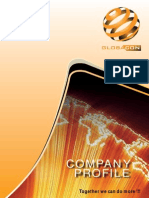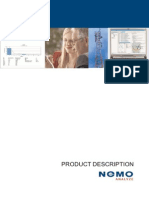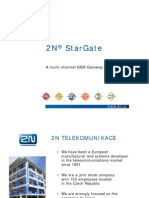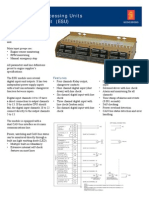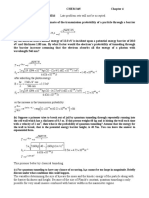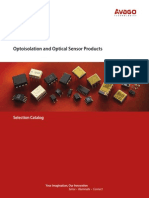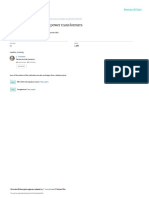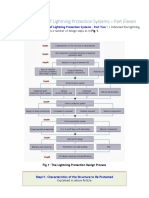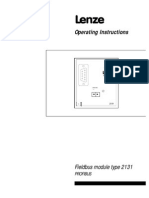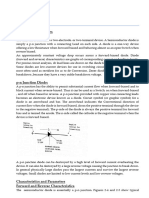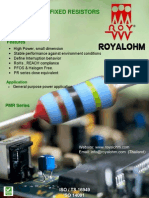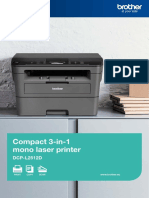Beruflich Dokumente
Kultur Dokumente
Se3000manual - Vedio Switcher Mannual
Hochgeladen von
moeen.tariq9252Originaltitel
Copyright
Verfügbare Formate
Dieses Dokument teilen
Dokument teilen oder einbetten
Stufen Sie dieses Dokument als nützlich ein?
Sind diese Inhalte unangemessen?
Dieses Dokument meldenCopyright:
Verfügbare Formate
Se3000manual - Vedio Switcher Mannual
Hochgeladen von
moeen.tariq9252Copyright:
Verfügbare Formate
.8 / 16 CHANNEL SWITCHER.
SE-3000
Instruction Manual
www.datavideo-tek.com
2
Table of contents
Warnings and Precautions ....................................................................................................... 6
Warranty .................................................................................................................................... 7
Standard Warranty ........................................................................................................... 7
Two Year Warranty .......................................................................................................... 7
Disposal ..................................................................................................................................... 7
For EU Customers only - WEEE Marking. ........................................................................ 7
Packing List ............................................................................................................................... 7
Introduction ............................................................................................................................... 8
Features ........................................................................................................................... 9
Main Unit.................................................................................................................................. 10
Front Panel .................................................................................................................... 10
Rear Panel ..................................................................................................................... 10
Control Panel .......................................................................................................................... 10
Keyboard ....................................................................................................................... 10
Keyboard Rear ............................................................................................................... 10
Input & Output Connections Main Unit ............................................................................... 11
Control Panel to Main Unit Ethernet Connection .................................................................. 13
Power ....................................................................................................................................... 13
Main Unit ........................................................................................................................ 13
Control Panel ................................................................................................................. 13
Video Connections ................................................................................................................. 14
SDI Video Inputs ............................................................................................................ 14
Setting the Resolution of the SE-3000 ................................................................................... 14
DVI Input Input 8 ...................................................................................................... 15
Input Channels 9~16 ................................................................................................... 15
Video Outputs ......................................................................................................................... 16
Auxiliary HD-SDI Outputs 1~4 ..................................................................................... 16
How to assign Auxiliary Output sources ...................................................................... 16
Monitor Connections .............................................................................................................. 17
Multi Image Preview ....................................................................................................... 17
Multi Image Preview Initial Set Up ............................................................................... 17
Modifying the chosen MultiViewer Layout ...................................................................... 18
Changing Main Screens 1~4 ....................................................................................... 18
Modifying the Multi Image Preview Labels ................................................................... 19
Source Select Button Group .................................................................................................. 20
Aux Bus Top Button Row ............................................................................................ 20
Program Middle Button Row ....................................................................................... 20
Preset Bottom Button Row .......................................................................................... 20
Transitions Group ................................................................................................................... 20
AUTO TRANS Button ..................................................................................................... 20
CUT Button .................................................................................................................... 20
MIX Button ..................................................................................................................... 20
WIPE Button .................................................................................................................. 21
DVE Button .................................................................................................................... 21
3
Previewing a selected transition ............................................................................................ 21
REV and NORM / REV buttons ...................................................................................... 21
WIPE Selection Menu.............................................................................................................. 22
Wipe .............................................................................................................................. 22
Soft Value ................................................................................................................... 22
Width Value ................................................................................................................. 23
Level Value ................................................................................................................. 23
Soft Balance ................................................................................................................ 23
Wipe Border ................................................................................................................... 23
Colour Palette ............................................................................................................. 23
Hue, Sat and Luma values .......................................................................................... 23
Source Control ............................................................................................................ 23
Wipe Shade ................................................................................................................... 24
Colour Palette ............................................................................................................. 24
Hue, Sat and Luma values .......................................................................................... 24
Shade Soft .................................................................................................................. 24
Shade Position ............................................................................................................ 24
Wipe Position ................................................................................................................. 24
DVE Transitions Menu ............................................................................................................ 25
Transition Selection........................................................................................................ 25
Home Menu Length of Transition ........................................................................................ 25
ME Trans ....................................................................................................................... 25
DSK Trans ..................................................................................................................... 25
FTB Trans ...................................................................................................................... 25
Freeze Menu ............................................................................................................................ 26
Freeze On / Off .............................................................................................................. 26
Mode .............................................................................................................................. 26
Stills Menu ............................................................................................................................... 27
Grabbing & Saving a Still to memory .............................................................................. 27
Loading an existing Still from memory ............................................................................ 28
Deleting a saved Still from memory ............................................................................. 28
Bus Matte Menu ...................................................................................................................... 29
Colour Palette ................................................................................................................ 29
Hue, Sat and Luma values ............................................................................................. 29
Storing and Recalling USER Set Ups .................................................................................... 30
How to quickly save a User Set Up ................................................................................ 30
Labelling an existing User memory slot ....................................................................... 30
Loading a previously saved User Set Up ........................................................................ 31
Deleting a User Set Up ................................................................................................ 31
Flex Overview ...................................................................................................................... 31
Flex screen order........................................................................................................ 32
Saving the Flex set up ................................................................................................ 32
Flex Set Up Menus ..................................................................................................... 32
Flex Source Select .............................................................................................................. 33
Flex DVE1 (PiP1) and DVE2 (PiP2) ......................................................................................... 33
DVE Position .................................................................................................................. 33
The Enable option ....................................................................................................... 33
4
The Rotation value ...................................................................................................... 33
The X and Y values ..................................................................................................... 33
The Z value ................................................................................................................. 34
DVE Size ....................................................................................................................... 34
The Z value of DVE Size ............................................................................................. 34
The Soft value of DVE Size ......................................................................................... 34
DVE Border .................................................................................................................... 34
Hue, Sat and Luma values .......................................................................................... 34
Size ............................................................................................................................. 34
Soft ............................................................................................................................. 34
DVE Crop ....................................................................................................................... 35
Left, Right, Top and Bottom edge ................................................................................ 35
The Size value ............................................................................................................ 35
Flex Keyer Menu .................................................................................................................. 35
Flex Key and Fill Example CG-350 Set Up ................................................................. 36
Chroma Key Overview ............................................................................................................ 37
A good foreground image helps produce a good key ..................................................... 37
Three Chip Camera ..................................................................................................... 37
Do not mix SD and HD standards when keying ........................................................... 37
White Balance the Camera .......................................................................................... 37
Lighting ....................................................................................................................... 38
Control Panel Button Groups used ................................................................................. 38
Chroma Key Quick Set Up ...................................................................................................... 39
Chroma Matte ................................................................................................................ 40
Chroma Key Ctrl ............................................................................................................ 40
Key Acceptance .......................................................................................................... 40
Key Lift ........................................................................................................................ 40
Key Gain ..................................................................................................................... 41
Color Spill ...................................................................................................................... 42
Chroma Acceptance .................................................................................................... 42
Chroma Suppress ....................................................................................................... 42
Saving the Chroma Key set up ....................................................................................... 42
Luma Key Overview ................................................................................................................ 42
Luma Key Quick Set Up .......................................................................................................... 43
Luma Key Lift .............................................................................................................. 44
Luma Key Gain ........................................................................................................... 44
Luma Key Opacity .................................................................................................... 44
Luma Key Invert ....................................................................................................... 44
LIN Button ................................................................................................................... 44
SELF Button ................................................................................................................ 44
TOP Button ................................................................................................................. 44
Saving the Luma Key set up .......................................................................................... 44
Mask Menu .............................................................................................................................. 45
Keyer Matte ............................................................................................................................. 46
Colour Palette ................................................................................................................ 46
The Hue adjustment .................................................................................................... 46
5
The Sat or Saturation value ......................................................................................... 46
The Luma value .......................................................................................................... 46
Using Key 1 and Key 2 ............................................................................................................ 47
Transition Controls ......................................................................................................... 47
BGND - Background .................................................................................................... 47
KEY1 / KEY2 ............................................................................................................... 47
Priority Button .............................................................................................................. 48
Previewing a selected transition .................................................................................. 48
REV and NORM / REV buttons ................................................................................... 48
DSK1 and DSK2 Quick Set Up ............................................................................................... 49
Saving the DSK1 DSK2 set up ....................................................................................... 50
SE-3000 Keying layers ............................................................................................................ 50
DSK Transitions .......................................................................................................... 50
Looping an External reference through the SE-3000 ........................................................... 52
Tall y Output ............................................................................................................................. 53
Tally connection to two ITC-100 units ............................................................................ 54
Features awaiting firmware development ............................................................................. 55
Clip Menu ....................................................................................................................... 55
Audio Menu .................................................................................................................... 55
GPI connection .............................................................................................................. 55
RS-232........................................................................................................................... 55
RS-422 IN ...................................................................................................................... 56
RS-422 OUT .................................................................................................................. 56
Updating the SE-3000 firmware .............................................................................................. 57
Checking Firmware Revisions ........................................................................................ 58
Drawing Control Panel & Main Unit ....................................................................................... 58
Specifications.......................................................................................................................... 59
Service and Support ............................................................................................................... 60
Disclaimer of Product and Services
The information offered in this instruction manual is intended as a guide only. At all times, Datavideo Technologies will try to give correct,
complete and suitable information. However, Datavideo Technologies cannot exclude that some information in this manual, from time to
time, may not be correct or may be incomplete. This manual may contain typing errors, omissions or incorrect information. Datavideo
Technologies always recommend that you double check the information in this document for accuracy before making any purchase
decision or using the product. Datavideo Technologies is not responsible for any omissions or errors, or for any subsequent loss or
damage caused by using the information contained within this manual. Further advice on the content of this manual or on the product
can be obtained by contacting your local Datavideo Office or dealer.
6
Warnings and Precautions
1. Read all of these warnings and save them for later reference.
2. Follow all warnings and instructions marked on this unit.
3. Unplug this unit from the wall outlet before cleaning. Do not use liquid or aerosol cleaners. Use a
damp cloth for cleaning.
4. Do not use this unit in or near water.
5. Do not place this unit on an unstable cart, stand, or table. The unit may fall, causing serious damage.
6. Slots and openings on the cabinet top, back, and bottom are provided for ventilation. To ensure safe
and reliable operation of this unit, and to protect it from overheating, do not block or cover these
openings. Do not place this unit on a bed, sofa, rug, or similar surface, as the ventilation openings on
the bottom of the cabinet will be blocked. This unit should never be placed near or over a heat
register or radiator. This unit should not be placed in a built-in installation unless proper ventilation is
provided.
7. This product should only be operated from the type of power source indicated on the marking label
of the AC adapter. If you are not sure of the type of power available, consult your Datavideo dealer or
your local power company.
8. Do not allow anything to rest on the power cord. Do not locate this unit where the power cord will be
walked on, rolled over, or otherwise stressed.
9. If an extension cord must be used with this unit, make sure that the total of the ampere ratings on the
products plugged into the extension cord do not exceed the extension cord rating.
10. Make sure that the total amperes of all the units that are plugged into a single wall outlet do not
exceed 15 amperes.
11. Never push objects of any kind into this unit through the cabinet ventilation slots, as they may touch
dangerous voltage points or short out parts that could result in risk of fire or electric shock. Never
spill liquid of any kind onto or into this unit.
12. Except as specifically explained elsewhere in this manual, do not attempt to service this product
yourself. Opening or removing covers that are marked Do Not Remove may expose you to
dangerous voltage points or other risks, and will void your warranty. Refer all service issues to
qualified service personnel.
13. Unplug this product from the wall outlet and refer to qualified service personnel under the following
conditions:
a. When the power cord is damaged or frayed;
b. When liquid has spilled into the unit;
c. When the product has been exposed to rain or water;
d. When the product does not operate normally under normal operating conditions. Adjust only
those controls that are covered by the operating instructions in this manual; improper
adjustment of other controls may result in damage to the unit and may often require
extensive work by a qualified technician to restore the unit to normal operation;
e. When the product has been dropped or the cabinet has been damaged;
f. When the product exhibits a distinct change in performance, indicating a need for service.
7
Warranty
Standard Warranty
Datavideo equipment is guaranteed against any manufacturing defects for one year from the date of
purchase.
The original purchase invoice or other documentary evidence should be supplied at the time of any
request for repair under warranty.
Damage caused by accident, misuse, unauthorized repairs, sand, grit or water is not covered by this
warranty.
All mail or transportation costs including insurance are at the expense of the owner.
All other claims of any nature are not covered.
Cables & batteries are not covered under warranty.
Warranty only valid within the country or region of purchase.
Your statutory rights are not affected.
Two Year Warranty
All Datavideo products purchased after 01-Oct.-2008 qualify for a free one year extension to the
standard Warranty, providing the product is registered with Datavideo within 30 days of purchase. For
information on how to register please visit www.datavideo-tek.com or contact your local Datavideo
office or authorized Distributors
Certain parts with limited lifetime expectancy such as LCD Panels, DVD Drives, Hard Drives are only
covered for the first 10,000 hours, or 1 year (whichever comes first).
Any second year warranty claims must be made to your local Datavideo office or one of its authorized
Distributors before the extended warranty expires.
Disposal
For EU Customers onl y - WEEE Marking.
This symbol on the product indicates that it will not be treated as household waste. It
must be handed over to the applicable take-back scheme for the recycling of Waste
Electrical and Electronic Equipment. For more detailed information about the recycling of
this product, please contact your local Datavideo office.
Packing List
The following items should be included in the box. If any items are missing please contact your supplier.
Item No. Description Quantity
1
SE-3000 Main Unit 1
2
SE-3000 Control Panel / Keyboard 1
3
AC Power Cord 2
4
DVI-D Cable 1.8m 2
5
Ethernet Cable 8P-8P 3m 1
6
4pin XLR Switch Mode Power Supply DC 12V 10A 1
7
4pin XLR Switch Mode Power Supply DC 12V 5A 1
8
SE-3000 Instruction Manual 1
8
Introduction
The Datavideo SE-3000 is a professional, eight or sixteen Channel High Definition SDI Video Switcher. The
SE-3000s modular design allows the Main unit (2U high) to be mounted in a standard 19 rack. The Control
unit can then be placed on a nearby flat work surface or built into a gallery or OB van desk. The Control
Panel and Main unit communicate via a standard (straight through) Ethernet patch cable.
The switcher can be supplied with eight inputs and then be upgraded to sixteen channels at a later date.
Alternatively the switcher can be purchased with all sixteen input channels already present. The SE-3000
Main unit can accept HD-SDI inputs and one DVI-D source input (channels 1~8). If you have purchased the
sixteen channel version then inputs 9~16 also have the option to upscale four SD-SDI inputs to your chosen
HD standard.
The SE-3000s built in TBCs can synchronise the input channels internally without the need for external
genlock; although you can choose to loop an external reference through the SE-3000 if you wish to minimise
the delay through the switcher. Each input channel is also provided with its own Colour Processor or Proc
Amp.
The SE-3000 Multi Image Preview, via DVI-D or HD-SDI (BNC), can be fed to one or two large format LCD
monitor screens, this helps keep the number of required monitors to a minimum. The SE-3000 can also
provide four user delegated Auxiliary HD-SDI outputs, as well as providing HD Preview and Program outputs
via HD-SDI (BNC) and Component (Y, Pb, Pr).
Normal mixer features such as Picture in Picture (PiP) as well as Cut, Wipe and Mix (dissolve) transitions are
available. On top of these the SE-3000 can perform advanced Digital Video Effects (DVE) such as 3D page
turn transitions and even produce a multi image FLEX output with key and fill layers.
The user defined FLEX output allows a choice of background image/video plus two optional PiPs which
can be sized, rotated, positioned and cropped. Either PiP window can also have user defined coloured
borders too.
The SE-3000 can be configured to allow paired video channels of foreground and background to provide
Chroma or Luma keyed video outputs thus giving the option to create productions with a virtual studio feel.
Up to 100 still images can captured from live video and stored in non-volatile memory for later inclusion in a
project. User set ups can be defined and saved using the Control Panel Keyboard and Joystick or its 7 LCD
touch screen menu panel.
Up to 1000 set ups (M/Es) can be stored in to the onboard user memory slots and recalled instantly at the
press of a button using the user/shot box area of the control panel.
The SE-3000 can provide simple tally communication which can be easily incorporated into an Datavideo
ITC-100 based talk back system or a bespoke tally light set up. Redundant connections for GPI, RS-232 and
RS-422 are also provided so they can be incorporated into later firmware versions.
All in all the SE-3000 provides the right tools to light your creative imagination and meet your HD workflow
needs. Push your live HD production envelope further and at lower cost than ever before.
Thats Datavideo; sharing the value!
9
Features
Up to 16 HD/SD SDI Inputs (8 or 16 Inputs as Standard)
Built-in frame syncs for each input
Dedicated DVI Input (treated as input 8 via a menu option)
Multi-image preview or Preview or Program output via DVI-D
1 M/E Switcher
4 Keyers (2 in Mix and Effect, 2 DSK)
2 Chroma Keyers
30+ Wipe Patterns, with variable border width, source/colour, softness
Built-in DVE transition engine, with 80+ transitions including page turns
FLEX - Dual Channel P-in-P Processor with Background & Keyer
Built-in SD-to-HD up converters for up to 4 sources simultaneously (inputs 9~16)
Program (PGM), Preview (PVW), Program +DSK, Preview +DSK outputs available
4 user delegated auxiliary HD-SDI outputs
Store up to 100 still images
Up to 1000 set ups (M/Es) can be stored in to the onboard user memory slots
Ergonomic, intuitive control panel for quick and easy operation
Large 7 touch-screen LCD panel on control unit for easy menu navigation and setting changes
PC Ethernet based control interface software available
Planned update(s) for RS-232, RS-422 and GPI controls
Planned update(s) for Audio and Clip menus
Separate, 2U high, 19 rack mountable Main unit
Proc Amp controls for black level, white stretch, white clip, Chroma gain for each input
1080i (59.94, 60, 50), 720p (59.94, 60, 50), 525, 625 Standards
10
Main Unit
Front Panel
The front panel of the SE-3000 Main Unit has a ventilation plate; to prevent overheating please ensure that
adequate airflow is provided. The Main Unit also comes with 19 rack mounts already fitted.
Rear Panel
Control Panel
Keyboard
Keyboard Rear
11
Input & Output Connections Main Unit
Starting from the bottom left corner.
SDI / HD-SDI Inputs 1~8 & 9 ~16
The lower row of SDI inputs are labelled 1~8. The upper row of
SDI inputs are labelled 9~16. If your unit has 8 inputs only then
the upper row of BNC connectors will not be present.
Units with only 8 inputs can be upgraded to 16 inputs, please
speak with your local Datavideo supplier for availability and price.
AUX Outputs 1~4
4 user delegated HD-SDI Auxiliary outputs see page 15.
PGM & PVW Outputs
HD-SDI Program (PGM) and Preview (PVW) outputs.
MULTI-1 & MULTI-2 Outputs
HD-SDI Multi Image Preview of input sources with PGM, PVW,
Still Store 1 and 2 see page 16.
REF IN & REF LOOP
Use these connections to loop external house sync through the
SE-3000 Mixer. See page 50.
SD COMPONENT OUTPUT
SD Component (YPbPr / RGB) PGM output.
HD COMPONENT OUTPUT
HD Component (YPbPr / RGB) PGM output.
DVI-D Input
This input can accept signals from computer or laptop. A DVI-D to
HDMI cable is required if connecting a HDMI source here.
Any input needs to match the resolution of the mixer.
DVI-D Output
Can be set up to output Multi Image Preview, PGM or PVW
Any Monitor connected needs to match the mixer resolution
Ethernet Ports
Used to connect the Main Unit to the Control Panel / Keyboard.
An additional Ethernet port is provided so that the unit can be
controlled remotely via PC software - see page 12.
12
Starting from the Top left corner
XLR Balanced Audio Inputs
XLR Balanced Audio Outputs
TALLY
37 Pin D-Sub connector. See page 51 for more information.
RS-422 IN & RS-422 OUT
9 Pin D-Sub connector. See page 54 for more information.
RS-232
9 Pin D-Sub connector. See page 53 for more information.
GPI
15 Pin D-Sub connector. See page 53 for more information.
DC Input 12V 10A
Pin 1 = GND ( - )
Pin 2 = NC
Pin 3 = NC
Pin 4 = VCC ( + )
Case Earth Connector
13
Control Panel to Main Unit Ethernet Connection
The Control Panel / Keyboard
communicates with the SE-3000
Main unit using the supplied 3m
Ethernet (straight through) patch
cable. There is one Ethernet port
on the rear of the Control Panel /
Keyboard and two Ethernet ports
on the rear of the Main unit. Use
any of these Ethernet ports for
connecting the Control Panel to
the Main unit.
The Main Unit can also
communicate over a simple Static
IP PC network using a cross over Ethernet cable direct to a PC as shown above. In order to use this feature
additional Windows based software is required. Please register your unit using the link below in order to
receive this free application and the PC set up instructions.
http://www.datavideo.info/en/productReg.php
Please note; using the Ethernet connection across an existing DHCP network may delay communication
with the mixer. The default IP address for the Control Panel is 192.168.1.115 and the Main unit is
192.168.1.114. Both units can communicate with each other across an existing DHCP network but the IP
addresses mentioned above need to be allowed on the network as static IP addresses. You may need the
help of an I.T. specialist when setting up the DHCP server in this way otherwise conflicts may occur.
Power
Main Unit
Connect the supplied 12V 10A power supply to the 4pin XLR DC Power Input on the rear of the Main Unit.
The power supply should be connected to a suitable mains electric outlet using the supplied mains cable. A
case earth connector is also provided.
Control Panel
The Control Panel has a 4pin XLR DC In socket on the rear panel, and a 12v 5A power supply is supplied. A
case earth connector is also provided.
There are two power ON/OFF switches to look at on the SE-3000, one on the Main unit and another on the
Control Panel / Keyboard. Start the Main unit first and then the Control Panel.
Main Unit On / Off Switch Control Panel On / Off Switch
14
Video Connections
SDI Video Inputs
Looking at the rear panel of the SE-3000 Main Unit, the lower
row of SDI inputs are labelled 1~8 and the upper row of SDI
inputs are labelled 9~16. If your unit only has 8 inputs then the
upper row of BNC connectors will not be present.
Units with only 8 inputs can be upgraded to 16 inputs, please speak with your local Datavideo supplier for
upgrade availability and price.
Inputs 9~16 can be used to input Standard Definition or High Definition SDI sources depending on the
INPUTS setting for each See Input Channels 9~16 on the following page.
Inputs 1~8 can onl y accept High Definition SDI sources with the exception of input 8 See DVI Input
Input 8 on the following page.
Setting the Resolution of the SE-3000
The SE-3000 has six standard HD resolution settings. To set the mixers resolution press the SETUP button
in the Menus button group of the SE-3000 Control Panel / Keyboard.
Now look at the Touch Screen Menu Panel and in the bottom left hand corner is the Standard option. Tap on
the current resolution displayed and a list of six options is shown.
Use the up and down arrows to see each of the options available then tap on the resolution required. The list
should now disappear leaving the chosen standard displayed. Any connected monitors should now identify
and sync with the new resolution now being output by the mixer.
Standard resolutions are:
1920x1080i 60, 1920x1080i 59.94, 1920x1080i 50, 1280x720p 60, 1280x720p 59.94 and 1280x720p 50.
15
DVI Input Input 8
NOTE: When the DVI Input option is enabled HD-SDI input 8 is replaced with the DVI input source video. On
the MultiViewer output, the name of input 8 is changed to DVI Input
The DVI input can be set to accept computer DVI-D inputs at resolutions of
1280x720, 1024x768 or 800x600 depending on the graphics capability of the
Computer or Laptop connected. However, it is best to supply video inputs that
match the resolution of the mixer where possible.
Use the INPUTS button from the Menus button
group of the SE-3000 Control Panel / Keyboard
then look at the Touch Screen Menu Panel. Tap
on DVI Input and then tap below Enabl e so it
displays as On.
HDMI sources could be connected here using
a DVI-D to HDMI cable. Avoid using sources with
HDCP protected video.
Input Channels 9~16
NOTE: Units with only 8 inputs can be upgraded to 16 inputs, please speak with your local Datavideo
supplier for upgrade availability and price.
Inputs 9~16 can be used to input Standard Definiti on or High Definition SDI sources depending on the
INPUTS setting for each. Press the INPUTS button in the Menus button group of the Control Panel /
Keyboard. Now look at the Touch Screen Menu Panel.
Tap on Inputs and then tap on the required input channel number. For our example we have chosen Input 9
and changed it to accept an SD-SDI 16:9 or Anamorphic video input by using the SD Full Screen option.
Please note that SD Full Height and SD Full
Width can be used with 4:3 aspect video.
SD Full Height will show black columns at either
side of the 4:3 video.
SD Full Width will show black bars above and
below the 4:3 video.
HD Input returns the channel to an HD-SDI input.
16
Video Outputs
The SE-3000 has many video outputs which include:
HD-SDI Program ( PGM )
HD-SDI Preview ( PVW )
DVI-D Output user assigns as either PGM
PVW
PGM DSK1
PVW DSK1
Multiview 1
Multiview 2
To assign the type of output required for the DVI-D output press the OUTPUTS button in the Menus area
of the Control Panel / Keyboard. Then tap on DVI Out and choose one of the six options above.
SD YPbPr SD Component Output
HD YPbPr HD Component Output
HD Output user assigns as either PGM
PVW
PGM DSK1
PVW DSK1
Multiview 1
Multiview 2
To assign the type of output required for the Analogue output press the OUTPUTS button in the Menus
area of the Control Panel / Keyboard. Then tap on Analog Out and choose one of the six options above.
This Analogue output has a further setting for YPbPr or RGB output depending on your connected
equipment.
Auxiliary HD-SDI Outputs 1~4
It is possible to delegate any SE-3000 video input to any one of the four Auxiliary HD-SDI Outputs. These
outputs can be really useful as it allows a production team options to place a small HD-SDI monitor (such as
the 7 TLM-700HD) in a speakers lectern or send looped video from a HDR-50 recorder to monitors just
outside the live event area to attract people in.
How to assign Auxiliary Output sources
The SE-3000 AUX BUS button row makes it easy to assign a source to an Auxiliary HD-SDI Output.
17
Simply press the AUX button required and then select the source from the AUX BUS Row of buttons.
Monitor Connections
Multi Image Preview
It is possible to operate the SE-3000 with just one or two monitors connected. The Multi Image Preview can
be supplied from a combination of the Multi-1 HD-SDI, Multi-2 HD-SDI or DVI-D output. Using one or two of
these outputs you can display all inputs plus next source Preview and Program output as well as selected
image Stills 1 and 2.
The Multi Image Preview will also confirm basic tally information on these screens too by highlighting the live
source image with a red border, and the cued/next source image with a yellow border.
If the Multi Image Preview is supplied from the Multi-1, Multi-2 outputs (see page 11), then two Datavideo
TLM-170H monitors could be used. Alternatively you could use two Datavideo DAC-8 converters to change
HD-SDI signals to HDMI and then feed these signals to two compatible LCD / LED panels of your choice.
If the Multi Image Preview is supplied from the DVI-D output connection, a DVI-D to HDMI cable could be
used. Please ensure your chosen DVI-D or HDMI monitor is able to accept the mi xers output
resolution, for example 1920x1080@60Hz.
Multi Image Preview Initial Set Up
The Multi Image Preview can be displayed in 5 different user selectable layouts.
To configure the layout press the OUTPUTS button in the Menus button group of the SE-3000 Control Panel
/ Keyboard.
Now look at the Touch Screen Menu Panel and tap on the word MultiViewer in the yellow options area.
18
The bottom of the screen now shows the menu options for MultiViewer and the first option is also called
MultiViewer. Tapping on this option in the bottom left hand corner displays the list of 5 layout options.
Modifying the chosen MultiViewer Layout
It is advisable to have the Multi Image Preview displayed on the Preview monitor(s) first so that you can see
the effect of the following settings as you change them.
Changing Main Screens 1~4
To make things easier to understand we shall use the
Dual Mode 2 MultiViewer option as an example. The
method involved in changing Main Screens 1~4 here is
the same for the other MultiViewer set ups.
When you look at the initial layout of Dual Mode 2 (above) you can see that the top two images in both
screens are; Preview, Program for the Multi-1 Output, and Still 1, Still 2 for the Multi-2 Output. When looking
at the MultiViewer options below you will see 4 user options along the bottom of the Touch Screen. These
are Main 1 Src, Main 2 Src, Main 3 Src and Main 4 Src and immediately below each will be their current
setting.
Touch the Menu Panel below the Main 1 Src option and a list of options becomes available. So here you
have the ability to swap the larger MultiViewer screens around or use other options such as PGM DSK1.
Play around with these settings and see which combination meets your production needs best.
19
Modifying the Multi Image Preview Labels
The 16 input channels, shown on the Multi Image Preview, are initially labelled Input 1 to Input 16 by
default. These labels can be changed to suit your needs. For example you may want to use the names of the
crew, or label a channel B-Roll or Attract Loop. The label text can be up to 16 characters long.
It is best to have the Multi Image Preview on the monitor(s) so that you can see the effect on a chosen label.
Exampl e: To modify the label for Input 1 press the INPUTS button in the Menus button group of the Control
Panel / Keyboard.
Now look at the Touch Screen Menu Panel and tap on the number 1. The Touch Screen will change and in
the bottom right hand corner there is a Change Name option, tap on this.
An onscreen keyboard is now displayed. At the top of the onscreen keyboard area the current label is shown
twice, once in Yellow text on the left and also a little lower to the right hand side in White text.
Tap on the keyboards BACK button and you will see the text in White above being deleted. Once deleted
type in the new label for this input and then ENTER. The onscreen keyboard will disappear and your new
label should now be present within the current Multi Image Preview.
20
Source Select Button Group
This group has three identical rows of buttons and is used to assign sources or select images for Program or
Preset (Next source) outputs. The buttons are
labelled left to right as Black, sources 1 to 16,
Matte, Flex, Still and Shift.
Aux Bus Top Button Row
This row of buttons is typically used to assign
sources when setting up Auxiliary Monitors and
the Flex output, as well as the set up of the Linear,
Chroma and Luma Keyer functions.
Program Middle Button Row
This row of buttons is typically used to select the mixers main Program output image. The currently selected
source being sent to the Program outputs will be backlit Red on this row. Simple cuts between sources can
be performed on this row by pressing on the source number required for the next shot.
Preset Bottom Button Row
This row of buttons is typically used to select the mixers Preview or Next source output image. The currently
selected source will be backlit Green on this row. When transitioning between sources using the T-Bar the
selected Preset/Next source button will change from Green to Yellow.
Transitions Group
The Transitions group of buttons allows the user to decide how to bring the selected Preset / Next source
image to the Program output. The SE-3000 user can decide to use a CUT, MIX, WIPE or DVE transition. In
order to use these transition options the BGND (Background) Button needs to be backlit Green in the
Transition Controls area of the SE-3000 Control Panel.
AUTO TRANS Button
The AUTO TRANS button is used instead of the manually operated T-Bar and automatically performs the
complete selected transition between Program and Preset over a set period. The ME TRANS value in the
HOME menu is used here. See Home Menu on page 25 also.
CUT Button
The CUT button is used to immediately switch between the currently selected Program and Preset sources.
MIX Button
The MIX button is selected when a dissolve or fade transition between the selected Program and Preset
sources is required. This MIX transition is produced by then moving the T-Bar manually or by pressing the
AUTO TRANS button.
21
WIPE Button
The WIPE button is selected when a 2D wipe effect transition between the selected Program and Preset
sources is required. This WIPE effect is produced by then moving the T-Bar manually or by pressing the
AUTO TRANS button.
DVE Button
The DVE button is selected when a 3D DVE transition between the selected Program and Preset sources is
required. This DVE transition is produced by then moving the T-Bar manually or by pressing the AUTO
TRANS button.
Previewing a selected transition
It is possible to see or test the effect of a chosen MIX, WIPE or DVE transition in the Preview Monitor before
using it on the Program output.
In order to do this look at the Transition Controls group of buttons on the Control Panel and below the
BGND (Background) button is the TRANS PVW button. Once the TRANS PVW button is ON and backlit
Green, select and use the transition that you want to test on the Preview monitor. You will also notice that the
Preview Monitor switches to the currently selected Program source when the TRANS PVW button is turned
on. Do not worry, the chosen Preset source has not changed. Press the AUTO TRANS button or move the
T-Bar manually to preview the chosen transition.
NOTE: Remember to turn off the TRANS PVW button before attempting to use the chosen transition on
the Program output.
REV and NORM / REV buttons
When the REV and NORM / REV buttons are OFF the selected WIPE or DVE transition will operate in its
default direction only.
When the REV button is ON then the selected transition will operate in the reverse direction only.
When the NORM / REV button is ON the selected WIPE or DVE transition will automatically switch directions
as each transition is completed. The REV button will switch on and off automatically to indicate the direction
of the next transition.
22
WIPE Selection Menu
There are 30+ different WIPE effects to choose from when using the SE-3000 mixer. Each WIPE transition
also has flexible user options to tailor the look of the transition.
Exampl e: To select a different WIPE transition, press the WIPE button in the Menus button group of the
Control Panel / Keyboard. Ensure the WIPE and BGND buttons are ON see page 20 Transitions Group.
Now look at the Touch Screen Menu Panel. A page of 16 WIPE Icons is displayed.
The yellow menu area on the left of the Wipe Main Menu screen shows the different parts of the Wipe set up.
These are Wipe, Wipe Border, Wipe Shade and Wipe Position. Along the bottom of the initial Wipe display
are options for Wipe Number, Soft, Width, Level and Soft Balance.
Each WIPE Icon is blue and white. White represents the current Program image and Blue represents the
Preset / Next source image. The shape and edges of these White and Blue areas within each Icon gives an
idea of what the selected wipe will look like when used on screen. Use the Arrow Up and Down Touch
Screen buttons to the right of the Icons to display the next page of wipes or the previous page.
It is possible to see or test the effect of a chosen WIPE transition in the Preview Monitor before using it on
the Program output. See Previewing a selected transition on page 21.
Wipe
To select a WIPE tap on an Icon or tap on the Wipe number in
the bottom left hand corner and then enter a wipe number using
the keypad. The current or selected WIPE will have a Yellow
border.
Soft Value
This value softens the leading and trailing edge (A+C) of the
wipe as shown in the diagram right. A low value makes a sharp
or hard wipe edge. A large value results in a softer or diffused
23
wipe edge.
Width Value
This value determines how wide the actual wipe effect is. A
low value makes a narrow wipe (A and C move closer
together). A large value makes a wider wipe (A and C move
further apart). A value of 10 would relate to the wipe being
10% of the width of the screen.
Level Value
This value relates to how far the wipe has travelled across
the screen and changes as the T-Bar is moved or the
AUTO TRANS feature progresses.
Soft Balance
This value allows the inside and outside edge softness of the Wipe Border to be controlled. If the Soft
Balance is set to zero then both the Inside and Outside edges of the wipe have the same softness, as set by
the Soft Value
If the Soft Balance is set to a positive number, then the inside edge ( A ) is made softer.
If the Soft Balance is set to a negative number, then the outside edge ( C ) is made softer.
Wipe Border
The Wipe Border options and values are currently shown along the bottom of the display below.
The Wipe Border Menu allows control of the Wipe
Border Matte.
Colour Palette
The Colour Palette allows selection of a colour for
the Wipe Border Matte. Tap on the Colour Palette
and the crosshair + shows the currently selected
colour which is also confirmed under the RGB
values on the right.
Hue, Sat and Luma values
The colour of the Wipe Border Matte can also be controlled by adjusting the Hue, Sat and Luma values.
These values can be fine tuned by using the F1-F3 Function Dials just below the Touch Screen.
Source Control
When branding a production a source/image related wipe can become very useful. Instead of using a colour
for the Wipe Border, a video source or still could be used instead. Then as the wipe moves along the screen
the image source is partially revealed across the path of the wipe.
Tapping on the Source Control displays a list of 10 options for the Wipe Border source. Use the Arrow Up
and Down buttons to scroll through the list then tap on the required source. Available options are Single
Colour Border, Shaded Border (Dual Colour), Stil l 1, Still 2 or an Input from 1 to 6.
24
Wipe Shade
Note: In order for the Wipe Shade effect to work, Shaded Border (Dual Colour) must be selected first as
the Wipe Source value see the previous section Source Control. The Wipe Shade options and values
are currently shown along the bottom of the display below.
The Wipe Shade Menu allows control of the Wipe Shade Matte.
Colour Palette
The Colour Palette allows selection of a colour for
the Wipe Shade Matte. Tap on the Colour Palette
and the crosshair + shows the currently selected
colour which is also confirmed under the RGB
values on the right.
Hue, Sat and Luma values
The colour of the Wipe Shade Matte can also be controlled by adjusting the Hue, Sat and Luma values.
These values can be fine tuned by using the F1-F3 Function Dials just below the Touch Screen.
Shade Soft
This blurs or softens the boundary line (B) between
the Wipe Shade Matte (area 1) and the Wipe Border
Matte (area 2).
Shade Position
The position of the boundary line (B) between the two
matte wipe colours (1+2) is controlled by the Shade
Position value.
A positive value moves the boundary line so that the Wipe Shade Matte (area 1) occupies less of the width of
the wipe. A negative value moves the boundary line so that the Wipe Shade Matte occupies more of the
overall wipe width.
Wipe Position
Certain Wipes, such as the Circle and the Oval Wipes, allow the Wipe position to be controlled. The Wipe
Position options and values are shown along the bottom of the display.
The X value allows the selected wipe to be offset to the left or right of the screen.
The Y value allows the selected wipe to be offset to the top or bottom of the screen.
The Rotation value allows the Oval wipes to be angled too.
In this way, some pleasing Wipe or Border effects can be created.
25
DVE Transitions Menu
There are over 80 different DVE Transitions to choose from when using the SE-3000 mixer.
Exampl e: To select a different DVE Transition, press the TRANS button in the Menus button group of the
Control Panel / Keyboard. Ensure the DVE and BGND buttons are ON see page 20 Transitions Group.
Now look at the Touch Screen Menu Panel. A page of 16 transition Icons is displayed.
Each TRANS Icon is blue and white. White represents the current Program image and Blue represents the
Preset / Next source image. The shape and edges of these White and Blue areas within each Icon gives an
idea of what the selected DVE transition will look like when used on screen. Use the Arrow Up and Down
Touch Screen buttons to the right of the TRANS Icons to display the next page or the previous page.
It is possible to see or test the effect of a chosen DVE transition in the Preview Monitor before using it on the
Program output. See Previ ewing a selected transition on page 21.
Transition Selection
To select a DVE transition tap on an Icon or tap on the transition number in the bottom left hand corner and
then enter a number using the keypad. The current or selected DVE transition will have a Yellow border.
Home Menu Length of Transition
Press the HOME button in the Menus button group of the Control Panel / Keyboard. Now look at the Touch
Screen Menu Panel. There are 3 options across the bottom of the Touch Screen. These are ME, DSK and
FTB Trans. The values below each of these transition options relate to the length of the transition in frames.
ME Trans
Is the value used by the AUTO TRANS button when using a MIX, WIPE or DVE transition between Program.
DSK Trans
Is the value used by the DSK Transitions button group when mixing between two different DSK sources.
FTB Trans
26
Is the value used by the FTB or Fade To Black button when Enabl ed.
Freeze Menu
This menu allows a selected Input from 1 to 16 to be frozen so that a good Still s Grab can be captured from
the input. The input to be frozen is best displayed on the Program monitor by selecting it on the Program
source row. The video can then be seen and the image frozen at the correct point. NOTE: the STILLS grab
feature only captures images from the Program output. See STILLS Menu on page 27 also.
Exampl e: Press the FREEZE button in the Menus button group of the SE-3000 Control Panel / Keyboard.
Now look at the Touch Screen Menu Panel.
When the Freeze Menu is selected, Icons for all 16 input sources are shown. Tap or select the input you wish
to Freeze. The Touch Screen will then change to show the Freeze options along the bottom of the screen.
Freeze On / Off
Tap on this option to toggle the freeze On or Off. The video will then be frozen as a full frame or field
according to the chosen mode. Remember to turn the Freeze option off after you have finished using it.
Mode
27
The Freeze Mode can be set to a full frame or one field. If field is chosen then field 1 is repeated for both
Fields (1 & 2).
Stills Menu
The Stills menu allows the user to Grab, Store and Load Uncompressed stills with the SE-3000 Mixer. This
feature is generally used after the Freeze menu function, see page 26.
The Main unit has two frame stores to which stills can be loaded, and the unit has enough storage space for
about 100 uncompressed stills.
It is best to have Dual Mode 1 or Dual Mode 2 Multi Image Preview on the monitor(s) so that you can see
your Program output and any captured still images. See also Multi Image Preview on page 17.
Exampl e: Press the STILLS button in the Menus button group of the SE-3000 Control Panel / Keyboard.
Now look at the Touch Screen Menu Panel.
Grabbing & Saving a Still to memory
The Grab & Save option allows new Still Images to be created by grabbing & saving the current Program
video frame image to one of the two internal stills buffers in the SE-3000.
The Program output is grabbed to a Stills buffer
(Still 1 or 2) by pressing the 'Grab Still' option.
The user can then look at the Multi Image
Preview and decide if this Still should be saved.
To Save a Still from the currently selected Stills buffer, the user should select a Stills number that has
not been used yet, and tap on the 'Save Still' option.
The save process takes about 15 seconds, after which the new thumbnail picture will be shown
28
within the Stills display under the chosen stills number.
In addition, a name or description for the Still can be added using the 'Name' option.
Loading an existing Still from memory
The Still Load Menu allows stills already stored in the SE-3000 to be loaded to either the Still 1 or Still 2
buffer.
The Still menu screen (shown above) shows thumbnail pictures of up to 16 saved stills at a time. If there are
more than 16 stills stored in the SE-3000 then the Arrow Up and Down buttons on the right can be used to
page up or down through the saved stills. The stills are shown in numerical order, and any numbers not used
are not shown. The currently selected still is shown with a Yellow border.
To load a still, the user can either tap on the appropriate thumbnail picture, or select it by entering the Stills
number and then tapping the 'Load Still' option.
The selected still will be loaded into the currently highlighted stills buffer. In the above example still buffer 2
has been loaded with selected still number 3.
Deleting a saved Still from memory
To delete a saved still, tap on the thumbnail picture of the still that is no longer required. A yellow box will be
displayed around the selected thumbnail. Now tap on the Delete option in the yellow menu area. Another
Delete option is then shown at the bottom of the Touch Screen. Tapping on this second Delete option
confirms that the selected still should be deleted from the SE-3000 memory.
Note: The deleted still is kept in the current Still 1 or 2 buffer until another still image is selected or grabbed
to occupy this buffer.
29
Bus Matte Menu
The Matte Menu allows you to create a full screen colour background or Bus Matte. This background can
then be used for keying or can be overlaid with Flex elements and any CG-350 PC generated graphics or
text.
Exampl e: Press the MATTE button in the Menus button group of the SE-3000 Control Panel / Keyboard.
Now look at the Touch Screen Menu Panel.
Colour Palette
The Colour Palette allows selection of a colour for
the Bus Matte.
Tap on the Colour Palette and the crosshair +
shows the currently selected colour which is also
confirmed under the RGB values on the right.
Hue, Sat and Luma values
The colour of the Bus Matte can also be controlled by adjusting the Hue, Sat and Luma values. These three
values can be fine tuned by using the F1, F2 and F3 Function Dials just below the Touch Screen.
The Hue adjustment moves the crosshair + around the colour palette in a clockwise or anti-clockwise
direction. The Hue value can be controlled by the F1 Function dial.
The Sat or Saturation value moves the crosshair + from the centre of the colour palette to the outer edge.
The Sat value can be controlled by the F2 Function di al.
The Luma value relates to how bright or dark the selected colour is. The Luma value can be controlled by
the F3 Function di al.
30
Storing and Recalling USER Set Ups
The USER menu button allows you to Store and Recall User Set Ups on the SE-3000. If you have standard
configurations for your productions then this feature can save you a lot of time re-configuring the mixer after
someone else has used it.
The SE-3000 allows up to 1000 User Set Ups to be stored, these are numbered 0 999.
How to quickl y save a User Set Up
When you are happy with the way that you have configured the SE-3000 a snap shot of all current settings
can be saved or stored into a chosen USER memory slot.
Exampl e: To save the current mixer configuration press the SAVE button in the Numeric Keypad area of
the SE-3000 Control Panel / Keyboard. Now press number 1 and then ENTER on this Keypad.
In the USER / SHOT BOX area of the Control Panel / Keyboard the number 1 button will now be backlit
green indicating that it has user settings stored within this memory slot.
Labelling an existing User memory slot
In order to make the stored USER 1 easy to refer back to in the future then this User memory slot can also
be labelled too. Press the USER button in the Menus area of the SE-3000 Control Panel / Keyboard. Now
look at the Touch Screen Menu Panel.
The User Memories screen shows icons for up to
16 user memory slots at a time. The current or
selected User slot will have a yellow border.
At the bottom of the screen in the right hand
corner you can sel ect Name to type in a label for
the selected User memory slot. The label can be
up to 16 characters long but only the first 10 letters
are displayed in the User Memories screen.
If there are more than 16 User setups stored in the SE-3000 then the Arrow Up and Down Touch Screen
buttons to the right can be used to display the next 16 slots or show the previous 16 slots. The User memory
slots are shown in numerical order, and any numbers not used are not shown.
31
Loading a previousl y saved User Set Up
Exampl e: To load a previously saved mixer Set Up simply press the LOAD button in the Numeri c Keypad
area of the SE-3000 Control Panel / Keyboard. Now enter the number of the required set up and then
press ENTER on this Keypad.
If the User set up was saved to one of the first 8 memory slots then you could alternatively press the relevant
number in the USER / SHOTS BOX area of the SE-3000 Control Panel / Keyboard.
A third way to load a saved Set Up is to press the USER button in the Menus area of the SE-3000 Control
Panel / Keyboard. Now look at the Touch Screen Menu Panel.
The User Memories screen shows icons for up to
16 user memory slots at a time. The current or
selected User slot will have a yellow border.
At the bottom of the screen in the left hand corner
you can Load Memory from the currently selected
memory slot.
Deleting a User Set Up
To Delete an existing User Memory slot or Set Up select the Memory position using the Touch Screen Menu
Panel. Then tap on the 'Delete Memory' option in the Yellow menu area. Confirm deletion of the selected
User number by tapping on Delete at the bottom of the screen.
Flex Overview
The Flex output allows the user to show a variety of sources at the same time these can then be fed as
one combined image to the SE-3000 Program, Preview and or Auxiliary outputs.
The Flex output could be as simple as one background image and a smaller second source image to
make a basic PIP or Picture in Picture.
Alternatively it could be a lot more complex with a third image source making a second PIP window. You also
have the ability to place a user defined colour border around the smaller PIP windows. You can re-size, crop,
rotate and position the DVE / PIP windows in almost any manner that you wish.
Add to this the linear keying options for adding a CG-350 text/graphics overlay and your creative options
are only limited by your imagination and skill with the SE-3000.
32
Flex screen order
The Flex screen is made up by laying different sources on top of each other. The following diagram shows
the order of these layers. This may help you to understand how a particular layout would work in your
production.
The Flex Source Keyer is a simple linear Keyer, which is layered over the background and DVEs. No Lift,
Gain or Opacity controls are provided. This keyer is intended to be used with good external key and fill
sources such as provided by the Datavideo CG-350 PC.
It may be good idea to assign the Flex output to an Auxili ary monitor. Then use this full size Auxiliary
monitor as a Flex preview screen so you can prepare your chosen Flex layout before displaying it on the
preview or program outputs. See How to assign Auxil iary Output sources on page 16.
Saving the Flex set up
Once you are happy with a Flex layout remember to save your current user setup (see page 30). In this
way having several Flex layouts saved to different user memory slots allows you to switch one Flex layout to
another quickly without having to worry about the re-sizing and placement of the DVE1 & 2 (PIP) windows.
Flex Set Up Menus
Exampl e: Press the FLEX button in the Menus button group on the Control Panel / Keyboard.
Now look at the Touch Screen Menu Panel.
The yellow menu area on the left of the Flex Main
Menu screen shows the different parts of the Flex
set up. These are Source Sel ect, DVE1, DVE2
and Keyer.
33
Flex Source Select
Along the bottom of the initial Flex menu screen you can sel ect a part of the Flex image and then use
the AUX BUS row of buttons to assign a source.
Flex DVE1 (PiP1) and DVE2 (PiP2)
Tapping on DVE1 or DVE2 in the yellow menu area
changes the Touch Screen Options. DVE1 or 2 can
be set up as a PiP or Picture in Picture element of
the Flex output.
Displayed options for DVE1 or 2 are DVE Size,
DVE Border, DVE Crop and DVE Position.
DVE Position
The Position options and values are currently shown along the bottom of the display.
The Enable option in the bottom right hand corner toggles the currently selected DVE1 or DVE2 either
On or Off. So you could switch DVE1 (PIP1) off and only have the background image and DVE2 (PIP2).
The Rotation value shows the amount of rotation that has been applied to the selected DVE1 or DVE2
image. The Flex Src DVE1 screen (above) has an image which shows the selected DVE (PIP) window in
relation to the main background image. The larger box is the background image and the smaller box is the
DVE (PIP) image. Over the top of the smaller DVE (PIP) box is an arrow which shows which way this image
has been rotated. The arrow indicates the normal top edge of the DVE (PIP) image. If the arrow is pointing to
the side then the DVE (PIP) image displayed in the Flex output will also be on its side.
Turning the F4 Function Dial next to the Touch Screen on the SE-3000 Control Panel will change the
rotation value. Alternatively you could tap on the option within the Touch Screen Panel and then enter a value
using the numeric keypad. Or you could press the ROT button in the Joystick area of the Control Panel
and then twist or rotate the joystick handle in the direction required. Pressing the FINE button allows fine
or small adjustments to be made. Press the NORM button and the selected DVE (PIP) image returns back
to the factory default position and values. Use the FLEX1 and FLEX2 buttons in the joystick area to switch
between adjustments of the DVE1 & 2 (PIP) images.
The X and Y values change the location of the DVE (PIP) image. The X value moves the image left and
right. The Y value moves the image up and down. The DVEs in the Flex Source Processor are 2D DVEs,
and do not allow the DVE (PIP) to be rotated in X, or Y, or have a Perspective feel.
34
The Z value changes the size and position of the DVE (PIP) image based on a zoom function. Increase
the value Z and the selected DVE (PIP) image gets smaller and moves towards the centre of the screen.
Reduce the Z value and the DVE (PIP) image gets larger and moves out away from the centre of the screen.
DVE Size
The DVE Size options and values are currently shown along the bottom of the display below.
The X and Y values of DVE Size will either
squash or stretch the selected DVE (PIP) image in
a certain direction. The X value will move both
sides of the image in and out affecting the width.
The Y value will move both the top and the bottom
of the image in and out affecting its height.
The Z value of DVE Size will maintain the
aspect ratio of the original DVE image but either
making the overall DVE image smaller or larger.
The Soft value of DVE Size will blur and soften the outside edge of the selected DVE (PIP) or border.
DVE Border
The DVE Border options and values are currently shown along the bottom of the display below.
Hue, Sat and Luma values define the DVE
(PIP) border colour.
The Hue adjustment moves the crosshair + around
the colour palette in a clockwise or anti-clockwise
direction. The Hue value can be controlled by the
F1 Function dial.
The Sat or Saturation value moves the crosshair +
from the centre of the colour palette to the outer
edge. The Sat value can be controlled by the F2 Function dial.
The Luma value relates to how bright or dark the selected colour is. The Luma value can be controlled by
the F3 Function di al.
Size relates to the width or thickness of the colour border surrounding the selected DVE (PIP). The Size
value can be controlled by the F4 Function dial . Increasing the value makes the border thicker but less of
the selected DVE (PIP) image will be seen.
Soft will blur and soften the inside edge of the selected DVE (PIP) border. The Soft value can be controlled
by the F5 Function dial.
35
DVE Crop
The DVE Crop options and values are currently shown along the bottom of the display below.
Left, Right, Top and Bottom edge crop
values are changed using the F1~F4 Function
Dials. As a dial is turned to the right the selected
outside edge of the current DVE (PIP) will be
cropped or lost.
The Size value crops all outside edges of the
selected DVE (PIP) at the same time and at an
even rate. The F5 Function Dial sets this value.
Flex Keyer Menu
Exampl e: Press the FLEX button in the Menus button group on the Control Panel / Keyboard.
Now look at the Touch Screen Menu Panel.
Tapping on Keyer in the yellow menu area
changes the Flex menu options, as shown on the
left.
There are 3 options, Flex Keyer Key (Foreground
selection), Flex Keyer Fill (Background selection)
and Fl ex Keyer Enable.
Tapping on Flex Keyer Key (Foreground) and then selecting a source button from the Aux Bus Row
assigns an input source image as the Key.
Tapping on Flex Keyer Fi ll (Background) and then selecting a source button from the Aux Bus Row
assigns an input source image as the Fi ll.
Tapping on Flex Keyer Enable simply toggles this keying feature On or Off.
Note: The Flex Keyer provides a simple linear Keyer, which is layered over the Flex background and DVEs.
No Lift, Gain, or Opacity controls are provided, as this keyer is intended to be used with good external
Key and Fill sources.
36
Flex Key and Fill Example CG-350 Set Up
An example set up for the Flex Keyer feature would be to supply separate HD-SDI Key and Fill signals
from a Datavideo CG-350 PC. This PC can provide CG overlays of text and graphics via the outputs of a 3
rd
party PCIe video card such as Blackmagic Designs Deckl ink HD Extreme 3D+.
First ensure the CG-350 software is set up for External key in settings.
The Key signal from the Decklink card is then fed to i nput 15 on the SE-3000 (see diagram below). Tap on
Flex Keyer Key (Foreground) and then select button 15 from the Aux Bus row on the Control Panel.
If the Fill signal from this card is fed to input 16 then you would tap on Flex Keyer Fill (Background) and
then select button 16 from the Aux Bus row.
Look at a Preview of the Flex output on a Preview/Auxiliary monitor. Tap on Flex Keyer Enable to
turn the keyer ON.
If everything is cabled correctly (as shown below) then you should be able to see the output from the PC/
CG-350 software on top of the Previewed Flex images.
37
Chroma Key Overview
The Chroma Key feature of the SE-3000 is really easy to use. Typical
Blue and Green screen studios can be quickly incorporated into an
SE-3000 production.
First we will go over some basics, the Control Panel buttons and
finally a simpl e green screen example set up. For those of you who
need a quick reminder here are a few Chroma Key basics.
A good foreground image helps produce a good key
The camera, backdrop and lighting setup will all play an important role in producing the best Chroma Key
result. Although the SE-3000 is equipped with excellent keying controls it is always best to start with the best
keyable image that your setup is able to produce.
Three Chip Camera
We strongly recommend the use of a three chip (or CCD) camera for Chroma Key shooting. The extra image
clarity and the good colour separation that a three chip camera produces really does improve the quality of
the keying later on.
Do not mix SD and HD standards when keying
It is best to avoid trying to use standard definition SDI green or blue screen footage with a HD background
because the keying edges in the SD image will become fuzzy during the SD to HD upscaling process. If you
have a full HD background then for best results work with a full HD camera for the foreground too.
White Balance the Camera
White Balance is extremely important when setting up a chroma key studio. The camera must be correctly
white balanced to minimise the subject picking up any colour cast from the background. Of course the white
balance settings will vary according to the type of lighting you are using, but neutral whites and good skin
tone colour are the all important target.
To set the white balance you will need a white reference card (or a sheet of white paper). Focus the camera
on the reference card and light it evenly using the main light. Set the cameras iris / aperture so that the card
is correctly exposed. Use the Auto White Balance (AWB) function, or set the white balance manually so that
the card appears white. If you are in any doubt about how to white balance your camera, please refer to
your Cameras instruction manual for more details.
38
Lighting
Lighting of your chosen green or blue backdrop is extremely important; the more even the lighting on the
backdrop the better the finished result. Lighting setups for the foreground subject will vary according to the
effect that you want. For chroma keying backdrops even lighting with no hotspots or shadow areas is the
aim. This is easiest to achieve with a set up something like this:
In the diagram you will see we recommend a minimum of 1m between subject and backdrop. It is always
easier to get more even lighting if the subject is further away from the backdrop. The foreground lighting on
the subject will obviously vary according to the effect that you are looking for and as long as the backdrop is
evenly lit this should not be a problem.
Control Panel Button Groups used
To Chroma Key with an input source the following button groups are used on the SE-3000 Control Panel.
Key 1 and Key 2 Buttons These 2 keying
channels can be used with typical Green or Blue
screen set ups. The selected button or keyer that
you are working with will be backlit Green.
The Chroma button in Keyer Controls is used
to define the type of key set up. For example if
you wanted to Luma key then you would choose
the Luma button instead. The On button toggles
the selected keying effect On or Off.
The Chroma button in the Menus button
group brings up the Chroma Key options on the
Touch Screen Menu Panel.
39
Chroma Key Quick Set Up
For this example we will be supplying the SE-3000 with a HD-SDI Green screen foreground video on input
10. We will select the Flex button on the Program source row and this will act as the background video for
our key. So our green screen subject / presentator will be talking to camera but in the background there will
be two Flex PIPs and a virtual studio loop as the Flex background. For Flex information see pages 31~36.
Step 1: Choose the Keyer channel
that you want to use. For our
example we will press the Key 1
button in the Aux Bus Delegates
button group.
Step 2: Choose the type of Keyer
you want to use. In our example we
will press the Chroma button in the
Keyer Controls button group.
Step 3: Select the foreground video source to be keyed. In our example we want to use a green screen
source connected to Input 10. So we would press button 10 on the Aux Bus Row so it is backl it Green.
Step 4: Turn the keying effect on.
Press the On button so it is backlit
green. In our example you will now
see the selected source button, 10,
on the Aux Bus Row change so it is
now backlit Red.
Step 5: Make some initial
adjustments to the key. Press the
Chroma button in the Menus
button group and look at the Touch
Screen Menu Panel.
Choose Qui ck Setup from the
Yellow menu bar on the left of the
Touch Screen.
The options along the bottom of the
Touch Screen will now allow you to
quickl y calibrate for a basic green
or blue key.
You can then move on to fine tune
40
the key using the Chroma Key Ctrl
and Color Spill options.
Chroma Matte
This matte sets the centre of colour range that will be used for keying. The Chroma Matte options and
values are currently shown along the bottom of the display below.
The Hue adjustment moves the crosshair +
around the colour palette in a clockwise or anti-
clockwise direction. The Hue value can be
controlled by the F1 Functi on dial.
Certain colour hues can be found at certain
angles on the colour palette. For instance, Red is
0 degrees (12 oclock position), Green is approx
120 degrees (4 oclock position) and Blue is
approx 240 degrees (8 oclock position).
Secondary colours are Yellow at 60 degrees,
Cyan at 180 degrees and Violet at 300 degrees.
The Sat or Saturation value moves the crosshair + from the centre of the colour palette to the outer edge.
The Sat value can be controlled by the F2 Function dial. If the Hue angle is set at 120 then the Sat value
determines how much Green is in the matte.
The Luma value relates to how bright or dark the selected colour or hue is. The Luma value can be
controlled by the F3 Functi on dial.
Chroma Key Ctrl
The Chroma Key Ctrl options and values are currently shown along the bottom of the display below. There
are two colour palettes Main and Chroma shown. The Main palette can be referred to when changing the
Key Acceptance and Key Lift values. The Chroma palette is affected by the Col or Spill settings.
Key Acceptance is represented on the Main
Palette as a sector or area covering a range of
hues or colours that closely match the
background colour to be keyed as set in Chroma
Matte.
A large value of 120 degrees could be used to
begin with and then this value could be fine tuned
up or down with the F1 Function Dial depending
on the set up of the green or blue screen studio.
Key Lift is represented on the Main Palette as a line extending from the centre point in the direction of the
Key Acceptance sector. This value affects the performance of the Chroma key in dark or black areas. If the
dark areas of the video are becoming too transparent then applying more Key Lift may help depending on
the set up of the green or blue screen studio. This value is fine tuned up or down using the F2 Function
Dial.
41
Key Gain affects the performance of the Chroma key in light or white areas. If the light areas of the video
are becoming too transparent then applying more Key Gain may help depending on the set up of the green
or blue screen studio. This value is fine tuned up or down using the F3 Function Dial.
42
Color Spill
The Color Spill options and values are currently shown along the bottom of the display below. These
settings are used to control/remove any unwanted Chroma Spill from the background onto the foreground.
There are two sectors drawn on the Chroma palette, one represents the larger Chroma Acceptance range
and the other a smaller Chroma Suppress range.
Chroma Acceptance sets how much of the
available colour range or space should be Chroma
suppressed. Usually starting with a large value of
120 degrees should produce reasonable results.
This value can then be fine tuned up or down using
the F1 Function Dial depending on the set up of
your green or blue screen studio.
Chroma Suppress When set to 0%, this
removes the hues or colours that lie only on the
same axis as the Chroma Matte Hue angle, see
page 40. This setting has the effect of removing Background colour spill, but keeping the underlying hue.
When set to 100% then all the Chroma values that are captured within the Chroma Acceptance Angle are
suppressed to mono i.e. they have their Chroma removed. Usually starting with a value of 50% should
produce reasonable results. This value can then be fine tuned up or down using the F2 Function Dial
depending on the set up of your green or blue screen studio.
The Bgnd Suppress Control is used to remove the Luma (brightness) of the background from the final
image. If the Chroma Key Output is showing Light Edges, then the Bgnd suppress can be used to suppress
any background Luma that is showing through on these edges.
Saving the Chroma Key set up
Once you are happy with the Chroma Key set up remember to save your current user setup (see page
30). In this way having several Chroma Key set ups saved to different user memory slots allows you to
switch from a Blue screen to Green screen set up quickly.
Luma Key Overview
Luma Keying with the SE-3000 allows you to use an image, ideally black and white,
to combine two images. The black element of the key image will be replaced by the
full colour background image, and the white element will be replaced by the full
colour key fill image. So the example sources shown on the left should produce the
keyed output below.
43
Luma Key Quick Set Up
For this example we will be supplying the SE-3000 with a HD-SDI background feed on input 10. We will
select the STILL button on the Aux Bus row and this will be used for Luma keying a static white shape over
the video from input 10. We have already assigned a still with a black/dark background and white or light
coloured text to the STILL1 buffer see Loading an existing still from memory on page 28.
Step 1: Choose the Keyer channel that
you want to use. For our example we
will press the Key 2 button in the Aux
Bus Del egates button group.
Step 2: Choose the type of Keyer you
want to use. In our example we will
press the Luma button in the Keyer
Controls button group.
Step 3: Select the foreground video source to be keyed. In our example we want to use the STILL 1 source
to overlay some text. So we would press STILL on the Aux Bus Row so it is backlit Green. We have also
chosen button 10 on the Program row as our background video.
Step 4: Turn the keying effect on.
Press the On button so it is backlit
green. In our example you will now
see the selected source button
STILL, on the Aux Bus Row change
so it i s now backlit Red.
Step 5: Make some adjustments to
the Luma key. Press the Keyer
button in the Menus button group
and look at the Touch Screen Menu
Panel.
The options along the bottom of the
Touch Screen will now allow you to
calibrate for a white or black key
using the F1~F3 Function Dial s or
the Touch Screen.
The following section will explain the
44
effects of Lift, Gain, Opacity and
Invert.
Luma Key Lift
This setting affects dark/black areas in the key image/source feed. The key image/source feed is chosen on
the Aux Bus Row and should be backlit Red. Reducing the value of Lift will make dark areas of this
image/source more transparent. The background source/image chosen on the Program Bus Row will be
showing only through the transparent areas.
Luma Key Gain
This setting affects light/white areas in the key image/source feed. The key image/source feed is chosen on
the Aux Bus Row and should be backlit Red. Increasing the value of Gain will make light areas of this
image/source more solid. The background source/image chosen on the Program Bus Row will be showing
only through the transparent areas.
Luma Key Opacity
This setting affects how transparent the overall foreground key image/source is. The key image/source feed
is chosen on the Aux Bus Row and should be backlit Red. Increasing the value of Opacity will make the
overall key image less transparent.
Luma Key Invert
This setting reverses the effect the current Luma Key settings. So if you can currently see the
background video through the dark areas of the key image/source feed, then switching Invert On would
make the background video show through only the light/white areas instead.
LIN Button
The LIN or Linear button sets up the keyer so it uses the luminance signals of the selected Key Source.
SELF Button
The SELF button sets up the keyer so it uses the luminance signals of the Key Fill. As the luminance signals
of the key fill are being used then the key source information is ignored.
TOP Button
The SE-3000 is able two show Key1 over Key2 or Key2 over Key1 if they are both ON or active. Use the
Top button to decide which Keyer will have Priority. See Priority Button on page 47 also.
Saving the Luma Key set up
Once you are happy with the Luma Key set up remember to save your current user setup (see page 30).
In this way having several Keying set ups saved to different user memory slots allows you to switch to a
previous Luma Key set up quickly.
45
Mask Menu
The Mask Menu provides controls for the Key Mask function for each of the SE-3000s keyers whether
Chroma or Luma in function. When the user presses the Mask Menu button, the Mask Menu for the
currentl y selected Keyer i s displayed.
Exampl e: Press the MASK button in the Menus button group of the SE-3000 Control Panel / Keyboard.
Now look at the Aux Bus Delegate group and make sure the correct Keyer is backlit Green.
Once the correct keyer has been chosen the Mask function can then be switched on by pressing the MASK
button in the Keyer Controls button group.
Now look at the Touch Screen Menu Panel. The Mask Menu options are shown at the bottom of the display.
The F2~F5 Function Dials to allow the user to set the Left, Right, Top & Bottom edges of the keyer mask.
These masked edges then become fully transparent during the keying process. This can be helpful if the
blue or green screen backdrop does not occupy the whole foreground shot. It can also help if only a small
area of the foreground image is being Luma keyed. Each value is based on a percentage of the screen width
or height, 0% being no mask edge and 50% masking half of the screen area.
46
Keyer Matte
When Matte is selected in the Keyer Controls button group the current active Key is filled with a Matte
colour rather than video. The Keyer Matte option allows selection of this Matte colour.
Once the correct keyer has been chosen and set up correctly the Matte function can then be switched on by
pressing the MATTE button in the Keyer Control s button group.
Now look at the Touch Screen Menu Panel. The Keyer Matte options are shown at the bottom of the display.
Colour Palette
The Colour Palette allows selection of a colour for
the Keyer Matte.
Tap on the Colour Palette and the crosshair +
shows the currently selected colour which is also
confirmed under the RGB values on the right.
The Hue adjustment moves the crosshair +
around the colour palette in a clockwise or anti-
clockwise direction. The Hue value/angle can be
controlled by the F1 Functi on dial.
Certain colour hues can be found at certain angles on the colour palette. For instance, Red is 0 degrees (12
oclock position), Green is approx 120 degrees (4 oclock position) and Blue is approx 240 degrees (8 oclock
position). Secondary colours are Yellow at 60 degrees, Cyan at 180 degrees and Violet at 300 degrees.
The Sat or Saturation value moves the crosshair + from the centre of the colour palette to the outer
edge. The Sat value can be controlled by the F2 Function dial. If the Hue angle is set at 180 then the Sat
value determines how much Cyan is in the matte.
The Luma value relates to how bright or dark the selected colour or hue is. The Luma value can be
controlled by the F3 Functi on dial.
47
Using Key 1 and Key 2
Once Key1 and Key2 are set up correctly, they can both be used separately within the same production or
even placed over one another so they are both shown within the Preview/Program output.
Some preparation and thought has to go into using two keyers at the same time in a live production. The
best way is to keep the keys simple, decide which key should be on top and practice the effect that
you want to create a few days before the live event.
The SE-3000 has several buttons for deciding the on screen order of the Key1/Key2 as well as deciding how
the key will enter, or exit, from the production. In the following example we will be using the Transition
Controls and Transitions group of buttons on the Control Panel whilst looking at the Preview and Program
monitors.
Transition Controls
BGND - Background
When on (back lit Green) this button includes the background image/video in any chosen transition from
Preview to Program. When this button is toggled, or switched off, any Keyer transition chosen will not change
the background Program image/video.
KEY1 / KEY2
Each KEY button has an LED above it. This LED can be Red or Green. The KEY button itself can be Off or
On (back lit Green when On). To understand the relationship between the KEY button and the LED above try
the following example with Key1 already set up as described under the previous Keying sections.
1. If the KEY1 button is Off and the LED above it is Red then KEY1 is not active in Program or Preview.
2. If the KEY1 button is On and the LED above it is Red then KEY1 is currently active in Preview Only.
3. If a CUT, MIX, WIPE or DVE transition is performed with the T-Bar or AUTO TRANS button then
KEY1 will move to the Program output. Once the transition is complete the LED above KEY1 will
change from Red to Green to confirm the key is currently active on the Program output.
48
4. If the T-Bar or AUTO TRANS button is used again then the KEY1 button will remain On but the LED
above will change back from Green to Red. KEY1 is now removed from the Program output and is
active only in the Preview output.
5. To remove KEY1 from the Preview output press the KEY1 button so it is Off and not back lit Green.
The LED above KEY1 should be Red also. This confirms KEY1 is not active in Program or Preview
and we are now back at point 1.
The Key2 button and the LED above it perform in exactly the same way as described for Key1.
Priority Button
When Key1 and Key2 are both active in Preview (or Program) they may overlap each other on screen.
Using the Priority Button you can change the order of these keyers. The button acts in a toggle on/off way.
So Key1 over Key2 or Key2 over Key1.
NOTE: It is best to check and change the Priority of Key1 and Key2 when they are only active on the
Preview monitor/output.
Previewing a selected transition
It is possible to see or test the effect of a chosen MIX, WIPE or DVE transition in the Preview Monitor before
using it on the Program output.
In order to do this look at the Transition Controls group of buttons on the Control Panel and below the
BGND (Background) button is the TRANS PVW button. Once the TRANS PVW button is ON and backlit
Green, select and use the transition that you want to test on the Preview monitor. You will also notice that the
Preview Monitor switches to the currently selected Program source when the TRANS PVW button is turned
on. Do not worry, the chosen Preset source has not changed. Press the AUTO TRANS button or move the
T-Bar manually to preview the chosen transition.
NOTE: Remember to turn off the TRANS PVW button before attempting to use the chosen transition on
the Program output.
REV and NORM / REV buttons
When the REV and NORM / REV buttons are OFF the selected WIPE or DVE transition will operate in its
default direction only.
When the REV button is ON then the selected transition will operate in the reverse direction only.
When the NORM / REV button is ON the selected WIPE or DVE transition will automatically switch directions
as each transition is completed. The REV button will switch on and off automatically to indicate the direction
of the next transition.
49
DSK1 and DSK2 Quick Set Up
The DSK1 and DSK2 keyers can be used for Linear or Luma keying but cannot be set up for Chroma keying.
This is because only Key1 and Key2 are designed for Chroma key use.
For this example we will be supplying the SE-3000 with a HD-SDI
background feed on input 10. We will select a CG-350 overlay input using
button 15 on the Aux Bus row
Step 1: Choose the Keyer channel that
you want to use. For our example we
will press the DSK 1 button in the Aux
Bus Del egates button group.
Step 2: Choose the type of Keyer you
want to use. In our example we will
press the Luma button in the Keyer
Controls button group.
Step 3: Select the foreground video source to be keyed. In our example we want to use the CG-350 input
source on 15 to overlay some text. So we would press button 15 on the Aux Bus Row so it is backli t
Green. We have also chosen button 10 on the Program row as this is our chosen background video.
Step 4: Turn the keying effect on.
Press the On button so it is backlit
green. In our example you will now
see the selected source button 15,
on the Aux Bus Row change so it is
now backlit Red.
Step 5: Make some adjustments to
the Luma key. Press the Keyer
button in the Menus button group
and look at the Touch Screen Menu
Panel.
The options along the bottom of the
Touch Screen will now allow you to
calibrate for a white or black key
using the F1~F3 Function Dial s or
the Touch Screen.
50
Saving the DSK1 DSK2 set up
Once you are happy with the DSK1 / DSK2 set up remember to save your current user setup (see page
30). In this way several Keying set ups can be saved to different user memory slots. This allows you to
switch to a previous Keyer set up quickly.
SE-3000 Keying layers
The SE-3000 has 4 dedicated keyers, Key1, Key2, DSK1 and DSK2. All
four keyers can be active at the same point in the production. However,
these keyers have a layering order over any selected background source.
The example diagram below gives you an idea of how these keyers are
laid on top of each other.
DSK Transitions
Each DSK button has an LED above it. This LED can be Red or Green. The DSK1 or
DSK2 button itself can be Off or On (back lit Green when On). To understand the
relationship between the DSK button and the LED above try the following example with
DSK1 already set up as described on the previous page.
1. If the DSK1 button is Off and the LED above it is Red then DSK1 is not active in
Program or Preview.
2. If the DSK1 button is On and the LED above it is Red then DSK1 is currently active in Preview Only.
3. If the CUT or AUTO TRANS button is pressed then DSK1 will move to the Program output. Once the
transition is complete the LED above DSK1 will change from Red to Green to confirm the DSK is
currently active on the Program output. NOTE: The T-Bar has no effect on DSK transitions.
4. If the CUT or AUTO TRANS button is used again then the DSK1 button will remain On but the LED
above will change back from Green to Red. DSK1 is now removed from the Program output and is
active only in the Preview output.
5. To remove DSK1 from the Preview output press the DSK1 button so it is Off and not back lit Green.
The LED above KEY1 should be Red also. This confirms DSK1 is not active in Program or Preview
and we are now back at point 1.
51
The DSK2 button and the LED above it perform in exactly the same way as described above.
52
Looping an External reference through the SE-3000
The SE-3000s built in TBCs can synchronise the input channels internally without the need for
external genlock. However, you can choose to loop an external reference through the SE-3000 if
you wish using the REF IN and REF LOOP (OUT) BNC connections provided on the rear of the
Main unit.
Once the BNC connections have been made and the external reference is supplied follow the instructions
below.
Press the SETUP button in the Menus button group on the Control Panel / Keyboard.
Now look at the Touch Screen Menu Panel.
Tap on Genlock in the Yellow menu list and the screen options below will be shown.
Tap on Analog Ref to select it as the Genlock Source and tap below Enabl e to show On.
Alternatively an Input from 1 to 8 could be chosen as the reference source instead.
53
Tall y Output
The SE-3000 has a 37pin D-Sub Tally Output port. These ports provide bi-colour tally information to a
number of other Datavideo products, such as the ITC-100 8 Channel Talkback system and TLM-434H LCD
Monitor.
The output signals from the tally output pins are for lighting tally lamps, and these outputs are open collector
outputs.
Input/channel PGM / Red LED Preset / Yellow LED
1 Pin 4 Pin 2
2 Pin 8 Pin 6
3 Pin 12 Pin 10
4 Pin 16 Pin 14
5 Pin 20 Pin 18
6 Pin 24 Pin 22
7 Pin 28 Pin 26
8 Pin 32 Pin 30
9 Pin 31 Pin 34
10 Pin 27 Pin 29
11 Pin 23 Pin 25
12 Pin 19 Pin 21
13 Pin 15 Pin 17
14 Pin 11 Pin 13
15 Pin 7 Pin 9
16 Pin 3 Pin 5
SE-3000 Pin 2 to 32 and 34 must satisfy the following conditions: Dielectric strength: Max. DC 24V
Current: Max. 50mA
SE-3000 Pin 1 is RESERVED and should be left unconnected. SE-3000 Pins 33, 35, 36 and 37 are Ground.
(Max. current: 50mA)
1 2
SE-3000
TALLY OUTPUT
(Max. voltage:24V)
VCC
Ground
Tally LED
R
1
2
Example of tally connections
54
Tally connection to two ITC-100 units
It is possible using the diagram below to make a bespoke cable to connect the SE-3000 tally output to 2 x
Datavideo ITC-100 units. All 5 connectors on the cabling will have male ends. Below table may also help
when producing this cabling.
Input/channel PGM / Red LED ITC-100 Preset / Yellow LED ITC-100
1 SE-3000 Pin 4 Unit 1 Tally A Pin 1 SE-3000 Pin 2 Unit 1 Tally A Pin 3
2 SE-3000 Pin 8 Unit 1 Tally A Pin 6 SE-3000 Pin 6 Unit 1 Tally A Pin 8
3 SE-3000 Pin 12 Unit 1 Tally A Pin 11 SE-3000 Pin 10 Unit 1 Tally A Pin 13
4 SE-3000 Pin 16 Unit 1 Tally A Pin 5 SE-3000 Pin 14 Unit 1 Tally A Pin 15
5 SE-3000 Pin 20 Unit 1 Tally B Pin 1 SE-3000 Pin 18 Unit 1 Tally B Pin 3
6 SE-3000 Pin 24 Unit 1 Tally B Pin 6 SE-3000 Pin 22 Unit 1 Tally B Pin 8
7 SE-3000 Pin 28 Unit 1 Tally B Pin 11 SE-3000 Pin 26 Unit 1 Tally B Pin 13
8 SE-3000 Pin 32 Unit 1 Tally B Pin 5 SE-3000 Pin 30 Unit 1 Tally B Pin 15
9 SE-3000 Pin 31 Unit 2 Tally A Pin 1 SE-3000 Pin 34 Unit 2 Tally A Pin 3
10 SE-3000 Pin 27 Unit 2 Tally A Pin 6 SE-3000 Pin 29 Unit 2 Tally A Pin 8
11 SE-3000 Pin 23 Unit 2 Tally A Pin 11 SE-3000 Pin 25 Unit 2 Tally A Pin 13
12 SE-3000 Pin 19 Unit 2 Tally A Pin 5 SE-3000 Pin 21 Unit 2 Tally A Pin 15
13 SE-3000 Pin 15 Unit 2 Tally B Pin 1 SE-3000 Pin 17 Unit 2 Tally B Pin 3
14 SE-3000 Pin 11 Unit 2 Tally B Pin 6 SE-3000 Pin 13 Unit 2 Tally B Pin 8
15 SE-3000 Pin 7 Unit 2 Tally B Pin 11 SE-3000 Pin 9 Unit 2 Tally B Pin 13
16 SE-3000 Pin 3 Unit 2 Tally B Pin 5 SE-3000 Pin 5 Unit 2 Tally B Pin 15
SE-3000 Pin 2 to 32 and 34 must satisfy the following conditions: Dielectric strength: Max. DC 24V
Current: Max. 50mA
55
SE-3000 Pin 1 is RESERVED and should be left unconnected. SE-3000 Pins 33, 35, 36 and 37 are Ground.
Features awaiting firmware development
Clip Menu
This menu has no function, as yet.
This feature is not active within the current version of firmware. Please check with your local Datavideo
Office for firmware updates and a PDF copy of the latest manual.
Audio Menu
This menu has no function, as yet
This feature is not active within the current version of firmware. Please check with your local Datavideo
Office for firmware updates and a PDF copy of the latest manual.
GPI connection
This connector has no function, as yet
This feature is not active within the current version of firmware. Please check with your local Datavideo
Office for firmware updates and a PDF copy of the latest manual.
PIN1: GPI IN 1
PIN3: GPI IN 2
PIN5: GPI IN 3
PIN7: GPI IN 4
PIN9: GPI IN 5
PIN11: GPI IN 6
PIN13: GPI IN 7
PIN15: GPI IN 8
PIN14: GPI OUT
PIN2: GND
PIN4: GND
PIN6: GND
PIN8: GND
PIN10: GND
PIN12: GND
RS-232
This connector has no function, as yet
The SE-3000 features a 9pin D-Sub RS-232 port which is located on the rear panel of the Main unit.
This port is not active within the current version of firmware. Please check with your local Datavideo Office
for firmware updates and a PDF copy of the control protocol.
Pin SE-3000 Signal
1
2 Transmit (TX-)
3 Receive (RX+)
4
5 Ground
6
7
8
9
- Speed 9600bps
- 8 Bits
- 1 stop bit
56
RS-422 IN
This connector has no function, as yet
The SE-3000 features a 9pin D-Sub RS-422 IN port which is located on the rear panel of the Main unit.
This port is not active within the current version of firmware. Please check with your local Datavideo Office
for firmware updates and a PDF copy of the control protocol.
Pin SE-3000 Signal
1 Frame Ground
2 Transmit Z (TX-)
3 Receive A (RX+)
4
5
6
7 Transmit Y (TX+)
8 Receive B (RX-)
9 Ground
- Speed 9600bps
- 8 Bits
- 1 stop bit
RS-422 OUT
This connector has no function, as yet
The SE-3000 features a 9pin D-Sub RS-422 OUT port which is located on the rear panel of the Main unit.
This port is not active within the current version of firmware. Please check with your local Datavideo Office
for firmware updates and a PDF copy of the control protocol.
Pin SE-3000 Signal
1 Frame Ground
2 Receive B (RX-)
3 Transmit Y (TX+)
4
5
6
7 Receive A (RX+)
8 Transmit Z (TX-)
9 Ground
- Speed 9600bps
- 8 Bits
- 1 stop bit
57
Updating the SE-3000 firmware
From time to time Datavideo may release new firmware to either add new features or to fix reported bugs in
the current SE-3000 firmware. Customers can update the SE-3000 firmware themselves if they wish or they
can contact their local dealer or reseller for assistance should they prefer this method.
This page describes the firmware update process, if you have all the items required it should take
approximately 15 minutes total time to compl ete.
NOTE: Once started the update process should not be interrupted in any way as this could result in a
non-responsive unit.
As well as a working SE-3000 you will need:
The latest zip file Firmware update for the SE-3000 from your local Datavideo office or dealer.
The SE-3000 power supplies.
An empty and anti-virus checked USB pen drive (128 MB minimum free space required).
USB 2.0 male A to female A cable, to connect the USB pen drive to the SE-3000 Main unit.
A Windows PC or Mac.
To update the SE-3000 fi rmware:
1. Unzip the Datavideo supplied file called se3000_xxxxxx to the PC/Mac Desktop so the
unzipped folder and files are easy to locate. (xxxxxx = the latest version number/date)
2. Within this unzipped folder you are looking for four items. Two folders, one called Se3000
Panel and one called Se3000 Processor. The other two items will be Windows batch files,
one called se3000_CP_usb_startup and one called se3000_PU_usb_startup.
3. Copy these 4 items (and their contents) into a new folder on the empty USB pen drive
called se3000.
4. Switch OFF the SE-3000 in the normal way and remove the front ventilation plate on the
Main unit using the four thumb screws.
5. Below the Main Units Power On button you will see two USB ports. Insert the USB pen drive
into the lower port, gently. If the USB pen drive will not fit easily due to its case shape/size
then use the optional USB 2.0 Male to Female cable to make connecting the USB pen drive
easier.
6. Now power on the SE-3000 in the normal way. The Main Unit should see the USB pen drive
and will auto update using the se3000_PU_usb_startup batch file. The unit will have
completed the first part of the update process when the Multi-view images appear on the
connected monitor(s).
7. Power down the SE-3000. Remove the USB pen drive (or any optional USB cabling) from
the Main unit. Refit and secure the ventilation plate to the Main unit.
8. Now connect the USB pen drive to the USB port on the right hand side of the LCD touch
screen.
9. Now power on the SE-3000 in the normal way. The Control Panel should see the USB pen
drive and will auto update using the se3000_CP_usb_startup batch file. The unit will have
completed the second part of update process when the Multi-view images appear on the
monitors.
10. Press the SET UP button in the MENUS area of the Control Panel and check the Firmware
Revisions displayed. Thats it, done!
58
NOTE: Once started the update process should not be interrupted in any way as this could result in a
non-responsive unit.
Checking Firmware Revisions
To check the software revision for the SE-3000, press the SETUP button within the Menus area of the
Control Panel / Keyboard. Then look at the
Touch Screen Menu Panel which should
display the information required.
Please check with your local Datavideo office if
you feel that your unit is not on the latest
version of software.
Drawing Control Panel & Main Unit
All dimensions in mm.
59
Specifications
Video format SD (480/59.94i, 576/50i),
HD (1080/59.94i, 1080/50i, 720/59.94p, 720/50p)
Y:Cb:Cr, 4:2:2 10 bit RGB, 4:4:4 8 bit
SDI/HD-SDI Specifications
Standard SMPTE 259M-C (270 Mbps, 525/625 component video)
High Definition SMPTE 292M (1.485, 1.485/1.001 Gbps)
Connector BNC (IEC169-8)
Impedance 75 ohms
Return Loss HD >15dB(5 MHz to 750 MHz), >10dB(750 MHz to 1.5 GHz)
SD >15dB(5 MHz to 270 MHz)
Equalization 265 m Belden 8281 cable at 270 Mbps;
135 m (typical) of Belden 1694A at 1.485 Gbps
Operating temp. 0 C to +40 C
Humidity 10% to 90% (non condensing)
Power Main Unit 12V 10A
Control Panel 12V 3A
Dimensions Main Unit
???(W) x ???(H) x ???(D) (mm)
Control Panel
???(W) x ???(H) x ???(D) (mm)
Weight Main Unit ??KG
Control Panel ??KG
Combined (Nett) ??KG
Packaged (Gross) ??KG
Specification in this document is subject to change without notice due to planned improvements.
60
Service and Support
It is our goal to make your products ownership a satisfying experience. Our supporting staff is available to
assist you in setting up and operating your system. Please refer to our web site www.datavideo-tek.com for
answers to common questions, support requests or contact your local office below.
Datavideo Global Website: www.datavideo-tek.com
Datavideo Corporation
Tel: +1 562 696 2324 Fax: +1 562-698-6930 E-Mail: contactus@datavideo.us
Datavideo Technologies Europe BV
Tel: +31-30-261-96-56 Fax: +31-30 261-96-57 E-Mail: service@datavideo.nl
Datavideo UK Limited
Tel: +44 1457 851 000 Fax: +44 1457 850 964 E-Mail: sales@datavideo.co.uk
Datavideo Technologies Co., Ltd
Tel: +886 2 8227 2888 Fax: +886-2-8227-2777 E-mail: service@datavideo.com.tw
Datavideo Technologies China Co., Ltd
Tel: +86 21-5603 6599 Fax:+86 21-5603 6770 E-mail: service@datavideo.cn
Datavideo Technologies (S) PTE Ltd
Tel: +65-6749 6866 Fax: +65-6749 3266 E-mail: sales@datavideo.sg
Datavideo HK Ltd
Tel: +852 2833 1981 Fax: +852-2833-9916 E-mail: info@datavideo.com.hk
All the trademarks are the properties of their respective owners.
Datavideo Technologies Co., Ltd. All rights reserved 2011.
P/N: G082060478E1
Das könnte Ihnen auch gefallen
- A Heartbreaking Work Of Staggering Genius: A Memoir Based on a True StoryVon EverandA Heartbreaking Work Of Staggering Genius: A Memoir Based on a True StoryBewertung: 3.5 von 5 Sternen3.5/5 (231)
- The Sympathizer: A Novel (Pulitzer Prize for Fiction)Von EverandThe Sympathizer: A Novel (Pulitzer Prize for Fiction)Bewertung: 4.5 von 5 Sternen4.5/5 (121)
- Grit: The Power of Passion and PerseveranceVon EverandGrit: The Power of Passion and PerseveranceBewertung: 4 von 5 Sternen4/5 (588)
- Never Split the Difference: Negotiating As If Your Life Depended On ItVon EverandNever Split the Difference: Negotiating As If Your Life Depended On ItBewertung: 4.5 von 5 Sternen4.5/5 (838)
- The Little Book of Hygge: Danish Secrets to Happy LivingVon EverandThe Little Book of Hygge: Danish Secrets to Happy LivingBewertung: 3.5 von 5 Sternen3.5/5 (400)
- Devil in the Grove: Thurgood Marshall, the Groveland Boys, and the Dawn of a New AmericaVon EverandDevil in the Grove: Thurgood Marshall, the Groveland Boys, and the Dawn of a New AmericaBewertung: 4.5 von 5 Sternen4.5/5 (266)
- The Subtle Art of Not Giving a F*ck: A Counterintuitive Approach to Living a Good LifeVon EverandThe Subtle Art of Not Giving a F*ck: A Counterintuitive Approach to Living a Good LifeBewertung: 4 von 5 Sternen4/5 (5795)
- Her Body and Other Parties: StoriesVon EverandHer Body and Other Parties: StoriesBewertung: 4 von 5 Sternen4/5 (821)
- The Gifts of Imperfection: Let Go of Who You Think You're Supposed to Be and Embrace Who You AreVon EverandThe Gifts of Imperfection: Let Go of Who You Think You're Supposed to Be and Embrace Who You AreBewertung: 4 von 5 Sternen4/5 (1090)
- The World Is Flat 3.0: A Brief History of the Twenty-first CenturyVon EverandThe World Is Flat 3.0: A Brief History of the Twenty-first CenturyBewertung: 3.5 von 5 Sternen3.5/5 (2259)
- The Hard Thing About Hard Things: Building a Business When There Are No Easy AnswersVon EverandThe Hard Thing About Hard Things: Building a Business When There Are No Easy AnswersBewertung: 4.5 von 5 Sternen4.5/5 (345)
- Shoe Dog: A Memoir by the Creator of NikeVon EverandShoe Dog: A Memoir by the Creator of NikeBewertung: 4.5 von 5 Sternen4.5/5 (537)
- The Emperor of All Maladies: A Biography of CancerVon EverandThe Emperor of All Maladies: A Biography of CancerBewertung: 4.5 von 5 Sternen4.5/5 (271)
- Team of Rivals: The Political Genius of Abraham LincolnVon EverandTeam of Rivals: The Political Genius of Abraham LincolnBewertung: 4.5 von 5 Sternen4.5/5 (234)
- Hidden Figures: The American Dream and the Untold Story of the Black Women Mathematicians Who Helped Win the Space RaceVon EverandHidden Figures: The American Dream and the Untold Story of the Black Women Mathematicians Who Helped Win the Space RaceBewertung: 4 von 5 Sternen4/5 (895)
- Elon Musk: Tesla, SpaceX, and the Quest for a Fantastic FutureVon EverandElon Musk: Tesla, SpaceX, and the Quest for a Fantastic FutureBewertung: 4.5 von 5 Sternen4.5/5 (474)
- On Fire: The (Burning) Case for a Green New DealVon EverandOn Fire: The (Burning) Case for a Green New DealBewertung: 4 von 5 Sternen4/5 (74)
- The Yellow House: A Memoir (2019 National Book Award Winner)Von EverandThe Yellow House: A Memoir (2019 National Book Award Winner)Bewertung: 4 von 5 Sternen4/5 (98)
- The Unwinding: An Inner History of the New AmericaVon EverandThe Unwinding: An Inner History of the New AmericaBewertung: 4 von 5 Sternen4/5 (45)
- Vector Webinar AUTOSAR Configuration Process 20130419 enDokument23 SeitenVector Webinar AUTOSAR Configuration Process 20130419 ensebasTR13Noch keine Bewertungen
- D-09 2016 معدات ض.و خارجية قاطع دورة مع صندوق محولات توزيعDokument8 SeitenD-09 2016 معدات ض.و خارجية قاطع دورة مع صندوق محولات توزيعAhmed Al-BaghdadiNoch keine Bewertungen
- Company ProfileDokument19 SeitenCompany Profilemoeen.tariq925275% (4)
- STR09 - 10 Supplement Training Manual PDFDokument193 SeitenSTR09 - 10 Supplement Training Manual PDFSofyane Berhamat100% (1)
- Course Information PDFDokument1 SeiteCourse Information PDFmoeen.tariq9252Noch keine Bewertungen
- OB Chapter 10Dokument16 SeitenOB Chapter 10moeen.tariq9252Noch keine Bewertungen
- FALL - 2017: Capital University of Science & Technology, IslamabadDokument41 SeitenFALL - 2017: Capital University of Science & Technology, Islamabadmoeen.tariq9252Noch keine Bewertungen
- Modeling and Fem Analysis of Hybrid FRP Kevlar Epoxy PDFDokument6 SeitenModeling and Fem Analysis of Hybrid FRP Kevlar Epoxy PDFmoeen.tariq9252Noch keine Bewertungen
- Questionair DesignDokument18 SeitenQuestionair Designmoeen.tariq9252Noch keine Bewertungen
- Chapter 7 KNDokument64 SeitenChapter 7 KNmoeen.tariq9252100% (1)
- Grocery List: (Date)Dokument5 SeitenGrocery List: (Date)moeen.tariq9252Noch keine Bewertungen
- Lte Uplink Webcast v2Dokument69 SeitenLte Uplink Webcast v2moeen.tariq9252Noch keine Bewertungen
- LTE MIMO System-Level D I T T T Design-to-Test: Greg JueDokument54 SeitenLTE MIMO System-Level D I T T T Design-to-Test: Greg Juemoeen.tariq9252Noch keine Bewertungen
- PD Nemo Analyze 5.0Dokument15 SeitenPD Nemo Analyze 5.0moeen.tariq9252Noch keine Bewertungen
- Comparison of Remote Electrical and Mechanical Antenna DownTilt Performance For 3gpp LTEDokument5 SeitenComparison of Remote Electrical and Mechanical Antenna DownTilt Performance For 3gpp LTEmoeen.tariq9252100% (1)
- Chemical Injuries: Dr. Mustafa Abdul Hameed IsmailDokument14 SeitenChemical Injuries: Dr. Mustafa Abdul Hameed Ismailmoeen.tariq9252Noch keine Bewertungen
- 2N StarGate Product Presentation enDokument11 Seiten2N StarGate Product Presentation enmoeen.tariq9252Noch keine Bewertungen
- Asterisk and FreePBX Deployment Questionnaire - How To Get Started - DocumentationDokument8 SeitenAsterisk and FreePBX Deployment Questionnaire - How To Get Started - Documentationmoeen.tariq9252Noch keine Bewertungen
- Interference PDFDokument4 SeitenInterference PDFmoeen.tariq9252100% (1)
- Answers in English. Students Own Calculators or (Gculty Calculators Are AllowedDokument4 SeitenAnswers in English. Students Own Calculators or (Gculty Calculators Are Allowedmoeen.tariq9252Noch keine Bewertungen
- IEC61850 External Box Manual enDokument15 SeitenIEC61850 External Box Manual enIchim NasuiNoch keine Bewertungen
- Alcatel 1000 Softswitch E10 Software Release 26Dokument2 SeitenAlcatel 1000 Softswitch E10 Software Release 26Jeff PowellNoch keine Bewertungen
- ACC20 Engine Safety UnitDokument2 SeitenACC20 Engine Safety UnitVictor EugenNoch keine Bewertungen
- Quantum Solutions 2016Dokument3 SeitenQuantum Solutions 2016JoanaNoch keine Bewertungen
- Data Loggers Datasheet v2Dokument2 SeitenData Loggers Datasheet v2Wandy YeAhNoch keine Bewertungen
- Optical Sensor Product Guide-LrDokument60 SeitenOptical Sensor Product Guide-LrLaurentiu IacobNoch keine Bewertungen
- Lifetime Management of Power TransformersDokument5 SeitenLifetime Management of Power TransformersDanielNoch keine Bewertungen
- Voltage RangeDokument2 SeitenVoltage RangeApurve PatilNoch keine Bewertungen
- M5500 Web1Dokument2 SeitenM5500 Web1luis rangelNoch keine Bewertungen
- Design Calculations of Lightning Protection Systems - Part ElevenDokument37 SeitenDesign Calculations of Lightning Protection Systems - Part ElevenHansika RajapakshaNoch keine Bewertungen
- Types Noise in Image ProcessingDokument18 SeitenTypes Noise in Image ProcessingTrầnQ.TuấnNoch keine Bewertungen
- JEE Main Physics SyllabusDokument5 SeitenJEE Main Physics SyllabusRanjit KumarNoch keine Bewertungen
- BA Fieldbus Module Type 2131 Profibus enDokument60 SeitenBA Fieldbus Module Type 2131 Profibus enGuillermo Osvaldo Rivera MelladoNoch keine Bewertungen
- Irrigation RRLDokument6 SeitenIrrigation RRLErica May ReyesNoch keine Bewertungen
- Philips Bulletins 2002Dokument70 SeitenPhilips Bulletins 2002mazzideNoch keine Bewertungen
- Fault Code List For Activ Break Assyst (ABA)Dokument1 SeiteFault Code List For Activ Break Assyst (ABA)Mahmoud SaudyNoch keine Bewertungen
- HEDTD CL444 101 C1gDokument2 SeitenHEDTD CL444 101 C1gJaimecolina2004Noch keine Bewertungen
- BBEE203 (Module 1)Dokument47 SeitenBBEE203 (Module 1)shilpaNoch keine Bewertungen
- Cation ConductivityDokument8 SeitenCation ConductivityJayanath Nuwan SameeraNoch keine Bewertungen
- Carr Sportsman ManualDokument8 SeitenCarr Sportsman ManualDaniel GreenspanNoch keine Bewertungen
- EN1I6190Dokument112 SeitenEN1I6190Mahmoud El-abdNoch keine Bewertungen
- Analysis and Design of the Class-Φ Inverter: Keisuke Kitazawa, Xiuqin Wei, Akihiko Katsuki, and Masahiko HirokawaDokument6 SeitenAnalysis and Design of the Class-Φ Inverter: Keisuke Kitazawa, Xiuqin Wei, Akihiko Katsuki, and Masahiko HirokawaAdam RodriguezNoch keine Bewertungen
- Power Metal Fixed Resistors: FeaturesDokument2 SeitenPower Metal Fixed Resistors: FeaturesMiguel Angel Riveros GuzmanNoch keine Bewertungen
- Full Sweep Electric Fuel Level: InstallationDokument2 SeitenFull Sweep Electric Fuel Level: InstallationOpalis BkdNoch keine Bewertungen
- Compact 3-In-1 Mono Laser Printer: DCP-L2512DDokument6 SeitenCompact 3-In-1 Mono Laser Printer: DCP-L2512DValerica ChiruNoch keine Bewertungen
- PHY547 - LAb Manual-2019Dokument26 SeitenPHY547 - LAb Manual-2019zulhaimirasheedNoch keine Bewertungen