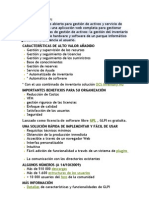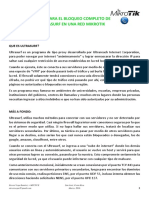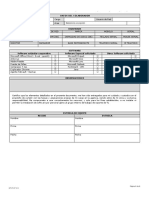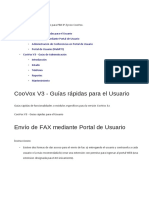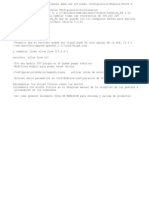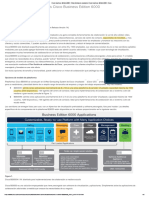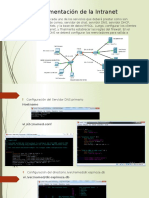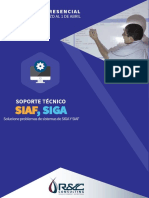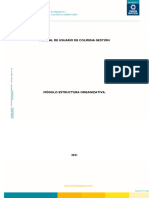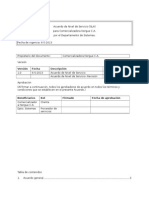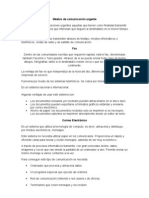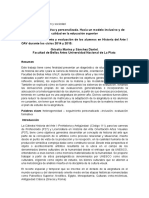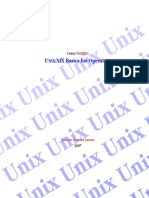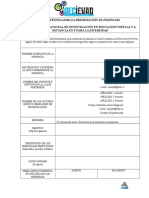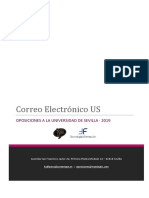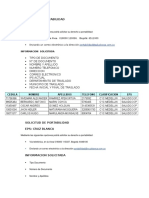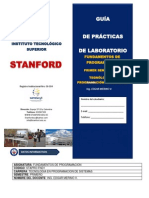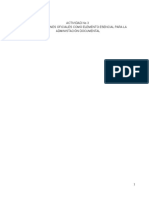Beruflich Dokumente
Kultur Dokumente
Anexo1 2-Glpi PDF
Hochgeladen von
Maxito Cut0 Bewertungen0% fanden dieses Dokument nützlich (0 Abstimmungen)
278 Ansichten118 SeitenOriginaltitel
Anexo1_2-glpi.pdf
Copyright
© © All Rights Reserved
Verfügbare Formate
PDF, TXT oder online auf Scribd lesen
Dieses Dokument teilen
Dokument teilen oder einbetten
Stufen Sie dieses Dokument als nützlich ein?
Sind diese Inhalte unangemessen?
Dieses Dokument meldenCopyright:
© All Rights Reserved
Verfügbare Formate
Als PDF, TXT herunterladen oder online auf Scribd lesen
0 Bewertungen0% fanden dieses Dokument nützlich (0 Abstimmungen)
278 Ansichten118 SeitenAnexo1 2-Glpi PDF
Hochgeladen von
Maxito CutCopyright:
© All Rights Reserved
Verfügbare Formate
Als PDF, TXT herunterladen oder online auf Scribd lesen
Sie sind auf Seite 1von 118
Proyecto de innovacin aplicada y transferencia de conocimiento en la FP del sistema educativo
Paquete integrado de herramientas informticas para la gestin de centros de FP
GESTOR DE INCIDENCIAS
1. Introduccin
El gestor de incidencias est pensado para la gestin de tareas y incidencias relacionadas
con el centro.
Imagen 1
Este manual se dividir en tres partes:
La primera donde se explicar como configurar el formulario.
Una segunda donde se explicar como abrir una incidencia.
Y por ltimo como gestionar estas incidencias.
2. Configuracin del formulario de incidencias
En el formulario que se muestra en la imagen 1 se puede ver los diferentes campos que
nos pide el formulario. La imagen que aparece en la parte superior y los desplegables
pueden ser configurados para que aparezcan lo que deseemos.
Pgina 222 de339
Proyecto de innovacin aplicada y transferencia de conocimiento en la FP del sistema educativo
Paquete integrado de herramientas informticas para la gestin de centros de FP
2.1. Logotipo del centro
Podemos incorporar el logotipo de nuestro centro. Para hacerlo tenemos que copiar
nuestro logotipo con un nombre concreto en cierta ubicacin.
La ubicacin donde esta situado el logotipo es /var/www/control/images/logos, y el nombre
que debe tener es logo_color.gif (el nombre debe ser exactamente este y con el formato
gif).
2.2. Configuracin del campo Tipo de incidencia
El programa de incidencias permite gestionar diferentes tipos de incidencias (informticas,
de mantenimiento, de riesgos laborales, ...), de manera que la persona que se encarga de
mantener un tipo de incidencias se puede despreocupar de las que no le pertenecen.
Para hacer esto accedemos al gestor de inventario glpi (nuestro_dominio/glpi) y
accedemos con un usuario que sea administrador (por defecto se llama glpi).
Imagen 2
Al acceder a la aplicacin tenemos que crear las entidades que nos interesen (que son las
que aparecern en el campo Tipo de incidencia.
Accedemos al men superior Administracin -> Entidades.
Para crear una entidad clicamos en + nos aparecer la pantalla siguiente
La primera entidad que tenemos que crear es la del centro. Por ejemplo podemos ponerle
de nombre Centro, y ponemos debajo de Entidad raz. Podemos poner, si lo creemos
oportuno, un comentario.
Pgina 223 de339
Proyecto de innovacin aplicada y transferencia de conocimiento en la FP del sistema educativo
Paquete integrado de herramientas informticas para la gestin de centros de FP
Imagen 4
A continuacin volvemos a clicar en + para crear una nueva entidad (que aparecer en el
campo que deseamos). Por ejemplo podemos poner Informtica, y en campo debajo de
tenemos que poner la primara que hemos creado, que en nuestro caso era Centro.
Tambin podemos poner un comentario.
As se crearan todas las entidades (nosotros a forma de ejemplo crearemos una tercera
que ser Mantenimiento, que estar debajo de Centro. Obtendremos un estructura como
la que se muestra en la imagen 5:
As en el formulario nos aparecern en el campo Tipo de incidencia las opciones
Informtica y Mantenimiento.
Pgina 224 de339
Proyecto de innovacin aplicada y transferencia de conocimiento en la FP del sistema educativo
Paquete integrado de herramientas informticas para la gestin de centros de FP
2.3. Configuracin del campo Aula/dependencia
Podemos detallar la aula o dependencia donde existe un incidencia. Para hacer que en el
desplegable nos aparezca el aula tenemos que ir de nuevo a la aplicacin glpi.
Accedemos al men Configuracin -> Ttulos. Nos aparecer la siguiente ventana:
Imagen 6
Pgina 225 de339
Proyecto de innovacin aplicada y transferencia de conocimiento en la FP del sistema educativo
Paquete integrado de herramientas informticas para la gestin de centros de FP
Podemos rellenar los campos indicados, aunque el campo ms importante es el de
nombre. Por tanto podemos crear dos a forma de ejemplo que se llamen Aula 1 y Aula 2.
Imagen 7
As quedara de la siguiente forma:
Imagen 8
Pgina 226 de339
Proyecto de innovacin aplicada y transferencia de conocimiento en la FP del sistema educativo
Paquete integrado de herramientas informticas para la gestin de centros de FP
As en el formulario nos aparecern en el campo Aula/dependencia las opciones Aula 1 y
Aula 2.
3. Formulario para abrir una incidencia
Tenemos el formulario para abrir una incidencia que accedemos con la direccin
http://nuestro_dominio/incidencia:
Imagen 9
Los campos indicados con * son obligatorios. Como hemos visto hay ciertos campos que
pueden ser configurados.
Para evitar posibles llegadas masivas de incidencia, solo se podrn abrir incidencias que
nos lleguen desde direcciones del tipo 192.168.x.x.
En el caso que nos dejemos algn campo obligatorio o que haya algn error al enviar nos
aparecer un mensaje de error.
En el caso que se enve correctamente nos aparecer el mensaje y el nmero de
incidencia:
Pgina 227 de339
Proyecto de innovacin aplicada y transferencia de conocimiento en la FP del sistema educativo
Paquete integrado de herramientas informticas para la gestin de centros de FP
Imagen 10
3. Gestionar incidencias
3.1. Asignar perfil a un usuario
Para gestionar las incidencias tendremos que hacer que un usuario pueda acceder a las
incidencias que le hemos asignado.
Accedemos al programa glpi, y accedemos al men Administracin -> Usuarios. Nos
aparece la ventana siguiente:
Pgina 228 de339
Proyecto de innovacin aplicada y transferencia de conocimiento en la FP del sistema educativo
Paquete integrado de herramientas informticas para la gestin de centros de FP
Imagen 11
Para aadir un nuevo usuario clicamos a Aadir usuario ... o a +, y nos aparecer la
ventana siguiente. En ella podemos poner los datos del usuario del que des
eamos dar acceso a la aplicacin glpi.
Imagen 11
Pgina 229 de339
Proyecto de innovacin aplicada y transferencia de conocimiento en la FP del sistema educativo
Paquete integrado de herramientas informticas para la gestin de centros de FP
As si hacemos Aadir nos aparecer el usuario que hemos creado:
Imagen 12
Ahora nos falta darle acceso al tipo de incidencia que queramos. Para ello, clicamos el
nombre del usuario que deseamos dar acceso. Nos aparecer su ficha.
En la parte inferior, donde indica Aadir perfil de usuario, seleccionamos el tipo de
incidencia que queremos que resuelva (por ejemplo Informtica) y le ponemos perfil
admin, por ltimo hacemos Aadir.
Pgina 230 de339
Proyecto de innovacin aplicada y transferencia de conocimiento en la FP del sistema educativo
Paquete integrado de herramientas informticas para la gestin de centros de FP
Imagen 13
En la parte de entidades nos aparecer el perfil que le hemos asignado.
3.2. Acceder con un usuario y consultar incidencias
Accedemos al programa glpi con el usuario que hemos creado. Al acceder si no nos
aparece seleccionamos en el desplegable la opcin admin.
A continuacin nos cambiar el men. Seleccionamos Soporte -> Seguimientos, y nos
aparecer la ventana con las incidencias que tenemos:
Pgina 231 de339
Proyecto de innovacin aplicada y transferencia de conocimiento en la FP del sistema educativo
Paquete integrado de herramientas informticas para la gestin de centros de FP
Imagen 15
Clicamos en la incidencia y nos aparece la incidencia que hemos abierto con la aplicacin
para abrir incidencias. En el formulario vemos que tenemos diferentes campos para
gestionar las incidencias. As podemos:
Gestionar la fecha y la persona que ha abierto la incidencia y tambin su
vencimiento.
Gestionar la urgencia y prioridad.
Indicar el tipo de incidencia y asignarle una categora.
Indicar los actores que actan: solicitante, supervisor y si se la asignamos a
alguien.
Indicar el ttulo y una descripcin, as como si hay documentos asociados.
Por ltimo podemos ir aadiendo las diferentes acciones que se van ejecutando
(haciendo Aadir un nuevo seguimiento).
Es importante que podemos cambiar el estado, de manera que podemos tener las tareas
clasificadas por Nueva, En curso (asignada), En curso (planificada), En espera, Resuelto
o Cerrado. De esta manera solo nos aparecern las tareas que estn pendientes.
Pgina 232 de339
Proyecto de innovacin aplicada y transferencia de conocimiento en la FP del sistema educativo
Paquete integrado de herramientas informticas para la gestin de centros de FP
Gestor de inventario
1. Introduccin
Entendemos inventario como el registro detallado en el que se inscriben y describen,
artculo por artculo, todos los bienes y dems cosas pertenecientes al centro educativo,
hecho con orden y precisin.
Este registro es producto de un trabajo ordenado y exhaustivo, a veces muy laborioso y
pesado. La elaboracin y correcta gestin del inventario, es el mejor comienzo para la
proteccin del patrimonio adems de ser un aliado a la hora de contratar una pliza de
seguros.
2. Caractersticas
Puede que pienses que los bienes de tu centro educativo son tan limitados que casi los
puedes ir contando sobre la marcha, pero no olvides que un inventario es un sistema de
control y, cuanto ms preciso sea, mejor.
Cmo podemos hacer un inventario?
Lo primero es identificar los bienes a inventariar. Esa tarea debera ser fcil si has
hecho los deberes previos: codificarlos todos. Asignar a tus activos unos cdigos
de ubicacin y de producto te servir tanto para identificar cada uno, como su
emplazamiento.
Lo segundo es verificar la ubicacin de los bienes, es decir, localizarlos. Una vez
aclarado cules son los que corresponde incluir, habr que tener presente todos los
lugares en los que estn para no omitirlos.
Con que herramienta contamos?
Respecto a las herramientas necesarias, se trata de elaborar una base de datos, para lo
cual inicialmente poda bastarte con los programas informticos ms habituales como las
hojas de inventario en Excel. Esta solucin se vuelve cada vez ms ineficaz a medida que
va creciendo la cantidad de bienes a inventariar, y se necesita obtener informacin precisa
y exhaustiva.
Este mdulo de gestin de inventario te ayuda, de forma fcil, a elaborar y gestionar de
manera eficiente el inventario de tu centro educativo.
Si nos centramos en este mdulo, nos encontramos las siguientes opciones de gestin:
Pgina 233 de339
Proyecto de innovacin aplicada y transferencia de conocimiento en la FP del sistema educativo
Paquete integrado de herramientas informticas para la gestin de centros de FP
3. Primeros pasos
Al acceder al men principal de la aplicacin, se muestran las siguientes tres lneas:
Lnea 1. El men principal. Hemos seleccionado la opcin Inventario.
Lnea 2. El submen correspondiente a la opcin Inventario. Hemos seleccionado la
opcin Ordenadores.
Lnea 3. Informa de la opcin seleccionada actualmente. Tambin muestra los siguientes
cinco iconos:
Aadir.
Permite aadir una nueva ficha en la opcin que est seleccionada en ese momento. Por
ejemplo, aadir un nuevo ordenador a inventariar.
Buscar.
Podemos realizar una bsqueda segn la opcin que est seleccionada en ese momento. Por
ejemplo, si nos encontramos en la opcin Monitores, realizar una bsqueda entre las fichas
de los monitores inventariados.
Al pulsar el botn Buscar, se muestra el siguiente formulario de bsqueda:
El icono ms, permite aadir nuevos criterios de bsqueda.
El icono menos, permite eliminar criterios de bsqueda previamente aadidos. (Slo es
visible cuando hay ms de un criterio de bsqueda)
El icono ms sobre fondo rojo, permite aadir nuevos criterios globales de bsqueda.
El icono menos sobre fondo rojo, permite eliminar criterios de bsqueda globales
previamente aadidos. (Slo es visible cuando hay ms de un criterio de bsqueda).
El icono papelera, permite mostrar o no mostrar los elementos borrados.
Pgina 234 de339
Proyecto de innovacin aplicada y transferencia de conocimiento en la FP del sistema educativo
Paquete integrado de herramientas informticas para la gestin de centros de FP
El icono borrar, permite eliminar los diferentes criterios de bsqueda que hemos idos
aadiendo, es decir, vuelve al punto de partida, como se muestra en la imagen de arriba.
Puedes ver ms informacin en el ejemplo Buscar un ordenador.
Gestin de plantillas.
Nos facilita la tarea repetitiva de insertar nuevas fichas, cuando disponemos de bastantes
bienes a inventariar que tienen muchos datos en comn.
Puedes ver ms informacin en el ejemplo Aadir una plantilla de ordenador.
Cargar marcador.
Presenta, en una nueva ventana del navegador, los marcadores que previamente tengamos
definidos. Inicialmente no tenemos ningn marcador guardado, como se muestra en la
imagen.
Puedes ver ms informacin en el ejemplo Buscar un ordenador.
Men general.
Presenta todas las opciones de todos los mens de la aplicacin.
Estos mismos iconos realizan las mismas tareas, pero adaptndose a los distintos
submens del inventario.
Por ejemplo, para el submen monitores:
Pgina 235 de339
Proyecto de innovacin aplicada y transferencia de conocimiento en la FP del sistema educativo
Paquete integrado de herramientas informticas para la gestin de centros de FP
Aadir.
En este caso aadir una nueva ficha de monitor a inventariar.
Y para el submen Software:
Aadir.
En este caso aadir una nueva ficha de software a inventariar.
4. Sacando partido a la aplicacin.... Inventario.
4.0 Comportamientos comunes en los elementos de formulario
Las opciones comunes de los elementos que componen un formulario, para todos ellos
son:
Nombre del campo.
Indica, a que se refiere, el dato a introducir.
Recuerda, que como en todos los formularios, los campos marcados con un
asterisco, son campos obligatorios.
Caja para la introduccin de texto.
Introduciremos una o varias palabras para el dato que nos solicita el nombre
del campo.
Caja desplegable.
La caja desplegable est asociada a un fichero de datos y muestra todos los
registros que contenga ese fichero, por ello podremos aadir nuevos
registros, para posteriormente poder ser seleccionados.
Pgina 236 de339
Proyecto de innovacin aplicada y transferencia de conocimiento en la FP del sistema educativo
Paquete integrado de herramientas informticas para la gestin de centros de FP
Podemos seleccionar una de las opciones que contenga.
Botn lupa.
Al pulsarlo se muestra un bocadillo y en su interior un texto informativo que
nos ayuda en su descripcin. (*)
Botn aadir.
Al pulsarlo se abre una nueva ventana del navegador, en ella podemos aadir
un nuevo registro. (*)
(*) Para comprender mejor el funcionamiento de los botones lupa y aadir, los
analizaremos con detalle.
Caso 1.
Si el campo desplegable no tiene ninguna seleccin y dejamos quieto el ratn sobre el botn lupa, se
muestra un bocadillo vaco, como se ve en la imagen inferior.
Caso 2.
Si el campo desplegable si contiene una seleccin y dejamos quieto el ratn sobre el botn lupa, se
mostrar un bocadillo informativo con una descripcin en su interior, como se ve en la imagen inferior.
Por ejemplo, Aula de informtica de la ESO
Caso 3.
Si el campo desplegable no tiene ninguna seleccin y dejamos quieto el ratn sobre el botn lupa y el puntero de
ratn se transforma en una mano, nos indica que podemos hacer clic y en este caso se abrir una nueva ventana
del navegador para aadir un nuevo registro, como se ve en la imagen inferior.
Por ejemplo, en el campo Responsable tcnico y en el campo Usuario, de la opcin ordenadores, se abre una
nueva ventana del navegador para aadir nuevos usuarios.
Pgina 237 de339
Proyecto de innovacin aplicada y transferencia de conocimiento en la FP del sistema educativo
Paquete integrado de herramientas informticas para la gestin de centros de FP
Caso 4.
Si el campo desplegable si contiene una seleccin y dejamos quieto el ratn sobre el botn lupa y el
puntero del ratn se transforma en una mano, nos indica que podemos hacer clic y en este caso se
abrir una nueva ventana del navegador para actualizar el registro que tenamos seleccionado en el
desplegable, como se ve en la imagen inferior.
Por ejemplo, en el campo lugar, de la opcin ordenadores, se ha seleccionado Aula Informtica 1 y
si el puntero del ratn se ha transformado en una mano, al hacer clic, se abrir una nueva ventana
del navegador para actualizar el registro Aula Informtica 1.
Caso 5.
Al pulsar el botn aadir se abre una nueva ventana del navegador y en ella podemos aadir un
nuevo registro, como se ve en la imagen inferior.
Por ejemplo, aadir un nuevo registro en el fichero de Sistemas operativos. En este caso, el
formulario contiene dos campos: el nombre del sistema operativo y un comentario, que ser el que
aparecer dentro del bocadillo informativo como en el ejemplo anterior.
Pgina 238 de339
Proyecto de innovacin aplicada y transferencia de conocimiento en la FP del sistema educativo
Paquete integrado de herramientas informticas para la gestin de centros de FP
4.1 Opcin Ordenadores
4.1.1. Aadir un ordenador
Al aadir un nuevo ordenador nos pedir que seleccionemos la plantilla a utilizar,
como de momento no hemos registrado ninguna, seleccionaremos la plantilla vaca.
Puedes ver ms informacin sobre el uso de plantillas en el ejemplo: Aadir una plantilla
de ordenador.
Para la introduccin de todos los datos del nuevo ordenador, aparece el siguiente
formulario:
Pgina 239 de339
Proyecto de innovacin aplicada y transferencia de conocimiento en la FP del sistema educativo
Paquete integrado de herramientas informticas para la gestin de centros de FP
Los campos que contiene el formulario son los siguientes:
Nombre*
:
Campo obligatorio. Caja de texto en la que podemos introducir el nombre descriptivo
que le asignemos al ordenador a inventariar.
Lugar:
Desplegable. Podemos seleccionar el emplazamiento del ordenador (donde se encuentra
ubicado). Por ejemplo: Aula Informtica 1.
Si el emplazamiento que queremos seleccionar no se muestra, podemos pulsar el botn
ms y se abrir una nueva ventana del navegador para aadir un nuevo registro en el
fichero de lugares, y que posteriormente pueda ser seleccionado desde el desplegable.
Responsa
ble
tcnico:
Desplegable. Podemos seleccionar de entre los usuarios, el que ser responsable tcnico
de este ordenador.
Si el usuario que queremos seleccionar no se muestra, podemos pulsar el botn ms y se
abrir una nueva ventana del navegador para aadir un nuevo registro en el fichero de
usuarios.
Nmero
de
contacto:
Caja de texto en la que podemos introducir el nmero de contacto.
Contacto
:
Caja de texto en la que podemos introducir el nombre de contacto.
Pgina 240 de339
Proyecto de innovacin aplicada y transferencia de conocimiento en la FP del sistema educativo
Paquete integrado de herramientas informticas para la gestin de centros de FP
Usuario:
Desplegable. Podemos seleccionar de entre los usuarios, el que lo ser del nuevo
ordenador que estamos inventariando.
Si el usuario que queremos seleccionar no se muestra, podemos pulsar el botn ms y se
abrir una nueva ventana del navegador para aadir un nuevo registro en el fichero de
usuarios.
Grupo:
Desplegable. Podemos seleccionar de entre los grupos, aquel al que pertenecer el
usuario del nuevo ordenador a inventariar. Por ejemplo: Profesores.
Si el grupo que queremos seleccionar no se muestra, tenemos que acceder al men
principal Administracin, submen Grupos, y se abrir una nueva ventana del navegador
para aadir un nuevo registro en el fichero de grupos.
Dominio: Desplegable. Podemos seleccionar de entre los dominios, aquel al que pertenecer el
ordenador a inventariar. Por ejemplo: ies.
Pgina 241 de339
Proyecto de innovacin aplicada y transferencia de conocimiento en la FP del sistema educativo
Paquete integrado de herramientas informticas para la gestin de centros de FP
Si el dominio que queremos seleccionar no se muestra, podemos pulsar el botn ms y
se abrir una nueva ventana del navegador para aadir un nuevo registro en el fichero de
dominios.
S.O.:
Desplegable. Podemos seleccionar de entre los sistemas operativos, aquel al que
pertenecer el ordenador a inventariar. Por ejemplo: XP.
Si el sistema operativo que queremos seleccionar no se muestra, podemos pulsar el
botn ms y se abrir una nueva ventana del navegador para aadir un nuevo registro en
el fichero de sistemas operativos.
Service
Pack:
Desplegable. Podemos seleccionar de entre los Service Pack, aquel al que pertenecer el
ordenador a inventariar. Por ejemplo: SP3.
Si el service pack que queremos seleccionar no se muestra, podemos pulsar el botn ms
y se abrir una nueva ventana del navegador para aadir un nuevo registro en el fichero
de service pack.
Versin
S.O.:
Desplegable. Podemos seleccionar de entre las versiones del sistema operativo, aquella a
la que pertenecer el ordenador a inventariar. Por ejemplo: 2002.
Si la versin del sistema operativo que queremos seleccionar no se muestra, podemos
pulsar el botn ms y se abrir una nueva ventana del navegador para aadir un nuevo
registro en el fichero de versiones del S.O.
Pgina 242 de339
Proyecto de innovacin aplicada y transferencia de conocimiento en la FP del sistema educativo
Paquete integrado de herramientas informticas para la gestin de centros de FP
Id. de
producto
del S.O.:
Caja de texto en la que podemos introducir el nmero de identificacin de producto del
sistema operativo. Por ejemplo: 55274-640-8365391-23308.
Nmero
de serie
del S.O.:
Caja de texto en la que podemos introducir el nmero de serie del sistema operativo. Por
ejemplo: V2C47-MK7JD-3489F-D2KXJ-89K7D.
UUID:
Caja de texto en la que podemos introducir el nmero de identificacin de informacin
nico del sistema operativo. Por ejemplo: CFB31B0CBA67C87B.
Estado:
Desplegable. Podemos seleccionar de entre los estados, aquel al que pertenecer el
ordenador a inventariar. Por ejemplo: Nuevo.
Si el estado del ordenador que queremos seleccionar no se muestra, podemos pulsar el
botn ms y se abrir una nueva ventana del navegador para aadir un nuevo registro en
el fichero de estados de materiales.
Tipo:
Desplegable. Podemos seleccionar de entre los tipos, aquel al que pertenecer el
ordenador a inventariar. Por ejemplo: Porttil.
Si el tipo de ordenador que queremos seleccionar no se muestra, podemos pulsar el
botn ms y se abrir una nueva ventana del navegador para aadir un nuevo registro en
el fichero de tipos de ordenadores.
Pgina 243 de339
Proyecto de innovacin aplicada y transferencia de conocimiento en la FP del sistema educativo
Paquete integrado de herramientas informticas para la gestin de centros de FP
Fabrican
te:
Desplegable. Podemos seleccionar de entre los fabricantes, aquel al que pertenecer el
ordenador a inventariar. Por ejemplo: Dell.
Si el fabricante del ordenador que queremos seleccionar no se muestra, podemos pulsar
el botn ms y se abrir una nueva ventana del navegador para aadir un nuevo registro
en el fichero de fabricantes.
Modelo:
Desplegable. Podemos seleccionar de entre los modelos de ordenador, aquel al que
pertenecer el ordenador a inventariar. Por ejemplo: Inspiron 9400.
Si el modelo de ordenador que queremos seleccionar no se muestra, podemos pulsar el
botn ms y se abrir una nueva ventana del navegador para aadir un nuevo registro en
el fichero de modelos de ordenadores.
Nmero
de serie:
Caja de texto en la que podemos introducir el nmero de serie del ordenador. Por
ejemplo: 4XJO7T3.
Nmero
de
inventari
o*:
Obligatorio. Caja de texto en la que podemos introducir el nmero de inventario
asignado al ordenador que estamos dando de alta. Por ejemplo: 1.
Red: Desplegable. Podemos seleccionar de entre los modelos de adaptadores de red, aquel al
que pertenecer el ordenador a inventariar. Por ejemplo: Broadcom 440x 10/100.
Si el modelo de adaptador de red que queremos seleccionar no se muestra, podemos
pulsar el botn ms y se abrir una nueva ventana del navegador para aadir un nuevo
Pgina 244 de339
Proyecto de innovacin aplicada y transferencia de conocimiento en la FP del sistema educativo
Paquete integrado de herramientas informticas para la gestin de centros de FP
registro en el fichero de adaptadores de red.
Comenta
rios:
Caja de texto en la que podemos introducir un comentario.
Origen
de
actualiza
cin:
Desplegable. Podemos seleccionar de entre los orgenes de actualizacin, aquel al que
pertenecer el ordenador a inventariar.
Si el origen de actualizacin que queremos seleccionar no se muestra, podemos pulsar el
botn ms y se abrir una nueva ventana del navegador para aadir un nuevo registro en
el fichero de orgenes de actualizacin.
4.1.2. Buscar un ordenador
Para buscar un ordenador, disponemos de un buscador al que podemos aadir
criterios de bsqueda, con los iconos que vimos anteriormente, en el punto 3 Primeros
pasos.
Por ejemplo, deseamos buscar los ordenadores que contengan DELL en el nombre y que
se encuentren en un lugar que contenga el texto Informtica. Al pulsar el botn
nos presentar los resultados obtenidos.
Pgina 245 de339
Proyecto de innovacin aplicada y transferencia de conocimiento en la FP del sistema educativo
Paquete integrado de herramientas informticas para la gestin de centros de FP
Supongamos, que los criterios de bsqueda de este ejemplo, son utilizados
habitualmente, por ello, puede ser muy til poder guardarlos y posteriormente
recuperarlos con un solo clic.
El icono registrar marcador , permite almacenar bajo un nombre descriptivo, dichos
criterios de bsqueda, tal como se muestra en la siguiente imagen.
Una vez hemos pulsado el botn Aadir, nos presenta en la ventana del navegador, el
resultado de haber aadido correctamente el marcador.
Podemos cargarlo, pulsando en el enlace de color verde con el texto, Equipos Dell en las
aulas de informtica.
Tambin podemos recuperar el marcador que acabamos de crear, pulsando el icono
Cargar marcador , situado en la zona de mens.
Pgina 246 de339
Proyecto de innovacin aplicada y transferencia de conocimiento en la FP del sistema educativo
Paquete integrado de herramientas informticas para la gestin de centros de FP
Finalmente, con el botn Exportar , podemos exportar los datos de la bsqueda a
varios tipos de documentos, tal como se muestra en la imagen.
4.1.3. Aadir una plantilla de ordenador
Supongamos que nos ha llegado una dotacin de veinte ordenadores, todos ellos iguales,
mismo fabricante, mismo sistema operativo, etc.
Entre ellos, tambin habr datos diferentes, como el nmero de serie del equipo, etc.
Al tener que inventariar los 20 equipos, podemos crear una plantilla con todos los datos
comunes de forma que no tengamos que repetirlos una y otra vez.
Al aadir una plantilla de ordenador , se mostrar un enlace de color verde con el
texto Aadir una plantilla...
Pgina 247 de339
Proyecto de innovacin aplicada y transferencia de conocimiento en la FP del sistema educativo
Paquete integrado de herramientas informticas para la gestin de centros de FP
Al pulsar el enlace, se abrir una nueva ficha, con el mismo formulario utilizado al aadir
ordenadores.
Le asignaremos un nombre descriptivo a la nueva plantilla, por ejemplo, Dotacin DELL
04/2012 e introduciremos todos los datos que sean comunes.
Al pulsar el botn Aadir nos indicara que se ha aadido correctamente.
Daremos de alta cada uno de los 20 equipos en el inventario, de la misma forma que
hacamos antes, con el icono Aadir , pero en esta ocasin podremos seleccionar la
plantilla Dotacin DELL 04/2012, que acabamos de crear.
El formulario para dar de alta el nuevo ordenador ya tendr todos los campos comunes
Pgina 248 de339
Proyecto de innovacin aplicada y transferencia de conocimiento en la FP del sistema educativo
Paquete integrado de herramientas informticas para la gestin de centros de FP
con la informacin que introdujimos en la plantilla y slo faltarn unos cuantos campos por
introducir
4.1.4. Modificar los datos de un ordenador
Una vez hemos dado de alta el ordenador en el inventario, podemos modificar sus datos.
Para ello, pulsaremos sobre el enlace de color verde, con el nombre del ordenador en
cuestin, en este caso DELL Inspiron.
Vemos el formulario con todos los datos que se pusieron en el momento del alta.
Podemos modificarlos y pulsar el botn Actualizar, para que se almacenen los cambios.
Pgina 249 de339
Proyecto de innovacin aplicada y transferencia de conocimiento en la FP del sistema educativo
Paquete integrado de herramientas informticas para la gestin de centros de FP
4.1.5. Gestin de relaciones del ordenador con sus
elementos.
Si nos fijamos en la imagen de arriba, del apartado modificar los datos de un ordenador,
vemos que han aparecido las siguientes pestaas:
Con ellas podremos establecer relaciones entre el ordenador y los elementos que lo
configuran.
4.1.5.1. Relaciones con Componentes.
Al pulsar la pestaa , aparece al pie del formulario del ordenador, el
siguiente desplegable.
Pgina 250 de339
Proyecto de innovacin aplicada y transferencia de conocimiento en la FP del sistema educativo
Paquete integrado de herramientas informticas para la gestin de centros de FP
Con el desplegable podemos seleccionar aquellos componentes internos que deseamos
relacionar con el ordenador que estamos inventariando.
Por ejemplo, hemos comprado un disco duro interno de mayor capacidad y mejores
prestaciones, para el porttil.
Al seleccionar la categora Disco duro, se muestra un nuevo desplegable con todos los
discos duros que previamente tengamos dados de alta.
Recuerda que para dar de alta un componente, lo haremos desde el men principal
Configuracin, submen componentes.
Puedes ver ms informacin en la seccin componentes.
Pgina 251 de339
Proyecto de innovacin aplicada y transferencia de conocimiento en la FP del sistema educativo
Paquete integrado de herramientas informticas para la gestin de centros de FP
Una vez seleccionado el disco duro seagate de 500 GB, terminaremos pulsando el botn
aadir, con lo que se mostrar al pie del formulario de nuestro ordenador, un enlace de
color verde con los datos del componente aadido.
4.1.5.2. Relaciones con Volmenes.
Al pulsar la pestaa , aparece al pie del formulario del ordenador, un enlace de
color verde, Aadir un volumen.
Al pulsarlo se abrir un nuevo formulario para insertar los datos del nuevo volumen.
Por ejemplo, estamos creando una segunda particin D: en el disco duro, con el nombre
Datos,...
Finalizaremos, pulsando el botn Aadir, mostrndose el mensaje siguiente.
Una vez aadido el nuevo volumen, se mostrar al pie del formulario de nuestro
ordenador, los datos del componente aadido.
4.1.5.3. Relaciones con Software.
Al pulsar la pestaa , aparece al pie del formulario del ordenador, los siguientes
desplegables.
Con el desplegable podemos seleccionar el software y el nmero de licencias, que
deseamos relacionar con el ordenador que estamos inventariando.
Por ejemplo, previamente dimos de alta el software ofimtico Microsoft Office Profesional,
que ahora queremos relacionar con nuestro ordenador.
Pgina 252 de339
Proyecto de innovacin aplicada y transferencia de conocimiento en la FP del sistema educativo
Paquete integrado de herramientas informticas para la gestin de centros de FP
Recuerda que para dar de alta un software, lo haremos desde el men principal
Inventario, submen software, pulsando el botn aadir.
Puedes ver ms informacin, en la seccin software.
Una vez aadida la nueva incidencia, se mostrar al pie del formulario de nuestro
ordenador, los datos de dicha incidencia.
4.1.5.4. Relaciones con Conexiones.
Al pulsar la pestaa , aparece al pie del formulario del ordenador, los
desplegables para seleccionar un monitor, un perifrico, un telfono y una impresora.
Recuerda que para dar de alta estos elementos, accederemos al men principal
inventario, submen monitor, submen perifrico, submen telfono y submen
impresora.
Por ejemplo, nuestro ordenador Dell est conectado a una impresora OKI, vamos a
realizar la relacin.
Puedes ver ms informacin para dar de alta la impresora, en la seccin impresoras.
Pgina 253 de339
Proyecto de innovacin aplicada y transferencia de conocimiento en la FP del sistema educativo
Paquete integrado de herramientas informticas para la gestin de centros de FP
Una vez seleccionada la impresora, pulsamos el botn Conectar y se mostrara la relacin
que acabamos de establecer.
4.1.5.5. Relaciones de Gestin.
Al pulsar la pestaa , aparece al pie del formulario del ordenador, un enlace de
color verde, Activar los datos financieros y administrativos.
Al pulsar dicho enlace, se muestra el siguiente formulario, para la introduccin de toda la
informacin econmica, como es el nmero de pedido, nmero de factura, precio de
compra, fechas, garantas, etc.
Pgina 254 de339
Proyecto de innovacin aplicada y transferencia de conocimiento en la FP del sistema educativo
Paquete integrado de herramientas informticas para la gestin de centros de FP
4.1.5.6. Relaciones con Documentos.
Al seleccionar la pestaa , aparece al pie del formulario del ordenador, el
siguiente navegador de archivos.
Al pulsar el botn Examinar, se abrir una nueva ventana para seleccionar el archivo a
relacionar con el ordenador.
Por ejemplo, queremos relacionar su manual, en formato pdf, con nuestro ordenador Dell.
Pgina 255 de339
Proyecto de innovacin aplicada y transferencia de conocimiento en la FP del sistema educativo
Paquete integrado de herramientas informticas para la gestin de centros de FP
Una vez seleccionar el documento, se mostrar la relacin establecida, mediante un
enlace de color verde con el nombre del documento, Manual Dell.pdf.
Si pulsamos sobre el enlace al documento, ste se abrir con el lector de documentos pdf
que tengamos instalado.
Pgina 256 de339
Proyecto de innovacin aplicada y transferencia de conocimiento en la FP del sistema educativo
Paquete integrado de herramientas informticas para la gestin de centros de FP
4.1.5.7. Relaciones con Mquinas virtuales.
Al seleccionar la pestaa , aparece al pie del formulario del ordenador, un enlace de color
verde, Aadir una mquina virtual.
Si pulsamos sobre el enlace, aparece el siguiente formulario.
Por ejemplo, en nuestro ordenador creamos una mquina virtual con Ubuntu 12.04.
Finalizamos pulsando el botn Actualizar, apareciendo el mensaje, Elemento aadido
correctamente.
Una vez aadida, se mostrar al pie del formulario de nuestro ordenador, los datos de la
mquina virtual relacionada.
(Puedes volver al men principal Inventario, submen Ordenadores, seleccionar el enlace
del ordenador Dell y la pestaa mquinas virtuales.)
4.1.5.8. Relaciones con Incidencias.
Al pulsar la pestaa , aparece al pie del formulario del ordenador, un enlace de
color verde, Nueva incidencia para este tem.
Si pulsamos sobre el enlace, aparece el siguiente formulario.
Por ejemplo, en nuestro ordenador no tenemos conexin wifi.
Pgina 257 de339
Proyecto de innovacin aplicada y transferencia de conocimiento en la FP del sistema educativo
Paquete integrado de herramientas informticas para la gestin de centros de FP
Para finalizar pulsaremos el botn Aadir.
Recuerda que tambin puedes acceder a la incidencia, mediante el men principal
Soporte, submen Seguimientos.
Una vez aadida, se mostrar el mensaje Elemento aadido correctamente.
Una vez aadida, se mostrar al pie del formulario de nuestro ordenador, los datos de la
incidencia relacionada.
(Puedes volver al men principal Inventario, submen Ordenadores, seleccionar el enlace
del ordenador Dell y la pestaa Incidencias.)
4.1.5.9. Relaciones con Enlaces.
Recuerda que para dar de alta un enlace externo, accederemos al men principal
Configuracin, submen Enlaces externos.
Pulsaremos el botn ms para aadir un nuevo enlace externo, por ejemplo al documento
pdf con las especificaciones tcnicas de nuestro disco duro Seagate.
Pgina 258 de339
Proyecto de innovacin aplicada y transferencia de conocimiento en la FP del sistema educativo
Paquete integrado de herramientas informticas para la gestin de centros de FP
Finalizaremos pulsando el botn Aadir, mostrndose el mensaje Elemento aadido
correctamente.
A continuacin, debajo del formulario aparece un desplegable para seleccionar el tipo de
material, en nuestro caso seleccionaremos ordenador y finalizaremos pulsando el botn
Aadir.
Finalmente se muestra la relacin que acabamos de establecer.
Pgina 259 de339
Proyecto de innovacin aplicada y transferencia de conocimiento en la FP del sistema educativo
Paquete integrado de herramientas informticas para la gestin de centros de FP
Ya hemos finalizado el alta del enlace externo.
Recuerda que nos encontrbamos en el men principal Configuracin, submen Enlaces
externos.
Cuando regresamos al men principal Inventario, submen Ordenadores, seleccionamos
el ordenador que utilizamos de ejemplo y pulsamos sobre la pestaa Enlace ,
aparecer al pi de la ficha del ordenador, el enlace externo que acabamos de crear.
4.1.5.10. Relaciones con Notas.
Al seleccionar la pestaa , aparece al pie del formulario del ordenador, una caja
de texto, para introducir las anotaciones respecto del ordenador seleccionado.
Pgina 260 de339
Proyecto de innovacin aplicada y transferencia de conocimiento en la FP del sistema educativo
Paquete integrado de herramientas informticas para la gestin de centros de FP
Introducimos el texto deseado en el campo Notas y finalizamos pulsando el botn
Actualizar situado en la parte inferior.
4.1.5.11. Relaciones con Reservas.
Al seleccionar la pestaa , aparecer al pi de la ficha del ordenador, un botn
que nos permitir autorizar el prstamo, que en el caso que nos ocupa ser del ordenador
Pgina 261 de339
Proyecto de innovacin aplicada y transferencia de conocimiento en la FP del sistema educativo
Paquete integrado de herramientas informticas para la gestin de centros de FP
que tenemos seleccionado.
Al pulsar el Botn Autorizar el prstamo, estamos confirmando que se realiza el prstamo.
A partir de ese momento se mostrarn cuatro opciones:
1 Para confirmar el prstamo e indicar que no quede disponible.
2 Para descartar el prstamo y no autorizarlo.
3 Para indicar las fechas en que estar reservado
4 Para ver las fechas en las que se realizaron prstamos.
Por ejemplo, deseamos indicar que este ordenador se va a prestar al departamento de
informtica ya que lo necesita para el proyecto europeo Comenius Regio.
Para ello pulsaremos el enlace de color verde "Reservas en curso y futuras" de la 3
Pgina 262 de339
Proyecto de innovacin aplicada y transferencia de conocimiento en la FP del sistema educativo
Paquete integrado de herramientas informticas para la gestin de centros de FP
opcin.
A continuacin se mostrar un calendario y seleccionamos uno de los das.
Se abrir un nuevo formulario para especificar los datos de la reserva.
Por ejemplo, la reserva se realiza por el usuario en este caso glpi, desde el 04/06/2012 al
08/06/2012, no habr periodicidad, es decir no habr repeticiones en el tiempo y
aadiremos un comentario descriptivo.
Pgina 263 de339
Proyecto de innovacin aplicada y transferencia de conocimiento en la FP del sistema educativo
Paquete integrado de herramientas informticas para la gestin de centros de FP
Finalizaremos pulsando el botn Aadir, mostrndose en el calendario las fechas en las
que se ha realizado la reserva con la indicacin del usuario que la realiz, en esta caso
glpi.
Al regresar a la ficha del ordenador, men inicio, submen inventario y seleccionar
nuestro ordenador Dell y la pestaa Reservas, aparecer al pie del formulario, un
resumen de la reserva que acabamos de realizar.
4.1.5.12. Histrico
Al pulsar la pestaa , se muestra informacin de las acciones que se han ido
realizando con el uso del software de inventario, indicando la fecha, usuario, campo y
modificacin realizada.
Pgina 264 de339
Proyecto de innovacin aplicada y transferencia de conocimiento en la FP del sistema educativo
Paquete integrado de herramientas informticas para la gestin de centros de FP
4.1.5.13. Todas las relaciones.
Al pulsar la pestaa , se mostrarn todas las relaciones que hemos ido
realizando con el ordenador.
Pgina 265 de339
Proyecto de innovacin aplicada y transferencia de conocimiento en la FP del sistema educativo
Paquete integrado de herramientas informticas para la gestin de centros de FP
Pgina 266 de339
Proyecto de innovacin aplicada y transferencia de conocimiento en la FP del sistema educativo
Paquete integrado de herramientas informticas para la gestin de centros de FP
4.2 Opcin Monitores
Al aadir un nuevo monitor nos pedir que seleccionemos la plantilla a utilizar, como de
momento no hemos registrado ninguna, seleccionaremos la plantilla vaca.
Para la introduccin de todos los datos del nuevo monitor, aparece el siguiente formulario:
4.3 Opcin Software
Para la introduccin de todos los datos del nuevo software, aparece el siguiente
formulario:
Pgina 267 de339
Proyecto de innovacin aplicada y transferencia de conocimiento en la FP del sistema educativo
Paquete integrado de herramientas informticas para la gestin de centros de FP
Por ejemplo, adquirimos licencia del paquete ofimtico Microsoft Office, con los siguientes
datos.
Finalizaremos pulsando el botn aadir, mostrando el mensaje Se ha aadido
correctamente.
Una vez aadido el software, si volvemos al men Inventario, submen software, se
mostrar con un enlace de color verde el software que acabamos de aadir, en este caso
Microsoft Office.
Si pulsamos el enlace anterior, accederemos al formulario del software para modificarlo y
adems en la parte inferior aparecen dos nuevos enlaces para Aadir versin y para
Aadir una licencia.
Pgina 268 de339
Proyecto de innovacin aplicada y transferencia de conocimiento en la FP del sistema educativo
Paquete integrado de herramientas informticas para la gestin de centros de FP
Al pulsar el enlace Aadir versin, aparece el siguiente formulario.
Por ejemplo hemos adquirido la versin Profesional 2007.
Y al pulsar el enlace Aadir una licencia, aparece el siguiente formulario.
Y por ejemplo hemos adquirido la siguiente licencia. (Los datos son ficticios).
Una vez aadidos los datos, al volver a la ficha del software, se muestran al pie.
Pgina 269 de339
Proyecto de innovacin aplicada y transferencia de conocimiento en la FP del sistema educativo
Paquete integrado de herramientas informticas para la gestin de centros de FP
4.4 Opcin Electrnica de red
Para la introduccin de todos los datos del nuevo dispositivo de red, aparece el siguiente
formulario:
Pgina 270 de339
Proyecto de innovacin aplicada y transferencia de conocimiento en la FP del sistema educativo
Paquete integrado de herramientas informticas para la gestin de centros de FP
4.5 Opcin Perifricos
Para la introduccin de todos los datos del nuevo perifrico, aparece el siguiente
formulario:
Pgina 271 de339
Proyecto de innovacin aplicada y transferencia de conocimiento en la FP del sistema educativo
Paquete integrado de herramientas informticas para la gestin de centros de FP
4.6 Opcin Impresoras
Para la introduccin de todos los datos de la nueva impresora, aparece el siguiente
formulario:
Por ejemplo, adquirimos una impresora OKI C610 dn, duplex con interfaz de red,... con los
siguientes datos.
Pgina 272 de339
Proyecto de innovacin aplicada y transferencia de conocimiento en la FP del sistema educativo
Paquete integrado de herramientas informticas para la gestin de centros de FP
Finalizaremos pulsando el botn aadir, mostrando el mensaje Se ha aadido
correctamente.
Una vez aadido el software, si volvemos al men Inventario, submen impresoras, se
mostrar informacin de los cartuchos usados por la impresora, como est recin creada,
lgicamente no dispondr de esta informacin.
Para la gestin de los cartuchos usados por la impresora, puedes ver la opcin cartuchos.
Pgina 273 de339
Proyecto de innovacin aplicada y transferencia de conocimiento en la FP del sistema educativo
Paquete integrado de herramientas informticas para la gestin de centros de FP
4.7 Opcin Cartuchos
Para la introduccin de todos los datos del nuevo cartucho, aparece el siguiente
formulario:
Por ejemplo, aadimos el tner amarillo para la impresora OKI C610 dn.
Pgina 274 de339
Proyecto de innovacin aplicada y transferencia de conocimiento en la FP del sistema educativo
Paquete integrado de herramientas informticas para la gestin de centros de FP
Finalizaremos pulsando el botn aadir, mostrando el mensaje Se ha aadido
correctamente, con el enlace de color verde Tner amarillo - 44315305.
Al pulsar el enlace Tner Amarillo - 4415305, podemos enlazarlo con la impresora que
acabamos de dar de alta, OKI C610 dn.
Una vez enlazado el cartucho con la impresora, se muestra su estado al pie del
formulario.
Tambin podemos activar sus datos financieros y administrativos, pulsando el icono
Pgina 275 de339
Proyecto de innovacin aplicada y transferencia de conocimiento en la FP del sistema educativo
Paquete integrado de herramientas informticas para la gestin de centros de FP
.
Al pulsar el icono , aparecer el enlace de color verde para Activar los datos
financieros y administrativos.
Se mostrar el siguiente formulario para introducir toda la informacin del proveedor,
precios, garantas, etc.
Pgina 276 de339
Proyecto de innovacin aplicada y transferencia de conocimiento en la FP del sistema educativo
Paquete integrado de herramientas informticas para la gestin de centros de FP
4.8 Opcin Consumibles
Para la introduccin de todos los datos del nuevo consumible, aparece el siguiente
formulario:
4.9 Opcin Telfonos
Pgina 277 de339
Proyecto de innovacin aplicada y transferencia de conocimiento en la FP del sistema educativo
Paquete integrado de herramientas informticas para la gestin de centros de FP
Para la introduccin de todos los datos del nuevo telfono, aparece el siguiente
formulario:
4.10 Opcin Estados
Desde esta opcin del submen, no se permite aadir nuevas altas en el fichero de
estados, ya que dicha tarea se realiz desde el formulario donde se daban de alta los
ordenadores o monitores o dispositivos de red o perifricos o impresoras o telfonos.
Aqu se muestran los elementos inventariados catalogados por sus diferentes estados.
Para permitir un mayor control de los elemento a mostrar, disponemos de un buscador al
cual se le pueden ir aadiendo criterios de bsqueda ms complejos.
Pgina 278 de339
Proyecto de innovacin aplicada y transferencia de conocimiento en la FP del sistema educativo
Paquete integrado de herramientas informticas para la gestin de centros de FP
5.- Configuracin
5.1 Ttulos
En este apartado se pueden definir los datos que aparecen en las listas desplegables.
Una vez que seleccione la lista que desea cambiar, puede agregar, editar y borrar los
diferentes elementos.
Seleccione un encabezado de la lista desplegable y utilice la flecha para cambiar su
nombre o comentario.Los comentarios que se han introducido sern visibles desde la
mayora de los formularios de GLPI, pasando sobre el icono de Ayuda asociado con la
lista desplegable para que aparezcan.
Si se quitan los elementos utilizados en alguna entrada de GLPI, se tendr que elegir entre
cambiar las entradas existentes o hacerlos NULL.
Pgina 279 de339
Proyecto de innovacin aplicada y transferencia de conocimiento en la FP del sistema educativo
Paquete integrado de herramientas informticas para la gestin de centros de FP
Pgina 280 de339
Proyecto de innovacin aplicada y transferencia de conocimiento en la FP del sistema educativo
Paquete integrado de herramientas informticas para la gestin de centros de FP
5.2 Componentes
En esta seccin se permite gestionar los componentes que se pueden aadir a sus
equipos.Para agregar un componente, siga estos pasos:
1. Seleccione el tipo de componente que desea agregar y haga clic en el botn
"Buscar".
2. Advierta que se muestran en esta pginauna lista de todos los componentes del
tipo seleccionado existentes.
3. Haga clic en el icono "Aadir" para cumplimentar los detalles del componente.
4. Haga clic en el botn "Aadir" cuando haya terminado.
5. El componente que acaba de agregar debe estar ahora en la lista de componentes
que se pueden agregar a sus equipos.
Para actualizar o eliminar un componente, siga estos pasos:
1. Seleccione el tipo de componente que desea actualizar / eliminar y haga clic en el
botn "Buscar".
2. Haga clic en el nombre del componente que desea actualizar / eliminar.
Pgina 281 de339
Proyecto de innovacin aplicada y transferencia de conocimiento en la FP del sistema educativo
Paquete integrado de herramientas informticas para la gestin de centros de FP
3. Si se desea actualizar: Realice los cambios deseados y haga clic en el botn
"Actualizar".
4. Si se desea eliminar: Haga clic en el botn "Purgar".
||
La eliminacin de un componente lo eliminar de cualquier equipo al que se haya asociado
previamente.
Pgina 282 de339
Proyecto de innovacin aplicada y transferencia de conocimiento en la FP del sistema educativo
Paquete integrado de herramientas informticas para la gestin de centros de FP
5.3 Notificaciones
Esta seccin le permite activar el seguimiento de entradas y alertas por correo electrnico.
Si se activa esta funcin, un correo electrnico ser enviado en el momento de la creacin
de una nueva incidencia, al cambiarla, al clausurarla, o cuando se llegue a una fecha
especfica de accin a realizar
Seguimiento por correo
Se puede indicar la direccin de correo electrnico del administrador y la firma a
adjuntar para cada correo electrnico saliente.
Se puede aadir un enlace a la entrada en los correos electrnicos enviados
especificando la direccin URL de la instalacin de GLPI. Dependiendo de su entorno de
GLPI puede utilizar la funcin de correo de PHP o de un servidor SMTP.
Pgina 283 de339
Proyecto de innovacin aplicada y transferencia de conocimiento en la FP del sistema educativo
Paquete integrado de herramientas informticas para la gestin de centros de FP
Las opciones de alerta le permiten limitar los correos electrnicos enviados. Este proceso
verifica los vencimientos de consumibles, cartuchos, contratos, garantas y caducidad de
licencias.
Modelos de notificacin
Estas opciones le permiten configurar las diferentes notificaciones automticas que
el sistema utilizar en su interaccin con las incidencias y los usuarios.
Pgina 284 de339
Proyecto de innovacin aplicada y transferencia de conocimiento en la FP del sistema educativo
Paquete integrado de herramientas informticas para la gestin de centros de FP
notificaciones
Estas opciones le permitenlimitar loscorreos electrnicos enviados. Para cada tipo
deusuario, puedeactivar o desactivarlas notificacionesque el usuariorecibe.
Se puede elegir cualquiertipo de perfilo grupo al queel e-mailser enviado.
l solicitante recibirun correo electrnico quese haactivado elcorreo electrnicode
seguimiento ensu aplicacin.
Pgina 285 de339
Proyecto de innovacin aplicada y transferencia de conocimiento en la FP del sistema educativo
Paquete integrado de herramientas informticas para la gestin de centros de FP
5.4 SLA
Permite establecer diferentes acuerdos de prestacin de servicios que posteriormente
podremos asociar a componentes del GLPI.
Pgina 286 de339
Proyecto de innovacin aplicada y transferencia de conocimiento en la FP del sistema educativo
Paquete integrado de herramientas informticas para la gestin de centros de FP
5.5 General
En este apartado se realiza la configuracin general de la aplicacin. Se dispone de cinco
fichas diferentes para gestionar las diferentes opciones del sistema:
Configuracin general
La configuracin general de la aplicacin permite personalizar algunos parmetros de
visualizacin.
Nmero de eventos en el registro de la pantalla: registrar el nmero que se
mostrar en la pgina principal de la consola central. (0 = ninguno)
Nmero de elementos a mostrar por pgina.
Texto para conectarte: texto que aparece cuando se ingresa a GLPI. ste puede
contener cdigo html.
Enlace a la ayuda en lnea.
Mostrar las entradas nuevas en el inicio de sesin .
El uso de AJAX: le permite activar o desactivar el GLPI AJAX .
Pgina 287 de339
Proyecto de innovacin aplicada y transferencia de conocimiento en la FP del sistema educativo
Paquete integrado de herramientas informticas para la gestin de centros de FP
Valores por defecto
En esta ficha escogemos el idioma por defecto para la creacin de nuevos
usuarios.
Definir los colores de las prioridades.
El formato de fecha: Puede configurar la visualizacin de las fechas(AAAA-MM-DD
o DD-MM-AAAA).
Mostrar ID GLPI: Para mostrar o no los nmeros de identificacin interna de cada
uno de los elementos hardware/software.
Nmero de caracteres para cada elemento de la lista: la reduccin del tamao de
las cadenas mostradas permite obtener una pantalla ms legible.
Limitar el nmero de caracteres de desplegables: Puede limitar el nmero de
caracteres que aparecen en las listas desplegables.
Inventario
Umbral de advertencia de forma predeterminada para los cartuchos y consumibles.
Fecha de inicio del ao fiscal se utiliza para la gestin de la depreciacin.
Pgina 288 de339
Proyecto de innovacin aplicada y transferencia de conocimiento en la FP del sistema educativo
Paquete integrado de herramientas informticas para la gestin de centros de FP
Soporte
Permitir o no la apertura de incidencias como usuarios annimos.
Asignacin automtica de nueva intervencin tcnica si es que existe.
Cambios en el registro mediante la adicin de indicaciones de asistencia.
Mantener las indicaciones de asistencia cuando un elemento de inventario se
purga.
Pgina 289 de339
Proyecto de innovacin aplicada y transferencia de conocimiento en la FP del sistema educativo
Paquete integrado de herramientas informticas para la gestin de centros de FP
Informacin del sistema
Disponemos del modo de registro utilizado y los diferentes parmetros relativos al servidor
y la base de datos que se est utilizando. Se dispone de las opciones para la rplica de
base de datos y tambin un resumen de las diferentes opciones activas en el sistema.
Desde la versin 0.71, es posible definir una rplica de la base de datos de
GLPI.Esta replica se utilizar en 2 casos:
En caso de fallo del servidor primario. En esta situacin, la aplicacin pasa
automticamente a slo lectura
Cuando se ejecutan informes con el fin de reducir la carga en el servidor.
5.6 Permisos
Pgina 290 de339
Proyecto de innovacin aplicada y transferencia de conocimiento en la FP del sistema educativo
Paquete integrado de herramientas informticas para la gestin de centros de FP
5.7 Tareas programadas
GLPI utiliza un "cron". Es decir, se llevan a cabo las acciones automticas, siempre y
cuando no hay actividad en la aplicacin (usuarios conectados, peticiones de pginas,
etc). En este apartado podemos crear y consultar las tareas automticas programadas en
el sistema.
Pgina 291 de339
Proyecto de innovacin aplicada y transferencia de conocimiento en la FP del sistema educativo
Paquete integrado de herramientas informticas para la gestin de centros de FP
5.8 Identificacin
Se pueden utilizar fuentes alternativas de autenticacin. Esto le evita tener que aadir
manualmente todos los usuarios. Puede definir tantas fuentes externas de autenticacin
que desee. Para utilizar estos mtodos de autenticacin, debe activar las extensiones
correspondientes en la configuracin de PHP.
Directorios (LDAP / Active Directory)
Servidor de correo
Otros
Pgina 292 de339
Proyecto de innovacin aplicada y transferencia de conocimiento en la FP del sistema educativo
Paquete integrado de herramientas informticas para la gestin de centros de FP
Pgina 293 de339
Proyecto de innovacin aplicada y transferencia de conocimiento en la FP del sistema educativo
Paquete integrado de herramientas informticas para la gestin de centros de FP
5.9 Servidores de correo
GLPI admite la apertura de los billetes por los usuarios de un correo electrnico. GLPI es
capaz de interactuar con las cuentas de correo electrnico y para recoger las solicitudes
de apertura de una incidencia enviado por los usuarios. Se puede crear una pasarela
mediante la especificacin de la entidad en la que las entradas se van a crear y cada 6
minutos GLPI conecta las puertas de enlace creadas, transformando los mensajes de
correo electrnico recibidos y creando las entradas correspondientes. Si el emisor del
correo GLPI es conocido, automticamente ser el titular de la incidencia.
Pgina 294 de339
Proyecto de innovacin aplicada y transferencia de conocimiento en la FP del sistema educativo
Paquete integrado de herramientas informticas para la gestin de centros de FP
5.10 Enlaces externos
En esta seccin se pueden definir los enlaces a las aplicaciones externas adaptadas a los
elementos del inventario. Estas son visibles desde la ficha de Enlaces de los diferentes
formularios. Es posible utilizar etiquetas especiales para ser sustituidas por los valores del
elemento. Las etiquetas vlidas son: [ID], [NAME], [LOCATION], [LOCATIONID] [IP] [MAC]
[NETWORK], [dominio]. Cada enlace puede estar asociado con uno o ms tipos de
materiales.
5.11 Plugins
Esta seccin slo aparece si ha instalado los plugins. Usted tendr acceso a su
configuracin.
6. Soporte
Pgina 295 de339
Proyecto de innovacin aplicada y transferencia de conocimiento en la FP del sistema educativo
Paquete integrado de herramientas informticas para la gestin de centros de FP
6.1 Seguimientos
Desde el apartado Seguimientos el usuario puede tanto introducir incidencias nuevas
como establecer criterios de bsqueda para localizarlas posteriormente.
Con el botn se aade una incidencia nueva. Por defecto se guarda la fecha del da
en que se ha abierto la incidencia, y el usuario puede adems establecer un vencimiento
para la misma.
A continuacin el usuario puede introducir diversa informacin sobre la incidencia abierta.
Algunos de los apartados se rellenarn por defecto, y se podrn modificar o no en funcin
del nivel de autorizacin del usuario que haya creado la incidencia.
Como se observa en la imagen, habitualmente se puede establecer la urgencia de la
incidencia, el tipo (incidencia / solicitud), la categora, el elemento del inventario asociado
Pgina 296 de339
Proyecto de innovacin aplicada y transferencia de conocimiento en la FP del sistema educativo
Paquete integrado de herramientas informticas para la gestin de centros de FP
a la incidencia y solicitar, opcionalmente, que la incidencia deba ser validada. Para
modificar el resto de opciones, como el impacto o la prioridad, el usuario debe tener un
nivel de acceso superior al normal.
Para completar la incidencia el usuario debe asignar un ttulo y una descripcin. Se puede
asimismo asociar un fichero. Finalmente se pulsar el botn Aadir para guardar la
incidencia (o borrar para eliminarla).
6.2. Planificacin
Al acceder a la opcin Planificacin, se muestra un calendario de incidencias y otros
eventos. Desde aqu slo se pueden consultar los eventos planificados, pero no aadir ni
modificar. El usuario escoge un da determinado, y el formato de visualizacin (da,
semana o mes).
Con las flechas y se pueden consultar la pantalla (da / semana / mes)
anterior y siguiente, respectivamente.
Desde los enlaces lcal y Webcalse pueden descargar calendarios locales, o sincronizar
Pgina 297 de339
Proyecto de innovacin aplicada y transferencia de conocimiento en la FP del sistema educativo
Paquete integrado de herramientas informticas para la gestin de centros de FP
con calendarios en formato Webcal desde una direccin URL a especificar por el usuario.
Ms informacin sobre calendarios Webcal en la direccin http://www.webcal.fi/es-
CO/acerca_de_webcal_fi.php
Un ejemplo de visualizacin en formato semana:
6.3 Estadsticas
Desde este apartado se pueden obtener estadsticas de incidencias partiendo de
diferentes criterios. El usuario tiene las siguientes posibilidades:
Globales: muestra informacin sobre las incidencias entre dos fechas
Pgina 298 de339
Proyecto de innovacin aplicada y transferencia de conocimiento en la FP del sistema educativo
Paquete integrado de herramientas informticas para la gestin de centros de FP
determinadas. Se obtienen grficos de estado de incidencias, promedio de tiempo
empleado y grado de satisfaccin.
Una vez se muestran los grficos, para cada uno de ellos se puede activar o desactivar la
visualizacin de cada una de las clasificaciones.
Por incidencias: en este caso tambin se pueden solicitar todas las incidencias o
filtrarlas por fechas, pero adems tenemos la opcin de solicitar que las
estadsticas se calculen agrupando las incidencias por determinados criterios como
el solicitante, ciertas caractersticas de la incidencia, o por el tcnico, proveedor o
grupo a quien ha sido asignada.
Pgina 299 de339
Proyecto de innovacin aplicada y transferencia de conocimiento en la FP del sistema educativo
Paquete integrado de herramientas informticas para la gestin de centros de FP
La presentacin puede
ser mediante grficos
(opcin Ver grficos=Si)
o en otro formato a
escoger por el usuario.
Por ttulos: en este caso las estadsticas se mostrarn segn el tipo de material o
el lugar relacionado con la incidencia.
Pgina 300 de339
Proyecto de innovacin aplicada y transferencia de conocimiento en la FP del sistema educativo
Paquete integrado de herramientas informticas para la gestin de centros de FP
Al seleccionar la lista desplegable Modelo aparece un submen con las siguientes
opciones:
Segn la opcin escogida, se mostrarn las
estadsticas agrupadas por tipo de elemento asociado
a la incidencia, por modelo, por sistema operativo o por
lugar.
A continuacin el usuario deber seleccionar (1) el intervalo de fechas entre las que desea
obtener la estadstica, as como (2) el formato del documento y, opcionalmente, (3) la
visualizacin en formato grfico.
En la parte inferior de la imagen se puede ver el formato del listado, con una primera
Pgina 301 de339
Proyecto de innovacin aplicada y transferencia de conocimiento en la FP del sistema educativo
Paquete integrado de herramientas informticas para la gestin de centros de FP
seccin para todas las incidencias, diferenciadas segn su estado, mientras que el resto
de secciones (Satisfaccin, Promedio de tiempo, Duracin real) corresponden a
incidencias ya cerradas.
Por material: las estadsticas se muestran por cada material concreto para el que
se haya abierto una incidencia. El usuario slo escoge el intervalo de fechas.
Recordamos que el botn , junto a un selector de fecha, permite abrir un pequeo
calendario para facilitar la introduccin de la fecha deseada.
7. Utilidades
7.1 Notas
Pgina 302 de339
Proyecto de innovacin aplicada y transferencia de conocimiento en la FP del sistema educativo
Paquete integrado de herramientas informticas para la gestin de centros de FP
La opcin Notas permite generar y guardar notas personales, con opcin a asociarlas a
una fecha determinada.
Como siempre en este tipo de mens, disponemos de las opciones:
Dar de alta una nota nueva
Buscar una nota existente
Recuperar y cargar un marcador previamente guardado.
Moverse a cualquier otro apartado de la aplicacin
Al dar de alta una nota nueva aparece la siguiente pantalla:
Como se puede observar, el usuario puede introducir un ttulo para la nota y a
continuacin un texto descriptivo ms extenso.
Mediante la opcin Calendario, la nota puede guardarse como un evento asociado a una
fecha / hora que, posteriormente, podr ser visualizado desde Planificacin. Al hacer clic
sobre la opcin Aadir a la listase muestran los apartados donde el usuario puede
seleccionar la fecha, hora y periodo asociados al evento guardado.
Pgina 303 de339
Proyecto de innovacin aplicada y transferencia de conocimiento en la FP del sistema educativo
Paquete integrado de herramientas informticas para la gestin de centros de FP
En la lista desplegable Estado se ofrece la posibilidad de especificar un estado para el
evento asociado a la nota:
Al pulsar el botn Aceptar se guarda toda la informacin introducida.
Posteriormente el usuario puede recuperar, modificar o borrar las notas guardadas. Para
ello hay que hacer clic sobre el ttulo de la nota.
Edicin de una nota
Si la nota se ha pasado al calendario, aparecer al acceder a la agenda desde el apartado
Planificacin.
Pgina 304 de339
Proyecto de innovacin aplicada y transferencia de conocimiento en la FP del sistema educativo
Paquete integrado de herramientas informticas para la gestin de centros de FP
7.2 Base de conocimiento
La base de conocimiento es una base de datos con respuestas a preguntas frecuentes y
anotaciones tcnicas realizadas por el personal capacitado.
Los usuarios con los permisos correspondientes pueden aadir entradas nuevas.
Pgina 305 de339
Proyecto de innovacin aplicada y transferencia de conocimiento en la FP del sistema educativo
Paquete integrado de herramientas informticas para la gestin de centros de FP
Los usuarios normales, sin embargo, vern dicha opcin desactivada y slo podrn
realizar consultas.
Se puede buscar por palabras clave, o recuperar las entradas de una categora
determinada.
7.3 Reservas
En esta seccin el usuario puede reservar aquellos materiales que sean susceptibles de
ser reservados, siempre que previamente un administrador haya autorizado el prstamo
del material desde la pestaa Reservas de la ficha del elemento correspondiente, tal
como se ve en la siguiente imagen:
Pgina 306 de339
Proyecto de innovacin aplicada y transferencia de conocimiento en la FP del sistema educativo
Paquete integrado de herramientas informticas para la gestin de centros de FP
Ahora al entrar en el apartado Reservas del men Utilidades, tendremos acceso a los
materiales de los cuales se ha autorizado el prstamo.
El usuario en funciones de administrador puede, desde esta pantalla, revocar el permiso
de prstamo para un material en concreto, pulsando sobre el icono . El resto de
usuarios slo dispondrn de la opcin de consultar las reservas existentes, y efectuar las
suyas propias pulsando sobre el icono .
Pgina 307 de339
Proyecto de innovacin aplicada y transferencia de conocimiento en la FP del sistema educativo
Paquete integrado de herramientas informticas para la gestin de centros de FP
Seleccionando a la izquierda el ao y el mes correspondientes, y haciendo clic en el icono
del da deseado, se efecta la reserva.
Como se ve en la figura, la reserva puede efectuarse para un da, para un periodo de
tiempo consecutivo, y tambin para una periodicidad determinada, incluso si necesitamos
reservar el material varias veces el mismo da.
Ahora cualquier usuario que entre ver que para ese da y esa hora, el material est ya en
reserva.
Pgina 308 de339
Proyecto de innovacin aplicada y transferencia de conocimiento en la FP del sistema educativo
Paquete integrado de herramientas informticas para la gestin de centros de FP
7.4 Informes
Desde este apartado el usuario puede obtener diversos listados predefinidos. Existen
diversos tipos de informes:
Informe predeterminado
Muestra un informe por defecto en el que se muestran todos los materiales referenciados.
Por contratos
Se muestra informacin del material que est en contrato en un ao determinado.
Pgina 309 de339
Proyecto de innovacin aplicada y transferencia de conocimiento en la FP del sistema educativo
Paquete integrado de herramientas informticas para la gestin de centros de FP
Por aos
Muestra un informe de material segn el ao de compra.
Datos financieros y administrativos
Este informe y el siguiente (otros datos financieros y administrativos) muestran
informacin administrativa y contable del material en un periodo determinado.
Informe de red
Muestra informacin sobre la red, pudiendo escoger para ello un lugar fsico o un switch
determinado.
Prstamo
Muestra un listado con las reservas de material que ha realizado el usuario seleccionado
en la lista desplegable.
Pgina 310 de339
Proyecto de innovacin aplicada y transferencia de conocimiento en la FP del sistema educativo
Paquete integrado de herramientas informticas para la gestin de centros de FP
8 Gestin
La Gestin es parte fundamental del programa. Ha de llevar a cabo las decisiones que
toma la Administracin junto con las necesidades que indique la seccin de Soporte para
adquirir Material para la empresa.
La seccin de Gestin ha de documentar completamente los Proveedores, Contactos,
Presupuestos y Contratos de Software y Hardware para, posteriormente, la seccin de
Inventario pueda controlar todo el Material.
Pgina 311 de339
Proyecto de innovacin aplicada y transferencia de conocimiento en la FP del sistema educativo
Paquete integrado de herramientas informticas para la gestin de centros de FP
La seccin de Gestin puede describirse con este esquema:
8.1 Contactos
Se pueden introducir los contactos en esta seccin
y clasificarlos de acuerdo al tipo,
Pgina 312 de339
Proyecto de innovacin aplicada y transferencia de conocimiento en la FP del sistema educativo
Paquete integrado de herramientas informticas para la gestin de centros de FP
en cuyo cuadro de dilogo se pueden dar de alta los tipos haciendo click en el icono
Aadir gest_inv_comun_botonMas.png o bien elegirlos con el botn Lupa
gest_inv_comun_botonLupa.png
Los contactos podemos modificarlos acudiendo a la lista, pero previamente se tienen que
dar de alta de la forma habitual. En caso de querer eliminar un conjunto de contactos
pueden marcarse y ejecutar la orden en el desplegable correspondiente.
Posteriormente cada contacto debe asociarse a cada compaa en la seccin
Proveedores, o bien, si la compaa distribuidora ya est dada de alta puede asociarse en
la pestaa Proveedores.
El resto de pestaas es comn a la mayora de secciones:
Documentos: donde estar la documentacin que queramos asociar al contacto actual,
Pgina 313 de339
Proyecto de innovacin aplicada y transferencia de conocimiento en la FP del sistema educativo
Paquete integrado de herramientas informticas para la gestin de centros de FP
Enlace: donde podremos registrar enlaces del contacto o de la compaa,
Notas: evidentemente sirve para escribir las notas particulares que consideremos,
Histrico: que describe los movimientos referentes al contacto, y
Todos: que contiene todos los tems precedentes.
8.2 Proveedores
Se pueden introducir las compaas proveedoras en esta seccin.
Despus de dar de alta la empresa con los datos necesarios, se tiene que asociar al
menos a un contacto y, posteriormente, asociar la documentacin que se genere adems
de asociarle los contratos que vayan creandose, las incidencias que se tengan que anotar
as como los materiales que aporta la empresa, todo ello introduciendose en cada una de
las pestaas que corresponda.
Pgina 314 de339
Proyecto de innovacin aplicada y transferencia de conocimiento en la FP del sistema educativo
Paquete integrado de herramientas informticas para la gestin de centros de FP
Los Tipos de Tercero pueden definirse haciendo click en el icono Aadir que aparece a
la derecha
8.3 Presupuestos
En esta seccin se definirn los presupuestos que ofrecen las diversas compaas.
Pgina 315 de339
Proyecto de innovacin aplicada y transferencia de conocimiento en la FP del sistema educativo
Paquete integrado de herramientas informticas para la gestin de centros de FP
Ir detallado el nombre, precio, fechas y los comentarios que se consideren.
Tendremos que ir visitando las pestaas para completar las asociaciones con
documentacin, materiales, enlaces y notas.
La novedad en esta seccin es la posibilidad de confeccionar una plantilla para
aprovechar la similitud de muchos presupuestos. Esto se puede hacer con un click en el
icono Aadir que tiene un bandern rojo gest_inv_icono_gestionPlantillas.png
Pgina 316 de339
Proyecto de innovacin aplicada y transferencia de conocimiento en la FP del sistema educativo
Paquete integrado de herramientas informticas para la gestin de centros de FP
8.4 Contratos
Aqu tenemos el punto donde se cierra el crculo de la GESTIN. Una vez tenemos dados
de alta a Proveedores, Contactos y Presupuestos debemos cerrar los contratos en esta
seccin.
Primero hay que dar de alta un contrato y luego recorrer todas las pestaas para ir
asociando el proveedor, los materiales, la documentacin que se acompae, etc.
Pgina 317 de339
Proyecto de innovacin aplicada y transferencia de conocimiento en la FP del sistema educativo
Paquete integrado de herramientas informticas para la gestin de centros de FP
9. Etiquetado y descripcin del inventario
Podemos acceder al panel de control de inventario por la direccin
http://dominio/control/glpi. Desde este panel podemos imprimir etiquetas con el cdigo QR
y mostrar la descripcin del inventario. La pantalla de configuracin es:
9.1. Creacin de etiquetas
Las etiquetas las crea a partir del cdigo 100001 y excepto que le indiquemos reimprimir,
siempre las crea correlativamente a partir del nmero indicado.
Al imprimir podemos:
Imprimir etiquetas nuevas siguiendo la numeracin indicada.
Reimprimir etiquetas a partir de cierto nmero.
En ambas opciones anteriores podemos indicar el nmero de etiquetas (por defecto
24) y la carencia (nmero de etiquetas en blanco que deja) que deseamos.
IMPORTANTE:
Para imprimir las etiquetas es imprescindible tener conexin a Internet.
Pgina 318 de339
Proyecto de innovacin aplicada y transferencia de conocimiento en la FP del sistema educativo
Paquete integrado de herramientas informticas para la gestin de centros de FP
El logotipo lo tenemos podemos adaptar a nuestro centro. Para hacerlo lo teneis que
colocar en la carpeta /var/www/control/images/logos del servidor, con el nombre
logo_negre.gif (s importante que tenga este formato).
9.2. Descripcin del inventario
Tenemos dos maneras de ver la descripcin del inventario:
Des de la pantalla de control del glpi desde donde se pueden imprimir etiquetas,
indicando el cdigo del material inventariado.
Con un dispositivo que pueda leer cdigos QR y que tenga acceso a la red. As
leyendo el cdigo QR de la etiqueta podra acceder a su descripcin.
Pgina 319 de339
Proyecto de innovacin aplicada y transferencia de conocimiento en la FP del sistema educativo
Paquete integrado de herramientas informticas para la gestin de centros de FP
IMPORTANTE:
El cdigo del material inventariado tiene que estar introducido en el campo Nmero de
inventario de la ficha del programa para documentar inventarios glpi.
Pgina 320 de339
Proyecto de innovacin aplicada y transferencia de conocimiento en la FP del sistema educativo
Paquete integrado de herramientas informticas para la gestin de centros de FP
GESTOR CENTRALIZADO DE USUARIOS
1. Introduccin
La gestin centralizada de los usuarios es uno de los puntos ms importantes del
proyecto softpack. En numerosos casos, la gestin de los centros nos lleva a que
vayamos incorporando herramientas en nuestro sistema informtico que requieren una
administracin independiente. Si queremos cambiar una contrasea hemos de ir entrando
en cada aplicacin por separado, si queremos dar de alta un usuario, tenemos que ir de
aplicacin en aplicacin, y si le hemos de cambiar los permisos o los grupos a los que
perteneces, tambin,.... este hecho provoca que el administrador del sistema informtico
dedique horas de su tiempo al cabo del ao yendo de aplicacin en aplicacin haciendo
los cambios que se le sol.licitan.
El bloque de la gestin centralizada de usuarios de softpack pretende incidir precisamente
en este punto. Pretende que el administrador disponga de un entorno centralizado des de
el que pueda controlar los usuarios del centro , las aplicaciones a las que estan dados de
alta, sus permisos en todas las aplicaciones, las altas, las bajas,... desde un nico punto y
de forma fcil i segura.
El objetivo de este manual es dar a conocer este mdulo y aprender a saber su
funcionamiento para sacarle el mximo partido
Es posible que la imgenes difieran un poco de la realidad. La idea central es la misma,
el formato, depender de la plantilla utilizada
2. Caractersticas
Podemos acceder a este mdulo para la gestin centralizada de usuarios desde la
pantalla principal del bloque de control. Vemos la posibilidad de gestionar los usuarios, si
clicamos sobre el icono de configuracin entramos en la pantalla general y a partir de este
punto ya gestionaremos los usuarios.
Las caractersticas principales de este mdulo es que nos permite de forma rpida:
Ver las herramientas que tenemos instaladas.
Ver los usuarios de las herramientas informticas que tengamos instaladas.
Ver las herramientas en las que un determinado usuario est dado de alta
Poder gestionar los permisos de los usuarios en las aplicaciones
Ver los usuarios que estn dados de alta en alguna de las aplicaciones o en
ninguna ( Profesorado de baja)
Dar de alta un nuevo usuario
Modificar los datos de cualquier usuarios
Pgina 321 de339
Proyecto de innovacin aplicada y transferencia de conocimiento en la FP del sistema educativo
Paquete integrado de herramientas informticas para la gestin de centros de FP
Resetear la contrasea del usuario
Se ha incorporado la posibilidad de cargar usuarios de forma masiva. El botn que nos da
acceso se encuentra en la parte superior
3. Primeros pasos
Si analizamos la imagen anterior podemos situarnos rpidamente en la informacin que
nos aporta. Vamos descendiendo desde la parte superior de la imagen. Debajo del ttulo
de la pgina encontramos tres botones:
Usuarios de alta. Nos muestra los usuarios que estn dados de alta en alguna
aplicacin del sistema.
Usuarios de baja. Nos muestra los usuarios que no estn dados de alta en ninguna
aplicacin
Alta de usuario. Nos permite dar de alta un nuevo usuario
Debajo de los tres botones encontramos una casillas de texto en blanco y unos checkbox.
Estos elementos formar parte del buscador de mdulo. este buscador nos permitir hacer
bsquedas por nombre, apellidos, login o por la o las aplicaciones en las que est dado
de alta.
Un poco ms abajo nos encontramos con la lista de los usuarios. En cada lnea vemos a
que aplicaciones estn dados de alta (Tic azul) o no ( Cruz blanca sobre fondo rojo). En
los casos en los que est dado de alta en una aplicacin, podremos gestionar los
permisos clicando sobre la imagen del candado. En funcin de la aplicacin los permisos
que podremos gestionar sern diferentes.
Y al final de cada lnea nos encontramos con un icono que nos permitir modificar los
datos de los usuarios.
4. Sacando partido a la aplicacin....
Pgina 322 de339
Proyecto de innovacin aplicada y transferencia de conocimiento en la FP del sistema educativo
Paquete integrado de herramientas informticas para la gestin de centros de FP
En el apartado anterior, hemos ido viendo las posibilidades que nos ofrece el mdulo,
vamos a analizar-lo con ms detalle:
Usuarios de alta/usuarios de baja
Estos dos botones me permiten acceder los listados de los usuarios que estn dados de
alta en alguna de las aplicaciones , por lo tanto de los profesores en activo en el centro; o
de los usuarios que ya no estn en el centro, por lo que estn de baja.
Usuarios de alta:
Usuarios de baja:
Alta de usuario
Si clicamos sobre el botn de alta de usuario nos encontramos con una pantalla que nos
pedir los datos del nuevo usuario i las aplicaciones a las que queremos darlo de alta.
Video Gestin de usuarios (I) from vlino on Vimeo.
Una vez introducidos los datos, clicamos sobre el botn de la parte inferior. Con esta
accin nos crear el usuario y lo dar de alta en las aplicaciones que le hayamos
indicado. Supongamos que creamos un usuario llamado Alfredo lvarez y que tiene que
estar dado de alta en el campus virtual(2), en el gestor documental(1) i en el gestor de
asistencia(6) del alumnado
Una vez hechas las acciones nos encontraremos con lo siguiente:
Con esto, de inmediato el usuario podr entrar en las aplicaciones
Nota: Podr acceder con los permisos mnimos. Para la gestin de los permisos consulta
el apartado correspondiente
Pgina 323 de339
Proyecto de innovacin aplicada y transferencia de conocimiento en la FP del sistema educativo
Paquete integrado de herramientas informticas para la gestin de centros de FP
Se ha incorporado la posibilidad de realizar una carga masiva de usuarios....
Carga masiva de usuarios
Este botn nos lleva a una pgina que nos va a permitir cargar un fichero csv que dar de
alta los usuarios de forma automtica. Los usuarios que demos de alta por este
procedimiento, slo se darn de alta en el sistema, pero en ninguna de las aplicaciones
que lo componen.
Para utilizar este procedimiento es fundamental leer atentamente las instrucciones de la
parte superior de la pgina.
Buscador
El buscador es u elemento vital a la hora de buscar usuarios, consultar que usuarios estn
dado de alta , en qu aplicaciones,....
El uso del buscador es muy simple, basta con indicar en las celdas o los checbox los
criterios de bsqueda que nos interessen. veamos un par de ejemplos
Usuarios que contengan "al".
Pgina 324 de339
Proyecto de innovacin aplicada y transferencia de conocimiento en la FP del sistema educativo
Paquete integrado de herramientas informticas para la gestin de centros de FP
Usuarios dados de alta en el campus virtual
Usuarios que contengan "al" y estn dados de alta en el campus virtual
Dar de alta o de baja en una aplicacin
En la lnea de cada usuario podemos ver, en la casilla correspondiente a cada aplicacin,
dos posibles iconos.
un icono afirmativo, indica que este usuario est dado de alta en dicha aplicacin
un icono negativo, indica que este usuario no est dado de alta en esta aplicacin.
Para dar de alta/baja un usuario en una aplicacin simplemente se ha de clicar sobre
dichos iconos para hacer el cambio de activo a no activo o viceversa
En el momento que un usuario est dado de alta en una aplicacin aparece un icono con
un candado que nos permitir gestionar los permisos de dicho usuario en la aplicacin.
Video: Gesti de usuarios (II) from vlino on Vimeo.
Gestionar los permisos en las aplicaciones
Entre las tareas de un administrador de sistemas con muchas aplicaciones es la gestion
Pgina 325 de339
Proyecto de innovacin aplicada y transferencia de conocimiento en la FP del sistema educativo
Paquete integrado de herramientas informticas para la gestin de centros de FP
de los permisos de los usuarios: profesores nuevos, cambios de cargos, profesores
sustitutos,....... Para facilitar estas tediosas tareas se han implementado una gestin
simplificada de los permisos en cada una de las aplicacions. No ciontemplant toda la
gestin de los permisos sin simplemente los aspectos que nos han parecido ms
importantes o habituales.
Gestor documental
Quizs sea sta la aplicacin con la gestin de permisos ms compleja. Analizemos la
imagen que tenemos a continuacin:
Podemos observa la pantalla dividida en tres bloques
Bloque superior: En esta parte nos muestra informacin del usuario cuyos
permisos estamos gestionando. Estos campos no se pueden alterar. Si
quisiramos hacer modificaciones, deberiamos a la pantalla especfica para
modificacin de datos de usuarios.
Bloque intermedio: En este bloque podemos ver a la izquierda los grupos o
cargos asignados del usuario, seleccionando cualquier cargo y pulsando
"Baja", lo podemos eliminar de este grupo o cargo. En la parte derecha,
tenemos los grupos y cargos disponibles en el centro para este usuario.
Seleccionando un cargo y pulsando "Alta", podemos asignarlo al usuario .
Bloque inferior: este bloque est destinado nicamente a administradores.
Nos permitwe gestionar los grupos o cargos:
Crear un nuevo grupo o cargo
Borrar un cargo o grupo existente
Modificar el nombre de un cargo o grupo. En primer lugar lo hemos de
seleccionar, poner a continuacin el nuevo nombre y pulsar el botn
"Modifica"
Pgina 326 de339
Proyecto de innovacin aplicada y transferencia de conocimiento en la FP del sistema educativo
Paquete integrado de herramientas informticas para la gestin de centros de FP
Campus virtual
Se ha de indicar que en este bloque no se gestionan todos los cursos del campus
virtual, nicamente los cursos relacionados con la organizacin de centro y con la
comunicacin interna. Estos curos han de estar incluidos en una categora llamada
"Organizacin de centro"
Podemos observa la pantalla dividida en dos bloques
Bloque superior: En esta parte nos muestra informacin del usuario cuyos permisos
estamos gestionando. Estos campos no se pueden alterar. Si quisiramos hacer
modificaciones, deberiamos a la pantalla especfica para modificacin de datos de
usuarios.
Bloque inferior: En este bloque podemos ver en un desplegable los cursos a los
que este usuario est dado de alta y el rol con el que est accediendo al curso. Si
seleccionamos un curso i pulsamos el botn "Dar de baja del curso seleccionado"
se efectuar la baja del curso. Un poco ms abajo, nos permite , en un
desplegable, ver los cursos disponibles, los roles a asignar i clicando sobre
"asigna", asignar al usuario el curso con el rol correspondiente.
Web de centro
Podemos observa la pantalla dividida en dos bloques
Bloque superior: En esta parte nos muestra informacin del usuario cuyos permisos
estamos gestionando. Estos campos no se pueden alterar. Si quisiramos hacer
modificaciones, deberiamos a la pantalla especfica para modificacin de datos de
usuarios.
Bloque inferior: En este bloque podemos ver en un desplegable con el rol que tiene
asignado este usuario en la web del centro. En la lnea de abajo no permite
modificar este perfil a uno de los que el sistema tenaga habilitado
Pgina 327 de339
Proyecto de innovacin aplicada y transferencia de conocimiento en la FP del sistema educativo
Paquete integrado de herramientas informticas para la gestin de centros de FP
Gestor de encuestas
Podemos observa la pantalla dividida en dos bloques
Bloque superior: En esta parte nos muestra informacin del usuario cuyos permisos
estamos gestionando. Estos campos no se pueden alterar. Si quisiramos hacer
modificaciones, deberiamos a la pantalla especfica para modificacin de datos de
usuarios.
Bloque inferior: En este bloque podemos ver en unos checkbox con los permisos
que tiene asignados este usuario en la web del centro. Podemos seleccionar los
que queremos que tenga y pulsar el botn para asignar los nuevos permisos.
Gestor de incidencias y mantenimiento
Bloque superior: En esta parte nos muestra informacin del usuario cuyos permisos
estamos gestionando. Estos campos no se pueden alterar. Si quisiramos hacer
modificaciones, deberiamos a la pantalla especfica para modificacin de datos de
usuarios.
Bloque inferior: En este bloque podemos ver en un desplegable con el rol que tiene
asignado este usuario en la web del centro. En la lnea de abajo no permite
modificar este perfil a uno de los que el sistema tenga habilitado
Gestor de asistencia de alumnos
Bloque superior: En esta parte nos muestra informacin del usuario cuyos permisos
Pgina 328 de339
Proyecto de innovacin aplicada y transferencia de conocimiento en la FP del sistema educativo
Paquete integrado de herramientas informticas para la gestin de centros de FP
estamos gestionando. Estos campos no se pueden alterar. Si quisiramos hacer
modificaciones, deberiamos a la pantalla especfica para modificacin de datos de
usuarios.
Bloque inferior: Esta aplicacin solo contempla dos tipos de perfiles, profesor y
administrador. En este caso el checkbox nos mostrar si el usuario es o no es
administrador. Podemos marcar o desmarcar la opcin iy asignarle el rol que
deseemos.
Modificar los datos de los usuarios
Como hemos visto, al final de cada fila tenemos un icono que nos va a permitir modificar
los datos de usuario. En esta pantalla, en la parte inferior veremos las aplicaciones en las
que este usuario est dado de alta (pero no se podr gestionar desde este punto). Para la
gestin de las aplicaciones hay que hacerlo desde la pgina princiopal de gestin.
Slo hemos de poner o modificar los datos que queramos introdcucir en el sistema y
pulsar el botn. Podemos utilizar esta ventana para resetear la contrasea de un usuario.
Nota Se pueden modificar todos los parmetros excepto el login.
Pgina 329 de339
Proyecto de innovacin aplicada y transferencia de conocimiento en la FP del sistema educativo
Paquete integrado de herramientas informticas para la gestin de centros de FP
Video: Gestin de usuarios (III) from vlino on Vimeo.
Pgina 330 de339
Proyecto de innovacin aplicada y transferencia de conocimiento en la FP del sistema educativo
Paquete integrado de herramientas informticas para la gestin de centros de FP
GESTOR DE COPIAS DE SEGURIDAD
1. Introduccin
La gestin de las copias de seguridad en cualquier sistema es un elemento vital par la
persistencia y recuperacin de la informacin ante problemas que puedan surgir de tipo
hardware o software. Un sistema informtico que gestiona grandes cantidades de
informacin sin una previsin de copias de seguridad est abocado, ms tarde o ms
temprano, a la prdida de datos. Incluso cuando se hacen la copias puede ocurrir el
desastre en el momento menos pensado.
Este sistema de gestin de copias de seguridad ha de ser slido, seguro y fcil de
gestionar para que , usuarios con conocimientos medios de informtica puedan configurar
el sistema y comprobar su buen funcionamiento.
2. Caractersticas
La idea que mueve este mdulo de gestin de las copias de seguridad es poder gestionar
este elemento tan fundamental de la seguridad y el mantenimiento de un sistema de
forma fcil y transparente, de forma que esta gestin de las copias se hagan siguiendo los
mismos pasos sin que se note las diferencias, en algunos casos profundas , entre las
aplicaciones que las forman. No es identica la copia de seguridad del campus virtual que
la del gestor documental, adems nos puede interesar hacer una de ellas todos los dias y
la otra, cada 3 dias y a una hopra diferente......
Si nos centramos en este mdulo, nos encontramos con las siguientes caractersticas:
Acceso desde la pgina central de configuraciones
Indicaciones de que aplicaciones tenemos activas en nuestro sistema
Indicaciones de que aplicaciones tienen activadas las copias de seguridad
Posibilidad de consultar en cualquier momento cual es la configuracin actual delas
copias para cada aplicacin
Posibilidad de comprobar los logs de las copias
Indicador de correccin en la copia de seguridad
Mltiples posibilidades en a periodicidad de la realizacin de las copias
3. Primeros pasos
Podemos acceder a la gestin de las copias des de la pgina principal del bloque de
control
Pgina 331 de339
Proyecto de innovacin aplicada y transferencia de conocimiento en la FP del sistema educativo
Paquete integrado de herramientas informticas para la gestin de centros de FP
Una vez seleccionada la gestin de las copias, accedemos a la pantalla en la que nos
mostrar qu aplicaciones tenemos activas en nuestro sistema. De forma clara podemos
ver qu aplicaciones tiene activadas las copias de seguridad y cuales no. Si clicamos
sobre se activar la copia y nos aprecer el logo de configuracin; si clicamos sobre
, nos desactivar las copias.
Si tenemos las copias activadas i clicamos sobre el icono de configuracin ( )
accedemos a la pgina de configuracin.
Pgina 332 de339
Proyecto de innovacin aplicada y transferencia de conocimiento en la FP del sistema educativo
Paquete integrado de herramientas informticas para la gestin de centros de FP
La pgina de configuracin nos permitir por un lado informar-nos del estado de la
configuracin de las copias, pero tambin hacer cambios en esta configuracin. Es
por este motivo vital estar muy seguro de lo que ese est haciendo. Una gestin
equivocada de las configuraciones podra hacer peligrar el sistema de copias de
seguridad
Una vez en esta pgina, podemos ver tres grandes bloques
3.1 Bloque de datos generales
En este bloque se nos presentar la informacin de la configuracin actual de las copias
de seguridad. Nos aportar informacin sobre
Cundo se est realizando la copia
Pgina 333 de339
Proyecto de innovacin aplicada y transferencia de conocimiento en la FP del sistema educativo
Paquete integrado de herramientas informticas para la gestin de centros de FP
Ubicacin del log de las copias, para analizar la correcta ejecucin o no
Ubicacin del scripts.
3.2 Bloque de configuracin de periodicidad
En este bloque se podr configurar la periodicidad de las copias.
Podemos ver tres botones de radio en la parte izquierda del bloque. La seleccin de
laguno de los botones permitir que se activen las casillas que se pueden seleccionar.
Podemos elegir:
Hacer la seleccin por da de la semana. Se admiten selecciones mltiples
manteniendo presionada la tecla control
Hacer la seleccin por da del mes i mes. Se admiten selecciones mltiples
manteniendo pulsada la tecla control
Decidir cada cuantos das queremos que se repita la copia.
En parte inferior tenemos la hora y el minuto en el que queramos hacer la copia. estos dos
campos estn activos en cualquiera de los tres pasos anteriores.
Una vez hechas las selecciones, podemos clicar sobre el botn de validacin de la
configuracin para que a partir de este momento se sigan los parmetros de configuracin
introducidos. Cuando volvemos a cargar la pgina, en la parte superior ha de aparecer la
nueva configuracin.
softpackfp_periodicidad from vlino on Vimeo.
Pgina 334 de339
Proyecto de innovacin aplicada y transferencia de conocimiento en la FP del sistema educativo
Paquete integrado de herramientas informticas para la gestin de centros de FP
3.3 Bloque de configuracin de ubicacin de copia
Video: softpackfp_ubicacion from vlino on Vimeo.
4. Sacando partido a la aplicacin....
Configuraciones a realizar segn los protocolos escogidos
Protocolo o
dispositivo
Usuario y
contrasea
Dispositivo para
recibir la copia
Ruta al dispositivo
remoto
Observaciones
USB Deshabilitados
Seleccin del
dispositivo USB en
el desplegable
Ruta desde la raz del
USB hasta la carpeta que
ha de contener la copia.
Sin barra inicial , ni final
Ejemplo: copias/portal
FTP Habilitados IP del dispositivo
Ruta desde la raz del
usuario
hasta la carpeta que ha de
contener la copia.
Sin barra inicial , ni final
Ejemplo: copias/campus
NFS Deshabilitados IP del dispositivo
Ruta desde la raz del
sistema hasta la carpeta
que ha de contener la
copia.
Sin barra final
Ejemplo:
/home/copiador/copias/su
rveys
SAMBA Habilitados IP del dispositivo Nombre del recurso. Ejemplo: copias
Pgina 335 de339
Proyecto de innovacin aplicada y transferencia de conocimiento en la FP del sistema educativo
Paquete integrado de herramientas informticas para la gestin de centros de FP
SSH Deshabilitados IP del dispositivo
Ruta desde la raz del
sistema hasta la carpeta
que ha de contener la
copia.
Sin barra final
Ejemplo:
/home/copiador/copias/su
rveys
RSYNC Deshabilitados IP del dispositivo
Ruta desde la raz del
sistema hasta la carpeta
que ha de contener la
copia.
Sin barra final
Recomendable si la
aplicacin s el campus
virtual Moodle.
Incorpora la
sincronizacin de la
carepta de datos.
Ejemplo:
/home/copiador/copias/su
rveys
5. Destino de las copias
Cuando hablamos del destino de las copias nos estamos refiriendo a cual ser la
ubicacin de las copias de seguridad. En el apartado 3 de esta pgina vemos como
configurar este aspecto de la gestin de los backups.
En este apartado entraremos ms en la particularidad de querer enviar la copia de
seguridad a otra mquina con sistema operativo instalado o dispositivo de red. Partiremos
de la suposicin de que sea una mquina funcional tenemos instalado un sistema linux,
preferiblemente Ubuntu. Para cualquier otro caso contacte con los desarrolladores del
proyecto.
Para llevar a cabo esta parte de la instalacin se necesitan conocimientos medios de
administracin de linux. Contacta con tu coordinador de informtica o con los
desarrolladores
SI NO INDICAMOS LO CONTRARIO, ESTAS CONFIGURACIONES SE HAN DE
LLEVAR A CABO EN LA MQUINA REMOTA QUE HA DE CONTENER LAS COPIAS
DE SEGURIDAD
5.0. Fichero de variables y pasos previos
Existe un fichero de variables (upvar.sh) al que todos los protocolos accedern para sacar
la informacin necesaria para la conexin.
Este fichero, que se encuentra en el servidor, tiene el formato que vemos a continuacin
# VARIABLES PARA LOS SCRIPTS DE SUBIDA AL SERVIDOR.
# TODOS LOS PROTOCOLOS SACARAN Y ACTUALIZARAN LA INFORMACIN DE ESTE
FICHERO
Pgina 336 de339
Proyecto de innovacin aplicada y transferencia de conocimiento en la FP del sistema educativo
Paquete integrado de herramientas informticas para la gestin de centros de FP
HOST=XXX.XXX.XXX.XXX
USER=******
PASS=*******
# NO MODIFIQUES ESTE PARAMETRO !!
LOCAL_PATH=/sftpck/files/
# remote_path HA DE CONTENER LA RUTA A LA CARPETA EN LA QUE
# DESEAMOS GUARDAR LOS FICHEROS PARTIENDO DE LA RAIZ DE LA CARPETA DEL
USUARIO
# O EN SU DEFECTO, DEL PUNTO EN EL QUE EL SERVER FTP NOS DEJA UNA VEZ
# INICIADA LA CONEXIN
REMOTE_PATH=copies
PORT=
..........
5.1. FTP Server
Instala vsftpd
Modificar/comprobar el valor de estas directivas el el fichero de configuracin de
vsftpd (/etc/vsftpd.conf)
local_enable=YES
write_enable=YES
chroot_local_user=YES
Crear el usuario en cuya carpeta guardaremos las copias. Si deseas que no se
pueda loginar por otros medios, asgnale una shell inexistente.
Introducir la informacin en el fichero de variables de configuracin del apartado 5.0
5.2. NFS server
Instala nfs-kernel-server
Crear la exportacin en el fichero /etc/exports. La comparticin puede consistir
simplemente en aadir una lnea como la que sigue en el fichero citado
/home/sftpck 172.16.1.*(rw,sync,no_root_squash)
en el que
/home/sftpck s la carpeta en la que se van a guardar las copias. Podemos
substituir-lo por la que no interese
172.16.1.* -> Mquinas que podran acceder este recurso por NFS. Si
ponemos la IP completa de la mquina, slo se permitir el montaje del
dispositivo a la mquina que hayamos autorizado
Entre parntesis y sin ningn espacio entre la IP i el parntesis, pondremos
los requisitos del montaje.
Si hacemos cualquier cambio en el fichero exports, hemos de ejecutar exportfs
-ra para comprobar i reiniciar el servicio.
Introducir la informacin en el fichero de variables de configuracin del apartado 5.0
En la mquina servidora habremos de instalar nfs-common. ( Ya viene
incorporado en el pack de instalacin)
Pgina 337 de339
Proyecto de innovacin aplicada y transferencia de conocimiento en la FP del sistema educativo
Paquete integrado de herramientas informticas para la gestin de centros de FP
5.3. Samba server
Ejecuta estas instrucciones
sudo apt-get install samba
sudo cp /etc/samba/smb.conf /etc/samba/smb.conf.old
sudo touch /etc/samba/smb.conf
En el fichero recin creado introducimos este texto
[copias]
path = /home/sftpck/copies/
comment = Directorio de copias
writeable = yes
valid users = ******
hosts allow = 192.168.1.56
La variable path indica la ruta, en la mquina en la que se han de guardar las
copias.
writeable, indica que se podr escribir en la carpeta.
valid users, indicar qu usuario tendr acceso a este recurso.
hosts allow, indica desde qu mquina se permitir acceder a este recurso.
Cuando hagamos cambios en este fichero hemos de ejecutar testparm para
verificar la correccin y reiniciar el servicio con las instrucciones: restart
smbd y restart nmbd
Hemos de establecer la contrasea del usuario que se habr de conectar al
recurso. Esto se hace con la instruccin smbpasswd -a usuario
En la mquina servidora hemos de tener instalado el paquete smbclient ( Ya
viene incorporado en el pack de instalacin)
5.4 Openssh-server
ESTA OPCION DE ENVIAR LAS COPIAS DE SEGURIDAD A LA MAQUINA REMOTA,
JUNTO CON EL RSYNC, SON LAS MS FIABLES Y SEGURAS
Para poder enviar las copias de seguridad a la mquina destino por ssh necesitamos
tener instalado e la mquina destino el paquete openssh-server, adems ha de permitir la
conexion entre las dos mquina si necesidad de tener que aportar la contrasenya i el
usuario.
Para llevar a termino estas configuraciones ejecuta..
sudo apt-get install openssh-server
Pgina 338 de339
Proyecto de innovacin aplicada y transferencia de conocimiento en la FP del sistema educativo
Paquete integrado de herramientas informticas para la gestin de centros de FP
Ahora, en la mquina servidora
Has de estar "loginado" con el usuario que utilizars para las copias de seguridad
( IMPORTANTE). El script realiza el traslado con el usuario: root
Has de ejecutar la instrucciones siguientes para permitir el acceso al destino sin
pedir contrasea pero garantizando la seguridad
ssh-keygen -t dsa
ssh-copy-id -i /home/sftpck/.ssh/id_dsa.pub 172.16.1.14
Responderemos a las preguntas de la primera instruccin pulsando Enter y
sin escribir niguna informacin aadida.
En la segunda instruccin hemos de poner la IP de la mquina destino de las
copias
5.5. rsync
Para gestionar las copias con esta aplicacin son necesarias las mismas configuraciones
que en el punto 5.4.
Pgina 339 de339
Das könnte Ihnen auch gefallen
- Instalación de GLPIDokument11 SeitenInstalación de GLPIJames Vinicio CarrilloNoch keine Bewertungen
- Bizhub-350-250 PH2-5 Um Box Es 1-1-1Dokument224 SeitenBizhub-350-250 PH2-5 Um Box Es 1-1-1FernandoGutierrezBejarNoch keine Bewertungen
- El Proyecto GLPIDokument6 SeitenEl Proyecto GLPIRodolfo JoseNoch keine Bewertungen
- Guia Bloqueo Completo UltraSurf MikrotikDokument6 SeitenGuia Bloqueo Completo UltraSurf MikrotikJosueM.RafaelNoch keine Bewertungen
- Manual de GlpiDokument6 SeitenManual de GlpiGeovannyCepedaNoch keine Bewertungen
- ActaEntregaEquiposComputoDokument1 SeiteActaEntregaEquiposComputoGIOVANNYNoch keine Bewertungen
- Gestión de parque informático y mesa de ayuda con OCS Inventory y GLPIDokument33 SeitenGestión de parque informático y mesa de ayuda con OCS Inventory y GLPIAlmonacidNoch keine Bewertungen
- Sitio Web Agro ConsultoraDokument3 SeitenSitio Web Agro ConsultoraHector RamirezNoch keine Bewertungen
- Fundamentos de LinuxDokument86 SeitenFundamentos de LinuxchivigokuNoch keine Bewertungen
- Konica Minolta Bizhub c360Dokument1 SeiteKonica Minolta Bizhub c360Beisser Avila PiedraNoch keine Bewertungen
- Configurar para Acceder Remotamente A Mikrotik Desde Una IP DinámicaDokument12 SeitenConfigurar para Acceder Remotamente A Mikrotik Desde Una IP DinámicaMario FarroNoch keine Bewertungen
- Instalar GLPI Con Xampp para WindowsDokument23 SeitenInstalar GLPI Con Xampp para WindowsMixer-Flashback HiNrg-MexicoNoch keine Bewertungen
- Acta de Entrega de Equipo de CómputoDokument1 SeiteActa de Entrega de Equipo de CómputoGrou&Co SASNoch keine Bewertungen
- Informe de Actividades Depto. de InformaticaDokument6 SeitenInforme de Actividades Depto. de Informaticahoap73Noch keine Bewertungen
- Informe de Lo Realizado Zabbix 04062014Dokument37 SeitenInforme de Lo Realizado Zabbix 04062014Luis Antonio Peñaloza NaranjoNoch keine Bewertungen
- Guía Del Usuario FactoryDokument26 SeitenGuía Del Usuario FactoryDaniel Martinez BanderaNoch keine Bewertungen
- CATEGORIZACION GLPI v3Dokument13 SeitenCATEGORIZACION GLPI v3juan prietoNoch keine Bewertungen
- Curso Glpi PDFDokument10 SeitenCurso Glpi PDFJender Parra0% (1)
- GLPIDokument4 SeitenGLPINilton ChavezNoch keine Bewertungen
- New Kit Home ParresDokument2 SeitenNew Kit Home ParresVidal RubénNoch keine Bewertungen
- iTop Grupo 8Dokument23 SeiteniTop Grupo 8Anonymous IDPI3L0% (1)
- TDR Recuperación de Información de Disco DuroDokument3 SeitenTDR Recuperación de Información de Disco DuroGuillermo Evelio Conibo MateoNoch keine Bewertungen
- ZYCOOPBXDokument52 SeitenZYCOOPBXedercngNoch keine Bewertungen
- Configurar stock y envíos en DolibarrDokument1 SeiteConfigurar stock y envíos en DolibarrMartin Tito LaviNoch keine Bewertungen
- GLPIDokument17 SeitenGLPIjvilla_1993Noch keine Bewertungen
- Softros LAN Messenger, chat interno para equipos de oficinaDokument3 SeitenSoftros LAN Messenger, chat interno para equipos de oficinaCristian Vicente CossioNoch keine Bewertungen
- Sigesp V2Dokument17 SeitenSigesp V2Ramon Enrique Martinez RojasNoch keine Bewertungen
- TDR Sitio Web Repuestos San PedroDokument3 SeitenTDR Sitio Web Repuestos San PedroHector RamirezNoch keine Bewertungen
- Cisco Business Edition 6000 - Ficha Técnica de Soluciones Cisco Business Edition 6000 - CiscoDokument5 SeitenCisco Business Edition 6000 - Ficha Técnica de Soluciones Cisco Business Edition 6000 - Ciscojose cuetoNoch keine Bewertungen
- Configuración red CRTDokument1 SeiteConfiguración red CRTjbarturen0Noch keine Bewertungen
- Manual Soporte Tecnico PDFDokument111 SeitenManual Soporte Tecnico PDFDarwin Maza MoreyNoch keine Bewertungen
- Aula Virtual HostingDokument5 SeitenAula Virtual HostingOraculo CursosNoch keine Bewertungen
- El Servidor de CA Raíz de Robo de IntelDokument4 SeitenEl Servidor de CA Raíz de Robo de Intelines romeroNoch keine Bewertungen
- Diseño y programación plataforma educación ambientalDokument5 SeitenDiseño y programación plataforma educación ambientalMaylen Rivas100% (1)
- Escalamiento ProcedimientosDokument5 SeitenEscalamiento ProcedimientosNadia LaubreauxNoch keine Bewertungen
- Guía Sugerida Informe Técnico RPDokument15 SeitenGuía Sugerida Informe Técnico RPdanielNoch keine Bewertungen
- Escritorio RemotoDokument5 SeitenEscritorio RemotoLic. ClaudiaNoch keine Bewertungen
- Implementación de La IntranetDokument53 SeitenImplementación de La IntranetCristhian DavidNoch keine Bewertungen
- Elaboración de Términos de Referencia para Sistema de InventariosDokument5 SeitenElaboración de Términos de Referencia para Sistema de Inventariosfabian peñaNoch keine Bewertungen
- Ejercicios Practicos de Windows Server 2003 RISDokument6 SeitenEjercicios Practicos de Windows Server 2003 RISRilmar Orellana LopezNoch keine Bewertungen
- I TOP2Dokument118 SeitenI TOP2MotokNoch keine Bewertungen
- Manual para Doble Factor - KonectaDokument10 SeitenManual para Doble Factor - KonectaJesus Andres Calderon GutierrezNoch keine Bewertungen
- TDR de Programacion y Diseño WebDokument3 SeitenTDR de Programacion y Diseño WebguntherNoch keine Bewertungen
- Manual Fotocopiadora KonicaDokument350 SeitenManual Fotocopiadora KonicaTanNoch keine Bewertungen
- Catalogo Servicios TIDokument12 SeitenCatalogo Servicios TIKatherine Rojas MedinaNoch keine Bewertungen
- PRUEBAS FUNCIONALES SICOES FORM 500Dokument11 SeitenPRUEBAS FUNCIONALES SICOES FORM 500germanNoch keine Bewertungen
- Plandetesisv6 2.31Dokument38 SeitenPlandetesisv6 2.31Helard LazoNoch keine Bewertungen
- Soporte TeSoporte Técnico Del SIAF y SIGAcnico Siaf SigaDokument6 SeitenSoporte TeSoporte Técnico Del SIAF y SIGAcnico Siaf SigaRyCConsultingNoch keine Bewertungen
- Lista ApnDokument2 SeitenLista ApnJaque Yamii BenitezNoch keine Bewertungen
- Proyecto Final GlpiDokument38 SeitenProyecto Final GlpiSantiago BernalNoch keine Bewertungen
- Creando Una ISO Con Múltiples Imágenes Personalizadas de Windows 7Dokument9 SeitenCreando Una ISO Con Múltiples Imágenes Personalizadas de Windows 7aleybruNoch keine Bewertungen
- Checklist soporte técnico equiposDokument1 SeiteChecklist soporte técnico equiposSergio Alcazar BarrancaNoch keine Bewertungen
- 2.3 Certificados DigitalesDokument19 Seiten2.3 Certificados DigitalesJavier Romero InfanteNoch keine Bewertungen
- Auditoria MySQLDokument4 SeitenAuditoria MySQLOsberto del CidNoch keine Bewertungen
- Ejemplo - Ficha Tca RpaDokument2 SeitenEjemplo - Ficha Tca RpaPaulo Sarrín CépedaNoch keine Bewertungen
- Disciplina de Despliegue PDFDokument26 SeitenDisciplina de Despliegue PDFLuis SotomayorNoch keine Bewertungen
- Manual GLPIDokument8 SeitenManual GLPICaleb Aparicio HerreraNoch keine Bewertungen
- Curso de ContaPlusDokument29 SeitenCurso de ContaPlusmanuel88100% (8)
- Tutorial Modulo 1Dokument18 SeitenTutorial Modulo 1Esmeralda Yépez MartínezNoch keine Bewertungen
- Manual Modulo Tareas y Gestión de ClientesDokument13 SeitenManual Modulo Tareas y Gestión de ClientesMaría Fabiola MoralesNoch keine Bewertungen
- 2.1 DHCP 1Dokument14 Seiten2.1 DHCP 1Juan Carlos Corcuera MondragonNoch keine Bewertungen
- 28-Arquitectura de RoutersDokument57 Seiten28-Arquitectura de RoutersJair RosasNoch keine Bewertungen
- Manual Técnico GLPIDokument66 SeitenManual Técnico GLPIjuancarlossantagomez100% (7)
- Cruiser2 Webmanual Es 2-Hfs002Dokument18 SeitenCruiser2 Webmanual Es 2-Hfs002Maxito CutNoch keine Bewertungen
- Manual GLPI para Un Centro de Atención Al UsuarioDokument76 SeitenManual GLPI para Un Centro de Atención Al UsuarioM-ZAPATA-M86% (7)
- Recibo Despacho y Control de DocumentosDokument13 SeitenRecibo Despacho y Control de DocumentosJeǐmy Lǐsseth AlapeNoch keine Bewertungen
- Decidir Manual de Integracion v7.2Dokument45 SeitenDecidir Manual de Integracion v7.2Cordoba ClaudioNoch keine Bewertungen
- Acuerdo de Nivel de ServicioDokument6 SeitenAcuerdo de Nivel de ServicioAnonymous BowoTBNoch keine Bewertungen
- Fundamentos de La Redaccion Comercial - 1Dokument20 SeitenFundamentos de La Redaccion Comercial - 1Maria Luna Perez100% (2)
- Medios de Comunicación UrgenteDokument2 SeitenMedios de Comunicación UrgentePerimaus Esquivel100% (2)
- Ejemplos Base IDokument24 SeitenEjemplos Base IElgin Valverde DominguezNoch keine Bewertungen
- 1-Guia de Comunicacion Digital para La AGE - Aspectos Generales - 14!02!2013Dokument80 Seiten1-Guia de Comunicacion Digital para La AGE - Aspectos Generales - 14!02!2013Javier González Del CastilloNoch keine Bewertungen
- Detalles de La VacanteDokument28 SeitenDetalles de La VacanteEstebanSanchezCortesNoch keine Bewertungen
- Cómo Hacer Un Curriculum Vitae PerfectoDokument14 SeitenCómo Hacer Un Curriculum Vitae PerfectoAnibalSulbaranNoch keine Bewertungen
- Evaluación Formativa y Personalizada en Historia Del ArteDokument10 SeitenEvaluación Formativa y Personalizada en Historia Del ArtefatimadaNoch keine Bewertungen
- Cartas de Amor para AdolescentesDokument3 SeitenCartas de Amor para Adolescentesbelief2crowdNoch keine Bewertungen
- Curso VzAIX - ManualDokument314 SeitenCurso VzAIX - Manualmauro_2912Noch keine Bewertungen
- GDS Punto de Ventas PlusDokument231 SeitenGDS Punto de Ventas PlusaironargNoch keine Bewertungen
- Imagenes de Agresiones, Insultos e Incongruencias de ALFREDO ROCHA de GIG DESARROLLOS INMOBILIARIOS Contra Agente Inmobiliario en Caso de Violencia LABORAL en TijuanaDokument16 SeitenImagenes de Agresiones, Insultos e Incongruencias de ALFREDO ROCHA de GIG DESARROLLOS INMOBILIARIOS Contra Agente Inmobiliario en Caso de Violencia LABORAL en TijuanaLic. Abel JiménezNoch keine Bewertungen
- Mercadona Guia Portal Candidato v4Dokument17 SeitenMercadona Guia Portal Candidato v4Javi Profumo-Una Colegiata HumanaNoch keine Bewertungen
- Salvar La Lista de Programas Bajados Con SynapticDokument20 SeitenSalvar La Lista de Programas Bajados Con SynapticRobert PerezNoch keine Bewertungen
- Formato Ficha Técnica para La Presentación de PonenciasDokument6 SeitenFormato Ficha Técnica para La Presentación de PonenciasChristian MendezNoch keine Bewertungen
- Crear Una Pestaña de Bienvenida para Las Páginas de Facebook Ciudad Blogger - Trucos y Tutoriales para Tu BlogDokument12 SeitenCrear Una Pestaña de Bienvenida para Las Páginas de Facebook Ciudad Blogger - Trucos y Tutoriales para Tu BlogJosCam1Noch keine Bewertungen
- Correo US SevillaDokument23 SeitenCorreo US Sevillacatalina de la cruz del rioNoch keine Bewertungen
- Solicitud de PortabilidadDokument3 SeitenSolicitud de PortabilidadBeatriz MontoyaNoch keine Bewertungen
- Hacker de Cuenta v2.7.8 - Como Hackear ContraseсasDokument1 SeiteHacker de Cuenta v2.7.8 - Como Hackear ContraseсasMohamed Garcia50% (2)
- Guia Practicas Nuevas s2Dokument28 SeitenGuia Practicas Nuevas s2Edgar F. Merino VillaNoch keine Bewertungen
- Manual Famitel NexoDokument77 SeitenManual Famitel NexoLuis GarciaNoch keine Bewertungen
- Manual Procedimientos Compras SuministrosDokument22 SeitenManual Procedimientos Compras SuministrosJaime LarenasNoch keine Bewertungen
- Taller de WMDokument45 SeitenTaller de WMEdgar Alberto Hernandez NavaNoch keine Bewertungen
- 10.0.1.2 Actividad: Investigación de AplicacionesDokument2 Seiten10.0.1.2 Actividad: Investigación de AplicacionesAndres DavidNoch keine Bewertungen
- Guía para Inscripción en Línea Ministerio de HaciendaDokument4 SeitenGuía para Inscripción en Línea Ministerio de HaciendaNha Nha NhaNoch keine Bewertungen
- Plataforma SvaDokument89 SeitenPlataforma SvaYerko ArayaNoch keine Bewertungen
- DCS-930L A1 Manual v1.30 (ES)Dokument61 SeitenDCS-930L A1 Manual v1.30 (ES)__adal__Noch keine Bewertungen
- Actividad 3 Comunicación Interna y ExternaDokument10 SeitenActividad 3 Comunicación Interna y ExternaKaren MontoyaNoch keine Bewertungen