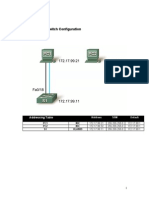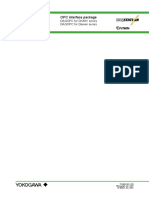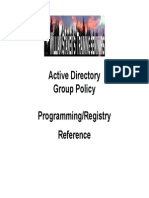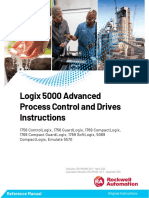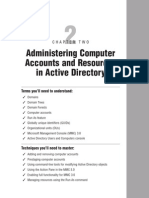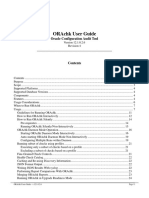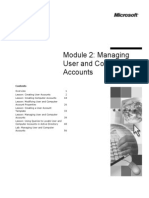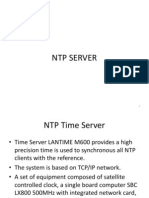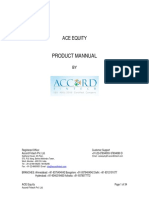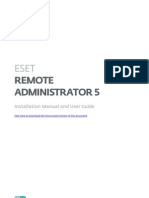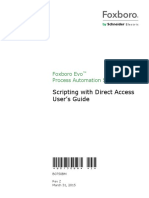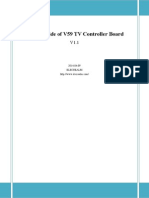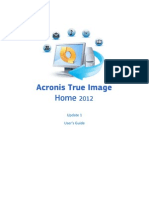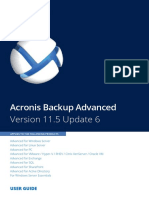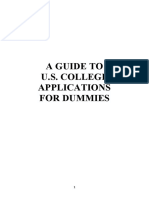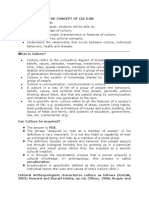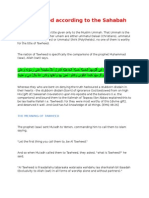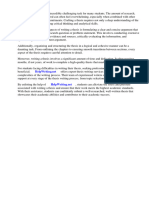Beruflich Dokumente
Kultur Dokumente
Acronis User Guide
Hochgeladen von
Kamran Bukhari0 Bewertungen0% fanden dieses Dokument nützlich (0 Abstimmungen)
135 Ansichten127 SeitenStep by Step description of Acronis
Copyright
© © All Rights Reserved
Verfügbare Formate
PDF, TXT oder online auf Scribd lesen
Dieses Dokument teilen
Dokument teilen oder einbetten
Stufen Sie dieses Dokument als nützlich ein?
Sind diese Inhalte unangemessen?
Dieses Dokument meldenStep by Step description of Acronis
Copyright:
© All Rights Reserved
Verfügbare Formate
Als PDF, TXT herunterladen oder online auf Scribd lesen
0 Bewertungen0% fanden dieses Dokument nützlich (0 Abstimmungen)
135 Ansichten127 SeitenAcronis User Guide
Hochgeladen von
Kamran BukhariStep by Step description of Acronis
Copyright:
© All Rights Reserved
Verfügbare Formate
Als PDF, TXT herunterladen oder online auf Scribd lesen
Sie sind auf Seite 1von 127
User's Guide
2 Copyright Acronis International GmbH, 2002-2013
Copyright Statement
Copyright Acronis International GmbH, 2002-2013. All rights reserved.
"Acronis", "Acronis Compute with Confidence", "Acronis Recovery Manager", "Acronis Secure Zone",
Acronis True Image, Acronis Try&Decide, and the Acronis logo are trademarks of Acronis
International GmbH.
Linux is a registered trademark of Linus Torvalds.
VMware and VMware Ready are trademarks and/or registered trademarks of VMware, Inc. in the
United States and/or other jurisdictions.
Windows and MS-DOS are registered trademarks of Microsoft Corporation.
All other trademarks and copyrights referred to are the property of their respective owners.
Distribution of substantively modified versions of this document is prohibited without the explicit
permission of the copyright holder.
Distribution of this work or derivative work in any standard (paper) book form for commercial
purposes is prohibited unless prior permission is obtained from the copyright holder.
DOCUMENTATION IS PROVIDED "AS IS" AND ALL EXPRESS OR IMPLIED CONDITIONS,
REPRESENTATIONS AND WARRANTIES, INCLUDING ANY IMPLIED WARRANTY OF MERCHANTABILITY,
FITNESS FOR A PARTICULAR PURPOSE OR NON-INFRINGEMENT, ARE DISCLAIMED, EXCEPT TO THE
EXTENT THAT SUCH DISCLAIMERS ARE HELD TO BE LEGALLY INVALID.
Third party code may be provided with the Software and/or Service. The license terms for such
third-parties are detailed in the license.txt file located in the root installation directory. You can
always find the latest up-to-date list of the third party code and the associated license terms used
with the Software and/or Service at http://kb.acronis.com/content/7696
Acronis patented technologies
Technologies, used in this product, are covered by the following U.S. Patents: U.S. U.S. Patent
#7,047,380, U.S. U.S. Patent #7,275,139, U.S. Patent #7318135, U.S. Patent #7,366,859, U.S. Patent
#7,462,11, U.S. Patent #7,603,533, U.S. Patent #7,650,473, U.S. Patent #7,831,789, U.S. Patent
#7,895,403, U.S. Patent #7,934,064, U.S. Patent #7,953,948, U.S. Patent #8,005,797, U.S. Patent
#8,069,320, U.S. Patent #8,074,035.
3 Copyright Acronis International GmbH, 2002-2013
Table of contents
1 Getting started ........................................................................................................................... 6
1.1 Introduction.......................................................................................................................... 6
1.1.1 What is Acronis True Image WD Edition? ................................................................................................. 6
1.1.2 Acronis True Image WD Edition basic concepts ....................................................................................... 6
1.1.3 New in Acronis True Image WD Edition.................................................................................................... 8
1.1.4 System requirements and supported media ............................................................................................ 8
1.1.5 Technical Support ................................................................................................................................... 10
1.2 Installation and upgrade ..................................................................................................... 10
1.2.1 Installing Acronis True Image WD Edition .............................................................................................. 10
1.2.2 Upgrading Acronis True Image WD Edition ............................................................................................ 11
1.3 Program workspace ............................................................................................................ 11
1.3.1 Backup and recovery tab ........................................................................................................................ 11
1.3.2 Tools and utilities tab .............................................................................................................................. 16
1.3.3 Wizards ................................................................................................................................................... 16
1.3.4 Acronis Backup Explorer ......................................................................................................................... 17
1.3.5 Settings menu ......................................................................................................................................... 23
1.3.6 Help menu .............................................................................................................................................. 23
2 How to ...................................................................................................................................... 25
3 Backing up data ........................................................................................................................ 26
3.1 The difference between file backups and disk/partition images .......................................... 26
3.2 Full, incremental and differential backups ........................................................................... 26
3.3 Backing up partitions and disks ........................................................................................... 28
3.4 Adding an existing backup to the list ................................................................................... 29
3.5 Making reserve copies of your backups ............................................................................... 29
3.6 Deleting backups and backup versions ................................................................................ 30
3.7 Backup options ................................................................................................................... 30
3.7.1 Backup schemes ..................................................................................................................................... 32
3.7.2 Single version scheme ............................................................................................................................ 32
3.7.3 Custom schemes ..................................................................................................................................... 32
3.7.4 Image creation mode.............................................................................................................................. 34
3.7.5 Pre/Post commands for backup ............................................................................................................. 34
3.7.6 Backup splitting....................................................................................................................................... 35
3.7.7 Backup validation option ........................................................................................................................ 35
3.7.8 Backup reserve copy ............................................................................................................................... 36
3.7.9 Removable media settings ..................................................................................................................... 36
3.7.10 Backup comment .................................................................................................................................... 36
3.7.11 Screenshot settings................................................................................................................................. 36
3.7.12 Error handling ......................................................................................................................................... 37
3.7.13 Computer shutdown............................................................................................................................... 37
3.7.14 Performance of backup operation.......................................................................................................... 38
3.7.15 Notifications for backup operation ......................................................................................................... 38
3.7.16 Windows account ................................................................................................................................... 39
3.8 Validating backups .............................................................................................................. 39
3.9 Cloning backup settings ...................................................................................................... 40
4 Copyright Acronis International GmbH, 2002-2013
4 Recovering data ........................................................................................................................ 41
4.1 Recovering your system after a crash .................................................................................. 41
4.1.1 Trying to determine the crash cause ...................................................................................................... 41
4.1.2 Preparing for recovery ............................................................................................................................ 42
4.1.3 Recovering your system.......................................................................................................................... 42
4.2 Recovering partitions and disks ........................................................................................... 45
4.3 How to recover more than one partition at once ................................................................ 47
4.4 Recovering a disk backup to a different disk under rescue media ........................................ 50
4.4.1 Recovering a disk with a hidden partition .............................................................................................. 51
4.5 Recovering data from file-level backups .............................................................................. 56
4.6 Recovering file versions ...................................................................................................... 56
4.7 Backup protection dialog box .............................................................................................. 57
4.8 Arranging boot order in BIOS .............................................................................................. 57
4.9 Recovery options ................................................................................................................ 58
4.9.1 Pre/Post commands for recovery ........................................................................................................... 59
4.9.2 Validation option .................................................................................................................................... 59
4.9.3 Computer restart .................................................................................................................................... 60
4.9.4 File recovery options .............................................................................................................................. 60
4.9.5 Overwrite file options ............................................................................................................................. 60
4.9.6 Performance of recovery operation ....................................................................................................... 60
4.9.7 Notifications for recovery operation ...................................................................................................... 61
5 Useful information ................................................................................................................... 62
5.1 Protecting your system ....................................................................................................... 62
5.2 Deciding where to store your backups ................................................................................ 64
5.2.1 Authentication settings........................................................................................................................... 65
5.3 Making sure that your rescue media can be used when needed.......................................... 65
5.3.1 Selecting video mode when booting from the rescue media................................................................. 69
5.4 Testing that your backups can be used for recovery ............................................................ 70
5.5 Migrating your system from an HDD to an SSD.................................................................... 70
5.5.1 Preparing for migration .......................................................................................................................... 70
5.5.2 Migrating to SSD using the backup and recovery method ..................................................................... 74
5.6 Scheduling .......................................................................................................................... 75
5.6.1 Weekly execution parameters................................................................................................................ 76
5.7 Searching backups and their content .................................................................................. 76
5.7.1 Searching ................................................................................................................................................ 77
5.7.2 Using Windows Search with Acronis True Image WD Edition ................................................................ 78
5.8 Choosing columns for viewing in wizards ............................................................................ 82
5.9 Backup information ............................................................................................................ 82
5.10 Timeout settings ................................................................................................................. 82
6 Tools and utilities ..................................................................................................................... 83
6.1 Creating bootable rescue media ......................................................................................... 84
6.1.1 Acronis Media Builder ............................................................................................................................ 84
6.2 Cloning a hard disk .............................................................................................................. 89
6.2.1 General information ............................................................................................................................... 89
6.2.2 Security ................................................................................................................................................... 90
5 Copyright Acronis International GmbH, 2002-2013
6.2.3 Selecting clone mode.............................................................................................................................. 90
6.2.4 Selecting a source disk ............................................................................................................................ 91
6.2.5 Selecting a destination disk .................................................................................................................... 92
6.2.6 Move method ......................................................................................................................................... 92
6.2.7 Excluding items ....................................................................................................................................... 93
6.2.8 Manual partitioning ................................................................................................................................ 95
6.2.9 Cloning summary .................................................................................................................................... 97
6.3 Adding a new hard disk ....................................................................................................... 98
6.3.1 Selecting a hard disk ............................................................................................................................... 98
6.3.2 Selecting initialization method ............................................................................................................. 100
6.3.3 Creating new partitions ........................................................................................................................ 100
6.3.4 Add new disk summary ........................................................................................................................ 103
6.4 Acronis Extended Capacity Manager ................................................................................. 103
6.5 Security and Privacy Tools ................................................................................................. 106
6.5.1 Acronis DriveCleanser ........................................................................................................................... 106
6.5.2 Hard Disk Wiping methods ................................................................................................................... 113
6.6 Mounting an image ........................................................................................................... 114
6.7 Unmounting an image ...................................................................................................... 117
6.8 Working with vhd files ...................................................................................................... 118
6.8.1 Recovery using vhd files created by Windows Backup ......................................................................... 118
6.9 Importing and exporting backup settings .......................................................................... 119
7 Troubleshooting ..................................................................................................................... 120
7.1 Acronis System Report ...................................................................................................... 120
7.2 General recommendations ............................................................................................... 121
7.3 Creating a custom rescue CD............................................................................................. 121
7.4 Viewing log ....................................................................................................................... 122
8 Glossary of Terms ................................................................................................................... 125
6 Copyright Acronis International GmbH, 2002-2013
1 Getting started
1.1 Introduction
In this section
What is Acronis True Image WD Edition? ................................................ 6
Acronis True Image WD Edition basic concepts ....................................... 6
New in Acronis True Image WD Edition ................................................... 8
System requirements and supported media ........................................... 8
Technical Support ................................................................................. 10
1.1.1 What is Acronis True Image WD Edition?
Acronis True Image WD Edition is an integrated software suite that ensures the security of all of the
information on your PC. It can back up the operating system, applications, settings and all of your
data, while also securely destroying any confidential data you no longer need. With this software,
you can back up the entire disk drive or selected partitions.
Acronis True Image WD Edition provides you with all the essential tools to recover your computer
system should a disaster occur, such as losing data, accidentally deleting critical files or folders, or
suffering a complete hard disk crash.
You can store backups on almost any PC storage device.
Windows-style interface and wizards will make your work easier. Just perform a few simple steps and
let Acronis True Image WD Edition take care of everything else! When a system problem occurs, the
software will get you up and running in no time.
1.1.2 Acronis True Image WD Edition basic concepts
This section provides general information about basic concepts which could be useful for
understanding how the program works.
Backup and recovery
Backup refers to the making copies of data so that these additional copies may be used to recover
the original after a data loss event.
Backups are useful primarily for two purposes. The first is to restore a state following a disaster
(called disaster recovery). The second is to recover small numbers of files after they have been
accidentally deleted or corrupted.
Backup versions
Backup versions are the file or files created during each backup operation. The amount of versions
created is always equal to the amount of times the backup is executed or to the amount of stored
points in time.
So, a version represents a point in time to which the system or data can be restored.
7 Copyright Acronis International GmbH, 2002-2013
The backup versions are similar to file versions. The file versions concept is familiar to those who use
a Windows Vista and Windows 7 feature called "Previous versions of files". This feature allows you to
restore a file as it existed on a particular date and time. A backup version allows you to recover your
data in a similar way.
This could be useful when trying to find damaged or deleted files. Simply browse through the backup
versions in the Acronis Backup Explorer until you find the backup version containing the required
files. Additionally, you can recover different saved versions of the found files.
Disk cloning
This operation migrates or copies the entire contents of one disk drive to another disk drive. This
may be necessary, for example, when installing a larger capacity disk. The result is two identical
drives with the same file structure. The "Disk Clone" tool effectively copies all of the contents of one
hard disk drive onto another hard disk drive. The operation allows you to transfer all the information
(including the operating system and installed programs) from one hard disk drive to another without
having to reinstall and reconfigure all of your software.
Acronis True Image WD Edition does not provide for cloning a single partition. You can only clone the
entire drive.
You can also transfer all the information from your hard disk drive to another one by backing up the
entire old hard disk and then recovering the backup to the new disk.
Backup file format
Acronis True Image WD Edition usually saves backup data in the proprietary tib format using
compression. This reduces the amount of needed storage space.
When creating a tib file, the program calculates checksum values for data blocks and adds these
values to the data being backed up. These checksum values allow for the verification of data
integrity.
The data from tib file backups can be recovered only through Acronis products. This may be done in
Windows or in the recovery environment.
Backup validation
The backup validation feature allows you to confirm that your data can be recovered. As mentioned
above, the program adds checksum values to the data blocks being backed up. During backup
validation, Acronis True Image WD Edition opens the backup file, recalculates the checksum values
and compares those values with the stored ones. If all compared values match, the backup file is not
corrupted and there is a high probability that the backup can be successfully used for data recovery.
Disaster recovery
Recovering from a disaster usually requires a rescue media and a backup of the system partition.
Acronis True Image WD Edition provides for recovery from a disaster caused by system data
corruption, viruses, malware, or other causes.
If the operating system fails to boot, Acronis True Image WD Edition will recover the system
partition. You can create a rescue media by using the Media Builder tool.
8 Copyright Acronis International GmbH, 2002-2013
Scheduling
For your backups to be really helpful, they must be as "up-to-date" as possible. This means that you
should run backups on a regular basis. Although creating a backup is quite easy, on occasion, you
may forget to do a backup.
With the scheduler, you do not have to remember. You can schedule automatic backups ahead of
time. Your data will be backed up as long as there is sufficient storage space.
Understanding these terms and concepts will be helpful when using the program's features.
1.1.3 New in Acronis True Image WD Edition
Windows 8 support - Acronis True Image WD Edition supports the next version of the operating
system released by Microsoft, namely Windows 8. You can safely buy and install Windows 8
without worrying whether you will be able to restore your system if need arises.
Secure Boot support - Secure Boot is a feature developed by Microsoft for the Windows 8
operating system. This feature blocks unauthorized software from running during a computer
boot. Acronis True Image WD Edition now supports Secure Boot. This means that if your
operating system becomes corrupt, you can easily boot your Windows 8 computers using two
tools: bootable rescue media and Acronis Startup Recovery Manager.
New backup naming rules - The new automatic backup naming is more flexible and convenient.
By default, Acronis True Image WD Edition creates for each backup task a folder with a backup
task name and keeps in this folder all related backups. A backup filename always contains a task
name, a backup method, a backup number, and a sequential file number (if the backup is split
into several files, the suffixes will be v1, v2, etc.). Optionally you may add to the name date, time,
etc. by adding the appropriate macros.
1.1.4 System requirements and supported media
1.1.4.1 Minimum system requirements
Acronis True Image WD Edition has minimum hardware requirements corresponding to that of the
operating system installed on the computer to be used for running Acronis True Image WD Edition. In
addition Acronis True Image WD Edition requires the following hardware:
Western Digital drive
CD-RW/DVD-RW drive for bootable media creation
Mouse or other pointing device (recommended)
Acronis True Image WD Edition rescue media has the following hardware requirements:
512 MB RAM
Processor Pentium 1 GHz or faster
The recommended screen resolution is 1280 x 1024.
The minimum screen resolution is 1024 x 768.
1.1.4.2 Supported operating systems
Acronis True Image WD Edition has been tested on the following operating systems:
Windows XP SP3
9 Copyright Acronis International GmbH, 2002-2013
Windows XP Professional x64 Edition SP2
Windows Vista SP2 (all editions)
Windows 7 SP1 (all editions)
Windows 8 (all editions)
Acronis True Image WD Edition also lets you create a bootable CD-R/DVD-R that can back up and
recover a disk/partition on a computer running any Intel- or AMD- based PC operating system,
including Linux. (Note that the Intel-based Apple Macintosh is not supported.)
1.1.4.3 Supported file systems
FAT16/32
NTFS
Ext2/Ext3/Ext4 *
ReiserFS *
Linux SWAP *
If a file system is not supported or is corrupted, Acronis True Image WD Edition can copy data using a
sector-by-sector approach.
* The Ext2/Ext3/Ext4, ReiserFS, and Linux SWAP file systems are supported only for disk or partition
backup/recovery operations. You cannot use Acronis True Image WD Edition for file-level operations with these
file systems (file backup, recovery, search, as well as image mounting and file recovering from images). You also
cannot perform backups to disks or partitions with these file systems.
1.1.4.4 Supported storage media
Hard disk drives*
Solid State Drives (SSD)
Networked storage devices
CD-R/RW, DVD-R/RW, DVD+R (including double-layer DVD+R), DVD+RW, DVD-RAM, BD-R,
BD-RE**
USB 1.1 / 2.0 / 3.0, FireWire (IEEE-1394) and PC card storage devices
REV and other removable media
* Acronis True Image WD Edition does not support dynamic disks and volumes.
Acronis True Image WD Edition supports large hard disk drives with a capacity of more than 2TB. This
support is provided even if the operating system does not have support for such hardware. For more
information see Acronis Extended Capacity Manager (p. 103).
** Burned rewritable discs cannot be read in Linux without a kernel patch.
1.1.4.5 SSD support
The recommended offset for Solid State Drives (SSD) is a multiple of 64 KB (most commonly, 1024KB
or 2048 sectors).
Acronis True Image WD Edition provides full support of SSDs. It keeps the proper offset of SSD during
such operations as image recovery and cloning. Specifically, full support means that:
10 Copyright Acronis International GmbH, 2002-2013
If you recover a disk backup to an SSD or clone a disk to an SSD, the offset will be automatically
set to the default 1024 KB (2048 sectors).
If you recover a partition backup to a target empty non-partitioned (unallocated) SSD, the offset
will be automatically set to the default 1024 KB (2048 sectors).
If you recover a partition backup to a target empty partitioned SSD, the target SSD will keep its
original offset.
1.1.5 Technical Support
Support for Acronis True Image WD Edition users is provided by Western Digital.
Please visit Support Page at http://support.wdc.com/.
1.2 Installation and upgrade
In this section
Installing Acronis True Image WD Edition.............................................. 10
Upgrading Acronis True Image WD Edition ........................................... 11
1.2.1 Installing Acronis True Image WD Edition
Installing Acronis True Image WD Edition
To install Acronis True Image WD Edition:
1. Run the setup file.
2. In the install menu, click Install to start the installation procedure.
3. Read and accept the terms of the license agreement in the License Agreement window.
4. In the Setup options window, change the installation folder, if necessary.
5. Click Proceed to begin installation. To make changes in the setup, use the Back and Next buttons.
Recovering from a Acronis True Image WD Edition error
If Acronis True Image WD Edition ceased running or produced errors, its files might be corrupted. To
repair this problem, you first have to recover the program. To do this, run Acronis True Image WD
Edition installer again. It will detect Acronis True Image WD Edition on your computer and will ask
you if you want to repair or remove it.
Removing Acronis True Image WD Edition
To remove Acronis True Image WD Edition components:
1. Open the list of installed programs and applications.
In Windows XP, open Start -> Control panel -> Add or remove programs.
In Windows Vista and Windows 7, open Start -> Control panel -> Programs and Features.
In Windows 8, click the Settings icon, then select Control Panel -> Uninstall a program.
2. Select the component to be removed:
Acronis True Image WD Edition
3. Click Remove (Windows XP and Windows Vista) or Uninstall (Windows 7 and Windows 8).
4. Follow the instructions on the screen.
11 Copyright Acronis International GmbH, 2002-2013
You may have to reboot your computer afterwards to complete the task.
If you used Acronis Extended Capacity Manager, select in the window that appears what to do with extended
capacity disks. Then click Next to proceed with the uninstallation procedure.
Upgrading from a previous versions of Acronis True Image WD Edition
If you already have Acronis True Image WD Edition installed, the new version will simply update it;
there is no need to remove the old version and reinstall the software.
Please keep in mind that the backups created by the later program version may be incompatible with
the previous program versions. Therefore if you roll back Acronis True Image WD Edition to an older
version, you likely will have to re-create the backups using the older version. We strongly
recommend that you create new bootable media after each Acronis True Image WD Edition upgrade.
1.2.2 Upgrading Acronis True Image WD Edition
Acronis True Image WD Edition has limited functionality compared to True Image 2013 by Acronis. In the
software interface, the locked features and functionalities are either grayed out or marked with the sign.
You can get all these features by upgrading Acronis True Image WD Edition to True Image 2013 at a special
upgrade price which is lower than the regular retail price.
To upgrade Acronis True Image WD Edition:
1. Click Get full version on the information box.
You will see an information window with the list of features that you will get after the upgrade.
2. Click Buy Online at the bottom of the information window.
You will be redirected to the Acronis website where you will be able to buy True Image 2013 at a
special upgrade price.
3. Purchase True Image 2013 by Acronis and download the distribution package to your computer.
4. Install True Image 2013 by Acronis on top of Acronis True Image WD Edition.
This will safely replace Acronis True Image WD Edition and keep your backup archives and
settings in place.
1.3 Program workspace
In this section
Backup and recovery tab ...................................................................... 11
Tools and utilities tab ........................................................................... 16
Wizards ................................................................................................ 16
Acronis Backup Explorer ....................................................................... 17
Settings menu ...................................................................................... 23
Help menu ............................................................................................ 23
1.3.1 Backup and recovery tab
The Backup and recovery tab provides quick access to all of the program functionality related to data
backup and recovery.
12 Copyright Acronis International GmbH, 2002-2013
If you have not created any backups yet, the program will offer to create a new backup or add an
existing backup. If you have at least one backup, the screen will display the list of your backups.
The toolbar
See the toolbar commands description in Backup toolbar (p. 14).
The backups area
The area shows the backups you already have. It provides access to all operations with the existing
backups and allows you to start recovery of your data.
Back up now - adds a new backup version to the existing backup or replaces the existing backup
version, depending on the backup scheme being used.
Recover - click to recover data.
When a backup box is collapsed, the backup and recovery operations can be started by clicking the
appropriate icons. These icons, along with the Operations menu icon (a gear), appear when you
move the pointer over a box area.
You can collapse and expand the backup box by clicking the triangle near a backup name.
13 Copyright Acronis International GmbH, 2002-2013
Operations menu
Clicking the gear icon in the box of a selected backup or right-clicking in the free area of the box
opens an Operations menu containing the following items:
View log - click to open the log for the current backup.
Expand - expands the selected backup box (available for collapsed boxes).
Collapse - collapses the selected backup box into a narrow stripe (available for expanded boxes).
Recover files - opens the Backup Explorer window, where you can select any version of the
backup.
Open location - opens the folder containing the backup files.
Edit settings - allows editing of the current backup settings.
Recreate backup settings (available only for backups manually added to the backup list) - allows
configuring the settings for image and file backups created by a previous Acronis True Image WD
Edition version. This item may also appear for backups created on another computer and added
to the backup list without importing their settings.
Without backup settings, you will be unable to perform certain operations. Specifically, you
cannot refresh the backup by clicking Back up now. Also, you cannot edit and clone the backup
settings and schedule.
Validate - starts backup validation.
Delete - deletes all backup versions of the current backup at their location. Be careful, because
the deletion cannot be undone.
Create shortcut - creates a shortcut on the Desktop. With the shortcut you can run a backup
without starting Acronis True Image WD Edition.
More - opens the following additional items:
Clone settings - clones the current backup settings when you need to create several similar
backups. Clone the backup settings and then introduce the required changes.
Move... - click to move all the backup files to another location. The subsequent backup
versions will be saved to the new location.
If you change the backup destination by editing the backup settings, only new backup versions will be
saved to the new location. The earlier backup versions will remain in the old location.
Remove from the list - removes the current backup from the backup list shown in the My
backups area. This operation also turns off the scheduling of the removed backup (if a
schedule was set), but it does not delete the backup files.
14 Copyright Acronis International GmbH, 2002-2013
The Operations menu of backups created on another computer and added to the backup list without importing
the backup settings will have less items.
1.3.1.1 Backup and recovery toolbar
Features marked with the sign are available in the full version of the software only. To access these
features, please upgrade to full version.
The toolbar at the top of the Backup and recovery tab contains the most frequently used commands
for creating new backups, managing the backup list, validating backups, etc.
Command Description
Disk and partition backup This feature allows you to protect your computer
by creating backups of your partitions (including
the system one) and whole disks.
File backup This feature allows you to back up your files and
folders.
Other backups E-mail backup This feature allows you to back up your e-mail
messages and settings.
Nonstop Backup This feature continuously protects your partitions
and files.
Create bootable media If your computer cannot start, use bootable rescue
media to run the standalone version of Acronis
True Image WD Edition, and recover your system
from a previously created system partition backup.
Browse for backup Click this item to browse for backups on your
computer and add them to the backup list. This
may be useful when you have backups created by
a previous Acronis True Image WD Edition version
which are not shown in the backup list.
Recover Click this item to recover data from your backups
and then select the backup that contains the
required data.
Show only my favorite backups
This icon filters the backups which you have
marked as favorite.
Expand all backup boxes
This icon expands all collapsed backup boxes.
Collapse all backup boxes
This icon collapses all expanded backup boxes into
narrow stripes.
Type This command sorts all backups by types. The
order is as follows: disk backups - file backups -
nonstop backup - application settings backups -
system state backups - Windows backups.
15 Copyright Acronis International GmbH, 2002-2013
Name This command sorts all backups in alphabetical
order.
Date created This command sorts all backups starting from the
newest down to the oldest.
Sort by Date updated This command sorts all backups by date of the last
version. The newer the last backup version, the
higher the backup will be placed in the list.
Total size This command sorts all backups by size, starting
from the biggest down to the smallest.
Scheduling type This command sorts all backups into two groups -
backups with a schedule and backups without a
schedule, which can be started only manually.
Explore all backups This command allows you to explore all your
backups in the Acronis Backup Explorer using the
time line.
Validate all backups This command checks the integrity of all your
backups.
More features
Update backup list Click to search for lost backups.
Remove from
the list
All backups This command removes all backup boxes from the
backup list. The removed backups can be returned
to the list by using the Browse for backup tool.
Not-backe
d-up-yet
boxes
This command removes all "empty" backup boxes
from the backup list. Be careful because, after
removal, such backup boxes cannot be returned to
the list.
Search
To search for a backed up file you need to recover, type the filename or part of its name in the search
field on the main menu bar. If the search is successful, the program will open Acronis Backup
Explorer and show the found file and backup(s) containing the file.
16 Copyright Acronis International GmbH, 2002-2013
1.3.2 Tools and utilities tab
This tab allows you to select the tools and utilities provided by Acronis True Image WD Edition.
Launch the required tool or utility by clicking the appropriate link. For more information see Tools
and utilities (p. 83).
1.3.3 Wizards
When you use the available Acronis True Image WD Edition tools and utilities, the program will in
many cases employ wizards to guide you through the operations.
17 Copyright Acronis International GmbH, 2002-2013
Wizards have a sidebar listing all the steps (both required and optional) needed for completing the
operation. For example, see the Mount wizard screen shot below.
The completed steps are marked with green checkmarks. The green arrow shows the current step.
After you complete all the required steps and come to the Finish step, the program displays the
Summary screen. Check the summary of the operation to be performed and then click Proceed to
start the operation.
1.3.4 Acronis Backup Explorer
The Acronis Backup Explorer provides you with a wealth of information on your backups: backup
types, backup versions number, dates, contents, backup results, etc. In addition, the Backup Explorer
allows you to explore and recover backed up data (both partitions and individual files and even file
versions). It also allows for operations with backups - you can validate them, mount images as disks,
and delete backup versions you no longer need.
Let's have a closer look on the Acronis Backup Explorer. It has two tabs for viewing backups and their
content: Disks and partitions (available for disk backups only) and Files and folders.
1.3.4.1 Disks and partitions tab
The Disks and partitions tab shows the backed up disks and partitions that the selected backup
version contains.
The tab shows the disks and partitions state of when the current backup version was created.
You can switch between the backup versions by using the time line at the bottom of the screen. For
more information see Time line (p. 20).
To recover disks and/or partitions:
1. On the time line, select the backup version from which you want to recover your disks/partitions.
The version's exact date and time will be displayed near the backup name. Your data will be
recovered to the state it was at that point in time.
18 Copyright Acronis International GmbH, 2002-2013
2. Select the corresponding check boxes of the disks or partitions you want to recover.
3. Click the Recover button.
To recover specific files and folders from the disk/partition backups:
1. Click the Files and folders tab.
2. Select files and folders you want to recover.
3. Click the Recover button.
For more information on recovering files and folders see Files and folders tab (p. 19).
Right-clicking on a backup version opens the shortcut menu with other available operations:
Recover - select to recover the current backup version.
Validate - select to check the integrity of the backup version data.
Mount (for image backups) - select to mount the backup version as a disk.
Delete version - select to delete the backup version (the backup chain will not be corrupted).
View - select to set up the time line to show some additional information.
To find a file or folder you need to recover, type the file or folder name in the search field.
Both tabs also show backup comments and allow for adding, editing and deleting comments to the
selected backup version. If a backup version does not have comments, click the Add comment icon,
then type your comments in the comments area and click the Save icon. If there is already a
19 Copyright Acronis International GmbH, 2002-2013
comment, you can edit it for the current version only. To do this, click Edit comment for current
version, type a new comment and click the Save icon to save the changed comment or the Cancel
icon to cancel the changes.
1.3.4.2 Files and folders tab
The Files and folders tab shows the backed up files and folders contained in the selected backup
version. The left-hand area of the tab shows a directory tree and the right-hand area - the contents
of a selected directory tree item.
The tab shows the files and folders states of when the current backup version was created. You can
switch between the backup versions by using the time line at the bottom of the screen. For more
information on using the time line see Time line.
To recover files and/or folders:
1. On the time line, select the backup version, from which you want to recover your files/folders.
The version's exact date and time will be displayed near the backup name. Your data will be
recovered to the state it was at this point in time.
2. Select the corresponding check boxes of the files and folders you want to recover (see selection
rules below). Short information about the selected items (their number and total size) will be
displayed near the Recover button.
3. Click the Recover button.
You can also recover files and folders by dragging them to your Desktop or into a selected folder in
Windows Explorer.
You cannot recover files by dragging them to an FTP, recordable CD/DVD or other optical media, as well as
mounted ISO files.
Selection rules
Check boxes that correspond to the items may be in the following states:
Selected (check mark in square) - this state indicates that the item is selected for recovery. A
selected folder means that all items in the folder are selected.
Cleared (clear square) - this state indicates that the item is not selected.
Mixed (filled square) - this state is available for folders only and indicates that some items in the
folder are selected and the others are not. Note that you cannot set the state by clicking the
check box, but you can change it to a cleared or selected state.
20 Copyright Acronis International GmbH, 2002-2013
Selecting a disk, partition, file or folder to make it the current item in a list does not mean selecting it for
recovery!
The majority of user interface elements located on this tab are described in the Disks and partitions
tab section. Here we describe the items specific for the tab.
When you click an item, short information on this item is displayed under the browser area. The set
of displayed parameters depends on the item's type. Clicking the View versions link opens the View
Versions window with a list of all versions of the file in the backup. You can recover a desired version
by its backup time.
By double-clicking on a file in the right-hand area, you will recover the file to a temporary folder.
Then Acronis True Image WD Edition will open the file using the associated application.
1.3.4.3 Time line
Note! Nonstop Backup is not available in this product edition. To access this feature, please upgrade to full
version.
Usually the time line at the bottom of Acronis Backup Explorer screen shows information on the
backup versions stored in the selected backup. The time line provides easy navigation through
backup versions and allows you to recover your data to the state it was in at a certain date and time.
The squares that represent backup versions have colored stripes at the bottom. The color of the
stripes depends on the backup types (violet for disk backups, turquoise for file backups, green for
Nonstop Backup, and brown for other backups, e.g. created by a previous Acronis True Image WD
Edition version).
21 Copyright Acronis International GmbH, 2002-2013
The picture below shows various states of a time line. The states vary depending on the number of
backups and the time interval through which you are navigating.
The "Now" interval shows backup versions created during the last hour. When using Nonstop
Backup, backup versions may be created as often as every five minutes
The "Today" interval shows backup versions created from the beginning of the current day to the last
hour.
The "week" interval can be named either "Week ago" or "This week".
When today is Monday, Tuesday or Wednesday, the "week" interval is named "Week ago". In such
cases, the time line shows backup versions created during the previous week and from the beginning
of the current week to the beginning of today.
When today is Thursday, Friday, Saturday or Sunday, the "week" interval is named "This week". In
such cases the time line shows backup versions created from the beginning of the current week to
the beginning of today.
The "month" interval can be named either "Month ago" or "This month".
When today is any date from the 1st to 15th day of the month, the "month" interval is named
"Month ago". In that case the time line shows backup versions created during the previous month
and from the beginning of the current month to the "week" interval.
When today is any date from the 16th to 31st day of the month, the "month" interval is named "This
month". In that case the time line shows backup versions created from the beginning of the current
month to the "week" interval.
22 Copyright Acronis International GmbH, 2002-2013
The "This year" interval shows backup versions created from the beginning of the current year to the
month interval.
The "Older" interval shows backup versions created from earlier than the beginning of the current
year.
Working with time intervals and backup versions
Time intervals may be expanded (when the number of backup versions fits onto the time line) or
folded into a square "block". When a time interval is expanded, the squares representing backup
versions may contain a "warning" or "error" icon. Such an icon indicates that warning(s) or error(s)
have been written into the Log during version creation.
If more than one backup version has been created during a day within "week", "month", "year", or
"older" time interval, such a date is shown on the time line using a special "version pack" icon.
If you hover over a folded block for more than half a second, a balloon will show the information
about the time interval start, its end, and the number of backup versions it contains.
If you hover over a backup version within an expanded time interval, a balloon will show more
detailed information about the backup version.
Clicking on a folded block or its name above or below the time line expands the corresponding time
interval. If the number of backup versions within the time interval is too big to fit onto the time line,
the horizontal scroll line allows you to navigate through the backup versions within the time interval.
If you select another folded block and there is no room for displaying all backup versions of the newly
expanded block, then the current expanded block will collapse.
By clicking on a backup version, you select it in the Backup Explorer.
Shortcut menus
Right-clicking on the time line opens the shortcut menu. The menu contents will change depending
on the selected item.
Disk backup version:
Recover
Validate
Mount...
Delete version
File backup version:
23 Copyright Acronis International GmbH, 2002-2013
Validate
Delete version
Backup version packs and time blocks:
Right-clicking on a folded version pack or time interval's block opens the shortcut menu with a single
item:
Expand
Viewing additional information on the time line
You can also set up the time line to show additional information. The appropriate commands are
available in the View submenu. The View submenu is opened by right-clicking on a backup version or
by right-clicking on time line's free space.
Show software installations - if this item is selected, the time line shows icons that indicate
moments when new programs have been installed on your computer.
Show software updates - if this item is selected, the time line shows icons that indicate updates
of Windows and programs installed on your computer.
Show warnings - if this item is selected, the time line shows all the backup versions that have
been suspended or completed with warning messages (selected by default).
Show errors - if this item is selected, the time line shows failed backup versions and backup
versions that have completed with errors.
1.3.5 Settings menu
With the Settings menu you can make or change some settings of Acronis True Image WD Edition. To
open the menu, click the gear icon at the upper-right corner of the program screen. The Settings
menu contains the following items:
View log - opens the log of Acronis True Image WD Edition operations.
Integrate Acronis True Image WD Edition into Windows... - allows selecting the Acronis
components to be integrated into Windows.
Timeout settings - allows you to specify the time interval the program should wait for your
response. For more information see Timeout settings (p. 82).
1.3.6 Help menu
The Help menu allows you to open the program's Help, perform certain operations, view product's
build number, etc. To open the menu, click the question mark icon at the upper-right corner of the
program screen. The Help menu contains the following items:
Help - opens the program's Help.
Generate system report - click to generate an Acronis system report for sending to the product's
support team.
24 Copyright Acronis International GmbH, 2002-2013
Acronis Web site - takes you to the Acronis Web site.
About Acronis True Image WD Edition - shows information about Acronis True Image WD Edition
including the product's build number.
25 Copyright Acronis International GmbH, 2002-2013
2 How to
Due to the size of this User's Guide, it is sometimes not so easy to find how to perform a particular
task.
This section lists some frequently used tasks and provides links to the appropriate parts of the User's
Guide.
Click the corresponding page number (or the link, if you are viewing the Help), if you need
information on how to:
protect your entire system from a disaster (p. 62)
recover your system when your computer refuses to boot (p. 41)
recover your photos, finance documents, music, etc. (p. 56)
clone your disk drive (p. 89)
automatically refresh your backups: Backup schemes (p. 32) or Scheduling (p. 75)
create a bootable rescue media (p. 84)
create a bootable USB flash drive (p. 88)
make sure that your rescue media can be used when needed (p. 65)
add and partition a new hard disk (p. 98)
find a backup that contains the file you need to recover (p. 76)
26 Copyright Acronis International GmbH, 2002-2013
3 Backing up data
Acronis True Image WD Edition includes a wealth of sophisticated backup capabilities that would
please even an IT professional. They allow you to back up your disks and partitions. You can choose a
backup feature that suits you most or use them all. The sections below describe the backup features
in more detail.
In this section
The difference between file backups and disk/partition images ............ 26
Full, incremental and differential backups ............................................ 26
Backing up partitions and disks ............................................................. 28
Adding an existing backup to the list ..................................................... 29
Making reserve copies of your backups ................................................ 29
Deleting backups and backup versions .................................................. 30
Backup options ..................................................................................... 30
Validating backups ................................................................................ 39
Cloning backup settings ........................................................................ 40
3.1 The difference between file backups and
disk/partition images
When you back up files and folders, only the files and folder tree are compressed and stored.
Disk/partition backups are different from file and folder backups. Acronis True Image WD Edition
stores a sector-by-sector snapshot of the disk or partition. This includes the operating system,
registry, drivers, software applications, data files, and system areas hidden from the user. This
procedure is called "creating a disk image," and the resulting backup is often called a disk/partition
image.
By default Acronis True Image WD Edition stores only the hard disk sectors that contain data.
Furthermore, Acronis True Image WD Edition does not back up pagefile.sys under Windows XP and
later and hiberfil.sys (a file that keeps RAM contents when the computer goes into hibernation). This
reduces image size and speeds up image creation and recovery.
A partition image includes all files and folders (including hidden and system files), boot record, and
FAT (file allocation table). It also includes files in the root directory and the zero track of the hard disk
with the master boot record (MBR).
A disk image includes images of all disk partitions and the zero track with the MBR.
3.2 Full, incremental and differential backups
Note: Incremental and differential backups are not available in this product edition. To access this feature,
please upgrade to full version.
Acronis True Image WD Edition offers you three backup methods:
1) Full: contains all of the data at the moment of the backup creation. It forms a base for further
incremental or differential backups. It can also be used as a standalone backup.
27 Copyright Acronis International GmbH, 2002-2013
2) Incremental: Only those files will be included which have been changed since the LAST backup.
3) Differential: Only those files will be included which have been changed since the last FULL backup.
We suggest you to choose one of the following three approaches of using the backup methods:
"Full" - A standalone full backup might be an optimal solution if you often roll back the system to its
initial state or if you do not like to manage multiple files.
"Incremental" - These are most useful when you need frequent backups and the ability to roll back to
a specific point in time. Having created a full backup once, if you then create an incremental backup
each day of a month, you will get the same result as if you created full backups every day of the
month. As a rule, incremental backups are considerably smaller than full or differential backups.
Such a backup scenario may consist of a weekly full system backup with intermediate, daily
backups that cover data that was changed since the LAST backup.
This scenario, while requiring less storage space and time for the daily backups, will require more
work for the program to provide recovery after a system crash. In the event of a Thursday crash,
the program would have to recover the Wednesday, Tuesday, and Monday incremental backups
and the last FULL backup.
"Differential" is an intermediate between the first two approaches. Each differential backup
includes all the files changed since the last full backup. It takes less time and space than "Full", but
more than "Incremental". The good thing is that recovering is simpler than for (2) - the program will
have to recover the last differential backup and the last full backup.
To choose a desired backup method, you usually need to configure a custom backup scheme. For
more information see Custom schemes (p. 32).
An incremental or differential backup created after a disk is defragmented might be considerably
larger than usual. This is because the defragmentation program changes file locations on the disk and
the backups reflect these changes. Therefore, it is recommended that you re-create a full backup
after disk defragmentation.
If you lose an incremental backup or it becomes corrupted, all later incremental backups will be unusable.
28 Copyright Acronis International GmbH, 2002-2013
3.3 Backing up partitions and disks
To back up partitions or disks, click Disk and partition backup on the Backup and recovery tab. This
opens the Disk Backup window.
The steps below describe how to configure a backup using most of the available image backup
settings.
1. Select a partition to back up by selecting the corresponding check box. If you want to back up
more than one partition, click Multiple partition selection. If the disk has several partitions and
you want to back up the whole disk, click Switch to disk mode in the upper-right corner and then
select the disk's check box. To return to the partition selection, click Switch to partition mode.
You can only use the partition mode to back up dynamic disks.
2. Select a destination for backup (you can leave the default destination when it suits you or browse
for a destination after clicking the down arrow to the right of the current destination and
selecting Browse...).
When the backup destination is any removable media (USB stick, BD, DVD...), the Make this media
bootable check box becomes selectable. Selecting the check box results in creating a bootable
recovery environment on the removable media and adding a standalone Acronis True Image WD
Edition version. You will be able to run Acronis True Image WD Edition from the removable media on
a bare-metal system or the crashed computer that cannot boot.
29 Copyright Acronis International GmbH, 2002-2013
If possible, avoid storing your system partition backups on dynamic disks, because the system partition is
recovered in the Linux environment. Linux and Windows work with dynamic disks differently. This may
result in problems during recovery.
1. If you need the backup to run on a schedule, click the link to the right of Schedule, turn on
scheduling and set the required schedule. For more information see Scheduling (p. 75).
2. You can also change the default backup scheme by clicking on the appropriate link. For more
information see Backup schemes (p. 32).
3. If you would like to assign a specific name to the backup, type the name in the Backup name field
instead of the default one.
You can also add useful information to the backup name. To do so, click the down arrow to the
right of the destination and click Browse.... Select the items you want to add in the right field of
the File name line:
add date - the backup creation date will be added
add time - the backup creation time will be added
add user name - the current user name will be added
add machine name - the computer name will be added
add task name - the name of the task that includes the backup will be added
add task run number - the sequence number of the task run will be added
4. Click Disk backup options to set the options for the backup being configured. For example, when
your data disk contains sensitive information, you may want to protect the information by
encryption. You can also choose to validate the backup immediately after its creation, though it
can be done later. For more information see Backup options (p. 30).
5. When you set up the backup as needed, you can run it immediately by clicking the Back up now
button. If you want to run the backup later or on a schedule, click the down arrow to the right of
the Back up now button and select Later in the drop down list to save the settings you have
made.
3.4 Adding an existing backup to the list
If you have backups that are not shown in the backups list on the Backup and recovery tab (for
example, backups created by a previous Acronis True Image WD Edition version), you can add them
to the list. Click Browse for backup on the Backup and recovery tab. This opens a window where you
can browse for backups on your computer.
To add an existing backup to the backup list, select the backup and click the Add to backup list
button.
3.5 Making reserve copies of your backups
You can create reserve copies of your backups and save them on the file system or a network drive. A
reserve copy may help you if the main backup becomes corrupted or if the storage of the main
backup fails.
A reserve copy always contains all the files selected for backup, that is, when creating a reserve copy the
program always makes a full backup of the source data.
30 Copyright Acronis International GmbH, 2002-2013
Also remember that the operation will take more time, because normal backup and reserve copying
are performed one after another and not simultaneously. Furthermore, you will need more storage
space or an additional storage device.
3.6 Deleting backups and backup versions
You may want to delete backups and backup versions you no longer need. Acronis True Image WD
Edition stores information on the backups in a metadata information database.
Therefore, deleting unneeded backup files in Windows Explorer will not delete information about
these backups from the database, and Acronis True Image WD Edition will consider that they still
exist.
This will result in errors when the program tries to perform operations on the backups that no longer
exist. So you must only remove obsolete backups and backup versions by using the tools provided by
Acronis True Image WD Edition.
To delete an entire backup:
Find the corresponding backup box on the Backup and recovery tab of Acronis True Image WD
Edition. Click the gear icon to open the Operations menu and then click Delete.
When you delete an entire backup, all its versions will be deleted as well.
To delete a specific backup version:
1. On the Backup and recovery tab, find the corresponding backup box, click Explore and recover.
2. In Backup explorer, right-click on the time line the version you want to delete, and then click
Delete version.
When you delete a backup version, please remember that this version may have dependent versions.
In this case the dependent versions will be deleted as well, because data recovery from such versions
becomes impossible.
If you delete a full backup version - the program will also delete all subsequent incremental
versions till the next full version.
If you delete an incremental backup version - the program will also delete all subsequent
incremental versions till the next full version.
3.7 Backup options
In the Disk Backup Options window you can configure options for a disk/partition backup process. To
open the options window, click the appropriate link.
31 Copyright Acronis International GmbH, 2002-2013
After you have installed the application, all options are set to the initial values. You can change them
for your current backup operation only or for all backups that will be created in future. Select the
Save the settings as default check box to apply the modified settings to all further backup operations
by default.
Note that options of each backup type are fully independent, and you should configure them
separately.
If you want to reset all the modified options to the values that were set after the product installation
initially, click the Reset to initial settings button.
In this section
Backup schemes ................................................................................... 32
Single version scheme .......................................................................... 32
Custom schemes................................................................................... 32
Image creation mode ............................................................................ 34
Pre/Post commands for backup ............................................................ 34
Backup splitting .................................................................................... 35
Backup validation option ...................................................................... 35
Backup reserve copy ............................................................................. 36
Removable media settings .................................................................... 36
Backup comment .................................................................................. 36
Screenshot settings .............................................................................. 36
Error handling....................................................................................... 37
Computer shutdown ............................................................................. 37
Performance of backup operation ........................................................ 38
Notifications for backup operation ....................................................... 38
Windows account ................................................................................. 39
32 Copyright Acronis International GmbH, 2002-2013
3.7.1 Backup schemes
Backup schemes along with the scheduler help you to set up your backup strategy. The schemes
allow you to optimize backup storage space usage, improve data storage reliability, and
automatically delete the obsolete backup versions.
Backup scheme defines the following parameters:
Backup methods that will be used to create backup versions
Sequence of the backup versions created using different methods
Version cleanup rules
Acronis True Image WD Edition allows you to choose the following backup schemes:
Single version (p. 32) - select this scheme if you want to use the smallest backup storage.
Custom (p. 32) - select this item if you want to set up a backup scheme manually.
3.7.2 Single version scheme
The program creates a full backup version and overwrites it every time according to the specified
schedule or when you run backup manually.
Backup scheduler setting for disk backup: weekly.
Result: you have a single up-to-date full backup version.
Required storage space: minimal.
3.7.3 Custom schemes
With Acronis True Image WD Edition you also can create your own backup schemes. Schemes can
be based on the pre-defined backup schemes. You can make changes in a selected pre-defined
scheme to suit your needs and then save the changed scheme as a new one.
33 Copyright Acronis International GmbH, 2002-2013
You cannot overwrite existing pre-defined backup schemes.
So first of all select one of the backup methods in the appropriate box.
Full (p. 26)
Select this method if you want to create only full backup versions.
Automatic cleanup rules
To delete obsolete backup versions automatically, you can set one of the following cleanup rules:
Delete versions older than [defined period] (available for full method only) - Select this option to
limit the age of backup versions. All versions that are older than the specified period will be
automatically deleted.
Store no more than [n] recent versions (available for full method only) - Select this option to
limit the maximum number of backup versions. When the number of versions exceeds the
specified value, the oldest backup version will be automatically deleted.
Keep size of the backup no more than [defined size] - Select this option to limit maximum size of
the backup. After creating a new backup version, the program checks whether the total backup
size exceeds the specified value. If it's true, the oldest backup version will be deleted.
The first backup version option
Often the first version of any backup is one of the most valuable versions. This is true because it
stores the initial data state (for example, your system partition with recently installed Windows) or
some other stable data state (for example, data after a successful virus check).
Do not delete the first version of the backup - Select this check box to keep the initial data state. The
program will create two initial full backup versions. The first version will be excluded from the
automatic cleanup, and will be stored until you delete it manually.
Note that when the check box is selected, the Store no more than [n] recent versions check box will
change to Store no more than 1+[n] recent versions.
3.7.3.1 Managing custom backup schemes
If you change anything in an existing backup scheme, you can save the changed scheme as a new
one. In this case you need to specify a new name for that backup scheme.
You can overwrite existing custom schemes.
You cannot overwrite existing pre-defined backup schemes.
In a scheme name, you can use any symbols allowed by OS for naming files. The maximum length
of a backup scheme name is 255 symbols.
You can create not more than 16 custom backup schemes.
After creating a custom backup scheme, you can use it as any other existing backup scheme while
configuring a backup.
You can also use a custom backup scheme without saving it. In this case, it will be available only for
the backup where it was created and you will be unable to use it for other backups.
If you do not need a custom backup scheme anymore, you can delete it. To delete the scheme, select
it in the backup schemes list, click Delete, and then click Delete scheme in the confirmation window.
The pre-defined backup schemes cannot be deleted.
34 Copyright Acronis International GmbH, 2002-2013
3.7.4 Image creation mode
You can use these parameters to create an exact copy of your whole partitions or hard disks, and not
only the sectors that contain data. Note that the Back up unallocated space check box is available
only when the Back up sector-by-sector check box is selected.
To make a sector-by-sector backup, check the Back up sector-by-sector parameter. By default
the program copies only the hard disk sectors that contain data. However, sometimes it might be
useful to make a full sector-by-sector backup. For example, you have deleted some files by
mistake and want to make a disk image before trying to undelete them, because sometimes
undeleting may create problems in the file system. Please note that this mode increases
processing time and usually results in a larger image file because it copies used and unused hard
disk sectors.
The Back up unallocated space option becomes available if you have selected the previous
parameter, Back up sector-by-sector. By default, while performing sector-by-sector backup,
unallocated space is not included into the backup file. Enabling this option will include all
unallocated disk space into the backup.
3.7.5 Pre/Post commands for backup
You can specify commands (or even batch files) that will be automatically executed before and after
the backup procedure.
For example, you may want to start/stop certain Windows processes, or check your data before
starting backup.
To specify commands (batch files):
Select a command to be executed before the backup process starts in the Before backup process
field. To create a new command or select a new batch file, click the Edit button.
Select a command to be executed after the backup process ends in the After backup process
field. To create a new command or select a new batch file, click the Edit button.
Please do not try to execute interactive commands, i.e. commands that require user input (for
example, "pause"). These are not supported.
3.7.5.1 Edit user command for backup
You can specify user commands to be executed before or after the backup procedure:
In the Command field, type-in a command or select it from the list. Click ... to select a batch file.
In the Working directory field, type-in a path for command execution or select it from the list of
previously entered paths.
In the Arguments field enter or select command execution arguments from the list.
Disabling the Do not perform operations until the command execution is complete parameter
(enabled for Pre commands by default), will permit the backup process to run concurrently with your
command execution.
The Abort the operation if the user command fails (enabled by default) parameter will abort the
operation if any errors occur in command execution.
You can test a command you entered by clicking the Test command button.
35 Copyright Acronis International GmbH, 2002-2013
3.7.6 Backup splitting
Acronis True Image WD Edition cannot split already existing backups. Backups can be split only when being
created.
Large backups can be split into several files that together make up the original backup. A backup can
also be split for burning to removable media.
The default setting - Automatic. With this setting, Acronis True Image WD Edition will act as follows.
When backing up to a hard disk:
If the selected disk has enough space and its file system allows the estimated file size, the
program will create a single backup file.
If the storage disk has enough space, but its file system does not allow the estimated file size, the
program will automatically split the image into several files.
If you do not have enough space to store the image on your hard disk, the program will warn you
and wait for your decision as to how you plan to fix the problem. You can try to free some
additional space and continue or select another disk.
When backing up to a CD-R/RW, DVD-R/RW, DVD+R/RW, BD-R/RE:
Acronis True Image WD Edition will ask you to insert a new disk when the previous one is full.
Alternatively, you may select the desired file size from the drop-down list. The backup will then be
split into multiple files of the specified size. This is useful when you store a backup to a hard disk in
order to burn the backup to CD-R/RW, DVD-R/RW, DVD+R/RW or BD-R/RE later on.
Creating images directly on CD-R/RW, DVD-R/RW, DVD+R/RW, BD-R/RE might take considerably more time
than it would on a hard disk.
3.7.7 Backup validation option
You can specify the additional validation setting: Validate backup when it is created.
When this option is enabled, the program will check the integrity of the recently created or
supplemented backup version immediately after backup. When setting up a backup of critical data or
a disk/partition backup, we strongly recommend that you enable this option in order to ensure that
the backup can be used to recover the lost data.
Regular validation
You can also schedule validation of your backups to ensure that they remain "healthy". By default
regular validation is turned on with the following settings:
Frequency: once a week
Day: the date when the backup was started
Time: the moment of backup start plus 15 minutes
Advanced settings: the Run the validation only when the computer is idle check box is selected
You can change the default settings and specify your own schedule. For more information see
Scheduling (p. 75).
36 Copyright Acronis International GmbH, 2002-2013
3.7.8 Backup reserve copy
You can create reserve copies of your backups and save them on the file system or a network drive.
To make a reserve copy:
Select the Create a reserve copy of my backups check box
Click Set location... and specify a location for the backup copies
All backup options (such as backup compression, backup splitting, etc.) will be inherited from the
source backup.
A reserve copy always contains all the data selected for backup, that is, when creating a reserve copy the
program always makes a full backup of the source data.
Also remember that you will pay for the enhanced convenience and increased security of your data
by the time required for performing the backup because normal backup and reserve copying are
performed one at a time and not simultaneously.
3.7.9 Removable media settings
The following settings are available:
Ask for first media while creating backups on removable media
You can choose whether to display the Insert First Media prompt when backing up to removable
media. With the default setting, backing up to removable media may not be possible if the user is
away, because the program will wait for someone to press OK in the prompt box. Therefore, you
should disable the prompt when scheduling a backup to removable media. Then, if the
removable media is available (for example, CD-R/RW inserted) the backup can run unattended.
If you have other Acronis products installed on your computer, the bootable versions of these
programs' components will be offered as well.
3.7.10 Backup comment
This option allows you to add comments to the backup. Backup comments may help you to find the
necessary backup later.
If a backup does not have comments, type your comment in the comments area and click Save.
When a comment already exists, you can edit it after clicking Edit. Having finished editing, click Save
to save the changed comment.
Note that by default the comment will be assigned to all versions of the backup. You can edit the
comment of a specific backup version in Backup Explorer.
3.7.11 Screenshot settings
Along with backup comments, screenshots help you to recognize a previous data state you need to
recover. Acronis True Image WD Edition allows you to take screenshots at the moment of starting a
disk or partition backup. To enable the option, select the Take screenshot upon a disk backup start
check box. The screenshots will be shown in Backup Explorer on the Disks and partitions tab. Every
screenshot corresponds to its own disk backup version. Thus, switching between the backup versions
on the time line, you will see different screenshots and will be able to find the required backup
version faster.
37 Copyright Acronis International GmbH, 2002-2013
3.7.12 Error handling
When the program encountered an error while performing backup, it stops the backup process and
displays a message, waiting for a response on how to handle the error. If you set an error handling
policy, the program will not stop the backup process and warn you about an error with a message,
but will simply handle the error according to the set rules and continue working.
You can set the following error handling policy:
Do not show messages and dialogs while processing (silent mode) (the preset is disabled) - You
can enable this setting to ignore errors during backup operations. This feature was mainly
designed for unattended backups when you cannot control the backup process. In this mode no
notifications will be displayed to you if errors occur during backup. Instead you can view the
detailed log of all operations after the backup process finishes.
Ignore bad sectors (the preset is disabled) - This option is present only for disk and partition
backups. It lets you run a backup even if there are bad sectors on the hard disk. Although most
disks do not have bad sectors, the possibility that they might occur increases during the course of
the hard disk's lifetime. If your hard drive has started making strange noises (for example, it
starts making quite loud clicking or grinding noises during operation), such noises may mean that
the hard drive is failing. When the hard drive completely fails, you can lose important data, so it
is high time to back up the drive as soon as possible. There may be a problem though the failing
hard drive might already have bad sectors. If the Ignore bad sectors check box is left unselected,
a backup is aborted in case of read and/or write errors that could occur on the bad sectors.
Selecting this box lets you run a backup even if there are bad sectors on the hard disk ensuring
that you save as much information from the hard drive as possible.
When not enough space in ASZ, delete the oldest backup (the preset is enabled) - When this
setting is disabled and there is not enough space in the Acronis Secure Zone for the backup file
being created, the program will display a dialog warning you that the zone is full and will require
your action. The backup is suspended until you take a desired action and this makes unattended
backups impossible. The dialog opens even when the Do not show messages and dialogs while
processing (silent mode) setting is enabled. So it is advisable to select the When not enough
space in ASZ, delete the oldest backup check box when planning unattended scheduled backups
to the Acronis Secure Zone.
Repeat attempt if a backup fails - This option allows you to automatically repeat a backup
attempt if the backup fails for some reason. You can configure this option by specifying two
settings - number of attempts and time interval between attempts. According to these settings,
Acronis True Image WD Edition will try to back up your data until the backup is successfully
created. But if the error interrupting the backup persists, then the backup will not be created.
3.7.13 Computer shutdown
If you know that the backup process you are configuring may take a long time, you may select the
Shut down the computer after the backup is complete check box. In this case, you will not have to
wait until the operation completion. The program will perform the backup and turn off your
computer automatically.
This option is also useful when you schedule your backups. For example, you may want to perform
backups every weekday in the evening to save all your work. Schedule the backup and select the
check box. After that you may leave your computer when you finish your work knowing that the
critical data will be backed up and the computer will be turned off.
38 Copyright Acronis International GmbH, 2002-2013
3.7.14 Performance of backup operation
On the Performance tab you can configure the following settings:
Compression level
You can choose the compression level for a backup:
None - the data will be copied without any compression, which may significantly increase the
backup file size.
Normal - the recommended data compression level (set by default).
High - higher backup file compression level, takes more time to create a backup.
Maximum - maximum backup compression, but takes a long time to create a backup.
The optimal data compression level depends on the type of files stored in the backup. For example,
even maximum compression will not significantly reduce the backup size, if the backup contains
essentially compressed files, like .jpg, .pdf or .mp3.
Operation priority
Changing the priority of a backup or recovery process can make it run faster or slower (depending on
whether you raise or lower the priority), but it can also adversely affect the performance of other
running programs. The priority of any process running in a system, determines the amount of CPU
usage and system resources allocated to that process. Decreasing the operation priority will free
more resources for other CPU tasks. Increasing backup or recovery priority may speed up the process
by taking resources from the other currently running processes. The effect will depend on total CPU
usage and other factors.
You can set up the operation priority:
Low (enabled by default) - the backup or recovery process will run slower, but the performance
of other programs will be increased.
Normal - the backup or recovery process will have the equal priority with other processes.
High - the backup or recovery process will run faster, but the performance of other programs will
be reduced. Be aware that selecting this option may result in 100% CPU usage by Acronis True
Image WD Edition.
Network connection speed
If you frequently back up data to network drives or FTP, think of limiting the network bandwidth used
by Acronis True Image WD Edition.
You can specify the network backup data transfer speed by choosing one of the following:
Transferring speed stated as a percent of the highest possible speed - drag the slider to set the
desired limit for transferring backup data.
Transferring speed stated in kilobytes per second - enter the bandwidth limit for transferring
backup data in kilobytes per second.
3.7.15 Notifications for backup operation
Free disk space threshold
You may want to be notified when the free space on the backup storage becomes less than the
specified threshold value. If after starting a backup Acronis True Image WD Edition finds out that the
39 Copyright Acronis International GmbH, 2002-2013
free space in the selected backup location is already less than the specified value, the program will
not begin the actual backup process and will immediately inform you by displaying an appropriate
message. The message offers you three choices - to ignore it and proceed with the backup, to browse
for another location for the backup or to cancel the backup.
If the free space becomes less than the specified value while the backup is being run, the program
will display the same message and you will have to make the same decisions.
To set the free disk space threshold:
Select the Show notification message on insufficient free disk space check box
In the Size box, type or select a threshold value and select a unit of measure
Acronis True Image WD Edition can monitor free space on the following storage devices:
Local hard drives
USB cards and drives
Network shares (SMB/NFS)
The message will not be displayed if the Do not show messages and dialogs while processing (silent mode)
check box is selected in the Error handling settings.
This option cannot be enabled for FTP servers and CD/DVD drives.
3.7.16 Windows account
When you create a backup, you can specify a Windows account under which this backup should be
performed. This may be useful if your computer is used not only by you, but also by your relatives. In
such a case each user often has personal documents, e-mail accounts, settings, and other personal
data. By default Acronis True Image WD Edition backs up data of the current user. We recommend
that you change this setting if the Windows account under which you are currently working is not
yours. The program will back up only the data related to the specified account. Data of all other
accounts will not be backed up.
To change the current Windows account:
1. Select the Run backup as different Windows account check box.
2. Type the account name and password in the appropriate fields.
3.8 Validating backups
The validation procedure checks whether you will be able to recover data from a particular backup
version.
To validate an entire backup:
1. Select the backup to validate, click the gear icon to open the Operations menu and select
Validate. If the selected backup is password-protected, Acronis True Image WD Edition will ask
for the password in a dialog box.
2. After you enter the correct password the program will start the validation procedure.
3. When the validation is complete, you will see the result in the line below the backup's box. You
can cancel validation by clicking Cancel.
40 Copyright Acronis International GmbH, 2002-2013
3.9 Cloning backup settings
When you already have a backup and you need to create a new backup of the same type, there is no
need to configure the backup process from scratch. The program allows you to copy all settings from
an existing backup. After that, you only have to slightly correct the copied settings for your new
backup and click Back up now.
To create a new backup based on an existing backup:
1. On the Backup and recovery tab, find the corresponding backup box, click the gear icon to open
the Operations menu, point to More, and then click Clone settings.
A new backup box named Copy of [the initial backup name] will be created. It will contain the
same settings as the "parental" backup.
2. On the cloned backup box, click the gear icon to open the Operations menu, and then click Edit
settings.
3. Change selection of items to back up. You may modify backup name, destination, and other
settings if needed.
4. Click the Save button.
5. To create the first backup version, click Back up now on the backup box.
41 Copyright Acronis International GmbH, 2002-2013
4 Recovering data
The purpose of data backup is to recover backed up data when the original is lost due to hardware
failure, fire, theft or accidental deletion of files.
We hope that you backed up your system and data using the backup features provided by Acronis
True Image WD Edition. If so, nothing will have been lost.
The following sections describe how to recover disks, partitions, files and folders. In most cases, you
will use Acronis Backup Explorer to recover files and folders. For more information, see Acronis
Backup Explorer (p. 17).
In this section
Recovering your system after a crash.................................................... 41
Recovering partitions and disks ............................................................ 45
How to recover more than one partition at once .................................. 47
Recovering a disk backup to a different disk under rescue media .......... 50
Recovering data from file-level backups................................................ 56
Recovering file versions ........................................................................ 56
Backup protection dialog box ............................................................... 57
Arranging boot order in BIOS ................................................................ 57
Recovery options .................................................................................. 58
4.1 Recovering your system after a crash
When your computer fails to boot, it is advisable to at first try to find the cause using the suggestions
given in Trying to determine the crash cause (p. 41). If the crash is caused by corruption of the
operating system, use a backup to recover your system. Make the preparations described in
Preparing for recovery (p. 42) and then proceed with recovering your system (p. 42).
4.1.1 Trying to determine the crash cause
A system crash can be due to two basic factors. One reason is that your computer will not boot due
to a hardware failure. The second reason is that the operating system is corrupted and Windows will
not start up.
In the first scenario, it is better to let your service center handle the repairs. However, you may want
to perform some routine tests. Check the cables, connectors, power of external devices, etc. Then,
restart the computer. The POST (power-on self test) that starts immediately after you turn on your
computer, checks your system hardware. If the POST has found a failure, you will need to send the
PC for repairs.
If the POST does not reveal a hardware failure, enter BIOS and check whether it recognizes your
system hard disk drive. To enter BIOS, press the required key combination (Del, F1, Ctrl+Alt+Esc,
Ctrl+Esc, or some other, depending on your BIOS) during the POST sequence. Usually the message
with the required key combination is displayed during the startup test. Pressing this combination
takes you to the setup menu. Go to the hard disk autodetection utility which usually comes under
"Standard CMOS Setup" or "Advanced CMOS setup". If the utility does not detect the system drive, it
has failed and you need to replace the drive.
42 Copyright Acronis International GmbH, 2002-2013
If the utility correctly detects your system hard disk drive, then the cause of the crash is probably a
virus, malware or corruption of a system file required for booting.
If the system drive is healthy, try to recover the system using a backup of your system disk or system
partition. Because Windows does not boot, you will have to use Acronis bootable rescue media.
You will also need to use a system disk backup when recovering the system after replacing the
damaged hard disk drive.
4.1.2 Preparing for recovery
a) Scan the computer for viruses if you suspect that the crash occurred due to a virus or malware
attack.
b) Boot from the rescue media and validate the backup you want to use for recovery. This is
necessary because, when a backup is validated in the recovery environment, the program sometimes
declares it corrupted though it has been successfully validated in Windows. This may be due to the
fact that Acronis True Image WD Edition uses different device drivers in Windows and in the recovery
environment. If Acronis True Image WD Edition considers the backup corrupted, it will not proceed
with recovery.
4.1.3 Recovering your system
After you have performed the steps described in Preparing for recovery (p. 42), begin the system
recovery procedure. Here we will explain how to recover a corrupted system to the same hard disk.
System recovery to a replaced hard disk drive will be similar with some minor differences. You do not
need to format the new disk, as this will be done in the process of recovery.
Attach the external drive if it contains the backup to be used for recovery and make sure that the drive is
powered on. This must be done before booting from Acronis rescue media.
1. Arrange the boot order in BIOS so as to make your rescue media device (CD, DVD or USB stick)
the first boot device. See Arranging boot order in BIOS (p. 57).
2. Boot from the rescue media and select Acronis True Image WD Edition.
43 Copyright Acronis International GmbH, 2002-2013
3. Select Recovery.
4. Select the system disk or partition backup to be used for recovery.
Right-click on the backup and choose Recover in the shortcut menu.
5. Select Recover whole disks and partitions at the Recovery method step.
6. Select the system partition (usually C) on the What to recover screen. If the system partition has
a different letter, select the partition using the Flags column. It must have the Pri, Act flags.
44 Copyright Acronis International GmbH, 2002-2013
In case of Windows 7 the System Reserved partition will have the Pri, Act flags . You will need to select for
recovery both the System Reserved partition and the System partition.
7. At the "Settings of partition C" (or the letter of the system partition, if it is different) step check
the default settings and click Next if they are correct. Otherwise, change the settings as required
before clicking Next. Changing the settings will be needed when recovering to the new hard disk
of a different capacity.
45 Copyright Acronis International GmbH, 2002-2013
8. Carefully read the summary of operations at the Finish step. If you have not resized the partition,
the sizes in the Deleting partition and Recovering partition items must match. Having checked
the summary click Proceed.
9. When the operation finishes, exit the standalone version of Acronis True Image WD Edition,
remove the rescue media and boot from the recovered system partition. After making sure that
you have recovered Windows to the state you need, restore the original boot order.
4.2 Recovering partitions and disks
You can start recovering a partition or disk from an image backup both on the Backup and recovery
tab and in Acronis Backup Explorer. To start recovery from the Backup and recovery tab, select the
box of a backup containing the partition image you need to recover. Click the Recover button (or the
Recover icon if the backup box is collapsed). This opens the Disk Recovery window.
46 Copyright Acronis International GmbH, 2002-2013
If you want to recover the partition to the state it was at an earlier date, click the gear icon to open
the Operations menu and then click Explore and recover. This opens Acronis Backup Explorer and
you can select the image backup version created on that date. Clicking Recover after selecting the
required version opens the Disk Recovery window.
1. Select the corresponding check box of the partition to recover.
If you backed up an entire disk, you can choose to recover the entire disk at once by clicking Switch to disk
mode. To be able to select partitions again, click Switch to partition mode.
2. In the recovery destination field below the partition name, select the destination partition. Those
partitions where the partition to be recovered can fit are marked by black lettering. Unsuitable
partitions are marked by red lettering. Note that all data on the destination partition will be lost
because it is replaced by the recovered data and file system.
To recover an image to the source partition without resizing, at least 5% of free space is required on the
partition. Otherwise, the Recover now button will be unavailable.
3. After you finish with your selections, click Recover now to start recovery.
Sometimes you need to recover the MBR (Master Boot Record). For instance, it may be necessary
when Windows does not boot after recovery. To recover the MBR (either together with the partition
or individually), click Show MBR and then select the MBR check box.
If you recover the entire disk, the Recover disk signature check box appears. Disk signature is a part
of a hard disk MBR. It is used for uniquely identifying the disk media.
We recommend that you select the Recover disk signature check box due to the following reasons:
Acronis True Image WD Edition creates scheduled backups using the signature of the source hard
disk. If you recover the same disk signature, you don't need to re-create or edit the backups
created previously.
Some installed applications use a disk signature for licensing and other purposes.
We recommend that you clear the Recover disk signature check box when:
You use an image backup not for disaster recovery but for cloning your Windows hard drive to
another one.
In this case, Acronis True Image WD Edition generates a new disk signature for the recovered hard
drive, even if you recover to the same drive.
47 Copyright Acronis International GmbH, 2002-2013
Disk recovery options - click to set up additional parameters for the disk recovery process.
4.3 How to recover more than one partition at once
Here we describe recovery of two partitions. If an image of a hard disk has more than two partitions,
the procedure is similar.
1. Click Recover on the backup box of a disk containing several partitions. The Disk Recovery
window appears.
2. Click the down arrow next to Version: and then select the backup version you want to recover by
its backup date and time.
3. Select a partition to recover. This opens the recovery destination field below the partition name
(label).
48 Copyright Acronis International GmbH, 2002-2013
4. Click the down arrow to the right of the field and select the destination hard disk. The partition
to be recovered is then placed on the selected hard disk. It occupies all the available disk space.
To reduce the partition size so as to leave enough disk space for the remaining partition, click the
Partition properties link below the recovery destination field. The Partition Properties window
appears.
5. You can resize the partition by dragging its right border with a mouse on the horizontal bar on
the screen.
To assign the partition a specific size, enter the appropriate number into the Total size field.
49 Copyright Acronis International GmbH, 2002-2013
Remember that you need to leave as much unallocated (free) space after having resized the
partition as will be needed for the remaining partition. Select a disk letter and partition type.
When you finish the settings, click OK to confirm them and return to the main Disk Recovery
window.
6. Select the next partition's check box.
7. Select the unallocated space on the destination hard disk. The program creates a partition
occupying the entire unallocated space.
50 Copyright Acronis International GmbH, 2002-2013
8. Click the Partition properties link and make the settings for the partition. Select a disk letter and
partition type. When you finish the settings, click OK to confirm them and return to the main Disk
Recovery window.
If the image contains more than two partitions, leave enough unallocated space for other partitions to be
recovered and repeat steps 5-7 until you make the settings for all partitions.
9. Click Recover now to recover the partitions to the destination hard disk.
4.4 Recovering a disk backup to a different disk under
rescue media
Recovery of a disk backup containing several partitions to a hard disk that has a different capacity is
one of the most complicated operations. This is especially true when the original hard disk you have
backed up has a hidden diagnostic or recovery partition.
Complete the preparations described in Preparing for recovery (p. 42).
If you have not already done so, assign unique names (labels) to the partitions of your computer's
disks. This will allow for identification of the partitions by their names and not by the disk letters.
51 Copyright Acronis International GmbH, 2002-2013
Disk letters may differ when booting from the rescue media. The names will help you find the drive
containing your backups, as well as the target (new) drive.
Information on partition sizes, drive capacities, their manufacturers, and model numbers can also
help to correctly identify the drives.
It is highly recommended to install the new hard drive to the same position in the computer and to
use the same cable and connector that was used for the original drive. This is not always possible,
e.g. the old drive may be an IDE and the new drive may be a SATA. In any case, install the new drive
to where it will be used.
4.4.1 Recovering a disk with a hidden partition
A hidden partition may be created by the PC manufacturer for diagnostics or system recovery. Users
of Windows 7 usually have the hidden System Reserved partition. Recovering a backup of a system
disk with a hidden partition requires that you to take into account some additional factors. First of
all, it is necessary for the new drive to keep the physical order of the partitions that existed on the
old drive. In addition, you should place the hidden partition in the same location - usually at the start
or the end of the disk space. To minimize the risk of possible problems, it is better to recover the
hidden partition without resizing. Here we describe recovery of a system disk with Windows 7 and
the hidden System Reserved partition.
Attach the external drive if it contains the backup to be used for recovery and make sure that the drive is
powered on. This must be done before booting from Acronis rescue media.
1. Arrange the boot order in BIOS so as to make your rescue media device (CD, DVD or USB stick)
the first boot device. See Arranging boot order in BIOS (p. 57).
2. Boot from the rescue media and select Acronis True Image WD Edition.
3. Select Recovery Disk and Partition Recovery in the main menu. Choose the image backup of
your system disk that you want to use for recovery.
Before continuing with the recovery, you need to know the sizes and physical order of all existing
partitions. To see this information, click Details on the wizard's toolbar. Acronis True Image WD
Edition displays information about the backup. This includes a graphical view of all partitions the
disk contains and their physical order on the disk.
52 Copyright Acronis International GmbH, 2002-2013
4. Select Recover whole disks and partitions at the Recovery method step.
5. At the What to recover step, select the boxes of the partitions to be recovered. Do not select the
MBR and Track 0 box, because this will result in selecting the entire disk for recovery. Recovering
the entire disk does not allow you to resize partitions manually. You will be able to recover the
MBR later. Select the partitions and click Next.
Selecting partitions leads to appearance of the relevant steps "Settings of partition ...". Note that
these steps start with partitions which do not have an assigned disk letter (as usually is the case
with hidden partitions). The partitions then take an ascending order of partition disk letters. This
order cannot be changed. The order may differ from the physical order of the partitions on the
hard disk.
53 Copyright Acronis International GmbH, 2002-2013
6. You can specify the following partition settings: location, type, and size. You first need to specify
the settings of the hidden partition (System Reserved partition in our case) as it usually does not
have a disk letter. Because you are recovering to the new disk, click New location. Select the
destination disk by either its assigned name or capacity.
7. Clicking Accept returns you to the "Settings of partition 1-1" screen. Check the partition type and
change it, if necessary. You should remember that the System Reserved partition must be
primary and marked as active.
54 Copyright Acronis International GmbH, 2002-2013
8. Proceed to specifying the partition size by clicking Change default in the Partition size area. By
default the partition occupies the entire new disk. You need to keep the hidden partition size
unchanged and place it in the same location on the disk (at the start or the end of disk space). To
do this, resize and relocate the partition by dragging it or its borders with a mouse on the
horizontal bar on the screen. Or you can enter corresponding values into the appropriate fields
(Partition size, Free space before, Free space after). Click Accept when the partition has the
required size and location and then click Next.
Specify the settings for the second partition which in this case is your system partition. Click New
location, and then select unallocated space on the destination disk that will receive the partition.
55 Copyright Acronis International GmbH, 2002-2013
Click Accept, check the partition type (change, if necessary). The system partition must be
primary.
Specify the partition size which by default equals the original size. Usually there is no free space
after the partition, so allocate all the unallocated space on the new disk to the second partition.
Click Accept and then click Next.
9. Carefully read the summary of operations to be performed and then click Proceed.
In the case being described (recovery of the System Reserved partition) steps 10-12 are optional. You need
to perform them when recovering a hidden partition created by the PC manufacturer.
10. When the operation finishes, proceed to MBR recovery. You need to recover the MBR because
the PC manufacturer could change the generic Windows MBR or a sector on track 0 to provide
access to the hidden partition.
11. Select the same backup again. Right-click and select Recover in the shortcut menu. Choose
Recover whole disks and partitions at the Recovery method step and then select the MBR and
Track 0 box.
12. At the next step, select the destination disk as the target for MBR recovery, click Next and then
Proceed. After MBR recovery is complete, exit the standalone version of Acronis True Image WD
Edition.
Windows should not "see" both the new and old drive during the first boot after recovery because this could
result in problems booting Windows. If you upgrade the old drive to a larger capacity new one, disconnect the
old drive before the first boot.
Switch off the computer, if you need to disconnect the old drive. Otherwise, just reboot the
computer after removing the rescue media.
Boot the computer to Windows. It may report that new hardware (hard drive) is found and Windows
needs to reboot. After making sure that the system operates normally, restore the original boot
order.
56 Copyright Acronis International GmbH, 2002-2013
4.5 Recovering data from file-level backups
You will usually start recovering files and folders from Acronis Backup Explorer.
When recovering a specific file version, you will start recovery from the View Versions window. In all
cases, starting recovery opens the File Recovery window.
Let's consider recovery of files and folders from the Backup Explorer.
1. Select in the Backup Explorer the files and folders you want to recover. For more information on
selection in the Backup Explorer see Files and folders tab (p. 19). Click Recover to start recovery.
This will open the File Recovery window.
2. Select a destination on your computer to where you want to recover selected files/folders. You
can recover data to its original location or choose a new one, if necessary. To choose a new
location, click the Browse... button.
3. When you choose a new location, the selected items will be recovered by default without
recovering the original, absolute path. You may also wish to recover the items with their entire
folder hierarchy. In this case select the Recover absolute path check box.
4. When needed, set the options for the recovery process (recovery process priority, file-level
security settings, etc.). To set the options, click the File recovery options link. The options you set
here will be applied only to the current recovery operation.
5. To start the recovery process, click the Recover now button.
6. The recovery progress will be shown in a special window. You can stop the recovery by clicking
Cancel. Please keep in mind that the aborted recovery may still cause changes in the destination
folder.
4.6 Recovering file versions
If you need to recover a specific version of a file, select the file in the Backup Explorer. When you
select the file, the View versions link appears below the file size information. Clicking the link opens
the View Versions window with a list of all versions of the file in the backup.
57 Copyright Acronis International GmbH, 2002-2013
Until you select a file version, the Open and Recover... buttons remain disabled. Selecting a file
version enables the buttons:
Select the required version by its backup time and click the Recover... button. This will open the File
Recovery window. Select the destination and recover the file version to the folder of your choice. For
more information see Recovering data from file-level backups (p. 56).
You can also recover the version by dragging it into a selected folder in Windows Explorer.
To choose the correct version, you can open the version in the associated application and view the
file contents. Choose the version by its backup time, and then click the Open button. Acronis True
Image WD Edition will recover the file version to a temporary folder. Then it will open the file using
the associated application.
4.7 Backup protection dialog box
A backup file can be protected with a password. You can set password protection in backup options
while creating a backup using a full product version.
If you try to recover data from a password-protected backup, mount it or append an incremental
backup to such a backup, the program will ask for the password in a special window, allowing access
only to authorized users. In this case, you must specify the correct password for the selected backup
file. Only then will you be able to proceed with the selected operation.
4.8 Arranging boot order in BIOS
BIOS has a built-in setup utility for initial computer configuration. To enter it, you have to press a
certain key combination (Del, F1, Ctrl+Alt+Esc, Ctrl+Esc, or some other, depending on your BIOS)
during the POST (power-on self test) sequence that starts immediately after you turn your computer
on. Usually the message with the required key combination is displayed during the startup test.
Pressing this combination takes you to the menu of the setup utility that is included in your BIOS.
The menu can differ in appearance, sets of items and their names, depending on the BIOS
manufacturer. The most widely known BIOS makers for PC motherboards are Award/Phoenix and
58 Copyright Acronis International GmbH, 2002-2013
AMI. Moreover, while items in the standard setup menu are mostly the same for various BIOSes,
items of the extended (or advanced) setup heavily depend on the computer and BIOS version.
Among other things, the BIOS menu allows you to adjust the boot order. Boot order management
differs for various BIOS versions, e.g. for AMI BIOS, AWARDBIOS, and brand-name hardware
manufacturers.
Computer BIOS allows booting operating systems not only from hard disks, but also from CD-ROMs,
DVD-ROMs, and other devices. Changing the boot order may be required, for example, to make your
rescue media (CD, DVD or USB stick) device the first booting device.
If there are several hard disks installed in your computer labeled as C:, D:, E:, and F:, you can change
the boot order so that an operating system is booted from, for example, disk E:. In this case, you
have to set the boot order to look like E:, CD-ROM:, A:, C:, D:.
This does not mean that booting is done from the first device in this list; it only means that the first attempt to
boot an operating system will be from this device. There may be no operating system on disk E:, or it may be
inactive. In this case, BIOS queries the next device in the list.
The BIOS numbers disks according to the order in which they are connected to IDE controllers
(primary master, primary slave, secondary master, secondary slave); next go the SCSI hard disks.
This order is broken if you change the boot order in BIOS setup. If, for example, you specify that
booting has to be done from hard disk E:, numbering starts with the hard disk that would be the third
in usual circumstances (it is usually the secondary master for IDE hard drives).
Some motherboards have a so called boot menu opened by pressing a certain key or key combination, for
instance, F12. The boot menu allows selecting the boot device from a list of bootable devices without changing
the BIOS setup.
4.9 Recovery options
In the Disk Recovery Options and File Recovery Options windows you can configure options for a
disk/partition and file recovery processes respectively. After you installed the application, all options
are set to the initial values. You can change them for your current recovery operation only or for all
further recovery operations as well. Select the Save the settings as default check box to apply the
modified settings to all further recovery operations by default.
Note, that disk recovery options and file recovery options are fully independent, and you should
configure them separately.
If you want to reset all the modified options to their initial values that were set after the product
installation, click the Reset to initial settings button.
In this section
Pre/Post commands for recovery.......................................................... 59
Validation option .................................................................................. 59
Computer restart .................................................................................. 60
File recovery options ............................................................................ 60
Overwrite file options ........................................................................... 60
Performance of recovery operation ...................................................... 60
Notifications for recovery operation ..................................................... 61
59 Copyright Acronis International GmbH, 2002-2013
4.9.1 Pre/Post commands for recovery
You can specify commands (or even batch files) that will be automatically executed before and after
the recovery procedure.
For example, you may want to start/stop certain Windows processes, or check your data for viruses
before recovery.
To specify commands (batch files):
Select a command to be executed before the recovery process starts in the Before recovery
process field. To create a new command or select a new batch file, click the Edit button.
Select a command to be executed after the recovery process ends in the After recovery process
field. To create a new command or select a new batch file, click the Edit button.
Please do not try to execute interactive commands, i.e. commands that require user input (for
example, "pause"). These are not supported.
4.9.1.1 Edit user command for recovery
You can specify user commands to be executed before or after recovery:
In the Command field type-in a command or select it from the list. Click ... to select a batch file.
In the Working directory field type-in a path for command execution or select it from the list of
previously entered paths.
In the Arguments field enter or select command execution arguments from the list.
Disabling the Do not perform operations until the command execution is complete parameter
(enabled by default), will permit the recovery process to run concurrently with your command
execution.
The Abort the operation if the user command fails (enabled by default) parameter will abort the
operation if any errors occur in command execution.
You can test the command you entered by clicking the Test command button.
4.9.2 Validation option
Validate backup before recovery
The preset is disabled.
Before data is recovered from the backup, Acronis True Image WD Edition can check its integrity.
If you suspect that the backup might have been corrupted, enable this option.
Check the file system after recovery
The preset is disabled.
Having recovered a partition from an image, Acronis True Image WD Edition can check the
integrity of the file system. To do so, enable this option.
Limitations on use of this option:
Check of the file system is available only when recovering partitions using FAT16/32 and NTFS file
systems.
The file system will not be checked if a reboot is required during recovery, for example, when
recovering the system partition to its original place.
60 Copyright Acronis International GmbH, 2002-2013
4.9.3 Computer restart
The preset is Disabled.
If you want the computer to reboot automatically when it is required for recovery, select the Restart
the computer automatically if needed for the recovery check box. This may be used when a
partition locked by the operating system has to be recovered. Enabling the option allows rebooting
the computer without user interaction during recovery.
4.9.4 File recovery options
You can select the following file recovery options:
Recover files with their original security settings - if the file security settings were preserved
during backup (see File-level security settings for backup), you can choose whether to recover
them or let the files inherit the security settings of the folder where they will be recovered to.
This option is effective only when recovering files from file/folder backups.
Set current date and time for recovered files - you can choose whether to recover the file date
and time from the backup or assign the files the current date and time. By default the file date
and time from the backup will be assigned.
4.9.5 Overwrite file options
Choose what to do if the program finds a file in the target folder with the same name as in the
backup.
Selecting the Overwrite existing files check box will give the files from the backup unconditional
priority over the files on the hard disk, though, by default, the more recent files and folders are
protected against overwriting. If you want to overwrite those files and folders too, clear the
appropriate check box.
If you do not need to overwrite some files:
Select/clear the Hidden files and folders check box to enable/disable overwriting of all hidden
files and folders.
Select/clear the System files and folders check box to enable/disable overwriting of all system
files and folders.
Select/clear the More recent files and folders check box to enable/disable overwriting of new
files and folders.
Click Add specific files and folders to manage the list of custom files and folders that you do not
want to overwrite.
To disable overwriting of specific files, click the Add... button to create an exclusion criterion.
While specifying the criteria, you can use the common Windows wildcard characters. For
example, to preserve all files with extension .exe, you can add *.exe. Adding My???.exe will
preserve all .exe files with names consisting of five symbols and starting with my.
To delete a criterion, for example, added by mistake, click the Delete icon to the right of the
criterion.
4.9.6 Performance of recovery operation
On the Performance tab you can configure the following settings:
61 Copyright Acronis International GmbH, 2002-2013
Operation priority
Changing the priority of a backup or recovery process can make it run faster or slower (depending on
whether you raise or lower the priority), but it can also adversely affect the performance of other
running programs. The priority of any process running in a system, determines the amount of CPU
usage and system resources allocated to that process. Decreasing the operation priority will free
more resources for other CPU tasks. Increasing backup or recovery priority may speed up the process
by taking resources from the other currently running processes. The effect will depend on total CPU
usage and other factors.
You can set up the operation priority:
Low (enabled by default) - the backup or recovery process will run slower, but the performance
of other programs will be increased.
Normal - the backup or recovery process will have the equal priority with other processes.
High - the backup or recovery process will run faster, but the performance of other programs will
be reduced. Be aware that selecting this option may result in 100% CPU usage by Acronis True
Image WD Edition.
4.9.7 Notifications for recovery operation
Free disk space threshold
You may want to be notified when the free space on the backup storage becomes less than the
specified threshold value. If after starting a backup Acronis True Image WD Edition finds out that the
free space in the selected backup location is already less than the specified value, the program will
not begin the actual backup process and will immediately inform you by displaying an appropriate
message. The message offers you three choices - to ignore it and proceed with the backup, to browse
for another location for the backup or to cancel the backup.
If the free space becomes less than the specified value while the backup is being run, the program
will display the same message and you will have to make the same decisions.
To set the free disk space threshold:
Select the Show notification message on insufficient free disk space check box
In the Size box, type or select a threshold value and select a unit of measure
Acronis True Image WD Edition can monitor free space on the following storage devices:
Local hard drives
USB cards and drives
Network shares (SMB/NFS)
The message will not be displayed if the Do not show messages and dialogs while processing (silent mode)
check box is selected in the Error handling settings.
This option cannot be enabled for FTP servers and CD/DVD drives.
62 Copyright Acronis International GmbH, 2002-2013
5 Useful information
In this section
Protecting your system ......................................................................... 62
Deciding where to store your backups .................................................. 64
Making sure that your rescue media can be used when needed ........... 65
Testing that your backups can be used for recovery .............................. 70
Migrating your system from an HDD to an SSD ..................................... 70
Scheduling ............................................................................................ 75
Searching backups and their content .................................................... 76
Choosing columns for viewing in wizards .............................................. 82
Backup information .............................................................................. 82
Timeout settings ................................................................................... 82
5.1 Protecting your system
To protect your system, please take the necessary precautionary measures:
1) To protect your system from a disaster, you need to make a full backup of your system. We
strongly advice you to create a system backup as soon as possible.
2) Whenever possible, you should store your system backup on a hard drive other than your primary
disk C:, preferably on an external one. This gives an additional guarantee that you will be able to
recover your system if your primary hard disk drive fails.
3) Because recovery of your system after a failure in most cases will be done after booting from the
rescue media, you must create the rescue media (see Creating bootable rescue media (p. 84)) and
then test it as described in Making sure that your rescue media can be used when needed (p. 65).
4) It is recommended to scan your system partition for viruses before backing it up.
Backing up your system partition
If you want to use your external drive for storing the backup, attach and power it on before starting Acronis
True Image WD Edition.
63 Copyright Acronis International GmbH, 2002-2013
1. Start Acronis True Image WD Edition, select the Backup and recovery tab and then click Disk and
partition backup.
2. This opens the Disk Backup window with your system partition (usually C:) selected by default.
3. Select a destination for backup (you can leave the default destination or browse for a destination
after clicking the down arrow to the right of the current destination and selecting Browse...).
4. Click Back up now.
Additional recommendations
Many IT professionals recommend that you have at least two copies of your system backup (three
are even better). It is further recommended to keep one copy of a backup in a different location from
the other (preferably on other premises for example, at work or at a friend's home, if you use the
backed up computer at home).
64 Copyright Acronis International GmbH, 2002-2013
One more argument in favor of several backups: when starting recovery, Acronis True Image WD
Edition deletes the target partition (or disk). If you have just a single backup, you are at great risk.
The moment the system partition is deleted on the computer being recovered the only thing you
have is the image being recovered. If the image is corrupted, you will not be able to recover the
system.
5.2 Deciding where to store your backups
Acronis True Image WD Edition supports quite a few of storage devices. For more information see
Supported storage media (p. 9). Some of the supported storage locations are discussed below.
Hard disk drives
Since hard disk drives are now quite inexpensive, in most cases purchasing an external hard drive for
storing your backups will be an optimal solution. An external drive enhances the security of your data
because you can keep it off-site (for example, at home if you back up your office computer and vice
versa). You can choose various interfaces USB, FireWire, eSATA depending on the configuration of
your computer ports and the required data transfer rate. In many cases the best choice will be an
external USB hard drive, especially if your computer supports USB 3.0.
If you plan to use an external USB hard drive with your desktop PC, connecting the drive to a rear
connector using a short cable will usually provide the most reliable operation. This reduces the
chance of data transfer errors during backup/recovery.
Home file server, NAS or NDAS
If you have a Gigabit Ethernet home network and a dedicated file server or NAS, you can store
backups on the file server or NAS practically like on an internal drive.
If you decide to use an external hard drive, NAS, NDAS, etc., you will need to check whether Acronis
True Image WD Edition detects the selected backup storage. You need to check this both in Windows
and when booted from the rescue media.
To gain access to an NDAS enabled storage device, in many cases you will need to specify the NDAS
device ID (20 characters) and the write key (5 characters). The write key allows you to use an NDAS
enabled device in write mode (for example, for saving your backups). Usually the device ID and write
key are printed on a sticker attached to the bottom of the NDAS device or on the inside of its
enclosure. If there is no sticker, you need to contact your NDAS device vendor to obtain that
information.
Optical discs
Blank optical discs such as DVD-R, DVD+R are very cheap, so they will be the lowest cost solution for
backing up your data, though the slowest one. This is especially true when backing up directly to
DVDs. Furthermore, if your backup consists of several DVDs, data recovery from DVDs will require a
lot of disc swapping. On the other hand, using Blu-ray discs may be a viable option.
Due to the necessity of swapping discs, we strongly recommend to avoid backing up to DVDs if the number of
discs is more than three. When there is no alternative to backing up to DVDs, we recommend to copy all DVDs
to a folder on a hard disk and then to recover from that folder.
65 Copyright Acronis International GmbH, 2002-2013
5.2.1 Authentication settings
If you are connecting to a networked computer, in most cases you will need to provide the necessary
credentials for accessing the network share. For example, this is possible when you select a backup
storage in the Browse for destination window. The Authentication Settings window appears
automatically when you click a networked computer name. To open it manually, click Specify
credentials for this locations on the toolbar.
If you need to specify the user name and password:
User name - enter a user name
Password - enter the user's password
When you click the Test connection button, the computer will try to connect to the selected network
share. If you receive an error message, check if the credentials are correct and provide the correct
user name and password for the selected network share. To repeat the connection attempt, click the
Test again button.
Having provided the required information, click Connect.
5.3 Making sure that your rescue media can be used
when needed
To maximize the chances of your computer's recovery, you must test that your computer can boot
from the rescue media. In addition, you must check that the rescue media recognizes all your
computer's devices, such as the hard drives, the mouse, the keyboard and network adapter.
To test the rescue media
If you use external drives for storing your backups, you must attach the drives before booting from the rescue
CD. Otherwise, the program might not detect them.
1. Configure your computer to enable booting from the rescue media. Then, make your rescue
media device (CD-ROM/DVD-ROM drive or USB stick) the first boot device. See Arranging boot
order in BIOS (p. 57).
2. Boot the computer from the rescue CD.
3. After the boot menu appears, choose Acronis True Image WD Edition.
If your wireless mouse does not work, try to replace it with a wired one. The same recommendation applies
to the keyboard.
66 Copyright Acronis International GmbH, 2002-2013
If you do not have a spare mouse or keyboard, contact the product's support team. They will build a custom
rescue CD that will have drivers for your models of the mouse and keyboard. Please be aware that finding
the appropriate drivers and making the custom rescue CD may take some time. Furthermore, this may be
impossible for some models.
4. When the program starts, we recommend you try recovering some files from your backup. A test
recovery allows you to make sure that your rescue CD can be used for recovery. In addition, you
will check that the program detects all the hard drives you have in your system.
If you have a spare hard drive, we strongly recommend you to try a test recovery of your system partition to
this hard drive.
How to test recovery, as well as check the drives and network adapter
1. If you have file backups, start Recovery Wizard by clicking Recovery -> File Recovery on the
toolbar.
If you have only disk and partition backup, Recovery Wizard also starts and the recovery procedure is
similar. In such a case, you need to select Recover chosen files and folders at the Recovery Method step.
67 Copyright Acronis International GmbH, 2002-2013
2. Select a backup at the Archive location step and then click Next.
3. When recovering files with the rescue CD you are able to select only a new location for the files
to be recovered. Therefore just click Next at the Location selection step.
4. After the Destination window opens, check that all your drives are shown under My Computer.
If you store your backups on the network, you should also check that you can access the network.
If no computers are visible on the network, but the Computers Near Me icon is found under My Computer,
specify network settings manually. To do this, open the window available at Tools & Utilities Options
Network adapters.
68 Copyright Acronis International GmbH, 2002-2013
If the Computers Near Me icon is not available under My Computer, there may be problems either with
your network card or with the card driver provided with Acronis True Image WD Edition.
5. Select the destination for the files and then click Next.
6. Select several files for recovery by selecting their check boxes and then click Next.
7. Click Proceed on the Summary window to start recovery.
8. After the recovery finishes, exit the standalone Acronis True Image WD Edition.
Now you can be reasonably sure that your rescue CD will help you when needed.
69 Copyright Acronis International GmbH, 2002-2013
5.3.1 Selecting video mode when booting from the rescue media
When booting from the rescue media the optimal video mode is selected automatically depending
on the specifications of your video card and monitor. However, sometimes the program can select
the wrong video mode, which is unsuitable for your hardware. In such case you can select a suitable
video mode as follows:
1. Start booting from the rescue media. When the boot menu appears, hover the mouse over
Acronis True Image WD Edition item and press the F11 key.
2. When the command line appears, type "vga=ask" (without quotes) and click OK.
3. Select Acronis True Image WD Edition in the boot menu to continue booting from the rescue
media. To see the available video modes, press the Enter key when the appropriate message
appears.
4. Choose a video mode you think best suitable for your monitor and type its number in the
command line. For instance, typing 338 selects video mode 1600x1200x16 (see the below figure).
5. Wait until Acronis True Image WD Edition starts and make sure that the quality of the Welcome
screen display on your monitor suits you.
To test another video mode, close Acronis True Image WD Edition and repeat the above procedure.
70 Copyright Acronis International GmbH, 2002-2013
After you find the optimal video mode for your hardware, you can create a new bootable rescue
media that will automatically select that video mode.
To do this, start Acronis Media Builder, select the required media components, and type the mode
number with the "0x" prefix (0x338 in our instance) in the command line at the "Bootable media
startup parameters" step, then create the media as usual.
5.4 Testing that your backups can be used for recovery
Here are some recommendations:
Even if you start recovery of the active partition in Windows, the program will reboot into the Linux
environment after the recovery process starts. This is because Windows cannot be left running
during the recovery of its own partition. So you will recover your active partition under the recovery
environment in all cases.
If you have a spare hard drive, we strongly recommend you to try a test recovery to this hard drive. It
should be done after booting from the rescue media which uses Linux.
If you do not have a spare drive, please, at least validate the image in the recovery environment. A
backup that can be read during validation in Windows, may not always be readable under Linux
environment.
When you use the Acronis True Image WD Edition rescue media, it creates disk drive letters that might differ
from the way Windows identifies drives. For example, the D: disk identified in the standalone Acronis True
Image WD Edition might correspond to the E: disk in Windows. It is advisable to assign unique names (labels) to
all partitions on your hard drives. This will make finding the disk containing your backups easier.
5.5 Migrating your system from an HDD to an SSD
In this section
Preparing for migration ........................................................................ 70
Migrating to SSD using the backup and recovery method ..................... 74
5.5.1 Preparing for migration
Solid state disks have become quite common. Many users decide to replace their system hard disk
with an SSD to enhance the disk system performance. Such a replacement may raise a number of
questions.
First of all, make sure that Acronis True Image WD Edition detects your new SSD both in Windows
and under the Acronis rescue media. If there is a problem, see What to do if Acronis True Image WD
Edition does not recognize your SSD (p. 71).
SSD size
Because SSDs are still somewhat expensive, the size of your new SSD will usually be less than that of
your old hard disk. This may cause a problem if your hard disk contains the operating system,
programs and data.
We presuppose that before purchasing the SSD you estimated the approximate space occupied by
your operating system and applications and that you selected an SSD that has a reasonable reserve
capacity.
71 Copyright Acronis International GmbH, 2002-2013
If the occupied space on your old hard disk exceeds the size of your SSD, you will need to free up
space on the system disk to make migration possible. See What to do if your SSD does not have
enough space for all HDD content (p. 72).
SSD alignment
Another question concerns the alignment of SSDs. To get the optimum performance from an SSD and
to prolong its life, the partition offset must meet certain criteria. In most cases you do not need to
check or manually fix the alignment, the program will do it automatically.
In any event, we recommend that you perform one of the following:
Create the backup you are going to use for migration in disk mode. In other words, back up the
source disk entirely, not just the system partition.
Make sure the destination SSD does not contain partitions (the disk space is unallocated). Note
that if your SSD is new and has never been used before, it does not contain partitions.
For more information see SSD support (p. 9).
Which migration method to choose
If your system disk consists of a single partition (not counting the hidden System Reserved partition
existing in many installations of Windows 7), you can try to migrate to the SSD using the Clone tool.
For more information see Cloning a hard disk (p. 89).
However, we recommend to use the backup and recovery method in most cases. This method
provides more flexibility and control over migration. See Migrating to an SSD using the backup and
recovery method (p. 74).
5.5.1.1 What to do if Acronis True Image WD Edition does not recognize
your SSD
Sometimes Acronis True Image WD Edition may not recognize an SSD.
In such a case, check whether the SSD is recognized in BIOS.
If the BIOS of your computer does not show the SSD, verify that the power and data cables are
properly connected. You may also try to update the BIOS and SATA drivers. If these suggestions do
not help, contact the Support of your SSD manufacturer.
If the BIOS of your computer does show the SSD, you can try the following procedure:
For Windows Vista/Windows 7 type cmd in the Search field and press Enter.
For Windows XP, type cmd in the Run field and press Enter.
At the command line prompt type:
diskpart
list disk The screen will show the disks connected to your computer. Find out the disk number for
your SSD. Use its size as the reference.
select disk N Here N is the disk number of your SSD.
clean This operation removes all information from the SSD and overwrites the MBR with the default
one.
72 Copyright Acronis International GmbH, 2002-2013
exit
exit
Start Acronis True Image WD Edition and check whether it detects the SSD. If it detects the SSD, use
the Add new disk tool to create a single partition on the disk occupying the entire disk space. When
creating a partition, check that the free space before partition is 1 MB. For more information, see
Adding a new hard disk (p. 98).
The next step is to check whether your Acronis bootable rescue media recognizes the SSD.
1. Boot from the rescue media.
2. Select Tools & Utilities -> Add New Disk in the main menu and the Disk selection screen will
show the information about all hard disks in your system. Use this for checking whether the SSD
is detected in the recovery environment.
3. If the screen shows your SSD, just click Cancel.
If the rescue media does not recognize the SSD and the SSD controller mode is ACHI, you can try to
change the mode to IDE (or ATA in some BIOS brands) and see whether this solves the problem.
Attention! Do not start Windows after changing the mode; it may result in serious system problems. You must
return the mode to ACHI before starting Windows.
If after changing the mode the rescue media detects the SSD, you may use the following procedure
for recovery or cloning under rescue media:
1. Shut down the computer.
2. Boot to BIOS, change the mode from AHCI to IDE (or ATA in some BIOS brands).
3. Boot from Acronis rescue media.
4. Recover or clone the disk.
5. Boot to BIOS and change IDE back to AHCI.
6. Start Windows.
What to do if the above suggestions do not help
You can request a custom rescue media from Acronis Support. For more information, see Creating a
custom rescue CD (p. 121).
Please be aware that finding the appropriate drivers and making the custom rescue media may take time.
Furthermore, finding the appropriate drivers may not be possible in some cases.
5.5.1.2 What to do if your SSD does not have enough space for all HDD
content
Now let's see what can be done when the occupied space on your old hard disk exceeds the size of
your SSD.
In this case, you need to move your data files from the old hard disk to another location, for example,
to another hard disk drive.
If your notebook has space only for a single disk, your options are limited. You can move the data
files you rarely use to an external hard disk. Alternatively, you can create zip archives of such files
and then delete the original files. In addition, you can clean up the hard disk. Choose to delete the
System Restore points on the More Options tab of the Disk Cleanup window.
73 Copyright Acronis International GmbH, 2002-2013
After freeing up space on the old hard disk, check whether the occupied space is less than the SSD
size. If so, perform the migration procedure described earlier. Take note that for stable operation,
Windows needs to have several GB of free space on the system partition.
After you migrate the system, you can try to tweak some of the Windows settings. This will reduce
the disk space required for Windows. In most cases you can safely perform the following:
Turn off System Restore. You don't need it, because you have Acronis True Image WD Edition for
restoring your system.
Disable Indexing Service.
Turn off the hibernation mode.
5.5.1.3 Checking SSD partition alignment
If you installed Windows Vista/Windows 7 from the installation DVD to a new hard disk, the
operating system automatically aligns the hard disk during installation to a multiple of 4096 and
usually to 1.024 MB. In any case, it will be useful to check.
Mount the SSD into the intended location in your computer.
Windows Vista/Windows 7
1. Type cmd in the Search field and press Enter.
2. At the command line prompt type:
wmic partition get BlockSize, Index, Name, StartingOffset
You will get the output looking like this:
In the screen shot, disk 0 has an incorrect alignment and disks 3 and 4 have the correct alignment.
Windows XP
In this case the procedure requires more commands:
1. Type cmd in the Run field and press Enter.
2. At the command line prompt type:
diskpart
list disk The screen will show the disks connected to your computer. Find out the disk
number for your SSD using its size as reference
select disk N Here N is the number of your SSD
list partition
The output will show the size of SSD partition(s) and offset value.
If the SSD has an incorrect offset value, see Fixing SSD partition alignment (p. 74).
74 Copyright Acronis International GmbH, 2002-2013
5.5.1.4 Fixing SSD partition alignment
If you did not properly prepare your SSD before transferring your system to it, the starting offset may
turn out be incorrect. For example, this may occur if you upgraded Windows XP to Windows Vista/7.
Let's see how to fix the alignment problem.
1. Start Acronis True Image WD Edition and click the Backup and Recovery tab.
2. Create a task for backing up your SSD in the disk backup mode.
3. Back up your SSD using as destination, for example, an external hard disk.
4. Go to the command line prompt. To do so, perform the following:
Shut down the computer and then boot using Windows installation CD. Press Shift+F10
during GUI-mode phase of the Setup. Note, that you should not start Windows installation.
5. At the command line prompt type:
diskpart
select disk N where N is the number of your SSD
clean
create partition primary align=1024
active
format fs=ntfs quick
exit
exit
6. Shut down the computer and then boot to Acronis rescue media.
7. Validate the backup to make sure that it can be used for recovery.
8. Click the Recovery tab and then click Disk recovery.
9. Select the backup of your SSD at the Archive selection step and then click Next.
If the disks have different disk letters in Windows and the recovery environment, click Browse and show the
path to the backup.
10. Select Recover whole disks and partitions and click Next.
11. Select the check box of the entire SSD disk and click Next.
12. Select the SSD as the destination and click Next.
13. When the confirmation window appears stating that the destination disk contains partitions,
perhaps containing useful data, click OK.
14. Carefully read the summary of operations to check the settings you made and click Proceed.
15. After the recovery finishes, check the partition offset once more to make sure it is fixed.
5.5.2 Migrating to SSD using the backup and recovery method
You can use the following procedure for all supported operating systems. First, let's consider a simple
case: your system disk consists of a single partition. Note that for Windows 7, the system disk
usually has a hidden System Reserved partition.
1. Start Acronis True Image WD Edition and click the Backup and recovery tab.
2. Create Acronis rescue media, if you do not have it yet. To do this, on the toolbar, click Create
bootable media and follow the instructions on the screen.
3. Click Disk and partition backup and then back up your system disk (in the disk backup mode) to a
hard disk other than your system hard disk and the SSD.
75 Copyright Acronis International GmbH, 2002-2013
4. Switch off the computer and remove your system hard disk.
5. Mount the SSD into the slot where the hard disk was.
For some SSD brands you may need to insert the SSD into a PCI Express slot.
6. Boot from your Acronis rescue media.
7. Validate the backup to make sure that it can be used for recovery. To do this, click Recovery on
the left pane and select the backup. Right-click, select Validate Archive in the shortcut menu and
then click Proceed.
8. After the validation finishes, right-click the backup and select Recover in the shortcut menu.
9. Choose Recover whole disks and partitions at the Recovery method step and then click Next.
10. Select the system disk at the What to recover step.
11. Click New location and then select the SSD as the new location for your system disk, then click
Accept.
12. At the next step click Proceed to start recovery.
13. After the recovery is complete, exit the standalone version of Acronis True Image WD Edition.
14. Try to boot from the SSD and then make sure that Windows and applications work correctly.
If your system hard disk also contains a hidden recovery or diagnostic partition, as is quite often the
case with notebooks, the procedure will differ. You will usually need to resize the partitions manually
during recovery to the SSD. For instructions see Recovering a disk with a hidden partition.
5.6 Scheduling
To open the Scheduler window, click the Turn on link to the right of Schedule while configuring a
backup.
Here you can specify the backup and validation schedule settings.
You can choose and set up one of the following backup or validation frequencies:
Daily - the operation will be executed once a day or more frequently.
Weekly (p. 76) - the operation will be executed once a week or several times a week on the
selected days.
Monthly - the operation will be executed once a month or several times a month on the selected
dates.
76 Copyright Acronis International GmbH, 2002-2013
Upon event - the operation will be executed upon an event.
Clicking the Do not schedule button turns off the scheduler for the current operation. In this case the
backup or validation will run only when you click Back up now or Validate backup respectively in the
main window.
Note: Scheduling options that are grayed out are available in the full version of the product. To access these
features, please upgrade to full version.
Advanced settings
Clicking Advanced settings allows you to specify the following additional settings for backup and
validation:
To postpone a scheduled operation until the next time the computer is not in use (a screen saver
is displayed or computer is locked), select the Run the backup only when the computer is idle
check box. If you schedule validation, the check box will change to Run the validation only when
the computer is idle.
If you want to wake up the sleeping/hibernating computer to perform the scheduled operation,
select the Wake up the sleeping/hibernating computer check box.
If the computer is switched off when the scheduled time comes, the operation won't be
performed. You can force the missed operation to run at the next system startup. To do so,
select the Run at system startup check box.
Additionally, you can set a time delay to start backup after the system startup. For example, to
start backup 20 minutes after system startup, type 20 in the appropriate box.
If you want to regularly back up data located on a removable media (for example USB flash drive)
or remote storage (for example network folder or NAS), we recommend that you select the Run
when the current source device is attached check box. This is useful because an external storage
device may be often unavailable at the scheduled moment of backup. In that case, if the check
box is selected, the missed backup operation will start when the device is connected or attached.
Having finished scheduling, click OK.
In this section
Weekly execution parameters .............................................................. 76
5.6.1 Weekly execution parameters
You can set up the following parameters for weekly operation execution:
Week days
Select the days on which to execute the operation by clicking on their names.
Start time
Set the operation's start time. Enter hours and minutes manually, or set the desired start time
using the up and down buttons.
Description of the Advanced settings see in Scheduling (p. 75).
5.7 Searching backups and their content
In this section
Searching .............................................................................................. 77
77 Copyright Acronis International GmbH, 2002-2013
Using Windows Search with Acronis True Image WD Edition ................ 78
5.7.1 Searching
In addition to the ability to explore backups, Acronis True Image WD Edition provides search for files
in your backups.
Enter a search string into the Search field at the top right of the Acronis True Image WD Edition
window. You will be taken to the Acronis Backup Explorer screen. The program shows search results
on the Files and folders tab.
By default Acronis True Image WD Edition performs the search in all the sources where it can search
information. That is, it searches files in all backups and their versions on all local storage devices.
Acronis True Image WD Edition cannot perform search on network shares and devices that are recognized by
Windows as Devices with removable storage.
The Files and folders tab shows results of searches for files and folders in tib backups.
Double-clicking on a filename opens the file. You can recover the file by right-clicking on its filename
and choosing Recover in a shortcut menu. This shortcut menu also enables you to open the file or
the parent folder that contains that file.
When searching files in backups you can type all or part of the filename and use the common
Windows wildcard characters. For example, to find all batch files in the backups, type "*.bat". Typing
my???.exe will allow you to find all .exe files with names consisting of five symbols and starting with
"my". It should be noted that search is case-insensitive, i.e. "Backup" and "backup" is the same
search string.
78 Copyright Acronis International GmbH, 2002-2013
When a file is included in several backups and it has been modified, the search results will show the
number of file versions in the appropriate column. Clicking on the number in this column opens the
View Versions window where you can select the version you want to recover.
Please note that Acronis True Image WD Edition does not search files in encrypted and password-protected tib
backups nor in the password-protected Acronis Secure Zone.
5.7.2 Using Windows Search with Acronis True Image WD Edition
If you use any edition of Windows Vista or Windows 7 that has built-in Desktop Search functionality
or Windows Desktop Search 3.0 or later, you can enable indexing for tib files.
If you do not have Windows Search installed, but would like to use it, you can download Windows
Search 4.0 for free from Microsoft's Web site. To download, click
http://www.microsoft.com/download/en/details.aspx?id=23. Double-click on the downloaded file
and follow the instructions for installation.
Acronis True Image WD Edition has a plug-in for Windows Search. To speed up searches in your
backups, you can install the plug-in for indexing the backups. After indexing you will be able to search
backup content by entering a filename into the Windows Search query field without opening Acronis
True Image WD Edition. Using the search results you can:
Select any file and open it for viewing and/or save that file back to anywhere in the file system
(not in the backup) or where it was before
See in which backup a given file is stored and recover that backup
In addition to indexing the files in backups by their names, Windows Search provides Acronis True
Image WD Edition with the ability to perform full-text indexing of many files in your backups. You will
be able to use this feature and perform searches of the files' content.
Full-text indexing of files in backup is provided only for the file types recognizable by Windows Search. It
recognizes text files, Microsoft Office files, all Microsoft Office Outlook and Microsoft Outlook Express items,
and more.
The contents of password-protected backups or backups protected by a password and encryption will not be
indexed, though Windows Search provides search for the tib files of such backups. Furthermore, Windows
Search has no access to Acronis Secure Zone, so it will be unable to search and index backups in the zone.
Windows Search does not support indexing of zip files content.
1. To register the plug-in, click the down arrow to the right of the Search field at the upper right
corner of the main program window and then click Use Windows Search.
2. You can verify that the tib files indexing support is enabled. Right-click on the Windows Search
icon in your system tray and select Windows Desktop Search Options in the context menu. The
following window appears. Make sure that the "tib://..." item is present in the Included Locations
list.
79 Copyright Acronis International GmbH, 2002-2013
To open the Indexing Options window in Windows Vista or Windows 7, open the Control Panel and then
double-click the Indexing Options icon. The Windows Vista and Windows 7 indexing options have some
differences in content and appearance, though most of the following information is applicable to those
operating systems as well.
3. Click Advanced, select the File Types tab and then make sure that the tib extension is selected
and ".tib IFilter" is shown in the Filter Description field. Select Index Properties and File
Contents.
4. Click OK and while the Indexing Options window is open, check that the disks where you store
your backups are shown in the "Included Locations" list. If the list does not contain those disks,
80 Copyright Acronis International GmbH, 2002-2013
the backups will not be indexed. To include the disks, click Modify and select them in the window
that appears.
If you store backups on a network share, Windows Search can index them too. You just have to add the share to
the Indexed Locations list by typing the appropriate UNC path after selecting the Add UNC Location tab of
Advanced Options.
81 Copyright Acronis International GmbH, 2002-2013
Give Windows Search some time for indexing Acronis backups on your computer's hard disks and
adding the indexing information to its index database. The required time depends on the number of
backups and the number of files they contain. After completing the indexing, the Windows Search
will be able to search files in tib backups.
The search engines in Windows Search and Windows Vista or Windows 7 have similar functionalities,
though search results are presented somewhat differently.
82 Copyright Acronis International GmbH, 2002-2013
5.8 Choosing columns for viewing in wizards
You can change the way the columns are represented in various wizards.
To sort items by a particular column, click the header (another click will switch the items to the
opposite order).
To select columns to view, right-click in the right pane and select Choose Columns in the shortcut
menu. Then flag the columns you want to display. You can also change the display order of columns
using the Move Up and Move Down buttons.
You can change the width of a column by dragging its borders with the mouse.
5.9 Backup information
The backup information window provides detailed information about the selected backup.
Path - the location where the backup is stored. In case it is an incremental backup, the location
may be different from the location where the full backup is stored.
Backup method may be full or incremental. For more information about types of backup see Full
and incremental backups (p. 26).
Backup file type - either a disk/partition or a file/folder backup.
Created - the date and time when the backup was created.
Comments - if you have entered comments, they will be shown here.
5.10 Timeout settings
Sometimes when the program performs an operation, an error message or a warning message may
interrupt the operation progress. To resume the operation, some additional information or a decision
is required from the user.
For example, such a situation may occur during a backup operation when the storage space in the
destination location becomes insufficient for completing the backup. The program will wait for your
decision on whether you want to cancel the backup, free some storage space or select another
destination for the backup.
Timeout settings allow you to specify the time interval the program should wait for your response.
Move the slider to the right to set the time interval (in minutes). Note that the Infinite setting is not
recommended. If the response is not received during the interval, the operation will be canceled.
83 Copyright Acronis International GmbH, 2002-2013
6 Tools and utilities
Tools and utilities include Try&Decide, protection tools, mounting tools, backup conversion tools,
clone disk utility, security and privacy utilities, disk management utilities, and backup settings
transfer tools.
Features marked with the sign are available in the full version of the software only. To access these
features, please upgrade to full version.
Try&Decide
Try any unsafe operation in the Try mode and then decide whether to apply or discard it.
Protection tools
Acronis Startup Recovery Manager
Allows you to start Acronis True Image WD Edition without loading the operating system by
pressing F11 at boot time before the operating system starts.
Rescue Media Builder
Allows you to create a bootable rescue media with Acronis products (or their specified
components) installed on your computer.
Acronis Secure Zone
Allows you to store your backups in a special safe partition on your disk.
Boot Sequence Manager
Allows you to add Windows 7 system partition images to the booting list and then manage the
list.
Backup settings transfer
Import backup settings
Allows you to get backup settings from another computer.
Export backup settings
Allows you to copy the settings of your backups and move them to another computer.
Backup conversion
Acronis backup conversion
Use the feature to convert a backup file format from tib to vhd. The vhd files can be used, for
example, in Windows Vista and Windows 7 operating systems for mounting disk images without
using Acronis True Image WD Edition.
Windows backup conversion
Use the feature to convert a backup file format from vhd to tib. The latter is the native file format
of Acronis backups.
Clone disk
Use Clone disk wizard if you need to clone your hard disk drive by copying the partitions to another
hard disk.
Security and privacy
Acronis DriveCleanser
84 Copyright Acronis International GmbH, 2002-2013
Acronis DriveCleanser utility provides for secure destruction of data on your hard disk.
File Shredder
With the File Shredder you can quickly select unnecessary files and folders and destroy them
permanently.
System Clean-up
With the System Clean-up utility, you can clean up components (folders, files, registry sections,
etc.), related to general system tasks. These Windows components retain evidence of user PC
activity, so they too should be thoroughly wiped to maintain confidentiality.
Disk management
Add new disk
Add new disk wizard helps you to add a new hard disk drive to your computer. You will be able to
prepare the new hard disk drive by creating and formatting new partitions on this hard disk.
Acronis Extended Capacity Manager
If you use an operating system that has a 2 TB limitation on hard drive capacity, this tool will help
you to lift this restriction. You will be able to use all the space of your 3 TB disk, and not only 2
TB.
View current state of your disks
This link opens an integrated Acronis Disk Editor (in read-only mode) to show you the state of
your cleaned up disks or partitions. For more information see Disk Editor (read-only mode) (p.
112).
Image mounting
Mount image
With this tool you can explore a previously created image. You will be able to assign temporary
drive letters to the partition images and easily access these images as ordinary, logical drives.
Unmount image
With this tool you can unmount the temporary logical drives you have created to explore an
image.
6.1 Creating bootable rescue media
In this section
Acronis Media Builder .......................................................................... 84
6.1.1 Acronis Media Builder
You can run Acronis True Image WD Edition from an emergency boot media on a bare-metal system
or a crashed computer that cannot boot. You can even back up disks on a non-Windows computer,
copying all its data into the backup by imaging the disk in the sector-by-sector mode. To do so, you
will need bootable media that has a copy of the standalone Acronis True Image WD Edition version
installed on it.
You can create bootable media using the Bootable Media Builder. For this, you will need a blank
CD-R/RW, a blank DVD+R/RW or any other media from which your computer can boot, such as a USB
flash drive.
85 Copyright Acronis International GmbH, 2002-2013
Acronis True Image WD Edition also provides the ability to create an ISO image of a bootable disc on
the hard disk.
If you have other Acronis products, such as Acronis Disk Director Suite installed on your computer,
you can include standalone versions of these programs on the same bootable media as well.
Notes
If you have chosen not to install the Bootable Media Builder during Acronis True Image WD
Edition installation, you will not be able to use this feature.
When booting from the Rescue Media, you cannot perform backups to disks or partitions with
Ext2/Ext3/Ext4, ReiserFS, and Linux SWAP file systems.
Please keep in mind that the backups created by the later program version may be incompatible
with the previous program versions. Due to this reason, we strongly recommend that you create
a new bootable media after each Acronis True Image WD Edition upgrade.
When booting from the rescue media and using a standalone version of Acronis True Image WD
Edition you cannot recover files and folders encrypted with use of the encryption available in
Windows XP and later operating systems.
6.1.1.1 Rescue media contents selection
You can select which components of Acronis programs you want to place on the bootable media. If
you have other Acronis products installed on your computer, such as Acronis Disk Director Suite, the
bootable versions of these programs' components will be offered as well.
Acronis True Image WD Edition offers the following components:
Acronis True Image WD Edition - includes support of USB, PC Card (formerly PCMCIA) and SCSI
interfaces along with the storage devices connected via them.
Acronis System Report - the component allows you to generate a system report that is used for
collecting information about your system in case of any program problem. Report generation will
be available before you start Acronis True Image WD Edition from the bootable media. The
generated system report can be saved to a USB flash drive.
To select a component:
86 Copyright Acronis International GmbH, 2002-2013
Select the check box of the program you want to include into the bootable media. The bottom
field displays the space required for the selected components. If you have other Acronis products
installed on your computer, you can also include standalone versions of these programs into the
same bootable media.
If automatic start of the program is necessary, select the Starts automatically after check box.
The Start automatically after parameter specifies the timeout interval for the boot menu. If this
parameter is not specified, the program will display the boot menu and wait for you to select
whether to boot the OS or the Acronis component. If you set, for example, 10 sec for Acronis
rescue media, the standalone Acronis True Image WD Edition will launch 10 seconds after the
menu is displayed.
Click Next to continue
6.1.1.2 Bootable media startup parameters
Here, you can set bootable media startup parameters in order to configure rescue media boot
options for better compatibility with different hardware. Several options are available (nousb,
nomouse, noapic, etc.). These parameters are provided for advanced users. If you encounter any
hardware compatibility problems while testing boot from the rescue media, it may be best to contact
the product's support team.
To add a startup parameter
Enter a command into the Parameters field.
Having specified the startup parameters, click Next to continue.
Additional parameters that can be applied prior to booting Linux kernel
Description
The following parameters can be used to load Linux kernel in a special mode:
acpi=off
Disables ACPI and may help with a particular hardware configuration.
noapic
Disables APIC (Advanced Programmable Interrupt Controller) and may help with a particular
hardware configuration.
nousb
Disables loading of USB modules.
nousb2
Disables USB 2.0 support. USB 1.1 devices still work with this option. This option allows using some
USB drives in USB 1.1 mode, if they do not work in USB 2.0 mode.
quiet
This parameter is enabled by default and the startup messages are not displayed. Deleting it will
result in the startup messages being displayed as the Linux kernel is loaded and the command shell
being offered prior to running the Acronis program.
nodma
87 Copyright Acronis International GmbH, 2002-2013
Disables DMA for all IDE disk drives. Prevents kernel from freezing on some hardware.
nofw
Disables FireWire (IEEE1394) support.
nopcmcia
Disables PCMCIA hardware detection.
nomouse
Disables mouse support.
[module name]=off
Disables the module (e.g. sata_sis=off).
pci=bios
Forces to use PCI BIOS, and not to access the hardware device directly. For instance, this parameter
may be used if the machine has a non-standard PCI host bridge.
pci=nobios
Disallows use of PCI BIOS; only direct hardware access methods are allowed. For instance, this
parameter may be used if you experience crashes upon boot-up, probably caused by the BIOS.
pci=biosirq
Uses PCI BIOS calls to get the interrupt routing table. These calls are known to be buggy on several
machines and they hang the machine when used, but on other computers it is the only way to get
the interrupt routing table. Try this option, if the kernel is unable to allocate IRQs or discover
secondary PCI buses on your motherboard.
vga=ask
Gets the list of the video modes available for your video card and allows selecting a video mode most
suitable for the video card and monitor. Try this option, if the automatically selected video mode is
unsuitable for your hardware.
6.1.1.3 Bootable media selection
Select a destination for bootable media creation:
CD-R/RW - if you are creating CD, insert a blank disc so that the program can determine its
capacity.
ISO image - having created an ISO disk image, you will be able to burn it onto any kind of
recordable DVD, using DVD recording software. Creating a bootable DVD directly from Bootable
Media Builder is impossible.
any other media your PC can boot from, such as USB flash drives, etc.
88 Copyright Acronis International GmbH, 2002-2013
If you use non-optical media, the media must have a FAT file system. This limitation is not applicable
for an ISO image.
6.1.1.4 Destination file selection
If you chose to create a bootable disk ISO image, specify the ISO file name and the folder where to
place it:
Select the destination folder from the folder tree
Enter a name for the .iso file in the File name field
Click Next to continue
6.1.1.5 Bootable media creation summary
This page displays operations to be performed.
Click Proceed to start the bootable media creation process.
Use the sidebar on the left to navigate through the wizard's steps for revision.
To cancel operation and quit Acronis Media Builder, click Cancel.
After you create a boot disc, mark it and keep it in a safe place.
Please keep in mind that the backups created by the later program version may be incompatible with
the previous program versions. Due to this reason, we strongly recommend that you create a new
bootable media after each Acronis True Image WD Edition upgrade. One more thing you should
remember when booting from the rescue media and using a standalone version of Acronis True
Image WD Edition you cannot recover files and folders encrypted with use of the encryption feature
available in Windows XP and later operating systems.
6.1.1.6 How to create a bootable USB flash drive
You can create a bootable USB flash drive containing a standalone Acronis True Image WD Edition.
This may be handy, for example, if your notebook does not have an internal CD/DVD-drive.
89 Copyright Acronis International GmbH, 2002-2013
You will need a USB flash drive with a capacity of 256 MB or more. The drive must be formatted in
FAT16 or FAT32 file system.
To create a bootable USB flash drive, attach the drive to a USB port. Start Acronis Media Builder and
then select the drive as the destination for the rescue media creation. Then follow the Media Builder
wizard steps. For more information on creating the media see How to create bootable media.
If Acronis Media Builder does not recognize your USB flash drive, you can try using the procedure
described in an Acronis Knowledge Base article at http://kb.acronis.com/content/1526.
6.2 Cloning a hard disk
In this section
General information ............................................................................. 89
Security ................................................................................................ 90
Selecting clone mode ............................................................................ 90
Selecting a source disk .......................................................................... 91
Selecting a destination disk ................................................................... 92
Move method ....................................................................................... 92
Excluding items..................................................................................... 93
Manual partitioning .............................................................................. 95
Cloning summary .................................................................................. 97
6.2.1 General information
You might find that your hard disk does not have enough space for the operating system and
installed applications, preventing you from updating your software or installing new applications. In
this case, you have to transfer the system to a higher-capacity hard disk.
To transfer the system, you must first install the new disk in the computer. If your computer doesn't
have a bay for another hard disk, you can temporarily install it in place of your CD drive or use a USB
2.0 connection to the external target disk. If that is not possible, you can clone a hard disk by creating
a disk image and recovering it to a new hard disk with larger partitions.
On program screens, damaged partitions are marked with a red circle and a white cross inside in the upper left
corner. Before you start cloning, you should check such disks for errors and correct the errors using the
appropriate operating system tools.
For best results, install the target (new) drive where you plan to use it and the source drive in
another location, e.g. in an external USB enclosure. This recommendation is especially important for
laptops.
We strongly recommend that you create a backup of the entire original disk as a safety precaution. It could be
your data saver if something goes wrong with your original hard disk during cloning. For information on how to
create such a backup see see Backing up partitions and disks (p. 28). After creating the backup, make sure that
you validate it.
To clone a disk:
Click Clone disk on the Tools and utilities tab of the Home screen.
Follow the Disk Clone Wizard steps.
90 Copyright Acronis International GmbH, 2002-2013
6.2.2 Security
Please note the following: if the power goes off or you accidentally press RESET during the transfer,
the procedure will be incomplete and you will have to partition and format or clone the hard disk
again.
No data will be lost because the original disk is only being read (no partitions are changed or resized).
The system transfer procedure does not alter the original disk at all. After the procedure finishes, you
might want to format the old disk or securely wipe the data it contains. Use Windows tools or
Acronis DriveCleanser for these tasks.
Nevertheless, we do not recommend that you delete data from the old disk until you are sure it is
correctly transferred to the new disk, the computer boots up from it and all applications work.
6.2.3 Selecting clone mode
There are two transfer modes available:
Automatic (recommended in most cases). In automatic mode, you will only have to take several
simple actions to transfer all the data, including partitions, files and folders, to a newer disk,
making it bootable if the original disk was bootable.
Manual. Manual mode will provide more data transfer flexibility. Manual mode can be useful if
you need to change the disk partition layout.
If the program finds two disks, one partitioned and another unpartitioned, it will automatically recognize the
partitioned disk as the source disk and the unpartitioned disk as the destination disk. In such case, the next steps
will be bypassed and you will be taken to the cloning Summary screen.
91 Copyright Acronis International GmbH, 2002-2013
6.2.4 Selecting a source disk
You can determine the source and destination using the information provided in this window (disk
number, capacity, label, partition and file system information). If the program finds several
partitioned disks, it will ask you which is the source (i.e. the older data disk).
Acronis True Image WD Edition does not support cloning of dynamic disks.
Select the source disk and click Next to continue.
Viewing disk and partition information
Columns - selects the columns to display. You can change the width of a column by dragging
its borders with the mouse.
Disk properties (duplicated in the context menu, opened by right-clicking objects) - displays
the selected partition or disk properties window.
This window contains two panels. The left panel contains the properties tree and the right one
describes the selected property in detail. The disk information includes its physical parameters
(connection type, device type, size, etc.); partition information includes both physical (sectors,
location, etc.), and logical (file system, free space, assigned letter, etc.) parameters.
92 Copyright Acronis International GmbH, 2002-2013
6.2.5 Selecting a destination disk
After you select the source disk, you have to select the destination where the disk information will be
copied to. The previously selected source becomes grayed-out and disabled for selection.
Select the destination disk and click Next to continue.
At this point, the program checks to see if the destination disk is free. If not, you will be prompted by
the Conformation window stating that the destination disk contains partitions, perhaps with useful
data. To confirm deletion of the partitions, click OK.
Note that no real changes or data destruction will be performed at this time! For now, the program will just
map out cloning. All changes will be implemented only when you click Proceed.
If any disk is unpartitioned, the program will automatically recognize it as the destination and bypass this step.
6.2.6 Move method
When you select the manual cloning mode, Acronis True Image WD Edition will offer you the
following data move methods:
As is - a new partition will be created for every old one with the same size and type, file system
and label. The unused space will become unallocated.
Proportional - the new disk space will be proportionally distributed between cloned partitions
93 Copyright Acronis International GmbH, 2002-2013
Manual - you will specify a new size and other parameters yourself
If you elect to transfer information "as is," a new partition will be created for every old one with the
same size and type, file system and label. The unused space will become unallocated. Afterwards,
you will be able to use the unallocated space to create new partitions or to enlarge the existing
partitions with special tools, such as Acronis Disk Director Suite.
As a rule, "as is" transfers are not recommended as they leave a lot of unallocated space on the new
disk. Using the "as is" method, Acronis True Image WD Edition transfers unsupported and damaged
file systems.
If you transfer data proportionally, each partition will be enlarged, according to the proportion of the
old and new disk capacities.
FAT16 partitions are enlarged less than others, as they have a 4GB size limit.
Depending on the selected combination, you will proceed to either the cloning summary window, or
the Change disk layout step (see below).
6.2.7 Excluding items
In the What to exclude section, you can set up exclusions for files and folders that you do not want
to include in the disk clone.
1. To create a list of items for exclusion, do one of the following:
In the Exclude by files and folders tab, select files and folders using a typical file browser;
In the Exclude by masks tab, enter names of individual files and folders (full path is required),
or define a pattern through common wildcard characters * and ?. Use buttons Add, Edit,
Remove and Remove All on the right to control the set of items in the list.
94 Copyright Acronis International GmbH, 2002-2013
You can combine these two methods. For example, define a file mask and select certain
items in the file browser.
Remember that if you select or somehow specify to exclude a file that has NTFS hard links, you
also need to select/specify to exclude these hard links from the clone. Otherwise, the file will not
be excluded and will appear on the target disk after the cloning.
Note: When you exclude files, the program calculates the size of excluded items and checks if the cloned
data will fit the target disk. Please be patient as this process may take up to several minutes to complete.
2. To proceed to the next step, click Next.
Insufficient free space warning
You may receive a warning message saying that there is no enough free space on the target hard
drive to complete the operation. The possible reasons are as follows:
Amount of data being cloned from the source disk exceeds the available capacity of the target
disk. To resolve this issue, try excluding more items from the clone, then click Next. If necessary,
repeat this operation several times until the warning message disappears.
Source disk has an unsupported file system and is larger than the target disk. The target disk
must be larger or equal in size to the source disk in this case, and it will be pointless to exclude
more items.
Source disk has partitions both with supported and unsupported file systems, and the target disk
capacity is less than the amount of data being cloned from partitions with supported file system
plus the size of partitions with unsupported file system. Trying to exclude more items may be
helpful in this case.
6.2.7.1 Exclusion examples
Files and folders on the source disk can be excluded from the clone both individually and in bulk
according to a pattern. Such pattern can be either a file or folder name or a file mask defined through
common wildcard characters:
* - substitutes for zero or more characters;
? - substitutes for exactly one character.
95 Copyright Acronis International GmbH, 2002-2013
If necessary, you can type several criteria in the same line separating them by semicolons. For
example, to exclude all files with .gif and .bmp extensions, you may type *.gif;*.bmp.
The table below shows several exclusion examples.
Pattern Example Description
By name F.log
F
Excludes all files named "F.log"
Excludes all folders named "F"
By file path C:\Finance\F.log Excludes the file named "F.log" located in the folder C:\Finance
By folder path C:\Finance\F\ Excludes the folder C:\Finance\F (be sure to specify the full path starting from
the disk letter and the backslash(\) at the end)
By mask (*) *.log
F*
Excludes all files with the .log extension
Excludes all files and folders with names starting with "F" (such as folders F,
F1 and files F.log, F1.log)
By mask (?) F???.log Excludes all .log files with names consisting of four symbols and starting with
"F"
Wildcards in a mask may represent only parts of file or folder names, and cannot substitute for a part of the file
path. Sub-folders should always be specified explicitly using a backslash, "\"). For example, to exclude all files in
directory C:\Program Files\Acronis\TrueImageHome\ that have "Qt" in the file name, you may use the
following line: *\Prog*\Acr*\True*\*Qt*.??? .
6.2.8 Manual partitioning
The manual transfer method enables you to resize partitions on the new disk. By default, the
program resizes them proportionally.
This window displays rectangles indicating the source hard disk, including its partitions and
unallocated space, as well as the new disk layout.
96 Copyright Acronis International GmbH, 2002-2013
Along with the hard disk number, you can see disk capacity, the label, volume and file system
information. Different volume types, including primary, logical and unallocated space are marked
with different colors.
To resize, change the volume type, change the label of the existing volume, right click on it, and
select Edit in the shortcut menu. This will open the Partition Settings window.
You can do this by entering values in the Free space before, Partition size, Free space after fields, by
dragging partition borders or the partition itself.
97 Copyright Acronis International GmbH, 2002-2013
If the cursor turns into two vertical lines with left and right arrows, it is pointed at the partition
border and you can drag it to enlarge or reduce the partition's size. If the cursor turns into four
arrows, it is pointed at the partition, so you can move it to the left or right (if there's unallocated
space near it).
Having provided the new location and size, click Accept. You will be taken back to the Change disk
layout window. You might have to perform some more resizing and relocation before you get the
layout you need.
By clicking Next you will proceed to the Cloning summary window.
Be careful!
Clicking any previous wizard step on the sidebar in this window will reset all size and location
changes that you've selected, so you will have to specify them again.
6.2.9 Cloning summary
The cloning summary window graphically (as rectangles) illustrates information about the source disk
(partitions and unallocated space) and the destination disk layout. Along with the disk number, some
additional information is provided: disk capacity, label, partition and file system information.
Click Proceed to start disk cloning.
Click Cancel to cancel the procedure and quit to the main program window.
Cloning a disk containing the currently active operating system will require a reboot. In that case,
after clicking Proceed you will be asked to confirm the reboot. Canceling the reboot will cancel the
entire procedure. After the clone process finishes you will be offered an option to shut down the
computer by pressing any key. This enables you to change the position of master/slave jumpers and
remove one of the hard drives.
98 Copyright Acronis International GmbH, 2002-2013
Cloning a non-system disk or a disk containing an operating system, but one that is not currently
active, will proceed without the need to reboot. After you click Proceed, Acronis True Image WD
Edition will start cloning the old disk to the new disk, indicating the progress in a special window. You
can stop this procedure by clicking Cancel. In that case, you will have to repartition and format the
new disk or repeat the cloning procedure. After the cloning operation is complete, you will see the
results message.
6.3 Adding a new hard disk
If you do not have enough space for your data (e.g. family photos and videos), you can either replace
the old disk with a new higher-capacity one (data transfers to new disks are described in the previous
chapter), or add a new disk only to store data, leaving the system on the old disk. If the computer has
a bay for another disk, it would be easier to add a disk drive than to clone one.
To add a new disk, you must first install it in your PC.
To add a new hard disk:
Click the Tools and utilities tab and then click Add new disk
Follow the Add new disk Wizard steps
If you use a 32-bit version of Windows XP, the wizard will not have the Initialization options step because this
operating system does not support GPT disks.
In this section
Selecting a hard disk ............................................................................. 98
Selecting initialization method ............................................................ 100
Creating new partitions ...................................................................... 100
Add new disk summary ....................................................................... 103
6.3.1 Selecting a hard disk
Select the disk that you have added to the computer. If you have added several disks, select one of
them and click Next to continue. You can add the other disks later by restarting the Add New Disk
Wizard.
99 Copyright Acronis International GmbH, 2002-2013
If there are any partitions on the new disk, they must be deleted first. If the added disk contains partitions,
Acronis True Image WD Edition will warn you by displaying the warning message. Click OK to delete the existing
partitions on the added disk.
You can also see the properties of all the hard disks installed in your system, for example, the name
and the model of the selected disk drive, its capacity, file system and its interface.
100 Copyright Acronis International GmbH, 2002-2013
6.3.2 Selecting initialization method
Acronis True Image WD Edition supports both MBR and GPT partitioning. GUID Partition Table (GPT)
is a new hard disk partitioning method providing advantages over the old MBR partitioning method.
If your operating system supports GPT disks, you can select the new disk to be initialized as a GPT
disk.
To add a GPT disk, click Initialize disk in GPT layout.
To add an MBR disk, click Initialize disk in MBR layout.
If you use a 32-bit version of Windows XP, the GPT initialization method will be unavailable and the
Initialization options step will be absent.
After selecting the required initialization method click Next.
6.3.3 Creating new partitions
To use the space on a hard disk, it must be partitioned. Partitioning is the process of dividing the hard
disk's space into logical divisions. Each logical division may function as a separate disk with an
assigned drive letter, its own file system, etc. Even if you do not intend to divide your hard disk into
logical divisions it must be partitioned so that the operating system knows that it is intended to be
left in one piece.
Initially, all disk space will be unallocated. This will change after you add new partitions.
To create a new partition:
Select the unallocated space and click Create new partition in the upper part of the window, or
right click on the unallocated space, and select Create new partition in the shortcut menu.
Specify the following settings for the partition being created:
the size of the new partition,
file system of the new partition,
101 Copyright Acronis International GmbH, 2002-2013
partition type (available only for MBR disks),
partition letter and label.
If you allocate all unallocated space on the disk to the new partition, the Create new partition button
disappears.
6.3.3.1 Partition settings
Specify the settings for the partition being created.
Size
You can resize and relocate the partition being created.
If you want to resize the partition:
Point the cursor at the partition border. If the cursor is pointed exactly at the partition border, it
will change into two vertical lines with arrows on each side.
Hold down the left mouse button and drag the selected partition border to enlarge or reduce the
partition size.
You can also set the size of the partition manually, by typing-in the desired partition size in the
Partition Size field.
If you want to relocate the partition:
Point the cursor at the partition. The cursor will change into a crosshair.
Hold down the left mouse button and drag the partition until you get the necessary size of the
Free space before and/or Free space after fields. You can also set the amount of unallocated
space before or after the selected partition by manually typing-in the necessary value in the
respective fields.
102 Copyright Acronis International GmbH, 2002-2013
If you create one or more logical drives, the program will reserve some unallocated space for system needs in
front of the created partition(s). If you create a primary partition or a primary partition together with a logical
one then no unallocated space will be reserved for system needs.
File System
Choose the file system type for the partition being created. Different partitions may have different
type of file system.
You can either leave the partition unformatted, or choose between the following file system types:
NTFS is a Windows NT, Windows 2000, Windows XP, Windows Vista, and Windows 7 native file
system. Choose it if you use these operating systems. Note, that Windows 95/98/Me and DOS
cannot access NTFS partitions.
FAT 32 is an improved 32-bit version of the FAT file system that supports volumes up to 2 TB.
FAT 16 is a DOS native file system. Most operating systems recognize it. However, if your disk
drive is more than 4 GB, it is not possible to format it in FAT16.
Ext2 is a Linux native file system. It is fast enough, but it is not a journaling file system.
Ext3 officially introduced with Red hat Linux version 7.2, Ext3 is a Linux journaling file system. It
is forwards and backwards compatible with Linux Ext2. It has multiple journaling modes, as well
as broad, cross platform compatibility in both 32-bit and 64-bit architectures.
Ext4 is a new Linux file system. It has improvements in comparison to ext3. It is fully backward
compatible with ext2 and ext 3. However, ext3 has only partial forward compatibility with ext4.
ReiserFS is a journaling file system for Linux. Generally it is more reliable and faster than Ext2.
Choose it for your Linux data partition.
Linux Swap is a swap partition for Linux. Choose it if you want to add more swap space using
Linux
Partition letter
Select a letter to be assigned to the partition being created from the drop-down list. If you select
Auto, the program assigns the first unused drive letter in alphabetical order.
Partition label
Partition label is a name, assigned to a partition so that you can easily recognize it. For example, one
could be called System a partition with an operating system, Program an application partition,
Data a data partition, etc. Partition label is an optional attribute.
Partition type (these settings are available only for MBR disks)
Choose the type of partition to be created. You can define the new partition as primary or logical.
Primary - choose this parameter if you are planning to boot from this partition. Otherwise, it is
better to create a new partition as a logical drive. You can have only four primary partitions per
drive, or three primary partitions and one extended partition.
Note: If you have several primary partitions, only one will be active at a time, the other primary
partitions will be hidden and wont be seen by the OS.
Mark the partition as active - an active partition is used for loading an operating system.
Selecting Active for a partition without an installed operating system could prevent your
computer from booting.
103 Copyright Acronis International GmbH, 2002-2013
Logical - choose this parameter if you dont intend to install and start an operating system from
the partition. A logical drive is part of a physical disk drive that has been partitioned and
allocated as an independent unit, but functions as a separate drive.
When you finish to specify the settings for the partition being created, click Accept to continue.
6.3.4 Add new disk summary
The Add new disk summary graphically (as rectangles) illustrates information about the new disk
layout before and after partitioning.
Click Proceed to start creating new partition(s).
Click Cancel to cancel the procedure and quit to the main program window.
After you click Proceed, Acronis True Image WD Edition starts creating new partition or partitions,
indicating the progress in a special window. If you stop this procedure by clicking Cancel, you will
have to repartition and format the new disk or repeat the disk add procedure.
Before clicking the Proceed button you can use the sidebar to navigate through the Add New Disk Wizard steps
and make changes.
6.4 Acronis Extended Capacity Manager
The Acronis Extended Capacity Manager (ECM) allows your operating system (OS) to support large
capacity disks that have the MBR partition style. You are able to use the disk space beyond 2 TB. This
free space will be recognized as a separate disk, and will be usable by your operating system and
applications as if it was a regular physical hard disk.
104 Copyright Acronis International GmbH, 2002-2013
When it is needed
If you have hard disks larger than 2 TB and your OS does not see the entire disk space, you can
resolve this issue through one of the following options:
Use Extended Capacity Manager. You can use this tool for all cases, because it doesn't delete any
data on a large disk. Therefore, we recommend that you use this tool if your large disk contains
an operating system or useful data. See details below.
Convert the MBR disk to GPT disk. The easiest way to do this is by using Windows built-in Disk
Management utility. Note that this utility erases all data on the disk while converting it to GPT.
The following table helps you to find out which option to choose. It relates only to disks larger than 2
TB.
MBR disk containing OS or data
Clear MBR disk without OS and
data
Windows XP (x32) Use ECM Use ECM
Windows XP (x64) Use ECM Convert to GPT
Windows Vista Use ECM Convert to GPT
Windows 7 Use ECM Convert to GPT
Windows 8 Use ECM Convert to GPT
How it works
Acronis Extended Capacity Manager wizard displays all hard disks larger than 2 TB (unallocated or
with MBR partition style). You can see the disk space which Windows recognizes and allocates. This
space is called Windows Native Capacity in the wizard.
The space beyond 2 TB is displayed as Extended Capacity. You can enable Extended Capacity Disks,
and once it is done, this space becomes visible to the operating system and ready for disk
management operations.
How to use it
1. To start Acronis Extended Capacity Manager, select the Tools and utilities tab and then click
Acronis Extended Capacity Manager.
If the program does not find any MBR disks with a capacity of more than 2 TB, it displays a message that
the entire disk space is accessible and you do not need to use Acronis Extended Capacity Manager.
105 Copyright Acronis International GmbH, 2002-2013
2. Acronis Extended Capacity Manager shows the Extended Capacity available for allocation.
3. Click Allocate space to see the possible disk space allocation in the next step.
After clicking the Apply button, an Extended Capacity Disk will be emulated on your physical disk.
If your physical disk's capacity is more than 4 TB and your operating system does not support the
GPT partition style, the program creates several MBR Extended Capacity Disks.
Note that Extended Capacity Disks are not bootable, though most of their properties are the same as that
of physical disks.
4. Click Close to exit the Acronis Extended Capacity Manager.
What else you can do
After allocating the space, you can temporarily switch off the Extended Capacity Disks by clicking
Temporary switch off Extended Capacity Disks. This makes the Extended Capacity Disks invisible for
disk management tools, though the disk space will remain allocated and you will be able to make
these partitions visible again later. To do this, start the Acronis Extended Capacity Manager and then
click Allocate space.
To remove the Extended Capacity Disks, click Remove Extended Capacity Disks and then click the
Apply button in the next step. These disks will be removed from your system, and the disk space
beyond 2 TB will become inaccessible. To allocate this space later, you need to start the Extended
Capacity Manager again and then repeat the wizard's steps.
106 Copyright Acronis International GmbH, 2002-2013
You will be able to continue using the Extended Capacity Disks even after uninstalling Acronis True
Image WD Edition. During uninstallation, you will be asked whether you want to remove the
Extended Capacity Disk. If you choose not to remove the disk, it will remain usable.
6.5 Security and Privacy Tools
Acronis True Image WD Edition contains the utility for secure destruction of data on an entire hard
disk drive, and individual partitions.
When replacing your old hard drive with a new, higher-capacity one, you may accidentally leave
personal and confidential information on the old disk. This information could be retrieved even if you
have reformatted the disk.
The Acronis DriveCleanser provides for the destruction of confidential information on hard disk
drives and/or partitions with the help of techniques that meet or exceed most national and state
standards. You can select an appropriate data destruction method depending on the importance of
your confidential information.
The data destruction methods are described in detail in Hard Disk Wiping methods (p. 113) of this
guide.
In this section
Acronis DriveCleanser ......................................................................... 106
Hard Disk Wiping methods ................................................................. 113
6.5.1 Acronis DriveCleanser
Many operating systems do not provide users with secure data destruction tools, so deleted files can
be recovered easily by using simple applications. Even a complete disk reformat cannot guarantee
permanent confidential data destruction.
Acronis DriveCleanser solves this problem with guaranteed and permanent data destruction on
selected hard disks and partitions. You can select from a number of data destruction algorithms
depending on the importance of your confidential information.
Be aware that, depending on the total size of selected partitions and the selected data destruction algorithm,
the data destruction may take many hours.
Working with Acronis DriveCleanser
With Acronis DriveCleanser you can perform the following:
Clean up the selected hard disks or partitions using preset algorithms.
Create and execute custom user algorithms of hard disk clean-up.
Acronis DriveCleanser is based on a wizard that scripts all hard disk operations, so no data
destruction is performed until you click Proceed in the wizard's Summary window. At any moment,
you can return to the previous steps to select other disks, partitions or data destruction algorithms.
To permanently destroy data on your disk:
Click the Tools and utilities tab, and then click Acronis DriveCleanser.
Follow the Acronis DriveCleanser wizard steps.
107 Copyright Acronis International GmbH, 2002-2013
6.5.1.1 Data selection
First, you must select the hard disk partitions where you want to destroy data.
To select a partition, click the corresponding rectangle. You will see a red mark in the upper right
corner indicating that the partition is selected.
You can select an entire hard disk or several disks for data destruction. To do this, click the rectangle
corresponding to the hard disk (with a device icon, disk number and capacity).
You can simultaneously select several partitions located on different hard disk drives or on several
disks, as well as unallocated space on disks.
Acronis DriveCleanser cannot wipe partitions on dynamic and GPT disks, so they will not be shown in the Source
selection window.
Click Next to continue.
108 Copyright Acronis International GmbH, 2002-2013
If the disks and/or partitions you have selected include the system disk or partition, you will see a
warning window.
Be careful, because clicking OK in this warning window and then Proceed in the Summary window
will result in wiping the system partition containing your Windows operating system.
6.5.1.2 Algorithm selection
Acronis DriveCleanser utilizes a number of the most popular data destruction algorithms. Select the
desired algorithm from the drop-down list.
The data destruction methods are described in detail in Hard Disk Wiping Methods (p. 113) of this
guide.
After you select an algorithm, Acronis DriveCleanser will perform all the actions necessary to destroy
the contents of the selected partition or disk. After this is done, you will see a message indicating
successful data destruction.
109 Copyright Acronis International GmbH, 2002-2013
Acronis DriveCleanser offers you another useful capability to estimate the results of executing a
data destruction algorithm on a hard disk or partition. It features an integrated Disk Editor (hard disk
browsing tool).
The aforementioned algorithms offer various levels of confidential data destruction. Thus the picture
you might see on a disk or partition depends on the data destruction algorithm. But what you
actually see are disk sectors filled with either zeros or random symbols.
Creating custom algorithms of data destruction
Acronis DriveCleanser gives you the opportunity to create your own algorithms for wiping hard disks.
Although the software includes several levels of data destruction, you can choose to create your
own. This is recommended only for users familiar with the principles of data destruction used in
secure disk wiping methods.
To create a custom hard disk wiping algorithm, select and click the Custom line from the
drop-down list in the Algorithm selection window. In this case some new required steps appear in
the DriveCleanser wizard and you will be able to create a data destruction algorithm matching your
security requirements.
Having created a custom method, you can save the algorithm you created. This will be handy if you
are going to use it again.
Loading an algorithm from a file
If you created and saved your algorithm for data destruction while working with Acronis True Image
WD Edition software, you can use it in the following way:
In the Select algorithm window, choose Load from file from the drop-down list and select the file
with custom data destruction algorithm parameters. By default, such files have a *.alg extension.
Algorithm definition
The Algorithm definition window shows you a template of the future algorithm.
110 Copyright Acronis International GmbH, 2002-2013
The window has the following legend: The first column of the list contains the type of operation on a
disk (there are just two: to write a symbol to disk, "writing"; and to verify written, "verification"); the
second column contains the pattern of data to be written to disk.
The pattern to be written is always a hexadecimal value, for example, a value of this kind: 0x00,
0xAA, or 0xCD, etc. These values are 1 byte long, but they may be up to 512 bytes long. Except for
such values, you may enter a random hexadecimal value of any length (up to 512 bytes). Your
algorithm may also include one more value for writing that is designated as the complementary
value the value that is complementary to the one written to disk during the previous pass.
If the binary value is represented by the 10001010 (0x8A) sequence, then the complementary binary value will
be represented by the 01110101 (0x75) sequence.
The Algorithm definition window offers you the template for the algorithm only. You should define
exactly what the software should write to disk to destroy the confidential data according to your
algorithm.
To do this, click your mouse on the line representing pass #1 and click Edit.
Wiping pass adjustment
The Wiping Pass Adjustment window allows you to define the pattern to be written to disk
(hexadecimal value).
This is what the window control elements mean: You may enter any hexadecimal value into the field
under the Write pattern switch to write it to a hard disk during any pass (during the first pass in this
case).
By setting the switch to Write a random number position, you will first select to write a random
value to disk, and specify the length of the random value in bytes in the field below.
The U.S. standard provides the writing of random values to each byte of each disk sector during the
first pass, so set the switch to Write a random number position and enter 1 into the field.
Click the OK button to continue.
You will be taken to the algorithm definition window again and will see that the former record (write
00) was replaced by write random, 1 byte.
To define the next pass, click the Add button.
You will see the already-familiar window, but this time there will be more switch positions available:
two additional positions will be available for selection:
Write complementary to previous pass pattern: As during the second pass of the U.S. standard,
each disk sector is filled with hexadecimal values that are complementary to those written during
the previous pass. Therefore you should set the switch to the Write complementary to previous
pass pattern position and click the OK button.
You will be taken to the algorithm definition window again. In this window, the second record
looks like this: write complementary to previous step pattern.
Verify
Following the U.S. data destruction standard specification, define third and fourth data overwriting
passes.
111 Copyright Acronis International GmbH, 2002-2013
In the same way, you can create any data destruction algorithm to match your security
requirements.
Saving custom algorithm
In the next Saving Custom Algorithm window, you will be able to save the algorithm you have
created. This will be useful if you are going to use it again.
In order to save your algorithm, you need to give it a filename and define the path in the Select file
field or locate an existing file on the disk.
Each custom algorithm is stored in a separate file with its own name. If you try to write a new
algorithm to an already existing file, the existing files contents will be erased.
6.5.1.3 Post-wiping actions
In the Post-wiping actions window, you can select actions to be performed on the partitions selected
for data destruction. Acronis DriveCleanser offers you three options:
No action just destroy data using the algorithm selected below
Delete partition destroy data and delete partition
Format destroy data and format partition (default).
6.5.1.4 Disk wiping summary
The summary window contains the list of operations to be performed.
Note that after you click the Proceed button, the selected partitions will be wiped permanently. So
the button is disabled until you select the Wipe the selected partitions irreversibly check box.
Click the Proceed button to start the listed operations.
Click the Options button to perform the optional steps.
Click the Cancel button to exit the wizard without performing any operations.
112 Copyright Acronis International GmbH, 2002-2013
6.5.1.5 Disk Editor (read-only mode)
Acronis DriveCleanser offers you another useful capability to estimate the results of executing a
data destruction method on a hard disk or partition. To view the state of your cleaned up disks or
partitions, click the Tools & Utilities tab. Then click the View current state of your disks link and
choose the partition whose cleaning results you wish to view. This opens an integrated Acronis Disk
Editor (in read-only mode).
Different algorithms offer various levels of confidential data destruction. Thus the picture you might
see on a disk or partition depends on the data destruction method. But what you actually see are
disk sectors filled with either zeros or random symbols.
Hard disk content search
The Search menu allows you to search a hard disk for a line and to go to a disk sector according to its
absolute offset.
Selecting the Search item in the same menu will give you access to functions of searching lines in the
disk being edited. (You can do the same by pressing the Ctrl + F key combination.) Search parameters
are set in the Search dialog window.
To begin searching:
A search line can be set both as a char (Text field), and numeric (hexadecimal) value (Hex field).
When you type text in the Text field, it will be automatically converted to hexadecimal value in
the Hex field, and vice versa.
Check the Case sensitive parameter to consider a letter case. If you selected a search mode
without letter case matching, not only the case but also elements of the above characters will be
ignored for Roman character sets.
Check the Search at sector offset parameter to search for a given line at a given offset inside the
sector
Click OK to begin searching. After the search process is finished, the current position will be
moved to where a line was found, or will remain the same if no lines were found. You can search
for the next line from the current position by selecting the Search again item in the Search menu
or by pressing the F3 key.
113 Copyright Acronis International GmbH, 2002-2013
Go to sector
You can go to the necessary sector according to its absolute offset by selecting the Go to line in the
Search menu (or by pressing the Alt+P key combination). Selecting this line opens the Go to dialog
window.
The transition is performed by entering the absolute sector offset, or cylinder, head, and sector
numbers. The listed parameters are bound by this expression:
(CYL x HDS + HD) x SPT + SEC 1
Where CYL, HD, SEC are numbers of the cylinder, head, sector in the CHS co-ordinates (Cylinder
Head Sector); HDS is the number of heads per disk, SPT is the number of sectors per track.
You can return to a sector from another one by selecting the Back item in the Search menu (or by
pressing the Ctrl+Backspace key combination).
6.5.2 Hard Disk Wiping methods
Information removed from a hard disk drive by non-secure means (for example, by simple Windows
delete) can easily be recovered. Utilizing specialized equipment, it is possible to recover even
repeatedly overwritten information. Therefore, guaranteed data wiping is more important now than
ever before.
The guaranteed wiping of information from magnetic media (e.g. a hard disk drive) means it is
impossible to recover data by even a qualified specialist with the help of all known tools and recovery
methods.
This problem can be explained in the following way: Data is stored on a hard disk as a binary
sequence of 1 and 0 (ones and zeros), represented by differently magnetized parts of a disk.
Generally speaking, a 1 written to a hard disk is read as 1 by its controller, and 0 is read as 0.
However, if you write 1 over 0, the result is conditionally 0.95 and vice versa if 1 is written over 1
the result is 1.05. These differences are irrelevant for the controller. However, using special
equipment, one can easily read the underlying sequence of 1's and 0's.
It only requires specialized software and inexpensive hardware to read data "deleted" this way by
analyzing magnetization of hard disk sectors, residual magnetization of track sides and/or by using
current magnetic microscopes.
Writing to magnetic media leads to subtle effects summarized as follows: every track of a disk stores
an image of every record ever written to it, but the effect of such records (magnetic layer) becomes
more subtle as time passes.
6.5.2.1 Functioning principles of Information wiping methods
Physically, the complete wiping of information from a hard disk involves the switching of every
elementary magnetic area of the recording material as many times as possible by writing specially
selected sequences of logical 1's and 0's (also known as samples).
Using logical data encoding methods in current hard disks, you can select samples of symbol (or
elementary data bit) sequences to be written to sectors in order to repeatedly and effectively wipe
confidential information.
114 Copyright Acronis International GmbH, 2002-2013
Methods offered by national standards provide (single or triple) recording of random symbols to disk
sectors that are straightforward and arbitrary decisions, in general, but still acceptable in simple
situations. The most effective information-wiping method is based on deep analysis of subtle
features of recording data to all types of hard disks. This knowledge speaks of the necessity of
complex multipass methods to guarantee information wiping.
The detailed theory of guaranteed information wiping is described in an article by Peter Gutmann.
Please see:
Secure Deletion of Data from Magnetic and Solid-State Memory at
http://www.cs.auckland.ac.nz/~pgut001/pubs/secure_del.html.
6.5.2.2 Information wiping methods used by Acronis
The table below briefly describes information wiping methods used by Acronis. Each description
features the number of hard disk sector passes along with the number(s) written to each sector byte.
The description of built-in information wiping methods
No. Algorithm (writing method) Passes Record
1. United States Department of
Defense 5220.22-M
4
1
st
pass randomly selected symbols to each byte of
each sector, 2 complementary to written during the
1
st
pass; 3 random symbols again; 4 writing
verification.
2. United States: NAVSO
P-5239-26 (RLL)
4
1
st
pass 0x01 to all sectors, 2 0x27FFFFFF, 3
random symbol sequences, 4 verification.
3. United States: NAVSO
P-5239-26 (MFM)
4
1
st
pass 0x01 to all sectors, 2 0x7FFFFFFF, 3
random symbol sequences, 4 verification.
4. German: VSITR 7
1
st
6
th
alternate sequences of: 0x00 and 0xFF; 7
th
0xAA; i.e. 0x00, 0xFF, 0x00, 0xFF, 0x00, 0xFF, 0xAA.
5. Russian: GOST P50739-95 1 Logical zeros (0x00 numbers) to each byte of each
sector for 6
th
to 4
th
security level systems.
Randomly selected symbols (numbers) to each byte
of each sector for 3
rd
to 1
st
security level systems.
6. Peter Gutmann's method 35 Peter Gutmann's method is very sophisticated. It's
based on his theory of hard disk information wiping
(see Secure Deletion of Data from Magnetic and
Solid-State Memory).
7. Bruce Schneier's method 7 Bruce Schneier offers a seven-pass overwriting
method in his Applied Cryptography book. 1
st
pass
0xFF, 2
nd
pass 0x00, and then five times with a
cryptographically secure pseudo-random sequence.
8. Fast 1 Logical zeros (0x00 numbers) to all sectors to wipe.
6.6 Mounting an image
Acronis True Image WD Edition offers mounting for images and exploring for both images and
file-level backups.
115 Copyright Acronis International GmbH, 2002-2013
Exploring images and file-level backups lets you view their contents and copy the selected files to a
hard disk. To explore a backup in Windows Explorer, double-click on the corresponding tib file. You
can also right-click on the file and choose Explore in the shortcut menu.
When you copy files from a backup being explored, the copied files lose the "Compressed" and "Encrypted"
attribute. If you need to keep these attributes, it is recommended to recover the backup.
Mounting images as virtual drives lets you access them as though they were physical drives. Such
ability means that:
a new disk with its own letter will appear in the drives list
using Windows Explorer and other file managers, you can view the image contents as if they
were located on a physical disk or partition
you will be able to use the virtual disk in the same way as the real one: open, save, copy, move,
create, delete files or folders. If necessary, the image can be mounted in read-only mode.
The operations described in this section are supported only for the FAT and NTFS file systems.
Please keep in mind that, though both file backups and disk/partition images have a default ".tib"
extension, only images can be mounted. If you want to view file backup contents, use the Explore
operation.
How to mount an image
1. Start the Mount wizard by clicking Mount image on the Tools and utilities tab.
2. Select the backup for mounting.
If you selected a backup containing incremental images, you can select one of the successive
incremental images (also called "backup versions") by its creation date/time. Thus, you can
explore the data state at a certain moment.
To mount an incremental image, you must have all previous backup versions and the initial full
backup. If any of the successive backups are missing, mounting is not possible.
116 Copyright Acronis International GmbH, 2002-2013
If the backup was password-protected, Acronis True Image WD Edition will ask for the password
in a dialog box. Neither the partitions layout will be shown, nor will the Next button be enabled
until you enter the correct password.
3. Select a partition to mount as a virtual disk. (Note that you cannot mount an image of the entire
disk except in the case when the disk consists of one partition). If the image contains several
partitions, by default all of them will be selected for mounting with automatically assigned drive
letters. If you would like to assign different drive letters to the partitions to be mounted, click
Options.
117 Copyright Acronis International GmbH, 2002-2013
You can also select a letter to be assigned to the virtual disk from the Mount letter drop-down
list. If you do not want to mount a partition, select Do not mount in the list or clear the
partition's check box.
4. Having finished the settings, click Proceed to connect the selected partition images as virtual
disks.
5. After the image is connected, the program will run Windows Explorer, showing its contents. Now
you can work with files or folders as if they were located on a real disk.
6.7 Unmounting an image
We recommend that you unmount the virtual disk after all necessary operations are finished, as
maintaining virtual disks takes considerable system resources. If you do not unmount the disk, it will
disappear after your computer is turned off.
To disconnect the virtual disk, click Unmount image on the Tools and utilities tab, select the disk to
unmount and click OK.
118 Copyright Acronis International GmbH, 2002-2013
If you have mounted several partitions, by default all of them will be selected for unmounting. You
can disconnect all mounted drives together or disconnect only those you do not need mounted
anymore.
You can also do this in Windows Explorer by right-clicking on the disk icon and choosing Unmount.
6.8 Working with vhd files
In this section
Recovery using vhd files created by Windows Backup ......................... 118
6.8.1 Recovery using vhd files created by Windows Backup
You may have vhd files if you used the Windows Backup utility included into Windows Vista and
Windows 7 for backing up the system hard drive.
When you need to recover your system using a vhd backup file, proceed as follows:
1. Arrange the boot order in BIOS so as to make your rescue media device (CD, DVD or USB stick)
the first boot device. See Arranging boot order in BIOS (p. 57).
2. Boot from the rescue media and select Acronis True Image WD Edition.
3. After Acronis True Image WD Edition starts, click the My Disks link under Recover on the
Welcome screen.
4. Choose the vhd backup file to be used for recovery by its creation date. When the required vhd
backup is not shown, click Browse, choose Windows Backup Archives (*.vhd) in the "Files of
type" field and locate the backup for recovery.
Even if the required vhd backup is shown on the screen, after you choose it Acronis True Image WD Edition
may display the following message: "Acronis True Image WD Edition cannot detect volume 1 of
"Backup_Name" archive", where Backup_Name is the name of the chosen backup. This is because disk
letters in the standalone Acronis True Image WD Edition may differ from those in Windows and the path to
this backup stored in the metadata information will point to the wrong location. In such case click Browse,
choose Windows Backup Archives (*.vhd) in the "Files of type" field and locate the backup for recovery.
5. At the next step select Recover whole disks and partitions (if it is not selected) and click Next.
119 Copyright Acronis International GmbH, 2002-2013
6. Select the system partition at the What to recover step. Usually you will not need to recover the
MBR.
7. Then specify the settings of the selected system partition: location, type (primary, active) and
size. When recovering the partition to the original location, you do not need to make any setting
changes.
8. Read the Summary of the recovery operations and then click Proceed.
You can also recover partitions and disks from vhd files while working in Windows. This is preferable
for recovering data partitions and disks.
6.9 Importing and exporting backup settings
Acronis True Image WD Edition allows you to import and export the settings of your backups. This
may be desirable if you need to transfer the settings to a new PC after installing Acronis True Image
WD Edition on that computer.
Such transfer will make configuring backups on the new PC much easier. You only need to export the
settings and then import them to the other PC. The settings are exported in the form of script files.
The settings content can be different depending on a backup type. In case of "classic" disk and file
type backups the settings consist of the following items:
list of items for backup
backup options
backup location
schedule
backup scheme
automatic clean-up rules
backup version naming rules
To export the settings of your existing backups, click Tools & Utilities on the menu bar. Then click
Export backup settings and browse for the destination to save the script files with the settings.
To import the settings, start Acronis True Image WD Edition on another computer and click Tools &
Utilities on the menu bar. Then click Import backup settings and show the path to the script files
with the settings.
After importing the settings you may need to change some of them to suit the new environment. For
example, it may be necessary to change the list of items for backup, backup destination, etc.
If you want to copy some of your backups to another computer, it is recommended to export the
settings of those backups too. Thus you will not lose some of the copied backup's functionality.
120 Copyright Acronis International GmbH, 2002-2013
7 Troubleshooting
In this section
Acronis System Report ........................................................................ 120
General recommendations ................................................................. 121
Creating a custom rescue CD .............................................................. 121
Viewing log ......................................................................................... 122
7.1 Acronis System Report
When you contact the Acronis support team, they will usually need information about your system in
order to resolve your problem. Sometimes getting the information is an inconvenient process and
may take a long time. The Generate system report tool simplifies the procedure. It generates a
system report containing all the necessary technical information and allows you to save the
information to file. When its necessary, you can attach the created file to your problem description
and send it to Acronis support team. This will simplify and speed up the search for a solution.
To generate a system report, perform one of the following:
On the main program window click the question mark symbol, and select Generate system
report.
On the Windows Start menu, click All Programs -> Acronis -> Acronis True Image WD Edition ->
Tools and Utilities -> Acronis System Report.
Press CTRL+F7. Note that you can use the key combination even when Acronis True Image WD
Edition is performing any other operation.
After the report is generated:
To save the generated system report to file, click Save and in the opened window specify a
location for the created file.
To save the report to file and send it to Acronis support team by e-mail, click Save and send.
To exit to the main program window without saving the report, click Cancel.
You can place the tool on your bootable rescue media as a separate component to be able to
generate a system report when your computer cannot boot. After you boot from the media, you will
be able to generate the report even without running Acronis True Image WD Edition. In this case you
should plug in a USB flash drive before clicking the Acronis System Report icon. The generated report
will be saved on the USB flash drive.
To place the Acronis System Report tool on a bootable rescue media:
Select the Acronis System Report check box on the Rescue Media Content Selection page of the
Acronis Media Builder wizard.
Click Next to continue.
Creating a system report from the command line prompt
1. Run Windows Command Processor (cmd.exe) as administrator.
2. Change the current directory to the Acronis True Image WD Edition installation folder. To do so,
enter:
cd C:\Program Files (x86)\Acronis\TrueImageHome
121 Copyright Acronis International GmbH, 2002-2013
3. To create the system report file, enter:
SystemReport
File SystemReport.zip will be created in the current folder.
If you want to create the report file with a custom name, type the new name instead of <file
name>:
SystemReport.exe /filename:<file name>
7.2 General recommendations
The below information may help you in troubleshooting issues encountered during installation and
use of Acronis True Image WD Edition.
Quite often the cause of an issue may be trivial. For example, a loose connection of an external hard
drive. Before trying other solutions described in this chapter, it is advisable to check if the issue is
caused by one of the following:
loose connections to the external drive;
poor quality connecting cable;
When using an external USB hard drive, try the following additional suggestions:
if the drive is connected through a hub, connect it directly to a rear connector of your PC;
to prevent conflict with other USB devices attached to your PC, try disconnecting all the USB
devices (except the mouse and keyboard).
You can try to find the solution to your problem in the Acronis Support Knowledge Base (KB). To
access the Support KB, click on the following link: http://kb.acronis.com/. Then use the Search
function. Enter the key words related to your problem into the appropriate field and click Search. The
KB may have recommendations on solving your specific problem. Acronis Support team continuously
adds new articles to the KB. If you are not able to find the solution to your problem in the KB or the
suggested solution(s) does not help, feel free to contact the product's support team.
When your issue is an error encountered during Acronis True Image WD Edition operation, the
error message box will contain the Knowledge Base button. Clicking the button will take you to a
Support KB article offering solution(s) for the issue that caused the error. The error message box will
also have a link to the Acronis Support KB. This link may be useful when the KB does not have the
appropriate article yet. Clicking the link will take you to a Web form. There, you can enter the event
code displayed in the error box to search for a solution in the entire KB. For more information, see
Acronis Smart Error Reporting.
System report
The product's support team may request you to provide the system report. To create the report,
select Generate system report in the Help menu, then save the report and send it to the product's
support team. For more information see Acronis System Report.
7.3 Creating a custom rescue CD
In most cases you can use a standard rescue CD created with a help of Acronis Media Builder. For
more information see Creating bootable rescue media (p. 84).
122 Copyright Acronis International GmbH, 2002-2013
If the recovery environment cannot detect some of the hard disk drives, the network adapter, the
mouse or the keyboard, usually there is a problem with the drivers. So when the standard rescue CD
lacks some of your hardware drivers, you need to create a custom one.
The Linux-based recovery environment used by Acronis does not provide the ability for users to add
new drivers. Because of this, you should request the product's support team to create a custom
rescue CD that will have all the drivers you need.
Before making a request, collect the information about your system. Select Generate system report
in the Help menu. Acronis True Image WD Edition will automatically collect the required
information and display a list of what is collected in the report. In the process of creating the report
the program may install some components required for collecting the necessary information. When
the report is complete, click Save and select the desired folder or leave the default folder. The
program will archive the report into a zip file. This report may also be useful when you request the
product's support team to help you with a problem.
Send the file to the product's support team. They will build an iso image of a custom rescue media
compatible with your computer hardware and send you the iso file. Burn this file to a CD/DVD using a
program that can handle iso files such as Nero.
Please be aware that finding the appropriate drivers and making the custom rescue media may take time.
Furthermore, finding the appropriate drivers may be not possible in some cases.
After burning your custom rescue CD, test it to make sure that all your computer hardware is now
detected in the recovery environment.
7.4 Viewing log
Most Acronis True Image WD Edition operations write their own entries in the logs. When issues with
the operations occur, the log entries may provide information on their causes.
The log can provide information, for example, about scheduled backup results, including causes for
any failures.
If you want to view the log of Acronis True Image WD Edition operations, click the gear wheel icon on
the toolbar to open the Settings menu and then select View log.
123 Copyright Acronis International GmbH, 2002-2013
You can also open the log for viewing by selecting View log in the Operations menu of a backup box. In this case
you will see only the log items for the last run of the selected backup.
Viewing log entries
By default all logs are selected for viewing. The right pane shows all major log entries in the collapsed
state. To expand a log entry for viewing individual log items, double-click it. To collapse the expanded
log entry, double-click it again. You can scroll the log entries using the scroll bar on the right side of
the window.
For some error events the log can have the How to solve the problem link. Clicking the link takes you
to an article of the Acronis Knowledge Base, which may help you to solve the problem.
To delete a log entry, select it, right-click and select Delete in the shortcut menu. To delete all log
entries, select Delete all. You can also save a log entry to file by selecting Save. To save all logs to file,
select Save all.
The toolbar
To view the logs for a desired period, select the period from the drop-down list. You can select
Today, Last week, Last month, and Custom. To view all logs, select All.
To view the logs for a specific time interval, select Custom and specify the desired interval. You can
enter the desired period start and end dates directly into the fields. You can also select a time
interval on the calendar. To select, click the start date and then the end date while keeping the Shift
key pressed.
To view the logs for a specific event source, select the desired event source in the dropdown list
below Event source:. You can select the following event sources:
All - shows all logged events.
All backups - shows logs for all your backups.
Backup validation - shows logs for the validation operation.
<Backup name> - shows logs for a specific backup you select by its name.
124 Copyright Acronis International GmbH, 2002-2013
Etc.
The three buttons to the left filter the following events: successful completion states, warning
messages and error messages.
To reset all the filters to their default values, click Reset all filters.
At the upper-right corner there are the Save all to file and Delete all buttons. They do the same
operations as the corresponding shortcut menu items.
The calendar section
The buttons with up and down arrows at the top and bottom of the calendar allow you to browse the
months being shown in the calendar.
The color marks in the calendar show information about the days when operations completed with
errors (red marks), warnings (yellow marks), and success (green marks). The current day is
highlighted. Clicking a marked day shows the logs for that date.
8 Glossary of Terms
A
Acronis Secure Zone
A secure partition for storing backups (p. 125)
on a hard disk. Advantages:
enables recovery of a disk to the same
disk where the disk's backup resides
offers a cost-effective and handy method
for protecting data from software
malfunction, virus attack, operator error
eliminates the need for a separate media
or network connection to back up or
recover the data
Note! This product edition does not support Acronis
Secure Zone creation. To access this feature, please
upgrade to full version.
B
Backup
1. The same as Backup operation (p. 125).
2. A set of backup versions created and
managed by using backup settings. A
backup can contain multiple backup
versions created using full (p. 126) and
incremental (p. 126) backup methods.
Backup versions belonging to the same
backup are usually stored in the same
location.
Backup operation
An operation that creates a copy of the data
that exists on a machine's hard disk for the
purpose of recovering or reverting the data to
a specified date and time.
Backup settings
A set of rules configured by a user when
creating a new backup. The rules control the
backup process. Later you can edit the backup
settings to change or optimize the backup
process.
Backup version
The result of a single backup operation (p.
125). Physically, it is a file or a set of files that
contains a copy of the backed up data as of a
specific date and time. Backup version files
created by Acronis True Image WD Edition
have a TIB extension. The TIB files resulting
from consolidation of backup versions are also
called backup versions.
Backup version chain
Sequence of minimum 2 backup versions (p.
125) that consist of the first full backup
version and the subsequent one or more
incremental versions. Backup version chain
continues till the next full backup version (if
any).
Bootable media
A physical media (CD, DVD, USB flash drive or
other media supported by a machine BIOS as a
boot device) that contains standalone version
of Acronis True Image WD Edition.
Bootable media is most often used to:
recover an operating system that cannot
start
access and back up the data that has
survived in a corrupted system
deploy an operating system on bare metal
back up sector-by-sector a disk that has an
unsupported file system
D
Differential backup
Note: Differential backups are not available in this
product edition. To access this feature, please
upgrade to full version.
1. A backup method used for saving data
changes that occurred since the last full
backup version (p. 126) within a backup.
2. A backup process that creates a
differential backup version (p. 125).
126 Copyright Acronis International GmbH, 2002-2013
Differential backup version
Note: Differential backups are not available in this
product edition. To access this feature, please
upgrade to full version.
A differential backup version stores changes
to the data against the latest full backup
version (p. 126). You need access to the
corresponding full backup version to recover
the data from a differential backup version.
Disk backup (Image)
A backup (p. 125) that contains a sector-based
copy of a disk or a partition in packaged form.
Normally, only sectors that contain data are
copied. Acronis True Image WD Edition
provides an option to take a raw image, that
is, copy all the disk sectors, which enables
imaging of unsupported file systems.
F
Full backup
1. A backup method that is used to save all
the data selected to back up.
2. A backup process that creates a full
backup version (p. 126).
Full backup version
A self-sufficient backup version (p. 125)
containing all data chosen for backup. You do
not need access to any other backup version
to recover the data from a full backup version.
I
Image
The same as Disk backup (p. 126).
Incremental backup
Note: Incremental backups are not available in this
product edition. To access this feature, please
upgrade to full version.
1. A backup method used for saving data
changes that occurred since the last
backup version (p. 125) (of any type)
within a backup.
2. A backup process that creates an
incremental backup version (p. 126).
Incremental backup version
Note: Incremental backups are not available in this
product edition. To access this feature, please
upgrade to full version.
A backup version (p. 125) that stores changes
to the data against the latest backup version.
You need access to other backup versions
from the same backup (p. 125) to restore data
from an incremental backup version.
N
Nonstop backup
Note! Nonstop Backup is not available in this
product edition. To access this feature, please
upgrade to full version.
Nonstop backup actually is a disk/partition or
file backup that is created using the Acronis
Nonstop Backup feature. This is a set of one
full backup version (p. 126) and a sequence of
incremental backup versions (p. 126) that are
created at short intervals. It gives almost
continuous protection of data, that is, it allows
recovery of previous data state at any
recovery point you need.
Nonstop protection
Note! Nonstop Backup is not available in this
product edition. To access this feature, please
upgrade to full version.
Nonstop protection - the process that the
Nonstop Backup feature performs when it is
turned on.
R
Recovery
Recovery is a process of returning of a
corrupted data to a previous normal state
from a backup (p. 125).
127 Copyright Acronis International GmbH, 2002-2013
V
Validation
An operation that checks whether you will be
able to recover data from a particular backup
version (p. 125).
When you select for validation
a full backup version (p. 126) - the
program validates the full backup version
only.
an incremental backup version (p. 126) -
the program validates the initial full
backup version, the selected incremental
backup version, and the whole chain (if
any) of backup versions to the selected
incremental backup version.
Das könnte Ihnen auch gefallen
- Thermal Physics Questions IB Question BankDokument43 SeitenThermal Physics Questions IB Question BankIBBhuvi Jain100% (1)
- Education Law OutlineDokument53 SeitenEducation Law Outlinemischa29100% (1)
- Harmonic MCT: Software User's GuideDokument144 SeitenHarmonic MCT: Software User's GuideBrad SauvéNoch keine Bewertungen
- Hyfire ManualDokument211 SeitenHyfire ManualCeban Dumitru100% (1)
- 7-901071 PW 4.2 User Guide PDFDokument1.516 Seiten7-901071 PW 4.2 User Guide PDFEnrique Garcia DiazNoch keine Bewertungen
- Average Waves in Unprotected Waters by Anne Tyler - Summary PDFDokument1 SeiteAverage Waves in Unprotected Waters by Anne Tyler - Summary PDFRK PADHI0% (1)
- Concrete Design Using PROKONDokument114 SeitenConcrete Design Using PROKONHesham Mohamed100% (2)
- De La Salle Araneta University Grading SystemDokument2 SeitenDe La Salle Araneta University Grading Systemnicolaus copernicus100% (2)
- Aveva Intouch Hmi: Formerly WonderwareDokument132 SeitenAveva Intouch Hmi: Formerly Wonderwareel misNoch keine Bewertungen
- 1756 Um533 - en PDokument274 Seiten1756 Um533 - en PJoseph BaldwinNoch keine Bewertungen
- Lab 2.5.1 Basic Switching Configurationv3Dokument15 SeitenLab 2.5.1 Basic Switching Configurationv3reza3691Noch keine Bewertungen
- Technical Information: OPC Interface PackageDokument52 SeitenTechnical Information: OPC Interface PackageFabian GuzmanNoch keine Bewertungen
- Active Directory GP Programming and Registry ReferenceDokument99 SeitenActive Directory GP Programming and Registry ReferenceHarmandeep Singh SagguNoch keine Bewertungen
- Gs33l01a10 40eDokument12 SeitenGs33l01a10 40esina20795100% (1)
- Module 3: Managing GroupsDokument70 SeitenModule 3: Managing Groupsmartin_rr100% (1)
- Logix 5000 Advanced Process Control and Drives Instructions: Reference ManualDokument1.039 SeitenLogix 5000 Advanced Process Control and Drives Instructions: Reference ManualrodriggoguedesNoch keine Bewertungen
- Module 2 - Managing User and Computer AccountsDokument42 SeitenModule 2 - Managing User and Computer Accountsapi-3823762100% (1)
- Active Directory UsersDokument26 SeitenActive Directory UsersvishwahNoch keine Bewertungen
- Information Technology Project Management: by Jack T. MarchewkaDokument36 SeitenInformation Technology Project Management: by Jack T. Marchewkadeeps0705Noch keine Bewertungen
- 6425C 02Dokument36 Seiten6425C 02ravichandran_pc1851Noch keine Bewertungen
- Module 5: Managing Access To Objects in Organizational UnitsDokument38 SeitenModule 5: Managing Access To Objects in Organizational UnitsJuan EzpinosaNoch keine Bewertungen
- ORAchk User GuideDokument51 SeitenORAchk User GuideVladimir IonescuNoch keine Bewertungen
- Model Production Sharing Contract For Coal Bed Methane Operation - Petroleum MinistryDokument108 SeitenModel Production Sharing Contract For Coal Bed Methane Operation - Petroleum MinistryMayank JainNoch keine Bewertungen
- Modul 2 - Upravljanje Korisnicima I RacunarimaDokument68 SeitenModul 2 - Upravljanje Korisnicima I RacunarimaJovan KorolijaNoch keine Bewertungen
- 1769 DSI Modbus Comm ModuleDokument204 Seiten1769 DSI Modbus Comm ModuleThanh BaronNoch keine Bewertungen
- NTP Server m600Dokument14 SeitenNTP Server m600kisturscribdNoch keine Bewertungen
- DE04 Panel View 5000Dokument44 SeitenDE04 Panel View 5000Alejandro Almonacid RivasNoch keine Bewertungen
- V Sphere Technical Overview PresentationDokument73 SeitenV Sphere Technical Overview PresentationAmit KumarNoch keine Bewertungen
- User's Guide: Smartpack2 Master ControllerDokument32 SeitenUser's Guide: Smartpack2 Master Controllermelouahhh100% (1)
- Lyric Controller User GuideDokument76 SeitenLyric Controller User GuideAlarm Grid Home Security and Alarm MonitoringNoch keine Bewertungen
- Standard MotorGuide Owners ManualDokument22 SeitenStandard MotorGuide Owners ManualPaul MartinNoch keine Bewertungen
- DASABCIPDokument234 SeitenDASABCIPericNoch keine Bewertungen
- Merenje ProtokaDokument468 SeitenMerenje Protokasokol_poleceNoch keine Bewertungen
- Information Technology Project Management - Fifth Edition: by Jack T. Marchewka Northern Illinois UniversityDokument25 SeitenInformation Technology Project Management - Fifth Edition: by Jack T. Marchewka Northern Illinois UniversityMuhammad FadzreenNoch keine Bewertungen
- KiKS User GuideDokument11 SeitenKiKS User GuideDamien DuvalNoch keine Bewertungen
- 9720098-010 TriStation 1131 Libraries Reference (Nov 2010)Dokument512 Seiten9720098-010 TriStation 1131 Libraries Reference (Nov 2010)Ing. Luis VasquezNoch keine Bewertungen
- Ruijie Cloud User GuideDokument104 SeitenRuijie Cloud User GuideRizal BachtiarNoch keine Bewertungen
- Ace Equity User Guide PDFDokument34 SeitenAce Equity User Guide PDFchrisNoch keine Bewertungen
- SQL Data Grid Users GuideDokument36 SeitenSQL Data Grid Users GuideFolsom ChevNoch keine Bewertungen
- Cardiochek Plus User Guide EnglishfDokument45 SeitenCardiochek Plus User Guide EnglishfAdityaPatniNoch keine Bewertungen
- Wonderware ® FactorySuite™ (InBatch FlexFormula User's Guide)Dokument522 SeitenWonderware ® FactorySuite™ (InBatch FlexFormula User's Guide)Erick LacorteNoch keine Bewertungen
- MESIntelligence Reports User GuideDokument93 SeitenMESIntelligence Reports User GuideNhat Tan MaiNoch keine Bewertungen
- CM215fw UserGuide en 424bDokument452 SeitenCM215fw UserGuide en 424bjagad boemiNoch keine Bewertungen
- Remote Administrator 5: Installation Manual and User GuideDokument124 SeitenRemote Administrator 5: Installation Manual and User GuidellaunanetNoch keine Bewertungen
- SIS-OW351 - 48 - Virtual SIS User GuideDokument77 SeitenSIS-OW351 - 48 - Virtual SIS User GuideRicardas KragnysNoch keine Bewertungen
- ApplicationServer 2014R2 RevA Presentation1Dokument96 SeitenApplicationServer 2014R2 RevA Presentation1GermanNoch keine Bewertungen
- Direct AccessDokument362 SeitenDirect AccessAlfredo Francisco Romero PlasenciaNoch keine Bewertungen
- Analog Scaling For MicrologixDokument1 SeiteAnalog Scaling For MicrologixAnonymous AsIbqUNoch keine Bewertungen
- Internetworking TCP/IPDokument123 SeitenInternetworking TCP/IPUday Bhan SinghNoch keine Bewertungen
- Low Frequency Ups 10k-200kvaDokument60 SeitenLow Frequency Ups 10k-200kvaPetr100% (1)
- ClearSCADA 2014 R2Dokument27 SeitenClearSCADA 2014 R2Nehemias RamirezNoch keine Bewertungen
- CV-ChiWeiMing2010 2Dokument17 SeitenCV-ChiWeiMing2010 2Wei-Ming ChiNoch keine Bewertungen
- User Guide SC2020 XeroxDokument296 SeitenUser Guide SC2020 XeroxMuc ChavapaNoch keine Bewertungen
- 13-Autosys UserGuideDokument374 Seiten13-Autosys UserGuidesusan941Noch keine Bewertungen
- 01 Introduction To Windows Server 2008Dokument32 Seiten01 Introduction To Windows Server 2008Tricia LacuestaNoch keine Bewertungen
- User's Guide of V59 TV Controller Board - V1.1Dokument28 SeitenUser's Guide of V59 TV Controller Board - V1.1phongred100% (1)
- User's Guide IBM PDFDokument318 SeitenUser's Guide IBM PDFAnonymous WWbOlpGVNoch keine Bewertungen
- Triple Play: Building the converged network for IP, VoIP and IPTVVon EverandTriple Play: Building the converged network for IP, VoIP and IPTVNoch keine Bewertungen
- ABR11.5SL Userguide en-USDokument195 SeitenABR11.5SL Userguide en-USfreddawesNoch keine Bewertungen
- Acronis True Image Home 2012 ManualDokument228 SeitenAcronis True Image Home 2012 Manualbillydreskin510Noch keine Bewertungen
- AcronisBackupAdvanced 11.5 Userguide en-USDokument446 SeitenAcronisBackupAdvanced 11.5 Userguide en-USRaneesh RamesanNoch keine Bewertungen
- ABR11.5A Userguide en-USDokument426 SeitenABR11.5A Userguide en-USDhirender DagarNoch keine Bewertungen
- ASD5 Userguide en-US 2Dokument149 SeitenASD5 Userguide en-US 2S MoorthyNoch keine Bewertungen
- ABR11.5 Cmdlineref en-EU PDFDokument118 SeitenABR11.5 Cmdlineref en-EU PDFwroueaweNoch keine Bewertungen
- ABR11.5W Userguide en-EU PDFDokument250 SeitenABR11.5W Userguide en-EU PDFwroueaweNoch keine Bewertungen
- ĐỀ THI DỰ ĐOÁN 9Dokument4 SeitenĐỀ THI DỰ ĐOÁN 9tranvananh2041985Noch keine Bewertungen
- Lodge LeadershipDokument216 SeitenLodge LeadershipIoannis KanlisNoch keine Bewertungen
- Guide To U.S. Colleges For DummiesDokument12 SeitenGuide To U.S. Colleges For DummiesArhaan SiddiqueeNoch keine Bewertungen
- Hero Cash Cash Lyrics - Google SearchDokument1 SeiteHero Cash Cash Lyrics - Google Searchalya mazeneeNoch keine Bewertungen
- Diabetes & Metabolic Syndrome: Clinical Research & ReviewsDokument3 SeitenDiabetes & Metabolic Syndrome: Clinical Research & ReviewspotatoNoch keine Bewertungen
- Organisation Restructuring 2023 MGMT TeamDokument9 SeitenOrganisation Restructuring 2023 MGMT TeamArul AravindNoch keine Bewertungen
- Bagon-Taas Adventist Youth ConstitutionDokument11 SeitenBagon-Taas Adventist Youth ConstitutionJoseph Joshua A. PaLaparNoch keine Bewertungen
- Discussion #3: The Concept of Culture Learning ObjectivesDokument4 SeitenDiscussion #3: The Concept of Culture Learning ObjectivesJohn Lery SurellNoch keine Bewertungen
- AdvacDokument13 SeitenAdvacAmie Jane MirandaNoch keine Bewertungen
- Rita Ora - Shine Ya LightDokument4 SeitenRita Ora - Shine Ya LightkatparaNoch keine Bewertungen
- Al-Tawheed According To The SahabahDokument16 SeitenAl-Tawheed According To The SahabahShadab AnjumNoch keine Bewertungen
- Literature Review On Catfish ProductionDokument5 SeitenLiterature Review On Catfish Productionafmzyodduapftb100% (1)
- Memoire On Edgar Allan PoeDokument16 SeitenMemoire On Edgar Allan PoeFarhaa AbdiNoch keine Bewertungen
- Erika Nuti Chrzsoloras Pewri Tou Basileos LogouDokument31 SeitenErika Nuti Chrzsoloras Pewri Tou Basileos Logouvizavi21Noch keine Bewertungen
- Operational Effectiveness + StrategyDokument7 SeitenOperational Effectiveness + StrategyPaulo GarcezNoch keine Bewertungen
- TugasFilsS32019.AnthoniSulthanHarahap.450326 (Pencegahan Misconduct)Dokument7 SeitenTugasFilsS32019.AnthoniSulthanHarahap.450326 (Pencegahan Misconduct)Anthoni SulthanNoch keine Bewertungen
- Spisak Gledanih Filmova Za 2012Dokument21 SeitenSpisak Gledanih Filmova Za 2012Mirza AhmetovićNoch keine Bewertungen
- Master Books ListDokument32 SeitenMaster Books ListfhaskellNoch keine Bewertungen
- Lesson Plan MP-2Dokument7 SeitenLesson Plan MP-2VeereshGodiNoch keine Bewertungen
- What Is Thesis Plural FormDokument8 SeitenWhat Is Thesis Plural Formtracyjimenezstamford100% (2)
- 2nd Form Sequence of WorkDokument7 Seiten2nd Form Sequence of WorkEustace DavorenNoch keine Bewertungen
- Pilot SafetyDokument120 SeitenPilot SafetyamilaNoch keine Bewertungen
- 2019 Ulverstone Show ResultsDokument10 Seiten2019 Ulverstone Show ResultsMegan PowellNoch keine Bewertungen
- Leisure TimeDokument242 SeitenLeisure TimeArdelean AndradaNoch keine Bewertungen
- Dan 440 Dace Art Lesson PlanDokument4 SeitenDan 440 Dace Art Lesson Planapi-298381373Noch keine Bewertungen