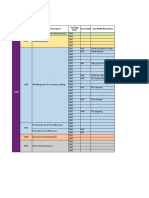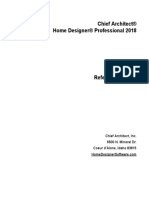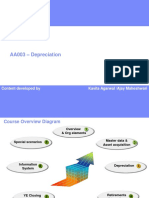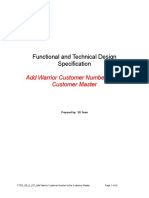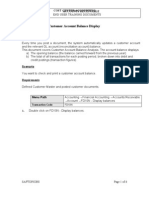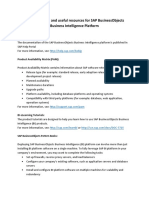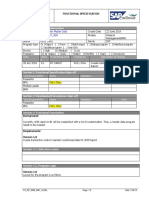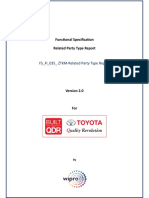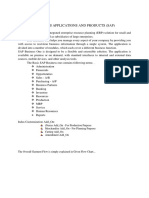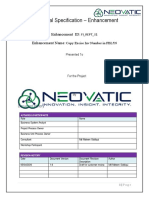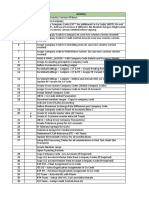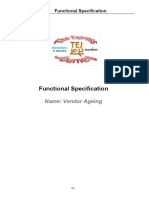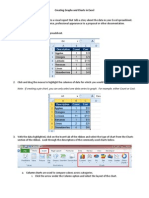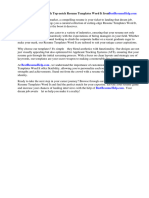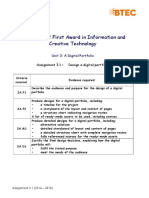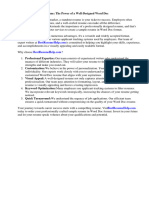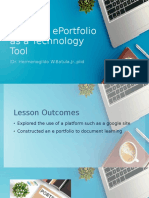Beruflich Dokumente
Kultur Dokumente
HowTo PrintLayouts PLD 88
Hochgeladen von
Ricardo CA0 Bewertungen0% fanden dieses Dokument nützlich (0 Abstimmungen)
76 Ansichten61 SeitenCopyright
© © All Rights Reserved
Verfügbare Formate
PDF, TXT oder online auf Scribd lesen
Dieses Dokument teilen
Dokument teilen oder einbetten
Stufen Sie dieses Dokument als nützlich ein?
Sind diese Inhalte unangemessen?
Dieses Dokument meldenCopyright:
© All Rights Reserved
Verfügbare Formate
Als PDF, TXT herunterladen oder online auf Scribd lesen
0 Bewertungen0% fanden dieses Dokument nützlich (0 Abstimmungen)
76 Ansichten61 SeitenHowTo PrintLayouts PLD 88
Hochgeladen von
Ricardo CACopyright:
© All Rights Reserved
Verfügbare Formate
Als PDF, TXT herunterladen oder online auf Scribd lesen
Sie sind auf Seite 1von 61
SAP Busi ness One
How -To Gui de
PUBLI C
How t o Cust omi ze Pr i nt i ng Layout s
w i t h t he Pr i nt Layout Desi gner
Appl i c abl e Rel ease:
SAP Busi ness One 8.8
Al l Count r i es
Engl i sh
August 2009
Table of Contents
Introduction..................................................................................................................................... 4
Opening Print Layout Designer .................................................................................................... 5
Defining Document Properties...................................................................................................... 7
Structure of a Print Layout .......................................................................................................... 12
Page Header........................................................................................................................ 12
Start of Report ..................................................................................................................... 13
Repetitive Area Header ....................................................................................................... 14
Repetitive Area.................................................................................................................... 15
Repetitive Area Footer......................................................................................................... 16
End of Report....................................................................................................................... 17
Blank Area........................................................................................................................... 18
Page Footer......................................................................................................................... 19
Field Index ..................................................................................................................................... 20
Defining Area and Field Properties ............................................................................................ 21
Defining Area Properties ..................................................................................................... 22
Creating Multiple Repetitive Areas ............................................................................................. 26
Creating New Fields ..................................................................................................................... 27
Defining General Field Properties ....................................................................................... 28
Defining Source Types ........................................................................................................ 30
Defining Free Text as a Source Type......................................................................... 30
Defining Databases as a Source Type....................................................................... 31
Defining Formulas as a Source Type......................................................................... 33
Defining System Variables as a Source Type............................................................ 38
Defining Picture Fields as a Source Type.................................................................. 39
Defining Field Text Formats ................................................................................................ 42
Defining Field Borders......................................................................................................... 44
Defining Field Colors ........................................................................................................... 45
Field Dependencies...................................................................................................................... 46
Dependency Types.............................................................................................................. 46
Displaying and Hiding Dependant Fields ............................................................................ 46
Displaying Dependent Fields...................................................................................... 46
Deleting Fields..................................................................................................................... 49
Defining Sorts ............................................................................................................................... 50
Performing Subsorts and Subtotals..................................................................................... 51
Setting a Default Print Layout ..................................................................................................... 52
SAP AG 2009 2
Tips and Tricks ............................................................................................................................. 54
Backing Up Print Layouts .................................................................................................... 54
Deleting Layouts.................................................................................................................. 54
Printing the Ship-To Address and the Bill-To Address........................................................ 54
Using Formula Fields as Sort Fields.................................................................................... 54
Multiple Predefined Print Layouts (System) ........................................................................ 55
Saving Layouts as Images .................................................................................................. 55
Cumulative Summary Field................................................................................................. 55
Increasing the Number of Printed Rows on Each Page...................................................... 56
Printing Pictures in Their Original Size................................................................................ 56
Printing the Manufacturer or Group Name.......................................................................... 57
Picture Formats ................................................................................................................... 57
Error Messages ................................................................................................................... 57
Maintaining the Original Display Order................................................................................ 58
Printing Using the Page X of Y Format ............................................................................... 59
Printing Query Parameters in User Reports........................................................................ 59
Printing Additional Bar Code Types..................................................................................... 59
Copyrights, Trademarks, and Disclaimers ................................................................................ 61
SAP AG 2009 3
How to Customize Printing Layouts with the Print Layout Designer
I nt r oduc t i on
The Print Layout Designer tool lets you modify and customize the SAP Business One default printing
layouts according to your requirements.
You can set one layout as the default for all or some SAP Business One users and link specific print
layouts to selected business partners.
SAP AG 2009 4
How to Customize Printing Layouts with the Print Layout Designer
Openi ng Pr i nt Layout Desi gner
You can open a printing layout for any document or report in SAP Business One.
To design a new layout for the document or report, make the required modifications in one of the
system layouts and save your changes under a new name.
Procedure
...
1. From the SAP Business One Main Menu, open the required document or report, for example,
Sales A/R Sales Order.
2. In the displayed window, choose Tools Print Layout Designer. Alternatively, choose in
the toolbar. The Layout Designer Selection Criteria window opens:
This window displays the SAP Business One default print layouts and the user-created layouts.
3. Select a layout by clicking its name and choosing the Edit button or by double-clicking the name.
4. The Report and Layout Management window opens.
Not e
For more information about the Report and Layout Management window, see the how-to
guide How To Work with Crystal Reports in Release 8.8 in the documentation area of
SAP Business One Customer Portal at
http://service.sap.com/smb/sbocustomer/documentation.
5. Select a layout on the Layouts tab by clicking its name and choosing the Edit button or by
double-clicking the layout name.
SAP AG 2009 5
How to Customize Printing Layouts with the Print Layout Designer
6. Print Layout Designer opens:
7. Make the required changes in the layout.
8. To save the changes, close the Print Layout Designer window and when the prompt appears,
enter a new name for the layout. In the future, you can save this layout using the Save button.
SAP AG 2009 6
How to Customize Printing Layouts with the Print Layout Designer
Def i ni ng Doc ument Pr oper t i es
The Document Properties window contains general data regarding the current printing layout.
Procedure
...
1. In the Print Layout Designer menu bar, choose Print Layout Designer Display Document
Properties. Alternatively, right-click anywhere in Print Layout Designer, and choose Display
Document Properties.
2. In the Document Properties window, select the General tab and specify the required data.
Document Properties General tab
Field Name Description
Document ID Comprises the following 3 elements:
Document type
For example, RDR stands for sales order.
Item type (2) or Service type (1).
Document number in the layout sequence
For example, 0001 represents the first layout for this document type.
Layout Name The name of the print layout.
Language The language in which the document was created.
Foreign Prints the foreign name of the currency code (Administration Setup
Financials Currencies International Code) when printing a document for
foreign business partners.
Author The user who created the layout.
System refers to SAP Business One default layouts.
Remarks Enter remarks, if required.
SAP AG 2009 7
How to Customize Printing Layouts with the Print Layout Designer
3. On the Paper Format tab, specify the required data.
Document Properties Paper Format tab
Field Name Description
Number of
Layout Pages
To increase the page layout to more than one page, enter a number
indicating the required number of pages.
Number of
Copies
Enter the default number of copies for print.
Printer Default refers to your default printer as defined in Microsoft Windows. Select
another printer from the dropdown list, if required.
Printer for 1st
page
You can print the first page on a different printer.
Paper Format Set the paper format for printing this specific layout. Changing the paper
format automatically changes the display on the screen.
Width, Height Manually set a specific paper format that is not defined in the Paper Format
dropdown list.
Orientation Portrait is the default setting. Selecting Landscape extends the print layout,
providing more space for fields in the repetitive area. However, fewer rows
are printed on each page.
Margins Add margins to the entire document. If you intend to file the document in a
folder, we recommend adding a margin of 30 on the left.
Use Custom
Margins
Margins defined in Administration System Initialization Print Preferences
are automatically selected. If you want to select different margins for this
document, select the checkbox and change the margins.
SAP AG 2009 8
How to Customize Printing Layouts with the Print Layout Designer
4. On the Grid tab, specify the required data.
Document Properties Grid tab
Field name Description
Format Select a line style for the grid. A preview of the selected style is displayed
on the right.
Size Enter the size of the squares in the grid (in pixels).
Display Grid Displays the grid in the layout.
Adjust to Grid The fields snap to the grid.
5. On the Format tab, specify the required data.
Document Properties Format tab
Field Name Description
Time and
Date
Format
The selections you make on the Display tab in Administration
System Initialization General Settings determine the default values.
Time Set the time to 24H or 12H. You can select a specific time format for
each layout.
SAP AG 2009 9
How to Customize Printing Layouts with the Print Layout Designer
SAP AG 2009 10
Field Name Description
Date Set the date format for the layout.
Separator Select a date and time separator for the layout. If this field remains
empty, the application uses the default value.
Preview
Printing
Layout
To define the layout of the Print Preview window, select this checkbox
and set a font style and size.
CAUTI ON
If the actual printed document looks different from its
preview, deselect this checkbox and try again.
Layout
To define the e-mail layout, select this checkbox and set a font style
and size.
CAUTI ON
If the actual printed document looks different from the one
sent through e-mail, deselect this checkbox and try again.
6. To add a background picture to the document, select the Picture tab.
Browse to the Pictures Folder (defined on the Path tab in Administration System Initialization
General Settings) and choose the required graphic file.
To remove the selected picture, choose .
How to Customize Printing Layouts with the Print Layout Designer
7. To add DLL files to the layout (to enhance its functionality), select the Extension tab.
Browse to the Extensions Folder (defined on the Path tab in Administration System
Initialization General Settings) and choose the required graphic file.
Ex ampl e
You can e-mail the document in addition to sending it to the printer.
SAP AG 2009 11
How to Customize Printing Layouts with the Print Layout Designer
St r uc t ur e of a Pr i nt Layout
SAP Business One print layouts contain several areas.
Page Header
The area highlighted in the figure below contains the document fields and the report header fields,
including business partner, date, and document name.
The page header is printed on every page of the document or report.
SAP AG 2009 12
How to Customize Printing Layouts with the Print Layout Designer
St ar t of Repor t
The area highlighted in the figure below is located directly above the table titles.
It is printed only on the first page of the document or report. In this area you can find, for example, the
Ship From and Ship To details.
SAP AG 2009 13
How to Customize Printing Layouts with the Print Layout Designer
Repet i t i ve Ar ea Header
The area highlighted in the figure below contains the table titles and the subtotal titles.
It is printed on every page of the document or report.
SAP AG 2009 14
How to Customize Printing Layouts with the Print Layout Designer
Repet i t i ve Ar ea
The area highlighted in the figure below duplicates itself according to the number of rows in the table.
SAP AG 2009 15
How to Customize Printing Layouts with the Print Layout Designer
Repet i t i ve Ar ea Foot er
In the area highlighted in the figure below you can add summaries to the table using formula fields, as
well as subtotals. It is located directly under the repetitive area.
SAP AG 2009 16
How to Customize Printing Layouts with the Print Layout Designer
End of Repor t
The area highlighted in the figure below contains the totals, remarks, and other general document
data.
It is printed only on the last page of the document or report.
SAP AG 2009 17
How to Customize Printing Layouts with the Print Layout Designer
Bl ank Ar ea
The area highlighted in the figure below is a virtual area, which you cannot control in the layout. It
enables the repetitive area to expand according to the number of table rows in the printed document.
SAP AG 2009 18
How to Customize Printing Layouts with the Print Layout Designer
Page Foot er
The area highlighted in the figure below appears at the end of the page and contains company details.
It is printed on all pages of the document.
...
SAP AG 2009 19
How to Customize Printing Layouts with the Print Layout Designer
Fi el d I ndex
When you open a print layout, you see the Field Index window on the right of the screen. This window
displays all the fields in the layout, including hidden fields.
To open the Field Index window, right-click anywhere in the layout and choose Display Fields Index.
Alternatively, in the menu bar, choose Print Layout Designer Display Fields Index.
Clicking a field or area highlights it in yellow.
Hidden fields are displayed in a light grey color.
Field Index
Field Name Description
Find Unique ID Fields are divided into areas. Within each area, the fields are sorted according to
their Unique ID value. You can search for a field by its unique ID. If the field is
found, it is highlighted in yellow and simultaneously selected in the layout and in the
Properties window. You cannot perform sorting in the Field Index window.
Unique ID An external unique identifier of each field generated upon field creation. You can
update this field manually in the Properties Field (Text) window.
Rec ommendat i on
Assign significant names to the fields. You are better able to identify
them when, for example, you create formulas.
Type Displays an icon matching the field type and source type (free text, database,
formula, system variable, picture, bar code, and external data).
Content Displays the field content. In the case of a formula, the entire formula is shown.
SAP AG 2009 20
How to Customize Printing Layouts with the Print Layout Designer
Def i ni ng Ar ea and Fi el d Pr oper t i es
The Properties window relates to both area and field properties. It opens automatically when a print
layout is opened and remains open unless you close it.
To open the Properties window, do one of the following:
Right-click anywhere in the layout and choose Display Properties.
In the menu bar, choose Print Layout Designer Display Fields Index.
In the Field Index window, double-click the fields Unique ID value.
When you create a new field, the Properties window automatically displays the properties of the new
field. Click any area or field to display its properties. Clicking another field changes the contents of the
Properties window. The title of the Properties window displays the name of the selected field or area.
If you select multiple areas or fields, the title of the Properties window becomes Properties - Multiple
Areas, Properties - Multiple Fields, or Properties Multiple.
You can modify both field and area information in the Properties window. If you select several fields for
modification, the system disables the Unique ID field on the General tab. As a result, some of the
individual field or area information may be disabled, depending on the common characteristics of the
selections.
SAP AG 2009 21
How to Customize Printing Layouts with the Print Layout Designer
Def i ni ng Ar ea Pr oper t i es
To modify an entire area:
1. Click anywhere in the area (where there are no fields).
The system displays information relevant to the selected area in the Properties window.
2. Specify the required data on the General tab.
Properties Window General tab
Field Name Description
Unique ID A unique identifier generated automatically on creation of a new area; can be
manually updated by the user.
Creating two areas with the same unique ID generates the error message:
Height The area height in pixels.
Visible Renders the area visible on the screen.
SAP AG 2009 22
How to Customize Printing Layouts with the Print Layout Designer
3. To add a picture to the area, on the Content tab, choose the Browse button. Navigate to the
picture folder you defined in Administration System Initialization General Settings Path
Picture Folder and choose the required graphic file.
Print Layout Designer supports the file formats: jpg, gif, png, tif, pcx, tga, bif and bmp.
4. To activate automatic height adjustment of the area, on the Format tab, select the Area Height
Adjustment checkbox.
The height of an area is adjusted automatically if the fields:
At the top or bottom are blank
Are linked to themselves
Do not contain values
SAP AG 2009 23
How to Customize Printing Layouts with the Print Layout Designer
5. To align the end of report area to the end of the last page, on the Format tab select the Align to
Bottom checkbox.
This function is available in the End of Report area only and should not be used together with
the Area Height Adjustment option.
6. To format the area borders and margins, on the Border tab, enter the required data.
Properties Window Border tab
Field Name Description
Border, Margins To define a border around the area, or margins for the area, enter
numeric values in the Right, Left, Upper, and Low fields. These
numbers set the thickness of the border in pixels.
SAP AG 2009 24
How to Customize Printing Layouts with the Print Layout Designer
7. To determine the color of the area, on the Color tab, enter the required data:
You can apply color separately to the frame, background, and grid. To select a color,
choose .
SAP AG 2009 25
How to Customize Printing Layouts with the Print Layout Designer
Cr eat i ng Mul t i pl e Repet i t i ve Ar eas
Additional repetitive areas can be created in all the print layouts.
Ex ampl e
In addition to the standard item table, print a separate table of item images in
sales or purchasing documents.
In the USA it is mandatory to print invoice details in two locations in the layout of
checks for payment. The multiple repetitive areas option enables you to print this
type of layout.
You can print two different item tables in the same document and, using a formula
type field, determine, which items appear in each table. For example, print a table
of regular items, including a Quantity column, along with a table of labor items,
with an extra description and no quantity.
Procedure
1. Open a print layout and in the menu bar, choose Print Layout Designer Repetitive Area
Add.
The application adds a new repetitive area to the layout, as shown in the following figure:
2. Create fields in the new area.
Not e
You can add as many repetitive areas as required.
You can sort every repetitive area. To sort a repetitive area, click inside the area you
would like to sort, and in the menu bar, choose Print Layout Designer Repetitive Area
Sort.
SAP AG 2009 26
How to Customize Printing Layouts with the Print Layout Designer
Cr eat i ng New Fi el ds
Using Print Layout Designer, you can create the following field types: free text, database, formula,
system variable, picture, bar code, and external data. Each field can obtain its value from several
sources. You can change the field and source types after creating the field.
Procedure
1. In the menu bar, choose Print Layout Designer Add Field. Alternatively, in the toolbar, choose
one of the following icons:
Field Icons
Icon Field Type
Free Text
Database
Formula
System Variable
Picture
Bar Code
External Data
After you have chosen the required field type, the system displays the cursor icon accordingly.
Ex ampl e
If you choose to create a text field with a database as its default source, the cursor is
displayed as .
2. Place the cursor on the required location, and then press and drag the frame to extend the field.
Not e
The minimum size of a field is 10x10 pixels.
The minimum size restriction applies only when creating a new field. Once a field has
been created, you can decrease or increase the field size using the 4 gray squares on
each corner of the field:
Place the cursor over a selected corner, drag to expand or shrink the field, as needed.
You can also decrease or increase the field size using the General tab of the Properties -
Field window.
Rec ommendat i on
After you have finished creating the field, click in the toolbar.
SAP AG 2009 27
How to Customize Printing Layouts with the Print Layout Designer
Def i ni ng Gener al Fi el d Pr oper t i es
After you have created a new field, the Properties window displays information about it. You can
modify its properties to meet your requirements.
Procedure
Specify the required information on the General tab.
Properties Window General tab
Field Name Description
Unique ID A unique identifier of each field; behaves in the same way as the unique ID of an area.
Field Type There are 5 field types: text, picture, bar code, external data, and Logo. The icon you
select when you create the field determines the default value of the field.
You can change the field type at any time.
Link to Creates a link between several fields, to determine if the system collectively displays
or hides them. If a field is blank, its linked fields are not printed either.
To create the link, choose the unique ID of the field to which you want to link the
selected field.
Ex ampl e
If the Total Liable field in the document is set to zero, there is no need to
print the Tax, Discount, and Total fields. It is possible to link these fields
to the Total Liable field by selecting the unique ID in the Link to field of
each respective property window. This hides the fields when Total Liable
is zero.
Not e
If a linked field is not yet calculated, the field is ignored.
Visible Prints the field.
Group The number of the group to which the field is linked.
In a layout with no subsorts or subtotals, all the fields are linked to group 0. For more
information about groups, see Defining Sorts.
SAP AG 2009 28
How to Customize Printing Layouts with the Print Layout Designer
SAP AG 2009 29
Field Name Description
Left, Top,
Width, Height
The location and size of the field in the layout.
Left and Top define location; Width and Height define size.
Specify different values, if needed.
Not e
Hidden fields are not displayed in the Print Layout Designer window and appear in light
grey in the Field Index window. However, you can display them on the screen for editing
by choosing Print Layout Designer Display Hidden Fields. Alternatively, click in
the toolbar.
How to Customize Printing Layouts with the Print Layout Designer
Def i ni ng Sour c e Types
The Source Type field defines the data source of the field.
The available source types for text type fields are:
Free Text
Database
Formula
System Variable
The application automatically displays a default source type according to the type of field you select
when creating the field. Change the source type by selecting another source type and then exiting the
properties display for the selected field by clicking another field or area.
Defining Free Text as a Source Type
Use a free text source type for printing fixed remarks, notes, instructions, or comments.
To define free text as the source type:
1. In the Properties - Field window, select the Content tab.
2. In the Source Type field, select Free Text.
3. Enter the required text.
Not e
You can enter up to 64,000 characters.
SAP AG 2009 30
How to Customize Printing Layouts with the Print Layout Designer
Defining Databases as a Source Type
Use a database source type to print information from a selected table and column.
To choose a database source type:
1. In the Properties - Field window, select the Content tab.
2. In the Source Type field, select Database and specify the required information.
Not e
The system automatically creates fields of database source type in every system layout.
You can create as many database fields as you require in your own print layouts.
Properties Content tab, Database fields
Field Name Description
Table Select the table from which to retrieve the information printed in this field.
Column Select the field you want to print in the document.
Ex ampl e
If you want to print the customer's channel business partner in a print layout for
invoices, you should select Business Partner in the Table field and Channel BP
in the Column field.
Get
Description
Prints the field's description rather than its code.
Ex ampl e
If you select Business Partner in the Table field and BP Type in the Column
field, SAP Business One prints the code values: C, S, or L. When you select
the checkbox, the actual names of these code letters are printed: Customer,
Supplier, or Lead.
SAP AG 2009 31
How to Customize Printing Layouts with the Print Layout Designer
SAP AG 2009 32
Field Name Description
Relate to
This option is relevant for special scenarios only and requires knowledge of SQL.
This field is used for retrieving data related to key records found in tables other than the
table linked as default to the current print layout.
A key record is a field used as a primary key in a specific table. This key record functions as
the identifier of the record, and, therefore, it is required to retrieve any additional data related
to it.
Ex ampl e
You need to print the name of a certain bank that is not linked to the table used
in the current print layout. You must first create a text field of database source
type using the required table. Then select a key record, such as Bank Code.
Next, you need to create an additional text field of database source type.
Select the table again, select the required column (such as Bank Name), and in
the Relate to field, enter the unique ID of the field with the key record.
When a table contains two or more key records, all its key records are required
for retrieving the data.
Ex ampl e
Identical bank codes are used in many countries. If you need to print the name
of a specific bank, you need to link it to a relevant country, in addition to its
relevant bank code.
Ex ampl e
You are currently working in a print layout for incoming payments. However,
you need to retrieve data (such as the business partner's bank name) linked to
the key record Bank Code from the Bill of Exchange for Payment table, rather
than from the Incoming Payments table.
In the Relate to field, select the unique ID of the field containing the required
key record. In this example, this is a text field of database source type
containing Bill of Exchange for Payment in the Table field and BP Bank
Country in the Column field. The dropdown list contains the unique IDs of all
the fields situated in the same area as the current field.
This link makes the application retrieve the Bank Code value linked to the BP
Bank Country field found in the Bill of Exchange for Payment table.
Next
Segment
Use this field when a validation of two or more key records is required, for example, the BP
Bank Country field and the BP Bank Code field.
To make this double validation, select the unique ID of the next key record field in this field.
The field with this unique ID is used as the secondary validation key record.
How to Customize Printing Layouts with the Print Layout Designer
Defining Formulas as a Source Type
1. In the Properties Field window, select the Content tab.
2. In the Source Type field, select Formula and specify the required information.
A formula source type field lets you display the results of certain calculations, which you can
build either manually or with the formula editor.
3. Choose the Formula Editor button. The Formula Editor window opens.
4. To find the required field by its unique ID, enter the ID in Find Field.
The matching field is highlighted in yellow.
Not e
You can select fields from different areas as long as they are already calculated and
located in an area above the calculation field.
SAP AG 2009 33
How to Customize Printing Layouts with the Print Layout Designer
5. To add a field to the formula in the formula area on the right side of the window, do one of the
following:
Double-click the selected field.
Enter the unique ID in the formula area.
Not e
If you enter an invalid unique ID, or modify the unique ID of a field used in a formula, the
application generates a warning message.
6. To add numbers to the formula, enter them directly in the formula area.
7. To add an operation to the formula, select it in the Operation dropdown list and choose the
Insert button.
Formula Editor Operations
Operation Description
Arithmetical
Operations
%
This operation is an operator rather than a percent calculation. It displays the
remainder of a division of 2 numbers, for example, 10 % 3 results in 1, since
10/3 =3+a remainder of 1.
*
Multiplication
+
Addition
-
Subtraction
/
Division
If the two variables you use are of integer type (natural numbers), the result is
also an integer number. For example, dividing 10 by 3 results in 3.
On the other hand, a division of a float type number (decimal fraction) by any
other number results in a float type number as well, for example, dividing 10.00
by 3 results in 3.33.
Abs (Number)
Displays the absolute value of a number.
Avg (, )
Displays the average of a list of numbers.
DecimalLeft (Number)
Displays the integer part of a numeric value up to its decimal point. For
example, for a field containing the value 241.32, this operation results in the
integer number 241.
DecimalRight (Number)
Displays the decimal fraction of a numeric value. For example, for a field
containing the value 241.32, this operation results in the decimal fraction .32.
SAP AG 2009 34
How to Customize Printing Layouts with the Print Layout Designer
SAP AG 2009 35
Operation Description
Pow (Base as Number, Exponent as Number)
Displays a number raised by a power.
Round (Number, Decimals as Number)
This operation rounds a numeric value according to the number of characters
selected in Field 2. For example, a field contains the value 524.18. Selecting the
number '1' in Field 2 results in 524.2.
String
Operations
Amount (Money)
Extracts only the number out of a field containing a value comprised of a
number and a currency symbol. For example, selecting this operation for the
field Amount Due containing the value 154 prints 154.
This operation is mainly required in cases where a number is needed for
calculation between fields.
Concat (, )
Concatenates strings. For example, "A" Concat "B" results in "AB".
Currency (Money)
Extracts only the currency symbol out of a field containing a value with a
currency symbol. For example, selecting this operation for the Amount Due field
containing the value $154, prints $.
Length (Text as String)
Displays the number of characters in the selected field (a space is regarded as
a character). For example, using this operation on a Remarks field that contains
a value with 100 characters, results in the value 100 being printed.
Sentence (Text as String, SentenceIndex as Number)
Cuts an entire sentence from the selected field (up to the next Enter mark). In
Field 2 select a number to indicate the required sentence number to cut.
Substring (Text as String, SubStringLength as Number)
Cuts a selected number of characters from the left of a selected field (a text field
containing a number should be linked). For example, selecting Substring
(Unique_ID, 2) using the unique ID of a field containing the string SAP
Business One prints P Business One.
Substring (Text as String, SubStringStartIndex as Number)
Cuts a selected number of characters from the left of a selected substring of a
field. For example, selecting Substring (Unique_ID, 0, 5) using the unique ID of
a field containing the string SAP Business One prints SAP B (it takes the first
5 characters and cuts 0), and selecting (Unique_ID, 2, 5) prints P B.
Date
Operations
Day (Date as String)
Returns the day part of a date.
Month (Date as String)
Returns the month part of a date.
MonthName (Month as Number)
Returns the name of the month. You enter the number (for example, 6) and it
How to Customize Printing Layouts with the Print Layout Designer
SAP AG 2009 36
Operation Description
prints J une.
Year (Date as String)
Returns the year part of a date.
Condition
Operations
To use condition operations:
The condition must be IF and must consist of 2 fields.
The calculation field displaying the result must be located in an area below its
calculated fields.
To use conditions on fields, follow these steps:
1. Create a text field of formula source type for displaying the result. The
result is 1 if the condition is met and NULL if the condition is not met.
2. In the Formula field, select Formula Editor.
3. Select the fields for the condition by searching for them in the field index or
entering them manually. You can also select hidden fields.
4. In the Operation field, select the condition to apply to the selected fields.
(Not equal ! =, Less than <, Greater than >, and so on)
The main use of conditions involves the link to option. If the condition is not met and
the field is NULL, then none of the fields linked to it are printed.
Cast
Operations
ToNumber (String)
Explicit cast from string to number.
ToString (Number)
Explicit cast from number to string.
Other
Specific
Operations
ColAvg(UniqueID as String)
A calculation of the average value of numbers in a selected column, for
example, average price. This formula field can be created below the repetitive
area.
ColSum(UniqueID as String)
A calculation of the total values in a selected column, for example, total
quantity. This formula field can be created below the repetitive area. .
CopyNumber()
Lets you manage the number of printed copies.
CurrentPage()
The number of the page in the document printout.
Date()
The printing date.
GroupLineNum()
The row number in the group for which a subsort or subtotal is calculated. When
you create this type of field in the repetitive area footer, for a group on which a
sort is performed, the field displays the total number of rows in each subtotal.
LineNum()
The successive number of the row in the repetitive area.
How to Customize Printing Layouts with the Print Layout Designer
SAP AG 2009 37
Operation Description
PageAvg(UniqueID as String)
A calculation of the average value of numbers in a selected column on every
printed page.
PageSum(UniqueID as String)
A summary of the values in a selected column for every page.
ReportAvg(UniqueID as String)
A calculation of the average value of numbers in a selected column for the
entire report.
ReportSum(UniqueID as String)
A summary of the values in a selected column for the entire report.
SortFieldName(SortNumber as Number)
The name of the sort field selected in the layout, for example, Item Group.
SortValue()
The content of the sort field selected in the layout, for example, the item group
name.
SystemString(B1Notice)
Select this operation to print the message: Printed by SAP Business One.
SystemString(ContinueNextPageNotice)
Select this operation to print the relevant message on each page, except for the
last one.
SystemString(ContinueNotice)
Select this operation to print the message on each page.
Time()
The printing time.
TotalPages()
The total number of printed pages.
8. After completing the formula, choose the Update button.
The system generates a message to inform you that the formula has been successfully created.
If there are errors in the formula the system generates a warning message, such as:
How to Customize Printing Layouts with the Print Layout Designer
Not e
You can define a calculative ratio between fields using a formula field. In such a case,
the formula field displaying the result must be located in an area below its calculated
fields.
Defining System Variables as a Source Type
The System Variable field contains a link to an actual variable found in SAP Business One.
To choose a system variable as the source type:
In the Source Type field, select System Variable and specify the required information.
Not e
The document editing functionality does not support variable fields due to the following
reasons:
Variable numbers might change after you upgrade to a higher version.
You can use variable numbers that are not linked to the document or form related
to the document editing.
You can retrieve a system variable by using the system information function. From the View menu,
choose System Information.
Properties Content tab, System Variable fields
Field Name Description
Variable No. Specify the variable number.
Variables are unique to the specific document you are designing. To place a text
field of system variable source type, you need to know the variable number.
To display the variable number in SAP Business One:
1. In the menu bar choose View System Information.
2. Place the cursor on the field.
The system displays the field details in the status bar (located in the bottom
left part of the screen).
The variable number assigned to the field is displayed as Var i abl e =
<number >
SAP AG 2009 38
How to Customize Printing Layouts with the Print Layout Designer
SAP AG 2009 39
Field Name Description
Comment Enter a description of the variable. This text is not printed.
Ex ampl e
Examples for using variable fields include:
Data calculated during the printing process or in the actual document, for
example, the Total Before Discount field in sales and purchasing documents
Fields appearing as columns in a table, but which are not printed, for example, the
Credit (SC), Debit (SC) and Balance (SC) fields in the General Ledger report
Use one of the following methods for printing the Price field:
Choose System Variable as Source Type and Variable No. 81.
Choose Database as Source Type and select Unit Price in Column.
When you use the Database field, the application prints only the amount, but when
you use the system variable, it prints the amount with the currency.
Not e
For more information on variables available for printing, see the how-to guide How to
Use the PLD Variables File in the documentation area of SAP Business One Customer
Portal at http://service.sap.com/smb/sbocustomer/documentation.
Defining Picture Fields as a Source Type
Picture fields let you print the company logo, pictures of items, and even images of company
employees in your documents.
Not e
To print the company logo, you can also select the Logo field type on the General tab.
This selection automatically adds the logo you defined in Print Preferences General
tab Co. Logo.
The source types available for picture type fields include:
File (default)
Use the file source type to print a fixed image, such as the company logo, in the document.
Database
Use the database source type to print pictures saved in your database tables. For example, you
can print a catalog of items along with their pictures.
To associate a picture with an item, choose Inventory Item Master Data, and on the Remarks
tab, click .
Bar Code
The Content tab of a bar code type field is identical to the Content tab of a text field. The source
types available for bar code fields include the values Free Text, Database, Formula, and
System Variable. Free text is the default source type.
External Data
You can use this type of field to print secured images, such as official stamps, which you are not
legally permitted to save on your computer as regular pictures, but as *.dll files. The source
types available for external data fields include the values Procedure Name, Database, Formula,
and System Variable.
How to Customize Printing Layouts with the Print Layout Designer
To select a file source type to print a fixed image, proceed as follows:
1. In the Properties - Field window, select the Content tab.
2. In the Source Type field, select File.
3. Choose the Browse button, navigate to the picture folder you defined on the Path tab in
Administration System Initialization General Settings, and select the required picture file.
To select a database source type to print a fixed image, proceed as follows:
1. In the Properties - Field window, select the Content tab.
2. In the Source Type field, select Database.
3. In the Table field, select the required database table.
4. In the Column field, select the required field.
SAP AG 2009 40
How to Customize Printing Layouts with the Print Layout Designer
To select a procedure name as a source type to print a fixed image, proceed as follows:
1. In the Properties - Field window, select the General tab.
2. In the Field Type field, select External Data.
3. Select the Content tab.
4. In the Source Type field, select Procedure Name.
5. In the Procedure Name field, specify the name of the required *.dll file.
Not e
The *.dll file must be located in the extensions folder defined on the Path tab in
Administration System Initialization General Settings Path Extensions Folder.
6. To define a dependency between a hidden field in the layout and the extension's printing, do the
following:
a. In the Source Type field, select Database.
b. In the Table field, select the required table.
c. In the Column field, select the field on which the extension's printing depends.
A dependency could be, for example, when an extension is printed only if its linked field
contains a certain number, date, or string.
SAP AG 2009 41
How to Customize Printing Layouts with the Print Layout Designer
Def i ni ng Fi el d Tex t For mat s
Use the Format tab to customize the appearance of the text in the field.
Procedure
1. In the Properties - Field window, select the Format tab.
2. Specify the required data as described in the following table.
Properties Format tab
Field Name Description
Font, Size In the corresponding fields, select an appropriate font and manually enter the size.
Choosing the Font button opens a window in which you can change the font type,
style, size, and color.
Block Overall
Font Change
Keeps the font defined for the field, even if you try to change it from either the Preview
Printing Layout or E-Mail Layout field on the Format tab in Print Layout Designer
Display Document Properties.
Horizontal Select the required horizontal alignment method.
Vertical Select the required vertical alignment method.
SAP AG 2009 42
How to Customize Printing Layouts with the Print Layout Designer
SAP AG 2009 43
Field Name Description
Line Break Select a line-breaking method for fields containing long texts. For example, define how
to break a long text in the Remarks field of a document, using one of the following
methods:
Allow Overflow
Prints the text even if it crosses the frame's border.
Adjust to Cell
Cuts the text when the text reaches the frame's border. The remaining text is
not printed beyond the border.
Divide into Rows
Continues the text in the next row when the text reaches the frame's border. To
enable this option, we recommend maintaining spaces between words.
To divide into rows according to the original text, press ENTER on the keyboard
each time you want a new row.
Length Set a fixed number of characters to be printed in selected fields.
For example, print only the first 5 digits of an item number:
Original Item Number: 5822107. Printed Item Number: 58221.
Filler Define a symbol for filling up the remaining spaces when the field contains fewer
characters than defined in the Length field.
For example, if an item number is less than 5 characters long, the filler * is printed
instead of the missing characters.
Original Item Number: 582, Printed Item Number: 582**
Field Height
Adjustment
Automatically adjusts the field height to the text it contains.
Sum in
Words
Prints in words a number displayed in a field. For example, the amount $25 is printed
as Twenty-Five Dollars.
Suppress
Zeros
Removes decimal zeros from a number displayed in a field. For example, 233.00 is
printed as 233.
How to Customize Printing Layouts with the Print Layout Designer
Def i ni ng Fi el d Bor der s
Use the Border tab to customize the appearance of a field border.
Procedure
1. In the Properties - Field window, select the Border tab.
2. Specify the data as described in the following table.
Properties Border tab
Field Name Description
Border Draws a border around the field.
Enter numbers (pixels) in the Right, Left, Upper, and Low fields to set the thickness
of the frame.
Margins Enter numbers (pixels) in the Right, Left, Upper, and Low fields to set the location of
the content inside the frame.
Shade Enter a number to set the degree of shading.
SAP AG 2009 44
How to Customize Printing Layouts with the Print Layout Designer
Def i ni ng Fi el d Col or s
Use the Color tab to set the print color for the text, background, highlighted text, and frame.
Procedure
1. In the Properties - Field window, select the Color tab.
2. To open the Color window, choose .
3. Select the required colors.
Not e
To define the highlighted text, frame, or background color as transparent, deselect the
checkbox next to the field name.
SAP AG 2009 45
How to Customize Printing Layouts with the Print Layout Designer
Fi el d Dependenc i es
Dependenc y Types
These are the two types of field dependencies:
Formula Dependency
This dependency occurs when you create a field with a formula source type. This field may use
other fields as operands. The calculated field becomes dependant on its operand fields. If you
delete any of the other fields, the dependent field becomes invalid and you cannot print the
document.
Link Dependency
This dependency is created by the Link to option on the General tab of the Properties window.
The field becomes visually dependent on the field to which it is linked. The link affects only the
visibility of the dependent field; its visibility depends on the visibility or value of the other field. If
you delete the field on which it depends, the document still prints.
The Relate to and Next Segment options also create a link dependency. A field may also be
recursively dependent on another field. For example, field A depends on field B, and field B
depends on field C. This makes field A recursively dependent on field C.
Di spl ayi ng and Hi di ng Dependant Fi el ds
You can display or hide dependent fields using commands in the menu bar or in the toolbar.
Displaying dependencies highlights both visible and hidden fields in both Print Layout Designer and
the Field Index window:
Displaying Dependent Fields
This command is enabled when a field or several fields in the layout are activated.
To display dependant fields:
1. Select the field whose dependent fields you want to display.
2. In the toolbar, choose .
The status bar displays one of the following messages, depending on whether or not the system
found dependent fields:
SAP AG 2009 46
How to Customize Printing Layouts with the Print Layout Designer
Example
If field A is not visible, then field B should not be visible either. Therefore, a link should be created
between A and B.
1. Create Field A:
2. Create Field B and link Field A to Field B so that Field B is dependent on Field A. This is a link
dependency.
3. To display the fields that are dependent on Field A, select Field A and choose .
The application displays Field A with a dark green background color in Print Layout Designer
and Field B (the link-dependent field) with a light green background color and a green border:
SAP AG 2009 47
How to Customize Printing Layouts with the Print Layout Designer
The dependency is highlighted in the same way in the Field Index window:
The application colors the Type column according to the dependency type.
When dependency is shown, a legend appears at the bottom of this window, displaying a
square for each color.
The legend disappears when dependent fields are hidden.
The application displays formula-dependent fields with a medium green background color and a
green border. In a recursive dependency, if at least one of the dependencies along the chain is
a formula dependency, then the dependent fields are marked as formula dependent.
4. To show dependencies of another field, select the field and choose again.
5. Choose to hide the dependency.
This icon is active only when dependencies are shown. The command de-highlights Field A and
both fields revert to their original properties.
SAP AG 2009 48
How to Customize Printing Layouts with the Print Layout Designer
Del et i ng Fi el ds
When you attempt to delete fields on which other fields depend, the application issues a warning
message asking you if you want to proceed with the deletion.
Example
You have four text fields, A, B, C, and D. Field B is dependent on Field A and Field D is dependent on
Field C; therefore, Fields A and C have dependencies.
1. Select the four fields and press Del et e.
2. The following warning message appears:
3. Choose the relevant option, as described in the following table:
Options for Deleting Fields
Option Action
Yes Deletes the first field with dependencies (Field A).
The warning message reappears before the second field with dependencies (Field B)
can be deleted.
Yes to All Deletes all fields with dependencies (Field A and C) and without dependencies (Field
B and Field D).
No Default. Cancels the delete operation for the first selected field with dependencies
(Field A). The window then reappears to issue the same warning message for the next
field with dependencies (Field C).
No to All Cancels the delete operation for all fields with dependencies (Field A and Field C) but
deletes the fields without dependencies (Field B and Field D).
Cancel Cancels the entire delete operation for all fields.
SAP AG 2009 49
How to Customize Printing Layouts with the Print Layout Designer
Def i ni ng Sor t s
You can sort the printed table according to the data found in each repetitive area (including hidden
fields).
Procedure
To sort a certain table in a repetitive area, do the following:
1. Click the selected area.
2. In the menu bar, choose Print Layout Designer Repetitive Area Sort.
3. Make selections as described in the following table:
Sort
Option Action
Field Name Select the sort field. The first field you select is the primary sort; the second field is the
secondary sort, and so on.
Sort Type Select Alpha, Numeric, Currency, or Date.
Order Select Ascending or Descending.
Summary Indicates to the application to search for a subsort or a subtotal when performing a
summary for this sort.
New Page Moves on to a new page after a summary or a sort takes place.
SAP AG 2009 50
How to Customize Printing Layouts with the Print Layout Designer
Per f or mi ng Subsor t s and Subt ot al s
You must create sorts to perform subsorts or subtotals. For example, sort the Items table in a sales
quotation by the Item Number field and display a relevant title each time the item number changes.
This is a subsort.
In addition, perform a subtotal displaying the cumulative quantity of each item. This is useful in
documents containing multiple rows of the same item, displayed with a different description in each
row.
Procedure
After defining the sort, do the following:
1. In the menu bar, choose Print Layout Designer Group.
2. Select a group number.
3. Select 1 for a subsort or subtotal for the primary sort, select 2 for the secondary sort, and so on.
Each group is linked to its relevant row number in the Sort window described above. Thus,
every field created in a certain group relates only to its group's corresponding row in the Sort
window.
The titles of the repetitive area header are now hidden, as well as any field created in the
repetitive area footer. The reason is that these two areas are linked to groups. Each of the
groups has two areas of its own.
4. To define the subsort, do the following:
a. In the repetitive area header, assign a title for the required sort.
b. Create a new formula field.
c. Choose the Formula Editor button and in the Operation field, select the operand
Sor t Val ue( ) .
This action prints the Items table divided into separate titles each time the item number
changes.
5. To define subtotals, do the following:
a. In the repetitive area footer, create a formula field.
b. Choose the Formula Editor button and in the Operation field (for the Quantity field from
the rows in the sales quotation), select the operand Col Sum( Uni queI D as
St r i ng) .
The field inside the brackets defines the column for which a total is calculated. You can
also calculate totals for the Total column.
6. Save the changes.
SAP AG 2009 51
How to Customize Printing Layouts with the Print Layout Designer
Set t i ng a Def aul t Pr i nt Layout
For each new company, SAP Business One creates default print layouts for each document and
report type (according to the localization).
After creating your own user-defined layouts, you can set them as default, so that each document is
printed using the customized layout.
Procedure
1. Open the required document or report.
2. Choose Tools Print Layout Designer. Alternatively, choose in the toolbar.
The Layout Designer Selection Criteria window opens:
The document name displayed in bold letters is the current default print layout.
In the above example, the layout Sales Order Preprinted USA (System) is set as the default
layout for the document type Order (Items).
3. To set a different layout as default, click the required document name and choose the Set as
Default button.
The Default Layout window appears.
SAP AG 2009 52
How to Customize Printing Layouts with the Print Layout Designer
4. Set a default print layout for users and for business partners using the following options:
Users:
Set as Default for All Users
Sets the selected layout as default for all SAP Business One users. Only a
superuser can set a layout as default for all users.
Set as Default for Current User
Sets the selected layout as default only for the SAP Business One user who is
currently logged on.
Set as Default for Specified Users
Lets you select specified users from the List of Users window displayed when you
choose .
Business Partners:
Set as Default for All BPs (for whom a Default Layout has not been assigned)
Sets the selected print layout as default for all the business partners for whom no
default layout has been assigned yet.
Set as Default for Specified BP
Lets you select specific business partners from the BP Properties window
displayed when you choose .
Not e
You can set a print layout as default for one or several business partners using the
Business Partner Selection Criteria window:
i. Open the BP Properties window.
ii. Using the From and To fields, define a range of the wanted business partners.
iii. Choose the OK button.
5. Choose the OK button to apply the selections.
Not e
You can set default print layouts for business partners for the following documents: sales
and purchasing (invoice, delivery, and so on); payments (incoming payments, outgoing
payments, and so on); checks for payment; and sales opportunity.
SAP AG 2009 53
How to Customize Printing Layouts with the Print Layout Designer
Ti ps and Tr i c k s
Bac k i ng Up Pr i nt Layout s
Save your print layout under a new name each time you modify it. This helps in keeping backups of
the user-defined layouts and lets you return to a previous layout in case the new one does not meet
your requirements.
After you have made a change in a print layout and saved it under a new name, you can set the new
layout as default, print the document, and see if the modifications are as required.
Del et i ng Layout s
You can delete the backup layouts at any stage by doing the following:
1. Open the required print layout.
2. In the menu bar choose Print Layout Designer Delete Layout. If you delete a default layout,
the application chooses another layout as the default.
Not e
You cannot delete SAP Business One default (System) print layouts.
Pr i nt i ng t he Shi p-To Addr ess and t he Bi l l -To Addr ess
To display the ship-to or bill-to address in the print layout of a document, use the default values from
the business partners table or from the document table (for example, delivery).
Usi ng For mul a Fi el ds as Sor t Fi el ds
You can use formula fields as sort fields in the Sort window.
To use a formula field as a sort field, in the Field Name column, select the required formula field.
SAP AG 2009 54
How to Customize Printing Layouts with the Print Layout Designer
Mul t i pl e Pr edef i ned Pr i nt Layout s (Syst em)
Some reports and document types have several SAP Business One default (System) layouts:
The number of these predefined layouts varies according to the document/report type and your
localization.
Savi ng Layout s as I mages
You can save documents and reports as graphic files (*.jpg).
To save a document as a graphic file, do the following:
1. Display the required document, for example, a sales order.
2. In the menu bar, choose File Print Preview.
The system displays a preview of the printed document.
3. In the menu bar, choose Goto Save as Image.
Not e
The application saves the file in the Picture folder defined on the Path tab in
Administration System Initialization General Settings.
Cumul at i ve Summar y Fi el d
You can create a field for a cumulative summary of a selected field.
Example
To create a cumulative quantity per row, do the following:
1. In the repetitive area, create a new formula field.
2. Apply the operand Col Sum( var ) to the selected field.
SAP AG 2009 55
How to Customize Printing Layouts with the Print Layout Designer
I nc r easi ng t he Number of Pr i nt ed Row s on Eac h Page
To increase the number of printed rows, do the following:
1. From the SAP Business One Main Menu, choose Administration System Initialization Print
Preferences, and on the General tab, do the following:
a. Select Max. Rows per Page.
b. Select Print with Vertical Compression.
All the rows in the document are compressed according to this definition.
To extend the blank area, reduce the height of any other area in the layout.
2. To reduce the repetitive area, reduce the fonts, the fields (including hidden ones), and the entire
area.
Pr i nt i ng Pi c t ur es i n Thei r Or i gi nal Si ze
The Ext. Image Processing field sets the print style of your logo and pictures. The field is relevant
when attached pictures are not printed according to their original size.
To print pictures in their original size, do the following:
1. From the SAP Business One Main Menu, choose Administration System Initialization
General Settings.
2. On the Display tab, in the Ext. Image Processing field, select Full.
This enables a print style that sharpens the picture's printout and reduces the printout of a text-
containing logo.
SAP AG 2009 56
How to Customize Printing Layouts with the Print Layout Designer
Pr i nt i ng t he Manuf ac t ur er or Gr oup Name
To print the manufacturer or the item group name of an item or business partner, do the following:
1. In the repetitive area, add a new hidden database field.
2. In the Table field of the Properties window, on the Content tab, select Items.
3. In the Column field select Item Group.
4. Add another database field in the same area. You can now select the Item Groups in the Table
field and Group Name in the Column field
Pi c t ur e For mat s
You can use the following graphic formats:
*.bmp
*.gif
*.jpg
*.png
*.tif
*.pcx
*.tga
*.bif
The files must not be compressed.
Er r or Messages
"File name missing in data field":
The system displays this error message when you attempt to save a print layout that contains a
database field with no values in the Table and Column fields.
The system highlights the relevant field in both the layout and the Field Index window to indicate
where the problem is. You can remove or update the field.
SAP AG 2009 57
How to Customize Printing Layouts with the Print Layout Designer
"Printing Error":
When the system generates error messages related to fields in the layout, the unique ID numbers of
the field(s) causing the error are displayed as part of the message:
Mai nt ai ni ng t he Or i gi nal Di spl ay Or der
After creating subtotals and subsorts, you can determine that the items inside each subsort appear in
their original order, as displayed in the document.
To maintain the original display order, do the following:
1. In the repetitive area that contains the Row Number field from the document, create a hidden
system variable field:
2. In the Sort window, define this field as the secondary sort.
SAP AG 2009 58
How to Customize Printing Layouts with the Print Layout Designer
Pr i nt i ng Usi ng t he Page X of Y For mat
To print page numbers in reports and documents in a Page X of Y format, do the following:
1. Create two formula fields using the following operands:
Cur r ent Page( )
Tot al Pages( )
2. Create two text fields containing the texts:
Page
of
Pr i nt i ng Quer y Par amet er s i n User Repor t s
You can create user reports for your user-defined queries.
If a query contains conditions, these are printed in the report header.
Ex ampl e
A query retrieves all the business partners with a positive account balance and uses the
condition "Balance >0.00".
When you create a user report for this query, the condition you use in the query is printed
in the report header.
Pr i nt i ng Addi t i onal Bar Code Types
With SAP Business One you can print the most widely used bar code types: EAN 13 and Code 39.
In addition, you can print other bar code types by following the procedure below.
Prerequisites
You have saved the required bar code font on your computer.
Not e
You can obtain bar code fonts on the Internet.
Procedure
1. To install the bar code font in the Microsoft Windows font library, from the Windows taskbar
choose Start Control Panel Fonts.
2. In the menu bar choose File Install New Font.
3. Navigate to the required font and choose the OK button.
4. In SAP Business One, open the required print layout in Print Layout Designer, create a new
field, and define it as Free Text or Database
5. In the Properties window of the new field, select the Format tab.
6. In the Font field, select the bar code font.
SAP AG 2009 59
How to Customize Printing Layouts with the Print Layout Designer
Result
When the document is printed, the content of the new field is printed as a bar code.
Not e
To view the bar code when print previewing the layout and sending it through e-mail,
make sure that the Preview Printing Layout and E-Mail Layout checkboxes on the
Format tab in the Document Properties window are deselected.
SAP AG 2009 60
How to Customize Printing Layouts with the Print Layout Designer
Copyr i ght s, Tr ademar k s, and Di sc l ai mer s
Copyright 2009 SAP AG. All rights reserved.
The current version of the copyrights, trademarks, and disclaimers at
http://service.sap.com/smb/sbocustomer/documentation is valid for this document.
SAP AG 2009 61
Das könnte Ihnen auch gefallen
- KPMG Demo - Obyc GL MappedDokument3 SeitenKPMG Demo - Obyc GL MappedJit GhoshNoch keine Bewertungen
- Northern Southerners Business PlanDokument9 SeitenNorthern Southerners Business Planeleetmusic85% (13)
- Bi PublisherDokument45 SeitenBi Publisherbharadwajananduri100% (1)
- SAP Foreign Currency Revaluation Q & ADokument9 SeitenSAP Foreign Currency Revaluation Q & Aprasad tatikondaNoch keine Bewertungen
- General Ledger ReportsDokument12 SeitenGeneral Ledger ReportsvamsiNoch keine Bewertungen
- Home Designer Pro 2018 Reference Manual - Book PDFDokument1.042 SeitenHome Designer Pro 2018 Reference Manual - Book PDFLuis Joel Dechamps FelizNoch keine Bewertungen
- BBP New Format Vendor MasterDokument21 SeitenBBP New Format Vendor Mastersowndarya vangalaNoch keine Bewertungen
- Asset Class Company Code Asset DescriptionDokument13 SeitenAsset Class Company Code Asset DescriptionJit GhoshNoch keine Bewertungen
- SAP Foreign Currency Revaluation: FAS 52 and GAAP RequirementsVon EverandSAP Foreign Currency Revaluation: FAS 52 and GAAP RequirementsNoch keine Bewertungen
- Fertis ASIS r2Dokument52 SeitenFertis ASIS r2Veera ManiNoch keine Bewertungen
- BI Publisher 11g Tutorial With StepsDokument66 SeitenBI Publisher 11g Tutorial With StepsNarayana AnkireddypalliNoch keine Bewertungen
- FI-CO End User Training ModuleDokument6 SeitenFI-CO End User Training Moduledevanshugaur5Noch keine Bewertungen
- KT UnderstandingDokument20 SeitenKT UnderstandingJit GhoshNoch keine Bewertungen
- SAP FI Master Records SetupDokument36 SeitenSAP FI Master Records SetupishtiaqNoch keine Bewertungen
- AA003 - Depreciation: AC605 Profitability AnalysisDokument23 SeitenAA003 - Depreciation: AC605 Profitability AnalysisVinay KumarNoch keine Bewertungen
- F-02 General DoumentDokument9 SeitenF-02 General DoumentP RajendraNoch keine Bewertungen
- Bidcoro - Fi - BBP - V1 0 - 23.05.16Dokument73 SeitenBidcoro - Fi - BBP - V1 0 - 23.05.16Srinivas YakkalaNoch keine Bewertungen
- FTDS SD E 227 Add Warrior Customer Number To The Customer MasterDokument25 SeitenFTDS SD E 227 Add Warrior Customer Number To The Customer MasterDeepakNoch keine Bewertungen
- Functional Requirement SpecificationDokument7 SeitenFunctional Requirement SpecificationGanesh KumarNoch keine Bewertungen
- Addon Integration ModuleDokument19 SeitenAddon Integration ModuleRajib Bose100% (1)
- Accounts Payable: Global Process Management SystemDokument89 SeitenAccounts Payable: Global Process Management SystemcybervistaNoch keine Bewertungen
- FD10N Customer Account Balance DisplayDokument6 SeitenFD10N Customer Account Balance Displayhypnoticalstar8120Noch keine Bewertungen
- Business Process Blueprint Finance: ProjectDokument62 SeitenBusiness Process Blueprint Finance: ProjectSaravanaRaajaaNoch keine Bewertungen
- Formatting Guidelines For Writing Internship ReportDokument8 SeitenFormatting Guidelines For Writing Internship ReportDua Ahmad100% (1)
- Functional Specification: FS - FI - VAT - Profit Center Jan - 18Dokument7 SeitenFunctional Specification: FS - FI - VAT - Profit Center Jan - 18Anonymous 0SLsR9Noch keine Bewertungen
- Configure SAP Automatic Credit ManagementDokument19 SeitenConfigure SAP Automatic Credit ManagementDayanandNoch keine Bewertungen
- Sap Fico TcodesDokument24 SeitenSap Fico TcodesFelipeJonasNoch keine Bewertungen
- What Are Business Transaction EventsDokument20 SeitenWhat Are Business Transaction EventsSaket ShahiNoch keine Bewertungen
- Module 06 Operate Word Processing Application GetinetDokument79 SeitenModule 06 Operate Word Processing Application GetinetSoli Mondo100% (1)
- Sap Fi-Ar - DunningDokument18 SeitenSap Fi-Ar - DunningswayamNoch keine Bewertungen
- SAP BusinessObjects Resources DocumentationDokument2 SeitenSAP BusinessObjects Resources DocumentationsanjusivanNoch keine Bewertungen
- Periodic Processing LogsDokument25 SeitenPeriodic Processing LogscecileekoveNoch keine Bewertungen
- Guidelines For Building DesignDokument71 SeitenGuidelines For Building DesignPralhad Kore100% (1)
- Section 1: Document Information: SCM Report Master Data ZMM - Mat - VenDokument3 SeitenSection 1: Document Information: SCM Report Master Data ZMM - Mat - VenRicky リキNoch keine Bewertungen
- SAS-T-9 Enhance Invoice VerificationDokument7 SeitenSAS-T-9 Enhance Invoice VerificationRoshanNoch keine Bewertungen
- MMFIDokument3 SeitenMMFImayoorNoch keine Bewertungen
- Development Specification DocumentDokument8 SeitenDevelopment Specification DocumentKenny Junior Mercedes RojasNoch keine Bewertungen
- Week - End Holiday Quarter Comp-Of Reason Total Working Hours For The Day ApproverDokument4 SeitenWeek - End Holiday Quarter Comp-Of Reason Total Working Hours For The Day ApprovermayoorNoch keine Bewertungen
- Transaction Code CESU Business Process Master List - FICODokument4 SeitenTransaction Code CESU Business Process Master List - FICOJit GhoshNoch keine Bewertungen
- Overdue customer line item alert notificationDokument8 SeitenOverdue customer line item alert notificationMine SapNoch keine Bewertungen
- SWI FT MT940 - Understanding FORMAT: Statement Date Bank Account Number Statement NumberDokument5 SeitenSWI FT MT940 - Understanding FORMAT: Statement Date Bank Account Number Statement NumbersrinivasNoch keine Bewertungen
- SE91 transaction message class configurationDokument4 SeitenSE91 transaction message class configurationmayoorNoch keine Bewertungen
- FS FI 035 ZTKM-Related Party ReportDokument8 SeitenFS FI 035 ZTKM-Related Party ReportPrajwal RameshNoch keine Bewertungen
- SAP Business One ERP OverviewDokument25 SeitenSAP Business One ERP OverviewVeera ManiNoch keine Bewertungen
- Drilldown ReportsDokument24 SeitenDrilldown ReportssmnabeelNoch keine Bewertungen
- SIAE User Manual FI - FI Customer Invoice CreationDokument8 SeitenSIAE User Manual FI - FI Customer Invoice CreationBon AmiNoch keine Bewertungen
- Functional Specification - Enhancement: Enhancement ID: Enhancement NameDokument7 SeitenFunctional Specification - Enhancement: Enhancement ID: Enhancement NamesapeinsNoch keine Bewertungen
- SAP Invoice ManagementDokument3 SeitenSAP Invoice ManagementvarunrideNoch keine Bewertungen
- SAP B1 Exercise WorkbookDokument39 SeitenSAP B1 Exercise WorkbookJOHN BENEDICK MANALONoch keine Bewertungen
- WBS MPM KT Doc-1Dokument22 SeitenWBS MPM KT Doc-1Himanshu KapoorNoch keine Bewertungen
- FI-AA-08 Presentation PDFDokument46 SeitenFI-AA-08 Presentation PDFAnupam SamantaNoch keine Bewertungen
- Practitioner Portal - Payment Advice Run Email Functionality To Multiple Party and No Email Error HandlingDokument14 SeitenPractitioner Portal - Payment Advice Run Email Functionality To Multiple Party and No Email Error HandlingJoseNoch keine Bewertungen
- Aged AR by Aging Bucket Report 0.1 PDFDokument14 SeitenAged AR by Aging Bucket Report 0.1 PDFShanthi SottagariNoch keine Bewertungen
- Parallel Currencies Asset AccountingDokument7 SeitenParallel Currencies Asset AccountingsapeinsNoch keine Bewertungen
- Sap (Fico) : SAP FI-Organization StructureDokument2 SeitenSap (Fico) : SAP FI-Organization StructureChandrashekher EdumalaNoch keine Bewertungen
- SBO SP TransactionNotification ProblemDokument13 SeitenSBO SP TransactionNotification ProblemFelipe SantaNoch keine Bewertungen
- Howto UsedtwDokument21 SeitenHowto Usedtwsyedasadanwer3290Noch keine Bewertungen
- Questionnaire Split Valuation en No ScenariosDokument15 SeitenQuestionnaire Split Valuation en No ScenariosPrasanna Kumar SethiNoch keine Bewertungen
- SapDokument7 SeitenSapsowjanyaNoch keine Bewertungen
- Asset ReportingDokument20 SeitenAsset ReportingpriyankapotlaNoch keine Bewertungen
- FS For FICODokument14 SeitenFS For FICORaksha RaniNoch keine Bewertungen
- Company Code PlaybookDokument12 SeitenCompany Code Playbookrohitsawarkar28Noch keine Bewertungen
- FS - FI-R-001 - Vendor AgeingDokument9 SeitenFS - FI-R-001 - Vendor Ageingbikash dasNoch keine Bewertungen
- Uploading Asset GL Opening Balances Using OASV - F-02 Transaction - SAP BlogsDokument3 SeitenUploading Asset GL Opening Balances Using OASV - F-02 Transaction - SAP BlogsManas Kumar SahooNoch keine Bewertungen
- Implementing Integrated Business Planning: A Guide Exemplified With Process Context and SAP IBP Use CasesVon EverandImplementing Integrated Business Planning: A Guide Exemplified With Process Context and SAP IBP Use CasesNoch keine Bewertungen
- Central Authentication Service CAS Complete Self-Assessment GuideVon EverandCentral Authentication Service CAS Complete Self-Assessment GuideNoch keine Bewertungen
- Creating Graphs and Charts in ExcelDokument6 SeitenCreating Graphs and Charts in Excelapi-228290705Noch keine Bewertungen
- Resume Templates Word ItDokument6 SeitenResume Templates Word Itirugqgajd100% (2)
- SAP Script TutorialDokument13 SeitenSAP Script Tutorialapi-27047119100% (2)
- ESRC-Template OFFLINE As of 082819Dokument99 SeitenESRC-Template OFFLINE As of 082819RaulJunioRamosNoch keine Bewertungen
- CAP 531 1.6 Configuration and Programming Tool: User's ManualDokument184 SeitenCAP 531 1.6 Configuration and Programming Tool: User's Manualzerara12Noch keine Bewertungen
- SPARK UI Toolkit Release Notes 4.5.4Dokument22 SeitenSPARK UI Toolkit Release Notes 4.5.4bpmn2008Noch keine Bewertungen
- Action Planning SheetDokument3 SeitenAction Planning Sheetfordn1Noch keine Bewertungen
- Postscript Language Program Design GREEN BOOKDokument228 SeitenPostscript Language Program Design GREEN BOOKRaleigh JonesNoch keine Bewertungen
- HTML Basic LessonDokument8 SeitenHTML Basic LessonR TECHNoch keine Bewertungen
- Test Bank Questions Chapter05Dokument4 SeitenTest Bank Questions Chapter05api-250771617Noch keine Bewertungen
- Assignment 3 1 2014 2016Dokument5 SeitenAssignment 3 1 2014 2016api-307081099Noch keine Bewertungen
- Module Vi: Media and Information LanguagesDokument6 SeitenModule Vi: Media and Information LanguagesJoenetha Ann ApariciNoch keine Bewertungen
- Format tables in WordDokument7 SeitenFormat tables in WordrayascribdNoch keine Bewertungen
- Sample Resume in Word DocumentDokument5 SeitenSample Resume in Word Documentd0t1f1wujap3100% (1)
- 2023 COT (Second Quarter)Dokument5 Seiten2023 COT (Second Quarter)Aura Lee Carisma100% (1)
- Creating Eportfolio As A Technology ToolDokument50 SeitenCreating Eportfolio As A Technology ToolAmy Apelado Apigo100% (1)
- Oracle 10g Reports 4 of 4Dokument12 SeitenOracle 10g Reports 4 of 4SureshVitusNoch keine Bewertungen
- Unbounded World and The Interplex Website Development Scope and RequirementsDokument3 SeitenUnbounded World and The Interplex Website Development Scope and RequirementsMariaNoch keine Bewertungen
- Portfolio P9 Erika OrtegaDokument23 SeitenPortfolio P9 Erika OrtegaErikaOrtegaNoch keine Bewertungen
- Homework Assignment Sheets PrintableDokument4 SeitenHomework Assignment Sheets Printablebcdanetif100% (1)
- ETech Lesson-6 - StudentDokument59 SeitenETech Lesson-6 - StudentKysha PampiloNoch keine Bewertungen
- Dasylab Manual eDokument56 SeitenDasylab Manual eMartin Fernando Jimenez RamirezNoch keine Bewertungen
- Collaborative Desktop Publishing (CDP) Layout Artist GuideDokument1 SeiteCollaborative Desktop Publishing (CDP) Layout Artist GuideFLOR ENCLUNANoch keine Bewertungen