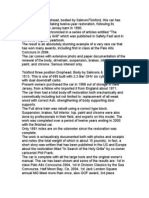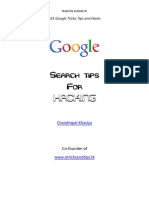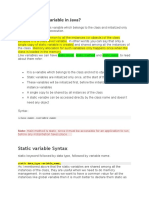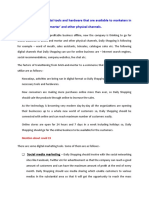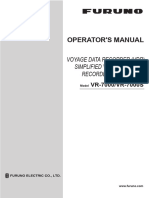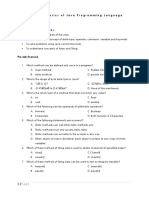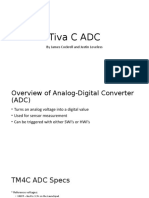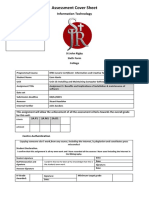Beruflich Dokumente
Kultur Dokumente
Audacity Quick Guide
Hochgeladen von
miketemple123Originalbeschreibung:
Originaltitel
Copyright
Verfügbare Formate
Dieses Dokument teilen
Dokument teilen oder einbetten
Stufen Sie dieses Dokument als nützlich ein?
Sind diese Inhalte unangemessen?
Dieses Dokument meldenCopyright:
Verfügbare Formate
Audacity Quick Guide
Hochgeladen von
miketemple123Copyright:
Verfügbare Formate
Music Instructional Technology Center Instructional Guide
Using Audacity
Audacity is a free digital editing software program that allows user to record multiple or edit existing sound
files.
Set up for Recording
1. Connect a microphone into the sound card on your
computer
2. Check to make sure your microphone is set to record by
right clicking on the volume control in the bottom right
corner of your screen and selecting “Open Volume
Controls” (Fig A)
3. In the “Volume Control” window select Options> Properties.
4. In the Properties box click “Recording” from the “Adjust volume for”
box (Fig. B)
5. Make sure the “Microphone” box is checked and press OK.
6. Adjust the volume level by moving the bar up and down.
7. Minimize the Recording Control box
Live Recording in Audacity
1. Open Audacity by clicking on the Start Menu>All Programs> Digital
Audio and Video> Audacity
2. Press the red Recording button and Audacity will immediately begin
recording
3. Press the yellow Stop button when you are finished recording
4. To record another track push the record button again and Audacity will automatically begin recording
in a new track
5. Go to the File menu> Save Project As and type in a name that uses only alpha-numeric characters
with no spaces.
Importing Sound Files
1. In Audacity go to the Project menu and select Import Audio
2. Find the desired file and select “Open”
Tools
Selection Tool Envelope Tool
Time Shift Tool Zoom Tool
Music Instructional Technology Center page 1 of 3
c. 2003 Julianne M. Miranda
Music Instructional Technology Center Instructional Guide
1. The selection tool allows you to highlight the portion of sound file with which you wish to work.
2. The Time Shift tool allows you to move the entire sound file in relation to time. This is helpful when
working with multiple tracks
3. The Envelope tool allows you to change the volume of specific selections of the sound file.
a. To use press the “Envelope Tool” button
b. Click the mouse once near the new purple lines that appear at the top and bottom of the
sound file.
c. Drag the mouse near the center or away from the center of the sound file. The closer you
drag the mouse to the center of the file, the softer it will sound. The more gradual the slope,
the more gradual the change in volume. Play around with this tool until your desired effect is
reached.
4. The Zoom Tool allows you to have a closer view of the sound file.
a. Select the Zoom Tool
b. Left Click to zoom in
c. Right Click to zoom out
d. Drag a box with the mouse to view a specific selection of the sound file
Editing Features
The effect menu contains all of the digital editing features of Audacity.
Amplify --Increases or decreases volume without altering sound quality
BassBoost --Increases the volume of a specific frequency.
Echo—Allows you to choose how long you wish the delay time to be.
Fade in—Fades from silence to the present volume
Fade out—Fades from present volume to silence
FFT Filter—This feature is still under construction
Invert—Flips the audio samples upside down
Noise Removal—Allows you to remove background noise
Phaser—Original sound data is combined with phase-shifted data
Reverse—Allows you to play the selection backward
Wahwah—Adjusts the phasing of the left and right channels to give the 70s Wah-
wah effect
Freeverb—Allows you to alter the reverb and the size of the room.
To use the effect tools
1. Click once on the selection tool if it is not already selected
2. Highlight the portion of the sound file you wish to alter by clicking the mouse once at the beginning of
your selection and dragging it to the end of your selection
3. Select from the effect menu any of the desired effect tools
4. Press OK.
5. Listen to your changes to see if you wish to alter them any.
Amplify- A few hints about the more frequently used effect tools
Music Instructional Technology Center page 2 of 3
c. 2003 Julianne M. Miranda
Music Instructional Technology Center Instructional Guide
Fig. C Fig. D Fig. E
1. Fig. C is too soft
2. Fig. D is too loud and will sound distorted
3. Fig. E is a healthy size for a sound file
4. When Amplifying a selection check the “Don’t allow clipping” box
Listening
1. To listen to your sound file click your selection cursor where you wish to begin listening.
2. Press Play or the Space bar
Other Useful Features
To generate silence:
1. Place the cursor where you wish to insert silence
2. Go to the Edit menu> Insert Silence
3. Type the number of seconds of silence you wish to insert and press OK
To change the file size:
If you do not need CD quality and wish to make a smaller file size, follow these directions.
1. Left click once on the track name
2. Select “Set Rate” from the menu
3. Choose desired quality
44100 Hz CD quality
22050 Hz Telephone quality
4. You will be prompted with a dialog box. Press OK. You must save your work before you can hear the
changes you just made.
Saving
If you wish to be able to edit your work again in audacity you will need to save your work as a Project. If
you want to save your work as a Wave or Mp3 you must export your selection.
To save as a Project:
1. Go to the file menu and select “Save Project As”
2. Select appropriate folder in which you wish to save your file
3. Type in a File Name using only alpha and numeric characters. Press Ok
To export selection:
1. Go to the file menu and select “Export as WAV” or “Export as MP3”
2. Select appropriate folder in which you wish to save your file
3. Type in a File Name using only alpha and numeric characters. Press OK
4. Follow the directions on the window prompt when trying to export as MP3
More Help
Use the Help menu to access the online tutorials and help.
Music Instructional Technology Center page 3 of 3
c. 2003 Julianne M. Miranda
Das könnte Ihnen auch gefallen
- The Subtle Art of Not Giving a F*ck: A Counterintuitive Approach to Living a Good LifeVon EverandThe Subtle Art of Not Giving a F*ck: A Counterintuitive Approach to Living a Good LifeBewertung: 4 von 5 Sternen4/5 (5794)
- The Gifts of Imperfection: Let Go of Who You Think You're Supposed to Be and Embrace Who You AreVon EverandThe Gifts of Imperfection: Let Go of Who You Think You're Supposed to Be and Embrace Who You AreBewertung: 4 von 5 Sternen4/5 (1090)
- Never Split the Difference: Negotiating As If Your Life Depended On ItVon EverandNever Split the Difference: Negotiating As If Your Life Depended On ItBewertung: 4.5 von 5 Sternen4.5/5 (838)
- Hidden Figures: The American Dream and the Untold Story of the Black Women Mathematicians Who Helped Win the Space RaceVon EverandHidden Figures: The American Dream and the Untold Story of the Black Women Mathematicians Who Helped Win the Space RaceBewertung: 4 von 5 Sternen4/5 (895)
- Grit: The Power of Passion and PerseveranceVon EverandGrit: The Power of Passion and PerseveranceBewertung: 4 von 5 Sternen4/5 (588)
- Shoe Dog: A Memoir by the Creator of NikeVon EverandShoe Dog: A Memoir by the Creator of NikeBewertung: 4.5 von 5 Sternen4.5/5 (537)
- The Hard Thing About Hard Things: Building a Business When There Are No Easy AnswersVon EverandThe Hard Thing About Hard Things: Building a Business When There Are No Easy AnswersBewertung: 4.5 von 5 Sternen4.5/5 (345)
- Elon Musk: Tesla, SpaceX, and the Quest for a Fantastic FutureVon EverandElon Musk: Tesla, SpaceX, and the Quest for a Fantastic FutureBewertung: 4.5 von 5 Sternen4.5/5 (474)
- Her Body and Other Parties: StoriesVon EverandHer Body and Other Parties: StoriesBewertung: 4 von 5 Sternen4/5 (821)
- The Emperor of All Maladies: A Biography of CancerVon EverandThe Emperor of All Maladies: A Biography of CancerBewertung: 4.5 von 5 Sternen4.5/5 (271)
- The Sympathizer: A Novel (Pulitzer Prize for Fiction)Von EverandThe Sympathizer: A Novel (Pulitzer Prize for Fiction)Bewertung: 4.5 von 5 Sternen4.5/5 (121)
- The Little Book of Hygge: Danish Secrets to Happy LivingVon EverandThe Little Book of Hygge: Danish Secrets to Happy LivingBewertung: 3.5 von 5 Sternen3.5/5 (400)
- The World Is Flat 3.0: A Brief History of the Twenty-first CenturyVon EverandThe World Is Flat 3.0: A Brief History of the Twenty-first CenturyBewertung: 3.5 von 5 Sternen3.5/5 (2259)
- The Yellow House: A Memoir (2019 National Book Award Winner)Von EverandThe Yellow House: A Memoir (2019 National Book Award Winner)Bewertung: 4 von 5 Sternen4/5 (98)
- Devil in the Grove: Thurgood Marshall, the Groveland Boys, and the Dawn of a New AmericaVon EverandDevil in the Grove: Thurgood Marshall, the Groveland Boys, and the Dawn of a New AmericaBewertung: 4.5 von 5 Sternen4.5/5 (266)
- A Heartbreaking Work Of Staggering Genius: A Memoir Based on a True StoryVon EverandA Heartbreaking Work Of Staggering Genius: A Memoir Based on a True StoryBewertung: 3.5 von 5 Sternen3.5/5 (231)
- Team of Rivals: The Political Genius of Abraham LincolnVon EverandTeam of Rivals: The Political Genius of Abraham LincolnBewertung: 4.5 von 5 Sternen4.5/5 (234)
- On Fire: The (Burning) Case for a Green New DealVon EverandOn Fire: The (Burning) Case for a Green New DealBewertung: 4 von 5 Sternen4/5 (74)
- The Unwinding: An Inner History of the New AmericaVon EverandThe Unwinding: An Inner History of the New AmericaBewertung: 4 von 5 Sternen4/5 (45)
- B-85314EN-1 01 (Alpha-DiA5 Custom PMC) PDFDokument242 SeitenB-85314EN-1 01 (Alpha-DiA5 Custom PMC) PDFmastorres87Noch keine Bewertungen
- DP-8060 ServiceManual Ver.1.4Dokument955 SeitenDP-8060 ServiceManual Ver.1.4Brad Hepper100% (3)
- Va 2237Dokument1 SeiteVa 2237miketemple123Noch keine Bewertungen
- Va 1608Dokument1 SeiteVa 1608miketemple123Noch keine Bewertungen
- Dtu 999 DHCDokument2 SeitenDtu 999 DHCmiketemple123Noch keine Bewertungen
- SAAH957 KellerDokument2 SeitenSAAH957 Kellermiketemple123Noch keine Bewertungen
- Sa 1513Dokument2 SeitenSa 1513miketemple123Noch keine Bewertungen
- SA Tourer CTE 737Dokument1 SeiteSA Tourer CTE 737miketemple123Noch keine Bewertungen
- Sa 1707Dokument1 SeiteSa 1707miketemple123Noch keine Bewertungen
- FinalProgram PDFDokument13 SeitenFinalProgram PDFSiva Jyothi ChandraNoch keine Bewertungen
- Google Search Tips For HackingDokument9 SeitenGoogle Search Tips For HackingVa Ru N100% (1)
- Mẫu Ppt MarketingDokument28 SeitenMẫu Ppt MarketingNguyễn TrầnNoch keine Bewertungen
- Luggage Tracking System Using IotDokument8 SeitenLuggage Tracking System Using Iotakumar_196499Noch keine Bewertungen
- GemFire Introduction Hands-On LabsDokument19 SeitenGemFire Introduction Hands-On LabsNoelle JNoch keine Bewertungen
- Static Variable and MethodDokument9 SeitenStatic Variable and Methodsiddhant kudesiaNoch keine Bewertungen
- Lecture 17Dokument15 SeitenLecture 17madhu jhaNoch keine Bewertungen
- P3: Assess The Key Digital Tools and Hardware That Are Available To Marketers in Contrast To Bricks and Mortar' and Other Physical ChannelsDokument2 SeitenP3: Assess The Key Digital Tools and Hardware That Are Available To Marketers in Contrast To Bricks and Mortar' and Other Physical ChannelsFarhan Rahman ArnobNoch keine Bewertungen
- Ome44850s VR7000 7000SDokument77 SeitenOme44850s VR7000 7000SJahid IslamNoch keine Bewertungen
- Rasterlinkpro5 SG: Reference GuideDokument202 SeitenRasterlinkpro5 SG: Reference GuideRed CristianNoch keine Bewertungen
- Lab Session 2: Basics of Java Programming Language ObjectiveDokument4 SeitenLab Session 2: Basics of Java Programming Language ObjectiveAmanuel GetachewNoch keine Bewertungen
- Oracle Application Framework: by Sridhar YerramDokument63 SeitenOracle Application Framework: by Sridhar YerramRabahNoch keine Bewertungen
- Wattio Mobilemanual Gate EsDokument17 SeitenWattio Mobilemanual Gate EsalienstrikesNoch keine Bewertungen
- DVD Player User Manual: ImagineDokument16 SeitenDVD Player User Manual: ImagineRamon AlamsyahNoch keine Bewertungen
- List A NaveDokument101 SeitenList A NaveannradeonNoch keine Bewertungen
- 3475-Project Guideline For StudentDokument12 Seiten3475-Project Guideline For StudentAbidsamijuttNoch keine Bewertungen
- Problem Detail Before After: Su2I Mirror Assy LH Empty Bin Moved With Child Part 28.10.2022 - In-HouseDokument1 SeiteProblem Detail Before After: Su2I Mirror Assy LH Empty Bin Moved With Child Part 28.10.2022 - In-HousePalani KumarNoch keine Bewertungen
- EXCEL Chart Type EnumerationDokument7 SeitenEXCEL Chart Type Enumerationsanh137Noch keine Bewertungen
- Dewan Mohammad Mahbubur RahmanDokument3 SeitenDewan Mohammad Mahbubur RahmanMustafa Hussain100% (1)
- ADC Presentation - James Cockrell, Justin LovelessDokument14 SeitenADC Presentation - James Cockrell, Justin LovelessWilliam VizzottoNoch keine Bewertungen
- 3.1 Classification of Computers ShowDokument28 Seiten3.1 Classification of Computers ShowManojKumarNoch keine Bewertungen
- Unit 15 - Assignment 1Dokument3 SeitenUnit 15 - Assignment 1api-308615665Noch keine Bewertungen
- 6LowPAN PresentationDokument33 Seiten6LowPAN PresentationalshabotiNoch keine Bewertungen
- Entoto Polytechnic College: Sector: Economic Infrastructure Sub-Sector: Business and Finance Basic Clerical Work Level-IDokument17 SeitenEntoto Polytechnic College: Sector: Economic Infrastructure Sub-Sector: Business and Finance Basic Clerical Work Level-Iembiale ayaluNoch keine Bewertungen
- XtraDrive-DP Quick Start Guide in CJ SystemDokument21 SeitenXtraDrive-DP Quick Start Guide in CJ SystemSøren FiggeNoch keine Bewertungen
- Chapter 1 Introduction To DL DesignDokument11 SeitenChapter 1 Introduction To DL DesignJontex 254Noch keine Bewertungen
- Handout Lab1 AssignmentDokument2 SeitenHandout Lab1 AssignmentCan KurtulanNoch keine Bewertungen