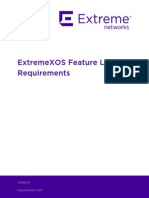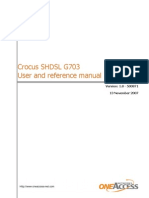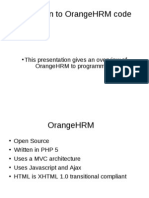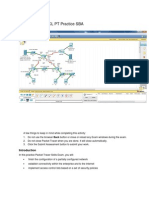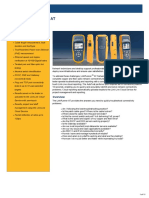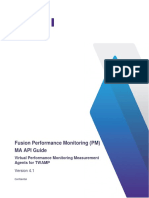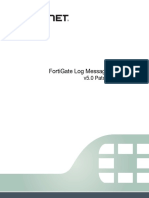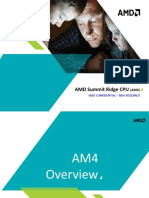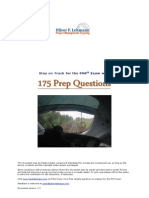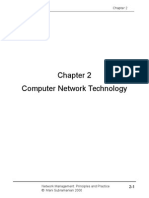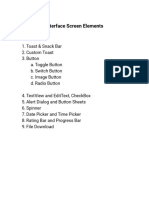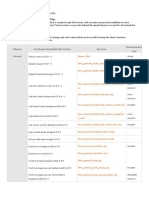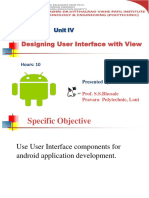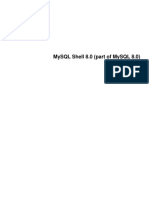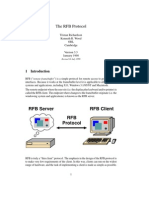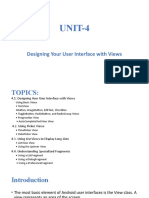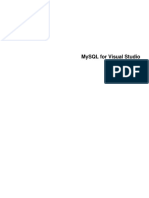Beruflich Dokumente
Kultur Dokumente
Exceed On Demand Admin Guide
Hochgeladen von
cpawan_699508Originaltitel
Copyright
Verfügbare Formate
Dieses Dokument teilen
Dokument teilen oder einbetten
Stufen Sie dieses Dokument als nützlich ein?
Sind diese Inhalte unangemessen?
Dieses Dokument meldenCopyright:
Verfügbare Formate
Exceed On Demand Admin Guide
Hochgeladen von
cpawan_699508Copyright:
Verfügbare Formate
Exceed onDemand
Administrators Guide
8607-6M
ii
Exceed onDemand Administrators Guide
Version 5.1
Part Number 8607-6M
Published in Canada December 2005
Hummingbird Ltd. Corporate Headquarters
1 Sparks Avenue Toronto, Ontario M2H 2W1 Canada
Toll Free Canada/U.S.A. 1 877 FLY HUMM (359 4866)
Tel +1 416 496 2200 Fax +1 416 496 2207 E-mail getinfo@hummingbird.com
For more information, visit connectivity.hummingbird.com
RESTRICTED RIGHTS LEGEND Unpublished rights reserved under the copyright laws of the United States. The SOFTWARE is provided
with restricted rights. Use, duplications, or disclosure by the U.S. Government is subject to restrictions as set forth in subparagraph (c) (1) (ii) of The
Rights in Technical Data and Computer Software clause at DFARS 252.227-7013, subparagraph (c) (1) and (2) (a) (15) of the Commercial Computer
Software-Restricted Rights clause at 48 CFR 52.227-19, as applicable, similar clauses in the FAR and NASA FAR Supplement, any successor or
similar regulation.
Information in this document is subject to change without notice and does not represent a commitment on the part of Hummingbird Ltd. Not all
copyrights pertain to all products.
Copyright 2005, Hummingbird Ltd. All rights reserved. Trademarks and logos are the intellectual property of Hummingbird Ltd.
Connectivity Kerberos, Connectivity Secure Shell, Connectivity SecureTerm, Connectivity SSL, Exceed, Exceed 3D, Exceed Connectivity Suite,
Exceed onDemand, Exceed onDemand Client, Exceed onDemand Deployment Wizard, Exceed onDemand Server,
Exceed onDemand Server Manager, Exceed PowerSuite, Exceed XDK, HostExplorer, HostExplorer Connectivity Suite, Host Access Services,
HostExplorer Print Services, HostExplorer Web, Hummingbird Basic, Hummingbird Certificate Manager, Hummingbird Connectivity,
Hummingbird Connectivity Suite, Hummingbird Core Services, Hummingbird Deployment Packager, Hummingbird Deployment Wizard,
Hummingbird e-Gateway, Hummingbird FTP, Hummingbird InetD, Hummingbird Enterprise 2005, Hummingbird Proxy Server,
Hummingbird SOCKS Client, NFS Maestro, NFS Maestro Client, NFS Maestro Gateway, NFS Maestro Server, NFS Maestro Solo,
NFS Maestro Tuner, TXP, TXPM, and Xweb are trademarks of Hummingbird Ltd. and/or its subsidiaries.
All other copyrights, trademarks, and tradenames are the property of their respective owners.
ACKNOWLEDGEMENTS Portions of the code have been contributed by MIT.Portions copyright 2000 Sun Microsystems Inc. This product
includes cryptographic software written by Eric A. Young (eay@cryptsoft.com).
This product includes software written by Tim J. Hudson (tjh@cryptsoft.com).
This product includes software developed by the OpenSSL Project for use in the OpenSSL Toolkit (http://www.OpenSSL.org/).
copyright, 2000, 2001 Simba Management Limited and others.
This product includes software written by Tim Hudson.
This software is derived in part from the SSLava Toolkit, which is copyright 19961999 by Phaos Technology Corporation. The technology used
by Smart Card Manager is derived from the RSA Security Inc. PKCS #11 Cryptographic Token Interface (Cryptoki).
Portions of this software are copyright 1996-2004 The FreeType Project (www.freetype.org). All rights reserved.
Some portions of the code are OpenSSH software and fall under the following BSD licenses:
32-bit CRC implementation in crc32. 1986 Gary S. Brown.
Cryptographic attack detector for sshsource code 1998 CORE SDI S.A., Buenos Aires, Argentina.
ssh-keygen 1995, 1996 by David Mazieres.
Rijndael implementation 2001 Dr. Brian Gladman, Worcester, UK.This software is provided as is with no guarantees of correctness or
fitness for purpose.
Components Markus Friedl, Theo de Raadt, Niels Provos, Dug Song, Aaron Campbell, Damien Miller, and Kevin Steves.
DISCLAIMER Hummingbird Ltd. software and documentation has been tested and reviewed. Nevertheless, Hummingbird Ltd. makes no
warranty or representation, either express or implied, with respect to the software and documentation included. In no event will Hummingbird Ltd.
be liable for direct, indirect, special, incidental, or consequential damages resulting from any defect in the software or documentation included with
these products. In particular, Hummingbird Ltd. shall have no liability for any programs or data used with these products, including the cost of
recovering such programs or data.
iii
Related Documentation and Services
Manuals
Hummingbird manuals contain conceptual information on your product, procedural information on installing and
using the product and related applications, and some manuals contain programming reference, interface reference, and
troubleshooting information.
All manuals are available in print and PDF. The PDF versions require Adobe Acrobat Reader, and are installed only if
selected during installation. Your Hummingbird product comes with the following manual(s):
Help
The Help is a comprehensive, context-sensitive collection of information regarding your Hummingbird product. It
contains conceptual and reference information, and detailed, step-by-step procedures to assist you in completing your
tasks.
Release Notes
The release notes for each product contain descriptions of the new features and details on release-time issues. They are
available in both print and HTML. The HTML version can be installed when you install the software. Read the release
notes before installing your product.
Exceed onDemand Administrators
Guide
Contains information for administrators about installing
and managing Exceed onDemand.
iv
Hummingbird Expos Online
Hummingbird Expos Online is an electronic mailing list and online newsletter. It was created to facilitate the delivery
of Hummingbird product-related information. It also provides tips, help, and interaction with Hummingbird users. To
subscribe/unsubscribe browse to the following web address:
http://www.hummingbird.com/expose/about.html
User Groups and Mailing Lists
The user group is an unmoderated, electronic mailing list that facilitates discussion of product-related issues to help
users resolve common problems and to provide tips, help, and contact with other users.
To join a user group:
Send an e-mail to listserv@hummingbird.com, leaving the Subject line blank. In the body of the e-mail message, type the
following:
subscribe exceedusers Your Name
To unsubscribe:
Send an e-mail to listserv@hummingbird.com, leaving the Subject line blank. In the body of the e-mail message, type the
following:
unsubscribe exceedusers Your Name
To post a messages to the user group:
Send your e-mail to:
exceedusers@hummingbird.com
To search the mailing list archives:
Go to the following web site:
http://www.hummingbird.com/support/usergroups.html
v
Chapter 1: Introducing Exceed onDemand 1
About Exceed onDemand ......................................................................................... 3
Features and Functionality ......................................................................... 3
Exceed onDemand Components ................................................................ 5
Types of Connectivity ................................................................................................ 7
Exceed onDemand Server Architecture .................................................................... 9
Exceed onDemand Clusters .................................................................................... 10
How a Cluster Works ............................................................................... 10
Chapter 2: Installing Exceed onDemand 15
Overview of Installation .......................................................................................... 17
Migrating Files When Upgrading ............................................................ 17
Registering ................................................................................................ 18
System Requirements .............................................................................................. 18
Exceed onDemand Server ........................................................................ 18
Exceed onDemand Components .............................................................. 19
Installing Exceed onDemand Server on a UNIX Platform .................................... 19
Uninstalling Exceed onDemand Server on UNIX ................................... 21
Installing Exceed onDemand on Windows ............................................................ 22
Program Maintenance .............................................................................. 25
Silent Installation ..................................................................................... 27
Updating the Product .............................................................................. 28
About Exceed onDemand Components ................................................................. 28
Installing the Components on Windows ................................................. 29
Installing Exceed onDemand Print Utility ............................................... 29
Uninstalling Components ........................................................................ 30
Installing Exceed onDemand Client ....................................................................... 30
Uninstalling Exceed onDemand Client .................................................... 31
Contents
vi
Exceed onDemand Administrators Guide
Chapter 3: Deploying Exceed onDemand Client 33
Welcome to Hummingbird Deployment Wizard ................................................. 35
About Deployment Projects ..................................................................... 35
About HTML Indexes ............................................................................... 36
Updating Deployment Projects ................................................................ 36
Using Hummingbird Deployment Wizard ............................................................ 37
Selecting a Wizard Type ........................................................................... 37
Selecting a Project Type for Deployment ................................................. 39
Creating Deployment Projects ................................................................................ 40
Specifying Deployment Project Information ........................................... 41
Specifying Connection Settings ................................................................ 42
Selecting Language Options ..................................................................... 43
Customizing Your Packages ..................................................................... 44
Assigning Custom Actions ....................................................................... 45
Providing Web Server Information .......................................................... 47
Specifying Installation Settings ................................................................ 49
Using Hummingbird Deployment Packager ......................................................... 51
Creating Package Assemblies ................................................................... 52
Viewing Packages ..................................................................................... 53
Modifying Package Assemblies ................................................................. 54
Deleting Package Assembly Items ............................................................ 54
Using the Index Page Wizard .................................................................................. 55
Specifying Index Project Information ...................................................... 55
Selecting Deployment Projects ................................................................. 56
Specifying Index Page Information .......................................................... 57
Using the Projects Update Wizard ......................................................................... 59
Selecting Deployment Projects to Update ................................................ 59
Distributing the Project or Index URL ................................................................... 61
Chapter 4: Managing Exceed onDemand Server 63
About Exceed onDemand Administration ............................................................ 65
About Exceed onDemand Server Manager .............................................. 66
Connecting to the Server ......................................................................................... 67
Configuring Cluster Settings ................................................................................... 68
Configuring Node Settings ...................................................................................... 72
Contents
vii
Creating a Data Store ............................................................................................... 74
Configuring Exceed onDemand Services to Access a
Remote Windows Data Store ................................................................... 75
Configuring Access to a Remote UNIX Data Store ................................. 77
Adding Nodes to a Cluster ...................................................................................... 78
Removing Nodes from a Cluster .............................................................. 79
Managing Licenses ................................................................................................... 80
Managing Activation Keys ....................................................................... 81
Managing User Accounts ........................................................................................ 81
Removing Users from the Server ............................................................. 85
Terminating User X Sessions ................................................................... 85
Terminating Management Connections .................................................. 86
Sending Messages to Users ....................................................................... 86
Viewing Server Logs ................................................................................................. 87
Restarting Cluster Manager ..................................................................................... 88
Restarting Nodes ...................................................................................................... 88
Exceed onDemand Server Configuration Scenarios .............................................. 90
Scenario 1: Stand-Alone Server ................................................................ 90
Scenario 2: Stand-Alone Server with a Remote Data Store ..................... 91
Scenario 3: Exceed onDemand Cluster for Windows .............................. 92
Scenario 4: Exceed onDemand Cluster for UNIX .................................... 94
Exceed onDemand UNIX Server Commands ....................................................... 96
About Exceed onDemand SSL Features ................................................................. 97
Generating the Private Key and Certificate Files ..................................... 98
Managing Fonts ..................................................................................................... 101
Controlling Font Availability ................................................................. 102
Creating and Distributing Custom Keyboards .................................................... 103
Chapter 5: Configuring X Sessions with Xconfig 107
About Xconfig ........................................................................................................ 109
Accessing Xconfig Files .......................................................................................... 112
Creating Xconfig Files ............................................................................ 113
Modifying Xconfig Files ......................................................................... 114
Naming Xconfig Files ............................................................................. 115
Deleting Xconfig Files ............................................................................ 116
Managing Xconfig File Availability ....................................................................... 116
Specifying a Default Xconfig File ........................................................... 117
viii
Exceed onDemand Administrators Guide
Chapter 6: Starting X Sessions with Xstart 119
About Xstart ........................................................................................................... 121
Accessing Xstart Files ............................................................................................. 122
Creating Xstart Files .............................................................................................. 123
Modifying Xstart Files ........................................................................................... 126
Naming Xstart Files ................................................................................ 127
Deleting Xstart Files ............................................................................................... 127
Managing Xstart File Availability ......................................................................... 128
Confirming Xstart Login Information Before Connecting ................................. 129
Chapter 7: Starting X Sessions 131
Overview of X Session Startup .............................................................................. 133
Connecting to Hosts .............................................................................................. 134
Creating Connection Documents .......................................................... 136
Editing Connection Documents ............................................................. 137
Launching Exceed onDemand from a Command Line ...................................... 137
Launching Sessions from Web Pages ................................................................... 140
Logging Off Exceed onDemand ............................................................................ 140
Chapter 8: Working with X Sessions 143
Changing the Interface Language ......................................................................... 145
Viewing Information About Your X Sessions ...................................................... 146
Displaying the Exceed onDemand Desktop Menu .............................................. 146
Displaying the Connection Document Context Menu .......................... 147
Resetting the X Server ............................................................................................ 147
Switching Between X Windows and Windows .................................................... 147
Printing with Exceed onDemand Client .............................................................. 148
Printing Files from the UNIX Command Line ...................................... 149
Printing Files from X Applications ........................................................ 151
About Copying and Pasting .................................................................................. 153
About Text Selections ............................................................................................ 154
Copying and Pasting Text to and from the Clipboard ........................... 155
Copying Text to a Printer ....................................................................... 157
Copying and Pasting Text to and from Files .......................................... 157
Contents
ix
About Active Client Window Selections .............................................................. 158
Copying Graphics to the Clipboard ....................................................... 159
Copying Graphics to a Printer ............................................................... 160
Copying Graphics to a File ..................................................................... 161
About Sharing X Sessions ...................................................................................... 161
Sharing X Sessions ................................................................................. 162
Editing the Share List ............................................................................. 164
Participating in Shared Sessions ............................................................ 164
About X Session Suspend/Resume ....................................................................... 166
Suspending X Sessions ........................................................................... 166
Defining Automatic Suspend Settings ................................................... 167
Resuming X Sessions .............................................................................. 167
Terminating Suspended X Sessions ....................................................... 168
Appendix A: Exceed onDemand Command Syntax 171
About Remote Commands ................................................................................... 173
Using Display and Login Macros ........................................................... 173
Command Line Syntax for UNIX/Linux Hosts ..................................... 175
Setting Environment Variables on UNIX/Linux Hosts ....................................... 176
Command Line Syntax for VMS Hosts .................................................. 180
Appendix B: Accessibility and Technical Support 183
General Accessibility .............................................................................................. 185
Microsoft Accessibility Options ............................................................. 186
Technical Support .................................................................................................. 186
Index 187
Chapter 1
Introducing Exceed onDemand
About Exceed onDemand 3
Features and Functionality 3
Exceed onDemand Components 5
Types of Connectivity 7
Exceed onDemand Server Architecture 9
Exceed onDemand Clusters 10
How a Cluster Works 10
Chapter 1: Introducing Exceed onDemand
3
About Exceed onDemand
Exceed onDemand is a server-based PC X server designed and optimized to
run on intranet, internet, and extranet network connections. It delivers
X11R6.6 X access with minimal overhead, and requires only a small
client-side installation that enables users to access business-critical
X applications on UNIX, Linux, VMS, and other X Window System hosts.
Features and Functionality
A number of key features ensure secure, consistent, and dependable
X connections for end users, a scalable and expandable architecture, and a
centralized management environment for administrators.
Authentication and Encryption
Exceed onDemand authenticates user names and passwords for all host
connections, but you can configure additional security options. Some are
available only with the Strong Encryption version of Exceed onDemand.
Secure Sockets Layer (SSL) Ensures secure communication between
Exceed onDemand Server and Exceed onDemand Client or Server
Manager.
Secure Shell Startup Mode Extends security by encrypting user
credentials and X11 traffic that pass between Exceed onDemand Server and
the host on which X applications are located.
RSA Authentication Extends security by authenticating users based on
RSA SecurID patented technology.
Exceed onDemand Administrators Guide
4
Session Suspend and Resume
Users can suspend their X sessions instead of closing them and terminating
all X applications. When they reconnect to the host, Exceed onDemand
gives them the option of resuming the suspended session. Users can set an
additional option that allows the X application to continue functioning
while the X session is suspended. If enabled by the administrator, users can
resume suspended sessions remotely from different client PCs.
Auto-Suspend upon Disconnection
In the event of an X session connection failure, Exceed onDemand Server
maintains the session. When the user reconnects, he or she may resume the
session without having to reload applications.
X Session Sharing
Exceed onDemand lets users share their X session to one or more users.
Users with whom sessions are shared may either view or participate in the
session from their computers depending on the permissions granted to each
user by the session owner. This feature is useful when providing a
demonstration, working remotely, or getting technical support.
Load Balancing
Administrators can install more than one Exceed onDemand Server on a
network to form a cluster. Each node in the cluster is linked to and
controlled by one node that is designated the Preferred Cluster Manager
node. Exceed onDemand Clients attempting to initiate a session connect to
the acting Cluster Manager node, which distributes the new sessions to the
nodes that have the least load.
Failover
In an Exceed onDemand cluster, one instance of Exceed onDemand Cluster
Manager handles Exceed onDemand Client connection requests. To
prevent a single point of failure, if the active server fails, another server
within the cluster will assume control automatically. No X sessions are lost
in the transition except for those running on the failed server.
Chapter 1: Introducing Exceed onDemand
5
Global X Configuration Files
Administrators can create any number of global Xconfig files (.cfg) to
provide users with standardized session configurations. After you create a
global Xconfig file, it is available for use by any user with an active account.
These users cannot edit the new file unless you distribute it to them directly,
or they make a copy of it. Server Manager lets you manage and access global
Xconfig files.
Global Xstart Files
Xstart lets you automate the process of connecting to a host and starting
X applications that reside on it. With Xstart, users can create, configure and
manage their Xstart files (.xs). As with Xconfig files, administrators can use
Server Manager to create any number of global Xstart files to provide users
with standardized X application startup.
Server Management
With Exceed onDemand Server Manager, administrators can configure
cluster, node, and user settings, manage licenses, and view information
about Exceed onDemand Client sessions currently running or suspended
on any local or remote Exceed onDemand Server.
Exceed onDemand Components
Exceed onDemand Client Exceed onDemand Client is the client portion
of the software responsible for displaying X applications and allowing users
to interact with them. Administrators distribute Client to each end user.
You can also use Hummingbird Deployment Wizard to create deployment
packages to deploy Client to any PC using a web browser.
Exceed onDemand Server Exceed onDemand Server is the processing
hub of Exceed onDemand. It is the link between X applications and Exceed
onDemand Client. By default, Exceed onDemand Server is configured to
operate as a stand-alone server, but administrators can set up clusters. For
more information, see Exceed onDemand Server Architecture on page 9.
Exceed onDemand Administrators Guide
6
Exceed onDemand Server Manager Exceed onDemand Server Manager
is a management tool for Exceed onDemand administrators. You can install
it on any network PC, and use it to remotely manage any Exceed
onDemand Server (UNIX or Windows) installed on the network.
Hummingbird Deployment Wizard This component is comprised of
three wizards:
Project Deployment WizardLets you create Exceed onDemand
Client deployment packages. You can use the packages to make Exceed
onDemand Client installation available to in-house and remote end
users over the Web.
Index Page WizardLets you generate an HTML web page that
contains links to multiple deployment projects created with Project
Deployment Wizard.
Projects Update WizardLets you update Exceed onDemand Client
files within selected deployment projects without having to manually
apply changes to each individual project.
Exceed onDemand Print Utility With Exceed onDemand Client, users
can access remote files and print them as they would local files. Exceed
onDemand Print Utility facilitates this functionality and is provided on the
Exceed onDemand CD. In order to enable printing, system administrators
must copy or install it on each machine running X applications from which
users need to print.
Exceed onDemand Keyboard Editor This tool simplifies the job of
creating and modifying keyboard definition files.
Chapter 1: Introducing Exceed onDemand
7
Types of Connectivity
Exceed onDemand enables two broad types of connectivity: direct
client-server connectivity, and gateway server connectivity.
Direct Client-Server Connectivity
Exceed onDemand accesses X applications that reside directly on the
Exceed onDemand Server machine hosting the X session, whether it is a
stand-alone server or a server within a cluster.
Gateway Server Connectivity
The Exceed onDemand server hosting the X session can act as a gateway
between Exceed onDemand Client and X applications running on other
machines, whether they are inside the cluster or not. It is not necessary to
install Exceed onDemand Server on each machine from which users will
access X applications.
Exceed onDemand Administrators Guide
8
In these gateway server scenarios, the X protocol is used to transfer X
application data between the remote host and the Exceed onDemand Server
machine that is hosting the X session.
Chapter 1: Introducing Exceed onDemand
9
Exceed onDemand Server Architecture
By default, Exceed onDemand Server is configured to operate as a
stand-alone server, but administrators can link together multiple installations
of Server to form an Exceed onDemand cluster. Regardless of how Exceed
onDemand Server is configured, however, the underlying architecture of the
Server components is the same. Stand-alone installations of Exceed
onDemand Server operate as local, one-node clusters.
Exceed onDemand Server is comprised of three main components:
Exceed onDemand Cluster Manager Cluster Manager is responsible for
authentication, licensing, user and server configuration, load balancing,
and X session initialization and configuration. It is installed with each
instance of Exceed onDemand Server. However, in a cluster environment,
only one Cluster Manager assumes control. This Preferred Cluster Manager
is designated by the administrator. If it fails, another Cluster Manager in the
cluster automatically assumes control.
Exceed onDemand Proxy Manager Proxy Manager runs on all
installations of Exceed onDemand Server, whether stand-alone or part of a
cluster. Proxy Manager is responsible for starting and managing X sessions,
and for running Xstart files to start remote or local X applications. Proxy
Manager receives Exceed onDemand Client requests to start X sessions and
proceeds to start a proxy with a unique display ID for each X session request.
Exceed onDemand Proxy Exceed onDemand Proxy is an X server
launched on demand by Proxy Manager to handle all the X protocol requests
for an X session. One instance of Exceed onDemand Server can run multiple
proxies at once, each uniquely identified by a display number. By default, the
Proxy does not handle drawing requests or keyboard and mouse input
natively. Instead, it translates equivalent Thin X Protocol requests from
Exceed onDemand Client before forwarding the requests to X clients.
Exceed onDemand Data Store The data store is a common location
shared by all cluster nodes. It houses user setting information, user-specific
and global Xconfig (.cfg) and Xstart (.xs) files, as well as licensing
information. Data stores should reside on secured machines, preferably
outside the cluster, and must be made accessible to each node through file
system shares, such as an NFS or Windows share. For more information on
clusters, see Exceed onDemand Clusters on page 10.
Exceed onDemand Administrators Guide
10
Exceed onDemand Clusters
You can link together multiple installations of Exceed onDemand Server to
form a cluster. When you configure the cluster, you designate one instance
of Server to be the Preferred Cluster Manager node, and then configure all
other Exceed onDemand Server nodes within the cluster. A data store stores
all licensing information, as well as user information such as user-specific
and global Xconfig (.cfg) and Xstart (.xs) files, and user settings and
permissions. The data store is typically located on a machine outside the
cluster that has been secured by a third-party solution.
One of the benefits of implementing an Exceed onDemand cluster is that it
offers automatic load balancing, whereby the Preferred Cluster Manager
distributes new X sessions requests to the cluster nodes that have the most
available resources in order to maximize stability and performance. Failover
architecture ensures that a Cluster Manager is always available, even if the
server machine designated the Preferred Cluster Manager fails.
How a Cluster Works
When Exceed onDemand Client attempts to initiate an X session, it
connects to the host specified by the user. The Cluster Manager service
receives the request, authenticates the user, and checks the license
information stored in the data store. Cluster Manager also retrieves the
users Xconfig settings from the data store.
Chapter 1: Introducing Exceed onDemand
11
Cluster Manager then redirects Exceed onDemand Client to connect to the
Exceed onDemand Proxy Manager running on the node with the most
available resources, determined by load balancing criteria specified by the
administrator. If the Cluster Manager node itself has the most available
resources, its own Proxy Manager receives the Client connection, as well as
the users Xconfig settings retrieved from the data store.
Exceed onDemand Administrators Guide
12
Proxy Manager then starts a local proxy to run the X session, assigns it a
unique display ID, and sends startup information to the client. The
X application connects to the proxy. All X session communication between
Exceed onDemand Client and the X application is mediated by the proxy.
X applications communicate with the proxy using the X protocol, and the
proxy communicates with Exceed onDemand Client using the Thin X
Protocol (TXP).
Chapter 1: Introducing Exceed onDemand
13
About Node Synchronization
In an Exceed onDemand cluster environment, node synchronization is an
important administrative consideration. It ensures that X sessions launch
successfully and work in a consistent manner regardless of the node that
receives the connection request.
System clocks. You must synchronize the system clocks on all nodes. If a
nodes system clock is not synchronized with the clock on the Cluster
Manager node, X session startup may fail.
Font databases The font database must be identical on all cluster nodes
to avoid unwanted font substitutions. For more information, see
Managing Fonts on page 101.
SSL keys and certificates All cluster nodes should have keys with the
same level and kind of encryption. X sessions started on nodes without the
required key type use anonymous SSL authentication. For more
information on SSL keys and certificates, see About Exceed onDemand
SSL Features on page 97.
Directory Services All nodes in a cluster must share the same user
authentication database (NIS, NIS+, or LDAP, for example).
Data store access All nodes in a cluster must have read and write access
to the data store. For more information, see Creating a Data Store on
page 74.
Chapter 2
Installing Exceed onDemand
Overview of Installation 17
Migrating Files When Upgrading 17
Registering 18
System Requirements 18
Exceed onDemand Server 18
Exceed onDemand Components 19
Installing Exceed onDemand Server on a UNIX Platform 19
Uninstalling Exceed onDemand Server on UNIX 21
Installing Exceed onDemand on Windows 22
Program Maintenance 25
Silent Installation 27
Updating the Product 28
About Exceed onDemand Components 28
Installing the Components on Windows 29
Installing Exceed onDemand Print Utility 29
Uninstalling Components 30
Installing Exceed onDemand Client 30
Uninstalling Exceed onDemand Client 31
Chapter 2: Installing Exceed onDemand
17
Overview of Installation
Installing Exceed onDemand is a three-part procedure:
For more information on
supported platforms, see
System Requirements
on page 18.
1 Install Exceed onDemand on a UNIX, Linux, or Windows platform. If
you install Exceed onDemand on Windows, you can also select and
install other Exceed onDemand components on the same machine.
2 Install the following Exceed onDemand components as required on
other network machines:
Exceed onDemand Server Manager
Exceed onDemand Tools, including Print Utility (elpr) and XKeys
For more information, see About Exceed onDemand Components
on page 28.
3 Make Exceed onDemand Client available to users.
Migrating Files When Upgrading
Exceed onDemand 5.1 is not backward compatible with version 4.x. When
you install Exceed onDemand 5.1 on a machine where an earlier version
was installed, both the Hummingbird Setup Wizard and the UNIX installer
migrates some directories and files to avoid the need to reconfigure the
product and to maintain existing profiles.
Exceed onDemand Server
When you upgrade from version 4.x to 5.1, the Exceed onDemand
installation (Windows and UNIX) migrates the following:
new-user (default) account settings
user-specific account settings
server settings
global and user-specific configuration profiles
SSL keys
any manually added fonts (not originally installed with version 4.x)
Exceed onDemand Administrators Guide
18
Registering
You can register this product by:
running Msetup.exe from the product CD, then clicking Register Online
completing and registering the form at the following URL:
http://www.hummingbird.com/register/
completing the registration card provided in the product package and
mailing it to Hummingbird Ltd.
After registering, you and your organization are recognized as a licensed
product owner with all rights and privileges. This makes you eligible to
receive a wide range of customer services, such as a free subscription to our
quarterly newsletter, Hummingbird Expos Online, as well as notification of
software upgrades and new products. If you and your organization move to
a new location, complete and mail the change of address card included in
the product package. This ensures you will continue receiving update
notices and other important information.
System Requirements
Exceed onDemand Server
A host with 256 MB RAM and 240 MB of disk space is recommended.
Exceed onDemand Server supports the following platforms:
Sun SPARC Solaris 2.6, 7, 8, 9, 10
Sun Intel Solaris 8, 9, 10
HP-UX 11.x
IBM AIX 5L
Linux kernel level 2.4 or greater
Windows 2000
Windows Server 2003
Windows XP Professional
Chapter 2: Installing Exceed onDemand
19
Exceed onDemand Components
A Pentium or higher with 64 MB RAM is recommended. Exceed
onDemand Client and Server Manager support the following Windows
platforms:
Windows 2000
Windows Server 2003
Windows XP Professional
Installing Exceed onDemand Server on a UNIX Platform
You must have root or superuser access on the machine on which you want
to install Exceed onDemand Server. Make sure you have sufficient disk
space.
To install Exceed onDemand Server:
1 Log in as root user:
$su root
passwd: Password
2 Go to the Exceed_onDemand/Server directory on the CD. From the
folder that coincides with your operating system, copy the self-
extracting executable to a local directory. These files are named
according to platform and operating system.
3 Run the executable from its new location.
4 Specify a location to which the installer should extract the files, or
accept the default location.
Note: Exceed onDemand Print Utility (elpr) is part of the Exceed
onDemand Server for UNIX installation. However, you may have to
install it independently on other machines. For more information,
see Installing Exceed onDemand Print Utility on page 29.
Exceed onDemand Administrators Guide
20
5 Once all necessary files are extracted, the license agreement appears.
Read the agreement and type y to accept the terms.
6 When prompted, provide the following information:
Cluster Manager Por tSpecify the port number on which the
Cluster Manager listens. Press Enter to select the default port: 5500.
Proxy Manager Por tSpecify the number of the port through which
the proxy transfers X session data. This port number must be
different from the server port number. The default is 5501. Unlike
the Cluster Manager port, changing this port from the default has
no effect on users.
Star ting Display IDSpecify the display number for the first Exceed
onDemand Client session. All subsequent displays are numbered
accordingly. Press Enter to select the default first display: 1.
7 On the confirmation screen, type y and press Enter to confirm the
settings.
8 If an earlier version is installed, indicate whether you want to copy
settings from that installation.
9 You have the option of selecting whether the Exceed onDemand Server
starts at boot time by typing y and pressing Enter. Otherwise, type n and
press Enter.
Note: Failure to read the license agreement does not affect the
terms and conditions of the agreement.
Note: If you change the default port number, you must provide
your users with the new number to enable them to connect to the
server.
Note: Exceed onDemand installs as a standalone server. After
installing and starting the server, use Exceed onDemand Server
Manager to add it to a cluster if necessary.
Chapter 2: Installing Exceed onDemand
21
10 The Activation Key utility opens. Select one of the five options by
typing the number and pressing Enter. When you have performed all
the required tasks, select option 4 to save the changes and exit the
utility.
11 If a previous version was not installed prior to this installation (or you
chose not to migrate), then you must enter the Exceed onDemand
administrator account name. The administrator you designate can then
add other accounts to the administrative group. Press Enter to select the
default option of root.
The installer generates an installation log file and displays its location.
You can refer to this file to ensure that the installation was successful.
12 When prompted to start Exceed onDemand Server, type y. The Server
is now installed and started.
Uninstalling Exceed onDemand Server on UNIX
To uninstall Exceed onDemand Server:
1 Stop the server by running the eodstop script.
2 If the server was run at system boot time, you must run the
eodbootstop script to prevent the server from starting when it is
uninstalled.
3 Delete the Exceed onDemand Server installation directory from the
UNIX host.
Note: You do not necessarily need to specify an activation key at
this time. You can later use Server Manager to enter the key.
Note: Users running the installation as Superuser accounts are
not added to the Exceed onDemand administrative group
automatically.
Exceed onDemand Administrators Guide
22
Installing Exceed onDemand on Windows
Before installing Exceed onDemand, you must log on with Administrator
authority, and ensure that you have write access to the Windows system
directory and registry. This is not the case for other components.
You can modify the installation and install any component independently
on other network machines where necessary. For more information, see
About Exceed onDemand Components on page 28.
Autorun launches the Hummingbird Master Setup application when you
insert the CD into your drive. If Master Setup does not launch
automatically, run Msetup.exe from the root directory of the CD.
To install Exceed onDemand on a Windows platform:
1 In the Hummingbird Master Setup application window, click Install
Exceed onDemand.
2 In the next window, position the mouse pointer over an installation
type to view a brief description. Click an installation type.
3 Exceed onDemand Setup prepares the Hummingbird Setup Wizard,
checks the operating system and the current Windows Installer version.
If necessary, the version is updated and the Setup Wizard continues.
4 Setup Wizard initializes and prepares Windows Installer.
5 The Welcome dialog box opens. Click Next.
The Next button is
unavailable if the terms of
the license agreement are
not accepted.
6 Read the license agreement. If you accept the terms, click Next.
Note: To quit installation, click Cancel in any Setup Wizard dialog
box. Your computer is not affected if you do this before the Setup
Wizard copies files. To review or change settings in a previous
dialog box, click Back.
Note: Failure to read the license agreement does not affect the
terms and conditions of the agreement.
Chapter 2: Installing Exceed onDemand
23
7 The Customer Information dialog box opens.
a) Type the appropriate information.
b) Click Next.
8 The Custom Setup dialog box opens. Select the features you want to
install and click Next. You can view information about features and
perform the following customization:
Expand a feature category by clicking the plus icon to view a tree
of features or sub-features. Similarly, click the minus icon to
collapse the feature tree.
Click a feature icon to display a pop-up menu of icons and install
options. Click a pop-up menu icon. The icon in the feature tree
changes according to your selection. Click Help to view a dialog box
with tips.
Click Change to open the Change Current Destination Folder dialog
box and install the feature to a folder other than the default.
Click Space to open a dialog box listing all local drives (logical
partitions) and mapped drives on the machine. The dialog box
provides detailed information about available disk space.
Note: This dialog box is visible but certain options are disabled if
another Connectivity product is already installed.
Note: If you did not select the Exceed onDemand Server feature
(component), proceed to step 10.
Exceed onDemand Administrators Guide
24
9 In the Exceed onDemand Server Settings dialog box, specify the following
in the Display and Por ts area:
Cluster Manager Por tThis is the port number on which the Cluster
Manager listens. Press Enter to select the default port: 5500.
Proxy Manager Por tSpecify the number of the port through which
the proxy transfers X session data. This port number must be
different from the server port number. The default is 5501. Unlike
the server port, changing this port from the default has no effect on
users.
Star ting Display IDSpecify the display number for the first Exceed
onDemand Client session. All subsequent displays are numbered
accordingly.
10 In the Exceed onDemand Administration dialog box, specify the following:
Activation KeyType the activation key (located on the product CD
package). Leaving this box blank means that clients cannot connect
but you can still use Server Manager to install a valid activation key.
Administrator AccountDisplays the domain account name. If you
want to specify another account that has administrator privileges,
type that account name.
For more information, see
Configuring Exceed
onDemand Services to
Access a Remote Windows
Data Store on page 75.
Optionally, you can let Exceed onDemand services access a remote
data store. Enter an Administrator password for the remote
machine. This may require changes to the Administrator account.
Click Next.
Note: If you change the default port number (5500), you must
provide your users with the new number to enable them to
connect to the server.
Chapter 2: Installing Exceed onDemand
25
11 The Ready to Install the Product dialog box opens. Select whether or not
to launch the Exceed onDemand Client installer after the current
installation.
Click Install to continue.
12 When the installation is complete, click Finish. You may be prompted to
restart your computer.
Program Maintenance
Program maintenance lets you modify, repair, or uninstall existing
Hummingbird products and components installed on a Windows platform.
You can access Program Maintenance from either the product CD or by
clicking Add/Remove Programs in Control Panel.
To modify the install state of program features and components:
1 Open Program Maintenance by running Msetup.exe from the product
CD. Alternatively, double-click Add/Remove Programs in Control Panel,
select the Hummingbird program in the Add/Remove Programs dialog
box, and click Change. The Setup Wizard Welcome dialog box opens.
2 Click Next. The Program Maintenance dialog box opens.
3 In the Program Maintenance dialog box, select Modify and click Next. The
Custom Setup dialog box opens.
Note: This option is available if the Exceed onDemand Client
package remains selected as an active feature (by default) in the
Custom Setup dialog box.
Note: For information on uninstalling Exceed onDemand for
Windows, see Program Maintenance on page 25.
Exceed onDemand Administrators Guide
26
4 Expand the feature tree and change the install state, as necessary, and
then click Next.
Expand a feature category by clicking the plus icon to view a tree
of features or sub-features. Similarly, click the minus icon to
collapse the feature tree.
Click a feature icon to display a pop-up menu of icons and install
options. Click a pop-up menu icon. The icon in the feature tree
changes according to your selection. Click Help to view a dialog box
with tips.
5 In the next dialog box, click Install and the install state of program
features changes according to your specifications.
6 Installation (modification) proceeds to completion. Click Finish to exit.
To repair a program:
1 Open Program Maintenance by running Msetup.exe from the product
CD. Alternatively, double-click Add/Remove Programs in Control Panel,
select the Hummingbird program in the Add/Remove Programs dialog
box, and click Change. The Setup Wizard Welcome dialog box opens.
2 Click Next. The Program Maintenance dialog box opens.
3 In the Program Maintenance dialog box, select Repair and click Next.
4 The Ready to Repair the Program dialog box indicates Setup Wizard is
ready. Click Install to repair errors such as missing or corrupt files,
shortcuts, and registry entries.
5 Program repair proceeds to completion. Click Finish to exit.
To remove a program:
1 Open Program Maintenance by running Msetup.exe from the product
CD. Alternatively, double-click Add/Remove Programs in Control Panel,
select the Hummingbird program in the Add/Remove Programs dialog
box, and click Change. The Setup Wizard Welcome dialog box opens.
2 Click Next. The Program Maintenance dialog box opens.
3 Select Remove and click Next.
Chapter 2: Installing Exceed onDemand
27
4 The Remove the Program dialog box indicates Setup Wizard is ready.
Click Remove to uninstall the program.
5 Program removal proceeds to completion. Click Finish to exit.
Silent Installation
Silent installations run in the background. You can perform silent installations
for Exceed onDemand (server-side) and Exceed onDemand Client.
To run a silent installation:
1 Launch Setup Wizard from the command line using the syntax for the
specific Exceed onDemand component you want to install:
Server-side:
E:\Exceed_onDemand\Server\Win32\Setup.exe /S /V/qn
EOD_SERIALNUM=activationkey
Client:
E:\Exceed_onDemand\Client\EoD-5.1-Client.exe /S
where E:\ is the CD-ROM drive. The following describes the silent
installation options:
2 Installation proceeds to completion.
Note: To install Exceed onDemand, you must log in as the (local)
administrator. This is not necessary for Exceed onDemand Client
Option Description
/S Specifies a silent installation.
/V/qn /V passes parameters to Msiexec.exe.
Note: There are no spaces between the /V and
/qn options and that V is upper-case. If a character
string contains a space, put quotes around it. For
example: /Vparameter space
EOD_SERIALNUM Specifies the activation key, located on the product
CD package.
Exceed onDemand Administrators Guide
28
Updating the Product
From the Exceed onDemand program group, click Administrative Tools and
then click Hummingbird Update. The default browser launches and goes to
the Hummingbird Web Update Centre. You can verify whether an update
is available and then download it.
About Exceed onDemand Components
After you install Exceed onDemand (on UNIX or Windows), you have the
option of installing the components elsewhere on the network as required to
suit your needs. You can install the following components independently:
Exceed onDemand Server Manager Server Manager lets you remotely
manage Exceed onDemand Servers (UNIX or Windows) on the network. You
can install it on any network PC running a supported Windows platform.
Hummingbird Deployment Wizard This wizard lets you generate,
distribute, and maintain web-deployable installations of Exceed onDemand
Client, so that users can install the client from the Web.
Exceed onDemand Tools
Exceed onDemand Print Utility (elpr)This utility lets users print from
the X applications. You must install the print utility on each machine
running X applications from which users need to print. It is installed with
Exceed onDemand. However, in cases where users will use Exceed
onDemand to connect to and print from X applications that are running
on other machines, you must install the print utility on each of these
machines as well. This component is available for UNIX and Windows.
Exceed onDemand XKeysXKeys is a keyboard editor that simplifies
the job of creating customized keyboard definition files. To distribute
the custom files you create, you can add them to global or user-specific
configuration profiles. Install this tool on any PC running a supported
Windows platform.
Note: A readme for the print utility is located in the
\Exceed_onDemand\Utilities\elpr directory on the CD.
Chapter 2: Installing Exceed onDemand
29
Installing the Components on Windows
To install an Exceed onDemand component on a supported Windows
platform, follow the procedure for installing Exceed onDemand for
Windows. When Hummingbird Setup Wizard presents the Custom Setup
dialog box, select only the component(s) you want to install.
For an alternative method of installing Exceed onDemand Print Utility, or
to install the utility on a UNIX platform, see below.
Installing Exceed onDemand Print Utility
Exceed onDemand Print Utility (elpr) is installed automatically with
Exceed onDemand Server for UNIX, and is an optional installation when
you install Exceed onDemand for Windows.
A standalone version is also available on the product CD. You must install
the stand-alone version on any machine (other than the Exceed onDemand
server machine) that runs X applications from which your users need to
print.
To copy Exceed onDemand Print Utility from the CD:
1 In the /Exceed_onDemand/Utilities/elpr directory, open the folder
that coincides with the operating system of the machine on which you
want to install the Print Utility.
2 Copy the elpr file to a local directory. Ensure that the directory is
accessible to Exceed onDemand Client users.
Note: For an alternative method for installing Exceed onDemand
Print Utility on Windows, see Installing the Components on
Windows on page 29.
Exceed onDemand Administrators Guide
30
Uninstalling Components
If you installed components using Hummingbird Setup Wizard:
To remove all, select Hummingbird Exceed onDemand in the Windows
Add/Remove Programs dialog box, and then click Remove. If you do not
want to remove all components installed on the machine, click Change
instead of Remove and select the components you want to remove. For
more information on changing or removing an installation, see Program
Maintenance on page 25.
If you copied Exceed onDemand Print Utility from the CD:
Delete the elpr file from the installation location.
Installing Exceed onDemand Client
The Exceed onDemand system administrator makes the Client installation
available to users. Because the installation is small, you may opt to
distribute the file over the network, or by e-mail or browser download. An
end user can install Client as long as that user has write permission for the
destination folder.
To install Exceed onDemand Client:
1 Insert the product CD into your CD ROM.
2 In the Master Setup window, click Install Exceed onDemand Client, and
then click Install Exceed onDemand Client.
Note:
You can use Hummingbird Deployment Wizard to create an
installation package to deploy Exceed onDemand Client over
the web. For more information, install the Deployment Wizard
and refer to the Help.
You can also perform a silent installation. For more
information, see Silent Installation on page 27.
Chapter 2: Installing Exceed onDemand
31
3 In the Welcome window, click Next.
4 Read the license agreement. Click Yes to accept the terms.
5 In the Destination Folder dialog box, confirm the folder destination. To
install in a different directory, click Change and select another directory.
To create a desktop shortcut, click the check box. Click Next.
6 In the Language Selection dialog box, select the languages you want to
the product to support. To select the default language, double-click that
language. Click Next.
7 The Ready to Install dialog box opens. Click Install to begin the
installation.
8 After Setup Wizard completes all operations, click Finish. When the
installation is finished, an Exceed onDemand Client shortcut appears in
the Hummingbird Exceed onDemand 5.1 program group on the Star t
menu (and on the desktop if that option was previously selected).
Uninstalling Exceed onDemand Client
To uninstall Exceed onDemand Client, you must remove the following two
application using the Add/Remove Programs feature in Windows Control
Panel:
Hummingbird Exceed onDemand Client
Hummingbird Component Deployment
After uninstalling the Hummingbird Component Deployment, you must
reboot the PC.
Note: Failure to read the license agreement does not affect the
terms and conditions of the agreement.
Chapter 3
Deploying Exceed onDemand
Client
Welcome to Hummingbird Deployment Wizard 35
About Deployment Projects 35
About HTML Indexes 36
Updating Deployment Projects 36
Using Hummingbird Deployment Wizard 37
Selecting a Wizard Type 37
Selecting a Project Type for Deployment 39
Creating Deployment Projects 40
Specifying Deployment Project Information 41
Specifying Connection Settings 42
Selecting Language Options 43
Customizing Your Packages 44
Assigning Custom Actions 45
Providing Web Server Information 47
Specifying Installation Settings 49
Using Hummingbird Deployment Packager 51
Creating Package Assemblies 52
Viewing Packages 53
Modifying Package Assemblies 54
Deleting Package Assembly Items 54
Using the Index Page Wizard 55
Specifying Index Project Information 55
Selecting Deployment Projects 56
Specifying Index Page Information 57
Using the Projects Update Wizard 59
Selecting Deployment Projects to Update 59
Distributing the Project or Index URL 61
Chapter 3: Deploying Exceed onDemand Client
35
Welcome to Hummingbird Deployment Wizard
Before you can use this wizard, or access product-specific Help, you must
install a deployable Hummingbird product. If necessary, when installing the
product, make sure to select Hummingbird Deployment Support in
Custom Setup.
About Hummingbird Deployment Wizard
With Hummingbird Deployment Wizard, you can create a web-deployable
installation of any Hummingbird product that includes an automatic
connection to a host. This feature leverages the capabilities of the modular
Hummingbird Connectivity architecture to give administrators more
control over managing end users desktops while reducing the amount of
resources required to maintain them.
About Deployment Projects
Deploying a Hummingbird product consists of three basic steps:
For more information, see
Creating Deployment
Projects on page 40.
1 Use Project Deployment Wizard to create and save a deployment
project. Project Deployment Wizard takes the information you provide
and generates a completed deployment project, which includes a web
page and a deployment package.
2 Transfer the project output files to a web server.
3 Distribute the URL of the project location (on the web server) to end
users. When the user clicks the URL link, the content of the project is
extracted and deployed to the users machine and is used to launch a
Hummingbird product session.
The first time the end user clicks a particular project link, the
deployment runtime component deploys the necessary components to
the users machine. If the user has previously clicked a project link, the
deployment runtime component determines if any component updates
are necessary and makes those changes before launching the session.
Exceed onDemand Administrators Guide
36
A deployment project consists of the following elements:
A Hummingbird Deployment Wizard Profile (.wdp) file This file
describes the deployment project and is saved to the Profile folder in the
User Files directory.
Output files The following files and directories are saved to the location
you specify in the Project Output Settings area:
An HTML folder, containing generated web pages (.htm files).
An Images folder, containing any graphic or image files that you
included on the Web Server Information page.
A Packages folder, which includes package assembly (.dpf) files that are
deployed to the end users PC.
You can create multiple
web pages in each project.
A generated web page (MyProject.htm). When the end user opens this
web page, the files needed to start a Hummingbird product session are
deployed to their PC.
About HTML Indexes
For more information, see
Using the Index Page
Wizard on page 55.
If you create an index page, you can use the Index Page Wizard to specify
multiple deployment projects and create a web page (an .htm file) that
contains a link to each. You can then distribute this single URL to end users.
For example, you could use the Project Deployment Wizard to create
different deployment projects for each department in your company, and
then use the Index Page Wizard to create an index page that contains links
to all of the projects you created. You can then distribute one index page
URL to all departments, enabling users from each department to open a
deployed project on their local machine by selecting the appropriate link on
the index page.
Updating Deployment Projects
For more information, see
Using the Projects Update
Wizard on page 59.
You can use Projects Update Wizard to upgrade from one version of
selected deployment projects to another, eliminating the need to manually
apply changes to each individual project. If you install an update patch of a
Hummingbird product on your machine and redeploy a deployment
project, the updated Hummingbird product components and profile
settings are included in the project.
Chapter 3: Deploying Exceed onDemand Client
37
Using Hummingbird Deployment Wizard
To launch Hummingbird Deployment Wizard, on the Start menu, navigate
to the Hummingbird Deployment Wizard directory and select Hummingbird
Deployment Wizard. The wizard opens on the Welcome page.
This application has the following components:
Project Deployment Wizard Lets you create or edit deployment projects,
which deploy a Hummingbird product from a web server.
Index Page Wizard Lets you create or edit a single web page that contains
links to multiple deployment projects.
Projects Update Wizard Simplifies the task of updating the
Hummingbird product version within existing deployment projects.
Hummingbird Deployment Packager Lets you create and view custom
package assemblies, which define how package files are deployed. You can
launch this application from the Custom Packaging Information page of
Hummingbird Deployment Wizard as well as from the Hummingbird
Deployment Wizard program group on the Start menu.
Selecting a Wizard Type
For more information, see
Welcome to
Hummingbird Deployment
Wizard on page 35.
The Welcome To The Hummingbird Deployment Wizard page lets you select
from the following wizard types:
Project Deployment WizardTo build or edit a deployment project.
This wizard lets you build or edit deployment projects, which describe
everything needed to deploy a Hummingbird product from a web server.
When you build a deployment project and place it on a server, users can
access the Hummingbird product from the specified URL. You can also
use Project Deployment Wizard to specify custom package assemblies to
be generated as packages and made available for deployment.
Index Page WizardTo build or edit an HTML index page project.
You can use this wizard to create or edit an HTML index page project,
which consists of a single web page containing links to multiple
deployment projects. When you provide the URL of the index project
to end users, they can deploy any projects that you include on the index
page by clicking on the appropriate link.
Exceed onDemand Administrators Guide
38
Projects Update WizardTo update deployment projects.
This wizard simplifies the task of updating the Hummingbird product
version within existing deployment projects. You can select deployment
projects that you want to upgrade from one product version to another,
so that the generated directory structure and contents contain the new
or changed files.
Chapter 3: Deploying Exceed onDemand Client
39
Selecting a Project Type for Deployment
The Deployment Project Type Selection page lets you select from a list of types
of projects available for deployment.
To select a project type for deployment:
Select a project type from the following list:
Hummingbird FTP Lets you deploy Hummingbird FTP, which is used
to transfer files between a PC and an FTP server.
To create a Secure Shell-enabled Hummingbird FTP deployment project,
select Hummingbird FTP, and then configure the security settings to use
Connectivity Secure Shell.
5250 Data Transfer Profile Lets you deploy 5250 Data Transfer, enabling
the user to transfer files between a PC and a 5250 host.
5250 Data Transfer Wizard Lets you deploy the 5250 Data Transfer
Wizard, which enables the user to configure or modify settings for a 5250
Data Transfer profile.
Note: This page appears only if you have multiple Hummingbird
products installed. The options that appear depend on which
Hummingbird products are installed.
Exceed onDemand Administrators Guide
40
Exceed onDemand Client Exceed onDemand Client lets you use your
Microsoft Windows PC to access and work with applications that reside on
UNIX, Linux, VMS, and other X Window System host machines. Using
Exceed onDemand Client, you can also create, configure, and manage
Xconfig and Xstart files. These files contain settings that Exceed onDemand
uses to configure the startup, look and behavior of your X sessions.
HostExplorer Lets you deploy HostExplorer, a PC-to-host connectivity
product that provides connections from a desktop to enterprise hosts,
including IBM mainframes, AS/400s, UNIX and Linux systems.
To create a Secure Shell-enabled HostExplorer deployment project, select
HostExplorer, and then configure the security settings to use Connectivity
Secure Shell.
Connectivity Secure Shell Lets you deploy Connectivity Secure Shell,
which is used for a Secure Shell (SSH) connection. Connectivity Secure
Shell projects contain only the Connectivity Secure Shell Management
Console and tunnel(s).
The Secure Shell option is available only if you purchased and installed
Connectivity Secure Shell.
Creating Deployment Projects
To create a deployment project:
1 On the Welcome page of Hummingbird Deployment Wizard, select
Project Deployment Wizard in the Wizard Type box.
2 Click Next to begin creating or modifying a deployment project.
Chapter 3: Deploying Exceed onDemand Client
41
Specifying Deployment Project Information
The Deployment Project Information page lets you work with an existing
deployment project or create a new project.
To specify project information:
1 Do one of the following:
To create a new project, if necessary, clear the Use An Existing
Deployment Project box. This area is available only if there are
existing projects of the type you select on the Deployment Project
Type Selection page.
To make changes to an existing project, select Use An Existing
Deployment Project, and then select a project in the tree. The project
tree displays only those projects of the type selected on the
Deployment Project Type Selection page.
2 In the Project Name box, type a name for the project, or accept the
suggested name.
If you are modifying settings in an existing profile and you want to
overwrite the original project, leave the project name as is. If you want
to preserve the original project settings, type a new name.
Exceed onDemand Administrators Guide
42
Specifying Connection Settings
For more information, see
Exceed onDemand Client
Help.
You can provide the parameters for launching Exceed onDemand Client by
selecting a connection document in the Connection Documents List. If there
are no connection documents listed, you can create one using Exceed
onDemand Client. Click the Refresh button to update the directory tree
after creating a new connection document.
If you provide all the information that is required to establish a connection,
Client automatically launches based on the specified settings. If you do not
provide some or all of the connection parameters, Client prompts the user
for missing information before connecting.
To specify connection settings:
Select a connection document to provide connection information. The
launch parameters specified in the connection document automatically
appear in the Settings area. To browse for a connection document, click
Load.
Chapter 3: Deploying Exceed onDemand Client
43
Selecting Language Options
The Language Selection page lets you select languages to include in the
project and set a default language.
The Suppor ted Languages area displays a list of available user interface
languages that you can include in the deployment project. End users can
then use Hummingbird Connectivity Language Chooser to select the
default language for their workstation.
To select language options:
1 In the Suppor ted Languages area, select one or more languages to be
available to the user.
2 In the Default Language box, select one language to be the default.
You can use the Client Settings area to enable log file generation or the
progress monitor.
To specify client settings:
Select Logging to let users generate a log file that records the actions they
perform. Select Star tup Monitor to enable the progress monitor, which lets
the users view information about the Client connection to the server during
startup.
Exceed onDemand Administrators Guide
44
Customizing Your Packages
Hummingbird Deployment Packager lets you create and edit package
assemblies (.dpa) files, which can be later built as package (.dpf) files.
Package assemblies describe the contents of package files, as well as where
the packages are to be installed on the end users' machines.
For more information, see
Using Hummingbird
Deployment Packager on
page 51.
On the Custom Packaging Information page, you can specify custom assembly
files that you have created using Hummingbird Deployment Packager, as
well as any existing package files. The deployment runtime component can
generate these assemblies into packages and deploy them (as well as existing
packages) to remote desktops. When the project is deployed, the custom
packages are installed with the rest of the packages on the end user's
machine.
To specify custom packages for deployment:
1 Click the Add a Package button.
2 Browse for the custom package(s) or file(s) that you want to make
available for deployment.
Chapter 3: Deploying Exceed onDemand Client
45
Assigning Custom Actions
On the Deployment Custom Action Information page, you can select and create
custom actions and assign these actions to certain conditions. For example,
you can use this page to make sure that a specific package is deployed after
the user downloads the deployed Hummingbird product, or you can run a
specific program before an upgrade.
Exceed onDemand Administrators Guide
46
To define a new custom action:
1 Click the New Custom Action button. The Custom Action Proper ties
dialog box opens.
For more information, see
Hummingbird Deployment
Wizard Help.
2 Specify custom actions and trigger properties in the dialog box. The
options that appear depend on your selection in the Custom Action Type
box and on which trigger type you select.
3 Click OK to save the custom action settings and return to the Custom
Action Information page.
To edit the properties of a custom action:
1 On the Custom Action Information page, click the Edit Selected Custom
Actions button. The Custom Action Proper ties dialog box opens.
2 Modify the properties in the dialog box as necessary.
3 Click OK to save the custom action settings and return to the Custom
Action Information page.
Chapter 3: Deploying Exceed onDemand Client
47
To make specific custom actions unavailable for deployment:
1 In the Custom Action Assignments area, select the custom action that
you want to remove.
2 Click the Delete Selected Custom Action button. The selected action is
removed from the list.
Providing Web Server Information
The Web Server Information page lets you specify project output settings, web
page information, and web server settings.
To specify project output settings:
1 In the HTML File Name box, specify a name for the HTML file that
Project Deployment Wizard generates to contain the project link.
2 In Project Destination Directory, specify the directory in which you want
to place all of the wizard-generated content, or browse to one. This
directory can be a local folder, a shared folder, a network location, or an
NFS file system.
For more information, see
Distributing the Project or
Index URL on page 61.
You must copy the generated files, as well as any image files you are
including, to a web server directory before you distribute the URL to
end users.
Exceed onDemand Administrators Guide
48
To specify web server settings:
1 If you include image files in the deployment project, you can specify the
directory on the web server that points to your web images in the Image
Vir tual Directory box.
By default, the HTML code looks for image files in the Images folder. If
you specify a virtual directory in the Image Vir tual Directory box, the
HTML code is modified to point to that location, thereby eliminating
the need to manually edit each HTML file to update the image location.
If you specify a virtual directory, make sure to transfer image files from
the project destination directory to the specified folder on the web
server.
2 To avoid being disconnected as a result of a network timeout, select
Enable HTTP Timeout and specify a timeout value that is less than the
network idle timeout.
To specify web page settings:
1 In the HTML Page Title box, specify the name that you want to appear in
the browser title bar when end users access the web page. This name is
also used as an identifying string on any index page that includes this
project.
2 If you want to display a background image as a watermark for the web
page, specify an image file in Background Image File Name, or browse for
one. If you leave the Image Vir tual Directory box blank, the wizard
automatically copies this background image file to the directory
specified in the HTML Directory Path box.
Chapter 3: Deploying Exceed onDemand Client
49
Specifying Installation Settings
The Installation Settings page lets you specify how the web-deployed
Hummingbird product is deployed to the end users machine.
To specify program files installation settings:
In the Program Files Installation Type list, select one of the following options:
All UsersApplies the installation settings to everyone using the
computer.
Per-UserApplies the installation settings to one user only.
To specify component installation settings:
In the Component Installation list, select one of the following options:
Install All Components on First AccessDownloads all required files
to the end users machine as soon as they click the session link.
Install Components on DemandDownloads only essential files when
an end user initially clicks the session link. Additional files download
automatically when the end user accesses particular features.
Exceed onDemand Administrators Guide
50
To specify installation path type:
In the Installation Path Type list, select one of the following options to specify
a directory where the web-deployed Hummingbird product installs on the
end user's machine:
For a list of replacers that
you can use to specify the
installation path, see the
Replacers topic in
Hummingbird Deployment
Wizard Help.
Use Default Installation PathThe deployment project files are
installed on the end user's machine in the Program Files directory.
Prompt User for Installation PathThe end user is prompted to
browse to an installation directory on their machines.
Use Specified Installation PathEnables the Path box in which you can
specify a path to a directory.
To specify settings path type:
1 In the Settings Path Type list, select one of the following options to
specify a location on the end user's machine where the .wdp files (which
contain deployment project settings) are installed:
Use Default Settings PathThe settings files are installed in the
default Application Data directory.
Use Specified Settings PathEnables the Path box, in which you
can specify a path to a directory. To create a deployment project
that installs on a client machine with a user account that has limited
software installing rights, set the Installation Path Type to Use
Specified Installation Path and change the value to:
$USERWINAPPDATA$\Hummingbird\Connectivity\Web Deployment
2 If desired, select Create Shor tcut, and then specify a location for the
shortcut to appear on the end users machine. By default, the shortcut is
installed on end-users desktops.
Click Build to create the deployment project. Your choices are saved in a
.dpf file, which is downloaded to the end users machine and generates a
web page (an .htm file).
Note: After the end user deploys the Hummingbird product, you
cannot change the installation path. For example, if two projects
are deployedeach containing a different installation paththe
installation path specified in the first project is applied to both.
Chapter 3: Deploying Exceed onDemand Client
51
Using Hummingbird Deployment Packager
For more information
about Package
Assemblies, see
Customizing Your
Packages on page 44.
Hummingbird Deployment Packager is an administrative tool with a
graphical user interface that makes it easy to create and edit your own
customized Package Assemblies (.dpa files).
Package Assemblies provide the following:
A description of the contents (applications, components, and
documents) of a Deployment Package.
A definition of how and where those contents are installed on remote
desktops.
A description of how the Deployment installer handles the versions of
files to be installed.
After you create a Package Assembly, you can use Hummingbird
Deployment Wizard to specify which assemblies are available for
deployment and at what point during the deployment process they will be
installed on the client machines. The Deployment Runtime component
uses these assemblies to generate Deployment Packages (.dpf files) that
contain all the items described in the Package Assemblies. These items are
packaged in a compressed and installable form.
Exceed onDemand Administrators Guide
52
For example, you can create an assembly file that can be packaged later as
an uninstaller program that, once deployed, automatically uninstalls an
older version of the Hummingbird product on all client machines before a
new version of the Hummingbird product is installed.
To launch the Deployment Packager, do one of the following:
On the Custom Packaging screen, click the Run Deployment Packager
button.
On the Star t menu, navigate to the Hummingbird Deployment Wizard
program group and select Hummingbird Deployment Packager.
Creating Package Assemblies
The Package Assemblies (.dpa files) that you create inform the Deployment
Runtime component how to package the specified files and deploy them
onto client machines.
To create a Package Assembly:
1 If you are already working with a new assembly, go to step 2. Otherwise,
click New on the File menu.
2 On the Item menu, click New Item. The Item Proper ties dialog box opens.
Chapter 3: Deploying Exceed onDemand Client
53
For a list of replacers that
you can use to specify the
installation path, see the
Replacers topic in
Hummingbird Deployment
Wizard Help.
3 In the Source File box, specify the path and filename that you want to
deploy.
4 In the Destination box, specify the folder in which the file is to be
installed on the remote machine.
5 In the Replace This File list, specify whether or not the deployed file is to
replace an existing file (if any) on the remote machine, and if a
replacement is to occur, under what condition.
6 Select Register This Item if you want the file to be registered once it is
deployed. Typically, you should select this option for COM or ActiveX
objects. For all other types of items, clear this option.
7 Click OK.
Viewing Packages
In the Deployment Packager window, you can explore the contents of an
existing Deployment Package (.dpf file). For each item, the name of the file
is displayed, as well as the destination and the source directory paths.
To view an existing package item:
1 On the File menu, click View Package. The Open dialog box opens.
2 Browse for the .dpf file, and click Open.
The file name, version, date, and size of each item contained in the package
appear in the Deployment Packager window.
Note: Although the Deployment Packager lets you browse for a
destination (for example, c:\test\deployment), the destination
that you specify must be a local path that is valid on the remote
machine.
Note: The information in the Deployment Packager window is
read-only. If you want to edit the contents of the package, you
must open the associated assembly.
Exceed onDemand Administrators Guide
54
Modifying Package Assemblies
You may want to change the properties of your Package Assembly before
you specify the assembly in Deployment Wizard and before it is generated
into a package. For example, you may want to change the destination path
specifying where the package is to be installed on the remote machine.
To modify a Package Assembly:
1 Open the Package Assembly that you want to modify by clicking Open
Assembly on the File menu. The Open dialog box opens.
2 Browse for the assembly and click Open. The contents of the assembly
appear in the Deployment Packager window.
3 Double-click the assembly item that you want to modify. The Item
Proper ties dialog box opens.
4 Modify the information in the dialog box, as required. Click OK.
Deleting Package Assembly Items
You can remove an item from an existing Package Assembly.
To delete an item from a Package Assembly:
1 Open the Package Assembly that contains the item that you want to
delete by clicking Open Assembly on the File menu. The Open dialog box
opens.
2 Browse for the assembly and click Open. The contents of the assembly
appear in the Deployment Packager window.
3 Select the package item that you want to remove.
4 On the toolbar, click the Delete Selected Item button.
Chapter 3: Deploying Exceed onDemand Client
55
Using the Index Page Wizard
To create an index page, launch Hummingbird Deployment Wizard. On
the Welcome page, select Index Page Wizard in the Wizard Type list.
The Index Page Wizard process consists of the following steps:
1 Specifying Index Project Information.
2 Selecting Deployment Projects.
3 Specifying Index Page Information.
Specifying Index Project Information
The HTML Index Project Information page lets you provide general index
project information. You can choose to update an existing index or create a
new index.
To create a new index:
1 Clear the Use An Existing Index Project box.
2 Specify a name in Project Name, or accept the suggested name.
Exceed onDemand Administrators Guide
56
To update an existing index:
1 Select Use An Existing Index Project and select the index project in the
area below.
2 If you do not want to overwrite the original index, type a new name in
the Project Name box.
Selecting Deployment Projects
The Deployment Project Selection page lets you choose the deployment
project(s) that you want to include in the index.
To select deployment projects:
On this page, the wizard lists all deployment projects previously created and
saved in Hummingbird Neighborhood. Select the check box beside each
project you want to include in the index. To include all projects, select
Hummingbird Neighborhood.
If you change options in a selected deployment project, you must
regenerate the index page for the links to remain valid.
Chapter 3: Deploying Exceed onDemand Client
57
Specifying Index Page Information
The HTML Page Information page lets you specify settings for the index page
output, as well as identify a background image and other information for
the index page that the wizard generates at the end of the process.
When you are done, the wizard places the index (an .htm file) in the output
directory you specify. You can then move this file to a web server directory.
To specify index page output settings:
1 In the Index Page File Name box, specify a name for the generated HTML
file, or accept the default name.
Most web servers support the default name of My_Index.htm, so if you
accept the default name My_Index in the Index Page File Name box, you do
not need to add My_Index.htm to the URL address in the web browser.
2 In the Index Page Destination Directory box, specify (or browse to) the
directory in which you want to place the index file. Make sure that the
output directory for the index page is the same as the output directory
specified for the associated deployment project(s). You must copy the
generated files, as well as any image files you are including, from the
destination directory specified here to the appropriate web server
directory before you distribute the URL to end users.
Exceed onDemand Administrators Guide
58
To specify web server settings:
In the Image Vir tual Directory box, you can specify the virtual directory on
the web server that points to your web images.
By default, the HTML code looks for image files in the Images folder. If you
specify a virtual directory in the Image Vir tual Directory box, the HTML code
is modified to point to that location, thereby eliminating the need to
manually edit each HTML file to update the image location.
If you specify a virtual directory, make sure to transfer your images from
the project destination directory to the specified folder on the web server.
To specify web page settings:
1 In Index Page Title, specify a title to appear in the title bar of the browser
window containing the index page.
2 In Background Image File Name, specify an image file to appear as a
background for the index page, or browse for one.
To specify display settings:
In the Index Page box, select one of the following:
If you want the index page to appear in the same browser window as the
deployed version of the Hummingbird product, select Open In Same
Browser.
If you want to keep the index page and the deployed project open at the
same time, select Open In New Browser.
Click Build to create the HTML index. Based on your specifications, the
wizard generates a web page (an .htm file), which includes a link to each
deployment project you selected. The generated HTML file is saved to the
output folder that you specified.
Chapter 3: Deploying Exceed onDemand Client
59
Using the Projects Update Wizard
The Projects Update Wizard simplifies the task of updating the
Hummingbird product version within existing deployment projects.
For example, you can use the Projects Update Wizard to upgrade from one
version of selected deployment projects to another, eliminating the need to
manually apply changes to each individual project.
To launch the Projects Update Wizard:
To open the Projects Update Wizard, launch Hummingbird Deployment
Wizard. Select Projects Update Wizard in the Wizard Type box on the
Hummingbird Deployment Wizard Welcome page.
Click Next to select projects to update.
Selecting Deployment Projects to Update
The Deployment Project Selection page lets you select the deployment
project(s) that you want to update.
On this page, the Projects Update Wizard lists all deployment projects
previously created and saved in Hummingbird Neighborhood.
Exceed onDemand Administrators Guide
60
To update deployment projects:
1 Select the check box beside each project that you want to update. To
update all projects (including assemblies), select Hummingbird
Neighborhood.
2 Click Build to update the specified project(s). Hummingbird
Deployment Packager generates and saves the updated files.
3 Click Finish to close the wizard.
4 Copy or FTP the updated contents of the project destination directory,
including the subfolders, to the virtual directory on your web server.
For both deployment and index projects, all generated files are placed in the
output folder that you specify in Project Destination Directory. After the
project is built, you must copy or FTP all of the generated files from these
output folders to a web server directory, making sure to preserve the
directory structure.
To transfer generated project files:
Copy or FTP the project output files into any web server directory.
Internally, HTML files and deployment components use relative URLs to
locate other objects, enabling you to move the deployed files to another web
server without having to edit the HTML files.
Images do not have to be in the same directory as the project files. If images
are not in the same directory, make sure you specify the path in the Image
Vir tual Directory box.
To transfer generated HTML index files:
Copy or FTP the index output files to the HTML Virtual Directory path,
making sure to preserve the directory structure.
For all of the links in the index page to be valid, the output files for the
index page must be in the same output directory as the output files for all of
the deployment projects that are specified on the index page. For example,
if you create two deployment projects, and you include both projects on the
index page, the generated files for the index and for both projects must be in
the same output directory.
Chapter 3: Deploying Exceed onDemand Client
61
When moving files to the web server directory, make sure you include all of
the following:
the Packages folder, including all package assembly (.dpf) files that are
deployed to the end users PC
the HTML folder, which contains generated web pages (.htm files)
the Images folder, which contains any image files included in the
project
the generated web pages (MyProject.htm(s)and MyIndex.htm)
Distributing the Project or Index URL
When you have finished creating the projects and moving the output files,
you can deploy the project by distributing the URL for the deployment
project(s) or HTML index to end users.
Issuing the URL for Deployment Projects:
The project URL that you distribute to end users is as follows:
http://ServerAddress/HTMLVirtualDirectoryPath/HTMLFileName.htm
where:
ServerAddress is the server address (machine name or IP address) of
the web server.
HTMLVirtualDirectoryPath is the name of the directory path that you
created for the HTML files.
HTMLFileName is the file name of the generated HTML file that contains
the download link to the project. This name is specified in the HTML File
Name box on the Web Server Information page.
For example, if you create a deployment project named YearEnd for the
Finance department of your company, and you place the project output
files in the PROJ\Finance directory on a server named WebServer, you would
distribute the following URL to end users in the Finance department:
http://WebServer/PROJ/Finance/YearEnd.htm
Exceed onDemand Administrators Guide
62
Issuing the URL for an HTML Index:
The project URL that you distribute to end users is as follows:
http://ServerAddress/HTMLVirtualDirectoryPath/IndexFileName.htm
where:
ServerAddress is the server address (machine name or IP address) of
the web server. This server address does not need to be the same as the
server address for your deployment projects.
HTMLVirtualDirectoryPath is the name of the directory path that you
created for the HTML files. This directory path must be the same as that
of the deployment project.
IndexFileName is the file name of the generated index HTML (.htm)
file. This name is specified in the HTML File Name box on the HTML Page
Information page.
For example, if you create an index project named finance.htm that
contains links to all of the deployment projects for the Finance department
of your company, and you place the index page project files in the
PROJ\Finance directory on a server named WebServer, you would distribute
the following URL to end users in the Finance department:
http://WebServer/PROJ/Finance/Finance.htm
Chapter 4
Managing Exceed onDemand
Server
About Exceed onDemand Administration 65
About Exceed onDemand Server Manager 66
Connecting to the Server 67
Configuring Cluster Settings 68
Configuring Node Settings 72
Creating a Data Store 74
Configuring Exceed onDemand Services to Access a
Remote Windows Data Store 75
Configuring Access to a Remote UNIX Data Store 77
Adding Nodes to a Cluster 78
Removing Nodes from a Cluster 79
Managing Licenses 80
Managing Activation Keys 81
Managing User Accounts 81
Removing Users from the Server 85
Terminating User X Sessions 85
Terminating Management Connections 86
Sending Messages to Users 86
Viewing Server Logs 87
Restarting Cluster Manager 88
Restarting Nodes 88
Exceed onDemand Server Configuration Scenarios 90
Scenario 1: Stand-Alone Server 90
Scenario 2: Stand-Alone Server with a Remote Data Store 91
Scenario 3: Exceed onDemand Cluster for Windows 92
Scenario 4: Exceed onDemand Cluster for UNIX 94
Exceed onDemand UNIX Server Commands 96
About Exceed onDemand SSL Features 97
Generating the Private Key and Certificate Files 98
Managing Fonts 101
Controlling Font Availability 102
Creating and Distributing Custom Keyboards 103
Chapter 4: Managing Exceed onDemand Server
65
About Exceed onDemand Administration
The task of managing Exceed onDemand includes:
configuring Exceed onDemand Server
cluster administration (if applicable)
configuring user account settings that permit or restrict Exceed
onDemand users access to specific functionality
tracking session information such as which users are currently running
client sessions, or how many sessions are currently suspended
creating and distributing Xconfig files to users
creating and distributing Xstart files to users
managing licenses
troubleshooting
In this chapter, you will find information on performing Exceed onDemand
Server management tasks for both Windows and UNIX installations of
Exceed onDemand Server.
Exceed onDemand Administrators Guide
66
About Exceed onDemand Server Manager
Exceed onDemand Server Manager is a management tool for Exceed
onDemand administrators. You can install it on any network PC, and use it
to remotely manage any Exceed onDemand Server (UNIX or Windows)
installed on the network. You can configure server and user settings, and
manage licenses. You can also view information about and manage Exceed
onDemand Client sessions currently running or suspended on a particular
Exceed onDemand Server.
You can also use Server Manager to configure user accounts, and to create
and manage the distribution of Xstart files and Xconfig files.
Chapter 4: Managing Exceed onDemand Server
67
Connecting to the Server
After you install Exceed onDemand Server Manager, you can launch it from
the Windows Star t menu. If you experience problems logging into an Exceed
onDemand Server installed on Windows XP or Windows Server 2003, see
Troubleshooting Connections to Exceed onDemand Server on page 68.
To connect to Exceed onDemand Server:
1 In the Server Manager window, click Connect on the File menu. The
Connect dialog box opens.
2 Provide the following information:
HostType, or select from the drop-down list, the name of the
Exceed onDemand Server machine. If that server has been
configured to use a server port number other than the default
(5500), you must type a colon and the customized port number
after the host name:
hostname:portnumber
User IDType your user ID for the specified server. When
connecting to Exceed onDemand Server installed on Windows,
provide the domain name and your user name as follows:
domain\username
PasswordType your password.
3 Click OK.
To end the Server Manager session, click Disconnect on the File menu.
Exceed onDemand Administrators Guide
68
Troubleshooting Connections to Exceed onDemand Server
If the Exceed onDemand Server you want to log onto is installed on
Windows XP or Windows Server 2003, you cannot start a client or
administrative session if you are using a local account with no password.
This is a result of a Windows XP/Server 2003 feature that limits the use of
blank passwords on local accounts to console logon only.
To remove this limitation:
1 In Control Panel, select Switch To Classic View, if necessary.
2 In Administrative Tools, open Local Security Policy.
3 Expand Local Policies and select Security Options.
4 Disable the following optionAccounts: Limit Local Account Use Of
Blank Passwords To Console Logon Only.
Configuring Cluster Settings
These settings are applicable for both stand-alone Exceed onDemand
Servers (one-node clusters) and for multi-node clusters. You can configure
connection, user authentication, and logging settings.
Chapter 4: Managing Exceed onDemand Server
69
To configure cluster settings:
1 With Exceed onDemand Server Manager, connect to the cluster
manager node.
2 On the Cluster menu of the Exceed onDemand Server Manager
window, click Settings. The Cluster Settings dialog box opens.
3 Configure the settings as necessary.
Preferred Cluster Manager NodeSpecify the node to which you
want to assign control of the cluster. At any given time, only one
Cluster Manager (one node) has control of the cluster. During normal
operation, the Preferred Cluster Manager node you specify here will
have control. However, if the preferred node fails, another node will
automatically assume control.
Exceed onDemand Administrators Guide
70
Load Balancing CriteriaSelect the criteria with which Exceed
onDemand Server Manager will perform load balancing in a cluster
environment. You can select from the following options:
CPU UsageSelect this option if you want session distribution to
be based on cluster node CPU usage. When a user attempts to start
a session, the node with the most available resources will receive the
startup request.
Number of SessionsSelect this option if you want session
distribution to be based on the number of sessions in progress on
cluster nodes. When a user attempts to start a session, the node
hosting the fewest X sessions will receive the startup request.
Enable SSLEnable this option if you want all connections to Exceed
onDemand Server, and all Exceed onDemand Client connections (to
Cluster Manager, Proxy Manager, and the proxy) to use SSL to ensure
connection security.
Authentication Type
NativeSelect this option if you want Exceed onDemand Server to
authenticate users based on the the authentication type used by the
operating system on which Exceed onDemand Server is installed.
PAMThis option is available only for Exceed onDemand Servers
installed on Solaris and Linux. Select this option if you want Exceed
onDemand Server to pass users Exceed onDemand Client
credentials to a PAM module for verification.
Warning!
Exceed onDemand Client is available in three versions. Only
the Strong and Weak encryption versions are compatible with
an SSL-enabled cluster. Users who install the version of
Exceed onDemand Client with no encryption will not be able to
connect to SSL-enabled clusters.
All cluster nodes must have SSL keys and certificates with the
same encryption level.
Chapter 4: Managing Exceed onDemand Server
71
PAM Authentication PromptIn most cases, PAM prompts users for
their passwords before permitting the connections. You can prevent
this prompt by typing the PAM authentication prompt in the box. For
example, if PAM prompts users with the word Password:, then type
Password: in the PAM Authentication Prompt box. If a prompt from
PAM matches the one you specify, Exceed onDemand Server
automatically responds with the users Exceed onDemand Client
password.
Enable Server LogEnable this option if you want Exceed onDemand
Cluster Manager and Exceed onDemand Proxy Manager to generate
logs. In a cluster environment, log settings apply to all nodes.
Log File FormatSpecify the format in which you want to view the
log. You can select either HTML or text format.
Log EventsSpecify the type of events you want logged. Selecting the
Information, Warnings, Errors option generates the most detailed log.
Recycle Log EverySpecify how often you want the log to be archived
and a new log begun. You can specify a whole number value in hours or
megabytes. A value of zero indicates no log recycling. Archived logs are
saved in the Log directory located in the server installation path.
Archived Cluster Manager log files are named eodcm. Archived Proxy
Manager log files are named eodpm. An incremented numeral is
appended to the name of each new log file.
4 Click OK to apply the settings.
Note: The PAM service name for Exceed onDemand, which is
used when configuring PAM settings on the server, is
exceedondemand. Consult your vendors documentation for
information on PAM configuration.
Exceed onDemand Administrators Guide
72
Configuring Node Settings
These settings are applicable for both stand-alone Exceed onDemand
Servers (one-node clusters) and for individual nodes within multi-node
clusters. This procedure guides you through the process of configuring
node settings for Exceed onDemand Server. If there is more than one Server
on the network, you may need to repeat this procedure for each one. After
you modify these settings, you must restart the Exceed onDemand Proxy
Manager running on the newly configured node.
To configure node settings:
1 In the Exceed onDemand Server Manager window, click Nodes in the
tree pane. The information pane displays the names of one or more
Exceed onDemand Server hosts.
2 In the information pane, select the node you want to configure by
clicking its name in the Host Name column.
3 On the Node menu, click Settings. The Node Settings dialog box opens
displaying the name of the selected node in the title bar.
Chapter 4: Managing Exceed onDemand Server
73
4 Configure the settings as necessary.
Cluster Manager PortSpecify the number of the port on which
Exceed onDemand Cluster Manager listens for startup requests sent by
Exceed onDemand Client or Server Manager. You can specify a port
number from 1 to 65655. The default Cluster Manager port is 5500.
Proxy Manager PortSpecify the number of the port on which Proxy
Manager listens for connection requests. The port need not be the same
for each node in a cluster. You can specify any number from 1 to 65655,
excluding the number of the Cluster Manager port. The default Proxy
Manager port is 5501.
Starting Display IDSpecify the number at which Exceed onDemand
begins incrementing server displays for clients. This number need not
be the same for each node in a cluster. You can specify a starting display
ID from 1 to 9999 inclusive. The default is 1. Use this option to avoid
occupied server display ports.
Secure Shell CommandFor Exceed onDemand Client users to make
use of the Secure Shell startup method in Xstart, administrators must
make the Secure Shell client available for their sessions. Use this area to
specify the location of the Secure Shell client executable on the server.
5 When you have completed the modifications, click OK.
6 Restart Proxy Manager. For more information, see Restarting Nodes
on page 88.
Note: If you change the default port number, you must notify
users. When connecting to the host, users will have to provide the
new port number as follows when specifying the host to which
they want to connect:
HostName:PortNumber
Exceed onDemand Administrators Guide
74
Creating a Data Store
The Exceed onDemand Data Store is a common repository for the
following Exceed onDemand Server information:
Global and user-specific Xconfig files, and related files such as keyboard
files and share lists
Global and user-specific Xstart files
Licensing
User settings
Cluster settings
You create a data store by configuring Exceed onDemand Server to retrieve
files from and save files to the remote location using a file system share,
such as an NFS mount. You can use any third-party solution to ensure the
security and integrity of the data store.
Data Store for Stand-Alone Server
Though not a requirement, you can create a remote data store for
stand-alone servers. However, multiple stand-alone servers cannot share the
same data store.
Data Store for Exceed onDemand Cluster
All nodes in an Exceed onDemand Cluster must have access to the same
data store.
Note: If you are creating a cluster in a Windows environment,
please see the following topic before you create a data store,
Configuring Exceed onDemand Services to Access a Remote
Windows Data Store on page 75.
Chapter 4: Managing Exceed onDemand Server
75
To create a data store:
1 On the data store machine, create the folder or directory in which you
want the data store to reside.
2 Do one of the following depending on the operating system of the
Exceed onDemand Data Store machine:
WindowsShare the data store folder with full control to an
account or accounts on each Exceed onDemand Server machine
that will access the data store.
UNIXExport the directory with write access to the root user of
each Exceed onDemand Server machine that will access the data
store. For detailed information, see Configuring Access to a
Remote UNIX Data Store on page 77.
3 Open Server Manager and connect to Exceed onDemand Server.
4 On the Cluster menu, click Create Data Store.
5 In the Create Data Store dialog box, specify the location of the data store
using a UNC path (not a mapped drive) for Server on Windows, or NFS
path for Server on UNIX. This is the remote location to which Exceed
onDemand Server will copy all data store folders and files.
6 To configure Exceed onDemand Server to use the data store after it is
created, select the Use This Data Store check box.
7 Click OK.
8 When prompted, restart.
If you are creating a cluster, you can now add nodes to it.
Configuring Exceed onDemand Services to Access a
Remote Windows Data Store
In order for Exceed onDemand services to use a remote data store, the
services must be able to access the remote files. For this reason, the services
cannot log in using the default, system account, as this account does not
have the permissions required to access the remote resources. You must
change the account under which the services run, and you must ensure that
this account has the Log On As Service privilege.
Exceed onDemand Administrators Guide
76
To configure Exceed onDemand services to access a Windows data store:
1 Select or create a user account on the Exceed onDemand Server
machine with access to the network share on the Exceed onDemand
Data Store machine.
2 Do the following on each Exceed onDemand Server machine that
requires access to the data store:
a) Open Control Panel and click Administrative Tools.
b) Open the Local Security Policy tool, expand Local Policies in the
tree, and select User Rights Assignment.
c) In the policy list, right-click Log On As Service and click Proper ties
on the popup menu. In the dialog box that opens, click add the user
account selected in step 1 of this procedure.
d) If the node you are configuring is running a Windows Server
operating system, in the policy list, right-click on Act As Par t Of The
Operating System and click Proper ties. In the dialog box that opens,
click add the user account selected in step 1 of this procedure.
3 Do the following to change the Exceed onDemand services log on
credentials. This procedure is not necessary if, when installing Exceed
onDemand Server, you configured Exceed onDemand services to
access the data store.
a) Open Control Panel and click Administrative Tools.
b) Open the Services tool.
c) Right-click the Exceed onDemand Cluster Manager service, and
click Proper ties on the popup menu.
d) On the Log On page, click This Account, and provide the credentials
for the account selected in step 1 of this procedure.
e) Click OK.
f) Restart the Exceed onDemand Cluster Manager service.
4 Repeat step 3 for the Exceed onDemand Proxy Manager service.
If you are creating an Exceed onDemand Cluster, you can now create a data
store and add nodes to the cluster.
Chapter 4: Managing Exceed onDemand Server
77
Configuring Access to a Remote UNIX Data Store
Because Exceed onDemand Server for UNIX is installed under the root user
account, Exceed onDemand services will attempt to access the remote data
store as root. With the default NFS share/export configuration, root is
typically mapped to an unprivileged (anonymous) user.
Each instance of Exceed onDemand Server that will access the Exceed
onDemand data store must be able to write to the data store. Therefore, you
must re-map root user privileges by modifying the NFS share/export
options on the data store machine.
Solaris (Sparc and Intel)
Edit the file /etc/exports as follows:
share -f nfs -o rw,root=<hostlist> <exportedpath>
Where:
hostlist is the list of Exceed onDemand Server machines for which
you want to configure privileges. Use commas to for multiple entries.
exportedpath is the local path to the NFS mount point.
Linux
Edit the file /etc/exports as follows:
[pathtodatastore] (rw,no_root_squash)
Where:
pathtodatastore is the local path to the data store.
AIX and HP-UX
Edit the file /etc/exports as follows:
[pathtodatastore] -root=[host1]:[host2]:[host3],
access=[host1]:[host2]:[host3]
Where:
pathtodatastore is the local path to the data store.
host is the Exceed onDemand Server machine for which you want to
configure access privileges.
Exceed onDemand Administrators Guide
78
Adding Nodes to a Cluster
Before you begin to add nodes to a cluster, consider the following:
In the process of adding a new node, you must restart its Proxy
Manager to make it available to the cluster. For this reason, it is
recommended that no X session be running on the new node prior to
adding the node, as the sessions are terminated upon restarting the
Proxy Manager.
During Exceed onDemand Server installation on Windows, you had the
option of pre-enabling Exceed onDemand Server access to a remote
data store by specifying an administrator account for Exceed
onDemand Server services to use other than the default local system. If
you did so, and you granted the specified account the Log On As Service
privilege, you can add the node to the cluster. Otherwise, it is
recommended that you configure the Exceed onDemand services to
enable them to access the shared device that will host the data store.
You must perform this step on each node. For more information, see
Configuring Exceed onDemand Services to Access a Remote Windows
Data Store on page 75.
Nodes within a cluster must be synchronized. For more information,
see About Node Synchronization on page 13.
To add a node to a cluster:
1 With Exceed onDemand Server Manager, connect to the Preferred
Cluster Manager machine.
2 In the tree pane, click Nodes.
3 On the Node menu, click Add Node.
4 In the Add Node dialog box, specify the connection information for the
host you want to add to the cluster. Ensure that the user credentials you
specify are those of an Exceed onDemand administrator on that node.
You must also specify the location of the data store if it is not already
present. Use only a UNC path for Windows nodes. For UNIX nodes
specify the NFS path.
5 Click OK.
Chapter 4: Managing Exceed onDemand Server
79
6 When prompted, restart Proxy Manager on the newly added node by
clicking Yes.
7 The node is now part of the cluster. If you installed activation keys on
the node before you added it to the cluster, you need to add these keys
manually to the Preferred Cluster Manager node, since they are not
transferred automatically when the node is added to the cluster. For
more information, see Managing Activation Keys on page 81.
Removing Nodes from a Cluster
You can remove a node from a cluster by making it a stand-alone Exceed
onDemand Server again. After you remove a new node, you must restart its
Proxy and Cluster Managers. For this reason, it is recommended that no
X session be running prior to removing the node, as any running or
suspended sessions are terminated upon restarting the Proxy Manager.
To remove a node from a cluster:
1 In the Exceed onDemand Server Manager window, click Nodes in the
tree pane. The information pane displays the names of one or more
nodes.
2 In the information pane, select the node you want to remove by
clicking its name in the Host Name column.
3 On the Node menu, click Remove, and confirm the action when
prompted.
Warning! When you restart Proxy Manager, all running and
suspended sessions on the node are terminated. Exceed
onDemand Server Client and Manager users logged into the host
will have to restart their sessions.
Exceed onDemand Administrators Guide
80
Managing Licenses
Exceed onDemand offers two types of licenses:
Server-based (shared) One license is used per active X session. When a
user ends or suspends his or her session, the consumed license is released
and can then be re-used by another user. When all licenses are in use, no
other user can start an X session until a license becomes available.
Named (assigned) The number of active user accounts cannot exceed the
number of named licenses purchased. If, for example, five named licenses
are installed, the first five users that are granted an active account are the
only users who can start X sessions. These five users then share the five
licenses as described above. If any other user needs access, then the
administrator must inactivate or delete one of the five user accounts and
activate the new users account.
Licensing in a Cluster Environment
When adding a new Exceed onDemand Server node to a cluster, the licenses
on the newly added node are not added to the clusters license pool. That is,
Exceed onDemand does not transfer the new nodes licenses to the Cluster
Manager node, which is responsible for licensing all users that connect to
the cluster. Administrators must add the activation keys manually.
Note: When you configure default settings for new user accounts,
you can specify that accounts are not automatically activated for
users who log in for the first time. Then you can activate accounts
on a per-user basis. This may be useful in relation to license
management.
Chapter 4: Managing Exceed onDemand Server
81
Managing Activation Keys
To add a new activation key, click Activation Keys on the Server Manager
Cluster menu. In the Exceed onDemand Activation Keys dialog box, type or
paste the key into the New Key box, and click Add.
To delete an activation key, select it in the key list, and click Delete.
Managing User Accounts
The user account settings let you configure user accounts and control user
access to certain functionality. To manage user accounts, you can configure
settings on a default as well as a per-user basis.
Default accounts are created for users the first time they log onto Exceed
onDemand. All new users receive the default settings you specify in the New
User Settings dialog box.
Exceed onDemand Administrators Guide
82
You then have the option of customizing the settings on a per-user basis
using the User Settings dialog box. For more information, see the following
procedures.
To configure the default account settings for new users:
1 On the User menu of the Exceed onDemand Server Manager window,
click New User Settings.
2 In the New User Settings dialog box, modify the settings for new users:
Server Administrator AccountThis option is not available for
new accounts.
Account ActiveActivates new user accounts. If you disable this
option, accounts are created for new users, but they are not active.
In this case, first-time users cannot start X sessions until you
activate their accounts on a per-user basis. For more information,
see the next procedure.
Suspend SessionsLets new users suspend their X sessions. For
more information on Suspend/Resume functionality, see Exceed
onDemand Client Help.
Resume Sessions From AnywhereLets new users resume
suspended sessions from Exceed onDemand Client machines other
than the ones on which the sessions were suspended.
Keep Suspended Sessions ActiveEnable this option if you want
X applications to remain active on the Exceed onDemand proxy
after users suspend X sessions. This feature is useful when running
X application processes, such as monitoring. Users can suspend
and resume such sessions without interrupting the monitoring
process.
Note: Administrators cannot edit their own account settings.
Chapter 4: Managing Exceed onDemand Server
83
Suspend Disconnected SessionsAutomatically suspends users
X sessions in the event of a network connection failure or Exceed
onDemand Client PC crash. Users can then resume their sessions
instead of having to start new sessions and launch X applications
again. This feature is useful in unstable environments as it
safeguards users work. It also saves time by avoiding lengthy
X application restarts after a disconnection.
Suspension TimeoutSpecify a timeout value for suspended
sessions. Exceed onDemand will automatically terminate
suspended sessions if they remain suspended for the number of
hours you specify. This is useful if you are attempting to conserve
CPU and memory resources on the Exceed onDemand Server
machine.
Edit Xconfig FilesLets new users create and edit user-specific
Xconfig files (.cfg).
Edit Xstart FilesLets new users create and edit user-specific
Xstart files (.xs).
Share SessionsLets new users share their sessions with other
users.
Maximum Number of SessionsSpecifies the maximum number
of sessions the new user may run at once. Specifying zero (0) lets
the user run an unlimited number of sessions.
3 Click OK.
To configure user-specific account settings:
1 In the Exceed onDemand Server Manager window, click Users in the
tree pane. The information pane displays the names of one or more
Exceed onDemand users.
2 Select the user whose account you want to configure.
3 On the User menu, click Settings.
Exceed onDemand Administrators Guide
84
4 The User Settings dialog box opens. The name of the selected user
appears in the title bar. You can enable or disable the following settings:
Server Administrator AccountAutomatically enables all
permissions, giving the selected user administrative privileges.
Administrators can create and edit Global Xconfig files as well as
user-specific Xconfig files. They can also configure account settings.
Account ActiveDisable this option to deactivate an account and
prevent the selected user from starting an X session and managing
his or her Xconfig files.
Suspend SessionsLets the user suspend X sessions. For more
information on Suspend/Resume functionality, see Exceed
onDemand Client Help.
Resume Sessions From AnywhereLets the user resume
suspended sessions from Exceed onDemand Client machines other
than the one on which the session was suspended.
Keep Suspended Sessions ActiveEnable this option if you want
X applications to remain active on the Exceed onDemand proxy
after the user suspends an X session. This feature is useful when
X application processes, such as compiling, require a lot of time to
complete. Users can suspend and resume such sessions without
interrupting the compiling process.
Suspend Disconnected SessionsAutomatically suspends the
users X sessions in the event of a network connection failure or
Exceed onDemand Client PC crash. The user can then resume the
sessions instead of having to start new sessions and launch
X applications again. This feature is useful in unstable
environments as it safeguards users work. It also saves time by
avoiding lengthy X application restarts after a disconnection.
Suspension TimeoutSpecify a timeout value for suspended
sessions. Exceed onDemand will automatically terminate suspended
sessions if they remain suspended for the number of hours you
specify. This is useful if you are attempting to conserve CPU and
memory resources on the Exceed onDemand Server machine.
Edit Xconfig FilesLets the user create and edit user-specific
Xconfig files (.cfg).
Edit Xstart FilesLets the user create and edit user-specific Xstart
files (.xs).
Chapter 4: Managing Exceed onDemand Server
85
Share SessionsLets the user share sessions with other users.
Maximum Number of SessionsSpecifies the maximum number
of sessions the new user may run at once. Specifying zero (0) lets
the user run an unlimited number of sessions.
5 Click OK.
Removing Users from the Server
When you remove users from Exceed onDemand Server, their folders and
files stored on the server are also removed including their Xconfig and
Xstart files.
To remove a user from the server:
1 In the tree pane, click Users. A user list appears in the information pane.
2 Select the user you want to remove.
3 On the User menu, click Remove.
Terminating User X Sessions
Administrators can terminate any users X session. When you terminate a
session that is not suspended, Exceed onDemand Client notifies the user
that the connection has been lost.
To terminate an X session:
1 In the Exceed onDemand Server Manager window, click Sessions or
select a node in the tree pane. The information pane displays a list of
currently running or suspended X sessions.
2 In the information pane, select the X session you want to terminate.
3 On the Node menu, click Terminate Session.
Warning! When you terminate a session, the users unsaved
work is lost. For more information, see Exceed onDemand UNIX
Server Commands on page 96.
Exceed onDemand Administrators Guide
86
Terminating Management Connections
Administrators can terminate management connections in addition to user
X sessions. Management connections include Exceed onDemand Client
configuration connections as well as Server Manager connections. For
more information, see Exceed onDemand UNIX Server Commands on
page 96.
To terminate a management connection:
1 In the Exceed onDemand Server Manager window, click the root node
in the tree pane. The information pane displays a list of connections
currently hosted by Cluster Manager.
2 In the information pane, select the connection you want to terminate.
3 On the Cluster menu, click Terminate Connection.
Sending Messages to Users
Exceed onDemand Server Manager lets administrators send information or
warning messages to users with active sessions. This feature is useful when a
server restart, or any other action that may terminate user sessions
unexpectedly, is necessary.
To send a message to users:
1 On the Cluster menu, click Broadcast Message. The Broadcast Message
dialog box opens.
2 Select either Information or Warning to specify the type of message you
want to send. The respective icon will appear next to the message you
send to indicate the nature of the message to users.
3 Type the message and click OK.
Note: The information pane also lists the connection created for
your Server Manager session. You cannot terminate this
connection from the Cluster menu. You must disconnect.
Chapter 4: Managing Exceed onDemand Server
87
Viewing Server Logs
With Exceed onDemand Server Manager, you can configure, generate, and
view the following log files:
Cluster Manager Log
The Cluster Manager log provides you with Cluster Manager event
information as well as version, installation, authentication, SSL cipher
availability, and license information.
If you enabled logging, you can view the Cluster Manager log by clicking
View Cluster Manager Log on the Cluster menu. The log is displayed in either
HTML or text format depending on the format selected when configuring
the log. For more information on enabling and configuring logging, see
Configuring Cluster Settings on page 68.
Proxy Manager Log
The Proxy Manager log provides you with Proxy Manager event
information as well as information regarding version, port use, display ID,
and SSL cipher availability.
Each installation of Exceed onDemand Server runs Proxy Manager. If you
enabled logging, you can view the Proxy Manager log by selecting the node
and clicking View Proxy Manager Log on the Node menu. The log is displayed
in either HTML or text format depending on the log configuration settings.
For information on enabling and configuring the log, see Configuring
Cluster Settings on page 68.
Exceed onDemand Administrators Guide
88
Restarting Cluster Manager
You must restart Exceed onDemand Cluster Manager whenever you modify
the cluster settings. When restarted, Cluster Manager performs a restart of
all Exceed onDemand Proxy and Cluster Managers running in the cluster.
This closes all running and suspended sessions on the node. Exceed
onDemand Client and Server Manager users will have to restart their
sessions. You can send a global message to users to warn them of the restart.
For more information, see Exceed onDemand UNIX Server Commands
on page 96.
To restart Cluster Manager:
In the Exceed onDemand Server Manager window, click Restar t Cluster
Manager on the Cluster menu. Exceed onDemand prompts you to confirm if
there are any X sessions or management connections running in the cluster.
Restarting Nodes
Each installation of Exceed onDemand Server runs Proxy Manager and
Cluster Manager. When you restart a node, Exceed onDemand Client
sessions running on the node are disconnected. Users will have to restart
their sessions. You can send a global message to users with sessions to warn
them of the restart. For more information, see Exceed onDemand UNIX
Server Commands on page 96.
Chapter 4: Managing Exceed onDemand Server
89
To restart a node:
1 In the Exceed onDemand Server Manager window, click Nodes in the
tree pane. The information pane displays the name of one or more
nodes.
2 In the information pane, select the node you want to restart by clicking
its name in the Host Name column.
3 On the Node menu, click Restar t Node. Exceed onDemand prompts you
to confirm.
Tree pane Information pane
Exceed onDemand Administrators Guide
90
Exceed onDemand Server Configuration Scenarios
Exceed onDemand offers a flexible and scalable server-side architecture that
administrators can configure to suit their particular needs. This section
guides you through four common Exceed onDemand Server scenarios.
Most of the steps in the procedure suggest further reading, which provides
more detailed procedural information.
Scenario 1: Stand-Alone Server on page 90
Scenario 2: Stand-Alone Server with a Remote Data Store on page 91
Scenario 3: Exceed onDemand Cluster for Windows on page 92
Scenario 4: Exceed onDemand Cluster for UNIX on page 94
Scenario 1: Stand-Alone Server
A stand-alone server operates as a one-node cluster, and runs the same
services as a server that is part of a cluster. By default, Exceed onDemand
Server installs with a local data store. You can create a remote data store
after you have installed Exceed onDemand Server.
The following procedure guides you through the major steps involved in
configuring a stand-alone server.
To configure a stand-alone installation of Exceed onDemand Server:
1 Open Exceed onDemand Server Manager and connect to the Exceed
onDemand Server machine. For more information on this step, see
Connecting to the Server on page 67.
2 Though this is a stand-alone server installation, it operates as a
one-node cluster. Therefore, you should confirm the Cluster settings.
For more information on this step, see Configuring Cluster Settings
on page 68.
3 Configure the Node settings. For more information on this step, see
Configuring Node Settings on page 72.
Chapter 4: Managing Exceed onDemand Server
91
Scenario 2: Stand-Alone Server with a Remote Data
Store
A stand-alone server operates as a one-node cluster, and runs the same
services as a server that is part of a cluster. By default, the Exceed
onDemand Server installation creates a local data store on the server
machine. However, you can create a remote data store if necessary.
To configure a stand-alone installation of Exceed onDemand Server with
a remote data store:
1 Open Exceed onDemand Server Manager and connect to the Exceed
onDemand Server machine. For more information on this step, see
Connecting to the Server on page 67.
2 This step is not applicable if you are creating a data store on a UNIX
machine.
During Exceed onDemand Server installation, you had the option of
pre-enabling Exceed onDemand Server access to a remote data store by
specifying an administrator account for Exceed onDemand Server
services to use other than the default local account. If you did so, and
you granted the specified account the Log On As Service privilege, you
can proceed to step 3. Otherwise, you must configure the Exceed
onDemand services to enable them to access the shared device that will
host the data store. For more information on this step, see Configuring
Exceed onDemand Services to Access a Remote Windows Data Store
on page 75.
3 Create the remote data store. For more information on this step, see
Creating a Data Store on page 74.
4 When prompted, restart the server and log back in.
Exceed onDemand Administrators Guide
92
Scenario 3: Exceed onDemand Cluster for Windows
You can link together multiple installations of Exceed onDemand Server to
form a cluster. When you configure the cluster, you designate one instance
of Server to be the Preferred Cluster Manager node, and then configure all
other Exceed onDemand Server nodes within the cluster. A data store stores
all licensing information, as well as user information such as user-specific
and global Xconfig (.cfg) and Xstart (.xs) files, and user settings and
permissions. The data store is typically located on a machine outside the
cluster that has been secured by some third-party means.
In this scenario, you are creating a three-node cluster on the following
machines in the sales domain:
server_1
server_2
server_3
You have installed Exceed onDemand Server on each machine, and have
decided that server_1 will be the Preferred Cluster Manager node.
The data store will be hosted on repo, which also belongs to the sales
domain.
To create an Exceed onDemand cluster in a Windows environment:
1 Open Exceed onDemand Server Manager and connect to the Exceed
onDemand Server machine you want to designate as the Preferred
Cluster Manager node, server_1. For more information on this step,
see Connecting to the Server on page 67.
2 During Exceed onDemand Server installation, you had the option of
pre-enabling Exceed onDemand Server access to a remote data store by
specifying an administrator account for Exceed onDemand Server
services to use other than the default local system. If you did so, and
you granted the specified account the Log On As Service privilege, you
can proceed to step 3. Otherwise, you must configure the Exceed
onDemand services to enable them to access the shared device that will
host the data store. You must perform this step on each node. For more
information on this step, see Configuring Exceed onDemand Services
to Access a Remote Windows Data Store on page 75.
Chapter 4: Managing Exceed onDemand Server
93
3 Create the remote data store on repo. You decide to create the following
data store location:
\\repo\datastore
For more information on this step, see Creating a Data Store on
page 74.
4 When prompted, restart the server and reconnect to Exceed onDemand
Server.
5 Add the nodes (server_2 and server_3) to the cluster. The data store
location setting should be set as follows:
\\repo\datastore
For more information on this step, see Adding Nodes to a Cluster on
page 78.
6 Using Exceed onDemand Server Manager, configure the Cluster
settings. Specify server_1 as the Preferred Cluster Manager. For more
information on this step, see Configuring Cluster Settings on page 68.
7 Using Exceed onDemand Server Manager, confirm the Node settings
for each of the three nodes. For more information on this step, see
Configuring Node Settings on page 72.
To ensure that X sessions are launched successfully and function
consistently regardless of which nodes host them, you should synchronize
the nodes in the cluster. For more information, see About Node
Synchronization on page 13.
Exceed onDemand Administrators Guide
94
Scenario 4: Exceed onDemand Cluster for UNIX
You can link together multiple installations of Exceed onDemand Server to
form a cluster. When you configure the cluster, you designate one instance
of Server to be the Preferred Cluster Manager node, and then configure all
other Exceed onDemand Server nodes within the cluster. A data store stores
all licensing information, as well as user information such as user-specific
and global Xconfig (.cfg) and Xstart (.xs) files, and user settings and
permissions. The data store is typically located on a machine outside the
cluster that has been secure by some third-party means.
In this scenario, you are creating a three-node cluster on the following
machines:
server_1
server_2
server_3
You have installed Exceed onDemand Server on each machine, and have
decided that server_1 will be the Preferred Cluster Manager node.
The data store will be hosted on repo.
To create an Exceed onDemand cluster in a UNIX environment:
1 Open Exceed onDemand Server Manager and connect to the Exceed
onDemand Server machine you want to designate as the Preferred
Cluster Manager node, server_1. For more information on this step,
see Connecting to the Server on page 67.
2 Create the remote data store on repo. You decide to create the following
data store location:
/share/datastore
For more information on this step, see Creating a Data Store on
page 74.
3 When prompted, restart the server and reconnect to Exceed onDemand
Server.
Chapter 4: Managing Exceed onDemand Server
95
4 On the nodes, mount the data store on repo. You decide to use the
following mount point:
/mnt/repo/datastore
5 Add the nodes (server_2 and server_3) to the cluster. The data store
location setting should be set as follows:
/mnt/repo/datastore
For more information on this step, see Adding Nodes to a Cluster on
page 78.
6 Using Exceed onDemand Server Manager, configure the Cluster
settings. Specify server_1 as the Preferred Cluster Manager. For more
information on this step, see Configuring Cluster Settings on page 68.
7 Using Exceed onDemand Server Manager, configure the Node settings
for each of the three nodes. For more information on this step, see
Configuring Node Settings on page 72.
To ensure that X sessions are launched successfully and function
consistently regardless of which nodes host them, you should synchronize
the nodes in the cluster. For more information, see About Node
Synchronization on page 13.
Exceed onDemand Administrators Guide
96
Exceed onDemand UNIX Server Commands
While you can use Exceed onDemand Server Manager to manage UNIX
Servers, you can also use server commands to view server and user
information. You can also perform tasks such as starting and shutting down
the server. The administrative tools are located in the
Exceed_onDemand_5.1/bin directory. You can also refer to the manual pages
in the Exceed_onDemand_5.1/help directory.
Command Utility Description
eodstart Starts Exceed onDemand Server.
eodstop Stops Exceed onDemand Server.
keymanager Lets you do the following:
add activation keys
remove keys
list installed activation keys
Note: Keys should be of the same type: server-based
or named. Saved changes take effect immediately.
eodinfo Lets you view information such as when the server was
last started, the number of users currently logged into
the server, and their session information.
getversion Lets you print the patch versions of all binary files. This
utility is intended for use in conjunction with
Hummingbird Technical Support.
setperms Lets administrators specify one or more users, other
than the root user, who can start and stop Exceed
onDemand Server.
Note: To grant permissions, you must first set up a user
group that includes those users to whom you want to
grant permission. Then run setperm as root. When
prompted by the script, specify the group you created.
eodbootstart Configures Exceed onDemand Server to start
automatically upon operating system startup.
eodbootstop Reconfigures Exceed onDemand Server so that it does
not start automatically upon operating system startup.
Chapter 4: Managing Exceed onDemand Server
97
Viewing the Server Log
If you want to view the server log file, you can access it in the
Exceed_onDemand_5.1/log directory. If you chose to generate the log file in
text format, the file name is eodpm.txt for the Proxy Manager log or
eodcm.txt for the Cluster Manager log. If you chose to generate the log file
in HTML format, the file name is eodpm.html or eodcm.html, depending on
the log type.
About Exceed onDemand SSL Features
Exceed onDemand is available in three versions. Only the Strong and Weak
encryption versions are compatible with an SSL-enabled Cluster Manager.
Users who install the version of Exceed onDemand Client with no
encryption cannot connect to the Cluster Manager if SSL is enabled.
Furthermore, in a cluster environment, all nodes must have SSL keys and
certificates of the same encryption level.
The Cluster Settings dialog box in Exceed onDemand Server Manager lets
you enable SSL. When you restart Cluster Manager after enabling this
security feature, Cluster Manager sends an enable-SSL instruction to Proxy
Manager. In a cluster environment, the instruction is sent to each node in
the cluster. SSL encryption is then enabled for all Exceed onDemand Client
connections (to Cluster Manager, Proxy Manager, and to the proxy).
When using ciphersuites that use the Digital Signature Standard (DSS),
Client verifies the identity of the server before establishing an
SSL-encrypted session. For verification, the server needs a private key file
and a certificate file. The private key file must be named ewebpriv.pem, and
the certificate file must be named ewebcert.pem. If you are using
anonymous authentication, these two files are unnecessary.
Note: Exceed onDemand negotiates a number of ciphersuites. To
view a list of available ciphersuites, consult the Cluster Manager
log or the Proxy log if you configured it to log SSL information. For
more information, see Viewing Server Logs on page 87.
Exceed onDemand Administrators Guide
98
Generating the Private Key and Certificate Files
To generate both the private key and the certificate file, use the openssl
utility.
Windows Before running the openssl utility on Windows:
1 Open the Windows Command Prompt window.
2 Open the Accessories folder in the Exceed onDemand installation
path.
3 Proceed with the procedure provided below to run the openssl utility.
UNIX/Linux Before running the openssl utility on UNIX/Linux:
If you are running this utility on a Solaris, AIX, Linux, or HP machine,
ensure that the HOME environment variable is defined, and then define the
following environment variables before running the utility.
On Solaris, AIX, or Linux, if you are using C shell, specify:
<CR> indicates that the
given text must be entered
as one line with a carriage
return at the end.
setenv LD_LIBRARY_PATH install location/
Exceed_onDemand_5.1/bin/sys:$LD_LIBRARY_PATH <CR>
On HP, if you are using C shell, specify:
setenv SHLIB_PATH install location/
Exceed_onDemand_5.1/bin/sys:$SHLIB_PATH <CR>
Note:
All cluster nodes must have the same SSL keys and
certificates.
openssl creates a file called .rnd in the current users HOME
directory on UNIX, or in the root of the C: drive on Windows
platforms.
Warning! On HP systems, you must also define the HOME
environment variable in order to successfully run the openssl
utility. You can set it to any directory.
Chapter 4: Managing Exceed onDemand Server
99
To run the openssl utility:
1 Type the following command using the appropriate slash character:
cd install location\bin
2 At the prompt, type one of the following commands to generate
random data. The command saves the random data to the rand.dat
file. You can delete or refresh the rand.dat file at any time.
On Windows:
openssl md5 file1 file2 file3 >rand.dat
where file# are files on your system, preferably files that change
and are unique, such as log files.
On all other platforms:
openssl md5 temporary directory/* >rand.dat
where temporary directory is a directory that contains system log
files or other temporary files. For example, you can use the /tmp
directory on UNIX or the system temp directory on Windows.
3 Type the following command to create the dsaparams file. This file
contains the information required for generating a private key.
openssl dsaparam -rand rand.dat -out dsaparams <number of
bits>
4 Type the following command to generate the key file (key.pem).
openssl gendsa -rand rand.dat -out ewebpriv.pem dsaparams
Note:
The <number of bits> parameter indicates the number of
bits to generate in the private key. For US/Canadian domestic
installations, 2048 bits is common. For export (outside the US
and Canada) installations, this number is limited to 512 bits or
less.
This step may take some time to complete depending on the
speed of your machine and the number of bits you have
specified.
Exceed onDemand Administrators Guide
100
5 Type the following command to generate a Certificate Signing Request
(CSR). You require a CSR file if you want your certificate signed by a
certificate authority (CA).
openssl req -config openssl.cnf -new -key ewebpriv.pem -out
csr.pem
6 If you want to have your certificate signed by a CA, contact your CA for
instructions on how to send them your CSR file.
If you do not want a CA to sign your certificate:
a) Type the following command to generate a self-signed certificate.
<CR> indicates that the
given text must be entered
as one line with a carriage
return at the end.
openssl req -new -x509 -key ewebpriv.pem -out ewebcert.pem
-config openssl.cnf <CR>
b) Move the files as follows:
Move ewebpriv.pem to install
location/conf/home/keys/ewebpriv.pem
Move ewebcert.pem to install location/conf/home/keys/
ewebcert.pem
Note: This command prompts you for information, such as
your city, state/province, department, and e-mail address.
When prompted for the Common Name, type the fully qualified
domain name of the host you are planning to use as your
server, for example, eod.hcl.com. If you would like to change
the default responses for this information, edit the
[req_distinguished_name] section of the openssl.cnf file.
Chapter 4: Managing Exceed onDemand Server
101
Managing Fonts
Exceed onDemand administrators can manage the availability of fonts for
Client sessions. During an X session, Exceed onDemand Client searches the
database of fonts and font servers that you make available.
For more information on
the Font Editor, see Exceed
onDemand Client or Server
Manager Help.
Exceed onDemand Client users can use the Font Editor to view the list of
available fonts and font servers. They can enable or disable a font folder or
server and set the search priority. When Exceed onDemand Client searches
the database for a font, it searches only user-enabled font folders or font
servers. It searches them in the order in which they appear in the Font
Editor.
On the Exceed onDemand Server, fonts are stored in one or more folders
located in the font directory:
install directory/conf/home/font/font folder
where:
install directory is the path created during Exceed onDemand
Server installation.
font folder is the name of the folder that contains:
One or more font filesExceed onDemand ships with .pcf font
files, but also supports .bdf format.
A fonts.dir fileThis file lists all font files located in the font
folder.
A fonts.alias fileThis file lets you alias font names.
Warning! In a cluster environment, the font database must be
identical on all cluster nodes.
Exceed onDemand Administrators Guide
102
Controlling Font Availability
There are a number of ways in which administrators can determine which
fonts are available to users. You can:
modify the contents of existing font folders
add new font folders/servers
delete font folders/servers
To modify the contents of an existing font folder:
1 Copy new fonts into the font folder, or delete existing fonts from the
folder.
The fonts.dir file located in
the User font folder
updates automatically.
2 Update the fonts.dir file located within the modified font folder by
adding or removing the relevant font information.
3 If you need to give the font another name (alias), modify the
fonts.alias file as well.
To add a new font folder:
1 Create a font folder directly in the font directory. This folder must
contain the fonts.dir and fonts.alias files. Alternatively, you can
create a copy of the user font folder and rename it.
2 Copy fonts into the font folder.
The fonts.dir file located in
the User font folder
updates automatically.
3 Update the fonts.dir file located within the modified folder by adding
to it the required information for each font in the folder.
4 If you need to give the font(s) another name (alias), modify the
fonts.alias file as well.
To remove a font folder, delete it from the font directory.
Note: When you add a font folder, it appears in the users Font
Editor, but is disabled by default. To use the fonts in the newly
added folder, users must enable it.
Chapter 4: Managing Exceed onDemand Server
103
To add or remove a font server:
Xconfig files are the means by which you can make a font server available to
your users.
When configuring an Xconfig file, the Font tab of the Exceed onDemand
Xconfig dialog box lets you add font servers to the font database. You can
either create or edit an Xconfig file so that it specifies the font server. Users
can then select the file for their sessions and access the font server.
For more information on Xconfig files and adding font servers to the
database, see Exceed onDemand Server Manager Help.
Creating and Distributing Custom Keyboards
XKeys, the Exceed onDemand keyboard editor, lets you create customized
keyboards. The keyboard files provided with Exceed onDemand contain
keyboard layout and symbol mappings. You can create an entire custom
keyboard manually, but usually it is better to start with one of the existing
keyboard files, then customize it to suit your needs.
After you create a keyboard file, you must place it in the Common folder of
the global or user-specific Xconfig directory. The folder in which you place
the keyboard file will determine which users have access to it.
Global keyboard files are located on the server, in the global Common folder:
C:\Programfiles\Hummingbird\Connectivity\version\
ExceedonDemand\Server\conf\admin\Xconfig\Common
User-specific keyboard files are located on the server, in user-defined
Common folders. For example:
C:\Programfiles\Hummingbird\Connectivity\version\
ExceedonDemand\Server\conf\users\username\Xconfig\Common
Note: Use the appropriate path if the data store is remote.
Exceed onDemand Administrators Guide
104
To customize a keyboard file:
1 Navigate to the location of the keyboard files on the server as described
above.
2 Use Save As to rename and save a copy of one of the original keyboard
files (.kbf). You will use this copy to create a custom keyboard. This is a
precaution in case you change a setting and it does not work, or you do
not like the new settings.
3 Navigate to the Accessories folder in the installation path, and double-
click xkeys.exe to open the keyboard editor application.
4 On the XKeys File menu, click Open and navigate to the newly created
file.
5 After you have made your changes, save the .kbf file. For detailed
information on customizing keyboards, see XKeys Help.
Note: This procedure assumes you have installed the editor. If
you have not, please refer to the installation chapter for
information on how to install this utility.
Chapter 4: Managing Exceed onDemand Server
105
6 Copy the file to the Common folder or folders where the other .kbf
files are stored.
Note: You can copy the new keyboard file to a global Xconfig file
to give all users access to it. Otherwise, you can distribute it on a
per-user basis by placing the file in specific, user-defined Xconfig
files.
Chapter 5
Configuring X Sessions with
Xconfig
About Xconfig 109
Accessing Xconfig Files 112
Creating Xconfig Files 113
Modifying Xconfig Files 114
Naming Xconfig Files 115
Deleting Xconfig Files 116
Managing Xconfig File Availability 116
Specifying a Default Xconfig File 117
Chapter 5: Configuring X Sessions with Xconfig
109
About Xconfig
Xconfig files contain settings that Exceed onDemand uses to configure the
look and behavior of X sessions. When starting an X session with Exceed
onDemand Client, you must specify the Xconfig file you want to use to
govern the behavior of the session. Administrators can create any number
of Xconfig files to accommodate different session requirements and
distribute the Xconfig files to users.
Xconfig file settings are grouped into 14 categories. Each category of
options is displayed on its own tabbed page in the Exceed onDemand Xconfig
dialog box.
Exceed onDemand Administrators Guide
110
The following table lists and describes X configuration option categories:
Input
These settings let you configure your input devices
keyboard and mouse.
Communication
These settings let you select a startup mode for your
session. You can also use the options on this page to
configure all of the startup modes.
Security
These settings let you restrict X application access to your
Exceed onDemand Desktop. Using the Host Access
Control List, you can configure Exceed onDemand
Desktop to accept X applications only from certain hosts.
Using the Authorization File, you can configure Exceed
onDemand Desktop to accept X applications only if started
from certain host logins/accounts.
Protocol
These settings let you configure certain X protocol-related
settings and determine which X protocol extensions are
enabled or disabled.
Screen
These settings let you define various screen-related
options. Some of the options you can configure include:
the server visual model
exit settings
the window mode (single or multiple window mode)
the window manager for use in multiple window mode
Performance
These settings let maximize performance by configuring
connection speed and compression settings. You can also
enable or disable backing store and save unders. If
backing store is enabled, you can define under what
circumstances it is used.
X Selection
This setting lets you specify the X selection used in Exceed
onDemand and X application copy/paste operations. You
can also automate copy/paste functions.
Font
These settings let you customize the font database and
specify the default text and cursor fonts. For information on
making fonts available to users, see Managing Fonts on
page 101.
Troubleshooting
These settings let you enable the logging of certain
troubleshooting information to the log file. You can also
enable trace from initial startup.
Chapter 5: Configuring X Sessions with Xconfig
111
There are two types of Xconfig file:
GlobalThese Xconfig files are created, managed and distributed exclusively
by administrators. Exceed onDemand is installed with two global Xconfig
files. One is the default file configured for passive startup, and the other for
XDMCP Broadcast. These files are available to all users the first time they
connect to a host. Administrators can create additional Xconfig files and
make them available to all users or to specific users as required. All global
Xconfig files have a .cfg extension and, by default, reside on the Exceed
onDemand Server machine in the following location:
[install path\]conf\admin\Xconfig
User-definedThese Xconfig files are created and managed by users but also
include Xconfig files that administrators create and distribute to users. Only
administrators can access, edit, and delete the Xconfig files of another user.
All user Xconfig files have a .cfg extension and, by default, reside on the
Exceed onDemand Server machine in the following location:
[install path\]conf\users\username\Xconfig
System
Administration
These options enable/disable the availability of some
product features.
Other
These settings are for advanced users. The default settings
are suitable for most situations. For detailed information,
see Exceed onDemand Help.
Printing
These settings let you enable and disable the print feature.
You can also manage printing behavior and specify job
size limits.
OpenGL
These settings let you enable and disable GLX extensions
and OpenGL features.
Video
These settings let you define various video-related options.
Some of the options you can configure include:
the root window size
the screen size
the color database
Note: Use the appropriate path if the data store is remote. Xconfig
file names are case sensitive on UNIX servers.
Exceed onDemand Administrators Guide
112
Accessing Xconfig Files
Administrators can use Exceed onDemand Server Manager to view, edit,
create and delete both global and user-specific Xconfig files. They can also
manage the distribution of Xconfig files to Exceed onDemand users.
To access Xconfig files:
Start Exceed onDemand Server Manager and connect to Exceed onDemand
Server by clicking Connect on the File menu. Do one of the following in the
tree pane on the left:
To access global Xconfig files, expand the Global Folders group and click
Xconfig.
To access user-specific Xconfig files, expand the Users group, select the
user, and then click Xconfig.
The Xconfig files (.cfg) are listed in the information pane on the right. You
can do the following:
create a new Xconfig file from a copy
edit an existing Xconfig file
rename an Xconfig file
delete an Xconfig file
manage the distribution of Xconfig files to users
Note: Two global Xconfig files are installed by default with Exceed
onDemand Server. There must always be one global Xconfig file
set as the default.
Chapter 5: Configuring X Sessions with Xconfig
113
Creating Xconfig Files
You can create any number of global and user-specific Xconfig files if you
want to provide users with more than one standardized X session
configuration. After you create these files, you can manage their
distribution. For example, you can create two Xconfig files, each with
different security settings, and distribute them to users as required.
To create an Xconfig file:
1 Start Exceed onDemand Server Manager and connect to Exceed
onDemand Server.
2 Use the tree pane to access the Xconfig file space in which you want to
create a new Xconfig file. You can create either a global or a
user-specific Xconfig file.
3 In the information pane, select an Xconfig file to use as the basis for the
new Xconfig file.
4 On the Edit menu, click Copy. The information pane displays a new
Xconfig file prefixed with the words Copy_of. The settings in this
Xconfig file are the same as the original.
Tree pane with user-specific
Xconfig file space selected
Exceed onDemand Administrators Guide
114
You can change the name
of an Xconfig file at any
time. However, the name
must follow certain rules.
For more information, see
Naming Xconfig Files on
page 115.
5 If necessary, you can type a new name. Otherwise, press Enter on your
keyboard.
6 With the new Xconfig file still selected, click Modify on the Edit menu to
customize the settings. The Exceed onDemand Xconfig dialog box opens.
7 Modify the settings on the tabbed pages as required and click OK when
you have made all the necessary changes.
Modifying Xconfig Files
After you create an Xconfig file, you can edit the settings at any time.
Administrators can also edit the settings in any users Xconfig files.
To modify an Xconfig file:
1 Start Exceed onDemand Server Manager and connect to Exceed
onDemand Server.
2 Use the tree pane to access the Xconfig file you want to edit. You can
modify either a global or a user-specific Xconfig file.
3 In the information pane, select the Xconfig file you want to modify.
Chapter 5: Configuring X Sessions with Xconfig
115
4 On the Edit menu, click Modify. The Exceed onDemand Xconfig dialog
box opens displaying the name of the selected Xconfig file in the title
bar.
5 Modify the settings on the tabbed pages as required and click OK when
you have made all the necessary changes.
Naming Xconfig Files
When naming an Xconfig file, keep the following rules in mind:
You can use the following characters: Aa-Zz, _, - ,. and spaces.
You cannot use more than 128 characters in the file name.
You cannot use names that consist solely of dots (.).
You cannot use a name if it already exists (that is, two global Xstart files
or two user-defined start files cannot share a name, but a global Xstart
file can have the same name as a user-defined Xstart file).
You cannot use letter case to differentiate Xstart files on Exceed
onDemand Servers for Windows. Only UNIX servers are case sensitive.
To change the name of an Xconfig file:
1 Start Exceed onDemand Server Manager and connect to Exceed
onDemand Server.
2 Use the tree pane to access the Xconfig file you want to rename. You
can rename either a global or a user-specific Xconfig file.
3 In the information pane, select the Xconfig file you want to rename.
4 On the Edit menu, click Rename.
5 Type the new name, and press Enter on your keyboard.
Note: The changes you make to Xconfig settings will not be
implemented in Client sessions that are currently running. They
will take effect in subsequent sessions.
Exceed onDemand Administrators Guide
116
Deleting Xconfig Files
Administrators can delete an Xconfig file, global or user-specific, at any
time.
To delete an Xconfig file:
1 Start Exceed onDemand Server Manager and connect to Exceed
onDemand Server.
2 Use the tree pane to access the Xconfig file you want to delete. You can
delete either a global or a user-specific Xconfig file.
3 In the information pane, select the Xconfig file you want to delete.
4 On the Edit menu, click Delete. In the confirmation dialog box that
opens, click Yes.
Managing Xconfig File Availability
Exceed onDemand Server Manager lets you control user access to Xconfig
files. When you create a global Xconfig file, it is available for use by any user
with an active account. Global Xconfig files cannot be edited by a user. You
can, however, copy or move a global Xconfig file to any users Xconfig file
space, in which case, the user can make modifications.
You can also copy and move user-specific Xconfig files to make them
available globally or to other selected users.
To distribute Xconfig files to users:
1 Start Exceed onDemand Server Manager and connect to Exceed
onDemand Server.
2 Use the tree pane to access the global or user-specific Xconfig file you
want to distribute.
Chapter 5: Configuring X Sessions with Xconfig
117
3 On the Edit menu, do one of the following:
Click Copy To to open the Copy Files dialog box, which lets you
place an editable copy of the selected Xconfig file in any existing
Xconfig file space, global or user-specific. If you are copying a
global Xconfig file, the original global Xconfig file is still available to
other users.
Click Move To to open the Move Files dialog box, which lets you
move the selected Xconfig file to any existing Xconfig file space,
global or user-specific. Doing so makes the Xconfig file available
only to the recipient.
4 In the dialog box that opens, select the destination of the Xconfig file
and click OK.
Specifying a Default Xconfig File
Exceed onDemand Client uses the default Xconfig file whenever an Xconfig
file is required but not specified by the user, or when the user selects the
default.
Administrators can indicate the Xconfig file to be used as the default file.
Any Xconfig file located in the global Xconfig folder is a candidate. Xconfig
files that reside in user-specific Xconfig folders cannot be designated as the
default.
To specify the default Xconfig file:
1 Start Exceed onDemand Server Manager and connect to Exceed
onDemand Server.
2 In the tree pane, expand the Global Folders group and click Xconfig. A list
of global Xconfig files appears in the information pane on the right.
3 Select the file that you want to designate as the default.
4 On the Edit menu, click Set As Default Xconfig.
Note: You cannot move, rename or delete the default Xconfig file.
Chapter 6
Starting X Sessions with Xstart
About Xstart 121
Accessing Xstart Files 122
Creating Xstart Files 123
Modifying Xstart Files 126
Naming Xstart Files 127
Deleting Xstart Files 127
Managing Xstart File Availability 128
Confirming Xstart Login Information Before Connecting 129
Chapter 6: Starting X Sessions with Xstart
121
About Xstart
Xstart lets you automate connections to hosts and start X applications that
reside on it. With Xstart, you can create, configure, and manage Xstart files
(.xs). In these files, you specify the host to which you want to connect, your
login credentials, and the command line parameters to start the X application
you require. Your Xstart files are stored in your user directory on the Exceed
onDemand Server. Whenever you initiate an X session, you can access, run,
or edit the Xstart files you have created or configure a new one.
There are two types of Xstart files:
GlobalThese Xstart files are created, managed, and distributed
exclusively by administrators. These files are available to all users. All global
Xstart files reside on the server in:
[install path\]conf\admin\xstart
User-definedThese Xstart files are created and managed by users, but
also include user-defined Xstart files that administrators create and
distribute directly to specific users. Only administrators can access, edit,
and delete the file of another user. User-specific files reside on the server in:
[install path\]conf\users\username\Xstart
Supported Startup Methods
When you use Xstart to start an X session, you must specify the startup
method you want to use to send your login credentials and commands to the
remote host. Your selection is saved in the Xstart file with your credentials
and commands. Xstart supports the following startup methods:
REXEC
RSH
RLOGIN
TELNET
Secure Shell
Server Host Application
See Exceed onDemand Help for descriptions of each startup method.
Exceed onDemand Administrators Guide
122
Exceed onDemand Macros
When specifying commands for any startup method, you can use Exceed
onDemand macros to insert display and login information.
Accessing Xstart Files
Administrators can use Exceed onDemand Server Manager to view, edit,
create, and delete both global and user-specific Xstart files. You can also
manage the distribution of these files to Exceed onDemand users.
To access Xstart files:
Start Exceed onDemand Server Manager and connect to Exceed onDemand
Server by clicking Connect on the File menu. Do one of the following in the
tree pane on the left:
To access global Xstart files, expand the Global Folders group and click
Xstar t.
To access user-specific Xstart files, expand the Users group, select the
user, and then click Xstar t.
The Xstart files (.xs) are listed in the information pane on the right. You
can do the following:
create a new Xstart file
modify an existing Xstart file
rename an Xstart file
delete an Xstart file
manage the distribution of Xstart files to users
Chapter 6: Starting X Sessions with Xstart
123
Creating Xstart Files
To automate host access and X application startup, you can save the
connection information and commands you specify in the Exceed
onDemand Xstar t dialog box. The information is saved to an Xstart file (.xs).
The Xstart files you create are stored in your user directory on the Exceed
onDemand Server. Whenever you initiate an X session with Exceed
onDemand Client, you can access the Xstart files you have created and run
the appropriately configured file.
After you create these Xstart files, you can manage their distribution. For
example, you can create two Xstart files, each with different startup
methods, and distribute them to users as required.
To create an Xstart file:
1 Start Exceed onDemand Server Manager and connect to Exceed
onDemand Server.
2 Use the tree pane to access the Xstart file space in which you want to
create a new Xstart file. You can create either a global or a user-specific
Xstart file.
Tree pane with user-specific
Xstart file space selected
Exceed onDemand Administrators Guide
124
3 Do one of the following to create a new Xstart file that you will then
customize:
Click the information pane. On the Edit menu, click New Xstar t File.
Right-click the information pane. On the pop-up menu, click New
Xstar t File.
To change the name of an
Xstart file, select it and
click Rename on the Edit
menu.
If one or more Xstart file already exist, select one and click Copy on
the Edit menu to create a new Xstart file with the same settings.
Alternatively, right-click the Xstart file and click Copy from the
pop-up menu. Modify the name of the Xstart file if necessary.
4 Select the Xstart file, and click Modify on the Edit menu. The
Exceed onDemand Xstart dialog box opens.
5 Select a startup method.
Chapter 6: Starting X Sessions with Xstart
125
6 To configure the selected startup method, click Settings. The Xstar t
Settings dialog box opens. Setting availability is determined by the
startup method you selected.
7 When you have made all the necessary modifications, click OK to return
to the Exceed onDemand Xstar t dialog box.
8 In the Connection area, specify the host and do one of the following:
Select Use Exceed onDemand Credentials if you want to use your
Exceed onDemand Client user ID and password for authentication.
Select Use Other Credentials and specify a different user ID and
password in the boxes provided.
Note: If you select this option, all nodes in a cluster environment
should share the same user database (NIS, NIS+, or LDAP) to
ensure successful X session startup.
Exceed onDemand Administrators Guide
126
9 Type the command you want to run. The type of command depends on
the host system and how the host is set up.
10 Click Apply, and then click Close.
Modifying Xstart Files
After you create an Xstart file, you can edit it at any time. Administrators
can also edit the settings for any global or user-specific Xstart file.
To change the name of an
Xstart file, select it and
click Rename on the Edit
menu.
To modify an Xstart file:
1 Start Exceed onDemand Server Manager and connect to Exceed
onDemand Server.
2 Use the tree pane to access the Xstart file you want to edit. You can edit
either a global or a user-specific Xstart file.
3 In the information pane, select the Xstart file you want to modify.
4 On the Edit menu, click Modify. Exceed onDemand Xstar t dialog box
opens.
5 If necessary, change the startup method and connection information.
6 To reconfigure the selected startup method, click Settings. The Xstar t
Settings dialog box opens.
7 When you have made all the necessary modifications, click OK to return
to the Exceed onDemand Xstar t dialog box.
Note:
If the path contains spaces, use quotations. For example:
d:\Program Files\Hummingbird\Connectivity\11.0\Exceed
\xlogo.exe -display @d
Do not specify a display if you selected Secure Shell as the
startup method, and the Use For Authentication option is not
enabled, as is the case by default. To access this option, click
Settings in the Startup area and click the Secure Shell tab in
the Xstart Settings dialog box.
Chapter 6: Starting X Sessions with Xstart
127
Naming Xstart Files
When naming an Xstart file, keep the following rules in mind:
You can use the following characters: Aa-Zz, _, - ,. and spaces.
You cannot use more than 128 characters in the file name.
You cannot use names that consist solely of dots (.).
You cannot use a name if it already exists (that is, two global Xstart files
or two user-defined start files cannot share a name, but a global Xstart
file can have the same name as a user-defined Xstart file).
You cannot use letter case to differentiate Xstart files on Exceed
onDemand Servers for Windows. Only UNIX servers are case sensitive.
To change the name of an Xstart file:
1 Start Exceed onDemand Server Manager and connect to Exceed
onDemand Server.
2 Use the tree pane to access the Xstart file you want to rename. You can
rename either a global or a user-specific Xstart file.
3 In the information pane, select the Xstart file you want to rename.
4 On the Edit menu, click Rename.
5 Type the new name, and press Enter on your keyboard.
Deleting Xstart Files
You can delete an Xstart file, global or user-specific, at any time.
To delete an Xstart file:
1 Start Exceed onDemand Server Manager and connect to Exceed
onDemand Server.
2 Use the tree pane to access the Xstart file you want to delete. You can
delete either a global or a user-specific Xstart file.
3 In the information pane, select the Xstart file you want to delete.
4 On the Edit menu, click Delete. In the dialog box that opens, click Yes.
Exceed onDemand Administrators Guide
128
Managing Xstart File Availability
Exceed onDemand Server Manager lets you control user access to Xstart
files. When you create a global Xstart file, it is available for use by any user
with an active account. Global Xstart files cannot be edited by users. You
can, however, copy or move a global Xstart file to any users Xstart file
space, in which case, the user can make modifications.
You can also copy and move user-specific Xstart files to make them
available globally or to other selected users.
To distribute Xstart files to users:
1 Start Exceed onDemand Server and connect to Exceed onDemand
Server.
2 User the tree pane to access the global or user-specific Xstart file you
want to distribute.
3 On the Edit menu, do one of the following:
Click Copy To to open the Copy Files dialog box, which lets you
place an editable copy of the selected Xstart file in any existing
Xstart file space, global or user-specific.
Click Move To to open the Move Files dialog box, which lets you
move the selected Xstart file to any existing Xstart file space, global
or user-specific. Doing so makes the Xstart file available only to the
recipient.
4 In the dialog box that opens, select the destination of the Xstart file and
click OK.
Chapter 6: Starting X Sessions with Xstart
129
Confirming Xstart Login Information Before Connecting
You can configure each Xstart file so that the Connection Parameters dialog
box is displayed whenever you run the file. What is displayed in this dialog
box depends on the Local Prompts options you selected on the Star tup page
of the Xstar t Settings dialog box.
If you selected the Show Only or Ask User options, then each time you start
an X session, the Connection Parameters dialog box displays the connection
information specified in the Xstart file. Depending on the option selected,
you are prompted to confirm or modify this information.
You can configure the display of the following items:
the host to which you want to connect
the user ID
password
the command sent to the host
Click OK to connect.
The Local Prompts area
lets you configure the
information displayed or
requested by the Startup
Parameters dialog box.
Chapter 7
Starting X Sessions
Overview of X Session Startup 133
Connecting to Hosts 134
Creating Connection Documents 136
Editing Connection Documents 137
Launching Exceed onDemand from a Command Line 137
Launching Sessions from Web Pages 140
Logging Off Exceed onDemand 140
Chapter 7: Starting X Sessions
133
Overview of X Session Startup
Exceed onDemand Client lets you configure and start X sessions. That is, it
lets you use your Microsoft Windows PC to access and work with
X applications that reside on UNIX, Linux, VMS, and other X Window
System host machines in a configurable environment.
Use the Exceed onDemand Client dialog box to specify login information to
establish the connection to the Exceed onDemand Server machine. There
are a number of ways to start X sessions. The method by which your
X session starts after Exceed onDemand Client establishes this connection
depends upon the startup mode settings in the Xconfig file and, optionally,
the Xstart file also selected in the Exceed onDemand Client dialog box.
You can save the information and Xconfig file selections you entered by
creating connection documents (.eod). Creating connection documents then
gives you the option of starting future X sessions from Windows Explorer,
from a web page, or from a command line by running the saved files.
Xconfig
The look and behavior of your X session is determined by the settings
contained in the Xconfig file (.cfg) you select to manage the session. Using
Xconfig, you can create any number of Xconfig files to accommodate
different session requirements. Your selection of Xconfig files is saved in
any connection document (.eod) you create.
Remote Startup with Xstart
In addition to specifying an Xconfig file for your X session, you can specify
an Xstart file (.xs). Xstart is an application that lets you create, configure
and manage Xstart files (.xs) for remote logins and automatic
X application startup. In these files, you specify the X application host to
which you want to connect, your login credentials for that host, and
command line parameters necessary to start the X application you require.
You also specify a startup method: REXEC, RSH, RLOGIN, TELNET,
Secure Shell, or Server Host Application. See Exceed onDemand Help for
descriptions of each startup method.
Exceed onDemand Administrators Guide
134
Whenever you initiate an X session with Exceed onDemand Client, you can
select from the Xstart files you have created, and run the one that is
configured to connect you to the proper host and start the required
X application. As with Xconfig files, your selection of Xstart files is saved in
any connection document (.eod) you create.
Connecting to Hosts
The Exceed onDemand Client dialog box opens when you start Exceed
onDemand. Use it to specify the Exceed onDemand Server machine you
want to connect to. You must also select the Xconfig file you want to use to
configure the behavior of an X session. Optionally, you can select an Xstart
file to connect you to a host and start an X application.
If you experience problems connecting to an Exceed onDemand Server
installed on Windows XP or Windows Server 2003, see Troubleshooting
Connections to Exceed onDemand Server on page 68.
Chapter 7: Starting X Sessions
135
For detailed information
about the Exceed
onDemand Client dialog
box, see Exceed
onDemand Client Help.
To start an Exceed onDemand session:
1 In the Exceed onDemand Client dialog box, provide the information
required to log into the Exceed onDemand Server machine.
If you want to view or edit
the settings in an Xconfig
or Xstart file, click the
adjacent browse button
(...). In the dialog box that
opens, select the file you
want to view and click
Settings.
2 In the Configuration area, select an Xconfig file (.cfg) from the Xconfig
drop-down list, if necessary.
3 If you want to use a remote startup method, select an Xstart file (.xs)
from the Xstar t drop-down list.
4 Click the Run button.
If the Suspended Sessions dialog box opens, you can select a session
you want to resume, or opt to start a new session. For more
information, see Help.
If the Active Sessions dialog box opens, you can reuse a currently
running session (proxy) to start the X application, or you can start
another session (proxy). For more information, see Help.
The remaining steps and the look of the session depend on the settings in
the Xstart and/or Xconfig files you select.
Note: If Exceed onDemand Server is installed on a Windows
platform, and your computer is on a domain, provide the domain
name and user name as follows:
domain\username
If your computer belongs to a work group, specify the group in
place of the domain.
Note: At this point, you can save the connection information you
have provided. The information is saved in a connection
document (.eod). For more information, see Creating Connection
Documents on page 136.
Exceed onDemand Administrators Guide
136
Creating Connection Documents
Connection documents (.eod) store the login and configuration
information you specify to connect to Exceed onDemand Server and launch
an X session. You can generate any number of connection documents and
then run them to start sessions more quickly.
By default, connection documents are saved locally in the Exceed
onDemand Client directory for a particular user. For example:
C:\Documents and Settings\user\Application Data\
Hummingbird\Connectivity\version\Exceed onDemand\Client\
The Exceed onDemand Client dialog box lets you create and edit these files.
To create a new connection document:
1 In the Exceed onDemand Client dialog box, specify the connection
parameters necessary to connect to the Exceed onDemand Server
machine. You can use the @%USERNAME% macro in the User ID box, if you
intend to distribute the connection document to other users. This
macro will be replaced by the users Windows login name.
2 Click the Save button. The Save As dialog box opens.
3 Provide a name for the connection document by editing the default file
name, NewConnection.eod, which appears in the File name box.
4 If necessary, change the default file location.
5 Click Save.
Note: Saving to the default location ensures that future versions of
Exceed onDemand Client can access it.
Chapter 7: Starting X Sessions
137
Editing Connection Documents
After you create a connection document (.eod), you can edit it from the
Exceed onDemand Client dialog box at any time.
To edit a connection document:
1 In the Exceed onDemand Client dialog box, click the Open button.
2 Select the connection document you want to edit, and then click Open.
The Exceed onDemand Client dialog box displays the connection
parameters currently saved in the connection document you selected.
3 Edit the parameters you want to change.
4 Click the Save button.
Launching Exceed onDemand from a Command Line
For information on creating
connection documents,
see Creating Connection
Documents on page 136.
In addition to starting an Exceed onDemand session from the desktop or
from Windows Explorer, you can start a session from a command line. You
can also start a session using an existing connection document (.eod ).
When you use a connection document to launch an X session, Exceed
onDemand uses the connection parameters saved in the file to start the
session.
The command line syntax is as follows:
[path1/]ExceedonDemand.exe [parameters]
Exceed onDemand Administrators Guide
138
where path1 is the directory where you installed Exceed onDemand Client
and parameters is any of the following (alphabetic characters can be upper
or lower case):
Parameter Description
-configopts OR
-xstartopts OR
-e
Provided that you have specified all connection
parameters necessary to launch an X session (either
through the command line or a connection
document), you can use the following parameters to
specify how you want to launch Exceed onDemand
Client:
Specify -configopts to launch the Exceed
onDemand Xconfig dialog box.
Specify -xstartopts to launch the Exceed on
Demand Xstart Settings dialog box.
Specify -e to launch the Exceed onDemand Client
dialog box. All connection parameters specified in
the command line and/or connection document
are automatically displayed in the dialog box.
Specify only one of the three parameters listed
above. If you specify more than one parameter, then
the last one you specify takes precedence.
If no parameters are specified, Exceed onDemand
Client automatically launches the X session. If you
do not specify all required connection parameters,
the Exceed onDemand dialog box opens, prompting
you for any missing information. For more
information, see Connecting to Hosts on
page 134.
-d Specifies that you want Exceed onDemand Client to
delete a connection document, if one is specified in
the command line, once it has read all login and
connection parameters from the file.
-h hostname The name of the host (Exceed onDemand Server
machine) to which you want to connect.
-u username The user name with which you want to connect to
the host.
Chapter 7: Starting X Sessions
139
-p password OR
-pp encryptedpassword
The password with which you want to connect to the
host. You can specify a password that is either
encrypted or not encrypted:
Use -p password to specify a non-encrypted
password.
Use -pp encryptedpassword to specify a
password that is encrypted in the format found in
the connection document used to launch an
X session. For more information, see Creating
Connection Documents on page 136.
-c xconfig The name of the Xconfig file with which you want to
launch an X session.
-x xstart The name of the Xstart file with which you want to
launch an X session.
[--] [path2/]
connect.eod
The name of the connection document with which
you want to launch an X session, where path2 is the
directory where the connection document is located.
Specify only one connection document.
If a file or path name contains spaces, you must
enclose it in quotation marks.
Note: If you choose to precede the name of the
connection document with --, Exceed onDemand
treats everything, including spaces, that follows the
-- as the connection document path. For this
reason, you do not need to enclose file or path
names that contain spaces with quotation marks.
Note: When specifying parameters, keep the following in mind:
You can precede a parameter with a / rather than a -. For
example, /u user is equivalent to -u user.
Connection parameters specified in the command line take
precedence over connection parameters specified in a
connection document.
You can assign an empty value to a parameter by specifying
an empty string ().
Parameter Description
Exceed onDemand Administrators Guide
140
For example, you can type the following to immediately launch an X session
that uses all connection parameters specified in connect.eod, with the
exception of the host parameter:
exceedondemand.exe -h eodhost -- C:\User Settings
\username\Client\connect.eod
In the above example, Exceed onDemand connects to the host specified in
the command line, eodhost, rather than the one specified in connect.eod
because parameters specified in the command line take precedence over
ones specified in a connection document.
Launching Sessions from Web Pages
For information on creating
connection documents,
see Creating Connection
Documents on page 136.
You can place a link on any web page to start an Exceed onDemand session
based on the parameters stored in a connection document (.eod). Use the
following syntax in the link definition:
<a href=connect.eod type=application/eod>Run EOD</a>
where:
connect.eod is the connection document you want Exceed onDemand
to use when launching the session.
Run EOD is the text link that appears on the web page.
Logging Off Exceed onDemand
When you are ready to end an Exceed onDemand session, exit all
X applications and window/desktop managers first. The Exceed onDemand
logoff process differs from this point onward depending on the startup
mode specified in the Xconfig file used to start the X session.
If you want to perform a server reset, you do not have to log off Exceed
onDemand. To reset the server, point to Tools on the Exceed onDemand
Desktop menu and click X Server Reset.
Chapter 7: Starting X Sessions
141
To log off Exceed onDemand, do one of the following:
If the XDMCP Display Manager Chooser dialog box opens, click Exit. This
dialog appears for sessions started in XDMCP Broadcast startup mode.
It appears also if XDMCP Indirect is the startup mode, and the Select
First Display Manager option is not enabled.
Click Close on the Exceed onDemand Desktop menu.
When you are prompted to confirm the log off, click OK to end the
X Window session, or click Suspend if you intend to resume the session
later.
Note: If the Select First Display Manager option is enabled,
Exceed onDemand reopens the host login screen automatically
after you exit all X applications and window/desktop managers. If
this occurs, click Close on the Desktop menu to log off Exceed
onDemand.
Chapter 8
Working with X Sessions
Changing the Interface Language 145
Viewing Information About Your X Sessions 146
Displaying the Exceed onDemand Desktop Menu 146
Displaying the Connection Document Context Menu 147
Resetting the X Server 147
Switching Between X Windows and Windows 147
Printing with Exceed onDemand Client 148
Printing Files from the UNIX Command Line 149
Printing Files from X Applications 151
About Copying and Pasting 153
About Text Selections 154
Copying and Pasting Text to and from the Clipboard 155
Copying Text to a Printer 157
Copying and Pasting Text to and from Files 157
About Active Client Window Selections 158
Copying Graphics to the Clipboard 159
Copying Graphics to a Printer 160
Copying Graphics to a File 161
About Sharing X Sessions 161
Sharing X Sessions 162
Editing the Share List 164
Participating in Shared Sessions 164
About X Session Suspend/Resume 166
Suspending X Sessions 166
Defining Automatic Suspend Settings 167
Resuming X Sessions 167
Terminating Suspended X Sessions 168
Chapter 8: Working with X Sessions
145
This chapter provides information aimed to help orient you with the
Exceed onDemand Client interface. You will also find procedures for some
common tasks and commonly used features. For more information, see
Exceed onDemand Client Help.
Changing the Interface Language
You have the option of changing the interface language before you connect
to the host. Language availability is determined during installation.
To change the language of the Exceed onDemand Client interface:
1 In the Exceed onDemand Client dialog box, open the Settings menu, click
Language and then select the language you want Exceed onDemand
Client to display for its interface.
Alternatively, you can click Auto Detect to configure Exceed onDemand
Client to use the same language as the operating system for the current
user only. In this scenario, the application will read the Windows
display language setting and match it if that language is installed.
2 Proceed with connecting to the host.
Note:
The language you select is applied only to the Exceed
onDemand Client user interface. Default system dialog boxes
and X applications are not affected.
If Exceed onDemand Client was installed for all users on a
machine during installation, then the default language
specified during installation takes precedence over language
settings specified in Language Chooser each time a new user
launches Exceed onDemand Client.
If, using Language Chooser, you set the default language to
match that of the operating system and you proceed to install
Exceed onDemand Client, the default language specified
during installation takes precedence over language settings
specified in Language Chooser.
Exceed onDemand Administrators Guide
146
Viewing Information About Your X Sessions
The title bar, located at the top of the Exceed onDemand Desktop, displays
session information. In multiple window mode, you can view this
information by placing the mouse pointer over the Exceed onDemand
taskbar icon.
Use the title bar to view the following:
Determine the display specification you need to specify when starting
an X application. The information is in the following form:
hostname:displayID(ipaddress:displayID)-Exceed onDemand
Desktop-xconfigfilename-owner
For example:
eodhost:2(123.183.33.17:2)-Exceed onDemand Desktop-
GlobalXconfig.cfg-psmith
Determine whether or not the connection is SSL encrypted. When
encryption is on, the word secure appears in parentheses on the Exceed
onDemand title bar.
Displaying the Exceed onDemand Desktop Menu
The Exceed onDemand Desktop menu lets you perform copy and paste
functions, server resets, and traces. It also provides access to various log files
and to Xconfig which let you configure your X session.
Note: To view SSL cipher information, consult the client or proxy
log file, which you can open from the Exceed onDemand Desktop
menu. For more information, see Displaying the Exceed
onDemand Desktop Menu on page 146.
Note: Most menu items are not available if you are running a
session that has been shared to you.
Chapter 8: Working with X Sessions
147
To display the Exceed onDemand Desktop menu, do one of the following:
right-click the Exceed onDemand Desktop title bar
right-click the Exceed onDemand taskbar icon
Displaying the Connection Document Context Menu
To view this menu, right click the connection document (.eod file) or the
Xconfig file icon if you have created one on your desktop.
Resetting the X Server
You can reset the X server at any time to terminate all X applications and
start a new session.
To reset the X server:
1 Save your work.
2 Exit all X applications and window managers.
3 On the Exceed onDemand Desktop menu, click Tools, and then click
X Server Reset.
4 Click OK.
Switching Between X Windows and Windows
In multiple window mode, you can switch between X Window backdrop
and Windows desktop.
To toggle between the X Window backdrop and Windows desktop:
On the Desktop menu, click Tools, and then click Toggle Backdrop.
Note: In multiple window mode, you can access this menu only by
right-clicking the Exceed onDemand taskbar icon.
Exceed onDemand Administrators Guide
148
Printing with Exceed onDemand Client
With Exceed onDemand Client, you can access files and print them as you
would a local file. Hummingbird Exceed onDemand Print Utility (elpr) is
the program that facilitates this functionality.
You can use elpr from the command line, or configure X applications to use
elpr as the default printer. Exceed onDemand supports printing of only
printable files, which are plain text (.txt) files, and, depending on the printer,
PostScript (.ps) files. You can also print images. Other files are unsupported,
and are considered as non-printable files.
When you print from an X session, the files are first transferred from your
X session to the Exceed onDemand Server. You can then access and print
the files using the Server Files dialog box. Non-printable files must first be
opened in a valid application, and then printed from within the application.
To print a file from an X session:
1 Use elpr to transfer the file that you want to print from your X session
to Exceed onDemand Server, using any of the following methods:
transfer files from a UNIX command line
transfer files from an X application
All files that are sent to the server are listed in the Server Files dialog
box. You can access the Server Files dialog box by clicking File on the
Exceed onDemand Desktop menu and then clicking Server Files.
2 In the Server Files dialog box, select a file and print.
Note: elpr is provided on the product CD. In order to enable
printing, system administrators must copy or install elpr to each
machine running X applications from which users need to print.
Note: Most UNIX applications can produce PostScript-formatted
output, but many printers do not support this file type. Use third-
party applications to convert the PostScript to a supported format.
Chapter 8: Working with X Sessions
149
Printing Files from the UNIX Command Line
If the file that you want to print is saved on your UNIX machine, then you
can use the elpr command to send the file from your X session to Exceed
onDemand Server, and then print it as you would a local file.
To print from the UNIX command line:
1 In Xconfig, enable printing and specify the appropriate printing
behavior for your X session.
2 Transfer the file that you want to print from your X session to Exceed
onDemand Server using the elpr command:
> elpr filename
where filename is the name of the file you want to print.
Depending on which When Print Job(s) Available option is enabled on
the Printing page of the Exceed onDemand Xconfig dialog box, the Server
Files dialog box may or may not open to prompt you to select a file for
printing. If the dialog box does not open automatically, you can access
it by clicking File and then Server Files from the Exceed onDemand
Desktop menu. The icons to the left of the file name in the dialog box
indicate the files printability.
Note: If you enabled Print Automatically for the When Print Job(s)
Available option on the Printing page of the Exceed onDemand
Xconfig dialog box, then all printable files are automatically sent to
the default printer. The Server Files dialog box does not appear,
and you are not required to select files for printing. If no default
printer is specified, then you are prompted to select one.
If the Server Files dialog box is already opened, then a
confirmation message appears. For printable files, click Yes to
begin printing the file, or click No to cancel printing and update
the Server Files dialog box with a new list of print files. For non-
printable files, click Yes to print all printable files on the server, or
click No to cancel printing and update the Server Files dialog box
with a new list of print files.
Exceed onDemand Administrators Guide
150
3 In the Server Files dialog box, select the file that you want to print and
then select the appropriate file format:
AutoExceed onDemand attempts to select the appropriate file
format.
BinaryRecommended for printing file types other than text.
ASCIIRecommended for printing text files (.txt or.ps).
4 Print the selected file by doing the following:
To print a printable file (a .txt or .ps file), click Print. The selected
file is automatically sent to the default printer. Alternatively, you
can click Open or Save to preview or save the file to your local
machine before printing the file.
To print a non-printable file (a file other than .txt or .ps), you
must first open the file using an application that supports it by
clicking Open. You can then print the file from within the
application. Alternatively, you can click Save to save the file to your
local machine before opening and printing the file.
Note:
All other printable files open a standard print dialog box that
allows you to designate a printer for the job.
If you select and print a combination of text and non-text files,
a standard print dialog box opens. The non-text files are sent
to the printer you specify, and the text files are sent to the
default printer.
Chapter 8: Working with X Sessions
151
Printing Files from X Applications
If you are running an X application such as a browser, you can use the
applications print function to send a file to the Exceed onDemand Server
and then print it as you would a local file.
To print from an X application:
1 Use Xconfig to enable printing and specify the appropriate printing
behavior for your X session.
2 Find the location of elpr on your UNIX machine by asking your system
administrator, or by using the which command:
> which elpr
3 Open the file you want to print in an application associated with its file
type, and click Print.
4 In the print dialog box that opens, edit the print command by
specifying the location of elpr. For example:
/user/local/bin/elpr
If you want to give the file a .ps extension, edit the command as
follows:
/user/local/bin/elpr -ext .ps
If you want to disable any information messages, edit the command as
follows:
/user/local/bin/elpr -ext .ps -q
Note: The following procedure is generic. The print feature in the
application from which you want to print may operate differently.
Exceed onDemand Administrators Guide
152
5 Click Print. The file is automatically sent to the Exceed onDemand
Server.
Depending on which When Print Job(s) Available option is enabled on
the Printing page of the Exceed onDemand Xconfig dialog box, the Server
Files dialog box may or may not open to prompt you to select a file for
printing. If the dialog box does not open automatically, you can access
it by clicking File and then Server Files from the Exceed onDemand
Desktop menu. The icons to the left of the file name in the dialog box
indicate the files printability.
6 In the Server Files dialog box, select the file that you want to print and
then select the appropriate file format:
AutoExceed onDemand attempts to select the appropriate file
format.
BinaryRecommended for printing file types other than text.
ASCIIRecommended for printing text files (.txt or .ps).
Note: If you enabled Print Automatically for the When Print Job(s)
Available option on the Printing page of the Exceed onDemand
Xconfig dialog box, then all printable files are automatically sent to
the default printer. The Server Files dialog box does not appear,
and you are not required to select files for printing. If no default
printer is specified, then you are prompted to select one.
If the Server Files dialog box is already opened, then a
confirmation message appears. For printable files, click Yes to
begin printing the file, or click No to cancel printing and update
the Server Files dialog box with a new list of print files. For non-
printable files, click Yes to print all printable files on the server, or
click No to cancel printing and update the Server Files dialog box
with a new list of print files.
Chapter 8: Working with X Sessions
153
7 Print the selected file by doing the following:
To print a printable file (a .txt or .ps file), click Print. The selected
file is automatically sent to the default printer. Alternatively, you
can click Open or Save to preview or save the file to your local
machine before printing the file.
To print a non-printable file (a file other than .txt or .ps), you
must first open the file using an application that does support it. To
do this, click Open. You can then print the file from within the
application. Alternatively, you can click Save to first save the file to
your local machine before opening and printing the file.
About Copying and Pasting
Exceed onDemand supports data copying and pasting between
X applications, and the operating systems native clipboard and
applications. Pasting from X applications to printers is also supported. The
copy and paste process uses a temporary buffer to hold data. A snapshot of
the data stays in the buffer until it is cleared or replaced. The buffer which
holds the data differs depending on whether you are using applications
native to the operating system (for example, Windows).
Applications native to an operating system typically use a buffer called the
clipboard to perform the copy/paste function. In the X Window
environment, copy/paste data is stored in an X selection buffer with a
specific name.
Note:
All printable files open a standard print dialog box that allows
you to designate a printer for the job.
If you select and print a combination of text and non-text files,
a standard print dialog box opens. The non-text files are sent
to the printer you specify, and the text files are sent to the
default printer.
Exceed onDemand Administrators Guide
154
The X application performing a copy/paste operation determines which
X selection(s) to use and how to use it. You need to determine which
X selection your X application uses to copy data and which X selection it
uses to paste data.
Most X applications use the PRIMARY X selection for both the copy and
paste operations, but other selections, such as SECONDARY, CLIPBOARD,
and CUT_BUFFER0 to CUT_BUFFER7, are also defined. You also need to
determine how to copy data displayed in your X application window into
the X selection buffer and how to paste data from the X selection buffer into
your X application window.
The Input options offer
middle-mouse button
emulation. See Exceed
onDemand Client or Server
Manager Help for more
information.
Most X applications copy any data you select with your mouse into the
X selection buffer associated with the copy operation. Some X applications
require you to enter a keystroke combination or to select a copy menu
command before copying the currently selected data into the X selection
buffer. Pasting usually occurs at the insertion point when you click your
middle-mouse button in the window, select a paste menu command, or
enter a paste keystroke combination.
About Text Selections
For information on how to
display the Exceed
onDemand Desktop menu,
see Displaying the
Exceed onDemand
Desktop Menu on
page 146.
You can copy/paste text between an X selection and the operating system
clipboard, a destination file, or the default printer using the Edit menu
commands available on the Exceed onDemand Desktop menu.
There are copy and paste procedures for two scenarios:
copying and pasting text between an X application and an operating
system native application
copying and pasting text between X applications
Chapter 8: Working with X Sessions
155
Copying and Pasting Text to and from the Clipboard
To copy text from an X application to an operating system native
application:
1 Configure Exceed onDemand for the X selection your X application
uses for copy operations.
2 In your X application, select the text that you want to copy.
3 If required by your X application, type a keystroke combination, or
select the Copy menu command on the X application to copy the
currently selected text into the X selection buffer. Many X applications
automatically copy when you release the mouse button after text
selection.
For information on how to
display the Exceed
onDemand Desktop menu,
see Displaying the
Exceed onDemand
Desktop Menu on
page 146.
4 On the Exceed onDemand Desktop menu, click Edit, Copy X Selection,
and then To Clipboard. If you are using the native window manager in
multiple window mode, you can also access these features on the
X application system menu. The text selection is transferred to the
operating system clipboard. You can paste the text stored in the
clipboard into one or more operating system native applications.
To paste text into an X application from the operating system clipboard:
1 Configure Exceed onDemand for the X selection your X application
uses for paste operations.
2 In your operating system native application, select and copy the text
that you want to copy using the method specific to your application.
The text selection is transferred to the operating system clipboard.
3 On the Exceed onDemand Desktop menu, click Edit. Click Paste To
X Selection and select From Clipboard. If you are using the native window
manager in multiple window mode, you can also access these features
on the X application system menu. The text from the clipboard is
transferred to the currently configured X selection.
Exceed onDemand Administrators Guide
156
4 Paste the text from the X selection into your X application window
using the method specific to your X application. Typically, the text is
pasted to your X application window at the insertion point when you
click the middle-mouse button. Otherwise, in the X application
window, select a paste menu command or type the paste keystroke
combination.
5 Repeat step 4 to paste the text stored in the X selection into one or more
X application windows, provided the target X applications support the
same X selection for paste operations.
To copy and paste text between X applications displayed on Exceed
onDemand desktop:
1 Configure Exceed onDemand for the X selection your X application
uses for copy/paste operations.
2 Select the X application text you want to copy.
3 If required by your X application, type a keystroke combination or
select the X application copy menu command to copy the currently
selected text into the X selection buffer. Many X applications
automatically copy when you release the mouse button after text
selection.
4 Paste the text from the X selection into your X application window
using the method specific to your X application. Typical X applications
paste the text X selection into their window, usually at the insertion
point, when you click the middle-mouse button. In the X application
window, select a paste menu command or type the paste keystroke
combination.
5 Repeat step 4 to paste the text stored in the X selection into one or more
X application windows, provided the target X applications support the
same X selection for paste operations.
Note: To perform this procedure, the X applications must support
the same X selection for copy/paste operations.
Chapter 8: Working with X Sessions
157
Copying Text to a Printer
To copy text from an X application to the default printer:
1 With Xconfig, configure Exceed onDemand for the X selection your
X application uses for copy operations.
2 Select the X application text you want to copy.
3 If required by your X application, type a keystroke combination, or select
the copy menu command on the X application to copy the currently
selected text into the X selection buffer. Many X applications
automatically copy when you release the button after text selection.
For information on how to
display the Exceed
onDemand Desktop menu,
see Displaying the
Exceed onDemand
Desktop Menu on
page 146.
4 On the Exceed onDemand Desktop menu, click Edit, Copy X Selection,
and then To Printer. If you are using the native window manager in
multiple window mode, you can also access this feature on the X client
system menu. The text from the currently configured X selection is
automatically transferred to the default printer.
Copying and Pasting Text to and from Files
To copy text from an X application to a destination .txt file:
1 Use Xconfig to configure Exceed onDemand for the X selection your
X application uses for copy operations.
2 Select the X application text you want to copy.
3 If required by your X application, type a keystroke combination, or select
the Copy menu command on the X application to copy the currently
selected text into the X selection buffer. Many X applications
automatically copy when the mouse button is released after text selection.
For information on how to
display the Exceed
onDemand Desktop menu,
see Displaying the
Exceed onDemand
Desktop Menu on
page 146.
4 On the Exceed onDemand Desktop menu, click Edit, Copy X Selection,
and To File. If you are using the native window manager in multiple
window mode, you can also access this features on the X application
system menu. In the dialog box that opens, browse to the local directory
where you want to place the file, and click Save. The text from the
configured X selection is copied to the destination .txt file.
Note: By default, the text X selection is saved as a .txt file.
Exceed onDemand Administrators Guide
158
To paste text from a .txt file to an X application:
1 Use Xconfig to configure Exceed onDemand for the X selection your
X application uses for paste operations.
2 On the Exceed onDemand Desktop menu, click Edit, Paste To
X Selection, and then From File. If you are using the native window
manager in multiple window mode, you can also access this feature on
the X application system menu. In the Paste File To X Selection dialog
box that opens, select a file. The text from the selected file is transferred
to the currently configured X selection.
3 Paste the text from the X selection into your X application window
using the method specific to your X application. Typical X applications
paste the text X selection into their window, usually at the insertion
point, when you click the middle-mouse button. In the X application
window, select a paste menu command or type the paste keystroke
combination.
4 Repeat step 3 to paste the text stored in the X selection into one or more
X client windows, provided the target X applications support the same
X selection for paste operations.
About Active Client Window Selections
You can copy regions in the active client window to the operating system
clipboard, a destination file, or the default printer using the following Edit
menu commands available on the Exceed onDemand Desktop menu. For
more information, see Displaying the Exceed onDemand Desktop Menu
on page 146.
Note: Exceed onDemand currently supports only the copying of
regions from the active client window. Pasting of graphics is not
supported.
Chapter 8: Working with X Sessions
159
Copying Graphics to the Clipboard
To copy graphics from an X application to an operating system native
application:
1 On the Exceed onDemand Desktop menu, do one of the following:
To select a region of the active client window, click Edit, Copy
Rectangle, and then To Clipboard. The mouse cursor changes to a
camera. Use the tip of the camera lens to select the desired region of
the window by holding down the left mouse button and dragging.
When you release the mouse button, the outlined area of the
window is transferred to the operating system clipboard.
To copy all visible parts of the client window, click Edit, Copy All,
and To Clipboard on the Desktop menu. All regions of the window
are copied and transferred to the operating system clipboard.
2 You can paste the graphic stored in the clipboard into one or more
operating system native applications that support pasting graphics.
Note: If you are using the native window manager in multiple
window mode, you can do this on the X application system menu.
Exceed onDemand Administrators Guide
160
Copying Graphics to a Printer
To copy graphics from an X application to a printer:
1 On the Exceed onDemand Desktop menu, do one of the following:
To select a region of the active client window, click Edit, Copy
Rectangle, and To Printer. The cursor changes to a camera. Use the
tip of the camera lens to select the desired region of the window by
holding down the left mouse button and dragging. When you
release the mouse button, the Copy To Printer dialog box opens.
To print all visible parts of the active client window, click Edit, Copy
All, and then To Printer on the Desktop menu. The Copy To Printer
dialog box opens.
2 In the Copy To Printer dialog box, specify the appropriate scaling options
that you want, and click Print. The selected region is transferred to the
default printer. To abort the operation at any time, click Cancel or press
Escape on your keyboard.
Note: If using the native window manager in multiple window
mode, you can also do this on the X application system menu.
Chapter 8: Working with X Sessions
161
Copying Graphics to a File
To copy graphics from an X application to a destination .bmp file:
1 On the Exceed onDemand Desktop menu, do one of the following:
To select a region of the active client window, click Edit, Copy
Rectangle, and then To File. The mouse cursor changes to a camera.
Use the tip of the camera lens to select the desired region of the
window by holding down the left mouse button and dragging.
Release the mouse button to copy the selected region.
To copy all visible parts of the active client window, click Edit, Copy
All, and then To File.
2 In the Save Bitmap As dialog box that opens, browse to the local
directory where you want to place the file, and click Save. The selected
region or window is copied to the destination .bmp file.
About Sharing X Sessions
The Share feature lets you share your X session to one or more users, so they
may either view or participate in the session from their computers depending
on the permissions you grant to each user. This is useful if you are providing a
demonstration, working remotely, or getting technical support.
Session sharing is not available under certain conditions:
You cannot share sessions to users who are using a different version of
Exceed onDemand Client.
You cannot share sessions if you select an Xconfig file configured to use
Multiple Window mode.
You cannot share sessions if the Exceed onDemand administrator has
disabled the permission.
Note: If you are using the native window manager in multiple
window mode, you can do this on the X application system menu.
Exceed onDemand Administrators Guide
162
A Share list file is accessible from the Other options of every Xconfig file.
This file lists the users to whom you want to grant access. It also specifies
the type of access you want to grant (view-only or participate). Whenever a
user on the user list attempts to share your session, a confirmation dialog
box lets you grant or deny access.
Exceed onDemand Share List Editor lets you edit the Share list in two ways:
For the current session onlyThe list is applied only to the current
X session. Your modifications to the list are not saved in the Xconfig file
you selected to start the session.
For all sessions that use a specific Xconfig fileYour modifications to the
list are saved as part of an Xconfig file. Whenever you select that file to
configure an X session, Exceed onDemand applies the saved Share list.
You cannot save Share list changes to a Global Xconfig file unless you are an
administrator with access to Exceed onDemand Server Manager.
Sharing X Sessions
This procedure gives you the option of applying your Share list
modifications to the current session only, or saving your changes to the
Share list in an Xconfig file so that the permissions you grant are applicable
for all future X sessions you launch with that Xconfig file.
Note:
If the Xconfig file you use to start the session is a global file,
you cannot save your Share list changes. They will be effective
only for the duration of the session you start.
You cannot share sessions to users who are using a different
version of Exceed onDemand Client.
If you are running one or more OpenGL applications when you
share your session, you must relaunch these applications after
the share is established.
When you start an X session, if you select an Xconfig file
configured to use Multiple Window, you cannot share the
session.
Chapter 8: Working with X Sessions
163
To share a session:
1 Start an Exceed onDemand session by connecting to a host. Keep in
mind that the Xconfig file you select when connecting will be modified
if you decide to save your changes to the Share list.
2 Ensure that sharing is enabled: on the Exceed onDemand Desktop
menu, click Session, Share, and then Edit Share List. The Share List Editor
dialog box opens.
3 Click Add. The Exceed onDemand Users dialog box opens. It lists all the
users who have previously logged into the Exceed onDemand server or
server cluster.
4 Select the user or users you want to add to the Share list. A check mark
appears next to the user name.
5 Click OK.
6 Select the newly added user in the Share List editor, and then select one
of the following permission types in the Permission area:
View OnlyPermits the specified user to observe all the actions
you perform in your session. The user cannot participate in the
session.
ParticipatePermits the specified user to participate in the session.
It does not enable the user to change Xconfig file options, print,
suspend the session, or reset the server.
Alternatively, right-click the added user. On the pop-up menu, click
Permission, and select the permission type.
7 Click OK. The Share list is applied to the current session. If a user
attempts to share an X session you have launched, Exceed onDemand
prompts you to allow or deny access.
After you have added all the required users to the list, you can remove or
rename them, and you can modify their permissions. For more
information, the next topic, Editing the Share List.
Exceed onDemand Administrators Guide
164
Editing the Share List
You can remove a user from the Share list file or change a users
permissions at any time before or after you start an X session. This
procedure gives you both options.
To modify the Share list:
1 Access the options dialog box for the Xconfig file that contains the
Share list you want to edit. You can do this from the Exceed onDemand
Client dialog box before you connect, or from the session desktop
menu after you connect.
2 On the Other page of the Exceed onDemand Xconfig dialog box, click Edit
in the Sharing area. The Share List Editor dialog box opens.
3 You can do the following:
Select a user and click Remove. If you remove a user, you must add
that user again if you want to grant him or her access in the future.
Select a user and change the setting in the Permission area.
4 Click Save to save your changes to the current share list file. Click Save
As to save the changes in a new file.
Participating in Shared Sessions
If you have been granted permission to share another users session, and
you have access to the server on which the session is running, you can join
the session from the Sharable Sessions dialog box. When you attempt to
share another users session, the user is prompted to allow or deny the
access request.
To start a session shared to you by another user:
1 In the Exceed onDemand Client dialog box, provide the information
necessary to connect to the server.
2 On the Action menu, click Share. If one or more users have shared their
sessions to you, the Sharable Sessions dialog box opens listing the
shared sessions that are currently running on the host. You can also
view status and permission information.
Chapter 8: Working with X Sessions
165
3 Select the session that you want to access and click Share.
Working in Shared X Sessions
If you have Participate permission in a session shared to you by another
user, you can participate in the session unless otherwise indicated by the
control icons in the status area (system tray). These icons appear only while
a session is being shared. The following table describes the control icons
and their uses.
Note: If you experience a delay while Exceed onDemand
connects to the server, it is likely that the master session is
involved in an X application operation such as CDE login. Exceed
onDemand will connect when the operation is completed.
The Available icon indicates that all users can gain control of
the X session by providing input (typing or using the mouse
within the session). It appears by default on all client desktops
running the shared session. You can click this icon to secure
sole control. In this case, all other shared sessions display the
No-Access icon.
The Control icon appears on your desktop when you click the
Available icon. It indicates that you have sole control of the
X session. In this case, the No-Access icon appears on all
other client desktops running the shared session. You can
click the Control icon again to make the session available to all
users.
The No-Access icon indicates that another user has control of
the X session. In this case, you cannot participate in the
session unless the user makes the session available.
Exceed onDemand Administrators Guide
166
About X Session Suspend/Resume
Suspend/Resume lets you end an X session on your PC without terminating
the X applications you are using. When you suspend an X session, Exceed
onDemand Server maintains it so that, when you log back into that server,
you have the option of resuming the session and restarting the
X applications you require. If you do not want to resume a session, you also
have the option of terminating it and/or starting a completely new one.
Additional Suspend/Resume settings located in your Xconfig file let you
safeguard your work against unwanted disconnections, and suspend
sessions without terminating the X applications you were running.
To access Suspend/Resume functionality, the following must be true:
The administrator has enabled Suspend/Resume on the Exceed
onDemand Server machine you logged into.
The administrator has specifically granted you Suspend\Resume
privileges.
Depending on the privileges granted to you, you may also be able to resume
a session on a machine other than the one on which it was suspended.
Suspending X Sessions
You can suspend an X session any time if the administrator has enabled the
feature. This feature is helpful if you want to resume your X Windows
session at a later time. Session settings and open X applications are saved.
Note:
If the X application is in the middle of a task, and you want that
task to continue while the session is suspended, you must
ensure that the Keep Suspended Session Active option is
enabled in the Other tab of the Xconfig file.
Suspended sessions occupy resources on the server. If a
large number of sessions are suspended, server performance
can be affected.
When you suspend a session, Exceed onDemand Server
terminates any running OpenGL applications.
Chapter 8: Working with X Sessions
167
To suspend a session, do one of the following:
For more information on
this menu, see Displaying
the Exceed onDemand
Desktop Menu on
page 146.
On the Exceed onDemand Desktop menu, point to Session, and click
Suspend.
When closing the session, click Yes in the confirmation dialog box. This
confirmation dialog box appears only when Close Warning On Exit is
selected on the Screen page of the Exceed onDemand Xconfig dialog box.
Defining Automatic Suspend Settings
In some situations, you may want Exceed onDemand to automatically
suspend X sessions. For example, in the event of a network failure, you may
lose work in progress on an X application. You can, however, configure
Exceed onDemand to automatically suspend X sessions upon connection
loss. X applications are then maintained on the proxy and can easily be
resumed.
Xconfig files contain settings that let you define which events should trigger
an automatic suspend. To modify these settings, select the appropriate
Suspending options on the Other page of the Exceed onDemand Xconfig dialog
box.
Resuming X Sessions
When you reconnect to the Exceed onDemand Server on which you
previously suspended an X session, Exceed onDemand gives you the option
to resume the suspended session.
If enabled by the administrator, you can also resume the suspended session
from an Exceed onDemand Client PC other than the one used to suspend
the session.
Note: Administrators can set a timeout. Sessions suspended for
more than the allotted time are terminated.
Note: Exceed onDemand does not support the resuming of
OpenGL applications. Therefore, if you suspend a session in
which one or more OpenGL applications are opened and you
resume that session at a later time, all but the OpenGL
applications will be properly displayed on screen.
Exceed onDemand Administrators Guide
168
To resume a suspended X session:
1 In the Exceed onDemand Client dialog box, specify the login information
for the host on which you suspended the session. You do not have to
specify the same Xconfig file used in the suspended session.
2 Do one of the following:
Click the Run button. If there are no suspended sessions, Exceed
onDemand connects to the specified host.
On the Action menu, click Resume.
You can also resume a session from a connection document context
menu.
3 The Exceed onDemand Suspended Sessions - HostName dialog box opens
and displays all of your suspended sessions. The icons indicate whether
you can resume a session. Select the session you want to resume and
click Resume.
Terminating Suspended X Sessions
Suspended sessions occupy resources on the Exceed onDemand Server
machine. If a large number of sessions are suspended, server performance
can be adversely affected. If you do not intend to resume a session again,
you should terminate it.
Note: You cannot resume a session if:
You used a different version of Exceed onDemand Client to
start and suspend the session.
The IP address of the suspended session does not match the
local address, and your user account does not permit you to
resume such sessions. See your Exceed onDemand
administrator for more information.
The administrator set a timeout for suspended sessions, and
your session was suspended for more than the allotted time.
Chapter 8: Working with X Sessions
169
To terminate a suspended X session:
1 In the Exceed onDemand Client dialog box, specify the login information
for the host on which you suspended the session. You do not have to
specify the same Xconfig file used in the suspended session.
2 Do one of the following:
Click the Run button. If there are no suspended sessions, Exceed
onDemand connects to the specified host.
On the Action menu, click Resume.
3 In the Exceed onDemand Suspended Sessions - HostName dialog box,
select the unwanted session and click Terminate. In the confirmation
dialog box that opens, click Yes.
Appendix A
Exceed onDemand Command
Syntax
About Remote Commands 173
Using Display and Login Macros 173
Command Line Syntax for UNIX/Linux Hosts 175
Setting Environment Variables on UNIX/Linux Hosts 176
Command Line Syntax for VMS Hosts 180
Appendix A: Exceed onDemand Command Syntax
173
About Remote Commands
The command line syntax you use to start X applications depends on:
the X application hosts operating system (typically, UNIX/Linux or
VMS)
whether you have defined certain environment variables on your
X application host
For specific information, refer to the following related topics:
Using Display and Login Macros on page 173
Command Line Syntax for UNIX/Linux Hosts on page 175
Setting Environment Variables on UNIX/Linux Hosts on page 176
Command Line Syntax for VMS Hosts on page 180
Using Display and Login Macros
You can specify certain display and/or login information using Exceed
onDemand macros. You can use these macros when specifying commands
in the following locations:
The Command text box in the Exceed onDemand Xstar t dialog box.
The Options box on the Secure Shell page of the Xstar t Settings dialog
box.
The Reply box located in the Optional Remote Prompt dialog box. (Access
this dialog box by clicking Add on the Star tup page of the Xstar t Settings
dialog box.)
Exceed onDemand Administrators Guide
174
The following is a list of Exceed onDemand macros. Alphabetic characters
can be upper or lower case.
Macro Description
@d Inserts the display specification of the Exceed onDemand Client
session in the format: ipaddress:display#.
For example, 123.45.67.89:1
@# Inserts the display number of the Exceed onDemand Client
session.
For example, if 123.45.67.89:1 is your display specification,
then 1 is the display number.
@a Inserts the address of the Exceed onDemand Client session.
For example, if 123.45.67.89:5 is your display specification,
then 123.45.67.89 is the address.
@u Inserts the user ID specified in the Authentication area of the
Exceed onDemand Xstart dialog box. For more information, see
Creating Xstart Files on page 123.
@p Inserts the password specified in the Authentication area of the
Exceed onDemand Xstart dialog box. For more information, see
Creating Xstart Files on page 123.
@h Inserts the value, as required by the selected startup method,
specified in the Host box of the Exceed onDemand Xstart dialog
box. For more information, see Creating Xstart Files on
page 123.
@w Inserts the Exceed onDemand login.
@c Inserts the IP address of the Exceed onDemand Client machine as
reported by Exceed onDemand Client.
@s Inserts the IP address of the Exceed onDemand Client machine as
reported by the Exceed onDemand Server machine.
@@ Specifies the @ character.
Appendix A: Exceed onDemand Command Syntax
175
Command Line Syntax for UNIX/Linux Hosts
This section describes the commands you use when starting X applications
on UNIX/Linux hosts.
Use the following command line syntax to start X applications:
[install path/]application [parameters] -display displayspec &
For example, you can type the following to start the xterm X application:
/usr/bin/X11/xterm -sb -ls -fg blue -bg lightgrey -display
eodhost:2 &
Element Description
install path Specifies the directory where the X application you want to run
is located.
If you have preconfigured the PATH environment variable on
your host, then you may not need to enter the path on the
command line. For more information, see Setting
Environment Variables on UNIX/Linux Hosts on page 176.
application The executable name of the X application to run.
parameters Any command line parameters you want to specify.
displayspec The display specification of your Exceed onDemand Desktop,
in the form: hostname:display# or ipaddress:display#.
For example, ewebhost:2 or 123.45.67.89:1. You can
determine the host name, display number, and IP address to
use by using information displayed in the Exceed onDemand
Desktop title bar.
Note: In most cases, you can use @d to specify your
displayspec.
& Indicates this application should be run in the background.
Note: When starting X applications, it is a good idea to start
them in background mode.
Exceed onDemand Administrators Guide
176
With any startup method, you can specify the following command to start
the xterm X application and to display the user ID and host name in title
bar of the X application in the form userID@hostname:
/usr/bin/X11/xterm -sb -ls -fg blue -bg lightgrey -display @d
-name @u@@@h&
For more information on using Exceed onDemand macros, such as @d and
@u, see Using Display and Login Macros on page 173.
For more information on
defining the DISPLAY and
other environment
variables on UNIX/Linux
hosts, see below.
If you have preconfigured the DISPLAY environment variable for a
particular host, you can omit the -display displayspec parameter when
starting X applications from that shell with the following command line
syntax:
[install path/]application [parameters] &
For example:
/usr/bin/X11/xterm -sb -ls -fg blue -bg lightgrey &
Setting Environment Variables on UNIX/Linux Hosts
To simplify the startup of X applications on UNIX/Linux hosts, define the
following environment variables on your host:
DISPLAY
PATH
If you would like to start X applications on a Sun host running
OpenWindows, you may also need to specify the following environment
variables on your host:
OPENWINHOME
LD_LIBRARY_PATH
Appendix A: Exceed onDemand Command Syntax
177
DISPLAY Environment Variable
This section describes how to define the DISPLAY environment variable for
your current login session on a UNIX/Linux host. Many X applications use
this variable to determine the X server display they should display.
The table below lists the commands you need to type at the command
prompt for each shell to set the DISPLAY environment variable.
PATH, OPENWINHOME, and LD_LIBRARY_PATH
Environment Variables
This section describes how to specify the PATH, OPENWINHOME, and
LD_LIBRARY_PATH environment variables on UNIX/Linux hosts.
Note: The syntax you use to specify the DISPLAY environment
variable depends on whether you are using the C shell (displays
a percentage "%" prompt, by default) or the Bourne or Korn shell
(displays a dollar sign "$" prompt, by default).
Shell Command Example
C (%) setenv DISPLAY
displayspec <CR>
setenv DISPLAY eodhost:2
<CR>
Bourne/Korn ($) DISPLAY=displayspec
export DISPLAY
DISPLAY=eodhost:2
export DISPLAY
Note: Do not specify the DISPLAY environment variable in your
host login Xstart file since your displayspec is not necessarily the
same in each session.
Note: The OPENWINHOME and LD_LIBRARY_PATH environment
variables are needed only for Sun OpenWindows hosts.
Exceed onDemand Administrators Guide
178
Using these environment variables, you can add directories to your path
specification. If you enter a command without specifying its full path, the
shell searches each directory listed in the PATH, OPENWINHOME, or
LD_LIBRARY_PATH environment variables for the application executable
and executes the first one it finds. Consider specifying these environment
variables in your host login Xstart file, so they are set each time you log into
the host.
The table below lists the commands required by each shell to set the PATH
environment variable, where path is a directory that you want to include on
your host path. Separate multiple paths with colons (:).
The table below lists the commands required by each shell to set the
OPENWINHOME and LD_LIBRARY_PATH environment variable, where
usr is the directory on the host where the X Window system files reside.
Shell Command Example
C (%) setenv PATH path:path:path setenv PATH
/usr/bin/X11:/usr/bin/
jsmith <CR>
Bourne/Korn ($) PATH=path:path:path
export PATH
PATH=/usr/bin/X11:/usr
/bin/jsmith <CR>
export PATH
Shell Example
C(%) setenv OPENWINHOME /usr/openwin
setenv LD_LIBRARY_PATH /usr/openwin/lib
Bourne/Korn($) OPENWINHOME=/usr/openwin
LD_LIBRARY_PATH=/usr/openwin/lib
export OPENWINHOME LD_LIBRARY_PATH
Appendix A: Exceed onDemand Command Syntax
179
To determine which environment variables are defined and their values,
type the following commands at the shell prompt:
To determine if a specific environment variable is defined and to determine
its value, type the following command at the shell prompt;
echo $variablename
where variablename is the name of the environment variable.
If the environment variable is not defined or is incorrectly defined, define it
properly in your host login Xstart file.
To define the environment variable in your host startup login file:
1 Open your host startup login file in a text editor. If you are using the
C shell, the .cshrc file in your home directory is the login Xstart file. If
you are using the Bourne or Korn shell, the .profile file in your home
directory is the login Xstart file.
2 Find the environment variable in the file and enter the correct
command as specified in the tables that precede this procedure.
3 Save the file and exit the text editor.
Shell Commands
C(%) setenv
printenv
Bourne/Korn($) env
export
printenv
Note: If the environment variable is not defined, specify it by
typing the command at the end of the file.
Exceed onDemand Administrators Guide
180
The next time you start a shell session, your environment variable will be set
according to your host startup login file. To verify this, start a new
login/shell session and use the necessary commands described to determine
the current value of these environment variables.
Command Line Syntax for VMS Hosts
This section describes the command line syntax you use to start
X applications on VMS hosts.
If your VMS system supports REXEC, RSH, TELNET, or Secure Shell, and
is running version 5.0 or higher of the PCX$SERVER command processor,
you can specify a command with the following syntax to start an
X application with Xstart using the REXEC, RSH, TELNET, or Secure Shell
startup methods:
@@sys$system:pcx$server 4,@#,0,tcpip,@a application
where application is the command line required to run the application.
For more information on
Exceed onDemand
macros, see Using
Display and Login Macros
on page 173.
You must use the @# and @a macros since the display number and IP address
are not necessarily the same for each session. For example, to start the xterm
X application:
@@sys$system:pcx$server 4,@#,0,tcpip,@a DECW$TERMINAL
For more information on
Passive startup mode, see
Exceed onDemand Client
or Server Manager Help.
If you selected the Passive startup mode in Xconfig, and you want to specify
the X display server to which X applications should display, you need to
define the DISPLAY environment variable prior to starting X applications.
You do not need to define the DISPLAY environment variable when using
REXEC, RSH, TELNET, or Secure Shell startup methods as PCX$SERVER
sets DISPLAY for you.
Use the following command line syntax to set the DISPLAY environment
variable.
Note: Do not specify the DISPLAY environment variable in your
host login Xstart file since the IP address and display number are
not necessarily the same in each session.
Appendix A: Exceed onDemand Command Syntax
181
For example:
set display/create/node=123.183.33.17/transport=tcpip/server=2
When setting the DISPLAY environment variable, keep the following in
mind:
You can determine the IP address and display number from the
information displayed on the Exceed onDemand title bar.
Do not put spaces before or after the equal (=) sign.
Once the DISPLAY environment variable is set correctly for a login session,
you can start X applications from that session using the following
command line syntax:
run sys$system:decw$application
For example:
run sys$system:decw$clock
Appendix B
Accessibility and Technical
Support
General Accessibility 185
Microsoft Accessibility Options 186
Technical Support 186
Appendix B: Accessibility and Technical Support
185
General Accessibility
Hummingbird products are accessible to all users. Wherever possible, our
software was developed using Microsoft Windows interface standards and
contains a comprehensive set of accessibility features.
Keyboard Shortcuts Keyboard shortcuts appear as underlined letters in
the names of most UI items. If this is not the case, press Alt to reveal them.
You can use these shortcuts instead of a mouse to navigate the user interface
and access commands. For example, to open any menu, press Alt and then
press the key that corresponds with the underlined letter in the menu name.
In most cases, pressing Alt+F opens the File menu.
After you open a menu, you can access a command in the following ways:
Press the underlined letter in the menu command name.
Use the arrow keys to select the required command, and press Enter.
If one is provided, type the key sequence to the right of the command.
You can use this key sequence at any time.
Directional Arrows Use the directional arrows on the keyboard to
navigate through menu items or to scroll vertically and horizontally. You
can also use the directional arrows to navigate through multiple options.
For example, if you have a series of radio buttons, you can use the arrow
keys to navigate the possible selections.
Tab Key Sequence To navigate through a dialog box, press the Tab key.
Selected items appear with a dotted border. You can also press Shift+Tab to
go back to a previous selection within the dialog box.
Spacebar Press the Spacebar to toggle check boxes on and off or to select
buttons in a dialog box.
Esc Press the Esc key to close a dialog box without saving new settings.
Enter Press the Enter key to select the highlighted item or to close a dialog
box with the new settings. You can also press the Enter key to close all
About boxes.
ToolTips ToolTips appear for all functional icons. This feature lets users
use Screen Reviewers to make interface information available through
synthesized speech or through a refreshable Braille display.
Exceed onDemand Administrators Guide
186
Microsoft Accessibility Options
Microsoft Windows environments contain accessibility options that let you
change how you interact with the software. This feature can add sound,
increase the magnification, and create sticky keys.
To configure the Accessibility options:
1 In Control Panel, double-click Accessibility Options.
2 In the Accessibility Options dialog box, use the tabbed pages to
configure the option settings.
3 Click OK.
Technical Support
You can contact the Hummingbird Technical Support department Monday
to Friday between 8:00 a.m. and 8:00 p.m. Eastern Time.
Hummingbird Ltd.
1 Sparks Avenue, Toronto, Canada M2H 2W1
Canada and the USA International
Technical Support: 1-800-486-0095 +1-416-496-2200
General Enquiry: 1-877-FLY-HUMM +1-416-496-2200
Main: +1-416-496-2200
Fax: +1-416-496-2207
E-mail: support@hummingbird.com
FTP: ftp.hummingbird.com
Online Request Form: www.hummingbird.com/support/nc/request.html
Web Site: www.hummingbird.com/about/contact.html
Symbols
&, command description............................. 175
A
accessibility features..................................... 185
accounts, user .......................................... 81, 82
migrating................................................ 17
Activation Key utility............................... 21, 96
activation keys
managing................................................ 81
utility for Server on UNIX............... 21, 96
active client window selection..................... 158
See also graphics selection.
active sessions
reusing.................................................. 135
suspending ........................................... 166
administrative components........................... 28
administrator, assigning privileges.......... 81, 82
application, command description ............. 175
architecture..................................................3, 7
clusters.................................................... 10
of Server components .............................. 9
authentication.................................................. 3
PAM ....................................................... 70
Secure Shell .......................................... 126
automating
Server (UNIX) startup ........................... 96
B
backing store................................................ 110
C
certificates for SSL.......................................... 98
ciphers
availability............................................... 87
ciphersuites .................................................... 97
Client................................................................ 5
installation requirements ....................... 19
installing ................................................. 30
uninstalling............................................. 31
CLIPBOARD.......................................153, 154
clocks, synchronizing for clusters.................. 13
Cluster Manager .............................................. 9
and cluster architecture.......................... 10
configuring ............................................. 68
configuring for remote data store ....75, 77
log, enabling ........................................... 71
log, viewing............................................. 87
port ......................................................... 72
Preferred.............................................4, 10
restarting................................................. 88
Cluster Manager (on UNIX)
port number ........................................... 20
Cluster Manager (on Windows)
port number ........................................... 24
cluster manager node..................................... 10
configuring ............................................. 68
cluster settings................................................ 68
Index
188
Exceed onDemand Administrators Guide
clusters................................................... 5, 9, 10
adding nodes...........................................78
and font databases ......................... 13, 101
and SSL ............................................ 13, 97
and system clocks ...................................13
architecture.............................................10
failover ......................................................4
load balancing...........................................4
managing licenses ...................................80
removing nodes ......................................79
sample scenarios .....................................90
synchronizing nodes...............................13
color database...................................... 110, 111
command line syntax
for starting Exceed onDemand ............137
for starting X clients..............................173
for UNIX/Linux hosts ..........................175
for VMS hosts .......................................180
command utilities for UNIX Servers .............96
configuration profiles. See Xconfig files.
configuring
access to data store (UNIX)....................77
access to data store (Windows)..............75
accounts for new users ...........................81
accounts per user ....................................81
keyboard ...................................... 103, 110
Server scenarios ......................................90
X protocol .............................................110
X sessions..................................................5
connecting
with Client ............................................134
with Server Manager...............................67
with Xstart ............................................123
connection documents (.eod)..... 133, 136, 137
creating .................................................136
displaying context menu for.................147
editing ...................................................137
starting from a command line..............137
starting from web pages........................140
connections
terminating .............................................86
connectivity
client-server.............................................. 7
gateway..................................................... 7
context menu for connection documents... 147
copy and paste ............................................. 153
active client window selections ............ 158
text selections ....................................... 154
X selection options............................... 110
X Selections .......................................... 153
creating
a remote data store................................. 74
connection documents ........................ 136
global Xconfig files............................... 113
Xstart files............................................. 123
cursor fonts.................................................. 110
customizing font database........................... 110
CUT_BUFFERs ........................................... 154
D
data store, remote ...................................... 9, 10
configuring access to (UNIX)................ 77
configuring access to (Windows) .......... 75
creating................................................... 74
scenarios................................................. 90
database, font
synchronizing......................................... 13
default text fonts .......................................... 110
deleting
Xconfig files.......................................... 116
Xstart files............................................. 127
Deployment Packager ............................. 5154
Deployment Wizard.................................. 6, 35
connection settings ................................ 42
creating deployment projects................. 40
custom actions ....................................... 45
customizing packages ............................ 44
deployment project information ........... 41
distributing the project or index URL ... 61
installation settings................................. 49
language options .................................... 43
project types ........................................... 39
selecting a wizard type............................ 37
web server information.......................... 47
189
Index
desktop. See Exceed onDemand Desktop.
directory services
synchronizing for clusters .............. 13, 125
DISPLAY ..................................................... 176
display
login information in Xstart .................. 129
display ID......................................................... 9
and startup process ................................ 12
setting ............................................... 72, 73
UNIX Server........................................... 20
display, command description.................... 175
displaying
connection document context menu .. 147
Exceed onDemand desktop menu....... 146
E
editing
connection documents ........................ 137
Share list ....................................... 162, 164
Xconfig files.......................................... 114
Xstart files............................................. 126
elpr. See Print Utility.
encryption........................................................ 3
environment variables ......................... 173, 177
defining ................................................ 179
on UNIX/Linux hosts .......................... 176
.eod files. See connection documents (.eod).
examples of Exceed onDemand Server
configuration .................................. 90
Exceed onDemand
administrating........................................ 65
architecture ..........................................3, 7
Desktop menu...................................... 146
Desktop title bar................................... 146
overview ................................................... 3
security features........................................ 3
Server scenarios...................................... 90
system requirements .............................. 18
Exceed onDemand Client. See Client.
Exceed onDemand Deployment Wizard
installation requirements ....................... 19
installing................................................. 28
Exceed onDemand Desktop
menu.....................................................146
title bar..................................................146
Exceed onDemand Keyboard Editor...............6
Exceed onDemand Print Utility ..................148
Exceed onDemand Print Utility (elpr) ............6
Exceed onDemand Print Utility. See Print
Utility.
Exceed onDemand Server Manager ................6
Exceed onDemand Server. See Server.
Expos Online ................................................18
F
failover..............................................................4
feature tree............................................... 23, 26
features
controlling availability..........................111
file locations
Xconfig (.cfg)............................................9
Xstart (.xs) ................................................9
file types
connection documents (.eod) ..... 133, 136
font (.pcf, .bdf) .....................................101
keyboard (.kbf) ................................ 6, 103
key.pem...................................................99
rand.dat...................................................99
Xconfig (.cfg).....................5, 10, 111, 133
Xstart (.xs) ................................. 5, 10, 133
files
fonts.alias ..................................... 101, 102
fonts.dir........................................ 101, 102
in the data store ........................................9
Font settings, Xconfig ..................................110
fonts..............................................................101
adding ...................................................101
adding font servers ...............................101
aliasing names.......................................101
database, node synchronizing ................13
synchronizing database on nodes...........13
G
global Xconfig files.......................................111
distributing ...........................................116
190
Exceed onDemand Administrators Guide
global Xstart files ..........................................121
distributing ...........................................128
graphics selection
to clipboard...........................................159
to file .....................................................161
to printer...............................................160
H
Host Access Control List..............................110
Hummingbird accessibility..........................185
Hummingbird Component Deployment
uninstalling .............................................31
Hummingbird Information Resources
Technical Support ................................186
I
icons
for sharing.............................................165
Index Page Wizard.................................... 6, 55
deployment projects ...............................56
index page information ..........................57
index project information ......................55
information resources, Hummingbird
Technical Support ................................186
Input settings, Xconfig.................................110
installation
feature options (install state)........... 23, 26
overview..................................................17
requirements...........................................18
silent........................................................27
updating..................................................28
upgrading................................................17
installing
administrative components....................28
Deployment Wizard ...............................28
Exceed onDemand Client.................. 6, 30
Exceed onDemand Print Utility.............28
keyboard editor.......................................28
Server Manager.......................................28
Server on UNIX......................................19
Server on Windows ................................22
silent........................................................27
K
.kbf ............................................................... 103
keyboard configuration............................... 110
creating custom keyboards .................. 103
keyboard editor................................17, 30, 103
installing................................................. 28
keyboard files (.kbf)................................. 6, 103
Keyboard shortcuts...................................... 185
key.pem.......................................................... 99
L
LD_LIBRARY_PATH................................. 176
LDAP ..................................................... 13, 125
licenses ........................................................... 81
and clustering......................................... 80
managing................................................ 80
types of ................................................... 80
See also activation keys.
load balancing............................................ 4, 10
specifying criteria for.............................. 70
log files ........................................................... 71
logging
Cluster Manager log, viewing ................ 87
enabling.................................................. 71
Proxy Manager log, viewing................... 87
logging off Exceed onDemand.................... 140
login information
prompt in Xstart .................................. 129
M
Master Setup.................................................. 22
menus
connection document context menu .. 147
Exceed onDemand Desktop ................ 146
messaging users ............................................. 86
migration, from another version................... 17
Msetup.exe............................................... 25, 26
personal installation............................... 22
Msiexec.exe.................................................... 27
multiple window mode ............................... 110
viewing session information................ 146
viewing the Desktop menu .................. 147
191
Index
N
named licenses............................................... 80
network, reducing traffic............................. 110
new user account settings.............................. 81
NFS mount for data store.............................. 74
NIS......................................................... 13, 125
nodes
adding to a cluster .................................. 78
cluster manager ...................................... 10
cluster manager, configuring ................. 68
cluster scenarios ..................................... 90
removing from a cluster......................... 79
settings.................................................... 72
O
OpenGL
share restriction.................................... 162
OpenGL settings, Xconfig ........................... 111
OPENWINHOME ...................................... 176
Other settings, Xconfig................................ 111
P
PAM (Pluggable Authentication Modules) .. 70
service name........................................... 71
parameters, command description ............. 175
Passive startup mode ................................... 110
pasting, X Selections.................................... 153
patch versions ................................................ 96
PATH........................................................... 176
path, command description ........................ 175
performance
load balancing ....................................4, 10
Performance settings, Xconfig .................... 110
permissions
to start and stop server ........................... 96
per-user account settings............................... 81
port number
UNIX Cluster Manager.......................... 20
UNIX Proxy Manager............................ 20
Windows Server ..................................... 24
ports
configuring............................................. 72
PRIMARY X selection .................................154
Print Utility ............................................. 17, 28
installing .................................................28
printing.................................................... 6, 148
Exceed onDemand Print Utility...........148
from an X application...........................151
from the UNIX command line.............149
Print Utility...................................... 17, 28
supported file types...............................148
Printing settings, Xconfig ............................111
private keys for SSL........................................98
product features
feature tree, viewing......................... 23, 26
profiles. See Xconfig files.
program maintenance....................................25
migration ................................................17
modifying install state.............................25
removing Server on Windows platform 26
repairing..................................................26
Project Deployment Wizard............................6
Projects Update Wizard............................ 6, 59
deployment projects to update...............59
Protocol settings, Xconfig............................110
proxy ................................................................9
Proxy Manager.................................................9
and cluster architecture ..........................11
configuring for remote data store ... 75, 77
log, viewing.............................................87
port .........................................................73
port number (on UNIX server)..............20
port number (on Windows server)........24
restarting.................................................88
R
rand.dat ..........................................................99
registering the product...................................18
remote startup methods...............................133
removing user accounts from server .............85
resetting the X server........................... 140, 147
resources, Hummingbird information
Technical Support ................................186
192
Exceed onDemand Administrators Guide
restarting
Cluster Manager .....................................88
Proxy Manager .......................................88
restricting access to some options................110
resuming sessions. See suspend/resume.
REXEC startup mode...................................133
RLOGIN startup mode ................................133
root window size ................................. 110, 111
RSA authentication..........................................3
RSH startup mode........................................133
S
save unders ...................................................110
saving
connection documents .........................136
scenarios, Exceed onDemand Server.............90
Screen settings, Xconfig ...............................110
screen size............................................ 110, 111
scroll bars ............................................ 110, 111
SECONDARY X selection ...........................154
Secure Shell ......................................................3
client........................................................73
for authentication only.........................126
server-side setting ...................................73
Secure Shell startup mode............................133
Secure Sockets Layer (SSL) ..............................3
creating keys and certificates ..................98
enabling ..................................................70
keys, migrating........................................17
server-side settings..................................97
synchronizing cluster nodes ...................13
troubleshooting ......................................68
security .............................................. 3, 70, 110
PAM........................................................70
SSL settings .............................................70
Security settings, Xconfig.............................110
selecting an authentication type.....................70
Server........................................................... 5, 9
granting permission to start and stop ....96
management tool....................... 17, 28, 65
See also Server (on Windows), or Server
(on UNIX).
Server (on UNIX)
changing the activation key.................... 96
command utilities .................................. 96
controlling status.................................... 96
display ID............................................... 20
installation requirements ....................... 18
installing................................................. 19
management tool ................................... 65
manual start upon boot up.................... 96
SSL options ............................................ 97
start upon system boot up ..................... 96
starting.................................................... 96
stopping.................................................. 96
viewing information............................... 96
viewing the log ....................................... 96
Server (on Windows)
installation requirements ....................... 18
installing................................................. 22
management tool ................................... 65
SSL options ............................................ 97
Server Manager............................... 5, 6, 65, 66
accessing Xconfig files.......................... 112
accessing Xstart files............................. 122
adding activation keys............................ 81
installation requirements ....................... 19
installing........................................... 17, 28
managing user accounts......................... 81
managing Xconfig files......................... 116
managing Xstart files............................ 128
session, disconnecting............................ 67
setting display ID ................................... 73
server reset ................................................... 140
server-based licenses...................................... 80
services
access to data store (UNIX) ................... 77
access to data store (Windows) ............. 75
Share list....................................................... 161
editing........................................... 162, 164
Share List Editor .......................................... 161
193
Index
sharing ..................................................... 4, 161
and OpenGL......................................... 162
enabling for users ................................... 81
participating in a shared session.......... 164
setting permissions............................... 162
Sharing List Editor ............................... 162
system tray icons .................................. 165
types of permissions............................. 161
X sessions with users ............................ 162
shortcuts
Keyboard .............................................. 185
silent installation............................................ 27
of Client.................................................. 27
of Server.................................................. 27
SSH. See Secure Shell.
starting
Exceed onDemand Server...................... 96
from a command line........................... 137
from a web page ........................... 137, 140
from Windows Explorer ...................... 137
server manually upon boot up............... 96
server upon system boot up................... 96
X sessions ..................................... 133, 134
X sessions automatically ...................... 136
X sessions, process overview.................. 10
starting X clients
command line syntax........................... 173
command line variables ....................... 173
syntax for UNIX/Linux hosts............... 175
UNIX/Linux environment variables.... 176
with Xstart ........................................ 5, 123
startup modes .............................................. 110
stopping/starting Server on UNIX................ 96
suspend/resume...............................4, 135, 167
enabling for users ................................... 81
specifying a timeout ......................... 83, 84
suspending an active session................ 166
synchronizing cluster nodes .......................... 13
System Administration settings, Xconfig.... 111
system requirements
Client ......................................................19
Deployment Wizard...............................19
Server ......................................................18
Server Manager.......................................19
T
Technical Support........................................186
TELNET startup mode ................................133
terminating suspended sessions...................168
text selection
to and from clipboard ..........................155
to and from file .....................................157
to printer...............................................157
Thin X Protocol (TXP) ............................... 3, 9
cluster architecture .................................12
timeout
for suspended sessions..................... 83, 84
title bar information.....................................146
toggle backdrop............................................147
troubleshooting
clusters, synchronization........................13
connecting to a host ...............................68
the server.................................................97
Troubleshooting settings, Xconfig...............110
U
uninstalling.....................................................30
Client ......................................................31
Component Deployment .......................31
Deployment Tools..................................30
Exceed onDemand Client ......................31
Exceed onDemand Print Utility.............30
Server Manager.......................................30
Server on UNIX platform.......................21
Server on Windows platform.................26
updates for products ......................................28
updating, Exceed onDemand ........................17
194
Exceed onDemand Administrators Guide
user accounts
activating.................................................81
deactivating.............................................85
for new users...........................................81
migrating.................................................17
settings ............................................. 81, 82
specifying an administrator account ......82
user databases
synchronizing for clusters ............. 13, 125
user-defined
Xconfig files ..........................................111
Xstart files .............................................121
users
sending messages to................................86
Users dialog box...........................................162
V
variables, environment........................ 173, 177
Video settings, Xconfig ................................111
viewing
Cluster Manager log ...............................87
Proxy Manager log..................................87
server information........................... 28, 96
the server log...........................................97
VMS host command line syntax..................180
W
web page
linking...................................................137
window refresh speed...................................110
X
X applications
starting upon connection to host .............5
X protocol ....................................................110
X selection
CLIPBOARD........................................154
CUT_BUFFERs ....................................154
PRIMARY.............................................154
SECONDARY.......................................154
X Selection settings, Xconfig........................110
X server
resetting........................................ 140, 147
X server visual model........................... 110, 111
X sessions
automating startup............................... 136
overview of startup process.................... 10
starting.......................................... 133, 134
suspending/resuming........................... 167
terminating another users..................... 85
terminating suspended sessions........... 168
Xconfig..................................................... 5, 133
and X session startup process .......... 10, 11
Xconfig files ......................................... 109, 133
accessing............................................... 112
allowing users to edit ............................. 81
and the data store................................... 10
deleting................................................. 116
distributing........................................... 116
editing................................................... 114
global (administrator-defined)............ 111
location................................................. 111
location in clusters ................................... 9
managing.............................................. 116
migrating................................................ 17
naming conventions............................. 115
renaming .............................................. 115
user-defined ......................................... 111
Xconfig Manager
accessing Xconfig files.......................... 112
managing Xconfig files......................... 116
XDMCP startup modes
Broadcast.............................................. 110
Indirect ................................................. 110
Query.................................................... 110
XKeys. See keyboard editor.
.xs ................................................................. 133
Xstart................................................................ 5
displaying login information ............... 129
startup methods ................................... 133
user database synchronization....... 13, 125
195
Index
Xstart files ............................................ 121, 133
accessing............................................... 122
and the data store................................... 10
creating................................................. 123
deleting................................................. 127
editing................................................... 126
location in clusters ................................... 9
managing.............................................. 128
naming conventions............................. 127
renaming .............................................. 127
types defined ........................................ 121
Xstart Manager
accessing Xstart files............................. 122
managing Xstart files............................ 128
Notes
Notes
Notes
Das könnte Ihnen auch gefallen
- ExtremeXOS Feature License RequirementsDokument22 SeitenExtremeXOS Feature License RequirementsRodrigo F MartinsNoch keine Bewertungen
- Smooth Streaming Plugin For OSMFDokument9 SeitenSmooth Streaming Plugin For OSMFTinNgan.vnNoch keine Bewertungen
- PCI-Express ArchitectureDokument89 SeitenPCI-Express ArchitectureAhmad F. Mahmood100% (1)
- Bluetooth (BT) Protocol Architecture: By: Sachin GargDokument37 SeitenBluetooth (BT) Protocol Architecture: By: Sachin Gargarsv55Noch keine Bewertungen
- Cisco WSADokument17 SeitenCisco WSAEhab RushdyNoch keine Bewertungen
- Ipsec On Huawei Ar Router PDFDokument5 SeitenIpsec On Huawei Ar Router PDFHussein DhafanNoch keine Bewertungen
- Brksec 3055Dokument190 SeitenBrksec 3055Majnu SmNoch keine Bewertungen
- Crocus SHDSL g703Dokument302 SeitenCrocus SHDSL g703Ahmed Sakr100% (1)
- Final Discovery 3 100%Dokument20 SeitenFinal Discovery 3 100%Trần Ngọc Ngàn100% (2)
- 01 - Basic Management ConfigurationDokument54 Seiten01 - Basic Management ConfigurationHuỳnh Ngọc ThươngNoch keine Bewertungen
- Network Congestion ManagementDokument15 SeitenNetwork Congestion Managementcarlos_lopez_gordoNoch keine Bewertungen
- ExtremeXOS Creating Simple CLI ScriptsDokument10 SeitenExtremeXOS Creating Simple CLI ScriptsNashuxNoch keine Bewertungen
- VCMDokument522 SeitenVCMSai Kumar NallagangulaNoch keine Bewertungen
- Monitoring Informix Dynamic Server For Higher PerformanceDokument14 SeitenMonitoring Informix Dynamic Server For Higher PerformanceAhmed Yamil Chadid EstradaNoch keine Bewertungen
- RTL Architect: RTL Architect's "Shift-Left" Strategy Significantly Reduces Time-To-FeedbackDokument3 SeitenRTL Architect: RTL Architect's "Shift-Left" Strategy Significantly Reduces Time-To-FeedbacksabiyaNoch keine Bewertungen
- Kernel Debug Flags R77.10Dokument16 SeitenKernel Debug Flags R77.10mbaezasotoNoch keine Bewertungen
- CDVI Centaur 5 1 DVR VisitorDokument39 SeitenCDVI Centaur 5 1 DVR VisitorMarco Antonio RubinaNoch keine Bewertungen
- 26.1.4 Lab - Configure Local and Server-Based AAA Authentication - ILMDokument21 Seiten26.1.4 Lab - Configure Local and Server-Based AAA Authentication - ILMTRYST CHAMA0% (1)
- OrangeHRM Code OverviewDokument76 SeitenOrangeHRM Code OverviewJaved Pathan50% (2)
- CMTS RF Config GD CMD Reference R7.2.4!03!15 2017Dokument682 SeitenCMTS RF Config GD CMD Reference R7.2.4!03!15 2017Mario Rodrigo Frausto GutiérrezNoch keine Bewertungen
- B Ise Upgrade Guide 3 1 PDFDokument58 SeitenB Ise Upgrade Guide 3 1 PDFSimenaNoch keine Bewertungen
- 1Z0 404 Questions PDFDokument4 Seiten1Z0 404 Questions PDFElla zaraNoch keine Bewertungen
- Cyberforce Overview PresentationDokument21 SeitenCyberforce Overview Presentationandreko11Noch keine Bewertungen
- Ospf Acl PT Practice Sba 100% (CCND Discovery 3 and 4)Dokument10 SeitenOspf Acl PT Practice Sba 100% (CCND Discovery 3 and 4)Ranga Sanjeewa100% (1)
- IBM Qradar DSMConfigurationGuideDokument18 SeitenIBM Qradar DSMConfigurationGuidezefrenchNoch keine Bewertungen
- Complete Text CCDADokument74 SeitenComplete Text CCDACavewarezNoch keine Bewertungen
- Collaboration Edge Most Common Issues - CiscoDokument11 SeitenCollaboration Edge Most Common Issues - CiscoGustavo Andrés Mardones NovaNoch keine Bewertungen
- Chapter2 - VirtualizationDokument12 SeitenChapter2 - VirtualizationAfia Kamran100% (1)
- Lynx Jump Start 0.6Dokument139 SeitenLynx Jump Start 0.6Phanendra VarmaNoch keine Bewertungen
- CASA DataSheet 3200 Final 11-2012Dokument5 SeitenCASA DataSheet 3200 Final 11-2012Zvezdan BabicNoch keine Bewertungen
- FortiOS 7.2.5 Administration GuideDokument3.117 SeitenFortiOS 7.2.5 Administration GuideJosé PabloNoch keine Bewertungen
- The Veloce Emulator: Laurent VUILLEMIN Platform Compile Software Manager Emulation DivisionDokument36 SeitenThe Veloce Emulator: Laurent VUILLEMIN Platform Compile Software Manager Emulation DivisionPhil UrichNoch keine Bewertungen
- 520-0042-00 BCP Multiservice Security GatewayDokument33 Seiten520-0042-00 BCP Multiservice Security GatewayФантомас МихалычNoch keine Bewertungen
- Qualcomm Fixed-Point (QFXP) LibraryDokument9 SeitenQualcomm Fixed-Point (QFXP) LibraryManoj T MNoch keine Bewertungen
- CCNA Discovery Working at A Small-To-Medium Business or ISP (Version 4.1) Final ExamDokument17 SeitenCCNA Discovery Working at A Small-To-Medium Business or ISP (Version 4.1) Final ExamJesusforgivemeNoch keine Bewertungen
- Satmotion Pocket PC User GuideDokument27 SeitenSatmotion Pocket PC User GuiderichintukNoch keine Bewertungen
- RUCKUS Certified Networking Associate ExamDokument10 SeitenRUCKUS Certified Networking Associate Examkouma babaNoch keine Bewertungen
- 640-802 CCNA Course OutlineDokument4 Seiten640-802 CCNA Course OutlineDavid LiuNoch keine Bewertungen
- SAS Protocol LayerDokument1.059 SeitenSAS Protocol LayerEmily WangNoch keine Bewertungen
- Documentation of CDR Collection From Ewsd SwitchDokument11 SeitenDocumentation of CDR Collection From Ewsd Switch830139Noch keine Bewertungen
- Exam H12-222 - V2.5-ENU: The Safer, Easier Way To Help You Pass Any IT ExamsDokument91 SeitenExam H12-222 - V2.5-ENU: The Safer, Easier Way To Help You Pass Any IT ExamsfishNoch keine Bewertungen
- Barracuda CliDokument3 SeitenBarracuda CliAlfredo DagostinoNoch keine Bewertungen
- Datasheet: Linkrunner™ At: Network Auto-TesterDokument11 SeitenDatasheet: Linkrunner™ At: Network Auto-TestermensoNoch keine Bewertungen
- Port Security On Huawei Switches PDFDokument2 SeitenPort Security On Huawei Switches PDFHussein DhafanNoch keine Bewertungen
- Cisco Certified Security Professional A Complete Guide - 2020 EditionVon EverandCisco Certified Security Professional A Complete Guide - 2020 EditionNoch keine Bewertungen
- Wanguard 8 0Dokument137 SeitenWanguard 8 0Esso ProvedorNoch keine Bewertungen
- Ccna3 Mod7 STP PDFDokument77 SeitenCcna3 Mod7 STP PDFminhtuanqniNoch keine Bewertungen
- Cisco APIC REST API Configuration Guide 42xDokument56 SeitenCisco APIC REST API Configuration Guide 42xTrương Văn HuyNoch keine Bewertungen
- Fusion PM Ma API 4.1Dokument43 SeitenFusion PM Ma API 4.1Ntibileng MoloiNoch keine Bewertungen
- Chapter1 - Part 1 SWDokument36 SeitenChapter1 - Part 1 SWAsy RafNoch keine Bewertungen
- Bluecoat ManualDokument990 SeitenBluecoat ManualSergio Pardo Martínez100% (1)
- Fortinet Messages PDFDokument643 SeitenFortinet Messages PDFMastorga1Noch keine Bewertungen
- AMD Seminar Summit Ridge AM4 - For CustomersDokument57 SeitenAMD Seminar Summit Ridge AM4 - For CustomersFamily LinNoch keine Bewertungen
- 53 MCQ Question Answers With Explanations: 53 MCQ Q&A For Load Balancing Algorithms - +91 9739521088Dokument15 Seiten53 MCQ Question Answers With Explanations: 53 MCQ Q&A For Load Balancing Algorithms - +91 9739521088Abdul MalikNoch keine Bewertungen
- Lab Answer Key - Module 5 - Implementing Active Directory Domain Services Sites and ReplicationDokument12 SeitenLab Answer Key - Module 5 - Implementing Active Directory Domain Services Sites and ReplicationffNoch keine Bewertungen
- 175 PMP Sample Questions PDFDokument109 Seiten175 PMP Sample Questions PDFKamlakar MohiteNoch keine Bewertungen
- CBSE Class 11 Informatics Practices Sample Paper-03 (Solved)Dokument13 SeitenCBSE Class 11 Informatics Practices Sample Paper-03 (Solved)cbsesamplepaper78% (27)
- Chapter 6 BWDDokument63 SeitenChapter 6 BWDcpawan_699508Noch keine Bewertungen
- Question Paper For Class 12 EconomicsDokument8 SeitenQuestion Paper For Class 12 Economicscpawan_699508Noch keine Bewertungen
- Solution of Question Paper For Class 12 EconomicsDokument5 SeitenSolution of Question Paper For Class 12 EconomicsniharikaNoch keine Bewertungen
- Chemistry Last Minute Tips & StrategyDokument4 SeitenChemistry Last Minute Tips & Strategycpawan_699508Noch keine Bewertungen
- Earth Electrode Resistance TestingDokument2 SeitenEarth Electrode Resistance Testingcpawan_699508Noch keine Bewertungen
- Graduation Sem Vi - Database Management System Case Study For BusinessDokument18 SeitenGraduation Sem Vi - Database Management System Case Study For Businesscpawan_699508Noch keine Bewertungen
- UNIT-I - ECONOMY & CENTRAL PROBLEM Powerpoint Presentation (Repaired)Dokument75 SeitenUNIT-I - ECONOMY & CENTRAL PROBLEM Powerpoint Presentation (Repaired)cpawan_699508100% (4)
- NWM CH 2Dokument35 SeitenNWM CH 2sai420Noch keine Bewertungen
- MTSSDokument5 SeitenMTSSSangam JindalNoch keine Bewertungen
- Library Case StudyDokument1 SeiteLibrary Case Studycpawan_699508Noch keine Bewertungen
- Capacitors and DielectricsDokument22 SeitenCapacitors and DielectricsVikash ChachanNoch keine Bewertungen
- BCA Android Notes U3Dokument94 SeitenBCA Android Notes U3Sachin PandeyNoch keine Bewertungen
- KakaoTalk Theme Guide enDokument8 SeitenKakaoTalk Theme Guide enSoya PetalNoch keine Bewertungen
- Se Unit VDokument43 SeitenSe Unit Vvelkandha28Noch keine Bewertungen
- Exceed Ondemand Administrator S GuideDokument184 SeitenExceed Ondemand Administrator S GuideFatgiNoch keine Bewertungen
- UrxvtDokument26 SeitenUrxvtcrazydmanNoch keine Bewertungen
- PP3 43 Release Notes - v3Dokument17 SeitenPP3 43 Release Notes - v3pepeNoch keine Bewertungen
- Mysql Shell 8.0 En.a4Dokument100 SeitenMysql Shell 8.0 En.a4Leo LiNoch keine Bewertungen
- Designing User Interface With ViewDokument62 SeitenDesigning User Interface With ViewAtharva MandgaonkarNoch keine Bewertungen
- Android Important Questions-StudyopediaDokument76 SeitenAndroid Important Questions-StudyopediaJekishan ParmarNoch keine Bewertungen
- RFB ProtocolDokument64 SeitenRFB ProtocolthedhwlNoch keine Bewertungen
- XlibDokument462 SeitenXlibLalit JoshiNoch keine Bewertungen
- Prac 4Dokument12 SeitenPrac 4高兴Noch keine Bewertungen
- Mysql Shell 8.0 enDokument104 SeitenMysql Shell 8.0 enTùng NguyễnNoch keine Bewertungen
- MAD Notes - R18!4!6 UnitsDokument86 SeitenMAD Notes - R18!4!6 Unitssai chanduNoch keine Bewertungen
- RFB ProtocolDokument26 SeitenRFB ProtocolchepimancaNoch keine Bewertungen
- Unit - 4 User Interface Design: Characteristics of A Good User Interface: - Speed of LearningDokument54 SeitenUnit - 4 User Interface Design: Characteristics of A Good User Interface: - Speed of LearningSasi KumarNoch keine Bewertungen
- The RFB Protocol: Tristan Richardson Realvnc LTDDokument43 SeitenThe RFB Protocol: Tristan Richardson Realvnc LTDchaos86Noch keine Bewertungen
- MAD Assignment AnswersDokument23 SeitenMAD Assignment AnswersSagar ManeNoch keine Bewertungen
- Mysql Shell 8.0 PDFDokument38 SeitenMysql Shell 8.0 PDFpzyNoch keine Bewertungen
- PaperDokument23 SeitenPaperbspriyaNoch keine Bewertungen
- UNIT-4 Designing Your User Interface With ViewsDokument50 SeitenUNIT-4 Designing Your User Interface With ViewsAbhay PawarNoch keine Bewertungen
- Visual Studio en PDFDokument88 SeitenVisual Studio en PDFHalimil FathiNoch keine Bewertungen
- Keyfile ListsDokument61 SeitenKeyfile ListsSharath KoovillNoch keine Bewertungen
- Manage Your App's UI Resources With Resource ManagerDokument8 SeitenManage Your App's UI Resources With Resource ManagerRoshan ChikramNoch keine Bewertungen
- Exceed On Demand Admin GuideDokument208 SeitenExceed On Demand Admin Guidecpawan_699508Noch keine Bewertungen
- The RFB Protocol: Tristan Richardson Realvnc LTDDokument43 SeitenThe RFB Protocol: Tristan Richardson Realvnc LTDc4aofNoch keine Bewertungen
- XneeDokument4 SeitenXneescribbyscribNoch keine Bewertungen
- Mysql Shell 8.0 en PDFDokument112 SeitenMysql Shell 8.0 en PDFDebashis MallickNoch keine Bewertungen
- Why Xorg SucksDokument37 SeitenWhy Xorg Sucksseo1864Noch keine Bewertungen
- MSE Lab ManualDokument79 SeitenMSE Lab ManualArul JothiNoch keine Bewertungen