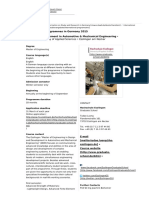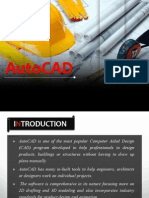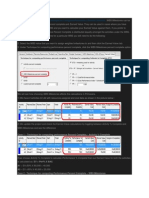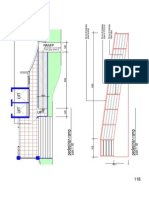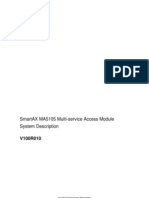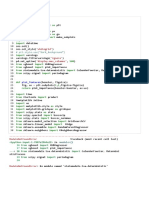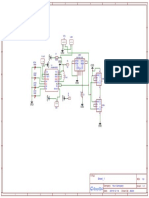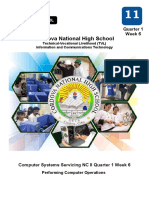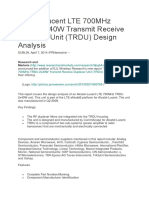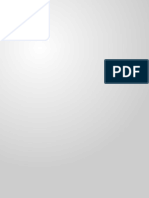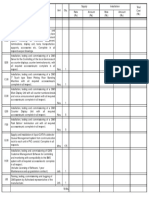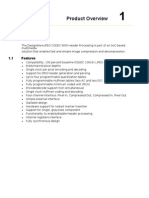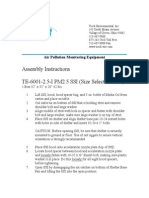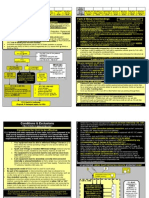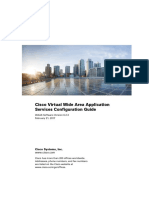Beruflich Dokumente
Kultur Dokumente
4headers Footers
Hochgeladen von
faheem2005raja0 Bewertungen0% fanden dieses Dokument nützlich (0 Abstimmungen)
26 Ansichten9 SeitenMS Word
Copyright
© © All Rights Reserved
Verfügbare Formate
PDF, TXT oder online auf Scribd lesen
Dieses Dokument teilen
Dokument teilen oder einbetten
Stufen Sie dieses Dokument als nützlich ein?
Sind diese Inhalte unangemessen?
Dieses Dokument meldenMS Word
Copyright:
© All Rights Reserved
Verfügbare Formate
Als PDF, TXT herunterladen oder online auf Scribd lesen
0 Bewertungen0% fanden dieses Dokument nützlich (0 Abstimmungen)
26 Ansichten9 Seiten4headers Footers
Hochgeladen von
faheem2005rajaMS Word
Copyright:
© All Rights Reserved
Verfügbare Formate
Als PDF, TXT herunterladen oder online auf Scribd lesen
Sie sind auf Seite 1von 9
Microsoft Word 2010:
Add or remove Headers, Footers, and Page Numbers
University of New Mexico Andrea Harvey
College of Education garciaa@unm.edu
Add page numbers and headers and footers by using the gallery, or create a custom page number,
header, or footer.
For best results, decide first whether you want only a page number or whether you want information
plus a page number in the header or footer. If you want a page number and no other information, add a
page number. If you want a page number plus other information, or if you just want the other
information, add a header or footer.
Add a page number without any other information
If you want a page number on each page, and you don't want to include any other information, such as
the document title or the location of the file, you can quickly add a page number from the gallery, or you
can create a custom page number or a custom page number that includes the total number of pages
(page X of Y pages).
ADD A PAGE NUMBER FROM THE GALLERY
1. On the Insert tab, in the Header & Footer group, click Page Number.
2. Click the page number location that you want.
3. In the gallery, scroll through the options, and then click the page number format that you want.
4. To return to the body of your document, click Close Header and Footer on the Design tab
(under Header & Footer Tools).
NOTE The Page Number gallery includes page X of Y pages formats, in which Y is the total
number of pages in your document.
Microsoft Word 2010:
Add or remove Headers, Footers, and Page Numbers
University of New Mexico Andrea Harvey
College of Education garciaa@unm.edu
ADD A CUSTOM PAGE NUMBER
1. Double-click in the header area or the footer area (near the top of the page or near the bottom
of the page).
This opens the Design tab under Header & Footer Tools.
2. To place your page number in the center or on the right side of the page, do the following:
To place your page number in the center, click Insert Alignment Tab in the Position group of the
Design tab, click Center, and then click OK.
To place your page number on the right side of the page, click Insert Alignment Tab in the
Position group of the Design tab, click Right, and then click OK.
3. On the Insert tab, in the Text group, click Quick Parts, and then click Field.
4. In the Field names list, click Page, and then click OK.
5. To change the numbering format, click Page Number in the Header & Footer group, and then
click Format Page Numbers.
6. To return to the body of your document, click Close Header and Footer on the Design tab
(under Header & Footer Tools).
ADD A CUSTOM PAGE NUMBER THAT INCLUDES THE TOTAL NUMBER OF PAGES
The gallery includes some page numbers that include the total page numbers (page X of Y pages).
However, if you want to create a custom page number, do the following:
1. Double-click in the header area or the footer area (near the top of the page or near the bottom
of the page).
This opens the Design tab under Header & Footer Tools.
Microsoft Word 2010:
Add or remove Headers, Footers, and Page Numbers
University of New Mexico Andrea Harvey
College of Education garciaa@unm.edu
2. To place your page number in the center or on the right side of the page, do the following:
To place your page number in the center, click Insert Alignment Tab in the Position group of the
Design tab, click Center, and then click OK.
To place your page number on the right side of the page, click Insert Alignment Tab in the
Position group of the Design tab, click Right, and then click OK.
3. Type page and a space.
4. On the Insert tab, in the Text group, click Quick Parts, and then click Field.
5. In the Field names list, click Page, and then click OK.
6. After the page number, type a space, type of, and then type another space.
7. On the Insert tab, in the Text group, click Quick Parts, and then click Field.
8. In the Field names list, click NumPages, and then click OK.
9. After the total number of pages, type a space, and then type pages.
10. To change the numbering format, click Page Number in the Header & Footer group, and then
click Format Page Numbers.
11. To return to the body of your document, click Close Header and Footer on the Design tab
(under Header & Footer Tools).
Microsoft Word 2010:
Add or remove Headers, Footers, and Page Numbers
University of New Mexico Andrea Harvey
College of Education garciaa@unm.edu
Add a header or footer that includes a page number
If you want to add a graphic or text at the top or the bottom of your document, you need to add a
header or a footer. You can quickly add a header or a footer from the galleries, or you can add a custom
header or footer.
You can use these same steps to add a header or footer without page numbers.
ADD A HEADER OR FOOTER FROM THE GALLERY
1. On the Insert tab, in the Header & Footer group, click Header or Footer.
2. Click the header or footer that you want to add to your document.
3. To return to the body of your document, click Close Header and Footer on the Design tab
(under Header & Footer Tools).
ADD A CUSTOM HEADER OR FOOTER
1. Double-click in the header area or the footer area (near the top of the page or near the bottom
of the page).
This opens the Design tab under Header & Footer Tools.
2. To place information in the center or on the right side of the page, do any of the following:
To place information in the center, click Insert Alignment Tab in the Position group of the
Design tab, click Center, and then click OK.
To place information on the right side of the page, click Insert Alignment Tab in the Position
group of the Design tab, click Right, and then click OK.
3. Do one of the following:
Microsoft Word 2010:
Add or remove Headers, Footers, and Page Numbers
University of New Mexico Andrea Harvey
College of Education garciaa@unm.edu
Type the information that you want in your header.
Add a field code by clicking the Insert tab, clicking Quick Parts, clicking Field, and then clicking
the field you want in theField names list.
Examples of information that you can add by using fields include Page (for page number),
NumPages (for the total number of pages in your document), and FileName (you can include
the file path).
4. If you add a Page field, you can change the numbering format by clicking Page Number in the
Header & Footer group, and then clicking Format Page Numbers.
5. To return to the body of your document, click Close Header and Footer on the Design tab
(under Header & Footer Tools).
Start numbering with 1 on a different page
You can start numbering on the second page of your document, or you can start numbering on a
different page.
START NUMBERING ON THE SECOND PAGE
1. Double-click the page number.
This opens the Design tab under Header & Footer Tools.
2. On the Design tab, in the Options group, select the Different First Page check box.
Microsoft Word 2010:
Add or remove Headers, Footers, and Page Numbers
University of New Mexico Andrea Harvey
College of Education garciaa@unm.edu
3. To start numbering with 1, click Page Number in the Header & Footer group, then click Format
Page Numbers, and then click Start at and enter 1.
4. To return to the body of your document, click Close Header and Footer on the Design tab
(under Header & Footer Tools).
START NUMBERING ON A DIFFERENT PAGE
To start numbering on a different page, instead of on the first page of the document, you need to add a
section break before the page where you want to begin numbering.
1. Click at the beginning of the page where you want to begin numbering.
You can press HOME to make sure that you're at the start of the page.
2. On the Page Layout tab, in the Page Setup group, click Breaks.
3. Under Section Breaks, click Next Page.
4. Double-click in the header area or the footer area (near the top of the page or near the bottom
of the page).
This opens the Header & Footer Tools tab.
5. On the Header & Footer Tools, in the Navigation group, click Link to Previous to turn it off.
6. Follow the instructions for adding a page number or for adding a header and footer with a page
number.
7. To start numbering with 1, click Page Number in the Header & Footer group, then click Format
Page Numbers, and then click Start at and enter 1.
8. To return to the body of your document, click Close Header and Footer on the Design tab
(under Header & Footer Tools).
Microsoft Word 2010:
Add or remove Headers, Footers, and Page Numbers
University of New Mexico Andrea Harvey
College of Education garciaa@unm.edu
Add different headers and footers or page numbers in different parts of the
document
You can add page numbers to only part of your document. You can also use different numbering formats
in different parts of your document.
For example, maybe you want i, ii, iii numbering for the table of contents and introduction, and you
want 1, 2, 3 numbering for the rest of the document, and then no page numbers for the index.
You can also have different headers or footers on odd and even pages.
ADD DIFFERENT HEADERS AND FOOTERS OR PAGE NUMBERS IN DIFFERENT PARTS
1. Click at the beginning of the page where you want to start, stop, or change the header, footer,
or page numbering.
You can press HOME to make sure that you're at the start of the page.
2. On the Page Layout tab, in the Page Setup group, click Breaks.
3. Under Section Breaks, click Next Page.
4. Double-click in the header area or the footer area (near the top of the page or near the bottom
of the page).
This opens the Design tab under Header & Footer Tools.
5. On the Design, in the Navigation group, click Link to Previous to turn it off.
6. Do one of the following:
Microsoft Word 2010:
Add or remove Headers, Footers, and Page Numbers
University of New Mexico Andrea Harvey
College of Education garciaa@unm.edu
Follow the instructions for adding a page number or for adding a header and footer with a page
number.
Select the header or footer and press DELETE.
7. To choose a numbering format or the starting number, click Page Number in the Header &
Footer group, click Format Page Numbers, click the format that you want and the Start at
number that you want to use, and then click OK.
8. To return to the body of your document, click Close Header and Footer on the Design tab
(under Header & Footer Tools).
ADD DIFFERENT HEADERS AND FOOTERS OR PAGE NUMBERS ON ODD AND EVEN PAGES
1. Double-click in the header area or the footer area (near the top of the page or near the bottom
of the page).
This opens the Header & Footer Tools tab.
2. On the Header & Footer Tools tab, in the Options group, select the Different Odd & Even Pages
check box.
3. On one of the odd pages, add the header, footer, or page numbering that you want on odd
pages.
4. On one of the even pages, add the header, footer, or page number that you want on even
pages.
Microsoft Word 2010:
Add or remove Headers, Footers, and Page Numbers
University of New Mexico Andrea Harvey
College of Education garciaa@unm.edu
Remove page numbers, headers, and footers
1. Double-click the header, footer, or page number.
2. Select the header, footer, or page number.
3. Press DELETE.
4. Repeat steps 1-3 in each section that has a different header, footer, or page number.
Das könnte Ihnen auch gefallen
- Leticia Plaza EchevarríaDokument14 SeitenLeticia Plaza Echevarríafaheem2005rajaNoch keine Bewertungen
- International Programmes in Germany 2015 Design & Development in Automotive & Mechanical EngineeringDokument6 SeitenInternational Programmes in Germany 2015 Design & Development in Automotive & Mechanical Engineeringfaheem2005rajaNoch keine Bewertungen
- 2010-06-07 STO 2010 Intelligent Resource Scheduling For Reduced Turnaround Durations (As Presented)Dokument42 Seiten2010-06-07 STO 2010 Intelligent Resource Scheduling For Reduced Turnaround Durations (As Presented)faheem2005rajaNoch keine Bewertungen
- Model Mania BriefingDokument2 SeitenModel Mania Briefingfaheem2005rajaNoch keine Bewertungen
- Roda de Liga Leve para JeepDokument1 SeiteRoda de Liga Leve para Jeepfaheem2005rajaNoch keine Bewertungen
- Model Mania - Phase 1Dokument1 SeiteModel Mania - Phase 1faheem2005rajaNoch keine Bewertungen
- TestDokument3 SeitenTestfaheem2005rajaNoch keine Bewertungen
- Auto CAD1Dokument4 SeitenAuto CAD1faheem2005rajaNoch keine Bewertungen
- Let Me Just Give You A Preview of What We're Gonna End Up With. Nothing Says More Than A Photo! So Here It IsDokument12 SeitenLet Me Just Give You A Preview of What We're Gonna End Up With. Nothing Says More Than A Photo! So Here It Isfaheem2005rajaNoch keine Bewertungen
- German Grade Calculation1Dokument1 SeiteGerman Grade Calculation1faheem2005rajaNoch keine Bewertungen
- Performance Percent Complete Earned ValueDokument2 SeitenPerformance Percent Complete Earned Valuefaheem2005rajaNoch keine Bewertungen
- 50 MM Ø Stainless Steel Handrail 50 MM Ø Stainless Steel at 1214.5 C/C 25 MM Ø Stainless Steel Tubes 200 MM Ø Stainless Steel ColumnDokument1 Seite50 MM Ø Stainless Steel Handrail 50 MM Ø Stainless Steel at 1214.5 C/C 25 MM Ø Stainless Steel Tubes 200 MM Ø Stainless Steel Columnfaheem2005rajaNoch keine Bewertungen
- STO300 V 8.2 r1Dokument8 SeitenSTO300 V 8.2 r1faheem2005rajaNoch keine Bewertungen
- The Yellow House: A Memoir (2019 National Book Award Winner)Von EverandThe Yellow House: A Memoir (2019 National Book Award Winner)Bewertung: 4 von 5 Sternen4/5 (98)
- The Subtle Art of Not Giving a F*ck: A Counterintuitive Approach to Living a Good LifeVon EverandThe Subtle Art of Not Giving a F*ck: A Counterintuitive Approach to Living a Good LifeBewertung: 4 von 5 Sternen4/5 (5795)
- Shoe Dog: A Memoir by the Creator of NikeVon EverandShoe Dog: A Memoir by the Creator of NikeBewertung: 4.5 von 5 Sternen4.5/5 (537)
- Elon Musk: Tesla, SpaceX, and the Quest for a Fantastic FutureVon EverandElon Musk: Tesla, SpaceX, and the Quest for a Fantastic FutureBewertung: 4.5 von 5 Sternen4.5/5 (474)
- Grit: The Power of Passion and PerseveranceVon EverandGrit: The Power of Passion and PerseveranceBewertung: 4 von 5 Sternen4/5 (588)
- On Fire: The (Burning) Case for a Green New DealVon EverandOn Fire: The (Burning) Case for a Green New DealBewertung: 4 von 5 Sternen4/5 (74)
- A Heartbreaking Work Of Staggering Genius: A Memoir Based on a True StoryVon EverandA Heartbreaking Work Of Staggering Genius: A Memoir Based on a True StoryBewertung: 3.5 von 5 Sternen3.5/5 (231)
- Hidden Figures: The American Dream and the Untold Story of the Black Women Mathematicians Who Helped Win the Space RaceVon EverandHidden Figures: The American Dream and the Untold Story of the Black Women Mathematicians Who Helped Win the Space RaceBewertung: 4 von 5 Sternen4/5 (895)
- Never Split the Difference: Negotiating As If Your Life Depended On ItVon EverandNever Split the Difference: Negotiating As If Your Life Depended On ItBewertung: 4.5 von 5 Sternen4.5/5 (838)
- The Little Book of Hygge: Danish Secrets to Happy LivingVon EverandThe Little Book of Hygge: Danish Secrets to Happy LivingBewertung: 3.5 von 5 Sternen3.5/5 (400)
- The Hard Thing About Hard Things: Building a Business When There Are No Easy AnswersVon EverandThe Hard Thing About Hard Things: Building a Business When There Are No Easy AnswersBewertung: 4.5 von 5 Sternen4.5/5 (345)
- The Unwinding: An Inner History of the New AmericaVon EverandThe Unwinding: An Inner History of the New AmericaBewertung: 4 von 5 Sternen4/5 (45)
- Team of Rivals: The Political Genius of Abraham LincolnVon EverandTeam of Rivals: The Political Genius of Abraham LincolnBewertung: 4.5 von 5 Sternen4.5/5 (234)
- The World Is Flat 3.0: A Brief History of the Twenty-first CenturyVon EverandThe World Is Flat 3.0: A Brief History of the Twenty-first CenturyBewertung: 3.5 von 5 Sternen3.5/5 (2259)
- Devil in the Grove: Thurgood Marshall, the Groveland Boys, and the Dawn of a New AmericaVon EverandDevil in the Grove: Thurgood Marshall, the Groveland Boys, and the Dawn of a New AmericaBewertung: 4.5 von 5 Sternen4.5/5 (266)
- The Emperor of All Maladies: A Biography of CancerVon EverandThe Emperor of All Maladies: A Biography of CancerBewertung: 4.5 von 5 Sternen4.5/5 (271)
- The Gifts of Imperfection: Let Go of Who You Think You're Supposed to Be and Embrace Who You AreVon EverandThe Gifts of Imperfection: Let Go of Who You Think You're Supposed to Be and Embrace Who You AreBewertung: 4 von 5 Sternen4/5 (1090)
- The Sympathizer: A Novel (Pulitzer Prize for Fiction)Von EverandThe Sympathizer: A Novel (Pulitzer Prize for Fiction)Bewertung: 4.5 von 5 Sternen4.5/5 (121)
- Her Body and Other Parties: StoriesVon EverandHer Body and Other Parties: StoriesBewertung: 4 von 5 Sternen4/5 (821)
- AutoCAD IntroductionDokument139 SeitenAutoCAD IntroductionEngr Mayer KhanNoch keine Bewertungen
- Recommended Psu Table: Nvidia GpuDokument2 SeitenRecommended Psu Table: Nvidia Gpucesar14diazNoch keine Bewertungen
- Vibration Analyzer ComparisonDokument4 SeitenVibration Analyzer ComparisonJuanVargasNoch keine Bewertungen
- PMD55 Catalogue EngDokument40 SeitenPMD55 Catalogue EngTayachew BerhanNoch keine Bewertungen
- MA5105 HuaweiIPDSLAMDokument35 SeitenMA5105 HuaweiIPDSLAMSon Duong0% (1)
- 'Whitegrid': # PLT - Style.use ("Dark - Background")Dokument16 Seiten'Whitegrid': # PLT - Style.use ("Dark - Background")Ravi KNoch keine Bewertungen
- Schematic - POWER BANKDokument1 SeiteSchematic - POWER BANKUjang Priyanto100% (1)
- Pic32Mm0064Gpl036 Family: 32-Bit Flash Microcontroller With Mips32 Microaptiv™ Uc Core With Low Power and Low Pin CountDokument268 SeitenPic32Mm0064Gpl036 Family: 32-Bit Flash Microcontroller With Mips32 Microaptiv™ Uc Core With Low Power and Low Pin CountRoman PacnikNoch keine Bewertungen
- JNTU Old Question Papers 2007Dokument8 SeitenJNTU Old Question Papers 2007Srinivasa Rao GNoch keine Bewertungen
- Cordova National High School: Quarter 1 Week 6Dokument15 SeitenCordova National High School: Quarter 1 Week 6R TECHNoch keine Bewertungen
- Sample Interview Questions - 2G Optimization V1Dokument4 SeitenSample Interview Questions - 2G Optimization V1Jonan Kansiime100% (1)
- Citycom.300: Service ManualDokument270 SeitenCitycom.300: Service ManualFabio FNoch keine Bewertungen
- Alcatel-Lucent Lte 700Mhz Trdu 2X40W Transmit Receive Duplexer Unit (Trdu) Design AnalysisDokument12 SeitenAlcatel-Lucent Lte 700Mhz Trdu 2X40W Transmit Receive Duplexer Unit (Trdu) Design Analysisablemathew173974Noch keine Bewertungen
- Invoice 1 - GecolDokument1 SeiteInvoice 1 - Gecolq8rjsqvssyNoch keine Bewertungen
- Z4H98PA HP Spectre x360 - 13-W007tu: Product Model: Product Name: Product Serial NumberDokument3 SeitenZ4H98PA HP Spectre x360 - 13-W007tu: Product Model: Product Name: Product Serial NumberAndrian4979Noch keine Bewertungen
- Queue Management SystemDokument1 SeiteQueue Management SystemMuhammad MehboobNoch keine Bewertungen
- Product Overview: 1.1 FeaturesDokument47 SeitenProduct Overview: 1.1 FeaturesJahnavi LakshmiNoch keine Bewertungen
- 1Dokument15 Seiten1Mohd Zaki Che HassanNoch keine Bewertungen
- Audio Damage Discord 3 ManualDokument16 SeitenAudio Damage Discord 3 ManualrocciyeNoch keine Bewertungen
- Assembly Instructions TE-6001-2.5-I PM2.5 SSI (Size Selective Inlet)Dokument4 SeitenAssembly Instructions TE-6001-2.5-I PM2.5 SSI (Size Selective Inlet)Marcela CuartasNoch keine Bewertungen
- Barrett 2050 HF Transceiver Brochure EnglishDokument4 SeitenBarrett 2050 HF Transceiver Brochure EnglishsapuanNoch keine Bewertungen
- M24 ManualDokument143 SeitenM24 ManualDaniloRodrigues50% (2)
- GREEN-WATT G.E.R.M - C+ Grid Earth Resistance MonitorDokument4 SeitenGREEN-WATT G.E.R.M - C+ Grid Earth Resistance MonitorGreen ChatterNoch keine Bewertungen
- Computer Multiple Choice QuestionsDokument3 SeitenComputer Multiple Choice QuestionsAnurag GoelNoch keine Bewertungen
- Manual GaokeDokument96 SeitenManual GaokegiottoartNoch keine Bewertungen
- DS Siaemic ALS.l - LeafletDokument2 SeitenDS Siaemic ALS.l - Leaflete_alvarez_eaamNoch keine Bewertungen
- OSD User Manual V151Dokument55 SeitenOSD User Manual V151hanyalramadyNoch keine Bewertungen
- An Experimental Study of The Uses of Ternary Logic in Digital Computers Friichtenicht 1964)Dokument194 SeitenAn Experimental Study of The Uses of Ternary Logic in Digital Computers Friichtenicht 1964)pikymailNoch keine Bewertungen
- CAL-LAB Lightning Isolators - Terms of Sales, Lifetime Service Arrangement (LLSWA) and How To Use?Dokument4 SeitenCAL-LAB Lightning Isolators - Terms of Sales, Lifetime Service Arrangement (LLSWA) and How To Use?BPL-geekNoch keine Bewertungen
- Vwaas Install ConfigDokument82 SeitenVwaas Install ConfigbossmanNoch keine Bewertungen