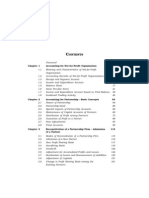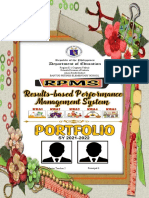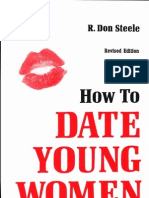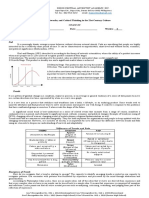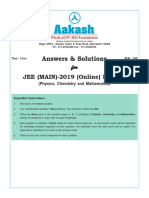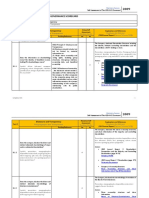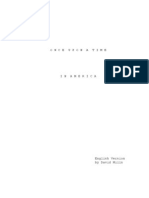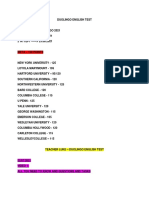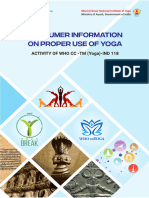Beruflich Dokumente
Kultur Dokumente
Iguard® LM Series
Hochgeladen von
Imran ShahidOriginaltitel
Copyright
Verfügbare Formate
Dieses Dokument teilen
Dokument teilen oder einbetten
Stufen Sie dieses Dokument als nützlich ein?
Sind diese Inhalte unangemessen?
Dieses Dokument meldenCopyright:
Verfügbare Formate
Iguard® LM Series
Hochgeladen von
Imran ShahidCopyright:
Verfügbare Formate
iGuard
LM Series
Operation Manual
Version 3.6.5789A
Lucky Technology Inc.
US Patent No. 6,643,779
IGUARD LM SERIES OPERATION MANUAL
1 Lucky Technology Inc. US Patent No. 6,643,779
Federal Communications Commission (FCC) Statement
This Equipment has been tested and found to comply with the limits for a Class A digital device,
pursuant to Part 15 of the FCC rules. These limits are designed to provide reasonable protection
against harmful interference in a residential installation. This equipment generates, uses and can
radiate radio frequency energy and, if not installed and used in accordance with the instructions,
may cause harmful interference to radio communications. However, there is no guarantee that
interference will not occur in a particular installation. If this equipment does cause harmful
interference to radio or television reception, which can be determined by turning the equipment
off and on, the user is encouraged to try to correct the interference by one or more of the
following measures:
- Reorient or relocate the receiving antenna.
- Increase the separation between the equipment and receiver.
- Connect the equipment into an outlet on a circuit different from that to which the receiver is
connected.
- Consult the dealer or an experienced radio/TV technician for help.
CE
EMC DIRECTIVE 89/336/EEC (EN55022 / EN55024)
Trade Name : iGuard
Model No: FPS110 / LM
IGUARD TABLE OF CONTENTS
2 Lucky Technology Inc. US Patent No. 6,643,779
I. Introduction
II. Product Overview
A. Capacitive Fingerprint Scanning
B. Contactless Smart Card
C. PIN Pad
D. Embedded Features
III. Project Planning & Site Survey
A. Features
B. Environmental Considerations
C. Site Survey
D. Additional Notes
IV. Installation
A. Time & Attendance
B. Access Control Installation (Door Strike)
C. Access Control Installation (Magnetic Lock)
V. Configuration
A. Configuration at the Terminal
i. Power-Up
ii. Set Date & Time
iii. Configure Network Settings
iv. Set Administrator & Access Passwords
B. Basic Configuration via the Web Interface
i. Terminal Set-Up
ii. Configure Network Settings
iii. Set Administrator & Access Passwords
iv. Quick Access
C. Advanced Configuration via the Web Interface
i. Internet SNTP Time Server Time Synchronization
ii. Operation Setting
iii. Other Options
iv. Web Server Options
v. Fingerprints Matcher Setting
vi. Door Relay & Beep Setting
vii. Code Setting
viii. Real Time Clock Adjust
ix. Web Cam Setting
x. Weigand Set-Up
xi. Remote Door Relay Set-Up
xii. In/Out Trigger Set-Up
xiii. Holiday Set-Up
VI. System Administration
A. Administration via the Web Interface
i. Department Administration
ii. Employee Administration
iii. Add Access Log
IGUARD TABLE OF CONTENTS
3 Lucky Technology Inc. US Patent No. 6,643,779
iv. Back-Up & Restore
B. Administration at the Terminal
i. Add/Update Employee by Fingerprint
ii. Enrollment with Smart Card
iii. Registering an Existing Smart Card
iv. Delete an Employee
v. Inactivate & Re-Activate a User
vi. Enabling an Automatch
vii. Resetting the device
viii. Emergency Procedures
ix. Test Mode
VII. Daily Operation
A. Verification with ID & Fingerprint
B. Verification with Automatch
C. Verification with Smart Card & Fingerprint
D. Verification with User ID & Password
VIII. System Maintenance
A. Back-Up & Restore
B. Cleaning the Fingerprint Sensor
C. Employee Export
IX. Report Creation
A. Excel Report
B. Text Report
X. Appendix A: Complimentary Software Utilities
A. iServer
i. System Requirements
ii. Installation
iii. iServer Window
iv. Database
v. iServer Settings
vi. Terminal Settings
vii. Database Connection
B. Remote Door Unlock Utility
C. Employee Upload Utility
XI. Appendix B: Remote Door Relay
A. Remote Door Relay Types
B. Installation Guidelines
C. Configuring the Relay
D. Configuring the iGuard
XII. Appendix C: Wiring Diagrams
A. Wire Gauge Selection Chart
B. iGuard Connection Diagram
XIII. Appendix D: Product View
XIV. Appendix E: iGuard Parts List
XV. Glossary
XVI. Index
IGUARD LM SERIES OPERATION MANUAL
4 Lucky Technology Inc. US Patent No. 6,643,779
I. Introduction
iGuard is the first self-contained, platform independent biometric access control and
time / attendance solution with a fully embedded architecture. With Plug-and-Play
installation and an easy-to-use interface, implementation costs are minimal. User
information, administration, configuration and reporting are done through our patented,
embedded Web environment. With capacitive finger scan, contactless smart card, and
PIN pad interfaces, iGuard provides multiple layers of authentication to give you
flexibility and security.
We also offer our full featured API free with the purchase of any iGuard unit along
with several software ad-ons:
Employee Upload Utility - Allows you to add employee data to iGuard via a
standard CSV file
Remote Door Unlock - Gives a receptionist or guard station the ability to unlock
any door from their PC
iServer - Pulls Access Log data from iGuard real-time and places it in any
ODBC compliant data store
This manual will guide you through installation and setup. It contains all the information
you will need to operate and administer the system.
II. Product Overview
iGuard is a self-contained, platform independent biometric access control and time /
attendance solution.
The iGuard system features:
Capacitive Fingerprint Scan
Contactless Smart Card
PIN pad
Embedded Firmware / Web Server
A. How capacitive fingerprint scanning works:
Beneath the sensors surface passivation layer is a 300 x 300 array of capacitor plates
(90,000 capacitors) spaced with a 50 mm pitch. The diagram below shows the ridges and
valleys of the fingerprint at different distances from the capacitor plates. That difference
corresponds to a capacitance difference measured by the sensor. An on-board analog-to-
digital converter converts each capacitance measurement into an 8-bit value and then
IGUARD LM SERIES OPERATION MANUAL
5 Lucky Technology Inc. US Patent No. 6,643,779
forms the fingerprint image. The system then extracts a set of characteristics unique to
that fingerprint, called minutia. This minutia data uniquely identifies an individual.
B. The contactless smart card:
iGuard uses a standard 1K Mifare Classic 13.56 MHz smart card which is capable of
storing a users primary fingerprint template and user ID.
C. PIN Pad:
The PIN pad is a 3
rd
option for user authentication. It can be used in conjunction with
either a fingerprint, a smart card or both, however the use of user password only is not
recommended for use in access control due to the possibility of security compromise.
D. Embedded Features:
Firmware: Because iGuard uses embedded firmware, there is no software for you to
purchase, install or update, and the system is not susceptible to virus threats.
Web Server: The administration interface of the iGuard operates exactly like a hosted
Web site. It can be accessed via any standard Web browser by entering the systems IP
address. If you give your iGuard a public IP address, or use Network Address
Translation (NAT) on your firewall or router, you can even access the administration
interface remotely. The Web interface gives the system administrator a simple, easy to
use set of tools for backup and restoration of data (including user data, access logs, and
attendance logs), import and export of user data, report generation, department creation
and more.
iGuard is DHCP capable, but it is recommended that you assign each unit a static IP for
management purposes.
III. Project Planning and Site Survey
Proper planning is the key to successful implementation of any technology project.
While the iGuard system is very easy to install and operate, there are some things to
consider before you begin installation.
IGUARD LM SERIES OPERATION MANUAL
6 Lucky Technology Inc. US Patent No. 6,643,779
If you are using the device stand-alone for time / attendance, choose a location (like the
break room) that your entire employee population has unlimited access to, and one which
will not disturb anyones personal working environment. This area will become a heavy
traffic area if it is not already.
A. Features to consider during planning:
1. Automatch This feature allows up to 30 users to authenticate with their
fingerprint alone. It provides faster, easier access for executives and VIPs, but is
strictly limited to 30 users per network (not per device) because indexing more
than 30 records would make the database search too long.
2. Department Setup Establishing departments allows you to set different access
times for different employee groups and also lets you assign access rights to each
door. The maximum number of departments is 32.
3. iServer This Windows-based application collects transaction records from the
iGuard system and saves them to an ODBC database format. For database table
specifications, see Appendix A: pg 50.
4. Employee Import Utility This utility allows you to add your employees to the
iGuard via MS Excel or .csv file. This is useful if you have more than a handful
of employees to enroll all at once. The enrollment of fingerprints and activation
of smart cards remains a manual process that is performed by the user in
conjunction with the System Administrator. You will still be required to enroll
fingerprints and activate smart cards manually.
5. Remote Door Relay This device is sold separately from the iGuard terminal,
and assures that malicious damage to or tampering with the reader does not result
in a release of the door strike or magnetic lock. The use of the relay is
recommended for all installations and is required when controlling a 12VDC door
strike or magnetic lock with a current rating above 1Amp. More information
about installing and using the relay is provided in Appendix B: pg 66.
6. Optional Door Sensor Connection terminals on the iGuard can be used to
alarm if the door stays open longer than 10 seconds.
7. External Alarm These connection terminals allow you to connect the iGuard
to an external bell, buzzer, or alarm system. If the unit is removed from the wall
during operation, an internal case switch sends a signal through these terminals.
8. Smart Card Company Code This is a configurable, 4 character code which is
written onto each smart card. Cards are formatted at the factory to work only with
iGuard, and this code is separate from the factory formatting. This code is to set
your iGuard system apart from any other iGuard system. Any smart card with
a code that does not match is not recognized by the system. For this reason set
IGUARD LM SERIES OPERATION MANUAL
7 Lucky Technology Inc. US Patent No. 6,643,779
this code before activating any smart cards. Changing this code will disable any
smart cards which are already registered, and you will have to re-register them at
an iGuard terminal.
B. Environmental Considerations during planning:
1. The iGuard terminal is designed for indoor installation. If you plan to install it
outdoors, be aware that exposing it to water, heat, or other harsh conditions can
damage the device and it may not operate properly. Do not install iGuard next
to heat sources or in direct sunlight. *Note: Usage of any of the above exterior
applications will not be considered within the limitations of the iGuard
warranty.
2. Proper grounding is critical to safe and reliable operation of the iGuard system.
You should have an electrician connect the mounting plate to your buildings
grounding system.
3. The iGuard terminal should not share power with any other device such as the
remote door relay or an electric strike. Each iGuard should be powered
independently. You can use the door relay to power an electric strike or magnetic
lock. See Appendix C: pg 70 for more information.
4. Use of the door button terminals on the iGuard unit is not recommended. If
you wish to use a push-to-exit button or other device, connect it directly to the
door strike or magnetic lock, or use the remote door relay. Please see Appendix
A: pg 50, subsection B Remote Door Unlock Utility for more information on the
best way to unlock a door remotely.
5. Use of the Remote Door Relay is recommended for ALL access control
applications.
C. Site Survey
1. Depending on the size of your facility, you should measure the distance from each
door you will be controlling to the nearest data switch or communications closet.
2. The maximum distance for CAT5 Ethernet cable is 300ft. Consult Appendix C:
pg 70 for electrical wiring distance restrictions.
3. You should examine each door that you wish to control and determine the type of
door (wood, glass, or metal), the direction it swings, the direction you want to
control (unless you will authenticate both directions), and the type of frame (wood
or metal). This information will help you determine the type of lock that you
want to use with the iGuard. (Consult your dealer for more information about
magnetic locks, electric strikes, and other door hardware.)
IGUARD LM SERIES OPERATION MANUAL
8 Lucky Technology Inc. US Patent No. 6,643,779
D. Additional Notes for Planning
For network installation, static IP assignment is recommended. Consult your network
administrator to obtain your network IP Schema and an available range of IP addresses
not in use. In a Windows environment, you can also open a command window ( Click
Start > Run type command [Enter] ) then type ipconfig /all [Enter]. You should
see a window that looks something like this:
Record your IP Address, Subnet Mask, Default Gateway, and DHCP Server. The
iGuard terminal default IP settings are as follows:
IP Address: 192.168.0.100
Subnet Mask: 255.255.255.0
IV. Installation
Installation of the iGuard unit will differ slightly between time / attendance and access
control applications.
A. Time/Attendance Installation:
1. Mount the included Mounting Bracket (Appendix D, Fig.1: pg 73) and ensure that
the grounding terminal is connected to a grounding wire.
**NOTE** Failure to properly ground the unit can result in damage from
lightening and other power fluctuations.
2. Plug the RJ45 Ethernet cable into the network jack on the back of the iGuard.
3. Plug the 12VDC power adapter into the iGuard.
4. Secure the iGuard to the mounting plate with the included hex screw and
wrench.
IGUARD LM SERIES OPERATION MANUAL
9 Lucky Technology Inc. US Patent No. 6,643,779
B. Access Control Installation (Door Strike):
Inside the iGuard Reader:
1. Mount the included Mounting Bracket (Appendix D, Fig. 1: pg 73) and
ensure that the grounding terminal is connected to a grounding wire.
2. Connect the RS485 pigtail and RJ45 Ethernet cable (Appendix D, Fig. 2:
pg 73)
**NOTE** Be sure the A & B wires remain twisted between the iGuard Reader and
the Remote Door Relay board.
On the Remote Relay Board:
3. Connect the RS485 A wire to the A terminal.
(Appendix D, Fig. 3: pg 73)
4. Connect the RS485 B wire to the B terminal.
(Appendix D, Fig. 3: pg 73)
5. Connect +12VDC power to the door relay terminal marked +12VDC
(Appendix D, Fig. 4: pg 73)
6. Connect -12VDC power to the terminal marked GND
(Appendix D, Fig. 4: pg 73)
7. Connect a power jumper wire between +12VDC and COM terminals on
the Remote Door Relay (Appendix D, Fig.5: pg 73)
8. A typical door strike will have two connection wires: +12VDC and -
12VDC. To deliver power to the door strike connect:
a. POSITIVE (+) to Normally Open (marked NO) terminal on
Remote Door Relay (Appendix D, Fig.6: pg 73)
b. NEGATIVE (-) to Ground (marked GND) terminal on Remote
Door Relay (Appendix D, Fig.6: pg 73)
9. Install a 1N4004 Diode between power leads going to the door strike.
This prevents EMF damage to the Remote Door Relay and/or iGuard
Reader. The Striped end of the diode should be on the side of the
+12VDC lead coming from the Normally Open (NO) terminal. See the
Appendix C: Wiring Diagrams pg 70 and Appendix D, Fig.8: pg 73 for
more information.
Inside the iGuard terminal:
10. Connect the 12VDC power supply to the iGuard terminal. (Appendix D,
Fig. 9: pg 73)
IGUARD LM SERIES OPERATION MANUAL
10 Lucky Technology Inc. US Patent No. 6,643,779
C. Access Control Installation (Magnetic Lock):
Inside the iGuard Reader:
1. Mount the included Mounting Bracket (Appendix D, Fig. 1: pg 73 and
ensure that the grounding terminal is connected to a grounding wire.
2. Connect the RS485 pigtail and RJ45 Ethernet cable (Appendix D, Fig. 2:
pg 73)
**NOTE** Be sure the A & B wires remain twisted between the iGuard Reader and
the Remote Door Relay board.
On the Remote Relay Board:
3. Connect the RS485 A wire to the A terminal.
(Appendix D, Fig. 3 pg 73)
4. Connect the RS485 B wire to the B terminal.
(Appendix D, Fig. 3 pg 73)
5. Connect +12VDC power to the door relay terminal marked +12VDC
(Appendix D, Fig. 4 pg 73)
6. Connect -12VDC power to the terminal marked GND
(Appendix D, Fig. 4 pg 73)
7. Connect a power jumper wire between +12VDC and COM terminals on
the Remote Door Relay (Appendix D, Fig.5: pg 73)
8. A typical magnetic lock will have two connection wires: +12VDC and -
12VDC. To deliver power to the magnetic lock connect:
a. POSITIVE (+) to Normally Closed (marked NC) terminal on
Remote Door Relay (Appendix D, Fig.7: pg 73)
b. NEGATIVE (-) to Ground (marked GND) terminal on Remote
Door Relay (Appendix D, Fig.7: pg 73)
9. Install a 1N4004 Diode between power leads going to the magnetic lock.
This prevents EMF damage to the Remote Door Relay and/or iGuard
Reader. The Striped end of the diode should be on the side of the
+12VDC lead coming from the Normally Closed (NC) terminal. See the
Appendix C: Wiring Diagrams pg 70 and Appendix D, Fig 8: pg 73 for
more information.
Inside the iGuard terminal:
10. Connect the 12VDC power supply to the iGuard terminal. (Appendix D,
Fig. 9: pg 73)
IGUARD LM SERIES OPERATION MANUAL
11 Lucky Technology Inc. US Patent No. 6,643,779
V. Configuration
There are two ways to configure the iGuard terminal. You can use the LCD screen and
menus to perform basic functions like network configuration and add / activate /
deactivate users. Some functions, like fingerprint enrollment and smart card additions
must be done at the terminal. For advanced settings like department setup and access
schedules, use the Web panel. This section will familiarize you with configuration of the
iGuard system from both the terminal and the Web panel.
A. iGuard Configuration at the Terminal
i. Power-up
After it powers up, iGuard will perform a self-test, then it will enter the standby mode as
shown below:
Description LCD Display
Power Up -- when iGuard is powered up, it will
perform a self-test
Initializing
After about 10 sec., the device will load the system
program
iGuard System
Loading...
After loading the system program, iGuard will enter
the standby mode and is now ready to use.
Monday 30 13:49
ID#:
To reach the iGuard terminal menu, press Func, then the admin password (The default
is 123) and Func again. The following chart shows the options that will flash on the
screen.
Options Available from the iGuard Terminal Keypad
Function 1 Add / Update User Function 7 Reset Unit
Function 2 Inactivate User Function 8 Automatch Toggle (on / off)
Function 3 Reactivate User Function 9 Issue / Import Smart Card
Function 4 Delete User Function 0 Advanced Features
Function 5 Administrator Configuration Function A Toggle Test Mode
Function 6 Set Password Function B Open Door
The following set of tables will familiarize you with the steps necessary to:
Set the date and time
Configure the network settings
IGUARD LM SERIES OPERATION MANUAL
12 Lucky Technology Inc. US Patent No. 6,643,779
Set the Administrator and Access passwords
*Note* these instructions are for configuration from the terminal. The next section will
guide you through configuration via the Web interface.
ii. Set the date and time
Description LCD Display
While in Standby Mode, press the Func key to enter
the Setup Menu. You will be prompted to enter the
Administrator Password as shown.
Enter Password: _
Enter the Administrator Password (default: 123).
Enter Password:
123_
Press the Func key to continue. The setup menu will
scroll down slowly as shown.
Press 1:
Add/Update ID
:
Press 5: System
Configuration
Enter 5 to select the System Configuration menu. The
current date is displayed. If necessary, enter the new
date and then press the Func key to continue.
Date (M/D/Y):
08/30/1999
After pressing the Func key, the current time is
displayed. Enter the new time then press the Func key
to continue.
Time (H:M:S):
13:45:23
The system will then ask for the Terminal ID. The
Terminal ID is used to identify the iGuard in your
network, especially if you have installed more than one
Terminal ID:
IGUARD LM SERIES OPERATION MANUAL
13 Lucky Technology Inc. US Patent No. 6,643,779
iii. Configure Network Settings
In order to connect the iGuard terminal to your corporate network, you must configure
the network settings. The following table describes how to customize these settings.
Before proceeding you should obtain the correct settings from your network
administrator. If you do not have a network administrator, see Section III, subsection D:
pg 5 of this manual for information about how to obtain your personal network settings.
*Note* Please contact iGuard Technical Support at (800) 441-6798 for more
information about network settings.
Description LCD Display
While in Standby Mode, press the Func key to enter
the Setup Menu. You will be prompted to enter the
Administrator Password (default:. 123) as shown.
Enter Password:
_
Enter 5 to select the System Configuration menu.
Press 1:
Add/Update ID
:
Press 5: System
Configuration
Pressing the Func key until you see DHCP/Static IP
Press Func key to continue, and then press 1 to select
DHCP or 2 to select Static IP. We recommend that you
use a static IP address for all units, but static
configuration is necessary on the master unit in a
master / slave environment.
DHCP/Static IP
(1/2)? Static
Press Func key to continue. You will then be asked to
enter the IP address of the device. The default is
192.168.0.100. Enter the static IP address assigned to
the device (e.g., 192.168.1.123).Note: Please
configure the IP according to your corporate
network.
IP Address:
192.168.001.123
Press Func key to continue. Enter the sub-net mask
here (e.g., 255.255.255.0).
Subnetmask:
255.255.255.000
IGUARD LM SERIES OPERATION MANUAL
14 Lucky Technology Inc. US Patent No. 6,643,779
Press Func key to continue. Enter the address of the
Default Gateway (e.g., 192.168.0.200).
DefaultGateway:
192.168.000.200
Press Func key to continue. Enter the address of the
Domain Name Server (e.g., 192.168.0.200). Make sure
that the IP address of all units are unique. (Warning: IP
addresses that are not unique will cause network
error and the unit will not function.
DNS:
192.168.000.200
Press Func key to continue. You will be asked if the
device is a Master or Slave device (1/2)? If you have
only one unit of iGuard, choose (1) Master. If you have
more than one units of iGuard, you have to decide
which is the Master and which are the Slave(s). If you
choose (2) Slave, the system will ask you to provide the
Master IP Address, key in, default: 192.168.0.100.
Please also read the section about Master and Slave
mode.
Master/Slave
(1/2)? Master
iGuard LM520 can be configured as Master or Slave
device. Select one and then press Func key. The
system will reset itself and then return to Standby
Mode.
Mon Aug 30 13:46
ID #:_
iv. Set the Administrator and Access passwords
iGuard has three global passwords.
The System Administrator Password is used to
access the system menu and to configure the system. This password gives full access to
the iGuard system. The User Administrator Password is used to manage the user
accounts. This password does not give access to change system settings. The Door
Access Password is used to release the door strike in Quick Access mode. *For more
information on Quick Access mode, see pg 19.
The following table explains how to assign these three passwords:
Description LCD Display
While in Standby Mode, press the Func key to enter
System Admin:
123_
IGUARD LM SERIES OPERATION MANUAL
15 Lucky Technology Inc. US Patent No. 6,643,779
the Setup Menu. Enter the System Administrator
Password (default 123) and press Func key, then
press 6 to select "Set Password" menu. The menu
"Admin/Personal (1/2)?" will display. Press 1 to select
Administrator password.
Press the to erase the old password, and enter the
new password (e.g., AB456). The field size limit for
individual passwords is 10 digits, from 0-9 and A/B.
System Admin:
AB456_
Press the Func key to accept the new System
Administrator Password. You will then be prompted for
the User Administrator Password as shown.
User Admin: _
Enter the new User Administrator Password (e.g.,
7890BA).
User Admin:
7890BA_
Press the Func key to accept the new User
Administrator Password. You will then be prompted for
the Door Access Password as shown.
Door Access: _
Enter the new Door Access Password (e.g.,
9394AB709). It is suggested to use a long and hard-to-
guess password.
Door Access:
9394AB709_
Press Func to return to the standby mode.
Mon Aug 30 13:49
ID #:_
*Note* To use the Door Access password, Quick Access must be turned on and
configured through the Web interface. We will discuss this in more detail in the next
section.
At this stage, basic configuration is complete. You are now ready to begin using the
iGuard terminal, however additional functionality is available through the Web
interface. The next section will guide you through this same configuration via the Web
interface and will discuss the additional options available there.
B. Basic iGuard configuration via the Web Interface
You can do all the basic and advanced configuration of your iGuard terminal through
the Web interface if you wish, but consider a few things first. The default IP Address of
the iGuard unit is 192.168.0.100. If your network does not follow the 192.168.0.x
schema, you will need to connect iGuard directly to a computer via an RJ45
*crossover* cable. If your network does follow the 192.168.0.x schema, verify that there
is not another device on your network using 192.168.0.100. If that address is available,
IGUARD LM SERIES OPERATION MANUAL
16 Lucky Technology Inc. US Patent No. 6,643,779
simply connect the iGuard terminal to your corporate network via a standard RJ45
cable.
i. Terminal Set-Up
Access the iGuard Web Interface by opening your Web browser and typing the IP
address (192.168.0.100) into the address bar and pressing the [Enter] key. You should
see the Terminal Status page that looks like this:
The above screen displays the NETBIOS name of the iGuard terminal (Terminal ID),
whether that terminal is a master or slave, the firmware version and model number as
well as the IP address of the terminal and the IP address of the computer you are using to
access the terminal. On the left hand side of the screen is a navigation bar. This contains
links to all of the pages within the Web interface. To begin system configuration, select
Terminal Setup from the Administration section. You will be prompted for the
username and password (admin and 123 respectively are the default). You should now
see a window like this:
IGUARD LM SERIES OPERATION MANUAL
17 Lucky Technology Inc. US Patent No. 6,643,779
ii. Configure Network Settings
In order to connect the iGuard terminal to your corporate network, you must configure
the network settings. The following table describes how to customize these settings.
Before proceeding you should obtain the correct settings from your network
administrator. If you do not have a network administrator, see Section III, subsection D
pg 8 of this manual for information about how to obtain your personal network settings.
*Note* Please contact iGuard Technical Support at (800) 441-6798 for more
information about network settings.
If you are installing multiple iGuard units, you should choose unique names for
them like timeclock, frontdoor, or sidedoor.
The description field is for your own use.
Select the appropriate radio button for Master / Slave. If slave, provide the IP
address of the master unit.
Select whether to use DHCP or Static IP. We recommend using a static IP for all
units, but it is only necessary on the master unit in a master / slave environment.
IGUARD LM SERIES OPERATION MANUAL
18 Lucky Technology Inc. US Patent No. 6,643,779
Scroll to the bottom of the page and click the Save button to retain your new
network settings.
iii. Set Administrator and Access password
Select Password Setup from the Administration section of the navigation bar. By
default, the System Administration User Name is Admin and the Password is 123.
iGuard has three global passwords.
The System Administrator Password is used to
access the system menu and to configure the system. This password gives full access to
the iGuard system. The User Administrator Password is used to manage the user
accounts. This password does not give access to change system settings. The Door
Access Password is used to release the door strike in Quick Access mode. Once you
have edited the global user names and passwords, click the Save button.
IGUARD LM SERIES OPERATION MANUAL
19 Lucky Technology Inc. US Patent No. 6,643,779
iv. Quick Access
Quick Access is an access control feature of iGuard which, when activated, allows
users to come and go without authenticating individually. This can be useful if you want
to keep your facility locked, but dont need to record who is coming and going during
business hours. You can give the quick access password to Emergency Medical Services,
building maintenance, or your mail carrier. They will only be able to enter during the
time, on the days, and through the terminals that you specify. For users with smart cards,
quick access will let them enter and exit with the smart card, and will not require a
fingerprint or password. To activate Quick Access, select Terminal Setup from the
Administration section of the navigation bar.
To turn on Quick Access, put a check mark in the box labeled Quick Access by Key-In
ID. Scroll to the bottom of the page and click Save.
On the Navigation Bar, select Quick Access from the Access Control Section.
IGUARD LM SERIES OPERATION MANUAL
20 Lucky Technology Inc. US Patent No. 6,643,779
As shown above, by default there are no authorized terminals or access times. You must
specify the authorized period by first clicking on any one of the Day buttons (Sunday,
Monday, etc.) to display the access time configuration settings shown below. Each check
box represents a 30 minute window of time throughout the day. From here you can
specify blocks of time for Quick Access. In the figure below, Quick Access is available
from 8:00 A.M. until 6:30 P.M. Monday through Friday, and never on specified company
holidays.
IGUARD LM SERIES OPERATION MANUAL
21 Lucky Technology Inc. US Patent No. 6,643,779
C. Advanced Configuration via the Web Interface
This section will familiarize you with advanced configuration of your iGuard system,
primarily via the Terminal Setup configuration page, shown in its entirety below:
IGUARD LM SERIES OPERATION MANUAL
22 Lucky Technology Inc. US Patent No. 6,643,779
i. Internet SNTP Time Server time synchronization
You can let iGuard synchronize its clock with one of the many atomic clocks on the
internet. By default this is turned off, but we have provided the URL of a time server, so
to activate this feature, simply select the check box marked Enable under Internet
SNTP Time Server time synchronization.
*Note* Your DNS server setting must be correct for this feature to function properly.
If you choose to use time synchronization, you must also select Clock Setup from the
Administration section of the Navigation Bar. The Location (Time Zone) setting is
disabled by default, so for time synchronization to work properly, select your time zone.
Verify that the tie and date are correct, and click Save.
ii. Operation Setting
This setting allows you to start your week on any day you choose. The default setting is
Sunday.
iii. Other Options
This section contains several drop-down boxes and check boxes to configure how the
Terminals will respond to user interaction. A screen shot of the section is shown below
the descriptions of its contents.
IGUARD LM SERIES OPERATION MANUAL
23 Lucky Technology Inc. US Patent No. 6,643,779
Default In/Out: This setting determines how the Terminal will log each clock
event.
o Follow In/Out Trigger: The device will rely on the In/Out being toggled by
the user at the terminal with the key. This is the default setting. If
Extended In/Out Status is enabled, the active F1-F4 options will be
included in the list of options scrolled through.
o Always Out: Any authentication on this terminal will be logged as a clock out
o Always In: Any authentication on this terminal will be logged as a clock in
o Dont show: This terminal will not log whether a user is clocking in or out
o Auto In/Out Trigger: The terminal will keep a flag for each user and alternate
between in and out in the log. This prevents a user from clocking in, and
then clocking in again before clocking out.
Disable Key-In ID: When you check the box, a user must use their smart card,
and cannot simply input their user ID at the keypad.
Quick Access By Key-In ID: See Quick Access in the previous section of this
manual.
Anti-Passback: This option is for use in environments that require authentication
to enter and exit. Once a user enters the facility, he or she must authenticate at an
exit point before being granted entrance again.
o Type of Anti-Passback: This allows you to incorporate the F1-4 functionality
into your Anti Passbackrules
Enroll only one finger: This removes the prompt for a second finger during the
enrollment process
Disable Enrollment Overwrite: Requires that you delete a user and re-create them
in order to re-enroll.
Extended In/Out Status: The F1-F4 boxes are flags that will show up on your
reports. They are used when a user clocks in for work, then out for a morning
break and back in, out for lunch and back in, out for an afternoon break and back
in and then out for the day.
Show Chinese on Terminal: Displays text on the terminal itself in Chinese
Show only ID when Authorized: This removes the employee name from the
Authorized message on the terminal display
Log Unauthorized Access: This will log any failed access attempt, such as:
o Employee uses the wrong finger
o Employee attempts to access a terminal which he or she does not have
permission to access
o An inactive employee attempts to access any terminal
o This will not log activity for non-users.
Log Retry: With Log Unauthorized Access turned on, any retry will be logged as
well. This is useful for identifying users who are consistently getting false
rejections and have to attempt access multiple times. These people may have
fingerprints which are difficult to read, or may not have been enrolled properly.
Log Administration Event: This will add events to the access log when users are
added, deleted, enrolled etc.
IGUARD LM SERIES OPERATION MANUAL
24 Lucky Technology Inc. US Patent No. 6,643,779
iv. Web Server Options
Access Restrictions: This setting allows you to specify a specific IP address, or a
range of IP addresses that is authorized to access the iGuard system. The
default setting allows any IP address to access the system. The default setting
also allows a rejected address to authenticate (with the System Administrator or
User Administrator credentials) and then access the system. There is another
check box in this section which will require anyone to authenticate before viewing
the system, regardless of their IP address.
Web Page Language: The Web interface can be viewed in Traditional Chinese,
Simplified Chinese, English, Japanese, Spanish, and Italian. *Note* the system
must be rebooted to change the Navigation Bar language.
v. Fingerprints Matcher Setting
Security Level: Allows you to change how many minutia points are required for a
match. Standard is the default and requires an 8 point match.
Automatch Security Level: Allows you to change how many minutia points are
required for a match by the Automatch population. The default is set to
Maximum because this is a one-to-many search.
vi. Door Relay and Beep Setting
Door Switch: Selecting this box will disable the terminals marked Reserved on
the back of the iGuard . These terminals can be used to connect an external
door switch for a receptionist or other employee to unlock the door manually. ***
IGUARD LM SERIES OPERATION MANUAL
25 Lucky Technology Inc. US Patent No. 6,643,779
Door Relay Control for In: Determines whether the door unlocks when a user
clocks in at this terminal. **
Door Relay Control for Out: Determines whether the door unlocks when a user
clocks out at this terminal. **
Door Relay Control for F1-F-4: Determines whether the door unlocks when a
user clocks an F1-F4 event at this terminal.**
Door Relay Delay Timer: This controls how long the door stays unlocked. The
default setting is 0 which is three seconds.
Beep Sound: This setting will toggle the beep setting for pushing buttons on the
terminal, and for events like clock-in and clock-out
*** This setting applies only if you are using the iGuard without the Remote Door
Relay. It controls how the connection terminals on the back of the iGuard function
during operation.
** When using iGuard for access control and time keeping with the same unit, some
users prefer to open the door only for certain events. These settings allow you to
configure which type of event should or should not open the door.
vii. Code Setting
This is a 4 character value that will be written to any smart card that you issue from the
system. Any smart card not containing this code will not be read by your iGuard
system. For this reason, you must set this value prior to issuing any smart cards, and
must not change it afterwards.
IGUARD LM SERIES OPERATION MANUAL
26 Lucky Technology Inc. US Patent No. 6,643,779
viii. Real Time Clock Adjust
Time Offset (sec / day): This setting allows you to run the clock faster or slower if
necessary
Time Server: If you check this box, all other iGuard units on your network will
synchronize their clocks to this one.
ix. Web Cam Setting (IP = 0 to disable):
This section allows you to configure up to four cameras to be viewed from within the
iGuard interface. The cameras must be IP capable, and will be visible from the Web
Camera page under the Tools section of the Navigation Bar. iGuard will display the
streaming video for 120 seconds at a time, and will not record. This feature is only for
viewing.
x. Wiegand Setup
Output: Enable this setting if you wish to connect iGuard to an existing,
Wiegand-based system. The Wiegand connection is a 26 bit formatted output
only connection.
Site Code: Use this setting to communication properly with existing Wiegand
systems.
xi. Remote Door Relay Setup
Output: Enable this setting if you wish to use the Remote Door Relay.
Remote Relay ID: This number must match the value set on the 8 bit jumper
block, located on the Remote Door Relay. For more information about installing,
configuring, and using the Remote Door Relay, see Appendix B: pg 66.
Serial No: This value is not editable and is for reference only.
IGUARD LM SERIES OPERATION MANUAL
27 Lucky Technology Inc. US Patent No. 6,643,779
Two additional pages are provided for configuration under the Administration section
of the Navigation Bar: In/Out Trigger and Holiday Setup.
xii. In / Out Trigger Setup
This page allows you to set triggers for the in / out setting. At the specified time, the
clock will automatically set to IN and clock-in anyone who accesses the terminal. The
same applies for OUT. To use these triggers, see Other Options pg 22 of this manual.
xiii. Holiday Setup
This page lets you establish company holidays over the next 12 months. To set a day as a
holiday, simply click the blue number corresponding to that date. The date will then
appear in the Company Holiday list to the right of the calendar. To remove a holiday
from the list, simply click the blue date in the Company Holiday list.
IGUARD LM SERIES OPERATION MANUAL
28 Lucky Technology Inc. US Patent No. 6,643,779
VI. System Administration
This section of the manual will guide you through daily operation of your iGuard
system, including Employee and Department additions and management and adding
access logs.
A. Administration via the Web interface
i. Department Administration
Before you begin adding employees to your database, it is a good idea to establish
departments. For smaller companies, this may not be as applicable, but departments are
helpful for establishing permission to individual terminals, and access times for groups of
employees. For instance, your Executive and Accounting departments may be the only
employees with access to the accounting file room, and your Tech department might
contain anyone authorized to enter the server room, while everyone in the company can
come and go through the front door. The system default department is Everyone and it
cannot be deleted. Each new employee you create will automatically be added to the
Everyone department. To begin adding departments, select Add Department from the
Department section of the Navigation Bar. If prompted, enter either the System
Administrator or the User Administrator username and password, and you should see a
screen like this:
IGUARD LM SERIES OPERATION MANUAL
29 Lucky Technology Inc. US Patent No. 6,643,779
Enter a 4 character Department ID and a description. By default, any new department
has full access to any terminal, 24 hours a day, every day, including holidays. This is
changed the same way that Quick Access was configured. Click on any day of the week
to activate the hour increment check boxes, and change access times as necessary.
Click Save to finish. To view the departments you have set up, click List under
Department on the Navigation Bar.
To delete a department, select the check box to the left of the department ID and click the
Delete button.
To edit an existing departments access rules, click the blue Department ID of the
department you wish to edit. This will take you to the Department Record screen which
is identical to the New Department Record screen and operates the same way.
IGUARD LM SERIES OPERATION MANUAL
30 Lucky Technology Inc. US Patent No. 6,643,779
ii. Employee Administration
If you have not already done so, it is a good idea to establish departments before adding
employees to the system. To begin adding employees, select Add Employee from the
Navigation Bar, under Employee List. If prompted, enter either the System
Administrator or the User Administrator username and password, and you should see a
screen like this:
The Employee ID is a unique value, up to 10 characters, and is limited to the characters
0-9, A, and B. This is because these are the only characters on the keypad of the
terminal.
To give the employee a password, the Save New Password box must be checked and a
password entered in the New Password box.
The employee status is either Active or Inactive.
Automatch can be turned on for your new employee via the Automatch check box.
The Security Level box allows you to set the security level for each individual employee.
This can be useful if one or two of your employees has trouble authenticating because
their fingerprints are difficult to read.
At this point you may also select which departments to place the employee in. Finish by
clicking the Save Button.
To view employees already in your system, select List from the Employee List
section of the Navigation Bar. You should see a window that looks like this:
IGUARD LM SERIES OPERATION MANUAL
31 Lucky Technology Inc. US Patent No. 6,643,779
The text boxes at the top allow you to search and filter these results by First Name, Last
Name, Status and Department. This page is an overview, showing you the Employee ID,
Last Name, First Name, and Department. There is a set of Green lights to the right of
each employee record. Below is a description of each. Each light is a Boolean value,
Green for on and Gray for off.
Active: This will show whether an employee is Active or Inactive
FP: Shows whether the Employee has a finger print registered
SC: Shows whether the Employee has a smart card registered
PSW: Shows whether the Employee has a password assigned
A/M: Shows whether the Employee has Automatch turned on
The last piece of information for each Employee record is the In/Out monitor. This will
tell you whether the employee last clocked in or out. In the image above, Time /
Attendance is not being used, so these values are blanked out.
To Edit an employee record, simply click on the blue Employee ID to be redirected to the
Employee Record Page, shown below:
IGUARD LM SERIES OPERATION MANUAL
32 Lucky Technology Inc. US Patent No. 6,643,779
As you can see, this window is identical to the Add Employee page. Use this page to
change the name, title, departments, password, or personal security level for an individual
employee. Finish by clicking Save
iii. Add Access Log
It is sometimes necessary to add a record manually for an employee. This might be
because he forgot to clock out before going home, and when arriving to work, clocked
out when he thought he was clocking in. To fix a problem like this, you will need to add
a clock-out to the access log. Do this by clicking Add Access Log under
Administration in the Navigation Bar. If prompted, enter either the System
Administration or the User Administration username and password. You should then see
this screen:
Enter the Employee ID for whom you are adding the record. Specify a Date and Time,
and specify whether this is a clock-in, clock-out, or F1-F4 event. Finish by clicking the
Save button. To view the access log and verify that it has been added correctly, click
Access Log under Reports in the Navigation Bar. The report you see should look
something like this:
IGUARD LM SERIES OPERATION MANUAL
33 Lucky Technology Inc. US Patent No. 6,643,779
Access logs which have been added manually will have a check box next to them and
will be shown in purple. They will also say *Manual* in the Terminal column of the
record. These are the only records which can be deleted from the system. Notice that
unauthorized access records are recorded in red and authorized access records are shown
in black. We will discuss the Access Log more in the section on reporting.
iv. Backup and Restore
It is a good idea to back your system up regularly. To do this, click Backup under
Tools in the Navigation Bar. You have the option to back up only the Employee Data,
only the Access Log data, or the entire database. The size of each is shown beside it in
parentheses. To complete the backup, make your selection and click Save. You will be
prompted by windows to select what you wish to do with the file. Choose Save and
then select a location to save the file to.
IGUARD LM SERIES OPERATION MANUAL
34 Lucky Technology Inc. US Patent No. 6,643,779
If you have to reset your system, you will need to perform a restore from a backup in
order to retrieve the data that was wiped during the reset. Do this by clicking Restore
under Tools in the Navigation Bar. You have the option whether to restore the
Employee Database, the Access Database or both. Make this selection and click the
Browse button to locate your backup file. Open this file and click the Go button to
restore the data from the backup file.
v. Terminal List
The Terminal List Page displays a list of all iGuard units configured to work together in
Master / Slave configuration on your network. Your master unit is designated M and
slave units will be numbered. Quickly unlock or restart any iGuard on your network
from this page. Also use this page to access the individual Web interface for
configuration of slave units by clicking the Terminal ID of the individual units. You will
also see the IP Address and Status of each iGuard available on your network.
IGUARD LM SERIES OPERATION MANUAL
35 Lucky Technology Inc. US Patent No. 6,643,779
To clear the terminal list, click on the link under Remark #4. Each slave unit will
regularly send a signal to the master unit. Once this signal is received, the master unit
will add the slave to the list again.
Test the network connection to all the slave units by clicking the Refresh button at the
bottom of the page. This will cause the master unit to ping each slave unit one at a time
and clear units which do not respond. If there are a lot of slave units or the network is
slow, this operation can take some time.
B. Administration at the Terminal
i. Add / Update Employee by Fingerprint (Enrollment with Fingerprint)
Good fingerprint enrollment is crucial to smooth operation of your iGuard system.
iGuard incorporates the advanced DFX (Difficult Fingerprint Extraction)
technology(originally developed by Bell Labs USA). This works very well with most
peoples fingerprint images, and allows iGuard to achieve a very low false-reject-rate:
<1%. However, individuals with particularly dry skin may experience difficulty,
especially during the enrollment process. This is because the product requires a more
accurate and higher quality fingerprint during enrollment than during the normal
verification process. The easiest way to get around this problem is to apply a very small
amount of skin moisturizing lotion to the fingers during the enrollment process. In most
cases, this extra step is only required during the enrollment process, and is not necessary
in the daily verification process.
In the case of poor fingerprint quality or dry finger, iGuard will ask you if you want to
lower the matching security. A low security level will bring more convenience to the user
but increases the risk of false-acceptance. We recommend to choose low security only for
time attendance application.
Each person must register two fingers: one as the primary and the other one as the
secondary. In the event that an employee hurts their primary hand and cannot use that
finger, the secondary has already been registered and can be used for the authentication
process.
During the process, each fingerprint image is captured three times for minutiae analysis
and extraction. If the quality of any one of the three images is not good enough, you will
be asked to re-capture the three images again.
Because your thumbs are your biggest finger, we recommend that these are used for
primary and secondary fingers.
IMPORTANT: During the enrollment process, you must position the center of your
fingerprint of your thumb to the center of the fingerprint sensor. The center of the
fingerprint contains the most minutia points from which the fingerprint sensor can
IGUARD LM SERIES OPERATION MANUAL
36 Lucky Technology Inc. US Patent No. 6,643,779
extract. A good fingerprint image captured during the enrollment process can
significantly reduce the false-reject rate during later verification. As shown in the
diagram below, place your finger below the sensor cover and slide the cover away from
the sensor before placing your finger onto the sensor. Do not slide your finger across the
sensor, or it will read a blurry and smeared image.
The following table outlines the steps to enroll a fingerprint. The process is the same for
a new or existing user. For an existing user input their Employee ID when prompted.
For a new user, choose an Employee ID and input it when prompted.
IGUARD LM SERIES OPERATION MANUAL
37 Lucky Technology Inc. US Patent No. 6,643,779
Description LCD Display
While in standby mode, press the Func key to
enter the Setup Menu. Enter the Administrator
Password (default 123) and press Func key, then
press 1 to select "Add /Update ID" menu. Press 1
to input fingerprint.
By Finger/Passwd
(1/2)?
Enter ID # and
scan 1st Finger
Enter the user ID # (e.g. A01). The ID can be of
any length from 1 character to 8 characters.
Enter ID# A01_
Press the Func key to confirm the ID #. The
device now begins to capture the 1
st
image of the
primary finger. The horizontal bar on the second
line indicates the quality of the image. Lift the
sensor shutter with your right-hand thumb and
place it firmly on the sensor until the quality bar
reaches the right end. You may need to move and
rotate the thumb a little bit to achieve the required
quality.
Scanning 1 of 3...
:
:
Scanning 1 of 3...
After the quality bar reaches the right end, you will
be asked to remove the finger from the sensor.
Analyzing. Pls
remove finger...
When the device detects that you have removed the
finger, it will ask you to place it back again for the 2
nd
image.
Press Func to scan
2 of 3
Press the Func key and repeat the same procedure,
and you will be asked to scan the 3
rd
time of the same
primary finger.
Press Func to scan
3 of 3
Press the Func key again and repeat the procedure for
the third time. You will then be asked to scan the
secondary finger.
Press Func to scan
2nd Finger
Press the Func key, and repeat the above steps to
ID: A01 Added OK!
IGUARD LM SERIES OPERATION MANUAL
38 Lucky Technology Inc. US Patent No. 6,643,779
scan the left-hand thumb three times again. If all the
images are OK, you will see the acknowledge
message "ID: A01 Added OK!" momentary, then the
device is ready for next enrollment.
:
:
Enter ID # and
scan 1st Finger
Press to return to the standby mode.
Mon 30 Aug 12:00
ID #:_
In the case of dry finger (poor fingerprint image), it will
warn you for dry finger. You can either wet your finger
with lotion and try again, or continue.
Scanning 1 of 3
=== Too Dry !===
If continue with dry finger, at the end, it will prompt
you if you want to set security to low2. We
recommend to choose low security only for time
attendance application.
Set Security to
Low2 yes(1)/No(2)?
ii. Enrollment with Smart Card
To use this function, users must be created and have either a password and/or a
fingerprint registered. **Note: Once enrolled, user ID, Password, and Fingerprint
template are stored in internal Memory.
Each users primary fingerprint template can be stored on the smart card if desired.
Description LCD Display
While in the standby mode, press the Func key to
enter the Setup Menu. Enter the Administrator
Password (default 123) and press Func key, then
press 9 to select Issue/Import Card" menu. Press 1 to
issue Smart Card.
Enter ID #: _
Enter the ID # you want to write to the Smart Card
(e.g., A01).
Enter ID #: A01_
Press the Func key to confirm. You will then be asked
to present the Smart Card.
Waiting for
SmartCard...
IGUARD LM SERIES OPERATION MANUAL
39 Lucky Technology Inc. US Patent No. 6,643,779
Present a Smart Card near the keypad. The unit will
then write the user information to the card.
Writing....
After writing to the card, you will be asked whether or
not to remove the user's fingerprint information from
the internal memory. It is recommended not to remove
user fingerprint information from memory.
Remove Fingerprint
Yes(1)/No(2)?
The unit will prompt for another ID.
Enter ID #: _
Press <-- key once or wait till time out, the unit
will return to the standby mode.
Mon Aug 30 12:00
ID #:_
Please note that the above procedure will overwrite all the existing information stored in
the Smart Cart.
iii. Registering an existing Smart Card
If you have remote locations that are not tied into your master unit via a WAN of some
kind, a user must register their card the first time he or she accesses the remote terminal.
In addition, the system administrator must assign the departments the user belongs to, and
grant the user access rights. After that, the user can use his or her card to access the
remote office just like the main office.
The registration procedure reads the user information from the Smart Card and stores the
information in the Smart Card Memory of the internal user database. This procedure is
done via Function 0 in the setup menu and is illustrated in the table below:
Description LCD Display
While in the standby mode, press the Func key to
enter the Setup Menu. Enter the Administrator
Password (default 123) and press Func key, then
press 9 to select Issue/import Card" menu. Press 2
to import Smart Card.
Enter ID #: _
IGUARD LM SERIES OPERATION MANUAL
40 Lucky Technology Inc. US Patent No. 6,643,779
You will then be asked to present the Smart Card.
Waiting for
Smart Card...
Present a Smart Card near the keypad. The unit will
then write the user information to the card.
Writing....
iv. Delete and Employee
To permanently delete a user from the system, follow the instructions in the table below:
Description LCD Display
While in standby mode, press the Func key to enter the
Setup Menu. Enter the Administrator Password (default
123) and press Func key, then press 4 to select "Delete
ID" menu
ID to Delete:
Enter the ID # you want to delete (e.g., A01).
ID to Delete:
A01
Press the Func key to confirm. The ID # is deleted, and
the user can no longer get access. The system will return
to the standby mode.
ID #A01
Deleted!
v. Inactivate and Re-activate a user
If you want to remove a persons access to your facility, but think you might give them
access again in the future, you should inactivate them rather than deleting them
altogether. This feature is also useful because if an inactive user attempts to access your
facility and your system is configured to log unauthorized access (see pg 23) then your
access log will show their failed attempt to access the building. To inactivate a user,
follow the instructions in the table below:
IGUARD LM SERIES OPERATION MANUAL
41 Lucky Technology Inc. US Patent No. 6,643,779
Description LCD Display
While in Standby Mode, press the Func key to enter
the Setup Menu. Enter the Administrator Password
(default 123) and press Func key, then press 2 to
select Inactive ID" menu.
Enter ID:
Enter the ID # you want to suspend (e.g., A01).
Enter ID: A01
Press the Func key to confirm. The ID # is
suspended, and the user can no longer be
authenticated. The system will return to the standby
mode.
ID A01:
Inactivated !
To re-activate a user, follow these steps:
Description LCD Display
While in Standby Mode, press the Func key to enter
the Setup Menu. Enter the Administrator Password
(default 123) and press Func key, then press 3 to
select Reactive ID" menu.
Enter ID:
Enter the ID # you want to suspend (e.g., A01).
Enter ID: A01
Press the Func key to confirm. The ID # is re-
activated, and the user can now be authenticated.
The system will return to the standby mode.
ID A01:
Reactivated !
vi. Enabling Automatch
This feature enables the device to identify a person without requiring the user to first
enter his/her user ID. To authenticate, an Automatch user simply presents their finger for
recognition. Once a match is made, the door opens and the system will then return to the
standby mode.
The maximum number of users allowed to access the iGuard using automatch is limited
to 30 users. This limitation is because normal verification is done by a 1-to-1 comparison
IGUARD LM SERIES OPERATION MANUAL
42 Lucky Technology Inc. US Patent No. 6,643,779
against the fingerprint stored under the user ID which is called up when the user presents
their smart card or enters their ID, and Automatch is a one-to-many comparison against
the entire Automatch population. All Automatch records must be indexed to carry out
this procedure, so allowing more than 30 users would cause the system to run very slow,
and would pose a significant risk of false acceptance.
Users with poor fingerprints should not user Automatch.
vii. Resetting the device
Any iGuard terminal can be turned off easily by removing the power source. However,
there is a very small chance that the unit is in the process of accessing and updating the
internal flash memory at the moment that power is removed. This could result in data
loss.
For this reason, Function 7 allows you to shut down, restart, or reset the system. **Note:
It is recommended that you ALWAYS back up you iGuard before entering the reset
menu.
viii. Emergency Procedures
This feature has been added as a safety precaution. If for some reason your iGuard fails
to respond to you and does not unlock the door as instructed, you can open the door with
the emergency procedure. Press Func key to enter the Setup Mode. Enter your
Administrator Password (default is 123) and press the Func key once again. Press B to
unlock the door manually.
ix. Test Mode
Under normal operation, iGuard will record all user transactions in the access log. You
can disable this functionality for testing purposes during installation if you wish. To do
this, follow the procedure below.
Description LCD Display
While in Standby Mode, press the Func key to enter the
Setup Menu. You will be prompted to enter the
Administrator Password (default: 123) as shown.
Enter Password: _
Press the Func key, then press "A" to toggle the machine
to Test Mode. The Display will show the Test Mode status
as shown. You can now ask the new users to practice with
the machine, and the transactions will not be recorded.
== Test Mode! ==
ID #:_
IGUARD LM SERIES OPERATION MANUAL
43 Lucky Technology Inc. US Patent No. 6,643,779
Following the same procedure above and press "A again
in the setup menu to put the machine back to Normal
Mode.
Mon 30 Dec 13:49
ID #:_
**Note** You must toggle this setting from Test Mode back to Normal Mode before
it will begin to record transactions in the access log again.
x. Advanced Functions
Use this set of features to Set Quick Enroll and Reset User In/Out Status.
Quick Enroll is a function which can be used for testing and evaluation, but is not
recommended. It allows a user to be enrolled with only one scan per finger instead of the
usual 3 and yields a fingerprint template of much lower quality. The Quick enroll option
is a toggle function.
After selecting whether or not to use Quick Enroll, the system will ask whether or not to
reset User In/Out Status. The system keeps track of each users last clock event and
displays it on the Employee List page. Resetting the User In/Out Status will display a
null value for each employee. The system does this automatically every day at midnight.
Follow the instructions below to toggle Quick Enroll and to Reset User In/Out Status.
Description LCD Display
While in standby mode, press the Func key to
enter the Setup Menu. Enter the Administrator
Password (default 123) and press Func key, then
press 0 to select "Advanced Functions" menu.
Mon 30 Dec 13:49
ID #:_
System
Configuration
Enter 1 to turn Quick Enroll on and 2 to turn it off.
Set Quick Enroll
Yes(1)/No(2)?
Enter 1 to Reset User In/Out Status and 2 to
ignore and return to standby mode.
Reset User In/O...
Yes(1)/No(2)?
IGUARD LM SERIES OPERATION MANUAL
44 Lucky Technology Inc. US Patent No. 6,643,779
VII. Daily Operation
There are numerous ways to authenticate a user . The next sections will familiarize you
with the verification process in several different ways.
A. Verification with ID and Fingerprint
Description LCD Display
While in the standby mode, key in the user ID number
(e.g., A01).
Mon Aug 30 13:49
A01_
Lift the shutter and place either your primary
finger (right-hand thumb) or your secondary
finger (left-hand thumb) on the sensor. You
should place the finger the same way as you
did during the enrollment procedure. The
device will automatically start scanning when
the sensor shutter is lifted all the way up.
Scanning... A01_
:
:
Verifying...
If you are authenticated, the device will open the
door, and will return to the standby mode.
A01 Authorized!
:
:
Mon Aug 30 13:49
ID #:_
B. Verification with Automatch
Description LCD Display
While in Standby Mode, place either your primary or
secondary finger on the sensor by lifting the shutter.
The device will automatically start scanning when the
sensor shutter is lifted all the way up
Mon Aug 30 13:49
== Automatch !==
:
:
IGUARD LM SERIES OPERATION MANUAL
45 Lucky Technology Inc. US Patent No. 6,643,779
Mon Aug 30 13:49
Verifying...
If you are authorized, the device will open the door,
and will return to the standby mode.
Mon Aug 30 13:49
Authorized !
C. Verification with Smart Card and Fingerprint
Description LCD Display
While in standby mode, present the smart card near
the keypad. The unit will read the data stored in the
card, and if the card is valid (i.e., it is not a blank
card and with the correct company code), you will
be asked to scan your finger.
Jacky Hui
Waiting Finger
The fingerprint image matches the data stored in
the card, the user is authenticated. The unit will
return to the standby mode, and it is ready for the
next card.
Jacky Hui
Authorized
D. Verification with User ID and Password
Description LCD Display
While in standby mode, key in the user ID number
(e.g., A01).
Mon Aug 30 13:49
A01_ IN
Instead of lifting the shutter and placing the finger
on the sensor, press the Func key.
Your Password:
IGUARD LM SERIES OPERATION MANUAL
46 Lucky Technology Inc. US Patent No. 6,643,779
Enter the personal password (e.g., 123456)
Your Password:
******
Press Func key again to confirm. If the personal
password is correct, the person is authenticated and
the message will appear.
A01
Authorized
VIII. System Maintenance
A. Backup and Restore
We suggest that you backup the internal iGuard data periodically to a PC on your
network. In the event that the system has to be replaced or reset, the data can be restored,
and the employees do not need to re-enroll. If you reset the system without a current
backup, all user, access, and attendance records will be lost. There is no way to recover
any data from the iGuard unless you have a backup. To perform a backup, from the
Web interface, select Backup from Tools in the Navigation Bar. If prompted, enter
the System Administrator username and password (admin / 123 is the default) and you
will see a window like this:
Select what you would like to backup, and click Save. You will see a dialog box
similar to the one below asking you what you would like to do with the file:
IGUARD LM SERIES OPERATION MANUAL
47 Lucky Technology Inc. US Patent No. 6,643,779
Click Save and you will see the default, Windows Save as Dialog box. Choose a
name and location for the file to save it.
To restore data to your iGuard system, select Restore from Tools in the navigation
bar. You will see this window:
Click Browse to select the location of your backup. When the location is set, select
what you would like to restore with the Restore Options check boxes and click Go to
perform the restore action.
B. Cleaning the Fingerprint Sensor
C. Employee Export
This function is used to move an employee from one iGuard system to another. You
can export up to 20 employees at once, and they are exported to a file on your PC. To
perform this action, select Export Employee from Tools in the Navigation Bar. If
prompted, enter the System Administrator username and password (admin / 123 is the
default) and you will see this window:
IGUARD LM SERIES OPERATION MANUAL
48 Lucky Technology Inc. US Patent No. 6,643,779
Enter the Employee ID that you wish to export and click the Export button. You will be
prompted to save the file.
IX. Report Creation
iGuard has the ability to generate Access Log, Attendance, and Daily In/Out reports in
Microsoft Excel (.xls) as well as generic, comma delimited text (.txt). The Period drop
down menu allows you to specify a generic date range like yesterday, today, last
week or last month. It also gives you the ability to specify a date range. Reports may
be run by department, or you can select All Departments. **Note: Because each
employee may be a member of more than one department, any report run with All
Departments selected will show --- in the department field in the export. For advanced
reporting capabilities, see Appendix A: pg 50.
A. Excel Report
From the Web interface, select Export (XLS) from Tools in the Navigation Bar. If
prompted, enter the System or User Administrator username and password, and you will
see this screen:
Select the parameters for the report you wish to export, and click the Export button.
You will be prompted to download the file. Leaving the Employee ID field blank pulls
all employee IDs
IGUARD LM SERIES OPERATION MANUAL
49 Lucky Technology Inc. US Patent No. 6,643,779
B. Text Report
From the Web interface, select Export (TXT) from Tools in the Navigation Bar. If
prompted, enter the System or User Administrator username and password, and you will
see this screen:
Select the parameters for the report you wish to export, and click the Export button.
You will be prompted to download the file. Leaving the Employee ID field blank pulls
all employee IDs
IGUARD LM SERIES OPERATION MANUAL
50 Lucky Technology Inc. US Patent No. 6,643,779
X. Appendix A: Complimentary Software Utilities
A. iServer
iServer is a Free, Windows based program used to collect transaction records from
iGuard and save them to an ODBC compliant database format. You can download
iServer at http://www.lucky-tech.com/us/downloads.php.
By default, iServer will create a Microsoft Access file (.mdb), but it is compatible with
any ODBC compliant database, so it can be used with MS SQL, mySQL or Oracle quite
easily.
i. System Requirements
Windows 98/ME/NT 4.0 or later/XP/Vista. For Windows 98, ensure that the
latest ODBC driver patch is downloaded from Microsoft.
iServer software can connect to iGuard via modem, LAN, or WAN.
ii. Installation
This section will guide you through the installation of iServer with default settings. We
will assume that the network settings in your iGuard master unit are the default settings.
If you have changed those settings, please make note of the changes.
If you have not already done so, download the iServer executable from:
(http://www.lucky-tech.com/downloads/ISVRSetup243851.exe ). The executable will
guide you through actual installation, and we will discuss post-installation configuration
in this manual. After installation, iServer will launch and prompt you with the following
dialog box:
If you select Yes, iServer will create an empty database for you in Microsoft Access
(.mdb) format. If you select No, you will need to create and configure a database on
your own. For more information about creating your own database, see pg 61.
After clicking Yes you will see this dialog box:
IGUARD LM SERIES OPERATION MANUAL
51 Lucky Technology Inc. US Patent No. 6,643,779
This allows you to select Microsoft Access compatibility. If you do not know what
version you are using, the default is usually acceptable. Do not change these settings
unless you have a specific reason to. Select Ok and the following dialog box will
appear:
This screen allows you to set the name of the data source, its description and location.
Select Ok to move to the next screen. You will be prompted by a dialog box whether to
configure iServer now. If this is your first time running the program, select No to use
program defaults. These are the most common settings and will work for 99% of iServer
users.
IGUARD LM SERIES OPERATION MANUAL
52 Lucky Technology Inc. US Patent No. 6,643,779
The next three dialog boxes will ask you whether you want a desktop icon, if you want
iServer to start when Windows starts, and if you want iServer to start receiving the access
log now. iServer is now ready to add an iGuard master unit.
To add a master unit, click the Add icon on the iServer menu bar. iServer will search
your network for iGuard master units. If yours is not shown, input the IP address of
your iGuard master unit in the appropriate place in the Add Master Unit Dialog Box
and click Add
If you input a valid IP address, iServer will ask if you want to configure the iGuard.
Click yes to configure advanced options.
All options displayed in the iGuard Properties Dialog Box should be correct by default.
Ensure that the Register Server Check Box is selected and click Ok. This will register
iServer with the iGuard Master Unit and complete the configuration of iServer.
IGUARD LM SERIES OPERATION MANUAL
53 Lucky Technology Inc. US Patent No. 6,643,779
Click Ok in the Save Changes Dialog box. iServer is now ready to receive
transactions from your iGuard Master Unit. To test this, select the Access Log tab
along the bottom of the iServer window, and present your finger print or smart card at
your iGuard Master Unit. You should see the access record immediately.
iii. iServer Window
The iServer interface is divided into four main sections:
The Menu Bar along the top containing standard and specific menus as well as
graphical buttons
The Navigation pane at the left of the window containing links to the Access log,
Employee list, Reports, and other information
The Navigation Tabs along the bottom, duplicating most of the information in the
Navigation pane
The Information window which will change based on your selection in the
Navigation Pane or Navigation Tabs
Navigation Pane / Navigation Tab Options and Details
Server
o iServer Program Version
o Number of iGuards
o Number of Logs Received since the program started
iGuards
o Name
o IP Address
o Master / Slave
IGUARD LM SERIES OPERATION MANUAL
54 Lucky Technology Inc. US Patent No. 6,643,779
o Description
o Serial No.
o Version
o Last Access
Access Log
o EmployeeID
o LogDateTime (For Microsoft Access and Microsoft SQL Server only)
o LogDate (For other databases)
o LogTime (For other databases)
o TerminalID
o InOut (0 = In, 1 = Out, 2 = F1, 3 = F2, 4 = F3, 5 = F4)
o Access Log Viewer Modes:
Text Mode
Shows only most recent 200 logs
Use this mode for best performance
Database Mode
Shows all Access logs in the database
Performance depends on the number of logs in the database
Employee
o EmployeeID
o LastName
o FirstName
o OtherName
o Password (Not in use)
o EmpStatus
o NumMinutiae1 (Not in use)
o NumMinutiae2 (Not in use)
o PhotoFile (Stores the file name)
o Minutiae 1 (Not in use)
o Minutiae 2 (Not in use)
o Photo (Not in use)
o Department
Reports
o RCDID
o EmployeeID
o LogDate
o LogTime
o TerminalID
o InOut
Event Log
o Time
o Events
IGUARD LM SERIES OPERATION MANUAL
55 Lucky Technology Inc. US Patent No. 6,643,779
iv. Database
Transaction
In order for iServer to receive access log data from iGuard, the iServer must be
registered. Registering iServer to your master unit tells the master unit where to send
access logs, and also tells the master to buffer access log records if the iServer is offline
for any period of time. Once iServer is registered to the master unit, all access log
records are stored in the iGuard unit locally and also in the iServer database. **Note**
FPS model iGuard units will store up to 5000 access log records in internal memory,
and can buffer the full 5,000 while iServer is offline. For LM Series iGuard units, this
number is 10,000.
Import From iGuard
o Access Log
To import the access log, right click on the name of the iGuard master unit and select
Import Access Log from iGuard. This is located on the left hand side of the iServer
window, at the bottom of the Navigation Pane. This will import all records from the
iGuard access log database into your iServer database.
o Employee
If you are using FPS model iGuard units, it is possible to import employees from the
smart card database or the internal database. For LM series iGuard units there is only
an internal database. To import the Employee data (EmployeeID, LastName, FirstName,
OtherName, Department and EmpStatus) to the local database, right click on the name of
the iGuard master unit and select Import Employee List from iGuard > Internal
Memory.
Backup and Restore from iGuard
o Backup
You can perform a backup of your iGuard system through iServer. To do this, select
Backup Database from the Terminals menu on the menu bar. You will be prompted
to select a location for the .idb iGuard backup data file.
o Restore
iServer will also allow you to perform a restore of your iGuard data from a backup. To
do this, select Restore Database from the Terminals menu on the menu bar. You will
be prompted to select the file you wish to restore. Only .idb files are compatible with the
restore functionality.
IGUARD LM SERIES OPERATION MANUAL
56 Lucky Technology Inc. US Patent No. 6,643,779
o Purge Access Log from iGuard units
iServer will allow you to purge the access log data from your iGuard units. This will
permanently delete any access log data currently being stored in the iGuard internal
memory, but access log transactions stored in iServer will remain intact. To do this, right
click on the name of the iGuard in the Navigation Pane and select Purge Access Log.
** Note** You will not be prompted to confirm this action.
Purge Logs from Local Database (ODBC)
o Access Log
You can purge all data from the access log in your ODBC database copy of the iGuard
data if you wish. To do this, select Purge Access Log from the Tools menu on the
menu bar. You will see a dialog box asking if you are sure. Click Yes to purge the
access log.
o Event Log
You can purge all data from the event log in your ODBC database copy of the iGuard
data if you wish. To do this, select Purge Event Log from the Tools menu on the
menu bar. You will see a dialog box asking if you are sure. Click Yes to purge the
access log.
Backup and Compact Database (ODBC)
This function allows you to perform standard maintenance on your database as well as
back it up to an alternate location if you wish. Select Compact Database from the
Tools menu on the Menu Bar. You will be asked whether you want to backup the
database. Choose yes to select a location, choose no to simply compact your database.
You will be notified whether this is successful or not.
Create Empty Database (ODBC)
iServer gives you the ability to create an empty database that is linked to iServer and
ready to receive transactions. Create an empty database by selecting Create Empty
Database from the Tools menu on the menu bar.
Insert Test Log
iServer contains a function that allows you to insert a specified number of test records
into the ODBC database Access Log. Do this by selecting Start Log Insert Test from
the Tools menu on the Menu Bar.
IGUARD LM SERIES OPERATION MANUAL
57 Lucky Technology Inc. US Patent No. 6,643,779
v. iServer Settings
System Settings
o Network Settings
Access the iServer Configuration Dialog Box by clicking the Setting button on the
Menu Bar. Network settings are under the System Setting of the Configuration dialog
box. You can change the server port and the subnet mask.
o Miscellaneous Settings
Click the Setting button on the menu bar. The System Setting tab includes a Misc.
Setting box that allows you to do several different things.
Keep Access Log in drop down box
o This box allows you to specify whether to record access log records to the
ODBC database, a text file, or both
Start Receive Data when server starts Check Box
o This box must be checked for iServer to collect data from iGuard
automatically
Hide Window when Start-up Check Box
o Check this box to minimize iServer to your task bar upon startup
Date Format drop down box
o This box specifies the format that iServer will save dates in the database
or text file. **NOTE** This format MUST match the format configured
in your iGuard master unit or iServer will not receive the access log
records from iGuard correctly.
Hide when minimized check box
o Checking this box will minimize iServer to the tray rather than the task
bar.
Update Terminal list IP check box
You will also find check boxes on this tab that will create shortcuts to iServer on your
desktop and in your PCs startup folder.
ODBC Setting
The ODBC setting tab will need to be accessed and edited if you want to use a database
other than Microsoft Access.
To reach the ODBC settings, click the Setting button on the Menu Bar. Select the
ODBC Setting tab in the Configuration dialog box. This tab allows you to see the
data source names, driver names, Parameters of the ODBC database, and the tables it
IGUARD LM SERIES OPERATION MANUAL
58 Lucky Technology Inc. US Patent No. 6,643,779
contains. Use this tab to disconnect from the data source, create a table in an existing
data source, and delete a data source.
The default database created in Microsoft Access will not have parameters specified in
the parameter box, however some databases will need login user name and password.
The example below shows the parameters required for a SQL server:
DSN=iServer
UID=sa
PWD=1
The parameters cannot be changed while you are actively connected to a data source.
Once you have entered parameters, click the Connect Button. If iServer connects
successfully to the database, the Tables in Database list should populate. iServer will
now be ready to receive data. For more information see pg 61.
Database Settings
o Access Log
The Table Name drop down box allows you to select which database table iServer will
use. This section also allows you to select whether to display only the most recent 200
records or all records in the database within the iServer interface.
o Use Employee Table
The Use Employee Table Check Box must be checked in order to use the Employee
Viewer part of the iServer interface. This section also allows you to specify whether to
save employee photos inside the database or in a separate file. **Note** Most databases
do not support saving image files within the database itself and this is not recommended.
o Other Options
The Check Box labeled Show Emp Info in Acc Log (Slow) works only when you
choose to show all logs in database. When selected, this option will show each
employees First and Last name, Other name, and Department for each transaction in the
access log viewer. The other check box in this section allows you to show or hide the
report page in the iServer interface.
Advanced Settings
The advanced tab of the Configuration dialog box contains the SQL statement used to
place data into your ODBC database. It is not recommended that you change this
statement.
IGUARD LM SERIES OPERATION MANUAL
59 Lucky Technology Inc. US Patent No. 6,643,779
You can also specify whether the In / Out status is saved as a Boolean (Raw Integer
Value) or Text format.
Additionally you can save In, Out, and F1-F4 records as a coded value. Do this by
selecting the Convert Access Log Status Check Box.
SMTP Settings
If you would like to receive e-mails about iServer errors, you can configure the SMTP
outgoing mail server settings. Because most Internet Service Providers (ISPs) no longer
relay mail without authentication, these settings are only recommended if you host your
own mail server on-site.
Log Format
iServer can export the Access log and report to a text file. If you choose to Both in the
Keep Access Log in drop down box on the System Setting tab of the Configuration
Dialog Box, configure the format of the text file by using the Log Format Tab.
To use these settings, first check the Use this format as log format check box. This will
activate the other settings in the tab.
Select the File format, Date and Time formats. For CUST file format, specify text
qualifier and field delimiter. You can also specify whether to add a carriage return after
each record.
o File Format
CSV Record field are presented in Comma Delimited.
TSV Record field are presented in Tab Delimited.
CUST User can select their Field Delimiter and input Text Qualifier.
o Fields contained in the text file.
Id Employee ID
Date Log Date
Time Log Time
Datetime combine the Log Date and Log Time with one white space between
them
Terminalid Terminal ID
Inout Showing as IN, OUT, F1, F2, F3, F4 or UNAUTH
Io showing as I, O, F1, F2, F3, F4 or U
Rcdid RCDID field in the database. It is a record id.
Department
IGUARD LM SERIES OPERATION MANUAL
60 Lucky Technology Inc. US Patent No. 6,643,779
You can put the fields in a specific order by pressing the arrow buttons.
The Format box refers to the printf function specification for the C programming
language.
The Length box should contain the minimum field length and must be an integer value.
This will be ignored if the Format has not been defined. 0 will match the length to the
length of the value.
After editing the Format and Length boxes you must click Save, Apply and Ok in
that order.
vi. Terminal Setting
Register and Un-register iGuard
In order for iServer to function correctly, it must be registered with the master unit.
Registering iServer tells the master where to send data, and to buffer data when iServer is
offline. Occasionally iServer needs to be un-registered. This could be because you are
moving iServer to a different computer. To un-register iServer, select Un-Register
Server from the Terminals menu on the Menu Bar. To Register iServer, select
Register Server from the Terminals menu on the Menu Bar.
In / Out Status
You can use iServer to change the In / Out Status in your iGuard Master Unit manually.
Do this by clicking Set In / Out Trigger in the Terminals menu on the menu bar.
Time Synchronization
You can use iServer to manually synchronize the time in your iGuard units to the time
on your iServer computer. Do this by selecting Time Synchronize Now (All Terminal)
from the Terminals menu in the menu bar. iServer can be set to synchronize
automatically every 5 minutes. Do this by selecting Time Synchronize (All Terminals,
Every 5 mins) from the Terminals menu on the menu bar.
iServer Status
Click the name of your iGuard unit below iGuard Terminals on the Navigation
Pane. You should see the name, IP address, Master / Slave, Description, and Serial
number of each iGuard you have added to iServer. Next to the name of each iGuard
unit will be a light which is a status indicator. Below is a list of possible colors and
their meanings.
IGUARD LM SERIES OPERATION MANUAL
61 Lucky Technology Inc. US Patent No. 6,643,779
Green The iGuard is online and iServer will be receiving real-time events
from the unit
Yellow iServer has not been registered to this iGuard
Red The iGuard is offline and iServer will not receive events until the
connection is restored. This could mean that the iGuard is turned off, or that a
network connection has been lost. **Note** This status may not be accurate in
WAN applications.
Off Status Unknown
vii. Database Connection
By Default, iServer will use Microsoft Access (.mdb) file format, but iServer is
compatible with any ODBC compliant database. Some configuration changes are
necessary to connect to databases other than Access. This section covers some common
databases and the configuration changes required for iServer to communicate properly
with them.
You will need to create a database as well as a Data Source Name (DSN). iServer
requires two tables. The diagram below details the MS Access table structure that
iServer creates by default.
Employee
PK EmployeeID char(16)
LastName
FirstName
OtherName
Password
EmpStatus
NumMinutiae1
NumMinutiae 2
PhotoFile
Minutiae1
Minutiae 2
Photo
Department
varchar(40)
varchar(40)
varchar(40)
char(16)
int
int
int
char(40)
image
image
image
char(50)
AccessLog
PK
PK
PK
PK
EmployeeID
LogDate
LogTime
TerminalID
char(16)
char(10)
char(10)
char(20)
RCDID
InOut
int (AUTO_INCREMENT)
int
IGUARD LM SERIES OPERATION MANUAL
62 Lucky Technology Inc. US Patent No. 6,643,779
The syntax is somewhat different when creating the tables in other databases like SQL
and Oracle. The following diagram shows the syntax for creating your tables in SQL
Server and Oracle.
SQL Server Database Tables:
Employee
PK EmployeeID char(16)
LastName
FirstName
OtherName
Password
EmpStatus
NumMinutiae1
NumMinutiae 2
PhotoFile
Minutiae1
Minutiae 2
Photo
Department
nvachar(40)
nvachar(40)
nvachar(40)
char(16)
int
int
int
char(40)
image
image
image
char(50)
AccessLog
PK
PK
PK
PK
EmployeeID
LogDate
LogTime
TerminalID
char(16)
char(10)
char(10)
char(20)
RCDID
InOut
int (IDENTITY yes)
int
IGUARD LM SERIES OPERATION MANUAL
63 Lucky Technology Inc. US Patent No. 6,643,779
Oracle Database Tables:
Employee
PK EmployeeID char(16) Not Null
LastName
FirstName
OtherName
Password
EmpStatus
NumMinutiae1
NumMinutiae 2
PhotoFile
Minutiae1
Minutiae 2
Photo
Department
varchar(40)
varchar(40)
varchar(40)
char(16)
Number(38)
Number(38)
Number(38)
char(40)
BLOB
BLOB
BLOB
Varchar2(50)
AccessLog
PK
PK
PK
PK
EmployeeID
LogDate
LogTime
TerminalID
char(16) Not Null
char(10) Not Null
char(10) Not Null
char(20) Not Null
RCDID
InOut
Number(38) Not Null **Constraint Auto Increment Field**
Number(38)
B. Remote Door Unlock Utility
The Remote Door Unlock Utility (RDU) is a free utility provided for the purpose of
allowing an employee to unlock doors without possessing the System or User
Administrator username and password. Download this utility at:
http://www.lucky-tech.com/downloads/remote.zip
IGUARD LM SERIES OPERATION MANUAL
64 Lucky Technology Inc. US Patent No. 6,643,779
The install application will be downloaded in zipped format, so first unzip, then run the
installation program. Follow the on-screen prompts to complete the installation. To
begin using the program, you must first add iGuard units. To do this, right click in the
white space of the utility window, and select Add. Input the IP Address, System
Administrator User Name and Password and click Ok.
You are now ready to use the RDU. To unlock a door, right click the IP address of the
door you would like to unlock and select Unlock.
When minimized, the RDU will run in your task bar. Unlock a door by right clicking the
RDU icon in your task bar, and choosing the IP address of the door you would like to
open from the Unlock menu.
C. Employee Upload Utility
The Employee Upload Utility is a free utility provided for the purpose of inputting
multiple employees into your iGuard system quickly and easily using a standard
comma delimited (.csv) file. Download the utility at
http://www.lucky-tech.com/downloads/EMIPSetup105.exe
IGUARD LM SERIES OPERATION MANUAL
65 Lucky Technology Inc. US Patent No. 6,643,779
Download and run the executable. Follow on-screen prompts to complete the software
installation. You are now ready to load your comma delimited file and upload the data to
iGuard.
Required comma delimited file format:
"ID","FirstName","LastName","OtherName","Departments"
**Note** OtherName is optional. Separate departments with a comma, inside quotes.
Examples:
5320,Bob,Jones,Accountant,ACCT
5490,Jim,Smith,,HR, IT, ACCT
Keep in mind the field length maximums when constructing your comma delimited file.
Field maximums are as follows:
ID = 10
FirstName = 20
LastName = 20
OtherName = 20
Department = 4 (each)
Once you have constructed your comma delimited file, you need to add departments to
your iGuard system and configure their access rights and times. For information on
how to do this, see pg 28.
Once you have established and configured your Departments, you are ready to load
employees into the system. Open the Employee Upload Utility. Select Open from the
File menu and select your comma delimited file. You will see its contents populated in
the viewing window of the utility. Input the IP Address of your iGuard Master Unit in
the Address Bar (The default value of the address bar is 192.168.0.100). Click Go to
upload your employees to iGuard.
The time this takes will depend on the size of your comma delimited file.
IGUARD LM SERIES OPERATION MANUAL
66 Lucky Technology Inc. US Patent No. 6,643,779
XI. Appendix B: Remote Door Relay
The iGuard system capabilities can be enhanced by the use of the Remote Door Relay.
The Relay assures that malicious damage to or tampering with the reader does not result
in a release of the door strike or magnetic lock. The use of the relay is recommended for
all installations and is required when controlling a 12VDC door strike or magnetic lock
with a current rating above 1Amp.
When using the relay, the door strike (or magnetic lock) actions are controlled by the
remote door relay rather than directly by the iGuard reader. The remote relay will only
release the strike / lock when a properly addressed Release-and-Relock signal is received
from the iGuard reader to which it is attached.
A. Remote Door Relay Types
Currently, there are two types of remote door relays available for use. The applicable part
numbers and product details are as follows:
Part Number Description
IG-ER-01 Standalone door strike / magnetic lock controller external to the iGuard
Reader
Mounted inside the space being controlled by the iGuard Reader
Works jointly with the iGuard Reader to communicate the release and
relock signals using specific component addressing schema
Used to provide an additional layer of security
Used to control the Release-to-Relock interval
Configurable Release-to-Relock parameters manage delays from 1 - 10
seconds
IG-ER-02 Same basic characteristics as the IG-ER-01 with one notable exception
Configurable Release-to-Relock parameters manage delays from 100 -
800 milliseconds
B. Installation Guidelines
The Remote Door Relay should be installed in a secure location, inside the area
being secured by the iGuard system, in the ceiling or other hidden location.
A diode (1N4004) is required for back EMF protection
Please see Appendix C: Wiring Diagrams pg 70 and Appendix D: Product views
pg 73 for more details about installation.
C. Configuring the Relay
Before installing the relay, set the 8-Bit Jumper switches on the relay. The chart below
explains how to calculate the value that the switches are set to. Add the Numeric Value
of each switch you turn to the On position. This total will be the value of the Relay.
The value will need to be configured in the iGuard Web interface, so make a note of it.
IGUARD LM SERIES OPERATION MANUAL
67 Lucky Technology Inc. US Patent No. 6,643,779
Switch Number Numeric Value
1 1
2 2
3 4
4 8
5 16
6 32
7 64
8 128
For Example, if you turn switches 3 and 7 to On, the value is 68. If all switches are
turned to On, the value is 255.
D. Configuring iGuard to work with the Remote Door Relay
Before the Relay will work with iGuard, there is some minor configuration to be done
in the system. Go to the Web Interface and select Terminal Setup from
Administration in the Navigation Bar. **Note, you will need the Terminal Setup page
for the specific iGuard directly connected to its dedicated Remote Door Relay . Scroll
down to Door Relay and Beep Settings. This section configures how iGuard will
react to different types of events. For more information on this section, see pg 21.
IGUARD LM SERIES OPERATION MANUAL
68 Lucky Technology Inc. US Patent No. 6,643,779
Scroll down to the bottom, to the section labeled Remote Door Relay Setup. Ensure
that the Enable Check box is checked, and enter the value of the Jumper Block into the
space provided. Click Save to finish.
Below is a chart outlining the release-and-relock time settings for the two models of the
Remote Door Relay:
Part Number Description Available
Settings
Time Interval
Provided
IG-ER-01 Remote Door Relay
configurable Release-to-
Relock parameters allow
delays from 1 - 10 seconds
0 (default)
1
2
3
4
5
6
7
8
9
10
5 seconds
1 second
2 seconds
3 seconds
4 seconds
5 seconds
6 seconds
7 seconds
8 seconds
9 seconds
10 seconds
IGUARD LM SERIES OPERATION MANUAL
69 Lucky Technology Inc. US Patent No. 6,643,779
Part Number Description Available
Settings
Time Interval
Provided
IG-ER-02 Remote Door Relay
configurable Release-to-
Relock parameters allow
delays from 100 - 800
milliseconds
0 (default)
3
4
5
6
7
8
9
10
300 milliseconds
100 milliseconds
200 milliseconds
300 milliseconds
400 milliseconds
500 milliseconds
600 milliseconds
700 milliseconds
800 milliseconds
IGUARD LM SERIES OPERATION MANUAL
70 Lucky Technology Inc. US Patent No. 6,643,779
XII. Appendix C: Wiring Diagrams
A. Wire Gauge Selection Chart
Total One-Way
Length of Wire
Run (ft.) 1/4A 1/2A 3/4A 1A 1-1/4A 1-1/2A 2A 3A
100 20 18 16 14 14 12 12 10
150 18 16 14 12 12 12 10 -
200 16 14 12 12 10 10 - -
150 16 14 12 10 10 10 - -
300 16 12 12 10 10 - - -
400 14 12 10 - - - - -
500 14 10 10 - - - - -
1000 10 - - - - - - -
1500 10 - - - - - - -
B. iGuard Connection Diagrams
IGUARD LM SERIES OPERATION MANUAL
71 Lucky Technology Inc. US Patent No. 6,643,779
IGUARD LM SERIES OPERATION MANUAL
72 Lucky Technology Inc. US Patent No. 6,643,779
IGUARD LM SERIES OPERATION MANUAL
73 Lucky Technology Inc. US Patent No. 6,643,779
XIII. Appendix D: Product Views
Figure 1 Figure 2 Figure 3
Figure 4 Figure 5 Figure 6
Figure 7 Figure 8 Figure 9
IGUARD LM SERIES OPERATION MANUAL
74 Lucky Technology Inc. US Patent No. 6,643,779
IGUARD LM SERIES OPERATION MANUAL
75 Lucky Technology Inc. US Patent No. 6,643,779
XIV. Appendix E: iGuard Parts List
LM Series Readers
LM520-SC Smart Card reader with Embedded Web Server (1,000 users)
LM520-FSC Finger print scanner / smart card reader with embedded Web Server
(1,000 users)
LM Series Super Master (Master Only)
LM-SM-5000 Super Master unit licensed for up to 5,000 users.
Stores 10,000 finger print templates and 20,000 transaction records.
LM-SM-10000 Super Master unit licensed for up to 10,000 users.
Stores 20,000 finger print templates and 20,000 transaction records.
LM-SM-20000 Super Master unit licensed for up to 20,000 users.
Stores 40,000 finger print templates and 20,000 transaction records.
Special Promotions
LM520-FSC-SP Finger print scanner / smart card reader with embedded Web Server
(1,000 users, Master only cannot be configured as slave)
LM-FSC-SAM Demo Unit (Not for resale). Finger print scanner and smart card
reader with merged database (1,000 users). Power supply included.
LM-SM-SAM Demo Unit (Not for resale). Super Master unit licensed for up to
5,000 users. Stores 10,000 finger print templates and 20,000
transaction records. Power supply included
Smart Cards
CSC-1K Mifare 1k Classic smart card formatted for use with iGuar .
Accessories
IG-PWR 12VDC switching power supply with DC plug for use only with
iGuard.
IG-PWR-CAB Power supply cable with DC plug for use only with iGuard
IG-ER-01 Remote Door Relay
Replacement Parts
LM520-FP-RD Daughter board for LM520-FSC complete with sensor, LCD and
casing.
LM520-RD Daughter board for LM520-SC with LCD and casing.
LM520-C Casing for LM Series iGuard units with shutter and spring.
LM520-K Keypad for LM Series iGuard units.
GLOSSARY
76 Lucky Technology Inc. US Patent No. 6,643,779
XV. Glossary
1N4004 Diode - A diode allows an
electric current to flow in one
direction, but blocks it in the
opposite direction. This diode is
used to prevent damage to the
iGuard when the lock is actuated.
Access Log This report shows the
ID, Name, Date, Time and Terminal
of each access event in your
iGuard system.
Anti Pass Back This Advanced
Security feature prevents a user
from entering a door and then re-
entering that door without first
exiting.
Authentication As it relates to
iGuard, authentication is the
process of verifying via fingerprint,
or password that an individual has
the right to a given terminal at a
given time.
Automatch This feature allows up
to 30 individuals to authenticate
using their fingerprint without a
smart card or user ID.
Boolean Value A variable which
can only contain a 1 or 0 and is
used primarily for true / false.
Capacitive Fingerprint Scan A
method of fingerprint scanning that
utilizes capacitors to measure
resistance rather than using optics.
Code Setting This setting is
required for the use of smart cards.
The 4 digit value is written to each
card registered in your iGuard
system and is therefore set apart
from cards used in any other
iGuard system.
Contactless Smart Card Unlike a
magnetic swipe card, a contactless
smart card contains a chip and an
antennae and communicates with
iGuard wirelessly.
Default Gateway - a node (a router)
on a computer network that serves
as an access point to another
network. This is typically your
firewall or router. For more
information please contact your
network administrator.
Department An organizational
unit within iGuard which allows
the administrator to establish
groups. These groups are assigned
permissions and the employees
within that group share those
permissions. Each employee may
be a member of any number of
Departments.
Department ID The 4 character
unique identifier for each
department.
DFX Technology Difficult
Fingerprint Extraction. This is the
logical algorithm that iGuard
utilizes to store and compare
fingerprints.
DHCP Server The device on your
network responsible for assigning IP
addresses to client nodes which are
set to obtain an IP address
automatically. For more
information please contact your
network administrator.
GLOSSARY
77 Lucky Technology Inc. US Patent No. 6,643,779
Door Access Password This
password is for use with the Quick
Access feature. For more
information see the section on
Quick Access.
Embedded Firmware Rather than
relying on software on a PC,
iGuard utilizes internal memory to
store the interface, Employee and
Department data. Firmware is not
susceptible to viruses or attack and
is therefore more secure than a
software solution.
Embedded Web Server Like the
firmware, iGuard stores the
technology necessary to act as its
own Web server on its internal
memory.
EMF Damage Electromagnetic
Field. Static electricity in your body
can damage electronics if they are
not properly grounded and
protected. This type of damage is
referred to as EMF damage.
Employee Any user entered into
your iGuard system.
Employee ID The 10 character
(0-9, A, B) unique identifier for each
Employee.
Employee Password A password
may be assigned to each Employee
and used for access in place of a
fingerprint.
Global Password iGuard
contains three passwords that are
considered global. System
Administrator, User Administrator,
and Door Access. They are used to
administrate and access the system.
For more information, see Section
V. Configuration, of this manual.
DHCP Dynamic Host Configuration
Protocol. This is the computer
protocol used to assign IP addresses
dynamically to devices on your
network. For more information
please contact your network
administrator.
Hit Count This indicator shows
how many times the iGuard
Embedded Web Server Interface
has been accessed.
IP Schema This term refers to the
way your network has been
configured. For details about your
IP Schema, contact your network
administrator.
IPAddress The unique identifier of
each node of your network.
LAN Local Area Network. This is
all of the computer equipment
configured to communicate within
your network, inside your firewall
or router.
Master This term refers to the
iGuard which is configured to
manage the other iGuard units on
your network.
Minutia - Points of interest in a
fingerprint, such as bifurcations (a
ridge splitting into two) and ridge
endings.
NAT Translation The process of
Network Address Translation (NAT,
also known as Network
Masquerading, Native Address
Translation or IP Masquerading)
involves re-writing the source
and/or destination addresses of IP
GLOSSARY
78 Lucky Technology Inc. US Patent No. 6,643,779
packets as they pass through a
Router or firewall. Most systems
using NAT do so in order to enable
multiple hosts on a private network
to access the Internet using a single
public IP address. Using NAT will
allow you to assign a public IP
address to your iGuard master unit
and expose it to the internet for
WAN use.
NetBios Network Basic
Input/Output System. When
NetBIOS is run over the TCP/IP
protocol, each computer may have
multiple "names" names for the
NetBIOS API and another (or
others) for basic TCP/IP. The
NetBios name of a network node
can be used as a familiar name by
other network nodes.
ODBC Database Open Database
Connectivity. This is a standard that
most relational databases follow.
Passivation Layer - Passivation is
the process of making a material
"passive" in relation to another
material prior to using the materials
together. The outer surface of the
fingerprint scanner is passive and
allows the capacitors to read the
resistance in the ridge detail of your
fingerprint.
PIN Pad The 14-key pad on the
front of the iGuard is referred to
as the PIN Pad.
Quick Access Mode - Quick Access
is an access control feature of
iGuard which, when activated,
allows users to come and go
without authenticating individually.
For more information see Section V.
Configuration, of this manual.
RCDID This refers to the unique
record ID in the database.
Remote Door Relay The Remote
Door Relay is an add-on that
enhances the capabilities of
iGuard. For more information see
Appendix B.
RJ-45 Ethernet A 4 pair copper
wire type used in Local Area
Networks.
RS-485 A single pair of wires used
with a specific data protocol to
transfer data or commands from
one device to another.
Security Level This setting refers
to the number of points iGuard
will require for a fingerprint
identification match. The lower the
setting, the fewer points required.
Slave This term refers to any
iGuard which is being managed by
a master unit.
SQL Server SQL stands for
Structured Query Language. This is
a standard database language.
Microsofts standard ODBC
compliant database is SQL Server.
For more information about SQL
Server see the Microsoft Web Site.
Static IP If you choose not to use
DHCP, you may assign an IP address
to your iGuard manually. This is
referred to as a Static IP because it
will not change unless you
manually change it.
Subnet Mask This is a portion of
the IP Address configuration for any
node on your network. You should
GLOSSARY
79 Lucky Technology Inc. US Patent No. 6,643,779
obtain this value from your network
administrator prior to configuring
your iGuard unit.
System Administrator Password
This password allows access to all
administrative functions of iGuard.
Terminal ID This is the NetBios
name of the Terminal. It should be
a unique name which clearly
identifies the terminal such as
Front for the front door.
Triggers This option allows you to
specify the in/out status of a door
based on the time of day.
User Administrator Password
This password allows access only to
a limited amount of iGuard
administrative functions. With this
password, users may be added and
deleted and their permissions
changed, but system settings like IP
Address cannot be altered or
viewed.
WAN Wide Area Network is a
computer network that covers a
broad area (i.e., any network whose
communications links cross
metropolitan, regional, or national
boundaries).
Web Interface iGuard is
managed through any standard
Web browser. The graphical user
interface provided is referred to as
the Web Interface.
Web Panel See Web Interface
Weigand System Weigand is a
protocol commonly used by alarm
and security systems. iGuard
supports output to any 26 bit
weigand system.
INDEX
80 Lucky Technology Inc. US Patent No. 6,643,779
XVI. Index
A
Access Control................................................. 9, 10, 19
Access Log .. 4, 32, 33, 48, 53, 54, 55, 56, 57, 58, 59, 76
Automatch ................... 6, 11, 24, 30, 31, 41, 42, 44, 76
B
Backup .................................................... 33, 46, 55, 56
Beep Setting ........................................................ 24, 67
C
Cleaning .................................................................... 47
Code Setting ........................................................ 25, 76
Company Code ............................................................ 6
Configuration 11, 12, 13, 21, 40, 43, 57, 58, 59, 67, 77,
78
Connection Diagram ................................................. 70
Contactless Smart Card ......................................... 4, 76
D
Date and Time ..................................................... 32, 59
Department .... 6, 28, 29, 31, 54, 55, 58, 59, 61, 62, 63,
65, 76, 77
Door Access Password ............................ 14, 15, 18, 77
E
Emergency Procedures ............................................. 42
Employee .... 4, 6, 23, 28, 30, 31, 32, 33, 34, 35, 36, 40,
43, 47, 48, 49, 53, 54, 55, 58, 59, 61, 62, 63, 64, 65,
77
Employee Administration ......................................... 30
Employee Export ....................................................... 47
Employee ID .................... 30, 31, 32, 36, 48, 49, 59, 77
Employee Import Utility .............................................. 6
Employee Record ...................................................... 31
Employee Upload Utility ................................. 4, 64, 65
F
Fingerprint ........................ 4, 35, 38, 39, 44, 45, 47, 76
Fingerprints Matcher Setting .................................... 24
Firmware ...........................................................4, 5, 77
H
Holiday ..................................................................... 27
I
IP Schema ............................................................. 8, 77
In/Out Trigger ..................................................... 23, 27
Installation............................................. 8, 9, 10, 50, 66
iServer ... 4, 6, 48, 50, 51, 52, 53, 55, 56, 57, 58, 59, 60,
61
iServer Settings......................................................... 57
K
Key-In ................................................................. 19, 23
M
Master ....................... 14, 17, 34, 52, 53, 60, 65, 75, 77
N
Network Settings ...........................................13, 17, 57
P
Password . 11, 12, 13, 14, 15, 18, 30, 37, 38, 39, 40, 41,
42, 43, 45, 54, 61, 62, 63, 64, 77
PIN Pad ................................................................. 5, 78
Q
Quick Access .............. 14, 15, 18, 19, 20, 23, 29, 77, 78
R
Remote Door Relay .. 6, 7, 9, 10, 25, 26, 66, 67, 68, 69,
75, 78
Remote Door Unlock Utility ................................. 7, 63
Report Creation ........................................................ 48
Reports .................................................... 32, 48, 53, 54
INDEX
81 Lucky Technology Inc. US Patent No. 6,643,779
Restore .............................................. 33, 34, 46, 47, 55
S
Security Level ................................................ 24, 30, 78
Site Survey .............................................................. 5, 7
Slave ............................................ 14, 17, 34, 53, 60, 78
Software Utilities ...................................................... 50
System Administration .................................. 18, 28, 32
System Administrator Password ............. 14, 15, 18, 79
System Maintenance ................................................ 46
T
Terminal Setup ........................................ 16, 19, 21, 67
Time / Attendance .................................................... 31
Time Clock ................................................................. 26
Time Synchronization................................................ 60
U
User Administrator Password.................. 14, 15, 18, 79
V
Verification ......................................................... 44, 45
W
Web Interface.............................. 15, 16, 21, 40, 67, 79
Web Page Language ................................................. 24
Web Server ............................................ 4, 5, 24, 75, 77
Web Server Options ................................................. 24
Wiegand ................................................................... 26
Wiring Diagram ......................................... 7, 10, 66, 70
Das könnte Ihnen auch gefallen
- Shoe Dog: A Memoir by the Creator of NikeVon EverandShoe Dog: A Memoir by the Creator of NikeBewertung: 4.5 von 5 Sternen4.5/5 (537)
- The Subtle Art of Not Giving a F*ck: A Counterintuitive Approach to Living a Good LifeVon EverandThe Subtle Art of Not Giving a F*ck: A Counterintuitive Approach to Living a Good LifeBewertung: 4 von 5 Sternen4/5 (5795)
- Hidden Figures: The American Dream and the Untold Story of the Black Women Mathematicians Who Helped Win the Space RaceVon EverandHidden Figures: The American Dream and the Untold Story of the Black Women Mathematicians Who Helped Win the Space RaceBewertung: 4 von 5 Sternen4/5 (895)
- The Yellow House: A Memoir (2019 National Book Award Winner)Von EverandThe Yellow House: A Memoir (2019 National Book Award Winner)Bewertung: 4 von 5 Sternen4/5 (98)
- Grit: The Power of Passion and PerseveranceVon EverandGrit: The Power of Passion and PerseveranceBewertung: 4 von 5 Sternen4/5 (588)
- The Little Book of Hygge: Danish Secrets to Happy LivingVon EverandThe Little Book of Hygge: Danish Secrets to Happy LivingBewertung: 3.5 von 5 Sternen3.5/5 (400)
- The Emperor of All Maladies: A Biography of CancerVon EverandThe Emperor of All Maladies: A Biography of CancerBewertung: 4.5 von 5 Sternen4.5/5 (271)
- Never Split the Difference: Negotiating As If Your Life Depended On ItVon EverandNever Split the Difference: Negotiating As If Your Life Depended On ItBewertung: 4.5 von 5 Sternen4.5/5 (838)
- The World Is Flat 3.0: A Brief History of the Twenty-first CenturyVon EverandThe World Is Flat 3.0: A Brief History of the Twenty-first CenturyBewertung: 3.5 von 5 Sternen3.5/5 (2259)
- On Fire: The (Burning) Case for a Green New DealVon EverandOn Fire: The (Burning) Case for a Green New DealBewertung: 4 von 5 Sternen4/5 (74)
- Elon Musk: Tesla, SpaceX, and the Quest for a Fantastic FutureVon EverandElon Musk: Tesla, SpaceX, and the Quest for a Fantastic FutureBewertung: 4.5 von 5 Sternen4.5/5 (474)
- A Heartbreaking Work Of Staggering Genius: A Memoir Based on a True StoryVon EverandA Heartbreaking Work Of Staggering Genius: A Memoir Based on a True StoryBewertung: 3.5 von 5 Sternen3.5/5 (231)
- Team of Rivals: The Political Genius of Abraham LincolnVon EverandTeam of Rivals: The Political Genius of Abraham LincolnBewertung: 4.5 von 5 Sternen4.5/5 (234)
- Devil in the Grove: Thurgood Marshall, the Groveland Boys, and the Dawn of a New AmericaVon EverandDevil in the Grove: Thurgood Marshall, the Groveland Boys, and the Dawn of a New AmericaBewertung: 4.5 von 5 Sternen4.5/5 (266)
- The Hard Thing About Hard Things: Building a Business When There Are No Easy AnswersVon EverandThe Hard Thing About Hard Things: Building a Business When There Are No Easy AnswersBewertung: 4.5 von 5 Sternen4.5/5 (345)
- The Unwinding: An Inner History of the New AmericaVon EverandThe Unwinding: An Inner History of the New AmericaBewertung: 4 von 5 Sternen4/5 (45)
- The Gifts of Imperfection: Let Go of Who You Think You're Supposed to Be and Embrace Who You AreVon EverandThe Gifts of Imperfection: Let Go of Who You Think You're Supposed to Be and Embrace Who You AreBewertung: 4 von 5 Sternen4/5 (1090)
- The Sympathizer: A Novel (Pulitzer Prize for Fiction)Von EverandThe Sympathizer: A Novel (Pulitzer Prize for Fiction)Bewertung: 4.5 von 5 Sternen4.5/5 (121)
- Her Body and Other Parties: StoriesVon EverandHer Body and Other Parties: StoriesBewertung: 4 von 5 Sternen4/5 (821)
- STD 12 Accountancy1Dokument264 SeitenSTD 12 Accountancy1Chetan KhonaNoch keine Bewertungen
- Zimbabwe National Code Ccorporate GovernanceDokument96 SeitenZimbabwe National Code Ccorporate GovernanceHerbert NgwaraiNoch keine Bewertungen
- UNIX Introduction 1Dokument18 SeitenUNIX Introduction 1Akash SavaliyaNoch keine Bewertungen
- Rpms Template Master Teacher Design 30Dokument45 SeitenRpms Template Master Teacher Design 30evan olanaNoch keine Bewertungen
- PEOPLE v. ROBERTO QUIACHON Y BAYONADokument11 SeitenPEOPLE v. ROBERTO QUIACHON Y BAYONAMarkNoch keine Bewertungen
- R Don Steele - How To Date Young Women For Men Over 35Dokument232 SeitenR Don Steele - How To Date Young Women For Men Over 35gonzalo_barandiarán83% (6)
- Name: - Date: - Week/s: - 2 - Topic: Examining Trends and FadsDokument3 SeitenName: - Date: - Week/s: - 2 - Topic: Examining Trends and FadsRojelyn Conturno100% (1)
- Answers & Solutions: For For For For For JEE (MAIN) - 2019 (Online) Phase-2Dokument22 SeitenAnswers & Solutions: For For For For For JEE (MAIN) - 2019 (Online) Phase-2Manila NandaNoch keine Bewertungen
- Milling Machine Maintenance, Safety and OperationDokument3 SeitenMilling Machine Maintenance, Safety and OperationPPSwain100% (1)
- Comparative Analysis of Motivation TheoriesDokument14 SeitenComparative Analysis of Motivation TheoriesNomvelo MajolaNoch keine Bewertungen
- Senate - Investigating - Committee - On - Education California Textbooks 1948 120pgs GOV EDU - SML PDFDokument115 SeitenSenate - Investigating - Committee - On - Education California Textbooks 1948 120pgs GOV EDU - SML PDFdragan346382902Noch keine Bewertungen
- Buyer Behavior ModelDokument1 SeiteBuyer Behavior ModelraihanulhasanNoch keine Bewertungen
- Part D - Disclosure and TransparencyDokument21 SeitenPart D - Disclosure and TransparencyMuhammadYudithEddwinaNoch keine Bewertungen
- My Personal Brand and Career GoalsDokument3 SeitenMy Personal Brand and Career GoalsPhúc ĐàoNoch keine Bewertungen
- Once Upon A Timein AmericaDokument335 SeitenOnce Upon A Timein Americaqwerty-keysNoch keine Bewertungen
- Denglish TestDokument139 SeitenDenglish TestNabil HasanNoch keine Bewertungen
- Ratio & Proportion Part 1Dokument5 SeitenRatio & Proportion Part 1P Singh KarkiNoch keine Bewertungen
- Soil MechDokument21 SeitenSoil MechAhsan AbbasNoch keine Bewertungen
- BArch Thesis Proposal Form - 27march 2023 1 PDFDokument3 SeitenBArch Thesis Proposal Form - 27march 2023 1 PDFDevkalpaNoch keine Bewertungen
- RagragsakanDokument6 SeitenRagragsakanRazel Hijastro86% (7)
- 35.ravi Gupta Writs (CLE)Dokument22 Seiten35.ravi Gupta Writs (CLE)Ravi GuptaNoch keine Bewertungen
- Consumer Information On Proper Use of YogaDokument168 SeitenConsumer Information On Proper Use of Yogaskwycb04Noch keine Bewertungen
- This I BeleiveDokument3 SeitenThis I Beleiveapi-708902979Noch keine Bewertungen
- Regional Trial Court National Capital Judicial Region: ComplainantDokument5 SeitenRegional Trial Court National Capital Judicial Region: ComplainantNeil Patrick QuiniquiniNoch keine Bewertungen
- Assignment Practice ProblemsDokument5 SeitenAssignment Practice ProblemsibrahimmoizNoch keine Bewertungen
- Uplifting Hauora Maori RealDokument32 SeitenUplifting Hauora Maori RealFano AsiataNoch keine Bewertungen
- DSC User GuidelinesDokument64 SeitenDSC User Guidelineslinus200Noch keine Bewertungen
- Q&A FractureDokument13 SeitenQ&A FractureRed JimenoNoch keine Bewertungen
- Hindu Succession-Male & FemaleDokument14 SeitenHindu Succession-Male & FemaleKumar MangalamNoch keine Bewertungen
- Uber Eats Business Model CanvasDokument1 SeiteUber Eats Business Model Canvass MishraNoch keine Bewertungen