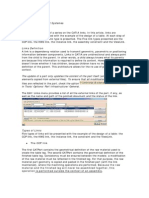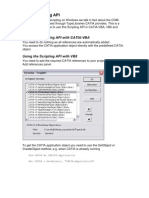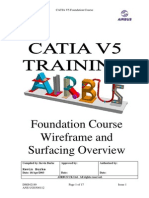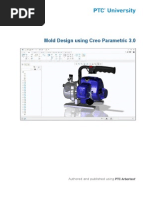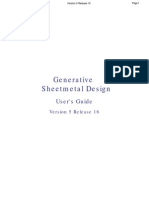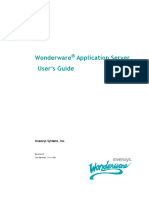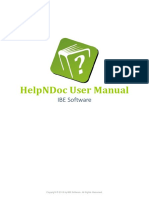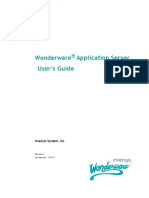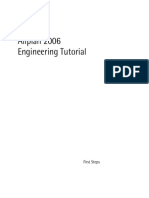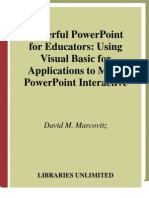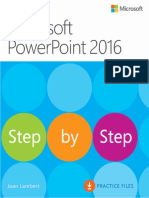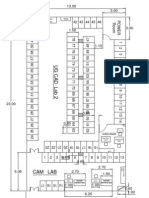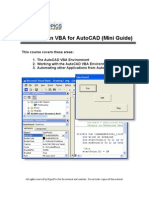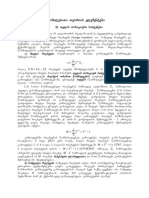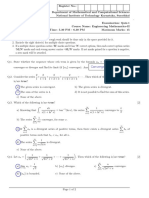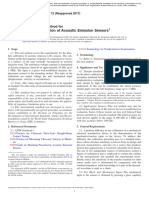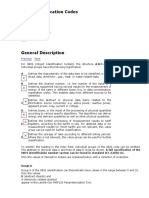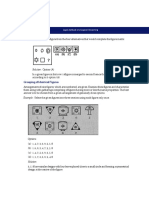Beruflich Dokumente
Kultur Dokumente
Knowledge Template (Ang) Catia
Hochgeladen von
Maheshpbk BmOriginalbeschreibung:
Originaltitel
Copyright
Verfügbare Formate
Dieses Dokument teilen
Dokument teilen oder einbetten
Stufen Sie dieses Dokument als nützlich ein?
Sind diese Inhalte unangemessen?
Dieses Dokument meldenCopyright:
Verfügbare Formate
Knowledge Template (Ang) Catia
Hochgeladen von
Maheshpbk BmCopyright:
Verfügbare Formate
Knowledge Template
iii
Table Of Contents
Overview...................................................................................................... 1
Product Knowledge Template in a Nutshell ...................................................... 1
Before Reading this Guide ............................................................................ 2
Getting the Most out of this Guide ................................................................. 2
Accessing sample documents ........................................................................ 2
Conventions Used in this Guide ..................................................................... 2
What's New? ................................................................................................. 3
New Functionalities...................................................................................... 3
Getting Started.............................................................................................. 5
Getting Started........................................................................................... 5
Creating a Power Copy................................................................................. 5
Basic Tasks ..................................................................................................11
Basic Tasks ...............................................................................................11
Managing Power Copies...............................................................................11
Managing Power Copies............................................................................11
Saving a Power Copy in a Catalog ..............................................................11
Instantiating Power Copies........................................................................13
Storing a Design Table in a Power Copy ......................................................20
Power Copies: Useful Tips.........................................................................23
To know more about Power Copies.............................................................25
Managing User Features (UDFs) ...................................................................25
Managing User Features (UDFs).................................................................25
Introducing the User Feature Definition Window...........................................26
knowledgeTemplate
iv
Creating a User Feature (UDF)...................................................................31
Creating and Instantiating a NLS User Feature (UDF)....................................33
Saving a User Feature in a Catalog.............................................................38
Instantiating a User Feature......................................................................41
Assigning a Type to a User Feature ............................................................53
Referencing User Features in Search Operations ..........................................55
To find out more about User Features ........................................................60
Managing Part and Assembly Templates ........................................................61
Managing Part and Assembly Templates......................................................61
Introducing the Document Template Definition Window.................................61
Creating a Part Template ..........................................................................64
lnstantiating a Part Template.....................................................................68
Adding an External Document to a Document Template ................................71
Document Templates: Methodology............................................................76
To find out more about Part and Assembly Templates... ................................77
To find out more about the Insert Object dialog box ... ....................................78
Interactive Templates Quick Reference..........................................................81
User Features .........................................................................................81
Power Copies ..........................................................................................88
Part and Assembly Templates....................................................................90
Advanced Tasks............................................................................................93
Advanced Tasks .........................................................................................93
Working with Scripting Templates.................................................................93
Working with Scripting Templates ..............................................................93
Creating a Script .....................................................................................94
Table Of Contents
v
Starting from a Script Skeleton..................................................................95
Generating the Result of a Script ...............................................................96
Using the Scripting Language.......................................................................96
Using the Scripting Language ....................................................................96
Script Structure.......................................................................................98
Object Properties.....................................................................................99
Comments............................................................................................101
Operators.............................................................................................102
Keywords .............................................................................................103
Variables..............................................................................................112
Limitations ...........................................................................................113
Generative Script Objects .......................................................................113
Using The Get... Commands....................................................................114
Specifying a Context.................................................................................118
Declaring Input Data.................................................................................119
Reusing Input Data...................................................................................124
Tips and Tricks.........................................................................................129
About Generic naming............................................................................129
Message "property does not exist..." ........................................................132
Message "feature could not be updated" ...................................................132
Specifying a File Path (3 methods) ...........................................................133
The Rectangular Pattern is not Generated .................................................134
Importing Sketches: Recommendation .....................................................134
Specifying Strings: Recommendation........................................................134
Use Cases ...............................................................................................134
knowledgeTemplate
vi
Use Cases ............................................................................................134
The Tow Hook.......................................................................................135
The Ladder ...........................................................................................140
The Pocket Calculator.............................................................................141
Reference ..................................................................................................145
Reference ...............................................................................................145
Using the Object Browser ..........................................................................145
Basic Wireframe Package...........................................................................146
GSMPoint .............................................................................................146
GSMLine...............................................................................................152
GSMPlane.............................................................................................156
GSMCircle.............................................................................................161
Part Design Package .................................................................................164
Box .....................................................................................................165
Chamfer...............................................................................................165
Cone....................................................................................................167
Counterbored Hole.................................................................................167
Counterdrilled Hole ................................................................................168
Countersunk Hole ..................................................................................169
Cylinder ...............................................................................................169
Hole ....................................................................................................170
Pad .....................................................................................................171
Shaft ...................................................................................................172
Shell ....................................................................................................173
SimpleHole ...........................................................................................174
Table Of Contents
vii
Sphere.................................................................................................175
Tapered Hole ........................................................................................175
Thickness .............................................................................................176
ThickSurface.........................................................................................176
Torus...................................................................................................178
Part Shared Package.................................................................................178
Fillet Object ..........................................................................................178
Constant Edge Fillet Object .....................................................................179
Pattern ................................................................................................180
Standard Package ....................................................................................182
GSD Shared Package ................................................................................182
GSD Package...........................................................................................182
GSMAssemble .......................................................................................183
GSMCurve ............................................................................................183
GSMCurvePar........................................................................................184
GSMExtrude..........................................................................................185
GSMFillet..............................................................................................186
GSMProject...........................................................................................186
GSMSplit ..............................................................................................187
GSMSweepSegment...............................................................................188
Knowledge Expert Package ........................................................................188
KWECheck............................................................................................189
KWERule ..............................................................................................189
KWERuleBase........................................................................................190
KWERuleSet..........................................................................................190
knowledgeTemplate
viii
Mechanical Modeler Package ......................................................................191
BodyFeature .........................................................................................191
Workbench Description ................................................................................193
Workbench Description .............................................................................193
Product Knowledge Template Menu Bar .......................................................193
Insert ..................................................................................................194
Toolbars .................................................................................................194
Templates Creation Toolbar.....................................................................194
Generative Knowledge Toolbar ................................................................194
Templates Instantiation Toolbar...............................................................194
Project Standards .......................................................................................197
Customizing for Knowledge Template ..........................................................197
Customizing..........................................................................................197
Knowledge............................................................................................197
Language .............................................................................................201
Report Generation .................................................................................202
Part Infrastructure for Knowledgeware Applications ....................................205
1
Overview
This book is intended for the user who needs to become quickly familiar with Product
Knowledge Template.
This overview provides the following information:
Product Knowledge Template in a Nutshell
Before Reading this Guide
Getting the Most out of this Guide
Accessing sample documents
Conventions Used in this Guide
Product Knowledge Template in a Nutshell
Interactive Creation of intelligent Product Knowledge Templates
The encapsulation of feature, part and assembly specifications of any level of
complexity within Product Knowledge Template allows the capture of the design
methodology defined interactively in CATIA, as well as the reuse across the
extended enterprise. Templates can be extracted from existing features, part and
assembly designs or created specifically. They can contain not only geometry, but
also any associated parameters or relations, including embedded intelligence of
design rules, design tables and checks, providing the ability to encapsulate the
specifications of sophisticated adaptive features.
Editing and maintaining the Product Knowledge Templates
The management of captured knowledge is easier thanks to the ability to edit and
maintain templates in the same interactive way as modifying any CATIA part design
(no programming skills required). This allows the templates to be adapted to the
changing requirements of the organization, to accommodate improved
methodologies or customer requirements.
Storing of Product Knowledge Templates in CATIA Catalogs for re-use
Once defined Product Knowledge Templates can be stored in CATIA Catalogs to allow
easy access and management for reuse across the extended enterprise.
Using scripting templates for a powerful solution
CATIA Product Knowledge Templates provides a scripting language enabling full
design specification and generation. Using a simple and declarative language, the
user can describe - in text format - geometric specifications, transformation and
positioning specifications (including assembly constraints), and knowledge
specifications.
Moreover, in order to make the creation of scripts still simple, powerful Knowledge
Templates can be used as any script objects.
Product Knowledge Template 2 provides the ability to easily and interactively
capture engineering know-how and methodology for highly efficient reuse, helping
the organization to share best practices and avoid duplication of effort through
inability to reuse existing designs.
knowledgeTemplate
2
Before Reading this Guide
Before reading this guide, you should be familiar with basic Version 5 concepts such
as document windows, standard and view toolbars. Therefore, we recommend that
you read the Infrastructure User's Guide that describes generic capabilities common
to all Version 5 products. It also describes the general layout of V5 and the
interoperability between workbenches.
Getting the Most out of this Guide
To get the most of this guide, we suggest that you start performing the step-by-step
Getting Started tutorial.
Once you have finished, you should move on to the Basic and Advanced Tasks
sections.
The Workbench Description section, which describes the PKT workbench, and the
Customizing section, which explains how to set up the options, will also certainly
prove useful.
Accessing sample documents
To perform the scenarios, you will be using sample documents contained in either
the online/pktug/samples folder.
For more information about this, please refer to Accessing Sample Documents in the
Infrastructure User's Guide.
Conventions Used in this Guide
To learn more about the conventions used in this guide, refer to the Conventions
section.
3
What's New?
New Functionalities
Instantiating a Power Copy From a Macro
This new functionality enables the user to instantiate a Power Copy using a
VB macro.
Instantiating a User Feature From a Macro
This new functionality is a new way for the user to instantiate a User Feature
using a VB macro.
5
Getting Started
Getting Started
Creating a Power Copy
Creating a Power Copy
This task shows how to create Power Copy elements, to be reused later.
A Power Copy is a set of features (geometric elements, formulas, constraints and
so forth) that are grouped in order to be used in a different context, and
presenting the ability to be completely redefined when pasted.
Before performing the scenario, make sure that the Parameters and Relations
options are checked (Tools->Options->Infrastructure->Part Infrastructure-
>Display).
1. Open the PktCreatePowerCopy.CATPart document. The following image is
displayed:
2. From the Start->Knowledgeware menu, access the Product Knowledge
Template workbench.
3. Click the Create a PowerCopy icon ( ). The Power Copy Definition dialog
box is displayed.
knowledgeTemplate
6
4. Select the elements making up the Power Copy from the specification tree.
For the purposes of our scenario, select the following items:
o
The Parameters
o
The Relations
o
Line.1 (under Geometrical set)
o
The Geometry
The dialog box is automatically filled with information about the selected
elements.
Getting Started
7
5. Define the Power Copy as you wish to create it:
o
The Definition tab lets you assign a name to the Power Copy and
presents its components in the 3D viewer. For example, enter
"Driver" in the Name: field.
o
The Inputs tab shows you the inputs (elements to select at
instantiation) of the Power Copy. You can rename these elements
for a clearer definition by selecting them in the viewer and entering
a new name in the Name: field. In parentheses you still can read
the elements' default name based on its type. For example, select
knowledgeTemplate
8
xy plane and rename it as "Plane1".
o
The Parameters tab lets you define which of the parameter values
used in the Power Copy you will be able to modify at instantiation
time. This can be a value, or a formula for example.
Simply select the parameters and check the Published button. In
case of a formula, you can set it to false or true. For example,
select Driver_X_Position.
Use the Name field to give another name to this element. For
example, enter X_Position and publish it.
Getting Started
9
o
The Documents tab shows the complete path and role of Design
tables referenced by an element included in the Power Copy.
o
The Icon tab lets you modify the icon identifying the Power Copy in
the specifications tree. A subset of icons is available from the Icon
choice button. If you click ... the Icon Browser opens, showing all
icons loaded on your CATIA session. Click the envelope icon .
The Grab screen button lets you capture an image of the Power
Copy to be stored with its definition. Click the Grab screen button.
You can zoom in or out the image to adjust it. Click the Remove
preview button if you do not need this image.
6. Click OK to create the Power Copy. Save your file. Click here to open the
created file.
Refer to the Quick Reference topic for a comprehensive list of the interactions that
can be carried out on Power Copies.
11
Basic Tasks
Basic Tasks
Managing Power Copies
Managing Power Copies
Refer to the Quick Reference topic for a comprehensive list of interactions to
be carried out on Power Copies.
Create Power Copies: Select the Insert -> Advanced Replication Tools ->
PowerCopy Creation command or click the Create a Power Copy icon ( ),
select the elements making up the Power Copy from the specification tree, define
a name for the Power Copy and its reference elements then choose an icon for
identifying it.
Instantiate Power Copies: Select the Insert -> Instantiate From Document
command or click the Instantiate from Document icon ( ), select the document
or catalog containing the Power Copy, complete the Inputs within the dialog box
selecting adequate elements in the geometric area or in the specification tree.
Save Power Copies into a Catalog: Select the Power Copy from the specification
tree, select the Insert -> Advanced Replication Tools -> PowerCopy Save In
Catalog... command, enter the catalog name and click Open.
Creating a Power Copy
Saving a Power Copy in a Catalog
This task shows how to store Power Copy elements into a catalog, for later use
as described in Creating a Power Copy.
knowledgeTemplate
12
1. Open the PktCreatedPowerCopy.CATPart file. The
Power Copy is displayed below the Power Copy
node.
2. Click the Save in Catalog icon ( ) from the standard menu bar in the
PKT workbench. The 'Catalog save' dialog box is displayed.
3. Click the Create a new catalog option and click the button located on the
right-hand side of the Catalog name field. The dialog box which is
displayed allows you to specify a .catalog file where to store the created
Power Copies. Enter a file name and click Open.
4. Click OK in the Catalog save dialog box.
Note that this command is also available from the Part Design and the
GSD workbenches.
5. Open the catalog you have just created (File->Open from the standard
menu bar). The catalog which is displayed looks like the one below
(depending on the name assigned to the catalog):
The left pane displays the Power Copy created within a tree structure. Selecting
3 inputs displays in the right pane the characteristics of the Power Copy.
About the Reference tab
The Power Copy name as well as the document it originates from is displayed.
About the Keywords tab
Basic Tasks
13
The Power Copy name as well as its inputs are displayed.
About the Preview tab
The icon you have associated to the Power Copy (if any) is displayed.
About the Generative Data tab
The resolved queries: A resolved query is relevant for parts with design tables
only since it aims at storing a filtered view of the design table data.
Using the Catalog Editor
1. From the Start->Infrastructure menu, access the Catalog Editor.
2. Double-click Chapter.1 (default chapter) and click the Add Family icon.
The Component Definition Family is displayed.
3. Change the name of the family: Drivers and click OK.
4. Double-click the Drivers family and click the Add Component icon.
5. In the Description Definition dialog box, click the
button, go back to the
PktCreatePowerCopy.CATPart file and select the Driver Power Copy in
the specification tree and click OK.
6. Save your catalog and proceed to the next task: Instantiating a Power
Copy.
To know more about catalogs, see the CATIA Infrastructure User's
Guide.
Refer to the Quick Reference topic for a comprehensive list of the interactions
that can be carried out on Power Copies.
Instantiating Power Copies
Instantiating a Power Copy
This task shows how to instantiate a Power Copy once it has been created as
described in Creating a Power Copy:
from a catalog
from a document containing a Power Copy and
from a selection
The Power Copy reference has links to the selected features. These
selected features are the components of the Power Copy reference.
knowledgeTemplate
14
Each instantiation of a Power Copy reference is a copy of each of its
components (Copied Features).
After an instantiation, there is no link between the copied features
and the reference components.
From a Catalog
1. Create an empty .CATPart file.
2. In the standard toolbar, click the Open Catalog icon ( ). The catalog
browser is displayed. Select the PktPowercopycatalog.catalog file.
To know how to store a Power Copy in a catalog, see Storing a Power
Copy in a Catalog.
3. Click the icon. In the dialog box which is displayed, select the
catalog which contains the Power Copy that you want to instantiate.
Click Open to open the selected catalog. The dialog box which is
displayed next enables you to navigate through the chapters and the
families of the catalog until you can access the desired Power Copy.
To know more about catalogs, see the CATIA Infrastructure
User's Guide.
To know more about the Insert Object dialog box, click here.
4. Double-click the 'Driver' object. The Insert Object dialog box is
displayed.
5. Click the Use identical name button and click OK. The Power Copy is
instantiated.
Basic Tasks
15
6. Click Close in the Catalog Browser when done.
From a Document
1. Open the Pktvehicle.CATPart document.
2. From the Start->Knowledgeware Menu, access the Product
Knowledge Template workbench.
3. Click the Instantiate from Document icon ( ). The File Selection
dialog box is displayed.
Note that this command is also available from the Part Design and the
GSD workbenches.
4. Select the PktCreatedPowerCopy.CATPart file and click Open. The
Insert Object dialog box is displayed.
Click the Use identical
name button.
Click OK when done.
Click here to know
more about the
Insert Object Dialog
box.
Note that in some cases,
when instantiating a
Power Copy, the replacing
element does not present
the same sub-elements as
the replaced element.
Therefore you need to
clearly indicate in a
specific dialog box, the
Replace Viewer, how to
rebuild the geometry from
the replacing element.
The Power Copy is instantiated into the document (see picture below.)
knowledgeTemplate
16
From a Selection
1. Open the PktCreatedPowerCopy.CATPart and the PktVehicle.CATPart
files.
2. Tile the window vertically.
3. Expand the Power Copy node in the PktCreatedPowerCopy.CATPart file
and click the Driver Power Copy.
4. Go to the PktVehicle.CATPart file and click the Instantiate from
Selection icon ( ). The Insert Object dialog box is displayed.
5. Click the Use identical name button. Click OK when done. The Power
Copy is instantiated.
Refer to the Quick Reference topic for a comprehensive list of the interactions
that can be carried out on Power Copies.
Instantiating a Power Copy From a VB Macro
This topic provides you with information about the instantiation of Power Copies using macros.
Until now it was possible to instantiate Power Copies only interactively. It is now possible to instan
Power Copies from VB macros. (Note that this method is also a new way to instantiate a User Fea
macro. To know more, see Instantiating a User Feature Using a VB Macro.)
To instantiate a Power Copy from a VB macro:
Basic Tasks
17
1. Develop your macro in an editor and save it with the CATScript extension. (Read carefully the instructio
know how to structure your script.)
2. From the Tools->Macro->Macros... command, access the Macros dialog box in CATIA. Click the Ma
libraries... button.
3. In the Macro libraries dialog box, select the Directories option in the Library type scrolling list.
4. In the Open a directory of macros dialog box, select the directory that contains the VB script you've just
Click OK when done. Click Close in the Macro libraries dialog box: The macro contained in this directo
displayed in the Macros dialog box.
5. Click the Run button. Your macro is launched and your Power Copy is instantiated.
Note that:
The instantiation has to be done entirely from the beginning to the end, following the steps
below. The final step of the instantiation cannot be performed unless all the required input
correctly valuated. Trying to do so will lead to an error message and the script execution w
Moreover, as the duplication of the Power Copy components has already been performed,
duplicated components will have to be erased manually.
As the instantiation is performed programmatically, there is no possibility to intervene usin
interface during the instantiation. Thus, manual reroute and orientation-handling are not p
It is also impossible to modify a Design Table associated with the Power Copy.
The Repeat mode is unavailable. Nevertheless this can be simulated by inserting a loop ins
script.
Inputs and published parameters are referenced by name in the methods and not by posit
The instantiation is always performed just after the position of the current feature (the In-
object).
From the Instance Factory (A), the instantiation process can be broken down into 3 major steps,
step itself being broken down into 5 different steps.
Initialization: It is the step where you define which Power Copy is to be instantiated. To pe
several instantiations in a loop, the reference document is locked in the CATIA session. It w
unlocked in the final step.
Instantiation: It is the major step in which data are duplicated. This step can be repeated s
times in a loop for example without doing the steps 1 and 3 again.
o Begin of instantiation: All the data are initialized.
o Inputs valuation: Each input of the Power Copy has to be valuated with a feature o
destination document.
o Parameter modification: If needed, published parameters can be modified.
o Instantiation: All the components of the Power Copy are duplicated.
o End of instantiation: After this call, the instantiation is ended, and all the links to th
knowledgeTemplate
18
reference are broken.
Conclusion: This is the last step: The reference document is unlocked and released from th
' Instantiation of a Power Copy Reference called
"TwoSurfacicHole"
' TwoSurfacicHole is stored in the CATPart
PowerCopyReference.CATPart"
' It has 3 inputs: FirstHole, Support,and
SecondHole
' and 2 published parameters: Radius1 and
Radius2
'------------------------------------------------------
--------
'------------------------------------------------------
---------
Catia.SystemService.Print "Retrieve the current
part"
Dim PartDocumentDest As PartDocument
Set PartDocumentDest = CATIA.ActiveDocument
Dim PartDest As Part
Set PartDest = PartDocumentDest.Part
'------------------------------------------------------
---------
Catia.SystemService.Print "Retrieve the factory
of the current part"
Dim factory As InstanceFactory (A)
Set factory =
PartDest.GetCustomerFactory("InstanceFactory")
'------------------------------------------------------
---------
Catia.SystemService.Print
"BeginInstanceFactory" (1)
factory.BeginInstanceFactory "TwoSurfacicHole",
"e:\tmp\PowerCopyReference.CATPart"
'------------------------------------------------------
---------
Catia.SystemService.Print "Begin Instantiation"
factory.BeginInstantiate (2)
'------------------------------------------------------
---------
Catia.SystemService.Print "Set Inputs"
Initialization (1): Use the BeginInstan
method of the CATIAInstanceFactory int
first argument should be the name of the
Copy. The second argument is the name
document where this reference is stored
For example:
InstanceFactory.BeginInstanceFactory
( name_of_reference , name_
nt )
Instantiation: It is the most important
broken down into 5 other steps that mus
executed in the following order:
o Begin of instantiation: Use the Be
method (2) of the CATIAInstance
For example: InstanceFactory.Be
o Valuation of inputs: Use the PutI
(3) of the CATIAInstanceFactory
For example: InstanceFactory.Pu
input1 , selected_feature
o Parameter modification: Retrieve
parameter using the GetParamet
the CATIAInstanceFactory interfa
Then, modify its value using the
ValuateFromString method of the
interface.
For example: Set param =
InstanceFactory.GetParameter
( published_parameter1 )
param.ValuateFromString ( le
o Instantiation: Use the Instantiat
the CATIAInstanceFactory interfa
returned by this method when in
Power Copy.
For example: Set Instance =
Basic Tasks
19
Dim FirstHole As Object
Set FirstHole =
PartDest.FindObjectByName("Point.1")
Dim Support As Object
Set Support =
PartDest.FindObjectByName("Extrude.1")
Dim SecondHole As Object
Set SecondHole =
PartDest.FindObjectByName("Point.2")
factory.PutInputData "FirstHole", FirstHole (3)
factory.PutInputData "Support", Support
factory.PutInputData "SecondHole", SecondHole
'------------------------------------------------------
---------
Catia.SystemService.Print "Modify Parameters"
Dim param1 As Parameter
Set param1 = factory.GetParameter("Radius1")
(4)
param1.ValuateFromString("25mm")
Dim param2 As Parameter
Set param2 = factory.GetParameter("Radius2")
param2.ValuateFromString("15mm")
'------------------------------------------------------
---------
Catia.SystemService.Print "Instantiate" (5)
Dim Instance As ShapeInstance
Set Instance = factory.Instantiate
'------------------------------------------------------
---------
Catia.SystemService.Print "End of Instantiation"
factory.EndInstantiate (6)
'------------------------------------------------------
---------
Catia.SystemService.Print "Release the reference
document"
factory.EndInstanceFactory (7)
'------------------------------------------------------
---------
Catia.SystemService.Print "Update"
PartDest.Update
InstanceFactory.Instantiate
o End of instantiation: Use the End
method (6) of the CATIAInstance
For example: InstanceFactory.En
Conclusion: Use the EndInstanceFactor
(7) of the CATIAInstanceFactory interfac
For example: InstanceFactory.EndInstan
To perform the scenario described below, you will need the following files:
knowledgeTemplate
20
This is the macro. Open this script and edit the path
referencing the PowerCopyReference.CATPart file (L
PktInstantiatePowerCopyVB.CATScript
This is the file that contains the Power Copy that is
instantiated. Note that the inputs of the Power Copy
points and an extrude.
PowerCopyReference.CATPart
PktDestinationPart.CATPart This is the part that will host the instantiated Power
also contains 2 points and an extrude, which are th
the Power Copy.
1. Open the PktDestinationPart.CATPart file. Note that this file is made up of an Extrude and of 2 points
the inputs of the Power Copy stored in the PowerCopyReference.CATPart file.
2. From the Tools->Macro->Macros... command, access the Macros dialog box in CATIA. Click the M
libraries... button.
3. In the Macro libraries dialog box, select the Directories option in the Library type scrolling list. Click the
existing library... button.
4. In the Open a directory of macros dialog box, select the directory that contains the
PktInstantiatePowerCopyVB.CATScript file that you have just modified. Click OK when done. Click Clos
Macro libraries dialog box: The macro contained in this directory is displayed in the Macros dialog box.
5. Click the Run button. Your macro is launched and your Power Copy is instantiated.
Storing a Design Table in a Power Copy
This task shows how to store a design table in a power copy for later use.
In this scenario, you want to instantiate the inner and the outer cages of a
ball bearing in a different context. To do so, you create a power copy only
Basic Tasks
21
containing the outer and the inner cages of an already existing ball bearing.
This scenario is divided into the following steps:
Inserting the Design Table into the CATPart file
Creating the Power Copy
Instantiating the Power Copy containing the Design Table
To perform this scenario, the Product Knowledge Template license is
required.
To perform this scenario, you will need the following files:
KwrBallBearing1.CATPart
KwrBearingDesignTable.xls
To store a design table in a Power Copy, do not forget to select the
parameters pointed by the design table.
1. Open the KwrBallBearing1.CATPart file. The following image is displayed.
Inserting the Design Table into the CATPart file
2. Click the Design Table icon ( ) in the Standard toolbar. The Creation of
a Design Table dialog box is displayed.
3. Check the Create a design table from a pre-existing file radio button and
click OK. The File Selection dialog box is displayed.
4. Select the KwrBearingDesignTable.xls and click Open.
5. Click Yes when asked for automatic associations and click OK. The Design
table is displayed below the Relations node.
knowledgeTemplate
22
Creating the Power Copy
6. From the Start->Knowledgeware menu, access the Product Knowledge
Template workbench (if need be) and click the Create a PowerCopy icon.
The Power Copy Definition dialog box is displayed.
7. In the Specification tree, select the following items:
o
DesignTable.1
o
Shaft.1
o
Shaft.2
o
Shaft.3
o
Sketch.1
o
Sketch.2
o
Sketch.3
o
the Material Parameter.
o
Click OK when done. The Power Copy is displayed below the
PowerCopy node in the specification tree.
8. Save your file and close it.
Instantiating the Power Copy
9. From the File->New menu, select Part in the List of Types and click OK.
10. If need be, from the Start->Knowledgeware menu, access the Product
Knowledge Template workbench and click the Instantiate From
Document icon. The File Selection dialog box is displayed.
Basic Tasks
23
11. Select the KwrBallBearing1.CATPart file and click Open. The Insert Object
dialog box is displayed.
12. Select the yz plane in the specification tree and click OK. The Design Table is
instantiated
Power Copies: Useful Tips
Creating a Power Copy
As far as possible, minimize the number of elements making up the Power
Copy.
When defining Power Copies including sketches, use profiles constrained
with respect to edges or faces rather than to planes. Additionally, set the
option Create geometrical constraints off before sketching. Generally
speaking, it is always preferable to use profiles both rigid and mobile.
It is preferable to constrain elements with respect to external references
such as faces, edges, reference or explicit planes.
It is preferable not to use projections nor intersections in your sketch if you
want to use your sketch in a Power Copy.
Avoid constraints defined with respect to reference planes.
Before creating your Power Copies, make sure that your sketch is not over-
constrained.
Make sure that your sketch is iso-constrained (green color). You can use
knowledgeTemplate
24
non-iso-constrained sketches, but it will be more difficult to understand and
control the result after instantiation.
Create sketches on an axis system, in order to better control the Sketch
position.
Avoid access to sub-elements.
Formulas are automatically included if you select all the parameters.
For complex design, integrate knowledge rules.
Managing inputs:
Always rename your inputs to help the end user understand what he needs
to select.
A formula is automatically included in a Power Copy definition when all its
parameters are included.
Otherwise, i.e. if at least one parameter is not selected as part of the Power
Copy, select the formula to make it part of the definition. If you do so, all
the formula parameters that have not been explicitly selected, are
considered as inputs of the Power Copy.
Note that when including parameters sets containing hidden parameters in
a Power Copy, the hidden parameters are automatically instantiated when
instantiating the Power Copy.
When creating a Power Copy, you may select components that point a
relation. If this relation is not activated, it will not be taken into account by
the Power Copy. For this relation to be inserted into the Power Copy, you
have to activate it.
Preview:
In a Part document, create only one Power Copy reference. It is not a
technical restriction, but there are at least two raisons for this: The cost of
an instantiation will be smaller if the Part document is smaller. The end user
can more easily understand the feature to be instantiated.
Put in "show" only the input and the result (to help the end user to
understand what he needs to select).
Use color to differentiate inputs (put transparency on result for example).
Choose a pertinent viewpoint before saving the Part document reference,
default viewpoint in preview during instantiation will be the same.
Basic Tasks
25
Catalog:
Do not forget catalog integration if you want to provide several Power
Copies.
Instantiating a Power Copy
Always check the orientation for curves and surfaces.
If you need to instantiate a Power Copy several times on the same input,
rename your inputs and use the "Use identical name" option.
Prior to instantiating drafts created with versions before V5R14, we strongly
recommend you to open and save the CATPart document containing those
drafts in your session.
Prior to instantiating a power copy containing a draft created with versions
before V5R14, we strongly recommend you to open the CATPart document
containing the power copy, edit the draft, update it and then save the
CATPart document in your session.
To know more about Power Copies...
Refer to the Quick Reference topic for a comprehensive list of the interactions that can be
carried out on Power Copies.
The Power Copy command can be accessed by selecting the Insert->Advanced
Replications Tools->PowerCopy Creation command from the following workbenches:
Part Design
Generative Shape Design
and by clicking the Create a PowerCopy icon ( ) from the Product Knowledge Template
workbench.
A Power Copy is a template that works at the part level. From a collection of features (geometry,
literals, formulas, constraints, etc.), you can create your own feature. The result is a Part Design
feature or a Shape Design feature that can be reused in the design of another part. The created
feature can be saved in a catalog.
Managing User Features (UDFs)
Managing User Features (UDFs)
knowledgeTemplate
26
Refer to the Quick Reference topic for a comprehensive list of interactions to
be carried out on User Features. Refer to To know more about User Features.
Create User Features: Select the Insert -> UserFeature -> UserFeature Creation
... command or click the Create a UserFeature icon, select the elements making
up the User Feature from the specification tree, define a name for the User
Feature and its reference elements then choose an icon for identifying it.
Instantiate User Features from Document: Select the Insert -> Instantiate From
Document command, select the document or catalog containing the User
Feature, complete the Inputs within the dialog box selecting adequate elements
in the geometric area or from the specification tree.
Save User Features into a Catalog: Select the User Feature from the
specification tree, select the Insert -> Save in Catalog command, enter the
catalog name and click Open.
Introducing the User Feature Definition Window
The Userfeature Definition window is accessed when selecting the Insert->UserFeature-
>UserFeature Creation... command or when clicking the Creates a UserFeature icon ( ).
Reference file: PktModifyingMainResult.CATPart
The Definition tab
The Definition tab lets you define the User Feature as you wish to create it.
The Definition tab lets you assign a name to the User Feature and presents its
components in the viewer.
The tree structure displayed in the Definition tab under Components differs from the
structure of the selected feature. The Body.1 object does not appear as an Assemble.1
child.
The components displayed under Inputs of components are the features which are
not aggregated to the selected object but are required to build it. These are the inputs
that will be requested at instantiation.
The Inputs tab
The Inputs tab shows you the inputs (elements to be selected at instantiation) of the User
Feature. You can rename these elements for a clearer definition by selecting them in the
viewer and entering a new name in the Name: field. In parentheses you still can read the
elements' default name based on its type. When the Inputs tab is selected, the User
Basic Tasks
27
Feature inputs are indicated by red arrows in the geometry area. To know more, see
Renaming an input.
The Parameters tab
The parameters tab lets you define which of the parameter values used in the User
Feature you will be able to modify at instantiation. This can be a value or a formula.
Simply select the parameters and check the Published button. Use the Name: field to
give another name to this element. To publish parameters, see Publishing parameters.
knowledgeTemplate
28
The Documents tab
The Documents tab shows the complete path and role of Design tables referenced by an
element included in the User Feature. This tab exhibits no document because only
design tables belonging to the selected object are displayed. When instantiating or
editing the User Feature, you will be able to change the document pointed by the internal
design table.
The Icon tab
The icon tab lets you modify the icon identifying the User Feature in the specifications
tree. A subset of icons is available from the Icon choice button. If you click ... the Icon
Browser opens, showing all icons loaded on your CATIA session.
The Grab screen button allows you to capture an image of the User Feature to be stored
with its definition. Click the Grab screen button. You can zoom in or out the image to
adjust it. Click the Remove preview button if you do not need this image.
Basic Tasks
29
The Outputs tab
The Outputs tab provides you with a way to define the result to be carried forward from
the User Feature to another document during the instantiation process. To know more,
see Modifying the Main Result.
Note that the dimension of the secondary outputs should always be inferior to the Main
result.
knowledgeTemplate
30
The Type tab
The Type tab provides you with a way to associate a type with a User Feature. You will
be able to use this type in search operations, Expert checks, and in Product
Knowledge Template.
The User Type name is the one that you indicated in the Definition
tab.
Instance Type Enables you to define the name of the type.
The first box should contain a string of at least 3
characters and should be used to enter an
identifier/keyword.
It is highly recommended not to use special characters in
those fields (they are not supported.)
The string to be entered in the second box is not limited.
The third box contains the generated Instance Type name
that will be see as the type.
Manage Type
button
Enables you to access the Manage Type window where you
can:
- Select the Super Type from which the type you created
will inherit. It is possible to select the MechanicalModeler,
the GSD and the Part Design packages.
- Select the package it will belong to.
- Click Create type and Close if you want to use the
created type in the current session only.
- Click Create type, Save, and Close if you want to use the
created type in another session. In this case, a Generative
Script file (File field) containing the User Feature definition
is created.
Basic Tasks
31
If you want to reuse the generated type in another Catia
session:
save the CATGScript file in the Directory indicated
in the Reference Directory for Types field (see
Tools->Options->Parameters and Measure-
>Language tab)
check the Load extended language libraries check
box and select the package containing the type you
created.
Creating a User Feature (UDF)
The scenario below describes in detail how to create a User Feature. A first
User Feature has already been created. A new User Feature is now
created.
Note that datums (features that cannot be calculated) cannot be inputs of
User Features. To find out more about the UDF limitations, click here.
knowledgeTemplate
32
1. Open the PktcreateaUDF.CATPart file. Note that this file already
contains a UDF located below the KnowledgeTemplates node.
2. From the Start->Knowledgeware menu, access the Product
Knowledge Template workbench.
3. Click the Create a UserFeature icon ( ). The UserFeature
Definition dialog box is displayed.
Replace the default User Feature name with Pad2, then select the
Assemble.2 object in the specification tree. The dialog box looks like
the one below:
When creating the UDF, the Selected
components view shows the components you
selected in the geometry and that make up
the UDF (see picture above).
If, after creating the UDF, you double-click it,
the dialog box that is displayed shows the
Internal components of the UDF, i.e, the
instances of the selected components.
4. Select the Outputs tab. By default, the Assemble.2 object is
displayed as the main result.
5. Click OK in the dialog box. The Pad2 User Feature is added to the
specification tree.
Basic Tasks
33
6. Save your file.
7. Keep this document open and proceed to Saving a User Feature in a
Catalog.
To find out more about the User Feature definition window, see Introducing
the Userfeature Definition window. Refer to the Quick Reference topic for a
comprehensive list of the interactions that can be carried out on User
Features.
Creating and Instantiating a NLS User Feature (UDF)
knowledgeTemplate
34
The scenario below describes how to create a NLS User Feature. The
following features can now be displayed in your language at instantiation:
The input role The parameters (names and
string multiple values)
The output role after the
instantiation
The update error message
In the scenario below, the input role and the parameters are NLS.
To create a NLS User Feature:
Create the User Feature and click the Type tab in the User Feature
definition window to create the type associated with the User Feature
as well as the associated .CATGScript file.
Create the CATNls file (See below).
Close CATIA and relaunch it.
In CATIA, open the file into which the template will be inserted.
Instantiate the User Feature.
The created CATNls file:
Should be stored in the installation directory in the
resources msgcatalog directory.
Should have the following name: CATTypeTypeName.CATNls. If the
type name is Wheel, the CATNls name will be:
CATTypeWheel.CATNls.
Should be structured as follows (Note that the role corresponds to
the role assigned to each input in the Inputs tab of the User Feature
Definition window):
o Role1="NlsRole";
o Role2="NlsRole"; ...
o Optionally for an NLS error message: UpdateErrorMessage =
"Message";
Please find below the example of a .CATGscript file and its corresponding
.CATNLS file.
GSDPackage isa Package
{
CATWheel isa SkinFeature
In the .CATGscript opposite, the
Point, the Plane, the Configuration,
the Distance, and the Radius are the
Basic Tasks
35
{
NLSName = UserFeature1;
Fill = 0 , Type : Feature ;
`Main result` = 0 , Type :
Feature
NLSName :`Main result` ;
Point = 0 , Type : Feature ;
Plane = 0 , Type : Feature ;
Configuration = 0 , Type :
String ;
Distance = 0 , Type :
LENGTH ;
Radius = 0 , Type : LENGTH
;
}
}
inputs of the User Feature. These
inputs will be required when
instantiating the User Feature. Note
that these inputs can be the roles you
assigned to the inputs.
Point = "Input point";
Plane = "Support";
Configuration = "Distance
configuration";
Configuration.Item1="Short";
Configuration.Item2="Normal";
Configuration.Item3="Long";
Distance = "Wheel distance";
Radius = "Wheel radius";
Fill = "Fill";
//For the Nls message of update error
UpdateErrorMessage = " UPDATE
ERROR MESSAGE IN ENGLISH"
The inputs of the .CATGscript file are
listed in the opposite cell along with
their NLS names: Point = "Input
Point".
Note that:
Inputs names should not
contain blank spaces.
All NLS names are indicated
between quotes "" and are
separated by ;.
It is possible to add an error
message that will be launched
if an update error occurs.
The name of the file is:
CATTypeCATWheel.CATNls
knowledgeTemplate
36
1. From the Tools->Options->General menu, click Parameters and
Measure, and select the Language tab. Check the Load extended
language libraries option, click the button and select the
directory that will contain the types file (.CATGScript file). Click OK
when done.
2. Open the PktcreateaUDF.CATPart file. Note that this file already
contains a User Feature located below the KnowledgeTemplates
node.
3. From the Start->Knowledgeware menu, access the Product
Knowledge Template workbench.
4. Click the Create a UserFeature icon ( ). The UserFeature Definition
dialog box is displayed. Replace the default User Feature name with
NLSUDF, then click the Assemble.2 object in the specification tree.
The dialog box now looks like the one below:
5. Click the Inputs tab and assign a role to each input:
o Click Point.2 in the User Feature Definition window, and
enter First_input in the Name field.
o Click Point.3 in the User Feature Definition window, and
enter Second_input in the Name field.
o Click Extract.1 in the User Feature Definition window, and
enter Third_input in the Name field.
Basic Tasks
37
Note that the role you assign in this tab is the one that will be
used to create the .CATNls file (step 9.)
6. Click the Parameters tab and select the
`Body.2 OpenBody.1 Circle.2 Circle center
radius.1 Radius` parameter. Click Published Name and assign it
a name: Cylinder_Radius.
7. Assign a type to the User Feature.
o Click the Type tab.
o In the Instance Type field, enter UDF and Assembly, and hit
the Enter key.
o Click the Manage type button.
o In the Manage Type window, click the
Create type button. (Click the graphic
opposite to enlarge it.) The type is created
as well as the associated .CATGScript file
which is saved in the directory you
previously selected (Step 1.)
o Click Save and Close when done.
o Click OK to exit the User Feature definition window.
8. Save your file and Close CATIA.
9. Open a Text Editor and enter the following text to create the .CATNls
file:
Note that Point.2, Point.3, and
Extract.1 are the inputs of the User
Feature.
First_input ="Select 1st Point";
Second_input ="Select 2nd
Point";
Third_input ="Select the
surface";
Cylinder_Radius="Radius of
the UDF";
Japanese users should use
Japanese characters in this file.
10. Save your file under the following name: CATTypeCATWheel.CATNls
in the resources\msgcatalog directory. Close the Text Editor.
11. Open CATIA and open the PktForInstantiation.CATPart file.
12. In the PKT workbench, click the Instantiate From Document icon
( ). The File Selection window is displayed. Select the
PktcreateaUDF.CATPart file that you have just saved and click Open.
knowledgeTemplate
38
The following image is displayed:
13. Select the first point, the second point, and the surface: The User
Feature is instantiated.
To find out more about the User Feature definition window, see Introducing
the User Feature Definition window. Refer to the Quick Reference topic for a
comprehensive list of the interactions that can be carried out on User
Features.
Saving a User Feature in a Catalog
Basic Tasks
39
The task below explains how to store User Features in a catalog. This task is not
actually a Product Knowledge Template task, but in the context of the Product
Knowledge Template product, you will have to carry it out quite often.
You have just created two User Features (Pad1 and Pad2). The main interest of User
Features lies in the instantiation process whereby a User Feature stored in a catalog
can be reused in a document.
The PktcreatedUDF.CATPart document containing both User Features should be open.
Using the Save Object in a Catalog Command
1. Click the Save object in a catalog icon ( ) from the standard menu bar in the PKT
workbench. The 'Catalog save' dialog box is displayed.
Note that this command is also available from the Part Design and the GSD
workbenches.
2. Select the Create a new catalog option and click the button on the right-hand side of the
Catalog name field. The dialog box which is displayed allows you to specify a .catalog file
where to store the created User Features. Enter a file name and click Open. Then click
OK in the Catalog save dialog box.
3. Open the catalog you have just created (File->Open from the standard menu bar). The
catalog which is displayed looks like the one below (depending on the name assigned to
the catalog):
4. The left pane displays the two User Features created within a tree structure (Pad1 has
two inputs while Pad2 has three inputs). Selecting a User Feature (3 inputs for example)
displays in the right pane the characteristics of the User Feature.
5. About the Reference tab
The User Feature name as well as the document it originates from is displayed.
6. About the Keywords tab
The User Feature name as well as its inputs are displayed.
knowledgeTemplate
40
7. About the Preview tab
The icon you have associated with the User Feature (if any) is displayed.
8. About the Generative Data tab
The resolved queries: A resolved query is relevant for parts with design tables only since
it aims at storing a filtered view of the design table data.
To find out more about the Catalog Editor, see the Infrastructure User's
Guide.
Using the Catalog Editor
1. From the Start->Infrastructure menu, access the Catalog Editor.
2. Double-click Chapter.1 and click the Add Family icon ( ). The Component Definition
Family is displayed.
3. Change the name of the family: Pads in this scenario and click OK.
4. Double-click the Pads family and click the Add Component ( ) icon.
5. In the Description Definition dialog box, click the
button, go back the
PktCreateaUDF.CATPart file and select the Pad1 User Feature in the specification tree
and click OK.
6. Repeat the previous step to insert the Pad2 User Feature into the catalog.
7. Save your catalog and proceed to the next task: Instantiating a User Feature.
Refer to the Quick Reference topic for a comprehensive list of the interactions that
can be carried out on User Features.
Basic Tasks
41
Instantiating a User Feature
Instantiating a User Feature
This section describes the different methods available to instantiate a User Feature.
Instantiating a User Feature From a Catalog, From a Document, From a
Selection
The scenario described below shows how to instantiate a User Feature
from a catalog
from a document containing a User Feature and
from a selection
knowledgeTemplate
42
From a Catalog
1. Open the PktForInstantiation.CATPart document. The following screen is displayed.
2. In the standard toolbar, click the icon. The catalog browser is displayed.
3. Click the icon. In the dialog box which is displayed, select the catalog containing the User
Features you want to instantiate. Click Open to open the selected catalog. The dialog box which is
displayed next enables you to navigate through the chapters and the families of the catalog until
you can access the desired User Feature.
4. Double-click the '3 inputs' object and the 'Pad.2' object. The Insert Object dialog box is displayed.
Basic Tasks
43
To find out more about the Insert Object dialog
box, click here.
Note that in some cases, when instantiating a
User Feature, the replacing element does not
present the same sub-elements as the replaced
element. Therefore you need to clearly indicate
in a specific dialog box, the Replace Viewer,
how to rebuild the geometry from the replacing
element.
5. To instantiate Pad2 into the document:
a. If need be, select Point.2 in the Insert Object dialog box, then select the Point.2 object in
the document geometry area or in the specification tree.
b. Select Point.3 in the Insert Object dialog box, then select the Point.3 object in the
document geometry area or in the specification tree.
c. Select Extract.1 in the Insert Object dialog box, then select the face highlighted on the
graphic below.
d. Click OK to instantiate the Pad2 User Feature and exit the Insert Object dialog box. The
User Feature Pad2 is instantiated into the document. This is what you can see on screen.
knowledgeTemplate
44
From a Document
1. Open the PktForInstantiation.CATPart document.
2. Click the Instantiate an element stored in a document icon ( ). The File Selection dialog
box is displayed.
3. Select the PktInstantiateUDFfromDocument.CATPart file and click Open.
4. The Insert Object dialog box is displayed.
o In the Reference scrolling list,
select the User Feature that you
want to instantiate (Pad2 in this
scenario).
o If need be, select Point.2 in the
Insert Object dialog box, then
select the Point.2 object in the
document geometry area or in the
specification tree.
o Select Point.3 in the Insert Object
dialog box, then select the Point.3
object in the document geometry
area or in the specification tree.
o Select Extract.1 in the Insert Object
dialog box, then select the face
highlighted on the figure below.
Basic Tasks
45
3.
5. Click OK when you are
done. The User Feature is
instantiated.
Click here to find out more about the Insert Object Dialog box.
From a Selection
1. Open the PktInstantiateUDFfromDocument.CATPart and the PktForInstantiation.CATPart
files.
2. Tile the window vertically.
3. Expand the KnowledgeTemplates node in the PktInstantiateUDFfromDocument.CATPart file and
click the Pad2 User Feature.
4. Go to the PktForInstantiation.CATPart file and click the Instantiate from Selection icon ( ). The
Insert Object dialog box is displayed.
5. Click the Use identical name button and click the face highlighted in the picture below.
6. Click OK when done. The User Feature is instantiated.
Refer to the Quick Reference topic for a comprehensive list of the interactions that can be
carried out on User Features.
knowledgeTemplate
46
Instantiating a User Feature From a VB Macro
This topic provides you with instructions concerning the instantiation of User Features from VB
Macros. Two different protocols are available to instantiate User Features.
Reminder
First instantiation protocol
Second instantiation protocol
Reminder
To instantiate a User Feature from a VB macro:
1. Develop your macro in an editor and save it with the CATScript extension. (Read
carefully the instructions below to know how to structure your script.)
2. From the Tools->Macro->Macros... command, access the Macros dialog box in
CATIA. Click the Macro libraries... button.
3. In the Macro libraries dialog box, select the Directories option in the Library type
scrolling list.
4. In the Open a directory of macros dialog box, select the directory that contains the VB
script you've just created. Click OK when done. Click Close in the Macro libraries dialog
box: The macro contained in this directory is displayed in the Macros dialog box.
5. Click the Run button. Your macro is launched and your User Feature is instantiated.
Note that:
The instantiation has to be done entirely from the beginning to the end,
following the steps indicated below. The final step of the instantiation cannot
be performed unless all the required inputs are correctly valuated. Trying to
do so will lead to an error message and the script execution will stop.
As the instantiation is performed programmatically, there is no possibility to
intervene using the interface during the instantiation. Thus, manual reroute
and orientation-handling are not possible.
It is also impossible to modify a Design Table associated with the User
Feature.
The Repeat mode is unavailable. Nevertheless this can be simulated by
inserting a loop inside the script.
Inputs and published parameters are referenced by name in the methods and
not by position.
The instantiation is always performed just after the position of the current
feature (the In-work object).
Basic Tasks
47
First instantiation protocol
The first protocol is dedicated to User Feature instantiation only. It is defined
by a single method: AddInstance (To find out more about this method, refer
to the Automation documentation).
Note that:
This method is to be used when you want to perform only one
instantiation of the reference.
As the document containing the reference is released from the session
at the end of the instantiation, it is not recommended to use this
method if you want to perform several instantiations of the same
reference in a loop. To perform a loop, use the second protocol.
The instantiation process can be broken down into the following steps:
'Instantiation of a User Feature Reference
"UserFeature2"
' UserFeature2 is stored in the CATPart
"e:\UserFeatureStartSweep.CATPart"
' It has ' 2 inputs: Center and Surface
' 2 published parameters: Height and Radius
' 1 output: Direction
'------------------------------------------------------
------
------------------------------------------------------
--------
Catia.SystemService.Print "Retrieve the current
part"
Dim PartDocumentDest As PartDocument
Set PartDocumentDest = CATIA.ActiveDocument
Dim PartDest As Part
Set PartDest = PartDocumentDest.Part
'------------------------------------------------------
--------
Catia.SystemService.Print "Retrieve the User
Feature Reference"
CATIA.DisplayFileAlerts = False
Dim PartDocumentStart As PartDocument
Set PartDocumentStart =
CATIA.Documents.Read
("e:\UserFeatureStartSweep.CATPart")
Instantiation: The
current part is first
retrieved then the
Part is read. Use
the
FindObjectByName
method to retrieve
the inputs.
Then the User
feature is
instantiated using
the AddInstance
method.
Valuation of inputs:
Use the
FindObjectByName
method to retrieve
the inputs and the
PutInput method to
valuate the inputs
Parameter
modification: Use
the
ValuateFromString
method to modify
knowledgeTemplate
48
Dim PartStart As Part
Set PartStart = PartDocumentStart.Part
Dim reference As Object
Set reference =
PartStart.FindObjectByName("UserFeature2")
'------------------------------------------------------
--------
Catia.SystemService.Print "Instantiate the
reference in the current part"
Dim factory As InstanceFactory
Set factory =
PartDest.GetCustomerFactory("InstanceFactory")
Dim instance As ShapeInstance
Set instance = factory.AddInstance(reference)
'------------------------------------------------------
--------
Catia.SystemService.Print "Set Inputs"
Dim Center As Object
Set Center =
PartDest.FindObjectByName("Point.1")
Dim Surface As Object
Set Surface =
PartDest.FindObjectByName("Surface.1")
instance.PutInput "Center", Center
instance.PutInput "Surface", Surface
'------------------------------------------------------
--------
Catia.SystemService.Print "Modify Parameters"
Dim param1 As Parameter
Set param1 = instance.GetParameter("Height")
param1.ValuateFromString("40mm")
Dim param2 As Parameter
Set param2 = instance.GetParameter("Radius")
param2.ValuateFromString("30mm")
'------------------------------------------------------
--------
Catia.SystemService.Print "Update"
PartDest.Update
the parameters.
Checking the
instantiation: Use
the GetInput
method to retrieve
the valuated inputs.
Basic Tasks
49
'------------------------------------------------------
--------
Catia.SystemService.Print "Retrieves Inputs and
Outputs"
Dim inputCenter As Object
Set inputCenter = instance.GetInput("Center")
Dim inputSurface As Object
Set inputSurface = instance.GetInput("Surface")
Catia.SystemService.Print "Recuperation des
outputs"
Dim outputDirection As Object
Set outputDirection =
instance.GetOutput("Direction")
'------------------------------------------------------
--------
Catia.SystemService.Print "Close the CATPart
containing the reference"
PartDocumentStart.Close
To perform the scenario described below, you will need the following files:
This is the macro. Open this script and edit the path
referencing the UserFeatureStartSweep.CATPart file
(Line 24).
InstantiateUDFFromVB.CATScript
UserFeatureStartSweep.CATPart This is the file that contains the User Feature that is
going to be instantiated. Note that the inputs of the
User Feature are a point and an extrude.
knowledgeTemplate
50
PktDestinationPart.CATPart This is the part that will host the instantiated User
Feature. It also contains 2 points (select one of them
when instantiating) and an extrude, which are the
inputs of the User Feature.
1. Open the PktDestinationPart.CATPart file. Note that this file is made up of a surface and of 2
points. They are the inputs of the User Feature stored in the UserFeatureStartSweep.CATPart file.
2. From the Tools->Macro->Macros... command, access the Macros dialog box in CATIA. Click the
Macro libraries... button.
3. In the Macro libraries dialog box, select the Directories option in the Library type scrolling list. Click
the Add existing library... button.
4. In the Open a directory of macros dialog box, select the directory that contains the
InstantiateUDFFromVB.CATScript file that you have just modified. Click OK when done. Click
Close in the Macro libraries dialog box: The macros contained in this directory are displayed in the
Macros dialog box.
5. Select InstantiateUDFFromVB.CATScript (if need be) and click the Run button. The macro is
launched and the User Feature is instantiated.
Second instantiation protocol
The second protocol is dedicated to User Features and Power Copies instantiation. It is defined by
methods that must be called in order.
Note that it is recommended to use this protocol to perform several instantiations of the same reference in a loo
Basic Tasks
51
From the Instance Factory (A), the instantiation process can be broken down into 3 major steps,
step itself being broken down into 5 different steps.
Initialization: It is the step where you define which User Feature is to be instantiated. To p
several instantiations in a loop, the reference document is locked in the CATIA session. It w
unlocked in the final step. This step must be called once at the beginning of the instantiatio
whatever the number of instantiations.
Instantiation: It is the major step in which the data are copied/instantiated. It is made up
different steps that must be called in the order given below.
o Begin of instantiation: All the data are initialized.
o Inputs valuation: Each input of the User Feature has to be valuated with a feature o
destination document.
o Parameter modification: If needed, published parameters can be modified.
o Instantiation: The User Feature is instantiated.
o End of instantiation: After this call, the instantiation is ended, and all the links to th
reference are broken.
Conclusion: This is the last step: The reference document is unlocked and released from th
' Instantiation of a User Feature Reference
"MyUserFeature2"
' MyUserFeature2 is stored in the CATPart
"e:\tmp\UserFeatureStartSweep.CATPart"
' It has
' 2 inputs: Center and Surface
' 2 published parameters: Height and Radius
' 1 output: Direction
------------------------------------------------------
-------
------------------------------------------------------
---------
Catia.SystemService.Print "Retrieve the current
part"
Dim PartDocumentDest As PartDocument
Set PartDocumentDest = CATIA.ActiveDocument
Dim PartDest As Part
Set PartDest = PartDocumentDest.Part
'------------------------------------------------------
Initialization (1): Use the BeginInstan
method of the CATIAInstanceFactory int
first argument should be the name of the
Feature. The second argument is the nam
document where this reference is stored
For example:
InstanceFactory.BeginInstanceFactory
( name_of_reference , name_
nt )
Instantiation: It is the most important
broken down into 5 other steps that mus
executed in the following order. These st
called in a loop in order to perform seve
instantiations:
o Begin of instantiation: Use the Be
method (2) of the CATIAInstance
to initialize the data of the refere
For example: InstanceFactory.Be
knowledgeTemplate
52
-------
Catia.SystemService.Print "Retrieve the factory
of the current part"
Dim factory As InstanceFactory
Set factory =
PartDest.GetCustomerFactory("InstanceFactory")
'------------------------------------------------------
--------
Catia.SystemService.Print
"BeginInstanceFactory"
factory.BeginInstanceFactory "MyUserFeature2",
(1) "e:\tmp\UserFeatureStartSweep.CATPart"
'------------------------------------------------------
--------
Catia.SystemService.Print "Begin Instantiation"
factory.BeginInstantiate (2)
'------------------------------------------------------
--------
Catia.SystemService.Print "Set Inputs"
Dim Center As Object
Set Center =
PartDest.FindObjectByName("Point.1")
Dim Surface As Object
Set Surface =
PartDest.FindObjectByName("Surface.1")
factory.PutInputData "Point.1", Center (3)
factory.PutInputData "Surface.1", Surface
'------------------------------------------------------
--------
Catia.SystemService.Print "Modify Parameters"
Dim param1 As Parameter
Set param1 = factory.GetParameter("Height")
(4)
param1.ValuateFromString("40mm")
Dim param2 As Parameter
Set param2 = factory.GetParameter("Radius")
param2.ValuateFromString("30mm")
'------------------------------------------------------
--------
Catia.SystemService.Print "Instantiate"
Dim Instance As ShapeInstance
Set Instance = factory.Instantiate (5)
o Valuation of inputs: Use the PutI
(3) of the CATIAInstanceFactory
value to any input of the referenc
For example: InstanceFactory.Pu
input1 , selected_feature
o Parameter modification: Retrieve
parameter using the GetParamet
the CATIAInstanceFactory interfa
modify its value using the Valuat
method of the CATIAParameter in
For example: Set param =
InstanceFactory.GetParameter
( published_parameter1 )
param.ValuateFromString ( le
o Instantiation: Use the Instantiate
the CATIAInstanceFactory interfa
created instance when it exists.
For example: Set Instance =
InstanceFactory.Instantiate
o End of instantiation: Use the End
method (6) of the CATIAInstance
to indicate that the instantiation
For example: InstanceFactory.En
Conclusion: Use the EndInstanceFactor
(7) of the CATIAInstanceFactory interfac
the instantiation and clean the InstanceF
When performing several instantiations i
this step must be called just once at the
instantiations.
For example: InstanceFactory.EndInstan
Basic Tasks
53
'------------------------------------------------------
--------
Catia.SystemService.Print "End of Instantiation"
factory.EndInstantiate (6)
'------------------------------------------------------
-------
Catia.SystemService.Print "Release the reference
document"
factory.EndInstanceFactory (7)
'------------------------------------------------------
--------
Catia.SystemService.Print "Update"
PartDest.Update
To perform the scenario described below, you will need the following files:
This is the macro. Open this script and edit the p
referencing the UserFeatureStartSweep.CATPart f
25).
PktInstantiateUserFeatureVB2.CATScript
This is the file that contains the User Feature tha
to be instantiated. Note that the inputs of the Use
are a point and an extrude.
UserFeatureStartSweep.CATPart
PktDestinationPart.CATPart This is the part that will host the instantiated Use
It also contains 2 points (select one of them whe
instantiating) and an extrude, which are the inpu
User Feature.
1. Open the PktDestinationPart.CATPart file. Note that this file is made up of an Extrude and of 2 points
be used as inputs of the User Feature stored in the UserFeatureStartSweep.CATPart file.
2. From the Tools->Macro->Macros... command, access the Macros dialog box in CATIA. Click the Ma
knowledgeTemplate
54
libraries... button.
3. In the Macro libraries dialog box, select the Directories option in the Library type scrolling list. Click the
existing library... button.
4. In the Open a directory of macros dialog box, select the directory that contains the
PktInstantiateUserFeatureVB2.CATScript file that you have just modified. Click OK when done. Click Cl
Macro libraries dialog box: The macros contained in this directory are displayed in the Macros dialog
5. Select PktInstantiateUserFeatureVB2.CATScript (if need be) and click the Runbutton. The macro is lau
the User Feature is instantiated.
Assigning a Type to a User Feature
This task explains how to reference User Features like any other existing types.
To assign a type to a User Feature:
1. Select a Reference Directory For Types in the Tools->Options->General->Parameters and
Measure->Language tab. This directory will contain the created user types (.CATGScript files).
This way, user types will be persistent from a CATIA V5 session to another.
2. Declare your type in the Type tab of the User Defined Feature Definition window.
We call:
o User Type, the name attributed to the UDF in the Definition tab.
o Instance Type, the new type you are declaring.
Note that:
It is recommended to insert a project prefix in the type name: my_project_hole.
You can manage your user type by:
o Storing it in the following CATIA packages: Mechanical Modeler, GSD
Package or PartDesign.
Basic Tasks
55
o Assigning it a super type.
When pushing the button Create Type, the new user type becomes available in the
session.
User Features can define new types of objects created by you and can therefore be
searched for like any other type. They are also available in the Knowledge Expert
browser.
If you want other users to use the User Feature you created, you will have to provide
them with the User Feature, the catalog in which it is stored (if stored in a catalog),
and the CATGScript file.
1. Open the Pktudfcreateatype.CATPart document.
Pay attention to the Assemble.2 object. This object is the one we are going to use to create a User
Feature.
2. Select the Insert->Userfeature->Userfeature Creation... command from the standard menu
bar if you are currently working with the Part Design or Generative Shape Design workbenches or
click the Create a User Feature icon ( ) if you are in the PKT workbench.
3. The Userfeature definition window opens.
Note that if you want to publish parameters
later, you will have to re-generate the
CATGScript in the Manage Type window.
o Note that only the MechanicalModeler, the GSD and the Part Design packages are
available here.
o Part Design is the default package.
a) In the Definition tab, replace the default User
Feature name (enter Pad2 as a new name for
example) then select the Assemble.2 object in the
specification tree.
(Click the graphic opposite to enlarge it.)
knowledgeTemplate
56
b) In the Parameters tab, publish the parameter that
will be published.
o Select
`Body.2 Open_body.1 Circle.2
Circle center radius.1 Radius`,
click the Published Name check box and
change the name of the parameter (Radius
for example)
(Click the graphic above to enlarge it.)
c) In the Type tab, enter the name of the instance
type: Enter the first part of the type in the first box, the
second part in the second box and hit the Enter key.
Click the Manage Type button.
Indicate the Super Type and the Package.
Click Create Type, Save, and Close.
(Click the graphic above to enlarge it.)
5. Click OK to exit the User Feature dialog. The Pad2 User Feature is added to the specification tree
right below the KnowledgeTemplates node. Click here to display the part containing the generated
part and here to open the generated .CATGScript file.
Refer to the Quick Reference topic for a comprehensive list of the interactions that can be
carried out on User Features.
Referencing User Features in Search Operations
This task explains how to reference User Features like any other existing
types and how to perform search operations on these types.
Basic Tasks
57
User Features can define new types of objects you created and can
therefore be searched for like any other type.
If you want other users to use the type you created, you will have to
provide them with the User Feature, the catalog in which it is stored
(if stored in a catalog), and the CATGScript file.
Prior to performing this scenario, indicate the reference directory for types
(Tools->Options->General->Parameters and Measure->Language tab).
1. Open the Pktudfcreatedtype.CATPart document and access the Product
Knowledge Template workbench (if needed).
2. Click the Create a UserFeature icon ( ). The UserFeature Definition
dialog box is displayed.
Replace the default User Feature name with Pad2, then select the Assemble.2
object in the specification tree.
3. Click the Parameters tab, select the 4th line in the list of available parameters,
click the Published Name check box and enter the new name: Radius.
4. Click the Type tab, enter UDF+Pad in the Instance Type field, and hit the
Enter key. The Manage type dialog box is displayed.
5. Click the Create type button, Save, Close, and OK to close the UDF dialog
box. Your type is now created.
6. Select the Insert->UserFeature->Save In Catalog... command from the
standard menu bar or click the Save object in a catalog icon ( ). The
'Catalog save' dialog box is displayed.
7. Select the Create a new catalog option and click the button on the right-hand
side of the Catalog name field. The dialog box displayed allows you to specify
a .catalog file where to store the created User Features. Enter a file name and
click Open. Click OK in the Catalog save dialog box.
10. Open the PktForInstantiation.CATPart document. The following screen is
displayed.
knowledgeTemplate
58
11. In the standard toolbar, click the icon. The catalog browser is displayed.
12. Click the icon. In the dialog box which is displayed, select the catalog
which contains the User Features you want to instantiate. Click Open to open
the selected catalog. The dialog box displayed next depends on your last
interaction on this catalog. Double-click the object displayed in the left pane
until you get Pad2 on screen:
13. Double-click the 'Pad2'
object. The Insert
Object dialog box is
displayed.
To find out more about
the Insert Object
dialog box, click here.
Basic Tasks
59
14. Instantiate Pad2 in the document.
a.
Select Point.2 in the
"Insert Object"
dialog box, then
select the Point.2
object in the
document
geometrical area or
in the specification
tree.
b.
Select Point.3 in the
"Insert Object"
dialog box, then
select the Point.3
object in the
document
geometrical area or
in the specification
tree.
c.
Select Extract.1 in
the "Insert Object"
dialog box, then
select the face
highlighted on the
figure below.
d.
Click OK and
Close. Pad2 is
instantiated.
knowledgeTemplate
60
15. Select the
Edit-
>Search
(CTRL+F)
command.
The Search
window
opens.
16. Select the
Advanced
tab.
17. Select Part Design under Workbench.
18. Select UDFPad (this is the type assigned to the User Feature, see the
generated CATGscript) under Type.
19. Select Radius under Attribute. The Attributes' criterium dialog box
opens. Enter 20mm in the = field. Click OK.
Note that Pad1 and Pad2 are now considered like any other types
and can therefore be searched for.
20. Click Search: the Pad2 instance (Pad2.1) is displayed in the Object found
field and is highlighted both in the specification tree and in the geometrical
area (click the graphic below to enlarge it.)
Basic Tasks
61
Refer to the Quick Reference topic for a comprehensive list of the
interactions that can be carried out on User Features.
To find out more about User Features ...
Refer to the Quick Reference topic for a comprehensive list of the interactions that
can be carried out on User Features.
The UserFeature command can be accessed by selecting the Insert->UserFeature
command from the following workbenches:
Part Design
Generative Shape Design
and by clicking the Create a User Feature icon () from the Product Knowledge
Template workbench.
A User Feature is a template that works at the part level. From a collection of
features (geometry, literals, formulas, constraints, etc.), you can create your own
feature. The result is a Part Design feature or a Shape Design feature that can be
reused in the design of another part. The created feature can be saved in a catalog.
A User Feature:
Allows you to create applicative features
Allows you to hide design specifications and preserve confidentiality (for
instance to sub-contractors)
knowledgeTemplate
62
User Features (like a line for Drafting or a check for Knowledge Advisor) are open
and shareable objects. This capability significantly increases the potential application
of User Features since it enables you to:
Find User Features by attributes.
Generate User Features with the Scripting language to simplify the process of
creating scripts .
Define expert rules working on User Features with Knowledge Expert (to know
more, see the Knowledge Expert User's Guide).
Use User Features in Knowledge Advisor reactions.
Develop CAA functions based on user defined variables.
Managing Part and Assembly Templates
Managing Part and Assembly Templates
Refer to the Quick Reference topic for a comprehensive list of the interactions
that can be carried out on document templates. Refer to To know more about
Part and Assembly Templates to know more about these features.
Create a Document Template: Select the Insert -> Document Template
Creation ... command or click the Create Document Template icon ( ) (if in
the PKT workbench), select the elements making up the document template
from the specification tree, define a name for the document template and its
reference elements then choose an icon for identifying it.
Introducing the Document Template Definition Window
The Document Template Definition window can be accessed by selecting the Insert-
>Document Template Creation... command from the following workbenches:
Product Structure
Part Design
Assembly Design
Basic Tasks
63
Generative Shape Design
Wireframe and Surface Design
You can access the Product Knowledge Template workbench from the Part
Design and the Product Structure workbenches.
The Documents tab
The Documents tab shows the complete path and Action of the files
referenced in the Template. The Action status can be either:
Same Document or
New Document.
If the document is seen as New Document, it is then duplicated and
does not have any link with the original component (equivalent of
the New from... command.)
If the document is seen as Same Document, a link is maintained
with the original file.
The button enables you to
modify the Action of the components.
The buttons of the External documents sections
enable you to select external documents and insert them into the
template.
It is now possible to associate non-CATIA (ENOVIA LCA, ...)
documents with a template. To do so, make sure you have
enabled the desired environment in the Document
Environments field (Tools->Options->General->Document.)
Your documents will be accessible via the Document
Chooser.
The Inputs tab
The Inputs tab enables you to define the reference elements
making up the Template by selecting them in the geometry or in
the specification tree.
The Accept instantiation even if not all inputs are filled option
enables users to determine if the template can be instantiated
knowledgeTemplate
64
even if not all inputs are valuated. If all inputs are not
valuated, old inputs will be kept and isolated at instantiation.
This option can be useful if there is more than one way to
position the template in context, if you want all these
combinations to be available but you want to use only one of
them at the same time. To see an example, see Creating a
Part Template and lnstantiating a Part Template.
For a clearer definition, you can select these items in the viewer
and enter a new name in the Role field.
The Role field enables you to select one of the items displayed in
the window and to rename it. It is used at instantiation through the
Use identical name button in the Insert object window.
The Type column indicates if the input is manual or automatic. The
inputs are considered as
Manual if they are added manually
Automatic if they are external references that point an
object defined outside the template.
The Published Parameters tab
The Published Parameters tab enables you to define which
parameter value used in the Template you will be able to modify
when instantiating it.
The Edit List... button enables you to access the list of parameters,
and to select those you want to publish. These parameters are
displayed in the Part Numbers viewer.
The Auto modify part numbers with suffix check box, if checked,
automatically modifies the part numbers at instantiation if the part
numbers already exist.
Note that if you want to manage the way part
numbers are modified at instantiation, you just need
to uncheck this option and click, at instantiation, the
Parameters button in the Insert Object dialog box.
This way you can access the part numbers that you
want to modify.
The unicity of part numbers is now ensured when
instantiating document templates into different
documents or when the document template is used
by different users. When the part numbers renaming
mode is set to automatic, a suffix parameter is
Basic Tasks
65
automatically published by the document template.
At instantiation, after valuating the inputs of the
document template, suffixes can be changed by
clicking the Parameters button in the Insert Object
window. Note that it is not possible to "unpublish" the
suffix or to change its role.
The Icon tab
The Icon tab enables you to modify the icon identifying the
Template in the specifications tree. A subset of icons is available
when clicking the Icon choice button.
Clicking ... displays the Icon Browser, showing all icons loaded in
your CATIA session.
The Grab screen button enables you to capture an image of the
template to be stored along with its definition.
The Remove preview button enables you to remove the image if
you do not need it.
The assembly structure of the documentation template should not be modified
after the document template definition (you cannot add or remove documents
for example.)
Creating a Part Template
This scenario explains how to create a part template containing a keypad that will be
instantiated into a CATProduct document. In this scenario, you:
Create 2 document templates. When creating the first document template, you do
not check the Accept instantiation even if not all inputs are filled option (Steps 1 to
4). When creating the second document template, you check the Accept
instantiation even if not all inputs are filled option (Steps 5 to 8). To find out more
about this option, see Introducing the Document Template Definition Window.
Save both document templates in a catalog.
Creating the first template
knowledgeTemplate
66
1. Open the
PktMobilePhoneKeypad.CATP
art file. The opposite image is
displayed.
2. From the Insert menu, select the Knowledge Templates->Document Template ...
command (in the Part Design workbench) or, if in the Product Knowledge Template
workbench, click the Create a Document Template icon ( ). The Document
Template Definition window is displayed.
3. In the Document Template Definition window, click the Inputs tab to select the
inputs.
o In the geometry, select the following features:
- Curve.8
- Sharp_Sketch.3
- Arrow_down_Sketch.6
- Ok_Sketch.7
- Arrow_up_Sketch.8
- Cancel_Sketch.9
- Surface.3
o In the Inputs tab, select the Curve.8 feature and assign it a role in the Role
field. Repeat the same operation for the features you selected. The final
Inputs tab should look like the picture below.
Basic Tasks
67
4. Click the Published Parameters tab to publish parameters.
o Click the
button. The Select
parameters to insert
window is displayed.
o Use the arrow to select
the Button_Offset and
the Button_top_angle
parameters in the
Parameters to publish
column.
o Click OK twice. The
Document template is
added to the
KnowledgeTemplates
node.
o Right-click DocumentTemplate.1 and select the Properties command to
rename the document template.
o In the Feature Name field, enter Keypad1. Click OK to validate.
Creating the second template
1. From the Insert menu, select the Knowledge Templates->Document Template ...
command (in the Part Design workbench) or, if in the Product Knowledge Template
workbench, click the Create a Document Template icon ( ). The Document
Template Definition window is displayed.
2. In the Document Template Definition window, click the Inputs tab and select the
knowledgeTemplate
68
following inputs in the specification tree:
o Curve.8
o Sharp_Sketch.3
o Arrow_down_Sketch.6
o Ok_Sketch.7
3.
Check the Accept instantiation even if not all inputs are filled check box.
Click the Published Parameters tab to publish parameters.
Click the
button. The Select
parameters to insert
window is displayed.
In the Parameters
to publish column,
click the
Button_Offset and
the
Button_top_angle
parameters and use
the arrow to select
them.
Click OK twice. The Document template is added to the
KnowledgeTemplates node.
Right-click DocumentTemplate.2 and select the Properties command to
rename the document template.
In the Feature Name field, enter Keypad2. Click OK to validate.
Save your file.
Store the document template in a catalog.
If not already in the Product Knowledge Template workbench, from the
Start->Knowledgeware menu, access the Product Knowledge Template
workbench.
Click the Save in catalog icon ( ). The Catalog save dialog box is
displayed.
Click OK to create a new catalog or the ... button to change the name of
the catalog. The catalog is created.
Click here to display the result catalog file. Click here to display the result
Basic Tasks
69
.CATPart file.
Close your file and proceed to the next task: lnstantiating a Part Template.
Refer to the Quick Reference topic for a comprehensive list of the interactions
that can be carried on Document Templates.
lnstantiating a Part Template
This scenario explains how to instantiate a template into a CATProduct file. It is
divided into 2 different parts:
You instantiate Keypad1, a document template saved in the
PktKeypadscatalog.catalog.
You instantiate Keypad2, a document template saved in the
PktKeypadscatalog.catalog.
To perform this scenario, you need the following files:
PktMobilePhoneSupport.CATProduct that is made up of the following
CATPart and CATProduct files:
PktBottomcase.CATPart PktBattery.CATPart
PktBody.CATPart PktLens.CATPart
PktIndus.CATPart PktLCD30-28.CATPart
PktFrontShell.CATPart PktElectronic.CATProduct
PktPlanarCard.CATProduct PktSpeaker.CATPart
InteractiveBoard.CATPart PktCapacitor_500.CATPart
PktCapacitor_700.CATPart PktChip_AC30.CATPart
PktChip_AC110.CATPart PktChip_AC20.CATPart
Screen2.jpg
PktKeypadscatalog.catalog: This catalog contains 2 document templates:
Keypad1 and Keypad2. When creating Keypad1, the Accept instantiation
even if not all inputs are filled option was unchecked. When creating
Keypad2, the Accept instantiation even if not all inputs are filled option was
checked.
knowledgeTemplate
70
Working with the Cache system: Till R14 the previous instantiation behavior was to
load the whole assembly when the instantiation occurs, that is to say, at the very
beginning of the instantiation. Now this loading is performed only when you enable
the Use Identical Name option.
If the Part is not loaded in the current selection, you can now click this part to load
it.
Instantiating Keypad1
1. Open the PktMobilePhoneSupport.CATProduct file.
2. Click the Open Catalog icon ( ) and
select the PktKeypadscatalog.catalog
that you created in the Creating a Part
Template topic. The Catalog Browser
opens.
3. Double-click DocumentTemplate, 7
inputs and Keypad1. The Insert Object
window opens. (Click the graphic
opposite to enlarge it).
To find out more about the Insert
Object dialog box, click here.
4. Value the Inputs by selecting the publications located below the Industrial
Design node in the specification tree or click the Use Identical Name button
in the Insert Object window.
Basic Tasks
71
5. Make the appropriate selections in the Replace Viewer window (see picture
below) and click OK when done.
Note that in some cases, when instantiating a part or assembly template,
the replacing element does not present the same sub-elements as the
replaced element. Therefore you need to clearly indicate in a specific dialog
box, the Replace Viewer, how to rebuild the geometry from the replacing
element.
6. Click OK in the Check warning box, then Close. The keypad is instantiated
(see picture below.)
7. Close your file.
knowledgeTemplate
72
Instantiating Keypad2
1. Open the PktMobilePhoneSupport.CATProduct file.
2. Click the Open Catalog icon and select the PktKeypadscatalog.catalog that
you created in the Creating a Part Template topic. The Catalog Browser
opens.
3. Double-click Document Template, 7 inputs and Keypad2. The Insert Object
window opens.
4. Click OK in the Insert Object window. The keypad is instantiated. Note that
you do not have to value the inputs since the Accept instantiation even if
not all inputs are filled option was checked when creating the Keypad2 part
template.
Refer to the Quick Reference topic for a comprehensive list of the interactions that
can be carried on Part Templates.
Adding an External Document to a Document Template
This task shows how to insert a drawing into a part template and how it is
updated at instantiation. The scenario is divided into the following steps:
Creating a drawing from an existing part
Creating the part template
Basic Tasks
73
Instantiating the part template and updates the generated drawing.
Note that the document(s) that can be added to part and assembly
templates must belong to one of the following types:
.CATDrawing
.CATProcess
.CATAnalysis
Prior to performing this scenario, make sure that the Keep link with
selected object is checked (Tools->Options...->Infrastructure->Part
Infrastructure->General).
1. Open the PktPadtoInstantiate.CATPart file. The following image is
displayed.
2. From the Start->Mechanical Design menu, access the Drafting
workbench. The New Drawing Creation Window is displayed.
3. Select the All views configuration and click OK.
4. The drawing corresponding to the pad is generated.
knowledgeTemplate
74
4. Save your drawing and close the file. Click here to see the generated
drawing.
5. Go back to the PktPadtoInstantiate.CATPart file to create a part template.
o Select the Knowledge Templates->Document Template ...
command. The Document Template Definition window is displayed.
o Click the Add... button in the External documents field and select the
.CATDrawing file you have just created in the File Selection window (or
use the PktPadDrawing.CATDrawing). Click Open.
o Click the Inputs tab and select Sketch.1 and Sketch.2 in the geometry or
in the specification tree.
o Click the Published Parameters tab and click the Edit List... button.
The Select parameters to insert window is displayed. Select the
following parameters using the arrow button:
o PartBody Pad.1 FirstLimit Length
o PartBody Pad.2 FirstLimit Length
o In the Published Parameters tab, select
PartBody Pad.1 FirstLimit Length and rename it to
Pad_Width in the Name: field, then select
PartBody Pad.2 FirstLimit Length and rename it to
Pad_Length.
Basic Tasks
75
o Click OK to validate. Save your file and close it.
6. Open the PktProduct.CATProduct file.
7. From the Start->Knowledgeware menu, access the Product Knowledge
Template workbench (if need be).
8. Click the Instantiate From Document icon ( ) and select the
PktPadtoInstantiate_result.CATPart containing the document template.
Click Open. The Insert Object dialog box is displayed.
9. Expand the PartBody Pad.1 node in the specification tree, select
Sketch.1, and make the appropriate selections in the opening Replace
Viewer window (see graphic below). Click Close when done.
10. Select Sketch.2 in the geometry or in the specification tree.
11. Click the Parameters button and enter 10mm in the Pad_Width field and 90
in the Pad_Length field.
knowledgeTemplate
76
12. Click Close and OK to validate. A message is fired indicating that the external
document was regenerated. Click OK. The document template was
instantiated. (see picture below).
13. From the Window menu, access the generated .CATDrawing file. Right-click
CATDrawing2 in the left part of the window and select the Update Selection
command. The drawing is updated and matches the new product.
Basic Tasks
77
14.
Refer to the Quick Reference topic for a comprehensive list of the
interactions that can be carried out on document templates.
Document Templates: Methodology
It is possible to define document templates based on contextual products and
parts or on isolated parts and products. It is highly recommended to work
with isolated documents: not so many documents will be instantiated (when
working with contextual products, the context products are needed for
instantiation).
The assembly structure of the documentation template should not be modified
after the document template definition (you cannot add or remove documents
for example.)
knowledgeTemplate
78
To find out more about Part and Assembly Templates...
Part and Assembly Templates are templates that work at the part or at the assembly
level.
The Document Template Definition window can be accessed by selecting the Insert-
>Document Template Creation... command from the following workbenches:
Part Design
Generative Shape Design
Wireframe and Surface Design
Assembly Design
Product Structure
Working with Part Templates
A part created in Catia may contain user parameters and geometry data. It is not a
contextual part. You can create a part template that references that part. This
template is a feature that is created in the CATPart document itself (very similar to
the PowerCopy definition) and stored in a catalog. Several part templates may be
defined in the same CATPart document.
To create a part template, you:
select parameters and geometry data that will be considered as the template
inputs (you can assign a role and a comment to each input).
publish some internal parameters (name and comment). The part number is
automatically published.
give a name, comment, URL, icon to this template.
In product structure context, the part is inserted as a component of the current
product.
Working with Assembly Templates
You create an assembly interactively and you want to create an assembly template
that references the root product of this assembly.
To create an assembly template, you:
select parameters and geometry data that will be considered as the template
Basic Tasks
79
inputs (you can assign a name to each input).
publish some internal parameters (name and comment).
choose if:
- the part numbers of replicated components are automatically published.
- for each part or each sub-assembly, this sub-component will be replicated
at instantiation or if only a reference to this sub-component will be created
(a standard component).
- you want to select external documents (Drawings / Analysis) that
references elements of the product structure. Those elements will be
replicated at instantiation.
assign a name, comment, URL, icon to this template.
The template definition is a feature located in the CATProduct document itself.
Several assembly templates may be defined in the same CATProduct
document.
To find out more about the Insert Object dialog box
...
The Insert Object dialog box is displayed when instantiating a Power Copy, a User
Feature or a Document Template.
The Reference scrolling list enables you
to select the feature that you want to
instantiate if many advanced features
(Power Copies, User Features and
document templates) were defined.
The Comments & URLs icon ( ) is
available with User Features and
Document templates only. It is always
grayed out when instantiating Power
Copies. If a URL was added to a User
Feature or a Document template,
clicking this icon enables you to access
the URL. To know more about this
function, see the Knowledge Advisor
User's Guide.
knowledgeTemplate
80
The Reference scrolling list enables you
to select the feature that you want to
instantiate if many advanced features
(Power Copies, User Features and
document templates) were defined.
The Comments & URLs icon ( ) is
available with User Features and
Document templates only. It is always
grayed out when instantiating Power
Copies. If a URL was added to a User
Feature or a Document template,
clicking this icon enables you to access
the URL. To know more about this
function, see the Knowledge Advisor
User's Guide.
The Name field enables you to change
the name of the User Feature instance.
Features This function searches in the whole CATPart for features
having the name of the input. If a feature with the input
name is found, this feature is automatically used as
input
Publications If a publication with the input name is present in the
CATPart, the input will be valuated with the published
element. The search will be performed only in CATPart
files (not in CATProduct).
Use identical
name
Sub-
Elements
If the input is a sub-element of an Axis System
(for instance the input name is "Axis
System.1 XY Plane") and an axis system
named "Axis System.1" is to be found in the
CATPart, the "Use Identical Name" function will
automatically create a sub-element on Axis
System.1.
If the input has for name "Point.1/Vertex" (resp
"Line.1/Edge", "Surface.1/Face") and Point.1
(resp Line.1, Surface.1) is made of only one sub-
element, then the input will be valuated
automatically.
Basic Tasks
81
Parameters
When an input parameter of a Power Copy or a
User Feature belongs to a Geometrical Element
or a Parameter Set, in the definition process of
the PC or UDF, the default input name of the
parameter is computed relatively to its father
name. For instance for the parameter X of
Point.1, the default input name will be
"Point.1/Point Coordinates.1/X". For a parameter
in a parameters set, the full name of the
parameter will be used because different
parameters set can have the same name so we
need the full name to identify the right
parameter. For instance, for the second
parameter Length.1, the default input name will
be
"Parameters/Parameter.1/Parameters.1/Length.1
"
Use Identical Name will look for the parameters
published by the geometrical elements. For
instance, if the name of the input is
"Point.1/Point Coordinates.1/X" (default name)
and if a Point.1 is found in the CATPart, the input
will be automatically valuated with the parameter
X of Point.1.
It will work the same way with parameters of a
parameter set. For instance, if the name of the
input is "Parameters.1/Parameters.1/Length.1
(default name) and if a parameter whose
absolute path name is
"Parameters.1/Parameters.1/Length.1" is found
in the CATPart, the input will be automatically
valuated with the parameter Length.1 of the
Parameters set.
Multiple solutions Management (V5R11): In case
of multiple solutions found for one input name,
there will be no automatic valuation and you will
have to choose the desired one.
Parameters This option enables you to display the Parameters dialog box and
modify values if need be. It also enables you to create formulas by
clicking the Create formulas button on every parameter with the
same name provided there are any.
Documents This option enables you to access the list of documents (such as
design tables) pointed by one of the elements making up the
template.
If there are documents, the Documents dialog box opens and you can
click the Replace button to display the File Selection dialog box and
knowledgeTemplate
82
navigate to a new design table to replace the initial one.
When no document is referenced, the Documents button is grayed
out.
Repeat Check the Repeat button to repeat the instantiation.
In this case, once you have clicked OK in the Insert Object dialog
box, the latter remains open, the template's Inputs are listed and
ready to be replaced by new inputs, as described above.
Modified parameters using Parameters button are retained as well for
the next instantiation.
To exit the command, uncheck the Repeat button before the last
instantiation or click Cancel.
Interactive Templates Quick Reference
User Features
Power Copies
Part and Assembly Templates
This topic is intended for those of you
who need a quick answer to their
questions about the interactive
templates. However, using this part
requires a prerequisite knowledge of
templates as no detail is given.
User Features
Creating a User Feature
Saving a User Feature in a Catalog
Instantiating a User Feature from a Catalog
Instantiating a User Feature from a Document
Instantiating a User Feature from a Selection
Editing a User Feature
Managing the orientation of the items making up the User Feature (planes, curves,
...)
after instantiating the User Feature in Edit mode
Working with the User Feature Definition Window
Renaming an Input
Publishing Parameters
Renaming a Parameter
Modifying the Main Result
Managing Design Tables
Modifying a Parameter Value
Associating a Type to a User Feature
Creating a User Feature Scenario
1. Open a .CATPart file.
Basic Tasks
83
2. Select the Insert->UserFeature->UserFeature Creation... command from the
standard menu bar or click the Create a UserFeature icon ( ). The User
Feature Definition dialog box is displayed.
3. Replace the default User Feature name, then select the object in the
specification tree.
4. Select the Outputs tab. Specify the main result.
5. Click OK in the dialog box. The User Feature is added to the specification tree.
Saving a User Feature in a Catalog
Scenario
1. Open a .CATPart file.
2. Click the Save in Catalog icon ( ) from the standard menu bar. The 'Catalog
save' dialog box is displayed.
3. Select the Create a new catalog option and click the button on the right-hand
side of the Catalog name field. The dialog box displayed allows you to create
a .catalog file where to store the created User Features. Enter a file name and
click Open. Then click OK in the Catalog save dialog box. The catalog
containing the User Feature is created.
Instantiating a User Feature from a Catalog
Scenario
1. Open a .CATPart file.
2. In the standard toolbar, click the Open Catalog icon. The catalog browser
is displayed.
3. Click the icon. In the dialog box which is displayed, select the catalog
which contains the User Feature(s) that you want to instantiate. Click Open to
open the selected catalog. The dialog box which is displayed next depends on
your last interaction on this catalog. Double-click the object displayed in the
left pane until the User Feature is available.
4. To instantiate the object into the document:
a. If need be, select the feature in the Insert Object dialog box, then
select the feature in the document geometry area or in the
specification tree.
b. Click the Parameters button. The dialog box which is displayed
provides you with the way to modify the parameter you have declared
as published at the User Feature creation. Modify the value (if
necessary).
c. Click OK to instantiate the User Feature and exit the Insert Object
dialog box. The User Feature is instantiated into the document.
Instantiating a User Feature from a Document
Scenario
1. Open a .CATPart file.
2. Click the Instantiate an element stored in a document icon. The File Selection
dialog box is displayed.
knowledgeTemplate
84
3. Select the .CATPart file containing the User Feature to instantiate, and click
Open. The Insert Object dialog box is displayed.
4. To instantiate the object into the document:
a. If need be, select the feature in the Insert Object dialog box, then
select the feature in the document geometry area or in the
specification tree.
b. Click the Parameters button. The dialog box which is displayed
provides you with the way to modify the parameter you have declared
as published (if any) at the User Feature creation. Modify the value (if
necessary).
c. Click OK to instantiate the User Feature and exit the Insert Object
dialog box. The User Feature is instantiated into the document.
Instantiating a User Feature from a Selection Scenario
1. Open the CATPart file that will contain the User Feature instance as well as
the file containing the User Feature that you want to instantiate.
2. Tile the window vertically.
3. Expand the KnowledgeTemplates node in the file containing the User Feature
and click the User Feature once.
4. Go to the file that will contain the User Feature and click the Instantiate from
Selection icon ( ). The Insert Object dialog box is displayed.
5. Make the appropriate selections and click OK to instantiate the User Feature
and exit the Insert Object dialog box. The User Feature is instantiated into
the document.
Editing a User Feature
To edit a User Feature, double-click it in the specification tree to display the
UserFeature Definition dialog box and edit its content. Note that as far as User
Features are concerned, only the following actions can be performed in Edit mode:
Renaming inputs
Publishing parameters
Modifying parameters values
Associating an icon with the User Feature
Modifying the main result
Creating a type associated with the User Feature
Note that the User Feature definition cannot be modified after leaving the
Definition tab during the creation process.
Basic Tasks
85
Managing the orientation of the items making up the User Feature (planes,
curves, ...) after instantiating the User Feature in Edit mode
1. Open the PktManagingPlanes.CATPart file.
2. From the Standard menu, select the Insert->Instantiate from Document...
command.
3. In the File Selection window, select the PktPlaneUDF.CATPart file and click
Open.
4. The Insert Object dialog box is displayed. Select:
o
Plane.1=zx plane
o
Point.1=Point.1
o
Plane.2=xy plane
5. Reverse the direction of Plane.1 and Plane.2 and click OK when done. The
User Feature is instantiated.
6. Double-click UDF.1 in the specification tree. The Definition box of the User
Feature is displayed.
Note that even if the selected inputs are both planes, in the first case
(Plane.1), the display shows the zx plane as selected, and in the second case
(Plane.2), the display shows a new element (Inverse.1) which was created
and inserted at instantiation. Click OK to exit the dialog box.
7. Open the PktPlaneUDF.CATPart file and double-click the User Feature:
o
The input corresponding to Plane.1 is pointed by a Sketch: The
orientation of Plane.1 is performed inside the Sketch feature. That is
why the input is still the zx plane.
o
The input corresponding to Plane.2 is pointed by a surfacic feature
(Extremum.1): To manage the orientation of surfacic features, an
Inverse feature is created. That is why the input references Inverse.1.
8. Go back to the PktManagingPlanes.CATPart file and double-click the UDF1.1.
9. Select Plane.1 in the Definition box.
knowledgeTemplate
86
o Note that the
orientation of the
zx plane is not
identical to the one
you selected at
instantiation. It is a
default orientation
for the input. If
you click the
corresponding
arrow, you can
modify this
orientation to get
the desired one.
10. Select Plane.2 in the Definition box.
o Note that the
orientation is the
default one for
the Inverse.1
feature. If you
click the
corresponding
arrow in the
geometry, you
can modify the
orientation of the
User Feature
input. You will see
then that the
Inverse feature
disappears or
reappears
depending on the
direction of the
arrow.
11.
Working withthe UserFeature Definition Window
Renaming an Input
To rename an input:
Click the Inputs tab in the User Feature Definition window.
Basic Tasks
87
Select the input whose name is going to be modified in the graph.
Change its name in the Name field and click OK when done.
Publishing Parameters
It is possible to publish parameters. This way, when instantiating the User
Feature, you can edit these parameters on the User Feature instance.
Published parameters appear under the User Feature reference in the
specification tree.
To publish a parameter:
Click the Parameters tab in the User Feature Definition window
Select the parameter intended to be modified in a forthcoming
instantiation and check the Published option.
It is recommended to change the name of the published parameters for them
to be meaningful to the end user.
Renaming a Parameter
To rename a parameter:
Click the Parameters tab in the User Feature Definition window.
Select the parameter whose name is going to be modified .
Check the Published check box and enter the name of the parameter.
Modifying a Parameter Value
To modify the value of a parameter:
Click the Parameters tab in the User Feature Definition window.
Select the parameter whose name is going to be modified.
Check the Published check box, and enter the new parameter value.
Managing Design Tables
Suppose you include a design table in the User Feature, you will see the
document pointed by the Design Table (as in Edit->Links). When instantiating
or editing the User Feature, you will be able to change the document pointed
by the internal design table.
knowledgeTemplate
88
Modifying the Main Result
1. Open the PktModifyingMainResult.CATPart file.
2. Double-click UserFeature1 located below the KnowledgeTemplates
node. The User Feature Definition window is displayed.
3. Click the Outputs tab.
Suppose you are only interested in instantiating the CloseSurface object
of Assemble.2.
o
Select the Main result output.
o
Click the Replace button, then select the CloseSurface.2
feature in the specification tree. The CloseSurface.2 feature
will be the only object carried forward to the receiving
document during the instantiation process (no supporting pad).
Suppose you want to instantiate the Assemble.2 feature as a whole plus
one of the circles required to build the Body.2 object (Circle.2 for
example).
o
Specify Assemble.2 as a main result
o
click the Add button, then select the Circle.2 object in the
specification tree. The instantiation process will carry forward
the Assemble.2 object and the Circle.2 object to the receiving
document.
Note that the dimension of the secondary outputs should
always be inferior to the Main result.
4.
Assigning a Type to a User Feature Scenario
1. Open a .CATPart file.
2. Select the Insert->Userfeature->Userfeature Creation... command
from the standard menu bar.
3. In the Definition tab, replace the default User Feature name (enter
Pad1 as a new name for example) then select a feature in the
specification tree.
4. In the Type tab, enter the name of the instance type: Enter the first
part of the type in the first box, the second part in the second box and
hit the Enter key.
5. Click the Manage Type button. Indicate the Super Type and the
Package.
6. Click Create Type, Save, Close.
Basic Tasks
89
Power Copies
Creating a Power Copy
Saving a Power Copy in a Catalog
Instantiating a Power Copy from a Catalog
Instantiating a Power Copy from a Document
Instantiating a Power Copy from a Selection
Editing a Power Copy
Introducing the Power Copy Definition Window
Renaming Inputs
Publishing Parameters
Modifying a Parameter Value
Creating a Power Copy Scenario
1. Open a .CATPart file
2. Select the Insert ->Advanced Replication Tools -> PowerCopy
Creation...menu item or click the Create a PowerCopy icon ( ).
3. Select the elements making up the Power Copy from the specification tree.
4. Define the Power Copy as you wish to create it.
5. Click OK to create the Power Copy.
Saving a Power Copy in a Catalog Scenario
1. Open a .CATPart file containing a Power Copy. The Power Copy is displayed
below the Power Copy node.
2. Click the Save in Catalog icon ( ) from the standard menu bar in the PKT
workbench. The 'Catalog save' dialog box is displayed.
3. Select the Create a new catalog option and click the button on the right-hand
side of the Catalog name field. The dialog box which is displayed allows you to
specify a .catalog file where to store the created Power Copies. Enter a file
name and click Open. Then click OK in the Catalog save dialog box.
Instantiating a Power Copy from a Catalog
Scenario
1. Open the .CATPart file that will contain the instantiated Power Copy.
2. In the standard toolbar, click the Open Catalog icon. The catalog browser
is displayed.
3. Click the icon. In the dialog box which is displayed, select the catalog
which contains the Power Copy that you want to instantiate. Click Open to
open the selected catalog.
4. Double-click the object displayed in the left pane until you get the object to
knowledgeTemplate
90
be instantiated.
5. Double-click the object. The Insert Object dialog box is displayed.
6. If need be, select the feature in the Insert Object dialog box, then select the
feature in the document geometry area or in the specification tree.
7. Click OK to instantiate the Power Copy and exit the Insert Object dialog box.
The Power Copy is instantiated into the document.
Instantiating a Power Copy from a Document
Scenario
1. Open a .CATPart file.
2. Click the Instantiate an element stored in a document icon ( ) . The File
Selection dialog box is displayed.
3. Select the .CATPart file containing the Power Copy to instantiate, and click
Open. The Insert Object dialog box is displayed.
4. To instantiate the object into the document:
a. If need be, select the feature in the Insert Object dialog box, then
select the feature in the document geometry area or in the
specification tree.
b. Click the Parameters button. The dialog box which is displayed
provides you with the way to modify the parameter you have declared
as published (if any) at the Power Copy creation. Modify the value (if
necessary).
c. Click OK to instantiate the Power Copy and exit the Insert Object
dialog box. The Power Copy is instantiated into the document.
Instantiating a Power Copy from a Selection
Scenario
1. Open the .CATPart file that will contain the Power Copy as well as the file
containing the Power Copy that you want to instantiate.
2. Tile the window vertically.
3. Expand the Power Copy node in the file containing the Power Copy and click
the Power Copy once.
4. Go to the file that will contain the Power Copy and click the Instantiate from
Selection icon ( ). The Insert Object dialog box is displayed.
5. Make the appropriate selections and click OK to instantiate the Power Copy
and exit the Insert Object dialog box. The Power Copy is instantiated into the
document.
Editing a Power Copy
To edit a Power Copy, double-click it in the specification tree to display the
PowerCopy Definition dialog box and edit its content.
Introducing the Power Copy Definition Window
Renaming Inputs
Basic Tasks
91
To rename an input:
Click the Inputs tab in the Power Copy Definition window.
Select the input whose name is going to be modified in the graph.
Change its name in the Name field and click OK when done.
Publishing Parameters
To publish a parameter:
Click the Parameters tab in the Power Copy Definition window.
Select the parameter intended to be modified in a forthcoming
instantiation.
Check the Published option.
Modifying a Parameter Value
To modify the value of a parameter:
Click the Parameters tab in the Power Copy Definition window.
Select the parameter whose name is going to be modified.
Check the Published check box, and enter the new parameter value.
Part and Assembly Templates
Creating a Part Template
Instantiating a Part Template
Introducing the Document Template Definition Window
Adding External documents
Assigning a Role to an Input
Creating a Part Template
Scenario
1. Open a .CATPart file.
2. From the Insert menu, select the Document Template Creation ... command
or click the Create a Document Template icon ( ).
3. In the Document Template Definition window, click the Inputs tab and select
knowledgeTemplate
92
the inputs you want to select.
4. In the Document Template Definition window, click the Published Parameters
tab to publish parameters (if need be.)
5. Save the file (note that you can save the document template in a catalog.)
lnstantiating a Part Template from a catalog
Scenario
1. Open a .CATProduct file.
2. Click the Catalog icon and select the catalog you created when creating the
template.
3. Double-click the family and the Document Template.1 template.
4. In the Insert Object window, click the Use Identical Name button in the Insert
Object window. Make the appropriate selections in the viewer when necessary
and click OK when done.
Using the Document Template Definition Window
Adding External documents
To add external documents:
In the Documents tab, click the Add... button. The File Selection
window is displayed.
Select the file that will be associated with the template.
Click Open.
Note that external documents can only be files of the following types:
.CATDrawing
.CATAnalysis
.CATProcess
Assigning a Role to an Input
To assign a role to an input:
Click the Inputs tab in the Document Template Definition window.
Select the input whose name is going to be modified in the graph.
Change its name in the Name field and click OK when done.
93
Advanced Tasks
Advanced Tasks
Working with Scripting Templates
Use Cases
Working with Scripting Templates
Working with Scripting Templates
The upward compatibility of the Scripting Language is guaranteed.
For comprehension purposes, some modifications (listed in the following
pages) have been made to the Generative Script language. New objects
have been added, as well as new attributes. Some types have been
removed.
To know more about the objects and their new equivalents, see
Generative Script Objects.
The objects available in the browser can now be instantiated.
This new section explains how to use the scripting language to create templates. It is
divided into 2 different parts: The first part explains the basics of the scripting tool
that you can access by clicking the Create a Generative Script icon in the toolbar.
This first section is made up of the following topics:
Creating a Script
Starting from a Script Skeleton
Generating the Result of a Script
The second part presents the script: its structure, its syntax, its objects, the
commands that can be of use when writing a script as well as more advanced
functions. This second section is made up of the following topics:
Using the Scripting Language
o Script Structure
o Generative Script Objects
o Object Properties
o Comments
o Operators
knowledgeTemplate
94
o Keywords
o Variables
o Limitations
o Using The Generative Knowledge Commands
Specifying a Context
Declaring Input Data
Reusing Input Data
Tips and Tricks
Before creating a loop in a CATPart document, make sure that the Manual
input option is unchecked in the Part Number field of the Tools-
>Options->Infrastructure->Product Structure->Product Structure tab.
Creating a Script
This task explains how to use the script editor as a dialog box to create a
script. For information on how to write a script, see Using the Scripting
Language
Before creating a loop in a CATPart document, make sure that the Manual
input option is unchecked in the Part Number field of the Tools->Options-
>Infrastructure->Product Structure->Product Structure tab.
1. Access the Product Knowledge Template workbench by selecting the
Product Knowledge Template workbench from the Start-
>Knowledgeware menu.
2. Click the icon. The Knowledgeware Script Editor is displayed.
Advanced Tasks
95
3. At this stage, you can create a document skeleton by using the File-
>New->CATPart or CATProduct document command or by typing
the proper instructions into the editor.
See Using a Script Skeleton for information on how to start
from a skeleton.
See Using the Scripting Language for information on the
language.
4. Save your script by using the File->Save or File->Save As
command. Your script is saved in a .CATGScript file.
5. Click Generate to create the document.
Starting from a Script Skeleton
This task explains how to write a script by using the Script Editor. This
editor provides you with a way to create a skeleton which reflects the
structure of a .CATPart or of a .CATProduct document.
1. In the Product Knowledge Template workbench, click the
icon. The Script Editor is displayed.
2. In the Script Editor, select
the File->New->CATPart
document command. The
dialog box is displayed:
knowledgeTemplate
96
3. Fill in the fields and click
OK. A basic script is
created.
4. Save your script and/or
generate the related
document.
To enrich this script, see Using the Scripting Language.
Generating the Result of a Script
This task shows how to generate a document from a script.
1. Access the Product Knowledge Template workbench by selecting the
Knowledgeware-> Product Knowledge Template command from the
Start menu.
2. Click the icon. The Knowledgeware Script Editor is displayed.
3. Enter your script in the editor or open an already existing
.CATGScript file.
4. Click Generate. The related document is created in the geometry
area.
5. If need be, save your script before exiting the editor.
You can add a new feature to an already existing part provided the name of
the part in the script describing this new feature is the same as the name
of the part to which you want to add the new feature to. This capability
applies to parts generated either from a script or from the Part Design
workbench.
Using the Scripting Language
Using the Scripting Language
Introducing the Scripting Language
Advanced Tasks
97
The Scripting Language is a declarative way of generating V5 Features.
What does it allow you to do?
You can describe objects using a very simple script language.
3D geometric features (sketches, parts, ...).
Parameters on features including formulas.
Related positioning & orientation constraints.
They can interactively generate the corresponding V5 models.
How can you use it?
You can launch the Script editor (graphic mode) in the Product Knowledge
Template workbench, open a script file or type it in, then generate the
result.
You can launch a script file in a Rule action using the GenerateScript
function.
You can launch a script stored in a catalog.
Introducing the Scripting Language main Features
The Scripting language enables you to:
Import definitions from other models/scripts and then instantiate the
imported components.
See Import keyword.
Incrementally define objects, their properties and the other features they
own.
Define input parameters that will be valued by you at the beginning of the
generation.
See Declaring Input Data.
Easily capture generic naming to instantiate contextual features, constraints,
...
See Using the Generative Knowledge Commands.
Script Structure
Generative Script Objects
Object Properties
Comments
Operators
Keywords
knowledgeTemplate
98
Variables
Limitations
Using The Generative Knowledge Commands
Script Structure
A generative script is written in text format and is organized in blocks consisting of
related sets of statements.
A block consists of an instruction designed to create an object followed by a set of
statements surrounded by braces ({ }). Statement blocks can be nested and the
most enclosing one within a script corresponds to the document creation.
A document is made up of a hierarchy containing objects, their properties and the
features they own. A generative script reflects this object hierarchy. In the
outermost statement block, you must create the document intended to contain all
the features to be created later on.
Example 1
Please find below the basic structure of a script. You can create this skeleton by
using the File->New->CATPart document command of the Script Editor:
part isa CATPart
{
Mypart isa Part
{
PartBody isa BodyFeature
{
}
}
}
Example 2
Advanced Tasks
99
MyDocument isa CATPart // Creates a
CATPart document
{
MyPart isa Part
{
L = 30.0;
PartBody isa BodyFeature // Creates the
main body
{
Length = 100.0; // Length is a
parameter of the part
Cyl isa Cylinder
{
cylinderLength = 20.0;
}
Base isa Cylinder // Base is an
instance of Cylinder owned by MyPart
{
Height = ?Length * 2; // a formula
property using MyPart/Length;
}
}
}
}
To know more about the isa keyword and the ? operator, see isa keyword and
? operator.
Object Properties
An object is created by default with some property values. These properties
are defined or re-defined within the braces just following the object
declaration (isa keyword).
Unless otherwise specified, the units are SI units.
When defining properties, the semicolon ( ;) is a terminator (see example
below).
Example
myLineDocument isa CATPart
knowledgeTemplate
100
{
myPart isa Part
{
OBody isa OpenBodyFeature
{
Po1 isa GSMPoint
{
PointType = 0;
TypeObject isa GSMPointCoord
{
X = 50mm;
Y = 100mm;
Z = 150mm;
}
}
Po2 isa GSMPoint
{
PointType = 0;
TypeObject isa GSMPointCoord
{
X = 50mm;
Y = 0mm;
Z = 150mm;
}
Advanced Tasks
101
}
L isa GSMLine
{
LineType = 0;
TypeObject isa GSMLinePtPt
{
FirstPoint = object: ../../Po1;
SecondPoint = object : ../../Po2;
}
}
L2 isa GSMLine
{
RefPoint = object: ../../Po1;
Values["Start"] = 2 mm;
Values["End"] = 20 mm;
RefSkin = object : ../../../`xy-plane`;
}
}
}
}
}
To know more about the objects, see Generative Script Objects.
Comments
knowledgeTemplate
102
Multi-line comments (/* ... */) are supported. A single-line comment begins with a
pair of forward slashes(//).
Note that DBCS characters are not supported as comment.
Example
Sphere1 isa Sphere // Creates a sphere
{
// Valuates the Radius property
Radius = 15.0 ;
}
Operators
Arithmetic operators
+ Addition operator (also concatenates strings)
- Subtraction operator
* Multiplication operator
/ Division operator
( ) Parentheses (used to group operands in expressions)
= Assignment operator
? (Question Mark in Formulas)
Definition
In a formula, specifies that the parameter value to be applied is the first parameter
value found when scanning the specification tree from the formula to the top of the
specification tree.
(Relative Path in Formulas)
Definition
Defines where the value of a parameter used as an argument in a formula is to be
read. A single.. exits the statement block where the formula is defined. The
parameter value applied in the formula is then the one defined in the parent feature
scope.
Advanced Tasks
103
Keywords
import Keyword
Definition
Specifies a document file (.CATPart or .CATProduct) containing definitions to be
reused or redefined in the document to be generated. All the features and feature
values in the imported file become available to the document to be generated.
Importing a document is:
Of interest whenever you want to retrieve a consistent set of definitions from
an already existing document.
Required whenever you need to create a feature from a sketch (the script
language does not allow you to specify a sketch).
Syntax
import FileName ;
where FileName is the name of the file which contains the document to be imported.
You should enclose the document name within quotation marks and end the import
statement with a semicolon (;).
To specify a file to be imported, you can:
Use the 'Insert File Path' command from the contextual menu. Selecting
this command displays a file selection window. Quotation marks are
automatically included but not the semicolon or
Use the Input keyword. A dialog box is displayed when the document is
generated. You have to enter the input data required one-by-one to
execute the script. For more information, see Input and In Keywords.
Example
The following statement
import Input : FilePath "Name of the document to be imported";
knowledgeTemplate
104
displays the dialog box below when the script is executed:
Clicking Select displays a file selection window. You have to click Apply to make the
OK button active.
let Keyword
Definition
Assigns the value of an Input expression to a variable. Using this keyword prevents
you from re-entering the value of an input data.
Syntax
let name = Input : type_of_input ;
Example
context Input : Feature "Context ?"
let X = Input : Feature "First Point to reuse";
let Y = Input : Feature "Second Point to reuse";
body isa OpenBodyFeature
{
L isa GSMLine
{
LineType = 0;
TypeObject isa GSMLinePtPt
Advanced Tasks
105
{
FirstPoint = object: Input X;
SecondPoint = object: Input Y;
}
}
}
In Keyword
Definition
Enables you to create a multiple value parameter. It can be used together with the
Input keyword to specify that a piece of data is a multiple value one.
Syntax
DataName = DefaultValue, Input: DataType In: 'value1,value2,...';
where:
DataName is the name of the piece of data whose value is to be entered by
the end-user.
DefaultValue is the default value to be displayed in the "Enter Inputs" dialog
box.
DataType is the type of the piece of data whose value is to be specified (see
above).
Example
myDocument isa CATPart
{
myPart isa Part
{
PartBody isa BodyFeature
{
knowledgeTemplate
106
WWW = 3.6 mm , Input: Length;
X = 6.6 mm , Input: Length In : `6.6mm,12 mm,100mm,3.3m` ;
Y = 5 , In : `5,10,15,25,50,3304324324`;
XX = "relation" , In : `relation1, relation2, relation3`;
ZZ = 3, Hide: true;
}
}
}
publish Keyword
Definition
Enables you to assign an object a name that will be used in the script.
Syntax
publish "!xxx" as yyy ;
Where:
xxx is the name of the object to be published. To select this object, it is
highly recommended to use the contextual menu.
yyy is the name you want to assign to this object
Example 1
Product_Root isa CATProduct
{
Product_Assemblage isa Product
{
Part_For_Publish isa Product
{
Boite isa Part
{
PartBody isa BodyFeature
{
My_Boite isa Pad {}
}
}
publish
Advanced Tasks
107
"!Selection_RSur:(Face:(Brp:(My_Boite;0:(Brp:(Sketch.1;2)));None:());My_Boite)"
as Surf_Normal_To_X_axes;
}
}
}
Input Keyword
Definition
Enables you to declare a value to be entered by the end-user. Before the document
is generated, a dialog box is displayed and the user is required to enter a value for
each piece of data declared as an input.
The Input keyword may be used in two different contexts:
If you want a user input to be required, use the following syntax:
Input:type_of_the_needed_input
Example: Input:Feature or Input:Length or Input:FilePath
A user input may be required in the following cases:
To define the context of the script: context Input:Feature
"Specify the context"
To valuate an attribute: X = 10, Input:Length "Enter the value";
or RefPlane = object: Input:Feature "Specify the reference
plane";
To valuate a name: PartBody, Input:Name "Enter the body
name" isa BodyFeature
To define an import: import Input : FilePath "Enter the file
name";
To valuate a local variable: let X = Input : Feature "First Point to
use";
If you want to re-use a local variable.
Example:
let X = Input : Feature "First Point to reuse";
let Y = Input : Feature "Second Point to reuse";
....
L isa GSMLine
{
LineType = 0;
TypeObject isa GSMLinePtPt
{
FirstPoint = object: Input X; //X and Y are local
knowledgeTemplate
108
SecondPoint = object: Input Y; // variables
}
} ...
//
Here is the list of data that can be declared as an input:
Data type
parameter parameter type as declared in f(x)
file paths FilePath
feature names Name
edges when they are used to create features
like chamfers or fillets
Edge
points when they are used to create holes Point
features Feature
faces Face
axes Axis
length Length
Syntax
DataName = DefaultValue, Input: DataType "Comment"
or
DataName = DefaultValue, Input: DataType In: 'value1,value2,...';
where:
DataName is the name of the data whose value is to be entered by the end-
user.
DefaultValue is the default value to be displayed in the "Enter Inputs" dialog
box.
DataType is the type of the data whose value is to be specified (see above).
valuei is one of the values of a multiple value data.
Example
When the script below is executed:
myDocument isa CATPart
Advanced Tasks
109
{
myPart isa Part
{
PartBody isa BodyFeature
{
L = 3.6 mm , Input: Length "Enter the pad length";
X = 6.6 mm , Input: Length "Select a value in the list" In : `6.6mm,12
mm,100mm,3.3m` ;
FeatureName = "Part1" , In : `Part1,Part2,Part3`;
}
}
}
The following dialog box is displayed:
The L and X values
are to be entered by
the user.
The L default value is
set to 3.6mm. If you
wish to modify this
value, select the L
line, modify the value
in the 'L=' field then
click Apply. The X line
is then highlighted
and the 'X=' field
displays a four-value
list.
Select one of these values, click Apply then click OK to
execute the script and generate the document.
The FeatureName parameter which is a multiple value
parameter is created in the specification tree.
You can edit it to check the list of possible values.
from Keyword
Definition
knowledgeTemplate
110
Allows the user to copy a document from an existing document without maintaining
any link.
Syntax
DocumentName isa DocumentType from FilePath
where:
DocumentType is either CATProduct, CATPart or model.
FilePath is the full path of the initial document.
To enter a file path you can:
Use the Insert File Path command from the contextual menu or
Use the Input keyword: h isa CATPart from Input : FilePath "Enter the file path
?"
Example
h isa CATPart from "c: temp CATPart"
{
h isa Part
{
// Additional features
}
}
context Keyword
Definition
Enables you to define in which part of the specification tree the object will be
created. The context keyword may be of use in 4 different cases:
It can be used together
with the Input keyword.
In this case, you are
prompted to enter your
inputs.
context Input: FilePath
Part isa Part
{
BBB isa BodyFeature
{
Mycylinder isa Cylinder { }
}
}
It can indicate a
document to be used.
In this case, the "..."
are used.
context "Mypart.CATPart"
MyPart isa Part { }
Advanced Tasks
111
It can reference an
object contained in the
document. In this case
the path needs to be
specified (between
`...`).
context `My.CATPart MyPart PartBody`
CC isa Cylinder { }
It can be used as an
argument when the
script is generated with
a knowledge Expert
rule.
`$context$`
Syntax
context Input: FilePath
or
context "Mypart.CATPart"
or
context `My.CATPart MyPart PartBody`
or
`$context$`
Example
context Input: FilePath
Part isa Part
{
BBB isa BodyFeature
{
Mycylinder isa Cylinder { }
}
}
context "Part.CATPart"
Mypart isa Part { }
context `Part.CATPart Mypart PartBody`
CC isa Cylinder { }
knowledgeTemplate
112
isa Keyword
Definition
Creates a typed object or instantiates an object.
Syntax
ObjectName isa ObjectType
or
ObjectName isa InstanceName
where:
ObjectName is the name of the object to be created.
ObjectType is the type of the object to be created.
InstanceName is the name of the object to be instantiated.
Example
In the example below, S0 is an instance of the Sketch.0 feature which is imported
from the GPS.CATPart document.
import "E: GPS.CATPart";
myGps isa CATPart
{
myPart isa Part
{
PartB isa BodyFeature
{
S0 isa Sketch.0 {}
pad0 isa Pad("S0")
...
}
}
}
The name of the created object should be different from the object type
(Box isa Box is incorrect).
Variables
Advanced Tasks
113
Variables are declared explicitly in your script. These variables are displayed as
parameters in the specification tree.
ALPHA = 45 deg;
Unlike in most script languages, a variable's scope is not really determined by where
you declare it. From anywhere in your script, you can access a variable by using the
../.. and ? operators. After the script is finished running, the variable declared in your
script still exists as a document parameter.
Limitations
You should be aware of some restrictions:
Instances of sketch-based features cannot be moved apart from their
prototype.
Any parameter used as an argument in a formula should be preceded by the
? symbol. The syntax X = 2 * Y is invalid and should be replaced with X = 2
* ? Y.
Unless a formula-defined parameter has not been initialized with the proper
units, the value calculated from the formula is dimensionless.
Y = 0 kg ;
Y = 2 * ? X ;
A script error stops the reading and the execution of the script.
Generative Script Objects
knowledgeTemplate
114
To display the list of the objects that can be instantiated in PKT, use the Object
Browser available through the Tools->Object Browser... command.
To know more about the Object Browser, see Using the Object Browser.
Using The Get... Commands
The commands described in this section are the ones you can access when using
scripting language Editor and right-clicking in the Editor window.
When writing a script containing the path of a feature contained in the
specification tree, it is highly recommended to use the Get Feature command
to retrieve the internal name of this feature.
Using the Get Axis Command
Using the Get Edge Command
Using the Get Surface Command
Using the Get Feature Command
Using the Insert File Path Command
The 'Get Axis' Command
This task explains how to create a chamfer by using the Get Axis command.
This command enables you to interactively capture the generic name of an
axis and to insert it into the script instead of keying it in.
1. Access the Product Knowledge workbench, and open the Script
Editor.
2. Enter the following script and click Generate. A pad is created.
myChamferDocument isa CATPart
{
myPart isa Part
{
PartBody isa BodyFeature
{
P isa Pad
{
}
}
}
}
3. Under the P isa Pad block, add F isa Chamfer, right-click to open the
contextual menu and select the Get Axis command, and select an
edge in your geometrical surface. The script should be as follows:
myChamferDocument isa CATPart
{
Advanced Tasks
115
myPart isa Part
{
PartBody isa BodyFeature
{
P isa Pad
{
}
F isa
Chamfer("Edge:(Face:(Brp:(P;0:(Brp:(Sketch.1;2)));
None:());Face:(Brp:(P;0:(Brp:(Sketch.1;3)));None:());
None:(Limits1:();Limits2:()))"){}
}
}
}
4. Click the Generate button. The chamfer is created.
The "Get Edge" Command
This task explains how to create a chamfer by using the Get Edge command.
This command enables you to interactively capture the generic name of an
edge and to insert it into the script instead of keying it in.
1. Access the Product Knowledge Template workbench, and open the
Script Editor.
2. Enter the following script and click Generate. A pad is created.
myChamferDocument isa CATPart
{
myPart isa Part
{
PartBody isa BodyFeature
{
P isa Pad
{
}
}
}
}
3. Under the P isa Pad block, add F isa Chamfer, right-click to open the
contextual menu and select the Get Edge command, and select an
edge in your geometrical surface. The script should be as follows:
myChamferDocument isa CATPart
{
myPart isa Part
{
PartBody isa BodyFeature
{
knowledgeTemplate
116
P isa Pad
{ }
F isa
Chamfer("Edge:(Face:(Brp:(P;0:(Brp:(Sketch.1;2)));
None:());Face:(Brp:(P;2);None:());None:(Limits1:();Limits2:()))"){}
}
}
}
4. Click the Generate button. The chamfer is created.
The "Get Surface" Command
This task explains how to create a sketch on an existing face by using The
Get Surface command. This command enables you to interactively capture
the generic name of a surface and to insert it into the script instead of
keying it in.
1. Open the PktGetSurface.CATPart file.
2. Access the Product Knowledge Template workbench, and open the
Script Editor. Enter the following script:
import "f: cube.CATPart";
myFaceDocument isa CATPart
{
myPart isa Part
{
PartBody isa BodyFeature
{
P isa Pad{}
S isa Sketch.1()
3. Position the cursor between the two parentheses of the last line of
the above script, right-click to open the contextual menu and select
the Get Surface command.
4. Select the face whose name you want to capture. The full name is
inserted at the cursor location. Enter the end of your script. In our
example, the final script is as follows:
import "f: PktGetSurface.CATPart";
myFaceDocument isa CATPart
{
myPart isa Part
{
PartBody isa BodyFeature
{
P isa Pad{}
S isa
Sketch.1("Face:(Brp:(P;0:(Brp:(Sketch.1;2)));None:())")
{
}
Advanced Tasks
117
}
}
}
5.
The "Get Feature" Command
This task explains how to create a sketch on an existing face by using The
Get Surface command. This command enables you to interactively capture
the generic name of a surface and to insert it into the script instead of
keying it in.
1. Open the PktGetFeature.CATPart file.
2. Access the Product Knowledge Template workbench, and click the
Create a Generative Script icon.
3. In the editor, select the File->Open command, and select the
PktGetFeature.CATGScript file.
4. Position the cursor after FirstPoint = object: and select the Get
Feature command in the contextual menu.
5. Select a point in the geometry and add a semi-colon (;) at the end
of the line.
6. Position the cursor after SecondPoint = object: and select the Get
Feature command in the contextual menu.
7. Select another point in the geometry and add a semi-colon (;) at the
end of the line. Your script should now look like the one below:
Click the Generate button. The line is created.
The "Insert File Path" Command
knowledgeTemplate
118
This task explains how to use the Insert File Path command. This command
is one of the methods you can use to specify a path in a script.
1. Access the Script Editor and enter any instruction requiring a file
path specification (import in the example below).
2. Position the cursor where the path is to be specified.
3. Right-click and select the Insert File Path command from the
contextual menu.
4. In the dialog box which is displayed, select the appropriate file. Click
Open to go back to the script editor.
5. The full path is inserted at the cursor place. Check that the
statement is ended by a semi-colon.
6.
Specifying a Context
Advanced Tasks
119
After a document has been generated, you can add new features to this
document by executing another script provided you declare in this other
script the document you want to add new features to. This declaration is
made by using the context keyword. To know more about this keyword, see
context keyword.
1. Re-run The Pocket Calculator scenario.
2. Enter the script below into the editor (close the editor from before
and reopen a new window or delete all the instructions in the
current editor).
context `calc.CATPart/part1/partbody`
h1 isa Hole ( )
{ Diameter = 4mm; }
3. The path specified in the context statement must be surrounded by
back quotes.
4. Position the cursor between the parentheses right after the Hole
statement, select the Get Feature command from the contextual
menu then select a point on the calculator (see the figure below for
the location of that point). Then click 'Generate'. This is what you
get on screen.
The h1 feature is added to the document.
Declaring Input Data
knowledgeTemplate
120
This task explains how to declare data as to-be-entered by the user and
how to fill in the dialog window which is displayed before the document is
generated. Not all data can be declared as inputs.
Data can be entered by the user provided they have been declared as
Inputs by using the Input keyword in the script. When the script is
generated, a dialog box is displayed the list of values to be entered in order
to generate the document. See the Input Keyword for more information on
this keyword.
File Paths, Feature Names and Parameter Values
1. In the Product Knowledge Template workbench, click the icon. The
Knowledgeware Script Editor is displayed.
2. Enter the script below
import Input : FilePath "Name of the CATPart to be imported";
Pad1 isa CATPart
{
mypad isa Part
{
X = 10mm, Input : Length "Enter the pad length";
PartBody, Input:Name "New PartBody Name" isa BodyFeature
{
S isa Sketch.1{}
P isa Pad("S"){}
}
}
}
3. Click Generate. The dialog box below is displayed:
Advanced Tasks
121
4. To enter the FilePath input, click Select then select the
PktSketchToImport.CATPart sample. Click Apply.
5. The X value is now highlighted in the dialog box and you are prompted
to enter the X value, that is the pad length. To use the default value,
just click Apply. Otherwise, enter a new value in the X field, then click
Apply.
6. If need be, repeat this operation for the Name input. Click Apply to
enter the Name value. The OK button should now be active. (The OK
button is grayed out as long as there is still one or more inputs to be
specified). Click OK. The extruded pad below is generated:
Edges
1. In the Product Knowledge Template workbench, click the icon.
The Knowledgeware Script Editor is displayed.
knowledgeTemplate
122
2. Enter the script below:
MyBox isa CATPart
{
BoxPart isa Part
{
PartBody isa BodyFeature
{
Box1 isa Box
{
Width = 20.0 mm ;
Height = 25.0 mm ;
Length = 15.0 mm ;
}
}
}
}
3. Click Generate. A box is displayed in the geometry area.
4. Back to the script editor. Add the statements related to the fillet and
hole creations to your script:
MyBox isa CATPart
{
BoxPart isa Part
{
Advanced Tasks
123
PartBody isa BodyFeature
{
Box1 isa Box
{
Width = 20.0 mm ;
Height = 25.0 mm ;
Length = 15.0 mm ;
}
/* Added statements - Start */
fillet2 isa ConstantEdgeFillet (//right-click, select the Get Edge
command and click an edge in the Geometry)
{
Radius =2.0 mm;
}
/* Added statements - End */
}
}
}
5. Click Generate. The fillet is created.
Features
1. In the Product Knowledge Template workbench, click the icon.
The Knowledgeware Script Editor is displayed.
2. Use the File->Open command to open the
PktInputFeature0.CATGscript macro which is delivered as a sample.
knowledgeTemplate
124
Don't remove the comments corresponding to the line creation.
3. Click Generate. The Po1 and Po2 points are created in the geometry
area and the specification tree is updated accordingly.
4. In the script editor, remove the comments in order to create L, then
click Generate. The "Enter Inputs" dialog box is displayed. Only one
input is to be entered by the end-user. Click Select, then select the
Po1 feature in the specification tree.
5. Click Apply then OK. The line joining Po1 and Po2 is created.
6.
Reusing Input Data
Advanced Tasks
125
The scenario below explains how to reuse input data using the let keyword. To
know more about this keyword, see let Keyword.
1. Re-run The Pocket Calculator scenario. Keep the generated document
open.
2. Enter the script below in the editor:
context Input : Feature "Select OBody"
P1 isa GSMPoint
{
PointType = 0;
TypeObject isa GSMPointCoord
{
X = 50mm;
Y = 0mm;
Z = 150mm;
}
}
P2 isa GSMPoint
{
PointType = 0;
TypeObject isa GSMPointCoord
{
X = 50mm;
Y = 100mm;
knowledgeTemplate
126
Z = 150mm;
}
}
Line1 isa GSMLine
{
LineType= 0 ;
TypeObject isa GSMLinePtPt
{
FirstPoint = object : Input : Feature "Select WindowP3";
SecondPoint = object: ../../P1;
}
}
Line2 isa GSMLine
{
LineType= 0 ;
TypeObject isa GSMLinePtPt
{
FirstPoint = object : Input : Feature "Select WindowP3";
SecondPoint = object: ../../P2;
}
}
3. Click Generate. The Enter Inputs dialog box is displayed. You are prompted
to enter the OBody feature, then twice the WindowP3 feature. Click Cancel
Advanced Tasks
127
and proceed to the next step.
4. Replace the current script with the one below:
let X = Input: Feature "Select WindowP3";
context Input : Feature "Select OBody"
P1 isa GSMPoint
{
PointType = 0;
TypeObject isa GSMPointCoord
{
X = 50mm;
Y = 0mm;
Z = 150mm;
}
}
P2 isa GSMPoint
{
PointType = 0;
TypeObject isa GSMPointCoord
{
X = 50mm;
Y = 100mm;
Z = 150mm;
knowledgeTemplate
128
}
}
Line1 isa GSMLine
{
PointType = 0 ;
TypeObject isa GSMLinePtPt
{
FirstPoint = object : Input X;
SecondPoint = object: ../../P1;
}
}
Line2 isa GSMLine
{
LineType= 0 ;
TypeObject isa GSMLinePtPt
{
FirstPoint = object : Input X;
SecondPoint = object: ../../P2;
}
}
5. Click Generate. The dialog box below is displayed:
Advanced Tasks
129
6. Click Select then select the WindowP3 feature. Click Apply. The second
input line
is highlighted. Click Select then select the OBody feature. Click Apply then
click OK.
Two lines are created. WindowP3 is the point where they intersect.
Tips and Tricks
About Generic naming
Generic naming is a CATIA technique which creates a label whenever an element has
been selected interactively. This label is a coded description of the selected element.
When you specify a fillet to be applied to a face, you must select interactively the
knowledgeTemplate
130
face definition but prior to doing this you must of course have generated the face to
be filleted. This is why scripts requiring face, point or edge definitions cannot be
generated in one shot. You don't have to mind about the generic naming itself as it is
automatically captured from the geometry area. The thing you have to mind about is
the order your instructions are to be written and executed in the script.
Example
The "mechanical" part of the PktPocketCalculator.CATGScript sample is to be
generated in two shots:
1. import the necessary sketches and generate the pads:
import Input : FilePath "Select the PktInitialSketch.CATPart sample" ;
calc isa CATPart
{
part1 isa Part
{
partbody isa BodyFeature
{
S1 isa Sketch.1 {}
S2 isa Sketch.2 {}
pad1 isa Pad("S2")
{
FirstLength = 0.5mm;
SecondLength=2.0mm;
}
fillet1 isa ConstantEdgeFillet ("Face:(Brp:(pad1;0:(Brp:(S2;1)));None:())")
{
Radius =1.0 mm;
}
pattern1 isa Pattern[4,4] of fillet1
{
Step1 =7.0 mm;
Step2 = 7.0 mm;
}
/*
pad0 isa Pad("S1")
{
FirstLength = 5.0mm;
SecondLength=0mm;
}
*/
/*
fillet2 isa Fillet (select the cylindrical face of pad0 )
{
Radius =2.0 mm;
}
*/
Advanced Tasks
131
}
}
}
2. Remove the comments before the following lines and click Generate:
pad0 isa Pad("S1")
{
FirstLength = 5.0mm;
SecondLength=0mm;
}
3. Capture the fillet1 and fillet2 definitions, remove the comments and re-
execute the script:
4.
import Input : FilePath "Select the PktInitialSketch.CATPart sample" ;
calc isa CATPart
{
part1 isa Part
{
partbody isa BodyFeature
{
S1 isa Sketch.1 {}
S2 isa Sketch.2 {}
pad1 isa Pad("S2")
{
FirstLength = 0.5mm;
SecondLength=2.0mm;
}
fillet1 isa ConstantEdgeFillet (capture the face using the Get surface
command)
{
Radius =1.0 mm;
}
pattern1 isa Pattern[4,4] of fillet1
{
Step1 =7.0 mm;
Step2 = 7.0 mm;
}
pad0 isa Pad("S1")
{
FirstLength = 5.0mm;
SecondLength=0mm;
}
/*
fillet2 isa ConstantEdgeFillet (capture the face using the Get surface
knowledgeTemplate
132
command )
{
Radius =2.0 mm;
}
*/
}
}
}
Message "property does not exist..."
Check in the browser that the attribute name is correct. For attributes of list type
(Fillets and Chamfers), check the indexes. The indexes specified must be
consecutive from 1 to n without any gaps.
The script below displays the message: "property does not exist: CstEdgeRibbon.2
on: EdgeFillet.1" at generation
Boite isa CATPart
{
boite isa Part
{
partbody isa BodyFeature
{
pad1 isa Pad
{
FirstLength = 0.5mm;
SecondLength=2.0mm;
}
fillet1 isa ConstantEdgeFillet ( "Face:(Brp:(pad1;2);None:())" )
{
CstEdgeRibbon.2 Radius =1.0 mm;
}
}
}
}
Message "feature could not be updated"
This message is displayed whenever the system does not find the required data to
build the specified feature.
In the PktPocketCalculator.CATGScript sample, replacing the WindowCurve and Fill2
definitions with the script below displays the message "Fill2 could not be updated".
Advanced Tasks
133
WindowCurve isa GSMCurve
{
Elements[1] = object : .. WindowP1;
Elements[2] = object : .. WindowP2;
// Elements[3] = object : .. WindowP3;
Elements[4] = object : .. WindowP4;
Elements[5] = object : .. WindowP1;
}
Fill2 isa GSMFill
{
Boundary = object : .. WindowCurve;
}
Fill2 cannot be created because one element of the list required to defined the
WindowCurve feature has been removed. WindowCurve is created but it is not a
closed curve and it cannot be filled.
Features that "could not be generated" are displayed as invalid features in the
specification tree. Editing an invalid feature can help you determine which data is
missing. Another way to investigate consists in rebuilding interactively the feature
that could not be built by the script.
Specifying a File Path (3 methods)
Method 1: Use the Insert File Path command from the contextual menu.
To do this, position the cursor where the file path is to be specified, then right-click
and select the Insert File Path command from the contextual menu. In the dialog box
which is displayed, select the appropriate path, then click Open. This insert the full
path between quotation marks into your script.
Method 2: Define your linked document strategy.
Use the Link Document Localization command of the CATIA Tools->Options... menu
to define your linked document strategy. Choosing an appropriate strategy allows
you to specify only the short path of a document.
Example:
If the E: www samples folder is specified in the 'Search Order' of the 'Other
Folders' Configuration, you can write:
import "PktInitialSketch.CATPart" ;
instead of
import "E: www samples PktInitialSketch.CATPart" ;
knowledgeTemplate
134
See to the CATIA Infrastructure User's Guide for how to use the Link Document
Localization command.
Method 3: Use the Input : FilePath keyword.
Input : FilePath comment ;
displays a dialog box which prompts you to select a file path. The file path being
selected, you must click Apply to enter the next input data or make the OK button
active.
The Rectangular Pattern is not Generated
Sorry! The present version of the Generative Script only allows you to generate
rectangular pattern in the xy plane.
Importing Sketches: Recommendation
When designing a document to be generated by a script, it is better to group all the
required sketches in a single file. That way:
you minimize the overall size of your sketch-related data
no matter the method used to specify the input file, you just have to specify
the path once
the design of the final document is made easier. You get a global view of the
sketches on which the other features rely.
Specifying Strings: Recommendation
Double quotation marks as well as single quotation marks of apostrophe type (`)
can be used to delimit strings. Single quotations marks (`) must be used to enclose
character strings which contain other strings.
Here is an example:
RuleBody =`if P->Name() == "Wing" Message("This is a wing")`;
Use Cases
Use Cases
Assembly The Tow Hook
Advanced Tasks
135
Template
User
Feature
The Morphing Template
Scripting
Template
The Ladder
The Pocket Calculator
The Tow Hook
The scenario developed below is intended to show how to create and
instantiate an assembly template into a .CATProduct file.
To perform this scenario, you will need the following files:
PktTowHook.CATProduct
PktTowHook_Result.CATProduct
M39.CATPart
Liner_Step3.CATPart
Axis_Step3.CATPart
Support.CATPart
PktDestinationProduct.CATProduct Input_Axis.CATPart
Part32.CATPart
knowledgeTemplate
136
Creating the Assembly Template
1. Open the PktTowHook.CATProduct file. The following image is
displayed.
2. From the Start->Mechanical Design menu, access the Drafting
workbench. The New Drawing Creation Window is displayed.
3. Select the All views configuration and click OK.
4. The drawing corresponding to the pad is generated.
4. Save your drawing and close the file. Click here to see the generated
drawing.
Advanced Tasks
137
5. Go back to the
PktTowHook.CATProduct file to
create an assembly template.
From the Insert menu, select the
Document Template Creation ...
command. The Document
Template Definition window is
displayed.
6. In the Document Template Definition window, define the document
template.
In the Documents tab, click the Add... button and select the
drawing that you have just selected or use the
PktHookDrawing.CATDrawing file.
Click the Inputs tab. In the geometry, expand the Support
node and select the following items located below the Isolated
External References node:
Surface.1
Curve.1
Surface.2
Select Surface.1 and assign it a new name: PlanarFace
Select Curve.1 and assign it a new name: Center_CircularEdge
Select Surface.2 and assign it a new name:
Axis_CylindricalFace
Click the Published Parameters tab and click the Edit List...
button.
In the Select parameters to insert window, select the
Support Tube_Thickness parameter using the arrow button.
Click OK to validate. The Document template is displayed
below the KnowledgeTemplates node.
7. Save your file and close it. Click here to open the result .CATProduct
file.
knowledgeTemplate
138
Instantiating the Assembly Template
8. Open the PktDestinationProduct.CATProduct file. The following image
is displayed.
9. From the Start->Knowledgeware menu, access the Product Knowledge
Template workbench.
10. Click the Instantiate from Document icon ( ) and select the
PktTowHook_result.CATProduct file in the File Selection window. The
Insert Object dialog box is displayed.
Advanced Tasks
139
11. Select the visible face of the
pad. Face is displayed in the
Insert Object dialog box.
12. Select the pocket in the
Geometry.
13. Expand the Input_Cylinder
node and select the Extract.1.
14. Click OK to validate. The assembly template is instantiated (Click here
to open the result file)...
and the associated drawing is updated accordingly (click here to open the
generated drawing).
knowledgeTemplate
140
The Ladder
Advanced Tasks
141
The scenario below illustrates the following generative script capabilities:
Multiple value parameters
Part design patterns
Knowledge advisor rules
Formulas using the ? operator.
To perform this scenario, you need the PktLadderSketch.CATPart sample
which provides you with the necessary sketches.
1. Select the Knowledgeware->Product Knowledge Template
command from the Start menu.
2. Click the icon. The Knowledgeware Script Editor is displayed.
3. Use the File->Open command to open the PktLadder.CATGScript
document, then click Generate. The Enter Inputs dialog box below is
displayed.
4. Click Select, then select the PktLadderSketch.CATPart sample in the
file selection box. Click Apply. The H input is now highlighted. The H
field displays a three value list.
5. Select one of the values, 3500mm for example. Click Apply, then
click OK. The document is generated.
The Pocket Calculator
knowledgeTemplate
142
The scenario developed below is intended to show how to combine part
design and shape design features to generate a simple pocket calculator. It
comprises the steps and instructions required for each step.
To perform the scenario below, you need to have on hand the basic
sketches from which you create your mechanical features. These basic
sketches are available in the PktInitialSketch.CATPart sample. The shape
design features are created from scratch.
To perform the scenario below, we use the PktInitialSketch.CATPart sample
(~46KB) along with the PktPocketCalculator.CATGScript script (~8KB).
Check the size of the resulting document. It should be around 250KB.
1. Select the Knowledgeware->Product Knowledge Template
command from the Start menu.
2. Click the icon. The Knowledgeware Script Editor is displayed.
3. Use the File->Open command to open the
PktPocketCalculator.CATGScript document.
4. Position the cursor after the import keyword and right-click to select
the Insert File Path command. Navigate to the
PktInitialSketch.CATPart sample, then click Generate. The document
generation starts.
This is what you get onscreen, once the generation process is over.
Back to the script:
Advanced Tasks
143
The import statement below displays an input box whereby you can
specify a sketch file. The pads created in the script all rely on these
sketches.
import Input:FilePath "Select the PktInitialSketch.CATPart sample";
The script is divided into two sections:
a ) The part design features are enclosed by the BodyFeature
b ) The shape design features are enclosed by the OpenBodyFeature.
calc isa CATPart
{
part1 isa Part
{
partbody isa BodyFeature
{
// your mechanical features are described here
}
OBody isa OpenBodyFeature
{
// your shape design features are described here
}
}
}
The fillet and pattern type features cannot be generated in one shot.
You must first of all create the pad0 and pad1 objects, then add to
your script the statements necessary to generate fillets and patterns.
See the Fillet Object.
145
Reference
Reference
The packages listed below are those displayed in the Script Browser.
Using the Object Browser
The object browser guides you when writing a script. It allows you to access the
keywords, operators and feature attributes that can be used when working with
Product Knowledge Template.
The packages displayed in the left part of the browser are those you selected
from the Tools->Options... command.
To add or remove packages:
1. Select the Tools->Options... command to open the Options window,
then select General->Parameters and Measure, and click the
Language tab.
2. In the Language field of the Knowledge tab, check Load extended
language libraries and select the libraries.
To access the Product Knowledge Template Object Browser:
1. Access the Product Knowledge Template workbench by selecting the
Knowledgeware-> Product Knowledge Template command from the Start
menu.
2. Click the icon. The Knowledgeware Script Editor is displayed.
3. Select the Tools->Object Browser... command from the Script Editor
toolbar. The following window opens:
knowledgeTemplate
146
From this window, you can
manipulate the list of objects
supported by Generative
Knowledge using their
attributes.
The left part of the
browser displays the
packages available:
BasicWireframePackag
e, GSDPackage,
GSDSharedPackage,
KnowledgeExpert,
MechanicalModeler,
PartDesign, Standard.
The central part
displays the list of
objects belonging to
this category.
The right part displays
the attributes allowing
you to manipulate
these objects (if any).
The Back icon.
To return to your last interaction in the wizard. Has no action on the script
editor.
The Forward icon.
To go forward to your next interaction in the wizard when moving through a
series of interactions.
The Attribute Type icon.
This icon is not available in the current version of the product.
The I nheritance icon.
To return to the root object.
The I nsert icon.
To insert the object name in the script.
Basic Wireframe Package
GSMPoint
Reference
147
Definition:
A GSMPoint is a point:
generated by the
Generative Shape Design
product
available in the
BasicWireFrame
Package.
To find out more about points,
see the Generative Shape
Design User's Guide.
Attributes:
PointType
A point is defined by its type. The attribute to use is PointType. The syntax
to be used is: PointType = i, i corresponding to the type of point that you
want to create.
Please find below a table listing the existing types of points that you can
create and the digit to indicate.
PlaneType in GSD
Plane Type in the
Package
Corresponding digit
Coordinates GSMPointCoord 0
On surface GSMPointOnSurface 1
On curve GSMPointOnCurve 2
On plane GSMPointOnPlane 3
Circle center GSMPointCenter 4
As mentionned above, you may create 5 different point sub-types. Please find below
a description of each sub-type, as well as its attributes and the syntax to use.
Coordinates (GSMPointCoord)
The sub-type to be used in this case is GSMPointCoord which enables you to create a
coordinate point. The following attributes are available for this sub-type:
knowledgeTemplate
148
RefPoint (Reference point,
optional). If specified, x, y,
and z are indicated in a
mark whose origin is this
reference point.
X (First coordinate)
Y (Second coordinate)
Z (Third coordinate)
These attributes can be combined as follows:
Combination
RefPoint (Reference point, optional)
X which is defined by the syntax below:
X = 10mm;
Y which is defined by the syntax below:
Y = 10mm;
Y which is defined by the syntax below:
Z = 10mm;
Reference
149
On surface (GSMPointOnSurface)
The sub-type to be used in this case is GSMPointOnSurface which creates a point on
a plane. The following attributes are available for this sub-type:
Direction: Element taking
its orientation as reference
direction or a plane taking
its normal as reference
direction
RefPoint: Reference point.
By default, the surface
middle point is taken as
reference.
Support: Surface where the
point is to be created.
Values: Distance along the
reference direction used to
display a point.
These attributes can be combined as follows:
Combination
Direction which is defined by the syntax below:
Direction = object: .. Line.1;
Support which is defined by the syntax below:
Support= object: .. Extrude.1;
Values which is defined by the syntax below:
Values = 12mm;
On curve (GSMPointOnCurve)
The sub-type to be used in this case is GSMPointOnCurve which enables you to
create a point on a curve. The following attributes are available for this sub-type:
knowledgeTemplate
150
Boundary: Not available.
RefPoint: Reference point.
If not specified, it is the
extremity of the curve.
Support: Curve
Values: Distance between
the reference point and
this point.
Combination
Refpoint which is defined by the syntax below:
RefPoint= object: .. Point.1;
Support which is defined by the syntax below:
Support = object: .. Line.1;
Values which is defined by the syntax below:
Values = 12mm;
On plane (GSMPointOnPlane)
The sub-type to be used in this case is GSMPointOnPlane. It creates a point on a
plane. The following attributes are available for this sub-type:
Direction (optional). When
specified, indicates the
direction
H: Vector.
RefPoint: point used to
define a reference for
computing coordinates in
the plane.
Support: Plane on which
the point will be created.
V: Vector.
The attributes should be used as follows:
Combination
Direction which is defined by the syntax below:
Reference
151
Direction = object: .. Line.1;
H which is defined by the syntax below:
H = 150mm;
RefPoint which is defined by the syntax below:
RefPoint= object: .. Point.1;
Support which is defined by the syntax below:
Support = object: 'xy plane'
V which is defined by the syntax below:
V = 150mm;
Circle Center (GSMPointCenter)
The sub-type to be used in this case is GSMPointCenter which enables you to define
the center of a circle.
Curve: circle, circular arc, or
ellipse.
This attribute is to be used as follows:
Combination
Curve which is defined by the syntax below:
Curve = object: .. Extrude.1;
knowledgeTemplate
152
GSMLine
Definition:
A GSMLine is a line :
generated by the Generative
Shape Design product.
available in the
BasicWireFrame Package.
To find out more about lines, see the
Generative Shape Design User's
Guide.
Attributes:
LineType
A line is defined by its type. The attribute to be used is LineType. The
syntax to be used is: LineType = i, i corresponding to the type of line that
you want to create.
Please find below an equivalence table listing the existing types of lines
that you can create and the digit to indicate.
Line Type in GSD
Line Type in the
Package
Corresponding digit
Point to Point GSMLinePtPt 0
Point-Direction GSMLinePtDir 1
Angle to Curve GSMLineAngle 2
Tangent to Curve GSMLineTangency 3
Normal to surface GSMLineNormal 4
Intersection betw. 2
planes
GSMLineBiTangent 5
As mentioned above, you may create 7 different line sub-types. Please find below a
description of each sub-type, as well as its attributes and the syntax to use.
Reference
153
Point to Point Line (GSMLinePtpt)
The sub-type to be used in this case is GSMLinePtpt which defines the line
extremities. The following attributes are available for this sub-type:
FirstPoint (feature)
SecondPoint (feature)
Support (feature)
Length1 (length, optional for
both combinations)
Length2 (length, optional for
both combinations)
These attributes can be combined as follows:
1st combination 2nd combination
the FirstPoint which is defined by
the syntax below:
FirstPoint = object:
.. .. theFirstPoint;
the SecondPoint which is defined
by the syntax below:
SecondPoint = object:
.. .. theSecondPoint;
Length1 which is defined by the
syntax below:
Length1=200mm;
Length2 which is defined by the
syntax below:
Length2=150mm;
the FirstPoint which is defined by
the syntax below:
FirstPoint = object:
.. .. theFirstPoint;
the SecondPoint which is defined
by the syntax below:
SecondPoint = object:
.. .. theSecondPoint;
the Support
knowledgeTemplate
154
Point-Direction (GSMLinePtDir)
The sub-type to be used in this case is GSMLinePtDir which defines the line direction.
The following attributes are available for this sub-type:
Length1
Length2
Direction
Orientation
RefPoint
Support
These attributes can be combined as follows:
Combination
Length1 which is defined by the syntax below:
Length1 = 100mm;
Length2 which is defined by the syntax below:
Length2 = 10mm;
Direction which is defined by the syntax below:
Direction = object: .. .. Plane.2;
RefPoint which is defined by the syntax below:
RefPoint = object: .. .. Point.2;
Support which is defined by the syntax below:
SecondPoint = object: .. .. 'xy plane';
Tangent to Curve (GSMLineTangency)
The sub-type to be used in this case is GSMLineTangency. The following attributes
are available for this sub-type:
Reference
155
Curve: Reference curve
used to define the
tangency.
Length1
Length2
Orientation
RefPoint: Reference point
used to define the
tangency.
Support
These attributes can be combined as follows:
Combination
Curve which is defined by the syntax below:
Curve = object: .. .. Spline.2;
Length1 which is defined by the syntax below:
Length1 = 100mm;
Length2 which is defined by the syntax below:
Length2 = 10mm;
RefPoint which is defined by the syntax below:
RefPoint = object: .. .. Point.2;
Support which is defined by the syntax below:
SecondPoint = object: .. .. 'xy plane';
Normal to surface (GSMLineNormal)
The sub-type to be used in this case is GSMLineNormal. The following attributes are
available for this sub-type:
Orientation
RefPoint
RefSkin
These attributes can be combined as follows:
Combination
RefPoint which is defined by the syntax below:
RefPoint = object: .. .. Point.2;
Support which is defined by the syntax below:
knowledgeTemplate
156
RefSkin = object: .. .. Extrude.1;
GSMPlane
Definition:
A GSMPlane is a plane:
generated by the Generative
Shape Design product.
available in the
BasicWireFrame Package.
To find out more about planes, see
the Generative Shape Design User's
Guide.
Attributes:
PlaneType
A plane is defined by its type. The attribute to use is PlaneType. The
syntax to be used is: PlaneType = i, i corresponding to the type of plane
that you want to create.
Please find below a table listing the existing types of planes that you can
create and the digit to indicate.
PlaneType in GSD
Plane Type in the
Package
Corresponding digit
Equation GSMPlaneEquation 0
Through 3 points GSMPlane3Points 1
Through 2 lines GSMPlane2Lines 2
Through a point and a
line
GSMPlane1line1Pt 3
Normal to a curve GSMPlane1Curve 4
Tangent to a surface GSMPlaneTangent 5
Normal to a plane GSMPlaneNormal 6
Reference
157
As mentionned above, you may create 7 different plane sub-types. Please find below a description
of each sub-type, as well as its attributes and the syntax to use.
Equation (GSMPlaneEquation)
The sub-type to be used in this case is GSMPlaneEquation which enables you to create a plane by
using an equation. The following attributes are available for this sub-type:
A (First component of the equation)
B (Second component of the equation)
C (Third component of the equation)
Length
RefPoint (point used to position the plane
through this point)
These attributes can be combined as follows:
1st Combination 2nd Combination
A which is defined by the syntax
below:
A=31; //A value is required
B which is defined by the syntax
below:
B=-47; //A value is required
C which is defined by the syntax
below:
C=-24; //A value is required
Length: enables the user to
indicate the required length. It is
defined by the syntax below:
Length=24mm
A which is defined by the syntax below:
A=31; //A value is required
B which is defined by the syntax below:
B=-47; //A value is required
C which is defined by the syntax below:
C=-24; //A value is required
RefPoint which is defined by the syntax below:
RefPOint = object: .. Point ;
Through 3 points (GSMPlane3Points)
knowledgeTemplate
158
The sub-type to be used in this case is GSMPlane3Points which creates a plane passing through 3
points. The following attributes are available for this sub-type:
Element1 (First point)
Element2 (Second point)
Element3 (Third point)
These attributes can be combined as follows:
Combination
Element1 which is defined by the syntax below:
Element1 = object: .. Point.1;
Element2 which is defined by the syntax below:
Element2 = object: .. Point.2;
Element3 which is defined by the syntax below:
Element3 = object: .. Point.3;
Through 2 Lines (GSMPlane2Lines)
The sub-type to be used in this case is GSMPlane2Lines which enables you to create a plane
passing through 2 lines. The following attributes are available for this sub-type:
Element1 (First line)
Element2 (Second line)
Combination
Element1 which is defined by the syntax below:
Reference
159
Element1 = object: .. Line.1;
Element2 which is defined by the syntax below:
Element2 = object: .. Line.2;
Through a Point and a Line (GSMPlane1line1Pt)
The sub-type to be used in this case is GSMPlane1Line1Pt which enables you to create a plane
passing through a line and a point. The following attributes are available for this sub-type:
Line: Line used to create the plane.
RefPoint: Point used to create the plane.
The attributes should be used as follows:
Combination
Line which is defined by the syntax below:
Line = object: .. Line.1;
RefPoint which is defined by the syntax below:
RefPoint = object: .. Point.2;
Normal to a Curve (GSMPlane1Curve)
The sub-type to be used in this case is GSMPlane1Curve which enables you to create a plane
knowledgeTemplate
160
normal to a curve at a specified point.
Element1: Line
This attribute is to be used as follows:
Combination
Line which is defined by the syntax below:
Line = object: .. Spline.1;
Tangent to a Surface (GSMPlaneTangent)
The sub-type to be used in this case is GSMPlaneTangent which enables you to create a plane
tangent to a surface at a specified point. The following attributes are available for this sub-type:
RefPoint (Point)
Support (Surface)
These attributes are to be used as follows:
Combination
Support which is defined by the syntax below:
Support = object: .. Spline.1;
RefPoint which is defined by the syntax below:
RefPoint = object: .. Point.4;
Reference
161
Normal to a Plane (GSMPlaneNormal)
The sub-type to be used in this case is GSMPlaneNormal. The following attributes are available for
this sub-type:
Curve: Reference curve used to create the
plane.
RefPoint: Reference point used to create
the plane.
These attributes are to be used as follows:
Combination
Curve which is defined by the syntax below:
Curve = object: .. Spline.1;
RefPoint which is defined by the syntax below:
RefPoint = object: .. Point.4;
GSMCircle
Definition:
A GSMCircle is a circle:
generated by the
Generative Shape
Design product.
available in the
knowledgeTemplate
162
BasicWireFrame
Package.
To find out more about
circles, see the Generative
Shape Design User's
Guide.
Attributes:
PointType
A point is defined by the following attributes:
CircleType: The syntax to be used is CircleType = i, i corresponding
to the type of circle that you want to create.
CircleRelimitation: The syntax to be used is CircleRelimitation =.
EndAngle: The syntax to be used is EndAngle = xxxdeg.
StartAngle: The syntax to be used is StartAngle =xxxdeg.
Please find below a table listing the existing types of circles that you can
create and the digit to indicate.
PlaneType in GSD
Plane Type in the
Package
Corresponding digit
Three Points GSMPCircle3Points 3
Center and Radius GSMCircleCtrRad 0
Center and Point GSMCircleCtrPt 1
As mentionned above, you may create 3 different circle sub-types. Please find below
a description of each sub-type, as well as its attributes and the syntax to use.
Three Points (GSMCircle3Points)
The sub-type to be used in this case is GSMCircle3Points which enables you to
create a circle passing through 3 points. The following attributes are available for
this sub-type:
Reference
163
Element1: First point
Element2: Second point
Element3: Third point
Support: Support surface
onto which the circle will
be projected (optional)
These attributes can be combined as follows:
Combination
Element1 which is defined by the syntax below:
Element1 = object: .. Point.1;
Element2 which is defined by the syntax below:
Element2 = object: .. Point.2;
Element3 which is defined by the syntax below:
Element3 = object: .. Point.3;
Support which is defined by the syntax below:
Support = object: .. Extrude.1;
Center and Radius (GSMCircleCtrRad)
The sub-type to be used in this case is GSMCircleCtrRad which enables you to
create a circle by indicating its center and its radius. The following attributes are
available for this sub-type:
Center: Point that will
be the center of the
circle.
FirstDirection
Geodesic
Radius: Radius of the
circle.
Support: Support plane
or surface onto which
the circle is to be
created.
These attributes can be combined as follows:
Combination
Center which is defined by the syntax below:
Center = object: .. Point.1;
Radius which is defined by the syntax below:
knowledgeTemplate
164
Radius = 120mm;
Support which is defined by the syntax below:
Support = object: .. Extrude.1;
Center and point (GSMCircleCtrPt)
The sub-type to be used in this case is GSMCircleCtrPt which enables you to create
a circle by indicating its center and a point. The following attributes are available for
this sub-type:
Center: Point used as the
center of the circle.
Geodesic: Curve.
RefPoint: Second point
used to create the circle.
Support: Support plane
or surface where the
circle is to be created.
Combination
Center which is defined by the syntax below:
Center = object: .. Point.1;
RefPoint which is defined by the syntax below:
RefPoint = object: .. Point.1;
Support which is defined by the syntax below:
Support = object: .. Extrude.1;
Part Design Package
Please find below a table listing the types available in the Part Design package.
Box Chamfer Cone
Counterbored Hole Counterdrilled Hole Countersunk Hole
Cylinder Hole Pad
Pocket RemoveFace ReplaceFace
Shaft Shell SimpleHole
SoldCombine Split TaperedHole
Reference
165
Thickness ThickSurface Torus
Box
Definition:
A box is a pad extruded from a rectangular sketch.
Attributes:
A box is defined by the following attributes:
Length which is the pad first limit. The syntax to be used is Length
= 10mm.
Width which is the pad width. The syntax to be used is Width =
20mm.
Height which is the pad height. The syntax to be used is Height =
12mm.
MyBox isa CATPart
{
BoxPart isa Part
{
PartBody isa BodyFeature
{
// Create a box
Box1 isa Box
{
// Specify the box properties
Width = 20.0 mm ;
Height = 25.0 mm ;
Length = 15.0 mm ;
}
}
}
}
Chamfer
knowledgeTemplate
166
Definition:
A cut through the thickness of
the feature at an angle, giving
a sloping edge.
Attributes:
A chamfer is defined by the following attributes:
Angle. The syntax to be used is Angle = 20 deg;
Length1. The syntax to be used is Length1 = 5 mm;
Length2. The syntax to be used is Length2 = 5 mm;
I mportant Notes:
A chamfer has a Length2 attribute which is the default chamfer length. You
don't have to manipulate this attribute in a script.
To specify a chamfer within your script, you must have a part open, then:
1. Create a Chamfer by using the isa function
Chamfer1 isa Chamfer ( ) { }
2. Right-click anywhere inside the parentheses and select the 'Get Edge' or the
'Get Surface' command from the contextual menu. Then, in the geometry
area, select the edge or surface to be chamfered.
MyBox isa CATPart
{
BoxPart isa Part
{
PartBody isa BodyFeature
{
// Create a box
Box1 isa Box
{
Width = 20.0 mm ;
Height = 25.0 mm ;
Length = 15.0 mm ;
}
// Create a chamfer
// The edge definition must be
captured
// from the geometry area
// Use the Get Edge command
from the
// contextual menu
Reference
167
Chamfer1 isa Chamfer (Edge
Definition)
{
Angle = 20 deg;
Length1 = 5 mm ;
}
Chamfer2 isa Chamfer (Edge
Definition)
{
Angle = 30 deg;
Length1 = 10 mm ;
}
}
}
}
Cone
Definition:
A cone is a shaft created by rotating a triangular sketch.
Attributes:
A cone is defined by the following attributes:
Length. The syntax to be used is Length = 15.0 mm ;.
Radius. The syntax to be used is Radius = 20.0 mm ;.
MyCone isa CATPart
{
ConePart isa Part
{
PartBody isa BodyFeature
{
// Create a cone
Cone1 isa Cone
{
Radius = 20.0 mm ;
Length = 15.0 mm ;
}
}
}
}
Counterbored Hole
knowledgeTemplate
168
Definition:
A mechanical feature of Hole
type you create when you click
the icon in the Part Design
workbench. For more
information, refer to the Part
Design User's Guide.
Attributes:
A counterbored hole is defined by the following attributes:
CounterboreDepth. The syntax to be used is CounterboreDepth
=12mm.
CounterboreDiameter: The syntax to be used is
CounterboreDiameter =15mm.
Counterdrilled Hole
Definition:
A mechanical feature of Hole
type you create when you click
the icon in the Part Design
workbench. For more
information, refer to the Part
Design User's Guide.
Attributes:
A counterdrilled hole is defined by the following attributes:
CounterdrillAngle. The syntax to be used is CounterdrillAngle =
Reference
169
22deg.
CounterdrillDiameter. The syntax to be used is CounterdrillDiameter
=12mm.
CounterdrillDepth. The syntax to be used is CounterdrillDepth
=12mm.
Countersunk Hole
Definition:
A mechanical feature of Hole
type you create when you click
the icon in the Part Design
workbench. For more
information, refer to the Part
Design User's Guide.
Attributes:
A countersunk hole is defined by the following attributes:
CountersinkAngle. The syntax to be used is CountersinkAngle =
12deg.
CountersinkDepth. The syntax to be used is CountersinkDepth
=15mm.
CountersinkDiameter. The syntax to be used is
CountersinkDiameter =15mm.
Cylinder
Definition:
A cylinder is a pad created by extruding a circular sketch.
Attributes:
knowledgeTemplate
170
A cynlinder is defined by the following attributes:
EndLimit Length. The syntax to be used is Length =12mm.
Radius: The syntax to be used is Radius =5mm.
Cylinder1 isa CATPart
{
Part isa Part
{
PartBody isa BodyFeature
{
// Create a cylinder
Cyl1 isa Cylinder
{
Radius=15.0 mm;
EndLimit=20.0 mm;
}
}
}
}
Hole
Definition:
A is an opening through a
feature.
Attributes:
A hole is defined by the following attributes:
BottomAngle
BottomType
Depth
Diameter
DiameterThread
HoleType
LimitType
Pitch
TapSide
Reference
171
Threaded
ThreadingDepth
Radius
To specify a hole within your script, you have to use one of the holes listed below.
Hole is the father type and cannot be used.
Counterbored Hole
Countersunk Hole
Counterdrilled Hole
Tapered Hole
Pad
Definition:
A pad is a feature created by
extruding a sketch.
Attributes:
A pad is defined by the following attributes:
the sketch the pad is extruded from.
the FirstLimit Length (or StartLimit Length)
the SecondLimit Length ( or EndLimit Length).
A limit which is not specified is set by default to zero.
// Use the Insert File Path command from
the
// contextual menu to specify the path of
the file
// to be imported
import PktSketchToImport.CATPart;/*In
the script above, the P0 pad is created
from the Sketch.1 sketch which is
imported from the document.*/
knowledgeTemplate
172
myDocument isa CATPart
{
myPart isa Part
{
PartBody isa BodyFeature
{
Sketch isa Sketch.1
{}
P0 isa Pad("Sketch")
{
SecondLimit Length=40.0mm;
}
}
}
}
Shaft
A shaft is a feature created by
rotating a sketch around and
axis.
Attributes:
A shaft has two attributes:
The StartAngle. The syntax to be used is StartAngle=12deg.
The EndAngle. The syntax to be used is EndAngle=23deg.
The MergeEnd
The NeutralFiber
The Thickness1
The Thickness2
The Thinmode
The sketch to be rotated must be imported from an external CATPart document. This
external document must also include a rotation axis.
Reference
173
/* Use the Insert File Path command from
the contextual menu to select the the
sketch to be imported */
import //Use the Insert File Path
command to insert the
Pktsketch_shaft.CATPart file.
MyShaft isa CATPart
{
myPart isa Part
{
PartBody isa BodyFeature
{
Sketch isa Sketch.1 {}
S0 isa Shaft("Sketch")
{
StartAngle = 20 deg ;
EndAngle = 300 deg ;
}
}
}
}
Shell
Definition:
A shell is a hollowed out
feature.
Attributes:
A shell is defined by the following attributes:
DefaultInsideThickness. The syntax to be used is
DefaultInsideThickness = 2mm.
DefaultOutsideThickness: The syntax to be used is
DefaultOutsideThickness = 1mm.
To specify a shell within your script, you must have a part open, then:
1. create a Shell by using the isa function
Shell1 isa Shell ( ) { }
2. right-click anywhere inside the parentheses and select the 'Get Surface'
function from the contextual menu. Then, in the geometry area, select the
knowledgeTemplate
174
face to be hollowed out.
A 1mm thick shell is created by default.
MyBox isa CATPart
{
BoxPart isa Part
{
PartBody isa BodyFeature
{
Box1 isa Box
{
Width = 20.0 mm;
Height = 25.0 mm;
Length = 15.0 mm;
}
Shell1 isa Shell (face definition)
{
DefaultInsideThickness =
2mm;
DefaultOutsideThickness =
1mm;
}
}
}
}
SimpleHole
Definition:
A mechanical feature of Hole type you create when you click the icon in the Part
Design workbench. For more information, refer to the Part Design User's Guide..
Attributes:
Hole1 isa CATPart
{
Part isa Part
{
PartBody isa BodyFeature
{
P isa Pad
{
}
F isa SimpleHole("Use the Get Edge
command to select the edge")
{
}
Reference
175
}
}
}
Sphere
Definition:
A sphere is a shaft created by rotating half a circle around an axis passing through
the arc extremities. The only property is the Radius.
Attributes:
A sphere is defined by the following attribute:
Radius. The syntax to be used is: Radius = 20.0 mm.
MySphere isa CATPart
{
SpherePart isa Part
{
PartBody isa BodyFeature
{
Sphere1 isa Sphere
{
Radius = 20.0 mm ;
}
}
}
}
Tapered Hole
Definition:
A mechanical feature of Hole
type you create when you click
the icon in the Part Design
workbench. For more
information, refer to the Part
Design User's Guide.
Attributes
knowledgeTemplate
176
A tapered hole is defined by the following attribute:
TaperAngle:
Thickness
Definition:
A thick
Attributes
A thickness is defined by the following attribute:
DefaultThickness:
ThickSurface
Definition:
A thicksurface is a surface to
which material was added in
two opposite directions.
Attributes:
A thicksurface is defined by the following attributes:
TopOffset, the thickness in one direction. The syntax to be used is
TopOffset = 0.5mm.
the BotOffset, the thickness in the one direction. The syntax to be
used is BotOffset = 10 mm.
Reference
177
myThickSurface isa CATPart
{
myPart isa Part
{
OpenBody1 isa
OpenBodyFeature
{
P1 isa GSMPoint
{
PointType = 0;
TypeObject isa
GSMPointCoord
{
X = 0mm;
Y = 0mm;
Z = 0mm;
}
}
C isa GSMCircle
{
CircleType = 0;
TypeObject isa
GSMCircleCtrRad
{
Center =
object : .. .. P1;
Support =
object :
.. .. .. `xy-plane`;
Radius =
150mm;
}
StartAngle =
0deg;
EndAngle =
360deg;
}
Fi isa GSMFill
{
Boundary =
object : .. C;
}
}
PartBody isa
BodyFeature
{
Thick1 isa
ThickSurface
{
TopOffset = 0.5mm;
knowledgeTemplate
178
BotOffset = 10 mm;
Surface = object :
.. .. OpenBody1 Fi;
}
}
}
}
Torus
Definition:
A torus is a shaft created by rotating a circular sketch around an axis.
Attributes:
A torus is defined by the following attributes:
InnerRadius
SectionRadius
BodyDoc isa CATPart
{
BodyPart isa Part
{
Body isa BodyFeature
{
// Create a sphere
Sphere1 isa Sphere
{
Radius = 15.0 mm;
}
// Create a torus
Torus1 isa Torus
{
InnerRadius = 20.0 mm ;
SectionRadius = 10.0 mm ;
}
}
}
}
Part Shared Package
Fillet Object
Definition
Reference
179
Describes the feature you create when you click the icon in the Part Design
workbench. For more information, please refer to the Part Design User's Guide. It is
defined by one property:
Radius
There are 3 different types of fillets:
ConstantEdgeFillet
FaceFillet
TriTangentFillet
Constant Edge Fillet Object
Definition
A fillet is a curved surface of a constant or variable radius that is tangent to, and that
joins two surfaces. Together, these three surfaces form either an inside corner or an
outside corner.
I mportant Note:
To specify a fillet within your script, you must have a part open, then:
1. Create a Fillet by using the isa keyword.
Fillet1 isa ConstantEdgeFillet ( ) { }
2. Right-click anywhere inside the parentheses and select the 'Get Edge' or the
'Get Surface' function from the contextual menu. Then, in the geometry area,
select the edge or the face to be filleted.
Example
Box1 isa CATPart
{
BoxPart isa Part
{
PartBody isa BodyFeature
{
Box1 isa Box
{
Width = 20.0 mm ;
Height = 25.0 mm ;
Length = 15.0 mm ;
}
// Use the Get Edge or Get
Surface command
// from the contextual menu to
retrieve
// the edge or face to be filleted
knowledgeTemplate
180
Fillet1 isa
ConstantEdgeFillet ( face to be
filleted)
{
Radius =1.0 mm;
}
}
}
}
Pattern
Definition
A pattern is a set of similar features repeated in the same part. Two types of
patterns can be created with CATIA: the rectangular patterns and the circular
patterns. At present, only rectangular patterns can be generated from a script. A
rectangular pattern is defined by the following properties:
Nb1, the number of elements to be replicated along the first direction
Nb2, the number of elements to be replicated along the second direction
Step1, the element spacing along the first direction
Step2, the element spacing along the second direction
Activity.
Syntax
pattern1 i sa pat t er n [ Nb1, Nb2] of feature_to_be_repeated
Example
MyBox isa CATPart
{
BoxPart isa Part
{
Reference
181
PartBody isa BodyFeature
{
Box1 isa Box
{
Width = 20 mm ;
Height = 20 mm ;
Length = 20 mm ;
}
// Use the Get Surface command from the
// contextual menu to specify the hole
// anchor
Hole1 isa SimpleHole
("Face:(Brp:(Pad.1;2);None:();Cf9:())")
{
Diameter = 15 mm;
}
Pattern1 isa Pattern[3,4] of Hole1
{
Step1 = 50 mm;
Step2 = 50 mm;
}
}
}
}
knowledgeTemplate
182
Standard Package
Old Types Names Old Attributes New Types Names
New
Attributes
-
-
Feature Id
Name
Owner
- - List -
-
-
Visualizable Color
Layer
Pick
Show
GSD Shared Package
Types Names Attributes
GSMAffinity AxisFirstDirection
AxisOrigin
AxisPlane
Ratio
GSMAxisToAxis
GSMRotate Angle
Axis
GSMScaling Ratio
Reference
GSMSymetry Reference
GSMTransformation Activity
ToTransfor
GSMTranslate Direction
Distance
GSD Package
Please find below a table listing the types contained in the GSD package:
GSM3DCurveOffset GSMAssemble GSMAxisToAxis
GSMBlend GSMBoundary GSMCombine
GSMConic GSMConnect GSMCorner
GSMCurve GSMCurvePar GSMCurveSmooth
GSMCylinder GSMDirection GSMExtract
GSMExtractContour GSMExtrapol GSMExtremum
GSMExtremumPolar GSMExtrude GSMFill
Reference
183
GSMFillet GSMFilletBiTangent GSMHealing
GSMHelix GSMIntersect GSMInverse
GSMLawDistProj GSMLineCorner GSMLoft
GSMNear GSMOffset GSMProject
GSMReflectLine GSMRevol GSMSphere
GSMSpine GSMSpiral GSMSplit
GSMSweep GSMSweepCircle GSMSweepConic
GSMSweepSegment GSMSweepSketch GSMTrim
GSMUnfold GSMWSupport GSOBump
GSOJunction GSOSeatDiabolo GSPShapeMorphing
GSOVariableOffset GSOWrapCurve GSOWrapSurface
GSMAssemble
Definition:
A GSMAssemble is an object
which joins at least two
surfaces or two curves.
The surfaces or curves to be
joined must be adjacent. See
the Generative Shape Design
User's Guide for more
information.
Attributes:
Click here to open the
GSMAssembleScript script file.
GSMCurve
knowledgeTemplate
184
Definition:
A GSMCurve is an object
generated by the Generative
Shape Design product.
You can create a corner by
clicking the Corner icon ( )
in the Generative Shape Design
workbench.
Click here to open the GSMCurveScript
script file.
GSMCurvePar
Definition:
An GSMCurvePar object is a
Generative Shape Design
parallel curve.
Attributes:
A GSMCurvePar is defined by the following attributes:
InvertLaw.
Length1.
Length2.
Mode.
Offset.
Orientation.
PassingPoint.
Support.
TMDeviation.
Type.
Reference
185
Click here to open the
GSMCurveParScript script file.
GSMExtrude
Definition:
A surface created by extruding
a profile along a given
direction.
You can create an extruded
surface by clicking the Extrude
icon ( ) in the Generative
Shape Design workbench.
Attributes:
A GSMExtrude is defined by the following attributes:
Direction.
Element1.
Length1.
Length2.
Orientation.
Click here to open the GSMSplit
script file.
knowledgeTemplate
186
GSMFillet
Definition:
An GSMFillet object is
curved surface of a constant
or variable radius that is
tangent to and joins two
surfaces. Together these
three surfaces form either
an inner or outer corner.
Attributes:
A GSMFillet is defined by the following attributes:
Element1.
Element2.
Radius.
Click here to open the
GSMFilletScript.CATGScript
file.
GSMProject
Reference
187
Definition:
A Generative Shape Design
projection. See the Generative
Shape Design User's Guide for
more information.
Attributes:
A GSMProject is defined by the following attributes:
Direction.
Normal which corresponds to the Projection type field in the Projection
Definition dialog box ( Normal = 1 for an orthogonal projection - otherwise
specify a direction, a GSMLine for example).
SolutionType.
TMDeviation.
ToProject which corresponds to the Projected field in the Projection Definition
dialog box.
Support which corresponds to the Support field in the Projection Definition
dialog box.
Click here to open the GSMSplit
script file.
GSMSplit
Definition:
A surface or wireframe element
that was split by means of a
cutting element. You can split:
a wireframe element by
a point, another
wireframe element or a
surface
a surface by a
knowledgeTemplate
188
wireframe element or
another surface.
You can split geometry by
clicking the Split icon ( ) in
the Generative Shape Design
workbench.
Click here to open the GSMSplit
script file.
GSMSweepSegment
Definition:
Attributes:
A GSMSweepSegment is defined by the following attributes:
Angle.
GuideCrv.
GuideSurf.
Length.
Length1.
Length2.
Spine.
Click here to open the
GMSweepSegmentScript file.
Knowledge Expert Package
Reference
189
Please find below a table listing the types contained in the Knowledge Expert
package:
KWECheck KWEGenericRuleBaseComponent KWERule
KWERuleBase KWERuleSet KWERuleBaseComponent
KWECheck
Definition:
Expert Checks are features
generated by the Knowledge
Expert product. Checks are
regrouped into rule sets. Rule
sets belong to a rule base.
When writing a script with
checks you must comply with
the Rule Base/Rule Set
hierarchy. Refer to the
Knowledge Expert User's Guide
for more information on the
concepts behind the expert
rules and checks.
Click here to open the
KnowledgeExpertScript file.
KWERule
Definition:
Expert Rules are features
generated by the Knowledge
Expert product. Rules are
regrouped into rule sets. Rule
sets belong to a rule base.
When writing a script with rules
you must comply with the Rule
Base/Rule Set hierarchy. Refer
to the Knowledge Expert User's
Guide for more information on
the concepts behind the expert
rules and checks.
knowledgeTemplate
190
Click here to open the
KnowledgeExpertScript file.
KWERuleBase
Definition:
Rule bases are features
generated by the Knowledge
Expert product. Refer to the
Knowledge Expert User's Guide
for more information on the
concepts behind this type of
feature.
Click here to open the
KnowledgeExpertScript file.
KWERuleSet
Definition:
Rule sets are features
generated by the Knowledge
Expert product. Refer to the
Knowledge Expert User's Guide
for more information on the
concepts behind this type of
feature.
Click here to open the
KnowledgeExpertScript file.
Reference
191
Mechanical Modeler Package
Some types and attributes were changed. Please find below a conversion table listing
the old types, their attributes, their new names (if any) as well as their attributes:
BodyFeature GeometryFeature
MechanicalFeature OpenBodyFeature
OpenBodyFeature
BodyFeature
Definition:
A body is the combination of
several features within a part.
For more information, see the
Part Design User's Guide.
BodyDoc isa CATPart
{
BodyPart isa Part
{
Body isa BodyFeature
{
// Create a sphere
Sphere1 isa Sphere
{
Radius = 15.0 mm;
}
// Create a torus
Torus1 isa Torus
{
InnerRadius = 20.0
mm ;
SectionRadius =
10.0 mm ;
}
}
}
}
193
Workbench Description
Workbench Description
This section contains the description of the icons and menus specific to the Product Knowledge
Template workbench.
The Product Knowledge Template workbench is shown below. Click the sensitive areas (toolbars)
to access the related documentation.
Product Knowledge Template Menu Bar
Generative Knowledge Toolbar
Templates Creation Toolbar
Templates Instantiation Toolbar
Product Knowledge Template Menu Bar
The menu specific to Product Knowledge Template is described below.
knowledgeTemplate
194
Start File Edit View Insert Tools Window Help
Insert
For See
Document Template
Creation...
Creating a Document Template
Toolbars
Templates Creation Toolbar
The Templates Creation toolbar contains the following tools
See Create a Power Copy.
See Create a User Feature.
See Create a Document Template.
Generative Knowledge Toolbar
The Generative Knowledge toolbar contains the following tools:
See Creating a Script.
Templates Instantiation Toolbar
The Templates Creation toolbar contains the following tools
Workbench Description
195
See Instantiating Power Copies, Instantiating User Features.
See Instantiating Power Copies, Instantiating User Features.
See Instantiating Power Copies, Instantiating User Features, and Instantiating
a Part Template.
197
Project Standards
Customizing for Knowledge Template
Customizing
Before you start your first working session, you can customize the way you
work to suit your habits.
This type of customization is stored in permanent setting files: these settings
will not be lost if you end your session
1. Select the Tools -> Options command. The Options dialog box is displayed.
2. Choose the General category in the left-hand box.
3. Click the Parameters and measure tab. The following tabs display.
This tab lets you define:
o the Knowledge settings
o the libraries you want to load
o the report settings
4. Two other tabs, located in the Infrastructure category, in the Part
Infrastructure workbench, also interfere with Knowledgeware applications.
o General
o Display
5. Change these options according to your needs.
6. Click OK when done to validate your settings.
Knowledge
This page deals with these categories of options:
Parameter Tree View
knowledgeTemplate
198
Parameter names
Relations update in part context
Design Tables
Parameter Tree View
There are 2 types of items that you can display in the specification tree.
With value
Displays the parameter values in the specification tree.
By default, this option is unchecked.
With formula
Displays the formulas constraining the parameter in the specification tree.
By default, this option is unchecked.
Parameter names
This option should be checked if you work with non-Latin characters. If this option is
unchecked, parameter names should have to be renamed in Latin characters when
used in formulas.
By default, this option is unchecked.
Relations update in part context
Before V5R12, Knowledge relations (formulas, rules, checks, design tables, and sets
of equations) used to execute as soon as one of their inputs was modified.
The user can now choose, when creating the relation, if it will be synchronous (i.e.
the evaluation will be launched as soon as one of its parameters is modified) or
Project Standards
199
asynchronous (i.e. the evaluation will be launched when the Part is updated). Each
relation can therefore be synchronous or asynchronous.
The 2 following options enable the user to create synchronous or asynchronous
relations.
Creation of synchronous relations
Enables the user to create synchronous relations, that is to say relations that will
be immediately updated if one of their parameters/inputs is modified. Relations
based on parameters are the only one that can be synchronous.
By default, this option is unchecked
Creation of relations evaluated during the global update
Enables the user to associate the evaluation of asynchronous relations with the
global update. The relations can be asynchronous for 2 reasons:
The user wants the relations to be asynchronous
The relation contains measures.
Relations based on parameters: These relations can be synchronous or
asynchronous.
Relations based on geometry: These relations can only be asynchronous.
Relations based on parameters and on geometry: For the part of the
relations containing parameters, the user decides if he wants the update to
be synchronous or not. For the other part of the relations, the update occurs
when the global update is launched.
Note that the user can also decide if already existing relations are
synchronous or asynchronous. To know more, see Controlling Relations
Update in the Infrastructure User's Guide.
By default, this option is checked.
Design Tables
knowledgeTemplate
200
There are 2 types of items that you can set up.
Automatic Synchronization at Load
When loading a model containing user design tables, if the design table files have
been modified and the external file data is contained in the model, the design table
will be synchronized automatically if this radio button is checked.
By default, this option is checked.
Interactive Synchronization at Load
When loading a model containing user design tables whose external source file was
deleted, this option enables the user to select a new source file or to save the data
contained in the design tables in a new file.
By default, this option is unchecked.
Manual Synchronization
When loading a model containing user design tables, if the design table files have
been modified and the external file data is contained in the model, the design table
will be synchronized if this radio button is checked. To synchronize both files, right-
click the design table in the specification tree and select the DesignTable object-
>Synchronize command or the Edit->Links command.
By default, this option is unchecked.
Default Mode: Copy Data Into Model
If checked, the data contained in the external source file will be copied into the
model.
By default, this option is unchecked.
Default Mode: Do Not Copy Data Into Model
If checked, the data contained in the external source file will not be copied into the
Project Standards
201
model.
By default, this option is checked.
Language
This page deals with the following categories of options:
Language
Reference Directory for Types
Language
This field is to be used when using measures in relations or user functions. Measures
are specific functions to be used in formulas and rules.
The Knowledge Advisor User's Guide provides you with tasks explaining how to use
measures. For how to create and use user functions, see the CATIA Application
Architecture documentation.
Load extended language libraries
If checked, enables the user to select the packages he wants to load under
Packages (if he wants to load a limited number of packages.)
This option is particularly useful for the administrator to limit the number
of packages used by the user. It is also very useful to improve
performances since only the required libraries are loaded.
knowledgeTemplate
202
When you open a document and some relations are broken, you
might need to load all libraries to solve the error, which may take
quite a long time.
It is strongly recommended to identify the packages you will need
and to select them.
By default, this option is unchecked.
All packages
Enables the user to select all packages.
Reference Directory For Types
Reference Directory For Types
Enables the user to save the CATGScript file in the Directory indicated in the
Reference Directory for Types field for later re-user (To know more, see the PKT
User's Guide).
By default, this option is not available.
Report Generation
This page explains how to customize the reports generated by the Global Check
Analysis tool in the Knowledge Advisor and Knowledge Expert workbenches. It deals
with the following categories of options:
Configuration of the Check Report
Input XSL
Report content
Output directory
HTML Options
Configuration of the Check Report
Html
Enables the user to generate a HTML report.
Project Standards
203
Xml
Enables the user to generate a XML report.
By default, the HTML option is enabled.
Input XSL
Note that this option is available only if the XML configuration setting is set.
Input XSL
Enables the user to select the XSL style sheet that will be applied to the generated
XML report. The StyleSheet.xsl file is the default XSL file, but you can use your own
template.
Report content
Failed Checks
If checked, the generated report will contain information about the failed checks
only.
By default, this option is unchecked.
All Checks
If checked, the generated report will contain information about all the checks
contained in the document.
By default, this option is checked.
knowledgeTemplate
204
Check Advisor
If checked, the generated report will contain information about all the Knowledge
Advisor checks contained in the document.
By default, this option is checked.
Parameters information
Not available
Check Expert
If checked, the generated report will contain information about all the Knowledge
Expert checks contained in the document.
By default, this option is checked.
Passed objects
If checked, the generated report will contain information about the objects that
passed the Expert checks as well as information about the parameters of these
objects (diameter, depth, pitch,...).
By default, this option is checked.
Objects information
Not available
Output directory
Output directory
Enables the user to select the output directory that will contain the generated report.
By default, this option is available.
HTML Options
Open HTML browser into CATIA Session
Project Standards
205
This option is available for Windows only. It enables the user to define if the report
will be opened in a CATIA session (in this case, the check box should be checked)
or if it will be opened in an Internet Explorer session (in this case, the check box
should remain unchecked.)
Note that it is highly recommended not to use this report as a basis for macros or
for other applications. It is only provided for information purposes.
By default, this option is checked.
Part Infrastructure for Knowledgeware Applications
This page deals with the options concerning:
the external references: Keep link with selected object
the specification tree display
Part Infrastructure General option
Keep link with selected object
You need to select this option to take advantage of the associativity.
Click here to know more about the Part Infrastructure General options.
Part Infrastructure Display option
knowledgeTemplate
206
Parameters
Select this option to display the parameters when working
in a CATProduct context.
By default, this option is unchecked.
Relations
Select this option to display the relations when working in
a CATProduct context.
By default, this option is unchecked.
Click here to know more about the Part Infrastructure Display options.
Das könnte Ihnen auch gefallen
- Autodesk Inventor | Step by Step: CAD Design and FEM Simulation with Autodesk Inventor for BeginnersVon EverandAutodesk Inventor | Step by Step: CAD Design and FEM Simulation with Autodesk Inventor for BeginnersNoch keine Bewertungen
- Title Block Editor Catia Eng v5Dokument49 SeitenTitle Block Editor Catia Eng v5Nicole Gould100% (2)
- CATIA V5 Training BasicDokument310 SeitenCATIA V5 Training BasicHarsh Vardhan Somani50% (4)
- Catia KnowledgewareDokument784 SeitenCatia KnowledgewarealphasamadNoch keine Bewertungen
- Links in CATIADokument19 SeitenLinks in CATIAManuel Angel Ordoñez RamirezNoch keine Bewertungen
- Catia Am2 R21Dokument12 SeitenCatia Am2 R21MuthuselviNoch keine Bewertungen
- Catia V5 ApiDokument7 SeitenCatia V5 Apimikejclark100% (1)
- CATIA V5 Finite Elements Analysis - KS Design PDFDokument47 SeitenCATIA V5 Finite Elements Analysis - KS Design PDFSasidharan0% (1)
- Catia AutomationDokument26 SeitenCatia AutomationNishanth Krishnan100% (1)
- v5-6r2019 Catia Added Values Detailed v2Dokument182 Seitenv5-6r2019 Catia Added Values Detailed v2Anonymous JygtWDnm100% (1)
- Aerospace Sheetmetal Design: What's New? Getting StartedDokument244 SeitenAerospace Sheetmetal Design: What's New? Getting StartedVikas JagadeeshNoch keine Bewertungen
- Edu Cat en Vba Ai v5r19 ToprintDokument174 SeitenEdu Cat en Vba Ai v5r19 Toprintomik100% (1)
- AIRBUS Machined Part Modelling For CATIADokument46 SeitenAIRBUS Machined Part Modelling For CATIAturagoNoch keine Bewertungen
- Aerospace Sheet Metal Design CATIA V5Dokument99 SeitenAerospace Sheet Metal Design CATIA V5manulalsNoch keine Bewertungen
- Presentation Toomey 012502 PDFDokument28 SeitenPresentation Toomey 012502 PDFwebadresseNoch keine Bewertungen
- ETS - Exercice-DS-KnowledgewareDokument39 SeitenETS - Exercice-DS-KnowledgewareCADManiacNoch keine Bewertungen
- Catia V5-KnowledgewareDokument168 SeitenCatia V5-KnowledgewareJony M. TemnikarNoch keine Bewertungen
- Executing CATIA Scripts in Batch Mode - CATIA V5 AutomationDokument25 SeitenExecuting CATIA Scripts in Batch Mode - CATIA V5 AutomationjaiguNoch keine Bewertungen
- CatiaDokument124 SeitenCatiacbNoch keine Bewertungen
- 7 Resources For CATIA Macro ProgrammersDokument79 Seiten7 Resources For CATIA Macro ProgrammersSreedhar ReddyNoch keine Bewertungen
- CATIA Certified Professional ExamsDokument9 SeitenCATIA Certified Professional Examsassar_metal0% (2)
- Airbus Catia V5 Wireframe and Surface PDFDokument17 SeitenAirbus Catia V5 Wireframe and Surface PDFPericlesleiteNoch keine Bewertungen
- VB Scripting For CATIA V5 Ebook PDFDokument159 SeitenVB Scripting For CATIA V5 Ebook PDFTomas Lopez0% (1)
- TRN 4517 400 01 - SG Ins - Lec - ENDokument364 SeitenTRN 4517 400 01 - SG Ins - Lec - ENBruno Navarro100% (1)
- Sheet Metal CATIA PDFDokument398 SeitenSheet Metal CATIA PDFdottorgt5845Noch keine Bewertungen
- CaaDokument6 SeitenCaaSachin KulkarniNoch keine Bewertungen
- Fdocuments - in Catia Vba Guide v5 Macro Programming With Visual Basic Write Powerful CustomDokument4 SeitenFdocuments - in Catia Vba Guide v5 Macro Programming With Visual Basic Write Powerful CustomHermano Castro0% (1)
- Airbus assembly procedure for CATIA V5Dokument31 SeitenAirbus assembly procedure for CATIA V5fiemsabyasachi100% (1)
- CATIA V5 AutomationDokument14 SeitenCATIA V5 Automationsrinivaskayala100% (1)
- Catia v5 Sheet Metal DesignDokument258 SeitenCatia v5 Sheet Metal DesignJuan Pablo Mínguez SanchaNoch keine Bewertungen
- Understanding The Title Block Macro in CATIA V5Dokument11 SeitenUnderstanding The Title Block Macro in CATIA V5valamaghamNoch keine Bewertungen
- VB Scripting 4th Ed Chap 1 PreviewDokument25 SeitenVB Scripting 4th Ed Chap 1 PreviewphaniNoch keine Bewertungen
- Caa RadeDokument8 SeitenCaa Radeanshu_foru0% (1)
- Knowledge Advisor PDFDokument431 SeitenKnowledge Advisor PDFxem3Noch keine Bewertungen
- Catia Functional DesignDokument112 SeitenCatia Functional DesignJulian926100% (2)
- Catia CaaDokument415 SeitenCatia Caasarath11dec100% (4)
- Catia V5 PDFDokument159 SeitenCatia V5 PDFTomas LopezNoch keine Bewertungen
- CATIA V5R16 Expert Mechanical Book 2 TutorialDokument622 SeitenCATIA V5R16 Expert Mechanical Book 2 TutorialDruta Paul86% (7)
- DPBo KDokument503 SeitenDPBo KFarmsleytiNoch keine Bewertungen
- IDE - Application Server User's Guide PDFDokument342 SeitenIDE - Application Server User's Guide PDFHanks EpphNoch keine Bewertungen
- Wonderware Application Server User's Guide: Invensys Systems, IncDokument322 SeitenWonderware Application Server User's Guide: Invensys Systems, IncChris CleopeNoch keine Bewertungen
- HelpNDoc User Manual PDFDokument112 SeitenHelpNDoc User Manual PDFzaif88Noch keine Bewertungen
- Wonderware Application Server User's Guide: Invensys Systems, IncDokument262 SeitenWonderware Application Server User's Guide: Invensys Systems, IncR TONYNoch keine Bewertungen
- IntroToDossiers PDFDokument119 SeitenIntroToDossiers PDFdante schmidtNoch keine Bewertungen
- Allplan 2006 Engineering Tutorial PDFDokument374 SeitenAllplan 2006 Engineering Tutorial PDFEvelin EsthefaniaNoch keine Bewertungen
- Archestra IDEDokument468 SeitenArchestra IDEalsase100% (3)
- Powerful PowerPoint For EducatorsDokument218 SeitenPowerful PowerPoint For EducatorsFarhadismam Ismam100% (2)
- CommonKADS MethodologyDokument471 SeitenCommonKADS MethodologyJohn BihagNoch keine Bewertungen
- Part One An Intuitive Approach: Chapter 1 Writing Your First MacroDokument8 SeitenPart One An Intuitive Approach: Chapter 1 Writing Your First MacroFernando GonzalezNoch keine Bewertungen
- Sap BW Reporting and Analysis CDN Ttgtmedia ComDokument49 SeitenSap BW Reporting and Analysis CDN Ttgtmedia ComBach MrNoch keine Bewertungen
- Modelsim Oem UserDokument452 SeitenModelsim Oem Userbhalkesantosh123Noch keine Bewertungen
- Essbase DBDokument1.148 SeitenEssbase DBaparnaNoch keine Bewertungen
- PowerPoint 2016 Step by Step PDFDokument186 SeitenPowerPoint 2016 Step by Step PDFEngrSymaIqbalNoch keine Bewertungen
- Panduan Share ITSDokument335 SeitenPanduan Share ITSReynaldi BagaskaraNoch keine Bewertungen
- PowerPoint 2016Dokument513 SeitenPowerPoint 2016qweree100% (11)
- Contents Workflow for Sap s4hanaDokument12 SeitenContents Workflow for Sap s4hanaadusbodsNoch keine Bewertungen
- APG Civil 2013 3D TOC SampleDokument25 SeitenAPG Civil 2013 3D TOC SampleFeigyl MiroNoch keine Bewertungen
- Acad ArchitectureDokument46 SeitenAcad ArchitectureRHaikal Ming Zhi LeeNoch keine Bewertungen
- Mechanical Engineering Lab Equipment ListDokument1 SeiteMechanical Engineering Lab Equipment ListMaheshpbk BmNoch keine Bewertungen
- UG CAD Lab 2 Floor PlanDokument1 SeiteUG CAD Lab 2 Floor PlanMaheshpbk BmNoch keine Bewertungen
- Introduction VBA For AutoCAD (Mini Guide) - HyperPicsDokument53 SeitenIntroduction VBA For AutoCAD (Mini Guide) - HyperPicsmourad117Noch keine Bewertungen
- Pro EDokument258 SeitenPro EKewal Krishan BhardwajNoch keine Bewertungen
- Computer Technicians Quick Reference GuideDokument11 SeitenComputer Technicians Quick Reference GuideKevin HarrisNoch keine Bewertungen
- Computer - Hardware: Arithmetic and Logic Unit Micro ProcessorDokument25 SeitenComputer - Hardware: Arithmetic and Logic Unit Micro ProcessorMaheshpbk BmNoch keine Bewertungen
- Butterfly Valve Equal %Dokument6 SeitenButterfly Valve Equal %jawahar_4272Noch keine Bewertungen
- Butterfly Valve Info PDFDokument14 SeitenButterfly Valve Info PDFCS100% (1)
- Baseband Shaping for Data TransmissionDokument60 SeitenBaseband Shaping for Data Transmissionrahul guptaNoch keine Bewertungen
- Leibniz. Philosophical Papers and LettersDokument742 SeitenLeibniz. Philosophical Papers and LettersDiego Ernesto Julien Lopez100% (3)
- Tests On RocksDokument27 SeitenTests On RocksdeadromeoNoch keine Bewertungen
- SIMSEN Help FileDokument89 SeitenSIMSEN Help FileSuresh CNoch keine Bewertungen
- Chapter 10 (Probability)Dokument15 SeitenChapter 10 (Probability)Animesh thakurNoch keine Bewertungen
- ცდომილებათა თეორიის ელემენტები - 1, თსუ, 2003Dokument3 Seitenცდომილებათა თეორიის ელემენტები - 1, თსუ, 2003Marina MenteshashviliNoch keine Bewertungen
- BAYES ESTIMATOR OF ONE PARAMETER GAMMA DISTRIBUTIONDokument16 SeitenBAYES ESTIMATOR OF ONE PARAMETER GAMMA DISTRIBUTIONAyush choudharyNoch keine Bewertungen
- MA111 - Quiz 1 (2025)Dokument2 SeitenMA111 - Quiz 1 (2025)sagarNoch keine Bewertungen
- Notes 8Dokument45 SeitenNotes 8---Noch keine Bewertungen
- Task Sheet #4 For Lesson 4 REMOROZA, DINNAH H.Dokument4 SeitenTask Sheet #4 For Lesson 4 REMOROZA, DINNAH H.dinnah100% (1)
- Control and energy management of a pumping systemDokument16 SeitenControl and energy management of a pumping systemhassenbbNoch keine Bewertungen
- ChartsDokument1 SeiteChartsravikumarmgowdaNoch keine Bewertungen
- Acceleration and DecelerationDokument28 SeitenAcceleration and DecelerationCt RahayuNoch keine Bewertungen
- Zeiss Gear Pro 2016 Release Infomation enDokument56 SeitenZeiss Gear Pro 2016 Release Infomation enyraju88100% (1)
- Sample Code FM Based ExtractorDokument7 SeitenSample Code FM Based ExtractorVikas Gautam100% (2)
- DTE MCQ QUESTION BANK ON DIGITAL ELECTRONICS GATESDokument29 SeitenDTE MCQ QUESTION BANK ON DIGITAL ELECTRONICS GATESAmal NairNoch keine Bewertungen
- E1106-12 Método de Prueba Estándar para La Calibración Primaria de Sensores de Emisión Acústica1Dokument13 SeitenE1106-12 Método de Prueba Estándar para La Calibración Primaria de Sensores de Emisión Acústica1fredy lopezNoch keine Bewertungen
- Shade Your Id Number. On The Orange BookletDokument1 SeiteShade Your Id Number. On The Orange BookletCharles AugustusNoch keine Bewertungen
- GuardSoft Cerberus Full Software Cracked Download (Pc-Mac) CrackDokument2 SeitenGuardSoft Cerberus Full Software Cracked Download (Pc-Mac) CrackMegatoreNoch keine Bewertungen
- Physics of RunningDokument8 SeitenPhysics of Runningcamil salameNoch keine Bewertungen
- SpssDokument11 SeitenSpssДимитър ДимитровNoch keine Bewertungen
- Differential Calculus ME 2010Dokument2 SeitenDifferential Calculus ME 2010Maralyssa Dela Rosa BicoNoch keine Bewertungen
- Mathematics P2 Feb-March 2014 Memo Afr & EngDokument14 SeitenMathematics P2 Feb-March 2014 Memo Afr & Engaleck mthethwaNoch keine Bewertungen
- OBIS Identification Codes de LANDISDokument8 SeitenOBIS Identification Codes de LANDISDario Miguel Fernandez100% (1)
- Numerical Modeling of The Dynamic Behavior of A Wind Turbine TowerDokument21 SeitenNumerical Modeling of The Dynamic Behavior of A Wind Turbine TowerHenrique Castro FilhoNoch keine Bewertungen
- Chapter 3-Acceleration and Newton Second Law of MotionDokument58 SeitenChapter 3-Acceleration and Newton Second Law of Motionsarah2941100% (1)
- Level Macmillan Mathematics Level 4 Aampb Cambridge PrimaryDokument11 SeitenLevel Macmillan Mathematics Level 4 Aampb Cambridge Primaryroel.martinezNoch keine Bewertungen
- Inverse Circular FunctionDokument1 SeiteInverse Circular FunctionDharmendra SankhlaNoch keine Bewertungen
- Cut and Cover TunnelDokument1 SeiteCut and Cover TunnelParmeshwar KushwahaNoch keine Bewertungen
- Solution: Option (A) : Grouping of Identical FiguresDokument6 SeitenSolution: Option (A) : Grouping of Identical FiguresAnkit KumarNoch keine Bewertungen
- Linux: The Ultimate Beginner's Guide to Learn Linux Operating System, Command Line and Linux Programming Step by StepVon EverandLinux: The Ultimate Beginner's Guide to Learn Linux Operating System, Command Line and Linux Programming Step by StepBewertung: 4.5 von 5 Sternen4.5/5 (9)
- The Linux Command Line Beginner's GuideVon EverandThe Linux Command Line Beginner's GuideBewertung: 4.5 von 5 Sternen4.5/5 (23)
- Hacking Essentials - The Beginner's Guide To Ethical Hacking And Penetration TestingVon EverandHacking Essentials - The Beginner's Guide To Ethical Hacking And Penetration TestingBewertung: 3 von 5 Sternen3/5 (1)
- Make Your PC Stable and Fast: What Microsoft Forgot to Tell YouVon EverandMake Your PC Stable and Fast: What Microsoft Forgot to Tell YouBewertung: 4 von 5 Sternen4/5 (1)
- The Ultimate Kali Linux Book - Second Edition: Perform advanced penetration testing using Nmap, Metasploit, Aircrack-ng, and EmpireVon EverandThe Ultimate Kali Linux Book - Second Edition: Perform advanced penetration testing using Nmap, Metasploit, Aircrack-ng, and EmpireNoch keine Bewertungen
- Kali Linux - An Ethical Hacker's Cookbook - Second Edition: Practical recipes that combine strategies, attacks, and tools for advanced penetration testing, 2nd EditionVon EverandKali Linux - An Ethical Hacker's Cookbook - Second Edition: Practical recipes that combine strategies, attacks, and tools for advanced penetration testing, 2nd EditionBewertung: 5 von 5 Sternen5/5 (1)
- Azure DevOps Engineer: Exam AZ-400: Azure DevOps Engineer: Exam AZ-400 Designing and Implementing Microsoft DevOps SolutionsVon EverandAzure DevOps Engineer: Exam AZ-400: Azure DevOps Engineer: Exam AZ-400 Designing and Implementing Microsoft DevOps SolutionsNoch keine Bewertungen
- Hackers & Painters: Big Ideas from the Computer AgeVon EverandHackers & Painters: Big Ideas from the Computer AgeBewertung: 4.5 von 5 Sternen4.5/5 (5)
- Windows Server 2022 & PowerShell All-in-One For DummiesVon EverandWindows Server 2022 & PowerShell All-in-One For DummiesNoch keine Bewertungen
- Powershell: The ultimate beginner's guide to Powershell, making you a master at Windows Powershell command line fast!Von EverandPowershell: The ultimate beginner's guide to Powershell, making you a master at Windows Powershell command line fast!Bewertung: 5 von 5 Sternen5/5 (1)
- COBOL Basic Training Using VSAM, IMS and DB2Von EverandCOBOL Basic Training Using VSAM, IMS and DB2Bewertung: 5 von 5 Sternen5/5 (2)
- Hacking with Kali Linux: A Step by Step Guide to Learn the Basics of Linux Penetration. What A Beginner Needs to Know About Wireless Networks Hacking and Systems Security. Tools Explanation IncludedVon EverandHacking with Kali Linux: A Step by Step Guide to Learn the Basics of Linux Penetration. What A Beginner Needs to Know About Wireless Networks Hacking and Systems Security. Tools Explanation IncludedNoch keine Bewertungen
- Apple Card and Apple Pay: A Ridiculously Simple Guide to Mobile PaymentsVon EverandApple Card and Apple Pay: A Ridiculously Simple Guide to Mobile PaymentsNoch keine Bewertungen
- CompTIA Linux+/LPIC-1: Training and Exam Preparation Guide (Exam Codes: LX0-103/101-400 and LX0-104/102-400)Von EverandCompTIA Linux+/LPIC-1: Training and Exam Preparation Guide (Exam Codes: LX0-103/101-400 and LX0-104/102-400)Noch keine Bewertungen
- AWS: The Complete Beginner to Advanced Guide for Amazon Web Service — The Ultimate TutorialVon EverandAWS: The Complete Beginner to Advanced Guide for Amazon Web Service — The Ultimate TutorialBewertung: 5 von 5 Sternen5/5 (4)
- The Mac Terminal Reference and Scripting PrimerVon EverandThe Mac Terminal Reference and Scripting PrimerBewertung: 4.5 von 5 Sternen4.5/5 (3)
- XDA Developers' Android Hacker's Toolkit: The Complete Guide to Rooting, ROMs and ThemingVon EverandXDA Developers' Android Hacker's Toolkit: The Complete Guide to Rooting, ROMs and ThemingBewertung: 2 von 5 Sternen2/5 (2)
- Ubuntu Linux Toolbox: 1000+ Commands for Power UsersVon EverandUbuntu Linux Toolbox: 1000+ Commands for Power UsersBewertung: 4 von 5 Sternen4/5 (1)
- Ubuntu 22.04 Essentials: A Guide to Ubuntu 22.04 Desktop and Server EditionsVon EverandUbuntu 22.04 Essentials: A Guide to Ubuntu 22.04 Desktop and Server EditionsNoch keine Bewertungen
- Mastering Linux Security and Hardening - Second Edition: Protect your Linux systems from intruders, malware attacks, and other cyber threats, 2nd EditionVon EverandMastering Linux Security and Hardening - Second Edition: Protect your Linux systems from intruders, malware attacks, and other cyber threats, 2nd EditionNoch keine Bewertungen
- Mastering Swift 5 - Fifth Edition: Deep dive into the latest edition of the Swift programming language, 5th EditionVon EverandMastering Swift 5 - Fifth Edition: Deep dive into the latest edition of the Swift programming language, 5th EditionNoch keine Bewertungen