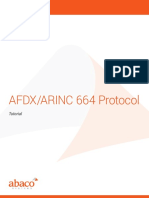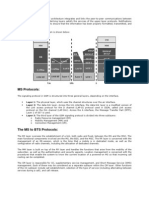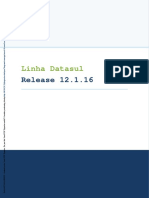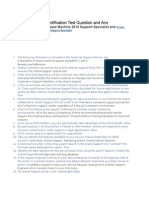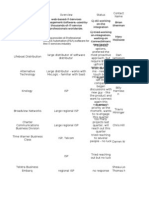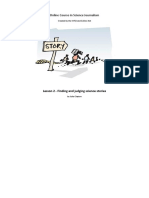Beruflich Dokumente
Kultur Dokumente
Vendom User Manual
Hochgeladen von
Casey SaundersCopyright
Verfügbare Formate
Dieses Dokument teilen
Dokument teilen oder einbetten
Stufen Sie dieses Dokument als nützlich ein?
Sind diese Inhalte unangemessen?
Dieses Dokument meldenCopyright:
Verfügbare Formate
Vendom User Manual
Hochgeladen von
Casey SaundersCopyright:
Verfügbare Formate
V3.
00
Vendor and Engineering Document Management
Vendom 1
Table of Contents
1 INSTALLATION GUIDE ................................................................................................................................. 1
1.1 INSTALLATION PACKAGE............................................................................................................................. 1
1.2 CREATE THE WEB SITE ............................................................................................................................... 2
1.3 CREATE THE FTP SITE (ON THE STORAGE SERVER) .................................................................................... 2
2 GET STARTED ................................................................................................................................................. 3
2.1 RUN THE PROGRAM ..................................................................................................................................... 3
2.2 LOGIN / LOGOUT.......................................................................................................................................... 4
2.3 CHANGE YOUR PASSWORD .......................................................................................................................... 5
3 GENERAL CONFIGURATION ...................................................................................................................... 6
3.1 COMPANIES ................................................................................................................................................. 6
3.2 J OBS ............................................................................................................................................................. 7
3.3 USERS .......................................................................................................................................................... 8
3.4 DISCIPLINES ................................................................................................................................................. 8
3.5 REVISION LIST ............................................................................................................................................. 9
3.6 STATUS LIST .............................................................................................................................................. 10
3.7 TRANSMITTAL ACTIONS ............................................................................................................................ 11
3.8 PROGRESS MODELS .................................................................................................................................... 12
3.9 FILE TYPES ................................................................................................................................................ 13
3.10 STORAGE SERVERS .................................................................................................................................... 13
3.11 MAIL SERVERS .......................................................................................................................................... 14
3.12 PARAMETERS ............................................................................................................................................. 14
4 JOB CONFIGURATION ................................................................................................................................ 15
4.1 J OB CONTRIBUTORS .................................................................................................................................. 15
4.2 J OB DISCIPLINES AND DOCUMENT TYPES .................................................................................................. 16
4.3 J OB EQUIPMENTS / CATEGORY .................................................................................................................. 18
4.4 J OB REVISION LIST .................................................................................................................................... 19
4.5 J OB STATUS LIST ....................................................................................................................................... 19
4.6 J OB TRANSMITTAL ACTIONS ..................................................................................................................... 20
4.7 J OB WORK FLOW ....................................................................................................................................... 21
4.7.1 Job Destinations ................................................................................................................................... 21
4.7.2 Job Transmittal sheet ............................................................................................................................ 22
4.7.3 Job Distribution Matrix by Discipline .................................................................................................. 23
4.7.4 Job Distribution Matrix by Equipment ................................................................................................. 26
4.7.6 Mail configuration ................................................................................................................................ 29
4.8 J OB TITLES ................................................................................................................................................ 30
4.9 J OB USER GROUPS ..................................................................................................................................... 30
4.10 J OB USERS ................................................................................................................................................. 31
4.11 J OB WORK PACKAGES ............................................................................................................................... 35
4.12 J OB PROGRESS MODELS ............................................................................................................................ 35
4.13 J OB FILE TYPES ......................................................................................................................................... 36
4.14 J OB DATA DESCRIPTION ............................................................................................................................ 36
4.14.1 Optional data Values ........................................................................................................................ 37
5 DOCUMENT REGISTER .............................................................................................................................. 38
5.1 FILTERING THE DOCUMENT LIST ............................................................................................................... 39
5.1.1 By selecting contributors and disciplines ............................................................................................. 39
5.1.2 By selecting equipments ........................................................................................................................ 39
5.1.3 By using the filter bar ........................................................................................................................... 40
5.2 SORTING THE DOCUMENT LIST .................................................................................................................. 40
Vendor and Engineering Document Management
Vendom 2
5.3 ADD / MODIFY DOCUMENT INFORMATION ................................................................................................. 41
5.4 IMPORT DOCUMENTS AND FILES ................................................................................................................ 42
5.5 EXPORT DOCUMENT LIST TO EXCEL .......................................................................................................... 43
5.6 DOCUMENT INFORMATION ........................................................................................................................ 43
5.7 DOCUMENT OWNER ................................................................................................................................... 44
5.7.1 Change the document owner ................................................................................................................. 44
5.8 REVISION ................................................................................................................................................... 45
5.8.1 New Revision......................................................................................................................................... 45
5.8.2 Revision History .................................................................................................................................... 46
5.8.3 Restore previous revision ...................................................................................................................... 46
5.9 STATUS ...................................................................................................................................................... 46
5.10 ATTACH/REMOVE FILES TO DOCUMENTS .................................................................................................. 47
5.11 WORK FLOW HISTORY ............................................................................................................................... 49
5.12 SPECIAL COMMANDS ................................................................................................................................. 50
5.12.1 Change document number ................................................................................................................ 50
5.12.2 Change discipline and document type .............................................................................................. 50
5.12.3 Remove document ............................................................................................................................. 51
5.12.4 Display all documents ...................................................................................................................... 52
5.13 EXTRACT FILES .......................................................................................................................................... 53
6 WORK FLOW ................................................................................................................................................. 55
6.1 CREATE A TRANSMITTAL........................................................................................................................... 55
6.2 ADD DOCUMENTS TO TRANSMITTAL ......................................................................................................... 56
6.3 USE AUTOMATIC DISTRIBUTION ............................................................................................................... 59
6.4 SELECT WHAT FILES TO SEND FOR EACH DOCUMENT ................................................................................ 60
6.5 ADD PEOPLE TO TRANSMITTAL ................................................................................................................. 61
6.6 BLOCK / UNBLOCK THE TRANSMITTAL ..................................................................................................... 62
6.7 POST / UNPOST THE TRANSMITTAL ........................................................................................................... 63
6.8 SEND THE TRANSMITTAL ......................................................................................................................... 64
6.9 PROCESS THE TRANSMITTAL ..................................................................................................................... 66
7 WORK FLOW TRACKING .......................................................................................................................... 69
8 WORK FLOW REPORTS ............................................................................................................................. 70
8.1 TRAFFIC BY DISCIPLINE ............................................................................................................................. 70
8.2 TRAFFIC BY DOCUMENT AND PEOPLE ........................................................................................................ 71
8.3 TRAFFIC BY PEOPLE AND DOCUMENT........................................................................................................ 71
9 DOCUMENT PROGRESS ............................................................................................................................. 73
9.1 PROGRESS CALCULATION .......................................................................................................................... 73
9.2 PROGRESS SNAPSHOTS .............................................................................................................................. 74
9.3 PROGRESS REPORTS ................................................................................................................................... 74
9.3.1 Progress by discipline ........................................................................................................................... 74
9.3.2 Progress by work package .................................................................................................................... 75
10 LOG FTP EVENTS ......................................................................................................................................... 75
11 LOG USER ACTIONS .................................................................................................................................... 75
Vendor and Engineering Document Management
Vendom 1
1 INSTALLATION GUIDE
1.1 Installation package
The installation package contains the following files:
Application files a directory containing the following
FarPoint.CalcEngine.dll
FarPoint.Excel.dll
FarPoint.PDF.dll
FarPoint.PluginCalendar.WinForms.dll
FarPoint.Win.dll
FarPoint.Win.Spread.dll
Infragistics2.Excel.vxx.x.dll
Infragistics2.Shared.vxx.x.dll
Infragistics2.Win.Misc.vxx.x.dll
Infragistics2.Win.UltraWinDock.vxx.x.dll
Infragistics2.Win.UltraWinEditors.vxx.x.dll
Infragistics2.Win.UltraWinExplorerBar.v10.3.dll
Infragistics2.Win.UltraWinGrid.ExcelExport.vxx.x.dll
Infragistics2.Win.UltraWinGrid.vxx.x.dll
Infragistics2.Win.UltraWinSchedule.vxx.x.dll
Infragistics2.Win.UltraWinStatusBar.vxx.x.dll
Infragistics2.Win.UltraWinTabControl.vxx.x.dll
Infragistics2.Win.UltraWinToolbars.vxx.x.dll
Infragistics2.Win.UltraWinTree.vxx.x.dll
Infragistics2.Win.vxx.x.dll
SocketTools.FtpClient.dll
SocketTools.Interop.dll
System.Windows.Interactivity.dll
Vendom.application
Vendom.exe.config
Vendom.exe
Vendom.exe.manifest
XLS directory containing excel files needed by the program
To install the program, create a directory on your local or network drive, and copy all the files and subdirectories
there.
Vendor and Engineering Document Management
Vendom 2
1.2 Create the WEB site
a) Create a directory on the web server, lets say c:\webVendom. Create a TEMP subdirectory
(c:\webVendom\TEMP) and give everyone full control on it.
b) Go to Internet Information Services and create a virtual directory (lets say webVendom that points to
c:\webVendom
c) Check on the directory security to allow anonymous access.
1.3 Create the FTP site (on the storage server)
a) Create a directory on the server disk, lets say c:\ftp_Vendom.
b) Create a user on the server, lets say
- User Id = Vendom
- User Password= VendomPassw be sure to check the Password never Expires box for this user
c) Give this user Full-control for the storage directory c:\ftp_vendom
d) Go to Internet Information Services and create a FTP virtual directory (called for ex. Vendom) that
points to the storage directory c:\ftp_vendom).
Vendor and Engineering Document Management
Vendom 3
2 Get started
2.1 Run the program
From the Start Menu / VENDOM
From the shortcut on the desktop VENDOM
The following window will be displayed:
This window is intended to let you login/logout to the application, define general configuration, users and
security, select a job and begin working with it.
Vendor and Engineering Document Management
Vendom 4
2.2 Login / Logout
Enter your user ID or you name in the field User ID , and then type your password.
To log in, please click on Login or press Enter . Click the Logout button to log out.
Click the End button to get out of the application.
The button Change Pass will always be visible.
Depending on your access rights, if you are a GLOBAL ADMINISTRATOR, the button
General Conf. will become visible.
You can now type a Job Number in the Job Number field and type Enter or click on the GO button.
Depending on your the access rights to the selected job, other buttons will become visible, letting you access to
the documents / workflow / reports for the job.
Vendor and Engineering Document Management
Vendom 5
2.3 Change your password
Click on the button.
The following dialog will appear:
Enter the new password in the first box, type it again in the second for confirmation, and then click Save to
record it in the database.
Vendor and Engineering Document Management
Vendom 6
3 General Configuration
Several tabs will allow you to do the General Configuration of the application. Some of it will be copied to the
Job Configuration when a new Job is created.
3.1 Companies
This is the place where you need to enter your company (companies) name. These companies will be copied to
each new job when it is created and will automatically populate the list of companies that participate to the job
(producing documents).
Use the last row (yellow row) to enter a new company.
Vendor and Engineering Document Management
Vendom 7
3.2 Jobs
This window presents a list of jobs already existing in this application. A few information is needed for each job:
the job number, description, and client and on what server are stored the document files. When a job is finished,
a good practice is to close it (by un-checking the Is Open checkbox). All information for the jobs remains
available for the users, but only in Read Only mode.
To create a new job:
- enter the job information in the right panel
- select a storage server from the list
- select if the job will take the configuration from the template or for another job (in this case type the
job number in the corresponding box)
- click on the Create Job button. The job will be created and will be added to the job list.
Vendor and Engineering Document Management
Vendom 8
3.3 Users
This is the window where the user list for all jobs is configured. You need to enter a User Id that has to be unique.
An error will be displayed if it isnt. Then the user name, password and mail address.
The user Id and password are needed to login into the program.
The Windows Login is used if the parameter "UseWindowsLogin" is set to TRUE. If so, this column should contain
the "Windows Login" of the user.
The mail address is needed if this user is in the distribution list of a job and needs to receive transmittals with
documents by mail.
The Global Admin. checkbox means, if checked, that this user has complete access rights to this application.
Use the last row (yellow row) to enter a new user.
3.4 Disciplines
Enter here a general list of disciplines. This list will be copied to each new job when it is created. It can then be
customized for each job.
You need to enter a discipline code and a description.
Vendor and Engineering Document Management
Vendom 9
For each discipline, you need to configure a least one Document Type. Click on the + sign at the left to open a
child window, as shown below:
Use the last line (yellow row) to enter a new Document Type.
3.5 Revision List
You can define here a list of revisions as you wish to be used in all your projects. You can customize this list for
each project. Each time you change the revision for a document, the program will propose the one corresponding
to this list. You can select the proposed one, or type another one.
Vendor and Engineering Document Management
Vendom 10
3.6 Status List
You can define here a list of statuses that can be used in all your projects. The list will be copied to each new
project when it is created. It can then be customized for each project. The scope is to have a definite list of
statuses throughout the project. Moreover, inside a project a status is also linked to a progress model for the
documents, as well see later in this document.
Vendor and Engineering Document Management
Vendom 11
3.7 Transmittal Actions
You define here a list of action codes for people who receive documents through the transmittals.
These codes tell people what you expect them to do when they receive a document. The Required Action
column is very important. It can contain only three values:
I = for information no action is required from the receiver
C = for comments the receiver is required to comment the document
A = for Approval the receiver is required to Approve the document.
For example, if one user receives a transmittal with a document where the action code is 1 or 4, it means it is for
information, no further action is required.
If the Action Code is 2, he needs to comment the document, and if the Action Code is 3, he will need to
Approve / reject the document.
(See the Work Flow chapter for more information).
Vendor and Engineering Document Management
Vendom 12
3.8 Progress models
Use this window to configure general progress models to be used for automatic calculation of the document
progress.
For each model, you define several steps, each step with a corresponding progress (%). The last column (Status)
makes the link between the progress step and the document status. It means that if a document uses this
progress model (PD, for ex.), when it reaches the AD status, its progress will be automatically at 70%.
Vendor and Engineering Document Management
Vendom 13
3.9 File Types
You can define here a list of File Types that you use in all your project. The list will be copied to each new
project when it is created.
It can then be customized for each project.
This list can be used to limit the user access by file type. Ex: give the users access only to PDF files and not to
native NAT files.
3.10 Storage Servers
The files attached to each document are stored on an FTP server. This server can be different for each job.
You define here a list of FTP servers. When a new job is created, youll have to decide on which FTP servers will be
stored the files for this job.
Vendor and Engineering Document Management
Vendom 14
3.11 Mail Servers
You define here a list of mail servers. Only one will be used by the application to send mail, the Selected Server
(where the Selected Server is checked).
The evident solution would be to use the company mail server; see with your mail administrator for the necessary
configuration. Youll probably need a fix IP address for the PCs that have to send mail, and a specific configuration
on the server to accept SMTP mail from these PCs.
If you have an internet connection, you can use Google mail. For this, you need to open an email address on
Gmail, with an user login and a password (in this example, vendom.docmail and docmailpassw).
Other solution is to use one users PC to send mail, provided the SMTP service is installed on the PC and the anti
relay option is unchecked (see with your mail or network specialist).
The "MailSender" field: this information will be used as the sender of the transmittal mail. If left empty, the
mail address of the logged person will be used instead.
If you click on the small button in the server name cell, the program will send a PING to the server, to check
its availability. The response will be either ping OK or Ping failed.
3.12 Parameters
You define here the type of login for the users.
If "UseWindowsLogin" is unchecked (false), then the user will log with the Id and Password defined in the
program.
If "UseWindowsLogin" is checked (true), the user will be logged automatically. See also the information "Windows
Login" in the User Configuration. This information should contain the same text as the user login for the
computer.
Vendor and Engineering Document Management
Vendom 15
4 Job Configuration
4.1 Job Contributors
Enter here the list of companies participating to this project. These are companies that produce documents for
the project. You need at least one company here, your own company.
To enter a new company, use the last row (yellow row).
To delete a company, select the company line by clicking on the row header, then hit Delete. If a company has
documents, you cannot delete it.
The list has the following columns:
Company Code - a code for the company
Company Name - Name of the company
Order - the order in which companies will be displayed in the "Job Contributors List". If no order in
defined, they will be sorted by Company Code.
Vendor and Engineering Document Management
Vendom 16
4.2 Job Disciplines and document types
This is the list of disciplines for the project. When the project is created, this list is completed with the template
disciplines, or it is taken from another project, depending on the choice you have made at the job creation
(Configuration From Template or From another job).
The list contains the following data:
Discipline code
Discipline description
Participate to progress if this discipline is taken into consideration in the progress calculation
FTP directory exists if the directory corresponding to this discipline was created on the storage
server. When the job is created, all directories for the existing disciplines are also created.
If you add a new discipline, the directory to store documents for this discipline does not exist, and the
corresponding cell appears in red. Click then on the Create Directories button, and it will be created.
It can happen that the connection to the storage server is temporarily lost due to network issues, and
all this column appears in RED.
In this case, click first on Reset FTP Connection and then on Check Directories. If there are still
some disciplines in RED, click on Create Directories.
For each discipline, you need to configure a least one Document Type. Click on the + sign at the left to open a
child window, as shown below:
Vendor and Engineering Document Management
Vendom 17
Use the last line (yellow row) to add a new Document type.
The last column, Progress model allows specifying the progress scenario for this type of document. You can
select the progress model in the list (see Job Progress models later in this document for more details).
Vendor and Engineering Document Management
Vendom 18
4.3 Job Equipments / Category
This is the list of equipments (it can be categories of documents or some other information about the documents)
for the project. When the project is created, this list is empty.
The list contains the following data:
Equipment code
Equipment description
You can import this list from Excel. By clicking on the "Get Import Model", the system will open an empty excel
file showing the model to use to import equipments.
After the excel file is prepared, click on the Import button and then tell the system what file you want to import.
Vendor and Engineering Document Management
Vendom 19
4.4 Job Revision List
If you wish to control the revision format and order, enter here the list.
When you then change one document revision, the system will propose one from this list. You can then select the
proposed one, or type something else.
It is a good practice to have a list like this, to avoid having different types of revisions inside the same project (ex:
some documents with revisions 00/01, other documents with A/B others with A1/A2).
It may also be a project request to name the revisions in a certain way, so you can implement this here.
4.5 Job Status list
You can define here a list of statuses that can be used in the current project. The list was copied to the current
project when it was created. You can modify the list to suit the project needs. The scope is to have a definite list
of statuses throughout the project. Moreover, inside a project a status is also linked to a progress model for the
documents, as well see later in this document.
Vendor and Engineering Document Management
Vendom 20
4.6 Job Transmittal Actions
You define here a list of action codes for people who receive documents through the transmittals.
These codes tell people what you expect them to do when they receive a document. The Required Action
column is very important. It can contain only three values:
I = for information no action is required from the receiver
C = for comments the receiver is required to comment the document
A = for Approval the receiver is required to Approve the document.
For example, if one user receives a transmittal with a document where the action code is 1 or 4, it means it is for
information, no further action is required.
If the Action Code is 2, he needs to comment the document, and if the Action Code is 3, he will need to
Approve / reject the document.
(See the Work Flow chapter for more information).
Vendor and Engineering Document Management
Vendom 21
4.7 Job Work Flow
4.7.1 Job Destinations
Typically, you exchange documents (send/receive) with several partners (client, internal, subcontractors,
suppliers).
Define in this list all the partners (destinations) for the document workflow.
For each destination, configure the following:
Destination code
Destination name
Transmittal FROM Prefix a string to be put in front of the transmittal number (for transmittal FROM = that
you receive)
Transmittal FROM Suffix a string to be added at the end of the transmittal number (for transmittal FROM =
that you receive).
Transmittal TO Prefix a string to be put in front of the transmittal number (for transmittal TO = that you
send). In this example, if the transmittal number to CLIENT is 54, it will be printed as:
MECLIENT 54
Transmittal TO Suffix a string to be added at the end of the transmittal number (for transmittal TO = that
you send).
Transmittal FROM/TO Start Number normally, first transmittal will have number 1, but you can specify here
if you want it to begin at another number.
Vendor and Engineering Document Management
Vendom 22
4.7.2 Job Transmittal sheet
The transmittal sheet is a document that will contain the following information
The document list 20 documents per page, 5 pages max.
The receiver list people who receive the transmittal
The distribution matrix who receives what
In the upper part, in the middle, the system will automatically print the transmittal number.
You can customize all the cells numbered from 1 to 20. For example you put your company name and address on
the left, the client address on the right and the project information in the other cells.
Dont forget to Save when it is ready.
If All Destinations is checked, this configuration will be applied to all transmittals, no matter where they are
sent.
If you want to customize by destination, click on the destination name in the list on the left on the screen and
configure the transmittal for this destination.
Vendor and Engineering Document Management
Vendom 23
4.7.3 Job Distribution Matrix by Discipline
The distribution matrix is meant to define which documents will be transmitted to which people based on the
document discipline and type, what action they have to do (Approve/ Comment, just for Information) and
what will be the response deadline for each people.
The distribution matrix is composed of the list of disciplines and document types, as rows, and people as
columns, see below.
This configuration will be used to automatically fill the transmittal sheet, when documents are added to the
transmittal.
You can define a distribution matrix for each DESTINATION and each DIRECTION.
You can also define a DEFAULT configuration, that will be used when no configuration is available for a specific
DESTINATION.
If the distribution matrix is the same for both DIRECTIONS (TO and FROM), you can define only one for BOTH
directions.
On the left side of this frame, there are 3 lists:
the Existing distributions (already configured)
This list displays the distributions that are already configured. In this example, there is one distribution matrix for
"All destinations" (DEFAULT), direction "TO", and one distribution matrix for the "CLIENT" destination, direction
"TO".
Click on the list, on the DIRECTION line, to display the distribution matrix.
Vendor and Engineering Document Management
Vendom 24
the Destination List (New Distributions)
This is the list of possible new distributions.
Click on the list, on the DIRECTION line, to display the distribution matrix.
the Discipline List
You can use this list to display the distribution matrix for a single discipline (check one in the list) or all disciplines
for the entire job (check the Job line).
Vendor and Engineering Document Management
Vendom 25
How to fill the distribution matrix:
- Action to do - is one of the application codes used for the job. Put the mouse on the red dot in the cell to
see the list of possible actions.
- Response time - is the number of working days allowed for this person to take action.
- Distribution code
T - means the person receives only the transmittal, without the documents
1- means the person receives the documents (and also the transmittal)
Several commands are available, similar to Excel:
CTRL D - copy down
CTRL R - copy right
Save - saves the displayed matrix.
Cancel - cancels the last changes and displays the last saved matrix.
Delete - deletes the distribution matrix for the selected DESTINATION and DIRECTION.
Export - export the matrix to Excel
Vendor and Engineering Document Management
Vendom 26
4.7.4 Job Distribution Matrix by Equipment
The distribution matrix by equipment is meant to define which people will receive which documents base on
the equipment information, what action they have to do (Approve/ Comment, just for Information) and what
will be the response time for each people.
The distribution matrix is composed of the list of equipments, as rows, and people as columns, see below.
This configuration will be used to automatically fill the transmittal sheet, when documents are added to the
transmittal.
You can define a distribution matrix for each DESTINATION and each DIRECTION.
You can also define a DEFAULT configuration, that will be used when no configuration is available for a specific
DESTINATION.
If the distribution matrix is the same for both DIRECTIONS (TO and FROM), you can define only one for BOTH
directions.
On the left side of this frame, there are 3 lists:
the Existing distributions (already configured)
This list displays the distributions that are already configured. In this example, there is one distribution matrix for
"All destinations" (DEFAULT), direction "TO", and one distribution matrix for the "CLIENT" destination, direction
"TO".
Click on the list, on the DIRECTION line, to display the distribution matrix.
Vendor and Engineering Document Management
Vendom 27
the Destination List (New Distributions)
This is the list of possible new distributions.
Click on the list, on the DIRECTION line, to display the distribution matrix.
the Equipment List
You can use this list to display the distribution matrix for a single equipment (check one in the list) or all
equipments for the entire job (check the Job line).
Vendor and Engineering Document Management
Vendom 28
How to fill the distribution matrix:
Action to do - is one of the application codes used for the job. Put the mouse on the red dot in the cell to
see the list of possible actions.
Response time - is the number of working days allowed for this person to take action.
Distribution code
T - means the person receives only the transmittal, without the documents
1- means the person receives the documents (and also the transmittal)
Several commands are available, similar to Excel:
CTRL D - copy down
CTRL R - copy right
Save - saves the displayed matrix.
Cancel - cancels the last changes and displays the last saved matrix.
Delete - deletes the distribution matrix for the selected DESTINATION and DIRECTION.
Export - export the matrix to Excel
Vendor and Engineering Document Management
Vendom 29
4.7.6 Mail configuration
This form will be used to configure the subject and body of the mail containing the transmittal notification.
Mail Subject:
Text at the beginning : this text will be inserted at the beginning of the mail subject
Include Job Number, Job Name, Transmittal Number, Destination : check these boxes if you want to include the
corresponding information in the mail subject
Text at the end : this text will be inserted at the end of the mail subject
Mail Body :
Contains the mail text
Mail signature :
Text that will be added at the end of the mail.
Vendor and Engineering Document Management
Vendom 30
4.8 Job Titles
Define here in this list the titles for users that will receive documents via the transmittals. These titles identify the
role of each person inside the project.
The column Position (in the transmittal) specifies the display order of each title inside the transmittal (General
Manager will appear first, then Project Manager, then Document Control, etc.)
4.9 Job User Groups
You can define several groups for the users. Users belonging to the same group will have same ownership rights
on the documents. See "Document owner" later in this manual.
The data to configure for each group is:
GroupCode - a code that identifies the group
GroupDescription - the description of the group
Vendor and Engineering Document Management
Vendom 31
4.10 Job Users
This is the list were you define the users who have access to this job and what kind of access they have. The job
users can be taken from the general Users list, or you can define users only for this particular job.
The data to configure for each user is:
Job Admin if a user is a Job Admin, he has all access rights for the job. All other columns are ignored.
Document List access define the access to the document register:
NO = no access
RO = Read Only access
WR = Read Write access can add, modify delete documents from the list
Attached file access define the access to the files attached to documents:
NO = no access
RO = Read Only access
WR = Read Write access can attach or remove files to documents
File Type List define the access by file types and depends on the File Type List that you defined for the
project.
Put * to give access to all file types
Put the list of file types (separated by comma) if you want to limit the access only to these file
types. You can also select in the list, see below:
Company List (see also Job Companies) as there can be several companies producing documents for
the job, you can limit the user access by company:
Put * to give access to all companies
Put the list of companies, separated by comma, if you want to limit the access to these
companies. You can also select the companies from the list, see below:
Vendor and Engineering Document Management
Vendom 32
Job discipline list define the access to documents by discipline:
Put * to give access to all disciplines
Put the list of disciplines, separated by comma, to which you want to give access. You can also
select the disciplines from the list, see below:
Job Equipment List - define access to documents by equipment
Put "*" to give access to all equipments
Leave it empty to say NO access to any of the equipments
Put the list of equipments, separated by comma, to which this user will have access. You can also select
the equipments from the list, see below:
Important: Access to documents can be either by Job Contributors and Discipline or by Equipment. If a
user has access to an equipment, he will see all the documents for this equipment, regardless of his
restrictions by job contributor or the discipline.
Deliverables Only check this box to limit the access only to documents that are marked as
Deliverable. Leave it unchecked to give access to all documents (deliverable or not).
Can Extract Files - check this box if this user will have the right to extract documents and attached files;
leave it unchecked otherwise
Can Change Owner - check this box if this user will have the right to change document owners; leave it
unchecked otherwise
Transmittal access define the workflow access
NO = no access
RO = Read Only access
WR = Read Write access can do transmittals and send them to users in distribution
Mail address mail address for this job. A user can have a different mail address by job.
Progress access access to document progress
NO = no access
RO = Read Only access
WR = Read Write access can modify progress list and document progress
Progress snapshots can do progress snapshots for the job
In distribution if checked, user is in the job distribution (receives transmittals)
Vendor and Engineering Document Management
Vendom 33
Title the user role in the project (see Job Titles earlier in this document). If a user is In Distribution,
this column is mandatory.
From the user belongs to what destination (See Job destinations earlier in this document). If a user is
In Distribution, this column is mandatory.
User Group - the group the user belongs to (if needed). This information is used to manage document
access (see "Document owner" later in this manual).
Vendor and Engineering Document Management
Vendom 34
User1List, User2List, User3List, User4List, User5List - use these columns to define user access to
documents based on the values of the optional data User1, User2, User3, User4, User5.
Type the desired values in the respective cell, separated by comma, or select them in the list, as shown
below:
Check the desired values, then click on "Save".
If you click on the header checkbox, all the values will be checked / unchecked.
Important: You can select several rows, by clicking on the first row and then dragging the mouse or press
"SHIFT" and then click on the last row you want to select, and then:
- press "T" (TRUE) or "Space" to check the "Has Access" cells for the selected rows
- press "F" (FALSE) to uncheck
Also important: if you restrict the user access for example to 'XX-01, XX02' values in the User1List, the
user will have access:
- to all documents where the User1 value is either 'XX-01' or 'XX-02'
- to all documents where the User1 value is empty (Null, Space, or several Spaces).
Of course, access to documents is also restricted by all other access limitations (by companies, disciplines,
etc.)
Vendor and Engineering Document Management
Vendom 35
4.11 Job Work Packages
You can group documents by work packages. This will allow you to calculate the progress either by discipline or by
work package. Work packages usually define the split of work and are frequently used for planning (ex in MS
Project or Primavera).
4.12 Job Progress Models
Use this window to configure progress models for this job to be used for automatic calculation of the document
progress.
For each model, you define several steps, each step with a corresponding progress (%). The last column (Status)
makes the link between the progress step and the document status. It means that if a document uses this
progress model (PD, for ex.), when it reaches the AD status, its progress will be automatically at 70%.
Vendor and Engineering Document Management
Vendom 36
4.13 Job File Types
You can define here a list of File Types that you use inside your project. This list can be used to limit the user
access by file type. Ex: give the users access only to PDF files and not to native NAT files.
4.14 Job Data Description
Several optional columns are at the user disposal and can be used in the project to store specific information.
Check the Visible cell if you want it to appear in the Document Register table. In the Header cell, type the
meaning of this information, it will appear in the column header.
Change the Position field, if you want to change the position of this column in the Document Register.
Vendor and Engineering Document Management
Vendom 37
4.14.1 Optional data Values
You can configure a list of possible values for the User1, Usr2, User3, User4, User5 optional data. These values can
then be used to limit user access to documents (see Job Users earlier in this document).
To configure these values, proceed as shown below:
Select the User list that you want to fill, by checking one of the radio buttons (User1, User2, ...), and then:
add a new value - enter the new value and description on the last line, then type Enter or click on another
line.
modify - change the data in the desired row and then click on another row to save it
delete - select one or more rows, then click "Delete"
You can also:
Import the list from the "Document Register" if you already have entered values there.
Import the list from Excel, using the provided model, see below:
Optional Data Values
Name Value Description
User1 001 User1 Val001
User1 002 User1 val 002
User2 001 User2 Value 001
User2 002 User2 Value 002
User2 003 User2 value 003
Vendor and Engineering Document Management
Vendom 38
5 Document Register
This is the window that shows the document list for the project. You can use this list to add, import, remove
documents to the project, attach, remove files to documents, change revision and status, etc.
Two options to display the documents are available:
On the left pane of this window, there are two boxes, containing:
The contributors list companies participating to the project
The discipline list disciplines and doc types defined for this project
Both lists may show more or less items, depending on your access rights.
By Company and Discipline
On the left pane of this window, there is one box, containing the equipment list.
This list may show more or less items, depending on your access rights.
By Equipment / Category
Vendor and Engineering Document Management
Vendom 39
On the right side, there are two panes:
Document list show the list of documents, only the last revisions
Extract files the list of documents (last revision / all revisions); in this list you can select documents to be
extracted from the system to a separate directory on the network (including the attached files)
In the F ('F' for Files) column, a small button indicates if the document has attached files or not:
Green button this revision of the document has attached files
Red line this revision of the document has no attached file
Empty the document has no revision (was not issued yet), so no files can be attached to it.
5.1 Filtering the document list
5.1.1 By selecting contributors and disciplines
The document list displays documents corresponding to the selected companies and disciplines in the left panels.
By checking/un-checking companies and disciplines, the document list will display those items corresponding to
your selection.
5.1.2 By selecting equipments
Vendor and Engineering Document Management
Vendom 40
5.1.3 By using the filter bar
The filter bar is the first line in the document list table. Type something in the filter cell and the list will display
only elements containing this text in the corresponding column.
To clear the filter, click on the small button at the left of the filter row.
In the example below, if you type PUB in the filter cell corresponding to the Document Number and
DRAW in the filter cell corresponding to the Document Description, the list will show only documents
where the document number contains PUB and the document description contains DRAW.
Clear filter button Filter row
5.2 Sorting the document list
To sort the list following one column, simply click on the column header. First sort will be ascending; next click will
sort descending, and so on.
To sort the list following several columns, click on the first column header, then press SHIFT and click on the
second column header, then the third, etc.
Vendor and Engineering Document Management
Vendom 41
5.3 Add / modify document information
To add a new document, type the document data in the last row of the table (yellow row), as shown below:
The mandatory data is:
Company number
Discipline
Document type
Document number must be unique throughout the project.
The rest of the columns can be filled in at a later moment. To save the new document, simply click on another
row of the table.
To modify a document, simply modify the information in the desired cell, then click on another row to save the
changes.
Note: Company Number, Discipline, Document type and Document number can be modified only by using
Special commands (see Special Commands later in this document). Revision and Status modification also
follow a special procedure (see Revision and Status paragraphs).
Vendor and Engineering Document Management
Vendom 42
5.4 Import documents and files
You can import a document list from an excel file at any moment of the project.
Click on the Get Import Model to have the corresponding excel file.
Fill this excel file with the list of documents, save it somewhere on your PC or the network, then import it by
clicking on the Import button.
The import procedure does the following:
Reads the excel file until it reaches the first blank line
For each document found in the excel file:
If the document does not exist in the system, it adds it
If the document exists, it updates:
The document description
Deliverable
Revision comment
Status comment
Participate to progress
Optional data - User1, User2, User3, User4, User5, ClientDocNumber
Equipment Code
It also displays a list of errors, such as:
Document number too long (max 30 bytes).
Incorrect discipline (the discipline code from the excel file does not exist in the system)
Incorrect document type (the document type from the excel file does not exist in the system)
Export the Error List to Excel by clicking on the "-> Excel" button.
Importing files:
You can also import files that will be attached to the documents. For this, use the last columns of the import
model:
File Directory : fill it with the name of the directory where the files to be imported are (ex: C:\TEMP or
C:\TEMP\)
File1, File2... File5 - up to 5 files to be imported. Fill here only the file name, without the path (ex:
Mydesign.pdf, TheBook.xls, etc.)
Vendor and Engineering Document Management
Vendom 43
The following rules will be followed by the import procedure:
if the document does not exist in the database, the document will be imported, then the files
if the document exists in the database:
if the revision from the database is not the same as the revision in the excel file, the files are not
imported
if the revision in the excel file is empty, the files are not imported
if the full name of one of the files to be imported (with the path) corresponds with the name of a file
that was already attached to the document, the file is not imported - this is to avoid importing
several times the same file.
5.5 Export document list to Excel
Click on the button and the displayed list will be immediately exported to excel.
5.6 Document Information
Company Number company that produced the document
Discipline (6 bytes)
Document type (6 bytes)
Equipment Code - (10 bytes)
Document number ( 30 bytes) must be unique throughout the project
Document description (80 bytes)
Deliverable (True / false)
Revision (4 bytes)
Revision date
Revision comment (64 bytes)
Status (4 bytes)
Status date
Status comment (64 bytes)
Is Valid (True / False) false if the document is no longer needed in the project. You cannot delete
documents that have revision or traffic history. You can declare them not valid (IsValid=False)
Is Finished (True/False) a bit indicating that the document is ready (no more revisions will come)
Finished Date the date when it was finished
Owner - the document owner
Owner Group - the group the owner belongs to
Vendor and Engineering Document Management
Vendom 44
5.7 Document owner
When a document is added to the document list, either by keying its information on the last line or by importing it
from an Excel file, the following information will be added to it:
Owner - the document owner: the user that added the document
Owner Group - the group the "Owner" belongs to (if any).
The user access to modify a document, remove it, change its revision, add / remove files to it, is managed as
follows:
The Global Admin and Job Admin have access always
Users who have "NO" or "RO" access to the document list cannot do any changes
For users who have "RW" access to the document list:
if "Owner" is empty they have access
if they are the "Owner" they have access
if they belong to the "Owner Group" they have access (if the "Owner Group" is not empty)
5.7.1 Change the document owner
The Global Admin or Job Admin or an user having 'CanChangeOwner' right can change the document owner.
To do this, proceed as described below:
- In the "Document Register" window, click on the "Extract Files" tab
- Display documents (filter by Job contributor, Discipline or filter bar)
- Select the documents that you want to change by checking the "Select" cell
- Type the new owner number in the "New Owner" textbox (you can also select it in a list that is displayed
when you click on the small button in the textbox"
- Click on "Change Owner"
Vendor and Engineering Document Management
Vendom 45
Note: You can select the whole displayed list by checking the checkbox in the header of the "Selected" column,
see below:
5.8 Revision
Click on the small button in the Revision column to display a context menu, as shown below:
5.8.1 New Revision
Click on New Revision to change the revision of the document.
The program will suggest a new revision, depending on the current revision and on the Revision List configured
for the job.
When you agree with the new revision and the date, click on the Change Rev. button to apply the change.
Vendor and Engineering Document Management
Vendom 46
5.8.2 Revision History
Click on the Revision History item in the Revision menu to display the previous revisions of the document.
5.8.3 Restore previous revision
You can go back to the previous revision of a document, by clicking on the Restore Previous revision item in
the Revision menu.
5.9 Status
Click on the small button in the Status column to display the Change Status dialog, as shown below:
The system will propose the new status, following the status list that you defined for the job, if any.
Changing the Status can also change the Document Progress, if the document type is linked to a progress model
(see Progress Models in the Job Configuration section of this document.
Click on Change Status to commit the change.
Vendor and Engineering Document Management
Vendom 47
5.10 Attach/Remove files to documents
One of the most important things in a document control system is to attach files to documents.
To do this, click on the small button in the Document Number cell, then select Add file to document or
Add/Remove files in the menu, as shown below:
The first option will display a window to select the file and to attach it to the document:
Double-click on the selected file, or select it and click Open. The selected file will be attached to the document.
It will be copied on the Storage server, in a directory corresponding to the project and to the discipline. Repeat
the operation to add more files to the same document/revision.
The second option displays a window showing all attached files for this revision of the document:
To attach one more file to this revision of the document, click on the Add file to rev. button. The same window
as before will be displayed where you can select the file to be attached.
To display an attached file, double-click on its row.
Vendor and Engineering Document Management
Vendom 48
A simpler way to attach files is to DRAG them from Windows Explorer and DROP them on this window. You can
add several files at a time by using this method.
Open Windows Explorer and select the files you want to add, see below:
DRAG them over the "Document Files" window and then DROP them there. The selected files will be attached to
the document.
You can also click on the small button in the Document Number cell, it will display the following menu:
- Display file will display the file same as double-click on the file row
- Download file will copy the file from the storage server to a directory of your choice
- Remove file will remove this file from this list. It will be removed also from the file server.
The field File Type allows selecting a file type for each file. You can select from the File List defined for the job
(see Job Configuration section earlier in this document).
The File type is an important information, because it can be used to restrict user access to only a certain type of
files (see Job Users configuration).
To Add/remove files for a previous revision of the document, proceed as follows:
Display the revision history
Vendor and Engineering Document Management
Vendom 49
Double-click on the line corresponding to the revision you want
The system will display the attached files for this revision, as shown below:
Proceed as described earlier to add/remove/display files for this revision.
If a revision of a document has already circulated (on transmittals), you need administrator rights in order to
REMOVE files attached to that revision document.
Important: Since the revision 2.9 of Vendom, you can use Drag and Drop technique to attach files to a revision
of a document. Select one or more files in Windows Explorer, drag and drop them over the grid.
5.11 Work Flow history
Click on the small button in the Document Number cell, and then select Work Flow History. The system will
display all traffic for this revision of the document (where it was transmitted, what transmittal number, what
date, etc.)
Vendor and Engineering Document Management
Vendom 50
5.12 Special commands
5.12.1 Change document number
Click on the small button in the Document Number cell, and then select Change document number.
The following dialog will be displayed:
Type the new document number in the corresponding box, and then click on Change Number.
5.12.2 Change discipline and document type
Click on the small button in the Document Number cell, and then select Change discipline and document
type
Select the new discipline in the list box, the select the new document type in the corresponding list box, and
then click Change.
Vendor and Engineering Document Management
Vendom 51
5.12.3 Remove document
You need at least WR access to the document list to be able to delete documents.
Click on the small button in the Document Number cell, and then select Remove document.
The system will display a warning, depending on the history of the document.
Documents that have no circulation, revision or progress history, and don't have attached files can be deleted.
The message will be the following:
Documents that have revision history or they have already circulated (on transmittals) cannot be deleted. The
following message will be displayed:
Documents that have Progress History, or they have attached files, can be deleted only by administrators. The
following message will be displayed, if you ARE NOT an administrator:
If you ARE an administrator, the message will be the following:
Vendor and Engineering Document Management
Vendom 52
Click YES if you still want to remove the document from the list.
You can also declare a document as no longer Valid, by un-checking the Is valid field. The document will
remain in the list, and it will shown in RED.
5.12.4 Display all documents
If you are a global administrator or a job administrator, the "All Documents" option is available for you. If this
option is checked, the program will display ALL documents, regardless of the selected companies / disciplines /
document types.
This option is useful when there may be documents in the database that are attached to a Company or Discipline
or Document Type that are no longer in the left lists, available for selections.
In the example above, there are 3 documents where the Company Number is empty and 3 other where the
Discipline is empty. They will be displayed when you check the option "All Documents".
You can then do the necessary corrections for these documents (put the correct Company Number/ Discipline in
the example above).
Vendor and Engineering Document Management
Vendom 53
5.13 Extract files
If you are a Job administrator or a Global Administrator or you have the special right "Can Extract Files", you can
extract a list of documents from the Vendom system, along with the associated files.
An Excel index will be produced, which contains the list of documents with the associated files, and a hyperlink to
each extracted file. Clicking on the hyperlink will open the file.
To execute the extraction, proceed as following:
Choose a directory where you want to put the extracted files. By default, the program proposes
C:\Extraction\pppp, where pppp is the project number.
Choose the file type that you want to extract (* for all). You can select the file types by clicking on the small
button on the right of the box, as shown below:
Vendor and Engineering Document Management
Vendom 54
Select the files that you want to extract, by checking the box at the left of the document list, see below:
You can select / unselect the whole list by checking / un-checking the box located in the column header.
When you are ready, click on the Extract button. The files will be extracted to the chosen directory, a
subdirectory will be created for each discipline , and an Excel index will be created and displayed:
Vendor and Engineering Document Management
Vendom 55
6 Work Flow
6.1 Create a transmittal
To create a new transmittal:
Move the mouse over the Transmittal List tab. This action, will open the Transmittal List, see below:
This window will hide itself if the mouse pointer gets out of it. You can block this window by clicking on
the PIN at the upper right corner of the window. Click again to UNPIN it and let it hide when you no
longer need it.
Select the Destination in the left box (Destination List).
Select the transmittal type (Trans. TO or Trans. FROM)
Click on the New Trans. Button
Vendor and Engineering Document Management
Vendom 56
A new transmittal will be added to the transmittal list, see below:
The transmittal will also be shown in the transmittal sheet on the right side of the window.
To display a transmittal, double-click on its line in the Transmittal List
The new transmittal has the status WORK and also it is BLOCKED by the current user
You can add a comment (in the Comment column) for this transmittal. This comment will be used to
compose the mail subject, when the transmittal will be distributed by mail.
You can also specify how many days the receiving people will have to give their answers to this
transmittal, by filling the Action Before days column:
6.2 Add documents to transmittal
Move the mouse over the Document and People List tab, to open it:
Vendor and Engineering Document Management
Vendom 57
The list will contains documents corresponding to your selections with regard to the Participants to project,
Discipline, All Revisions, Deliverables Only and also the filters written in the filter bar.
Two important options are the Never sent and "Never Received", combined with the "Transmittal
destinations" on the lower left side of the window:
If you check Client, for ex. and "Never Sent" , the list will display all documents and revisions that were never
sent to the CLIENT.
If you check Client, for ex. and "Never Received" , the list will display all documents and revisions that were
never received to the CLIENT.
If you check more than one destination, the program will display documents that were never sent/received
to/from any of the selected destinations.
Select the documents to be added to the transmittal by checking the Selected box on the left column of the list,
and then click on the Add Docs button to add these documents to the displayed transmittal. You can also right-
click on the document list, and then click on the displayed menu.
The documents will be added to the displayed transmittal, and the transmittal sheet will display them:
Vendor and Engineering Document Management
Vendom 58
The transmittal sheet displays 20 documents per page (numbered from 1 to 20), and it can go up to 5 pages (100
documents).
To remove documents from the transmittal, simply select then in the transmittal sheet, and then click Remove
docs button or right-click on the sheet and then click on the Remove Documents menu.
Vendor and Engineering Document Management
Vendom 59
6.3 Use Automatic Distribution
Several possibilities are available to create transmittal distribution:
Automatic distribution by discipline - the corresponding option is checked and green
In this case, when you add the documents to the transmittal, the program will automatically add the
people and distribution according to the configured distribution matrix by discipline.
Automatic distribution by equipment - the corresponding option is checked and green
In this case, when you add the documents to the transmittal, the program will automatically add the
people and distribution according to the configured distribution matrix by equipment.
Manual distribution - both automatic distribution options are unchecked and red
Transmittal configuration is completely manual (for people, documents and distribution)
Mixed distribution - after an automatic distribution, you can uncheck both options, and modify the transmittal
manually (add/remove people, and documents, change the distribution)
You can also click on the "Automatic Dist" button, to fill the distribution according to the selected distribution
matrix.
Vendor and Engineering Document Management
Vendom 60
6.4 Select what files to send for each document
You can display a different view of the transmittal documents, by clicking on the Transmittal Documents tab.
This view shows the document list, on the left and, for each document:
All stored files for this revision on the list at the right on the bottom.
The files to be linked to this transmittal on the upper list on the right.
If you decide that not all stored files will be linked to this transmittal, select the desired ones in the right bottom
list, and then add them to the transmittal (right click on the list, and then select Add files in the displayed
menu.
In the example above, the second document has two stored files, but only one of them will be linked to the
transmittal.
If you dont specify what files to be linked to the transmittal documents, all stored files will be attached. The user
who receives the transmittal will then be able to see all the files, depending on his access rights (that can be
limited by File Type).
Vendor and Engineering Document Management
Vendom 61
6.5 Add people to transmittal
Move the mouse over the Document and People List tab, to open it, and then click on the People List tab:
Select the people to be added to the transmittal by checking the Selected box on the left column, and the click
on the Add people button. The selected people will be added to the transmittal and the documents already in
the transmittal will be automatically distributed to ALL people:
Document list People List Distribution
You can change the distribution, by modifying the distribution panel: put 1 on the people line and the document
column if you want the corresponding people to receive the corresponding document. Leave it blank if not.
What you have to specify now is what action you expect from each people and what is the dead line (Action
Before date) for this action.
Possible actions are displayed on the lower part of the transmittal sheet:
Type the corresponding action code and the date, as shown below:
Vendor and Engineering Document Management
Vendom 62
In this example:
The user TOTO receives all 4 documents and has to Approve (code 2) them before the 10/05/2010
The user DOCCONTROL receives all documents For Information (code 1). No action is required, so the
date is not important
The user PONDA receives all 4 documents for Comment (code 3) and has to comment them before
the 10/05/2010
The user GIGI receives only the first 2 documents For Approval (code 2) and has to approve them
before the 10/05/2010
Dont forget to SAVE these modifications by clicking the Save button. This button will blink RED every time a
Save is needed.
6.6 Block / Unblock the transmittal
In a multi-user environment, if several users happen to work on the SAME transmittal, unpredictable results may
occur. To avoid this, the first user who opens a transmittal will BLOCK it. The BLOCK action will prevent other
users to do modifications on this transmittal. A BLOCKED transmittal appears in BLUE on the transmittal list, and
the user who blocked it is shown in the column Blocked By:
The transmittal can be UNBLOCKED by the user who BLOCKED it or by the Job or Global administrators.
To unblock a transmittal, click on the small button in the Transmittal Number cell, and then click on Unlock
transmittal on the displayed menu:
Vendor and Engineering Document Management
Vendom 63
6.7 Post / Unpost the transmittal
When a transmittal is finished and ready for distribution, you have to POST it.
You have two ways to POST a transmittal:
1. Click on the small button in the Transmittal Number cell, and the click Post Transmittal in the
displayed menu
2. Click on the Status button in the transmittal sheet window, and then select Post Transmittal in the
displayed menu
Vendor and Engineering Document Management
Vendom 64
6.8 SEND the transmittal
Once the transmittal is POSTED, it can be SENT to recipients. A SEND button will become available, see below:
Click on it, and the following window will be displayed:
Select the people to whom you want to send the transmittal, and then click on one of the 2 send buttons:
Send Transmittal will send the transmittal by email. An excel file with the transmittal sheet will be added
to the mail, and also a link to a web page where the transmittal can be seen.
Vendor and Engineering Document Management
Vendom 65
See here below the mail content:
Attached file containing the transmittal sheet
Link to the web page where the transmittal can be consulted, see below:
The transmittal is displayed. You can now click on the Document Number the display the attached files.
All the transmittals that this user received are available on this page.
If you click on My transmittals, all documents for all transmittals are displayed.
Click on the destination ex: TO CLIENT, only the documents for the transmittals sent TO this destination will
be displayed.
Click on one transmittal and only this transmittal documents will be shown.
Send Manually will only declare the transmittal as Distributed. Select this option if the transmittal was
sent by other means than the email (send the paper documents by postal mail, for ex.)
Transmittal Is Distributed Distribution Date Distribution Type (Mail or Manual)
Vendor and Engineering Document Management
Vendom 66
6.9 Process the transmittal
If the user that receives the transmittal is required to do an ACTION (A= approve, C=Comment), then he has to
respond to the transmittal before the specified deadline.
He can do it in two ways:
1. In the transmittal web page
The Action Before Date column will be RED if you did not process the document before the dead line.
The columns Processed will be RED for all unprocessed documents.
Click on the button in the Action Code column corresponding to a document. The following dialog will
appear:
Type your comments in the Comment box and then:
Click on Save Comments to save your comments
Click on Approve to approve the document and save your comments
Click on Reject to say you dont agree with this document and save your comments.
The document will then be declared as processed, see below:
The column My Status may contain:
Approved, if you approved the document
Rejected, if you rejected it
Commented, if you clicked on the Save Comments button.
Vendor and Engineering Document Management
Vendom 67
2. In the Vendom program, if he has access to it. Click on the To Do button, on the first window:
The Action Before Date column will be RED if you did not process the document before the dead line.
The columns Processed will be RED for all unprocessed documents.
Click on the small button in the Action Code column corresponding to a document. The following dialog
will appear:
If the action to do is A= To Approve, the Approve and Reject buttons will be available. Enter your
comment and then:
Click on Approve to approve the document and save your comments
Click on Reject to say you dont agree with this document and save your comments.
If the action to do is C = To comment, only the Save Comments button will be available.
The document will then be declared as processed, see below:
You have several ways to filter your to do list:
A option will display only documents for approval (Action=A)
C option will display only documents For Comments (Action=C)
I option will display only documents For Information (Action=I)
Not processed, if checked, will show only the documents that were not processed.
Vendor and Engineering Document Management
Vendom 68
If you click on My transmittals, all documents for all transmittals are displayed.
Click on the destination ex: TO CLIENT, only the documents for the transmittals sent TO this
destination will be displayed.
Click on one transmittal and only this transmittal documents will be shown.
Vendor and Engineering Document Management
Vendom 69
7 Work Flow tracking
This window is useful for the document controller to see the status of the running workflows.
It shows who processed the documents in the transmittal, when this was done, and especially who is late in doing
the requested actions (A= Approval, C=Comment required)
The Action Before Date column will be RED if the document was not processed before the dead line.
The columns Processed will be RED for all unprocessed documents.
You have several ways to filter this list:
A option will display only documents for approval (Action=A)
C option will display only documents For Comments (Action=C)
I option will display only documents For Information (Action=I)
Not processed, if checked, will show only the documents that were not processed.
If you click on All transmittals, all documents for all transmittals are displayed.
Click on the destination ex: TO CLIENT, only the documents for the transmittals sent TO this destination will be
displayed.
Click on one transmittal and only this transmittal documents will be shown.
Vendor and Engineering Document Management
Vendom 70
8 Work Flow reports
First, the program displays a window that you can use to select your options for the workflow reports by checking
the corresponding checkboxes, such as:
- one or more companies participating to project
- one or more discipline
- one or more destinations
- one or more documents
When your selection is ready, click on the "Reports" button and select the desired report, see below:
All reports are displayed directly in Excel.
8.1 Traffic by discipline
Vendor and Engineering Document Management
Vendom 71
8.2 Traffic by document and people
8.3 Traffic by people and document
Vendor and Engineering Document Management
Vendom 72
Two important options are the Never sent and "Never Received", combined with the "Transmittal
destinations" on the lower left side of the window:
If you check Client, for ex. and "Never Sent" , the list will display all documents and revisions that were never
sent to the CLIENT.
If you check Client, for ex. and "Never Received" , the list will display all documents and revisions that were
never received to the CLIENT.
If you check more than one destination, the program will display documents that were never sent/received
to/from any of the selected destinations.
Vendor and Engineering Document Management
Vendom 73
9 Document progress
9.1 Progress calculation
Document progress calculation is based on the Progress models configuration, described earlier in this manual.
Progress for a document can be defined manually or calculated automatically.
Manual definition:
In the progress window, click on the small button in the "Step" column or on the "Progress" column on the
desired document.
The system will propose the new step and the new progress corresponding to this step. You can also manually
modify the "New Step" or the "New Progress". (if the "New Step" is blank, the system will consider that only the
progress has changed, the Step remains the same as before)
Click on "Change Progress" to commit the changes.
Automatic calculation:
In the document register window, click on the small button in the Status column to display the Change
Status dialog, as shown below:
The system will propose the new status, following the status list that you defined for the job, if any.
Changing the Status will also change the Document Progress, if the document type is linked to a progress
model (see Progress Models in the Job Configuration section of this document.
Click on Change Status to commit the change.
Vendor and Engineering Document Management
Vendom 74
9.2 Progress snapshots
The program allows you to record the progress situation at a certain moment (weekly, monthly, etc). This enables
you to visualize the progress evolution from one period to the other.
To take a snapshot of the progress, click on the "Snapshot" button in the "Document Progress" widow. The
program will display:
For the current snapshot, select the desired date (by default it is the current date), and then click "Take
Snapshot".
All progress reports will display the "Current progress" and the last 9 snapshots (see examples below).
9.3 Progress reports
9.3.1 Progress by discipline
Vendor and Engineering Document Management
Vendom 75
9.3.2 Progress by work package
10 Log FTP Events
You can follow the FTP events by checking the "Log FTP Events" box, see below:
The log file will be created in the TEMP directory (usually C:\Temp), and the file name is "Vendom_FTPEvents.txt".
11 Log User Actions
Vendom allows the logging of user actions.
Only the Global Administrator has the right the Enable/Disable logging of actions.
To do so, on the first page, click on the "General Conf." button, and the select "Journal".
Check the "Log Actions" checkbox to enable logging of user actions. Uncheck it to disable logging.
When this checkbox is green and checked, logging is enabled.
When it is red and unchecked, logging is disabled.
This "Log Action" data is recorded in the database the moment it is changed by the administrator. It is read from
the database by all running Vendom programs, every 10 minutes. So, it will take a maximum of 10 minutes for this
information to propagate to all running Vendom programs.
Vendor and Engineering Document Management
Vendom 76
Here are the list of actions that are recorded, grouped by area:
Area Recorded Action
Security Log In / Log Out of users
JobConfiguration All changes in Job Configuration are recorded
Document List Delete Document
Change Document Number
Change Revision
Change Status
Change Company Number
Change Discipline and File type
Import Documents
Extract Documents
Attach File
Remove attached file
Change Owner
WorkFlow SendTransmittal
To see the log of actions for all jobs, go to "General Conf." and select "Journal" tab.
To see the log of actions for the current job, go to "Job Conf." and then select "Journal" tab.
Use the power filter bar to select the desired user / Area / Action.
Export the list to Excel for further analysis.
History is kept for the last 100 days.
Das könnte Ihnen auch gefallen
- The Subtle Art of Not Giving a F*ck: A Counterintuitive Approach to Living a Good LifeVon EverandThe Subtle Art of Not Giving a F*ck: A Counterintuitive Approach to Living a Good LifeBewertung: 4 von 5 Sternen4/5 (5784)
- The Little Book of Hygge: Danish Secrets to Happy LivingVon EverandThe Little Book of Hygge: Danish Secrets to Happy LivingBewertung: 3.5 von 5 Sternen3.5/5 (399)
- Hidden Figures: The American Dream and the Untold Story of the Black Women Mathematicians Who Helped Win the Space RaceVon EverandHidden Figures: The American Dream and the Untold Story of the Black Women Mathematicians Who Helped Win the Space RaceBewertung: 4 von 5 Sternen4/5 (890)
- Shoe Dog: A Memoir by the Creator of NikeVon EverandShoe Dog: A Memoir by the Creator of NikeBewertung: 4.5 von 5 Sternen4.5/5 (537)
- Grit: The Power of Passion and PerseveranceVon EverandGrit: The Power of Passion and PerseveranceBewertung: 4 von 5 Sternen4/5 (587)
- Elon Musk: Tesla, SpaceX, and the Quest for a Fantastic FutureVon EverandElon Musk: Tesla, SpaceX, and the Quest for a Fantastic FutureBewertung: 4.5 von 5 Sternen4.5/5 (474)
- The Yellow House: A Memoir (2019 National Book Award Winner)Von EverandThe Yellow House: A Memoir (2019 National Book Award Winner)Bewertung: 4 von 5 Sternen4/5 (98)
- Team of Rivals: The Political Genius of Abraham LincolnVon EverandTeam of Rivals: The Political Genius of Abraham LincolnBewertung: 4.5 von 5 Sternen4.5/5 (234)
- Never Split the Difference: Negotiating As If Your Life Depended On ItVon EverandNever Split the Difference: Negotiating As If Your Life Depended On ItBewertung: 4.5 von 5 Sternen4.5/5 (838)
- The Emperor of All Maladies: A Biography of CancerVon EverandThe Emperor of All Maladies: A Biography of CancerBewertung: 4.5 von 5 Sternen4.5/5 (271)
- A Heartbreaking Work Of Staggering Genius: A Memoir Based on a True StoryVon EverandA Heartbreaking Work Of Staggering Genius: A Memoir Based on a True StoryBewertung: 3.5 von 5 Sternen3.5/5 (231)
- Devil in the Grove: Thurgood Marshall, the Groveland Boys, and the Dawn of a New AmericaVon EverandDevil in the Grove: Thurgood Marshall, the Groveland Boys, and the Dawn of a New AmericaBewertung: 4.5 von 5 Sternen4.5/5 (265)
- The Hard Thing About Hard Things: Building a Business When There Are No Easy AnswersVon EverandThe Hard Thing About Hard Things: Building a Business When There Are No Easy AnswersBewertung: 4.5 von 5 Sternen4.5/5 (344)
- On Fire: The (Burning) Case for a Green New DealVon EverandOn Fire: The (Burning) Case for a Green New DealBewertung: 4 von 5 Sternen4/5 (72)
- The World Is Flat 3.0: A Brief History of the Twenty-first CenturyVon EverandThe World Is Flat 3.0: A Brief History of the Twenty-first CenturyBewertung: 3.5 von 5 Sternen3.5/5 (2219)
- The Unwinding: An Inner History of the New AmericaVon EverandThe Unwinding: An Inner History of the New AmericaBewertung: 4 von 5 Sternen4/5 (45)
- The Gifts of Imperfection: Let Go of Who You Think You're Supposed to Be and Embrace Who You AreVon EverandThe Gifts of Imperfection: Let Go of Who You Think You're Supposed to Be and Embrace Who You AreBewertung: 4 von 5 Sternen4/5 (1090)
- The Sympathizer: A Novel (Pulitzer Prize for Fiction)Von EverandThe Sympathizer: A Novel (Pulitzer Prize for Fiction)Bewertung: 4.5 von 5 Sternen4.5/5 (119)
- Her Body and Other Parties: StoriesVon EverandHer Body and Other Parties: StoriesBewertung: 4 von 5 Sternen4/5 (821)
- Computer EthicsDokument2 SeitenComputer EthicsPauline Bogador MayordomoNoch keine Bewertungen
- CCNA 4 InstructorPPT Chapter9 FinalDokument39 SeitenCCNA 4 InstructorPPT Chapter9 FinalNah MárquezNoch keine Bewertungen
- Difference Between Serif and Sans-Serif Fonts: Previous Next ChapterDokument9 SeitenDifference Between Serif and Sans-Serif Fonts: Previous Next ChaptersapzmbaNoch keine Bewertungen
- 1702 PAC Display Users GuideDokument402 Seiten1702 PAC Display Users Guidejotaruiz30100% (1)
- Afdx-Arinc 664 Protocol A-Wp-604a PDFDokument22 SeitenAfdx-Arinc 664 Protocol A-Wp-604a PDFAshu JainNoch keine Bewertungen
- ZXA10 MSAN Product Description - 20121128Dokument111 SeitenZXA10 MSAN Product Description - 20121128Farzad YousefiNoch keine Bewertungen
- GSM ProtocolsDokument12 SeitenGSM ProtocolsraymondushrayNoch keine Bewertungen
- MB Manual X470-FeaturesDokument28 SeitenMB Manual X470-FeaturesPablo MamaniNoch keine Bewertungen
- Gen 2 Exadata Cloud at Customer Security ControlsDokument28 SeitenGen 2 Exadata Cloud at Customer Security ControlsmghomriNoch keine Bewertungen
- Digital HabitsDokument3 SeitenDigital HabitsAboodi Bin MuhamedNoch keine Bewertungen
- Ericsson SSV Report指导书Dokument7 SeitenEricsson SSV Report指导书Hongchuan LiuNoch keine Bewertungen
- Waste ManagementDokument41 SeitenWaste ManagementDILLESWARNoch keine Bewertungen
- Tata Group CRM Analysis and Case StudiesDokument21 SeitenTata Group CRM Analysis and Case StudiesakhilNoch keine Bewertungen
- Datasul 12.1.16Dokument1.041 SeitenDatasul 12.1.16AlexandreSelepenqueNoch keine Bewertungen
- Oracle Support Certification Test Question and AnsDokument6 SeitenOracle Support Certification Test Question and AnsNarayana Ankireddypalli0% (5)
- Correlog For Pci DssDokument5 SeitenCorrelog For Pci DssSaul MancillaNoch keine Bewertungen
- Printing - What's New in WINFIOL 7Dokument2 SeitenPrinting - What's New in WINFIOL 7hvicenteNoch keine Bewertungen
- CAT-1028 MMX-2017-12N Network Fire Alarm Control PanelDokument6 SeitenCAT-1028 MMX-2017-12N Network Fire Alarm Control PanelAnthony Omar Vargas ZumaetaNoch keine Bewertungen
- Team Mate+AM+IT+Overview+12Dokument41 SeitenTeam Mate+AM+IT+Overview+12epajueloNoch keine Bewertungen
- (Iii) Financial Accounting (Iv) Student ManagementDokument13 Seiten(Iii) Financial Accounting (Iv) Student ManagementVertechNoch keine Bewertungen
- All CS MCQsDokument82 SeitenAll CS MCQsShuseel Baral100% (2)
- Distribution Partner AutotaskDokument4 SeitenDistribution Partner Autotaskapi-21497676Noch keine Bewertungen
- Facebook Logo Evolution and FoundersDokument11 SeitenFacebook Logo Evolution and FoundersANGELA FALCULANNoch keine Bewertungen
- Catia BillDokument4 SeitenCatia Billlucian lunaNoch keine Bewertungen
- Trango Apex Manual Rev 1Dokument142 SeitenTrango Apex Manual Rev 1Ranjit KumarNoch keine Bewertungen
- CH 27Dokument17 SeitenCH 27Mohammad NizamuddinNoch keine Bewertungen
- Employee Appraisal System - DesignDokument20 SeitenEmployee Appraisal System - Designanirudhgupta0989% (9)
- Power EngineeringDokument61 SeitenPower Engineeringjaguar13Noch keine Bewertungen
- Online Course in Science Journalism: Lesson 2 - Finding and Judging Science StoriesDokument22 SeitenOnline Course in Science Journalism: Lesson 2 - Finding and Judging Science StoriesleksremeshNoch keine Bewertungen
- Welcome To OU Training!: Reboot Your VM Instructions For More InformationDokument2 SeitenWelcome To OU Training!: Reboot Your VM Instructions For More InformationRajeshwar Balaji KNoch keine Bewertungen