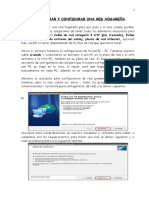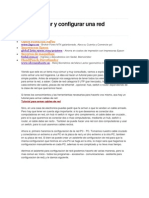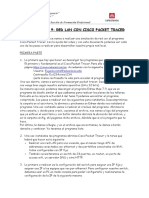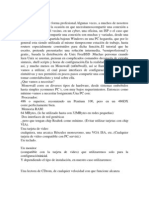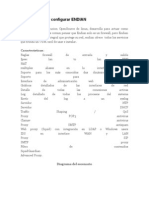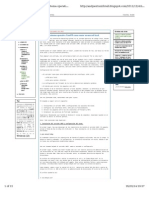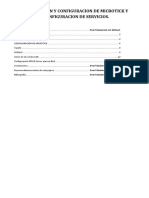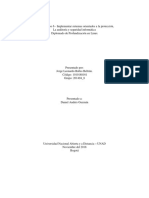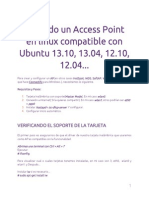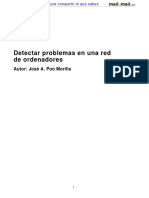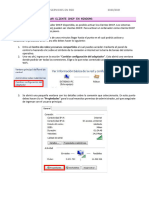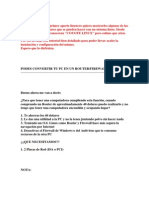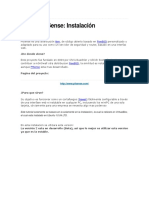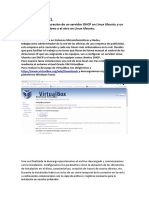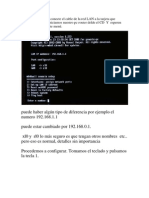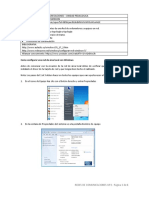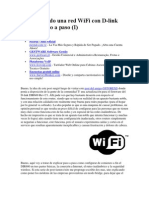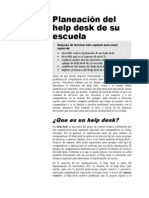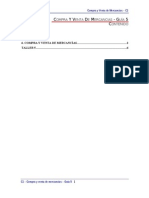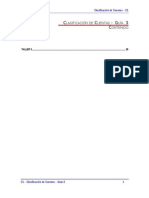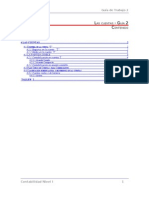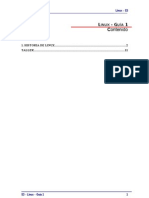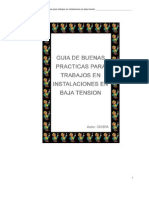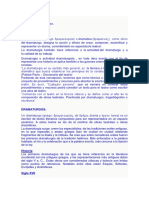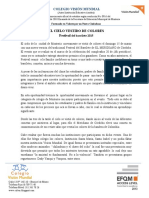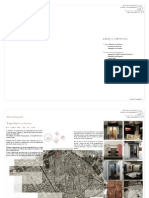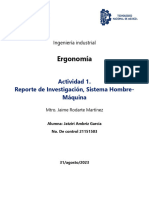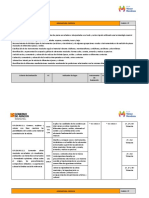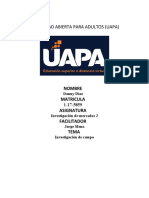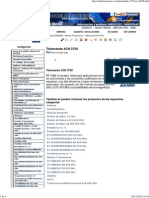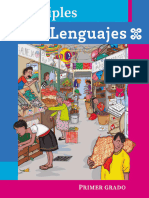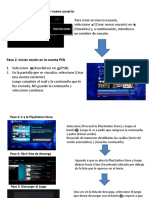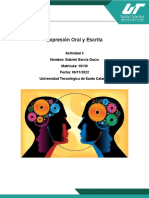Beruflich Dokumente
Kultur Dokumente
IPFIRE
Hochgeladen von
oryadCopyright
Verfügbare Formate
Dieses Dokument teilen
Dokument teilen oder einbetten
Stufen Sie dieses Dokument als nützlich ein?
Sind diese Inhalte unangemessen?
Dieses Dokument meldenCopyright:
Verfügbare Formate
IPFIRE
Hochgeladen von
oryadCopyright:
Verfügbare Formate
La semana pasada os hablamos de una distribucin de Linux llamada IPFire que permita utilizar un
ordenador como si fuese un firewall intermedio entre internet y nuestra red local. Algunos usuarios nos han
pedido que expliquemos la instalacin y la configuracin de esta herramienta ya que puede ser algo
complicado hacerla funcionar. En este artculo vamos a explicar el proceso de instalacin de IPFire en una
mquina virtual de VirtualBox.
Lo primero que debemos hacer es descargar la imagen de la distribucin. Podemos hacerlo desde su pgina
oficial. Una vez descargada, podemos grabarla a un CD si vamos a instalarla en una mquina fsica o dejarla
preparada para nuestro VirtualBox.
A continuacin vamos a crear una mquina virtual nueva. Para ello creamos nueva mquina virtual y
seleccionaremos que queremos crear una mquina Linux 2.6.
Seleccionamos a continuacin la memoria Ram que queremos utilizar en nuestro IPFire. Aunque 256MB son
suficientes, en nuestro caso vamos a utilizar 512 para tener mayor margen de maniobra.
A continuacin seleccionaremos un disco duro virtual donde lo instalaremos.
Una vez finalizado el asistente de creacin de una mquina virtual nueva, accederemos a la configuracin de
esta para configurar un detalle muy importante de IPFire, y es que debemos habilitar 2 tarjetas de red para
que funcione correctamente.
Para ello, accedemos a Configuracin > Red y habilitamos all 2 de los 4 adaptadores disponibles marcando la
casilla habilitar adaptador de red.
Una vez habilitadas las tarjetas de red, montaremos nuestro CD de IPFire en el apartado almacenamiento y
ya estaremos listos para arrancar nuestra mquina virtual.
Arrancamos nuestra mquina virtual y veremos el men de arranque. Seleccionaremos sobre la opcin de
install para comenzar con la instalacin.
Tras cargar los mdulos correspondientes el programa de instalacin nos pedir el idioma. Seleccionamos el
que queramos utilizar para nuestro sistema (espaol por ejemplo) y continuamos.
A continuacin nos mostrar un aviso que nos indica que si cancelamos la instalacin en cualquier momento
nuestro PC se reiniciar y que debemos aceptar unos trminos de licencia. Los aceptamos para continuar.
A continuacin nos informar de que el programa de instalacin va a formatear automticamente nuestro
disco duro y va a crear un sistema de archivos donde instalar el sistema. Seleccionamos si para continuar.
Seleccionaremos el sistema de archivos que queremos para nuestro IPFire, en nuestro caso, ext4.
A continuacin comenzar la instalacin. Tras un tiempo (dependiendo del equipo) finalizar la instalacin.
Los usuarios que quieran instalar esta distribucin en un sistema fsico en vez de en una mquina virtual
deben tener instaladas 2 tarjetas de red, de lo contrario, no comenzar la instalacin.
Las ventanas siguientes son para seleccionar el idioma de la instalacin y para indicar la zona
horaria
En la siguiente ventanaintroduciremos el nombre del equipo y el nombre de dominio.
La ventana del dominio, me he permitido ponerle el dominio .local. En una red, es sumamente recomendable
usar el dominio .local en lugar de .com o .net para evitar posibles problemas con las web's externas y definir
correctamente un dominio y su mbito.
Llegamos a las ventanas de las contraseas. La primera ventana es para el usuario root. El usuario root es el
administrador en una maquina Linux. Es el usuario con ms privilegios y deberamos ponerle una contrasea
que sea compleja, al fin y al cabo, esta maquina es nuestro "muro" para cortar el acceso a personas
indeseadas a nuestra red. Un detalle de estas dos ventanas que vienen a continuacin, es que ninguna de
ellas mostrar asteriscos, ni estrellitas ni nada mientras vayamos escribiendo la contrasea. Creo que eso es
bueno en cuanto a seguridad. Ningn "ojo indiscreto" ver el tamao de nuestra clave.
Alumno
La siguiente clave que nos pregunta es la clave del usuario admin. Este usuario es el que va a gestionar
desde la interfaz grfica de usuario (GUI) el firewall, es decir, la mayora de las gestiones las realizaremos
con este usuario desde la web. La contrasea tambin os recomiendo que sea un poco compleja.
Aqu llega la parte ms importante, que es donde seleccionamos el tipo de red que queremos montar, as
como direcciones IP de las interfaces. Nos aparece un men con cuatro opciones. Vamos a explicarlas una a
una.
Al entrar en la primera opcin, nos va a permitir seleccionar la configuracin de red que IPFire va a manejar.
Como expliqu al principio, esta configuracin va a depender de nuestra red, as como del nmero de
interfaces que disponga el ordenador. El sistema la va a identificar por colores, siendo Green la red de trabajo,
Red la conexin a internet, Orange un sistema DMZ o Zona DesMilitarizada que es donde tendramos los
servidores con un acceso restringido por puertos directamente y Blue una red de trabajo WIFI. Por tanto, hay
que seleccionar la configuracin que ms se adapte a nuestra red. Yo dispongo de una maquina con dos
tarjetas de red, por tanto, mi seleccin ser Green + Red
A continuacin, hay que seleccionar que interface har cada funcin. Para hacerlo, seleccionamos la funcin y
presionamos Intro. En este punto, ser cuando necesitaremos saber cual es la MAC de cada tarjeta para
asignarle la funcin correctamente. En caso de no saberlo o no haberlo apuntado, la solucin es bien simple,
una vez concluida la instalacin, cambia el orden de los conectores en la tarjeta. :)
Las dos pantallas que vienen a continuacin, la primera es una visualizacin del sistema preguntando que
interfaces asigna a la LAN y cual a la parte de internet. Hay que seleccionarlas y, cuando hayamos concludo,
podremos ver algo parecido a la segunda ventana, donde nos esta mostrando que los dos interfaces ya tienen
red asignadas.
Una vez concluido, volveremos al men principal y seleccionaremos la siguiente opcin Configuracin de
direcciones. Aqu es donde indicaremos la direccin de cada interface. En mi caso, la lnea ADSL ofrece IP a
travs de DHCP y mi red va a ser del tipo 192.168.0.2/24.
Al seleccionar el interfaz Green el sistema nos va a mostrar una advertencia indicando que el cambio que
vamos a realizar, nos cortar la conexin una vez realizado. Es lgico, al fin y al cabo estamos configurando la
tarjeta de red a travs de la que, en caso de estar hacindolo remotamente, estaramos conectndonos a este
men. En caso de estar conectados en remoto, si se configura todo correctamente, esto ser un corte
temporal.
En la siguiente pantalla, indicamos la direccin IP que deseamos darle a la interfaz Green. Esta
direccin, ser la puerta de enlace que hay que configurar en los ordenadores de nuestra LAN. En
mi caso, deseo darle la 192.168.1.1/24. En caso de no estar familiarizado con las mascaras de red,
el /24 que acompaa a la IP es el nmero de bits que tiene la red "estticos", es decir, los que
componen la red o, la diferencia con /32 el nmero de bits disponibles, siendo /32 el mximo que
indicara a una maquina concreta dentro de una red solamente, en otras palabras, define la
cantidad de maquinas que podr configurar en esa red con ese rango de IP's. Al indicar /24 quiere
decir que la mascara de red es 255.255.255.0 y podr configurar un total de 254 dispositivos
conectados en ella. Si, por el contrario, hubiera puesto /30, la mascara de red sera
255.255.255.252 y solo podra configurar dos dispositivos en ella. Vale... aqu se me ha ido un
poco la mano con la explicacin y me ha quedado muy raro, pero, es viernes por la noche y estoy
en mi casa escribiendo esto, no esperis mucho ms, si tenis dudas, consultadme y os lo explico
bien.
A continuacin, haremos lo mismo con la interfaz que va a internet, la Red, que como he dicho
antes, en mi caso se la da el propio router. Mejor dicho, en la maquina virtual que he usado para
pegar los pantallazos en el blog, se la he configurado como DHCP, puesto que es una
configuracin que usa un NAT con el equipo huesped. La realidad, es bien distinta. En en router de
nuestro proveedor, deberemos tener configurado para que todos los paquetes los mande a una IP
en concreto, que debe ser la IP que le pongamos a la interfaz Red.
Una vez finalizado, debemos acceder a la cuarta opcin del men que nos permite configurar las
DNS por defecto del IPFire, as como la puerta de enlace. Esta puerta de enlace, se refiere a la
puerta de enlace de la interfaz Red, que es la que conecta a internet. Escribimos las DNS que
usar como reenviador el servidor DNS que lleva configurado el IPFire y que, a su vez, son las que
usar la maquina para buscar sus repositorios.
Una vez concluido, haremos clic en Terminado para continuar con la instalacin del sistema
Comenzaremos la configuracin del servidor DHCP. Para activarlo, hay que presionar la tecla
Espacio en Activado, una vez hecho esto, debemos indicarle la direccin de inicio y la final del
rango que queremos que suministre a los equipos a los que le entregar direccin. Tambin
podemos indicarle un servidor DNS, en caso de que no queramos que el IPFire actue como
servidor DNS, el tiempo de concesin de la direccin mnimo y el mximo y el sufijo del nombre de
equipo que queramos entregar a los equipos.
Y termin. Esta es la configuracin bsica del IPFire. Una vez hecho esto, comenzar a entregar
direcciones a nuestros equipos. Tengo ya empezado la entrada en la que explico la administracin
bsica, as que, tranquilos, esto no acaba aqu, pero este programa es extenso y no estoy
escribiendo un libro :)
Una vez instalado el IPFire, lo primero, como cualquier sistema de seguridad, es actualizarlo, para ello, lo
primero que debemos hacer es acceder a la GUI. En la instalacin, te habr dicho que para acceder, solo
tienes que poner en un navegador https://ipfire:444 y entrars. Si esto os funciona en vuestros casos, por
favor, decidmelo. Nunca lo he conseguido. Mira que tengo la DNS apuntando a la maquina del IPFire, el
sistema filtra el trfico... todo. Nunca me ha funcionado. En mi caso, e imagino que en el vuestro tambin,
para acceder tenis que usar la IP de la puerta de enlace de gateway de la LAN, es decir, la IP de la interfaz
designada como Green, en mi caso, https://192.168.0.10:444
Ahora para acceder al firewall va web, en una estacin de trabajo configuraremos las
direcciones IP:
Das könnte Ihnen auch gefallen
- GuíaBurros: Redes Locales: Todo lo que debes saber para montar una red localVon EverandGuíaBurros: Redes Locales: Todo lo que debes saber para montar una red localBewertung: 4 von 5 Sternen4/5 (4)
- Configurar Una Red de Area LocalDokument6 SeitenConfigurar Una Red de Area LocalNilton Valladolid CamposNoch keine Bewertungen
- 3 - Como Armar y Configurar Una Red HogareñaDokument12 Seiten3 - Como Armar y Configurar Una Red HogareñaHoracio Alejandro KNoch keine Bewertungen
- Processing: Desarrollo de interfaces de usuario, aplicaciones de visión artificial e IoT para Arduino y ESP8266Von EverandProcessing: Desarrollo de interfaces de usuario, aplicaciones de visión artificial e IoT para Arduino y ESP8266Bewertung: 5 von 5 Sternen5/5 (1)
- Administracion de RedesDokument31 SeitenAdministracion de RedesAngel FilippoNoch keine Bewertungen
- Maquinas VirtualesDokument12 SeitenMaquinas VirtualesAlexandra Molano RodríguezNoch keine Bewertungen
- Práctica 5 RedesDokument24 SeitenPráctica 5 RedesKubra MjNoch keine Bewertungen
- Configuracion de Internet Inalambrica Cantv Movilnet Movistar Digitel ParametrosDokument4 SeitenConfiguracion de Internet Inalambrica Cantv Movilnet Movistar Digitel ParametrosCarlos VargasNoch keine Bewertungen
- Como Armar y Configurar Una Red HogareñaDokument16 SeitenComo Armar y Configurar Una Red HogareñajorgeestevezNoch keine Bewertungen
- Ip FijaDokument19 SeitenIp FijaJoaquin Octavio ArangoNoch keine Bewertungen
- Como Armar y Configurar Una Red HogareñaDokument23 SeitenComo Armar y Configurar Una Red HogareñaLuis MoralesNoch keine Bewertungen
- Configuración Básica Del Protocolo TCPDokument20 SeitenConfiguración Básica Del Protocolo TCPLeandro BenitezNoch keine Bewertungen
- Configuración de Firewall de Red en Un Router Cisco 7200Dokument42 SeitenConfiguración de Firewall de Red en Un Router Cisco 7200Fredy Berrio100% (1)
- Manual IPCOPDokument13 SeitenManual IPCOPLuis EspinosaNoch keine Bewertungen
- Informe Proxy Sever EpisDokument22 SeitenInforme Proxy Sever EpisBraddy LFNoch keine Bewertungen
- Carlos Romero Actividad A Paso 6Dokument27 SeitenCarlos Romero Actividad A Paso 6jovanny foreroNoch keine Bewertungen
- SR01 Servicios e Red Tarea01 DHCP HGJKDokument18 SeitenSR01 Servicios e Red Tarea01 DHCP HGJKAlejandro CabreraNoch keine Bewertungen
- Practica 9Dokument5 SeitenPractica 9EU EUNoch keine Bewertungen
- Guia Instalacion y Configuracion de MonowallDokument23 SeitenGuia Instalacion y Configuracion de MonowallMarco Muz100% (1)
- Julian Rojas Grupo 17 Paso6Dokument29 SeitenJulian Rojas Grupo 17 Paso6Jorge RodriguezNoch keine Bewertungen
- Como Instalar y Configurar EndianDokument20 SeitenComo Instalar y Configurar Endianeduardo_manjarrezNoch keine Bewertungen
- Como Configurar WIFI en LinuxDokument6 SeitenComo Configurar WIFI en LinuxDiego NobileNoch keine Bewertungen
- Utilizar Un Sistema Operativo CentOS Como Router en Una Red LocalDokument12 SeitenUtilizar Un Sistema Operativo CentOS Como Router en Una Red LocalRichard BelloNoch keine Bewertungen
- Instalacion y Configuracion de Un Servidor MikrotikDokument34 SeitenInstalacion y Configuracion de Un Servidor MikrotikDaniel Eugenio Castaño100% (1)
- Instalacion y Configuracion de Un Servidor MicrotickDokument19 SeitenInstalacion y Configuracion de Un Servidor MicrotickJhonBreakDancer100% (1)
- Configuracion de Red Con DIR-600Dokument56 SeitenConfiguracion de Red Con DIR-600Ariel MelladoNoch keine Bewertungen
- Configurar Repetidor Wifi AlphaDokument9 SeitenConfigurar Repetidor Wifi AlphaJose VelaNoch keine Bewertungen
- Diplomado LinuxDokument27 SeitenDiplomado LinuxGiovani Hernandez100% (2)
- Configurar Un Mikrotik Paso A Paso Con Salida A InternetDokument20 SeitenConfigurar Un Mikrotik Paso A Paso Con Salida A InternetMelodico Vera100% (2)
- Creando Un Access Point en LinuxDokument10 SeitenCreando Un Access Point en Linuxusama1571Noch keine Bewertungen
- Trabajo de Administracion de RedesDokument22 SeitenTrabajo de Administracion de RedesLuis TempoNoch keine Bewertungen
- Detectar Problemas Red Ordenadores 11684 CompletoDokument14 SeitenDetectar Problemas Red Ordenadores 11684 CompletoVictor Bautista HinojosaNoch keine Bewertungen
- Como Configurar Una Red Con Protocolo TCPDokument9 SeitenComo Configurar Una Red Con Protocolo TCPGeorge BorgesNoch keine Bewertungen
- PRACTICA 1.1. - Configurar Cliente DHCPDokument7 SeitenPRACTICA 1.1. - Configurar Cliente DHCPrcoceraNoch keine Bewertungen
- Configurar Un Firewall en CoyoteDokument8 SeitenConfigurar Un Firewall en CoyoteAdrian MuñozNoch keine Bewertungen
- Paso A Paso SmootwallDokument6 SeitenPaso A Paso SmootwallCourtney EspinozaNoch keine Bewertungen
- Tutorial PfSenseDokument72 SeitenTutorial PfSenseKalingthor WgkNoch keine Bewertungen
- Endian FirewallDokument31 SeitenEndian Firewallapi-240863278100% (1)
- Armar Un ROUTER-Firewall Con Una PCDokument9 SeitenArmar Un ROUTER-Firewall Con Una PCrazornetwareNoch keine Bewertungen
- Manual de Configuración Del Router TP-LINK PDFDokument37 SeitenManual de Configuración Del Router TP-LINK PDFluismicastiNoch keine Bewertungen
- Configuración y Estrategias de Seguridad de Una RedDokument10 SeitenConfiguración y Estrategias de Seguridad de Una RedMarcos Nolasco LinaresNoch keine Bewertungen
- SR01 TareaDokument25 SeitenSR01 Tareaunaig023Noch keine Bewertungen
- Como Asignar Una Ip Fija en Windows 7Dokument6 SeitenComo Asignar Una Ip Fija en Windows 7Henry RamirezNoch keine Bewertungen
- Proyecto OPNSenseDokument53 SeitenProyecto OPNSenseKumarasanat Reyes86% (7)
- Detectar Problemas en Una Red LANDokument8 SeitenDetectar Problemas en Una Red LANsanpedropinatarNoch keine Bewertungen
- Raspberry PI Ip EstaticaDokument8 SeitenRaspberry PI Ip EstaticaDavid MendezNoch keine Bewertungen
- Tarea Semana 4Dokument20 SeitenTarea Semana 4Greybell PerezNoch keine Bewertungen
- Practica - ZeroShell Net Services - Router - Firewall LinuxDokument11 SeitenPractica - ZeroShell Net Services - Router - Firewall LinuxXavi LunaNoch keine Bewertungen
- Taller Redes Linux Con VirtualBoxDokument37 SeitenTaller Redes Linux Con VirtualBoxLuisAlFeCoNoch keine Bewertungen
- Clarkconnect Configuración BásicaDokument1 SeiteClarkconnect Configuración BásicananocokeNoch keine Bewertungen
- Ipfire InstalacionDokument9 SeitenIpfire InstalacionUriel SbNoch keine Bewertungen
- Administración Remota Con Netlimiter 2Dokument56 SeitenAdministración Remota Con Netlimiter 2realmustangNoch keine Bewertungen
- Manual MonowallDokument19 SeitenManual MonowallLuiz KanulNoch keine Bewertungen
- Redes de Computadores Up3Dokument6 SeitenRedes de Computadores Up3jhon steven romero ospinaNoch keine Bewertungen
- MikroDokument53 SeitenMikrorogerNoch keine Bewertungen
- Configurando Una Red WiFi Con 1Dokument48 SeitenConfigurando Una Red WiFi Con 1Rachael ClarkNoch keine Bewertungen
- IPCop Su Seguro ServidorDokument28 SeitenIPCop Su Seguro ServidorJosé Félix Peña CardozoNoch keine Bewertungen
- Instalacion de Kali Linux en VmWareDokument33 SeitenInstalacion de Kali Linux en VmWareParralito MartinNoch keine Bewertungen
- Descripcion Del Tema AsignadoDokument12 SeitenDescripcion Del Tema AsignadoErikJhefersonCaquiSilvaNoch keine Bewertungen
- Contabilidad II Guía 01 FINALDokument8 SeitenContabilidad II Guía 01 FINALoryadNoch keine Bewertungen
- Tareas de Mantenimiento y Proyectos EspecialesDokument8 SeitenTareas de Mantenimiento y Proyectos EspecialesGerardo GonzalezNoch keine Bewertungen
- Ensamble II Guia 14Dokument14 SeitenEnsamble II Guia 14oryadNoch keine Bewertungen
- 01-Material de Estudio Sena Cuso HelpDesk Sem01Dokument9 Seiten01-Material de Estudio Sena Cuso HelpDesk Sem01PedroJoséCardenasNoch keine Bewertungen
- Guia 1 Sistema de CómputoDokument12 SeitenGuia 1 Sistema de CómputooryadNoch keine Bewertungen
- Contabilidad 1 Guia 5Dokument8 SeitenContabilidad 1 Guia 5oryadNoch keine Bewertungen
- Ensamble II Guia 19Dokument17 SeitenEnsamble II Guia 19oryadNoch keine Bewertungen
- Contabilidad 1 Guia 3Dokument11 SeitenContabilidad 1 Guia 3oryadNoch keine Bewertungen
- Contabilidad 1 Guia 2Dokument10 SeitenContabilidad 1 Guia 2oryadNoch keine Bewertungen
- Sistemas VI Guía 1Dokument12 SeitenSistemas VI Guía 1oryadNoch keine Bewertungen
- Contabilidad 1 Guia 4Dokument10 SeitenContabilidad 1 Guia 4oryadNoch keine Bewertungen
- Material Des Car Gable Procedimiento de Programas de FormacionDokument51 SeitenMaterial Des Car Gable Procedimiento de Programas de Formacionjam772kNoch keine Bewertungen
- Electrónica I Guía 1Dokument13 SeitenElectrónica I Guía 1oryadNoch keine Bewertungen
- Contabilidad 1 Guia 2Dokument10 SeitenContabilidad 1 Guia 2oryadNoch keine Bewertungen
- Manual Team Viewer 7Dokument79 SeitenManual Team Viewer 7LFernando2169Noch keine Bewertungen
- Contabilidad 1 Guia 3Dokument11 SeitenContabilidad 1 Guia 3oryadNoch keine Bewertungen
- Ensamble I Guía 1Dokument15 SeitenEnsamble I Guía 1oryadNoch keine Bewertungen
- Sip Rev ExDokument76 SeitenSip Rev ExoryadNoch keine Bewertungen
- Modelo Paper Ieee Ingenium 1Dokument3 SeitenModelo Paper Ieee Ingenium 1Cristian Camilo Salomon RamirezNoch keine Bewertungen
- Sesión 2 Dramaturgia y DramaturgosDokument3 SeitenSesión 2 Dramaturgia y DramaturgosChio NavaNoch keine Bewertungen
- Santas en CadenaDokument8 SeitenSantas en CadenaHavva VeveNoch keine Bewertungen
- Juegos Al Aire Libre para Grupos GrandesDokument15 SeitenJuegos Al Aire Libre para Grupos GrandesYleana UrquiolaNoch keine Bewertungen
- Estrategias MilitaresDokument3 SeitenEstrategias MilitaresBet JellizNoch keine Bewertungen
- Tarea Futbol para Personas Con DiscapacidadDokument3 SeitenTarea Futbol para Personas Con DiscapacidadAndres Felipe Serna GonzalezNoch keine Bewertungen
- PADRÓN DE BENEFICIARIOS "PENSION GUERRERO" PARA VIVIR MEJOR BIMESTRE IV: JULIO - AGOSTO DE 2012 / Región Costa GrandeDokument109 SeitenPADRÓN DE BENEFICIARIOS "PENSION GUERRERO" PARA VIVIR MEJOR BIMESTRE IV: JULIO - AGOSTO DE 2012 / Región Costa GrandePortal GuerreroNoch keine Bewertungen
- 4.2.4.4 Packet Tracer - Connecting A Wired and Wireless LAN - ILM-convertido - DiegoCastilloDokument27 Seiten4.2.4.4 Packet Tracer - Connecting A Wired and Wireless LAN - ILM-convertido - DiegoCastilloDIEGO CASTILLONoch keine Bewertungen
- Catalogo Navideño 2023 - MegatronicsDokument292 SeitenCatalogo Navideño 2023 - Megatronicsrealeza.company.peruNoch keine Bewertungen
- Festival Del BarrileteDokument2 SeitenFestival Del BarriletefernandojpbNoch keine Bewertungen
- 01 Memoria ConceptualDokument12 Seiten01 Memoria ConceptualEduardo Vinicio Rivadeneira TorresNoch keine Bewertungen
- Erg Iind U1 A1 JaagDokument9 SeitenErg Iind U1 A1 JaagJatziri AmbrizNoch keine Bewertungen
- Unidad 9 - Cargadores FrontalesDokument12 SeitenUnidad 9 - Cargadores FrontalesDavidHinojosaVasquezNoch keine Bewertungen
- Asignatura: Música CURSO: 5º BLOQUE 1: Escucha ContenidosDokument6 SeitenAsignatura: Música CURSO: 5º BLOQUE 1: Escucha ContenidosSonia Villalba MartínezNoch keine Bewertungen
- El Supuesto Lobo FerozDokument1 SeiteEl Supuesto Lobo Ferozgabriela_psiqueNoch keine Bewertungen
- Como Proteger Las Hojas de Cálculo en ExcelDokument1 SeiteComo Proteger Las Hojas de Cálculo en ExcelIvánMolinaNoch keine Bewertungen
- Guida Basica WIFISLAXDokument32 SeitenGuida Basica WIFISLAXJennifer WoodsNoch keine Bewertungen
- Apuntes MezclaDokument12 SeitenApuntes MezclaLéo RodoNoch keine Bewertungen
- Carroceria Alimentador MarcopoloDokument97 SeitenCarroceria Alimentador Marcopolointerventores brt100% (1)
- La Novia de Carlos Bardem Se Apunta Al Club de Las Ex - Actrices Porno RedimidasDokument2 SeitenLa Novia de Carlos Bardem Se Apunta Al Club de Las Ex - Actrices Porno Redimidashappygala927Noch keine Bewertungen
- La Comunicación AsertivaDokument3 SeitenLa Comunicación AsertivaNathy Ch T0% (1)
- Tarea 3 Investigacion de Mercados 2Dokument6 SeitenTarea 3 Investigacion de Mercados 2Danny Diaz MarteNoch keine Bewertungen
- Curso BartenderDokument4 SeitenCurso BartenderIsa VonderNoch keine Bewertungen
- Telemando 4CH 3750Dokument3 SeitenTelemando 4CH 3750Antonio OteroNoch keine Bewertungen
- Múltiples Lenguajes Primer GradoDokument256 SeitenMúltiples Lenguajes Primer GradoKorylilo BahenaNoch keine Bewertungen
- Sugerencias de Correccion EpsDokument2 SeitenSugerencias de Correccion EpsDeysi FuentesNoch keine Bewertungen
- Kit Ajuste Servodireccion Electrica CorsaDokument1 SeiteKit Ajuste Servodireccion Electrica CorsaIosu IosuNoch keine Bewertungen
- Guía Sesión 2 TallerDokument5 SeitenGuía Sesión 2 TallerFernanda CáceresNoch keine Bewertungen
- Rutina EscoliosisDokument3 SeitenRutina EscoliosishdemonlustNoch keine Bewertungen
- Tutorial PS3 PDFDokument5 SeitenTutorial PS3 PDFMatias SalasNoch keine Bewertungen
- Act3 Eoye1 GGGDokument5 SeitenAct3 Eoye1 GGGgabriel garciaNoch keine Bewertungen