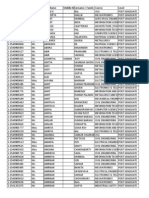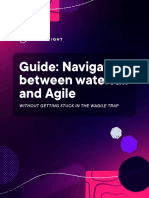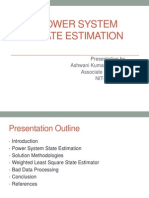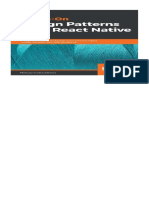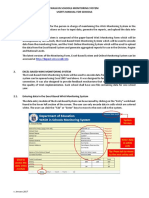Beruflich Dokumente
Kultur Dokumente
5ninemanager Guide
Hochgeladen von
mesarosiu34730 Bewertungen0% fanden dieses Dokument nützlich (0 Abstimmungen)
41 Ansichten85 Seiten5nine Manager for Hyper-V Version 4 Getting started guide. Guide covers System requirements, Installation and Customizing object tree. Guide also covers Creating a new virtual machine and Editing virtual hard disk.
Originalbeschreibung:
Originaltitel
5nineManager Guide
Copyright
© © All Rights Reserved
Verfügbare Formate
PDF, TXT oder online auf Scribd lesen
Dieses Dokument teilen
Dokument teilen oder einbetten
Stufen Sie dieses Dokument als nützlich ein?
Sind diese Inhalte unangemessen?
Dieses Dokument melden5nine Manager for Hyper-V Version 4 Getting started guide. Guide covers System requirements, Installation and Customizing object tree. Guide also covers Creating a new virtual machine and Editing virtual hard disk.
Copyright:
© All Rights Reserved
Verfügbare Formate
Als PDF, TXT herunterladen oder online auf Scribd lesen
0 Bewertungen0% fanden dieses Dokument nützlich (0 Abstimmungen)
41 Ansichten85 Seiten5ninemanager Guide
Hochgeladen von
mesarosiu34735nine Manager for Hyper-V Version 4 Getting started guide. Guide covers System requirements, Installation and Customizing object tree. Guide also covers Creating a new virtual machine and Editing virtual hard disk.
Copyright:
© All Rights Reserved
Verfügbare Formate
Als PDF, TXT herunterladen oder online auf Scribd lesen
Sie sind auf Seite 1von 85
11
5nine Manager for Hyper-V
Version 4.1
April 2014
5nine Manager for Hyper-V | Getting Started Guide
2009-2014 5nine Software, Inc. All rights reserved.
Security & Management Solutions for Hyper-V and Windows Server
2
Table of Contents
Summary .................................................................................................................................................... 5
System requirements ................................................................................................................................ 6
Installation ................................................................................................................................................. 7
Customizing object tree ......................................................................................................................... 11
Object types ......................................................................................................................................... 11
Adding objects to the tree ................................................................................................................. 11
Editing objects ..................................................................................................................................... 14
Removing objects ............................................................................................................................... 14
Refreshing object tree ........................................................................................................................ 14
Support information ............................................................................................................................... 11
Hyper-V Settings ..................................................................................................................................... 16
Creating a new virtual machine ............................................................................................................ 17
Creating a new virtual hard disk ........................................................................................................... 28
Editing virtual hard disk ......................................................................................................................... 32
Operations with virtual machines ......................................................................................................... 40
Replication ............................................................................................................................................... 67
Virtual network configuration ............................................................................................................... 70
Hyper-V logs ............................................................................................................................................ 72
Best Practices Analyzer ........................................................................................................................... 72
Using file manager .................................................................................................................................. 73
Working with transfer virtual disk. Copying files between VMs or between VM and host .......... 74
Integration services................................................................................................................................. 76
System status report ............................................................................................................................... 76
Failover cluster manager ........................................................................................................................ 81
Antivirus ................................................................................................................................................... 82
Licensing .................................................................................................................................................. 82
Integration with other 5nine products ................................................................................................. 84
Product Support ...................................................................................................................................... 84
5nine Manager for Hyper-V log files .................................................................................................... 84
Uninstallation ........................................................................................................................................... 85
5nine Manager for Hyper-V | Getting Started Guide
2009-2014 5nine Software, Inc. All rights reserved.
Security & Management Solutions for Hyper-V and Windows Server
3
2014 5nine Software.
All rights reserved. All trademarks are the property of their respective owners.
No part of this publication may be reproduced, transmitted, transcribed, stored in a retrieval
system, or translated into any language in any form by any means, without written permission
from 5nine Software Inc (5nine). The information contained in this document represents the
current view of 5nine on the issue discussed as of the date of publication and is subject to
change without notice. 5nine shall not be liable for technical or editorial errors or omissions
contained herein. 5nine makes no warranties, express or implied, in this document. 5nine may
have patents, patent applications, trademark, copyright, or other intellectual property rights
covering the subject matter of this document. All other trademarks mentioned herein are the
property of their respective owners. Except as expressly provided in any written license
agreement from 5nine, the furnishing of this document does not give you any license to these
patents, trademarks, copyrights, or other intellectual property.
Important! Please read the End User Software License Agreement before using the
accompanying software program(s). Using any part of the software indicates that you accept
the terms of the End User Software License Agreement.
5nine Manager for Hyper-V | Getting Started Guide
2009-2014 5nine Software, Inc. All rights reserved.
Security & Management Solutions for Hyper-V and Windows Server
4
Contacting 5nine Software
We always welcome your feedback on the product and your user experience. Please send
comments and suggestions to info@5nine.com.
Customer Support
If you have encountered any issue using 5nine Manager for Hyper-V, please contact
techsupport@5nine.com. Please supply product log files with your query to the support team.
5nine Manager for Hyper-V | Getting Started Guide
2009-2014 5nine Software, Inc. All rights reserved.
Security & Management Solutions for Hyper-V and Windows Server
5
Summary
5nine Manager for Hyper-V is a virtual infrastructure management tool, joining standard
Hyper-V manager functions and virtual network management tools. 5nine Manager for
Hyper-V provides an easy-to-use graphical interface for all editions of Hyper-V. It installs easily
on the full and core versions of Windows Server 2008 R2 SP1, Windows Server 2012/2012 R2,
and Hyper-V Server 2012/2008 R2 SP1. 5nine Manager for Hyper-V is the only Hyper-V
management tool that installs directly on a Windows Server Core or a Free Hyper-V Server.
5nine Manager for Hyper-V has its own file manager with the ability to copy files between VMs,
and between a VM and host. The ease of transfer allows easy operating on OS without GUI and
file explorer. This feature is an added value compared to the standard MS Hyper-V manager,
which will not allow these operations.
5nine Manager for Hyper-V performs ALL aspects of Hyper-V Management, including:
Removing and editing virtual machines, virtual networks, and virtual disks.
Supporting Generation 2 virtual machines creation (applies for hosts with Windows
Server 2012 R2).
Viewing resource allocation and utilization of virtual machines.
Full virtual machine snapshot management.
Additionally, 5nine Manager for Hyper-V performs the following features that are absent in the
standard MS Hyper-V management tool:
Own graphical user-friendly interface file manager with built-in transfer virtual hard
drive with a capacity up to 127 Gb for exploring files and network shares, even on
Windows Core and Free Hyper-V.
Quality of Service management setting of minimum and maximum Input Output
operations per second (IOPS) throttling for the virtual hard disk attached to a virtual
machine (applies for hosts with Windows Server 2012 R2)
System Status Report presented in the intuitive graphical form. Available in the full
version of 5nine Manager for Hyper-V.
Failover cluster manager function, such as VM migration between nodes. Available in
the full version of 5nine Manager for Hyper-V.
5nine Manager for Hyper-V | Getting Started Guide
2009-2014 5nine Software, Inc. All rights reserved.
Security & Management Solutions for Hyper-V and Windows Server
6
System requirements
Local and remote management:
Windows Server
o Windows Server 2012 R2
o Windows Server 2012 R2 Core
o Windows Server 2012
o Windows Server 2012 Core
o Windows Server 2008 R2 SP1
o Windows Server 2008 R2 SP1 Core
Microsoft Hyper-V Server
o Microsoft Hyper-V Server 2012 R2
o Microsoft Hyper-V Server 2012
o Microsoft Hyper-V Server 2008 R2 SP1
o Windows 8.1 with Hyper-V role enabled
o Windows 8 with Hyper-V role enabled
Remote management only (allows management of different versions of Hyper-V hosts from
one Windows Client):
Windows
o Windows 8.1 x64
o Windows 8 x64
o Windows 7 x64
Prerequisites
.NET Framework 4.5 or higher
5nine Manager for Hyper-V | Getting Started Guide
2009-2014 5nine Software, Inc. All rights reserved.
Security & Management Solutions for Hyper-V and Windows Server
7
Installation
To install 5nine Manager for Hyper-V, run the 59Manager.exe application from the
downloaded 5nine Manager for Hyper-V archive:
The welcome wizard will appear:
Click Next. The 5nine Software End User License Agreement will appear. Accept it and click Next.
5nine Manager for Hyper-V | Getting Started Guide
2009-2014 5nine Software, Inc. All rights reserved.
Security & Management Solutions for Hyper-V and Windows Server
8
Select the folder for 5nine Manager for Hyper-V:
Set the following program behavior options (select or deselect depending on your
preferences):
Automatically run 5nine Manager when system starts;
Launch application after installation;
Create shortcut in program menu;
Create shortcut on desktop.
5nine Manager for Hyper-V | Getting Started Guide
2009-2014 5nine Software, Inc. All rights reserved.
Security & Management Solutions for Hyper-V and Windows Server
9
Choose the default folder or select where you want 5nine Manager for Hyper-V to be installed
on your server:
Confirm installation:
5nine Manager for Hyper-V | Getting Started Guide
2009-2014 5nine Software, Inc. All rights reserved.
Security & Management Solutions for Hyper-V and Windows Server
10
When installation is complete, click Finish:
The installation is complete.
After installation, 5nine Manager for Hyper-V is ready to work. Start running 5nine Manager for
Hyper-V using your created shortcuts.
5nine Manager for Hyper-V | Getting Started Guide
2009-2014 5nine Software, Inc. All rights reserved.
Security & Management Solutions for Hyper-V and Windows Server
11
Customizing object tree
After installation, all VMs based on the local host will be added to the object tree under the
5nine Manager for Hyper-V datacenter, created by default.
Additional objects can be added to the object tree, as described below.
Object types
The following objects are presented from the 5nine Manager for Hyper-V point of view:
DataCenter. This object needs to be added before any other objects. DataCenter is a
formal aggregating entity that is used for the purpose of joining the other objects as its
subsidiaries.
Cluster. The cluster object represents multiple servers (nodes) joined in a cluster. It shows
all VMs hosted on the cluster nodes. Locally created VMs on the nodes are not shown here.
Host. Host object represents a single server and shows all VMs on it.
Adding objects to the tree
To add a new object to 5nine Manager for Hyper-V tree, use the main panel menu commands
(or Edit Add Object menu commands):
5nine Manager for Hyper-V | Getting Started Guide
2009-2014 5nine Software, Inc. All rights reserved.
Security & Management Solutions for Hyper-V and Windows Server
12
Use Add DataCenter menu command to add the new data center to the object tree:
Enter the following parameters:
The name of new data center;
Authentication type either use default credentials or specify them manually.
Staying on the DataCenter, use the Add Cluster and/or Add Host menu commands to add the
new cluster or host to the object tree accordingly:
5nine Manager for Hyper-V | Getting Started Guide
2009-2014 5nine Software, Inc. All rights reserved.
Security & Management Solutions for Hyper-V and Windows Server
13
Enter the parameters for new cluster and host just like it is done for data center.
The new added objects will appear in the tree on the left:
5nine Manager for Hyper-V | Getting Started Guide
2009-2014 5nine Software, Inc. All rights reserved.
Security & Management Solutions for Hyper-V and Windows Server
14
Editing objects
To edit any object in the 5nine Manager for Hyper-V tree, select the necessary object and click
the (Edit) button on the main panel menu or use Edit Edit Object menu command. Then
enter the new parameters for selected object in the following dialog and click OK:
Removing objects
To remove any object from the 5nine Manager for Hyper-V tree, select the necessary object
and click the (Delete) button on the main panel menu or use Edit Remove Object menu
command. Then click OK:
Attention! Removing the grouping entity (DataCenter) automatically removes all its
subsidiaries.
Refreshing object tree
To refresh the object tree or change its view use the View menu commands:
View Tree View to get the spanning tree object view;
View List View to get the list object view;
View Refresh (or button on the main panel menu) to refresh the object tree.
Support information.
5nine Manager can collect the information needed by 5nine Technical support to trouble shoot
possible issues. Select Support information in Help menu, to open Gathering information from hosts
window.
5nine Manager for Hyper-V | Getting Started Guide
2009-2014 5nine Software, Inc. All rights reserved.
Security & Management Solutions for Hyper-V and Windows Server
15
Press Save as to save the resulting archive. Then send it to techsupport@5nine.com.
Little disk space notification
If there is not enough space (<10% free) on a server disk or in a cluster storage, 5nine Manager
shows notification in status bar.
You can press on the notice for more information.
5nine Manager for Hyper-V | Getting Started Guide
2009-2014 5nine Software, Inc. All rights reserved.
Security & Management Solutions for Hyper-V and Windows Server
16
Hyper-V Settings
To change Hyper-V Settings for a host, select a host in the tree and press the (Hyper-V
Settings).
Use the Stop Service button to stop all VMs on a selected host. You can start them again by
pushing the Start Service button.
You can change folders for information storage:
Default folder to store virtual disk files.
Default folder to store virtual machine configuration files.
And set the following options:
Allow virtual machines to span physical NUMA nodes.
Allow enhanced session mode.
5nine Manager for Hyper-V | Getting Started Guide
2009-2014 5nine Software, Inc. All rights reserved.
Security & Management Solutions for Hyper-V and Windows Server
17
The Apply settings to other hosts button allows to apply settings to other hosts.
To apply setting, select hosts and press Apply.
Use Migration tab to switch over to Migration settings
You can set the following options:
Enable incoming and outgoing live migrations.
Specify the number of simultaneous live migrations.
Use any available network
or
Use the specified IP addresses. Press Add button to add IP Address.
Specify the number of storage migrations.
And performance configuration options:
TCP/IP
Compression
SMP
5nine Manager for Hyper-V | Getting Started Guide
2009-2014 5nine Software, Inc. All rights reserved.
Security & Management Solutions for Hyper-V and Windows Server
18
Creating a new virtual machine
To create a new virtual machine (VM), first you need to select the host on which the VM will be
seated. Select either of the two ways to create a new VM:
1. Select the host within the cluster sub-tree so that the new VM is created as a clustered VM;
Or
2. Select the host as a separate entity in the 5nine Manager for Hyper-V tree so that the new
VM is created as a local VM.
Click the (Create New VM) button on the main panel menu or Edit Create New VM
menu command. The Create Virtual Machine wizard will be opened:
Enter the VM name (NOTE: New Virtual Machine is the default name) and select the location
to store the new VM configuration file. The default location is
%ProgramData%\Microsoft\Windows\Hyper-V for a locally created VM. Click Next.
Note. If you click Finish at this or in any of the following steps, the new VM will be created
with the default parameters that you havent altered during creation process.
5nine Manager for Hyper-V | Getting Started Guide
2009-2014 5nine Software, Inc. All rights reserved.
Security & Management Solutions for Hyper-V and Windows Server
19
Specify generation of the new VM:
- Generation 1 to create the VM with the older virtual hardware, as in earlier versions
of Hyper-V;
- Generation 2 to create the VM with support of newer features, such as Secure Boot,
SCSI boot and PXE boot.
Note. The option Generation 2 is available only on the hosts running Windows Server 2012
R2. For others, it is disabled and only Generation 1 option is available.
Click Next.
5nine Manager for Hyper-V | Getting Started Guide
2009-2014 5nine Software, Inc. All rights reserved.
Security & Management Solutions for Hyper-V and Windows Server
20
Assign memory for the new VM:
- Enter the necessary amount of memory in MB in the Startup memory field. The default
value is 512 MB. You can use arrows to the right of the field to alter this figure within
the min/max range, from 8 to 14116 MB. Consider the OS memory requirements that
will be used on the VM.
Note. Please enter memory in increments 2MB
- Set the memory allocation mode. Memory can be allocated either statically or
dynamically in accordance with needs and host physical resources availability. Tick the
Use Dynamic Memory for this virtual machine box to set the dynamic memory
allocation for the VM. If the box is not ticked (default setting), the static memory applies
to VM.
Click Next.
5nine Manager for Hyper-V | Getting Started Guide
2009-2014 5nine Software, Inc. All rights reserved.
Security & Management Solutions for Hyper-V and Windows Server
21
Attention! Please configure network prior to VM creation.
Configure a network adapter for the new VM. You can select one of the following values:
- Not connected. There will be no virtual network adapter attached to the new VM. The
VM will remain disconnected from the network until the network adapter is added at a
later time.
- Any adapter presents on the list. It depends on what kind of virtual network switches
have been previously configured on the host (refer to the configuration section). The
new VM will be using this connection.
Click Next.
5nine Manager for Hyper-V | Getting Started Guide
2009-2014 5nine Software, Inc. All rights reserved.
Security & Management Solutions for Hyper-V and Windows Server
22
Connect a virtual hard disk for the new VM. Options are as follows:
- Create a new virtual hard disk. The new empty virtual disk in VHDX format will be
created at the default location (%\Users\Public\Documents\Hyper-V\Virtual Hard
Disks\New Virtual Machine.vhdx). You can change the default size (127 GB) up to 64 TB
maximum value for the new virtual hard disk. You also can select a different location as
the file name by clicking the Browse button:
5nine Manager for Hyper-V | Getting Started Guide
2009-2014 5nine Software, Inc. All rights reserved.
Security & Management Solutions for Hyper-V and Windows Server
23
- Use an existing virtual hard disk. This option allows you to select the existing virtual
hard disk of either VHD or VHDX format, located in %\Users\Public\Documents\Hyper-
V\Virtual Hard Disks folder by default. To select the existing virtual disk, click the
Browse button and locate the VHD or VHDX file, either at the default path or any other:
- Attach a virtual hard disk later. The new VM will be created without virtual hard disk.
You will be able to attach it later.
QoS management
If the VM is created on the host and running Windows Server 2012 R2, the advanced features
are available when attaching a virtual hard disk. These features consist of managing the Quality
of Service by setting the minimum and maximum input/output operations per second (IOPS)
for the virtual hard disk attached to the VM. To set these parameters, click the Advanced
Features button on the wizard.
Note. The Advanced Features button appears on the wizard only for the hosts running
Windows Server 2012 R2, since the QoS management feature applies to these hosts only.
5nine Manager for Hyper-V | Getting Started Guide
2009-2014 5nine Software, Inc. All rights reserved.
Security & Management Solutions for Hyper-V and Windows Server
24
The Advanced Features dialog will appear:
Tick the Enable Quality of Service management box to enable this feature and set minimum
and maximum IOPS in 8 KB increments. Click OK. Click Next on the wizard.
5nine Manager for Hyper-V | Getting Started Guide
2009-2014 5nine Software, Inc. All rights reserved.
Security & Management Solutions for Hyper-V and Windows Server
25
Select one of the following OS installation options:
- Install an operating system later. When choosing this option, there will be no OS
installed on the VM during the creation process, but you will be able to install it later.
To install OS on a newly created VM, connect to it via 5nine Guest Console and select
installation .iso file from Media menu.
- Install an operating system from a bootable CD/DVD-ROM. Select the media type
from which to install the OS:
Physical CD/DVD drive Use this option to install the OS from physical CD or
DVD drive available on the host;
Note. This function is not available for Generation 2 VMs.
5nine Manager for Hyper-V | Getting Started Guide
2009-2014 5nine Software, Inc. All rights reserved.
Security & Management Solutions for Hyper-V and Windows Server
26
Image file (.iso) Use this option to install the OS from disk image file. You will
have to locate the file by clicking the Browse button and choosing the path to
the .iso file:
- Install an operation system from a network-based installation server Use this
option to install the OS from a network. This function is not available for Generation 2
when the network adapter is connected.
Click Next.
5nine Manager for Hyper-V | Getting Started Guide
2009-2014 5nine Software, Inc. All rights reserved.
Security & Management Solutions for Hyper-V and Windows Server
27
Review the summary information for the new VM and click Finish to complete the creation
process.
5nine Manager for Hyper-V | Getting Started Guide
2009-2014 5nine Software, Inc. All rights reserved.
Security & Management Solutions for Hyper-V and Windows Server
28
Creating a new virtual hard disk
To create a new virtual hard disk, first select the host on which the disk is created in 5nine
Manager for Hyper-V object tree. The host can be either a separate entity or a part of the
cluster. In the last case, the new virtual hard disk will be created on the cluster shared volume
and could be accessed by its nodes. Click the (Create Virtual Disk) button on the main
panel menu or Edit Create Virtual Disk menu command. The Create Virtual Disk wizard
will be opened:
- Set the format for the new virtual hard disk:
VHDX (default setting) the new virtual disk format that supports size up to 64
TB and is able to protect itself from being corrupted due to power failures.
Requires OS Windows 8 or later.
VHD the older virtual disk format that supports size up to 2040 GB and can be
used in older OS Windows versions.
- Set the size of the virtual disk in GB. The default size is 128 GB. You can use the arrows
to the right of the field to alter this figure.
Note. If you click Finish at this or any of the following steps, the new virtual disk will be created
with the default parameters that were not altered during the creation process.
5nine Manager for Hyper-V | Getting Started Guide
2009-2014 5nine Software, Inc. All rights reserved.
Security & Management Solutions for Hyper-V and Windows Server
29
Set the type for the new virtual disk:
- Dynamic Expanding (default setting) the virtual disk will be dynamically expanded or
reduced as the data is added or deleted. This type saves the physical hard drive space,
but reduces disk performance;
- Fixed Size the virtual disk size will remain unchanged as it is set regardless of the
data being written onto it. This type keeps the performance level, but does not save
physical space on the hard drive.
Click Next.
5nine Manager for Hyper-V | Getting Started Guide
2009-2014 5nine Software, Inc. All rights reserved.
Security & Management Solutions for Hyper-V and Windows Server
30
Specify the name and location for the virtual hard disk file. The default location and name are
%\Users\Public\Documents\Hyper-V\Virtual Hard Disks\NewDisk.vhdx for locally created virtual
hard disks. You can change the default name and path by entering the desired values in the
Disk Path field manually, or by clicking the Browse button and then selecting the location and
entering the desired file name in the following dialog:
Click Save and then click Next.
5nine Manager for Hyper-V | Getting Started Guide
2009-2014 5nine Software, Inc. All rights reserved.
Security & Management Solutions for Hyper-V and Windows Server
31
Review the summary information for the new virtual hard disk and click Finish to complete the
creation process. The following message will appear in the case of successful operation:
5nine Manager for Hyper-V | Getting Started Guide
2009-2014 5nine Software, Inc. All rights reserved.
Security & Management Solutions for Hyper-V and Windows Server
32
Editing virtual hard disk
To edit an existing virtual hard disk, first select the host on which the disk is located in 5nine
Manager for Hyper-V object tree. The host can be either a separate entity or a part of the
cluster. It will only affect the default location of the existing virtual disk, but you will be able to
select either one during the editing process. Click the (Edit Virtual Disk) button on the
main panel menu or Edit Edit Virtual Disk menu command. The Edit Virtual Disk wizard
will be opened:
Specify the location of the existing virtual hard disk file. The default location is
%\Users\Public\Documents\Hyper-V\Virtual Hard Disks for virtual hard disks located on the
local host. Click the Browse button and then select the existing virtual hard disk:
Click Open.
5nine Manager for Hyper-V | Getting Started Guide
2009-2014 5nine Software, Inc. All rights reserved.
Security & Management Solutions for Hyper-V and Windows Server
33
The full path of the selected virtual hard disk will be shown in the field. Click Next.
5nine Manager for Hyper-V | Getting Started Guide
2009-2014 5nine Software, Inc. All rights reserved.
Security & Management Solutions for Hyper-V and Windows Server
34
Choose from the following actions, which will depend on what you want to do with the virtual
hard disk:
- Compact. This option will reduce the size of the virtual hard disk, but the storage
capacity will remain the same. Click Next.
- Convert. This option will copy the existing virtual hard disk to a new virtual hard disk.
At the next step, you will be able to choose a different type and format than the original
virtual hard disk.
- Expand. This option will expand the capacity of the existing virtual hard disk.
- Shrink. This option will reduce the storage capacity of the virtual hard disk. This applies
only to the virtual hard disks with fixed size.
Click Next. The following steps will vary depending on the action selected.
Compact action:
Review the summary for compact action and click Finish to complete the editing process of the
virtual hard disk.
5nine Manager for Hyper-V | Getting Started Guide
2009-2014 5nine Software, Inc. All rights reserved.
Security & Management Solutions for Hyper-V and Windows Server
35
Convert action:
Reconfigure the parameters to convert the existing virtual hard disk:
- Disk format. Select the format VHDX or VHD for the converted disk. Omit this
parameter if you want to leave it the same as the original virtual hard disk.
- Disk type. Select the type for the converted disk. Omit this parameter if you want to
leave it the same as the original virtual hard disk.
- Disk Path. Specify the name and location for the virtual hard disk file. The default
location and name are % C:\Users\Public\Documents\Hyper-V\Virtual Hard
Disks\NewDisk - Copy.vhdx for local virtual hard disks. You can change the default name
and path by entering the desired values in the Disk Path field manually or click the
Browse button and then select the location and enter the desired file name in the
following dialog:
5nine Manager for Hyper-V | Getting Started Guide
2009-2014 5nine Software, Inc. All rights reserved.
Security & Management Solutions for Hyper-V and Windows Server
36
Click Save and then click Next.
Review the summary for convert action and click Finish to complete the editing process of the
virtual hard disk.
5nine Manager for Hyper-V | Getting Started Guide
2009-2014 5nine Software, Inc. All rights reserved.
Security & Management Solutions for Hyper-V and Windows Server
37
Expand action:
Set the new size of the virtual disk in GB. You can use the arrows to the right of the field to set
this figure. The maximum size depends on the virtual hard disk format 64 TB for VHDX and
2040 GB for VHD. Click Next.
5nine Manager for Hyper-V | Getting Started Guide
2009-2014 5nine Software, Inc. All rights reserved.
Security & Management Solutions for Hyper-V and Windows Server
38
Review the summary for the expand action and click Finish to complete the editing process of
the virtual hard disk.
5nine Manager for Hyper-V | Getting Started Guide
2009-2014 5nine Software, Inc. All rights reserved.
Security & Management Solutions for Hyper-V and Windows Server
39
Shrink action:
This option will reduce the storage capacity of the virtual hard disk. This only applies to fixed
size virtual hard disks.
5nine Manager for Hyper-V | Getting Started Guide
2009-2014 5nine Software, Inc. All rights reserved.
Security & Management Solutions for Hyper-V and Windows Server
40
Review the summary for shrink action and click Finish to complete the editing process of the
virtual hard disk.
Operations with virtual machines
All the operations with the existing VMs are done on the Hyper-V Manager tab. 5nine
Manager for Hyper-V supports standard operations with virtual machines (corresponding right-
click commands are also available for these actions):
- Start. To start the VM, click the Start button on the Hyper-V Manager tab menu panel.
- Turn off. To turn the VM off. click the Turn Off button on the Hyper-V Manager tab
menu panel.
- Shut down. To shut the VM down, click the Shutdown button on the Hyper-V
Manager tab menu panel.
- Save. To save the VM, click the Save button on the Hyper-V Manager tab menu panel.
- Pause/Resume. To pause or resume the VM, click the Pause (Resume) button on the
Hyper-V Manager tab menu panel.
- Reset. To reset the VM, click the Reset button on the Hyper-V Manager tab menu
panel.
- Snapshots: Create, Delete, Apply, Revert, Rename.
5nine Manager for Hyper-V | Getting Started Guide
2009-2014 5nine Software, Inc. All rights reserved.
Security & Management Solutions for Hyper-V and Windows Server
41
To create a snapshot for the VM, click the Snapshot button on the Hyper-V Manager
tab menu panel. Snapshot will appear in the lower window in approximately one
minute:
Further clicks on the Snapshot button will create subsidiaries to the previous snapshot:
To revert the VM to its last taken snapshot, click the Revert button on the Hyper-V
Manager tab menu panel. Confirm the operation:
To apply any snapshot from the tree to the VM, select the necessary snapshot and click
the Apply button in the lower window panel:
Confirm the operation:
To delete the selected snapshot, click the Delete button in the lower window panel or
Delete with sub-tree button, which will delete the whole sub-tree.
5nine Manager for Hyper-V | Getting Started Guide
2009-2014 5nine Software, Inc. All rights reserved.
Security & Management Solutions for Hyper-V and Windows Server
42
To rename the selected snapshot, click the Rename button in the lower window panel
and then enter the new snapshot name in the dialog:
- Rename. To rename the selected VM click the Rename button on the Hyper-V
Manager tab menu panel and then enter the new VM name in the dialog:
- Connect to a VM via Guest Console. To connect to the VM using 5nine Manager for
Hyper-V Guest Console, double-click on the VM or click the Connect button on the
Hyper-V Manager tab menu panel. The same operations are available on the Guest
Console menu Start, Turn Off, Shut Down, Save, Create Snapshot, Pause/Resume,
Revert:
5nine Manager for Hyper-V | Getting Started Guide
2009-2014 5nine Software, Inc. All rights reserved.
Security & Management Solutions for Hyper-V and Windows Server
43
- Import VM
To import VM press the (Import VM) button on main panel menu or Edit Import VM
menu command. The Import VM wizard will be opened:
Specify the directory that contains VM data:
Default location (%ProgramData%\Microsoft\Windows\Hyper-V\Exported Virtual Machines).
Specify the location of VMs system definition file (.xml or *.exp)
Default location (%ProgramData%\Microsoft\Windows\Hyper-V\Exported Virtual Machines).
Specify configuration file for the imported VM
Default location (%ProgramData%\Microsoft\Windows\Hyper-V\Imported VMs).
Specify storage directory for imported VM
Default location (%Users%\Public\Documents\Hyper-V\Virtual Hard Disks\Imported VHDs).
With field Specify custom name for imported VM, you can choose the new name for the
imported VM.
5nine Manager for Hyper-V | Getting Started Guide
2009-2014 5nine Software, Inc. All rights reserved.
Security & Management Solutions for Hyper-V and Windows Server
44
- Clone/Export. To clone your VM, right click on the VM and click the Clone/Export
button.
You can select a folder for exported VM. Click the Browse button:
Choose your folder and click Select Folder.
It is possible to create a full clone of a VM. A maximum of 100 clones can be created.
- Change VM settings. To change VM settings, click the Settings button on the Hyper-V
Manager tab menu panel. The Settings wizard will be opened (most of the settings can
be altered only when the VM is in the Off or Saved state):
5nine Manager for Hyper-V | Getting Started Guide
2009-2014 5nine Software, Inc. All rights reserved.
Security & Management Solutions for Hyper-V and Windows Server
45
On the Add Hardware branch, select the type of device you want to add. Click the
SCSI controller button so that you can attach a virtual hard disk, Network Adapter,
and/or Fibre Channel Adapter. Click the Add button.
5nine Manager for Hyper-V | Getting Started Guide
2009-2014 5nine Software, Inc. All rights reserved.
Security & Management Solutions for Hyper-V and Windows Server
46
You will be redirected to the new SCSI controller or network adapter.
Configuring a SCSI controller:
Select the Hard drive.
5nine Manager for Hyper-V | Getting Started Guide
2009-2014 5nine Software, Inc. All rights reserved.
Security & Management Solutions for Hyper-V and Windows Server
47
Click the Add button to attach virtual hard drive:
You are able to select the controller through which the new virtual hard drive will be
connected to the VM; the newly added controller is set by default. If you change this
value, the virtual hard disk will be immediately moved to the new controller. Select the
location from 0 to 63 (0 or next free if there are other HDs connected to a controller
is set by default; in use means that this location is taken).
To add a virtual hard disk to the VM, you can either use the existing disk (and then edit
it if necessary), or create a new one.
To create the new virtual hard disk, click the Create button to call out the Create
Virtual Disk wizard (please refer to the Creating a new virtual hard disk section).
To select the existing virtual hard disk, click the Browse button and locate the vhd/vhdx
file in the file system.
To edit the virtual hard disk, click the Edit button to call out the Edit Virtual Disk
wizard (please refer to the Editing virtual hard disk section).
5nine Manager for Hyper-V | Getting Started Guide
2009-2014 5nine Software, Inc. All rights reserved.
Security & Management Solutions for Hyper-V and Windows Server
48
To inspect the virtual hard disk, click the Inspect button to get the disk information:
QoS management
If the VM is seated on the host and running Windows Server 2012 R2, the advanced
features are available when attaching a virtual hard disk. These features consist of
managing the Quality of Service by setting the minimum and maximum input/output
operations per second (IOPS) for the virtual hard disk attached to the VM. To set these
parameters, click the Advanced Features button on the wizard.
Note. The Advanced Features button appears on the wizard only for the hosts running
Windows Server 2012 R2 since the QoS management feature applies to these hosts
only.
The Advanced Features dialog will appear:
Tick the Enable Quality of Service management box to enable this feature and set
minimum and maximum IOPS in 8 KB increments.
To remove (disconnect) a virtual hard disk from the VM, click the Remove button.
5nine Manager for Hyper-V | Getting Started Guide
2009-2014 5nine Software, Inc. All rights reserved.
Security & Management Solutions for Hyper-V and Windows Server
49
Configuring a virtual network adapter:
Select the necessary virtual switch to connect the VM to from the list (please
refer to the Virtual network configuration section to find out how the Hyper-V
virtual switch is created);
Select MAC address obtaining option Dynamic to set the virtual NIC physical
address dynamically, or Static and enter the MAC address manually (the
default value is present);
Tick Enable virtual LAN identification and then enter the VLAN identifier
(number) if the VM is supposed to use VLAN for all network communications
through this virtual network adapter.
To remove the virtual network adapter from the VM, click the Remove button.
Fibre channel adapter
5nine Manager for Hyper-V supports Fibre channel adapter.
5nine Manager for Hyper-V | Getting Started Guide
2009-2014 5nine Software, Inc. All rights reserved.
Security & Management Solutions for Hyper-V and Windows Server
50
To open the Virtual SAN Manager menu press the (Virtual SAN Manager) button on the
main panel menu.
To create a New Fibre Channel SAN, press the Create button.
5nine Manager for Hyper-V | Getting Started Guide
2009-2014 5nine Software, Inc. All rights reserved.
Security & Management Solutions for Hyper-V and Windows Server
51
Here you can change name of the Fibre channel adapter, and remove virtual SAN.
Press VM settings and add Fibre Channel Adapter to your VM.
5nine Manager for Hyper-V | Getting Started Guide
2009-2014 5nine Software, Inc. All rights reserved.
Security & Management Solutions for Hyper-V and Windows Server
52
Click the Add button to attach the Fibre channel adapter SAN for your VM.
Now you can choose Virtual SAN for your VM.
5nine Manager for Hyper-V | Getting Started Guide
2009-2014 5nine Software, Inc. All rights reserved.
Security & Management Solutions for Hyper-V and Windows Server
53
Legacy Network Adapter
A legacy network adapter works without installing a virtual machine driver. The legacy network
adapter emulates a physical network adapter, multiport DEC 21140 10/100TX 100 MB. A legacy
network adapter also supports network-based installations because it includes the ability to boot
to the Pre-Execution Environment (PXE boot). However, the legacy network adapter is not
supported in the 64-bit edition of Windows Server 2003.
To add Legacy Network Adapter you need to come into the VM settings, choose Legacy Network
Adapter in the list and press Add button.
5nine Manager for Hyper-V | Getting Started Guide
2009-2014 5nine Software, Inc. All rights reserved.
Security & Management Solutions for Hyper-V and Windows Server
54
Now you can specify the configuration of the network adapter:
Choose virtual switch
Choose Dynamic or Static MAC address
Enable MAC address spoofing
Enable virtual LAN identification
5nine Manager for Hyper-V | Getting Started Guide
2009-2014 5nine Software, Inc. All rights reserved.
Security & Management Solutions for Hyper-V and Windows Server
55
On the BIOS branch, set the BIOS parameters for the VM:
Tick the Num Lock box to turn the Num Lock on in the VM basic input output
system;
Set the order in which boot devices will be checked to start the OS. Select the
device and click the Move Up or Move Down button to move the device up or
down the list accordingly.
5nine Manager for Hyper-V | Getting Started Guide
2009-2014 5nine Software, Inc. All rights reserved.
Security & Management Solutions for Hyper-V and Windows Server
56
On the Memory branch, set the virtual memory parameters: startup RAM, whether the
RAM is statically or dynamically allocated, minimum and maximum value for dynamic
option, memory buffer share in percent and memory weight on the host:
5nine Manager for Hyper-V | Getting Started Guide
2009-2014 5nine Software, Inc. All rights reserved.
Security & Management Solutions for Hyper-V and Windows Server
57
On the Processor branch, set the virtual processor parameters: the number of virtual
processors used for the VM and host physical resources control parameters (reserve,
limit and relative weight):
5nine Manager for Hyper-V | Getting Started Guide
2009-2014 5nine Software, Inc. All rights reserved.
Security & Management Solutions for Hyper-V and Windows Server
58
On the IDE Controller branch, you also can add either virtual hard drive or DVD drive:
Select the DVD Drive to add the new DVD drive to the VM and click the Add button.
5nine Manager for Hyper-V | Getting Started Guide
2009-2014 5nine Software, Inc. All rights reserved.
Security & Management Solutions for Hyper-V and Windows Server
59
Configure the DVD drive:
You are able to select the controller through which the DVD drive will be connected to
the VM; the newly added controller is set by default. If you change this value, the DVD
drive will be immediately moved to the new controller. Select the location from 0 to 63
(0 or next free if there are other HDs connected to a controller is set by default; in
use indicates that this location is taken).
Select the media type from which the DVD will be connected:
None no media will be used;
Image file select the .iso file to use as an image for DVD drive. You will have
to locate the file by clicking the Browse button and choosing the path to the
.iso file;
Physical CD/DVD drive to use the physical CD or DVD drive available on the
host;
To remove the virtual DVD drive from the VM, click the Remove button.
5nine Manager for Hyper-V | Getting Started Guide
2009-2014 5nine Software, Inc. All rights reserved.
Security & Management Solutions for Hyper-V and Windows Server
60
On the Management branch, set the integration services for the virtual machine:
Select the necessary integration services options to be applied to the VM as shown.
The Refresh button will update the entire information for the VM. If there were any
unsaved changes, this warning will appear:
At the end, click Apply, then click OK to exit the wizard.
5nine Manager for Hyper-V | Getting Started Guide
2009-2014 5nine Software, Inc. All rights reserved.
Security & Management Solutions for Hyper-V and Windows Server
61
- Delete. To delete the VM, you have to turn it off first. Then the Delete button becomes
available on the Hyper-V Manager tab menu panel. Click it and confirm the operation:
You can either delete virtual hard disks attached to this VM or leave them untouched.
- Move (this action applies to clustered VMs and is available only in the full version of
5nine Manager for Hyper-V. This requires purchasing and installing the license as
described in the Licensing section). To move the VM between nodes that joined into
cluster, first select the cluster in the 5nine Manager for Hyper-V object tree, and then
select the VM that you need to move to another node and click the Move button on
the Hyper-V Manager tab menu panel.
Select either Best possible node so that the system will choose it automatically or
select the exact node you would like the VM to be moved to and click OK:
- Remove From Cluster/Add To Cluster (this action applies to clustered VMs).
To remove a clustered VM from cluster, select the cluster in the 5nine Manager for
Hyper-V object tree, and then select the VM that you need to remove from cluster and
right click on it. Select the Remove From Cluster option.
5nine Manager for Hyper-V | Getting Started Guide
2009-2014 5nine Software, Inc. All rights reserved.
Security & Management Solutions for Hyper-V and Windows Server
62
If you want to add a VM to a cluster, select the Add to Cluster option.
- Move Wizard. To open Move Wizard you must select a VM, then press the button,
or right click on VM and select Move Wizard.
5nine Manager for Hyper-V | Getting Started Guide
2009-2014 5nine Software, Inc. All rights reserved.
Security & Management Solutions for Hyper-V and Windows Server
63
You can Move the virtual machine or Move the virtual machines storage here.
Once you make your selection, press the Next button.
5nine Manager for Hyper-V | Getting Started Guide
2009-2014 5nine Software, Inc. All rights reserved.
Security & Management Solutions for Hyper-V and Windows Server
64
In the Choose Move Options tab you can choose one of several options:
Move the virtual machines data to a single location (this option allows you to specify
one location for all of the virtual machines items).
When you press the Next button, you must choose a folder for Destination location.
5nine Manager for Hyper-V | Getting Started Guide
2009-2014 5nine Software, Inc. All rights reserved.
Security & Management Solutions for Hyper-V and Windows Server
65
Move the virtual machines data by selecting where to move the items.
(This option allows you to select the location of each item to be moved).
Move only the virtual machines virtual hard disks (This option allows you to specify
locations to move the virtual machines virtual hard disks).
When you press the Next button, you must choose Items to Move.
In the Specify New Locations tab, you must choose new locations for the items.
5nine Manager for Hyper-V | Getting Started Guide
2009-2014 5nine Software, Inc. All rights reserved.
Security & Management Solutions for Hyper-V and Windows Server
66
Set IP address
5nine Manager can change IP address settings of a VM without accessing guest OS.
This feature is available from VM context menu.
5nine Manager for Hyper-V | Getting Started Guide
2009-2014 5nine Software, Inc. All rights reserved.
Security & Management Solutions for Hyper-V and Windows Server
67
Filter VMs
5nine Manager can filter VMs by name. The filter becomes available when a host is selected in the
object tree.
Replication
Hyper-V Replica allows virtual machines running at a primary site to be efficiently replicated to
secondary location (Replica site) across a WAN link. Primary and Replica server must be Microsoft
Hyper-V 2012 as a minimum.
When replication is underway, changes in the primary virtual machines are transmitted over the
network periodically to the Replica virtual machines. The exact frequency varies depending on how
long a replication cycle takes to finish (depending in turn on the network throughput, among other
things), but generally, replication data is sent to the Replica server every 5 minutes in Windows
Server 2012. In Windows Server 2012 R2, you can configure the replication frequency, so that the
changes are sent every 30 seconds, every 5 minutes, or every 15 minutes.
You can also access recovery points up to 24 hours old (previously, recovery points up to 15 hours
old were available).
If the primary server should fail unexpectedly, perhaps as a result of a major hardware failure or a
natural disaster, you can bring up the Replica virtual machines to take over the workloadthis is
unplanned failover. In unplanned failover, there is the possibility of data loss, since there was no
opportunity to copy over changes that might not have been replicated yet.
To turn on replication, you must right click on chosen VM, and to choose the Enable Replication
function.
Prerequisites
To take advantage of the Hyper-V Replica, which is included as part of the Hyper-V server role, the
following pre-requisites must be met:
Hardware that supports the Hyper-V Role on Windows Server 2012
Sufficient storage on both the Primary and Replica servers to host the files used by virtualized
workloads
Network connectivity between the locations hosting the Primary and Replica servers
Properly configured firewall rules to permit replication between the Primary and Replica sites
An X.509v3 certificate to support Mutual Authentication with certificates (if desired or needed)
5nine Manager for Hyper-V | Getting Started Guide
2009-2014 5nine Software, Inc. All rights reserved.
Security & Management Solutions for Hyper-V and Windows Server
68
In the opened window you can choose Host.
When host is chosen press the OK button.
Here you can choose Kerberos or Certificate based authentication, Enable Compression, recovery
points and VSS snapshot frequency number.
To finish dialogue press the Enable Replication button.
Information on Replication can be found in the Replication tab.
5nine Manager for Hyper-V | Getting Started Guide
2009-2014 5nine Software, Inc. All rights reserved.
Security & Management Solutions for Hyper-V and Windows Server
69
To view Replication Health right click on VM and choose Replication tab.
To remove replication press Remove Replication.
5nine Manager for Hyper-V | Getting Started Guide
2009-2014 5nine Software, Inc. All rights reserved.
Security & Management Solutions for Hyper-V and Windows Server
70
Virtual network configuration
Attention! Please configure virtual network prior to VM creation.
To configure virtual network switches, use the Virtual Network Manager tab. This tab is active
when a host is selected in the object tree:
To create a new virtual switch, use one of Create menu commands:
- External. In this type of virtual network connection, one of the physical NICs installed
on the host is used to connect the VMs to the network. Enter the network name (the
default value is New External Virtual Network) and select the network adapter to use
for this connection in the following dialog. Click the Create button:
- Internal. In this type of virtual network connection, neither of the physical NICs of the
host is supposed to be used for VMs that will be using this connection. VLAN can be set
for this connection so that you are able to create multiple VLANs within your internal
virtual network (a separate connection should be configured for each VLAN
accordingly).
5nine Manager for Hyper-V | Getting Started Guide
2009-2014 5nine Software, Inc. All rights reserved.
Security & Management Solutions for Hyper-V and Windows Server
71
Enter the network name in the following dialog and click the Create button:
- Private. In this type of virtual network connection, neither of the physical NICs of the
host is supposed to be used for VMs that will be using this connection, nor the VLANs
could be set for it.
Enter the network name in the following dialog and click the Create button:
Upon completing the operations described above, you will see the new network connections
on the Virtual Network Manager tab and will be able to alter them in any way, including:
changing name, type, select the new NIC and change VLAN. Click the Apply button to save the
changes.
Virtual Switch extensions can be turned on/off in the Network Extensions window.
Press the Extensions button to change extensions settings.
Note. Remember that VMs belong to different VLANs and will not be able to communicate
with each other without using a layer 3 device, such as a router, to establish inter-vlan routing.
Contact your network administrator for the assistance if any problems occur at this point.
5nine Manager for Hyper-V | Getting Started Guide
2009-2014 5nine Software, Inc. All rights reserved.
Security & Management Solutions for Hyper-V and Windows Server
72
Hyper-V logs
5nine Manager for Hyper-V can retrieve information from system event log and show it.
To trace logs, use the Hyper-V Logs tab. This tab is active when a host is selected in the object tree:
Best Practices Analyzer
The Best Practices Analyzer (BPA) becomes available when a host is selected in the object tree.
To start you need PowerShell modules ServerManager" and "BestPractices" available on a host.
You can use Best Practices Analyzer to scan a server role, and help identify configurations that do
not comply with the best practices of Microsoft for this role.
If you want to update the list press Refresh button.
If you want to perform a scan, choose from the list object and press Scan button.
5nine Manager for Hyper-V | Getting Started Guide
2009-2014 5nine Software, Inc. All rights reserved.
Security & Management Solutions for Hyper-V and Windows Server
73
Using file manager
5nine Manager for Hyper-V includes a simple 2-pane file manager. To start 5nine Manager for
Hyper-V File Manager press the button or use the View File Manager menu command.
To access different partitions in 5nine Manager for Hyper-V File Manager use the View
Select Left/Right View menu command.
5nine Manager for Hyper-V | Getting Started Guide
2009-2014 5nine Software, Inc. All rights reserved.
Security & Management Solutions for Hyper-V and Windows Server
74
Working with transfer virtual disk. Copying files between
VMs or between VM and host
5nine Manager for Hyper-V provides the capability to copy files from VM to VM, and from VM
to host. This feature works only on the host where 5nine Manager for Hyper-V is installed. It is
implemented through a special built-in transfer virtual hard drive.
To copy files from host to a VM, follow these steps:
1. Copy necessary files in 5nine Manager for Hyper-V File Manager.
2. Mount the transfer disk to a VM where it is necessary in order to copy files. Go to the
Hyper-V Manager tab, select the necessary VM and click the Mount transfer disk
button:
5nine Manager for Hyper-V | Getting Started Guide
2009-2014 5nine Software, Inc. All rights reserved.
Security & Management Solutions for Hyper-V and Windows Server
75
The following message will appear in the case of successful disk mount:
Note. It is only possible to mount the transfer disk to one of the VMs on the local host.
When an attempt to mount the transfer disk to the VMs on the remote host is done, the
system will warn you:
3. Connect to the VM via guest console and copy files to VM. If it is the first time the
virtual disk is used with this VM, make it online using the Disk Management tool from
the Computer Management utility in the guest OS.
Attention! Transfer disk can only connected to one VM at this time. When the transfer disk
is connected to a VM, it cannot be accessed via File Manager. The opposite is also true.
Release the transfer disk prior to moving it to another place.
To release the transfer disk when it is in use in the file manager, select another disk on the
file manager pane where the transfer disk is opened.
To release the transfer disk when it is mounted to a VM, go to the Hyper-V Manager tab,
select the VM and click the Unmount transfer disk button:
5nine Manager for Hyper-V | Getting Started Guide
2009-2014 5nine Software, Inc. All rights reserved.
Security & Management Solutions for Hyper-V and Windows Server
76
Integration services
To install integration services to the VM, insert the integration services disk through 5nine
Manager for Hyper-V Guest Console. To insert the integration services disk through 5nine
Manager for Hyper-V Guest Console, connect to a VM and use the Action Insert Integration
Services Setup Disc menu command (Ctrl+I).
System status report
A System Status Report can be generated only on the host level. This function is available only
in the full version of 5nine Manager for Hyper-V that requires purchasing and installing of the
license as described in the Licensing section).
System Status Report contains the following information:
1. Summary status information: shows status distribution among VMs in a table and
diagram.
5nine Manager for Hyper-V | Getting Started Guide
2009-2014 5nine Software, Inc. All rights reserved.
Security & Management Solutions for Hyper-V and Windows Server
77
Shows all possible statuses:
Running,
Stopped,
Saved,
Critical,
Paused.
2. Virtual CPU information for each VM:
number of logical processors,
VM reserve (percentage),
VM limit (percentage),
relative weight.
3. Virtual memory information for each VM:
dynamic memory usage status (on/off),
minimum (startup) RAM (for dynamic memory),
maximum RAM (for dynamic memory),
memory buffer (for dynamic memory),
static memory size (dynamic memory off),
memory weight.
5nine Manager for Hyper-V | Getting Started Guide
2009-2014 5nine Software, Inc. All rights reserved.
Security & Management Solutions for Hyper-V and Windows Server
78
4. Virtual disk information for each VM:
VM name on which virtual disk is seated,
Disk number
Disk display name,
Path to VHD(X) file,
Disk size in GB.
5nine Manager for Hyper-V | Getting Started Guide
2009-2014 5nine Software, Inc. All rights reserved.
Security & Management Solutions for Hyper-V and Windows Server
79
5. Virtual network settings for each VM:
VM name,
Virtual adapter number,
Virtual network name,
Virtual network type: external, internal or private,
Dynamic MAC address assignment mode (true/false),
VM IP address IP v4/IP v6,
Current VM MAC address.
6. Current state info for each VM:
VM name,
VM state,
Virtual processor load in percent,
5nine Manager for Hyper-V | Getting Started Guide
2009-2014 5nine Software, Inc. All rights reserved.
Security & Management Solutions for Hyper-V and Windows Server
80
Virtual memory usage in MB,
VM uptime.
7. Snapshots info for each VM:
VM name,
Snapshot name,
Snapshot creation date and time,
Path to the snapshot file.
8. Virtual DVD drives info for each VM:
VM name,
Controller type and number; drive number,
Mounted media description.
5nine Manager for Hyper-V | Getting Started Guide
2009-2014 5nine Software, Inc. All rights reserved.
Security & Management Solutions for Hyper-V and Windows Server
81
9. Integration services info for each VM:
VM name,
Backup service availability,
Data exchange service availability,
Heartbeat service availability,
Shutdown availability,
Time synchronization availability.
Failover cluster manager
Failover cluster manager is located on the Failover Cluster Manager tab. This tab functions as
observation only. The active operations, such as clustered VM migration, are done on the
Hyper-V Manager tab (please refer to the Operations with virtual machines section). To view
the failover cluster manager information, select the cluster in the object tree first, and then go
to the Failover Cluster Manager tab:
5nine Manager for Hyper-V | Getting Started Guide
2009-2014 5nine Software, Inc. All rights reserved.
Security & Management Solutions for Hyper-V and Windows Server
82
Here you can find the shared cluster volumes information, such as: which volumes are currently
in use, their status, owner node, capacity and location. The Refresh button is used to update
the data shown on the tab.
Antivirus
The Antivirus feature is available in 5nine Manager for Hyper-V PLUS. You will be prompted to
use 5nine Manager for Hyper-V PLUS when you open the Antivirus tab:
The link will lead you to 5nine production site, where you will be able to register and download
the trial version of 5nine Manager for Hyper-V PLUS.
Licensing
Some features of 5nine Manager for Hyper-V are available only in its full version, which
requires purchasing and installation of the license. These features now include:
- VM live migration (applies to clustered VMs);
- System status report;
- Import VM;
- Move Wizard;
- VM Clone/Export;
- Virtual SAN Manager;
- Apply settings to other hosts;
- Real-time monitoring and alerting via 5nine Cloud Monitor for Hyper-V;
- Hyper-V logs
- Best Practices Analyzer
- Set VM's IP address
- Replication
When an attempt to access these features is done on the free version of 5nine Manager for
Hyper-V, the system prompts you to acquire and install the license. The link to that is given.
5nine Manager for Hyper-V | Getting Started Guide
2009-2014 5nine Software, Inc. All rights reserved.
Security & Management Solutions for Hyper-V and Windows Server
83
You can also acquire and install the license using the Help About 5nine Manager for
Hyper-V menu command:
Click the Install license link to open the license installation dialog:
5nine Manager for Hyper-V | Getting Started Guide
2009-2014 5nine Software, Inc. All rights reserved.
Security & Management Solutions for Hyper-V and Windows Server
84
If you already have the license .txt file, open it, copy its contents and paste it into the dialog as
shown on the picture above. If you do not have one, go to www.5nine.com to register and
purchase the license. The Buy license link at the bottom of the dialog will also lead you to
5nine production site. Click OK. The following message will appear once the license is
successfully activated:
Integration with other 5nine products
5nine Cloud Monitor for Hyper-V and 5nine Encryptor for Hyper-V can be launched from 5nine
Manager for Hyper-V:
- launch 5nine Cloud Monitor for Hyper-V application.
- launch 5nine Encryptor for Hyper-V application.
Product Support
Please contact techsupport@5nine.com if you have encountered any issues using 5nine
Manager for Hyper-V. Please supply product log files with your query to the support team.
5nine Manager for Hyper-V log files
5nine Manager for Hyper-V writes the following log files that are used to troubleshoot the
product and contains information of its activity:
Log file name Location Description
5nine.Manager.txt
%\ProgramData\5nine\5nine
Manager for Hyper-V\Logs
Contains information of 5nine
Manager for Hyper-V general
functions: objects operations,
connection.
5nine.FileManager.txt %\ProgramData\5nine\5nine
Manager for Hyper-V\Logs
Contains information related to
5nine Manager for Hyper-V File
Manager operation.
5nine Manager for Hyper-V | Getting Started Guide
2009-2014 5nine Software, Inc. All rights reserved.
Security & Management Solutions for Hyper-V and Windows Server
85
Log file name Location Description
5nine.VmConsole.txt %\ProgramData\5nine\5nine
Manager for Hyper-V\Logs
Contains information related to
usage of 5nine Manager for Hyper-
V Guest Console.
Uninstallation
To uninstall 5nine Manager for Hyper-V from your server, go to Control Panel Programs
Programs and Features Uninstall a Program. Then choose 5nine Manager for Hyper-V on
the program list and click Uninstall to run the 5nine Manager for Hyper-V uninstallation
process, and then follow the system prompts.
Das könnte Ihnen auch gefallen
- The Yellow House: A Memoir (2019 National Book Award Winner)Von EverandThe Yellow House: A Memoir (2019 National Book Award Winner)Bewertung: 4 von 5 Sternen4/5 (98)
- Hidden Figures: The American Dream and the Untold Story of the Black Women Mathematicians Who Helped Win the Space RaceVon EverandHidden Figures: The American Dream and the Untold Story of the Black Women Mathematicians Who Helped Win the Space RaceBewertung: 4 von 5 Sternen4/5 (895)
- The Subtle Art of Not Giving a F*ck: A Counterintuitive Approach to Living a Good LifeVon EverandThe Subtle Art of Not Giving a F*ck: A Counterintuitive Approach to Living a Good LifeBewertung: 4 von 5 Sternen4/5 (5794)
- The Little Book of Hygge: Danish Secrets to Happy LivingVon EverandThe Little Book of Hygge: Danish Secrets to Happy LivingBewertung: 3.5 von 5 Sternen3.5/5 (400)
- Devil in the Grove: Thurgood Marshall, the Groveland Boys, and the Dawn of a New AmericaVon EverandDevil in the Grove: Thurgood Marshall, the Groveland Boys, and the Dawn of a New AmericaBewertung: 4.5 von 5 Sternen4.5/5 (266)
- Shoe Dog: A Memoir by the Creator of NikeVon EverandShoe Dog: A Memoir by the Creator of NikeBewertung: 4.5 von 5 Sternen4.5/5 (537)
- Elon Musk: Tesla, SpaceX, and the Quest for a Fantastic FutureVon EverandElon Musk: Tesla, SpaceX, and the Quest for a Fantastic FutureBewertung: 4.5 von 5 Sternen4.5/5 (474)
- Never Split the Difference: Negotiating As If Your Life Depended On ItVon EverandNever Split the Difference: Negotiating As If Your Life Depended On ItBewertung: 4.5 von 5 Sternen4.5/5 (838)
- Grit: The Power of Passion and PerseveranceVon EverandGrit: The Power of Passion and PerseveranceBewertung: 4 von 5 Sternen4/5 (588)
- A Heartbreaking Work Of Staggering Genius: A Memoir Based on a True StoryVon EverandA Heartbreaking Work Of Staggering Genius: A Memoir Based on a True StoryBewertung: 3.5 von 5 Sternen3.5/5 (231)
- The Emperor of All Maladies: A Biography of CancerVon EverandThe Emperor of All Maladies: A Biography of CancerBewertung: 4.5 von 5 Sternen4.5/5 (271)
- The World Is Flat 3.0: A Brief History of the Twenty-first CenturyVon EverandThe World Is Flat 3.0: A Brief History of the Twenty-first CenturyBewertung: 3.5 von 5 Sternen3.5/5 (2259)
- On Fire: The (Burning) Case for a Green New DealVon EverandOn Fire: The (Burning) Case for a Green New DealBewertung: 4 von 5 Sternen4/5 (73)
- The Hard Thing About Hard Things: Building a Business When There Are No Easy AnswersVon EverandThe Hard Thing About Hard Things: Building a Business When There Are No Easy AnswersBewertung: 4.5 von 5 Sternen4.5/5 (344)
- Team of Rivals: The Political Genius of Abraham LincolnVon EverandTeam of Rivals: The Political Genius of Abraham LincolnBewertung: 4.5 von 5 Sternen4.5/5 (234)
- The Unwinding: An Inner History of the New AmericaVon EverandThe Unwinding: An Inner History of the New AmericaBewertung: 4 von 5 Sternen4/5 (45)
- The Gifts of Imperfection: Let Go of Who You Think You're Supposed to Be and Embrace Who You AreVon EverandThe Gifts of Imperfection: Let Go of Who You Think You're Supposed to Be and Embrace Who You AreBewertung: 4 von 5 Sternen4/5 (1090)
- The Sympathizer: A Novel (Pulitzer Prize for Fiction)Von EverandThe Sympathizer: A Novel (Pulitzer Prize for Fiction)Bewertung: 4.5 von 5 Sternen4.5/5 (121)
- Her Body and Other Parties: StoriesVon EverandHer Body and Other Parties: StoriesBewertung: 4 von 5 Sternen4/5 (821)
- Chap 21 Functions and Inverse Functions PDFDokument31 SeitenChap 21 Functions and Inverse Functions PDFArahNoch keine Bewertungen
- Base Station Supporting Multi-Operator PKI (SRAN15.1 - 01)Dokument45 SeitenBase Station Supporting Multi-Operator PKI (SRAN15.1 - 01)waelq2003Noch keine Bewertungen
- Forscan GuideDokument5 SeitenForscan Guidenobodyhome100% (3)
- ID of PG-2nd Year Student For Scholarship-9th September 2013Dokument18 SeitenID of PG-2nd Year Student For Scholarship-9th September 2013nira365Noch keine Bewertungen
- Kubernetes Vs VM PresentationDokument10 SeitenKubernetes Vs VM PresentationArde1971Noch keine Bewertungen
- Bofan - PT502Dokument18 SeitenBofan - PT502Jaime Alejandro Gajardo QuirozNoch keine Bewertungen
- PROGRAM - DEPED Tech4ed Center LaunchingDokument2 SeitenPROGRAM - DEPED Tech4ed Center LaunchingRick RanteNoch keine Bewertungen
- Steel Frame Design Manual SAP2000 PDFDokument197 SeitenSteel Frame Design Manual SAP2000 PDFkarimNoch keine Bewertungen
- Waterfall To Agile GuideDokument14 SeitenWaterfall To Agile GuideabdulonnetNoch keine Bewertungen
- Straight Through CableDokument23 SeitenStraight Through CableHonorato MalabadNoch keine Bewertungen
- SL1000 Programming Manual (Basic)Dokument36 SeitenSL1000 Programming Manual (Basic)KatsanaArunrat57% (7)
- BKMRDokument21 SeitenBKMRDízia LopesNoch keine Bewertungen
- OFDB-1 Installation ManualDokument9 SeitenOFDB-1 Installation ManualPuneet SharmaNoch keine Bewertungen
- Some Unix Commands: HELP TypeDokument5 SeitenSome Unix Commands: HELP TypeCKEITH14Noch keine Bewertungen
- Lab 5 PDFDokument3 SeitenLab 5 PDFMuddassir AhmedNoch keine Bewertungen
- Python Objects and ClassesDokument7 SeitenPython Objects and ClassesTito BadangNoch keine Bewertungen
- Curve Fitting - WikipediaDokument6 SeitenCurve Fitting - WikipediaVenu GopalNoch keine Bewertungen
- Atomic Bomb Tutorial en BlenderDokument16 SeitenAtomic Bomb Tutorial en Blenderfiven100% (4)
- Qualitative Data AnalysisDokument12 SeitenQualitative Data AnalysisHaneef MohamedNoch keine Bewertungen
- Statement Sep 19 XXXXXXXX1712Dokument10 SeitenStatement Sep 19 XXXXXXXX1712sushantNoch keine Bewertungen
- Aircalc User Guide enDokument56 SeitenAircalc User Guide enReymondo BundocNoch keine Bewertungen
- Internet ProgrammingDokument9 SeitenInternet ProgrammingDavid JucovicNoch keine Bewertungen
- 4th Quarter Tle 6Dokument9 Seiten4th Quarter Tle 6Jorry Pavo NepalNoch keine Bewertungen
- Power System State EstimationDokument54 SeitenPower System State EstimationKarthik Thirumala100% (4)
- Mateusz Grzesiukiewicz (Mateusz Grzesiukiewicz) - Hands-On Design Patterns With React Native-Packt Publishing (2018)Dokument326 SeitenMateusz Grzesiukiewicz (Mateusz Grzesiukiewicz) - Hands-On Design Patterns With React Native-Packt Publishing (2018)hashir mahboobNoch keine Bewertungen
- SE NotesDokument30 SeitenSE NotesAyushi DesaiNoch keine Bewertungen
- Income CertificateDokument1 SeiteIncome Certificaterb4651328Noch keine Bewertungen
- Digital Twin Environments v23 ELD-SVCDokument28 SeitenDigital Twin Environments v23 ELD-SVCSergio Velasquez CorreaNoch keine Bewertungen
- Kofax ControlSuite Technical Training GuideDokument8 SeitenKofax ControlSuite Technical Training GuideGustavo FerreiraNoch keine Bewertungen
- Wins Monitoring System - Users Manual For SchoolsDokument7 SeitenWins Monitoring System - Users Manual For SchoolsAnn Joenith Comandante Solloso100% (1)