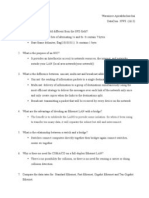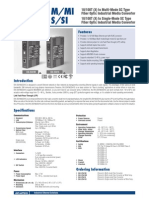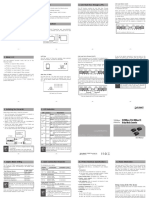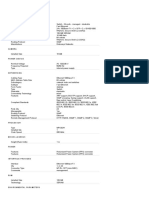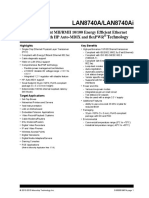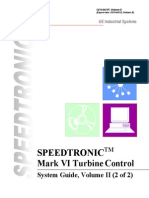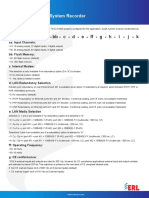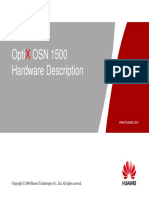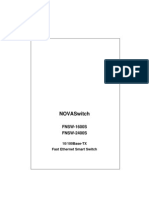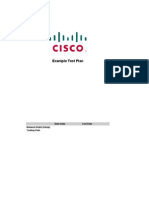Beruflich Dokumente
Kultur Dokumente
Manual EN-9130tx/EN-9130txa/EN-9130txl
Hochgeladen von
Stanciu ValentinCopyright
Verfügbare Formate
Dieses Dokument teilen
Dokument teilen oder einbetten
Stufen Sie dieses Dokument als nützlich ein?
Sind diese Inhalte unangemessen?
Dieses Dokument meldenCopyright:
Verfügbare Formate
Manual EN-9130tx/EN-9130txa/EN-9130txl
Hochgeladen von
Stanciu ValentinCopyright:
Verfügbare Formate
10/100Mbps PCI Fast Ethernet Adapter
User's Manual
FCC COMPLIANCE STATEMENT
This equipment has been tested and found to comply with the limits
of a Class B computing devices, pursuant to Part 15 of the FCC rules.
These limits are designed to provide reasonable protection against
harmful interference in a residential installation. This equipment
generates, uses and can radiate radio frequency energy and, if not
installed and used in accordance with the instructions, may cause
harmful interference to radio communications.
If you suspect this product is causing interference, turn your computer
on and off while your radio or TV is showing interference. If the
interference disappears then when you turn the computer off and reappears
then you turn the computer on, something in the computer is causing
interference.
You can try to correct the interference by one or more of the following measur
es :
1. Reorient/Relocate the receiving antenna.
2. Increase the separation between the equipment and receiver.
3. Connect the equipment into an outlet on a circuit difference from that
to which the receiver is connected.
4. Ensure that all expansion slots (on the back or side of the computer)
are covered. Also ensure that all metal retaining brackets are tightly
attached to the computer.
Chap1. Introduction
Thanks you for purchasing our 10/100Mbps Fast Ethernet Adapter. This guide
is
to provide the installation and usage of this adapter for network installers
and users. The 10/100 network adapter complies to PCI 2.1 and PCI 2.2 specifi
cation
and supports half/full duplex feature which can double network speed.
This adapter supports both 10Mbps and 100Mbps network speed, 100BaseTX opera
tes
on two pairs of category 5 UTP cable and 10BaseT operates on Category 3,4,5 UT
P
cable.
With the Auto-Negotiation technology, network speed is auto detected. When
you
connect the adapter to 10BaseT hub via UTP cable, the network speed becomes 10
Mbps.
Similarly, if you connect the adapter to 100BaseTX hub, the network speed is 1
00Mbps.
If the hub is a switching hub which supports full duplex function, then the sp
eed
will be doubled to 20Mbps/200Mbps.
Real hassle free installation is achieved by conforming to PCI bus.
Just plug in the card and all setup is done automatically. No more software t
o run !
This adapter supplies many drivers including ODI driver for NetWare 3.x/4.x/
5.x,
NDIS driver for Microsoft LAN Manager, Windows 95/98/Me/NT/2000, Linux, and a
Packet
Driver for TCP/IP software. Whatever your requirements are ease of installati
on,
superior performance or responsive support backed up by unlimited technical su
pport,
this adapter is the superior choice.
Chap2. Features & Specifications
(1) Features & Benefits
* Supports 32-bit PCI Bus Master for high performance and low processor ut
ilization.
* Complies to PCI 2.1 and PCI 2.2 specification
* Complies with the IEEE 802.3 CSMA/CD, 100BaseTX and 10BaseT standard.
* Full duplex design to double the performance to 20Mbps/200Mbps.
* One STP connector for 100Mbps or 10Mbps network speed.
* Support Auto-negotiation function.
* Built-in FIFO buffers to eliminate external memory.
* Auto-setups IRQ and I/O address.
* Supports early interrupt on transmit to increase performance.
* Supports ODI driver for NetWare 3.x/4.x/5.x; NDIS driver for LAN Manager
,
Windows 95/98/Me/NT/2000, Linux, and Packet Driver for TCP/IP software.
* Provides diagnostic software and two LEDs to indicate network link/activ
ity and
10/100Mbps selection.
(2) Technical Specification
* Topology : Star
* Connector : RJ-45
* Standard : IEEE 802.3 10BaseT
IEEE 802.3u 100BaseTX
* Transmission Rate : 10Mbps or 20Mbps
100Mbps or 200Mbps
* Hardware Required : IBM compatible PC with available PCI slot
( PCI 2.1 or PCI 2.2 )
* IRQ Line : Assigned by system
* I/O Address : Assigned by system
* Drivers : ODI driver for NetWare 3/4/5 NDIS driver for LAN Man
ager,
Windows 95/98/Me/NT/2000, Linux,Packet Driver for TC
P/IP software.
* Temperature : 0 to 55 C (Operating)
* Humidity : 10% to 90% (Non-condensing)
* Certification : FCC Class B, CE Mark
* Dimension : 120 x 40 mm
* Weight : 60 g
* Power consumption : 1.8W (Max.)
Chap3. Installation
(1) Hardware Installation
To insert the network adapter into your PC, follow the steps bellow :
1. Turn off the computer and remove its cover.
2. Insert the adapter into a PCI slot.
3. Secure this adapter to the rear of the computer chassis and put back th
e
computer cover.
4. Connect the adapter to the network using twisted-pair cable.
(2) Hardware Requirement for Wake On LAN (for Wake On LAN Model Only)
1.If your motherboard support the PCI 2.1 only, then the motherboard must
provide a 3-pin WOL connector. (Some computers may require you to change
a
setting in your computers BIOS or setup program to enable the WOL feature.
)
If the motherboard support PCI 2.2, we dont need the 3-pin WOL connector.
( the function will be provided from the PCI bus directly )
2.ATX 2.01 power supply.
Note : Install only one active WOL adapter per computer. You can install
additional non-WOL adapters.
(3) Hardware Installation for Wake On LAN (for Wake On LAN Model Only)
If your motherboard support the PCI 2.2 standard, no other procedure is ne
eded.
But, you still can follow the steps (for PCI 2.1) below on the PCI 2.2
motherboard, and all the function include the WOL will work normally.
If the motherboard support PCI 2.1 only, please follow the next procedure,
1. Unpack the 3-pin auxiliary power cable.
2. Insert the 3-pin auxiliary power cable into the connector on the adap
ter.
3. Attach the 3-pin auxiliary power cable to the connector on the PC mot
herboard.
(4) Driver Installation
Use the drivers supplied by the diskette included in this product. For de
tail
description, please refer to readme.doc or readme.exe in the diskette prov
ides
by this product.
Chap4. Trouble-shooting
If you experience any problems with the adapter, first make sure the appropr
iate driver
is loaded, the proper cable is connected to the adapter port and the hub compl
ies with the
adapter specification, such as 10Mbps 10BaseT or 100Mbps 100BaseTX, then check
the LED.
The adapter provides two LEDs to indicate network status.
** 10M/Link/Activity **
A LED indicates if the 10Mbps UTP has been LINK ok or not. When the lig
ht is OFF,
it indicates that the 10Mbps UTP port has not been connected or LINK not o
k. When the
light is ON, it indicates that the 10Mbps UTP port LINK ok. When the ligh
t is BLINKING,
it indicates that there is traffic flow on the network which the adapter i
s connected to.
** 100M/Link/Activity **
A LED indicates if the 100Mbps UTP has been LINK ok or not. When the li
ght is OFF,
it indicates that the 100Mbps UTP port has not been connected or LINK not
ok. When the
light is ON, it indicates that the 100Mbps UTP port LINK ok. When the lig
ht is BLINKING,
it indicates that there is traffic flow on the network which the adapter i
s connected to.
( Wake On LAN : for Wake On LAN Model Only )
The PC can not boot up after installing the adapter.
1. Remove the 3-pin cable from the PC connector.
2. Boot up the PC, run setup program to configure the adapter as Active Lo
w(Default setting
is Active High)
3. Turn off the PC and reconnect the 3-pin cable to the PC.
4. Boot up the PC again.
The PC does not boot up when a Magic Packet or Wake Up Frame is sent.
1. Check the specification of this PC meets the hardware requirement in ch
apter 2.
2. Verify the BIOS setting of Wake On LAN is configured properly. (Please
check your
computer owners manual or contact your dealer for more information.)
3. Remove the PC cover and check the 3-pin cable connection.
4. Run configure program to check the setting of this adapter.
5. If the adapter still does not wake up, install a known good working Wak
e On LAN adapter
and 3-pin auxiliary power cable in the PC and recheck the PC.
[!] Contact your dealer if problem persist.
Das könnte Ihnen auch gefallen
- Shoe Dog: A Memoir by the Creator of NikeVon EverandShoe Dog: A Memoir by the Creator of NikeBewertung: 4.5 von 5 Sternen4.5/5 (537)
- Grit: The Power of Passion and PerseveranceVon EverandGrit: The Power of Passion and PerseveranceBewertung: 4 von 5 Sternen4/5 (587)
- Hidden Figures: The American Dream and the Untold Story of the Black Women Mathematicians Who Helped Win the Space RaceVon EverandHidden Figures: The American Dream and the Untold Story of the Black Women Mathematicians Who Helped Win the Space RaceBewertung: 4 von 5 Sternen4/5 (890)
- The Yellow House: A Memoir (2019 National Book Award Winner)Von EverandThe Yellow House: A Memoir (2019 National Book Award Winner)Bewertung: 4 von 5 Sternen4/5 (98)
- The Little Book of Hygge: Danish Secrets to Happy LivingVon EverandThe Little Book of Hygge: Danish Secrets to Happy LivingBewertung: 3.5 von 5 Sternen3.5/5 (399)
- On Fire: The (Burning) Case for a Green New DealVon EverandOn Fire: The (Burning) Case for a Green New DealBewertung: 4 von 5 Sternen4/5 (73)
- The Subtle Art of Not Giving a F*ck: A Counterintuitive Approach to Living a Good LifeVon EverandThe Subtle Art of Not Giving a F*ck: A Counterintuitive Approach to Living a Good LifeBewertung: 4 von 5 Sternen4/5 (5794)
- Never Split the Difference: Negotiating As If Your Life Depended On ItVon EverandNever Split the Difference: Negotiating As If Your Life Depended On ItBewertung: 4.5 von 5 Sternen4.5/5 (838)
- Elon Musk: Tesla, SpaceX, and the Quest for a Fantastic FutureVon EverandElon Musk: Tesla, SpaceX, and the Quest for a Fantastic FutureBewertung: 4.5 von 5 Sternen4.5/5 (474)
- A Heartbreaking Work Of Staggering Genius: A Memoir Based on a True StoryVon EverandA Heartbreaking Work Of Staggering Genius: A Memoir Based on a True StoryBewertung: 3.5 von 5 Sternen3.5/5 (231)
- The Emperor of All Maladies: A Biography of CancerVon EverandThe Emperor of All Maladies: A Biography of CancerBewertung: 4.5 von 5 Sternen4.5/5 (271)
- The Gifts of Imperfection: Let Go of Who You Think You're Supposed to Be and Embrace Who You AreVon EverandThe Gifts of Imperfection: Let Go of Who You Think You're Supposed to Be and Embrace Who You AreBewertung: 4 von 5 Sternen4/5 (1090)
- The World Is Flat 3.0: A Brief History of the Twenty-first CenturyVon EverandThe World Is Flat 3.0: A Brief History of the Twenty-first CenturyBewertung: 3.5 von 5 Sternen3.5/5 (2219)
- Team of Rivals: The Political Genius of Abraham LincolnVon EverandTeam of Rivals: The Political Genius of Abraham LincolnBewertung: 4.5 von 5 Sternen4.5/5 (234)
- The Hard Thing About Hard Things: Building a Business When There Are No Easy AnswersVon EverandThe Hard Thing About Hard Things: Building a Business When There Are No Easy AnswersBewertung: 4.5 von 5 Sternen4.5/5 (344)
- Devil in the Grove: Thurgood Marshall, the Groveland Boys, and the Dawn of a New AmericaVon EverandDevil in the Grove: Thurgood Marshall, the Groveland Boys, and the Dawn of a New AmericaBewertung: 4.5 von 5 Sternen4.5/5 (265)
- The Unwinding: An Inner History of the New AmericaVon EverandThe Unwinding: An Inner History of the New AmericaBewertung: 4 von 5 Sternen4/5 (45)
- The Sympathizer: A Novel (Pulitzer Prize for Fiction)Von EverandThe Sympathizer: A Novel (Pulitzer Prize for Fiction)Bewertung: 4.5 von 5 Sternen4.5/5 (119)
- Her Body and Other Parties: StoriesVon EverandHer Body and Other Parties: StoriesBewertung: 4 von 5 Sternen4/5 (821)
- Data Com CH 13 MaykieDokument2 SeitenData Com CH 13 MaykieMaykie W.A.Noch keine Bewertungen
- REF630 Programación CompressedDokument74 SeitenREF630 Programación CompressedIgor Guillermo Ramos SuárezNoch keine Bewertungen
- Eki-2541s DS20130708172051Dokument1 SeiteEki-2541s DS20130708172051Omar Molina BeckerNoch keine Bewertungen
- Shark 200 ManualDokument9 SeitenShark 200 ManualShaira Mae DotadoNoch keine Bewertungen
- Overview 3. Checklist 5. Link Fault Pass Through (LFP) : Link Loss Return (LLR)Dokument2 SeitenOverview 3. Checklist 5. Link Fault Pass Through (LFP) : Link Loss Return (LLR)daniloa47Noch keine Bewertungen
- MANUAL Radio SafDokument63 SeitenMANUAL Radio Safvictor manuelNoch keine Bewertungen
- Simatic NetDokument760 SeitenSimatic NetAnonymous Eg47zeWEONoch keine Bewertungen
- Enterasys A2H124-24FXDokument2 SeitenEnterasys A2H124-24FXKleiber OrtegaNoch keine Bewertungen
- LAN8740ADokument136 SeitenLAN8740AJaviCuellorNoch keine Bewertungen
- WiMAX Technology SolutionsDokument43 SeitenWiMAX Technology SolutionsDoriedNoch keine Bewertungen
- Geh-6421 Vol I Mkvi Vol2Dokument350 SeitenGeh-6421 Vol I Mkvi Vol2Bouazza100% (4)
- Interview FormDokument4 SeitenInterview FormBond JamesNoch keine Bewertungen
- Reason RT430 Brochure EN 2018 05 32058A A4Dokument7 SeitenReason RT430 Brochure EN 2018 05 32058A A4Guillermo LizzanoNoch keine Bewertungen
- Fast Ethernet PDFDokument2 SeitenFast Ethernet PDFStaceyNoch keine Bewertungen
- GS605v3, GS608: 5-Port and 8-Port Gigabit Ethernet Switches Data SheetDokument2 SeitenGS605v3, GS608: 5-Port and 8-Port Gigabit Ethernet Switches Data Sheeteluk77Noch keine Bewertungen
- 3com Switch Configuration GuideDokument90 Seiten3com Switch Configuration GuideJumaa RashidNoch keine Bewertungen
- S330 TechnicalDokument56 SeitenS330 TechnicalHami AliakbaryNoch keine Bewertungen
- Networks 512 PrepDokument12 SeitenNetworks 512 PrepseepanetselaneNoch keine Bewertungen
- BBC D e FF G Aa TESLA 4000 H - J K I: TESLA 4000 Power System RecorderDokument2 SeitenBBC D e FF G Aa TESLA 4000 H - J K I: TESLA 4000 Power System RecorderElsonMilanNoch keine Bewertungen
- 6 OptiX OSN 1500 Hardware Description ISSUE 1.30Dokument128 Seiten6 OptiX OSN 1500 Hardware Description ISSUE 1.30Regina PazNoch keine Bewertungen
- Industrial Ethernet and Wireless StandardsDokument15 SeitenIndustrial Ethernet and Wireless Standardsjeevitha babuNoch keine Bewertungen
- Planet FNSW1600 2400 Manual 31pDokument31 SeitenPlanet FNSW1600 2400 Manual 31pAmigosekNoch keine Bewertungen
- Rem620 AnsiDokument4 SeitenRem620 AnsiPablo QuilantanNoch keine Bewertungen
- Test Plan TemplateDokument12 SeitenTest Plan TemplateVali MunteanuNoch keine Bewertungen
- Data Sheet: Hfbr-57E0Lz/Alz/Pz/ApzDokument15 SeitenData Sheet: Hfbr-57E0Lz/Alz/Pz/ApzLeslie WrightNoch keine Bewertungen
- V25 Brochure PDFDokument2 SeitenV25 Brochure PDFRubén Orellana FloresNoch keine Bewertungen
- FOX515 OverviewDokument2 SeitenFOX515 OverviewInayat HathiariNoch keine Bewertungen
- Shark200 BrochureDokument8 SeitenShark200 BrochureBryan Dela TorreNoch keine Bewertungen
- ORing 2011 GuidebookDokument76 SeitenORing 2011 Guidebookoring2012Noch keine Bewertungen
- Eflash: Contractual Information For Partners: Phase-OutDokument2 SeitenEflash: Contractual Information For Partners: Phase-OutMoises ReznikNoch keine Bewertungen