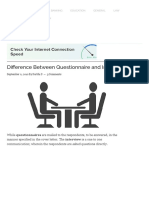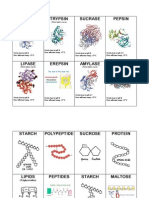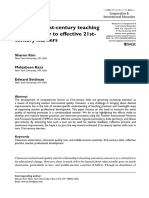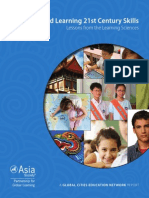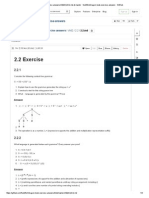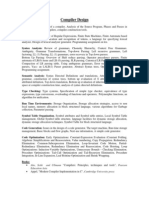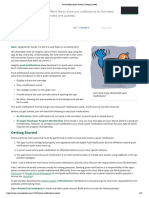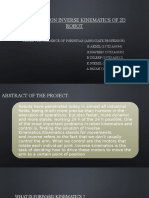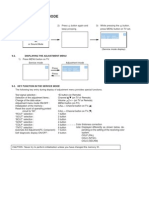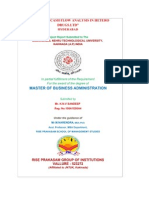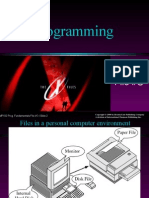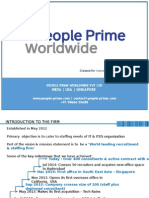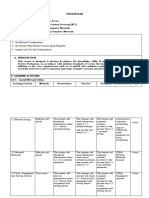Beruflich Dokumente
Kultur Dokumente
S Pss Select Cases Command
Hochgeladen von
Mac Sens0 Bewertungen0% fanden dieses Dokument nützlich (0 Abstimmungen)
31 Ansichten9 Seiten.
Originaltitel
s Pss Select Cases Command
Copyright
© © All Rights Reserved
Verfügbare Formate
PDF, TXT oder online auf Scribd lesen
Dieses Dokument teilen
Dokument teilen oder einbetten
Stufen Sie dieses Dokument als nützlich ein?
Sind diese Inhalte unangemessen?
Dieses Dokument melden.
Copyright:
© All Rights Reserved
Verfügbare Formate
Als PDF, TXT herunterladen oder online auf Scribd lesen
0 Bewertungen0% fanden dieses Dokument nützlich (0 Abstimmungen)
31 Ansichten9 SeitenS Pss Select Cases Command
Hochgeladen von
Mac Sens.
Copyright:
© All Rights Reserved
Verfügbare Formate
Als PDF, TXT herunterladen oder online auf Scribd lesen
Sie sind auf Seite 1von 9
Selecting a Sub-set of Cases in SPSS:
The Select Cases Command
When analyzing a data file in SPSS, all cases with valid values for the relevant variable(s) are used. If
I opened the 1991 U.S. General Social Survey file that comes with SPSS (and available from
<www.uk.sagepub.com/argyrous3>), for example, and generated a frequency distribution for
Respondents Sex, all cases will be included in the table. Sometimes, though, we want to isolate cases
that have a particular characteristic or set of characteristics before doing any further analysis. Thus I
might be interested in the frequency distribution for Respondents Sex, but this time for only those
cases in the data file that live in the North East region. I need, that is, to instruct SPSS to ignore cases
that are not from the North East so that my frequency distribution will be based on just that sub-set of
the sample that meets the selection criteria, which is that the cases be from the North East.
SPSS provides a function that allows us to isolate a sub-set of cases within a data file.
The Select Cases command excludes from further analysis all those cases that do not meet specified
selection criteria.
One of two things can happen to those cases that do not meet the selection criteria. When filtered, the
cases that do not meet the selection criteria remain in the data file, but are turned off, much like
missing values, so that they are not counted in further analysis. In the example above, all cases that are
not from the North East will not be used in determining the frequency distribution of Respondents
Sex. The alternative to filtering is for cases to be deleted so that only those cases that meet the
selection criteria remain in the data file. Filtering is the default setting, and the one we generally use,
since deleting cases is a fairly drastic step, and should only be used when we wish to trim down a very
large file that requires a large amount of processing time. Even so, it is advisable that, when the
deleted option is chosen, the new data set with only the selected cases is saved with a new name so that
the original data set with all cases is available if we find that we need it again.
Selecting cases using a single conditional criterion
The selection criteria that we use in the Select Cases command can be very elaborate involving many
variables, arithmetic operations, and/or functions. We will introduce the Select Cases command by
working through an example that involves the simplest selection criterion, which is where we select
cases that have a particular value for a single existing variable. An example is the one we introduced
above where we wish to narrow down the 1991 U.S. General Social Survey data set to those cases just
from the North East. To isolate these cases we follow the procedure in Table 1 (Figure 1).
Table 1: The Select Cases If command (file: 1991 U.S. General Social Survey)
SPSS command/action Comment
1 Select Data/Select Cases This brings up the Select Cases dialog box
2 Click on the radio button next to If condition is satisfied The default setting is for SPSS to use all cases. By clicking
on the radio button we are instructing SPSS that only a sub-
set of cases will be used
3 Click on the If condition is satisfied button This brings up the Select Cases: If dialog box
4 In the source variable list select the variable whose values
will act as the filter. Here we are filtering according to the
values of Region of the United States
5 Click on This pastes the selected variable in the area where the filter
criteria are determined
6 Fromthe calculator pad in the box, or fromthe keyboard,
select = 1
This instructs SPSS to select all those cases whose value for
Region of the United States is 1, which is the code for
North East
7 Click Continue
8 Click OK
2 Statistics for Research
Figure 1(a) The SPSS Select Cases command and (b) The SPSS Select Cases: If dialog box
The effect of this will be to create a new variable as the last column in the Data Editor. This variable
is labelled filter_$ (Figure 2).
The SPSS Select Cases Command 3
Figure 2 The Data Editor with filter variable
Cases will be given a value of 0 (Not Selected) for this filter variable if they do not conform to the
filtering criteria used in the Select Cases command (in this example those cases that are not from the
North East) and a value of 1 (Selected) if they do fulfil the selection criteria (in this instance, cases that
are from the North East). You will also notice that those cases for which the selection criterion is not
true will have a slash mark through their respective row numbers, indicating that they will not be used
in any subsequent analysis.
We can observe the effect of this procedure by comparing a frequency table for Respondents Sex
before selection (Figure 3) and after the selection of just North East cases only (Figure 4).
Figure 3 Frequency of Respondents Sex: all cases
4 Statistics for Research
Figure 4 Frequency of Respondents Sex: North East cases only
The program has selected out those 679 cases from the total of 1517 that have a value of North East
for the Region variable.
It is important to remember that SPSS will continue to use the filter until we instruct it otherwise. The
fact that the filter is operating is indicated in the status bar at the bottom of the window (Figure 5).
Figure 5 Filter On status
Thus if we want to continue analysis using the whole data set rather than the sub-set we have isolated,
we need to go back into the Select Cases dialog box and click on the radio button next to All cases
(Figure 6).
Figure 6 Selecting all cases
There are a number of other criteria by which cases can be selected, which are summarized in the
Figure 7.
The SPSS Select Cases Command 5
Figure 7 Overview of the Select Cases dialog box
Selecting cases using multiple conditional criteria
We will now go through a slightly more complicated example where we select cases on the basis of
more than one criterion, involving two variables. For example, assume that we not only want to select
cases from the North East but also want to narrow this group down further to only those cases that have
more than a high school education, defined as those cases with more than 12 years of education. This
combination of selection criteria is illustrated in Figure 8.
Figure 8 Filtering with two variables
To achieve this selection in SPSS we follow exactly the same procedure outlined in Table 1, but with
one slight addition. After indicating region = 1 we then include & educ > 12 in the selection criteria
field (Figure 9).
6 Statistics for Research
Figure 9 Selecting cases with two variables in SPSS
Note that logically we could have specified the selection criteria in an alternative way to achieve the
same result:
region = 1 & educ >= 13
Greater than 12 is logically equivalent, given our units of measurement, to greater than or equal to
13.
The effect of this additional selection criterion is evident when we look at the Data Editor (Figure 10).
Figure 10 The Data Editor after case selection
We can see that the first case which, in the previous instance where we used a single selection
criterion, was not filtered, now has a slash through its case number indicating that it is now filtered.
This is because this case, while from the North East, only had 12 years of education and therefore does
not satisfy the second of our selection criteria. Case 2, on the other hand, is also from the North East,
but has 20 years of education, and therefore is a case of interest, signalled by the fact that it does not
have a slash through its case number.
When clicking the relevant buttons on the key pad that appear on the Select Cases: If dialog box, you
may have observed some whose meaning may not be immediately obvious. A full list of these buttons
and their respective purpose is presented in Table 2.
The SPSS Select Cases Command 7
Table 2: Calculator pad operators
Button Type of operator Purpose
+ Arithmetic Addition
- Arithmetic Subtraction
* Arithmetic Multiplication
/ Arithmetic Division
** Arithmetic Exponentiation
( ) Arithmetic Determines the order of operations
= Relational Equal to
< Relational Less than
> Relational Greater than
<= Relational Less than or equal to
>= Relational Greater than or equal to
~= Relational Not equal to
& Logical And (both relations must be true)
| Logical Or (either relation can be true)
~ Logical Not (reverses the true/false outcome of the expression)
These operators can be used in any combination that we require. For example, the expression
(age * 2) < 40
selects all cases whose age multiplied by 2 is less than 40.
Selecting cases using functions
Another means by which cases can be selected is through the use of the functions that appear in the
area headed Functions: in the Select Cases: If dialog box. There are over 70 such functions so we
cannot go through these in detail. SPSS will give a brief description of a particular function if you hold
down the Shift key on your keyboard and click on the relevant function. But to give a sense of how we
work with them we will illustrate one of the most useful functions, called ANY(test, value, value,).
Suppose that we are interested in the occupational category variable (occcat80) in the 1991 U.S.
General Social Survey data set. We are not, however, interested in all occupational categories.
Instead we want to compare those cases coded as Managerial and Professional Specialty (=1) with
those cases coded as Service (=3) and with those coded as Operation, Fabrication, and General Labor
(=6). One way is to use the techniques we looked at above, and type the following expression into the
Select Cases: If dialog box.
occcat80 = 1 | occcat80 = 3 | occcat80 = 6
A more efficient way to do this is to select ANY(test, value, value,) from theFunctions: list and
paste it up into the expressions window. If we then highlight over test and type occcat80 (or else
highlight over test, select occcat80 from the source variable list, and click ) occcat80 will be entered
into the function. We then highlight over value, value, and type 1, 3, 6 which are the values for
occcat80 that we are interested in.
In short, we want to finish with the following Select Cases If dialog box (Figure 11).
Figure 11 Selecting cases using the ANY function
8 Statistics for Research
This function tells SPSS to select any case for which the value of occcat80 is 1, 3, or 6, and to filter
out those cases for which this expression is false.
Saving selection criteria
As we noted above, the Select Cases command in SPSS creates a new variable in the last column of
the Data Editor with the name filter_$. This column contains either 0 or 1 for each case, depending on
whether it meets the selection criteria. SPSS allows us to define and save this new variable for later
use, especially if we feel that the selection criteria may be required in subsequent analyses. This is
particularly useful where we are using various selection criteria for different parts of the analyses. For
example, using the illustration above, I might initially use a selection criteria which filters out cases
that are not from the North East and conduct various tests on this sub-set of cases. I might then use the
selection criteria where cases are required to be both from the North East and have had more than a
high school education. When employing this second selection criteria the 0s and 1s in the filter_$
will change to reflect this. If I then wanted to go back to the original selection criteria of all North East
cases I would have to respecify this in the Select Cases: If dialog box.
Similarly, I might construct a very elaborate and complicated select if statement that took a bit of trial
and error to develop. Having used it I might feel that I may want to use it in the future but I am not
completely sure. Rather than allowing it to be obliterated by any subsequent Select Cases commands
which would overwrite the filter_$ variable, it would be more sensible to rename it, define its features,
and save it. This new variable will then be permanently stored, and will appear in the variable list when
I choose the Select Cases command. Rather than choosing If, as we did above and retyping the criteria,
I simply paste the selection variable into the area headed Use filter variable.
For example, when I generated the selection statement for North East cases only I could go into the
Define Variables dialog box (by double-clicking on the shaded cell at the top of the column that
contains filter_$). I could then follow the procedures detailed in Chapter 2 to give the variable a name,
a variable label, and value labels (Figure 12), such as:
Variable name: necases
Variable label: Select all North East cases
Values and Value labels: 0 =Non-North East
1 =North East
Figure 12 Defining the filter variable
The SPSS Select Cases Command 9
To use this variable later as the basis for selecting only North East cases, I simply highlight and paste
it into the relevant area in the Select Cases dialog box (Figure 13).
Figure 13 Selecting an existing filter variable
I could also use this variable, like any other variable, to generate frequencies, graphs, etc.
If I now use new selection criteria another column of data will appear, after the necases variable, with
the filter_$ name.
Das könnte Ihnen auch gefallen
- Shoe Dog: A Memoir by the Creator of NikeVon EverandShoe Dog: A Memoir by the Creator of NikeBewertung: 4.5 von 5 Sternen4.5/5 (537)
- Difference Between Questionnaire and In... TH Comparison Chart) - Key DifferencesDokument10 SeitenDifference Between Questionnaire and In... TH Comparison Chart) - Key DifferencesMac SensNoch keine Bewertungen
- The Subtle Art of Not Giving a F*ck: A Counterintuitive Approach to Living a Good LifeVon EverandThe Subtle Art of Not Giving a F*ck: A Counterintuitive Approach to Living a Good LifeBewertung: 4 von 5 Sternen4/5 (5794)
- Salivary Amylase Trypsin Sucrase Pepsin: (Pancreatic Juice)Dokument5 SeitenSalivary Amylase Trypsin Sucrase Pepsin: (Pancreatic Juice)Mac SensNoch keine Bewertungen
- Hidden Figures: The American Dream and the Untold Story of the Black Women Mathematicians Who Helped Win the Space RaceVon EverandHidden Figures: The American Dream and the Untold Story of the Black Women Mathematicians Who Helped Win the Space RaceBewertung: 4 von 5 Sternen4/5 (895)
- Improving 21st-Century Teaching Skills: The Key To Effective 21st-Century LearnersDokument19 SeitenImproving 21st-Century Teaching Skills: The Key To Effective 21st-Century LearnersMac SensNoch keine Bewertungen
- The Yellow House: A Memoir (2019 National Book Award Winner)Von EverandThe Yellow House: A Memoir (2019 National Book Award Winner)Bewertung: 4 von 5 Sternen4/5 (98)
- Ipevo Document Cam Comparision: P2V Ziggi-Hd Vz-1 HD Dual Mode Iziggi HD WirelessDokument1 SeiteIpevo Document Cam Comparision: P2V Ziggi-Hd Vz-1 HD Dual Mode Iziggi HD WirelessMac SensNoch keine Bewertungen
- Grit: The Power of Passion and PerseveranceVon EverandGrit: The Power of Passion and PerseveranceBewertung: 4 von 5 Sternen4/5 (588)
- Using Wacom Tablets For ClassDokument52 SeitenUsing Wacom Tablets For ClassMac SensNoch keine Bewertungen
- The Little Book of Hygge: Danish Secrets to Happy LivingVon EverandThe Little Book of Hygge: Danish Secrets to Happy LivingBewertung: 3.5 von 5 Sternen3.5/5 (400)
- 20140605090612lecture 1 - IntroductionDokument5 Seiten20140605090612lecture 1 - IntroductionMac SensNoch keine Bewertungen
- The Emperor of All Maladies: A Biography of CancerVon EverandThe Emperor of All Maladies: A Biography of CancerBewertung: 4.5 von 5 Sternen4.5/5 (271)
- Malaysian Journal Master ListDokument12 SeitenMalaysian Journal Master ListMac SensNoch keine Bewertungen
- Never Split the Difference: Negotiating As If Your Life Depended On ItVon EverandNever Split the Difference: Negotiating As If Your Life Depended On ItBewertung: 4.5 von 5 Sternen4.5/5 (838)
- Bunsen BurnerDokument28 SeitenBunsen BurnerMac SensNoch keine Bewertungen
- The World Is Flat 3.0: A Brief History of the Twenty-first CenturyVon EverandThe World Is Flat 3.0: A Brief History of the Twenty-first CenturyBewertung: 3.5 von 5 Sternen3.5/5 (2259)
- L2 Printable VersionDokument15 SeitenL2 Printable VersionMac SensNoch keine Bewertungen
- On Fire: The (Burning) Case for a Green New DealVon EverandOn Fire: The (Burning) Case for a Green New DealBewertung: 4 von 5 Sternen4/5 (74)
- Assessing Dispositions: Strategies/ChallengesDokument22 SeitenAssessing Dispositions: Strategies/ChallengesMac SensNoch keine Bewertungen
- Elon Musk: Tesla, SpaceX, and the Quest for a Fantastic FutureVon EverandElon Musk: Tesla, SpaceX, and the Quest for a Fantastic FutureBewertung: 4.5 von 5 Sternen4.5/5 (474)
- Performance Assessment Authentic Assessment PBLDokument46 SeitenPerformance Assessment Authentic Assessment PBLMac SensNoch keine Bewertungen
- A Heartbreaking Work Of Staggering Genius: A Memoir Based on a True StoryVon EverandA Heartbreaking Work Of Staggering Genius: A Memoir Based on a True StoryBewertung: 3.5 von 5 Sternen3.5/5 (231)
- Amoeba, Euglena, Spirogyra, Paramecium: CharacteristicsDokument4 SeitenAmoeba, Euglena, Spirogyra, Paramecium: CharacteristicsMac SensNoch keine Bewertungen
- Team of Rivals: The Political Genius of Abraham LincolnVon EverandTeam of Rivals: The Political Genius of Abraham LincolnBewertung: 4.5 von 5 Sternen4.5/5 (234)
- UNIT 1 - Three States of MatterDokument6 SeitenUNIT 1 - Three States of MatterMac SensNoch keine Bewertungen
- Devil in the Grove: Thurgood Marshall, the Groveland Boys, and the Dawn of a New AmericaVon EverandDevil in the Grove: Thurgood Marshall, the Groveland Boys, and the Dawn of a New AmericaBewertung: 4.5 von 5 Sternen4.5/5 (266)
- Teaching and Learning 21st Century SkillsDokument37 SeitenTeaching and Learning 21st Century SkillsMac SensNoch keine Bewertungen
- The Hard Thing About Hard Things: Building a Business When There Are No Easy AnswersVon EverandThe Hard Thing About Hard Things: Building a Business When There Are No Easy AnswersBewertung: 4.5 von 5 Sternen4.5/5 (345)
- SPS Science F3 01 PDFDokument13 SeitenSPS Science F3 01 PDFMac SensNoch keine Bewertungen
- Psychometrics Lecture 2Dokument58 SeitenPsychometrics Lecture 2Mac SensNoch keine Bewertungen
- The Unwinding: An Inner History of the New AmericaVon EverandThe Unwinding: An Inner History of the New AmericaBewertung: 4 von 5 Sternen4/5 (45)
- Diffusion Osmosis 2Dokument8 SeitenDiffusion Osmosis 2amitbahl75Noch keine Bewertungen
- GenomeDokument11 SeitenGenomeMac SensNoch keine Bewertungen
- Math-Based - Arrays - Strings - Data Structures - Algorithms BasedDokument50 SeitenMath-Based - Arrays - Strings - Data Structures - Algorithms BasedZEESHAN KHANNoch keine Bewertungen
- Fundamentals of Comm Course FilesDokument3 SeitenFundamentals of Comm Course FilesSatyanarayana SankuNoch keine Bewertungen
- Dragon Book Exercise Answers Ch02 2.2 2.2Dokument4 SeitenDragon Book Exercise Answers Ch02 2.2 2.2Yasir Alam0% (1)
- Data of CompilerDokument5 SeitenData of CompilerramachandraNoch keine Bewertungen
- Final Ada Lab ManualDokument62 SeitenFinal Ada Lab ManualShivdevNoch keine Bewertungen
- Push Notifications Tutorial - Getting StartedDokument17 SeitenPush Notifications Tutorial - Getting StartedFerNoch keine Bewertungen
- The Gifts of Imperfection: Let Go of Who You Think You're Supposed to Be and Embrace Who You AreVon EverandThe Gifts of Imperfection: Let Go of Who You Think You're Supposed to Be and Embrace Who You AreBewertung: 4 von 5 Sternen4/5 (1090)
- Robo Drive: Problem StatementDokument6 SeitenRobo Drive: Problem StatementNihal KumarNoch keine Bewertungen
- Convolution LectureDokument11 SeitenConvolution Lecturespong1ertzNoch keine Bewertungen
- D2 - CoCubes - PseudocodeDokument200 SeitenD2 - CoCubes - Pseudocodehimanshu jain75% (4)
- Kanban PresentationDokument12 SeitenKanban Presentationanca_jklNoch keine Bewertungen
- Lecture 1 - HCI IntroDokument32 SeitenLecture 1 - HCI IntroSulaman AhmadNoch keine Bewertungen
- The Sympathizer: A Novel (Pulitzer Prize for Fiction)Von EverandThe Sympathizer: A Novel (Pulitzer Prize for Fiction)Bewertung: 4.5 von 5 Sternen4.5/5 (121)
- Survey - Content and User Experience in Online Travel 2009: Executive SummaryDokument16 SeitenSurvey - Content and User Experience in Online Travel 2009: Executive Summaryapi-27264180Noch keine Bewertungen
- Trace Log 20160730201201Dokument122 SeitenTrace Log 20160730201201Reaper O WnzNoch keine Bewertungen
- Proyek Robotika - Mobile Robot MechanismDokument14 SeitenProyek Robotika - Mobile Robot MechanismSatriyoAriezNoch keine Bewertungen
- Math 200 3Dokument2 SeitenMath 200 3SamanthaNoch keine Bewertungen
- LBM PDF For Seminar ReportDokument9 SeitenLBM PDF For Seminar ReportNaveen GundelliNoch keine Bewertungen
- ARM Introduction With Reference To Arm 11Dokument71 SeitenARM Introduction With Reference To Arm 11Sumeet SauravNoch keine Bewertungen
- Modo de Servicio TV LCD ToshibaDokument6 SeitenModo de Servicio TV LCD ToshibaSam PabloNoch keine Bewertungen
- Her Body and Other Parties: StoriesVon EverandHer Body and Other Parties: StoriesBewertung: 4 von 5 Sternen4/5 (821)
- "A Study On Cash Flow Analysis in Hetero Drugs - LTD": Master of Business AdministrationDokument7 Seiten"A Study On Cash Flow Analysis in Hetero Drugs - LTD": Master of Business AdministrationNarendra MuppasaniNoch keine Bewertungen
- Introduction To Object-Oriented ProgrammingDokument56 SeitenIntroduction To Object-Oriented Programmingpangjei100% (3)
- Saxena MonaDokument114 SeitenSaxena Mona66ANAND66Noch keine Bewertungen
- File IODokument26 SeitenFile IOKobo ChowNoch keine Bewertungen
- C2-The Stack Data StructureDokument7 SeitenC2-The Stack Data StructureLeslie NelsonNoch keine Bewertungen
- People Prime ProfileDokument8 SeitenPeople Prime ProfileS RaviNoch keine Bewertungen
- Spring Embedders and Force Directed Graph Drawing AlgorithmsDokument23 SeitenSpring Embedders and Force Directed Graph Drawing AlgorithmsTurcikNoch keine Bewertungen
- Etap User Guide PDFDokument2 SeitenEtap User Guide PDFHarry100% (1)
- Learning Objectives After Completing This Chapter, YouDokument806 SeitenLearning Objectives After Completing This Chapter, Yourealstar48Noch keine Bewertungen
- RxNorm's Drug Interface Terminology Supports InteroperabilityDokument4 SeitenRxNorm's Drug Interface Terminology Supports InteroperabilityimomedicalNoch keine Bewertungen
- CSS NC 2 Session Plan Coc2Dokument11 SeitenCSS NC 2 Session Plan Coc2Ralfh Pescadero De Guzman100% (7)