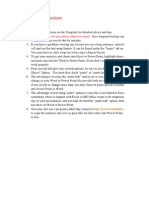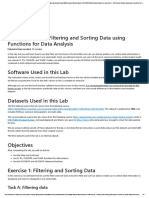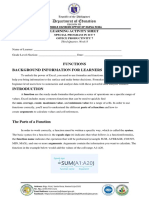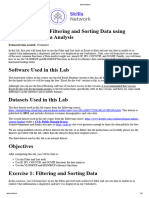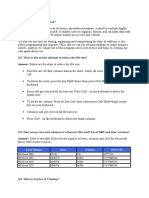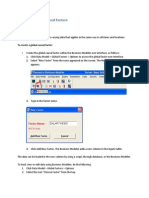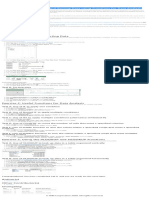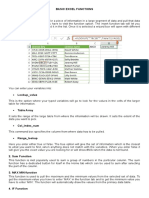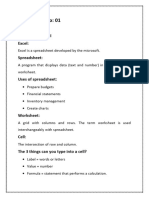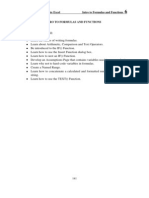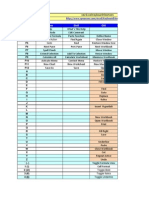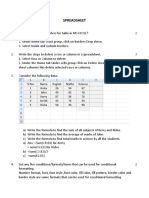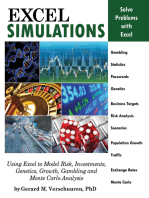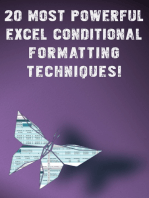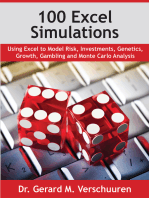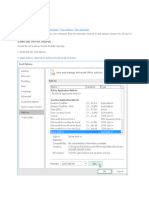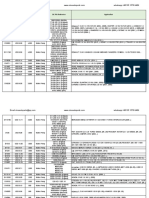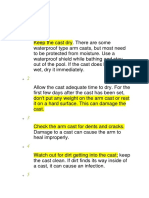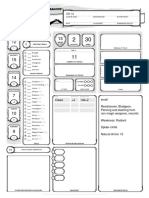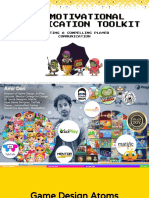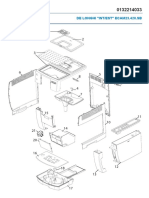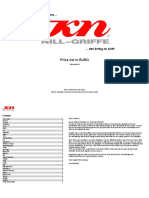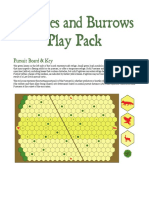Beruflich Dokumente
Kultur Dokumente
Excel Help 01
Hochgeladen von
KeashanJayaweeraCopyright
Verfügbare Formate
Dieses Dokument teilen
Dokument teilen oder einbetten
Stufen Sie dieses Dokument als nützlich ein?
Sind diese Inhalte unangemessen?
Dieses Dokument meldenCopyright:
Verfügbare Formate
Excel Help 01
Hochgeladen von
KeashanJayaweeraCopyright:
Verfügbare Formate
Excel Help 01
h t t p : / / a d v a n c e e x c e l f o r d 2 d l i f e . b l o g s p o t . c o m /
E x c e l h e l p . c o . n r
k e a s h a n j a y a w e e r a @ g m a i l . c o m
9 / 1 / 2 0 1 3
Keashan Jayaweera
Learn Advance Excel in Simple Terms
Table of Contents
Advance Uses of If Function ..................................................................................................................... 2
Find Maximum or Minimum With Condition ..................................................................................... 3
Match Function .............................................................................................................................................. 5
Add Drop Down List ..................................................................................................................................... 7
Goal Seek ....................................................................................................................................................... 9
Two Axis Chart ............................................................................................................................................ 11
Use of Solver Package .............................................................................................................................. 13
Dynamic Drop Down Lists ....................................................................................................................... 16
Add Trend Line to Excel Chart ............................................................................................................... 19
Error Checking ............................................................................................................................................ 21
Advance Uses of If Function
If function in Microsoft excel is a basic function which is used by most of us
for various formulas. If you want to learn about this function you can buy books about
the Microsoft excel by eBay or amazon stores. However this is a cost for you & is not
given an instant solution to your issue. Read below to learn the basics
about sumif, averageif functions or find maximum when we have to use if to filter data.
Follow below steps to learn how doing it. Let's assume that company ABC is doing
computer related sales & data sheet extracted from its cash book.
averageif
1. Download the excel file from here (or you can type the data into excel file in your
computer.)
2. Select the cell J1
3. Enter the "=averageif(" (If you need filter data using 2 or more conditions use
"averageifs(" )
4. Select the range which you wish to have your condition. For this example it is a
cell range which has names (our condition is "Asela"). Select the range E2:E13.
5. Then we have to enter the condition. Our condition is Asela & enters it within
inverted commas.
6. Finally enter the cell range which has the values to add. For this example it
is D2:D13.
7. Press enter & check whether your answer is equal to $196.43. If it is your formula
is correct. If not check your formula.
sumif
1. Select the cell J5
2. Enter the function "=sumif (" (If you need filter data using 2 or more
conditions use "sumifs(" )
3. Follow the steps 4, 5, 6 & 7 in above example. (Note that here out condition
is "Monday")
4. Your answer should be $825
Find Maximum or Minimum With Condition
When you try to use maxif or minif as we done earlier for average or sum you can notice
that there is no maxif or minif function. Then how we find the maximum or minimum
with the condition? The answer is use array formula which includes max (min) & if
functions. Follow below steps to do this.
1. Select Cell J9
2. Enter the "=max(" (or "=min(" )
3. Then enter "if(" (now formula bar shows "=max(if(" )
4. Now enter the condition as we enter to the "if" function. We are going to
find maximum sales value in Friday. Therefor our condition is
"B2:B13="Friday" ".
5. Then select the range which is to be look if the condition is true. Since are
going to find maximum sale value our range is D2:D13
6. Close the two functions "if" & "max" & press enter.
7. This time you got wrong answer because we didn't activate the array
function yet. To do that follow below steps.
8. Select the cell J9
9. Press F2 Key
10.Press Ctrl + Shift + Enter
11.Now you have the right answer which is equal to $60
Match Function
Match function is used to find out the position of an item in a range. Below
data represent the type of mobile phone using by the managers of ABC Company.
Pone Type Count
Samsung 35
Sony 30
Sony Ericsson 12
Nokia 28
HTC 15
Blackberry 5
1. Copy above data to your excel sheet or download the file here.
2. Enter "=match(" to the cell D1
3. Enter lookup value (30 for this example)
4. Then enter lookup array which you want to search your lookup value
5. Here our count data are in the column B & select B2:B7 range as lookup
range
6. Then excel ask for the match type. There are 3 types of matches in excel
1. Exact match
a. Excel finds the exact lookup value from lookup array
b. The array can be any order
2. Less than match
a. Excel finds the largest value less than to the lookup value.
b. The array must be in ascending order
3. Greater than match
a. Excel finds the smallest value that is greater than to the lookup
value
b. The array must be in descending order
7. Enter the match type you want & close the function.
8. If you use the exact match you will receive the value 2
3
Add Drop Down List
Adding drop down list to your excel sheet is very useful in some cases. Enter below data
to excel sheet or download the file from here. This data represents the type of mobile
phone using by the managers of ABC Company.
Mobile Phone
Samsung
Sony
Sony Ericsson
Nokia
HTC
BlackBerry
Now follow below steps to create your first ever drop down list.
1. Select all phone models.
2. Rename that range as phone. (you can see position where you have to enter
new name just above column A)
3. Select the cell you want to add drop down list.
4. Select data tab.
5. Click on data validation. Now you have pop up window to validate your data.
6. Select settings tab & 'list' from drop down list for allow parameter.
7. Enter '=phone' in to source parameter.
8. Click OK.
9. You are completed your first ever drop down list.
Goal Seek
Goal seek is another function in excel very valuable for you. Use this link to download file
or copy below data to your excel sheet.
Brand Item List Price Discount Selling Price
Nike Shoe $111.99 10.71% $100.00
Nike Socks $21.99
$0.00
Adidas Shoe $58.74
$0.00
Adidas Socks $16.99
$0.00
Reebok Shoe $26.59
$0.00
Here I listed details of some sports shoes & socks selling in a retail website like eBay.com
(or Amazon.com). The owner of website would like to give discounts for above items for
a limited time. He has an idea about selling price but not about the discount. He used
goal seek function in excel which I describe below.
1. Select the selling price column of any item.
2. Go to Data tools group in data tab & select goal seek from what if analysis.
3. There are 3 parameters to set.
a. Select Cell - The cell you want to change. Here we want to change the
selling price cell & already it is selected.
b. To Value - Here we enter the value we want to reach the selected cell. This
example site owner takes it as $100.00 for a Pair of Nike shoes.
c. By Changing Cell - Here you have to select the cell you want to change. It is
corresponding discount cell for this example.
4. Click Ok. Excel automatically calculates the values for discount & gives the
solution.
5. Click Ok to keep the solution & Click Cancel to reset the excel sheet.
6. Please make sure there is a link (equation) between selected cell & changing cell.
Two Axis Chart
Most of the time we are using the option excel charts to interpret our data in an
organized manner. However we are not using or not known to use two axis charts to do
so. Following steps describing this post you can easily create two axis charts in
Microsoft Excel. The data in this post are also extracted from a fresh fruit merchant who
described in a previous chapter. Please download the data file using this link from Google
drive.
1. Select the range A1:C4.
2. Click on charts group in inserts tab & select line graph format from it.
3. This section gives you the basic chart like below.
4. Select buying price series & right click on it.
5. Select "Format Data Series" from pop up menu.
6. Now you can see the pop up window like this.
7. Select "Secondary Axis" option from that window & click close.
8. Now you have the two axis chart.
9. Select "Layout" tab from Chart tools & make any changes you like.
10.Then final chart will be below.
Use of Solver Package
Solver package is another valuable package that already included in Microsoft Excel. You
can see this package under the Data tab. If you can't see the solver package activate it
following below steps.
1. Click on File (Microsoft Windows mark for Excel 2007).
2. Click Options
3. Select Add Ins
4. Select Excel add-ins from the Manage & press go
5. Select the tick mark on Solver add in
6. Press Enter
7. Now You can see Solver has added in under Data Tab
Below data expressing that the merchant who is selling fresh fruit through eBay.com.
Please download the data file using this link or copy below data to your excel sheet.
Buying
Price
Quantity
Selling
Price
Selling
Quantity
Profit
Mango 3 10 5 10 20
Banana 2 8 3 8 8
Pineapple 5 6 7 6 12
24 40
Here we are going to find out Selling Prices that give maximum profit to the seller.
However maximum no of items he can sell is limited to 20. To do that follow below steps.
1. Select the total profit cell & click on solver in the Data Tab.
2. Click the Max in To group
3. Select E2:E3 as changing variables.
4. Click on 'Add' to add constraints. Add below constrains
a. Selling quantity of any item cannot exceed the quantity he brought
b. Profit of any item can't be zero or minus.
c. Item quantity total cannot exceed 20
5. Press enter.
6. You can see the result in the Popup window.
7. You can make permanent them or discard them
Dynamic Drop Down Lists
One of my previous post show that how to create Drop Down List in excel. Here I'm going
to discuss how to create Dynamic Drop Down List. Copy below data or download data
file using this link.
Phone Samsung Sony Nokia HTC BlackBerry
Samsung Samsung Galaxy S4 Xperia Z Ultra Lumia 625 HTC one BlackBerry Q10
Sony Samsung Galaxy S3 Xperia L Lumia 925 HTC Desire X BlackBerry Z10
Nokia Samsung Note II Xperia M Lumia 1020 HTC One X BlackBerry Bold 9930
HTC Samsung Galaxy Discover Xperia Z SP Asha 501 HTC One V BlackBerry Curve 9310
BlackBerry Samsung Galaxy Ring Xperia Z go Asha 210 HTC Butterfly BlackBerry Curve 9370
1. Select the range A2:A6 & name it as Manufacture. (See the marked area)
2. Name the ranges B2:B6, C2:C6, D2:D6, E2:E6 & F2:F6 as Samsung, Sony, Nokia,
HTC & BlackBerry respectively.
3. Select any cell in the sheet & Enter "Manufacture" to that cell & "Phone" next cell.
4. Select the cell below Manufacture (for this example it's E14).
5. Add Drop Down List the range "Manufacture"
6. Then select the cell bellow Phone (or this example it's F14).
7. Click on Data Validation on Data Tools group in Data Tab.
8. Select "List' from Allow drop down list.
9. Enter "=Indirect (E14)" as Source.
Press Enter. If you receive below error message, Press "Yes". Otherwise check your data
for any error. This error means you leave manufacture blank. Once you select any
manufacture from the list it will not appear again.
Now you have Dynamic Drop Down List. Select any manufacture from drop down list. See
the phone drop down list changes as manufacture selected by you.
Add Trend Line to Excel Chart
Trend lines are easiest way to find out trend of a data set. Lets take you are selling
shoes using amazon.com & ebay.com. This year sales details listed below. You can
download data file using this link.
Web Store January February March April May June July
eBay.com 12 13 20 26 34 32 36
Amazon.com 15 21 24 25 23 18 12
1. Before adding trend line we need chart.
2. Draw a line chart using above data.
3. Now we can add trend line for above chart.
4. Write click on any series.
5. Select 'Add Trend Line' from the pop up menu.
Then new pop up window appear we can choose behaviors & properties of trend line from
this menu.
In this example our chart is amazon.com line is looks like a parabola. So that we can
select "Polynomial" as type & set order as two. If you wish to see equation of the trend
line, tick "Display Equation on Chart".
Now you can close the window to see your trend line.
Add trend lines for both series & see how your selling pattern changing.
We can consider ebay.com line as linear.
Error Checking
I would like to discuss how can we trace error in excel formulas. There are several
methods to do so. Let's consider some of them. Download the data file from here.
Excel sheets may have lots of equations to proper functioning. If there is a mistake in
one of those equations it's very difficult to locate the correct cell manually. We can use
"Trace Precedents" & "Trace Dependents" options to locate correct cell.
1. Go to "Formula Auditing" group in "Formulas" tab.
2. You can find Trace Precedents" & "Trace Dependents" options left side of the
group.
3. Select the cell which contains the error formula.
4. Click on "Trace Precedents".
5. See the arrow lines connecting all relevant cells.
6. Likewise see the "Trace dependents" option.
7. We can use "Remove Arrows" option to clear arrows.
8. If there is an error in formula we can use "Error Checking" function.
9. Go to "Formula Auditing" group in "Formulas" tab.
10.Select the cell which containing error value.
11.Then click small arrow on "Error Checking"
12.Select "Trace Error"
13.See red arrow from the cell which is caused to error.
Das könnte Ihnen auch gefallen
- Excel Project FinalDokument38 SeitenExcel Project FinalhimanshiNoch keine Bewertungen
- Abhishek Kashyap DAET Lab FileDokument28 SeitenAbhishek Kashyap DAET Lab FileAbhishek SinghNoch keine Bewertungen
- ExcelDokument16 SeitenExcelPavan KumarNoch keine Bewertungen
- Matrix XXXDokument114 SeitenMatrix XXXIcyy Dela PeñaNoch keine Bewertungen
- Business AnalyticsDokument48 SeitenBusiness AnalyticsVedanshi SirohiNoch keine Bewertungen
- Excel Template For Finding Out Company's Details May 2013Dokument144 SeitenExcel Template For Finding Out Company's Details May 2013Sudhindra T KumaraNoch keine Bewertungen
- Copia de Free-Excel-Student-Template May 2013Dokument145 SeitenCopia de Free-Excel-Student-Template May 2013Jorge Martin Doroteo RojasNoch keine Bewertungen
- Hands-On Lab 6 - Filtering and Sorting DataDokument5 SeitenHands-On Lab 6 - Filtering and Sorting DataSuraj Srivatsav.SNoch keine Bewertungen
- Learn Top-30 Excel Advanced Features and Functions: 1. VlookupDokument17 SeitenLearn Top-30 Excel Advanced Features and Functions: 1. VlookupAbhijeetNoch keine Bewertungen
- 10th Praticals ExcelDokument10 Seiten10th Praticals ExcelEA0792 Y VenkateshNoch keine Bewertungen
- Excel for Auditors: Audit Spreadsheets Using Excel 97 through Excel 2007Von EverandExcel for Auditors: Audit Spreadsheets Using Excel 97 through Excel 2007Noch keine Bewertungen
- Excel DSS FunctionsDokument13 SeitenExcel DSS FunctionstrevorNoch keine Bewertungen
- Dhruvkhatri Bba1a ExcelfileDokument55 SeitenDhruvkhatri Bba1a Excelfiledhruvkhatri022Noch keine Bewertungen
- Week-8 Excel FunctionsDokument22 SeitenWeek-8 Excel FunctionsAndrew ZafraNoch keine Bewertungen
- Ex Ell Decision MakingDokument14 SeitenEx Ell Decision MakingHerdiyantoGoAheadNoch keine Bewertungen
- 10+ Simple Yet Powerful Excel Tricks For Data AnalysisDokument8 Seiten10+ Simple Yet Powerful Excel Tricks For Data Analysissamar1976Noch keine Bewertungen
- Microsoft Excel: Microsoft Excel User Interface, Excel Basics, Function, Database, Financial Analysis, Matrix, Statistical AnalysisVon EverandMicrosoft Excel: Microsoft Excel User Interface, Excel Basics, Function, Database, Financial Analysis, Matrix, Statistical AnalysisNoch keine Bewertungen
- Filtering and SortingDokument6 SeitenFiltering and SortingGraceful HousesNoch keine Bewertungen
- Ms Excel MCQDokument83 SeitenMs Excel MCQshwetha100% (1)
- MSF 503 Problem Set 2 F12Dokument5 SeitenMSF 503 Problem Set 2 F12rdixit2Noch keine Bewertungen
- DAT101x Lab 1 - Exploring Data PDFDokument11 SeitenDAT101x Lab 1 - Exploring Data PDFArif Marias0% (2)
- OMT QuizDokument9 SeitenOMT Quizwarriorsoul1029Noch keine Bewertungen
- Hordhac ExcelDokument39 SeitenHordhac ExcelmaxNoch keine Bewertungen
- Excel On Steroids Tips and Tricks Vol1Dokument31 SeitenExcel On Steroids Tips and Tricks Vol1Shane BallantyneNoch keine Bewertungen
- Generation of Data Using MS ExcelDokument28 SeitenGeneration of Data Using MS ExcelTanya GarciaNoch keine Bewertungen
- It Skill Lab File 2 DileepDokument24 SeitenIt Skill Lab File 2 DileepAvneesh KumarNoch keine Bewertungen
- Global & Local Causal Factors in DemantraDokument9 SeitenGlobal & Local Causal Factors in DemantraGaurav SinghNoch keine Bewertungen
- 20-UCO-359 UCO2502 Record NoteDokument51 Seiten20-UCO-359 UCO2502 Record NoteKaushik SNoch keine Bewertungen
- Filtering and Sorting Data Using Functions For Data AnalysisDokument1 SeiteFiltering and Sorting Data Using Functions For Data AnalysisSarang PotdarNoch keine Bewertungen
- 2010 Technology PlugIn T4Dokument16 Seiten2010 Technology PlugIn T4Shekhar TenyNoch keine Bewertungen
- Advanced Formulas and Functions 1. VlookupDokument12 SeitenAdvanced Formulas and Functions 1. VlookupVasanthKumar BudarpuNoch keine Bewertungen
- Database FunctionsDokument11 SeitenDatabase FunctionsRanjan RoyNoch keine Bewertungen
- CDM NotesDokument58 SeitenCDM NoteshidalgomaxenejaneNoch keine Bewertungen
- Intermediate Excel 2007: Relative & Absolute ReferencingDokument13 SeitenIntermediate Excel 2007: Relative & Absolute ReferencingBlue BloodNoch keine Bewertungen
- Excel Training MannualDokument104 SeitenExcel Training MannualmariselvamrkjNoch keine Bewertungen
- AssignmentDokument5 SeitenAssignmentChandra Bhushan SahNoch keine Bewertungen
- Basic Excel FunctionsDokument19 SeitenBasic Excel FunctionsYvonne BascoNoch keine Bewertungen
- Excel ReportDokument31 SeitenExcel ReportHari PrakashNoch keine Bewertungen
- IT SKILLS FILE Anjali MishraDokument24 SeitenIT SKILLS FILE Anjali MishraAnjali MishraNoch keine Bewertungen
- Excel 2007 Chapter 6 and 7Dokument37 SeitenExcel 2007 Chapter 6 and 7sujai_saNoch keine Bewertungen
- Et Module4Dokument12 SeitenEt Module4Lezhin MamaNoch keine Bewertungen
- Excel ShortcutsDokument230 SeitenExcel ShortcutsPavan LalwaniNoch keine Bewertungen
- SpreadsheetDokument11 SeitenSpreadsheetShiva JK0% (1)
- Intro To Information Technology: Scenarios and Statistics Microsoft ExcelDokument9 SeitenIntro To Information Technology: Scenarios and Statistics Microsoft ExcelabdulbasitNoch keine Bewertungen
- Define and Solve A Problem by Using SolverDokument7 SeitenDefine and Solve A Problem by Using Solversagar09Noch keine Bewertungen
- Ids Assignment - 1Dokument20 SeitenIds Assignment - 1M R DRUSHYANoch keine Bewertungen
- Excel 2013: Video: FunctionsDokument12 SeitenExcel 2013: Video: FunctionsPrateek SharmaNoch keine Bewertungen
- SG19828 - DW Practical FileDokument40 SeitenSG19828 - DW Practical File828Nitish KumarNoch keine Bewertungen
- ExcelDokument25 SeitenExcelsanjay29872Noch keine Bewertungen
- 100 Excel Simulations: Using Excel to Model Risk, Investments, Genetics, Growth, Gambling and Monte Carlo AnalysisVon Everand100 Excel Simulations: Using Excel to Model Risk, Investments, Genetics, Growth, Gambling and Monte Carlo AnalysisBewertung: 4.5 von 5 Sternen4.5/5 (5)
- Starting Ms. ExcelDokument8 SeitenStarting Ms. ExcelBishal MaskeyNoch keine Bewertungen
- Excel Qi WeiDokument8 SeitenExcel Qi WeiAndre PNoch keine Bewertungen
- Exercise 4 Solver NewDokument7 SeitenExercise 4 Solver NewMaster VINAYNoch keine Bewertungen
- Tutorial Rapid Miner Life Insurance Promotion PDFDokument11 SeitenTutorial Rapid Miner Life Insurance Promotion PDFAnonymous atrs1INoch keine Bewertungen
- Excel 2019 Conditional Formatting: Easy Excel Essentials 2019, #3Von EverandExcel 2019 Conditional Formatting: Easy Excel Essentials 2019, #3Noch keine Bewertungen
- Vehicle Handover ChecklistDokument2 SeitenVehicle Handover Checklistbitben17Noch keine Bewertungen
- Laro NG LahiDokument6 SeitenLaro NG LahiSol Kizziah MeiNoch keine Bewertungen
- Confidential. Not To Be CirculatedDokument10 SeitenConfidential. Not To Be CirculatedbeniNoch keine Bewertungen
- Water Pump Quotation From Cinaautoparts 2020.11.09 Email Cinaautoparts@Dokument6 SeitenWater Pump Quotation From Cinaautoparts 2020.11.09 Email Cinaautoparts@Wang KathyNoch keine Bewertungen
- Column Base PlateDokument3 SeitenColumn Base PlatePurnima ArkalgudNoch keine Bewertungen
- Broken Arm DocumentDokument4 SeitenBroken Arm DocumentJismy FregyNoch keine Bewertungen
- SPS q1 Mod3 BIOMECHANICS Prevent InjuriesDokument14 SeitenSPS q1 Mod3 BIOMECHANICS Prevent InjuriesRubenNoch keine Bewertungen
- Beautiful ScarsDokument1 SeiteBeautiful ScarsAngel CatalanNoch keine Bewertungen
- Leaflet SolidoDokument14 SeitenLeaflet SolidoDiego De La Fuente100% (1)
- 10 - Mengikut Topik Mass 1Dokument6 Seiten10 - Mengikut Topik Mass 1Silverius MickeyNoch keine Bewertungen
- (For Std. 7 To 12) : Atmiya Vidya MandirDokument1 Seite(For Std. 7 To 12) : Atmiya Vidya MandirKirtan J. PatelNoch keine Bewertungen
- Public Inquiry - Proof of Evidence ListDokument44 SeitenPublic Inquiry - Proof of Evidence ListKeeping Everton In Our CityNoch keine Bewertungen
- Chapter Test A: Teacher Notes and Answers Momentum and CollisionsDokument5 SeitenChapter Test A: Teacher Notes and Answers Momentum and CollisionsHans HenryNoch keine Bewertungen
- FitnessDokument22 SeitenFitnessAnne Besin-LaquianNoch keine Bewertungen
- Soul Starved CrawlerDokument1 SeiteSoul Starved CrawlerdhkoopaNoch keine Bewertungen
- The Motivational Communication Toolkit (Amir Dori)Dokument46 SeitenThe Motivational Communication Toolkit (Amir Dori)Amir DoriNoch keine Bewertungen
- Tendonitis of The Long Head of The Biceps-Orthoinfo - AaosDokument5 SeitenTendonitis of The Long Head of The Biceps-Orthoinfo - Aaosapi-228773845100% (1)
- Signal TransductionDokument42 SeitenSignal TransductionchinnnababuNoch keine Bewertungen
- Game Boy ColorDokument2 SeitenGame Boy ColorGame DudeNoch keine Bewertungen
- Ecam23 420SBDokument9 SeitenEcam23 420SBFranciscoNoch keine Bewertungen
- Sat420 Felling Grapple: Satco SatcoDokument2 SeitenSat420 Felling Grapple: Satco SatcoKornelius Gian FebritamaNoch keine Bewertungen
- Catalogo Kit de Tiempo (Banda)Dokument17 SeitenCatalogo Kit de Tiempo (Banda)Jehovany MezaNoch keine Bewertungen
- 0aw Manual VWDokument4 Seiten0aw Manual VWJoaquim Lemos67% (3)
- X-Arcade Coin Door ManualDokument1 SeiteX-Arcade Coin Door ManualtonyNoch keine Bewertungen
- Nill Katalog Preisliste Int 2021Dokument19 SeitenNill Katalog Preisliste Int 2021mONoch keine Bewertungen
- Bunnies and Burrows Print Able Maps and TokensDokument29 SeitenBunnies and Burrows Print Able Maps and TokensDaveDM100% (1)
- Gear SelectionDokument34 SeitenGear SelectionManny AnacletoNoch keine Bewertungen
- 7 Pe Q1 To Q3Dokument109 Seiten7 Pe Q1 To Q3ASHYJOE28Noch keine Bewertungen
- 6G11TAG24-250kva - Engine Parts PDFDokument62 Seiten6G11TAG24-250kva - Engine Parts PDFDhruvaKumarNoch keine Bewertungen
- Warrior Within Card Game RulebookDokument12 SeitenWarrior Within Card Game RulebookVincent LeoneNoch keine Bewertungen