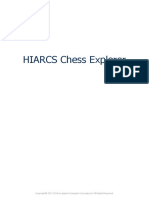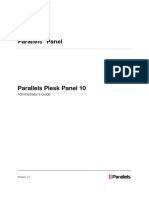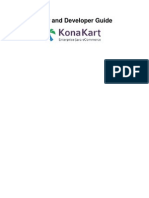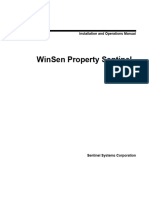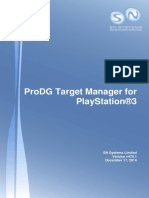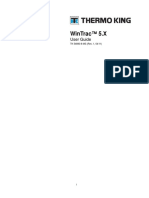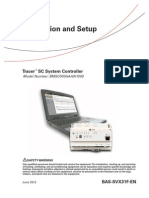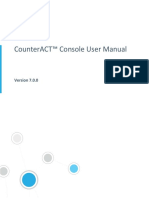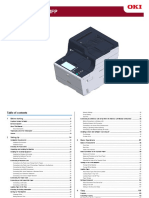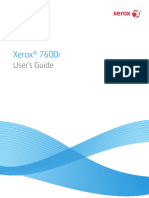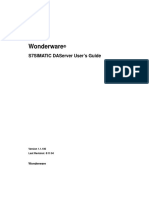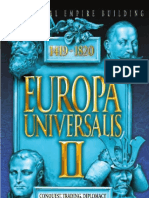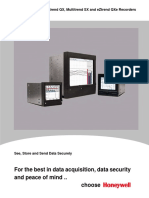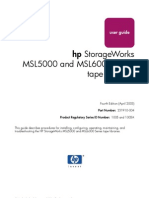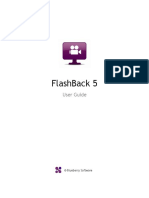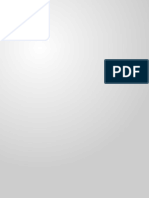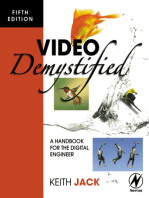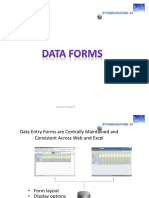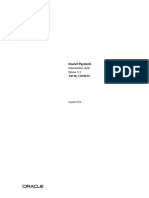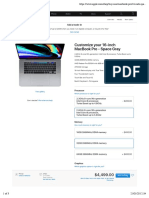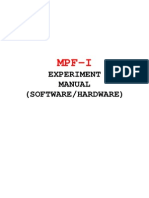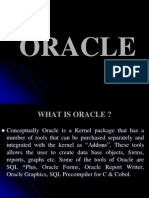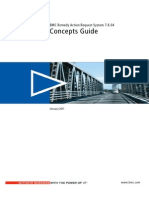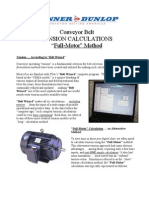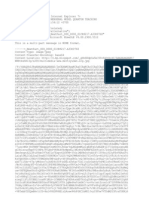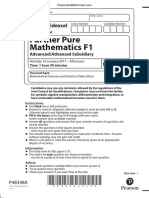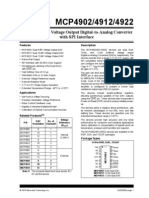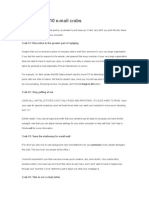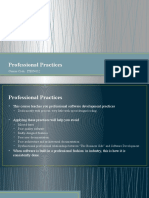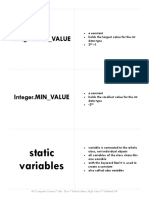Beruflich Dokumente
Kultur Dokumente
HIARCS Chess Explorer
Hochgeladen von
Venice Calif100%(1)100% fanden dieses Dokument nützlich (1 Abstimmung)
434 Ansichten94 SeitenChess engine for computer chess program
Copyright
© © All Rights Reserved
Verfügbare Formate
PDF, TXT oder online auf Scribd lesen
Dieses Dokument teilen
Dokument teilen oder einbetten
Stufen Sie dieses Dokument als nützlich ein?
Sind diese Inhalte unangemessen?
Dieses Dokument meldenChess engine for computer chess program
Copyright:
© All Rights Reserved
Verfügbare Formate
Als PDF, TXT herunterladen oder online auf Scribd lesen
100%(1)100% fanden dieses Dokument nützlich (1 Abstimmung)
434 Ansichten94 SeitenHIARCS Chess Explorer
Hochgeladen von
Venice CalifChess engine for computer chess program
Copyright:
© All Rights Reserved
Verfügbare Formate
Als PDF, TXT herunterladen oder online auf Scribd lesen
Sie sind auf Seite 1von 94
Copyright 2012-2014 by Applied Computer Concepts Ltd. All Rights Reserved.
HIARCS Chess Explorer
HIARCS Chess Explorer
2 / 94
Table of contents
Welcome to HIARCS Chess Explorer ................................................................................ 5
Credits & acknowledgements ...................................................................................... 5
System requirements .................................................................................................. 5
Included items ............................................................................................................ 6
Installation on Mac OS X ............................................................................................. 6
Installation Folders ..................................................................................................... 9
Activation ................................................................................................................... 9
Updating your license ............................................................................................ 10
Concepts .................................................................................................................. 11
Database tabs ....................................................................................................... 12
Databases and Filters ............................................................................................ 12
Elo ratings ............................................................................................................. 13
ECO opening naming ............................................................................................. 13
Getting started ............................................................................................................. 14
Launch HIARCS Chess Explorer .................................................................................. 14
Open PGNs with .................................................................................................... 15
Accessing help .......................................................................................................... 15
Open database of games .......................................................................................... 16
Making moves .......................................................................................................... 16
Playing games against the computer ......................................................................... 16
View previous games played against computer .......................................................... 17
Creating a database .................................................................................................. 17
Managing my games ................................................................................................. 17
Entering and annotating games ................................................................................. 17
Analysing games ....................................................................................................... 18
Learning to play openings ......................................................................................... 19
Opening preparation ................................................................................................. 20
Finding games .......................................................................................................... 27
Finding players ......................................................................................................... 27
Configuring the program ........................................................................................... 27
Add a new chess engine ............................................................................................ 27
Copy and paste game or positions ............................................................................. 27
Merge game ............................................................................................................. 27
Copy filter and database games ................................................................................ 28
Printing games ......................................................................................................... 28
Setting a language .................................................................................................... 28
User Interface .............................................................................................................. 28
Main Window ............................................................................................................ 28
Game Board .......................................................................................................... 29
Game Notation ...................................................................................................... 31
Move context menu ............................................................................................ 32
Comments ......................................................................................................... 33
Move symbols .................................................................................................... 34
Evaluation symbols ............................................................................................ 34
Other symbols .................................................................................................... 35
Undo/Redo changes ........................................................................................... 35
Game Explorer ...................................................................................................... 36
Quick search ...................................................................................................... 37
Opening Explorer ................................................................................................... 37
HIARCS Chess Explorer
3 / 94
Move statistics ................................................................................................... 38
Sources ............................................................................................................. 39
Database source ............................................................................................. 39
Filter source ................................................................................................... 40
Local source ................................................................................................... 40
Online sources ................................................................................................ 40
Analysis Explorer ................................................................................................... 41
Concise view ...................................................................................................... 42
History and Statistic view ................................................................................... 43
Analyse game .................................................................................................... 43
Endgame tablebase access ................................................................................. 45
Play game mode ................................................................................................... 45
Short cut toolbar icons ........................................................................................... 47
Database icons .................................................................................................. 47
Game icons ........................................................................................................ 48
View icons ......................................................................................................... 48
Play icons .......................................................................................................... 49
Short cut keystrokes .............................................................................................. 49
Menus ...................................................................................................................... 49
Application menu ................................................................................................... 50
File menu .............................................................................................................. 50
Edit menu ............................................................................................................. 52
View menu ............................................................................................................ 54
Game menu .......................................................................................................... 54
Play menu ............................................................................................................. 56
Search menu ......................................................................................................... 57
Help menu ............................................................................................................ 58
Recent game pop-up menu .................................................................................... 58
Filter pop-up menu ................................................................................................ 59
Display dialogs ......................................................................................................... 59
New database ....................................................................................................... 59
Open database ...................................................................................................... 60
Open URL .............................................................................................................. 61
Set up position ...................................................................................................... 61
Export games ........................................................................................................ 63
Copy games .......................................................................................................... 63
Edit comment ........................................................................................................ 64
Player Explorer ...................................................................................................... 64
Players tab view ................................................................................................. 65
Information tab view .......................................................................................... 67
Analyse game ....................................................................................................... 69
Edit header ........................................................................................................... 70
Save game ............................................................................................................ 71
Save game as ....................................................................................................... 72
Play game ............................................................................................................. 73
Play realism ....................................................................................................... 75
Coach warnings .................................................................................................. 75
Computer resignation ......................................................................................... 76
Resign or offer draw ........................................................................................... 77
Abandon game ................................................................................................... 77
Out of time ........................................................................................................ 78
HIARCS Chess Explorer
4 / 94
Engine match ........................................................................................................ 78
Rated users ........................................................................................................... 79
Header search ....................................................................................................... 80
Search for position ................................................................................................. 81
Preferences ........................................................................................................... 82
Board Preferences .............................................................................................. 83
Engine Preferences ............................................................................................. 85
Add an engine ................................................................................................ 87
Configure engine ............................................................................................ 88
Appearance Preferences ..................................................................................... 88
Advanced Preferences ........................................................................................ 90
Select move .......................................................................................................... 91
Promote to ............................................................................................................ 92
Tablebase results .................................................................................................. 92
About HIARCS Chess Explorer ................................................................................ 93
Support ....................................................................................................................... 94
HIARCS Chess Explorer
5 / 94
Welcome to HIARCS Chess Explorer
Welcome to HIARCS Chess Explorer, an intuitive new chess database, analysis and playing program for chess
players from beginners to Grandmasters.
HIARCS Chess Explorer is an exciting new chess program for PC and Mac chess players which can run on both
PC Windows and Apple Macintosh OS X computers with native look and feel. It offers an innovative and intuitive
graphical user interface together with the current World Chess Software Champion HIARCS chess engine. This
unique combination is refreshingly easy to use and includes many innovative new features for chess preparation,
analysis and training for players of all abilities from beginner to Grandmaster. It has specialised features to help
weaker chess players improve their chess including special handicapped opponents, a chess coach which can
demonstrate mistakes, show improvements and help you improve your chess while maintaining a chess rating for
you so you can follow your progress.
There are a great many unique and excellent features in HIARCS Chess Explorer and we have written this
manual so you can get the most out of our software.
This manual provides information on HIARCS Chess Explorer version 1.7 although some screen shots refer to a
slightly earlier version where there are no major changes.
Credits & acknowledgements
HIARCS Chess Explorer is designed and developed by Michal Rudolf and Mark Uniacke.
HIARCS chess engines are designed and developed by Mark Uniacke.
Chess piece set images by Eric de Mund and Bruno Rizzuti based on fonts by Eric Bentzen and Armando
Marroquin.
User Manual written by Mark Uniacke.
Language translations: English by Mark Uniacke, French by Alain Zanchetta, German by Christian Goralski,
Kai Freitag and Jeremy Bernstein, Italian by Bruno Rizzuti, Polish by Michal Rudolf, Portuguese by Claudio
Zamana, Russian by IM Beglar Jobava and Spanish by Amador Cuesta.
Many games and annotations provided by Chess and Bridge, London - www.chess.co.uk.
Beta testing and feedback by Ole Christensen, Chris Cook, Richard Fowell, Eric Hallsworth, Jonathan Naud,
Matt Read, Bruno Rizzuti and Harvey Williamson and a number of other testers who prefer to remain private.
Thank you to all those people who helped make HIARCS Chess Explorer a better product.
We also thank Eugene Nalimov and Andrew Kadatch for their kind permission to use their access code
(copyright (c) Eugene Nalimov) and decompression code (copyright (c) Andrew Kadatch) for Nalimov
tablebases in HIARCS chess engines.
System requirements
HIARCS Chess Explorer
6 / 94
HIARCS Chess Explorer has the following system requirements:
Apple Mac OS X
Requires: Mac OS X 10.6 (Snow Leopard), 10.7 (Lion), 10.8 (Mountain Lion) or 10.9 (Mavericks)
Computer: Intel based Apple Macintosh computer (Any Intel based Mac computer made in 2007 or later)
Any machine capable of running Mac OS X Lion or Mountain Lion or Mavericks is compatible.
Languages supported in the GUI are English (UK), English (US), French, German, Italian, Polish, Portuguese,
Russian and Spanish.
HIARCS Chess Explorer supports Apple retina displays.
Included items
HIARCS Chess Explorer includes the following main components:
HIARCS Chess Explorer Graphical User Interface (GUI) - this is the presentation you see and interact
with.
HIARCS chess engine(s) - this is the electronic chess brain which analyses and plays chess. HIARCS
Chess Explorer supports engines which comply with the Universal Chess Interface specification. The HIARCS
chess engines included in the package are UCI compatible:
o Deep HIARCS 14 WCSC (available with the Deep HIARCS Chess Explorer product).
o HIARCS 14 WCSC.
Opening books - these are collections of positions, moves and statistics which help show you the chess
openings, play chess openings and classify and name openings played. These electronic books are used by
HIARCS Chess Explorer to present the information within them. They cannot be read by other software.
Chess databases - these are collections of players, games and commented games which you can load,
view, modify, play through etc, etc. The following databases are included:
o TopGames - this is a database of games between the world's strongest chess players, generally of last
20 years.
o AnnotatedGames - this is a database of games annotated by strong chess players including
International Masters and Grandmasters.
o FischerSpassky - this database contains all the games played between these great rival players.
o KasparovKarpov - this database contains all the games played between these great rival players.
o Tactics-WAC300 - this database contains 300 tactical puzzles, you can see the solution in the game
header extra tags dialog.
o You can download a larger 200K+ database of master games by clicking here
Please note you can add other UCI chess engines including third party UCI chess engines into HIARCS Chess
Explorer. You can also use HIARCS chess engines in other chess GUIs which support UCI engines. We advise
activation of our engines in HIARCS Chess Explorer as we have found many other chess GUIs are not 100%
compatible with the UCI specification for activating/registering engines.
Installation on Mac OS X
When you purchase HIARCS Chess Explorer you will be sent an email with a download link where you can
download the HIARCS Chess Explorer installer. To download the HIARCS Chess Explorer Installer please click on
the link you were sent immediately after purchase. Once it is downloaded you will have the installer on your Mac:
Double click the HIARCS Chess Explorer Installer to begin the installation...
HIARCS Chess Explorer
7 / 94
The installer will guide you though the installation process in simple steps. Click continue to proceed.
The Software License Agreement will then be displayed. You need to accept the terms of the End User License
Agreement in order to be able to proceed to install and use the HIARCS Chess Explorer software.
Once you have agreed to the software license agreement you can begin installation of the software by clicking
HIARCS Chess Explorer
8 / 94
the Install button.
The HIARCS Chess Explorer software is now installed on your computer, this will only take a minute or two. Once
the installer is complete you will get the following dialog confirming successful installation.
.
HIARCS Chess Explorer is now installed on your computer.
You can now drag the HIARCS Chess Explorer package from the /Applications folder to the Dock bar to make it
easy to launch the application in future. The Dock bar is normally at the bottom of the screen, you can see an
example below with the HIARCS Chess Explorer icon in the Dock bar. Once this is done you can launch HIARCS
Chess Explorer by clicking this icon in the Dock bar.
HIARCS Chess Explorer
9 / 94
Installation Folders
When HIARCS Chess Explorer is installed it creates a number of folders for the Application itself, chess engines
and data files including databases. This section explains where the files are installed.
Installation folders on Mac OS X
On Mac OS X the HIARCS Chess Explorer installer creates the following folders:
Application Folders
The application and engines are installed in the \Applications folder. Inside this folder you will find the following
folders installed:
HIARCS Chess Explorer application package - this is the chess application you run by double clicking it. You
can drag the application to the Mac Dock bar to enable easy launch from the Dock bar in future.
Deep HIARCS 14 WCSC - this folder contains all the files of the multiprocessor version of HIARCS 14
WCSC.
HIARCS 14 WCSC - this folder contains all the files of the single processor version of HIARCS 14 WCSC.
Data Folders
The HIARCS Chess Explorer user files are installed in your Documents folder where you will find the "HIARCS
Chess" folder is installed and contains the following sub folders:
Books - this folder contains the books HIARCS uses, book subscribers can add books issued as part of the
Book Subscription to this folder and HIARCS 14 engines will automatically use the latest book.
Databases - this folder contains the packaged databases which are included with HIARCS Chess Explorer.
Documentation - this folder contains the PDF manual for the product.
Engine Data - this folder contains the engine data folders, HIARCS 14 will save its learn files here.
Explorer - this folder contains files specific to the HIARCS Chess Explorer GUI.
Activation
When HIARCS Chess Explorer first runs you will be asked to enter your license key.
Your personal license key was emailed to you immediately after you purchased HIARCS Chess Explorer.
Enter the license name and code into the Registration dialog to activate the product:
You can copy (Cmd+C) and paste (Cmd+V) the license name and code into each field.
Once you have entered the license name and code, click the Register button to activate HIARCS Chess Explorer.
After a short delay you will then get confirmation that HIARCS Chess Explorer has been successfully registered/
activated:
HIARCS Chess Explorer
10 / 94
If there is something wrong with the entered license name and code you will be given the following dialog:
You should then click OK and enter the correct license name and code into the Registration dialog.
Updating your license
In the vast majority of cases you will not have to update your license however when you have purchased HIARCS
Chess Explorer and wish to upgrade to the Deep HIARCS Chess Explorer version you will be sent a new license
key and you can update the product to the Deep functionality by entering the license as follows:
1. Open the About HIARCS Chess Explorer dialog by choosing the Help->About HIARCS Chess Explorer menu
item. On Mac this menu item is on the Application menu.
2. Click on the Update license button to update your license.
HIARCS Chess Explorer
11 / 94
3. You will then be able to enter your new license details to complete the update.
Concepts
Chess game databases
Collections of chess games are stored in files called PGN databases. PGN stands for Portable Game Notation, it
is a standard way to store chess games independent of the hardware and software program/application which
produced it. HIARCS Chess Explorer reads and writes chess databases in PGN format. It does not support any
non standard format of database.
Chess Explorer paradigm
In the context of a chess game HIARCS Chess Explorer uses a different approach to most other chess software.
Most chess software focuses just on the current game and the database is a secondary concern mainly used as
a repository to store and retrieve games. We believe this approach is not as powerful as the database centric
paradigm that HIARCS Chess Explorer uses. We will explore this in more detail below.
HIARCS Chess Explorer uses a database first approach, this means you open the database you are interested in
first and then you can view, modify, delete or add games to it.
Secondly HIARCS Chess Explorer is a multi-database program, that means you can open, view, manipulate and
analyse games from multiple databases simultaneously.
These two facets of database first and multi-database capabilities enable much more powerful solutions than a
single game, single database approach more normally used.
Using a database first and multi-database approach gives some genuine advantages over the traditional
approach:
Choosing a database first sets the context for the game and leverages other related information in a database
to make the entry, analysis or viewing of a game more informative.
The game can draw on information from the other games already in the database in a number of ways:
o Compare in real-time the current game to other games played in the database
o Show what other players have played before in the same position and how they faired statistically
o Enable real-time access to other games which have encountered the same position to see how those
games progressed.
Manage your games better by using databases not just as a repository to store games but as a way of
organising your games and analysis, for example you can store your games in multiple databases for
different purposes:
o maintain a database of your own games to get an automatic opening repertoire tree generated for you.
o prepare for an opponent by generating a database of their games and having their opening repertoire
tree presented automatically
o Analyse games of your favourite player and get additional information about the player, their moves,
openings and performances
Manage multiple databases at the same time to perform distinct operations simultaneously:
o Have an analysis database open where an engine can be analysing your game
o Simultaneously you can be examining other databases of games and working independently of the
analysis being done for you in another database
o Manage game collections more effectively by having access to multiple sources
o Transfer games between databases more quickly and smoothly.
HIARCS Chess Explorer
12 / 94
Don't panic if that sounds complex, it really is not and we have example usage in the Getting started section to
show how different tasks can be achieved simply within HIARCS Chess Explorer.
If you are a novice user do not worry as HIARCS Chess Explorer can be used to manipulate just a single game
and database at a time if you prefer to keep things very simple.
One of the key aims of HIARCS Chess Explorer is to simplify the user experience and provide a set of powerful
tools for the novice and accomplished player alike, to analyse and play chess.
Database tabs
Each database in HIARCS Chess Explorer is opened within a tab.
This means you can have multiple databases open simultaneously without having to manage lots of windows.
You can move tabs around by simply selecting a tab and dragging and dropping the tab into a new placement,
for example you can drag the notepad-db tab and place it between the MyGames and TopGames database tabs.
To work on a database simply click on the tab and the database and its display panes will be accessible.
In the above example we have 5 tabs open:
1. MyGames database where I am entering a game
2. The packaged TopGames database where I am examining some games
3. The packaged AnnotatedGames database where I am playing though an annotated game.
4. Playing game tab where I am playing a game against the computer
5. Notepad-db where I have HIARCS analysing a game
As you will find out HIARCS Chess Explorer makes it simple to have multiple databases open at the same time
and this ease and flexibility allows a different approach to analysing and working with databases compared to
single game/database programs.
You can close a database at any time by clicking X next to the name of the database tab or by selecting the File-
>Close menu item which will close the database in the current selected active tab.
Please note when opening very large databases it can take some time to load all the games and build the
required views of the data. However once the database is loaded even complex position searches are performed
almost instantly. Equally when you exit a database tab containing a very large database it takes time to save if
changes have been made to that database.
Databases and Filters
In HIARCS Chess Explorer there are up to 3 groups of games which some operations can be applied to:
Database - all the games in the database
Filter - only the games in the current search filter - from version 1.2 this is called Last search to reflect it
is the last search performed
Current game
Some functions operate on all three groups, while other's handle only the current game or some combination of
game and filter.
When you first open a database the current filter is set to the whole database. When you search for games the
resulting set of games becomes the new filter (Last search). In numeric terms the size of the filter is shown on
the status bar in the bottom right hand corner of the window, for example:
This shows you that the Game Explorer is showing 287 out of 34191 games. The current filter contains those 287
games.
There many ways to search for games that set the games filter you can read more about these in the Finding
games section.
HIARCS Chess Explorer
13 / 94
Although the filter is normally set as a result of a search you can add to the existing filter using the Header
search.
Elo ratings
Chess players are given a chess rating to gauge how strong they are at chess. The standard rating system used
in chess is called Elo ratings named after Arpad Elo. A related system is used in tennis, football and many other
sports.
Elo ratings are based on the results of games and ratings of opponents played. The Elo rating system ranges
from 1000 Elo (a complete novice) to 2800 Elo and beyond for the strongest players of all time.
Were a player A to score two points for every one point of player B, then player A would be expected from this
performance to have an Elo rating about 120 Elo points more than player B. As you can see there is a great
difference in chess strength as you go up the ratings.
The ratings can be split into the following broad classes:
Class of Player Rating Range
World Champion 2800+ Elo
World Championship contender 2700-2800 Elo
Super Grandmaster 2600-2700 Elo
Grandmaster 2500-2600 Elo
International Master 2400-2500 Elo
Master 2200-2400 Elo
Expert 2000-2200 Elo
Class A - Strong club player 1800-2000 Elo
Class B - Club team player 1600-1800 Elo
Class C - Club player 1400-1600 Elo
Class D - Hobby player 1200-1400 Elo
Class E - Beginner/Novice 1000-1200 Elo
Class F - Complete beginner 750-1000 Elo
HIARCS Chess Explorer allows you to set any of these strengths in the play game mode.
ECO opening naming
Chess Informant Inc developed the Encyclopaedia of Chess Openings which is a system of classification for
chess openings into 5 main groups of openings, each of these groups has a 100 different categories of
openings.
HIARCS Chess Explorer can classify openings into their ECO codes and further more name the actual openings.
You can also access openings by name to practice those openings and also the Player Explorer can classify
favourite openings of players and databases.
For reference here is an overview of the ECO codes and opening names:
A00-A99: Flank openings
o A01 Nimzowitsch-Larsen Attack
o A02-A03 Bird's Opening
o A04-A09 Reti Opening
o A10-A39 English opening
o A40-42 Queen's Pawn Opening
o A43 Benoni/Old Benoni
o A45-A50 Queen's Pawn 1.d4 Nf6
o A51-A52 Budapest Gambit
o A53-A55 Old Indian Defence
o A56 Czech Benoni
o A57-A59 Benko/Volga Gambit
o A60-A79 Modern Benoni
HIARCS Chess Explorer
14 / 94
o A80-A99 Dutch Defence
B00-B99 Semi-open games (not including the French defence)
o B00 King's Pawn Opening
o B01 Scandinavian Defence
o B02-B05 Alekhine Defence
o B06 Modern/Robatsch Defence
o B07-B09 Pirc Defence
o B10-B19 Caro-Kann Defence
o B20-B99 Sicilian Defence
C00-C99 Open games (including the French defence)
o C00-C19 French Defence
o C20 King's Pawn Game
o C21 Danish Gambit
o C22 Center Game
o C23-C24 Bishop's Opening
o C25-C29 Vienna Game
o C30-C32 King's Gambit Declined
o C33-C39 King's Gambit Accepted
o C40 Latvian Gambit
o C41 Philidor Defence
o C42-C43 Petroff Defence, 3.Nxe5
o C44 Ponziani Opening
o C45 Scotch Game
o C46 Three Knights' Game
o C47-C49 Four Knights' Game
o C50 Italian Game - Giuoco Pianissimo
o C51-C52 Evans' Gambit
o C53-C54 Giuoco Piano, 4.c3
o C55-C59 Two Knights' Defence
o C60-C99 Ruy Lopez
D00-D99 Closed and semi-closed games
o D00-D03 Queen's Pawn Game
o D04-D05 Colle System
o D06-D09 Queen's Gambit, Irregular
o D10-D19 Slav Defence
o D20-D29 Queen's Gambit Accepted
o D30 Queen's Gambit Declined: Slav
o D31 Queen's Gambit Declined: Semi-Slav
o D32-D34 Queen's Gambit Declined: Tarrasch Defence
o D35-D42 Queen's Gambit Declined
o D43-D49 Queen's Gambit Declined: Semi-Slav main line
o D50-D69 Queen's Gambit Declined: Classical
o D70-D99 Grnfeld Defence
E00-E99: Indian defences
o E00 Indian Defences
o E01-E09 Catalan Opening
o E10 Blumenfeld Gambit
o E11 Bogo-Indian Defence
o E12-E19 Queen's Indian Defence
o E20-E59 Nimzo-Indian Defence
o E60-E99 King's Indian Defence
Getting started
First launch HIARCS Chess Explorer! If you do not know how to do that please refer to the Launch HIARCS
Chess Explorer section below.
The following subsections explain how to perform many of the common operations typical customers want to use.
Detailed explanations about the user interface can be found in the User Interface section.
Launch HIARCS Chess Explorer
HIARCS Chess Explorer
15 / 94
Once HIARCS Chess Explorer is installed you will find it in the /Applications folder:
You can drag the HIARCS Chess Explorer application onto the Dock bar normal at the bottom of the desktop
screen. Once on the Dock bar it is easy to launch HIARCS Chess Explorer every time you want to use it, just by
clicking the HIARCS Chess Explorer icon:
You can also launch HIARCS Chess Explorer by double clicking the HIARCS Chess Explorer application in /
Applications folder.
If you have any PGN database files, HIARCS Chess Explorer is set on installation as the default application to
open these files. Therefore you can double click PGN files to launch HIARCS Chess Explorer with that PGN
database loaded.
Please note some applications may change the default application to open your PGN database files. If HIARCS
Chess Explorer is not the default application for the PGN file type you can set it as explained in the Open PGNs
with section.
Open PGNs with
On installation HIARCS Chess Explorer is set as the default application to open PGN database files.
If HIARCS Chess Explorer is not the default application for the PGN file type you can set it by right clicking on a
PGN file in Windows Explorer and selecting properties when you will see the following:
You will see the line beginning "Opens with", if that does not say HIARCS Chess Explorer you can click Other...
and in the dialog that pops up choose HIARCS Chess Explorer from the /Applications folder and click the Always
Open With checkbox, then click OK to make HIARCS Chess Explorer the default application to open your PGN
databases.
Accessing help
HIARCS Chess Explorer supports many levels of help:
tool tip help - as you pass the mouse pointer over the icons a short textual description of the icon will be
displayed in a tool tip which will pop up and in the status area in the bottom left hand corner of the screen.
context sensitive help - this gives help appropriate to the window or dialog you are using.
a full detailed manual with contents, search and hyper-linked navigation
Help menu
HIARCS Chess Explorer
16 / 94
On most dialogs within the GUI you can access context sensitive help by pressing F1 (fn+F1 on Mac) or
choosing the Help->Context help. This will then bring up a window which will display the help for the window or
dialog in focus.
You can now access help videos by selecting the Help videos menu item in the Help menu.
Open database of games
To open a PGN database you can click the open database toolbar icon or choose the File->Open... menu
item to locate and open a PGN database. Please see the Open database section for details on how to locate a
PGN database file to open.
If your database is in a non standard format, for example, CBF, CBH, you should first convert the database to
PGN format using the software which produced the non standard format.
Making moves
To move a piece simply move the mouse pointer over the square of the piece you wish move, click the left mouse
button to select the piece. You can then hold the mouse button down and drag the piece to the destination square
and let go to make the move.
When Guess move (Preferences->Board tab) is off you can select the source square with a click/release of the
left mouse button and then select the destination square. However we believe most people will prefer to use the
much faster Guess move approach which is on by default.
You can read about more advanced move entry capabilities in the Game Board section.
Guess move
If you have guess move enabled you will notice as you move the mouse over a square of a piece you can move,
the best expected destination square is highlighted. You can select that recommended move simply by clicking
the mouse button and releasing it.
Alternatively with the mouse pointer over a piece, if you then click the right mouse button guess move will
highlight what it thinks is the next best destination square for the piece highlighted. Repeatedly pressing the right
mouse button will cycle through the moves in order of quality. Click and release the left mouse button to select the
currently highlighted guess move.
Also if you move the mouse pointer over a square which a piece can move to you will see the best source
square for that move highlighted. If you want to select that move simply click and release the left mouse button.
Playing games against the computer
HIARCS Chess Explorer has a special mode for playing games against the computer.
You can access this mode by clicking the Play game toolbar icon or from the Play->New game... menu
item.
To read more about how to start a game against the computer and configure the type of game you wish to play
please read the Play game section.
Play Realism
HIARCS chess engines use new play realism capabilities which give a much more realistic human like feel to the
play of the weaker set Elo opponents in the HIARCS chess engine. In particular it tries to produce the same sorts
of mistakes and common moves that weaker players are prone to. This enables you to get genuinely useful
practice against our handicap opponents as they will challenge you very much like a human player of that
strength while making similar mistakes to players of that strength. In addition it matches the opening book moves
HIARCS Chess Explorer
17 / 94
to the playing strength and even forgets its book moves or mixes up move orders to simulate real play.
View previous games played against computer
HIARCS Chess Explorer saves all the games you play against the computer unless you explicitly tell it to abandon
a game and not save it. You can access all the games you have played in the special PlayedGames database
simply by selecting the Play->View played games menu item:
This will automatically open a new database tab for the PlayedGames PGN database and display all the games
played in the Games Explorer pane at the bottom of the window.
Creating a database
A PGN database represents a collection of games. You can use a PGN database to organise games. Please see
the section on creating a PGN database for details.
It is beneficial to organise games into databases so you can utilise the powerful features of HIARCS Chess
Explorer.
Managing my games
To manage your games we recommend you maintain a PGN database of your games - don't store the games of
other players in this database. This will enable you to use the Opening Explorer feature on this database to give
you a live opening repertoire tree of your games. This is a powerful way to view your games, the positions and
moves you have played.
If you have been using another chess software application we recommend you save your games in PGN format -
that is the Portable Game Notation that allows you to transfer your games in a portable way similar to what PDF
documents are to documents. You can open the PGN of your games in HIARCS Chess Explorer or copy and
paste all the games into a new PGN database within HIARCS Chess Explorer by using the copy and paste games
function.
If you don't already have a database of your games in PGN format you can set this up as follows:
1) Create a new database and name it - for example MyGames
2) If you have the game entered in a different chess software application you can copy and paste it into the
MyGames database tab.
3) Enter your games into the Game Notation and save each game into the MyGames database. As you do this
you will see the Opening Explorer is automatically building an opening repertoire tree from the games.
You can then use Analysis Explorer to analyse your games and update your games database with annotations
and variations as appropriate.
You can also store your games in other databases as appropriate. HIARCS Chess Explorer can open multiple
databases simultaneously so you can easily handle more than one databases at the same time.
Entering and annotating games
HIARCS Chess Explorer
18 / 94
To enter a game first decide on the database context for this game. This is important so you put the game in the
correct game collection. You can of course copy and paste games to different databases but it makes sense to
choose the PGN database appropriate for the game you wish to enter.
With the database open it appears in HIARCS Chess Explorer in its own tab. With the database tab selected you
can choose the Game->New menu item and the Game Notation will be cleared ready for entry of a new game.
You can enter moves and add comments, move symbols, evaluation symbols or other symbols at any time using
the move context menu.
From v1.7 you can highlight squares and draw arrows on the board to illustrate points and explain
ideas.
The following table explains how you can achieve the effects shown in the board above.
Effect required Key stroke Example
Highlight square in green Press Alt key while clicking on
square
Press Alt key and click on the f2 square to
highlight it in green
Draw arrow from source to
destination square in green
Press Alt key while clicking
down on a source square,
release the mouse on the
destination square
Press Alt key and click on the f1 square and
release on the c4 square to draw a green arrow
from f1 to c4.
Highlight square in yellow Press Ctrl+Alt keys while
clicking on square
Press Ctrl+Alt keys and click on the g2 square
to highlight it in yellow
Draw arrow from source to
destination square in yellow
Press Ctrl+Alt keys while
clicking down on a source
square, release the mouse on
the destination square
Press Ctrl+Alt keys and click on the f1 square
and release on the c4 square to draw a green
arrow from f1 to c4.
Highlight square in red Press Shift+Alt keys while
clicking on square
Press Shift+Alt keys and click on the h2 square
to highlight it in red
Draw arrow from source to
destination square in red
Press Shift+Alt keys while
clicking down on a source
square, release the mouse on
the destination square
Press Shift+Alt keys and click on the g8 square
and release on the f6 square to draw a red
arrow from g8 to f6.
Analysing games
You can have any compatible UCI engine analyse a game. With the game loaded in the Game Notation you can
access analyse game in one of two ways:
HIARCS Chess Explorer
19 / 94
choose the Game->Analyse game... menu item and the Analysis Explorer will open (if not already open) and
select the last engine used and open the Analyse Game dialog for you to configure the analysis.
Alternatively with the Analysis Explorer pane open you can select the engine you wish to use to analyse the
game and then click the analyse game icon next to the engine name.
Please see the Analyse Game dialog section for details on configuring game analysis.
Learning to play openings
You can practice playing openings using the non standard starting position element of the Play game dialog:
This allows you to select from well over a hundred named openings both to learn different opening systems and
get practice in those positions.
HIARCS Chess Explorer
20 / 94
Please see the Play game section for further details on other elements of this dialog.
Opening preparation
One the advanced features of HIARCS Chess Explorer is its ability to allow players of all strengths to prepare
their openings and also prepare for opponents. As an example we will briefly take a hypothetical look at how you
could prepare an opening to play as Black against ex World Chess Champion Garry Kasparov.
Find games of opponent
We first open the "TopGames" database which is packaged with HIARCS Chess Explorer.
In the Game Explorer dialog we can use the Quick search field to find all games played by Garry Kasparov with
the White pieces. We simply enter "Kasparov-" and press return (or click Find) and all Kasparov's white games
will appear in the Game Explorer pane. Please note you can easily make advanced searching combinations, see
the Quick search section for details.
HIARCS Chess Explorer
21 / 94
Using Opening Explorer
We can now open the Opening Explorer pane and set the Source to be the current Filter. Opening
Explorer will now display all the moves played in Kasparov's games in the current position together with the
statistics for those moves. With the source set to the Filter, Opening Explorer will only show moves and statistics
from the games within the current Filter. The current filter and games listed in the Game Explorer pane can be
redefined to list only games which contain the current position simply by clicking the Show games button at any
time.
Please note at version 1.2 we renamed the Source Filter to Last Search. We also introduced a padlock on the
Show games button which when pressed will engage the Show games automatically in each new position. Click
the padlock again to unlock the Show games function.
HIARCS Chess Explorer
22 / 94
Here is the Opening Explorer pane:
We can see based on this data that Garry Kasparov is most likely to play 1.e4.
You will also notice I started a new game (Game->New menu) so I can explore variations played in Garry's
games. You can select moves in the Opening Explorer pane to follow different paths until you find something
interesting. You can also enter moves and variations and explorer positions as much as you like.
We will assume Garry will play 1.e4 and so we will follow his most common (likely) moves in the Opening Explorer
(Source: Filter).... we then reach the Sicilian Nadjorf line 1.e4 c5 2.Nf3 d6 3.d4 cxd4 4.Nxd4 Nf6 5.Nc3 a6
6.Be3
We now find Opening Explorer is showing us a difficult choice - there are a number of choices for Black and
they all appear to have bad Scores at least against Garry Kasparov! Remember the Score is always the
percentage that White achieves in these lines.
HIARCS Chess Explorer
23 / 94
In order to help choose the best move in this position we seek information from other sources. First we select the
local opening book to get an idea of the popular GM moves in this position:
Now we can compare that with the wider and deeper Online book: GM+
We can see from this information that 6..e5 is the recommended move from GM practice, so we will follow this
move in the game notation, the Opening Explorer will continue to show us the moves and statistics from Kasparov
filter. There are two games from the Kasparov filter which follow this 6...e5 line. So we now follow the line 6...e5
7.Nb3 Be6 8.f3 Nbd7 9.g4 h6 10. Qd2 which is well established theory until we find the two games played
diverge. To see these games click the Show Games button and Game Explorer will set a refined Filter to these
two games and display the two Kasparov games which contain this position:
HIARCS Chess Explorer
24 / 94
Now while the statistics do not look good for Black here, there are simply too few games to form any real opinion
on these moves. So we consult the Online GM+ book:
This gives us some confidence that it may be worth pursuing the 10...b5 or 10...Be7 line. So we select the game
containing the popular 10...b5 and following that game using the book sources to see what improvement we could
make in this line we follow the game some more.
HIARCS Chess Explorer
25 / 94
Finally we reach the position after 11.O-O-O Nb6 12.Qf2 Nfd7 13.Kb1 where the local opening book does not
even consider the move 13...g6 played in the game and offers two alternative moves. So we should check this out
as the local opening book contains established GM theory so we can conclude that 13...g6 has only been played
once in GM practice and that was in this game!
HIARCS Chess Explorer
26 / 94
Let's consult the Online GM+ book for more information and possible moves:
Indeed the Online GM+ book indicates 13...g6?! is dubious. We can also see that the Online GM+ book is
recommending the move 13...Rc8 and the statistics look reasonable for this move for Black. We could now
prepare this line further but this is beyond the scope of this manual. You can see how the multiple sources of
information can be used to help prepare your openings.
Finally for HIARCS book subscribers you can access the World's strongest opening book directly from within
HIARCS Chess Explorer. Once you have entered your book license in the Preferences->Advanced tab. Select
the Source: Tournament book and you will see the moves from the HIARCS Tournament book in Opening
Explorer:
HIARCS Chess Explorer
27 / 94
Here we can see the HIARCS Tournament book offers the interesting move 13...Nc4!
The multiple sources of the Opening Explorer can be used in many ways to help you analyse games, positions
and openings. I hope this section has helped give you some ideas on how it can be used.
Finding games
There are many ways in HIARCS Chess Explorer to find games in an open database:
Select the Search header toolbar icon or Search->Header menu item to access the Search header
dialog to search the database for games matching game header criteria, e.g. players, event, rating, dates etc,
etc. Please see the Search header section for more details.
Open the Game Explorer pane and use the Quick search field for fast searching.
Open the Opening Explorer and use the Source: Database and Show games button to show all games
matching the current poition
Open the Player Explorer and find games of a particular player
Use the Search->Position menu item to open the Search for position dialog to find the games containing a
position you are interested in.
When you first open a database the current filter is set to the whole database. When you search for games the
result is normally a subset of the games and this subset is the current game filter.
Every time you search for games it creates a new filter of games. Using the Header search it is possible to add
to the current filter of games.
Finding players
You can find a player in the open database as follows:
If you have a game open in the Game Notation pane with the player you are interested in you can click the
player name to access the Player information with games, performances and favourite openings etc.
Open the Player Explorer dialog and search for the player you are interested in.
Configuring the program
You can configure HIARCS Explorer using the Preferences dialog. This can be accessed by clicking the
preferences toolbar icon or from the HIARCS Chess Explorer->Preferences menu item
Add a new chess engine
You can add additional UCI chess engines to HIARCS Chess Explorer using the Preferences->Engine tab
Copy and paste game or positions
You can copy and paste Games and Positions between chess software using the Copy and Paste submenus of
the Edit menu.
To copy a game in the current tab, use the Edit->Copy->Game menu item, the game is then copied to the
clipboard. If you are copying from another chess software application please consult the manual/help for that
application on how to copy a game in PGN format.
To paste a game from the clipboard, use the Edit->Paste->Game menu item.
A position can be copied and pasted in the same way using the Edit->Copy->Position and Edit->Paste->Position
menu items. Positions are copied in FEN format.
For more details please see the Edit menu section.
Merge game
HIARCS Chess Explorer
28 / 94
One of the unique and powerful features of HIARCS Chess Explorer is the Merge game feature.
You can access Merge game from the Edit->Paste->Merge with current game menu item
This feature allows you to paste a game from the clipboard into the current game, merging the two games
together.
This enables you to analyse a game in multiple database contexts or even in other chess software and merge
your work at the end into one single game in HIARCS Chess Explorer. This allows you to collate all your analysis
from multiple sources into one game within the Game Notation. This is also useful if someone else does some
analysis for you and sends you the game you can easily merge the game with your own work.
Copy filter and database games
HIARCS Chess Explorer allows you to copy all the games in the current filter or even the whole database of
games to another database in a very simple manner.
First ensure you open the database you want to copy the games from and the database you wish to copy the
games to. Go into the tab of the database you wish to copy from. If you want to set a filter of games to copy you
can do that in the normal way using the search and filter capabilities.
To copy and paste the games in one operation select the Edit->Copy->Games... menu item and you can then
copy either a single game, the current filter of games or the whole database into another database in one
operation.
Printing games
HIARCS Chess Explorer can print single or multiple games including commentary, variations and chess
diagrams.
File->Print submenu
Any loaded game can be printed simply by selecting the File->Print->Current game menu item. The game can be
printed directly to a printer or to a file, for example on Mac OS X you can print the game to a PDF.
You can set diagrams at any point in the game notation and the diagrams will be printed at that point in the game
print out. Diagrams will include algebraic coordinates if you are using them in the on screen display.
You can even print multiple games using the File->Print->Games from filter menu item. You should use this
option with caution since it can print many games. You will be warned if you try to print 20 or more games as this
will use a lot of paper.
Setting a language
HIARCS Chess Explorer will use the default language of your operating system. If you want to use a different
language you can choose the language in the Preferences->Advanced tab. There you can set the language to
English (UK), English (US), French, German, Italian, Polish, Portuguese, Russian and Spanish.
User Interface
The following sections explain the HIARCS Chess Explorer User Interface, its Main window, display panes,
menus, icons and dialogs. They form the basis of the context sensitive help.
Main Window
HIARCS Chess Explorer
29 / 94
The main windows of HIARCS Chess Explorer is split into the following parts:
Title of window: Current database name - HIARCS Chess Explorer
Menus at the top of the screen
Shortcut icons for accessing common functions
tabs one per database, here we have only one database open called AnnotatedGames.
Game Board which shows the current position of the game being examined.
Game Notation shows the current loaded game including comments, variations and symbols etc.
Game Explorer shows the list of games in the database and provides functions to explore the database
for games. The Game Explorer pane is optional and its presence is toggled using the Database Info icon.
Opening Explorer provides multi-source real-time access to opening moves and statistics.The Opening
Explorer pane is optional and its presence is toggled using the Book icon.
Analysis Explorer provides access to engine analysis with statistics, history and game analysis.The
Analysis Explorer pane is optional and its presence is toggled using the Computer icon.
Play game mode provides the ability to play chess against the computer.
The height and width of the Game Notation, Opening Explorer and Analysis Explorer panes can be adjusted. The
height of the Game Explorer pane can also be adjusted. The chess board will automatically adjust size to fit.
Game Board
HIARCS Chess Explorer
30 / 94
The Game board displays the current chess position of the game in the Game Notation window. The current side
to play is shown to the right of the board with a white square for white to play and a black square for black to
play, in our example white is to play. The algebraic coordinates around the chess board are optional, other
attributes of the board including the board textures and piece sets can also be set in the Preferences->Board tab.
Move entry
To move a piece simply move the mouse pointer over the square of the piece you wish move, click the left mouse
button down to select the piece. You can then hold the mouse button down and drag the piece to the destination
square and let go to make the move.
If you hold down the Shift key while entering a move it will be added as the new main line with the previous main
line becoming a variation.
If you hold down the Cmd key while entering a move it will be added as the new main line and remove the old
line.
Please note that you can use Undo/Redo command to undo mistakes, so even if you have added, modified or
removed many items in the game notation you can always reverse these changes.
When Guess move (Preferences->Board tab) is off you can select the source square with a click/release of the
left mouse button and then select the destination square. However we believe most people will prefer to use the
much faster Guess move approach which is on by default.
Guess moves
With the Guess move feature enabled, when the cursor goes over a piece the piece will highlight and the
suggested best destination square for the piece will be highlighted. You can select the guess move simply by
clicking the left mouse button and releasing it.
With the mouse pointer over a piece, if you then click the right mouse button and Guess move will highlight what
it thinks is the next best destination square for the piece highlighted. Repeatedly pressing the right mouse button
will cycle through the moves in order of quality.
When placing the cursor over a square on the board Guess move will highlight the suggested best move to that
square.Again clicking the right mouse button will show the next best move to the destination square, with each
click cycling through the moves in order of quality.
You can select the currently highlighted guess move at any time simply by clicking the left mouse button and
releasing it.
When you click the left mouse button on a piece to move it, Guess move will colour code the destination square
highlight to indicate move quality. Here are the default colours:
HIARCS Chess Explorer
31 / 94
These colours are used with dark/light intensity to show move quality. These colours are configurable in the
Preferences->Board tab
Resizing
The chess board will automatically resize in response to the size of the overall HIARCS Chess Explorer window
and any panes and their widths used within it.
The Game board and pieces can support up to a massive 2,400 x 2,400 pixel resolution without losing any
quality.
Game Notation
The Game Notation pane displays the game header information, moves, comments, variations and symbols for
the current game.
Game Header Information
At the top of the game notation we have:
White and Black player names and Elo ratings (if available) and the game result. Please note the players
names in blue are hyper-linked so you can simply click the player to open the Player Explorer to view the
games, performances and favourite openings of the player in the Information tab.
The event and site where the game was played and the round and date on which the game was played
The ECO code and opening name
Game Notation
Below the game header information the actual game is displayed. The game notation can have the following
information:
The main line of the game (e.g. the moves played in the game) is shown in bold text
Move variations (these can be nested) are shown in blue
Comments are shown in green as are diagram designations (see move 13.dxe5)
Move, evaluation and other symbols are shown in red (see respectively 14. Bh3!? 10. Qc8=, 12.Rac1N etc)
The current move is highlighted (see 13.dxe5) and the position after the highlighted move is displayed on the
Game Board.
Navigating the game notation
There are many way to navigate the game in the game notation:
Use the mouse left click to go directly to any move or variation, the position will then be shown on the Game
HIARCS Chess Explorer
32 / 94
Board.
You can navigate to the beginning of the game, previous move, next move or end of game by using the move
navigation icons:
The play navigation icon above gives the ability to start replaying the game moves from the current position.
The pause icon pauses the replay.
The keyboard can be used to navigate the game, if you use the left or right arrow keys they will move
backwards or forwards through the current line of play. The arrow key navigation will not present annoying
variation dialogs or enter sub-variations.
To be offered the move variation choices at each move use the Cmd+right arrow. If there is choice of moves
at any point in the game notation you will be given a Select move dialog so you can choose the continuation.
The Cmd+left arrow will jump back to the previous higher variation which is just before the point this variation
branch was entered.
The down arrow jumps forward 5 moves on the current line, while up arrow will jump back 5 moves on the
current line.
Undo/Redo
You can perform unlimited undo and redo operations performed in the Game Notation on the current game since
it was loaded. See the Undo/Redo section for details.
Move context menu
You can right click on any move to bring up the move context menu which enable you to add, edit and remove
comments, diagrams, move, evaluation and other symbols.
Move context menu
You can right click on any move in the Game Notation to bring up the move context menu as below:
This menu enables you to add, edit and remove comments, move and evaluation symbols. The following sections
explain how these actions are achieved:
Comments
Move symbols
Evaluation symbols
Other symbols
To remove the symbols select the remove symbols menu item.
HIARCS Chess Explorer
33 / 94
When you right click to access the Move context menu you are setting the move you right clicked on as the
context. Depending on the context you may have the following options applicable at that point:
Promote variation - this is used to promote a variation up one level closer to becoming the main line of the
game. When promoting a variation you are in effect demoting any variation it replaces. Please see this
example:
A main-line and variation:
Promoting the 6...e5 variation has this effect, 6...e5 line is promoted, 6...e6 line is demoted:
Make primary variation - this is used to make a variation become the primary variation, that is the top
variation. When you choose Make primary variation on a variation like 6...Ng4 in the example below:
It produces makes the 6...Ng4 variation the top variation as follows:
Remove variation - this will delete the current variation, for example::
choosing remove variation on the 6...e5 variation will remove it:
Remove previous moves - this will remove all the previous moves, for example:
choosing remove variation on the move 2...d6 will remove the previous moves:
Remove next moves - this will remove the following moves/variations:
choosing remove next on the move 7.f3 will remove the move following it:
Comments
HIARCS Chess Explorer
34 / 94
To add a comment select the Add comment... menu item from the move context menu. You can edit or remove a
comment by clicking on the comment. Either of these approaches will bring up the Edit comment dialog where
you can add, edit and remove comments and diagrams from the Game Notation.
From v1.7 there is the menu item to Add preceding comment... which adds a comment before the
current move.
Move symbols
Choose the Add symbol menu item on the move context pop up menu in order to select a move symbol. Possible
move symbols and their description:
! - a good move, usually used for moves that are surprising or clearly better than alternatives
? - a poor move. Basically a mistake that should not of been played.
!! - an outstanding move. Such moves are usually very hard to find and clearly superior to other moves.
?? - a very bad mistake. A blunder which normally loses material, overlooks a checkmate or some other bad
outcome.
!? - an interesting move but perhaps not the best move available, this can also be an enterprising move which
deserves attention. Sometimes !? is a temporary state for a move as with more practice its symbol can
change.
?! - a dubious move, probably objectively poor but could be hard to refute so has more merit than ? moves.
- only move, all other moves are grossly inferior.
Please note setting a move symbol replaces any existing symbol present. You can also enter the symbols using
the keyboard, for example ! enters !, !? enters !? etc.
You can remove the symbols by choosing the Remove symbols menu item on the Move context menu.
Evaluation symbols
Possible evaluation symbols and their description:
= Equality, a position with equal chances
Unclear, a position where it is unclear who if anyone has an advantage.
+= Slight advantage for White
HIARCS Chess Explorer
35 / 94
=+ Slight advantage for Black
+/ Clear Advantage for White
/+ Clear Advantage for Black
+ Decisive advantage for White
+ Decisive advantage for Black
=With compensation, an unclear position usually where the side down in material has compensation for the
material
Please note setting an evaluation symbol will replace any existing evaluation symbol present. You can also enter
the symbols using the keyboard, for example = enters =, ~ enters , ~= enters = etc.
You can remove the symbols by choosing the Remove symbols menu item on the Move context menu.
Other symbols
Other symbols which can be added to the game notation moves. This in turn means:
Zugzwang
Idea
Better was
Novelty - a new move not seen in general practice of this position before
weak point
endgame
bishops of opposite colour
bishops of the same colour
severe time control pressure
You can remove the symbols by choosing the Remove symbols menu item on the Move context menu.
Undo/Redo changes
You can undo and redo unlimited operations performed in the Game Notation on the current game since it was
HIARCS Chess Explorer
36 / 94
loaded.
Accessed on the Edit menu or via shortcut keystrokes.
HIARCS Chess Explorer maintains a record of all your changes to the current game notation since the game was
loaded. This is extremely useful as it means you can Undo any mistakes you made in changing the Game
Notation, equally you can Redo (reapply) changes made after an Undo provided you have not made other
changes since you performed the Undo.
Please note the shortcut keystroke for common operations is also defined on the menu, you can use the
keyboard shortcut to invoke the associated function. For example Cmd+Z for Undo, Cmd+Y for Redo.
Game Explorer
Can be toggle accessed by clicking the Game Explorer shortcut icon or from the View->Game Explorer
menu item.
The Game Explorer shows the list of games in the database and provides functions to explore the database for
games. The games are listed under columns describing:
Game number in database, games are numbered from 1 as they are found in the PGN database.
White player name and Elo
Black player name and Elo
Event where game took place
Site where game took place
Round of event game took place in
Date of game in the format YYYY.MM.DD
ECO code of opening played in game (this is the Encyclopaedia of Chess Openings code for openings)
Length of game in moves
Any of these column fields can be sorted. By default the list is sorted in the order the games are in the PGN
database. By clicking on the column header of any field you can sort the list by that column in ascending or
descending order. In the example below I have sorted the White Elo field into descending order by simply
clicking on the White Elo column header. This powerful feature immediately gives me the strongest players who
played the white pieces in the AnnotatedGames database:
HIARCS Chess Explorer
37 / 94
One of the key features of the Game Explorer pane is the Quick search field which enables powerful quick
searches on the games to be performed.
Quick search
The Quick search field in the Game Explorer pane allows you to create single and range searches from the
keyboard and combine searches to perform powerful filtering of games. The Quick search filter is applied to all
the games in the database.
The quick search field stores you recent searches so you can select them from the selector.
Single searches
Kasparov find all games by Kasparov
Kasparov- find all white games by Kasparov
-Kasparov find all black games by Kasparov
2012.06 find all games from last June
2011 find all games from 2011
1-0 find all games won by white (note: use 1/2 or 1/2-1/2 for draw)
B17 find all games with ECO B17
Site:London find all games played in London (general form is Tag:Value)
>2400 find all games with average Elo above 2400
Range searches
B10-B17 find all Caro-Kann games
2001-2011 find all games from XXI century
Combining searches:
Kasparov- 0-1 find all games lost by Kasparov with white
Kasparov D80-D99 find all Kasparov games when Grnfeld was played
Kasparov Karpov find all Karpov-Kasparov games
Kasparov- -Karpov find all Karpov-Kasparov games where Kasparov was white
Kasparov-Karpov find all Karpov-Kasparov games where Kasparov was white
Kasparov Site:London find all games played by Kasparov in London
Kasparov Karpov Site:London 1-0 0-1 !1/2 find all decisive games between Kasparov and Karpov
played in London
Kasparov Karpov !1/2 find all games decisive games between Kasparov and Karpov
Zvj- Dre find all games with White starting "Zvj" and Black starting "Dre", matches
Zvjaginsev v Dreev
Opening Explorer
Can be toggle accessed by clicking the Opening Explorer shortcut icon or from the View->Opening
Explorer menu item.
HIARCS Chess Explorer
38 / 94
Opening Explorer is the world's first multi-source real-time chess tree with live updates and automatic game
filtering.
Opening Explorer presents for the current position a statistical view of moves available. The moves form part of a
tree of chess positions so it can track any game and moves played and present in real-time the move options
available and the statistics for those moves from many different sources.
The data presented in the Opening Explorer pane can be sorted by any of the column headers, which can help
depending on how you wish to look at the data.
You can select multiple sources for the Opening Explorer view. You select the source from the Source: selector
where you can choose from Database, Filter, Local and Online opening books. With the database source you
can perform real-time game filtering.
The chess tree is automatically updated in real-time in the database and filter source context as games are
added, modified or deleted.
In the Database source context you can also set Opening Explorer to automatically update the games filter and
game list shown in the Game Explorer pane. This can be a very powerful feature to allow you to only see the
games appropriate to the opening you are exploring.
With a Filter source context (from version 1.2 this is called Last search) you can have Opening Explorer show
only the games of particular players or opponents you might be facing, you can even have Opening Explorer just
show moves and statistics from your own games. These approaches allow you to have Opening Explorer give an
automatic real-time view of an opening repertoire at any position.
Move statistics
Opening Explorer showing the move & statistics for the Sicilian Najdorf position using the GM+ online opening
book available in the Deep HIARCS Chess Explorer product.
Opening Explorer presents the following statistics against each move:
HIARCS Chess Explorer
39 / 94
Moves - presented in algebraic notation with move symbols assessing the quality of the moves
Games - the number of games where the move has been played
Score - the percentage score of the move in practice over those games. The % Score is always given from
White's perspective so it is easier for you to compare moves irrespective of which side is to play.
Rating - the average Elo rating of the players who played the move
Performance - the average performance Elo rating as a result of playing the move, this takes into account the
average Elo rating of the opponents played and the performance of the move.
Year - the last year that the move was played in practice in the source games.
Play% - an assessment of the playability of the move. This only appears on book sources and is context
related so for GM books the playability is specific to GMs, whereas in the highly acclaimed HIARCS
Tournament book a more narrow assessment of the playability of the absolute best moves is made.
Each of the columns is sortable in both ascending and descending order.
Sources
Opening Explorer can use multiple data sources to present its infromation. The following sources are available to
consult about the current position:
Database - the whole database is presented as a tree of moves available together with the statistics from the
database itself. This source has the powerful automatic filter option, see the Database source section for
details.
Filter (Last search) - the current database filter is the last search and is presented as a tree of moves with
statistics from those filtered games only. This source is useful to examine player or opponent opening
repertoires or specific openings or any other filter you can create, see the Filter source section for details.
Local opening book - the local opening book included is built on Grandmaster games and you can see the
moves and statistics for those moves played in Grandmaster games. Only established moves are shown.
Online books - the HIARCS Chess Server provides very strong opening books with the latest opening theory
and novelties. Depending on the product type you can have access to a GM or GM+ opening book with the
latest moves and statistics presented. Book subscribers get access to additional online opening book content.
Database source
When using the Source: Database in Opening Explorer you are presented with the moves and statistics from the
database for the current position (whatever that is).
One of of the powerful features of Opening Explorer is the ability to apply a real-time game filter based on the
current position. By clicking the Show games button you can immediately set the filter and games listed in the
Game Explorer pane to only show the games which have this position in them. Therefore simply by clicking the
Show games button you will then have a game list of all the games that contributed to the moves and statistics
shown.
HIARCS Chess Explorer
40 / 94
To make the game filter be applied automatically each time you go to a new position in the Game Notation select
the "Automatically set filter" checkbox. With that set the game list will update automatically in real-time to show
only the games which reach the current position. With the filer set automatically the Show games button will no
longer be required so will not be displayed.
Filter source
In version 1.2 and later the Filter source is called the Last search.
When using the Source: Filter in Opening Explorer you are presented with only the moves and statistics from the
filtered database games for the current position on the board. You can narrow the current filter down to only
those games which have the current position in them simply by clicking the Show games button. Please see
the Opening preparation section for details on how Opening Explorer can be used for top class opening
preparation.
In the above example I searched for only games played by Garry Kasparov with the White pieces with players
over 2600, in that way the Opening Explorer pane can give you the repertoire of a particular player in any
position.
When you see [end] as a move this indicates one of the games ended at this point.
Local source
The local opening book which is included with HIARCS Chess Explorer is built on Grandmaster over the board
games. You can view the local book in Opening Explorer which enables you to see the moves and statistics for
the moves played in Grandmaster games. Only established moves are shown.
Online sources
There are various online sources available within the Opening Explorer from the HIARCS Chess Server. These
online sources provide chess moves and statistics depending on the product type and book subscription you
have chosen:
GM - this is a statistical opening book of chess moves played by Grandmaster over the board games. This
online book is available to all customers for at least a year after purchase.
GM+ - this is a statistical opening book of chess moves played by International Masters and Grandmaster in
over the board and correspondence games. This online book is available to Deep HIARCS Chess Explorer
customer for at least a year after purchase. An example of the Online GM+ book is given in the screen shot
below.
Tournament - this is a statistical opening book of chess moves hand tuned from the very best games played.
It has contribution from IMs and GMs and the very strongest chess players. This online book is available to
HIARCS Book subscribers and is the same as delivered as part of the HIARCS book subscription and is
HIARCS Chess Explorer
41 / 94
known to be the strongest commercial opening book and has been for a number of years.
Each online book is a regularly updated tree of chess moves, statistics and games from different sources.
Updates to the online books are automatically and seamlessly handled by HIARCS Chess Explorer and the
HIARCS Chess Server.
You can access statistics about the online source by moving the mouse cursor over the Source selector when an
online source is selected, you will then see a book stats pop up:
Our online books are updated regularly and we expect to grow our online book sources over time.
Analysis Explorer
Can be toggle accessed by clicking the Analysis Explorer shortcut icon or from the View->Analysis
Explorer menu item.
The Analysis Explorer pane enables you to analyse positions using chess engines, see the analysis from a
number of perspectives and use the analysis in the Game Notation pane.
You can select any chess engine from the engine selector (highlighted in above screen shot), all engines which
have already been added in the Preferences - Engines tab will be available in this selector. You will have the
HIARCS World Chess Software Champion engine available in this selector as it is automatically installed with
HIARCS Chess Explorer.
After you have chosen the engine you want to analyse with you can also set the number of lines to analyse
simultaneously. Normally HIARCS analyses with lines=1 to find the best line of play from the current position,
however you may be interested in the top N lines of play, if you are you can set the lines field to the number of
lines you wish to see simultaneously computed. Please note having lines > 1 makes HIARCS significantly less
efficient at finding the best move available - ie. it will take somewhat longer to reach the same depth of search.
The analysis output area is directly under the engine selector. The output area can show analysis in four main
HIARCS Chess Explorer
42 / 94
ways:
1. Concise view showing only the best move(s) found so far along with the evaluation and depth of search
2. History and Statistic view showing the history of analysis of this position with statistics
3. Game Analysis progress showing the engine analysis progress as it analyses a game
4. Endgame tablebase results showing the results of consulting huge endgame databases.
The Analysis Explorer pane has 4 important shortcut icons next to the engine selector:
Start/stop analysing - if idle start analysing; if analysing , stop.
Engine settings - this enables you to configure the engine options.
Lock chess engine analysis to current position. When enabled the chess engine will be locked
analysing the current position even if you change the position on the board and game notation.
View analysis history and statistics - toggle the view shown in the Analysis Explorer between a clean
simple view and the history and statistics view.
Analyse game - this icon button enables you to analyse the whole game with an engine.
Concise view
The concise view gives a very simple uncluttered view of the engine analysis in Analysis Explorer. The engine
analysis is presented as Evaluation/Depth Principle-line
These data values are explained below:.
1. Evaluation in pawns. A positive value is in favour of White and shown in blue, a negative value is in favour of
Black and shown in red. For example +1.00 would indicate White is the equivalent of 1 pawn ahead.
2. Depth of search. This is the depth in half-moves or plies that the engine has searched to. The deeper an
engine searches the better its analysis result usually is.
3. Principle line - This is the expected line of play the engine expects to occur with best play.
You can insert the evaluation, depth and best line of play into the Game Notation by simply clicking the blue
evaluation and depth value. Here is an example where the above analysis has been added to the Game Notation
pane:
You can see the expected line of play has been added to the Game Notation with the evaluation and depth of
search. The evaluation and depth of search is added after the first move of the line so it is clear at which point in
the line the evaluation was computed.
With two lines of analysis the concise view looks like this:
You can also copy the best line or all the lines of analysis to the clipboard by right clicking on the analysis pane
HIARCS Chess Explorer
43 / 94
you get this pop up menu:
Any analysis lines copied are copied with piece letters.
History and Statistic view
The History and Statistic view of engine analysis provides the following information in Analysis Explorer:
Current status of the engine, this shows what move it is analysing, the depth of analysis, number of nodes
(positions) it has analysed so far and the time it has taken. Finally the average number of positions it has
analysed per second is given. It will also show the number of accesses to the local endgame tablebases by
the engine in its search.
The history of analysis given by the engine is given in reverse order so the latest line is always top of the list.
At each depth searched the engine analysis is given and also if it changed its mind about which move was
best. The most recent evaluation is always at the top of the list of analysis lines.
Analysis lines from the engine are given in this order (left to right):
1. Time - the time at which the engine output the analysis. We observe FIDE time format of hours:mins.secs,
hours are omitted where appropriate.
2. Evaluation in pawns. A positive value is in favour of White and shown in blue, a negative value is in favour of
Black and shown in red. For example +1.00 would indicate White is the equivalent of 1 pawn ahead.
3. Depth of search. This is the depth in half-moves or plies that the engine has searched to. The deeper an
engine searches the better its analysis result usually is.
4. Principle line - This is the expected line of play the engine expects to occur with best play.
You can insert the evaluation, depth and best line of play into the Game Notation by simply clicking the evaluation
and depth value (in blue or red). Here is an example:
You can also copy the best line or all the history of analysis to the clipboard by right clicking on the analysis
pane you get this pop up menu:
Any analysis lines copied are copied with piece letters. When all analysis lines are copied the analysis is detailed
in time order with the latest line at the bottom.
Analyse game
HIARCS Chess Explorer
44 / 94
Accessed by clicking the analyse game shortcut icon in the Analysis Explorer pane. The dialog is also
accessed from the Game->Analyse Game... menu item.
The Analyse game dialog enables you to set up the current selected engine to analyse a game. You can set the
following information to control how the game is analysed and annotated:
Average time per move - this is a guideline time the engine uses per move, over the course of the game the
engine tries to average this time per move. However the engine has the freedom to spend more time on
difficult moves and less time on easy moves.
Analysis format - you can select Score only or Score and engine name. Both will insert the evaluation and
depth of search but the engine name is only added to the Game Notation if the engine name format is
selected.
Annotating engine - you can adjust the annotating engine name to a shorter form which you prefer.
Remove previous analysis - if this is checked then any previous analysis by an engine will be removed
Finally you can select which side of play you wish the engine to analyse the moves of White, Black or both
sides.
Please note if you analyse the same game with different engines or with the same engine but a different time per
move then it is important to set an Annotating engine name to help distinguish which engine the analysis came
from.
Click OK to begin the game analysis. The game analysis is performed in reverse order from the end of the game
to the beginning of the game. This helps improve the analysis especially with HIARCS chess engines which learn
from their previous analysis and can use that information of future outcomes as the analysis progresses
backwards through the game.
As the game analysis progresses HIARCS Chess Explorer will use the chess engine's analysis of the moves and
variations to annotate the game with chess symbols to indicate where blunders, poor, dubious, interesting and
good moves are found and add alternative variations to the Game Notation pane where they are considered
useful.
HIARCS Chess Explorer
45 / 94
As the game is analysed the current move being analysed is displayed in the History & Statistics view. For
example:
The progress of Analyse Game is also shown in the progress bar at the bottom of the HIARCS Chess Explorer
window. You can also cancel the analysis in progress by clicking the [x] next to the progress bar.
Endgame tablebase access
Endgame outcome information is available in endgame databases called Nalimov tablebases. Any engine
supporting Nalimov tablebases can utilise your local endgame tablebases. The folders to access these databases
should be set up in the Engine preferences tab along with the Nalimov cache setting.
While having tablebases stored locally can be useful for analysis, they do take up a lot of storage space with 6
piece tablebases taking up about 1,000 Gb of storage. Also acquiring all this data can be very time consuming
and even expensive, some retailers sell a small subset of the data on multiple DVDs, yet that gives you less than
5% of the data you need. For many customers this is simply not a practical solution for them.
With HIARCS Chess Explorer you have automatic online access to about 1,000Gb of endgame databases with
precise information about the game result and outcomes of each move available. This information is perfect, it
knows the game result and if a win exists it can give the number of moves to checkmate with perfect play.
In order of obtain this information the "Use Hiarcs server" checkbox must be checked on. This is the default
setting.
Whenever you reach a endgame with 6 or fewer pieces on the board HIARCS Chess Explorer will try to
determine the outcome of the game for you. The results if available are displayed in the Analysis Explorer pane,
here is an example:
This tells you that with best play in the current position Black can win in 38 moves starting with the move 77...Rc4.
To see all the move options in the current position and their evaluations click the more... text and then the Online
tablebase results dialog will be displayed.
Play game mode
HIARCS Chess Explorer
46 / 94
You can launch play game mode from the play game toolbar icon or the Play->New game... menu item.
In play game mode you play a game against the computer. In this mode the access to many features which are
not applicable to this mode are prevented. Instead you have access to operations specific to game play e.g.
Resign, Offer draw etc, etc. While playing the game you can access the features via the menus or the play icons
which allow you control over the game, moves and assistance.
During play mode if you have Guess move enabled you will have assistance in finding the best move. The quality
of moves are highlighted using colour coded square highlights. These can be a great learning aid and help the
playing realise earlier when a move is perhaps not as good as initially thought. Of course this can be turned off in
the Preferences->Board tab. Here is an example of the coaching move highlights:
HIARCS Chess Explorer
47 / 94
In addition the coach, if enabled, will watch your play and if it sees you make a mistake or miss a puzzle like
strong move then it will alert you to this with a coach warning dialog and give you the opportunity to take back
your move or discover the refutation.
Short cut toolbar icons
In a normal database tab you will see the following shortcut icons in the toolbar:
In play game mode the tool bar has the following shortcut icons in the toolbar:
The toolbar icons are made up of the following icon sets, click the set to find out more about them.
Database icons
Game icons
View Icons
Play icons
Database icons
These database shortcut icons give you quick access to common operations on a database:
Open a database in a new tab
HIARCS Chess Explorer
48 / 94
Show Game Explorer for current database
Show Player Explorer for current database
Search database for games
Load previous game in database
Load next game in database
Load a recent game previously loaded in this database
When you have a remote or live PGN file loaded you will also see the following icon:
Reload the remote live PGN file and merge with existing games.
Game icons
These game shortcut icons give you quick access to common operations on the game:
Create a new game ready for game entry
Set up position to modify the existing position or set up a new position
Edit game header, this gives you the ability to set or modify the header information for the game
Rotate the board 180 degrees effectively changing the colour of the player playing up the board
Go to the start of the game
Takeback last move played in the game
Make the next move in the game
Go to the end of the game
Replay moves in the game from the current position onwards
Pause/stop the replay of the game. This is only seen during a game replay.
View icons
These shortcut icons give you quick access to common operations affecting the presentation or mode of
presentation:
HIARCS Chess Explorer
49 / 94
Play a game against the computer
Show the Analysis Explorer pane
Show the Opening Explorer pane
Show the Preferences dialog
Play icons
These play game shortcut toolbar icons give you quick access to common operations while playing a game
against the computer:
Pause the game in progress. Stop the clocks (if present) so you can take a break. Click again to
resume.
Force the computer to move immediately when the engine is thinking.
Take back your last move including the computer response.
Replay your last move. If you had previously performed a takeback, this icon will replay both your
move and the computer response. If no takeback was performed this icon will replay the computer's last move
played.
Change sides with the computer. You will be asked to confirm this, as you can imagine you should
not do this in a rated game if you want an accurate chess rating.
Set up position enabling you to modify the current position and even set up a new one.
Toggle the coach on or off. The coach is on when this icon is highlighted. The coach provides move
advice and warnings when you make mistakes or miss good moves.
Ask the computer for a hint move. This will be graphical demonstrated on the board.
Short cut keystrokes
You can access many common operations using shortcut keystrokes. The keystrokes for common operations
are displayed on each menu. Please see the section on menus to discover the shortcut keystrokes for different
menu options.
Application menu
File menu
Edit menu
View menu
Game menu
Play menu
Search menu
Help menu
Menus
HIARCS Chess Explorer
50 / 94
HIARCS Chess Explorer uses menus to access much of its functionality. Many of the menus have shortcut key
strokes that can be used to access the function from the keyboard. There are also many shortcut icons which
give quick one click access to commonly used functionality.
In this section we look at the menus available and describe the purpose of each menu item.
Application menu
The application menu is titled "HIARCS Chess Explorer" and gives you access a number of configuration options
for the application and for windows on the desktop.
About HIARCS Chess Explorer
This menu item shows information about the product. The About HIARCS Chess Explorer dialog also allows you
to update your license.
Preferences
This menu item allows you to open the Preferences dialog where you can configure HIARCS Chess Explorer.
Services
This is a Mac OS menu item which gives you access to system preferences.
Hide HIARCS Chess Explorer
This will hide all the windows of HIARCS Chess Explorer.
Hide Others
This will hide all windows other than those of HIARCS Chess Explorer.
Show All
This will show all windows of all applications onto the Mac OS desktop.
Quit HIARCS Chess Explorer
Quit HIARCS Chess Explorer, this will close all currently open tabs. You will be asked to save or discard any
modified games. Please note for very large databases which need to be saved it can take some time to save all
the databases.
File menu
The File menu allows you to manipulate files. Please note the shortcut keystroke for common operations are also
defined on the menu, you can use the keyboard shortcut to invoke the associated function directly from the
keyboard. You can also see shortcut icons for some menu items on the menu as a guide that there is a shortcut
toolbar icon for the option.
HIARCS Chess Explorer
51 / 94
New...
Create a new PGN database, you will be given a New database dialog to set the new database name. The new
PGN database will then be created and opened in a new tab.
Open...
Open an existing PGN database, you will be given an Open database dialog to select the database to open. The
PGN database will then be opened in a new tab.
Open recent
This menu item gives a submenu of recently opened PGN databases, you will see a list of the databases you
have recently opened, you can choose one of these and it will be opened in a new tab. You can also open all the
databases in the last session by selecting the Last session option. The above submenu image is an example.
Open URL...
Allows you to open a remote PGN database by giving a Universal Resource Location (URL, eg. http://
www.hiarcs.com/games/wcsc11/wcsc11.pgn). You will be given an Open URL dialog so you can enter the URL to
fetch a PGN database from.
Reload
This menu item is only active when you have a live PGN game URL open in a tab. It allows you to manually reload
the PGN from the target URL.
Export
Export games to a new database, you can either export all games in the current database or only the games in
the current filter. An Export games dialog will open so you can set the new database name.
Print the current game or all the games in the filter to the printer. You will see a print options dialog where you
can select various parameters including saving the print game(s) to a file.
HIARCS Chess Explorer
52 / 94
Properties
This menu item allows you to see the properties of the database in the current tab. It displays the location of the
file, the size and last modification date. For live games (open URL..) it gives the URL of the file and when it was
last updated.
Close
Close the current in focus tab. Please note when closing a database tab containing a very large database it takes
time to save if changes have been made to that database.
Edit menu
The Edit menu allows you to edit various aspects of the program. Please note the shortcut keystroke for common
operations are also defined on the menu, you can use the keyboard shortcut to invoke the associated function
directly from the keyboard. You can also see shortcut icons for some menu items on the menu as a guide that
there is a shortcut toolbar icon for the option.
Set up position...
This allows you to edit the current position or set up a new position. It opens the Set up position dialog.
Copy
This submenu allows you to copy the current Position shown, the current Game or a selection of Games...
Copying the current Position to the clipboard allows you to paste the position into another tab or into another
chess program which supports pasting positions. The Position is copied in FEN format.
Copying the Game to the clipboard allows you to paste the game into another database tab or into another chess
program which supports pasting a game. The game is copied in PGN format.
Copying Games... is a powerful and easy way to copy a selection of games to another database tab in the
GUI.You do need at least one other database open to use the Copy Games... function. You can read more about
this function in the Copy games section.
Paste
This submenu allows you to paste a Position or a Game from the clipboard into the current tab. This enables you
to copy positions or games from other programs or between tabs inside HIARCS Chess Explorer. The Merge
with current game menu option enables you to merge a game with the current game in the Game Notation
pane. This is a very powerful analysis feature, you can read more about this unique analysis feature in the
Merge game section.
Undo
This option allows you to undo the last operation you performed in this tab on the current game. This is very
useful to reverse mistakes made in Game Notation. There is no limit to the number of undo operations you can
perform since the game was loaded.
Redo
This option allows you to redo the last operation which was undone by the Undo command above. There is no
HIARCS Chess Explorer
53 / 94
limit on the number of Redo commands performed.
Insert
This submenu item allows you to insert into the game notation in a number of ways using the nested menu items:
Best move - this option will insert the best move as suggested by the current analysing engine (if one is
running) and change the position to after that move was played and the engine will begin analysing this new
position. Depending on the context of the move to the game notation the following action is performed:
o If the move is at the end of the current variation, the move is added to the game notation.
o If the move is new and different to that played in the game notation, a new variation will be started in the
game notation with the move inserted.
o If the move is the next move in the game notation no new move is inserted but the position changes to
that after the move was played.
o Please note if you want to insert the whole line currently being analysed by the current engine simply
click on the score/depth text value and the whole line will be added as a variation with the evaluation and
depth. In this case the engine will continue to analyse the current position.
Null move - this menu item makes a null move in the current position. A null move is basically making no move
therefore giving up the right to move, the opposite side will then be next to play. A null move is illegal in chess
play but is very useful in analysis, for example you may play a null move in a variation to illustrate what would
happen if the side to play does nothing, thereby showing possible threats of the opponent. Please note a null
move can also be played on the chess board simply by moving the king of the side to play onto the opponents
king. Null move now has a keyboard short cut of Cmd+0.
Start comment.... - this allows you to insert a text comment before the first move of the game. It will bring up
an Edit comment dialog.
Comment... - this allows you to insert a text comment at the current move in the game notation. It will bring up
an Edit comment dialog. You can also add diagram in the Edit comment dialog.
Please note there are many other context specific items like move, evaluation and other symbols which can be
inserted by right clicking your mouse on a particular move in the Game notation.
Remove
This submenu item allows you to remove from the game notation many different aspects using the submenu
items:
Current variation - this option allows you to remove the current variation shown in the game notation. It has no
effect on the main line of the game, it only affects variations.
All comments - this option will remove all the comments from the game notation.
All variations - this option will remove all variations from the game notation.
All symbols - this option will remove all move and evaluation symbols from the game notation.
Everything except main line - this option will remove all comments, variations and symbols from the game
leaving just the main line of the game.
Promote variation
This menu item allows you to promote the current variation shown in the game notation up one level closer to the
mainline. If the variation was only one level down from the main line then the variation would become the new
main line with the previous mainline becoming a sub-variation.
Make primary variation
This menu item allows you to make a variation the top (first, primary) variation where there is more than one
variation available. This enables you to order the variations to your preference. Please see the move context
section for how this works.
HIARCS Chess Explorer
54 / 94
View menu
The View menu allows you to view various Explorer panes in the program. Please note the shortcut keystroke for
common operations are also defined on the menu, you can use the keyboard shortcut to invoke the associated
function directly from the keyboard. You can also see shortcut icons for some menu items on the menu as a
guide that there is a shortcut toolbar icon for the option.
Analysis Explorer
This menu item allows you to open the Analysis Explorer pane in the main window. The Analysis Explorer is used
to analyse positions and games.
Opening Explorer
This menu item allows you to open the Opening Explorer pane in the main window. The Opening Explorer is used
to explore openings and other positions from various sources.
Game Explorer
This menu item allows you to open the Game Explorer pane at the bottom of the main window. The Game Explorer
is used to explore Games in a database.
Player Explorer
This menu item allows you to open the Player Explorer dialog. The Player Explorer is used to explore players,
their games and performances in a database.
Flip board
This menu item will turn the board around, for example by default White is playing up the board, if you turn the
board White will be playing down the board and Black up it.
Game menu
The Game menu allows you perform operations on the current game or select other games. Please note the
shortcut keystroke for common operations are also defined on the menu, you can use the keyboard shortcut to
invoke the associated function directly from the keyboard. You can also see shortcut icons for some menu items
on the menu as a guide that there is a shortcut toolbar icon for the option.
Go to
HIARCS Chess Explorer
55 / 94
This submenu allows you to navigate around the current game in the Game Notation pane in various ways from a
submenu with these options:
Beginning of the game - this option goes to the beginning of the game in the game notation
Previous 5 moves - this option goes back 5 moves in the game notation
Previous move - this option goes back to the previous move in the game notation
Next move - this option goes to the next move in the game notation
Next 5 moves - this option goes forward 5 moves in the game notation
End of the game - this option goes to the end of the game in the game notation
Enter variation - this option brings up a Select move dialog if the there is at least one variation on the next
move
Exit variation - this option exits the current variation going back to the move before the variation started
Select
This Game Select submenu allows you to navigate games in the database in various ways from a nested menu
with these options:
First - this option loads the first game in the database in the game notation
Next - this option loads the next game in the database from the current game
Previous - this option loads the previous game in the database from the current game
Last - this option loads the last game in the database
Random - this option loads a random game in the database
Choose... - this option allows you to select a game number to load from the database
Please note if the existing game in the game notation has been changed and not saved you will be asked if you
wish to save it before going to the selected game. Any selected games which is opened will then appear in the
game notation pane.
Start/stop analysis
This menu item allows you to start or stop the analysis of the current position by a chess engine. The effect of
this menu items depends on what is currently showing in the Analysis Explorer:
if the current engine is analysing it will stop analysing
if the current engine is idle it will start analysing
If the Analysis Explorer is not currently open, this menu item will open it and start the last used chess engine
Analyse game...
This menu item opens the Analyse game dialog so you can set the settings for the current engine to analyse the
game. If the Analysis Explorer pane is not open it will be opened.
New
This menu item starts a new game in this database tab. If the existing game in the game notation has been
changed and not saved you will be asked if you wish to save it before starting the new game. Please note this is
starting a new game to enter (not to play, you can play games via the Play menu)
HIARCS Chess Explorer
56 / 94
Edit header...
This menu item opens the Edit header dialog so you can view or edit the header information for the game.
Save
This menu item saves the current game in the current database replacing the existing game if it was already in
the database.
Save as new game
This menu item saves the current game in the current database making a new game entry for it in the database.
Please note this option should be used with caution since creating another instance of the same game in the
same database will reduce the value of the database statistics used in the Opening Explorer. It is also not good
practice to have multiple copies of the same game in a database, if you want the duplicate game for a special
purpose, consider whether you should copy the game into a different database for that purpose.
Delete
This menu item will delete the current game from the database. This operation cannot be undone so please use
with caution. You will be asked to confirm the deletion:
Play menu
The Play menu allows you to play games against the computer and perform operations on a game in progress or
view played games and ratings. Please note the shortcut keystroke for common operations are also defined on
the menu, you can use the keyboard shortcut to invoke the associated function directly from the keyboard. You
can also see shortcut icons for some menu items on the menu as a guide that there is a shortcut toolbar icon for
the option.
New game...
This menu item allows you to start a new game to play against the computer, it opens the Play new game dialog
so you can set the conditions for the game.
From current position...
This menu item allows you to play a new game against the computer from the current position.
HIARCS Chess Explorer
57 / 94
New engine match...
This new menu item allows you to start a new engine match where chess engines will play each other. This opens
the Engine match dialog.
Takeback
This menu item allows you to takeback a move during the game. It takes back both the computers response and
your last move.
Replay move
This menu item allows you to replay the next move in the game. Clearly this can only happen after a takeback so
there is a next move. It replays both your next move and the computers response.
Switch sides
This menu item allows you to change sides with the computer. Please note for rated games if you want an
accurate chess rating we suggest you do not use this option.
Offer draw
This menu item allows you to offer a draw to the computer. The computer will consider your draw offer and either
agree to the draw or refuse it and choose to play on.
Resign
This menu item allows you to resign the game. Your opponent will be awarded the win.
Pause
This menu item allows you to pause the current game, the clocks will be paused. You can resume the game by
selecting this menu item in paused game condition and the clocks will restart. Very useful if you need a break
during the game.
Move now
This menu item forces the computer to stop thinking and make its move. It only has an effect if the computer is
thinking.
Hint
This menu item requests a hint move from the computer. The hint move with be animated on the board so you
can see what move the computer is suggesting.
Coach
This menu item allows you to toggle the coach on or off. When on the coach will warn you if it thinks your move
might be a serious mistake and the coach can even alert you to the possibility that you may of missed a very
strong move.
View played games
This menu item will open the PlayedGames PGN database in a separate database tab so you can view games
you have already played against the computer.
View engine games
This menu item will open the EngineGames PGN database in a separate database tab so you can view games
already played between engines.
View rated users...
This menu item will open the Rated users dialog where you can view the current chess ratings of players who
have played games in HIARCS Chess Explorer.
Search menu
The Search menu allows you to perform searches on games in databases. Please note the shortcut keystroke for
common operations are also defined on the menu, you can use the keyboard shortcut to invoke the associated
function directly from the keyboard. You can also see shortcut icons for some menu items on the menu as a
guide that there is a shortcut toolbar icon for the option.
HIARCS Chess Explorer
58 / 94
Quick search
This menu item will open the Game Explorer (if necessary) and give focus to the Quick search element of the
Game Explorer so you can enter quick search terms to find games. For details on what the Quick search field
can do please refer to the Quick search section.
Header
This menu item will open the Header Search dialog so you can specify a search filter of the game header. The
searching and filtering capabilities of the program are very powerful, you can read more in the Searching and
filtering section.
Position
This menu item will open the Position search dialog where you can specify a chess position to search for.
Reset filter
This menu item allows you to reset the header search filter - all values previously used are cleared. The filter will
now match all games in the database.
Reverse filter
This menu item allows you to reverse the search filter so only games not matching the original filter are matched.
This can be used as part of advanced filtering as explained in the Searching and filtering section.
Help menu
The Help menu allows you to access help manuals, context sensitive help and enquire about updates. Please note
the shortcut keystroke for common operations are also defined on the menu, you can use the keyboard shortcut
to invoke the associated function directly from the keyboard.
HIARCS Chess Explorer Help
This will launch the HIARCS Chess Explorer manual in Windows HTML Help. The manual is searchable, has a
detailed contents and the manual is written to enable easy navigation around it.
Context help
While using HIARCS Chess Explorer it is possible to bring up context sensitive help by using this menu item or
the F1 keystroke. Context sensitive help gives you help information about the window, pane or function you are
currently using. The menu can only give context sensitive help on the main window. Use the F1 key to access
context sensitive help from a dialog.
Help videos
This will launch a browser to our PC HIARCS Chess Explorer video page. This page has many help videos which
explain how to use the software.
Check for updates
This menu item will launch a browser to contact www.hiarcs.com to see if any update is available for your version
of HIARCS Chess Explorer.
Recent game pop-up menu
HIARCS Chess Explorer
59 / 94
Accessed by clicking the recent game shortcut icon
HIARCS Chess Explorer keeps a record of recently visited games in each database so it is easy to revisit games
previously viewed in the database by using the recent game icon. Click the icon and you will be given a menu of
recent games with game number in database, player names and result, here is an example:
You can then select the game you wish to load.
Filter pop-up menu
In the bottom right hand corner of the main window the number of filter and database games is given, for
example:
This shows you that the Game Explorer pane is showing 287 out of 34191 games. The current filter contains
those 287 games.
You can right click on the filter/database games number to pop-up the Filter menu:
Reset filter
This menu item allows you to reset the header search filter - all values previously used are cleared. The filter will
now match all games in the database.
Reverse filter
This menu item allows you to reverse the search filter so only games not matching the original filter are matched.
This can be used as part of advanced filtering as explained in the Searching and filtering section.
Display dialogs
There are many display dialogs used in HIARCS Chess Explorer. This section explains the meaning of each main
dialog and how it is reached.
New database
HIARCS Chess Explorer
60 / 94
This New database dialog is accessed from the File->New... menu item. It enables you to create a new PGN
database. Enter the file name of the database you wish to create and click Save.
You can also browse to another folder if you wish to create a PGN database in a different folder.
Open database
Accessed by clicking the open database shortcut icon.The dialog is also accessed from the File->Open...
menu item. It enables you to open a PGN database. Click the PGN database you wish to load and click Open
(alternatively you can double click the PGN database file name to open it).
This dialog will open the last folder you opened a database from. Initially it will show you the Databases folder
which contains all the databases delivered in the HIARCS Chess Explorer package. You can easily browse to
another folder if you wish to find a PGN database not in the HIARCS Chess\Databases folder.
When you first open a database it will automatically open the Game Explorer pane so you can view the games in
the database.
Please note for very large databases it can take some time to load all the games and build the required views of
the data.
HIARCS Chess Explorer
61 / 94
Open URL
Accessed from the File->Open URL... menu item. The dialog enables you to open a remote PGN file by entering
the URL (Universal Resource Locator) of the remote PGN on the internet. If you have copied a URL string, it will
be automatically populated in this dialog when you open it. You also have a list of previous URLs you have used
in the selector. Alternatively you can enter a new URL. Click OK to fetch the PGN file from the remote location or
click Cancel to abort the operation.
Live games
When you click OK HIARCS Chess Explorer attempts to open the remote file, if it is successful it will open a new
tab with the name of the remote database. The games will be listed in the Game Explorer game list. If the address
is incorrect or the download could not be made no new tab will open.
The games in the PGN file will be displayed in the game list of the Game Explorer view.
By default HIARCS Chess Explorer will regularly fetch the remote live PGN file and merge the games. This means
you can edit the live game and add your own analysis, comments and variations; then when an update to the
PGN is downloaded HIARCS Chess Explorer will merge the real game continuation with your modifications.
When the PGN is reloaded if any game has changed it will have a star placed next to it as shown above.
You can also manually reload the remote PGN whenever you want using the reload icon:
We have covered the World Chess Championship, London Chess Classic and Candidates tournaments, many
other tournaments are available to watch live from time to time. Please visit our live games page for details of any
current tournaments.
Set up position
HIARCS Chess Explorer
62 / 94
Accessed by clicking the set up position shortcut icon.The dialog is also accessed from the Edit->Set up
position menu item. The Setup Position dialog allows you to edit an existing position or set up a new position
altogether.
The dialog shows the following information:
The current board position of the edit
The current side to move in the position
The move number of the position
The current FEN of the position at the bottom of the dialog
On the right hand side there is a palette of chess pieces to select from
Changing the position
You can change the position in a number of ways:
You can drag any piece to another square to move it
You can drag any piece off the board to remove it
You can select any piece/colour from the palette:
o then click on one or more squares to add the piece on that square
o if you click on a square which already contains that piece/colour it will be removed from the square
leaving it empty
Operation buttons
There are a number of buttons to perform actions on the position:
Clear button will clear the board of pieces leaving an empty board
Reset button will reset the position to the opening chess position
Paste FEN will paste a FEN position from the clipboard onto the board
HIARCS Chess Explorer
63 / 94
Copy FEN will copy the current board position shown onto the clipboard
Cancel will cancel the position set up and return to the game window
OK will accept the position set up and return to the game window with the new position
Advanced
In the advanced tab you can adjust:
the Castling rights of the current position shown in the Board tab - please note in any position HIARCS Chess
Explorer will initially set the most likely castling rights for the position.
set the number of plies (half moves) since the last capture or pawn move.
Export games
This Export games dialog is accessed from the File->Export->menu item. It enables you to select a PGN file
name to export the games to. Enter the file name of the database you wish to export to and click Save.
You can also browse to another folder if you wish to export to a PGN database in a different folder. Please note
Export games will create a new database. Therefore if you choose an existing database to export to you will be
warned that the database will be replaced.If you intended to copy games to append to a database then use the
Copy games... menu option.
Copy games
This Copy Games dialog is accessed from the Edit->Copy->Games... menu item. It enables you to copy game(s)
from the current tab and paste those game(s) to another database which is open in another tab of HIARCS
Chess Explorer.
HIARCS Chess Explorer
64 / 94
You can select to copy just a single game, the games in the current filter or all the games in the current
database.
To choose the database to paste to click the database name in the To: list and then select OK.
The game(s) will then be copied to the database you selected.
Edit comment
This Edit Comment dialog is accessed from the Edit->Insert->Comment... menu item. It enables you to enter a
new comment after any move in the game notation, the comment is inserted after the current move shown in the
Game notation pane. If you wish to enter a comment at the start of the game you can select the Edit->Insert-
>Start comment... menu item.
You can also edit any existing comment by simply clicking on the comment in the Game Notation pane. You can
then edit it in this Edit comment dialog. While editing a comment the comment will be underlined in the Game
Notation pane.
You can clear an existing comment by using the Clear button.
To add a diagram to the Game Notation for later printing select the Add diagram button. The diagram will be
added at the cursor position within the text so you have flexibility about diagram placement within the text
comment. This allows great flexibility over the printed game.
Player Explorer
HIARCS Chess Explorer
65 / 94
The Player Explorer dialog is accessed from the View->Player Explorer menu item or the shortcut icon. It
can also be accessed by clicking on a players name in the Game Notation header information.
Player Explorer is a powerful way to view the players in a database, their games, performances and favourite
openings.
The dialog is composed of
a Players tab which enables you to find players in the database
an Information tab which enables you to see details about the player selected
The Show player button will show details about the current selected player in the Information tab.
The Update list button can be used to update the statistics if you have added, modified or deleted any games to
this database since the Player Explorer dialog was opened.
The Close button exits the dialog.
Players tab view
The Players tab view enables the selection of a player in order to view detailed information about the games,
performances and openings of the player or whole database. Please see the Players tab section for more details.
Information tab view
The Information tab view shows the detailed information about the selected player, their games, results,
performance and favourite openings. Please see the Information tab view section for more details.
Players tab view
HIARCS Chess Explorer
66 / 94
When you first open Player Explorer you will see a list of the players who have played games in the database.
The top entry is always the entire database and this can give an excellent overview of the games in the database.
To find a specific player you can either scroll through the list of players or more conveniently enter the name of
the player you are interested in, as you enter characters in the Find: field, the Player Explorer will narrow down
the choices of players in the list to aid your quick selection. Player Explorer uses whatever you type to search
the database of player names and give those that match.
HIARCS Chess Explorer
67 / 94
To select a player or the whole database you can click on the appropriate player and click the Show player
button to view the details about that player. Alternatively if you double click a player from the list, the Information
tab will automatically open to show you those details.
The Update list button can be used to update the statistics if you have added, modified or deleted any games to
this database since the Player Explorer dialog was opened.
The Close button allows you to exit the Player Explorer dialog.
Information tab view
The Information tab shows detailed information about the selected player, their games, results, performance and
favourite openings. This dialog is a very powerful navigation aid for chess players so we will try to explain it in
detail. If you have a game open in the Game Notation pane with the player you are interested in you can click the
player name to access this Player information directly.
HIARCS Chess Explorer
68 / 94
Here we see the details for English GM Michal Adams. It shows the following information in order:
Players name, in the included databases we use the official FIDE names where available.
Number of games played by the player in the named database
The date range when the games were played
The rating of the player over that period
Now we come to the player statistics. The statistics marked in blue are selectable and clicking them will
automatically populate the Game Explorer game list with the games matching the criteria, for example clicking on
the +155 games in the White: line will show the 155 white wins by Michael Adams in the game list. This innovative
hyper-linked connectivity between Players and Games is a very powerful and convenient mechanism to rapidly
access games.
Let us look the remaining information:
Total games played split into wins, draws and losses.
White games and their statistics - these are games played by Michal Adams as White, you will see the
performance % for Michael Adams playing white is also given at 59.6%
Black games and performance statistics
Opening statistics show the 8 most popular openings the player played with the White and Black pieces.
Press the [More...] hyper-link to see more openings.
Under the player's opening statistics section you can again click any statistic marked in blue to populate the
Game Explorer game list with the games matching the criteria, for example clicking on the 54 games next to
Sicilian Defence, Najdorf will show those games involving Michael Adams where the Sicilian Nadjorf opening was
played. This innovative hyper-linked connectivity between Players, Openings and Games is a very powerful and
HIARCS Chess Explorer
69 / 94
convenient mechanism to rapidly access games in particular openings.
The opening statistics are particularly useful if you are interested in a particular opening or a particular player
and the openings they play. This is very useful for preparation.
When you view the Information tab for the database you get an overview of the games played in the database,
here is an example from the TopGames database:
Here you can see the overall statistics including wins, draws, losses and unfinished games.
The opening statistics are very interesting and cover the whole database showing the 20 most popular openings
for white or black.
You can click any hypertext in blue and HIARCS Chess Explorer will populate the Game Explorer game list with
the games matching the criteria,for example clicking the +274 on the Grunfled Defence Classical line will show all
the white wins in the Classical Grunfeld opening in the game list. This innovative feature gives a powerful instant
connection between Players, Openings and Games and a convenient mechanism to rapidly access games in
particular openings.
The Update list button can be used to update the statistics if you have added, modified or deleted any games to
this database since the Player Explorer dialog was opened.
Analyse game
HIARCS Chess Explorer
70 / 94
Accessed by clicking the analyse game shortcut icon in the Analysis Explorer pane. The dialog is also
accessed from the Game->Analyse Game... menu item.
You can see a description of this dialog in the Analyse game section of Analysis Explorer
Edit header
HIARCS Chess Explorer
71 / 94
Accessed by clicking the Edit header shortcut icon.The dialog is also accessed from the Game->Edit
header... menu item. This dialog is also presented when you save a game where the game header needs to be
defined.
The dialog enables you to change the header fields of the game. It is important to set the correct values for a
game as it makes it easier to find the game later. You can set all the mandatory fields of a PGN game in this
dialog, it also allows you to edit/add new tags in the Extra tags tab.
Please note you can set a date either by entering it or using the built in calendar by clicking the calendar icon.
PGN dates are in YYYY.MM.DD format.
Save game
HIARCS Chess Explorer
72 / 94
This Save game dialog is accessed from the Game->Save menu item when you save a new game. This dialog is
also presented when you save a new game using the floppy disk icon in the Game Notation pane.
It enables you to set the header fields for a new game. It is important to set the correct values for a game as it
makes it easier to find the game later. You can set all the mandatory fields of a PGN game in this dialog, it also
allows you to edit/add new tags in the Extra tags tab.
Please note you can set a date either by entering it or using the built in calendar by clicking the calendar icon.
PGN dates are in YYYY.MM.DD format.
Save game as
HIARCS Chess Explorer
73 / 94
This Save game as dialog is accessed from the Game->Save as menu item.
It enables you to set the header fields for a new game. It is important to set the correct values for a game as it
makes it easier to find the game later. You can set all the mandatory fields of a PGN game in this dialog, it also
allows you to edit/add new tags in the Extra tags tab.
Please note you can set a date either by entering it or using the built in calendar by clicking the calendar icon.
PGN dates are in YYYY.MM.DD format.
Play game
HIARCS Chess Explorer
74 / 94
Accessed by clicking the Play game shortcut icon.The dialog is also accessed from the Play->New
game... menu item. This dialog enables you to configure the type of game you wish to play against the computer.
There are many sections to the Play game dialog, here is an explanation of each:
Player
This section allows you to enter the name of the player who will play the game (it defaults to your name).
You can access Rated users statistics by clicking on the ... button next to your name, this will display the Rated
user dialog.
You can choose if you want the game to be a rated game. The player's current rating is also displayed, here it is
1600 Elo.
Opponent
This section allows you to select your opponent. Any engine loaded into HIARCS Chess Explorer can selected,
however not all engines support set Elo ratings like HIARCS chess engines. Also no other chess engine supports
the play realism of the HIARCS chess engines.
You can select the rating of your opponent:
Maximum setting allows the engine to play its strongest chess
Match player strength allows you to play an adaptive opponent which matches your estimate chess strength
Custom allows you to set a specific Elo rating for the engine to play at. The up and down arrow selector will
increase or decrease the value in 25 Elo steps. You can of course click on the value and set an exact value
from the keyboard.
If you want your opponent to also think about its next move while it is your turn to move you can turn this on or off
using the Think on player's time checkbox.
Time control
You can optionally choose a time control to play at. Here are the options:
No time control selected - the opponent will move instantly, nice for casual play.
Time per game - you can set the time which each side has to complete all their moves
Time per game with increment - the same as Time per game except in addition you can set an increment in
time each player gets for each move they make
Time per given moves - this allows you to set the number of moves each side must complete in a given amount
HIARCS Chess Explorer
75 / 94
of time
In addition to these time control settings you can also set extra time on the players clock at the start of the game.
Position and colour
This option allows you to set the starting position for the game, for example you can set the standard starting
position or a position from a well known opening which is very useful for practice and learning.
You can select either the current position from the database tab when you started Play->New game... or you can
select from a huge range of chess openings that you may wish to practice against. Please see the Learning to
play openings section for details.
Colour
This allows you to set the colour you wish to play, select White or Black or allow a random colour to be selected.
Play realism
HIARCS chess engines use new play realism capabilities which give a much more realistic human like feel to the
play of the weaker set Elo opponents in the HIARCS chess engine. In particular it tries to produce the same sorts
of mistakes and common moves that weaker players are prone to. This enables you to get genuinely useful
practice against our handicap opponents as they will challenge you very much like a human player of that
strength while making similar mistakes to players of that strength. In addition it matches the opening book moves
to the playing strength and even forgets its book moves or mixes up move orders to simulate real play.
Coach warnings
Coach warning: Mistake made
While playing a game against the computer when the coach option is enabled, the coach will warn you if the it
thinks one of your moves is a mistake. You will then see the following dialog:
You can then have the coach show you the refutation by clicking the Show refutation button. The refuting
move will then be demonstrated on the board. You have two options, you can Ignore the coach and continue
playing or accept the coach advice and takeback the move.and consider your previous move again.
Coach warning: Very good move available
As well as pointing out mistakes the coach can spot when you have missed a very good move when it will display
a dialog like the following:
HIARCS Chess Explorer
76 / 94
Again you have two choices, to accept the coach advice and takeback your move and look for the one very
good move available - if after looking for sometime you cannot find it but really want to know what move it is you
can click the hint icon to have the move demonstrated. Alternatively you can ignore the coach and continue
playing.
Coach warning: Mistake played and very good move available
It is possible that the move you made was a mistake and also one very good move exists. In this case the Coach
gives you the following warning dialog:
You can ask the coach to demonstrate the refutation of the move you made by clicking the Show refutation
button.The refuting move will then be demonstrated on the board. You have two options, you can Ignore the
coach and continue playing or accept the coach advice and takeback the move.and consider your previous
move again.
Computer resignation
During game play if you manage to reach an overwhelming advantage the computer will offer its resignation. You
can accept the resignation and the game will end in your favour, alternatively you may want to not accept the
resignation but play further if you would prefer to get practice finishing off your opponent. If you choose to play
further the computer will not resign again so you will have prove the win by check mating the computer.
HIARCS Chess Explorer
77 / 94
Resign or offer draw
While playing against the computer in play game mode you can resign the game or ask the computer for a draw.
Resign
You can resign a game by selecting the Play->Resign menu item. When you resign a game you are giving
victory to your opponent, the game will be over. You should resign if your position is hopeless and you believe
your opponent is strong enough to prove the win.
Offer draw
You can offer a draw to the computer by selecting the Play->Offer draw menu item. Depending on the
computer's assessment of its position it will either agree to the draw to reject your draw offers. If the computer
wants to play on it will inform you as follows:
You should play on as the computer does not want a draw.
If the computer agrees to the draw you will see:
The game is now finished.
Abandon game
HIARCS Chess Explorer
78 / 94
When you click the X on a Play game tab, it means you want to abandon the game. You will then see the
Abandon current game dialog above. If you choose the Keep playing button you can resume playing the
current game as if the X was not clicked.
If you wish to Abandon the game you first need to decide how you want the game abandoned. Here are the
options:
Save as 1-0 - Game will be saved as a White win
Save as 0-1 - Game will be saved as a Black win
Save as 1/2-1/2 - Game will be saved as a draw
Save as * - Game will be saved as an unfinished game (no result assigned)
Don't save - the game will not be saved
HIARCS Chess Explorer examines the current position and makes the default selection the one it expects you will
want to make
Choose the appropriate game outcome/action and click the Abandon button to abandon the game.
Out of time
When playing a game against the computer using a time control, if you run out of time you will see the Out of
time dialog:
You are given the choice:
Resign the game - after all you lost the game on time
Continue the game by adding time to your clock
Engine match
HIARCS Chess Explorer
79 / 94
Accessed from the Play->New engine match... menu item. This dialog enables you to configure the type of game
you wish to play against the computer.
There are many sections to the Engine match dialog, here is an explanation of each:
Engines
This section allows you to choose the White and Black engines for the first game (later games may have reverse
colours) and set the hash tablebases and tablebase cache values common to both engines for the match.
Optionally you may have the engine evaluation for each move added as a comment to the notation as the match
is played.
Time control
Here you can set the time control for the match which both engines must adhere to.
Match details
You can set the number of games to be played in the match and whether to reverse colours after each game.
Reversing colours is the most common setting since it fairly gives each engine a game with the White and then
Black.
The starting position for the match can be selected, normally this is the standard opening position in chess but if
the current position on screen when you selected Play-> New engine match is not the standard opening position
then you can select that so shoot outs can be played with a particular position to see how the engines would play
them.
Finally you can set the match title. %1 and %2 will be replaced by engine names, %n by number of games and
%t by time control used.
Rated users
HIARCS Chess Explorer
80 / 94
This Rated users dialog is accessed from the Play->View rated users... menu item.
It shows the current users who have ratings, the number of games played and the results so far achieved.
Please see our Elo Ratings section for an explanation of ratings.
Header search
Accessed by clicking the Header search shortcut icon.The dialog is also accessed from the Search-
>Header menu item. This dialog allows you to search the current database for games matching the search
criteria, the search results are known as the as the search filter.
You can specify any of the fields in the dialog to search for, or leave them blank to indicate match all for that
field. You can use the Ignore colours checkbox to indicate that the White and Black fields can also apply to Black
and White thereby matching both colours.
As you type a name in the White, Black, Event or Site field HIARCS Chess Explorer will aid your selection by
giving you possible values based on what you type, this is a great help in remembering difficult names or events
etc.
Incomplete fields are treated as the first part of a wildcard, for example type "Ka" in the White field will find all
players with a name beginning with "Ka" like Karpov, Kasparov etc. Here is an example from the TopGames
database when typing "An" in the White field, you will see only the possible names match "An" are offered
making it much easier to name players correctly:
HIARCS Chess Explorer
81 / 94
You can specify an elo range for each player. You can even specify the date range for the search down to an
exact date range including days. The integrated calendar selector is accessible from the calendar icon
which allows you to easily do this.
Finally you can specify how the search will be applied:
Search all
The default is to Search all games in the database and create a new search result filter of the the games found.
The search result will be listed in the game list of the Game Explorer pane.
Search filter
This enables you to search the games in the current filter only. It will create a new search result filter out of the
the games found. The search result will be listed in the game list of the Game Explorer pane.
Add to filter
This enables you to search all games in the database and add the search results to the current filter of games.
The combined results will be listed in the game list of the Game Explorer pane.
Search for position
HIARCS Chess Explorer
82 / 94
The Search for position dialog is accessed from the Search->Position menu item and enables you to set a
position so that you can find all games in the database which have that position.
Initially the dialog uses the current position displayed on the main board. All the editing abilities of the Set up
position dialog are possible here including moving pieces around.
You can use the Paste FEN button to paste a position from the clipboard into this dialog to quickly set a position
you want to search for. Equally from any position set you can copy the position to the clipboard using the Copy
FEN button. The current position in FEN format is displayed at the bottom of the dialog.
The Clear button enables you to clear the board of pieces so you can set a completely new position from
scratch to search for. The Reset button will set the normal opening position.
The Cancel button will abort the dialog and not perform a search.
Once you click the OK button, HIARCS Chess Explorer will search the current database for the position and
display the games in the game list in the Games Explorer pane.
Please note Opening Explorer also provides a real-time position search capability from positions in the Game
Notation. Please see the Opening Explorer section for details.
Preferences
HIARCS Chess Explorer
83 / 94
Accessed by clicking the preferences shortcut icon. The dialog is also accessed from the HIARCS Chess
Explorer>Preferences menu item.
This dialog can be used to configure the preferences for HIARCS Chess Explorer. The preferences fit into three
broad categories each covered by a tab view:
Board configuration tab allows configuration of the chess board and chess set presentation, and engine/
coach highlights.
Engines configuration tab allows configuration of the chess engines used and common data they use.
Appearance configuration tab allows configuration of the general appearance of the user interface.
Advanced configuration tab allows configuration of miscellaneous settings.
When the preferences are configured the settings remain set each time you run the program until you next
change them.
Clicking the Apply button will apply the current settings but keeps the dialog open. Clicking the Cancel button
will cancel any changes since the last apply and exit the dialog. Finally click the OK button to apply the current
settings and exit the dialog back to the main display.
Board Preferences
HIARCS Chess Explorer
84 / 94
The Board tab of the Preferences dialog enables you to configure the board, chess set and highlighting aspects
of HIARCS Chess Explorer.
You can set the chess set you like from the Alpha, Leizig, Merida and USCF chess sets. Each chess set can be
presented as Plain, with an Outline or with an Outline and Shadow.
The actual chess board can be set to multiple different textures including wood, marble, stone, slate and solid
colours. You can see below some of the piece and texture combinations:
HIARCS Chess Explorer
85 / 94
Any changes you make to the Chess set or Board style will be reflected in the sample chess board in the Board
tab. This enables you to see what the combination of boards and chess sets look like before you decide on your
preference.
You can also change the highlight colours for the highlighted squares by clicking on the highlighted squares you
will get a colour palette to set your preferred colour. Similarly you can also configure the colour of the Frame,
Engine move, Book move, Good move and Bad move highlights.
You can also adjust the presentation of coordinates around the board using Show coordinates. This setting will
also show coordinates in printed diagrams.
A frame around each square on the board can also be set on if you prefer it. Finally the last engine move can be
highlighted although we have left this off by default as the move animation given by HIARCS Chess Explorer
highlights the last move of an engine well in play mode.
Clicking the Apply button will apply the current settings but keeps the dialog open. Clicking the Cancel button
will cancel any changes since the last apply and exit the dialog. Finally click the OK button to apply the current
settings and exit the dialog back to the main display.
Engine Preferences
HIARCS Chess Explorer
86 / 94
The Engines tab of the Preferences dialog handles adding, configuring and removal of chess engines.
As part of the HIARCS Chess Explorer package you will have the HIARCS 14 World Chess Software Champion
engine(s) available automatically installed and added. You can also add any other UCI compatible engine.
Clicking the Apply button will apply the current settings but keeps the dialog open. Clicking the Cancel button
will cancel any changes since the last apply and exit the dialog. Finally click the OK button to apply the current
settings and exit the dialog back to the main display.
At the bottom of the dialog are the common settings applied to each engine for:
Hash table size - this is a search table chess engines use to cache positions. The value is set in Megabytes
(MB), for general use 256Mb is a good size to use. In general do not use more than 50% of the physical RAM
on your machine. The up/down arrows allow the adjustment of the Hash table size in values which are powers
of 2 or half steps thereof (e.g. 64Mb, 96Mb, 128Mb, 192Mb, 256Mb). Alternatively, you can click on the value
to enter an exact Hash table size.
Nalimov tablebase path - this is the path to local tablebases for the engines to use, you can set multiple
paths by clicking the Add.. button.
Nalimov cache size - this is the size of an endgame cache of Nalimov tablebase positions. If you have all 4,5
& 6 piece tablebases then use 512MB or more. For 5 piece tablebases you can use less, e.g.128MB. For just
4 piece tablebases 32MB is enough. The up/down arrows allow the adjustment of the Nalimov cache size in
values which are powers of 2 or half steps thereof (e.g. 32Mb, 48Mb, 64Mb, 96Mb,128Mb). Alternatively, you
can click on the value to enter an exact Nalimov cache size.
The Nalimov tablebase path can be set by clicking on the ... button when you will be given a Choose directories
dialog:
HIARCS Chess Explorer
87 / 94
you can then browse to the folder(s) where you have the tablebases stored and you can Add each folder that
contains tablebase files. You can also edit and remove folder paths and change the order of them.
Add an engine
To add a new engine (only UCI chess engines are supported) you simply click the Add... button and you will be
given a Select engine executable dialog to browse and find the engine to add. Please see the Add an engine
section for details.
Configure an engine
To configure an engine's options have the engine highlighted in the engine list of the preferences dialog and
select the Configure... button. You will then be presented with an engine configuration dialog:
Remove an engine
To remove an engine highlight the engine you want to remove in the engine list by clicking on it. Then click on
the Remove button and the engine will be removed from the engine list. Once the engine is removed it will no
longer be available for selection in Analysis Explorer or in Play game mode.
Clicking the Apply button will apply the current settings but keeps the dialog open. Clicking the Cancel button
will cancel any changes since the last apply and exit the dialog. Finally click the OK button to apply the current
settings and exit the dialog back to the main display.
Add an engine
In the example above we are adding a Hiarcs 13.2MP engine:
HIARCS Chess Explorer
88 / 94
You browse to the folder containing the chosen engine and click on the engine executable and it will be added as
an engine to the Engine list of the Preferences->Engine tab. Once added you can later select the engine in the
Analysis Explorer pane or Play game engine selector.
Some engines may require prior registration before use or registration on first use. Please take note of the
instructions with each chess engine.
Please note the HIARCS 14 World Chess Software Champion engine is automatically added by HIARCS Chess
Explorer when it starts for the first time. In addition your HIARCS Chess Explorer license will automatically
activate the HIARCS chess engines applicable to your license.
Configure engine
The Configure dialog lists all the options of the engine in alphabetical order. Engine options which are read only
are displayed greyed out (for example Book Positions). Options that are changed from the default values are
displayed in bold (for example Book Mode has been set to Surprise).
Some engines like HIARCS give About information which is available by clicking the question mark icon.
If you are happy for the engine to use the common hash settings in the Engines tab then check the "Use
common hash settings" box. If that is unchecked you will be able to set the hash in the engine options specifically
for this engine. Some options are action buttons, these are grey/blank when the engine is not currently loaded,
when the engine is running the action buttons are enabled.
Appearance Preferences
HIARCS Chess Explorer
89 / 94
The Appearance tab of the Preferences dialog allows you to change the configuration settings which affect
appearance within the user interface, you can change the following areas:
Appearance
Language: This allows you to set the language of the user interface to your preferred language. By default
HIARCS Chess Explorer You can set the language used by HIARCS Chess Explorer. You should not normally
need to use this as the default OS language is used in HIARCS Chess Explorer. You can change this to
English (UK), English(USA), French, German, Italian, Polish, Portuguese, Russian or Spanish.
Guess move provides automatic intelligent guess moves for pieces during game entry and guidance during
game play. It highlights the quality of moves of any piece you select and gives the most likely move by a
single click. This can be a very powerful aid but if you prefer not to receive this assistance you can turn off
the move guesses or just have them on in analysis. You can set this to the following options:
o Never - guess moves are turned off in all modes
o Only in analysis - guess moves are only provided in analysis (database) mode
o Always - guess moves are available in analysis and play mode
The Sounds option allows you to set when sounds are used for moves. It has the following options:
o No sound - sounds are turned off
o For computer moves - move sounds will be emitted for computer moves in play mode
o For all new moves - move sounds will be emitted for all new moves made in play and database/
analysis mode
For all moves - move sounds are emitted for all moves in all modes
Replay game delay is the pause between moves as a game is replayed.
Replay animation allows you to configure the speed of the move animation from slow to fast.
Game notation
HIARCS Chess Explorer
90 / 94
Piece format allow you to configure the piece characters or figurines displayed in the game notation. The
standard format is the PGN notation of PNBRQK, the figurines are language independent and the language
specific ones are adapted to the language used. Please note when analysis is copied from the Analysis
Explorer it is always copied with Piece letters to avoid font issues when pasting analysis lines in other
software.
Game font allows you to set the display font shown in the Game notation and Analysis Explorer to be
configured. The fonts for the game list and opening explorer move list is displayed using the default font size
set in the OS preferences.
Print font allows you to set the font used in printouts.
Colours allows you to configure the colours used for comments, variations, evaluation symbols and the
background.
Clicking the Apply button will apply the current settings but keeps the dialog open. Clicking the Cancel button
will cancel any changes since the last apply and exit the dialog. Finally click the OK button to apply the current
settings and exit the dialog back to the main display.
You can set the language used by HIARCS Chess Explorer. You should not normally need to use this as the
default OS language is used in HIARCS Chess Explorer when it starts.
Advanced Preferences
The Advanced tab of the Preferences dialog handles miscellaneous configuration settings in the following areas:
Databases
Databases are auto saved every 10 minutes by default, you can modify this if you wish.
If the Overwrite existing ECO codes checkbox is set the following actions apply:
when a database is loaded into HIARCS Chess Explorer the openings are automatically classified for their
ECO opening code overwriting any ECO code already set.
any games added will have the ECO code classified by HIARCS Chess Explorer and the ECO field will be
read-only.
HIARCS Chess Explorer
91 / 94
When Overwrite existing ECO codes checkbox is unset the following actions apply:
when a database is loaded into HIARCS Chess Explorer the ECO only classified if it is not present, any
existing ECO value in the database is never modified
when you save a game HIARCS Chess Explorer will populate the ECO field if it is empty. You can always edit
the ECO field.
If you prefer to keep the original ECO code assignment already in PGN databases please uncheck this option.
Online sources
Use Hiarcs server to retrieve opening and endgame information - by default HIARCS Chess Explorer will
contact the HIARCS Chess Server (HCS) to retrieve information about openings and endgames which are
displayed by Opening Explorer and Analysis Explorer as appropriate. If you want stop access to the HIARCS
Chess Server this option can be unchecked.
The Book license field allows HIARCS Opening Book subscribers to access additional content in the Opening
Explorer. A valid book license will enable access to powerful new opening books on the HIARCS Chess Server.
For security reasons actual licenses are never displayed and are always encrypted. Book subscriptions are a
separate purchase that can give access to the largest and strongest chess opening books, please see
www.hiarcs.com for details.
The Reload live PGN option sets the period in which HIARCS Chess Explorer will reload the live PGN from the
entered URL.
Other options
Use special tournament mode when playing allows you to alter how play mode behaves. This was used when
HIARCS recently won the World Chess Software Championship in Yokohama, Japan. It has these special
features:
Game is initially paused until the pause icon is depressed or the first move is made. If engine is to play (e.g.
White in the opening position), it will begin in pause mode. Press the pause icon to release the engine and
enable it to make the first move. This enables everything to be set up ready for a tournament without
committing the engine to show its first move until the physical clocks have started.
Game is saved after each move to the tournament.pgn in the Explorer folder. This enable you to recover the
game if there is an issue.
There is no move animation as that speeds up remote network display when HIARCS Chess Explorer is being
used remotely over an internet.
Engine configuration can be checked before game starts by clicking on the engine options icon, in the dialog
that opens HIARCS engines will also display important configuration information.
Troubleshooting
In the unlikely event you need to troubleshoot an engine added to HIARCS Chess Explorer you can set this
option. An engine.log file will then be generated in the HIARCS Chess/Explorer folder with details of the
communication between the GUI and engine. This option will only be applied until you exit HIARCS Chess
Explorer when the option is unset. This option should only be set by advanced users and only for
troubleshooting an engine as it will affect the performance of any engine used.
Clicking the Apply button will apply the current settings but keeps the dialog open. Clicking the Cancel button
will cancel any changes since the last apply and exit the dialog. Finally click the OK button to apply the current
settings and exit the dialog back to the main display.
Select move
HIARCS Chess Explorer
92 / 94
When stepping through a game using the Cmd+right arrow key, HIARCS Chess Explorer will give you a choice
when you reach a position which has more than one move option (ie. where there a variations). The Select move
dialog shows the move choices with the main continuation shown in bold. You can select the next move using the
mouse, using the keyboard letter for the variation (here A, B or C) or using the arrow keys, up or down to
change the choice and the right arrow or enter key to select the move.
Promote to
When a pawn reaches the eighth rank you will see the Promote to dialog displayed:
Please select the piece you wish to promote the pawn to. If you want to cancel the promotion move and take it
back, click Cancel.
Tablebase results
When you reach an endgame position and HIARCS Chess Explorer has displayed in the Analysis Explorer an
endgame database result, for example as follows:
you can choose to see more... in order to view all the move options in the current position and their outcomes.
You will then be presented with the Online tablebase results dialog, here is an example:
HIARCS Chess Explorer
93 / 94
You can see the move choices and the outcomes of each move available in the current position.
About HIARCS Chess Explorer
HIARCS Chess Explorer
94 / 94
This dialog is accessed from the HIARCS Chess Explorer->About HIARCS Chess Explorer menu item.
Support
For support you should first read the appropriate section of this manual and the context sensitive help available
within HIARCS Chess Explorer.
If something is not working please consult the HIARCS Chess Explorer FAQ page for the product:
In the event you are unable to resolve the issue you can email the HIARCS team
You may also wish to consult the HIARCS chess forum
Any updates issued for HIARCS Chess Explorer will be available from www.hiarcs.com. Information about any
updates will be emailed to you and can be reached by using the Help->Check for updates menu option.
Das könnte Ihnen auch gefallen
- HIARCS Chess ExplorerDokument94 SeitenHIARCS Chess ExplorerMarco DominguesNoch keine Bewertungen
- CompTIA Linux+ Certification Study Guide (2009 Exam): Exam XK0-003Von EverandCompTIA Linux+ Certification Study Guide (2009 Exam): Exam XK0-003Noch keine Bewertungen
- Shoretel 13.1 Admin GuideDokument894 SeitenShoretel 13.1 Admin GuidesimkissNoch keine Bewertungen
- Emr - Na c03930431 2Dokument90 SeitenEmr - Na c03930431 2new2trackNoch keine Bewertungen
- CounterACT Console User Manual 7.0.0 PDFDokument763 SeitenCounterACT Console User Manual 7.0.0 PDFlazarusNoch keine Bewertungen
- Plesk 10 Administrator GuideDokument242 SeitenPlesk 10 Administrator GuideOmar FarooqNoch keine Bewertungen
- Ekran System Deployment GuideDokument134 SeitenEkran System Deployment GuideSasa BoskovicNoch keine Bewertungen
- User and Developer GuideDokument224 SeitenUser and Developer GuidesdfsdfsdererrrrNoch keine Bewertungen
- Microsoft Windows Server 2008 R2 Administrator's Reference: The Administrator's Essential ReferenceVon EverandMicrosoft Windows Server 2008 R2 Administrator's Reference: The Administrator's Essential ReferenceBewertung: 4.5 von 5 Sternen4.5/5 (3)
- User Guide To Concepts of Sap Conversational A IDokument290 SeitenUser Guide To Concepts of Sap Conversational A Iswarup_sawantNoch keine Bewertungen
- HTTPSWWW - Fitch.cafs Uploadsupportproduct181 1360874718625 PDFDokument146 SeitenHTTPSWWW - Fitch.cafs Uploadsupportproduct181 1360874718625 PDFSami-marika TkNoch keine Bewertungen
- TM Ps3-E PDFDokument82 SeitenTM Ps3-E PDFzthf uyiuNoch keine Bewertungen
- DynamicsAX2012 ImplementationPlanningGuideDokument202 SeitenDynamicsAX2012 ImplementationPlanningGuideMaheshNoch keine Bewertungen
- sx20 Quickset Administrator Guide tc51 PDFDokument80 Seitensx20 Quickset Administrator Guide tc51 PDFJemmy RiosNoch keine Bewertungen
- User Manual: AXIS Camera StationDokument69 SeitenUser Manual: AXIS Camera StationPepeNoch keine Bewertungen
- Xerox Workcenter 4250 - 4260 - EN - UG PDFDokument228 SeitenXerox Workcenter 4250 - 4260 - EN - UG PDFmaquina MAQUINANoch keine Bewertungen
- Manual WintracDokument98 SeitenManual WintracRoberto Salazar100% (1)
- WintracManual PDFDokument98 SeitenWintracManual PDFIvan Alberto PosadasNoch keine Bewertungen
- User Guide: Xperia E DualDokument128 SeitenUser Guide: Xperia E DualYJ SiowNoch keine Bewertungen
- Trace SCDokument184 SeitenTrace SCcharan213100% (1)
- Easy-Drive: For Configuring Amv32, Tpd32, and Avy DrivesDokument58 SeitenEasy-Drive: For Configuring Amv32, Tpd32, and Avy DrivesVasile DumitruNoch keine Bewertungen
- Gpcl6 v4 Printerdriver V21-Ug enDokument122 SeitenGpcl6 v4 Printerdriver V21-Ug engoran milosavljevicNoch keine Bewertungen
- EZConvert 6 UGDokument440 SeitenEZConvert 6 UGanonøs NonasøNoch keine Bewertungen
- EZTitles 6 UGDokument567 SeitenEZTitles 6 UGDan ButuzaNoch keine Bewertungen
- Cortex Xpanse User GuideDokument156 SeitenCortex Xpanse User Guidemrbiggs43Noch keine Bewertungen
- Chess Tempo User GuideDokument95 SeitenChess Tempo User GuidepavoneNoch keine Bewertungen
- Veeam One 9 5 Monitor GuideDokument267 SeitenVeeam One 9 5 Monitor GuideFacisNoch keine Bewertungen
- NT 5000-5-35 Technical Description EngDokument215 SeitenNT 5000-5-35 Technical Description EngJavier BilbaoNoch keine Bewertungen
- CounterACT Console User Manual 7.0.0Dokument756 SeitenCounterACT Console User Manual 7.0.0bkshrestha69100% (2)
- Flow Calculation Software: Version 4 User's ManualDokument64 SeitenFlow Calculation Software: Version 4 User's ManualdelfingeliNoch keine Bewertungen
- NIOS AdminGuide 7.3Dokument1.864 SeitenNIOS AdminGuide 7.3nitrousoxydeNoch keine Bewertungen
- CDVI ATRIUM Software Version 7.0Dokument176 SeitenCDVI ATRIUM Software Version 7.0Trevor FarrenNoch keine Bewertungen
- CISCO Spark Codec Plus Administrator Guide Ce93Dokument184 SeitenCISCO Spark Codec Plus Administrator Guide Ce93Happy PrinceNoch keine Bewertungen
- Java6 To Java8 PDFDokument249 SeitenJava6 To Java8 PDFgeorgeNoch keine Bewertungen
- Niagara 4 Hardening GuideDokument42 SeitenNiagara 4 Hardening GuidesureshkanuboyinaNoch keine Bewertungen
- Xerox Phaser 3635MFP User Guide: Downloaded From Manuals Search EngineDokument228 SeitenXerox Phaser 3635MFP User Guide: Downloaded From Manuals Search Enginelacika04Noch keine Bewertungen
- User's Manual: MC573/ES5473 MFPDokument227 SeitenUser's Manual: MC573/ES5473 MFP历史见证Noch keine Bewertungen
- X7600i - User Guide - (EN)Dokument182 SeitenX7600i - User Guide - (EN)Антон МарковNoch keine Bewertungen
- Buffalo TeraStation TS-WX4.0TL-R1 ManualDokument160 SeitenBuffalo TeraStation TS-WX4.0TL-R1 ManualPaulo LopesNoch keine Bewertungen
- Java6 To Java8Dokument249 SeitenJava6 To Java8aleandrodalanNoch keine Bewertungen
- WFC 5810Dokument438 SeitenWFC 5810Jet PrintNoch keine Bewertungen
- En - Receiver Windows 34.receiver Windows 34 WrapperDokument120 SeitenEn - Receiver Windows 34.receiver Windows 34 WrapperIsgmaxNoch keine Bewertungen
- Operations Manual: September 2008Dokument53 SeitenOperations Manual: September 2008mohammedelrabeiNoch keine Bewertungen
- Cortex Xpanse Assess User GuideDokument128 SeitenCortex Xpanse Assess User Guidemrbiggs43Noch keine Bewertungen
- DASS7SIMATICDokument96 SeitenDASS7SIMATICandreNoch keine Bewertungen
- B Series Camera Firmware Manual 08182014Dokument112 SeitenB Series Camera Firmware Manual 08182014Nour BelkhouNoch keine Bewertungen
- Europa Uniersalis 2 II ManualDokument45 SeitenEuropa Uniersalis 2 II ManualIbraheem FaroukNoch keine Bewertungen
- PHP RunnerDokument1.392 SeitenPHP RunnerJovan NikodinovskiNoch keine Bewertungen
- T7 FManualDokument450 SeitenT7 FManualkangsunuNoch keine Bewertungen
- PHP RunnerDokument1.390 SeitenPHP Runnerasociatiam115Noch keine Bewertungen
- 43-TV-25-30 Manuel MinirendDokument444 Seiten43-TV-25-30 Manuel MinirendFamc CmafNoch keine Bewertungen
- 5000 6000MSLDokument216 Seiten5000 6000MSLdominick11Noch keine Bewertungen
- Flashback 5 User GuideDokument177 SeitenFlashback 5 User GuidemykkNoch keine Bewertungen
- Dx70 Dx80 Administrator Guide Ce90Dokument135 SeitenDx70 Dx80 Administrator Guide Ce90loay nemerNoch keine Bewertungen
- 040 0064 01b Nfsu Upgrade Manual WebDokument96 Seiten040 0064 01b Nfsu Upgrade Manual WebBrandon PetersenNoch keine Bewertungen
- Advantech Linux 2.5 User Manual V1.06Dokument61 SeitenAdvantech Linux 2.5 User Manual V1.06Miquel Pelegrí QuevedoNoch keine Bewertungen
- Video Demystified: A Handbook for the Digital EngineerVon EverandVideo Demystified: A Handbook for the Digital EngineerBewertung: 3.5 von 5 Sternen3.5/5 (3)
- 1 Hyperion SolutionDokument34 Seiten1 Hyperion SolutionReddy VenkataNoch keine Bewertungen
- PL SQL Lab WorkDokument10 SeitenPL SQL Lab WorkShaan GontiaNoch keine Bewertungen
- Oracle R12 Payments Implementation GuideDokument458 SeitenOracle R12 Payments Implementation GuideJohnson B100% (1)
- 16-Inch MacBook Pro - Space Gray - AppleDokument3 Seiten16-Inch MacBook Pro - Space Gray - AppleMGDC-IBESTNoch keine Bewertungen
- DSS PDFDokument7 SeitenDSS PDFRaktimNoch keine Bewertungen
- MPF-I Experiment ManualDokument148 SeitenMPF-I Experiment ManualIonut TomaNoch keine Bewertungen
- ESwitching PTAct 6 3 3Dokument3 SeitenESwitching PTAct 6 3 3Wayne E. BollmanNoch keine Bewertungen
- OracleDokument163 SeitenOraclemousumiinderNoch keine Bewertungen
- Presentasi Phase 1 Program FGDP It RepDokument20 SeitenPresentasi Phase 1 Program FGDP It RepOky WijayaNoch keine Bewertungen
- BMC Remedy Action Request System 7.6.04 Concepts GuideDokument102 SeitenBMC Remedy Action Request System 7.6.04 Concepts GuidepepeNoch keine Bewertungen
- UGET 2010 Engineering Cutoff RankDokument5 SeitenUGET 2010 Engineering Cutoff RankLokesh KumarNoch keine Bewertungen
- Adobe Flash Media Server 4Dokument6 SeitenAdobe Flash Media Server 4sourav3214Noch keine Bewertungen
- Kanban Vs Scrum DevelopmentDokument12 SeitenKanban Vs Scrum DevelopmentBrunoZottiNoch keine Bewertungen
- Pattern Recognition and Image Processing in C++-Vieweg+Teubner Verlag (1995)Dokument369 SeitenPattern Recognition and Image Processing in C++-Vieweg+Teubner Verlag (1995)hazim_74Noch keine Bewertungen
- Tension CalculationsDokument3 SeitenTension CalculationsSindhura KaranamNoch keine Bewertungen
- Project Report: Id Card GeneratorDokument37 SeitenProject Report: Id Card GeneratorGowtham vzNoch keine Bewertungen
- Guru Inovatif Mengenal Model Quantum TeachingDokument246 SeitenGuru Inovatif Mengenal Model Quantum TeachingHanafi Is'device OutsaiderNoch keine Bewertungen
- CMMS Basics and Beyond: How To Get The Most Out of Your Maintenance Management SystemDokument40 SeitenCMMS Basics and Beyond: How To Get The Most Out of Your Maintenance Management SystemHippo CMMS100% (2)
- January 2017 (IAL) QP - F1 EdexcelDokument15 SeitenJanuary 2017 (IAL) QP - F1 Edexcelpraveen alwisNoch keine Bewertungen
- Clean LogDokument5 SeitenClean LogL NimboNoch keine Bewertungen
- MCP 4922Dokument48 SeitenMCP 4922Maximiliano2BaracNoch keine Bewertungen
- Dbms Assignment 4Dokument12 SeitenDbms Assignment 4Akxar VNoch keine Bewertungen
- Squares, Square Roots and Cube RootsDokument6 SeitenSquares, Square Roots and Cube RootsShiv Ram Krishna100% (4)
- Information Technology Director in Houston TX Resume Charan GowdaDokument3 SeitenInformation Technology Director in Houston TX Resume Charan GowdaCharanGowdaNoch keine Bewertungen
- Cluster Analysis BRM Session 14Dokument25 SeitenCluster Analysis BRM Session 14akhil107043Noch keine Bewertungen
- Crabby's Top 10 E-Mail Crabs: Crab #1: Discretion Is The Greater Part of ReplyingDokument9 SeitenCrabby's Top 10 E-Mail Crabs: Crab #1: Discretion Is The Greater Part of ReplyingSarangNoch keine Bewertungen
- Professional Practices: Course Code: ITEC4112Dokument16 SeitenProfessional Practices: Course Code: ITEC4112Faizan RaoNoch keine Bewertungen
- Install Ompc On PcfsDokument34 SeitenInstall Ompc On Pcfsv_anand78Noch keine Bewertungen
- Backbonetutorials PDFDokument55 SeitenBackbonetutorials PDFAnkush SachdevaNoch keine Bewertungen
- AP Flash - Cards - DOVI PDFDokument15 SeitenAP Flash - Cards - DOVI PDFPamela SmithNoch keine Bewertungen