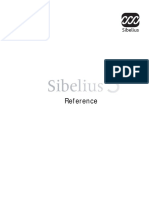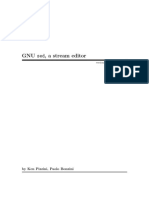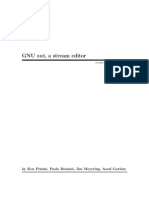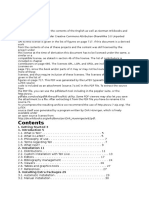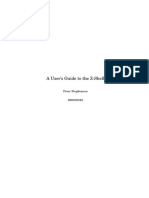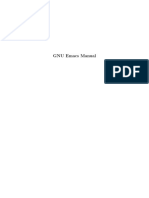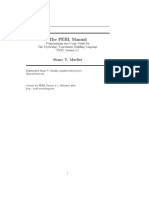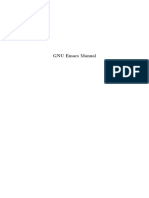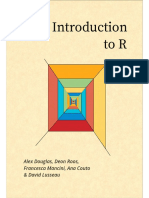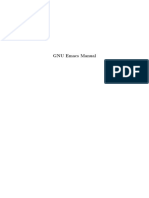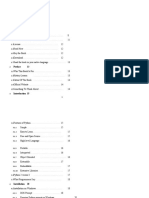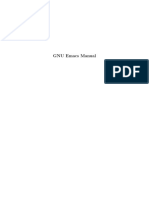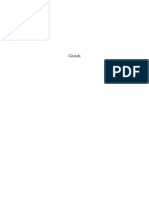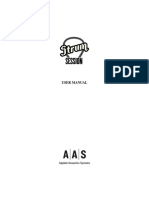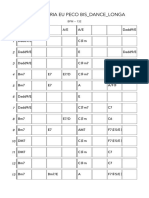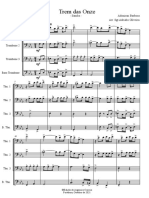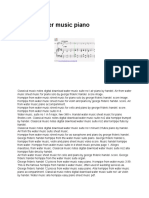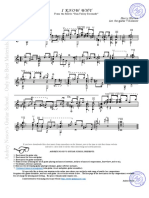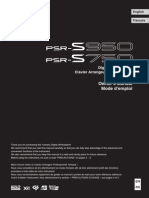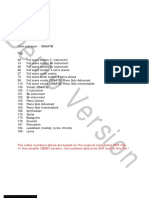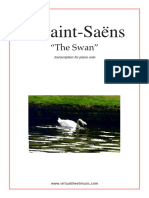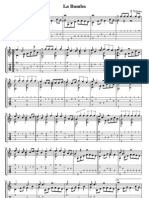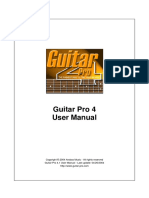Beruflich Dokumente
Kultur Dokumente
Sibelius Reference 7..1.3
Hochgeladen von
makumbatorOriginalbeschreibung:
Copyright
Verfügbare Formate
Dieses Dokument teilen
Dokument teilen oder einbetten
Stufen Sie dieses Dokument als nützlich ein?
Sind diese Inhalte unangemessen?
Dieses Dokument meldenCopyright:
Verfügbare Formate
Sibelius Reference 7..1.3
Hochgeladen von
makumbatorCopyright:
Verfügbare Formate
Reference Guide
reference.book Page 1 Wednesday, September 12, 2012 11:35 AM
Edition 7.1.3
September 2012
Reference Guide written by Daniel Spreadbury and
Ben & Jonathan Finn.
See the About Sibelius dialog for a full list of the
software development team and other credits.
We would like to thank all those (too numerous to list)
who have provided helpful comments and suggestions for
Sibelius and its documentation.
Legal Notices
This product is subject to the terms and conditions of a
software license agreement.
This guide is copyrighted 2012 by Avid Technology
Inc., (hereafter Avid), with all rights reserved. Under
copyright laws, this guide may not be duplicated in whole
or in part without the written consent of Avid.
Avid, Sibelius and Scorch are registered trademarks of
Avid Technology, Inc. in the USA, UK and other countries.
All other trademarks are acknowledged as the property of
their respective owners.
Product features, specifications, system requirements,
and availability are subject to change without notice.
Guide Part Number 9320-65111-00 REV C 2012-09
Document Feedback
We are always looking for ways to improve our
documentation. If you have comments, corrections, or
suggestions regarding our documentation, please email
us at docs@sibelius.com.
reference.book Page 2 Wednesday, September 12, 2012 11:35 AM
Contents
3
Introduction 5
The story of Sibelius . . . . . . . . . . . . . . . . . . . 7
About this Reference Guide . . . . . . . . . . . . . 8
Working with the ribbon . . . . . . . . . . . . . . 11
Undo and Redo . . . . . . . . . . . . . . . . . . . . . . 19
Connecting external MIDI devices . . . . . . 20
1 File tab 23
1.1 Working with files . . . . . . . . . . . . . . . . . 25
1.2 Sharing files . . . . . . . . . . . . . . . . . . . . . . 28
1.3 Starting a new score . . . . . . . . . . . . . . . 30
1.4 Opening files from previous versions . 32
1.5 Opening MIDI files . . . . . . . . . . . . . . . . 35
1.6 Opening MusicXML files . . . . . . . . . . . 40
1.7 PhotoScore Lite . . . . . . . . . . . . . . . . . . . 44
1.8 AudioScore Lite . . . . . . . . . . . . . . . . . . . 60
1.9 Splitting and joining scores . . . . . . . . . 67
1.10 Printing . . . . . . . . . . . . . . . . . . . . . . . . . 69
1.11 Exporting audio files . . . . . . . . . . . . . . 77
1.12 Exporting graphics . . . . . . . . . . . . . . . 79
1.13 Exporting MIDI files . . . . . . . . . . . . . . 84
1.14 Exporting MusicXML files . . . . . . . . . 86
1.15 Exporting to previous versions . . . . . 87
1.16 Exporting Scorch web pages . . . . . . . 91
1.17 Exporting PDF files . . . . . . . . . . . . . . . 95
1.18 Exporting manuscript paper . . . . . . . 96
1.19 Classroom Control . . . . . . . . . . . . . . . 97
1.20 Worksheet Creator . . . . . . . . . . . . . .100
1.21 Adding your own worksheets . . . . .107
1.22 Working with plug-ins . . . . . . . . . . .112
1.23 Preferences . . . . . . . . . . . . . . . . . . . . .115
1.24 Keyboard shortcuts . . . . . . . . . . . . . .122
1.25 Display settings . . . . . . . . . . . . . . . . .127
2 Home tab 131
2.1 Selections and passages . . . . . . . . . . .133
2.2 Cues . . . . . . . . . . . . . . . . . . . . . . . . . . . . 139
2.3 Ideas . . . . . . . . . . . . . . . . . . . . . . . . . . . 144
2.4 Instruments . . . . . . . . . . . . . . . . . . . . . 153
2.5 Staves . . . . . . . . . . . . . . . . . . . . . . . . . . 160
2.6 Edit Instruments . . . . . . . . . . . . . . . . .165
2.7 Bars and bar rests . . . . . . . . . . . . . . . .176
2.8 Color . . . . . . . . . . . . . . . . . . . . . . . . . . . 180
2.9 Filters and Find . . . . . . . . . . . . . . . . . . 182
2.10 Hiding objects . . . . . . . . . . . . . . . . . . 188
2.11 Inspector . . . . . . . . . . . . . . . . . . . . . . .190
2.12 Batch Processing plug-ins . . . . . . . . 195
2.13 Other plug-ins . . . . . . . . . . . . . . . . . . 197
3 Note Input tab 201
3.1 Introduction to note input . . . . . . . . . 203
3.2 Keypad . . . . . . . . . . . . . . . . . . . . . . . . . 204
3.3 Mouse input . . . . . . . . . . . . . . . . . . . . . 207
3.4 Alphabetic and step-time input . . . . 209
3.5 Keyboard window . . . . . . . . . . . . . . . . 216
3.6 Guitar tab input . . . . . . . . . . . . . . . . . . 219
3.7 Fretboard window . . . . . . . . . . . . . . . . 222
3.8 Guitar notation and tab . . . . . . . . . . . 224
3.9 Lute tablature . . . . . . . . . . . . . . . . . . . 230
3.10 Triplets and other tuplets . . . . . . . . . 232
3.11 Transposing . . . . . . . . . . . . . . . . . . . . 238
3.12 Note input options . . . . . . . . . . . . . 240
3.13 Input Devices . . . . . . . . . . . . . . . . . . . 244
3.14 Flexi-time . . . . . . . . . . . . . . . . . . . . . . 252
3.15 Voices . . . . . . . . . . . . . . . . . . . . . . . . . 259
3.16 Arrange . . . . . . . . . . . . . . . . . . . . . . . 265
3.17 Edit Arrange Styles . . . . . . . . . . . . . . 275
3.18 Transformations . . . . . . . . . . . . . . . . 280
3.19 Accidentals plug-ins . . . . . . . . . . . . . 284
3.20 Composing Tools plug-ins . . . . . . . . 285
3.21 Notes and Rests plug-ins . . . . . . . . . 291
3.22 Simplify Notation plug-ins . . . . . . . 296
3.23 Tuplets plug-ins . . . . . . . . . . . . . . . . . 299
3.24 HyperControl . . . . . . . . . . . . . . . . . 301
4 Notations tab 305
4.1 Clefs . . . . . . . . . . . . . . . . . . . . . . . . . . . 307
4.2 Key signatures . . . . . . . . . . . . . . . . . . . 310
4.3 Time signatures . . . . . . . . . . . . . . . . . . 313
4.4 Free rhythm . . . . . . . . . . . . . . . . . . . . . 317
4.5 Barlines . . . . . . . . . . . . . . . . . . . . . . . . 319
4.6 Lines . . . . . . . . . . . . . . . . . . . . . . . . . . . 323
4.7 Hairpins . . . . . . . . . . . . . . . . . . . . . . . . 329
4.8 Slurs . . . . . . . . . . . . . . . . . . . . . . . . . . . 331
4.9 Edit Lines . . . . . . . . . . . . . . . . . . . . . . . 338
4.10 Symbols . . . . . . . . . . . . . . . . . . . . . . . 340
4.11 Edit Symbols . . . . . . . . . . . . . . . . . . . 345
4.12 Noteheads . . . . . . . . . . . . . . . . . . . . . 348
4.13 Percussion . . . . . . . . . . . . . . . . . . . . . 352
4.14 Edit Noteheads . . . . . . . . . . . . . . . . . 357
4.15 Beam groups . . . . . . . . . . . . . . . . . . . 359
4.16 Beam positions . . . . . . . . . . . . . . . . . 365
reference.book Page 3 Wednesday, September 12, 2012 11:35 AM
Contents
4
4.17 Beamed rests and stemlets . . . . . . . 369
4.18 Importing graphics . . . . . . . . . . . . . 372
4.19 Brackets and braces . . . . . . . . . . . . . 375
4.20 Accidentals . . . . . . . . . . . . . . . . . . . . 377
4.21 Arpeggios . . . . . . . . . . . . . . . . . . . . . 382
4.22 Articulations . . . . . . . . . . . . . . . . . . . 383
4.23 Grace notes . . . . . . . . . . . . . . . . . . . . 388
4.24 Jazz articulations . . . . . . . . . . . . . . . 390
4.25 Repeat bars . . . . . . . . . . . . . . . . . . . . 392
4.26 Stems and leger lines . . . . . . . . . . . . 395
4.27 Ties . . . . . . . . . . . . . . . . . . . . . . . . . . . 397
4.28 Tremolos . . . . . . . . . . . . . . . . . . . . . . 400
5 Text tab 403
5.1 Working with text . . . . . . . . . . . . . . . . 405
5.2 Common text styles . . . . . . . . . . . . . . 412
5.3 Figured bass and Roman numerals . 419
5.4 Instrument names . . . . . . . . . . . . . . . 422
5.5 Typography . . . . . . . . . . . . . . . . . . . . . 426
5.6 Edit Text Styles . . . . . . . . . . . . . . . . . . 431
5.7 Lyrics . . . . . . . . . . . . . . . . . . . . . . . . . . 438
5.8 Chord symbols . . . . . . . . . . . . . . . . . . 448
5.9 Edit Chord Symbols . . . . . . . . . . . . . . 458
5.10 Chord Symbols plug-ins . . . . . . . . . 466
5.11 Guitar scale diagrams . . . . . . . . . . . 470
5.12 Rehearsal marks . . . . . . . . . . . . . . . . 472
5.13 Bar numbers . . . . . . . . . . . . . . . . . . . 474
5.14 Page numbers . . . . . . . . . . . . . . . . . . 481
5.15 Text plug-ins . . . . . . . . . . . . . . . . . . . 485
5.16 Wildcards . . . . . . . . . . . . . . . . . . . . . 493
5.17 Font equivalents . . . . . . . . . . . . . . . . 497
6 Play tab 499
6.1 Working with playback . . . . . . . . . . . 501
6.2 Playback Devices . . . . . . . . . . . . . . . . 503
6.3 Mixer . . . . . . . . . . . . . . . . . . . . . . . . . . 516
6.4 Live Tempo . . . . . . . . . . . . . . . . . . . . . 526
6.5 Live Playback . . . . . . . . . . . . . . . . . . . 533
6.6 Interpretation of your score . . . . . . . 538
6.7 Performance . . . . . . . . . . . . . . . . . . . . 544
6.8 Playback dictionary . . . . . . . . . . . . . . 548
6.9 Repeats . . . . . . . . . . . . . . . . . . . . . . . . 558
6.10 Video . . . . . . . . . . . . . . . . . . . . . . . . . 564
6.11 Timecode and hit points . . . . . . . . . 569
6.12 Playback plug-ins . . . . . . . . . . . . . . . 574
6.13 Sibelius 7 Sounds . . . . . . . . . . . . . . . 577
6.14 MIDI for beginners . . . . . . . . . . . . . 580
6.15 Virtual instruments for beginners . 583
6.16 Working with virtual instruments . .590
6.17 ReWire . . . . . . . . . . . . . . . . . . . . . . . .595
6.18 MIDI messages . . . . . . . . . . . . . . . . . .598
6.19 SoundWorld . . . . . . . . . . . . . . . . . . . .606
7 Layout tab 609
7.1 Document Setup . . . . . . . . . . . . . . . . .611
7.2 Title and blank pages . . . . . . . . . . . . . .615
7.3 Staff spacing . . . . . . . . . . . . . . . . . . . . .617
7.4 Focus on Staves . . . . . . . . . . . . . . . . . .622
7.5 Magnetic Layout . . . . . . . . . . . . . . . . .624
7.6 Auto Breaks . . . . . . . . . . . . . . . . . . . . .630
7.7 Breaks . . . . . . . . . . . . . . . . . . . . . . . . . .634
7.8 Multirests . . . . . . . . . . . . . . . . . . . . . . .639
7.9 Layout and formatting . . . . . . . . . . . .642
7.10 Attachment . . . . . . . . . . . . . . . . . . . . .646
8 Appearance tab 649
8.1 Music engraving . . . . . . . . . . . . . . . . . .651
8.2 House Style . . . . . . . . . . . . . . . . . . . . . .656
8.3 Note spacing . . . . . . . . . . . . . . . . . . . . .660
8.4 Default Positions . . . . . . . . . . . . . . . . .664
8.5 Order . . . . . . . . . . . . . . . . . . . . . . . . . . .668
8.6 Music fonts . . . . . . . . . . . . . . . . . . . . . .670
9 Parts tab 673
9.1 Working with parts . . . . . . . . . . . . . . .675
9.2 Editing parts . . . . . . . . . . . . . . . . . . . . .679
9.3 Multiple Part Appearance . . . . . . . . . .684
9.4 Extracting parts . . . . . . . . . . . . . . . . . .688
10 Review tab 693
10.1 Comments . . . . . . . . . . . . . . . . . . . . .695
10.2 Highlight . . . . . . . . . . . . . . . . . . . . . . .697
10.3 Versions . . . . . . . . . . . . . . . . . . . . . . .698
10.4 Analysis plug-ins . . . . . . . . . . . . . . . .706
10.5 Proof-reading plug-ins . . . . . . . . . . .708
11 View tab 715
11.1 Document view . . . . . . . . . . . . . . . . .717
11.2 Zoom . . . . . . . . . . . . . . . . . . . . . . . . . .720
11.3 Invisibles etc. . . . . . . . . . . . . . . . . . . .721
11.4 Panels . . . . . . . . . . . . . . . . . . . . . . . . .724
11.5 Window options . . . . . . . . . . . . . . . . .725
Glossary 727
Keyboard shortcuts 739
Visual index 747
Index 757
reference.book Page 4 Wednesday, September 12, 2012 11:35 AM
5
Introduction
reference.book Page 5 Wednesday, September 12, 2012 11:35 AM
Introduction
6
reference.book Page 6 Wednesday, September 12, 2012 11:35 AM
The story of Sibelius
7
The story of Sibelius
Twins Ben and Jonathan Finn first began work on Sibelius when they were students in 1987, and
spent six years of their spare time developing a vast range of sophisticated features, with an intui-
tive user interface and built-in intelligence that had never been seen in previous music programs.
In 1993, after graduating from Oxford and Cambridge Universities, the Finns started their own
company to sell the program, unsure of what to expect.
Sibelius proved to be an instant success, and over the course of the following decade the Finns
company grew beyond all expectations, with offices in the USA, UK and Australia, and customers
in more than 100 countries worldwide.
In 2006, Sibelius was acquired by Avid, makers of Pro Tools, Media Composer and other industry-
standard products for digital media production and music creation, and continues to go from
strength to strength. In fact, its the worlds best-selling music notation software.
Who uses Sibelius?
Sibelius is designed for every kind of musician including you! Sibelius users range from students,
teachers, schools and universities to composers, arrangers, performers, and the worlds leading
publishers. Its perhaps a tribute to the ease of use and sophistication of Sibelius that one and the
same program is used both by elementary schools and top professionals.
It handles every kind of music, too from early music to jazz, from rock to avant garde, from choir
to symphony orchestra.
Famous Sibelius users include conductor Michael Tilson Thomas, composer Steve Reich, choral
composer John Rutter, rock guitarist Andy Summers, jazz musician Jamie Cullum, and the Royal
Academy of Music, London. Top publishers such as Hal Leonard, Music Sales and Boosey &
Hawkes use Sibelius both for traditional publishing and to deliver music via the Internet straight to
a customers printer.
Sibelius has also won extraordinary acclaim including Keyboard magazines Key Buy award,
Electronic Musicians Editors Choice award (five times), Macworlds 5 Star rating (twice), and an
unbeatable 10/10 score from Computer Music magazine (three times).
reference.book Page 7 Wednesday, September 12, 2012 11:35 AM
Introduction
8
About this Reference Guide
This Reference Guide is a comprehensive guide to all of Sibeliuss features. For explanations of
Sibeliuss more basic features, and when familiarizing yourself with the program, you will probably
find it easier to refer to the tutorials, which you can find in File > Help within the program.
The Reference Guide comes both on-screen, and as an optional printed book, which you can buy
from Avids online store, your distributor, or some book sellers (such as Amazon.com). Both forms
of the Reference Guide are identical.
Chapters and topics
This Reference Guide is divided into 11 chapters, corresponding to the 11 tabs at the top of the
Sibelius window, containing smaller topics. You will find a list of all these topics in the Contents,
though you will probably find the Index even more useful for finding information on specific
areas of the program. Check the Visual index if you know how you want something to look, but
you dont know what its called. The Glossary explains musical and technical terms.
On-screen reference
To start the on-screen Reference Guide, click the button at the right-hand end of the
ribbon tab bar, shown on the right, find it within Help in the File tab, or type the shortcut
F1 or X?.
Whichever application your computer uses to view PDF files will open on Windows this is
normally Adobe Reader, and on Mac it is normally Preview and the on-screen Reference Guide
will appear. To navigate the on-screen Reference Guide, you can use the bookmarks and Edit >
Find features built in to Adobe Reader and Preview.
Bookmarks are like a table of contents that you can have open beside the document youre reading,
allowing you to jump to any chapter, topic, or even sub-heading in the Reference Guide. To show
bookmarks:
* In Adobe Reader, choose View > Navigation Panels > Bookmarks; a panel like that shown
below left will appear at the left of your screen
* In Preview on Mac, choose View > Sidebar > Show Sidebar; a panel like that shown below
right will slide out of the right-hand side of the window.
reference.book Page 8 Wednesday, September 12, 2012 11:35 AM
About this Reference Guide
9
To search within the on-screen Reference Guide, use the Edit > Find feature, or alternatively:
* In Adobe Reader, you can simply type into the Find box on the toolbar shown below left, then
use the next and previous result buttons to skip forwards and backwards
* In Preview on Mac, you can type into the Search box in the drawer, shown below right, then click
in the list of results to skip forwards and backwards.
Typography and cross-references
Names of computer keys, menus and dialogs are written like this.
The main way in which you find commands in Sibelius is via the ribbon, a wide band of command
buttons that appear at the top of the screen when you click a tab like File or Home. Each tab
describes a related set of commands (Note Input, Notations, Text, Layout, etc.); when you click a
tab, the ribbon changes to show the buttons that let you use those commands. Each ribbon tab
contains a number of groups of related commands.
As a quick way of describing how to access a particular command, this Reference Guide uses the
following format: choose Home > Instruments > Add or Remove means click the Home tab,
look for the Instruments group, and click the Add or Remove button.
The ribbon is explained in greater detail on the following pages, so if this all sounds mysterious to
you, dont worry.
b 9.1 Working with parts means see the Working with parts topic at the start of chapter 9
of the Reference Guide.
Basic terminology
Most of the computer terminology used in this Reference Guide will be understood by almost all
readers, but has been included in case one or two of the terms are unfamiliar:
* Some keys are labeled differently on different keyboards, particularly on Mac. For the purposes
of this Reference Guide, these are the conventions:
Mac symbol Mac name Windows equivalent
X Command Ctrl (Control)
^ Ctrl None
x Shift Shift
z Option Alt
reference.book Page 9 Wednesday, September 12, 2012 11:35 AM
Introduction
10
R Return Return (on main keyboard)
E Enter Enter (on numeric keypad)
Notice how, somewhat confusingly, the key labeled Ctrl (or sometimes Control, depending on
the model of your keyboard) on Mac is not the same as the key labeled Ctrl on Windows. Mac
shortcuts using Ctrl are very rare in Sibelius, but where they appear, they are written using the
symbol ^ (as it appears in menus etc. on Mac) to avoid confusion for Windows users.
* Sibelius is almost identical on Windows and Mac, but where there are differences, mainly in
keyboard shortcuts, the Windows convention is listed first. For more information on the
differences between Mac and Windows keyboard shortcuts, b Keyboard shortcuts at the
end of this Reference Guide, which lists all keyboard shortcuts available.
* Type Ctrl+A or XA means hold down the Ctrl (Windows) or X (Mac) key and type A. Even
though A is written as a capital letter, dont type Shift unless explicitly told to do so. Similarly, for
standard shortcuts like Ctrl+? or X? where both / and ? exist on the same key, you actually
type Ctrl+/ or X/ without using Shift.
* Similarly, Alt+click or z-click means hold down the Alt (Windows) or z (Mac) key and click.
* To click something means to move the mouse arrow over it and click the left mouse button. To
right-click something means to point at it with the mouse and click the right mouse button. If
you are using a MacBook or other portable Mac, to achieve the equivalent of a right-click, hold
the Ctrl key and click the trackpad.
* To drag something means to point at it with the mouse, and then click and hold the left mouse
button while moving the mouse. To finish dragging, just let go of the mouse button.
* A dialog is a window with buttons on. Some dialogs are divided into several pages and have
labeled tabs at the top, or a list box at the left-hand side, which you can click to switch between
pages of the dialog.
* The numeric keypad is the rectangle of numbers and other characters at the very right-hand side
of your computer keyboard. (Notebook (laptop) computers usually dont have a separate
numeric keypad b Keyboard shortcuts for more information.)
* Return is the large key to the right of the letter keys. On some keyboards it is labeled with
Enter or a special arrow symbol, but we always call it Return.
* Enter is the large key at the bottom right of the numeric keypad. On some keyboards it is
unlabeled, but it still means Enter.
Less well-known terminology is in the Glossary at the end of this book.
American and British English
Sibelius and this book use American English, but for the benefit of readers in other countries,
some non-American terms such as crotchet are included in parentheses.
British readers may be interested to know that in America, both bar and measure are used (so
for universality weve opted for bar), and staff means British stave. Any British readers who
are offended by the American spelling of center, color and so on will just have to use a pen to
amend the spelling in the book or (less effectively) on the screen.
reference.book Page 10 Wednesday, September 12, 2012 11:35 AM
Working with the ribbon
11
Working with the ribbon
The ribbon is the wide band of command buttons that appears at the top of the Sibelius window,
housing all of the features of the program, organized according to task. In addition to the ribbon,
every Sibelius document window also contains other useful controls.
The Sibelius window
The picture below shows a typical Sibelius window, so you can see where the ribbon is, and several
other useful controls at the top and bottom of the window:
Heres a quick guided tour to the Sibelius window, starting at the top and working our way down:
* Quick Access Toolbar (Windows only): this has three important buttons: Save, Undo and Redo.
The Undo and Redo buttons also have menus attached to them, allowing you to quickly undo or
redo to any point since you opened the score. (On Mac, these options are found in the File and Edit
menus respectively.)
* Title bar: this shows the filename of the document, and the name of the current dynamic part or
version being viewed (if applicable). On Windows, you will see an asterisk (*) after the filename if
the score has unsaved changes. (On Mac, you will instead see a black dot inside the red close button
at the top left-hand corner of the window.)
* Window buttons: the title bar contains a set of buttons for working with the current window. On
Windows, these buttons appear at the top right-hand corner, while on Mac, they appear at the top
left-hand corner.
% Minimize is the first of the three buttons on Windows, and the middle of the three on Mac. Click
this to make your score window disappear from the screen without closing the file.
The ribbon
Ribbon tabs Help button
Open new tab
Switch tab
Status bar Zoom controls Document view
buttons
Information
read-outs
Title bar
Minimize ribbon
Window buttons
(at top left on Mac)
Document tabs
Quick Access Toolbar
(Windows only) Find box
reference.book Page 11 Wednesday, September 12, 2012 11:35 AM
Introduction
12
% Restore down/Maximize (called Zoom on Mac) is the second of the three buttons on Windows,
and is the third of the three buttons on Mac. This button resizes the document window. Clicking
this button toggles your window between maximum size or its previous size.
% Close is the third of the three buttons on Windows, and the first on the Mac. As the name
suggests, clicking this button closes the current window.
* Find box: type one or more keywords into this box to see a list of suggested controls on any of the
ribbon tabs; very useful for finding something if you cant remember exactly where it is. As you
type, Sibelius shows a list of matching controls: use 3/2 to choose the one you need, then hit
Return to be taken there. Sibelius helpfully highlights the control for you.
* Minimize Ribbon: the ribbon (described below) takes up a reasonable amount of vertical space. If
you want to see more of your score as you work on it, click the Minimize Ribbon button. When you
do, the ribbon disappears, leaving only the ribbon tabs across the top of the screen. To make the
ribbon reappear, click the button again to make the ribbon reappear permanently, or simply click
whichever tab you want to use to make the ribbon reappear until you have finished making a
choice from it, at which point it disappears again.
* Help: click the ? button to open this Reference Guide in its on-screen form. You can find further
help in the File tab of the ribbon.
* The ribbon: discussed in more detail below.
* Document tabs: you can open multiple different views of the same document e.g. a full score and
individual instruments parts inside a single window, and switch between them using these tabs.
When you start a new score, only one tab will be shown, labeled Full Score. You can open new tabs
using the + button at the right-hand side of the document tab bar, or through other options that
switch the view (e.g. hitting W switches between the full score and the dynamic part corresponding
to the current selection). You can re-order tabs simply by dragging them, and you can tear off a tab
to open the score or part currently being viewed in that tab in a new window of its own: click and
hold a tab, and drag it up or down; a Sibelius score icon appears under the mouse pointer. Release
the mouse button, and the a new window is created where you dropped the Sibelius score icon.
* Open new tab: this + button shows a menu that allows you to open a new tab containing a different
view from the current score, including dynamic parts and saved versions. You can also choose New
Window, which opens the current tab in a new window. You dont have to click the button itself to
open the menu: simply right-click anywhere along the document tab bar to do the same thing.
* Switch tabs: if you have many tabs open at once, you may not be able to see all of the names of the
tabs clearly across the width of the tab bar. Click this button to show a menu listing all of the open
tabs in the current window, allowing you to quickly switch to any of them.
* Status bar: the status bar runs along the bottom of the window, which gives you information about
the current document and has some useful buttons for quick access.
* Information read-outs: at the left-hand of the status bar is a series of useful read-outs. From left to
right: the current page and the total number of pages; the total number of bars; the instrument on
which the current selection resides, if there is one; the range of the current selection, if there is
one; the timecode of the current selection; the pitches of the selected notes (or the first note or
chord of a passage if you have a range of music selected); the harmony of the chord made up by all
of the selected notes at the start of the selection, displayed as a chord symbol; a description of the
current operation (e.g. Edit Passage or Edit Text); whether or not the current view is currently
reference.book Page 12 Wednesday, September 12, 2012 11:35 AM
Working with the ribbon
13
displayed at concert (sounding) pitch or transposing (written) pitch; whether Layout > Hiding
Staves > Focus on Staves is switched on; whether or not Magnetic Layout is enabled or disabled
for the selected objects; and/or the font and point size of the selected text object.
* Zoom controls: at the right-hand end of the status bar is a slider with and + buttons at either end
that allow you to change the zoom level of the current view quickly and easily. To the left of the
slider is a read-out of the current zoom level, expressed as a percentage.
* Document view buttons: to the left of the zoom controls is a set of buttons that allow you to
switch between different types of view quickly, for example between showing the pages of your
score laid out horizontally and Panorama view. These buttons are also found on the View tab of
the ribbon.
The ribbon tabs
The ribbon itself is split into 11 tabs. The first tab, File, is unlike the other tabs: clicking it hides the
score altogether and instead shows you a special view called Backstage, which contains everything
you might want to do with a file (as opposed to what you might do to a file, which is what the other
10 tabs are for). From the File tab you can create, open, save and close files, import and export
them in different formats, print music out, access special learning and teaching features, get
detailed help, and more. (The first chapter of this book is devoted to the operations you can
perform from the File tab.)
The other 10 tabs are ordered roughly according to the order in which you typically perform tasks
while working on a score, so as you make your way from the start of a project towards its end, you
will typically work your way through most of the tabs of the ribbon from left to right. (This book is
likewise ordered according to the order of the tabs.)
These 10 tabs contain the following kinds of commands:
* Home: basic score setup, like adding or removing instruments and bars, plus key editing
operations, including clipboard operations and Sibeliuss powerful filters.
* Note Input: commands relating to alphabetic, step-time and Flexi-time input, plus note editing
operations, compositional tools such as explode/reduce, and transformations such as retrograde,
inversion, and so on.
* Notations: all of the basic markings other than notes, rests and text, including clefs, key and time
signatures, special barlines, lines, symbols, notehead types, etc.
* Text: font style and size controls, choice of text styles, plus lyrics, chord symbols, rehearsal marks,
and bar and page numbering options.
* Play: choice of playback configuration, mixer, transport (playback) controls, Live Tempo, Live
Playback, options for how Sibelius should interpret your score during playback, and features for
writing music to video.
* Layout: document setup options such as page and staff size, staff spacing, hiding staves, Magnetic
Layout options, plus formatting controls.
* Appearance: options that affect the visual appearance of your score, including choice of house
style, note spacing and instrument name format, plus commands to reset or change the design or
position of the objects in your score.
* Parts: options relating to instrumental parts.
reference.book Page 13 Wednesday, September 12, 2012 11:35 AM
Introduction
14
* Review: add and review sticky note comments, create and manage multiple versions of the same
score, compare revisions, and access various proof-reading plug-ins.
* View: change the layout and size of the music on the screen, show or hide various invisibles
and other helpful markings that provide useful information about your score, hide or show extra
panels for advanced operation, and arrange or switch between the open document windows.
Groups and controls
Each ribbon tab contains a number of groups, which organize related commands together. The
name of each group is shown below the names of the individual commands in gray text, and
groups are separated from each other by a vertical line:
The picture above shows the Common, Lines and Symbols groups from the Notations tab.
Each group contains one or more controls of various types, including buttons, buttons that open
menus, split buttons (where half the button is a regular button and the other half opens a menu),
checkboxes, combo boxes and galleries, which are menus with special features. Galleries come in
two flavors:
* Drop-down galleries: these may look a lot like normal menus, displaying their contents as text, or
they may display their contents graphically. Unlike regular menus, galleries typically list options
organized by category, which can then be filtered (see below). An example of a textual gallery is
Home > Select > Filters. All of the buttons in the Notations > Common group shown in the pic-
ture above use drop-down graphical galleries.
* In-ribbon galleries: these galleries are embedded directly in the ribbon, allowing you to see the
first few items in the gallery without opening it. In-ribbon galleries allow you to scroll up and
down the list using the scroll arrow buttons at the right-hand end, or to open the gallery, making
it appear like a drop-down gallery. Notations > Lines and Notations > Symbols both contain
in-ribbon galleries, shown in the picture above.
Many galleries in Sibelius contain category filters, which allow you to show only one kind of thing
at a time in a gallery. Category filters are found at the very top of an open gallery; by default, there
is no filter (so the filter reads All), but you can click the filter name to show a menu in which all the
categories are listed. Choose one category and all of the other categories are filtered out.
Depending on the width of the window, the ribbon will do its best to display as many as possible of
the controls in all of the groups on the current tab. Some controls may be stacked vertically to save
space, or perhaps even hide their textual description. If space gets very tight, some groups may end
up collapsed, which means that instead of showing each of its controls directly on the ribbon, all of
the controls are collapsed behind a single button, which shows the whole contents of the group
below the ribbon when clicked, like this:
reference.book Page 14 Wednesday, September 12, 2012 11:35 AM
Working with the ribbon
15
In the picture above, several of the groups on the Layout tab are collapsed, and the Staff Spacing
group has been opened by clicking the button that represents the collapsed group.
Sibelius has so many commands that in order to ensure every group on every tab is not shown
collapsed, your screen display has to be at least 1920 pixels wide!
Keyboard access
The ribbon includes a number of time-saving features to help you to learn and get around the
program quickly, chief among them the ability to access every command via the keyboard using
key tips. Key tips are special shortcuts that take you straight to a command, whichever ribbon tab it
is on.
To show key tips, simply hit Alt (Windows) or Ctrl (Mac): you dont need to hold the key down. A
small overlay appears below each tabs name:
To access a tab, simply type the key tip shown for that tab. For example, type L to switch to the
Layout tab:
Now type the key tip shown (usually two letters) for the command you want to use.
Once you have set the focus into the ribbon by hitting Alt (Windows) or Ctrl (Mac), you can also
navigate around the tabs and the controls in each tab using the arrow keys or Tab and Shift-Tab,
then use either Space, Return or Enter to activate the button or other control that is currently in
focus.
reference.book Page 15 Wednesday, September 12, 2012 11:35 AM
Introduction
16
Screen tips
Every command in the ribbon also has an extended text
description, which appears if you hover your mouse over it
for a moment. These descriptions are called screen tips, and
they provide useful additional context on each command.
On the right, you can see the screen tip for Home >
Clipboard > Select Graphic. Notice how a keyboard short-
cut is shown in parentheses after the name of the command.
Unlike key tips, which can only be used in sequence after
hitting Alt (Windows) or Ctrl (Mac), this kind of keyboard
shortcut can be used from anywhere, and furthermore you
can customize them if you want to.
Launching related dialogs
Some groups in the ribbon have a small extra button in the
bottom right-hand corner called a dialog launcher button, which
when clicked, you will be surprised to learn, launches a dialog
containing further options relating to the commands in that
group.
In the picture above, the mouse pointer is over the dialog launcher button in Layout > Document
Setup, which launches the Document Setup dialog, in which you can change the page size,
orientation and margins with additional options over and above those on the ribbon.
Single document interface
Sibelius uses a single document interface, which means that each score opens in its own window,
complete with its own ribbon and all of the tools you need to work with that score. As you open
new parts or versions, they open by default in new tabs within the same window (which you can
re-order by dragging, or tear off to open the view in a new window).
To close a score, close the whole window by clicking the close icon at the top right-hand corner
(Windows) or top left-hand corner (Mac). By default, when you close the last document window,
the Quick Start window opens again, to allow you to open a recent score or create a new one. This
also prevents Sibelius from quitting on Windows, because once there are no windows open, the
application will quit.
If you dont want to show the Quick Start again after closing the last score, you can close the last
score by clicking the close icon on the last document tab instead, which will close the score but
leave the window open.
Closes the window
Closes the tab
reference.book Page 16 Wednesday, September 12, 2012 11:35 AM
Working with the ribbon
17
Once you close the last tab in the last window, all of the controls on the ribbon are disabled, but you
can now click the File tab, which now opens by default at the Recent page so that you can open a
recent score, or you can click Open to open another existing score, or New to start a new one.
If you work in this way, you can switch off the option Show Quick Start again after closing
last score (either on the Quick Start window itself, or on the Other page of File > Preferences),
though beware that once you close the empty document window that is left behind after closing
the last tab on the last score, Sibelius will still quit on Windows.
On Mac, applications can still run when they have no windows, so Sibelius remains running until
you explicitly quit. If you click the Sibelius icon on the Dock when Sibelius is running but with no
windows open, the Quick Start window opens automatically to help you get started again.
Saving your working environment
Sibelius automatically keeps track of the arrangement of windows and tabs while you are working
on your score, so that it can restore them the next time you open it. When you re-open a score you
have worked on before, Sibelius will:
* Open the document window to the same size and position you had used when you last closed it
* Open all the tabs that were open when you last closed it, and bring the last-used tab into focus
* Set the zoom level and type of view to the same as those used when you last closed it
* Restore the settings on the View tab of the ribbon for which invisibles (useful things that display
on the screen but are not normally printed out) should be shown
* Open the panels (such as the Mixer, Ideas panel, etc.) that were open when you last closed it.
You can, of course, tell Sibelius which of the above things you want it to do for you, via the Display
and Files pages of File > Preferences b 1.25 Display settings.
Notes for upgraders
If you have upgraded from Sibelius 6 or earlier, you may be a little disorientated when you first run
your new version of Sibelius and see that the old menus and toolbar have been replaced by the
ribbon. But dont worry: youll soon get used to it, and before long youll find it much clearer than
before. The Find in ribbon box at the top right-hand corner of the ribbon is an invaluable tool in
searching for features that you have temporarily mislaid.
Here, broadly speaking, is how to find things in the ribbon according to the menus used in earlier
versions of Sibelius:
* File menu items are now found in the File tab
* Edit menu items are split between the Quick Access Toolbar (for undo and redo), Home tab (for
selecting, filtering, coloring and navigating) and the Appearance tab (for Magnetic Layout and
Order settings). You can still access a cut-down version of the Edit menu by right-clicking on a
selection in your score, just as in previous versions of Sibelius.
* View menu items are found in the View tab
* Notes menu items are split between the Appearance tab (for resetting beam groups and
positions, stems and tab fingering) and the Note Input tab (for everything else).
reference.book Page 17 Wednesday, September 12, 2012 11:35 AM
Introduction
18
* Create menu items are split between the Notations and Text tabs. You can still access the Create
menu by right-clicking on the score window with nothing selected, just as in previous versions of
Sibelius.
* Play menu items are found in the Play tab
* Layout menu items are found in the Layout tab, except for Reset Design and Reset Position,
which are on the Appearance tab
* House Style menu items appear in many tabs: the various Edit... dialogs are now found by
clicking the dialog launcher arrow in the appropriate ribbon group (e.g. Edit Noteheads is
opened by clicking the dialog launcher arrow in the Notations > Noteheads group); the other
features (including Engraving Rules and house style import/export) are on the Appearance tab.
* Plug-ins: the most useful ones appear individually on the ribbon next to related features of the
program. Several tabs also have dedicated Plug-ins galleries, e.g. the Text tab has a gallery of all
plug-ins to do with text and chord symbols. Also, any custom folders of plug-ins you have added
will appear in the Home > Plug-ins gallery.
* Window menu items are found on the View tab
* Help menu items are found in the File tab, in the Help pane.
As far as possible, keyboard shortcuts are the same as in previous versions of Sibelius, so power
users who have memorized a lot of shortcuts should feel right at home.
reference.book Page 18 Wednesday, September 12, 2012 11:35 AM
Undo and Redo
19
Undo and Redo
Two of the most important features in Sibelius are undo and redo, which allow you to move
backwards and forwards through the edits you have made since you opened the score youre
working on. How you access undo and redo is, unusually, different in the Windows and Mac
versions of Sibelius.
Windows users
On Windows, undo and redo are found on the Quick Access Toolbar,
which appears in the top left-hand corner of each Sibelius document
window, as shown on the right.
To undo the last thing you did, click the left-pointing arrow, or type
the shortcut Ctrl+Z. You can click the menu part of the button to show
the undo history menu: click on any item in the menu to undo directly
to that point.
To redo an operation you didnt mean to undo, click the right-pointing
arrow, or type the shortcut Ctrl+Y. As with undo, you can click the
menu part of the button to show the redo history button. The most
recent operation you undid is at the top of the list, so click the top item
to redo one step, the second item to redo two steps and the bottom
item to redo everything you undid and get back to where you were. (If you see what I mean.)
Mac users
On Mac, undo and redo are found in the Edit menu. Choose Edit > Undo, or type the shortcut XZ
to undo the last thing you did. The Edit menu tells you what the last thing you did was, in case you
have a very short memory. (Well, it tells you the last thing you did in Sibelius it wont say Undo
Sneeze, entertaining though that might be.)
Edit > Undo History (shortcut Ctrl+Shift+Z or xXZ) lists all the recent operations youve done,
and lets you hop back to a particular earlier point in time. The most recent operation is at the top
of the list, so click the top item to undo one step, the second item to undo two steps and the bottom
item to undo as far back as you can go.
To redo an operation you didnt mean to undo, choose Edit > Redo, or type the shortcut XY. Again,
the Edit menu tells you what it was you just redid.
Edit > Redo History (shortcut Ctrl+Shift+Y or xXY) is like Undo History, but lists all the
things you can redo after youve done a load of undoing.
Undo level
To set how far back you can undo, choose the Other page of File > Preferences and drag the
slider. You can undo up to 20,000 operations, so if you set the undo level large enough you can
undo right back to when you started writing the current score.
If you set it larger still, you can even undo back to before you bought Sibelius.
reference.book Page 19 Wednesday, September 12, 2012 11:35 AM
Introduction
20
Connecting external MIDI devices
There are three steps to setting up your external MIDI devices: connecting the hardware, installing
the necessary software (if any), and then setting up MIDI in Sibelius. This topic takes you through
the first two steps, and the last step is described in b 3.13 Input Devices on page 244.
Connecting MIDI devices to your computer
MIDI stands for Musical Instrument Digital Interface. It is a standard, not a thing the universal
standard for connecting electronic musical instruments together. MIDI keyboards, synthesizers,
sound modules, samplers and other electronic music gadgets can all be plugged into one another
with MIDI cables, and can also be plugged into your computer. Virtual instruments and software
synthesizers are also MIDI compatible, and as theyre already in your computer you dont need to
attach cables at all in order to play music back.
All modern MIDI devices, such as controller keyboards, have USB connections, enabling you to
connect your MIDI keyboard directly to your computer using only one USB cable.
For older MIDI devices without direct USB connections, you can connect a separate MIDI
interface to a USB port on the back of your computer, and plug your MIDI device into the MIDI
interface using MIDI cables.
Connecting MIDI devices directly via USB
All new MIDI keyboards and other devices can connect directly to your computers USB sockets
without the need for a separate MIDI interface. To install one of these devices, simply connect a
USB cable (which may be provided with your device) to your computer, and follow the on-screen
instructions to install the necessary driver software, if any.
Once any required drivers are correctly installed, you can set up input and playback in Sibelius
b 3.13 Input Devices.
You should switch on the power on your USB-connected MIDI devices before running Sibelius.
Failure to do so may result in Sibelius not correctly detecting your MIDI device when it loads. Be
aware that some bus-powered devices, meaning devices that have no separate power supply unit
and draw power directly through the USB cable, will only work reliably if connected to a USB
socket on your computer, not on an external device such as a USB hub or, say, your Macs keyboard.
Connecting MIDI devices via a MIDI interface
A MIDI interface is a small box that sits between your computer and your external MIDI devices,
sending MIDI data back and forth. MIDI interfaces usually connect to a USB port on your
computer. You would only need a MIDI interface if your external MIDI device doesnt have its own
direct USB connection.
MIDI interfaces often require additional driver software, which will be supplied by your devices
manufacturer.
Well assume your MIDI interface connects via USB, and show
you a common MIDI setup. Connections between MIDI devices
all use standard MIDI cables, pictured on the right.
reference.book Page 20 Wednesday, September 12, 2012 11:35 AM
Connecting external MIDI devices
21
To plug in just a MIDI keyboard, connect its Out socket to the MIDI interfaces In socket. This
means that music played on the keyboard will go out of the keyboard, along the cable and in to the
computer.
To make the computer play back music into the keyboard (e.g. if the keyboard has sounds built
into it), also connect the MIDI interfaces Out to the keyboards In.
If your keyboard has two In or Out sockets, it usually doesnt matter which you use theyre
just convenient duplicates of each other.
So connecting up such a keyboard looks like this:
If you want to connect just, say, a sound module, rather than a keyboard, simply connect the MIDI
interfaces Out to the sound modules In.
Once youve connected your MIDI devices to your computer, you can set up input in Sibelius
b 3.13 Input Devices on page 244.
reference.book Page 21 Wednesday, September 12, 2012 11:35 AM
Introduction
22
reference.book Page 22 Wednesday, September 12, 2012 11:35 AM
23
F
i
l
e
1. File tab
reference.book Page 23 Wednesday, September 12, 2012 11:35 AM
1. File tab
24
reference.book Page 24 Wednesday, September 12, 2012 11:35 AM
1.1 Working with files
25
F
i
l
e
1.1 Working with files
This topic explains saving scores in Sibelius format, and (for more advanced users) how to access
files containing custom Sibelius settings (e.g. house styles). The other topics in this chapter will tell
you how to share files with other people, whether or not they have Sibelius, and how to import and
export files in various formats.
Creating a score
There are several ways to start a new score in Sibelius b 1.3 Starting a new score.
File size
Sibelius files typically occupy around 20K plus 1K per page (excluding any imported graphics),
even for band or orchestral music. This means you can fit literally millions of pages on your hard
disk, and even huge scores can easily be sent by email. So even if your name is J.S. Bach, disk space
is unlikely ever to present a problem when using Sibelius.
Saving
Saving works just like in any other program, using File > Save As (shortcut Ctrl+Shift+S or
xXS) and File > Save (shortcut Ctrl+S or XS). In addition to being able to save Sibelius scores,
you can also export other formats, such as MusicXML, MIDI, audio, and graphics; for more details,
see the relevant topics in this Reference Guide. To save lyrics, see Export Lyrics on page 489.
A convenient place to save is the Scores folder that Sibelius has helpfully created for you. On
Windows, the Scores folder is created inside your My Documents folder; on Mac, it is inside
your user Documents folder.
You can change which folder is the default for saving scores on the Files page of File > Prefer-
ences.
When you next open the score after saving, it will open at the point at which you were working on
it when you saved, with the window in the same position, the same panels and windows visible,
and even at the same zoom factor.
You have complete control over to what extent Sibelius restores your previous working environ-
ment when reopening a score you have previously saved b 1.25 Display settings.
Auto-save
Sibelius can automatically save your score at timed intervals so that, should your computer crash,
the most work you can lose is a few minutes worth. Rather than saving your actual file, Sibelius
makes a copy of your score and saves it into a special hidden folder.
If Sibelius doesnt shut down correctly (for example, if your computer crashes or there is an
interruption in power), the next time you start the program, it checks the special folder, and if it
finds any scores in that folder, you will be asked if you want to restore them.
When you close Sibelius normally, it deletes all the files in the special folder so its essential that
you dont save any files in there yourself!
reference.book Page 25 Wednesday, September 12, 2012 11:35 AM
1. File tab
26
Auto-save is switched on by default, but if for some reason you want to switch it off, do so from the
Files page of File > Preferences. You can also specify in this dialog how often Sibelius
automatically saves your score; the default is 10 minutes.
Backups
Each time you save, the score (with a version number added to the name) is also saved in Backup
Scores in your Scores folder. If you ever accidentally delete or mess up a score, look in this
backup folder to get the latest version you saved, or earlier versions too. This folder stores the last
200 scores you saved; older copies are progressively deleted to stop your disk from filling up, so
dont use this folder to store your own backups!
Backup scores are created when you save manually, not each time Sibelius auto-saves; but unlike
auto-saved scores, backup scores are not deleted when you close Sibelius.
Catalog information
The File > Info pane can be used to enter information about your score, such as its title, composer,
arranger, copyright, and so on, which is automatically used when you publish your score on the
Internet (b 1.16 Exporting Scorch web pages). You will find that several fields are already
filled in if you specified title, composer, etc. at the time you created your score.
The right-hand side of File > Info shows you useful details about your score, such as the date it was
created, when it was last saved, how many pages, staves and bars it contains, and so on.
The values you enter into the fields in the File > Info pane can also be used as wildcards in text
objects throughout your score. For details on wildcards and how to use them in Sibelius,
b 5.16 Wildcards.
User-editable files
Sibelius allows you to create your own:
* Ideas (b 2.3 Ideas)
* House styles (b 8.2 House Style)
* Plug-ins (b 1.22 Working with plug-ins)
* Worksheets (b 1.20 Worksheet Creator)
* Arrange styles (b 3.17 Edit Arrange Styles)
* Chord symbol libraries (b 5.8 Chord symbols)
* Guitar scale diagram libraries (b 5.11 Guitar scale diagrams)
* Text and music font equivalents (b 5.1 Working with text, 8.6 Music fonts)
* Manuscript papers (b 1.18 Exporting manuscript paper)
* Feature sets (b 1.24 Keyboard shortcuts)
* Word menus (b 5.1 Working with text)
As Sibelius comes with its own sets of each of these kinds of files, any additional ones you create
are saved in a location separately from those supplied with the program. The standard files
included with Sibelius are non-deletable; you should not change anything inside the installation
folder itself (or the application package sometimes known as a bundle on Mac), which is
where they are stored.
reference.book Page 26 Wednesday, September 12, 2012 11:35 AM
1.1 Working with files
27
F
i
l
e
Your own (user-editable) files are stored in specific folders inside your user accounts application
data folder of your computer, the location of which will differ depending on the operating system
you are using:
* Windows: C:\Users\username\Application Data\Avid\Sibelius 7\
* Mac OS X: /Users/username/Library/Application Support/Avid/Sibelius 7
On Windows, you can go quickly to this location by clicking the Sibelius 7 (User Data) shortcut
in the Sibelius 7 program group in your Start menu. The application data folder is hidden by
default and will not be otherwise visible in Windows Explorer. If you wish to access this folder via
Explorer, go to Control Panel and click Folder Options from any open Explorer window. Click
the View tab and from the Files and Folders list choose Show hidden files and folders.
Inside the Sibelius application data folder you will find various folders whose names indicate the
content they contain. (On Mac, it is possible for there to be no folders at all, as they are only created
when you create or edit a file that is saved in that location.)
You can copy any appropriate file to the user area directories and Sibelius will use it when you next
start the program. Files you have added or created can also be deleted with no ill side-effects.
Scorch templates and textures
You can create your own Scorch templates and paper/desk textures. Place them inside the relevant
folder in the application data folder, and Sibelius will detect them. Scorch templates go in the
folder called Scorch templates, and textures (in Windows BMP format only) in the folder called
Textures.
Quick Look (Mac only)
Quick Look is a feature built in to Mac OS X that allows you to preview instantly the contents of
your documents directly from the Finder, without having to wait while you open the applications
that created them: simply select the document in the Finder, and hit Space. Many documents also
show thumbnail previews on the desktop and in Finder windows, and if you set Finder windows to
use Cover Flow, you can flip through folders of documents very quickly.
Sibelius fully supports Quick Look, so instead of the usual document icon, you will see a thumbnail
of the first page of the score: select it and hit Space (or click the Quick Look icon in the Finder) to
see a larger preview of the score. You can scroll through pages by grabbing the scroll bar at the
right-hand side of the preview.
Spotlight (Mac only)
Spotlight is Mac OS Xs built-in search engine. Simply click the Spotlight icon at the top right-hand
corner of the screen, or type the keyboard shortcut X-Space, and type the search term youre
looking for. You can search for Sibelius scores using Spotlight, simply by typing the filename, or
indeed any bit of text you know is contained within (e.g. title, composer, lyrics, instrument names,
and so on). Once youve found one or more scores, simply hit Space to preview it using Quick
Look (see above), or double-click to open it in Sibelius.
reference.book Page 27 Wednesday, September 12, 2012 11:35 AM
1. File tab
28
1.2 Sharing files
Its easy to share music you have written in Sibelius with other people.
Sharing files with other users of Sibelius
If the person you are working with also has Sibelius, then simply send the file by email (see below),
or on removable media such as a USB flash drive or CD-R.
Find out what version of Sibelius the person youre sending files to is using. If they have the same
or a later version of Sibelius as you, you can simply save your file as normal and send it to them. If,
however, they have an earlier version of Sibelius (or are using an earlier version of Sibelius Student
or Sibelius First), you will need to export your score in an earlier file format b 1.15 Exporting
to previous versions.
Sharing files with people who dont use Sibelius
If the recipient doesnt have Sibelius, there are a number of other means of sharing files with them:
* Ask them to download and install the trial version of Sibelius from www.sibelius.com, then
send the file to them. After the trial expires, it can only print a single, watermarked page, so if
you want them to be able to print your score, this isnt the best way.
* Publish the music on your own web site b 1.16 Exporting Scorch web pages.
* Export a PDF of your score and send it to them b 1.17 Exporting PDF files
* Export the music as a graphics file from Sibelius and send it to them b 1.12 Exporting
graphics
* Save the music as a Scorch web page and attach both files to an email (see below)
* If the recipient has another music program and wants to listen to and perhaps edit your music,
send them a MIDI file (b 1.13 Exporting MIDI files) or, preferably, a MusicXML file
(b 1.14 Exporting MusicXML files).
* If you want to send your music to somebody else so they can hear it, but you dont need them to
see the score, you could also export an audio file from Sibelius and then either burn it to an
audio CD or compress it into an MP3 file and send it via email b 1.11 Exporting audio
files.
Sending files via email
Sending files by email is very simple, but the exact procedure differs according to the email
program you use:
* Windows Mail, Outlook Express or Mozilla Thunderbird: start a new message, then click the
Attach button (with a paperclip icon), find the file and click Attach to attach it to the message.
Then send it as normal.
* Apple Mail: start a new message, then simply drag and drop the file you want to attach to the
message into the message window, and send it as normal.
* Eudora: start a new message, right-click (Windows) or Control-click (Mac) on the message
body, and choose Attach file. Find the file you want to attach, and double-click its name to
attach it to the message, which you can then send as normal.
reference.book Page 28 Wednesday, September 12, 2012 11:35 AM
1.2 Sharing files
29
F
i
l
e
If you dont use any of the above programs, consult the documentation for your particular email
client for details on sending file attachments.
If you want to send a Sibelius file as a Scorch web page to somebody via email:
* First, export it (b 1.16 Exporting Scorch web pages)
* Compress the exported .sib and .htm files into a zip archive, by selecting both files, then right-
clicking them and choosing Send to > Compressed (zipped) folder (Windows) or Com-
press 2 items (Mac), which will produce a new file called something like Archive.zip.
* Attach just the .zip file to your email message.
* Tell the recipient that they will need to have Scorch installed on their computer; tell them to save
the attached archive to a folder on their computer (e.g. the Desktop), then to uncompress the
archive and finally to double-click the saved .htm file to view the score in their web browser.
Files on Windows or Mac
Sibelius for Windows and Sibelius for Mac use exactly the same file format. You can move a
Sibelius score between Mac and Windows without any conversion at all see below.
Both file formats use Unicode, a standard international character set, which means that special
characters (like accented letters) are automatically translated between Mac and Windows. Music
and text fonts are also substituted intelligently b 5.17 Font equivalents.
Sibelius files have a .sib extension. On Mac, Sibelius files are also of kind Sibelius document
(internally the Creator is SIBE and the Type is SIBL).
Opening Mac scores on Windows
If you are trying to open a score created on the Mac given to you on a CD-R or another disk, make
sure the disk is formatted for Windows although the Mac can read Windows disks, Windows
cannot read Mac disks.
To open the file in Sibelius for Windows, you may have to add the file extension .sib. Although
Sibelius adds this file extension by default on both Windows and Mac, some Mac users prefer not
to use file extensions; this causes a problem on Windows, because the file extension tells Windows
this is a Sibelius file.
You can add the file extension in Windows by right-clicking on the file icon (in My Computer or
Windows Explorer) and selecting Rename. Change the extension, and then hit Return (on the
main keyboard). You may be prompted that changing file types can render them unusable, because
Windows assumes that you dont know what youre doing. If asked whether you are sure you wish
to proceed, click Yes.
Once you have renamed the file, you can open it in the usual way by double-clicking.
Opening Windows scores on Mac
To open a file created using Sibelius for Windows, simply choose File > Open and double-click the
name of the file in the dialog.
reference.book Page 29 Wednesday, September 12, 2012 11:35 AM
1. File tab
30
1.3 Starting a new score
There are several ways of starting a new score in Sibelius: you can import music from another
program in MusicXML or MIDI format, scan printed music with PhotoScore, or input music via
microphone using AudioScore.
Of course, you can also simply start a score from scratch, in one of two ways:
* With no score open, click the New tab in the Quick Start window; or
* With a score already open, choose the File tab, and click the New button, or type the shortcut
Ctrl+N or XN.
Manuscript paper
In either case, you will end up looking at a list of templates, called manuscript papers, organized
into folders, and showing a thumbnail view of each one. The preset manuscript paper choices have
various combinations of instruments, along with other less obvious settings to improve the look
and playback of your score. You do not have to use the instruments exactly as provided feel free
to delete instruments or add new ones.
Its better to use a manuscript paper containing instruments than to start with a blank page, even if
the instrumentation isnt exactly right, because various other options are already set for you in the
manuscript papers appropriate for the particular type of music.
There are more than 60 predefined manuscript papers supplied with Sibelius, categorized as follows:
* No category: Basic templates for Treble staff, Bass staff and Blank, which has no preset
instruments
* Band: a range of manuscript papers suitable for brass band, concert band, and school bands
* Chamber Groups: brass, wind and string trio, quartet and quintet templates
* Choral and Song: various Choir manuscript papers are included, some (called reduction)
with the singers reduced onto two staves (closed score), some with organ or piano accompani-
ment, plus Voice + keyboard for piano/vocal music
* Handbells: templates for handbells written on one staff and two staves
* Jazz: a number of suitable templates using handwritten house styles, including Big band and
Jazz quartet
* Latin: Mariachi band and Salsa band templates
* Marching Band and Percussion: templates for drum corps battery (percussion) and brass,
plus larger marching and military band ensembles
* Orchestral: Classical, Romantic, Modern, concert, string and film orchestras are all included.
The Orchestra, film manuscript paper was designed by The Simpsons composer Alf Clausen
and his son Kyle Clausen.
* Orff Instruments: templates for Orff classroom groups
* Rock and Pop: templates for guitar-driven pop groups and R & B bands
* Solo Instruments: various manuscript papers for guitar notation and tab, including Lute
tablature, plus Piano and Lead sheet.
reference.book Page 30 Wednesday, September 12, 2012 11:35 AM
1.3 Starting a new score
31
F
i
l
e
To browse through the categories more quickly, you can collapse a category by clicking its title bar,
or hold Shift and click any heading to collapse or expand all of the categories at once.
If you want to create an educational worksheet from scratch, its usually easiest to start off not from
one of these manuscript papers, but rather by choosing a template from File > Teaching >
Worksheet Creator b 1.20 Worksheet Creator.
You can also create your own manuscript papers if you like b 1.18 Exporting manuscript
paper.
Setting up your score
To get started with your score right away without modifying the instruments it contains, or setting
an initial key or time signature, simply double-click your chosen manuscript paper. To modify the
manuscript paper, click it just once, and you will see a zoomed-in version of the template, together
with some options to its right.
Using the options on the right you can modify the page size, orientation, instruments to be used,
time signature, key signature, initial tempo, and, if youre really planning ahead, even specify the
title and composer of the piece.
You can always add or change any element that you added when you created the score later, so
dont feel any pressure. For now, you can make as many or as few of these decisions as you like, and
to get started on the score itself, click Create at any time.
reference.book Page 31 Wednesday, September 12, 2012 11:35 AM
1. File tab
32
1.4 Opening files from previous ver-
sions
Sibelius is fully backwards compatible. Sibelius 7 can open files from all previous versions of
Sibelius for Windows and Mac, including files saved in Sibelius Student, Sibelius First and G7.
Simply choose File > Open, or click Open Other in the Quick Start window, and open the score as
normal.
Update Score dialog
As each new version of Sibelius comes with a new set of
features, when opening a score created in Sibelius 5 or earlier
you will be presented with the Update Score dialog so you can
choose which aspects, if any, of your score you wish to update.
(You will only be able to choose options that were not available
in the version of Sibelius that your score was saved in.)
The options on the main Update Score dialog are the most
important, and do the following:
* Create dynamic parts will create a default set of dynamic
parts if is switched on (b 9.1 Working with parts).
* Use same sounds as previous version (where possi-
ble) allows you to choose whether Sibelius should attempt
to retain the same sound for each staff in your score as was
used to play it back in Sibelius 4 or earlier. This option will
only take effect if you have compatible sound sets installed
for the devices you were using when you were working on the score in your previous version.
* Play repeats determines whether Sibelius should pay attention to any repeat barlines in the
score. Normally this checkbox will be disabled, since the option has been switched on by default
in all but the earliest versions of Sibelius, but if it is enabled, you should switch it on to ensure
correct playback and display of bar numbers in the score.
* Keep custom beam groupings determines whether Sibelius should retain any individual
edits made to beam groups in the score. Normally this checkbox should be left on to ensure that
beam groups are not changed when you open the score: if you subsequently want to reset the
beam groups to their new defaults, use Appearance > Reset Notes > Beam Groups
(b 4.15 Beam groups).
* Use Magnetic Layout allows you to enable automatic collision avoidance for your score. You
should leave this option switched on: if you subsequently want to disable Magnetic Layout in
your score, simply switch off Layout > Magnetic Layout (b 7.5 Magnetic Layout).
* Convert chord symbol text updates text-based chord symbols from Sibelius 5 and earlier into
newer, more intelligent chord symbol objects. Their original appearance will be retained until
you select them and choose Layout > Reset Design. Sibelius is only able to update chord sym-
bols that use one of Sibeliuss own chord symbol fonts; if you used a chord symbol font not
supplied with Sibelius, it will be unable to convert them (b 5.8 Chord symbols).
reference.book Page 32 Wednesday, September 12, 2012 11:35 AM
1.4 Opening files from previous versions
33
F
i
l
e
Clicking the More Options button allows you to use new options that may improve the
appearance of your score:
* Magnetic slurs on normal notes makes slurs above or below normal notes magnetic, so that
either end of each slur is attached to the closest note or chord (b 4.8 Slurs)
* Magnetic slurs on cross-staff notes works similarly, but applies only to slurs on cross-staff
notes (e.g. in keyboard music) (b 4.8 Slurs)
* Version 1.3 stem length rule makes the stems of notes on or either side of the middle line 0.25
spaces longer than with the option off, which many engravers and publishers prefer
* Sibeliuss voice positioning rule was improved in Sibelius 2, so to apply the new rule to older
scores, switch on Version 2 voice positioning rule (b 3.15 Voices)
* Magnetic tuplets ensures that the numbers and brackets of tuplets are positioned correctly
above or below the notes of the tuplet according to their position on the staff (b 3.10 Triplets
and other tuplets)
* Adjust note spelling in transposing instruments in remote keys makes sure that the spell-
ing of notes in transposing instruments will be enharmonically correct (b 2.4 Instruments)
* Allow note and staff spacings to be contracted takes advantage of the improvements in
Sibeliuss spacing algorithms to tighten the horizontal and vertical spacing of older scores
(b 8.3 Note spacing)
* Optical beam positions applies Optical beam positions (b 4.16 Beam positions)
* Optical ties applies Optical tie positions (b 4.27 Ties)
* Optical note spacing overrides any manual adjustments made to note spacing in your score
and applies Sibeliuss Optical rule (b 8.3 Note spacing)
* Hidden notes and rests dont affect stem directions and rests should be switched on,
unless you know you have flipped stems and changed the vertical position of rests in the score
and want those changes to be retained.
* Version 5 vertical text positioning rule should be switched on, unless you know you have
adjusted the vertical position of text objects (such as bar numbers) to compensate for the text
appearing too close to the staff following instrument changes along a staff that change the
number of staff lines.
* Adjust stem lengths to avoid beamed rests applies an improved rule for the position of
beams, moving them such that they dont collide with rests (b 4.16 Beam positions).
* Draw automatic cautionary accidentals enables Sibeliuss automatic cautionary accidentals
feature, which shows a cautionary accidental for a note in the preceding bar with an accidental
(b 4.20 Accidentals).
* Position slurs on mixed stem notes above the notes applies an improved rule for the
direction of slurs: if all of the notes under the compass of the slur have stems pointing upwards,
the slur will curve below the notes; if any of the notes have stems pointing downwards, the slur
will curve above the notes (b 4.8 Slurs).
* Extend tuplet brackets to last note in tuplet resets the duration of tuplets to use improved
positioning for the left- and right-hand ends of tuplet brackets (b 3.10 Triplets and other
tuplets).
reference.book Page 33 Wednesday, September 12, 2012 11:35 AM
1. File tab
34
Other settings to consider
There are a number of more subtle settings that you may want to consider after opening a score
created in a previous version of Sibelius:
* For articulations, switching on New articulation positioning rule on the Articulations page
of House Style > Engraving Rules is recommended. This option will change the position of
articulations that appear outside the staff on stem-down notes above the middle line of the staff,
and will also change the position of articulations (e.g. staccato, tenuto) inside the staff on stem-
up notes above the middle line of the staff (e.g. flipped notes). If you have previously dragged
any articulations in order to achieve correct positioning, you should select those notes and use
Layout > Reset Position to see the effect of the New articulation positioning rule. Also, if
you prefer to follow the convention whereby accents should be positioned inside slurs, switch on
the appropriate Inside slur checkbox for that articulation.
* For accidentals, in addition to switching on the automatic cautionary accidentals options on the
Accidentals page of House Style > Engraving Rules, you may also want to switch off Reset
accidentals to current key signature on clef change on the Clefs and Key Signatures
page, which ensures that notes following mid-bar clef changes follow the normal conventions
regarding accidentals prior to the clef change in the same bar.
* For staff spacing, consider switching off Justify both staves of grand staff instruments and
setting up values for the new n extra spaces options on the Staves page of House Style >
Engraving Rules.
* For dynamics on vocal staves, switch on the new Vocal staff option in the Edit Instrument
dialog for the vocal instruments in your score, then switch on the new Different default
position on vocal staves checkbox in House Style > Default Positions for Expression text
and the various hairpin line styles and set suitable values to position them above the staff by
default.
* For Magnetic Layout, you may find that selecting objects and choose Layout > Reset Position
substantially improves the appearance of your score.
The majority of the above options can be set quickly to their recommended settings by importing
one of the supplied house styles b 8.2 House Style.
reference.book Page 34 Wednesday, September 12, 2012 11:35 AM
1.5 Opening MIDI files
35
F
i
l
e
1.5 Opening MIDI files
If you dont know much about MIDI, b 6.14 MIDI for beginners, which explains what MIDI
files are. If youre wondering where you can get MIDI files from, see Downloading MIDI files
below.
Importing a MIDI file
Open a MIDI file just like a normal Sibelius file: simply choose File > Open (shortcut Ctrl+O or
XO), locate the file (on Windows, MIDI files usually have the file extension .mid), and click
Open.
A dialog appears with importing options you can set (detailed below). Normally, you should just
click OK, and then wait a few seconds for the MIDI file to open.
Some MIDI files contain no program changes (even though they contain instrument names),
which means that the instruments have to be guessed. If so, Sibelius warns you that the instrument
names, sounds, clefs, and other details may be wrong. You should either adjust the instruments
clef etc. by hand, or (preferably) make or obtain a copy of the MIDI file that does contain the nec-
essary program change information, and import that MIDI file instead.
If you find that the imported MIDI file doesnt look as good as you had hoped, try changing some
of the import settings see Import options below.
Once the MIDI file is imported you can play back, edit, save, print and create parts from it just as if
youd inputted the music yourself. Imported MIDI files play back with every nuance of the original
sequence the exact velocity and timing of each note thanks to Sibeliuss Live Playback feature
(b 6.5 Live Playback).
Import options
The options on the MIDI File tab of the Open MIDI File dialog are as follows:
* MIDI file uses this sound set allows you to specify whether the program and bank numbers
use General MIDI or another sound set. This helps Sibelius guess what the instruments are.
reference.book Page 35 Wednesday, September 12, 2012 11:35 AM
1. File tab
36
Normally you can leave this option at General MIDI, or switch it off altogether if you simply
want to import the MIDI file as is.
* Only one staff per track is useful if you open a MIDI file which notates a piano (say) as two
separate piano tracks, one for the left hand and another for the right hand. Switch on this option
and each hand will be written as one staff, not two; you can then clean it up by creating a new
piano and copying the two hands into it. Finally, delete the original two pianos.
* Keep track order is switched off by default; this makes Sibelius choose the order of the instru-
ments. Switch it on to keep the instruments in the same order as the tracks in the MIDI file.
* Keep track names makes Sibelius use the name of each track as the instrument name; switch
it off to use the default instrument names for the instruments Sibelius guesses
* Hide empty staves is switched on by default; this makes Sibelius hide empty staves throughout
the resulting score, which is often useful because many MIDI files have tracks that are empty
except for short passages; as a result, hiding empty staves can make the score easier to read
* Import markers as hit points makes Sibelius convert all markers in the MIDI file into hit
points in the score it creates. When switched off, Sibelius will import the markers as standard
text objects.
* Use frame rate from SMPTE header tells Sibelius to set the frame rate settings in Play >
Video and Time > Timecode and Duration according to the settings in the MIDI file see
SMPTE offset below.
* Use tab for guitars specifies whether Sibelius should import any guitar tracks in the MIDI file
onto tab staves; if the option is switched off, guitars will be imported onto notation staves
* Use multiple voices determines whether Sibelius should use two voices where appropriate to
produce cleaner notation; normally this option should be switched on
* Show metronome marks makes all metronome marks visible. If there are lots of changes of
tempo (e.g. rits. and accels.) then you may want to switch this option off, which will hide the
metronome marks in the score, making it look cleaner but still playing back the same.
* The Document Setup options allow you to choose the Page size, House style and orienta-
tion (Portrait or Landscape) of the resulting score.
For details of the options on the Notation tab, see Flexi-time options on page 256.
Recommended import options
The precise combination of options you should choose in the Open MIDI file dialog will depend
on a number of different factors, for example:
* If you are importing a MIDI file to create clean notation, you should switch off the Notation tab
options to notate staccatos and tenutos, and try a number of different Minimum note value
settings until you get the cleanest result
* If you are importing a MIDI file for playback only, it doesnt matter which options you choose, as
Sibelius will always play back the MIDI file exactly as it sounds, using Live Playback
* If you are importing a file created by someone else, probably on a different device (e.g. a MIDI
file you have downloaded from the Internet), you should set MIDI file uses this sound set to
the device it was created for
reference.book Page 36 Wednesday, September 12, 2012 11:35 AM
1.5 Opening MIDI files
37
F
i
l
e
* If you are importing a file that you know uses the General MIDI sound set, make sure you have
chosen General MIDI under MIDI file uses this sound set.
The default Notation tab settings work well in most cases, as follows: Adjust rhythms on, Mini-
mum note value sixteenth note (semiquaver), Staccato and Tenuto on. If you are reading a
MIDI file in which the rhythms are completely exact (if its already quantized, say), switch Adjust
rhythms off.
If you set Minimum note value unrealistically long e.g. if its set to eighth notes (quavers) when
the MIDI file contains long runs of sixteenth notes (semiquavers) Sibelius obviously cant render
the runs properly using eighth notes and may be forced to produce junk. (Sibelius will have to
approximate the runs of sixteenth notes using tuplets of eighth notes or by joining some pairs of
sixteenth notes together to form eighth note chords.)
The tuplet options are up to you:
* Simple means tuplets are notated only if they contain equal note values
* Moderate and Complex for more irregular rhythms.
Remember that if a particular tuplet (say a triplet) is used in a MIDI file, you must set this option
to at least Simple, or it wont be read correctly! Beware however that if, say, you set all the tuplets
to Complex, Sibelius may discover elaborate tuplet rhythms where you werent expecting them, so
be cautious.
Batch conversion
Sibelius includes a plug-in to convert a complete folder full of MIDI files at once. To use it, choose
Home > Plug-ins > Batch Processing > Convert Folder of MIDI Files. You are asked to find the
folder to convert; find it and click OK. All MIDI files in the folder will be converted to Sibelius files.
Cleaning up MIDI files
Because MIDI files dont contain any notation data, they can end up looking a little messy after
opening them in Sibelius. Here are some hints for getting better results, both before and after con-
version:
* If the MIDI file uses non-standard program numbers (e.g. if it is set up to play on an unusual
MIDI device), Sibelius will not be able to identify the instruments correctly and they may appear
with unexpected characteristics, such as with the wrong clefs or in the wrong order. Similarly, if
the MIDI file uses channel 10 for pitched instruments, these may be imported by Sibelius as per-
cussion instruments. This depends on whether or not you selected an appropriate MIDI device
when opening the MIDI file.
* If this happens, try importing the file again, changing the MIDI file uses this sound set set-
ting
* If the MIDI file is not fully or properly quantized, you may find that the rhythms are not notated
as cleanly as you might expect. If you have access to a sequencer, you could try re-quantizing the
file and opening it in Sibelius again. Alternatively, try using Note Input > Flexi-time > Renotate
Performance, which can both revoice and requantize the music intelligently (see Cleaning up
after Flexi-time on page 254 for more details).
reference.book Page 37 Wednesday, September 12, 2012 11:35 AM
1. File tab
38
The kind of cleaning up that is most commonly required after opening a MIDI file is making
unpitched percussion staves more legible b 4.13 Percussion for more details.
When Sibelius imports unpitched percussion in a MIDI file, each drum sound is converted to the
notehead and staff position (i.e. line or space) defined in the 5 lines (drum set) instrument. If a
drum sound is used where the notation isnt defined in this instrument type, Sibelius makes up a
notation using normal, cross and diamond noteheads in empty positions on the staff.
Sometimes you may find that you end up with unwanted rests between notes, or with unwanted
unisons (two noteheads sharing the same pitch). Use the Note Input > Plug-ins > Simplify
Notation > Remove Rests and Remove Unison Notes plug-ins to correct this
b 1.22 Working with plug-ins.
SMPTE offset
The MIDI SMPTE offset event is imported (if present) and sets Start Time in the Play > Video
and Time > Timecode and Duration dialog. It can also be used to set the frame rate to be used
for timecode in the score; however, because the MIDI SMPTE offset event doesnt describe all of
the frame rate formats used by all sequencer programs, if you know the frame rate you actually
want to use, choose Set frame rate on the MIDI File page of the Open MIDI File dialog, and
select the desired frame rate from the menu instead. (If you have no idea what any of this means,
dont worry just leave these options as they are.)
Technical details
Sibelius imports MIDI files of types 0 and 1. When importing, Sibelius intelligently works out
which instruments to use (using track names if they are present, otherwise using the sounds), and
is able to distinguish between, say, Violin and Viola, Clarinet and Bass Clarinet, or Soprano and
Alto by the range of the music in each track. Sibelius cleans up the rhythm using the Flexi-time
algorithm, and retains as much or as little MIDI message data as you specify (e.g. metronome
marks, program changes and so on). Sibelius also automatically reduces the staff size if there are
too many instruments for the page size.
Downloading MIDI files
There are many online resources for MIDI files. If you are looking for a particular piece, you can
try a search using www.google.com, e.g. typing the name of the piece followed by the words
MIDI file. Or you could try visiting one of the following sites:
* www.prs.net: more than 16,000 or so classical music files, all public domain
* www.musicrobot.com: a search engine for locating pop music MIDI files on the web
* www.cpdl.org: an excellent choral music public domain site with thousands of files
* www.cyberhymnal.org: every major hymn tune, with downloadable lyrics too.
Not all the files on these sites are in MIDI format some may be in Finale, PDF or another format.
Some may even be in an audio format, like MP3, which cannot be opened by Sibelius. So look
carefully to see what the actual format of the file is, before you try and download it. (Sibelius can,
however, open files in various formats check the other topics in this chapter for details.)
reference.book Page 38 Wednesday, September 12, 2012 11:35 AM
1.5 Opening MIDI files
39
F
i
l
e
Once youve found the MIDI file youre looking for in your web browser, identify the link to down-
load it; links are normally underlined. Do not click on the link directly, as that will simply make the
MIDI file play inside your web browser: we want to download it, not play it. Instead:
* Right-click (Windows) or Control-click (Mac) the link, and a menu will appear.
* Choose Save Link As, Save Target As or Download Link (the exact wording depends on
which web browser you are using)
* Depending on your web browser, you may be prompted to choose where to save the file, in
which case choose somewhere easy to remember, like your Desktop
* Now the file will be downloaded. MIDI files are normally very small, so this will probably take
only a second or two.
Congratulations! Youve now downloaded a MIDI file and in fact the above steps can be used to
download any type of file from the web.
Make sure you know what the MIDI file is called and where you saved it (normally to your Desk-
top), then open Sibelius, and follow the steps in Importing a MIDI file at the start of this topic.
You should be aware that if you download or publish MIDI files of someone elses music without
permission you are likely to infringe copyright. Copyright infringement is illegal.
Most music states if it is copyright and who the copyright owner is. If you have are unsure of the
copyright status of a MIDI file you have downloaded, please contact the musics publisher,
composer or arranger.
reference.book Page 39 Wednesday, September 12, 2012 11:35 AM
1. File tab
40
1.6 Opening MusicXML files
Sibeliuss built-in MusicXML 3.0 file convertor allows you to open MusicXML files created in a
number of music applications, including Finale version 2003 and later and SharpEye.
The purpose of the file convertor is to save you time, not to convert every score so that it is
identical to the original.
What is MusicXML?
MusicXML is an interchange file format for music notation applications. It provides a better way to
transfer notation between different programs than other formats such as MIDI files.
Creating MusicXML files in Finale
How you create MusicXML files in Finale depends on the version of Finale you are using:
* Finale 2006 or later: choose File > MusicXML > Export
* Finale 2003, 2004 or 2005 (Windows only): choose Plug-ins > MusicXML Export
If you are using Finale 2004 or Finale 2005 on Mac OS X, or are using a version earlier than Finale
2003 on Windows, you will require the separate Dolet plug-in to export MusicXML files, which can
be purchased from www.recordare.com. If you are using Dolet, you can export a MusicXML file
by choosing Plug-ins > MusicXML > Export MusicXML.
Opening a MusicXML file
MusicXML files typically have one of two file extensions: uncompressed MusicXML files have the
extension .xml, and compressed MusicXML 2.0 or later files have the extension .mxl. Sibelius can
open MusicXML files with either extension.
Open a MusicXML file just like a normal Sibelius file: simply
choose File > Open (shortcut Ctrl+O or XO), locate the file,
and click Open. Sibelius will show a dialog, shown on the right,
with the following options:
* Use page and staff size from MusicXML file is switched
on by default if the MusicXML file you are opening is version
1.1 or later; this tells Sibelius to try and preserve the page and
staff size of the MusicXML file. If you switch this off, you can
set the paper size and orientation for the imported MusicXML
file, and Sibelius will use the default staff size as determined
by the house style chosen below in the dialog.
* Use layout and formatting from MusicXML file is also switched on by default if the
MusicXML file is version 1.1 or later; when switched on, Sibelius will try to preserve the layout
and formatting (e.g. distances between staves, system and page breaks, etc.) of the original
MusicXML file. If you switch this off, Sibelius will effectively unlock the format of the resulting
score, using its default layout and formatting.
* House style allows you to import a specific house style into the resulting score; if you leave this
set to Unchanged, Sibelius will use its default house style. If you choose another house style,
reference.book Page 40 Wednesday, September 12, 2012 11:35 AM
1.6 Opening MusicXML files
41
F
i
l
e
note that the page size and staff size specified in the house style will not be used in the resulting
score unless you switch off Use page and staff size from MusicXML file.
* Let Sibelius choose instruments tells Sibelius to attempt to automatically identify the instru-
ments in the MusicXML file. If you find that Sibelius creates the wrong instruments, import the
file again, and switch this option off, which will prompt Sibelius to show you the following dialog
after you click OK:
% Instruments in file at the left-hand side shows the individual parts in the MusicXML file
% In the order that the staves are displayed in the Instruments in file list, choose the Sibelius
instruments you want to use for each part (rather like in the Instruments dialog); either
double-click the instrument or click Add to add it to the Instruments to create list at the
right-hand side of the dialog.
% When all of the parts have been mapped onto Sibelius instruments, the OK button becomes
enabled; click this to finish opening the file.
* Use instrument names from MusicXML file tells Sibelius to set the instrument names at the
start of systems to the names specified in the MusicXML file. If you want Sibelius to use its own
default instrument names instead, switch this option off.
When you have set the options as you wish, click OK, and the MusicXML file will be imported. You
can then check and edit the file as necessary.
Warning messages
Some MusicXML files may contain errors, which will be displayed in a dialog listing each error and
the location at which it occurred in the file you are opening. Each error may be one of three kinds:
* Fatal errors: if the file is not valid XML, this is a fatal error, and it cannot be opened at all
* Validation errors: if the file is valid XML, but the specific syntax of the MusicXML elements
contains errors or inconsistencies, then Sibelius will attempt to open the file, but the resulting
score may have unexpected problems in it, and you should proceed with caution
* Warnings: the XML validator sometimes reports warnings about the XML files when they are
opened. These should not normally prevent the file from opening correctly.
Importing MusicXML files saved in a sequencer
Sibeliuss MusicXML importer is optimized to give the best results when opening MusicXML files
saved directly from Finale or using Finales Dolet plug-in. In extreme circumstances, some
reference.book Page 41 Wednesday, September 12, 2012 11:35 AM
1. File tab
42
MusicXML files, especially those created in sequencers with no notation capabilities, may fail to
produce any legible notation at all.
Supported versions
Sibeliuss MusicXML converter is based around MusicXML 3.0. Files created in earlier MusicXML
formats open correctly, provided they are valid. Files created with future versions of MusicXML
should also open, though new features will not be imported.
Sibelius can only open MusicXML files that use the partwise.dtd top-level DTD (Document Type
Definition). If your file uses the timewise.dtd DTD, you will need to use XSLT to convert your
timewise MusicXML file into a partwise MusicXML file.
Batch conversion
Sibelius includes a plug-in to convert a complete folder full of MusicXML files at once. To use it,
choose Home > Plug-ins > Batch Processing > Convert Folder of MusicXML Files. Sibelius
converts each MusicXML file it finds in the specified folder, saving each one as a Sibelius score
under the same filename as the original MusicXML file.
Limitations
The limitations of Sibeliuss MusicXML import feature are summarized below:
Feature Limitation
Articulations Some articulations may be positioned on the wrong side of a note or chord.
The technical and ornaments elements are not imported.
Barlines If different staves have different barline types simultaneously, Sibelius will use the barline type of the
uppermost part.
Heavy, heavy-light and heavy-heavy barlines are not imported.
Beams Sub-beams do not import.
Chord symbols Some chord symbols may not be imported (when they are using a function element).
MusicXML specifies that all chord symbols go above the top staff in a part only.
The kind instances Neapolitan, Italian, French, German, pedal (pedal-point bass) and
Tristan are all imported as major chords.
If the function element is not present in the harmony element, the chord symbol is not imported.
Clefs Special percussion and tab clefs available in MusicXML will be replaced with the closest matching clef
available in Sibelius.
MusicXML is not capable of differentiating between clefs at the start or end of a bar.
Cross-stave notes MusicXML files that use a number of voices across staves may import some notes on the wrong staff.
Files containing chords with notes in different staves are not imported correctly.
End repeat lines The positioning of end repeat lines may need manual adjustment after they have been imported.
Key signatures Only major and minor modes are recognized for the mode element.
If the fifths element is missing, the key signature will be imported as an atonal key signature.
Other key child elements (e.g. key-step and key-alter) are ignored.
If a part has more than one staff, key signatures may be omitted from one or more of those staves.
Key signatures that fall after the barline in some other music notation programs may fall behind the
barline in Sibelius.
Layout Sibelius can only use one page size for the entire score being imported.
Objects that are only graphically offset in the file may have an impact on playback in Sibelius.
Lyrics The laughing, humming, end-line, end-paragraph and editorial elements are ignored.
reference.book Page 42 Wednesday, September 12, 2012 11:35 AM
1.6 Opening MusicXML files
43
F
i
l
e
Metronome marks Metronome marks containing 256th, 128th, 64th and long (breve) notes are not imported by Sibelius.
All metronome marks adopt Sibeliuss default positions.
Only metronome marks in the top staff of the uppermost part are read by the XML importer.
Metronome marks may be duplicated if the uppermost part in the file has more than one staff.
Ornaments Some ornaments will not be imported. Mordents, trills and turns are imported.
Rests Extra rests resulting from multiple voices on the same staff are automatically removed, but some extra
rests may still occur, e.g. in cross-staff passages.
Slur The continue attribute is not imported.
The entity attributes position and bezier are not imported.
placement and orientation are not imported.
Symbols Symbols are not imported.
Staves Changes of staff type are not imported.
Stems The stem values none and double are not imported.
Text Some text items are imported via the dynamics element, but none of the dynamics attributes are
imported.
Specific figured bass elements such as parentheses, elision and extend are not imported.
The directive element is not imported.
Ties The tie element is ignored completely; only ties specified by the tied element are imported.
The number attribute is ignored.
All ties are imported as solid ties.
The position, placement, orientation, bezier-offset, bezier-x and bezier-y attributes are not
imported.
Time signatures Sibelius will not import compound time signatures (e.g. 2/4 + 6/8), but beat divisions that occur only
in the numerator (e.g. 2+3 / 4) will be imported.
Senza-misura elements are not imported.
The single-number attribute value for symbol is not imported (if present it is imported as normal)
If different time signatures occur in different staves simultaneously, Sibelius will use the time signa-
ture from the uppermost staff.
Tuplets Some versions of the Dolet plug-in for Finale dont place the start and stop elements of tuplets in the
right place, which may cause tuplets to import incorrectly.
The tuplet attributes placement, position, show-type, show-number, bracket and line-
shape are not imported.
Feature Limitation
reference.book Page 43 Wednesday, September 12, 2012 11:35 AM
1. File tab
44
1.7 PhotoScore Lite
INTRODUCTION
PhotoScore Lite from Neuratron is a music scanning program designed to work with Sibelius the
musical equivalent of a text OCR (optical character recognition) program.
It is a sophisticated program with many advanced features. If you intend to scan relatively complex
scores such as orchestral/band music, or scores of many pages, we strongly recommend that you
start with more simple music until you are proficient with PhotoScore Lite, and then familiarize
yourself with the ADVANCED FEATURES section.
On-screen help
In addition to this topic, PhotoScore Lite has its own on-screen help: to access it, choose Help >
Neuratron PhotoScore Help (shortcut F1) from PhotoScore Lites menus.
PhotoScore Ultimate
An advanced version of PhotoScore Lite, called PhotoScore Ultimate, is available to buy separately,
with extra features and enhancements. PhotoScore Ultimate reads many more musical markings
(including tuplets, slurs, grace notes, cross-staff beaming, guitar tab, chord diagrams, repeat bar-
lines etc.) and reads scores with more than 12 staves.
For details of PhotoScore Ultimate, see http://www.sibelius.com/photoscore
Scanning
Scanning text is difficult for computers to do, and has only achieved reasonable accuracy in the last
few years. Music scanning is much harder because of the more complicated range of symbols
involved, and because of the complex two-dimensional grammar of music.
The difficulty with scanning music or text is that by scanning a page, a computer does not
understand it. As far as the computer is concerned, scanning a page merely presents it with a
grid of millions of black and white dots, which could be music, text, a photograph or anything else.
The process of actually reading or interpreting music, text or pictures from this grid of dots is
extremely complex and poorly understood. A large part of the human brain, containing many
millions of connections, is devoted solely to solving this pattern recognition problem.
Suitable originals
PhotoScore Lite is designed to read originals that:
* Are printed rather than handwritten (and use notes with an engraved appearance rather than a
handwritten appearance, e.g. from a fake book)
* Fit on your scanner (i.e. the music itself is typically no larger than Letter/A4 size, though the
paper may be slightly larger)
* Have a staff-size of at least 0.12/3mm
* Use no more than 12 staves per page, and 2 voices per staff. (Additional staves or voices will be
omitted.)
* Are reasonably clear for example, staff lines should be continuous and not broken or blotchy,
half note (minim) and whole note (semibreve) noteheads and flats should have a continuous cir-
reference.book Page 44 Wednesday, September 12, 2012 11:35 AM
1.7 PhotoScore Lite
45
F
i
l
e
cumference and not be broken or filled in, beams on sixteenth notes (semiquavers) and shorter
notes should have a significant white gap in between, and objects that are meant to be separate
(e.g. noteheads and their preceding accidentals) should not overlap or be blotched together.
Music that does not match the above will probably work, but with considerably reduced accuracy.
Scanning from photocopies is not particularly recommended unless the photocopier is a
particularly good one, as photocopying tends to degrade the quality of an original significantly.
You may be obliged to scan from a reduced photocopy if your original is bigger than your scanner,
but you should expect lower accuracy.
Using PhotoScore Lite without a scanner
In addition to reading music that you scan yourself using a scanner, it is possible to read music
without using a scanner, either by opening individual pages that you have saved as graphics files,
or by opening PDF files.
To work with graphics files, you will need each page of music stored as a separate graphics file on
your computer in .bmp (bitmap) format on Windows, or TIFF and PICT (Picture file) format on
Mac.
PhotoScore Lite can also read PDF files. Reading a PDF file may be useful if the music you want to
scan is available in PDF format from a web site, or if you want to convert a file from another music
program by producing a PDF file and then opening it in PhotoScore Lite.
Before you decide upon using PDF files as the way of converting files from another music program,
check that the program doesnt export a file format that Sibelius can read directly, e.g. MusicXML,
as this would be preferable to using PDF files.
Copyright music
You should be aware that if you scan someone elses music without permission you are likely to
infringe copyright. Copyright infringement by scanning is illegal.
Most music states if it is copyright and who the copyright owner is. If you have a piece of music
that you want to scan and you are not sure about its copyright status, please contact the musics
publisher, composer or arranger.
reference.book Page 45 Wednesday, September 12, 2012 11:35 AM
1. File tab
46
GETTING GOING
Like Sibelius, PhotoScore Lite functions in exactly the same way on Windows and Mac. Start
PhotoScore Lite by running it from the Start menu (Windows) or double-clicking its icon in the
Applications folder (Mac). Sibelius doesnt need to be running when you use PhotoScore Lite.
The four stages
There are four stages when using PhotoScore Lite:
* Scanning the pages or opening a PDF file. When you scan a page, PhotoScore Lite takes a
photograph of your original. Similarly, when you open a PDF file, PhotoScore Lite takes a
photograph of it, so that it can read it in the next step.
* Reading the pages. This is the clever bit, where PhotoScore Lite reads the scanned pages to
work out what the notes and other markings are.
* Editing the resulting music. Here you correct any mistakes that PhotoScore Lite has made.
Editing within PhotoScore Lite works in much the same way as editing music in Sibelius. Almost
any marking can be corrected or input in PhotoScore Lite, but it is only essential at this stage to
correct rhythmic mistakes other corrections can be made after sending the score to Sibelius if
you prefer.
* Sending the music to Sibelius. This is done simply by clicking on a button. After a moment the
music pops up as a Sibelius score just as if youd inputted it all yourself.
You can then play the music back, re-arrange it, transpose it, create parts, or print it out.
Quick start
Before we examine how to use PhotoScore Lite in detail, lets run through the process quickly to
introduce the four stages.
The first step is either to scan some music, or to open a page you have already scanned, or to open
a PDF file:
* To scan a page, choose File > Scan pages (shortcut Ctrl+W or XW); your scanner interface will
load. Scan a page and it is added to PhotoScores list of scanned pages.
* To open a graphics file, choose File > Open; when prompted for the resolution the image was
scanned at, choose the appropriate setting and click OK. The graphics file is then added to the
list of scanned pages.
* To open a PDF file, choose File > Open PDFs. You will be prompted to choose the resolution;
normally you can leave this at the default of 300 dpi and click OK. If the PDF is password
protected, you will then be prompted to provide the password. You can open more than one PDF
at once, and enter the range of pages to be examined within each PDF if necessary.
As soon as you scan a page or open a PDF or graphics file, each page appears in the Pages pane,
which is at the left hand of the main PhotoScore Lite window. Each page first appears under
Pending Pages, and PhotoScore Lite immediately proceeds to read the pages you have added,
Reading each page will take a little while (depending on the speed of your computer) and a green
progress bar fills up behind the name of the page in the Pending Pages list. As PhotoScore Lite
completes reading each page, it moves to the list below, Read Pages.
reference.book Page 46 Wednesday, September 12, 2012 11:35 AM
1.7 PhotoScore Lite
47
F
i
l
e
When PhotoScore Lite has finished reading the pages, the main editing window will appear:
From this window you can edit any errors in the music.
When you are satisfied with the corrections you have made, choose File > Send to > Sibelius
(shortcut Ctrl+D or XD) to send the music to Sibelius.
If Sibelius is not already running, it will start up, and the Open PhotoScore File dialog will
appear, which allows you to choose various options concerning which instruments will be used in
the Sibelius score. Dont worry about these now just click OK. Moments later, the Sibelius score
will appear, ready for editing, just as if you had inputted it yourself.
1. SCANNING OR OPENING A PDF
Before you scan, choose File > Scanner Setup to choose whether you want to use PhotoScores
own scanning interface in which case choose PhotoScore or your scanners own interface in
which case choose TWAIN (scanner default) and click OK. By default, PhotoScore Lite will use
your scanners own interface, which is fine, since you are presumably familiar with the way your
scanners software works.
Next, measure the size (height) of staves in the page you want to scan and choose a resolution
using the following table, and scan in black & white or gray not color:
Staff size Resolution
0.25/6mm or more 200 dpi
0.15-0.25/46mm 300 dpi
0.12-0.15/34mm 400 dpi
reference.book Page 47 Wednesday, September 12, 2012 11:35 AM
1. File tab
48
Reading accuracy and speed will be considerably reduced if you scan at too low or too high a
resolution. So, for example, do not scan at 400 dpi unless the staves really are small.
Usually, you can choose whether to scan in black & white or grayscale (shades of gray). Scanning
in gray produce significantly more accurate results if the option is not available in your scanning
dialog, consult your scanners documentation.
Now you can scan your first page try a page or two of simple keyboard music or something
similar:
* Put the page of music (the original) into your scanner, face-down and with the top of the page
pointing away from you.
Put one edge of the original flush against the raised edge of the glass.
You can put the page on its side if it fits better. PhotoScore Lite will automatically rotate the page
by 90 degrees if necessary. However you should normally align the top of the page with the left
edge of the scanner to ensure it does not turn out upside down. Dont worry though if it is
scanned upside down, as it is easy to correct later on.
If you are scanning in gray, then the page does not need to be completely straight, providing that
it is not more than 8 degrees off PhotoScore Lite will automatically make the page level (to
within 0.1 degrees) without loss of detail. It will still be rotated if scanning in black & white, but
there will be loss of detail, and thus less accurate results.
* Choose File > Scan Pages, or click the Scan Pages button on PhotoScore Lites toolbar.
* After a moment, the scanner will whir into life and transfer the page to your computer. (If this
doesnt happen, see POSSIBLE PROBLEMS below.)
* If you are scanning from a fairly thick book, gently press down the lid (or the book if easier)
during scanning to keep the page flat on the glass.
* A window will appear for you to enter a name for the page, which will be something like Score
1, Page 1 by default. You can change this to any name you like (although to avoid any unex-
pected results it should end with a number) something like Piano p1 would do then click
OK. Subsequent pages you scan will be automatically numbered e.g. Piano p2, and a dialog will
not appear.
* Wait a few seconds while PhotoScore Lite makes the image level, chooses the best brightness,
and locates the staves.
* PhotoScore will now be ready to scan the next page, so put the page of music in the scanner, then
click the button that tells your scanner to start scanning again, and proceed as for the first page.
If the scanning interface does not reappear, simply click the Scan Pages button again.
* Continue until you have scanned all the pages that you want to scan.
* A scan of the first page will then appear. The buff paper color indicates that you are looking at a
scanned image (a scan) of the original page.
Check that all the staves are highlighted in blue this shows that PhotoScore Lite has detected
where they are.
If the page has systems of two or more staves, check also that the staves within each system are
joined at the left-hand end by a thick vertical (or near-vertical) red line.
reference.book Page 48 Wednesday, September 12, 2012 11:35 AM
1.7 PhotoScore Lite
49
F
i
l
e
If not all staves are blue, or not all staves within systems are joined with a red line, you can
manually tell PhotoScore Lite where they are (see ADVANCED FEATURES below).
(Ignore the other buttons at the top of this window, which are also explained in ADVANCED
FEATURES below.)
Scanning summarized
Once youve scanned a few pages youll rapidly get into the routine of it. The procedure can be
summarized as follows:
* Place page in scanner
* Click the scanner button or choose File > Scan Pages
* Choose the resolution, and whether to scan in black & white or gray
* Click Scan
* If its the first page, enter a name for the page (or leave the default name)
* Go on to next page.
Catalog of scanned pages
Its important for you to understand that whenever you scan a page, PhotoScore Lite adds it to a
single list or catalog of scanned pages to be read later. You do not need to save scanned pages or
the catalog it is stored on your hard disk automatically.
This means that whenever you start using PhotoScore, it still remembers any pages you scanned
previously. (You can delete pages that you no longer need to keep.)
Well tell you more about the catalog later.
Hints on scanning
* If you want to read a page of music smaller than the size of your scanner, you should make sure
that only that portion is scanned.
Most scanner interfaces allow you to scan part of a page, usually by clicking a Preview button to
produce a thumbnail image, which may seem a little blocky. You can then adjust the required
area by dragging from the edges of the thumbnail.
Then click Scan to scan the selected area at high resolution. Every time you click Scan after
this, only the selected area will be scanned, until you change it.
* Ensure that all of the music on the page you are scanning is on the glass of the scanner.
It doesnt matter if your original is larger than Letter/A4, so long as the music itself will fit onto
Letter/A4.
* If you are scanning a page that is smaller than Letter/A4 size, it doesnt matter where on the glass
you position the original. However, it helps if you put the edge of the page flush against the edge
of the glass, to ensure that its straight.
* If you are scanning a small music book then you may be able to fit a double-page spread (two
facing pages side-by-side) on the scanner glass, but dont try this PhotoScore Lite can only read
one page at a time. Scan each page separately.
* For simplicity, we recommend that you scan all the pages in a piece of music before reading
them all. You are allowed to scan a page, then read it, then scan another and so on (see
reference.book Page 49 Wednesday, September 12, 2012 11:35 AM
1. File tab
50
ADVANCED FEATURES below), but we dont suggest you try anything like this until you are
proficient with PhotoScore Lite.
2. READING
As mentioned earlier, just scanning a page simply presents the computer with a grid of millions of
black and white dots, which as far as its concerned could be anything from text to a photograph.
Reading the music is the clever bit, where PhotoScore Lite works out from the scan where and
what the notes and other markings on the page are.
Pages Pane
On the left-hand side of the PhotoScore Lite window you should see the
pages pane, as shown here. If you cant see this, choose View > Toggle
Pages Pane.
Pages that have not yet been read appear in the upper half of the pages
pane, under the heading Pending Pages. Notice how PhotoScore Lite
helpfully shows you a thumbnail of the scanned page as you hover your
mouse pointer over its name.
When you want to read a page you have scanned, click the little
checkbox at the right-hand side, which expands to say Read when you
hover your mouse pointer over it. PhotoScore Lite will start to think, and
the blue bar behind the name of the page will turn green as PhotoScore
reads the page.
If you accidentally scanned the pages in the wrong order, you can correct
the order in the list of Pending Pages simply by clicking and dragging
the pages into the correct order.
If you just scanned in some pages or opened a PDF, however, your pages have probably already
been read by PhotoScore Lite, and so will be found in the lower half of the pages pane, under the
heading Read Pages. The pages are automatically grouped into scores; you can show and hide
the individual pages in each score by clicking the + or button at the left-hand side. To view a
page in order to edit it, click on its name under Read Pages.
What PhotoScore Lite reads
PhotoScore Lite reads the following musical markings:
* Notes, chords (including tail direction, beams and flags) and rests
* Flats, sharps and naturals
* Treble and bass clefs, key signatures, time signatures
* 5-line staves (normal and small), standard barlines, 6-line guitar tab
* The format of the page, including the page size, staff-size, margins, and where systems end.
PhotoScore Ultimate, available separately, also reads text (including lyrics, dynamics, instrument
names, fingering, etc.), a wider variety of clefs and accidentals, tuplets, guitar chord diagrams, and
reference.book Page 50 Wednesday, September 12, 2012 11:35 AM
1.7 PhotoScore Lite
51
F
i
l
e
various other markings such as codas, segnos, ornaments, pedal markings and repeat endings.
PhotoScore Ultimate can even read neat handwritten music!
Hints on reading
* You should not need to interrupt reading, but you can normally do so if necessary by hitting Esc
or X., or by clicking Cancel on the progress window. PhotoScore Lite will show the part of the
page it has already read. You should delete this page by choosing Edit > Delete page before re-
scanning or re-reading the page.
* If the computer gives a warning message while reading a page, or if a page seems to be taking a
very long time to read, see POSSIBLE PROBLEMS below.
* If you like, you can ask PhotoScore Lite to read just a single scan or a choice of scans instead of
the whole score; see ADVANCED FEATURES below.
3. EDITING
When PhotoScore Lite has finished reading the music, its interpretation of the first page pops up in
a window called the output window. Here you can edit mistakes PhotoScore Lite has made.
Notice how the pages pane doesnt appear in the picture above: in order to give yourself more room
to edit the music, its a good idea to hide it while you edit, by choosing View > Toggle Pages Pane
(shortcut Ctrl+E or XE).
The top part of the window (with a buff-colored background) shows you the original page. The
Full detail view window at the top right-hand corner shows a zoomed-in portion of the original
page, according to where you point your mouse.
The large bottom part of the window (with a light gray background) shows PhotoScore Lites
interpretation of the first scan that is, what PhotoScore Lite thinks the first page of the original
says. Hence this part of the window is where PhotoScore Lites mistakes can occur.
reference.book Page 51 Wednesday, September 12, 2012 11:35 AM
1. File tab
52
At the top left of the window it says (e.g.) Page 1 of 2, and by clicking on the arrows you can move
through all of the pages that have been read (the output score). It makes sense to edit the first page
completely, then advance to the second page and so on until the whole output score has been
edited.
To the bottom right of the window is the Keypad, similar in function to Sibeliuss Keypad. This can
be repositioned by clicking its title bar, and dragging.
There is a Create menu at the top of the window, which is also similar in function to the Create
menu you can show in Sibelius by right-clicking on the score with no selection, though features
not appropriate for PhotoScore Lite have been omitted.
What to correct
The minimum level of correction recommended before sending the output score to Sibelius is to
correct key signatures and time signatures. Other mistakes such as pitch can be corrected in
Sibelius, but correcting key signatures and time signatures is much easier in PhotoScore Lite, so we
recommend you do that.
In particular, if the score you are scanning is a transposing score, you will need to correct the key
signatures of the transposed instruments to delete a single key signature, select it and type
Ctrl+Delete or X-Delete. Then add the correct key signature to that staff alone: choose Create >
Key Signature (shortcut K), and Ctrl+click or X-click the staff to which you want to add the key
signature.
To correct rhythmic mistakes, add the appropriate time signature if its not already present: choose
Create > Time Signature (shortcut T) and click in one of the staves to add the time signature. Once
PhotoScore Lite knows the time signature, any rhythmic inaccuracies are indicated by small red notes
over the barline, showing the number of missing or extra beats. As you correct the mistakes, these red
notes disappear and once your score is free of red notes, you can send it to Sibelius.
Once you are more proficient with PhotoScore Lite, you can correct the music completely in
PhotoScore Lite before sending it to Sibelius. The advantage of this is that you can spot errors by
looking at the scanned original on the screen instead of having to refer to it on paper.
Checking for mistakes
Check for mistakes by comparing the bottom part of the window with the original scan at the top.
The top and bottom parts move about to show the region of the page the mouse is pointing at.
Avoid the temptation to compare the output page with the original music on paper it is almost
always quicker to compare with the scan on the screen.
At the top right of the output window is the full detail view window, which shows in close-up the
part of the original that the pointer is over. Ctrl+clicking or X-clicking on this window makes the
view larger or smaller. This window can be repositioned by clicking its title bar and dragging.
MIDI playback
Another way to check for mistakes is to have the output played back to you. Your computer will
need a MIDI device attached to make use of this feature (if you have more than one attached, the
default one will be used).
reference.book Page 52 Wednesday, September 12, 2012 11:35 AM
1.7 PhotoScore Lite
53
F
i
l
e
To play the whole page from the start, ensure that nothing is selected by clicking on an area of the
page with no notation. Then choose Play > Play/Stop (shortcut space), or click the Play button
on the toolbar. Do the same to stop the music. To play from a particular point on the page, select an
object in each of the staves you want playback from. It will commence from the start of the bar
with the earliest selection.
By default, all the staves will play back with a piano sound, but you can change this: right-click
(Windows) or Control-click (Mac) the names at the start of the first system (e.g. Staff 1), choose
Instruments from the context menu, then click Rename. You will see a dialog that looks a little
like Sibeliuss Create > Instruments dialog, from which you can choose the correct name (and
therefore the sound) used by that staff.
While the music is playing, the currently played bars will be highlighted in gray.
4. SENDING TO SIBELIUS
Once you have edited all the pages in the score, you should send them
to Sibelius. Choose File > Send to > Sibelius (shortcut Ctrl+D or
XD), or simply click the little icon next to the Save button at the
top of the output window.
If Sibelius isnt already running, it will start, and the Open
PhotoScore or AudioScore File dialog will appear:
* This is a transposing score: switch on this option if your score
contains transposing instruments, and you will be prompted to
choose the correct instruments when you click OK
* Use default instruments: opens the file without trying to work
out which instruments are used in the score
* Choose instruments: allows the user to choose an instrument for each staff in the score from a
dialog similar to the usual Instruments dialog; choose the staff in the scanned music that you
want to replace with a Sibelius instrument, then click Add as normal. If you add an instrument
that normally uses two staves (such as a piano), this will use up two of the staves in the left-
most list on the dialog.
* Let Sibelius choose instruments: with this option switched on, Sibelius will attempt to work
out which instruments are used in the score; it does this by checking the names of the staves that
are set in PhotoScore if a staff s name doesnt match an instrument Sibelius knows, it opens the
file with the default piano sound
* Use scanned page dimensions: this option tells Sibelius to format the score according to the
page size suggested by PhotoScore. By default, the page size of the selected manuscript paper
used for importing will be used instead, but you can switch this on if you like.
* The Page size, House style and orientation (Portrait or Landscape) options determine the
document setup of the resulting score.
Once your music has been opened in Sibelius you can do anything you like to it, just as if you had
inputted it yourself but see Multi-staff instruments below for some clarification.
reference.book Page 53 Wednesday, September 12, 2012 11:35 AM
1. File tab
54
Editing rhythmic mistakes
If you send a score from PhotoScore Lite to Sibelius which has bars that dont add up, Sibelius will
lengthen bars that are too short, and shorten bars that are too long.
To do this, Sibelius compares the length of the bars with the prevailing time signature. If a bar is
too short, Sibelius simply inserts rests at the end. If a bar is too long, Sibelius shortens it by
omitting one or more notes/rests at the end of the bar.
Although Sibelius adjusts the lengths of bars like this, you are strongly advised to correct faulty
rhythms in PhotoScore Lite in the first place rather than trying to fix them in Sibelius afterwards,
as it will save you extra work.
Format
Sibelius uses Make Into System and Make Into Page to ensure that the format of the music is
the same as the original. However, if the notes seem uncomfortably close together or far apart in
the end result, try changing the staff size in Layout > Document Setup > Document Setup
(shortcut Ctrl+D or XD). Alternatively, if you dont need the format of the music to match the
original, select the whole score (Ctrl+A or XA) and unlock the format (Ctrl+Shift+U or xXU).
Multi-staff instruments
For instruments that use two staves by default, such as a piano, you may find that it isnt possible to
use cross-staff beaming in music you have scanned. This is because PhotoScore Lite treats all
staves as separate instruments, which means that, by default, multi-staff instruments such as
keyboards will be sent to Sibelius as two separately-named staves without a brace.
When you send a PhotoScore file to Sibelius, you can use the Open PhotoScore File dialog to tell
Sibelius that, say, staves 1 and 2 are actually the right- and left-hand staves of a piano either
choose the instruments yourself, or click Let Sibelius choose instruments.
For multi-staff instruments such as Flutes 1+2, if you want them to be written as two sub-
bracketed staves with a single name, you could either import each staff as a flute and then change
the name and add a brace in Sibelius, or import both staves as a piano, and then change the name
and the sound (b 6.3 Mixer).
If your original contains instruments that have a different number of staves on different systems
e.g. strings that are sometimes divisi see ADVANCED FEATURES below.
Closing the output score
Once you have finished scanning a score and have sent it to Sibelius, and are satisfied with the
result, you should close the score in PhotoScore Lite before you start scanning a new one. To do
this, simply choose File > Close Score; if the score has unsaved changes, you will be prompted to
save.
Deleting unwanted scans
PhotoScore Lite automatically saves each page you scan as a scanned image. This occupies a not
insignificant amount of hard disk space, so you should regularly delete scans that have been read.
You do not, however, have to delete the scans before scanning the next piece of music.
To delete unwanted scans:
reference.book Page 54 Wednesday, September 12, 2012 11:35 AM
1.7 PhotoScore Lite
55
F
i
l
e
* If the pages pane is not currently shown, choose View > Toggle Pages Pane (shortcut Ctrl+E
or XE)
* Click on the name of the page you want to delete; you can select more than one page at the same
time by holding down Shift and clicking elsewhere in the list. When a page is selected, the word
Remove appears to the right of its name: click Remove to delete the pages.
* PhotoScore will warn you that you are about to delete these pages: click Yes to confirm their
deletion.
POSSIBLE PROBLEMS
Scanning takes a long time
If there are no signs of scanning happening i.e. if after clicking on the Scan or Preview button
the scanner remains silent with no lights moving or flashing communication between the
computer and the scanner has probably been interrupted.
Check that the scanner is switched on and that the cable between it and the computer is firmly
connected at both ends. If this doesnt help, try reinstalling your TWAIN scanner driver software.
Beware that some scanners need to be switched on before the computer is turned on, otherwise
they are not detected.
Not all staves/systems are detected
If after scanning a page you find that not all staves are highlighted in blue, or the staves are not
correctly joined into systems by a thick red vertical line, this may be because:
* The original has 13 or more staves on a page: only PhotoScore Ultimate can scan scores with
more than 12 staves.
* The original was not flat on the scanner glass: always close the lid when scanning, unless scan-
ning a thick book. It may also help if you gently press down on the scanner lid during scanning.
* The page was scanned at too low a resolution (i.e. the staves are smaller than you think): check
the staff size, alter the scanner setting accordingly, and re-scan.
* You tried scanning a double-page spread: PhotoScore Lite cannot read both pages of a double-
page spread (e.g. from a miniature score) at once. Re-scan each of the pages separately. Ensure
that the music on the facing page is completely off the glass, or not scanned if any of it
impinges on the scan, PhotoScore Lite will not read the music correctly.
* The staves are not clear enough in the original to be detected: in this case, you can tell Photo-
Score Lite where any missing staves are located on the page see ADVANCED FEATURES
below.
Reading takes a long time
* If the page was scanned without being flat on the glass or with the lid open: you will get a black
border around the page that may spread across and obliterate some of the music. This can make
PhotoScore Lite take an extremely long time to read the page. If this happens, interrupt reading
(see below), then re-scan the page.
reference.book Page 55 Wednesday, September 12, 2012 11:35 AM
1. File tab
56
* If not all staves were detected after scanning (i.e. some were not highlighted in blue): this can
slow reading down, see Not all staves/systems are detected above.
Music reads inaccurately
If you find music seems to be reading very inaccurately, this may be because:
* the original is of poor quality, e.g. a photocopy or an old edition;
* the original is handwritten (or uses a music font that looks handwritten): PhotoScore Lite is not
designed to read handwritten music;
* the music uses more than two voices;
* the music was scanned in black & white and was not straight enough: it is recommended that
you scan in shades of gray;
* the music was not straight enough when scanned and Make scans level was not selected in the
preferences (see ADVANCED FEATURES below);
* the music symbol designs used in the original are of a non-standard shape or size.
ADVANCED FEATURES
PhotoScore Lite has many features and options for more advanced use.
You are strongly recommended to familiarize yourself with this whole section before embarking
on any intensive scanning, such as orchestral/band scores or scores with many pages.
Choosing between scanners
In the unlikely event that you have more than one scanner connected to your computer, you can
choose between multiple scanner drivers by choosing File > Select Scanner.
Adjusting detected staves/systems
When you scan a page, PhotoScore Lite highlights staves it detects in blue, and joins them into
systems with vertical red lines.
However, if the original is of poor quality, PhotoScore Lite may not detect some of the staves/
systems, and you should tell PhotoScore Lite where they are.
The easiest method is to select the nearest blue staff (by clicking on it) and copy it by Alt+clicking
or z-clicking over the center line of the missing staff (the horizontal position is not important).
You can create a blue staff from scratch by clicking and dragging it out with the left mouse button.
After creating the staff, ensure that it is joined to any other staves in the same system (see below).
PhotoScore Lite will automatically clip the staff in place, by adjusting the position and size of it, if
it finds an appropriate staff underneath. If it fails to position/size the staff correctly, scale the image
to full size (by clicking on the button at the top marked 100) and adjust it using the blue handles.
* You can drag any blue staff up and down with the left mouse button. This also causes the staff to
automatically clip in place.
* You can drag the ends of blue staves around, and can even put blue staves at an angle.
* You can alter the size of any blue staff pull the handles in the middle of the staff up or down.
PhotoScore Lite can read pages that have a mixture of staff-sizes, and each blue staff can have a
reference.book Page 56 Wednesday, September 12, 2012 11:35 AM
1.7 PhotoScore Lite
57
F
i
l
e
different size. The top circular handle allows you to change the curvature of the staff. This is use-
ful when scanning pages from thick books, where it is not possible to prevent the page from
being curved at the edges.
* If any scanned staff is left with no blue staff on top of it, the scanned staff and any music on it
will be ignored when the page is read. This can slow reading down, but is otherwise harmless.
* To join two adjacent staves together into the same system, click one staff so it goes red, then
Alt+click or z-click the other staff. They will be joined near the left-hand end by a thick vertical
(or near-vertical) red line.
* To separate two joined staves into two separate systems, do exactly the same as for joining two
staves.
* PhotoScore Lite automatically guesses whether staves should be joined together or not when you
create new ones, or move existing ones.
* If youve messed up the blue staves and want to start again, Ctrl+double-click or X-double-click
the scan, and PhotoScore Lite will reset the blue staves to their original positions.
* When you have finished editing the staves/systems, check carefully that the staves are all joined
into systems correctly, as you cannot alter this once the page has been read.
Scan window options
If you have chosen to use PhotoScores scanning interface in File > Scanner Setup, there are
various further options and buttons available on the scan window:
* The Read this page button reads just this scan. Clicking the arrowed part of the button opens a
menu that lets you choose where in the output score to insert this page once it has been read.
* Scale produces a dialog that lets you zoom in and out of the scan. The button to the right of
Scale zooms the image to fit the main window; 50 zooms to 50%; 100 zooms to 100%.
* Upside down quickly rotates the image by 180 degrees, in case it was scanned the wrong way
up.
* Re-scan re-scans the page.
* On side quickly rotates the image by 90 degrees, in case it was scanned on its side.
Omitted staves
In scores for many instruments, particularly orchestral scores, unused staves are often omitted.
If you replace the default instrument names (e.g. Staff 1) at the start with proper names, then on
subsequent systems PhotoScore Lite will allocate instruments to staves in order from the top
down. Hence, if the original page omits an instrument from one system, then in the output win-
dow some of the staves will have the wrong names. To correct a name in this situation, Right-click
or Control-click over the existing instrument name against the staff in question, and choose the
correct instrument from the list of current instruments.
On any system that has staves omitted you will probably have to correct several instrument names
like this. Do it with care, otherwise confusion will arise.
Multi-staff instruments
For multi-staff instruments such as keyboards and divided wind and strings, PhotoScore Lite
treats each staff as a separately-named instrument.
reference.book Page 57 Wednesday, September 12, 2012 11:35 AM
1. File tab
58
If the number of staves for a multi-staff instrument varies at all in the original, e.g. where strings
are divisi, then to avoid any confusion between the staves its best to give them slightly different
names, e.g. Viola a and Viola b. You can change the names back once the score has been sent to
Sibelius.
Wherever any of the instruments staves are omitted, follow Omitted staves (above).
N.B. If the number of staves for the instrument increases (say from 1 to 2) during the score, and
the second staff has not occurred before, treat it by following Instruments/staves introduced
after the start (below).
Instruments/staves introduced after the start
Some scores include instruments or staves that are not shown on the first system.
When this happens, on the system where the instrument/staff is first introduced you should do the
following:
* First, correct the names of each of the other staves:
Right-click (Windows) or Control-click (Mac) each name, and choose the correct name from
the list of current instruments
* Then tell PhotoScore Lite the name of the newly-introduced instrument/staff
* Point over whatever name it has filled in (which may say e.g. Staff 5, or the name of an omitted
instrument). Right-click (Windows) or Control-click (Mac), click New, and click a name from
the list of instruments displayed. If you want a non-standard name, you can edit the name at the
bottom.
You must do this with care or else a lot of confusion can arise.
Small staves
In the output window, small staves are displayed at full size to make them legible, but they are
indicated by the following symbol at the end of the staff:
Other preferences
The File > Preferences dialog contains various other options, as follows.
On the Scanning page:
% Automatic scanning and Scan more quickly are only available in PhotoScore Ultimate
% PhotoScore: with this selected, PhotoScore uses its own simple scanning interface
% TWAIN (scanner default): when chosen, the standard TWAIN interface (that works with all
scanning programs) will be used when you choose File > Scan pages
% Select TWAIN scanner allows you to choose which scanning device PhotoScore should use
% Make scans level: with this switched on, PhotoScore Lite will work out how rotated a scan
is, and then rotate it so that the staves are level. It is recommended that this is left selected.
% Read pages after scanning/opening is only available in PhotoScore Ultimate.
reference.book Page 58 Wednesday, September 12, 2012 11:35 AM
1.7 PhotoScore Lite
59
F
i
l
e
* On the Reading page, most options are disabled (since they are only available in PhotoScore
Ultimate). The only option you can switch on or off is Ties, Slurs and Hairpins, which is partly
enabled, because PhotoScore Lite can only read ties.
* On the Editing page:
% Automatic page margins: creates suitable page margins on each page
% Attach scanned staff panel to current staff: on the output window, this puts the original
scan just above the highlighted staff instead of at the top of the window. This means you have
to move your eyes less when comparing the output with the original, but the effect can be
confusing.
% Drag paper by: allows you to choose whether you drag the paper either by clicking and
dragging, or Holding Shift and dragging (in a similar way to the options in the Mouse
page of Sibeliuss File > Preferences dialog).
* On the Advanced page:
% MIDI playback device allows you to choose which of your computers playback devices
PhotoScore should use for playback
% System playback properties launches your operating systems sound and audio device
properties dialog, allowing you to choose your playback and recording devices for audio, and
your preferred playback device for MIDI
% Display splash screen at start-up: allows you to switch off the PhotoScore Lite splash
screen when you run the program
% Auto-save to backup file every n minutes: automatically backs up your score regularly at
the time interval specified.
If you change any of these options, they will remain as the new default settings each time use you
PhotoScore until you change them again.
reference.book Page 59 Wednesday, September 12, 2012 11:35 AM
1. File tab
60
1.8 AudioScore Lite
AudioScore Lite from Neuratron is a transcription program designed to work with Sibelius. You
can use it to input music into Sibelius by playing a monophonic acoustic instrument (such as a
flute, clarinet or trumpet) or singing into a microphone or you can import an existing audio file
in .wav or .aiff format. AudioScore listens to your performance, transcribes the notes, and allows
you to edit them before sending them to Sibelius for further editing.
On-screen help
In addition to this topic, AudioScore Lite has its own on-screen help: to access it, choose Help >
Neuratron AudioScore Help from AudioScore Lites menus.
AudioScore Ultimate
An advanced version of AudioScore Lite, called AudioScore Ultimate, is available to buy separately.
AudioScore Ultimate can recognise up to 16 instruments or notes simultaneously, can import MP3
audio files, and supports more advanced note editing.
For details of AudioScore Ultimate, see http://www.sibelius.com/audioscore
Suitable microphones
AudioScore Lite will work with any microphone connected to your computer via the USB,
microphone input or line input ports. However, cheap microphones which typically produce
large amounts of background noise may not produce the best results. One indication that your
microphone may not be of sufficient quality is that AudioScore Lites level meter when recording
shows a high level even when you are not playing or singing.
AudioScore Lite will attempt to recognise the performance regardless, but the result will be less
accurate, particularly at extremes of pitch. Playing or singing more loudly or closer to the micro-
phone (taking care not to touch or blow on it) may help, but if you want to use AudioScore most
successfully, a good quality microphone will improve the quality of results you can obtain.
Suitable performances
For best results, try to perform as clearly and as cleanly as possible, at a steady tempo; for example,
if you are playing violin, move your fingers between strings as silently as possible, and avoid tap-
ping on the instruments body with the bow or your fingers. Try to perform in quiet surroundings
with as little background noise as possible (including electrical interference, which you will often
hear as a low hum if your cabling is poorly shielded).
Copyright music
You should be aware that if you record someone elses music without permission you are likely to
infringe copyright. Copyright infringement is forbidden by the Sibelius license agreement.
Starting AudioScore Lite
Run AudioScore Lite via its icon in the Start menu (Windows) or in the Applications folder
(Mac).
In AudioScore Lite, choose File > Select Devices to check that appropriate audio input and MIDI
output devices are selected. You must make sure that you choose the input device that corresponds
reference.book Page 60 Wednesday, September 12, 2012 11:35 AM
1.8 AudioScore Lite
61
F
i
l
e
to the input to which your microphone is connected; unless your microphone is connected via
USB, it may well be called something cryptic.
The three stages
There are three stages when using AudioScore Lite:
* Creating tracks. AudioScore records your performance, works out what notes and pitches are
played, and determines the rhythm of your performance. AudioScore Lite allows you to create
up to four tracks (i.e. four instruments, or four staves in Sibelius) in a single project.
* Editing tracks. Edit the performance to create a basic score containing the intended rhythm and
pitches.
* Sending to Sibelius. This is done simply by clicking a button. After a moment, the music appears
in Sibelius, as if youd inputted it using any other input method.
You can then play the music back, re-arrange it, transpose it, create parts, or print it out.
1. CREATING TRACKS
The first stage is to create one or more tracks, either by recording using a microphone, or opening
an existing audio file (in .wav or .aiff format, or from an audio CD).
Recording a new track using a microphone
Click Record new track on the toolbar (shortcut * on the numeric keypad). Before recording
begins, this dialog appears:
* If you want to record to a metronome click, you can choose between one of the predefined
tempos (e.g. Adagio (slow) or Allegro (fast)), or enter a tempo of your own choosing in
quarter note (crotchet) beats per minute.
* If you want to record in your own time without a metronome click, choose Calculated from
performance. AudioScore will do its best to work out the note durations automatically, and its
easy to adjust them if it makes any errors.
* Whether or not you are recording to a click, you should set the time signature before you begin:
only simple time signatures are available in AudioScore Lite, so if you need compound time
signatures (like 6/8) you will need to upgrade to AudioScore Ultimate.
reference.book Page 61 Wednesday, September 12, 2012 11:35 AM
1. File tab
62
Now you can simply click Record or Open, in which case AudioScore will automatically work out
what instrument to use, or click Instrument to choose the instrument you are going to record with:
* First, choose whether to name your instruments in English, German or Italian.
* Next, choose the appropriate instrument family from the Section list.
* Finally, choose the instrument itself from the Available list, and set a custom Name if you want.
You can switch on Set as the default instrument for all tracks in this composition if you
dont want to have to choose the instrument again for any other tracks you subsequently add.
Click Record, and if you chose to play to a metronome click, AudioScore will play one bar of
clicks; otherwise, it will start recording right away. Sing or play into your microphone, and as you
do so, you will see the music appear in the top half of the window, known as the performance area:
The performance area shows AudioScores interpretation of the current track in terms of pitch and
time, and is also where you edit the pitch, position and duration of notes.
Below the performance area is the score preview area, which shows AudioScores interpretation of
all tracks in notation: the current track shown in the performance area is highlighted in light blue
in the score preview area.
reference.book Page 62 Wednesday, September 12, 2012 11:35 AM
1.8 AudioScore Lite
63
F
i
l
e
You can resize the performance area and the score preview area by clicking and dragging the
divider between the two areas.
You will also see a small input level window, which shows the current input level from your
microphone. You can resize this window by clicking and dragging its edges.
When you have finished recording, click Stop recording on the toolbar, hit Space (Windows
only), or hit * on the numeric keypad. Depending on the speed of your computer, AudioScore may
need to finish recognizing the notes in your performance before you can proceed: the black
information bar at the bottom of AudioScores window shows you the progress.
Recording another track
To record another track, simply click Record new track again. The new track is inserted directly
below the track selected in the score preview area. To select a track, click the instrument name in
the score preview area; you can select multiple adjacent tracks by Shift-clicking, or multiple non-
adjacent tracks by Ctrl+clicking or X-clicking.
As you record your new track, AudioScore will play back all of the existing tracks (if no track was
selected before you started recording), or just the tracks you selected before starting recording.
AudioScore will use the same tempo and metronome settings as used for the previous track. If
your first track was recorded freely without a metronome, AudioScore will use the tempo it
worked out from your first performance as the basis of the metronome click for subsequent tracks.
Inserting music into an existing track
To insert or append more music to an existing track, select the track in the score preview area by
clicking its name, then click in the performance area at the point at which you want to insert more
music. Choose File > Record to Current Track, or click the small red record button at the top
left-hand corner of the performance area (not the main Record new track button on the toolbar).
Creating a new track from an audio file
To create a new track from an audio file, choose File > Open, and choose the .wav or .aiff file you
want to open, or insert an audio CD into your computers DVD-ROM drive and choose that. Just as
when you record a track using a microphone, AudioScore prompts you to choose the tempo, time
signature and instrument, so see Recording a new track using a microphone above for help
with those settings. Unless you already know the tempo of your audio file, you should choose
Calculated from performance instead of one of the preset tempos.
reference.book Page 63 Wednesday, September 12, 2012 11:35 AM
1. File tab
64
2. EDITING TRACKS
Having recorded one or more tracks, the next stage is to edit them.
Playing back the performance
To play back your performance, click in the performance area to set the starting position, then
choose Play > Play/Pause Original (shortcut O) or click the small green playback button at
the top left-hand corner of the performance area. The notes in the performance area are high-
lighted during playback.
Playing back an individual note
To play back an individual note, simply click it in the performance area. If the note is part of a
chord, double-click the note to play the whole chord.
Deleting tracks
To delete the current track (i.e. the one displayed in the performance area, and highlighted in the
score preview area), choose Edit > Delete Current Track.
To delete multiple tracks, select them in the score preview area with Shift-click or Ctrl+click or X-
click, then choose Edit > Delete Selected Tracks.
Beware: deleting a track cannot be undone, so be careful!
Editing notes
You can only edit notes in the performance area, not in the score preview area. As you move the
mouse pointer over the performance area, the mouse pointer changes to help you understand what
kinds of edits you can make. Notice also that the black information bar at the bottom of the screen
updates to show you useful information about whatever your mouse pointer is hovering over:
To select a single note, simply click on it. To select a range of notes, click and drag on a blank bit of
the performance area. You can also select a continuous range of notes using Shift-click, or add
individual notes to the selection using Ctrl+click or X-click.
The edits you can make to notes are as follows:
* Drag a note up and down to change its pitch. Hold Alt or z to change the pitch by half-steps
(semitones).
* Drag the left- or right-hand end of a note to change its duration. Rests are automatically created
in the score preview area if notes dont adjoin. Where notes do adjoin, dragging the boundary
between the notes lengthens one and shortens the other.
* Drag a note left or right to change its position in the bar.
* Delete a note by selecting it and hitting Delete.
* To split a note (e.g. because AudioScore did not correctly detect two or more notes of the same
pitch one after another), select it, then choose Notes > Split Into Two/Three/Four; you can
also right-click (Windows) or Control-click (Mac) a note to see these options.
Type of object Time position Pitch Frequency Tuning meter Tempo
reference.book Page 64 Wednesday, September 12, 2012 11:35 AM
1.8 AudioScore Lite
65
F
i
l
e
* To join two or more notes into a single note (which will end up with the pitch of the first note),
select the notes you want to join, and choose Notes > Join Notes into One. This option is also
available when you right-click (Windows) or Control-click (Mac) a note.
Moving barlines
The vertical lines in the performance area denote beats and barlines: beats are shown in light gray,
and barlines are shown in black. You can move barlines simply by clicking and dragging them. As
you do so, the score preview area updates to show the resulting notation.
If your original performance was recorded to a click, you can adjust the barlines in any order, but if
your original performance was recorded freely, you should adjust the barlines from left to right.
Inserting a bar
If you need to insert a bar, click in the performance area at the point at which you want to insert a
bar, then choose one of the options from the Notes > Insert Bar submenu:
* In Current Track adds a single empty bar to the current track
* In All Tracks adds a single empty bar to all tracks
* Other allows you to add more than one bar to the current track, the selected track(s), or all
tracks. In the dialog that appears, you can also switch on Fill with notes to fill the newly-created
bars with notes.
Changing the key signature
AudioScore attempts to set the appropriate key signature automatically, but in the event that you
want to change it, choose Composition > Key Signature, then choose the desired key signature
from the Major Key or Minor Key submenu.
Changing the time signature
If you want to change the time signature after making your initial choice when recording your first
track, choose Composition > Time Signature, choose the desired time signature, and click OK.
Changing the instrument
If you want to change the instrument used by the current track, choose Composition > Set
Instrument for Current Track, choose the desired instrument, and click OK.
Staff display and piano roll display
AudioScore has two modes for displaying the notes in the performance area. By default, it displays
the pitches on a regular 5-line staff. When you drag a note up and down in diatonic mode, it snaps
to the next diatonic pitch, unless you hold down Alt or z to move the note by half-steps
(semitones).
You can switch to a piano roll display by clicking the button at the top of the performance area.
A piano keyboard appears at the left-hand side of the performance area, and the selected note is
highlighted on the keyboard. Switch back to staff display by clicking .
3. SENDING TO SIBELIUS
Once you are satisfied with the appearance of the tracks in the score preview area, its time to send
your music to Sibelius.
reference.book Page 65 Wednesday, September 12, 2012 11:35 AM
1. File tab
66
Create Score
You can choose File > Create Score to format the music from the score preview area as a page of
music, which you can edit in a similar way to editing scanned music in PhotoScore
(b 1.7 PhotoScore Lite). However, since AudioScore Lite cant print, and since you have Sibel-
ius, you can normally proceed directly to sending a score to Sibelius.
Send to Sibelius
To send your score to Sibelius, simply click the Send to Sibelius button on the toolbar, or choose
File > Send to > Sibelius (shortcut Ctrl+D or XD). If Sibelius isnt already running, it will launch,
and a dialog will appear asking you to choose instruments and set the page size. This dialog is the
same as the one that appears when you send music from PhotoScore to Sibelius for more details,
see 4. SENDING TO SIBELIUS on page 53.
Saving an .opt file
If, for some reason, clicking the Send to Sibelius button doesnt work, you can use File > Save
As to save your current AudioScore project as a PhotoScore (.opt) file. Once you have saved your
AudioScore project as an .opt file, you can open the .opt file directly in Sibelius using File > Open.
reference.book Page 66 Wednesday, September 12, 2012 11:35 AM
1.9 Splitting and joining scores
67
F
i
l
e
1.9 Splitting and joining scores
You can write several movements, songs or pieces inside the same score file, or write them in
separate scores and combine them later. You can also split a score containing several pieces into
individual scores.
Several movements, songs or pieces
Its preferable to put several sections (e.g. movements, songs or pieces of music) into one score
instead of having a separate score for each. Moreover, if you want any new sections to be on the
same page as each other, in the score or in parts, you must input them in the same file.
If you have different sections in two or more files that you want to join together, see Appending
scores below.
To write, say, a couple of two-system exercises on the same page:
* Input the first exercise as normal
* Select the barline at the end of the first exercise and hit Return (on the main keyboard) to create
a system break
* If you also need full instrument names and an indented staff, select the bar at the end of the
previous system, open the Bars panel of the Inspector, and switch on Section end
* Create a double or final barline at the end of the first exercise if desired (Notations > Common >
Barline > Final or Double)
* If the key signature is different at the beginning of the second exercise, create a new one via
More Options at the bottom of Notations > Common > Key Signature, making sure to switch
on Hide; this will hide the key change at the end of the previous system
* Similarly, if you require a different time signature in the next exercise, create it via More
Options at the bottom of Notations > Common > Time Signature, making sure to switch off
Allow cautionary; this prevents a cautionary time signature from being drawn at the end of the
previous system
* Reset the bar number at the beginning of the second exercise if desired (Text > Numbering > Bar
Number Change).
Inputting a score in several files
If you want to input a single score in several separate files perhaps if several people are copying
or orchestrating it simultaneously you will probably want to adjust the first bar number, first
page number and first rehearsal mark of each file so that the bars, pages and rehearsal marks
follow on from the previous one.
Beware that if you plan to use parts, each section into which the full score was divided will start on
a new page in every part, which may produce inconvenient page-turns. So once the score is
finished, its best to join the files together using the File > Append feature see below.
Appending scores
You may want to join two scores together if, for example, you are creating songbooks out of
separate song files. Sibelius has a feature to append a score to the end of an existing score,
reference.book Page 67 Wednesday, September 12, 2012 11:35 AM
1. File tab
68
automatically checking that the two scores have matching staves, and ensuring that the appended
score starts on a new page.
To use this feature, open the first score and choose File > Append. A dialog appears from which
you can choose another score to append (the file you choose to append will not itself be changed).
If it doesnt have the same number of staves, Sibelius will tell you (it wont append a score unless
the staves match exactly). If the number of staves is the same but some of the instrument names
are different, Sibelius will warn you but let you continue if you like.
Text styles, symbols, noteheads etc. are merged between the two files; if two text styles have the
same name but are set up differently, the one in the first score is used. Sibelius does several things
to make sure the join between the scores is neat: changes of time signature, key signature, clef and
instrument are created at the join if necessary. The final barline in the first score is set to be a page
break and a section end, so that the appended score starts on a new page with (typically) full
instrument names. Thus the appended scores layout will normally be just the same as it was.
You may want to hide the cautionary clef and time signature changes, as well as key changes,
where the two scores join, particularly if its at a break between two movements or pieces. The
quickest way to do this is using Home > Plug-ins > Other > Tidy Appended Score, which
automates all of those steps for you:
Each of the options has a handy Info button that allows you to find out more about when you
should switch it on or leave it switched off. Make your choices, click OK, and Sibelius processes the
join between the two movements or pieces.
Splitting scores
If you have a single Sibelius score that contains several pieces, and you need to split it into separate
files, the simplest way to do this is to use Home > Plug-ins > Other > Export Selection as Score.
First, make a passage selection that contains the bars you want to split into a new score, then run
the plug-in: you will be prompted for the new scores filename and the folder where it should be
saved. Click OK, and a few moments later your new, cut-down score is opened.
reference.book Page 68 Wednesday, September 12, 2012 11:35 AM
1.10 Printing
69
F
i
l
e
1.10 Printing
For details of standard paper sizes and advice on what page and staff sizes to use for particular
types of music, b 7.1 Document Setup.
Setting the default paper size
Each Sibelius score you create stores its own print settings, including the default paper size on
which it should be printed, but it can be helpful to check that your printer driver is set to use the
correct default paper size.
On Mac, each program on your computer maintains its own default paper size, so you simply need
to ensure that the correct size is set in the Page Setup dialog, which you can access from the
File > Print pane in Sibelius.
On Windows, you can also change the paper size via the Page Setup dialog, but this only affects
documents printed from Sibelius. The next time you start up Sibelius, its default paper size is reset to
your printer drivers default again. This means that you should ensure your printers default settings
are correct. To do this:
* From the Start menu, click Devices and Printers
* Right-click your printers icon and choose Printing preferences
* Exactly what you will see next varies by printer manufacturer and model, but somewhere within
the printers settings you should be able to the correct default paper size, then click OK twice to
confirm the changes.
Quick printing
To print your score, click the File tab, then choose the Print pane, or type the shortcut Ctrl+P or
XP). At the top of the pane is a large Print button: if you just want to print one or more copies of
your score without setting any advanced features, you can simply set the number of copies and
click Print to send your score to the default printer.
reference.book Page 69 Wednesday, September 12, 2012 11:35 AM
1. File tab
70
Printing options
For more sophisticated printing needs, such as booklets, take a look at the other options in the
Print pane.
On the right is a large print preview, which shows exactly what will be sent to your printer. If, for
example, you set your B5 score to print on A4 paper with borders and crop marks showing, the
print preview will show you exactly how this will look. Likewise, if you set your portrait score to
print 2-up on landscape paper, the print preview will show you exactly what will come out of your
printer. Below the print preview are controls to flip between the pages that will be printed, and to
zoom the print preview in or out, so you can take a closer look if you like.
Above the large Print button you will normally see two checkboxes: Print full score, and Print
parts. If the tab you were looking at when you decided to print is a part, then Print parts will be
switched on, but otherwise by default its switched off. When you switch it on, a table appears in
which you can choose which parts to print, and how many copies see Printing dynamic parts
on page 74.
Below the large Print button are the options for setting up the print job, as follows:
* Printer lists the printers available to your computer. By default, the printer you have chosen as
your system-wide default will be chosen, unless you have previously chosen another printer
during this session.
* Printer Properties either launches the printer preferences dialog for the chosen printer
(Windows) or takes you to the Print & Fax pane of System Preferences (Mac). On Windows,
changes made here only take effect until you quit Sibelius: to make permanent changes to your
printers default settings, use Printer Preferences in Printers and Devices in Control Panel.
* Duplex Options allows you to tell Sibelius how the chosen printer handles duplex printing
see Double-sided printing below.
* Print all pages / Print current page / Print Range chooses between printing all, one or some
of the pages of the score see Print range below.
* Print one sided / Manually print both sides / Automatically print both sides chooses
between printing on only one side of each sheet of paper, asking you to flip the paper over half
way through the print job in order to print on the other side as well, or printing on both sides of
each sheet of paper automatically (this latter option only being available if your printer has an
automatic duplexing feature) see Double-sided printing below.
* Uncollated / Collated chooses between printing all copies of required pages together, or
printing all of the pages required for each copy together see Collate below.
* Portrait Orientation / Landscape Orientation changes the orientation of how the page will be
printed, but it doesnt change the orientation of the score itself (to do that, use Layout > Document
Setup > Orientation). Be careful if you change this: unless you switch on Fit to paper or
otherwise adjust Scale (see below) it will result in some part of the page not being printed.
* Normal / Spreads / Booklet / 2 Pages per Sheet chooses between printing a single page of
the score onto a single side of a sheet of paper, and three other imposition options that each put
two pages onto a single side of a sheet of paper see below.
* Fit to paper automatically shrinks the pages of your score if necessary to fit onto the currently
chosen paper size see Fit to paper below.
reference.book Page 70 Wednesday, September 12, 2012 11:35 AM
1.10 Printing
71
F
i
l
e
* Scale allows you to set any scale factor for printing. Your music is normally printed at 100%
size. To reduce the music to fit onto smaller paper, simply switch on Fit to paper instead of
working out the scale factor yourself.
* Date and time footer tells Sibelius to print date and time footers on each page of your score.
This is useful for keeping track of different versions of a score. For details on setting up and
customizing this footer, b 1.23 Preferences.
* Border prints a thin border around the page. When printing on outsize paper, this makes the
pages easier to visualize, and easier to guillotine, than just using crop marks. Its also very useful
to proof-read scores scaled to (say) 65%, with Border and Spreads (see below) switched on.
* Crop marks are little cross-hairs used in professional publishing to point to the corners of the
page. Crop marks are required because books are printed on oversized paper that is subse-
quently trimmed to the required size. Its only sensible to use crop marks if youre printing on
paper that is larger than your scores pages.
* View options prints options switched on in the View tab, such as highlights, hidden objects and
note colors b 11.3 Invisibles etc. for more details of these options.
* Print in color (Windows only) tells Sibelius to print any objects that you have colored in your
score in color (or gray if you have a black-and-white printer). Colors in any graphics you may
have in your score will also be printed. When switched off, colored objects print in black.
On Mac, an extra button, Use OS Dialog, appears at the bottom left-hand corner of the Print
pane, which allows you to use the standard Mac OS X-provided Print dialog rather than the special
controls provided by Sibelius. Note that if you choose to use the Mac OS X dialog, most of the
options described in these pages will not be available.
Print range
If you dont want to print the whole score, you can type a list of pages to print (e.g. 1, 3, 8), and/or
a range of pages (e.g. 5-9), which can be backwards to print in reverse order (e.g. 9-5).
The page numbers you specify here are not necessarily the page numbers displayed in the score if
your score uses page number changes. Instead they refer to the physical pages in your score: if you
want to print the second, third, and fourth pages of the score, even though they may be numbered
ii, iii and iv, you type 2-4 in the Pages control. b 5.14 Page numbers.
Collate
When you print multiple copies of a score, by default, multiple copies are printed Uncollated, so if
you choose two copies the pages will come out in the order 1, 1, 2, 2, 3, 3, etc.
However, if you choose Collated, each copy of the score is collated properly, so the pages come out
in the order 1, 2, 3, 4... 1, 2, 3, 4.... This saves you having to sort the pages into order yourself, but
on laser printers printing may take a little longer.
Fit to paper
This scales the score down in size, if necessary, so that the music fits within the print margins of the
paper, to avoid the edges of the music being clipped. This is particularly useful for printing Letter
sized scores on A4 paper (and vice versa), and for reducing Tabloid/A3 scores onto Letter/A4 paper.
Fit to paper does not however expand the music to fill the paper if it is larger than the page size.
reference.book Page 71 Wednesday, September 12, 2012 11:35 AM
1. File tab
72
Beware that US paper sizes such as Letter and Tabloid are not quite the same shape as each other,
so the page margins may turn out differently than you expect. No such problem arises with
European paper sizes.
This option automatically adjusts the Scale setting, so if you have Fit to paper switched on, you
cant change the Scale setting yourself.
Double-sided printing
If your printer does not support automatic duplex printing, before you embark on a major print
job, you should make sure to tell Sibelius how your printer feeds paper. The variables are whether
printed sheets come out of your printer face up or face down, and whether the paper needs to be
flipped over before it is fed back into the printer. These two factors together determine whether or
not the pages to be printed on the other side of each sheet should be printed in reverse order.
Before you print, choose File > Print and click Duplex Options, to see this dialog:
In the Manual Duplexing Options group, choose the radio button that matches the behavior of
your printer. This determines whether or not the pages to be printed on the reverse of each sheet of
paper should be printed in reverse order. Sibelius remembers this setting for each printer on your
system, so you will only need to set it once per printer.
Once you have this set correctly:
* Select Print all pages and Manually print both sides, then click Print. Sibelius will print the
odd-numbered (i.e. right-hand) pages, then stop and show a message box telling you to turn the
paper over and feed it back into the printer: dont click OK until you have done this, because
Sibelius will start printing the even-numbered pages as soon as you click OK.
* Feed the pages back into the printer, flipping them if necessary.
* Now click OK. Sibelius now prints the even-numbered (i.e. left-hand) pages on the back of the
odd-numbered ones.
If your printer supports automatic duplex printing, then you dont need to worry about manually
re-feeding any pages, but Sibelius does need to know how your printer flips the paper, and this can
vary based on whether you are printing portrait or landscape. If you imagine a sheet of paper in
portrait orientation, you can flip it on its long edge, turning it over like the page of a portrait book,
or you can flip it on its short edge, turning it over like the page of a notebook with spiral binding at
the top (sometimes known as tumbling).
reference.book Page 72 Wednesday, September 12, 2012 11:35 AM
1.10 Printing
73
F
i
l
e
The best way to establish how your printer behaves is to try it out. With a score open whose pages
are in landscape orientation:
* Choose File > Print, select Print all pages, Normal, and Automatically print both sides, then
click Print.
* Check the music is the same way up on both sides of the paper. If it is not, go back to Duplex
Options and choose the Flip on short edge radio button under Portrait orientation, then try
again.
* Now choose File > Print, select Booklet, and Automatically print both sides, then click Print.
* Check the music is the same way up on both sides of the paper. If it is not, go back to Duplex
Options and choose the Flip on short edge radio button under Landscape orientation, then
try again.
The settings in Duplex Options are remembered by Sibelius on a per-printer basis, so once you
have established how the automatic duplexing works for your printer for both portrait and land-
scape scores, you wont need to change this again in future.
Spreads
This prints two consecutive pages side by side on each sheet of paper, and
odd-numbered pages are always printed at the right-hand side of the
paper. This format is suitable for proofing.
With Spreads selected, either:
* make sure your paper is at least twice the size of your pages in Sibelius
(e.g. Tabloid/A3 paper for Letter/A4 pages); or
* use the same page size as paper size but reduce the Scale accordingly,
e.g. print Letter/A4 pages at 68% on Letter/A4 paper.
Then print as normal, using any other options such as Border.
2-Up
Similar to Spreads, except that the first page you specify is always
printed on the left.
Booklet
A booklet is a small book consisting of double-sided pages stapled in the middle. Booklets are
printed with two pages side-by-side on sheets of paper that are twice the size of the pages.
The pages have to be numbered strangely when printed so that it all works when the booklet is
assembled. For instance, the outermost sheet of a 16-page booklet would have pages 16 and 1 on
the front (in that order) and pages 2 and 15 on the back. Fortunately this complicated layout
procedure, known technically as imposition, is done automatically for you by Sibelius.
To print as a booklet, choose Booklet in File > Print. Many of the other options are then set and
disabled, to ensure you get the right result: booklets are always printed in landscape orientation,
always collated, and always using both sides of each sheet of paper (you can choose between man-
ual and automatic duplexing if your printer supports automatic duplexing). Click Page Setup to
check that the right paper size is chosen: you could print a booklet from a score that uses A4 pages
1
2 3
4 5
6
1 2
3 4
5 6
Spreads 2-Up
Difference between
spreads and 2-up on
a six page document:
reference.book Page 73 Wednesday, September 12, 2012 11:35 AM
1. File tab
74
either on A3 paper, so that each A4 page is printed full-size, or on, say, A4 paper, so that each A4
page is printed at 70% of its full size.
Notice that the print preview shows what will actually be printed on each side of each sheet of
paper. The first page shown in the preview is one side of the first sheet of paper, the second page is
the other side of that sheet, the third page is the first side of the second sheet, and so on. This is
not, however, the order in which the pages will come out of your printer: Sibelius will print one
side of each sheet first, then prompt you to turn over the printed stack and feed it back into the
printer to print the other side.
You may notice that the first page shown in the print preview is completely blank. This might
happen if your score has, say, six pages, and the first page is numbered as page 2: this requires an
8-page booklet, with pages 8 and 1 (the outside of the booklet) left blank. If you find that Sibelius
prints a blank sheet at the start of a booklet printing job, dont discard that blank sheet: feed it back
into the printer to be sure of getting the correct result.
Finally, choose how many copies of the booklet you want to print using the Copies control next to
the large Print button, then click Print. Sibelius will print the outward pages of all of the copies of
the booklet, then show a message box prompting you to turn the paper over and feed it back into
the printer. Once you have done this, click OK and Sibelius will print the inward pages.
For example, the printing order of an 8-page booklet is like this:
* Outward pages: 1 & 8 (together, page 1 on the right), 3 & 6
* Inward pages: 2 & 7, 4 & 5.
Note also that two adjacent page numbers on a sheet always add up to the total number of pages
(rounded up to a multiple of four), plus 1; in the above case, 9.
When the job has finished, simply fold each booklet in half, and staple it.
Printing dynamic parts
To print dynamic parts, either choose Parts > Print >
Print All Parts, which selects all parts for printing,
choose File > Print when viewing a part, which selects
just the current part for printing, or switch on the Print
parts checkbox above the large Print button. In any of
these cases, you see the regular File > Print page, with an
extra table at the top of the page, above the large Print
button (see right).
The table lists the parts in the score, the number of
copies to be printed (as specified in Parts > Print >
Copies, though you can also adjust the numbers here
if you like), and the saved paper size and orientation (as specified in Page Setup). Any changes
you make to the controls in File > Print or the Page Setup dialog will be applied to all of the parts
selected in the table at the top of the page.
When you click Print, Sibelius will print all of the selected parts, one after the other. If you are
printing more than one part, you will not be able to adjust the page range in the Print page, and if
reference.book Page 74 Wednesday, September 12, 2012 11:35 AM
1.10 Printing
75
F
i
l
e
you adjust the number of copies to be printed, the number specified here will override the
individual settings of the parts to be printed.
Printing multiple scores at once
You can print multiple files at once (e.g. a whole folder) using Home > Plug-ins > Batch
Processing > Print Multiple Copies plug-in. You are first asked to choose a folder. Make your
selection, and a dialog appears:
* Choose the folder from the Folders containing scores list at the left
* Select from the Scores in selected folder list, set the Copies drop-down to the number of
copies of this file you want to print, and click Add File. Click Add All to add all of the scores in
the chosen folder to the Print queue list, with the chosen number of copies.
* Build up the list in the Print queue at the right by adding more files, and when youre ready to
print, click Print.
The plug-in will print all the scores in the queue the specified number of times with the default
options (its not possible to set options such as booklet printing etc. from the plug-in).
The Read Copies button opens each file in the chosen folder and looks for the text ~copies=n
attached to any of the first five bars in the first five staves, where n is the number of copies that
should be printed, and adds them to the Print queue list with the appropriate number of copies
set. If a file contains more than one text object of the form ~copies=n it is assumed to be a score
before part extraction and so is not added.
Choosing good paper
Investing in very good paper can make your printouts look twice as good. Good paper is bright
white, is very opaque so the music doesnt show through the back, and is reasonably stiff so it
doesnt flop on a music stand. Avoid ordinary thin typing paper or photocopier paper we
recommend paper of about 26 lb/ream or 100 gsm.
Problems with margins
Some printers may cut off the edges of your music, particularly the bottom edge. This is because
most printers need room to grip the paper.
reference.book Page 75 Wednesday, September 12, 2012 11:35 AM
1. File tab
76
One solution is to move the music further away from the edge by increasing the musics page
margins using Layout > Document Setup > Margins.
If your musics layout is sensitive to reformatting, and you find that only (say) the bottom of the
page is being cropped off, you can prevent the music reformatting by decreasing the top page mar-
gin by (say) 0.2 inches (5mm) when you increase the bottom margin by 0.2 inches (5mm), so that
the music just moves up the page a little. Alternatively, use Lock Format before adjusting the
margins (b 7.9 Layout and formatting).
Problems with double-sided printing
Laser printers tend to wrinkle paper slightly when printing on it. This can make printers misfeed if
you put paper back in to print on the other side. This problem will be reduced if you leave the
paper to settle for an hour or so after printing the first side, or if you feed the paper manually sheet
by sheet for the second side (which is a bore). Some misfeed problems are also caused by residual
static from the corona charge in most laser printers; it may be alleviated by riffling the paper
before re-feeding.
If your printer misfeeds, try any or all of these:
* Leave the paper to cool for a while after printing the first side
* Manual feed the second side
* Open the exit flap (if there is one) on the printer, which provides a straighter feed path.
If toner on the first side slips off when printing the second side:
* Leave the paper to cool for a while after printing the first side
* If there are settings to feed the paper faster (e.g. a lower print resolution), try these for the
second side.
reference.book Page 76 Wednesday, September 12, 2012 11:35 AM
1.11 Exporting audio files
77
F
i
l
e
1.11 Exporting audio files
b 6.13 Sibelius 7 Sounds.
Sibelius can save a digital audio file of your score, ready to burn straight onto CD or turn into an
MP3 file to post on the Internet. You must be using a playback configuration that uses one or more
virtual instruments in order to save audio files from Sibelius, such as the supplied Sibelius 7
Sounds sound library (b 6.13 Sibelius 7 Sounds).
Exporting the whole score
To create a digital audio file of your entire score in WAV (Windows) or AIFF (Mac) format:
* If you are using virtual instruments simultaneously with other MIDI devices for playback, only
the staves that are played back through virtual instruments can be exported as audio. Therefore,
you should preferably ensure that your current playback configuration only uses virtual
instruments before you start (b 6.2 Playback Devices).
* Choose File > Export > Audio to see the exporting options
* You can choose which playback configuration to use: if the current configuration is unsuitable,
Sibelius shows you a yellow warning triangle (meaning that only some of the staves will be
exported), or a red warning circle (meaning that none of the staves will be exported), to remind
you to choose a more appropriate configuration.
* You can choose whether to export the score from the start of the score, or from the current
position of the playback line, if it is not currently located at the start of the score. If you want to
export only a section of the score as audio, a better approach is to use the Export Selection as
Audio plug-in see Exporting part of the score below.
* You can specify the bit-depth and the sample rate to export: normally a depth of 16 bits and a
sample rate of 44.1KHz is sufficient (equivalent to CD-quality audio), but if you know what
youre doing you can increase these settings, producing a higher-quality audio file at the expense
of requiring more hard disk space.
* Sibelius tells you how long the audio file will be, and approximately how much hard disk space it
will occupy.
* When you are happy with these settings, click Export at the bottom of the page
(as shown on the right) and export will begin. Sibelius exports the audio file off-
line, meaning that it does not play the score back audibly while it works; instead,
it streams the audio data direct to your hard disk. Depending on the complexity of
the score and the speed of your computer, export may be faster or slower than real
time. This has the advantage that if the score is too complex for your computer to be able to play
back in real time without glitching or stuttering, you will still be able to export a glitch-free
audio track: it will just take longer to export than it would take to play the score back directly.
* If you want to stop the recording at any point, click Cancel in the progress window that appears.
The partial audio file will be saved in the specified location.
reference.book Page 77 Wednesday, September 12, 2012 11:35 AM
1. File tab
78
Exporting part of the score
To export just a section of your score as an audio file, first select the passage you want to export,
then choose Home > Plug-ins > Other > Export Selection as Audio. A simple dialog appears, in
which you can choose the filename and folder for the exported audio file. Click OK, and the audio
file is exported.
Exporting each staff as audio
To export each staff in your score as a separate audio file sometimes called a stem you can use
an included plug-in. If you would like to export only some of the staves in your score, select those
staves before running the plug-in; otherwise, to export all staves, make sure nothing is selected,
then choose Home > Plug-ins > Batch Processing > Export Each Staff as Audio. A simple dia-
log appears, in which you can choose whether to Export multi-staff instruments together
(which exports e.g. both the right- and left-hand staves of a piano together) or Export each staff
separately (which exports them as separate audio files).
You can also choose the format of filename to be used, and the location where the audio files
should be saved; by default they will be saved alongside the score. Click OK, and a progress bar
appears as each audio file is exported; this can take a little while, so be patient.
Exporting rehearsal recordings
It can be useful to create audio tracks for individual singers or players in a choir or other ensemble to
rehearse their line by making their line louder than all of the other instruments. Sibelius makes this
very easy: simply choose Home > Plug-ins > Batch Processing > Rehearsal Recordings.
This plug-in creates an audio track for each part in a single operation, with one part brought
forward in the texture (either by half-muting or scaling down the volume of the other staves) and
even changing its pan position (so that the principle part is, say, panned left and the accompani-
ment is panned right, or vice versa). If you dont need audio tracks for every single part, you can
change which parts will be exported by selecting one or more parts from the list and clicking Set/
Clear to either include or exclude them from the export.
Once you click OK the audio files are exported, ready for burning to audio CD or conversion to
MP3, so that you can email them to your performers, or put them up on your web site.
Burning audio files to CD
If you have a CD-R/RW drive (or CD burner as they are often known) in your computer, it should
have come supplied with some software for creating data and audio CDs. The exact process for
burning audio files saved from Sibelius onto an audio CD will vary according to the program
supplied with your CD burner; see its manual for details.
Creating MP3 files
MP3 (or MPEG Audio Layer 3 to give it its full name) is the most widely-used format for sharing
music on the Internet or via email, as it is much smaller than a WAV or AIFF file. Once you have
saved an audio file from Sibelius, you can easily convert it into an MP3 file using freely-available
software, such as Apple iTunes.
Having exported your audio tracks from Sibelius, simply drag them into iTunes to add them to
your music library, then follow the steps listed on Apples web site to convert the new items in your
library to MP3 format: http://support.apple.com/kb/ht1550
reference.book Page 78 Wednesday, September 12, 2012 11:35 AM
1.12 Exporting graphics
79
F
i
l
e
1.12 Exporting graphics
Sibelius can export (save) a passage or page of music as a picture in various standard graphics file
formats, and you can even just copy and paste graphics from Sibelius directly into another
application, such as Microsoft Word. This means you can easily include music in other documents,
e.g. articles, worksheets, essays, music books, cover designs, posters and program notes.
All music examples in this Reference Guide were exported directly from Sibelius into Adobe
FrameMaker no scissors and glue were required!
There are three main ways to export graphics from Sibelius:
* Copy and paste directly into another application see Copying graphics to the clipboard
below
* Exporting files in a variety of formats via File > Export > Graphics see Export Graphics
below
* Exporting the whole score and/or its instrumental parts as PDF files b 1.17 Exporting
PDF files.
If your final document will consist mostly of music, you can alternatively use Sibelius itself as the
program in which to assemble music and graphics, e.g. to create worksheets or scores with a
graphical cover page b 4.18 Importing graphics.
Copying graphics to the clipboard
Sibelius allows you to copy an area of a score to the clipboard, which you can then paste directly
into another application as a graphic.
* If you want to export a specific bar or passage, select it first
* Choose Home > Clipboard > Select Graphic (shortcut Alt+G or zG)
* If you made a selection, a dashed box appears around the selection. If you didnt make a
selection, the cursor will turn into a crosshair and you can click and drag around the area of the
score you wish to export.
* Adjust the size of the marquee (see below) so that it encloses exactly what you want to copy
* Choose Home > Clipboard > Copy (shortcut Ctrl+C or XC)
* Switch to the destination application, and choose Edit > Paste (shortcut normally Ctrl+V or
XV) or Edit > Paste Special.
You can set the resolution of the graphic and choose whether Sibelius should export in
monochrome or color from the Other page of File > Preferences b 1.23 Preferences.
When you use copy and paste graphics export, Sibelius produces a bitmap graphic. If you want to
use a vector graphic, use File > Export > Graphics dialog instead see Export Graphics below.
Adjusting the marquee
To adjust the marquee, you can:
* Click and drag a handle to extend the marquee in that direction
reference.book Page 79 Wednesday, September 12, 2012 11:35 AM
1. File tab
80
* Hold down Ctrl or X and drag either left- or right-hand handles to snap the ends of the marquee
to barlines
* Hold down Shift and drag any handles to enlarge the marquee proportionally in both direc-
tions, e.g. to make the marquee taller both above and below the staff, grab one of the top handles
and hold down Shift as you drag to extend the marquee both upwards and downwards.
If you have a passage or system selection in the score prior to carrying out the above steps, Sibelius
will automatically draw a box around that area when you choose Select Graphic. The box will
snap to the top and bottom of staves and so you will probably find it necessary to extend the
selection both up and down. To do this, hold down Shift and drag the top handle of the box up.
Inserting graphics into Microsoft Word
To place a graphic created in Sibelius that you have copied to the clipboard using the steps above
into a Word document:
* Position the caret in your Word document where you want the graphic to go
* Choose Edit > Paste, shortcut Ctrl+V or XV. The graphic will appear in your document.
* Now, increase or decrease the size of the music by dragging any corner of the box. Do not drag
an edge, otherwise the music will stretch and lose the correct aspect ratio. (Type Ctrl+Z or XZ to
undo if you do this by accident.)
In some versions of Microsoft Word, you may find that attempting to paste a graphic from another
application does not work correctly. If you find this to be the case, choose Edit > Paste Special
and, from the list of available formats, choose Bitmap.
Beware of editing the graphic within Word its graphics editor does not handle music well and
might produce unexpected results. Use a dedicated graphics program instead.
Export Graphics
Instead of using the clipboard, you can export a graphics file to disk. Sibelius allows you to export
the whole score, a single page, one or more systems or a specific area of the score just as easily:
* If you want to export one or more systems, first select the desired systems as a passage, then
choose File > Export > Graphic, then under Pages, choose Selected systems.
* If you want to export one or more whole pages, or the whole score, just choose File > Export >
Graphic, then under Pages, choose All or Pages and enter the page numbers you wish to
export as appropriate.
* If you want to export a specific area of the score, make a passage selection around the area you
wish to export, then choose Home > Clipboard > Select Graphic (shortcut Alt+G or zG). The
cursor will change into a cross, at which point you can fine-tune the selected area by dragging
any of the marquees handles (see above). Now choose File > Export > Graphic, and under
Pages choose Graphic selection.
The File > Export > Graphics page has the following options:
* Graphics format: lists the various graphics file formats that Sibelius can save. See Graphics
formats for a discussion of the relative merits of each format and its suitability for various
applications.
reference.book Page 80 Wednesday, September 12, 2012 11:35 AM
1.12 Exporting graphics
81
F
i
l
e
* Options: further options, some of which are only available for certain formats:
% Monochrome (TIFF, PNG, BMP only): unless you need to export a score that contains
colored objects (or imported graphics that use color), or need an anti-aliased image, its a
good idea to leave this switched on. Saving monochrome graphics files keeps the size of the
resulting file down to the minimum, but doesnt compromise any quality (provided you dont
need color).
% Anti-aliased (TIFF, PNG, BMP only): if you are exporting bitmap graphics at a low
resolution for screen display rather than high-quality printing, switching on this option will
improve their appearance; only available if Monochrome is switched off.
% Include View menu options: this option specifies whether the current options from the
View menu (such as hidden objects, highlights, note colors and so on) should be included
visibly in the graphics file(s). By default this option is switched off.
% Include colored objects: if you have this option switched off (or if Monochrome is
switched on), any colored objects in your score will be colored black in the exported graphics
file, and any color TIFF graphics that have been imported will be exported in grayscale.
% Substitute: these options do the same as for printing (b 1.10 Printing), namely fix bugs in
certain graphics programs that can make lines and braces draw incorrectly.
* Size: these options control the size of the saved graphics file; different options are available for
different formats:
% Dots per inch (TIFF, PNG, BMP only): allows you to control the resolution of exported bit-
map images. The higher the dpi setting, the higher the resolution of the exported file. The
value here gives the quality of the bitmap as compared with a laser printer; so choosing 300
will look the same quality as a 300dpi laser print.
% Adjust size to improve staves (TIFF, PNG, BMP only): this option allows Sibelius to make
slight adjustments to the chosen Dots per inch/Scale settings in order to ensure that the
distance between all the staff lines in the exported file will be an even number of pixels,
which improves their appearance
% Use smallest bounding box: defines the dimensions of the resulting graphics file. If this
option is switched off, the graphics file will use the page dimensions of the score (including
the margins) as the bounding box. With the option switched on, the file will be cropped to the
smallest size possible, i.e. just to the edges of the music.
* EPS Graphics: these options are (as the name would suggest) for exporting EPS files:
% Include TIFF preview: allows you to include a color TIFF preview in the EPS file, which will
enable most graphics programs to show you a low-resolution preview of the EPS file before
printing
% Monochrome preview: some desktop publishing programs have problems rendering color
TIFF previews in EPS files, so you may opt to switch on this option to export a 1-bit
monochrome preview instead.
* Filename: determines the name of the file given to the exported graphics file; if you save
multiple pages, the name entered here forms the basis of the name of each file (which will be
followed by the page number of the score), and optionally also the name of the folder
reference.book Page 81 Wednesday, September 12, 2012 11:35 AM
1. File tab
82
* Save to folder: allows you to choose where the exported graphics file(s) will be saved; click
Browse and choose the desired folder
* Create subfolder: if you choose to export a range of pages or the whole score and you switch
this on, Sibelius will create a folder to put all the graphics files in, by default taking its name from
the Filename specified above; so if you specify a filename of, say, Concerto 1st movt, the
folder will be called Concerto 1st movt (although you can change this if you like).
When youve chosen your options, click the big Export button (shown on the right)
to export the graphics file(s).
Batch conversion
Sibelius includes a plug-in that can automatically save graphics files for all the scores
in a folder.
To use the plug-in, choose Home > Plug-ins > Convert Folder of Scores to Graphics, and
choose the folder you want to convert. You will be prompted to choose the graphics format; you can
also choose whether or not to use the default settings. Generally you can leave Use default
settings switched on and simply click OK to save all the files; if it is switched off, you will be
prompted to choose the settings for each file in the folder.
Graphics formats
Graphics file formats fall into two kinds: vector graphics and bitmap graphics.
Vector graphics are scalable in other words, you can make them larger or smaller without any
degradation in quality and the files also tend to use less memory than bitmap graphics.
Bitmap graphics are lower quality than vector graphics (unless you use a very high resolution) and
usually occupy more memory, but are supported by a wider variety of programs.
The graphics formats that Sibelius can export are as follows:
* Windows bitmap (BMP)
* Portable Network Graphics (PNG) bitmap
* Portable Document Format (PDF) vector
* Encapsulated PostScript (EPS)
* Tagged Image bitmap (TIFF)
* Scalable Vector Graphic (SVG)
Each of these formats is detailed below.
Windows bitmap (BMP) files
BMP format is similar to TIFF and PNG, though less widely supported. The color depth of the
saved BMP file will be the same as the color depth of your current display settings, unless you
switch on the Monochrome option in File > Export > Graphics, which will make the file much
smaller. In general, it is recommended to use PNG instead of BMP format, because the resulting
files will always be smaller, even with color.
reference.book Page 82 Wednesday, September 12, 2012 11:35 AM
1.12 Exporting graphics
83
F
i
l
e
Portable Network Graphics (PNG) files
PNG is another widely-supported bitmap format with excellent compression. PNG is not as widely
supported as TIFF in desktop publishing applications, but it is the ideal format for putting images
of your music on the Internet, particularly with the Anti-aliased option switched on.
If you plan to publish your graphics on the Internet, you may also consider using SVG format, but
beware that browser support for SVG files varies see below.
Portable Document Format (PDF) files
PDF files allow documents generated by programs such as word processors and desktop publishers
to be published electronically, preserving their original appearance, for viewing and printing on
any system.
If you want to export the whole score as a single PDF file, use File > Export > PDF instead
(b 1.17 Exporting PDF files), but you can export any selected passage or range of pages as
individual PDF files using File > Export > Graphics if need be.
Encapsulated PostScript (EPS) files
Most publishers and printers prefer to receive music in EPS or PDF format for publication, and
Sibelius allows you to export your music directly in either format.
EPS files will not print on non-PostScript printers from most programs. Printing an EPS file to a
non-PostScript printer may result either in a blank page, a message informing you that you cannot
print EPS files on a non-PostScript printer, or a low-resolution printout of the TIFF preview image
embedded in the EPS file.
Sibelius always embeds all fonts used in your score into exported EPS files.
If you import EPS files into Adobe Illustrator version 9.0 or later, we recommend that you switch
off Type > Smart Punctuation, as this changes certain font characters, causing some of the music
symbols to disappear.
Tagged Image (TIFF) files
TIFF is a widely-supported bitmap format particularly suitable for music because it can be
compressed efficiently. If you cant use EPS graphics (e.g. because you dont have a PostScript
printer), then we recommend using TIFF instead.
TIFF export can use quite a lot of memory as files are exported; however, it should be possible to
export whole pages at up to 1200dpi without problems. Unless you need color in your TIFF files,
keep the Monochrome option switched on, as this minimizes the size of the saved file.
Scalable Vector Graphics (SVG) files
SVG is an open standard for vector graphics that is specially designed for use on the web. All
modern web browsers support SVG (though if you are using Internet Explorer on Windows, it is
recommended that you upgrade to IE9 or later for optimal compatibility with SVG).
SVG is the ideal format to use if you are publishing graphics to a web site, and require the music to
be viewed at any size.
reference.book Page 83 Wednesday, September 12, 2012 11:35 AM
1. File tab
84
1.13 Exporting MIDI files
You can export a score as a MIDI file, so you can easily transfer music into virtually any other music
program. You do not need a MIDI interface or any MIDI devices in order to export a MIDI file.
Exporting a MIDI file
* Choose File > Export > MIDI. A page of options appears.
* You can choose whether you want to export the MIDI file for The current playback device or
A different playback device. By default, Sibelius will choose to export a MIDI file suitable for
playback on a General MIDI device, which is appropriate for e.g. sending a MIDI file to some-
body else for them to listen to. However, if youre using a virtual instrument and want to export a
MIDI file to open in, say, a sequencer like Pro Tools in order to continue working on the MIDI
performance, then choose the appropriate sound set from the A different playback device list.
Sibelius will export the MIDI file with all the appropriate MIDI controller changes, keyswitches
and so on.
* You can also choose whether you want to export a Type 0 or Type 1 MIDI file. For nearly every
purpose, a Type 1 MIDI file is recommended. However, there are certain devices, such as some
electronic pianos and keyboards, that can only play Type 0 MIDI files. Refer to your devices docu-
mentation to find out whether it requires Type 0 or Type 1 MIDI files; if in doubt, choose Type 1.
* Tick resolution is a comfortingly obscure option. The default of 256 PPQN (Pulses Per
Quarter Note) matches Sibeliuss internal resolution and is recommended. Again, however,
there are certain devices that can only play MIDI files with specific PPQN settings. Refer to your
devices documentation to find out whether it requires a specific value; if in doubt, leave this set
to 256. (Choosing a higher PPQN value doesnt make the exported MIDI file any more
accurate, since Sibeliuss internal resolution is fixed at 256.)
* Export pick-up bars as full bars padded with rests allows you to choose how Sibelius
should handle pick-up (upbeat) bars at the start of the score: with this option switched on (the
default), Sibelius exports a pick-up bar as a bar of full duration padded with rests at its start,
which works well for playback. However, if you are exporting a MIDI file from Sibelius for the
purposes of using it as a tempo track in a sequencer or DAW for ReWire sync, it is more useful to
export an initial pick-up bar as a short bar with a different time signature than the first full bar,
in which case you should switch this option off.
* If you have muted any of the instruments in your score, Sibelius will not by default include these
instruments in an exported MIDI file (on the grounds that the MIDI file should play back the
same as the score plays back in Sibelius). You may, however, want to include all instruments in
your MIDI file so that you can work with them in your sequencer, in which case switch off Omit
muted instruments.
* Once you have chosen the right options, click OK. Then type in the File name you want to use
make it different than your original Sibelius file to avoid confusion! Find a suitable place to save,
then click Save.
When exporting MIDI files, Sibelius includes all of the playback options such as Espressivo,
Rubato and Rhythmic feel. So you can even use Sibelius as an ingenious MIDI file improver
reference.book Page 84 Wednesday, September 12, 2012 11:35 AM
1.13 Exporting MIDI files
85
F
i
l
e
just open a MIDI file, switch on some interesting playback settings and save an improved version
as a MIDI file in a moment!
Batch conversion
Choose Home > Plug-ins > Batch Processing > Convert Folder of Scores to MIDI to batch
convert all scores in a folder into standard MIDI files, using the same filenames but with a .mid
extension.
You can also export each instrument to a separate MIDI file, using Home > Plug-ins > Batch
Processing > Export Each Instrument as MIDI.
For more information, b 2.12 Batch Processing plug-ins.
Rubato
If Rubato is switched on in Play > Interpretation > Performance, and the score is saved as a MIDI
file, the timing changes made by Rubato will appear in the file, and consequently the notes will be
out of alignment when the file is opened in a MIDI sequencer.
This is because Rubato manipulates note start times directly, rather than creating tempo changes.
So if you want to save a MIDI file for use in other programs, and you want it to be correctly
quantized, set Rubato to Meccanico before you save the MIDI file.
Repeats
By default, MIDI files saved from Sibelius will include any repeats present in the original score. If,
for some reason, you would prefer repeats not to be included, set Dont play repeats in Play >
Interpretation > Repeats before saving the MIDI file.
reference.book Page 85 Wednesday, September 12, 2012 11:35 AM
1. File tab
86
1.14 Exporting MusicXML files
MusicXML is an interchange file format for music notation applications. It provides a better way to
transfer notation between different programs than other formats such as MIDI files. If you need to
share files with friends or colleagues using other music software, including Finale, then MusicXML
is the ideal format to use.
To export a MusicXML file, choose File > Export > MusicXML. There is only one
choice to make: whether to use compressed MusicXML (file extension .mxl) or
uncompressed MusicXML (file extension .xml) format, then click the big Export
button (shown on the right).
Unless you know that the destination application into which you plan to import your MusicXML
file does not support compressed MusicXML, we recommend that you use the compressed format.
It has two main advantages: firstly, the resulting file is much smaller and therefore easier to trans-
port from place to place, e.g. by email; and secondly, only compressed MusicXML files can include
graphics. If your score contains imported graphics and you choose to export an uncompressed
MusicXML file, Sibelius will warn you that the graphic will not be exported.
Limitations
MusicXML is a sophisticated format that is designed to describe the full breadth of common
practice music notation, so not all applications implement everything it can contain. As such, the
same MusicXML file may produce different results when opened in different applications.
Likewise, Sibelius does not currently implement every part of the MusicXML specification, but it
exports sufficient data to make MusicXML the optimal way of transferring notation data from
Sibelius to other programs.
reference.book Page 86 Wednesday, September 12, 2012 11:35 AM
1.15 Exporting to previous versions
87
F
i
l
e
1.15 Exporting to previous versions
Sibelius is fully backwards compatible. Sibelius 7 can open files from all previous versions of
Sibelius for Windows and Mac, including files saved in Sibelius Student, Sibelius First and G7.
Older versions cannot open files saved in the present version, but you can use File > Export >
Previous Version to save files that can be opened by any version of Sibelius as far back as Sibelius
2. Note, however, that these earlier versions dont have all the features of Sibelius 7, so scores may
not look precisely the same when opened in them as they look in Sibelius 7. In particular, the
elements listed below are omitted or changed (i.e. not exported in the file).
Note also that the cut-down versions of Sibelius can only open scores with a limited number of
staves (Sibelius 3 Student is limited to eight staves, G7, Sibelius 5 Student, Sibelius 5 First and
Sibelius 6 Student to 12 staves, and Sibelius 6 First to 16 staves), so if your score has more than the
maximum number of staves supported by those programs, Sibelius will not allow you to export in
that format.
You should always choose the latest possible version of Sibelius as the target version,
to minimize the amount of data loss. Once you have chosen the target version from
the list in File > Export > Previous Version, simply click the big Export button
(shown on the right) to export the file.
Exporting several files
If you have several files that you need to send to somebody using an earlier version of Sibelius, you
can use a plug-in to export all of them one after the other. First, put the files you need to export
into a single folder, then choose Home > Plug-ins > Batch Processing > Convert Folder of
Scores to Earlier Version, and choose the folder you want to convert. A simple dialog appears, in
which you can specify the destination folder for the exported files, which version of Sibelius to
export to, and how to alter the filenames to avoid overwriting the original files. Click OK to confirm
your choices.
Differences in all previous and cut-down versions of Sibelius
The following are omitted or changed when exporting files to all other versions of Sibelius:
* Imported graphics that rely on a transparent background or opacity will look different. All
graphics are converted to TIFF on export, so SVG graphics may appear at a lower resolution.
* Symbols that rely on imported graphics will not be exported.
* Text that uses per-object leading (line spacing), tracking, superscript/subscript, horizontal or
vertical character scaling, custom background color, etc. will look different. Text objects that use
frames for automatic word-wrapping will have hard line breaks inserted, and fully justified text
will appear left-aligned.
Differences in Sibelius 2, 3, 4, 5, Sibelius 5 First and Sibelius 5 Student
The following are retained in Sibelius 6, Sibelius 6 First and Sibelius 6 Student, but omitted or
changed in earlier versions:
* Arpeggio lines attached to notes, as created from the Keypad, will be converted into regular
arpeggio lines.
reference.book Page 87 Wednesday, September 12, 2012 11:35 AM
1. File tab
88
* Articulations:
% Articulations below the note that have been independently dragged will be shown at their
default position, unless the articulations above the note have not been dragged (in which case
the bottom position will be used)
% Articulations in the staff may move to less ideal positions
% Bowing markings that are positioned outside slurs above the staff when other articulations
are inside the slur will appear inside the slur.
* Bar rests: double whole note (breve) bar rests in 4/2 will appear as normal whole note
(semibreve) bar rests.
* Beams:
% The state of the Beam over rests and Beam to and from rests options in Engraving
Rules are set in each time signature in the score, which will produce near-identical beaming
results in earlier versions but are not guaranteed to be the same.
% Beams may collide with rests, because earlier versions of Sibelius do not have the Adjust
stem lengths to avoid beamed rests option.
% Automatic secondary beam breaks for beamed rests will not appear, because earlier versions
of Sibelius do not have the Break secondary beams option.
% Stemlets will not appear.
* Cautionary accidentals will be omitted.
* Chord symbols:
% Horizontal guitar chord diagrams will appear as vertical chord diagrams.
% Fingering shown in dots on guitar chord diagrams will not appear.
% All fingering dots will appear as black dots, regardless of the design used in Sibelius 6.
% Chord diagrams that are set to show a different number of frets than the default setting on the
Guitar page of House Style > Engraving Rules will appear using the default number of
frets.
% Chord diagrams that do not have a dot on a specific string but also do not show an O or an X
above the frame will show an O above the string.
% Chord diagrams that are set to a non-default size using the Scale control in the General
panel of the Inspector will appear at their default size.
* Comments will be omitted.
* Guitar scale diagrams will be omitted.
* Jazz symbols (plop, scoop, fall, doit) will be converted into regular symbols.
* Live Tempo data will be omitted.
* Magnetic Layout positions will be frozen, and not all objects will appear in the same positions in
earlier versions, e.g. continuation segments of lines after system or page breaks.
* Slash noteheads may appear in different positions on the staff for transposing instruments.
* Slurs will appear at their default thickness, shape and design; they may also curve in the opposite
direction (i.e. slurs that are below the staff in Sibelius 6 may appear above in earlier versions)
* Staff spacing will be different, because earlier versions of Sibelius always justify the distance
between staves of multi-staff instruments. (Extra space provided for lyrics, system object posi-
reference.book Page 88 Wednesday, September 12, 2012 11:35 AM
1.15 Exporting to previous versions
89
F
i
l
e
tions, and between groups of bracketed/braced instruments will be retained until the staff spacing
is reset in the earlier version.)
* Ties will appear at the same thickness as slurs.
* Two-bar and four-bar repeat bars will not look correct, and any automatic formatting produced by
such repeat bars will not be retained in earlier versions, so bars may appear on different systems.
* Objects that are drawn at custom layers (e.g. behind the staff) will all be drawn on the same layer.
* The vertical positions of system objects such as rehearsal marks at system object positions other
than above the top staff may be different.
* Any fermatas whose playback settings have been individually adjusted will play back using the
default settings in earlier versions.
* Repeat bars will not play back in earlier versions.
Differences in Sibelius 2, 3, 4, G7 and Sibelius 3 Student
The following are retained in Sibelius 5, Sibelius 5 First and Sibelius 5 Student, but omitted or
changed in earlier versions:
* Bar numbers:
% If bar numbers are set to appear every n bars, n will be turned into one of the existing options
in earlier versions, so bar numbers may appear on different bars.
% Bar number changes that include new bar number formats will be turned into normal bar
number changes.
% Bar number changes that include text before or after the number will be turned into normal
bar number changes.
% Bar numbers automatically hidden at the same locations as rehearsal marks will not be hidden.
% Bar numbering will not take repeats into account.
% Bar numbers will appear on the staves set in Layout > System Object Positions, not the
staves set in House Style > Engraving Rules.
* Cue-sized objects other than notes will appear at normal size.
* Ideas saved in the score will be omitted.
* Instrument changes will be converted into appropriate staff type and transposition changes.
Note, however, that the playback sound will not change at the point of the instrument change
when the score is played back in the earlier version of Sibelius.
* Margin changes (including those produced by the After first page option in Layout >
Document Setup, and by special page breaks) are omitted; all pages in the score will use the
margins defined on the first page of the score.
* Multirests in parts may split differently in Sibelius 4 and earlier, due to page-attached system text
not splitting multirests in Sibelius 5 and later.
* Page number changes are omitted; when opened in earlier versions, the pages will simply be
numbered from the first page.
* Special page breaks are converted into regular page breaks, and any text items, symbols or
graphics set to appear on the blank pages are deleted from the score, together with blank page
text styles
reference.book Page 89 Wednesday, September 12, 2012 11:35 AM
1. File tab
90
* Stem directions and rest placement may change, if Hidden notes and rests dont affect stem
directions and rests is switched on (on the Notes and Tremolos page of House Style >
Engraving Rules)
* Technique text such as pizz. and arco will not play back correctly in the earlier version.
* All new instrument definitions, staff types, and ensemble data are omitted (b 2.6 Edit Instru-
ments).
Differences in Sibelius 2, 3, G7 and Sibelius 3 Student
The following are retained in Sibelius 4, but omitted or changed in earlier versions:
* Dynamic parts: any parts that exist in your score are omitted (b 9.1 Working with parts),
though you could extract parts in Sibelius 5 and then export those in the same way as the score.
* Auto Breaks options: all Auto Breaks options are omitted. This includes auto system breaks,
splitting of multirests and tacet multirests, and advanced page break settings.
* Optical beam positions: beams will slightly change position when opened in earlier versions
(b 4.16 Beam positions).
* Optical ties: ties will slightly change position when opened in earlier versions (b 4.27 Ties).
* Justification: the horizontal and vertical justification of notes and systems may change when
opened in earlier versions (b 7.3 Staff spacing).
* Text styles whose sizes are set to Keep absolute will not scale correctly on small staves
(b 5.6 Edit Text Styles).
Further differences in Sibelius 2
The following are retained in Sibelius 4, Sibelius 3, G7 and Sibelius 3 Student, but omitted or
changed in Sibelius 2:
* Note spacing: some note spacing options (e.g. minimum space around notes, flags, etc.) are
omitted; note spacing may adjust slightly when the file is opened, especially when the spacing is
particularly tight or loose, but the overall layout (number of bars per system and page) will not
change.
* Playback: all Live Playback data will be omitted (b 6.5 Live Playback); Play on pass
options (b 6.9 Repeats); Play > Dictionary terms that use repeat behaviors or regular expres-
sions (b 6.8 Playback dictionary); gaps between movements in the same score
(b 6.7 Performance).
* Layout: Focus on Staves state will be omitted (b 7.4 Focus on Staves).
* Engraving rules: Allow beams after rests option is omitted (b 4.17 Beamed rests and
stemlets), Center staccatos on stem is converted to Half-center staccatos on stem
(b 4.22 Articulations).
* Colored objects (including the color of highlights) will not appear colored.
Sibelius 1.4 users
If you know people who use Sibelius 1.4 and you want to share files with them, they must update to
the current version, as you cannot export from the current version in Sibelius 1.4 format.
reference.book Page 90 Wednesday, September 12, 2012 11:35 AM
1.16 Exporting Scorch web pages
91
F
i
l
e
1.16 Exporting Scorch web pages
The Internet is the ideal way to reach a worldwide audience for your music. Sibelius lets anyone
view, play back, transpose, and print scores from your own web site, using the free Scorch plug-in.
Recommended settings
When preparing scores for publishing on your own web site, you might also consider changing the
page and staff size of your score to ensure it is as legible as possible on the screen. For portrait
format scores for small ensembles, try setting your page size so that only one system fits on each
page; this means that visitors to your web site wont have to scroll up and down the page to see each
system of your music. There are web templates provided which are set to show just one system at a
time see Web page templates below.
Exporting
* First, choose File > Info and enter some information about your piece (if you didnt do so when
you created the score originally) the web page you are about to generate assumes youve filled
in the Title and Composer fields so that it can include them in the web page
* Choose File > Export > Scorch Web Page
* If you havent entered anything in the File > Info page, you will be warned, for example, that the
Title and Composer fields are blank, by a little yellow warning triangle and a message
* Choose from the list of template web pages to insert the score into for details on the differences
between them, see Web page templates below. You can also adjust the width and height of
the score as it will appear within the web page. If you dont feel ambitious, just choose the
Classic web template, leaving the other settings alone.
* Setting a larger Width makes the page and hence the music bigger; theres no need to enter a
Height value if you want the page to be the same shape, which is advisable.
* The Keep aspect ratio option (switched on by default) automatically adjusts the size of the
score to ensure that the staff lines always appear equidistant. Leave this option switched on.
* Allow printing and saving, as the name suggests, allows you to choose whether visitors to your
web site can print and save your music, or simply play it back see Printing and saving from
Scorch below.
Once you are happy with the settings, click the big Export button (shown on the
right). You are prompted for a filename. Sibelius then saves two files in the chosen
location: an HTML file (with the file extension .htm), and a Sibelius score (with the
extension .sib).
Youre now ready to upload these two files to your web site. Depending on how your web site is
hosted, you may need to use an FTP client or upload them via your web browser.
You must include both the actual Sibelius score file and the web page in the same folder on your
web site, and dont rename the Sibelius file the HTML in the web page refers to the Sibelius file.
reference.book Page 91 Wednesday, September 12, 2012 11:35 AM
1. File tab
92
Batch conversion
To save Scorch web pages for all the scores in a folder, as well as to generate an index page with
links to all the individual scores, choose Home > Plug-ins > Batch Processing > Convert Folder
of Scores to Web Pages. A dialog appears:
* Choose the source folder by clicking the Browse button under Convert all scores within; to
include scores in subfolders, make sure Also convert scores in sub-folders is switched on
* Choose the destination folder by clicking the Browse button under Put web pages in, or
switch on the Use same folder option to save the web pages into the same folder as the original
scores
* Switch off Create index page if you dont want the plug-in to generate an index page with links
to all of the other Scorch web pages; we recommend you leave this option switched on
* Choose the Style of web pages from the list provided; these templates are built in to the plug-
in and cannot be changed, even by editing the templates in Sibeliuss Manuscript paper folder
* Size of score in web page sets the width of the actual Scorch window in each of the web
pages; the default value of 720 pixels is fine for most purposes.
* If you would like people to be able to print and save your score from your web page, choose
Allow Printing and Saving.
Click OK, and Sibelius will process each file in turn. When the plug-in has finished, you will have a
complete folder of files, ready for uploading to your web site.
Printing and saving from Scorch
If you switch on the Allow printing and saving option when saving your score as a Scorch web
page, visitors to your site will be allowed to print your score to their computers printer, and also
save the score as a Sibelius file to their hard disk so that they can open it in Sibelius themselves.
This makes it easy to share your music with others: teachers can put worksheets on their school
web site, and students can print them out directly from their web browser, or, if they have Sibelius
themselves, download the music to their computer and complete the worksheet in Sibelius.
Beware that even if you dont allow printing and saving, your scores are still downloaded to the
visitors computer in unencrypted form. Whenever you view something in your web browser
whether it is text, an image, or even a Sibelius score using the Scorch plug-in it has been down-
loaded to the temporary Internet files folder on your computers hard disk. This means that any-
body who views your music on your personal web page will potentially be able to edit the original
file (if they have Sibelius).
Catalog information
You can include catalog information such as the composer, title and so on in your web site. All you
have to do is type the details into the Title, Composer etc. fields when creating your score, or sub-
sequently into the File > Info page; then when you save a web page, Sibelius can include this
information automatically as HTML tags, as well as putting the main information as text in the
web page.
First you have to design a template web page that displays the kind of catalog information you
want to include (see Customizing your web site below).
reference.book Page 92 Wednesday, September 12, 2012 11:35 AM
1.16 Exporting Scorch web pages
93
F
i
l
e
If you have a knack for programming, you can write a program to create an on-line catalog (or
even a search engine) of the scores on your web site automatically from these tags, with links to the
scores.
Web page templates
A number of web page templates are provided for you, in a variety of styles and color
combinations. Some templates use one of Scorchs most useful features: split playback. Split
playback is designed to allow you to play along with Scorch without having to worry about turning
pages its like having an intelligent page turner at your beck and call.
As Scorch reaches the end of one system during playback, it automatically replaces the system its
just played back with a system from further down the page. Your eye naturally follows the music
down the page, and when you reach the bottom of the page, youll find that the next few systems
are already visible at the top of the Scorch window.
Split playback works best with music for solo instruments, or small ensembles (such as solo instru-
ment and keyboard). Choose from the 2 system split playback, 3 system split playback or 4
system split playback templates to try out this feature.
The 1 system playback and 1 system view templates only keep one system in view: this is
useful if you want visitors to your web site to be able to follow your music without having to scroll
their web browser window up and down. (1 system playback shows a full page when Scorch isnt
playing back, but just one system during playback.)
If you have enabled printing and saving from Scorch, your scores will save and print exactly the
way they appear in Sibelius in other words, split playback has no effect on the actual scores
themselves; it is simply an alternative way of viewing the scores in Scorch.
Customizing your web site
If you dont want to use Sibeliuss provided web page templates, or would like to improve them, you
will need a very basic knowledge of HTML (or an HTML-speaking friend).
The web page produced by Sibelius is very straightforward, and you can make any changes you like to
it you may want to add your own background or graphics, further information, links, or whatever.
You can design your own template web pages and save them with a .htm extension in the Scorch
Templates folder inside your application data folder (see User-editable files on page 26). They
will then appear in the list of web page templates.
A web page template is a standard HTML file with some special tags where the filename and image
size are inserted when you save as a Scorch web page. There are also optional tags that are replaced
by the Title, Composer etc. fields from the File > Info page. The full list of tags (not all used in the
sample templates) is:
$FILENAME$ Filename + extension of the Sibelius file
$PATHNAME$ Path of the Sibelius file
$WIDTH$, $HEIGHT$ From Export Scorch Web Page dialog
$TITLE$, $COMPOSER$,
$ARRANGER$, $LYRICIST$,
$ARTIST$, $MOREINFO$
From File > New and File > Score Info dialog
reference.book Page 93 Wednesday, September 12, 2012 11:35 AM
1. File tab
94
See the web page templates provided for examples of how to use these tags.
The only required elements are the nested <object> and <embed> tags, which should look
something like this:
<obj ect i d=" Scor chPl ugi n"
cl assi d=" cl si d: A8F2B9BD- A6A0- 486A- 9744- 18920D898429"
wi dt h=" x"
hei ght =" y"
codebase=" ht t p: / / www. si bel i us. com/ downl oad/ sof t war e/ wi n/ Act i veXPl ugi n. cab>
<par amname=" sr c" val ue=" filename.sib">
<embed sr c=filename.sib
wi dt h=x
hei ght =y
t ype=appl i cat i on/ x- si bel i us- scor e
pl ugi nspage=ht t p: / / www. si bel i us. com/ cgi / pl ugi n. pl >
</ obj ect >
where filename.sib is the path to the Sibelius file, x is the width of the Scorch window in pixels, and
y is the height of the Scorch window in pixels. You can get these filled in automatically when you
use File > Export > Scorch web page in Sibelius if you set them in your web page template to
$FILENAME$, $WIDTH$ and $HEIGHT$ respectively.
Dont change the classid, codebase, type or pluginspage attributes, as these tell the browser
about Scorch and where to get it if it hasnt been installed yet.
Problems and solutions
Some web servers may not display Scorch web pages, in which case you may be warned by your
browser that a suitable plug-in could not be found. This is because the server doesnt recognize
Sibeliuss .sib file extension.
If this happens on your web site, contact your ISP or the system administrator of your web server and
ask them to add the Sibelius MIME-type to the servers configuration, which will fix the problem.
Using email and CD-ROM
If you want to send someone a Sibelius file via email to view in Scorch, b 1.2 Sharing files.
You can equally well use Sibeliuss Internet publishing facility to promote your music via CD-ROM.
Simply save your web site to a CD other people can then access it from the CD in exactly the same
way as over the Internet.
Note, however, that people will still need to download Scorch from the Internet, which they can do
just by following the link in any Scorch web page on the disk. You are not allowed to distribute
Scorch yourself (see Legal notice below).
Legal notice
It is illegal to place copyright music on the Internet without permission from the copyright owner.
This is the case even if you have made your own arrangement of a copyright piece of music.
You are not allowed to distribute Scorch, e.g. to put it on your own web site people visiting your
site must follow the link supplied in order to download Scorch. Licensing conditions for the plug-
in are shown when you install it.
reference.book Page 94 Wednesday, September 12, 2012 11:35 AM
1.17 Exporting PDF files
95
F
i
l
e
1.17 Exporting PDF files
Portable Document Format (PDF) files allow documents generated by programs such as word
processors and desktop publishers to be published electronically, preserving their original
appearance, for viewing and printing on any system.
You can export PDF files directly from Sibelius, and choose whether to export the full score only,
the full score and all the instrumental parts in a consolidated PDF file, or only the instrumental
parts, either as one consolidated PDF file, or as separate PDF files.
Choosing what to export
First, choose File > Export > PDF. You will see a list of options:
* Export score only exports only the full score
* Export score and all parts (one file) exports the full score and a single copy of each part into
a single PDF file.
* Export all parts only (separate files) exports a single copy of each part, with a separate PDF
file for each part.
* Export all parts only (one file) exports a single copy of each part into a single PDF file.
* Export selection of parts exports a single copy of each part chosen from the list directly to the
right of the list of options.
Sibelius allows you to create useful filenames for the PDFs being saved using tokens. Sibelius lists
its recognized tokens below the Filename edit control. By way of example, if your score were
called Opus 1 and you were extracting the 2nd oboe part, entering a filename of %f - %p (part
%n of %o).pdf would evaluate to Opus 1 - 2nd Oboe (part 4 of 29).pdf.
By default, Sibelius names the PDFs in a sensible format including the scores filename
and the part name. Once you have made your choice, click the big Export button
(shown on the right).
When exporting the score and parts together, or all of the parts together, if the different
pages of the score or parts use different paper sizes or orientation, this will be correctly set in the
exported PDF file.
Font embedding
PDF files exported from Sibelius always embed all of the fonts required to display the file correctly
on another computer (subject to any restrictions placed on third party fonts that may prohibit
embedding), so you can send your files to any recipient with confidence, even somebody who
doesnt have Sibelius.
reference.book Page 95 Wednesday, September 12, 2012 11:35 AM
1. File tab
96
1.18 Exporting manuscript paper
If you often need to set up unusual groups of instruments and/or options, you can create your own
manuscript paper to save you time starting new scores. Like real manuscript paper, you can choose
different paper sizes, shapes and staff sizes, and have the manuscript paper pre-printed with
particular instruments. However, you can also include all of Sibeliuss house style settings, which
means you can get a consistent appearance without having to set up all the options each time.
Creating your own manuscript paper
* Open an existing score that has all the settings you want to be included in the manuscript paper
e.g. page size/shape, staff size, instruments, Engraving Rules options, text styles, music font,
noteheads
* Choose File > Export > Manuscript Paper to see a page of options
* Type the name of your manuscript paper into the Name box at the top of the page. If you choose
a name thats already in use, Sibelius will show a yellow warning triangle to warn you that the
existing manuscript paper will be overwritten if you proceed.
* By default, Sibelius will keep all of the system text attached to the first bar of the score,
containing information like the title, composer, lyricist, and so on. If you want to remove all of
this text from your manuscript paper, switch off Keep title, composer etc. text.
* From the list of categories, choose the category in which you want your new manuscript paper to
appear when you start a new score. If you want to create a new category, switch on the Other
checkbox and type the name of the new category.
Now click the big Export button (shown on the right), and Sibelius will export your
manuscript paper, automatically removing all the music (leaving eight empty bars),
and text (if you chose that option). Next time you start a new score, your new
manuscript paper will appear in list of manuscript papers, in your chosen category.
Deleting manuscript paper
If you ever want to rename or delete manuscript paper, you will find the manuscript paper files in a
folder called Manuscript Paper within Sibeliuss application data folder (see User-editable
files on page 26).
reference.book Page 96 Wednesday, September 12, 2012 11:35 AM
1.19 Classroom Control
97
F
i
l
e
1.19 Classroom Control
If you are an educator running Sibelius in one or more classrooms or labs in your school, college or
university using Sibeliuss Licence Server, you can use the Classroom Control feature to perform
useful classroom management tasks from your own workstation. You can get files from other
copies of Sibelius on the network, send files to particular students, freeze copies of Sibelius to
focus the attention of the class on you, and more.
Classroom Control is only available if you are running a network site license of Sibelius.
Setting the teacher password
Before you can use Classroom Control, you must change the teacher password for your network
site license. This is done in the Licence Server Control Panel, which should be installed on your
workstation, or on the server on which the Sibelius Licence Server itself is installed.
For security purposes, the default password is not printed here, and is instead printed in your
Licence Server User Guide, along with instructions for changing the password.
Logging in to Classroom Control
To get started with Classroom Control, run Sibelius on your workstation. Your copy of Sibelius
must be one of the networked copies of your network site license. Choose File > Teaching >
Classroom Control, and you are invited to log in:
(If you cannot see the Classroom Control button on the File > Teaching page, your copy of Sibel-
ius is not part of a network site license. Contact your network manager or system administrator for
further assistance.)
Type the password you have set in the Licence Server Control Panel, and click OK. If you switch on
Keep me logged in on this computer, Sibelius will save your password and not ask you to
provide it when you use Classroom Control in subsequent sessions. You should only switch this on
if you are confident that students do not have access to your workstation.
Keep your password secure
Be aware that the File > Classroom Control menu item appears in the menus of all copies of
Sibelius running on your network. In order to guard against mischievous students being able to log
in to Classroom Control, it is important that you choose a strong password in the Licence Server
Control Panel, and dont share it with your students.
reference.book Page 97 Wednesday, September 12, 2012 11:35 AM
1. File tab
98
Using Classroom Control
Once you have logged in by providing your teacher password, the following dialog appears:
The table on the left of the dialog lists information about each copy of Sibelius that is currently
running on your network:
* Username lists the long form of the users account name, if available, or the short username
used by that user to log in to the computer if not.
* Hostname lists the hostname of the computer a given user is currently logged into; if no
hostname is available, you will see a numeric IP address instead.
* Status lists the filename of the score the user is working on, or No score open if the student
does not currently have a file open; if you have frozen this copy of Sibelius, it will say Frozen.
To perform classroom management functions, select one or more rows from the table, or click the
Select All button at the bottom of the window to select all of the rows with one click.
To close the Classroom Control dialog, click Close. Clicking Log Out and Close closes the dialog
and makes Sibelius forget the teacher password, so that you will be prompted to enter it next time
you choose File > Classroom Control; this is more secure, but marginally less convenient.
The classroom management options on the right are split into three groups, described below.
Freezing and unfreezing
Freezing allows you temporarily to lock Sibelius on a users computer. When you select one or
more users from the list and click Freeze, the copy of Sibelius running on each of the selected
computers will show a message informing the user that their copy of Sibelius has been frozen by
their teacher. You can choose to send a custom message (e.g. 10 minutes left!) by switching on
the Send custom message when freezing option before you click Freeze: you will then be
reference.book Page 98 Wednesday, September 12, 2012 11:35 AM
1.19 Classroom Control
99
F
i
l
e
prompted to provide a message to be displayed to the affected users. To unlock a frozen copy of
Sibelius, select it in the table and click Unfreeze.
If you try to close the Classroom Control dialog while some copies of Sibelius on the network are
still frozen, Sibelius will prompt you to unfreeze them.
Getting and sending scores
The options in the Files group allow you to get the currently open score from any users computer, or
send a score from your own workstation to any of the other computers on the network. This is useful
for, say, showing one students work on the digital projector or interactive whiteboard connected to
your own workstation, or for distributing a worksheet or exercise to the students in your class.
Before you get a users score, first decide what you want to do with it, and set the radio buttons in
the Files group appropriately: choose Save retrieved scores if you dont want to look at the
score now, but instead simply want to save it on your own workstation; choose Open retrieved
scores if you just want to take a look at the score, but dont necessarily want to save it on your own
workstation; or choose Save and open retrieved scores if you want to look at the score now
and save it on your workstation. If you choose to save the score, Sibelius will create a folder inside
your Scores folder named after the user whose score you are retrieving, and save the score in
there.
To get scores that are currently open on other computers on the network, simply choose one or
more rows in the list on the left, then click Get Score. A progress bar appears while Sibelius
requests the scores from each selected copy of Sibelius, and transfers them over the network;
depending on the size of the scores and the speed and congestion of your network, this may take a
few seconds. If you chose to open, or save and open, the retrieved scores, Sibelius opens each score
as it arrives over the network.
You can also send a score to one or more copies of Sibelius on the network: if a score is currently
open in your copy of Sibelius, clicking Send Current Score will send it over the network to the
copies of Sibelius you have selected in the list at the left, automatically opening it on each copy. If
no score is open, or if you want to send a different score than the one you are currently looking at,
click Send Other Score, which shows a standard file selection window. Choose the file you want
to send, and click Open. The file is sent over the network and opened on each selected client copy.
Making versions
If your students are working on a long-term project, such as exam coursework, you will find
Sibeliuss versioning features a very useful way for students to keep track of their progress. From
the Classroom Control dialog, you can click Make Version, which will prompt the selected users
to provide a comment about their current work and save their score. You may want to click this
button, for example, a few minutes before the end of a lesson in order to be sure that each student
has saved his or her work correctly, and been given the opportunity to provide a comment about
the progress in that session.
For more information about versions, b 10.3 Versions.
reference.book Page 99 Wednesday, September 12, 2012 11:35 AM
1. File tab
100
1.20 Worksheet Creator
Music teachers need a steady supply of teaching and learning material to support the curriculum
they follow. The Worksheet Creator lets you choose from over 1700 ready-made worksheets,
projects, exercises, repertoire pieces, posters, reference materials and other resources. These are
carefully designed for the curricula of the USA, UK, Australia, New Zealand and Canada, and suit-
able for school students of all ages. Some of the materials (such as Selected repertoire and
Reference) are also useful at college and university level.
You can produce both a worksheet for the student and a completed answer sheet to aid with
marking. You can even generate worksheets with random questions that are different each time, so
youll never run out of materials to use. And it all takes you just a few seconds.
You can also add your own worksheets to the Worksheet Creator (in your own or your colleagues
copies of Sibelius) b 1.21 Adding your own worksheets.
Using the Worksheet Creator
To get started, choose File > Teaching and click the big Worksheet Creator button. The following
dialog appears:
* Choose whether you want to create Teaching and learning materials or a Template. A
template is a worksheet with no music in, which you can use as a basis for creating your own
materials; see below.
* Choose the page size of the worksheet you want to create: you can choose between A4 and
Letter
* The options under Add to Worksheet determine various extra things to print on the student
worksheet and the teachers answer sheet. On the students sheet:
reference.book Page 100 Wednesday, September 12, 2012 11:35 AM
1.20 Worksheet Creator
101
F
i
l
e
% Todays date prints the date in the form 27 July, 2011. (This option is available both for the
student worksheet and for the teachers answer sheet.)
% Spaces for students name and class prints lines in the top right-hand corner of the
student worksheet for the student to write his or her name and class.
* On the teachers sheet:
% How to complete prints a reminder of whether a particular activity is designed to be
completed on paper, at the computer, or by performing
% Teacher involvement prints a reminder of whether the teacher needs to be involved in the
completion of the activity, and whether the teacher needs access to Sibelius
% Group size prints a reminder of whether the activity is designed to be completed by an
individual, a small group, or a larger group
% Curriculum levels prints details of the specific curriculum that an activity is targeted
towards, where this information is available.
If you plan to print anything from the Resources, Reference, Selected repertoire or Post-
ers, Flashcards and Games sections, its best to switch all of these options off.
Having chosen to create Teaching and learning materials and made your choices, click Next to
narrow down the type of material youre looking for:
Because there is such a wide variety of material in the Worksheet Creator, you can choose to find
only materials that meet certain criteria. For example, if you only want to find materials suitable
for a group of students rather than individuals, choose Materials for Small groups and Groups
of any size, and click Next. If you only want to find worksheets that are to be filled in using
Sibelius, choose Can be completed At the computer and click Next.
(The Find by filename option is useful if you have already printed out a particular worksheet and
want to use it again. Each teachers answer sheet contains the Filename: in the bottom right-hand
reference.book Page 101 Wednesday, September 12, 2012 11:35 AM
1. File tab
102
corner of the first page. Type it here and click Next to go directly to that item so you can print it
again.)
If this is the first time you have used this feature since installing Sibelius, it may take a minute or so
for Sibelius to generate a list of available materials.
Youre then shown the categories from which you can choose your material:
The materials are split into 6 main categories:
* Elements of music covers 14 core areas of music theory and musicianship, from pitch and
rhythm to sight reading and ear training
* Writing and creating music covers notation, transposing, arranging, composing
and improvising
* Selected repertoire has over 400 pieces for voice, piano and other instruments, including
songs in 14 different languages and 50 Bach keyboard pieces, suitable for study, arranging,
performance, and your own worksheet creation. There are also 45 poems for students to set to
music.
* Reference contains a huge library of musical information, from over 80 scales and modes to
ranges of different instruments
* Posters, Flashcards & Games has nearly 200 of these to help teach musical concepts. Topics
range from notes and keys to dozens of pictures of instruments
* UK KS3 & GCSE Projects has UK-specific projects covering performing, listening and
composing, with topics from African drumming to serialism!
For more details on the categories, see the Categories table below.
Each of the categories and sub-categories are numbered with a prefix, e.g. 16 Sight Reading.
This makes it easier to find your way around the large amount of supplied material, and also shows
reference.book Page 102 Wednesday, September 12, 2012 11:35 AM
1.20 Worksheet Creator
103
F
i
l
e
the pedagogical progression of materials within each category, moving from the simpler to the
more advanced.
The numbers at the end of each category name, e.g. (8 of 27), show how many of the total number
of materials in the category match the selection criteria you have specified (shown near the bottom
of the dialog.) The number zero, e.g. (0 of 27), means theres no point choosing that category, as
nothing within it matches. If you find that there are very few matching items and you require a
wider choice, try changing your criteria by clicking the Change Type of Material button.
Choose the category you want to explore, and either double-click it in the list at the left-hand side
of the dialog, or click Next. The same page of the dialog will appear again, this time showing you
the sub-categories within your chosen category as well as the path you took to get there. If you
want to return to the parent category of the sub-category you are in, just click Previous.
When you get to the final sub-category in a given category, you will be able to choose a specific
worksheet or other material from a list:
When you choose an item from the list, the right-hand side of the dialog gives information about
it. The Description field gives details of what the students must do to complete the worksheet or
activity.
There are three options at the bottom of this page that are enabled or disabled depending on the
chosen material:
* Number of questions allows you to choose the number of questions to be included on the
printed worksheet. This option is only available if the worksheet has a large number of questions
available from which it will pick at random. You can re-use these worksheets, because even if
you choose to include, say, 10 questions, if you come back and make this worksheet again in the
future, Sibelius will choose another 10 at random (though there may be some overlap).
* Include box of possible answers is available if you choose a worksheet based around
matching each question with a choice of answers
reference.book Page 103 Wednesday, September 12, 2012 11:35 AM
1. File tab
104
* Create answer sheet too creates an answer sheet for the teacher (with answers already filled
in to save time when marking) together with the student sheet. This option is not available for
materials such as posters, repertoire, etc. Note that many worksheets do not have single correct
or incorrect answers, in which case the answer sheet will contain an example of a possible
answer with the indication that answers may vary.
Having made your choices, click Next to see a preview:
The student worksheet is shown on the left. If an answer sheet is available and you have chosen to
create one, it is shown on the right.
If the worksheet isnt quite what you want, click Previous one or more times to go back and revise
your choices. Otherwise, click Finish to create the worksheet.
If you chose to create both a student worksheet and an answer sheet, Sibelius will create two scores.
You can now print them out, save them for later, or edit them to produce your own customized
worksheet.
Rhythm levels (RL1-4) and scale levels (SL1-4)
Various worksheets are classified by rhythm level and scale level, depending on the complexity of
the rhythms and scales they contain. In summary, the rhythm levels are:
* RL1: 2/4 and 3/4 time signatures, eighth notes (quavers) to dotted half note (minim), simple
rests
* RL2: also 4/4, whole note (semibreve), 16th notes (semiquavers), more rests
reference.book Page 104 Wednesday, September 12, 2012 11:35 AM
1.20 Worksheet Creator
105
F
i
l
e
* RL3: also 6/8, C (common time), dotted notes, simple 6/8 rhythms, syncopation, Scotch snap,
more dotted rests
* RL4: all other time signatures, triplets, complex 6/8 rhythms
The scale levels are:
* SL1: major, natural (aeolian) minor, major pentatonic, minor pentatonic
* SL2: also chromatic, ionian hexatonic (i.e. pieces using just the first 6 notes of major scale)
* SL3: also harmonic minor, melodic minor, dorian, dorian hexatonic
* SL4: also all other church modes/jazz scales, Blues scale, whole tone scale
Some of the scale terminology is provided for your own pedagogical interest rather than in order
to teach the terms to students.
Templates
If you want to create a blank template on which to base your own materials, then on the first page
of the Worksheet Creator dialog, choose the Template option and click Next. You are shown the
available templates, with a preview of each:
Choose the template you want to create, and click Finish. A score will be created that you can
modify or add music to create your own worksheet. If youre feeling ambitious, you can add your
own worksheets to the Worksheet Creator for future re-use (particularly if you want to generate
random questions) b 1.21 Adding your own worksheets.
reference.book Page 105 Wednesday, September 12, 2012 11:35 AM
1. File tab
106
Categories
Main category Contains Description
01 Elements of Music 01 Notes & Rests
02 Dynamics
03 Timbre & Tone Color
04 Meter & Tempo
05 Rhythm
06 Scales & Key Signatures
07 Intervals, Chords, Progressions &
Cadences
08 Score Analysis,
09 Conducting
10 Dictation/Transcription,
11 Sight Reading
12 Ear Training
13 Auditory Discrimination
14 Aural Recall
Activities arranged in learning sequences to
cover the core areas of music. Introduces the
language and terminology of music, helps
develop basic musicianship, introduces
aspects of theory, and teaches analysis of
tonality, form and structure, texture, and
genre.
02 Writing and Creating
Music
01 Notation
02 Adapting, Transposing & Arranging
03 Composing
04 Improvising
Activities leading to the acquisition of basic
notation skills and a wide range of creative
exploration, including work with sounds,
rhythms, melodies, accompaniments, textures,
lyrics, and orchestration.
03 Selected Repertoire 01 Bach Piano Repertoire
02 Other Piano Repertoire
03 Instrumental Repertoire
04 Songs for Teaching
05 Rounds and Canons Collection
06 Poetry for Lyrics
07 Texts for Incidental Music
08 Rhythm Collection
Nearly 500 pieces of music and poetry, many
used in worksheets, and all available for
extensions, other classroom use, and your own
worksheet creation. Includes nearly 100 pieces
of keyboard repertoire including 50 by Bach
and a sampling from other masters; over 150
songs, including nearly 50 rounds and canons
and works in 13 world languages; and 45
poems.
04 Reference 01 Encyclopedia of Scales & Modes
02 Chord Library
03 Instrumental & Vocal Ranges
04 US & British Music Terms Compared
05 Keyboard Handouts
A handy library of musical information,
including over 80 scales and modes and nearly
150 chords with their chord symbols. To be
used for research, exploration, and
incorporation into creative activities.
05 Posters, Flashcards &
Games
01 Posters
02 Flashcards
03 Games
Nearly 200 posters, flashcards and games to
help teach and review musical concepts.
Topics include notes, rests, scales, key
signatures, circle of fifths, symbols,
terminology, stick notation, and nearly 100
pictures of instruments that can both be used
to decorate the classroom, and in preparing
your own learning materials.
06 UK KS3 & GCSE Projects 01 African Drumming KS3
02 Blues (12-bar) KS3
03 Composing to Create a Specific Mood
KS3/GCSE
04 Pop Songs (Reggae) KS3/GCSE
05 Pop Songs (Dance Grooves) GCSE
06 Serialism GCSE
07 Blues (Arranging) GCSE
Seven UK-specific projects supporting the
three main areas of study performing,
composing and listening for Key Stage 3 and
GCSE, with comprehensive teachers notes and
ideas for extension.
reference.book Page 106 Wednesday, September 12, 2012 11:35 AM
1.21 Adding your own worksheets
107
F
i
l
e
1.21 Adding your own worksheets
b 1.20 Worksheet Creator.
Adding your own worksheets
Sibelius allows you to create your own intelligent teaching materials and add them to the
Worksheet Creator (in your own copy of Sibelius, or your colleagues). You can easily create scores
that contain both questions and answers, and create files that produce random questions, allowing
them to be re-used over and over again.
Page size and margins
In order to produce good-looking materials, you should bear in mind a few points when laying out
and formatting your score.
You could base your worksheet on a ready-made template if one is suitable (b 1.20 Worksheet
Creator); if so, choose A4 paper size rather than Letter. (Once the worksheet is added to the
Worksheet Creator you will be able to create it at Letter size.) Alternatively, if you create a
worksheet from scratch, then in Layout > Document Setup:
* Use A4 as the page size
* Use top and bottom margins of 24mm and left and right margins of 15mm. These margins com-
pensate for the differences in dimensions between A4 and Letter.
* Use 12mm as the top staff margin and 24mm as the bottom staff margin. These staff margins
allow room for the text created by the Worksheet Creator at the top and bottom of the page.
Answer sheet
If you want to produce an answer sheet for your worksheet, you need to use voices consistently in
the score so that Sibelius can delete one or more voice(s) to remove the answers from the students
sheet. Use different voices for items you want to appear only on the students sheet, for items on the
answer sheet, and for those on both sheets. So, for example, imagine a worksheet in which the
student has to write the name of a given interval below the staff, and you want to print an answer
sheet too.
* Put the each interval in (say) voice 1. The notes will be included in both the student sheet and
the teachers answer sheet. Its usually best to use voices 1 and 2 (the normal voices for writing
music) for anything meant for both sheets.
* Create the answer using (say) Lyrics line 1 text, in voice 4. You can specify later that voice 4
items will only appear on the teachers sheet.
* You may also want to include a line under each interval for the student to write his or her answer
on. Create horizontal lines (say) in voice 3. Again, you can specify later that this voice will only
appear on the students sheet.
Random and fixed questions
There are two basic kinds of worksheet: those with random questions and those with fixed
questions. Those with fixed questions are easier to produce, because you can lay them out exactly
reference.book Page 107 Wednesday, September 12, 2012 11:35 AM
1. File tab
108
as you want them to appear when they come out of the Worksheet Creator, but for both kinds of
worksheet you need to use voices carefully.
If you plan to produce a worksheet with random questions, you shouldnt add any additional text
to the score, and you dont need to spend so long adjusting the layout, because the Worksheet
Creator can do it all for you. So dont put a title at the top of the page, or number the questions, or
add an instruction for the student.
If you plan to produce a worksheet with fixed questions, you should now add various other bits of
text to your page, possibly including:
* A title in our imagined example you may type Name Intervals in Title text
* Some text to give the student instructions e.g. you might you create some Technique text above
the first bar of the score that says Write the name for the given interval in the space provided.
* Question numbers e.g. you may want text above every bar with the question number. You can
do this quickly using Text > Plug-ins > Number Bars.
You will probably want to create each of these text objects in voice 1, so that they appear in both
the student and the answer worksheets.
For both fixed and random worksheets, you may also need to make some further layout
adjustments. For example, you should ensure theres plenty of room above the top staff on the page
so that the Worksheet Creator has enough room to add the date and the spaces for the student to
write his or her name and class. You may also want to make gaps between each question, which
you can do by selecting a bar and typing (say) 4 into Gap before bar on the Bars panel of the
Inspector. You may even want to enforce a particular number of bars per system, using auto system
breaks (from Layout > Breaks > Auto Breaks).
Once youve added text and adjusted the layout, youre ready to add your worksheet to the
Worksheet Creator.
Using ideas in worksheets
Sibeliuss Ideas feature can be a powerful tool for producing exercises and worksheets for your
students b 2.3 Ideas for an introduction.
Its possible to use ideas from Sibeliuss built-in library of more than 1500 ideas, or indeed any
ideas of your own creation, in any score. In particular, you can save a certain set of ideas in a score,
and then prevent students from using any ideas other than those you have saved in the score. This
is useful if you want your students to build a composition using ideas you have carefully chosen.
For more details, see Limiting access to the library on page 151.
For more general information about how you might use ideas in your teaching, see Using ideas
in your teaching on page 150.
reference.book Page 108 Wednesday, September 12, 2012 11:35 AM
1.21 Adding your own worksheets
109
F
i
l
e
Adding to the Worksheet Creator
Once you have created a worksheet and you want to add it to the Worksheet Creator, choose File >
Teaching and click the big Add Worksheet button:
* First, choose the type of material youre adding. To add a template, simply choose Template and
click OK. Otherwise, choose Teaching and learning materials.
* Skip over to the right-hand side of the dialog and set Random questions or Fixed questions
as appropriate. This affects which fields are available in the rest of the dialog.
* Name (in dialog) is the name that will appear in the Worksheet Creator. You should try to keep
this name as short as possible.
* Title (in score) is what Sibelius will create in the score as its title if you choose Random
questions. (If you choose Fixed questions, you should put the title in the score yourself before
adding it.)
* Description (for teacher) is the text that will appear in the Worksheet Creator to describe the
worksheet
* Instructions (for student) is what Sibelius will create above the first question in the student
worksheet if you choose Random questions. (If you choose Fixed questions, you should cre-
ate the instructions for the student in the worksheet yourself before adding it.)
* Curriculum level should contain information about the specific curriculum your worksheet is
targeted towards, if applicable
* Make a selection under Can be completed to specify the way (or ways) in which you intend
the worksheet to be completed
* Choose the level of Teacher involvement as appropriate
* Specify the Size of group for which the worksheet is intended
* The Bars per question option is only available if you choose Random questions. This option
tells Sibelius how many bars each question occupies: its very important that this option is set
correctly.
* The Questions per system option tells Sibelius how best to lay out your worksheet. If your
questions are 1, 2 or 4 bars long, you can leave this option set to Default. Otherwise, you should
reference.book Page 109 Wednesday, September 12, 2012 11:35 AM
1. File tab
110
set this option to tell Sibelius how many questions it should allow on a system before it inserts a
system break.
* Voices shown in student sheet specifies which voices Sibelius should leave in the student
worksheet. In our imagined example above, you would set this to 1 and 3.
* Answer sheet determines whether or not you want Sibelius to offer the choice of making an
answer sheet for your worksheet. If you switch it on, you also need to specify the Voices shown
in answer sheet. In our example above, you would set this to 1 and 4.
* Finally, you choose the place in the Worksheet Creator you want to put the worksheet. Use the
Choose and Back buttons to traverse the categories. When you find the correct spot, click OK
to add your worksheet.
Edit Worksheets
If you need to create a new category or want to modify a worksheet you have previously added, you
use the Edit Worksheets dialog, which is accessed by clicking the Edit button in the Add to
Worksheet Creator dialog, or by choosing File > Teaching and clicking Edit Worksheets:
The options on the left of the dialog deal with the categories and sub-categories rather than the
worksheet files themselves:
* Choose Teaching and learning materials or Template at the top of the dialog to choose
between the two types of content
* Choose and Back traverse through the list of categories on the left of the dialog, as in the Add
to Worksheet Creator dialog
* Move Up and Move Down move the selected sub-category up and down in the order within the
current category
* Add adds a new sub-category: click the button to choose its name
* Rename renames the selected sub-category
reference.book Page 110 Wednesday, September 12, 2012 11:35 AM
1.21 Adding your own worksheets
111
F
i
l
e
* Delete removes the selected sub-category, and any further sub-categories and worksheets it
contains, permanently. Be careful with this option!
* Import imports a category of material obtained from elsewhere.
* Export exports the selected category and its sub-categories and worksheets to a new folder
inside your Scores folder, so that you can share it with your colleagues, who can then Import it.
The options on the right-hand side of the dialog are concerned with the worksheets and templates
themselves. (The list will only contain items when you reach a sub-category that contains
worksheets.)
* Move Up and Move Down move the selected sub-category up and down in the order within the
current category
* Edit Details opens the Edit Activity Details dialog, so that you can make changes to the
settings you chose when you exported the worksheet. The options in Edit Worksheet Details
are the same as in the Add to Worksheet Creator dialog, except that you cannot change from a
worksheet to a template, or vice versa see Adding to the Worksheet Creator above.
* Open Score opens the chosen worksheet score so that you can make changes to the musical
material in it or the answers, etc. When youve finished editing the score, simply save and close it
no need to add it to the Worksheet Creator again.
* Rename renames the selected worksheet, changing the Name (in dialog) field.
* Delete removes the selected worksheet permanently. Be careful with this option!
When youve finished making changes, click the Close button.
reference.book Page 111 Wednesday, September 12, 2012 11:35 AM
1. File tab
112
1.22 Working with plug-ins
Sibelius supports plug-ins, which are extra features created using a built-in programming language
called ManuScript. Nearly 150 very useful plug-ins are included with Sibelius. Several of the tabs on
the ribbon include Plug-ins galleries, listing plug-ins that are relevant to the features on that tab.
You can undo whatever a plug-in does to your score in the usual way, by choosing Edit > Undo
(shortcut Ctrl+Z or XZ) after running it. You can also assign keyboard shortcuts to plug-ins that
you use frequently b 1.24 Keyboard shortcuts.
Installing additional plug-ins
New plug-ins are constantly being developed for Sibelius. Extra free ones are added to the Sibelius
web site on a regular basis, and can easily be installed from within Sibelius itself, provided your
computer is connected to the Internet. Simply click the File tab in any score, then choose Plug-
ins > Install Plug-ins to see this dialog:
The Show menu at the top of the dialog allows you to choose between listing all available plug-ins,
or just those that have been added or updated since you last visited the dialog. The Plug-ins list on
the left-hand side shows the various categories into which the available plug-ins are organized, and
you can expand the categories to reveal the plug-ins within. Select a plug-in, and a description
appears to the right.
Once youve found a plug-in you wish to install, choose the category into which it will be installed
from the Location menu. If the category in which the plug-in is located matches one of the exist-
ing categories in your Sibelius installation, that category is chosen by default, but you can choose
any existing category, or create your own by choosing Other and providing a name. Click Install,
and a progress bar appears for a moment while the plug-in is downloaded and installed.
If the plug-in has any accompanying documentation, that will be copied to a new folder on your
computers desktop so that you can peruse it. Likewise, if the plug-in requires any house styles or
manuscript papers to be installed, Sibelius will install them automatically for you as well.
reference.book Page 112 Wednesday, September 12, 2012 11:35 AM
1.22 Working with plug-ins
113
F
i
l
e
If you want to browse through the available plug-ins in your web browser instead, go to
www.sibelius.com/download/plugins to see whats available. Instructions for installing plug-ins
manually (e.g. because the computer on which Sibelius is installed is not connected to the Internet)
can be found by clicking the How to install plug-ins link on the right-hand side of that page.
Changing where plug-ins appear
By default, the various default categories of plug-ins appear on the different ribbon tabs as follows:
* Home tab: Batch Processing, Other
* Note Input tab: Accidentals, Composing Tools, Notes and Rests, Simplify Notation,
Tuplets. Plug-ins added to a subfolder called Transformations will appear in the Note Input >
Transformations > More gallery.
* Text tab: Chord Symbols, Text
* Play tab: Playback
* Review tab: Analysis, Proof-reading.
If you create a new category, any plug-ins in that category will appear in the Plug-ins gallery on
the Home tab by default.
To change where categories of plug-ins appear, choose File > Plug-ins > Edit Plug-ins, which lets
you control on which tabs of the ribbon particular groups of plug-ins appear, as well as unload,
reload and delete (and, if youre feeling really adventurous, edit and create) plug-ins. The dialog
looks like this:
All of the plug-in categories are listed in the large list area, and can be expanded or collapsed by
clicking the arrow to the left of the category name. Click Expand All or Collapse All to show or
hide all of the plug-ins in all of the categories at once.
You can locate an individual plug-in by typing its name (either as it appears in the Plug-ins gallery
or by its filename) into the box at the top of the dialog, which selects it in the list.
The Location on ribbon column shows the name of the ribbon tab on which this category of
plug-ins can currently be found. Click the tab name to open a menu listing all of the tabs so that
reference.book Page 113 Wednesday, September 12, 2012 11:35 AM
1. File tab
114
you can choose a new tab. If you choose a tab on which there is no Plug-ins gallery by default, a
new Plug-ins gallery will appear at the very right-hand end of that tab containing plug-ins from
the chosen category or categories. You cannot move an individual plug-in from one tab to another,
or indeed from one category to another.
The other buttons in the dialog operate on a selected plug-in:
* Unloading a plug-in removes it from Sibelius; this doesnt delete it from your hard disk.
Unloaded plug-ins are described as such in the list.
* Reloading a plug-in gets it back again after unloading it
* Deleting a plug-in removes it from your hard disk
* New and Edit are for creating your own plug-ins read on.
Creating your own plug-ins
This requires a knowledge of the ManuScript language, which is straightforward enough to learn
but beyond the scope of this Reference Guide. Choose File > Plug-ins > ManuScript Language
Reference to read all about it.
File > Plug-ins > Show Plug-in Trace Window shows a trace window, which is useful for
debugging plug-ins you are developing yourself. See the ManuScript documentation for further
details.
If you write a plug-in that you think would be useful to other Sibelius users, please email details to
daniel.spreadbury@avid.com and well consider including it on our web site or with future
versions of Sibelius. We pay good money for good plug-ins that we include with Sibelius.
Alternatively, if you have an idea for a plug-in but dont feel up to writing it yourself, let us know.
reference.book Page 114 Wednesday, September 12, 2012 11:35 AM
1.23 Preferences
115
F
i
l
e
1.23 Preferences
Preferences are options that affect the Sibelius program as a whole, and which remain permanently
set until you change them again, rather than being saved in individual scores. They include things
like display settings, keyboard shortcuts and word menus for speeding up text entry.
If Sibelius is used on the same computer at different times by different users, then Sibelius
automatically remembers a different set of preferences for each person if they log on to the
computer as a different user.
The File > Preferences dialog (shortcut Ctrl+, or X,) contains miscellaneous preferences
categorized into 18 pages.
Display
The Display page allows you to adjust various aspects of how things are displayed:
* The options in Tool windows are discussed in Translucent windows on page 129.
* Panorama settings are discussed in Note spacing in Panorama and Staff spacing in
Panorama on page 719.
* Show bar numbers on all staves is described in Invisibles on page 721.
* Default View Options is discussed in Setting custom View options on page 128.
* Video Playback, which appears on Windows only, is discussed in Windows Media and
QuickTime on page 566.
reference.book Page 115 Wednesday, September 12, 2012 11:35 AM
1. File tab
116
Files
The Files page allows you to set how Sibelius should behave when opening, saving and printing files:
* The options in the Opening Files group are discussed in Setting custom View options on
page 128.
* The Window Sizes and Positions group is discussed in Setting custom window size and
position preferences on page 127.
* Enable Auto-saving controls Sibeliuss auto-save feature see Auto-save on page 25.
* Print Date and Time Footer specifies the contents of the optional footer that may contain a
combination of the current date or the date the score was last saved, its filename and the users
name on each page. You can choose from a variety of date and time formats and choose whether
Sibelius should print just the filename or include its entire path see Printing options on
page 70.
* Default Page Size allows you to choose whether Sibelius should use European sizes (A4, A3,
etc.) or US sizes (Letter, Tabloid, etc.) when creating new scores. Sibelius defaults this option
according to the regional settings on your computer, but you can change it here if you wish.
* Repair File Associations is a Windows-only option. If you have multiple versions of Sibelius
installed on your computer, and find that scores open in the wrong version when you double-
click them, or indeed that another program altogether runs and attempts to open them, click
Repair to restore the default file association for Sibelius files.
Font Equivalents
For details on the Font Equivalents page, b 5.17 Font equivalents.
reference.book Page 116 Wednesday, September 12, 2012 11:35 AM
1.23 Preferences
117
F
i
l
e
Ideas
For details on the Ideas page, b 2.3 Ideas.
Input Devices
For details on the Input Devices page, b 3.13 Input Devices.
Language
The Language page allows you to change the language Sibelius uses to display menus, dialogs,
and so on. By default, Sibelius runs in the language specified by your operating system, but if you
want to override the language used, simply choose the My application language is radio button
and then your desired language from the drop-down list.
Keyboard Shortcuts
For details on the Keyboard Shortcuts page, b 1.24 Keyboard shortcuts.
Mouse
The Mouse page determines how Sibelius should behave when inputting music with the mouse:
* When you create an object determines whether It appears near the current selection (the
recommended setting) or whether you should Click the mouse to position it. This option is
included for those users familiar with Sibelius 1.4 or earlier in which objects were always placed
with the mouse; however, this Reference Guide assumes throughout that this option is set to the
default (It appears near the current selection).
* Enable copying with the mouse controls whether clicking the middle mouse button, left and
right mouse buttons together, or the scroll wheel does the same as Alt+click
* To drag the paper (instead of making a selection box) defaults to Drag, but if you prefer
you can set this to Hold Shift and drag (or Hold Command and drag on Mac).
* In the Mouse Note Input group, you can choose between a number of options for what hap-
pens when you click with the mouse while the note input caret is visible:
% Input notes is the default choice: each click inputs another note. If the dependent option
Use voice 2 when rhythms conflict is switched on, if you input a note halfway through the
duration of an existing note, Sibelius will create the new note in voice 2, leaving the existing
note alone; if you switch this off, Sibelius will shorten the first note instead.
reference.book Page 117 Wednesday, September 12, 2012 11:35 AM
1. File tab
118
% Moves caret means that you cannot input notes with the mouse, and instead the note input
caret moves to the rhythmic position where you click. If you are used to the Speedy Entry
note input method used in Finale, you may prefer this option.
% Selects object and leaves note input means that you can leave note input by selecting any
object; in other words, clicking with the mouse moves the selection but does not input notes.
% Selects object and stays in note input means that you can both move the note input caret
and select an object; if you select a note, the first note you input subsequently will replace the
selected note.
Music Fonts
For details on the Music Fonts page, b 8.6 Music fonts.
Note Input
For details on the Note Input page, b 3.12 Note input options.
Paste as Cue
For details on the Paste as Cue page, see Paste as Cue preferences on page 141.
Playback
For details on the Playback page, see Playback preferences on page 513.
Score Position
The Score Position page allows you to set how and when Sibelius should reposition your score:
* When Follow selection is switched on, Sibelius will ensure that the current selection is always
in view. When switched on, you will be able to switch the following options on or off:
% During note input follow caret means that the caret will always be visible before a note is
entered
% Center selection will force the current selection to be centered in your display at all times.
Some people may like to work with this option switched on, as it provides a means of working
to a focal point rather than from left to right. This option is particularly recommended for
users who are visually impaired.
% Avoid tool windows ensures that Sibelius will try not to position the current selection
underneath one of the tool windows
reference.book Page 118 Wednesday, September 12, 2012 11:35 AM
1.23 Preferences
119
F
i
l
e
% View whole width of system ensures that, whenever possible during note input, Sibelius
will position the current view so that the entire width of the system you are working on is in
view. If the system is wider than the width of your display, Sibelius retains the horizontal
position of the score.
% View whole height of system ensures that, whenever possible during note input, Sibelius
will position the current view so that you can see the entire height of the system you are
working on.
* If you would prefer that Sibelius never repositions your score for you automatically, switch off
Follow selection. (You can assign a keyboard shortcut to this option if you want to
b 1.24 Keyboard shortcuts.)
* Sibelius follows the score during playback with a green line that shows the current position. If
youd rather Sibelius didnt do this (e.g. to use up less processor power), switch off Follow
playback line.
* Hide unnecessary tool windows is switched on by default; all except the Playback, Video,
Kontakt and Navigator windows will be hidden during playback when this option is on
* Use different zoom allows you to set a specific zoom level for playback, independent of the
zoom level used during editing. You can set the desired zoom level directly using the list in this
dialog; alternatively, if you change the zoom level during playback with this option switched on,
the zoom level that you end up with will be remembered the next time you play back.
* Move n beats early allows you to choose how early Sibelius should reposition the score when
the next passage of music it is going to play will be out of view. This can be useful if youre using
Sibelius as an accompanist, or for when you are closely following a score during playback, as it
will ensure that you are always looking at a passage of music before Sibelius actually plays it.
Step-time and Flexi-time
For details on the Step-time and Flexi-time page, b 3.12 Note input options.
Textures
For details on the Textures page, see Textures on page 129.
Versions
The options on the Versions page are explained in b 10.3 Versions.
Word Menus
For details on the Word Menus page, see Creating and modifying word menus on page 409.
reference.book Page 119 Wednesday, September 12, 2012 11:35 AM
1. File tab
120
Others
The Others page allows you to change miscellaneous other options:
* Rulers determine the units of measurement used by the on-screen rulers see Rulers on page
722
* Undo allows you to set how many changes to your score Sibelius will remember see Undo
and Redo on page 19
* The options in the Comments group are explained in Changing the username displayed
in a comment on page 696.
* The options in the Chord Symbols group are explained in Legacy chord symbol input on
page 457.
* Show all messages resets warning messages youve suppressed see Warning messages
below
* Paste Graphics into Other Programs allows you to choose whether Sibelius should export
graphics on the clipboard in Monochrome, and also gives you control over the images resolu-
tion, which you can change using Dots per inch b 1.12 Exporting graphics.
* The options in the Paste Lyrics from Clipboard group determine whether or not Sibelius
should automatically split lyrics into syllables when pasting them into the score b 5.7 Lyrics.
* The options under When Sibelius Starts control whether Sibelius plays a short musical
excerpt when you run it, whether you want the Quick Start window to appear automatically on
start-up, and whether you want Sibelius to check for updates every 90 days.
* If you are running a network site licence copy of Sibelius on Windows, you will see a further
button, Set Global Preferences. This allows you, or your network manager or system admin-
istrator, to set the current preferences as the global preferences for all users who log in to this
computer. This is useful if your network policy prohibits limited user accounts from writing any
data to the Windows Registry or other similar areas, but you still want to enforce a certain set of
reference.book Page 120 Wednesday, September 12, 2012 11:35 AM
1.23 Preferences
121
F
i
l
e
default preferences for users on your computer. Please refer to the Sibelius Licence Server User
Guide for more information.
Warning messages
A number of the helpful messages that pop up in the course of using Sibelius can be suppressed by
switching on Dont say this again in the message boxes if they start to get on your nerves.
If you suddenly forget how to use Sibelius and want all these messages to appear again, click Show
All Messages. This will make all of the messages you suppressed reappear in future.
reference.book Page 121 Wednesday, September 12, 2012 11:35 AM
1. File tab
122
1.24 Keyboard shortcuts
Every function of Sibelius can be performed using just the keyboard. Once youve learned the
keyboard shortcuts for the features you use most often, youll find using Sibelius much quicker and
easier.
There are two kinds of keyboard shortcuts in Sibelius:
* Key tips for controls on the ribbon Keyboard access on page 15
* Assignable keyboard shortcuts that can be used from anywhere, without needing to navigate to a
particular control on the ribbon.
In this Reference Guide, where a keyboard shortcut shown it is of the latter kind, rather than a key
tip. You can see keyboard shortcuts in the screen tips that appear when you hover over a control in
the ribbon, and a comprehensive list is provided at the back of this Reference Guide.
You can customize the keyboard shortcuts if you want (though you cannot customize the key tips),
and you can also enable or disable particular features in Sibeliuss menus, which is useful in
schools see below.
Shortcut patterns
Here are some general patterns to shortcuts that make them easier to remember:
* Standard operations common to all programs (e.g. New, Copy, Print, Find, Save, Undo) use
standard shortcuts, which are mostly Ctrl or X plus the initial letter of the operation (the
notable exceptions being Undo, which is Ctrl+Z or XZ, and Paste, which is Ctrl+V or XV)
* Most shortcuts for creating common notations (other than text) are a single letter, usually the
initial letter (e.g. L for line, K for key signature)
* Text style shortcuts are Ctrl or X, or Ctrl+Alt or zX, plus the initial letter (e.g. Ctrl+E or XE for
Expression, Ctrl+T or XT for Technique, Ctrl+Alt+T or zXT for Tempo)
* Most Layout and Appearance tab shortcuts are Ctrl+Shift or xX plus the initial letter. For
Appearance > Design and Position options they use the initial letter of the thing to be reset
(e.g. Ctrl+Shift+P or xXP for Reset Position)
* Shortcuts for panels are Ctrl+Alt or zX plus the initial letter (or a letter from the name) of the
panel you want to show or hide
* Ctrl or X with the arrow keys or Home/End/Page Up/Page Down means large steps, e.g.
with a note selected, Ctrl+3 or X3 transposes by an octave; with a bar selected,
Ctrl+Shift+Alt+1 or xzX1 increases note spacing by a large amount
* Shift with arrows or mouse click means extend selection, e.g. with a bar selected, Shift-3
extends the selection to the staff above.
Windows/Mac differences
The keyboard shortcuts in Sibelius are virtually identical on Windows and Mac. The Command
key (X) on Mac keyboards is equivalent to the Ctrl key on Windows keyboards, and the Option
key (z) on Mac is equivalent to the Alt key on Windows. As a result, almost all shortcuts are
reference.book Page 122 Wednesday, September 12, 2012 11:35 AM
1.24 Keyboard shortcuts
123
F
i
l
e
interchangeable as long as, for example, X is substituted for Ctrl as appropriate. There are a few
exceptions, but these are clearly explained where they arise.
Likewise, Mac notebook computers have trackpads with only one button, so Mac users may need
to use Control-click to access the context menus, while users with a multi-button mouse can use
right-click.
School features
Sibelius comes with a ready-made educational feature set called School features, which disables
all of the programs advanced features. To use this feature set, select the Keyboard Shortcuts
page of File > Preferences, select School features from the Current feature set list, then click
OK.
The features that remain enabled are the main ones likely to be used by students (e.g. inputting of
notes and other common objects, basic playback, printing), but with more advanced features (or
features you dont want students to waste time playing around with!) disabled, e.g. most Layout and
Appearance tab features, advanced playback features, and plug-ins.
Note that Sibelius doesnt prevent students going into the Preferences dialog themselves to switch
the disabled features back on.
You can also use School features as the basis for your own custom feature set see Enabling
and disabling features below.
Notebook (laptop) features
Sibelius comes with a feature set especially designed for laptop users who dont have a keypad on
their computer. To use this feature set, select Notebook (laptop) features from the Current
feature set list, then click OK. See Accessing numeric keypad functions on a notebook
(laptop) on page 206 for more information.
Keyboard layout
Sibelius supports a variety of international keyboard layouts. By default, Sibelius assumes that you
are using the keyboard layout most commonly associated with the language in which you choose
to run Sibelius (see Language on page 117).
If you wish to change the keyboard language, choose your desired layout from the Keyboard
language menu on the Keyboard Shortcuts page of Preferences.
Customizing keyboard shortcuts
You can customize the existing shortcuts in Sibelius as you like. For instance, if you use lots of
triplets and find Ctrl+3 or X3 a pain to type, you could assign a single key, preferably an unused
one, such as U.
reference.book Page 123 Wednesday, September 12, 2012 11:35 AM
1. File tab
124
To get started, choose the Keyboard Shortcuts page of File > Preferences to see this dialog:
Before you can define a new shortcut, you need to create a new feature set, a specific set of
keyboard shortcuts and enabled features (see Enabling and disabling features below). By
default, Sibelius uses the Standard menus and shortcuts feature set (though other sets are also
included see above), but you can have as many different feature sets as you like. Lets create one:
* Click Add Feature Set to create a new feature set
* In the New Feature Set dialog, type a suitable name. The Base on default set option
(switched on by default) is recommended: this retains all of Sibeliuss standard shortcuts and
allows you to add to them if you switch this option off, youll have to define every single
shortcut from scratch.
* Click OK, and your new feature set is automatically chosen in the Keyboard Shortcuts dialog.
Now you can get down to the serious business of defining your own shortcuts:
* All of the features for which you can customize shortcuts are organized according to their Tab or
Category; choose the appropriate option in the list for example, choose Tuplets
* The Feature list shows the available features within the chosen menu or category; choose Triplet
* In the Keyboard Shortcuts box at the right, any current shortcuts for that function are dis-
played; the standard shortcut for creating a triplet will be shown
* You can select the existing shortcut and click Delete to remove it, but theres seldom need as you
can define multiple shortcuts for the same feature (the first shortcut listed is the one that will be
shown in Sibeliuss menus, if that feature has a menu item). So lets just add another shortcut
click Add
reference.book Page 124 Wednesday, September 12, 2012 11:35 AM
1.24 Keyboard shortcuts
125
F
i
l
e
* The Add Keyboard Shortcut dialog appears. Type your own shortcut (in this case, just U),
then click OK. You can type a single key or a combination (such as Ctrl+Alt+U or zXU), but
single key shortcuts will reduce your stress levels enormously.
* If the shortcut you choose is already used by another feature, Sibelius will ask if you want to
override it
* When you have finished customizing shortcuts, click OK to close the Preferences dialog.
Here are a few things to bear in mind when customizing shortcuts:
* You can theoretically reassign keys on the Keypad (this could be useful for emulating other
music programs), but the Keypad on the screen wont magically rearrange itself to show this: so
if you make 3 on the Keypad the shortcut for a triplet, you dont get a little triplet drawn there
* On Mac, you cant assign a number of combinations, since they are intercepted by the operating
system, including: xX09, F1F12, zXT, XM and XH.
* On Windows, you should not attempt to re-assign standard Windows shortcuts such as Ctrl+F4,
Alt+F4, Ctrl+Esc, Ctrl+Tab, Alt+Tab and so on.
To customize shortcuts for items in word menus, b 5.1 Working with text.
Finding unused keyboard shortcuts
There are various possible keyboard shortcuts left unused by Sibeliuss standard set. Generally
speaking, most of the combinations of single letters, Ctrl or X plus letters, and Ctrl+Shift or xX
plus letters (and a smaller number of Ctrl+Shift+Alt or xzX plus letters) are already used by
default, but without affecting these you could use:
* Ctrl+Shift or xX, or Ctrl+Shift+Alt or xzX, plus the numbers on the main keyboard
* Ctrl or X, Ctrl+Shift or xX, or Ctrl+Shift+Alt or xzX plus most of the function keys
* Single-key shortcuts using punctuation keys (e.g. , . / # ; etc.)
* On Mac, you can also use the ^ (Control) key, which is practically unused by Sibeliuss defaults.
Enabling and disabling features
As well as allowing you to customize keyboard shortcuts, the Keyboard Shortcuts page of
Preferences also allows you selectively to disable individual features, which may be useful in
schools when you dont want students to be able to use particular functions of the program.
To do this, create a feature set (e.g. based on the supplied School features set you cant disable
features in the default feature set) see Customizing keyboard shortcuts above. Then choose
the feature you want to disable from the Feature list and switch off the Enable feature option.
Disabled features do not disappear from the ribbon, but they are grayed out and cannot be
accessed by their keyboard shortcuts.
reference.book Page 125 Wednesday, September 12, 2012 11:35 AM
1. File tab
126
Sharing feature sets
Feature sets are saved in the Keyboard Shortcuts folder inside your application data folder (see
User-editable files on page 26), and have the file extension .sfs. You can transfer feature sets
from one computer to another simply by copying this file, then choosing the copied feature set on
the second computer from the Keyboard Shortcuts page of Preferences.
Feature set files are platform-dependent; that is, a feature set created on Windows will not work on
Mac, and vice versa (because the keys on Windows and Mac keyboards are different).
Editing feature sets
If you need to delete or rename a feature set, click Edit Feature Sets on the Keyboard Short-
cuts page of Preferences. You can also duplicate an existing feature set, which is useful for e.g.
basing a new set on the supplied School features set.
Restoring default keyboard shortcuts
To restore keyboard shortcuts to their default settings, simply reselect the Standard menus and
shortcuts feature set in the Keyboard Shortcuts page of Preferences, and click OK.
reference.book Page 126 Wednesday, September 12, 2012 11:35 AM
1.25 Display settings
127
F
i
l
e
1.25 Display settings
b 11.3 Invisibles etc..
Its worth spending a few moments setting Sibeliuss display to suit your preferences and to make
sure it runs as quickly and smoothly as possible on your computer.
Setting custom window size and position preferences
By default, Sibelius keeps track of the arrangement of windows, tabs and panels (both docked at
the edges of the document window and floating around it), saves them when you close a score, and
will restore them when you later re-open the score, so that you can pick up where you left off.
You may not want Sibelius to do this, in which case you can choose instead to have scores opened
maximized with a default arrangement of panels, or you can specify your own custom settings for
window size and position, and have Sibelius use that for all scores, irrespective of the settings
saved within.
The options in question are on the Files page of File > Preferences, in the Window Size and
Position group. First are the choices for starting a new score, or opening a score for the first time
(e.g. one sent to you by a colleague):
* Open at page width tells Sibelius to create new document windows to the width of the page.
This is useful if, for example, you have a widescreen display: when you create a new score,
Sibelius will only make the window as wide as the first page of the score, rather than as wide as
your whole display.
* Open maximized tells Sibelius whether or not all score windows should open maximized (i.e.
as large as your screen will allow).
* Open to custom size and position uses your own custom settings, but the radio button can
only be chosen once you have made your choices.
Next come the choices for reopening a score that you have previously worked on, and for which
Sibelius has consequently remembered the last size and position at which it was viewed:
* Restore score window size and positions tells Sibelius to use the saved positions.
* Open maximized overrides the saved positions, and opens each document window maximized
(i.e. as large as your screen will allow).
* Open to custom size and position uses your own custom settings.
To make your own custom settings, first leave the Preferences dialog, then arrange all of the
windows as you want them to appear in future: resize the document window, hide or show the
panels you want to appear, position any undocked panels where you want them to appear, and
minimize the ribbon if you prefer it to open minimized by default. Then return to the Files page of
File > Preferences and click Set Custom Size and Position. Sibelius automatically chooses
Open to custom size and position for reopening existing scores.
If you want Sibelius to forget all of the size and position data it has saved, click Clear History.
reference.book Page 127 Wednesday, September 12, 2012 11:35 AM
1. File tab
128
Setting custom View options
In addition to keeping track of the size and position of document windows and which panels are
displayed when you close your score, Sibelius also keeps track of which page is in view and at what
zoom level when you save, as well as which page display mode is active, together with which
options in the Invisibles, Magnetic Layout, Note Colors and Rulers groups on the View tab are
switched on.
The options for initial zoom and page display are found in the Opening Files group on the Files
page of File > Preferences:
* Open at zoom level allows you to determine whether Sibelius opens scores at the zoom level
specified here, or at the zoom level you were using when you last saved the score
* Open scores using allows you to choose whether Sibelius should open scores in Panorama,
normal view, or the view last used in the score (the default)
* For page view, use allows you to choose the default page arrangement Sibelius should use
when opening a score b 11.1 Document view.
* If score uses Magnetic Layout, also use it in Panorama determines whether or not Sibel-
ius should use Magnetic Layout in Panorama see Magnetic Layout in Panorama on page
629.
The options for the other settings on the View tab are in the Default View Options group on the
Display page of Preferences.
To make your own custom settings, first leave the Preferences dialog, then go to the View tab of
the ribbon and switch on and off the options in the Invisibles, Magnetic Layout, Note Colors
and Rulers groups as desired, then return to the Display page of Preferences and click Set
Custom View Options. Sibelius automatically chooses the Custom View options radio button;
to revert to using the options saved in each score, choose the View options saved in score radio
button instead.
Screen resolution
The larger the screen resolution you have available, the more music you will be able to see at once
with sufficient fidelity to really see whats going on. The minimum recommended vertical resolu-
tion required for Sibelius is 900 pixels: anything less than that and you may not be able to see the
tops or bottoms of larger dialogs, such as Preferences or Engraving Rules.
To change your screen resolution:
* On Windows:
% Minimize any open programs, then right-click on the desktop, and choose Screen
resolution from the context menu
% Drag the Screen Resolution slider up to increase the screen resolution, and click Apply to
try out your changes, or OK to confirm them.
* On Mac:
% From the dock, launch System Preferences, and click the Displays icon
% Choose a new screen resolution from the available list; your Mac is automatically set to use
the new resolution.
reference.book Page 128 Wednesday, September 12, 2012 11:35 AM
1.25 Display settings
129
F
i
l
e
Depending on your computers graphics card, higher resolutions may cause screen redraw to slow
down a bit; if you find this to be the case, you may want to consider upgrading to a more powerful
graphics card.
Textures
Within Sibelius, both the virtual paper and desk use high-quality textures to make them easier on
the eye. You can easily change the textures from a huge range of papers, woods, marbles and so on,
using the Textures page of File > Preferences.
By choosing from the Edit textures for menu you can set the textures for the Score, Parts, edit-
ing Ideas, and viewing read-only Versions independently.
There are some fun textures to choose
between try Tiger skin for your desktop,
or Paper, coffee-stained for your paper if
youve been up all night writing music!
Perhaps more useful is the Paper, graph
texture, which is very good for visually
aligning objects in your score the grid lines
are 1 space apart when viewed at 100%.
If screen redraw seems particularly slow, try switching on the Alternative texture drawing
option in this dialog, then quit and restart Sibelius; this may make Sibelius faster on some
computers, but slower on those with limited memory.
If screen redraw is still slow, you will probably find that switching textures off (by setting the
options to Use color, not texture) makes screen redraw quicker.
You can even add your own textures to Sibelius if you like just create a folder called Textures
inside your computers application data area (see User-editable files on page 26), and drop
some suitable Windows bitmap (BMP) files into it. When you next run Sibelius, the new textures
will be available on the Textures page of File > Preferences.
Translucent windows
You can switch on the Translucent tool windows option on the Display page of File >
Preferences to make the panels displayed via View > Panels translucent when they are undocked
so that you can see your music through them. If you experience flickering or other problems
during playback, switching on Except video window to prevent the video window from being
translucent should resolve this issue (b 6.10 Video).
Sibelius also allows you to set how transparent windows should be using the Translucency slider.
A value of 0% means the windows are completely opaque, whilst 100% makes them rather
uselessly invisible.
Using translucency usually speeds up screen redraw, so we recommend that you switch this option on.
Multiple monitors
You can run Sibelius across multiple monitors, which is very useful as you can, say, have a different
score open on each monitor, or even view two pages of the same score across both displays.
reference.book Page 129 Wednesday, September 12, 2012 11:35 AM
1. File tab
130
Speed tips
Here are a few ways you can improve the speed at which Sibelius runs on your computer:
* If dragging the paper seems slow, try Alternative texture drawing or switch off the paper and
desk textures (see Textures above). You could also try changing the smoothing level and color
depth, and switch on Translucent Windows.
* If selecting objects seems slow, close up any open panels on the Inspector youre not specifically
using, or simply allow it to disappear when youre not using it, by unpinning it.
* Once youve memorized everything on the Keypad, hiding it by switching off View > Panels >
Keypad (shortcut Ctrl+Alt+K or zXK) will provide a small speed increase.
* You will also find that switching off rulers in the View > Rulers group speeds things up too.
* As you are inputting or editing, Sibelius always checks to make sure that what you hear when
you click on a note is the best available sound (e.g. if you click on a staccato note, Sibelius will try
to play a staccato sound if one is available). If your playback device provides lots of different
playing techniques, working out which sound to play at any given moment can take a little while,
particularly if you are working with a large score. So consider either switching off Play notes as
you edit on the Note Input page of File > Preferences (in the Sibelius menu on Mac), or
switching to a playback configuration that uses simpler playback devices; e.g. choose General
MIDI (enhanced) from the Configuration menu in Play > Setup. You can switch back to your
more capable playback configuration when youve done the majority of the input and editing
work.
reference.book Page 130 Wednesday, September 12, 2012 11:35 AM
131
H
o
m
e
2. Home tab
reference.book Page 131 Wednesday, September 12, 2012 11:35 AM
2. Home tab
132
reference.book Page 132 Wednesday, September 12, 2012 11:35 AM
2.1 Selections and passages
133
H
o
m
e
2.1 Selections and passages
b 2.9 Filters and Find.
When objects in the score are selected, they go colored, which shows that you can do things to
them using the mouse and keyboard. Most operations in Sibelius involve selections.
There are three main kinds of selection:
* a single selection, where just one object is selected
* a multiple selection, where several separate objects are selected
* a selected passage, where a continuous stretch of music is selected, shown with a light blue
(staff passage) or purple box (system passage) round it.
You can do pretty much the same things to all three kinds of selection. The main difference is how
you select the objects in the first place.
Additionally, you can select a rectangle of music in order to export it as graphics
b 1.12 Exporting graphics.
Selection colors
When an object is selected, it changes color to show that its selected:
* Notes and staff-attached text and lines are colored according to the voice(s) to which they belong
(voice 1 is dark blue, voice 2 is green, voice 3 is orange, and voice 4 is pink). If an object belongs
to more than one voice, or all voices, it is colored light blue.
* Various other staff objects, e.g. symbols, clefs, instrument changes, etc., apply to all voices and so
are also colored light blue.
* System objects (e.g. system text, lines and symbols, time signatures, key signatures, etc.) are
colored purple when selected.
Single selections
To make a single selection, click a note or other object its as simple as that. If you click a note,
Sibelius helpfully plays it back so you can hear its pitch. You can drag a note up or down to change
its pitch, or drag an object around to move it, which will cause it to attach to new rhythmic posi-
tions along the staff, or even another staff, if you drag it far enough (b 7.10 Attachment). You
can also hold down specific keys when dragging an object around: first click the object, and keep
the mouse button held down, then add the modifier key:
* Shift-drag: constrains the movement of the item in the direction in which you first move it.
* Alt+drag: moves the item without moving its attachment point.
* Ctrl+drag (X-drag on Mac): temporarily disables Magnetic Layout for that item so that it can
move wherever you drag it, then pops back into its avoided position when you release Ctrl or X.
These modifiers can also be used in combination (e.g. holding Shift and Alt to constrain an item's
movement in a particular direction and move it without re-attaching it at any point). But they dont
work on notes.
reference.book Page 133 Wednesday, September 12, 2012 11:35 AM
2. Home tab
134
You can also select and move a note or other object without using the mouse: with nothing
selected, hit Tab to select the first object on the top staff on the page. Then:
* You can select the next object on the staff using the arrow keys or Tab (to select the previous
item, type Shift-Tab). Sibelius plays back each note or chord as it is selected.
* To move quickly between notes and rests, type 0/1. If a note in a chord is selected, Sibelius plays
back all of the notes of that chord in that voice, so that moving through notes and chords quickly
allows you to hear them in context.
* If you want to select a particular notehead in a chord, use Alt+3/2 or z3/2 to select the next
highest or lowest note in the chord. If the highest or lowest note of the chord is selected, typing
Alt+3/2 or z3/2 selects any tremolos on the stem (if present), typing Alt+3/2 or z3/2
again selects the handle at the end of the stem (if the stem is pointing in that direction), and
typing it again selects the articulation nearest to the note, if any are present. As each note in a
chord is selected, only the selected note is played back.
* Shift+Alt+3/2 or xz3/2 selects the highest or lowest note in the next used voice (so if you
have selected, for example, the bottom note of a chord in voice 1 and type Shift+Alt+2 or
xz2, Sibelius will select the highest note in voice 2, if present; if not, the highest note in voice
3, or voice 4). Only the selected note is played back.
* Ctrl+Alt+2 or zX2 selects the highest pitch or rest in the lowest numbered voice on the staff
below; Ctrl+Alt+3 or zX3 selects the lowest pitch or rest in the highest numbered voice on the
staff above. Only the selected note is played back.
If there is no note or rest at the same rhythmic position in the next voice or staff, Sibelius will
select the note or rest at the nearest rhythmic position earlier in the same bar. Voices that are not
present are simply skipped, and when moving between staves, hidden staves are likewise
skipped.
* You can also move between the different parts of notes and chords using Alt+0/1 or z0/1. The
order of selection from left to right when typing Alt+1 or z1 is as follows: arpeggio line; scoop
or plop; accidental; notehead; rhythm dot; fall or doit; tie left-hand end; tie; tie right-hand end.
(These shortcuts also work for lines b 4.6 Lines and b 4.8 Slurs.)
If you have trouble selecting an object with the mouse, because theres another object very close
that you keep selecting instead: first, hit Tab (or Shift-Tab) to move the selection to the object you
want to select, or zoom in very close and try selecting it again; if this fails, move the other object
out of the way temporarily.
Another way of making a single selection is to use the Home > Edit > Find (shortcut Ctrl+F or XF)
feature b 2.9 Filters and Find.
Multiple selections
* Click a note or other object, then Ctrl+click or X-click one or more other notes or objects to add
them to the selection. Ctrl+click or X-click an object again if you want to remove it from the
selection. If you select multiple notes from the same chord, Sibelius plays back all of the selected
notes.
* Alternatively, Shift-click or X-click on the paper and drag the light gray box around the objects
you want to select (sometimes called a marquee or lasso selection). If you drag across a
reference.book Page 134 Wednesday, September 12, 2012 11:35 AM
2.1 Selections and passages
135
H
o
m
e
whole staff, youll get a selected passage instead. You can then add/remove objects from the
selection using Ctrl+click or X-click. If you use this function a lot, changing the Drag Paper
setting in File > Preferences allows you to select a passage simply by clicking and dragging
(without holding down Shift or X).
* With multiple text selections, you can also extend a single selection by typing the keyboard
shortcut Ctrl+Shift+A or xXA, which selects all similar text objects (i.e. in the same style)
attached to the same staff within that system. This is a quick way of selecting a whole row of, say,
chord symbols, lyrics, fingerings or expression marks.
* If you have a single note of a chord selected, Ctrl+Shift+A or xXA selects all the notes in that
chord; similarly, if you have a single note, rest or a whole chord selected, it will select the whole
bar.
* You can also use filters to make a multiple selection b 2.9 Filters and Find.
Multiple selections are mainly useful for objects other than notes, chords and rests e.g. to delete
several articulations or bits of text.
Selected passages
A passage is a continuous stretch of music of any length from a couple of notes to the whole
score, and for any number of staves from one to a complete orchestra. You can think of it as a rect-
angle of music though this rectangle can run between systems and pages, and you can even
include non-adjacent staves in a passage.
In contrast to multiple selections, selected passages are mainly useful for doing things to several
notes, chords and rests.
There are two kinds of passages: normally, passages are surrounded by a translucent light blue box
and can include any combination of staves in your score; system passages, by contrast, are
surrounded by a translucent purple box and include all the staves in your score.
To select a passage by clicking:
* Click the note/chord/rest at one corner (e.g. the top left-hand corner) of the rectangle you want
to select. If youre selecting from the start of a bar, its quicker just to click an empty part of the bar.
* Shift-click the note/chord/rest at the opposite (e.g. bottom right-hand corner) of the rectangle.
Again, if youre selecting to the end of a bar, just click an empty part of the bar.
* All selected objects will go colored and a light blue box will appear over the selection. The
selection will also appear on the Navigator, which is useful for viewing passages that span
multiple pages.
* To add further staves to the selection, hold down Ctrl or X and click further staves; this can be
used to add non-adjacent staves to the selection
* You can also exclude certain staves from a passage selection by holding down Ctrl or X and
clicking in turn on the staves you want to remove from the selection.
You can also make a passage selection using the Home > Select > Bars dialog (shortcut
Ctrl+Alt+A or zXA). This is useful if you know you want to select, say, the first 16 bars of a score,
or want to select from the current position to the end of the score. The Make system selection
option will make the resulting passage selection into a system passage.
reference.book Page 135 Wednesday, September 12, 2012 11:35 AM
2. Home tab
136
To select a system passage, do the same but start by Ctrl+clicking or X-clicking a blank part of a bar,
then hold Ctrl or X as you click on other notes/chords/rests in other staves to extend the passage.
Naturally, you can also select a passage using just the keyboard:
* With a note selected, type Shift-0/1 to extend the selection horizontally a note at a time, or
Ctrl+Shift+0/1 or xX0/1 to extend it a bar at a time. This is similar to word processors (as
are various other uses of the arrow keys).
* To select multiple staves, type Shift-3/2 to include another staff in the passage
* To turn the current selection into a system passage, choose Home > Select > System Passage
(shortcut Shift+Alt+A or xzA).
To select a passage by dragging the mouse: hold down Shift or X and drag out a rectangle starting
from above the top staff at the start of the desired passage and finishing below the bottom staff at
the end. This is only practical for short passages.
Clearing a selection
Whether you have a single, multiple or passage selection, you can always clear the selection by
hitting Esc. If you prefer to work with the mouse, you can clear a selection by clicking onto the
page outside your current selection (e.g. in the margin, or between two staves). You can also click
on the mouse pointer button ( ) at the top left-hand corner of the Keypad (b 3.2 Keypad),
which is handy if you are working with an interactive whiteboard or tablet PC.
Usefully, you can also use Undo and Redo (on the Quick Access Toolbar on Windows, or in the
Edit menu on Mac) to undo and redo changes of selection.
Quick cases
There are various ways to select certain types of passage quickly:
* Clicking an empty part of a bar selects that bar on one staff (e.g. to copy a bar)
* Double-clicking an empty part of a bar selects that staff for the duration of the system (e.g. to
copy those bars)
* Triple-clicking an empty part of a bar selects that staff throughout the score (e.g. to delete a
whole instrument)
* After single-, double- or triple-clicking, you can Shift-click another staff to add all staves in
between to the selection, or (as before) add or remove individual staves using Ctrl+click or X-
click
* If you hold Ctrl or X while single-, double- or triple-clicking initially, a system passage is
selected (enclosed in a purple box)
* You can even select the entire score at once by choosing Home > Select > All (shortcut Ctrl+A or
XA). This is particularly useful for transposing the whole score, altering the format of the whole
score, or for selecting particular types of object throughout the score (see below).
(If you think about it, Home > Select > All does the same thing as Ctrl+triple-click or X-triple-
click. See?)
reference.book Page 136 Wednesday, September 12, 2012 11:35 AM
2.1 Selections and passages
137
H
o
m
e
What can you do with multiple selections and selected passages?
You can do virtually anything to a multiple selection or selected passage that you can do to a single
note, and more; for example:
* Copy it elsewhere with Alt+click or z-click very, very handy for arranging or orchestrating.
(Copying overwrites unless you select a passage of bars with Ctrl or X, in which case it inserts)
* Delete it just hit Delete. If the passage was selected with Ctrl or X (and so had a purple box
round it), the bars themselves will be deleted too.
* Repeat it with R see Repeating selections below
* Transpose it, either using the Transpose dialog (b 3.11 Transposing) to transpose by a spe-
cific interval, or diatonically by step using the 3 /2 keys. Ctrl+3/2 or X3/2 shift by an octave.
* Produce chords by adding notes above or below type 19 to add an interval above, or Shift-1
9 to add an interval below (but not the latter if youre using the Notebook (laptop) features
feature set b 1.24 Keyboard shortcuts)
* Play it back by hitting P (which starts playback from the start of the selection, equivalent to
choosing Play > Transport > Play > Play From Selection), or by hitting Y to move the playback
line to the start of the selection, followed by Space to start playback.
* Arrange the music for a different combination of instruments, explode the passage onto a
larger number of staves, or reduce it onto a smaller number b 3.16 Arrange
* Run a plug-in to check, edit or add things to the selection b 1.22 Working with plug-ins
* Add articulations to all notes/chords using the first or fourth Keypad layout
* Reset the note spacing to default by choosing Appearance > Reset Notes > Reset Note
Spacing (shortcut Ctrl+Shift+N or xXN).
Multicopying
Multicopying allows you to copy a single selection, multiple selection or passage several times
either horizontally (along the same staff ), vertically (onto more than one staff), or both at once.
Multicopying a single object
You can copy a single object, e.g. a note or some text, vertically across any number of staves. This is
perhaps most useful for copying dynamic markings (e.g. mf ) across multiple staves at once:
* Select a single object and choose Home > Clipboard > Copy (shortcut Ctrl+C or XC) to copy it
to the clipboard
* Select a passage in one or more staves and choose Home > Clipboard > Paste (shortcut Ctrl+V
or XV) to copy the item to the start of the passage only, one copy on each staff.
Multicopying a multiple selection
As an extension of the above, you can select more than one object and copy them vertically across
any number of staves. This is particularly useful for copying a row of dynamics:
* Make a multiple selection Ctrl+click or X-click the objects you want to copy or select them
with a filter (e.g. Home > Select > Filters > Dynamics), then choose Home > Clipboard > Copy
to copy them to the clipboard
* Select a passage in one or more staves and choose Home > Clipboard > Paste to copy the
selection to the start of the passage only, one copy for every staff, with relative distances between
reference.book Page 137 Wednesday, September 12, 2012 11:35 AM
2. Home tab
138
the original objects retained in the new copies. If hidden staves are included in the destination
passage, multicopy will copy onto the hidden staves too.
Multicopying a passage
* Select a passage in one or more staves and choose Home > Clipboard > Copy to copy it to the
clipboard
* Select another passage and choose Home > Clipboard > Paste to fill the new passage with
multiple copies of the original passage. The new passage is filled in the following way:
% Horizontally: if the destination passage is longer than the original, a whole number of copies
is pasted into the new passage (with any leftover bars at the end left unchanged). If the
destination passage is shorter than the original, only one copy is made.
% Vertically: if the destination passage contains more staves than the original, a whole number of
copies is made from the top downwards (with any leftover staves at the bottom left unchanged).
If the destination passage has fewer staves than the original, only one copy is made.
Beware that multicopying overwrites the original contents of the destination passage, and copies
onto any hidden staves that are included in the destination passage.
Repeating selections
You can also use Note Input > Note Input > Repeat (shortcut R) to make multiple copies of any
selection, as follows:
* Select a note, chord, passage, multiple selection, line, text object, symbol, chord diagram,
imported graphic, instrument change, clef, key signature or barline and type R.
* The selected object(s) are repeated once to the right; to repeat again, keep hitting R.
There is some subtlety to the behavior of R when you have a note selected:
* By default, hitting R will repeat the selected note exactly: if the note is longer than the remainder
of the bar, Sibelius will create tied notes of the appropriate value, and if youre inputting notes
(i.e. the caret is visible) it will leave the same note value selected on the Keypad; if youre repeat-
ing notes while editing, the Keypad will always reflect the note value of the currently selected
note (rather than the next note to be input), so hitting R repeatedly will result in the value of the
repeated note changing if a note is tied over the barline into the next bar or is truncated at the
end of the current bar.
* If you would prefer Sibelius not to tie the note over a barline in the event that the selected note is
longer than the remainder of the bar, switch on Truncate notes at end of bars when using
Repeat on the Note Input page of File > Preferences.
reference.book Page 138 Wednesday, September 12, 2012 11:35 AM
2.2 Cues
139
H
o
m
e
2.2 Cues
b 4.23 Grace notes, b 9.1 Working with parts.
Cue notes are small notes commonly used for one of two purposes. In instrumental parts, cue
passages are included to help the player keep track of where they are, and are not meant to be
played. Cue passages can also indicate optional music, for example a harmonica solo might be
cued in a clarinet part with an indication to play if no harmonica is available.
Dont confuse cue notes with grace notes (b 4.23 Grace notes): cue notes occupy rhythmic
space in the bar, and play back like normal notes. Because a cue can contain grace notes or special
noteheads, any note whether its a normal note, special notehead or even a grace note can be
made cue-size. Rests, bar rests and other objects such as text, lines and symbols can also be cue-
size.
The other chief uses for small notes are for writing optional keyboard accompaniments in choral
and instrumental music, and the solo part on a keyboard accompaniment, but in these cases you
should not use cue notes. Instead it looks better if you make the relevant staves small, which will
make all the notes and other objects on it small too b 2.5 Staves.
The size of cue notes is proportional to the staff size normally cue notes go on a normal-size staff,
but if you put cue notes on a small staff they will go even smaller. You can even put cue grace notes
on a small staff, to get really, really tiny notes.
Paste as Cue
It only takes a moment to create a cue passage using Paste as Cue:
* Make sure you are looking at the full score rather than one of the dynamic parts. Although you
can use Paste as Cue in a dynamic part, its much more convenient to use it in the full score, so
that you can see the staff you are taking material from, and paste the cue into multiple instru-
ments at the same time
* Copy the music you want to use as a cue to the clipboard by selecting it, then choosing Home >
Clipboard > Copy (shortcut Ctrl+C or XC)
* Select the bar rest or rest in the staff or staves on which you want the cue to appear, then choose
Home > Clipboard > Paste > Paste as Cue (shortcut Ctrl+Shift+Alt+V or xzXV). If you
select more than one staff, Sibelius will paste the cue onto all the selected staves using multicopy
(b 2.1 Selections and passages).
Thats all there is to it! A number of useful things are done for you when pasting a cue passage:
* The copied music is pasted into the first unused voice, with all the notes and other markings
made cue-size
* The cue is hidden in the full score but is shown in the parts (though if you want to, you can tell
Sibelius to show the cue in the full score as well see Paste as Cue preferences below)
* Any awkward transpositions (e.g. cueing a clarinet in A on a horn in F staff) are taken care of,
and either if necessary a suitable clef or an octave line is added to ensure the cue is easily read-
reference.book Page 139 Wednesday, September 12, 2012 11:35 AM
2. Home tab
140
able, according to your preferences see Paste as Cue preferences below
* The name of the cued instrument is written above the cue, using the Instrument name (cues)
staff text style (which you can edit if you want to change its appearance or default position
b 5.6 Edit Text Styles)
* If the staff type (e.g. number of lines) of the cued instrument and the destination staff dont
match, appropriate instrument changes are created at the start and end of the cue
* Particular markings (such as lyrics, dynamics, slurs and hairpins) are automatically included or
excluded, according to your preferences see Paste as Cue preferences below
* Any instrument changes in the source passage are automatically excluded
* The cue notes are set not to play back (by automatically switching off the Play on pass
checkboxes in the Inspector see When to play back notes on page 561)
* Suitable bar rests are added in an unused voice in both the full score and the parts, so that they
look correct (though if you want to, you can tell Sibelius not to add bar rests in the parts see
Paste as Cue preferences below).
About the only thing Sibelius doesnt do is decide which instrument you should use for the cue,
although it can even suggest where cues should be added read on.
Suggest Cue Locations plug-in
When preparing parts for performance, one of the more time-consuming aspects is determining
where cues would be most useful to the performers. You may want to add cues after a certain
number of bars rest, or after a certain length of time. The Suggest Cue Locations plug-in can
do this for you.
Select the passage in which you want the plug-in to suggest suitable locations for cues, e.g. triple-
click a staff, then run the plug-in, or if you want to process the entire score, just choose Home >
Plug-ins > Other > Suggest Cue Locations. A dialog appears:
Although you can ask the plug-in to suggest locations after both a number of bars rest and an
amount of elapsed time, it is generally more useful to choose one or the other.
The three Mark cue locations in options present the results of running the plug-in:
* Score as text creates a Technique text object, colored red, above the first note following each
suggested location for a cue
reference.book Page 140 Wednesday, September 12, 2012 11:35 AM
2.2 Cues
141
H
o
m
e
* Text file creates a text file called filename cue locations.txt in the same folder as your score file,
listing the suggested cue locations
* Plug-in Trace Window writes each suggested cue location into the Plug-in Trace Window.
If you use the Score as text option, you can use Home > Edit > Find and Home > Edit > Find
Next to find text beginning with Cue: to move to each suggested cue location.
Check Cues plug-in
Any edits you make to the music in your score after cueing the parts may potentially lead to errors
in the cues, because Sibelius doesnt automatically update the cue passages if the source staves
from which they take their material are subsequently edited. However, a handy plug-in is included
that can check cues against the music from which they are taken and warn you if it finds any dis-
parities; simply select the passage in question and choose Review > Plug-ins > Proof-reading >
Check Cues. A dialog appears:
The three Mark suspect cues in options present the results of running the plug-in:
* Score as text creates a Technique text object, colored red, above the first note of each suspect
cue
* Text file creates a text file called filename suspect cues.txt in the same folder as your score file,
listing the location of each suspect cue
* Plug-in Trace Window writes the location of each suspect cue into the Plug-in Trace Window.
If you use the Score as text option, you can use Edit > Find and Edit > Find Next to find text
beginning with Suspect cue: to move to each suspect cue in turn.
Paste as Cue preferences
Various options for determining exactly what happens when you do Home > Clipboard > Paste >
Paste as Cue are found on the Paste as Cue page of File > Preferences, as shown below.
The Pitch of Cue options provide three alternatives for how Sibelius should resolve differences in
range between the source and destination staves:
* Change clef if necessary adds a clef at the start of the pasted cue, if the clefs used by the
source and destination staves dont match. So if you paste a cue from, say, a cello staff onto a flute
staff, Sibelius will create a bass clef at the start of the cue and restore the treble clef at the end.
Note that these clef changes are only visible in the part.
* Add octave line if necessary adds an octave line (up to two octaves up or down, i.e. 8va,
15ma, 8vb or 15mb) over the pasted cue if Sibelius has to transpose the cue by one or more
octaves to ensure that it fits comfortably on the staff.
reference.book Page 141 Wednesday, September 12, 2012 11:35 AM
2. Home tab
142
* Neither will simply paste the cue into the clef of the destination staff without transposing the
music by octaves.
The Copy into Cue options allow you to choose
whether or not Sibelius should include Slurs, Articu-
lations, Dynamics, Lyrics and Technique text in the
pasted cue.
Its conventional for cue passages in parts to show bar
rests in addition to the cue notes, as an extra visual
indicator to the player that the notes are for informa-
tional purposes only, and not to be played. However, in
some kinds of music, including jazz, its common for
cues simply to be written in smaller notes without add-
ing bar rests. Show bar rests with cue (in parts)
allows you to choose which of these conventions to fol-
low: when switched on (the default), the parts original
bar rests are shown in addition to the cue notes; when
switched off, only the cue notes themselves are shown.
Again, in some kinds of music, commonly jazz, you sometimes see the word Play written after
the cue, to remind the performer that she should now start playing again. Write Play after cue,
switched off by default, does this. It is most useful if you switch off Show bar rests with cue (in
parts).
In most kinds of music its conventional for cues to be shown only in the parts, so Hide cues in
full score is switched on by default. However, scores in some fields of music, such as musical
theater, usually show cues in the full score, so switching this option off is useful in those situations.
Be aware that changing the options here will not affect cues you have already pasted; they only
affect cues you subsequently create using Paste as Cue.
Creating cue notes, rests and other objects
If you need to make a note, rest, line, symbol or staff text object cue-size yourself, select it
and then choose the cue-size button shown on the right (shortcut Enter) from the second
Keypad layout (shortcut F8). When creating notes with mouse and keystrokes or step-
time, notes continue to be cue notes until you switch the button off again.
If you want to make a passage of music cue-sized, simply select the passage and choose the same
keypad button from the second Keypad layout. You can make cue notes and cue-size rests normal
size again by re-choosing the cue note button in the same way.
You cannot make system text, system symbols or system lines cue-size, as these are never included
in cue passages (since they already occur in all parts).
The General panel in the Inspector also includes a Cue-sized checkbox, which works the same
way as the cue-size button.
reference.book Page 142 Wednesday, September 12, 2012 11:35 AM
2.2 Cues
143
H
o
m
e
Engraving Rules options
The Notes and Tremolos page of Appearance > House Style > Engraving Rules (shortcut
Ctrl+Shift+E or xXE) lets you modify the size of grace and cue notes relative to normal notes.
Grace notes are normally a bit smaller than cue notes (60% of full size instead of 75%).
Big notes
In the unlikely event that you want extra-large notes on normal staves (a notation used
occasionally by Stockhausen to denote loud notes) and dont also need cue-sized notes, set Cue
note size on the Notes and Tremolos page of Appearance > House Style > Engraving Rules
to, say, 130%, and input the big notes as cue notes.
reference.book Page 143 Wednesday, September 12, 2012 11:35 AM
2. Home tab
144
2.3 Ideas
When writing music you often come up with a bit of melody, rhythm, accompaniment or chord
progression with some potential. Arrangers and copyists may use and reuse a large number of
specific chunks of notation, such as text markings, specific chord symbols or diagrams, and so on.
We call these fragments ideas: snippets of any length, any kind and for any number of instruments.
Just tap a key to capture an idea and store it for later. Once youve captured an idea you can edit it,
tag it with your own keywords (e.g. canon, lyrical, riff ) to help find it again, or even color-code it.
The Ideas window lets you browse and search through all the available ideas, and even play them
back. Using an idea is as simple as pasting from the clipboard; Sibelius even transposes them into
the right key and range.
You can import and export sets of ideas to share with others even via the Internet. If youre a
teacher or educator, you can save a set of ideas inside a score in order to create a compositional
worksheet for your students.
Furthermore, Sibelius comes with more than 2000 built-in ideas, spanning many instruments and
musical genres, so if youre stuck for inspiration or are looking for something stylish to kickstart
your creative process, youll find something suitable in seconds.
Whats in an idea
An idea can consist of practically anything you can write in Sibelius. You can select any amount of
music from a single note on one staff up to hundreds of bars on any number of staves and cap-
ture it as an idea. You can also select other kinds of objects such as lines, symbols, text objects
and even imported graphics and capture them as ideas, with or without notes.
As well as music, an idea also contains tags. Tags are how you label your ideas using keywords to
describe each idea so that you can easily find it later on. This is useful when you have thousands of
ideas to sift through! In addition to the tags that you specify, Sibelius automatically tags each idea
with other information, including:
* Key signature
* Time signature
* Tempo
* Length of the idea, in bars
* Instruments used in the idea
* Creation date
* Modification date
You can search for ideas using any of the tags you have chosen yourself or the ones Sibelius adds
automatically. You can also assign a specific color to any idea.
Ideas window
The main way of working with ideas is the Ideas panel, which you can show and hide by choosing
View > Panels > Ideas (shortcut Ctrl+Alt+I or zXI).
reference.book Page 144 Wednesday, September 12, 2012 11:35 AM
2.3 Ideas
145
H
o
m
e
The Ideas window has two views, compact and detailed. By default, it opens in compact view,
which looks like this:
To search for ideas, you simply type one or more tags into the box at the top of the panel. If you
dont know what to type, click the little arrow at the right of the panel, and a drop-down menu will
appear, listing the most frequently used tags in the available ideas. You can simply click one of the
tags in the list to add it to the box. Once you have one or more words in the box, you can still pull
down the menu again, and Sibelius will show you the tags that occur most often in ideas that also
use the tags youve already chosen. Each time you add a word to the box and hit Return, Sibelius
updates the list of ideas in the main part of the panel.
The Score and Library buttons allow you to choose whether you want the ideas shown in the
panel to come from the current score, or the library, which is a repository of ideas available to
every score you work on (including the built-in ideas, and other ideas you put into the library), or
both (see Where ideas are saved below). Notice that if the score youre working on has no
ideas in it, the Score button will be disabled, and you wont be able to switch off the Library but-
ton.
The main part of the panel shows you the ideas that match the tags you typed, with the most
relevant ideas at the top, or, if you havent typed anything into the box at the top of the panel, it
shows all available ideas (from the score and/or library), with the most recently captured or edited
ideas at the top of the list. Ideas are always shown at sounding pitch.
Each listed idea shows a small preview of the music or other objects contained within it; normally
you will see two or three bars of the top staff. Important tags are shown in the four corners around
the notation preview: at the top left, the ideas name; at the top right, the letter L appears if the idea
is located in the library rather than the current score; at the bottom left, the time signature of the
idea; and at the bottom right, the tempo of the idea. If you hover your mouse over the idea, a tool
Type tags here...
...then choose whether to
show ideas from the current
Score, the Library, or All
Selected idea has a border around it;
use 2/3 to move the selection after
clicking on one
Copy
Paste
Edit
Edit Idea Info
Delete
Add to Score Ideas
Add to Library
Switch to
detailed view
...or click the arrow to see a list...
Capture Idea
reference.book Page 145 Wednesday, September 12, 2012 11:35 AM
2. Home tab
146
tip appears showing the other tags, including instrumentation. If you dont want to see the notation
preview, you can switch off Show notation preview in Ideas window compact view on the
Ideas page of File > Preferences, in which case you will see just the name of the idea and its
tempo.
Each idea is shown on a colored background, which you can change to categorize them further.
(New ideas you capture yourself have a white background by default.)
You can right-click (Windows) or Control-click (Mac) on an idea in the list to see a menu that
includes a number of useful options. These do the same as the buttons at the bottom of the panel,
as follows:
* Copy: copies the selected idea to the clipboard, so that you can paste it into your score; see
Pasting an idea below
* Paste: pastes the current clipboard contents into the score; if you have a selection in the score,
the clipboard contents will be pasted directly at that position; if there is no selection, the mouse
pointer will turn blue and you can click in the score to paste at that position
* Edit: edits the selected idea; see Editing an idea below
* Edit Idea Info: allows you to edit an ideas tags and color, as well as see the tags that Sibelius has
automatically given to the idea
* Delete: deletes the selected idea from the collection of ideas saved in the score or in the library,
as appropriate
* Add to Score Ideas: only enabled if the selected idea is in the library, this allows you to copy
the idea from the library to the collection of ideas in the current score
* Add to Library: only enabled if the selected idea is in the collection of ideas in the score, this
allows you to copy the idea from the current score to the library
* Detailed View: switches the panel to detailed view, which looks like this:
Detailed view offers much the same functionality as compact view, but (not surprisingly) with
more detail, and it appears as a separate window rather than being docked as a panel to one side of
the screen. Instead of seeing a short notation preview for each idea, you can see a complete preview
of one idea in the pane at the bottom of the window. The list in the upper pane of the window
Drag the divider up and down to change
the height of the list and preview panes
Click the column names to sort the list by
that column; drag columns left and right
to re-order them
Switch back to compact view Export Import
reference.book Page 146 Wednesday, September 12, 2012 11:35 AM
2.3 Ideas
147
H
o
m
e
shows you all the tags belonging to each idea, and can be sorted by clicking on any of the column
headings. You can change the width of the columns (or indeed the order of the columns) by drag-
ging them around. You can also change the height of the two panes in the window by dragging the
divider in between them up or down.
Notice that you can only change the height of the Ideas window in compact view, but in detailed
view you can resize the window in both directions.
Detailed view adds two extra buttons not present in compact view, for importing and exporting
ideas see Where ideas are saved below.
Auditioning ideas
If you want to hear what an idea sounds like, simply click on it in the compact view of the Ideas
panel and hold your left mouse button to audition it; Sibelius will play the idea as a loop, repeating
it up to eight times. If you would prefer Sibelius to play your idea just once instead, switch off
Automatically repeat ideas when auditioned on the Ideas page of File > Preferences.
Capturing an idea
You create an idea by selecting some music in the score and choosing Home > Clipboard >
Capture Idea (shortcut Shift-I). You can capture an idea from any kind of selection, including:
* Passage selections of any numbers of bars and staves. If you have a system passage selection,
beware that system objects (such as time signatures, repeat barlines, Tempo text, etc.) will be
excluded from the idea ideas cant contain system objects. Also, you cannot capture an idea
from a selection that includes discontiguous staves.
* A single selected object, e.g. a note, text object, line, etc. Again, beware that you cannot capture a
system object as an idea.
* Multiple selections of notes, e.g. the first and third beats of a bar, selected via Ctrl+click or X-
click, or by a filter. Multiple selections are turned into passage selections when they are captured
as ideas, so you will find that when you edit or paste your idea, it is padded out with appropriate
rests.
* Multiple selections of things other than notes, e.g. a series of Expression text objects and hair-
pins, selected via Ctrl+click or X-click, or by a filter.
(For more information about different kinds of selections, b 2.1 Selections and passages.)
There are certain obvious things you cant capture as ideas. For example, you cant capture an
accidental, beam or articulation without capturing the note or notes to which its attached. A good
rule of thumb is that if you can copy and paste it without requiring a system selection, you can
capture it as an idea.
If the Ideas panel is shown, and provided you dont have any tags typed into the box at the top of
the panel, you will see your idea appear at the top of the list. Sibelius automatically chooses a name
for your idea (taken from the scores title or filename, plus a number to ensure its unique). You can
change the name later if you like.
Finding an idea
To find an idea, type one or more tags into the box at the top of the Ideas panel, then choose an
idea from the list.
reference.book Page 147 Wednesday, September 12, 2012 11:35 AM
2. Home tab
148
As you type in the box, Sibelius drops down the menu below so that you can see tags that match
what you have typed (e.g. if you type cl you may see clarinet, closed, classical, and as soon as
you add a, closed will disappear from the list). You can either keep typing, or use the arrow keys
or the mouse to select one of the tags from the list. As soon as you have chosen a tag or hit Space
to show that you have finished typing one tag, the list of ideas in the main part of the panel is
updated.
You can then type another tag. When you add a second tag, only those ideas that match both your
original tag and your new tag will be shown in the list. As before, when you start to type into the box,
the menu drops down to show you the possible tags that match the letters you have typed so far.
Each time you add another tag, the choice of ideas in the main part of the panel is reduced
accordingly to show only those ideas that match all the tags you have typed into the box. You can
then select the idea you want in the list by clicking on it.
Ideas are listed in the main part of the Ideas panel in descending order of relevance. If the tag you
typed is in the ideas Name, then it is considered highly relevant; if the tag occurs in the general list
of Tags, then it is considered quite relevant; if the tag occurs in the tags generated automatically by
Sibelius, it is considered only a little relevant.
Pasting an idea
Before you can paste an idea, you have to copy it to the clipboard. To do this, simply select it in the
Ideas window, then either type Ctrl+C or XC, or click the Copy button at the bottom of the panel,
or right-click (Windows) or Control-click (Mac) and choose Copy from the context menu.
Pasting an idea into a score is just like any other kind of pasting: either select the place in the score
where you want the idea to appear, then choose Home > Clipboard > Paste (shortcut Ctrl+V or
XV); or make sure you have nothing selected, then choose Home > Clipboard > Paste, and click
in the score where you want the idea to go. You could also click the Paste button at the bottom of
the Ideas panel.
As with any other kind of pasting, you can use multicopy to paste lots of copies of an idea (see
Multicopying a passage on page 138), or choose Note Input > Note Input > Repeat (shortcut
R) immediately after pasting to repeat the idea after itself.
Unlike normal pasting, when pasting an idea Sibelius does some extra things for you by default:
namely, it transposes the idea to match the prevailing key of the score at the point where you paste,
and it also transposes by octaves to ensure that the music fits the playable range of the instrument
into which you paste the idea.
When Sibelius transposes an idea to match the current key, it simply transposes all the notes up or
down by the same interval, meaning that if your idea is in a major key and you paste into a minor
key, the pasted idea will still sound major (though you can do modal transposition if required
using the Transform Scale plug-in see Transform Scale on page 282). If you would rather
Sibelius didnt transpose your ideas at all, switch off Transpose to match current key signature
on the Ideas page of File > Preferences.
Similarly, if you dont want Sibelius to try and make your idea fit the range of the instrument youre
pasting into, switch off Transpose by octaves to fit within instrument range in the same
place.
reference.book Page 148 Wednesday, September 12, 2012 11:35 AM
2.3 Ideas
149
H
o
m
e
When you paste an idea that uses an unpitched percussion instrument onto a different unpitched
percussion staff in your score, Sibelius will automatically create an instrument change at the start
of the pasted idea (and restore the original instrument at the end of the idea), so that the playback
of the idea is correct. If you dont want Sibelius to do this, switch off Create instrument changes
for unpitched ideas.
If you want to keep track of where you have used ideas in your score (or if youre a teacher and you
want to see where students have used them), switch on Create colored highlight, which is also
on the Ideas page of File > Preferences. This creates a highlight in the ideas background color
where you paste it.
Built-in ideas
Sibelius includes more than 2000 ideas, designed to provide inspiration to composers of all ages,
and covering as wide a range of genres as possible at a basic level.
Each idea has a unique name, normally the genre name, followed by the instrument (or instru-
ments) in the idea, followed by a number. In general, the higher the number, the more complex the
music in the idea. The built-in ideas are also color-coded by genre (as shown in the list below).
To find ideas in a specific genre, first type one of the following tags:
You can then further narrow down the matches using tags like the following:
* Instrument, e.g. guitar, drum, piano
* Tempo, e.g. fast, slow, moderato
* Idea type, e.g. melody, accompaniment, rhythm
* Complexity, e.g. basic, moderate, complex
* Mood, e.g. happy, sad, reflective
* Characteristics, e.g. exciting, lively, relaxed, majestic, major, minor, swing, dramatic, humorous
Type one or more tags from one or more of these categories and youll soon find ideas that suit
your purpose.
Some further hints for using the built-in ideas in your own scores:
* African (peach)
* Chill Out (pastel green)
* Classical (lime green)
* Concert Band (bright green)
* Country (yellow)
* Dance (gray)
* Film (light blue)
* Folk (olive)
* Funk (gray-pink)
* Garage (misty blue)
* Groovy (pastel pink)
* Hip-hop (pastel blue)
* Jazz (mid-pink)
* Latin (orange)
* Marching Band (turquoise)
* Modern Classical (dull green)
* Motown (beige)
* Pop (bright blue)
* Reggae (violet)
* Rock (bright pink)
reference.book Page 149 Wednesday, September 12, 2012 11:35 AM
2. Home tab
150
* The ideas vary in length, typically between two and eight bars. The longer ideas are suitable for
e.g. demonstrating particular points of composition, style or playing technique, while the shorter
ideas are more suitable for adapting, repeating or otherwise using in your own compositions.
* Nearly all of the ideas are for single instruments (as specified in their names), and will work best
when pasted onto that instrument, or a closely related one. However, you can paste an idea onto
any staff in your score, and Sibelius will transpose it to fit the instruments range as appropriate,
so dont be afraid to experiment.
* All of the ideas within each genre have been designed to work together, though they do not nec-
essarily share the same harmonic structures or chord sequences. Ideas with the same number
for different instruments, e.g. Reggae Bass 1 and Reggae Keyboard 1, will generally fit
together.
* The built-in ideas have been designed to sound at their best when played back through Sibelius 7
Sounds with Play > Live Playback switched on (b 6.5 Live Playback), but you can of course
play them back on any device.
Using ideas in your teaching
If you are a teacher, you have probably already come up with dozens of ways to use Sibeliuss ideas
features creatively in your teaching, but here are a few practical suggestions about how your
students can get the best out of it:
* Audition notated ideas: Students who are not good readers of music notation will find that the
ability to audition ideas simply by clicking on them in the Ideas window will spark their creativity.
* Create ostinatos in ABA form: Show them how to create an appropriate instrument in the score
using Home > Instruments > Add or Remove (shortcut I), then paste an idea onto the staff.
Show them how to quickly repeat an idea after pasting it using Note Input > Note Input >
Repeat (shortcut R). With these simple techniques, students will quickly be able to build up
their own compositions using the built-in ideas provided.
* Keep track of their creativity with colored highlights: You may find that switching on Create
colored highlights (on the Ideas page of File > Preferences) helps students to see the patterns
produced by using ideas together, and you can also see where students have used ideas or created
their own music by the presence or absence of these highlights.
* Create score templates: You can create simple projects for your students by setting up a score
template that includes some carefully chosen ideas. For example, you could create empty staves
for a small jazz combo (drums, keyboard, bass, and a lead instrument like a saxophone). You
could then take appropriate ideas from the built-in library and add them to the score (by select-
ing them and choosing Add to Score in the Ideas window) to give the students the raw material
to build a 12-bar blues, e.g. a few bass lines, some keyboard riffs, and a handful of drum pat-
terns. If you switch on Show ideas from this score only (on the Info tab of the ribbons File
tab) then students will only be able to choose from the ideas you have selected for them when
working with this file.
* Improvise a melody: Encourage your more able students to try improvising a melody in the lead
instrument after they have constructed a suitable bass, piano and drums backing using the
supplied ideas.
reference.book Page 150 Wednesday, September 12, 2012 11:35 AM
2.3 Ideas
151
H
o
m
e
Sibeliuss ideas feature also lends itself to:
* Elements of music study
* Using ideas as a call and/or response
* Experimenting with changing instrument sounds
* Aural training through loop recognition and dictation
* Students capturing their own ideas to make a resource bank for younger students
* Helping students to create music in the pop/dance music genre.
A number of the built-in ideas (particularly those tagged Classical) have been designed as very
specific starting points for composition tasks, covering a large number of composition topics for
GCSE and AS / A2 Level Music.
Limiting access to the library
If you never want to see ideas from the library when working on a specific score (e.g. if you are
preparing a lesson for your students in which they should be allowed to work only with a set of
ideas determined by you and saved within the score itself), switch on Show ideas from this
score only on the Info tab of the ribbons File tab.
When this option is switched on, the Library button in the Ideas panel is switched off and disabled,
so that only those Ideas saved in the score itself will be visible when working on that score.
Editing an idea
You can edit both the music and the tags of ideas.
To edit an ideas tags, select it in the Ideas panel, then click the
Edit Idea Info button at the bottom of the window, or right-click
and choose Edit Idea Info from the context menu. The dialog
shown on the right appears.
You can edit the ideas Name and Tags simply by typing into the
boxes provided. To change the background color of the idea,
click Color and choose the colour from the picker that appears.
You can also see all the automatic tags that Sibelius has created
in this dialog, though you cant edit them; they are automatically
updated if you edit the music in the idea.
To edit the music in an idea, select it in the Ideas window, then
click the Edit Idea button at the bottom of the window, or right-
click and choose Edit Idea from the context menu.
A new window or tab will appear, as if you had opened another score or part. Your idea is shown in
Panorama (b 11.1 Document view), and you can edit it just like any other music.
When you have finished editing your idea, simply save it by typing Ctrl+S or XS, then close the
tab or window by typing Ctrl+W or XW to return to your original score.
If you want to discard any unsaved changes in your idea, simply close the tab or window, then click
No when asked if you want to save your changes.
reference.book Page 151 Wednesday, September 12, 2012 11:35 AM
2. Home tab
152
Where ideas are saved
An idea can be saved either in the current score, or to the library. When an idea is saved in a score,
it can only appear in the Ideas panel when that score is open, and when the Score button is
switched on. When an idea is saved in the library, it can appear in the Ideas panel when any score
is open, provided the Library button is switched on.
By default, when you capture an idea, it is added to your current score, which means that it is
available only to that score, unless you select it and click Add to Library in the Ideas panel. If you
would prefer all your ideas to go directly to the library instead, set Add captured ideas to
Library on the Ideas page of File > Preferences.
The library is a big repository of ideas you may want to keep for use in many different scores,
rather than a single score; it is also where all the built-in ideas are saved; if you dont want to see
them, and only want to see your own ideas in the library, switch off Show built-in ideas. (This
also speeds up the time it takes Sibelius to load by a few seconds.)
The built-in ideas are saved inside the Sibelius program folder (Windows) or application package
(Mac) and you shouldnt interfere with them. Ideas that you save to the library yourself are saved in
a folder called Ideas in your user accounts application data folder, but you should never need to
interfere with these files directly (see User-editable files on page 26), because Sibelius has
built-in features to import and export them for sharing them with other users.
Sharing ideas
If you want to share your ideas with others, there are two ways to achieve this: either save the ideas
you want to share to a specific score, and then distribute that score (this is useful for setting
projects for students see Using ideas in your teaching above); or export a selection of ideas
as an .ideas file that can be imported into someone elses ideas library.
To save ideas to a score, select the ideas you want to travel with the score and click the Add to
Score button at the bottom of the Ideas panel, or right-click and choose Add to Score from the
context menu. You can only select multiple ideas at once if youre using the detailed view of the
Ideas window, so you may find that most useful for this kind of operation. Check that the right
ideas are in the score by switching off the Library button in the Ideas panel, which will then only
show those ideas saved in the score.
To export a selection of ideas, you need to be using the detailed view of the Ideas window. Select
the ideas you want to export in the usual way using Shift-click to select a continuous range of
ideas from the list, or Ctrl+click or X-click to select multiple ideas dotted around the list then
click the Export button at the bottom of the window, or right-click (Windows) or Control-click
(Mac) and choose Export from the context menu. You will be prompted for a filename and a loca-
tion to save the ideas; when you click Save, an .ideas file is saved to your chosen location. You can
then send that .ideas file to somebody (e.g. by email).
Importing ideas
To import ideas into your library, switch to the Ideas windows detailed view, then click Import.
You are prompted to choose the .ideas file you want to import; click Open and a simple dialog
appears, allowing you to specify whether the incoming ideas should be added to the library or to
one of the scores you currently have open.
reference.book Page 152 Wednesday, September 12, 2012 11:35 AM
2.4 Instruments
153
H
o
m
e
2.4 Instruments
b 2.5 Staves, 5.4 Instrument names, 2.6 Edit Instruments.
Instruments or staves?
In the slightly technical meaning of instrument used in Sibelius, an instrument is one or more
staves with a single name appearing at the left. So a piano with two staves counts as one instru-
ment because its name only appears once, between the staves. This also means that Violin 1 counts
as one instrument, even though there will typically be many violinists. Even if the Violin 1s divide
onto two staves, the name Violin 1 still only appears once between them, so its still only one
instrument as far as Sibelius is concerned. Singers are also instruments. If there is a single percus-
sion staff, it counts as just one instrument, even though it may be used for snare drum, cymbals,
tom-toms, etc. simultaneously.
Creating instruments
At any time you can create an instrument that isnt already in your score just choose Home >
Instruments > Add or Remove (shortcut I).
This is the same as the dialog you get if you click the Change Instruments button during the
creation of a new score.
The dialog is split into two halves: the left half is for choosing new instruments to add to the score,
and the right half shows you the staves already in the score and allows you to delete them, reorder
them, and add extra staves to existing instruments.
To add a new instrument, you can either browse through the list of instruments (which is fun) or
find the one you want by name (which is fun and quick).
To find an instrument, simply type the first few letters of its name into the Find box at the top left-
hand corner of the dialog. As you type, instruments whose name matches what you have typed will
be shown in a drop-down list: when you see the one you want, simply use the 2 key to select it in
the list, and hit Return to go right to it in the list of instruments below.
To browse for an instrument instead:
reference.book Page 153 Wednesday, September 12, 2012 11:35 AM
2. Home tab
154
* Set the Choose from list to the option that most closely matches the kind of ensemble youre
writing for, because different ensembles contain different instruments and often in a slightly dif-
ferent order:
% All instruments lists all 600-odd instruments Sibelius knows about
% Common instruments omits esoterica like flageolets and bass viols
% Band instruments includes all the instruments you would find in drum corps, marching,
military, brass or wind bands
% Jazz instruments lists all the instruments you typically find in jazz combos and big bands
% Orchestral instruments has all the woodwind, brass, percussion and strings youd normally
find in an orchestra
% Rock and pop instruments has guitars, keyboards, singers, and so on
% World instruments lists ethnic instruments by geographical region.
* Choose the instrumental family from the Family list, e.g. woodwind, brass, strings, etc.
* Select the instrument you want to add from the Instrument list.
Whether you selected the instrument by finding or by browsing, now you need to actually add it to
the score:
* Click Add to add it to the Staves in Score list, where it will appear with a + before its name, to
indicate its new. It is listed in the position in which it will appear in the score when you click OK.
You can add several adjacent instruments quickly by dragging down the Instruments list with
the mouse before clicking Add.
* If you change your mind, you can select a staff in the Staves in Score list and click Delete
from Score to remove it
* You can also select a staff and use the Up and Down buttons to move it in the vertical order. All
staves of a single instrument (e.g. both staves of a piano or harp, or all Violin I staves) always
move together.
* If you want to make one or more of the staves small, e.g. for a solo instrument, select it in the
Staves in Score list and switch on the Small staff checkbox.
* When you click OK, Sibelius makes all the necessary changes to the score, adding, removing,
and/or reordering staves. If the instruments you are adding to your score would make the page
too crowded, Sibelius offers to change the staff or page size to make the music better fit the page:
click Yes to accept Sibeliuss automatic adjustment, or No to leave the layout as it is (you can
always go to Layout > Document Setup later on to change the staff or page size yourself).
You can also use this dialog to add extra staves to existing instruments in your score see Multi-
staff instruments in b 2.5 Staves for more details. When you add a new instrument to your
score, Sibelius automatically creates a dynamic part for that instrument too b 9.1 Working
with parts.
Deleting instruments
To delete instruments, choose Home > Instruments > Add or Remove, select the staff or staves
you want to delete from the Staves in Score list, and click Delete from Score; or alternatively,
select them throughout the score as a passage by triple-clicking in the score, and hit Delete.
reference.book Page 154 Wednesday, September 12, 2012 11:35 AM
2.4 Instruments
155
H
o
m
e
In either case, you will be prompted that this will also delete all music on them; if you want to
proceed, click Yes, then click OK to close the dialog. As with adding instruments to the score, if
you delete enough instruments that pages in your score would look either too empty or too full,
Sibelius will offer to change the staff or page size to make the music better fit the page: click Yes to
accept Sibeliuss automatic adjustment, or No to leave the layout as it is.
System separators
System separators are thick double lines drawn between systems, normally at the left-hand side, to
make the format clearer. Right system separators (drawn at the right margin) are very rarely
required but, true to Sibeliuss unrelenting comprehensiveness, are nonetheless available should
you hanker after them.
You can switch system separators on or off using Draw left/right separator on the Instruments
page of Appearance > House Style > Engraving Rules. You can also set the minimum number
of staves a system should have before the separators will appear, and the distance of the separators
from the margin.
Because this option is copied into parts, you can also use it to control automatically which parts
have separators; e.g. if you want them to appear only in complex percussion parts containing (say)
3 or more staves, you can set the minimum number of staves to 3 in the score, and all the parts will
also get the same setting.
Instrument ranges
Sibelius can draw notes in shades of red if theyre too
high or low for an instruments range (switch on View >
Note Colors > Notes out of Range
b 11.3 Invisibles etc.). Each instrument has two
ranges: the professional range, and the comfortable
range, both of which you can adjust.
The professional range, generally speaking, defines the
absolute highest and lowest notes playable on a particu-
lar instrument; notes outside this range are colored
bright red. The comfortable range defines the highest
and lowest notes that a typical non-professional player
routinely uses; notes outside this range but within the
professional range are colored dark red.
Of course, most instruments do not have a clearly-
defined range (think of singers, for example). Commonly
used optional adaptations to instruments, such as the double bass low C string, the flute low B and
piano high C (as opposed to A) tend to be included in the professional range but not the
comfortable one.
If you want to adjust the ranges of instruments in your score, b 2.6 Edit Instruments.
Transposing instruments
Sibelius takes care of all the complications surrounding transposing instruments for you:
Standard instrument orders
Different kinds of music use standard vertical
orders in which instruments usually appear.
For example, in orchestral music woodwind
goes at the top, followed by brass, percussion,
singers, keyboards and strings. Within each
section the order is standard too, as shown on
Sibeliuss Add or Remove Instruments dia-
log.
There are a few exceptions to these standard
orders:
* Music where a soloist is predominant and so
goes on the top staff
* Percussion: the order of instruments within
the percussion section can vary from score to
score
reference.book Page 155 Wednesday, September 12, 2012 11:35 AM
2. Home tab
156
* You can input music either at transposed pitch or at sounding (concert) pitch. To switch
instantly between the two representations at any time, simply click Home > Instruments >
Transposing Score (shortcut Ctrl+Shift+T or xXT).
* When copying music between transposing instruments, Sibelius automatically transposes the
music as necessary so that it always sounds the same. This saves big headaches when copying
(say) from Clarinet in A to Horn in F.
* When you look at a part for a transposing instrument from a sounding pitch score, you dont
even need to think about transposing the part Sibelius does it for you automatically
* You can input music from a MIDI keyboard either by playing how it sounds or how its written
e.g. you can play transposed parts into Sibelius to produce a combined sounding pitch score. Just
set Input pitches to Written in the Note Input group of the ribbons Note Input tab.
Accidentals and key signatures for transposing instruments
Sibelius will, by default, notate transposing instruments correctly using appropriate accidentals for
the remote key. If you had, say, an A flat written for alto saxophone in F major and then switched
on transposing score, Sibelius would correctly notate that note as F natural in D major.
In key signatures that change sign when transposed, potential problems with enharmonic spelling
can arise. For example, a score in F sharp major with a part for clarinet in B flat would end up in A
flat major when transposed. Under normal circumstances Sibelius would only need to transpose
notes up by a major 2nd for the clarinet in B flat, but here the transposition degree changes to a
diminished 3rd (i.e. F sharps become A flats as opposed to G sharps).
Sibelius has an option to take care of this rather mind-bending detail automatically for you: switch
on Adjust note spelling in transposing instruments in remote keys on the Clefs and Key
Signatures page of Appearance > House Style > Engraving Rules.
Normally this option should be switched on, but if your score contains special-case spellings that
you would not write under normal circumstances, you may find that switching off this option rem-
edies problems in the resulting transposition. For example, an A double-flat on a clarinet in B flat
in F sharp major does not transpose nicely up a diminished 3rd! (It would become C triple-flat, so
rarely used that there is currently no accepted standard as to how this should actually be notated.)
In the situation where a transposing instruments part could be written using either sharps or flats,
Sibelius allows you either to use the key signature resulting from transposing the concert pitch key,
or to simplify the key signature using its enharmonic equivalent.
By way of example, consider a piece in B major that has a part for Clarinet in B flat. The composer
may wish to write that part in C sharp major using seven sharps, or simplify the key signature to D
flat major as it has only five flats. By default, Sibelius will simplify remote key signatures when this
happens. However, if you wish to use the unsimplified form, switch off Respell remote key
signatures in transposing score on the Clefs and Key Signatures page of Engraving Rules.
Multiple players and divisi...
Wind instruments frequently use two or more numbered players, e.g. Trumpets 1, 2 and 3. Strings
often divide onto two staves (divisi) or sometimes onto several staves numbered by string desks.
Choral staves frequently divide onto two staves (semichorus or Dec and Can). There are two ways
to handle these situations, depending on the case:
reference.book Page 156 Wednesday, September 12, 2012 11:35 AM
2.4 Instruments
157
H
o
m
e
...easy case
If your score is consistent throughout as to which players use which staves, then theres no prob-
lem. For instance, if all three trumpets in a score are always on the same staff, just create a single
Trumpet instrument and rename it (say) Trumpets 1.2.3 at the start.
Similarly, if trumpets 1+2 are always together on one staff and trumpet 3 always has a separate
one, just create two separately-named instruments (called Trumpet 1.2 and Trumpet 3), or
else create a single instrument (Trumpets) and add a second staff to it.
...more complex case
Complications only arise if players hop around from staff to staff mid-score, because then youll
want to change the names at the left-hand side mid-score.
For instance, all three trumpets may play in unison on a single Trumpets 1.2.3 staff in some
places, they may divide onto two staves (Trumpets 1.2 and Trumpet 3) elsewhere, and in com-
plex passages they may even split onto three separate staves.
Because the name at the left-hand side will need to change mid-score, you should create a separate
Trumpet instrument for every different name that you want to use so in a complex score for
three trumpets you might create five instruments called Trumpets 1.2.3, Trumpets 1.2, Trumpet 1,
Trumpet 2 and Trumpet 3. Then simply write the music on the appropriate staff, and hide the
spare staves when not in use (b 2.5 Staves).
Indicate where the staves divide or join, or where the players change, using the Technique text style
to write (e.g.) 1.2 or a 2 or div. or unis.
Where the number of staves changes, you should put a system break, otherwise you will find par-
tially-used staves appearing, which looks odd.
If you want to produce separate parts for individual players, b 9.4 Extracting parts.
Doubling instruments
Doubling instruments are two or more instruments played by the same person. In nearly all cases,
you should use Home > Instruments > Change wherever the player changes instrument (see
below).
One possible exception is for unpitched percussion, e.g. triangle, snare drum and bass drum on the
same staff. This is discussed in detail in b 4.13 Percussion.
Instrument changes
Sibelius makes it easy to change instruments at any point along a staff using Home >
Instruments > Change. First consider whether you want the instrument change to take effect up
until the end of the score (or up to an existing instrument change later in the score), or only tem-
porarily for a specific passage.
* To change instrument temporarily, first select the passage for which you want the instrument
change to take effect; Sibelius will automatically revert to the original instrument at the end of
the selection.
* To change instrument permanently, select a single note after which you want the instrument
change to take effect, or make no selection (in which case you can click to place the instrument
change in a moment).
reference.book Page 157 Wednesday, September 12, 2012 11:35 AM
2. Home tab
158
* Once you have selected where you want the instrument change to begin, and optionally where
you want it to end, choose Home > Instruments > Change (shortcut Ctrl+Shift+Alt+I or
xzXI). The dialog shown above appears.
* Just like when youre choosing instruments to add to your score, you can either type the
instruments name to find it, or browse through the list to find it. Choose the instrument you
want to change to, then set the two extra options as follows:
% If Add clef (if necessary) is switched on, Sibelius will create a clef change at the point where
the instrument change occurs, if the clef of the new instrument is different to that of the
original instrument
% If Announce at last note of previous instrument is switched on, Sibelius will create a
warning, To [instrument], at the start of the rests preceding the change. If you want Sibelius
to use a word other than To before the instruments name in the warning, change Text to
precede instrument name.
* Now click OK. If you didnt have a selection before you opened the dialog, your mouse pointer
will now be blue, and you can click in the score to place your instrument change; otherwise,
Sibelius automatically creates the instrument change (or changes) at the selection.
Sibelius always does the following for you when you create an instrument change:
* Changes the playback sound of the staff as appropriate
* Changes the instrument name on subsequent systems (which you can edit if you wish). If you
dont want the instrument name to change, choose Appearance > House Style > Engraving
Rules, go to the Instruments page, and switch off Change instrument names at start of
system after instrument changes.
* Writes the name of the new instrument above the top of the staff where it starts playing (you can
edit this in place if you wish, or change the default instrument change name in Edit
Instruments b 2.6 Edit Instruments)
reference.book Page 158 Wednesday, September 12, 2012 11:35 AM
2.4 Instruments
159
H
o
m
e
* Changes the transposition of the staff, if appropriate (e.g. if switching from a Bb to A clarinet),
showing an appropriate change of key signature if Home > Instruments > Transposing Score
is switched on
* Changes the staff type, if appropriate (e.g. number of staff lines, tab or normal notation, etc.).
The pictures below show how instrument changes appear in your score, in this case when chang-
ing from Clarinet in Bb to Alto Saxophone (in Eb). On the left, View > Invisibles > Hidden Objects
is switched on (so you can see exactly where the instrument changes as a gray rectangle), and
Home > Instruments > Transposing Score is switched off (i.e. the music is in sounding pitch);
on the right, Transposing Score is switched on.
When you switch Transposing Score on or off, note that the instrument change may take up
more or less space. If you find the spacing looks odd, try selecting the affected bars and choosing
Appearance > Reset Notes > Reset Note Spacing (shortcut Ctrl+Shift+N or xXN).
Editing instrument changes
You can move the instrument change along the staff by dragging either the gray rectangle or the
key signature to the left or right, or using the 0/1 keys. If a clef change was created alongside the
instrument change, note that it will not move when you move the instrument change itself they
are separate objects. (This also means that if you delete the instrument change, the clef will
remain, and vice versa.)
The text marking above the instrument change can be moved independently of the instrument
change itself, by selecting it and moving it with the mouse or arrow keys. You can edit the text by
double-clicking it, just like any other text object; you can also hide the text by selecting it and
choosing Home > Edit > Hide or Show (shortcut Ctrl+Shift+H or xXH).
You can also copy, paste and delete instrument changes just like any other object in Sibelius.
Instrument changes and dynamic parts
By default, instrument changes created in the full score will appear in dynamic parts, but you can
delete them in the parts if you want to without affecting the full score. Instrument changes you cre-
ate in dynamic parts, conversely, will not appear in the full score. This allows you to create multiple
dynamic parts for different instruments or different transpositions see Parts in different
transpositions on page 682.
reference.book Page 159 Wednesday, September 12, 2012 11:35 AM
2. Home tab
160
2.5 Staves
b 3.8 Guitar notation and tab, 2.4 Instruments, 4.13 Percussion, 9.1 Working with
parts, 7.4 Focus on Staves, 2.6 Edit Instruments.
To move or align staves, b 7.3 Staff spacing.
Creating staves
To create a staff for a new instrument, choose Home > Instruments > Add or Remove (shortcut
I) b 2.4 Instruments.
Multi-staff instruments
Many instruments can have more than one staff:
* Keyboard instruments left hand and right hand
* Wind instruments when there are several players
* Percussion e.g. celesta, complicated marimba writing
* Singers sometimes when divided
* Strings often when divisi.
To add another staff to an instrument:
* If you want to add a staff throughout the score, make sure you have nothing selected; if, on the
other hand, you want the new staff to appear only from a certain point in the score, select the bar
at which you want it to start.
* Choose Home > Instruments > Add or Remove (shortcut I)
* In the Staves in score list, select the staff next to which you want to add a new staff
* Click Above or Below
* Click OK.
You can add further staves in the same way. A single instrument can have any number of staves
(even 5, or 47391082), though you will seldom need more than two or three. If the number of
staves used for an instrument changes throughout your score, you may need to adjust some
playback settings b 6.1 Working with playback.
All of an instruments staves share its name, which is vertically centered on the staves.
Ossias
An ossia is a small bar or so of music above a normal-sized staff to show an alternative way of play-
ing something. Ossias are incredibly easy to create with Sibelius. Simply:
* Select the passage you want to create an ossia above, e.g. click a bar (you can select just a few
notes, if you like; it doesnt have to be a whole number of bars)
* From Home > Instruments > Ossia Staff, choose Above, or Below.
* The ossia bar(s) automatically appear, already made small for you. Now you can copy the music
from the original (with Alt+click or z-click) and amend as necessary to make your ossia.
reference.book Page 160 Wednesday, September 12, 2012 11:35 AM
2.5 Staves
161
H
o
m
e
What creating an ossia really does is to create a small staff above/below the selected one, with
instrument changes before and after the ossia to hide the staff lines on either side of it. You can
drag these instrument changes to adjust the width of the ossia.
Creating an ossia this way always creates an extra staff. If you create two ossias on the same system
using the method described above, you will find it difficult to line them up, because Sibelius will
have created a second extra staff above the selected one. Instead, create the second ossia using an
instrument change to whatever instrument the ossia belongs to, then back to No instrument
(hidden) at the end (b 2.4 Instruments).
Systems indented at the left-hand side
Systems are automatically indented as necessary to fit in full instrument names, e.g. at the start
and at new sections. You can also indent the first staff of parts automatically b 9.1 Working
with parts.
To indent any system manually, simply drag the initial barline (to the left of the clef ) or the left-
most end of the staff rightwards.
The indent is set for that particular barline only, so to keep the format the same youre recom-
mended to put a system or page break at the end of the preceding system, if there is one. (If you
dont do this, then if that barline ends up in the middle of a system Sibelius will put a gap before it
to produce a divided system, like a coda which is ingenious but may come as a surprise.)
To reset the indentation of a staff that you have dragged, select the initial barline or the leftmost
end of the staff and choose Appearance > Design and Position > Reset Position (shortcut
Ctrl+Shift+P or xXP).
Systems indented at the right-hand side
It is occasionally useful to be able to make a system stop short of the right margin, e.g. for music
examples, worksheets or exam or test papers. To do this:
* First, its a good idea to force a system break after the bar that will be at the end of the shortened
system, by selecting the barline and typing Return (on the main keyboard)
* Now switch on View > Invisibles > Handles, which makes finding the handle you need to use
easier
* Select the gray handle that is drawn just to the right of the barline at the right-hand side of the
system. The handle turns purple to show that its selected.
* Drag the handle leftwards, or use the shortcuts 0/1 (with Ctrl or X for larger steps), to increase
the right-hand indent for that system. You can now switch View > Invisibles > Handles off
again.
To reset a system to its default width, select the handle and choose Appearance > Design and
Position > Reset Position (shortcut Ctrl+Shift+P or xXP).
Hiding staves
There are two ways of hiding staves in Sibelius, each with very different purposes:
* If you want to hide staves with music on them temporarily, e.g. when editing scores for large
ensembles and want to work on particular staves without being distracted by all of the others, or
if you want to prepare a special version of your score with hidden staves which play back, use
reference.book Page 161 Wednesday, September 12, 2012 11:35 AM
2. Home tab
162
Layout > Hiding Staves > Focus on Staves b 7.4 Focus on Staves
* If, on the other hand, you want to hide staves that have no music on them, to save space on the page
and make your score easier to read, use Layout > Hiding Staves > Hide Empty Staves read
on.
Usefully, Sibelius shows you where staves are hidden in your score by drawing a dashed blue line
across the page if View > Invisibles > Layout Marks is switched on b 7.7 Breaks.
Save trees hide empty staves
If a staff only contains bars rest, you can hide it from that particular system, as is done in large
scores:
* Double-click the staff to select it all (or select several staves as a passage)
* Choose Layout > Hiding Staves > Hide Empty Staves (shortcut Ctrl+Shift+Alt+H or
xzXH).
You can also do this to several staves, or a passage lasting as many bars as you like, or even to the
whole score. Staves will be hidden only on systems where they have no music, or where all the
music is hidden (e.g. cue passages).
To hide empty staves throughout the score, simply choose Home > Select > All (shortcut Ctrl+A or
XA) and choose Layout > Hiding Staves > Hide Empty Staves all unused staves throughout
the score will disappear and the whole score will instantly reformat to fit on fewer pages, possibly
saving several grateful trees.
When using Hide Empty Staves, if you include keyboard staves then you may end up with just
one hand hidden, which looks odd. So either check the keyboard part afterwards and re-show the
hidden keyboard staff if this occurs, or (if, say, youre hiding staves throughout a score and cant be
bothered to check the keyboard staves afterwards) dont include keyboard staves when hiding
staves.
You cant, of course, hide the only staff in a system, since there has to be at least one staff to show
that theres a system there at all. If you want actually to delete all the bars from a single staff, you
should instead select the bars as a system passage and hit Delete.
Show hidden staves
To re-show staves that youve previously hidden using Hide Empty Staves:
* Click a bar where you want to show the staves
* Choose Layout > Hiding Staves > Show Empty Staves (shortcut Ctrl+Shift+Alt+S or
xzXS)
* In the dialog that appears, click OK to show all hidden staves, or select the particular staves you
want to show.
This shows staves that were hidden using Hide Empty Staves (because they contain no music),
but it doesnt show:
* staves that were hidden using an instrument change to No instrument (hidden) to make
these reappear, use another instrument change to revert to the original instrument
reference.book Page 162 Wednesday, September 12, 2012 11:35 AM
2.5 Staves
163
H
o
m
e
* staves that were hidden using Focus on Staves to make these reappear, switch off Layout >
Hiding Staves > Focus on Staves.
Deleting staves permanently
If you want to get rid of a staff (and any music on it) permanently, choose Home > Instruments >
Add or Remove (shortcut I), select the staff (or staves) you want to delete from the Staves in
Score list, and click Delete from Score, then click OK. Alternatively, you can triple-click on a
staff in the score to select it throughout, then hit Delete.
Staff size
The staff size determines the size of everything in the score. If you double the staff size, all text,
lines and so on will double too. If your score looks too cramped or spaced out, you can alleviate
this by changing the staff size; b 7.1 Document Setup.
Small staves
To make a staff go smaller than other staves, choose Home > Instruments > Add or Remove,
select the staff in question in the Staves in score list, and switch on the Small staff checkbox,
then click OK.
By default, small staves are 75% of normal size, but you can adjust this on the Staves page of
Appearance > House Style > Engraving Rules (shortcut Ctrl+Shift+E or xXE).
Staves with gaps in
Penderecki, Stockhausen and some other contemporary composers like to have no staff lines in
bars where an instrument isnt playing. This gives scores a scrap-book (sometimes called cut-
away) look, with passages of music dotted about on the page. In choral music, preces and
responses are often written similarly.
This is easy to achieve in Sibelius using instrument changes, as follows:
* First, preferably switch on View > Invisibles > Hidden Objects (shortcut Shift+Alt+H or
xzH) if its not already switched on; instrument changes will now appear as gray rectangles
(with this option switched off they dont appear at all!)
* Select the passage of music during which you want the staff lines to disappear: for example, if
you want them to disappear at the start of a bar, select that bar; if you want them to disappear
after a particular note, select that note. Extend the selection to the point at which you want the
staff lines to reappear again using Shift-1 (hold Ctrl or X to extend by whole bars).
* Choose Home > Instruments > Change. In the dialog that appears, set Choose from to All
instruments, then select Other > No instrument (hidden) from the list of instruments.
* Click OK and Sibelius creates two instrument changes: at the start of the selection it creates an
instrument change to No instrument (hidden), hiding the staff lines; and at the end of the
selection it creates an instrument change back to the original instrument.
* In case Sibelius didnt position either instrument change precisely to your liking, you can select
the gray instrument change rectangle and nudge it left and right with the 0/1 keys (with Ctrl or
X for larger steps), or drag it with the mouse.
reference.book Page 163 Wednesday, September 12, 2012 11:35 AM
2. Home tab
164
Creating an incipit
Although the incipit of a piece of music must strictly speaking refer to its first few notes, incipits
occur in many types of scores, typically as a short fragment of music preceding the first full sys-
tem, often indented both at the left- and right-hand sides of the page.
Incipits can represent a number of things: for example, a plainsong tone preceding a choral move-
ment; a chart showing which handbells are used in a composition; or even a riff or collection of
chord symbols used in a specific pop song.
Regardless of its content, you can create any kind of incipit like this:
* Add a suitable extra instrument to your score (e.g. treble staff from the Others family)
* Write the required music for the incipit
* Indent the staff at the left- and right-hand sides (see Systems indented at the left-hand
side and Systems indented at the right-hand side above)
* Use Layout > Hiding Staves > Hide Empty Staves to hide all the other staves on the first
system (see Save trees hide empty staves above)
* Use Text > Numbering > Bar Number Change to create a bar number change to bar 1 at the
start of the second system, so that the piece itself starts with the correct bar number.
Creating prefatory staves
Prefatory staves are commonly used in modern performing editions of early music, and typically
show the original clef, key signature, time signature for each staff; they may also show the first note
on each staff, written in its original note value and at the appropriate position for the original clef.
Unlike an incipit, which typically appears as a single staff above the first full system of music,
prefatory staves occur at the start of the first system, with a gap between the prefatory staves and
the first full bar of music. To create prefatory staves:
* Input the prefatory music into the first bar of the score (which you will probably need to input as
an irregular bar), using notes and/or symbols.
* Select the barline at the end of the prefatory bar, and choose Layout > Breaks > Split System.
This repeats the clefs, bracketing and so on at the start of the second bar. To close up the gap
after the incipit, select the barline after the gap and choose Appearance > Design and
Position > Reset Position.
* Select the barline before or after the prefatory bar and open the Bars panel of the Inspector; here
you can adjust whether clefs, key signatures, brackets and the barline itself will appear. Change
Gap before bar to adjust the size of the gap after the prefatory staves from this panel.
* When creating the new clefs and key signatures in the first bar proper, remember to switch on
Hide, and for time signatures, remember to switch off Allow cautionary.
* Finally, use Text > Numbering > Bar Number Change to create a bar number change to bar 1
at the start of the first full bar of music, so that it starts with the correct bar number.
Comparing two staves
If you need to compare two staves in the same file to determine any differences between them, use
the Review > Plug-ins > Analysis > Compare Staves plug-in see Compare Staves on page
706.
reference.book Page 164 Wednesday, September 12, 2012 11:35 AM
2.6 Edit Instruments
165
H
o
m
e
2.6 Edit Instruments
b 2.4 Instruments, 2.5 Staves, 5.4 Instrument names.
Even though Sibelius has an exhaustive list of more than 600 built-in instruments, you may
sometimes need to edit an instrument type that is used in your score (for example, if you need a
particular combination of percussion instruments on a single staff not accommodated by Sibeliuss
built-in instruments), or, more rarely, create an instrument type that isnt listed in Home >
Instruments > Add or Remove at all.
Sibelius makes this easy, using the Edit Instruments dialog. Any changes to the existing instru-
ments or new instruments you create are then saved in the score you are working on, and can be
used in other scores by exporting a house style or saving them in a manuscript paper.
Edit Instruments dialog
Edit Instruments allows you to create, edit and delete instrument types, and organize them into
ensembles, which is just a fancy word for the groups of instruments that appear in Home >
Instruments > Add or Remove. Each ensemble contains one or more families (which are nor-
mally arranged according to instrument families, such as Brass, Woodwind, Strings, etc.) and
each family then contains one or more instruments.
With a score open, click the dialog launcher button in the bottom right-hand corner of the
Home > Instruments group (shown on the right) to open Edit Instruments. A handy tip:
if you select a bar in a staff before you choose Edit Instruments, Sibelius will automatically select
the appropriate instrument type in the dialog:
Read the dialog from left to right:
* The Ensembles list at the left-hand side of the dialog lists all the ensembles available in the cur-
rent score; the Families in ensemble list to the right lists the families in the selected ensemble;
* Instruments in family lists the available instruments in the selected family;
reference.book Page 165 Wednesday, September 12, 2012 11:35 AM
2. Home tab
166
* Finally, Instruments not in ensemble lists all the instruments that are defined in the score but
are not currently in any of the families in the selected ensemble. This is useful, as it means you
can set up your own ensembles containing just the instruments you use. (Note that the All
instruments ensemble must always contain all the instruments defined in the score.)
All Sibelius scores contain several pre-defined ensembles (see Creating instruments on page
153 for a list), and you cannot rename or delete these; however, you can change the families and
instruments contained within them.
Creating and deleting an ensemble
You dont need to create an ensemble in order to create a new instrument or edit an existing one,
but if there is a particular set of instruments you use often, or you have strong feelings about the
order in which instruments should appear vertically in the score, it can be convenient to create
your own ensemble containing any number of instruments, in an order of your choosing.
To create a new ensemble:
* Select an existing ensemble in the Ensembles list to base your new ensemble upon
* Click New Ensemble; Sibelius will ask you if you want to create a new ensemble based upon
this one; click Yes
* A simple dialog will appear in which you can give your ensemble a name; type a name and click
OK.
To delete an ensemble you created, simply select it in the Ensembles list and click Delete
Ensemble; Sibelius will ask you if youre sure, and if you click Yes, the ensemble will be deleted.
Creating and deleting a family
To create a new family in an ensemble:
* Choose the ensemble in the Ensembles list, then click New Family
* A simple dialog will appear for you to type the name of your new family; do so and click OK
* The new family will be empty by default
* Move the family up and down in the list of existing families with the Up and Down buttons
below the Families in ensemble list. The order of families is significant because it determines
the default vertical order when instruments are created in the score; if the Brass family is above
the Strings family, then any instrument added to the score from the Brass family will be posi-
tioned above any instrument added from the Strings family.
To rename a family, simply select it and click Rename Family, type the new name into the dialog
that appears, and click OK. To delete a family, select it and click Delete Family; after a warning
the family will be deleted.
Adding and removing existing instruments
To add instruments (that have already been defined) to a family:
* Find the instrument or instruments you want to add in the Instruments not in ensemble list
and select them. Note that you cannot add the same instrument to more than one family in the
same ensemble, so if the instrument is already in another family, it wont appear in the
reference.book Page 166 Wednesday, September 12, 2012 11:35 AM
2.6 Edit Instruments
167
H
o
m
e
Instruments not in ensemble list. (You can, however, create a new instrument based on an
existing instrument if you want similar instruments to appear in different families.)
* Click Add to Family to move the selected instrument(s) from Instruments not in ensemble
to the Instruments in family list.
* Move the instrument(s) up and down in the list with the Up and Down buttons below the
Instruments in family list. Just as with the order of families, the order of instruments here
determines the vertical order when instruments are created in the score.
To remove instruments from a family, simply select the instruments in the Instruments in family
list and click Remove from Family (or to remove all instruments from a family, you can simply
delete the family itself).
Creating, editing and deleting instruments
You can only delete an instrument altogether if it is not used in the score and if it is not one of the
predefined instrument types included in all scores Sibelius will only enable the Delete
Instrument button if the selected instruments can be deleted.
You can edit an existing instrument by selecting it in either the Instruments in family or
Instruments not in ensemble list, then clicking Edit Instrument. If the instrument is used in
your score, you will be warned that editing the instrument may change the appearance of your
score; click Yes to proceed.
To create an entirely new instrument type, select the instrument your new instrument most closely
resembles, then click New Instrument. Youre asked if you want to continue; click Yes to proceed.
Whether you are editing an existing instrument or creating a new one, you see the same dialog:
reference.book Page 167 Wednesday, September 12, 2012 11:35 AM
2. Home tab
168
The Name options allow you to set up the three forms of instrument name used in Sibelius:
* Language cannot be changed unless you are using a localized (non-English-language) version
of Sibelius. In localized versions, you can choose between displaying instrument names in your
score in English or in the language of your copy of Sibelius, but in English versions, Language is
always set to English.
* Name in dialogs is the name that appears in Edit Instruments and Add or Remove
Instruments. These names can be more descriptive than the ones that appear in the score itself,
perhaps describing an unusual transposition or the fact that this instrument doesnt display a
key signature.
* Full name in score is the default name that appears to the left of the staff, normally on the first
system and then at the start of new sections b 5.4 Instrument names
* Short name in score is the default name that typically appears to the left of the staff after the
first system of the score.
* Instrument change name is the name that appears above the staff at the point you create an
instrument change; by default, this is the same as the Full name in score.
* Instrument change warning name is the name that appears above the staff if you choose to
create a warning before an instrument change; by default, this is the same as the Short name in
score.
If you want to use music text font characters in the instrument names in your score, e.g. for the flat
symbol in a name like Clarinet in Bb, then type a caret (^) before the characters that correspond
to flat (letter b) and sharp (hash symbol #) indeed, you can use any of the formatting codes
listed under Adding formatting changes to Score Info on page 496.
The options in the Notation Options group determine how the instruments staff or staves will
behave in the score:
* Choose the appropriate Type of staff:
% Pitched instruments can have either one staff (e.g. flute, clarinet, violin) or two staves (e.g.
piano, harp, celesta, marimba); set Number of staves appropriately
% Unpitched percussion instruments (e.g. drum kit, woodblock) can only have one staff, and
you cant set Transposed pitch clef, Range or Transposition options for them
% Tablature instruments (e.g. guitar, lute, dulcimer) can only have one staff, and, like
unpitched instruments, you cant set Transposed pitch clef, Range or Transposition
options for them.
* Switch on Vocal staff if the instrument normally requires lyrics; this option determines several
special behaviors, such as ensuring dynamics appear above the staff (as defined in Default
Positions b 8.4 Default Positions), tuplets likewise (b 3.10 Triplets and other
tuplets), and allowing extra space between staves to make room for lyrics (b 7.3 Staff spac-
ing).
* To edit the detailed properties of the staff to be used by the instrument, click Edit Staff Type
see Edit Staff Type below
reference.book Page 168 Wednesday, September 12, 2012 11:35 AM
2.6 Edit Instruments
169
H
o
m
e
* Sounding pitch clef determines the normal clef to be used. For a two-staff pitched instrument
such as piano, this is the clef used on the top staff. Click Choose to pick the clef b 4.1 Clefs
if you need help working out which is which.
* Transposed pitch clef determines the clef to be used by a single-staff pitched instrument, if it is
a transposing instrument, and if it transposes by a sufficiently large interval that it is helpful to
use a different clef in sounding pitch than at transposed pitch (e.g. for low brass and wind instru-
ments). To use this option, switch on Transposed pitch clef, then click Choose to pick the clef;
the clef you use here will be used when Home > Instruments > Transposing Score is switched
on. This option is not available for two-staff pitched instruments or for any unpitched or tablature
instrument.
* Clef for second staff determines the clef to be used by the lower staff of a two-staff pitched
instrument, e.g. bass clef for piano left hand. Click Choose to pick the clef.
* Bracket with determines how Sibelius should bracket the instrument when it is created in the
score. Sibelius follows the usual conventions for how instruments should be bracketed together
by instrument family. The list here doesnt reflect the families in a particular ensemble (because
they can be different in every ensemble in your score) but rather it is a list of the standard instru-
mental families. So if you want, say, your instrument to be bracketed with other string instru-
ments, choose Strings.
Be aware, though, that the Bracket with option does not determine the order in which your
instruments will be created in the score, which is instead determined by the order of the instru-
ments within families and, in turn, families within the ensemble. All it does is tell Sibelius that
when your instrument is created, if its created next to another instrument with the same
Bracket with setting, they should be bracketed together. One further little detail: two-staff
pitched instruments (e.g. piano) are always given a brace and hence arent bracketed with any
other instruments.
The options under Range are used by Sibelius to show notes in red when View > Note Colors >
Notes Out of Range is switched on (see Note Colors on page 723). You can only set the range
for pitched instruments; for tablature instruments, the range is described by the pitches of the
strings defined in the instruments staff type.
The options under Transposition allow you to set how transposing instruments transpose:
* Instruments that are sometimes referred to as being in a particular key, e.g. Clarinet in A/Bb, or
families of instruments that are identical other than in size and hence produce different pitches,
e.g. Tenor/Alto Sax, or (if you live in the nineteenth century) Horn with crooks, transpose when
Home > Instruments > Transposing Score is switched on. For these kinds of instruments, set
the Transposing score drop-downs appropriately; e.g. for a Clarinet in A, set this to A in
octave 3, because written middle C on Clarinet in A sounds as the A below middle C. Middle C =
C4.
* The Non-transposing score option is required only for instruments such as piccolo, double
bass and tenor voice, which are customarily notated an octave higher or lower than they sound,
even in non-transposing scores. The option lets you specify which octave such an instrument
sounds in. As all such instruments are pre-defined for you, you neednt use or even think about
this option under any normal circumstances.
reference.book Page 169 Wednesday, September 12, 2012 11:35 AM
2. Home tab
170
However (takes big breath): if you do use this option, and if you want to give that instrument a
clef with a little 8 or 15 on, bear in mind that Sibelius deliberately ignores the little 8 or 15
because it is optional, and instead takes its information about which octave the instrument plays
in from this setting instead. This is because the octave transposition is a property of the instru-
ment (e.g. the piccolo), not of the clef.
The options under Playback Defaults determine how to play back music for this instrument:
* Best sound is the sound ID that describes, as specifically as possible, the sound that this instru-
ment produces. Think of this in terms of the actual sound produced by the real instrument,
rather than a specific sound on a playback device. For more information about sound IDs,
b 6.19 SoundWorld.
* Pan is the default pan position of the instrument when you add it to your score; -100 is full left
and 100 is full right
* Distance is the distance of the instrument from the listener, and determines the relative
amount of reverb the instrument should get by default
* Volume specifies the default volume level for the instrument when you add it to your score
* Glissando type determines whether the instrument should play glissandi using Continuous
pitch bend, using discrete notes (Black notes, White notes, Chromatic), or not at all (None).
Finally, the options in the Chord Symbols group:
* Tab instrument to use for string tunings, allows you to specify the closest tablature instru-
ment to the instrument youre defining. This is used to determine the tuning for guitar chord
diagrams as part of chord symbols (see Choosing when chord diagrams should appear
on page 451) and how to display notes in the Fretboard window (b 3.7 Fretboard window).
* Show guitar chord diagram by default allows you to specify that certain instruments should
not show chord diagrams, even if they would normally be shown according to the settings on the
Chord Symbols page of Appearance > House Style > Engraving Rules. By default, bass gui-
tars have this option switched off, but other kinds of guitars have it switched on.
When youve finished, click OK to confirm your changes.
If you were creating a new instrument, it is automatically added to the All instruments ensemble,
in the same family as the instrument upon which you based your new one.
Edit Staff Type
When you click Edit Staff Type in the New/Edit Instrument dialog, you will see a dialog with
either two or three pages. The pages are:
* General applies to all kinds of instruments; allows you to set up the number of staff lines, etc.
* Notes and Rests also applies to all kinds of instruments; allows you to determine stem direc-
tions and stem lengths, etc.
* Percussion is only available for unpitched instruments, and allows you to specify a mapping
between noteheads on the staff and unpitched percussion sounds
* Tab is only available for tablature instruments, and allows you to specify the pitch of each string,
etc.
reference.book Page 170 Wednesday, September 12, 2012 11:35 AM
2.6 Edit Instruments
171
H
o
m
e
The options on each page are described below.
General page
* Number of staff lines allows you to choose any number of staff lines (or strings on a tab staff )
* Gap between staff lines allows you to change the distance between staff lines, and thus the
height of the staff. Note, however, that changing this parameter does not make other objects
larger or smaller to match the new staff height, so theres no reason to change this unless youre
after a particularly strange effect. (For the proper ways to change a staff s size, b 2.5 Staves.)
* Bracket controls whether brackets and/or braces are drawn at the beginning of the staff
* Initial clef refers to the clef at the start of each system, not just the initial clef at the very start of
the score. Lead sheets and marching brass band parts often omit clefs from most systems.
* Key signatures/Tuning determines whether key signatures and guitar string tunings are
shown on the staff. Again, these are often omitted in lead sheets and marching brass band parts.
* Extend above center of staff by n staff line gaps determines how far above the center staff
line of the staff the barline should extend. For a 5-line staff, you would set this to 2 to make the
barline extend as far as the top staff line.
* Extend below center of staff by n staff line gaps determines how far below the center line
of the staff the lower half of the barline should extend. You can use negative numbers here to
shorten the lower half of the barline such that it does not reach the middle line of the staff.
* Initial barline determines whether the initial barline is drawn at the start of each system. (This
option doesnt determine the presence of an initial barline on a system consisting of a single
staff; you control this from the Barlines page of the Appearance > House Style > Engraving
Rules dialog.)
* Barlines controls whether or not barlines are drawn on that staff.
reference.book Page 171 Wednesday, September 12, 2012 11:35 AM
2. Home tab
172
Notes and Rests page
* Rhythms (stems, beams, ties etc.) controls stems, flags, and rhythm dots. Its generally only
switched off for tab staff types where rhythms are not indicated (i.e. where theres usually an
accompanying notation staff to show the rhythms).
* Bar rests can be switched off if you dont want bar rests to appear in a particular staff. This
option should usually be switched off if Rhythms is also switched off.
* Articulations always above the staff is useful for vocal and single-line percussion staves;
positioning articulations above the staff avoids collisions with e.g. lyrics
* Beams always horizontal forces all beams to be level. This is especially useful in percussion
music, and is also often used in some styles of tab that show rhythms using stems and beams
outside the staff.
* Leger lines determines whether leger lines will appear when notes go above or below the staff.
This is usually switched off for percussion staves.
* The Stem Lengths options allow you to choose whether stems should have normal stem
lengths (the default setting for most staff types), or whether they should extend outside the staff
(which is useful for tab staff types where rhythms are shown).
* If Extend stems outside staff is switched on, you can choose whether stems should be drawn
entirely outside the staff (i.e. not extending to the fret number/letter or notehead) by switching
on Only draw stems beyond extra space; this look is commonly used in lute tablature and in
some rhythmic guitar tab.
* Allow space for n beams determines how far outside the staff stems should be extended; by
default, enough space is allowed for three beams, i.e. a 32nd note (or demisemiquaver). The
Extra space to allow option is most useful for determining the distance between the outer-
most staff line and the innermost point of the stem above or below the staff if Only draw stems
beyond extra space is switched on.
reference.book Page 172 Wednesday, September 12, 2012 11:35 AM
2.6 Edit Instruments
173
H
o
m
e
* The Stems on notes in a single voice options determine whether stems in a single voice
should point down for notes on the mid-line (the conventional behavior for most staff types),
point up for notes on the mid-line (conventional for single-line percussion staves), whether all
stems in a single voice should point down (conventional for banjo tab), or up (conventional for
most guitar and lute tab, and for bagpipe music). Where two or more voices are used, these set-
tings are ignored and stems will point up or down according to the voice in the normal way.
* The options under Rest Positions allow you to determine how rests should be positioned on
this staff.
Normally, bar rests sit hang from the second staff line of a 5-line staff, though you can adjust this
by setting Distance of bar rests from staff center n staff line gaps to something other than
1; values greater than 0 mean staff positions above the middle staff line, while negative values
mean positions below the middle staff line.
Other rests are (roughly speaking) centered on the middle staff line, though you can also adjust
this, by setting Offset of other rests from staff center n staff line gaps to something other
than 0.
You can also adjust the positions of displaced rests, meaning rests that have been moved from
their natural position by the presence of notes or rests in another voice. Sibelius will only auto-
matically displace notes and rests in voices 1 and 2. Notice that, for example, displaced voice 1
bar rests normally hang from the top staff line, and displaced voice 2 bar rests normally hang
from the fourth staff line.
Percussion page
* The graphical representation of the staff shows the drum mapping (see Unpitched percus-
sion instruments on page 352) notice how you can set different noteheads, or even the same
notehead with different articulations, to produce different sounds on the same line or space
* To remove an existing notehead, select it (by clicking it) and click Delete
reference.book Page 173 Wednesday, September 12, 2012 11:35 AM
2. Home tab
174
* To change a notehead, select the notehead you want to change, then use the drop-down
Notehead menu to choose the desired design
* To add an articulation to the selected notehead, use the drop-down Articulation menu
* The sound used by the selected notehead is displayed either as a sound ID (e.g.
unpitched.wood.high.woodblock) or as a drum sound name from a specific device (e.g. High
Woodblock), depending on whether you have the Display option on the Playback page of
File > Preferences set to Sound IDs or Program names (see Playback preferences on
page 513).
To change the sound used by the selected notehead, click the Choose Sound button. If you are
working with sound IDs, you will see a hierarchical menu of unpitched sound IDs, from which
you should choose the sound ID that most closely matches the sound you want to hear. Thanks
to Sibeliuss SoundWorld system, Sibelius will choose the best available matching sound during
playback (b 6.19 SoundWorld).
If, on the other hand, you are working with program names, you will see a hierarchical menu in
which each of the sound sets in your active playback configuration are listed in the first level,
then the drum programs from each sound set in the second level, and finally the names of the
individual drum sounds in the third level. Note that you should not choose sounds from differ-
ent programs within the same staff type, as Sibelius can only use a single drum program to play
back all the sounds required by a given instrument.
* To add a new notehead, choose the notehead and sound you want from the Notehead,
Articulation and Sound lists, then click New. The mouse pointer changes color; now click on
the staff to place the new notehead.
* If you create drum set notation using step-time or Flexi-time input, you should check that the
setting for each notehead in the Input using pitch menus corresponds with the key you press
on your MIDI keyboard to produce the same sound (see Note input for unpitched percus-
sion on page 353)
* When you add a new notehead to the drum map, the Input using pitch settings default to the
pitch as if notated on a treble clef staff. If a notehead is already present on the line or space,
Sibelius adds a sharp to the pitch.
reference.book Page 174 Wednesday, September 12, 2012 11:35 AM
2.6 Edit Instruments
175
H
o
m
e
Tab page
* To change the tuning of a string, click the string in the large window at the top of the dialog, then
choose the new pitch from the drop-down Pitch menu underneath
* You can specify whether the note should be spelled as a sharp or a flat (occasionally required in
unusual tunings) by selecting the appropriate radio button
* If you need to change the number of strings, click the General tab and change the number of
strings, then switch back to the Tab page to adjust their tunings
* The Tab Notes options determine whether the tab staff should Use numbers (conventional
for guitar tab) or Use letters (conventional for most lute tablature styles); Draw notes
between staff lines or not (on the lines is conventional for guitar tab, between the lines is con-
ventional for lute tablature); whether the numbers or letters should have a white background
behind them (useful for tab staff types which depict rhythm); and whether stems should be
drawn between notes in chords (by default, stems extend through all the notes of a chord, but in
some rhythmic tab styles the stem is only drawn as far as the first note it reaches).
reference.book Page 175 Wednesday, September 12, 2012 11:35 AM
2. Home tab
176
2.7 Bars and bar rests
b 3.1 Introduction to note input, 7.8 Multirests.
Adding bars to the end of the score
Choose Home > Bars > Add > At End (shortcut Ctrl+B or XB) to add a single bar to the end of the
score.
To add lots of bars, hold Ctrl+B or XB down and, after a short delay, it will auto-repeat.
Adding bars in the middle of a score
Choose Home > Bars > Add (shortcut Ctrl+Shift+B or xXB), then click in the score where you
want to create the bar.
Home > Bars > Add > Single with a note, rest, or other object selected adds a bar after the one
containing the selected object.
Alternatively, select the point in your score where you want to add more bars, choose Home >
Bars > Add > Other (shortcut Alt+B or zB); type in the Number of bars you want, click OK, and
Sibelius creates the bars. If you had nothing selected when you chose Home > Bars > Add > Other,
the mouse pointer will change color to show it is loaded with the empty bars, and you can click in
your score to place them.
Deleting a bar entirely
To delete a bar, simply select it, then choose Home > Bars > Delete (shortcut Ctrl+Delete or X-
Delete). This deletes everything in the bar and removes the bar itself. You can delete several bars
at once by selecting them as a passage first see Selected passages on page 135.
Deleting a bar in one staff
* Click an empty part of the bar, which ends up with a light blue box around it
* Hit Delete to turn it into a bar rest. This also deletes other objects in the bar attached to that
staff (e.g. text).
You can delete the contents of several bars at once, or a bar in several staves, by selecting the bars
and hitting Delete see Selected passages on page 135.
Creating irregular bars
An irregular bar is one that is not the length specified by the previous time signature. Pick-up
(upbeat) bars are a common example. To create an irregular bar:
* Choose Home > Bars > Add > Other (shortcut Alt+B or zB)
* In the dialog that appears, click Irregular
* From the drop-down menu, choose one or more note values adding up to the length you want, or
type them on the numeric keypad (with Num Lock on)
* You can also specify a Number of bars if you want several irregular bars of the same length
* Click OK
* Click in the score where you want to create the bar(s).
reference.book Page 176 Wednesday, September 12, 2012 11:35 AM
2.7 Bars and bar rests
177
H
o
m
e
Pick-up (upbeat) bars
Scores often start with a short bar, known as a pick-up bar (upbeat bar) or anacrusis. These are
most easily created at the same time as creating the time signature (b 4.3 Time signatures).
Sibelius will automatically show the correct number of beats within the pick-up bar as rests, and
will divide the rests it creates according to the time signatures Beam and Rest Groups. If you
need to add a pick-up (upbeat) bar after creating the time signature:
* First make sure nothing is selected by hitting Esc.
* Choose Home > Bars > Add > Other
* Create a bar of the suitable length and click at the start of the score to put it before the first full bar.
* Select the time signature in the first full bar and hit Delete, answering No when asked if you
want to rewrite the following bars.
* Create the time signature again at the start of the new pick-up bar choosing More Options at the
bottom of the Notations > Common > Time Signature gallery, making sure to switch off
Rewrite bars up to next time signature (b 4.3 Time signatures).
* Finally, use Text > Numbering > Bar Number Change to create a bar number change to bar 0
at the start of your pick-up bar (b 5.13 Bar numbers).
Changing the length of bars
To change the length of bars because you are changing the time signature they are in b 4.3 Time
signatures.
To change the length of an individual bar (i.e. create/delete notes from it) while retaining the music:
* Create an irregular bar of the desired length (see below), just before or after the bar in question
* Copy across the music you want to keep, as a passage (b 2.1 Selections and passages)
* Delete the original bar.
Creating a bar rest in one voice
* Select a note or rest in the bar
* Hit N to make the note input caret appear
* Go to the second Keypad layout (shortcut F8)
* Choose the voice you want the bar rest to go in, using the buttons at the bottom of the keypad
(shortcut Alt+1-4 or z1-4)
* Choose the bar rest button (shortcut 0).
This can be used either to create a bar rest in a voice that didnt previously exist, or to turn notes
back into a bar rest in one voice only. However, this only deletes notes or rests and leaves other
objects alone. If you want to delete text, lines and other objects too, select the bar and hit Delete.
Although they look identical, be aware that a
bar rest is not the same as a whole note (semi-
breve) rest. Bar rests are centered in the bar,
while whole note rests go at the left of the bar,
in the same place a whole note itself would go,
as shown on the left.
_
_
Whole-note rest
-
,
,
,
,
_
,
,
,
,
-
Bar rest
reference.book Page 177 Wednesday, September 12, 2012 11:35 AM
2. Home tab
178
Deleting a bar rest symbol
Blank bars are useful if you want to put something else in the bar, such as a funny symbol. Select
the bar rest symbol and choose Home > Edit > Hide or Show (shortcut Ctrl+Shift+H or xXH);
the bar rest will then appear in gray if View > Invisibles > Hidden Objects is switched on, but
otherwise be invisible. If the music is in two voices, hit Delete first to clear the bar and restore the
bar rest.
If you want blank bars throughout a score, as in some contemporary music, switch off Show bar
rests on the Bar rests page of Appearance > House Style > Engraving Rules.
Changing a bar rests width
Simply move the barline at the end.
Double whole note (breve) bar rests
In 4/2 and other time signatures where the bar length is equal to eight quarter notes (crotchets),
Sibelius shows a double whole note (breve) bar rest, rather than a regular bar rest. If you would
prefer Sibelius to show regular bar rests in all time signatures, switch off Use double whole note
(breve) bar rests in 4/2 and 3/1 on the Bar rests page of Appearance > House Style >
Engraving Rules.
Moving a bar rest symbol
(Only really required when using two or more voices.)
Simply select the bar rest symbol and type 3 or 2. Sibelius wont let you move a bar rest left or
right because lets face it its not all that useful.
If you type Ctrl+3/2 or X3/2 the bar rest moves by one and a half spaces, which is the right dis-
tance for the slightly larger guitar tab staves.
Split bars
It is sometimes desirable to split a bar into two halves, the first half at the end of one system and
the second at the start of the next system. To do this, choose Home > Bars > Split, which allows
you not only to split a bar into two irregular bars of appropriate lengths, but also to insert a suitable
bar number change and, if you choose to insert a system break where you split the bar, insert an
invisible barline between the two halves of the bar.
Simply choose the note before which you want the bar to be split, then choose Home > Bars >
Split. A simple dialog appears, allowing you to choose what kind of barline to use at the end of the
first half of the split bar (Invisible by default), and whether or not the bar numbering should count
the two halves of the bar separately.
You can switch off Show this dialog again (this session) if you want to use the same set of
options for the duration of your Sibelius session without being prompted to choose them each
time; if you switch this off, the dialog will appear again when you next restart Sibelius.
Joining bars
If you need to merge or join two or more existing bars into a single, larger bar, first select the bars
you want to merge (any unselected portions of the first and last bars in the selection will be split off
as separate bars), then choose Home > Bars > Join.
reference.book Page 178 Wednesday, September 12, 2012 11:35 AM
2.7 Bars and bar rests
179
H
o
m
e
Any blank pages attached to barlines that are merged will be lost. In case you want the joined bars
to still look like individual bars, barlines can be drawn where the barlines were, but their spacing
must be adjusted manually. Bar numbering in the following bars can also be reset.
General pause
A general pause is a rest in all instruments, normally lasting for at least one bar. For clarity,
consider writing G.P. above the general pause bar using a system text style such as Tempo.
reference.book Page 179 Wednesday, September 12, 2012 11:35 AM
2. Home tab
180
2.8 Color
b 10.2 Highlight.
Sibelius allows you to color most objects in your scores. This is very useful for producing more eye-
catching scores for example, you might want to color all the tempo directions or rehearsal marks a
particular color to make them stand out for the conductor or performers and also has educational
applications: you could use different colors to differentiate between different fingerings or chord
diagrams, or color each pitch on a notation staff differently to help students learn to read music.
How to color an object
Changing the color of an object is simple:
* Select the object (or objects) you want to color
* Choose Home > Edit > Color (shortcut Ctrl+J or XJ)
* A standard color picker dialog appears: choose the color you want and click OK.
To color another object the same color as the last color you applied, simply select the object and
click the main part of the Color button again, or instead choose Home > Edit > Reapply Color
from the Color buttons menu (shortcut Ctrl+Shift+J or xXJ).
You can color objects individually, or a whole bunch of selected objects at once. For example, to
change the color of all the notes in a bar, select the bar so that its surrounded by a single light blue
box, then choose Home > Edit > Color. You can also use filters (b 2.9 Filters and Find) to
select, say, all the lyrics in your song and color them all at once.
Resetting an objects color
To reset the color of an object to black, select it and choose Appearance > Design and Position >
Reset Design (shortcut Ctrl+Shift+D or xXD).
Viewing notes in color
Whether you can see notes whose color you have changed depends on the option you have chosen
in the View > Note Colors submenu. If you have Voice Colors switched on, all notes will be
colored according to this option, and not according to any individual colors you have chosen. User-
chosen colors are only visible if either None or Notes Out of Range are switched on.
b 11.3 Invisibles etc..
Printing in color
You can print your score in full color if desired simply ensure that the Print in color option in
the File > Print dialog is switched on. If you have a black-and-white printer, colored objects will
print in shades of gray. If this option is switched off, all colored objects will be printed in black
b 1.10 Printing.
Which objects can be colored?
With a few exceptions, you can change the color of anything you can select, including notes, lines,
text, chord diagrams, symbols, and more.
reference.book Page 180 Wednesday, September 12, 2012 11:35 AM
2.8 Color
181
H
o
m
e
When coloring notes, the following constituent parts are drawn in the same color as the notehead
itself: accidentals; articulations; rhythm dots; brackets; and ties.
The following parts ignore the chosen color of the notehead and are always drawn in black: beams;
leger lines; stems; acciaccatura slash; tremolos; and flags/hooks.
Which objects cannot be colored?
* Individual noteheads in chords (if you color one notehead of a chord, all the other noteheads will
be colored the same)
* Instrument names to the left of the system
* Bar numbers (although you can color bar number changes if you want)
* Initial clefs at the start of systems (although you can color clef changes if you want)
* Initial key signatures at the start of systems (although you can color key signature changes)
* Note names denoting the tuning of tab staves at the start of systems
* Normal barlines (although you can color special barlines, such as repeat, double and final bar-
lines)
* Staff lines.
Storing colors in the Windows color picker
If you want to retain a number of colors so you can re-use them later, you can store them in the
Custom colors section of the color picker. This is not as straightforward as it may seem, as the
new color is always stored as the first custom color (which overwrites your new color on the right
side of the dialog) unless youve previously selected a custom color.
If you want to go through a score looking for several colors youve already used and add them to
the custom colors list:
* Select the object that uses the color you want to store
* Choose Home > Edit > Color (shortcut Ctrl+J)
* Type Alt+C to select the first custom color
* Use the arrow keys to move the focus to the custom color slot in which you want to store the
object color
* Click Add to custom colors.
Storing colors in the Mac color picker
To add a custom color on Mac:
* Select the object that uses the color you want to store
* Choose Home > Edit > Color (shortcut XJ)
* Click and hold down the left mouse button in the box showing the color of the object at the top
of the dialog
* Drag the mouse down into one of the custom color boxes at the bottom of the dialog.
reference.book Page 181 Wednesday, September 12, 2012 11:35 AM
2. Home tab
182
2.9 Filters and Find
b 2.1 Selections and passages.
One of Sibeliuss smart features is the ability to find objects with particular characteristics such as
all hairpins, or the top notes only from a passage of chords, or all text in the Expression text style that
says cresc., or all eighth note (quaver) middle Cs in voice 2 that have a down-bow and a marcato.
You can either select all the objects that match the characteristics you choose using options from
the Home > Select > Filters menu, or find each matching object in turn using the Home > Edit >
Find (shortcut Ctrl+F or XF) and Home > Edit > Find Next (shortcut Ctrl+G or XG) functions.
Having done that, you can do anything you like with the selection edit it, copy it, delete it or
whatever.
How to use filters
* Select the passage of music you want to select objects from, or the whole score (Ctrl+A or XA)
* Choose one of the quick filters from the Home > Select > Filters menu, or click Home >
Select > Advanced (shortcut Ctrl+Shift+Alt+F or xzXF) to select more complex
characteristics (details below)
* You can then do what you like with the selection e.g. delete it, copy it, move it with the arrow
keys, add articulations, change note value
* Alternatively, you may want to choose another characteristic from the Home > Select > Filters
menu to narrow down the selection further (see below).
Quick filters
The Home > Select > Filters menu contains a selection of standard filters for quick access. You
can narrow down the choice presented to you by choosing a category from the gray bar at the top
of the menu.
The Text group of quick filters is for the various kinds of text in your score:
* Bar Numbers: selects all bar numbers and bar number changes
* Chord Symbols: selects all chord symbols (and legacy chord symbols)
* Comments: selects all sticky note comments
* Dynamics: selects all Expression text and hairpins (shortcut Shift+Alt+D or xzD)
* Expression Text: selects all text in the Expression style
* Lyrics: selects all lyrics
* Page Number Changes: selects all page number changes
* Rehearsal Marks: selects all rehearsal marks
* Staff Text: selects all text in any staff text style (e.g. Technique, Expression, Plain text, Boxed text)
* System Text: selects all text in any system text style (e.g. Tempo, Plain system text), if you have
a system selection
* Technique Text: selects all text in the Technique style.
reference.book Page 182 Wednesday, September 12, 2012 11:35 AM
2.9 Filters and Find
183
H
o
m
e
The Lines group is for quick access to common lines:
* Hairpins: selects all hairpin lines
* Pedal Lines: selects all kinds of keyboard pedal lines
* Slurs: selects all slurs (magnetic and non-magnetic)
The Notes and Chords group selects useful combinations of note objects:
* Grace Notes: selects all grace notes, including acciaccaturas, appoggiaturas and stemless grace
notes
* Notes and Chords: selects all notes and chords (along with their accidentals, articulations,
etc.), but doesnt select other objects such as text
* Rests: selects all rests, but doesnt select notes or other objects
* Tuplets: selects tuplet brackets and numbers; useful for hiding, showing, or resetting the
position of tuplet brackets in a single operation.
The Notes in Chords (For Copying) and Notes in Chords (For Deletion) categories contain
identical sets of filters, but with one crucial difference: filters for copying include tuplet numbers
and brackets, while filters for deletion do not. When copying music including tuplets, tuplet num-
bers and brackets must be included in the selection, otherwise the pasted notes will use the wrong
duration; conversely, when deleting music including tuplets, tuplet numbers and brackets must be
excluded from the selection, otherwise the entire tuplet will be deleted, including any other notes
in those tuplets that were not originally included in the filtered passage. The quick filters in these
two categories are as follows:
* Top/2nd/3rd/Bottom Note: selects only the specified notehead from chords in all voices in the
staff; if you choose the Top Note or Bottom Note filters, single notes will also be selected. This
is useful if you want to delete notes from chords but leave, say, the melody intact. 2nd and 3rd
mean the second or third notehead counting down from the top, not up from the bottom.
* Top/2nd/3rd/Bottom Note or Single Notes (shortcuts Ctrl+Alt+1/2/3/B or zX1/2/3/B): if
a passage contains both chords and single notes, this filter will select the specified notehead
from chords and the single notes in all voices, so you end up with a continuous line of music.
This feature is useful for arranging from a keyboard sketch, where you want to copy lines of
music onto other staves.
The Voices category allows you to select objects in specific voices:
* Voice 1/2/3/4 (shortcuts Ctrl+Shift+Alt+1/2/3/4 or xzX1/2/3/4): selects all objects in that
voice (e.g. notes, rests, text, lines, etc.), including objects that are not exclusively in that voice
for example, if you filter Voice 1, text objects that apply to, say, both voices 1 and 2 will also be
selected. This is particularly useful for copying a single voice onto another staff, since you want
associated objects such as dynamics to be copied with the notes.
* Voice 1/2/3/4 Only: selects objects that are only in that voice, so it will not select objects that
are in multiple voices for example, if you filter Voice 2 Only, text objects that apply to both
voices 1 and 2 will not be selected. This is mainly used for deleting a particular voice from a pas-
sage, since you would not generally want to delete any object that also applies to a remaining
voice on that staff.
reference.book Page 183 Wednesday, September 12, 2012 11:35 AM
2. Home tab
184
The Players category contains Player 1/2 (For Deletion), which are designed to make it easy to
separate a staff for (say) Flutes 1 and 2 into individual parts for each player. You can also use it to
separate two players from one staff onto separate staves in a score, in complex situations not han-
dled by other filters such as where the music is sometimes in one voice and sometimes in two. See
Extracting individual players on page 689.
Finally, at the bottom of the menu you will find the Other category:
* Hidden Objects: selects all hidden objects, of any kind
* Instrument Changes: selects all instrument changes
* Repeat Bars: selects all 1-bar, 2-bar and 4-bar repeats
* Symbols: selects all symbols (including system symbols, if you have a system selection).
Using filters for copying and deleting
The chief uses of filters are for copying and deleting music, which is reflected in the range of quick
filters built into Sibelius. The distinction between using filters for copying and deleting may be less
than obvious at first, so lets take a real-world example.
You have a passage for, say, two flutes written on the same staff in two voices, and you decide that
what you actually want is for Flute 2s line to be played by a clarinet. To do this quickly, select the
passage in the flute staff, then choose Home > Select > Filters > Voice 2, which will select all of
Flute 2s notes and any associated dynamics, slurs and so on. Now simply copy the music into the
clarinet staff with Alt+click or z-click, and swap the new clarinet music into voice 1 with Alt+1 or
z1. To delete the Flute 2 music from the flute staff subsequently, select the passage again and
choose Home > Select > Filters > Voice 2 Only. This selects all the notes, but only the dynamics
and so on that apply only to voice 2, so when you Delete, you dont lose text (etc.) that should also
apply to voice 1.
When you delete a voice, hit Delete twice the first Delete turns the notes into rests, and the
second Delete deletes these rests.
Advanced Filter dialog
If you want to apply a more complex filter, such as one using a combination of characteristics, you
should use the Home > Select > Advanced dialog (shortcut Ctrl+Shift+Alt+F or xzXF), which
allows you to select or deselect any objects in the selected passage or the whole score.
The dialog is split into two sections: on the left are general values that need to be set for the filter
operation such as whether to Find in the whole score or a selected passage, which general object
types to include (Text, Lines etc.), and which voices to include; on the right are detailed values for
each general object type these are in six pages, selected from the View list box, and explained in
detail below.
The four Voice boxes indicate which voices in your score will be filtered; by default, all four voices
are filtered.
If you select a passage or multiple selection before choosing Home > Select > Advanced, you will
be able to choose whether your filter applies to the Selection or the Whole score. If you dont
select anything before filtering, it will automatically apply to the whole score.
reference.book Page 184 Wednesday, September 12, 2012 11:35 AM
2.9 Filters and Find
185
H
o
m
e
Build up as complex a filter as you like by using the six pages of options accessed via the View list
at the left. Switch on the Find box for a particular page to add it to the filter; switch it off again to
remove it. Obviously enough, at least one of the Find boxes must be switched on to perform a filter
operation!
Clicking Reset in the dialog sets all the filter options back to their defaults, so you can start afresh.
The options on the Notes and Chords page are as follows:
* At the top of the dialog, choose whether you want to filter Normal notes (meaning non-grace
notes, but including cue-sized notes) and/or Grace notes.
* Whether you should switch Tuplets on depends on whether you are making a filter for copying
or for deletion. If you are selecting notes for copying elsewhere, switch Tuplets on; if you are
selecting notes in order to delete them, switch Tuplets off; if you are deselecting notes from
chords in order to copy the remaining selected notes, switch Tuplets off; if you are deselecting
notes from chords in order to delete the remaining selected notes, switch Tuplets on.
* Notes/chords with at least/at most/exactly n noteheads: filters chords with the specified
number of notes.
* Note in chord Top note/2nd from Top/3rd from Top/Bottom Note: filters the specified note.
* Notehead type: filters Any notehead type by default, but allows you to choose a Specific
notehead type, which is useful when e.g. working with unpitched percussion staves.
* Pitch: filters only notes of the specific Single pitch or a range of pitches (All pitches between),
and optionally in a specified octave. You can choose to filter Sounding or Written pitch; by
default, Sibelius filters notes of Any sounding pitch, so you dont need to worry about transpos-
ing instruments. If you filter for a specific pitch or range of pitches, enharmonically equivalent
notes are treated separately, so if you want to select both (say) F#4 and Gb4, you must filter All
pitches between these two pitches.
reference.book Page 185 Wednesday, September 12, 2012 11:35 AM
2. Home tab
186
* Note values: selects only notes/rests of the specific Single duration or a range of lengths (All
note values between). Pick note values from the list or type them on the numeric keypad
(with Num Lock on). Ties are ignored for this purpose, so a half note (minim) tied to an eighth
note (quaver) is treated as two separate notes. By default, Sibelius filters notes of Any duration.
* Position in bar: by default, filters notes at Any rhythmic position, but optionally filters notes
and chords at a Specific position after the start of the bar. Leave the Specific position box
empty to filter just notes/rests at the start of bars. If you choose quarter note (crotchet), only
notes that are one quarter note into the bar (i.e. begin on the second quarter note) will be fil-
tered. If you also choose Plus multiples, every note on a quarter note (crotchet) beat is filtered.
If you instead choose Plus multiple and note value, every note on a quarter note beat plus
multiples of the specified duration is filtered.
* Articulations: filters notes and chords according to their articulations. If Any is selected then a
note/chord will be filtered whether or not it has articulations; if Any of the selected is selected,
a note/chord will only be filtered if it has any of the specified articulations; if All selected
required is selected, a note/chord will only be filtered if it has all of the specified articulations.
The Rests and Bar Rests page contains several of the same options as the Notes and Chords
page for finding rests of particular durations, and you can switch on Find bar rests to select or
deselect bar rests.
The Text page allows you to find a particular word (e.g. legato, mf ) to filter all matching text in
the selection; by default, this field is case insensitive (so legato, Legato, LEGATO will all be
matched), but you can switch on Case sensitive if you want to consider case. You can optionally
specify one or more text styles to filter click on the text style to add it to the selection, and click
on it again to remove it from the selection. The All or None buttons should be fairly self-
explanatory! If you want to filter for system text styles, make sure you are filtering the whole score,
or have a system selection before you open the dialog.
The Lines page makes it possible to select or deselect one or more types of line. You can also filter
for all kinds of line if you like by switching on All lines. If you want to filter for system lines, make
sure you are filtering the whole score, or have a system selection before you open the dialog.
The Clefs page is for selecting or deselecting clef changes (but not initial clefs at the very start of
the score, as these arent objects that can be selected). You can filter for clef changes to a specific
clef or clefs, or for all clef changes by switching on All clefs.
The Symbols page allows you to select or deselect a single staff or system symbol, or all symbols
(by switching on All symbols). If you want to filter for a system symbol, make sure you are filter-
ing the whole score, or have a system selection before you open the dialog.
Once you have set the options you want, check that the appropriate Find boxes are selected, then
click Select to select all objects in the selection or whole score that match the filter characteristics,
or Deselect to remove all objects that match the filter characteristics from the selection.
Selecting objects with characteristics x and y
Lets suppose you want to select all half note (minim) middle Cs in a passage, in order to put an
accent on them. Think of this as selecting everything that is both a half note and a middle C.
To do this, you select all half notes and then filter all middle Cs from those, like this:
reference.book Page 186 Wednesday, September 12, 2012 11:35 AM
2.9 Filters and Find
187
H
o
m
e
* First, select a passage
* Choose Home > Select > Advanced (shortcut Ctrl+Shift+Alt+F or xzXF)
* From Note values choose a half note
* By Pitch, choose Single, then from the first list choose C, and from the Octave list choose 4
* Click Select, and the filter is performed on your score, leaving only middle C half notes selected
* Add accents using the first Keypad layout.
Selecting objects with characteristic x or y
Lets suppose you want (for some unearthly reason) to select all notes in a passage that are either
half notes (minims) or middle Cs, to put an accent on them. This sort of case is rather unlikely, and
so there is no direct way to do it. However, the indirect method is:
* Select a passage, then using the Home > Select > Advanced dialog, select all half notes
* Put an accent on them using the first Keypad layout
* Select the passage again, then using Home > Select > Advanced select all middle Cs
* Put an accent on them, too.
Finding objects
Finding works in much the same way as filtering, except that it selects matching objects one by one
rather than all at once. The Home > Edit > Find dialog is very similar to the Advanced Filter dia-
log. To find objects:
* Choose Home > Edit > Find (shortcut Ctrl+F or XF) and choose the combination of characteris-
tics you want to find in your score see Advanced Filter dialog above for details on how to
use this dialog
* Click Find to find the first object in your score that matches the criteria you have chosen; if no
matching objects are found, Sibelius pops up a message telling you so.
Once youve set up a Find operation, you can use Home > Edit > Find Next (shortcut Ctrl+G or
XG) to find the next matching object in your score.
The search order is as follows:
* The search starts at the beginning of the score, with the first bar in the top staff
* Sibelius searches to the very end of that staff (at the end of the score), then moves down to the
next staff and searches from the start of the score in that staff to the very end again, and so on
* If the end of the score is reached (i.e., the end of the bottom staff), you are asked if you want to
stop the search, or continue searching from the top staff at the beginning of the score.
Finding and replacing text
If you want to find and replace particular text in your score, use the Text > Plug-ins > Find and
Replace Text plug-in see Find and Replace Text on page 490.
Finding motives (motifs)
If you want to find a particular melodic or rhythmic motive in your score, use the Review > Plug-
ins > Find Motive plug-in see Find Motive on page 707.
reference.book Page 187 Wednesday, September 12, 2012 11:35 AM
2. Home tab
188
2.10 Hiding objects
It can be useful for certain objects to be present in parts but hidden in your scores. For example,
you often want cue passages to appear in parts, but these should be hidden in the full score.
Or you may want some music to be played back that isnt visible, such as a jazz or figured bass
realization.
Sibelius allows you to hide any object, and to control whether that object should be visible in the
score, or in parts, or in neither.
Hiding an object
To hide an object, select it and choose one of the options in Home > Edit > Hide or Show, as fol-
lows:
* Hide or Show (shortcut Ctrl+Shift+H or xXH): hides or shows an object in the current score
or part
* Show in Score: shows an object in the full score only (and hides it in all parts)
* Show in Parts: shows an object in all parts (and hides it in the score)
* Show in All: shows an object both in the full score and all of the parts.
Hide or Show is duplicated on the General panel of the Inspector; select the object you want to
hide or show and choose the appropriate option from the drop-down menu.
When you hide an object or select a hidden object, it will be shown in a pale color on the screen.
Once you deselect the object, it will disappear, although you can choose to see all hidden objects in
gray see Viewing hidden objects below.
What can be hidden
Any object in your score can be hidden, including notes, rests, text, time and key signature
changes, lines, and so on. Hiding a note also hides any associated accidentals, beams, stems and
articulations. (But you can hide accidentals, flags, and beams independently if necessary
b 4.20 Accidentals and 4.15 Beam groups.)
For details on hiding particular objects, see the relevant topic in this Reference Guide, so to find
out about hiding lines, b 4.6 Lines.
Some uses for hidden objects:
* Notes: create cue passages that are hidden and silent in the full score, but that appear in parts
(b 4.23 Grace notes); have improvised solos and realizations that play back but arent visi-
ble.
* Text: hide metronome marks or dynamics that still play back; add directions for players that
arent visible in the score but are shown in parts; add notes to the conductor that appear in the
score but not in parts
* Lines: add markings, e.g. hairpins or accel./rit. lines, which play back but are hidden.
reference.book Page 188 Wednesday, September 12, 2012 11:35 AM
2.10 Hiding objects
189
H
o
m
e
Viewing hidden objects
To be able to see hidden objects on the screen, switch on View > Invisibles > Hidden Objects
(shortcut Shift+Alt+H or xzH); this option is switched off by default. When this option is
switched on, hidden objects appear in light gray in your score (but they do not print see Playing
and printing hidden objects below). Hidden objects can then also be selected and edited in
exactly the same way as normal ones.
When View > Invisibles > Hidden Objects is switched off, hidden objects in your score are com-
pletely invisible and cannot be selected or edited individually (although they do show up if you
make a passage or system selection say, if you type Ctrl+A or XA to select all and you can still
move between hidden and visible objects using the arrow and Tab keys).
This option also controls whether or not various objects that are not normally notated are shown.
For example:
* invisible barlines (b 4.5 Barlines) are shown as a gray barline
* key changes (b 4.2 Key signatures) and instrument changes (b 2.4 Instruments) that
result in no accidentals appearing are shown as a gray rectangle
* rests and bar rests that are hidden by the instruments staff type, such as in some guitar tab
instruments, appear in gray.
Note also that if you delete a rest it is initially hidden, so it will appear in light gray if View >
Invisibles > Hidden Objects is switched on. If you delete it again, it then disappears entirely.
Hidden objects in parts
When an object is hidden in the full score but visible in a part, or vice versa, and View >
Invisibles > Differences in parts is switched on, the visible version of it will appear in orange (to
show its not identical in the score and part); the hidden version will appear in gray as usual when
View > Invisibles > Hidden Objects is switched on, but will turn a pale orange when selected.
Playing and printing hidden objects
By default, hidden objects dont print and do play back, regardless of whether View > Invisibles >
Hidden Objects is switched on or off. You might not want certain hidden objects to play back, for
example a cue passage that is hidden in the full score but shown in parts; if so, use silent noteheads
or switch off the objects Play on pass checkboxes in the Inspector b 4.12 Noteheads and
6.9 Repeats.
If you want to print hidden objects, e.g. to help with proof-reading, switch on View > Invisibles >
Hidden Objects and then print your score, making sure to switch on Print View menu options
in the File > Print dialog (b 1.10 Printing).
reference.book Page 189 Wednesday, September 12, 2012 11:35 AM
2. Home tab
190
2.11 Inspector
For advanced users only
Almost every object in a score has properties that can be edited in various subtle ways using the
Inspector, accessed from Home > Edit > Inspector (shortcut Ctrl+Shift+I or xXI).
For instance, the horizontal offset of a particular note can be changed from the General panel; the
exact size of a hairpin aperture can be set from the Lines panel; and so on.
Summoning the Inspector
By default, the Inspector is not shown on the screen, because you wont often need to adjust
settings in there. If you find yourself using the Inspector a lot, then you can congratulate yourself
on being a power user!
The Inspector is designed to be summoned only when required, and then dismissed again as soon
as you have edited the properties in question. So first select the object (or objects) whose
properties you want to edit, and type Ctrl+Shift+I or xXI, click Home > Edit > Inspector, or
right-click the selected objects and choose Inspector from the context menu that appears.
By default, the Inspector positions itself as close as possible to the selected objects when it is shown
(unless you pin it to stop it from disappearing see below), and the keyboard focus is automatically
moved to the Inspector: use Tab and Shift-Tab to cycle through the available controls, hit Return to
confirm your choice and dismiss the Inspector, and Esc to cancel the current edit and dismiss the
Inspector.
The changeable title at the top of the Inspector reflects the current selection so with nothing
selected it says No selection; with system text (e.g. the title, or a tempo marking) selected it says
Edit System Text; with staff text (e.g. Technique or Expression) selected it says Edit Text; with a
single note selected it says Edit Note; with a passage selected it says Edit Passage; and rather than
try to list all the types of object in a multiple selection, it will simply read Edit Multiple Selection.
The Inspector can have six panels, though normally only two or three of them will be visible
because only controls that are relevant to the current selection will be shown. To open and close
each of the displayed panels, click the appropriate title bar. If you try to open more panels than will
fit vertically on your screen, Sibelius will automatically close one or more panels so that the
Inspector always fits on the screen.
Pinning the Inspector
You can move the Inspector anywhere on the screen by dragging any blank part. If you always want it
to appear in a specific position, click the pin icon at the top left-hand corner of the Inspector, which
will prevent it from hiding altogether (though when nothing is selected, only the title will remain).
When the Inspector is pinned, you can still type Ctrl+Shift+I or xXI to move the keyboard focus
to it, and Return and Esc still return the focus to the score, though without hiding the Inspector.
The options on each panel are detailed below. Some options are only present when certain types of
object are selected.
reference.book Page 190 Wednesday, September 12, 2012 11:35 AM
2.11 Inspector
191
H
o
m
e
General panel
The General panel lets you change options that are common to almost
every kind of object in Sibelius, as follows:
* Show and Hide etc. determine whether or not the object is hidden;
b 2.10 Hiding objects.
* X tells you the horizontal displacement of the object from the position its attached to, in spaces.
(For example, the end of a hairpin can be positioned slightly to the left or right of the note its
attached to.)
You can edit this value, which is particularly useful for positioning notes, rests, and chords out of
alignment when using two or more voices, or for displacing rehearsal marks from a barline.
* Y means different vertical things for different objects. For notes and chords, this determines the
stem length. For lines and text, it is the distance above the default vertical position. Whatever it
means, the unit is always spaces.
* Scale n% is for scaling individual guitar chord diagrams and guitar scale diagrams; see
Changing the size of chord symbols on page 452.
* Flip allows you to change the stem direction of selected notes, and flip certain objects above or
below notes, such as slurs, tuplet brackets, articulations, and the curvature of ties. To flip an object,
use this option, or choose Home > Edit > Flip (shortcut X), rather than trying to drag it with the
mouse.
* Cue-sized allows you to set the selected notes, lines, symbols and staff text objects to be cue-
sized, equivalent to using the cue-size button on the second (F8) Keypad layout; b 2.2 Cues.
Text panel
The Text panel allows you to change advanced properties of the
selected text object or objects. (Basic properties, such as font, style, size
and alignment, are set using the controls in Text > Format on the
ribbon b 5.1 Working with text.)
* Text frame toggles the text object between using a fixed-size text
frame (when switched on) or a text frame that automatically resizes
itself based on the length of the text (when switched off) see Line
length on page 426.
* Width and Height specify the dimensions of the fixed-size text
frame, in spaces.
* Y alignment controls whether the text is aligned to the top, middle, or bottom of the fixed-size
text frame.
* Text scale allows you to scale the width (X) and height (Y) of the selected characters see
Character scaling on page 430.
* Angle determines the rotation of the text object; positive numbers rotate counterclockwise.
* Line spacing adjusts the leading of the text object see Line spacing on page 428.
* Tracking adjusts the space between characters see Tracking on page 429.
* Baseline allows you to choose between Normal, Superscript or Subscript text see
Subscript and superscript text on page 430.
reference.book Page 191 Wednesday, September 12, 2012 11:35 AM
2. Home tab
192
* Erase background determines whether or not the text object should have an opaque
background, useful for e.g. blanking out barlines behind long Expression text, or for having text
on a colored background to make it very prominent. Click the swatch to change the color of the
background.
* Underline determines whether or not the selected text appears underlined.
Playback panel
The Playback panel allows you to adjust the playback of lines and
change repeat playback settings for various objects. The options are as
follows:
* Play on pass: these checkboxes, numbered 18, determine
whether the selected text object, line, repeat barline, or note should
play back on a given repetition through a passage b 6.9 Repeats
for more details
* Last time ending determines whether or not an ending line is the
last one in a repeat structure b 6.9 Repeats for more details
* Jump at bar end is for making repeat jumps take effect in the mid-
dle of a bar b 6.9 Repeats for more details
* Live velocity, Live start position, and Live duration are the three
parameters of a note that you can change using Live Playback
b 6.5 Live Playback
* Fermata allows you to change the duration of fermatas (pauses) b 6.6 Interpretation of
your score.
* Gliss./Rit./Accel. allows you to change the playback effect of these types of lines
b 6.6 Interpretation of your score.
* Hairpin allows you to set the final dynamic, or percentage change in dynamic, of a hairpin; the
default, Auto, allows Sibelius to do this for you. b 6.6 Interpretation of your score.
* Trill allows you to choose whether or not playback should be Diatonic; if you want to set the
interval yourself, switch off Diatonic, then choose the interval in Half steps (semitones),
Speed (in notes per second), and whether playback should Start on upper note of a selected
trill. By default, Sibelius plays back trills with subtle rhythmic irregularities to make them sound
more natural if you dont like this effect, switch on Play straight. b 6.6 Interpretation of
your score.
* Tremolo allows you to determine whether or not Sibelius should play a one-note tremolo or
buzz roll (z on stem). You should only switch this off if your playback device plays tremolos via
dedicated samples, and you dont want Sibelius to play multiple notes itself.
reference.book Page 192 Wednesday, September 12, 2012 11:35 AM
2.11 Inspector
193
H
o
m
e
Lines panel
The Lines panel allows you to change the properties of the selected line or
lines:
* End controls the horizontal (X) and vertical (Y) offset of the right-hand
end of the selected line, in spaces.
* Slur left curve, Slur right curve, Slur thickness and Avoid colli-
sions under arc apply only to slurs b 4.8 Slurs.
* Hairpin end apertures and Hairpin continuation apertures apply
only to hairpins b 4.7 Hairpins.
Bars panel
To change the properties of a bar in all staves, select the bar so that it is
surrounded by a light blue box or select the barline at the end of the bar
and then change the options on the Bars panel, which are as follows:
* Brackets, Initial barline, Clefs, and Key signatures determine
whether these are drawn at the start of the selected bar when the bar is
at the start of a system or occurs after the gap in a divided system such
as a coda or prefatory staff (or incipit).
* Split multirest forces the selected barline to break a multirest b 7.8 Multirests
* Section end marks the selected barline as the end of a section for the purposes of the instru-
ment name formats chosen in Appearance > House Style > Engraving Rules. You should also
create a system or page break at the same point.
* The drop-down menu shows you which breaks (if any) occur at the selected barline so you can
add or remove a system or page break at the selected barline. This can also be done from the
Layout > Breaks group on the ribbon (or using shortcuts). Ignore Middle of system/page,
which are used by Lock Format, Keep Bars Together and Make Into System/Page.
* Gap before bar alters the indent before the selected bar when it is at the start of a system, or
the size of the gap just before the bar in a split system such as a coda.
Notes panel
The Notes panel allows you to alter the horizontal position of
accidentals and the vertical positions of rests, and adjust the posi-
tion and shape of ties, and some properties of tuplets and frac-
tional beams. To adjust an accidental or tie from this panel, you
should select its note or the accidental/tie itself. The options are
as follows:
* Accidental: X controls the horizontal offset of the accidental
(in spaces from its default position). Positive values move the
accidental right, negative values move it left. You can also move
accidentals by selecting them and typing Alt+0/1 or z0/1.
* Rest: Y controls the vertical position (in spaces) of the selected rest or rests. You can also move
a rest (in spaces) by typing 3/2 (with Ctrl or X for two-space steps).
reference.book Page 193 Wednesday, September 12, 2012 11:35 AM
2. Home tab
194
* Tie shoulder: % controls the curvature of the tie. Higher numbers will produce ties with flatter
bottoms, whereas lower numbers make the shape more like a boomerang. Click Def (for default)
to revert the ties shoulder back to its original value as set on the Ties 1 page of Appearance >
House Style > Engraving Rules, which can be useful if your boomerang didnt come back
b 4.27 Ties.
* Tie middle: Y controls the height of the ties middle. You can also adjust this by selecting the tie
and typing 3/2.
* Tie ends: Y controls the vertical position of the right-hand end of the tie (in spaces). L and R
control the horizontal position (in spaces) of the left- and right-hand ends of the tie respectively.
You can also adjust these by selecting the end of the tie and typing Shift+Alt+0/1 or xz0/1
(add Ctrl or X for larger steps).
* Tuplet allows you change whether and how the selected tuplets number and bracket appear.
b 3.10 Triplets and other tuplets for more details.
* Flip fractional beam allows you to flip a fractional secondary beam; see Flipping fractional
beams on page 366.
reference.book Page 194 Wednesday, September 12, 2012 11:35 AM
2.12 Batch Processing plug-ins
195
H
o
m
e
2.12 Batch Processing plug-ins
The Home > Plug-ins menu contains a number of useful plug-ins that perform batch processing,
i.e. operations on multiple files in succession. To find them quickly, choose Batch Processing
from the gray bar at the top of the menu to show only the plug-ins in that category.
Calculate Statistics
Creates a report listing how many bars, staves, pages and other objects are in the current score or
all the scores in a given folder; this is useful for copyists to work out rates for copying jobs.
To run the plug-in on a single score, choose Home > Plug-ins > Calculate Statistics and then
click Current Score in the dialog that appears. If you want to calculate statistics for, say, one
movement of a multi-movement piece within the same score, select the bars in question before you
run the plug-in, then click Current Score.
To run the plug-in on a folder, choose Home > Plug-ins > Calculate Statistics, then click Pro-
cess Folder. Choose the folder for which you want to calculate statistics, and when you click OK,
Sibelius processes each of the files in turn (no changes are made to the scores themselves).
When the current score or all the scores in the folder have been processed, Sibelius shows a dialog
listing how many of each kind of object have been found. Click Write Text File to save the results
as a text file in the chosen folder or the same folder as the current score.
Convert Folder of MIDI Files
Batch converts all MIDI files in a specified folder, re-saving them with the same filenames but a
.sib extension. These files should be Standard MIDI Files (with the file extension .mid on
Windows) rather than in other sequencer formats b 1.5 Opening MIDI files.
Convert Folder of MusicXML Files
Batch converts all MusicXML files in a specified folder, re-saving them with the same filenames
but a .sib extension b 1.6 Opening MusicXML files.
Convert Folder of Scores to Earlier Version
Exports all scores in a specified folder as scores in a format suitable for opening in a previous
version of Sibelius b 1.15 Exporting to previous versions.
Convert Folder of Scores to Graphics
Converts a folder of scores into graphics of a specified format b 1.12 Exporting graphics.
Convert Folder of Scores to MIDI
Batch converts all scores in a folder into standard MIDI files, using the same filenames but with a
.mid extension b 1.13 Exporting MIDI files.
Convert Folder of Scores to Web Pages
Saves Scorch web pages for all the files in a folder, and also creates an index page with links to all of the
individual scores, ready for uploading to your web site b 1.16 Exporting Scorch web pages.
reference.book Page 195 Wednesday, September 12, 2012 11:35 AM
2. Home tab
196
Export Each Staff as Audio
Exports each staff in the score as a separate audio file, which is useful if you want to combine them
together in a Digital Audio Workstation (DAW), such as Pro Tools b 1.11 Exporting audio
files.
Export Each Instrument as MIDI
Exports each instrument in the score as a separate MIDI file, which is useful if you want to
combine them together in a DAW b 1.13 Exporting MIDI files.
Export Selection as Audio
Exports the selected passage as an audio file see Exporting part of the score on page 78.
Export Selection as Score
Exports the selected passage as a separate Sibelius score see Splitting scores on page 68.
Import House Style into Folder of Scores
Applies a specified house style file to all the files in a selected folder.
To use the plug-in, choose Home > Plug-ins > Import House Style into Folder of Scores. You
are prompted to select the house style library file (.lib) you want to apply, then you are prompted to
select the folder of files to which the house style should be applied.
A number of predefined house styles are supplied in the House Styles folder within your Sibelius
program folder b 8.2 House Style.
Print Multiple Copies
Allows you to print multiple copies of a selection of scores in a folder (plus any subfolders that also
contain scores, if desired) see 1.10 Printing multiple scores at once on page 75.
reference.book Page 196 Wednesday, September 12, 2012 11:35 AM
2.13 Other plug-ins
197
H
o
m
e
2.13 Other plug-ins
The Home > Plug-ins menu contains plug-ins that perform a miscellany of useful things. To find
them quickly, choose Other from the gray bar at the top of the menu to show only the plug-ins in
that category.
Add Harp Pedaling
Automatically adds appropriate harp pedal diagrams or pedal change text instructions to harp
parts, and warns when pedal changes are too close together to be played comfortably, or when the
music is unplayable.
To use the plug-in, first select the passage to which you want to add pedaling (select only the harp
staves), then choose Home > Plug-ins > Add Harp Pedaling. A simple dialog appears:
* Add to allows you to choose between processing the Whole score or just the Selected pas-
sage
* Quarter note (crotchets) required to change pedals allows you to adjust the time you
would expect it to take to change all the pedals; for music at faster tempi, you should increase
this number appropriately
* You can choose whether the pedaling added to your score will be in the form of Diagrams or
Boxed text
* Finally, choose whether you want the inserted pedaling to be highlighted (this makes them easy
to spot if you want to check them afterwards in a long score). Highlight other changes refers
to pedal changes that have to be made immediately before a note is needed; the plug-in will try
to avoid these if it can find a place for the change to be made in advance.
When you click OK, the plug-in adds the pedaling. Beware that double sharps and double flats
cannot be set using harp pedals; if you have written any of these in your music, the plug-in will
warn you about them when it has finished writing other changes in.
Plug-in written by Neil Sands.
Add Note Names to Noteheads
Writes the name of the note inside the notehead, using the supplied Opus Note Names font see
Note names inside noteheads on page 351.
Plug-in written by Neil Sands
reference.book Page 197 Wednesday, September 12, 2012 11:35 AM
2. Home tab
198
Groovy Music Mark-up
Adds annotations (in the form of MIDI messages) to the current score that act as special markers
when importing a MIDI file generated from the score into either Groovy Jungle or Groovy City.
Groovy Music is a series of three programs that make teaching music to primary children easy and
fun see www.sibelius.com/products/groovy for more details.
Select a single-staff passage or one or more single notes, then choose Home > Plug-ins > Groovy
Music Mark-up. You are asked to choose which Groovy Music product you wish to export to. In
the dialog that appears, choose whether you want to mark a Melody, Bass, Rhythm, Chord,
Arpeggio etc. element, then click OK. Make a new selection and run the plug-in again to mark
another element, and repeat in this way until you have completed marking up your score.
Once you are satisfied that the score is fully marked up, choose File > Export > MIDI and export a
MIDI file (b 1.13 Exporting MIDI files), then load the resulting MIDI file into Groovy by
clicking Open Song.
If you need further help, the plug-in has a Help button that provides more details.
Make Layout Uniform
Forces your score to have a specified number of bars per system and systems per page. The default
of 4 and 4 is suitable for voice or solo instrument with keyboard accompaniment. Solo keyboard
music typically has 4 bars per system and 6 systems per page. Music for a single-staff instrument
typically has 4 bars per system and 10 systems per page.
The first page of a score often has fewer systems than subsequent pages, to make room for the title;
this plug-in allows you to set the number of systems on the first page independently from the rest
of the score.
Sibelius can automatically lay out your entire score with a uniform number of bars per system, and
will reformat the score dynamically when it changes (b 7.6 Auto Breaks). Hence you should
normally only use this plug-in if you want to make just part of a score have a layout uniform.
Select the passage to be made uniform, and choose Home > Plug-ins > Make Layout Uniform.
Make Piano Four Hands Layout
Takes a score written for two pianos (or indeed any two keyboard instruments), and creates a new
score in the conventional format for four hands piano music, with music for the lower player (sec-
ondo) on left-hand pages, and music for the higher player (primo) on right-hand pages.
To use the plug-in, first prepare your source score. It should contain only two keyboard instruments.
Next, use Layout > Document Setup > Title Page to add a title page to your score, if it doesnt
already have one, or else ensure that the first page of music is a left-hand page. This helps the plug-in
produce correct page turns in the created score. Finally, select the whole score and do Layout >
Format > Lock Format, then choose Home > Plug-ins > Make Piano Four Hands Layout.
A simple dialog appears, in which you can choose the instrument names to use for each instru-
ment in the newly created score. The Keep facing pages in sync option tells the plug-in to
ensure that the same bars appear on each system on left-hand and right-hand pages. Click OK, and
watch as progress bars whizz across the screen. Moments later, your new score is created.
reference.book Page 198 Wednesday, September 12, 2012 11:35 AM
2.13 Other plug-ins
199
H
o
m
e
Some tidying up will probably be required after running the plug-in: it helpfully creates text
objects beginning P4H at each point where tidying up is required, which you can find with
Home > Edit > Find in order to decide what to do in each case.
Plug-in written by Hans-Christoph Wirth.
Preferences
This plug-in is only intended for use by plug-in developers. See File > Plug-ins > ManuScript
Language Reference for more information.
Remove All Highlights
This plug-in simply removes all highlights from the score. To use the plug-in, just choose Home >
Plug-ins > Remove All Highlights.
Resize Bar
Changes the length of selected bars by a fixed amount, e.g., a quarter note (crotchet), or to a given
size, including the size of the current time signature. This will change the affected bars to be
irregular bars in most cases.
This plug-in can also stretch or shrink a bar to fit the prevailing time signature, or shrink the bar to
fit its contents (deleting any rests at the start or end of the bar).
Plug-in written by Bob Zawalich.
Scales and Arpeggios
Creates worksheets containing dozens of scales and arpeggios in just a few clicks. To use the plug-
in, choose Home > Plug-ins > Scales and Arpeggios. You are guided through a series of dialogs,
as follows:
* If a score is already open, you are first asked if you want to add the scales to the existing score, or
create a new score. Make your choice and click Next.
* If you are creating a new score, youre asked whether you want to create scales for a single-staff
instrument, or for a keyboard instrument. (You can also ask the plug-in to produce a single
example of each type of scale and arpeggio it can create.) Make your choice, then click Next.
* You are asked to choose between several different types of scale or arpeggio: major scales, minor
scales, modal scales, altered scales, jazz scales, and arpeggios. Again, make your choice and click
Next.
* The next dialog allows you to set specific options about the scales or arpeggios you want to cre-
ate: the type of scale, how many octaves and in which octave it should begin, the direction, the
note value to be used, the clef, and so on. Include key signature inserts a new key signature at
the start of each scale.
If you want to create keyboard scales, you can specify whether you want to add an interval of a
third or an octave above the notes in the right-hand staff.
If you want to create a series of scales, you can choose whether each new scale should be in the
key of the new starting note, or whether it should stay in the original key but simply begin on a
different degree of the scale.
When you are satisfied with the options:
% If you are creating scales or arpeggios for a single-staff instrument, click Finish.
reference.book Page 199 Wednesday, September 12, 2012 11:35 AM
2. Home tab
200
% If you are creating scales for a keyboard instrument, click Next. You can make a few further
choices, such as whether the scales should be created in similar or contrary motion, whether
the left-hand staff should start in the same or a different octave than the right-hand staff, and
so on.
* After you click Finish, the plug-in creates the desired scales or arpeggios within a few seconds.
Plug-in written by Gunnar Hellquist.
Set Metronome Mark
Allows you to create metronome marks at specific speeds by clicking the pulse with the mouse. To
use the plug-in, select the bar in which you want to create the metronome mark (or have nothing
selected if you want to create it in the first bar), then choose Home > Plug-ins > Set Metronome
Mark.
In the dialog that appears, click the large button at the desired tempo. After twelve clicks, the plug-
in will tell you the average tempo you just clicked, and allow you to create a metronome mark
either with that precise tempo, or the nearest tempo that you would find on a traditional metro-
nome.
Plug-in written by Neil Sands and Michael Eastwood.
Suggest Cue Locations
Marks your score with suitable locations for cue passages, based on a minimum number of bars
rest or a minimum length of silence in seconds see Suggest Cue Locations plug-in on page
140.
Plug-in written by Neil Sands.
reference.book Page 200 Wednesday, September 12, 2012 11:35 AM
201
N
o
t
e
I
n
p
u
t
3. Note Input tab
reference.book Page 201 Wednesday, September 12, 2012 11:35 AM
3. Note Input tab
202
reference.book Page 202 Wednesday, September 12, 2012 11:35 AM
3.1 Introduction to note input
203
N
o
t
e
I
n
p
u
t
3.1 Introduction to note input
The Note Input tab of the ribbon has the options for four main ways of inputting notes into
Sibelius, from slowest to fastest.
* Mouse input: click note values on the Keypad using the mouse, then click in the score to input
each note
* Alphabetic input: choose note values on the Keypad using the numeric keypad, then input each
note by typing is letter name (AG)
* Step-time input: choose note values on the Keypad using the numeric keypad, then input each
note or chord by playing it on your MIDI keyboard.
* Flexi-time input: input music in real-time using your MIDI keyboard, playing in time with a
metronome click.
Use of Sibeliuss Keypad window is common to the first three of these methods, as it is used to
choose note durations and other properties of notes, including accidentals and articulations, so its
worth familiarising yourself with the Keypad before you learn each note input method.
You can also input notes indirectly, through these three methods:
* Importing files from other music programs (e.g. MIDI files and MusicXML files)
b 1.5 Opening MIDI files, 1.6 Opening MusicXML files
* Scanning printed music b 1.7 PhotoScore Lite.
* Singing or playing into a microphone b 1.8 AudioScore Lite.
reference.book Page 203 Wednesday, September 12, 2012 11:35 AM
3. Note Input tab
204
3.2 Keypad
The Keypad mirrors on the screen the arrangement of keys on your computers numeric keypad. It
shows and lets you edit the characteristics of the selected note(s), chord(s) or rest(s), or of the note
you are about to create if you are using mouse, alphabetic or step-time input.
To hide or show the Keypad, choose View > Panels > Keypad (shortcut Ctrl+Alt+K or zXK).
Keypad layouts
The Keypad has six layouts (see below), which you can switch between as follows:
* click on the tabs at the top of the Keypad; or
* click on the Keypad to cycle through the layouts in order (shortcut +), and click to return
to the first Keypad layout (shortcut F7, also Shift-+ on Windows or on Mac); or
* type F7F12 to view the six Keypad layouts.
Youll spend most of your time working with the first Keypad layout, which contains the common
note values and accidentals, but here are all six layouts, for reference:
* The first two Keypad layouts are concerned with inputting and editing notes; ties (not slurs) are
created using the Enter key on the F7 layout; cue notes are created using the Enter key on the
F8 layout. Note that the dot on the * key (/ on Mac) is a staccato articulation, and the dot on the
. (decimal point) key is a rhythm dot.
* Very short and very long note values, and double and triple rhythm dots, are created on the F8
layout
Common notes (F7) More notes (F8) Beams/tremolos (F9)
Jazz articulations (F11) Accidentals (F12) Articulation (F10)
reference.book Page 204 Wednesday, September 12, 2012 11:35 AM
3.2 Keypad
205
N
o
t
e
I
n
p
u
t
* The third Keypad layout (shortcut F9) concerns itself with editing beam groups
(b 4.15 Beam groups) and creating tremolos and buzz rolls (b 4.28 Tremolos)
* The fourth Keypad layout (shortcut F10) is for adding articulations; three blank spaces at the
top of the layout can be assigned to custom articulations b 4.22 Articulations
* The fifth Keypad layout (shortcut F11) is for jazz articulations (b 4.24 Jazz articulations),
arpeggio lines for keyboard and harp music, and repeat bars (b 4.25 Repeat bars).
* The sixth Keypad layout (shortcut F12) contains unusual accidentals b 4.20 Accidentals.
The 0 key is appropriately used for non-things either rests or for removing all articulations/
accidentals.
Viewing and editing note characteristics
When you select a note, the Keypad shows you the characteristics of the selection. E.g. when you
select a quarter note (crotchet) in your score, the quarter note button on the first Keypad layout
lights up. Likewise, selecting a dotted quarter note rest will make the quarter note, rest and rhythm
dot buttons on the Keypad light up.
To switch a particular Keypad characteristic on or off for the selected object, you can either:
* click the icon with the mouse; or
* hit the corresponding key on your numeric keypad.
If you are, say, looking at the first Keypad layout, and want to change the selected note into a half
note (minim), you could simply type 5 on the numeric keypad. To add a tie, you could hit Enter on
the numeric keypad, and so on. Similarly, to remove a tie, select the note on which the tie begins
and hit Enter. You can add and remove characteristics from any of the Keypad layouts in this way
so if you wanted to add a fermata (pause) to your half note (minim), you could simply hit F10 (to
reach the fourth Keypad layout), then hit 1 on the numeric keypad to add the fermata.
If a note has characteristics that are not on the currently selected Keypad layout, the tabs for the
relevant Keypad layouts will also be illuminated in blue to show you. For example, if you are
looking at the first Keypad layout and select a quarter note that has a quarter-flat and a fermata
(pause), the fourth and sixth Keypad layout tabs will also be illuminated.
Voices
The row of buttons at the bottom of the Keypad is for specifying the voice of notes and staff-
attached text and lines b 3.15 Voices.
Extra shortcuts for Keypad functions
Though there is a simple and obvious correlation between the items on the on-screen Keypad and
the numeric keypad on your computer keyboard, you can also assign additional keyboard short-
cuts to specific items on the Keypad. For example, if you wanted to assign a specific shortcut to the
fermata (pause) on the fourth Keypad layout so that you do not have to hit F10 (to switch to the
appropriate layout) followed by 1 on the numeric keypad (to add the fermata), but can instead type
a single shortcut regardless of the current Keypad layout you can do so, as follows:
* Choose File > Preferences and choose the Keyboard Shortcuts page
* Having chosen your own feature set in which to create your new shortcut, choose Keypad (F10
articulations) from the Tab or Category list
reference.book Page 205 Wednesday, September 12, 2012 11:35 AM
3. Note Input tab
206
* In the Feature list, choose Fermata (pause), then click Add to add your own keyboard short-
cut.
For further help with defining your own keyboard shortcuts, b 1.24 Keyboard shortcuts.
Alternative arrangement for first Keypad layout
By default in Sibelius, note values are arranged on the first Keypad layout such
that hitting 4 specifies a quarter note (crotchet), and hitting 7/8/9 specify
natural/sharp/flat accidentals respectively.
If you are familiar with Finale, then you may prefer hitting 5 to get a quarter
note (crotchet), and to enter note values from a 128th note
(hemidemisemiquaver) right up to a double whole note (breve) without chang-
ing Keypad layout.
To use this alternative Keypad layout, as shown on the left, choose File >
Preferences, go to the Note Input page, and set To enter a quarter note (crotchet) type to 5
on Keypad.
Accessing numeric keypad functions on a notebook (laptop)
Most notebook (laptop) computers do not have separate numeric keypads. Although Keypad
functions can be accessed on some notebooks (except for recent Apple MacBook models) by
holding down a key marked Fn together with other keys on the keyboard, Sibelius also has some
alternative shortcuts built in that are more convenient.
Go to the Keyboard Shortcuts page of File > Preferences, and choose the Notebook (laptop)
features feature set. Instead of using the numbers on the keypad, you can use the standard num-
bers on the main keyboard which will correspond to the same numbers on the keypad. When this
feature set is in use, use Shift-1 to Shift-9 to enter intervals above a note b 1.24 Keyboard
shortcuts.
Using the Keypad on Mac OS X
By default, Mac OS X assigns the keys F7F12 to iTuness playback controls and the system vol-
ume controls, which means that you may get unexpected results when using these shortcuts to
change between different Keypad layouts in Sibelius.
Use the Keyboard pane in System Preferences to reassign these shortcuts to other function
keys.
reference.book Page 206 Wednesday, September 12, 2012 11:35 AM
3.3 Mouse input
207
N
o
t
e
I
n
p
u
t
3.3 Mouse input
Many people find mouse input is the slowest note input method, but its the easiest one to use when
youre getting started with Sibelius.
Inputting single notes
Make sure nothing is selected in the score before you start (hit Esc to deselect anything):
* Choose Note Input > Note Input > Input Notes (shortcut N); the mouse pointer changes color
(typically it goes dark blue, to denote voice 1)
* Choose a note value from the first (or second) Keypad layout; you can also choose accidentals,
articulations etc. from it and other Keypad layouts (b 3.2 Keypad). To create a rest, choose
the rest button from the first layout, after choosing the note value (to show how long the rest
lasts).
* As you move the pointer over the score, a gray shadow note or rest appears, to show where the
note/rest will be created when you click. As you move the pointer vertically over the staff, leger
lines are drawn as necessary; as you move horizontally through the bar, the shadow note/rest
snaps to the different beats of the bar (this behavior is configurable b 3.12 Note input
options).
* To input the note/rest, simply click where you want to create it
* A caret (a vertical line) appears in the score to the right of the note/rest you just created if you
like, you could now start creating notes in step-time or using alphabetic input, but to continue
adding notes with the mouse, simply continue clicking in the score to create more notes/rests,
changing the note value and other properties on the Keypad when necessary.
* You dont have to input strictly from left to right with mouse input you can hop about the score
and click to input notes/rests anywhere, though note that if you click to create a new note at the
same rhythmic position as an existing note or chord, the existing note or chord is replaced by the
new note.
* All of the properties you set up on the Keypad affect the next note you input, so if, for example,
you want to create a dotted note or rest, click both the note value and the rhythm dot on the
Keypad before you click in the score or click the rest button to create it. Likewise, to create a tied
note, click the tie button on the Keypad before you click in the score to create the note.
* To end note input, either click the little mouse pointer arrow on the top left button of the Keypad
window, or hit Esc on your keyboard.
Inputting chords
To build up a chord, simply click above or below the note you just created. If you create a note
elsewhere in the bar, then go back and click above or below an existing note to try and make a
chord, Sibelius will delete whatever was there before and create a new note at that position.
Inputting overlapping notes
If you input a long note at the start of a bar, and then add a note later in the bar, before the end of
the long note at the start of the bar, Sibelius will replace the first note with rests by default, but can
alternatively create the new note in voice 2 if you prefer switch on Use voice 2 when rhythms
conflict on the Mouse page of File > Preferences.
reference.book Page 207 Wednesday, September 12, 2012 11:35 AM
3. Note Input tab
208
Disabling mouse input
You can freely switch between note input methods in Sibelius, which is often very useful. However,
once you have graduated beyond mouse input, you may prefer Sibelius not to input notes when
you click in the score with the mouse.
To disable mouse input, choose File > Preferences and go to the Mouse page. In the Mouse
Note Input group, choose Selects object and stays in note input or Selects object and
leaves note input, according to your preference.
For more details on these options, see Mouse on page 117.
Keyboard and Fretboard windows
You can also use the mouse to input notes using the on-screen Keyboard and Fretboard windows
b 3.5 Keyboard window and b 3.7 Fretboard window.
reference.book Page 208 Wednesday, September 12, 2012 11:35 AM
3.4 Alphabetic and step-time input
209
N
o
t
e
I
n
p
u
t
3.4 Alphabetic and step-time input
Alphabetic (computer keyboard) and step-time (MIDI keyboard) input are perhaps the most
efficient ways of writing your music in Sibelius, because you can create other objects (such as time
signatures, key changes, lines and text) as you go along.
Specifying pitch before or after duration
To input a note, you need to specify both its pitch and its duration. By default in Sibelius duration
is specified before pitch: you choose a rhythmic value on the Keypad, then either click in the score
with the mouse, type a letter name on your computer keyboard, or play a note or chord on your
MIDI keyboard.
However, it is also possible to specify pitch before duration: when using a MIDI keyboard, you hold
the note or chord you want to input, then choose a rhythmic value on the Keypad; when using the
computer keyboard, you choose the pitch using the 3/2 or letter name keys, then choose a
rhythmic value on the keyboard. (You cannot use the mouse to input notes when specifying pitch
before duration.) If you have used Finale, you may be familiar with this approach.
You might like to try both methods to see which you prefer. Its quick and easy to switch between
them, using the options on the Note Input page of File > Preferences. The Note input preset
menu at the top of the page has options for Duration before pitch (Sibeliuss default setting) and
Pitch before duration.
Duration before pitch
If you have Duration before pitch chosen on the Note Input page of File > Preferences,
alphabetic or step-time input goes like this:
* Select a rest (or you can select anything else, such as a text object or a line, which will start
writing notes at that point)
* Choose Note Input > Note Input > Input Notes (shortcut N). This makes the caret (a vertical
line, colored according to the voice in which youre inputting) appear.
* Choose a note value from the Keypad (unless the note value you want is already selected)
* If you like, choose other markings on the Keypad:
% Accidentals from the first/sixth layout (not required for step-time input)
% Articulations from the first/fourth layout
% Ties and rhythm dots from the first/second layout (double dots are on the second layout)
% Grace notes and cue notes from the second layout
% Tremolos and beaming from the third layout
% Jazz symbols and arpeggio lines from the fifth layout
* All of these buttons stay pressed down for successive notes until you re-choose them, with the
exception of accidentals. This means you can (say) input several notes with the same
articulation without having to choose the articulation for each note.
* You can choose buttons from more than one layout at once theyll all be applied to the note/
chord when you input it. (Cycle through the different Keypad layouts using the + key or using
the shortcuts F7F12; F7 on Windows and on Mac returns you to the first layout.)
reference.book Page 209 Wednesday, September 12, 2012 11:35 AM
3. Note Input tab
210
* Then input the note by:
% typing its letter-name AG or R (which repeats the previous note/chord, with any alterations
made on the Keypad); or
% playing a note/chord on your MIDI keyboard
* To input a rest of the selected note value, simply hit 0 on the first Keypad layout (shortcut F7).
(To continue creating rests of the same note value, keep hitting 0.)
* To input a complete bar rest, hit 0 on the second Keypad layout (shortcut F8).
* Go back to the third step to input the next note/chord.
There are some things you can do to the note/rest you have just input and before you create the
next, which are:
* You can adjust the pitch of a note you have input afterwards with 3 or 2; hold down Ctrl or X to
change the pitch by an octave. Type Shift-Page Up/Shift-Page Down (or ^3/^2 on Mac
only) to raise or lower the pitch by a half-step (semitone).
* To build up a chord using alphabetic input, input one note of the chord, then add further
noteheads using one of these methods:
% hold down Shift and type the letter-name of the pitch you want to add above, so to add a G#,
first type 8 on the first Keypad layout to select the sharp, then type Shift-G to add the note; or
% type a number 19 (from the main keyboard, not the keypad) to add a note of that interval
above the current note, so to add a note a sixth above, type 6; Shift-19 adds notes below the
current note, so Shift-4 adds a note a fourth below the current note. (Usefully, this also works
for selected passages, e.g. to create octaves). Or
% choose the appropriate option from the Note Input > Intervals > Above or Below menus,
although its much quicker to use the keyboard shortcuts described above
* To add a tie, choose it from the first Keypad layout (shortcut Enter on the numeric keypad) after
inputting the note
* To create a tuplet, type Ctrl+29 or X29 (or choose from the Note Input > Note Input >
Triplets menu) after inputting the first note of the tuplet; if you need to write lots of tuplets in a
row, see Adding many tuplets below
* To respell a note enharmonically (e.g. from a MIDI keyboard), choose Note Input > Note
Input > Respell (shortcut Return on the main keyboard) after inputting it.
Editing note values, accidentals, articulations, etc.
* Select a note, chord or rest (either with the mouse, or by reaching it with the arrow keys)
* To change the note value, just choose the new note value on the first or second Keypad layout.
If the new note value is longer than the old one, subsequent notes will be replaced by appropriate
rests; if the new note value is shorter than the old one, rests are created to pad out the original
note value, to ensure the bar adds up
* To change other note properties, such as accidentals or articulations, just choose the appropriate
Keypad button, and it will instantly edit the note (e.g. click # or type 8 to make a note sharp).
reference.book Page 210 Wednesday, September 12, 2012 11:35 AM
3.4 Alphabetic and step-time input
211
N
o
t
e
I
n
p
u
t
* Note Input > Note Input > Respell (shortcut Return on the main keyboard) respells an
accidental only normally required after step-time/Flexi-time input or when editing a MIDI file
youve imported.
Turning into rests
To turn a note, chord or passage into rests, simply hit Delete, or choose the rest button (shortcut
0) on the first Keypad layout.
The subtle difference between Delete and 0 is that when turning a passage into rests, Delete
consolidates the rests (i.e. groups them into conveniently-sized larger rests or bar rests), whereas 0
just turns each note into an individual rest (which is less useful). For more information on bar
rests, b 2.7 Bars and bar rests.
If you end up with one or more bars that contain only rests of various denominations, you can turn
them back into a bar rest by selecting the bar or passage (so it is enclosed in a light blue box) and
hitting Delete.
Pitch before duration using a MIDI keyboard
If you have the Pitch before duration preset chosen on the Note Input page of File >
Preferences, Sibelius will expect you to be using a MIDI keyboard. Step-time input goes like this:
* Select a rest (or you can select anything else, such as a text object or a line, which will start writ-
ing notes at that point) and choose Note Input > Note Input > Input Notes (shortcut N). This
makes the caret (a vertical line, colored according to the voice in which youre inputting) appear.
If you have no selection when you hit N, the caret will appear at the start of the first bar in the
first staff.
* You can move the caret left and right between beats using 0/1. Hold Ctrl or X and use 0/1 to
move the caret to the start of the previous or next bar. You can move the caret up and down to
adjacent staves by holding Ctrl+Alt or zX and typing 3/2.
* You can play freely on your MIDI keyboard: although you will see shadow notes appear at the
caret position as you play, nothing will be input in the score until you also specify a duration.
* Choose a note value from the Keypad by typing the appropriate key on the numeric keypad. (By
default, this uses Finales arrangement, where typing 5 produces a quarter note, rather than
typing 4 see Alternative arrangement for first Keypad layout on page 206.)
* Sibelius inputs the note or chord you played. While the note or chord is held down, you can
input it again by specifying the same or another duration on the Keypad.
* Now you can choose other markings on the Keypad if you like:
% Accidentals from the first/sixth layout
% Articulations from the first/fourth layout
% Ties and rhythm dots from the first/second layout (double dots are on the second layout)
% Grace notes and cue notes from the second layout
% Tremolos and beaming from the third layout
% Jazz symbols and arpeggio lines from the fifth layout
* To input a rest of the selected note value, input any note or chord, then hit 0 on the first Keypad
layout (shortcut F7) to turn it into a rest.
reference.book Page 211 Wednesday, September 12, 2012 11:35 AM
3. Note Input tab
212
* To add a tie, choose it from the first Keypad layout (shortcut Enter on the numeric keypad) after
inputting the note
* To create a tuplet, type Ctrl+29 or X29 (or choose from the Note Input > Note Input >
Triplets menu) after inputting the first note of the tuplet; if you need to write lots of tuplets in a
row, see Adding many tuplets below
* To respell a note enharmonically, choose Note Input > Note Input > Respell (shortcut Return
on the main keyboard) after inputting it.
To input many notes of the same rhythmic duration in succession, type Shift+Alt+L or xzL after
the first note: the rhythmic duration now stays illuminated on the Keypad to show that any
subsequent notes played on the MIDI keyboard will be input right away using the locked duration.
To release the lock, type Shift+Alt+L or xzL again.
Pitch before duration using the computer keyboard
If you do not have a MIDI keyboard, or prefer to use the computer keyboard, you will need to
adjust the settings on the Note Input page of File > Preferences. First, choose Pitch before
duration from the Note input preset menu at the top of the page, then choose the Use
QWERTY keyboard radio button. Now you have one final choice to make: whether to input notes
by typing letter names (Use letter names) or whether to treat your computer keyboard like a
piano keyboard (Use piano arrangement).
When you start note input, you will notice that the shadow note now appears at the caret position.
You can use 3/2 or hit a letter key to move the shadow note to the staff position of the pitch of the
note you want to input, then choose the duration on the Keypad to input the note.
To specify an accidental for the note, add it after inputting it: either type the accidental you want
from the Keypad, or type Shift-Page Up/Shift-Page Down (or ^3/^2 on Mac only) to raise or
lower the selected note by a half-step (semitone); you may then need to respell the note by hitting
Return (on the main keyboard).
To build a chord, hit 0 after entering the first note of the chord to move the caret back to its
rhythmic position, then enter the other notes of the chord as normal, i.e. as above, or using 19 on
the main keyboard to add intervals above (hold Shift to add intervals below). If you specify a dif-
ferent duration for any of the notes you add to the chord, all of the notes of the chord will be edited
to use that duration.
To delete a note from a chord, move the caret to the chords rhythmic position, then the shadow
note to the pitch of the note to be deleted, and hit Backspace; if the shadow note is at a pitch that
is not occupied by any of the notes of the chord, hitting Backspace will delete the whole chord.
You can respell a note in a chord in much the same way: position the shadow note over an existing
note and hit Return (on the main keyboard), or position the shadow note on an empty staff line or
space and hit Return to respell the whole chord.
To input a grace note, first choose appoggiatura or acciaccatura from the second (F8) Keypad
layout, then input the note as normal by positioning the shadow note and typing the duration for
the grace note on the Keypad. You can also turn a selected normal note into a grace note by typing
; (semicolon).
reference.book Page 212 Wednesday, September 12, 2012 11:35 AM
3.4 Alphabetic and step-time input
213
N
o
t
e
I
n
p
u
t
Adding lines during input
When you add a line during alphabetic or step-time input, Sibelius will automatically extend the
line as you input further notes, until you tell Sibelius to stop the line.
For example, if you hit S after inputting a note, Sibelius will add a slur whose right-hand end snaps
to the following note or rest. As you continue to input notes, Sibelius automatically advances the
right-hand end of the slur to every new note, until you either input a rest or type Shift-S to tell
Sibelius to stop the slur. You can even nest slurs: hit S to start one slur, then input one more notes
and hit S to start another slur; hitting Shift-S stops the slurs in reverse order, so the last slur you
started is the first slur to be stopped.
This also works for hairpins type H to start a cresc. and Shift-H to start a dim.; to end the
hairpin, type Shift-L. Similarly for other kinds of lines: hit L to open the Notations > Lines > Line
gallery and choose a line, then input some more notes. As with slurs, Sibelius automatically
advances the right-hand end of the line to every new note. To stop the line, type Shift-L.
Adding many tuplets
If you need to input a series of identical tuplets, Sibelius has a handy feature to stick the current
tuplet on, so that when you input the first note following the end of the current tuplet bracket, it
automatically creates a new, identical tuplet.
To switch on sticky tuplets, create a tuplet, and then type Shift+Alt+K or xzK. The tuplet
number appears above the note input caret to show that sticky tuplets are switched on. When you
want to stop inputting tuplets, simply type Shift+Alt+K or xzK again.
Other useful keys
A number of other useful keypresses are at your fingertips when creating notes:
* If you make a mistake, hit Delete or Backspace, which deletes the note or chord and selects
the preceding one.
(What exactly happens when you delete is subtly different depending on the context: if you
delete a note/chord, it is converted to a rest of identical duration; if you delete a rest or a bar rest,
the caret moves past it, leaving it unchanged; if you delete all the notes of a tuplet, the tuplet
bracket/number is selected delete that, and it is replaced with a rest of the duration of the
entire tuplet.)
* You can also use 0/1 to move between notes and rests (if you are using the Duration before
pitch preset) or to move the caret (if you are using Pitch before duration)
* You can swap the selected note(s) into another voice by typing Alt+1/2/3/4 or z1/2/3/4; so you
could select one note of a chord in voice 1 and, say, type Alt+2 or z2 to move it into voice 2,
merging it with any notes that may already be in that voice
* To add a time signature in the course of creating notes, type T and choose it from the dialog,
then hit Return or click OK to create it at the beginning of the next bar
* To add a key change, type K and choose the required key signature from the dialog, then hit
Return or click OK to create it in your score directly after the current note
* To add text, type the usual shortcut (e.g. Ctrl+E or XE for Expression text), then type the
required text; type Esc to go back to creating notes. Text is created at its default position above
or below the staff, at the same horizontal position as the note that was selected before creating it.
reference.book Page 213 Wednesday, September 12, 2012 11:35 AM
3. Note Input tab
214
* You can also add any other object from the Notations tab during note input. Symbols and chord
diagrams, for example, all appear at their default position above or below the staff at the same
horizontal position as the selected note/rest.
* Esc or N terminates note input (and the caret disappears).
Re-inputting pitches
Its often very useful to be able to change the pitches of a sequence of notes/chords without re-
creating their rhythm. The main use of this is where youre writing for several instruments that
have the same rhythm but different pitches you can just copy one instruments music across, and
then re-input the pitches. You can change the pitch of individual notes using the mouse or the 3/2
keys, or letters A-G, or by playing a note/chord on your MIDI keyboard, but if you want to re-input
a whole passage:
* Select a note/chord from which you want to start re-inputting pitches (either with the mouse, or
by reaching it with the arrow keys)
* Choose Note Input > Note Input > Re-input Pitches
* A dotted caret appears (rather than the normal solid line), which tells you that Sibelius will
overwrite the existing pitches, but not their rhythms
* Type AG, or play the new note (or chord) on your MIDI keyboard
* Sibelius changes the pitch of the first note, then selects the next note (skipping over any rests and
grace notes that may precede it) so you can change its pitch right away
* While re-inputting pitches you can also build chords from existing notes in just the same way as
when inputting notes: select a note and either type Shift-AG, or type 19 or Shift-19 on the
main keyboard see Alphabetic and step-time input above.
* When re-inputting pitches using the computer keyboard you must type any accidentals and
articulations after the note-name, not before (unlike when inputting notes or editing individual
notes)
* If you need to change the enharmonic spelling of a note after you have changed its pitch, just
choose Note Input > Note Input > Respell (shortcut Return on the main keyboard) to respell it
* If you dont want to change a particular note, hit 0 on the keypad to move onto the next one
* To turn an existing note into a rest, hit 1 to select it without changing its pitch, then hit 0 on the
first Keypad layout (shortcut F7)
* To turn an existing rest into a note, use 0/1 to move onto the rest, then input the pitch you want
* When you have finished, choose Notes > Re-input Pitches again, or hit Esc to return to edit-
ing your music, or type N to start inputting more notes.
Step-time input for transposing instruments
You can input music from a MIDI keyboard either by playing how it sounds or how its written
e.g. you can play transposed parts into Sibelius to produce a combined sounding pitch score. Just
set Input pitches to Written in the Note Input group of the ribbons Note Input tab. For more
information, see Transposing instruments on page 155.
Hiding notes
You may want to hide notes that nonetheless play back, e.g. a realization of an ornament. Select the
note(s) you want to hide and choose Home > Edit > Hide or Show (shortcut Ctrl+Shift+H or
reference.book Page 214 Wednesday, September 12, 2012 11:35 AM
3.4 Alphabetic and step-time input
215
N
o
t
e
I
n
p
u
t
xXH). Any accidental, articulation, stem or beam associated with that note is also automatically
hidden. For more information on hiding notes, b 2.10 Hiding objects.
Moving rests
You can move rests up/down with the mouse or arrow keys, just like notes.
For music in one voice you shouldnt have to adjust the vertical position of rests, as the position
Sibelius uses is absolutely standard. However, in multiple voices you should adjust the vertical
position as necessary to allow room for the other voice(s). Sibelius automatically displaces rests up
or down a bit when in multiple voices, but feel free to adjust this.
Hidden rests
If you hit Delete when a rest is selected, it becomes hidden; the gap it occupied remains, and the
music in other staves in the system is aligned as if the rest is still there. If View > Invisibles >
Hidden Objects is switched on (shortcut Shift+Alt+H or xzH), the rest will be visible on the
screen in light gray.
You shouldnt hide rests without a good reason, because it makes the length of the bar look
incorrect, which can be confusing if you are careless. However, two good reasons for hiding a rest
are:
* To make a voice disappear before the end of a bar or appear after the start. If you hide unwanted
rests in (say) voice 2, the music will revert to being in one voice (with stems both up and down)
b 3.15 Voices.
* In order to replace it with a symbol or a line representing some effect that cant be indicated with
notes. For instance, you could notate taped sound-effects in a modern score by hiding a rest of
the required length and putting a wiggly line in its place.
You can actually delete a rest altogether, by selecting a hidden rest and hitting Delete again, but
there is usually no good reason to do this.
reference.book Page 215 Wednesday, September 12, 2012 11:35 AM
3. Note Input tab
216
3.5 Keyboard window
Sibeliuss on-screen Keyboard window is a handy way to input notes using a familiar piano
keyboard interface, using either the mouse or your computers keyboard, and it also doubles as a
useful playback read-out.
Showing and hiding the Keyboard window
To show or hide the Keyboard window choose View > Panels > Keyboard (shortcut Ctrl+Alt+B or
zXB). The Keyboard window looks like this:
By default, the Keyboard panel is docked at the bottom of the screen, but you can undock it so that
you can move it wherever you like simply by clicking and dragging its caption bar.
The Keyboard window has three sizes (the middle of which is shown above), and it is resized by
clicking the Change Size button on its toolbar. You can also change the width of the Keyboard
window by dragging its left or right edge (Windows) or bottom right-hand corner (Mac). Middle C
is labeled as C4.
Mouse input using the Keyboard window
To input notes using the mouse by clicking on the Keyboard window, simply select the point in the
score where you want to start inputting notes, and then click the note on the Keyboard window you
want to input. If you click on a black note and you want to change the enharmonic spelling, simply
hit Return (on the main keyboard) immediately after inputting the note.
The note input caret advances automatically after you input each note, so if you want to
input a chord, click the chord mode button on the Keyboard windows toolbar, shown on the
right. Now each note you click is added to the current chord, and to advance the caret you
must click the right arrow button to the right of the chord mode button.
Computer keyboard input using the Keyboard window
You can also input notes via the Keyboard window using your computers keyboard. Normally
when inputting notes using your computers keyboard, you would type the name of the note you
want to input (e.g. C for C, G for G, and so on). When using the Keyboard window, by contrast, you
use a different set of keys, arranged roughly in the shape of an octave of keys on a piano keyboard.
This is called QWERTY mode, so named for the top row of keys on an English keyboard.
Because most of the keys on your computers keyboard are already set to do something (e.g.
T to create a time signature, Q to create a Clef and so on), you must tell Sibelius that you
want to override these regular shortcuts in order to use QWERTY mode, which you do by clicking
reference.book Page 216 Wednesday, September 12, 2012 11:35 AM
3.5 Keyboard window
217
N
o
t
e
I
n
p
u
t
the button on the Keyboard windows toolbar, shown above right, or type the shortcut
Shift+Alt+Q or xzQ.
When QWERTY mode is on, notice that all but one of the octaves on the Keyboard window are
grayed out:
The lit up octave shows the pitch of notes you will input when you type the keys on your computer
keyboard. The keys to use are shown in gray in the picture below:
A corresponds to C, W to C# or Db, S to D, E to D# or Eb, and so on, right up to K, which
corresponds to C an octave above. Z hops down an octave, and X hops up an octave. It may help to
remember that G inputs a G, F inputs an F, and E inputs an Eb.
To input a chord in QWERTY mode, simply press two or three keys together. Depending on your
computer keyboard, you may not be able to input chords of four or more notes simultaneously.
QWERTY mode only works as long as the Keyboard window is shown: as soon as you hide the
Keyboard window, QWERTY mode is disabled.
If you are using a keyboard with a different keyboard layout (e.g. AZERTY rather than QWERTY),
you will need to modify the keyboard shortcuts used in QWERTY mode, which you will find in the
Keyboard Window category on the Keyboard Shortcuts page of File > Preferences
b 1.24 Keyboard shortcuts.
Following the score during playback
Aside from inputting notes, the other thing the Keyboard window can do is show you which notes
are played during playback. You can choose which instruments to follow using the menu at the
left-hand side of the Keyboard windows toolbar.
By default, its set to Auto, which means that it will follow all staves (except for unpitched
percussion staves), unless you have selected one or more staves before starting playback, in which
case it will follow only those staves. If you always want to follow a particular staff during playback,
choose the name of the staff from the menu on the Keyboard windows toolbar.
Notice that the keys on the Keyboard window light up in the same color as the voice colors used
elsewhere in Sibelius.
reference.book Page 217 Wednesday, September 12, 2012 11:35 AM
3. Note Input tab
218
Showing the selected note or chord
The Keyboard window also shows the currently selected note or chord when youre editing notes,
which can be useful to check the voicing of a chord. The Keyboard window always shows notes in
sounding pitch, even when Home > Instruments > Transposing Score is switched on.
reference.book Page 218 Wednesday, September 12, 2012 11:35 AM
3.6 Guitar tab input
219
N
o
t
e
I
n
p
u
t
3.6 Guitar tab input
b 5.8 Chord symbols, 3.8 Guitar notation and tab, 3.9 Lute tablature.
This topic explains how to input tab directly using your computers keyboard, a MIDI guitar, or by
converting existing notation into tab. If you want to input tab in another way, by:
* using the on-screen Fretboard window, b 3.7 Fretboard window;
* importing a MIDI file, b 1.5 Opening MIDI files;
* scanning printed music, b 1.7 PhotoScore Lite.
Sibelius automatically writes music as notation or as tab in any tuning. It doesnt have to do any-
thing to convert between them it treats tab just as a different way of displaying the underlying
music. This means that with Sibelius you can do pretty much anything with tab that you can do
with notation you can play it back, transpose it, copy it (onto tab or notation staves) and so on.
This also means you can input music in tab and turn it into notation, or input it into notation and
turn it into tab, or even change standard guitar tab to a different string tuning, or to bass guitar,
mandolin, banjo or dobro. Or sitar. Or bass theorbo.
Creating a tab instrument
Guitar and other fret instruments are available from the Home > Instruments > Add or Remove
dialog (shortcut I) with a tab staff created automatically. On the dialog they are called e.g. Guitar
[tab].
Alternatively, you can turn a notation staff into a tab staff using an instrument change: choose
Home > Instruments > Change, choose the tab instrument you want to use, and then click at the
very start of the score.
Turning notation into tab or tab into notation
Often you will want to have two staves a notation staff and a tab staff, both showing the same
music or you may want to turn notation into tab or vice versa. This is done simply by copying the
music between the staves.
* Create two guitars, one with notation and one with tab, or just use the Guitar + Tab manuscript
paper
* Input all of the music onto (say) the notation staff
* Select all of this music as a passage by triple-clicking the notation staff
* Copy it onto the tab staff by Alt+clicking or z-clicking onto the first bar. It will all turn
magically into tab:
reference.book Page 219 Wednesday, September 12, 2012 11:35 AM
3. Note Input tab
220
* You can then edit the tab staff to, for example, move some of the notes onto different strings.
You can also do this the other way around input the tab, then copy it to the notation staff. Then if
you dont need both staves (and just wanted to convert between notation and tab) you can delete
the original one.
On a notation staff, a guitar is written one octave higher than it sounds; this means that if you copy
music from another staff (e.g. for a non-transposing instrument like a piano), it will appear an
octave higher on the guitar staff, but it will play back at the same pitch.
Inputting tab
Inputting tab using your computers keyboard is very simple, and the basics can be summed up in
just a few points:
* Select the bar in which you want to start inputting, then choose Note Input > Note Input > Input
Notes (shortcut N)
* The caret (a small vertical line) appears, showing you which string youre on
* Choose the length of the note you want to input using the Keypad window, or by typing the cor-
responding key on your keyboards numeric keypad
* Use the 3 and 2 keys to move up and down the strings, and 0 and 1 to move back and forth in
the bar
* To input a note, type the fret number using the number keys on the main keyboard (not the
numeric keypad).
* To create quarter-tones on a tab staff, create the note as normal and then (with the note selected)
type =. A quarter-tone appears on a tab staff as a fret number followed by .5. To create quarter-
tones on a notation staff, use the appropriate accidental from the sixth Keypad layout.
You can change the default note value used when moving around the bar using the 0 and 1 keys in
the Note Input page of File > Preferences; change Rhythmic positions to snap to to whatever
note value you prefer. Switch off the Snap in guitar tab input option if youd rather the 0 and 1
keys simply move you the same distance as the currently selected note value on the Keypad, unless
theres an existing note between the current caret position and the next, in which case that note
will be selected.
Notes out of range
When copying music between staves e.g. from a 6-string guitar tab staff to a 4-string bass guitar
tab staff, or from a notation staff to a guitar tab staff some notes may be unplayable. In this case
a red question mark (?) will appear on the tab staff, to show you that youll need to correct this
chord yourself.
Guitar tab fingering options
When Sibelius creates tab for you when you copy from a notation staff to a tab staff, copy from
one tab staff to another with a different tuning, input from a MIDI keyboard or guitar, or import a
MIDI file it automatically tries to produce the most playable fingering.
The Guitar Tab Fingering section of the Note Input page on File > Preferences allows you to
specify the preferred range of frets that you would like Sibelius to use when it works out fingerings.
You can specify the lowest and highest frets that Sibelius should attempt to use, whether or not it
reference.book Page 220 Wednesday, September 12, 2012 11:35 AM
3.6 Guitar tab input
221
N
o
t
e
I
n
p
u
t
should try and use open strings where possible, and the number of frets you can stretch when
playing chords.
These options are not obeyed in all cases; they are merely recommendations. For example, if you
switch off the Prefer to use open strings option but then Sibelius needs to create a note that can
only be played using an open string, Sibelius will finger that note as an open string rather than not
write it at all.
Sibelius will not rewrite all the existing tab in your score if you make a change in this dialog. But if
you do want to apply new settings to existing tab, simply use Appearance > Reset Notes > Tab
Fingerings (see below).
Resetting tab fingering
You can reset the fingering of a tab staff to your preferred ranges at any time. Simply select the
passage in which you want the fingering reset and choose Appearance > Reset Notes > Tab
Fingerings.
For example, if you decide that a particular passage would be more comfortably played around the
fifth fret rather than at the nut, you could set new preferences in the Note Input page of File >
Preferences, then apply those preferences to that passage by choosing Appearance > Reset
Notes > Tab Fingerings.
When does Sibelius automatically reset tab fingering?
Generally speaking, fingering is retained if you are copying within the same staff, or to another
staff with the same tuning. If you copy music to a notation staff or to a tab staff with a different
tuning, Sibelius will recalculate the fingering for you based on the settings in the Note Input page
of File > Preferences.
However, in the specific case of scores that consist of a notation and tab staff only (i.e. different
representations of the same music), it is useful to retain the fingering information when copying
between these staves as you may be copying back and forth between them repeatedly. In this case,
you should switch on the Remember fingering when copying to a notation staff option in the
Note Input page of Preferences.
Using a MIDI guitar
Sibelius allows you to input from a MIDI guitar that supports multiple MIDI channels
b 3.13 Input Devices.
reference.book Page 221 Wednesday, September 12, 2012 11:35 AM
3. Note Input tab
222
3.7 Fretboard window
Sibeliuss Fretboard window makes it easy to input notes for guitar or bass using the mouse, and
can also prove useful to show you how particular riffs or chords can be fingered.
Showing and hiding the Fretboard window
To show or hide the Fretboard window, choose View > Panels > Fretboard (shortcut Ctrl+Alt+E
or zXE). The Fretboard window looks like this:
By default, the Fretboard is docked at the bottom of the window, but you can undock it by clicking
and dragging its caption bar to position it anywhere you like.
Using the menu at the right-hand end of the Fretboards toolbar, you can choose between maple,
rosewood and acoustic 6-string guitar fretboards, or maple and rosewood 4-string bass guitar
fretboards, or a rosewood 5-string bass guitar fretboard.
The Fretboard window has three sizes (the middle of which is shown above), and it is resized by
clicking the Change Size button on its toolbar.
Mouse input using the Fretboard window
Although it is perhaps most natural to use the Fretboard window to input notes onto guitar tab
instruments, you can use the Fretboard to input onto any kind of instrument in your score.
To input notes using the Fretboard window, simply select the bar or rest from which you want to
start inputting. Sibelius will automatically choose the most appropriate kind of Fretboard based on
the kind of instrument you have selected. Now click at the fret position on the appropriate string
for the note you want to input.
The note input caret advances automatically after you input each note, so if you want to
input a chord, click the chord mode button on the Fretboard windows toolbar, shown on the
right. Now each fret position you click is added to the current chord, and to advance the
caret you must click the right arrow button to the right of the chord mode button.
Following the score during playback
Aside from inputting notes, the other thing the Fretboard window can do is show you which notes
are played during playback. You can choose which instrument to follow using the menu at the left-
hand side of the Fretboard windows toolbar.
By default, its set to Auto, which means that it will follow the topmost guitar or bass staff in the
score, or failing that the topmost staff in the score, unless you have selected one or more staves
before starting playback, in which case it will follow only the topmost of those staves. If you always
want to follow a particular staff during playback, choose the name of the staff from the menu at the
left-hand side of the Fretboard windows toolbar.
reference.book Page 222 Wednesday, September 12, 2012 11:35 AM
3.7 Fretboard window
223
N
o
t
e
I
n
p
u
t
Notice that the Fretboard window can only follow notes in voice 1 during playback; other voices
are simply omitted. If a note is too high to be displayed on the current fretboard, it is shown by an
arrow pointing rightwards at the top of the highest string; similarly, if a note is too low to be
displayed on the current fretboard, it is shown as an arrow pointing leftwards at the bottom of the
lowest string.
The Fretboard window can also follow the chord symbols in the score, showing how they can be
fingered on guitar; simply choose Chord symbols from the menu on the Fretboards toolbar.
Showing the selected note or chord
The Fretboard window also shows the currently selected note, chord or chord symbol when youre
editing notes, which can be useful to check the voicing of a chord. The Fretboard window always shows
notes in sounding pitch, even when Home > Instruments > Transposing Score is switched on.
reference.book Page 223 Wednesday, September 12, 2012 11:35 AM
3. Note Input tab
224
3.8 Guitar notation and tab
b 3.6 Guitar tab input, 5.8 Chord symbols, 3.9 Lute tablature.
Guitar music features a wide array of special markings including bends, pre-bends, slides,
hammer-ons and pull-offs, and so on all of which can be produced easily in Sibelius. The most
common ones are listed below.
You can create these in either tab or notation staves, and they change design automatically when
copied between tab and notation staves (with a few minor exceptions stated below).
Some of the tab markings involve hidden notes on the tab staff, which can be viewed and edited
when View > Invisibles > Hidden Objects (shortcut Shift+Alt+H or xzH) is switched on.
Bend
Bends are produced by fretting a string and then pushing the string sideways to
bend the note after playing it. Bends are normally either a half-step (semitone) or
a whole step (tone) up or down, but its possible to bend microtonal intervals too if
you want.
On notation staves, a bend is drawn as an angled line between two notes, a bit like
a crooked slur. On tab staves, it is drawn as an arrow that curves upwards if the
second note is higher than the first, or downwards if the second note is lower than
the first; additionally, for upward bends the second note is not notated on the tab staff, the interval
for the bend instead being given above the curved arrow, in half-steps. A whole step bend is usu-
ally written as full rather than 1 (although you can change this in Sibelius from the Guitar
page of Appearance > House Style > Engraving Rules by switching off the Use full on tab
bends option).
To create a bend, select the first note and type J (which looks a little like a bend on a tab staff); the
bend line will automatically be positioned between it and the next note (or will snap to the next
note when you create it). You can also create a bend with the mouse: first ensure that nothing is
selected in your score, choose Notations > Lines > Line (shortcut L) and select the bend line
(shown as if on a notation staff ) from the Guitar category. The mouse pointer changes color and
you can click in the score to place the line.
Bend lines behave similarly to slurs: type space to extend the bend to the next note, or Shift-
space to retract it; on a notation staff, you can choose Home > Edit > Flip (shortcut X) to move the
bend to the other side of the note. Like slurs, bends are magnetic, and position themselves
automatically.
The position and shape of bends on notation staves can be edited similarly to other lines: after
selecting the bend, use Alt+0/1 or z0/1 to move between the left-hand end, middle and right-
hand end of the line: use the arrow keys to adjust the position of the selected point (with Ctrl or X
for larger steps). To reset the position of the ends of the bend line, choose Appearance > Design
and Position > Reset Position; to reset its shape after moving the midpoint, choose Reset
reference.book Page 224 Wednesday, September 12, 2012 11:35 AM
3.8 Guitar notation and tab
225
N
o
t
e
I
n
p
u
t
Design. If a bend crosses a system or page break, you can adujst the position and shape of each
half of the line independently.
On tab staves, Alt+0/1 or z0/1 moves between the left-hand end of the line and the arrow head
and/or number; you can use the arrow keys (with Ctrl or X for larger steps) to move either end of
the line. To reset the position of the line, choose Reset Position. When a bend crosses a system or
page break, Sibelius ensures that the continuation of the bend on the new system starts above the
tab staff, so its easy to see. As with a bend on a notation staves, you can adjust the position of each
half of the line on either side of the system break independently.
Bend intervals
To change the bend interval on a notation staff, simply change the pitch of the second note. On a
tab staff, make sure View > Invisibles > Hidden Objects is switched on, then select the hidden
second note and change its pitch (either by playing a note on your MIDI keyboard, or by typing the
fret number on the main keyboard).
To create a slight or microtonal bend, create a bend on a note and type Shift-space to retract the
right-hand end so that it attaches to the same note as the left-hand end. A slight bend is drawn as a
curved line on a notation staff, and as a quarter-tone bend on a tab staff.
Should you need to change the font or point size used by the numbers above bends on a tab staff,
simply edit the Chord diagram fret text style b 5.6 Edit Text Styles.
If you prefer bends on a tab staff to be written without an arrowhead, switch off Use arrows in
guitar bends on the Guitar page of Appearance > House Style > Engraving Rules.
Bend and release
A bend and release is a bend upwards followed by a release back to the original
note. To notate this, simply create an upward bend followed by a downward one.
When written on a tab staff, the final note is usually in parentheses (because it isnt
actually played); to add parentheses to the note, select it and choose the round
bracket button ( , shortcut 1) on the second Keypad layout (shortcut F8).
Grace note bends and pre-bends
Both these kinds of bends are notated in the same way: first, from the second
Keypad layout (shortcut F8), create the grace note ( , shortcut * on Windows,
= on Mac) or pre-bend note ( , shortcut on Windows, * on Mac); hit J to
create a bend; then create the second note.
On a tab staff, a pre-bend is represented by a vertical arrow.
Pre-bend and release
A pre-bend and release is created in much the same way as grace-note bends and pre-
bends, as above; as you would expect, create a pre-bend note followed by a grace note,
create a bend, then create a full-size note, and create another bend between the grace
note and the full-size note. Remember to add parentheses to the final note on the tab
staff (see Bend and release above).
reference.book Page 225 Wednesday, September 12, 2012 11:35 AM
3. Note Input tab
226
Unison bend
A unison bend is when you strike the two notes simultaneously, and bend the lower
note up to the pitch of the higher. On a notation staff, the unison bend is written in a
similar way to a pre-bend (see above), with two noteheads for the upper note.
On the tab staff, you will need to add the higher of the two initial notes as text;
choose Tablature numbers from the Text (special) category in Text > Styles >
Style and type the number.
Slide
A slide is achieved by striking the first note then sliding the same finger up or
down to the second note, which is struck if the slide is a shift slide, and not
struck if the slide is a legato slide.
On both notation staves and tab staves, shift slides are notated as a straight line
(as shown on the left). Legato slides are notated as a line together with a slur. If
the second note of the slide is higher, the line points upwards; if the second note
is lower, the line points downwards. On tab staves, the line is at a fixed angle, but
on notation staves, the line is angled according to the position of the notes to which it is attached.
To create a slide, input the first note of the slide and click the slide button ( , shortcut .) on the
second Keypad layout (shortcut F8), then input the second note. You can also input the slide after
creating both notes just select the first of the two notes and click the slide button. To make a
legato slide, just add a slur in the normal way (b 4.8 Slurs).
Slides are magnetic and position themselves automatically. You can adjust their position by
selecting either end and moving the handle with the mouse or the arrow keys.
Where there are several notes in a chord with slides, it is assumed that they are all sliding in the
same direction. Should this not be the case, you should use straight lines from Notations > Lines >
Line gallery (shortcut L) to create the slides going in the opposite direction.
Vibrato (whammy) bar dive and return
The pitch of the note or chord is dropped a specified number of whole-steps
(tones), then returned to the original pitch.
On a notation staff, a bar dive and return is written with two bend lines (see
Bend above) and the w/bar line from the Notations > Lines > Line gallery.
On a tab staff, delete the middle note and add parentheses to the last note. Use
two separate straight lines from the Notations > Lines > Line gallery for the V
(because bends would appear as arrows). Type the number below the tab staff at the point of the V
using Tablature numbers from the Text (special) category in Text > Styles > Style.
reference.book Page 226 Wednesday, September 12, 2012 11:35 AM
3.8 Guitar notation and tab
227
N
o
t
e
I
n
p
u
t
Vibrato bar scoop
A vibrato bar scoop is played by depressing the bar just before striking the
note, then quickly releasing it.
To write this, use the symbol from the Guitar category in the Notations >
Symbols > Symbol gallery (shortcut Z). On a notation staff, you should also
add a w/bar line from the Notations > Lines > Line gallery; to extend the
line rightwards, hit space.
Vibrato bar dip
A vibrato bar dip is played by striking the note, then dropping a specified num-
ber of steps, then releasing back to the original pitch.
To notate this, use the V symbol from the Guitar category in the Notations >
Symbols > Symbol gallery, typing the numbers above using Small text, then,
on a notation staff, add a w/bar line from the Guitar category in the
Notations > Lines > Line gallery.
Other techniques
Other guitar markings are easily created as follows:
* Hammer-on and pull-off: use a slur b 4.8 Slurs
* Tapping: use a slur, with a + articulation on the first note if appropriate
(b 4.22 Articulations); for left-hand tapping, use the symbol in the Techniques category
of the Notations > Symbols > Symbol gallery (b 4.10 Symbols)
* Vibrato and wide vibrato: suitable lines are provided in the Guitar category of the Notations >
Lines > Line gallery b 4.6 Lines
* Trill: use a trill line b 4.6 Lines
* Arpeggiate: use an arpeggio line b 4.21 Arpeggios
* Tremolo picking: use a tremolo b 4.28 Tremolos
* Shake: use a shake symbol b 4.10 Symbols
* Harmonics: on notation staves, use a diamond notehead (b 4.12 Noteheads), and on tab
staves, write Harm., H.H. (for a harp harmonic), or P.H. (for a pinched harmonic) above the
note in Small text
* Slap: write T above the note in Small text
* Pop: write P above the note in Small text
* X notehead: select a note and choose the X notehead from the Notations > Notehead > Type
gallery
* Pick scrape: use an angled wiggly gliss. line from the Notations > Lines > Line gallery and write
P.S. above the tab staff with Small text; on a notation staff, use a cross notehead
* Muffled strings: use cross noteheads b 4.12 Noteheads
* Rake: on a notation staff, create grace notes with cross noteheads; on a tab staff, either copy the
music from a notation staff (in which case the noteheads are automatically copied as crosses) or
change the noteheads after creating the notes, and then add a suitable Rake line from the
Notations > Lines > Line gallery.
reference.book Page 227 Wednesday, September 12, 2012 11:35 AM
3. Note Input tab
228
* Fingering: use Guitar fingering (p i m a) text and write the fingering above each note or chord.
The Notations > Lines > Line gallery (shortcut L) contains lines for most of the common guitar
techniques, such as w/bar, P.M. (for palm muting), and so on. Should you need to create
additional lines for guitar techniques, b 4.9 Edit Lines.
Showing tunings on tab staves
When using non-standard guitar tunings, it is helpful to show the pitch of each
string directly on the tab staff, as shown on the left (depicting Open C tuning).
Sibelius shows these pitches by default for non-standard tunings. If you dont want
them, select a bar in the staff, click the dialog launcher button in the Home >
Instruments group to open Edit Instruments, click the Edit Instrument button, click Yes, then
click Edit Staff Type, and finally switch off the Key signatures / Tuning option on the General
page (b 2.6 Edit Instruments).
Customizing tab, tunings and fret instruments
Sibelius has more than 30 alternative guitar tunings built-in (not to mention half a dozen banjo
tunings, 11 dobro tunings, two sitar tunings and several lute tunings!), but despite this
comprehensive collection, you can also create your own, as follows.
Changing the tuning of an instrument
To change the tuning used by a staff in your score, simply change it to a different instrument. With
nothing in the score selected, choose Home > Instruments > Change, select the instrument with
the desired tuning, click OK, and then click in the score to the left of the initial barline at the very
start of the score.
But if the tuning youre looking for available in a built-in instrument, you can easily modify one of
the existing tunings or create one from scratch using the Edit Instruments dialog b 2.6 Edit
Instruments.
White out around tab notes
Different publishers have different conventions for whether numbers in tab staves sit directly on
the staff lines or whether they are cushioned by a little white space (so that the staff line does not
go through the number). Naturally, Sibelius allows you to specify this yourself by editing the set-
tings for individual instruments in the Edit Instruments dialog. Choose the instrument in the
dialog, then click Edit Instrument; if the instrument already exists in your score, youll be asked if
youre sure you want to continue, so click Yes, then in the Edit Instrument dialog click Edit Staff
Type. The relevant option is White out around notes on the Tab page.
Sibeliuss default settings are as follows:
* For tab staff types that show rhythms where stems are drawn in the staff, the White out around
notes option is switched on; this makes the stems clearer.
* For tab staff types that show rhythms where stems are drawn entirely outside the staff, and for
tab staff types that dont show rhythms, the White out around notes option is switched off.
Tab can be fun
Oh yes, it can!
C
G
C
G
C
E
reference.book Page 228 Wednesday, September 12, 2012 11:35 AM
3.8 Guitar notation and tab
229
N
o
t
e
I
n
p
u
t
In Sibelius, guitar tab is treated as a special type of staff (rather like a percussion staff), and just as
Sibelius lets you change the number of staff lines mid-score, you can change from notation to tab
mid-score, or even mid-staff or for that matter, change the string tunings mid-score.
Try this out: from Home > Instruments > Change, choose a guitar tab instrument, then click in
the middle of a notation staff that has music on it. From there onwards, the notation will turn into
tab, and youll find that the changeover point is in fact an object (a bit like a clef ), which shows as
a purple rectangle when selected. Now try dragging this rectangle left and right, or up and down
from staff to staff, and youll see that Sibelius instantly converts all the following notation to tab.
Most excellent!
Engraving Rules options
The Guitar page of Appearance > House Style > Engraving Rules (shortcut Ctrl+Shift+E or
xXE) is mostly concerned with the esoterica of chord diagrams (explained on page 464), but
there are a few tab-specific options, namely:
* Use full on tab bends: with this option switched on, guitar bends of a whole step will be
marked with the text full; switching the option off will make whole step (tone) bends use the
number 1 instead
* Use arrows on tab bends: switch off this option if you prefer bend lines on tab staves to be
drawn without arrowheads
* Draw grace notes with tablature letters text style: this option allows you to adjust the size
of grace notes on tab staves independently from the size of cue notes on notation staves. When
this option is switched on, grace notes on tab staves take their size from the Tablature letters
text style. The option is switched off by default.
You can also edit the text style used for tablature numbers by clicking the Edit Text Style button.
reference.book Page 229 Wednesday, September 12, 2012 11:35 AM
3. Note Input tab
230
3.9 Lute tablature
b 3.8 Guitar notation and tab.
Sibelius supports a wide range of lute tablature styles, and several different tunings. By default, all
the lute tablature is in the French/English style, but Italian and Spanish styles are also available by
selecting appropriate instruments.
Creating lute tablature
Inputting lute tablature is just the same as inputting other forms of tab (b 3.6 Guitar tab
input), with the slight complication that you use the numbers on the main keyboard to represent
the tablature letters; e.g. 0 produces a, 2 produces c, 5 produces f, and so on.
When starting a new score, youll probably find it easiest to use the Lute tablature manuscript
paper b 1.18 Exporting manuscript paper.
Different styles of lute tablature
The notational conventions of the three supported styles of lute tablature are as follows:
* French/English: the lowest string of the lute is the bottom line in the tab staff, and letters between
the courses are used to represent the notes.
* Spanish: the lowest string of the lute is the bottom line of the tab staff, and numbers on the
strings (rather like modern guitar tab) are used to represent the notes.
* Italian: identical to the Spanish style, except that the lowest string of the lute is the top line of the
staff, not the bottom one.
German lute tablature (which uses letters to represent notes, but does not include staff lines at all)
is not supported by Sibelius.
To create any of the supported kinds of lute tablature, simply choose your desired lute from the
Home > Instruments > Add or Remove dialog b 2.4 Instruments.
Rhythms
When writing rhythms above lute tablature staves, note values of eighth notes (quavers) and
shorter are often left unbeamed. Sibelius automatically beams these notes together, but you can
quickly separate them again by selecting the passage in which you want to separate them (e.g. you
could triple-click the lute staff to select it throughout the score), then hit F9 to choose the third
Keypad layout, and hit 7 on the numeric keypad.
You cannot notate a backwards tail, i.e. half note (minim) this will appear as a tailless stem, like a
quarter note (crotchet).
If you want to remove the stem and beam/flag from a selected note or passage (because its a
repeated note value), choose notehead number 8 from the Notations > Noteheads > Type gallery.
(Choose notehead number 0 to bring the stem and beam/flag back again.)
reference.book Page 230 Wednesday, September 12, 2012 11:35 AM
3.9 Lute tablature
231
N
o
t
e
I
n
p
u
t
Diapasons
Diapasons are extra strings not notated on the staff itself. In Italian style lute tablature, diapasons
are written above the staff, in between the top line of the staff and the bottom of the stems that
show the rhythm of the music; use Technique text (shortcut Ctrl+T or XT) to write these letters.
In French style lute tablature, the diapasons are written directly underneath the staff; use
Percussion stickings text to write them in your score.
reference.book Page 231 Wednesday, September 12, 2012 11:35 AM
3. Note Input tab
232
3.10 Triplets and other tuplets
b 2.9 Filters and Find, 2.10 Hiding objects.
Tuplets are rhythms like triplets, which are played at some fraction of their normal speed.
(Tuplet is not a nice word, though alternatives like irrational rhythm arent too terrific either.
Opinion is divided as to whether tuplet rhymes with duplet or with couplet.)
Creating tuplets quickly
* Input or select the first note (only) of the tuplet, which
must be of the unit length of the tuplet (see box).
For instance, if you want a triplet with a total length of a
half note (minim), the first note you input must be a
quarter note (crotchet).
* Type Ctrl+3 or X3 for a triplet which, lets face it, is
what youre probably after or Ctrl+29 or X29 for
anything from a duplet to a nonuplet
* The tuplet will appear, with the correct number of rests.
Add the other notes in the normal way.
The tuplet has the format and bracket options last set on
the Note Input > Triplet > Other dialog (see Creating
tuplets slowly below).
Creating many tuplets in a row
You can quickly input a sequence of tuplets: while you are
inputting the first tuplet in the sequence, type Shift+Alt+K or xzK, and the current tuplet
number (e.g. 3 for a triplet) will appear above the note input caret, and any subsequent notes you
add will create new tuplets automatically as necessary. For more information, see Adding many
tuplets on page 213.
Creating tuplets slowly
* Input or select the first note (only) of the tuplet, which must be of the unit length of the tuplet
* Choose Note Input > Triplet > Other
* Type in any number or ratio, as complex as you like (e.g. 13, or 99:64)
* Click Number to write just a single number (or the first number of the ratio), Ratio to write a
ratio (e.g. 5:3), Ratio+note to write e.g. 5:3x, and None to write no number at all
Tuplets with a single number
The simplest case is the triplet; 3 over
q q q means 3 quarter notes (crotchets)
compressed into the time of 2 quarter
notes. The quarter note is the unit of
the tuplet in this case.
Where numbers other than 3 are used,
the tendency is to squash into the next
lowest power of 2 units so 5 means 5
in the time of 4, 15 means 15 in the time
of 8, and so on. The exceptions to this
rule are 2 and 4, which normally mean
2 in the time of 3 and 4 in the time of 6.
When triplets are being used a lot, 3 is
often written over the first few and left
off after that. If your whole score is writ-
ten like this, you should probably use a
different time signature!
reference.book Page 232 Wednesday, September 12, 2012 11:35 AM
3.10 Triplets and other tuplets
233
N
o
t
e
I
n
p
u
t
* By default, Sibelius creates tuplets with Auto Bracket
switched on; this means that the triplet bracket disappears if
there is a beam joining exactly the same notes as the bracket
would join, and if the tuplet is at the beam end of the notes.
If you want explicitly to specify that your tuplet should or
should not be bracketed, choose one of the other options.
* The duration of tuplets is set to Extend to last note in
tuplet by default, which means that the right-hand end of
the tuplet bracket (if shown) will be positioned just to the
right of the stem if at the stem end, or aligned with the right-
hand edge of the notehead if at the notehead end. If you want
the tuplet bracket to extend further, choose Extend to first
note after tuplet instead.
* Click OK; the tuplet will appear and you can input the remaining notes as normal.
Editing tuplets
A number of plug-ins are provided for editing existing tuplets b 3.23 Tuplets plug-ins.
Copying tuplets
You can select a tuplets bracket or number and copy it onto another note to turn that note into a tuplet.
You can also, of course, copy passages containing tuplets. The only thing you cant copy is part of a
tuplet, such as just the first note of a tuplet, as that would produce a chunk of fractional rhythm
that wouldnt make much sense. If you get an unexpected warning that youre copying part of a
tuplet, make sure youve selected the tuplet number or bracket as well as the notes within it.
Deleting tuplets
To delete a tuplet, select the number or bracket and hit Delete. This deletes not only the number and
bracket, but also the notes. This is because without the tuplet, the notes would no longer add up.
Setting the unit length
Sometimes the first note of the tuplet is not the same as the unit length: a triplet that is three quar-
ter notes (crotchets) long may start with an eighth note (quaver), for instance. If this is the case,
you should input a first note with the unit length you want (here, a quarter note) so Sibelius knows
how long the rhythm lasts, then input the tuplet, then change the note value of the first note
afterwards.
Special tuplets
There are cases where you would write a tuplet with a single digit that denotes something other
than what it would ordinarily mean; for example, in 6/8, you might see this:
This is actually a 7:6 ratio tuplet. To obtain this, use the Note Input > Triplet > Other dialog, type
7:6 (to tell Sibelius what the tuplet really is), and set Format to Number (which tells Sibelius only
to write the 7 in the score).
reference.book Page 233 Wednesday, September 12, 2012 11:35 AM
3. Note Input tab
234
Some composers write 7 meaning 7:8 and 15 meaning 15:16, since this way the note values are
much closer to how they sound than in the standard notation, so to write this you would choose a
ratio of (say) 7:8 and set Format to Number.
Moving tuplets
Sibelius decides whether the tuplet should go above or below the
notes, and at what angle. Tuplet numbers and brackets are posi-
tioned above notes by default, unless all of the stems of the notes
in the tuplet point downwards, or if the implied beam encom-
passing the notes in the tuplet would force the stems to point
downwards.
Tuplets are magnetic that is, automatically positioned like
slurs (b 4.8 Slurs). The tuplet number and bracket move auto-
matically to avoid collisions with notes at either end of the tuplet,
and articulations on notes in the tuplet. If you transpose your
music, the tuplet number and bracket move automatically to
ensure they do not collide with the notes.
If you disagree with where Sibelius puts the tuplet by default, you
can flip it to the other side of the notes by selecting the number
(or bracket) and choosing Home > Edit > Flip (shortcut X).
You can also move the whole tuplet up and down by dragging the
number (or the middle of the bracket if there is no number) or
using the arrow keys. You shouldnt try to drag a tuplet to the
other side of the notes use Home > Edit > Flip instead.
You can adjust the angle of the bracket and number by moving
either tip of the bracket.
To restore the default position of a tuplet if you move it, select it and choose Appearance > Design
and Position > Reset Position (shortcut Ctrl+Shift+P or xXP).
Nested tuplets
Nested tuplets (meaning tuplets within tuplets) are much
beloved of composers like Brian Ferneyhough, and can be a
little tricky to sight-read. Sibelius automatically notates nested
tuplets of just about any depth or complexity, and they even play back correctly.
Input nested tuplets just like normal tuplets, but input the outermost (i.e. widest) tuplet first, and
work your way in.
Hidden tuplets
You can write hidden tuplets either by hiding the bracket and number (b 2.10 Hiding
objects), or by switching off the bracket and the number from the Note Input > Triplet > Other
dialog when you create them. This makes the notes end up spaced in a different proportion from
other staves in the score without anything else to indicate that a tuplet was present. This is useful
for quick flourishes of notes and other examples of free rhythm where it would be tedious to
Tuplet brackets
A bracket is often written over the
notes within the tuplet. The number
used to be written above or below
the bracket, but to conserve space it
goes in a gap in the center of the
bracket nowadays.
In older scores you will often find a
slur used instead of a bracket, even
when the notes are not meant to be
played smoothly; nowadays a slur is
only used when slurring is specifi-
cally intended.
A few composers, such as Britten
and Holloway, write just a bracket
on its own to mean a triplet.
In modern scores tuplet brackets are
often extended rightwards, nearly
up to the start of the note/rest fol-
lowing the tuplet. This looks cleaner
when notating, say, simultaneous
triplet quarter notes (crotchets) and
sextuplet eighth notes (quavers),
because it means the brackets will
all end in the same place.
reference.book Page 234 Wednesday, September 12, 2012 11:35 AM
3.10 Triplets and other tuplets
235
N
o
t
e
I
n
p
u
t
notate an exact rhythm in the score. You can also use it to write mixed time signatures such as 4/4
against 6/8. b 4.4 Free rhythm, 4.3 Time signatures.
Changing the appearance of tuplets already in your score
If, after creating a number of tuplets, you decide that you would like to change the way they are
printed, you can do so using filters and the Inspector.
For example, to hide the brackets and numbers of tuplets already in your score:
* Choose Home > Select > Filters > Tuplets
* All the tuplet brackets and numbers in your score will now be selected. Now:
% To hide all the tuplet brackets and numbers, simply choose Home > Edit > Hide or Show
(shortcut Ctrl+Shift+H or xXH)
% To change the appearance of the tuplet, use the options on the Notes panel of the Inspector.
All of the options available in the Note Input > Triplet > Other dialog for number and bracket
appearance and bracket duration are also available here.
Filters are an extremely powerful way of changing lots of objects in your score in a single operation
b 2.9 Filters and Find.
Horizontal tuplet brackets
If you want your tuplet brackets to always be horizontal, click the
dialog launcher button in Notations > Lines to open Edit Lines,
select the tuplet bracket line in the Staff lines list, click Edit, and in
the Edit Line dialog, switch on the Horizontal option (b 4.9 Edit
Lines). Beware, however, that forcing tuplet brackets to be
horizontal will disable some of their magnetic behaviors.
Tuplets over barlines
Although Sibelius cannot automatically notate tuplets over barlines,
the effect can be achieved easily enough, as follows:
* Create an irregular bar of twice the length of the prevailing time signature: choose Home >
Bars > Other (shortcut Alt+B or zB)
* Write the music for the two bars that contain the tuplet which crosses the barline
* Add a suitable barline in the example above you would choose Normal from Notations >
Common > Barline and click in the appropriate place, then adjust its position relative to the
following note using the X parameter in the General panel of the Inspector
* If you are using bar numbers you should also create a bar number change in the next bar to
compensate for the missing real bar; choose Text > Numbering > Bar Number Change.
Ratio tuplets
In modern notation you can
write things like 5:4 meaning 5
in the time of 4. You can use this
to make simple tuplets more
explicit e.g. writing 3:2 for a
triplet or to specify more
unusual rhythms like 5:3. The
second number must be more
than half and less than twice the
first number.
reference.book Page 235 Wednesday, September 12, 2012 11:35 AM
3. Note Input tab
236
Tuplet design
You can change the design of tuplet numbers and brackets from the Edit Text Styles and Edit
Lines. If youre changing the font of tuplet numbers, its normal to use a medium italic serif font.
b 5.6 Edit Text Styles, 4.9 Edit Lines.
Engraving Rules options
A number of options concerning the appearance and positioning of tuplets are found on the
Tuplets page of Appearance > House Style > Engraving Rules:
* The options in the Position on Notes group allow you to choose between examining all the
notes in the tuplet to determine whether the tuplet should go above or below the notes (Position
tuplets as if all notes were beamed together, the default) or should position themselves
above or below based on the stem direction of the first note (Position tuplets relative to first
note), in which case you can also determine at which end of the note tuplets should go both with
and without brackets. However, it is strongly recommended to use the default option.
* Always above on vocal staves is switched on by default, and positions tuplet brackets and
numbers above the staff to ensure that they dont interfere with lyrics below the staff.
* Rotate single digits controls whether the single-digit tuplet numbers (e.g. triplets) should be
drawn at the same angle as the bracket; single digits can look better drawn upright, so this
option is switched off by default. Tuplet text consisting of multiple digits (e.g. 12 or 3:2) has to
be drawn at the same angle as the bracket to align with it, and are unaffected by this option.
* Hide bracket when notes joined by secondary beam affects tuplets set to use auto brack-
ets. When switched on, and when a tuplet is using an auto-bracket, Sibelius will hide the bracket
when:
% the entire tuplet is contained within the beam;
% the last note before the start of the tuplet must be an eighth note (quaver), or the first note of
the tuplet must have the Start secondary beam option set via the Keypad;
% the first note after the tuplet must be an eighth note (quaver), or must have the Start
secondary beam option set;
% all of the notes in the tuplet must be the same or shorter in duration than the first and last
notes of the tuplet, and none may have Start secondary beam set.
* Vertical Distance from Notes controls the default distance tuplets are drawn from notes.
* The Horizontal Distance from Notes options allow you to specify the default position of the
left- and right-hand ends of tuplet brackets very precisely:
_
n spaces from
head of first note
n spaces from
stem of last note
n spaces from
stem of first note
3
n spaces from
head of last note
3
, , ,
, , ,
reference.book Page 236 Wednesday, September 12, 2012 11:35 AM
3.10 Triplets and other tuplets
237
N
o
t
e
I
n
p
u
t
In the image above, n spaces from head of first note and n spaces from head of last note
are both set to 0.5 spaces for illustrative purposes; by default, both these settings are set to 0
spaces, because it is conventional for tuplet brackets to be aligned with the edge of the notehead.
The n spaces from stem of first note and n spaces from stem of last note are set to 0.5
spaces by default (the same value as shown above), to avoid the hook of the tuplet bracket at the
stem end appearing to run into the stem.
The new n spaces from first note after tuplet control allows you to specify how far from the
next note after the tuplet the tuplet bracket should end, when using the Extend to first note
after tuplet duration option.
reference.book Page 237 Wednesday, September 12, 2012 11:35 AM
3. Note Input tab
238
3.11 Transposing
For details of transposing instruments and transposing scores, b 2.4 Instruments.
To simplify key signatures and enharmonic spellings, b 4.2 Key signatures.
Transpose dialog
To transpose music:
* Select whatever you want to transpose usually a passage or the whole score (shortcut Ctrl+A
or XA)
* Choose Note Input > Note Input > Transpose (shortcut Shift-T)
* Choose whether you want to transpose by Key or by Interval
* If you choose to transpose by Key:
% Choose the key you want to transpose to from the menu
% Decide whether you want Sibelius to transpose by the smallest required interval (Closest),
or Up or Down.
* If you choose to transpose by Interval:
% Click Up or Down.
% From the second box, choose the main interval.
% In the first box, Major/Perfect leaves the main interval unaltered, Augmented adds a half-
step (semitone), Minor/Diminished subtracts a half-step.
% Diatonic moves the notes within the key specified by the current key signature; so
transposing up a diatonic 2nd makes the third note of the key into the fourth, makes the flat-
tened fifth into the flattened sixth, etc.
* Set the other options if you like:
% Transpose key signatures (available when transposing a system passage or the whole
score) transposes any key changes within the selected passage. Normally leave this on. If
switched off, transposed notes acquire accidentals that would otherwise be specified in the
key signature.
reference.book Page 238 Wednesday, September 12, 2012 11:35 AM
3.11 Transposing
239
N
o
t
e
I
n
p
u
t
% If Transpose key signatures is on, you can also switch on Change key at start, which will
create a new key signature at the start of the transposed passage if you like.
% If you dont want Sibelius to create a restorative key change at the end of the transposed pas-
sage back to the original key, switch on Allow change of key to persist.
% Use double sharps/flats makes Sibelius notate remote keys using double sharps and flats
rather than naturals. Switch this off for atonal music. Leave it on if youre Rachmaninov, or
Alban Berg in his youth.
* Click OK, and Sibelius instantly transposes the music.
Shifting without accidentals
To shift notes that you dont want to end up with accidentals, simply select the music and type 3/2
one or more times.
Transposing by one or more octaves
The quick method is to select the music and type Ctrl+3/2 or X3/2.
Transposing by more than two octaves
For brevity, Note Input > Note Input > Transpose only lists intervals up to two octaves. For
bigger intervals, transpose by further octaves by typing Ctrl+3/2 or X3/2 before or after trans-
posing from the dialog.
Transposing by a half-step (semitone)
Although most transpositions are straightforward, this particular case merits a little explanation. If
you have a score in, say, D major, and want to transpose it into D flat major, you should not
transpose it down by a minor 2nd, which produces C# major instead, transpose it down by an
augmented unison.
Extreme transpositions
To do extreme transpositions for which the interval required is not listed, e.g. B to D flat (up a
doubly-augmented third), split it into two less extreme transpositions: first transpose up a minor
third to D, then down an augmented unison to D flat.
Chord symbols
These automatically transpose.
Moving other objects
When transposing, Sibelius will move other objects as it sees fit. For instance, ties and slurs
automatically move to follow the notes. If music is transposed so far that lots of notes stem
directions change, some slurs may need to be flipped with Home > Edit > Flip (shortcut X) so as to
fit over the notes smoothly.
reference.book Page 239 Wednesday, September 12, 2012 11:35 AM
3. Note Input tab
240
3.12 Note input options
The Note Input page of File > Preferences has various note input options:
The Note Input Options group allows you to switch between using Sibeliuss standard step-time
input method, described as Duration before pitch, or a method that emulates Finales Speedy
Entry tool, described as Pitch before duration. The Note input preset menu allows you to
switch quickly between the two methods, but you can also adjust the individual settings to use
them in combination if you wish, as follows:
* Move caret with arrow keys: when switched on, the note input caret can be moved left and
right along the staff using the arrow keys, or even to adjacent staves, without leaving note input.
When switched off, hitting the left or right arrow key leaves note input, and hitting the 3 or 2
adjusts the pitch of the last input note. Hold Ctrl or X and use 0/1 to move the caret to the start
of the previous/next bar, and hold Ctrl+Alt or zX and use 3/2 to the move the caret to the staff
above/below.
* Show shadow note: determines whether shadow notes are shown during note input.
* Move shadow note with the arrow keys: when switched on, the shadow note appears all the
time during note input, and can be moved up or down in pitch using 3/2. When switched off,
the shadow note can only be moved via the mouse, and 3/2 adjust the pitch of the last input
note. This option can only be switched on when Specify pitch, then duration is chosen (see
below).
* Specify duration, then pitch / Specify pitch, then duration: this pair of radio buttons
determines whether to use the standard Sibelius step-time input method (Specify duration,
then pitch) or Finales Speedy Entry method (Specify pitch, then duration). When Specify
pitch, then duration is chosen, it is possible to lock a note value temporarily (effectively
reverting to Specify duration, then pitch) by typing Shift+Alt+L or xzL, after which any
reference.book Page 240 Wednesday, September 12, 2012 11:35 AM
3.12 Note input options
241
N
o
t
e
I
n
p
u
t
rhythmic duration specified will apply to all notes or chords input until the lock is removed.
Note also that when Specify pitch, then duration is set, all non-duration-related Keypad
operations (e.g. articulations, rhythm dots, ties) apply to the note last input rather than the note
you are about to input.
* Use MIDI keyboard / Use QWERTY keyboard: this pair of radio buttons, only available if
Specify pitch, then duration is chosen, determines whether the pitch of the notes should be
determined by playing notes on a MIDI keyboard (Use MIDI keyboard) or via the computer
keyboard (Use QWERTY keyboard). If the latter is chosen, the pitch is determined either by
moving the shadow notes with the arrow keys, or using the letter keys on the keyboard, accord-
ing to the next pair of radio buttons. When Use MIDI keyboard is chosen, the note or chord
being played on the MIDI keyboard appears in the staff using shadow notes, but nothing is input
until a rhythmic duration is specified at the same time as the note or chord is played.
* Use letter names (AG) / Use piano arrangement (A = C, S = D, D = F, etc.): this pair of
radio buttons determines how the pitch of the shadow note is set if Use QWERTY keyboard is
chosen. Either the name of the note is typed directly, or the keys used for piano-style input in the
Keyboard window are used.
* 4 on Keypad / 5 on Keypad: this pair of radio buttons determines whether the first Keypad
layout is laid out as per Sibeliuss standard arrangement (4 on Keypad), where the 4 key corre-
sponds to a quarter note (crotchet), or as per Finales shortcuts (5 on Keypad), where the 5 key
corresponds to a quarter note.
* For details of the guitar tab fingering options, b 3.6 Guitar tab input.
* The Editing options allow you to specify various behaviors for editing notes:
% Play notes as you edit determines whether or not Sibelius should play notes e.g. when you
input, select or edit notes (and whether or not Sibelius should Play all notes in chord when
any selected). Switch this off if you dont want to hear notes played except during playback.
% If Restore original item after single-bar selections is switched off, Sibelius will only
restore the original time signature, key signature or clef at the end of a selection if it is longer
than one bar.
% Truncate notes at end of bars when using Edit > Repeat is switched off by default.
When switched on, this option restores the behavior of Edit > Repeat from Sibelius 5 and
earlier, whereby repeating a note that is longer than the remainder of the bar truncates the
value of the new note to the length of the bar, rather than tying it into the next bar see
Repeating selections on page 138.
% Left arrow in note input hides caret and selects previous note is switched off by
default. When switched on, this option restores the behavior of the left arrow key during note
input from Sibelius 6 and earlier, whereby hitting the left arrow when the note input caret is
visible does not move the selection to the previous note, but simply hides the caret.
* Snap Positions: these options control how bars are divided up for inputting notes using mouse
input or guitar tab input:
% Rhythmic positions to snap to: this defaults to quarter notes (crotchets); this is the unit by
which bars are divided
reference.book Page 241 Wednesday, September 12, 2012 11:35 AM
3. Note Input tab
242
% Snap in guitar tab input: when this option is switched on, typing 0/1 when inputting gui-
tar tab into empty bars using the computer keyboard will advance through the bar by the unit
specified in Rhythmic positions to snap to; with this option switched off, typing 0/1
moves through the bar by the note value chosen on the Keypad see Guitar tab input on
page 219
% Snap in note input: when this option is switched on, you are able to create notes or rests at
any of the snap positions created by the units specified in Rhythmic positions to snap to;
with this option switched off, you can only create notes/rests with the mouse at the beginning
of existing notes, rests, or bar rests.
Further note input options are found on the Step-time and Flexi-time page of Preferences:
* Step-time Chords: this setting is for step-time input, especially via MIDI guitar, and
determines how quickly or slowly you have to strum in order for Sibelius to interpret the notes
you play as a chord rather than a series of individual notes. By default the slider is set quite a
long way towards Tight, which is an appropriate setting for inputting via MIDI keyboard (where
typically chords are not particularly spread), so if you use a MIDI guitar, you should try setting
the slider further towards Loose to find the optimal position for your playing style.
* Transposing Staves: when using MIDI to play in music written at transposed pitch, its useful
to set this option to Input written pitches so you wont have to transpose at sight; the default is
Input sounding pitches see Transposing instruments on page 155
* Percussion Staves: you can input notes onto drum staves with your MIDI keyboard using
either the actual keys on your keyboard that produce the correct sound, or using the pitches
defined in the instrument definition of the chosen staff b 4.13 Percussion
* Omit Wrong Notes: these options allow you to prevent Sibelius from notating very short, or
very high or low, or very quiet notes when inputting from a MIDI keyboard or MIDI guitar:
% Pitches between x and y: this option is switched off by default (because it would be an
inappropriate setting for other MIDI input devices, such as keyboards), but if you are input-
ting using a MIDI guitar, you may want to switch this option on and adjust the lower and
upper notes you actually intend to be notated. Notes outside this range are ignored.
reference.book Page 242 Wednesday, September 12, 2012 11:35 AM
3.12 Note input options
243
N
o
t
e
I
n
p
u
t
% Notes with velocities higher than x: to avoid any very quiet notes being notated uninten-
tionally, adjust the minimum velocity. Try playing notes as softly as you can on your guitar;
when the note has a high enough velocity to pass the threshold, the little black indicator in
the dialog will light up. Set this number such that the softest note you are likely to play will be
notated.
% Notes longer than x ticks: to avoid very short notes being notated unintentionally, adjust
the minimum length. 256 ticks = 1 quarter note (crotchet), so the default value of 10 ticks is a
little shorter than a 64th note (hemidemisemiquaver). If this seems to you like the kind of
note value you never think youd write, set this value to be higher.
reference.book Page 243 Wednesday, September 12, 2012 11:35 AM
3. Note Input tab
244
3.13 Input Devices
b 3.4 Alphabetic and step-time input, 3.14 Flexi-time, 3.24 HyperControl.
If you have a MIDI keyboard or other external input device connected to your computer, you can
use step-time and Flexi-time input. For information about connecting one, see Connecting
external MIDI devices on page 20.
Choosing input devices
The Input Devices page of File > Preferences has options affecting MIDI input:
The table at the top lists any MIDI input devices you have. The options are as follows:
* Use: if the checkbox in this column is switched on, Sibelius will accept input from this device; if
switched off, Sibelius will ignore any input from this device. By default, the Use checkbox is
switched on for all input devices.
* Device Name: this column tells you the input devices name. If your MIDI port is provided by a
soundcard or external MIDI interface, you will normally see the name of the MIDI port itself
(e.g. MIDISport USB 2x2 A or SB Live! MIDI Out) rather than the name of any device con-
nected to the MIDI port or interface. If your MIDI device connects to your computer directly
(e.g. via USB), you will probably see the actual name of the MIDI device (e.g. M-Audio Axiom
Pro) instead.
* Type: this shows what type of device this is. When clicked, a drop-down menu appears, allowing
you to choose either Keyboard (the default) or Guitar. If you choose Guitar, then the MIDI
Guitar Channels controls below the table are enabled see MIDI guitars below.
reference.book Page 244 Wednesday, September 12, 2012 11:35 AM
3.13 Input Devices
245
N
o
t
e
I
n
p
u
t
* Input Map: this allows you to specify exactly what kind of keyboard a particular device is. This
is useful because many keyboards have additional knobs, faders and buttons on them that can
be used in Sibelius see Input maps below.
Try playing notes on your keyboard (or other MIDI input device) while the dialog is open. If
everything is working as it should, the little black indicator marked Test should light up green as
you play. If the indicator doesnt light up, check your MIDI connections and ensure that you have
the correct input device selected (if more than one is present).
You should switch on the MIDI Thru checkbox if and only if your keyboard has no built-in sounds
this option makes Sibelius reproduce notes played on your keyboard using your soundcard or
other playback device.
Use low-latency MIDI input allows Sibelius to take advantage of the advanced capabilities of
your input devices drivers in order to provide low-latency input. This option should be left
switched on unless you encounter glitches while using step-time or Flexi-time input.
Echo notes when in background determines whether Sibelius should continue to play back
notes played on your MIDI keyboard when the application is not in focus (e.g. when you are using
another program on your computer). This option is switched on by default, and only has any effect
if MIDI thru is also switched on.
Release MIDI devices on exit (Windows only) determines whether Sibelius should explicitly
release the MIDI input ports on all active devices when you quit the application. Normally you
should leave this switched on, but for some devices it may be necessary to switch this off, if you
find that you cannot restart Sibelius after quitting (unless you restart your computer).
Record system exclusive messages must be switched on if you want to use a HyperControl-
capable MIDI input device (b 3.24 HyperControl). This option allows Sibelius to receive sys-
tem exclusive MIDI messages, but can cause problems with devices with poorly-written drivers on
Windows. If you find that you cannot restart Sibelius after quitting (unless you restart your com-
puter), try switching off this option.
Finding new input devices
If you connect an external MIDI input device, such as a keyboard or control surface, to your
computer while Sibelius is running, it may not automatically become available for input. To refresh
the list of available input devices, click Find New Input Devices on the Input Devices page.
Not all devices report their presence correctly to your computers operating system, so if your
device doesnt appear after clicking this button, save your work and quit Sibelius, then restart the
program, making sure your MIDI input device is switched on before you run Sibelius.
Problems with MIDI input
If MIDI input doesnt seem to work, check that MIDI OUT on the keyboard is connected to MIDI
IN on your computer, and (if your keyboard has built-in sounds) MIDI IN on your keyboard is
connected to MIDI OUT on your computer not MIDI OUT to MIDI OUT and MIDI IN to MIDI
IN. If your computer has two MIDI IN sockets, also try connecting the keyboard to the other MIDI
IN socket instead.
reference.book Page 245 Wednesday, September 12, 2012 11:35 AM
3. Note Input tab
246
Input maps
If your MIDI keyboard has a plethora of buttons, knobs and faders in addition to the usual piano-
style keys, you can use them with Sibelius, e.g. to control the faders in the Mixer, to control
playback, and so on.
Simply choose the most appropriate item listed under Input Map in the box at the top of the Input
Devices page. By default, try MIDI keyboard, which will work with many MIDI keyboards, or if
you have one of the specific keyboards listed there, choose the input map for that keyboard
instead.
Input maps for many of the most popular M-Audio keyboards are included, as follows:
Axiom 25:
Set your Axiom 25 to its default Program. The eight knobs above the keyboard are mapped to the
faders in the Mixer for the first eight staves in your score, and the transport buttons below the LCD
display are mapped to the corresponding functions of the Transport window.
Axiom 49 + 61:
Set your Axiom 49 or Axiom 61 to its default program. By default, the first eight faders above the
keyboard are mapped to the faders in the Mixer for the first eight staves, but you can switch them
to control the virtual instrument output faders by issuing a program change to program 2. The
ninth fader is always mapped to the master volume control. The buttons below the faders solo the
corresponding staff or virtual instrument. The rotary controls to the right of the faders control pan
for the first eight staves in the Mixer. The transport buttons below the LCD display are mapped to
the corresponding functions of the Transport window.
reference.book Page 246 Wednesday, September 12, 2012 11:35 AM
3.13 Input Devices
247
N
o
t
e
I
n
p
u
t
Axiom Pro 49 + 61:
Sibelius supports the full HyperControl functionality of the Axiom Pro keyboard controller
(b 3.24 HyperControl), but should you choose not to use HyperControl, the transport
buttons and faders are all mapped to useful functions in Sibelius. Set your Axiom Pro 49 or Axiom
Pro 61 to program 1. By default, the first eight faders above the keyboard are mapped to the faders
in the Mixer for the first eight staves, but you can switch them to control the virtual instrument
output faders by issuing a program change to program 2. The ninth fader is always mapped to the
master volume control. The transport buttons are mapped to the corresponding functions of the
Transport window.
KeyStudio 49i (also known as the ProKeys Sono 49)
The Piano volume knob adjusts the master volume fader in the Mixer.
Keystation Pro 88:
Set your Keystation Pro 88 to use Preset 7. The transport buttons above the modulation and pitch
bend wheels to the left of the keyboard are mapped to the corresponding functions of the Trans-
port window. Button 9 on the keyboard to the right of the LCD display hides and shows the Mixer
window. By default, the first eight faders above the keyboard are mapped to the faders in the Mixer
for the first eight staves, but you can switch them to control the virtual instrument output faders by
issuing a program change to program 2. The ninth fader is always mapped to the master volume
control. The buttons below the faders solo the corresponding staff or virtual instrument. The bot-
tom row of rotary controls to the left of the faders control the pan settings for the first eight staves;
the middle row controls pan for staves 916.
reference.book Page 247 Wednesday, September 12, 2012 11:35 AM
3. Note Input tab
248
MK-425c:
Set your MK-425c to its default program. The eight rotary controls above the keyboard adjust the
volume of the first eight staves in the Mixer, and the buttons numbered 18 to the left of the
keyboard solo the corresponding staff.
MK-449 + 461:
Set your MK-449 or MK-461 to its default program. By default, the first eight faders above the
keyboard are mapped to the faders in the Mixer for the first eight staves, but you can switch them
to control the virtual instrument output faders by issuing a program change to program 11 (send a
program change to program 10 to switch back to controlling staff volume). The ninth fader is
always mapped to the master volume control. The buttons to the left of the faders solo the
corresponding staff or virtual instrument. The rotary controls to the right of the faders control the
pan settings for the first eight staves.
Oxygen 8:
Set your Oxygen 8 to its default program. The rotary controls above the keyboard are mapped to
the faders in the Mixer for the first eight staves. The transport buttons below the rotary controls
are mapped to the corresponding functions of the Transport window.
reference.book Page 248 Wednesday, September 12, 2012 11:35 AM
3.13 Input Devices
249
N
o
t
e
I
n
p
u
t
Oxygen 49 + 61:
Set your Oxygen 49 or Oxygen 61 to its default program. By default, the first eight faders above the
keyboard are mapped to the faders in the Mixer for the first eight staves, but you can switch them
to control the virtual instrument output faders by issuing a program change to program 2 (send a
program change to program 1 to switch back to controlling staff volume). The ninth fader is always
mapped to the master volume control. The buttons below the faders solo the corresponding staff or
virtual instrument. The rotary controls to the right of the faders control the pan settings for the
first eight staves. The transport buttons below the rotary controls are mapped to the corresponding
functions of the Transport window.
UC-33:
Set your UC-33 to its default program. By default, the first eight faders are mapped to the faders in
the Mixer for the first eight staves, but you can switch them to control the virtual instrument out-
put faders by issuing a program change to program 2 (send a program change to program 1 to
switch back to controlling staff volume). The ninth fader is always mapped to the master volume
control. The buttons labeled 18 to the right of the faders solo the corresponding staff or virtual
instrument. The rotary controls in the bottom row above the faders control the pan settings for the
first eight staves. The middle row controls the volume settings for staves 916, and the top row
controls the pan settings for staves 916. The transport buttons at the bottom right-hand corner of
the surface are mapped to the corresponding functions of the Transport window.
Additional input maps may be available from the support section of the Sibelius web site, which
you can visit by choosing File > Help > Online Support.
reference.book Page 249 Wednesday, September 12, 2012 11:35 AM
3. Note Input tab
250
MIDI guitars
If you are using a MIDI guitar, Sibelius allows you to assign each MIDI channel to a string so that
fingerings will automatically appear on the correct string of a tab staff. You can also set up various
filters to eliminate noise being treated as notes.
If you have a guitar with a hexaphonic pick-up (such as the Roland GK-2A or GK-3) and a guitar
MIDI interface (such as the Axon AX100, Roland GR-33 or GI-20, etc.), Sibelius can write notes
played on a particular string on the correct string in tab, whether you play in using Flexi-time or
step-time input.
To tell Sibelius that you are using a MIDI guitar that outputs each string on a separate channel, set
Type to Guitar for the appropriate item in the list of input devices. If your MIDI guitar outputs
everything you play on a single channel, leave Type set to Keyboard. Note: when Type is set to
Guitar, the options under Guitar Tab Fingering on the Note Input page of File > Preferences
(in the Sibelius menu on Mac) have no effect during input (though they are still used when you
e.g. copy music from one staff to another).
Then:
* Set the Number of strings as appropriate
* Set the MIDI channel of highest pitched string, if necessary. Sibelius assumes that the strings
of your MIDI guitar are numbered sequentially; if they are not, consult the documentation for
your guitar MIDI interface, and set its options appropriately.
You may also wish to set some of the options under Omit Wrong Notes, described in detail in
b 3.12 Note input options. One of the traditional problems of inputting using a MIDI guitar is
that the software accurately renders every note detected by the MIDI pick-up: even if you are able
to play cleanly, its common for very short or quiet notes that you had not intended to play to
appear in the score; similarly, MIDI pick-ups occasionally detect high or low harmonics and notate
these as very high or very low notes. Sibelius lets you tailor the sensitivity of its notation to your
playing style. (You may also find these options useful for input devices other than a MIDI guitar.)
For more details on MIDI input (from a keyboard or guitar), b 3.4 Alphabetic and step-time
input and b 3.14 Flexi-time.
Tips for successful MIDI guitar input
Sibelius accurately transcribes anything you play, exactly as you play it. However, a few factors can
contribute to imprecise transcription. While Sibelius itself can filter out notes with a low velocity
(b 3.12 Note input options), its also a good idea to ensure that your MIDI converter
sensitivity settings are set fairly low when using a MIDI guitar; incidental string scrapes, ghost
notes and other anomalies appear when the sensitivity settings are too high.
String buzz against tall frets or a poorly adjusted setup will confuse the MIDI converter and
produce errant notes, so make sure to have your guitar adjusted by an experienced technician if
your guitar exhibits symptoms of bad fret buzz.
On your MIDI guitar interface, experiment with the different picking modes. Both Roland and
Axon support the option for pick-style (plectrum) and finger-style input via an internal setting.
Make sure to experiment with these settings, as some players find that finger-style input is more
accurate even when using a pick, and vice-versa.
reference.book Page 250 Wednesday, September 12, 2012 11:35 AM
3.13 Input Devices
251
N
o
t
e
I
n
p
u
t
Sibelius does not notate pitch bend information, slides or string bends on input. You can create
them in your score later, but when you enter notes, play cleanly, without vibrato, slides or bends, to
ensure accurate notation.
One last note: flatwound strings consistently produce the cleanest notation into Sibelius.
reference.book Page 251 Wednesday, September 12, 2012 11:35 AM
3. Note Input tab
252
3.14 Flexi-time
b 3.1 Introduction to note input.
Flexi-time is Sibeliuss unique intelligent real-time MIDI input system.
Real-time input
Real-time input on other computer programs is when the program tries to work out both the pitch
and the rhythm of music played on a MIDI keyboard, and turn it into clean notation.
The big problem is rhythm: people never play rhythms quite as notated because of unconscious
rubato (variation in speed), so real-time input can easily end up with notes tied to extra 64th-notes
(hemidemisemiquavers) and other ridiculous things.
A standard improvement is produced by quantization: this is where you tell a program to round all
note values to the nearest sixteenth-note (semiquaver), or whatever unit you specify. The trouble is
that this only improves the situation for relatively simple music and if you speed up or slow down
as you play, the computer will get out of time with you in any case and produce garbage.
With Flexi-time, however, Sibelius detects if youre doing rubato and compensates accordingly. It
quantizes automatically theres no need to specify a quantization unit and uses a smart
algorithm that varies the quantization according to context. For instance, when you play short
notes, Sibelius will quantize with a shorter unit than when you play long notes.
Even more usefully, thanks to its Live Playback feature, Sibelius separates the printed notation
from the nuances of your recorded performance. This means that playback of music you have
entered in Flexi-time can precisely match what you played right down to the tiny variations in
the length and dynamic of each note while the notation will be clear and uncluttered.
Recording with Flexi-time
* Although you can change the time signature after inputting music, we recommend that you put
the correct time signature in first, so that the metronome click indicates beats correctly
* Click a bar, note or rest from which to start recording, or:
% If you want to record into two adjacent staves (e.g. a piano), select both staves: first, click the
top staff, then Shift-click the lower staff
% If youre just recording from the start of a score for one instrument, you dont need to select
anything first as its obvious where youre recording from
* Choose Note Input > Flexi-time > Record (shortcut Ctrl+Shift+F or xXF)
* Sibelius will start ticking a metronome to count you in. It gives you one full bar of clicks (by
default) wait for this before you start playing!
* You can adjust the recording speed by dragging the tempo slider; the tempo readout in the
Transport window changes as you drag the slider. (If you want to record more slowly, start
recording, adjust the tempo slider to the desired point, then hit Space to stop, and start
recording again Sibelius will remember the tempo you set.)
reference.book Page 252 Wednesday, September 12, 2012 11:35 AM
3.14 Flexi-time
253
N
o
t
e
I
n
p
u
t
* Start playing at the keyboard, following the click (at least approximately). As you play, the music
youre playing will appear in notation on the screen.
If you speed up or slow down, the metronome speeds up or slows down to follow you, as long as
youre not too violent with the tempo.
* When youve finished recording, hit Space to stop.
If you add more music with Flexi-time on a different staff or staves, Sibelius plays back the existing
music as you record.
If you want to add another melody to the same staff, you can record into one of the other voices
see Voices below.
Click settings
The settings for the metronome click you hear during Flexi-time recording are controlled via the
Play > Setup > Mixer window (shortcut M), or you can access some of them from the Click button
on the Flexi-time Options dialog (shortcut Ctrl+Shift+O or xXO), launched via the dialog
launcher arrow in the Notes > Flexi-time group.
By default, the click marks the first beat of the bar with a high woodblock sound, and then
subsequent beats with a low woodblock. In compound time signatures such as 6/8, it also
subdivides the beat into eighth notes (quavers). For complex time signatures such as 7/8, the
default behavior is to emphasize the beginning of each beat group.
For more information on these settings, b 6.3 Mixer.
Hints
* Listen to Sibeliuss countdown beats, and start in time with them! If you start too soon, or at a
different tempo from the countdown, Sibelius will not understand what youre up to.
* If you have difficulty recording two staves of music at once, try recording them one at a time.
* Play legato (smoothly).
* If you want music to be notated with staccatos, make sure the Staccato option is switched on in
Flexi-time Options. If this option is switched off then playing staccato will produce short note
values with rests.
* People are often sloppy about placing notes simultaneously when playing a chord. If you spread
chords significantly, Sibelius will write out what you played literally rather than (say) adding a
vertical wiggly line.
* Sibelius can pick up changes of tempo extremely quickly one beat faster than a human can, in
fact! However, if you make too violent a change of tempo Sibelius wont understand what you
mean. So avoid making sudden tempo changes during recording.
If Sibeliuss beat gets out with you as youre playing, stop and go back to the point where it got
out. If you just blunder on regardless, Sibelius may well get back in time again, but correcting the
rhythm will take far longer than just playing it in again.
* If you find that Flexi-time produces complicated notation and you want to simplify it, use Note
Input > Flexi-time > Renotate Performance see below.
reference.book Page 253 Wednesday, September 12, 2012 11:35 AM
3. Note Input tab
254
Cleaning up after Flexi-time
Note Input > Flexi-time > Renotate Performance rewrites the notation produced by a Flexi-time
performance (or imported from a MIDI file) to make it more legible. It produces better results than
Flexi-time itself because it can examine the entire performance to more accurately discern the origi-
nal intent behind what you played. It is most useful with a pair of keyboard staves, but you can use it
with any other instrument if you wish, and it can fix the following kinds of problems:
* Notes are written on the wrong staff, giving them too many leger lines
* Chord voicings are unplayable, because the stretches are too wide
* Inconsistent voicing due to the Use multiple voices option for Flexi-time input
* Short notes being notated as chords because the Flexi-time Minimum duration option was set
too high
* Notes are notated with shorter values than ideal, because they were played too staccato.
Renotate Performance aims to produce notation that is rhythmically and visually simpler than the
original, while still notating every note that was part of the original performance, by revoicing and
requantizing the music. The music is requantized using the same Minimum duration unit as was
used for the original Flexi-time input or MIDI import, but this unit is automatically decreased
where necessary, e.g. where you played sixteenths (semiquavers) but where the Minimum
duration unit was set to eighths (quavers), or where you played a spread chord, grace note, or
other ornament.
Simply select a passage in the staff or staves you want to renotate, then choose Renotate
Performance. dialog appears, allowing you to specify the following options:
* Quantization unit: this is the smallest note value that you want to see in the new notation.
* Notate using triplets: if this is checked, the new notation will contain triplets. Otherwise, any
existing triplets will be rewritten as straight notes.
* Notate using two voices per staff: if this is switched on, the new notation will contain two
voices per staff where necessary. Otherwise the music is reduced to a single voice per staff.
* Notate using arpeggio lines: if this is switched on, spread chords are notated preceded by
arpeggio lines.
* Notate using grace notes: if this is switched on, grace notes are written as small notes before
the main note.
* Create new instrument: if this is switched on, Sibelius adds a new two-staff keyboard
instrument and writes the renotated music to it. Otherwise, the existing notation gets overwritten.
After you click OK, the selected music is analyzed and rewritten. Be patient: this can take a little
while.
If the new notation is generally acceptable but looks wrong in certain areas, you might want to try
selecting just those areas and running the plugin again with different options.
If triplets are not retained in the resulting music, try changing the Quantization unit; Renotate
Performance decides which triplets to write based mainly on this unit. For instance, if the unit is
an eighth note (quaver) it will normally write eighth note triplets only, and you must set the unit to
a quarter note (crotchet) to get quarter note triplets.
reference.book Page 254 Wednesday, September 12, 2012 11:35 AM
3.14 Flexi-time
255
N
o
t
e
I
n
p
u
t
If your performance is actually two performances (for a complex piece where you played the left
hand and right hand separately) you will get best results by running Renotate Performance twice,
once on each staff; this stops it from trying to swap the notes from one staff to the other.
Conversely, if you have two separate performances on different instruments you might want to try
selecting the pair of staves together. For instance, if you have a guitar part which is off the beat or
out of time, you might get better results for it by selecting it together with a bass line which is
pretty accurately in time the bass line provides an anchor.
Make sure that the tempo of your piece has been set correctly some features such as arpeggios
and grace notes are tempo-dependent.
Renotate Performance also uses any MIDI messages produced by a sustain pedal as a hint that it
can prolong notes.
Inputting into two instruments
You can input into two staves of different instruments if you like such as Flute and Bassoon so
long as theyre adjacent (and there are no staves in between that have merely been hidden from the
system in question). Just like inputting into a piano, click the upper staff, then Shift-click the lower
staff so both are selected, and start recording as normal.
Recording other MIDI data
When recording via Flexi-time, Sibelius records MIDI controller data along with the notes. For
example, if you use a sustain pedal when inputting via Flexi-time, Sibelius will notate the
appropriate MIDI messages and automatically hide them in the score. Other MIDI controller data
that can be recorded include pitch bend, modulation, volume, etc.
If you would prefer these MIDI messages not to be recorded when using Flexi-time input, switch
off the appropriate options on the Notation page of Flexi-time Options see Flexi-time
options below.
Live Playback
By default, Sibelius plays back music you have inputted using Flexi-time using Live Playback,
which retains the nuances of your recording (specifically, the precise dynamic and timing of each
note). You can also edit this performance in complete detail. If you want to hear the music exactly
as it is notated instead, switch off Play > Live Playback > Live Playback.
For more information, b 6.5 Live Playback.
reference.book Page 255 Wednesday, September 12, 2012 11:35 AM
3. Note Input tab
256
Flexi-time options
To change the various Flexi-time options, click the dialog launcher button (shown on the
right) in the Note Input > Flexi-time group to open Flexi-time Options (shortcut
Ctrl+Shift+O or xXO):
On the Flexi-time tab are the following options:
* Flexibility of tempo: controls how Sibelius follows your speed. If youre used to playing to a
click, set this to None (non rubato), and Sibelius will keep a fixed tempo. The higher you set
the flexibility, the more Sibelius is inclined to follow your tempo. If you find Sibelius seems to be
changing tempo oddly, its finding you hard to follow, so reduce the flexibility or set it to None
(non rubato).
* Introduction ... bars: determines how many bars introduction will be played when you start
recording
* Record up to ... bars: if there arent many bars left in the score for you to record into, this
automatically adds enough bars when you start recording
* The Click button takes you directly to the dialog that determines the behavior of the metronome
click during recording b 6.3 Mixer.
* Voices options:
% Record into one voice allows you to specify a single voice to use for your Flexi-time recording
% Record into multiple voices is an alternative to specifying a single voice: when switched
on, Sibelius will automatically split the music into two voices where appropriate; see Voices
below.
* Replace and Overdub control what Sibelius does if you record over a passage that already
contains music: if set to Replace, Sibelius will clear the existing music before notating the new
music you play; if set to Overdub, Sibelius will add the new music you record to the existing
music to make chords.
On the Notation tab are these options:
* Note Values options:
% Adjust rhythms makes Sibelius clean up what youre playing. Leave this on!
% Minimum note value: this sets the shortest note value Sibelius will write. This is not a
quantization unit Sibelius quantizes using a complex algorithm that varies with context. As
reference.book Page 256 Wednesday, September 12, 2012 11:35 AM
3.14 Flexi-time
257
N
o
t
e
I
n
p
u
t
a consequence, this value isnt enforced rigidly; it acts as a guide. If you set this to (say)
quarter note (crotchet) but then play 16th notes (semiquavers), Sibelius has to notate notes
shorter than quarter notes, or youll end up with junk.
% Notate: these are options to notate staccato and tenuto; if you are confident of playing the
articulation exactly as you want it to be notated, switch these on. If you find lots of spurious
staccato or tenuto articulations in your score after inputting with Flexi-time, switch them off,
or adjust the When shorter/longer than thresholds (representing the percentage of the
notated note value) beyond which these articulations are notated.
% Remove rests between notes on drum staves: switched on by default. this option joins
up shorter notes to remove superfluous rests in drum parts.
* Keyboard Staves: when inputting onto two staves, the split point determines which notes go
into each staff (notes on or above the split point go into the top staff, and notes below go into the
bottom staff). If you choose Automatic, Sibelius will guess where your hands are on the
keyboard at any time and assign notes to staves accordingly. Alternatively, you can specify your
own Fixed split point. (Note that in Sibelius, middle C is called C4 which may be different
from how it is described in other music programs.)
* Tuplets: for each of the tuplets listed, you can set Sibelius to detect None/Simple/Moderate/
Complex ones. A simple triplet (say) means one with three equal notes. For tuplets such as a
quarter note (crotchet) followed by an eighth note (quaver), use Moderate, and for tuplets with
rests or dotted rhythms, use Complex.
* MIDI Messages options:
% Keep program/bank messages adds any program and bank changes to the score using
Sibeliuss MIDI message text format. These messages are automatically hidden.
% Keep controller messages similarly adds all controller messages (such as pitch bend,
sustain pedal, channel volume, etc.) and hides them in the score.
% Keep other messages similarly adds any other MIDI messages to the score.
Our recommended Flexi-time options are the default values, as follows: Adjust rhythms on,
Minimum note value sixteenth-note (semiquaver), Flexibility of tempo set to Low, Staccato
and Tenuto on with thresholds of 35% and 110% respectively. For tuplets, set 3 to Simple or
Moderate, maybe 6 as well, and the others to None unless youre into playing things like
septuplets.
Recording transposing pitch
Sibelius respects the state of the Note Input > Note Input > Input pitches option during Flexi-
time input: set it to Written if youre recording by playing the written notes from a transposing
score or instrumental part; otherwise, if youre playing the notes at sounding pitch, make sure its
set to Sounding.
Spelling of accidentals
As with step-time input, Sibelius guesses how you want to spell black notes (e.g. as F# or Gb), but
you can alter the spelling of any note or selection of notes afterwards just by hitting Return (on the
main keyboard), or by using one of the accidentals plug-ins (b 3.19 Accidentals plug-ins).
reference.book Page 257 Wednesday, September 12, 2012 11:35 AM
3. Note Input tab
258
Voices
As you record, by default Sibelius splits the notes into two voices if necessary (e.g. if you play
polyphonic music such as a fugue). In most cases this is desirable, but if you are inputting onto a
single staff or monophonic instrument you may prefer to force Sibelius to notate the music in a
single voice or a specified voice. You can change this setting in Flexi-time Options (see above).
Although Sibelius generally makes good decisions about how to split the music you play into
separate voices, you may need to go back and edit certain passages to make the notation more
closely fit your intentions. You could, for example, filter out the bottom note in voice 1 chords
(b 2.9 Filters and Find) and then, say, swap them into voice 2 by typing Alt+2 or z2 see
Splitting voices in b 3.15 Voices for more details.
reference.book Page 258 Wednesday, September 12, 2012 11:35 AM
3.15 Voices
259
N
o
t
e
I
n
p
u
t
3.15 Voices
What voices are
Music usually has a single voice (or layer) of notes, chords and rests on each staff. The stems
point up or down according to the pitch of the note.:
When music is in two voices, however, the staff has two independent streams of music that can
have different rhythms. The two voices are distinguished by drawing the stems upwards in voice 1
and downwards in voice 2.:
Notice that there are also two different sets of rests, the higher ones belonging to voice 1 and the
lower ones to voice 2. Usually, for simplicity, people only write one rest where two identical ones
occur in both voices.
In guitar and organ music and occasionally elsewhere, you can also have a third voice (with stems
up again) and even a fourth (with stems down again).
Using voices
Sibelius allows four independent voices per staff, which are color-coded: voice 1 is dark blue, voice
2 is green, voice 3 is orange and voice 4 is pink.
Notes, of course, can only be in a single voice, but staff-attached text and lines can either be in a
single voice, a combination of voices, or all voices: this doesnt affect the visual appearance of the
score, but can be useful for playback (e.g. to make a hairpin apply to all voices in the staff ).
You can use the mouse to click the voice buttons on the Keypad to change voice, or you can use the
Note Input > Voices > Voice submenu, or the keyboard shortcuts Alt+1/2/3/4 or z1/2/3/4 (for
all voices use Alt+5 or z5).
To set the voice of a note (either a selected note, or a note you are about to create), click the appro-
priate voice button on the Keypad, or use the appropriate keyboard shortcut.
To make text or a line apply to all voices, simply type Alt+5 or z5 (or click the All button on the
Keypad). If, however, you need it to apply to a combination of voices, you must click the buttons on
the Keypad with the mouse rather than use the shortcuts; so if text or a line is in voice 1, and you
click the voice 2 button on the Keypad, that object will then belong to both voice 1 and voice 2 (and
will be colored light blue in the score to show this).
You cannot automatically create text or lines in a combination of voices: they are always created in
a single voice initially, and you can edit their voices afterwards.
Just one voice
Voice 1
Voice 2
reference.book Page 259 Wednesday, September 12, 2012 11:35 AM
3. Note Input tab
260
Other objects such as clefs, key signatures, system text (e.g. title, tempo markings) and system
lines (e.g. rit./accel. lines, 1st- and 2nd-endings) always apply to all voices, and so are always light
blue (for staff objects) or purple (for system objects) when selected. It doesnt matter which voice is
chosen when you create these objects.
Viewing voice colors
It is often useful to see to which voice notes belong at all times, not just when selected. To see this,
switch on View > Note Colors > Voice Colors.
Starting off an extra voice of notes
To start off an extra voice with the keyboard, or using step-time input:
* Select a note, rest or other object (such as text or a line) at the point where you want the new
voice to start
* Type N (the shortcut for Note Input > Note Input > Input Notes) followed by Alt+2 or z2 for
voice 2; the caret goes green
* Input the note as normal, and it appears in voice 2; the rest of the bar is filled with the
appropriate rests
* Now you can continue adding notes in voice 2 as normal.
To start off an extra voice with the mouse:
* With nothing in your score selected, choose the voice button, note value and any other note
properties from the Keypad
* Click in the score where you want the new voice to begin; Sibelius inputs the note, and fills up
the rest of the bar with rests in the new voice
* Now you can continue to input notes in the new voice as normal.
To start off Flexi-time recording in an extra voice, choose the desired voice in the Flexi-time
Options dialog (shortcut Ctrl+Shift+O or xXO). If the voice already exists in the score, you can
just select a rest in that voice and then start Flexi-time as normal b 3.14 Flexi-time.
Bars partially in two voices
If you dont want two voices right to the end of a bar, Delete any unwanted rests at the end, to hide
them.
If you want voice 2 to start part-way through a bar that already contains notes in another voice,
simply input the voice 2 note at the point where you want it to start using the mouse. Alternatively,
input rests in voice 2 from the start of the bar, followed by the notes, and Delete the rests afterwards.
In either case, the notes in voice 1 will revert to having stems both up and down where you deleted
the rests.
Deleting voice 2
You can remove parts of bars of voice 2 by deleting rests, as described above. However, if you want
to delete a whole bar of voice 2, you should just put a bar rest into voice 2 from the second Keypad
layout, then Delete it.
You can also use filters to remove a passage in a particular voice b 2.9 Filters and Find.
reference.book Page 260 Wednesday, September 12, 2012 11:35 AM
3.15 Voices
261
N
o
t
e
I
n
p
u
t
Merging voices
If you want to merge all the notes in a passage in multiple voices into a single voice, simply select
the passage and choose the desired voice from the Keypad or Note Input > Voices > Voice
(shortcut Alt+1/2/3/4 or z1/2/3/4):
You cant merge voices with tuplets in Sibelius will omit one of the voices where the tuplet occurs.
Merging staves using voices
If you want to reduce the music from two (or more) staves, each of which uses a single voice, onto
a single staff using multiple voices, you should use the Arrange feature (b 3.16 Arrange) unless
you need to have total control over the resulting reduction, in which case proceed like this:
Imagine you want to reduce two violin staves onto a single violin staff. Heres how you do it:
* Create the new (destination) violin staff
* Select the original (source) staff that you want to end up in voice 1 (stems up) on the destination
staff as a passage selection (i.e. surrounded by a single light blue box)
* Alt+click or z-click the music into the destination staff
* Select the other source staff, the one you want to end up in voice 2 (stems down) on the
destination staff as a passage selection
* Now choose Edit > Filter > Voice 1 (shortcut Ctrl+Shift+Alt+1 or xzX1); your passage
selection will be converted to a multiple selection (the light blue box will disappear and only the
noteheads will be colored blue)
* Choose Edit > Voice > Voice 2 (shortcut Alt+2 or z2); all of the selected notes in the source
staff are swapped into voice 2
* Finally, Alt+click or z-click the music into the destination staff.
The important step in the above procedure is the filter operation (b 2.9 Filters and Find): this
converts the passage selection into a multiple selection. If you were to copy a passage selection of
voice 2 notes onto another staff, the existing music on the destination staff would be overwritten
this is because passage selections always overwrite existing music, whereas multiple selections add
to the existing music. For more information on this kind of operation, b 2.1 Selections and
passages.
Splitting voices
Sometimes it is useful to split a passage written in a single voice into two or more voices, for example
if you have played polyphonic music into a single voice using Flexi-time, or imported a MIDI file.
Before After
reference.book Page 261 Wednesday, September 12, 2012 11:35 AM
3. Note Input tab
262
To split the music in Figure 1 above into two voices (to produce Figure 3), do the following:
* Select the music you want to split as a passage
* Choose Home > Select > Filters > Notes in Chords (For Copying) > Bottom Note or Single
Notes (shortcut Ctrl+Shift+Alt+B or xzXB), then choose voice 2 on the Keypad or Note
Input > Voices > Voice > 2 (shortcut Alt+2 or z2); your music will now look like Figure 2
* Finally, change the note values to consolidate unnecessarily tied notes (or use the Combine
Tied Notes and Rests plug-in see Combine Tied Notes and Rests on page 296); you
should end up with Figure 3.
You cant split voices with tuplets in Sibelius will omit one of the voices where the tuplet occurs.
Voices 3 and 4
Add voices 3 and 4 just like voice 2. If you want three voices, you can use voices 1+2+3 or 1+2+4
depending on the stem directions you want the voices to have. The stems of voices 1 and 3 point
upwards, and those of voices 2 and 4 point downwards.
There are no particular rules for how to position three or more voices, so you may need to move
notes horizontally to avoid collisions. See Crossing voices below.
Swapping voices
If you start creating music into the wrong voice, then instead of scrapping it and starting again you
can just select the music as a passage and swap the voices round.
The various options are in Note Input > Voices > Swap. Youre only likely to want to swap voices 1
and 2, for which you can type the shortcut Shift-V.
Copying voices
To copy a single voice from a staff containing notes in more than one voice, select the passage you
want to copy and use, say, Home > Select > Filters > Voice 2 (shortcut Ctrl+Shift+Alt+2 or
xzX2) to filter only the notes in voice 2. Now you can Alt+click or z-click them into another
staff as normal.
Sibelius copies notes and rests into the same voice as the voice they came from. However, if you want
to copy from one voice to another...
Copying from one voice to another
You can paste a passage of music you have copied to the clipboard into a selected destination
passage, using whichever voice you specify. This is very useful for pasting e.g. a voice 1 passage on
one staff directly into voice 2 on another staff. To do this:
Figure 1 Figure 2
Figure 3
reference.book Page 262 Wednesday, September 12, 2012 11:35 AM
3.15 Voices
263
N
o
t
e
I
n
p
u
t
* Select the passage of music that contains the notes you want to paste elsewhere, and copy it to
the clipboard using Home > Clipboard > Copy (shortcut Ctrl+C or XC)
* Select the destination passage, i.e. the bars where you want the music to be pasted, then choose
Home > Clipboard > Paste > Paste Into Voice.
* A dialog appears:
* Make sure that the correct source voice is chosen in Copy from voice, and the correct
destination voice is chosen in Paste into voice; if you only want some of the notes you copied
to be pasted, choose Selected notes.
* Click OK, and the copied music is pasted into the specified voice in the selected passage.
If you want to copy from one voice to another manually, do this by swapping voices. For instance,
suppose you want to copy some voice 1 notes into voice 2 elsewhere:
* Swap voices 1 and 2 in the original youre copying, so that the notes youre copying end up in
voice 2. Do this by selecting the music as a passage and choosing Note Input > Voices > Swap >
Swap 1 and 2 (shortcut Shift-V).
* Select the voice 2 notes to be copied by selecting a passage and filtering to get voice 2, as
described in Copying voices above
* Copy the notes, which will end up in voice 2 as thats the voice they came from
* Swap voices 1 and 2 back again in the original passage.
Rests
When rests appear in multiple voices, Sibelius automatically draws them above or below their nor-
mal positions so its clear to which voice they belong. You can drag the rests up or down further or
move them with the arrow keys if they start getting in the way of other voices.
A subtlety: when you delete rests (e.g. in voice 2) they are hidden but not completely removed, and
so can cause the note spacing to be wider than normal if the hidden rests are shorter than other
simultaneous note values. This is unlikely to cause any problems, but if you are concerned about it,
switch on View > Invisibles > Hidden Objects and Delete the hidden rests (shown in gray).
Hiding voices
In some situations you might wish to hide notes in one or more voices, e.g. if you want your score
only to show a written tune but want it, say, to play back with hidden harmonies. To do this, add
the harmonies in a different voice than the melody, then use filters (b 2.9 Filters and Find) to
reference.book Page 263 Wednesday, September 12, 2012 11:35 AM
3. Note Input tab
264
select all the notes in the extra voice(s), and choose Home > Edit > Hide or Show (shortcut
Ctrl+Shift+H or xXH) to hide them.
Crossing voices
Although voice 1s notes are usually higher than voice 2s, this is not obligatory; the voices can
cross and if they contain chords they can even interlock. Sibelius automatically tries to position
the two voices so that no collisions occur. However, with three or more voices, collisions are likely
as there are no hard-and-fast rules regarding where to put the third or fourth voice.
Should you want to adjust the horizontal position of notes, rests and chords in these cases:
* Select the note, chord or rest you want to move
* Open the General tab of the Inspector
* Type the distance (in spaces) you want to move the note into the X box positive numbers for
rightwards, negative for leftwards
* If you need to move only the rhythm dots attached to a note, you can select them and drag them
left or right with the mouse.
Engraving Rules options
The rules for positioning notes in multiple voices are very complex and best not contemplated by
humans. Sibelius, however, includes three alternative rules for voice positioning, available on the
Notes and Tremolos page of Appearance > House Style > Engraving Rules (shortcut
Ctrl+Shift+E or xXE). The default Version 2 rule is recommended, but should you feel the urge
to use one of the older rules, you can choose them from this dialog.
reference.book Page 264 Wednesday, September 12, 2012 11:35 AM
3.16 Arrange
265
N
o
t
e
I
n
p
u
t
3.16 Arrange
b 3.17 Edit Arrange Styles.
Arrange is designed to assist students with arranging and orchestration, and to save time for pro-
fessionals who already know what they want to do.
It intelligently copies music from any number of staves into any other number of staves, deciding
(if necessary) which instruments to use. It can be used to produce piano reductions, and to
explode chords onto multiple staves. Most importantly of all, this sophisticated feature even
helps you arrange and orchestrate for a wide variety of styles and ensembles, from choral music to
band and orchestral scoring.
You can be as specific or unspecific as you like as to how you want to arrange. For example, if you
already know which instruments you want to use, you can use Arrange just as a quick way to copy
music onto them, e.g. to split up chords onto brass intelligently. However, students and others can
use the numerous ready-made Arrange styles to experiment with arrangement and orchestration
at any level.
Summary
Arrange is, in effect, a special kind of copy and paste operation:
* Copy the music you want to arrange to the clipboard using Home > Clipboard > Copy (shortcut
Ctrl+C or XC). Its important that the source material should use a constant number of voices
(i.e. either all in one voice throughout, or all in two voices throughout, but not alternating
between one and two voices in different bars). Dont copy unpitched percussion staves as
Arrange only handles pitched material.
* Select the staves into which you want to paste the resulting music, either elsewhere in the same
score or in another score. You dont have to select the right number of bars in the destination
staves its sufficient just to select a single bar.
If you want to arrange a passage starting mid-bar, create suitable rests in all the destination
staves so that you can select the precise point at which you want the arranged music to be pasted.
If you select a range of adjacent staves using Shift-click, Arrange will also arrange onto any hid-
den staves which may lie in the range. If you dont want this to happen, select the staves to
arrange onto one by one with Ctrl+click or X-click.
* Choose Note Input > Arrange > Arrange (shortcut Ctrl+Shift+V or xXV)
* The Arrange Style dialog appears; choose the desired style from the drop-down list, and click
OK.
A progress bar appears, and within a few seconds, Sibelius has completed the arrangement for you,
choosing which music is best suited to which instruments, and transposing the music by octaves as
necessary to suit their ranges.
The above is just a brief summary of Arrange keep reading to understand the different ways to
use this feature before you try it out in practice.
reference.book Page 265 Wednesday, September 12, 2012 11:35 AM
3. Note Input tab
266
Using Arrange musically
Like composing, arranging and orchestration are advanced musical skills that inevitably require
human involvement. Hence the Arrange feature is not intended to produce a completely finished
result all by itself. It is up to you to:
* Choose the passage you arrange carefully a phrase or less is usually best (more detail below).
You dont have to arrange all the source staves at once you could arrange the right hand of a
piano piece onto woodwind and the left hand onto strings, if you know thats what you want.
* Consider adapting your source music before arranging to make it more suitable for the instru-
ments you are using Arrange never alters your basic material, and something which suits a
piano may not be suitable for arranging onto a wind band or string section without adaptation.
See Preparing music to be arranged below for advice on how to improve your basic mate-
rial, and After arranging music for some tips on what to do after arranging.
* Choose the Arrange style and the staves you select carefully; Arrange styles to use for different
ensembles are detailed later. If you dont like the arrangement, undo and try again with a
different Arrange style and/or selected staves.
* Vary the Arrange style and selected staves often to produce an interesting arrangement dont
always arrange onto all instruments at once!
* You should also modify the results of Arrange as appropriate, such as adjusting octaves or
applying orchestration techniques such as dovetailing music from one instrument to another.
Its important for you to understand that Arrange keeps the same instrumentation and pitch
throughout each passage you arrange for example, if a line of notes starts very high and goes very
low or vice versa, Sibelius wont dovetail (jump) it from one instrument to another, or change its
octave mid-passage. Arrange will however vary the instrumentation between each passage you
arrange as it sees fit.
Because of this, you should normally arrange no more than (say) a phrase of music at a time,
otherwise the results may force some instruments into difficult or unplayable ranges. Arranging
short passages allows Sibelius to change the instrumentation and pitch, to keep the music within
the range of the instruments (and also to keep the arrangement sounding interesting). Sibelius
warns you if the passage you arrange is probably too long.
How Arrange arranges
Specifically, Arrange does the following (except for the special Explode and Reduction styles,
explained later):
* Chooses appropriate instruments to arrange onto from the destination staves you selected. Most
or all of the selected staves are normally used, unless the Arrange style is for a specific choice of
instruments (e.g. the Family and Mixed Ensemble styles described below) in which case any
others youve selected are ignored.
* Sibelius divides the music up among the instruments, normally with a single line of notes per
staff if possible
* Some of the music may be transposed by octaves to get it into an instruments comfortable
playing range or for coloristic effect. (You can set playing ranges yourself, which will affect how
Sibelius arranges music b 2.4 Instruments.)
reference.book Page 266 Wednesday, September 12, 2012 11:35 AM
3.16 Arrange
267
N
o
t
e
I
n
p
u
t
* Sibelius may put different kinds of material onto different kinds of instrument (e.g. fast music
on woodwind, slow music on strings), depending on the Arrange style you choose. In particular
there are Block and Mixed styles of orchestration, explained below.
* Sibelius may orchestrate using appropriate doublings, e.g. piccolo an octave above flute. Again
this depends on the Arrange style.
Other than splitting it up and transposing it, Arrange will not change the source music.
Arrange styles
The specific way in which Sibelius arranges your music is determined by the Arrange style. The
Arrange style specifies which instruments can be used, instrumental doublings, and which kinds
of material go onto different instruments.
A wide-ranging list of over 130 Arrange styles is supplied, and you can even create your own
(b 3.17 Edit Arrange Styles). In basic terms, the styles encompass explode and reduction
operations, and arranging/orchestrating for a wide variety of ensembles, from choir to band.
The Arrange styles are named as follows:
* first, they mostly specify the kind of ensemble or instruments they will arrange onto (e.g.
Orchestra, Band,1 Family: Brass);
* second, they may name the particular style of arrangement (e.g. Impressionist or Film);
* third, they specify any particular instruments that are included or omitted (e.g. no trumpets, or
solo woodwind and strings);
* and fourth, some styles state whether they will use a Block or Mixed orchestration (see below).
Each Arrange style also has a more detailed description on the right-hand side of the Arrange
dialog when you select the style; this gives useful information and advice about what the style does
and how best to use it.
Block and Mixed styles
Arrange styles designed for orchestration are of two types Block and Mixed:
* Block puts different kinds of musical material onto different families of instruments. The
material is split up according to its speed so in an orchestral arrangement, the woodwinds
could play, say, the fastest music, and the brass could play the slowest. Typically the tune is faster
than the accompaniment, but by no means always.
In many cases we have provided two styles for the same families, e.g. one with woodwind
playing the faster music, and an alternative one with woodwind playing the slower music.
* Mixed styles allow instruments in different families to double each other, so instruments with
similar ranges, such as violins and flutes, play the same material.
Where neither Block nor Mixed is stated, the Arrange style will produce a Mixed orchestration.
reference.book Page 267 Wednesday, September 12, 2012 11:35 AM
3. Note Input tab
268
Explode
To explode chords (i.e. separate out their notes) onto up to four staves, either:
* Select a passage from a single staff, copy it to the clipboard with Ctrl+C or XC, then select the
staves you want to explode onto, and choose Note Input > Arrange > Explode. Sibelius explodes
the music onto the destination staves, using the current default settings; or
* Select the passage on a single staff you want to explode and choose Note Input > Arrange >
Explode, which will show a dialog asking how many staves you wish to explode to, followed by a
dialog asking which staves to explode the music onto. There are options to create new staves, or
to use existing ones (see below).
You can also run Explode with no selection, which shows a dialog allowing you to set up how the
music should be exploded:
* When Overwrite existing material is switched on, Explode will overwrite any existing music
in the destination staves.
* When Put notes in all parts unless specified (by a1, 1, etc.) is switched on, Explode
assumes that single notes should go into all parts (and where there is more than one part or
voice it puts notes into all of the parts, doubling the specified note). When this option is
switched off, single notes only go into one part.
When a single note passage is marked with specific directions in Technique text (such as 1., 2.,
3., 4., a1., a2., a3., a4.), Explode interprets these and takes them into consideration when
exploding. This continues until another direction is found, or a chord. After a chord, Explode
reverts to its default setting for single notes (as specified by the Put notes in all parts... option)
unless another direction is encountered.
* Double part n if necessary allows you to choose which of the notes should be doubled if there
are fewer notes at any point.
* Extra notes go into part n allows you to specify which part gets the extra notes if there is a
greater number of notes at any given point. Explode automatically distributes notes when there
are twice the number of parts or more (e.g. in an eight-note chord, four parts each get two
notes).
* When Copy text, lines and symbols from all voices is switched on, Explode copies objects
in any voice on the source staff to the destination staves. When switched off, it adds only objects
from the voice that contain the notes it is copying (or objects in all voices).
* Cue solos in other parts will create cue passages, and you can choose whether the cue should
be labeled with the full or short instrument names, or with no instrument name at all. If Only
whole bars is switched on, Explode only creates a cue in a bar if it would otherwise have been
left empty. Otherwise, Create bar rest in voice 2 will add a full size bar rest in bars that only
reference.book Page 268 Wednesday, September 12, 2012 11:35 AM
3.16 Arrange
269
N
o
t
e
I
n
p
u
t
contain cues. If you want the text Play to be created at the end of the cue, switch on Add Play
text.
If you need to explode music from more than one staff onto a greater number of staves, or if you
need to explode music into more than four parts:
* Select the material you want to explode (which can be in one or more staves), and copy it to the
clipboard by choosing Home > Clipboard > Copy (shortcut Ctrl+C or XC)
* Select the staves you want to explode onto (either elsewhere in the same score, or in a different
score). Choose Note Input > Arrange > Arrange (shortcut Ctrl+Shift+V or xXV)
* Choose the Explode Arrange style, and click OK. Sibelius will then instantly explode the music
onto the destination staves.
If there are fewer staves than notes, Sibelius will put two notes on a staff in separate voices. If you
subsequently want to merge these two voices into chords in a single voice, simply select the
passage and choose, say, Note Input > Voices > Voice > 1 (shortcut Alt+1 or z1).
Sibelius will also transpose notes by octaves if necessary to make them playable on the destination
instruments.
If you explode a long passage, Sibelius may warn you saying We recommend you arrange no more
than a few bars at a time ignore this and click Yes.
Reduction
To reduce music from multiple staves onto a smaller number of staves (sometimes called implod-
ing as the counterpart of exploding), either:
* Select a passage from multiple staves, copy it to the clipboard with Ctrl+C or XC, then select the
staves you want to reduce onto, and choose Note Input > Arrange > Reduce. Sibelius reduces
the music onto the destination staves, using the current default settings; or
* Select the passage from multiple staves you want to reduce and choose Note Input > Arrange >
Reduce, which will show a dialog asking whether you want to reduce onto an existing staff (and
if so, which one) or whether you want to create a new staff.
You can also run Reduce with no selection, which shows a dialog allowing you to set up how the
music should be reduced:
* Choose whether to Use minimum number of voices or to Separate all parts into separate
voices; the default is to combine notes into the minimum possible number of voices, and to
indicate solo and duplicate notes using 1. and a 2 (the precise appearance of which you can
choose from a menu of preset choices).
* Switch on Ignore cue passages if you want to ensure that Reduce will not attempt to reduce
cue passages in the source staves into the destination staves
reference.book Page 269 Wednesday, September 12, 2012 11:35 AM
3. Note Input tab
270
* Ignore duplicate text, lines and symbols within allows you to tell Sibelius to ignore identical
markings on the source staves if they occur at the same or very close rhythmic positions on
multiple staves. Set the distance at which Sibelius should ignore identical markings to either a
quarter (crotchet), eighth (quaver) or 16th (semiquaver).
* When Overwrite existing material is switched on, Reduce will overwrite any existing music in
the destination staff.
If you need to reduce music onto a smaller number of staves but more than a single staff:
* Select the material you want to reduce and copy it to the clipboard using Home > Clipboard >
Copy (shortcut Ctrl+C or XC)
* Select the staves you want to reduce onto (either elsewhere in the same score, or in a different
score). Choose Note Input > Arrange > Arrange (shortcut Ctrl+Shift+V or xXV).
* Choose one of the Reduction Arrange styles, and click OK.
Several Reduction styles are provided that are intended for slightly different uses; read the
description of each style to find out which one is most suitable for the result you are looking for.
For keyboard reduction, the most suitable style will depend on the complexity of the source
material. For most purposes we recommend the Keyboard reduction: Up to 2 voices per staff
style, but if you find the resultant reduction too complex, try the 1 voice per staff style instead;
you should also consider omitting any staves in the source passage which would be too hard to play
on a keyboard instrument.
If you reduce a long passage, Sibelius may warn you saying We recommend you arrange no more
than a few bars at a time ignore this and click Yes.
After using one of the Reduction styles, you may find a number of duplicate dynamics are placed
on top of one another in the resulting music (because they appeared on separate source staves); if
so, select the music as a passage and choose Home > Select > Filters > Dynamics (shortcut
Shift+Alt+D or xzD), then hit Delete to remove them. (In rare cases you may also find
redundant slurs after making a reduction, in which case use filters to remove them too.)
Arranging for families of instruments
The 1 Family and 2 Families styles will only arrange onto the instruments specified in the name
of the style so, for example, you could choose all the staves in an orchestral or band score and
then use the 1 Family: Woodwind Arrange style, and music will only be arranged onto the wood-
wind instruments. However, if you select (say) all woodwind staves except flutes, flutes will not be
used.
These styles are also suitable for arranging music for smaller ensembles, e.g. wind quartet, brass
quintet or string orchestra.
The 2 Families styles are provided in both Block and Mixed configurations, to give different
textures and colors.
Arranging for orchestra
The Orchestra styles are grouped according to musical style. A variety of styles for music ranging
from Baroque to Modern, with Impressionist and Film along the way, is provided.
reference.book Page 270 Wednesday, September 12, 2012 11:35 AM
3.16 Arrange
271
N
o
t
e
I
n
p
u
t
Most of the Orchestra styles produce tuttis if you select all the staves, although you can select any
number of destination staves; hence if you select only, say, the flute, clarinet and viola staves as the
destination passage, only those instruments will be used when you Arrange. To avoid getting tutti
orchestration throughout, we recommend you vary the staves you select and the Arrange style you
use!
Other styles, such as the Family and Mixed Ensemble styles, can be used for orchestra as they
use smaller groups of instruments to produce particular coloristic effects. You dont have to select
particular staves when using these styles you can just select all of them, and the style will only
use the instruments its designed for. Read the description of each Arrange style carefully to see
which instruments it expects to use.
Try out some of the more exotic styles you may find some very attractive results with more
unusual instruments.
None of the styles include unpitched percussion, although a few styles do use pitched percussion
instruments for added color (e.g. timpani in the Romantic styles, and mallet percussion in the
Modern styles). You can of course omit pitched percussion by not selecting any pitched percussion
destination staves.
Arranging for band
The Band styles are equally suitable for wind bands, concert bands, symphonic bands, school
bands, marching bands and drum corps. Read the descriptions: some of the styles produce tuttis,
and some use combinations of fewer instruments. Many of the styles include mallet percussion,
but unpitched percussion instruments are not included.
The Brass Band styles, as the name suggests, are for arranging onto standard brass bands.
Read Arranging for orchestra above for general advice about using a variety of instruments
and Arrange styles (including Family and Mixed Ensemble styles) to produce the most
interesting arrangement possible.
Arranging for mixed ensembles
The Mixed Ensemble styles are mainly provided as ready-made orchestrations for use with
orchestra, band or other large ensembles. They use just a few instruments each. As with the
Family styles, use them for variety to avoid arranging onto all the instruments too much of the
time!
Arranging for choir
The Choir styles produce various standard choral effects, such as sopranos doubled by tenors at
the octave, or the melody on one of the inner voices with the other parts providing an accompani-
ment, and so on. The styles can be used to arrange onto any combination of voices, so you can
create arrangements for SSAA or TBB choirs just as easily as SATB settings.
If you want to create a piano reduction of choral music, simply use the appropriate Keyboard
reduction Arrange style.
Arranging for jazz ensembles
Different Jazz styles for a variety of ensembles, including quintet (which can also be used to
arrange for quartet and trio), big band, and trad jazz band, are provided. The Family styles are also
reference.book Page 271 Wednesday, September 12, 2012 11:35 AM
3. Note Input tab
272
suitable for big band and jazz band. Again, vary the style and the staves you select, to produce an
interesting arrangement.
Arranging for rock and pop ensembles
The Rock and Pop styles include standard guitar/bass/keys combinations (although they dont
arrange onto drums). Give the styles that include an orchestra a try!
Arranging for solo instrument(s)
The Solo with accompaniment styles put the melody onto a solo instrument and the remaining
music onto other instruments. To use the styles, you must select the accompanying instruments as
specified by the style (guitar, harp, keyboard or strings) and also select the solo instrument staff.
You can select more than one solo instrument staff (e.g. Flute and Clarinet), in which case they will
end up doubling each other.
The plain Solo styles are provided as a quick way of putting the melody onto a single specified
instrument. The accompanying music is not used (and can be arranged separately onto any other
instruments using other Arrange styles).
All of these styles assume that the melody is the fastest music in the source material, which is
typically but by no means always the case; if not, you can use filters instead, e.g. to select the top-
most line of notes from the source music (b 2.9 Filters and Find).
Arranging for other ensembles
If the ensemble you want to arrange for is not listed, e.g. cello sextet, simply choose the Standard
Arrangement style, which produces reasonable results on any combination of instruments.
Preparing music to be arranged
Its worth spending a little time optimizing your music before you use the Arrange feature to
improve the results.
Sibelius doesnt change the source music (other than transposing it by octaves to suit the
destination instruments), so you should make any other adjustments required to make it more
appropriate to the instruments you want to arrange onto. Though you can do this after arranging,
its better to do it beforehand so you dont have to make the same changes on several different
instruments. Some things to bear in mind:
* Try to make the source music have a constant number of voices on each staff. (It can change
number of voices between different passages that youre arranging separately.) For example, in
this case:
where voice 2 is only used occasionally in the right hand, you should separate off the bottom
notes of the voice 1 chords into voice 2. To do this, select the affected passage (here, in the upper
reference.book Page 272 Wednesday, September 12, 2012 11:35 AM
3.16 Arrange
273
N
o
t
e
I
n
p
u
t
staff) and choose Edit > Filter > Bottom Note and then swap the music into voice 2 by choosing
Edit > Voice > 2 (shortcut z2 or Alt+2), which will leave you with:
This ensures that Sibelius will put the new voice 2 line of notes into the same instrument(s). If
you dont do this then Sibelius will first warn you, and will then put the two notes originally in
voice 2 into a separate instrument with rests on either side. This is because Sibelius treats voice 2
as running throughout the passage, and it will add rests where there are no voice 2 notes to cre-
ate a continuous line of notes.
* The Arrange styles such as Orchestra: Baroque are designed for music of that period you
cant make jazz music sound Baroque just by orchestrating it onto Baroque instruments!
* You may wish to split existing music into different voices to make it more suitable for the instru-
ments youre arranging for. For example, an oom-pah-pah bass figure works best if the oom
lasts for the duration of the bar in, say, voice 2, while the pah-pah chords are in voice 1:
* Arrange copies dynamics and other staff objects (such as symbols, lines and so on) but it
doesnt copy system objects (such as key signatures and time signatures). If the music you are
arranging contains changes in time signature, you should create the time signature changes in
the destination point (preferably before rather than after arranging).
* Delete unnecessary objects. For example, if youre arranging piano music for wind instruments,
you should delete any pedal lines before you start but dont delete things like dynamics, slurs
and trills, which youll want copied to the destination staves.
* Delete any octave (8va) lines in your score and make them explicit in other words, by
transposing the music by the appropriate number of octaves before you arrange. This is
because octave lines are rarely used for most non-keyboard instruments, and Sibelius ignores
octave lines when trying to decide which instruments best suits the range of the notes.
* If youre feeling very adventurous, you could try using Edit > Filter > Advanced Filter to, say,
select just the first beat of every bar in your source music before you arrange. By copying just
some of the music in the source passage, you can quickly create light accompanimental textures.
After arranging music
* Arrange tries to keep music within each instruments range, but in some cases this isnt possible:
so if you end up with some notes out of range, you should either dovetail those notes onto
another instrument with a more suitable range, or change the octave of the notes out of range.
reference.book Page 273 Wednesday, September 12, 2012 11:35 AM
3. Note Input tab
274
* If you end up with a lot of notes out of range, youre probably trying to arrange too much music
at once. Try arranging a phrase at a time, as this will reduce the amount of cleaning up you will
have to do afterwards.
* If a particular staff requires two voices, after arranging you will find that Sibelius has written the
music in two voices throughout the destination passage (even if the voices are mostly in unison).
Voice 2 may be above voice 1 for all or part of it, so you may need to swap the voices using Note
Input > Voices > Swap > Swap 1 and 2 (shortcut Shift-V). If the voices are in unison or
homophony, you may want to make it look cleaner by merging most or all of the music on that
staff into a single voice; just select the music as a passage and choose Note Input > Voices >
Voice > 1 (shortcut Alt+1 or z1).
* If you try arranging some music and find that some instruments end up playing unsuitable
material (e.g. fast low notes on Horn), undo it and arrange again, either omitting those
instruments from the selection so they won't be used, or else using a different style. For example,
with the styles for 2 families of instruments in blocks, there are alternative versions provided
with (say) the brass playing the faster notes or the slower notes.
reference.book Page 274 Wednesday, September 12, 2012 11:35 AM
3.17 Edit Arrange Styles
275
N
o
t
e
I
n
p
u
t
3.17 Edit Arrange Styles
b 3.16 Arrange.
For advanced users only
More than 130 predefined Arrange styles are supplied with Sibelius, but should you want to define
your own, this topic will tell you how.
In order to create effective Arrange styles, you first need to understand how Sibeliuss Arrange
feature works.
How it works
Sibeliuss Arrange algorithm is complex, but it basically involves splitting the selected music into
separate monophonic lines of notes, each consisting of single notes and rests. These are then
distributed among the chosen destination staves, possibly transposed by octaves, doubling other
staves (in unison or octaves), or using multiple voices as necessary.
Sibelius determines the lines of notes as follows:
* Any voice on any staff that contains one or more note (or rest, or bar rest) is treated as one or
more lines of notes
* If the number of notes in the voice is not constant (for example, if a passage of thirds is followed
by a passage of single notes), Sibelius puts upper notes of chords into more lines than lower
notes
* Each line of notes also includes all other objects attached to that staff or voice, so all notes retain
any articulations, ties, notehead types, etc., plus objects such as text and lines.
These lines of notes are then arranged to fit the destination staves according to the selected Arrange
style. Arrange styles specify groups of instruments into which similar music will be arranged.
These general principles apply:
* Sibelius will try to put all of the source music into the selected staves, which may result either in
a lot of doubling (if there are too few lines of notes for the number of staves selected) or many
staves with multiple voices (if there are too many lines of notes for the number of staves).
* Sibelius will only assign one line of notes to each group, unless there are fewer lines than groups
for example, in an extreme case, if the source music consists of a single monophonic line,
which is subsequently arranged for full orchestra, Sibelius will not compose music to accompany
the single line; it will simply double it across all the staves
* Sibelius adjusts the pitch of each line of notes to fit the comfortable range of the destination
instrument. (Optionally, the user can also specify that Sibelius should stretch the source music
across a determined range of pitches see below.)
When arranging, Sibelius sorts the lines of notes in four basic ways, determined by the Arrange
style:
reference.book Page 275 Wednesday, September 12, 2012 11:35 AM
3. Note Input tab
276
* Fastest to slowest: the lines of notes with the shortest average note values are given to the first
listed group of instruments, with the last listed group getting the lines of notes with the longest
average note values
* Highest to lowest: the lines of notes with the highest average pitch are given to the first group of
instruments, etc.
* Busiest (playing the most notes): the lines of notes with the most notes are given to the first listed
group of instruments, and the lines with the fewest notes to the last listed group
* Busiest (playing most of the time): the lines of notes that play for the longest proportion of the
total duration of the source material are given to the first listed group of instruments, etc.
Editing Arrange styles
To edit arrange styles, click the dialog launcher button in the Notes > Arrange group (shown
on the right) to open the Edit Arrange Styles dialog:
* To edit an existing style, select it from the drop-down list and click Edit
* To create a new style, select the most suitable existing style on which to base your new style, then
click New
* This dialog appears:
At the top of the dialog you can edit the Name for the style and write a suitable Description if
you like. The lower half of the dialog lists the groups of instruments into which Sibelius will
arrange the music.
* Remove an existing group of instruments by selecting its name and clicking Delete; change the
ordering of the groups by selecting one and clicking Move Up or Move Down
reference.book Page 276 Wednesday, September 12, 2012 11:35 AM
3.17 Edit Arrange Styles
277
N
o
t
e
I
n
p
u
t
* To add a new group of instruments, click New, and choose the instruments to include in the
group:
You can approach this in a variety of ways; you might place melodic instruments (e.g. high
woodwinds and strings) in one group, and supporting instruments (e.g. brass, horns and lower
strings) in another.
You can also specify that an instrument should double the instrument listed above at a specified
interval (e.g. if you want your flute doubled at the octave by a piccolo, or if you want particular
instruments to play in thirds).
If you want to have two instruments doubling a single instrument, for example, if you want your
flutes doubled by piccolo and clarinet, the instruments would be listed in the Instruments in
Group field as follows:
In other words, you can have multiple instruments doubling the same instrument. The
instrument that will be doubled when you switch on the Double the instrument above this
option will be the first instrument above the selected instrument that is not set to double another
instrument.
Even if you dont specify instruments to double each other, they may end up doubling anyway (if
you arrange lines of notes onto a larger number of staves).
* When youve finished adding instruments to the group, click OK
* Give the group a name (e.g. Vln1+Fl) by double-clicking the blank space in the Name column
* If you want to specify a range of pitches into which Sibelius should arrange the music for that
group, set Fill range to Yes and then choose the Min Pitch and Max Pitch as appropriate.
Sibelius will then transpose the music by octaves so that its in the stated range, and so that the
different instruments in the group collectively fill the entire range.
Fill range is useful if, say, your source material is a piano piece, which of necessity uses a narrow
range for chords (generally a compass of less than a tenth in each hand), and you want the music
to be played by a string section across its entire range; or to ensure that the material ends up in a
particular range, e.g. high woodwind, even if the instruments could play it at other pitches.
Flute not set to double
Piccolo doubles up one octave
Clarinet doubles at the unison
reference.book Page 277 Wednesday, September 12, 2012 11:35 AM
3. Note Input tab
278
* Min Lines determines the minimum number of lines of notes that may be assigned to the
selected group. The default setting of 0 is recommended; this means that the group does not
have to play at all times.
* Max Lines determines the maximum number of lines of notes that may be assigned to the
selected group. The default setting (blank) allows any number of lines to be assigned to the
group.
You should only change this setting if you want particular effects, e.g. setting Max Lines to 1
forces all the instruments in the group to double the same material.
* Max Lines per Staff and Max Voices per Staff control the distribution of lines of notes
among the instruments within the group. The default settings (of 2 and 2 respectively) are suit-
able for most kinds of music.
Generally, Sibelius will only use multiple voices on the same staff if it has to, for example if there
are more lines of notes assigned to a particular group than there are staves within the group.
If Max Lines per Staff is set to a greater number than Max Voices, then Sibelius will merge
lines of notes into chords in the same voice. (Obviously, theres little point in setting Max Lines
per Staff to a smaller number than Max Voices.) If you only want single notes on each staff, set
both these options to 1.
Some useful settings for these options:
* All the instruments in a group are assigned similar music. The way in which lines of notes are
assigned to groups is defined by the Which lines go into the first group option; for example, if
this is set to Highest, the highest lines go to the first listed group, the second highest to the next
listed group, and so on. Change the order of the groups of instruments by clicking Move Up or
Move Down. (See below for more detail on this.)
* When you have finished defining your Arrange style, click OK.
Arrange styles are automatically saved in the Arrange Styles folder within your user application
data folder, so if you like, you can share them with other users simply by sending them the
appropriate .sar files from that folder User-editable files in b 1.1 Working with files.
If you are creating styles for other people to use, you should include all possible appropriate
instruments in each style (weve done this in the predefined styles). For example, a brass Arrange
style should preferably include rare instruments like piccolo trumpet and horns with crooks, in
case someone else wants to arrange for these.
Which lines go into the first group
The Arrange styles provided are suitable for most kinds of arrangement, but should you need to
define your own, its important to understand how the distribution of lines of notes affects the
resulting arrangement.
Keyboard Max Lines per Staff = 4, Max Voices = 2
Single woodwind Max Lines per Staff = 1, Max Voices = 1
Double woodwind Max Lines per Staff = 2, Max Voices = 2
Brass Max Lines per Staff = 2, Max Voices = 2
Strings Max Lines per Staff = 2, Max Voices = 2
Singers Max Lines per Staff = 1, Max Voices = 1
reference.book Page 278 Wednesday, September 12, 2012 11:35 AM
3.17 Edit Arrange Styles
279
N
o
t
e
I
n
p
u
t
The four methods of sorting the lines of notes which are determined by the Which lines go into
the first group option give rise to very different distributions of the music. In general terms:
* If sorting by pitch (i.e. Highest), the groups should be disposed such that the instruments in
each group should be able to play in the correct register, e.g. the first group would be high instru-
ments (such as violins and flutes), a second group medium instruments (e.g. violas, clarinets,
horns), and a third group bass instruments (e.g. cellos, bassoons, trombones). Sorting by pitch
allows conventional doublings in a mixed orchestration (e.g. violins doubled by flutes and clar-
inets, violas doubled by oboes, cellos doubled by bassoons, etc.) to be set up most easily.
Typically this kind of Arrange style should contain three or four groups. The Mixed styles are
defined like this.
* If sorting by speed (i.e. Fastest or Busiest), each group should contain a spread of instruments
able to play across the entire range of pitches, such as instruments from the standard instrumen-
tal families (woodwind, brass and strings). This allows for a block orchestration, in which each
family plays a particular kind of material (e.g. woodwinds play the fastest music, brass play the
slowest music). Typically this kind of Arrange style should contain two or three groups. The
Block styles are defined like this, sorting by Fastest, which is our recommended setting for
block orchestration.
* If in doubt about which method of sorting to use, Highest (i.e. mixed orchestration) generally
gives the best default results.
reference.book Page 279 Wednesday, September 12, 2012 11:35 AM
3. Note Input tab
280
3.18 Transformations
The Note Input > Transformations group provides a variety of tools that are useful for quickly
generating new musical material from an existing melody or rhythm, and for learning about (or
teaching) the principles behind common manipulations of pitch and rhythm. Most of the transfor-
mations are designed to be run on a selected passage, which they transform in place. Many have no
options, and hence show no dialog; several of those that do show dialogs allow you to suppress the
dialog after running the plug-in for the first time, in order to run the plug-in repeatedly with the
same options chosen.
For those transformations where rhythms can be changed, tuplets are always moved as a complete
unit, and grace notes are always moved along with the regular notes to which they belong. Tied
notes present some complexities in many of these transformations, so you should check the results
when transforming passages containing tied notes.
You may find it useful to assign keyboard shortcuts to some of these transformations in order to
assimilate them seamlessly into your workflow. Behind the scenes, these transformations are
performed using plug-ins, so youll find them listed in the Plug-ins category in the Keyboard
Shortcuts dialog b 1.24 Keyboard shortcuts.
Double/Halve Note Values
It is sometimes useful to halve or double all the note values in your score, e.g. if you are transcribing
early music in which note values are twice as long as they would be notated in modern editions.
To do this, select a passage of music and choose Note Input > Transformations > Double or
Halve. A dialog appears, warning you of the plug-ins limitations.
When you click OK, a new score will be created with the selected passage copied into it in its new
form. The plug-in also copies time signatures (doubling or halving them as appropriate), and
creates ties as appropriate.
Retrograde Pitches
Rewrites the selection so that the order of pitches is reversed (so the last pitch becomes the first,
the penultimate pitch becomes the second, and so on) without changing the durations of the notes.
Select a passage and choose Note Input > Transformations > Retrograde Pitches. The passage is
rewritten in place.
Retrograde Rhythms
Rewrites the selection so that the order of rhythms is reversed (so the duration of the last note
becomes the duration of the first, and so on) without changing the pitches of the notes.
Select a passage and choose Note Input > Transformations > Retrograde Rhythms. The passage
is rewritten in place.
Retrograde Rhythms and Pitches
Rewrites the selection so that both the order of pitches and rhythms is reversed.
Select a passage and choose Note Input > Transformations > Retrograde Rhythms and
Pitches. The passage is rewritten in place.
reference.book Page 280 Wednesday, September 12, 2012 11:35 AM
3.18 Transformations
281
N
o
t
e
I
n
p
u
t
Invert
Performs an inversion on the selected passage around a specified pitch. This plug-in overwrites the
original music.
To run the plug-in, select the music you want to invert, and choose Note Input >
Transformations > Invert. A dialog appears, where you can set the pitch around which to invert
the material, and whether to invert Chromatically or Diatonically.
Augment/Diminish Intervals
Increases (augments) or decreases (diminishes) the intervals between successive notes in the
selection by a specified amount.
Select a passage and choose Augment Intervals or Diminish Intervals from the Note Input >
Transformations > More gallery. A dialog appears in which you can choose the amount by which
the intervals should be augmented or diminished. Keep double accidentals determines
whether Sibelius should prefer to respell any double accidentals as their simpler enharmonic
equivalents. Click OK, and the selected passage is transformed.
If you want to run the plug-in repeatedly with the same options, switch on Do not show dialog
again (until I restart Sibelius) in the plug-ins dialog; the dialog will then not appear again until
you restart Sibelius.
Pitch Mapping
Sometimes you may want to generate variations on an existing passage, transposing it into, say, the
minor mode. This plug-in allows you to specify new pitches for each degree of the chromatic scale,
and changes (maps) the pitches in the selected passage accordingly.
To use the plug-in, select the passage you want to map, then choose Note Input >
Transformations > More > Pitch Mapping. Choose the desired pitches from the drop-down
menus in the plug-in dialog, and click OK.
By default, the plug-in treats all notes of the same pitch identically (so Gb and F# are the same), but
if you need to map equivalent enharmonic pitches differently, click the More Choices button,
which allows you to do so.
You can also choose whether Sibelius should map existing notes to higher or lower notes by
clicking New Pitch Higher?. This shows another dialog allowing you to choose whether or not
Sibelius should map all notes higher or lower, or if not how large the interval between the old and
new pitches should be before the notes are transposed up or down.
The plug-in examines all the notes in the selection, and calculates the pitch of each note relative to
C (so 0 for C, 1 for C#/Db, and so on). It then alters the pitch of each note according to the settings
from the plug-ins dialog. Suppose you set D to map to A# in the dialog: any D in the selection will
be replaced by A# in the same octave as the original (octaves go from C up to B).
So if you set, say, G to map to D, it will map to the D below the original note. This isnt always
whats required, hence the Move everything above the following note up to the next octave
control. With this option switched on, if a note is higher than the pitch set here, it will be mapped
to the new pitch, and then transposed up an octave.
reference.book Page 281 Wednesday, September 12, 2012 11:35 AM
3. Note Input tab
282
Randomize Pitches
Replaces the existing pitches in the selection with new, randomly generated pitches.
Select a passage and choose Note Input > Transformations > More > Randomize Pitches. The
rhythms of the notes in the selected passage are left unchanged, but the pitches are all changed
randomly.
Rotate Pitches
Rewrites the selection so that the pitches of the notes are shifted to the right by one note (so the
pitch of the last note becomes the pitch of the first, the pitch of the first note becomes the pitch of
the second, and so on), without changing the rhythms of the notes.
Select a passage and choose Note Input > Transformations > More > Rotate Pitches. The pas-
sage is rewritten in place.
Rotate Rhythms
Rewrites the selection so that the durations of the notes are shifted to the right by one note (so the
duration of the last note becomes the duration of the first, the duration of the first note becomes
the duration of the second, and so on), without changing the pitches of the notes.
Select a passage and choose Note Input > Transformations > More > Rotate Rhythms. The
passage is rewritten in place.
Rotate Rhythms and Pitches
Rewrites the selection so that both the durations and pitches of notes in the selection are shifted to
the right by one note (so the last note of the selection becomes the first note, the first note becomes
the second note, and so on).
Select a passage and choose Note Input > Transformations > More > Rotate Rhythms and
Pitches. The passage is rewritten in place.
Shuffle Pitches
Rewrites the selection so that the existing pitches of the notes are randomly redistributed,
changing the melodic contour in random ways but without introducing new pitches.
Select a passage and choose Note Input > Transformations > More > Shuffle Pitches. The
passage is rewritten in place.
Transform Scale
Changes pitches in the current score from their current scale to a new scale, e.g. to change the
modality of a melody from major to minor, or change a pentatonic melody to use the whole-tone
scale, and so on.
To use the plug-in, select the passage you want to transform, and choose Note Input >
Transformations > More > Transform Scale. A dialog appears in which you specify the current
scale of the music and the new scale into which you want to transform it. Snap non-scale tones
to scale tones determines whether the plug-in should snap a note that is not in the scale to the
nearest note that is in the scale (e.g. Eb is not in the scale of G major, so you can choose whether the
plug-in should leave this pitch unchanged, or snap it to the nearest note that is in the scale, e.g.
D). Make your choice, and click OK.
reference.book Page 282 Wednesday, September 12, 2012 11:35 AM
3.18 Transformations
283
N
o
t
e
I
n
p
u
t
The plug-in has many further options, which you can see by clicking Show Options in the dialog
that appears:
* Define additional types of scales by clicking Add/Edit Scales
* Save and retrieve transformations you use often by clicking Save/Restore Map
* Determine the direction in which Sibelius should transpose the notes when transforming the
scale by clicking New Pitch Higher?
Each of these dialogs contain detailed information on its use, and the plug-in also has a Help
button that displays further details.
reference.book Page 283 Wednesday, September 12, 2012 11:35 AM
3. Note Input tab
284
3.19 Accidentals plug-ins
Add Accidentals to All Notes
Forces accidentals to be placed before every note, even naturals, or sharps/flats that are already in
the key signature, or even if the note is tied to the preceding note. This notation is sometimes used
in atonal scores, or other scores that dont use key signatures. To use the plug-in, select the passage
in which you want to add accidentals, and choose Note Input > Plug-ins > Accidentals > Add
Accidentals to All Notes. Its a good idea to do Appearance > Reset Notes > Reset Note
Spacing afterwards to make room for all the newly-added accidentals.
Quarter-tone accidentals are not currently handled by this plug-in: these will be labeled with the
text Q, which you can search for using Edit > Find to ensure that all notes on the same line or space
later in the bar are preceded with the appropriate symbol.
Add Accidentals to All Sharp and Flat Notes
This plug-in adds accidentals to all sharp and flat notes, even if they occur earlier in the same bar,
but not if they already exist in the key signature.
Add Ficta Above Note
In early music, accidentals are often implied but are not explicitly written in the original manu-
script because of the performance practices of the day. Modern editions often show these so-called
musica ficta by placing small editorial accidentals above the notes in question. This plug-in inserts
accidental symbols above the note and also the pitch bend MIDI messages required to make the
notes sharper or flatter as appropriate.
To use the plug-in, select the note(s) to which you want to add the ficta and choose Note Input >
Plug-ins > Accidentals > Add Ficta Above Note. A dialog appears: choose whether you want to
add sharps, flats or natural signs, and then click OK.
The plug-in hides the notes regular accidental, then adds an appropriate symbol above the note.
Respell Flats as Sharps/Respell Sharps as Flats
Alters the spelling of accidentals in the selected passage. Simply select a passage, choose Note
Input > Plug-ins > Accidentals > Respell Flats as Sharps or Respell Sharps as Flats, and all
flats/sharps in the selected passage will be respelled. Special noteheads and Live Playback data will
be lost when using this plug-in.
Simplify Accidentals
This plug-in respells all accidentals in a score or selected passage according to the prevailing key
signatures; it is very useful for removing stray accidentals that may be left over after certain editing
operations (e.g. transposing, or adding a key signature to existing music). To use the plug-in, select
a passage (or the whole score) and choose Note Input > Plug-ins > Accidentals > Simplify
Accidentals.
reference.book Page 284 Wednesday, September 12, 2012 11:35 AM
3.20 Composing Tools plug-ins
285
N
o
t
e
I
n
p
u
t
3.20 Composing Tools plug-ins
12-Tone Matrix
Generates a 12-tone matrix from a specified tone row (note row) that can either be entered manu-
ally into the plug-in, or taken from a selection made in the current score. Choose Note Input >
Plug-ins > Composing Tools > 12-Tone Matrix. The following dialog will appear:
To enter the row manually, type the pitch classes using the numbers 0 to 11, separated by spaces,
into the field at the top, then click Typed Row (you can think of the numbers 0 to 11 representing
the notes C to B respectively). To read the row from the score, just click Score.
When Adjust matrix so P0/I0 are first row and column is on, the plug-in will transpose the
row so that the first note of the row is pitch class 0. This will have no effect when reading the row
from a score.
The table will be filled to show you all the possible variants of the row. The first row, when read
from left to right, shows the prime tone row; reading it from right to left shows the retrograde. The
first column, when read from top to bottom, shows the rows inversion; reading it from bottom to
top shows the retrograde-inversion. Subsequent columns and rows show the same information
using all the possible rotation permutations.
The plug-in can also notate all the rows it has generated in notation. To do this, click the Rows in
Notation button.
Plug-in written by Bob Zawalich.
reference.book Page 285 Wednesday, September 12, 2012 11:35 AM
3. Note Input tab
286
Add Drum Pattern
Creates a drum staff in your score and writes a drum pattern in one of 24 pre-defined styles. To use
the plug-in, simply choose Note Input > Plug-ins > Composing Tools > Add Drum Patttern.
(You dont need to create a drum staff first.) The following dialog will appear:
* Choose a Style from the drop-down list. The styles available in the list which include blues,
rock, pop, jazz, Latin and country are appropriate for the time signature, so youll never be
offered a waltz drum pattern in 4/4, or a blues shuffle in 3/4! The patterns all indicate a recom-
mended tempo at which they sound best, so its a good idea to choose a pattern that is intended
for the same kind of tempo as your score.
* Add metronome mark creates a metronome mark at the start of the score (or selected passage
if you are working on part of a score), setting the playback tempo to the recommended tempo
for the chosen drum pattern
* Start with intro bar determines whether you want the pattern to start with an introductory fill,
leading into the regular pattern
* Fill/break bar every n bars allows you to choose whether the pattern should include a fill or
break bar, and how often it should do so
* End with outro bar specifies whether the plug-in should end the pattern with either one or two
concluding bars (depending on the pattern).
When you have set the options appropriately, click OK. A progress bar appears for a few moments
while the plug-in creates the drum pattern, and then youre ready to play it back. If you decide that
you want to change the pattern, you can simply choose Add Drum Pattern again; the existing
drum pattern is deleted and replaced with the new one automatically.
If your score uses a variety of time signatures, when you choose Add Drum Pattern a message will
appear asking you to select a passage in a single time signature, then try again.
Plug-in written by Gunnar Hellquist.
reference.book Page 286 Wednesday, September 12, 2012 11:35 AM
3.20 Composing Tools plug-ins
287
N
o
t
e
I
n
p
u
t
Add Hit Point Staff
Adds a percussion staff to the bottom of the score with cross noteheads at the closest rhythmic
position to the location of each hit point. To use the plug-in, simply choose Note Input > Plug-
ins > Composing Tools > Add Hit Point Staff.
This makes the relationship of the hit point to the music easier to see. Sibelius adds a note within
one sixteenth (semiquaver) of the location of each hit point. If you change the tempo of the score
or add or remove hit points, you can run the plug-in again; it will overwrite the existing notes with
new ones.
Plug-in written by Bob Zawalich.
Add Simple Harmony
Adds a simple harmonization to the melodic passage selected in the current score.
* Choose your accompaniment style from Chord style, which can be Block chords, arpeggios
or Alberti bass
* The plug-in will detect the key of the piece automatically, but cant detect relative minors, so if
the key displayed is, say, G major instead of E minor, you will need to choose the correct key
manually.
* Change Melody is in voice in the unlikely event that the melody you wish to add the
harmonization to is not in voice 1
* Change chord allows you to set the rate of the harmonic rhythm generated by the plug-in.
Each beat group generally works best, but if the changes of harmony are too frequent or infre-
quent, you may find that choosing Each bar or Each beat respectively produces better results.
* Write harmony for allows you to choose the instrument (piano or guitar) that the plug-in
should use for the harmonization. You can of course copy or arrange the harmony onto other
instruments afterwards.
* Force mid-range accompaniment can be useful if youre asking the plug-in to harmonize a
melody that spans a particularly large range, or if you are harmonizing a melody on an instru-
ment that is very low or high. This is because, without this option switched on, the generated
harmonization will be written at a similar tessitura to that of the melody being harmonized. So if
youre harmonizing a melody for the piccolo, youll probably benefit from switching this on,
unless you want the next door neighbors dog to come running.
Plug-in written by Bob Zawalich, Andrew Davis and Daniel Spreadbury.
Draw Free Rhythm Barline
Creates a barline at the position of the selected note, effectively splitting the bar at that point.
This allows you to write music directly into Sibelius, without having to think about bar lengths or
time signatures: simply enter notes, and when you want to draw a barline at the end of a bar, run
the plug-in. The plug-in draws the barline, calculates the appropriate time signature, then
advances the note input caret ready for the next note.
For best results, you should assign a keyboard shortcut to this plug-in so that you can simply type a
shortcut to insert a barline during note input (b 1.24 Keyboard shortcuts).
To use this plug-in:
reference.book Page 287 Wednesday, September 12, 2012 11:35 AM
3. Note Input tab
288
* Choose View > Document View > Panorama to switch to Panorama.
* Create a 124/4 time signature to give you plenty of room to write in. Make sure you create exactly
124/4 bar: this is a special value that tells the plug-in you want to write freely, and every time you
invoke the plug-in, it will therefore create a whole new 124/4 bar for you to write into.
* Now start inputting notes in the normal way.
* When you want to insert a barline, without deselecting the last note you input, simply type the
keyboard shortcut you have assigned to this plug-in, or choose Note Input > Plug-ins >
Composing Tools > Draw Free Rhythm Barline.
* A barline is inserted after the last note you input, and an appropriate time signature is created at
the start of the bar you have just completed.
* The note input caret is moved to the start of the new bar so you can continue inputting notes.
Beware that the plug-in cannot draw a barline halfway through a tuplet that youre inputting: if you
try, the barline will be added after the tuplet instead.
The plug-in tries its best to choose a sensible time signature for each bar, based on the note values
used in the bar; you can, of course, change the time signature in the usual way if you like. If you
would prefer the plug-in not to add a time signature at all, run the plug-in with no selection in the
score, and in the dialog that appears set Use time signatures to No.
You can also use this plug-in to add barlines to an existing long, irregular bar: simply select the
note after which you want to insert a barline, and run the plug-in. The plug-in will insert a barline
at that rhythmic position on all staves in the system, and can even split tuplets on other staves on
either side of the new barline.
Plug-in written by Neil Sands.
Fit Selection to Time
Changes the tempo of the selected passage in order to make it either finish at a specific timecode,
or last for a specific duration.
To run the plug-in, select the music whose duration you want to change, and choose Note Input >
Plug-ins > Composing Tools > Fit Selection to Time. A simple dialog appears, allowing you to
choose whether you want to specify a New end time or a New duration. The plug-in will insert a
tempo change at the start of the selection to ensure that it matches your specified end time or
duration.
You can alternatively choose an existing hit point from the Time of selected hit point list; the
plug-in will insert a tempo change to move the hit point to the end of the selection.
The plug-in removes existing metronome marks in the selection, but if you want a gradual tempo
change you can create rit./accel. lines as appropriate before running the plug-in, which will make
use of them.
Plug-in written by Bob Zawalich.
reference.book Page 288 Wednesday, September 12, 2012 11:35 AM
3.20 Composing Tools plug-ins
289
N
o
t
e
I
n
p
u
t
Insert Note or Rest
Allows you to insert a note or rest before, change the duration of, or delete, an existing note, chord
or rest, and shuffle the following music along by the appropriate amount.
To use the plug-in, select the note, chord or rest before which you want to insert a note or rest, or
whose duration you want to change, or which you want to delete, and choose Note Input > Plug-
ins > Composing Tools > Insert Note or Rest. A dialog appears:
The dialog has three columns of buttons representing note values, headed Change duration,
Insert note, and Insert rest. Simply click the note value in the column corresponding with the
action you want the plug-in to take; the dialog closes, and the edit is performed in the score.
If you choose Insert note, the inserted note is given the pitch of the note you selected before run-
ning the plug-in (or the bottom note of the selected chord), and is left selected so that you can
change its pitch immediately.
The Change duration column has three extra buttons: Remove rhythm dot, Add rhythm dot,
and Add double dot. What these do is fairly obvious, except to say that if you want to insert a dot-
ted note, it must be done in two stages: first, insert the basic duration, then run the plug-in again
to add the rhythm dot.
To delete the selected note, chord or rest, click the Delete Note or Rest button.
Shift to Next Bar moves the select note, chord or rest and the music following it to the start of the
following bar.
By default, the changes made by the plug-in will affect all bars up to the next empty bar, which the
plug-in considers the natural stopping point. You can override this by setting a manual stop point:
select a note, chord or rest, run the plug-in, and click Set Stop Bar. This is useful if you know
that you want to perform one or more edits on notes in one area, but definitely dont want subse-
quent bars to be affected. To remove your manual stop point, run the plug-in again (with any note
selected) and choose Delete all Stops.
Automatically defragment notes and check rests (slower) attempts to keep the note and rest
durations produced by the editing operations facilitated by the plug-in as simple as possible, and
as such its recommended that you leave this switched on. However, you may still find that you end
up with unorthodox ways of representing durations, and you may find that using one or more of
reference.book Page 289 Wednesday, September 12, 2012 11:35 AM
3. Note Input tab
290
the Simplify Notation plug-ins is useful after using Insert Note or Rest b 3.22 Simplify
Notation plug-ins.
You can incorporate this plug-in into your note input and editing workflow most seamlessly by
assigning a keyboard shortcut to it b 1.24 Keyboard shortcuts.
Plug-in written by Horst Kuegelgen.
Show Handbells Required
This plug-in, only relevant for scores containing music for an ensemble of handbells, will add a bar
to the start of your score showing all the handbells required to perform the piece. To use the plug-
in, choose Note Input > Plug-ins > Composing Tools > Show Handbells Required. After you
have run the plug-in, you may find it necessary to delete rests or clefs in the bar that the plug-in
creates.
Plug-in written by Neil Sands.
reference.book Page 290 Wednesday, September 12, 2012 11:35 AM
3.21 Notes and Rests plug-ins
291
N
o
t
e
I
n
p
u
t
3.21 Notes and Rests plug-ins
Apply Shape Notes
Changes the noteheads according to their pitch to use either the 4-note or 7-note shape note con-
ventions.
To use the plug-in, simply choose Note Input > Plug-ins > Notes and Rests > Apply Shape
Notes; choose the shape note convention you prefer, and click OK. If you subsequently want to
return to regular notation with normal noteheads, run the plug-in again and choose Restore
normal noteheads.
Boomwhackers Note Colors
This plug-in colors notes according to the color scheme of Boomwhackers tuned percussion tubes
(visit www.boomwhackers.com for details). To use the plug-in, choose Note Input > Plug-ins >
Notes and Rests > Boomwhackers Note Colors, select the Apply Boomwhacker colors
radio button, and click OK. Sibelius will change the color of all the notes in the score.
To restore the notes original colors, run the plug-in again, choose Reset to default colors, and
click OK.
Color Pitches
This plug-in colors notes according to their pitch, a convention occasionally used in educational
music. To use this plug-in, choose the passage in which you want to change the color of notes (or
leave nothing selected if you want the operation to apply to the whole score), and choose Note
Input > Plug-ins > Notes and Rests > Color Pitches. A simple dialog appears, in which you can
choose a color for each of the twelve pitches of the chromatic scale. When you have made your
choices, click OK and the colors are applied to the notes in the selection.
Beware that all notes in any chords in the selection will be colored according to the pitch of the
highest note in the chord.
Convert Simple Time to Compound Time
Rewrites passages in 4/4, 3/4 etc. time signatures as 12/8, 9/8 etc., by doubling the length of the
odd-numbered eighth notes (quavers) in each bar. (The exception to this rule is that triplet eighth
notes, quarter notes and half notes are kept straight.)
To use this plug-in, select the passage you need to convert and choose Note Input > Plug-ins >
Notes and Rests > Convert Simple Time to Compound Time. You are given the option of
running the Straighten Written-Out Swing plug-in (see below) before running this one, which
has the effect of turning dotted note swing into compound time.
If theres no time signature in the passage you select, the plug-in will assume that it is in 4/4.
The converted notation is added to the score at the end of the selection. Where a tuplet has not
been converted, a text warning is added to the score indicating the bar number that contained the
original tuplet, so you can correct it. The plug-in only copies notes: articulations, lines, special bar-
lines, lyrics, etc. will not be copied, so you will need to copy or re-create these after running the
plug-in.
reference.book Page 291 Wednesday, September 12, 2012 11:35 AM
3. Note Input tab
292
Copy Articulations and Slurs
This plug-in allows you to copy articulations and slurs from one musical phrase to others with the
same or similar rhythm. To use this plug-in:
* First, copy the articulations and slurs you want to duplicate to the clipboard, by selecting the
phrase whose articulations and slurs you wish to copy as a passage, and choose Home >
Clipboard > Copy (shortcut Ctrl+C or XC).
* If you want to paste these articulations and slurs to a specific passage in the score, select it now.
You can copy articulations and slurs to multiple phrases at once by including them all in the pas-
sage you select. (You dont have to be exact about the start, end and staves enclosed in the pas-
sage, as articulations and slurs will only be copied to phrases within it that match the original
rhythm.)
* Next, choose Note Input > Plug-ins > Notes and Rests > Copy Articulations and Slurs.
* Make sure that the Copy articulations and Copy slurs checkboxes are set according to what
you want to copy.
* If you want the plug-in to remove any existing articulations on any notes it needs to copy
articulations to, choose Replace existing articulations
* If you want to copy articulations and slurs to passages with note values that are double or half
those of the original selection, choose Also copy to augmentations and diminutions
* Under Destination options, choose the appropriate option:
% Copy to selection will duplicate the copied articulations and slurs to the selected passage
% Copy to selection with fuzzy matching allows the destination passage to be a less exact
rhythmic match than the source passage; for example, if your source passage has articulations
on four quarter notes (crotchets) in succession, and your destination passage consists of eight
eighth notes (quavers) in succession, with this option selected, the plug-in will copy the articula-
tions to the first of each pair of eighth notes in the destination, even though the match is inexact.
% Copy to whole score will duplicate the copied articulations and slurs to passages that
match exactly throughout the entire score.
* Click OK.
The plug-in will copy the articulations and slurs from the original phrase to all matching phrases
in your subsequent selection.
Divide Durations
Splits selected notes and chords, rests, or bar rests into smaller pieces. Divided notes can be tied
together or left separate, and there is an option to skip notes or chords that initiate a tie (a chord will
be skipped if any note in the chord initiates a tie). There is no reliable way to tell which note a tied
ends on, so the tied-to notes will be processed even if the tied notes are not. Notes or rests within
tuplets can be split. The plug-in lets you filter for a specific duration, or for a range of durations.
reference.book Page 292 Wednesday, September 12, 2012 11:35 AM
3.21 Notes and Rests plug-ins
293
N
o
t
e
I
n
p
u
t
To use this plug-in, select the passage of notes, chords or rests to be divided, then choose Note
Input > Plug-ins > Notes and Rests > Divide Durations. The following dialog appears:
There are several options for splitting durations:
* The first is to split them into an even number of equal-sized pieces; typically you might want to
split a note or rest into two pieces. To do this, choose Divide durations by and choose 2, 3, 4, 8
or 16. In this way, you can split a half note (minim) into two quarter notes (crotchets), or a dot-
ted half into two dotted quarter notes. (If you divide by three, you will often produce a triplet,
though you can divide a dotted note into three without tuplets.)
* The second way is to specify the base duration you want to split into, by choosing Make
durations multiples of and then choosing the duration from the menus below. You can specify
a base duration larger than half of the duration of the source note or rest, in which case it will be
split into as many occurrences of the base duration as possible, and anything left over will be
written as a separate note or rest. (If a note, chord or rest is the same size or smaller than the
base duration, it will not be changed.)
* You can also choose to unfold dotted notes or notes with single tremolos: Unfold single
dotted rhythms will replace any note or rest with a single dot with three notes whose duration
is half of the original, so a dotted half note (dotted minim) will become three quarter notes
(crotchets), and a dotted quarter will become three eighth notes (dotted quavers); Unfold
measured single tremolos will replace notes with one or two tremolo slashes on the stems
with the appropriate number of unslashed notes.
The options on the right-hand side of the dialog allow you to specify a range of durations that the
plug-in will operate on. You can choose whether to Divide notes and chords, Divide rests or
Divide bar rests independently of each other.
If you wish to follow the convention whereby the strong beats of a bar always have a note starting
there, even if it means creating a tie on a previous note, use the Make durations multiples of
option and choose the strong beat duration (e.g. a half note (minim) in 4/4) and switch on Tie
divided notes option.
reference.book Page 293 Wednesday, September 12, 2012 11:35 AM
3. Note Input tab
294
Make Pitches Constant
Sets all the notes in a selection to the same pitch, optionally changing the notehead type used, and
filling the bar with notes in another voice (e.g. to fill a bar with slash notes while showing a specific
rhythm that the player may wish to vamp on). For example, this plug-in can transform the bar on
the left into the bar on the right in just a few clicks:
To use this plug-in, select the passage of pitches to be made constant, then choose Note Input >
Plug-ins > Notes and Rests > Make Pitches Constant. A dialog appears, split into two halves:
* The upper half of the dialog modifies the existing notes. Specify the voice to which the notes you
want to transpose belong, and if you want to change the noteheads too, set the desired notehead
type. The Move rests with notes option moves any rests in the passage vertically to match the
pitch of the transposed notes.
* The bottom half of the dialog allows you to add new notes to another voice in the same passage;
this is especially useful for creating slash notation. Choose the voice to be used for the new notes
(making sure its different from the voice of the notes youve asked it to transpose), set the pitch,
notehead type, and the note value, then click OK.
Paste Into Voice
Pastes a passage of music you have copied to the clipboard into the selected passage, using
whichever voice you specify see Copying from one voice to another on page 262.
Remove Dangling Ties
Sometimes a note will continue to sound indefinitely during playback if you have inadvertently
used a tie when you meant to use a slur; this plug-in checks your score for notes with ties that are
left dangling in other words, not tied to a subsequent note.
To use the plug-in, select the passage you want to correct and choose Note Input > Plug-ins >
Notes and Rests > Remove Dangling Ties.
Split Dotted Quarter Rests
In compound time signatures such as 6/8, Sibelius will notate a beats rest as, say, a dotted quarter
note (crotchet), which is the modern convention. Some musicians find it easier to read these rests
if they are split into separate quarter note (crotchet) and eighth note (quaver) rests. This plug-in
automatically replaces such rests, as follows:
To use the plug-in, select the passage in which you want to split the rests, and choose Note Input >
Plug-ins > Notes and Rests > Split Dotted Quarter Rests. The passage may of course include
notes, which are left alone.
Dsus4
D7
g
,
Dsus4
D7
Default After running plug-in
reference.book Page 294 Wednesday, September 12, 2012 11:35 AM
3.21 Notes and Rests plug-ins
295
N
o
t
e
I
n
p
u
t
Straighten Written-Out Swing
Converts the written-out swing rhythm into even eighth notes (quavers).
To use the plug-in, select the passage you need to convert and choose Note Input > Plug-ins >
Notes and Rests > Straighten Written-Out Swing. You are given the option of whether to add
the Tempo text Swing to the rewritten passage.
Beware that the rewritten passage will lose articulations; lyrics are not re-written and may end up
in the wrong position in the bar. Other items that were lined up with the original rhythm may also
need to be adjusted by hand.
, ,
reference.book Page 295 Wednesday, September 12, 2012 11:35 AM
3. Note Input tab
296
3.22 Simplify Notation plug-ins
Change Split Point
Changes the split point of notes between the right-hand and left-hand staves of a piano or other
instrument that uses two staves. This is useful for cleaning up keyboard music inputted via Flexi-
time or MIDI import.
To use the plug-in, select the passage in which you want to change the split point, and choose Note
Input > Plug-ins > Simplify Notation > Change Split Point. In the dialog that appears, specify
the new split point, and whether you want notes above the split point to be on the right-hand or
left-hand staff, then click OK. The plug-in moves notes between the staves as appropriate.
Plug-in written by Bob Zawalich.
Combine Tied Notes and Rests
Consolidates tied notes and groups of rests into longer note values. This is useful for cleaning up
heavily-edited scores, or scores inputted via Flexi-time or MIDI import.
To use the plug-in, choose Note Input > Plug-ins > Simplify Notation > Combined Tied Notes
and Rests. If nothing is selected, you will be asked if you want the operation to apply to the whole
score; otherwise, the plug-in will operate on the selected passage.
You can choose whether you want to combine either tied notes or rests, or both, and because this
plug-in can dramatically alter the appearance of your score, you also have the option of creating a
text file log that lists all the changes it made (you can even create a log file that lists all the changes
the plug-in will make without actually making those changes).
This sophisticated plug-in has extensive built-in documentation: click Help in the initial dialog for
further information about the rules it uses for combining tied notes and rests, and about its
limitations.
Plug-in written by Bob Zawalich.
Duplicates In Staves
Operates on a selection containing two staves, coloring any similar notes that occur at the same
time in both staves. You can choose the color used to mark duplicated notes, and the plug-in will
inform you of the duplicates it finds in the Plug-in Trace window. A message telling you the
number of duplicates the plug-in has found is shown when it completes.
This can be useful to (say) easily identify any instruments in a score that may be doubling each
other at a given point.
Plug-in written by Bob Zawalich.
Move to Other Staff
Moves a single selected note or chord on a keyboard or other grand staff instrument to the staff
above or below. This is useful for correcting split point errors on a note-by-note basis if you want
to change the split point for a longer passage of music, see Change Split Point above. To use the
plug-in, simply select the note or chord you want to move from its current staff to the staff above or
below and choose Note Input > Plug-ins > Simplify Notation > Move to Other Staff.
reference.book Page 296 Wednesday, September 12, 2012 11:35 AM
3.22 Simplify Notation plug-ins
297
N
o
t
e
I
n
p
u
t
Plug-in written by Geoff Haynes.
Remove Overlapping Notes
This plug-in removes overlapping notes in a staff, and is intended for cleaning up music that was
inputted via Flexi-time (especially from a MIDI guitar) or by importing a MIDI file. It works by
cutting off notes that are already sounding when the next note starts to sound, and it also checks
for and removes dangling ties (i.e. ties that do not tie to a following note).
To use the plug-in, select the staff or staves on which you want the plug-in to be operated (or leave
nothing selected to apply the plug-in to the whole score), then choose Note Input > Plug-ins >
Simplify Notation > Remove Overlapping Notes. You will be warned to save your score, and
when you click OK, the plug-in will process the selected passage or the whole score. When the
plug-in has finished, you will be told how many overlapping notes were removed.
Plug-in written by Bob Zawalich.
Remove Rests
Removes rests in the selected passage of music. If you find that you end up with unwanted rests
after Flexi-time input or importing a MIDI file, you can use this plug-in to clean up the music.
For example, this plug-in rewrites the following music:
as:
To use the plug-in, simply select the passage from which you want to remove rests, and choose
Note Input > Plug-ins > Simplify Notation > Remove Rests. A dialog appears, reminding you of
the plug-ins limitations; when you click OK a new score is created, containing the cleaned-up
music, which you can copy back over the original.
The plug-ins limitations are as follows:
* Tuplets are omitted, but the rest of the bars in which they appear are copied correctly
* Grace notes are not copied
* Custom beamings appear using default beam groups
* User-flipped stems are not copied
* Special noteheads, articulation marks and special barlines are not copied
* Bars of irregular length, such as pick-up (upbeat) bars may not be copied correctly.
Plug-in improved by Geoff Haynes
Remove Unison Notes
Removes unison notes (two noteheads of the same pitch on the same stem, or of the same pitch in
different voices), which sometimes appear after importing a MIDI file or using Arrange to produce
reductions of existing music.
To use the plug-in, choose Note Input > Plug-ins > Simplify Notation > Remove Unison Notes.
If there is no selection, you are asked if you want the operation to apply to the whole score;
_
,
,
,
,
,
,
,
_
_ ,
,
,
,
_
,
,
,
, , ,
reference.book Page 297 Wednesday, September 12, 2012 11:35 AM
3. Note Input tab
298
otherwise, it will apply only to the selected passage. A dialog appears, in which you can set some
options:
* Choose whether to remove unisons Only within each voice (i.e. two notes of the same pitch at
the same rhythmic position but in separate voices would be left intact) or Within and between
all voices (i.e. if two notes of the same pitch in separate voices occur at the same rhythmic posi-
tion, one of them would be removed)
* Choose whether or not you want to create a text log file, detailing all of the changes the plug-in
has made so that you can check them later (you can even ask the plug-in to create a log file of the
changes it would make, without actually changing the score). You can choose whether to use
American or British note names in the log file.
Click OK, and the plug-in processes the score.
Plug-in written by Bob Zawalich.
reference.book Page 298 Wednesday, September 12, 2012 11:35 AM
3.23 Tuplets plug-ins
299
N
o
t
e
I
n
p
u
t
3.23 Tuplets plug-ins
All the plug-ins in the Tuplets category of Note Input > Plug-ins can operate on music using any
number of voices. When you invoke the plug-ins with a passage selection, they will only affect
notes in voice 1. If you want to manipulate notes in voices 2, 3 or 4, make a multiple selection
instead, e.g. select the first note of the tuplet in voice 2, then Ctrl+click or X-click the last note of
the tuplet before running the plug-in.
Tuplets plug-ins written by Hans-Christoph Wirth.
Add Notes to Tuplet
Adds notes to the current tuplet, leaving it at the same overall duration (i.e. increasing its ratio). To
use the plug-in, select as many notes in an existing tuplet as you wish to add (e.g. if you have a
septuplet and want to make it into a nontuplet, select two of the notes in the septuplet), then
choose Note Input > Plug-ins > Tuplets > Add Notes to Tuplet.
Change Tuplet Ratio
Changes the ratio of the current tuplet, leaving it at the same overall duration. You can double or
halve either side of the ratio (e.g. make a 3:2 tuplet 3:4, 6:4 or 6:8, and so on). To use the plug-in,
either make a passage selection enclosing all the notes of the tuplet or select the tuplet number, and
choose Note Input > Plug-ins > Tuplets > Change Tuplet Ratio. A simple dialog appears; choose
the desired ratio and click OK. The dialog has an Options button; clicking this shows the Tuplet
Preferences dialog (see below).
Lengthen Tuplet
Lengthens a tuplet by combining the tuplet with notes either side of it. To use the plug-in, select all
the notes of the existing tuplet and the notes (either before or after the tuplet) you want to add to
the tuplet, and choose Note Input > Plug-ins > Tuplets > Lengthen Tuplet. If you select all the
notes of two or more adjacent tuplets, they will all be joined into a single tuplet.
Make Into Tuplet
Turns a selection of notes into a tuplet. To use the plug-in, select the notes you want to make into a
tuplet, then choose Note Input > Plug-ins > Tuplets > Make Into Tuplet. A simple dialog appears,
allowing you to choose the ratio of the resulting tuplet, and whether to pad the tuplet with rests at
the left-hand or right-hand side. The dialog also has an Options button; clicking this shows the
Tuplet Preferences dialog (see below).
Remove Notes from Tuplet
Removes notes from the current tuplet, leaving it at the same overall duration (i.e. decreasing its
ratio). To use the plug-in, select as many notes in an existing tuplet as you wish to remove (e.g. if
you have a quintuplet and want to make it into a triplet, select two of the notes in the quintuplet),
then choose Note Input > Plug-ins > Tuplets > Remove Notes from Tuplet.
Shorten Tuplet
Shortens a tuplet by taking notes out of the tuplet and rewriting them outside the tuplet bracket. To
use the plug-in, select as many notes in an existing tuplet you want to remain in the tuplet, then
choose Note Input > Plug-ins > Tuplets > Shorten Tuplet. The notes in the tuplet that were not
reference.book Page 299 Wednesday, September 12, 2012 11:35 AM
3. Note Input tab
300
selected are written as normal notes either before or after the shortened tuplet. If you select only
one or two notes, running the plug-in will remove the enclosing tuplet altogether and replace it
with regular notes.
Split or Join Tuplets
Either splits a single tuplet into two shorter tuplets, or joins two or more adjacent tuplets into one
longer one.
To split a tuplet, select the note you want to become the first note of the second tuplet, then choose
Note Input > Plug-ins > Tuplets > Split or Join Tuplets.
To join tuplets together, make a passage selection containing two or more adjacent tuplets, then
choose Note Input > Plug-ins > Tuplets > Split or Join Tuplets. When joining tuplets, the plug-in
avoids altering the precise playback timing of the notes in the new, joined tuplet, so in some cases
the resulting tuplet may be more pleasing to a mathematician than a sight-reading performer. If
you dont like the result, undo, select both tuplets, then try Note Input > Plug-ins > Tuplets >
Lengthen Tuplet (see above).
Tuplet Preferences
Specifies preferences that are used by all of the other plug-ins in
the Tuplets category of the Note Input > Plug-ins gallery. You can
also access this plug-in by clicking Options in the dialogs shown
by Make Into Tuplet and Change Tuplet Ratio.
The options are fairly self-explanatory. The first two affect the
ratios of the tuplets created by the plug-ins, as there are always two
alternative ways to describe the ratio of the same tuplet. For exam-
ple, five notes in the time of three will be notated as 5:3 or 5:6 when you set Keep tuplet ratio in
interval to 1:1 ... 2:1 or 1:2 ... 2:2 respectively. To change the ratio of a single tuplet, use Note
Input > Plug-ins > Tuplets > Change Tuplet Ratio (see above).
reference.book Page 300 Wednesday, September 12, 2012 11:35 AM
3.24 HyperControl
301
N
o
t
e
I
n
p
u
t
3.24 HyperControl
b 3.13 Input Devices.
Sibelius supports HyperControl, the MIDI mapping technology used in
M-Audio Axiom Pro controller keyboards. HyperControl automatically
maps the knobs, faders, drum pads and numeric keypad buttons on the
keyboard to playback, Mixer and note input controls in Sibelius, via a
two-way link that ensures the keyboards controls are always in sync with
the settings in Sibelius. The Axiom Pros LCD display constantly updates
to show the current values, to ensure seamless editing and prevent
parameter jumps.
Enabling HyperControl
Before you work with HyperControl in Sibelius, you must install the drivers supplied with your
Axiom Pro keyboard. Please follow the driver installation instructions found in the printed Quick
Start Guide that was supplied with your keyboard.
To enable HyperControl in Sibelius:
* Choose File > Preferences and go to the Input Devices page.
* You will see four devices corresponding to your Axiom Pro keyboard. To enable regular MIDI
input, switch on the Use checkbox for the Axiom Pro USB A In device; notice that the Input
Map column is automatically set to Axiom Pro 49+61 or Axiom Pro 25 as appropriate. To
enable HyperControl, switch on the Use checkbox for Axiom Pro HyperControl In; the Input
Map column is automatically set to M-Audio HyperControl.
* Click OK.
Using HyperControl
HyperControl uses the buttons, sliders and knobs on the Axiom Pro, as shown in the picture
below:
(The above picture shows the controls on the Axiom Pro 49; the Axiom Pro 61s controls are
identical, while the Axiom Pro 25 does not include the sliders, slider buttons, master fader, or Flip
button.)
The buttons perform the following functions:
TM
Sliders
Master
fader
Slider
buttons
Flip
button
Encoder
knobs
F-keys Transport
controls
Soft-keys
Numeric
keypad Drum pads
reference.book Page 301 Wednesday, September 12, 2012 11:35 AM
3. Note Input tab
302
* Using the numeric keypad, you can access most of the functions of Sibeliuss on-screen Keypad,
for note editing and step-time input. The numbers are arranged in the opposite order to the
numeric keypad on a regular computer keyboard, so hitting 9 on the Axiom Pro is equivalent to
hitting 3 on your computers keypad, hitting 1 on the Axiom Pro is the same as hitting 7 on your
computers Keypad, and so on. Switch between Keypad layouts by hitting on the Axiom Pro. +
is equivalent to the . (period) key on your computers numeric keypad (e.g. for adding rhythm
dots).
* The soft-keys perform the function shown above each on the LCD display directly above them.
* The F-keys act as follows:
% F1 (labeled Mode) switches between the two main HyperControl modes, Mixer and
Selection.
% F2 and F3 (labeled Track) select the previous or next Mixer strip in Mixer mode, or select the
previous or next staff in Selection mode.
% F4 (labeled Mute) mutes and unmutes the selected Mixer strip in Mixer mode.
% F5 (labeled Solo) solos and un-solos the selected Mixer strip in Mixer mode.
% F6 and F7 (labeled Bank) move the selection by eight strips in Mixer mode, or by eight
staves in Selection mode.
* The sliders allow you to adjust the volume faders in the Mixer, either for individual staff strips,
or group strips.
* The master fader always adjusts the master volume level in the Mixer.
* In Mixer mode, the encoder knobs allow you to adjust additional parameters for staves in the
Mixer; in Selection mode, the encoder knobs allow you to navigate a bar or a page at a time, or
zoom in and out.
* The transport buttons act as you would expect, and correspond to the main buttons on the
View > Panels > Transport window. Hold the Loop button with Rewind to move the playback
line to the start of the score, and hold Loop with Fast-forward to move the playback line to the
end.
* The drum pads map to the standard General MIDI drum mapping and can be used to input
drum kit notation, if the option for percussion staves is set to The MIDI devices drum map on
the Step-time and Flexi-time page of Preferences. Hold down the two Peek buttons (to the
right of the soft-keys) to display the pad mapping on the Axiom Pros display.
Mixer mode
In Mixer mode, the four soft-keys are labeled Home, Pan, Param and Group. You will also see
the name of the score currently open in Sibelius on the Axiom Pros display.
By default, moving the sliders will adjust the volume of the first eight staves in the score. Notice
how the Axiom Pros display shows no change until the physical slider on the keyboard matches
the position of the corresponding fader in the Mixer: this is known as a soft take-over, and ensures
that you do not hear a sudden volume change when you start to adjust the volume. Press the
Group soft-key to map the sliders onto the faders for group strips in the Mixer. To return to adjust-
ing the volume of individual staves, press the Level soft-key, which becomes the label for the fourth
soft-key when in Group mode.
reference.book Page 302 Wednesday, September 12, 2012 11:35 AM
3.24 HyperControl
303
N
o
t
e
I
n
p
u
t
You can mute or solo a particular staff or group by pressing F4 or F5 respectively, according to
whether you are in Level or Group mode. To show the volume or group levels for the next bank of
eight staves (or, less commonly, groups), press F7; to move back to the previous bank, press F6.
By default, the encoder knobs adjust the pan levels of the first eight staves in the score. Press the
Param soft-key to map the first six encoder knobs onto the additional Mixer parameters for
sounds played back by the Sibelius Player instead: the Axiom Pros display shows which staff s
parameters are being edited, and the name of each parameter along with its current value. The
final two encoder knobs are mapped onto the Reverb and Chorus controls respectively. To show
the next staff s parameters, press F3; to show the previous staff s parameters, press F2.
Selection mode
To enable Selection mode, press F1: the display will show the function of each of the encoder
knobs:
To select a staff, press the corresponding slider button (e.g. to select the top staff in the system,
press the slider button below the first slider). You can press another slider button to select a differ-
ent staff, or hop the selection to the staff below with F3 or the staff above with F2. To extend the
selection to include the staff below, turn the fourth encoder knob to the right; to remove a staff
from the selection, turn it to the left.
By default, Sibelius selects the first bar on the page that is closest to the center of the view: the
Axiom Pros display will show the name of the selected staff, and the bar number at the start of the
selection. To select the next bar, turn the second encoder to the right, and to select the previous
bar, turn it to the left. To select the first bar on the next page, turn the third encoder to the right,
and to select the first bar on the previous page, turn it to the left.
The fifth encoder scrolls the view up/down (equivalent to Page Up/Page Down), and the sixth
encoder zooms: turn to the right to zoom in, and turn to the left to zoom out.
You can use the numeric keypad on the Axiom Pro for note input when in Selection mode: simply
select the bar in which you want input to begin, hit the appropriate button on the keypad, and start
playing notes and chords on the MIDI keyboard.
To start Flexi-time input, select the bar in which you want input to begin, and extend the selection
to the staff below by turning the fourth encoder to the right: then hit the record button on the
Axiom Pros transport controls to start recording.
Leaving HyperControl mode
When Sibelius exits, the Axiom Pro is reset back to its default, non-HyperControl mode.
* Encoder 1 (E1): Select object
* Encoder 2 (E2): Select bar
* Encoder 3 (E3): Select page
* Encoder 4 (E4): Select staff
* Encoder 5 (E5): Scroll up/down
* Encoder 6 (E6): Scroll left/right
* Encoder 7 (E7): Zoom in/out
reference.book Page 303 Wednesday, September 12, 2012 11:35 AM
3. Note Input tab
304
reference.book Page 304 Wednesday, September 12, 2012 11:35 AM
305
N
o
t
a
t
i
o
n
s
4. Notations tab
reference.book Page 305 Wednesday, September 12, 2012 11:35 AM
4. Notations tab
306
reference.book Page 306 Wednesday, September 12, 2012 11:35 AM
4.1 Clefs
307
N
o
t
a
t
i
o
n
s
4.1 Clefs
The clefs at the start of every system are drawn automatically by Sibelius. It puts in the standard clefs
for you when you create instruments. You only need to think about clefs if you want to change them.
Creating clef changes
If you want the clef to change mid-bar, input the music for
the bar where the clef change is to go, so you can create it
between the right notes.
Select the note or rest before the place where you want the
clef to go, then choose Notations > Common > Clef
(shortcut Q for qlef ) to show the list of available clefs
(shown on the right), with the most common clefs at the top.
Click the clef you want to create, and the clef is created in
your score. All the music after the clef will shift up or down
to ensure that it sounds the same as before.
You can also input a clef change with the mouse. Make sure
that nothing is selected in your score (hit Esc), choose the
clef you want from the Notations > Common > Clef list,
then point where you want the clef to go and click. For
instance, to change the clef of an entire instrument, put the
clef youve chosen on top of the existing clef at the very start
of the score.
You can copy clef changes (e.g. with Alt+click or z-click),
though you cant copy the full-size clefs at the start of staves.
If you need to tell Sibelius to use a different clef when Home > Instruments > Transposing Score
is switched on, which is useful for some transposing instruments (e.g. low brass and wind instru-
ments), or if you need to choose whether or not the new clef should appear on all subsequent sys-
tems, click More Options at the bottom of the Notations > Common > Clef gallery to open a
dialog to create a clef with these extra options.
Moving clefs
If you drag a clef change around, youll see that Sibelius automatically shifts the music up or down
as the clef passes over it to keep the notes sounding the same.
Try this out create a clef change somewhere, then drag it left and right along the staff, or up and
down onto other staves, and watch the music instantly leap around. When you have nothing better
to do, this can provide hours of harmless (if rather limited) enjoyment.
reference.book Page 307 Wednesday, September 12, 2012 11:35 AM
4. Notations tab
308
Available clefs
The following clefs are available in the Notations > Clef menu (each shows a pitch of C):
Deleting clefs
Clef changes can be removed with Delete. If the clef you want to delete changes at the start of a
system, delete the clef change that appears at the end of the previous system. (Thats because if
you think about it the small clef on the end of the previous system is the actual change point; the
big clef on the next system is really no more than the standard indication of the current clef.)
_
Treble clef Alto clef, for viola
Tenor clef, for
high bassoon,
trombone and
cello music
Bass clef
_
Unpitched
percussion
clef
_
Unpitched
percussion
clef
Standard tab
clef
B
Treble clef up two
octaves, for
glockenspiel in
modern scores
_
.
Treble clef up one
octave, for piccolo
etc. in modern
scores
_
.
Treble clef down
one octave, for
tenor and guitar
_
.
_
.
,
Treble clef
optionally down
one octave, for
female or male
voice
Double treble
clef; old version
of treble clef
down one octave
__
French violin clef,
occasionally used
pre-1800
_
Soprano clef,
used pre-1800
Mezzo-soprano
clef, occasionally
used pre-1800
.
Tenor clef down
one octave, for
high double bass
parts in modern
scores
Baritone clef,
occasionally
used pre-1800
Bass clef up one
octave, for the
left hand of celesta
and bass recorder
_
.
Bass clef down
one octave, for
double bass parts
in modern scores
_
.
Bass clef down
two octaves
_
.
_
Baritone clef,
occasionally
used pre-1800
Sub-bass clef,
occasionally
used for low
bass parts
_
Blank clef Bass guitar
tab clef
`
Larger tab clef
1
reference.book Page 308 Wednesday, September 12, 2012 11:35 AM
4.1 Clefs
309
N
o
t
a
t
i
o
n
s
For unpitched percussion instruments you may want to use the blank clef (the one that consists
of a bit of empty staff). Although this just makes the staff start with a gap instead of a clef, you
position the blank clef just like any other clef instead of trying to delete the clef thats already there.
Once you have put a blank clef change somewhere, you cant select it and delete it theres nothing
there to select. Instead, put a different clef on top and hit Delete.
Hiding clefs at the start of a system
If you want a clef to appear on the first system but not on subsequent systems for example, if
youre working on a lead sheet simply switch off Draw on subsequent systems when you
create the clef via the More Options dialog; dont try and delete the clef at the beginning of each
system!
If you dont want clefs to appear at all on a particular staff, select all the bars in that staff, then
switch off the Clefs checkbox on the Bars panel of the Inspector (b 2.11 Inspector).
Hiding cautionary clef changes
If a score contains several movements or songs, you may want to change clef at the start of one
section without a cautionary clef appearing at the end of the previous section. To do this, select the
cautionary clef, and choose Home > Edit > Hide or Show (shortcut Ctrl+Shift+H or xXH).
For more information about hiding objects, b 2.10 Hiding objects.
Octave clefs
Some people write (say) piccolo with a normal treble clef, some with an 8 above (particularly in
avant garde scores) this is a matter of taste. A real-life piccolo playing music with a treble 8 clef
would not sound an octave higher than a piccolo playing the same music with a plain treble clef
they sound at exactly the same pitch. In other words, the 8 is just a hint or reminder to the reader
that this is a transposing instrument.
Therefore in Sibelius clefs with or without 8s (or 15s) on them are all precisely equivalent. The
fact that a piccolo sounds an octave higher than a flute playing the same notes is an attribute of the
instrument, not of the clef (after all, they could both be playing from a plain treble clef ). This is
indicated in Sibelius by the fact that a piccolo has a transposition change by default, namely it
transposes up an octave both in a non-transposing score and in a transposing score. You can create
a transposing instrument like this yourself using Edit Instruments (b 2.6 Edit Instruments).
A tenor voice instrument in Sibelius is similar it has a transposition change to make it
transpose down an octave both in a non-transposing score and in a transposing score. The treble
8 clef for a tenor is again just a hint to the reader its an alternative to a plain treble clef and has
no direct effect on the sounding pitch of the notes.
Engraving Rules options
The Clefs and Key Signatures page of Appearance > House Style > Engraving Rules (short-
cut Ctrl+Shift+E or xXE) allows you to change the Gap before initial clef and the Initial clef
width, should you be so inclined.
The Cue note size option on the Notes and Tremolos page of the dialog also determines the
size of clef changes (compared with full size clefs).
reference.book Page 309 Wednesday, September 12, 2012 11:35 AM
4. Notations tab
310
4.2 Key signatures
b 3.11 Transposing.
The key signatures that appear at the start of each system are automatic. They are adjusted to suit
the current clef, transposed for transposing instruments and omitted from those instruments that
dont usually have them (e.g. most percussion).
The only key signatures you have to specify are the one at the start plus any key changes that occur
in the music.
Creating key signatures
Choose Notations > Common > Key Signature (shortcut K) and
choose the major or minor key signature you want.
(The distinction between major and minor keys is primarily so
Sibelius knows how best to spell accidentals inputted from MIDI
for instance, in A minor it prefers writing D# to Eb, whereas in C
major it prefers Eb to D#.)
If you select, say, a note or rest and then create a key signature,
Sibelius automatically places it after the selected object.
If you create a key signature change in the middle of a piece,
Sibelius automatically precedes the change with a double barline,
which you can delete if you feel particularly strongly about that
kind of thing.
If you want to change key signature for a number of bars and then
return to the original key, simply select the bars in which you want
the new key to take effect before you create it. Sibelius will create
your new key signature at the start of the selection, and restore the
original key signature at the end of the selection.
If you want to transpose your music as well as change the key signature, use Note Input > Note
Input > Transpose instead b 3.11 Transposing.
To create a key signature at the beginning of your score, make sure nothing is selected, then choose
Notations > Common > Key Signature, choose the key signature and click at the start of the
score. You can also use this method to create a key change with the mouse anywhere in the score.
If your score is a transposing score, choose a key signature in sounding pitch it will automatically
be transposed for transposing instruments.
Moving and deleting key signature changes
You can move key changes with the mouse or arrow keys.
To delete the key signature at the start of a score, create an Open key/Atonal, C major, or A
minor key signature and put it on top of the existing one.
reference.book Page 310 Wednesday, September 12, 2012 11:35 AM
4.2 Key signatures
311
N
o
t
a
t
i
o
n
s
To delete a key signature elsewhere (i.e. a key change), select the key change and hit Delete. To
delete a change of key signature that happens at the start of a system, delete the cautionary key
change at the end of the previous system.
Cautionary key signatures
If a new section, song or movement in a score starts in a new key, you often want to omit the
cautionary key signature that would otherwise appear at the end of the preceding system. Its
easiest to do this when you create the key signature at the start of the new movement: choose More
Options at the bottom of the Notations > Common > Key Signature menu, and in the dialog
that appears, choose the desired new key signature and switch on the Hide option, then click OK.
To hide the cautionary key signature after creating it, select it and choose Home > Edit > Hide or
Show (shortcut Ctrl+Shift+H or xXH). In either case, ensure that the preceding system ends
with a system or page break, otherwise if the score reformats the hidden key change may end up
mid-system and it wont be clear where it occurs. For more information about hiding objects,
b 2.10 Hiding objects.
Open key/Atonal
Some transposing scores that are apparently in C major have no key signatures in the transposing
instruments either. The composer has omitted all key signatures because the key changes too
often, the music is in a scale or mode other than major or minor (the only two scales for which key
signatures are designed to be used), or the music has no obvious tonal center.
To use this notation, choose the Open key/Atonal key signature from the Notations > Common >
Key Signature menu.
You can switch back to music with key signatures later in the score by creating a normal key signature
(e.g. C major). A classic case of this is Stravinskys Rite of Spring, which is mostly atonal but partly in
keys mostly the transposing instruments dont have key signatures, but sometimes they do.
If your score uses an Open key/Atonal key signature, you will need to show accidentals where
appropriate. There are a number of different approaches to how accidentals should appear:
* At the first occurrence of a sharpened or flattened note in a bar, but not at subsequent
repetitions of that pitch within the same bar: this is what Sibelius does by default
* At every sharpened or flattened note, wherever it appears: use Note Input > Plug-ins >
Accidentals > Add Accidentals to All Sharp and Flat Notes to achieve this
* On every note, including naturals: use Note Input > Plug-ins > Accidentals > Add Accidentals
to All Notes.
b 1.22 Working with plug-ins for more information.
Instruments without key signatures
Unpitched percussion staves never have key signatures, Timpani and Horn usually dont, and
Trumpet and Harp sometimes dont. Although Sibelius has alternative instruments in the Home >
Instruments > Add or Remove dialog for all these common exceptions, if you want to specify
that some other instrument doesnt have a key signature:
reference.book Page 311 Wednesday, September 12, 2012 11:35 AM
4. Notations tab
312
* Select a bar in the instrument in question, and launch Edit Instruments by clicking the dialog
launcher button in the bottom right-hand corner of the Instruments group on the Home tab of
the ribbon
* Click Edit Instrument, click Yes when asked if you want to proceed, then in the dialog that
appears click Edit Staff Type
* On the General page of the Edit Staff Type dialog, switch off Key signatures / Tuning
* Click OK, then OK again, and finally Close.
For further information about editing instruments, b 2.6 Edit Instruments.
Enharmonic key signatures
Occasionally a score will have sharp and flat key signatures simultaneously in order to simplify the
keys of transposing instruments. For example, if a score is in B major (sounding pitch), with 5
sharps, trumpets in Bb will often be written not in C# major (7 sharps) but in the enharmonically
equivalent and easier-to-read Db major (5 flats). Sibelius does this for you automatically when the
Respell remote key signatures in transposing score option is switched on in the Clefs and
Key Signatures page of Appearance > House Style > Engraving Rules.
Another useful trick can be employed for non-transposing instruments, such as harp. For example,
in your B major score, youd ideally want the harp to be written in Cb major. To do this:
* Create a Cb major key signature in each of the harp staves using the One staff only option (see
below)
* Select the harp staves, and choose Note Input > Plug-ins > Accidentals > Simplify
Accidentals, which rewrites the harp staves in Cb major, but leaves all the other staves alone.
Multiple key signatures
In some contemporary scores, different key signatures are used in different instruments (not to be
confused with the more common case of transposing instruments having different key signatures).
To create a key signature that only applies to one staff, choose More Options from the bottom of
the Notations > Common > Key Signature menu, and in the dialog that appears, choose the
desired key signature and switch on One staff only. This option can also be useful when writing
in keys with many accidentals (e.g. F# major), where some of the instruments in your score may
idiomatically benefit from being written in the enharmonic equivalent using flats (e.g. Gb major).
The note spacing of other staves in the system may be affected by the insertion of a key signature
on a single staff; to correct this, select the bar and choose Appearance > Reset Notes > Reset
Note Spacing (shortcut Ctrl+Shift+N or xXN).
Engraving Rules options
The Clefs and Key Signatures page of Appearance > House Style > Engraving Rules has the
usual round-up of the arcane and the obscure. The main option you might be interested in is
Cautionary naturals, which adds cautionary naturals to key changes to cancel sharps/flats in the
previous key. With this option off, cautionary naturals appear only when changing to C major, A
minor or Open key/Atonal, since (if you think about it) without cautionary naturals in these
cases, the key change would be a bit hard to see.
reference.book Page 312 Wednesday, September 12, 2012 11:35 AM
4.3 Time signatures
313
N
o
t
a
t
i
o
n
s
4.3 Time signatures
Creating time signatures
Select a note, rest, line or other object in your score, then
choose Notations > Common > Time Signature (shortcut
T), and then you can either:
* Type the numerator (i.e. the upper digit of the time
signature), hit Tab, then type the denominator (i.e. the
lower digit), and hit Return to quickly create a new time
signature; or
* Choose one of the preset Common time signatures
shown in the menu below; or
* Choose to re-create one of the time signatures that is
already in use in the score from the Used category.
After you have made your choice, the time signature is
created at the beginning of the following bar.
The numbers that appear below the picture of each time
signature in the menu represent the default beam groups for eighth notes (quavers) in that time
signature. (If two time signatures have identical eighth note beam groups but different 16th note
(semiquaver) beam groups, those beam groups are shown instead.)
To create a time signature at the start of your score, its easiest to choose it when you first create the
score. To create or change it subsequently, make sure that nothing is selected (hit Esc), then
choose Notations > Common > Time Signature and select the time signature you want: the
mouse pointer turns colored to show that it contains an object; click at the start of the score to
place the initial time signature.
Click More Options at the bottom of the Notations > Common > Time Signature menu to see
extra options, including setting custom beam groupings, creating pick-up (upbeat) bars, and
choosing to hide the cautionary time signature at the end of the previous system.
Pick-up (upbeat) bars
If your score starts with a pick-up (upbeat) bar, its easiest to specify this at the same time as
creating the initial time signature. Choose Notations > Common > Time Signature, then click
More Options at the bottom of the menu, and in the dialog that appears, choose the desired time
signature and click Start with bar of length to choose the length of the pick-up bar from the list,
or type it on the numeric keypad (with Num Lock on). You can choose more than one note value if
you want a pick-up (upbeat) bar with a peculiar length such as a half note (minim) plus an eighth
note (quaver).
You will notice that pick-up (upbeat) bars correctly show the number of beats in each bar as rests,
divided according to the Beam and Rest Groups settings you made when creating the time
signature.
reference.book Page 313 Wednesday, September 12, 2012 11:35 AM
4. Notations tab
314
Should you forget to create a pick-up bar at this stage, you can create it as an irregular bar later
b 2.7 Bars and bar rests.
When music starts with a pick-up bar, its normal to number the first complete bar as bar 1, rather
than bar 2 as it would otherwise be. Sibelius does this for you by automatically numbering the
pick-up bar as bar 0.
Rebarring music
If you put a time signature into some existing music, Sibelius splits the existing music up into new
bar-lengths, with ties across barlines where necessary.
If you dont want Sibelius to rebar the music, create the time signature by choosing Notations >
Common > Time Signature, then click More Options at the bottom of the menu, and in the
dialog that appears, switch off Rewrite bars up to next time signature.
Sibelius only rebars the music up to the next time signature change in your score, if there is one.
However, if you start by selecting a passage before creating a time signature, Sibelius will restore
the original time signature at the end of the selection, and only rewrite music up to that point. This
is very useful when you want to change the barring of a few bars in the middle of the score.
In the unlikely event that you have copied some bars into a score that dont match the prevailing
time signature and you would like to rebar them accordingly, select the time signature and delete
it. When asked if the bars following should be rewritten, click No, then reinsert the same time
signature, ensuring that Rewrite bars up to next time signature is switched on.
Cautionary time signatures
The Allow cautionary option in the dialog accessed via More Options at the bottom of the
Notations > Common > Time Signature menu allows a cautionary time signature to appear at
the end of the preceding system if the time signature is being put (or subsequently ends up) at the
end of a system. Youd normally want to switch off this box if putting a time signature at the start of
a new piece, song or movement within a larger score. (The same goes for cautionary key signatures
and clefs.)
Complex time signatures
If you want the groups shown as an additive time signature, such as 3+2+2/8, simply type 3+2+2
into the box for the top of the time signature (either at the top of the Notations > Common > Time
Signature menu, or in the More Options dialog as an Other time signature).
Alternatively, if you want the time signature written as 7/8 but to have 2+2+3 (or any other text)
written above the time signature in the same font, add the extra text using the Time signatures
(one staff only) text style see Multiple time signatures below.
Beam and rest groups
Sibelius automatically groups beats appropriately for each time signature you create. You can,
however, change these settings for yourself by choosing More Options from the bottom of the
Notations > Common > Time Signatures menu, then clicking Beam and Rest Groups. Alter-
natively, you can change the beam groups in existing music in the Appearance > Reset > Beam
Groups dialog. For more details, b 4.15 Beam groups.
reference.book Page 314 Wednesday, September 12, 2012 11:35 AM
4.3 Time signatures
315
N
o
t
a
t
i
o
n
s
Irregular bars and free rhythm
To create a bar of irregular length (i.e. length different to that specified by the prevailing time
signature), b 2.7 Bars and bar rests.
For other cases of music with free rhythm, b 4.4 Free rhythm.
Multiple time signatures
Occasionally scores have two simultaneous time signatures with the same bar-length, such as 2/4
against 6/8. To input this sort of case:
* Create a 2/4 time signature and input the 2/4 music as normal
* Input the 6/8 music as triplet eighths (quavers), but use the Note Input > Triplet > Other dialog
at least for the first tuplet, switching on None and switching off Bracket, so it wont show that
theyre triplets
* You can copy the first 6/8 bar as a quick way to get the triplet rhythm for subsequent bars
* When all of the music has been inputted, delete the 2/4 time signature and drag the first note
rightwards until theres enough space for a replacement time signature
* Type the 2/4 and 6/8 using text start with nothing selected and use Time signatures (one
staff only), which you can create from the Text > Styles > Style menu, in the Time signatures
(special) category
* Click where you want to put the time signature to type it in as text, with a Return (on the main
keyboard) after the top number.
In cases where two or more time signatures with different bar lengths are required, such as 4/4 and 5/4:
* Calculate the lowest common multiple between the two time signatures in this case, 20/4
and create that as the time signature
* When all of the music has been inputted, delete the 20/4 time signature and drag the first note
rightwards until theres enough space for a replacement time signature
* Type the 4/4 and 5/4 using text to do this youll need to create a new text style (see above)
* Add the extra barlines using the vertical line from the Notations > Lines > Line gallery.
This method has the advantage of ensuring that systems end at coinciding barlines.
If simultaneous time signatures always have barlines in different places, adopt the same procedure,
but remove the barlines in one staff (see Hiding barlines on some staves only in
b 4.5 Barlines), then use the vertical line Notations > Lines > Line to draw in suitable barlines
where you want them.
Alternating time signatures
To write music in e.g. alternating 2/4 and 3/4 time, signaled by a 2/4 3/4 composite time signature:
* Input a 2/4 time signature and copy it to alternate bars
* Do the same for a 3/4 time signature in the remaining bars
* Input the music
* Then delete all the time signatures except the initial 2/4 (saying No when asked if you want to
rewrite the music)
reference.book Page 315 Wednesday, September 12, 2012 11:35 AM
4. Notations tab
316
* Finally write a 3/4 time signature immediately after the initial 2/4 using text, as described in
Multiple time signatures above.
Modifying time signatures
You can copy and delete time signatures like other objects. You can also drag time signatures left
and right to move them even to fairly silly places. We dont recommend you drag time signatures
out of the bar they belong to.
Big time signatures etc.
Big time signatures between staves are often used in large modern scores where the meter changes
frequently.
On the Time signatures page of Appearance > House Style > Engraving Rules (shortcut
Ctrl+Shift+E or xXE), click either Time signatures (large) or the even larger Time signatures
(huge). These are actually text styles that time signatures can use instead. These affect all time
signatures throughout the score.
Sibelius comes with two special fonts suitable for large or huge time signatures, called Opus Big
Time and Reprise Big Time. These fonts contain unusually tall, narrow numerals that are ideal for
use as time signatures because they dont take up much horizontal space. If you edit the Time
signatures (large) or Time signatures (huge) text styles to use either of these fonts, make sure
to also set the default line spacing to 100% (instead of the default for Opus of 25%).
To alter the size, font and positioning of big time signatures, click Edit Text Style; b 5.6 Edit
Text Styles. This also lets you adjust which staves big time signatures go above.
The other exciting Appearance > House Style > Engraving Rules option confers upon you the
ability to adjust the default gap before time signatures.
reference.book Page 316 Wednesday, September 12, 2012 11:35 AM
4.4 Free rhythm
317
N
o
t
a
t
i
o
n
s
4.4 Free rhythm
Music in free rhythm means that there are no time signatures (as in recitative, some avant garde
music, or plainchant), or else the current time signature is ignored (as in a cadenza). Sometimes
several instruments can play free rhythms at different speeds so that the notes dont even line up,
as in aleatory music.
Normal free rhythm
For free rhythm in just one instrument, or in several where the rhythms align, create irregular bars
of appropriate lengths (choose Home > Bars > Add > Other, shortcut Alt+B or zB) into which to
put the music.
Depending on the type of music, you can input the music in one long bar or in several shorter bars
with invisible barlines. The latter has the advantage that the music can split at any of the invisible
barlines, which will be required for a long cadenza that wouldnt fit on one system. The downside
is that the extra bars will upset the bar numbering, though you can correct this by putting an
appropriate bar number change at the end (b 5.13 Bar numbers).
Independent free rhythms
Sometimes instruments play completely independent rhythms at the same time, like this:
Notate this in the same way as described above, but choose one of the staves as the fundamental
rhythm and input it first. Then add the other rhythms, but change their apparent speed using
tuplets with a suitable ratio i.e. choose None and switch off the Bracket in the Note Input >
Triplet > Other dialog (or change it retrospectively from the Notes panel of the Inspector). For
example, in the music above the first three notes on the lower staff are in a hidden triplet, so as to
fit against the first two notes on the upper staff.
Sibelius will even play back the rhythms correctly, as if it were reading the spatial notation.
Music with multiple simultaneous time signatures
...or with barlines in different places on different staves: b 4.3 Time signatures.
Plainchant
To write plainchant, use irregular bars (choose Home > Bars > Add > Other) of appropriate
lengths (b 2.7 Bars and bar rests), and use stemless notes (b 4.12 Noteheads).
Recitative
Use irregular bars (choose Home > Bars > Add > Other) of appropriate lengths. For help on lyrics
in recitative, b 5.7 Lyrics.
reference.book Page 317 Wednesday, September 12, 2012 11:35 AM
4. Notations tab
318
Cadenzas
Here are a couple of approaches to creating cadenzas in Sibelius. It is helpful if you calculate the
length of your cadenza (in terms of note values) before you start to input it:
* Create an irregular bar, or a series of them, using Home > Bars > Add > Other. Remember that
each bar you create can be no longer than one system, so you may need to create multiple bars
with invisible barlines in between. You can specify the exact duration of the bar(s), as complex
as you like, and fill them with music as normal. You should avoid deleting (hiding) any
unwanted rests if possible, as they will have an effect on note spacing even if they are hidden.
* If you need to have regular (measured) bars of music and free rhythm simultaneously,
see Independent free rhythms above.
reference.book Page 318 Wednesday, September 12, 2012 11:35 AM
4.5 Barlines
319
N
o
t
a
t
i
o
n
s
4.5 Barlines
Sibelius supports a wide variety of barlines, suitable for various kinds of music, which you can put
at the end or in the middle of a bar.:
Barlines at the end of bars
You dont need to put normal barlines at the end of bars into the score: just add bars, and barlines
appear after every bar.
You can move barlines by dragging them left and right, or using the 0/1 keys (with Ctrl or X for
larger steps). This changes the gap after the last note/rest.
You cant delete a barline in order to join two bars together; instead, you should normally double
the length of the bar by changing the time signature (or create an irregular bar) to fit both bars of
music into one bar. Similarly, to split a bar into two, you should normally shorten the time
signature instead of trying to draw a new barline.
Other barlines
These include double barlines, dotted barlines, repeat barlines, early
music barlines, and so on. To create one, select the note after which
you want the barline to appear, then choose the type of barline you
want from Notations > Common > Barline. Alternatively, you can
place the barline with the mouse if you hit Esc to deselect everything
before you create the barline you want.
When putting a barline in the middle of a bar, input the music in the
bar first; then add the barline between two specific notes or rests. (If
you inputted the barline first, it wouldnt be clear exactly where in the
bar it was meant to go.) The barline may attach to the bar too close to the following note; if this
happens, select the barline and change the X parameter on the General panel of the Inspector to
change its offset.
If a barline occurs in the middle of a bar that has a bar rest in it, then in the interests of good nota-
tion you should split the bar rest into separate rests on either side of the barline.
Its common to split a bar between systems at a double barline or repeat barlines (e.g. at the end of
a line of a hymn). To do this in Sibelius, create two shorter (irregular) bars and use a system break
to split them between systems b 2.7 Bars and bar rests and 7.7 Breaks.
You can copy, drag and delete barlines; deleting any of these other barlines at the end of a bar (even
an invisible barline) turns it back into a normal barline.
.
_
_
- - - - - - - - - -
_
-
Normal
-
Double
-
Start repeat
(winged)
-
End repeat
(winged)
-
Dashed
-
Invisible
-
Between
staves
-
Tick
-
Short
-
Final
Double barlines
Double barlines are used to
denote new sections.
A double barline usually
appears at a key signature
change, but not at a time signa-
ture change or to coincide with
rehearsal marks (unless these
occur at the beginning of a new
section).
reference.book Page 319 Wednesday, September 12, 2012 11:35 AM
4. Notations tab
320
Final double barline
When you start a new score you are given a final double barline at the end, but you can delete it if
you dont want it.
Youre entirely permitted to put more than one final double barline into a score, for instance if it
consists of more than one movement, song or piece.
Repeat barlines
Create start and end repeat barlines in the same way as other special barlines. To create 1st and
2nd endings (1st-/2nd-time bars), b 4.6 Lines.
If you want to create winged repeat barlines, common in handwritten and jazz music, switch on
Wings on repeat barlines on the Barlines page of Appearance > House Style > Engraving
Rules.
To create a double-repeat barline, which goes between two repeated sections,
put an End repeat barline at the end of the first bar and a Start repeat at the start of the second
bar. You can drag the two repeat barlines further apart or closer together if you really want to.
Early music barlines
Sibelius includes barlines suitable for preparing editions of early music. In vocal music predating
the convention of time signatures, one method used by editors to help present-day performers
understand the metrical divisions of the music is to add barlines between the staves (sometimes
called mensurstriche).
To use these barlines in your score, set the Default barline type to Between Staves on the
Barlines page of Appearance > House Style > Engraving Rules.
Some editors prefer the convention that the music should behave as if the barlines are present,
with notes over barlines being tied (as shown below on the left), and others prefer the opposite
convention, with the music written as if there are no barlines at all (as shown below on the right):
Sibelius automatically ties notes across barlines, so your music will, by default, look like the left-
hand example above. If you prefer the other convention, use irregular bars where appropriate to
create a single bar of twice the normal length (b 2.7 Bars and bar rests), then add the barline
in the correct place yourself.
,
, ,
,
,
, , ,
,
,
,
,
,
.
_
.
_
_
,
,
,
tied across the barline
,
,
, , ,
,
,
.
_
,
,
,
dotted quarter note (crotchet)
,
,
, ,
,
,
.
_
1 bar
,
,
,
,
,
, ,
1 bar
,
,
_
,
,
,
1 bar
,
,
, ,
,
,
reference.book Page 320 Wednesday, September 12, 2012 11:35 AM
4.5 Barlines
321
N
o
t
a
t
i
o
n
s
You can also create Tick and Short barlines, which are useful for notating plainsong:
These barlines are most useful in passages of music for a single instrument (or voice), but you can
use them in music for multiple instruments if you want.
Designing your own barlines
While it is not possible to design new kinds of barlines that will appear in the Notations > Barline
menu, it is possible to modify the appearance of normal barlines on an instrument by instrument
basis, using the Home > Instruments > Edit Instruments dialog b 2.6 Edit Instruments.
Barline joins
Sibelius automatically joins staves into groups of similar instru-
ments with barlines (see box). However, you may want to change
this, as follows:
* Preferably find a point in the score where there are no hidden
staves, so you can check all barline joins at once
* Click carefully at the top or bottom of a normal barline (you
cant use special barlines to change barline joins) in the score; a
purple square handle will appear
* Drag the handle up or down the system to extend or contract
the barline. This affects every system in the score simultane-
ously.
* Youll find that by extending or contracting the barlines down
the system you can reorganize the way staves are joined by bar-
lines any way you like.
Invisible barlines
You can hide a barline at the end of a bar by replacing it with an
invisible barline from the Notations > Common > Barline
menu. The invisible barline appears light gray when View >
Invisibles > Hidden Objects is switched on (shortcut
Shift+Alt+H or xzH), but disappears when this option is switched off.
The main use of an invisible barline is to notate a bar split between two systems (see Split bars
below). Because the bars on either side are still really separate, there are three inevitable side-
effects: some rhythms cant run over the invisible barline (you may have to use tied notes); bar
numbering will apparently get a bar out after the barline (but you can correct this with a bar num-
ber change b 5.13 Bar numbers); and bar rests will appear as two bar rests, one on either
side. So use invisible barlines with care.
If you want to hide all the barlines in your score, change the Default barline type to Invisible on
the Barlines page of Appearance > House Style > Engraving Rules.
Barline joins
For clarity, staves are normally
joined by barlines to group similar
instruments together. These groups
often, but by no means always,
reflect the way staves are grouped
with brackets (b 4.19 Brackets
and braces).
In orchestral scores, staves with the
woodwind, brass, percussion and
string sections are normally joined
by barlines but separated from adja-
cent sections.
Vocal staves are never joined to each
other, nor to other instruments.
Staves for the same keyboard instru-
ment are joined together but sepa-
rated from adjacent instruments.
When a score uses just a few instru-
ments (such as a wind quintet), an
unbroken barline is used to avoid
looking fussy.
reference.book Page 321 Wednesday, September 12, 2012 11:35 AM
4. Notations tab
322
If you want to hide all the barlines in, say, a single staff, or all the staves belonging to an instrumen-
tal family, see Hiding barlines on some staves only below.
Hiding barlines on some staves only
To hide all the barlines in an instrumental family (where the staves are all joined by a continuous
barline), click the top or bottom of the barline so that the purple handle appears, then hit Delete.
To restore barlines to those staves, click the top or bottom of the barline on an adjacent staff, and
drag it across the staves with no barlines.
To hide all the barlines in a particular staff, define a new instrument with no barlines (b 2.6 Edit
Instruments):
* Select a bar in the staff in which you want to hide the barlines
* Click the dialog launcher button in the Home > Instruments group to open Edit Instruments
* You should see that the instrument in question is selected in the dialog; click New Instrument,
and click Yes when prompted if youre sure you want to proceed
* In the New Instrument dialog that appears, change the Name in dialogs to something that
youll remember, then click Edit Staff Type
* On the General tab, switch off the Barlines option, then click OK
* Click OK in the New Instrument dialog and make sure that your new instrument is in a suit-
able ensemble so that you can find it.
* If you want no barlines in a particular staff throughout the whole score, make sure nothing is
selected, then choose Home > Instruments > Change, choose your new instrument, click OK,
then click at the start of the staff on the first page, to the left of the initial barline.
* If you want no barlines to appear for a particular passage, select the bar at which you want the
change to occur, then Home > Instruments > Change, choose your new instrument, and click OK.
Initial barlines on single-staff systems
In lead sheets, its customary for initial barlines to be drawn at the start of each system, even
though normally initial barlines only appear where there are two or more staves in the system. To
make an initial barline appear on single-staff systems, switch on Barline at start of single
staves on the Barlines page of Appearance > House Style > Engraving Rules.
Split bars
It is sometimes desirable to split a bar into two halves, the first half at the end of one system and
the second at the start of the next system. To do this, use Home > Bars > Split see Split bars on
page 178. Because split bars are still really two bars separated by an invisible barline, they have the
same three drawbacks as invisible barlines (see above).
Engraving Rules options
The options on the Barlines page of Appearance > House Style > Engraving Rules allow you to
change the default barline in your score to any of the other designs, which is useful for scores
where you want most or all barlines to be invisible, or dashed, or in between the staves, etc.
You can also choose whether or not to use winged repeat barlines and adjust the thickness of barlines
and the separation of double barlines, should you be struck by an irrepressible urge to do this.
reference.book Page 322 Wednesday, September 12, 2012 11:35 AM
4.6 Lines
323
N
o
t
a
t
i
o
n
s
4.6 Lines
b 4.21 Arpeggios, 4.7 Hairpins, 4.8 Slurs, 2.9 Filters and Find, 4.9 Edit Lines.
The Notations > Lines > Line gallery (shortcut L) contains special lines used in music such as
trills, slurs, hairpins, glissandi and so on for entry in your score. You can also edit existing lines
and design new ones b 4.9 Edit Lines.
Creating lines
All lines are created in the same way:
* Lines are either created automatically at the position of the selected note/rest, or can be placed
with the mouse:
% If you want the line to be automatically positioned, either select the note/rest where you want
the line to start, or select a passage of notes over which you want the line to last
% If you want to place the line with the mouse, make sure nothing is selected hit Esc
* The Notations > Lines > Line gallery shows up to eight commonly-used lines directly on the
ribbon, depending on the width of the window or your screen display, and you can click the
arrows at the right-hand side of the gallery to scroll up and down the list, or click the lowest of
the three arrows to open the gallery and see all of the lines listed by category:
The lines shown directly in the ribbon are the ones from the Common category, which is a
preset selection of the most common types of lines. When you open the gallery, the first category
will normally be the Used category, which shows the types of lines in use in your score: this
makes it very quick and easy to select the same line again.
Below the Used and Common categories, all of the other lines are listed in various categories,
with a User-defined category at the very bottom of the list for any miscellaneous lines you
might have created yourself that are not possible to categorize within the other existing
reference.book Page 323 Wednesday, September 12, 2012 11:35 AM
4. Notations tab
324
categories. Each line listed is one of two kinds: staff lines (which apply only to a single staff ), and
system lines (which apply to all staves and appear in all parts).
* Select the line you want to create in the gallery. The line will either be placed automatically in the
score at the selected object/passage, or the mouse pointer will change color to show that it is
loaded with an object click in the score to create the line.
* To extend the line rightwards a note at a time, hit space; to retract the line leftwards again, type
Shift-space. If you are creating a line during note input, the line will automatically extend as
you add more notes: type xL to stop the line other than a slur from extending further, or type
xS to stop a slur (b 3.1 Introduction to note input). You can also drag either end of a line
with the mouse. System lines cannot be extended and retracted using the keyboard.
Sibelius will automatically extend lines for you during step-time or alphabetic note input see
Adding lines during input on page 213.
* When either end of a line is selected (shown by a small blue box), you can also make small
adjustments to its position using the arrow keys (with Ctrl or X for larger steps).
The various categories of lines that follow the Common category are described below.
Glissandi
Usually a gliss. line is straight and includes the word gliss. at an angle along its length (although
Sibelius automatically omits the word if the line isnt long enough), or sometimes the line is wiggly
instead. Portamento (port.) is similar but is usually only represented by a straight line.
If you want to change the thickness of the wiggles used by the wavy gliss. line, edit the line
(b 4.9 Edit Lines) and choose another kind of line from the Style drop-down menu.
In some scores you may need a gliss. line that does not include any text along the line, even where
the line is long enough for the text to be included; for example, if you have many glissandos in your
score but only want to mark the first few explicitly with the text. To do this, edit the port. line and
remove the text, and use that as a textless gliss. line b 4.9 Edit Lines.
To adjust how these lines play back, see Gliss. and port. on page 542.
Ornaments (trills)
Trills are created with the wiggly line extending to the next
note, and can be extended or retracted like any other line. If you
want a trill without a wiggly line, click and drag the trills
handle in the score as far as it will go to the left.
To adjust how trills play back, see Trills on page 540.
Octave lines
These lines are predominantly used to avoid multiple leger lines
on a staff. While frequently used in keyboard music, these lines
seldom occur in music for other instruments. 8va and 15ma
(for one and two octaves upwards, respectively) and 8vb and
15mb (for one and two octaves downwards, respectively) are
included in the Octave lines category.
Positioning octave lines
8va and 15va lines are only ever
positioned above a treble clef staff,
while 8vb and 15vb lines are only ever
positioned below a bass clef staff.
The alignment of the 8va text itself
should be centered on the notehead,
and the end of the 8va bracket should
extend slightly past the last affected
note.
Accidentals which may have occurred
earlier in the bar, before the octave
line, must be repeated if the note recurs
after the start of the octave line.
reference.book Page 324 Wednesday, September 12, 2012 11:35 AM
4.6 Lines
325
N
o
t
a
t
i
o
n
s
If you prefer not to use Italianate terminology, you can modify the line so that it simply says 8
rather than 8va, or you could modify the 8vb line to say 8va or 8va bassa b 4.9 Edit Lines.
Pedaling
In addition to a standard pedal line, the Pedaling
category includes various other lines to allow you
to write the notch repedaling notation. You can
also create pedal marks with no lines where the
pedal up is denoted by an asterisk.
To adjust how pedal lines play back, see Pedaling on page 542.
Repeat endings
The 1st, 2nd and 3rd endings (1st/2nd/3rd-time bars) within the
Repeat endings category appear at the top of the system and
apply to all instruments.
In large scores, one or more duplicates appear in the middle of the
system as well (e.g. above the strings in orchestral scores) for clar-
ity, as happens with tempo text and rehearsal marks. You can adjust
the positions where these duplicates appear, or delete the duplicates
individually see System Object Positions on page 667.
These repeat ending lines play back see 1st and 2nd ending
lines on page 559.
You can create arbitrary nth-ending lines simply by creating a new
line based on an existing one and changing the text at the start of
the line, and they will all play back as expected b 4.9 Edit
Lines.
Rit. and accel.
Various kinds of rit. and accel. lines are available in the Rit. and accel. category. To create them in
your score, simply click and drag.
Because they are system lines, rit. and accel. lines are repeated in your score in the same way as
other system objects, e.g. Tempo text, and are included in every part.
In keyboard and vocal music, rit. and accel. are normally written in italics. In choral music, this is
written on each singers staff, rather than just at the top. To notate this, create an italic rit./accel.
line on the top staff and use Expression text to write the directions on the other staves.
In solo keyboard music, the rit./accel. instructions normally go between the staves. To notate this,
simply create a rit./accel. line above the top staff and drag it down between the staves.
To adjust how rit./accel. lines affect playback, see Rit. and accel. on page 541.
Slurs
Slurs are a special kind of line b 4.8 Slurs.
Hairpins
Hairpins are likewise special enough to have their own topic b 4.7 Hairpins.
Positioning hairpins,
trills and Ped
Hairpins should go below the
staff, along with other dynamics,
unless they are in voice 1 or 3 of
multiple voices, or there are lyrics
below. They go between the staves
of keyboard instruments when
they apply to both hands. Hair-
pins should not normally be diag-
onal.
Trills go above the staff, except
sometimes when they are in voice
2 or 4.
Pedaling invariably goes below
the lowest piano staff.
reference.book Page 325 Wednesday, September 12, 2012 11:35 AM
4. Notations tab
326
Guitar lines
Lines for all the common guitar techniques on both tab and notation staves can be found in the
Guitar category, along with a complete set of string indicator lines (a circled numeral followed by a
horizontal line with a hook at the right-hand end), suitable for positioning both above and below
the staff. b 3.8 Guitar notation and tab.
Brackets
Brackets for showing where notes spanning two staves should be played by one hand in keyboard
music, and for showing where notes should be double-stopped on string instruments, are found in
the Brackets category. When you create these lines, click and drag to create these lines at the
desired length. Make sure you drag upwards to ensure that the bracket points in the same direction
as shown in the dialog.
Lines
The Lines category contains miscellaneous lines for a variety of purposes.
Dashed lines are for showing the extent of a marking such as cresc. Use these lines instead of typing
a row of hyphens, since the lines will automatically stretch or contract if the spacing of the score
changes, whereas a row of hyphens will stay a fixed length.
The beam line is intended for drawing onto notes to create obscure, special effects. Usefully, the
thickness of this line is determined by the setting on the Beams and Stems page of
Appearance > House Style > Engraving Rules, so it will always match the thickness of real
beams.
A box, or rectangle,, which is required for the frame notation used by modern classical
composers such as Lutoslawski, is also found here. (To the uninitiated, a rectangle or frame
drawn around a group of notes usually indicates that they should be repeated over and over again
in free rhythm.)
To input a box, first ensure nothing is selected in your score (hit Esc), then simply select the rather
squat rectangle from the Lines category, click in the score where one corner of the rectangle is to
go, and drag out the opposite corner. If you draw the rectangle around some notes, it will expand
and contract to enclose the notes if the note spacing changes.
Arrows
A variety of arrows pointing in different directions and with different kinds of black and white
arrowheads is provided for your delectation in the Arrows category. Arrows are sometimes used
as an alternative notation for accelerando, and a thick system-attached arrow is provided for this.
Arpeggios
Arpeggios (for keyboard and harp) are created from the fifth Keypad layout
b 4.21 Arpeggios. Arpeggios created from the Keypad automatically position themselves and
are adjusted to the right length, so are nearly always the ones to use in preference to the ones in the
Notations > Line gallery, but these are provided here in case you need them for special effects.
reference.book Page 326 Wednesday, September 12, 2012 11:35 AM
4.6 Lines
327
N
o
t
a
t
i
o
n
s
Viennese
Used mostly by the composers of the Second Viennese School, Hauptstimme lines denote the most
prominent instrument in a passage; Nebenstimme lines denote the second most promiment
instrument.
Default positions
The default vertical positions of lines relative to the staff, and the default horizontal positions
relative to notes, are defined in Default Positions, which is found in the Appearance > Design
and Position group. b 8.4 Default Positions.
Reset Position
Appearance > Design and Position > Reset Position (shortcut Ctrl+Shift+P or xXP) aligns
the ends of lines with notes, and moves them to their default vertical position. b 7.9 Layout and
formatting.
Reformatting of lines
As youve probably learned to expect by now, lines behave themselves very intelligently if the note
spacing changes or if the music reformats. Basically, both ends of a line are independently attached
to a note or other rhythmic position, so if you change the spacing of notes then any lines in the
vicinity will expand or contract accordingly.
Try this yourself: simply put a hairpin under some notes, and try dragging one of the notes left and
right to see what happens. Moreover, Sibelius will automatically split lines across two or more sys-
tems, or join the bits back together again, if the music reformats more drastically. See below for
further details about this.
A side-effect of lines smart behavior is that you dont need to spend ages cleaning up lines in
instrumental parts Sibelius will already have taken care of it for you.
Lines over two or more systems
To input a line that splits across two or more systems using the mouse, such as this slur:
do not input two separate lines! Instead, simply input one line as normal, selecting the note and
typing S at point 1, and then hitting space until the slur extends to point 2. Even when creating
reference.book Page 327 Wednesday, September 12, 2012 11:35 AM
4. Notations tab
328
lines with the mouse, you dont need to drag horizontally along the upper staff just go straight to
point 2 without passing GO and Sibelius will take care of the rest.
Sibelius in fact does lots of clever stuff in such cases if you draw an 8va across more than one sys-
tem, Sibelius will put a cautionary (8) at the start of the second system. You can modify what it
writes for the cautionary by editing the line (b 4.9 Edit Lines). Similarly, a crescendo hairpin
split between systems will have an open end at the left-hand side of the second system.
With horizontal lines such as 8va, Sibelius also lets you move the second half of the line up and
down independently of the upper half, which is useful in case you need to avoid a high note. Sim-
ply select the portion of the line you wish to adjust and move it up and down. This does not apply
to hairpins; if a hairpin goes over more than one system, you cannot adjust the vertical position of
the hairpin independently on subsequent systems, as the hairpin will go diagonal instead.
If a line goes over more than two systems, you can only adjust the vertical position of the portion
on the original system, and all subsequent systems together (in other words, you cannot adjust
each subsequent system independently).
To adjust the horizontal position of the ends of the split portions of lines over more than one system,
see the Lines page of Appearance > House Style > Engraving Rules:
* The RH end option controls the spacing between the right-hand end of the line and the end of
the system
* The LH end checkbox controls whether the continuation of a system line starts aligned with the
start of the key signature. It defaults to off, which aligns with the end of the key signature.
Hiding lines
To hide a line, mainly required for adding hidden hairpins to tweak playback, select the line and
choose Home > Edit > Hide or Show (shortcut Ctrl+Shift+H or xXH). For more information
about hiding objects, b 2.10 Hiding objects.
reference.book Page 328 Wednesday, September 12, 2012 11:35 AM
4.7 Hairpins
329
N
o
t
a
t
i
o
n
s
4.7 Hairpins
b 4.6 Lines.
Hairpin is the colloquial term for a line that represents a gradual change of dynamic, typically over
a relatively short space of time, while text such as cresc. or dim. is favored for changes of dynamic
over longer time spans.
Creating and extending hairpins
Select the note where you want the hairpin to begin and type H for a crescendo, or Shift-H for a
diminuendo. As with other lines, you can extend and retract the right-hand end of the hairpin
using Space and Shift-Space respectively. During note input, hairpins extend automatically as
you input more notes: when you want a hairpin to stop, type Shift-L.
Use Alt+0/1 to move between a hairpins handles; you can use 0/1 (with Ctrl or X for larger
steps) to make fine adjustments to the position of each end of the hairpin.
Hairpins often have an explicit dynamic at the left- or right-hand end, or both ends:
Simply create the dynamic using Expression text, and Sibelius will automatically adjust the length
of the hairpin to accommodate the dynamic. You can even drag a dynamic into the middle of a
hairpin, and Sibelius automatically breaks the hairpin:
Hairpins can be angled by dragging either end of the hairpin, but it is generally recommended that
hairpins should be horizontal wherever possible.
Types of hairpin
The Hairpins category in Notations > Common > Line also contains dashed, dotted and from/to
silence hairpins, and Notations > Symbols > Symbol contains suitable exponential symbols to
add to the end of crescendos if required.
Hairpins over two systems
When a hairpin is split over two systems, Sibelius draws the hairpin in two halves, the vertical
position of each of which can be adjusted independently of the other.
Hairpin apertures
By default, Sibelius makes the aperture (that is, the distance between the two lines at the open end
of the hairpin) the same, regardless of the length of the hairpin. In some published music, however,
the aperture of the hairpin widens slightly the longer the hairpin is, and Sibelius allows you to
reproduce this appearance. You can adjust the aperture of all hairpins using the settings in
Appearance > House Style > Engraving Rules, or an individual hairpin using the Lines panel
of the Inspector read on.
mf p
_
_ _
,
,
,
,
,
,
,
p f ff
reference.book Page 329 Wednesday, September 12, 2012 11:35 AM
4. Notations tab
330
Adjusting hairpin apertures globally
The Lines page of Appearance > House Style > Engraving Rules has the following options for
hairpin apertures:
* Small aperture n spaces: the aperture for hairpins that are shorter than the length specified in
Large aperture if wider than n spaces
* Large aperture n spaces: the aperture for hairpins that are longer than the length specified in
Large aperture if wider than n spaces
* Continuation small aperture n spaces: the aperture at the end of the first segment of a
crescendo hairpin over a system or page break, or the aperture at the beginning of the second
segment of a diminuendo hairpin over a system or page break
* Continuation large aperture n spaces: the aperture at the beginning of the second segment
of a crescendo hairpin over a system or page break, or the aperture at the end of the first segment
of a diminuendo hairpin over a system or page break.
Adjusting hairpin apertures individually
If you want a particular hairpin to have a non-standard aperture, you can change it using the
options on the Lines panel of the Inspector (b 2.11 Inspector). Hairpin end apertures and
Hairpin continuation apertures control the four possible points of a hairpin, shown here split
across a system or page break:
* Closed (a. in the above example) is the closed end of the hairpin, and can be set larger than 0 if
desired, to make the hairpin open at one end
* Open (d. in the above example) is the open end of the hairpin; to override the default value,
switch on the Open checkbox
* Small (c. in the above example) is the segment of the hairpin that uses the Small continuation
aperture (as defined in Appearance > House Style > Engraving Rules); this only has an
effect if the hairpin is split across a system or page break
* Large (b. in the above example) is the segment of the hairpin that uses the Large continuation
aperture; this only has an effect if the hairpin is split across a system or page break.
Interpretation during playback
You can adjust the playback of an individual hairpin using the Playback panel of the Inspector
see Hairpins on page 539.
Default position
Sibelius automatically positions hairpins below instrumental staves, and above vocal staves. You
can adjust the default position of each type of hairpin using Appearance > Design and Position >
Default Positions b 8.4 Default Positions.
reference.book Page 330 Wednesday, September 12, 2012 11:35 AM
4.8 Slurs
331
N
o
t
a
t
i
o
n
s
4.8 Slurs
b 4.6 Lines.
Slurs are used to indicate phrasing and playing technique. Slurs that indicate phrasing are
sometimes called phrase-marks, but since phrase-marks are just big slurs, well use the word slur
to cover both. This terminology is also fairly standard in music engraving.
Like other kinds of objects in Sibelius (e.g. tuplets), slurs are magnetic, which means that they are
positioned intelligently, snapping to notes and avoiding collisions with any objects with objects
under their arc e.g. notes, accidentals and articulations by changing their shape and moving
their end points automatically to find the best fit.
It is also possible to create a non-magnetic slur, which doesnt snap to notes or get positioned
automatically, but which can still be useful in certain situations.
Creating and extending slurs
To create a magnetic slur, either:
* Select a note (or grace note) and type S. This draws a slur to the next note; or
* Select the passage of notes (on a single staff) you want to be slurred and type S, which draws a
slur over all the selected notes.
During note input, slurs extend automatically as you input more notes: when you want the slur to
stop, type Shift-S see Adding lines during input on page 213.
You can also extend the slur to the following note by hit-
ting Space (by analogy with creating lyrics), or con-
tract it back again with Shift-Space. These keys move
the right-hand end because it is selected. Look for the
small square handle slurs have handles when
selected (visible at all times if View > Invisibles > Han-
dles is switched on). This use of Space and Shift-
Space also works for other lines.
You can also select and move the left-hand end in the
same way, either with the arrows, mouse or by typing Space/Shift-Space.
As you extend and retract the slur, you may find that it flips to the other side of the notes. If the stems
of all of the notes under the slur point upwards (i.e. they are all below the middle line of the staff),
Sibelius positions the slur below the notes, curving downwards. If, however, any of the stems of the
notes under the slur point downwards, Sibelius positions the slur above the notes, curving upwards.
At the same time, Sibelius adjusts the shape of the slur and its end points to avoid collisions with any
notes, accidentals or articulations under the slur.
Should you decide that you want to fly in the face of centuries-old convention regarding slur
placement, you can of course flip the slur after you have created it by selecting it and choosing
Home > Edit > Flip (shortcut X).
Positioning slurs
When a slur starts on a tied note, the slur
should start at the first of the notes that are
tied together. Similarly, if a slur ends on a
tied note, the slur should end on the last of
the tied notes.
To make slurs more visible, the very ends
and the highest or lowest point of the arch
should avoid touching a staff line.
reference.book Page 331 Wednesday, September 12, 2012 11:35 AM
4. Notations tab
332
Slur handles
Although Sibeliuss default settings produce pleasing slur shapes in most situations, you may
occasionally find that you need to adjust an individual slur in order to make it as graceful as
possible. When you select a slur, a gray frame appears showing you the slurs handles:
(To make slur handles visible all the time, switch on View > Invisibles > Handles
b 11.3 Invisibles etc..)
Holding down Alt or z and typing 0/1 moves through the six handles as follows: the left end of
the slur, the left-hand curve point, the bottom middle of the slur, the top middle of the slur, the
right-hand curve point, and the right end of the slur.
With any handle selected, use the arrow keys (with Ctrl or X for bigger steps) to adjust its position:
* If you move the left- or right-hand end with the arrow keys, you can move its position relative to
the note to which it is attached, but it will not attach to another note; to re-attach the slur, use
Space or Shift-Space.
* Moving the bottom middle handle of the slur changes its vertical position relative to the notes to
which it is attached, but without changing the curvature.
* Moving the top middle handle of the slur up or down changes the height of the slur while
retaining its relative curvature. You can also alter the angle of the slurs curvature by moving the
top middle handle left or right.
* Moving the left-hand or right-hand curve point changes the curvature of the slur, allowing you
to make fine adjustments to the slurs contour.
You can also move the slurs handles using the controls on the Lines panel of the Inspector:
* End X and Y show the offset of the left or right end of the slur, if selected, measured in spaces.
(Normally both X and Y will read 0.)
* Slur left curve X and Y and Slur right curve X and Y express the position of the left-hand and
right-hand curve points, if they have been manually adjusted. The X value is expressed as a per-
centage of the length of the slur, and the Y value is expressed in spaces. You can reset the position
of either curve point by switching off the appropriate checkbox.
Finally, you can change the shape of a slur by dragging any of its handles with the mouse.
The effect on the shape of a slur of moving its handles is determined by Magnetic Layout, if it is
switched on see Adjusting Magnetic Layout for slurs below.
To reset a slurs shape, select the slur line itself and choose Appearance > Design and Position >
Reset Design (shortcut Ctrl+Shift+D or xXD); to reset the position of a single handle, select
just that handle and choose Reset Design. This also unflips a slur, if you flipped it with Home >
Edit > Flip.
reference.book Page 332 Wednesday, September 12, 2012 11:35 AM
4.8 Slurs
333
N
o
t
a
t
i
o
n
s
To reset the position of the left or right end of a slur, select any part of the slur and choose
Appearance > Design and Position > Reset Position (shortcut Ctrl+Shift+P or xXP).
Adjusting Magnetic Layout for slurs
Sibelius makes automatic adjustments to the shape of slurs in order to avoid collisions with objects
under their arc. As you make your own adjustments to the handles, Sibelius continues to adjust the
shape to best avoid the collisions, so you may occasionally find that you need to move a different
handle than you might otherwise expect. For example, if you find that one end of a slur is posi-
tioned further away from a note than you would like, you may not be able to move it closer to the
note by moving the end handle: you may need to increase the overall height of the slur (using the
middle top handle) or move the curve point near that end of the slur towards the slur end to allow
Sibelius to produce the desired shape automatically.
To adjust how Magnetic Layout changes the shape and position of slurs to avoid collisions by
default, change these options on the Slurs page of Appearance > House Style > Engraving
Rules:
* Minimum gap around slurs n spaces determines how close a slur is allowed to be positioned
to objects inside its arc. If you like slurs to pass very close to accidentals and noteheads, reduce
this number. (To control how close objects outside slurs are allowed to come to the arc of the slur,
adjust the amount of space allowed above or below that object in Layout > Magnetic Layout >
Magnetic Layout Options b 7.5 Magnetic Layout.)
* Move ends if slur exceeds n spaces high determines the height of the slur beyond which
Sibelius will prefer to move the end points rather than increase the curvature in order to avoid a
collision. Increase this value to allow more steeply curved slurs, and reduce it for more gently
curved arcs; to force Sibelius never to move the end points unless absolutely unavoidable, set
this to a very high number (e.g. 20 spaces).
* The slider allows you to balance the movement of the end points versus changing the curvature
of the slur; by default, the slider is set slightly towards Move middle, so it prefers to make the
slurs curvier to allow the end points to remain close to the first and last notes under the slur.
* Make ends level when slur is shorter than n spaces determines the maximum length of
slur for which Sibelius should force the end points to be horizontal if the first and last notes
under the slur are at the same staff position.
If you want absolute control over the shape of a slur, disable Magnetic Layout for that slur see
Disabling Magnetic Layout for slurs below.
Slur thickness
Slurs are tapered at each end, and thicker in the middle. You can change their default thickness on
the Slurs page of Appearance > House Style > Engraving Rules:
* To change the default width of the tapered ends of slurs, change Outline width n spaces.
* Middle thickness n spaces determines the thickness of the slur at its thickest point. The value
represents the thickness of the slurs width, less the minimum thickness of the slur (so a value of,
say, 0.5 spaces produces a slur that is just over half a space thick which is very thick indeed!).
You can also adjust the thickness of an individual slur if you wish, by selecting the slur and
adjusting the Slur thickness control on the Lines panel of the Inspector.
reference.book Page 333 Wednesday, September 12, 2012 11:35 AM
4. Notations tab
334
Slur shoulder
The shoulder of a slur controls the rate of onset of the slurs curvature, and this value is varied
according to the length of the slur: longer slurs require a larger shoulder, so that they approach
their full height more quickly than shorter slurs.
You can adjust the default range of shoulder values used on the Slurs page of Appearance >
House Style > Engraving Rules: change Shoulder for short slurs n% and Shoulder for long
slurs n% to alter subtly the rate of onset of slurs curvatures.
Slur height
Sibelius by default draws slurs so that a short slur (defined as a slur of two spaces in length) will be
one space high, and scales the height using an exponential function that approaches an asymptote as
the slur lengthens; in practice, slurs will never be taller than four spaces with the default values,
unless their height has to be increased to avoid collisions.
You can adjust the default height of slurs on the Slurs page of Appearance > House Style >
Engraving Rules, by changing the Height scale value: a value of 200% produces slurs that tend
towards eight spaces tall; a value of 50% produces slurs that tend towards two spaces tall.
Conversely, you may want to ensure that long slurs do not take up too much vertical space and end
up looking too loopy: switch on Limit height for long slurs and set Maximum height n
spaces to a suitable value. This is useful if you generally want quite curvy slurs, but want to
ensure that longer slurs do not get excessively curvy.
Sibelius will override these settings if it needs to make the slur taller in order to avoid a collision
with a note, articulation or accidental under its arc. You can adjust Move ends if slur exceeds n
spaces high to determine the balance between the curvature of the slur and the distance of the
end points from the notes to which they are attached.
Slurs over two systems
When a slur is split over two systems, Sibelius draws each half of the slur as a separate arc, allowing
you to adjust the position of both segments of the slurs fully, as if they were two separate slurs.
Adjusting the shape and position of a slur that crosses a system break is therefore the same as
adjusting a regular slur, except that you can use Alt+0/1 or z0/1 to move between all the
handles, on both sides of the system break.
It is also possible to draw the slur over the system break as a single arc, drawing half of the slur on
the first system, and the second half of the slur on the second system. However, this appearance is
very rarely used in published music. Nevertheless, should you want to use it, switch on Clip at end
of systems on the Slurs page of Appearance > House Style > Engraving Rules.
Slurs over more than two systems
When a slur is split over three or more systems, Sibelius draws the slur as the appropriate number
of arcs, but it is not able to provide complete control over the positioning and curvature of all of the
slurs segments. You can edit a slur over three or more systems as follows:
* Moving the left end point of the first segment of the slur only moves that end point; moving the
left end point of any other segment of the slur moves that end point of all segments of the slur
other than the first segment.
reference.book Page 334 Wednesday, September 12, 2012 11:35 AM
4.8 Slurs
335
N
o
t
a
t
i
o
n
s
* Moving the right end point of the first segment of the slur moves the right end point of all
segments of the slur, except for the segment on the last system; moving the right end point of the
last segment of the slur moves only that end point.
* Moving the left or right curve point or the top middle handle of the first segment of the slur
adjusts the curvature of all segments of the slur, except for the segment on the last system; mov-
ing the left or right curve point or the top middle handle of the last segment of the slur adjusts
the curvature of that segment only.
* Moving the bottom middle handle of the slur on the first segment changes the vertical position
of the slur on all systems except the last system; moving the bottom middle handle of the last
segment of the slur adjusts the vertical position of that segment only.
In some circumstances, it may be necessary to use separate slurs on each system in order to
achieve the ideal appearance.
S-shaped slurs
Sometimes in keyboard music you need to write an S-shaped slur with
two arcs, flowing above and below the notes.
To create an S-shaped slur, simply input a normal slur, then drag the
left-hand or right-hand curve handle above or below the curvature of
the slur, as appropriate.
Slurs on cross-staff notes
Magnetic slurs do not attach to cross-staff notes. The slur will naturally go to where the note would
be on the original staff, but you can drag the slurs end to the notes actual position. You may find it
helpful to disable Magnetic Layout for slurs on cross-staff notes see below.
Disabling Magnetic Layout for slurs
If, for some reason, you want to prevent Sibelius from automatically adjusting the shape of a
magnetic slur to avoid collisions with objects under its arc, you can do it as follows:
* To keep the slur in its current shape, but to prevent Sibelius from making any further
adjustments, select the slur and choose Layout > Magnetic Layout > Freeze Positions; this
disables Magnetic Layout entirely for the slur, so that other objects can collide with the slur.
* To reset the slur to its default shape, but prevent other objects outside the slur (e.g. text, hairpins,
etc.) from colliding with it, select the slur and switch off Avoid collisions under arc on the
Lines panel of the Inspector. (This checkbox is only enabled if Adjust shape to avoid
collisions under arc, on the Slurs page of Appearance > House Style > Engraving Rules, is
switched on, and Magnetic Layout is likewise enabled for the score.) Notice that the slurs frame
and handles are colored red, to show you that the slurs shape is no longer allowed to be adjusted
by Magnetic Layout.
If you want to disable Magnetic Layout for slurs throughout your score, switch off Adjust shape
to avoid collisions under arc on the Slurs page of Engraving Rules.
If you frequently find yourself wanting to disable Magnetic Layout for individual slurs, you can
assign a keyboard shortcut to the checkbox in the Lines panel of the Inspector, which you will find
,
,
,
, ,
,
,
,
reference.book Page 335 Wednesday, September 12, 2012 11:35 AM
4. Notations tab
336
listed in the Other category on the Keyboard Shortcuts page of Preferences as Avoid
collisions under slur arc b 1.24 Keyboard shortcuts.
Non-magnetic slurs
Although not recommended except for special circumstances, you can also create less intelligent
non-magnetic slurs by creating a slur with nothing selected with the mouse from the Notations >
Line gallery. Non-magnetic slurs dont snap to notes, and nor do they avoid collisions with notes,
beams, accidentals, articulations etc., but they can be useful in some situations.
Non-magnetic slurs appear in red (with a red frame and red handles) when selected, as a hint that
you should probably use a magnetic one instead.
If you use Appearance > Design and Position > Reset Position (shortcut Ctrl+Shift+P or
xXP) to reset the position of a slur, this also turns it into a magnetic slur if it was non-magnetic.
Dashed and dotted slurs
Create dashed or dotted slurs by choosing them from the Notations >
Line gallery. If you create them with no note selected, they are non-mag-
netic; use Appearance > Design and Position > Reset Position to
make them magnetic.
You can change the appearance of dashed slurs by editing the length of
the dash and the gaps between them b 4.9 Edit Lines.
Slurs in lyrics
If you want to print a tiny slur after a word in lyrics (e.g. at the end of a line of block lyrics in
hymns), dont use a real slur instead, use the elision character. b 5.7 Lyrics for more details.
To add slurs to vocal staves (to show the underlay of the lyrics more clearly), use the Text > Plug-
ins > Add Slurs to Lyrics plug-in (b 1.22 Working with plug-ins).
Copying slurs
When you copy a passage containing slurs in Sibelius, the slurs are also copied along with the
notes. Sibelius retains any adjustments you have made to the shapes of the copied slurs.
You can also use the Copy Articulations and Slurs plug-in to copy slurs in a particular rhythmic
pattern to other similar phrases in the score see page 292.
Engraving Rules options
The Slurs page of Appearance > House Style > Engraving Rules has a number of reassuringly
obscure options concerning slurs, in addition to those discussed variously above:
* Position slurs on mixed stem notes above the notes ensures that Sibelius only creates a
downward-curving slur if the stems of all the notes in the compass of the slur point upwards;
otherwise the slur will curve upwards. If you switch this option off, the direction of the slur will
be determined by the stem direction of the initial two notes under the slur, which is much less
likely to be correct.
* For slurs that are positioned near noteheads:
% Horizontally n spaces from note center determines the default horizontal position of the
end point of a magnetic slur, relative to the width of the notehead
_
,
,
,
,
,
,
, ,
, ,
, ,
reference.book Page 336 Wednesday, September 12, 2012 11:35 AM
4.8 Slurs
337
N
o
t
a
t
i
o
n
s
% Vertically n spaces from notehead determines the default vertical position of the left and
right end point of a magnetic slur, relative to the top or bottom of the notehead
% Vertically n spaces extra to avoid tie determines the extra gap above or below the
notehead, to ensure that the end point of a magnetic slur does not collide with a tie
* For slurs that are positioned near stems:
% Horizontally n spaces from stem determines the default horizontal position of the end
point of a magnetic slur, to the left or right of the stem of the note to which it is attached
% Vertically n spaces beyond stem determines the default gap above or below the end of the
stem and the end point of a magnetic slur; a negative value moves the end point of the slur
towards the notehead
% Vertically n spaces beyond stem (eighth notes or shorter) is the value Sibelius uses for
the gap between the end point of a magnetic slur and the stem of the note to which it is
attached, if the note has a flag or is beamed
* Minimum distance x spaces from staff line prevents the ends of slurs touching staff lines
* The Avoiding articulation options specify the distance between ends of slurs and articulations
on the same note; some of these values are ignored when Magnetic Layout is switched on.
* Adjust shape to avoid collisions under arc allows Sibelius to adjust the shape of magnetic
slurs to avoid collisions, if Magnetic Layout is switched on.
reference.book Page 337 Wednesday, September 12, 2012 11:35 AM
4. Notations tab
338
4.9 Edit Lines
b 4.6 Lines, 4.8 Slurs, 8.2 House Style.
For advanced users only
Sibelius lets you edit the design of lines and create your own new ones. If you edit an existing line,
any change you make to the design of the line will affect all existing instances of that line in your
score, and all instances you subsequently create.
Editing a line
To edit a line, click the dialog launcher button (shown on the right) in the bottom right-
hand corner of the Notations > Line group. A list of all of the line styles in your score will
be shown. Once youve selected a line from the list, you can Edit it, Delete it (if its one youve
defined yourself), or click New to create a new line based on it.
When creating a new line, base it on one with similar playback and positioning characteristics; for
instance, to create a line that you want to play back like a trill, base it on a trill.
Clicking Edit brings up a dialog where you can change a lines characteristics.:
In all its generality, a line consists of five bits:
* An optional start either a symbol (such as Ped) or item of text (such as 1.2.), plus an
optional arrowhead or a short line at right angles called a hook, such as on a 1st ending (1st-
time bar)
* The actual line itself this can be continuous, dotted, dashed or wiggly, of various possible
widths, and can be horizontal or diagonal
* Some optional text running along the line, e.g. gliss.
* An optional continuation symbol this is what appears at the start of the system when a line
continues on from an earlier system, such as (8) for an 8va line
* An optional end bit like the start, this can be a symbol, a hook or an arrowhead.
reference.book Page 338 Wednesday, September 12, 2012 11:35 AM
4.9 Edit Lines
339
N
o
t
a
t
i
o
n
s
Its reasonably self-explanatory how you modify these five bits from the dialog., but lets spell it out
anyway:
* Line options control the appearance of the line itself:
% Style: specifies whether the line is continuous, dotted, dashed or wiggly
% Dash: the length of the dashes for dashed lines
% Gap: the size of the gap between dashes/dots in dashed/dotted lines
% Horizontal: forces the line to be horizontal (e.g. a trill)
% Smooth on screen: anti-aliases (smoothes) the line as it appears on the screen (depending
on your overall smoothing settings), but doesnt affect how it prints (Sibelius always prints
smoothly!) you should leave this option switched on
% Right of symbols/text: puts the left-hand end of the line after the start bit.
* Start options define whether the line begins with a cap, symbol or text object:
% None/Text/Symbol: its obvious what these do. Clicking the Text radio button brings up a
dialog from which you can choose the text that should appear, the text style to use, and the
position of the text relative to the line.
To position the text so the line appears mid-way up, change the x spaces up parameter;
using the Small text style, a value of 0.5 spaces is ideal.
% spaces right/up: used to adjust the position of the symbol, text or hook
% Cap allows you to choose a hook (and define its offset from the line) or an arrowhead from a
defined list.
* Continuation options determine what the line does if it continues over a system or page break:
% Symbol: allows you to start the continuation with a symbol
% spaces right/up: used to adjust the position of the optional symbol
% The Text button sets any text running along the line
* End options are similar to the Start options, except that you cant end a line with text.
The preview shows the line as it would appear when split over two systems, so you can see the con-
tinuation bit as well as the start, middle and end.
As an example of using this dialog, to change the symbol at the beginning of a standard 8va line (as
in the picture above) to, say, just 8, click Select in the Start section of the Edit Line dialog to
choose a new symbol. You can change the Continuation symbol in the same way.
reference.book Page 339 Wednesday, September 12, 2012 11:35 AM
4. Notations tab
340
4.10 Symbols
b 8.6 Music fonts, 4.11 Edit Symbols.
All of Sibeliuss standard music symbols are available from the Notations > Symbols > Symbol
gallery, which shows up to eight commonly-used symbols directly on the ribbon, depending on the
width of the window or your screen display, and you can click the arrows at the right-hand side of
the gallery to scroll up and down the list, or click the lowest of the three arrows to open the gallery
and see all of the symbols listed by category:
Like text and lines, symbols can attach either to a single staff, or to the system. The difference
between symbols and other objects is that you can position symbols anywhere you like. This
enables you to override any of Sibeliuss positioning rules by putting a symbol such as a sharp
exactly where you want it, even in weird places where sharps shouldnt go.
The disadvantage of symbols is that their IQ is not as high as that of other objects. For instance, if
you put a sharp symbol next to a note, it wont move vertically if the note is dragged up or down,
nor will the note play as a sharp, and nor will it change to a natural (or whatever) if the music is
transposed. The moral of this is: dont use a symbol where a normal object will do equally well.
Symbols are still smart in other ways, though they attach to staves and rhythmic positions, so
that they stay in the right place in parts (b 7.10 Attachment).
reference.book Page 340 Wednesday, September 12, 2012 11:35 AM
4.10 Symbols
341
N
o
t
a
t
i
o
n
s
Creating a symbol
* Select the note next to which you want to add a symbol, then choose Notations > Symbols >
Symbol (shortcut Z for zymbol)
* The gallery opens, showing the Used category first (if the score contains any symbols already),
listing the symbols already in use in the score, then the Common category, which contains a
preset list of some of the most commonly-used symbols, and then other categories below that.
* Select a symbol from the gallery and it is created in the score. The symbol will automatically be
attached to the staff or to the system, as appropriate for the symbol you have chosen (you can
specify this default behavior via the Edit Symbols dialog b 4.11 Edit Symbols).
If you need to exercise more control over the creation of the symbol, for example to choose at what
size it should be created, or to override its default attachment, instead choose More Options at the
bottom of the gallery, which opens a separate dialog in which you can choose your symbol, then:
* If necessary, adjust the size of the symbol using the four size options. (Symbols automatically
shrink when attached to a small staff, so you should normally leave the size at Normal when
putting a symbol on a small staff.)
* Choose whether you want to attach the system to the Staff or the System. You only need to
create a system symbol if you want it to appear all your parts (e.g. a fermata (pause) over a bar-
line, or a coda or segno symbol) or when using symbols that control how repeat structures
behave (e.g. segno and coda symbols).
* Click OK, and the symbol is created in the score next to the selected note. (Double-clicking the
symbol in the dialog does the same as clicking OK.)
Alternatively, you can place symbols with the mouse. To do this:
* Ensure that nothing is selected (hit Esc), then choose Notations > Symbols > Symbol, or type
Z
* Select a symbol from the gallery
* The mouse pointer changes color, and you click in the score to position the symbol.
Symbols can be copied and deleted just like other objects.
Moving symbols
Its often useful to nudge symbols around in tiny steps using the arrow keys; holding down Ctrl or
X moves in bigger steps, exactly one space in size. Appearance > Design and Position > Reset
Position (shortcut Ctrl+Shift+P or xXP) returns a symbol to its default position.
Editing symbols
For details on editing existing symbols and creating new ones, b 4.11 Edit Symbols.
Playback of symbols
Although most symbols dont play back, a handful (such as scoops and falls) will play back if your
current playback device supports it. You can set up playback for other symbols using the Play >
Interpretation > Dictionary dialog b 6.8 Playback dictionary.
reference.book Page 341 Wednesday, September 12, 2012 11:35 AM
4. Notations tab
342
Notable symbols
The Notations > Symbols > Symbol gallery is grouped according to categories, and each symbol
shows its name. Some of the less obvious symbols are as follows:
Category Symbols Meaning
Repeats Repeat the last groups of eighths (quavers), usually found in handwritten music; repeat last
bar; repeat last two bars. Also includes various barline symbols, useful for scores where some
staves have independent barlines. Two kinds of coda and segno symbols are provided, one
pair in a design usually used in Japan.
General Parentheses (round brackets) for placing around symbols (e.g. accidentals, 8va, trills);
keyboard brace; bracket/winged repeat ends
Ornaments Includes mordents, turns, and so on, but these do not play back automatically; to create trills
that play back, b 4.6 Lines; to play back mordents and turns, b 1.22 Working with
plug-ins. Further ornament symbols are found in the More ornaments category further
down the gallery (see below).
Keyboard Pedal symbols that you can use to change the appearance of the pedal line (b 4.6 Lines);
heel and toe symbols for organ pedals (left and right foot)
Percussion This category includes most symbols provided in the well-known Ghent font.
beaters Includes sticks for various instruments (pictured left are soft, medium and hard beaters)
Guitar Includes frames for various numbers of strings; vibrato bar scoop; vibrato bar dip
Articulation Articulations are ordered according to relative proximity to the notehead (e.g. a staccato dot
goes nearer to a notehead than a down-bow symbol); the symbols called above go above the
note, and those called below, below the note.
Then there are other articulations, not available directly via the Keypad:
Multiple staccatos, for use on repeated notes written as a one-note tremolo; snap pizzicato for
stringed instruments, mainly used by Bartk, and sometimes drawn the other way up
Comma and tick, indicating a breath, usually in choral music (the comma also indicates a
short silence on instruments like the piano, which cant literally breathe); cesuras in two
different thicknesses
Stress and unstress marks (above and below), used by Schoenberg; notch staccato,
sometimes used in early music
Accidentals The first nine symbols in this category (unbracketed and bracketed) are ordered from flattest
to sharpest, including microtones; remember that as these are symbols theyre not automati-
cally transposed, nor do they play back, so use a normal accidental if possible.
Alternative symbols for microtones are available on the More accidentals category further
down the gallery.
reference.book Page 342 Wednesday, September 12, 2012 11:35 AM
4.10 Symbols
343
N
o
t
a
t
i
o
n
s
Notes These notes are not used by Sibelius to draw ordinary notes; they are provided purely in case
you want to write notes in totally weird places. Sibelius draws notes using a notehead (from
the Noteheads category), with tails (from the Notes category) for short notes.
Tail aficionados might like to examine closely how weve constructed the tails of sixteenth
notes (semiquavers) and shorter notes, such that the tail nearest the notehead is of slightly
greater curvature. (Tail non-aficionados will have no idea what were talking about.)
Grace note slash for acciaccatura stem; laissez vibrer tie symbol (preferable to using a real tie
in some circumstances), which can also be used for ties going into 2nd endings (2nd-time
bars) and codas; tremolo stroke; rhythm dot
Cluster symbol; by stacking several of them vertically you can make a cluster chord of any
size
Noteheads To change noteheads, dont use symbols b 4.12 Noteheads. Also contains stalk
symbols for altered unisons b 4.20 Accidentals. More uncommon noteheads for
avant garde and modern classical music can be found in the Round noteheads category
further down the gallery.
Rests All standard rests, including old-style multirests; also includes constituent parts of H-bars
b 7.8 Multirests
Conductor Put these at the right-hand end of a staff (e.g. in choral music) to show its going to divide on
the next system. They can stick out into the right margin of the page. You can also use the
arrows individually, pointing the other way around to show that two staves are going to join
together again.
Beat, left-hand beat, right-hand beat, long beat. The leftmost symbol is the only standard
one; the others are used occasionally (e.g. by Lutoslawski), but their meanings vary some-
what. Beat marks appear in the full score to tell the conductor how to beat in tricky circum-
stances; they also sometimes appear in parts so the performers know when to wait for a beat.
Double and triple beats (for a single beat, use one of the above arrows or a simple vertical
line). They appear over sequences of music to indicate how the conductor will group them;
they are schematic drawings of the shape outlined by the conductors baton. Used e.g. in
Boulezs Le Marteau sans matre. The lower set is for compound beats.
Clefs Contains all standard clefs b 4.1 Clefs. The 8 and 15 are separate symbols, which you
can alter in order to change all appropriate clefs at once. More uncommon clefs (e.g. upside
down and back-to-front treble and bass clefs) are found on the More clefs category further
down the gallery.
Octaves Used in 8va etc. lines b 4.6 Lines
Layout Marks Used by Sibelius to show page/system breaks etc. its unlikely youll want to use these.
Techniques This category contains a myriad exciting and unusual symbols:
Lift (doit) and fall for jazz notation; mute, for stringed instruments
Wind instrument fingerings: open hole, half-hole and closed hole
Attach to the stem of a note or chord. They mean: whispered or sprechstimme; swished (or
some similar action on percussion instruments); sul ponticello (played on the bridge); harp
buzz (when the pedal is changed while the respective string is still vibrating), also used by
Penderecki to notate an unmeasured string tremolo played as fast as possible. A slightly
different z stem marking for buzz rolls is available from the third Keypad layout.
Exponential crescendo curves that fit onto short and long crescendo hairpins
b 4.7 Hairpins.
Accordion 25 treble coupler diagrams and 21 bass coupler diagrams for accordion music, plus empty
diagrams and blobs that you can superimpose to produce further combinations
Handbells All of the symbols commonly used in handbell music are to be found here
Category Symbols Meaning
reference.book Page 343 Wednesday, September 12, 2012 11:35 AM
4. Notations tab
344
More
ornaments
More than 50 additional ornament symbols, including pinc, shake, port de voix, cadence,
cadence coupe, etc., are provided in this category.
Clusters Symbols for white note and black note clusters for intervals between a second and an octave.
Special stems A variety of alternative stem symbols for use with stemless notes, to show different playing
techniques.
Prolations Symbols for tempus perfectus, tempus imperfectus, prolatio perfectus (major prolation), prola-
tio imperfectus (minor prolation), etc. for use in editions of medieval music.
Miscellaneous Leger line symbols of various widths (normal, whole note, cue note) are provided; line these
up with the regular stave lines to ensure that they look as good as possible
Note names Special noteheads that show note names inside the notehead shape. To use these,
b 2.13 Other plug-ins.
Category Symbols Meaning
.
,
,
reference.book Page 344 Wednesday, September 12, 2012 11:35 AM
4.11 Edit Symbols
345
N
o
t
a
t
i
o
n
s
4.11 Edit Symbols
b 4.10 Symbols, 8.6 Music fonts.
For advanced users only
The symbols that Sibelius uses for standard objects such as noteheads, clefs and articula-
tions can all be found in the Notations > Symbols > Symbol gallery (shortcut Z), and you
can edit them in the Edit Symbols dialog. To edit symbols, click the dialog launcher button
(shown above right) in the bottom right-hand corner of the Notations > Symbols group.
Changing existing symbols
Not surprisingly, the symbols in the Edit Symbols dialog for standard objects have particular
meanings. If you change the sharp symbol to a dollar sign, Sibelius will still treat it as a sharp (e.g.
when playing back or transposing).
It will even treat it as a sharp if you change the symbol design to look like a flat (because it inter-
prets the symbols based on where they are in the grid, not what they look like). This causes Sibel-
ius no conceptual difficulties, but it may cause you some, so to avoid confusion only change
existing symbols to designs that look like they mean the same thing as the previous design.
One use for this might be to change the symbols used for microtonal accidentals. The first nine
symbols in the Accidentals category in the Notations > Symbols > Symbol gallery correspond
to the symbols on the sixth Keypad layout (shortcut F12). See the table of notable symbols in the
4.10 Symbols topic for a list of the various alternative symbols. If you change a symbol used on
the Keypad in the Edit Symbols dialog, the Keypad will still show the original symbol but will
input your new one.
New symbols
If, however, you want a new symbol that isnt just a different design of an existing one, there are
various convenient gaps in the Edit Symbols table you can put the new symbol into. Use a gap in
an appropriately-named row, or in the User-defined row at the bottom.
If you use up all the gaps in the User-defined row, click New on the Edit Symbols dialog to cre-
ate a new symbol on a new row.
Composite symbols
Some symbols include one or more other symbols. This has two benefits:
* It means you can create a new symbol even if it is not available in a music font, by piecing
together other symbols. For instance, the symbol for a tenor voice clef (treble clef with an 8
below) is made up from a treble clef plus an 8.
* It means that if you change the font, size or design of a symbol (such as a treble clef), then all
symbols based on this will also change, to ensure a consistent appearance and to avoid your
having to change lots of other symbols at the same time.
reference.book Page 345 Wednesday, September 12, 2012 11:35 AM
4. Notations tab
346
Editing and creating new symbols
* Click the dialog launcher button in the Notations > Symbols group to open Edit Symbols
* Select a symbol to edit and click Edit; to create a new symbol, select an empty slot in the dialog
and click Edit, or click New to create a new symbol in a new row. The following dialog appears:
* First, set the Name of the new symbol; this name is useful for identification when including this
symbol in a composite symbol, and of course it is also displayed in the Notations > Symbols >
Symbol gallery
* Next, choose whether the symbol should attach to the Staff or to the System by default; normally,
its fine to leave this set to Staff.
* On the left-hand side of the dialog you can choose between using a font character or a graphic
file for the symbol. To use a graphic, choose the Graphic radio button and click Import to
import the graphic to be used for the symbol. You can use any graphic file of any format that
Sibelius recognizes, but you are recommended to use a graphic in SVG format, which will scale
to any size without loss of quality, like a font character.
* To use a different font character instead, choose the Character radio button, then choose the
desired Music font (see below), and finally choose the new symbol in the table below or type a
character number into Number.
* To make the symbol blank, or to make it just a composite of existing symbols (without also hav-
ing a character chosen directly from a music font), set Number to 0
* On the right-hand side of the dialog, you can adjust the position of the graphic or font character
with respect to its origin, either by clicking the arrows or by typing values into the spin controls.
* For imported graphics only, you can also adjust the rotation of the graphic via the n degrees
spin control, and also adjust its relative size using the n% scale spin control. If you need to
change the size of a symbol based on a font character, you must edit the music font from which
the font character is taken see below.
reference.book Page 346 Wednesday, September 12, 2012 11:35 AM
4.11 Edit Symbols
347
N
o
t
a
t
i
o
n
s
* To add another symbol to make a composite, click Add, then click another symbol and click Add
Symbol. You can move these extra symbols independently using the arrow buttons.
Creating a new symbol text style
This important but rather abstract concept is best described by example. Lets suppose you want all
of your clefs to use a special music font of their own that youve obtained from somewhere, called
TrebleFont. (For more information on music fonts and how they relate to symbols, b 8.6 Music
fonts.)
To make this happen, you cant just change the font of the Common symbols text style, as that
would change notes, accidentals and so on, too. Likewise, if you want to change the size of, say, just
the accidentals, you couldnt simply edit the Common symbols text style to make it larger, as this
would affect notes, clefs, etc. too.
Instead, you should create a new text style based on the Common symbols text style, set this to
TrebleFont, or change its size as desired, and set all the relevant symbols to use the new text style
so that they all use this font.
To do this:
* In the Edit Symbols dialog, click Music Fonts
* In the Music fonts dialog, select an existing text style (say, Common Symbols) to base your
new one on, click New, then click Yes
* In the dialog that appears, type Clefs as the name for your new text style, and change the font to
TrebleFont
* Click OK, then OK again to close the Music fonts dialog
* Then, for each clef in the Edit Symbols dialog, select the clef, click Edit, change Music Font
(meaning the text style that specifies the symbols font and size) to Clefs, and click OK.
You should follow the same procedure even if you just want a single symbol in a special font or size.
reference.book Page 347 Wednesday, September 12, 2012 11:35 AM
4. Notations tab
348
4.12 Noteheads
b 4.15 Beam groups, 4.13 Percussion, 4.26 Stems and leger lines, 4.14 Edit Note-
heads.
Sibelius includes numerous special notehead shapes such as diamond, cross and slash, and you can
create your own custom noteheads, too. You can also control whether or not particular notehead
shapes play back, transpose, have stems or leger lines, and so on (b 4.14 Edit Noteheads).
Noteheads are distinct from note values a cross notehead can be applied equally to an eighth note
(quaver), a half note (minim) or a double whole note (breve), and will slightly change its
appearance accordingly.
Choosing a notehead
To change the notehead type of existing music, select a note or
passage and open the Notations > Noteheads > Type drop-down
gallery. Having chosen a notehead type, you can click the top part of
the button to apply the last-chosen notehead again.
You can also choose the notehead by holding down Shift+Alt or xz
and typing numbers from the row along the top of the main keyboard
(not the numeric keypad); see below for the notehead numbers. If the
notehead you want is numbered higher than 9 (say, notehead type
13), type both digits quickly one after another. If youre not sure what
youre looking for, type Shift-+/ to cycle forward and back through
the complete choice of noteheads.
You can also choose the notehead type as you create notes: simply
choose the desired type from the Inspector or type the shortcut
before entering the pitch of the note. The chosen notehead type will
be used by all subsequent notes until you change it again.
Since noteheads are customizable, the shortcuts listed in this topic
(and throughout the Reference Guide) may not be correct if you have
edited existing notehead types.
Common noteheads
Cross noteheads (shortcut Shift+Alt+1 or xz1) indicate notes of uncertain pitch, usually for
unpitched percussion. A cross half note (minim) can be written as a normal half note with a cross
through it in avant garde notation, or as a diamond in drum set (kit) notation (shortcut
Shift+Alt+5 or xz5).
Diamond noteheads (shortcut Shift+Alt+2 or xz2) usually indicate notes that are fingered but
not played, such as a string harmonic (see Harmonics in b 6.6 Interpretation of your
score), or (in avant garde music) piano keys depressed silently. For guitar harmonics, quarter
notes (crotchets) and shorter notes are written with a black filled-in diamond (shortcut
Shift+Alt+6 or xz6).
reference.book Page 348 Wednesday, September 12, 2012 11:35 AM
4.12 Noteheads
349
N
o
t
a
t
i
o
n
s
Slashes indicate the rhythm of chords improvised to chord symbols in jazz, rock and commercial
music. Two types of slash are provided, one with a stem (shortcut Shift+Alt+4 or xz4) and one
without (shortcut Shift+Alt+3 or xz3). These noteheads dont play back, and dont transpose.
They are usually written only on the middle line of the staff.
Headless notes (shortcut Shift+Alt+7 or xz7) indicate pure rhythms in contemporary music,
either because a previous note or chord is being repeated, or because (like the cross notehead) the
pitch is indefinite or is improvised. Headless whole-notes (semibreves) are hard to see.
Stemless notes (shortcut Shift+Alt+8 or xz8) are useful for arhythmic music such as plainchant.
Silent notes (shortcut Shift+Alt+9 or xz9) look exactly like normal noteheads, but they dont
play back, which can be useful in certain situations.
_
0 - normal
, , , ,
1 - cross
, , , _
2 - diamond
3 - beat without stem
_
4 - beat
5 - cross or diamond
, , ,
6 - black & white diamond
, , ,
7 - headless
_
8 - stemless
, , , ,
9 - silent
, , , ,
10 - small
, , , ,
11 - slashed
, , ,
_
12 - back slashed
_ _ _
13 - arrow down
, , , ,
14 - arrow up
_ _ _ _
15 - inverted triangle
, , , ,
_
1623 - shape notes
_ _ _ _
, , ,
, , ,
, , , ,
_ , , , ,
, , , _
, , ,
23 is 19 for use with stem down
_
_
24 - cross with small circle
, , , ,
25 - stick notation
,
26 - large cross
27 - large stemless slash
Z
_
28 - large slash with stem
Z
29 - cross (bold)
, , , _
30 - ping
, , , ,
reference.book Page 349 Wednesday, September 12, 2012 11:35 AM
4. Notations tab
350
Cue-size noteheads (shortcut Shift+Alt+10 or xz10) are used to mix normal- and cue-sized
noteheads within the same chord (for normal cue notes, see below). Beware that using this note-
head type doesnt make associated objects such as accidentals small too.
Noteheads with slashes through them (shortcuts Shift+Alt+11/12 or xz11/12) are used for
things like rim-shots in percussion notation.
The arrow down (shortcut Shift+Alt+13 or xz13) and arrow up (shortcut Shift+Alt+14 or
xz14) noteheads, which are only suitable for notes with stems pointing up and down respec-
tively, are used to denote unspecified extremely low or high notes. These noteheads are drawn
without leger lines.
Noteheads 1623 are used for shape note music, also known as sacred harp music, formulated in
an American song book by B.F. White and E.J. King in 1844. The technique is called fasola (i.e. fa
so la, a kind of solmization), whereby differently-shaped noteheads are used for different
degrees of the scale. Use Note Input > Plug-ins > Apply Shape Notes to create this notation
automatically see Apply Shape Notes on page 291.
Notehead 24 is an alternative cross notehead with a smaller half note (minim) notehead, occasion-
ally used instead of notehead 1. Notehead 29 is another alternative cross notehead, with a bolder
cross.
Notehead 25 is used for Kodly stick notation.
Notehead 26 is used in marching percussion, generally meaning all drums playing in unison.
Noteheads 27 and 28 are alternative slash noteheads, sometimes used instead of noteheads 3 and 4.
Notehead 30 is sometimes used in percussion notation to represent a ping, a specific kind of rim-
shot.
Different sizes of noteheads
You should only create small noteheads with notehead type 10 if normal and small noteheads are
needed in the same chord. To make a single note or whole chord cue-sized, use the cue button
(shortcut Enter) on the second Keypad layout (shortcut F8) instead, as this will also make the
stem and any accents and articulations small b 4.23 Grace notes.
If you prefer a slightly larger notehead design throughout a score, you can use the supplied Blank
(larger notes) manuscript paper b 1.18 Exporting manuscript paper or you can import
the Standard (larger notes) house style into an existing score b 8.2 House Style.
Notes in parentheses
You can add parentheses (round brackets) to any notehead (including grace notes) using the
button on the second Keypad layout (shortcut F8). The parentheses will automatically
adjust to enclose accidentals, etc.
reference.book Page 350 Wednesday, September 12, 2012 11:35 AM
4.12 Noteheads
351
N
o
t
a
t
i
o
n
s
Note names inside noteheads
In music for students beginning to learn an instrument, it may be useful to show the name of the
note inside the notehead itself, like this:
Either select the passage in which you want to write note names, or the whole score, and choose
Notations > Noteheads > Add Note Names. A simple dialog appears, in which you can choose
whether you want the note names written inside the noteheads to include accidentals. Click OK
and the score is updated.
If you add more notes or change the pitches of the notes already in the score, youll need to run the
plug-in again to update the note names inside the noteheads.
reference.book Page 351 Wednesday, September 12, 2012 11:35 AM
4. Notations tab
352
4.13 Percussion
b 4.12 Noteheads, 4.28 Tremolos.
This topic only covers writing for unpitched percussion instruments. Writing for pitched
percussion instruments is very much like writing for other pitched instruments, so doesnt require
any special knowledge.
Unpitched percussion can be notated in a variety of ways, depending on the nature of the music
and ensemble being written for. For example, in rock, jazz and commercial music, different pitches
and noteheads are used to notate different unpitched instruments on the same staff; this is usually
called a drum set (or drum kit).
In music for orchestra, band, drum ensemble or drum corps there are further possibilities:
* each instrument (or set of instruments) may have a different staff (e.g. cymbal, bass drum,
triangle); or
* only one staff is used, with text showing where the player switches from one instrument to
another; or
* each percussion player has their own staff or set of staves; this is useful for creating separate
parts for individual percussionists to play from.
Sibelius has all the most common pitched and unpitched percussion instruments built-in, and
makes it easy to notate all of the above.
Unpitched percussion instruments
Each unpitched percussion instrument built into Sibelius has its own drum map, meaning a list of
correspondences between each percussion sound it uses (e.g. cowbell, bass drum) and the position
on the staff and type of notehead (e.g. normal, cross, diamond) uses to notate it.
For most unpitched percussion instruments, this drum map is very simple. For example, the
percussion instruments that use 1-line staves are typically set up to produce the desired sound
when you put a normal, cross or diamond notehead on the staff line itself.
Some percussion instruments, however, are more complex, and have more staff lines, and more
noteheads. For example, drum set, marching snare drum, bass drum and cymbal instruments use
five-line staves, and different noteheads at different positions on the staff produce different
sounds.
Because there are dozens of unpitched percussion instruments built into Sibelius, its impractical
to describe in detail the specific drum maps used by each instrument. So, to look at the drum map
for a particular instrument:
* Select a bar in the instrument in question, if you are already using it in your score
* Choose Home > Instruments > Edit Instruments
* If you selected a note or bar, you will see that the instrument is selected; if no instrument is
selected, select it from the Instruments in family list
reference.book Page 352 Wednesday, September 12, 2012 11:35 AM
4.13 Percussion
353
N
o
t
a
t
i
o
n
s
* Click Edit Instrument; if you are prompted that editing this instrument will change the score,
click Yes
* Now click Edit Staff Type, and choose the Percussion page.
* The area at the top of the dialog shows which noteheads are mapped; to see which sound is
produced by a specific notehead, select it and look at the Sound read-out below. You can also
see here which key on your MIDI keyboard to play to input this note see Note input for
unpitched percussion below.
For more information about this dialog, and about editing existing percussion instruments and
defining your own, b 2.6 Edit Instruments.
Drum set notation, however, is sufficiently standardized that we can look at it in detail read on.
Drum set notation
To create a drum set staff in Sibelius, choose Home > Instruments > Add or Remove (shortcut I),
and select either Drum Set or Drum Kit (which are identical other than the name).
The Drum Set and Drum Kit instruments use a notational system based on the recommendations
of the Percussive Arts Society (in Norman Weinbergs book, Guide To Standardized Drumset
Notation), as follows:
Note input for unpitched percussion
When inputting into percussion staves, you can use any of Sibeliuss input methods, but if the
percussion instrument uses different types of noteheads, it is quicker to use step-time or Flexi-
time input than to use mouse or alphabetic input.
Consider the following simple example, for kick and snare drums with open and closed hi-hats on
a regular drum kit:
The quarter notes (crotchets) are in voice 2 and use the default notehead, and the eighth notes
(quavers) and sixteenth notes (semiquavers) are in voice 1, and use the cross notehead. (If you
dont use the cross notehead, the notes wont play back as hi-hats.)
If you input this music with the mouse or using alphabetic input, you will need to change the voice
1 notes to use the cross notehead after inputting them:
|cda|
hi-hat
8ass
drum 1
Acoustic
bass drum
|ow oor
tom-tom
uigh oor
tom-tom
|ow
tom-tom
1ambourinc Acoustic
snarc
||cctric
snarc
|ow
wood b|ock
Sidc stick Sidc stick |ow-mid
tom-tom
uigh
wood b|ock
uigh-mid
tom-tom
Cowbc|| uigh
tom-tom
kidc
cymba| 1
C|oscd
hi-hat
kidc
bc||
upcn
hi-hat
C|oscd
hi-hat
upcn
hi-hat
Crash
cymba| 1
upcn
triang|c
Sp|ash
cymba|
Chincsc
cymba|
kidc
cymba|
Crash
cymba|
,
,
,
, ,
,
,
,
,
,
, ,
,
,
,
, ,
,
,
,
,
, ,
,
reference.book Page 353 Wednesday, September 12, 2012 11:35 AM
4. Notations tab
354
* Select the bars where you want to change the notehead (b 2.1 Selections and passages)
* Either filter for a specific voice, e.g. Home > Selection > Filters > Voice 1, which is what we
want in the above example, or filter for the specific pitch you want to change using Home >
Selection > Advanced. The pitch filter treats percussion clefs as treble clef, so:
% In 1-line staves, the pitch of the single staff line is B4 (because this line corresponds to the
middle line of a 5-line staff )
% In 2-line staves, the pitches are (from bottom to top) G4 and D5
% In 3-line staves, the pitches are E4, B4 and F5
% In 4-line staves, the pitches are F4, A4, C5 and E5
% In 5-line percussion staves, the middle line is B4.
To find out more about using Sibeliuss filtering features, b 2.9 Filters and Find.
* Change the notehead by typing Shift+Alt+n or xzn, where n is a number on the main key-
board (not the numeric keypad); in the example above, we need to type Shift+Alt+1 or xz1.
Alternatively, you can choose the notehead from the menu in the Notes panel of the Inspector
(b 4.12 Noteheads).
If you input this music using a MIDI keyboard in step-time or Flexi-time, however, Sibelius
automatically maps the pitch of the notes you play on your MIDI keyboard onto the appropriate
pitch, and also chooses the correct notehead (and articulation, if specified). If you play a pitch for
which there is more than one notehead mapped in the staff type, Sibelius will choose the first
notehead listed in the drum map.
You can choose whether to use the pitch mappings determined by the instrument itself, or the
pitches used by your particular MIDI device (i.e. your keyboard or sound module). This is deter-
mined by the option under Percussion Staves on the Step-time and Flexi-time page of File >
Preferences.
By default, Sibelius is set to The instrument, which means that it expects you to play the pitches set
in the instrument definition. With this setting chosen, a l-line staff is treated as the middle line of a
5-line staff (i.e. pitch B4), a 2-line staff is the 2nd and 4th lines (i.e. pitches G4 and D5), a 3-line staff
is the 1st, 3rd and 5th lines (i.e. pitches E4, B4, and F5), and a 4-line staff is the spaces (F4, A4, C5,
and E5). Hence a note on the line of a 1-line staff can be inputted by playing the B above middle C.
If you would rather play the key on your MIDI keyboard that corresponds to the sound you want, set
the Percussion Staves option to The MIDI devices drum map. You will hear the correct sound
as you input it, and Sibelius will automatically translate the pitch you play into the drum set staff.
Playback of unpitched percussion
Although it is possible to position any notehead at any position on an unpitched percussion staff,
Sibelius will only play back those noteheads that are specifically mapped in the instrument
definition see Percussion page on page 173.
reference.book Page 354 Wednesday, September 12, 2012 11:35 AM
4.13 Percussion
355
N
o
t
a
t
i
o
n
s
Different staves for different instruments
In orchestral scores, its common to use a different one-line staff for each unpitched percussion
instrument used, like this:
A wide range of individual percussion instruments is accessible from the Home > Instruments >
Add or Remove dialog. For example, to notate a bass drum, cymbals and triangle in your score:
* In the Home > Instruments > Add or Remove dialog, choose the Percussion/Drums family
and add Cymbals, Triangle and Bass drum instruments
* Click OK and the instruments are added to your score.
All of these instruments play back automatically with the correct sound. Notice how stems on 1-
line staves point upwards.
Creating your own drum map
If you want to write multiple percussion instruments on the same staff using sounds, noteheads or
staff positions that arent defined in any of the built-in instruments, you will need to create your
own instrument with its own drum map.
For example, if you want to write:
* Open Edit Instruments by clicking the dialog launcher button in the Home > Instruments
group
* From the Common instruments ensemble, select the Percussion and Drums family, then
select Drum set (basic) from the Instruments in family list. (It doesnt really matter which
instrument you choose, as were going to edit it in a moment anyway, but well choose this one
because it has the right number of staff lines, and not too many existing noteheads in its drum
map.)
* Click New Instrument, and answer Yes when asked if you want to create a new instrument
based on this one
* Change Name in dialogs to something like Bass drum, Cymbal, Triangle, so youll be able to
find it again later
* Change Full name in score to something like Bass drum\n\Cymbal\n\Triangle (\n\ tells
Sibelius to put the next word on a new line)
* Click Edit Staff Type, and go to the Percussion tab in the dialog that appears
* In our example we need only three pitches on the staff to be mapped to particular sounds: well
use the top line for the triangle, the middle line for the cymbals, and the bottom line for the bass
drum; select each of the other unwanted pitches and click Delete to remove them
reference.book Page 355 Wednesday, September 12, 2012 11:35 AM
4. Notations tab
356
* For each of the remaining pitches, select the notehead, then choose the correct sound from the
Sound drop-down menu.
* You might also want to change the Notehead for a particular instrument, or even specify a dif-
ferent sound when a particular Articulation is used with a notehead, but this isnt necessary
* When youve set the sounds, click OK to confirm the changes to the staff type
* Click OK to confirm the changes to your new instrument.
* Make sure your new Bass drum, Cymbal, Triangle instrument is in the Common instru-
ments ensemble: move it to the Instruments in family list from the Instruments not in
ensemble list by clicking Add to Family, then click Close to close the Edit Instruments dia-
log
* Now choose Home > Instruments > Add or Remove, select your new instrument from the list,
and click Add to Score to create it, then click OK
* Input the music on the staff using the three pitches defined in the staff type; you can use voices if
you like b 3.15 Voices.
Single staff for each player
If your score requires more than one percussionist, or if one percussionist is expected to change
between instruments, it is useful to notate all the percussion on a single staff, with text indicating
where the changeover occurs. In Sibelius this is done using instrument changes
b 2.4 Instruments.
There are many predefined percussion instruments set up with the appropriate sounds; e.g. the
Cymbal [1 line] instrument plays with a cymbal sound. You can of course create new percussion
instruments if required.
Percussion symbols
Sibelius comes with many useful symbols that graphically represent instruments, types of beaters
and various other playing techniques for a wide range of pitched and non-pitched percussion
instruments. To add such a symbol to your score, choose Notations > Symbols > Symbol (short-
cut Z) and click on your desired symbol from a choice of drums, metallic and other instruments,
beaters and techniques b 4.10 Symbols.
Removing borders from percussion beater symbols
Sibelius allows you to remove the borders around percussion beater symbols if you wish:
* Open Edit Symbols by clicking the dialog launcher button in the Notations > Symbols group
* Click on the empty box symbol at the far right of the first row of beaters
* Click Edit, enter 0 into the Number field, then click OK.
Buzz rolls (Z on stem)
Used to indicate multiple stroke rolls in percussion writing, Sibelius allows you to add a buzz roll
symbol to any note or chord. Choose the third Keypad layout (shortcut F9) and hit 6. For more
detailed information on buzz rolls, b 4.28 Tremolos.
reference.book Page 356 Wednesday, September 12, 2012 11:35 AM
4.14 Edit Noteheads
357
N
o
t
a
t
i
o
n
s
4.14 Edit Noteheads
b 4.12 Noteheads, 4.26 Stems and leger lines.
For advanced users only
To modify a notehead design or define a new one:
* Open Edit Noteheads by clicking the dialog launcher button (shown on the right) in the
Notations > Noteheads group on the ribbon.
* On the dialog that appears, click New to create a new type of notehead, or click one of the listed
types and click Edit to change it. (You can also click and Delete notehead types youve defined.)
The Notehead dialog that then appears allows you to configure every aspect of the notehead:
* Name: this is the name of the notehead type, as it appears in the Notations > Noteheads >
Type gallery
* Plays: determines whether the notehead type plays back. Some noteheads (e.g. slashes) dont
play back by default
* Accidental: switch this off if you want the notehead not to have accidentals (e.g. for slashes)
* Transposes: determines whether the notehead transposes (e.g. if you alter Home >
Instruments > Transposing Score, if you transpose your music, or in parts). Some noteheads
(e.g. slashes) dont transpose by default.
* Leger lines: determines whether the notehead should ever appear with leger lines
* Stem: determines whether the notehead should appear on a stem
* To change the symbol used for the notehead, select one of the note values, click Change Symbol
and select the symbol to use for it from the Symbols dialog that appears (b 4.10 Symbols).
The quarter note (crotchet) notehead is also used for eighths (quavers) and shorter note values.
Below the notehead symbols there are separate options for the positioning of stems and noteheads
when stems are pointing up and down:
reference.book Page 357 Wednesday, September 12, 2012 11:35 AM
4. Notations tab
358
* Shorten stem by: lets you make a neater join between the stem and certain noteheads such as
crosses (this option is only available if Stem is switched on above)
* Move notehead x spaces right/left: moves the notehead the specified number of spaces right
or left from the stem, again to make a neater join
* Move notehead x spaces up/down: moves the notehead the specified number of spaces up
or down from the stem.
When youre done, click OK followed by OK again to close the Edit Noteheads dialog.
One subtlety is that the Leger lines and Stem options take effect based on the notehead type of
the top note of a chord; so if you have, say, a chord with two notes that would normally be written
on leger lines, but you set the top notehead to use a notehead that doesnt use leger lines, neither
note will have leger lines. Conversely, if, in the same situation, you set the lower of the two notes on
leger lines to use a notehead that doesnt use leger lines, both notes will be printed with leger lines
(because the notehead at the top of the chord does use leger lines).
If you created a new notehead type, it will appear at the bottom of the Edit Noteheads dialog and
the notehead list in the Notes panel of the Inspector, and can be typed as a numerical shortcut like
other noteheads.
reference.book Page 358 Wednesday, September 12, 2012 11:35 AM
4.15 Beam groups
359
N
o
t
a
t
i
o
n
s
4.15 Beam groups
b 4.16 Beam positions, 4.17 Beamed rests and stemlets.
Beams are the thick lines used to join short notes into groups. Sibelius beams notes together into
groups for you automatically, though you may sometimes want to adjust beaming yourself.
You can adjust beaming in many bars at once, or change it on a note-by-note basis if you want,
including special notations such as cross-staff beaming.
Changing beam groups
Sibelius chooses sensible default beam groups for each time signature you create in your score, but
depending on musical context you may prefer different groups. You can change the beam groups
both for new time signatures you create, and for existing passages of music.
* To change the beam groups for a new time signature, choose More Options from the bottom of
the Notations > Common > Time Signature gallery, then in the dialog that appears, select the
time signature you want to create, and click Beam and Rest Groups.
* To change the beam groups for existing music, see Resetting beam groups below.
In either case, you will see a dialog with the following options:
You can edit the beam groups for different note values independently. Beam groups are
represented by the number of notes in each group, separated by commas, and they must add up to
the number listed alongside the box in the Total in Bar column.
reference.book Page 359 Wednesday, September 12, 2012 11:35 AM
4. Notations tab
360
For example, in the time signature 4/4 you could set the Group 8ths (quavers) as option as fol-
lows:
As you edit the beam groups for one note value, shorter note values often inherit the same beam
groups (except in 4/4 when eighth notes are set to beam in two groups of four, which is a special
case see below). This means that eighth note beam groups of (say) 5,2,1 would produce
sixteenth note beam groups of 10,4,2.
If you wish, you can override this behavior by setting the other options on the dialog, namely
Group 16ths (semiquavers) differently and Group 32nds (demisemiquavers) differently.
Again, you must ensure that the beam groups add up to the Total in Bar number alongside. Using
our 4/4 example again, here are a few of the possibilities:
For any given time signature with a denominator larger than 8 (e.g. 9/16, 15/32, etc.) the longest
note value you can adjust is the note value represented by the denominator (e.g. in 9/16 you cannot
adjust eighth note (quaver) beam groups they will always be beamed in pairs by default; in 15/32
you cannot adjust 16th note (semiquaver) groups either; these will always follow the eighth note
beam groups).
Primary and secondary beams
The primary beam is the one furthest from the noteheads; secondary beams are any other beams,
e.g.
Notes grouped by secondary beams (which well call sub-groups) should always indicate the
rhythm as clearly as possible; this is achieved by splitting the sub-groups according to the smaller
units of the beat. In simple time signatures, sub-groups typically occur every two eighth notes
(quavers), and in compound time signatures, sub-groups often occur every three eighth notes.
Sibelius handles all of this complexity for you, but allows you to define sub-groups in the Beam
and Rest Groups and Reset Beam Groups dialogs if necessary.
4,4
2,2,2,2
5,2,1
Group 8ths (quavers) as:
4,4 2,2,2,2 5,2,1
Group 16ths (semiquavers) differently:
8,8 5,3,1,4,3 4,6,3,3
primary beams
secondary beams
, , , , , , , , ,
reference.book Page 360 Wednesday, September 12, 2012 11:35 AM
4.15 Beam groups
361
N
o
t
a
t
i
o
n
s
To define sub-groups, switch on Subdivide their secondary beams for 16th notes (semiqua-
vers) and/or 32nd notes (demisemiquavers), and type the sub-groups separated by commas, mak-
ing sure that they add up to the number under Total in Bar. For example, in 6/8 you could
subdivide 16th note secondary beam groups as follows:
Sibelius only allows primary beams to be an eighth note (quaver) beam, i.e. a single beam. In some
situations you may want 16th note (semiquaver) primary beams; in this case, add the extra beam
using the line provided in the Notations > Lines > Line gallery (b 4.6 Lines).
Resetting beam groups
To regroup notes with beams, simply select the notes as a passage, then choose Appearance >
Reset > Beam Groups; a dialog will appear. If you want to reset the beam groups to Sibeliuss
defaults for the prevailing time signature, simply click OK without making any changes. If you
want to regroup the notes according to your own preferences, change the settings in the dialog (see
Changing beam groups above for details), and click OK.
The settings you choose in the Appearance > Reset > Beam Groups dialog do not persist in the
score after you apply them; if you edit the note values of the notes in bars you have reset, the beam
groups will be reset to the groups specified in the prevailing time signature. If necessary, you can
create a new time signature with the desired beam groups, click Yes when asked if you want the
following bars rewritten, and then delete it after you finish inputting and editing (this time
answering No when asked if you want the following bars rewritten).
Reusing beam groups
If you set up the beam groups for a time signature (e.g. 7/8) when creating it, those groupings will
persist for all subsequent bars up to the next time signature change. But other 7/8 time signatures
elsewhere in the same score will not necessarily have the same beam groups setting up beam
groups only affects that one time signature. However, if you want other 7/8 time signatures
elsewhere in the same score to use the same beam groups, just copy the time signature.
If you want some 7/8 bars to use one beam grouping (e.g. 2+2+3) and others to use another (e.g.
3+2+2), create two 7/8 time signatures with the different groupings, then copy them to the rele-
vant bars or passages, input the music, and then delete any superfluous time signatures (choosing
No when asked if you want to the music to be rewritten).
Group 8ths (quavers) as:
3,3
Subdivide their secondary beams:
2,2,2,2,2,2
reference.book Page 361 Wednesday, September 12, 2012 11:35 AM
4. Notations tab
362
Editing beam groups
To adjust beam groups in individual places, rather than setting them throughout the score or in a
passage, you can use the buttons on the third Keypad layout (shortcut F9). Simply select the
note(s), grace note(s) or rest(s) you want to adjust, then choose the appropriate button.
Beams across barlines, system and page breaks
To make a note beam to the note before the previous barline, select the note at the start of the bar,
choose the third Keypad layout (shortcut F9) and hit 8 on the numeric keypad.
If a beam over a barline happens to fall at a system or page break, Sibelius allows the beam to
continue across the break, as in this example below from the bass clarinet part of Stravinskys
Petrouchka:
To make a beam continue across a barline, including a system or page break, use the F10 Keypad
layout to set the last note at the end of the system or page to Start of beam (shortcut 7 on the key-
pad) or Middle of beam (shortcut 8 on the keypad), and the first note of the note on the following
system to Middle of beam (shortcut 8 on the keypad) or End of beam (shortcut 9 on the key-
pad).
If you need to adjust the angle of the beam, move the handle of the rightmost notes stem in the
beam group before the break, and the stems handle of the note at the rightmost end of the beam
after the break. When you are not using Optical beam positions (see Engraving Rules options
on page 367), adjusting the stem length of notes at the beginning of the beam will also have an
effect on the slant of the beam. If a cross-staff beam is grouped to only one note after the break, its
beam will be horizontal.
Breaks the beam from the previous note
Joins to the previous and next notes
Ends the current beam (i.e. breaks the beam from the next note)
Separates the note from those on either side
Joins to the previous note with just a single (primary) beam.
_
,
,
,
,
,
,
,
, -
p
ma marc., accompagnando
,
, , ,
,
, , ,
,
,
_
, ,
,
, , ,
,
, , ,
,
, , , -
,
, , ,
reference.book Page 362 Wednesday, September 12, 2012 11:35 AM
4.15 Beam groups
363
N
o
t
a
t
i
o
n
s
Beaming tuplets
If a tuplet falls within a beam group, it is typically joined to the other notes in the group (unless the
notes in the tuplet are of the same duration as the notes on either side). However, you may prefer to
always separate tuplets from notes on either side, to make the rhythm as clear as possible.
The option Separate tuplets from adjacent notes in the Beam and Rest Groups dialog,
switched off by default, controls this behavior. You can see its effect in this example:
Beaming eighth notes (quavers) in 4s
By default, Sibelius beams eighth notes (quavers) in fours in simple duple (e.g. 2/4, 4/4, 2/2) time
signatures. Four consecutive eighth notes that fall within beat divisions will be beamed together,
but Sibelius will automatically break the beam groups if the rhythm within the group changes, e.g.
If you want to change this behavior, define new beam groups (e.g. set the Group 8ths (quavers)
as option to 2,2,2,2 etc.) when creating the time signature, or when you choose Appearance >
Reset > Beam Groups to reset the beaming of an existing passage. In addition, Sibelius does not
apply this rule when Notations > Beams > Over Rests is switched on (b 4.17 Beamed rests
and stemlets).
Feathered beams
In contemporary music, extra beams sometimes splay out from a single beam to indicate an
accelerando or ritenuto, like this:
To create a feathered beam, select the first note of a beamed group or sub-group, switch to the
third Keypad layout (shortcut F9), and then choose the desired type of feathered beam: click
(shortcut 0) for an accelerando beam, or (shortcut .) for a ritenuto beam. All of the notes in the
beamed group (or sub-group, terminated at each end either by the end of the beam or the primary
beam) must be of the same duration for Sibelius to display a feathered beam.
Feathered beams dont play back as an accelerando or ritenuto: if you want to produce an
approximation for playback purposes, try using nested tuplets with hidden brackets see Nested
tuplets on page 234.
Hiding beams, flags and tails
To hide any beam, select it (not the note) and choose Home > Edit > Hide or Show (shortcut
Ctrl+Shift+H or xXH). As with other objects, hidden beams are displayed in light gray if View >
Switched off
(default)
, , , ,
Switched on
,
, , ,
3 3
_
_ _
, , , , , , , , , , , , , , , , , , , ,
3
_
,
, ,
,
,
,
, ,
,
5
6 6
p ff p ff
reference.book Page 363 Wednesday, September 12, 2012 11:35 AM
4. Notations tab
364
Invisibles > Hidden Objects is switched on (shortcut Shift+Alt+H or xzH), and invisible if it is
switched off.
You can also hide flags and tails, e.g. on single eighth notes (quavers), in the same way: select the
flag or tail and choose Home > Edit > Hide or Show. If you have beamed notes with flags (say, a
dotted eighth note (quaver) followed by a sixteenth note (semiquaver)), you can even hide the flag
independently of the main beam.
Hiding, say, the beam on a pair of eighth notes (quavers) doesnt actually turn them into quarter
notes (crotchets) it just makes them look like quarter notes!
Engraving Rules options
The Beams and Stems page of Appearance > House Style > Engraving Rules contains all the
options concerning the appearance and position of beams. The Beam Positions options are
explained on page 367, and the Beamed Rests options are explained on page 370.
Meanwhile, the options under Beam Appearance are self-explanatory, controlling the thickness
and separation of the beam lines, and whether groups of beamed notes should be allowed to begin
with a rest.
Perhaps most notable is the French beams option, where the stems of the notes in
the beamed group only touch the innermost beam, as shown on the right. This
convention is used particularly in music published in France (hence the name).
,
,
,
,
reference.book Page 364 Wednesday, September 12, 2012 11:35 AM
4.16 Beam positions
365
N
o
t
a
t
i
o
n
s
4.16 Beam positions
b 4.15 Beam groups, 4.17 Beamed rests and stemlets.
Beams are positioned vertically in and above or below the staff according to a complex set of
conventions designed to ensure maximum legibility: a beam is, generally speaking, angled accord-
ing to the contour of the notes in the beamed group, and the angle of the beam is determined by
the position of each end, which must either sit on, straddle (i.e. be centered upon) or hang from a
staff line.
Sibelius follows these principles through a set of rules we call Optical beam positions, so
fortunately you dont need to worry about beam positions unless you really want to. Should you
want to adjust beam positions, however, either on a case-by-case basis or for your entire score,
Sibelius offers you complete control.
Beam angles
Occasionally you may want to adjust a beams angle or position, either to prevent it hitting a grace
note or other obstacle, or because you are a music engraver and have your own views on where
beams should go. If you want to adjust many beams, its better to adjust the Engraving Rules for
beams (see Engraving Rules options below) so you can control beam angles en masse.
To move a beam, zoom in close on it so you can see what youre doing, and simply drag either end
up or down with the mouse. When you drag the left-hand end, you alter the height of both ends of
the beam, and when you drag the right-hand end, you alter the angle. Instead of dragging with the
mouse, you can type 3 or 2. Ctrl+3/2 or X3/2 moves the beam by 0.25 spaces. You can also
make quick adjustments to the angle of a beam by selecting the beam itself and dragging up and
down; this does the same as dragging the left-hand end of the beam.
To set a beam back to its normal position, choose Appearance > Reset Notes > Stems and
Beam Positions, which you can also do to a selected passage or multiple selection.
Adjusting a beams angle is exactly the same thing as adjusting the lengths of the stems the beam is
attached to.
Level beams
In some music (e.g. for percussion) it is customary for beams always to be flat, and never drawn at
an angle. Sibelius always produces level beams on percussion staves by default, but if you want to
use this convention on other instruments, edit the instrument in question using Home >
Instruments > Edit Instruments. In the Edit Instrument dialog, click Edit Staff Type and
switch on Beams always horizontal on the Notes and Rests page b 2.6 Edit Instru-
ments.
Reversing beams
To move a beam from above a group of notes to below it that is, to flip the stem-directions of all
the notes along the beam select any note in the group (just one note will do) and flip it by choos-
ing Edit > Flip (shortcut X); b 4.26 Stems and leger lines if youre not clear how. To restore
reference.book Page 365 Wednesday, September 12, 2012 11:35 AM
4. Notations tab
366
the stem direction, flip the same note back, or select the group of notes and choose Appearance >
Reset > Stems and Beam Positions.
If Home > Edit > Flip doesnt seem to work on a beamed note, select all the notes along the beam
and choose Appearance > Reset > Stems and Beam Positions, then flip the note furthest from
the beam.
Flipping fractional beams
Occasionally a fractional beam (also called a flag) in a beamed group of notes will end up
pointing leftwards when you want it to point right, or vice versa. To flip it the other way, select the
note, and on the Notes panel of the Inspector switch on Flip fractional beam.
Cross-staff beams
Music for keyboard instruments often contains beamed notes flowing between the hands, like this:
To obtain this result:
* Input all of the music onto the staff that uses most of the music that crosses between the hands
in this case, the top staff:
* Select the notes that should cross over to the bottom staff (preferably as a multiple selection) in
this case, the B and Gs with leger lines
* Cross them to the staff below by choosing Note Input > Cross-Staff Notes > Below (shortcut
Ctrl+Shift+2 or xX2).
Unsurprisingly, Note Input > Cross-Staff Notes > Above (shortcut Ctrl+Shift+3 or xX3)
crosses notes to the staff above.
If you get into a muddle, you can also use Note Input > Cross-Staff Notes > Reset.
* You can put beams above both staves (as in the first beamed group in the first picture above) or
between the staves (as in the last beamed group) simply by flipping the directions of the stems as
appropriate by choosing Home > Edit > Flip (shortcut X).
Dont do this by dragging the stems to the other side of the notes this wont have the effect you
intended!
* In the first picture above, the stems of the last three low notes in the left hand were also flipped
to avoid colliding with the notes crossing from the right hand.
Note also that:
_
,
,
,
,
,
,
,
,
,
,
,
,
,
_
,
,
,
,
,
,
_
,
,
,
,
,
,
,
,
,
,
,
,
,
_
,
,
,
,
,
,
reference.book Page 366 Wednesday, September 12, 2012 11:35 AM
4.16 Beam positions
367
N
o
t
a
t
i
o
n
s
* Notes do not have to have beams to be crossed to an adjacent staff. You can even cross rests over.
* Notes can only cross over to another staff in the same instrument.
* You can beam across three staves by inputting the notes onto the middle staff, then crossing
notes to the staves above and below. (It is not necessary for any notes to remain on the middle
staff!)
* Notes crossing onto another staff do not affect that staff s voices at all. A staff can even have four
voices plus further notes crossing onto it from adjacent staves!
* Notes are in many respects treated as being on the original staff for example, if you transpose a
passage on the original staff, then any notes that were crossed from that staff will also transpose.
* In some circumstances you may encounter redundant accidentals when you cross notes to
another staff. Simply select the accidentals and hide them to solve this problem
b 4.20 Accidentals.
Beams between notes on the same staff
In older scores, particularly for violin music, if a group of notes is very low, then
very high (or vice versa), you will sometimes see the beam running through the
middle of the notes, with some stems pointing up and some pointing down, as
shown above left.
To achieve this in Sibelius, input the notes as usual, then select the beam, which will either be
above or below the beamed group, and drag it (or use the arrow keys) to move the whole beam up
or down so that it is between the notes. To adjust the angle of the beam, select the right-hand end
of the beam and drag it with the mouse or nudge it with 3/2.
Chords split between staves
It is common in keyboard music to split the notes of some chords between the two staves:
To achieve this, write each note of the split chord onto the staff it
appears on, using a suitable voice; for example, in the case illus-
trated, put the treble notes of the split chords into voice 2 on the
upper staff, and the bass notes in voice 1 on the lower staff. Then
use Home > Edit > Flip (shortcut X) to point the stems of the notes
on the lower staff downward. Finally, drag the end of each stem in
the right hand downwards so that it meets the stem of the left-hand note.
In the case of chords using notes shorter than a quarter note (crotchet), hide the flags or beams by
selecting them and typing Ctrl+Shift+H or xXH, then extend their stems, flipping them if
necessary using Home > Edit > Flip, to meet the rest of the chord.
Engraving Rules options
The Beams and Stems page of Appearance > House Style > Engraving Rules allows you to
control the positions of beams and also their appearance (see page 364).
Most of the Beam Positions options only apply if Optical beam positions is switched on.
(Switching off Optical beam positions will position beams according to the rules used in Sibel-
ius 3 and earlier, which are generally not as good.)
reference.book Page 367 Wednesday, September 12, 2012 11:35 AM
4. Notations tab
368
Where the interval between the first and last notes of a beam is no more than an octave, you can
specify an ideal angle for each interval under Default slant per interval. For some beams this
angle has to be adjusted because beams are not allowed to appear in certain positions, such as in
between two staff lines. Also when two notes are very close together, producing a steep beam, the
angle may have to be reduced to the value specified in Maximum beam gradient: Up to an 8ve,
1 in n.
Maximum beam gradient: 1 in n controls the angle for intervals greater than an octave. The beam
follows the angle between the first and last noteheads, as long as it is no steeper than this value.
If notes in the middle of a beam curve towards the beam, producing a concave shape, it is normal
for the beam to be horizontal. You can control this using Horizontal if middle notes intrude by
n spaces (which specifies the distance a note must protrude through an imaginary line between
the first and last notes to make the beam horizontal). By default, this same rule also applies to
beamed groups that include rests in the middle of the group (switch off Also for middle rests if
you want to exclude beamed rests when considering whether the beam should be horizontal).
Avoid simple wedges prevents some cases of wedges in groups of eighth notes (quavers).
These are white triangles whose three sides are a beam, a stem and a staff line, and are believed to
look irritating by some music engravers. Other engravers are very unconcerned about them: to
avoid wedges, the stems have to be lengthened, which to some eyes is worse than the wedges them-
selves. Therefore this option is truly optional.
The stem lengths specified in Default beamed stem length are typically less than for normal
notes (and will be shortened further for very high or low notes). However, this is offset by the fact
that stems are lengthened again if necessary to move the beam to a good position. You can further
control stem lengths using Minimum length n spaces at the bottom of the page, which affects
both beamed and unbeamed notes.
Cross-staff beams are always horizontal by default (assuming Optical beam positions is on), and
go in between two staves. If you want cross-staff beams to go at an angle you should drag them on
a case-by-case basis.
The Use precise Magnetic Layout bounding boxes option improves the accuracy of Magnetic
Layout for irregularly shaped and angled objects, e.g. beams, tuplet brackets, hairpins, etc. With
this option switched off, Sibelius uses only rectangular bounding boxes, with the result that articu-
lations and slurs do not get positioned correctly. As a consequence, it is strongly recommended
that this option be switched on in all scores that use Magnetic Layout.
reference.book Page 368 Wednesday, September 12, 2012 11:35 AM
4.17 Beamed rests and stemlets
369
N
o
t
a
t
i
o
n
s
4.17 Beamed rests and stemlets
b 4.15 Beam groups, 4.16 Beam positions.
Beaming across rests can make rhythms easier to read. In some modern scores, beamed rests
sometimes have stemlets (sometimes called half-stems), which are short stems extending from
the beam to the rest (or stopping just short of the rest). Sibelius can automatically beam across
rests, both within a beam group and at either end, using stemlets, if required.
Beams across rests
You can determine whether Sibelius should beam across rests with the
following options in the Notations > Beams group of the ribbon:
* To and From Rests allows a beamed group to start and/or end with a
rest
* Over rests means that rests wont break a beam group if they fall within the defined grouping.
(The Stemlets option is described below.)
Some examples of these two options in action:
You will notice that beams are always horizontal in beamed groups that start or end with a rest,
regardless of the pitches of the notes under the beam. Where rests occur in the middle of a beamed
group but not at the start or the end, the beam angle will follow the contour of the notes as usual.
Where notes occur on many leger lines above or below the staff in single-voice passages, Sibelius
positions the rests in the middle of the staff, as normal, and ensures that the beam does not collide
with the rests, with the result that the stems are longer than normal, as shown in the image below
left. If you move the rest (by selecting it and typing 3/2), the beam will automatically move until
the stems are at their ideal length, as shown in the image below right.
If you do not want Sibelius to behave this way, switch off Adjust stem lengths to avoid beamed
rests on the Beams and Stems page of Appearance > House Style > Engraving Rules, but
beware that with this option switched off, beams may well collide with rests in the middle of
beamed groups.
Beam from and to rests
Beam over rests
_
,
,
_
,
_
,
_
,
,
,
,
_
,
,
_
,
,
reference.book Page 369 Wednesday, September 12, 2012 11:35 AM
4. Notations tab
370
When rests of the same duration as the surrounding notes occur in a beamed group, some
publishers prefer to break the secondary beam above or below the rest:
By default, Sibelius produces the result shown above left, but you can obtain the result shown
above right by switching on Break secondary beams on the Beams and Stems page of
Appearance > House Style > Engraving Rules.
Editing beams across rests
You can edit whether or not rests should be beamed on a per-rest basis using the buttons on the
third Keypad layout (shortcut F9), regardless of whether or not Over Rests or To and From
rests are switched on. The operation of these Keypad buttons is discussed on page 362.
To restore a beamed rest to its default state, select it and choose Appearance > Design and
Position > Reset Design.
Stemlets
To use stemlets in your score, switch on Notations > Beams > Stemlets. The other options
relating to stemlets are found on the Beams and Stems page of Appearance > House Style >
Engraving Rules, and are as follows::
* Make beams horizontal for groups with stemlets tells Sibelius that the beam should always
be horizontal if a stemlet is used in the group.
* When Extend stemlets into staff is switched on, stemlets can be drawn into the staff to extend
towards the rests to which they belong. Sibelius will not allow a stemlet to be longer than the
shortest stem on any of the notes in the beamed group by default; the stemlet will always end in
the middle of the space outside the top or bottom of the rest.
When Extend stemlets into staff is switched off, stemlets are drawn outside the staff, and end
half a space above or below the top or bottom staff line (depending on whether the beam is
above or below the staff). Sibelius enforces the Minimum stemlet length value in this case, and
the result is that beamed groups including stemlets will always be horizontal when Extend
stemlets into staff is switched off.
* Minimum stemlet length n spaces determines how far the stemlet should extend from the
innermost beam. This is a minimum length rather than an absolute length, since stem length
can vary depending on beam angle and the other settings that apply to stemlets.
Beamed groups that start or end with a rest will always draw with horizontal beams, but other
beamed groups will have normal beam angles (unless Extend stemlets into staff is switched
Break secondary beams on
_
Make beams horizontal for groups with stemlets
off
_
,
,
_
,
on
_
,
,
_
,
off
Extend stemlets into staff
_
,
,
_
,
on
,
,
_
,
reference.book Page 370 Wednesday, September 12, 2012 11:35 AM
4.17 Beamed rests and stemlets
371
N
o
t
a
t
i
o
n
s
off ). If you would prefer stemlets always to have horizontal beams, switch on Make beams
horizontal for groups with stemlets.
Adjusting the length of a stemlet
To adjust the length of an individual stemlet, click on the end of the stemlet inside the beam: a
small handle will appear. Click and drag with the mouse or use 3/2 (with Ctrl or X for larger
steps) to adjust them. You can also use the Y parameter in the General panel of the Inspector to
adjust the stemlets length numerically. To reset a stemlet to its default length, select it and choose
Appearance > Design and Position > Reset Position.
Manually editing stemlets
Stemlets can be added or removed for individual beamed rests using the new stemlet
button on the third Keypad layout (shortcut on Windows, * on Mac), shown on the left.
In this way, you can create stemlets on specific beamed rests even if Notations > Beams >
Stemlets is turned off, or remove stemlets from specific beamed rests if they are shown
everywhere else in the score.
To restore a beamed rest to its default state, select it and choose Appearance > Design and
Position > Reset Design.
reference.book Page 371 Wednesday, September 12, 2012 11:35 AM
4. Notations tab
372
4.18 Importing graphics
This topic explains how you can add graphics to your scores by importing bitmap and vector
images into Sibelius.
If you want to turn a graphics file (e.g. a scanned image or PDF file) of printed music into a score,
b 1.7 PhotoScore Lite.
If you want to turn a score into a graphics file (e.g. an EPS file) for publishing or to add music
extracts to a document, b 1.12 Exporting graphics.
File formats
Sibelius can import bitmap graphics in all of the common formats, including TIFF, PNG, JPG, GIF
and BMP. The graphics can be at any color depth and resolution, and Sibelius will preserve the
alpha channel (transparency) if it is set.
For vector graphics, Sibelius imports Scalable Vector Graphics (SVG), an open standard similar in
capability to EPS, allowing you to import graphics that can be scaled to any size without loss of
quality or becoming pixelated at larger sizes. SVG files can be produced in many graphics editing
programs, including Adobe Illustrator and the free, open-source graphics editor, Inkscape
(www.inkscape.org).
Importing a graphic
To import a graphic, you can simply drag and drop the file onto your score: select it in Windows
Explorer or in the Finder, then click and drag it into the score.
Alternatively, you can import a graphic like this:
* Select a note, rest, bar or other object in your score where you want the graphic to appear
* Choose Notations > Graphics > Graphic. A dialog appears prompting you to find the graphic
file you want to import. Once youve found the file, click Open.
* The graphic is created in the score and you can move it, copy it, and so on.
If you want to place the graphic with the mouse or put a graphic on a blank page (b 7.7 Breaks)
instead, ensure nothing is selected in your score before you choose Notations > Graphics >
Graphic; the mouse pointer will then change color to show that it is loaded with an object: click
in the score to place the graphic.
Copying, moving and deleting graphics
Once the graphic appears in your score, you can manipulate it in much the same way as any other
object:
* copy it with Alt+click or z-click
* move it by clicking on the graphic so that it is shaded blue, then drag it with the mouse or use the
arrow keys (with Ctrl or X for larger steps)
* delete it with Delete.
reference.book Page 372 Wednesday, September 12, 2012 11:35 AM
4.18 Importing graphics
373
N
o
t
a
t
i
o
n
s
Manipulating imported graphics
When an imported graphic is selected, a frame appears with multiple handles. The handles on the
graphic can be dragged with the mouse, or moved with the arrow keys. To navigate between the
handles with the arrow keys, use Alt+0/1 or z0/1. With a handle selected:
* Click and drag or use the arrow keys alone to transform the graphic freely in any direction
* Hold Shift while dragging or using the arrow keys to resize the graphic while maintaining its
proportions
* Hold Ctrl while dragging or using the arrow keys to crop the graphic, i.e. to see only part of it.
Graphics also have a handle extending from their center, which allows you to rotate the graphic.
With the rotate handle selected, drag in the direction you want the graphic to be rotated, or hold
Shift while dragging to snap the rotation to the points of the compass and its diagonals.
Alternatively, use the 3/2 keys to rotate the graphic, and hold Ctrl or X to rotate in increments of
six degrees.
Flipping a graphic
To flip an imported graphic along its horizontal or vertical access, select the graphic and choose
Notations > Graphics > Flip Horizontally or Flip Vertically. These options are also available in
the context menu when you right-click (Windows) or Control-click (Mac) a graphic, in the
Graphic submenu.
Adjusting color
You can adjust the color of an imported graphic by selecting it and choosing Notations >
Graphics > Adjust Color, which shows this dialog:
Adjusting the Brightness of a graphic adjusts the black level, meaning that it adds or removes an
offset to the red, green and blue channels of the image. Reduce the Brightness value to darken the
image. Contrast applies a scale factor to the red, green and blue channels of the image.
Saturation allows you to increase or decrease the intensity of the color of a graphic: drag this
slider all the way to the left to render a color graphic in grayscale.
Opacity determines the translucency of the imported graphic. For watermarks, it may be useful to
make a graphic translucent, and then set it to appear behind the staves using the controls in the
Appearance > Order group on the ribbon.
As you adjust the sliders, the graphic is updated in the score directly. To confirm your changes,
click OK. To restore the graphics original color and opacity settings, click Reset.
reference.book Page 373 Wednesday, September 12, 2012 11:35 AM
4. Notations tab
374
Reset Design
To reset a graphic after manipulating it, choose Appearance > Design and Position > Reset
Design (shortcut Ctrl+Shift+D or xXD), which puts the graphic back to its original size,
rotation, and proportions.
Changing the draw order of imported graphics
By default, imported graphics draw behind all other objects. You can change this if you like, using
the controls in the Appearance > Order group on the ribbon b 8.5 Order.
Linking to external graphics
When importing a graphic, it is always embedded in the score, but by default the graphic is simply
embedded and Sibelius doesnt maintain a link to the original graphic file. If you wish, you can
choose to link an imported graphic by reference to an external file, such that if the external file
changes, the graphic in the score is updated automatically. This is very useful for e.g. using the
same logo in every score.
To change an embedded graphic such that it references an external file, select the graphic and
right-click (Windows) or Control-click (Mac), then choose Graphic > Change Link Source from
the context menu that appears. A dialog appears in which you can specify whether the link should
be to an absolute path on your computer (e.g. C:\graphic.png), or to a relative path (e.g.
..\graphic.png, meaning a file located in the folder one level above the location of the score):
If you open a score containing a reference to a linked graphic file, and Sibelius cannot find that file
(e.g. because you specified an absolute path to the graphic file but have since moved either the
score or the graphic file, or you have received a score containing a linked graphic from somebody
on another computer who neglected to include the external graphic file, etc.), Sibelius will show a
dialog when you open the score listing the missing graphics. Because imported graphics are always
embedded in the score, even if they are linked to an external file, the score will look correct when it
is opened even if you take no action, but if you wish you can choose whether to Unlink the graphic
(i.e. forget that it is linked to an external file, and simply use the embedded graphic), Find
Graphic (i.e. tell Sibelius the new location where the graphic file may be found), or Delete the
graphic from the score altogether.
reference.book Page 374 Wednesday, September 12, 2012 11:35 AM
4.19 Brackets and braces
375
N
o
t
a
t
i
o
n
s
4.19 Brackets and braces
Brackets and braces are used at the left-hand side of systems to group similar instruments
together. Sibelius chooses where they go by default, but you can change it if you like.
Moving brackets and braces
You can adjust which staves in a score are bracketed or braced
together:
* Preferably find a point in the score where there are no
hidden staves, so you can see all brackets and braces at once
* Click on the end of an existing bracket, sub-bracket or brace,
so it turns purple
* Drag it up or down to extend or contract it
* To remove a selected bracket, sub-bracket or brace, simply
hit Delete.
Adding a bracket, sub-bracket or brace
* First select the staves around which you want the bracket,
sub-bracket or brace to extend.
*From the Notations > Bracket or Brace group, click
Bracket, Sub-bracket or Brace.
If you create a sub-bracket that spans only one staff, it will be
hidden by default: switch on View > Invisibles > Hidden
Objects to see it.
Hiding a bracket or brace
Sibelius automatically hides brackets and braces if there is no
barline at the left-hand side of the system. For example, if you hide one staff of a piano part, so that
only one staff is visible, Sibelius hides the brace; similarly, if you hide all but one of a bracketed
group of staves in one or more systems, Sibelius hides the bracket.
If you need to hide a bracket or brace in another situation (e.g. perhaps in a cut-away score), select
the bar after the brace you want to hide, then open the Bars panel of the Inspector and switch off
Brackets. For more information on properties of objects, b 2.11 Inspector.
Placing braces mid-system
Occasionally in keyboard music (particularly organ music) it is necessary to show a brace in the
middle of a system. This may also be necessary in cut-away scores (see Staves with gaps in
on page 163), where a braced instrument is introduced halfway across a page.
If you need a brace to appear mid-system:
* Select the bar after whose initial barline you want the brace to appear
* Open the Bars panel of the Inspector, and increase Gap before bar very slightly with the
arrows (e.g. to 0.03 or 0.06) until a brace appears. (This effectively creates a divided system, like
a coda, but with a minuscule gap.)
Brackets and braces
Normally, instruments of the same
family (e.g. woodwind, brass, percus-
sion) are bracketed together. Percussion
instruments and solo instruments are
not normally bracketed.
Instruments divided onto two or more
staves, such as divisi strings, are joined
by a sub-bracket (a thin bracket to the
left of the normal one). Sub-brackets
are also sometimes used to group simi-
lar instruments, e.g. Flute and Piccolo,
Violin I and II. In older orchestral
scores, curly braces are sometimes used
instead of sub-brackets, particularly to
group horns.
Keyboard staves are joined with a
brace, but an organ pedal staff is not
braced to the organ manuals.
Small groups of instruments are usually
not bracketed at all.
Instruments bracketed, sub-bracketed
or braced together normally also have
their staves joined by barlines.
reference.book Page 375 Wednesday, September 12, 2012 11:35 AM
4. Notations tab
376
* Then in the same Inspector panel switch off Initial barline and Clefs.
You will probably need to move the first note of the bar following the brace left to close the gap
where the clefs would have gone: move it as far left as it will go, then with the note still selected
decrease X in the General panel of the Inspector until it is correctly positioned (similarly for any
note/rest at the start of the bar in the left hand). Then drag the second note leftwards until the gap
between the first two notes is normal.
Note, however, that this method also causes brackets and braces to be restated for any other staves
that appear at this point, which may not be desirable in a cut-away score. You can change this by
defining a new instrument with the Bracket option (on the General page of the Edit Staff Type
dialog, accessed from Edit Instrument) switched off; then apply an instrument change to the
other staves that appear at this point. For further details, b 2.6 Edit Instruments.
Style of brackets and braces
Various reassuringly obscure options can be found on the Brackets page of Appearance > House
Style > Engraving Rules, which allow you to adjust the thickness and position of brackets, sub-
brackets and braces. These options are self-explanatory, except that the Draw as brace option for
sub-brackets is for the old-fashioned style in which (for example) Violin I and II are joined by a
brace rather than a sub-bracket.
If you are using Sibeliuss Helsinki font, you will notice its brace is slightly thicker and more
curvaceous than Opuss.
To create a bracket without hooks, used occasionally by composers such as Penderecki, modify a
suitable bracket in the Edit Lines dialog, accessed by clicking the dialog launcher button in the
Notations > Lines group of the ribbon; simply set the Cap to None (b 4.9 Edit Lines). Youll
have to create this manually in your score it wont automatically appear at the start of every system.
Braces are drawn by scaling a { symbol, found in the General row of the Edit Symbols dialog. To
change the brace design, substitute a brace character from a different music or text font
(b 4.11 Edit Symbols).
reference.book Page 376 Wednesday, September 12, 2012 11:35 AM
4.20 Accidentals
377
N
o
t
a
t
i
o
n
s
4.20 Accidentals
b 3.1 Introduction to note input.
Creating an accidental with a note
When you create a note using mouse or keystrokes, you can give it an accidental at the same time
by choosing one from the first or sixth Keypad layout (shortcuts F7/F12) before putting the note
into the score. (You can also add articulations, rhythm dots, tremolos and non-standard beaming
from the Keypad at the same time.)
Accidentals are automatically created when you input from a MIDI keyboard.
Adding accidentals to existing notes
Select the note(s) in question, then choose an accidental from the first or sixth Keypad layout.
To add accidentals to all the notes in a chord at once, double-click one of the notes in the chord and
then choose an accidental.
Removing particular accidentals
* Select the note(s) in question, then choose the accidental from the Keypad again, to switch it off.
* Alternatively, the slow and fiddly way is to select the accidental(s) with the mouse (taking care
not to select the associated note(s) at the same time), then hit Delete.
Removing lots of accidentals
Select the notes in question, then, from the sixth Keypad layout (shortcut F12),
choose the 0 key on the numeric keypad or the corresponding button shown on
the right.
Hiding accidentals
In some situations (such as in passages that use cross-staff beaming see Cross-staff beams on
page 366) you may want to hide an accidental rather than delete it (i.e. you want it to sound as if it
has an accidental, but the accidental should not appear on the page).
To do this, select the chord or individual notehead and type Shift+Alt+H or xzH. Alternatively,
select the accidental itself (not the chord or notehead), and choose Home > Edit > Hide or Show
(shortcut Ctrl+Shift+H or xXH). For more details, b 2.10 Hiding objects.
Automatic cautionary accidentals
A cautionary (or courtesy) accidental is used to show that a note had an accidental in the previous
bar, as a way to remind the player that the note should now be played according to the key
signature. Sibelius automatically shows cautionary accidentals under the following conditions:
* At the start of a bar where the previous note had a different accidental
* Where any note in the previous bar had an accidental
* Where a note with an accidental is tied over a barline, any note at the same pitch in the following
bar has a cautionary cancelling the accidental
* Where a previous note in a different octave had a different accidental (e.g. if you write C#5 C4,
Sibelius will show a cautionary natural on the C4)
reference.book Page 377 Wednesday, September 12, 2012 11:35 AM
4. Notations tab
378
* Where a previous note in a different voice had a different accidental, either within the same bar
or in the preceding bar.
Another common convention for cautionary accidentals is to show the cautionary only on the first
note of the bar, i.e. if the first note of the next bar is at the same pitch as a note that has an acciden-
tal in the previous bar. To make Sibelius use this convention, choose Appearance > House Style >
Engraving Rules, go to the Accidentals and Dots page, and switch on Apply auto caution-
aries only up to first note of next bar.
If you would prefer Sibelius not to show a cautionary accidental when a different accidental occurs
in another voice, you can switch off Restate accidental when seen in a new voice on the
Accidentals and Dots page of Engraving Rules. If you are writing music in which two players
or singers share the same staff, you are recommended to leave this option switched on; if, however,
you are writing music where all the voices on a staff are to be read by the same performer, you can
switch it off.
Changes of key signature cancel out cautionary accidentals by default: if you are in C major and
have an F# in one bar, then have an explicit key change to, say, A major in the following bar, an F#
in that following bar will not show a cautionary accidental, because the key signature renders it
redundant. If you nonetheless want Sibelius to show cautionary accidentals under such circum-
stances, switch off Reset cautionary accidentals on the Clefs and Key Signatures page of
Engraving Rules.
Cautionary accidentals in parentheses
By default, Sibelius does not put cautionary accidentals in parentheses (round brackets), and you
can change this setting by switching on Show cautionary accidentals in parentheses (and
Show restated accidentals in a new voice in parentheses, if desired) on the Accidentals
and Dots page of Engraving Rules.
You can manually add parentheses to any accidental if you like see Editorial accidentals below.
Suppressing cautionary accidentals
You can hide an automatic cautionary accidental by selecting the note on which the
cautionary accidental appears, and choosing the Suppress cautionary accidental but-
ton (shortcut .) on the sixth Keypad layout (shortcut F12), as shown on the right.
Accidentals on tied notes
When a tied note has an accidental, and happens to be split by a system or page break, Sibelius
restates the accidental automatically, in parentheses (round brackets), at the start of the new system.
If you would prefer Sibelius not to show the restated accidental in parentheses, switch off Show
restated accidentals on ties in parentheses, on the Accidentals and Dots page of
Appearance > House Style > Engraving Rules. If you would prefer Sibelius not to restate the
accidental at all, switch off Restate accidental when note is tied across a system break.
Editorial accidentals
Editorial accidentals are sometimes written in parentheses (round brackets), and sometimes in
square brackets.
reference.book Page 378 Wednesday, September 12, 2012 11:35 AM
4.20 Accidentals
379
N
o
t
a
t
i
o
n
s
To manually add parentheses to an accidental on a selected note (or group of notes), choose the
parentheses button from the sixth Keypad layout (shortcut F12).
To manually add square brackets to an accidental, type the brackets as Technique text. (Advanced
users: if you need to use square-bracketed accidentals frequently, you can easily create new
symbols for common accidentals in brackets, or modify the parenthesized accidentals, which are
already available as symbols.)
Small accidentals
Accidentals automatically go small on cue notes and grace notes. But if you want a small accidental
on a normal-sized note, create the accidental from the More Options dialog at the bottom of the
Notations > Symbols > Symbol gallery and choose Cue size or Grace note size before clicking
OK. Beware that accidental symbols will not automatically play back or transpose.
Double accidentals and quarter-tones
Obtain these from the sixth Keypad layout just like normal accidentals.
Quarter-tones transpose automatically try transposing E quarter-flat up a major 7th in your
head; the answers at the end of this topic. (Then write out the scale of E quarter-flat melodic
minor.) Whats more, Sibelius will respell quarter-tones (see below).
A plug-in to make quarter-tones play back called Quarter-tone Playback is included with
Sibelius see Playback of microtonal accidentals below.
Other microtones
You can obtain and design further microtones using symbols, but
these will not automatically play back or transpose. You can change
the design of the symbols by editing them for instance, if you prefer
your quarter-tone flats to be filled in in black, replace the backwards-
flat in the fourth column in the Edit Symbols dialog (accessed by
clicking the dialog launcher button in the Notations > Symbols
group on the ribbon) with a filled-in backwards-flat character see
Changing existing symbols on page 345 for more details.
Spelling of accidentals
When inputting from MIDI (Flexi-time, step-time or MIDI file),
Sibelius guesses whether to spell black notes as a sharp or flat, based
on the key signature and context.
To respell notes enharmonically (e.g. from F# to Gb), select the
note(s) and choose Note Input > Note Input > Respell (shortcut Return on the main keyboard).
This feature respells a double accidental (e.g. Bbb) as a natural (A) but not vice versa, as youre
much more likely to want to eliminate double accidentals than to introduce them. Obscurely, it
even respells quarter-tones. (Some quarter-tones can be written in three ways, e.g. C quarter-sharp
is the same as both D three-quarters flat and B three-quarters sharp.)
Sibelius also includes two plug-ins for respelling accidentals called Respell Flats as Sharps and
Respell Sharps as Flats b 3.19 Accidentals plug-ins.
Double accidentals
Double accidentals are used in
less-usual keys such as G#
minor, to properly show the
function of notes in those keys.
For instance, the seventh note
of G# minor is F, not G.
The symbols b and # are still
occasionally used to cancel a
double-flat (bb) or double-
sharp () earlier in the bar.
However, the more common
modern practice is to use the
simpler b and # instead.
reference.book Page 379 Wednesday, September 12, 2012 11:35 AM
4. Notations tab
380
Simplifying accidentals
If you transpose your music or add a new key signature to existing music, you may end up with lots
of unwanted accidentals. Use the Note Input > Plug-ins > Simplify Accidentals plug-in to fix this
for you see Simplify Accidentals on page 284.
In the none-too-likely eventuality that your score contains double accidentals that you want to
eliminate, simply select the whole score (choose Home > Select > All, shortcut Ctrl+A or XA),
then from the Note Input > Note Input > Transpose dialog (shortcut Shift-T) transpose it up by a
Major/Perfect Unison with Double sharps/flats switched off. All double accidentals will then
be replaced with simpler equivalents.
Adding accidentals to notes
Sibelius comes with two plug-ins that allow you to quickly add accidentals to all the notes in a
selection. To add accidentals to every note that doesnt fit in the current key signature, choose
Note Input > Plug-ins > Accidentals > Add Accidentals to All Sharp and Flat Notes. This
would, for example, add an accidental to every Bb in C major and to every C natural in E major. You
can also add accidentals to, literally, every note in a selection by choosing Note Input > Plug-ins >
Accidentals > Add Accidentals to All Notes.
Altered unisons
Altered unisons are two noteheads in a chord with the same pitch but different accidentals, e.g.
Gb and G#.
Some composers such as Messiaen notate this as two noteheads side-by-side
preceded by two accidentals, rather like the interval of a second (see left-hand
picture). Create this notation in the obvious way: create a chord with two
noteheads of the same pitch, then add an accidental to each as normal.
Other composers add the second notehead on a diagonal stem called a stalk (see right-hand
picture). To write this, add the stalked notehead using one of the stalk symbols provided in the
Notations > Symbols > Symbol gallery (shortcut Z). (However, the disadvantage of this notation
is that the extra notehead will not transpose or play back, as it is a symbol.)
Typing accidentals in text
You might want to add accidentals into text objects in your score for example, if you wanted the
title to include the key of the piece.
To type accidentals in text, type Ctrl or X and the numeric keypad key that corresponds to the
accidental on the first Keypad layout (shortcut F7), e.g. Ctrl+8 or X8 produces a sharp sign, and
Ctrl+9 or X9 a flat sign. Note that Num Lock must be switched on in order for this to work. Alter-
natively, just right-click (Windows) or Control-click (Mac) and choose the accidental from the
word menu.
Moving accidentals
Accidentals are automatically positioned. For instance, if you add an accidental to a chord that
already has some, the accidentals will shift positions if necessary to avoid colliding.
reference.book Page 380 Wednesday, September 12, 2012 11:35 AM
4.20 Accidentals
381
N
o
t
a
t
i
o
n
s
In the unlikely event that you want to move an accidental, just drag it horizontally with the mouse,
or nudge it by typing Shift+Alt+0/1 or xz0/1. To move in large steps, use Ctrl+Shift+Alt+0/
1 or xzX0/1.
If you need accidentals above the staff (e.g. for ficta) then you can use a symbol from the
Notations > Symbols > Symbol gallery, or if you want the ficta to play back, use the Add Ficta
Above Note plug-in see Add Ficta Above Note on page 284.
Playback of microtonal accidentals
Most playback devices provide a pitch bend function that can alter a note according to 32 equal
divisions of a half-step (semitone), most easily accessed via Play > Plug-ins > Quarter-tone
Playback.
To alter the tuning of a note, first add a quarter-tone accidental. Repeat as necessary, then select
the passage you want to retune (make sure to include the next note in normal tuning, so that the
MIDI pitch bend will return to zero). Choose Play > Plug-ins > Quarter-tone Playback, and click
OK twice.
Now the notes you want to retune have an invisible MIDI pitch bend command attached to them
(these invisible commands appear in gray if you switch on View > Invisibles > Hidden Objects)
that raises the pitch by a quarter-tone: ~B0,80. ~B0,64 returns the affected staff to normal tun-
ing. You can edit this pitch bend command to apply values other than a quarter-tone by double-
clicking it, and changing it as follows:
* ~B0,64 = normal tuning
* ~B0,80 = quarter-tone sharp
* ~B0,96 = half-step (semitone) sharp
* ~B0,48 = quarter-tone flat, etc.
Each increment is approximately 3 cents, a cent being 1/100th of a half-step (semitone). Therefore,
if you want a pitch, say, 15 cents flat, you can edit the pitch bend command to be 5 less (15/3) than
64: ~B0,59. (Lowering the third of a major triad by this amount will create a more harmonious
chord.) If youre not using quarter-tones as such and dont want the quarter-tone accidental, you
may now delete it and the pitch bend MIDI message will remain.
Note that, due to the nature of MIDI channels, only one pitch bend command is possible at a time
per instrument, so that different notes in a chord cannot be retuned by different amounts. If you
attempt to attach different pitch bends to two different notes in a chord, the plug-in will mark the
chord with an X to alert you to the failure to achieve your desired pitch bend.
For more details about the plug-in, see Quarter-tone Playback on page 576. For more
information about MIDI pitch bend messages, see Pitch bend on page 601.
Engraving Rules options
In the even more unlikely event that you want to change the spacing between or around
accidentals throughout a score, there are excitingly obscure options for this available on the
Accidentals and Dots and Clefs and Key Signatures pages of Appearance > House Style >
Engraving Rules (shortcut Ctrl+Shift+E or xXE).
(Answer to transposing question: D quarter-sharp. Well leave the scale for you to work out.)
reference.book Page 381 Wednesday, September 12, 2012 11:35 AM
4. Notations tab
382
4.21 Arpeggios
b 3.2 Keypad, 4.6 Lines, 6.8 Playback dictionary.
In keyboard, harp and guitar music, its common to see a vertical wiggly line denoting that the
notes of the adjacent chord should be spread from bottom to top, or in the direction implied by
an arrowhead on the line.
Creating an arpeggio
To create an arpeggio, select a note or chord, then choose the fifth Keypad layout (shortcut F11),
where you will find three variants: a regular arpeggio line (shortcut / on Windows, = on Mac); an
arpeggio line with an upwards-pointing arrowhead at the top (shortcut * on Windows, / on Mac);
and an arpeggio line with a downwards-pointing arrowhead at the bottom (shortcut on
Windows, * on Mac).
Sibelius automatically creates the arpeggio to an appropriate length, and as you add or remove
notes from the chord, or change their pitches, the length is updated automatically. You can also
adjust the length of an individual arpeggio line by dragging either end (or selecting the end of the
arpeggio and using the 3/2 keys). To restore the default length, choose Appearance > Design
and Position > Reset Position.
You can also move arpeggios left and right with Shift+Alt+0/1 or xz0/1, if need be.
Engraving Rules options
The Lines page of Appearance > House Style > Engraving Rules contains a number of subtle
options for determining the default length and positioning of arpeggios.
Space before arpeggios
You can change the minimum distance Sibelius tries to maintain before arpeggio lines in
Appearance > House Style > Note Spacing Rule b 8.3 Note spacing.
Changing arpeggio design
If you want, you can change the thickness of the wiggles used by arpeggios b 4.9 Edit Lines.
Interpretation during playback
You can define how quickly the three types of arpeggio should play back by choosing Arpeggio,
Arpeggio Down or Arpeggio Up on the Staff Lines page of Play > Interpretation > Dictionary
b 6.8 Playback dictionary.
Printing problems
Some printer drivers have a bug that makes wiggly lines print in the wrong place; if you find this
happens, b 1.10 Printing.
_
,
,
,
,
.
.
.
.
,
,
.
.
.
,
,
,
.
.
,
,
,
,
,
.
.
.
.
.
.
.
,
,
,
,
,
,
.
.
.
.
.
.
.
,
,
,
.
.
.
reference.book Page 382 Wednesday, September 12, 2012 11:35 AM
4.22 Articulations
383
N
o
t
a
t
i
o
n
s
4.22 Articulations
b 3.1 Introduction to note input.
Articulations are symbols above or below a note, chord or rest that indicate a playing technique,
such as staccato, accent and down-bow. You can create and delete articulations in much the same
way as accidentals.
Creating articulations with a note
When you create a note, you can create articulations with it at
the same time by choosing one or more articulations from the
first or fourth Keypad layout before putting the note into the
score. (You can also add accidentals, ties, rhythm dots, special
noteheads, tremolos and non-standard beaming from the
Keypad at the same time.)
Adding articulations to existing notes
To add articulations to a selected note or notes, simply choose
the articulation(s) from the first or fourth Keypad layout.
When adding articulations to a chord, it doesnt matter which
of the noteheads is selected, as articulations apply to all notes in
a chord.
Removing particular articulations
* Select the note(s) in question, then choose the articulation(s) from the Keypad, to switch them off.
* Alternatively, the slow and fiddly way is to select the articulation(s) with the mouse (taking care
not to select the associated note(s) at the same time), then hit Delete.
* To remove all articulations at once, choose the note(s) in question, then choose
the fourth Keypad layout (shortcut F10) and hit 0 or click the corresponding
button shown on the right.
Moving articulations
Articulations are automatically positioned. For instance, if you add an articulation to a note that
already has one, they will shift positions to remain in the correct order and allow room for the new
one. Sibelius also follows the most common conventions for the placement of articulations relative
to slurs and tuplet brackets, so bowing marks and fermatas (pauses) are always positioned outside
slurs and tuplets, tenuto and staccato articulations on the first or last note of a slur are positioned
inside the slur, and other articulations are positioned inside the middle of a slur or tuplet bracket.
Sibelius also moves articulations to prevent them colliding with ties that curve upwards on down-
stem notes and in other similar situations (provided Magnetic Layout is switched on).
Occasionally, though, you might want to move an articulation yourself. For example, an
articulation is sometimes put at the wrong end if all articulations in the vicinity are at that end;
Unusual articulation marks
You may not be familiar with the
following articulation marks:
Staccatissimo (very short)
Marcato
Medium pause
Short pause
Up-bow (for stringed instruments)
Down-bow
Harmonic, open hi-hat
Closed hi-hat (percussion), muted
or hand-stopped (brass), left-hand
pizzicato (strings), trill (some
Baroque music)
reference.book Page 383 Wednesday, September 12, 2012 11:35 AM
4. Notations tab
384
so if there are six notes with staccatos, five of which have the staccato above the note, you can move
the remaining staccato above the note to follow the pattern even if it should otherwise go below.
To flip an articulation, select it and choose Home > Edit > Flip (shortcut X) to flip it to the other
side of the note. When you flip an articulation, the operation applies to all articulations attached to
a note, except for any articulations which are only allowed to appear above the note, which will stay
where they are. In the unlikely event that you do need to place some articulations above the note
and others below in a manner that is not automatically accommodated by Sibelius, you can use
symbols from Notations > Symbols > Symbol instead of real articulations.
To move an articulation, use the arrow keys (or drag with the mouse) to move the articulation
vertically. (As usual, Ctrl+3/2 or X3/2 moves in larger steps.) If multiple articulations are
stacked above or below a note, moving the articulation nearest the note will move the other articu-
lations by the same amount; if you want to increase the distance between two individual
articulations, select the one furthest from the notehead and move that one.
To undo all changes in position produced by flipping or moving articulations, select the affected
note and choose Appearance > Design and Position > Reset Position. To move an individual
articulation back to its original position, select only that articulation and choose Appearance >
Design and Position > Reset Position.
To reposition articulations throughout the score, see Engraving Rules options below.
Copying articulations
When you copy a note or chord with Alt+click or z-click or Note Input > Note Input > Repeat
(shortcut R), the articulations are copied too, which saves time. You can also use Note Input >
Plug-ins > Notes and Rests > Copy Articulations and Slurs to copy patterns of articulations
from one passage to another without affecting the notes themselves see Copy Articulations
and Slurs on page 292.
Interpretation during playback
Sibelius plays back articulations as realistically as your playback devices will allow
b 6.6 Interpretation of your score and b 6.8 Playback dictionary.
Articulations on rests
The three types of fermata (pause) are the only articulations you can add to a rest, because the
others dont make a lot of sense.
In the unlikely event that you should want some other articulation on a rest, obtain it using a
symbol. (For instance, in scores by Stockhausen and other contemporary composers, accents on
rests have occasionally been sighted, which apparently represent the sharp intake of breath
induced by unexpected syncopation.)
When you add a fermata to a bar rest, it applies to all staves, and as a result is copied to all staves
(and any instrumental parts).
Fermatas (pauses) on barlines
You might want to place a fermata (pause) above or below a barline; to do this, simply create it
from the More Options dialog at the bottom of the Notations > Symbols > Symbol gallery,
setting it to attach to System. This creates a system symbol that will appear in all parts.
reference.book Page 384 Wednesday, September 12, 2012 11:35 AM
4.22 Articulations
385
N
o
t
a
t
i
o
n
s
Keyboard shortcuts
Though all of the articulations can be accessed via the standard keyboard shortcuts for the
Keypad, it is also possible to assign extra shortcuts to individual articulations b 3.2 Keypad.
Custom articulations
If you want to change the appearance of articulations, edit them in Edit Symbols, which is
accessed via the dialog launcher button in the Notations > Symbols group on the ribbon
b 4.11 Edit Symbols.
There are three unused spaces on the fourth Keypad layout to which you can assign further
articulations if desired, corresponding to three spaces in the Articulations rows of Edit Symbols:
Which empty slot you use affects the order in which your new articulation will stack when
combined with other articulations; articulation 1 will go nearest the notehead, and 3 goes furthest
from the notehead. As you can see from the image above, you must define an above and below
symbol for every articulation, though in most cases these are actually the same symbol instead of
inverted versions.
Having defined your three custom articulations, be aware that the buttons on the fourth Keypad
layout wont update to show your new symbols, and that custom articulations are only available in
the score in which you redefined them; to make them available in other scores, export the house
style (b 8.2 House Style).
Articulations above the staff
In music for some instruments for instance, percussion and singers it is preferable to have
articulations always above the staff. Sibelius does this automatically for some instruments.
If you need to force articulations to appear above the staff for another instrument, switch on the
option Always position articulations above the staff on the Notes and Rests tab of the Staff
Type dialog (accessible from the Edit Instrument dialog b 2.6 Edit Instruments).
Engraving Rules options
The Articulations page of Appearance > House Style > Engraving Rules (shortcut
Ctrl+Shift+E or xXE) has various fascinating options. The five rows of checkboxes determine the
positioning behaviour of all 16 types of articulations:
Custom Articulation 1
Custom Articulation 2
Custom Articulation 3
reference.book Page 385 Wednesday, September 12, 2012 11:35 AM
4. Notations tab
386
* Always above: most articulations go below most notes which have stems up, but some
(including bowing marks) go above notes regardless of their stem direction. In some kinds of
scores (e.g. jazz or commercial music) it may be preferable to show all articulations above the
staff see Articulations above the staff above.
* Allowed in staff: most publishers draw staccatos and tenutos in the staff, some draw
harmonics, a few draw accents. Putting other articulations in the staff is not recommended as,
depending on the music font used, they wouldnt fit between two staff lines and so would be
illegible.
* ...inside start or end slur: there are different conventions for whether the end point of a slur or
certain articulations should appear closer to the notehead. Sibelius follows the most common
convention by default, which is that staccato and tenuto articulations should go inside the slur,
and other articulations should go outside the slur.
* ...inside middle of slur: conventionally, most articulations are allowed to appear within the arc
of the slur, but some articulations, including bowing marks and fermatas (pauses), should be
positioned outside the slur. These options only take effect when Magnetic Layout is switched on.
* ...inside tuplet: as with slurs, there are different conventions for whether the tuplet bracket or
certain articulations should appear closer to the notehead. By default, Sibelius only positions
bowing marks and fermatas (pauses) outside tuplet brackets. If a tuplet bracket and a slur
coincide, the ...inside tuplet options take precedence over the slur options, because tuplet
brackets typically lie naturally closer to the notes than slurs do.
The Position of articulation when near the stem options are:
* Center staccatos on stem: this, the default choice, positions any articulations that are at the
stem end of the note automatically: it centers articulations on the stem if the nearest articulation
is a staccato, staccatissimo or wedge. If any articulations are at the notehead end, they are posi-
tioned as normal.
reference.book Page 386 Wednesday, September 12, 2012 11:35 AM
4.22 Articulations
387
N
o
t
a
t
i
o
n
s
Some publishers follow a convention whereby a staccato is centered on the stem only when it is
the only articulation at the stem end, and if a staccato is combined with any other articulation at
the stem end, it should be centered. To make Sibelius do this, switch on at same end.
One further, less common convention is for a staccato at the stem end to be centered on the
notehead if another articulation is present at the notehead end. To make Sibelius do this, switch
on at opposite end.
* Half-center staccatos on stem: this option is identical to Center staccatos on stem,
except that it centers the articulations halfway between the stem and the middle of the notehead,
if the nearest articulation to the stem is a staccato, staccatissimo or wedge
* Center all on stem: fairly obviously makes articulations center on the stem rather than the
notehead when at the stem end
* Center all on notehead: makes articulations at the stem end centered on the notehead, to one
side of the stem.
The Vertical position options are:
* n spaces from notehead: when articulations go at the notehead end of a note/chord, this is
the distance of the nearest articulation. If the articulation is forced outside the staff it will be fur-
ther away than this.
* n spaces from stem: the corresponding distance when articulations go at the stem end
* n spaces between articulations: the distance between articulations when more than one is
attached to a note
* n spaces above staff for articulations not allowed in staff: the distance between the top or
bottom staff line and the innermost articulation that is not permitted to be drawn in the staff
* Fermatas (pauses) on bar rests n spaces above staff controls the distance above the staff
of fermatas on bar rests. Normally this should be set to the same value as n spaces above staff
for articulations not allowed in staff.
* New articulation positioning rule should normally be switched on, as it improves the
positioning of articulations in various subtle ways
* Allow extra space for accents, marcatos, wedges and staccatissimos in staff: when
switched on, this option will ensure that accents, marcatos, wedges and staccatissimos do not
appear in the space adjacent to a note in the middle two spaces in the staff; instead, the closest
articulation will appear one space removed from the notehead. This option only has any effect if
accents, marcatos, wedges or staccatissimos are set to be Allowed in staff.
* Allow always above articulations to be flipped below should normally be switched off. In
earlier versions of Sibelius it was possible to flip articulations that have Always above switched
on below the staff; this option only exists to ensure that scores created in those earlier versions
can appear the same when opened in the current version of Sibelius.
* Allow articulations below the middle of a tuplet bracket to be split should normally be
switched on. When switched on, Sibelius will allow those articulations that have the correspond-
ing inside tuplet checkbox switched on to appear inside the middle of a tuplet bracket (i.e.
not on the first or last note of a tuplet bracket).
reference.book Page 387 Wednesday, September 12, 2012 11:35 AM
4. Notations tab
388
4.23 Grace notes
b 2.2 Cues.
Grace notes are smaller than normal notes, and are drawn in between them. Unlike cue notes,
grace notes dont count towards the total duration of the bar. This is because the performer is
meant to fit them in between the main notes himself. Grace notes with a diagonal line through the
stem are acciaccaturas, and ones without are appoggiaturas (this is the terminology Sibelius uses,
anyway).
Creating grace notes...
Grace notes are always attached to the following normal
note in a bar (so you cannot automatically create grace
notes at the very end of a bar see below). You can create
grace notes in two ways, detailed below.
The quick way is to input the grace notes as you go along
during step-time or alphabetic input; the slow way is to
input the normal notes first, then add the grace notes
afterwards.
...the quick way
To input grace notes as you go along:
* Start creating notes (b 3.1 Introduction to note
input)
* When you want to create a grace note, switch to the sec-
ond Keypad layout (shortcut F8) and switch on the appro-
priate Keypad button:
* Then create notes as normal, choosing note values from the first Keypad layout (shortcut F7)
* To stop creating grace notes, switch off the grace note button on the second Keypad layout.
...the slow way
To add grace notes to an existing passage of music:
* With nothing selected (hit Esc), choose the note value and the kind of grace note from the first
and second Keypad layouts
* The mouse arrow changes color to show which voice youre going to create the grace note into;
click where the grace note is to go
* If you didnt specify a note value before creating it, the grace note will appear as an eighth note
(quaver). You can modify the note value afterwards in the same way as normal notes.
Grace notes
Grace notes are normally drawn with stems
up, regardless of their pitch. They are only
drawn with stems down to avoid colliding
with other objects, e.g. in the second of two
voices, and in bagpipe music.
Acciaccaturas (with a line through the
stem) are normally used only for single
grace notes. Single grace notes, particularly
acciaccaturas, are almost always written as
an eighth note (quaver) regardless of how
long they actually last. Pairs of grace notes
are usually written as sixteenth notes (semi-
quavers), with 32nd-notes (demisemiqua-
vers) being used for groups of about four or
more grace notes.
Grace notes are usually slurred from the
first grace note to the following main note.
The slur normally goes above if the main
note is higher than the grace note, or if the
grace note or main note has leger lines
above the staff; otherwise the slur is below.
Acciaccatura Appoggiatura
reference.book Page 388 Wednesday, September 12, 2012 11:35 AM
4.23 Grace notes
389
N
o
t
a
t
i
o
n
s
* Type AG or use your MIDI keyboard to produce more grace notes after it.
* Type 19 (or Shift-19 for notes below) to produce grace note chords, or play the chords on
your MIDI keyboard.
Editing grace notes
Most editing operations work for grace notes in exactly the same way as normal notes, including
dragging, copying, deleting, adding/removing accidentals and articulations, beaming, and chang-
ing their note value or notehead.
Grace notes at the end of bars
Because grace notes attach to the note or rest following them, if you try to create a grace note at the
very end of the bar (e.g. after a trill or other ornament), it has nothing to attach to. So to create a
grace note at the end of a bar, enter a note in the next bar and create the grace note(s) before this
note, then alter its position to before the barline using the X parameter in the General panel of the
Inspector (b 2.11 Inspector). The main note after grace notes can then be deleted if necessary.
(To move the grace note thereafter, only use the Inspector not the mouse or arrow keys or the
grace note may reattach to a different note.)
Grace notes in unpitched percussion
Grace notes are used in unpitched percussion writing to represent flams, drags and ruffs. To write
these drum rudiments, simply add a grace note (two for a drag) before a main note, and add a slur
from the grace note(s) to the following main note.
Spacing grace notes
In the Appearance > House Style > Note Spacing Rule dialog, you can specify the Space
around grace notes (i.e. the separation between each grace note) and the Extra space after
last grace note (i.e. after the last grace note and before the next normal note).
Engraving Rules options
The Notes and Tremolos page of Appearance > House Style > Engraving Rules (shortcut
Ctrl+Shift+E or xXE) lets you modify the size of grace and cue notes relative to normal notes.
Grace notes are normally a bit smaller than cue notes (60% of full size instead of 75%).
reference.book Page 389 Wednesday, September 12, 2012 11:35 AM
4. Notations tab
390
4.24 Jazz articulations
b 4.22 Articulations, b 4.6 Lines.
There are a number of special notations used for wind and brass instruments in jazz ensembles, all
of which are simple to create in Sibelius.
Plops, scoops, doits and falls
The fifth Keypad layout (shortcut F11) provides a quick and easy way to create four common
kinds of special effects:
* A plop (shortcut 5) is used to approach a target note from a higher indefinite starting pitch
* A scoop (shortcut 7), sometimes also known as a rip, is used to approach a target note from a
lower indefinite starting pitch
* A doit (shortcut 9), sometimes also known as a lift, starts on a definite pitch and slides upward
to an indefinite ending pitch
* A fall (shortcut 8), sometimes also known as a fall-off or spill, is a downward drop from a
specific note to an indefinite ending pitch.
If you add any of these jazz articulations to a chord, Sibelius will automatically add it to all notes of
the chord, taking into account factors like backnotes (where one or more notes is on the opposite
side of the stem), rhythm dots, and so on.
To adjust the horizontal position of an individual plop, scoop, doit or fall, select it and type
Shift+Alt+0/1 or xz0/1 (to select the jazz articulation without using the mouse, use Alt+0/1
or z0/1 with the note selected).
If your score is played back by a device that supports the playback of these symbols, Sibelius will
play them back. You can change the sound ID changes that they give rise to on the Symbols page
of Play > Interpretation > Dictionary (b 6.8 Playback dictionary).
Shakes
A shake is a rapid oscillation between the original note
and the next highest note in the overtone series, or
sometimes an even wider interval for a more dramatic
effect, normally played on a brass instrument.
The symbol for a shake is a wavy line, which can be created from the Notations > Lines > Line
gallery. If you need to create a lot of shakes, you may find it helpful to assign a keyboard shortcut to
the wavy line, called Vibrato, which can be found in the Line styles category
(b 1.24 Keyboard shortcuts). You may even prefer the look of the fatter Wide vibrato line.
_
Plop
_
Scoop
_
Doit
_
Fall
,
,
.
,. ,
reference.book Page 390 Wednesday, September 12, 2012 11:35 AM
4.24 Jazz articulations
391
N
o
t
a
t
i
o
n
s
Flip or turn
A flip, also sometimes known as a turn, is an upward gliss to a
neighboring or indefinite pitch followed by a downward gliss,
played when moving from a higher pitch to a lower one.
Flips use the same kind of line as guitar bends (b 3.8 Guitar
notation and tab), so to create one, select the note on which you want the flip to start and hit J.
Bend or smear
A bend, also sometimes known as a smear, is where the player starts the note
flatter than written, and slides up to the correct pitch. Add a bend using the
symbol in the More ornaments category in Notations > Symbols > Symbol
(shortcut Z).
Long falls
A long fall is, as its name suggests, like a regular fall, only the effect is supposed
to last longer, and perhaps the target pitch is lower than for a regular fall.
To create a long fall, use the wavy glissando line in Notations > Lines > Line
(shortcut L).
Engraving Rules options
To adjust the default position of plops, scoops, doits and falls, choose Appearance > House
Style > Engraving Rules (shortcut Ctrl+Shift+E or xXE), and go to the Jazz Articulations
page. Here you will find a comprehensive set of options for the horizontal and vertical positions of
these jazz symbols relative to noteheads, with separate settings for notes on lines and spaces.
reference.book Page 391 Wednesday, September 12, 2012 11:35 AM
4. Notations tab
392
4.25 Repeat bars
The repeat bar sign indicates that the bar in which it appears is a repetition of the previous bar:
A hangover from the days of hand-copied music, this sign is still commonly used in rhythm
section parts (for drums, guitar, etc.) because it is easier for players to read than many copies of the
same music in successive bars.
Different versions of the sign are used to show that the last two or four fully written-out bars
should be repeated, e.g.:
Creating repeat bars
Repeat bars are created from the fifth Keypad layout (shortcut F11). To input a repeat bar while
inputting notes, i.e. if the note input caret is visible (b 3.1 Introduction to note input):
* Hit F12 to choose the fifth Keypad layout (b 3.2 Keypad)
* Hit 1 on the numeric keypad for a 1-bar repeat, 2 for a 2-bar repeat, or 4 for a 4-bar repeat
* The required repeat bar sign is created at the caret position; if the caret is in the middle of a bar
that already contains notes in the same voice as the repeat bar sign you are creating, they will be
deleted. When creating two- or four-bar repeat bars, any notes in the same voice in subsequent
bars spanned by the repeat bar will also be deleted.
* To input more repeat bars, simply hit 1, 2 or 4 again as many times as required.
You can also create lots of repeat bars in a single operation: select the passage you want to show
repeat bars, then hit F12 to choose the fifth Keypad layout and type 1, 2 or 4. Any left-over bars
(e.g. if you have nine bars selected and create four-bar repeats) will be unchanged.
Copying repeat bars
Repeat bars can be copied like any other object, and can also be repeated quickly using Note
Input > Note Input > Repeat (shortcut R).
Deleting repeat bars
To delete a repeat bar, simply select the bar and hit Delete (which empties the bar, and leaves a bar
rest). Creating a note in the same voice as the repeat bar will also delete the repeat bar.
Numbering repeat bars
Sibelius automatically numbers repeat bars every four bars. The first repeat bar is always
numbered 2 (to denote that it is the second time the music is played). You will find options to
control this automatic numbering on the Bar Rests page of Appearance > House Style >
Engraving Rules:
_
,
,
,
,
,
, ,
, ,
, ,
2
4
_
_
_
,
,
,
, ,
, , ,
,
,
_
,
,
, ,
reference.book Page 392 Wednesday, September 12, 2012 11:35 AM
4.25 Repeat bars
393
N
o
t
a
t
i
o
n
s
* Number repeat bars every n bars allows you to choose whether repeat bars should be
numbered every one, two, four (the default) or eight bars
* By default, two- and four-bar repeats simply show 2 or 4 above the repeat bar sign, but you
can switch on Number 2-bar repeat bars or Number 4-bar repeat bars if you like
* Count repeat structures when numbering repeat bars, and show as allows you to show
the actual number of repetitions of a series of repeat bars in a passage that is itself repeated (by
way of repeat barlines). When switched on, Sibelius shows a number corresponding to each rep-
etition of the one-, two- or four-bar repeat in the repeat structure. The combo box allows you to
choose how the repeated numbers should be shown. (This option only takes effect if repeats are
enabled for playback in Play > Repeats.)
* Show bar numbers in parentheses determines whether or not the numbers should be drawn
in parentheses (round brackets)
* You can choose to restart the numbering at Double barlines and Rehearsal marks if you
wish.
To change the font and size of the numbers on repeat bars, edit the Repeat bar numbers text
style (b 5.6 Edit Text Styles). To change the position of the numbers, use Appearance >
Design and Position > Default Positions (b 8.4 Default Positions).
Formatting of repeat bars
Sibelius will never allow a system or page break to fall in the middle of a two- or four-bar repeat. You can
select any of the barlines in the middle of two- or four-bar repeats in your score and create a system or
page break (b 7.7 Breaks), and the layout mark will appear above the barline (if View > Invisibles >
Layout Marks is switched on), but the break will only take effect if you delete the repeat bars.
Cueing in repeat bars
You may sometimes need to cue the melody or rhythm played by another instrument for the
benefit of the performer playing the repeated bars, in which case use an otherwise unused voice
for these notes. Make sure that the Play on pass checkboxes on the Playback panel of the
Inspector are switched off for any such notes to avoid interfering with the playback of the repeat
bar see When to play back notes on page 561.
Repeat bars on keyboard instruments
It is conventional to show repeat bars in both staves of keyboard instruments: to achieve this,
either create the repeat bars in each staff separately, or copy them from one staff to the other.
Playback of repeat bars
When Sibelius encounters a repeat bar, it automatically plays back the music of the previous one,
two or four fully written-out bars. Be aware that if a repeat bar also includes notes in another voice
that are set to play back, Sibelius will play only those notes, and ignore the repeat bar sign.
You may sometimes want to e.g. change the dynamics of repeated bars, like this:
_
,
,
,
,
4
,
.
ff p ff p
reference.book Page 393 Wednesday, September 12, 2012 11:35 AM
4. Notations tab
394
Sibelius will play back dynamics over repeat bars, but any instructions that would result in a change
of sound (e.g. pizz. or mute) will only take effect on the first note following the repeat bars.
reference.book Page 394 Wednesday, September 12, 2012 11:35 AM
4.26 Stems and leger lines
395
N
o
t
a
t
i
o
n
s
4.26 Stems and leger lines
Flipping stem direction
The rule for stem-directions (see box) is almost completely rigid.
About the only stem direction you should ever reverse is for notes
on the middle staff line.
To reverse a notes stem, select it and choose Home > Edit > Flip
(shortcut X). This also flips any ties as necessary (although you can
also flip ties independently if you wish).
Dont confuse flipping stems with writing ordinary music in two
voices. If you write in two voices the stems are automatically
reversed for you (b 3.15 Voices).
To flip the stems of all notes joined by a beam, you need only flip
the stem of one of the notes. (Beware that you should select a note
whose stem direction has not been altered by the presence of the
beam.)
If you need to flip the stems of a beamed group in a situation where
multiple voices are present, select the first stem of the beamed group.
Stems on the middle line
Stems on the middle line of the staff usually point downwards (see Stem directions box on the
left), but the exception to this is percussion music written on 1-line staves, on which stems always
point up. Sibelius automatically does this for appropriate instruments. To change this, edit the
instrument b 2.6 Edit Instruments.
Forcing stem direction
In rare cases (e.g. bagpipe music), you may wish to specify that stems always point up or down,
regardless of the pitch of the notes. You can do this by editing an instrument b 2.6 Edit
Instruments.
Adjusting stem-lengths
Normally you should never change the lengths of stems, as the rules for stem-lengths are almost
totally rigid and so are followed religiously by Sibelius. But there are occasions when a stem has to
be lengthened in order, for instance, to avoid a collision between a beam and a grace note, or to
allow room in avant-garde music for a special symbol to go on the stem; or shortened to avoid
collisions in tight situations, particularly when using multiple voices.
To adjust a stems length, simply drag the end of the stem, or click the end and adjust it with the
arrow keys. Ctrl+3/2 or X3/2 adjusts in steps of 0.25 spaces. It often helps to zoom in close on
the stem so you can see more clearly what youre doing.
You can move individual stems right back to the notehead, resulting in a stemless note. However,
its preferable to use proper stemless notes instead b 4.12 Noteheads.
Stem directions
It is a common fallacy among
musicians that single notes on the
middle staff line can have a stem
in either direction. In fact the
stem should point down unless
the context makes it look particu-
larly out of place. On 1-line
staves, stems always point up.
With pitches on a chord, or notes
beamed together, the stem direc-
tion is determined by the average
pitch.
In multiple voices, all notes have
stems up in voices 1 & 3 and
stems down in voices 2 & 4,
regardless of pitch.
reference.book Page 395 Wednesday, September 12, 2012 11:35 AM
4. Notations tab
396
You can even move a stem past the notehead to go backwards, which makes the stem end up on the
wrong side of the note though this is not very useful.
Stemless notes
To create stemless notes, use notehead 8 select the note(s) or passage you want to make stemless
and type Shift+Alt+8 or xz8 (on the main keyboard).
Stem symbols
In contemporary music, symbols are sometimes added to stems to indi-
cate special playing techniques; b 4.10 Symbols. However, Sibelius
will automatically position and play tremolos and buzz rolls for you;
b 4.28 Tremolos.
Hiding leger lines
Sibelius adds leger lines automatically when you create notes above or
below the staff. If you want to hide leger lines, you can do it using either
of two approaches: to hide all the leger lines on a particular instrument,
switch off the Leger lines option in the instruments staff type
(b 2.6 Edit Instruments); if you want to hide leger lines in a particu-
lar passage of notes, use a notehead type with the Leger lines option switched off (b 4.14 Edit
Noteheads).
Engraving Rules options
On the Notes and Tremolos page of Appearance > House Style > Engraving Rules (shortcut
Ctrl+Shift+E or xXE) you will find these exciting options:
* Leger lines x spaces thick allows you to change the thickness of leger lines; the default is 0.16
spaces. Leger lines are normally slightly thicker than staff lines.
* Leger lines extend beyond notehead by x% of its width allows you to change the length of
leger lines for notes; the default is 28%.
* Leger lines extend beyond rest by x% of its width allows you to change the length of leger
lines for half note (minim) and longer rests; the default is 28%.
On the Beams and Stems page of Engraving Rules dialog you will find even more exciting
options:
* Stems x spaces thick allows you to change the thickness of stems; the default is 0.1 spaces
* Minimum length x spaces allows you to specify a minimum length for all stems, enabling you
to override (say) the short stems on high/low notes in 2 voices. By default it is set to 2.75.
* Adjust for cross-staff and between-note beams ensures that the stem is always on the cor-
rect side of the notehead. This option is switched on by default, and should only be switched off
in scores created in older versions of Sibelius in which you have fixed by hand problems with
stems appearing on the wrong side of the notehead, e.g. in complex cross-staff beaming.
* New stem length rule makes the stems of notes on or either side of the middle staff line 0.25
spaces longer than with the option off, which many engravers and publishers prefer. This option
is switched on by default.
Leger lines
Leger lines for successive
notes above or below the
staff should never touch,
even if the note values are
very short.
To prevent leger lines from
touching, select the affected
passage and increase the
spacing between the notes
slightly.
reference.book Page 396 Wednesday, September 12, 2012 11:35 AM
4.27 Ties
397
N
o
t
a
t
i
o
n
s
4.27 Ties
Ties are used in music to indicate that two notes of identical pitch are joined to each other to form
one longer note. Notes at the end or middle of a tie should not be replayed. Ties are distinctly dif-
ferent than slurs, which are used to show phrase structures and, in the case of wind or string
instruments, group notes together that should be played within one single movement of the bow or
in one continuous breath b 4.8 Slurs.
Ties versus slurs
Never use a slur instead of a tie slurs looks similar, but wont behave like a tie in playback or if
you transpose the music. Likewise you should never use a tie instead of a slur, as it is then possible
to tie notes to nothing (i.e. neither to another note nor a rest), resulting in notes being held indefi-
nitely during playback.
Creating ties
Ties are input from the first Keypad layout. Simply select a note and then choose the tie from the
keypad (shortcut Enter). To add a tie to all the notes of a chord, double-click it (or use the shortcut
Ctrl+Shift+A or xXA) before selecting the tie from the Keypad.
You can edit the size and position of ties in a number of ways:
* To flip a tie to curve upwards instead of downwards (or vice versa), select it and choose Home >
Edit > Flip (shortcut X); to reset it to its original direction, choose Appearance > Design and
Position > Reset Position (shortcut Ctrl+Shift+P or xXP)
* Select either end (use Alt+0/1 or z0/1 to select either end using the keyboard) and drag the
end, or type Shift+Alt+0/1 or xz0/1; hold down Ctrl or X for larger steps. Sibelius always
ensures the tie remains horizontal and symmetrical.
* You can also adjust the position of the ends of ties and their shoulders individually via the
Notes panel of the Inspector (b 2.11 Inspector). To adjust them throughout the score, see
Engraving rules options below.
* You can also select and drag the middle of the tie (or move it with 3/2) to make it more or less
arched
* To reset the shape of a tie after adjusting its curvature, choose Appearance > Design and
Position > Reset Design (shortcut Ctrl+Shift+D or xXD).
Ties across breaks
If a tie crosses a page or system break, the tie will be drawn in two segments, each of which looks
like a complete tie. You can adjust both the end points and the curvature of each segment of the tie
independently of the other, but note that you cannot move either segment of the tie vertically with-
out also moving the other segment.
If you prefer to display ties over breaks as a single broken tie, switch on Clip at end of systems
on the Ties 1 page of Appearance > House Style > Engraving Rules.
reference.book Page 397 Wednesday, September 12, 2012 11:35 AM
4. Notations tab
398
Ties across changes of time signature
In some published music, if a tie crosses a time signature change, the tie is broken on either side of
the time signature. To achieve this, see Using layers to break ties across time signatures
on page 669.
Laissez vibrer ties
In percussion and piano music, you can create a laissez vibrer effect by tying a note/chord to a rest
in the normal way (using Enter on the numeric keypad) to indicate that the note/chord is to be
held until it dies away. Playback also implements this (by sending a NoteOn but no NoteOff); the
way this sounds (particularly if the note is subsequently re-played) may depend on the sophistica-
tion of your MIDI playback device. If you dont like the playback effect this produces, use the lais-
sez vibrer symbols from the Notes rows of Notations > Symbols > Symbol (shortcut Z) instead.
Ties in arpeggiated music
In keyboard and harp music its common to see figures such as the one
shown on the right. To achieve this, simply enter the notes as usual, add-
ing a tie to each one. You can then simply extend each tie as far as
necessary to meet the destination note.
Beware that Sibelius does not know that these ties should be attached to their respective destina-
tions, so it will not automatically adjust their length if the layout or spacing changes. So you may
wish to adjust the length of the ties once the layout of your score is finalized.
Notes tied into 2nd ending (2nd-time) bars
When notes are tied over into a 2nd ending (2nd-time bar), you need
to draw ties at the very start of the 2nd ending. To achieve this, you
should use the above-mentioned laissez vibrer symbols, or a non-
magnetic slur (b 4.8 Slurs), although neither of these methods will
play back correctly.
Engraving rules options
There is a bewildering array of options concerning ties on the Ties 1
and Ties 2 pages of Appearance > House Style > Engraving Rules
(shortcut Ctrl+Shift+E or xXE). Many of the options are unavail-
able unless Tie position rule on Ties 1 is set to Optical ties. Unless
you have a good reason not to, you should use Optical ties.
The other options on Ties 1 are as follows:
* The settings under Shape determine the default amount of shoul-
der Sibelius should give to ties. You can think of the shoulder as the
steepness of the curvature of the tie: a larger shoulder makes flatter ties. Sibelius can automati-
cally increase the shoulder of longer ties, which prevents long ties from having too great a curva-
ture.
* Normally, ties that cross a system or page break are drawn as two complete ties, one on either
side of the break. If you would prefer Sibelius to draw ties over breaks as two halves of the same
tie instead, switch on Clip at end of systems.
_
,
,
,
,
,
,
,
,
Positioning ties
Although ties may superfi-
cially look like slurs, the
engraving rules concerning
how they are positioned are not
the same.
Ties are flatter than slurs, and
always have their ends close to
the noteheads theyre tying
never at the stem end of a note.
To make ties more visible, the
very ends and the highest or
lowest point of the arch should
avoid touching a staff line.
If ties occur together with slurs,
ties should always be posi-
tioned nearest the notes.
reference.book Page 398 Wednesday, September 12, 2012 11:35 AM
4.27 Ties
399
N
o
t
a
t
i
o
n
s
* The options in Thickness allow you to specify the default outline thickness and middle thick-
ness of ties, in a similar manner to slurs (b 4.8 Slurs).
* Ties Above/Below on Notehead Side determines whether or not ties, when drawn curving
away from the stem (as opposed to towards the stem), should go between the noteheads or above
or below them. By default, Sibelius draws ties on single notes above or below (Use on single
notes on), and ties in chords between noteheads (Use on chords off ). The other options in
this section allow you to specify the distance of the tie relative to the notehead when not drawn
between the notes, with separate settings for above and below.
The options on Ties 2 continue in a similar vein:
* Ties Above/Below on Stem Side determines whether or not ties should be positioned spe-
cially when they are forced to draw curving towards the stem, which commonly happens in
music that uses multiple voices. Some publishers prefer the innermost tie (i.e. the one closest to
the ends of the stems) to be positioned higher than normal, so that it can also be a little longer.
Sibeliuss default settings are designed to keep ties looking as symmetrical as possible, so it
doesnt treat chords specially (Use on chords off), but does move ties on single notes (Use on
single notes on), using the other options that allow you to specify the horizontal and vertical
distance that the innermost tie should be moved.
* Ties Between Notes are the options that apply when ties are not positioned above or below
when on the notehead side, or when they are moved as a result of the settings under Ties
Above/Below on Stem Side. You can determine how Sibelius decides the direction of curva-
ture of ties in chords, and specify how you want Sibelius to position the left- and right-hand ends
of ties. As aforementioned, Sibeliuss default settings are designed to keep ties looking symmetri-
cal, so both Align left ends of ties between chords and Align right ends of ties between
chords are on by default, which (particularly in conjunction with the Ties in Spaces options
see below) make ties look good even in complex chords involving intervals of a 2nd or other
clusters.
Ties start after rhythm dots does as its name suggests, and is also on by default (though note
that ties forced onto the stem side do not start after rhythm dots: instead, they typically go above
the rhythm dot and hence can start to the left of the dot). The other options allow you to control
precisely the distances Sibelius uses when positioning ties between notes and chords.
* Ties in Spaces determines whether or not Sibelius should Prefer one tie per space. This is
useful, as it prevents ties from appearing bunched up in chords of more than two notes that
contain intervals of a 2nd or other clusters of notes. If this option is switched on, Sibelius will
ensure that only one tie falls within a single space on the staff, by displacing the other ties
according to the limits defined by the two Maximum options. Its advisable to only allow a max-
imum of 1 tie to be positioned beyond the notehead end of the chord, but you could allow more
to be positioned on the stem side (Sibeliuss default value is 2).
If you have strong feelings about how ties should be positioned, you are encouraged to experiment
with these settings to determine the best combination for your own tastes. Once you have set the
options correctly, you should seldom need to edit ties by hand (but if you encounter cases that
need manual adjustment, use the Notes panel of the Inspector).
reference.book Page 399 Wednesday, September 12, 2012 11:35 AM
4. Notations tab
400
4.28 Tremolos
b 4.13 Percussion.
Tremolos are an abbreviation for rapidly repeated notes. A one-note tremolo is for a single
repeated note; a two-note tremolo represents two alternating notes; a buzz roll is a special kind of
tremolo used for unpitched percussion.
One-note
One-note tremolos are notated as strokes on the stem of a note or
chord, e.g.
To write this, choose the number of strokes you want the note to
have from the third Keypad layout (either before or after you create
the note).
To add tremolos to a note or chord after creating it, select the note/
chord and choose the number of strokes from the third Keypad lay-
out (type 1/2/3/4/5 for 1/2/3/4/5 strokes).
You can remove the tremolos by choosing the same Keypad button.
The number of divisions per note in a one-note tremolo is some-
times indicated by placing multiple staccatos above the note, in
addition to strokes through the stem. You can add multiple staccatos
as symbols b 4.10 Symbols.
Two-note
Two-note tremolos are notated as beam-like strokes between two notes or chords, e.g.
On the first note/chord, simply choose the number of strokes you want from the third Key-
pad layout (type 1/2/3/4/5 for 1/2/3/4/5 strokes), then click the two-note tremolo button
shown on the left (shortcut Enter). You can do this before or after creating the second note.
Each of the notes is written as if it lasted for the whole length
of the tremolo, i.e. it looks as if the note-lengths are doubled.
Sibelius automatically doubles the note values for you. So to
write a two-note tremolo that lasts for a half note (minim)
you would write two quarter notes (crotchets) and then use
the third Keypad layout to add the tremolo:
One-note tremolos
Adding one tremolo stroke to a
quarter note (crotchet) or longer
note indicates that it is to be
played as two eighth notes (qua-
vers). Adding two strokes means
it should be played as four six-
teenth notes (semiquavers), and
so on. Three and four strokes are
also used to mean that the note
should be reiterated as fast as
possible (an unmeasured
tremolo), e.g. to indicate a drum
roll.
On an eighth (quaver) or shorter
note, one tremolo stroke means
it should be divided into two,
two strokes means it should be
divided into four, and so on.
Two-note tremolos
These are beams between two notes
or chords that indicate that they
should be repeatedly played alter-
nately. Multiple strokes mean
exactly the same as for one-note
tremolos.
_
Before
,
,
_
After
,
,
,
, ,
,
,
,
,
,
reference.book Page 400 Wednesday, September 12, 2012 11:35 AM
4.28 Tremolos
401
N
o
t
a
t
i
o
n
s
You can switch off the tremolos by choosing the same buttons from the Keypad again.
Two-note tremolos can be written between staves (by crossing one or other note onto the other
staff b 4.16 Beam positions), and across barlines.
To adjust the angle of a two-note tremolo, drag the stems of the notes at either side. If the two-note
tremolo is between two whole-notes (semibreves), drag the tremolo line itself (this has the same
effect as dragging the stem of the first note were it to have one!)
The Notes and Tremolos page of Appearance > House Style > Engraving Rules (shortcut
Ctrl+Shift+E or xXE) contains three options governing the appearance of two-note tremolos,
should you be struck by a desire to change them:
Buzz roll (Z on stem)
Buzz rolls are notated by adding a Z symbol to the stem of a note or chord to indicate a
multiple stroke roll, as used in percussion writing (see right). To add a buzz roll to a note or
chord after creating it, select the note or chord and, from the third Keypad layout (shortcut
F9), hit 6. Sibelius plays buzz rolls back as fast tremolos. b 4.13 Percussion.
The tribulations of tremolo notations
With two-note tremolos, the odd convention of writing each note with the total length of the trem-
olo produces various anomalies.
In the 19th century, a crazy convention was in operation whereby the note values were only dou-
bled if the tremolo lasted for a quarter note (crotchet) or more. Thus you could find pairs of
eighths (quavers) tremoloing, and also half notes (minims), but never quarter notes (crotchets).
This was bananas.
However, another idiosyncrasy that survives to the present day is as follows: if you want to notate a
two-note tremolo lasting for two 4/4 bars, you write two whole-notes (semibreves) with a tremolo
across the barline, rather than doubling the note values to two double whole notes (breves). Most
people go a lifetime without noticing this weird exception what sheltered lives they lead.
Between stems Touching stems Outer tremolo
touching stems
,
reference.book Page 401 Wednesday, September 12, 2012 11:35 AM
4. Notations tab
402
reference.book Page 402 Wednesday, September 12, 2012 11:35 AM
403
T
e
x
t
5. Text tab
reference.book Page 403 Wednesday, September 12, 2012 11:35 AM
5. Text tab
404
reference.book Page 404 Wednesday, September 12, 2012 11:35 AM
5.1 Working with text
405
T
e
x
t
5.1 Working with text
b 5.2 Common text styles, 5.6 Edit Text Styles, 2.9 Filters and Find.
This topic explains in detail the different methods of creating and editing text in Sibelius.
Creating text fast
There are several quick ways to create text:
* Preferably, first select a note near where you want the text to appear, then type the keyboard
shortcuts Ctrl+E or XE, Ctrl+T or XT and Ctrl+L or XL to get the three most common text
styles, namely Expression, Technique and Lyrics line 1
* Other text styles with shortcuts are: Lyrics line 2 (shortcut Ctrl+Alt+L or zXL) and Tempo
(Ctrl+Alt+T or zXT)
* If you have a note or other object selected, Sibelius will automatically create the text at that point
in the score; if you have nothing selected, the mouse pointer will change color to show that it
contains an object, and you can click in the score to place the text
* For standard words like cresc., use the menus of useful words see Word menus below
* If the same text is used over and over again, just copy it with Alt+click or z-click, holding Shift
to put the copied text at its default vertical position (e.g. to put the same dynamics on every
instrument) b 2.1 Selections and passages
* You can copy text to the clipboard and then paste it elsewhere in the same score, into another
score, or even to/from another program see Copying lines of text and text between
programs below
* You can also copy the caret itself to start a new piece of text. Find some text on the screen in
the style you require, double-click it to make the caret appear, then Alt+click or z-click some-
where else to start some new text in the same style.
Word menus
To save you time, Sibelius has built-in menus of useful words to type when creating text. Each text
style has its own appropriate word menu. For instance, Expression produces a menu of dynamics,
and Tempo gives various bits from which you can make up metronome marks, etc.
To obtain the word menu, simply right-click (Windows) or Control-click (Mac) while creating or
editing text. Some of the words and characters on the menus have keyboard shortcuts; see
Keyboard shortcuts on page 739 or the menus themselves for a full list.
You can edit the word menus, assign your own keyboard shortcuts to the words, change the display
size of each menu, or create your own new ones see Creating and modifying word menus
below.
Text editing
The text editing keys are similar to other programs. The main shortcuts are as follows:
* To edit an existing text object, double-click it, or hit Return (on the main keyboard)
* To stop editing text, hit Esc
reference.book Page 405 Wednesday, September 12, 2012 11:35 AM
5. Text tab
406
* To select all text in the current text object, type Ctrl+A or XA
* For a new line while editing, hit Return (on the main keyboard)
* To make text bold/non-bold, type Ctrl+B or XB. This (and italic/underlining) affects text you
are about to type or a chunk of text you have selected
* To make text italic/non-italic, type Ctrl+I or XI
* To make text underlined/non-underlined, type Ctrl+U or XU. Underlining text is very rare in
music.
* To reset a text styles font to its default while editing it, type Ctrl+Alt+Space or ^z-Space
* To change the font or point size of text, change the options in the Text > Format group on the
ribbon (although you should normally consider editing the text style instead)
* There are various other editing shortcuts: see Keyboard shortcuts on page 739 for full details.
If you just want to change the font/bold/italic/underlining/point size of a small amount of text, its
fine to use the keyboard shortcuts or the options in the Text > Format group on the ribbon:
The menu allows you to change the text style of a text object, while the menu allows you to
apply a character style to all or part of a text object. The Font menu lists font families, while Style
lists the available styles for the chosen family. Size allows you to change the point size of the text
object, while the buttons below control the alignment of the text within a fixed-size text frame (see
Line length on page 426).
However, if you need to make more widespread adjustments, there are much more efficient ways:
* If you want to change all of the text in your score to use another font (e.g. to change the title,
instrument names, lyrics, technique instructions etc. to another font in a single operation), the
recommended way is to edit the Plain text text style, from which most other text styles inherit
their choice of font (b 5.6 Edit Text Styles).
* If you are working on a score that started life in an earlier version of Sibelius, you may find that it
does not use hierarchical text styles, so the method above will not work: instead, you can click
the dialog launcher button in the Text > Format group of the ribbon to launch the Edit All Fonts
dialog, in which you can change the main text and music fonts used by the score, directly editing
all of the appropriate text styles.
* If you want to change all the text throughout the score in just one particular text style, you
should edit that text style instead (b 5.6 Edit Text Styles), because this will automatically
change all existing text and also all new text you create in that style thereafter. For example, if
you decide you want your lyrics in a different font, you should edit the text style rather than
changing all the existing words manually.
* If you want to change quite a lot of text, but not all of it, e.g. to have a chorus in italics, define a
new text style based on the most similar existing one and use that text style instead (see Chang-
ing the text style of existing text below if you have already entered the text in your score).
reference.book Page 406 Wednesday, September 12, 2012 11:35 AM
5.1 Working with text
407
T
e
x
t
Selecting a line of text
To select all text in a particular text style along a staff, select a single text item and then choose
Home > Select > More (shortcut Ctrl+Shift+A or xXA). This allows you to:
* move all the items together with the mouse or arrow keys
* copy the text to the clipboard for pasting elsewhere in the score, or into another program (see
below)
* line them up if they end up out of alignment, e.g. lyrics and chord symbols: use Appearance >
Align > Row (shortcut Ctrl+Shift+R or xXR) or Appearance > Design and Position > Reset
Position (shortcut Ctrl+Shift+P or xXP) b 7.9 Layout and formatting.
Copying lines of text and text between programs
You can copy text objects in Sibelius in a variety of ways:
* within the same score or different scores, either using Alt+click or z-click (optionally holding
Shift to put the text at that text styles default vertical position) or using Home > Clipboard >
Copy (shortcut Ctrl+C or XC) and Home > Clipboard > Paste (shortcut Ctrl+V or XV) the
latter method is especially useful with lyrics (b 5.7 Lyrics)
* into another program (e.g. Microsoft Word): simply select the text to be copied, use Home >
Clipboard > Copy (shortcut Ctrl+C or XC) to copy it to the clipboard, switch to the other
program, and paste the text (shortcut usually Ctrl+V or XV).
If you copy several text objects into another program at once, they will be pasted one after another,
with a space in between each; for lyrics, separate syllables of the same word are pasted with
hyphens in between b 5.7 Lyrics. When copied into another program, fonts etc. are ignored, so
dynamics and notes in metronome mark (which use the Music text character style) will not
appear as such when pasted into, say, a Word document unless you correct the font afterwards.
To copy text into Sibelius from other programs:
* Select the text and copy it to the clipboard (shortcut normally Ctrl+C or XC)
* Switch to Sibelius and create a suitable text caret, e.g. select a note and type Ctrl+T or XT for
Technique text
* Choose Home > Clipboard > Paste (shortcut Ctrl+V or XV) to paste the text.
Pasting lyrics into Sibelius from other programs is slightly different b 5.7 Lyrics.
Changing the text style of existing text
You can change the text style of an existing text object. Select the text and choose a new text style
from the menu in Text > Format, with the following limitations:
* You cannot change staff text into system text, and vice versa; and
* You cannot change lyrics into any non-lyrics text style, and vice versa.
The menu only lists text styles that are compatible with the selected text object, which means
that you dont need to think about this too much.
reference.book Page 407 Wednesday, September 12, 2012 11:35 AM
5. Text tab
408
Hiding text
To hide text, which is mainly used for hidden dynamics and other playback markings, select the
text you want to hide and choose Home > Edit > Hide or Show (shortcut Ctrl+Shift+H or
xXH). For more details, b 2.10 Hiding objects.
Any text following a tilde character (~) is automatically hidden by Sibelius and will not print. This
is normally only used to write MIDI messages (b 6.18 MIDI messages).
Reset Position
Appearance > Design and Position > Reset Position (shortcut Ctrl+Shift+P or xXP) resets
text to its default position.
Reset Design
If you want to change a text object back to its default font or size (as set in Edit Text Styles), for
example if you have changed the font or made some text italic, select it and choose Appearance >
Design and Position > Reset Design (shortcut Ctrl+Shift+D or xXD).
Text at the left of the system
If you want to put text to the left of a system, youre probably specifying which players are playing
an instrument, in which case, b 2.4 Instruments.
However, if you have a special reason to write text to the left of the system, its fine to do so but you
should put a system break at the end of the preceding system, to ensure that the text remains where
it is if the music reformats. b 7.7 Breaks.
Text between staves
When you create text between staves using the mouse, such as for keyboard dynamics, Sibelius
guesses which staff you intend to attach it to depending on the default vertical position of the text
style (b 8.4 Default Positions). This usually produces the right result for example, if you cre-
ate lyrics between staves, Sibelius decides to attach them to the upper staff, because lyrics normally
belong to the staff above. But if you put text between two staves, make sure that its attached to the
correct one (b 7.10 Attachment), otherwise the text will misbehave if you move the staff or cre-
ate a part.
Avoid putting one piece of text between two separate instruments but applying to both (which is in
any case not good notation). Otherwise, if you have separate parts for the instruments, only one of
them will get the text. Its fine to write one piece of text between the two hands of a keyboard
instrument, though, because both hands will end up in the same part.
Multiple pieces of text
You often need pieces of text side by side over different notes, such as fingerings or syllables of
long-drawn-out words like cres cen do. In all cases like this you must use separate pieces of
text: dont just type it all as one bit of text with spaces in between. The reason is that if the music
reformats youll want the separate bits to move closer together or further apart.
When typing a long word as separate syllables over several bars, use a dashed line from the
Notations > Lines > Line gallery (shortcut L) instead of hyphens. Then as the spacing between
syllables changes, more or fewer dashes will appear. (This is how hyphens in lyrics work, in fact.)
reference.book Page 408 Wednesday, September 12, 2012 11:35 AM
5.1 Working with text
409
T
e
x
t
Creating special objects with text
One of Sibeliuss obscure but occasionally useful features is the ability to create special cases of
objects such as rehearsal marks, time signatures and bar numbers, using the various Special...
categories in the Text > Styles > Style gallery.
This otherwise incomprehensible concept is best illustrated by example:
Supposing you want your score to start with a special rehearsal mark called START. Sibelius wont
let you input this as a normal rehearsal mark because its not in alphabetical or numerical
sequence. The complicated way round this would be to create a whole new text style for large
boxed text, and use it to type the word START.
But in fact, all you have to do is choose Rehearsal mark from the Text > Styles > Style gallery.
This creates a piece of text that is not a real rehearsal mark, but uses the same text style as rehearsal
marks and so will look (and in many ways behave) just like a rehearsal mark. When you type
START with the Rehearsal mark style, the text will appear big and bold in a box, will be dupli-
cated lower down the score (e.g. above the strings), and will also automatically appear in all parts.
There are various text styles that can be used to create special objects in this way:
* Time signatures: for creating weird Ferneyhoughesque time signatures such as 5/6 (this will
create the time signature in every staff )
* Rehearsal marks: for writing special rehearsal marks that are not in sequence (though there is
automatic provision for restarting the rehearsal mark sequence).
From here on it gets more tenuous:
* Page numbers: for obscure things like writing folio numbers in an edition of early music
* Tab letters/numbers: not all that useful as its not clear why youd want special ones
* Tuplets: for unusual formats such as 3 in 2.
Creating and modifying word menus
Choose the Word Menus page of File > Preferences (shortcut Ctrl+, or X,), to see this dialog:
reference.book Page 409 Wednesday, September 12, 2012 11:35 AM
5. Text tab
410
* Click an existing word menu to edit it, or enter the name for a new word menu in Menu name
and click New below the list of word menus
* To change the name of a new or existing word menu, enter the new name into Menu name and
click Apply
* To add a new word to the menu, click the New button below the Words list, and then type it into
the Text box and click Apply
* To change a word in the menu, select it in the list, edit it in the Text box and click Apply
* To change the order of how words appear in the menu, use Move Up and Move Down
* When creating or changing words you can also assign a keyboard shortcut: click in the Shortcut
box and type the shortcut. You can assign any shortcut you like, but be careful not to use any key
combinations that are already being used by your operating system (for example, you should not
use Ctrl+F4 on Windows or zXM on Mac).
* Click Use music text font in the unlikely event that youre typing music characters from the
music text font (as defined by the Music text character style b 8.6 Music fonts). This is for
things like mf.
* To delete a word from the list, select it, then click Delete below the list of words
* To delete an entire word menu, select it, then click Delete below the list of word menus.
* To change the display size of the word menu, choose the desired font size from Menu font size.
* When youre finished, click OK.
If youve created a new word menu and you want to assign it to a text style, go to the General tab
of that text styles Edit Text Style dialog (b 5.6 Edit Text Styles) and set Word menu to the
menu you created.
To customize shortcuts other than for word menus, b 1.24 Keyboard shortcuts.
Special characters
In addition to words, many of the word menus also include special characters, such as f or e.
Most of these characters are taken from the music text font (e.g. Opus Text), regardless of the font
youre using for standard characters. You can change the font used b 8.6 Music fonts. Figured
bass characters are taken from the Opus Figured Bass font.
Creating text in complex scripts
Sibelius uses the Unicode standard character set, which means you can write text in any script in
Sibelius, provided you have fonts that contain the required characters. Unicode guarantees that
text in complex scripts is automatically translated between Mac and Windows.
When creating text in e.g. western European languages that use the Roman alphabet with
diacritics, some of these accented characters are available on the word menus Keyboard short-
cuts on page 739 for a full list of accented letter shortcuts.
To write text in non-Roman alphabets (e.g. Japanese, Cyrillic, Greek, Korean, etc.), you will in
general need to use a dedicated input method for the appropriate alphabet, because many of these
alphabets have more characters than fit on a physical computer keyboard. Input methods are soft-
ware programs provided by your operating system that map sequences of keypresses onto specific
reference.book Page 410 Wednesday, September 12, 2012 11:35 AM
5.1 Working with text
411
T
e
x
t
characters from a non-Roman alphabet. The workings of input methods vary depending on the
alphabets for which they are designed.
On Windows, different input methods are provided using software components called Input
Method Editors (IMEs). On Mac OS X, input methods are chosen from the input menu, which can
be enabled as follows:
* Run System Preferences and click Language & Text
* Click the Input Sources tab and find the alphabet you want to use in the list of input methods,
then switch on its checkbox
* Make sure that Show Input menu in menu bar is switched on.
* A menu that uses a national flag as its icon now appears in your
menu bar, as shown on the right, and you can switch to any of the
enabled input methods by choosing it from this menu.
Note that the font you use for your text in Sibelius must contain the
characters of the alphabet you wish to use, or else you will only see
empty rectangles in place of the characters you are expecting. On
the Font Equivalents page of File > Preferences, you can switch on Automatically switch font
to match chosen input source (in the Input menu), which allows Mac OS X to automatically
set the font most suitable for your chosen alphabet. This option is switched off by default.
Mac OS X also provides a useful window called the Character Viewer that allows you to enter
special characters visually. To enable it:
* Go to the Input Sources page of Language & Text, and in the list of available input methods,
switch on Keyboard & Character Viewer.
* Choose Show Character Viewer from the input menu on the main menu bar.
* The Character Viewer will now appear.
* Choose the character you wish to enter and click Insert. The character will be added to the text
object you are currently editing in Sibelius using the current font. If you find that the current
font does not contain the desired character, undo and then click Insert with Font instead. You
can alternatively drag and drop the character from the edit control in the Character Viewer
directly into Sibelius.
reference.book Page 411 Wednesday, September 12, 2012 11:35 AM
5. Text tab
412
5.2 Common text styles
b 5.1 Working with text, 5.7 Lyrics, 5.3 Figured bass and Roman numerals, 5.13 Bar
numbers, 5.14 Page numbers, 5.12 Rehearsal marks.
Sibelius includes many text styles for use in your score. This topic describes many of these text
styles in detail, though several of them are important enough that they have their own topics see
the list above.
So what is a text style, anyway?
There are many different kinds of text in used in scores, such as: lyrics, which go below the staff;
expression markings, which are italic and normally go below the staff (except when there are lyrics
present, in which case they go above the staff); titles which are big, bold and centered at the top of
the page; and so on.
Each kind of text may use a different font, formatting (such as bold, italic and, rarely, underlined),
justification (such as left-, center- or right-alignment), and positioning (such as whether the text
should appear above or below one staff or all staves, or perhaps at the top or bottom of the page).
These settings together are what make up a text style.
Because Sibelius has text styles for each of the kinds of text you will need to write in your score,
you dont need to set any of this up for yourself: simply choose the appropriate text style, and
Sibelius will produce text that looks right, and that goes in the right place on the page.
The other advantage of text styles is that if you want to change something about the appearance of
text in your score for example, you want to make all your lyrics bigger, or make your tempo
instructions use a different font you need only change the text style itself, and Sibelius will
automatically update all the text in the score that uses that text style.
As well as text styles, Sibelius also has character styles, which are typically used to apply specific
font, size or formatting to part of a text object. The most commonly used character style is called
Music text, which is used to insert musical symbols such as notes into text objects that need them,
like metronome marks, and to produce the special bold, italic letters used as dynamics. Character
styles can also be useful for adding emphasis, e.g. making one word in a run of text use italics or
bold, and the advantage of using a character style over simply selecting that word and making it
italic or bold is that if you subsequently change your mind about what you want to use for empha-
sis, you need only edit that character style to have those changes applied automatically to all text
objects that use it.
To find out how to edit any of Sibeliuss existing text and character styles and create new ones,
b 5.6 Edit Text Styles.
Three types of text
There are three types of text in Sibelius (try saying that three times quickly!):
* Staff text: text that applies to a single staff, typically directions for a single instrument.
reference.book Page 412 Wednesday, September 12, 2012 11:35 AM
5.2 Common text styles
413
T
e
x
t
* System text: text that applies to all staves in the score (though it may only be displayed above one
or two of them), and which will appear in all parts (if there are any) typically tempo or
rehearsal directions
* Blank page text: text that can only be created on a blank page, typically performance directions
or other front matter.
Important text styles
The table below lists the most important text styles and what they are used for.
Name Used for
S
t
a
f
f
t
e
x
t
Expression writing dynamics and expressive markings such as mp, cresc. and legato
Shortcut: Ctrl+E or XE
Technique writing playing techniques such as mute, pizz., etc.
Shortcut: Ctrl+T or XT
Lyrics line 1, Lyrics line 2 etc.
writing lyrics in vocal music b 5.7 Lyrics
Shortcut: Ctrl+L or XL (Line 1), Ctrl+Alt+L or zXL (Line 2)
Plain text writing blocks of lyrics, editorial commentaries, etc.
Roman numerals
writing chord symbols with inversions in Roman numerals b 5.3 Figured
bass and Roman numerals
Figured bass
figuring continuo instruments in Baroque music b 5.3 Figured bass and
Roman numerals
Fingering writing fingerings in e.g. keyboard, brass or string music
Guitar fingering (p i m a) ...writing fingerings in guitar music
Boxed text writing certain playing techniques, e.g. in percussion
Small text writing certain playing techniques
Nashville chord numbers
writing e.g. 6/3 b 5.8 Chord symbols
Footnote writing editorial commentaries at the bottom of a single page (not the same as Footer)
S
y
s
t
e
m
t
e
x
t
Title writing the title of the piece or movement
Subtitle writing subtitles (e.g. for a particular movement)
Composer writing the name of the composer (usually all in CAPITALS) or arranger/orchestrator
(not in capitals)
Lyricist writing the name of the lyricist, poet, or other source of text
Dedication writing a dedication (e.g. To the choir of St. Johns)
Tempo writing tempo markings such as Andante
Shortcut: Ctrl+Alt+T or zXT
Metronome mark writing metronome marks and metric modulations
Copyright writing copyright lines in your score
Header etc. writing a header on every page
Footer etc.. writing a footer on every page (not the same as Footnote)
Rit./Accel. writing particular tempo instructions
B
l
a
n
k
p
a
g
e
t
e
x
t
Composer (on blank page) writing the name of the composer on a title page at the start of the score
Dedication (on blank page) writinga dedication on a title page at the start of the score
Plain text (on blank page) writing instrumentation, performance directions, etc. on blank pages
Subtitle (on blank page) writing a subtitle on a blank page
Title (on blank page) writing the title of the work on a title page at the start of the score
reference.book Page 413 Wednesday, September 12, 2012 11:35 AM
5. Text tab
414
The available text styles are listed in categories in the Text > Styles > Style gallery. You can narrow
down the styles shown using the category filter in the gray bar at the top of the gallery when you
drop it down.
The first and most important category is Common, which contains a preset selection of the text
styles you will need to use most often. Each of those text styles is discussed individually below, and
then each of the other categories is quickly described.
Expression
For writing dynamics and other similar instructions to players, e.g.
legato, lively, marcato, normally written in italics. Expression text is
positioned below the staff for instrumental staves, and above the
staff for vocal staves with lyrics.
Dynamics such as mf or sfz are special bold italic characters that
use the special Music text character style(b 8.6 Music fonts),
which normally uses the Opus Text font. You can create these
characters from the word menu (right-click or Control-click), or
by holding down Ctrl or X and typing the letters, e.g. Ctrl+MF or
XMF to produce mf. The exception is z, for which you must type
Ctrl+Shift+Alt+Z or xzXZ (because Ctrl+Z or XZ is the
shortcut for undo).
All common expression markings can be created quickly from the
word menu, to save you typing them.
Although nearly all dynamics you create in your score are played
back automatically, beware that the words cresc. and dim. do not
play back (because its unclear by how much or for how long you
want to get louder/softer) if you need them to play, create hair-
pins as appropriate and hide them (b 4.7 Hairpins). A couple of
special effects, e.g. fp, dont play back quite correctly, but you can achieve the right effect using
MIDI messages if playback of this particular marking is very important to you.
Dynamics only apply to a single staff (except in keyboard music b 6.1 Working with play-
back), but you can quickly add dynamics to multiple staves in a couple of ways:
* Copy the dynamic with Home > Clipboard > Copy (shortcut Ctrl+C or XC), then select the
staves you want to copy the dynamic to and type Ctrl+V or XV to paste it to all selected staves.
This is called multicopying b 2.1 Selections and passages
* Select the dynamic and use Alt+click or z-click to copy it onto other staves; you can hold down
Shift while you Alt+click or z-click to put each dynamic at its default vertical position; to align
them later, select the bar in which they occur, then choose Home > Select > Filters > Dynamics
(shortcut Shift+Alt+D or xzD) and use Appearance > Align > Column (shortcut
Ctrl+Shift+C or xXC).
Positioning Expression
and Technique text
Expression text goes below the
staff it applies to, but above in
staves with lyrics. Technique text
goes above the staff. For music in
two voices, both Expression and
Technique text goes above the staff
for Voice 1 and below for Voice 2.
If Expression or Technique text
applies to both hands of a key-
board instrument, it should go
between the staves.
The left-hand side of Expression
text normally goes just to the left
of the note to which it applies.
If f has to be written on a staff
(which is best avoided), the cross-
bar should be positioned over a
staff line for clarity. Similarly, p
on a staff should be centered on a
space.
reference.book Page 414 Wednesday, September 12, 2012 11:35 AM
5.2 Common text styles
415
T
e
x
t
Technique
This is for writing technical instructions that are not normally written in italics, e.g. mute, pizz.,
a2, solo, tremolo. You can also write musical symbols such as accidentals in Technique text using
the word menu, which is useful for things like harp music.
Tempo
Tempo text usually appears at the start of the score, e.g. Allegro non
troppo, and is often accompanied by a metronome mark (see above).
Its quickest to create these when first setting up your score, though
you can easily add them later: simply choose Tempo from the
Common category in the Text > Styles > Style gallery.
Sibelius knows the meaning of a wide variety of tempo markings and
will play them back even if you dont create a metronome mark
b 6.8 Playback dictionary. As usual, right-clicking (Windows) or
Control-clicking (Mac) while creating Tempo text gives a menu of
useful words.
To create rits. and accels., we recommend you dont type them as text,
but use rit./accel. lines instead (b 4.6 Lines), as these play back.
Beware that A tempo and Tempo I dont play back, so create a metronome mark (which you can
hide if you want) to revert to the original tempo.
In large scores, text in the Tempo and Metronome mark styles automatically appears not just at the
top, but duplicated lower down as well (normally above the keyboard or strings). The copies mimic
each other whenever you edit one of them for instance, if you edit one piece of tempo text, all
copies will change simultaneously.
However, each piece of text can be dragged up and down independently, and indeed Sibelius will
often move copies up and down automatically (via Magnetic Layout) to avoid collisions with high
or low notes, etc.
To delete all copies of the Tempo text at once, delete the top one. To delete one of the lower copies,
simply select it and hit Delete; to bring it back, select the top one and choose Appearance >
Design and Position > Reset Design (shortcut Ctrl+Shift+D or xXD).
You can alter how many copies of the text you would like to appear, and above which staves
b 5.6 Edit Text Styles and 8.2 House Style. Other system objects behave similarly, such as
rehearsal marks.
Metronome mark
Metronome marks look something like q =72, and are often accompanied by a tempo marking
(see Tempo below). To write a metronome mark:
* Select an object (e.g. a note or rest) in your score where you want the metronome mark to go,
normally the first note of a bar, and choose Metronome mark from the Common category in
the Text > Styles > Style gallery: a flashing caret appears. (If nothing is selected in your score,
choose Metronome mark, then click in your score to place the text.)
Typography of tempo
and metronome text
Sudden changes of tempo
should begin with a capital let-
ter to startle you: Molto vivace,
Tempo I, Pi mosso. Gradual
changes of tempo begin with a
lower-case letter: poco rit.,
accel.
If tempo text or a metronome
mark is above a time signature,
the left-hand sides of both
should be aligned.
reference.book Page 415 Wednesday, September 12, 2012 11:35 AM
5. Text tab
416
* Write notes in metronome marks by right-clicking (Windows) or Control-clicking (Mac) to get
the word menu. You can alternatively use the Ctrl or X key in conjunction with the numeric key-
pad.
* You can then type =60 or whatever in the normal way. Hit space on either side of the = sign.
When typing a metronome mark after a tempo mark, e.g. Allegro q =60, you are not advised to
input it using two separate bits of text (Tempo text plus Metronome mark text), or the two separate
text objects could collide if the notes in the bar get too close together. Instead, write all the text in
the Tempo text style, and when you get to the metronome mark, choose the regular font weight
and preferably a smaller point size using the controls in the Text > Format group on the ribbon.
Sibelius includes a plug-in that allows you to add metronome marks to your score by tapping the
desired tempo with the mouse see Set Metronome Mark on page 200.
Metric modulations
Metric modulations (also sometimes known as listesso tempo markings, meaning the same
tempo) are used to illustrate the relationship between note values in different tempos, e.g.:
Metric modulations are also frequently used to show a swing feel, e.g.
To create a metric modulation, choose Metric modulation from the Common category in the
Text > Styles > Style gallery. The word menu for this text style contains all the most common
metric modulations and swing markings, both with and without parentheses. This text style uses
the Opus Metronome font by default.
Repeat (D.C./D.S./To Coda)
This is a right-aligned system text style used to write repeat instructions in the score that typically
appear at the end of a bar, such as D.C. al Coda, D.S. al Fine, and To Coda. These instructions
need to be written in a certain way for Sibelius to correctly interpret them during playback
b 6.9 Repeats.
Title, Composer, Lyricist
Its quickest to create these when first setting up your score, though you can easily add them later.
By default, these text styles are left-, center- or right-aligned on the page, which means you can
only drag text in these styles up and down, not left or right.
You can put titles above any system in your score, not just at the start you might want a new title
at the start of a new section, song or movement, say though if you do this it is best to put a system
or page break at the end of the previous system to keep the sections separated.
Occasionally (e.g. for high-volume copying work) you may want these text styles to go at a fixed
position on the page rather than relative to the top staff. To achieve this, set the Vertical Posn tab
for each style in the Edit Text Styles dialog to a fixed mm from top margin (b 5.6 Edit Text
Styles).
reference.book Page 416 Wednesday, September 12, 2012 11:35 AM
5.2 Common text styles
417
T
e
x
t
Boxed text
Boxed text is useful for important instructions such as changes of instrument.
Plain text
Plain text is useful for typing miscellaneous performance instructions. It is also the text style from
which most other text styles inherit their choice of font, so if you want to quickly change the font
used by all of the text in your score, edit this text style.
Techniques category
The Techniques category contains the following text styles:
* Drum set legend is a small, staff text style
* Expression see Expression above.
* Fingering is for keyboard, brass and string fingerings. Hit Return (on the main keyboard) after
each number. Hitting space advances to the next note. (Sibelius can add brass and string finger-
ing automatically, has a plug-in to make adding lots of fingering many times more efficient, and
reposition existing fingerings to avoid notes b 5.15 Text plug-ins.)
* Guitar fingering (p i m a) is a staff text style for writing fingering text on guitar parts. Hit
space to advance to the next note.
* Percussion stickings is for writing L R markings above percussion staves. Again, hit space to
advance to the next note.
* Technique see Technique above.
Tempo category
All of the text styles in the Tempo category are discussed sepa-
rately above.
Harmony category
These text styles are discussed in b 5.3 Figured bass and
Roman numerals.
General category
The text styles in the General category, a mixture of staff and sys-
tem styles, are useful for writing miscellaneous text on your score,
for example in text-heavy layouts such as teaching materials or
worksheets.
Catalog information category
Catalog information is the term for text that describes information
about the score, such as its title, composer, lyricist, arranger, copyright information, and so on.
Several of these text styles are described separately above.
A copyright line is normally written on the first page of a score. The Copyright text style goes at
the bottom of the page, centered, and appears in all parts. The symbol is available from the word
menu. You should create the text on the first bar of the score though it will appear at the bottom
of the page, it will in fact be attached to the first bar, which will ensure it always remains on the
first page even if the score reformats, and wont cause multirests to be broken.
Rules for fingering
In keyboard music, fingerings for
the right hand go above the notes,
and for the left hand go below the
notes. Triplets and other tuplets
should be moved to the other side
of the notes if necessary, to avoid
collisions.
Fingerings are centered horizon-
tally on the notes. Successive fin-
gerings dont need to line up in a
row they should go up and
down following the pitch of the
notes, so that they are fairly near
each note.
reference.book Page 417 Wednesday, September 12, 2012 11:35 AM
5. Text tab
418
Title and blank pages category
These text styles are for adding text to title pages at the start of the score, or to blank pages inserted
anywhere else in your score. These are the only text styles that can be used to add text to title or
blank pages.
Headers and footers category
Headers are text that goes at the top of every page e.g. the name of the piece, or instrument in a part.
Footers, you will be unsurprised to learn, are text that goes at the bottom of every page.
* Footer (outside edge) goes on the right of right-hand pages and the left of left-hand pages. As
with headers, you should normally create the footer on the first or perhaps the second page; it
will automatically appear on all subsequent pages (but not previous ones). If you change the
footer on any page, it automatically changes on all other pages. Footers are system text and so
appear in all parts.
* Footer (inside edge) goes on the inside edge.
* Footnote is positioned at the bottom of the page. To create a footnote, select a note in the staff
and bar you want the footnote to refer to, then choose Footnote. The caret will nonetheless
appear at the foot of the page. You can refer to the footnote with an asterisk or numeral using
(say) Technique text above the staff. The footnote you type will always stay on the same page as
the bar its referring to. It will also appear only in the part of the staff in question
* Header produces the same text on every page; if you change the header on any page, it automat-
ically changes on all other pages. Headers and footers appear on the page where you place them
and all subsequent pages, but not previous pages. So you should normally place the header/
footer on the first page, so they appear throughout.
* Header (after first page) works the same but is always shown hidden on the first page, to
avoid colliding with the title. Headers are system text and so appear in all parts.
The four Worksheet... text styles are used by Sibeliuss Worksheet Creator feature.
reference.book Page 418 Wednesday, September 12, 2012 11:35 AM
5.3 Figured bass and Roman numerals
419
T
e
x
t
5.3 Figured bass and Roman numerals
b 5.1 Working with text.
Figured bass, or thoroughbass, is commonly used in music of the Baroque period. Figures are
added to the bass line only where specific inversions and chromatic alterations are required; if no
figures are present, it is assumed that the player should play the notes of the triad formed by the
bass note and the third and fifth above it, according to the key signature.
Roman numerals are normally used for harmonic analysis. Sibelius allows you to create chord
names using either the alphabetic or numeric convention to indicate inversions. For example,
Sibelius can display a second inversion tonic chord as Ic or I6$.
Creating figured bass
Sibelius includes a comprehensive set of symbols for figured bass in the font Opus Figured Bass,
which is similar in appearance to Times.
To input figured bass:
* Input the notes onto the bass or continuo staff
* Select the first note, then choose Figured bass from the Harmony category in the Text >
Style > Styles gallery
* To enter numbers with no accidental alterations, type the numbers from the keyboard in the
normal way
* To enter numbers followed by a natural, use the lower case letters along the row W to O, where
each letter corresponds to the number above it on the keyboard (e.g. W is w ). To add the natural
on the left side of the number (e.g. W), hold down Shift whilst typing the appropriate key.
* To enter numbers followed by a sharp, use the letters S to K, where each letter corresponds to
the number above it (e.g. S is s ). To add the sharp on the left side of the number (e.g. S), hold
down Shift whilst typing the appropriate key.
* To enter numbers followed by a flat, use the letters X to M, where each letter corresponds to the
number above it (e.g. X is x ). To add the flat on the left side of the number (e.g. X), hold down
Shift whilst typing the appropriate key.
* Hit Return (on the main keyboard) for a new line in a column of figures
* Type Ctrl or X with the number keys on the main keyboard to add numbers with slashes. The
only exception to this rule is &, whose shortcut is Shift-7.
* To move on to the next note or beat, hit space.
_
,
,
,
8
,
7
,
6
e
7 3
,
,
8 7 w
,
6
4
,
7
,
7
,
6
e
5 7
,
8
t
,
7 r
3
,
8 7
,
6
,
8 7 8
,
7 8
,
7
,
reference.book Page 419 Wednesday, September 12, 2012 11:35 AM
5. Text tab
420
Other special characters include:
* You will find various other characters available in the word menu (right-click on Windows or
Control-click on Mac), which also lists further keyboard shortcuts
* Hit space to advance to the next note or beat, whichever comes first.
The Opus Figured Bass font was designed by Tage Mellgren (www.editionglobal.com).
Creating Roman numerals
To input Roman numerals, choose Roman Numerals from the Harmony category in the Text >
Style > Styles gallery.
To enter chords containing only alphabetic characters, just type the letters of the chord as you
would normally.
Entering chords including numbers is a little more involved, but once you know how it works, it is
a simple process. Lets say we want to enter the chord VY6, where the 6 is the superscript number
and the 3 is the subscript number:
* First type the root of the chord alphabetically as you would normally (e.g. V)
* If the superscript number has an accidental, hit X (sharp), Y (flat) or Z (natural) as appropriate,
otherwise, go on to the next step
* If the subscript number has an accidental, type Shift-X (sharp), Shift-Y (flat) or Shift-Z
(natural) as appropriate, otherwise go on to the next step
* If you have entered accidentals for either of the subscript or superscript numbers, advance the
caret along by typing Shift-.
* If the chord includes a superscript number, enter it by typing the number (e.g. 6)
* If the chord includes a subscript number, enter it by typing the number while holding down
Shift (e.g. Shift-3)
* To enter superscript numbers with a slash, type the letters M to U, where M is the number 1, N
the number 2 etc. If you wish to enter a subscript number, hold down the Shift key while typing
the appropriate letter.
* To move on to the next note or beat, hit space.
q Q Q Shift-Q p P
P Shift-P a A A Shift-A
l L L Shift-L z Z
Z Shift-Z = = , ,
< Shift-, ; ; : Shift-;
> Shift-.
_
,
,
,
,
,
,
,
,
,
,
,
,
,,
,
,,
_
,
,
I
,
,
V7
,
,
vi
,
,
ii
,
,
I6
,
,
IV6
,
,
V6%
,
,
I
,
,
reference.book Page 420 Wednesday, September 12, 2012 11:35 AM
5.3 Figured bass and Roman numerals
421
T
e
x
t
Function symbols
Function symbols are used to describe the harmonic structure of music, using symbols such as T to
mean tonic, D to mean dominant, and so on.
Choose Function symbols from the Harmony category in the Text > Style > Styles gallery to
create function symbols:
* Hit space to advance to the next note or beat.
* If the function symbol requires brackets, U and I draw square brackets, while Shift-U and Shift-
I draw parentheses.
* If the function symbol contains a subscript number below the main symbol, type this first, by
holding down Alt or z and typing the number 19, then the main symbol.
* The main symbols are all on the keys you would expect, e.g. d, D, t, T, s, S, g, G. Baseline and
superscript characters are on a and A. is on Shift-F; is on Alt+F or zF; is on
Alt+D or zD.
* If a function symbol has two rows of numbers following the main symbol, type the upper (super-
superscript) number first, then the lower (superscript) number. If the number(s) following the
main symbol are followed < or >, type all the numbers before < or >.
* For superscript numbers, type 19 on the main keyboard. Superscript v is produced by typing
v. < and > characters suitable for following superscript numbers are produced by typing ,
(comma) and . (period).
* For super-superscript numbers, type Shift-1 to Shift-9 on the main keyboard. Super-super-
script v is on V. < and > characters suitable for following super-superscript numbers are
produced by typing < and >.
_
_
_
_
_
,
,
,
,
,
,
,
,
,
,
,
,
,
,
,
,
,
,
,
,
,
,
,
,
,
,
,
,
,
,
,
,
,
,
,
,
,
,
,
,
,
,
,
,
, ,
,
,
,
,
,
,
,
,
,
,
,
_
T qT
,
,
,
wD7
,
T
,
qS
,
Sp7 S D
,
,
,
,
,
{qD7}
,
Tp
,
{wD7}
,
qTp
,
qT6
,
Sp
,
Sp D
,
,
wD7
,
,
,
,
A f F
/
reference.book Page 421 Wednesday, September 12, 2012 11:35 AM
5. Text tab
422
5.4 Instrument names
b 2.4 Instruments, 2.6 Edit Instruments.
Each instrument has two names the full name that is normally before the first system, and the
short name (abbreviation) that is normally before subsequent systems. If you change one you
should also adjust the other. The names will change throughout the score, not just on the system
where you make the modification.
Editing instrument names
You can edit the name of any instrument in your score to use a foreign language, for instance, or
to name a singing character such as Wozzeck instead of Baritone. Just click the name at the left of
one of the systems, and edit it like any other text.
Editing an instruments name doesnt change an instrument from one kind to another, so changing
Violin to Flute doesnt make it a flute. Similarly, changing Horn in F to Horn in Eb doesnt
change the transposition and make it an Eb instrument. To make this kind of change, use Home >
Instruments > Change instead b 2.4 Instruments.
You can edit the instrument name at the start of a system following an instrument change just like
any other instrument name see Instrument names and instrument changes below.
If you have several identical instruments in your score and you want to make all their names the
same, it may be quicker to use Home > Instruments > Edit Instruments rather than editing each
name individually b 2.6 Edit Instruments.
Hiding instrument names
If you dont want instrument names to be shown at all, switch them off using the options in
Appearance > Instrument Names on the ribbon (see Format and style of names below).
If you want to remove the instrument name just for a single instrument, select the name and hit
Delete if you subsequently want to restore the instrument name, you need to double-click where
the name should be, and the caret will reappear to allow you to type the name back in.
Moving instrument names
You can move an instrument name with the mouse, which will move all instances of the name.
However, its normal to adjust the position of instrument names by changing their alignment see
Format and style of names below.
Format and style of names
To alter the format of instrument names, using the options in Appearance > Instrument Names
on the ribbon. The various options let you choose whether to use the full name, short name or no
name at the start of the score, at subsequent systems, and at any new section (see below).
Recommended settings are as follows:
* For scores with lots of instruments (e.g. orchestral or band), specify full names at the start (and
maybe at new sections), and full or short names subsequently.
reference.book Page 422 Wednesday, September 12, 2012 11:35 AM
5.4 Instrument names
423
T
e
x
t
* For scores for solo instrument and scores for a few instruments with no hidden staves, specify
full names at the start (and maybe at new sections), and no names subsequently.
* For parts, scores for solo instrument, and music examples, you could specify no names through-
out. In parts, by default Sibelius puts no names next to the systems, and instead writes the
instrument name at the top of the page.
Instrument names are governed by a text style, so their font, size, etc. can be adjusted like other
text styles by editing the Instrument names text style in Edit Text Styles. You can adjust the
horizontal alignment of instrument names from the Horizontal Posn tab (b 5.6 Edit Text
Styles), and you can adjust how far away from the initial barline they appear by altering the Gap
between instrument names and initial barline option on the Instruments page of
Appearance > House Style > Engraving Rules.
Instrument names are traditionally centered in a column, but this can make some names end up
far from the staff they refer to if other names on the system are much wider. So instrument names
are sometimes right-aligned instead (or very occasionally, such as in band music, they are left-
aligned). Sibeliuss manuscript papers are set up with sensible instrument name settings for you, so
if you use a suitable manuscript paper to create your score you dont need to worry about this.
Here are some more advanced instrument name formats:
You can write this at the start of your score simply by double-clicking the
name to edit it. (You might also want to edit the short form of the name on
a subsequent page.)
To achieve this, simply double-click the instrument name and hit Return
(on the main keyboard) between each name.
In this instance, create a single flute, then add an extra staff below
(b 2.5 Staves), and then edit the instrument name: type 1 Return
Return Fl. space space Return Return 2. The 1 and 2 are correctly posi-
tioned vertically but will get slightly mispositioned if you change the gap
between staves from the default.
You can get this effect by creating the name in a right-justified text style
with line spacing set to 50%; type 1 Return Clarinet space space space
Return 2. As you need to set the Instrument names text style to have line
spacing of 50%, other instrument names that span more than one line will
need an extra Return between lines to space them correctly.
Here Violin I is the instrument name, and divisi has simply been added
by typing Expression text in the margin. Beware that this divisi is attached
to the first bar of the staff, so reformatting the score might move it. For this
reason, create a system break at the end of the previous system to make sure
it doesnt get displaced.
reference.book Page 423 Wednesday, September 12, 2012 11:35 AM
5. Text tab
424
Instrument names at new sections
Scores that include several pieces, songs or movements can be regarded as having several sec-
tions, each often starting with a new title. At new sections you often write full instrument names,
even if short names or no names are used elsewhere. To do this:
* Select the final bar of the preceding section
* Open the Bars panel of the Inspector (shortcut Ctrl+Shift+I or xXI), then switch on Section end
* In Appearance > Instrument Names, set At new sections to Full (or maybe Short).
For more information on scores with multiple sections, b 1.9 Splitting and joining scores.
Instrument names and instrument changes
When you create an instrument change on a staff, by default the instrument name at the start of
the next system is updated to show the name of the new instrument. If you dont want Sibelius to
do this, choose Appearance > House Style > Engraving Rules, choose the Instruments page,
and switch off Change instrument names at start of systems after instrument changes.
Instrument names in dynamic parts
It is uncommon for instrument names to be printed at the left-hand side of every staff in
instrumental parts; instead, they tend to be printed at the top left-hand corner of the first page,
and thereafter as part of a running header. With dynamic parts, Sibelius handles all of this for you
using wildcards (b 5.16 Wildcards), so you can leave the header alone. However, if youre not
used to working with wildcards and try to edit the headers, its possible for you to undo Sibeliuss
hard work and end up with a mess. There are three common problems:
All parts show the same instrument name at the top left corner of the first page
This happens if you directly edit the existing text object at the top left-hand corner of the first page
of the full score or any of the parts, which you should avoid doing. The wildcard used for the text at
the top of the first page is \$PartName\, which takes its value from the Part name field in the
File > Info tab. So to fix this, you simply need to repair the text object:
* Switch to the full score if necessary by hitting W
* Double-click the text object at the top left-hand corner of the first page to edit it
* Delete the existing text and replace it with the string \$PartName\, then hit Esc to stop editing
* Notice that the text now says Full Score
* If the text is shown in the score but you wish it to be hidden there, choose Show in Parts from
the menu on Home > Edit > Hide or Show.
If you want to change this text in any of the parts, the secret is to edit the Part name value in File >
Info. There are two ways of doing this:
In some choral scores, no instrument names are used to the left of systems.
Instead they are typed in capitals in Technique text above each staff (start-
ing over the clef) at the start of the piece, and then wherever the singers
used on the system change. This convention is often used in early music
editions and in scores where the same staves occur on most systems. Instru-
ment names for choral singers are usually written in capitals.
reference.book Page 424 Wednesday, September 12, 2012 11:35 AM
5.4 Instrument names
425
T
e
x
t
* Either single-click the name of the part in the Parts window and type the new name, hitting
Enter when youre finished; or
* View the part in question, then choose File > Info and edit Part name there.
No instrument names appear in the parts
If you cant see the instrument name at the top left-hand corner of the parts first page or in the
header on subsequent pages, try these steps:
* First, make sure View > Invisibles > Hidden Objects is switched on; then look at the start of the
score. The instrument name should be visible, either in gray (meaning that its hidden) or black
(meaning that its shown).
* If the instrument name is there but grey, select it, then choose Show in Parts from the menu on
Home > Edit > Hide or Show, which will hide it in the score but show it in all the parts.
* If no instrument name is there, then youve somehow deleted the required text object. To put it back:
% Make sure you can see the first bar of the full score or part
% Select the first bar of the score or part so that it is surrounded by a blue box
% Choose Instrument name at top left from the Instrument names (special) category in
the Text > Styles > Style gallery
% A flashing cursor appears: type \$PartName\ and hit Esc.
In multi-staff parts, the instrument name is missing from the left of each staff
By default, Sibelius doesnt show instrument names to the left of each staff in dynamic parts,
because most parts only contain a single staff. However, in cases where you have multiple staves in
the same part, you may then wish to show instrument names at the start of the first (and perhaps
subsequent systems). To achieve this:
* View the part in which you want instrument names to appear
* In Appearance > Instrument Names, set instrument names to appear in Full at Start of
score (and Short subsequently, if you wish), and click OK.
If you have many parts in which you need instrument names to appear, rather than repeating this
process in each part individually it may be quicker to export a house style from this part and
import it into the others see Exporting house styles from parts on page 682.
For more information about working with dynamic parts, b 9.1 Working with parts.
Nameless staves
To create nameless staves from the Home > Instruments > Add or Remove dialog, select the All
instruments ensemble, and choose the Others family, which includes treble staff and bass
staff. These staves are not intended to represent any particular instrument.
If, however, you simply want to have no instrument names for all the instruments in your score,
change the options in Appearance > Instrument Names (see Format and style of names
above).
reference.book Page 425 Wednesday, September 12, 2012 11:35 AM
5. Text tab
426
5.5 Typography
b 5.6 Edit Text Styles.
While much of the text in scores has only modest typographical requirements, when producing
critical editions for publication, or even when producing complex layouts for teaching materials,
you may require more advanced typography for larger quantities of text. Sibelius has a range of
features that make it a very powerful environment for setting text as well as music.
Typeface
Perhaps the most fundamental aspect of typography is the choice of typeface, which is a set of one
or more fonts of different styles (e.g. italic, bold, display) but united in overall design. It is
generally accepted that for the most legible and readable result, you should use as few typefaces as
possible (but no fewer than necessary).
In music, you will typically require regular weight text for headers, page numbers, etc.; plus italic
text for expression marks, bar numbers, etc.; and bold text for tempo marks, rehearsal marks,
titles, etc. New scores you create in Sibelius using its standard music font family, Opus, will use
Plantin as the main text typeface.
To change the default typeface used in your score, use Edit Text Styles to edit the Plain text style,
from which other text styles inherit their choice of font b 5.6 Edit Text Styles.
You can also change the typeface used by an individual text object using the Font and Style menus
in the Text > Format group on the ribbon. (But its usually better to edit the text style, so you dont
have to make this change for each individual text object.)
Point size
The size of text is traditionally measured in points and picas (1 point = 1/72 inch; 12 points = 1
pica). Sibelius only shows text size in points, following the example of most software.
To change the default point size for a text style, use Edit Text Styles. To change the size of an
individual text object, use the Size control in the Text > Format group on the ribbon.
Line length
Most text in musical scores is quite short and fits onto a single line. Some text, e.g. a block of lyrics,
may occupy multiple lines, but each line is typically quite short. Normally you will only encounter
long paragraphs of text in prefatory or editorial material, such as a critical commentary, detailed
performance instructions or footnotes.
Because paragraphs of text in musical scores are comparatively rare, text in Sibelius by default has
no fixed line length, and as you type in text, the text object simply expands its length to accommo-
date the full length of the text. You can manually add a paragraph break by hitting Return (on the
main keyboard), or a line break by typing Shift-Return; the difference between the two is that a
paragraph break will typically leave a gap after the end of the paragraph, while a line break will
typically allow the next line to start immediately below the line break.
reference.book Page 426 Wednesday, September 12, 2012 11:35 AM
5.5 Typography
427
T
e
x
t
If you want to create a block of text in which Sibelius will maintain a fixed line length, and
automatically wrap text onto new lines when the line length is exceeded, you can create a text
frame, like this in desktop publishing programs. A text frame is a rectangle which the text you type
fits into.
You can specify that a text style should provide fixed-width text frames by default via Edit Text
Styles, and a few text styles (e.g. Block lyrics) are set to behave this way.
For other text styles, to create a fixed-size text frame:
* First make sure that nothing in the score is selected by hitting Esc
* Choose the desired text style from Text > Styles > Style, or type its keyboard shortcut
* The mouse pointer turns blue to tell you that it is loaded with an object: now click and drag out
where you want the text frame to go, and once you release the mouse button, you are left with a
flashing cursor inside the frame.
Even if the text frame is not positioned where you eventually want it to appear, type some text now,
otherwise the text frame will disappear when you click away or hit Esc again.
When you click and drag out a text frame, Sibelius positions it for you using the Create at default
horizontal position and Create at default vertical position options in the Appearance >
Design and Position > Default Positions dialog (b 8.4 Default Positions). These options
are set for most text styles, so normally you will find that the vertical position at which Sibelius
creates the text frame is not precisely where you clicked. To make Sibelius create the text frame
precisely where you click, switch off these options for the text style in question.
You can alternatively make any existing text object use a fixed-size text frame:
* Select the text object you want to use a text frame. Unless the text object is very narrow (e.g. a
dynamic or fingering), you will see a dashed frame around the text object with handles on each
corner and halfway along each side:
* Select any of the handles and drag it to change the size of the text frame. Alternatively, with the
text object selected, hold Alt or z and use the arrow keys to select one of the handles, then use
the arrow keys on their own (or with Ctrl or X for larger steps) to change the size of the text
frame.
You can also summon the Inspector (shortcut Ctrl+Shift+I or xXI) and switch on the Text
frame checkbox in the Text panel, which is the only way to make a fixed-size text frame for a
text object that is too small for handles to appear by default.
* Once a text object uses a fixed-size frame, the frame is drawn using a solid line:
Once a text frame has a fixed width, Sibelius will never automatically change the size of the frame
when the contents change, e.g. if you add or delete text, or change the typeface or point size. As a
reference.book Page 427 Wednesday, September 12, 2012 11:35 AM
5. Text tab
428
consequence, the text may overrun the text frame, in which case you will see a red cross at the bot-
tom-right corner of the text frame to warn you:
To make a fixed-size frame into a variable-width one, select the text object and choose
Appearance > Design and Position > Reset Position, which will also reset the text object back
to its default position; alternatively, summon the Inspector and switch off the Text frame check-
box in the Text panel, which will not change the position of the text frame.
Alignment and justification
In musical scores, most text is aligned with a particular point in the music, e.g. a dynamic or
tempo change, and is normally left- or center-aligned. Some text, such as headers, titles, and so on,
is aligned with the page.
In Sibelius, alignment is defined for the text style, but this can be overridden for an individual text
object in that style.
For example, text in the Composer text style is by default right-aligned to the page. This means
that the right-hand side of the text object snaps to the right page margin, and if there are multiple
lines, the left-hand side is ragged. However, if you make a text object in the Composer text style
have a fixed-width text frame (see Line length above), you can then specify a different alignment
for the text within the frame using the controls in the Text > Format group on the ribbon, from left
to right:
* Align Left: This creates a ragged right hand edge to text that spans multiple lines.
* Center Text: This creates both ragged left and right hand edges to text that spans multiple lines.
* Align Right: This creates a ragged left hand edge to text that spans multiple lines
* Justify Text: Aligns text to both the left- and right-hand edges of the text frame, adding extra
space between words as necessary. This creates a clean look at the left and right hand sides of the
text frame. The last line of each paragraph is left aligned.
Line spacing
Line spacing refers to the distance between successive lines of type, and is also called leading
(referring to the days of typesetting by hand, when successive lines of type would be spaced out
with thin strips of lead).
By default, most Sibelius text styles use 100% line spacing, meaning that successive lines will be
spaced exactly as far apart as specified by the typeface in use. Values smaller than 100% reduce the
default line spacing, while values larger than 100% increase the line spacing. (This bears spelling
out, because in some other software, a value of 100% means 100% extra line spacing.)
For long runs of text across multiple lines, it is worth considering increasing the line spacing to
improve legibility. Even a small increase (e.g. 10%) can make a significant difference to legibility;
text documents such as books often use 120%. It is unusual to decrease line spacing below 100%,
as this can make some letters on successive lines collide.
reference.book Page 428 Wednesday, September 12, 2012 11:35 AM
5.5 Typography
429
T
e
x
t
You can adjust line spacing for the whole text style, via Edit Text Styles, or for an individual text
object: select the text object, then change Line spacing in the Text panel of the Inspector.
Gap after paragraph
In addition to adjusting the line spacing, another aid to legibility for long runs of text is to have a
slightly larger gap after each paragraph. Sibelius allows you to define a gap after each paragraph in
the Edit Text Styles dialog, which is then inserted when you hit Return (on the main keyboard)
in a multi-line text object; to insert a line break (with no gap) rather than a paragraph break, type
Shift-Return instead.
Indents
Another way to draw the eye to the beginning of a paragraph is to indent the first line. Indentation
of the first line can also be used in conjunction with tab stops to align blocks of lyrics with verse
numbers.
You can define the first and subsequent line indents for each paragraph in Edit Text Styles.
Tracking
Tracking is the distance between individual letters, and is sometimes called letter spacing. Tracking
is not the same as kerning, because tracking adds or subtracts space between letters evenly,
whereas kerning adjusts the spaces between different pairs of characters by different amounts
see Kerning below for more.
Tracking must be used with caution: although increasing letter-spacing can improve legibility,
especially at small point sizes, doing so too much can impair legibility because the reader is not
able to apprehend the letters together as words at a glance.
To adjust tracking in Sibelius, select either an entire text object, or just part of the text, and change
Tracking in the Text panel of the Inspector.
Kerning
Kerning is the process of adjusting the spacing between characters. In the days of typesetting using
rows of metal type blocks, the term kern referred to a part of a letter-form that overhangs the edge
of the block, allowing it to overlap with the character that follows. Kerning is more subtle than
tracking, because the amount of overlap varies based on the pair of characters being considered:
for example, a capital T can tuck in close to a following capital A, because the diagonal stroke of the
A allows it to intrude a little into the space below the Ts crossbar, like this: TA; however, capital T
cannot tuck in as close to capital W, because the diagonal stroke of the W would then occupy the
same space as the Ts crossbar, so instead you get this: TW.
Digital typefaces include kerning pairs that specify the amount particular pairs of letters can
overlap. Fortunately this means that we humans dont have to worry about kerning too much, since
professional type designers have already done the hard work.
However, not every typeface has perfect kerning built in, and your eye may occasionally be drawn
to some poor kerning, especially when you make text particularly large or particularly small. To
adjust the kerning of particular character pairs, select only the two characters that are poorly
kerned, and adjust the Tracking in the Text panel of the Inspector until the result is more pleasing
to the eye. It will be clearest if you zoom in very close first.
reference.book Page 429 Wednesday, September 12, 2012 11:35 AM
5. Text tab
430
Character scaling
You can scale the size of a character in one dimension out of proportion with the other (after all, if
you want to scale a character in proportion, just change its point size using the Size control in
Text > Format).
In practice this is rarely done in music. Scaling characters horizontally by a small amount (e.g. up
to 3% in either direction) can get you out of sticky typographical situations without even the most
eagle-eyed reader noticing. However, if you find yourself needing to scale characters horizontally
or vertically by larger amounts, therefore distorting the proportions of the typeface, the most likely
explanation is that you are using an inappropriate typeface.
That said, Sibelius provides the means to adjust character scaling to truly tasteless degrees, should
you feel the need to do so. You can specify a default horizontal and/or vertical character scaling in
Edit Text Styles, and you can change the scaling for an individual text object, or even part of a
text object, by selecting the text whose characters you want to scale, then changing Text scale: X
or Y in the Text panel of the Inspector.
Subscript and superscript text
Subscript and superscript characters are smaller than the normal line of type in which they occur,
and are set either slightly below the baseline, or above the midline. Use of sub- and superscript
characters in music is rare, except for in special text such as chord symbols or Roman numerals
used for harmonic analysis. For these special kinds of text, Sibelius automatically handles sub- and
superscript characters for you, so you will hardly ever need to concern yourself with this.
However, should you need to employ sub- or superscript text, select the characters in question, and
choose Superscript, Subscript or Normal from the Baseline menu in the Text panel of the
Inspector. This also shrinks the characters to a suitable size.
Rotation
Under very special circumstances, you may need to rotate a text object, e.g. a big vertical heading
grouping instruments at the left-hand side of the page, e.g. CHOIR I and CHOIR II.
You can define a default rotation for a text style using the Angle value in Edit Text Style, or set the
rotation of a single text object using the corresponding control in the Text panel of the Inspector.
Positive values rotate the text object counter-clockwise around the origin, so a value of 90 makes
the text read straight up the page from bottom to top, and a value of 270 makes the text read down
the page from top to bottom.
reference.book Page 430 Wednesday, September 12, 2012 11:35 AM
5.6 Edit Text Styles
431
T
e
x
t
5.6 Edit Text Styles
b 5.1 Working with text, 8.4 Default Positions.
This topic tells you how to change a text styles font, size, alignment and other features.
You can redefine not only normal types of text, but also things like rehearsal marks, tuplet
numbers, bar numbers, page numbers and instrument names. Any change you make is instantly
reflected in all text of that style wherever it appears in your score.
Sibeliuss text styles are hierarchical, which means that each text style can inherit properties from
another text style. This makes it very easy to make changes across many text styles with a single
edit. For example, to change the font used by all of the text styles used for writing words in your
score, simply edit the Plain text style, whose font settings are inherited by all the other suitable
text styles. As you would expect, Sibelius provides total flexibility, so you can choose to inherit any,
all or none of the properties of a text style.
All of these changes are made using the Edit Text Styles dialog.
Edit Text Styles dialog
To open the Edit Text Style dialog, click the dialog launcher button in the bottom right-
hand corner of the Text > Style group on the ribbon. You can also use the keyboard shortcut
Ctrl+Shift+Alt+T or xzXT. A handy tip is that if you select a text object in the score before you
open Edit Text Styles, Sibelius will automatically select the appropriate text style in the dialog, so
you dont need to hunt through the list to find it.
A list of text styles appears, with one style selected. To the left of each styles name is one of two
icons: means a regular text style, normally used for whole text objects and created via the Text >
Style > Styles gallery; means a character style, normally used for a few characters or words
within a larger text object, and applied via the character style menu in the Text > Format group.
Lets assume you want to modify an existing staff-attached text style, such as Technique; click
Technique in the list, then click Edit.
If, on the other hand, you want to create a new text style based on Technique, select it in the list,
then click New. Choose a text style similar to the one you want to create, e.g. if you want a new
lyrics text style, base it on an existing Lyrics line 1 style. Youll be asked if you really want to create
a new text style based on this existing style; click Yes.
Whether youre editing an existing text style or creating a new one, youll get a tabbed dialog with
the following pages (unless youre editing a character style, in which case you will see a cut-down
version of the dialog with only the Font page available):
reference.book Page 431 Wednesday, September 12, 2012 11:35 AM
5. Text tab
432
Notice that the dialogs caption (in its title bar) tells you what kind of text style youre editing; it will
say Staff Text Style, System Text Style, Blank Page Text Style or Character Style. You cant
change whether an existing text style is staff, system or blank page text, and nor would you want to
but note that when you create a new text style based on an existing one, the new style will be of
the same type (staff, system or blank page) as the existing style.
At the very top of the dialog, you can edit the name of the text style. Editing it does not create a
new style, it just renames the current one. Youd want to do this if you were putting one of the styles
to a new use; for instance, if you dont want to use Technique at all but you do want a similar style
called Stage directions, you can just edit the name of Technique to describe the new purpose.
Otherwise, you should create a new style based on Technique, as described above. Special styles
such as Bar numbers will still behave in their special ways even if you change the name.
You can also choose which text style this text style should be Based on. By default a newly-created
text style inherits all its settings from its parent text style, so most of the options in each of the six
pages of the dialog will be disabled by default. To override the parent style, and make a choice spe-
cific to the current text style, switch on the appropriate checkbox and make your choice. When you
first create a text style, several checkboxes are shown to be in an indeterminate state (i.e. neither
on nor off ): this is because the setting is either on or off in the parent text style, and the new text
style will inherit whatever setting the parent text style has, even to the point that subsequently
changing that setting in the parent text style will also change it in all text styles that inherit from it.
When youre satisfied with the style settings, click OK and they will apply instantly to your score,
changing any existing text in that style.
Lets look in some detail at the options on each of the six pages of the dialog:
reference.book Page 432 Wednesday, September 12, 2012 11:35 AM
5.6 Edit Text Styles
433
T
e
x
t
Font tab
Font allows you to choose the font, surprisingly. Choose a font family from the upper of the two
menus to change font. The lower menu lists the available styles for that font; on Windows, this will
only ever list Regular, Bold, Italic and Bold Italic, but on Mac, depending on the font family you
have chosen, you may find various exotic weights and widths listed here. (Windows users dont
miss out: any available exotic weights and widths will instead be listed as separate font families,
rather than individual styles.)
Underline allows you to make the text style underlined. This is exceedingly rare in music, so dont do
it unless you really mean it. See Tasteful fonts below for advice on fonts and styles to use in music.
Size... is the point size of the text, which Sibelius allows you to
set independently in a score and parts (b 9.1 Working with
parts). Text in music is mostly proportional to the staff size: if
the staff size is large, so are all dynamics, lyrics and so on. So the
left-hand number is a relative size: its the size the text would
appear if the staff size were 0.28 (7mm). It is normally easiest to
specify text sizes in music for a standard staff size like this. The
right-hand number is the absolute size, that is, how large the text
will actually turn out for the current staff size. You can change
either number, and the other will change automatically.
Keep absolute allows you to create text styles that always
remain at the same size, regardless of the size of the staff. This can
be useful for, say, applying a fixed size to titles in parts, or for
making rehearsal marks always appear at the same size so they dont look funny above small staves.
Line spacing sets the distance between lines of text when you hit Shift-Return (on the main
keyboard) at the end of a line, or when the text wraps in a text frame. It is expressed as a percent-
age of the point size. 120% is a normal setting for books, but 100% is more suitable for text in
music. Incidentally, line spacing is known in printers jargon as leading (to rhyme with heading),
from the time when extra strips of lead had to be put in between lines of text to space them out.
Those were the days.
Gap after paragraph sets the distance between one paragraph and the next, i.e. when you hit
Return (on the main keyboard), and is expressed as a point size. This option is only really useful if
you are using a fixed-width text frame with automatic word wrapping.
Tracking is the distance between individual letters, and is sometimes alternatively called letter
spacing. Increase the value to loosen the letter spacing, and decrease it to tighten the letter spacing.
Horizontal scale and Vertical scale scale the width or height of characters; if you intend to scale
characters uniformly, you should obviously use the Size... options instead.
Angle lets you write text at an angle, which is again a rare requirement.
Text color allows you to specify a default color for the text style: click the little swatch of color to
see the color picker and make your choice.
For more information about all of the options in the Advanced Formats group, b 5.5 Typography.
Point sizes
In all typesetting, text sizes are
specified in points (pt), which
are equal to 1/72 inch (approx.
0.35mm). Since letters vary in
size even capital letters vary in
height slightly the measure-
ment used to specify the size is
the distance from the top of the
highest letter to the bottom of
the lowest. This is about one-
and-a-half-times the height of
capital letters. The size of text in
books is normally around 10 pt.
reference.book Page 433 Wednesday, September 12, 2012 11:35 AM
5. Text tab
434
Transpose chord/note names is only used by things like chord symbols, and tells Sibelius to
change them when the music is transposed.
Interpret during playback specifies whether or not text objects using the text style being edited
will be interpreted by the playback dictionary during playback b 6.8 Playback dictionary.
Word menu lets you choose the list of useful words that will appear when you right-click
(Windows) or Control-click (Mac) while typing text in the style. b 5.1 Working with text.
Border tab
Circled draws a circle around the text. Text in circles is rare in music (other than for specifying
guitar strings), though it is occasionally used for bar numbers and even rehearsal marks.
Boxed draws a box around the text. This is more common than circles, and is used for rehearsal
marks, and less commonly for bar numbers and for important instructions to players.
Sibelius even lets you have text inside a circle and a box though this is a very, very, very rare
requirement. The thickness of the line used to draw the box and circle is controlled by Text bor-
ders on the Text page of Appearance > House Style > Engraving Rules.
Erase background is for text that falls over staff lines or barlines. It is primarily intended for
guitar tab numerals, but you could switch this option on for (say) dynamics, if you sometimes
need them to go across a barline. You can also specify the color to be used for the erased area: click
the swatch of color to the right of Background color to see the color picker.
The options in Size specify how big the circle or box is to be, and the size of the area erased by
Erase background. Sibelius fills in sensible default values for you.
Default Frame Size allows you to specify that a text style should always be created with a fixed-
size text frame by default. Here you can specify the default Width and Height of the frame to be
created. For more information about text frames, see Line length on page 426.
Indents tab
First line indent specifies a left-hand indent for the first line of a multi-line text object in a fixed-
size text frame.
Subsequent indent specifies a left-hand indent for all lines after the first line of a multi-line text
object in a fixed-size text frame.
Horizontal Position tab
Because staff text can only be attached to rhythmic positions in a bar, the options under Align to
note are the only options available for staff text. System text can be either attached to rhythmic
positions (e.g. Tempo) or to the page (e.g. Header (after first page)), so either Align to note or
Align to page can be chosen. Blank page text can never be attached to rhythmic positions in a bar
(because there are no bars on blank pages!), so only Align to page can be chosen.
For text that uses Align to note, Left / Centered / Right specify how the text is to be positioned
relative to where it is created. These options also affect the alignment of multiple lines of text in the
same text object. Left alignment is the usual setting. However, you may want to align certain types
of text differently such as fingerings, which are often centered above notes.
To set the horizontal distance of the text from where it is created, b 8.4 Default Positions.
reference.book Page 434 Wednesday, September 12, 2012 11:35 AM
5.6 Edit Text Styles
435
T
e
x
t
The Align to page options (only for system and blank page text) align the text to the left/center/
right of the page as youd expect for instance, the title of a piece is almost always centered on the
page. But you can also choose Inside / Outside edge, which are used for double-sided printing,
and are best explained by an example: when printing single-sided, page numbers are usually put at
the right-hand side; but when printing double-sided, page numbers usually go on the right of
right-hand pages and the left of left-hand pages that is, on the outside edge.
Page-aligned text always attaches to the first bar in a system (e.g. Title text) when created, or the
first bar on the page if the text is aligned to the page vertically (e.g. Footer).
If the text is set to Align to page, there are three further options:
* At left of page, align to No names staff margin is intended for page numbers
b 5.14 Page numbers.
* Snap to margin prevents the text from being dragged away from the margin to which it is
aligned.
* Relative to first page margins only tells Sibelius that it should always align this text to the
margins of the start of the score, ignoring any margin changes later on (produced via special
page breaks b 7.7 Breaks). This is useful for headers, footers and page numbers.
You can also specify the default horizontal alignment of the text style independently of the default
horizontal alignment of the text object itself, e.g. to create a right-aligned text object within which the
text itself is center-aligned by default. To do this, switch on Specify horizontal text alignment,
then choose the desired alignment (Left, Centered, Right or Justified).
Vertical Position tab
To set the vertical distance of the text from where it is created, b 8.4 Default Positions.
Snap to top or bottom of page is useful for positioning text that is in a fixed position on the
page, such as page numbers, headers, footers and footnotes. If you switch this on, you can then set
the mm from top/bottom margin for the text style, and you can enter different values for the
score and parts if you wish (1 inch = 25.4mm) b 9.1 Working with parts.
Titles, rehearsal marks, bar numbers, composer name and so on should normally be positioned
relative to the top staff rather than the page margin. You can also specify that this kind of text
should be positioned Relative to first page margins only, again ignoring any margin changes
produced via special page breaks.
Multiple system object positions, available only for system text, lets you write the text above
more than one staff. For instance, titles only go above the top staff (so click just Top staff),
whereas rehearsal marks in orchestral scores normally go both above the top staff and also above
the strings (so click Top staff and 2nd position). You can set which staves constitute the 2nd, 3rd
and 4th positions in Appearance > System Objects > System Object Positions
b 8.2 House Style.
Bottom staff is occasionally required for putting rehearsal marks below the bottom staff. To do
this, youll also need to switch on Below bottom staff in System Object Positions.
reference.book Page 435 Wednesday, September 12, 2012 11:35 AM
5. Text tab
436
Repeat tab
This is only available for system text, and is useful only for headers, footers, copyright lines and the
like. It makes the text you type appear on multiple pages.
Its fairly common for publishers to have different headers or footers on left and right pages for
instance, you might have the name of an anthology or album on each top left page and the name of
the current piece or song on each top right page.
Deleting text styles
The Delete button on the Edit Text Styles dialog deletes the selected text style or styles, youll be
startled to hear. Predefined text styles, and text styles that are currently in use in the score, cannot
be deleted.
Tasteful fonts
In music its usual to use just one font family for all text, with the possible exception of titles and
instrument names. A font family consists of variants on one basic font normally bold, italic and
bold italic versions, though some font families also have heavier (thicker-lined) and lighter (thin-
ner-lined) fonts, and/or condensed (squashed) fonts. You should use only two or at most three font
families in any one score.
By default, all the text styles use the Plantin font family (unless you use manuscript paper or a
handwritten house style based on the Reprise or Inkpen2 fonts, or import a house style that uses a
different text font, such as Times New Roman, Georgia or Arial). If you substitute another family,
you are very strongly advised to use serif fonts, with the possible exception of one or two text styles
specified below. Serif fonts (such as the one used in this paragraph) have pointed cross-strokes
called serifs at the tips of the letters, unlike sans serif fonts. Serif fonts are used in most books and
newspapers for most of the text whereas sans serif fonts are mainly used for titles, if at all.
You are recommended to keep approximately the same point size for each text style as Sibeliuss
defaults (unless otherwise stated below), although when changing font you may want to adjust the
point size slightly because some fonts look a bit larger or smaller than others of the same point size.
If you intend to change the main text font when creating a new score, its better to start with a Georgia
or Arial house style than Plantin or Times, as both Georgia and Arial are more similar in size to most
other fonts than Plantin or Times, which have similar (but unusually compact) metrics. This should
ensure that your main text font doesnt end up too big in proportion to the rest of the score.
Heres some advice on redesigning the main text styles in good taste:
* Expression: use an italic non-bold font (except for dynamics such as mf, which should use a
special music text font such as Opus Text).
* Technique: use a non-italic non-bold font.
* Lyrics line 1: Times New Roman and Times have the virtue of being unusually narrow, so using
them for lyrics causes least disruption to the note spacing. Another classic font for lyrics is
Plantin, used by Oxford University Press.
If youre writing a second line of lyrics for a translation or a chorus, its normal to use italics. For
second, third etc. verses, use non-italics.
reference.book Page 436 Wednesday, September 12, 2012 11:35 AM
5.6 Edit Text Styles
437
T
e
x
t
* Chord Symbol: by default this uses the specially-designed font Opus Chords (or Reprise
Chords or Inkpen2 Chords, depending on the house style). You could substitute another
medium font, possibly a sans serif one, but beware that some chord symbols require special
characters not provided in ordinary text fonts.
* Title, Subtitle, Composer, Lyricist, Dedication: for the main title and perhaps subtitle, you
can set the font and size to almost anything you like. For the composer, lyricist and dedication,
you should normally use the same font and a similar size to Technique, but with the dedication
normally in italics.
* Tempo and Metronome mark: the sizes of these styles vary quite widely from score to score.
Tempo is almost always in a bold font and larger than Metronome mark, which is usually in a
non-bold font.
* Instruments: you may just be able to get away with a tasteful sans serif font, but proceed with
caution.
* Bar numbers: usually in italics. You can add a box to draw attention to the numbers, but in this
case use a non-italic font. (Italics might crash into the box.)
* Page numbers: use a non-bold non-italic font. b 5.14 Page numbers for advice on posi-
tioning.
* Rehearsal marks: preferably use a bold font for clarity, but not italics (they might collide with
the box). It often looks good to use the same font as the main title, even if it is an unusual font.
You can omit the box, but to do so is outdated for the very good reason that rehearsal marks
without a box are not visible enough.
* Time signatures: by default these use the Opus, Helsinki, Reprise or Inkpen2 font. You could
substitute another standard music font, or even a bold text font. If you try this, you may need to
adjust the line spacing on the Vertical posn tab.
* Tuplets: an italic serif font is normal, though non-italic and/or sans serif are sometimes seen in
modern scores that use lots of tuplets.
* Other text styles: preferably match similar text styles above, e.g. you should make Boxed text
and Footnote identical or similar to Technique.
* Symbols styles (e.g. Common symbols, Percussion instruments): these styles specify the
font used for music symbols, so theyre not like other text. b 8.6 Music fonts for advice, and
dont change these styles unless you know what youre doing.
reference.book Page 437 Wednesday, September 12, 2012 11:35 AM
5. Text tab
438
5.7 Lyrics
b 5.1 Working with text, 5.6 Edit Text Styles.
Lyrics are words written under notes to be sung by a singer. There are three ways of creating lyrics:
* typing them in directly;
* copying lyrics syllable by syllable into Sibelius from a word processor or other program;
* automatically flowing lyrics into the score from a text file, with Sibelius automatically allocating
syllables to notes for you.
Lyrics in a block, for extra verses at the end of a song or hymn, are created differently because
they dont align with the notes see Blocks of lyrics below.
Typing lyrics
To type lyrics directly into Sibelius:
* Input the notes for which you want to write lyrics
* Select the note where you want the lyrics to start and click the upper part of the Text > Lyrics >
Lyrics button (or, quicker, type the shortcut Ctrl+L or XL)
* Start typing lyrics
* Hit (hyphen) at the end of each syllable within a word
* Hit space at the end of each word
* If a syllable lasts for two or more notes, hit space or once for each note
* If a word is followed by a comma, period or other punctuation, type it before hitting space.
If you need more than one word per note or an elision, see Several words per note and eli-
sions below.
Editing lyrics
You can edit lyrics much like other text. You can alter them, move them, copy them and delete them.
To edit a lyric, double-click it, or select it and hit Return (on the main keyboard). You can use the
arrow keys and Backspace to move between words and syllables.
If you delete a syllable, this also deletes any lyric line or hyphens to the right of it (which are
attached to the syllable).
You can move a syllable left or right by one note by selecting it (so it goes dark blue, not so the caret
appears) and hitting space or Shift-space. Similarly you can extend or retract a lyric line or row
of lyric hyphens by selecting the right-hand end and hitting Space or Shift-space.
reference.book Page 438 Wednesday, September 12, 2012 11:35 AM
5.7 Lyrics
439
T
e
x
t
Verses, choruses and translations
It is common for vocal music to have two or more lines of lyrics
under the same music. Usually this is denoted by the verse num-
ber being written before the first word or syllable of each verse,
e.g. 1. The
In this example, you would type 1. The as a single text object
using a non-breakable space (see Several words per note and
elisions below).
To input a second line of lyrics, simply choose Lyrics line 2 from
the Text > Lyrics > Lyrics gallery (shortcut Ctrl+Alt+L or zXL)
and create them in the same way as other lyrics; they will automat-
ically appear beneath the line 1 lyrics.
For translations that require a second line of lyrics, use Lyrics line
2 and edit its text style to use italics (b 5.6 Edit Text Styles), or
you can switch to and from italics temporarily by typing Ctrl+I or
XI while entering lyrics. For choruses in line 1, you could instead use Text > Lyrics > Lyrics > Lyrics
(chorus), which is set to use italics.
Sibelius has predefined text styles for five verses of text. Lyrics for lines 3, 4 and 5 can be obtained
from the Text > Lyrics > Lyrics gallery. You can create even more verses of lyrics using Edit Text
Styles b 5.6 Edit Text Styles.
If you want to quickly add verse numbers to your score after inputting the lyrics, use the Text >
Plug-ins > Add Verse Numbers plug-in b 1.22 Working with plug-ins.
Copying lyrics into Sibelius
You can copy and paste lyrics between other programs (such as word processors) and Sibelius,
from one part of a score to another in Sibelius, or from one score to a different one.
The text you are copying can either be plain, unhyphenated text or already have hyphens between
syllables, e.g.:
Ma-ry had a lit-tle lamb,
its fleece was white as snow.
If the text doesnt already have hyphens in, Sibelius will work out how to split it into syllables for you.
You can tell Sibelius which language your lyrics are typically in, and set up a couple of other
options, on the Others page of File > Preferences. Similar options are also found in the Text >
Lyrics > From Text File dialog (see Creating lyrics from a text file below).
To copy lyrics text into Sibelius:
* Select the text you want to copy:
% If you are copying within Sibelius, select the lyrics you want to copy: either use a lasso selec-
tion (b 2.1 Selections and passages) or select a single syllable and choose Home >
Select > More (or type Ctrl+Shift+A or xXA) to select a line of lyrics, then choose Home >
Clipboard > Copy (shortcut Ctrl+C or XC)
Some engraving rules for
lyrics
Lyrics normally go beneath the
staff. They are only written above a
staff if two staves are sharing the
same set of lyrics (e.g. in a hymn),
or if a staff has two voices with dif-
ferent lyrics.
Syllables sung to different notes are
separated by one or more hyphens.
If the last syllable of a word contin-
ues over several notes, a lyric line
is drawn after the final syllable
along the notes sung to that sylla-
ble. Any punctuation after the final
syllable comes before the lyric line.
reference.book Page 439 Wednesday, September 12, 2012 11:35 AM
5. Text tab
440
% If you are copying from another program, select the text you want to copy and in that
programs menus choose Edit > Copy (shortcut normally Ctrl+C or XC) to copy it to the
clipboard
* Select the note where you want to start pasting lyrics, then click the top part of the Text > Lyrics >
Lyrics button (shortcut Ctrl+L or XL); a flashing caret appears
* To paste a syllable, type Ctrl+V or XV, which pastes text up to the next space or hyphen (i.e. one
notes worth)
* You can then edit the pasted text as if you typed it in yourself, or hit space or (hyphen) to
extend the word or syllable over more than one note
* When you want to input the next word or syllable, type Ctrl+V or XV again
* If you make a mistake, you can use undo (shortcut Ctrl+Z or XZ), which will remove the last
pasted word or syllable from the score and put it back on the clipboard so that you can paste it
again.
If the text you had copied had extra hyphens or spaces between words or syllables, or had syllables
lasting more than one note, this is ignored when pasting. This is useful if, say, youre copying lyrics
from one staff to another in Sibelius and the rhythms are different.
Tip: When pasting lyrics like this, you can just type space every syllable, even in the middle of a
word Sibelius will still write a hyphen where required.
Copying a whole line of lyrics
A quick way of copying a whole line of lyrics to somewhere else in your score where the rhythm of
the words is the same:
* Select the original row of lyrics by selecting one word or syllable, then choosing Home >
Select > More (shortcut Ctrl+Shift+A or xXA)
* Choose Edit > Copy (shortcut Ctrl+C or XC)
* Select the first note of the destination passage, where you want to paste the lyrics
* Choose Edit > Paste (shortcut Ctrl+V or XV), without choosing Create > Text > Lyrics > Lyrics
line 1 first, to paste all the lyrics at once.
The destination lyrics may collide, in which case afterwards select the destination notes as a
passage, and choose Appearance > Reset Notes > Reset Note Spacing (shortcut Ctrl+Shift+N
or xXN).
Copying lyrics from one line (or verse) to another
Its fairly common for songs to have identical lyrics in similar phrases in different verses, so you
may find it useful to copy the lyrics you have already written from one verse to another. Say you
want to copy the lyrics using the text style Lyrics line 1 to Lyrics line 3:
* Make a passage selection around the music containing the lyrics you want to copy
* Choose Home > Select > Advanced (shortcut Ctrl+Shift+Alt+F or xzXF)
* On the dialog that appears, switch off all the Find options apart from Text
* From the list of text styles on the right, click None and then choose Lyrics line 1
* Click Select
reference.book Page 440 Wednesday, September 12, 2012 11:35 AM
5.7 Lyrics
441
T
e
x
t
* Copy the lyrics to the clipboard using Home > Clipboard > Copy (shortcut Ctrl+C or XC)
* Select the note from where you want the copied lyrics to start from and choose Home >
Clipboard > Paste (shortcut Ctrl+V or XV)
* From the Text > Format group on the ribbon, change the text style of the copied lyrics from
Lyrics line 1 to Lyrics line 3
* Choose Appearance > Design and Position > Reset Position (Ctrl+Shift+P or xXP).
Copying lyrics from Sibelius
It can be useful to copy and paste lyrics from Sibelius, either into a different program (e.g. a word
processor) or into, say, a block of lyrics at the end of the score in Sibelius (see Blocks of lyrics
below). To do this:
* Select the lyrics you want to copy (e.g. select a passage or the whole score and then choose
Home > Select > Filters > Lyrics) and choose Home > Clipboard > Copy (shortcut Ctrl+C or
XC) to copy them to the clipboard
* Now paste the lyrics to the desired location:
% To paste the lyrics in Sibelius, create a suitable text caret, e.g. for a block of lyrics, choose
Plain Text from the Text > Styles > Style gallery and click in the score, then choose Home >
Clipboard > Paste (shortcut Ctrl+V or XV) to paste the lyrics
% To paste the lyrics into another program, switch to it and choose Edit > Paste (shortcut
normally Ctrl+V or XV).
The pasted text will contain hyphens between syllables, so you should remove these.
If you want to save all the lyrics from your score quickly, use Text > Plug-ins > Export Lyrics
b 1.22 Working with plug-ins.
Creating lyrics from a text file
Sibelius can read lyrics from a text file and flow them into your score automatically, working out
how to hyphenate the words and mapping them onto the notes on a staff, including melismas,
meaning a single syllable or word sung to more than one note, indicated by a slur over the notes.
First, go through your score and check that you have created
slurs in all the places you expect Sibelius to produce melismas.
Next you need to ensure that your lyrics are in a plain text file. If
you are using Microsoft Word, choose File > Save As, and set
the document type to Plain text (or Text only on Mac); if you
are using another application, the steps will probably be similar,
but may not be identical.
Once youre ready, select the bars in the staff or staves to which
you want to add lyrics, then choose Text > Lyrics > From Text
File. A simple dialog appears, as shown on the right.
* Choose the text file containing the lyrics by clicking Browse
* Lyrics are in should be set to the language used by your lyrics
(choices are English, French, German, Italian, Spanish and
reference.book Page 441 Wednesday, September 12, 2012 11:35 AM
5. Text tab
442
Latin); Sibelius should guess the language automatically, but if it makes a mistake, correct the
setting here before proceeding
* Automatically syllabify ambiguous words determines what Sibelius should do when it
encounters words that can be hyphenated in multiple ways (e.g. everything can be hyphenated
as ev-er-y-thing or ev-ry-thing). When switched on, Sibelius examines both the phrase
structure of the music to which the lyrics are being added, and the phrasing of the text itself, in
order to try and determine the most musically satisfying result. If this option is switched off,
Sibelius will prompt you to choose the appropriate syllabification for each ambiguous word.
* Lyrics text style determines which text style Sibelius should use for the lyrics it adds to the
score
* Delete existing lyrics text will remove any lyrics in the selected passage in the chosen text
style before adding new lyrics; this option is useful if you find yourself using this feature succes-
sively, e.g. after fixing an error in the music or adding a slur to correct a melisma
* Use apostrophes to show combined syllables option tells Sibelius to show where it has
chosen to combine two syllables into one for ambiguous words, e.g. if it splits everything into
three syllables rather than four, with this option switched on it will write ev-ry-thing, and with
this option switched off it will write eve-ry-thing. It is more usual to use an apostrophe in this
situation, so it is recommended to leave this option switched on.
* If Warn when lyrics wont fit the music is switched on, Sibelius will prompt you if it deter-
mines that you either have too many lyrics to fit the available notes, or vice versa, and it will give
you the option to proceed if you wish.
When you click OK, Sibelius will add the lyrics to the selected passage in the score. If Sibelius is
unable to determine how best to deal with ambiguous words, it will prompt you to help it: the
Choose Syllabification dialog will appear, showing the word in question and allowing you to
choose between the different ways of hyphenating it; hover your mouse pointer over the combo
box to see a tool tip that shows the word in context. You can switch on Syllabify similar words
consistently to prompt Sibelius to use the same hyphenation pattern for words with similar char-
acteristics (e.g. the same suffix).
If your lyrics switch between different languages, you can add a special command to your text file
that tells Sibelius where to use the hyphenation rules for another language: just put the name of the
language inside curly braces, e.g. {English} or {German}.
To force a word to hyphenate in a particular way, simply add the hyphens to the word or words in
question in the text file containing the lyrics you want to add.
In some languages, such as Spanish and Italian, it is common to elide the end of one word with the
beginning of the next, treating those two syllables as one (e.g. donde ir in Spanish may be sung
as three syllables rather than four, i.e. don-de_i-r). Sibelius will do this for you automatically
where appropriate.
Splitting words into syllables
When you split a word of lyrics with hyphens its important to split between the correct letters,
otherwise the syllables can be hard to read. A rule of thumb (though there are exceptions) is as
follows:
reference.book Page 442 Wednesday, September 12, 2012 11:35 AM
5.7 Lyrics
443
T
e
x
t
* Put standard prefixes and suffixes (e.g. un-, -ing, -ed, -ly) as separate syllables
* If there is a single consonant between two syllables (e.g. labor), split before it (la-bor)
* If there are two consonants between two syllables (e.g. better, Batman), split between them (bet-
ter, Bat-man).
As there are exceptions, if in doubt, ensure that each syllable can be read and pronounced correctly
on its own; for example, laughter should be split laugh-ter rather than laug-hter because
laug doesnt produce the right sound when read on its own.
Of course, when all else fails you can always look it up in a dictionary!
Checking lyrics hyphenation
Because its all too easy for you to split up the syllables of a word incorrectly if youre typing them
in, Sibelius includes a handy plug-in for checking the hyphenation of lyrics in your score see
Check Lyrics Hyphenation on page 711.
Sharing lyrics
If two staves have identical or near-identical rhythms, you can
write a single line of lyrics between them applying to both; where
the rhythms differ slightly you should position syllables horizon-
tally between the two notes (as in ry and on in the
illustration).
Lyrics in two voices
In choral music it is common for two vocal lines to share the same staff (e.g. soprano and alto on a
single staff). Often only one set of lyrics is required for music of this kind since the rhythms of the
two lines tend to be similar; if the rhythms are dissimilar for extended passages, it is clearer to
write each vocal line on a separate staff.
On the other hand, if a staff has two singers with significantly different rhythms or lyrics for only a
few bars, you should write an extra line of lyrics above for voice 1 and a separate line of lyrics
below for voice 2. The extra line of lyrics can appear just for a few notes, though if it isnt present
for the whole system, then its clearest if the extra line of lyrics occurs only where the music splits
into two voices:
When adding lyrics to music in two voices, you can choose the voice into which you want to create
lyrics before you start:
* Create all the notes (both voices 1 and 2)
* To create the lyrics for voice 1 above the staff, choose Text > Lyrics > Lyrics > Lyrics above staff
* To add lyrics in voice 2, select the first note in voice 2 to which you want to add lyrics, then
choose click the top part of the Text > Lyrics > Lyrics button (shortcut Ctrl+L or XL).
Several words per note and elisions
In sung dialog (such as recitative) you often find several words sung to one long note. But if you
type a space or hyphen after the first syllable, the caret would immediately move onto the next note.
reference.book Page 443 Wednesday, September 12, 2012 11:35 AM
5. Text tab
444
So instead use the special keypresses Ctrl+space or z-space and Ctrl+ (hyphen) or z, which
produce non-breaking spaces and hyphens (i.e. without moving onto the next note). These key-
presses are also occasionally useful when creating other kinds of text, such as chord symbols.
Similarly, in Italian and some other languages, two elided syllables are often written on the same
note with an elision character in between, e.g. Ky ri e_e lei son. To achieve this, simply type
_ (underscore) while creating lyrics to get an elision character.
You can also use the elision character as a slur in block lyrics, e.g. at the end of a line of a hymn.
Slurs and beams
Where multiple notes are sung to the same syllable, you can join them
with a slur to make it clearer where syllables start and end. Use Text >
Plug-ins > Add Slurs to Lyrics to do this automatically. Because
unnecessary slurs can clutter the music, a good policy is only to use
slurs if the word-setting is complex or potentially confusing. Phrase-
marks should not be used in vocal music.
In older scores, notes sung to separate syllables were never beamed
together, to make it clearer which syllable went with which note. This
convention has all but died out (because it makes rhythms harder to
read) but should you need it in a score, use the Text > Plug-ins >
Traditional Lyrics Beaming plug-in to do it automatically.
For more information about these plug-ins, b 5.15 Text plug-ins.
Hanging punctuation
If you type the word Oh, as lyrics, then Sibelius will center the letters themselves under the note
and ignore the width occupied by the comma, which hangs to the right. Similarly, if a verse starts
with 1. The then the word The is centered and the 1. hangs to the left. These are examples of
a typographical nicety called hanging punctuation.
If you dont want Sibelius to allow for hanging punctuation, switch off Hanging punctuation on
the Text page of Appearance > House Style > Engraving Rules.
Horizontal position
The horizontal position of lyrics is controlled by Sibelius according to complex rules. While you
type each syllable in, Sibelius adjusts its precise position according to how wide the syllable is and
how many notes it lasts for:
* Lyrics are centered if a word or syllable is followed by another word or syllable on the next note
* Lyrics are not centered if a word or syllable is followed by:
% A new word, two or more notes later; the word is left-aligned with the note to which its
attached, with a lyric line trailing.
% A new syllable, two or more notes later; by default, the syllable is left-aligned with the note to
which its attached, followed by one or more hyphens; but the syllable will be centered if
Center all syllables followed by hyphens on the Text page of Appearance > House
Style > Engraving Rules is switched on.
Punctuation in lyrics
When using a poem for lyrics,
include capitals (at the start
of lines) and punctuation (at
the end of lines and else-
where) exactly as in the origi-
nal text. Punctuation at the
end of words goes before the
lyric line.
If you repeat part of a sen-
tence that isnt repeated in the
original text, put a comma
before the repetition, e.g. My
sister, my sister, my sister is a
thistle-sifter.
reference.book Page 444 Wednesday, September 12, 2012 11:35 AM
5.7 Lyrics
445
T
e
x
t
Once youve typed lyrics in, you can drag individual syllables left and right like other text if you
need to adjust their position.
Syllables are attached to the notes they are written under, so if you adjust the note spacing they
move as well. Additionally, if you pull two syllables joined by hyphens apart, more hyphens will
appear the farther apart they get, and the hyphens will shift about so as to remain precisely cen-
tered between the syllables.
If you want to adjust the horizontal spacing of lyrics yourself, select the bar or passage in question,
and use Shift+Alt+0/1 or xz0/1 to narrow or widen the spacing accordingly
(Ctrl+Shift+Alt+0/1 or xzX0/1 move in bigger steps) b 8.3 Note spacing.
To reset the spacing to its default, simply select the relevant passage and choose Appearance >
Reset Notes > Reset Note Spacing (shortcut Ctrl+Shift+N or xXN).
The behavior of this function is determined by the Allow space for lyrics option in
Appearance > House Style > Note Spacing Rule, which must be switched on for
Appearance > Reset Notes > Reset Note Spacing to avoid lyric collisions. If you switch off this
option, Sibelius will completely ignore lyrics when respacing your music, so we recommend you
leave it switched on.
Particularly long center-aligned syllables on the first note of a bar can overhang the preceding
barline, which may, in passages with tight spacing, cause a collision with the lyric at the end of the
previous bar; if you would prefer to disable this behavior, switch off Allow first syllable to
overhang barline in Appearance > House Style > Note Spacing Rule.
Sometimes allowing space for wide lyrics can make the note spacing rather uneven; this is one of
the bugbears of music engraving, and improving it requires something of a compromise between
how best to space the lyrics and how best to space the notes. For examples and advice on this,
b 8.3 Note spacing.
Lyric hyphens
Where syllables are split between notes, a hyphen is normally drawn between those syllables;
where syllables are sung over many notes, more than one hyphen appears, depending on the dis-
tance between the syllables.
Single hyphens for syllables on adjacent notes are precisely centered between the syllables. Multi-
ple hyphens are governed by the options on the Text page of Appearance > House Style >
Engraving Rules see Engraving Rules options below.
In the English language, its often acceptable for the hyphen between syllables to disappear in tight
spacing situations (e.g. where words such as, say, little occur on adjacent, short notes). In other
languages, however, the absence of a hyphen can change the meaning of the text completely.
Sibelius will always try to leave sufficient room for a single hyphen between two syllables (unless
you switch off Allow extra space for hyphens in Appearance > House Style > Note Spacing
Rule), but in tight spacing situations this may not always be possible, and Sibelius will allow
hyphens to disappear when spacing is too tight for the hyphen to appear without colliding with
either or both of the syllables on either side. If you want to force hyphens to appear regardless of
spacing, switch off Hyphens allowed to disappear when syllables are too close together
on the Text page of Appearance > House Style > Engraving Rules.
reference.book Page 445 Wednesday, September 12, 2012 11:35 AM
5. Text tab
446
Where words are split over system breaks, opinion is divided over whether a hyphen should appear
at the start of the second system as well as at the end of the first. Sibelius accommodates both con-
ventions: if you want hyphens to appear at the start of systems, switch on the option in
Appearance > House Style > Engraving Rules. Sibelius cannot, however, guarantee that a
hyphen will appear at the start of the second system, even if Allow hyphens at start of systems
is switched on. If you find that a hyphen does not appear when required, increase the space before
the first note on the system after the break a little, and the hyphen will then appear.
If you find that a hyphen is not correctly centered between two syllables, select it and choose
Appearance > Design and Position > Reset Position (shortcut Ctrl+Shift+P or xXP). You
can also move hyphens about click the (rightmost) hyphen and drag left or right.
Vertical position
Sibelius puts lyrics at a standard vertical position beneath the staff, and will ensure that they do
not collide with notes or other markings, so you usually dont have to adjust their vertical position
at all. However, you can move syllables individually up and down like other text.
To move a line of lyrics, click one of the lyrics and choose Home > Select > More (shortcut
Ctrl+Shift+A or xXA) to select the whole line, then move the lyrics with the arrow keys (Ctrl+3/
2 or X3/2 for big steps). Alternatively, after selecting a line of lyrics like this you can align them in
a row using Appearance > Align > Row (shortcut Ctrl+Shift+R or xXR), move them back to their
default vertical position using Appearance > Design and Position > Reset Position
(Ctrl+Shift+P or xXP), or Delete them.
To align all the lyrics in your score quickly, use Text > Plug-ins > Align Lyrics b 1.22 Working
with plug-ins.
To change lyrics default vertical position, b 8.4 Default Positions.
Text style
You can change the appearance of lyrics in a variety of ways:
* Use Text > Styles > Edit Text Styles (shortcut Ctrl+Shift+Alt+T or xzXT) to change lyrics
text styles globally (e.g. if you want all lyrics in your score to be in a particular font, or all italic)
b 5.6 Edit Text Styles
* Any change you make to the appearance of lyrics via the Inspector (b 2.11 Inspector) while
editing lyrics applies to all subsequent text you create, e.g. if you change to an italic font and then
hit space to move on to the next word, the next word and all subsequent ones will be italic until
you explicitly switch it off again or stop typing lyrics.
If you want to change the appearance of your lyrics back to their default settings (i.e. those set in
Edit Text Styles), select them and choose Appearance > Design and Position > Reset Design
(shortcut Ctrl+Shift+D or xXD).
After changing the font or size of lyric whether by editing the text style, or importing a house
style (b 8.2 House Style) you may want to choose Appearance > Reset Notes > Reset
Note Spacing (shortcut Ctrl+Shift+N or xXN), as the lyrics will probably require more or less
horizontal space than previously.
reference.book Page 446 Wednesday, September 12, 2012 11:35 AM
5.7 Lyrics
447
T
e
x
t
Blocks of lyrics
Extra verses of a song or hymn can be written as blocks of words at the end of the score. These
arent the same as normal lyrics because they dont align with notes.
To type a block of lyrics, choose Text > Lyrics > Lyrics > Block lyrics. Simply type the lyrics, and hit
Return (on the main keyboard) at the end of each line, or copy the lyrics from elsewhere in the
score if you can (see Copying lyrics from Sibelius above). Its convenient if you type each verse
as a separate text object, so that you can move them around separately.
Stem directions
Notes on the middle staff line normally have stems pointing down; however, when there are lyrics
you may want stems drawn pointing up so as to avoid colliding with the words. To do this automati-
cally, edit the staff types used by the vocal instruments in your score using Home > Instruments >
Edit Instruments see Notes and Rests page on page 172.
Engraving Rules options
On the Text page of Appearance > House Style > Engraving Rules you can set the position of
lyric lines and spacing of hyphens, and some other options besides:
* Use text hyphens (not symbols) makes Sibelius draw lyrics hyphens with the font used for
creating lyrics, rather than using a special symbol from the Notations > Symbols > Symbol
gallery. This option is switched on by default.
* One hyphen maximum forces only one lyric hyphen to appear, even if syllables are spaced a
long way apart. This option is switched off by default.
* Hyphens allowed at start of systems controls whether a lyric hyphen can appear at the start
of a system if there is a syllable on the first note. This option is switched off by default.
* Hyphens allowed to disappear when syllables are too close together should be switched
off to ensure hyphens always appear between syllables, regardless of how tight the spacing is.
* Hanging punctuation controls whether Sibelius takes account of hanging punctuation when
positioning lyrics (see Hanging punctuation above).
* Center all syllables followed by hyphens center-aligns melismatic syllables (i.e. held over
more than one note) which are followed by hyphens, rather than left-aligning them as per the
default behavior. This option is switched off by default.
* Center all syllables containing East Asian characters is switched on by default. The rules
for aligning lyrics in Western alphabets are not appropriate for East Asian languages, where
most lyrics are single characters.
* Draw slurs between East Asian characters draws small slurs beneath any lyric items
containing more than one East Asian character, between the first and the last East Asian
character in the syllable, making it clear that they should all be sung to the same note. This
option is switched on by default.
reference.book Page 447 Wednesday, September 12, 2012 11:35 AM
5. Text tab
448
5.8 Chord symbols
Chord symbols are objects that describe the harmony at that point in the music, and are commonly
found in jazz, commercial and pop music compositions. Although many different chord symbol
conventions are in use, depending mainly on the style of music, the most common convention uses
the note name as the basis of the chord symbol.
In Sibelius, a chord symbol consists of two parts, each of which may be displayed
independently of the other if you like: chord text, and a chord diagram. Chord
diagrams are sometimes known as chord boxes, fretboard grids, guitar frames and so
on, and show graphically which fingers need to be on which fret on each string.
Regardless of whether you want either or both the chord text and the chord diagram to appear, any
chord symbol can be input in one of two ways: by typing it into the score, or by playing it on a
MIDI keyboard (or MIDI guitar).
Overview of creating chord symbols
* Select the note or rest on the staff above which you want to add chord symbols, and choose
Text > Chord Symbols > Chord Symbol (shortcut Ctrl+K or XK, for kord).
* A flashing cursor appears above the staff. Now either:
% type the desired chord symbol, e.g. Cmaj7 see Creating chord symbols by typing
below; or
% play the chord on your MIDI keyboard in any voicing see Creating chord symbols by
playing below.
* Hit Space to advance the cursor to the next note or beat position (if you input a chord symbol
via your MIDI keyboard, the cursor advances automatically); hit Tab to advance the cursor to
the start of the next bar.
* If you make a mistake, hit Backspace to edit the previous chord symbol, or type Shift-Tab to
jump back to the beginning of the previous bar.
Overview of editing chord symbols
You can edit chord symbols both globally and on an individual basis. Global edits include things
like choosing how you want all chords with major 7ths in to appear, or whether you want guitar
chord diagrams to appear on all staves or only on guitar notation staves, and so on. These settings
are changed on the Chord Symbols page of Appearance > House Style > Engraving Rules,
and in Edit Chord Symbols (accessed via the dialog launcher button in the Text > Chord
Symbols group), and are discussed in detail in b 5.9 Edit Chord Symbols.
Individual edits affect only the selected chord symbol:
* To edit an existing chord symbol, select it and hit Return (on the main keyboard) or double-
click it.
* To enharmonically respell a chord symbol entered from the MIDI keyboard, e.g. a chord symbol
based on F# that should be based on Gb, select the chord symbol, and choose Text > Chord
Symbols > Respell Chord Text, which is also available in the context menu when you right-
click (Windows) or Control-click (Mac) with a chord symbol selected.
reference.book Page 448 Wednesday, September 12, 2012 11:35 AM
5.8 Chord symbols
449
T
e
x
t
* To make a chord diagram appear or disappear for a single chord symbol, select it and choose
Text > Chord Symbols > Add/Remove Chord Diagram.
* To make chord text appear or disappear for a single chord symbol, select it and choose Text >
Chord Symbols > Add/Remove Chord Text.
* To make the root note for chord text where an altered bass note is present appear (e.g. C/E) or
disappear (e.g. /E) for a single chord symbol, select it and choose Text > Chord Symbols >
Add/Remove Chord Text Root.
* To cycle between equivalent text chord symbol types (e.g. Cm7(b5) and C7), select the chord
symbol and choose Text > Chord Symbols > Equivalent Chord Text.
* To cycle between alternative voicings for the guitar chord diagram, select the chord symbol and
choose Text > Chord Symbols > Revoice Chord Diagram.
Creating chord symbols by typing
To type in chord symbols using the computer keyboard, you dont need to know how to type any
special symbols, such as for half-diminished, or for major (or major 7th): simply start by using
the keyboard shortcut Ctrl+K or XK, then type in a plain English version of the chord you want,
and Sibelius will create any special symbols automatically as required, and following the prefer-
ences you have set on the Chord Symbols page of Appearance > House Style > Engraving
Rules and in Text > Chord Symbols > Edit Chord Symbols.
To type a root note, simply type its name, e.g. C# or Bb. If you want to type an altered bass note,
type a slash followed by the note name, e.g. /E. If you type only the slash followed by the note
name, Sibelius will assume that the underlying chord type is the same as the previous chord.
The different elements following the root note that make up more complex chord symbols are
called suffix elements, and Sibelius understands a specific list of suffix elements that you can type
from your keyboard, as follows:
The list above is largely self-explanatory, except perhaps for nc, which means no chord and
produces the chord symbol , /, which is normally used to precede an altered bass note, but
when typed on its own produces a rhythm slash (), and %, which produces a repeat bar symbol
().
Using the above suffix elements, you can quickly type very complex chord symbols just as you
would expect (try typing Cmaj7b13b9b5). You dont need to include any parentheses or other
separators in your text, or type the suffix elements in any particular order (though note that the
halfdim dim11 sus2 13 9
add6/9 maj9 add2 11 7
sus2/4 add9 maj #9 6
omit5 maj7 dim b9 5
omit3 dim9 6/9 b6 4
maj13 dim7 aug #5 2
add13 sus9 alt b5 m
maj11 sus4 b13 #4 /
dim13 add4 #11 nc %
reference.book Page 449 Wednesday, September 12, 2012 11:35 AM
5. Text tab
450
order you type them in is disregarded when it comes to displaying the actual chord symbol:
Sibelius always displays alterations in descending order by default).
If you should happen to type an unrecognised chord suffix (e.g. something unexpected like
banana) or produce a combination of chord suffixes that Sibelius doesnt understand (e.g. a non-
sense chord symbol like Dmaj9b11), Sibelius will color your input red and advance the caret. You
should go back and fix up this erroneous chord symbol later on!
If you want to define your own text input string for a particular chord type, e.g. to make it quicker
to type in a particularly complex chord type, you can do so in Text > Chord Symbols > Edit
Chord Symbols b 5.9 Edit Chord Symbols.
To navigate around while inputting chord symbols, Space moves on to the next note or beat
(whichever comes first), Tab moves to the start of the next bar, Backspace moves to the previous
chord symbol, and Shift-Tab moves to the start of the previous bar.
Creating chord symbols by playing
Before you attempt to input chord symbols from your MIDI keyboard or MIDI guitar, first check
that it is correctly connected and that you are able to input notes from your MIDI device
b 3.13 Input Devices.
To input chord symbols by playing them in, start chord symbol input with the keyboard shortcut
Ctrl+K or XK, and when you see the flashing text cursor, simply play the chord you want to input;
the flashing cursor automatically advances to the next note or beat.
By default, Sibelius uses the voicing of the chord that you play to determine not only the chord
type, but also the specific way in which the chord is notated, e.g. if you play the chord in one of its
inversions, Sibelius will produce a chord symbol with an altered bass note, e.g. D/F#.
Sibelius will normally produce the desired enharmonic spelling for the root note (and altered bass
note, if present) based on the current key signature, but should you decide that you want to respell
the chord symbol after input, this is simple see Respell Chord Symbol below.
If you should happen to play a chord that Sibelius doesnt recognise, Sibelius will write the names
of the notes you played in red and advance the caret. You should go back and fix up this erroneous
chord symbol later on!
If you want to define your own specific MIDI input voicing for a particular chord type, e.g. to make
it quicker to input a common chord type, you can do so in Text > Chord Symbols > Edit Chord
Symbols b 5.9 Edit Chord Symbols.
Navigating around while inputting chord symbols via MIDI keyboard is the same as while
inputting them using the computer keyboard see Creating chord symbols by typing above.
Editing an existing chord symbol
To edit a chord symbol, simply double-click it, or select it and hit Return (on the main keyboard).
You can then either delete the existing text in order to type a new chord symbol, or simply play a
new chord on your MIDI keyboard to replace it.
reference.book Page 450 Wednesday, September 12, 2012 11:35 AM
5.8 Chord symbols
451
T
e
x
t
Other kinds of edits to chord symbols can be done simply by selecting one or more chord symbols,
then choosing the desired operation from the Text > Chord Symbols group on the ribbon, or from
the context menu available when you right-click (Windows) or Control-click (Mac) a chord symbol.
Equivalent Chord Text
There are often several different ways to represent the same pattern of intervals in a chord symbol.
Sibelius makes it easy to cycle between the different possibilities, which is useful if you have played
in a chord symbol and found that Sibelius has not automatically chosen the type that you prefer.
Simply select the chord symbol (or chord symbols) whose chord text you want to change, then
choose Text > Chord Symbols > Equivalent Chord Text (shortcut Ctrl+Shift+K or xXK); each
time you choose it, Sibelius chooses the next equivalent chord text, eventually cycling back around
to the original chord appearance.
If you want to determine which chord type Sibelius should produce by default when you play a
particular chord on your MIDI keyboard, ensure that you define a custom MIDI input voicing for
your preferred chord type (even if it already has a default voicing that is the same as your preferred
voicing, since that default voicing will be shared by other chord types, and the presence of a user-
defined voicing tells Sibelius to prefer that chord type) b 5.9 Edit Chord Symbols.
Revoice Chord Diagram
There are always many alternative ways to play a given chord type on a guitar. Each chord type has
a preferred chord diagram associated with it (which you can edit in Text > Chord Symbols > Edit
Chord Symbols), which is the chord diagram that is shown by default for that chord type.
To choose another guitar chord diagram, select the chord symbol (or chord symbols), then choose
Text > Chord Symbols > Revoice Chord Diagram (shortcut Ctrl+Shift+Alt+K or xzXK);
each time you choose it, Sibelius chooses the next voicing it can find.
By default, Sibelius cycles through all available voicings: to make Sibelius prefer the voicings you
have created yourself in Text > Chord Symbols > Edit Chord Symbols, switch on Revoice
Chord Diagram should prefer user-defined chord diagrams on the Other page of File >
Preferences.
Respell Chord Symbol
After having input a chord symbol via your MIDI keyboard, you may want to change the
enharmonic spelling of its root note, altered bass note, or both. To do this, select the chord symbol
(or chord symbols), then choose Text > Chord Symbols > Respell Chord Symbol; each time you
choose it, Sibelius respells the chord.
All valid spellings for a root note are considered, so C will change to B# and D before arriving
back at C. Altered bass notes will never be spelled using double accidentals unless the chords root
note is also spelled using a double accidental.
Choosing when chord diagrams should appear
Sibelius intelligently chooses whether to display both chord text and chord diagram components of
chord symbols based on the type of instrument to which the chord symbol is attached. By default,
Sibelius will show only chord text on all instruments except for notation staves (as opposed to tab
staves) belonging to guitars (except for bass guitars) and other fretted instruments.
reference.book Page 451 Wednesday, September 12, 2012 11:35 AM
5. Text tab
452
When a chord symbol is attached to a notation staff, Sibelius determines the appearance of the
chord diagram according to the implied tuning of that guitar or other fretted instrument; if the
instrument is neither a guitar nor another kind of fretted instrument, when Sibelius shows a guitar
chord diagram, it is for a 6-string guitar set to the standard tuning.
To change whether Sibelius should show either or both chord text and chord diagram components
of chord symbols in your score, choose Appearance > House Style > Engraving Rules and go to
the Chord Symbols page, then select the appropriate radio button in the Appearance group.
To change the type of instrument or tuning Sibelius should use for the chord diagrams on a given
staff, select a bar in that staff, then choose Home > Instruments > Edit Instruments. The instru-
ment type used by the staff is selected for you in the dialog, so click Edit Instrument, then Yes
when asked if youre sure you want to continue. In the Edit Instrument dialog, choose the desired
tuning or instrument from the Tab instrument to use for string tunings menu at the bottom
right-hand corner of the dialog, then click OK and Close to confirm your choice (b 2.6 Edit
Instruments).
If you want to change whether the chord text or chord diagram component of an individual chord
symbol should appear, select the chord symbol, and choose Text > Chord Symbols > Add/
Remove Chord Text or Add/Remove Chord Diagram as appropriate.
To undo any changes you have made to an individual chord symbol and return it to its default
appearance, select it and choose Appearance > Design and Position > Reset Design.
Transposing chord symbols
Chord symbols are automatically transposed when you transpose music or switch a score between
concert and transposing pitch. (They dont transpose if you just change the pitch of the note under
the chord symbol.)
Chord symbols on transposing instruments
When you use your MIDI keyboard to input chord symbols for a transposing instrument (such as
alto saxophone), Sibelius will interpret your input according to the Input pitches setting in the
Note Input > Note Input group on the ribbon. For example, when Sounding is chosen and
Home > Instruments > Transposing Score is switched on, playing an Eb7 chord on an alto
saxophone staff will produce a chord symbol of C7.
Although chord symbols transpose automatically on transposing instruments, be aware that the
chord diagram component does not transpose (because guitars are not transposing instruments, and
the chord that a guitarist would play would be the same regardless of how the chord text is displayed).
Playing back chord symbols
Chord symbols dont play back automatically, but Sibelius includes a plug-in that can generate
simple accompaniments from the chord symbols and chord diagrams in your score; see Realize
Chord Symbols on page 468 for more details.
Changing the size of chord symbols
* To change the size of the chord text component of all chord symbols in your score, change the
point size defined for the Chord symbols text style see Changing the font used for
chord symbols below.
reference.book Page 452 Wednesday, September 12, 2012 11:35 AM
5.8 Chord symbols
453
T
e
x
t
* To change the size of the chord text of a single chord symbol, select the chord symbol, use the
controls in the Text > Format group on the ribbon (b 2.11 Inspector).
* To change the size of the chord diagram component of all chord symbols in your score, adjust
the Default size slider on the Guitar page of Appearance > House Style > Engraving Rules.
(This also affects the default size of any guitar scale diagrams in your score b 5.11 Guitar
scale diagrams).
* To change the size of a single chord diagram, select the chord symbol, open the General panel of
the Inspector, and adjust the Scale there (b 2.11 Inspector).
To reset the appearance of a chord symbol, undoing any changes made in the ribbon or the Inspector,
simply choose Appearance > Design and Position > Reset Design.
Changing the font used for chord symbols
Sibelius only supports its own set of chord symbol fonts, which are the following six:
* Opus Chords is the standard chord symbol font.
* Opus PlainChords uses non-superscript accidentals and numbers.
* Opus Chords Sans is a sans serif font and is the default in house styles that use Arial as the main
text font.
* Opus Chords Sans Condensed is a condensed font and is useful in scores with many complex
chords, as it takes up less horizontal space.
* Inkpen2 Chords matches the Inkpen2 music font and is the default in Inkpen2 house styles.
* Reprise Chords matches the Reprise music font and is the default in Reprise house styles.
Normally the most appropriate font will already be chosen based on your original choice of house
style when you first created your score, but you can use any of these chord symbol fonts in any
score. To do this:
* Choose Text > Styles > Edit Text Styles (shortcut Ctrl+Shift+Alt+T or xzXT)
* Double-click the Chord symbols text style to edit it
* On the General tab, change to whichever of the fonts you want to use.
* You can also adjust the default point size of chord symbols here, if you like.
* Click OK.
B7[]
B7[] B7[] B7[]
B7[] B7[]
_
Opus Chords
_
Opus PlainChords
_
Opus Chords Sans Opus Chords Sans Condensed
_
g
,
,
,
,
Inkpen2 Chords
@
_
,
,
,
,
Reprise Chords
,
,
,
,
,
,
,
,
,
,
,
,
reference.book Page 453 Wednesday, September 12, 2012 11:35 AM
5. Text tab
454
Dont, however, change the font to a standard text font, or to a third-party chord symbol font (e.g.
the Jazz font). If you want to use a font other than the six supplied chord symbol fonts, you will
have to use legacy chord symbols instead of Sibeliuss intelligent chord symbols see Legacy
chord symbol input below.
Default vertical position
The default vertical position of chord symbols can be changed from the Appearance > Design
and Position > Default Positions dialog. Choose the Other objects radio button at the top left
of the dialog, then choose Chord Symbol from the list of objects at the left-hand side
b 8.4 Default Positions.
Aligning a row of chord symbols
If youve input chord symbols along a staff and Sibelius has had to move some to avoid collisions
with notes, it will attempt to keep them all neatly aligned in a row, but sometimes you may have to
line them all up again.
To do this, select any chord symbol, choose Home > Select > More (shortcut Ctrl+Shift+A or
xXA), which selects all chord symbols along that staff. Then you can:
* Align them in a row by choosing Appearance > Align > Row (shortcut Ctrl+Shift+R or xXR),
after which you can move them all up or down with the arrow keys; or
* Choose Appearance > Design and Position > Reset Position (shortcut Ctrl+Shift+P or
xXP) to snap the chord symbols to their default vertical position.
Changing the horizontal alignment of chord symbols
By default, chord symbols are center-aligned on notes, which is appropriate for many kinds of
published music, particularly where guitar chord diagrams are used. However, in some kinds of
music you may prefer chord symbols to be left-aligned, such that the left-hand edge of the chord
symbol is aligned with the left-hand of the notehead.
To use left-aligned chord symbols in your score:
* Choose Text > Styles > Edit Text Styles
* Select the Chord symbol text style
* Click Edit, and go to the Horizontal Posn tab
* Choose Left from the Align to note options, and click OK
* Sibelius will tell you that the default position of chord symbols should also be adjusted, and offer
to do this for you: click Yes to let Sibelius do this for you now.
Should you choose not to have Sibelius change the default positions for you, you will need to do
this yourself:
* Choose Appearance > Design and Position > Default Positions, and choose the Text radio
button
* Select Chord symbol in the list at the left-hand side
* Set Horizontal position relative to note n spaces to 0 for both Score and Parts
* Choose the Other objects radio button
* Select Chord Symbol in the list at the left-hand side
reference.book Page 454 Wednesday, September 12, 2012 11:35 AM
5.8 Chord symbols
455
T
e
x
t
* Set Horizontal position relative to note n spaces to 0 for both Score and Parts
* Click OK.
Newly-created chord symbols will thereafter be left-aligned, but existing chord symbols in your
score will not become left-aligned until you select them and choose Appearance > Design and
Position > Reset Position.
Engraving Rules options
The Chord Symbols page of Appearance > House Style > Engraving Rules contains a dizzy-
ing array of options, allowing you to control many aspects of the default appearance of the chord
symbols in your score:
The options in the Appearance group allow you to determine whether either or both the chord
text and chord diagram components of chord symbols should appear see Choosing when
chord diagrams should appear above.
Click Edit Text Style to edit the Chord symbols text style see Changing the font used for
chord symbols above.
The options in the Suffix Elements group allow you to choose between a number of alternative
appearances for common suffix elements:
reference.book Page 455 Wednesday, September 12, 2012 11:35 AM
5. Text tab
456
Major/minor triads:
C / Cm C / Cm
Cma / Cmi C, / C.
CMA / CMI C< / C>
Cmaj / Cmin C / C
CM / Cm (baseline) CM / Cm
CM / Cm (superscript) C / C
C^ / C- (baseline) C / C-
C^ / C- (superscript) C^ / C
Major 7th chords:
Cma7 C7
CMA7 C<7
Cmaj7 C7
CM7 (baseline) CM7
CM7 (superscript) C7
C^ (baseline) C
C^ (superscript) C^
C^7 (baseline) C7
C^7 (superscript) C^7
Alterations/extensions:
Use # / b alterations Cm7(b5) / C7(#5)
After numbers Cm7(5b) / C7(5#)
Use + / - alterations Cm7(5) / C7(&5)
Use stacked arrangement C7[]
Use linear arrangement C7(b13b5)
Invert numerical order C7(b5b13)
Move alterations to end of chord: Always on C7(4b9) , otherwise C7(b94)
...If alterations occur directly after root on C(4#11) , otherwise C#11(4)
Word modifiers:
sus, add, omit C(4) / C('4) / C(;3)
SUS, ADD, OMIT C(4) / C(@4) / C(:3)
Use no instead of omit On: C(3) / Off: C(:3)
Show 4 in suspended fourth chords On: C(4) / Off: C()
Augmented, diminished and half-diminished chords:
aug / dim / half-dim Caug / Cdim / Chalf-dim7
+ / O / C+ / C / C
Baseline symbols (large) C+ / C / C
Superscript (small) C& / C / C
Show 7 in diminished seventh and half-dim. chords On: C7 / Off: C
Caug7 / C+7 Caug7 / C+ 7
C7aug / C7+ C7aug / C7&
Root notes
Baseline root accidentals F / B
Superscript root accidentals F# / Bb
reference.book Page 456 Wednesday, September 12, 2012 11:35 AM
5.8 Chord symbols
457
T
e
x
t
The options in the Parentheses group determine when Sibelius should use parentheses around
various suffix elements:
* Alteration / extension suffix elements for n or more alterations / extensions determines
whether Sibelius should use parentheses only when there are a certain number of alterations or
extensions in the chord symbol; by default, this is set to 1, but you may find parentheses
unnecessary for chords with two or fewer extensions, in which case you could set this to 3.
* Word-modifiers (sus, add, omit) determines whether Sibelius should place word modifiers
such as sus inside parentheses. By default, this option is switched on.
* Major 7ths on minor chords determines whether Sibelius should write e.g. Cm(,7) or
Cm,7. By default, this option is switched on.
Finally, the Language menu allows you to choose how the root notes should be written:
* English: the default choice, this writes note names as AG, with B and Bb.
* German: writes note names as A-G, with (e.g.) Fis for F#, Es for Eb, H for B and B for Bb.
* Scandinavian: writes note names as A-G, with H for B, but Bb for Bb.
* Solfege (do, re, mi, etc.): writes note names as Do, Re, Mi, etc.
* Solfege (do, r, mi, etc.): writes note names as Do, R, Mi, etc.
The Language setting only affects the display of chord symbols: for text input of chord symbols,
you should always use the regular English note names.
You can override the global choices made on the Chord Symbols page of Engraving Rules for
individual chord types using Text > Chord Symbols > Edit Chord Symbols b 5.9 Edit
Chord Symbols.
Legacy chord symbol input
In earlier versions of Sibelius, chord symbols were a kind of text, and had to be typed in using
special keyboard shortcuts or bits of chord symbol chosen from a word menu. For the purposes of
backwards compatibility, it is possible to enable so-called legacy chord symbol input, which makes
chord symbols behave the same way as in earlier versions, by switching on the Use legacy chord
symbol input checkbox on the Other page of File > Preferences.
Be aware that legacy chord symbols do not respond to the edits possible from the Text > Chord
Symbols group on the ribbon, and do not change appearance when you change the options on the
Chord Symbols page of Appearance > House Style > Engraving Rules. As a consequence, you
are strongly recommended to use real chord symbols.
If you find yourself occasionally needing a legacy chord symbol, you can choose Chord symbol
from the Chord symbols (special) category of the Text > Styles > Style gallery to type a single
legacy chord symbol into the score. If you want, you can also assign a keyboard shortcut to the
Chord symbols text style, and use that shortcut on the occasions when you require a legacy chord
symbols b 1.24 Keyboard shortcuts.
Nashville numbers
reference.book Page 457 Wednesday, September 12, 2012 11:35 AM
5. Text tab
458
5.9 Edit Chord Symbols
b 5.8 Chord symbols.
Sibelius provides a tremendous amount of control over the appearance of chord symbols. To make
global changes to the default appearance of chord symbols, use the Chord Symbols page of
Appearance > House Style > Engraving Rules (explained in full on page 454). If you want to
adjust the chord text or chord diagram used by a specific chord type, use Edit Chord Symbols,
which is accessed by clicking the dialog launcher button in the Text > Chord Symbols group on
the ribbon.
Changes you make in Engraving Rules apply only to the score in which they are made, and can
be transferred between scores by way of exporting its house style and importing it into other scores
(b 8.2 House Style). By contrast, any changes you make in Edit Chord Symbols are saved in
a library that is independent of any particular score file, and the settings in your library file are
used whenever you create a chord symbol in any score.
Choosing a chord symbol to edit
The Edit Chord Symbols dialog looks like this:
The list of chord types at the left-hand side of the dialog is split into five categories: Common
Chords, More Major Chords, More Minor Chords, More Dominant Chords, and Other
Chords. The Common Chords category contains just over 100 of the most common chord types,
with the more remaining, more esoteric 500 or so split between the other four categories. To
change the settings for a particular chord type, simply select it in the left-hand list.
reference.book Page 458 Wednesday, September 12, 2012 11:35 AM
5.9 Edit Chord Symbols
459
T
e
x
t
At the top left-hand corner is a box into which you can type a particular chord type to go to it
quickly in the list below. To find a chord, type its extension in plain text, omitting the root note
(e.g. maj13#11), and click Go To; Sibelius will then immediately select that chord type in the list.
Once you have selected a chord type, you will see the settings that you can change, which are
arranged into groups:
* Text Input allows you to define an alternative plain text string to input a chord symbol quickly
see Editing text input names below.
* Chord Text is for altering the appearance of each of the suffix elements that makes up the chord
text component of the chord symbol see Editing chord symbol suffixes below.
* Chord Diagram is for choosing the default chord diagram that should appear for a chord type,
allowing you to specify a different chord diagram for each different guitar tuning if you like see
Editing guitar chord diagrams below.
* MIDI input allows you to define the combination of notes on your MIDI keyboard that you play
to input a chord type see Editing MIDI input voicings below.
The Import button is for importing chord symbol libraries created by other Sibelius users, or
created in earlier versions of Sibelius see Importing chord symbol libraries below.
Editing text input names
By default, you input a chord symbol by typing a simple, plain text version of the chord you want,
which is easy enough (and is explained in full on page 449), but you may find that you end up
using chord symbols that require a lot of typing, e.g. 13#11b9omit3. By defining a custom text
input name, you could instead type in, say, bob to obtain this chord symbol.
To define a custom text input name, simply type it into the Text input name box, and click Apply.
Remember that you shouldnt type the root note of the chord here. If the text input name you
define is already in use by another chord type, Sibelius will warn you, and give you the choice of
either applying your custom text input name to the new chord type, or leaving it assigned to the
old chord type.
Editing MIDI input voicings
Inputting chord symbols using a MIDI keyboard is really efficient (and is explained in full on
page 450). Sibelius understands a particular voicing for each chord type by default, which is nor-
mally all of the notes of the chord played in root position (and Sibelius will interpret inversions
correctly if you play the chord in inversion).
Once youve been using a MIDI keyboard to input chord symbols for a while, however, you may
find that you would prefer to use your own set of custom voicings for input to gain an extra speed
boost. For example, you may want all inversions of the major triad to produce a chord symbol in
root position, so you can shift between different chords in close position without moving your
hand too far. To achieve this, you would define voicings in root position, first inversion and second
inversion for the major triad chord type. (If you then subsequently wanted to input a major chord
with an altered bass note, you would do so by playing the chord in any inversion with one hand,
and playing the desired root note an octave below the other notes of the chord with the other.)
reference.book Page 459 Wednesday, September 12, 2012 11:35 AM
5. Text tab
460
You may also find that you can input chord symbols more quickly if you invent a kind of
shorthand: for example, a dyad of a major third could input a major triad, a dyad of a minor third a
minor triad, a major second an 9 chord, a diminished fifth a diminished chord, and so on.
Similarly, there are many chord types that are made up of the same notes e.g. C7 and Cm7(b5)
and you may find that Sibelius by default produces a different chord symbol than you would expect
when you play a particular chord on your MIDI keyboard. To overcome this, find the chord type
that you want to appear by default, and set your own custom voicing: this can be the same as the
existing voicing if you like.
To create a custom MIDI input voicing, click New Voicing, and this dialog appears:
Simply play the notes you want to use to input the chord symbol, as if you were playing the chord
on a root note of C; alternatively, you can click the notes on the keyboard in the dialog. By default,
the Play in any octave option is switched on; if you want to be able to define the same pattern of
intervals in separate octaves to input different chord symbols, switch this option off, in which case
Sibelius will show the octave number for each note in the Chord notes read-out. You can hop the
keyboard display up and down by octaves by clicking the arrows at the right-hand side.
When recording a custom voicing for a particular chord type, make your voicing as unique and
specific as possible, and in particular try not to play the same pitch in different octaves. This will
help Sibelius to pick the best results when you input chord symbols from a MIDI device: the more
ambiguous the voicing, the less likely Sibelius will choose the chord you intend.
Once youre happy with your custom voicing, click OK. Sibelius will warn you if this voicing is
already assigned to another chord type, giving you the choice of either applying your voicing to the
new chord type, or leaving it assigned to the old chord type.
To edit an existing voicing, click Edit Voicing, which shows the dialog above; to delete an existing
voicing, simply click Delete Voicing.
Editing chord symbol suffixes
If you want to change the appearance of the chord text component of the chord symbol, you should
first check to see whether a global adjustment can be made on the Chord Symbols page of
reference.book Page 460 Wednesday, September 12, 2012 11:35 AM
5.9 Edit Chord Symbols
461
T
e
x
t
Appearance > House Style > Engraving Rules that will save you from having to adjust lots of
chord types individually. For example, if you always want the minor element of chord symbols to
be represented by, say, . rather than m, you should change this in Engraving Rules for more
details, see Engraving Rules options on page 455.
If you want to adjust the appearance of an individual chord symbol, click Edit Suffix:
The Suffix element menu at the top of the dialog allows you to choose between the suffix elements
that make up the chord symbol in question. In the example above, you can choose between Major
7/9/11/13, which corresponds to the 7 bit, and Sharp alterations, which corresponds to the
(#11) bit. Depending on the Suffix element choice, the choices elsewhere in the dialog are updated.
The Suffix Appearance list shows all of the different appearances Sibelius knows about for that
particular suffix element. To change the appearance used, switch on Override appearance, then
choose the desired appearance from the list. The preview on the right updates to show you how the
chord symbol will eventually appear.
The options under Parentheses allow you to see what the current default appearance is for this
suffix element by appending it to the Use Engraving Rules radio button; it will say either (with
parentheses) or (without parentheses). If you want to override the appearance, choose either
Place suffix in parentheses or Do not place suffix in parentheses. Sibelius will automati-
cally choose small or large parentheses as appropriate.
The Alterations / Extensions options only apply to chord symbols with two or more extensions
or alterations, and allow you to specify whether they should be stacked vertically (e.g. []) or
drawn linearly (e.g. (b13#11)). As with the Parentheses options, Sibelius tells you whether altera-
tions are stacked vertically or drawn linearly by default, and you can override this by choosing
either Use stacked arrangement or Use linear arrangement. If linear arrangement is used,
you can also specify whether they should be shown ascending or descending from left to right.
reference.book Page 461 Wednesday, September 12, 2012 11:35 AM
5. Text tab
462
Switch on Use baseline extension number to use a large, baseline numeral for chord types
whose extension consists of a number, e.g. C7, C9, C11.
Any change you make in the Edit Chord Suffix dialog will prevent any changes you subsequently
make in Engraving Rules from having any effect on any chord symbol of this type in your score.
Editing guitar chord diagrams
When you create a chord symbol, a chord diagram will appear by default if you are creating the
chord symbol on a notation staff belonging to a guitar or another fretted instrument, although you
can naturally change this if you wish see Choosing when chord diagrams should appear
on page 451.
The chord diagram that appears by default when you create a chord symbol is known as the
preferred chord diagram, and there can be a preferred chord diagram for every different guitar
tuning or fretted instrument Sibelius knows about, and for every combination of root note and
bass note. You can see these preferred diagrams by changing the Instrument, Root and Bass
menus in the Chord Diagram group in Edit Chord Symbols.
To change a preferred chord diagram, choose the appropriate guitar tuning or other fretted
instrument, root note and bass note, then click Choose Preferred, which shows this dialog:
At the top of the dialog, you can choose which chord diagrams should be displayed:
* Default chord diagrams is a set of specially chosen chord diagrams for 6-string guitar in the
standard tuning, for most of the common chord types. There are typically three chord diagrams for
each chord type: one close to the nut, one around the fifth fret, and another around the ninth fret.
* User-defined chord diagrams shows any chord diagram created or edited by you read on.
* Auto-generated chord diagrams shows a (typically large) number of chord diagrams that
Sibelius has generated automatically for this chord type. The Max. stretch n frets option deter-
mines the maximum distance between fingered frets in the generated chord diagrams; this
defaults to 3, but if you want to generate a larger number of chords, you can increase this
number at the expense of making the chords more difficult to play.
reference.book Page 462 Wednesday, September 12, 2012 11:35 AM
5.9 Edit Chord Symbols
463
T
e
x
t
The preview control below these checkboxes shows the available chord diagrams. Once you find
the chord diagram you want to make the preferred chord diagram for this chord type, simply select
it and click OK. If, however, you dont find the chord diagram youre looking for, you can edit an
existing one or create a new one to suit your purposes: select the chord diagram closest to the one
you have in mind, then click New or Edit. In either case, youll see this dialog:
You can choose whether the diagram should be drawn Horizontally (with the nut at the left-hand
side) or Vertically (as shown above, with the nut at the top). You can override the default number
of frets shown in the diagram (as specified on the Guitar page of Appearance > House Style >
Engraving Rules) by switching on the Always display n frets per diagram option, and choos-
ing the number of frets (between 3 and 15).
To add a dot to a string, simply click at the desired position; Shift-click will cycle through the
available dot shapes (black circle, white circle, black square, white square, black diamond, white
diamond). To remove a dot, right-click the dot you want to remove. To add an open string marker
at the nut, simply click at the left or the top, as appropriate; click again to turn that into an X
(denoting that the string should not be played). To remove an O or an X, simply right-click it.
You can also add a fingering number or note name to a dot by double-clicking it: a flashing cursor
will appear. Type the number or letter you want to appear in the dot, and right-click (Windows) or
Control-click (Mac) to see a word menu, from which you can choose accidentals.
Alternatively, you can add fingering numbers above or below the chord diagram by double-clicking
the gray numbers at the bottom of the window, and typing the desired number: hit space to
advance to the next string without typing a number, and hit Backspace to skip back to the previous
string.
Once youre happy with your diagram, click OK. The diagram is automatically added to your user
library, and will appear when the User-defined chord diagrams checkbox is switched on in the
Choose Chord Diagram dialog.
If you want to quickly edit the chord diagram belonging to an existing chord symbol in your score,
select it, and choose Text > Chord Symbol > Edit Chord Diagram, which makes the dialog shown
reference.book Page 463 Wednesday, September 12, 2012 11:35 AM
5. Text tab
464
above appear. Any changes you make to the chord diagram are then instantly updated in the score
when you click OK.
Engraving Rules options
The Guitar page of Appearance > House Style > Engraving Rules contains some options
related to guitar tab, explained on page 229, and some options for controlling the appearance of
chord diagrams (and guitar scale diagrams b 5.11 Guitar scale diagrams):
* The options in the Chord and Scale Diagram Design group allow you to change the default
size of chord diagrams. The simplest way is to adjust the Default size slider, which changes all
of the other values below appropriately. Some publishers like to indicate that the guitars
fretboard continues beyond the last fret of the diagram by having the strings protrude a bit
beyond the last fret line; if you want to emulate this, switch on Extend strings n spaces below
diagram, and adjust to taste.
* The Fret Number options allow you to choose whether you want the text that labels the first fret
of a chord or scale diagram if it begins partway down the fretboard (e.g. 5fr) to appear At left/
bottom or At right/top (the default).
* Chord text n spaces above diagram allows you to specify the gap between the top of the
chord diagram and the bottom of the chord text above it.
* Draw fingering text determines whether the fingering text should be drawn Below diagram
(the default) or Above diagram. When fingering text is drawn above the diagram, it is drawn in
line with the O and X symbols. Fingering text takes precedence over the O and X symbols, so if both
a fingering and an O or X should appear over the same string, the fingering text will be displayed.
* Fingering text n spaces from diagram determines the distance from the bottom or top of the
chord diagram that the fingering text will be drawn (the default is 0.5 spaces). If fingering text is
set to display above the diagram, this parameter also changes the distance of the O and X
symbols from the frame, to ensure that the fingering text appears in line with the symbols.
reference.book Page 464 Wednesday, September 12, 2012 11:35 AM
5.9 Edit Chord Symbols
465
T
e
x
t
* Show string pitches at left-hand side (switched off by default) is useful for horizontal chord
and scale diagrams, and labels the left-hand end of each string with its note name.
* Number 3rd, 5th, 7th, 9th, 12th frets (switched on by default) displays fret numbers below
horizontal chord and scale diagrams.
Editing the fonts used by chord diagrams
You can further change the appearance of chord diagrams in subtle ways by adjusting the font,
style (e.g. bold, italic) and point size of the various bits of text used in them. Launch Edit Text
Styles from the button in the Text > Styles group on the ribbon and edit the following text styles:
* Chord diagram fingering is for the fingering numbers above or below a chord diagram.
* Chord diagram fret is for the 5fr text that appears to the right of a chord diagram.
* Chord diagram fret numbers is for the fret numbers below a horizontal diagram.
* Chord diagram string names is for the string names to the left of a horizontal diagram.
Be conservative in the choices that you make for these text styles, particularly in terms of point
size: Sibelius will not automatically, say, make the entire chord diagram larger if you double the
size of the fingering numbers.
Importing chord symbol libraries
You can import chord symbol libraries created in Sibelius 6, or chord diagram libraries created in
Sibelius 3, Sibelius 4 or Sibelius 5. The contents of any libraries you import are merged into your
existing chord symbol library. Importing a chord symbol library doesnt add or remove any chord
types: it merely allows you to change the appearance of individual chord types, change the available
chord diagrams for each chord type, and change the text input names and MIDI input voicings.
To begin, open Edit Chord Symbols and click Import to open the Import Chord Library dialog.
To import a Sibelius 6 or 7 chord symbol library, choose Specify the location of a Sibelius 6/7
chord symbol library (.xml) and click Browse to choose the file. Check the options in the Sibel-
ius 6/7 Chord Symbol Libraries group on the right-hand side; they are reasonably self-explana-
tory, and allow you to choose whether to import various kinds of data contained in the library, and
whether any existing conflicting data in your own library should take precedence over or be
overwritten by the data in the imported library. Once you are happy with your choices, click OK to
finish the import.
If you have an earlier version of Sibelius installed on your computer, Sibelius 6 will automatically
locate any chord diagram libraries that you created in that version and add it to the list under
Choose a chord diagram library from a previous version. If your library is not listed there,
choose Specify the location of a chord diagram library from a previous version (.scl) and
click Browse to choose the file. In the Sibelius 3, 4 and 5 Chord Diagram Libraries group on
the right-hand side, you are recommended to choose Identify chords by name or pitches to
ensure that the chord diagrams are imported as accurately as possible. Click OK to finish the
import.
reference.book Page 465 Wednesday, September 12, 2012 11:35 AM
5. Text tab
466
5.10 Chord Symbols plug-ins
Add Capo Chord Symbols
Adds one or more sets of extra chord symbols, typically above the existing chord symbols, corre-
sponding to the chords that a guitarist would need to play with a capo on a particular fret. This is
useful for players who may find it difficult to play in the written key; the guitarist can instead put a
capo on his guitar and then play easier chords.
To run the plug-in, select the staff that contains the existing chord symbols, and choose Text > Plug-
ins > Chord Symbols > Add Capo Chord Symbols. A dialog appears allowing you to choose at
which fret the capo is placed, and helpfully shows you which key that corresponds to. You can choose
whether or not the new chord symbols should be bold, italic or shown in parentheses, and also choose
another text style if you wish (though the default of Chord symbols is normally appropriate).
The plug-in has its own Help dialog, if you need further assistance.
Plug-in written by Bob Zawalich.
Add Chord Symbols
Analyzes the harmony of your music and automatically adds appropriate chord symbols above the
selected staves. You can choose to analyze any or all of the staves in your score, and choose where
the chord symbols will be created.
To run the plug-in, select the staves in which the harmony occurs (e.g. the two piano staves) and
then choose Text > Plug-ins > Chord Symbols > Add Chord Symbols. A dialog appears:
You can generally leave these settings at their defaults simply click OK to add chord symbols to
your score.
If you wish to change the settings, there are many options for controlling the results, as follows:
* Add chord symbols: at the start of every bar or every note value from the start of the
bar (where note value is selected from a drop-down list): this option determines how often the
plug-in will add chord symbols to the score.
* Notation options: these options control whether to write a chord symbol at every position
specified by Add chord symbols (at the top of the dialog) or whether to omit redundant ones:
% Insert chord symbol at every specified position always writes a chord symbol, regardless
of whether or not the actual chord has changed.
reference.book Page 466 Wednesday, September 12, 2012 11:35 AM
5.10 Chord Symbols plug-ins
467
T
e
x
t
% Only insert chord symbol if the root note has changed: with this option selected, the
plug-in will not create a new chord symbol if the root has not changed since the last chord
symbol. The chord itself could change, e.g. C to C7, but the chord symbol would still be
omitted with this option selected.
% Only insert chord symbol if the chord name has changed: with this option selected, the
plug-in will only omit a chord symbol if it would be identical to the last chord symbol created,
e.g. the second of two consecutive C chords would not be created, but a C7 following a C
chord would be written.
% Put chord symbols on the following staff: this option determines the name of the staff in
the score where the chord symbols will be created. If the plug-in seems to add no chord sym-
bols, it may be that you have chosen to create the chord symbols onto a hidden staff.
Plug-in written by James Larcombe and Bob Zawalich.
Chord Symbols As Fractions
Converts chord symbols that have bass notes in slash format (e.g. Fmaj7/G) into fractional format,
where the chord name, an underline, and the bass note are stacked vertically, like a fraction ( ).
To use this plug-in, select the music containing the chords whose format you want to change and
choose Text > Plug-ins > Chord Symbols > Chord Symbols As Fractions. You can choose
whether the plug-in should split each element individually, creating three individual text objects for
each chord (Use Separate Underscore Character), or whether it should create only two objects,
the uppermost of which will be underlined (Use Font Underlining). To adjust the gap between the
chords, click the Engraving Rules button. Click OK to start the conversion.
The plug-in modifies the existing chord symbols such that they become legacy chord symbols (see
Legacy chord symbol input on page 457), which means that they are not taken into account
when using Appearance > Reset Notes > Reset Note Spacing, do not respond to changes made
on the Chord Symbols page of Appearance > House Style > Engraving Rules or to the options
in the Text > Chord Symbols group on the ribbon.
Plug-in written by Bob Zawalich.
Nashville Chord Numbers
Converts standard chord symbols to numeric Nashville chord symbols whose root and bass are
numbers representing the pitches position in its major scale. It produces legacy chord symbols
with numeric roots and bass notes. It will convert either regular or legacy chord symbols.
The plug-in uses the current key signature, treated as a major scale, for the numbering, optionally
lets you override the key for a selection, and will handle any valid key changes.
There is an option to convert Nashville chords back to standard chord symbols, and another to
format Nashville chords with superscripts.
To use the plug-in, select the passage containing the chord symbols you want to convert to or from
Nashville chord numbers, and choose Text > Plug-ins > Chord Symbols > Nashville Chord
Numbers. Make your choices from the dialog, and click OK.
Plug-in written by Bob Zawalich.
Fmaj7
_____
G
reference.book Page 467 Wednesday, September 12, 2012 11:35 AM
5. Text tab
468
Realize Chord Symbols
Creates simple guitar or piano accompaniments in a variety of styles, based on the chord symbols
and/or chord diagrams in your score. Choose Text > Plug-ins > Chord Symbols > Realize Chord
Symbols. If you dont have a passage selected, youre asked if you want the operation to apply to
the whole score. The following dialog then appears:
* You can choose between three different instruments to add: Piano, which adds two staves to
your score and splits the chords across the two staves; Piano (left-hand only), which writes an
accompaniment on a single staff, suitable for use if the melody youre realizing is in the right-
hand staff; Guitar (notation), which adds a single notation staff to your score; and Guitar (tab),
which adds a tab staff using standard 6-string guitar tuning (although you can change this later
if you want). For other instruments, you should select one of these options and then copy the
music across to your desired instrument after running the plug-in.
* The Chord style menu lets you control how the chords are realized: Chord every chord sym-
bol creates a new chord every time the chord changes; Chord every beat creates a new chord in
every beat (regardless of how often the chord changes); Chords follow score rhythm allows you
to realize the chords in the same rhythm as one of the existing staves in your score; 8th note
Alberti creates an Alberti-style pattern using eighth notes (quavers); 16th note Alberti creates
the same kind of pattern using 16th notes (semiquavers); 8th note arpeggios creates rising
arpeggio patterns in eighth notes, and 16th note arpeggios creates rising arpeggios using 16th
notes.
reference.book Page 468 Wednesday, September 12, 2012 11:35 AM
5.10 Chord Symbols plug-ins
469
T
e
x
t
The results you would get for each of the six options on a guitar notation staff are shown below:
* Options for Chords follow score rhythm allow you to choose which staff (and which voice
on that staff ) to use as the basis of the rhythm for the Chords follow score rhythm chord style
* If you choose any of the Alberti or arpeggio chord styles, you may not want the final chord of the
song to be arpeggiated; if so, ensure Do not arpeggiate final chord is switched on
* Warn about unrecognized chord symbols pops up a message box if the plug-in encounters a
chord symbol that it doesnt know how to interpret.
Click OK, and a progress bar appears for a moment as the chords are written into your score. The
plug-in creates a new instrument in which to write its realization, and you may find that it overlaps
your chord symbols or chord diagrams. Use Layout > Staff Spacing > Optimize (see page 619) to
correct this.
You can use this plug-in more than once in the same score to build up different layers of accompa-
niment for example, you might want to add a piano playing block chords, and a guitar playing in
fingerpicked style. To do this, just run the plug-in again, and it will create a new instrument each
time you run the plug-in. If you dont like the results, you can always delete the newly-added staves
using the Home > Instruments > Add or Remove dialog.
Plug-in written by Bob Zawalich.
red,
F
redrose
thats
C/E
red,
F
redrose
thats
C/E
red,
F
redrose
thats
C/E
red,
F
red rose
thats
C/E
Chord every chord symbol
Chord every beat
Chords follow score rhythm
8th note Alberti
red,
F
red rose
thats
C/E
red,
F
redrose
thats
C/E
red,
F
red rose
thats
C/E
16th note Alberti
8th note arpeggio
16th note arpeggio
reference.book Page 469 Wednesday, September 12, 2012 11:35 AM
5. Text tab
470
5.11 Guitar scale diagrams
Guitar scale diagrams are commonly found in guitar tuition and method books. They show all or
part of a guitars fretboard, either horizontally or vertically orientated, with dots to show each of
the finger positions required to play a particular scale.
Sibelius comes with a library of hundreds of ready-made guitar scale diagrams for over 25 different
types of scales, and you can easily edit these or create further diagrams to suit your own purposes.
Adding a guitar scale diagram to the score
To add a guitar scale diagram to your score, simply choose Text > Chord Symbols > Guitar Scale
Diagram. The following dialog appears:
* The Instrument menu allows you to choose which instrument your scale diagram is for: the
ready-made scale diagrams are all set up for a 6-string guitar using the standard tuning, so
depending on the choice you make here, you may not have any pre-defined scales to choose from.
* Default scale diagrams and User-created scale diagrams allow you to choose whether the
ready-made scale diagrams should appear, or your own user-defined scale diagrams, or both.
* Choose the Key and Type using the drop-down menus to determine which scale diagrams
appear in the preview below.
To choose a scale diagram, simply select it in the preview area, then click OK. If there was no
selection in your score before you invoked the dialog, your mouse pointer will now turn blue, and
the scale diagram will be created where you click; if, on the other hand, there was a selection in
your score, the scale diagram is created at the beginning of that selection.
Changing the size of scale diagrams
To make all guitar scale diagrams in your score larger or smaller by the same amount, choose
Appearance > House Style > Engraving Rules and go to the Guitar page, where you will find
the Default size slider. Drag this to the right to make all scale diagrams larger, and to the left to
make them smaller. Be aware that adjusting the Default size slider also adjusts the size of any gui-
tar chord diagrams displayed above chord symbols in your score.
To adjust the size of a single scale diagram, select it in the score, then open the General panel of
the Inspector and increase or decrease the Scale n% value.
reference.book Page 470 Wednesday, September 12, 2012 11:35 AM
5.11 Guitar scale diagrams
471
T
e
x
t
Editing or creating a new guitar scale diagram
To edit an existing guitar scale diagram, double-click the scale diagram in the score you want to
edit, or select it in the preview area of the Guitar Scale Diagram dialog, then click Edit. To create
a new guitar scale diagram, select the closest existing diagram in the Guitar Scale Diagram
dialog, then click New. In both cases, you will see the following dialog:
In this dialog you can choose whether the diagram should be drawn Horizontally (as shown
above, with the nut at the left-hand side) or Vertically (with the nut at the top). You can override
the default number of frets shown in the diagram (as specified on the Guitar page of Engraving
Rules) by switching on the Always display n frets per diagram option, and choosing the num-
ber of frets (between 3 and 15).
To add a dot to a string, simply click at the desired position; Shift-click will cycle through the
available dot shapes (black circle, white circle, black square, white square, black diamond, white
diamond). To remove a dot, right-click (Windows) or Control-click (Mac) the dot you want to
remove. To add an open string marker at the nut, simply click at the left or the top, as appropriate;
Shift-click to turn that into an X (denoting that the string should not be played). To remove an O
or an X, simply right-click (Windows) or Control-click (Mac) it.
You can also add a fingering number or note name to a dot by double-clicking it: a flashing cursor
will appear. Type the number or letter you want to appear in the dot, and right-click (Windows) or
Control-click (Mac) to see a word menu, from which you can choose accidentals.
To change the scale type or root note, choose the desired values from the Key and Type menus at
the bottom of the dialog, and click OK to save the new or edited scale diagram.
Showing string pitches and fret numbers
The Guitar page of Appearance > House Style > Engraving Rules contains options to show
string pitches at the left-hand side of horizontal guitar scale diagrams, and fret numbers below the
diagrams see Engraving Rules options on page 464.
Sharing guitar scale diagrams
Any guitar scale diagram you create or edit is saved in your personal library of scale diagrams,
which is a file called Scale library.scl, found in a folder called Scale Diagrams inside your user-
level application data folder see User-editable files on page 26. You can send this file to your
colleagues or friends if you want to share your scale libraries with them.
reference.book Page 471 Wednesday, September 12, 2012 11:35 AM
5. Text tab
472
5.12 Rehearsal marks
Rehearsal marks are large letters or numbers that pinpoint important places in the music. They are
automatically lettered or numbered in sequence by Sibelius you only have to indicate where they
go. This means that you can create and delete rehearsal marks freely without having to worry
about re-lettering or renumbering them yourself.
Creating rehearsal marks
If you simply want to create a rehearsal mark that can begin or continue a sequence, select the
place in the score where you want the rehearsal mark to go, and choose Text > Rehearsal Marks >
Consecutive Rehearsal Mark (shortcut Ctrl+R or XR).
If, instead, you want to start a new sequence of rehearsal marks, or otherwise set options:
* Click the menu part of the Text > Rehearsal Marks > Rehearsal
Mark button, and choose Restart Sequence. The dialog shown on
the right appears.
* Consecutive means that the rehearsal mark thats created will
continue in the sequence already established (or become the first
rehearsal mark in the sequence), using the format specified in
Appearance > House Style > Engraving Rules (see below).
Normally this is what you will want, so this is what you get when you
type the shortcut Ctrl+R or XR, without Sibelius showing you the
dialog.
For example, if you put several consecutive rehearsal marks along a staff, they will appear as A B
C D E. If you then delete B, the subsequent marks will be automatically changed from C D E to
B C D to maintain the sequence. Similarly, if you create a new rehearsal mark between two oth-
ers, the subsequent marks will be adjusted.
* Start at allows you to create a rehearsal mark out of sequence, and to restart the sequence from
a particular point. Simply type the mark you want into the box; Sibelius will continue the
sequence thereafter for Consecutive rehearsal marks e.g. if you ask it to start with Y2, it will
follow this with Z2, then A3, B3, etc.
* New prefix/suffix allows you to add some fixed text before or after the rehearsal mark, so you
can produce special sequences of rehearsal marks like A1, A2, A3, A4, or 1A, 2A, 3A, 4A, etc.
that differ from the standard sequence (you can set a prefix or suffix for all rehearsal marks if
need be see Engraving Rules options below). Type your desired Prefix or Suffix into the
boxes provided. The Override defaults option allows you to choose whether the prefix/suffix
specified here should be used instead of the default prefix/suffix defined in House Style >
Engraving Rules; if you want to replace the default prefix and suffix, switch this option on.
* Now click OK:
% If no note is selected, the mouse pointer will change color and you should click above a bar-
line to place the rehearsal mark
% If a note is selected, the rehearsal mark is automatically positioned above the barline at the
start of the next bar.
reference.book Page 472 Wednesday, September 12, 2012 11:35 AM
5.12 Rehearsal marks
473
T
e
x
t
Editing rehearsal marks
You can drag, copy and delete rehearsal marks in the normal ways. As you drag them, they snap to
barlines horizontally.
As with tempo text, large scores often have more than one of each rehearsal mark say, one above
the system and another above the strings in orchestral music. If you delete the top rehearsal mark,
any duplicates lower down the system will delete with it. You can move the vertical position of each
rehearsal mark down the system independently, though because Magnetic Layout will ensure
rehearsal marks do not collide with anything, you shouldnt need to do this.
You can alter which staves rehearsal marks and other system objects appear above see System
Object Positions on page 667.
If you need to move a rehearsal mark slightly left or right of the barline to avoid an obstacle, select
the rehearsal mark and edit its X value on the General panel of the Inspector.
Engraving Rules options
You can choose the format in which all rehearsal marks appear from the Rehearsal marks page of
Appearance > House Style > Engraving Rules (shortcut Ctrl+Shift+E or xXE). The choice is:
* A-Z, A1-Z1, A2...
* A-Z, AA-ZZ, AAA...
* 1, 2, 3...
* Bar number
* Hide all
The format changes for all existing rehearsal marks, so after changing to the third format the
sequence Y Z AA BB would become 25 26 27 28.
(Slight fun: set rehearsal marks to Bar number format. Create a rehearsal mark, and watch what
happens when you drag it from bar to bar.)
The Prefix and Suffix options allow you to specify text to be placed before and after the automatic
part of all rehearsal marks. This is useful if the font you are using for rehearsal marks has special
characters for drawing fancy boxes around letters and numbers; Sibeliuss own Reprise Rehearsal
is one such font (try importing one of the Reprise house styles, for example).
The font, size, box and so on is controlled by clicking the Edit Text Style button. b 5.6 Edit Text
Styles.
Rehearsal marks are automatically shrunk to a smaller size than the score in parts. You can control
the size they end up at by editing the Rehearsal marks text style. Choose Text > Styles > Edit
Text Styles (shortcut Ctrl+Shift+Alt+T or xzXT on Mac), select the Rehearsal marks text
style and click Edit. Adjust the Parts size on the General page of the Text Style dialog as
required. For information on working with parts, b 9.1 Working with parts.
reference.book Page 473 Wednesday, September 12, 2012 11:35 AM
5. Text tab
474
5.13 Bar numbers
Scores can have bar numbers that appear automatically, normally above the first bar on each
system. You can adjust their frequency and appearance to suit your preferences.
To see bar numbers on every bar on the screen only so its easier to find your way around a large
score, just switch on View > Invisibles > Bar Numbers; this also usefully indicates the name of
each staff at the left-hand side of the screen b 11.3 Invisibles etc..
Quick access
In the Text > Numbering group on the ribbon, you can quickly choose whether bar numbers
should appear Every system (the default in most manuscript papers), Every n bars, or whether
no bar numbers should appear at all (No bar numbers).
If you require greater control over the positioning and appearance of bar numbers, read on.
Engraving Rules options
All of the options you need to adjust bar numbers printed in your score are found on the Bar
numbers page of Appearance > House Style > Engraving Rules.
Appearance and frequency
The options in the Appearance group are as follows:
reference.book Page 474 Wednesday, September 12, 2012 11:35 AM
5.13 Bar numbers
475
T
e
x
t
* The choices under Frequency allow you to choose whether you want to see bar numbers Every
n bars, Every system (the default), or No bar numbers. You can use Every n bars to make
bar numbers appear at any interval; typical values in published music are 1, 5 and 10. Writing
bar numbers on every bar is a convention often used in music examples, handbell music, music
for children (who may be reluctant or unable to count), and parts for session musicians (who
may be reluctant or unable to count).
* Show on first bar of sections, which is switched off by default, determines whether the bar
number is shown on the first bar of the score, and on any subsequent bars that follow a Section
end (provided the bar is at the start of a system). Switch this option on if you set bar numbers to
appear on every bar; otherwise, no bar number will appear on the first bar of the score.
* Hide at rehearsal marks tells Sibelius to automatically hide bar numbers that fall on the same
barlines as rehearsal marks, to ensure they dont collide.
* Count repeats, which is switched off by default, determines whether Sibelius should take
repeats into account when numbering bars see Bar numbers in repeat structures below.
* Show range of bars on multirests (e.g. 58) allows you to use a con-
vention most often seen in commercial, film and TV music, whereby the
bars enclosed in a multirest are numbered above or below the multirest, as
shown on the right. If the other bar numbers in your score are not centered,
but you want the bar number ranges to be drawn in the center of and below the multirest, switch
on Center ranges on multirest. Specify how far below the multirest the range should appear
by setting Distance below staff n spaces.
Show on Staves options
The options under Show on Staves allow you to choose which staves Sibelius should draw bar
numbers on. This is similar to how the Appearance > System Objects > System Object
Positions dialog works for other system objects such as rehearsal marks and Tempo text
(b 8.4 Default Positions), but its specifically for bar numbers.
Normally bar numbers go above the top staff of the score and above one or more other
instrumental families in orchestral and band music, or sometimes below the bottom staff of the
score. Choose the Specific staves radio button, then select the staff or staves on which you want
bar numbers to appear:
* To select more than one staff in the list, hold down Ctrl or X and click: you can select up to five
staves, including the top staff and Below bottom staff.
* To put bar numbers below the bottom staff, see Placing bar numbers below the bottom
staff below.
* To put bar numbers between the staves of a keyboard instrument (which is occasionally done),
select the top staff in the Selected staves list, then position the bar numbers below the top
staff see Vertical Position options below.
Its very rare for bar numbers to appear on all staves of a score, but if you want to do this, choose
the All staves radio button. If youre only doing this so that you can see what bar youre working
on at all times, theres an easier way: just switch on View > Invisibles > Bar Numbers
(b 11.3 Invisibles etc.).
reference.book Page 475 Wednesday, September 12, 2012 11:35 AM
5. Text tab
476
Text Style options
If you wish to change the font or point size used by the bar numbers in your score or dynamic
parts, click Edit Text Style. This shows a special version of the Edit Text Style dialog with only
the options appropriate for bar numbers shown b 5.6 Edit Text Styles.
Horizontal Position options
Switching on Center in the bar disables all the other options under Horizontal Position, and also
applies to any bar number changes you create (see below). If your bar numbers arent centered,
Sibelius allows you to choose the positions of bar numbers at the start of the system separately from
other bar numbers.
By default, First bar number of system is set to Left-align with initial barline. If you choose
After clef, Sibelius will place the bar number to the right of the clef, and if you choose Same as
other bar numbers, Sibelius will follow the option set for Other bar numbers.
Other bar numbers are by default set to be Centered, which means that they will appear cen-
tered above barlines. Choosing Left will align the left-hand side of the bar number with the bar-
line, and choosing Right will align the right-hand side of the bar number with the barline at the
end of the bar.
Vertical Position options
The options under Show on Staves determine on which staves bar numbers should appear (see
Show on Staves options above), and the options under Vertical Position determine the
positioning of bar numbers relative to the chosen staves.
The Above top of staff, Above middle of staff, Below middle of staff, Below bottom of
staff options are identical to those found in Appearance > Design and Position > Default
Positions (b 8.4 Default Positions), and determine whether the value for Relative to staff n
spaces is measured from the middle line, or the top or bottom line, of the staff.
Placing bar numbers below the bottom staff
In some kinds of music, such as film scores, it is common for bar numbers to appear below the
staff, and are also often centered on every bar. To achieve this:
* Choose Appearance > House Style > Engraving Rules and select the Bar numbers page
* Under Appearance, choose Every n bars, and set n to be 1
* Under Show on Staves, choose Selected staves, and select only Below bottom staff (use
Ctrl+click or X-click to deselect any other staves).
* Under Horizontal Position, switch on Center in the bar
* Under Vertical Position, choose Below bottom of staff, and set the Score value of Relative
to staff n spaces to (say) 3 spaces
* Click OK.
If you want a similar look in your dynamic parts, then view one of your parts and repeat the above
procedure in the part. Then, while still viewing the part, choose Appearance > House Style >
Export House Style and export the house style of that part. Use the Multiple Part Appearance
dialog to import this house style into your other parts see Exporting house styles from
parts on page 682 for more details.
reference.book Page 476 Wednesday, September 12, 2012 11:35 AM
5.13 Bar numbers
477
T
e
x
t
Bar numbers in repeat structures
When a score contains repeats, it is most common for the bars to be numbered as if they are all
played once straight through; in other words, the fact that some of the bars are repeated is not
reflected in the way they are numbered.
However, it is not unheard of for scores to have their bars numbered according to the actual order
in which they are played, and Sibelius makes this easy: switch on Count repeats on the Bar
numbers page of Engraving Rules, and choose the desired format from the drop-down menu:
* 10: bar numbers are only drawn once, but any bar numbers after repeated sections take the
number of repeated bars into account
* 10 (20): bar numbers for repeated bars are drawn in parentheses; this is the default option
* 10/20: the repeated bar numbers are drawn after a slash
* 1020: the repeated bar numbers are drawn after a dash.
The effect of each of these options is shown below:
If you are using Bar number as the format for your rehearsal marks (on the Rehearsal marks
page of Engraving Rules), note that Count repeats will also change the display of rehearsal
marks.
Selecting bar numbers
You can select bar numbers like any other object, but beware that while you can move and hide
selected bar numbers (see below), you cant copy bar numbers, nor can you delete them. (You can,
however, copy and delete bar number changes see Bar number changes below.)
To quickly select a group of bar numbers, you can:
* Select a single bar number, then choose Home > Select > More to select all bar numbers along
that system; or
* Select a passage of music, then choose Home > Select > Filters > Bar Numbers to select only
the bar numbers in those bars; or
* Make a marquee selection, using Shift-drag or X-drag.
Once you have a range of bar numbers selected, you can move or hide them; see below.
Moving bar numbers
Bar numbers can be moved horizontally or vertically just select one or more bar numbers and
then drag them with the mouse or nudge them with the arrow keys (with Ctrl or X for bigger
steps). To reset bar numbers to their original positions, select them and choose Appearance >
Design and Position > Reset Position (shortcut Ctrl+Shift+P or xXP).
To Coda
1.2.
3. D.C. al Coda CODA
10
10/20
1020
10 (20) 1 (5) (9) (13)
1/5/9/13
15913
1
-
2 (6) (10) (14)
2/6/10/14
261014
2
-
3 (7)
3/7
37
3
-
4 (8)
4/8
48
4
-
11
11
11
11
-
12
12
12
12
-
15
15
15
15
-
16
16
16
16
-
17
17
17
17
-
reference.book Page 477 Wednesday, September 12, 2012 11:35 AM
5. Text tab
478
If your bar numbers are also shown above or below other staves in your score, dragging one bar
number also changes the position of that bar number above or below the other staves on which it
appears.
Hiding bar numbers
To hide bar numbers, simply select the bar numbers in question, then choose Home > Edit > Hide
or Show (shortcut Ctrl+Shift+H or xXH).
For more information about hiding objects, b 2.10 Hiding objects.
Bar number changes
To make bar numbers re-start at a particular number (e.g. at the start of a new section, song or
movement), or to change to a different bar number format (e.g. to number added bars 1a, 1b, 1c,
etc.), you can create a bar number change:
* If you want to re-start bar numbers at a particular bar, select the bar in which you want the bar
numbers to restart, or ensure you have nothing selected, then choose Text > Numbering > Bar
Number Change; or
* If you want to change the bar numbers of a range of bars, select the bars whose numbers you
want to change, then choose Text > Numbering > Bar Number Change. (This is particularly
useful for changing bar number format; Sibelius will helpfully reset the sequence back to the
original format at the end of the selected passage.)
In either case, you will then see the following dialog:
The radio button options are as follows:
* New bar number allows the user to specify a particular new bar number to re-start from; set
this to 1 if you want to restart bar numbering at the start of a new movement
* Follow previous bar numbers is most useful in conjunction with the Change format option
below; it allows you to continue an existing sequence using a new format. For example, if the bar
number of the bar prior to the bar number change is 2, and you choose Follow previous bar
numbers and set Change format to 1a, 1b, 1c..., the bar number change will appear as 2a.
* No bar number (and dont count bar) allows you to specify that Sibelius should completely
skip the bar to which this bar number change is attached, useful if you need to, say, split a bar
over a system break by way of two irregular bars, and want to ensure that the second irregular
bar doesnt upset the subsequent bar numbers. It produces a bar number change that is only
reference.book Page 478 Wednesday, September 12, 2012 11:35 AM
5.13 Bar numbers
479
T
e
x
t
visible when View > Invisibles > Hidden Objects is switched on, and displays a bar number
inside square brackets.
The difference between Follow previous bar numbers and New bar number is that a bar
number change set to Follow previous bar numbers will update as you drag it around; in our
example above, you could drag the 2a bar number to the right, and it would change to 3a, 4a,
5a, etc., whereas a bar number change set to a specific New bar number will always be the same.
Like Follow previous bar numbers, bar number changes set to No bar number (and dont
count bar) update dynamically as you drag them around the score.
When you change bar number format, you will normally want to set Follow previous bar
numbers, and to select the passage of bars you want to renumber so that Sibelius can
automatically reset the numbering at the end of the passage.
The Add text checkbox allows you to specify some text to be added before or after the bar
numbers; you could tell Sibelius to add the text new (note the leading space) to appear after the
bar number, producing bar numbers like 1 new, 2 new, 3 new, etc. Alternatively you could add
the text orig (note the trailing space) to appear before the bar number, producing bar numbers
like orig 1, orig 2, orig 3, etc.
Change format allows you to specify a new bar number format:
* 1, 2, 3...: the standard bar number format, using numbers only
* 1a, 1b, 1c... and 1A, 1B, 1C...: this format is most commonly used in music for theatre
productions, where last-minute alterations (such as adding extra bars in the overture to allow
the actors more time to get to their marks) cannot be allowed to interfere with the bar
numbering of the rest of the show. So inserted bars are usually numbered after the original bar
they follow; if you insert four bars after the old bar 2, the new bars would be numbered 2a, 2b,
2c, 2d, and the next bar would still be numbered 3. This format is also sometimes used to
number the bars in 2nd endings (2nd time bars).
* a, b, c... and A, B, C...: this format is most commonly used for introductory passages, e.g. the
first eight bars of a song before the vocalist comes in are numbered ah, and the ninth bar is
numbered 1.
Notice that when you set the bar number format to anything other than 1, 2, 3..., Sibelius always
shows the bar numbers on every bar, overriding whatever general choice you may have made in
the Frequency options on the Bar numbers page of Engraving Rules.
You can copy and delete bar number changes (unlike normal bar numbers), and you can also move
a bar number change horizontally and vertically up to three spaces away from the barline to which
it belongs if you move it further, it will snap to the nearest bar.
Go to Bar
To jump quickly to any bar, choose Home > Edit > Go to Bar (shortcut Ctrl+Alt+G or zXG),
type in the bar number and click OK. Two subtle things to know about this feature:
* You can type in bar numbers in any of the supported formats, and if Sibelius is unable to find a
bar number that matches exactly, it will instead take you to the closest one it can find.
reference.book Page 479 Wednesday, September 12, 2012 11:35 AM
5. Text tab
480
* If the same bar number occurs multiple times in your score (because, say, you have several
movements in the same file), Sibelius will search forwards from the beginning of the score or the
current selection; to go to the next matching bar number, simply choose Home > Edit > Go to
Bar again and click OK without changing the bar number youre looking for.
First bar number
If you are inputting a section from a longer score, you may want to start with a bar number other
than 1. To do this, input a bar number change at the start (see above).
Pick-up (upbeat) bars
If your music starts with a pick-up (upbeat) bar, its normal to number the first complete bar as bar
1, rather than bar 2 as it would otherwise be. Sibelius automatically numbers pick-up bars as bar 0.
Bar numbers in parts
You can use different text styles for bar numbers in your score and parts as Sibelius has unique text
styles for the score (Bar numbers) and parts (Bar numbers (parts)).
If you wish to change the appearance of bar numbers in all of your parts simultaneously rather
than having to edit each individual part, use Parts > Layout > Part Appearance
(b 9.3 Multiple Part Appearance).
reference.book Page 480 Wednesday, September 12, 2012 11:35 AM
5.14 Page numbers
481
T
e
x
t
5.14 Page numbers
Sibelius numbers the pages in your score automatically, by default following the centuries-old
conventions (in books as well as music) that right-hand pages are always odd-numbered and left-
hand pages are always even-numbered, and that the first page should not show a page number.
In double-sided printouts, page numbers are normally positioned on the outside edge of the page
(i.e. the edge furthest from the binding), and in single-sided printouts they are normally
positioned on the right-hand edge (or sometimes in the center, though this is considered in typo-
graphic circles to be in poor taste!); this makes the page number appear nearest to your thumb
when you flick through a score, maximizing their visibility. Whatever the binding, page numbers
usually go at the top of the page.
Because Sibelius follows these conventions for you, you will rarely need to do anything at all with
page numbers in your score, but if youre working with complex layouts involving blank pages at
the start of the score or multiple pieces in the same file, you may find that you want to change the
page numbering: thats where Text > Numbering > Page Number Change comes in.
Page Number Change
Using a page number change, you can switch to one of several page number formats, restart page
numbering at any point, and even hide subsequent page numbers. First, select something (e.g. a
bar) on the page on which you want the page number change to take effect, then choose Text >
Numbering > Page Number Change. The following dialog appears:
* New page number allows you to specify the first page number in the sequence; if you switch
this checkbox off, the page number change thats created will simply follow the existing sequence
* You can choose from one of four Format options:
% 1, 2, 3... is the default Arabic numeral format
% a, b, c... and A, B, C... use lower and upper case alphabetic schemes respectively, and are use-
ful for front matter
% i, ii, iii... and I, II, III... use lower and upper case Roman numerals, and are also useful for front
matter.
* Finally you can choose which of the page numbers affected by the page number change should
be visible:
reference.book Page 481 Wednesday, September 12, 2012 11:35 AM
5. Text tab
482
% Show page numbers will show all page numbers (until the next page number change)
% Hide first page number will hide the first page number of the page number change, and
show all subsequent ones (until the next page number change)
% Hide page numbers will hide all page numbers (until the next page number change).
% Hide page numbers until after next page of music is useful for situations in which your
score starts with one or more blank pages, and you want page numbers to appear from the
second page of music onwards.
When you click OK, Sibelius creates the appropriate page number change. Notice that Sibelius also
creates a page break at the end of the page; this is because you have told Sibelius that you want a
page number change in a specific place, so it has to fix the layout of the score to ensure that the
page number change will stay on the right page.
If you want to change the page number on a blank page (created using a special page break
b 7.7 Breaks), make sure you have nothing selected before you choose Text > Numbering >
Page Number Change, then after clicking OK in the dialog, click on the blank page from which
you want the page number change to take effect.
Selecting page numbers
Although you cannot select the automatic page numbers that Sibelius creates by default, you can
select page numbers produced via page number changes.
To select all the page number changes in a score, you can e.g. select the whole score with Home >
Select > All (shortcut Ctrl+A or XA), then choose Home > Select > Filters > Page Number
Changes. You can then hide or delete the selected page number changes see below.
Hiding page numbers
If you decide to hide page numbers after creating a page number change, you dont need to create
the page number change again: simply select one of the page numbers affected by the page number
change, and choose Home > Edit > Hide or Show (shortcut Ctrl+Shift+H or xXH).
If you want to hide only the first page number in a page number change, be sure to select that page
number; selecting any other page number will result in all page numbers affected by the page
number change being hidden.
For further information about hiding objects, b 2.10 Hiding objects.
Deleting page numbers
You cannot delete automatic page numbers (though you can hide them), but you can delete the
page numbers produced via page number changes simply select them (see above) and hit
Delete. Deleting the page break to which a page number change is attached will also delete the
page number change, but the reverse isnt true (i.e. if you delete the page number change, the page
break will not be deleted).
If you dont want any page numbers to appear in your score, select a bar on the first page, then use
Text > Numbering > Page Number Change and switch on Hide page numbers.
reference.book Page 482 Wednesday, September 12, 2012 11:35 AM
5.14 Page numbers
483
T
e
x
t
Page numbers in parts
Normally instrumental parts are numbered from page 1, independently of the score. This is what
Sibelius does by default, but you can make your parts use the same page numbers as the score if
you wish using the options on the Layout page of Parts > Layout > Part Appearance
b 9.3 Multiple Part Appearance.
You can also create a page number change in a part, which will affect only the part in which it is
created.
Showing the page number on page 1
By default, Sibelius will number your score from page 1, and will not show a page number on the
first page, though if you have View > Invisibles > Hidden Objects switched on you will see a gray
1 in the top right-hand corner of the page. To make the first page number visible, should you
want to, use Text > Numbering > Page Number Change to create a page number change to page
1 on the first page of the score, and choose Show page numbers.
First page number
Here are a few recommendations for what the first page number of your score should be in
different situations, should you wish to become an expert on the matter:
* If your score is to start with a left-hand page, create a page number change to page 2 on the first
page (or leave it at 1 if your Sibelius file includes a title page).
* If your score has no cover (i.e. the front page has music on), then the front page is page 1.
* If your score is self-covering i.e. the front page is a cover but is made of the same paper as the
rest of the score then that cover is treated as page 1; so if your music starts on the first left-
hand page, create a page number change to page 2, unless your score includes a title page.
* If your score has a separate cover made of card, then page 1 is normally the first right-hand page
inside the cover.
Remember that page 1 normally doesnt have a number printed on it.
Positioning page numbers relative to the margin
By default, page numbers are aligned with the page margins on both left- and right-hand pages.
However, some publishers prefer page numbers on left-hand pages to be aligned with the left-hand
side of the staff instead; if you want to use this convention:
* Open Edit Text Styles by clicking the dialog launcher button in the Text > Styles group on the
ribbon
* Choose Page numbers from the list of text styles, and click Edit
* In the System Text Style dialog that appears, choose the Horizontal Posn tab, then switch on
the (not quite self-explanatory) At left of page, align to No names staff margin option
* Click OK and Close.
Page numbers in single-sided scores
If you intend your score to be printed single-sided rather than double-sided, you should change the
position of your page numbers so that they always appear on the right-hand side of the page:
reference.book Page 483 Wednesday, September 12, 2012 11:35 AM
5. Text tab
484
* Open Edit Text Styles by clicking the dialog launcher button in the Text > Styles group on the
ribbon
* Choose Page numbers from the list of text styles, and click Edit
* In the System Text Style dialog that appears, choose the Horizontal Posn tab, and set Align
to page to Right
* Click OK and Close.
Page numbers in text
Page numbers are sometimes shown as part of a running header or footer. If you want to do this,
you can add the current page number to a header or footer (or indeed to any other text) using the
\$PageNum\ wildcard. For example:
* First you need to hide Sibeliuss automatic page numbers. Select the first bar of the score and
choose Text > Numbering > Page Number Change.
* Click the Hide page numbers radio button, then click OK. (Switch on View > Invisibles >
Hidden Objects, if its not switched on already, and youll notice that the page numbers are still
there, only now theyre all hidden.)
* Now either edit your existing header text, or use Header (after first page) (from the Headers
and footers category in Text > Styles > Style) to create a new one.
* Add \$PageNum\ to the header, e.g. your header may look like this when editing it: \$Title\
\$Composer\ p.\$PageNum\, which produces something like Symphony no. 40 Mozart
p.15. The results are only visible when you stop editing it and Sibelius automatically substi-
tutes the wildcards.
For more information about wildcards, b 5.16 Wildcards.
Go to Page
To jump quickly to any page, choose Home > Edit > Go to Page (Ctrl+Shift+G or xXG), type in
the page number and click OK. You can type in a page number in any of the formats that Sibelius
understands.
reference.book Page 484 Wednesday, September 12, 2012 11:35 AM
5.15 Text plug-ins
485
T
e
x
t
5.15 Text plug-ins
Add Brackets to Reprise Script
In some handwritten scores, text is marked with brackets that show whether the text applies to the
staff above or the staff below, like this:
Sibeliuss Reprise Script font includes special characters that can produce these kinds of brackets,
and the simplest way of achieving them is to select the passage containing the text to which you
want to add brackets, then choose Text > Plug-ins > Add Brackets to Reprise Script. A simple
dialog appears, allowing you to choose whether you want to add or remove brackets: make your
choice and click OK. The plug-in determines whether the text is above or below the staff and
creates the right kind of bracket automatically.
If you subsequently change the font of the text that has brackets, you will find that the brackets no
longer look correct: run the plug-in again and choose Remove brackets to correct the scores
appearance.
Add Brass Fingering
Adds appropriate fingering for a number of common brass instruments, including trumpets in Bb,
C, D and Eb, horns using F and Bb fingerings, and 3- and 4-valve euphoniums.
To use the plug-in, select the passage for which you want to add fingering (e.g. triple-click the staff
of the brass instrument in question) and choose Text > Plug-ins > Add Brass Fingering. Choose
the instrument from the dialog and click OK to add the fingering to your score in the Fingering
text style; if you find that it collides with notes or other markings, use the Reposition Text plug-in
to adjust it (see below).
Add Dynamics From Live Playback
Adds dynamics, in Expression text, to the selected passage or the whole score, based on the Live
Playback velocities of the notes. This is useful for adding dynamics to music that was input via
Flexi-time, or by importing a MIDI file.
To run the plug-in, simply select a passage and choose Text > Plug-ins > Add Dynamics From
Live Playback. A dialog appears, allowing you to change various settings:
* Change dynamic if note velocity out of range by at least n determines the plug-ins
sensitivity for changes in dynamic; a larger number here will produce fewer dynamics in the
score, while a smaller one will produce more.
* Insert dynamics allows you to choose whether any new dynamics created by the plug-in should
appear when the dynamic level changes (the default setting), or snap them to the next beat, or
the start of the next bar.
* Restate dynamics after this many bars of rests allows you to automatically restate the last
dynamic after a passage of rests.
g
g
@
,
,
,
{W`i`t`h` `A` `L`i`v`e`l`y` `S`w`i`n`g`}
_
_
_
_
_
_
_
_
_
_
_
_
_
_
_
_
_
[O_p_e_n_ _F_o_r_ _S_o_l_o_s_]
reference.book Page 485 Wednesday, September 12, 2012 11:35 AM
5. Text tab
486
* The values in Dynamic Levels allow you to specify the maximum MIDI velocity that
corresponds to each possible dynamic. These values default to the default values set in Sibeliuss
manuscript papers, but you can change them if you wish.
* Delete existing Expression text clears any existing dynamics in the selected passage before
adding any new dynamics.
* Each voice has separate dynamics allows the plug-in to add dynamics in multiple voices, if
the source passage contains notes in multiple voices.
* Combine dynamics for multi-staff instruments tells the plug-in to examine all staves of
grand staff instruments (e.g. piano) to create a single set of dynamics for all staves.
* Music text font for bold Expression text allows you to specify which font should be used for
the dynamics: normally you can leave this set to Opus Text.
Once you are satisfied with your choices, click OK. A progress bar will appear and the dynamics
will be added to your score.
Add Fingering to Notes
Adds fingering text to each note in a selection. By default it adds numbers using the Fingering text
style immediately to the left of each notehead, but using options you can add other text.
It processes notes in the order selected, though chords are processed low note to high note. All
notes at the same position, even in different voices, are processed in order by voice number. To
process a single voice, filter on that voice before running the plug-in.
The plug-in displays a keypad with then numbers 0 to 9:
If you type or click on a number, it will insert the text associated with that key near the first
unprocessed note in the current selection. If you drag the keypad away from the notes, you can see
the text being added as you click or type.
To use the plug-in, first select the passage on which you want the plug-in to operate, then:
* If the music you are working with makes use of multiple voices, it helps to isolate each voice
before you begin to make the order of notes to be fingered predictable. First, therefore, use
Home > Select > Filters > Voices to filter only the notes in one voice.
* Now choose Text > Plug-ins > Add Fingering to Notes.
* Type the fingering numbers, or click the corresponding buttons on the keypads window. To skip
a note, type + on the numeric keypad; type to go back, erasing the last-added number. (You
can also type * to bring up the Options dialog, or type C to close the plug-in.)
The menu at the bottom of the window allows you to choose between different sets of predefined
assignments of text items. You can see what text will be used by clicking the Options button,
where you can also add or delete text sets.
reference.book Page 486 Wednesday, September 12, 2012 11:35 AM
5.15 Text plug-ins
487
T
e
x
t
The Options dialog has three main areas: text positioning, text style, and assignment of particular
text to keypad keys. If you choose Use normal text positioning, the text will be created at the
default position for the chosen text style; if, on the other hand, you choose Position text relative
to noteheads, you can specify that text should be positioned a certain distance to the left and
above/below each notehead. To specify a text style, type its name exactly as it appears in Edit Text
Styles. Finally, to specify the text for each keypad key, simply type it into the corresponding box
on the right-hand side.
You can save your set by clicking Custom, which allows you to specify a name for the set. Your set
will then appear the next time you start the plug-in.
Add Note Names
Writes A, C#, etc. above every note in the score.
To run the plug-in, simply select a passage (or make sure nothing is selected if you wish to add
note names to all staves throughout your score) and choose Text > Plug-ins > Add Note Names.
A simple dialog appears, allowing you to specify whether the note names are added in upper or
lower case, which text style is used, whether it should use sounding or written pitch (for transpos-
ing instruments), whether it should include the octave number as well as the note name, and
whether note names should be added to the selected passage or the whole score. You can also
choose the language that should be used to write the note names.
If you find that the added text collides with notes or other markings, select one text object and
choose Home > Select > More (shortcut Ctrl+Shift+A or xXA), and move the whole row
together using the 3/2 keys.
Add Slurs to Lyrics
It is customary for words sung over more than one note to be slurred, which makes it easier for the
singer to see when the word next changes. This plug-in adds slurs to staves with lyrics, following
this convention.
To use the plug-in, select the passage on which you want the plug-in to operate (though it will only
look at staves with lyrics, so if you want to run the plug-in on the whole score, you dont need to
select anything), then choose Text > Plug-ins > Add Slurs to Lyrics. A dialog appears, allowing
you to choose whether you want to add normal slurs or dotted or dashed ones, and giving you the
option of highlighting existing slurs if theyre in the wrong place, or highlighting suspect lyric
melismas (e.g. without hyphens or lyric lines). Click OK, and slurs are added to your score.
Add String Fingering
This plug-in adds appropriate fingering to music for violin, viola, cello and double bass.
To use the plug-in, select the passage for which you want to add fingering (typically, triple-click the
staff of the instrument in question) and choose Text > Plug-ins > Add String Fingering. Choose
the desired instrument from the dialog; you can also choose the fingering position(s) to be used
(the default setting is 1 and 3, which will add the fingerings for first position and then go back and
attempt to fill the gaps with fingerings from third position). Click OK to add the fingering to your
score in the Fingering text style; if you find that it collides with notes or other markings, use the
Reposition Text plug-in to adjust it (see below).
reference.book Page 487 Wednesday, September 12, 2012 11:35 AM
5. Text tab
488
Add Tonic Sol-Fa
Adds tonic sol-fa notation to a selected passage or the entire score. Tonic sol-fa is both a form of
musical notation used in vocal music and a system of teaching sight-singing that depends on it.
Pioneered by John Curwen in 1840s England, and since modified by Kodly in the twentieth
century, tonic sol-fa notation is based on the moveable doh system of solmization. The notes of the
major scale are named (in ascending order) doh, ray, me, fah, soh, lah, te, where doh is the tonic,
other notes being thus related to the tonic of the moment, which changes if the piece modulates.
Minor keys are treated as modes of the relative major, the minor scale being solmized as lah, te,
doh, ray, etc. In notation, the notes are abbreviated as d, r, m, f, s, l, t. Sharps and flats are indicated
by change of vowel, sharps to e, flats to a (pronounced aw); e.g. doh sharpened is de; me flattened
is ma. Colons (:) separate one beat from the next, single dots (.) are used when a beat is divided
into two half-beats, and commas divide half-beats into quarter-beats. Horizontal lines show that
notes are to be held over a beat (or sub-beat) boundary; blanks indicate rests.
The following example, taken from John Curwens snappily titled The Standard Course of Lessons
on the Tonic Sol-fa Method of Teaching to Sing, shows how the notation looks in practice:
To use this plug-in, select a passage and then choose Text > Plug-ins > Add Tonic Sol-Fa. A dialog
appears, in which you should specify the key of the selected passage. You can also specify which
voice to solmize, and various options concerning the way the tonic sol-fa notation will look. When
you are ready to proceed, click OK, and the sol-fa notation will be added to your score.
If your score includes changes in key signature, the plug-in cannot read these automatically, so you
should run the plug-in for each section of your score in different keys. Note also that, by default,
the tonic sol-fa notation is added in the Lyrics line 1 text style, so you should either add the real
lyrics to your music using the Lyrics line 2 text style, or manually move any existing lyrics before
running the plug-in, to prevent the sol-fa notation appearing on top of the lyrics.
This plug-in has the following limitations:
* The spacing of barlines may not be correct (these can easily be adjusted by hand afterwards)
* Empty pick-up (anacrusis) bars may not be notated correctly
* The plug-in uses non-standard bridge note notation for modulation; it is usual to use subscript
and superscript characters, but these cannot be created, so the plug-in instead writes [old note]
new note
* The plug-in also uses non-standard tuplet markings (> instead of an inverted comma)
* Some of the rhythmic markings may be spaced too close (again, this can easily be adjusted by
hand afterwards).
Add Verse Numbers
Adds verse numbers at the start of verses of lyrics, aligned in a column and using the appropriate
Lyrics line n text style.
reference.book Page 488 Wednesday, September 12, 2012 11:35 AM
5.15 Text plug-ins
489
T
e
x
t
To use the plug-in, select the bar containing the start of the lyric verses, and choose Text > Plug-
ins > Add Verse Numbers. There are no options; the plug-in goes ahead and adds the numbers
automatically.
If you wish subsequently to select the verse of lyrics, including the verse number, select the verse
number and choose Home > Select > More (shortcut Ctrl+Shift+A or xXA). If you click on a
syllable instead, the verse number will not be selected. Home > Edit > Filters > Lyrics will likewise
not select the verse numbers.
Align Lyrics
Adjusts the vertical spacing of multiple verses of lyrics such that:
* the first verse lyrics are vertically aligned with the lowest placed syllable in that verse;
* the last verse lyrics are vertically aligned with the highest placed syllable in that verse; and
* there is an equal amount of space between each verse of lyrics.
The plug-in is designed to help when you have manually moved lyrics up or down to avoid
colliding with notes. If this is done carelessly, or if the system reformats afterwards, you can end up
with misaligned lyrics or unevenly spaced verses. You can avoid the need to move lyrics vertically
at all simply by switching on Layout > Magnetic Layout > Magnetic Layout.
To use the plug-in, select the bar containing the start of the lyrics, and choose Text > Plug-ins >
Align Lyrics. There are no options; the plug-in goes ahead and aligns the lyrics automatically.
If there is only one verse then the lyrics are aligned in a row and positioned at the mean of the
highest and lowest positioned syllable in the selected passage. In general, you would apply this
plug-in to a score on a system-by-system basis, since lyrics are usually positioned independently
on different systems.
Change Dynamics
Adjusts all dynamics in a selection or the entire score up or down by a step e.g. all mp dynamics
to p, or all mf to f or you can define a custom mapping of existing dynamics to new dynamics.
To use the plug-in, select the passage on which you want it to operate (or dont make a selection if
you want to apply it to the whole score), and choose Text > Plug-ins > Change Dynamics. A dia-
log appears, in which you can choose the music text font for your dynamics (typically Opus Text or
Helsinki Text for engraved scores and Inkpen2 Text or Reprise Text for handwritten scores),
and whether you want the dynamics to get one step louder, one step softer, or use a custom map-
ping; when you click OK, if you chose to set up a custom mapping, you then specify the new
dynamics to which you want existing dynamics to be mapped.
This plug-in has an informative Help window, to which you can refer for more assistance.
Export Lyrics
Exports the lyrics from your score as a plain text file. To use the plug-in, choose Text > Plug-ins >
Export Lyrics. A simple dialog appears, allowing you to choose whether the plug-in should try to
Separate lines (i.e. add line breaks after punctuation that is followed by a capital letter or num-
ber), and whether the plug-in should Save as Unicode text (which you should switch on if you
are using lyrics which dont use the Roman alphabet, such as Japanese). When you click OK, a text
file is created in the same folder as the Sibelius file.
reference.book Page 489 Wednesday, September 12, 2012 11:35 AM
5. Text tab
490
If you want to copy lyrics from a particular passage or staff, select it before running the plug-in;
otherwise, the plug-in will save lyrics only from the topmost staff in the score that contains lyrics.
Consistent use of text styles in your score will lead to the best results when using this plug-in, as it
will enable it to separate out each verse. Use Lyrics line 1 for verse 1 lyrics, Lyrics line 2 for verse
2 lyrics, etc.; use Lyrics (chorus) for choruses; use the Block lyrics text style for blocks of lyrics at
the end of the score, etc.
If the score contains repeats, 1st- and 2nd-ending bars, etc., the text file created will probably
require editing. The plug-in is also not designed to cater for scores containing multiple songs: for
each song in turn, select just that song as a passage and run the plug-in.
If you run the plug-in more than once on the same score (e.g. to export lyrics from different staves
or songs), be sure to rename the saved text file, or it will overwrite any file created by running the
plug-in previously.
Find and Replace Text
Searches for specific text in your score and replaces it with other text. To use the plug-in, choose
Text > Plug-ins > Find and Replace Text. A dialog appears: enter the text you want to find, and
the text with which you want it to be replaced; specify whether the plug-in should match the text
only if it is found on its own as a text object, as a whole word within a text object, or as any part of
a word within a text object. You can choose to color the processed text to make it easier to find, if
you like. Click OK, and the plug-in finds and replaces the specified text throughout the score.
The plug-in will preserve line breaks in multi-line text objects in which it replaces text, but
formatting such as bold, italic or underline will be lost.
Number Bars
Adds numbers above bars; this is useful for numbering repeated bars, or bars rest. Select the bars
you want to number, then choose Text > Plug-ins > Number Bars. A dialog appears:
Number every Nth bar where N is allows you to specify the frequency of the numbers, and
whether the plug-in should number the first bar of the group, or the last bar. Switch on Number
first and last selected bar anyway if you want the plug-in to show a number on the first and
last selected bar, even if they dont fit the pattern specified.
reference.book Page 490 Wednesday, September 12, 2012 11:35 AM
5.15 Text plug-ins
491
T
e
x
t
Start counter at determines where the plug-in should start counting from, and you can choose to
restart the numbering at special barlines or rehearsal marks. Adjust counter at bar number
changes tells the plug-in to take bar number changes into account.
The Appearance options allow you to choose between numbers, lower-case letters or upper-case
letters, and to specify a prefix and suffix (such as parentheses) if desired. By default, the plug-in uses
Technique text, but a handful of other text styles are also provided as options. Finally, you can choose
whether the text should be positioned at the left-hand side of the bar or in the center of the bar.
When you click OK, the plug-in numbers all the bars in the selection according to the options
chosen in the dialog.
Number Beats
This plug-in numbers the beats in a bar for a selected passage; for example:
To use the plug-in, select the desired passage, and choose Text > Plug-ins > Number Beats. The
beat length is taken from the time signature, e.g. 6/8 has dotted quarter note (crotchet) beats. The
text is added in the Technique text style; if you find that it collides with notes or other markings,
select one text object and choose Home > Select > More (shortcut Ctrl+Shift+A or xXA), and
move the whole row together using the 3/2 keys.
Reposition Text
General-purpose plug-in that can adjust the position of staff text, e.g. to position keyboard
fingering text precisely. To use this plug-in:
* To reposition a single text object (e.g. a dynamic), select it, then choose Text > Plug-ins >
Reposition Text. The plug-in will automatically adjust the position of the selected text object,
moving it above or below the note.
* To reposition lots of text, either make sure nothing is selected (to process the whole score), or
filter the specific text you want to reposition (b 2.9 Filters and Find), or select a passage;
then choose Text > Plug-ins > Reposition Text.
If you choose to reposition lots of text, a dialog appears, allowing you to choose whether you want
to place the text always above the note, always below the note, above or below the note (useful for
e.g. Fingering text), or whether you want the text to only be moved horizontally.
Either click OK to process the text, or click Advanced Options to give the plug-in further
instruction: you can specify a single text style to reposition in the selected passage, and adjust the
size and vertical/horizontal offset of the text, which affects the distance the plug-in will move the
text to avoid collisions with notes.
The plug-in has two useful Help windows, to which you can turn for further assistance.
Smarten Quotes
Replaces quotes and apostrophes of text objects in the current score, or in a set of files in a specific
directory, so they appear curly with a more pleasing shape. The first dialog of the plug-in allows
reference.book Page 491 Wednesday, September 12, 2012 11:35 AM
5. Text tab
492
you to choose whether the operation should apply to the current score or a set of files. Clicking
Next shows the following dialog:
Here you can choose which text styles should be smartened, whether the plug-in should run in
proofreading mode only (in which only a log will be generated with no changes will be made to the
score), set logging options and choose how any quote or apostrophe characters found in the score
should be changed. If you switch on Write to log file, a log of all changes made to the score will be
saved in a file called Sibelius Quotes Log.txt, which you find in your Scores folder.
Unlike many programs, this plug-in also deals with complex cases like Twas, as well as nested
quote marks.
Traditional Lyrics Beaming
Beams notes according to the underlay of the lyrics, i.e. beams are broken at every new word or
syllable. To use this plug-in, select the staves on which you want it to operate (or leave nothing
selected if you want to process the whole score; it will only change notes with lyrics attached, so
staves for non-vocal instruments will not be affected), and choose Text > Plug-ins > Traditional
Lyrics Beaming.
A dialog appears, allowing you to choose whether to process just the selected passage or the whole
score, and whether or not to break the beams of notes with no lyrics (in which case you can
highlight any such changes to check them). Click OK, and the beaming in your score is changed.
reference.book Page 492 Wednesday, September 12, 2012 11:35 AM
5.16 Wildcards
493
T
e
x
t
5.16 Wildcards
A wildcard is a code in a text object that inserts some special text from somewhere else. Sibelius
has various useful wildcards that allow you to do things like include a pieces title and page number
in a header, that will automatically update if you change the title (and hence can be used in your
own manuscript paper).
What wildcards look like
Wildcards in Sibelius begin with \$ and end with \ e.g. \$Title\. When you are editing a text
object containing a wildcard, you will see the code itself (as shown below left). When you stop
editing the text, youll see the text that the wildcard refers to instead (as shown below right).
Available wildcards
The following wildcards produce the text typed in the File > Info tab (see Catalog information
on page 26), and some of them are also set when creating a new score:
All of these wildcards can be set to different values in the full score and each of the dynamic parts,
if you like. Sibelius uses this ability to good advantage to make sure that each of your dynamic
parts is named correctly see Part name and Instrument changes below.
These additional wildcards are also available:
* \$DateShort\: the current short date in the format chosen by your operating systems regional
settings (e.g. dd:mm:yyyy)
* \$DateLong\: the current long date in the format chosen by your operating systems regional
settings (e.g. dd MMMM yyyy)
* \$Time\: the current time in the format hh:mm:ss (24 hour)
* \$Title\
* \$Subtitle\
* \$Composer\
* \$Arranger\
* \$Artist\
* \$Copyright\
* \$PartName\
* \$InstrumentChanges\
* \$Lyricist\
* \$Copyist\
* \$Publisher\
* \$Dedication\
* \$OpusNumber\
* \$ComposerDates\
* \$YearOfComposition\
* \$MoreInfo\
reference.book Page 493 Wednesday, September 12, 2012 11:35 AM
5. Text tab
494
* \$User\: the username of the person currently logged on to this computer
* \$FilePath\: the filename and path of the current score. (This will not work until a score has
been saved.)
* \$FileName\: the filename of the current score without its path. (This will not work until a
score has been saved.)
* \$FileDate\: the date and time that the score was most recently saved, in the format stipulated
by your systems locale (e.g. dd MM yyyy hh:mm:ss)
* \$PageNum\: the current page number.
* \$NumPages\: an estimate of the total number of pages in the score. Because pagination in
Sibelius is dynamic, this number may change as you work on your score (and under certain
circumstances could even appear incorrect), but it will always be correct when you print your
score or export a PDF.
Part name and Instrument changes
In a full score, \$PartName\ defaults to Full Score, while \$InstrumentChanges\ provides a
list of all the instruments used in the score (it lists the initial instrument of each staff, and all
instrument changes that occur on each staff), separated by carriage returns.
In a dynamic part, both \$PartName\ and \$InstrumentChanges\ provide a list of all the
instruments used in the part, separated by carriage returns.
In addition, there are two further equivalent wildcards, \$HeaderPartName\ and
\$HeaderInstrumentChanges\, which separate each instrument name with a comma rather
than a carriage return.
So why are there so many nearly identical wildcards?
* Sibelius uses \$PartName\ for the instrument name (or names) that appear at the top left-
hand corner of the first page of each dynamic part (and the full score, though this text is hidden
in the full score by default)
* Sibelius uses \$HeaderPartName\ for the instrument name (or names) that appear in the
running header on page 2 onwards of each dynamic part (and the full score, though again this
text is hidden in the full score by default)
* It is conventional for parts containing doubling instruments that are to be played by a single
performer to be given a name like Reeds 1. To do this, you should set Part name in File > Info
for the part in question to Reeds 1, which will update the text at the top left-hand corner of the
first page and in the running header. Sometimes you would also want to show the actual list of
instruments used in the part, and this is where \$InstrumentChanges\ comes in handy. In the
images below, fragments on the left shows what you should type into the text object at the top
left-hand corner of the first page; the fragments on the right show what you will see when you
finish editing the text. In both cases, you can see what is entered in File > Info.
In the bottom pair of fragments, notice how the \$PartName\ wildcard is bold, and the
corresponding REEDS 1 text is also bold. Read on to find out how you can apply other kinds of
formatting to wildcards.
reference.book Page 494 Wednesday, September 12, 2012 11:35 AM
5.16 Wildcards
495
T
e
x
t
Using wildcards
You can use wildcards in any text object, and any number of wildcards within the same run of text.
For example, if you created a text object that read \$Title\ Last edited by \$User\
on \$FileDate\, it might evaluate to Firebird Last edited by Igor Stravinsky on 16 May 1910
02:15:28.
You can also change the formatting of wildcards; for example, if you have a text object that reads
\$Title\ \$Composer\ and wanted the title of the score to be bold:
* Edit the text (e.g. by hitting Return, F2 or by double-clicking it)
* Select just the \$Title\ wildcard (e.g. using Shift+0/1)
* Type Ctrl+B or XB to make it bold.
You can use the same procedure to e.g. make a wildcard italic, change its font, make it larger, and
so on.
Some further hints for the successful use of wildcards:
* Wildcards themselves are case-insensitive, so \$TITLE\, \$title\ and \$Title\ are all equiva-
lent. Furthermore, the case of the wildcard itself has no effect on the case of the substituted text.
* However, wildcards never have spaces in them, so if you type \$Composer Dates\ instead of
\$ComposerDates\, the wildcard wont work.
* If you use a wildcard and it evaluates to nothing, e.g. if you type \$Title\ but havent entered
anything into the Title field in File > Info, then when you stop editing the text object, it may dis-
appear altogether. So its a good idea to make sure that you have provided a value for the wild-
card to show before you attempt to use it.
\$PartName\ Clarinet in Bb
Alto Saxophone
\$InstrumentChanges\
\$PartName\
\$InstrumentChanges\
\$PartName\
\$PartName\
\$InstrumentChanges\
REEDS 1
Clarinet in Bb
Alto Saxophone
reference.book Page 495 Wednesday, September 12, 2012 11:35 AM
5. Text tab
496
* You shouldnt type the wildcards themselves into dialogs anywhere, e.g. dont type them into any
of the fields in File > Info. Only type them directly into text objects in the score. This means that
you cant, for example, use one wildcard to define another wildcard (though its a mystery why
you should want to do this).
Adding formatting changes to Score Info
Sibelius allows you to add line-breaks and changes of font, character and style at any point within
text in the File > Info dialog. Most changes of format are simply sandwiched between backslashes
e.g. \n\.
* \ffontname\ change to given font name (e.g. \fArial\ to switch to Arial)
* \sheight\ set the font size to height x 1/32nd spaces (e.g. \s64\ to set font height to two
spaces)
* ^ use the Music text character style for the next character.
For example, suppose you were working on an arrangement of a piece by another composer and
wanted to include both your names in the Composer field of File > Info on separate lines. You
could enter something like this: J.S. Bach\n\arr. Aran Gerr which, if referred to by the wildcard
\$Composer\ in a piece of text in the score, would evaluate to:
J.S. Bach
arr. Aran Gerr
* \B\ bold on
* \I\ italic on
* \U\ underline on
* \n\ new line
* \b\ bold off
* \i\ italic off
* \u\ underline off
* \f\ change to the text styles default font
reference.book Page 496 Wednesday, September 12, 2012 11:35 AM
5.17 Font equivalents
497
T
e
x
t
5.17 Font equivalents
For advanced users only
If you open a score that uses a font that is not installed on your computer, Sibelius can substitute a
similar font instead. This works both for text fonts (e.g. if you dont have Helvetica, Arial is used
instead) and music fonts (e.g. if you dont have Petrucci, Opus is used instead).
Missing Fonts dialog
If you open a score in which either any text style or any text object uses a font that is not installed
on your computer, the Missing Fonts dialog appears:
On the left-hand side of the dialog, Sibelius shows the family and style names of the missing fonts,
and on the right-hand side it will by default show either (Unchanged) or a specific font or family
name, if it has been able to match the font requested by the score to a similarly-named font on your
computer: for example, a score that originated on the Mac might request a font family Helvetica
Neue and a style Bold Condensed, but this particular combination will never be available when
you open the score on Windows, due to the different ways in which Windows and Mac OS X name
fonts; but Sibelius, assuming you have the required Helvetica Neue font family installed, can work
out that the font family Helvetica Neue Condensed with style Bold is a close match.
If you leave the choice of font family as (Unchanged), Sibelius will perform its default font
substitution for you, without modifying the text in the score (so, assuming you dont install the missing
fonts or edit the text in the score to use fonts you do have in the meantime, you would see the Missing
Fonts dialog again next time you open the score). To make Sibeliuss default substitutions permanent,
click Use Defaults in the Missing Fonts dialog, then click OK to confirm your choices.
To make a specific choice of your own, double-click the font family column to see a list of the
installed font families on your computer, and choose the desired family. Then, if you wish, you can
also choose a specific style from the font style column. To confirm your choices and edit the score
to make them permanent, click OK. Any font substitutions you specify in the Missing Fonts
dialog are remembered and automatically chosen for you the next time the dialog appears, so it is
only necessary to set up a given substitution once.
To continue opening the score without making any permanent substitutions, click Cancel.
reference.book Page 497 Wednesday, September 12, 2012 11:35 AM
5. Text tab
498
If you always want Sibelius to perform any saved substitutions you have specified and its default
font substitutions for fonts for which you have not yet specified a specific substitution automati-
cally, switch on Dont say this again at the bottom of the dialog. If you later decide that you want
to see the Missing Fonts dialog again, switch on Warn about missing fonts on the Files page of
File > Preferences.
Setting default text font substitutions
You can control which fonts are automatically substituted by using the Font Equivalents page of
File > Preferences:
Suppose you were given a file by a user that contained the font Didot, which you dont have on your
own computer. You could tell Sibelius to replace the font with Palatino Linotype, after which it will
always use Palatino Linotype in place of the missing Didot font on any score you might open in the
future that includes it. To enter a missing font name and set up equivalents for it:
* Enter the name of the missing font you wish to substitute into the Font field on the left, or
choose from a list of fonts by clicking the Choose button. When you have entered the fonts
name, click the Add Font button. The font will be added to the list of fonts on the left.
* To set a substitute for the font, select the missing font from the list on the left and, into the field
labeled If font is not available, replace it with one of these, enter the name of the font you
wish Sibelius to substitute for it, or use the Choose button to select from a list of fonts installed
on your computer. When you have entered the name of the substitute font, click the Add
Substitute button. Sibelius will add the font to the list of substitutes on the right.
* To add additional substitutes for a font, carry out the above step as many times as necessary.
To adjust the precedence of font substitutes, use the Move Up and Move Down buttons on the
right to shift items in the list of font substitutes up and down. Sibelius will always favor the font at
the top of the list to those lower down; i.e. if the topmost font is installed it will use it, otherwise it
will see if the next font in the list is installed and use that, etc.
To remove a font or substitution from either list, select the font you wish to remove and click the
appropriate Remove button.
You can also use third-party music fonts in Sibelius. For details on how to tell Sibelius about such
fonts, see Using fonts not supplied with Sibelius in b 8.6 Music fonts.
reference.book Page 498 Wednesday, September 12, 2012 11:35 AM
499
P
l
a
y
6. Play tab
reference.book Page 499 Wednesday, September 12, 2012 11:35 AM
6. Play tab
500
reference.book Page 500 Wednesday, September 12, 2012 11:35 AM
6.1 Working with playback
501
P
l
a
y
6.1 Working with playback
b 6.3 Mixer, 6.5 Live Playback, 6.13 Sibelius 7 Sounds, 6.18 MIDI messages.
Sibelius will play back your scores beautifully with a minimum of fuss. You dont need to be a MIDI
wizard or a sequencer expert to get great playback from Sibelius: its as simple as hitting play!
This topic introduces various playback features in bite-sized chunks, and tells you which other
topics to read for further information.
Playback devices and playback configurations
Sibelius requires one or more playback devices to produce sound. A playback device is a software
device (e.g. virtual instrument, software synthesizer) or hardware device (e.g. soundcard, external
MIDI sound module) that can produce one or more sounds. You may have many different
playback devices available on your computer, and you can use them with Sibelius in any
combination, which you set up by way of a playback configuration.
To find out more about the different types of playback device and how you set up your own
playback configurations using Play > Setup > Playback Devices, b 6.2 Playback Devices.
Sibelius also comes with its own professional-quality sound library, called Sibelius 7 Sounds. For
more details, b 6.13 Sibelius 7 Sounds.
Controlling playback
You control playback using the controls in the Transport group of the Play tab, or their
corresponding keyboard shortcuts. Sibelius also has a small Transport window that duplicates the
important controls, and includes a useful timecode read-out, a slider to change the speed of play-
back, and another slider to move the playback line through the score quickly. To show the
Transport window if its not already visible, choose View > Panels > Playback (shortcut
Ctrl+Alt+Y or zXY).
Playback line
The playback line is a green line that follows the music during playback, and which shows where
Sibelius will play back from when you next start playback. You can control the position of the
playback line when not playing back using the Play > Transport controls. If you want to hide the
playback line when youre not playing back, switch off View > Invisibles > Playback Line.
Following the score during playback
Sibelius automatically follows the score during playback, and automatically zooms out, so that you
can see the music as it plays. You can navigate around the score during playback just the same as
when playback is stopped, including changing the zoom level (and Sibelius will remember your
chosen zoom level next time you play back).
You can change this behavior using the options on the Score Position page of File > Preferences
(in the Sibelius menu on Mac) b 1.23 Preferences.
reference.book Page 501 Wednesday, September 12, 2012 11:35 AM
6. Play tab
502
Playback during input and editing
Notes play back as you input them, click them and drag them. If you find this annoying, switch off
Play notes as you edit on the Note Input page of File > Preferences (in the Sibelius menu on
Mac).
Choosing sounds
Sibelius automatically chooses the best available sounds for playback from the playback devices
you have available, using a patented way of categorising and organising sounds called
SoundWorld (b 6.19 SoundWorld).
To change sounds, use the Mixer panel, which you can hide or show by choosing Play > Setup >
Mixer, or by typing M (b 6.3 Mixer).
You can also change sounds halfway along a staff using instrument changes (see Instrument
changes on page 157).
Interpretation of your score
Sibelius is designed to automatically interpret all the notations and markings in your score
(b 6.6 Interpretation of your score); normally you dont even need to adjust their effect, but
you can if you want to, using Play > Interpretation > Dictionary (b 6.8 Playback dictionary).
Sibelius can also produces a remarkably human interpretation of your score using Espressivo and
Rubato, which you can control via Play > Performance (b 6.7 Performance).
You can even record your own interpretation using Live Tempo (b 6.4 Live Tempo).
All Notes Off
Play > Transport > Stop > All Notes Off (shortcut Shift-O) switches all notes that are currently
playing off. This may be necessary:
* If your computer, soundcard or playback device gets overloaded by fast-forwarding or rewinding
(which it may do if your device is not very fast or if youre fast-forwarding or rewinding through
complex music)
* If you stop playback while the sustain pedal is depressed.
If you hear a note hanging while the score is playing, you can even type Shift-O during playback
Sibelius will clear all notes and resume playback.
The most common cause of hanging notes is dangling ties (i.e. a note with a tie not followed by
another note of the same pitch). Sibelius includes a plug-in to check your score and eliminate any
troublesome dangling ties see Remove Dangling Ties on page 294.
reference.book Page 502 Wednesday, September 12, 2012 11:35 AM
6.2 Playback Devices
503
P
l
a
y
6.2 Playback Devices
b 6.3 Mixer, 6.13 Sibelius 7 Sounds, 6.16 Working with virtual instruments.
This topic introduces the concept of playback configurations, and tells you how to set up
configurations using the Play > Setup > Playback Devices dialog.
Playback devices
A playback device is a hardware or software device that provides one or more sounds. There are
several types of playback device, including:
* Virtual instruments that use VST or Audio Unit technology, including the built-in Sibelius Player
* Internal MIDI hardware, such as some soundcards built-in synthesizers
* External MIDI hardware, such as sound modules and keyboards with sounds built in.
Sibelius can play back using any combination of hardware and software playback devices, even
within the same playback configuration.
If you have any external MIDI devices (e.g. sound modules or synthesizers) that you want to use
for playback in Sibelius, you need to connect them to your computer before Sibelius can see
them.
If youre not familiar with MIDI terminology, b 6.14 MIDI for beginners.
For an introduction to virtual instruments and effects, b 6.15 Virtual instruments for beginners.
Playback configurations
A playback configuration is a collection of settings that determines which of the playback devices
available on your system should be used for playback, which sound set each of them should use,
and how to use their particular capabilities (e.g. that you prefer to use the violin sound from one
device, and the brass sounds from another), so that Sibelius can work out which sounds to use for
each of your scores with as little intervention from you as possible.
You can set up as many playback configurations as you like, each one suitable for different
purposes, and switch between them at any time. For example, you may want to use your
computers built-in sounds while composing or arranging so that you dont have to wait for large
samples to load before you can get working, but need to be able to switch easily to using an
orchestral sample library to produce an audio demo or rehearsal CD. This can be achieved simply
by creating two playback configurations and switching between them.
When you switch between playback configurations, you dont need to make any changes to your
score: Sibelius automatically works out the best way to play back your score using the current
playback configuration, so you never need to laboriously re-assign playback sounds.
Sound sets
A sound set is a file that lists all of the sounds available on a particular virtual instrument or MIDI
device, and tells Sibelius what real instrumental sounds those sounds correspond to, so that
Sibelius can automatically make the best possible use of them.
reference.book Page 503 Wednesday, September 12, 2012 11:35 AM
6. Play tab
504
Note that the choice of available sound sets will be different based on the type of device you have
selected, and Sibelius does not come with sound sets for every possible MIDI device or virtual
instrument. If your device isnt listed in the Sound set column of the Active devices list on the
Active Devices page of Playback Devices, a sound set file may be available from the support
pages of the Sibelius web site choose File > Help > Online Support.
If you have a device for which no sound set is available, you can still use it with Sibelius, by creating a
manual sound set. A manual sound set is like a miniature sound set that describes a very specific set
of sounds. For example, if you have a virtual instrument that provides a single piano sound, you dont
need a complete sound set file; instead, you create a manual sound set to tell Sibelius that this device
can only play a piano sound. Alternatively, you may be using a virtual instrument that can provide
many sounds, but for which no sound set is available, in which case you can create a manual sound
set that tells Sibelius what sound is available on every channel provided by the device.
You can even create your own sound set file using the separate Sound Set Editor application, available
for download from the online support pages.
Default playback configurations
Sibelius creates five default playback configurations for you:
* Sibelius 7 Sounds: chosen by default, this configuration uses the built-in Sibelius Player to
play back the included professional-quality Sibelius 7 Sounds sample library (b 6.13 Sibelius
7 Sounds). Depending on your computers available resources, this configuration can play up
to 128 different instruments simultaneously, but is recommended for computers with 64-bit
operating systems and at least 4GB RAM.
* Sibelius 7 Sounds (Lite): this configuration uses the Sibelius Player to play back special lite
versions of the Sibelius 7 Sounds, designed to load more quickly and consume less RAM than
the full sounds, while still sounding good. This configuration is recommended for computers
with 32-bit operating systems and less than 4GB RAM.
* Sibelius 7 Sounds (Chamber): uses the full library, but defaults ensemble strings to use the
provided chamber sounds rather than the full ensemble sounds
* Sibelius 7 Sounds (Jazz): uses the full library, but defaults to wind and brass to use the
patches that include jazz techniques such as doits, falls, mutes, etc.
* General MIDI (basic): this configuration uses your computers built-in sounds. On Windows,
this uses the Microsoft GS Wavetable Synth, which can play up to 16 different instruments
simultaneously. On Mac, this uses two instances of Apples DLS Music Device, allowing up to 32
different instruments simultaneously.
If you have upgraded from Sibelius 6, and still have the Sibelius Sounds Essentials library that was
included with Sibelius 6 installed on your computer, Sibelius will also create a playback configura-
tion called Sibelius 6 Essentials, which will allow you to continue to use the older library if you
want to. If you have upgraded from Sibelius 5, or still have the version of Sibelius Sounds Essentials
that was included with Sibelius 5 installed on your computer, Sibelius will also create two further
playback configurations for you: Sibelius 5 Essentials (16 sounds) and Sibelius 5 Essentials
(32 Sounds). These configurations allow you to use the old version of Sibelius Sounds Essentials
if you want to, though in all cases you are recommended to use one of the new Sibelius 7 Sounds
playback configurations instead.
reference.book Page 504 Wednesday, September 12, 2012 11:35 AM
6.2 Playback Devices
505
P
l
a
y
Creating a new playback configuration
To create a new playback configuration, choose an existing entry from the Configuration menu
upon which to base your new one. Click New, and you will be prompted to choose a name: type
one and click OK. Depending on the devices in use, you may find that Sibelius is busy for a few
moments after you click OK.
Changing the current playback configuration
To use a different playback configuration, choose Play > Setup > Playback Devices, and choose
an item from the Configuration list at the top of the dialog. You may find that Sibelius is busy for
a few moments, particularly if the new configuration uses one or more virtual instruments.
Renaming and deleting playback configurations
To rename an existing configuration, simply choose it from the list at the top of the dialog, then
click Rename. Similarly, to delete an existing configuration, choose it from the list, then click
Delete and answer Yes when prompted. You can neither rename nor delete any of the playback
configurations Sibelius creates by default.
Editing a playback configuration
To make changes to an existing playback configuration, you work with the four pages of the Play >
Setup > Playback Devices dialog, which are discussed in detail below.
You cannot edit the default playback configurations, except for changing the sound sets used by
the active devices on the Active Devices page, and adding or removing separate effects on the
Effects page. To edit one of the defaults, create a new configuration based on it see above.
Notice that when you make any changes in the dialog, an asterisk is appended to the name of the
configuration in the menu at the top. To save your configuration, simply click Save.
Active Devices page
On the Active Devices page, you can choose which of the devices available on your system should
be used by this configuration:
reference.book Page 505 Wednesday, September 12, 2012 11:35 AM
6. Play tab
506
* The Available devices box on the left lists the playback devices available on your system. This
box is disabled (grayed out) if the current playback configuration is one of the defaults created
by Sibelius. Each device is listed by its Name, and is one of the following Types:
% The built-in Sibelius Player is recognised as type Sibelius.
% Kontakt Player and the full Kontakt sampler from Native Instruments show as type Kontakt.
On Mac, Sibelius will also show whether the virtual instrument is VST or Audio Unit format.
% Garritan software instruments, such as Garritan Personal Orchestra and Authorized
Steinway, use the ARIA sample player, and show as type Aria. On Mac, Sibelius will also show
whether the virtual instrument uses VST or Audio Unit technology.
% All other virtual instruments on Windows, and some on Mac, show as type VST.
% Some virtual instruments on Mac use Apples Audio Unit technology, and show as type AU.
% Normal MIDI devices, such as internal soundcard synths or external keyboards and sound
modules, show as type MIDI.
To activate a device in the current configuration, select it in the Available devices list and click
Activate. When you activate the Sibelius Player or a MIDI device, it is moved from Available
devices to the Active devices list on the right. But when you activate a Kontakt, Aria, VST or
AU device, it remains in the Available devices list and is copied to the Active devices list: you
can therefore activate more than one instance of a virtual instrument, but you can only ever have
one instance of the Sibelius Player or a MIDI device.
* The Active devices box on the right lists the playback devices that are activated, i.e. available
for Sibelius to use during playback. In addition to the Name and Type columns in common with
the Available devices list, there is an extra Sound set column. You can double-click on the
sound set column to choose between the available sound sets. If no suitable sound set is available
for the device you are using, set Sound set to (none), and then use the Manual Sound Sets
page to tell Sibelius how to play back using this device see below.
You can rename the devices in the Active devices list by double-clicking their names; Sibelius
will append the original name of the device to the name you choose. This can be helpful if you
are using multiple instances of the same virtual instrument, each loaded with a different sound
set or individual sound.
To deactivate a device, select it in the Active devices list and click Deactivate to remove it
from the list.
Manual Sound Sets page
Sibelius Player, Kontakt- and Aria-type virtual instruments, and MIDI-type devices, provide
special functions that allow Sibelius to load sounds automatically into them, if a suitable sound set
is available. If no sound set is available, or if a device is a regular VST- or AU-type virtual
instrument, you have to tell Sibelius which sounds are available, by creating a miniature sound set
for each virtual instrument, using the Manual Sound Sets page.
Once you have told Sibelius which sound is available on each channel of your device, it can treat that
device like any other, and automatically route the playback of each staff to the most appropriate
available sound.
reference.book Page 506 Wednesday, September 12, 2012 11:35 AM
6.2 Playback Devices
507
P
l
a
y
The options on the Manual Sound Sets page are as follows:
* First choose the virtual instrument from the Device menu at the top of the dialog. You can
create a manual sound set for any type of device with any kind of sound set, except for the built-
in Sibelius Player; in addition, manual sound sets are unavailable by default for Kontakt-type
devices because it is recommended to allow Sibelius to load the sounds itself. To create a manual
sound set for a Kontakt-type device, switch on Allow manual sound sets on the Playback
page of File > Preferences.
* If you are creating a manual sound set for a virtual instrument, click Show to make its interface
appear in another window; this button is disabled for MIDI-type devices. There is tremendous
variation in how the interfaces of virtual instruments appear and behave, so its impractical to
attempt to provide any help for working with them. Refer to the documentation that
accompanied your virtual instrument for help working out which things to click on. Leave the
window open youll need it again in a minute.
* If you have already chosen a sound set for this device on the Active Devices page, it will now be
chosen in the Sound set menu; if not, you can choose it here now. If no suitable sound set is
available, choose (none).
* Switch on Use manual sound set to tell Sibelius that it should follow the choices you make
here. If you switch this option off, your manual sound set will not be used, but the settings will
be saved as part of the playback configuration, so that you can restore them again later.
* If your device has a sound set, No. channels will be set to the appropriate number of different
channels, slots or sounds the device can play at once. Some virtual instruments are designed to
emulate only a single instrument, such as a specific electric piano or synthesizer, in which case
they can normally play only one sound at once, and therefore No. channels should be set to 1.
Other virtual instruments, particularly those supplied with sample libraries, can play a number
of sounds simultaneously, so No. channels may need to be set to 8 or 16. Notice that the table
on the right of the dialog is updated with the appropriate number of channels chosen here.
reference.book Page 507 Wednesday, September 12, 2012 11:35 AM
6. Play tab
508
If No. channels is not automatically set correctly for your device, set it manually.
* Now go back to your virtual instruments interface and load a sound, or set it to an appropriate
preset. If your virtual instrument can play back multiple sounds simultaneously, start by loading
a sound into the first channel or slot. If you are working with a MIDI device, set the first channel
to use an appropriate patch, if necessary.
* Now look at the Sound Settings options on the Manual Sound Sets page. Either click on the
first row in the table on the right or use the Channel spin control next to choose a channel.
* If you have chosen a sound set for this device, the Program menu will be enabled and the
Sound ID menu will be disabled.
% If Program is enabled, choose the name of the program you have loaded into your device,
then click Apply.
% Switch on Send program change if your device has a sound set chosen but you know that it
requires an explicit program change message to be sent at the start of playback (in which case
Sibelius will send the program change stipulated by the sound set), or if you have no sound
set chosen and know that the sound you want can be chosen with a specific program change
when starting playback (in which case the Program number control will become enabled,
and you can specify the program change to send).
% If Send program change is switched on, you can also switch on Send bank change if
necessary; as before, if your device has a sound set, switching on Send bank change will
send the bank change stipulated by the sound set, and if it does not, you can specify the Bank
high and Bank low components of the bank change message to send when starting play-
back.
% If Sound ID is enabled, choose the sound that most closely matches the sound you have
loaded into your device by clicking ... to see a menu. For example, if you have loaded a violin
ensemble sound, choose strings.violin.ensemble from the menu; if its a Steinway piano
sound, choose keyboard.piano.grand.steinway. Be as specific as the menu allows, as this
will help Sibelius to use the sound most appropriately. Once you have chosen the closest
match, click Apply.
% Switch on General MIDI-compatible drum map instead of choosing a single sound ID or
program name if you know that the program on that channel is an unpitched percussion map
that matches the General MIDI standard. If the device is not General MIDI-compatible, you
will need a sound set file for your device in order to be able to address its unpitched
percussion sounds.
* You will see that the first row of the table on the right of the dialog is updated. If your device can
handle another sound simultaneously, repeat the above steps until you have loaded as many
sounds as needed and set up their mappings in the manual sound set.
Dont forget to click Save at the top of the dialog to avoid losing what youve just done!
Sibelius needs to be given a sound ID (or program name if a sound set is available) in order to be
able to route playback to a channel automatically. If you dont want Sibelius to route each staff in
your score to a channel automatically because you have (say) a pre-existing template that you use
for all your projects and youre comfortable assigning staves to channels by hand you can set up
reference.book Page 508 Wednesday, September 12, 2012 11:35 AM
6.2 Playback Devices
509
P
l
a
y
an empty manual sound set. Simply set No. channels to the appropriate number and switch on
Use manual sound set, but make no other choices.
To make Sibelius use those channels in playback, you must open each staff s strip in the Mixer in
turn, and explicitly choose the device it should use (so that the devices name does not appear in
parentheses), then explicitly choose the channel using the arrows at the right-hand side of the
channel read-out. For more details, see Staff strips on page 517.
Preferred Sounds page
Having chosen which devices to use for playback, and set up any manual sound sets as necessary,
you can now tell Sibelius which devices to use for which kinds of sounds. For example, if you prefer
the brass sounds of one device and the string sounds of another, you can tell Sibelius to use these
devices for these kinds of sounds whenever possible.
Setting up the Preferred Sounds page is completely optional: Sibelius is designed to choose the
best available sound in any given situation. So you can ignore this page of the dialog altogether and
just let Sibelius get on with sorting out which of your sounds to use.
But if you want to do so, you can set your preferences on the Preferred Sounds page of Play >
Playback Devices:
* Using the Sound IDs tree view on the left of the dialog, select the group of sounds for which you
want to specify a preferred device. When you select a branch of the tree, you also implicitly select
all sub-branches within it. This means that if you select, say, Strings, you are also selecting
Strings.Violin and everything underneath it, as well as Strings.Violoncello and everything
within that.
* Once you have chosen the appropriate branch, you will see that For this sound ID shows the
complete sound name you have chosen. Now make your choice from the Prefer this device list
and click Add to set your preference.
* Notice that the preference you have set up is now shown in the list on the right of the dialog. If
you want to remove any of your existing choices, simply select them in the list and click Remove.
reference.book Page 509 Wednesday, September 12, 2012 11:35 AM
6. Play tab
510
You can be as specific as you like in your preferences: if you generally want brass sounds to be
played by a particular device, just select Brass and set a preference; if, on the other hand, you
always want to use a particular device that closely emulates the sound of a Hammond B3 organ
when your score uses such an instrument, choose keyboard.organ.drawbar.percussive.with
rotary speaker, and then set a preference for that sound only.
As with the settings on the other pages of this dialog, dont forget to click Save to save your changes.
Effects page
The Effects page allows you to load effects into the various buses provided:
Master Insert Effects are effects that are applied to the entire audio signal just before it is output
by your sound device and, shortly afterwards, makes its way to your ears. Effects such as compres-
sors and limiters can usefully be added as master insert effects, as you would normally want them
to apply to all of the sound produced by all the virtual instruments you are using. You may also
want to use reverb as a master insert effect, though doing it this way means that you cannot alter
the amount of reverb virtual instrument by virtual instrument. You can chain up to four master
insert effects: the audio signal is passed through each effect, one after the other.
Sibelius also provides four effects send buses, which can be used to direct some of the audio signal
to one or more effects. These buses are post-fader, meaning that the amount of signal sent to the
effect depends on the level of the volume fader for the output of the virtual instrument. You choose
how much of each virtual instruments output signal is sent to each of the send buses using the
controls in the Mixer window (b 6.3 Mixer). You can chain up to two effects in each of the four
send buses.
You can use the send buses to add effects to the output of individual virtual instruments. For
example, you may have a guitar virtual instrument and want to add a stomp box effect: load the
stomp box effect into one of the send buses, and send some of the output from your virtual
instrument to that send bus.
reference.book Page 510 Wednesday, September 12, 2012 11:35 AM
6.2 Playback Devices
511
P
l
a
y
Adding an effect to your playback configuration is very simple: simply choose it from the drop-
down list for the appropriate slot in whichever bus you want it to appear. To show an effects
graphical interface, click the Show button. Any changes you make in the effects interface are
saved when you save your configuration.
Note that effects can only affect the sound produced by virtual instruments, because the sound
produced by MIDI devices isnt part of the same audio stream (indeed, for external MIDI devices
the sound is never inside your computer at all). Furthermore, the built-in Sibelius Player includes
two master effects reverb and chorus of its own, which do not appear here on the Effects page,
and which only apply to sounds played by the Sibelius Player.
Audio Engine Options
To set up the audio interface Sibelius should use for playback, click Audio Engine Options at the
bottom of Play > Setup > Playback Devices. This dialog appears:
* Choose the device you want to use for playback from the Interface drop-down. On Windows, you
may see the same device listed several times, with different acronyms in parentheses at the end:
% If you see a device with (ASIO) at the end of its name, use this one. ASIO (which stands for
Audio Stream Input/Output) provides a low latency interface, and so is ideal when you are
using virtual instruments and effects for playback and input.
% Devices with (WASAPI) at the end of their name use Microsofts WASAPI technology, which
is recommended if no ASIO device is available.
% Devices with (DS) at the end of their name use Microsofts DirectSound technology.
DirectSound doesnt provide such low latency as ASIO, but is recommended if no ASIO or
WASAPI device is available. Depending on the specific hardware, a DirectSound device may
or may not provide low enough latency for use when inputting via Flexi-time.
% Devices with (MME) at the end of their name use Microsofts MultiMedia Extension
technology, a predecessor of DirectSound and ASIO. Some inexpensive soundcards or built-
in sound hardware (in laptops or low-end desktop computers) only support MME, which will
reference.book Page 511 Wednesday, September 12, 2012 11:35 AM
6. Play tab
512
generally work adequately for playback, but will definitely not provide low enough latency for
use when inputting via Flexi-time.
On Windows, Sibelius will automatically choose an ASIO device if one is available; it will
otherwise choose a WASAPI device, then a DirectSound device, or a MME device as a last resort.
On Mac, practically every device supports Mac OS Xs built in Core Audio standard, so you will
normally only see (CoreAudio) at the end of each devices name. Core Audio is similar to ASIO
in that it provides a low latency interface. Sibelius will use the device chosen on the Output tab
of the Sound pane of System Preferences by default.
* On Windows, when you are using an ASIO device, the ASIO Setup button is enabled. Clicking
this button opens your devices ASIO control panel, where you can modify various comfortingly
technical settings specific to your device.
* Outputs allows you to choose which of your devices outputs to use for playback. Most
soundcards have a single pair of stereo outputs, so you will see only 1/2 in this menu. If you have a
soundcard or other audio interface with multiple pairs of outputs, each pair will be listed here.
* Buffer size, as you might expect, determines the size of the buffer provided by your audio
interface for data to be streamed into, which has an effect on the latency of the device: the larger
the buffer, the higher the latency. The buffer sizes provided by your hardware may vary, but for
most ASIO and Core Audio devices, a reasonable buffer size is 1024 samples.
* Sample rate is the frequency at which the audio is played back through the audio interface.
Normally this should be set to 44100Hz.
* Latency is the amount of time, in milliseconds, it takes for the audio device to play a note after
Sibelius tells it to. You cant edit the latency directly; its calculated by the combination of buffer
size and sample rate.
* Release device when Sibelius is in the background allows Sibelius to release the audio
device when the application is minimized or another application is brought into focus, unless
Sibelius is playing back at the time.
* On Windows, you will also see an option to choose the folder from which Sibelius should load
virtual instruments and effects (by default, C:\Program Files\Avid\VSTPlugins, or
C:\Program Files (x86)\Avid\VSTPlugins if you are running the 32-bit version of Sibelius on a
64-bit operating system). You can change this by clicking Browse if you already have virtual
instruments and effects in another location on your computer. (On Mac, all virtual instruments
and effects live in a single location specified by Mac OS X, so there is never any need to change it.)
* Click Rescan if you find that virtual instruments or effects you expect to appear in Playback
Devices are not appearing. When you next restart Sibelius, it will re-examine each of the virtual
instruments and effects in the specified folder. Beware that this can take a little while! (Sibelius
automatically detects newly-installed virtual instruments or effects without requiring you to
click Rescan.)
* The options in the ReWire group are explained in b 6.17 ReWire.
The Use virtual instruments and effects option at the top of the dialog allows you to disable Sibe-
liuss support for virtual instruments and effects altogether. If you want only MIDI-type devices to
appear in Play > Setup > Playback Devices, switch this option off, then restart Sibelius.
Click Close once you have finished making changes in the Audio Engine Options dialog.
reference.book Page 512 Wednesday, September 12, 2012 11:35 AM
6.2 Playback Devices
513
P
l
a
y
Presets for virtual instruments and effects
Some virtual instruments and effects have a number of built-in presets provided by their designers.
You can see which presets are available by opening the menu at the top left-hand corner of the
virtual instrument or effects window:
If the menu is empty or only contains a single item, then the virtual instrument or effect you are
using doesnt provide any presets. If you choose a preset from the menu and want to ensure that
your choice is remembered, dont forget to save your playback configuration in Play > Setup >
Playback Devices.
To the right of the menu are two further buttons, to load and save .fxp VST preset files. Saving a
preset file saves the state of the virtual instrument or effect to disk, and loading it again restores the
virtual instrument or effect to the same exact state. This is useful if you need to adjust a virtual
instrument or effects settings, and then use those same settings in another playback configuration
within Sibelius, or even in another application.
Playback preferences
The Playback page of File > Preferences provides the following options:
* In the Default Playback Configuration group, you can tell Sibelius always to load a specific
playback configuration when you start the program.
* In the Opening Files group, you can determine what Sibelius should do when opening a score
that uses a different playback configuration than the currently chosen one. By default, Let me
choose whether to change to the new configuration is chosen, which means that Sibelius
will show you a message box when you open a score, allowing you to switch to the configuration
the score was last saved with (click Yes) or stick with your current configuration (click No). You
can alternatively choose Always change to the new configuration or Never change to the
new configuration.
* The options in the Sample Player Options group apply to the built-in Sibelius Player, and to
the Kontakt- and Aria-type sample players:
% Switch off Load sounds immediately if you dont want the sounds required to play your
score to be loaded until you either start playback or select a note.
% Re-use already loaded sounds tells Sibelius not to reload every single sound when you
switch between different scores. You should leave this switched on.
reference.book Page 513 Wednesday, September 12, 2012 11:35 AM
6. Play tab
514
* The options in the Sibelius Player Options group apply only to the built-in Sibelius Player:
% Maximum number of channels determines how many simultaneous sounds Sibelius
Player can load see How Sibelius Player works on page 578.
% Use convolution reverb (sounds better, uses more CPU) specifies that Sibelius should
use the high-quality convolution reverb built-in to Sibelius Player during playback; But not
during Flexi-time input (for lowest latency) tells Sibelius to use the standard reverb
during recording to improve latency see Reverb on page 546.
% Unload sounds when switching between scores tells Sibelius to unload all sounds from
Sibelius Player when switching scores. You only need to switch this option on if you are
switching between two or more large scores that share very few instruments in common, and
are concerned about memory usage.
* In the Audio Engine Balancing group, you can choose how Sibelius should balance the
demands of the virtual instruments and effects in your playback configuration across the avail-
able CPU cores. If you are running multiple virtual instruments and effects in your playback
configuration, Sibelius will automatically balance the load across the available CPU cores. If you
want to disable this, switch off Balance virtual instruments and effects between CPU
cores, on the Playback page of File > Preferences. By default, Sibelius will make use of all
available CPU cores; if you want to limit the number of cores used, switch on Specify number
of CPU cores to use and set the number of cores manually.
* In the Kontakt and Kontakt Player group, switch on Allow manual sound sets if you want
to control the loading of sounds into Kontakt Player or the full Kontakt package yourself. Unless
you know what youre doing, you should leave this switched off.
* In the Display group, you can tell Sibelius whether you want it to display Sound IDs or Pro-
gram names (the default setting). If you choose to display program names, Sibelius will show
them in the Mixer and Home > Instruments > Edit Instruments dialogs whenever possible.
* In the Slot and Channel Sharing group:
% Switch off Use same slot for all staves of keyboard instruments to adjust the sound,
volume or pan of each staff of a multiple staff instrument (e.g. piano, organ, etc.) individually.
% Switch on Use same slot for similar instruments to limit the number of slots or channels
Sibelius uses to play back your score. With this option switched on, Sibelius will actively try to
make similar instruments (e.g. all woodwinds, all brass, all strings) share the same slot or
channel.
% Use variant sounds for identical instruments tells Sibelius to try and find different
equivalent sounds when you have several instruments that use the same basic sound (e.g.
first and second violins in an orchestral score, or four alto saxophones in a big band score) to
reduce the homogeneity of the sound. The effectiveness of this option depends on the
capabilities of the playback devices you are using.
% Switch off Automatically allocate slot for click track if you never use Flexi-time recording
or never want to hear a metronome click during playback. When this option is switched off,
Sibelius will not reserve a slot or channel for the click track, freeing it up for another sound
(and preventing Sibelius from loading an otherwise unnecessary percussion patch). However,
if you subsequently start Flexi-time recording or unmute the click track during playback,
reference.book Page 514 Wednesday, September 12, 2012 11:35 AM
6.2 Playback Devices
515
P
l
a
y
Sibelius will not load an appropriate click sound unless you switch this option back on. It is
therefore recommended that you leave this option switched on.
* In the MIDI Messages group:
% Send reset controllers at start: tells Sibelius whether to reset all the MIDI controllers
when it starts playback; if you use the Proteus 2, switch this option off
% Send bank high (controller 0) and Send bank low (controller 32): these options tell
Sibelius whether to send bank numbers when sending program change messages; if you use
the Roland SC-88 or Korg 05RW, you might want to switch this option off if you find that
sending bank messages changes the mode of the MIDI device or chooses a non-GM bank.
(These settings give global control over whether Sibelius sends bank messages, but you can
also change this on a staff-by-staff basis from the Mixer b 6.3 Mixer.)
% Send program changes: tells Sibelius whether to send program changes when it starts
playback. You might want to switch this option off if you need to specify the patch used by a
particular MIDI channel in your score (e.g. if you are using a program like Gigasampler for
playback).
% Convert Live Playback velocities to dynamics on sustaining instruments means that
Live Playback velocities are converted to dynamics rather than to attack for sustaining
instruments use the modulation wheel for volume (e.g. in Garritan Personal Orchestra).
% Send note offs for all notes is a special brute force option for badly-behaved playback
devices that do not respond to the standard MIDI messages for stopping playback. If you find
that notes are often left sounding when you stop playback, try switching this option on:
Sibelius will then send an explicit note off message for each note that is sounding at the
moment you stop playback.
* In the Error Reporting group, you can decide whether Sibelius should Warn when MIDI
devices return errors. Switching this option off suppresses the errors returned by the operating
systems MIDI system. It is recommended that you leave this option switched on, as the error mes-
sages can be very useful in troubleshooting problems with playback and note input from external
MIDI devices. On Windows, errors relating to playback include the code MMSYSTEM/OUT,
while errors relating to input say MMSYSTEM/IN.
If you see an error message when starting Sibelius or during playback, you should try to obtain a
driver update from the manufacturer of your soundcard or other audio device. If no update is avail-
able, or if it makes no difference, check to see if you actually experience any problems with play-
back or input: some of the error messages are harmless, and if that applies to you, you can either
suppress individual error messages by switching on Dont say this again when they appear, or
suppress them altogether by switching off Warn when MIDI devices return errors instead.
reference.book Page 515 Wednesday, September 12, 2012 11:35 AM
6. Play tab
516
6.3 Mixer
Sibeliuss Mixer allows you to modify sounds for playback, including volume and pan, and adjust
settings in the virtual instruments and effects used in your current playback configuration.
To show or hide the Mixer, choose Play > Setup > Mixer, or use shortcut M (Mac). The Mixer panel
has several sections, as follows:
1. Button strip to show CPU usage, switch between the Mixers four different heights, and hide
and show other Mixer strips
2. Master volume strip, to adjust the overall volume of all the virtual instruments and effects,
and to adjust settings in each of the master effects own windows
3. Staff strips to adjust volume, solo/mute, pan, MIDI channel (where appropriate), and initial
program name for each staff in the score
4. Click track strip to adjust the metronome click during playback and Flexi-time recording
5. Group strips, to adjust the relative volume of or solo/mute families of instruments in your
score
6. Virtual instrument strips, to adjust settings in each virtual instruments own window, solo/
mute all the staves playing through it, and adjust the amount of signal going to each effects bus
7. Effects bus strips, to adjust settings in the effects own windows, and to adjust output level
and trim.
By default, the Mixer is docked at the bottom of the Sibelius window, though you can undock it by
clicking and dragging its title bar away from the bottom of the screen, so you can reposition it, e.g. on
a secondary display if you have one.
1 2 3 5 6 7
4
reference.book Page 516 Wednesday, September 12, 2012 11:35 AM
6.3 Mixer
517
P
l
a
y
Button strip
The button strip at the left-hand side of the Mixer allows you to hide and show each of the other
types of strip:
By default, only the staff and master volume strips are shown when you first open the Mixer. The
buttons for virtual instruments strips and effects bus strips are disabled if your current playback
configuration doesnt use any virtual instruments or effects.
The CPU usage meter in the button strip gives you an indication of the processor usage of the
audio system, i.e. all the virtual instruments and effects in your current playback configuration
(but not overall processor usage of your whole computer). If this meter goes into the red during
playback, it means that it is taking your computer longer to render the required audio than it is
taking to play it, which means it is likely you will hear glitches or stuttering during playback.
If this happens, you can always export an audio file of your score, which will play back without
glitches (b 1.11 Exporting audio files), but to reduce glitches during playback, see How to
get the best out of virtual instruments and effects on page 587.
Staff strips
Each staff in your score has its own staff strip:
CPU usage meter
Change Mixer height
Master volume strip
Staff strips
Group strips
Virtual instrument strips
Effects bus strips
Reverb and chorus
Device playing this staff
Test sound
Solo (mute all other staves)
Channel volume and output indicator
Show/hide extra controls for Sibelius Player sounds
Short instrument name of this staff
MIDI channel or slot
Program name or sound ID of initial sound on this staff
Show/hide virtual instrument interface
Mute this staff
Extra controls for Sibelius Player sounds
Pan position rotary control
reference.book Page 517 Wednesday, September 12, 2012 11:35 AM
6. Play tab
518
The thin dashed lines show which controls are visible when the Mixer is at each of its four preset
heights. When you are using the Sibelius Player, you can hide or show the extra controls for
Sibelius Player sounds in all staves by holding Shift when clicking the arrow button below the
output meter.
The controls in each staff strip work as follows:
* The staff name read-out at the very bottom shows you the short name of the staff; this isnt
editable. If you want to edit the instrument name, b 5.4 Instrument names.
* To adjust the volume, simply drag the fader down (to reduce it) or up (to increase it). The fader
has a sticky position at the default volume (95, out of 127), and you can also reset it to its
default volume by double-clicking the fader. During playback, the output meter to the right
lights up to show you the level of playback on that staff. This allows you to correct the relative
balance of staves without having to write louder dynamics for loud instruments and softer ones
for soft instruments. Most devices play all instruments at roughly the same volume by default, so
you should give (say) a complete Violin I section a volume somewhat higher than a solo flute.
* To hear just one staff, click the solo button ( ). The mute buttons for all staves are then disabled
(so they look like this: ). You can solo other staves simultaneously by clicking their solo but-
tons. When you switch all the solo buttons off again, the mute buttons are re-enabled. See Mute
and solo on page 523.
* To mute a staff, click the mute button ( ). Click once to set the staff to be half-muted ( ) and
click twice to set it to be fully muted ( ). A third click makes it unmuted again. See Mute and
solo on page 523.
* To adjust the pan position of the staff that is, its stereo position from left to right simply drag
the rotary pan control left or right. The slider has a sticky position in the middle. It sounds best
if you dont position staves too far to the left or right.
Beware that some virtual instruments (e.g. Vienna Symphonic Library Vienna Instruments)
dont respond to this pan slider, so if you are using such a virtual instrument, you may hear no
effect when changing pan here. You can change the pan of the audio output of that virtual
instrument instead see Virtual instrument strips on page 521.
* The button on the left above the pan pot ( ) allows you to test the current sound choice for that
staff.
* The button to the right above the pan pot ( ) is only enabled if the device currently being used for
this staff is a virtual instrument (other than Sibelius Player, which has no graphical interface);
clicking it shows the virtual instruments window. Click this button again to hide the window.
* The sound read-out shows you an abbreviated form of the program name or sound ID used by
the staff at the start of the score. If the staff contains any objects that change the playback sound
after the first bar e.g. instrument changes, text instructions for playing techniques, etc. this
read-out doesnt update. Hold your mouse pointer over the read-out to see a tooltip that shows
the full program name and sound ID that Sibelius is actually using for this staff.
By default, this read-out shows the program name used by the staff. If you would prefer to see
the sound ID instead whenever possible (for more information about sound IDs,
b 6.19 SoundWorld), change the Display option on the Playback page of File >
reference.book Page 518 Wednesday, September 12, 2012 11:35 AM
6.3 Mixer
519
P
l
a
y
Preferences see Playback preferences on page 513.
Notice that, by default, the abbreviated sound name is displayed in parentheses: this denotes
that the choice of sound is automatically determined by Sibelius. Once you choose a specific
program name or sound ID from the menu, the sound name is displayed without parentheses.
To change the initial sound of a staff, click the arrow to open the sound menu:
% If program names are displayed, you will see a hierarchical menu. If no specific device is
chosen for the staff, the first level of the menu shows the names of the sound sets in your
current configuration, and the second level then displays the names of the groups into which
the program names are divided (e.g. Strings, Woodwind, etc.); the third level displays the
instrument families (e.g. Violin, Flutes, etc.); finally, the fourth level shows the program
names themselves. When you choose a specific program, Sibelius will also set that staff to
always play back through the device on which that program is available.
% If sound IDs are displayed, you will see a different hierarchical menu, listing all of the sound
IDs in the S3W and any additional sound IDs provided by the devices in your current
playback configuration. If a specific device has already been chosen for the staff, then the
menu includes only those sound IDs provided by the sound set used by that device.
As with the device menu, you can reset a staff to choose sounds automatically once more by
choosing (Auto) from the menu. You can reset all staves to automatic sound allocation by
holding Shift and choosing (Auto) from the menu.
You can also change the sounds used for different instruments in your score by editing the
instrument definition itself in Home > Instruments > Edit Instruments; this approach is
recommended if you want to adjust the sound of (say) several identical instruments in your
score in one place, or if you want to export this setting so that you can import it into another
score via a house style (b 2.6 Edit Instruments).
* The device menu allows you to change the device used to play the initial sound on a given staff,
but it is recommended that you dont change this here: instead, use the Preferred Sounds page
of Playback Devices to tell Sibelius you would prefer it to use another device instead, as this
choice will be saved in your playback configuration and therefore apply to all scores see
Preferred Sounds page on page 509.
If you do decide to change the device used to play back a staff, notice that the menu contains a
list of all the devices in your playback configuration, and an extra entry (Auto) at the top of the
list. If you want to tell Sibelius to choose the device automatically again, choose (Auto).
Once you explicitly choose a device for a given staff, the name of the device no longer appears in
parentheses, and the menu of sound IDs or program names below will only show you those
sounds provided by the specific device you have chosen.
You can change the device for all staves by holding down Shift when you choose a device from
the device menu; normally you should only choose (Auto) when you do this, which resets all
staves back to automatic device allocation.
* The MIDI channel or slot control shows a read-out of the channel being used for this staff, but
you wont normally be able to edit it. You dont need to change this anyway, because Sibelius
intelligently works out which channel or slot to use for each staff. You can only change the MIDI
channel used by a staff if you have chosen a specific device for that staff, and if that device is
using a manual sound set (see Manual Sound Sets page on page 506).
reference.book Page 519 Wednesday, September 12, 2012 11:35 AM
6. Play tab
520
* If the staff is playing back using the built-in Sibelius Player, up to six additional rotary controls
may appear to the right of the main staff strip, depending on the sound. These controls allow
you to adjust subtle aspects of the sound, such as intonation, timbre, distortion (for guitars),
tremolo speed (for vibes and electric keyboards), and so on. To reset one of these additional fad-
ers to its default value, simply double-click it. These six faders respond to MIDI controllers 91,
93, 74, 71, 73 and 72 respectively.
During playback, you can only adjust the volume (including solo and mute), pan and extra Sibelius
Player sound controls (if they appear) for each staff; in order to change any of the other settings the
score must not be playing back.
Click track strip
The click track strip is always found to the right of the last staff strip:
The click track strip is very similar to the other staff strips,
except that instead of choosing an initial sound ID, you can
click Settings to show the Click Settings dialog, as shown
on the right.
* Subdivide beats is useful in some time signatures such
as 6/8, where it will click lightly on every eighth note
(quaver)
* Stress irregular beat groups accents beats in the bar depending on the beat groups defined
for irregular time signatures such as 7/8 (b 4.3 Time signatures).
* You can also choose the percussion sounds used by the click track on the first beat of the bar and
subsequent beats, either by sound ID or program name, depending on your choice on the
Playback page of File > Preferences.
In addition to the solo and mute button on the click track strip itself, you can also mute and
unmute the click track staff by clicking the Play > Transport > Click button.
Device playing this staff
Click Settings dialog
Solo (mute all other staves)
Channel volume and output indicator
MIDI channel or slot
Show/hide virtual instrument interface
Mute this staff
Pan position rotary control
reference.book Page 520 Wednesday, September 12, 2012 11:35 AM
6.3 Mixer
521
P
l
a
y
Group strips
Group strips allow you to adjust the relative volume and pan of each family of instruments used in
the score. This makes it very convenient to e.g. boost the volume of the strings relative to the
volume of the woodwinds, and so on. The controls in group strips are as follows:
* At the bottom of the strip is a read-out of the group name. Sibelius determines which staves will
be included in each group, and you cant edit the name of the groups.
* To adjust the volume of all the staves in the group, simply drag the fader up or down (as for
Staff strips above). Sibelius maintains the relative balance of all the instruments in the group
as you adjust the volume.
* To solo all the staves in a group, click the solo button (as for Staff strips above).
* To mute or half-mute all the staves in a group, click the mute button (as for Staff strips above).
If you have staff strips visible while you work with the group strip, you will see that changes made
in the group strip are reflected in each staff strip.
Virtual instrument strips
Each virtual instrument in your playback configuration has its own strip:
* A read-out of the abbreviated name of the virtual instrument is shown at the bottom.
Solo (mute all staves except in this group)
Group volume and output indicator
Mute all staves in this group
Group name
Reverb and chorus
Solo (mute all other virtual instruments)
Volume and output indicator
Abbreviated virtual instrument name
Amount of signal sent to each effects bus
Show/hide virtual instrument interface
Mute this virtual instrument
Pan position rotary control
reference.book Page 521 Wednesday, September 12, 2012 11:35 AM
6. Play tab
522
* To show a virtual instruments window in order to adjust its settings, click . Click it again to
hide the window. If you make any changes in the virtual instruments window that you want to
have remembered next time you use Sibelius, remember to save your playback configuration in
Playback Devices (see Editing a playback configuration on page 505). This button does
not appear for the Sibelius Player, because Sibelius Player has no additional graphical interface.
* You can adjust the output level of each virtual instrument by dragging its volume fader.
* To solo or mute all the staves being played by a virtual instrument, click the solo or mute button
in the virtual instrument strip. The solo and mute buttons in the affected staff strips reflect the
changes made in the virtual instrument strip.
* Some virtual instruments (e.g. Vienna Symphonic Library Vienna Instruments) do not respond
to MIDI pan messages, so in order to pan them to the left or right, you can adjust the pan slider
in the virtual instrument strip instead. For other virtual instruments this is unnecessary.
* The four rotary controls allow you to determine how much signal should be sent from this vir-
tual instrument to each of the four effects buses. Simply drag around in a circle to increase or
decrease the amount sent to each bus. The knob marked FX1 sends to Effects Bus 1, FX2 to
Effects Bus 2, and so on. What this means is that you can send the output from different virtual
instruments to different effects buses. If you want the same effect to be applied to all virtual
instruments, use the master insert effects instead (see Master volume strip below).
* Sibelius Player has built-in reverb and chorus effects, and the return levels of these effects can be
adjusted using the Reverb and Chorus faders that appear in Sibelius Players own virtual
instrument strip.
Effects bus strips
Sibelius provides four effects buses, each of which is able to load up to two effects, which you
specify on the Effects page of Playback Devices see Effects page on page 510. Each bus has
its own strip:
In its smallest size, the strip shows a read-out of the name of the bus and a fader to adjust the gain
of the buss output going into the mix.
If you increase the height of the Mixer, you will see an extra fader labeled TRIM. This adjusts the
input levels going into the effects bus. You wont normally need to adjust this, as nearly every effect
Bus output gain and indicator
Effects bus name
Effect names
Show/hide effect window
Input trim level
reference.book Page 522 Wednesday, September 12, 2012 11:35 AM
6.3 Mixer
523
P
l
a
y
has its own gain control in its own window, but this is provided for the benefit of those effects that
do not have such a control.
At the top of the taller strip is a read-out of each of the effects in the bus. To show an effects
window in order to adjust its settings, click . Click it again to hide the window. If you make any
changes in the effects window that you want to be remembered next time you use Sibelius, dont
forget to save your playback configuration in Playback Devices (see Editing a playback con-
figuration on page 505).
Master volume strip
At the left-hand side of the Mixer window is the master volume strip, which allows you to adjust
the volume of all the virtual instruments and effects from a single fader, and to make changes to
the master insert effects, which also apply to the output of all the virtual instruments and effects
you are using:
When the Mixer is at its smallest, the only control is the volume fader. During playback, the output
meter lights up to show you the level. Note that this fader only affects virtual instruments, so if any
of the staves in your score are playing back through your soundcards built-in synthesizer or an
external MIDI device, this fader will have no effect on their volume.
If you open the strip by clicking its arrow, you can show the window of each of the four master
insert effects by clicking . For information about master insert effects, see Effects page on
page 510.
Mute and solo
For the purposes of trying out individual instruments or groups of instruments, any staff can play
back at full volume, at half volume or be completely muted (silent). Simply click the mute button
( ) for the staff in question to cycle through the different mute settings.
A good use of this is to produce music minus one recordings: putting one instrument into the
background helps people learn their part from memory. Making a solo instrument totally silent is
useful for practicing your own part while Sibelius plays the accompaniment, or for playing back
music written for bagpipe or accordion.
Master volume and output indicator
Master volume strip name
Master effect names
Show/hide effect window
reference.book Page 523 Wednesday, September 12, 2012 11:35 AM
6. Play tab
524
You can solo a particular staff (muting all the other staves) by clicking the solo button ( ). You
can add further staves by clicking their solo buttons.
To play back just some of the instruments in the score, you can alternatively select the required
instruments as a passage before you play (b 2.1 Selections and passages). If you play back a
selection of staves in your score, the mute setting of those staves is ignored so if youre working
on a string quartet score and mute the violin staff, but then select, say, that violin staff and a cello
staff to play them both back, they will both sound. Sibelius assumes that if you specifically select a
staff to play it back, you actually want to hear it, even if its muted.
Controlling the Mixer using an input device
If you have an external MIDI input device, such as a dedicated control surface or controller
keyboard with extra faders, knobs or other controls, you can use your device to control the Mixer
directly. For more information, see Input maps on page 246.
SoundStage
Given that you have only two ears (probably), your brain works wonders at conjuring up a three-
dimensional image from just two sound sources. So the fact that your playback device can only
play back in stereo is hardly a restriction, as long as you can recreate the sounds that would go into
your ears if live players were really in front of you. The three-dimensional impression created by
well-prepared stereo sound is sometimes called a soundstage and Sibeliuss SoundStage feature
recreates this automatically.
Imagine you want to recreate the soundstage youd hear when in the audience of a concert hall,
with an orchestra playing on the stage. A number of factors come into play:
* Each instrument is at a slightly different distance from you, and different parts have varying
numbers of players. This affects the relative volume of the instruments.
* Each instrument is at a slightly different left-to-right position relative to you.
* The acoustics of the building generate reverb, from which you can hear not only the size but also
the shape of the building.
* Instruments that are closer to you produce less reverb than others. This is because more of their
sound travels directly to your ears rather than bouncing off the walls. (You can probably imagine
this if you mentally compare the dead sound of someone speaking on a normal telephone with
the rather more echoey sound of a speaker-phone.)
* An instrument that is a long way off, such as an off-stage trumpet, sounds very reverberant
because none of its sound travels directly to your ears; conversely, however, the instrument
sounds soft, so its volume is low.
You dont need to switch SoundStage on or off its always on. Whenever you create instruments,
Sibelius automatically positions them in 3D space for you as they would be on a concert stage not
only in stereo (i.e. with suitable pan positions), but also with subtle adjustments to the volume
settings to imitate how far or near instruments are.
Sibeliuss SoundStage setting covers standard layouts for orchestra, brass band, choir and string
ensemble and work well for just about any other combination, in fact.
reference.book Page 524 Wednesday, September 12, 2012 11:35 AM
6.3 Mixer
525
P
l
a
y
Improving playback with lots of instruments
Playback may produce an organ-like effect with large numbers of instruments. This is a pain as its
a giveaway that the sound is not a real recording.
There are four main causes of this problem, which are fairly easy to avoid:
* Incorrect balance. For instance, if you set all the volumes in an orchestral score to maximum, you
may find that some instruments are too loud and others are swamped.
* Not enough expression. Try setting the Espressivo option in the Play > Interpretation >
Performance dialog to Espressivo or Molto espressivo. This will introduce gradations of
volume that will help separate the different lines of music, even in a large score. In general, the
more instruments that are playing, the more Espressivo you should add (b 6.7 Performance).
* Phasing an annoying badly-tuned-radio sound caused by two identical instruments playing
the same sound in unison. If two staves in your score often double one another, such as Violins 1
and 2, use the Play on pass checkboxes on the Inspector (b 2.11 Inspector) to silence one of
the staves while they are doubled. This should produce a significant improvement.
* Not enough different pan positions. The ear will find it hard to separate the different instrumental
sounds. Change the pan positions accordingly.
reference.book Page 525 Wednesday, September 12, 2012 11:35 AM
6. Play tab
526
6.4 Live Tempo
Live Tempo is an easy way to finely control the tempo of your score during playback, allowing you
to provide your own interpretation of your music simply by tapping on your computer keyboard,
MIDI keyboard, or MIDI pedal.
When you record a performance using Live Tempo, Sibelius responds the way a real group of
musicians would, by reading the markings in the score and interpreting your input. You can
choose whether you would like to tell Sibelius in advance where you are going to tap by creating
tap points, or you can simply allow Sibelius to interpret your input automatically. If you want to
subdivide the beat to provide more accuracy for a ritardando, or if you want to speed up and start
tapping only one beat per bar, Sibelius will follow you. You can even stop tapping whenever you
like, and Sibelius will keep playing back at the last tempo you reached, until you start tapping again
or until it encounters a change of tempo in the score.
You might even say that using Live Tempo, you are the conductor, and Sibelius is your orchestra.
Setting up for Live Tempo recording
In order to record your performance, you need to choose your input device. Although you can
freely switch between your computer keyboard, MIDI keyboard and MIDI pedal at any time, you
are advised to choose one input device and stick to it, at least during a single Live Tempo
recording.
Before you record, you should calibrate your input device, so that Sibelius can determine the
latency in your computers playback system, and your own response speed (which is latency of a
different kind!).
Open the score in which you want to record a Live Tempo performance, and choose Play > Live
Tempo > Calibrate. The following dialog appears:
Simply choose the input device you want to calibrate from the radio buttons at the top of the dialog,
then click Start Calibration. You will hear a click: simply tap along in time with the click, pressing
any key on your computer keyboard, any key on your MIDI keyboard, or your MIDI pedal.
reference.book Page 526 Wednesday, September 12, 2012 11:35 AM
6.4 Live Tempo
527
P
l
a
y
If Sibelius doesnt receive any beats, it will tell you, so you can fix the problem (e.g. ensure that your
MIDI device is properly connected) and try again. Normally, however, you will simply find that the
OK button becomes enabled, and you can click it to continue.
Once you have calibrated your input device, you dont need to do it again, provided you always use
the same input device and the same playback configuration (i.e. the same playback devices). If,
however, you want to record Live Tempo using a different input device, or if you switch to a differ-
ent playback configuration, you are advised to use Play > Live Tempo > Calibrate before record-
ing your Live Tempo performance.
Live Tempo Options
Before you start your recording, click the dialog launcher arrow in the bottom right-hand
corner of the Play > Live Tempo group (shown on the right) to open Live Tempo Options,
where you can review the settings you can change to help Sibelius interpret your performance:
* Count-in allows you to specify how many beats you will provide to Sibelius to establish the
tempo before playback begins. By default, Sibelius expects one bars worth of beats (e.g. in 3/4,
you tap three times, and on the fourth tap, Sibelius starts playing), but you can change this. If
your score begins with a pick-up (upbeat) bar, the count-in includes the pick-up (e.g. if your
score is in 4/4 and begins with a quarter note (crotchet) pick-up, Sibelius will begin playing on
your fourth tap, assuming you have specified a one-bar count-in).
* The Allow beat multiples option determines whether Sibelius is allowed to interpret your taps
as subdivisions (e.g. tapping eighth notes (quavers) in 4/4) or multiple beats (e.g. tapping once
per bar in 3/4). This option is switched on by default.
* Sensitivity is the most important setting, and also the most dependent on personal taste. When
the slider is set towards the left, Sibelius will follow your individual taps less closely, instead
smoothing them out to establish a more consistent beat; when the slider is set towards the right,
Sibelius will follow your individual taps more closely, so the tempo adjustment is more immediate.
Once youre happy with the settings, click OK. Now youre ready to record your performance.
reference.book Page 527 Wednesday, September 12, 2012 11:35 AM
6. Play tab
528
Depending on factors like the number of instruments and the general range of tempos in the score,
you may find that you need to visit Live Tempo Options a couple of times in order to try out
different settings. The choices you make here are saved in the score.
Recording a Live Tempo performance
You are recommended to switch on View > Document View > Panorama before you record Live
Tempo, because there is a special Live Tempo display that only appears in Panorama see Live
Tempo display below.
Once you have calibrated your input device and reviewed the Live Tempo options for your score,
set the playback line to the position from which you want Live Tempo recording to begin (e.g. type
Ctrl+[ or X[ to move the playback line to the start of the score), then choose Play > Live Tempo >
Record.
If you havent yet calibrated an input device, Sibelius will warn you that you may get unexpected
results unless you do, and ask if you want to calibrate an input device now: you are recommended
to click Yes, which will take you directly to the Calibrate Live Tempo dialog (see above).
Otherwise, the playback line will turn red, a read-out showing the number of beats specified as the
count-in appears in a red box above the playback line, and Sibelius will wait for your first tap.
Depending on how many beats or bars of introduction are set in Live Tempo Options, Sibelius
will start playing back and following your tempo.
During Live Tempo recording, Sibeliuss playback may sound a little lumpy (particularly if you
have set the Sensitivity slider towards the right in Live Tempo Options). This is because it has to
guess how long each beat will be in order to play back in time with your taps. When you play back
your Live Tempo recording, the tempo changes will sound smoother.
If you want to stop tapping at any point but keep playback going (e.g. because you have established the
tempo you want), simply stop tapping: Sibelius will keep going at the speed you have reached. When
you want to join in again, simply start tapping again: Sibelius will start following you once more.
Live Tempo recording will continue until you reach the end of the score, unless your score contains
multiple songs, movements or pieces, in which case it will continue until the next final barline or
Fine marking.
If you want to stop recording Live Tempo before the end of the score, simply hit Esc or click the
stop button in the Transport window.
Live Tempo display
You can see a graphical representation of the tempo adjustments recorded via Live Tempo by
switching on View > Document View > Panorama. When you record Live Tempo, Play > Live
Tempo > Display is switched on, showing a graph above the top staff in the score:
The vertical lines in the graph align with the barlines in the score. A horizontal line runs down the
middle of the graph, which represents the default tempo at that point in the score. The variations
in tempo produced by your Live Tempo recording relative to the default tempo are shown as a line
reference.book Page 528 Wednesday, September 12, 2012 11:35 AM
6.4 Live Tempo
529
P
l
a
y
that runs either above or below the horizontal line on the graph. (In the picture above, the graph
shows the tempo getting faster than the regular playback tempo, then getting slower again.)
When you make a passage selection in your score, the graph reflects the selection, blocking out the
sections in the graph that correspond to the selected bars. This allows you to see where Live Tempo
data will be cleared if you use Play > Live Tempo > Clear.
Adding and removing tap points
By marking in the score where you are going to tap, you can employ complex conducting
techniques such as melded beats (where the conductor combines two or more time-beating
gestures into one long sustained gesture that has a duration equal to the combined beats).
The quickest way to add tap points is to find the staff with the rhythm you want to tap, make a
passage selection around that passage (be sure that the staff with the rhythm you want to tap is the
top staff in the selection), and choose Play > Live Tempo > Tap Points, which shows this dialog:
* Add tap points or Remove tap points determines whether the options set below in the dialog
will add or remove tap points from the selection or the whole score.
* The Range of Operation options determine in which bars tap points will be added or removed:
% If you had a selection when you chose to open the dialog, it will default to Use rhythm of
top staff of selection. Sibelius will create one tap point for every note on the top staff of the
selection; if you switch on Include rests, Sibelius will create one tap point for every rest, too.
% You can alternatively choose Apply to range of selection, which will add or remove tap
points in the selected passage, but according to the options set in Frequency of tap points
below, rather than using the rhythm of the top staff in the selected passage.
% Apply to entire score ignores any selection in the score, and instead adds or removes tap
points throughout the whole score, according to the options set in Frequency of tap points
below.
* When adding new tap points, Replace existing tap points allows you to choose whether any
existing tap points in the affected passage should be replaced (in which case the option should
be switched on), or whether new tap points should be added without affecting existing tap
points (in which case it should be switched off ).
reference.book Page 529 Wednesday, September 12, 2012 11:35 AM
6. Play tab
530
* The options in Frequency of tap points determine the rhythmic positions at which tap points
should be added or removed if not using a rhythm from the score. You can choose whether to
add or remove tap points every beat, at the start of every bar, or every half-bar.
Tap points appear on the Live Tempo display in Panorama as blobs:
You can also add tap points by clicking directly on the Live Tempo display: choose Play > Live
Tempo > Tap Point, then click where you want to add a tap point: Sibelius draws a dashed line to
help you line your tap point up with the rhythm of the music, and when you click it will snap the
tap point to the nearest rhythmic position (according to the settings on the Mouse page of
Preferences).
If you create tap points based on the rhythm of a passage of music and then change the rhythm of
those bars, the tap points will not update automatically: you can edit or recreate the tap points
using Play > Live Tempo > Tap Points.
You can also add and remove tap points simply by double-clicking on the Live Tempo display.
Recording Live Tempo using tap points
Having created some tap points, choose Play > Live Tempo > Record to record your performance.
In bars containing tap points, Sibelius will expect you to tap at particular points, and it will wait for
you at each tap point rather than allowing the flywheel to continue without you as it ordinarily
would.
You can freely mix passages in which you provide specific tap points, and passages where Sibelius
will automatically interpret your tapping: after a passage of tap points, when Sibelius encounters a
full bar that contains no tap points, it will start interpreting your taps in the usual way.
Playing back a Live Tempo performance
To play back your Live Tempo performance, simply ensure that Play > Live Tempo > Live Tempo
is switched on before you start playback.
Your Live Tempo performance is preserved when you export a MIDI or audio file or export a Scorch
web page, provided Live Tempo is switched on.
Clearing Live Tempo
To clear a whole Live Tempo performance, choose Play > Live Tempo > Clear with nothing selected,
and answer Yes when asked if you want to remove the Live Tempo data from the entire score.
If you want to clear the tempo changes created by recording Live Tempo in a passage, simply select
those bars and choose Play > Live Tempo > Clear. This removes the Live Tempo data from the
reference.book Page 530 Wednesday, September 12, 2012 11:35 AM
6.4 Live Tempo
531
P
l
a
y
selected passage. If you are in Panorama and Play > Live Tempo > Display is switched on, you will
see that the graph is cleared for those bars.
When you play back your score having cleared Live Tempo from a passage, the effect is as if you
had stopped tapping for that passage during the Live Tempo recording: Sibelius will continue play-
ing back at the same speed as was reached at the last point that has Live Tempo data, until the next
Live Tempo data or the next marking in the score that changes the tempo, whichever comes first.
Subdividing the beat and multiple beats per tap
If Allow beat multiples is switched on in Live Tempo Options, Sibelius will allow you either to
subdivide the beat, or to provide fewer taps in the bar than there are beats.
In a simple meter (e.g. 2/4, 3/4, 4/4), Sibelius allows you to subdivide the beat in multiples of two,
e.g. in 4/4, two eighth note (quaver) taps per beat, or even four 16th note (semiquaver) taps per
beat. In a compound meter (e.g. 6/8, 9/8, 12/8), Sibelius allows you to subdivide the beat in multi-
ples of three or six, e.g. three eighth note (quaver) taps ber beat in 6/8.
Typically you subdivide the beat when you want to speed up or slow down. For example, if you are
approaching a ritardando towards the end of a movement or piece in 4/4, you may decide to start
subdividing the quarter note (crotchet) beat so that when you start to slow down, you have greater
control over the rate of tempo change by beating in eighth notes (quavers). You dont need to warn
Sibelius about this: as soon as you start tapping around twice as fast as you were previously, the
program will interpret that as subdivision, and act accordingly. For best results, you should start to
subdivide the beat before you try to change tempo.
The approach is similar for tapping less often than the number of beats in the bar. In a simple
duple meter, e.g. 4/4, if you simply start tapping around half as fast as you were previously, Sibelius
will interpet that as beating in half notes (minims). In a simple triple meter, e.g. 3/4, if you likewise
tap around a third as fast as you were previously, Sibelius will interpret that as beating in dotted
half notes (dotted minims). Sibelius assumes that you will never tap less frequently than once per
bar: if you do, it will assume that you have stopped tapping altogether.
Irregular or complex time signatures
For irregular time signatures such as 5/4, or complex time signatures such as 3+2/8, Sibelius exam-
ines the beam group settings for the time signature in order to interpret your tapping during Live
Tempo recording. If you find that you want to divide the bar differently than the way Sibelius
expects, use Appearance > Reset Notes > Beam Groups to change the beam groups used by
that time signature.
For irregular bars (i.e. bars that do not contain a time signature, but whose duration does not
match that of the prevailing time signature), Sibelius examines the bar to see whether it has a reg-
ular or irregular beat pattern, and then interprets your tapping accordingly.
Pauses (fermatas)
Pauses (fermatas) can occur either in the middle of a phrase, as a point of emphasis or repose, or at
the end of a phrase. A pause at the end of a phrase may sometimes be followed by a short articula-
tory gap, such as an upbeat, before the start of the next phrase.
reference.book Page 531 Wednesday, September 12, 2012 11:35 AM
6. Play tab
532
By default, Sibelius plays back pauses by extending the length of the paused note, and then contin-
ues at the original tempo (unless there is a new tempo marking following the pause). When you
encounter a pause during Live Tempo recording, Sibelius will extend the pause until you tap again,
to signal the next beat.
You can, however, adjust the playback of notes with pauses on them, either using the Play >
Interpretation > Dictionary dialog, which changes the default behavior of pauses in your score, or
using the controls on the Playback panel of the Inspector, which changes the behavior of an
individual pause. If you specify that a pause should be followed by a gap using either of these
methods, Sibelius will respect this during Live Tempo recording: you tap once to begin the pause,
tap again to begin the gap following the pause, and a third time to signal the next beat.
Repeated sections
If a section of your score is repeated (e.g. by a repeat barline or a D.C. al Coda marking), you can
record a different Live Tempo performance for each pass through the music, and this is reflected in
the graph shown in Panorama. If you clear Live Tempo from a repeated passage, however, the Live
Tempo data is cleared from all passes.
Adding tempo markings
If you add a new Tempo text marking or metronome mark to a passage of the score for which a
Live Tempo performance has been recorded, the actual playback speed of the score will not change
at that point if Play > Live Tempo > Live Tempo is switched on: the Live Tempo performance
takes precedence over the tempos marked in the score. You will, however, see that the Live Tempo
graph updates to show how the recorded Live Tempo performance corresponds to the new written
tempo.
To make a new tempo marking in the score take effect, you must clear the Live Tempo data see
Clearing Live Tempo above.
Live Tempo and ReWire
You cannot use Live Tempo and ReWire at the same time: Live Tempo is disabled when Sibelius is
running in ReWire mode.
reference.book Page 532 Wednesday, September 12, 2012 11:35 AM
6.5 Live Playback
533
P
l
a
y
6.5 Live Playback
b 3.14 Flexi-time, 6.1 Working with playback, 6.7 Performance, 1.5 Opening MIDI
files.
In real life, a musical performance never precisely matches what is notated in the score; there are
all manner of nuances of tempo, dynamic and rhythmic flexibility that cannot easily be repro-
duced even by smart features like Espressivo, Rubato and Rhythmic feel (b 6.7 Performance).
So if you provide Sibelius with an actual, human performance either from a real-time recording
using Flexi-time (b 3.14 Flexi-time) or by importing a MIDI file (b 1.5 Opening MIDI
files) it can preserve it for you using Live Playback.
Live Playback stores exactly how you play each note (even individual notes in chords), right down
to the tiniest variations in velocity (how loud a note is), duration (how long you played it for), and
start position (how much it deviates from precisely where the beat is).
You can also edit your performance, or create a Live Playback performance for music that you have
inputted in other ways (e.g. using step-time or alphabetic input, or from scanning printed sheet
music) using the Playback panel of the Inspector, or the Play > Live Playback > Transform dialog.
Hearing Live Playback
Live Playback is switched on by default in all new scores. To switch it on or off, choose Play > Live
Playback > Live Playback, which lights up when Live Playback is on. When you save and re-open
your score, Sibelius remembers whether you had it switched on or off.
Live Playback is totally separate from Sibeliuss own interpretation of your score. For example,
when Live Playback is switched on (and when Live Playback data is stored in your score), Sibelius
plays back the score exactly as it was originally performed. Items added to the score that would
usually affect dynamics or timing such as dynamics, hairpins, other text directions (such as
MIDI messages), and options such as Espressivo, Rubato and Rhythmic Feel are not played back,
unless they apply to notes with no Live Playback data.
So if you, say, import a MIDI file and then add a dynamic to one of the staves using Expression text
(b 5.1 Working with text), it wont be played back unless you switch off Live Playback.
Conversely, if you input a score using step-time or alphabetic input and then play it back, youll
hear no difference between playback with Live Playback switched on or off, because no Live
Playback data is stored in your score see Creating Live Playback data below.
Tempo instructions such as Tempo text, metronome marks, and rit./accel. lines and repeats are
always observed, whether or not Live Playback is switched on.
Viewing Live Playback velocities
To see the Live Playback velocities stored in your score, switch on Play > Live Playback >
Velocities. This option is only available when Live Playback is switched on. Notes that have Live
Playback data (and have the Inspector checkbox Live velocity switched on) display a vertical
column above the staff, a little like the columns you see in a bar graph. The height of the column
reference.book Page 533 Wednesday, September 12, 2012 11:35 AM
6. Play tab
534
represents the maximum possible velocity (127), and the colored section rising from the bottom of
the column represents the Live Playback velocity of the note or chord in question. Sibelius can
display Live Playback velocities for single notes and chords, in any number of voices, as follows:
Editing Live Playback
There are three main ways of editing Live Playback data:
* By directly editing the values stored for each note in the Playback panel of the Inspector
* By dragging the vertical bars shown when Play > Live Playback > Velocities is switched on
* By using the Play > Live Playback > Transform dialog.
Properties
You can use the Playback panel of the Inspector to edit the Live Playback data for individual
notes, multiple selections, or selected passages. These controls are only available when Live Play-
back is switched on.
* Live velocity is in the range 0127; 127 is the loudest, 0 is the softest
* Live start position is measured in ticks; 256 ticks = 1 quarter note (crotchet). A negative value
causes the note to sound earlier than its notated position in the bar (e.g. 64 will cause it to
sound one sixteenth note (semiquaver) earlier than notated), and a positive value causes the note
to sound later (e.g. 128 will cause it to sound one eighth note (quaver) later than notated). You
can even set a note to sound in a bar different to its notated position, but typically you would only
make small adjustments that affect the feel of the rhythm, e.g. how loose or tight it sounds.
Voice 1 single note Voice 1 chord
Voices 1 & 2 single notes Voices 1 & 2 chords
Voices 14
reference.book Page 534 Wednesday, September 12, 2012 11:35 AM
6.5 Live Playback
535
P
l
a
y
* Live duration is also measured in ticks. You can set a note to have an arbitrary duration, and
changing the duration here will not affect its notated appearance (so you can have a written half
note (minim) that only sounds for a quarter note (crotchet), or even a written quarter note that
sounds as long as a half note).
To edit Live Playback data for an individual note, simply select the note and adjust the values in the
Playback panel. You can select individual noteheads in chords and adjust their data independently.
If you select a passage or multiple selection, the options in the Playback panel will normally
display --, showing that different values are stored for different notes in the selection (unless all the
notes in the selection have identical data, in which case that will be shown). When you change Live
Playback data for a selected passage or multiple selection, you are effectively making the data iden-
tical for all selected notes.
You can override any or all of the Live Playback parameters for individual notes simply by switch-
ing off the appropriate checkbox in the Playback panel of the Inspector see Switching Live
Playback on and off for sections of a score below.
To perform more sophisticated transformations on the data across a selected passage (i.e. to
manipulate it in ways other than simply switching it on or off, or setting it to a constant value
across the whole passage), see Transform Live Playback below.
Editing Live Playback velocities
You can drag the vertical bars drawn when Play > Live Playback > Velocities is switched on in
order to edit velocities graphically. Its a good idea to zoom in close before editing velocities so you
can see what youre doing more clearly.
* To edit the velocity of an individual note (or note within a chord), select the note, then click and
drag the vertical bar up and down.
* To set the same velocity for all the notes in a passage, select the passage in which you want to set
the velocities, then click one of the vertical bars; all of the other vertical bars will be set to the
new value.
* To set different velocities across a range of notes, dont make a passage selection: instead, click
on the vertical bar of the first note whose velocity you want to edit, and keeping the mouse
button held down drag it across the vertical bars on subsequent notes. As the mouse pointer
moves over the vertical bars, the velocities are set according to the height at which the mouse
pointer crosses them. Its possible to create expressive curves across a passage in this way.
(Beware that if the passage contains chords, all of the notes in the chord will be set to the same
velocity.)
* If you want to edit the velocities for notes only in (say) voice 2, select the passage, filter voice 2
(b 2.9 Filters and Find), then use either of the methods just mentioned.
* To change how far above or below the staff the vertical bars appear, hold Ctrl or X and drag one
of the vertical bars with the mouse. This changes the position of the vertical bars throughout the
score for that staff, and they can be dragged up to 20 spaces above or below the staff.
As with every operation in Sibelius, if you change your mind after editing velocities, simply undo.
reference.book Page 535 Wednesday, September 12, 2012 11:35 AM
6. Play tab
536
Transform Live Playback
The Play > Live Playback > Transform dialog allows you to apply sophisticated transformations to
the Live Playback data in your score.
To use this dialog, select the passage you want to transform and choose Play > Live Playback >
Transform (if you dont make a selection, you are asked if you want the operation to apply to the
whole score).
The dialog is split into two pages, Velocities and Timings. You can set up one transformation on
either or both of these pages, so you can transform velocities and timings simultaneously if you
like. The options are as follows:
* Velocities tab:
% Leave unchanged: select this option if you only want to perform a transformation on the
Timings tab
% Constant velocity (range 0-127): sets all the notes in the selection to the same velocity
% Louder: adds the specified velocity to all the notes, up to the maximum value (127)
% Softer: subtracts the specified velocity from all the notes, down to a minimum of zero
% Crescendo/Diminuendo: specify the desired velocity of the first and last notes in the
selection, and Sibelius will scale the velocities of the intervening notes to produce a crescendo
or diminuendo
% Scale dynamic range: compresses or expands the velocities of the notes in the selection so
they range between the specified minimum and maximum; this allows you to make the
dynamic range narrower or wider.
* Timings tab:
% Leave unchanged: select this option if you only want to perform a transformation on the
Velocities tab
% Scale live durations: scales the durations of all the notes in the selection by the specified
percentage, allowing you to make their live durations longer or shorter
% Set live durations n% of the notated durations: changes the live durations of the selected
notes to a percentage of their notated durations (i.e. regardless of their current live durations)
reference.book Page 536 Wednesday, September 12, 2012 11:35 AM
6.5 Live Playback
537
P
l
a
y
% Constant live durations: sets the live duration of every note to the specified number of ticks
(256 ticks = 1 quarter note (crotchet))
% Move earlier: reduces the start position of the notes by the specified number of ticks; you
can use this option to make the music sound ahead of the beat
% Move later: increases the start position of the notes by the specified number of ticks; you can
use this option to make the music sound behind the beat
% Scale start positions relative to notation: allows you to exaggerate or reduce the effect of
the start positions in the selected passage. The Keep durations constant option (switched
on by default), as the name suggests, allows you to choose whether to keep the original dura-
tions. The musical effect of rescaling the notes start positions makes the music sound more
or less behind or ahead of the beat, i.e. tighter or looser.
To apply the chosen transformations, click OK, then play back to hear the results.
Creating Live Playback data
If you didnt create your score using Flexi-time or by importing a MIDI file, no Live Playback data
will exist. You can easily create Live Playback data, however, as follows:
* Select the passage of music you want to create Live Playback data for
* Open the Playback panel of the Inspector
* Switch on the checkboxes next to Velocity, Position and Duration. Sibelius automatically
creates Live Playback data with sensible defaults (all start positions are set to 0, durations are set
to the equivalent number of ticks for the notated duration, and velocities are set to 80).
You can then edit the Live Playback data in the normal way.
Switching Live Playback on and off for sections of a score
Naturally you can switch Live Playback on and off to switch between the Live Playback
interpretation of the score and Sibeliuss own interpretation. However, in some circumstances you
may wish to switch off the Live Playback data for part of a score. To do this:
* Select the passage in which you want the Live Playback data to be switched off
* Open the Playback panel of the Inspector
* Switch off the checkboxes next to Live velocity, Live duration and Live start position.
You can switch these options off independently, with different effects on the resulting playback. If
you switch off both the Live duration and Live start position checkboxes, then Sibeliuss own
smart Rubato and Rhythmic feel playback options will play back; if you switch off the Live
velocity checkbox, Sibelius will use Espressivo for playback, and respond to Expression text, etc.
This means that you can pick and choose which parts of the Live Playback performance you want
to retain, and which parts you want to leave up to Sibeliuss own interpretation.
reference.book Page 537 Wednesday, September 12, 2012 11:35 AM
6. Play tab
538
6.6 Interpretation of your score
b 4.6 Lines, 4.13 Percussion, 6.9 Repeats, 6.8 Playback dictionary.
Our philosophy in designing Sibeliuss playback features is that you should be able to write a score
just as you would on manuscript paper, using normal notation and no special commands, and play
it back well without any further setting up.
To achieve this:
* Sibelius chooses the best available sound for each instrument by default
* Whenever you play back a score, Sibelius reads more or less anything youve written in the score,
in whatever format you put it. Sibelius even interprets markings such as ff, pizz., or accel., and
you can change these settings and add your own via Sibeliuss built-in playback dictionary.
What Sibelius reads
Almost all of the notation in a score should play back correctly right away. Sibelius interprets the
following:
* Notes, chords, rests, accidentals, ties, grace notes
* Clefs, key signatures, time signatures
* Instruments these determine the sounds used, which you can change if you like
* Standard articulations, e.g. accent, staccato, marcato, etc.
* Tremolos and buzz rolls (z on stem)
* Text specifying dynamics such as pp, sfz, loud
* Tempo marks such as Allegro, metronome marks such as q = 108, metric modulations such as
q = e, and pauses (fermatas)
* Other text, e.g. con sord., pizz., legato b 6.8 Playback dictionary for full details on
playback of text
* Repeats, including 1st and 2nd endings (1st- or 2nd-time bars), repeat barlines, codas, segnos
b 6.9 Repeats
* Lines such as slurs, trills, octave (8va) lines, pedaling, rit./accel., gliss., hairpins
* Guitar tab and notations such as bends and slides
* Special noteheads used for percussion
* Transposing instruments (which always play at their correct sounding pitch)
* Text MIDI messages entered for advanced playback control b 6.18 MIDI messages
* Hidden objects, e.g. hidden metronome marks, notes or dynamics, or whole staves
b 5.1 Working with text, 2.10 Hiding objects, 7.4 Focus on Staves.
Dynamics
Dynamics consist of discrete Expression text instructions like mf and hairpins, which are lines
that specify a gradual change of dynamic see Hairpins below.
reference.book Page 538 Wednesday, September 12, 2012 11:35 AM
6.6 Interpretation of your score
539
P
l
a
y
Because staff objects only apply to the instrument and voice(s) theyre attached to, its particularly
noticeable in playback if dynamics are attached to the wrong staff, as the instruments will play
with incorrect dynamics (b 7.10 Attachment). For instruments with multiple staves, such as
keyboard instruments, see Instruments with multiple staves below.
To change the staff to which a dynamic is attached, move it over the staff you want it to be attached
to so that the gray attachment arrow jumps onto the new staff, and then reposition it to the correct
location. (You can only change the attachment of an object in the full score: if you drag an object in
a dynamic part, it wont re-attach.)
To change the voice(s) to which a dynamic applies, select it and click the voice buttons at the
bottom of the Keypad (shortcut Alt+1/2/3/4 or z1/2/3/4 to assign it to another voice; Alt+5 or
z5 makes the dynamic apply to all voices). If you want to make a dynamic apply to other combi-
nations of voices, click the voice buttons at the bottom of the Keypad window (b 3.2 Keypad).
Dynamics created using Expression text (see Expression on page 414) are interpreted according to
the appropriate entry in the playback dictionary (b 6.8 Playback dictionary) e.g. fff equates
to the maximum dynamic. But this isnt quite the end of the story the actual playback dynamic of a
note also depends on the level of Espressivo and any articulations (such as accents) present.
Hairpins
When you input a hairpin, by default Sibelius automatically works out its end dynamic. If theres
an actual dynamic (e.g. ff) written at the right-hand end, it uses that; if no dynamic is specified,
Sibelius increases or decreases the dynamic by one level (e.g. a crescendo hairpin that starts at a
prevailing mp will go to mf, while a diminuendo hairpin that starts at a prevailing ff will go to f ).
If you want to specify the end dynamic more precisely, either as an explicit dynamic or as a
percentage change to the initial dynamic, select the hairpin whose end dynamic you want to change,
and open the Playback panel of the Inspector. Change the drop-down from auto, which is the
default, to choose a new percentage value, and whether that value is a percentage Change from the
initial dynamic or a percentage of the Maximum velocity. If you specify a particular final dynamic
for a hairpin in the Inspector, that dynamic will always be used, even if you add, remove or change an
Expression text object at the end of the hairpin.
In the real world, different kinds of instruments handle gradual changes of dynamic in different
ways. Percussive instruments (such as piano, timpani, harp, etc.) can only change dynamic at the
start of a note, while sustaining instruments (such as most wind, brass and string instruments) can
change dynamic during the course of a note.
Sibelius will play dynamics as realistically as your playback device will allow. For many playback
devices, including the supplied Sibelius 7 Sounds sample library, Sibelius will play a smooth
change of dynamic over the duration of the hairpin, when written for instruments that make a sus-
taining sound (e.g. wind, brass, strings and singers). Other devices, including most MIDI sound
modules and soundcards, are not set up this way, and on those devices, Sibelius can only specify
the dynamic at the start of the note, and cant vary the dynamic mid-note.
If Sibelius does not automatically play back hairpins on sustaining instruments on your particular
playback device, you can add MIDI messages to change the volume using a plug-in see Cresc./
Dim. Playback on page 574.
reference.book Page 539 Wednesday, September 12, 2012 11:35 AM
6. Play tab
540
Like Expression text (see Dynamics above), all staff lines, including hairpins, only affect the
playback of the instrument and voice(s) to which they are attached.
Trills
By default, trills alternate 12 times per second with an interval of a diatonic step i.e. either a half-
step (semitone) or a whole step (tone), depending on the pitch of the note relative to the current
key signature.
To change the playback of an individual trill, select it, then change the controls on the Playback
panel of the Inspector:
* To specify an interval in half-steps (semitones), switch off Diatonic, then set Half-steps to the
desired interval. (To make a trill do a one-note tremolo in percussion, select the trill and set
Half-steps to 0.)
* To change the speed of the trill, set Speed to the desired number of notes per second
* Switch on Play straight if you dont want Sibelius to make tiny variations in the rhythm of the
trill. Its a good idea to leave this switched off, as playing the notes straight can make the trill
sound very mechanical.
* Switch on Start on upper note if you want the trill to start on the upper note rather than the
lower note.
You can write a small accidental as a symbol above the trill to indicate the interval, but Sibelius
wont read it directly.
Other ornaments dont play back automatically, but Sibelius includes a plug-in to play back
mordents and turns see Ornament Playback on page 575.
Tempo
To change the tempo of your score, use a piece of Tempo text such as Allegro, Slow, Presto,
and so on or use a metronome mark such as q = 120 which should be written in Metronome
mark text. To find out how to type these markings into your score as text, see Tempo on page 415
and Tempo on page 415. To change how fast Sibelius thinks tempo marks like Allegro are,
b 6.8 Playback dictionary.
You can also adjust the tempo of your score during playback using the tempo slider in the
Transport window, but dont try to use this as the main way of setting the tempo, because the
position of the tempo slider wont be remembered next time you open the score.
Metric modulations
Sibelius plays back metric modulations provided they are typed using a system text style (e.g. Tempo
or Metronome mark) see Metric modulations on page 416 for details on how to create them.
Sibelius understands complex formats like q = q._x etc.; any number of notes (with or without dots)
linked with ties or + signs are allowed. The only limitation is that Sibelius relies on the entries in
Play > Interpretation > Dictionary used for playback of regular metronome marks to recognize
metric modulations. This means that if you need a metric modulation with a combination of notes
with ties or + signs on the left-hand side of the = sign, you will need to define new words in the
dictionary for each type of metric modulation you want to use (b 6.8 Playback dictionary).
reference.book Page 540 Wednesday, September 12, 2012 11:35 AM
6.6 Interpretation of your score
541
P
l
a
y
Rit. and accel.
Sibelius plays rits. and accels. using special lines (b 4.6 Lines).
Rit./accel. lines allow you to specify the amount of rit./accel. and where the rit./accel. ends, namely
at the end of the line. The line can be either a visible dashed line or an invisible one which merely
tells Sibelius how long to rit./accel. for (visible as a continuous gray line when View > Invisibles >
Hidden Objects is switched on). You can also specify the final tempo of the rit./accel. from the
Playback panel of the Inspector (b 2.11 Inspector):
* Final tempo: specified either as an absolute tempo in beats per minute, or a percentage of the
initial tempo (by default it is 75% for any rit. line, and 133% for any accel. line)
* You can also specify how the tempo changes during the accel. or rit.:
% Early: changes the tempo most rapidly at the start of the line
% Late: changes the tempo most rapidly towards the end of the line
% Linear: changes the tempo at a constant rate along the duration of the line.
If you want to return to the original tempo after an accel. or rit., you should write some Tempo text,
such as A tempo in Tempo text, at this point. However, Sibelius doesnt automatically interpret
A tempo (because its often unclear which tempo it should return to), so you will also need to
create a hidden metronome mark (see Tempo on page 415).
You can also adjust the playback of rit. and accel. instructions by recording a Live Tempo
performance b 6.4 Live Tempo.
Fermatas (pauses)
Sibelius plays fermatas (pauses) using articulations added from the fourth (F10) Keypad layout
(b 4.22 Articulations).
When you want to specify a pause, make sure to create a fermata on every staff, particularly if the
rhythms differ between staves; Sibelius can only work out how best to play the pause if a fermata is
present on all staves that have notes. If a fermata is absent from one or more staves, Sibelius will
simply play the rhythm on those staves as written, and then hold the last note that coincides with
the fermata(s) on the other staff or staves.
The length of a fermata is determined either by the default setting on the Articulations page of
Play > Interpretation > Dictionary (b 6.8 Playback dictionary), or by the settings on the
Playback panel of the Inspector, which override the defaults if present. To adjust the playback of
an individual pause:
* If each staff has a different rhythm, select the note with a fermata that ends last (not the fermata
itself) and switch on the Fermata checkbox in the Playback panel of the Inspector
* Set Extend duration to the desired percentage of the duration of the written note value (e.g. to
make a fermata on a whole note (semibreve) last for eight quarter note beats, type 200)
* If you want the fermata to be followed by a gap before the next note, set Add gap to the
percentage of the duration of the written note value (e.g. for a one quarter note gap following a
fermata on a whole note, type 25).
You can also adjust the playback of fermatas by recording a Live Tempo performance
b 6.4 Live Tempo.
reference.book Page 541 Wednesday, September 12, 2012 11:35 AM
6. Play tab
542
Gliss. and port.
Gliss. and port. lines (b 4.6 Lines) play back, defaulting to an appropriate kind of glissando for
the instrument to which they apply, e.g. passing through chromatic steps for wind instruments,
but a continuous slide for strings. If you want to change the way a line plays back, select it and use
the Playback panel of the Inspector:
* Glissando type provides different kinds of glissando. Normally you can leave this set to
Instrument default.
* For the Continuous glissando type (a smooth slide), the way the gliss. is played is specified as
follows:
% Early: plays the gliss. quickest at the start of the line
% Late: plays the gliss. quickest towards the end of the line
% Linear: plays the gliss. at a constant speed from beginning to end.
Harmonics
Although Sibelius does not play back harmonics automatically, you can easily make them play
back using the Play > Plug-ins > Harmonics playback plug-in (b 1.22 Working with plug-
ins), or by using hidden notes and silent noteheads.
Natural harmonics (e.g. on brass instruments) are normally denoted by an o symbol above the
note. To make the harmonic play back, make the printed pitch use a silent notehead, and add the
sounding pitch of the harmonic using a hidden note in another voice for more details,
b 2.10 Hiding objects and 4.12 Noteheads
Artificial harmonics (e.g. on stringed instruments) are denoted by a diamond notehead a perfect
fourth or fifth above the written pitch. Use a silent notehead for the written pitch, and a diamond
notehead for the harmonic. You will probably want to make the diamond notehead silent, too
b 4.14 Edit Noteheads. As before, add the sounding pitch of the harmonic using a hidden note
in another voice.
Pedaling
Pedaling plays back, as long as its written using lines (not symbols or text). It will apply to both
staves of the instrument, provided Use same slot for all staves of keyboard instruments is
switched on, which it is by default, on the Playback page of File > Preferences.
Instruments with multiple staves
If an instrument normally uses two staves, such as a piano or harp, you need only create dynamics
attached to the top staff, and they will apply to both staves on playback if they are in between the
staves. Beware that this also applies to any instrument you create with two staves (e.g. if you create
a flute with two staves, dynamics between the two staves will apply to both).
In the rare case where you dont want a dynamic to apply to both staves of a keyboard instrument,
position it close to one staff, or outside the staves (i.e. above the right-hand staff or below the left-
hand staff). If you dont want dynamics to apply to both staves anywhere, switch off the Affect
adjacent staff option in the Play > Interpretation > Performance dialog. In this dialog you can
also adjust the threshold for how far away from the staff a dynamic has to be in order for Sibelius to
make it apply to the adjacent staff. For more details, b 6.7 Performance.
reference.book Page 542 Wednesday, September 12, 2012 11:35 AM
6.6 Interpretation of your score
543
P
l
a
y
Where the number of staves used for an instrument changes, such as where an instrument divides
into staves for separate players or later rejoins, you may need to put a hidden dynamic and/or
playing technique (e.g. pizz., mute) at the start of the next system to match the dynamic/technique
prevailing just before the staves changed. This is because playback effects are tracked along each
staff Sibelius doesnt know if a player moves from one staff to another.
Silent notes and ignoring text/lines
You can make any object (e.g. dynamics, notes) be ignored during playback by switching off all of
its Play on pass checkboxes on the Playback panel of the Inspector b 6.9 Repeats.
Alternatively, you can prevent particular noteheads playing by using the silent notehead type
(shortcut Shift+Alt+9 or xz9) b 4.12 Noteheads.
You can also specify that all text in a certain text style should have no effect on playback by
switching off Interpret during playback on the General page of Edit Text Style b 5.6 Edit
Text Styles.
reference.book Page 543 Wednesday, September 12, 2012 11:35 AM
6. Play tab
544
6.7 Performance
b 6.1 Working with playback.
Sibelius contains such advanced features to improve the playback of your scores that we prefer to
think that it doesnt just play back it performs!
Options controlling the style of performance are all available from the Play > Interpretation >
Performance dialog, and are described below. These also affect the results you get when export-
ing a MIDI file (b 1.13 Exporting MIDI files), an audio file (b 1.11 Exporting audio
files), or a Scorch web page (b 1.16 Exporting Scorch web pages).
Espressivo
Espressivo (Italian for expressively) is a unique feature that enables Sibelius to play back scores
adding its own expression, like a human performer. Sibelius still obeys the dynamics and articula-
tions you write in the score, but adds a whole lot of further phrasing and interpretation over and
above these. If you play back a score that uses several instruments or even a full orchestra
Espressivo produces independent expression for every single instrument.
In Play > Interpretation > Performance, the Espressivo drop-down menu gives five different
degrees of expression for different styles of music:
* Meccanico (mechanically) plays the score absolutely literally, with no dynamics or
articulations except where marked
* Senza espress. (without expression) adds only tiny fluctuations of volume and slight accents
at the start of bars and note-groups as a human performer will naturally do even when trying to
play with no expression
* Poco espress. (slightly expressively) has slight dynamics following the contour of the music,
suitable for a fast, fairly mechanical style (such as Baroque music)
* Espressivo is the default option, with more dynamics added
* Molto espress. (very expressively) produces lots of expression, which can be too over the top
for some kinds of music. It works well for large groups of instruments, as it helps to separate the
different lines.
Rubato
Rubato is the rhythmic counterpart to Espressivo. Sibelius can subtly vary the tempo of your score
to add greater expression, in much the same way as a human performer would.
In Play > Interpretation > Performance, you can choose six different degrees of Rubato from the
menu, which are suitable for different styles of music:
* Meccanico: the default option, this plays the score absolutely literally, with no gradations of
tempo except where marked by Tempo text, metronome marks, or rit./accel. lines
* Senza Rubato: plays the score like a real performer trying to keep the tempo absolutely strict,
so there are some barely perceptible tempo fluctuations
reference.book Page 544 Wednesday, September 12, 2012 11:35 AM
6.7 Performance
545
P
l
a
y
* Poco Rubato: adds a small amount of rubato, so the tempo of your score will vary a little over
the course of a phrase
* Rubato: produces moderate gradations of tempo
* Pi Rubato: adds quite a lot of rubato
* Molto Rubato: adds the maximum amount of rubato, so Sibelius will exaggerate the rhythmic
phrasing. This can sound over the top for some kinds of music.
The recommended setting for rubato in your score is Rubato (the middle setting). Higher settings
than this can produce an extreme effect in which playback may lurch in particularly busy passages.
Rubato may only be slight in music that is repetitive or uniform, as Sibelius bases it on the shapes
of phrases. The effect of rubato is also lessened the greater the number of instruments in your
score, as heavy rubato is less appropriate (and unlikely to be conductable!) for large ensembles.
An alternative to Sibeliuss automatic Rubato feature is to record your own interpretation of the
nuances of tempo in your score, using Live Tempo b 6.4 Live Tempo.
Rhythmic feel
Sibelius can play back with a wide range of rhythmic feels suitable for different styles of music,
from jazz to Viennese waltz. Some rhythmic feels involve adjusting the notated rhythm, some
adjust the beat stresses, and some do both.
The Rhythmic Feel options in Play > Interpretation > Performance are as follows:
* Straight the default setting
* Light / Regular / Heavy swing a jazz convention in which two notated eighth notes (quavers)
are performed approximately as a triplet quarter note plus eighth note (triplet crotchet plus quaver)
* Triplet swing swings two eighth notes (quavers) as an exact triplet quarter note plus eighth
note (crotchet plus quaver)
* Shuffle a light sixteenth note (semiquaver) swing
* Swung sixteenths as for Regular swing but swings sixteenth notes (semiquavers) rather
than eighth notes (quavers)
* Dotted eighths (quavers) effectively a very extreme swing; were not quite sure why youd
want this, but here it is anyway
* Notes Ingales triplet quarter note plus eighth note (triplet crotchet plus quaver), similar to
Triplet swing, for an effect used in some early music (although the conventions required for
really authentic notes ingales are more complex than this)
* Light / Viennese waltz shortens the first beat of the bar (to a lesser and greater degree
respectively), for a characteristic waltz feel
* Samba a sixteenth note (semiquaver) feel, stressing the first and fourth beats
* Rock / Pop stresses the first and third beats of a 4/4 bar, lightens the stress on the second and
fourth, and lightens further still on off-beats, Rock more so than Pop
* Reggae a sixteenth note (semiquaver) pattern with a strong emphasis on the 3rd and 4th
sixteenths
* Funk similar to Pop, but makes the second beat of the bar (in 4/4) slightly early.
reference.book Page 545 Wednesday, September 12, 2012 11:35 AM
6. Play tab
546
You can switch rhythmic feel on or off, or even change from one rhythmic feel to another, for
different parts of your score by adding text indications such as Swing or Straight in Tempo text
(which you can hide if necessary) b Playback dictionary.
You might think that you need an option to swing both eighth notes (quavers) and sixteenth notes
(semiquavers) at the same time, but if you think about it, they cant be swung simultaneously
since if you have sixteenths against eighths, the sixteenths would have to be extra-long in an on-
quaver and short in an off-quaver. What you probably want instead is that in places where the
fastest notes are eighths, playback should swing eighths, and where the fastest notes are sixteenths,
it should swing sixteenths. To do this, put suitable hidden text markings where the music changes
between passages of eighths and sixteenths b Playback dictionary.
Incidentally, the option Only change beats on the Play > Performance dialog should be
ignored, since each of the preset rhythmic feels switches it on or off as appropriate. It controls
whether the rhythmic feel only changes the stress or rhythm of notes that fall on the beat; e.g.
Viennese waltz turns this option on, but the swing options turn it off. Theres no reason to change
this, but feel free to experiment if youre particularly bored.
Reverb
Reverb, short for reverberation, means echo strictly speaking, the spread-out echo you hear in a
room, rather than the delayed one you hear in the Swiss Alps. Sound reaches our ears via many
routes, some (e.g. a direct path from a performer to your ear) more direct than others (e.g.
bouncing off the wall before arriving at your ear). Sounds that take a longer route to our ears are
attenuated more than those that take a direct route, but the time and volume differences involved
are so small that we dont perceive each reflected sound as a copy of the original; rather, we per-
ceive the effect of the entire series of reflections as a single sound. The most realistic simulations of
reverb are produced by convolution, which take a recorded impulse response (a recording of the
reverberation of a space, such as a concert hall, in response to an ideal sound, or impulse) and
combines it with the audio input, producing an output signal that simulates playing your input
sound in a specific room or environment. Convolution reverb is much more complex than other
kinds of digital reverb, which typically use multiple feedback delay circuits to produce a large,
decaying series of copies of the original signal.
The built-in Sibelius Player has two reverbs: a high-quality convolution reverb, which produces the
best sound quality but uses more processing power; and a standard stereo reverb, which doesnt
sound quite as good, but is more conservative in its demands on your computer. By default,
convolution reverb is used for playback; to use the standard reverb, go to the Playback page of
File > Preferences and switch off Use convolution reverb.
Adding reverb can have a dramatic effect on making your scores sound lifelike, as the human ear is
almost as sensitive to the acoustics of a room as it is to the sound within it. Music for small
ensembles may benefit from a small amount of reverb, characteristic of playing in a medium-sized
room, whereas large orchestral works can be given extra depth by greater reverb settings.
Sibeliuss Play > Interpretation > Performance dialog gives seven preset degrees of reverb from Dry
to Cathedral. Each preset produces sound of a different character in the Sibelius Player, so its worth
trying out a couple of the presets with each score. You can adjust the mix of reverb against the so-
called dry signal, i.e. that which has not been passed through the reverb effect, using the Reverb fader
reference.book Page 546 Wednesday, September 12, 2012 11:35 AM
6.7 Performance
547
P
l
a
y
on the Sibelius Players strip in the Mixer see Virtual instrument strips on page 521.
For the benefit of other playback devices, Sibeliuss seven presets are also mapped onto different
values for the standard MIDI reverb controller (91): Dry sends no reverb, and Cathedral sends
almost maximum reverb. Most soundcards and sound modules, and some MIDI keyboards, can
add reverb, though different devices may react differently to the reverb settings.
Some MIDI devices can do a range of other reverb effects, such as plate reverb, hall reverb, etc.,
though Sibeliuss presets cannot map onto these settings: see your MIDI devices manual for details.
Note durations
You can adjust the length of notes on playback by setting Unslurred notes. By default, Sibelius
plays unslurred notes at full length, so the playback effect is always smooth (legato). If you
lengthen notes beyond 100% so they overlap, this produces enhanced legato on some MIDI devices
but may cause problems on others where a pitch is repeated the overlap can cause the second
note to play very short, or you might find that some notes hang (continue playing indefinitely).
You can adjust the length of notes under slurs using the Staff Lines page of Play >
Interpretation > Dictionary b 6.8 Playback dictionary.
The Play ties between different voices option (switched on by default) tells Sibelius not to
replay the second note of a tied pair if the second note is in a different voice from the first note,
which happens frequently in music for keyboard instruments.
Dynamics between keyboard staves
Sibelius automatically plays back dynamics between the two staves of keyboard instruments (or
other instruments with multiple staves, e.g. a flute with two staves) see Instruments with
multiple staves on page 542.
Play > Interpretation > Performance allows you to set the minimum distance away from the staff
that a dynamic must be before it will apply to the adjacent staff (i.e. the staff below if it is attached
to the upper staff, or the staff above if it is attached to the lower staff ).
If you dont want dynamics to apply to both staves of keyboard instruments, switch off the Affect
adjacent staff option.
Gap after final barlines
The Gap after final barlines option determines how long Sibelius should pause after each final
double barline in a score that contains multiple songs, pieces or movements.
If a song, movement or piece ends with a barline other than a final barline (e.g. a double barline, or
an end repeat barline), Sibelius will recognize this as the last bar of the score, provided you switch
on the Section end property in the Bars panel of the Inspector, and provided Also play gaps
after section ends is switched on (as it is by default).
ReWire
The ReWire options are explained in Fixed tempo and Tempo track mode on page 595.
reference.book Page 547 Wednesday, September 12, 2012 11:35 AM
6. Play tab
548
6.8 Playback dictionary
b 6.1 Working with playback, 6.18 MIDI messages, 6.19 SoundWorld.
Sibelius reads and interprets not only text (such as mf, pizz. and legato) when playing back, but
also many other markings in your score, including lines (e.g. octave lines, slurs, trills, pedal
markings), articulations (e.g. staccato, tenuto, accent), and symbols.
Though you wont normally need to do so, you can modify exactly what effect these markings have
on playback using Sibeliuss Play > Interpretation > Dictionary dialog, and even add your own
markings to the dictionary. The dialog has six pages, each dealing with a different kind of item that
can affect playback:
* Staff Text, for playing instructions that apply only to a single staff, e.g. ff, legato
* System Text, for instructions that apply to all instruments, e.g. Fast, Swing, Adagio
* Staff Lines, for lines that apply to a single staff, e.g. trills, octave (8va) lines, slurs, hairpins
* Articulations, e.g. staccato, tenuto. Note that one-note tremolos and buzz rolls are also handled
on this page.
* Noteheads, for effects produced by noteheads, e.g. harmonics, ghost notes
* Symbols, e.g. scoops, falls, mallets and beaters for percussion.
Each of these pages is described in detail below.
Staff Text page
The words are listed at the left-hand side of the dialog. You can change the order of words in the list
by clicking the Up and Down buttons; though this has no effect on how Sibelius handles them in
playback, it is useful to be able to add words in alphabetical order, and in any case you may be able
to derive some limited amusement from clicking these buttons.
reference.book Page 548 Wednesday, September 12, 2012 11:35 AM
6.8 Playback dictionary
549
P
l
a
y
To edit a word, click Rename, which shows a simple dialog in which you can change the text. To
add a new word, select a word that has a similar effect to the one you wish to create, and click New,
which shows a simple dialog in which you can specify the new word. To make a copy of an existing
word, click Duplicate. To remove a word altogether, click Delete.
Each word can also have a combination of the following options set:
* Case sensitive: in most cases, you will not want your word to be treated as case sensitive (i.e.
you want swing, Swing and SWING to be equivalent), so this should normally be switched
off
* Whole word means that the word is not an abbreviation. However, most musical terms can be
abbreviated, so it is common to switch this option off. For example, Sibelius will change to a piz-
zicato string sound when confronted with any word beginning with the letters pizz, so that
pizz, pizz. (with a period) and pizzicato will all produce the same effect. (pizza will also
work, but is unlikely to occur in your score.) Dont put a period (full stop) at the end of your word
in this dialog if its an abbreviation. If your word is not an abbreviation, switch this on instead.
* Regular expressions allow sophisticated matching of patterns inside text strings, but arent for
the faint of heart. Youll normally never need to switch on Regular expression but if youre
curious, see Regular expressions below.
To determine the playback effect of a particular word, select it, then choose the type of Effect from
the list on the right. The Effect Values group below updates to show what you can change for each
type of Effect:
* Control change sets a MIDI controller to a certain value:
% MIDI controller specifies the number of the MIDI controller to change (e.g. controller 1 is
modulation, controller 64 is sustain pedal, controller 91 is reverb, etc.)
% Controller value specifies the value to set the chosen MIDI controller to; 0 is the minimum
and 127 is the maximum.
* Dynamic allows you to change the prevailing dynamic; this is the effect used for text such as mf,
ff and loud:
% Dynamic specifies the volume at which the following music should be played, using a range
between 0 and 127. Depending on the playback device, this may be played using note
velocity, or MIDI expression (controller 11), or modulation (controller 1), or something else.
% Attack specifies the sharpness of the attack of notes at this dynamic, using a range between 0
and 127. Depending on the playback device, this may or may not have an audible effect.
% Sound ID change allows you to specify an optional sound ID change in addition to the
change in dynamic; see Sound ID changes below
* Dynamic change allows you to change the dynamic for one note or for the following music,
relative to the current dynamic (rather than setting it to an absolute level, as Dynamic does):
% Dynamic n% of current dynamic allows you to specify the change in dynamic in terms of a
percentage of the prevailing dynamic
% Attack n% of current attack allows you to specify the change in attack in terms of a
percentage of the prevailing attack
reference.book Page 549 Wednesday, September 12, 2012 11:35 AM
6. Play tab
550
% Sound ID change allows you to specify an optional sound ID change in addition to the
change in dynamic; see Sound ID changes below.
% Change for is a list containing two choices, either one note only (meaning the dynamic
only affects the note to which the text instruction is attached) or all subsequent notes
(meaning that the change sticks until the next dynamic is encountered)
* Dynamic envelope is for effects where the dynamic increases and decreases over time, e.g. sfz
or fp:
% Initial dynamic specifies the dynamic at the start of the note
% Decay determines the length of time over which the dynamic returns either to its original
level or to the optional End dynamic, expressed as a percentage of the length of the note
% End dynamic optionally specifies the dynamic at the end of the note.
* Program change allows you to change MIDI program number, in order to change the sound
used by a staff. In general you shouldnt use this mechanism: either use instrument changes
(b 2.4 Instruments) or a sound ID change (see below). But should you have a good reason to
use it:
% Program specifies the program number, using a range between 0 and 127
% Send bank change allows you to choose whether or not a MIDI bank change message
should be sent in addition to the program change. If you switch this on, Bank High and
Bank Low are then enabled.
% Bank High and Bank Low allow you to set the most significant (high) and least significant
(low) bits required to effect a MIDI bank change message.
* Sound ID change allows you to add or remove techniques from the present sound. You can
choose one or more sound ID elements from the menu see Sound ID changes below.
System Text page
The System Text page has similar controls to the Staff Text page (see Staff Text page above),
but the types of Effect are different:
reference.book Page 550 Wednesday, September 12, 2012 11:35 AM
6.8 Playback dictionary
551
P
l
a
y
* Metronome is used to specify the meaning of the characters to the left of the equals sign in a
metronome mark. For example, in the metronome mark q = 120, the quarter note (crotchet)
character is actually a letter q in Sibeliuss music fonts, so q = is defined to use the
Metronome effect and is set to 1 beats (quarters). Similarly, in e = 160 the eighth note
(quaver) is a letter e, so e = is defined to mean 0.5 beats (quarters). However, because all the
standard note durations (including dotted notes) are defined for you, youll never need to set up
any more Metronome words unless you invent some new note durations, of course.
* Repeat is used to specify the kind of effect a word should have on the playback of repeated
sections in the score. For example, a word defined to have the Repeat effect D.C. al Coda will
tell Sibelius to jump to the start of the score and keep playing until it finds a word defined to
have the Repeat effect To Coda, which in turn causes Sibelius to jump to the place in the score
where it finds a word defined to have the Repeat effect Coda, signifying the start of the coda
itself. Repeat words are the only predefined ones to use the Regular expression option see
Regular expressions below. As with Metronome words, you wont need to set up any
Repeat words, because all the common ones are already set up for you. For more information
about how Sibelius plays back repeats, b 6.9 Repeats.
* Rhythmic Feel words change the rhythmic feel setting of the score at the specific point at which
the word is encountered. For example, the word Swing is defined to set rhythmic feel to
Regular Swing. For more information about rhythmic feel, b 6.7 Performance.
* Rit./Accel. words allow you to specify a rit. or accel., though it is recommended that you use the
lines provided for this purpose instead, as they provide greater control see Rit. and accel. on
page 541. Should you decide you do want to define a Rit./Accel. word, set Scale tempo to n%
of current tempo to an appropriate value, and set Over n beats (quarters) to the length of
time following the text that you want the change of tempo to occur.
* Tempo words allow you to set a specific tempo. For example, Allegro is defined to Set tempo
to 120 quarters/min, while Lento is defined to Set tempo to 60 quarters/min.
* Tempo Scale words allow you to scale the current tempo by a specified percentage. For
example, Slower is defined to scale the tempo to 90% of the original tempo, while Faster sets
the tempo to 110% of the original tempo.
reference.book Page 551 Wednesday, September 12, 2012 11:35 AM
6. Play tab
552
Staff Lines page
The Staff Lines page allows you to specify a Sound ID change for each type of line that exists in
your score. For example, you might specify a sound ID change of +legato for a slur, which would
automatically choose a special, smooth violin sound on your playback device if you then put a slur
on a violin staff in your score, and a different smooth trumpet sound if you then put a slur on a
trumpet staff, and so on see Sound ID changes below
Failing that, if Sibelius is unable to find a suitable sound to play the specified sound ID change, or
if no sound ID change is specified, it will do whichever of the default effects is specified under If
no matching sound ID is available. The choices are as follows:
* Adjust durations of notes under line is useful for slurs, which typically lengthen the notes
under them to make them legato, with the exception of the last note under the slur, which is
shortened (so that it is separated from the next note). To change these options:
% If you want to change the lengths of the notes under the line, switch on Adjust durations by
n%; durations greater than 100% increase the duration, and less than 100% reduce it
% To shorten the last note under the line, switch on Adjust last note by n%.
* Transpose up/down 1/2 octaves is used by octave (8va, 15mb, etc.) lines. Simply set whether
you want the notes under the line to be transposed up or down, and by one or two octaves.
* Spread chord up/down for n milliseconds is for arpeggio (spread chord) lines, or lines you
want to behave like arpeggio lines.
* Play crescendo or diminuendo is for hairpins. You can determine the precise playback effect
of an individual hairpin by selecting it in the score and using the options on the Playback panel
of the Inspector (see Hairpins on page 539).
* Play trill is for trills. You can specify the playback speed and interval of an individual trill by
selecting it in the score and using the options on the Playback panel of the Inspector (see Trills
on page 540).
* Play sustain pedal is for pedal lines.
reference.book Page 552 Wednesday, September 12, 2012 11:35 AM
6.8 Playback dictionary
553
P
l
a
y
* Play glissando/portamento is for gliss. and port. lines. You can specify the playback speed
and interval of an individual line by selecting it in the score and using the options on the Play-
back panel of the Inspector (see Gliss. and port. on page 542).
* Play guitar bend is for bend lines (see Bend on page 224).
* No playback effect means that Sibelius will simply ignore the line during playback.
Any one of these options can be applied to any line, so you can make a slur behave like an octave
line, or a guitar bend behave like an arpeggio line, if you really like.
Note, however, that those lines that have individually adjustable playback via the Playback panel
of the Inspector i.e. hairpins, trills, gliss. and port. lines can only be adjusted there if they are
based on the appropriate type of line. In other words, although you can tell Sibelius to make, say, a
Box line play back as a hairpin, it will always play back in the default way, and you wont be able to
adjust its effect on playback in the Inspector.
Articulations page
The Articulations page allows you to specify a Sound ID change for each type of articulation or
tremolo. For example, you may specify upbow and downbow articulations to give rise to +upbow
and +downbow sound ID changes, which would automatically choose special upbow and
downbow sounds from your playback device, if available see Sound ID changes below.
Failing that, if Sibelius is unable to find a suitable sound to play the specified sound ID change, or
if no sound ID change is specified, it will do whichever of the default effects is specified under If
no matching sound ID is available. The choices are as follows:
* Play repeated notes is for tremolos and buzz rolls (z on stem). You can determine whether it
should be played measured in which case choose Subdivide and set n times to the
appropriate value or Unmeasured, which means to play the note repeatedly as fast as possi-
ble.
reference.book Page 553 Wednesday, September 12, 2012 11:35 AM
6. Play tab
554
* Adjust dynamic, attack and/or duration is for most other articulations. For example, by
default, staccatos shorten a note by 50%, accents boost the dynamic by 50%, and downbows
both boost the dynamic by 10% and shorten the note a little, too.
% To change the dynamic of the note on which the articulation occurs, switch on Adjust
dynamic to n% of current dynamic and set the value appropriately.
% To change the attack of the note on which the articulation occurs, switch on Adjust attack to
n% of current attack and set the value appropriately.
% To change the duration of the note, switch on Adjust duration to n% of the written
duration. This isnt intended to be used for fermatas (pauses) they have their own special
options.
* Extend duration by n times written duration is for fermatas. By default, a regular fermata is
set to 1.5 times written duration, a long (square) fermata is set to 1.75 times written duration,
and a short (triangular) fermata is set to 1.25 written duration, but you can change these settings
if you like. You can also optionally Add gap of n% of written duration, which will add the
specified amount of silence following the fermata before the next note.
* No playback effect means that Sibelius will simply ignore the articulation during playback.
As with staff lines, you can apply any one of these options to any articulation, so you can make a
staccato behave like a fermata if you like.
Noteheads page
The Noteheads page allows you to specify a Sound ID change for each type of notehead in your
score. For example, you might define a diamond notehead to give rise to the sound ID change
+harmonic, which would automatically choose a harmonic sound on your playback device if one
is available see Sound ID changes below.
Failing that, you can define each notehead to have a default playback effect. In the case of
noteheads, you can only specify a given notehead to adjust the current dynamic; this is useful for
reference.book Page 554 Wednesday, September 12, 2012 11:35 AM
6.8 Playback dictionary
555
P
l
a
y
so-called ghost notes in guitar music, which are normally written with a cross notehead and
sound much quieter than normal notes.
Symbols page
The Symbols page allows you to specify a Sound ID change for each type of symbol in your
score. For example, a fall symbol can give rise to a sound ID change +fall, which will automatically
trigger (say) a trumpet fall sound in your playback device, if one is available see Sound ID
changes below. No other playback effects are available for symbols.
Sound ID changes
For an introduction to sound IDs, b 6.19 SoundWorld.
Sound ID changes allow you to add or remove one or more play-
ing techniques from the current sound on a staff at any point.
For example, the word pizz may be defined to produce a sound
ID change of +pizzicato, while arco may be -pizzicato. You
can also define something in the dictionary to add one element
and subtract another simultaneously, such as -mute +sul
ponticello.
To define a sound ID change, you can either type the sound ID
elements you want to add or remove into the box, or choose
them from the menu of common sound ID elements provided.
To add an element, put + directly before it, with no space
between; to remove an element, put - directly before it, with
no space between. To remove all current elements, type
[reset] (include the square brackets).
On the Staff Text and Symbols pages, you can specify whether the sound ID change should take
effect Until the next sound ID change, Until the start of the next note, or Until the end of
reference.book Page 555 Wednesday, September 12, 2012 11:35 AM
6. Play tab
556
the next note. Normally a sound ID change takes effect until another instruction to the contrary
(e.g. the instruction mute, or a symbol denoting snares on for side drum), but occasionally you
may want a sound ID change to take effect for a single note (e.g. scoop or fall symbols, or a text
indication above a single note on an unpitched percussion staff).
Similarly, on the Staff Lines page you can specify whether the sound ID change should take effect
Until end of line (which is suitable for e.g. trill lines) or Until end of last note under line
(which is suitable for e.g. slurs, octave lines, hairpins, and so on).
Note that simply defining a new sound ID change in Play > Interpretation > Dictionary does not
guarantee that it will be played back Sibelius can only play those effects that are available in the
devices in your current playback configuration but the beauty of sound IDs is that they are
device-independent, so the sound may be available on another computer or using a different
configuration later, at which point Sibelius will play it back automatically.
When dictionary items take effect
When you insert words from the playback dictionary in your score using text, be aware that
Sibelius treats words from the Staff Text and System Text pages differently.
Words entered in system text (e.g. tempo markings or rhythmic feel) take effect at the start of the
bar to which they are attached.
Words entered in staff text (e.g. dynamics and words such as pizz.) take effect on the note to which
they are attached; staff lines similarly affect playback from the point at which they are attached to
the point at which they end.
Regular expressions
Regular expressions define, using symbols that have special meanings, patterns to match within a
text string. Sibelius uses regular expressions to match terms used for playing back repeat
structures such as D.C. al Fine and D.S. al Coda (b 6.9 Repeats).
You can use regular expressions in the playback dictionary yourself, but you should exercise
extreme caution in doing so its all too easy to create one that breaks playback of every other
word in your score (e.g. the regular expression a matches any string that has an a in it, and ^. or
$ will match anything at all).
* ^ means the match must occur at the start of the string, e.g. ^In the beginning; see below
* $ means the match must occur at the end of the string, e.g. Amen$; see below
* . means match any single character, e.g. c.t (which would match cat, cbt, cct, cdt and so on!); to
search for a literal period (full stop), use \.
* * matches any number of occurrences of the previous character (or choice of characters
surrounded by square brackets [ ]). This can also include no occurrences, so the regular
expression a* is matched by the string b, in addition to a, aaaaa, and so on. A useful regular
expression is .*, which means match anything, so you can do ^begin.*end$, which matches
anything that is surrounded by begin and end
* + matches one or more occurrences of the previous character, so the regular expression a+ is
matched by the strings a, aaaaa and baaa, but not b or an empty string
reference.book Page 556 Wednesday, September 12, 2012 11:35 AM
6.8 Playback dictionary
557
P
l
a
y
* [ ] are the grouping operators, meaning match any character in the group, so you can find digits
with [0-9]. Punctuation characters lose their special meaning when within these brackets, so
you can write things like D[.$S]* al Coda
* \xNN matches the hexadecimal character NN
* (x)|(y) are exclusive choice operators, where the string must match either x or y. You can use
these to match whole words, e.g. (apple)|(banana)
Regular expressions match any part of the string, so a matches (say) a long string and cat. To
explicitly match a alone, you need to add the start and end anchors: ^a$
Many punctuation characters (. $ ^ [ ] ( ) * + \) have special meaning in regular expressions, and
to match them literally (i.e. to match a string containing one of these characters), they need to be
preceded by \
Copying playback dictionary entries to other scores
Once youve edited entries in the playback dictionary, you can transfer your updated dictionary
into other scores. Simply export the house style from the score in which you edited the dictionary,
then import it into the new score b 8.2 House Style for more details or save your score as a
manuscript paper b 1.18 Exporting manuscript paper.
reference.book Page 557 Wednesday, September 12, 2012 11:35 AM
6. Play tab
558
6.9 Repeats
b 4.5 Barlines, 4.6 Lines, 4.10 Symbols, 5.1 Working with text, 6.1 Working with
playback, 6.8 Playback dictionary, 2.11 Inspector.
Like other kinds of playback, Sibelius understands repeat markings in your score and plays them
back automatically. Sibelius can also play very complicated repeat structures.
Various kinds of object can affect the playback of repeats: barlines; lines such as 1st- and 2nd-end-
ings; text such as D.C. al Coda or 1st time mf; and symbols for codas and segnos. MIDI files saved
from Sibelius also incorporate repeats in exactly the same way as playback.
Repeats dialog
Repeats playback is controlled by the Play > Interpretation > Repeats dialog, which looks like this:
* Dont play repeats tells Sibelius to ignore all repeat barlines, ending lines etc. in the score.
* Automatic repeats playback is the default setting, and tells Sibelius to play back repeats in the
score according to its own automatic interpretation of repeat barlines, ending lines, and jump
instructions such as D.C. al Coda.
* Manual repeats playback allows you to specify the order in which the bars in the score should
be played back see Manual repeats playback below.
Repeat barlines
To create a start or end repeat barline, select the barline where you want the repeat to go, and
choose Start Repeat or End Repeat from the Notations > Common > Barline gallery. For more
details, b 4.5 Barlines.
By default, repeat barlines only repeat once (i.e. any passage with an end repeat barline at the end
of it will be played twice). If you want a repeated section to play back more than twice, select the
end repeat barline and switch on more of the Play on pass checkboxes in the Playback panel of
the Inspector (see below); if you switch on, say, checkboxes 1, 2 and 3, that section will repeat
three times and hence be played back four times in total. However, if an ending line (see below) is
also present at the same bar, its playback properties take precedence, so the barline will only repeat
as many times as dictated by the ending line.
reference.book Page 558 Wednesday, September 12, 2012 11:35 AM
6.9 Repeats
559
P
l
a
y
You can also write a text instruction like Play 3 times or Repeat 2 times in a system text style
(e.g. Tempo) above a repeat barline, which overrides the Play on pass checkboxes.
1st and 2nd ending lines
For information on creating these lines, b 4.6 Lines.
Ending lines with brackets that are open at the right-hand end automatically set the Last time
ending option; this tells Sibelius that it has finished playing all of the ending lines preceding that
one. If you have multiple sets of ending lines in your score, for correct playback you are
recommended to ensure that the last ending of each repeated section has an open right-hand end:
Sibelius sets the playback properties of these lines automatically when you create them; it reads the
numbers under the bracket and sets the Play on pass checkboxes (see Properties below)
appropriately. For example, an ending line with the text 1.3. will set checkboxes 1, 2, and 3
automatically; a line with the text 1, 3, 5 will set checkboxes 1, 3 and 5; and so on.
Codas
Codas music that comes at the very end of a song with a repeating structure are normally
separated from the preceding music by a gap. To create a coda:
* Create the bars where the coda music will go
* Select the barline just before the coda
* Choose Double from Notations > Common > Barline (because codas are normally preceded by
double barlines, to show the end of the previous section)
* You would also normally add a text direction here informing the player what to do when they get
to this double barline the first time through see Dal segno (D.S.) and da capo (D.C.) below
* Choose Layout > Break > Split System. This creates a gap after the selected barline. You can
drag the barline at the start of the second half of the system in order to increase or decrease the
gap (to remove the gap entirely, select the barline after the gap and choose Appearance >
Design and Position > Reset Position). To control whether the clef, key signature etc. are
repeated after the gap, select the barline at the end of the first bar after the gap and open the
Bars panel of the Inspector (b 2.11 Inspector).
* To write the word CODA above the start of the coda, hit Esc to make sure nothing is selected.
Then choose Tempo from Text > Styles > Style (shortcut Ctrl+Alt+T or zXT) and click above
the start of the coda. Right-click (Windows) or Control-click (Mac) to see the word menu, which
includes the coda symbol, then type the word CODA in the normal way.
Dal segno (D.S.) and da capo (D.C.)
The Italian term dal segno literally means from the sign. In most music you will see either D.S.
al Fine (which means go back to the $ sign and play the music again until you come to the bar
1.
2.
1. 2.
_
Incorrect
- - - - - - -
1.
2.
1. 2.
_
Correct
- - - - - - -
reference.book Page 559 Wednesday, September 12, 2012 11:35 AM
6. Play tab
560
marked Fine, then stop) or D.S. al Coda (which means go back to the $ sign and play the music
again until you come to the bar marked To Coda, then jump to the coda).
Similarly, da capo literally means from the head, i.e. the start of the song or piece. Just as with
D.S., in most music you will either see D.C. al Fine or D.C. al Coda.
You may also see simply D.C. or D.S. in the final bar of a score, which means to repeat from the
start of the score or the $ sign respectively, then stop at the end.
In music, these instructions always appear at the end of the bar from which you have to jump back
(either to the $ sign or to the start of the piece). To input these instructions:
* Select the barline where the player has to jump back in the song
* Choose Repeat (D.C./D.S./To Coda) from the Tempo category in Text > Styles > Style. (Its
important to use this text style rather than Tempo because it automatically attaches to the end of
the bar.)
* A flashing caret appears. Now right-click (Windows) or Control-click (Mac) to see the word
menu, which includes the text you need enter it in the score simply by clicking it in the menu.
If you type the words yourself, be sure to use the correct case (i.e. type Fine, not fine, as the
latter wont play back correctly).
Creating a segno
If the player has to jump back to a segno, you do of course need to put the segno symbol in the
right place. To do this:
* Select the note at the start of the bar to which the player has to jump back
* Choose Notations > Symbols > Symbol (shortcut Z for zymbol)
* The segno symbol ($) is right at the top of the list, in the Common category. Click the segno,
and the segno is created in your score.
Fine and To Coda
The final special pieces of text used in repeat structures are Fine (which shows where the player
should stop playing the song if theyve previously jumped back from a D.S. or D.C. instruction),
and To Coda (which shows where the player should jump forward to the coda, if theyve
previously jumped back from a D.S. al Coda or D.C. al Coda instruction).
Both of these instructions occur at the end of bars, and are entered the same way as D.S. and D.C.
see Dal segno (D.S.) and da capo (D.C.) above.
Repeat bars
To create a repeat bar, b 4.25 Repeat bars. Sibelius plays back repeat bars automatically.
Properties
The Playback panel of the Inspector contains the main controls for
adjusting the playback effect of lines, text and even notes.
* Play on pass: these checkboxes control whether the selected object
will be played on a given pass through the score, up to a total of eight
repeats. For repeat barlines and 1st and 2nd ending lines, Sibelius sets these properties automat-
reference.book Page 560 Wednesday, September 12, 2012 11:35 AM
6.9 Repeats
561
P
l
a
y
ically (see Repeat barlines and 1st and 2nd ending lines above). For text, you can set this
option yourself (see When to play back text and lines below).
* Last time ending applies only to ending lines with open right-hand ends (i.e. no hook at the
right-hand end) see 1st and 2nd ending lines above.
* Jump at bar end tells Sibelius whether to obey a jump (e.g. from a text instruction such as D.C.
al Coda) at the precise point in the bar the text is attached to, or at the end of the bar (the default
option). You only need to switch off this option if you need a repeat instruction to be obeyed in
the middle of a bar.
When to play back text and lines
The Play on pass checkboxes can be used to tell Sibelius when staff text that affects playback
(typically Expression and Technique) should play back. For example, you could create some
Expression text 1st, 3rd, 5th times: mf (switching on Play on pass checkboxes 1, 3, and 5) and
another object 2nd, 4th times: pp (switching on checkboxes 2 and 4) at the start of a repeated
section, and Sibelius will obey the dynamics appropriately. In a similar vein, you could create a
staff line (such as a hairpin or glissando) and set it to play back only on a single pass through the
score.
System text (typically in the Tempo or Repeat (D.C./D.S./To Coda) text styles) is unaffected by the
state of the Play on pass checkboxes: Sibelius decides intelligently when to take notice of these
instructions. Similarly, system lines other than repeat endings, e.g. rit./accel., always play back on
every pass through the score.
When to play back notes
The Play on pass checkboxes also apply to notes, which opens up some exciting possibilities: for
songs which have, say, different rhythmic underlay in the vocal line in different verses, you could
create cue-sized notes that follow the rhythm of the verse 2 lyrics, and set them to play on the
second pass only; for jazz, you could create a little solo passage in the horns that should only play
back on the repeat; and so on.
You can even make a note totally silent by switching off all of the Play on pass checkboxes! (If you
need to make just one notehead of a chord silent, you can use a silent notehead instead
b 4.12 Noteheads.)
Skipping bars
In some circumstances, you may not want a particular bar to play back at all. For example, your
score may start with a prefatory staff (such as a handbells used chart), or you may have a guitar
fill box on one page of your score, and you would prefer these bars not to play back.
This is easy to arrange, using system text to form a pair of markers one text object to set the
place you want to jump from, and another to set the place you want to jump to:
* Decide on a name for your pair of markers; it doesnt matter what it is. For the sake of argument,
lets use the word cat.
* At the end of the bar immediately preceding the bar(s) you dont want to play, create a new
Repeat (D.C./D.S./To Coda) text object, consisting of the words jump to and the name of your
marker, e.g. jump to cat
reference.book Page 561 Wednesday, September 12, 2012 11:35 AM
6. Play tab
562
* At the start of the bar you want playback to jump to, create a new Tempo text object, consisting
of the word marker and the name of your marker, e.g. marker cat.
You will probably not want either text object in your marker pair to appear when you print, in
which case you can either select them and hide them (using Home > Edit > Hide or Show) or by
inserting a tilde character (~) at the start of each text object, which will hide it.
Sibelius will always obey a marker pair when it encounters it during playback, i.e. like all system
text objects, they ignore the Play on pass checkboxes.
Optional endings & Repeat to fade
In sheet music for some pop songs, you will sometimes see alternative endings; one will typically
be Repeat to fade, and the other will be Optional ending (the idea being that those musicians
who cant magically make their own performances repeat to fade use the optional ending instead).
You can make Sibelius play these back in a number of ways; here is one way to play using the
optional ending:
* Use ending lines with closed right-hand ends for both the Repeat to fade and Optional ending
bars
* Set the Repeat to fade ending line to play back (say) twice using the controls in the Playback
panel of the Inspector; ensure the Last time ending checkbox is switched off
* Select the Optional ending line and switch on the Last time ending option in the Playback
panel of the Inspector.
When you play back the score, Sibelius will play the Repeat to fade ending twice, then play the
Optional ending bars to finish.
Alternatively, heres how to simulate a repeat to fade:
* Set the final section to repeat a number of times by selecting the end repeat barline and
adjusting the Play on passes checkboxes in the Playback panel of the Inspector
* Create a diminuendo hairpin over the length of the repeated section, and set it to play back
during the last repetition of the closing section; in the same panel, set its dynamic change to be
0% of maximum
* Hide the hairpin by selecting it and choosing Home > Edit > Hide or Show (shortcut
Ctrl+Shift+H or xXH).
reference.book Page 562 Wednesday, September 12, 2012 11:35 AM
6.9 Repeats
563
P
l
a
y
Finding problems in complex repeat structures
In scores with complex repeat structures, it can be useful to switch on timecode Above every bar
in Play > Video > Timecode. In repeated sections, you will see more than one timecode stacked
vertically, one for each pass; by looking at the timecodes you can therefore tell at a glance what
order and how many times Sibelius will play back the bars in your score. For more details,
b 6.11 Timecode and hit points.
Manual repeats playback
For advanced users only
In scores with very complex repeat structures (e.g. songs with more than one coda), Sibeliuss
automatic interpretation of the repeats in the score may not be sufficient. If you find this is the
case, choose Play > Interpretation > Repeats and choose Manual repeats playback.
This allows you to specify the exact order in which the bars in the score are played back by typing
ranges of bar numbers in a comma separated list. Sibelius displays the current automatic playback
sequence to get you started, and you can go back to the automatic sequence by clicking Restore
Default Order.
If you have multiple songs, pieces or movements within the same score, leave a blank line between
each set of bar numbers corresponding to a single song, piece or movement to tell Sibelius to play a
gap there.
In scores that use bar number changes, or whose first bar is not numbered 1, beware that the Play >
Interpretation > Repeats dialog requires you to use internal bar numbers, i.e. counting all bars in
the score only once, and the first bar in the score, even if it is a pick-up (upbeat) bar, is number 1.
Beware also that if you add or delete bars, you should return to Play > Interpretation > Repeats
and update the list of bars to ensure that they are still played in the correct order.
reference.book Page 563 Wednesday, September 12, 2012 11:35 AM
6. Play tab
564
6.10 Video
b 6.1 Working with playback, 6.11 Timecode and hit points.
This topic explains how you can attach a digital video to your score, giving you the ability to write
to picture using Sibelius.
Being able to compose directly to synchronized video is extremely useful both to professional
composers and in education. Many school music syllabi include modules where students are
required to compose music to video, and Sibelius provides an integrated platform on which to
score, realize and print their work.
Adding a video
To add a video to your score:
* Choose Play > Video > Video > Add Video. A dialog appears asking you to locate the video file
you want to add to the score. Once youve found the file, click Open.
* The video will now appear in Sibeliuss Video window, along with the filename of the video in
the title bar of the window.
Removing a video
To remove a video from your score:
* Choose Play > Video > Video > Remove Video
* Sibelius will warn you that the video will no longer be associated with the score and allow you to
cancel the operation if you so wish.
Synchronization
Once a video has been added to a score, it will maintain synchronization with the score at all times
during playback, and will also update the video whenever the position of the playback line
changes. This means you can easily jump to a particular point in the video using the Transport
windows timeline slider, as well as the Rewind and Fast-forward buttons.
When pressed once, Rewind and Fast-forward (shortcuts [ and ]) move by exactly 0.2 seconds;
hold them down to accelerate. With some computers and video formats, you may find rewinding
video is rather slower than fast-forwarding. For pinpoint accuracy when moving through the
video, use Shift-[ and Shift-] to advance through the video a single frame at a time.
File formats
Sibelius will play any video file format supported by your operating system. On Windows this will
normally include .avi, .mpg, .wmv and, if you have QuickTime installed, .mov files. Mac users
should be able to play .avi, .mpg and .mov files. Sibelius also requires that you have the necessary
codecs installed on your system in order to play back the video file you have selected, so you may
find that some files fail to play back, even though they use one of these file extensions, and other
files with the same extension play without problems. However, if this happens you will probably
find that the video also fails to play in other video players on your computer as this is due to a lack
reference.book Page 564 Wednesday, September 12, 2012 11:35 AM
6.10 Video
565
P
l
a
y
of the required codec. If Sibelius cannot recognize the format of a file, it will notify you and the
video will not be attached to the score.
Saving and opening scores with video files
When you save a score with a video added, Sibelius saves the file location of the video in the score.
If you need to give your score to another Sibelius user, you must also supply them with the video
file itself if you want them to be able to view it (the video is not embedded in the Sibelius file).
When opening a score with a video added, Sibelius first looks for the video file in the folder it was
opened from. If it cant find the video file, it will ask you whether you wish to locate the video file
manually. If you click Yes, a dialog appears in which you can set the new path of the file. If you
click No, then Sibelius wont attempt to play the video.
Hiding and showing the Video window
When you add a video to a score, Sibelius will automatically show the Video window. If you wish to
hide or show the Video window, choose View > Panels > Video (shortcut Ctrl+Alt+V or zXV).
Hiding the Video window does not remove the video from the score. In fact, the video will still
continue to play back along with the score whilst remaining invisible, so you will still be able to
hear the videos soundtrack. If you wish to remove the video from the score permanently, see
Removing a video above.
Setting the volume level of the video
Sibelius allows you to adjust the volume of the videos soundtrack independently of the score by
changing the position of the volume slider at the bottom of the Video window. When set to its
leftmost position, the soundtrack of the video will be completely silent.
Setting the size of the Video window
The Video window has four size presets so that you can select the most suitable dimensions for the
video. These four buttons can be found at the bottom of the Video window (see above) and options
are also in the Play > Video > Video menu. The video can be set to Half Size, Full Size or Double
Size, or alternatively can be in Full Screen mode (see below).
Full screen mode
Using full screen mode for videos can be useful, but you should be aware that precisely what
happens depends almost entirely on the codec used by the video itself and the behavior of the
hardware or software being used to render the video.
Hit point
Half size Volume slider
Full size
Double size
Full screen
reference.book Page 565 Wednesday, September 12, 2012 11:35 AM
6. Play tab
566
* If you have a dual-display system, you may find that you are unable to choose which display you
want the video to appear on, in which case it may be impossible for you to watch the video on
one display and the score on the other. You may also experience problems such as Sibeliuss
playback line not drawing properly, or the Video window appearing frozen on one display with
the video itself running full screen on the other, etc.
* On Windows, if you are using a QuickTime codec to play back your video, it will play in full
screen on your primary display, regardless of the display the Video window happens to be on
* On Windows, if you are using Windows Media to play back your video, switching to full screen
mode will play the video at full screen on the display on which the Video window was previously
located. If you click on the Video window or stop playback on Sibelius, the video will immedi-
ately exit full screen mode: this is a feature of the Windows Media codec.
On single-display systems, full screen mode works largely without problems. However, if you do
encounter problems, you can normally restore the window back to its previous size by hitting Esc.
Windows Media and QuickTime
On Windows, some videos play back better using Windows Media and others with QuickTime.
Sibelius allows you to choose your preferred player from the Display page of File > Preferences.
If you do not have QuickTime installed, you will not be able to choose this option.
If you attach a video that is not supported by your chosen video player, Sibelius will try to use the
other player, overriding your setting. This may happen if, say, you try to play a QuickTime .mov
file using Windows Media.
Sibelius will display the name of the video player it is using in parentheses in the title bar of the
Video window after the videos filename.
There is currently no version of QuickTime available for 64-bit Windows, so you will only be able
to use QuickTime if you run the 32-bit version of Sibelius.
Translucency of the Video window
Sibelius allows you to make the Video window translucent along with the other tool windows. This
setting can be found on the Display page of File > Preferences. Unlike the other tool windows,
however, it is possible to switch off the Video windows translucency independently. This is some-
times necessary as some hardware configurations and codecs may cause flickering or ghost images
in the Video window during playback when it is translucent.
For more information about translucent windows, b 1.25 Display settings.
Start time
You can set the video to start playing from some point other than the start, in order to (say) skip a
trailer that you are not scoring in Sibelius. You can also tell Sibelius only to begin playing the video
back from a certain point in the score. There are three settings in Play > Video > Timecode that allow
you set up the exact correlation between the score and video, as follows:
reference.book Page 566 Wednesday, September 12, 2012 11:35 AM
6.10 Video
567
P
l
a
y
* Timecode of first bar: this setting tells Sibelius the time position of the first bar.
* Start video at: this is the time position at which you want the video to start playing back in the
score. This is expressed as an absolute time, so the position must always be higher than or equal
to the Timecode of first bar. If you want the video to begin playing back at the very start of the
score, then choose start of score.
* Start video from: this setting is used when you want the video to start playing back from a
point other than its very beginning. For example, if you had a video file that starts with two
seconds of lead-in tape, you would probably want to ignore the first two seconds completely and
tell Sibelius only to start playing the video from after that point. To do this, you would set Start
video from to two seconds.
The dialog can understand a variety of formats. 100, 00:01:00:00 and 1:00 are all equivalent to
one minute. Additionally, Sibelius will interpret any single whole number entered into any of
these fields as seconds, so entering 18 will always evaluate to 00:00:18:00. When entering values
involving frames, you should ensure you use the same frame rate as selected in Frames.
For further information on working with timecode and hit points, b 6.11 Timecode and hit
points.
Adding your music to video files
Both Windows and Mac OS X come with inexpensive or free software that enable you to add the
music youve written in Sibelius to the video file itself. First you need to export your score as an
audio file in Sibelius b 1.11 Exporting audio files. Then you can import the file
Sibelius creates, along with the video file you wrote the music to, into your movie editor.
Windows Movie Maker is included on all Windows systems, and iMovie comes free with most
Apple computers (visit www.apple.com/ilife/imovie for more information).
If you would like to have a go at composing some music to your own visuals for a bit of fun, visit
www.picasa.com and download the free software that allows you to quickly generate smart video
slideshows from your own digital photo albums.
reference.book Page 567 Wednesday, September 12, 2012 11:35 AM
6. Play tab
568
Playing back an audio track in sync with your score
You can use Sibeliuss video feature to play an audio track back in sync with your score, which can
be useful for transcription, or even for adding real recorded audio to the playback of your score
(e.g. a recording of an acoustic instrument or singer playing the melody).
To add an audio track, choose Play > Video > Video > Add Video, and in the dialog that appears set
the file type menu to All files. You can then choose any audio file in a suitable format (e.g. .wav,
.mp3, .aiff, etc.), and it will be linked to your score. Notice that when you add an audio track to
your score, the Video window shrinks down so that only the buttons and the slider to control the
volume are visible.
You can use Home > Plug-ins > Other > Set Metronome Mark to match the tempo of your score
to the tempo of your audio track. Beware, however, that when you adjust the tempo of your score
using the tempo slider in the Transport window, the pitch of the audio track will change as it is
sped up or slowed down.
reference.book Page 568 Wednesday, September 12, 2012 11:35 AM
6.11 Timecode and hit points
569
P
l
a
y
6.11 Timecode and hit points
b 6.1 Working with playback, 6.10 Video.
Timecode means the position in time of a point in a score or video. It is usually measured from the
start of the score, or in film/TV scoring from the start of the reel or some other convenient point.
When you play back a score, a timecode read-out is displayed in the Transport window, together
with a read-out of the current tempo in beats per minute.
Sibelius can also display timecode automatically as text above every barline in your score. It calcu-
lates the time position of barlines based on the number of bars, bar lengths and metronome marks
up to that point. Timecode is particularly useful for working out precise timings of particular pas-
sages of music, or for synchronizing musical events with hit points (events in a film).
Sibelius does not synchronize playback with or display an incoming SMPTE or MTC data stream.
This functionality is provided by professional sequencers such as Pro Tools, which can be used to
play back music in this way if you export it from Sibelius as a MIDI file (b 1.13 Exporting MIDI
files). Sibelius will, however, synchronize playback with digital video files which can easily be
attached to any Sibelius score (b 6.10 Video).
Timecode read-out
During playback, timecode and tempo readouts appear on the Transport window. You can switch
the Transport window on and off using View > Panels > Playback (shortcut Ctrl+Alt+Y or
zXY). The timecode display (on the bottom left) shows the time elapsed since the start of the
score (rather than the time elapsed since playback started) in other words, it shows the absolute
score time values specified by Play > Video > Timecode (see below), rather than real time.
Timecode and Duration dialog
The Play > Video > Timecode dialog contains various options relating to time, saved in the score.
reference.book Page 569 Wednesday, September 12, 2012 11:35 AM
6. Play tab
570
Notating timecode in the score
To write timecode in your score, switch on Above every bar or At start of every system. To
change the staff it appears above, choose from the list under Position. This automatically displays
timecode as text over every barline in your score; to move the timecode higher or lower, choose
Appearance > Design and Position > Default Positions and adjust the vertical position of the
Timecode text style accordingly (b 8.4 Default Positions).
Units
Timecode can be displayed in several formats:
* Frames (e.g. 01:23:04:13), which is the standard format used for film/TV scoring
* 0.1 seconds (e.g. 1:234.5), which is more legible but not quite as precise
* Seconds (e.g. 1:234), which is rather imprecise but useful for rough timings.
If your score includes repeats, repeated bars will show two or more timecodes in a pile, one for
each pass of the music b 6.9 Repeats.
Timecodes are printed when you print your score, but by default are not displayed in parts. If you
wish to switch timecode on in parts, use the House Style page of the Multiple Part Appearance
dialog (b 9.3 Multiple Part Appearance).
Because film and video can run at different speeds, timecode can be calculated based on the num-
ber of frames per second. 15, 24, 25, 29.97 (non-drop), 29.97 (drop) and 30 (non-drop) are all
used in various kinds of film or video, and 100 (centiseconds), while not a standard film or
video speed, is included as you may find it useful.
Start time
Timecode of first bar specifies the timecode of the start of the score (in the format
Hours:Minutes:Seconds:Frames).
This is used as an offset for all displayed times (i.e. both for the timecode read-out during playback
in the Transport window, and any timecode text in the score). If you are using a frame-based time-
code format, the frames value of the start time is interpreted according to the current frames per
second setting in the dialog.
Changing the Timecode of first bar has two uses:
* If your score is intended for film/TV work, the start time is often required to specify the location
of a particular cue in the film
* If your score is part of a larger work, such as one movement of a symphony, set the start time of
the score to the end time of the previous movement (given as the duration on the last page of the
previous movement). Then all timecodes will be relative to the start of the symphony rather than
the start of this movement.
For details of the Start video at and Start video from options, b 6.10 Video.
Duration at end of score
This calculates and writes the duration of your score on the last page, e.g. 433, in whatever
format you have chosen for units.
reference.book Page 570 Wednesday, September 12, 2012 11:35 AM
6.11 Timecode and hit points
571
P
l
a
y
If you set a start time for the score, it is added to the duration so if you split a work into two files
and set the start time of the second to the duration of the first, then the duration of the second file
tells you the cumulative time up to that point. (See Start time above.)
How timecode and duration are calculated
The timecode and duration of score values take account of repeats (b 6.9 Repeats), tempo text
(e.g. Allegro) and metronome marks (b 5.1 Working with text), fermatas (pauses) and rit./
accel. lines (b 4.6 Lines) and are instantly updated whenever you create or edit these. Try it
and see!
However, timecode values do not take account of adjustments to playback speed made with the
tempo slider.
Hit points
Hit points are time references in the score that pinpoint important events that occur in a film or
video, to make it easier for you to write music that fits in with these points. Sibelius allows you to
add named hit points that even move around to show the corresponding point in the film or video
if the timings in your score change.
How to add hit points to your score
When you add a hit point to your score, it will be added at the current position of the playback line.
Suppose you had a video where an important event happens at 0432: you would use the timeline
slider on the Transport window to navigate to this point in the video, and then use the rewind and
fast-forward buttons to advance in either direction in finer (0.2 second) steps if necessary.
When the frame you wish to mark is showing in the Video window, click the Add Hit Point button
on the Video window, or choose Play > Video > Hit Point > Create Hit Point. A hit point will be
added above that point in the score.
You can also add hit points to your score using the New button in Play > Hit Point > Edit Hit
Points. Adding hit points this way will always add them at the very beginning of the score,
regardless of the current position of the playback line, and you can then type in the timecode
position you want (see below).
You can move the hit points up or down in the score by changing the Vertical position of the Hit
points text style in Appearance > Design and Position > Default Positions b 8.4 Default
Positions.
reference.book Page 571 Wednesday, September 12, 2012 11:35 AM
6. Play tab
572
Editing the time position and name of hit points
You can edit any hit point in your score by choosing Play > Video > Hit Point > Edit Hit Points
(shortcut Shift+Alt+P or xzP). This dialog lists all the hit points in your score:
* The Timecode column shows the absolute time position at which each hit point falls. The
format of this display will depend on the timecode setting you have chosen in Play > Video >
Timecode. This field is editable by double-clicking the time value you wish to change.
* The Bar.beat.100ths column shows the location of the hit point in the score in terms of bars,
beats and hundredths of a beat. For instance, 64.2.96 would be bar 64, beat 2.96. If a hit point
falls precisely on a beat, the hundredths value will be omitted. You cannot change this value
manually, but it will update automatically if you reposition the hit point by editing its Time.
* The Name column shows the name of each hit point in your score. You can edit the name of any
hit point by double-clicking its current name. Note that you must press Return after entering a
new name to enter it into the table.
Deleting existing hit points
If you wish to remove a hit point from the score, you can do so from Play > Video > Hit Point >
Edit Hit Points. Select the hit point you wish to delete, then click Delete. If you wish to delete all
hit points from your score, click Delete All.
Fit selection to time
If you want to make a particular hit point arrive at a specific point in the score, you need to adjust
the tempo of the score. Sibelius has a plug-in to perform the necessary calculations for you see
Fit Selection to Time on page 288.
Shifting all hit points
There may be some instances where your scores hit points fall out of sync with the video if you
have made changes to the score start time or video start time settings. In order to rectify this prob-
lem, you can offset all the hit points you have created by the same time value by clicking Shift All
in Play > Video > Hit Point > Edit Hit Points. You can enter any positive or negative offset using a
variety of formats (100, 00:01:00:00 and 1:00 are all equivalent to one minute). Also, Sibelius
will interpret any whole number entered into any of these fields as seconds, so entering -4 will
reference.book Page 572 Wednesday, September 12, 2012 11:35 AM
6.11 Timecode and hit points
573
P
l
a
y
always evaluate to -00:00:04:00. When entering values that specify frames, you should ensure you
use the same frame rate as selected in the Frames section of Play > Video > Timecode (see
above).
Showing hit points on a staff
Some composers find it useful to relate the position of each hit point to the closest beat position in
the music, often by adding cross noteheads to a single line staff at the top or bottom of the score.
Sibelius has a plug-in to do this for you see Add Hit Point Staff on page 287.
Text styles
Timecodes are written using the Timecode text style, and hit points using the Hit points text style.
Their height above the staff is determined by the value of the relevant text styles vertical position
in Appearance > Design and Position > Default Positions (b 8.4 Default Positions). You
can also adjust the vertical position of the scores duration as it appears below the final bar of the
score by editing the Duration at end of score text style.
reference.book Page 573 Wednesday, September 12, 2012 11:35 AM
6. Play tab
574
6.12 Playback plug-ins
Add Continuous Control Changes
Generates MIDI controller messages in your score, making it easier to apply the continuous con-
troller changes required for tweaking playback, e.g. for some third-party virtual instruments or
other playback devices.
To use the plug-in, first create one or more lines in the score at the position or positions where you
want to apply automation data. Use the horizontal line from the Lines category in Notations >
Lines > Line, and ensure it starts and ends above the notes over which you want the MIDI control-
ler data to be written. Then select either a line or a passage containing one or more of these lines,
and choose Play > Plug-ins > Add Continuous Control Changes.
The plug-in is supplied with a number of presets for several third-party sample libraries. Select a preset
if a suitable one is available, and click Load Preset. If you dont need to make any further changes,
click OK, and the plug-in will write out the appropriate MIDI controller messages in the score.
You can, of course, adjust the existing presets and create your own. Set up the options in the dialog as
you want them, then click Add Preset. Youre asked to choose a name of the preset; do so and click
OK. If you subsequently change this preset, click Save Preset to make sure your changes are saved.
The plug-in allows you to write controllers that describe a number of waveforms and curves (e.g.
sine, square, triangle, sawtooth, exponential, etc.), which you can choose from the Signal Type
drop-down. Depending on your choice of Signal Type, different parameters need to be specified
in the options on the right-hand side of the dialog. Refer to the plug-ins Help dialog for more
information.
Cresc./Dim. Playback
This plug-in is only necessary if your playback device does not automatically support changes of
dynamic over sustained notes for appropriate instruments (e.g. wind, brass, strings and singers);
most virtual instruments, including the supplied Sibelius 7 Sounds sample library, do this
automatically see Hairpins on page 539.
For older MIDI devices, e.g. external MIDI modules or your computers built-in soundcard,
Sibelius can not automatically play back hairpin markings over single notes because it uses MIDI
velocities to achieve gradations of dynamic on successive notes. This plug-in inserts a series of
MIDI volume or expression messages in order to change dynamics during a single note.
To run this plug-in, first create hairpins where you want the volume to change, then select a bar or
a passage containing the hairpin(s). If you just want to process one hairpin, the best way to do this
is by selecting the hairpin.
When you have made your selection, choose Play > Plug-ins > Cresc./Dim. Playback. A dialog
will appear, allowing you to choose whether you wish to process every hairpin in the selected
passage or just the first hairpin, and to specify the start and end dynamic of the cresc./dim.
You can also choose whether to use MIDI controller 7 or 11 to produce the dynamic change. By
default, the plug-in uses controller 7 (volume) since this is supported on all MIDI devices, whereas
controller 11 (expression) is not so widely supported. You may find that after creating the series of
reference.book Page 574 Wednesday, September 12, 2012 11:35 AM
6.12 Playback plug-ins
575
P
l
a
y
MIDI messages, you need to insert a further MIDI message yourself to reset the volume or expres-
sion level on that particular staff b 6.18 MIDI messages for further information.
The plug-in requires you to put a hairpin in your score before running it, so if you dont want a
hairpin to appear you can temporarily create one and then delete it after you have run the plug-in
(which will not delete the MIDI messages).
The MIDI messages created by the plug-in are automatically hidden, so they will only be visible if
you have View > Invisibles > Hidden Objects switched on (shortcut Shift+Alt+H or xzH).
Harmonics Playback
This plug-in enables playback of harmonics, e.g. on string staves, using Sibeliuss Live Playback
and MIDI messages features. To use the plug-in, select the passage in which you want the
harmonics to be played back, and choose Play > Plug-ins > Harmonics Playback. A simple dialog
appears, in which you can choose what kind of harmonics you want the plug-in to process;
generally you can just accept the defaults and click OK. You will be warned to save your score, and
then the plug-in will process the selected passage.
Make sure Play > Live Playback > Live Playback is switched on when you play back your score to
hear the harmonics. Beware that if you transpose the music or otherwise change the pitches of the
notes with harmonics after running this plug-in, you should delete the MIDI message text above
the notes and run the plug-in again to ensure correct playback.
Ornament Playback
Inserts the necessary MIDI messages to make mordents and turns play back. To use the plug-in,
select the note (or notes) to which you want to add an ornament, and then choose Play > Plug-
ins > Ornament Playback. A simple dialog will appear, with the following options:
* Mordent or Turn: allows you to choose the type of ornament you wish to add
* If you choose Mordent, Lower and Upper control whether the mordent should play the note
below the written note, or the note above the written note.
* If you choose Turn, Inverted controls whether or not the turn should be inverted.
* Chromatic: produces a chromatic ornament; when this option is switched off, the ornament
produced is diatonic
* At end of note: intended for turns only, this option makes Sibelius insert the turn at the end of
the selected note (i.e. just before the following note)
* Add symbol: this option adds the appropriate symbol for the ornament above the selected note
(or notes).
When you have chosen the desired options, click OK, and appropriate MIDI messages are added to
your score (switch on View > Invisibles > Hidden Objects to see them).
reference.book Page 575 Wednesday, September 12, 2012 11:35 AM
6. Play tab
576
Quarter-tone Playback
Inserts MIDI messages to make quarter-tones play back. To use this plug-in, either select a passage
or the whole score (using Ctrl+A or XA), then choose Play > Plug-ins > Quarter-tone Playback.
A dialog appears, allowing you to choose the amount of pitch bend required to produce a quarter-
tone. Usually you should leave this at the default so just click OK.
The MIDI messages created by this plug-in are automatically hidden, so you will not be able to see
them unless you have View > Invisibles > Hidden Objects switched on (shortcut Shift+Alt+H or
xzH).
This plug-in has a built-in Help dialog that describes its operation and limitations in more detail.
Strummer
Changes the Live Playback properties of notes in chords to provide a realistic strumming effect.
The plug-in is designed with guitar in mind, but can be applied to other instruments too (you
might like to experiment by using it on harp, harpsichord or pizzicato string parts).
To run the plug-in, select a passage then choose Play > Plug-ins > Strummer. A dialog appears
with options for choosing which chords to strum (chords with four or more notes are best), how to
alternate down and up strums (in guitar terminology, where a down strum spreads a chord from
the lowest notated pitch to the highest), by how much to spread the chord, 256 ticks being equiva-
lent to a quarter note (crotchet), and how to annotate the strumming pattern (with a choice of no
annotation, adding text d or u for down or up respectively, or using articulations, in which case the
down bow and up bow symbols are used).
The half note (minim), quarter note (crotchet) and eighth note (quaver) options place down-
strums on every specified beat, with up-strums on the chords found on every other beat. Strictly
alternating, all down and all up options are self-explanatory.
The Use pattern option is the most flexible, and can be used to produce impressive flamenco-
style strumming patterns. Input the pattern as a string (with d for down-strum, u for up): this
pattern will be applied sequentially to all chords selected, repeating as often as necessary (so if you
enter the three-letter pattern dud and have selected eight chords, the result will be a pattern
dudduddu).
reference.book Page 576 Wednesday, September 12, 2012 11:35 AM
6.13 Sibelius 7 Sounds
577
P
l
a
y
6.13 Sibelius 7 Sounds
b 6.1 Working with playback, 6.3 Mixer, 6.7 Performance, 1.11 Exporting audio
files.
Sibelius 7 Sounds is a professional-quality sound library, combining exclusive, specially-recorded
instruments with some carefully-selected licensed sounds from industry experts. The result is a
versatile collection of sounds well-suited for every genre of music.
Sibelius 7 Sounds plays back through the built-in Sibelius Player, a powerful sample player virtual
instrument, based on the technology behind the Structure sampler for Avid Pro Tools.
Included sounds
Sibelius 7 Sounds includes the Avid Orchestra, which was recorded by a top sound designer who has
worked with some of Hollywoods most demanding composers, using one of Europes leading
orchestras. This is not a lite or cut-down library: every orchestral instrument is represented,
wherever possible recorded with a consistent set of playing techniques (including legato, dtach or
portato, staccato, accent, legato and trills), plus specialist techniques for many instruments (including
double-tonguing for flutes, mutes for brass and strings, unmeasured tremolos for strings, etc.) Solo,
chamber and tutti strings are included, as well as some more unusual instruments, such as Wagner
tuba, alto flute, heckelphone and lithophone, plus a handful of period instruments, including
Baroque trumpet and oboe damore.
In addition to the Avid Orchestra, Sibelius 7 Sounds also features a broad set of sounds suitable for
jazz, rock, pop and world music, with sounds recorded and programmed by the team responsible
for the award-winning virtual instruments for Pro Tools. This includes soprano, alto, tenor and
baritone saxophones, all recorded with characteristic techniques such as doits and falls, with simi-
lar attention to detail across the rest of the big band, including trumpets and trombones with jazz
techniques. A wide range of vintage keyboards, synths, guitars, basses and unpitched percussion
round out the set.
We are also pleased to be able to include a high-quality pipe organ with more than 20 stops,
sampled from the E.M. Skinner organ in Our Lady of Mount Carmel, Chicago, Illinois, USA, taken
from the worlds finest virtual organ software, Hauptwerk. For more details about Hauptwerk,
please visit www.hauptwerk.com.
Finally, Sibelius 7 Sounds also includes marching brass and percussion sounds from Fanfare and
Rumble by Sample Logic, who have recorded the multi-time world champion drum corps, The
Blue Devils, at Skywalker Sound in Marin County, California to develop sample libraries that are
suitable not only for marching band composers and arrangers, but also sound designers. For more
information about Fanfare and Rumble, please visit www.samplelogic.com.
For a complete list of the sounds in Sibelius 7 Sounds, see www.sibelius.com/sibelius7sounds.
Computer requirements
Sibelius 7 Sounds is a very large, professional-quality sample library, so it occupies a lot of hard
disk space (over 35GB), and requires a powerful computer running a 64-bit operating system with
reference.book Page 577 Wednesday, September 12, 2012 11:35 AM
6. Play tab
578
a lot of RAM (ideally at least 4GB) to make the most of it. Ideally, the samples should be installed
on a solid-state drive (SSD) instead of a conventional hard disk for best performance.
See How to get the best out of virtual instruments and effects on page 587 for more
advice applicable both to Sibelius Player and other virtual instruments.
Low memory detection
The total amount of memory required to load all the sounds for a large orchestral score when using
Sibelius 7 Sounds can be upwards of 3GB RAM just for the sounds. Sibelius itself requires a few
hundred megabytes RAM (again depending on the size of the score, number of scores or parts
open, etc.), your operating system typically requires several hundred megabytes RAM itself, and of
course you may have other applications running concurrently, all of which have their own memory
requirements.
As such, if you are running a 32-bit computer, which can only access a total of around 3GB
(Windows) or 4GB (Mac), or if you have 4GB RAM or less installed in your computer, running
Sibelius 7 Sounds may push your systems resources to the limit.
Sibelius attempts to detect when it is running low on sounds while loading sounds in the Sibelius
Player to avoid the application becoming unstable or crashing due to running out of memory.
When around 400MB of your total system memory is available, Sibelius will show a warning dialog
and offer to switch to a less memory-intensive playback configuration (e.g. switching to Sibelius
7 Sounds (Lite) or Sibelius 6 Essentials if available) or reduce the number of slots, or to con-
tinue loading. When only around 200MB of your total system memory is remaining, Sibelius will
show an error dialog and will not load any further sounds, now requiring you to choose a different
playback configuration or to reduce the number of slots to use.
Setting up Sibelius 7 Sounds
Sibelius is set to play back through Sibelius 7 Sounds by default, but if you switch to another set of
playback devices you can switch back to Sibelius 7 Sounds simply by choosing Sibelius 7 Sounds
from the Configuration menu in Play > Setup.
As soon as you open a score, Sibelius automatically loads the necessary sounds in the background.
Depending on the number of instruments in your score, this takes anywhere from half a minute to
a couple of minutes, during which time you can input and edit in your score as normal. Sibelius
shows a progress indicator in the form of a percentage to the left of the document view buttons at
the right-hand side of the status bar. If you try to start playback before all of the sounds have been
loaded, you will see a progress bar while the remaining sounds are loaded, and playback will then
begin. You can click Cancel in the Loading Sounds progress dialog, which only cancels playback
and does not cancel the loading of sounds, which continues in the background.
How Sibelius Player works
Sibelius Player can play up to 128 different sounds at once, or fewer depending on the available
resources of your computer. For example, if your computer has less than 1GB RAM, Sibelius will limit
the number of available channels to 32; if your computer has 2GB RAM, Sibelius will allow 64 chan-
nels; if you have more than 2GB RAM, Sibelius will allow 128 channels. You can adjust this limit if
you like on the Playback page of File > Preferences, though if you increase the maximum number,
reference.book Page 578 Wednesday, September 12, 2012 11:35 AM
6.13 Sibelius 7 Sounds
579
P
l
a
y
beware that your computer may not be able to handle all the sounds, resulting in stuttering playback
and considerably slower performance for Sibelius and your computer as a whole.
Normally the number of available channels will exceed the number of sounds required by all but the
largest of scores, but its nevertheless worth understanding how Sibelius allocates sounds to channels.
A staff in your score may potentially use more than one sound due to things like instrument
changes (e.g. if a staff starts out as a clarinet, but later changes to a saxophone sound) or changes in
playing technique (e.g. if a violin staff starts arco but later plays pizzicato), which may increase the
total number of sounds used in your score above the number of available channels, depending on
whether or not Sibelius can play the sounds using the same channel.
Sounds can share a channel if they are accessed by a switch, meaning that Sibelius can either play a
specific note to trigger a change in sound (known as a keyswitch) or set a MIDI controller to a specific
value, or play a note at a certain velocity, and so on. Several of the sounds in Sibelius 7 Sounds work
this way: for example, the violins can switch between arco, pizzicato and unmeasured tremolo by way
of keyswitches, and the trumpet can switch between normal and muted playing in the same way.
If you need to change to a completely different sound e.g. from clarinet to saxophone this
normally requires an extra channel.
What this means in practice is that, if your score uses more sounds that each require a separate
channel than the maximum number of available channels, Sibelius will make some compromise
decisions for you about how best to play it back. For staves that are in the same instrumental family
(e.g. woodwind, brass, strings) it will double up staves onto the same channel so that they all use
the same sound so you may end up with clarinets, oboes and bassoons all playing back with (say)
a bassoon sound.
reference.book Page 579 Wednesday, September 12, 2012 11:35 AM
6. Play tab
580
6.14 MIDI for beginners
This topic assumes that you know very little about anything at all. (It was originally entitled MIDI
for idiots, which could give offense but does have certain poetic qualities.) Read this topic if you
know little or nothing about MIDI. Skip this topic if you know quite a lot about MIDI.
For information on plugging your MIDI devices into your computer and setting them up, see
Connecting external MIDI devices on page 20.
Basic question what is MIDI?
MIDI stands for Musical Instrument Digital Interface. It is a standard, not a thing* the universal
standard for connecting electronic musical instruments together. MIDI keyboards, synthesizers,
sound modules, samplers and other electronic music gadgets can all be plugged into one another
with MIDI cables, and can also be plugged into your computer. Soundcards, software synthesizers
and virtual instruments are also MIDI compatible, and as theyre already in your computer you
dont need to attach cables at all in order to play music back.
MIDI is supposed to make your life easy, in the same way that plugging a printer into your
computer is now quite easy. Remember the good old days, when you couldnt even work your
printer without a computing degree, and the manual disconcertingly included a complete circuit
diagram in case you needed to solder on extra components? Ah, those were the days!
Unfortunately, in the sphere of MIDI those days are still with us. People using MIDI devices are
still expected to have a working knowledge of technicalities like MIDI channels, program
numbers, banks and worse knowledge that in most cases can and should be hidden from
everyone except the experts.
(*This superficially obvious point does need spelling out, as we have on a number of occasions been asked questions such as: How big is a MIDI?)
Program numbers and General MIDI
The sounds available from MIDI devices are referred to by numbers, typically in the range 0 to 127.
The piano sound might be number 0, and the flute sound number 73. It would be nice if these were
called instrument numbers or sound numbers, but in practice theyre called program numbers for
obscure historical reasons. (They are sometimes called program changes, patch numbers or
voice numbers instead, confusingly.)
Until relatively recently program numbers werent standardized. Though program 0 happens to be
a piano sound on most devices, program 73 might be anything. Before standardization, you used
to have to tell computers the program numbers you wanted for each instrument in each score,
which could be very tiresome. Also, if you played the same score on other MIDI devices, you might
get the wrong sounds not very satisfactory.
Fortunately a standard list of 128 sounds eventually emerged, called General MIDI (known as GM
to its friends). These sounds start with piano as program number 0, and pass through most of the
instruments you can think of, with a very final gunshot as program number 127. Virtually all
modern MIDI devices follow this standard, maybe with extra sounds too.
Since GM was introduced, the MIDI manufacturers got together again and ratified some additions
to the General MIDI standard, resulting in General MIDI 2, or GM2 for short. GM2 adds an extra
reference.book Page 580 Wednesday, September 12, 2012 11:35 AM
6.14 MIDI for beginners
581
P
l
a
y
128 sounds to the standard set, among other things, but it never achieved very widespread usage
before MIDI devices fell out of fashion in favor of virtual instruments. You can usually tell if your
own MIDI device is GM- or GM2-compatible by seeing if it includes the appropriate logo on its
front panel.
Within Sibelius program numbers works like this: whenever you create a flute staff and you are
using a General MIDI playback device, Sibelius normally sets it to program number 73, which is
the General MIDI program number for a flute sound. When you play back the score on any
General MIDI-based device, this produces the right sound. Its as simple as that.
Moreover, if you connect a different device and tell Sibelius what type of device it is, Sibelius will
alter the program number to produce that devices best flute sound. Sibelius can be used with any
MIDI device, though for best results you will need a sound set specific to your device
Counting from 0
A pointless complication of MIDI is that some manuals list program numbers in the range 0-127
and others in the range 1-128. (This is because for obscure technical reasons, computer program-
mers count from 0, so when designing the internal workings of MIDI devices they tend to get car-
ried away and forget that normal people count from 1.)
The annoying consequence of this is that sometimes when setting up MIDI devices you find you
get the wrong sound and have to add or subtract 1 from a program number to correct the problem.
Sibelius almost always makes the adjustment for you, so try not to think about this.
Banks: variants of sounds
Some MIDI devices can play back hundreds of different sounds, even though program numbers
only go up to 127. This limitation is overcome by arranging the extra sounds in groups or banks of
program numbers. To access these, you specify the bank number as well as the program number.
A bank number consists of 2 values, though often MIDI devices only specify one of the values (the
other one being implicitly 0).
Channels
If youve had enough of MIDI technicalities, you can skip this bit.
Channels are often the first thing youre told about MIDI, but with Sibelius they are largely
irrelevant. Most MIDI devices can only play back up to 16 different sounds at once (that is, only 16
different timbres), even though the maximum number of notes that can play at once might be 32
or more. You can think of the MIDI device as containing 16 staves called channels that can only
play one timbre at a time. Sibelius, or whatever else is plugged into it, produces different timbres
by saying which channel each note or chord is playing on. Some other things like the overall
volume control (shown as a fader on Sibeliuss Mixer window), pan (= stereo) position and piano
pedaling also apply to the channel, not to individual notes.
Other MIDI terms
Some other MIDI terms that we wont explain here but are in the Glossary are: aftertouch, control
change, NoteOn, NoteOff, pan position, pitch bend, track, velocity, volume.
reference.book Page 581 Wednesday, September 12, 2012 11:35 AM
6. Play tab
582
MIDI files
MIDI files are music files in a standard format sometimes called the Standard MIDI File (SMF)
format, in fact. Almost all music programs and some keyboards can save (export) MIDI files and
open (import) them. The Internet is full of MIDI files, but beware that many of these infringe
copyright and so are illegal.
You can use MIDI files as one way to transfer music between Sibelius and virtually any other music
program. However, MIDI files are designed for playing music back rather than notating and print-
ing it. Hence they dont include lots of notational information, such as slurs, articulations and page
layout. Even the distinction between F# and Gb is ignored.
These restrictions mean that MIDI files are not a terrific way of transferring music notation from
one computer program to another, though its the only universal standard.
Fortunately, however, Sibelius does a good job of turning MIDI files into notation or vice versa in a
matter of seconds; b 1.5 Opening MIDI files and 1.13 Exporting MIDI files. But dont
expect miracles: converting a score into MIDI and back again is rather like converting a complex
text document to ASCII (plain text) format and back again the basic information is retained but
layout and other niceties are lost.
If you want to convert music into Sibelius to or from Finale, you can use MusicXML, which
transfers much more information than can be done with MIDI files b 1.6 Opening
MusicXML files and 1.14 Exporting MusicXML files.
reference.book Page 582 Wednesday, September 12, 2012 11:35 AM
6.15 Virtual instruments for beginners
583
P
l
a
y
6.15 Virtual instruments for beginners
Music making has been revolutionized by the advances in computer technology over the past two
decades, and nowhere is that more evident than the rise of virtual instruments computer
programs that emulate the performance of a real instrument which have now all but replaced
dedicated hardware devices (such as MIDI synthesizers and sound modules).
Taking advantage of the rapidly increasing power of the computers we have on our desks and in
our studios, virtual instruments are attractive because they allow an almost infinite range of
sounds to be produced by the same hardware. With nearly every hardware device, your choice of
sounds is limited to those that the original manufacturer included; when you are working in the
software realm, your sonic palette is limited only by the range of virtual instruments at your
disposal, and you can always install a new one.
There are literally thousands of virtual instruments of one kind or another that you can use with
Sibelius, but this landscape can be confusing and intimidating to the beginner. Lets try and sketch
out a map.
What is a virtual instrument?
As weve already touched upon, a virtual instrument is a computer program that emulates the
performance of a real instrument, be it an electronic instrument like an analog or digital
synthesizer, or (perhaps of most interest to us) an acoustic instrument.
Generally speaking, virtual instruments perform this emulation by one of two means: playback of
sampled sounds, or sound synthesis. A sample is simply a digital recording of a sound, in this
case usually a single note, and it is the most straightforward way to reproduce the sound of an
acoustic instrument (because the original recording was of that acoustic instrument). Synthesis
means that the sound is produced by mathematical means rather than from a recording, and is
either based on a model that describes the actual sound (e.g. additive synthesis), or on a model
that describes the production mechanism of sound (e.g. modeled synthesis).
Sample-based virtual instruments
A good example of a sample-based virtual instrument is the built-in Sibelius Player: it is able to
load collections of samples (normally called libraries) and play music back with them, loading
up to 128 different programs, or sounds, at once.
In the olden days of MIDI, a single program would only mean a single sound e.g. a violin arco
sound would be one program, and a violin pizzicato sound would be another. In the world of sample-
based virtual instruments, however, a single program may include many related sounds to con-
tinue the violin example, not only arco and pizzicato but also other playing techniques (sometimes
known generically in the world of virtual instruments as articulations) such as legato, staccato,
spiccato, col legno, tremolo, and so on all of which are loaded into the same channel and arranged
in layers, meaning that they are part of the same program but hidden away until called upon.
You switch between the different layers using a variety of special techniques, such as playing a very
high or (more usually) very low note on your MIDI keyboard (this is known as a keyswitch,
because the sound switches at the press of a specific key), or adjusting a continuous MIDI
controller (e.g. using the modulation wheel on your MIDI keyboard). The most sophisticated
reference.book Page 583 Wednesday, September 12, 2012 11:35 AM
6. Play tab
584
sample-based virtual instruments can assign any sound to any combination of keyswitches, MIDI
controllers, and even esoterica like MIDI breath controllers (which makes the wearer look as if he
is playing an invisible harmonica).
Fortunately, Sibeliuss playback engine is powerful enough that it knows how to insert keyswitch
notes, modify MIDI controllers and so on for many of the popular sample-based virtual
instruments in order to select the most appropriate sound at every point, so you dont normally
need to worry about this.
Other sample-based virtual instruments include the famous Vienna Symphonic Library, Garritan
Personal Orchestra, EastWest Quantum Leap Symphonic Orchestra, Sonivox Symphonic
Orchestra, Miroslav Philharmonik and thats just a handful of the ones dedicated to reproducing
the traditional orchestra! In addition there are virtual instruments targeted at every group of
instruments and genre of music, from marching bands and battery percussion (e.g. Virtual Drum-
line from Tapspace) to beautiful pianos (e.g. Synthogy Ivory) to ethnic and rare instruments (e.g.
EastWest Quantum Leap Ra) to massed choirs (e.g. EastWest Symphonic Choirs) to traditional
swing and big bands (e.g. Garritan Jazz & Big Band, Sonivox Broadway Big Band) to 1960s beat
combos (e.g. EastWest Fab Four), and so on. Fortunately you can use practically any of these
virtual instruments with Sibelius, so the possibilities are almost limitless!
Sample-based virtual instruments tend to require a lot of hard disk space and a lot of RAM to use
them effectively. Some of the samples are so large that you can only use a few sounds at the same time
on a single computer (and it can take upwards of 10 minutes even to load them all from disk before
you can play anything!), so it is important to strike the right balance between sound quality and
pragmatism see How to get the best out of virtual instruments and effects below.
Synthesis-based virtual instruments
Although synthesis-based virtual instruments have long been fantastic at reproducing the analog
and digital synthesizers of the 1970s and 1980s in some cases improving upon the original hard-
ware versions and are also able to faithfully reproduce some other famous sounds, such as the
Hammond organ, it is only recently that great improvements in physical modeling techniques have
begun to bear fruit in producing really convincing renditions of acoustic instruments.
Synthesis-based virtual instruments are attractive because they do not require huge libraries of
samples in order to produce great sound: instead of recording musicians playing each note with
each desired articulation, these virtual instruments build a complex mathematical model of how
the sound is produced, and the result is a faithful simulation of the actual sound. Modeled instru-
ments can respond in real time to the way they are played by the performer almost as well as the
instruments they simulate; this approach can also take account of subtle factors like sympathetic
reverberation and combinations of harmonics in ways that simply playing samples cannot. By
tweaking the model in small ways to account for, say, differences in the design of similar instru-
ments from different manufacturers (such as the differences between pianos from Steinway and
Bechstein), its possible to produce a wide variety of sounds without having to go and record every
note of every instrument.
Some of the more impressive virtual instruments to take this physical modeling approach include
Pianoteq (which models a number of modern grand and period pianos), Lounge Lizard (which
reference.book Page 584 Wednesday, September 12, 2012 11:35 AM
6.15 Virtual instruments for beginners
585
P
l
a
y
models Wurlitzer and Rhodes electric pianos) and String Studio (which models a variety of
stringed instruments, including guitar, clavinet, and harp).
An interesting kind of hybrid virtual instrument is also emerging, combining both samples and
synthesis to produce virtual instruments that capture the real character of sampled sounds without
the requirement for large libraries of samples. A great example of a virtual instrument that takes
this approach is Synful Orchestra.
Synthesis-based virtual instruments, particularly those that employ physical modeling, tend to
require more CPU power than sample-based virtual instruments, but they also require
substantially less hard disk space, and somewhat less RAM.
Virtual instrument technologies
There are a number of confusingly-named technologies used by both sample- and synthesis-based
virtual instruments; some are specific to Windows PCs, others are specific to Macs, and still others
only allow their virtual instruments to work with certain software packages.
Sibelius currently supports virtual instruments that follow the VST and Audio Units standards.
VST stands for Virtual Studio Technology, and was invented by Steinberg. VST virtual
instruments (sometimes shortened to VSTi) can be used on both Windows and Mac. Audio
Units (sometimes shortened to AU) were invented by Apple, and Audio Unit virtual instruments
can only be used on Mac.
There are several other virtual instrument formats, including RTAS (Real Time Audio Suite) and
TDM (Time Division Multiplexing), both of which are formats used by Pro Tools, DXi (DirectX
Instrument) and MAS (MOTU Audio System). At present Sibelius doesnt support any of these.
However, most virtual instruments are available in both VST and Audio Unit formats.
Although there are significant differences between VST and AU (and indeed the other formats) as
technologies, as far as the user is concerned there is no practical difference.
Virtual instruments as plug-ins
You will commonly hear virtual instruments that adopt the VST standard in particular called VST
plug-ins. The word plug-in is used to describe any piece of software that can operate inside another
software environment (a program within a program, if you like). For simplicity, however, when you
see the word plug-in in this Reference Guide, it will only mean the plug-ins you can run from
Sibeliuss various Plug-ins galleries, and not to virtual instruments.
In addition to being used within another so-called host application, such as Sibelius or Pro Tools,
many virtual instruments also operate in so-called stand-alone mode, meaning that they can be
run on their own with no need for a host, which is ideal for live performance.
Effects
Sibelius can also use effects in addition to virtual instruments, so you should know a bit about
effects. Effects are computer programs that process an audio signal in order to change one or more
characteristics of a sound. Like virtual instruments, sometimes they emulate devices from the real
world, such as guitar amplifiers or tube compressors, and sometimes they emulate naturally-
occurring sound phenomena, such as reverb.
Here are some of the common kinds of effects you may come across:
reference.book Page 585 Wednesday, September 12, 2012 11:35 AM
6. Play tab
586
* Filter effects attenuate (reduce) some frequencies in the audio signal, while letting other
frequencies through unchanged. In truth, most effects (including many of those listed below)
are filters of one sort or another, but when people talk about filters they tend to mean things
like wah-wah, which produces its characteristic sound by varying the frequencies that can pass
the filter, and equalization or EQ effects, which attenuate certain ranges of frequencies and
boost others. Using EQ you can compensate for imperfections in an audio signal or unbalanced
frequency response in audio reproduction equipment.
* Compressors compress the dynamic range of an audio signal, making the quiet sounds louder
and the loud sounds quieter. The goal is to achieve a more uniform, consistent sound. Compres-
sion is especially useful for drums, bass guitars and other rock instruments, though most
records whether in rock and pop, jazz or classical music make use of this effect. You may also
come across limiters, which are simply compressors that provide a greater amount of
compression, and which are designed to prevent distortion (or clipping) at high volumes .
* Distortion effects alter the original shape of the waveforms that comprise the audio signal.
Although distortion is generally undesirable, it is what gives electric guitars their characteristic,
aggressive sound. The more extreme kinds of distortion effects emulate the loud, harmonically
rich sound of amplifiers, speaker cabinets and fuzz boxes, but subtler distortion effects can also
be useful, such as those that mimic the attractive warmth of sound produced by old-fashioned
vacuum tube (valve) amplifiers or analog tape.
* Delay effects take the audio signal as an input, then play it back again after a specified (usually
quite short) period of time. The delayed sound may be played back multiple times, or played
back into the delay again, creating the sound of a repeating, decaying echo. Dont confuse delay
with reverb (see below).
* Modulation effects multiply the incoming audio signal, either with copies of itself or with other
waveforms. Common modulation effects include chorus, flanging and phasing. Chorus effects
mix the incoming audio signal with one or more delayed, pitch-shifted copies of itself, simulat-
ing the sound of several instruments or voices where there is really only one. Flanging produces
a whooshing sound by mixing the audio signal with a slightly-delayed copy of itself, varying
the delay continuously. It is so named, legend has it, because it was discovered by accident when
a tape machine was being used to produce a delay effect in one of the Beatles recording sessions,
and somebody touched the rim of the tape reel (called a flange), changing the pitch slightly.
Phasing is similar, except that it passes the input audio signal through a filter simultaneously
rather than after a varying delay. The filter itself responds differently to different frequencies,
resulting in tiny delays of varying lengths at different frequencies. The result is a sound with a
less pronounced whooshing characteristic than is typically produced by flanging.
* Reverberation effects, or reverb for short, simulate the way that sounds reflect off the different
surfaces in a room. Sibeliuss built-in Sibelius Player includes two high-quality reverb effects,
which you can read about in Reverb on page 546.
If your head is spinning after all this, dont worry. Start small by experimenting with reverb, which
is perhaps the effect that makes the biggest difference to the sounds produced by virtual instru-
ments. Sibelius Player has its own reverb, but you can also add a separate reverb effect if you like.
Once you feel comfortable with reverb, you might want to dabble with compression, which
reference.book Page 586 Wednesday, September 12, 2012 11:35 AM
6.15 Virtual instruments for beginners
587
P
l
a
y
smooths out the dynamic range. You could even try adding a limiter set to -3dB or -6dB, to ensure
that your overall mix doesnt clip. (See, youre already an expert!)
If you want to try effects out, you can download many free ones from the web. But beware! If you
get deeply into the world of effects, pretty soon youll find yourself talking about the warmth and
touch-sensitivity of sound, spouting jargon like riding the gain, enthusing about slapback
echoes... and then there will truly be no hope for you.
How to get the best out of virtual instruments and effects
The downside of using virtual instruments is that they are yet another thing to use up your
computers resources, on top of essentials like running the operating system and, more
importantly still, Sibelius. You will find that the more sample-based virtual instruments you want
to install, the more hard disk space you will need; and the more sample-based virtual instruments
you want to run simultaneously, the faster the processor and the greater the amount of RAM you
will need. (With synthesis-based virtual instruments there is less dependence on hard disk space
and RAM, and a greater dependence on processor speed.)
Providing enough disk space is a simple problem to solve: hard disks are inexpensive, capacious
and easy to add (you dont even need to open up your computer if you have a USB 2.0 or Firewire
connector). Its usually recommended to install samples on a separate drive from your operating
system and applications, as this improves disk-streaming performance.
The RAM requirements get complicated more quickly, not to mention technical so if talk of 32-
bit this and 64-bit that frightens and confuses you, then skip down a couple of paragraphs: the
most important recommendation for RAM is that you should buy as much as you can afford, and
ideally 4GB or more.
Until a couple of years ago, most Windows computers have used 32-bit microprocessors, which
can address a maximum of 4GB RAM (they wont see any more than that, even if you install it),
but 32-bit versions of Windows are only able to make limited use of memory above 2GB, unless the
application you are running has been specially coded to be Large Address Aware (LAA), which
allows it to access up to 4GB. Similarly, until the arrival of Mac OS X 10.6 a couple of years ago,
individual applications on Mac could only access a maximum of 4GB RAM.
So what, you may be asking, changed a couple of years ago? The answer is that computers with 64-
bit microprocessors and operating systems started to become commonplace. Nowadays, unless
you are buying a very inexpensive Windows-based notebook computer, pretty much any computer
you buy will be fully 64-bit capable.
Breaking the 4GB barrier described above is one of the main benefits of 64-bit computing.
Computers that use 64-bit processors can in theory address up to 16 exabytes of memory (thats
more than 16 million GB!), though in practice the most any computer available today will accept is
32GB. However, in order to take advantage of the extra power of a 64-bit processor, you also need a
64-bit operating system, and all your applications, including the program hosting the virtual
instruments and the virtual instruments themselves, also need to be updated to take advantage of
the greater capacity.
reference.book Page 587 Wednesday, September 12, 2012 11:35 AM
6. Play tab
588
The good news is that Sibelius 7 is a fully 64-bit application, which means that if you have a 64-bit
processor and a 64-bit operating system, you will benefit from having more than 4GB RAM in your
computer, particularly if you are using a professional sound library like Sibelius 7 Sounds.
If your eyes have glazed over reading the above, pull yourself together now, because heres where
things get interesting again.
What all this means to mere mortals like us is that there are limits on how many virtual
instruments, or how many sounds, can be used simultaneously on one computer, because a great
deal of computational work is required to play them back.
Assuming you have a recent computer with 2GB RAM, a rough estimate would be that you could
play around 3240 simultaneous sounds in real time, though this is highly dependent on the
nature of the sounds you are using. If you have 4GB RAM, you should be able to play around 5060
simultaneous sounds, which is enough for all but the largest ensembles.
There are a couple of neat tricks you can use with Sibelius to improve on this. Firstly, you can very
easily switch between different sets of virtual instruments, so you can use a lightweight
combination for inputting, editing and aural proofing, then switch to a more complex and
demanding combination when you want to hear that special performance. Secondly, even if your
computer struggles to keep up with the demands of playback in real time, you can use Sibeliuss
File > Export > Audio feature to export an audio file of your score, and Sibelius will effectively play
the score back internally, slower than real time, allowing your computer to keep up
b 1.11 Exporting audio files.
In addition to concerns about hard disk space, RAM and processor speed, to consider using virtual
instruments exclusively you will also very probably need a high quality audio interface or pro
audio soundcard; this is especially important on Windows PCs (the audio hardware built into
todays Macs is adequate for playback), particularly if you want to use virtual instruments to
produce sound during note input as well as playback.
When you input notes using a MIDI controller keyboard, especially in Flexi-time, you need to hear
almost instantaneous feedback (otherwise you will end up playing out of time to compensate for
the delay in hearing what you are playing). The delay between telling the computer to play a note
and you actually hearing it is called latency, and a latency of more than around 20ms is too high
and will lead to input errors.
To reduce latency you have to reduce the amount of time it takes to get the MIDI note input
messages into your computer and, crucially, the audio out again. A high quality audio interface or
soundcard can reduce latency to 5ms or less. Soundcards primarily intended for playing video
games are not particularly suitable for real-time audio applications and use with virtual instru-
ments; instead, look for cards specifically intended for audio applications. For Windows
soundcards, ASIO support is essential (ASIO is another of Steinbergs technologies, and provides
good support for low-latency playback). Soundcards with good ASIO support include products
manufactured by M-Audio, Avid, Presonus, RME, Echo Digital, and others. An entry-level pro
audio interface, such as M-Audios Fast Track, will cost around $100, and can usually coexist
peacefully alongside your existing sound hardware, but will perform much better than even a
high-end gaming-focused soundcard that costs twice as much.
reference.book Page 588 Wednesday, September 12, 2012 11:35 AM
6.15 Virtual instruments for beginners
589
P
l
a
y
For further information
There are hundreds of web sites and other resources available that can help you deepen your
understanding of the world of virtual instruments and effects. Here are just a few of them:
* Sound on Sound magazine (www.soundonsound.com)
* KVR Audio, a great source of free virtual instruments and effects, and up-to-date information
about commercial products (www.kvraudio.com)
* Northern Sound Source, one of the largest music technology and composer forums on the web
(www.northernsounds.com)
* BigBlueLounge.com, another of the largest music and audio production resource and
communities on the web (www.bigbluelounge.com).
reference.book Page 589 Wednesday, September 12, 2012 11:35 AM
6. Play tab
590
6.16 Working with virtual instruments
This topic provides some examples of how to use different virtual instruments with Sibelius.
If you need an introduction to the world of virtual instruments, b 6.15 Virtual instruments
for beginners before you get started. If you are not yet familiar with the Play > Setup > Playback
Devices dialog, b 6.2 Playback Devices.
There are two kinds of virtual instruments discussed in this topic:
* those that can play back different sounds simultaneously, which we will call multi-channel
virtual instruments, including ARIA, Kontakt, Steinberg Halion, MOTU MachFive, EastWest
Play, etc.
* those that can play back only a single sound at once, which we will call single-channel virtual
instruments, including TruePianos, Pianoteq, Garritan Authorized Steinway, Lounge Lizard, etc.
Sibelius can load sounds automatically into some virtual instruments, including the built-in Sibelius
Player, Kontakt (including Kontakt Player) and the ARIA Player. For all other virtual instruments,
whether they are multi-channel or single-channel, you have to load the sounds yourself.
Sibelius 7 Sounds
Sibelius 7 Sounds is the library of sounds that comes with Sibelius, and plays back using the built-
in Sibelius Player b 6.13 Sibelius 7 Sounds.
Other Kontakt- and ARIA-based sound libraries
There is a growing number of sample libraries available that use Kontakt Player and ARIA e.g.
Garritan Personal Orchestra, Garritan Jazz and Big Band, Garritan Concert and Marching Band,
Tapspace Virtual Drumline, Xsample Chamber Ensemble, etc. all of which can be used within
Sibelius. These libraries have the advantage that Sibelius is able to load the sounds required to play
back your score automatically, provided a sound set is available.
Using Garritan Personal Orchestra with Sibelius
You must have Garritan Personal Orchestra 3 (which uses Kontakt Player 2) or Garritan Personal
Orchestra 4 (which uses ARIA) installed to use it automatically with Sibelius. To set it up:
* Choose Play > Setup > Playback Devices and click New to create a new playback configura-
tion
* Give your playback configuration a name, e.g. GPO, and click OK
* Select each device shown in the right-hand Active devices list and click Deactivate to remove
them from the list
* Now activate the appropriate player for Garritan Personal Orchestra from the left-hand
Available devices list:
% If you have GPO3, select KontaktPlayer2 and click Activate
% If you have GPO4, select ARIA Player and click Activate
* Your chosen player appears in the right-hand Active devices list; now you should choose the
appropriate sound set by clicking in the Sound set column to the right of the name of the player:
% If you have GPO3, choose Garritan Personal Orchestra from the list of sound sets
reference.book Page 590 Wednesday, September 12, 2012 11:35 AM
6.16 Working with virtual instruments
591
P
l
a
y
% If you have GPO4, choose Garritan Personal Orchestra 4.0 from the list of sound sets
* If you plan to work on scores that will require more than 16 different simultaneous sounds,
activate one or two more instances of the appropriate player for your version of GPO: each new
player adds 16 more available slots or channels.
* Once youre all set, click Save and Close.
The most recent versions of the other Garritan libraries all use the ARIA Player, so the procedure
for setting them up is the same as for GPO4 above, with the exception of the choice of sound set.
Combining different sound libraries
You may find it useful to combine sounds from multiple sound libraries whose sounds overlap to
some extent within the same playback configuration. For example, Garritan Jazz and Big Band
does not provide as many keyboard and guitar sounds as Sibelius 7 Sounds, so lets imagine that
you want to combine the electric guitar sounds from Sibelius 7 Sounds with the Jazz and Big Band
sounds.
To do this, create a playback configuration with at least one instance of Jazz and Big Bands ARIA
Player, set to the Garritan JABB 3.0 sound set; then activate Sibelius Player, and set it to use the
Sibelius 7 Sounds sound set.
Now, to tell Sibelius to use the guitars from Sibelius 7 Sounds, choose the Preferred Sounds page
of Playback Devices, and using the hierarchical list of sound IDs on the left-hand side of the
dialog, select Guitar > Electric. On the right-hand side, choose Sibelius Player, and click Add.
Finally, click Save, then Close.
Treating Kontakt-type devices the same as other virtual instruments
By default, Sibelius always loads sounds into Kontakt Player and the full Kontakt sampler
automatically. If you want Sibelius to treat Kontakt-type devices the same as other virtual
instruments, switch on Allow manual sound sets on the Playback page of File > Preferences.
When this option is switched on, you can choose Kontakt and switch on Use manual sound set
on the Manual Sound Sets page of Play > Playback Devices, in order to follow any of the
procedures described below.
Using a multi-channel virtual instrument with a sound set
In order for Sibelius to take best advantage of the advanced features of todays sample libraries,
including keyswitches to choose between playing techniques and automation of controllers to
manipulate the quality of the sound (e.g. dynamics) its recommended to have a sound set for the
library. Lets assume youre using the sounds from Vienna Symphonic Library (VSL) Special
Edition via the Vienna Ensemble application, which allows you to load up to 16 Vienna
Instruments at once (subject to your computer having sufficient memory).
To get started, create a new playback configuration: on the Active Devices page of Playback
Devices, click New and give your configuration a name, then select Vienna Ensemble in the
Available devices list and click Activate to add it to the Active devices list. Choose the VSL
Ensemble Special Edition sound set from the menu in the Sound set column.
Now choose the Manual Sound Sets page. This is where you tell Sibelius which sound is loaded
into each channel of Vienna Ensemble. Click Show to show its main window, and proceed to load
reference.book Page 591 Wednesday, September 12, 2012 11:35 AM
6. Play tab
592
the desired sound into each channel. In the Manual Sound Sets page, switch on Use manual
sound set, then ensure No. channels is set to the appropriate value. Now for each channel,
choose the appropriate Program from the list provided, and click Apply after each one. When you
have finished loading sounds into Vienna Ensemble and choosing the same program for each
channel in the Manual Sound Sets page, click Close.
Sibelius will now automatically route playback of each staff in your score to the appropriate
program loaded into Vienna Ensemble, and will be able to take advantage of the keyswitches and
other controller information defined in the sound set.
If you want to manually assign a specific staff to a particular channel, you can do so using the
Mixer: first expand the staff strip, then choose the device from the device menu (so that its name is
not shown in parentheses), then choose the desired sound from the sound menu. You can also use
the arrows to the right of the channel number to change the channel directly.
For further information about using VSL Special Edition with Sibelius, see www.sibelius.com/
helpcenter/en/a555.
You can also find information about using Synful Orchestra, another multi-channel virtual
instrument, with Sibelius here: www.sibelius.com/helpcenter/en/a554
Sound sets for other multi-channel virtual instruments are available from the web site of Jonathan
Loving at http://soundsets.jonathanloving.com/, but please note that Avid technical help
cannot provide support for these third-party sound sets.
Using a multi-channel virtual instrument without a sound set
It is also possible to use a sample library such as EastWest Quantum Leap Symphonic Orchestra
(EWQLSO to its friends) without a sound set, although this precludes Sibelius from automatically
issuing keyswitch notes and other automation data. Provided you know the capabilities of your
sample library and are comfortable doing the extra programming by hand (e.g. adding ~Nx,y
MIDI messages for keyswitch notes, and using Play > Plug-ins > Add Continuous Controller
Changes for automation data), this can work quite successfully.
The procedure to set this up is the same as in Using a multi-channel virtual instrument with
a sound set above, until the point at which you show the samplers interface and load the programs
into each channel. On the Manual Sound Sets page of Playback Devices, switch on Use manual
sound set: note that the Program menu is disabled, because you dont have a sound set.
If you want Sibelius to attempt to route each staff to each channel automatically, you must now
choose an appropriate sound ID for each channel. For example, if you have a sectional violin sound
loaded into the first channel, choose a sound ID of strings.violin.ensemble; if you have an oboe
sound loaded into the second channel, choose wind.oboes.oboe, and so on. Click Apply after
choosing each sound ID, then click Close when you are finished.
If, on the other hand, you are happy to allocate each staff manually, simply make sure that Use
manual sound set is switched on, and that the correct number of channels is chosen, then click
Save and Close. When you now play back, you will most likely hear nothing but silence, since
Sibelius doesnt know which sound is provided by which channel. Using the Mixer, you must now
explicitly choose the device to be used by each staff (so that the devices name is not shown in
parentheses), and then set the channel using the arrows to the right of the channel number.
reference.book Page 592 Wednesday, September 12, 2012 11:35 AM
6.16 Working with virtual instruments
593
P
l
a
y
The biggest drawback of using a sample library with no sound set is that you cannot play back
unpitched percussion without a sound set unless the unpitched percussion program is mapped the
same way as General MIDI percussion. To play back other unpitched percussion, you must create a
sound set file, at least for those programs.
Using a multi-channel virtual instrument with multiple programs per channel
Some samplers allow you to set up banks, which allow access to multiple programs on the same
channel, switching between these programs using MIDI program changes. This means that you
can, for example, set up different playing techniques for the same instrument (e.g. for a violin bank
you may have legato bowing, staccato bowing, tremolando and pizzicato programs loaded,
accessible via program changes 1 through 4). As before, you have to load each bank directly in the
samplers interface manually.
If you want Sibelius to route playback automatically, there are two approaches: if you have a sound
set file, Sibelius can not only route each staff to the correct channel automatically, but also switch
between the different playing techniques for you; if you dont have a sound set, you can choose the
appropriate sound ID for the basic sound on each channel, and then use explicit MIDI messages in
the score to switch playing techniques (e.g. ~P2 for staccato bowing).
(An aside about creating a sound set for an arrangement of banks: you must decide before you
begin which bank will be loaded into which channel in your sampler, so that you can set up the
channel mask appropriately for each program. In our example, lets assume that the violin bank is
loaded into channel 3: this means that each violin program accessible within the bank must also
have a channel mask set that allows these programs only on channel 3.)
If you want to route playback yourself, then you need only ensure that Use manual sound set is
switched on, and that you have the appropriate number of channels chosen. If your banks require a
specific program change to be sent at the start of playback to ensure the default program is
selected, you can achieve this by switching on Send program change and setting the Program
change value accordingly.
Now you must use the Mixer to explicitly choose the appropriate device for each staff (so that its
name does not appear in parentheses), and set the channel using the arrows to the right of the
channel number read-out. To switch to other programs within the bank, youll need to use explicit
MIDI messages in the score.
Using single-channel virtual instruments
Single-channel virtual instruments can only provide one instrumental sound at once, but are
otherwise identical in operation to multi-channel virtual instruments.
For example, you may have a virtual instrument that provides an excellent piano sound, e.g.
Garritan Authorized Steinway, and want to use it in conjunction with (say) Sibelius 7 Sounds. To
achieve this, create a new playback configuration based on the default Sibelius 7 Sounds
configuration, then activate the Steinway. In the right-hand Active devices list, set Sound set to
(none), then choose the Manual Sound Sets page. Switch on Use manual sound set, and set
Sound ID to something appropriate, e.g. keyboard.piano.grand, then click Apply. Finally, go to
the Preferred Sounds page, and choose Keyboard > Piano > Grand from the hierarchical list on
reference.book Page 593 Wednesday, September 12, 2012 11:35 AM
6. Play tab
594
the left, before choosing Steinway from the prefer this device menu and clicking Add to con-
firm your choice. Now click Close to complete your configuration.
When you play back your score, Sibelius will use Garritan Authorized Steinway for any piano
instruments, and Sibelius 7 Sounds for the other instruments.
Using soundfonts with virtual instruments
Soundfonts are collections of sampled sounds, usually in one of two formats (SF2 and DLS).
Initially intended to provide a way of changing the sounds available on soundcards from some
manufacturers, it is now possible to use soundfonts without the need for a specific soundcard.
Many soundfonts are available for download from the web. The most useful ones are complete
General MIDI banks, which require no special configuration in Sibelius.
There is no built-in support for soundfonts in Windows, but the simplest way to use soundfonts in
Sibelius is to use a multi-channel virtual instrument that can load and play them back. For
example, Cakewalks sfz (freeware; available for download from http://www.cakewalk.com/
Download/sfz.aspx) can load SF2 and DLS soundfonts.
Mac OS X includes built-in support for soundfonts. To use a soundfont on Mac OS X:
* Copy the .sf2 or .dls file into the /Library/Audio/Sound/Banks folder on your hard disk
* Choose a playback configuration that includes the built-in DLSMusicDevice in the list of
Active devices in Playback Devices (e.g. Sibeliuss standard General MIDI (basic)
configuration)
* Show the DLSMusicDevices interface, e.g. via the Mixer, and choose the desired soundfont
from the Sound Bank menu.
You can only use a single soundfont bank in each instance of the DLSMusicDevice, but you can
activate multiple instances of the DLSMusicDevice in Playback Devices, and set each one to
use a different sound font.
reference.book Page 594 Wednesday, September 12, 2012 11:35 AM
6.17 ReWire
595
P
l
a
y
6.17 ReWire
ReWire is a so-called virtual audio cable that allows you to route the audio from
Sibeliuss playback into a Digital Audio Workstation (DAW), such as Pro Tools. It
also provides you with a means to synchronize Sibeliuss playback with your DAWs
playback.
This opens up many possibilities for using Sibelius together with other audio software. For
example, you can add an acoustic solo instrument line to your scores playback by routing the
audio from Sibelius to your DAW and recording the audio there. Alternatively, you can augment a
project started in your DAW with material written in Sibelius, the project in each application
automatically staying in sync with the other.
Synth and mixer applications
In the ReWire standard there are two kinds of applications: synth applications, which produce audio
to feed to mixer applications, which provide the capability of manipulating, editing and outputting
the audio. You can also think of the synth application as a slave or client and the mixer application as
the master or host.
Sibelius is a synth application, and as such it can feed audio to your chosen mixer application,
which will typically be a DAW like Pro Tools, Logic, Cubase, or Digital Performer. In return, the
mixer application provides timing information that allows Sibelius to stay in sync during playback.
ReWire basics
The basic process of setting up a ReWire connection between Sibelius and another application is to
run the mixer application first, add a stereo audio or aux channel, then load Sibelius as a multi-
channel ReWire instrument. The mixer application then automatically launches Sibelius, which
starts up in a special ReWire mode, whereby all audio playback is routed to the mixer application
rather than to your soundcard.
When Sibelius is running in ReWire mode, the ReWire logo shown on the right appears in
the blue panel at the bottom of the Transport window. (If you go to Play > Setup >
Playback Devices and click Audio Engine Options, you will see that the audio interface con-
trols are disabled: this is because Sibelius is simply passing its audio on to the mixer application.)
Now when you start playback in Sibelius or your DAW, both applications will play back. To
terminate the ReWire connection, quit Sibelius and then quit your DAW, or remove the ReWire
track from your DAWs project window, then quit Sibelius.
Fixed tempo and Tempo track mode
Although ReWire is an ingenious way to pass audio and synchronization data between
applications, it does not provide complete synchronization information: the mixer application only
reports the playback position to the synth application in terms of beats from the start of the
project, and does not provide tempo information. Sibelius has to map this information to the
corresponding time in the score, but this means making one of two assumptions about how the
ReWire mixer application is set up:
reference.book Page 595 Wednesday, September 12, 2012 11:35 AM
6. Play tab
596
* Fixed tempo: the project in the mixer application doesnt have a tempo map, and is just playing
back at a fixed tempo (e.g. if you created a new project in Pro Tools and didnt set up any tempo
changes)
* Tempo track: the project in the mixer application has tempo changes set up at the same time as
the Sibelius score, so the tempo at any point is the same in both Sibelius and the ReWire host.
You can change between these two modes using the options in Sibeliuss Play > Interpretation >
Performance dialog, and this choice is saved in your score.
By default, Sibelius assumes that the mixer application is running without a tempo map, i.e. in
fixed tempo mode. This is useful for e.g. simply taking the audio out of Sibelius and into your DAW
in order to record (say) a vocal or solo instrument track over the top of it.
However, if you want to mix MIDI or virtual instrument tracks in your DAW with Sibeliuss
playback, then both applications must share the same tempo track. Export a MIDI file from one
application and import it into the other to ensure that the project in your DAW and your Sibelius
score are using the same tempo track, then choose Play > Interpretation > Performance in
Sibelius and select the Tempo track option.
Setting up ReWire with Pro Tools
You can use ReWire to connect Sibelius to any version of Pro Tools, as follows:
* Choose Track > New and specify one Instrument track (or audio or Auxiliary Input track), and
click Create
* In the Mix window, click the Insert selector on the track and choose Multichannel plug-in >
Instrument > Sibelius (stereo)
* Sibelius will launch
* Check that the correct output (Mix L Mix R) is chosen in the ReWire plug-in window in Pro Tools
* In Sibelius, open the appropriate score, or start a new one
* Start playback in either Pro Tools or Sibelius: both applications will start playing back
* If you intend to use Tempo track mode in Sibelius (see above), export a MIDI file from your
Sibelius score or your Pro Tools session and import it into the other application to ensure both
applications are using the same tempo track.
For more detailed information, consult the Pro Tools DigiRack Plug-ins Guide for your version of
Pro Tools.
Setting up ReWire with other applications
You can use ReWire to connect Sibelius to a variety of DAWs, including Cubase, Logic, Digital
Performer, Sonar, Cakewalk Music Creator, Reaper, and even Garageband on Mac. Please refer to
the documentation supplied with your DAW for instructions for setting up ReWire connections.
Limitations in ReWire mode
When Sibelius is running in ReWire mode, you cannot use features of the program that would
change the tempo during playback, including adjusting the tempo slider on the Transport window,
recording Live Tempo, and using rewind/fast-forward.
reference.book Page 596 Wednesday, September 12, 2012 11:35 AM
6.17 ReWire
597
P
l
a
y
Flexi-time in ReWire mode
It is possible to use Flexi-time input in ReWire mode, but the metronome click will not be able to
follow you during input, because the tempo is locked via ReWire. For more information about
Flexi-time input, b 3.14 Flexi-time.
Troubleshooting
If Sibelius does not appear as a ReWire device in your DAW, choose Play > Setup > Playback
Devices in Sibelius and click Audio Engine Options. Click the Repair button to fix the ReWire
association, then quit and restart your DAW.
If the ReWire connection appears to be working correctly (e.g. both applications start and stop
playback correctly) but you find that you are hearing no audio from Sibelius in your DAW, check
that the current playback configuration in Sibelius is set to use virtual instruments: the host
application will not receive any sound from MIDI devices, whether they are internal (e.g. your
computers built-in soundcard) or external (e.g. a sound module).
If you find that Sibelius continues to start up in ReWire mode even after you have quit your DAW,
choose Play > Playback Devices and click Audio Engine Options, then click Clean Up. Now
restart Sibelius, and it should start up and operate normally once more.
reference.book Page 597 Wednesday, September 12, 2012 11:35 AM
6. Play tab
598
6.18 MIDI messages
For advanced users only
b 6.8 Playback dictionary
MIDI is that most rare of beasts, a standard set by a number of different manufacturers that is
universally implemented and supported. This sounds too good to be true, and it is, because in
order to understand exactly how MIDI works, you need to be able to speak Martian.
MIDI devices (such as your computers soundcard or your MIDI keyboard) send and receive MIDI
messages, which consist of a status byte and one or two data bytes. MIDI bytes can have a decimal
value of 0-127. In order to be device-independent, numbers in MIDI messages (including program
changes) always count from 0, even if your MIDI devices manual counts from 1.
MIDI messages are classified either as channel messages, which affect a single channel (in Sibelius,
this translates to the staff to which they are attached), or system messages, which affect all channels
(in Sibelius, all staves).
Channel messages carry the majority of the musical data (e.g. which notes to play, how long they
should last, which sound to use), while system messages are used for more technical things like
synchronization with other MIDI devices.
Sibelius supports all MIDI messages (including control changes, pitch bend, SYSEX, and so on).
Creating MIDI messages in Sibelius
Because Sibelius reads almost all markings in your score and automatically turns them into
appropriate MIDI messages when playing back (b 6.6 Interpretation of your score), youll
generally only need to enter messages manually in Sibelius in very specific circumstances. These
include changing the sound of a staff mid-way through a score, e.g. when, say, a clarinetist doubles
on saxophone in the same piece, or if you need to use a different sound for different timbres on the
same instrument, e.g. muted and unmuted. The clearest way to do this is to define a new word in
the playback dictionary (b 6.8 Playback dictionary).
However, you can also tell Sibelius to send any MIDI message you like at any point, by typing it in
as text using the simple MIDI message commands described below.
These MIDI messages can be appended to ordinary text and are hidden, so if you write 2nd time
molto vibrato ~C1,90 in, say, a repeated section of your music, Sibelius will reset controller 1
(modulation) to zero to silence the staff at the exact point where 2nd time molto vibrato appears
on the printout. ~C1,90 is automatically hidden (and will disappear completely if View >
Invisibles > Hidden Objects is switched off so its a good idea to switch this on before working
with MIDI messages).
If you need to mute lots of staves, you can of course copy 2nd time molto vibrato ~C1,90 using
Alt+click or z-click to save you retyping, or you can add it to the word menu obtained when you
right-click (Windows) or Control-click (Mac), and assign it a keyboard shortcut at the same time
see Creating and modifying word menus on page 409.
reference.book Page 598 Wednesday, September 12, 2012 11:35 AM
6.18 MIDI messages
599
P
l
a
y
When you import a MIDI file, you can choose to have MIDI messages in the file written into your
score, in which case any control changes etc. will appear as if youd typed them in yourself.
Should I use the dictionary or MIDI messages?
Most situations are more conveniently dealt with using the Play > Interpretation > Dictionary dia-
log. Only the most esoteric adjustments require MIDI messages, typically to exploit subtle behav-
iours of specific devices. Certainly if you want your score to play back acceptably on other devices,
you should avoid using MIDI messages wherever possible.
Syntax
You can type MIDI messages into your score using any staff text style typically Technique or
Expression text. MIDI messages can be written on their own, or put at the end of any other text
(such as mute).
Messages take the form: ~ followed by a single command letter, followed by one or more numbers,
which are usually separated by commas.
E.g. ~C64,127
(~ is informally called a swung dash or tilde, but the technical term is twiddle.)
Although using decimal (e.g. 0-127) is the most human-readable way of specifying the values,
some manuals for MIDI devices specify values for MIDI messages in other ways, which can also be
entered directly in Sibelius. Values can be specified using seven decimal bits (preceded by b, e.g.
b0111101) or hexadecimal up to 7F (preceded by h, e.g. h5C), but unless youre a computer, you
wont want to think about this for too long.
Note that:
* MIDI messages are case sensitive (i.e. you must type capitals or small letters as indicated) so
~C0,0 is correct but ~c0,0 wont work
* Hex digits themselves (e.g. 5C) are case insensitive, but the h that precedes the digit must always
be lower case
* You can write multiple messages in the same piece of text, separated by a space or Return (on
the main keyboard), and with just one tilde at the start, e.g.: ~P43 A65 C64,127
* If you like you can also put spaces or Returns around commas and numbers.
You may wish to switch off the Transpose chord/note names option in Text > Style > Edit Text
Styles for your chosen text style to prevent the capital letter at the start of MIDI messages (e.g.
~C) being transposed as if it were a chord symbol b 5.6 Edit Text Styles.
Channel messages
Channel messages are split into two types: channel voice messages, which carry the musical data;
and channel mode messages, which affect how the MIDI device responds to the musical data.
Lets examine each of the channel messages in turn:
Program and bank changes
A program change controls which sound is used to play subsequent notes on a particular channel.
Sibelius automatically sends the correct program change for each staff, as set in the Mixer window,
reference.book Page 599 Wednesday, September 12, 2012 11:35 AM
6. Play tab
600
when it starts playing. However, if you want to change the sound a staff uses midway through your
score, you can use a program change message.
Sibelius also allows you to change the bank and program in the same MIDI message. If your
playback device only supports General MIDI sounds, youll never need to use a bank and program
change together, but if it has a wider selection of sounds (such as General MIDI 2 or Roland JV-
1080), you may want to use a sound from a different bank.
There are three kinds of program change message, as follows:
* Program change only: ~P program e.g. ~P76
* Program and bank change, sending bank number: ~P bank,program e.g. ~P24,76
* Program and bank change, specifying MSB and LSB for bank number: ~P MSB,LSB,program,
e.g. ~P64,2,36
(For an explanation of MSB and LSB, see Bank numbers below.)
In all of the above cases, the value of program assumes your MIDI device counts program numbers
from 0 rather than 1 (b 6.14 MIDI for beginners). If your MIDI device counts from 1, use ~p
instead of ~P.
With a message in the form ~P bank,program, only the LSB is sent if bank is less than 128. If bank
is greater than 128, MSB and LSB are sent according to the formula bank = (MSB x 128) + LSB.
With a message of the form ~P MSB,LSB,program, if you specify a value of 1 for either MSB or
LSB, that byte will not be sent; this allows you to specify sending just the MSB or LSB (if you dont
want to send either, just use a simple program change).
You can find out whether your device counts from 0 or 1 and the values for MSB and LSB in its
documentation. MSB and LSB may also be listed as Coarse and Fine, or CC (Control Change) 0 and
32, respectively.
This is quite a lot to get your head around, so lets take a couple of examples:
Lets say that we want to change the sound of one of our staves to that of a dogs bark midway
through our score, using the Roland SC-88 sound module. The SC-88 manual lists Dog, PC = 124,
CC00 = 001. Roland devices count program numbers from 1 (since their manuals list the first GM
sound, Acoustic Grand Piano, as program number 1). The SC-88 is peculiar in that it can do weird
things using the LSB. It uses this to determine whether Roland SC-55 compatibility mode is used
(which is mostly the same as the SC-88 but has fewer sounds available). For this reason, the LSB
should normally be 0, and the MSB determines the bank to use.
To change to a dog sound mid-score, enter ~p1,0,124, ~p128,124 or ~P1,0,123 each of these
does exactly the same thing. You could also define a word in the playback dictionary to do the
same thing: add an entry dog, and specify Value to be 123 and Unit to be 128.
By contrast, devices that use Yamahas XG standard keep the MSB constant (at 0) and change the
LSB according to the type of variant of the basic bank 0 sound (e.g. LSB 1 = panned, 3 = stereo,
etc.). Program numbers count from 1. To access the sound PianoStr (bank 40), a variant of the
basic piano sound (bank 0 program 1) use ~p0,40,1.
reference.book Page 600 Wednesday, September 12, 2012 11:35 AM
6.18 MIDI messages
601
P
l
a
y
Bank numbers
Bank numbers are calculated from two other numbers, known as the Most Significant Byte (MSB)
and Least Significant Byte (LSB, sometimes called Coarse and Fine, or CC (Controller Change) 0
and 32, respectively). The formula for calculating bank numbers is (MSB x 128) + LSB. These
values will be given in the manual for your MIDI device. For example, your MIDI devices
documentation might say something like:
So to calculate the bank number for bank 2 in the above example, the calculation is (64 x 128) + 2,
which gives a bank number of 8194, which is the number you can use in a ~P MSB,LSB,program
MIDI message (see above).
Some manuals will present bank numbers as single values rather than as separate MSB and LSB, in
which case you dont need to get your calculator out.
Control changes
Control changes are used to control a wide variety of functions in a MIDI device. Although the
function of each control change is clearly defined, not all MIDI devices support every control
change. These are split up into groups, including:
* Control changes 031: data from switches, modulation wheels, faders and pedals on the MIDI
device (including modulation, volume, expression, etc.)
* Control changes 3263: optionally send the LSB for control changes 0-31 respectively
* Control changes 6467: switched functions (i.e. either on or off) such as portamento, sustain
pedal, damper (soft) pedal, etc.
* Control changes 9195: depth or level of special effects such as reverb, chorus, etc.
* Control changes 96101: used in conjunction with control changes 6 and 38 (Data Entry), these
can be used to edit sounds
* Control changes 121127: channel mode messages (see Channel mode messages below).
The syntax for control changes is ~Cbyte1,byte2, where byte1 is the number of the control change
(from 0127) and byte2 is the control value (also from 0127).
For full details of the control changes supported by your MIDI device, consult the manufacturers
manual.
The most commonly used control changes are as follows:
Pitch bend
Pitch bend normally allows you to alter the pitch of a note by up to a whole step (tone) up or down,
although there are a couple of ways to increase this range see below.
The syntax of pitch bend is ~B0,bend-by, e.g. ~B0,96.
Bend-by is a number between 0 and 127, where each integer represents 1/32nd of a half-step
(semitone). ~B0,64 produces a note at its written pitch; values lower than 64 flatten the note, and
Bank number MSB LSB
Bank 0 64 0
Bank 1 64 1
Bank 2 64 2
reference.book Page 601 Wednesday, September 12, 2012 11:35 AM
6. Play tab
602
values higher than 64 sharpen it. To make a note sound one half-step (semitone) higher than
written, use ~B0,96; to make it sound one half-step (semitone) lower, use ~B0,32.
You could, for example, use this control change to make a note play back sharp or flat without
adding an accidental, e.g. if you want to make ficta editorial accidentals above the staff play
back, you can insert the accidental from the Notations > Symbol > Symbols gallery, and then use
a MIDI message of e.g. ~B0,96 to play the note a semitone sharp. Dont forget to use ~B0,64 to
return the channel to its normal tuning on the next note!
You can also use the pitch bend control change to create a portamento or glissando effect by
creating a number of MIDI messages one after another. The pitch bend does not last for just one
note it remains indefinitely, so you usually put a pitch bend in the opposite direction on the next
note to revert to normal pitch.
If you want finer control over the pitch bend, you can change the initial byte, also in the range 0
127, to give very small deviations in temperament (1/128 x 32 half-steps) e.g. ~B127,64 will
sharpen the written note by a small amount.
To create a pitch bend effect over an interval wider than a whole step (tone), you can either use the
portamento control change (see Control changes below) to make a pitch bend, or use the
following method:
* First, set up the range over which the pitch bend can operate: insert the MIDI messages
~C101,0 C100,0 C6,half-steps in your score, where half-steps is the total range of the pitch
bend in half-steps (semitones), from 0-12. For example, to set up pitch bend with a maximum
range of an octave, use ~C6,12. (Its best to put these messages at the start of your score.)
* When you want to add a pitch bend to your score, insert a ~B0,bend-by command as usual,
except that now you must divide the bend-by parameter into the number of half-steps (semi-
tones) set up with your ~C6 command, e.g. if you entered ~C6,12, each half-step (semitone)
adds or subtracts 5.3 (64 divided by 12) to bend-by. So to bend upwards by four half-steps (semi-
tones), you would enter ~B0,85.
This method requires that your MIDI device supports standard Registered Parameter Messages
(RPMs), which is common but not universal. If you intend to use other RPMs in the same score,
you should remember to close the parameters, by adding ~C101,127 ~C100,127 after the
~C6,half-steps message.
Aftertouch
Aftertouch refers to the amount of pressure used when e.g. a key on a MIDI keyboard is pressed. This
information can be used to control some aspects of the sound produced by playback, e.g. vibrato on a
violin sound. The precise effect of this controller is dependent on the MIDI device used.
Aftertouch can be applied either to a particular note (polyphonic aftertouch), or to all notes on a
channel (channel aftertouch). Polyphonic aftertouch is not as widely implemented in MIDI devices
as channel aftertouch.
The syntax is as follows:
* Channel aftertouch: ~A pressure e.g. ~A64
* Polyphonic aftertouch: ~a pitch,pressure e.g. ~a60,64
reference.book Page 602 Wednesday, September 12, 2012 11:35 AM
6.18 MIDI messages
603
P
l
a
y
Modulation
Control change 1 controls the vibrato wobble generated by a modulation wheel. For lots of
wobble, use ~C1,127; for no wobble, use ~C1,0.
Breath
Control change 2 is only recognized by certain MIDI devices, such as wind synthesizers, and
corresponds to the breath pressure used to play a note.
Portamento
Portamento is a smooth glide from one note to another (rather like a glissando played on a
trombone). This effect is actually controlled by two control changes: ~C5,0127 controls the
length of time taken to perform the portamento (0 is fastest, 127 is slowest), and ~C84,0127
determines the distance of the portamento (values below 60 start below the note, values above 60
start above the note; the precise interval depends on the MIDI device).
So you must first set up the portamento effect with a ~C5 message, and then attach the ~C84
message to the note on which the portamento occurs.
This control change is not supported by all MIDI devices.
Volume
Control change 7 determines the volume of a given note, e.g. ~C7,127 is the loudest and ~C7,0 is
the softest.
In MIDI, volume is not the same as velocity. Velocity is set when the note is played (part of the
NoteOn message see above), and is analogous to, for example, how hard you strike a note on the
piano. Sophisticated MIDI devices will play the same pitch with a different timbre depending on
the velocity of the note. Volume, on the other hand, is like an overall volume control knob on an
amplifier. So a trumpet playing a fortissimo note (i.e. with a high velocity) but with low volume
still sounds like a trumpet playing fortissimo, but with the volume turned down.
The faders in the Window > Mixer window change the volume controller to specify the volume of
staves in the score. You should only need to enter this MIDI message manually in your score if you
want to achieve a change of dynamic over the course of a held note the Cresc./Dim. Playback
plug-in enters these messages for you (b 6.12 Playback plug-ins).
Pan
Control change 10 determines the pan position of a particular channel, e.g. ~C10,0 is absolute
left, ~C10,64 is center, and ~C10,127 is absolute right.
You dont need to use this MIDI message unless you need to change the pan position of an
instrument during playback the initial pan position is set in the Mixer window.
Expression
Control change 11 takes a fraction of the channel volume specified by controller 7, so ~C11,127 uses
100% of the channel volume, ~C11,64 uses 50% of the channel volume, and so on. Functionally
~C7 is intended to act something like a volume knob and ~C11 is a way of temporarily tweaking the
main volume.
reference.book Page 603 Wednesday, September 12, 2012 11:35 AM
6. Play tab
604
Sustain pedal
Sibelius automatically products MIDI messages for the sustain pedal if you use the Ped. lines from
the Create > Line dialog (b 4.6 Lines). However, if you want to make playback of your score sus-
tain without using these lines, use ~C64,127. Switch the pedal off again with ~C64,0. Values
between 0 and 127 produce half-pedaling on some MIDI devices.
Soft pedal
Control change 67 simulates the effect of using the una corda (left) pedal on a piano: to switch on
the soft pedal, use ~C67,127; to switch it off, use ~C67,0. This control change does not work on
all MIDI devices.
Channel mode messages
Youll probably never need to use control changes 121127 in Sibelius, but just in case:
* ~C121: resets all controllers
* ~C122: Local Control on/off
* ~C124127: Omni mode on/off, Mono/Poly mode
NoteOn/NoteOff
These messages control which pitch is played, how loud the note is, and how long it lasts for. You
should never need to use these messages in Sibelius, because you can make notes play just by
inputting notes (and hiding them if appropriate).
However, for completeness sake, they can be entered in the form: ~Nnote,velocity for NoteOn, and
~Onote,velocity for NoteOff. (You must insert a NoteOff message, or your note will sound forever!)
note is the MIDI key number (e.g. 60 is middle C) and velocity is a value between 0 and 127 (127 is
the loudest). With NoteOff, many MIDI devices ignore the velocity but some interpret it as the
abruptness with which the note is released; if in doubt, use (say) 64.
System messages
These dont need a channel, so the staff they are attached to only determines which MIDI device
they are sent to.
System messages are split into three types: system common messages, system real-time messages,
and system exclusive messages. Typically, only the last two are useful in Sibelius the first one is
largely connected with synchronizing MIDI with clock-based MIDI components. It is therefore not
currently possible to enter system common messages in Sibelius.
System exclusive messages are used to send data that is specific to the particular MIDI device you
are using, and they may vary from device to device.
To enter system messages in your score:
* System exclusive: ~X bytes e.g. ~Xh40, h00, hf7. Normally you should put hf7 at the end to ter-
minate the system exclusive, unless youre going to follow it with a D command containing more
data.
* System exclusive continuation data (without any command byte): ~D bytes e.g. ~Dh40, h00,
h7f
reference.book Page 604 Wednesday, September 12, 2012 11:35 AM
6.18 MIDI messages
605
P
l
a
y
* System real-time: ~S bytes. These messages are useful for syncing Sibeliuss playback with other
sequencers or samplers. The three most useful commands are ~ShFA (sequencer start),
~ShFB (sequencer continue/pause), and ~ShFC (sequencer stop).
Hiding MIDI messages
Any text that begins with a tilde (~) is automatically hidden by Sibelius, so you dont need to worry
about hiding MIDI messages individually. Only the ~ and the messages after it are hidden, so you
can still read preceding instructions to the players such as mute that are meant to be visible.
When you edit the text the ~ message reappears.
The MIDI messages are displayed in gray if View > Invisibles > Hidden Objects (shortcut
Shift+Alt+H or xzH) is switched on.
Further information
If this topic hasnt exhausted your appetite for strings of letters and numbers, you can find more
information on MIDI messages at http://www.harmony-central.com/MIDI/
reference.book Page 605 Wednesday, September 12, 2012 11:35 AM
6. Play tab
606
6.19 SoundWorld
For advanced users only.
SoundWorld is a patented standard developed by Avid for naming and classifying sound timbres.
This replaces the messy patchwork of patch numbers and (often cryptic) names used by MIDI
keyboards, sound modules and sound libraries to specify their sounds. Instead you can choose the
sounds you want using standardized, user-friendly names. Because the names are independent of
a particular playback device, Sibelius can play a score which was originally created for different
devices than the ones in your system. Also, if a sound is not available in the current playback
configuration Sibelius can intelligently find the best alternative and use that instead. It can also
play instrumental techniques (such as slurs and accents) using specialized sounds if they are
available, rather than just approximating them by changing duration or volume.
If you want to find out how SoundWorld works, read on. You dont need to understand this to use
Sibelius, but you may be interested all the same.
Sound IDs, SoundWorlds and sound sets
SoundWorld refers to each sound using a structured name called a sound ID, such as wood-
wind.flutes.flute, woodwind.flutes.piccolo.flutter-tongue or strings.violin.ensemble.pizzi-
cato. Notice how each sound ID usually starts with an instrument family then the instrument
name, sometimes followed by playing techniques specific to that instrument.
A SoundWorld simply means a collection of sound IDs, organized into a tree structure. The
specific SoundWorld that Sibelius uses is called the Sibelius Standard SoundWorld (or S3W for
short), which is a fairly comprehensive list of sounds available on leading sound libraries and MIDI
devices. As more sounds become available, new sound IDs will be added to S3W.
To play a particular sound ID, Sibelius needs to know which sounds are available on its playback
devices. To find out, for each device Sibelius has a sound set, an XML file that lists all the sound
IDs the device can play and the MIDI messages (e.g. program changes, controller changes, even
keyswitches) needed to play them. A sound set also lists various other capabilities of the device,
such as how many sounds it can play simultaneously and whether there are any special channels
(e.g. the percussion-only channel 10 on General MIDI devices).
Where sound IDs appear in Sibelius
Sound IDs can appear in Sibelius wherever you specify sounds. For example:
* Each instrument has a preferred sound ID, which you can change in Home > Instruments >
Edit Instruments
* The Mixer shows the sound ID of each staff in the score
* Each notehead on a percussion staff has a preferred sound ID, which you can change by editing
the instrument
* All playing techniques and articulations for instruments are described by sound IDs, which you
can change in Play > Interpretation > Dictionary.
reference.book Page 606 Wednesday, September 12, 2012 11:35 AM
6.19 SoundWorld
607
P
l
a
y
How Sibelius chooses which sound ID to use
To play a staff, Sibelius starts with its initial sound ID (as shown in the Mixer): for instance, a solo
violin by default starts with the sound ID strings.violin. Markings in the score, such as articula-
tions, slurs, text instructions for specific playing techniques like pizz. and so on, all modify the
sound ID by adding or subtracting elements of it. These changes are specified in the playback
dictionary. In the example below you can see the changes to the sound ID above the staff, and the
resulting sound IDs below the staff:
Sibelius now has the sound IDs that would produce ideal playback. However, it is very common
that a sound ID is not available to be played, either because you dont have the sound on any
playback devices, or there arent enough available slots or channels to play every required sound ID
at once. Sibelius then has to find the best possible alternative sound given the limitations.
As an example, suppose Sibelius wants to play strings.violin.staccato.mute (as shown above) but
this isnt available. To find the best alternative sound ID, Sibelius uses a substitution rule which
relies entirely on the tree structure of all the sound IDs in the SoundWorld. It makes use of the fact
that, say, strings.violin.staccato.mute is a type of violin staccato sound (a child of strings.vio-
lin.staccato), which is in turn a type of violin sound (a child of strings.violin). The rule also relies
on an order of priority between siblings such as (say) strings.violin and strings.viola.
So, starting from the unavailable strings.violin.staccato.mute, Sibelius first tries to find its first
descendant sound ID that is available, which means trying its first child (which might be
strings.violin.staccato.mute.stradivarius), then the first child of that sound ID; when it reaches a
sound ID with no children, Sibelius tries its first sibling instead and its children. If no descendants of
the original ID are available, it then tries its parent, in this case strings.violin.staccato, followed by
the parents first child and other descendants in the same way; then eventually the grandparent
strings.violin, and so on until it reaches the first sound that can actually be played. S3W has been
structured so that this will be the closest possible approximation to the original sound.
_ _
s
t
r
i
n
g
s
.
v
i
o
l
i
n
,
con sord.
+
m
u
t
e
+
s
t
a
c
c
a
t
o
s
t
r
i
n
g
s
.
v
i
o
l
i
n
.
s
t
a
c
c
a
t
o
.
m
u
t
e
,
,
,
,
-
s
t
a
c
c
a
t
o
s
t
r
i
n
g
s
.
v
i
o
l
i
n
.
m
u
t
e
senza sord.
-
m
u
t
e
+
l
e
g
a
t
o
s
t
r
i
n
g
s
.
v
i
o
l
i
n
.
l
e
g
a
t
o
,
,
-
l
e
g
a
t
o
+
a
c
c
e
n
t
,
,
,
s
t
r
i
n
g
s
.
v
i
o
l
i
n
.
a
c
c
e
n
t
-
a
c
c
e
n
t
+
d
o
w
n
b
o
w
s
t
r
i
n
g
s
.
v
i
o
l
i
n
.
d
o
w
n
b
o
w
,
-
,
-
d
o
w
n
b
o
w
+
u
p
b
o
w
s
t
r
i
n
g
s
.
v
i
o
l
i
n
.
u
p
b
o
w
-
u
p
b
o
w
,
,
,
s
t
r
i
n
g
s
.
v
i
o
l
i
n
,
pizz.
s
t
r
i
n
g
s
.
v
i
o
l
i
n
.
p
i
z
z
i
c
a
t
o
+
p
i
z
z
i
c
a
t
o
,
,
,
.
.
.
.
.
.
,
,
,
.
.
.
.
.
.
.
reference.book Page 607 Wednesday, September 12, 2012 11:35 AM
6. Play tab
608
Structure of the tree of sound IDs
Why is the sound ID were looking for called strings.violin.staccato.mute and not strings.vio-
lin.mute.staccato? To make substitution work well, one convention adopted in S3W is that differ-
ent types of playing techniques appear in sound IDs in a specific order as follows, in descending
order of priority:
* Macro quality (e.g. pizzicato, pizzicato.snap, pizzicato.secco, bisbigliando, col legno,
snares on, snares off, etc.)
* Ensemble (i.e. the presence of the element ensemble means that the sound is an ensemble
sound; its absence means that the sound is a solo sound)
* Duration (e.g. staccato, staccato.wedge, staccato.detach, spiccato, legato)
* Attack/dynamics (e.g. accent, crescendo, diminuendo, fortepiano, sforzato,
sforzato.sforzatissimo, non vibrato, vibrato, etc.)
* Micro quality (e.g. sul tasto, sul pont, sul tasto.flautando, mute, mute.harmon, mute.cup,
mute.straight, open, etc.)
* Ornament (e.g. trill, tremolo, mordent, turn, flutter-tongue, glissando, scoop, fall, etc.)
* Players (e.g. 2 players, meaning an ensemble sound of a specific number of players)
* Repetition speed (e.g. slow, fast)
* Length modifier (e.g. long, short)
* Variant n (e.g. strings.violins.violin.solo.1 and strings.violins.violin.solo.2, for sounds that
are almost identical but which nevertheless need unique sound IDs)
So duration elements (like staccato) are more important than micro quality elements (like mute)
and are listed first in the sound ID. This means that when Sibelius has to find a substitute for
strings.violin.staccato.mute, it will find strings.violin.staccato before it finds strings.vio-
lin.mute; so if both are available it will actually choose the former, which is a better substitute.
Additionally, the techniques in each group of elements listed above are treated as mutually
exclusive. This means that if a staff is currently using strings.violin.pizzicato and a text
instruction col legno is reached, Sibelius knows to replace the pizzicato element with col legno
(rather then add col legno to the end), producing strings.violin.col legno (rather than the
impossible strings.violin.pizzicato.col legno).
reference.book Page 608 Wednesday, September 12, 2012 11:35 AM
609
L
a
y
o
u
t
7. Layout tab
reference.book Page 609 Wednesday, September 12, 2012 11:35 AM
7. Layout tab
610
reference.book Page 610 Wednesday, September 12, 2012 11:35 AM
7.1 Document Setup
611
L
a
y
o
u
t
7.1 Document Setup
b 1.10 Printing, 7.9 Layout and formatting, 7.7 Breaks.
The Layout > Document Setup group of the ribbon (shown above) allows you quick access to the
page size, orientation, staff size and margins of your score. Sibelius will reformat your score
instantly if you change anything, so you can try out different sizes or shapes of paper, or different
staff sizes, to see what looks best.
Since this affects the amount of music per page and the number of pages in the score, you can use
these options to fit your score onto any number of pages you want.
Page sizes
To change the page size of your score, use the Layout > Document Setup > Size gallery, which
lists the following US and European paper sizes:
(The terms Octavo and Quarto refer to various other paper sizes too.)
Simply choose the desired page size from the list, and your score is instantly updated.
Letter
8.5 x 11 216 x 279mm
Tabloid
11 x 17 279 x 432mm (sometimes known as B size)
A5
5.9 x 8.3 148 x 210mm (A4 folded in half )
B5
6.9 x 9.8 177 x 250mm
A4
8.3 x 11.7 210 x 297mm
B4
9.8 x 13.9 250 x 354mm
A3
11.7 x 16.5 297 x 420mm (twice as big as A4)
Band
5 x 7 127 x 178mm (usually landscape format)
Statement
5.5 x 8.5 140 x 216mm
Hymn
5.75 x 8.25 146 x 205mm
Octavo
6.75 x 10.5 171 x 267mm
Executive
7.25 x 10.5 184 x 266mm
Quarto
8.5 x 10.8 215 x 275mm
Concert
9 x 12 229 x 305mm
Folio
8.5 x 13 216 x 330mm
Legal
8.5 x 14 216 x 356mm
Part
9.5 x 12.5 241 x 317mm
Part 10 x 13 254 x 330mm
reference.book Page 611 Wednesday, September 12, 2012 11:35 AM
7. Layout tab
612
You can specify whether the page dimensions should appear in millimeters, inches or points by
changing the Default measurement units option on the Files page of File > Preferences. 1
inch = 25.4mm (absolutely exactly), 1mm = 0.0397 inches (almost exactly), and 1 point = exactly
1/72 inch = 0.353mm (approximately).
Page margins
Page margins can be changed using the Layout > Document Setup > Margins gallery. Music can
go right up to the page margins, but not outside. To make these margins visible in the score (as
dashed blue lines), choose View > Invisibles > Page Margins.
For each page size, four choices of margins are provided: Standard, Narrow, Wide and Mirrored.
The margins are the same on left- and right-facing pages, except for Mirrored margins (sometimes
called inside and outside margins), where there is normally a larger margin on the side nearest
the binding.
Margins can be set for all four sides of the page, as follows (if Mirrored is not chosen):
* Top margin: where the top of the page number normally goes, if its at the top of the page
* Bottom margin: where the bottom of the page number normally goes, if its at the bottom of the
page
* Left margin: the left-hand side of the leftmost instrument name
* Right margin: the right-hand end of the staves.
In addition to page margins, Sibelius also uses staff margins, which control the distance between
the top and bottom staves on a page and the top and bottom page margins, and also the distance
between the left-hand page margin and the left-hand side of the system. These are a rather more
advanced kind of margins, and can only be set via the Document Setup dialog see Document
Setup dialog below.
Orientation
The Layout > Document Setup > Orientation gallery allows you to choose whether your score
should be laid out using Portrait (which is taller than it is wide) or Landscape (which is wider
than it is tall) orientation.
Staff size
The staff size is the distance from the center of the top staff line to the center of the bottom staff
line. Everything in a score is scaled to be in proportion to the staff size notes, clefs, text, etc. If
you want to make the music larger or smaller when printed out, this is done by way of changing
the staff size. (If you want to make the music larger only on the screen, you can simply zoom in or
out instead.)
To change the staff size, you can either type in a staff size into Layout > Document Setup > Staff
Size, or click the little arrows to change it in small steps. Click and hold the little arrows and you
can see the effect of the staves growing and shrinking in real time.
Recommended sizes
Although staff sizes vary considerably, you should take care to set one appropriate to the kind of
music you are writing. In general, if you set the staff size too small the performers will feel uncom-
fortable without necessarily knowing quite why. See above for recommended paper and staff sizes.
reference.book Page 612 Wednesday, September 12, 2012 11:35 AM
7.1 Document Setup
613
L
a
y
o
u
t
With lots of instruments on a small page, or with too large a staff size, the staves may have to
squash very close together (or even overlap!). To alleviate this, simply pick a larger page size (or a
smaller staff size).
Here are some recommended paper and staff sizes:
* Keyboard, songs, solo instrument: Letter/A4, 0.250.3/67mm staves
* Orchestral/band scores: Letter/Tabloid/A4/A3, 0.10.2/35mm staves
* Parts: Letter/Concert/A4/B4, 0.250.3/67mm staves
* Choral music: Letter/A4 or smaller, 0.2/5mm staves
* Books for beginners: Letter/A4, 0.30.4/810mm staves
All these page sizes are portrait format; landscape format is seldom used, except for organ,
marching band and brass band music.
Youll find that published music often doesnt correspond exactly to any standard paper size. If you
want to use a page size other than the ones provided in this list, you can specify any width or height
you like in the Document Setup dialog see Document Setup dialog below.
Document Setup dialog
More advanced options for document setup, including staff margins, can be found in the
Document Setup dialog, which is accessed by clicking the dialog launcher button (shown
on the right) in the Layout > Document Setup group on the ribbon:
At the top of the dialog, you can switch between showing measurements in inches, millimetres or
points. (This reflects the Default measurement units option on the Files page of File >
Preferences.)
reference.book Page 613 Wednesday, September 12, 2012 11:35 AM
7. Layout tab
614
In the Size group, you can choose from one of the built-in page sizes, or use a custom width and
height, choose the orientation, and set the staff size.
In the Page Margins group, you can set custom margins. Your score can have the Same margins
on left- and right-facing pages (recommended for single-sided printing), Mirrored margins
(sometimes called inside and outside margins), or Different margins on left- and right-facing
pages. The top and bottom margins are always identical on left- and right-facing pages.
The Staff Margins group is for advanced users see Staff margins below.
The preview on the right-hand side of the dialog shows how the first page will look with the
settings youve chosen; click the arrows to look through subsequent pages.
When you click OK, the score will be instantly reformatted using the new measurements. (If you
dont like how it ends up, just use undo!)
Staff margins
Staff margins control the distance between the top and bottom staves on a page and the top and
bottom page margins, and also the distance between the left-hand page margin and the left-hand
side of the system. This allows you to set the default position of the staves on the page.
It is common to require different top and bottom
staff margins on the first page of a score, to
accommodate things like the title and the name of
the composer at the top, and copyright or
publisher details at the bottom. Fortunately this is
easily done:
Type the staff margins you want to use for the first
page of music in the score into the boxes on the left, then switch on After first page and type the
values you want to use for subsequent pages into the boxes underneath the checkbox.
For the left-hand margin there are three different values, depending on whether the staves have
full instrument names, short instrument names (e.g. after the first page) or no instrument names.
(Settings for instrument names may be found on the Instruments page of Appearance > House
Style > Engraving Rules b 2.4 Instruments.)
These values update automatically if you change the staff size or change the length of the instru-
ment names themselves (e.g. by editing an existing name, adding new instruments, or creating an
instrument change). You cant specify these separately for different pages in the score, as they
update based on the width of the longest instrument name used in the entire score.
Changing Document Setup partway through a score
You cannot change the page size, orientation or staff size partway through a score, but you can
change the page and staff margins at any point using special page breaks see Changing page
and staff margins with special page breaks on page 636.
reference.book Page 614 Wednesday, September 12, 2012 11:35 AM
7.2 Title and blank pages
615
L
a
y
o
u
t
7.2 Title and blank pages
b 7.7 Breaks.
You may want to add a title page at the start of your score, and decorate it with text and even
perhaps fancy graphics. Blank pages are also especially useful if you intend to print your score as a
booklet and need to insert one or more empty pages to ensure that the booklet has the right
number of pages.
Creating title pages and other blank pages at the start of the score
You can create a title page when you first create your score, but if you want to add a title page later,
simply choose Layout > Document Setup > Title Page. If you need more than just one blank
page at the start of the score, you can choose how many blank pages to add, and Sibelius will also
add title and composer text for you on the first blank page.
When adding title pages for parts, you may also want to print the name of the instrument the part
is for on the title page, in which case switch on the Include part name option.
To add blank pages at other points in the score, see Special page breaks on page 635.
Adding text and graphics to blank pages
Having created a page with no music on, chances are you wont want it to stay blank for long.
Note that you cant create normal staff text, lyrics or system text on a blank page because all those
kinds of text attach to bars or notes, which dont exist on blank pages. (As a consequence, its also
impossible to copy and paste staff or system text from a page with music on to a blank page.)
But instead, you can add text to blank pages using the text styles listed in the Title and blank
page category of the Text > Styles > Style gallery b 5.2 Common text styles. Running
headers and footers (e.g. page numbers, or Header (after first page) text) will appear on blank
pages, the same way they appear on pages with music on.
You can also add graphics to blank pages using Notations > Graphics > Graphic. Unlike text, you
can copy and paste graphics between pages of music and blank pages if you want to. For more
information on importing graphics, b 4.18 Importing graphics.
Changing the number of blank pages
If you have one or more blank pages, such as a title page, and wish to add or delete blank pages,
simply select the initial barline on the first page of music, or the layout mark above the barline, and
choose Layout > Breaks > Special Page Break.
The Special Page Break dialog will appear, showing you the current options for that special page
break. Make the required changes, then click OK. If you reduce the number of blank pages,
Sibelius will warn you that any text or graphics on those blank pages will be deleted. When
deleting blank pages, Sibelius trims from the right, i.e. it deletes the rightmost blank page(s).
reference.book Page 615 Wednesday, September 12, 2012 11:35 AM
7. Layout tab
616
Deleting title pages
To delete a title page, select the layout mark above the initial barline on the first page of music and
hit Delete. This deletes all the blank pages you added there, including any text or graphics on
them.
reference.book Page 616 Wednesday, September 12, 2012 11:35 AM
7.3 Staff spacing
617
L
a
y
o
u
t
7.3 Staff spacing
This topic explains how to alter the vertical position of staves in your score. For general
information about the layout tools in Sibelius, b 7.9 Layout and formatting. For information
about hiding empty staves, or indenting the left- or right-hand side of the system, b 2.5 Staves.
For information about creating system and page breaks to put fewer bars on a system or page, see
b 7.7 Breaks (and see b 7.6 Auto Breaks for information about how Sibelius does this
automatically in instrumental parts). To find out about making the staves larger or smaller, or
changing the page size of your score, b 7.1 Document Setup.
Default staff spacing
The staves in your score are spaced according to a set of default values on the Staves page of
Appearance > House Style > Engraving Rules, and Sibelius uses vertical justification to ensure
that the staves and systems are spread out to fill the page.
If you imagine a page with a single system, by default the top line of the top staff is positioned at
the top staff margin, and the bottom line of the bottom staff is positioned at the bottom staff mar-
gin, with the other staves spaced at equal distances between them. Typically the first page will have
a larger top and bottom staff margin, to allow room for the text that normally appears there (e.g.
title and composer at the top of the page, and copyright or publisher information at the bottom),
and Sibelius does this automatically too. (Staff margins are set in the Document Setup dialog,
and are explained on page 614.)
The default distance between staves within a system is specified by the n spaces between
staves value. However, because vertical justification spreads staves out to fill the height of the
page, typically this value is the minimum value that Sibelius will use. One notable exception is for
instruments that have two staves braced together by default, such as piano and harp: by default,
Sibelius does not justify (spread out) the distance between these instruments two staves, so the n
spaces between staves value will always be used literally. (If, however, you want Sibelius to jus-
tify the distance between braced staves, switch on Justify both staves of grand staff instru-
ments.)
Now imagine that our score contains instruments from different families, e.g. wind, brass and
strings. Each family of instruments is typically bracketed or braced together in the score
(b 4.19 Brackets and braces), and to improve the clarity of the page, Sibelius automatically
adds a little extra space between the bottom staff enclosed in one bracket or brace and the next
staff beneath it, controlled by the n extra spaces between groups of staves value. As before,
this value is effectively a minimum gap, because it is scaled in the same way as other gaps between
systems by vertical justification.
Next, lets imagine that our score also contains vocal staves for singers. You typically need some
extra space below vocal staves to allow room for lyrics, and Sibelius automatically does this for
you, controlled by the n extra spaces below vocal staves (for lyrics) value. This value is also
scaled by vertical justification.
Our imaginary score has enough instruments that only one system fits on a page, so its likely that
system objects like rehearsal marks, tempo instructions and bar numbers will appear not only
reference.book Page 617 Wednesday, September 12, 2012 11:35 AM
7. Layout tab
618
above the top staff in the system, but also above one or two other staves further down the system
perhaps above the strings, or above the vocal staves. Sibelius automatically allows a little extra
room above staves on which system objects are set to appear, controlled by the n extra spaces
above for System Object Positions value. (System object positions are set in Appearance >
System Objects > System Object Positions, and are explained on page 667.)
Finally, imagine for a moment that our score has fewer staves, such that two or perhaps three
systems can comfortably fit on the page. The distance between the bottom staff of one system and
the top staff of the next is defined by the n spaces between systems value. As with the other
default values, this value is scaled by vertical justification.
Sibelius will only allow staves to be closer together than the distances specified above if you use e.g.
Layout > Format > Make Into Page to force an extra system onto a page, or if you set System
spacings may be contracted to n% to a value smaller than 100% on the Staves page of
Engraving Rules (by default, its set to 97%, which allows a tiny amount of leeway to make staves
closer together than the default values specified). However, the staves will more often than not be
further apart than the distances specified above, because of vertical justification.
Vertical justification
Although the distances between individual staves and systems may vary between pages to
account for things like very low or high notes in particular places in the score the distance
between the top of the page and the top staff line of the first staff, and the distance between the
bottom of the page and the bottom staff line of the last staff is normally consistent across all pages
of the score, except for the first page, which has to make room for extra text at the top and bottom.
Vertical justification spreads staves and systems out such that they fill the height of the page,
providing the consistency across pages described above, proportionally increasing the distance
between staves and systems where possible to improve clarity and legibility, without affecting your
ability to adjust the distance between staves and systems as required on an individual basis.
By default, vertical justification takes effect if the total height of the staves and systems (including
the gaps between them) is more than 65% the height of the distance between the top and bottom
staff margin. This is controlled by the Justify staves when page is at least n% full value on the
Staves page of Engraving Rules.
Vertical justification only kicks in over this threshold because if a page is less than two-thirds full
(as it may be in e.g. hymn layouts with block lyrics below two or three systems of music, or on the
final page of a score for a small ensemble), it would look worse to spread the staves and systems
out than it would to leave a larger gap at the bottom of the page.
If you want to disable vertical justification, effectively producing a ragged bottom (if youll
pardon the expression!), set Justify staves when page is at least n% full to 100%. However,
this would very rarely be recommended: only perhaps when producing documents that are not
scores in the true sense of the word (for example, when preparing music examples for exporting as
graphics to another application, or when creating text-heavy worksheets).
Once you understand what vertical justification does and how it interacts with the distances
between staves and systems on the Staves page of Engraving Rules, you will find that it is a
tremendously useful tool for producing a clear, consistent layout completely automatically.
reference.book Page 618 Wednesday, September 12, 2012 11:35 AM
7.3 Staff spacing
619
L
a
y
o
u
t
Adjusting the distances between staves and systems
If a page looks a little crowded vertically, before you adjust the staff spacing at all, the first and best
course of action is often to reduce the staff size slightly in the Layout > Document Setup group
on the ribbon. Even a small change in staff size can have a dramatic effect on the layout of your
score. Dont assume that you should always reduce the staff size, however: sometimes, a small
increase in the staff size results in one system fewer per page, which will add to the total number of
pages, but may result in a much clearer score that will be considerably easier for the performers or
conductor to read. See page 611 for guidance on good combinations of page and staff size for
different kinds of music.
If you find that staves are still too close or too far apart after adjusting the staff size, you should
adjust the distances between staves and systems using the Staves page of Engraving Rules: this
changes the default staff and system spacing, and is by far the quickest way to experiment and
make changes.
Using these two tools, you will normally be able to produce a consistent and clear layout that will
leave you with very little manual editing to do. However, in many scores, the texture and density of
the music changes over time, which may cause collisions between notes on adjacent staves, or
more commonly between objects attached to adjacent staves (e.g. a dynamic below one staff
colliding with a slur above the notes on the staff below), on particular systems.
Sibelius can normally resolve these kinds of collisions automatically for you, using Layout > Staff
Spacing > Optimize. This examines each staff, works out the ideal amount of space that should be
allocated for it across the width of the system (by considering that staff and all objects attached to
it in isolation, as if no other staves were present), then interlocks the staves as closely as it can,
adjusting them only the smallest distance necessary to resolve the collisions between them. For
example, if one staff has low notes at the left-hand end of the system, and the staff below has high
notes at the right-hand end of the system, Sibelius knows that it doesnt need to leave room for low
notes on the first staff at the right-hand end of the system, and is therefore able to move the staff
below closer to the staff above without causing any collisions.
You can control the amount of horizontal and vertical distance Optimize should try to leave
between objects on each staff on the Staves page of Engraving Rules.
For best effect, you should select at least an entire system or, preferably, an entire page before
choosing Layout > Staff Spacing > Optimize: the more context Sibelius has, the better the result.
You can, of course, select the whole score before using Optimize.
In some particularly tight situations, Sibelius may not be able to resolve all the collisions, in which
case you may need to adjust the results manually. To find collisions, see Finding collisions on
page 625. Once youve found a collision, you may decide that the best way to resolve the collision is
to move one or more objects, or you may want to adjust the staff spacing manually.
Moving staves manually
Most staff operations, including moving them, require that you first select which staff or staves you
want to work with:
* Click on a blank part of a bar to select that bar (double-clicking selects the staff, but selecting a
bar is sufficient for moving staves etc.)
reference.book Page 619 Wednesday, September 12, 2012 11:35 AM
7. Layout tab
620
* Triple-click on a blank part of a bar to select a staff throughout the score
* Select a passage to work on several staves.
For more information on selections, b 2.1 Selections and passages.
The basic ways of moving staves are:
* Normal move select a staff or staves and drag with the mouse (shortcut Alt+3/2 or z3/2,
with Ctrl or X for larger steps): changes the distance between the selected staff/staves and the
staff above (or the top staff margin if the top staff is selected) and retains the spacing between all
other staves. Sibelius may have to squash up other staves to allow room if the page is full.
* Independent move select a staff or staves, first hold down Shift, then click and drag (shortcut
Shift+Alt+3/2 or xz3/2, with Ctrl or X for larger steps): moves only the selected staff/
staves, leaving all other staves in the same place on the page. Although you can use this to move
staves almost on top of one another, you cannot move one staff beyond another staff and thus
change the order of the staves in your score (to do this, b 2.4 Instruments).
You might find it useful to switch on View > Rulers > Staff Rulers (shortcut Ctrl+Shift+Alt+R or
xzXR) before moving staves b 11.3 Invisibles etc..
Precisely which staves and systems move is determined by the extent of your initial selection. This
means that you can alter staff spacing between staves on the same system, the same page, or any
number of pages, simply by selecting the passage for which you want to change the spacing. (You
can even select a passage containing multiple staves and move it up and down independently,
which changes the gap above the top selected staff and/or below the bottom selected staff.)
However, you are recommended to make the smallest adjustment possible (e.g. a single staff on a
single system), since adjusting the staff spacing manually prevents changes to the default staff
spacing from taking effect until you reset the position of the staves.
Restoring default staff spacing
To restore the default staff spacing (i.e. the settings on the Staves page of Appearance > House
Style > Engraving Rules) to a staff or staves, select the desired passage and choose Layout > Staff
Spacing > Reset Space Above or Layout > Staff Spacing > Reset Space Below.
Align Staves
To apply the staff and system spacing on one page in your score to other pages, select a passage
extending across the pages you want to alter and choose Layout > Staff Spacing > Align Staves.
reference.book Page 620 Wednesday, September 12, 2012 11:35 AM
7.3 Staff spacing
621
L
a
y
o
u
t
Any changes made from this dialog apply to all pages that the selected passage appears on, so you
can select from any bar on any staff of the first page you want to alter to any bar on any staff of the
last page. The options are as follows:
* Lock format before making changes: locks the format of all bars in the selected pages, thus
ensuring bars stay on the same pages after staves have been aligned
* Reset position of staves: these options restore the default gap above the top or bottom staff
on a page to the staff margin positions (as specified in the Document Setup dialog)
* Align staves on selected pages: when switched on, you can choose between any one of the
four available options:
% With first selected page: aligns all subsequent pages with the first page of the selection
% With last selected page: aligns all preceding pages with the last page of the selection
% Right pages with facing left pages: aligns each right-hand page with the left page it is fac-
ing
% Left pages with facing right pages: aligns each left-hand page with the right page it is fac-
ing.
To use these options, you must select more than one page.
Aligning staves via this dialog is only possible if the pages being aligned with each other have the
same number of systems and the same number of staves on each system. If not, then only the top
and bottom staves are aligned. If one or both of the pages have only one system, then only the top
staff is aligned.
reference.book Page 621 Wednesday, September 12, 2012 11:35 AM
7. Layout tab
622
7.4 Focus on Staves
b 2.5 Staves, 6.1 Working with playback, 11.1 Document view.
When working on scores for large ensembles such as orchestra or band, its often useful to see just
one or a few staves that youre working on; for example, you might want to see just the string
staves, or just the horns. This works particularly well in conjunction with View > Document
View > Panorama.
Similarly, sometimes its useful to prepare scores where some staves with music on are hidden for
the purposes of playback; for example, you might want to prepare a simple lead sheet for printing,
but want to hear a hidden accompaniment during playback.
Sibeliuss Layout > Hiding Staves > Focus on Staves (shortcut Ctrl+Alt+F or zXF) feature
allows you to accomplish both of these tasks with ease.
Choosing which staves to work on
Using Focus on Staves is very easy:
* Select the staff or staves you want to see (i.e. leave all the staves you want to be hidden
unselected). You only have to select a single bar in each staff you want to focus on: use Shift-
click to select adjacent staves, or Ctrl+click or X-click to select non-adjacent staves
(b 2.1 Selections and passages). To focus on a single staff, you need only have a note or
other object selected.
* Choose Layout > Hiding Staves > Focus on Staves (shortcut Ctrl+Alt+F or zXF)
* Instantly, the staves you didnt want to focus on are hidden
* You can now work on the remaining staves in exactly the same way as normal, inputting and
editing notes, adding text, and so on
* Try switching on View > Document View > Panorama, which lays out the staves as a single
continuous system on an infinitely-wide page, ignoring the layout of the score
(b 11.1 Document view)
* To leave focus mode, simply type the shortcut again, or switch off Layout > Hiding Staves >
Focus on Staves.
If your initial selection of staves included any staves hidden with Layout > Hiding Staves > Hide
Empty Staves (b 2.5 Staves), these staves will be shown when Focus on Staves is switched
on, and will disappear again when you switch it off if theyre still empty.
Sibelius remembers the last combination of staves you chose to focus on, so you can focus on the
same staves again simply by switching on Focus on Staves with nothing selected.
Playback
If you start playback while Focus on Staves is switched on, all the staves in your score will
sound, not just the ones youre focused on. This can be very useful, as it allows you to create scores
in which staves cannot be seen, but do play back such as a hidden accompaniment.
reference.book Page 622 Wednesday, September 12, 2012 11:35 AM
7.4 Focus on Staves
623
L
a
y
o
u
t
If you dont want to hear the hidden staves during playback, use the Mixer window to mute them
(b 6.3 Mixer).
Because the Focus on Staves setting is saved in your score, you can use this feature to great
effect with Scorch, producing versions of your scores that play back one way, but print another.
Selections and passages
When Focus on Staves is switched on, dashed blue lines may appear between the focused staves,
showing you where staves are present but not shown. (Notice that the same dashed lines appear
when you use the Layout > Hiding Staves > Hide Empty Staves feature b 2.5 Staves for
more details.)
Beware that when you make a selection across multiple staves when Layout > Hiding Staves >
Focus on Staves is switched on, any such hidden staves between the visible staves you have
selected will also be selected. This can have unintended side-effects: for example, when you copy such
a passage elsewhere in the score, you will find that music on the hidden staves has also been copied.
Because of this, we recommend that you should:
* Leave View > Invisibles > Layout Marks on so that you can see where staves are hidden before
doing any copying;
* Preferably only copy single-staff passages, to avoid copying music you cannot see;
* Switch off Focus on Staves if you want to do complex copying operations involving multiple
staves, unless you can see that no hidden staves are included in the selection.
Multirests
If you switch on Layout > Breaks > Use Multirests when focusing on staves, its exactly the same
as switching on multirests when youre not using Focus on Staves. In other words, youll only see a
multirest if you have at least two consecutive bars rest in all the staves in the score (not just in the
staves youre focusing on).
Possible confusions
Dont confuse Focus on Staves with Layout > Hiding Staves > Hide Empty Staves
(b 2.5 Staves). Focus on Staves can hide staves with music on, affects staves on every page, and
is normally used temporarily (unless youre hiding an accompaniment or realization for playback
purposes). Hide Empty Staves works on individual systems, only works with staves which are
empty or in which all items are hidden, and is primarily intended for saving space in full scores.
reference.book Page 623 Wednesday, September 12, 2012 11:35 AM
7. Layout tab
624
7.5 Magnetic Layout
Magnetic Layout is Sibeliuss unique automatic collision avoidance feature, designed to position
objects like dynamics, rehearsal marks, bar numbers, lyrics, chord symbols and so on correctly
without requiring you to reposition them by hand. Sibelius understands the rules of how particular
objects should be aligned, both across the width of a system and across multiple staves vertically,
with the result that, for most kinds of scores, you will rarely if ever need to adjust the positions of
any objects.
What Magnetic Layout does
In conventional music notation there exists, roughly speaking, a natural order of precedence for
the proximity to the staff of different types of objects. For example, notes are always positioned on
or closest to the staff, along with things that must stay with notes (e.g. accidentals, articulations,
ties, rhythm dots, slurs), and related things like key signatures, time signatures and so on. Other
kinds of objects then radiate outwards from the staff, with important instructions like lyrics,
dynamics and playing techniques next closest to the staff, either above or below as appropriate.
Above these objects come things like chord symbols, which should be aligned along the width of
the system and close enough that they can be read comfortably along with the notes. Above chord
symbols come system markings like tempo markings, 1st and 2nd ending lines and other repeat
instructions, and rehearsal marks. Meanwhile, below the staff, text that runs across the width of
the system such as figured bass and Roman numerals should sit close enough to the staff to be read
comfortably, and finally pedal lines for keyboard instruments sit below that.
Magnetic Layout works by enforcing this natural order of precedence to the objects in your score.
It examines all the objects attached to a staff in a given system and repositions them in the
available space according to these rules in an effort to resolve all collisions, intelligently grouping
together objects that should be aligned together across or down the system. It does all of this
dynamically, in real time: as you input music and edit your score, Sibelius instantly moves objects
to avoid collisions, and maintains legibility and clarity at all times.
For objects that have been moved by Magnetic Layout, their original position (i.e. where they
would be if Magnetic Layout were switched off ) is shown in gray when you select them (unless you
switch off View > Magnetic Layout > Original Positions):
As you drag objects around, you will see them snap to positions that do not collide, rather than
following the mouse pointer exactly. If you want the object to follow the mouse pointer exactly,
hold down Ctrl or X after starting to drag the item, which disables Magnetic Layout temporarily.
reference.book Page 624 Wednesday, September 12, 2012 11:35 AM
7.5 Magnetic Layout
625
L
a
y
o
u
t
What Magnetic Layout doesnt do
Magnetic Layout does not change the note spacing, which determines the amount of horizontal
space available, or the staff spacing, which determines the amount of vertical space between staves.
This means that Sibelius can only resolve collisions between objects using the space available: it
cannot itself create more space.
This means that you may occasionally encounter situations in which Sibelius is unable to resolve
all collisions satisfactorily, with the result that one or more objects may appear in an unsuitable
position, and will be colored red (see Finding collisions below). More often than not, all you
need to do to help Sibelius resolve this collision is select the affected staff and the staff above or
below, then choose Layout > Staff Spacing > Optimize, which will adjust the staff spacing
sufficiently to resolve the collision b 7.3 Staff spacing.
More rarely, you may find that the best way to resolve a collision is to give Sibelius a little more
horizontal space by expanding the note spacing: select the affected bars, and type Shift+Alt+1 or
xz1 (hold Ctrl or X for larger steps) b 8.3 Note spacing.
Finding collisions
When Sibelius is unable to resolve a collision on its own, the colliding object is colored red. To find
objects that collide, choose Layout > Magnetic Layout > Collisions > Find Next or Find
Previous. The next or previous colliding object will be selected and brought into view, so that you
can decide how to resolve the collision (see What Magnetic Layout doesnt do above).
Colliding objects will only be colored red if View > Magnetic Layout > Collisions is switched on.
Grouping similar objects
Sibelius intelligently groups objects together both across the width of a system and, where
appropriate, across multiple staves of the system vertically.
When you select an object that is part of a group, a light blue dashed line appears behind the
object, showing you the extent of the group:
If you, say, change the pitch of a note on a vocal staff such that it would collide with the lyrics
below, Sibelius will move all of the lyrics attached to that staff out of the way, subject to there being
sufficient space above the staff below. It moves all the lyrics across the system together, because
lyrics should always be aligned along the width of the system.
Similarly, if you add a slur below a passage of notes that would collide with a dynamic below the
staff, Sibelius will move the dynamic out of the way to avoid a collision with the slur. If there are
several dynamics (including both Expression text and hairpins) in close proximity, Sibelius will
move the dynamics together, so that they remain correctly aligned together as a group. Sibelius
reference.book Page 625 Wednesday, September 12, 2012 11:35 AM
7. Layout tab
626
does not, however, automatically group all dynamics across the width of the entire system
together: instead, it only groups nearby dynamics together, meaning that if dynamics are forced to
be especially far from the staff at the start of the system (e.g. because of an unusually low note),
dynamics further along the system are not necessarily positioned so far from the staff, allowing
them to be positioned closer to the notes above, and making better use of the available space.
Furthermore, dynamics at the same rhythmic position on adjacent staves will also be grouped
together, so if Sibelius has to move one of the dynamics left or right in order to avoid a collision, all
dynamics on adjacent staves at that rhythmic position will move together. This makes it easier to spot
at a glance which instruments have dynamic changes at the same position when reading the score.
The following kinds of objects will be grouped together along the width of a system:
* Bar numbers
* Lyrics
* Dynamics (Expression text and hairpins)
* Chord symbols
* 1st and 2nd ending lines
* Rehearsal marks
* Tempo marks (Tempo text, Metronome mark text, Metric modulation text, and rit./accel. lines)
* Figured bass
* Roman numerals
* Function symbols
* Pedal lines
The following kinds of objects are also grouped together vertically if they are found at the same
rhythmic positions:
* Dynamics on adjacent staves
* Rehearsal marks
* Tempo marks
To remove an object from a group, you can either:
* Move the object so that it is no longer positioned within a space horizontally or vertically aligned
with the other objects in the group; when the object leaves the group, the dashed light blue line
disappears; or
* Disable collision avoidance for that specific object, which will leave the other objects in the
group unaffected see Overriding collision avoidance below.
In rare circumstances, you may decide that in fact you would prefer a particular kind of object not
to be grouped together at all, in which case you can use the Magnetic Layout Options dialog to
change this see Magnetic Layout Options below.
If you dont want to see the dashed blue lines that denote groups, switch off View > Magnetic
Layout > Groups.
reference.book Page 626 Wednesday, September 12, 2012 11:35 AM
7.5 Magnetic Layout
627
L
a
y
o
u
t
Overriding collision avoidance
You may sometimes want to override an objects Magnetic Layout position. You can still move
objects that have been moved by Magnetic Layout by selecting them and dragging them with the
mouse, or using the arrow keys (with Ctrl or X for big steps), but you may notice that the object
does not go exactly where you drag or nudge it: thats because Magnetic Layout is still doing its best
to move the object to a position where it doesnt collide.
You may therefore find that you want to disable Magnetic Layout for that specific object, which is
done by selecting the object and choosing Off from the Layout > Magnetic Layout > Object
combo box. You can also find this in the context menu that appears when you right-click
(Windows) or Control-click (Mac) a selected object.
You can see whether Magnetic Layout is enabled or disabled for a selected object by looking at the
Object combo box on the ribbon: it will show Default for objects that have not been explicitly
overridden (which normally means that Magnetic Layout is enabled, because only a few kinds of
objects have Magnetic Layout disabled by default, e.g. imported graphics), Off for objects for
which you have disabled Magnetic Layout, and On for objects for which you have explicitly
enabled Magnetic Layout.
When you disable Magnetic Layout for an object, it is effectively ignored by Magnetic Layout
thereafter, which means that other objects may collide with it.
To re-enable Magnetic Layout, select the object again and choose Default from Layout >
Magnetic Layout > Object, which removes your override. (This is preferable to choosing On
explicitly, as it means that any changes you make to the default behavior for that type of object in
Magnetic Layout Options will apply automatically.)
Freezing Magnetic Layout positions
When Magnetic Layout is switched on, the position of each object in your score is dynamic and will
change as you edit the score. You may from time to time want to tell Sibelius to fix the position of
an object such that the position Magnetic Layout has chosen for them becomes its actual position.
For larger scores, this will provide an increase in editing speed, because Sibelius doesnt have to
continually recalculate the Magnetic Layout positions of all objects.
To freeze positions, select an object, a passage, or even the whole score, and choose Layout >
Magnetic Layout > Freeze Positions. This sets the position of the objects in the selection to
their current Magnetic Layout position, then disables Magnetic Layout for those objects, so that
they will not be moved again by Magnetic Layout.
If you subsequently decide you would like Magnetic Layout to take effect again, make the same
selection again, then choose Default from Layout > Magnetic Layout > Object. You may also
want to choose Appearance > Design and Position > Reset Position, to allow Sibelius free rein
over the position of the objects.
There are some limitations with freezing the positions of objects. For example, a line (e.g. an
octave line) that crosses more than two system or page breaks will have the same vertical position
on each of the segments after freezing its position, and in some circumstances articulations may
not be positioned relative to slurs exactly as they were before freezing their position.
reference.book Page 627 Wednesday, September 12, 2012 11:35 AM
7. Layout tab
628
Disabling Magnetic Layout altogether
If you want to disable Magnetic Layout altogether, switch off Layout > Magnetic Layout >
Magnetic Layout. All objects will return to their original positions, which will introduce
collisions throughout your score. For that reason, you are recommended to freeze the positions of
items in your score (see above) before you switch off Magnetic Layout.
Magnetic Layout Options
Although you should rarely need to adjust the default Magnetic Layout options, should you find
that you want to make some changes, open Magnetic Layout Options by clicking the dialog
launcher button (shown on the right) in the Layout > Magnetic Layout group on the ribbon:
The list of types of objects at the left-hand side has four columns:
* Pri.: short for priority, this shows the order of precedence of this type of object; the lower the
number, the higher the precedence, and the closer to the staff the object is typically positioned.
* Object Type: the name of the object or group of objects.
* Order: the default position in the draw order for this type of object. Objects ordered 0 draw behind
all other objects, and objects ordered 31 draw in front of all other objects (b 8.5 Order).
* Mag.: short for Magnetic, this shows whether or not this type of object should avoid collisions
with other objects by default.
The options on the right-hand side of the dialog show the current values for the selected type of
object:
* If Mag. is switched on for an object type, the Avoid collisions by moving (spaces) checkbox
is available. When switched on, you can specify whether this type of object should be allowed to
move Up, Down, Left, or Right, and by how many spaces in each allowed direction.
* Minimum distance around object (spaces) allows you to specify how much white space
Sibelius should maintain around an object. For Expression text, this also provides the amount of
white space either side of the dynamic when it truncates a hairpin.
reference.book Page 628 Wednesday, September 12, 2012 11:35 AM
7.5 Magnetic Layout
629
L
a
y
o
u
t
* Group similar objects in primary group and Group similar objects in secondary group
allow you to specify whether or not this type of object should be grouped together across the
system. You cannot create entirely new groups, but you can add objects to existing groups.
More usefully, you may find that an object is grouped together and you would prefer it not to be,
e.g. bar numbers are grouped across the width of the system by default, and if you would prefer
them to be able to move individually, you can switch off Group similar objects in primary
group for the Bar number object type.
Only a handful of object types are set to belong to both a primary and a secondary group, most
notably Expression text, which is in both Grouped dynamics (horizontal) and Grouped
dynamics (vertical).
If you add an object to a group, to determine the directions in which the object is allowed to
move to avoid collisions, you should specify the Avoid collisions by moving (spaces) value
for the group to which it belongs rather than the object type itself.
* Grouped objects must be within n spaces horizontally / n spaces vertically specifies how
closely horizontally or vertically aligned an object must be to be considered part of the group.
* With a maximum gap between objects of n spaces horizontally / n spaces vertically
specifies how close together objects must be to be considered part of the group. Notice that for
e.g. Grouped lyrics there is no maximum gap specified, because lyrics should always be
grouped across the entire width of the system, whereas for Grouped dynamics (vertical), a
maximum gap of 16 spaces is specified, because only dynamics on adjacent staves should be
grouped together.
* Split group under duress determines whether Sibelius is allowed to break up the group in the
event that it is impossible to keep all of the objects in the group aligned and still avoid collisions.
This option is only available if you specify a maximum gap between objects in the group.
The Restore Defaults button, as its name suggests, resets all of the settings in the score to
Sibeliuss defaults.
Changes you make in Magnetic Layout Options are saved in the score, and can be transferred to
other scores by way of house styles b 8.2 House Style.
Magnetic Layout in Panorama
Many of the rules for the positioning and alignment of objects when Magnetic Layout is switched
on are dependent on working one system at a time. For example, lyrics are aligned across the width
of the system, and dynamics at the same rhythmic position on multiple staves may be aligned
down the system.
When View > Document View > Panorama is switched on, the score is drawn as a single,
infinitely wide system, so any positioning of objects that relies on knowing which bars are on
which system will not produce the same results in Panorama. Do not take the position of an object
in Panorama to be its actual position in normal view.
If you would prefer not to use Magnetic Layout at all in Panorama (which will make Panorama a
bit faster, but will show all objects in their original, colliding positions), switch off If score uses
Magnetic Layout, also use it in Panorama on the Files page of File > Preferences.
reference.book Page 629 Wednesday, September 12, 2012 11:35 AM
7. Layout tab
630
7.6 Auto Breaks
b 7.8 Multirests, 9.1 Working with parts, 7.9 Layout and formatting, 7.7 Breaks.
Sibelius can create system and page breaks for you automatically at a musically convenient place
using Layout > Breaks > Auto Breaks, which saves a lot of time when formatting parts. You can
also use these options in scores if you wish.
Laying out parts
In parts, its helpful to put page breaks where there are one or more bars rest on the right-hand
page, so that the player has time to turn the page. Sibeliuss Layout > Breaks > Auto Breaks fea-
ture takes care of all this for you, and updates the layout whenever necessary, so if you insert bars,
put notes in empty bars etc., the layout may change to put a page break at a different convenient
point.
Its also useful to put system breaks at particular points in the music, such as at changes of tempo,
key, rehearsal marks or multirests, to make these objects easier to see at a glance.
By default, auto layout is switched off in scores, but Sibelius switches it on in parts. To change how
Sibelius lays out the page, choose Layout > Breaks > Auto Breaks, or you can change one or more
parts simultaneously by clicking Auto Breaks on the Layout page of Parts > Layout > Part
Appearance (b 9.3 Multiple Part Appearance). In either case you will see this dialog:
Auto system breaks
* Use auto system breaks allows the user to choose whether or not to use auto system breaks.
Sibelius can either create system breaks regularly after a specified number of bars, or otherwise
add system breaks at points in the part where a separation of the material either side of the break
is likely to assist in visually representing a musical change
* If you wish Sibelius to add system breaks at regular intervals, choose Every n bars and enter the
number of bars you want per system. If you want regular system breaks for only a section of
reference.book Page 630 Wednesday, September 12, 2012 11:35 AM
7.6 Auto Breaks
631
L
a
y
o
u
t
music rather than the whole score, use the Make Layout Uniform plug-in instead (see Make
Layout Uniform on page 198).
* Using At or before, Sibelius will add system breaks where specific objects appear:
% Rehearsal marks: when switched on, Sibelius makes rehearsal marks go at the start of a sys-
tem
% Tempo text: Sibelius will make tempo text appear at the start of a system
% Double barlines generally indicate the end of a section, so if you wish to make the musical
division more obvious, switch on this option to add a system break where a double barline
appears
% Key changes: when switched on, Sibelius will add a system break before a change of key, so
that the new key signature is displayed at the start of a system. (This only applies to key or
instrument changes at the end of a bar, not in the middle of a bar.)
% Multirests of n bars of more: to add system breaks after multirests of a given length, switch
on this option
% System must be n% full: to prevent Sibelius from spacing the music too widely, use this
option to set a minimum threshold for an auto break to appear.
Auto system breaks appear as a dotted system break mark, like this: They are orange because
they appear in the part but not the score (if View > Invisibles > Differences in Parts is on).
Auto page breaks
* Use auto page breaks allows you to choose whether Sibelius should create automatic page
breaks at convenient places. All the other Page Break options will be disabled if Use auto
page breaks is switched off.
* At final barlines: when switched on, Sibelius will add a page break after a final barline. This is
useful when working on scores that contain more than one movement, piece or song.
* At bar rests: makes Sibelius add a page break after rests to enable easier page turns, with these
options:
% Choose whether you want Sibelius to look for auto page breaks After every page or After
right-hand pages (i.e. odd-numbered pages). If the players will be reading off single sheets,
you should choose After every page; if they will use two-page spreads, choose After right-
hand pages.
% After n or more bar rests determines the minimum number of bar rests before an auto
page break (and hence the time needed to turn the page)
% Prefer longer rest before page break makes Sibelius break the page after a longer multi-
rest rather than a shorter one (given the choice) to allow more time for turning, even if this
means fitting less music on the page.
* Page must be n% full prevents Sibelius from putting auto page turns very early in the page
because the page wouldnt have enough music on and would look odd
* Add warnings at difficult page turns puts a printed warning in the margin after the final bar
of the page if there isnt a suitable place for an auto page break. The default warning is V.S.
(which stands for volti subito, Italian for turn quickly), but you can also use your own text or
the Spectacles symbol if you wish.
reference.book Page 631 Wednesday, September 12, 2012 11:35 AM
7. Layout tab
632
(If you want to use a different symbol, edit the spectacles symbol in the Layout Marks row of
the Edit Symbols dialog b 4.11 Edit Symbols.)
If you want to remove a warning from the end of a particular page, just put a manual page break
there (see below), to show that the break is intentional.
If you switch on View > Invisibles > Layout Marks, a symbol showing whether Sibelius has found
a good ( ) or a bad ( ) page break will appear on the screen (but wont print) at the end of right-
hand pages (or every page).
Suppressing auto page and system breaks
There may be some circumstances under which you want to suppress an automatic system or page
break. To do this:
* Select the barline whose auto break you wish to suppress
* In the Layout > Breaks group, choose System Break (shortcut Return, on the main keyboard)
or Page Break (shortcut Ctrl+Return or X-Return). The auto break symbol will appear with a
cross through it to indicate it has been suppressed.
Because Sibelius obeys normal page breaks, system breaks and other formatting when deciding
where to put an auto break, you can override auto breaks by selecting the bars you want to be on
the page or system and using Layout > Format > Make Into Page or (less likely) Layout >
Format > Make Into System.
If you select the barline on which there is an auto system or page break and change its break type,
the break will go through three states: auto, suppressed and manual.
Multirests
Layout > Breaks > Auto Breaks also contains options for determining the appearance of multi-
rests in your parts (or even the score if you wish):
* Use multirests: as already mentioned, when switched on, Sibelius will notate multiple
consecutive bars rest as multirests. This is switched on by default in parts. When switched off,
the other settings regarding the appearance of multirests are disabled.
* Empty sections between final barlines: if a passage of music between the start of a score and
the final barline or between subsequent final barlines is empty, Sibelius can prevent multirests
from being broken at time signature changes, Tempo text and the like, and simply display
a single tacet multirest spanning a systems width. You can use this option in both scores and
parts that contain no music. You can also manually set the text that appears above the multirest.
* Automatically split multirests: by default, Sibelius will only split multirests at points in the
score or part where this is absolutely necessary (e.g. at changes of time signature or at double
barlines). However, if your piece follows a regular phrasing pattern, you may find it useful to
switch on this setting, choosing one of these two options:
% Split into groups of n bars: when switched on, Sibelius will divide multirests up into
groups of n bars. For example, if a part has 14 bars rest and this option is set to 8, Sibelius will
write two multirests, the first of eight bars length and the second, six.
% Split where bar numbers are multiples of n breaks a multirest at multiples of n bars from
bar one, taking any bar number changes into account. For example, if you type 8 here, and a
.
*
reference.book Page 632 Wednesday, September 12, 2012 11:35 AM
7.6 Auto Breaks
633
L
a
y
o
u
t
12-bar multirest begins at bar 3, the multirest will split into two multirests of 6 bars each, the
division between the two falling at bar 9; this means multirests will always split at the end of
regular 8-bar phrases, such as in much jazz, pop and show music.
For more information about multirests, b 7.8 Multirests.
reference.book Page 633 Wednesday, September 12, 2012 11:35 AM
7. Layout tab
634
7.7 Breaks
b 5.14 Page numbers, 7.9 Layout and formatting, 7.6 Auto Breaks, 7.1 Document
Setup, 7.2 Title and blank pages.
Breaks are points in the music where you force a system or a page to end, such as at the end of a
section. Think of them like starting a new paragraph or a new page in a word processor: generally,
a word processor takes care of flowing the words and sentences in paragraphs automatically, and
you only need to hit Return when you want to start a new paragraph; more rarely, you need to hit
Ctrl+Return or X-Return to insert a page break and start a new page.
Its much the same in Sibelius: it takes care of flowing bars and systems into pages for you
automatically, and you only need to insert a break when you need a particular bar to occur at the
start of a new system or page, except in special cases like for title pages or other pages with no
music on (e.g. to facilitate a page turn in an instrumental part). To emphasize the analogy with
word processors, Sibelius even uses the same shortcuts for breaks as most word processors.
Sibelius can even insert explicit system and page breaks for you automatically, which can be a huge
time-saver, particularly for parts b 7.6 Auto Breaks.
For general advice on the layout of your score, b 7.9 Layout and formatting.
Adding or removing manual system or page breaks
To add a manual system or page break at any point in the score or part:
* Select the barline at which you want to break
* In the Layout > Break group, choose System Break (shortcut Return, on the main keyboard)
or Page Break (shortcut Ctrl+Return or X-Return).
The music will spread out so it ends at the specified point more specifically, Sibelius spreads out
the two systems leading up to the break. Thereafter, the bar ending with the break will always go at
the end of a system or page.
To remove a break that you previously created, just do exactly the same as above, or select the lay-
out mark symbol that appears above the barline (see Viewing breaks below) and hit Delete.
Where to put system breaks
Though Sibeliuss Auto Breaks feature can do most of this for you, you may wish to force system
breaks:
* at the end of sections of music (e.g. at a repeat barline)
* at the end of sections in parts, especially when the next section has a new title at the start. In
parts, its usually better to use system breaks instead of page breaks so you dont get huge gaps in
the part.
* where instruments divide onto two staves or rejoin onto one, so you dont get sequences of bar
rests that arent performed by anyone.
reference.book Page 634 Wednesday, September 12, 2012 11:35 AM
7.7 Breaks
635
L
a
y
o
u
t
Do not routinely put system breaks at the end of normal systems as this will cause formatting
problems if you change the music. If in doubt, dont use a system break.
Where to put page breaks
Though Sibeliuss Auto Breaks feature can do this for you, you may wish to force page breaks:
* at a convenient point on right-hand pages in parts, so that the performer doesnt have to turn the
page while playing
* at the end of sections, especially when the next section has a new title at the start.
Do not routinely put manual page breaks at the end of every page, as this will be likely to impair
the formatting if you change the music in any way. If you really must use a break, normally you can
use a system break (because a system break on the last system on a page is effectively the same as a
page break, but will have less impact on layout if you reformat the score); if in doubt, dont use a
page break.
Special page breaks
Sometimes its necessary to have pages without music on in your score; for example, you may want
one or more title pages at the front of your score, or perhaps a page for performance directions
between movements, or even a blank page to facilitate a page turn later on in an instrumental part.
You may also need to change the margins on different pages of the score, e.g. to leave more room
for titles and other text at the top of the first page.
Sibelius makes it easy to create all of these using a special kind of page break, called (funnily
enough) a special page break, which allows you to create one or more blank pages, as well as
change the page and staff margins of subsequent pages (you dont have to create a blank page to
change the margins).
To create a special page break:
* Select the barline at which you want the break to occur; if you want to create blank pages at the
start of your score, select the initial barline of the first bar (i.e. the barline to the left of the initial
clef and key signature), or use Layout > Document Setup > Title Page instead see below
* Choose Layout > Breaks > Special Page Break (shortcut Ctrl+Shift+Return or xX-
Return). A simple dialog appears:
* If you want to create one or more blank pages, switch on the Blank page(s) checkbox, then
choose from the three kinds of blank page you can create:
% Number of blank pages n inserts a fixed number of blank pages
reference.book Page 635 Wednesday, September 12, 2012 11:35 AM
7. Layout tab
636
% Music restarts on next left-hand page will only insert a blank page if the barline to which
the special page break is attached is at the end of a left-hand (i.e. even-numbered) page. This
option is useful when preparing instrumental parts and you want to ensure a certain pair of
pages will appear together as a spread without needing a page turn between them. As the lay-
out of the score changes (e.g. you add or remove bars before the bar where the special page
break occurs), the blank page will appear and disappear as appropriate.
% Music restarts on next right-hand page will only insert a blank page if the special page
break comes at the end of a right-hand (i.e. odd-numbered) page. As above, this is useful in
some situations when preparing instrumental parts.
* If you want to change the margins on the pages following the special page break, switch on New
margins, then click Margins, which shows another dialog see Changing page and staff
margins with special page breaks below. (Notice that you can choose Blank pages and
New margins independently of each other, allowing you to change the page and staff margins
without inserting a blank page, and vice versa.)
* Click OK and the special page break is created. As with other kinds of breaks, Sibelius shows a
helpful light blue symbol above the barline where the special page break occurs.
Alternatively, if you simply want to create a single blank page, you can select the barline after
which you want the blank page to appear (or choose the initial barline at the start of bar 1 to create
a title page before the first page of music), then choose Special Page Break from the menu in the
Bars panel of the Inspector (b 2.11 Inspector).
To create text and graphics on blank pages, see Adding text and graphics to blank pages on
page 615.
Editing special page breaks
If you want to edit an existing special page break (e.g. to change the number of blank pages, or to
adjust the margins), simply select the barline at which the break occurs, or the layout mark above
the barline, and choose Layout > Breaks > Special Page Break.
The Special Page Break dialog will appear, showing you the current options for that special page
break. Make the required changes, then click OK. If you reduce the number of blank pages, Sibel-
ius will warn you that any text or graphics on those blank pages will be deleted. When deleting
blank pages, Sibelius trims from the right, i.e. it deletes the rightmost blank page.
Deleting special page breaks
To delete a special page break, either select the layout mark above the barline at which the break
occurs and hit Delete. Alternatively, you can replace the special page break with another kind of
break (e.g. a system or page break) in the usual way.
When you delete a special page break that produces one or more blank pages, any text or graphics
on those blank pages is deleted too.
Changing page and staff margins with special page breaks
You can change the either or both the page and staff margins on the pages following a special page
break. In the Special Page Break dialog, switch on New margins, then click the Margins but-
ton.
reference.book Page 636 Wednesday, September 12, 2012 11:35 AM
7.7 Breaks
637
L
a
y
o
u
t
The dialog that appears is based on Document Setup, but with the page and staff size options
disabled. For help with using this dialog, see Document Setup dialog on page 613.
Breaks and dynamic parts
Breaks that you create in the full score will affect the dynamic parts differently, depending on the
options you have chosen in Parts > Layout > Part Appearance (b 9.3 Multiple Part Appear-
ance). By default, though:
* Special page breaks in the full score are not shown in the parts, because you probably dont want
title pages and other front matter to be printed in every part
* Page breaks in the full score are turned into system breaks in the parts, because page breaks are
normally used to mark the start of a section or movement in the full score, which are normally
indicated just with system breaks in parts to save space
* System breaks in the full score are not shown in the parts, because system breaks are normally
used to tidy up the formatting in the full score and are irrelevant to the layout of the parts.
You can also create any break in a dynamic part without it affecting the full score. So if you need
(say) a blank page to facilitate a page turn, simply create it in the normal way in the part in question.
Notice that the layout marks that appear above barlines to show you which breaks are present can
appear in different colors in parts see Viewing breaks below.
Removing lots of breaks
To remove page and system breaks in the score or in a passage of bars:
* Select the bars in question (or type Ctrl+A or XA to select the whole score)
* Choose Layout > Format > Unlock Format (shortcut Ctrl+Shift+U or xXU).
The music will reformat back to how it was originally, including removing formatting produced by
the Layout > Format options. However, special page breaks are not removed by Unlock Format.
reference.book Page 637 Wednesday, September 12, 2012 11:35 AM
7. Layout tab
638
Viewing breaks
The View > Invisibles > Layout Marks option (on by default) shows system and page breaks and
other formatting in the score like this:
It is possible to suppress auto system and page breaks, simply by toggling the break (e.g. to sup-
press a system break, select the barline and hit Return to suppress it). Sibelius shows that a break
has been suppressed by drawing a cross through it.
Layout marks can appear in different colors:
* Blue marks means breaks that are in the score, or showing through to the parts.
* Orange marks only appear in parts and mean breaks that exist only in the parts (when View >
Invisibles > Differences in Parts is switched on) b 9.1 Working with parts.
* Red break marks only appear when using auto page breaks, and mean a bad auto page break,
i.e. an unsuitable location b 7.9 Layout and formatting.
Notice that layout marks appear at both sides of a break: a system break, for example, shows a sym-
bol above the barline at the end of the system, and above the initial barline at the start of the next
system; a special page break shows a symbol above the barline at the end of the page, and above the
initial barline at the start of the next page with music on. You can select any layout mark symbol
and hit Delete to delete the break.
reference.book Page 638 Wednesday, September 12, 2012 11:35 AM
7.8 Multirests
639
L
a
y
o
u
t
7.8 Multirests
b 2.7 Bars and bar rests, 5.13 Bar numbers, 9.1 Working with parts, 7.6 Auto
Breaks.
A multirest is an abbreviation for several consecutive bar rests, with the number of bars written
above. Multirests are normally only found in instrumental parts, though they do very occasionally
appear in full scores (e.g. Sibeliuss Tapiola, bars 2829).
Using multirests
Multirests are really just a display option in Sibelius you can view empty bars either as individual
bar rests or consolidated into multirests.
To display bar rests as multirests, choose Layout > Breaks > Show Multirests. Sibelius does this
automatically for you in parts. There is also a special shortcut for switching Show Multirests on
and off Ctrl+Shift+M or xXM.
Sibelius automatically splits multirests at time signatures, rehearsal marks, key changes, clef changes,
tempo marks and so on. To split a multirest manually, see Forcing a multirest to split below.
Creating a multirest
Creating a multirest is the same as creating lots of single bar rests: choose Home > Bars > Add > Other;
type in the Number of bars you want, click OK, then click where you want to put the multirest.
Alternatively, you can just copy an existing multirest selecting it as a system passage using
Ctrl+click or X-click, then using Alt+click or z-click.
Inputting into a multirest
Multirests work just like normal bar rests you can input notes into them, or copy music into
them. As you input notes into a multirest, Sibelius will strip bars off it to put the notes into, and
reduce the length of the multirest accordingly.
Changing the length of a multirest
To adjust the number of bars in a multirest, switch off Layout > Breaks > Show Multirests to turn
it back into separate bar rests, then add or delete bars. Finally, switch on Show Multirests again.
Changing the width of a multirest
Sibelius determines the width of multirests according to the number of bars in the multirest (see
Engraving Rules options below). However, should you wish to make an individual multirest
wider, simply select the barline at the right-hand end of the multirest and drag it towards the right.
reference.book Page 639 Wednesday, September 12, 2012 11:35 AM
7. Layout tab
640
Forcing a multirest to split
Sibelius can automatically split multirests for you see Auto layout of multirests below.
If you need to force a multirest to split:
* Switch off Layout > Breaks > Show Multirests
* Select a barline and choose Layout > Breaks > Split Multirest; a small multirest symbol cut in
half will appear on the screen above the barline if View > Invisibles > Layout Marks is on
* Switch on Show Multirests again, and the multirest will now split at the chosen barline.
If after switching off Show Multirests you select a passage and choose Layout > Breaks > Split
Multirest, the passage will be split at both ends to become a separate multirest (when Show
Multirests is switched back on). If there are any notes, text or other objects in the passage, they
will still split up the multirest.
Preventing a multirest from splitting in parts
Multirests in parts are automatically split by system objects. If you do not want the object to be
visible in the part, you can prevent the multirest from being split by selecting the item in the part
and choosing Home > Edit > Hide or Show (shortcut Ctrl+Shift+H or xXH) b 9.1 Working
with parts.
Determining what causes a multirest to split
Sometimes you may find that a multirest splits unexpectedly in a part. Normally this happens
because a system text object has become attached to the wrong place; to fix it, select the object in
question, hit W to switch back to the full score, then cut the object to the clipboard with Ctrl+X or
XX, then paste it to the right bar with Ctrl+V or XV.
If you cant see why a multirest is split, try selecting the bars in question, then run Review > Plug-
ins > Proof-reading > What Is Where. Check the resulting output for system text items, as this is
normally the cause. Once you have identified whats causing the split, repair it using the above steps.
Hiding a multirest
To hide a multirest, simply select it and hit Delete. This deletes the multirest symbol but leaves the
implied bars intact. (What this actually does is to delete the first bar rest which is inside the
multirest.)
Deleting a multirest
To delete a multirest entirely, Ctrl-click or X-click it to make a system passage (surrounded by a
purple box), then hit Delete.
Auto layout of multirests
For information about how to automatically split multirests, b 7.6 Auto Breaks.
Showing bar numbers on multirests
Sibelius can show the bar numbers of the bars enclosed in a multirest as a range of bar numbers
above or below the multirest see Appearance and frequency in b 5.13 Bar numbers.
Engraving Rules options
The Bar Rests page of Appearance > House Style > Engraving Rules has various self-
explanatory options.
reference.book Page 640 Wednesday, September 12, 2012 11:35 AM
7.8 Multirests
641
L
a
y
o
u
t
Most notably, you can choose to notate multirests as H-bars, narrow H-bars (to leave space on
either side for last-minute additions in session parts), in the old style of funny little rectangles, or
completely blank (for annotations in jazz parts).
When using old style multirests, by default Sibelius will start drawing H-bar multirests after nine
bars, which is a convention used by several European publishers. If you would prefer Sibelius to
start drawing H-bars after seven bars, switch off Draw old style multirests up to 9 bars.
Parts often include a number above all bar rests, whether they are a single bar or many bars in
length. To draw 1 above all single bar rests, switch on Show 1 above bar rests in the Bar
Rests page of Engraving Rules. This option is also available in the Parts > Layout > Part
Appearance dialog b 9.1 Working with parts.
Another useful option on the Bar rests page is Draw H-bar using a symbol: this uses a
stretched symbol rather than drawing a rectangle to produce the thick bar of an H-bar. This option
is switched off by default, but you may want to switch it on when using the Reprise or Inkpen2
fonts, as it will give multirests a handwritten appearance. (Beware though that bugs in some
printer drivers may make H-bars misprint or even possibly cause a crash when printing if this
option is switched on so test to see whether it works with your printer before using it routinely.)
Sibelius allows you to set how far multirest H-bars should be offset into a bar. To change this value,
edit Distance from multirest to barline. The default is 1 space, and entering larger numbers will
increase the gap at either side of the multirest in respect to the barlines either side of it.
Multirests can be scaled so that they are proportionally wider as their duration increases. Sibelius
allows you to set how many extra spaces it should add to a multirest spanning ten bars. To alter
this, change Extra space for 10-bar multirests. The default is 12 which means Sibelius will add
12 spaces for a ten bar multirest, and proportionally more the longer a multirest is. The scale used
is logarithmic so that multirests wont become dramatically wider as the number of bars increases.
If you wish to switch off this feature completely, enter 0.
You can also edit the Multirests (numbers) and Multirests (tacet) text styles that are used to
write the numbers and text above multirests, to change, for example, their vertical position
b 5.6 Edit Text Styles.
Positioning multirest numbers below the H-bar
Multirest numbers normally go above the H-bar, however if you want to position the numbers
below, you should change Vertical position relative to staff of the Multirests (numbers) text
style in Appearance > Design and Position > Default Positions to (say) -6.
H-bar Narrow H-bar
Old style
. -
Blank
reference.book Page 641 Wednesday, September 12, 2012 11:35 AM
7. Layout tab
642
7.9 Layout and formatting
b 2.5 Staves, 9.1 Working with parts, 11.3 Invisibles etc., 8.1 Music engraving,
7.6 Auto Breaks, 7.7 Breaks, 7.1 Document Setup, 7.10 Attachment, 8.3 Note spac-
ing, 7.3 Staff spacing.
Layout means how music looks on the page. Formatting is the process of creating a good layout.
Sibelius knows so much about music engraving that it automatically formats music to produce an
instant, excellent layout. In most other music notation programs, formatting is largely left up to the
user, which can waste hours of time.
But Sibelius also lets you adjust the layout manually. Described below is the armory of methods at
your disposal; most of these options are on the Layout tab of the ribbon. For instance, you can put
your own page-turns into parts, or force a score to fit into a convenient number of pages.
Because Sibelius reformats the score in a fraction of a second, you can instantly adjust the layout at
any stage, even when the music is finished, which eliminates the need to plan layout in advance.
The three main weapons in your formatting armory are to adjust the page and staff size, the verti-
cal spacing, and the horizontal spacing. There are also options to force a passage of music to fit into
a system or page, and to lock the music so that it cant reformat.
Page and staff size
The bluntest tools are changing the staff, margin and/or page sizes in the Layout > Document
Setup group on the ribbon. Altering these is one way to increase or reduce the number of pages in
a score, or to free up some space between the staves.
Adjusting the staff size (the distance between the top and bottom staff lines of a 5-line staff) is
generally the most effective. You will find that a tiny adjustment often has a dramatic effect on the
amount of music that can fit on a page, without affecting the legibility of the notes. For instance, in
an orchestral score this might tip the balance between fitting one system per page and fitting two,
thus halving the length of the score.
Equally, a small adjustment to the margins or even the page size can have a large effect on the
layout. Of course, for practical reasons altering these may not be options open to you.
For detailed instructions on these options, b 7.1 Document Setup.
Vertical spacing
Changing the vertical spacing means, in effect, moving the staves. This should be done with care,
and its worth understanding the concepts behind vertical spacing so you can set Sibelius up to do
what you want it to do automatically. For detailed instructions, b 7.3 Staff spacing.
In addition to changing the distance between staves, you can save space by hiding empty staves
(b 2.5 Staves). Another easy way to reduce the number of staves on a page, particularly in
parts, is to create a page break: the remaining staves will be spaced out proportionally without you
having to drag them (b 7.7 Breaks).
reference.book Page 642 Wednesday, September 12, 2012 11:35 AM
7.9 Layout and formatting
643
L
a
y
o
u
t
Horizontal spacing
Changing horizontal spacing means changing the distance between notes, rests and barlines
b 8.3 Note spacing.
System and page breaks
If you need to change Sibeliuss default formatting, you can insert manual system and page breaks
at any barline b 7.7 Breaks.
Make Into System/Page
You can force any passage to fit into a system or a page. Simply select the passage, then from the
Layout > Format group choose Make Into System (shortcut Shift+Alt+M or xzM) or Make
Into Page (shortcut Ctrl+Shift+Alt+M or xzXM). It will remain locked as a system or page
thereafter, even if you reformat the score.
To undo this, unlock the format (see below).
As with other formatting overrides, you should not routinely make passages into systems/pages.
Doing so can produce undesirable formatting elsewhere if you dont know what youre doing it is
intended for special circumstances only.
Keep Bars Together
It is sometimes desirable to ensure that two or three bars should always appear on the same sys-
tem. To achieve this, select the bars you want to keep together, and choose Layout > Format >
Keep Bars Together.
Make Layout Uniform
If you want to set a constant number of bars per system, and/or systems per page, choose Home >
Plug-ins > Other > Make Layout Uniform see Make Layout Uniform on page 198.
Lock Format
If you have input a passage of music that requires very special formatting that you dont want to
mess up, you can lock it. This stops the bars from reflowing onto other systems (though it doesnt
prevent spacing changes within a system, e.g. moving a note left or right). To lock the format, sim-
ply select the passage in question and choose Layout > Format > Lock Format (shortcut
Ctrl+Shift+L or xXL).
When you lock the format or use Layout > Format > Make Into System/Page, invisible elves and
pixies place little layout symbols on each barline to stop the bars moving around. These icons are
visible when View > Invisibles > Layout Marks is switched on.
Unlock Format
To undo Lock Format, re-select the bars and choose Layout > Format > Unlock Format (shortcut
Ctrl+Shift+U or xXU). This makes the blue icons disappear, and the bars are free to flow from
system to system once more.
Unlock Format also removes page breaks, system breaks, and undoes Make Into System/Page,
Keep Bars Together and the effects of the Make Layout Uniform plug-in.
reference.book Page 643 Wednesday, September 12, 2012 11:35 AM
7. Layout tab
644
Auto Breaks
The Auto Breaks dialog lets you specify various sensible places for Sibelius to put system and page
breaks for you, particularly in parts b 7.6 Auto Breaks.
Indenting staves
You can drag the left-hand and right-hand ends of systems to indent them b 2.5 Staves.
Reset Position
You can move objects to their default position by making a selection and choosing Appearance >
Design and Position > Reset Position (shortcut Ctrl+Shift+P or xXP).
The specific effects this has for some particular objects are:
* Text and rehearsal marks: aligns with notes, and realigns rows of lyrics and chord symbols
* Symbols: aligns with notes e.g. for putting an ornament over a note
* Lines: snaps the ends to notes, and makes any non-magnetic slurs go magnetic. The
Appearance > Design and Position > Default Positions dialog lets you set the exact default
position relative to the note.
* Tuplets: makes any non-magnetic tuplets (such as any created with Sibelius 1.4 or earlier) go
magnetic
* Accidentals: resets the horizontal position of accidentals
* Beam angles and stem lengths: resets these to the default settings (as with Appearance > Reset >
Stems and Beam Positions).
You can also use the mouse to move objects to sensible positions: when copying text objects with
Alt+click or z-click, you can hold down Shift, which automatically puts the copied objects
directly in their default positions.
Reset to Score Position
Acts in the same way as Reset Position, except that objects in the part are set to use the same
position as they appear in the full score. If this feature is used in a full score, Sibelius will reset the
position in all the parts in which the object appears.
Reset Design
If you make changes to the appearance (rather than the position) of an object, you can reset an
items design to its default using Appearance > Design and Position > Reset Design (shortcut
Ctrl+Shift+D or xXD).
The specific effects on particular objects are as follows:
* Unhides hidden beams, flags or hooks
* Unhides deleted instances of system text (e.g. Tempo text or rehearsal marks)
* Resets the scale factor of imported graphics
* Resets the curvature and symmetry of slurs and ties
* Resets text objects to their default formatting.
reference.book Page 644 Wednesday, September 12, 2012 11:35 AM
7.9 Layout and formatting
645
L
a
y
o
u
t
Reset to Score Design
Acts in the same way as Reset Design, except that objects in the part revert to the same
appearance as they have in the full score. If this feature is used in a full score, Sibelius will reset the
design in all the parts in which the object appears.
For more information on Reset to Score Position and Reset to Score Design, b 7.6 Auto
Breaks and Resetting objects in parts on page 680.
Align objects
To align several selected objects in a row/column, choose Appearance > Align > Row (shortcut
Ctrl+Shift+R or xXR) or Appearance > Align > Column (shortcut Ctrl+Shift+C or xXC). The
line the objects end up in is the average of their original horizontal/vertical positions.
This is particularly useful for aligning lyrics, chord symbols, chord diagrams, etc. along a staff.
Usefully, if you select a number of objects attached to different staves (e.g. with Ctrl+click or X-
click), Appearance > Align > Row aligns them to the same distance above or below the staff to
which they are attached.
Appearance > Align > Row also works on system text styles: you can use it to align e.g. tempo and
metronome marks. However, it cant be used to align system objects with staff objects, and nor can
you use it to align text styles with different default vertical positions with each other (e.g. you cant
align Composer text with Subtitle text, etc.).
Hint: to select all similar text objects (e.g. all lyrics, or all rehearsal marks) in a staff or system
before aligning, select one object and choose Home > Select > More (shortcut Ctrl+Shift+A or
xXA).
Rulers and graph paper
Sibelius can draw rulers on the screen to help you align objects and make precise adjustments to
the layout of your score b 11.3 Invisibles etc..
You can also choose the Paper, graph texture in the Textures page of File > Preferences, which
draws a grid on your score. The grid lines are 1 space apart when viewed at 200%.
reference.book Page 645 Wednesday, September 12, 2012 11:35 AM
7. Layout tab
646
7.10 Attachment
In Sibelius, every object in a score, including notes, lines, text and so on, is attached both horizon-
tally and vertically to the music so that it moves correctly when the format of the score changes.
This makes the music immune to any layout changes that may occur in future, which means you
dont have to go around cleaning everything up after making a major change to a score, such as
adding a new instrument.
Viewing attachment
When an object is selected, you can see what its attached to as a dashed gray arrow. This indicates
the staff the object is attached to and the rhythmic point on the staff. If you find the dashed arrow
irritating, switch off View > Invisibles > Attachment Lines. On the other hand, if you want to see
all attachments in your score, type Ctrl+A or XA to select all the objects in the score. Likewise, if
you want to see all the objects attached to a single staff, simply triple-click it.
Sibelius can also draw rulers to show the precise distances between staves and attached objects
see Rulers on page 722.
Viewing attachment in parts
Viewing attachment in parts works in exactly the same way as it does in a full score. However,
attachment lines may be colored red with increasing intensity as the object is moved further away
from the place to which it is attached, to warn that you shouldnt be moving it that far
b 9.1 Working with parts.
Horizontal attachment
All objects are attached horizontally to a rhythmic position in the music. If you move a note left or
right, all notes at the same rhythmic position will move with it.
If an object is attached to a note, its attachment arrow will point to the note (or to the notes hori-
zontal position). Anything you put directly over or near a note will remain attached to that note, so
if (say) a slur starts or ends at a note, the whole slur will stretch or contract in the future if neces-
sary to follow the note around.
If an object is in between two notes, it will attach to an in-between rhythmic position. This means
that an object halfway between two notes will always stay halfway in between, even if the size of
the gap changes. Heres a classic case, where the ends of the hairpins and the f stay proportionally
positioned between the notes even when the spacing changes:
Because Sibelius copes with this itself, it saves you a large amount of cleaning up when making
major changes to the layout, such as creating bars or adding system or page breaks.
reference.book Page 646 Wednesday, September 12, 2012 11:35 AM
7.10 Attachment
647
L
a
y
o
u
t
Vertical attachment
Most objects apply to a particular staff and are vertically positioned relative to it. For instance, a
trumpet trill applies only to the trumpets staff, and should stay above the trumpet staff if that staff
moves. Objects that belong to a particular staff are called staff objects.
If you move a staff up or down, all the attached objects follow it. Most importantly, all the objects
attached to the appropriate staves appear in the relevant part or parts. So its important that every
staff object is attached to the correct staff.
To ensure this, keep an eye on the dashed attachment arrow particularly when text is in an
ambiguous position between two staves and could be attached to either.
Attaching to another staff
If an object between two staves is attached to the wrong staff, drag it to touch the other staff and it
will re-attach itself to that one instead the dashed arrow jumps to show this. Then move the
object back to its original position.
Sibelius comes with a plug-in called Check Attachments that cleverly detects where you may
have unintentionally dragged it too far away from the intended staff see Check Attachments
on page 708.
A word of warning: dont put objects between two separate instruments meaning them to apply to
both. This is a convention sometimes used in manuscript but never in publishing, as it is incorrect
notation. Any staff object will only attach to one staff, so it will not appear in any parts containing
the instruments stave that the object has failed to attach to.
But its fine to write an object applying to both staves of the same instrument, such as dynamics
between keyboard staves, because they will end up in the same part.
Adjusting attachment in parts
It is impossible to change the attachment of any object in a part. If you drag an object away from its
default position in a part, its attachment point will remain fixed; only its horizontal and vertical
offsets will be affected. If you wish to change the attachment of an object, move it to its new posi-
tion in the full score, and it will also move in the part.
System objects
Some objects apply to all the staves in a system, not any particular staff, and are called system
objects. System objects are colored purple when you select them. Typical examples of system
objects are titles, tempo marks, rehearsal marks and 1st and 2nd endings (1st-/2nd-time bars).
Although these objects appear at the top of a system (and are sometimes duplicated lower down as
well), they really refer to every staff in the system. For instance, they should go into every instru-
mental part, not just the instrument at the top of the score.
To adjust which staves system objects appear above, see System Object Positions on page 667.
Putting objects in weird places
Occasionally you may want to put a piece of text or other object somewhere far from the music,
such as off into a margin. It is fine to do this so long as you bear in mind that all objects are
attached to the music, rather than being fixed to a particular point on the paper. For example, staff
reference.book Page 647 Wednesday, September 12, 2012 11:35 AM
7. Layout tab
648
objects in the margin are usually attached to the nearest bar in the nearest staff, and will stay a
fixed distance from that bar.
If the music reformats, the bar will move somewhere else and so the object could end up in an even
weirder place than you anticipated. So you may want to lock the format of the system or page to
stop it from reformatting; b 7.9 Layout and formatting.
reference.book Page 648 Wednesday, September 12, 2012 11:35 AM
649
A
p
p
e
a
r
a
n
c
e
8. Appearance tab
reference.book Page 649 Wednesday, September 12, 2012 11:35 AM
8. Appearance tab
650
reference.book Page 650 Wednesday, September 12, 2012 11:35 AM
8.1 Music engraving
651
A
p
p
e
a
r
a
n
c
e
8.1 Music engraving
b 7.9 Layout and formatting, 8.2 House Style, 8.3 Note spacing, 7.3 Staff spacing.
This topic summarizes the key principles of music engraving, the subtle art that underlies most of
what Sibelius does. Although this is only a very brief introduction to this huge subject, learning a
little about it will improve the appearance of your scores and help you to acquire an eye for good
music engraving.
Brief history
Sibelius represents the latest stage of a tradition that is many centuries old. Music notation dates
from the 12th century, and music printing from the 15th century. Various methods that have been
used to reproduce (engrave) music include:
* Hand copying
* Plate engraving: cutting or stamping music directly onto printing plates using special tools. This
high quality but extraordinarily laborious technique was the leading technology for centuries.
* Moveable type: also widely used since the 15th century
* Music typewriters, brushing ink through stencils, and Not-a-set (dry transfer symbols on a
translucent sheet, like Letraset) were also in use during the 20th century.
Music engraving technologies changed little in centuries; a hand-copyist writing out music for
publication in 1990 would have been easily recognizable to a monk performing the same task in 1190.
But during the 1990s, computerization brought about a sudden and total revolution in music
engraving, with Sibelius playing a major part. In just a decade, the old technologies were almost
entirely abandoned (with the exception of the oldest technology of all writing out music by hand).
Even printing on paper is no longer an essential end result of music engraving, thanks to electronic
publishing via the Internet and mobile devices like the iPad. History is in the making.
What music engraving is
Music engraving is the art of reproducing music notation clearly. It is rather like typography just
as typography is about the design and positioning of letters and the layout of text on the page,
music engraving governs the design and positioning of musical symbols and the layout of music on
the page.
Music engraving is not the same as music notation anyone who can read music knows about
music notation, but few musicians know about music engraving. Continuing the analogy with text,
music notation is like spelling and grammar it says in general how to write music down, but not
the specifics of precisely how and where to draw the symbols; those crucial details are the domain
of music engraving.
It takes considerable experience to be able to recognize and gauge the subtleties of music
engraving. The trained eye can easily tell which publisher a score is from, or which computer
program or other method was used to produce it whereas to most musicians, the engraving of all
reference.book Page 651 Wednesday, September 12, 2012 11:35 AM
8. Appearance tab
652
scores looks much the same. (This is because good engraving should be invisible to the untrained
eye; engraving only sticks out when its badly done.)
This also means that music engraving is a highly refined art, concerned with subtleties many of
which may seem pedantic (and a few of which are). Fortunately Sibelius handles most of these
subtleties automatically, so you dont need to know about them.
Engraving rules
Few books are available on music engraving it is a tradition that for centuries has been handed
down mainly by word of mouth, from master to apprentice. It is governed by hundreds of so-called
engraving rules, many originating in the 19th century when music publishing attained a really high
level of quality.
A set of engraving rules, together with things like music symbol designs, constitute a music
publishers house style. Though called engraving rules, most are actually just conventions, as few
are used universally and even the most respected publishers differ in the rules they adhere to.
Nonetheless, engravers and publishers can become very attached to the particular rules they use
themselves, and protest bitterly that theirs are the best or even the only correct ones.
Sibelius automatically applies hundreds of engraving rules to your score, some of which have never
been formulated before. It uses the most standard rules by default, and advanced users can adjust
these to their taste from the Appearance > House Style > Engraving Rules dialog. Sibelius
reformats your entire score using these rules in a tenth of a second whenever you change it in any
way even if you make a drastic alteration such as changing the page size.
Even so, Sibelius is not a perfect music engraver.
This is simply because engraving rules themselves are imperfect: some are too vague to
computerize, and many dont deal with all cases, sometimes requiring adjustment by eye (i.e. to
look right). Sometimes rules conflict, making it necessary to break one rule in order to avoid
breaking a more important one. These situations are best left to human engravers to resolve;
Sibelius can be no better than the engraving rules themselves. We can put this as an Aristotelian
syllogism:
* Music engraving rules are imperfect (and sometimes need adjustment by eye)
* Sibelius uses music engraving rules
* Therefore Sibeliuss music engraving is imperfect (and sometimes needs adjustment by eye).
There are however a few universal rules, and one absolutely fundamental one:
Rule 1: Clarity
The music should look as clear as possible.
No other engraving rule can override this one; if something looks unclear, it is incorrect. Because
of this, adjustments to the dictates of engraving rules are often made by eye; and in the various
situations for which no specific rule has been formulated, the fallback is also to go by eye.
When you are more experienced at music engraving, you should expect to make quite a few
adjustments to your score by eye. But for now its sufficient to rely on Sibelius to follow the rules.
reference.book Page 652 Wednesday, September 12, 2012 11:35 AM
8.1 Music engraving
653
A
p
p
e
a
r
a
n
c
e
Why is clarity the fundamental rule? The purpose of music engraving is to enable you to read a
score without conscious thought, such as having to consider what a particular rhythm or chord is,
which note a particular lyric, dynamic or articulation applies to, and so on. By contrast, a poorly
engraved (unclear) score can easily trip you up and cause mistakes, particularly in sight-reading,
without your quite knowing why. We have all come across scores like this even published ones.
Rule 2: Avoid collisions
When objects in music notation overlap they become hard to read, and unclear. So to avoid
breaching Rule 1, you should follow this second rule:
Avoid collisions between different objects.
Many engraving rules are effectively ways of avoiding collisions, and fortunately Sibelius
incorporates most of these. For example, when two voices cross, Sibelius displaces one to the left or
right to avoid colliding with the other; when writing long syllables in lyrics, Sibelius allows extra
room for them by increasing the gap between the notes.
Even though Sibelius incorporates these rules, it cannot always avoid collisions, because there are
not strict rules for how to resolve all collisions in tight situations the engraving may have to be
reorganized by eye to fit an object in. For example, if a dynamic collides with the stem of a note,
you may want to move the dynamic left or right or possibly into the staff, depending on how clear
these would look; or in a very tight situation you may even decide to leave the dynamic where it is,
and shorten the stem instead.
Such high-level decisions cannot be formulated into rules, and so they are your responsibility to
resolve, not Sibeliuss. Even though you may not be an experienced music engraver, you should
nonetheless remove any collisions that occur.
A few types of collision are permitted as they are almost unavoidable and arent particularly
unclear. The main ones are ties, slurs and hairpins crossing a barline that joins two staves. Slurs are
also permitted to go into staves, though text and most lines and symbols are not (except in very
tight situations).
Units
The main unit of music engraving is the space, which is the distance between adjacent staff lines.
This unit is relative rather than absolute because everything in music is in proportion to the staff
size; the absolute size of notes, text etc. is less important. (Sibelius even uses a relative rather than
absolute point size for text.) Almost all engraving rules use spaces as their unit; inches and
millimeters are only really relevant when deciding page and margin sizes.
Horizontal layout: note spacing
The horizontal layout of music is basically about note spacing. There are lots of objects other than
notes, but they are mostly positioned relative to notes; e.g. articulations, slurs, lyrics and dynamics
go above/below the notes they apply to.
Notes and rests are spaced depending on their note values. The spacings Sibelius uses are in its
Appearance > House Style > Note Spacing Rule dialog. For example, a quarter note (crotchet)
has 3.5 spaces after it, a half note (minim) has 5.94 spaces, and a whole note (semibreve) has 8.19
spaces. Different publishers use slightly different spacings.
reference.book Page 653 Wednesday, September 12, 2012 11:35 AM
8. Appearance tab
654
A quick mental calculation will prove to you that the space after a note or rest is not proportional to
its note value: if it were, a whole note (semibreve) would have 4 x 3.5 spaces (for a quarter note) =
14 spaces after it, rather than 8.19. The reason note spacing is not proportional is that, if it were,
very short notes would have to be crammed illegibly close together, and long notes would waste
huge amounts of space.
If several simultaneous staves or voices have different rhythms at the same time, which ones notes
are used to set the note spacing? The answer is that the shortest note or rest at any point determines
the spacing: so if a piano right hand is playing quarter notes (crotchets) while the left hand is
playing whole notes (semibreves), its the quarter notes that determine the spacing, and the whole
notes are just positioned in alignment with them. However, it gets much harder to keep the spacing
looking good when there are lots of staves (e.g. orchestral/band scores) and complicated cross-
rhythms such as tuplets.
Because note spacing is not proportional, bars are not of equal width bars with shorter notes are
wider (perhaps paradoxically):
This means that there is not normally a constant number of bars per system. (Jazz and commercial
music is often written out with e.g. four bars per system, but this is an exception.)
One adjustment made to the basic note spacing is justification: notes need to be spread out somewhat
to ensure that a whole number of bars fills the width of the page. The way this is done is that as many
bars as possible are fitted into the width of the page (using the note spacings above), and then any
leftover space is added evenly between all the notes, spreading them out until they reach the right
margin. This is exactly like the justification of words to fill a line in a word processor.
Various other spacing adjustments are also made: extra room needs to be allowed for things like
accidentals, rhythm dots, leger lines, tails on up-pointing stems (as they stick out), barlines, grace
notes, back-notes (noteheads on the wrong side of the stem in clustery chords), crossing voices,
lyrics, and changes of clef, key and time signature.
Again, Sibelius automates all of this using a complex algorithm called the Optical spacing rule
though thats not to say that you shouldnt sometimes adjust it by eye. In particular, you should
consider adjusting the note spacing if it gets particularly uneven due to widely varying note values
or complicated lyrics; b 8.3 Note spacing for advice on this.
Vertical layout: staff spacing
Vertical layout is rather less precise than horizontal layout. But just as horizontal layout is basically
about where notes go (other objects being positioned relative to them), vertical layout is basically
about staff spacing. The vertical positions of other objects such as notes, rests, clefs, time
signatures, instrument names, titles, bar numbers and rehearsal marks are determined relative to
the staves they belong to.
Broadly speaking, staves should have the same distance between them, with a slightly wider gap
between systems, and often a wider gap between instrumental families in large scores (e.g. for
orchestra or band).
reference.book Page 654 Wednesday, September 12, 2012 11:35 AM
8.1 Music engraving
655
A
p
p
e
a
r
a
n
c
e
Scores are often justified vertically to spread staves down to the bottom margin, in a similar
fashion to the horizontal justification of notes. Sibelius does this automatically if the page is more
than half full (and, as usual, you can adjust the specifics from the Engraving Rules dialog).
However, its sometimes necessary to allow extra space between staves or to reposition other
objects to avoid collisions between (say) high or low notes on one staff and objects on an adjacent
one. This is a classic case of adjustment by eye, which you should do yourself.
Another reason to move staves around is to align corresponding staves on facing pages. This is
useful for orchestral/band scores, to make it easier for the conductor to read a particular instru-
ments music across from one page to another. Sibeliuss Layout > Staff Spacing > Align Staves
dialog automates this for you (b 7.3 Staff spacing).
Further information
In particular, b 8.3 Note spacing and 7.9 Layout and formatting for various ways to
improve your scores appearance in Sibelius.
There are numerous other engraving rules, too many to bore you with here; though many of them
are summarized in other topics in this Reference Guide, either in boxes (particularly for non-auto-
matic rules) or under the Engraving Rules options heading at the end of the topic. Most rules
are automatically handled by Sibelius, so you dont need to know much about them.
Should you be slavering for further information on music engraving, a good book on the basics for
those new to the subject is the small, inexpensive but very readable Essential Dictionary of Music
Notation (Alfred Publishing). If a large, expensive but readable book is more your thing, try Elaine
Goulds Behind Bars (Faber), for which Sibelius was used to produce all of the music examples.
There are various other large, expensive and not-so-readable books for the more advanced
engraver.
If you leave this topic with just two morsels of information, please apply Rules 1 and 2 given above:
avoid collisions, and above all else, make your score look clear.
reference.book Page 655 Wednesday, September 12, 2012 11:35 AM
8. Appearance tab
656
8.2 House Style
b 1.18 Exporting manuscript paper, 5.6 Edit Text Styles, 6.11 Timecode and hit
points, 8.1 Music engraving, 7.9 Layout and formatting, 8.4 Default Positions.
Exactly how a printed score looks is defined by its house style; different publishers have their own
house styles, and Sibelius allows you to modify the house style of your scores to an almost
unlimited degree.
Aspects of a house style include:
* Engraving Rules options see below
* Text styles b 5.6 Edit Text Styles
* Symbol fonts and designs b 4.10 Symbols, 8.6 Music fonts, 4.11 Edit Symbols
* Notehead designs b 4.12 Noteheads, 4.14 Edit Noteheads
* Instrument definitions and ensembles b 2.6 Edit Instruments
* Line designs b 4.6 Lines, 4.9 Edit Lines
* Object positions b 8.4 Default Positions
* Note spacing rule b 8.3 Note spacing
* Document setup (e.g. page and staff size) b 7.1 Document Setup
* Playback dictionary words b 6.8 Playback dictionary
* Default part appearance settings b 9.1 Working with parts
Most of these may be edited from the Layout or Appearance tabs of the ribbon.
Predefined house styles
When creating a new score or importing a house style (see below), you can choose from a list of
ready-made house styles depending on the type of music and the overall look you want for the score.
Each house style name says the type of music its for (e.g. jazz), the music font used (Opus,
Helsinki, Reprise or Inkpen2) and optionally the text font (Plantin, Times, Georgia or Arial). Opus
is a standard-looking music font, Helsinki is more traditional, and Reprise and Inkpen2 are
handwritten.
Sibelius includes four weights (regular, italic, bold and bold italic) of the Plantin font family,
distributed under license from Monotype Imaging Ltd. Plantin was designed by Frank Hinman
Pierpont in 1913, based on an original set of type by the 16th century French type designer, Robert
Granjon. Plantin influenced the design of Times New Roman, in particular its larger than normal
x-height, which improves legibility at small point sizes.
Plantin was chosen because it is a classic font used in music publishing: Halstan used Plantin in
many of their publications, and Plantin remains the text font family of choice for Oxford University
Presss editions.
Plantin complements Opus and Helsinki as an elegant, classic typeface suitable for use at display
sizes (for titles, etc.) and at smaller sizes (for lyrics, etc.), with strong contrast between its bold and
reference.book Page 656 Wednesday, September 12, 2012 11:35 AM
8.2 House Style
657
A
p
p
e
a
r
a
n
c
e
regular weights. As such, Plantin is now the default text font family in many of the supplied
manuscript papers, including the default Blank manuscript paper.
The other text fonts are not so interesting: Times is a very standard text font, Georgia is a less
common (and perhaps more traditional-looking) serif font, and Arial (based on the famous
Helvetica) is a modern sans serif font, for a much more contemporary (and perhaps less elegant)
look. The Reprise house styles all use Reprise for the text as well as the music; similarly, Inkpen2
house styles all use Inkpen2 for the text too.
The types of music are as follows:
* Standard the style used by the Blank manuscript paper; suitable for most kinds of music
* Jazz as Standard but with winged repeat barlines and all articulations above the staff, as used
in jazz music
* Keyboard for solo keyboard music. Same as Standard but with dynamics exactly between
the hands, no instruments names, no staff justification.
* Larger notes as Standard but with an alternative notehead shape that follows the design rec-
ommendations of the US Music Publishers Association
* Lead sheet same as Jazz but with initial barlines drawn on single-line systems.
We recommend you make a note of the Layout > Document Setup settings (page size, staff size
and margins) of your score before importing them into existing scores. Then import the house
style including the Engraving Rules and Document Setup settings; this will set your score to
use A4 paper and 7mm staves, so after importing, change the Document Setup settings back to
how they were previously.
Reprise and Inkpen2 house styles
The Reprise house styles have a lot of special settings. For example, rehearsal marks appear boxed
with a drop shadow, titles use a special rubber stamp font called Reprise Title (in which all the
characters are capitals, but typing lower and upper case produces the same letter form with differ-
ent imperfections), while the instrument names at the top left-hand corner of the first page of
dynamic parts use another rubber stamp font called Reprise Stamp. You can also add special
curved brackets to text instructions above or below the staff see Add Brackets to Reprise
Script on page 485.
The Inkpen2 house styles arent quite as dramatic as Reprise, but you may prefer the slightly
thicker characters in Inkpen2 over the characters of Reprise, which look like they were drawn with
a thinner nib. Other lines, such as staff lines, barlines, slurs and so on, are also thicker in general in
the Inkpen2 house styles than in the Reprise house styles.
For parts, try switching on Draw H-bar using a symbol on the Bar Rests page of
Appearance > House Style > Engraving Rules to make multirests look hand-drawn, though
some printer drivers have bugs in which may prevent this printing correctly (and in extreme cases
may even cause a crash).
reference.book Page 657 Wednesday, September 12, 2012 11:35 AM
8. Appearance tab
658
Engraving Rules
Sibelius incorporates numerous music engraving rules that you can customize as part of designing
your own house style, or to make different house styles for different kinds of music. These rules are
all defined in the Appearance > House Style > Engraving Rules.
Engraving rules options include preferred positions for articulations, distances between notes and
other objects, staff justification, and so on.
Details of the options are scattered among relevant sections throughout this Reference Guide. For
instance, the options on the Bar numbers page are detailed in b 5.13 Bar numbers. Check the
Index under Engraving Rules for a list of page references.
Setting house styles for all your scores
The house style settings apply only to the score you are working on, so if you want to use the same
settings for all your files, you have two options:
* Set up manuscript papers for the instrumentations you most often use, containing your
preferred house style (b 1.18 Exporting manuscript paper), or
* Export your preferred house styles using Appearance > House Style > Export (see below) and
import them into other files. You can import a house style into multiple files at once (see Import
House Style below).
Export House Style
You can export a house style file from a score or part to disk so it can be imported into other scores:
* Choose Appearance > House Style > Export
* Enter a name for your house style and click OK.
Sibelius will save the new house style in the user application data folder (see User-editable files
on page 26). Unless you want to share the house style with somebody else, you do not need to
worry about the location of the file as Sibelius will detect it as an available house style each time
the program is run.
If you are a music publisher, you can send house style files to all of your composers, arrangers and
copyists to base their scores on, or you can import your house style into any scores you receive
from them to ensure a consistent appearance.
For more details about exporting house styles from dynamic parts, see Exporting house styles
from parts on page 682.
Import House Style
To import a house style into the current score:
* If the score has parts, ensure you are viewing the full score rather than a part (so as to import the
house style into the score and all parts). You can also import a house style into parts see
page 687.
reference.book Page 658 Wednesday, September 12, 2012 11:35 AM
8.2 House Style
659
A
p
p
e
a
r
a
n
c
e
* Choose Appearance > House Style > Import:
* Select the house style you want to import from the list
* Notice how the checkboxes on the right are indented, to show that some of the options are
required by others, and so cannot be independently switched off. You can, for example, transfer
only the Text styles from a house style file into your score without importing any other settings,
but if you want to import, say, Noteheads, you have to import Symbols and Text styles too.
* Switch off any options you dont want to import, so that they dont override the existing settings;
it may be quickest to click Select None and then switch on only the options you want to
import.
* Click OK.
Several predefined house styles are supplied with Sibelius see Predefined house styles
above. Sibelius also includes a plug-in that allows you to import a particular house style file into a
folder full of files at once see Import House Style into Folder of Scores on page 196.
If you import a new note spacing rule into a score, the existing spacings are unaffected. The new
rule is only used when you create more notes or use Appearance > Reset Notes > Reset Note
Spacing. This means that you can use different spacings for different sections of a score.
When you import a house style that alters the default position of objects, most objects will not be
repositioned unless you select them (e.g. using a filter) and choose Appearance > Design and
Position > Reset Position.
reference.book Page 659 Wednesday, September 12, 2012 11:35 AM
8. Appearance tab
660
8.3 Note spacing
b 8.1 Music engraving, 7.9 Layout and formatting, 7.3 Staff spacing.
Changing the note spacing means, in effect, adjusting the spacing between notes, chords, rests and
barlines. You can do this in various ways:
* Move individual notes and rests left or right with the mouse or by typing Shift+Alt+0/1 or
xz0/1, with Ctrl or X for big steps
* To squash a passage of music closer together or spread it out, select the passage and type
Shift+Alt+0/1 or xz0/1 a few times. Again, hold down Ctrl or X at the same time to move
in bigger steps.
* Use Layout > Format > Make Into System/Page to condense or expand the selected passage to
fill a system or page b 7.9 Layout and formatting
* To alter the note spacing rule, see below
* If youve messed up some note spacing and want to reset it to default, select a passage, and
choose Appearance > Reset Notes > Reset Note Spacing (shortcut Ctrl+Shift+N or xXN).
This also takes account of the space required by clefs, accidentals, lyrics, etc.
Note spacing rule
Sibelius uses a sophisticated note spacing algorithm called Optical spacing. This is rather more
complex than just a series of spacings for different note values; however, you can specify these
basic spacings in the Appearance > House Style > Note Spacing Rule dialog:
* For each note value you can specify the unjustified space after it. (Unjustified because horizon-
tal justification increases the space after notes/rests by an amount that depends on the context.)
reference.book Page 660 Wednesday, September 12, 2012 11:35 AM
8.3 Note spacing
661
A
p
p
e
a
r
a
n
c
e
* Spacings are measured from the left-hand side of one note to the left-hand side of the next (i.e.
they include notehead width).
* You can specify the gap before the first note/rest in a bar, and the width of an empty bar, which
by default is the same as the space allocated to a note that would fill a bar of the current time
signature, e.g. a whole note (semibreve) in 4/4, or a dotted half (dotted minim) in 6/8.
* Allow extra space for colliding voices is for the specific case where a note in an opposing
voice at the interval of a second has to be displaced to the right; with this option switched on,
Sibelius adds extra space to accommodate for the displacement, which might otherwise cause
the spacing to appear tighter than it actually is.
* The Grace Notes options control the default space around grace notes and the space after the
last grace note, before the next regular note.
* The Chord Symbols options allow you to choose whether Sibelius should consider chord
symbols when spacing notes (which, by default, it does), and if so, the minimum gap between
chord symbols.
* The settings under Minimum Space define the smallest gap that Sibelius will leave around
notes, accidentals, leger lines, arpeggio lines, tails (flags on unbeamed notes), and at the start
and end of bars in the case of extremely tight spacing these are typically much smaller than the
ideal spacing values at the left of the dialog. Sibelius will include these defined minimum spac-
ings in its spacing calculations, with the result that collisions between solid objects will be rare,
even in very tight situations. Only if Sibelius cannot fit the total minimum spacings for all
objects on the system will it have to squash them even closer together, at which point collisions
may begin to occur.
* The Ties options control the minimum length of ties to prevent them becoming squashed or
invisible when spacing is tight. You can set different minimum lengths for ties positioned above
or below notes and ties between notes.
* The Lyrics options determine whether the width of lyrics should be taken into account when
spacing the music, together with options for the default gap between lyrics, leaving extra room
for lyric hyphens, and whether long syllables at the start of the bar should be allowed to
overhang the previous barline b 5.7 Lyrics.
For more details on how these settings control the spacing, b 8.1 Music engraving.
Appearance > House Style > Engraving Rules includes settings for the gap between objects
other than notes and rests. Additionally, the Notes and Tremolos page lets you allow Sibelius to
contract the note spacing slightly in order to fit bars more neatly onto a staff.
Beware that values you enter in the Note Spacing Rule dialog may appear to have changed
slightly when you re-open the dialog; this is because Sibelius measures spacings in 1/32nds of a
space, but decimal divisions of a space are easier for mortals to understand than 1/32 fractions, so
whatever value you type in the dialog will be rounded to the nearest 1/32nd of a space.
Notes out of alignment
Sibelius handles the alignment of notes automatically, even in complex cases involving multiple
voices. However, sometimes you might wish to change the horizontal position of an individual
note within a bar. To do this, select the note, open the General panel of the Inspector, and alter the
reference.book Page 661 Wednesday, September 12, 2012 11:35 AM
8. Appearance tab
662
X parameter, which adjusts its horizontal offset. Negative numbers move the note left, positive
numbers move it right. The units are spaces. b 2.11 Inspector.
Optimizing note spacing
Like so much else in music engraving, note spacing is an esoteric art for which the rules are not
hard and fast (b 8.1 Music engraving).
Notes are not and should not be spaced proportionally to their note values, so its normal for bars
to get wider and narrower as the music changes. However, if there is wide variation in note values,
particularly involving cross-rhythms between different staves, the spacing can get fairly uneven
e.g. these boxed notes:
This requires a compromise between using this uneven default spacing, and using proportional
spacing throughout to make the second half of bar 1 like the first, which would make bar 2 too
narrow by comparison.
A good strategy is to make the note spacing look even on a beat-by-beat or bar-by-bar basis. Here
we can make the first bar roughly even and the second bar even but not too much narrower than
the first, like this:
In fact we have made the second half of bar 1 slightly narrower than the first half, to produce a
smoother transition into the still narrower spacing of bar 2. There is extra space between the G and
Bb sixteenth notes (semiquavers) in the lower staff to allow for the accidental; this is quite
acceptable in tight spacing.
Optimizing lyric spacing
Music with lyrics presents special note spacing problems, especially if the note values are short and
the lyrics are wide. If you were to space the music just according to the notes, you might get results
like this:
Default spacing
Better: after manual adjustment
Uneven spacing due to at
Spaced according to notes only
reference.book Page 662 Wednesday, September 12, 2012 11:35 AM
8.3 Note spacing
663
A
p
p
e
a
r
a
n
c
e
Fortunately, Sibelius automatically allows extra space between notes for extra-wide syllables, to
ensure that they dont collide. However, if some syllables are wide and others arent, this could
make the note spacing very uneven, like this:
Notice how the lyrics are nicely spaced, but as a result the notes arent and in fact vary wildly in
spacing, particularly the ones in the box. Of course, this is a particularly awkward example. In fact,
scratched and stretched are, at nine letters each, among the widest syllables in English (an
accolade they share with squelched), but through is almost as troublesome, and occurs often.
Making both the lyric spacing and the note spacing acceptable requires something of a compromise.
As when evening up note spacing (above), a good strategy is to make the note spacing look even on a
beat-by-beat or bar-by-bar basis; so if you have a beat or a bar with an extra-wide syllable in it, adjust
the spacing of all notes in that beat or bar to match.
In very tight situations, it can also help to move some syllables horizontally a little, in order to take
advantage of free space around earlier or later syllables. Perhaps the best result you can get with
the above example is this:
Sibelius default: wider spacing for wide lyrics (to avoid collisions)
Better: note and lyric spacing evened up
reference.book Page 663 Wednesday, September 12, 2012 11:35 AM
8. Appearance tab
664
8.4 Default Positions
For advanced users only
The Default Positions dialog, which you open by clicking the dialog launcher button in the
Appearance > Design and Position group on the ribbon (shown on the right), allows you to
change the positioning behavior of text, lines, and various other objects, when creating and moving
them and resetting their positions. Sibeliuss default settings are sensible, and you wont usually need
to change them, but should you be overcome by the urge to do so, this topic will tell you how.
The dialog looks like this:
To change the default position of an object, choose the category in the top-left corner (either Text
styles, Lines or Other objects), and then select the desired text style or object from the list. You
can even select multiple styles or objects to modify their common properties at the same time.
Options that are not applicable to the selected text style or object are disabled, as you might expect
(so for text styles, you wont be able to set the Creating Lines options, and vice versa). Likewise, if
you select multiple lines (say), then values that all the selected objects have in common are shown
on the dialog, and values that are not in common are shown blank.
The options on the dialog are as follows:
Creating Object
There are separate options for creating objects with the mouse and keyboard. When you create
objects with the mouse, you can click precisely where you intend them to go; when you create
objects with the keyboard, you cant indicate precisely where you want the object to be created, so
they appear at a sensible position near to the caret (if inputting notes) or selected object.
Objects can be set to appear in a different place by default in parts than they do in the score.
Usually this isnt necessary, but objects such as rehearsal marks generally look better if they are
positioned closer to the top of a staff in parts than they are in the score. Sibelius allows you to, say,
position rehearsal marks five spaces away from staves in the score and only two spaces away from
staves in parts.
reference.book Page 664 Wednesday, September 12, 2012 11:35 AM
8.4 Default Positions
665
A
p
p
e
a
r
a
n
c
e
The Creating With Keyboard options control the rules for positioning of the object when it is cre-
ated via the keyboard, or when you select it and choose Appearance > Design and Position >
Reset Position (shortcut Ctrl+Shift+P or xXP):
* Horizontal position relative to note sets the default horizontal position for both a score and
parts; enter negative numbers if you want to position objects to the left of the note to which they
are attached (for, say, dynamics)
* Vertical position relative to staff automatically positions the object vertically for you, relative
to the option chosen at the bottom of the dialog under Vertical Position (Above top of staff,
Below bottom of staff, Above middle of staff and Below middle of staff ). You can enter
different values for the score and its parts, if you wish.
* Different default position on vocal staves allows you to specify that the object should be
positioned differently on vocal staves and instrumental staves; if you switch this on, you can
then specify a separate Vertical position above top of staff for the selected object. This is
done by default for Expression text and the various hairpin lines, such that they appear above
vocal staves, but below instrumental staves.
The Creating With Mouse options simply determine whether, when created with the mouse, the
object should be positioned at its default horizontal and/or vertical position (as determined in the
Creating With Keyboard settings above) instead of at the mouse position, for example:
* Text such as chord symbols, figured bass, fingering, and lyrics, are all most usefully created at
their default horizontal and vertical positions;
* System text such as title, composer, copyright, footnote and so on are all most usefully created at
their default vertical positions;
* Some other text styles, such as tempo and metronome mark text, are best created at the position
you click with your mouse to obtain this behavior, simply switch off both of the With mouse
options.
Moving Object
Although all objects can be dragged using the mouse in a score, a finer degree of control is possible
by moving objects with the arrow keys and their modifiers (e.g. 0/1 for small steps and Ctrl+0/1
or X0/1 for large steps). The Moving Object options allow you control over the behavior of these
operations:
* Arrows move is the distance an object moves when moved with the arrow keys
* Ctrl+arrows/Command-arrows move is the distance an object moves when moved with the
arrow keys in conjunction with the Ctrl or X key
* Mouse drag threshold is how far you have to drag an object with the mouse before it moves
from its present position; set this to a large number if you want to make objects stickier and
less likely to be dragged by mistake.
You can adjust these options for text styles and lines separately, but not for individual text styles or
line styles; so any change you make to these settings will affect all similar objects (e.g. change the
drag threshold for Technique text and you also change it for all other text styles). The Moving
Object options (unlike the others on this dialog) are global preferences and are thus not associated
with any particular score they apply to every score you work on in Sibelius.
reference.book Page 665 Wednesday, September 12, 2012 11:35 AM
8. Appearance tab
666
Creating Lines
Horizontal position of right hand end does what the name suggests: it determines how many
spaces to the right of the end of the line the right-hand end will appear by default.
Creating Text
Above/Below top/middle/bottom of staff specifies the position of the baseline (i.e. bottom of
the capital letters), relative to the specified staff line. The distance from the staff-line is specified
under Creating With Keyboard at the top of the dialog.
Some text styles, such as lyrics, figured bass and fingering, are created by jumping from note to
note using the space bar (b 5.7 Lyrics, 5.1 Working with text). The options under Lyric-
style input control this behavior:
* Space / Hyphen moves to next note do what they say
* Space moves to next beat is used by chord symbols, so that you can write different chord
symbols on each beat of the bar, even if the note is several beats long.
If both of the bottom two options are switched on, hitting space while creating text will move to
either the next note or the next beat, whichever occurs sooner.
Special cases
There are a few special considerations to bear in mind when using the Default Positions dialog,
as follows:
* The Creating Object options have no effect on clefs, key signatures, special barlines, time
signatures or transpositions. To reset the position of any of these, make a system selection
around the object and choose Appearance > Reset Notes > Reset Note Spacing (shortcut
Ctrl+Shift+N or xXN).
* For system objects (e.g. text styles such as Title, Tempo, rit./accel. lines, etc.), the default vertical
position and Above/Below top/bottom/middle of staff settings are retroactive in other
words, any change you make to these settings will automatically change all system text objects in
your score
* However, for staff objects (e.g. Chord Symbols, Lyrics line 1 text, or bracket lines) the changes
affect only newly-created objects if you have, say, some Expression text in your score and then
change the Expression text styles default position, the existing Expression text in your score will
not automatically change position.
So if you want to change the position of some or all existing objects as well as new ones, use
filters to select them (b 2.9 Filters and Find), then choose Appearance > Design and
Position > Reset Position (shortcut Ctrl+Shift+P or xXP).
* The settings in the Text > Style > Edit Text Style dialog for aligning text relative to the page take
precedence over the settings in the Default Positions dialog
* For slurs, if neither of the Create at default horizontal/vertical position options are
switched on, creating slurs with the mouse produces non-magnetic slurs. If you switch on either
or both of these options, the mouse creates magnetic slurs. Creating magnetic slurs with the
mouse can be a little confusing for example, if you want to input an up-arching slur (shortcut
S) and try to put it over some notes whose stems point upwards using the mouse, the slur will
reference.book Page 666 Wednesday, September 12, 2012 11:35 AM
8.4 Default Positions
667
A
p
p
e
a
r
a
n
c
e
appear below the noteheads instead. However, if youre married to your mouse, this could be a
useful feature for you!
* For rehearsal marks, their horizontal position is determined by the settings in the Other objects
section, and their vertical position is determined by the settings in the Text styles section
* The positions of some other objects with complex positioning rules (such as magnetic slurs and
tuplets) can only be modified via the Appearance > House Style > Engraving Rules dialog,
rather than the Default Positions dialog.
System Object Positions
In large scores, some system objects such as rehearsal marks and tempo text can appear in several
positions down a system simultaneously, e.g. at the top and above the strings in orchestral music.
To edit the positions where these objects go:
* Choose Appearance > System Objects > System Object Positions
* Click the staves you want system objects to appear above up to five in total. The top staff is
compulsory. System objects can also go below the bottom staff.
System objects dont all have to appear at all of these positions. The Vertical posn tab of Text >
Style > Edit Text Styles (shortcut Ctrl+Shift+Alt+T or xzXT) lets you specify which of these
positions a particular text style will actually appear at. This allows you (for instance) to have
rehearsal marks at the top, above the strings and below the bottom staff, but tempo text at the top
only. b 5.6 Edit Text Styles.
You can also delete individual instances of system objects, so, for example, if a Tempo text marking
appears three times down your score, you could Delete the bottom two instances individually
deleting the top instance deletes all other instances. To restore instances of system objects that you
have deleted, select the top instance and choose Appearance > Design and Position > Reset
Design (shortcut Ctrl+Shift+D or xXD).
reference.book Page 667 Wednesday, September 12, 2012 11:35 AM
8. Appearance tab
668
8.5 Order
b 4.18 Importing graphics.
Order refers to the order in which objects in your score are drawn on the screen. Normally, the staff
lines are drawn first, then objects like clefs, notes, ties, slurs and so on are drawn from left to right,
just as if you were writing them out on paper yourself. Sometimes, though, it is useful to be able to
change the order in which objects are drawn; for example, if you want an imported graphic to
appear behind the notes but in front of the staff, or if you want to create special effects like ties
breaking either side of a time signature.
Layers
Sibelius provides 32 layers: objects in layer 1 are drawn first of all (and therefore behind all other
objects), and objects in layer 32 are drawn last (and therefore in front of all other objects). Each
type of object has a default layer, controlling its place in the draw order, which can be edited in
Layout > Magnetic Layout > Options (see Magnetic Layout Options on page 628).
Layers are not to be confused with voices b 3.15 Voices.
Changing the draw order of an object
To change the draw order of an object, select it and choose the appropriate option from the
Appearance > Order group on the ribbon:
* Order allows you to move an object between layers: either type the desired layer number, or use
the paddle controls to move the object through the draw order.
* Bring to Front: moves the object to layer 32, in front of all other objects
* Bring Forward: moves the object to the next layer (e.g. if the object is currently on layer 14, this
moves it to layer 15)
* Send Backward: moves the object to the previous layer (e.g. from layer 18 to layer 17)
* Send to Back: moves the object to layer 1, behind all other objects
* Reset to Default: moves the object back to its default layer.
You may find that as you change an objects draw order, you see no visible change on the screen.
Thats because most objects default to layers around 1012.
reference.book Page 668 Wednesday, September 12, 2012 11:35 AM
8.5 Order
669
A
p
p
e
a
r
a
n
c
e
Using layers to break ties across time signatures
One useful application for custom orders is to allow ties on tied notes or chords to break on either
side of a time signature, like this:
To achieve this, simply input the music as normal, then:
* Choose Text > Style > Edit Text Styles
* Select the Time signatures text style, and click Edit
* In the System Text Style dialog that appears, go to the Border page
* Switch on the Erase background checkbox, click OK, then Close.
The ties are drawn first, then the time signature with its erased background, which whites out
the ties, and finally the staff lines are drawn on top.
Imported graphics
By default, an imported graphic (created using Notations > Graphics > Graphic) will be set to
layer 1, which means that it will appear behind all other objects. This is normally desirable, since
any white background around the edge of the graphic would otherwise white out the staff lines,
notes, and so on. However, you can move an imported graphic to any layer, which can have a
variety of interesting (and perhaps occasionally useful) effects.
_
_
_ _
,
,
,
,
,
,
,
,
,
,
,
,
,
,
,
,
,
reference.book Page 669 Wednesday, September 12, 2012 11:35 AM
8. Appearance tab
670
8.6 Music fonts
b 5.6 Edit Text Styles, 8.2 House Style, 4.11 Edit Symbols.
Noteheads, clefs, accidentals and most other objects that appear in Sibelius scores are drawn using
a symbol, which itself is a character or combination of characters from a music font.
Music fonts have proliferated rather messily over the years; different fonts often have a semi-
random selection of musical symbols present (or often woefully absent). Different people have
different preferences as to which music fonts they like; moreover, each font has its strong and weak
points, so none is ideal.
Because of this, weve taken extreme care to make Sibeliuss music fonts include just about every
symbol that youre likely to want or that is available in other fonts, and moreover to have symbol
designs suitable for the highest quality publishing.
However, as music font tastes differ wildly (and sometimes violently), weve also sorted out the
complex confusion inherent in other music fonts, and designed Sibelius so that its compatible with
any other music font youre likely to have including Petrucci, Chaconne, Sonata, Susato,
Jazz, Franck, Maestro, November, Partita, Swing, Tamburo, Piu and Ghent. You can
even mix all of these fonts together in the same score.
Changing music font
The simplest way to change the music font used by your score is to import a house style that uses
the desired music font. The reason for this is that it is usually insufficient to only change the
symbols in your score to use the new font: normally, more involved edits are required, to deal with
subtle differences in the design and metrics of equivalent symbols in different fonts.
If you want to change to the handwritten appearance of Reprise or Inkpen2, its best to import one
of the Reprise or Inkpen2 house styles, as this will also change the appearance of other objects,
such as staff and barlines, slurs, hairpins, and so on b 8.2 House Style.
You can also use Sibeliuss Helsinki music font, which has a more traditional and elegant
appearance. As with the Reprise and Inkpen2 fonts, you should import a Helsinki house style to
benefit from the many subtleties the house style makes to other aspects of your scores appearance
b 8.2 House Style.
Changing font of a subset of symbols
If you want to change music font to a different one, you dont have to change all of Sibeliuss
symbols. You can change just the clefs, or the percussion symbols, or even just a single symbol.
Each symbol in Sibelius is drawn using the font specified by a particular text style. By changing the
text style settings you can change the appearance of whole sets of symbols at once:
* Common symbols: this covers pretty much all the symbols normally used standard notes,
accidentals, clefs, articulations, etc.
You may want to change Common symbols to Reprise, Inkpen2, Helsinki, Petrucci, Susato or
Sonata. Sonata has clefs in non-standard places, but you can easily move them.
reference.book Page 670 Wednesday, September 12, 2012 11:35 AM
8.6 Music fonts
671
A
p
p
e
a
r
a
n
c
e
* Special noteheads etc.: this includes unusual noteheads and microtones. You may want to
substitute Reprise Special, Inkpen2 Special, Helsinki Special, Tamburo or Piu.
* Percussion instruments: weird pictures of mallets, brushes, coins and anything else you can
hit things with. You may want to substitute Ghent.
* Special symbols: this contains symbols not found in any other font except Opus Special,
Reprise Special, Helsinki Special and Inkpen2 Special, so you wont want to substitute any other
font (unless you design your own).
* Note flags: you can change between Opus, Helsinki, Reprise, Inkpen2, and Petrucci Susato,
Sonata, etc. are unsuitable as they have incompatible flags.
To change the font of one of these sets of symbols:
* In the Notations > Symbols > Edit Symbols dialog, click Music Fonts
* Click the symbol set you want to modify, and click Edit
* Change the font and possibly also size, then click OK and OK again to close the Edit Symbols
dialog.
If you intend to change the size, the standard size for all symbols is 19.8pt (relative) if you
increase or decrease this, the symbols get bigger or smaller. You can use this (say) to make
noteheads extra-big in beginners books, or to scale a symbol (by creating its own symbol text
style) see Creating a new symbol text style in b 4.11 Edit Symbols.
(For the curious: changing the music font and size takes place in the Text > Styles > Edit Text
Styles dialog. This is because the above symbol sets are in fact treated by Sibelius as text styles,
even though the font and size are the only options you can usefully change. Dont think too hard
about it.)
For more information about customizing Sibeliuss symbols, b 4.11 Edit Symbols.
Music text font
Various musical symbols such as f, p and q can be typed into text such as Expression text and
metronome marks. These so-called music text characters are by default drawn using the Opus Text
font, as are the numerals 09 and : (colon) used in tuplets.
To change the font used for music text, open Edit Text Styles by clicking the dialog launcher button
in the Text > Styles group on the ribbon, and edit the Music text character style. We recommend
you only change it to an italic or bold italic text font, and only change it to a normal text font if you are
not using metronome marks, as text fonts do not contain little pictures of notes.
(However, if you really want to change the music text font and also really want to use metronome
marks, you can manually change the font of metronome marks back to Opus Text, Helsinki Text,
Reprise Text or Inkpen2 Text as you type them in.)
Using fonts not supplied with Sibelius
Sibelius allows you to use any compatible music font to render notation in your score if you so
wish. Because as far as your computer is concerned a font is just a font, you need to tell Sibelius
which of the fonts on your system are valid music fonts before it is able to use them.
reference.book Page 671 Wednesday, September 12, 2012 11:35 AM
8. Appearance tab
672
Choose the Music Fonts page of the File > Preferences dialog (in the Sibelius menu on Mac).
The following dialog appears:
The list of fonts on the left shows those that Sibelius recognizes as music fonts. If you wish to add a
new font to the list:
* Type the name of the new music font into the Music font font field on the left, or click the
Choose button to select from a list of the fonts installed on your computer. When you have
entered the name of the font, click the Add Font button. The font will be added to the list.
* With the new font selected in the list on the left, enter the name of the font you want to use for
each aspect of the notation into the various fields on the right, or click the Choose button to
select the font from a list. When you have filled all the fields, click the Set Substitutions but-
ton.
Very few available music fonts have separate fonts suitable for all of Sibeliuss symbol text styles, so
it is normally only necessary to substitute your chosen font in Common symbols.
Font formats
The Opus, Helsinki, Reprise and Inkpen2 music fonts are supplied in OpenType format with
PostScript outlines. Sibelius can use music fonts in any of the major font formats (TrueType,
OpenType or PostScript Type 1).
Designing your own music font
For designing fonts of any kind we recommend the FontLab program (www.fontlab.com);
however, font design is a sophisticated art, so this is not recommended for the faint-hearted.
The Opus, Helsinki, Reprise and Inkpen2 font families are copyright, so you are not permitted to
include symbols from them in any new font you design.
reference.book Page 672 Wednesday, September 12, 2012 11:35 AM
673
P
a
r
t
s
9. Parts tab
reference.book Page 673 Wednesday, September 12, 2012 11:35 AM
9. Parts tab
674
reference.book Page 674 Wednesday, September 12, 2012 11:35 AM
9.1 Working with parts
675
P
a
r
t
s
9.1 Working with parts
Music for several instruments is normally produced both in a full score and in separate parts that
each contain the music of just one instrument (or sometimes several). Parts are rather different
than full scores: they only contain notation relevant to the instrument; parts for transposing
instruments can be in a different key; and the music is laid out differently, often on paper of a
different size.
Fortunately, Sibelius takes care of all of this for you, automatically formatting, transposing and
laying out parts.
What are dynamic parts?
Other notation programs require you to extract parts for each instrument as separate files, which
means that if you need to make changes to the full score (after a first rehearsal, for example), you
either have to make the same changes in the parts, or even extract them again, wasting hours.
However, Sibelius uses a revolutionary approach by which any change made in the score is
automatically made in the part, and vice versa: allow us to introduce dynamic parts.
You can edit dynamic parts in exactly the same way as you would a score. You can move, add and
delete notes, add slurs, expression markings etc. just as you would normally. But whenever you
change something in the score, the parts are instantly updated, and vice versa.
You dont need to extract dynamic parts, and in fact, theyre all kept in the same file as the full
score so theyre easier to organize, too.
Viewing dynamic parts
After creating or opening a Sibelius file, the full score will be displayed. Switching to and from
parts is most simply done using the + menu at the right-hand end of the document tab bar, below
the ribbon. When clicked, a list will appear, starting with the full score followed by the names of all
the parts. Click the name of the part you wish to view and Sibelius will open it in a new tab.
You can also switch quickly between the score and the most recently viewed part by typing the
shortcut W. If you select a note or other staff object before typing W, Sibelius will show you the part
containing it. If there is nothing selected, Sibelius will show you the most recently viewed part.
It is also possible to cycle through the parts using the shortcuts Ctrl+# or zX~ and Ctrl+Shift+#
or xzX~. Once you get to the last part and advance to the next, Sibelius will show the full score.
Viewing multiple parts
By default, each part will open in its own tab in the current document window. To open a part in a
new window, first open it into a new tab, then while the part in question is in view, right-click
anywhere on the tab bar below the ribbon and choose New Window.
Distinguishing the score from a part
Sibelius uses different desk and paper textures for scores and parts so that you can instantly
differentiate between the two. By default, Sibelius shows parts with a cream-colored paper and the
score with white paper. To change the appearance of these textures, use the Textures page of File >
Preferences b 1.25 Display settings.
reference.book Page 675 Wednesday, September 12, 2012 11:35 AM
9. Parts tab
676
Printing multiple parts
When printing an orchestral score, you typically need one copy of the first flute part, but many
more copies of the first violin part to hand out to all the players. Sibelius allows you to set the
number of copies you wish to print for each part via Parts > Print > Copies, a simple dialog in
which you can adjust the number in the Copies column (any number between 0 and 99).
As Sibelius allows you to specify a number of copies for each part, printing a complete set of parts
can literally be done with only two mouse clicks. You can print any combination of parts in one
print job.
To print all the parts, click Parts > Print > Print All Parts, which takes you to the File > Print page:
then simply click the big Print button. To print just some parts, make sure you are viewing a part,
or click Print All Parts, and you can then select which parts to be printed from the list at the top of
the File > Print page see Printing dynamic parts on page 74.
You can export your parts directly to PDF files, which is handy if you need to send them via email
b 1.17 Exporting PDF files.
Creating new parts
Sibelius automatically creates a part for each instrument in the score. When you open a score
created in Sibelius 3 or earlier, you will be given the option whether or not to create a set of parts
(b 1.4 Opening files from previous versions).
If you need to manually add a further part to your score for some reason, click Parts > Setup >
New Part. You will see a dialog where you can choose which of the available staves in the score you
wish to be visible in your new part. This is identical to the Staves in Part dialog (see below).
Adding or removing staves from parts
Sibelius allows you to include any number or combination of staves from your full score in a part.
For example, you might make a vocal score of an opera by creating a part containing all the singers
plus keyboard accompaniment.
To achieve this, make sure your full score contains all the instruments that you will need, including
the keyboard staves. However, keyboard reduction staves are not usually printed in the conductor's
score, so as well as the part for the vocal score, you should also create a part for the conductor's
score, which contains all of the instruments except the keyboard accompaniment. When you come
to print your scores, print the conductors score part and the vocal score part instead of the full
score.
reference.book Page 676 Wednesday, September 12, 2012 11:35 AM
9.1 Working with parts
677
P
a
r
t
s
To change the staves in an existing part, view that part and choose Parts > Setup > Staves in Part.
The following dialog appears:
The Staves available list on the left shows the staves available in the full score which are not con-
tained in the part. When a staff has been added to a part, it appears in the Staves in part list on
the right. To add staves to a part, select the relevant staves in the list on the left and click the Add
to Part button. Similarly, to remove staves from a part, select them in the list on the right and click
the Remove from Part button (this does not remove the instrument from the score).
When you add or remove a staff or staves from a part, the note spacing of the entire part is reset, to
ensure that the spacing is correct throughout.
Deleting parts
To delete a part, choose Parts > Setup > Delete Part. A simple dialog appears in which you can
choose one or more parts to delete; click OK to confirm your choice. Sibelius will ask you for final
confirmation before going ahead. Deleting a part does not delete the instrument from the score.
However, it is harmless to have parts listed even if you dont intend to use them, so dont feel any
compulsion to delete unwanted parts.
Appearance of parts and score
The following things are always the same in the score and all parts so it doesnt matter whether
youre viewing the score or a part, changing any of these will change it everywhere:
* Text styles: you can, though, set different point sizes for the full score and for all parts in Edit
Text Styles
* Default positions: though similarly, you can set these to be different in the full score and parts in
the Default Positions dialog
* Many rules in Appearance > House Style > Engraving Rules (e.g. positioning of accidentals,
rhythm dots, articulations, brackets, clefs, key signatures, tuplets; appearance of barlines, chord
diagrams, hairpins, rehearsal marks, slurs, ties; beam positions; sizes of notes; text borders and
lyrics options).
reference.book Page 677 Wednesday, September 12, 2012 11:35 AM
9. Parts tab
678
However, the following things may be set in each part quite independently of the other parts and of
the score, so changing them only affects the part (or score) youre viewing:
* Page and staff size etc. (in the Layout > Document Setup group on the ribbon)
* Layout, including breaks and Layout > Breaks > Auto Breaks
* Note spacing (including Appearance > House Style > Note Spacing Rule)
* Text sizes (see Text styles in parts on page 681)
* Some rules in Appearance > House Style > Engraving Rules (e.g. format of bar numbers,
multirests, instrument names, time signatures; appearance of system separators; first page
number; staff and system spacing)
* Appearance of timecode and hit points as set in Play > Video > Timecode.
Its useful to be able to change things in different parts independently of each other like this.
However, its also often useful to make the same changes in all parts or a group of parts at once,
rather than having to do so to each part in turn. This is what the Multiple Part Appearance
dialog is for b 9.3 Multiple Part Appearance.
reference.book Page 678 Wednesday, September 12, 2012 11:35 AM
9.2 Editing parts
679
P
a
r
t
s
9.2 Editing parts
Editing a part works in exactly the same way as editing a score; in fact, almost anything you can do
in a score will work in the same way in a part. Creating and deleting objects in a part automatically
does the same to the score, and vice versa.
Moving objects in parts
However, moving objects (other than changing the pitch of notes) is another matter. You can
position things slightly differently in the score and part, for layout reasons and to avoid collisions
that may arise in one but not the other. The way it works is this:
* If you move an object in the score, it also moves in the relevant part(s) (as youd expect)
* But if you move an object in a part, it doesnt move in the score. The same applies to changing the
design of an object if you drag the middle of a slur to change its shape in the part, it wont
change in the score. This is so you can make final adjustments to parts without affecting the
score. The object goes orange in the part to show that its different than the score (see
Differences in parts below).
* Having moved an object in a part like this, moving it in the score wont subsequently move it in
the part again (because that would mess up the part when youd just got it looking right)
unless, that is, you move it so far in the score that it attaches to a different note (otherwise the
score and part wouldnt match at all), or unless you reset the object to be the same in the part
and score again (see Resetting objects in parts below).
* You shouldnt move an object very far in a part (e.g. to a different note), because it wont move in
the score and so wont match the score. If you try to, the gray attachment line will go red, to warn
you that the object is too far away from where it is in the score.
So in general, the way you should work is to input music into the score, rather than the parts; and
then tweak the position and design of things in the parts in the course of making final adjustments.
Note though, that you can make layout changes such as moving staves, adjusting system and page
breaks and changing note spacing quite freely in parts this doesnt count as moving objects
around, because it doesnt matter that the score and part end up with a quite different layout.
Differences in parts
When you edit or move an object in a part, Sibelius helpfully shows you that it is now different
than the score by coloring it orange. (If this bothers you, switch off View > Invisibles > Differ-
ences in Parts.)
For example:
* Staff objects (e.g. Expression text, hairpins, accidentals, etc.) appear orange if they have been
moved in parts
* Notes that have been flipped or made cue-sized in parts appear orange
* Objects that are shown in the part but hidden (or absent) in the score, or vice versa, appear
orange.
reference.book Page 679 Wednesday, September 12, 2012 11:35 AM
9. Parts tab
680
You can also switch on Differences in Parts in the full score and Sibelius will color any object
that has been moved or edited in one or more of the parts. This makes it easy, for example, to see
which objects you may want to use Parts > Reset > Reset to Score Position on (see below).
Resetting objects in parts
If you need to reset the position of an object in a part, you can either reset it to its default position,
or to the same position as in the score.
* To reset to the default position (i.e. the values defined in Appearance > Design and Position >
Default Positions), choose Appearance > Design and Position > Reset Position (shortcut
Ctrl+Shift+P or xXP).
* To restore an objects position back to the score, choose Parts > Reset > Reset to Score Posi-
tion (shortcut Ctrl+Shift+Alt+P or xzXP). If View > Invisibles > Differences in Parts is
switched on, the object will no longer be drawn in orange.
When editing the full score, you can use Parts > Reset > Reset to Score Position to reset an
object to the scores position in all the parts in which it appears.
You can also reset the appearance of an object in a part (such as a slur) either to its default design,
or to the design of the same object in the score:
* To restore one or more objects back to using its default design, choose Appearance > Design
and Position > Reset Design (shortcut Ctrl+Shift+D or xXD)
* To reset back to the design of the same object in the score, choose Parts > Reset > Reset to
Score Design (shortcut Ctrl+Shift+Alt+D or xzXD). Again, the object will no longer be
orange (unless you had also changed its position).
As with restoring the scores position, choose Parts > Reset > Reset to Score Design while edit-
ing the full score will reset the design of the selected object back to the scores appearance in all the
parts in which it appears.
Hide and show in parts and score
Apart from in a few cases (such as clef changes and cue passages), every object in your score will, by
default, be visible in both the score and any parts which should contain it. If you wish to hide an
object in a score so that it only appears in a part, select the appropriate object (in the score or part)
and choose Home > Edit > Hide or Show > Show in Parts. Similarly, if you want an object to
appear only in the full score and not in the parts, choose Show in Score.
When viewing the full score, choosing Home > Edit > Hide or Show hides the object in the score
and all the parts. When viewing a part, choosing Home > Edit > Hide or Show hides the object in
that part only, leaving the score unaffected.
Editing part names
Part names are edited in the File > Info page. Editing the part name also updates the name on the
first and subsequent pages of the part.
If you need to add line breaks to a part name in order to list multiple instruments on separate lines
in the page header, use \n\. You can also tell Sibelius to use the music text font for individual char-
acters by prefixing the character whose font you wish to change with a ^ (e.g. Clarinet in B^b
would appear as Clarinet in Bb) see Adding formatting changes to Score Info on page
reference.book Page 680 Wednesday, September 12, 2012 11:35 AM
9.2 Editing parts
681
P
a
r
t
s
496 for details of other special characters you can type.
For further information about part names, see Part name and Instrument changes on
page 494. For more general information about instrument names, b 5.4 Instrument names.
Text styles in parts
Each text style in Sibelius has two sizes: one for the score and the other for all the parts. To change
the size of text in your parts independently from the score, choose Text > Style > Edit Text Styles.
The Edit Text Styles dialog will appear. Select the name of the text style you wish to edit, and click
Edit.
To adjust the size of the text style in parts, enter a new point size, either relative to a 7mm staff
or as an absolute value. If you do not want the text to scale according to the size of the staff, switch
on Keep absolute. For more information on editing text styles, b 5.6 Edit Text Styles.
If you need text to appear at a different size in the score and parts, as you would for (say) Title text
which is typically larger in the score than it is in the parts you should never adjust its size using
the Text panel of the Inspector. Any change you make to the size of a text object in this way will
affect both the score and the part. Therefore, you should instead change the default sizes for your
text style using Text > Style > Edit Text Styles.
If you encounter text that is far too big or small in your score or part, you probably changed the
size using the Inspector, so select it and choose Appearance > Design and Position > Reset
Design (shortcut Ctrl+Shift+D or zXD), then go to Text > Style > Edit Text Styles and set up
suitable sizes for the score and the parts.
Clef changes in parts
Sibelius allows you to create clef changes in parts that do not appear in the full score; such clefs
appear colored orange (if View > Invisibles > Differences in Parts is switched on). Beware,
however, that if the initial clef in the part is different from the initial clef for that instrument in the
full score, the Omit clef changes option on the House Style page of Multiple Part Appear-
ance (b 9.3 Multiple Part Appearance) may prevent any new clef changes you create in the
part from appearing, in which case Sibelius will warn you.
Also beware that if a clef change exists in the full score and is visible in the part, if you drag the clef
in the part, it will also move in the score too. If you need to move the clef in the part without
moving the clef in the score, create a new clef in the part directly on top of the existing clef; this
new clef will be independent for that specific part, and can then be moved independently of the
clef in the full score.
Codas in parts
Sibelius allows you to set whether the split in the system that customarily appears before a coda
should also appear in parts. A coda is marked as such by a barline that has Split multirest
switched on with a Gap before bar of greater than 0. (When you choose Layout > Break > Split
System, Sibelius will do this for you automatically b 6.9 Repeats.) If you would like the
system to split automatically at the same place in parts, switch on Keep gaps before codas
(that have split multirests) on the Layout page of Multiple Part Appearance. To suppress the
split in parts, switch it off b 9.3 Multiple Part Appearance.
reference.book Page 681 Wednesday, September 12, 2012 11:35 AM
9. Parts tab
682
Copying part layout
In some kinds of music especially music for film, TV and stage shows its common for the
layout of all the instrumental parts to be very similar, with system breaks and page turns in the
same place in all the parts. Sibelius makes it easy to copy the layout from one part to any or all of
the others:
* First, adjust the layout of one of the parts, including the vertical positioning of system objects
such as rehearsal marks, tempo markings, and so on, until its how you want it for the other parts
too
* Click Parts > Layout > Copy Part Layout, and a simple dialog appears. If a part is in view in the
currently selected tab, that part will be selected in the left-hand Source part list, and by default
the next part in the list will be selected in the right-hand Destination parts list. This is useful: if
you have just finished laying out, say, the Trumpet 1 part, and you know Trumpet 2 will use
more or less the same layout, you can simply click Copy Part Layout, then without making a
selection click OK, because Sibelius automatically selects the next part for you.
You can select multiple parts in the Destination parts list, or click the Select All button at the
bottom of the list to quickly select all the parts. Click OK to confirm your choice.
* Youre asked if you want to proceed: click Yes.
Instantly, the layout of the current part is copied to the selected parts. Page and staff size,
orientation, page and staff margins, system, page and special page breaks, Layout > Breaks > Auto
Breaks settings, and the positions of system objects are all updated to match the chosen part.
Exporting house styles from parts
Having set up the appearance of a part via the Multiple Part Appearance, Auto Breaks and
Engraving Rules dialogs, you can then export its house style, either to import into other parts in
the same score or to import into parts in another score in future.
To export a house style from a part, make sure youre viewing that part, and choose Appearance >
House Style > Export.
To import the house style into other parts in the same (or a different) score, select those parts in
the Parts window, click the Multiple Part Appearance button, then click Import House Style
on the House Style page of the dialog.
When you export a house style from a part, it includes things like the Auto Breaks and
Document Setup settings that make it look like a part. Therefore the house style is only suitable
for importing into other parts, not into a full score. Likewise, if you export a house style from a full
score, it is not suitable for importing into parts. So you should export different house styles for full
scores and for parts.
Parts in different transpositions
You may need to have the same part in several different transpositions (e.g. wind bands may
require some brass parts in both Bb and Eb, depending on the instruments available), which
Sibelius makes easy:
* First, view the part containing the instrument for which you need to create a part in a different
transposition.
reference.book Page 682 Wednesday, September 12, 2012 11:35 AM
9.2 Editing parts
683
P
a
r
t
s
* Now choose Parts > Setup > Copy and Change Instrument.
* A simple dialog appears, in which you can choose the instrument to be used by the new part.
Make your choice, and click OK. Sibe;lio
You may need to change the key signature used by your new part. First making sure that nothing is
selected (hit Esc), choose Notations > Common > Key Signature (shortcut K), select the desired
key signature, and click OK, then click at the very start of the part. Like the instrument change,
this key signature exists only in this part.
Finally, for particularly extreme transpositions, you may need to adjust the clef. With nothing
selected, choose Create > Clef (shortcut Q), select the desired clef, and click OK, then click at the
start of the part. You may also need further clef changes see Clef changes in parts above.
Though it is required less often, you can also create instrument changes, clef changes and key
signature changes at any point in a dynamic part without affecting the full score or any other parts
based on the same instrument in the score. Beware, therefore, that if you add a key signature to a
part, it will affect only the part you are working on, and will not be created in the full score. If you
want to add a key change to the full score and all parts, create it in the full score.
reference.book Page 683 Wednesday, September 12, 2012 11:35 AM
9. Parts tab
684
9.3 Multiple Part Appearance
The Parts > Layout > Multiple Part Appearance dialog can be used to change the appearance of
any number of parts in a single operation. To determine which parts to change, choose from the
menu:
* Current Part: affects only the part in the currently selected tab
* Open Parts: affects all the parts that are currently open in tabs; so this is the way to affect only
some parts: open the parts whose appearance you want to change before you choose this option
* All parts: affects all parts, whether or not they are currently open.
If you are changing the appearance of multiple parts, there may be instances under which some
settings are different in different parts, in which case they will appear blank. If no changes are
made to the settings in this state, then the individual values for each of the parts in the selection
will be left unchanged.
The dialog consists of three tabbed pages:
Document Setup page
The Document Setup page allows you to set the page size, orientation and staff size of your parts:
* Setting the page size to Same as score will set both the page size and orientation of the parts to
be identical to the score. If you wish to use different settings, then choose the desired size from
the drop-down list and click either Portrait or Landscape.
* Setting the staff size to Same as score will ensure that all staves in your parts are identical in
size to the staves in the score. However, parts generally have larger staves, so to set a different
value choose from either mm or inches and enter the desired staff size.
* Clicking Margins allows you to change the page and staff margins for the parts independently of
the score see Page margins and Staff margins on page 612. This is especially useful for
increasing the top staff margin on the first page to make room for the title text, etc.
reference.book Page 684 Wednesday, September 12, 2012 11:35 AM
9.3 Multiple Part Appearance
685
P
a
r
t
s
* Click Page Setup to set up the printing defaults for your parts, e.g. setting them to require a
particular paper size for printing b 1.10 Printing.
Layout page
The Layout page has the following options; if in doubt, leave them at the default settings (which
are sensible ones):
* To change your Auto Breaks settings, click Auto Breaks. This dialog allows you to choose how
Sibelius should lay out systems, pages and multirests (b 7.6 Auto Breaks).
* System breaks, page breaks and special page breaks that have been manually added to the score
can be suppressed, retained or modified in parts (if in doubt, just leave these options alone):
% If you want blank pages at the start of the score (i.e. before the first bar of music) to appear in
your parts, switch on Keep title pages
% If you want other blank pages (i.e. those that occur after the first bar of music) to appear in
your parts exactly in the same way as they do in the score, switch on Keep other special
page breaks
% If you would prefer they were changed into other kinds of breaks, switch on the but turn into
checkbox, and choose whether they should be changed into page breaks or system breaks
% If you want page breaks to appear in parts in exactly the same way as they do in the score,
switch on Keep page breaks
% If you would prefer they were changed into system breaks, switch on but turn into system
breaks
% If you want system breaks in the score also to appear in parts, switch on Keep system
breaks
% Other formatting (e.g. locked systems, bars kept together) in the score can also appear in
the parts if you switch on Keep other breaks
% Keep gaps before codas (that have split multirests) see Codas in parts on page 681
for more information.
reference.book Page 685 Wednesday, September 12, 2012 11:35 AM
9. Parts tab
686
* It is fairly common for the start of the first staff in a part to be indented rightwards. Sibelius
allows you to indent all your parts automatically by setting Indent first system by to (say) 4
spaces. When set to zero, the stave will appear in its usual position.
* To set how staves should be justified in your parts, set Justify staves when page is n% full.
(See Vertical justification on page 618.)
* Adjusting the Distance between systems controls the standard distance between systems in
the select part or parts. Decreasing the number saves space in parts. On pages where the music is
vertically justified, the distance between staves can be larger than the numbers specified.
* To change the appearance of multirests in your parts, choose the appropriate style from the
Appearance list. If you would like Sibelius to include the number 1 above single bar rests,
switch on Show 1 above bar rests (b 7.8 Multirests).
* By default your parts will all have their pages numbered from 1. If you want a different first page
number, specify it by changing First page number. If, more unusually, you want your parts to
use the same page numbers as the score:
% Keep page number changes from title pages from score, which is only available if
Keep title pages is switched on (because page number changes are always attached to page
breaks), makes the page number change attached to the title page in the score (if present)
appear in the parts.
% Keep other page number changes from the score, which is only available if Keep
other special page breaks is switched on, makes page number changes that occur after the
start of the full score appear in the parts.
If you want to hide all page numbers in your parts, switch on Hide default page numbers in
parts. For more information about page numbers, b 5.14 Page numbers.
House Style page
The House Style page has the following options:.
reference.book Page 686 Wednesday, September 12, 2012 11:35 AM
9.3 Multiple Part Appearance
687
P
a
r
t
s
* Sibelius can add instrument names to each of your parts. By default, these will appear at the top
left of the First Page, and at the top of Subsequent pages. If you dont want instrument
names, switch off either or both of these options.
(Instrument name headers are automatically generated from each parts name using text
wildcards b 5.16 Wildcards and will always exist in every part. If you switch the headers
off here, Sibelius will hide the relevant text objects in the parts, not delete them, so you can
switch them back on again later.)
* By default, timecode and hit points are not displayed in parts. If you wish to make timecode
visible, then choose from either Above every bar or At start of every system in Display
timecode. If you want hit points to show, then switch on Show hit points
(b 6.11 Timecode and hit points).
* Time signatures will appear as normal, snuggled between the top and bottom staff lines, by
default. If you wish to use Large or Huge time signatures in parts, then choose the relevant
option from Time signature size (see Big time signatures etc. on page 316).
* Clicking the Edit Text Styles button will take you directly to the Edit Text Styles dialog (see
Text styles in parts on page 681)
* You can import a house style into all the selected parts by clicking Import House Style see
Exporting house styles from parts on page 682. Only the Engraving rules and
Document setup and Note spacing rule options are enabled when importing into a part.
* Switching off Omit clef changes will ensure that all clef changes in the score will appear in the
parts. To suppress all clef changes in every instrument in parts, switch on Omit clef changes
and choose Always. Some transposing instruments (such as bass clarinet) may use a different
clef in parts to the score, so clef changes that are necessary in the score may not make any sense
in the part. Sibelius gives you the option to omit such clef changes by choosing Omit clef
changes and clicking If score and part have different clefs. You can manually add any nec-
essary clef changes to a part, and they will not appear in the score see Clef changes in parts
on page 681.
* It is the style of some composers to hide segments of a stave where an instrument is not playing
(this is known as a cut-away or scrapbook look see Staves with gaps in on page 163).
This convention, however, does not usually apply to parts, so Sibelius gives you the option to
suppress all instrument changes to hidden (no lines) instruments in parts; to do this, switch on
Omit No instrument (hidden) instrument changes.
* To set the frequency of bar numbers in your parts, choose from Every n bars, Every system or
No bar numbers. You can also center the numbers by choosing Center in the bar. If you do
not want bar numbers to appear on the same bars as rehearsal marks, switch on Omit at
rehearsal marks. If you wish to make bar numbers look different in the parts than in the score,
choose the text style you want to use from the Bar number text style drop-down list. (The Bar
numbers (parts) text style is intended for this purpose.) But normally, this should just be left
set to Bar numbers.
reference.book Page 687 Wednesday, September 12, 2012 11:35 AM
9. Parts tab
688
9.4 Extracting parts
Extracting parts simply means that any dynamic parts chosen for extraction will be exported as
individual files, retaining their music, formatting and layout precisely. The original dynamic parts
themselves remain unaffected.
Why extract parts?
In practice, you should rarely need to extract parts from your score, and should not bother doing
so unless you have to; however, there are some situations in which you may find it necessary:
* Parts that have variable numbers of staves in the score or staves containing music for multiple
players: if a score has a staff for Horns 1+3 and also separate staves for Horn 1 and Horn 3
that are used at different points in the score for the sake of clarity, you will not be able to create a
part for Horn 1 or Horn 3 automatically, though you can create a combined Horn 1 and Horn
3 dynamic part.
If a single staff in the score contains music for two players, such as Flutes 1.2., you will not be
able to create individual parts from Flute 1 and Flute 2 automatically. You may need to
extract the Flutes 1.2. part as two separate files, then edit each of them to remove the unwanted
player but see Multiple players on the same staff below before you go ahead and extract
parts.
* If you want the parts to be opened by Sibelius Student or an earlier version of Sibelius: You will
need to extract the parts from the score and subsequently use File > Export > Previous Version
as appropriate.
You should always aim to extract parts as late as possible. If you need to revise a score at a later
date, this will keep any corresponding changes you need to make to the parts to a minimum.
If you make quite a few revisions to the score later, it may be quicker to re-extract some or all of the
parts than to revise them.
Extract Parts dialog
To extract parts, click Parts > Extract > Extract Parts. The dialog shown below appears:
reference.book Page 688 Wednesday, September 12, 2012 11:35 AM
9.4 Extracting parts
689
P
a
r
t
s
At the left of the dialog you can select the parts to extract. You can select one part to extract just
that one, add individual parts to the selection with Ctrl+click or X-click, add consecutive parts
with Shift-click, or click and drag down the list to add consecutive parts with the mouse.
Ignoring the remaining options (which well deal with in a minute), click OK, and in just seconds
the part(s) will be saved and re-opened in Sibelius as separate files.
The other options in the dialog are as follows:
* Sibelius saves the extracted parts into the path entered in Save to folder. You can enter a path
manually or click Browse to locate the directory.
Sibelius allows you to create useful filenames for each of the parts being saved using codes.
Sibelius lists its recognized codes on the dialog. By way of example, if your score were called
Opus 1 and you were extracting the 2nd oboe part, entering a filename of %f - %p (part %n of
%o).sib would evaluate to Opus 1 - 2nd Oboe (part 4 of 29).sib.
By default, Sibelius names the parts in a sensible format including the scores filename, the part
name and the date and time the parts were saved.
* If you switch View parts now off, you can extract and save a set of parts without having them
appear on the screen. If you leave this option switched on, you will have to close all of the parts
after they have been extracted.
Multiple players on the same staff
Though dynamic parts arent always suitable for situations where multiple players (e.g. Horn 1+2)
share the same staff, they can provide some efficiency gains if you keep both the Horn 1+2 staff
and two separate Horn 1 and Horn 2 staves in the score, so that you can easily make edits to all
three staves while being able to see them all at once. To do this:
* In the full score, write the music on a combined Horn 1+2 staff (or alternating this with separate
staves)
* When youve finished the music, add separate Horn 1 and 2 staves and copy/filter the music
across to them from the combined Horn 1+2 staff, as described in Extracting individual
players below.
* Create a dynamic part (called, say, Conductors score) consisting of all the instruments except
the new separate Horn 1 and 2 staves (see Adding or removing staves from parts on
page 676). Print this for the conductor. Print the separate Horn 1 and 2 staves (rather than the
combined staff) as the horns parts.
* If you need to revise anything in the horns in future, just make the same revisions (in the full
score) to the combined Horn 1+2 staff and the separate Horn 1 and 2 staves.
Extracting individual players
As described in b 2.4 Instruments, sometimes you will have separately numbered players in
the score for which you need to extract individual parts e.g. Trumpets 1, 2 and 3. How this is
done depends on the case:
* If the players jump from staff to staff, youll need to extract more than one staff into the same
part. For instance, if your score has instruments called Trumpets 1.2.3, Trumpets 1.2 and
Trumpet 3, and you want to get the Trumpet 3 part, you should extract Trumpets 1.2.3 and
reference.book Page 689 Wednesday, September 12, 2012 11:35 AM
9. Parts tab
690
Trumpet 3 into the same part, then delete any notes not played by Trumpet 3. You can use filters
to help with this last stage (b 2.9 Filters and Find). As in the score, you may need to put sys-
tem breaks in the part where a player jumps from one staff to another, so that you can hide the
unused staves on either side of the changeover point.
* If there are just two players (e.g. Flutes 1 and 2) that sometimes or always share the same staff,
you can extract both players into the same part and then remove the unwanted notes using
filters read on.
The most common of the above cases is the last one, where two players share the same staff, as in
the example below for two flutes:
In this example, the music is sometimes in two-note chords, sometimes in unison (a 2) and
sometimes in two voices.
Sibelius has built-in filters to make extracting individual players as simple as a few mouse clicks.
The Home > Select > Filters > Player 1 (For Deletion) and Player 2 (For Deletion) filters are
specifically designed for this purpose.
* View the Flute 1 & 2 staff or staves as a single dynamic part. You should at this point make any
changes that you know you will need to make to both players, such as removing collisions
between objects, or adding cues.
* Extract the part
* Make a copy of the extracted part using File > Save As, calling it, say, Flute 2
* To make the Flute 1 part, select in turn each section that is for both flutes as a passage, choose
Home > Select > Filters > Player 2 (For Deletion), then hit Delete twice to delete the Flute 2
music the first Delete turns unwanted notes in extra voices into rests, and the second Delete
hides these rests. If your music contained sections of chords in one voice, as in the example
above, you will need to filter for the rests specifically, as simply hitting Delete again will also
delete some of the Flute 1 notes, which remain selected after you hit Delete for the first time.
* Leave any sections of music where only Flute 1 is playing, as indicated by e.g. 1. above the staff.
But any sections where one flute plays and the other has explicit rests (using two voices) can be
handled by the Player 2 (For Deletion) filter.
* Youll be left with the Flute 1 part, all dynamics, text and so on intact. Edit the instrument name
to read Flute 1:
reference.book Page 690 Wednesday, September 12, 2012 11:35 AM
9.4 Extracting parts
691
P
a
r
t
s
* To make the Flute 2 part, open the copy of the extracted part and follow the same procedure,
using Home > Select > Filters > Player 1 (For Deletion). After adjusting the instrument name,
checking articulations and so on, you should have:
One case that these filters cannot automatically deal with is where a mixture of two-note chords
and multiple voices occur in the same bar, such as:
In this instance, filtering, say, Player 2 (For Deletion) would leave the
two eighth notes (quavers) at the end of the bar unselected. Sibelius
always assumes that, within a single bar, if there are multiple voices then
each voice constitutes a player; so to get the correct results, you should
ensure that voices are used consistently within the same bar. In this particular case, simply select-
ing the lower pair of eighth notes and swapping them into voice 2 (shortcut Alt+2 or z2) would do
the trick.
These Player filters can only cope with separating two players, not three (such as our three trum-
pets described above).
Dont try to use the Player filters to select a particular player and then copy it this may well not
copy all the music you intended. For further details about filters, b 2.9 Filters and Find.
reference.book Page 691 Wednesday, September 12, 2012 11:35 AM
9. Parts tab
692
reference.book Page 692 Wednesday, September 12, 2012 11:35 AM
693
R
e
v
i
e
w
10. Review tab
reference.book Page 693 Wednesday, September 12, 2012 11:35 AM
10. Review tab
694
reference.book Page 694 Wednesday, September 12, 2012 11:35 AM
10.1 Comments
695
R
e
v
i
e
w
10.1 Comments
Comments are sticky notes that you can create in your score, to serve as reminders of things you
need to do, or possibly as a handy way to communicate with people you collaborate with, whether
its your teacher or student, arranger or editor.
Creating a comment
To add a comment to your score, simply choose Review > Comments > New Comment, or use
the keyboard shortcut Shift+Alt+C or xzC. Click where you want the comment to go, type the
text you want to appear in the comment, and hit Esc.
If you had any music selected before you created the comment, the comment will automatically
appear attached to the top staff in the selection, and the text of the comment will show the names
of the selected staves, and the bars selected. This is handy for making a reminder specific to
particular bars in particular instruments.
Editing a comment
To edit a comment, simply double-click the main part of the comment. Editing a comment is just
like editing any other text in your score: you can change the font, formatting (e.g. bold, italic) and
size of an individual comment using the controls in the Text panel of the Inspector.
If you want to change the default font, size or formatting for comments in your score, choose Text >
Style > Edit Text Styles and edit the Comment text style (b 5.6 Edit Text Styles).
Resizing a comment
As you type, Sibelius will automatically ensure that your comment is large enough to display all of
the text you enter, but comments can also be resized by grabbing hold either of the bottom edge of
the comment or the right-hand edge of the comment, clicking and dragging.
Comments can also be minimized by double-clicking the bar that shows your name and the date
on which the comment was created or last edited. A minimized comment looks like this:
reference.book Page 695 Wednesday, September 12, 2012 11:35 AM
10. Review tab
696
Comment colors
Sibelius automatically assigns a color for the comments added to the score by each individual user,
allowing you to see at a glance which comments have been added by different people. You cannot
edit the color chosen for each user by default, but you can change the color of an existing comment
by selecting it and choosing Home > Edit > Color (b 2.8 Color).
Deleting comments
To delete a comment, simply select it and hit Delete. If you want to delete many comments
quickly, select the passage in which you want to delete the comments, or select the whole score,
and choose Home > Select > Filters > Comments, then hit Delete.
Viewing comments
You can choose whether or not comments should be visible in your score by choosing View >
Invisibles > Comments, which toggles all comments on or off. If you open a score that contains
comments but View > Invisibles > Comments is switched off, Sibelius will ask you whether you
want to show the comments in the score.
Printing comments
To print comments, make sure View > Invisibles > Comments is switched on, and that any other
options in the View tab that you do not want to be included in your print-out are switched off. Now
choose File > Print, and make sure that Print View menu options is switched on.
Changing the username displayed in a comment
By default, Sibelius uses the name associated with the user account with which you are logged in to
your computer. Sometimes this may result in a name like Default User appearing in your
comments. To change the name displayed in a comment, choose File > Preferences, and go to the
Other page, where you will find options to specify the appearance of comments in your scores:
* Switch off Show username in comments if
you only want to see the date and time the com-
ment was created or last edited.
* Switch on Override default username if you
want to change the username that appears in each
comment you subsequently create.
* Switch off Show date and time in comments if
you only want to see the username in the header of each comment.
* If you have both username and date and time set to show in the title bar of comments, the Order
of text in comment header option allows you to specify whether the username or the date and
time should be shown first. If the width of a comment is insufficient to show both the username
and date, Sibelius will only show whichever is set to appear first, and hide the other.
reference.book Page 696 Wednesday, September 12, 2012 11:35 AM
10.2 Highlight
697
R
e
v
i
e
w
10.2 Highlight
Sibelius allows you to draw highlights on your music to remind you of sections you are working on,
or simply to draw attention to a particular feature of your score.
Creating a highlight
To create a highlight in your score, either:
* Choose Review > Highlights > Highlight, then click and drag along the passage you want to
highlight; or
* Select a passage, then choose Review > Highlights > Highlight to create a highlight for the
duration of that passage. You can only highlight a passage in a single staff at once, so if you
choose a passage containing multiple staves, the highlight will only appear on the top staff in the
selection. (Though you can highlight the other staves individually.)
Highlights are yellow by default, but you can change their color after creating them just like other
objects b 2.8 Color.
Selecting highlights and highlighted objects
You can select, move and delete highlighted notes or other objects just the same as any other. To
select the highlight itself click its edge, so you can move, copy and delete it.
Moving a highlight
* To move a highlight left or right, click on the top or bottom edge of the highlight and drag with
the mouse, or use the 0/1 keys (with Ctrl or X for larger steps)
* To adjust the length of a selected highlight, click on the left or right line of the box around the
highlight and drag the mouse, hit space to extend it by a note (Shift-space retracts by a note),
or use the 0/1 keys (with Ctrl or X for larger steps).
Deleting a highlight
To delete a highlight, click the edge of the highlight and hit Delete; to remove all the highlights in
a score, choose Home > Plug-ins > Other > Remove All Highlights, which does just what it says.
Viewing highlights
You can specify whether highlights are displayed in your score by choosing View > Invisibles >
Highlights.
Printing highlights
You can choose whether or not to print highlights.
* If you dont want to print them, make sure that the Print View menu options setting in the
File > Print page (shortcut Ctrl+P or XP) is switched off when you print your score
* To print highlights, switch on View > Invisibles > Highlights (and switch off any other View
menu options that you dont want to be printed), then print your score, making sure that the Print
View menu options setting in File > Print is switched on.
For further information about printing, b 1.10 Printing.
reference.book Page 697 Wednesday, September 12, 2012 11:35 AM
10. Review tab
698
10.3 Versions
When working on a particular project over an extended period of time, keeping track of progress
can be problematic in most software. Typically you would have to remember to choose File > Save
As to save each draft of your work under a different filename. Fortunately, Sibelius allows you to
save multiple versions of your score in the same document, so that older versions cant get lost,
misplaced, or confused with the current version.
You can add comments to each version, to serve as reminders of the work youve done or have yet
to do, export an older version as a separate score, and even compare two versions to get a detailed
list of all the differences between versions.
Saving a new version automatically
By default, Sibelius will remind you to create a new version when you close a score after youve
been editing it for a while. By default, you will see the following dialog:
You can change the provided Version name to anything you like: the name Sibelius provides for
you includes a version number, and the date and time at which the version was started. You can
also provide a Comment, which can be as short or as long as you like. This comment does not
appear in the score like sticky note comments do (b 10.1 Comments), and this feature is
useful for writing general commentary about your progress, rather than specific things that are
better suited to being attached to a particular bar.
Click OK to save your version, and close the score; if you click Cancel, you will nevertheless be
offered the chance to save your score without creating a new version.
If you would prefer not to be prompted to create a version when closing your score, switch off
Create a new version when closing the score on the Versions page of File > Preferences.
Saving a new version manually
You can, of course, save a new version at any time: simply choose Review > Versions > New
Version. The button is only enabled once you have saved your score once and given it a filename.
When you save a new version, you will be prompted to provide a name and, by default, a comment
(see above). If you would prefer not to have to provide a comment, choose File > Preferences and
go to the Versions page. In the Comments group you can choose between three options:
* Dont prompt for a comment: only requires that you review the name Sibelius has chosen for
your version by default; no space is provided for you to type a comment.
* Prompt for an optional comment: the default setting, this allows you to type a comment if
you want to, but you can save a version without providing a comment if you prefer.
reference.book Page 698 Wednesday, September 12, 2012 11:35 AM
10.3 Versions
699
R
e
v
i
e
w
* Require a comment: requires that you type a comment of some kind before you can save a new
version. This is a useful setting if you are teaching with Sibelius in the classroom and want to
ensure that your students provide a comment before they finish work on their project for the day.
If you are teaching with Sibelius in the classroom, you can prompt one or more of the students in
your classroom to save a new version at any time using the Classroom Control dialog
b 1.19 Classroom Control.
Viewing versions
You can view the versions saved in your score by clicking the + button at the right-hand end of the
document tab bar, then choosing the version you want to view.
The current version of your score is always called Current version, and always appears at the top
of the list in the menu: the oldest version is listed at the bottom, and the most recent version just
underneath Current version.
You can also view versions by clicking Review > Versions > Next Version or Previous Version.
(If you do this a lot, you may find it useful to assign keyboard shortcuts to these menu items.)
When you choose another version from the list, or choose another version, Sibelius opens a new
tab, and gives the score a crumpled paper background, to remind you that its an old version. (If
you want to change the textures that Sibelius uses when viewing versions, see Textures on page
129.)
What you can do with versions
Only the current version of your score is editable, so once you have made a version, you can no
longer make any changes to that older version. When you view a version, however, you can do lots
of useful things, including play it back, print it out, or even copy music and objects to the clipboard
so that you can paste them into your current version, or even another score.
To copy from an old version, simply make a selection as you would in any other score, then choose
Edit > Copy (shortcut Ctrl+C or XC) to copy to the clipboard. Then switch to the current version
or the other score into which you want to paste the material, and choose Edit > Paste (shortcut
Ctrl+V or XV). You cannot use Alt+click (or chord-click) to copy from an old version.
You can also compare one version with another version see Comparing versions below.
reference.book Page 699 Wednesday, September 12, 2012 11:35 AM
10. Review tab
700
Edit Versions
You can perform a number of important file management tasks on the versions in your score using
the Review > Versions > Edit Versions dialog:
The table at the left-hand side of the dialog lists the versions in the score. You can choose to sort by
the Name, the date the version was Started, or the date the version was Completed. On the right
is a preview that shows the selected version. You can flip through the pages of the selected version
using the buttons below the preview.
Below the table is a list of all the comments saved in the selected version, including any sticky
note comments, and any comments provided when the version was created. You can Add, Edit
and Delete comments here by clicking the appropriate button.
The buttons between the table of versions and the preview of the selected version are as follows:
* New creates a new version, i.e. equivalent to choosing Review > Versions > New Version.
* Rename renames the selected version.
* View closes the Edit Versions dialog and opens a window to view the selected version.
* Make Current allows you to make a selected version into the current version. A new version is
automatically created to save the state of the current version, and the selected version is then
made into the new current version.
* Export as Score exports the selected version as a separate score, containing only that single
version. You can select Current version and click Export as Score to make a copy of the
current state of your score quickly without including any of the older versions.
* Delete deletes the selected version, after a warning.
* Export Log exports a Rich Text Format (RTF) file listing the differences between each version,
all their associated comments, and a graphic of each page see Exporting a versions log
below.
Click Close to close the Edit Versions dialog.
reference.book Page 700 Wednesday, September 12, 2012 11:35 AM
10.3 Versions
701
R
e
v
i
e
w
Exporting a versions log
Sibelius can export a Rich Text Format (RTF) file that includes:
* A list of the differences between each pair of versions
* All comments saved in each version
* A thumbnail graphic of each page of each version, with the differences between them colored in.
This file can be opened in any word processor and many text editors, though the thumbnail graphics
of each page may only appear in certain versions of certain word processors, e.g. Microsoft Word
2002 or later for Windows, and Microsoft Word 2008 or later for Mac OS X.
To export a versions log, choose Review > Versions > Edit Versions, select any version, and click
Export Log. The following dialog appears:
In the list at the left-hand side, you can choose which versions to include; by default, all versions
are selected. The options to the right of the list are as follows:
* Include comments determines whether or not the comments (both sticky notes attached to
particular bars and the comments created when saving a new version or in the Edit Versions
dialog) should be included in the RTF file. This option is switched on by default.
* Include differences determines the level of detail for the lists of differences between each
version: All differences includes both a summary of the differences (e.g. Whole score trans-
posed, notes added in four bars) and a table listing each difference in detail, bar by bar; Simple
summary only excludes the table and provides only a summary of the differences; None
excludes all information about the differences between versions altogether. This is set to All
differences by default.
* Include graphic of each page determines whether the RTF file should include a graphic of
each page of each version. Depending on the length of your score or the number of versions, you
may wish to switch this off: generating graphics for each page can be quite time-consuming, and
makes the resulting RTF file considerably larger. If you decide to include graphics, choose
between Fit to page, which will fit a single page of each version to a single page of the RTF file,
or 4-up, which will fit four pages of each version to a single page of the RTF file. Switch on
reference.book Page 701 Wednesday, September 12, 2012 11:35 AM
10. Review tab
702
Show differences in score to mark up the differences between versions by showing colors
behind the objects that were added, changed and removed in the graphics of each page.
Sibelius provides a default filename, and offers to save the RTF file to the same location as the
score, but you can change both of these if you wish. When you are happy with your choices, click
OK to create the version log. A progress bar appears while this takes place.
By default, the Open file in default rich text editor after saving is switched on, and launches
the default application for handling RTF files once the file has been exported; on Windows, this
will be WordPad by default, and TextEdit on Mac. If you have a more fully featured word processor
installed on your computer, such as Microsoft Word, consider setting it to be the default
application for opening RTF files on your computer.
Comparing versions
Sibelius provides a simple way to compare two versions of the same score, and see the differences
between them both as a tabulated list, and visually displayed in the scores themselves.
To compare two versions, choose Review > Compare > Compare (shortcut Ctrl+Alt+C or zXC).
This window appears:
Choose the newer of the two versions from the first list, labeled Compare, and the older of the two
versions from the second list, labeled With, then click the button.
A progress bar appears as the two versions are compared; after a few seconds, the older of the two
versions is shown in a window on the left, and the newer version is shown in a window on the
right, tiled vertically. If you would prefer Sibelius not to tile the two windows vertically, go to the
Versions page of File > Preferences and switch off Tile windows when comparing versions.
A window then appears titled Summary of Differences. This gives you a high-level overview of
the changes between two versions: for example, you may see a line like Lyrics added to 82 bars, or
Expression added to 40 bars. Click Close to dismiss this window. If you would prefer not to see
this, switch off Show simple summary of differences in Preferences.
The Compare window shows a detailed list of all of the differences between the two versions:
reference.book Page 702 Wednesday, September 12, 2012 11:35 AM
10.3 Versions
703
R
e
v
i
e
w
* New bars lists the bar number or range of bar numbers in the score chosen in the Compare
drop-down where the difference is found.
* Old bars lists the bar number or range of bar numbers in the score chosen in the With menu
that corresponds to the bar numbers shown in New bars. (These may or may not be the same,
depending on whether bars have been inserted or removed.)
* Staves lists the staff or staves affected by the difference. If the difference affects all staves (e.g.
adding or removing bars), it will say All; otherwise it will show the name of the staff.
* Differences lists the nature of the difference that has been found. What this column says
depends entirely on the differences found: see What Sibelius compares below.
By default, the table view is sorted by the New bars column, in ascending order, but you can
change the sorting of the table by clicking on any of the column headings.
When you double-click an item in the list, Sibelius moves the view in both score windows to show
the relevant bars. Sibelius takes account of whether objects have been added, changed or deleted,
as follows:
* Objects that have been added in the newer version are shown with a green background in the
newer version.
* Objects that have been changed in the newer version are shown with an orange background in
both the older and the newer version.
* Objects that have been deleted in the newer version are shown with a red background in the
older version.
If you dont want to see the differences visually in the score, switch off View > Invisibles >
Differences Between Versions.
You can also export the list of differences as shown in the Compare window as a Rich Text
Format (RTF) file. Simply click the Save Differences button in the toolbar at the bottom of
the Compare window, as shown on the left. You will be prompted to provide a filename, and an RTF
file is saved that can be opened in any rich text editor, e.g. WordPad, TextEdit, or Microsoft Word.
What Sibelius compares
Sibelius does not keep track of every single edit made to your score between versions: rather, it
looks at the two versions and does its best to work out the changes that were made between them.
Because of this heuristic approach, there may be more than one way to characterise a particular
difference between two versions.
Sibelius does not notice differences in layout, formatting, note spacing or document setup: it is
concerned only with the musical content of the compared scores, and not their appearance.
The following kinds of objects are considered when comparing versions:
reference.book Page 703 Wednesday, September 12, 2012 11:35 AM
10. Review tab
704
* Instruments and staves: if the number of staves is different, Sibelius establishes which staves have
been added or removed; if an instrument that was present in the older version is no longer
present in the newer one, Sibelius examines the contents of each staff to establish whether the
user has changed one instrument for another, or has deleted one and added another.
* Bars: if the number of bars is different, Sibelius establishes where bars have been added or
removed.
* Notes: Sibelius establishes whether notes have been added or removed, and whether pitch and/or
rhythm has been changed; it distinguishes between individual changes of pitch and diatonic or
chromatic transposition.
* Articulations: if the notes in a given bar are at least 80% similar, Sibelius compares articulations
on notes, and reports if any have been added, changed or removed.
* Transposition: if music has been transposed, Sibelius reports the affected range of bars, and the
interval by which the music has been transposed.
* Chord symbols: Sibelius reports whether chord symbols have been added, changed or removed.
* Dynamics: if the notes in a given bar are at least 50% similar, Sibelius compares the Expression
text and hairpins in that bar, and reports whether any dynamics have been added, changed or
removed.
* Staff text: if text in any staff text style other than Expression or one of the lyrics text styles has
been added, changed or removed from a bar, Sibelius reports it.
* System text: if text in any system text style other than Tempo, Metronome mark or Metric
modulation has been added, changed or removed from a bar, Sibelius reports it.
* Tempo markings: Sibelius reports whether any tempo markings have been added, changed,
moved or removed.
* Lyrics: if the notes in a given bar are at least 50% similar, Sibelius compares the lyrics in that bar,
and reports whether they have been added, changed or removed.
* Lines: if the notes in a given bar are at least 80% similar, Sibelius compares the slurs, trills, pedal
lines, glissando/portamento lines, arpeggio lines and octave lines in that bar, and reports
whether they have been added, changed or removed.
* Clefs: if the notes in a given bar are at least 50% similar, Sibelius compares any clef changes in
that bar.
* Barlines: Sibelius reports whether any special barlines (e.g. double or repeat barlines) have been
added, changed or removed.
* Key signatures: Sibelius compares the initial key signature and subsequent changes of key, and
reports if any have been added, changed or removed.
* Instrument changes: Sibelius reports whether any instrument changes have been added, changed
or removed.
* Symbols: if the notes in a given bar are at least 80% similar, Sibelius compares any staff symbols
in that bar; it compares system symbols (e.g. coda and segno signs) in all bars regardless of their
similarity.
* Comments: Sibelius compares the comments in the two versions or scores, noting where they
have been added, edited or deleted.
reference.book Page 704 Wednesday, September 12, 2012 11:35 AM
10.3 Versions
705
R
e
v
i
e
w
Comparing two separate scores
The Compare window can also be used to compare two separate scores. Simply open the two
scores that you want to compare, choose the newer of the two scores from the Compare combo
box and the older of the two from the With combo box, and click the button.
There is also a plug-in that can compare two staves of the same score: see Compare Staves on
page 706.
reference.book Page 705 Wednesday, September 12, 2012 11:35 AM
10. Review tab
706
10.4 Analysis plug-ins
Add Schenkerian Scale Degrees
This plug-in analyses your score and adds Schenkerian scale degree notation above or below the staff.
To use the plug-in, select a passage in a single key (i.e. containing no key signature changes), or
your whole score (if it is in a single key), and choose Review > Plug-ins > Analysis > Add
Schenkerian Scale Degrees. A simple dialog appears:
* Stack vertically determines whether the ^ or v symbols should be drawn above the scale
degree (i.e. this option switched on), or to the left of the scale degree (i.e. switched off )
* Voice allows you to choose which voice on the staff to analyze
* Text style determines the appearance (e.g. boxed, italic, etc.) of the scale degrees and where
they will be written: all text styles except Figured bass place them above the staff, Figured bass
places them below
* Add to selected passage/whole score allows you to define the scope of the plug-ins opera-
tion; only choose the whole score option if your score does not contain any changes of key.
When you click OK, scale degrees are added to your score with the chosen settings.
Compare Staves
Compares any two staves in the same file and highlights the differences between them. To use this
plug-in, select a passage in any two staves in your score (use Ctrl+click or X-click to select two
non-adjacent staves if you like), then choose Review > Plug-ins > Analysis > Compare Staves. A
dialog appears:
* Notes and rests: looks for differences in note value, pitch, voice, cue-size, hidden, etc.
* Lines: looks for differences in line types, length, etc. Naturally this only works for staff lines,
since system lines apply to all staves anyway.
* Clefs: looks for different clefs in the two staves.
* Text: looks for differences in text objects; it does not spot differences in font or point size
between two staves, but it will spot differences in the words themselves, which makes this plug-
in very useful for (say) checking lyrics on two vocal staves that share the same rhythms. As with
lines, this only works for staff text, not system text.
* Highlight differences in: allows you to choose whether you want the highlights to be drawn in
the Top staff, the Bottom staff, or both (by switching on both options).
* Selected passage/Whole score: choose whether to compare staves just in the selected pas-
sage, or throughout the whole score.
When you click OK, the plug-in will examine your score; at the end of the process, a message box
will pop up, telling you how many differences were found.
If you later want to remove the highlights created by this plug-in, use Home > Plug-ins > Other >
Remove All Highlights.
reference.book Page 706 Wednesday, September 12, 2012 11:35 AM
10.4 Analysis plug-ins
707
R
e
v
i
e
w
Find Motive
Examines your score for motives (motifs) that match either the intervallic relationships or the
rhythms (or both) of a selected passage, and marks each match with a highlight
(b 10.2 Highlight). This is very useful for analysis, such as finding all the occurrences of a fugal
subject, or examining how a particular rhythmic pattern is used in a piece.
To use this plug-in, select the motive that you want to match, and choose Review > Plug-ins >
Analysis > Find Motive. A dialog appears allowing you to set a few options:
* Match rhythm: switch this on if you want to find rhythmic matches; you can specify how much
variation from the specified motive you will allow (a value of 0% means that you will only accept
exact matches).
* Match pitches: switch this on if you want to find intervallic matches. Again, you can specify
how much variation you will allow; if this is set to 0%, only exact transpositions of the motive are
matched, but diatonic or other inexact transpositions are not; so (for example) in a fugue the
plug-in would find real answers but not tonal ones. Increase the allowed variation setting from
0% to find inexact transpositions.
* Original motive is in voice x: allows you to choose in which voice the plug-in should find the
original motive. (This option only determines where the example motive to be matched with is
found the plug-in will always match all voices throughout the rest of the score.)
Switch on both Match rhythm and Match pitches to find only occurrences that match both.
Click OK and a progress bar appears, telling you which staff the plug-in is examining. After a few
moments, the plug-in will tell you how many matches it found, each of which will be highlighted
in yellow.
Find Range
Calculates the range (i.e. lowest and highest notes), average pitch and the most frequently occurring
pitches, all expressed in concert pitch, of a selected passage. This is useful if, for example, you are
writing vocal music and want to know what kinds of demands you are placing on your singers.
To run this plug-in, select a passage (or triple-click a staff to calculate its range throughout the
score) and choose Review > Plug-ins > Analysis > Find Range.
reference.book Page 707 Wednesday, September 12, 2012 11:35 AM
10. Review tab
708
10.5 Proof-reading plug-ins
Proof-read
This plug-in allows the user to run any combination of six other proof-reading plug-ins that are in
the same menu:
* Check clefs writes warnings in the score where a clef is repeated unnecessarily, e.g. an alto clef
would be repeated if you omitted a change to treble clef in a Viola part
* Check cues see below
* Check for Parallel 5ths/8ves see below
* Check harp pedaling writes warnings in the score if any notes in the selected passage are
unplayable on a harp with the pedal configuration specified in the dialog. For best results, you
should select just the harp staves before running this particular plug-in, and specify a passage
that contains no pedal changes. The plug-in can also optionally add a harp pedal diagram to
your score corresponding to the pedal combination you specify in its dialog.
* Check multiple stops see below
* Check pizzicatos writes warnings in the score where an arco or pizz. seems to be surplus or
missing
* Check repeat barlines writes warnings in the score where a start or end repeat seems to be
surplus or missing (i.e. the repeat barlines dont match up).
If your score is very long, you could use Sibeliuss Home > Edit > Find feature (b 2.9 Filters and
Find) to step through the warnings the plug-ins put in your score.
If you wish, you can run any of these plug-ins individually by choosing them from the Review >
Plug-ins > Proof-reading submenu.
Check Attachments
This plug-in is very useful for locating those instances where you may have, say, incorrectly placed
an expression marking so that it is erroneously attached to the staff above or below the one
intended. To use the plug-in, choose Review > Plug-ins > Proof Reading > Check Attachments.
The plug-in can either check the current score, or look at a batch of files in a specified folder at the
same time. Select the appropriate option from the first dialog shown by the plug-in, then click
Next. The following dialog appears:
reference.book Page 708 Wednesday, September 12, 2012 11:35 AM
10.5 Proof-reading plug-ins
709
R
e
v
i
e
w
* Removing existing marking color before coloring is for when you have already run the
plug-in before and want to confirm that the changes you have made to fix previous problems
have been rectified. This option ensures that all objects that are currently colored in the score are
set back to black before the plug-in makes its checks.
* Write to log file logs any potential problems in a text file called Sibelius Attachment Log.txt
which is located your Scores folder
* Write to plug-in trace window logs any potential problems in Sibeliuss Plug-in Trace win-
dow
* Use this color to mark suspect attachments allows you to choose the color the plug-in
should use to make problems visually apparent in the score
* The Special location options settings allow you to set where the most common text styles are
positioned in your score by default, so that the plug-in is able to ascertain attachment problems
effectively.
When you have set the above options as appropriate, click the OK button and the plug-in will scan
your score(s) and bring any potential attachment problems to your attention.
Check Cues
Checks that cue passages in the score match the notes in the staves from which they have been
copied. This is useful if you have continued to make edits to the score since adding cues to the
parts, and now want to check that those edits are also reflected in the relevant cues.
Select the passage in which you want to check your cues, e.g. triple-click a staff, then run the plug-
in, or if you want to process the entire score, just choose Review > Plug-ins > Proof-reading >
Check Cues. A dialog appears:
The three Mark suspect cues in options present the results of running the plug-in:
* Score as text creates a Technique text object, colored red, above the first note of each suspect
cue
* Text file creates a text file called filename suspect cues.txt in the same folder as your score file,
listing the location of each suspect cue
* Plug-in Trace Window writes the location of each suspect cue into the Plug-in Trace Window.
If you use the Score as text option, you can use Edit > Find and Edit > Find Next to find text
beginning with Suspect cue: to move to each suspect cue in turn.
reference.book Page 709 Wednesday, September 12, 2012 11:35 AM
10. Review tab
710
Check First Species Counterpoint
Checks for errors in first species counterpoint, as defined in Johann Fuxs 18th century treatise
Gradus ad Parnassum.
The plug-in requires that the cantus and the counterpoint are each in separate staves, so make a
passage selection that contains the staves you want to check, then choose Review > Plug-ins >
Proof-reading > Check First Species Counterpoint. The following dialog appears:
Choose whether the cantus or the counterpoint is in the upper or lower staff, and whether you
would prefer the plug-in to annotate the existing score or create a new score. The various checks
that the plug-in can perform are as follows:
* Leading tones checks for the presence of the leading tone, determined by the current key signature.
* Leading tone resolutions checks that any leading tones are properly resolved to the tonic.
* Voice crossings checks whether the cantus and the counterpoint overlap each other.
* Melodic leaps checks for poor or questionable melodic leaps, as determined by Fuxs princi-
ples. This option also marks more advanced melodic conventions if they are resolved properly,
e.g. if the leap of a minor 6th is resolved stepwise in the opposite direction, the score will be
annotated at that point with the text proper after-leap.
* Successive upward leaps checks for more than one successive upward melodic leap.
* Successive downward leaps checks for more than one successive downward melodic leap.
* Bad harmonic intervals checks for dissonances between the cantus and the counterpoint.
* Extended oblique motion checks for more than two successive oblique motions (where one
voice remains on the same pitch while the other ascends or descends).
* Melodic tritones checks for the presence of any melodic tritone leaps.
* Harmonic tritones checks for the interval of a tritone between the cantus and the counterpoint.
* Parallel 5ths checks for parallel or consecutive fifths.
* Parallel octaves checks for parallel or consecutive octaves.
reference.book Page 710 Wednesday, September 12, 2012 11:35 AM
10.5 Proof-reading plug-ins
711
R
e
v
i
e
w
* Battuta (Italian for beaten) checks for a tenth moving by stepwise contrary motion into an
octave. This is forbidden in strict counterpoint, but Fux permits that there is little reason for it to
be prohibited.
* Hidden and beaten perfects checks for hidden perfects, where two voices approach a perfect
interval in similar motion, and beaten perfects, when both voices move in contrary motion and
by melodic leap arrive at a perfect interval; both of these are prohibited in strict counterpoint.
(Beaten perfects are so called by Fux because, he says, to the old masters of counterpoint it
would sound as if the perfect intervals were being beaten into their heads.) Beaten fifths are
marked in the score as quinta battuta and beaten octaves as ottava battuta.
* Unisons mid-counterpoint checks for unisons that occur anywhere other than at the first and
last notes of the counterpoint. In first species counterpoint this is forbidden, because it creates
the illusion that there is only one voice present.
* Range between voices checks that the range between the cantus and the counterpoint is
never greater than a perfect 12th.
Once you have chosen the things you want to check for, click OK and the plug-in will process the
score, either annotating your existing score or creating a new score, copying your passage across,
and annotating that.
Check for Parallel 5ths/8ves
Checks for fifths and octaves between notes in any voice on any staves. The plug-in even checks for
hidden fifths and octaves (i.e. where they occur in contrary motion).
If you want to check the entire score, choose Home > Select > All (shortcut Ctrl+A or XA), then
choose Review > Plug-ins > Proof-reading > Check for Parallel 5ths/8ves; otherwise, just
select the passage you want to check before running the plug-in. In the dialog, choose whether you
want to check for fifths or octaves, or both. Click OK and after a few moments of busy activity,
Sibelius tells you how many errors it found, which are marked in the score as text. (The warning
text starts just over the first offending note of the parallel 5th/8ve.)
If your score is very long, you could use Sibeliuss Home > Edit > Find feature to find all the
annotations the plug-in has put in your score.
Check Lyrics Hyphenation
Checks the lyrics in your score for incorrect hyphenation, using Sibeliuss built-in lyric syllabifier.
To use the plug-in, select a specific passage of your score if you like, then choose Review > Plug-
ins > Proof-reading > Check Lyrics Hyphenation.
reference.book Page 711 Wednesday, September 12, 2012 11:35 AM
10. Review tab
712
You can choose whether to check the whole score or a selected passage, and choose the language
that your lyrics are in (from English, French, German, Italian, Spanish and Latin).
Choose whether you want the plug-in to Color incorrect hyphenations red, and whether you
also want it to Correct lyrics in score (which will overwrite the incorrectly hyphenated lyrics
with correctly hyphenated ones). The List corrections options will save a text file listing the
incorrectly hyphenated lyrics into the same folder as the score, or list them to the Plug-in Trace
Window.
Check Multiple Stops
Checks your score for chords that require unplayable multiple stopping. Each chord (which may
either be in a single voice or as part of a contrapuntal passage) is either easy, difficult or impossible:
easy chords are passed over, and difficult or impossible chords are marked as such in the score.
To use the plug-in, select a specific passage of your score if you like, then choose Review > Plug-
ins > Proof-reading > Check Multiple Stops. A dialog appears, in which you can choose whether
to check the selected passage or the whole score, and whether you want to check staves belonging
to stringed instruments (the recommended setting) or all staves. Click OK, and a progress bar
appears as the plug-in examines each staff in turn.
Each difficult or impossible chord is labeled appropriately with Technique text; use Sibeliuss
Home > Edit > Find and Find Next features (b 2.9 Filters and Find) to find each chord the
plug-in has identified.
The plug-in assesses each possible arrangement of each note of the chord on each string of the
instrument, played by each finger, and determines the easiest arrangement for the chord; this is the
label that is then applied to the chord in the score. In order to do this, some assumptions have had
to be made about how far players can stretch on each instrument; you will find that some players
(with long fingers!) would be able to play some of the chords labeled impossible by this plug-in.
Chords with more than four noteheads are automatically deemed impossible, since all string
instruments only have four strings.
Because bows are straight and the fingerboards of string instruments are curved, in fact only two
notes can ever sound simultaneously when played on a real instrument; the plug-in allows for this,
but stipulates that the upper two notes of any chord must be on adjacent strings, otherwise they
cant both be held. Any chord that has its top two notes on non-adjacent strings is labeled as
impossible.
Chords labeled as difficult generally involve an uncomfortable (but not impossible) stretch, or an
awkward hand position (the ideal hand position is for the first finger to go on the lowest used
string, the second finger on the next lowest used string, etc.; so two-string chords are generally
playable, but three- and four-string chords must be fingered in the right order to be easy).
The plug-in operates regardless of musical context, e.g. a passage consisting of 24 easy double-
stopped chords in a row will be processed without comment. Similarly it does not take into
account issues such as tempo.
reference.book Page 712 Wednesday, September 12, 2012 11:35 AM
10.5 Proof-reading plug-ins
713
R
e
v
i
e
w
Check Redundancies
This plug-in is able to locate redundant time signatures, clefs, key signatures, instrument changes,
and rehearsal marks, e.g. two identical clef changes in succession. Unlike Check Clefs (see above),
Check Redundancies allows you to select, hide or delete the redundant items in a single opera-
tion.
To use the plug-in, simply choose Review > Plug-ins > Proof-reading > Check Redunancies.
The following dialog appears:
For each type of object, choose whether you want to Select, Hide or Delete redundant objects
using the appropriate radio button. If you dont want the plug-in to check, say, instrument changes,
switch off the Process instrument changes checkbox. Choose whether you would like the plug-
in to output the results to a log file or to the Plug-in Trace Window, and click OK.
What Is Where?
This plug-in creates a set of statistics showing which objects exist within the selection made in the
current score. You can choose which objects should be included in the statistics, and also choose
whether the plug-in should color the objects it has included in its analysis. When Write to Log
File is on, the analysis is saved to a text file named where.txt, that you will find in the same folder
as the score under analysis. You can also view the plug-ins output in the Plug-in Trace Window by
switching on Write to plug-in trace window.
Use Remove existing marking color before coloring when you have previously used the plug-
in and want to clear its previous colorings before the next analysis.
reference.book Page 713 Wednesday, September 12, 2012 11:35 AM
10. Review tab
714
reference.book Page 714 Wednesday, September 12, 2012 11:35 AM
715
V
i
e
w
11. View tab
reference.book Page 715 Wednesday, September 12, 2012 11:35 AM
11. View tab
716
reference.book Page 716 Wednesday, September 12, 2012 11:35 AM
11.1 Document view
717
V
i
e
w
11.1 Document view
b 7.4 Focus on Staves.
The View > Document View group on the ribbon provides a variety of ways of laying out the pages
of your score on the screen, including Panorama, which lays your music out on a single, infinitely
wide system of music.
The Document View controls are also duplicated on the status bar at the bottom right of each
document window, providing you with quick access to them wherever you are in Sibelius.
Page arrangement
The first four options determine how Sibelius should lay out the pages of your score on the screen:
* Spreads Horizontally is the default, with pages laid out left-to-right, facing pages shown
together.
* Spreads Vertically lays out pairs of pages vertically, e.g. pages 2 and 3 are shown next to each
other, with pages 4 and 5 below them.
* Pages Horizontally lays out single pages left-to-right. This is useful for music that is not nor-
mally presented in booklet or spreads form, e.g. fan-fold parts where the first page may be num-
bered 1 but is not the right-hand page of a spread.
* Pages Vertically lays the pages of your score out in a single column, with page 2 below page 1,
page 3 below page 2, and so on.
Moving around in page view
Scrolling around your score using the mouse and/or shortcut keys is quick and easy, using Home/
End to move left and right a screenful or page at a time, and Page Up/Page Down to move up
and down a screenful or page at a time. If you have a mouse with a wheel button, you can use the
wheel to scroll around the score:
* Scroll the wheel up and down to move the page up and down; hold down Alt or z to move a
screen at a time
* Hold Shift and scroll the wheel to move the page left and right; hold down Alt or z as well to
move a screen at a time (or a page at a time if the width of the page fits on the screen). If you
have an Apple Mighty Mouse, scrolling the wheel horizontally moves the page left and right,
with no need to hold down Shift (Mac only).
* You can also use the wheel to zoom by holding down Ctrl or X.
On Windows, to change the scrolling speed, use the Mouse applet in Control Panel. The precise
options available depend on the drivers installed for your particular mouse, but many mouse
drivers offer the option of accelerated scrolling; increasing this allows you to scroll around the
score more quickly using the wheel.
Panorama
Panorama is an alternative way of viewing your score. Instead of being laid out on the screen in
pages, exactly as it will be printed out, you can view your score as a single system of music, laid out
reference.book Page 717 Wednesday, September 12, 2012 11:35 AM
11. View tab
718
on an infinitely-wide piece of paper. This kind of view is sometimes called scroll view or galley view
in other programs.
Using Panorama allows you to concentrate on inputting and editing without thinking about the
page layout. Note input in Panorama is also very convenient, particularly if you have more than
one system per page in normal view; Panorama eliminates the vertical movement of music from
system to system, and so the score only ever moves horizontally. This reduces the disorientation
you can sometimes feel when working quickly in normal view.
Switching Panorama on/off
To switch on Panorama, simply choose View > Document View > Panorama (shortcut Shift-P).
When viewing your score like this, Sibelius also does the following:
* Hides the Navigator, because you cant see separate pages of music
* Switches on View > Invisibles > Bar Numbers.
To switch off Panorama, simply choose one of the other View > Document View options.
If you switch off View > Invisibles > Bar Numbers while in Panorama, Sibelius only changes the
settings for as long as youre in Panorama, but remembers them the next time you use Panorama.
Moving around in Panorama
Working in Panorama is as close as possible to working in normal view; you can use all the same
navigation shortcuts (e.g. Home, End, Page Up or 8, Page Down or 9, etc.) and features like
zoom. Try the Fit page height zoom level, which is particularly useful as it makes sure that you
can see all of the staves on the screen at once.
Notice that as you drag the start of the music off the left-hand side of the screen, you will see a use-
ful reminder of the current clef and key signature on each staff, drawn in light blue.
Inputting and editing in Panorama
Inputting and editing in Panorama is practically the same as in normal view. There are a few things
you cant do in Panorama, because they dont make sense when there are no pages:
* You cannot see or input page-aligned text (such as Title, Header (after first page), etc.) in
Panorama
* Though you can create system or page breaks if you want to, you wont see their effect in
Panorama
* Scores cannot be printed in Panorama (because few printers can handle infinitely-wide paper!),
so when you choose File > Print, Sibelius will print the score in normal view instead
* Layout > Hiding Staves > Hide Empty Staves cannot be used to hide staves on specific sys-
tems in Panorama, because there is only a single system; so any staves that are hidden in normal
view will appear in Panorama
* Home > Edit > Go to Page and Text > Numbering > Page Number Change are disabled
* Layout > Staff Spacing > Align Staves is disabled
* When you choose File > Export > Graphics, you can only export a Graphic selection, and not
specific systems or pages b 1.12 Exporting graphics.
reference.book Page 718 Wednesday, September 12, 2012 11:35 AM
11.1 Document view
719
V
i
e
w
Note spacing in Panorama
In Panorama, Sibelius uses a fixed justification factor in its note spacing; in other words, Sibelius
loosens the note spacing by a fixed amount, specified by an option on the Display page of File >
Preferences, rather than the variable justification factor used on every system in normal view to
make the music fit the width of the page.
Notice, though, that any manual adjustments you make to note spacing are shown in Panorama, so if
you widen the spacing of a bar in normal view (e.g. to avoid collisions between chord symbols), those
adjustments will be shown in Panorama as well. Be aware also that if you adjust the note spacing in
Panorama, the adjusted spacing may be narrower or wider when you switch back to normal view,
because Sibelius then has to justify the spacing to make the music fit the width of the page.
Staff spacing in Panorama
In Panorama, the space between staves is controlled by Expand default spacing to x% on the
Display page of File > Preferences. Because there is no fixed page height, Sibelius ignores the
value of Justify staves when page is x% full, with the result that staves can sometimes appear
closer together in Panorama than in normal view. If you find them too close together, change the
value in Preferences.
Usefully, however, you can adjust the distance between staves in Panorama without it affecting
normal view, which you may want to do if notes or other objects above or below the staff collide
with other objects in Panorama: just drag or otherwise nudge them in the usual ways (b 7.3 Staff
spacing).
Using Panorama with Focus on Staves
When you use Layout > Hiding Staves > Focus on Staves to look at just a couple of staves from
your score, the layout in normal view can be a little odd due to the other staves missing; try
switching on View > Document View > Panorama at the same time, which makes Focus on
Staves considerably more convenient. b 7.4 Focus on Staves.
Document view preferences
When you save a score, Sibelius remembers which of the View > Document View options was
chosen, and when you re-open it later on, it will automatically restore that choice. You can tell
Sibelius always to use Panorama or normal view on the Files page of File > Preferences see
Setting custom View options on page 128.
reference.book Page 719 Wednesday, September 12, 2012 11:35 AM
11. View tab
720
11.2 Zoom
The options in the View > Zoom group allow you to zoom in and out of the score, and use any of a
number of preset zoom levels.
Zoom tool
* Click the command part of the Zoom button, and click on the score to zoom in; right-click
(Windows) or z-click (Mac) to zoom out again. Hit Esc to stop zooming; or
* Click the command part of the Zoom button, and drag on the score to select the area you want
to zoom into. Hit Esc to stop zooming.
There is also a useful zoom slider on the status bar (bottom right of the window), together with a
read-out of the current zoom level. Click the + or buttons at either end of the slider to zoom in or
out by 10% increments.
Zoom shortcuts
More efficient than using the View > Zoom controls is to use these handy shortcuts for zoom:
* Use the shortcuts Ctrl++ or X+ (zoom in) and Ctrl+ or X (zoom out). You can either use the
+ and keys on your numeric keypad or on the main keyboard.
* If you have a mouse with a scroll wheel, you can hold down Ctrl or X and scroll the wheel up
and down to zoom in and out
* Use the keyboard shortcut Ctrl+0 or X0 to change the zoom level to Fit page, and Ctrl+1 or
X1 to set the zoom level to 100%. You can also define your own shortcuts for other zoom levels
b 1.24 Keyboard shortcuts.
Preset zoom levels
You can choose between a range of preset zoom factors using the lower part of the View > Zoom >
Zoom button, which opens a menu. A zoom factor of 100% does not display the music at the size it
will actually print; it shows it at a convenient average size for editing. The Actual size option does
show the music supposedly at the size it will print, though this depends on the exact size of your
monitor.
The options such as Fit page width do what they say. However, its best to stick to the numerical
zoom factors as these have been chosen to display notes as clearly as possible, by ensuring that all
the staff lines are equally spaced.
By default, Sibelius switches the zoom level to Fit page width during playback, but you can
change this if you like (or stop Sibelius from changing the zoom level during playback at all) in the
Score Position page of File > Preferences, or simply by changing the zoom level while its play-
ing; b 6.1 Working with playback.
The Files page of Preferences includes an option to set the default zoom factor used when
opening scores see Setting custom View options on page 128.
reference.book Page 720 Wednesday, September 12, 2012 11:35 AM
11.3 Invisibles etc.
721
V
i
e
w
11.3 Invisibles etc.
b 1.25 Display settings, 11.5 Window options.
The Invisibles, Magnetic Layout, Rulers and Note Colors groups on the View tab have options
for controlling how scores look on the screen.
The state of all of these options is saved when you save your score, so Sibelius will restore them
when you re-open your score. If you would prefer Sibelius always to use a specific set of options
instead, see Setting custom View options on page 128.
If you want to, you can print your score with these options included (with, for example, comments,
hidden objects in gray, highlights in yellow and layout marks in blue) b 1.10 Printing.
Invisibles
The View > Invisibles group contains the following options:
* Bar Numbers: when working on scores for large-scale ensembles, or when zoomed in, it is very
useful to be able to tell which staff you are working on, and which bar you are working in, with-
out having to cast about looking for the instrument name and bar number.
This option draws bar numbers in blue above every bar of the top visible staff of each system,
and draws the name of each staff at the left-hand side of the screen when the instrument names
are off the side.
If you would prefer to see bar numbers above every staff, not just at the top, switch on Show bar
numbers on all staves on the Display page of File > Preferences.
* Page Margins: this option draws a dashed blue rectangle to show where the margins set in
Layout > Document Setup > Margins are. b 7.1 Document Setup.
* Handles: with this option switched on, the handles on various objects (e.g. note stems, slurs,
barlines, etc.) are displayed on your score in light gray at all times. Because handles otherwise
only appear when objects are selected, this is particularly useful for handles that are difficult to
find, e.g. slur curve points (b 4.8 Slurs) or the handle at the right-hand side of a system
(b 2.5 Staves).
* Hidden Objects: with this option switched on, hidden objects are displayed on your score in
light gray and are editable; with it switched off, they are invisible and uneditable. Its quicker to
use keyboard shortcuts than the ribbon, so memorize Alt+Shift+H or xzH. b 2.10 Hiding
objects.
* Layout Marks: this shows system and page breaks as icons in the score, draws other icons to
show where the layout has been altered, and shows where staves are hidden by drawing a dashed
blue line across the page. b 7.7 Breaks.
Because its useful to be able to see e.g. where staves are hidden when using Layout > Hiding
Staves > Focus on Staves, Sibelius allows you to have Layout Marks switched off when
working on the full score and switched on when using Focus on Staves, and vice versa simply
switch it on or off as required, and Sibelius will remember this for next time you start/stop using
Focus on Staves.
reference.book Page 721 Wednesday, September 12, 2012 11:35 AM
11. View tab
722
* Attachment Lines: this draws a dashed gray arrow to show which staff and rhythmic position
the selected object is attached to. For clarity, no attachment line appears for certain objects such
as notes, rests and system objects. b 7.10 Attachment.
* Playback Line: switch this off to hide the green playback line when youre not playing back.
* Comments: switch this off to hide any sticky note comments created in the score.
b 10.1 Comments.
* Highlights: if you have created any highlights in your score, use this option to control whether
they are displayed on the screen. b 10.2 Highlight.
* Differences In Parts: when switched on, Sibelius will show objects whose position or appearance
in a part is different than the score by coloring them orange. In the full score, Sibelius will similarly
color any objects that have a different position or appearance in one or more parts. b 9.2 Editing
parts.
* Differences Between Versions: switch this off to hide the colored highlights behind objects
that have been colored by comparing two versions or scores. b 10.3 Versions.
The useful Hide All button at the left of the View > Invisibles group allows you to hide all of the
currently chosen invisibles with a single click: very handy for de-cluttering your score e.g. while
proof-reading. Clicking it again restores the previous settings.
Magnetic Layout
The View > Magnetic Layout group contains three options related to Magnetic Layout
(b 7.5 Magnetic Layout):
* Collisions: shows objects that collide with other objects in red.
* Groups: shows dashed blue lines to indicate how objects are grouped together horizontally or
vertically (e.g. Expression text and hairpins).
* Original Positions: shows the original position of the object (i.e. where it would be if Magnetic
Layout were switched off ) in gray when the object is selected.
Rulers
The options in the View > Rulers group switch on and off three kinds of ruler:
* Staff Rulers (shortcut Ctrl+Shift+Alt+R or xzXR): displays distances between staves and
page edges, and between adjacent staves.
* Object Rulers (shortcut Shift+Alt+R or xzR): displays the vertical distance between objects
and the staff to which they are attached, e.g. text, symbols, lines, etc., whether they are selected
or not.
* Selection Rulers: displays the vertical distance between the selected object(s) and the staff to
which it is attached
Set the unit of measurement used for rulers from the Other page of File > Preferences. You can
choose between inches, points (1 point = 1/72 inch), millimeters and spaces.
In addition to rulers, Sibelius can display the music on graph paper ruled in spaces by choosing the
graph paper texture; b 1.25 Display settings.
reference.book Page 722 Wednesday, September 12, 2012 11:35 AM
11.3 Invisibles etc.
723
V
i
e
w
Note Colors
The View > Note Colors menu contains three options:
* Voice Colors: colors all notes in a dark shade of their voice color, so voice 1 notes are dark blue,
voice 2 notes are green, voice 3 notes are orange, and voice 4 notes are pink (b 3.15 Voices)
* Notes Out of Range: the default setting; automatically reddens notes that are too high or low
for an instrument to play. Notes that are uncomfortable but playable by professionals are shown
in dark red. This means you can spot tricky or impossible notes at a glance and correct them
before rehearsals (b 2.4 Instruments).
* None: shows notes in black; selected notes are colored according to their voice (i.e. voice 1 is
dark blue, voice 2 is green, etc.)
reference.book Page 723 Wednesday, September 12, 2012 11:35 AM
11. View tab
724
11.4 Panels
The View > Panels group contains options to hide or show each of Sibeliuss panels. (Technically
speaking, panels is a bit of a misnomer, since some of the things you can hide or show here
such as the Mixer, Ideas, Keyboard and Fretboard are truly panels that can be docked around
various edges of the window, and others such as the Keypad, Navigator and Video are
traditional windows that cannot be docked, and which instead float over the top of the window.)
Sibelius remembers which panels and windows are shown, and their positions, and restores them
for you when you re-open your score. If you would prefer Sibelius to always to use a specific set of
options instead, see Setting custom window size and position preferences on page 127.
Hiding and showing panels
The options in View > Panels are as follows:
* Keypad: shows and hides the Keypad (shortcut Ctrl+Alt+K or zXK). Youd have to be quite
adept at Sibelius to know what all the keys on all the Keypad layouts are without looking, but when
youve used Sibelius for a bit you can try switching the Keypad off to see how much you can
remember. Its a good idea to learn at least the first Keypad layout this way b 3.2 Keypad.
* Navigator: shows and hides the Navigator (shortcut Ctrl+Alt+N or zXN). If you know the
shortcuts for moving around the score (Page Up or 8, Page Down or 9, etc.) you should be
able to survive quite happily without the Navigator. You can move the Navigator around just
drag its title bar.
* Mixer: shows and hides the Mixer (shortcut M) b 6.3 Mixer.
* Keyboard: shows and hides the Keyboard window (shortcut Ctrl+Alt+B or zXB)
b 3.5 Keyboard window.
* Fretboard: shows and hides the Fretboard window (shortcut Ctrl+Alt+E or zXE)
b 3.7 Fretboard window.
* Ideas: shows and hides the Ideas window (shortcut Ctrl+Alt+I or zXI) b 2.3 Ideas.
* Transport: shows and hides Transport window (shortcut Ctrl+Alt+Y or zXY)
b 6.1 Working with playback.
* Video: shows and hides the Video window (shortcut Ctrl+Alt+V or zXV) b 6.10 Video.
The Hide All button (shortcut Ctrl+Alt+X or zXX) at the left of the group allows you to hide all
your open tool windows simultaneously, then re-open the same set of windows later on. This is
useful if you are (say) adjusting settings on the Mixer and composing to video: the screen can
become rather cluttered when lots of panels and windows are open, so you may want to hide them
all while editing the score.
reference.book Page 724 Wednesday, September 12, 2012 11:35 AM
11.5 Window options
725
V
i
e
w
11.5 Window options
The View > Window group contains commands for manipulating, hiding and showing score
windows.
New Window
New Window creates a new view of the current score or part in a new window. This allows you to
look at different places in the same score at once, or look at the same score at different zoom fac-
tors, or look at multiple parts at once. For instance, you could have one view at 25% to keep an eye
on the overall layout of the page, and another view at 200% for close-up work. This is particularly
useful if your computer has multiple monitors.
Tile Horizontally, Tile Vertically
To tile windows is to resize the open windows such that they can all fit on the screen, and arranged
such that they do not overlap. Tile Horizontally resizes the windows to the width of the display,
and arranges them one above each other. Tile Vertically, on the other hand, resizes the windows to
the height of the display, and arranges them side by side.
Sibelius automatically tiles score windows when comparing two versions or two scores using the
Compare window b 10.3 Versions.
Full Screen
Choosing View > Window > Full Screen (shortcut Ctrl+U or XU) maximizes the window, then
makes the window title bar at the top of the screen and the taskbar at the bottom (showing which
other programs youre running) disappear on Windows, and makes the menu bar and Dock disap-
pear on Mac. You can still get at the taskbar or the Dock by moving your mouse to the very bottom
of the screen (and on Mac, you can see the system menu bar by moving your mouse to the very top
of the screen).
Switch Windows
View > Window > Switch Windows provides quick access to all of the open Sibelius windows, plus
any virtual instrument or effects windows that may be open. Simply choose the window with
which you want to work from the menu, and it is brought to the front and activated.
Window menu (Mac only)
On Mac, Sibelius has a minimal set of menus on the system menu bar, though almost everything in
the menus can be accessed via the ribbon. The Window menu contains a couple of commands that
bear closer examination:
* Minimize: shrinks the current score window down to the Dock, replete with whizzy genie effect.
It does the same as clicking the yellow icon at the top left of the scores window, shortcut XM.
* Zoom: not to be confused with Sibeliuss own zoom features (b 11.2 Zoom), this does the
same thing as clicking the green traffic signal button on the scores title bar, i.e. maximizes the
window to the full size of your display.
reference.book Page 725 Wednesday, September 12, 2012 11:35 AM
11. View tab
726
reference.book Page 726 Wednesday, September 12, 2012 11:35 AM
727
Glossary
This explains musical and computer terms used in this Reference Guide that are uncommon,
technical or have a special meaning in Sibelius. Cross-references are in bold.
acciaccatura a short grace note normally played before the beat, drawn with a line through its
stem.
accidental a symbol (e.g. flat, sharp) indicating that a pitch is to be adjusted up or down by a
small interval usually by a half-step (semitone), but occasionally by a whole-step (tone) or a
microtone.
aftertouch in MIDI, the degree of pressure exerted on a key after you press it, normally used to
control modulation (vibrato).
alphabetic input creating music with the computer keyboard, mainly using the letters AG and
the numeric keypad. See step-time input, mouse input, Flexi-time.
appoggiatura a long grace note normally played on the beat; unlike an acciaccatura, it is drawn
without a line through its stem.
articulation a symbol appearing above or below a note or chord that indicates how it should be
played e.g. staccato, tenuto, up-bow, accent, fermata (pause).
ASIO stands for Audio Stream Input/Output, a standard invented by Steinberg that provides low-
latency audio input and output.
attachment notes, text, lines, symbols, etc. are said to be attached to particular staves and
rhythmic positions in the music. This means that they belong to that staff/position and move with
it when the music is reformatted. When you select most objects, a dashed gray arrow shows what
the object is attached to.
Audio Unit (or AU) the name of a format for virtual instruments and effects invented by Apple.
Audio Units are only compatible with Mac computers.
bank a set of up to 128 program numbers. MIDI devices that have more than 128 sounds group
them into banks.
bar (or measure) is a segment of time defined as a given number of beats of a given duration.
beams the thick lines connecting groups of eighth notes (quavers) and shorter note values. A
fractional beam is another term for a flag.
BMP file a standard Windows bitmap graphics format.
brace the { to the left of keyboard instruments and other instruments that use a grand staff (also
used in place of a sub-bracket in older orchestral scores, particularly to group horns).
reference.book Page 727 Wednesday, September 12, 2012 11:35 AM
Glossary
728
bracket (a) the thick vertical [ that groups together the staves of instruments in the same family.
The thin vertical [ that groups divided instruments is a sub-bracket.
(b) The horizontal [ that sometimes groups notes in tuplets.
break see page break, system break.
caret the vertical line that shows where you are when youre creating notes or typing text;
sometimes called a cursor or insertion point.
channel the MIDI equivalent of a staff, usually specified by a number from 1 to 16. Most MIDI
devices only allow 16 channels. Each channel can only be set to one specific program number,
pan position, etc. at a time.
chord in this Reference Guide, chord means specifically two or more noteheads on a single stem
(or, in the case of double whole notes (breves) and whole-notes (semibreves), in the same voice).
Noteheads in different voices or staves count as being in different chords.
chord symbol text, normally positioned above a staff, specifying a chord for the performer to
play or improvise around, e.g. Bm (meaning B flat minor). Chord symbols may also include
guitar chord diagrams, which show graphically how a particular voicing of a chord can be played
on a guitar.
clipboard an (invisible) place where cut or copied music is temporarily stored before being
pasted to another location in the score.
codec acronym for compressor/decompressor or coder/decoder, a software component that
translates video or audio data between its uncompressed and compressed forms.
configuration (for playback) a collection of playback device settings that determines which
devices are available to Sibelius and how they should be used for playback.
control change a MIDI message that controls effects such as reverb, pan position and sustain.
controller a MIDI input device, such as a keyboard, sustain pedal, modulation or pitch bend
wheel, etc.
convert to change the format of a file.
crop marks (crops) thin cross-hairs used in litho printing to pinpoint the corners of a page
appearing on a larger sheet of paper. The paper is then trimmed along the lines indicated by the
crop marks.
cue note a small (cue-size) note, so named because it is most often used for writing cues in
instrumental parts. Unlike grace notes, cue notes have a real duration that is, they take up
rhythmic space in the bar. Any note, rest or bar rest can be made cue-size whether its a normal
note, special notehead or grace note. You can even write cue notes on a small staff, which makes
them go smaller still.
DAW (Digital Audio Workstation) a computer-based or hard-drive equipped audio recording
and editing system. Typically refers to applications like Pro Tools, Cubase, Logic, and so on.
default whatever an option is provisionally set to until you change it. Sibelius is designed to have
intelligent defaults, so you dont often need to change things it does automatically.
reference.book Page 728 Wednesday, September 12, 2012 11:35 AM
Glossary
729
dialog (or dialog box) a window asking you for information, with buttons (such as OK or
Cancel) to press when youve finished.
diatonic a diatonic scale is a major or minor scale. To transpose diatonically means to shift notes
up or down the scale, so in the scale of C major, transposing a G major triad up a diatonic 2nd
produces A minor, or up a diatonic 3rd produces a B diminished triad.
dpi (dots per inch) the unit of printing and scanning resolution. The more dpi you print or
scan at, the higher the resolution is, and the more detailed the resulting printout or scan.
When printing, 1200 dpi or higher produces publishing quality print in which the dots are
invisible. 600dpi (the standard resolution of most laser printers) is almost as good and is often
good enough for publishing music.
For scanning music, 200 dpi to 400 dpi is a normal range of resolutions. Higher resolutions such as
600 dpi are used for scanning photos and graphics at high quality.
dynamic part see part
dynamics text (e.g. mf) or hairpins specifying loudness or changes of loudness.
element part of a Sound ID between two periods (full stops), e.g. the elements of the sound ID
strings.violin.ensemble are strings, violin and ensemble.
effect a computer program that processes an audio signal in order to change one or more
characteristics of a sound, e.g. to produce reverb.
EMF (Enhanced MetaFile) a standard Windows vector graphics format.
engraving rules rules used for music engraving. Sibelius incorporates all of the standard
engraving rules, which you can choose between using the many options provided in the House
Style > Engraving Rules dialog and elsewhere.
ensemble a set of instruments, grouped into one or more families, and each family then
contains one or more instruments. Several ensembles appear in Create > Instruments.
EPS (Encapsulated PostScript) a standard vector graphics file format very similar to the
PostScript file format. But unlike a PostScript file, an EPS file is used to place a single page of text
or graphics as an illustration into a page layout program such as Quark XPress. EPS files are mainly
used in professional publishing.
explode to split the notes of a chord or passage of chords from one or two staves onto a larger
number of staves. Opposite of reduce.
export to save in a file format used by a different program. Opposite of import.
extract to create a separate file of a part.
fader a sliding knob used in audio equipment such as mixers, which controls (e.g.) the volume of
a particular audio channel. Sibeliuss Mixer window has faders for controlling the volume and pan
position of individual staves.
family instruments of a similar kind that appear together in a score, such as woodwind, brass,
percussion and strings. Also called an instrumental section.
reference.book Page 729 Wednesday, September 12, 2012 11:35 AM
Glossary
730
filter a feature in Sibelius that selects objects of a particular kind (e.g. hairpins, text) or that have
particular characteristics (e.g. three-note chords).
flag the short bit of beam that appears in dotted rhythms; also called a fractional beam.
footer text that appears at the bottom of every page of a document; sometimes called a running
footer. See also header.
Flexi-time Sibeliuss intelligent real-time input feature. b step-time input, alphabetic
input, mouse input.
formatting spreading out music to fill systems and pages. Sibelius instantly reformats the whole
score whenever you make any change, so you always see it as it will be when finally printed.
full score a score that contains every instrument playing a piece of music, as opposed to a part.
General MIDI (GM) the name of the most widely-used sound set.
grace note a small note that (unlike a cue note) does not subtract from the duration of a bar
in performance it is crushed into the previous or following note. Grace notes with a diagonal line
through the stem are called acciaccaturas; ones without lines are appoggiaturas.
grayscale (scanning) shades of gray, as opposed to color or plain black and white.
group a list of instruments into which Sibelius will copy similar lines of notes as part of its
Arrange feature.
H-bar the thick horizontal line, normally used for multirests.
hairpin a crescendo or diminuendo written as a hairpin-shaped double-line.
header text that appears at the top of every page of a document when it is printed; often called a
running header. See also footer.
hit point an event in a film (e.g. a gun firing) that is to be synchronized with a musical event in
the score (e.g. a loud chord or climax of a phrase). Hit points are indicated by special boxed text in
the score.
house style the overall look of a score, as defined by a publisher; in Sibelius, the house style is
mostly determined by the items in the House Style menu, including engraving rules, text
styles, line and notehead types, etc.
imagesetter a high-resolution (typically 2540 dpi or higher) printer used to produce litho
printing plates. Imagesetters use PostScript, usually go by the brand name Linotronic, and can
output very large pages.
import to open or incorporate a file that is in a format used by a different program. Opposite of
export.
initial barline the barline at the very left-hand end of each system that joins all the staves
together; Sibelius automatically adds these. The initial barline is normally omitted in single-staff
systems.
Inspector a floating window that can be used to adjust advanced properties of all of the
objects in your score.
reference.book Page 730 Wednesday, September 12, 2012 11:35 AM
Glossary
731
instrument as far as Sibelius is concerned, anything that has its own name at the left of a system,
so the term includes singers, electronic tape, etc. Instruments can have more than one staff (e.g.
keyboards), and can also have more than one player (e.g. wind instruments in orchestral/band
music).
justified spread out horizontally or vertically to fill a page up to the margins. E.g. most of the text
in this Reference Guide is justified horizontally so that it reaches the right margin; bars of music
are almost always justified horizontally in the same way. Staves are often justified vertically so they
spread down to the bottom margin of the page instead of leaving a gap at the bottom.
Keypad the window from which you can pick notes, articulations, accidentals, etc. using the
mouse or numeric keys. By clicking the six little buttons at the top underneath the numbers (or
typing + on the keypad, or F7F12) you can choose between six different Keypad layouts, called
the first Keypad layout, second Keypad layout, etc.
keyswitch a technique used by many virtual instruments, normally meaning a very low note
that produces no sound when played, which instead tells the virtual instrument to use a different
sound for subsequent notes played in the normal range.
latency the delay between Sibelius sending a message to a sound device to trigger a note and the
sounding of that note; latency is generally higher (i.e. a longer delay) with software devices, such as
virtual instruments, than hardware devices, such as sound modules.
layer used by some notation programs to mean voice; can also mean different sounds within the
same program in a virtual instrument, accessed by way of techniques such as keyswitches
and control changes; can also mean graphical layers, i.e. the order in which objects are drawn.
line spacing (technical term leading, rhymes with wedding and not with weeding) the
distance between successive lines of text. A standard line spacing in books is 120%, meaning that
the separation between lines of text is 1.2 times the point size; in music, 100% is often preferable.
line a hairpin, slur, 8va, glissando or any other object in the Create > Line dialog.
line of notes a succession of single notes and rests taken from the source passage as part of the
Arrange features processing, e.g. a series of three-note chords is turned into three separate lines of
notes.
Live a special kind of playback that captures every nuance of your original performance, right
down to the velocity and timing of each note.
lyric line the horizontal line that follows any word whose final syllable is sung to more than one
note.
magnetic describes the intelligent behavior of slurs, tuplets, accidentals, articulations, ties, slides,
bends, etc., which stick to notes and reposition themselves if the notes change pitch.
manuscript paper whenever you create a score it is written on a particular type of manuscript
paper that you choose at the start. Manuscript paper specifies the instruments, plus other options
such as house style settings.
microtone a fraction of a half-step (semitone), used in some avant garde and ethnic music. The
most common microtone is the quarter-tone, which is half of a half-step (semitone). Microtones
reference.book Page 731 Wednesday, September 12, 2012 11:35 AM
Glossary
732
are indicated by a wide range of odd-looking accidentals, generally made from sharps, flats and
naturals cut up or with extra bits stuck on. In order to produce microtones, some instruments need
to be cut up or have extra bits stuck on.
MIDI (rhymes with giddy) Musical Instrument Digital Interface the worldwide standard for
electronic musical instruments and computer soundcards. b MIDI file (below).
MIDI file a file in Standard MIDI File format, which is understood by virtually every music
program. MIDI files are designed specifically for playback, and so are not ideal for transferring
music notation between programs.
MIDI messages commands sent to MIDI devices used to achieve particular playback effects
such as program number changes and pitch bend; Sibelius generates these automatically
during playback and you can also add explicit ones to your score using slightly arcane text objects.
Mixer the window in Sibelius that lets you adjust the volume, pan position and muting of
staves.
mouse input creating music with the mouse. This is generally the slowest way of inputting.
b alphabetic input, step-time input, Flexi-time.
multirest the marking for several bar rests, used in parts; longer multirests are usually drawn as a
number above an H-bar.
music engraving the art of drawing music notation, covering topics such as the design of music
symbols, the positioning and spacing of notes and other objects, the layout of pages, and the use of
particular text fonts and sizes. Much (but not all) of music engraving has been formulated into
engraving rules.
music text font a special font (such as Opus Text) containing musical symbols that occur in text,
such as mf or . =60.
MusicXML a file format for transferring music notation between different programs. It is the
recommended way of moving music between Finale and Sibelius.
Navigator the miniature view of the score in the bottom left-hand corner. You can drag the white
rectangle with the mouse to move through the score.
note a single notehead with a stem (unless the note is a whole note (semibreve) or double
whole note (breve)). Notes can also have accidentals, articulations, rhythm dots, beams, leger lines
and tremolos. Individual pitches on a chord are properly called noteheads, not notes.
note value the length of a single note, chord or rest, e.g. eighth note (quaver), half note (minim).
notehead a blob or other shape (e.g. cross or diamond) in a note or chord that specifies the pitch,
note value and sometimes the playing technique.
NoteOn / NoteOff the MIDI messages that start or end a note.
object anything you can put in a score a note, accidental, clef, piece of text, slur, etc. b staff
object, system object.
OCR (scanning) optical character recognition; usually applied to scanning text, but also to music.
reference.book Page 732 Wednesday, September 12, 2012 11:35 AM
Glossary
733
Optical describes several special engraving rules unique to Sibelius that produce very high-
quality engraved results, such as for the positioning of notes, ties and beams.
original (scanning) the page or score you are scanning from.
ossia a small bar or so of music above a normal-sized staff to show an alternative way of playing
something.
output (scanning) music that has been read from scans.
page (a) one side of a sheet of music as it appears when finally published. The page size is not
necessarily the same as the paper size, as you can print a small page on a large sheet of paper.
(b) a complete set of options within a dialog (e.g. House Style > Engraving Rules) accessible
either by clicking a tab or an item in a list.
page break the forced termination of a page at a particular barline, often made at the end of a
section, or to avoid inconvenient page-turns in parts. b system break.
pan position (or pan) the left-to-right direction of a sound, specified for the purposes of stereo
playback.
part the music of one or more instruments extracted from a full score, sometimes called an
instrumental, orchestral or band part. Performers read off parts so that they only have to see the
music they play. A dynamic part is a part that is stored in the same file as the full score and is auto-
matically updated whenever you edit the score. An extracted part is a part in a separate file from
the score that is not automatically updated.
passage a continuous stretch of music along one staff or along several simultaneous staves,
which may or may not be adjacent vertically (e.g. Flute and Cello in an orchestral score). In its sim-
plest form, you can think of it as a rectangle of music. A passage can extend over several systems,
or even an entire score. Usually passages are enclosed by a light blue box; there is also a special
kind of passage called a system passage that contains all instruments and is drawn with a
purple box.
PDF (Portable Document Format) a common file format that allows documents generated by
programs such as word processors and desktop publishers to be published electronically, preserv-
ing their original appearance, for viewing and printing on any computer. Most often used by
Adobe Acrobat and Adobe Reader.
PhotoScore the program for scanning printed music into Sibelius. There are two version
PhotoScore Lite is included with Sibelius; PhotoScore Ultimate has additional features and can be
bought separately.
PICT a standard Mac vector graphics file format.
pitch bend in MIDI, the effect of bending a pitch up and down, achieved by operating a lever or
wheel, or by sending a pitch bend MIDI message.
playback line the green vertical line that shows where in the score Sibelius is playing back or will
play back. This line is also used when recording with Flexi-time, when it is red.
players several performers sharing the same staves but distinguished usually by a number. For
instance, horn players usually share one or two staves and are often numbered 1, 2, 3 and 4.
reference.book Page 733 Wednesday, September 12, 2012 11:35 AM
Glossary
734
plug-in a piece of software that can operate inside another software environment. In Sibelius, a
plug-in is a small program which adds an extra Sibelius feature, written in a scripting language
called ManuScript. The word plug-in is also often used to describe virtual instruments that
can be loaded into host applications like Sibelius.
PNG (Portable Network Graphics) a standard bitmap graphics file format.
point size the height of a font, measured from the top of the capital letters to the bottom of the
lower-case descender letters (such as p). This height is specified in points (1 point or pt = 1/72 inch
= about 0.353mm).
PostScript a vector graphics file format used by some laser printers and most imagesetters.
See also EPS.
program a sound (or collection of sounds in different layers) accessed by a single program
number.
program change a MIDI message that changes a MIDI channels program number.
program number (or patch number, or voice number) a number specifying an instrument sound
on a MIDI device. Program numbers go from 0 to 127 or from 1 to 128. If more than 128 program
numbers are available, these are grouped into extra banks.
properties the characteristics of objects in your score such as position, playback behavior, font
and size, and so on accessible from the Inspector.
Quick Access Toolbar the mini toolbar that appears in the Sibelius windows title bar on Win-
dows only, providing quick access to important features including save, undo and redo.
read (scanning) to work out what all the notes and other objects in the scan are.
real-time input inputting music on a MIDI keyboard in time to a click in order to specify
rhythms as well as pitches. Sibeliuss real-time input method is Flexi-time.
reduce (or implode) to put the notes of several instruments onto one or two staves, e.g. to create a
keyboard accompaniment or reduction. Opposite of explode.
reformat b formatting.
rehearsal mark a big letter and/or number, normally in a box, used in long scores to aid rehearsing.
resolution the level of detail at which a page is printed or scanned, measured in dpi; or the
number of pixels displayed on a computer screen, e.g. 1024 x 768.
reverb (pronounced ree-verb) an effect like a blurred echo within a room. Bigger rooms
produce more reverb. The amount of reverb is sometimes specified by the reverb time, which is the
time it takes a sound to die away (by 60 decibels).
ribbon the wide band of command buttons that appears at the top of the Sibelius window, housing
all of the features of the program, organized according to task.
ReWire a software protocol for the transfer of audio and MIDI data between DAWs.
roman font (or Roman font) any medium-weight non-italic serif font.
reference.book Page 734 Wednesday, September 12, 2012 11:35 AM
Glossary
735
sample a digital recording of a sound, typically a short fragment such as a drum loop or a single
note.
sans serif font (or sanserif font. Pronounced san-serrif, but without a French accent) a font
without serifs, generally considered suitable for short pieces of text such as titles.
scan (a) to get a page of music, text or graphics into a computer program using a scanner.
(b) the image produced when a page has been scanned. In PhotoScore Lite, scans are always
displayed with a buff background to distinguish them from music that has been read, and from
music in Sibelius.
scanner driver the program that tells the computer what type of scanner you have; analogous to
a printer driver.
score any music notation document; sometimes used loosely to mean a full score. See full
score, part, transposing score.
section a subdivision of a score, such as a song from an album or a movement from a symphony.
New sections often start with a new title and with full instrument names, and sometimes bar
numbers restart at 1 and rehearsal marks restart at A or 1.
select to click an object (or objects or passage) you want to edit, copy, move or delete, and
thereby turn it colored. The color indicates which voice the object is in, or whether its a system
object.
selection anything that is selected. A single selection consists of one selected object; a multiple
selection consists of two or more selected objects. See passage
sequencer a computer program designed primarily for recording, editing and playing back
music using MIDI. Most sequencers can also print notation to some extent, but as they are
designed around MIDI rather than notation, they are quite distinct from music notation programs.
Many sequencers also record and edit audio (such as singing) in addition to MIDI.
serif the spike on corners and tips of letters in certain fonts, known as serif fonts. Serif fonts are
considered more legible than sans serif fonts for large quantities of text, such as books.
shortcut menu slightly confusing term for the menu you get when you right-click (Windows) or
Control-click (Mac). (Nothing to do with keyboard shortcuts.) Sometimes called a context-
sensitive menu, because the menu contents depend on what you click on.
sound ID a structured name that describes a particular sound timbre; examples might be
woodwind.flutes.flute, woodwind.flutes.piccolo.flutter-tongue or strings.violin.ensem-
ble.pizzicato. A collection of sound IDs is called a SoundWorld.
sound set the complete set of sounds available on a MIDI device or virtual instrument. Thus
Sibelius lets you choose between a General MIDI sound set, a sound set for Garritan Personal
Orchestra, and so on.
soundfont a collection of sampled sounds, usually in one of two formats (SF2 and DLS). Initially
intended to provide a way of changing the sounds available on soundcards from some manufactur-
ers, it is now possible to use soundfonts without the need for a specific soundcard, normally by
loading them into a virtual instrument.
reference.book Page 735 Wednesday, September 12, 2012 11:35 AM
Glossary
736
SoundWorld a standard designed by Sibelius Software to replace the messy patchwork of
program names and program numbers used by MIDI devices and virtual instruments. A
SoundWorld is a collection of sound IDs, organized into a tree structure.
space the distance between two staff lines, used as the main unit of measurement in music
engraving. For instance, beams are normally 0.5 spaces thick, and a staff size is four spaces by
definition.
spelling the way in which a pitch is written as a note-name with an accidental. Most pitches have
three spellings, e.g. C natural can also be spelled as B# or as Dbb.
spreads the printing format in which pairs of consecutive pages are printed side-by-side on the
same sheet of paper to show how the finished score will look when opened flat.
staff the British word for this is stave.
staff objects objects that are attached to (and refer to) a particular staff. These include notes,
chords, rests and clef changes, and most lines, text styles, and symbols. b system objects.
staff size the height of a five-line staff, measured between the middle of the top and bottom lines.
The size of everything in a score notes, lines, most text and all other objects is proportional to
the staff size. The staff size equals 4 spaces by definition.
stem the vertical line, sometimes inaccurately called a tail, on notes and chords. b tail.
step-time input inputting notes and chords by specifying pitches on a MIDI keyboard and note
values etc. on the keypad. b Flexi-time, alphabetic input, mouse input.
sub-bracket b bracket.
SVG (Scalable Vector Graphics) a standard vector graphics format.
symbol an object of fixed shape that you can put anywhere in the score; used for miscellaneous
objects such as ornaments and percussion symbols. Symbols are customizable: they can be any
character from any font, or a composite of any number of existing symbols.
synthesis producing sound by mathematical means.
system a group of staves that are played simultaneously and usually joined at the left-hand side by
an initial barline. Music for a solo instrument is often written on one staff, in which case the
words system and staff refer to the same thing.
system break the forced termination of a system at a particular barline, often at the end of a
musical section. b page break.
system objects objects that apply to all instruments rather than to just one staff, such as time
signatures, key signatures, tempo and title text, rehearsal marks and some lines and symbols. Most
system objects are drawn just above the system, and sometimes in the middle as well. System
objects are not attached to any particular staff, and appear in all parts. b staff objects.
system passage a selected passage spanning all staves in the score, surrounded by a purple
box. The main differences between a system passage and a normal passage are: copying a system
passage inserts into the score rather than overwriting existing music; copying a system passage
reference.book Page 736 Wednesday, September 12, 2012 11:35 AM
Glossary
737
copies system objects in addition to staff objects; and deleting a system passage deletes the
bars themselves, rather than turning them into bar rests.
system separators thick double diagonal lines drawn between systems in large scores to
emphasize where there is more than one system per page.
tab (a) guitar tab (short for tablature) is a notation in which staff lines represent the guitar
strings, and fret numbers indicate where to position the fingers.
(b) One of several buttons along the top of a dialog that flick between different pages of options.
The Keypad also has six tabs that choose different Keypad layouts.
tail the curved hook of an unbeamed eighth note (quaver) or shorter note. (Sometimes used
inaccurately to mean a stem.)
text style the text style of each piece of text in a score specifies the font, size, positioning, etc.
Different uses of text have different styles; for instance, dynamics (e.g. mp) are in the Expression
style.
tick A tick is the smallest unit of time in Sibelius. There are 256 ticks per quarter note (crotchet).
TIFF (Tagged Image File Format) a standard bitmap graphics format.
timecode numbers that indicate the time position in a score or video; timecode typically shows
hours, minutes, seconds and either tenths of a second or frames.
timeline slider a slider on the Transport window that lets you move the playback line (and
video) to any point in the score.
track the MIDI file equivalent of a staff. (MIDI channels served this purpose in older (type 0)
MIDI files but had the drawback of being limited to 16, whereas the number of tracks is unlimited
in type 1 MIDI files.)
transposing instrument an instrument that sounds at a different pitch from how its music is
written, such as a clarinet, horn or piccolo. The transposition (or key) of the instrument is speci-
fied by the pitch produced when the performer reads a C; for instance, when a trumpet in Bb
reads a C, it produces a Bb.
transposing score a score in which the music of transposing instruments is not written at
the pitch at which it sounds. A non-transposing score is said to be a score in C, or written at
sounding pitch or concert pitch.
tuplet (most people rhyme it with duplet, some with couplet) a rhythm that is played at a
fraction of its normal speed, such as a triplet. It is drawn as a single number or a ratio above or
below the notes, often with a bracket to show which notes it applies to, occasionally with a little
note to indicate the rhythmic unit referred to by the number(s).
Tuplet is actually music software jargon in the real world of music, tuplets are usually called
irrational rhythms or occasionally polyrhythms or countermetric rhythms.
TWAIN the communications standard used between programs and scanners; analogous to MIDI.
USB (Universal Serial Bus) most modern computers have two or more USB sockets, allowing the
connection of a wide range of peripheral hardware, including printers and MIDI devices.
reference.book Page 737 Wednesday, September 12, 2012 11:35 AM
Glossary
738
velocity in MIDI, the speed (and hence force) with which you press a key on a MIDI keyboard,
which determines the loudness of that note. (The word is also occasionally used for the speed with
which you lift a key, which controls how quickly the note dies away.)
virtual instrument a program that emulates the sound of a real instrument, whether it is a
synthesizer or analog instrument, generally using either samples or synthesis to produce
sound.
voice a series of notes, chords and rests in rhythmic succession on a staff (sometimes known as a
layer, or more loosely as a part or line). Normally there is just one voice on a staff, in which
case the stems can point up or down depending on the pitch of the notes.
Two voices are written on the same staff when two independent rhythms need to be shown
simultaneously. The voices are distinguished by stem direction voice 1s notes and chords have
stems up, and voice 2 has stems down.
In guitar and (occasionally) keyboard music, third and fourth voices can be used. These also have
stems up and down.
When you select a note or other object, the selection color tells you which voices its in.
volume in MIDI, the general loudness of a MIDI channel, as opposed to velocity, which
determines the loudness of individual notes.
VST (Virtual Studio Technology) the name of a format, invented by Steinberg, for virtual
instruments and effects. VST virtual instruments and effects can run on both Windows and
Mac computers.
wildcard a code used in a text object that inserts a special bit of text from elsewhere (e.g. the date,
instrument name, page number).
worksheet a sheet of paper with an exercise on it for a student to do in class or for homework. In
Sibelius the term is used more generally for anything produced by the Worksheet Creator, which
can also include reference materials, posters etc.
zither a jangly stringed instrument shaped like a box, popular in Hungary, unpopular outside
Hungary. (Not actually referred to in this Reference Guide, but it does begin with a Z.)
reference.book Page 738 Wednesday, September 12, 2012 11:35 AM
Keyboard shortcuts
Feature Windows shortcut Mac shortcut
Files tab
New Ctrl+N
XN
Open Ctrl+O
XO
Close Ctrl+F4 / Ctrl+W
XW
Close All Ctrl+Alt+W
zXW
Save Ctrl+S
XS
Save As Ctrl+Shift+S
xXS
Creating notes
Notes > Input Notes > Input Notes
N N
y / x / e / q / h / w 1/2/3/4/5/6 (on keypad)
1/2/3/4/5/6 (on keypad)z
/ # / b (on/off ) 7/8/9 (on keypad) 7/8/9 (on keypad)
> . (on/off) / * - = / *
Rhythm dot . (period) . (period)
Create note A/B/C/D/E/F/G or play note/
chord on MIDI keyboard
A/B/C/D/E/F/G or play note/chord
on MIDI keyboard
Create rest 0 (on keypad) 0 (on keypad)
Add interval above 1/2/3/4/5/6/7/8/9
(on main keyboard)
1/2/3/4/5/6/7/8/9
(on main keyboard)
Add interval below Shift+1/2/3/4/5/6/7/8/9
(on main keyboard)
x1/2/3/4/5/6/7/8/9
(on main keyboard)
Add pitch above Shift+A-G
xA-G
Tie (on/off ) Enter (on keypad) Enter (on keypad)
Start a new voice N Alt+2/3/4
N z2/3/4
Flexi-time
Flexi-time Ctrl+Shift+F
xXF
Stop Flexi-time Space Space
Flexi-time Options Ctrl+Shift+O
xXO
Editing notes
Edit pitch A/B/C/D/E/F/G or play note/
chord on MIDI keyboard
A/B/C/D/E/F/G or play note/chord
on MIDI keyboard
Edit note value: y / x / e / q / h / w;
start/stop re-inputting pitches
1/2/3/4/5/6 (on keypad) 1/2/3/4/5/6 (on keypad)
Edit accidental: / # / b (on/off) 7/8/9 (on keypad) 7/8/9 (on keypad)
Edit articulation(s): > . (on/off) / * - = / *
Turn into rest(s) Delete / Backspace Delete / Backspace
Turn into individual rest(s) 0 on first Keypad layout 0 on first Keypad layout
Notes > Input Notes > Respell
Return (on main keyboard) Return (on main keyboard)
Cross note/chord/rest to staff above/below
Ctrl+Shift+3/2 xX3/2
Standard notehead Shift+Alt+0 (on main keyboard)
xz0 (on main keyboard)
Change notehead Shift+Alt+0/1/2/3
(or two digits)
xz 0/1/2/3 (or two digits)
Next notehead type Shift+=
x=
Previous notehead type Shift+
x
Swap voices 1 and 2 Shift+V
xV
reference.book Page 739 Wednesday, September 12, 2012 11:35 AM
Keyboard shortcuts
740
Note Input > Note Input > Transpose
Shift+T
xT
Note Input > Arrange > Arrange
Ctrl+Shift+V
xXV
Keyboard window
Toggle QWERTY input Shift+Alt+Q
xzQ
Up octave (in QWERTY input) X X
Down octave (in QWERTY input) Z Z
C (in QWERTY input) A A
C# (in QWERTY input) W W
D (in QWERTY input) S S
Eb (in QWERTY input) E E
E (in QWERTY input) D D
F (in QWERTY input) F F
F# (in QWERTY input) T T
G (in QWERTY input) G G
Ab (in QWERTY input) Y Y
A (in QWERTY input) H H
Bb (in QWERTY input) U U
B (in QWERTY input) J J
C above (in QWERTY input) K K
Creating objects
Create menu Shift+F10 / right-click
(with nothing selected)
Control-click
(with nothing selected)
Home > Bars > Add > Add Bar at end
Ctrl+B
XB
Home > Bars > Add > Add Single Bar
Ctrl+Shift+B
xXB
Home > Bars > Add > Add Irregular Bar
Alt+B
zB
Notations > Common > Clef
Q Q
Text > Chord Symbols > Chord Symbol
Ctrl+K
XK
Review > Comments > Add Comment
Shift+Alt+C
xzC
Home > Instruments > Add or Remove
I I
Home > Instruments > Change
Ctrl+Shift+Alt+I
xzXI
Notations > Common > Key signature
K K
Notations > Lines > Line
L L
Slur slur S (then space to extend) S (then space to extend)
Crescendo/diminuendo hairpin H/Shift+H
(then space to extend)
H/xH (then space to extend)
Text > Rehearsal Marks > Rehearsal Mark
Ctrl+R
XR
Notations > Symbols > Symbol
Z Z
Notations > Common > Time signature
T T
Note Input > Triplet > Triplet
Ctrl+3 (on main keyboard)
X3 (on main keyboard)
Other tuplet Ctrl+29 (on main keyboard)
X29 (on main keyboard)
Creating text
Expression Ctrl+E
XE
Lyrics line 1 Ctrl+L
XL
Lyrics line 2 Ctrl+Alt+L
zXL
Technique Ctrl+T
XT
Tempo Ctrl+Alt+T
zXT
Feature Windows shortcut Mac shortcut
reference.book Page 740 Wednesday, September 12, 2012 11:35 AM
Keyboard shortcuts
741
Editing text
Start editing Return (on main keyboard) / F2 /
double-click
Return (on main keyboard) /
double-click
Stop editing Esc Esc
Move left/right a character
0/1 0/1
Move left/right a word
Ctrl+0/1 z0/1
Move to start/end of line Home/End none
Move to start/end of text Ctrl+Home/End
X0/1
Select word double-click double-click
Select next/previous character
Shift+0/1 x0/1
Select to end/beginning of word
Ctrl+Shift+0/1 xz0/1
Select to end/beginning of text Ctrl+Shift+Home/End
xX0/1
Select All text Ctrl+A
XA
Delete previous/next character Backspace / Delete Backspace
Delete previous/next word Ctrl+Backspace/Delete
z-Backspace/Delete
Replace selected text type new text type new text
New paragraph Return / Enter Return / Enter
New line Shift-Return
xReturn
Bold/italic/underline on/off Ctrl+B/I/U
XB/I/U
Default font Ctrl+Alt+Space
^z-Space
Advance to next note/beat (lyrics/chord symbols/
figured bass/fingering)
space space
Hyphens to next note (lyrics) (hyphen) (hyphen)
Elision (lyrics) _ (underscore) _ (underscore)
Non-breaking space/non-breaking hyphen (lyrics/
chord symbols)
Ctrl+space/hyphen
z-space/hyphen
Word menu Shift+F10 / right-click Control-click
f / m / n / p / r / s / z (Expression text) Ctrl+F/M/N/P/R/S,
Ctrl+Shift+Z
XF/M/N/P/R/S, xXZ
cresc. / dim. (Expression text) Ctrl+Shift+C/D
xXC/D
y / x / e / q / h / w / / # / b Ctrl+1/2/3 (on keypad)
X1/2/3 (on keypad)
/ / / / Ctrl+Shift+Alt+A/E/I/O/U
z` followed by letter (e.g. z`A)
/ / / / Ctrl+Shift+A/E/I/O/U
zE followed by letter
/ / / / Alt+number from Character
Map
zU followed by letter
/ / / / Alt+number from Character
Map
zI followed by letter
/ Alt+number from Character
Map
zC / xzC
Other special characters Alt+number from Character
Map
use Keyboard Viewer utility
/ (smart quotes) Alt+2 / Shift+Alt+2
z] / xz]
/ (smart single quotes) Alt+ / Shift+Alt+
z[ / xz[
(ellipsis) Alt+0133 (on keypad)
z;
Ctrl+Shift+C
xXC
| (Lyricist/Title/Copyright) Ctrl+Shift+P
xXP
$ (Tempo) Ctrl+Shift+4 ($)
xX4 ($)
(Tempo) Ctrl+0 (zero)
X0 (zero)
< / > (in metric modulations) Ctrl+[ / ]
X[ / ]
Feature Windows shortcut Mac shortcut
reference.book Page 741 Wednesday, September 12, 2012 11:35 AM
Keyboard shortcuts
742
Harp pedal diagrams (Technique text) Ctrl+Alt+7/8/9/+ (on keypad)
zX7/8/9/+ (on keypad)
Guitar tab
Change fret 0/1/2/3 (or two digits, on main
keyboard)
0/1/2/3 (or two digits, on main
keyboard)
Move left/right through bar
0/1 0/1
Move up/down a string
3/2 3/2
Move to top/bottom string
Ctrl+3/2 X3/2
Bend J (then space to extend) J (then space to extend)
Pre-bend / slide / notehead in parentheses
/ . (period) / 1
on second Keypad layout
* /. (period) / 1
on second Keypad layout
Quarter-tone sharp (shown as 0.5) = (on main keyboard) = (on main keyboard)
Playback & video
Play > Transport > Play or Stop
Space Space
Play > Transport > Play > Replay
Ctrl+Space
z-Space
Play > Transport > Play > Play From Selection
P P
Rewind/fast-forward (in 0.2 second steps) [ / ] [ / ]
Move backward/forward by a single frame Shift-[ / ]
x[ / ]
Stop playback Esc
Esc / X.
Play > Transport > Play > All Notes Off
Shift+O
xO
Move Playback Line to Start Ctrl+[
X[
Move Playback Line to End Ctrl+]
X]
Move Playback Line to Selection Y Y
Go to Playback Line Shift+Y
xY
Live Playback Ctrl+Shift+Alt+L
xzXL
Mixer (show/hide) M M
Hit Points Shift+Alt+P
xzP
Editing objects
Undo Ctrl+Z
XZ
Redo Ctrl+Y
XY
Undo History Ctrl+Shift+Z
xXZ
Redo History Ctrl+Shift+Y
xXY
Cut Ctrl+X
XX
Copy Ctrl+C
XC
Copy to where you click Alt+click
z-click
Copy to where you click, putting copy at default
vertical position
Shift+Alt+click
xz-click
Home > Clipboard > Capture Idea
Shift-I
xI
Home > Clipboard > Paste
Ctrl+V
XV
Home > Clipboard > Paste as Cue
Ctrl+Shift+Alt+V
xzXV
Repeat (note/chord/passage/text/line/etc.) R R
Delete Backspace / Delete
Backspace (0) / Delete
Home > Bars > Delete
Ctrl+Backspace
X0 (Backspace)
Home > Edit > Flip (stem, slur, tuplet, tie, etc.)
X X
Voice 1/2/3/4/All Voices Alt+1/2/3/4/5 (on main key-
board)
z1/2/3/4/5 (on main keyboard)
Home > Edit > Hide or Show
Ctrl+Shift+H
xXH
Color Ctrl+J
XJ
Feature Windows shortcut Mac shortcut
reference.book Page 742 Wednesday, September 12, 2012 11:35 AM
Keyboard shortcuts
743
Re-apply Color Ctrl+Shift+J
xXJ
Equivalent Chord Text Ctrl+Shift+K
xXK
Revoice Chord Diagram Ctrl+Shift+Alt+K
xzXK
Navigation
Select first object on page (if nothing selected) Tab Tab
Select next/previous object Tab/Shift+Tab
Tab/x-Tab
Select previous/next note/chord/rest
0/1 0/1
Select start of previous/next bar
Ctrl+0/1 X0/1
Select part of note/chord/rest, or end/mid-point/
whole of line
Alt+0/1 z0/1
Select note/tremolo/stem/articulation above/
below in chord
Alt+3/2 z3/2
Select nearest note in next voice on same staff
Shift+Alt+3/2 xz3/2
Select highest/lowest note on next staff
Ctrl+Alt+3/2 zX3/2
Move score drag Navigator/paper drag Navigator/paper
Go up/down a screenful Page Up/Down
8/9 or Page Up/Down
Go left/right a screenful or page Home/End
4/7 (x4) or Home/End
Go up/down a little Alt+Page Up/Down
z8/9 or zPage Up/Down
Go left/right a little Alt+Home/End
z4/7 or zHome/End
Go to top/bottom of page Ctrl+Page Up/Down
X8/9 or X-Page Up/Down
Go to first/last page Ctrl+Home/End
X4/7 (xX4) or X-Home/
End
Go to selection start Shift+Home
x4 or xHome
Go to selection end Shift+End
x7 or xEnd
Home > Edit > Go To > Bar
Ctrl+Alt+G
zXG
Home > Edit > Go To > Page
Ctrl+Shift+G
xXG
Zoom in/out Ctrl+=/ or +/ on keypad (or
click/right-click with zoom tool)
X=/ or +/ on keypad (or click/
z-click with zoom tool)
100% zoom Ctrl+1
X1
Fit to page zoom Ctrl+0
X0
Moving objects
Move object(s) (in larger steps; 1 space by default)
3/2/0/1 (Ctrl+3/2/0/1) 3/2/0/1 (X3/2/0/1)
Move objects, snapping to good positions while
moving
Shift-drag x-drag
Move staff/staves up/down
(in larger steps; 1 space by default)
Alt+3/2 (Ctrl+Alt+3/2)
or drag
z3/2 (zX3/2) or drag
Move staff/staves up/down independently
(in larger steps; 1 space by default)
Shift+Alt+3/2
(Ctrl+Shift+Alt+3/2)
or Shift+drag
xz3/2 (xzX3/2)
or x-drag
Move note/rest/accidental/rhythm dot/end of tie
(in larger steps; 1 space by default)
Shift+Alt+0/1
(Ctrl+Shift+Alt+0/1)
xz0/1 (xzX0/1)
Move line (either end) or lyric to next/previous
note
space/Shift+space
space/x-space
Multiple selections & passages
Select bar click staff (avoiding notes etc.) click staff (avoiding notes etc.)
Select bar in all staves Ctrl+click staff
X-click staff
Select all bars in staff (on one system) double-click staff double-click staff
Select all bars in all staves (on one system) Ctrl+double-click staff
X-double-click staff
Feature Windows shortcut Mac shortcut
reference.book Page 743 Wednesday, September 12, 2012 11:35 AM
Keyboard shortcuts
744
Select all bars in staff throughout score triple-click staff triple-click staff
Home > Bars > Select Bars
Ctrl+Alt+A
zXA
Home > Select > System Passage
Shift+Alt+A
xzA
Extend passage to object Shift+click
x-click
Extend passage by a note/rest
Shift+0/1 x0/1
Extend passage by a bar
Ctrl+Shift+0/1 xX0/1
Extend passage by a staff
Shift+3/2 x3/2
Home > Select > Select All (of score)
Ctrl+A
XA
Select all noteheads in chord (Select More) Ctrl+Shift+A or double-click
xXA or double-click
Select all text on staff in same style (Select
More)
Ctrl+Shift+A
xXA
Select objects with marquee Shift+drag on paper
X-drag on paper
Add/remove object to/from selection Ctrl+click
X-click
Home > Clipboard > Select Graphic
Alt+G
zG
Home > Select > None
Esc
Esc / X.
Filters and Find
Home > Select > Advanced Filter
Ctrl+Shift+Alt+F
xzXF
Filter Dynamics Shift+Alt+D
xzD
Filter Voice 1/2/3/4 Ctrl+Shift+Alt+1/2/3/4
xzX1/2/3/4
Filter Top/2nd/3rd/Bottom Note or Single
Notes
Ctrl+Alt+1/2/3,
Ctrl+Shift+Alt+B
zX1/2/3, xzXB
Find Ctrl+F
XF
Find Next Ctrl+G
XG
Layout
Document Setup Ctrl+D
XD
Hide Empty Staves Ctrl+Shift+Alt+H
xzXH
Show Empty Staves Ctrl+Shift+Alt+S
xzXS
Focus on Staves Ctrl+Alt+F
zXF
System Break on/off Return (on main keyboard) Return (on main keyboard)
Page Break on/off Ctrl+Return (on main keyboard)
X-Return (on main keyboard)
Special Page Break Ctrl+Shift+Return (on main
keyboard)
xX-Return (on main keyboard)
Lock Format Ctrl+Shift+L
xXL
Unlock Format Ctrl+Shift+U
xXU
Make Into System Shift+Alt+M
xzM
Make Into Page Ctrl+Shift+Alt+M
xzXM
Align in a Row/Column Ctrl+Shift+R/C
xXR/C
Reset Note Spacing Ctrl+Shift+N
xXN
Reset Position Ctrl+Shift+P
xXP
Reset Design Ctrl+Shift+D
xXD
Reset to Score Position Ctrl+Shift+Alt+P
xzXP
Reset to Score Design Ctrl+Shift+Alt+D
xzXD
Condense/expand note spacing
(in larger steps)
Shift+Alt+0/1
(Ctrl+Shift+Alt+0/1)
xz0/1 (xzX0/1)
Use Multirests (in Auto Breaks) on/off Ctrl+Shift+M
xXM
House Style
Engraving Rules Ctrl+Shift+E
xXE
Feature Windows shortcut Mac shortcut
reference.book Page 744 Wednesday, September 12, 2012 11:35 AM
Keyboard shortcuts
745
Edit Text Styles Ctrl+Shift+Alt+T
xzXT
View options
Panorama Shift-P
xP
Hidden Objects (show/hide) Shift+Alt+H
xzH
Object Rulers (show/hide) Shift+Alt+R
xzR
Staff Rulers (show/hide) Ctrl+Shift+Alt+R
xzXR
Transposing Score Ctrl+Shift+T
xXT
Navigator (show/hide) Ctrl+Alt+N
zXN
Keypad (show/hide) Ctrl+Alt+K
zXK
Keyboard (show/hide) Ctrl+Alt+B
zXB
Fretboard (show/hide) Ctrl+Alt+E
zXE
Playback (show/hide) Ctrl+Alt+Y
zXY
Mixer (show/hide) Ctrl+Alt+M M
Ideas (show/hide) Ctrl+Alt+I
zXI
Parts (show/hide) Ctrl+Alt+R
zXR
Compare (show/hide) Ctrl+Alt+C
zXC
Video (show/hide) Ctrl+Alt+V
zXV
Hide/Show Tool Windows Ctrl+Alt+X
zXX
Switch between full score and part W W
Next Part Ctrl+#
zX~
Previous Part Ctrl+Shift+#
xzX~
Full Screen Ctrl+U
XU
Windows and dialogs
Inspector Ctrl+Shift+I
zXI
Move to next/previous box in dialog Tab/Shift-Tab
Tab/x-Tab
Select consecutive items from list Shift+click or drag drag
Select separate items from list Ctrl+click
X-click
OK (or default button) Return/Enter Return/Enter
Cancel Esc
Esc / X.
Keypad layouts F7F12 F7F12
Next Keypad layout + (on keypad) + (on keypad)
Back to first Keypad layout F7 / Shift-+ (on keypad) / F7
Contextual edit menu Shift+F10 / right-click on
selected object(s)
Control-click on selected object(s)
Change window Alt+Tab
X~
Hide application none
XH
Minimize window none
XM
Miscellaneous
Sibelius Reference Guide F1
X?
Print Ctrl+P
XP
Preferences Ctrl+,
X,
Quit/Exit Alt+F4 / Ctrl+Q
XQ
Feature Windows shortcut Mac shortcut
reference.book Page 745 Wednesday, September 12, 2012 11:35 AM
746
reference.book Page 746 Wednesday, September 12, 2012 11:35 AM
Visual index
747
Visual index
Basic notation
b 5.14 Page numbers
Tempo and metronome
mark b 5 Text tab
Title b 5 Text tab Composer b 5 Text tab
b 3.1 Introduction
to note input
Start repeat
b 4.5 Barlines
Trill b 4.6 Lines
b 2.7 Bars and
bar rests
Octave line
b 4.6 Lines
b 4.15 Beam
groups
Fermata (pause)
b 4.22 Articulations
Accent
b 4.22 Articulations
Transposing
instrument
b 2.4 Instruments
b 5.13 Bar numbers
b 2.4 Instruments
Pick-up (upbeat) bar
b 4.3 Time signatures
Expression b 5 Text tab
b 4.23 Grace notes
b 4.20 Accidentals
b 4.8 Slurs
b 3.10 Triplets and
other tuplets
Two voices b 3.15 Voices
reference.book Page 747 Wednesday, September 12, 2012 11:35 AM
Visual index
748
Advanced notation
Instrument change
b 2.4 Instruments
Large time signatures
b 4.3 Time signatures
Microtones
b 4.20 Accidentals
Conducting symbols
b 4.10 Symbols
Exponential hairpin
b 4.10 Symbols
Hauptstimme
b 4.6 Lines
Cut-away score
b 2.5 Staves
Complex time signatures
b 4.3 Time signatures
Feathered beams
b 4.15 Beam groups
Pedal marks
b 4.6 Lines
Nested tuplets b 3.10
Triplets and other tuplets
Frame notation
b 4.6 Lines
b 4.28 Tremolos
b 4.18 Importing graphics
Note clusters
b 4.10 Symbols
reference.book Page 748 Wednesday, September 12, 2012 11:35 AM
Visual index
749
Choral
Number of staves change
per system b 2.4
Instruments
Title and sub-title b 5 Text tab
Composers name, usually in
capitals b 5 Text tab
Divide arrows
b 4.10 Symbols
One voice/two voices b 3.15 Voices
Two verses of lyrics
b 5.7 Lyrics
Piano reduction using Reduce plug-in
b 3.20 Composing Tools plug-ins
Tenor voice uses octave
clef b 4.1 Clefs
Dynamics go above the
staff b 5 Text tab
Slurring to show
different underlay
b 4.8 Slurs
Elision of syllables
b 5.7 Lyrics
Singer names, usually in capitals
b 2.4 Instruments
Tempo text b 5 Text tab
Incipit b 2.5 Staves
reference.book Page 749 Wednesday, September 12, 2012 11:35 AM
Visual index
750
Piano
b 5.14 Page numbers Header b 5 Text tab Extra staff above
b 2.5 Staves
Cross-staff notes b 4.16
Beam positions
Fingerings b 5.2
Common text styles
Line showing
voice-leading
b 4.6 Lines
Chords split between
staves b 4.16 Beam
positions
Bracket for hand
b 4.6 Lines
Cautionary naturals
b 4.2 Key signatures
Non-default beaming
b 4.15 Beam groups
Pedal markings
b 4.6 Lines
Technique b 5.2
Common text styles
reference.book Page 750 Wednesday, September 12, 2012 11:35 AM
Visual index
751
Organ
Pedal markings
b 4.10 Symbols
Registration in Technique text
b 5.2 Common text styles
Automatic cautionary
b 4.3 Time signatures
Octave line
b 4.6 Lines
Cross-staff beaming
b 4.16 Beam positions
Double barline
b 4.5 Barlines
Clef changes
b 4.1 Clefs
Hidden tuplets b 3.10
Triplets and other tuplets
Registration
b 5 Text tab
Automatic
continuation
Dynamics between
staves b 5 Text tab
Alternating time signatures
b 4.3 Time signatures
reference.book Page 751 Wednesday, September 12, 2012 11:35 AM
Visual index
752
Lead sheets
g
g
Concert
Swing (q = 200)
Just WaSTin' tIme
"Itchy" Pete Milligan
@
,
Dmi
_ _
_ .
_ _
_
_ .
G9
_ _
_
.
_ _
_
_
.
C11(b9)
5
1.
.
.
Am7
_
_ .
_
_
D
_ .
g
Gm/Bb
_
_ _
F13
_
_
2.
9
.
.
[A]
g
D9
_
_ _
_
_
......
_ .
F13(b9)
_
_
Bbaug(,7)
_
.
_
.
_
13
_
.
C(' 9)
_
_
F7sus4
_ .
_ .
_
Dm%
_ .
_
_
G^
_
.
_
.
_
17
[B]
Gm(' 9)
_
.
C%
_
F(' 9)
_
_
F13(b9)
_
_
_ _ _
Bbaug(,7)
_
.
B
_
Cm7
_
.
21
_
.
C(' 9)
_
_
F7sus4
_ .
F#
_ .
Gm7sus4
_
Dm%
_ .
_
_
G^
_
.
_
.
_
25
.
.
g
Cm6
_
_ , .
F(' 9)
_
_
Instrument change with no clef or key
signature b 2.4 Instruments
Text in Instrument
name at top left
text style
Text fonts b 5.6 Edit
Text Styles
1st ending (1st-time
bar) b 4.6 Lines
Winged repeats
b 4.5 Barlines
b 5.8 Chord symbols
Staves stopping early
b 2.5 Staves
Four bars per system using
Auto Breaks
b 7.6 Auto Breaks
Initial barline on single-staff
system b 4.5 Barlines
b 5.12 Rehearsal marks
Vibrato
b 4.6 Lines
reference.book Page 752 Wednesday, September 12, 2012 11:35 AM
Visual index
753
Jazz
2 3 5 6
Swing
b 6.7 Performance
Bar numbers on every bar
b 5.13 Bar numbers
b 5.12 Rehearsal marks
b 4.23 Grace notes
Marcato (hat)
b 4.22 Articulations
Boxed text for instructions
b 5.1 Working with text
b 4.13 Percussion
b 5.8 Chord symbols
Slash notation
b 4.12 Noteheads
Hairpins b 4.6 Lines
Open and closed mute
b 4.22 Articulations
Transposing score
b 5.17 Transposing
reference.book Page 753 Wednesday, September 12, 2012 11:35 AM
Visual index
754
Guitar notation
Guitar tab
String numbers b 4.10
Symbols and 4.6 Lines
Tempo text
b 5 Text tab
Sextuplet b 3.10 Triplets
and other tuplets
Beam across rests b 4.17
Beamed rests and stemlets
Line with hook
b 4.6 Lines
Arpeggio line
b 4.21 Arpeggios
Three voices
b 3.15 Voices
.
_
_
s
,
D
,
,
,
s
,
,
,
,
,
,
A5
,
,
,
,
,
,
,
, ,
---
D5/F#
,
,
,
,
,
,
,
G5
,
,
,
,
,
,
,
,
6
6
s
B
10 10
full
12 10 8 7 8 7
9
7
9 7 6 6
7 7
---
X
-
9
12
11
11
10
9 12
17
17 14
15
14
full
17
17
1/2
Wide vibrato b 3.8 Guitar
notation and tab
Many special lines b 3.8
Guitar notation and tab
b 5.8 Chord symbols All guitar markings
appear appropriately on
both tab and notation
staves
Pre-bend b 3.8 Guitar
notation and tab
Bend and release b 3.8
Guitar notation and tab
Slide b 3.8 Guitar
notation and tab
reference.book Page 754 Wednesday, September 12, 2012 11:35 AM
Visual index
755
Percussion
Snare flam
b 4.23 Grace notes
Repeat barline
b 4.5 Barlines
Boxed text
b 5 Text tab
Repeat last bar
b 4.25 Repeat bars
Two voices
b 3.15 Voices
b 4.10 Symbols
b 4.6 Lines
Doubling instruments
b 2.4 Instruments
Stick symbols
b 4.10 Symbols
Instrument change
b 2.4 Instruments
Roll b 4.28 Tremolos
l.v. tie b 4.10 Symbols
Flip stem direction
b 4.26 Stems and
leger lines
b 5.12 Rehearsal marks
reference.book Page 755 Wednesday, September 12, 2012 11:35 AM
Visual index
756
Early music
Clef, key and time
signature changes
Ornaments
b 4.10 Symbols
Ossias
b 2.5 Staves
Bowing marks
b 4.22 Articulations
Ficta accidental symbol
b 4.10 Symbols
Figured bass
b 5.3 Figured bass and
Roman numerals
Brackets entered as text
Cue-sized notes
b 2.2 Cues
Editorial footnote, with notes in text
b 5 Text tab
Metric modulation b 5 Text tab
Prefatory staves
b 2.5 Staves
Slur crossed by notch staccato symbol
b 4.6 Lines, 4.10 Symbols
Cue-sized accidental
b 4.10 Symbols
reference.book Page 756 Wednesday, September 12, 2012 11:35 AM
757
Index
12-Tone Matrix plug-in . . . . . . . . . . . . . . . . . . . . . . . . 285
1st and 2nd ending lines (1st-/2nd-time bars) . 325, 559
8va . . . . . . . . . . . . . . . . . . . . . . . . . . . . . . . . see octave lines
15va . . . . . . . . . . . . . . . . . . . . . . . . . . . . . . . see octave lines
A
a tempo . . . . . . . . . . . . . . . . . . . . . . . . . . . . . . . . . . 415, 541
A4 . . . . . . . . . . . . . . . . . . . . . . . . . . . . . . . . . see paper sizes
accelerando
beams . . . . . . . . . . . . . . . . . . . . . . .see feathered beams
playback of . . . . . . . . . . . . . . . . . . . . . . . . . . . . .325, 541
accent . . . . . . . . . . . . . see articulations, accented letters
accented letters . . . . . . . . . . . . . . . . . . . . . . . . . . . 410, 741
acciaccaturas . . . . . . . . . . . . . . . . . . . . . . . . . . . . . . . . . 388
defined . . . . . . . . . . . . . . . . . . . . . . . . . . . . . . . . . . . . 727
see also grace notes
accidentals . . . . . . . . . . . . . . . . . . . . . . . . . . . . . . . . . .377
above notes . . . . . . . . . . . . . . . . . . . . . . . . . . . . . . . . 284
adding to notes . . . . . . . . . . . . . . . . . . . . . . . . . . . . . 380
altered unisons . . . . . . . . . . . . . . . . . . . . . . . . . . . . . 380
bracketed . . . . . . . . . . . . . . . . . . . . . . . . . . . . . . . . . . 377
cautionary . . . . . . . . . . . . . . . . . . . . . . . . . . . . . . . . . 377
adding automatically . . . . . . . . . . . . . . . . . . . . . . 377
defined . . . . . . . . . . . . . . . . . . . . . . . . . . . . . . . . . . . . 727
double sharps/flats . . . . . . . . . . . . . . . . . . . . . . . . . . 239
editing . . . . . . . . . . . . . . . . . . . . . . . . . . . . . . . . . . . . . 210
editorial . . . . . . . . . . . . . . . . . . . . . . . . . . . . . . . 284, 378
ficta . . . . . . . . . . . . . . . . . . . . . . . . . . . . . . . . . . . . . . . 381
in parentheses . . . . . . . . . . . . . . . . . . . . . . . . . . . . . . 377
microtonal . . . . . . . . . . . . . . . . . . . . . . . . . . . . .342, 379
playback of . . . . . . . . . . . . . . . . . . . . . . . . . 381, 576
moving . . . . . . . . . . . . . . . . . . . . . . . . . . . . . . . . . . . . 380
on every note . . . . . . . . . . . . . . . . . . . . . . . . . . . . . . . 284
on tied notes . . . . . . . . . . . . . . . . . . . . . . . . . . . . . . . 378
respelling . . . . . . . . . . . . . . . . . . . . . . . . . . . . . . . . . . 284
simplifying . . . . . . . . . . . . . . . . . . . . . . . . . . . . . 284, 380
small . . . . . . . . . . . . . . . . . . . . . . . . . . . . . . . . . . . . . . 379
spelling of . . . . . . . . . . . . . . . . . . . . . . . . . . . . . .284, 379
spelling of (Flexi-time) . . . . . . . . . . . . . . . . . . . . . . . 257
typing in text . . . . . . . . . . . . . . . . . . . . . . . . . . . . . . . 380
accompaniment
generating automatically . . . . . . . . . . . . . . . . . . . . . 468
see also realizing, reduction
Actual size . . . . . . . . . . . . . . . . . . . . . . . . . . . . . . . . . . . . 720
acute accent . . . . . . . . . . . . . . . . . . . . see accented letters
add
accidentals to all notes . . . . . . . . . . . . . . . . . . . . . . . 284
accidentals to all sharp and flat notes . . . . . . . . . . 284
brass fingering . . . . . . . . . . . . . . . . . . . . . . . . . . . . . . 485
cautionary accidentals . . . . . . . . . . . . . . . . . . . . . . . 377
chord symbols . . . . . . . . . . . . . . . . . . . . . . . . . . . . . . 466
drum pattern . . . . . . . . . . . . . . . . . . . . . . . . . . . . . . . 286
ficta above note . . . . . . . . . . . . . . . . . . . . . . . . . . . . . 284
fingering
brass . . . . . . . . . . . . . . . . . . . . . . . . . . . . . . . . . . . . 485
string . . . . . . . . . . . . . . . . . . . . . . . . . . . . . . . . . . . 487
harp pedaling . . . . . . . . . . . . . . . . . . . . . . . . . . . . . . . 197
note names . . . . . . . . . . . . . . . . . . . . . . . . . . . . . . . . . 487
Schenkerian scale degrees . . . . . . . . . . . . . . . . . . . . 706
slurs to lyrics . . . . . . . . . . . . . . . . . . . . . . . . . . . . . . . 487
string fingering . . . . . . . . . . . . . . . . . . . . . . . . . . . . . 487
tonic sol-fa . . . . . . . . . . . . . . . . . . . . . . . . . . . . . . . . . 488
verse numbers . . . . . . . . . . . . . . . . . . . . . . . . . . . . . . 488
Add Accidentals to All Notes plug-in . . . . . . . . . . . . . 284
Add Accidentals to All Sharp and Flat Notes plug-in 284
Add Brackets to Reprise Script plug-in . . . . . . . . . . . 485
Add Capo Chord Symbols plug-in . . . . . . . . . . . . . . . 466
Add Continuous Control Changes plug-in . . . . . . . . 574
Add Drum Pattern plug-in . . . . . . . . . . . . . . . . . . . . . . 286
Add Dynamics From Live Playback plug-in . . . . . . . 485
Add Ficta Above Note plug-in . . . . . . . . . . . . . . . . . . . 284
Add Fingering to Notes plug-in . . . . . . . . . . . . . . . . . . 486
Add Note Names to Noteheads plug-in . . . . . . . . . . . 197
Add Notes to Tuplet plug-in . . . . . . . . . . . . . . . . . . . . 299
Add Schenkerian Scale Degrees plug-in . . . . . . . . . . . 706
Add Simple Harmony plug-in . . . . . . . . . . . . . . . . . . . 287
Advanced Filter dialog . . . . . . . . . . . . . . . . . . . . . . . . . 184
aftertouch
defined . . . . . . . . . . . . . . . . . . . . . . . . . . . . . . . . . . . . 727
AIFF files . . . . . . . . . . . . . . . . . . . . . . . . . . . . . . . . . . . . . 77
aleatory music . . . . . . . . . . . . . . . . . . . . . . . . . . . . . . . . 317
align
lyrics . . . . . . . . . . . . . . . . . . . . . . . . . . . . . . . . . . . . . . 489
objects . . . . . . . . . . . . . . . . . . . . . . . . . . . . . . . . . . . . . 645
staves . . . . . . . . . . . . . . . . . . . . . . . . . . . . . . . . . . . . . 620
Align in a Column . . . . . . . . . . . . . . . . . . . . . . . . . . . . . 645
Align in a Row . . . . . . . . . . . . . . . . . . . . . . . . . . . . . . . . 645
All Notes Off . . . . . . . . . . . . . . . . . . . . . . . . . . . . . . . . . . 502
allottava lines . . . . . . . . . . . . . . . . . . . . . . .see octave lines
alphabetic input . . . . . . . . . . . . . . . . . . . . . . . . . . . . . . . 203
defined . . . . . . . . . . . . . . . . . . . . . . . . . . . . . . . . . . . . 727
altered unisons . . . . . . . . . . . . . . . . . . . . . . . . . . . . . . . . 380
alternating instruments . . . . see instruments, doubling
ametric . . . . . . . . . . . . . . . . . . . . . . . . . . . see free rhythm
anacrusis . . . . . . . . . . . . . . . . . see bars, pick-up (upbeat)
analysis
comparing staves . . . . . . . . . . . . . . . . . . . . . . . . . . . 706
functional . . . . . . . . . . . . . . . . . . . . . . . . . . . . . . . . . . 421
motivic . . . . . . . . . . . . . . . . . . . . . . . . . . . . . . . . . . . . 707
range . . . . . . . . . . . . . . . . . . . . . . . . . . . . . . . . . . . . . . 707
reference.book Page 757 Wednesday, September 12, 2012 11:35 AM
Index
758
Roman numerals . . . . . . . . . . . . . . . . . . . . . . . . . . . 420
scale degree notation . . . . . . . . . . . . . . . . . . . . . . . . 706
Schenkerian . . . . . . . . . . . . . . . . . . . . . . . . . . . . . . . 706
angle
text at an . . . . . . . . . . . . . . . . . . . . . . . . . . . . . . . . . . 433
apostrophe . . . . . . . . . . . . . . . . . . . . . . . . see smart quotes
append score . . . . . . . . . . . . . . . . . . . . . . . . . . . . . . . . . . 67
Apply Shape Notes plug-in . . . . . . . . . . . . . . . . . . . . . 291
appoggiaturas . . . . . . . . . . . . . . . . . . . . . . . . . . . . . . . . 388
defined . . . . . . . . . . . . . . . . . . . . . . . . . . . . . . . . . . . . 727
see also grace notes
ARIA . . . . . . . . . . . . . . . . . . . . . . . . . . . . . . . . . . . . . . . . 590
arpeggio . . . . . . . . . . . . . . . . . . . . . . . . . . . . . 199, 227, 382
see also lines
Arrange . . . . . . . . . . . . . . . . . . . . . . . . . . . . . . . . . . . . . 265
Edit Arrange Styles . . . . . . . . . . . . . . . . . . . . . . . . . 275
styles . . . . . . . . . . . . . . . . . . . . . . . . . . . . . . . . . . . . . 267
arranging . . . . . . . . . . . . . . . . . . . . . . . . . . . . . . . . . . . . 265
arrows . . . . . . . . . . . . . . . . . . . . . . . . . . . . . . . . . . . . . . 343
articulations . . . . . . . . . . . . . . . . . . . . . . . . . . . . . . . . . 383
above the staff . . . . . . . . . . . . . . . . . . . . . . . . . . . . . . 385
copying . . . . . . . . . . . . . . . . . . . . . . . . . . . . . . . 292, 384
customizing . . . . . . . . . . . . . . . . . . . . . . . . . . . . . . . 385
defined . . . . . . . . . . . . . . . . . . . . . . . . . . . . . . . . . . . . 727
deleting . . . . . . . . . . . . . . . . . . . . . . . . . . . . . . . . . . . 383
editing . . . . . . . . . . . . . . . . . . . . . . . . . . . . . . . . . . . . 210
flipping . . . . . . . . . . . . . . . . . . . . . . . . . . . . . . . . . . . 384
jazz . . . . . . . . . . . . . . . . . . . . . . . . . . . . . . . . . . . . . . . 390
moving . . . . . . . . . . . . . . . . . . . . . . . . . . . . . . . . . . . . 383
on rests . . . . . . . . . . . . . . . . . . . . . . . . . . . . . . . . . . . 384
over barlines . . . . . . . . . . . . . . . . . . . . . . . . . . . . . . . 384
symbols . . . . . . . . . . . . . . . . . . . . . . . . . . . . . . . . . . . 342
ASIO . . . . . . . . . . . . . . . . . . . . . . . . . . . . . . . . . . . . 511, 588
defined . . . . . . . . . . . . . . . . . . . . . . . . . . . . . . . . . . . . 727
atonal music . . . . . . . . . . . . . . . . . . . . . . . . . . . . . 239, 311
attachment . . . . . . . . . . . . . . . . . . . . . . . . . . . . . . . . . . . 646
checking . . . . . . . . . . . . . . . . . . . . . . . . . . . . . . . . . . 708
defined . . . . . . . . . . . . . . . . . . . . . . . . . . . . . . . . . . . . 727
in parts . . . . . . . . . . . . . . . . . . . . . . . . . . . . . . . . . .646
text between staves . . . . . . . . . . . . . . . . . . . . . . . . . 408
viewing . . . . . . . . . . . . . . . . . . . . . . . . . . . . . .646, 722
AU . . . . . . . . . . . . . . . . . . . . . . . . . . . . . . . . see Audio Units
Audio Engine Options dialog . . . . . . . . . . . . . . . . . . . 511
audio files . . . . . . . . . . . . . . . . . . . . . . . . . . . . . . . . . . . . 568
exporting . . . . . . . . . . . . . . . . . . . . . . . . . . . . . . . . . . . 77
for each staff separately . . . . . . . . . . . . . . . . . . . 196
importing . . . . . . . . . . . . . . . . . . . . . . . . . . . . . . . . . 568
Audio Units . . . . . . . . . . . . . . . . . . . . . . . . . . . . . . . . . . 585
defined . . . . . . . . . . . . . . . . . . . . . . . . . . . . . . . . . . . . 727
augment . . . . . . . . . . . . . . . . . . . . . . . . . . . . . . . . . . . . . 280
Augment Intervals plug-in . . . . . . . . . . . . . . . . . . . . . 281
augmentation dot . . . . . . . . . . . . . . . . . . . see rhythm dot
Auto Breaks . . . . . . . . . . . . . . . . . . . . . . . . . . 198, 630, 644
auto-backup . . . . . . . . . . . . . . . . . . . . . . . . . . . . . . . . . . 26
auto-save . . . . . . . . . . . . . . . . . . . . . . . . . . . . . . . . . . . . . .25
B
B4 . . . . . . . . . . . . . . . . . . . . . . . . . . . . . . . . . see paper sizes
Backstage . . . . . . . . . . . . . . . . . . . . . . . . . . . . . . . . . . . . . .13
backup . . . . . . . . . . . . . . . . . . . . . . . . . . . . . . . . . . . . . . . .26
balken . . . . . . . . . . . . . . . . . . . . . . . . . . . . . . see beams, tab
Band . . . . . . . . . . . . . . . . . . . . . . . . . . . . . . . see paper sizes
banjo . . . . . . . . . . . . . . . . . . . . . . . . . . . . . . . . . . . . . . . . 228
see also chord diagrams, guitar tab
banks
defined . . . . . . . . . . . . . . . . . . . . . . . . . . . . . . . . . . . . 727
bar numbers . . . . . . . . . . . . . . . . . . . . . . . . . . . . . . . . . 474
alignment above barlines . . . . . . . . . . . . . . . . . . . . 476
at the start of a system . . . . . . . . . . . . . . . . . . . . . . . 476
below the staff . . . . . . . . . . . . . . . . . . . . . . . . . . . . . 476
changing . . . . . . . . . . . . . . . . . . . . . . . . . . . . . . . . . . 478
hiding . . . . . . . . . . . . . . . . . . . . . . . . . . . . . . . . . . . . . 478
in parts . . . . . . . . . . . . . . . . . . . . . . . . . . . . . . . . . . . 480
in repeats . . . . . . . . . . . . . . . . . . . . . . . . . . . . . . . . . . 477
moving . . . . . . . . . . . . . . . . . . . . . . . . . . . . . . . . . . . . 477
on multirests . . . . . . . . . . . . . . . . . . . . . . . . . . . . . . . 475
ranges . . . . . . . . . . . . . . . . . . . . . . . . . . . . . . . . . . . . 475
recommended fonts . . . . . . . . . . . . . . . . . . . . . . . . . 437
selecting . . . . . . . . . . . . . . . . . . . . . . . . . . . . . . . . . . . 477
text style . . . . . . . . . . . . . . . . . . . . . . . . . . . . . . . . . . 476
viewing on every bar . . . . . . . . . . . . . . . . . . . . . . . . 721
bar repeats . . . . . . . . . . . . . . . . . . . . . . . . . . see repeat bars
bar rests . . . . . . . . . . . . . . . . . . . . . . . . . . . . . . . . . . . . . 176
blank . . . . . . . . . . . . . . . . . . . . . . . . . . . . . . . . . . . . . 178
breve . . . . . . . . . . . . . . . . . . . . . . . . . . . . . . . . . . . . . 178
creating . . . . . . . . . . . . . . . . . . . . . . . . . . . . . . . . . . . 177
deleting . . . . . . . . . . . . . . . . . . . . . . . . . . . . . . . . . . . 178
double whole note . . . . . . . . . . . . . . . . . . . . . . . . . . 178
moving . . . . . . . . . . . . . . . . . . . . . . . . . . . . . . . . . . . . 178
barlines . . . . . . . . . . . . . . . . . . . . . . . . . . . . . . . . . . . . . 319
beaming across . . . . . . . . . . . . . . . . . . . . . . . . . . . . . 362
customizing . . . . . . . . . . . . . . . . . . . . . . . . . . . 171, 321
early music . . . . . . . . . . . . . . . . . . . . . . . . . . . . . . . . 320
final . . . . . . . . . . . . . . . . . . . . . . . . . . . . . . . . . . . . . . 320
hiding . . . . . . . . . . . . . . . . . . . . . . . . . . . . . . . . . . . . . 321
initial . . . . . . . . . . . . . . . . . . . . . . . . . . . . . . . . . 193, 322
defined . . . . . . . . . . . . . . . . . . . . . . . . . . . . . . . . . 730
inserting . . . . . . . . . . . . . . . . . . . . . . . . . . . . . . . . . . 287
invisible . . . . . . . . . . . . . . . . . . . . . . . . . . . . . . . . . . . 321
joins between . . . . . . . . . . . . . . . . . . . . . . . . . . . . . . 321
moving . . . . . . . . . . . . . . . . . . . . . . . . . . . . . . . . . . . . 319
on some staves only . . . . . . . . . . . . . . . . . . . . . . . . . 322
other . . . . . . . . . . . . . . . . . . . . . . . . . . . . . . . . . . . . . . 319
repeat . . . . . . . . . . . . . . . . . . . . . . . . . . . . . . . . . 320, 558
short . . . . . . . . . . . . . . . . . . . . . . . . . . . . . . . . . . . . . . 321
symbols . . . . . . . . . . . . . . . . . . . . . . . . . . . . . . . . . . . 342
systemic . . . . . . . . . . . . . . . . . . . . . . see barlines, initial
tick . . . . . . . . . . . . . . . . . . . . . . . . . . . . . . . . . . . . . . . 321
reference.book Page 758 Wednesday, September 12, 2012 11:35 AM
Index
759
winged . . . . . . . . . . . . . . . . . . . . . . . . . . . . . . . . . . . . 320
bars . . . . . . . . . . . . . . . . . . . . . . . . . . . . . . . . . . . . . . . . . 176
adding . . . . . . . . . . . . . . . . . . . . . . . . . . . . . . . . . . . . . 176
changing length . . . . . . . . . . . . . . . . . . . . . . . . . . . . . 177
defined . . . . . . . . . . . . . . . . . . . . . . . . . . . . . . . . . . . . 727
deleting . . . . . . . . . . . . . . . . . . . . . . . . . . . . . . . . . . . . 176
deleting contents only . . . . . . . . . . . . . . . . . . . . . . . 176
fixed number per system . . . . . . . . . . . . . . . . . 198, 643
gap before . . . . . . . . . . . . . . . . . . . . . . . . . . . . . . . . . . 193
going to . . . . . . . . . . . . . . . . . . . . . . . . . . . . . . . . . . . . 479
inserting . . . . . . . . . . . . . . . . . . . . . . . . . . . . . . . . . . . 176
irregular . . . . . . . . . . . . . . . . . . . . . . . . . . . . . . . . . . . 176
joining . . . . . . . . . . . . . . . . . . . . . . . . . . . . . . . . . . . . . 178
keeping together . . . . . . . . . . . . . . . . . . . . . . . . . . . . 643
merging . . . . . . . . . . . . . . . . . . . . . . . . . . . . . . . . . . . 178
multiple . . . . . . . . . . . . . . . . . . . . . . . . . . . see passages
numbering . . . . . . . . . . . . . . . . . . . . . . see bar numbers
numbering repeated bars . . . . . . . . . . . . . . . . . 392, 490
pick-up (upbeat) . . . . . . . . . . . . . . . . . . . . . . . 177, 313
numbering . . . . . . . . . . . . . . . . . . . . . . . . . . . . . . . 480
Properties . . . . . . . . . . . . . . . . . . . . . . . . . . . . . . . . . . 193
rebarring . . . . . . . . . . . . . . . . . . . . . . . . . . . . . . . . . . 314
repeat . . . . . . . . . . . . . . . . . . . . . . . . . . . . . . . . . 325, 392
playing back . . . . . . . . . . . . . . . . . . . . . . . . . . . . . 560
resizing . . . . . . . . . . . . . . . . . . . . . . . . . . . . . . . . . . . . 199
skipping on playback . . . . . . . . . . . . . . . . . . . . . . . . 561
split . . . . . . . . . . . . . . . . . . . . . . . . . . . . . . . . . . . 178, 322
bass guitar . . . . . . see chord diagrams, guitar, guitar tab
batch processing
plug-ins . . . . . . . . . . . . . . . . . . . . . . . . . . . . . . . . . . . . 195
printing parts . . . . . . . . . . . . . . . . . . . . . . . . . . . . . . . 676
beams . . . . . . . . . . . . . . . . . . . . . . . . . . . . . . . . . . . . . . . 359
according to lyrics . . . . . . . . . . . . . . . . . . . . . . . . . . . 492
across barlines . . . . . . . . . . . . . . . . . . . . . . . . . . . . . . 362
across page breaks . . . . . . . . . . . . . . . . . . . . . . . . . . . 362
across rests . . . . . . . . . . . . . . . . . . . . . . . . . . . . . . . . . 369
across system breaks . . . . . . . . . . . . . . . . . . . . . . . . 362
angles . . . . . . . . . . . . . . . . . . . . . . . . . . . . . . . . . . . . . 365
beam line . . . . . . . . . . . . . . . . . . . . . . . . . . . . . . . . . . 326
between notes . . . . . . . . . . . . . . . . . . . . . . . . . . . . . . 367
changing grouping . . . . . . . . . . . . . . . . . . . . . . . . . . 314
cross-staff . . . . . . . . . . . . . . . . . . . . . . . . . . . . . . . . . . 366
defined . . . . . . . . . . . . . . . . . . . . . . . . . . . . . . . . . . . . 727
editing individually . . . . . . . . . . . . . . . . . . . . . . . . . . 362
fanned . . . . . . . . . . . . . . . . . . . . . . see beams, feathered
feathered . . . . . . . . . . . . . . . . . . . . . . . . . . . . . . . . . . . 363
flipping . . . . . . . . . . . . . . . . . . . . . . . . . . . . . . . . . . . . 366
groups . . . . . . . . . . . . . . . . . . . . . . . . . . . . . . . . . . . . . 359
hiding . . . . . . . . . . . . . . . . . . . . . . . . . . . . . . . . . . . . . 363
horizontal . . . . . . . . . . . . . . . . . . . . . . . . . . . . . . . . . . 365
level . . . . . . . . . . . . . . . . . . . . . . . . . . . . . . . . . . . . . . . 365
primary . . . . . . . . . . . . . . . . . . . . . . . . . . . . . . . . . . . . 360
changing . . . . . . . . . . . . . . . . . . . . . . . . . . . . . . . . 361
reset groups . . . . . . . . . . . . . . . . . . . . . . . . . . . . . . . . 361
reversing . . . . . . . . . . . . . . . . . . . . . . . . . . . . . . . . . . . 365
secondary . . . . . . . . . . . . . . . . . . . . . . . . . . . . . . . . . . 360
splayed . . . . . . . . . . . . . . . . . . . . . . . . . . . . . . . . . . . . 363
stemlets . . . . . . . . . . . . . . . . . . . . . . . . . . . . . . . . . . . 369
sub-groups . . . . . . . . . . . . . . . . . . . . . . . . . . . . . . . . . 360
tuplets . . . . . . . . . . . . . . . . . . . . . . . . . . . . . . . . . . . . . 363
beat groups . . . . . . . . . . . . . . . . . . . . . . . . . . . . . . . . . . . 314
beats
number . . . . . . . . . . . . . . . . . . . . . . . . . . . . . . . . . . . . 491
bend . . . . . . . . . . . . . . . . . . . . . . . . . . . . . . . . . . . . . 224, 391
unison . . . . . . . . . . . . . . . . . . . . . . . . . . . . . . . . . . . . . 226
bend and release . . . . . . . . . . . . . . . . . . . . . . . . . . . . . . 225
big notes . . . . . . . . . . . . . . . . . . . . . . . . . . . . . . . . . . . . . 143
bind . . . . . . . . . . . . . . . . . . . . . . . . . . . . . . . . . . . . . . see ties
birds eye . . . . . . . . . . . . . . . . . . . . . . . . . . . . . . see fermata
bitmap graphics . . . . . . . . . . . . . . . . . . . . . . . . . . . . . . . . 82
blank pages . . . . . . . . . . . . . . . . . . . . . . . . . . . . . . . 615, 635
adding . . . . . . . . . . . . . . . . . . . . . . . . . . . . . . . . . . . . . 615
deleting . . . . . . . . . . . . . . . . . . . . . . . . . . . . . . . . 615, 616
block copying . . . . . . . . . . . . . . . . . . . . . . . . . see passages
blue . . . . . . . . . . . . . . see voices, selections and passages
BMP files . . . . . . . . . . . . . . . . . . . . . . . . . . . . . . . . . . . . . . 82
defined . . . . . . . . . . . . . . . . . . . . . . . . . . . . . . . . . . . . 727
exporting . . . . . . . . . . . . . . . . . . . . . . . . . . . . . . . . . . . 82
bold (text) . . . . . . . . . . . . . . . . . . . . . . . . . . . . . . . . .see text
booklet printing . . . . . . . . . . . . . . . . . . . . . . . . . . . . . . . . 73
Boomwhackers Note Colors plug-in . . . . . . . . . . . . . . 291
bowing marks . . . . . . . . . . . . . . . . .see articulations, slurs
box . . . . . . . . . . . . . . . . . . . . . . . . . . . . . . . . . . . . . . . . . . 326
boxed text . . . . . . . . . . . . . . . . . . . . . . . . . . . . . . . . . . . . 417
braces . . . . . . . . . . . . . . . . . . . . . . . . . . . . . . . . . . . . . . . 375
defined . . . . . . . . . . . . . . . . . . . . . . . . . . . . . . . . . . . . 727
hiding . . . . . . . . . . . . . . . . . . . . . . . . . . . . . . . . . . . . . 375
bracketed accidentals . . . . . . . . . . . . . . . . . . . . . . . . . . 377
brackets . . . . . . . . . . . . . . . . . . . . . . . . . . . . . . . . . . . . . . 375
defined . . . . . . . . . . . . . . . . . . . . . . . . . . . . . . . . . . . . 728
for double-stopping . . . . . . . . . . . . . . . . . . . . . . . . . 326
for keyboard music . . . . . . . . . . . . . . . . . . . . . . . . . . 326
Properties . . . . . . . . . . . . . . . . . . . . . . . . . . . . . . . . . . 193
brass band . . . . . . . . . . . . . . . . . . . . . . . . . . see band music
breaks . . . . . . . . . . . . . . . . . . . . . . . . . . . . . . . . . . . . . . . 634
defined . . . . . . . . . . . . . . . . . . . . . . . . . . . . . . . . . . . . 728
page . . . . . . . . . . . . . . . . . . . . . . . . . . . . . . . . . . . . 635
automatic . . . . . . . . . . . . . . . . . . . . . . . . . . . . . . . . 630
defined . . . . . . . . . . . . . . . . . . . . . . . . . . . . . . . . . . 733
system . . . . . . . . . . . . . . . . . . . . . . . . . . . . . . . . . . . . . 634
automatic . . . . . . . . . . . . . . . . . . . . . . . . . . . . . . . . 630
viewing . . . . . . . . . . . . . . . . . . . . . . . . . . . . . . 638, 721
breath marks . . . . . . . . . . . . . . . . . . . . . . . . . . . . . . . . . 342
breve . . . . . . . . . . . . . . . . . . . . . . . . . . . . . . see note values
buss. . . . . . . . . . . . . . . . . . . . . . . . . . . . . . . . . see effects bus
buzz roll . . . . . . . . . . . . . . . . . . . . . . . . . . . . . . . . . 356, 401
reference.book Page 759 Wednesday, September 12, 2012 11:35 AM
Index
760
C
C, scores in . . . . . . . . . . . . . . . . . . . see transposing scores
cadenzas . . . . . . . . . . . . . . . . . . . . . . . . . . . . . . . . . . . . . 318
caesura . . . . . . . . . . . . . . . . . . . . . . . . . . . . . . . . . . . . . . 342
Calculate Statistics plug-in . . . . . . . . . . . . . . . . . . . . . 195
capo . . . . . . . . . . . . . . . . . . . . . . . . . . . . . . . . . . . . . . . . 466
capture, real-time . . . . . . . . . . . . . . . . . . . . see Flexi-time
caret . . . . . . . . . . . . . . . . . . . .177, 207, 209, 211, 220, 260
defined . . . . . . . . . . . . . . . . . . . . . . . . . . . . . . . . . . . . 728
following during input . . . . . . . . . . . . . . . . . . . . . . 118
text . . . . . . . . . . . . . . . . . . . . . . . . . . . . . . . . . . . . 80, 405
casting off . . . . . . . . . . . . . . . . . . . . . . . . . . see formatting
catalog information . . . . . see scores, information about
cautionary markings
see accidentals, clefs, key signatures, time sig-
natures
CDs
making . . . . . . . . . . . . . . . . . . . . . . . . . . . . . . . . . . . . . 77
cedilla . . . . . . . . . . . . . . . . . . . . . . . . . . see accented letters
cesura . . . . . . . . . . . . . . . . . . . . . . . . . . . . . see caesura, tab
Chaconne font . . . . . . . . . . . . . . . . . . . . . . . . . . . . . . . . 670
Change Dynamics plug-in . . . . . . . . . . . . . . . . . . . . . . 489
Change Split Point plug-in . . . . . . . . . . . . . . . . . . . . . 296
Change Tuplet Ratio plug-in . . . . . . . . . . . . . . . . . . . . 299
channels
defined . . . . . . . . . . . . . . . . . . . . . . . . . . . . . . . . . . . . 728
Character Palette . . . . . . . . . . . . . . . . . . . . . . . . . . . . . 411
characters
accented . . . . . . . . . . . . . . . . . . . . . . see accented letters
special . . . . . . . . . . . . . . . . . . . . . . . . . . . . . . . . 410, 741
chart . . . . . . . . . . . . . . . . . . . . . . . . . . . . . . . . . . . . see score
check . . . . . . . . . . . . . . . . . . . . . . . . . . . . . . . . . . . . . . . . 120
attachments . . . . . . . . . . . . . . . . . . . . . . . . . . . . . . . 708
clefs . . . . . . . . . . . . . . . . . . . . . . . . . . . . . . . . . . . . . . 708
harp pedaling . . . . . . . . . . . . . . . . . . . . . . . . . . . . . . 708
lyrics hyphenation . . . . . . . . . . . . . . . . . . . . . . . . . . 711
multiple stops . . . . . . . . . . . . . . . . . . . . . . . . . . . . . . 712
parallel 5ths/8ves . . . . . . . . . . . . . . . . . . . . . . . . . . . 711
pizzicato . . . . . . . . . . . . . . . . . . . . . . . . . . . . . . . . . . 708
proof-reading . . . . . . . . . . . . . . . . . . . . . . . . . . . . . . 708
range . . . . . . . . . . . . . . . . . . . . . . . . . . . . . . . . . . . . . 707
repeat barlines . . . . . . . . . . . . . . . . . . . . . . . . . . . . . 708
Check Attachments plug-in . . . . . . . . . . . . . . . . . . . . 708
Check First Species Counterpoint plug-in . . . . . . . . 710
Check For Updates . . . . . . . . . . . . . . . . . . . . . . . . . . . . 120
Check Redundancies plug-in . . . . . . . . . . . . . . . . . . . 713
choral music
breath marks . . . . . . . . . . . . . . . . . . . . . . . . . . . . . . . 342
divide arrows . . . . . . . . . . . . . . . . . . . . . . . . . . . . . . 343
divide symbols . . . . . . . . . . . . . . . . . . . . . . . . . . . . . 343
chord boxes . . . . . . . . . . . . . . . . . . . . . .see chord symbols
chord names . . . . . . . . . . . . . . . . . . . . .see chord symbols
chord symbols . . . . . . . . . . . . . . . . . . . . . . . . . . . . . . .448
adding automatically . . . . . . . . . . . . . . . . . . . . . . . . 466
aligning . . . . . . . . . . . . . . . . . . . . . . . . . . . . . . . . . . . 454
defined . . . . . . . . . . . . . . . . . . . . . . . . . . . . . . . . . . . . 728
editing . . . . . . . . . . . . . . . . . . . . . . . . . . . . . . . . . . . . 458
playback of . . . . . . . . . . . . . . . . . . . . . . . . . . . . . . . . 468
recommended fonts . . . . . . . . . . . . . . . . . . . . . . . . . 437
respelling . . . . . . . . . . . . . . . . . . . . . . . . . . . . . . . . . . 451
Roman numerals . . . . . . . . . . . . . . . . . . . . . . . . . . . 420
transposing . . . . . . . . . . . . . . . . . . . . . . . . 239, 452, 452
Chord Symbols As Fractions plug-in . . . . . . . . . . . . . 467
chords . . . . . . . . . . . . . . . . . . . . . . . . . . . . . . . . . . . . . . 203
creating . . . . . . . . . . . . . . . . . . . . . . . . . . . . . . . . . . . 209
defined . . . . . . . . . . . . . . . . . . . . . . . . . . . . . . . . . . . . 728
explode . . . . . . . . . . . . . . . . . . . . . . . . . . . . . . . . . . . 268
out of alignment . . . . . . . . . . . . . . . . . . . . . . . . . . . . 191
rolled . . . . . . . . . . . . . . . . . . . . . . . . . . . . . . see arpeggio
split between staves . . . . . . . . . . . . . . . . . . . . . . . . . 367
see also notes, voices
chorus hooks . . . . . . . . . . . . . . . . . . . . . . . . . . see brackets
circumflex . . . . . . . . . . . . . . . . . . . . . . see accented letters
Classroom Control . . . . . . . . . . . . . . . . . . . . . . . . 97, 699
clefs . . . . . . . . . . . . . . . . . . . . . . . . . . . . . . . . . . . . . . . . . 307
cautionary . . . . . . . . . . . . . . . . . . . . . . . . . . . . . . . . . 309
hiding . . . . . . . . . . . . . . . . . . . . . . . . . . . . . . . . . . . . . 193
octave . . . . . . . . . . . . . . . . . . . . . . . . . . . . . . . . . . . . . 309
symbols . . . . . . . . . . . . . . . . . . . . . . . . . . . . . . . . . . . 343
click track . . . . . . . . . . . . . . . . . . . . . . . . . . . . . . . . . . . 514
clipboard
defined . . . . . . . . . . . . . . . . . . . . . . . . . . . . . . . . . . . . 728
clusters . . . . . . . . . . . . . . . . . . . . . . . . . . . . . . . . . . 343, 344
coda . . . . . . . . . . . . . . . . . . . . . . . . . . . . . . . . . . . . 193, 559
collisions
between text and notes . . . . . . . . . . . . . . . . . . . . . . 491
finding . . . . . . . . . . . . . . . . . . . . . . . . . . . . . . . . . . . . 625
see also music engraving
color
notes . . . . . . . . . . . . . . . . . . . . . . . . . . . . . . . . . 291, 723
objects . . . . . . . . . . . . . . . . . . . . . . . . . . . . . . . . . . . . 180
of selections . . . . . . . . . . . . . . . . . . . . . . . . . . . . . . . 133
paper and desk . . . . . . . . . . . . . . . . . . . . . . . . . . . . . 129
see also highlight
Color Pitches plug-in . . . . . . . . . . . . . . . . . . . . . . . . . . 291
Combine Tied Notes and Rests plug-in . . . . . . . . . . . 296
comments . . . . . . . . . . . . . . . . . . . . . . . . . . . . . . . . . . 695
text style . . . . . . . . . . . . . . . . . . . . . . . . . . . . . . . . . . 695
viewing . . . . . . . . . . . . . . . . . . . . . . . . . . . . . . . . . . . 722
common time . . . . . . . . . . . . . . . . . . . see time signatures
Compare Staves plug-in . . . . . . . . . . . . . . . . . . . . . . . . 706
Compare window . . . . . . . . . . . . . . . . . . . . . . . . . . . . . 702
Composer text . . . . . . . . . . . . . . . . . . . . . . . . . . . . . . . . 416
compound time
rest groups . . . . . . . . . . . . . . . . . . . . . . . . . . . . . . . . 294
compressors . . . . . . . . . . . . . . . . . . . . . . . . . . . . . . . . . 586
Concert . . . . . . . . . . . . . . . . . . . . . . . . . . . . . see paper sizes
reference.book Page 760 Wednesday, September 12, 2012 11:35 AM
Index
761
concert pitch . . . . . . . . . . . . . . . . . . see transposing scores
concertina format . . . . . . . . . . . . . . . . . . . . . . see spreads
conductor symbols . . . . . . . . . . . . . . . . . . . . . . . . . . . . 343
configuration
defined . . . . . . . . . . . . . . . . . . . . . . . . . . . . . . . . . . . . 728
contrametric rhythms . . . . . . . . . . . . . . . . . . . . see tuplets
control changes
defined . . . . . . . . . . . . . . . . . . . . . . . . . . . . . . . . . . . . 728
controllers (MIDI) . . . . . . . . . . . . . . . . . . . . . . . . . . . . . 598
defined . . . . . . . . . . . . . . . . . . . . . . . . . . . . . . . . . . . . 728
Convert Folder of MIDI Files plug-in . . . . . . . . . . . . . 195
Convert Folder of MusicXML Files plug-in . . . . . . . . 195
Convert Folder of Scores to Graphics plug-in . . . . . . 195
Convert Folder of Scores to MIDI plug-in . . . . . . . . . 195
Convert Folder of Scores to Web Pages plug-in . . . . 195
converting
defined . . . . . . . . . . . . . . . . . . . . . . . . . . . . . . . . . . . . 728
folders of files . . . . . . . . . . . . . . . . . . . . . . . . see plug-ins
simple time to compound time . . . . . . . . . . . . . . . . 291
see also importing, exporting
Copy Articulations and Slurs plug-in . . . . . . . . . . . . . 292
copying . . . . . . . . . . . . . . . . . . . . . . . . . . . . . . . . . . . . . . 137
articulations and slurs . . . . . . . . . . . . . . . . . . . . . . . 292
between scores . . . . . . . . . . . . . . . . . . . . . . . . . . . . . . . 67
multiple objects . . . . . . . . . . . . . . . . . see multicopying
part layout . . . . . . . . . . . . . . . . . . . . . . . . . . . . . . . . . 682
voices . . . . . . . . . . . . . . . . . . . . . . . . . . . . . . . . . . . . . 262
copyright lines . . . . . . . . . . . . . . . . . . . . . . . . . . 417, 436
copyright symbol . . . . . . . . . . . . . . . . . . . . . . . . . . . . . . 741
countermetric rhythms . . . . . . . . . . . . . . . . . . . see tuplets
counterpoint
on one staff . . . . . . . . . . . . . . . . . . . . . . . . . . . .see voices
species . . . . . . . . . . . . . . . . . . . . . . . . . . . . . . . . . . . . . 710
courtesy accidentals . . . . . . . see accidentals, cautionary
courtesy markings . . . . . . . . . . . see cautionary markings
creating
bars . . . . . . . . . . . . . . . . . . . . . . . . . . . . . . . . . . . . . . . 176
objects with the mouse . . . . . . . . . . . . . . . . . . . . . . . 117
see also the name of the object to be created, inputting
crescendo . . . . . . . . . . . . . . . . . . . . . . . . . . . . . . . . . . . . 329
exponential . . . . . . . . . . . . . . . . . . . . . . . . . . . . . . . . 343
playback on held notes . . . . . . . . . . . . . . . . . . . . . . . 539
see also hairpins
crop marks
defined . . . . . . . . . . . . . . . . . . . . . . . . . . . . . . . . . . . . 728
cross-staff beaming . . . . . . . . . . . . . . . . . . . . . . . . . . . . 366
chords . . . . . . . . . . . . . . . . . . . . . . . . . . . . . . . . . . . . . 367
see also beams, cross-staff
crotchet . . . . . . . . . . . . . . . . . . . . . . . . . . . . see note values
cue notes
creating . . . . . . . . . . . . . . . . . . . . . . . . . . . . . . . . . . . . 142
defined . . . . . . . . . . . . . . . . . . . . . . . . . . . . . . . . . . . . 728
cues . . . . . . . . . . . . . . . . . . . . . . . . . . . . . . . . . . . . . . . . . 139
creating . . . . . . . . . . . . . . . . . . . . . . . . . . . . . . . . . . . . 139
hidden in the score . . . . . . . . . . . . . . . . . . . . . . . . . . 139
in parts . . . . . . . . . . . . . . . . . . . . . . . . . . . . . . . . . . . . 139
proof-reading . . . . . . . . . . . . . . . . . . . . . . . . . . . . . . 709
Suggest Cue Locations plug-in . . . . . . . . . . . . . . . . 200
text style . . . . . . . . . . . . . . . . . . . . . . . . . . . . . . . . . . . 140
cursor . . . . . . . . . . . . . . . . . . . . . . . . . . . . . see caret, mouse
cut-away scores . . . . . . . . . . . . . . . . . . . . . . . . . . . . . . . 163
Cyrillic text . . . . . . . . . . . . . . . . . . . . . . . . . . . . . . . . . . . 410
D
D.C. (da capo) . . . . . . . . . . . . . . . . . . . . . . . . . . . . . . . . 559
D.S. (dal segno) . . . . . . . . . . . . . . . . . . . . . . . . . . . . . . . 560
DAW
defined . . . . . . . . . . . . . . . . . . . . . . . . . . . . . . . . . . . . 728
decrescendo . . . . . . . . . . . . . . . . . . . . . . . see diminuendo
default
defined . . . . . . . . . . . . . . . . . . . . . . . . . . . . . . . . . . . . 728
positions . . . . . . . . . . . . . . . . . . . . . . . . . . . . . . . . . . . 664
changing existing objects . . . . . . . . . . . . . . . . . . 666
delay . . . . . . . . . . . . . . . . . . . . . . . . . . . . . . . . . . . . . . . . 586
deleting
parts . . . . . . . . . . . . . . . . . . . . . . . . . . . . . . . . . . . . . . 677
selectively . . . . . . . . . . . . . . . . . . . . . . . . . . . . . . . . . . 184
see also the name of the object to be deleted
device . . . . . . . . . . . . . . . . . . . . . . . . . . . . see MIDI devices
diacritics . . . . . . . . . . . . . . . . . . . . . . . see accented letters
dialog
defined . . . . . . . . . . . . . . . . . . . . . . . . . . . . . . . . . 10, 729
diatonic
defined . . . . . . . . . . . . . . . . . . . . . . . . . . . . . . . . . . . . 729
transposition . . . . . . . . . . . . . . . . . . . . . . . . . . . . . . . 238
dictionary, playback . . . . . . . . . . . . . . . . . . . see playback
dieresis . . . . . . . . . . . . . . . . . . . . . . . . see accented letters
differences in parts . . . . . . . . . . . . . . . . . . . . . . . .189, 679
Digital Audio Workstation
defined . . . . . . . . . . . . . . . . . . . . . . . . . . . . . . . . . . . . 728
digital video . . . . . . . . . . . . . . . . . . . . . . . . . . . . . . . . . . 564
diminish . . . . . . . . . . . . . . . . . . . . . . . . . . . . . . . . . . . . . 280
diminuendo . . . . . . . . . . . . . . . . . . . . . . . . . . . . . . . . . . 329
playback on held notes . . . . . . . . . . . . . . . . . . . . . . . 539
see also hairpins
directional quotes . . . . . . . . . . . . . . . . . see smart quotes
disks . . . . . . . . . . . . . . . see backups, files, loading, saving
distortion . . . . . . . . . . . . . . . . . . . . . . . . . . . . . . . . . . . . 586
Divide Durations plug-in . . . . . . . . . . . . . . . . . . . . . . . 292
divisi . . . . . . . . . . . . . . . . . . . . . . . . . . . . . . . . . . . . . . . . 156
divisi dots . . . . . . . . . . . . . . . . . . . . . . . . . . . . see tremolos
Dminish Intervals plug-in . . . . . . . . . . . . . . . . . . . . . . 281
Document Setup . . . . . . . . . . . . . . . . . . . . . . . . . . . . . . 611
doit . . . . . . . . . . . . . . . . . . . . . . . . . . . . . . . . . . . . . . . . . 390
Dolet plug-in . . . . . . . . . . . . . . . . . . . . . . . see MusicXML
Dont say this again . . . . . . . . . . . . . . . . . . . . . . . . . . . . 121
dot . . . . . . . . . . . . . . . . . . . . . . . . see staccato, rhythm dot
dotted rests . . . . . . . . . . . . . . . . . . . . . . . . . . . . . . . . . . . 294
reference.book Page 761 Wednesday, September 12, 2012 11:35 AM
Index
762
dotted rhythms . . . . . . . . . . . . . . . . . . . . . see rhythm dot
double dots . . . . . . . . . . . . . . . . . . . . . . . . . . . . . . 209, 211
Double Note Values plug-in . . . . . . . . . . . . . . . . . . . . 280
double whole note . . . . . . . . . . . . . . . . . . .see note values
double-sided printing . . . . . . . . . . . . . . . . . . . . . .72, 435
double-stops . . . . . . . . . . . . . . . . . . . . . . . . . . . . . . . . . 326
doubling instruments . . . . . . . . . . . . . . . . . . . . . . . . . 157
down-bow . . . . . . . . . . . . . . . . . . . . . . . . see articulations
downloading . . . . . . . . . . . . . . . . . . . . . . . . . . . . . . . . . . 38
dpi . . . . . . . . . . . . . . . . . . . . . . . . . . . . . . . . . . . . . . . . . . . 81
defined . . . . . . . . . . . . . . . . . . . . . . . . . . . . . . . . . . . . 729
drag (rudiment) . . . . . . . . . . . . . . . . . . . . . . . . . . . . . . 389
Draw Free Rhythm Barline plug-in . . . . . . . . . . . . . . 287
drum mapping . . . . . . . . . . . . . . . . . . . . . . see percussion
drum notation . . . . . . . . . . . . . . . . . . . . . . . see percussion
drum patterns
adding automatically . . . . . . . . . . . . . . . . . . . . . . . . 286
drum roll . . . . . . . . . . . . . . . . . . . . . . . . . . . . . . . . . . . . 356
see also tremolos, trills
drum set (drum kit) . . . . . . . . . . . . . . . . . . see percussion
duplets . . . . . . . . . . . . . . . . . . . . . . . . . . . . . . . . see tuplets
duplex printing . . . . . . . . . . . . see double-sided printing
Duplicates in Staves plug-in . . . . . . . . . . . . . . . . . . . . 296
duration of score . . . . . . . . . . . . . . . . . . . . . . . . . . . . . . 570
DXi . . . . . . . . . . . . . . . . . . . . . . . . . . . . . . . . . . . . . . . . . 585
dynamic parts . . . . . . . . . . . . . . . . . . . . . . . . . . . . . . . . 675
defined . . . . . . . . . . . . . . . . . . . . . . . . . . . . . . . . . . . . 729
see also parts
dynamics . . . . . . . . . . . . . . . . . . . . . . . . . . . . . . . . 329, 414
adding automatically . . . . . . . . . . . . . . . . . . . . . . . . 485
between keyboard staves . . . . . . . . . . . . . . . . . . . . . 547
changing . . . . . . . . . . . . . . . . . . . . . . . . . . . . . . . . . . 489
defined . . . . . . . . . . . . . . . . . . . . . . . . . . . . . . . . . . . . 729
playback of . . . . . . . . . . . . . . . . . . . . . . . . . . . . . . . . 538
selecting . . . . . . . . . . . . . . . . . . . . . . . . . . . . . . . . . . . 182
see also Expression, Live Playback, hairpins
E
early music
barlines . . . . . . . . . . . . . . . . . . . . . . . . . . . . . . . . . . . 320
ficta . . . . . . . . . . . . . . . . . . . . . . . . . . . . . . . . . . . . . . 284
notch staccato symbol . . . . . . . . . . . . . . . . . . . . . . . 342
see also barlines, incipits, figured bass, clefs
EastWest Quantum Leap Symphonic Orchestra . . . 584
Edit menu
Select submenu
Select More . . . . . . . . . . . . . . . . . . . . . . . . . . . . . . 454
Edit Plug-ins . . . . . . . . . . . . . . . . . . . . . . . . . . . . . . . . . 113
Edit Text Styles . . . . . . . . . . . . . . . . . . . . . . . . . . . . . . . 431
Border tab . . . . . . . . . . . . . . . . . . . . . . . . . . . . . . . . . 434
Font tab . . . . . . . . . . . . . . . . . . . . . . . . . . . . . . . . . . . 433
Horizontal Position tab . . . . . . . . . . . . . . . . . . . . . . 434
Indents tab . . . . . . . . . . . . . . . . . . . . . . . . . . . . . . . . 434
Repeat tab . . . . . . . . . . . . . . . . . . . . . . . . . . . . . . . . . 436
Vertical Position tab . . . . . . . . . . . . . . . . . . . . . . . . 435
Edit Worksheets . . . . . . . . . . . . . . . . . . . . . . . . . . . . . . 110
editing . . . . . . . . see customizing, changing, Edit menu
editorial accidentals . . . . . . . . . . . . . . . . . . . . . . . . . . . 378
effects . . . . . . . . . . . . . . . . . . . . . . . . . . . . . . . . . . . 510, 585
buses . . . . . . . . . . . . . . . . . . . . . . . . . . . . . . . . . . . . . 510
defined . . . . . . . . . . . . . . . . . . . . . . . . . . . . . . . . . . . . 729
presets . . . . . . . . . . . . . . . . . . . . . . . . . . . . . . . . . . . . 513
eighth note . . . . . . . . . . . . . . . . . . . see note values, beams
electric guitar . . . . . . . . . . see chord diagrams, guitar tab
element
defined . . . . . . . . . . . . . . . . . . . . . . . . . . . . . . . . . . . . 729
elisions . . . . . . . . . . . . . . . . . . . . . . . . . . . . . . . . . . 443, 741
ellipsis . . . . . . . . . . . . . . . . . . . . . . . . . . . . . . . . . . . . . . 741
emailing files . . . . . . . . . . . . . . . . . . . . . . . . . . . . . . . . . . .28
EMF files
defined . . . . . . . . . . . . . . . . . . . . . . . . . . . . . . . . . . . . 729
endings . . . . . . . . . . . . . . . . . . . . . see 1st and 2nd endings
Engraving Rules . . . . . . . . . . . . . . . . . . . . . . . . . . . . . . 658
accidentals . . . . . . . . . . . . . . . . . . . . . . . . . . . . . . . . 381
arpeggios . . . . . . . . . . . . . . . . . . . . . . . . . . . . . . . . . . 382
articulations . . . . . . . . . . . . . . . . . . . . . . . . . . . . . . . 385
bar numbers . . . . . . . . . . . . . . . . . . . . . . . . . . . . . . . 476
barlines . . . . . . . . . . . . . . . . . . . . . . . . . . . . . . . . . . . 322
beams . . . . . . . . . . . . . . . . . . . . . . . . . . . . . . . . . . . . . 367
brackets and braces . . . . . . . . . . . . . . . . . . . . . . . . . 375
chord symbols . . . . . . . . . . . . . . . . . . . . . . . . . 455, 464
clefs . . . . . . . . . . . . . . . . . . . . . . . . . . . . . . . . . . . . . . 309
defined . . . . . . . . . . . . . . . . . . . . . . . . . . . . . . . . . . . . 729
fonts . . . . . . . . . . . . . . . . . . . . . . . . . . . . . . . . . . . . . . 671
grace notes and cue notes . . . . . . . . . . . . . . . . 143, 389
guitar . . . . . . . . . . . . . . . . . . . . . . . . . . . . . . . . . . . . . 464
guitar tab . . . . . . . . . . . . . . . . . . . . . . . . . . . . . . . . . . 229
hairpins . . . . . . . . . . . . . . . . . . . . . . . . . . . . . . . . . . . 330
jazz articulations . . . . . . . . . . . . . . . . . . . . . . . . . . . 391
key signatures . . . . . . . . . . . . . . . . . . . . . . . . . . . . . . 312
leger lines . . . . . . . . . . . . . . . . . . . . . . . . . . . . . . . . . 396
multirests . . . . . . . . . . . . . . . . . . . . . . . . . . . . . . . . . 640
note spacing . . . . . . . . . . . . . . . . . . . . . . . . . . . . . . . 660
rehearsal marks . . . . . . . . . . . . . . . . . . . . . . . . . . . . 473
slurs . . . . . . . . . . . . . . . . . . . . . . . . . . . . . . . . . . . . . . 336
staves and systems . . . . . . . . . . . . . . . . . . . . . . . . . . 163
stems . . . . . . . . . . . . . . . . . . . . . . . . . . . . . . . . . . . . . 396
system separators . . . . . . . . . . . . . . . . . . . . . . . . . . . 155
ties . . . . . . . . . . . . . . . . . . . . . . . . . . . . . . . . . . . . . . . 398
time signatures . . . . . . . . . . . . . . . . . . . . . . . . . . . . . 316
tuplets . . . . . . . . . . . . . . . . . . . . . . . . . . . . . . . . . . . . 236
voices . . . . . . . . . . . . . . . . . . . . . . . . . . . . . . . . . . . . . 264
see also music engraving
enharmonic spelling . . . . . . . .see accidentals, spelling of
ensembles
creating . . . . . . . . . . . . . . . . . . . . . . . . . . . . . . . . . . . 166
defined . . . . . . . . . . . . . . . . . . . . . . . . . . . . . . . . . . . . 729
deleting . . . . . . . . . . . . . . . . . . . . . . . . . . . . . . . . . . . 166
reference.book Page 762 Wednesday, September 12, 2012 11:35 AM
Index
763
entering . . . . . . . . . . . . . . . . . . . . . .see creating, inputting
EPS files
defined . . . . . . . . . . . . . . . . . . . . . . . . . . . . . . . . . . . . 729
exporting . . . . . . . . . . . . . . . . . . . . . . . . . . . . . . . . . . . 83
erase background . . . . . . . . . . . . . . . . . . . . . . . . . . . . . . 434
erasers . . . see erase background, ossias, codas, incipits,
staves
errors . . . . . . . . . . . . . . . . . . . . . . . . . . . . . . . . . . . . see help
Espressivo . . . . . . . . . . . . . . . . . . . . . . . . . . . . 84, 525, 544
EWQLSO . see EastWest Quantum Leap Symphonic Or-
chestra
exam paper . . . . . . . . . . . . . . . . . . . . . . . . . . . . . . . . . . . 161
example scores . . . . . . . . . . . . . . . . . . . . . . . . . . see scores
excerpts . . . . . . . . . . . . . . . . . . . . . . . . see music examples
Executive . . . . . . . . . . . . . . . . . . . . . . . . . . . see paper sizes
explode . . . . . . . . . . . . . . . . . . . . . . . . . . . . . . . . . . . . . . 268
defined . . . . . . . . . . . . . . . . . . . . . . . . . . . . . . . . . . . . 729
Export Each Instrument as MIDI . . . . . . . . . . . . . . . . 196
Export Each Staff as Audio plug-in . . . . . . . . . . . . . . . 196
Export Folder of Scores to Earlier Version . . . . . . . . 195
Export Selection as Audio plug-in . . . . . . . . . . . . . . . . . 78
Export Selection as Score plug-ins . . . . . . . . . . . . . . . . 68
exporting
audio . . . . . . . . . . . . . . . . . . . . . . . . . . . . . . . . . . . . . . . 77
defined . . . . . . . . . . . . . . . . . . . . . . . . . . . . . . . . . . . . 729
graphics . . . . . . . . . . . . . . . . . . . . . . . . . . . . . . . . . . . . 79
BMP files . . . . . . . . . . . . . . . . . . . . . . . . . . . . . . . . . 82
EPS files . . . . . . . . . . . . . . . . . . . . . . . . . . . . . . . . . . 83
PDF files . . . . . . . . . . . . . . . . . . . . . . . . . . . . . . . . . . 95
PNG files . . . . . . . . . . . . . . . . . . . . . . . . . . . . . . . . . 83
SVG files . . . . . . . . . . . . . . . . . . . . . . . . . . . . . . . . . . 82
TIFF files . . . . . . . . . . . . . . . . . . . . . . . . . . . . . . . . . 83
via clipboard . . . . . . . . . . . . . . . . . . . . . . . . . . . . . . 79
house styles . . . . . . . . . . . . . . . . . . . . . . . . . . . . . . . . 658
lyrics . . . . . . . . . . . . . . . . . . . . . . . . . . . . . . . . . . . . . . 489
manuscript paper . . . . . . . . . . . . . . . . . . . . . . . . . . . . 96
MIDI files . . . . . . . . . . . . . . . . . . . . . . . . . . . . . . . . . . . 84
music examples . . . . . . . . . . . . . . . . . . . . . . . . . . . . . . 79
MusicXML files . . . . . . . . . . . . . . . . . . . . . . . . . . . . . . 86
Scorch web pages . . . . . . . . . . . . . . . . . . . . . . . . . . . . 91
to previous versions of Sibelius . . . . . . . . . . . . . 87, 195
versions log . . . . . . . . . . . . . . . . . . . . . . . . . . . . . . . . 701
Expression text . . . . . . . . . . . . . . . . . . . . . . . . . . . . . . . . 414
recommended fonts . . . . . . . . . . . . . . . . . . . . . . . . . 436
extension lines . . . . . . . . . . . . . . . . . . . . . . . see lyric lines
extracting
defined . . . . . . . . . . . . . . . . . . . . . . . . . . . . . . . . . . . . 729
parts . . . . . . . . . . . . . . . . . . . . . . . . . . . . . . . . . . . . . . 688
players . . . . . . . . . . . . . . . . . . . . . . . . . . . . . . . . . . . . . 689
eyebrow . . . . . . . . . . . . . . . . . . . . . . . . . . . . . . . see tie, slur
EZ-Play . . . . . . . . . . . . . . . . . . . . . . . . . . . . . . . . . . . . . . 197
F
fader
defined . . . . . . . . . . . . . . . . . . . . . . . . . . . . . . . . . . . . 729
see also Mixer
fake notes . . . . . . . . . . . . . . . . . . . . . . . . . . . . . . . . . . . . 343
fall . . . . . . . . . . . . . . . . . . . . . . . . . . . . . . . . . . . . . . . . . . 390
families
creating . . . . . . . . . . . . . . . . . . . . . . . . . . . . . . . . . . . . 166
defined . . . . . . . . . . . . . . . . . . . . . . . . . . . . . . . . . . . . 729
deleting . . . . . . . . . . . . . . . . . . . . . . . . . . . . . . . . . . . . 166
fanned beams . . . . . . . . . . . . . . . . . . see feathered beams
fasola music . . . . . . . . . . . . . . . . . . . . . . . . . . . . . . . . . 350
feathered beams . . . . . . . . . . . . . . . . . . . . . . . . . . . . . . . 363
fermata . . . . . . . . . . . . . . . . . . . . . . . . . . . . . . . . . . . . . . 383
over a barline . . . . . . . . . . . . . . . . . . . . . . . . . . . . . . . 384
ficta . . . . . . . . . . . . . . . . . . . . . . . . . . . . . . . . . . . . . . . . . 284
see also accidentals
figured bass . . . . . . . . . . . . . . . . . . . . . . . . . . . . . . . . . . 419
file association . . . . . . . . . . . . . . . . . . . . . . . . . . . . . . . . 116
file conversion. . . . . . . . . . . . . . see importing, exporting
file info . . . . . . . . . . . . . . . . . . . . . . . . . . . . . . . . . . . . . 26
files . . . . . . . . . . . . . . . . . . . . . . . . . . . . . . . . . . . . . . . . . . 25
AIFF files . . . . . . . . . . . . . . . . . . . . . . . . . . . . . . . . . . . 77
audio . . . . . . . . . . . . . . . . . . . . . . . . . . . . . . . . . . . . . . . 77
auto-backup . . . . . . . . . . . . . . . . . . . . . . . . . . . . . . . . . 26
auto-save . . . . . . . . . . . . . . . . . . . . . . . . . . . . . . . . . . . 25
opening
Mac files on Windows . . . . . . . . . . . . . . . . . . . . . . 29
see also importing
saving . . . . . . . . . . . . . . . . . . . . . . . . . . . . . . . . . . . . . . 25
see also exporting
sending by email . . . . . . . . . . . . . . . . . . . . . . . . . . . . . 28
sharing . . . . . . . . . . . . . . . . . . . . . . . . . . . . . . . . . . . . . 28
WAV files . . . . . . . . . . . . . . . . . . . . . . . . . . . . . . . . . . . 77
see also exporting, importing, scores
fill box . . . . . . . . . . . . . . . . . . . . . . . . . . . . . . . . . . . . . . . 561
filters . . . . . . . . . . . . . . . . . . . . . . . . . . . . . . . . . . . . . . . . 182
defined . . . . . . . . . . . . . . . . . . . . . . . . . . . . . . . . . . . . 730
quick . . . . . . . . . . . . . . . . . . . . . . . . . . . . . . . . . . . . . . 182
see also effects
Finale conversion . . . . . . . . . . . see importing, exporting
find . . . . . . . . . . . . . . . . . . . . . . . . . . . . . . . . . . . . . . . . . 182
and replace text . . . . . . . . . . . . . . . . . . . . . . . . . . . . . 490
collisions . . . . . . . . . . . . . . . . . . . . . . . . . . . . . . . . . . 625
motives . . . . . . . . . . . . . . . . . . . . . . . . . . . . . . . . . . . . 707
ranges of notes . . . . . . . . . . . . . . . . . . . . . . . . . . . . . 707
Find Motive plug-in . . . . . . . . . . . . . . . . . . . . . . . . . . . 707
Find Range plug-in . . . . . . . . . . . . . . . . . . . . . . . . . . . . 707
fine . . . . . . . . . . . . . . . . . . . . . . . . . . . . . . . . . . . . . . . . . . 560
fingering . . . . . . . . . . . . . . . . . . . . . . . . . . . . . . . . . . . . . 417
adding quickly . . . . . . . . . . . . . . . . . . . . . . . . . . . . . . 486
brass instruments . . . . . . . . . . . . . . . . . . . . . . . . . . . 485
resetting . . . . . . . . . . . . . . . . . . . . . . . . . . . . . . . . . . . 221
string instruments . . . . . . . . . . . . . . . . . . . . . . . . . . 487
symbols . . . . . . . . . . . . . . . . . . . . . . . . . . . . . . . . . . . 343
first ending . . . . . . . . . . . . . . . . . see 1st and 2nd endings
reference.book Page 763 Wednesday, September 12, 2012 11:35 AM
Index
764
first species . . . . . . . . . . . . . . . . . . . . . . . . . . . . . . . . . . 710
first-time bar . . . . . . . . . . . . . . . . see 1st and 2nd endings
Fit page width . . . . . . . . . . . . . . . . . . . . . . . . . . . . . . . . 720
Fit Selection to Time plug-in . . . . . . . . . . . . . . . . . . . 288
flags
defined . . . . . . . . . . . . . . . . . . . . . . . . . . . . . . . . . . . . 730
hiding . . . . . . . . . . . . . . . . . . . . . . . . . . . . . . . . . . . . . 363
flam . . . . . . . . . . . . . . . . . . . . . . . . . . . . . . . . . . . . . . . . . 389
flat . . . . . . . . . . . . . . . . . . . . . . . . . . . . . . . . . . . . . . . . . . 377
Flexi-time . . . . . . . . . . . . . . . . . . . . . . . . . . . . . . . . . . . . 252
cleaning up . . . . . . . . . . . . . . . . . . . . . . . . . . . . . . . . 253
defined . . . . . . . . . . . . . . . . . . . . . . . . . . . . . . . . . . . . 730
inputting into two instruments . . . . . . . . . . . . . . . 255
options . . . . . . . . . . . . . . . . . . . . . . . . . . . . . . . . . . . . 256
recording . . . . . . . . . . . . . . . . . . . . . . . . . . . . . . . . . . 252
recording transposing pitch . . . . . . . . . . . . . . . . . . 257
voices . . . . . . . . . . . . . . . . . . . . . . . . . . . . . . . . . . . . . 258
flip . . . . . . . . . . . . . . . . . . . . . . . . . . . . . . . . . . . . . . . . . . 395
see also Edit menu, Flip
Focus on Staves . . . . . . . . . . . . . . . . . . . . . . . . . . . . . . . 622
Folio . . . . . . . . . . . . . . . . . . . . . . . . . . . . . . . see paper sizes
fonts . . . . . . . . . . . . . . . . . . . . . . . . . . . . . . . . . . . . . . . . 340
Adobe Type 1 . . . . . . . . . . . . . . . . . . . . . . . . . . . . . . 672
changing . . . . . . . . . . . . . . . . . . . . . . . . . . . . . . . . .431
installing . . . . . . . . . . . . . . . . . . . . . . . . . . . . . . . . . . 672
missing . . . . . . . . . . . . . . . . . . . . . . . . . . . . . . . . . . . 497
OpenType . . . . . . . . . . . . . . . . . . . . . . . . . . . . . . . . . 672
point size . . . . . . . . . . . . . . . . . . . . . . . . . . . . . . . . . . 433
PostScript . . . . . . . . . . . . . . . . . . . . . . . . . . . . . . . . . 672
recommended . . . . . . . . . . . . . . . . . . . . . . . . . . . . . . 436
sans serif . . . . . . . . . . . . . . . . . . . . . . . . . . . . . . . . . . 436
serif . . . . . . . . . . . . . . . . . . . . . . . . . . . . . . . . . . . . . . 436
TrueType . . . . . . . . . . . . . . . . . . . . . . . . . . . . . . . . . . 672
footers . . . . . . . . . . . . . . . . . . . . . . . . . . . . . . . . .418, 436
defined . . . . . . . . . . . . . . . . . . . . . . . . . . . . . . . . . . . . 730
footnotes . . . . . . . . . . . . . . . . . . . . . . . . . . . . . . . . . . . . 418
foreign languages . . . . . . . . . . . . . . . . see accented letters
formatting . . . . . . . . . . . . . . . . . . . . . . . . . . . . . . . . . . . 642
defined . . . . . . . . . . . . . . . . . . . . . . . . . . . . . . . . . . . . 730
frame notation . . . . . . . . . . . . . . . . . . . . . . . . . . . . . . . 326
frame rate . . . . . . . . . . . . . . . . . . . . . . . . . . . . . . . . . . . . 38
see also timecode
frames, guitar . . . . . . . . . . . . . . . . . . . .see chord symbols
Franck font . . . . . . . . . . . . . . . . . . . . . . . . . . . . . . . . . . 670
free rhythm . . . . . . . . . . . . . . . . . . . . . . . . . . . . . . . . . . 317
French notes . . . . . . . . . . . . . . . . . . . . . . . .see grace notes
Fretboard window . . . . . . . . . . . . . . . . . . . . . . . . . . . . 222
full score
defined . . . . . . . . . . . . . . . . . . . . . . . . . . . . . . . . . . . . 730
Full Screen . . . . . . . . . . . . . . . . . . . . . . . . . . . . . . . . . . . 725
fun . . . . . . . . . . . . . . . . . . . . . . . . . . . . . . 129, 228, 473, 567
functional analysis . . . . . . . . . . . . . . . . . . . . . . . . . . . . 421
G
G.P. . . . . . . . . . . . . . . . . . . . . . . . . . . . . . see general pause
gallery . . . . . . . . . . . . . . . . . . . . . . . . . . . . . . . . . . . . . . . . .14
Garritan . . . . . . . . . . . . . . . . . . . . . . . . . . . . . . . . . . . . . 590
Garritan Personal Orchestra . . . . . . . . . . . . . . . . 584, 590
General MIDI (GM)
defined . . . . . . . . . . . . . . . . . . . . . . . . . . . . . . . . . . . . 730
general pause . . . . . . . . . . . . . . . . . . . . . . . . . . . . . . . . 179
Ghent font . . . . . . . . . . . . . . . . . . . . . . . . . . . . . . . . . . . 670
ghost note . . . . . . . . . . . . . . . . . . . . . . . . . . . . . . . . . . . 207
glissando . . . . . . . . . . . . . . . . . . . . . . . . . . . . . . . . . . . . 324
playback of . . . . . . . . . . . . . . . . . . . . . . . . . . . . . . . . 542
GM . . . . . . . . . . . . . . . . . . . . . . . . . . . . . see General MIDI
go to
bar . . . . . . . . . . . . . . . . . . . . . . . . . . . . . . . . . . . . . . . 479
page . . . . . . . . . . . . . . . . . . . . . . . . . . . . . . . . . . . . . . 484
GPO . . . . . . . . . . . . . . . . see Garritan Personal Orchestra
grace notes . . . . . . . . . . . . . . . . . . . . . . . . . . . . . . . . . . . 388
after trills . . . . . . . . . . . . . . . . . . . . . . . . . . . . . . . . . . 389
at the end of bars . . . . . . . . . . . . . . . . . . . . . . . . . . . 389
bends (guitar tab) . . . . . . . . . . . . . . . . . . . . . . . . . . 225
defined . . . . . . . . . . . . . . . . . . . . . . . . . . . . . . . . . . . . 730
spacing . . . . . . . . . . . . . . . . . . . . . . . . . . . . . . . . . . . . 389
grand pause . . . . . . . . . . . . . . . . . . . . . . see general pause
grand staff . . . . . . . . . . . . . . . . see keyboard instruments
graphics files . . . . . . . . . . . . . . . . . . . . . . . . . . . . . . . . . . .79
importing . . . . . . . . . . . . . . . . . . . . . . . . . . . . . . . . . 372
see also exporting, importing
grave accent . . . . . . . . . . . . . . . . . . . . . see accented letters
gray objects . . . . . . . . . . . . . . . . . . . . . . . . . . . . . see hiding
grayscale
defined . . . . . . . . . . . . . . . . . . . . . . . . . . . . . . . . . . . . 730
Greek text . . . . . . . . . . . . . . . . . . . . . . . . . . . . . . . . . . . 410
green . . . . . . . . . . . . . . . . . . . . . . see voices, playback line
green line . . . . . . . . . . . . . . . . . . . . . . . . . see playback line
grid lines . . . . . . . . . . . . . . . . . . . . . . . . . . . . . . . . 129, 645
grids, guitar . . . . . . . . . . . . . . . . . . . . . .see chord symbols
Groovy Music Mark-up plug-in . . . . . . . . . . . . . . . . . 198
group
defined . . . . . . . . . . . . . . . . . . . . . . . . . . . . . . . . . . . . 730
groups of notes . . . . . . . . . . . . . . . . . . . . . . . . see passages
guitar
arpeggio . . . . . . . . . . . . . . . . . . . . . . . . . . . . . . . . . . . 227
bend . . . . . . . . . . . . . . . . . . . . . . . . . . . . . . . . . . . . . . 224
bend and release . . . . . . . . . . . . . . . . . . . . . . . . . . . . 225
capo . . . . . . . . . . . . . . . . . . . . . . . . . . . . . . . . . . . . . . 466
fill box . . . . . . . . . . . . . . . . . . . . . . . . . . . . . . . . . . . . 561
fingering . . . . . . . . . . . . . . . . . . . . . . . . . . . . . . . . . . 228
fretboard window . . . . . . . . . . . . . . . . . . . . . . . . . . 222
hammer-on . . . . . . . . . . . . . . . . . . . . . . . . . . . . . . . . 227
harmonics . . . . . . . . . . . . . . . . . . . . . . . . . . . . . . . . . 227
lines . . . . . . . . . . . . . . . . . . . . . . . . . . . . . . . . . . . . . . 326
MIDI . . . . . . . . . . . . . . . . . . . . . . . . . . . . . . . . . . . . . 242
reference.book Page 764 Wednesday, September 12, 2012 11:35 AM
Index
765
muffled strings . . . . . . . . . . . . . . . . . . . . . . . . . . . . . 227
pick scrape . . . . . . . . . . . . . . . . . . . . . . . . . . . . . . . . . 227
pop . . . . . . . . . . . . . . . . . . . . . . . . . . . . . . . . . . . . . . . 227
pre-bend . . . . . . . . . . . . . . . . . . . . . . . . . . . . . . . . . . . 225
pre-bend and release . . . . . . . . . . . . . . . . . . . . . . . . 225
pull-off . . . . . . . . . . . . . . . . . . . . . . . . . . . . . . . . . . . . 227
rake . . . . . . . . . . . . . . . . . . . . . . . . . . . . . . . . . . . . . . . 227
scale diagrams . . . . . . . . . . . . . . . . . . . . . . . . . . . . . . 470
shake . . . . . . . . . . . . . . . . . . . . . . . . . . . . . . . . . . . . . . 227
slap . . . . . . . . . . . . . . . . . . . . . . . . . . . . . . . . . . . . . . . 227
slide . . . . . . . . . . . . . . . . . . . . . . . . . . . . . . . . . . . . . . . 226
step-time chords . . . . . . . . . . . . . . . . . . . . . . . . . . . . 242
strumming . . . . . . . . . . . . . . . . . . . . . . . . . . . . . . . . . 576
symbols . . . . . . . . . . . . . . . . . . . . . . . . . . . . . . . . . . . . 342
tapping . . . . . . . . . . . . . . . . . . . . . . . . . . . . . . . . . . . . 227
tremolo picking . . . . . . . . . . . . . . . . . . . . . . . . . . . . . 227
trills . . . . . . . . . . . . . . . . . . . . . . . . . . . . . . . . . . . . . . . 227
tunings . . . . . . . . . . . . . . . . . . . . . . . . . . . . . . . . . . . . 228
unison bend . . . . . . . . . . . . . . . . . . . . . . . . . . . . . . . . 226
vibrato . . . . . . . . . . . . . . . . . . . . . . . . . . . . . . . . . . . . . 227
vibrato bar dip . . . . . . . . . . . . . . . . . . . . . . . . . . . . . . 227
vibrato bar scoop . . . . . . . . . . . . . . . . . . . . . . . . . . . . 227
guitar tab
creating a tab instrument . . . . . . . . . . . . . . . . . . . . . 219
customizing . . . . . . . . . . . . . . . . . . . . . . . . . . . . . . . . 228
defined . . . . . . . . . . . . . . . . . . . . . . . . . . . . . . . . . . . . 737
fingering options . . . . . . . . . . . . . . . . . . . . . . . . . . . . 220
inputting . . . . . . . . . . . . . . . . . . . . . . . . . . . . . . . . . . . 219
tunings . . . . . . . . . . . . . . . . . . . . . . . . . . . . . . . . . . . . 228
turning into notation . . . . . . . . . . . . . . . . . . . . . . . . 219
vibrato bar dive . . . . . . . . . . . . . . . . . . . . . . . . . . . . . 226
white out behind notes . . . . . . . . . . . . . . . . . . . . . . . 228
H
hairpins . . . . . . . . . . . . . . . . . . . . . . . . . . . . . . . . . . . . . . 329
defined . . . . . . . . . . . . . . . . . . . . . . . . . . . . . . . . . . . . 730
playback of . . . . . . . . . . . . . . . . . . . . . . . . . . . . . . . . . 539
half note . . . . . . . . . . . . . . . . . . . . . . . . . . . see note values
half-stems . . . . . . . . . . . . . . . . . . . . . . . . . . . . . see stemlets
Halve Note Values plug-in . . . . . . . . . . . . . . . . . . . . . . 280
hammer-on . . . . . . . . . . . . . . . . . . . . . . . . . . . . . . . . . . . 227
handbells
symbols . . . . . . . . . . . . . . . . . . . . . . . . . . . . . . . . . . . . 343
handles . . . . . . . . . . . . . . . . . . . . . . . . . . . . . . . . . . . . . . 721
handwritten music . . . . . see house styles, Inkpen2 font
harmonics . . . . . . . . . . . . . . . . . . . . . . . . . . . . . . . . 227, 348
playback of . . . . . . . . . . . . . . . . . . . . . . . . . . . . . 542, 575
Harmonics Playback plug-in . . . . . . . . . . . . . . . . . . . . 575
harp
pedal diagrams
adding automatically . . . . . . . . . . . . . . . . . . . . . . 197
checking pedaling . . . . . . . . . . . . . . . . . . . . . . . . . 708
hat . . . . . . . . . . . . . . . . . . . . . . . . . . . . . . see articulations
Hauptstimme . . . . . . . . . . . . . . . . . . . . . . . . . . . . . . . . . 327
H-bar
defined . . . . . . . . . . . . . . . . . . . . . . . . . . . . . . . . . . . . 730
see also multirests
headers . . . . . . . . . . . . . . . . . . . . . . . . . . . . . . . . 418, 436
defined . . . . . . . . . . . . . . . . . . . . . . . . . . . . . . . . . . . . 730
headless notes . . . . . . . . . . . . . . . . . . . . . . . . . . . . . . . . 349
help
edges cut off music when printing . . . . . . . . . . . . . . 75
Internet publishing . . . . . . . . . . . . . . . . . . . . . . . . . . . 94
MMSYSTEM errors . . . . . . . . . . . . . . . . . . . . . . . . . 515
notes hanging in playback . . . . . . . . . . . . . . . . 294, 502
on-screen reference . . . . . . . . . . . . . . . . . . . . . . . . . . . 8
printing double-sided causes printer jams . . . . . . . 76
red question marks . . . . . . . . . . . . . . . . . . . . . . . . . . 220
repeats dont play back . . . . . . . . . . . . . . . . . . . . . . . 558
scores open in wrong program . . . . . . . . . . . . . . . . 116
screen tips . . . . . . . . . . . . . . . . . . . . . . . . . . . . . . . . . . 16
setting the optimum screen resolution . . . . . . . . . 128
video wont play full screen . . . . . . . . . . . . . . . . . . . 565
wrong rhythms in Flexi-time . . . . . . . . . . . . . . . . . 256
see also Help menu
Helsinki font . . . . . . . . . . . . . . . . . . . . . . . . . . . . . . . . . . 670
hidden objects
viewing . . . . . . . . . . . . . . . . . . . . . . . . . . . . . . . . . . . . 721
hiding
empty staves . . . . . . . . . . . . . . . . . . . . . . . . . . . . . . . 162
MIDI messages . . . . . . . . . . . . . . . . . . . . . . . . . . . . . 605
objects . . . . . . . . . . . . . . . . . . . . . . . . . . . . . . . . . . . . . 188
staves in the middle of a system . . . . . . . . . . . . . . . 163
text . . . . . . . . . . . . . . . . . . . . . . . . . . . . . . . . . . . . . . . 408
highlight . . . . . . . . . . . . . . . . . . . . . . . . . . . . . . . . . . . . . 697
deleting . . . . . . . . . . . . . . . . . . . . . . . . . . . . . . . . . . . . 199
hit points . . . . . . . . . . . . . . . . . . . . . . . . . . . . . . . . . . . . . 571
adding . . . . . . . . . . . . . . . . . . . . . . . . . . . . . . . . . . . . . 571
defined . . . . . . . . . . . . . . . . . . . . . . . . . . . . . . . . . . . . 730
deleting . . . . . . . . . . . . . . . . . . . . . . . . . . . . . . . . . . . . 572
editing . . . . . . . . . . . . . . . . . . . . . . . . . . . . . . . . . . . . . 572
shifting . . . . . . . . . . . . . . . . . . . . . . . . . . . . . . . . . . . . 572
hook . . . . . . . . . . . . . . . . . . . . . . . . . . . . . . . . . . . . . . see tail
horizontal
attachment . . . . . . . . . . . . . . . . . . . . . . . . . . . . . . . . . 646
beams . . . . . . . . . . . . . . . . . . . . . . . . . . . . . . . . . . . . . 365
note spacing . . . . . . . . . . . . . . . . . . . . . . . . . . . . . . . . 660
offset . . . . . . . . . . . . . . . . . . . . . . . . . . . . . . . . . . . . . . 661
pages . . . . . . . . . . . . . . . . . . . . . . . . . . . . . . . . . . . . . . 717
position of text . . . . . . . . . . . . . . . . . . . . . . . . . . . . . 434
hotkeys . . . . . . . . . . . . . . . . . . . . . . see keyboard shortcuts
House Style menu
Note Spacing Rule . . . . . . . . . . . . . . . . . . . . . . . . . 660
house styles . . . . . . . . . . . . . . . . . . . . . . . . . . . . . . . . . . 656
defined . . . . . . . . . . . . . . . . . . . . . . . . . . . . . . . . . . . . 730
exporting . . . . . . . . . . . . . . . . . . . . . . . . . . . . . . . . . . 658
exporting from parts . . . . . . . . . . . . . . . . . . . . . . . . 682
importing . . . . . . . . . . . . . . . . . . . . . . . . . . . . . . . . . . 658
reference.book Page 765 Wednesday, September 12, 2012 11:35 AM
Index
766
into a folder of scores . . . . . . . . . . . . . . . . . . . . . 196
HTML . . . . . . . . . . . . . . . . . . . . . . . . . . . . . . . . . . . . . . . . 91
hyphens
allowing extra space . . . . . . . . . . . . . . . . . . . . . . . . . 445
at start of systems . . . . . . . . . . . . . . . . . . . . . . . . . . . 446
I
ideas . . . . . . . . . . . . . . . . . . . . . . . . . . . . . . . . . . . . . . . . 144
capturing . . . . . . . . . . . . . . . . . . . . . . . . . . . . . . . . . . 147
defined . . . . . . . . . . . . . . . . . . . . . . . . . . . . . . . . . . . . 144
imagesetters
defined . . . . . . . . . . . . . . . . . . . . . . . . . . . . . . . . . . . . 730
IME . . . . . . . . . . . . . . . . . . . .see Input Method Editor 411
implode . . . . . . . . . . . . . . . . . . . . . . . . . . . . . see reduction
Import House Styles into Folder of Scores plug-in . 196
importing
defined . . . . . . . . . . . . . . . . . . . . . . . . . . . . . . . . . . . . 730
graphics files . . . . . . . . . . . . . . . . . . . . . . . . . . . . . . . 372
house styles . . . . . . . . . . . . . . . . . . . . . . . . . . . . . . . . 658
plug-in . . . . . . . . . . . . . . . . . . . . . . . . . . . . . . . . . . 196
MIDI files . . . . . . . . . . . . . . . . . . . . . . . . . . . . . . . . . . 35
music into Word documents . . . . . . . . . . . . . . . . . . 80
MusicXML files . . . . . . . . . . . . . . . . . . . . . . . . . . . . . 40
imposition . . . . . . . . . . . . . . . . . . . . . . . . . . . . . . . . . . . . 73
incipits . . . . . . . . . . . . . . . . . . . . . . . . . . . . . . . . . . 164, 193
indenting
systems . . . . . . . . . . . . . . . . . . . . . . . . . . . . . . . . . . . 161
text . . . . . . . . . . . . . . . . . . . . . . . . . . . . . . . . . . . . . . . 434
initial barline . . . . . . . . . . . . . . . . . . . . . . . . . . . . . 193, 322
Inkpen2 font . . . . . . . . . . . . . . . . . . . . . . . . . . . . . 436, 657
Input Method Editor . . . . . . . . . . . . . . . . . . . . . . . . . . 411
inputting
alphabetic input . . . . . . . . . . . . . . . . . . . . . . . . . . . . 203
chord symbols
by MIDI keyboard . . . . . . . . . . . . . . . . . . . . . . . . 450
by typing . . . . . . . . . . . . . . . . . . . . . . . . . . . . . . . . 449
file conversion . . . . . . . . . . . . . . . . .see file conversion
Flexi-time input . . . . . . . . . . . . . . . . . . . . . . . . . . . . 252
guitar tab . . . . . . . . . . . . . . . . . . . . . . . . . . . . . . . . . . 219
in multiple voices . . . . . . . . . . . . . . . . . . . . . . . . . . . 260
keystroke input . . . . . . . . . . . . . . . . . . . . . . . . . . . . . 203
lines . . . . . . . . . . . . . . . . . . . . . . . . . . . . . . . . . . . . . . 323
lyrics . . . . . . . . . . . . . . . . . . . . . . . . . . . . . . . . . . . . . . 438
mouse input . . . . . . . . . . . . . . . . . . . . . . . . . . . . . . . 203
options . . . . . . . . . . . . . . . . . . . . . . . . . . . . . . . . . . . . 240
scanning . . . . . . . . . . . . . . . . . . . . . . . . . . . . . . . . . . . 44
step-time input . . . . . . . . . . . . . . . . . . . . . . . . . . . . . 203
text . . . . . . . . . . . . . . . . . . . . . . . . . . . . . . . . . . . . . . . 405
via microphone . . . . . . . . . . . . . . . . . . . . . . . . . . . . . 60
with MIDI guitar . . . . . . . . . . . . . . . . . . . . . . . . . . . 242
see also the name of the object to be inputted, creating
Insert Note or Rest plug-in . . . . . . . . . . . . . . . . . . . . . 289
insert . . . . . . . . . . . see Create menu, inputting, passages
insertion point . . . . . . . . . . . . . . . . . . . . . . . . . . . see caret
Inspector . . . . . . . . . . . . . . . . . . . . . . . . . . . . . . . . . . . . 190
defined . . . . . . . . . . . . . . . . . . . . . . . . . . . . . . . . . . . . 730
installing
music fonts . . . . . . . . . . . . . . . . . . . . . . . . . . . . . . . . 672
instrument names
at new sections . . . . . . . . . . . . . . . . . . . . . . . . . . . . . 424
at start of system . . . . . . . . . . . . . . . . . . . . . . . 158, 424
changing . . . . . . . . . . . . . . . . . . . . . . . . . . . . . . . . . . 422
recommended styles . . . . . . . . . . . . . . . . . . . . . . . . 422
instrumental parts . . . . . . . . . . . . . . . . . . . . . . . . see parts
instruments . . . . . . . . . . . . . . . . . . . . . . . . . . . . . . . . . . 153
changing . . . . . . . . . . . . . . . . . . . . . . . . . . . . . . . . . . 157
changing order in the score . . . . . . . . . . . . . . . . . . 154
choosing sounds for . . . . . . . . . . . . . . . . . . . . . . . . . 509
creating . . . . . . . . . . . . . . . . . . . . . . . . . . . . . . . . . . . 153
defined . . . . . . . . . . . . . . . . . . . . . . . . . . . . . . . . . . . . 731
defining . . . . . . . . . . . . . . . . . . . . . . . . . . . . . . . . . . . 165
deleting . . . . . . . . . . . . . . . . . . . . . . . . . . . . . . . . . . . 154
doubling . . . . . . . . . . . . . . . . . . . . . . . . . . . . . . . . . . 157
editing . . . . . . . . . . . . . . . . . . . . . . . . . . . . . . . . . . . . 165
ranges . . . . . . . . . . . . . . . . . . . . . . . . . . . . . . . . . . . . 155
selecting throughout a score . . . . . . . . . . . . . . . . . . 154
transposing . . . . . . . . . . . . . . . . . . . . . . . . 155, 310, 312
enharmonic transposition . . . . . . . . . . . . . . . . . 156
inputting into . . . . . . . . . . . . . . . . . . . . . . . . . . . . 257
see also staves
Internet publishing . . . . . . . . . . . . . . . . . . . . . . . . . . . 195
Invert plug-in . . . . . . . . . . . . . . . . . . . . . . . . . . . . . . . . 281
inverted commas . . . . . . . . . . . . . . . . . . see smart quotes
irrational rhythms . . . . . . . . . . . . . . . . . . . . . . see tuplets
irregular bars . . . . . . . . . . . . . . . . . . . . . . . . . . . . . . . . . 176
italic (text) . . . . . . . . . . . . . . . . . . . . . . . . . . . . . . . . see text
J
Japanese text . . . . . . . . . . . . . . . . . . . . . . . . . . . . . . . . . 410
jazz . . . . . . . . . . . . . . . . . . . . . . . . . . . . . . . . . . . . . . . . . 390
bend . . . . . . . . . . . . . . . . . . . . . . . . . . . . . . . . . . . . . . 391
doit . . . . . . . . . . . . . . . . . . . . . . . . . . . . . . . . . . . . . . . 390
fall . . . . . . . . . . . . . . . . . . . . . . . . . . . . . . . . . . . . . . . 390
flip . . . . . . . . . . . . . . . . . . . . . . . . . . . . . . . . . . . . . . . 391
plop . . . . . . . . . . . . . . . . . . . . . . . . . . . . . . . . . . . . . . 390
scoop . . . . . . . . . . . . . . . . . . . . . . . . . . . . . . . . . . . . . 390
shake . . . . . . . . . . . . . . . . . . . . . . . . . . . . . . . . . . . . . 390
smear . . . . . . . . . . . . . . . . . . . . . . . . . . . . . . . . . . . . . 391
turn . . . . . . . . . . . . . . . . . . . . . . . . . . . . . . . . . . . . . . 391
Jazz font . . . . . . . . . . . . . . . . . . . . . . . . . . . . . . . . . . . . . 670
joining
scores . . . . . . . . . . . . . . . . . . . . . . . . . . . . . . . . . . . . . . .67
jump . . . . . . . . . . . . . . . . . . . . . . . . . . . . . . . . . . see repeats
justification
defined . . . . . . . . . . . . . . . . . . . . . . . . . . . . . . . . . . . . 731
staves . . . . . . . . . . . . . . . . . . . . . . . . . . . . . . . . . . . . . 161
text . . . . . . . . . . . . . . . . . . . . . . . . . . see Edit Text Styles
reference.book Page 766 Wednesday, September 12, 2012 11:35 AM
Index
767
K
key signatures
cautionary . . . . . . . . . . . . . . . . . . . . . . . . . . . . . . . . . 311
creating . . . . . . . . . . . . . . . . . . . . . . . . . . . . . . . . . . . . 310
deleting . . . . . . . . . . . . . . . . . . . . . . . . . . . . . . . . . . . . 310
enharmonic . . . . . . . . . . . . . . . . . . . . . . . . . . . . . . . . 312
hiding . . . . . . . . . . . . . . . . . . . . . . . . . . . . . . . . .193, 311
in parts . . . . . . . . . . . . . . . . . . . . . . . . . . . . . . . . . . . . 683
moving . . . . . . . . . . . . . . . . . . . . . . . . . . . . . . . . . . . . 310
multiple . . . . . . . . . . . . . . . . . . . . . . . . . . . . . . . . . . . 312
see also transposing
key tips . . . . . . . . . . . . . . . . . . . . . . . . . . . . . . . . . . . . . . . 15
keyboard (MIDI)
USB . . . . . . . . . . . . . . . . . . . . . . . . . . . . . . . . . . . . . . . . 20
keyboard beams . . . . . . . . . . . . . . . see beams, cross-staff
keyboard input . . . . . . . . see Flexi-time, step-time input
keyboard instruments . . . . . . . . . . . . . . . . . . . . . . . . . . 153
dynamics . . . . . . . . . . . . . . . . . . . . . . . . . . . . . . . . . . 547
symbols . . . . . . . . . . . . . . . . . . . . . . . . . . . . . . . . . . . . 342
keyboard layout . . . . . . . . . . . . . . . . . . . . . . . . . . . . . . . 123
keyboard shortcuts . . . . . . . . . . . . . . . . . . . . . .9, 122, 124
customizing . . . . . . . . . . . . . . . . . . . . . . . . . . . . . . . . 123
Notebook (laptop) features . . . . . . . . . . . . . . . . . . . 123
restoring defaults . . . . . . . . . . . . . . . . . . . . . . . . . . . 126
School features . . . . . . . . . . . . . . . . . . . . . . . . . . . . . 123
Windows/Mac differences . . . . . . . . . . . . . . . . . . . . 122
Keyboard window . . . . . . . . . . . . . . . . . . . . . . . . . . . . . 216
Keypad . . . . . . . . . . . . . . . . . . . . . . . . . . . . . . . . . . . . . . 204
defined . . . . . . . . . . . . . . . . . . . . . . . . . . . . . . . . . . . . 731
if your keyboard has no keypad . . . . . . . . . . . . . . . 206
layouts
1st . . . . . . . . . . . . . . . . . . . . . . . . . . . . . . . . . . 377, 383
2nd . . . . . . . . . . . . . . . . . . . . . . . . . . . . .209, 211, 388
3rd . . . . . . . . . . . . . . . . . . . . . . . . . . . . . . . . . . . . . . 362
4th . . . . . . . . . . . . . . . . . . . . . . . . . . . . . . . . . . . . . . 383
5th . . . . . . . . . . . . . . . . . . . . . . . . . . . . . . . . . . . . . . 390
6th . . . . . . . . . . . . . . . . . . . . . . . . . . . . . . . . . . 377, 379
viewing . . . . . . . . . . . . . . . . . . . . . . . . . . . . . . . . . . . . 724
voices . . . . . . . . . . . . . . . . . . . . . . . . . . . . . . . . . . . . . 205
keystroke input . . . . . . . . . . . . . . . . .see alphabetic input
keyswitch . . . . . . . . . . . . . . . . . . . . . . . . . . . . . . . . . . . . 583
defined . . . . . . . . . . . . . . . . . . . . . . . . . . . . . . . . . . . . 731
Kirschennoten . . . . . . . . . . . . . . . . . . see altered unisons
kit notation . . . . . . . . . . . . . . . . . . . . . . . . . . . see drum set
Kodly stick notation . . . . . . . . . . . . . . . . . . . . . . . . . . 350
Korean text . . . . . . . . . . . . . . . . . . . . . . . . . . . . . . . . . . . 410
L
listesso tempo. . . . . . . . . . . . . . . .see metric modulations
laissez vibrer tie . . . . . . . . . . . . . . . . . . . . . . . . . . .343, 398
landscape format . . . . . . . . . . . . . . . . . . . . . . . . . . . . . . 613
language . . . . . . . . . . . . . . . . . . . . . . . . . . . . . . . . . . . . . 117
keyboard . . . . . . . . . . . . . . . . . . . . . . . . . . . . . . . . . . . 123
laptop . . . . . . . . . . . . . . . . . . . . . . . . . . . . . . . .see notebook
lasso . . . . . . . . . . . . . . . . . . . . . . . . . . . . . . . . . . . . . . . . . 134
latency
defined . . . . . . . . . . . . . . . . . . . . . . . . . . . . . . . . . . . . 731
laundry sheets . . . . . . . . . . . . . . . . . . . . . . . . . see spreads
layers . . . . . . . . . . . . . . . . . . . . . . . . . . . . . . . . . . . . . . . . 668
defined . . . . . . . . . . . . . . . . . . . . . . . . . . . . . . . . . . . . 731
layout . . . . . . . . . . . . . . . . . . . . . . . . . . . . . . . . . 642, 682
aligning staves . . . . . . . . . . . . . . . . . . . . . . . . . . . . . . 620
automatic . . . . . . . . . . . . . . . . . . . . . . . . . . . . . . . . . . 630
keyboard . . . . . . . . . . . . . . . . . . . . . . . . . . . . . . . . . . . 123
Make Layout Uniform plug-in . . . . . . . . . . . . . . . . 198
making uniform . . . . . . . . . . . . . . . . . . . . . . . . . . . . 643
page breaks . . . . . . . . . . . . . . . . . . . . . . . . . . . . . . . . 635
page size . . . . . . . . . . . . . . . . . . . . . . . . . . . . . . . . . . . 642
staff size . . . . . . . . . . . . . . . . . . . . . . . . . . . . . . . . . . . 642
system breaks . . . . . . . . . . . . . . . . . . . . . . . . . . . . . . 634
vertical spacing . . . . . . . . . . . . . . . . . . . . . . . . . . . . . 642
viewing . . . . . . . . . . . . . . . . . . . . . . . . . . . . . . . . . . . . 638
see also music engraving
Layout menu
Break submenu
Page Break . . . . . . . . . . . . . . . . . . . . . . . . . . . . . . . 634
Split System . . . . . . . . . . . . . . . . . . . . . . . . . . 559, 681
System Break . . . . . . . . . . . . . . . . . . . . . . . . . . . . . 634
layouts, Keypad . . . . . . . . . . . . . . . . . see Keypad, layouts
lead sheet symbols . . . . . . . . . . . . . . . . see chord symbols
lead sheets . . . . . . . . . . . . . . . . . . . . . . . . . . . . . . . . . . . 752
initial barlines . . . . . . . . . . . . . . . . . . . . . . . . . . . . . . 322
leading
defined . . . . . . . . . . . . . . . . . . . . . . . . . . . . . . . . . . . . 731
see also line spacing
Legal . . . . . . . . . . . . . . . . . . . . . . . . . . . . . . see paper sizes
leger lines . . . . . . . . . . . . . . . . . . . . . . . . . . . . . . . . . . . . 395
adjusting thickness . . . . . . . . . . . . . . . . . . . . . . . . . . 396
avoiding . . . . . . . . . . . . . . . . . . . . . . . . . . . . . . . . . . . 324
hiding . . . . . . . . . . . . . . . . . . . . . . . . . . . . . . . . . . . . . 396
symbols . . . . . . . . . . . . . . . . . . . . . . . . . . . . . . . . . . . 344
Lengthen Tuplet plug-in . . . . . . . . . . . . . . . . . . . . . . . . 299
let ring tie . . . . . . . . . . . . . . . . . . . . . see laissez vibrer tie
let vibrate tie . . . . . . . . . . . . . . . . . . . see laissez vibrer tie
Letter . . . . . . . . . . . . . . . . . . . . . . . . . . . . . . see paper sizes
ligatures . . . . . . . . . . . . . . . . . . . . . . . see beams, slurs, ties
line of music . . . . . . . . . . . . . . . . . . . . .see systems, voices
line spacing
defined . . . . . . . . . . . . . . . . . . . . . . . . . . . . . . . . . . . . 731
lines . . . . . . . . . . . . . . . . . . . . . . . . . . . . . . . . . . . . . . . . . 323
8va . . . . . . . . . . . . . . . . . . . . . . . . . . . . . . see octave lines
creating . . . . . . . . . . . . . . . . . . . . . . . . . . . . . . . . . . . . 323
cue-sized . . . . . . . . . . . . . . . . . . . . . . . . . . . . . . . . . . . 142
dashed . . . . . . . . . . . . . . . . . . . . . . . . . . . . . . . . . . . . . 326
defined . . . . . . . . . . . . . . . . . . . . . . . . . . . . . . . . . . . . 731
editing . . . . . . . . . . . . . . . . . . . . . . . . . . . . . . . . . . . . . 338
filtering . . . . . . . . . . . . . . . . . . . . . . . . . . . . . . . . . . . . 182
reference.book Page 767 Wednesday, September 12, 2012 11:35 AM
Index
768
guitar . . . . . . . . . . . . . . . . . . . . . . . . . . . . . . . . . . . . . 326
octave . . . . . . . . . . . . . . . . . . . . . . . . . . . see octave lines
Properties . . . . . . . . . . . . . . . . . . . . . . . . . . . . . . . . . 193
Live Playback . . . . . . . . . . . . . . . . . . . . . . . . . . . . . . . . 533
defined . . . . . . . . . . . . . . . . . . . . . . . . . . . . . . . . . . . . 731
of Flexi-time . . . . . . . . . . . . . . . . . . . . . . . . . . . . . . . 255
Live Tempo . . . . . . . . . . . . . . . . . . . . . . . . . . . . . . . . . . 526
Lock Format . . . . . . . . . . . . . . . . . . . . . . . . . . . . . . . . . 643
longa . . . . . . . . . . . . . . . . . . . . . . . . . . . . . . .see note values
longs . . . . . . . . . . . . . . . . . . . . . . . . . . . . . . .see note values
lute tablature . . . . . . . . . . . . . . . . . . . . . . . . . . . . . . . . . 230
rhythms . . . . . . . . . . . . . . . . . . . . . . . . . . . . . . . . . . . 230
lyric lines
defined . . . . . . . . . . . . . . . . . . . . . . . . . . . . . . . . . . . . 731
Lyricist text . . . . . . . . . . . . . . . . . . . . . . . . . . . . . . . . . . 416
lyrics . . . . . . . . . . . . . . . . . . . . . . . . . . . . . . . . . . . . . . . . 438
adding slurs . . . . . . . . . . . . . . . . . . . . . . . . . . . . . . . . 487
aligning . . . . . . . . . . . . . . . . . . . . . . . . . . . . . . . 489, 645
beaming to match underlay . . . . . . . . . . . . . . . . . . 492
defined . . . . . . . . . . . . . . . . . . . . . . . . . . . . . . . . . . . . 731
elisions . . . . . . . . . . . . . . . . . . . . . . . . . . . . . . . . . . . . 443
exporting . . . . . . . . . . . . . . . . . . . . . . . . . . . . . . . . . . 489
from a text file . . . . . . . . . . . . . . . . . . . . . . . . . . . . . 441
hyphenation . . . . . . . . . . . . . . . . . . . . . . . . . . . . . . . 711
inputting . . . . . . . . . . . . . . . . . . . . . . . . . . . . . . . . . . 438
optimizing spacing . . . . . . . . . . . . . . . . . . . . . . . . . . 662
recommended fonts . . . . . . . . . . . . . . . . . . . . . . . . . 436
selecting . . . . . . . . . . . . . . . . . . . . . . . . . . . . . . . . . . . 182
verse numbers . . . . . . . . . . . . . . . . . . . . . . . . . . . . . 488
M
Maestro font . . . . . . . . . . . . . . . . . . . . . . . . . . . . . . . . . 670
magnetic
defined . . . . . . . . . . . . . . . . . . . . . . . . . . . . . . . . . . . . 731
slurs . . . . . . . . . . . . . . . . . . . . . . . . . . . . . . . . . . . . . . 331
tuplets . . . . . . . . . . . . . . . . . . . . . . . . . . . . . . . . . . . . 234
Magnetic Layout . . . . . . . . . . . . . . . . . . . . . . . . . . . . . . 624
Make Into Page . . . . . . . . . . . . . . . . . . . . . . . . . . . . . . . 643
Make Into System . . . . . . . . . . . . . . . . . . . . . . . . . . . . . 643
Make Into Tuplet plug-in . . . . . . . . . . . . . . . . . . . . . . 299
Make Layout Uniform plug-in . . . . . . . . . . . . . . . . . . 198
mandolin . . . . . . . . . . . . . see chord diagrams, guitar tab
ManuScript language . . . . . . . . . . . . . . . . . . . . . . . . . . 114
manuscript paper . . . . . . . . . . . . . . . . . . . . . . . . . . . . . . 96
defined . . . . . . . . . . . . . . . . . . . . . . . . . . . . . . . . . . . . 731
marcato . . . . . . . . . . . . . . . . . . . . . . . . . . see articulations
margins . . . . . . . . . . . . . . . . . . . . . . . . . . . . . . 75, 611, 642
changing partway through a score . . . . . . . . . . . . . 636
page . . . . . . . . . . . . . . . . . . . . . . . . . . . . . . . . . . . . . . 612
staff . . . . . . . . . . . . . . . . . . . . . . . . . . . . . . . . . . . . . . 614
viewing . . . . . . . . . . . . . . . . . . . . . . . . . . . . . . . . . . . 721
marquee . . . . . . . . . . . . . . . . . . . . . . . . . . . . . . . . . . . . . 134
MAS . . . . . . . . . . . . . . . . . . . . . . . . . . . . . . . . . . . . . . . . 585
master volume . . . . . . . . . . . . . . . . . . . . . . . . . . . . . . . 523
measure repeats . . . . . . . . . . . . . . . . . . . . . see repeat bars
measures . . . . . . . . . . . . . . . . . . . . . . . . . . . . . . . . .see bars
melisma lines . . . . . . . . . . . . . . . . . . . . . . . . . see lyric lines
Mensurstriche . . . . . . . . . . . . . . . . . . . . . . . . . . . . . . . . 320
merging
bars . . . . . . . . . . . . . . . . . . . . . . . . . . . . . . . . . . 178, 199
scores . . . . . . . . . . . . . . . . . . . . . . . . . . . . . . . . . . . . . . .67
voices . . . . . . . . . . . . . . . . . . . . . . . . . . . . . . . . . . . . . 261
meters
simultaneous . . . . . . . . . . see multiple time signatures
meters . . . . . . . . . . . . . . . . . . . . . . . . . . see time signatures
metric modulations . . . . . . . . . . . . . . . . . . . . . . . . . . . 416
playback of . . . . . . . . . . . . . . . . . . . . . . . . . . . . . . . . 540
metronome click . . . . . . . . . . . . . . . . . . . . . . . . . . 252, 514
see also click
metronome marks
creating . . . . . . . . . . . . . . . . . . . . . . . . . . . . . . . . . . . 415
playback . . . . . . . . . . . . . . . . . . . . . . . . . . . . . . 538, 540
setting . . . . . . . . . . . . . . . . . . . . . . . . . . . . . . . . . . . . 200
Microsoft Word . . . . . . . . . . . . . . . . . . . . . . . . . . . . . . . .80
microtones
defined . . . . . . . . . . . . . . . . . . . . . . . . . . . . . . . . . . . . 731
playback . . . . . . . . . . . . . . . . . . . . . . . . . . . . . . . . . . 576
see also accidentals, microtonal
MIDI
defined . . . . . . . . . . . . . . . . . . . . . . . . . . . . . . . . . . . . 732
guitar . . . . . . . . . . . . . . . . . . . . . . . . . . . . . . . . . . . . . 250
patches . . . . . . . . . . . . . . . . . . . . see program numbers
playback devices . . . . . . . . . . . . . . . . . . . . . . . . . . . . 503
real-time input . . . . . . . . . . . . . . . . . . . . see Flexi-time
step-time input . . . . . . . . . . . . . . . . see step-time input
MIDI files . . . . . . . . . . . . . . . . . . . . . . . . . . . . . . . . . . . . . .35
cleaning up . . . . . . . . . . . . . . . . . . . . . . . . . . . . . . . . . .37
converting to audio . . . . . . . . . . . . . . . . . . . . . . . . . . .77
defined . . . . . . . . . . . . . . . . . . . . . . . . . . . . . . . . . . . . 732
downloading . . . . . . . . . . . . . . . . . . . . . . . . . . . . . . . . .38
exporting . . . . . . . . . . . . . . . . . . . . . . . . . . . . . . . . . . . .84
exporting each instrument separately . . . . . . . . . . 196
importing . . . . . . . . . . . . . . . . . . . . . . . . . . . . . . . . . . .35
MIDI guitars . . . . . . . . . . . . . . . . . . . . . . . . . . . . . 242, 250
MIDI input . . . . . . . . . . . . . . . . . . . . . . . . . . see Flexi-time
MIDI interface . . . . . . . . . . . . . . . . . . . . . . . . . . . . . . . . .20
MIDI messages . . . . . . . . . . . . . . . . . . . . . . . 257, 515, 598
aftertouch . . . . . . . . . . . . . . . . . . . . . . . . . . . . . . . . . 602
defined . . . . . . . . . . . . . . . . . . . . . . . . . . . . . . . . . . . . 732
hiding . . . . . . . . . . . . . . . . . . . . . . . . . . . . . . . . . . . . . 605
modulation . . . . . . . . . . . . . . . . . . . . . . . . . . . . . . . . 603
pan . . . . . . . . . . . . . . . . . . . . . . . . . . . . . . . . . . . . . . . 603
pitch bend . . . . . . . . . . . . . . . . . . . . . . . . . . . . . . . . . 601
portamento . . . . . . . . . . . . . . . . . . . . . . . . . . . . . . . . 603
program and bank change . . . . . . . . . . . . . . . . . . . 599
recording in Flexi-time . . . . . . . . . . . . . . . . . . . . . . 255
sustain pedal . . . . . . . . . . . . . . . . . . . . . . . . . . . . . . . 604
syntax . . . . . . . . . . . . . . . . . . . . . . . . . . . . . . . . . . . . 599
reference.book Page 768 Wednesday, September 12, 2012 11:35 AM
Index
769
volume . . . . . . . . . . . . . . . . . . . . . . . . . . . . . . . . . . . . 603
MIDI setup . . . . . . . . . . . . . . . . . . . . . . . . . . . . . . . . . . . . 20
Mighty Mouse . . . . . . . . . . . . . . . . . . . . . . . . . . . . . . . . 717
Miroslav Philharmonik . . . . . . . . . . . . . . . . . . . . . . . . . 584
Missing Fonts dialog . . . . . . . . . . . . . . . . . . . . . . . . . . . 497
Mixer . . . . . . . . . . . . . . . . . . . . . . . . . . . . . . . . . . . . . . . . 516
click track strip . . . . . . . . . . . . . . . . . . . . . . . . . . . . . 520
controlling vis MIDI keyboard . . . . . . . . . . . . . . . . 524
defined . . . . . . . . . . . . . . . . . . . . . . . . . . . . . . . . . . . . 732
effects bus strips . . . . . . . . . . . . . . . . . . . . . . . . . . . . 522
group strips . . . . . . . . . . . . . . . . . . . . . . . . . . . . . . . . 521
master volume strip . . . . . . . . . . . . . . . . . . . . . . . . . 523
staff strips . . . . . . . . . . . . . . . . . . . . . . . . . . . . . . . . . . 517
viewing . . . . . . . . . . . . . . . . . . . . . . . . . . . . . . . . . . . . 724
virtual instrument strips . . . . . . . . . . . . . . . . . . . . . 521
MMSYSTEM errors . . . . . . . . . . . . . . . . . . . . . . . . . . . . 515
modulation effects . . . . . . . . . . . . . . . . . . . . . . . . . . . . . 586
mordent . . . . . . . . . . . . . . . . . . . . . . . . . . . . . . . . . . . . . 342
playback of . . . . . . . . . . . . . . . . . . . . . . . . . . . . . . . . . 575
mouse
using the wheel button . . . . . . . . . . . . . . . . . . . . . . . 717
mouse input
defined . . . . . . . . . . . . . . . . . . . . . . . . . . . . . . . . . . . . 732
disabling . . . . . . . . . . . . . . . . . . . . . . . . . . . . . . . . . . . 208
Move to Other Staff plug-in . . . . . . . . . . . . . . . . . . . . . 296
movements . . . . . . . . . . . . . . . . . . . . . . . . . . . . . . . . . . . . 67
MP3 . . . . . . . . . . . . . . . . . . . . . . . . . . . . . . . . . . . . . . . . . . 78
muffled strings . . . . . . . . . . . . . . . . . . . . . . . . . . . . . . . . 227
multi-arc slurs. . . . . . . . . . . . . . . . . . . see slurs, s-shaped
multicopying . . . . . . . . . . . . . . . . . . . . . . . . . . . . . . . . . 137
multiple selections . . . . . . . . . . . . . . . . . . . . . . . . . . 137
passages . . . . . . . . . . . . . . . . . . . . . . . . . . . . . . . . . . . 138
single objects . . . . . . . . . . . . . . . . . . . . . . . . . . . . . . . 137
multimeasure rests . . . . . . . . . . . . . . . . . . . see multirests
multiple
copies, printing plug-in . . . . . . . . . . . . . . . . . . . . . . . 75
endings . . . . . . . . . . . . . . . . . . see 1st and 2nd endings
key signatures . . . . . . . . . . . . . . . . . . . . . . . . . . . . . . 312
monitors . . . . . . . . . . . . . . . . . . . . . . . . . . . . . . . . . . . 129
pieces of text . . . . . . . . . . . . . . . . . . . . . . . . . . . . . . . 408
players . . . . . . . . . . . . . . . . . . . . . . . . . . . . . . . . . . . . . 156
selections . . . . . . . . . . . . . . . . . . . . . . . . . . . . . . . . . . 134
stops
checking . . . . . . . . . . . . . . . . . . . . . . . . . . . . . . . . . 712
text positions . . . . . . . . . . . . . . . . . . . . . . . . . . . . . . . 435
time signatures . . . . . . . . . . . . . . . . . . . . . . . . . 315, 317
voices . . . . . . . . . . . . . . . . . . . . . . . . . . . . . . . . . . . . . 259
multirests . . . . . . . . . . . . . . . . . . . . . . . . . . . . . . . . . . . . 639
defined . . . . . . . . . . . . . . . . . . . . . . . . . . . . . . . . . . . . 732
deleting . . . . . . . . . . . . . . . . . . . . . . . . . . . . . . . . . . . . 640
hiding . . . . . . . . . . . . . . . . . . . . . . . . . . . . . . . . . . . . . 640
inputting into . . . . . . . . . . . . . . . . . . . . . . . . . . . . . . . 639
scaling width . . . . . . . . . . . . . . . . . . . . . . . . . . . . . . . 641
showing . . . . . . . . . . . . . . . . . . . . . . . . . . . . . . . . . . . 639
splitting . . . . . . . . . . . . . . . . . . . . . . . . . . . . . . . . . . . 640
style . . . . . . . . . . . . . . . . . . . . . . . . . . . . . . . . . . . . . . . 640
showing bar numbers on. . . . . . . see bar numbers 640
music engraving . . . . . . . . . . . . . . . . . . . . . . . . . . . . . . 651
defined . . . . . . . . . . . . . . . . . . . . . . . . . . . . . . . . . . . . 732
music examples . . . . . . . . . . . . . . . . . . . . . . . . . . . . . . . . 79
see also graphics files
music fonts . . . . . . . . . . . . . . . . . . . . . . . . . . 340, 347, 670
installing . . . . . . . . . . . . . . . . . . . . . . . . . . . . . . . . . . . 672
music text font . . . . . . . . . . . . . . . . . . . . . . . . . . . . . . . . 671
MusicXML . . . . . . . . . . . . . . . . . . . . . . . . . . . . . . . . . 40, 86
defined . . . . . . . . . . . . . . . . . . . . . . . . . . . . . . . . . . . . 732
mute . . . . . . . . . . . . . . . . . . . . . . . . . . . . . . . . . . . . . . . . 415
staves in Mixer . . . . . . . . . . . . . . . . . . . . . . . . . . . . . 523
symbol . . . . . . . . . . . . . . . . . . . . . . . . . . . . . . . . . . . . 343
N
Nachschlag . . . . . . . . . . . . . . . . . . . . . . . . . see grace notes
Nashville Chord Numbers plug-in . . . . . . . . . . . . . . . 467
natural . . . . . . . . . . . . . . . . . . . . . . . . . . . . . . . . . . . . . . . 377
Navigator
defined . . . . . . . . . . . . . . . . . . . . . . . . . . . . . . . . . . . . 732
viewing . . . . . . . . . . . . . . . . . . . . . . . . . . . . . . . . . . . . 724
Nebenstimme . . . . . . . . . . . . . . . . . . . . . . . . . . . . . . . . . 327
Neuratron AudioScore Lite . . . . . . . . . . . . . . . . . . . . . . 60
Neuratron PhotoScore Lite . . . . . . . . . . . . . . . . . . . . . . 44
non-magnetic slurs . . . . . . . . . . . . . . . . . . . . . . . . . . . . 336
note clusters . . . . . . . . . . . . . . . . . . . . . . . . . . . . . . . . . . 343
note input . . . . . . . . . . . . . . . . . . . . . . . . . . . . . . . . . . . . 203
note spacing rule . . . . . . . . . . . . . . . . . . . . . . . . . . . . . . 660
see also music engraving
note values
defined . . . . . . . . . . . . . . . . . . . . . . . . . . . . . . . . . . . . 732
dividing according to beat divisions . . . . . . . . . . . 292
doubling . . . . . . . . . . . . . . . . . . . . . . . . . . . . . . . . . . . 280
editing . . . . . . . . . . . . . . . . . . . . . . . . . . . . . . . . . . . . . 210
halving . . . . . . . . . . . . . . . . . . . . . . . . . . . . . . . . . . . . 280
notebook
accessing Keypad functions . . . . . . . . . . . . . . . . . . . 206
noteheads . . . . . . . . . . . . . . . . . . . . . . . . . . . . . . . . . . . . 348
defined . . . . . . . . . . . . . . . . . . . . . . . . . . . . . . . . . . . . 732
editing . . . . . . . . . . . . . . . . . . . . . . . . . . . . . . . . . . . . . 357
larger . . . . . . . . . . . . . . . . . . . . . . . . . . . . . . . . . . . . . . 350
mixing sizes in a chord . . . . . . . . . . . . . . . . . . . . . . . 350
slash . . . . . . . . . . . . . . . . . . . . . . . . . . . . . . . . . . . . . . 349
smaller . . . . . . . . . . . . . . . . . . . . . . . . . . . . . . . . . . . . 350
X (guitar tab) . . . . . . . . . . . . . . . . . . . . . . . . . . . . . . . 227
NoteOff
defined . . . . . . . . . . . . . . . . . . . . . . . . . . . . . . . . . . . . 732
NoteOn
defined . . . . . . . . . . . . . . . . . . . . . . . . . . . . . . . . . . . . 732
notes . . . . . . . . . . . . . . . . . . . . . . . . . . . . . . . . . . . . . . . . 203
Add Note Names plug-in . . . . . . . . . . . . . . . . . . . . . 487
adjust position . . . . . . . . . . . . . . . . . . . . . . . . . . . . . . 264
reference.book Page 769 Wednesday, September 12, 2012 11:35 AM
Index
770
big . . . . . . . . . . . . . . . . . . . . . . . . . . . . . . . . . . . . . . . . 143
bracketed . . . . . . . . . . . . . . . . . . . . . . . . . . . . . . . . . . 350
clusters . . . . . . . . . . . . . . . . . . . . . . . . . . . . . . . . . . . . 344
coloring . . . . . . . . . . . . . . . . . . . . . . . . . .180, 291, 723
defined . . . . . . . . . . . . . . . . . . . . . . . . . . . . . . . . . . . . 732
explode . . . . . . . . . . . . . . . . . . . . . . . . . . . . . . . . . . . 268
fake . . . . . . . . . . . . . . . . . . . . . . . . . . . . . . . . . . . . . . . 343
filtering . . . . . . . . . . . . . . . . . . . . . . . . . . . . . . . . . . . 182
hanging . . . . . . . . . . . . . . . . . . . . . . . . . . . . . . . . . . . 502
headless . . . . . . . . . . . . . . . . . . . . . . . . . . . . . . . . . . . 349
hiding . . . . . . . . . . . . . . . . . . . . . . . . . . . . . . . . . . . . . 214
in parentheses . . . . . . . . . . . . . . . . . . . . . . . . . . . . . . 350
in text . . . . . . . . . . . . . . . . . . . . . . . . . . . . . . . . . . . . . 416
inputting . . . . . . . . . . . . . . . . . . . . . . . . . . . . . . . . . . 209
inserting . . . . . . . . . . . . . . . . . . . . . . . . . . . . . . . . . . 289
out of alignment . . . . . . . . . . . . . . . . . . . . 191, 264, 661
out of range . . . . . . . . . . . . . . . . . . . . . . .155, 220, 723
playback durations . . . . . . . . . . . . . . . . . . . . . . . . . . 547
Properties . . . . . . . . . . . . . . . . . . . . . . . . . . . . . . . . . 193
re-inputting pitches . . . . . . . . . . . . . . . . . . . . . 214, 214
removing overlaps . . . . . . . . . . . . . . . . . . . . . . . . . . 297
repeating . . . . . . . . . . . . . . . . . . . . . . . . . . . . . . . . . . 138
shadow . . . . . . . . . . . . . . . . . . . . . . . . . . . . . . . . . . . . 207
shape . . . . . . . . . . . . . . . . . . . . . . . . . . . see shape notes
silent . . . . . . . . . . . . . . . . . . . . . . . . . . . . . . . . . . . . . 349
small . . . . . . . . . . . . . . . . . . . see cue notes, grace notes
spacing . . . . . . . . . . . . . . . . . . . . . . . . . . . . . . . . . . . . 660
see also music engraving
stemless . . . . . . . . . . . . . . . . . . . . . . . . . . . . . . . 349, 396
turning into guitar tab . . . . . . . . . . . . . . . . . . . . . . . 219
unisons . . . . . . . . . . . . . . . . . . . . . . . . . . . . .see unisons
see also noteheads
November font . . . . . . . . . . . . . . . . . . . . . . . . . . . . . . . 670
Number Bars plug-in . . . . . . . . . . . . . . . . . . . . . . . . . . 490
Number Beats plug-in . . . . . . . . . . . . . . . . . . . . . . . . . 491
numbering
bars . . . . . . . . . . . . . . . . . . . . . . . . . . . . . . . . . . . 392, 474
pages . . . . . . . . . . . . . . . . . . . . . . . . . . . . . . . . . . . . . 481
numeric keypad . . . . . . . . . . . . . . . . . . . . . . . . see Keypad
O
objects
aligning . . . . . . . . . . . . . . . . . . . . . . . . . . . . . . . . . . . 645
defined . . . . . . . . . . . . . . . . . . . . . . . . . . . . . . . . . . . . 732
hiding . . . . . . . . . . . . . . . . . . . . . . . . . . . . . . . . . . . . . 188
selecting . . . . . . . . . . . . . . . . . . . . . . . . . . . see selections
staff . . . . . . . . . . . . . . . . . . . . . . . . . . . . . . . . . . . . . . 647
system . . . . . . . . . . . . . . . . . . . . . . . . . . . . . . . . . . . . 647
OCR
defined . . . . . . . . . . . . . . . . . . . . . . . . . . . . . . . . . . . . 732
see also scanning
octave
clefs . . . . . . . . . . . . . . . . . . . . . . . . . . . . . . . . . . . . . . 309
lines . . . . . . . . . . . . . . . . . . . . . . . . . . . . . . . . .324, 343
open key . . . . . . . . . . . . . . . . . . . . . . . . . see key signatures
opening . . . . . . . . . . . . . . . . . . . . . . . . . .see also importing
OpenType fonts . . . . . . . . . . . . . . . . . . . . . . . . . . . . . . 672
Optical
beams . . . . . . . . . . . . . . . . . . . . . . . . . . . . . . . . . . . . . 367
defined . . . . . . . . . . . . . . . . . . . . . . . . . . . . . . . . . . . . 733
note spacing . . . . . . . . . . . . . . . . . . . . . . . . . . . . . . . 660
ties . . . . . . . . . . . . . . . . . . . . . . . . . . . . . . . . . . . . . . . 398
Optimize Staff Spacing . . . . . . . . . . . . . . . . . . . . . . . . . 619
Opus font . . . . . . . . . . . . . . . . . . . . . . . . . . . . . . . . 414, 656
Opus Metronome font . . . . . . . . . . . . . . . . . . . . . . . . . 416
orange . . . . . . . . . . . . . . . . see Differences in Parts, voices
orchestral parts . . . . . . . . . . . . . . . . . . . . . . . . . . . see parts
organ music
pedal symbols . . . . . . . . . . . . . . . . . . . . . . . . . . . . . . 342
original
defined . . . . . . . . . . . . . . . . . . . . . . . . . . . . . . . . . . . . 733
ornaments . . . . . . . . . . . . . . . . . . . . . . . . . . . . . . . 342, 344
playing back . . . . . . . . . . . . . . . . . . . . . . . . . . . . . . . 575
trills . . . . . . . . . . . . . . . . . . . . . . . . . . . . . . . . . . . . . . 324
ossias . . . . . . . . . . . . . . . . . . . . . . . . . . . . . . . . . . . . . . . 160
defined . . . . . . . . . . . . . . . . . . . . . . . . . . . . . . . . . . . . 733
ottava . . . . . . . . . . . . . . . . . . . . . . . . . . . . . see octave lines
output
defined . . . . . . . . . . . . . . . . . . . . . . . . . . . . . . . . . . . . 733
overdubbing . . . . . . . . . . . . . . . . . . . . . . . . . . . . . . . . . 256
P
page
breaks . . . . . . . . . . . . . . . . . . . . . . . . . . .see breaks, page
defined . . . . . . . . . . . . . . . . . . . . . . . . . . . . . . . . . . . . 733
fixed number of bars . . . . . . . . . . . . . . . . . . . . . . . . 198
numbers . . . . . . . . . . . . . . . . . . . . . . . . . . . . . . . . . . 481
starting with left-hand . . . . . . . . . . . . . . . . . . . . . . 483
see also Document Setup, page size, paper sizes
page margins . . . . . . . . . . . . . . . . . . . . . . . . . . . . . . . . . 612
changing partway through a score . . . . . . . . . . . . 636
viewing . . . . . . . . . . . . . . . . . . . . . . . . . . . . . . . . . . . 721
page numbers . . . . . . . . . . . . . . . . . . . . . . . . . . . . . . . . 481
in parts . . . . . . . . . . . . . . . . . . . . . . . . . . . . . . . 483, 686
recommended fonts . . . . . . . . . . . . . . . . . . . . . . . . . 437
page size . . . . . . . . . . . . . . . . . . . . . . . . . . . . . . . . . . . . . 642
default . . . . . . . . . . . . . . . . . . . . . . . . . . . . . . . . . . . . 116
pages
blank . . . . . . . . . . . . . . . . . . . . . . . . . . . . . . . . . 615, 635
title . . . . . . . . . . . . . . . . . . . . . . . . . . . . . . . . . . . . . . . 615
page-turns . . . . . . . . . . . . . . . . . . . . . . . . .see breaks, page
pan position . . . . . . . . . . . . . . . . . . . . . . . . . . . . 518, 603
defined . . . . . . . . . . . . . . . . . . . . . . . . . . . . . . . . . . . . 733
see also MIDI messages
Panorama . . . . . . . . . . . . . . . . . . . . . . . . . . . . . . . 629, 717
paper
choosing good . . . . . . . . . . . . . . . . . . . . . . . . . . . . . . .75
paper sizes . . . . . . . . . . . . . . . . . . . . . . . . . . . . . . . . 69, 611
reference.book Page 770 Wednesday, September 12, 2012 11:35 AM
Index
771
A3 . . . . . . . . . . . . . . . . . . . . . . . . . . . . . . . . . . . . . . . . 611
A4 . . . . . . . . . . . . . . . . . . . . . . . . . . . . . . . . . . . . . . . . 611
A5 . . . . . . . . . . . . . . . . . . . . . . . . . . . . . . . . . . . . . . . . 611
B4 . . . . . . . . . . . . . . . . . . . . . . . . . . . . . . . . . . . . . . . . 611
B5 . . . . . . . . . . . . . . . . . . . . . . . . . . . . . . . . . . . . . . . . 611
Band . . . . . . . . . . . . . . . . . . . . . . . . . . . . . . . . . . . . . . 611
Concert . . . . . . . . . . . . . . . . . . . . . . . . . . . . . . . . . . . . 611
Executive . . . . . . . . . . . . . . . . . . . . . . . . . . . . . . . . . . 611
Folio . . . . . . . . . . . . . . . . . . . . . . . . . . . . . . . . . . . . . . 611
Hymn . . . . . . . . . . . . . . . . . . . . . . . . . . . . . . . . . . . . . 611
Legal . . . . . . . . . . . . . . . . . . . . . . . . . . . . . . . . . . . . . . 611
Letter . . . . . . . . . . . . . . . . . . . . . . . . . . . . . . . . . . . . . . 611
Octavo . . . . . . . . . . . . . . . . . . . . . . . . . . . . . . . . . . . . . 611
Part . . . . . . . . . . . . . . . . . . . . . . . . . . . . . . . . . . . . . . . 611
Quarto . . . . . . . . . . . . . . . . . . . . . . . . . . . . . . . . . . . . . 611
recommended . . . . . . . . . . . . . . . . . . . . . . . . . . . . . . 613
Statement . . . . . . . . . . . . . . . . . . . . . . . . . . . . . . . . . . 611
Tabloid . . . . . . . . . . . . . . . . . . . . . . . . . . . . . . . . . . . . 611
parallel 5ths/8ves
check for . . . . . . . . . . . . . . . . . . . . . . . . . . . . . . . . . . . 711
Partita font . . . . . . . . . . . . . . . . . . . . . . . . . . . . . . . . . . . 670
parts . . . . . . . . . . . . . . . . . . . . . . . . . . . . . . . . . . . . . . . . . 675
copying layout . . . . . . . . . . . . . . . . . . . . . . . . . . . . . . 682
cues . . . . . . . . . . . . . . . . . . . . . . . . . . . . . . . . . . . . . . . 139
defined . . . . . . . . . . . . . . . . . . . . . . . . . . . . . . . . . . . . 733
deleting . . . . . . . . . . . . . . . . . . . . . . . . . . . . . . . . . . . . 677
differences . . . . . . . . . . . . . . . . . . . . . . . . . . . . . . . . . 189
extracting players . . . . . . . . . . . . . . . . . . . . . . . . . . . 689
for different transpositions . . . . . . . . . . . . . . . . . . . 682
for individual players . . . . . . . . . . . . . . . . . . . . . . . . 689
page numbering . . . . . . . . . . . . . . . . . . . . . . . . 483, 686
passages . . . . . . . . . . . . . . . . . . . . . . . . . . . . . . . . .133, 135
defined . . . . . . . . . . . . . . . . . . . . . . . . . . . . . . . . . . . . 733
system
defined . . . . . . . . . . . . . . . . . . . . . . . . . . . . . . . . . . 736
Paste Into Voice plug-in . . . . . . . . . . . . . . . . . . . . . . . . 294
pasting . . . . . . . . . . . . . . . . . . . . . . . . . . . . . . . . . . . . . . . 133
into another voice . . . . . . . . . . . . . . . . . . . . . . . . . . . 294
patch numbers . . . . . . . . . . . . . . . . see program numbers
patches . . . . . . . . . . . . . . . . . . . . . . see program numbers
pause . . . . . . . . . . . . . . . . . . . . . . . . . . . . . . . . . see fermata
PDF files . . . . . . . . . . . . . . . . . . . . . . . . . . . . . . . . . . . . . 676
defined . . . . . . . . . . . . . . . . . . . . . . . . . . . . . . . . . . . . 733
exporting . . . . . . . . . . . . . . . . . . . . . . . . . . . . . . . . . . . 95
reading with PhotoScore Lite . . . . . . . . . . . . . . . . . . 45
pedaling . . . . . . . . . . . . . . . . . . . . . . . . . . . . . . . . 325, 342
see also harp pedal diagrams, MIDI messages
percussion . . . . . . . . . . . . . . . . . . . . . . . . . . . 160, 352, 389
drum mapping . . . . . . . . . . . . . . . . . . . . . . . . . . . . . . 173
noteheads . . . . . . . . . . . . . . . . . . . . . . . . . . . . . . . . . . 348
symbols . . . . . . . . . . . . . . . . . . . . . . . . . . . . . . . . . . . . 342
trill playback . . . . . . . . . . . . . . . . . . . . . . . . . . . . . . . 540
performance . . . . . . . . . . . . . . . . . . . . . . . . . . see playback
Petrucci font . . . . . . . . . . . . . . . . . . . . . . . . . . . . . . . . . . 670
PhotoScore . . . . . . . . . . . . . . . . . . . . . . . . . . . . . . . . . . . . 44
defined . . . . . . . . . . . . . . . . . . . . . . . . . . . . . . . . . . . . 733
phrase-marks . . . . . . . . . . . . . . . . . . . . . . . . . . . . . see slurs
piano
beams . . . . . . . . . . . . . . . . . . . . . see beams, cross-staff
duet . . . . . . . . . . . . . . . . . . . . . . . . . . . . . . . . . . . . . . . 198
Keyboard window . . . . . . . . . . . . . . . . . . . . . . . . . . . 216
see also keyboard instruments
pick scrape . . . . . . . . . . . . . . . . . . . . . . . . . . . . . . . . . . . 227
picking . . . . . . . . . . . . . . . . . . . . . . . . . . . . see articulations
pick-up (upbeat) bars . . . . . . . . . . . . . . . . . . . . 177, 313
pinc . . . . . . . . . . . . . . . . . . . . . . . . . . . . . . . . . . . . . . . . 344
pitch
editing without changing rhythms . . . . . . . . . . . . . 214
making constant . . . . . . . . . . . . . . . . . . . . . . . . . . . . 294
mapping . . . . . . . . . . . . . . . . . . . . . . . . . . . . . . . . . . . 281
recording transposing . . . . . . . . . . . . . . . . . . . . . . . 257
unison . . . . . . . . . . . . . . . . . . . . . . . . . . . . . . see unisons
see also notes
pitch bend . . . . . . . . . . . . . . . . . . . . . . . . . . . . . . . . . . . . 601
defined . . . . . . . . . . . . . . . . . . . . . . . . . . . . . . . . . . . . 733
Pitch Mapping plug-in . . . . . . . . . . . . . . . . . . . . . . . . . 281
Piu font . . . . . . . . . . . . . . . . . . . . . . . . . . . . . . . . . . . . . . 670
pizzicato
playback . . . . . . . . . . . . . . . . . . . . . . . . . . . . . . . . . . . 538
plain text . . . . . . . . . . . . . . . . . . . . . . . . . . . . . . . . . . . . . 417
plainchant . . . . . . . . . . . . . . . . . . . . . . . . . . . . . . 317, 320
plainsong . . . . . . . . . . . . . . . . . . . . . . . . . . . see plainchant
Play menu
Live Tempo . . . . . . . . . . . . . . . . . . . . . . . . . . . . . . . . 530
play notes as you edit . . . . . . . . . . . . . . . . . . . . . . 241, 502
play on pass . . . . . . . . . . . . . . . . . . . . . . . . . . . . . . . . . . 560
playback . . . . . . . . . . . . . . . . . . . . . . . . . . . . . . . . . . . . . 501
cresc./dim. on held notes . . . . . . . . . . . . . . . . . . . . . 539
dictionary . . . . . . . . . . . . . . . . . . . . . . . . . . . . . .538, 548
dynamics . . . . . . . . . . . . see Expression text, hairpins
dynamics between keyboard staves . . . . . . . . . . . . 547
Espressivo . . . . . . . . . . . . . . . . . . . . . . . . . . . . . . . . . 544
hairpins . . . . . . . . . . . . . . . . . . . . . . . . . . . . .see hairpins
improving . . . . . . . . . . . . . . . . . . . . . . . . . . . . . . . . . 525
Live Playback . . . . . . . . . . . . . . . . . . . . . . . . . . . . . . . 533
note durations . . . . . . . . . . . . . . . . . . . . . . . . . . . . . . 547
of repeat bars . . . . . . . . . . . . . . . . . . . . . . . . . . . . . . . 560
ornaments . . . . . . . . . . . . . . . . . . . . .see trills, plug-ins
play notes as you edit . . . . . . . . . . . . . . . . . . . . . . . . 502
Properties . . . . . . . . . . . . . . . . . . . . . . . . . . . . . . . . . . 192
quarter-tone . . . . . . . . . . . . . . . . . . . . . . . . . . . . . . . . 576
repeats . . . . . . . . . . . . . . . . . . . . . . . . . . . . . . . . . . . . 558
reverb . . . . . . . . . . . . . . . . . . . . . . . . . . . . . . . see reverb
Rubato . . . . . . . . . . . . . . . . . . . . . . . . . . . . . . . . . . . . 544
skipping bars . . . . . . . . . . . . . . . . . . . . . . . . . . . . . . . 561
slurs . . . . . . . . . . . . . . . . . . . . . . . . . . . . . . . . . . . . . . . 547
speed . . . . . . . . . . . . . . . . . . . . . . . . . . . . . . . . . . . . . . 540
swing . . . . . . . . . . . . . . . . . . . . . . . . . . . . . . . . . see swing
reference.book Page 771 Wednesday, September 12, 2012 11:35 AM
Index
772
tempo . . . . . . . . . . . . . . . . . . . . . . . . . . . . . . . . . . . . . 540
ties . . . . . . . . . . . . . . . . . . . . . . . . . . . . . . . . . . . . . . . 547
zoom level . . . . . . . . . . . . . . . . . . . . . . . . . . . . . . . . . 119
playback configuration . . . . . . . . . . . . see configuration
playback dictionary . . . . . . . . . . . . . . see under playback
playback line
defined . . . . . . . . . . . . . . . . . . . . . . . . . . . . . . . . . . . . 733
following during playback . . . . . . . . . . . . . . . . . . . 119
moving . . . . . . . . . . . . . . . . . . . . . . . . . . . . . . . . . . . . 564
players . . . . . . . . . . . . . . . . . . . . . . . . . . . . . . . . . . . . . . 156
defined . . . . . . . . . . . . . . . . . . . . . . . . . . . . . . . . 733, 734
see also instruments, staves
plop . . . . . . . . . . . . . . . . . . . . . . . . . . . . . . . . . . . . . . . . . 390
plug-ins . . . . . . . . . . . . . . . . . . . . . . . . . . . . . . . . . . . . . 112
defined . . . . . . . . . . . . . . . . . . . . . . . . . . . . . . . . . . . . 734
effects . . . . . . . . . . . . . . . . . . . . . . . . . . . . . . . . . . . . . 510
plug-ins . . . . . . . . . . . . see also virtual instruments, effects
Plug-ins menu
Other submenu
Suggest Cue Locations . . . . . . . . . . . . . . . . . . . . 200
Proof-reading submenu
Check Pizzicatos . . . . . . . . . . . . . . . . . . . . . . . . . 708
PNG files . . . . . . . . . . . . . . . . . . . . . . . . . . . . . . . . . . . . . 83
defined . . . . . . . . . . . . . . . . . . . . . . . . . . . . . . . . . . . . 734
point size . . . . . . . . . . . . . . . . . . . . . . . . . . . . . . . . . . . . 433
defined . . . . . . . . . . . . . . . . . . . . . . . . . . . . . . . . . . . . 734
polyrhythms . . . . . see multiple time signatures, tuplets
pop . . . . . . . . . . . . . . . . . . . . . . . . . . . . . . . . . . . . . . . . . 227
pop chord symbols . . . . . . . . . . . . . . . .see chord symbols
port de voix . . . . . . . . . . . . . . . . . . . . . . . . . . . . . . . . . . 344
Portable Network Graphics . . . . . . . . . . . . . see PNG files
portamento . . . . . . . . . . . . . . . . . . . . . . . . . . . . . . . . . . 324
MIDI messages . . . . . . . . . . . . . . . . . . . . . . . . . . . . . 603
playback of . . . . . . . . . . . . . . . . . . . . . . . . . . . . . . . . 542
portrait format . . . . . . . . . . . . . . . . . . . . . . . . . . . . . . . 613
positioning
defaults . . . . . . . . . . . . . . . . . . . . . . . . . . . . . . . . . . . 664
lines . . . . . . . . . . . . . . . . . . . . . . . . . . . . . . . . . . see lines
notes . . . . . . . . . . . . . . . . . . . . . . . . . . . . . . . . . . see notes
text . . . . . . . . . . . . . . . . . . . . . . . . . . . . . . . . . . . . see text
PostScript files . . . . . . . . . . . . . . . . . . . . . . . . . . . . . . . . 83
defined . . . . . . . . . . . . . . . . . . . . . . . . . . . . . . . . . . . . 734
PostScript fonts . . . . . . . . . . . . . . . . . . . . . . . . . . . see fonts
pre-bend . . . . . . . . . . . . . . . . . . . . . . . . . . . . . . . . . . . . 225
pre-bend and release . . . . . . . . . . . . . . . . . . . . . . . . . . 225
prefatory staves . . . . . . . . . . . . . . . . . . . . . . . . . . . . . . . 164
see also incipits
preferences . . . . . . . . . . . . . . . . . . . . . . . . . . . . . . . . . . 115
display . . . . . . . . . . . . . . . . . . . . . . . . . . . . . . . . . . . . 115
display settings . . . . . . . . . . . . . . . . . . . . . . . . . . . . . 127
files . . . . . . . . . . . . . . . . . . . . . . . . . . . . . . . . . . . . . . . 116
font equivalents . . . . . . . . . . . . . . . . . . . . . . . . . . . . 497
guitar tab fingering . . . . . . . . . . . . . . . . . . . . . . . . . 221
ideas . . . . . . . . . . . . . . . . . . . . . . . . . . . . . . 146, 147, 148
input devices . . . . . . . . . . . . . . . . . . . . . . . . . . . . . . . 244
menus and shortcuts . . . . . . . . . . . . . . . . . . . . . . . . 124
mouse . . . . . . . . . . . . . . . . . . . . . . . . . . . . . . . . . . . . 117
music fonts . . . . . . . . . . . . . . . . . . . . . . . . . . . . . . . . 672
note input . . . . . . . . . . . . . . . . . . . . . . . . . . . . . . . . . 240
others . . . . . . . . . . . . . . . . . . . . . . . . . . . . . . . . . . . . . 120
Paste as Cue . . . . . . . . . . . . . . . . . . . . . . . . . . . . . . . 141
playback . . . . . . . . . . . . . . . . . . . . . . . . . . . . . . . . . . 513
score position . . . . . . . . . . . . . . . . . . . . . . . . . . . . . . 118
textures . . . . . . . . . . . . . . . . . . . . . . . . . . . . . . . . . . . 129
word menus . . . . . . . . . . . . . . . . . . . . . . . . . . . . . . . 409
Preferences plug-in . . . . . . . . . . . . . . . . . . . . . . . . . . . 199
presets . . . . . . . . . . . . . . . . . . . . . . . . . . . . . . . . . . . . . . 513
preview . . . . . . . . . . . . . . . . . . . . . . . . . . . . . . . . . . . . . . . .27
prima volta . . . . . . . . . . . . . . . . . . see 1st and 2nd endings
primary beams . . . . . . . . . . . . . . . . . . . . . . . . . . . . . . . 360
changing . . . . . . . . . . . . . . . . . . . . . . . . . . . . . . . . . . 361
Print Multiple Copies plug-in . . . . . . . . . . . . . . . . . . . . .75
printing . . . . . . . . . . . . . . . . . . . . . . . . . . . . . . . . . . . . . . .69
2-up . . . . . . . . . . . . . . . . . . . . . . . . . . . . . . . . . . . . . . . .73
all scores in a folder . . . . . . . . . . . . . . . . . . . . . . . . . . .75
booklets . . . . . . . . . . . . . . . . . . . . . . . . . . . . . . . . . . . . .73
borders . . . . . . . . . . . . . . . . . . . . . . . . . . . . . . . . . . . . .71
colors . . . . . . . . . . . . . . . . . . . . . . . . . . . . . . . . . . . . . . .71
crop marks . . . . . . . . . . . . . . . . . . . . . . . . . . . . . . . . . .71
double-sided . . . . . . . . . . . . . . . . . . . . . . . . . . . 72, 435
Fit to Paper . . . . . . . . . . . . . . . . . . . . . . . . . . . . . . . . . .71
from Scorch . . . . . . . . . . . . . . . . . . . . . . . . . . . . . . . . .92
hidden objects . . . . . . . . . . . . . . . . . . . . . . . . . . . . . 189
highlights . . . . . . . . . . . . . . . . . . . . . . . . . . . . . . . . . 697
multiple copies . . . . . . . . . . . . . . . . . . . . . . . . . . . . . . .75
scale factor . . . . . . . . . . . . . . . . . . . . . . . . . . . . . . . . . .71
spreads . . . . . . . . . . . . . . . . . . . . . . . . . . . . . . . . . . . . . .73
View options . . . . . . . . . . . . . . . . . . . . . . . . . . . . . . . . .71
Pro Tools . . . . . . . . . . . . . . . . . . . . . . . . . . . . . . . . . . . . 595
problems . . . . . . . . . . . . . . . . . . . . . . . . . . . . . . . . .see help
program changes
defined . . . . . . . . . . . . . . . . . . . . . . . . . . . . . . . . . . . . 734
see also program numbers
program numbers . . . . . . . . . . . . . . . . . . . . . . . . . . . . . .37
defined . . . . . . . . . . . . . . . . . . . . . . . . . . . . . . . . . . . . 734
programs
defined . . . . . . . . . . . . . . . . . . . . . . . . . . . . . . . . . . . . 734
prolations . . . . . . . . . . . . . . . . . . . . . . . . . . . . . . . . . . . 344
Properties
defined . . . . . . . . . . . . . . . . . . . . . . . . . . . . . . . . . . . . 734
Properties . . . . . . . . . . . . . . . . . . . . . . . . . . . . see Inspector
protraction lines . . . . . . . . . . . . . . . . . . . . . . see lyric lines
pull-off . . . . . . . . . . . . . . . . . . . . . . . . . . . . . . . . . . . . . . 227
purple . . . . . . . . . . . . . . . . . . . see voices, system passages
Q
quantization . . . . . . . . . . . . . . . . . . . . . . . . . . . . . . . . . 252
quarter note . . . . . . . . . . . . . . . . . . . . . . . . .see note values
reference.book Page 772 Wednesday, September 12, 2012 11:35 AM
Index
773
quarter-tones
playback . . . . . . . . . . . . . . . . . . . . . . . . . . . . . . . . . . . 576
see also accidentals, microtonal
Quarto . . . . . . . . . . . . . . . . . . . . . . . . . . . . . see paper sizes
quaver . . . . . . . . . . . . . . . . . . . . . . see note values, beams
queries . . . . . . . . . . . . . . . . . . . . . . . . . . . . . . . . . . . see help
question marks . . . . . . . . . . . . . . . . . . . . . . . . . . . . . . . 220
Quick Access Toolbar . . . . . . . . . . . . . . . . . . . . . . . . . . . 11
defined . . . . . . . . . . . . . . . . . . . . . . . . . . . . . . . . . . . . 734
Quick Look . . . . . . . . . . . . . . . . . . . . . . . . . . . . . . . . . . . . 27
Quick Start . . . . . . . . . . . . . . . . . . . . . . . . . . . . . . . . . . . 120
QuickTime . . . . . . . . . . . . . . . . . . . . . . . . . . . . . . . . . . . 566
quintuplets . . . . . . . . . . . . . . . . . . . . . . . . . . . . . see tuplets
quotes . . . . . . . . . . . . . . . . . . . . . . . see characters, special
R
rake . . . . . . . . . . . . . . . . . . . . . . . . . . . . . . . . . . . . . . . . . 227
rall. . . . . . . . . . . . . . . . . . . . . . . . . . . . . . . . . . . . . . . . see rit.
Randomize Pitches plug-in . . . . . . . . . . . . . . . . . . . . . 282
range
checking . . . . . . . . . . . . . . . . . . . . . . . . . . . . . . . . . . . 707
notes out of . . . . . . . . . . . . . . . . see notes out of range
of bar numbers . . . . . . . . . . . . . . . . . . . . . . . . . . . . . 475
read
defined . . . . . . . . . . . . . . . . . . . . . . . . . . . . . . . . . . . . 734
Realize Chord Symbols plug-in . . . . . . . . . . . . . . . . . . 468
real-time input
defined . . . . . . . . . . . . . . . . . . . . . . . . . . . . . . . . . . . . 734
see also Flexi-time
rebarring music . . . . . . . . . . . . . . . . . . . . . . . . . . . . . . . 314
recitative . . . . . . . . . . . . . . . . . . . . . . . . . . . . . . . . . . . . . 317
recording
onto CD . . . . . . . . . . . . . . . . . . . . . . . . . . . . . . . . . . . . 77
transposing pitch . . . . . . . . . . . . . . . . . . . . . . . . . . . 257
see also Flexi-time
recovering files . . . . . . . . . . . see auto-save, auto-backup
rectangle . . . . . . . . . . . . . . . . . . . . . . . . . . . . . . . . . . . . . 326
red . . . see notes out of range, attachment, playback line
Redo . . . . . . . . . . . . . . . . . . . . . . . . . . . . . . . . . . . . . . . . . . 19
reduction . . . . . . . . . . . . . . . . . . . . . . . . . . . . . . . . .261, 269
defined . . . . . . . . . . . . . . . . . . . . . . . . . . . . . . . . . . . . 734
reformatting
defined . . . . . . . . . . . . . . . . . . . . . . . . . . . . . . . . . . . . 734
reformatting . . . . . . . . . . . . . . . . . . . . . . . . see formatting
rehearsal marks . . . . . . . . . . . . . . . . . . 434, 435, 472, 647
creating . . . . . . . . . . . . . . . . . . . . . . . . . . . . . . . . . . . . 472
defined . . . . . . . . . . . . . . . . . . . . . . . . . . . . . . . . . . . . 734
editing . . . . . . . . . . . . . . . . . . . . . . . . . . . . . . . . . . . . . 473
Engraving Rules options . . . . . . . . . . . . . . . . . . . . . 473
recommended fonts . . . . . . . . . . . . . . . . . . . . . . . . . 437
Rehearsal Recordings plug-in . . . . . . . . . . . . . . . . . . . . 78
Remove All Highlights plug-in . . . . . . . . . . . . . . . . . . 199
Remove Dangling Ties plug-in . . . . . . . . . . . . . . . . . . 294
Remove Notes from Tuplet plug-in . . . . . . . . . . . . . . 299
Remove Overlapping Notes plug-in . . . . . . . . . . . . . . 297
Remove Rests plug-in . . . . . . . . . . . . . . . . . . . . . . . . . . 297
Remove Unison Notes plug-in . . . . . . . . . . . . . . . . . . 297
Renotate Performance plug-in . . . . . . . . . . . . . . . . . . 254
repeat bars . . . . . . . . . . . . . . . . . . . . . . . . . . . . . . .325, 392
numbering . . . . . . . . . . . . . . . . . . . . . . . . . . . . . . . . . 392
repeat last bar symbol . . . . . . . . . . . . . . . . . . . . . . . 342
repeat last two bars symbol . . . . . . . . . . . . . . . . . . . 342
winged repeats . . . . . . . . . . . . . . . . . . . . . . . . . . . . . . 320
repeat signs . . . . . . . . . . . . . . . . . . . . . . . . . see repeat bars
repeats . . . . . . . . . . . . . . . . . . . . . . . . . . . . . . . . . . . . . . . 558
1st and 2nd ending lines . . . . . . . . . . . . . . . . . . . . . 559
bar numbering . . . . . . . . . . . . . . . . . . . . . . . . . . . . . 477
bars . . . . . . . . . . . . . . . . . . . . . . . . . . . . . . . . . . . . . . . 560
D.C. . . . . . . . . . . . . . . . . . . . . . . . . . . . . . . . . . . . . . . . 559
D.S. . . . . . . . . . . . . . . . . . . . . . . . . . . . . . . . . . . . . . . . 559
da capo . . . . . . . . . . . . . . . . . . . . . . . . . . . . . . . . . . . . 559
dal segno . . . . . . . . . . . . . . . . . . . . . . . . . . . . . . 559, 560
fine . . . . . . . . . . . . . . . . . . . . . . . . . . . . . . . . . . . . . . . 560
repeat barlines . . . . . . . . . . . . . . . . . . . . . . . . . . . . . . 558
to coda . . . . . . . . . . . . . . . . . . . . . . . . . . . . . . . . . . . . 560
Reposition Text plug-in . . . . . . . . . . . . . . . . . . . . . . . . 491
Reprise font . . . . . . . . . . . . . . . . . . . . . 436, 473, 485, 657
Reprise Stamp font . . . . . . . . . . . . . . . . . . . . . . . . . . . . 657
Reprise Title font . . . . . . . . . . . . . . . . . . . . . . . . . . . . . . 657
Reset Beam Groups . . . . . . . . . . . . . . . . . . . . . . . . . . . . 361
Reset Design . . . . . . . . . . . . . . . . . . . . . . . . . . . . . . . . . . 644
Reset Note Spacing . . . . . . . . . . . . . . . . . . . 137, 659, 660
Reset Position . . . . . . . . . . . . . . . . . . . . . . . . . . . . . . . . 644
Reset to Score Design . . . . . . . . . . . . . . . . . . . . . . . . . . 645
Reset to Score Position . . . . . . . . . . . . . . . . . . . . . . . . . 644
Resize Bar plug-in . . . . . . . . . . . . . . . . . . . . . . . . . . . . . 199
resolution
defined . . . . . . . . . . . . . . . . . . . . . . . . . . . . . . . . . . . . 734
Respell Flats as Sharps plug-in . . . . . . . . . . . . . . . . . . 284
Respell Sharps and Flats plug-in . . . . . . . . . . . . . . . . . 284
respelling . . . . . . . . . . . . . . . . . .see accidentals, respelling
rests . . . . . . . . . . . . . . . . . . . . . . . . . . . . . . . . . . . . . . . . . 203
beam across . . . . . . . . . . . . . . . . . . . . . . . . . . . . . . . . 369
combining . . . . . . . . . . . . . . . . . . . . . . . . . . . . . . . . . 296
cue-sized . . . . . . . . . . . . . . . . . . . . . . . . . . . . . . . . . . . 142
deleting . . . . . . . . . . . . . . . . . . . . . . . . . . . . . . . . . . . . 211
grouping into beats . . . . . . . . . . . . . . . . . . . . . . 314, 359
hidden . . . . . . . . . . . . . . . . . . . . . . . . . . . . . . . . . . . . . 215
inserting . . . . . . . . . . . . . . . . . . . . . . . . . . . . . . . . . . . 289
out of alignment . . . . . . . . . . . . . . . . . . . . . . . . . . . . 191
Remove Rests plug-in . . . . . . . . . . . . . . . . . . . . . . . . 297
splitting dotted quarter note rests . . . . . . . . . . . . . 294
stemlets on . . . . . . . . . . . . . . . . . . . . . . . . . . . . . . . . . 369
symbols . . . . . . . . . . . . . . . . . . . . . . . . . . . . . . . . . . . 343
see also bar rests, multirests
Retrograde Pitches plug-in . . . . . . . . . . . . . . . . . . . . . 280
Retrograde Rhythms and Pitches plug-in . . . . . . . . . 280
Retrograde Rhythms plug-in . . . . . . . . . . . . . . . . . . . . 280
reference.book Page 773 Wednesday, September 12, 2012 11:35 AM
Index
774
reverb . . . . . . . . . . . . . . . . . . . . . . . . . . . . . . . . . .546, 586
defined . . . . . . . . . . . . . . . . . . . . . . . . . . . . . . . . . . . . 734
ReWire . . . . . . . . . . . . . . . . . . . . . . . . . . . . . . . . . . . . . . 595
defined . . . . . . . . . . . . . . . . . . . . . . . . . . . . . . . . . . . . 734
rhythm
augment . . . . . . . . . . . . . . . . . . . . . . . . . . . . . . . . . . . 280
diminish . . . . . . . . . . . . . . . . . . . . . . . . . . . . . . . . . . 280
slashes . . . . . . . . . . . . . . . . . . . . . . . . . . . . . . . . . . . . 349
see also note values
rhythm dot . . . . . . . . . . . . . . . . . . . . . . . . . . . . . . . 377, 383
moving . . . . . . . . . . . . . . . . . . . . . . . . . . . . . . . . . . . . 264
rhythmic feel . . . . . . . . . . . . . . . . . . . . . . . . . . . . . . . . . 545
ribbon . . . . . . . . . . . . . . . . . . . . . . . . . . . . . . . . . . . . . . . . 11
defined . . . . . . . . . . . . . . . . . . . . . . . . . . . . . . . . . . . . 734
rit.
playback of . . . . . . . . . . . . . . . . . . . . . . . . . . . . 325, 541
roll, drum . . . . . . . . . . . . . . . . . . . . . . . . . . . . . . . . . . . . 356
roll, drum . . . . . . . . . . . . . . . . . . . . see also tremolos, trills
rolled chords . . . . . . . . . . . . . . . . . . . . . . . . . . see arpeggio
roman font
defined . . . . . . . . . . . . . . . . . . . . . . . . . . . . . . . . . . . . 734
Roman numerals . . . . . . . . . . . . . . . . . . . . . . . . . 419, 420
Rotate Pitches plug-in . . . . . . . . . . . . . . . . . . . . . . . . . 282
Rotate Rhythms and Pitches plug-in . . . . . . . . . . . . . 282
Rotate Rhythms plug-in . . . . . . . . . . . . . . . . . . . . . . . 282
RTAS . . . . . . . . . . . . . . . . . . . . . . . . . . . . . . . . . . . . . . . 585
Rubato . . . . . . . . . . . . . . . . . . . . . . . . . . . . . . . . . . . . . . 544
rudiments . . . . . . . . . . . . . . . . . . . . . . . . . . . . . . . . . . . 389
ruff . . . . . . . . . . . . . . . . . . . . . . . . . . . . . . . . . . . . . . . . . 389
rulers . . . . . . . . . . . . . . . . . . . . . . . . . . . . . . . . . . . . . . . 722
units of measurement . . . . . . . . . . . . . . . . . . . . . . . 120
S
sacred harp music . . . . . . . . . . . . . . . . . . . see shape notes
sample
defined . . . . . . . . . . . . . . . . . . . . . . . . . . . . . . . . . . . . 735
sans serif font
defined . . . . . . . . . . . . . . . . . . . . . . . . . . . . . . . . . . . . 735
saving
changing default location . . . . . . . . . . . . . . . . . . . . . 25
lyrics . . . . . . . . . . . . . . . . . . . . . . . . . . . . . . . . . . . . . . 489
trees . . . . . . . . . . . . . . . . . . . . . . . . . . . . . . . . . . . . . . 162
versions . . . . . . . . . . . . . . . . . . . . . . . . . . . . . . . . . . . 698
see also auto-backup, auto-save, exporting
Scalable Vector Graphics . . . . . . . . . . . . . . . . . . . see SVG
scale degrees . . . . . . . . . . . . . . . . . . . . . . . . . . . . . . . . . 706
scales . . . . . . . . . . . . . . . . . . . . . . . . . . . . . . . . . . . . . . . 199
diagrams for guitar . . . . . . . . . . . . . . . . . . . . . . . . . 470
Scales and Arpeggios plug-in . . . . . . . . . . . . . . . . . . . 199
scanner driver
defined . . . . . . . . . . . . . . . . . . . . . . . . . . . . . . . . . . . . 735
scanning . . . . . . . . . . . . . . . . . . . . . . . . . . . . . . . . . . . . . . 44
defined . . . . . . . . . . . . . . . . . . . . . . . . . . . . . . . . . . . . 735
School features . . . . . . . . . . . . . . . . . . . . . . . . . . . . . . . 123
scoop . . . . . . . . . . . . . . . . . . . . . . . . . . . . . . . . . . . . . . . 390
Scorch web pages
exporting . . . . . . . . . . . . . . . . . . . . . . . . . . . . . . . . . . . .91
Score Info . . . . . . . . . . . . . . . . . . . . . . . . . . . . . . . . . . . . 496
scores
appending . . . . . . . . . . . . . . . . . . . . . . . . . . . . . . . . . . .67
calculating duration . . . . . . . . . . . . . . . . . . . . . . . . . 570
comparing . . . . . . . . . . . . . . . . . . . . . . . . . . . . . . . . . 705
defined . . . . . . . . . . . . . . . . . . . . . . . . . . . . . . . . . . . . 735
in C . . . . . . . . . . . . . . . . . . . . . . . see transposing scores
information about . . . . . . . . . . . . . . . . . . . . . . . . . . . .92
joining . . . . . . . . . . . . . . . . . . . . . . . . . . . . . . . . . . . . . .67
previewing . . . . . . . . . . . . . . . . . . . . . . . . . . . . . . . . . .27
searching for . . . . . . . . . . . . . . . . . . . . . . . . . . . . . . . . .27
transposing . . . . . . . . . . . . . . . . . . . . . . . . . . . . . . . . 311
see also files, example scores
scrap-book look . . . . . . . . . . . . . . . . . . . . . . . . . . . . . . 163
screen resolution . . . . . . . . . . . . . . . . . . . . . . . . . . . . . 128
screen tips . . . . . . . . . . . . . . . . . . . . . . . . . . . . . . . . . . . . .16
search . . . . . . . . . . . . . . . . . . . . . . . . . . . . . . . . . . . . . . . . .27
second ending . . . . . . . . . . . . . . . see 1st and 2nd endings
Second Viennese School
Hauptstimme . . . . . . . . . . . . . . . . . . . . . . . . . . . . . . 327
Nebenstimme . . . . . . . . . . . . . . . . . . . . . . . . . . . . . . 327
Sprechstimme . . . . . . . . . . . . . . . . . . . . . . . . . . . . . . 343
stress and unstress symbols . . . . . . . . . . . . . . . . . . 342
secondary beams . . . . . . . . . . . . . . . . . . . . . . . . . . . . . 360
second-time bar . . . . . . . . . . . . . see 1st and 2nd endings
Section end . . . . . . . . . . . . . . . . . . . . . . . . . . . . . . . . . . 193
sections . . . . . . . . . . . . . . . . . . . . . . . . . . . . . 193, 424, 634
defined . . . . . . . . . . . . . . . . . . . . . . . . . . . . . . . . . . . . 735
secunda volta . . . . . . . . . . . . . . . . see 1st and 2nd endings
segno . . . . . . . . . . . . . . . . . . . . . . . . . . . . . . . . . . . . . . . 560
selecting
bars . . . . . . . . . . . . . . . . . . . . . . . . . . . . . . . . . . . . . . 135
defined . . . . . . . . . . . . . . . . . . . . . . . . . . . . . . . . . . . . 735
dynamics . . . . . . . . . . . . . . . . . . . . . . . . . . . . . . . . . . 182
lyrics . . . . . . . . . . . . . . . . . . . . . . . . . . . . . . . . . . . . . 182
slurs . . . . . . . . . . . . . . . . . . . . . . . . . . . . . . . . . . . . . . 182
see also filters, selections
selections . . . . . . . . . . . . . . . . . . . . . . . . . . . . . . . . . . . . 133
defined . . . . . . . . . . . . . . . . . . . . . . . . . . . . . . . . . . . . 735
multiple . . . . . . . . . . . . . . . . . . . . . . . . . . . . . . . . . . . 134
single . . . . . . . . . . . . . . . . . . . . . . . . . . . . . . . . . . . . . 133
septuplets . . . . . . . . . . . . . . . . . . . . . . . . . . . . . . see tuplets
sequencer
defined . . . . . . . . . . . . . . . . . . . . . . . . . . . . . . . . . . . . 735
serif
defined . . . . . . . . . . . . . . . . . . . . . . . . . . . . . . . . . . . . 735
Set Metronome Mark plug-in . . . . . . . . . . . . . . . 200, 568
sextuplets . . . . . . . . . . . . . . . . . . . . . . . . . . . . . . see tuplets
shadow notes . . . . . . . . . . . . . . . . . . . . . . . . . . . . . . . . . 207
disabling . . . . . . . . . . . . . . . . . . . . . . . . . . . . . . . . . . 240
shake . . . . . . . . . . . . . . . . . . . . . . . . . . . . . . . 227, 344, 390
reference.book Page 774 Wednesday, September 12, 2012 11:35 AM
Index
775
shape notes . . . . . . . . . . . . . . . . . . . . . . . . . . . . . . .291, 350
sharp . . . . . . . . . . . . . . . . . . . . . . . . . . . . . . . . . . . . . . . . 377
shortcut menu
defined . . . . . . . . . . . . . . . . . . . . . . . . . . . . . . . . . . . . 735
see also word menu
shortcuts, keyboard . . . . . . . . . . . see keyboard shortcuts
Shorten Tuplet plug-in . . . . . . . . . . . . . . . . . . . . . . . . . 299
Show Handbells Required plug-in . . . . . . . . . . . . . . . 290
Show Plug-in Trace Window . . . . . . . . . . . . . . . . . . . . 114
Shuffle Pitches plug-in . . . . . . . . . . . . . . . . . . . . . . . . . 282
Sibelius Player . . . . . . . . . . . . . . . . . . . . . . . . . . . . . . . . 577
silent notes . . . . . . . . . . . . . . . . . . . . . . . . . . . . . . . . . . . 349
Simple Entry . . . . . . . . . . . . . . . . . . . .see alphabetic input
simple time
converting to compound time . . . . . . . . . . . . . . . . . 291
Simplify Accidentals plug-in . . . . . . . . . . . . . . . . . . . . 284
singing . . . . . . . . . . . . . . . . see lyrics, choir, choral music
size . . . . . see page sizes, paper sizes, point size, staff size
slap . . . . . . . . . . . . . . . . . . . . . . . . . . . . . . . . . . . . . . . . . . 227
slashes . . . . . . . . . . . . . . . . . . . . . . . . . . . . . . . . . 294, 349
slide . . . . . . . . . . . . . . . . . . . . . . . . . . . . . . . . . . . . . . . . . 226
slurs . . . . . . . . . . . . . . . . . . . . . . . . . . . . . . . . . . . . . . . . . 331
copying . . . . . . . . . . . . . . . . . . . . . . . . . . . . . . . . . . . . 292
dashed . . . . . . . . . . . . . . . . . . . . . . . . . . . . . . . . . . . . . 336
dotted . . . . . . . . . . . . . . . . . . . . . . . . . . . . . . . . . . . . . 336
in lyrics . . . . . . . . . . . . . . . . . . . . . . . . . . . . . . . . . . . . 336
magnetic . . . . . . . . . . . . . . . . . . . . . . . . . . . . . . . . . . . 331
matching lyric underlay . . . . . . . . . . . . . . . . . . . . . . 487
non-magnetic . . . . . . . . . . . . . . . . . . . . . . . . . . . . . . 336
playback . . . . . . . . . . . . . . . . . . . . . . . . . . . . . . . . . . . 547
s-shaped . . . . . . . . . . . . . . . . . . . . . . . . . . . . . . . . . . . 335
small notes . . . . . . . . . . . . . . . . see grace notes, cue notes
smart quotes . . . . . . . . . . . . . . . . . . see characters, special
Smarten Quotes plug-in . . . . . . . . . . . . . . . . . . . . . . . . 491
smear . . . . . . . . . . . . . . . . . . . . . . . . . . . . . . . . . . . . . . . . 391
SMF . . . . . . . . . . . . . . . . . . . . . . . . . . . . . . . . see MIDI files
SMPTE . . . . . . . . . . . . . . . . . . . . . . . . . . . . . . . . . . . . . . . 38
sol-fa notation
adding automatically . . . . . . . . . . . . . . . . . . . . . . . . 488
Sonata font . . . . . . . . . . . . . . . . . . . . . . . . . . . . . . . . . . . 670
Sonivox Symphonic Orchestra . . . . . . . . . . . . . . . . . . 584
sostenuto . . . . . . . . . . . . . . . . . . . . . . . . . . . . . . . see tenuto
sound IDs . . . . . . . . . . . . . . . . . . . . . . . . . . . . . . . . . . . . 606
defined . . . . . . . . . . . . . . . . . . . . . . . . . . . . . . . . . . . . 735
sound module . . . . . . . . . . . . . . . . . . . . . . . . . . . . see MIDI
sound sets . . . . . . . . . . . . . . . . . . . . . . . . . . . . . . . . . . . . 606
defined . . . . . . . . . . . . . . . . . . . . . . . . . . . . . . . . . . . . 735
soundfonts . . . . . . . . . . . . . . . . . . . . . . . . . . . . . . . . . . . 594
defined . . . . . . . . . . . . . . . . . . . . . . . . . . . . . . . . . . . . 735
sounding pitch . . . . . . . . . . . . . . . .see transposing scores
SoundStage . . . . . . . . . . . . . . . . . . . . . . . . . . . . . . . . . . . 524
SoundWorld . . . . . . . . . . . . . . . . . . . . . . . . . . . . . . . . . . 606
SoundWorld
defined . . . . . . . . . . . . . . . . . . . . . . . . . . . . . . . . . . . . 736
spacing
defined . . . . . . . . . . . . . . . . . . . . . . . . . . . . . . . . . . . . 736
horizontal . . . . . . . . . . . . . . . . . . . . . . . . . . . . . . . . . . 660
see also music engraving
special characters . . . . . . . . . . . . . . . . see accented letters
species counterpoint . . . . . . . . . . . . . . . . . . . . . . . . . . . 710
spectrum . . . . . . . . . . . . . . . . . . . . . . . . see notes, coloring
speed of playback . . . . . . . . . . . . . . . . . . . . . . . . . . . . . 540
speed tips . . . . . . . . . . . . . . . . . . . . . . . . . . . . . . . . . . . . 130
spelling
defined . . . . . . . . . . . . . . . . . . . . . . . . . . . . . . . . . . . . 736
see also accidentals, spelling of
splayed beams . . . . . . . . . . . . . . . . . see feathered beams
Split Dotted Quarter Rests plug-in . . . . . . . . . . . . . . . 294
Split or Join Tuplets plug-in . . . . . . . . . . . . . . . . . . . . . 300
split point . . . . . . . . . . . . . . . . . . . . . . . . . . . . . . . . . . . . 257
changing . . . . . . . . . . . . . . . . . . . . . . . . . . . . . . . . . . . 296
Spotlight . . . . . . . . . . . . . . . . . . . . . . . . . . . . . . . . . . . . . . 27
spread chord line . . . . . . . . . . . . . . . . . . . . . . see arpeggio
spreads . . . . . . . . . . . . . . . . . . . . . . . . . . . . . . . . . . . . . . . 73
defined . . . . . . . . . . . . . . . . . . . . . . . . . . . . . . . . . . . . 736
Sprechstimme . . . . . . . . . . . . . . . . . . . . . . . . . . . . . . . . 343
staccato . . . . . . . . . . . . . . . . . . . . . . . . . . . see articulations
staff . . . . . . . . . . . . . . . . . . . . . . . . . . . . . . . . . . . .see staves
staff margins . . . . . . . . . . . . . . . . . . . . . . . . . . . . . . . . . 614
changing partway through a score . . . . . . . . . . . . . 636
staff objects . . . . . . . . . . . . . . . . . . . . . . . . . . . . . . . . . . . 647
defined . . . . . . . . . . . . . . . . . . . . . . . . . . . . . . . . . . . . 736
staff size . . . . . . . . . . . . . . . . . . . . . . . . . . . . 163, 612, 642
defined . . . . . . . . . . . . . . . . . . . . . . . . . . . . . . . . . . . . 736
staff system . . . . . . . . . . . . . . . . . . . . . . . . . . . . . see system
Standard MIDI Files (SMF) . . . . . . . . . . . . see MIDI files
Statement . . . . . . . . . . . . . . . . . . . . . . . . . . see paper sizes
statistics
calculating for a folder . . . . . . . . . . . . . . . . . . . . . . . 195
for a score . . . . . . . . . . . . . . . . . . . . . . . . . see score info
status bar . . . . . . . . . . . . . . . . . . . . . . . . . . . . . . . . 717, 720
staves . . . . . . . . . . . . . . . . . . . . . . . . . . . . . . . . . . . . . . . . 160
aligning . . . . . . . . . . . . . . . . . . . . . . . . . . . . . . . . . . . . 620
chords split between . . . . . . . . . . . . . . . . . . . . . . . . . 367
comparing . . . . . . . . . . . . . . . . . . . . . . . . . . . . . . . . . 706
creating . . . . . . . . . . . . . . . . . . . . . . . . . . . . . . . . . . . . 160
deleting . . . . . . . . . . . . . . . . . . . . . . . . . . . . . . . . . . . . 163
Focus on . . . . . . . . . . . . . . . . . . . . . . . . . . . . . . . . . . . 622
hide empty . . . . . . . . . . . . . . . . . . . . . . . . . . . . . . . . . 162
hiding in the middle of a staff . . . . . . . . . . . . . . . . . 163
left justified . . . . . . . . . . . . . . . . . . . . . . . . . . . . . . . . 161
merging . . . . . . . . . . . . . . . . . . . . . . . . . . . . . . . . . . . 261
moving . . . . . . . . . . . . . . . . . . . . . . . . . . . . . . . . . . . . 619
muting . . . . . . . . . . . . . . . . . . . . . . . . . . . . . . . . . . . . 523
ossias . . . . . . . . . . . . . . . . . . . . . . . . . . . . . . . . . . . . . . 160
prefatory . . . . . . . . . . . . . . . . . . . . . . . . . . . . . . . 164, 561
removing gaps . . . . . . . . . . . . . . . . . . . . . . . . . . . . . . 163
restore default spacing . . . . . . . . . . . . . . . . . . . . . . . 620
reference.book Page 775 Wednesday, September 12, 2012 11:35 AM
Index
776
selecting . . . . . . . . . . . . . . . . . . . . . . . . . . . . . . . . . . . 619
show empty . . . . . . . . . . . . . . . . . . . . . . . . . . . . . . . . 162
small . . . . . . . . . . . . . . . . . . . . . . . . . . . . . . . . . . . . . . 163
spacing . . . . . . . . . . . . . . . . . . . . . . . . . . . . . . . . . . . . 617
stopping early . . . . . . . . . . . . . . . . . . . . . . . . . . . . . . 161
viewing staff names . . . . . . . . . . . . . . . . . . . . . . . . . 721
see also instruments, staff
stem . . . . . . . . . . . . . . . . . . . . . . . . . . see audio, exporting
stemlets . . . . . . . . . . . . . . . . . . . . . . . . . . . . . . . . . . . . . 369
stems . . . . . . . . . . . . . . . . . . . . . . . . . . . . . . . . . . . . . . . 395
cross-staff . . . . . . . . . . . . . . . . . . . . . . . . . . . . . . . . . 367
defined . . . . . . . . . . . . . . . . . . . . . . . . . . . . . . . . . . . . 736
flipping . . . . . . . . . . . . . . . . . . . . . . . . . . . . . . . . . . . 395
force direction . . . . . . . . . . . . . . . . . . . . . . . . . . . . . 395
on middle line . . . . . . . . . . . . . . . . . . . . . . . . . . . . . . 395
on single-line staves . . . . . . . . . . . . . . . . . . . . . . . . . 395
symbols . . . . . . . . . . . . . . . . . . . . . . . . . . . . . . . . . . . 343
step-time input . . . . . . . . . . . . . . . . . . . . . . . . . . . . . . . 203
defined . . . . . . . . . . . . . . . . . . . . . . . . . . . . . . . . . . . . 736
stereo . . . . . . . . . . . . . . . . . . . . . . . . . . . . . . . . . . . . . . . 518
stick notation . . . . . . . . . . . . . . . . . . . . . . . . . . . . . . . . 350
sticky note . . . . . . . . . . . . . . . . . . . . . . . . . . . . . . . . . . . 695
Straighten Written-Out Swing plug-in . . . . . . . . . . . 295
strands . . . . . . . . . . . . . . . . . . . . . . . . . . . . . . . . . see voices
stress . . . . . . . . . . . . . . . . . . . . . . . . . . . . . . . . . . . see tenuto
Strummer plug-in . . . . . . . . . . . . . . . . . . . . . . . . . . . . . 576
styles . . . . . . . . . . . . . . . . . . . . . . . . . . . . . . . . . . . . . . . . 656
see also house style, Edit Text Styles, Edit Arrange
Styles, Engraving Rules
sub-brackets . . . . . . . . . . . . . . . . . . . . . . . . . . . . . . . . . 375
defined . . . . . . . . . . . . . . . . . . . . . . . . . . . . . . . . . . . . 736
see also brackets
subscript . . . . . . . . . . . . . . . . . . . . . . . . . . . . . . . . . . . . 430
superscript . . . . . . . . . . . . . . . . . . . . . . . . . . . . . . . . . . . 430
Susato font . . . . . . . . . . . . . . . . . . . . . . . . . . . . . . . . . . . 670
SVG
defined . . . . . . . . . . . . . . . . . . . . . . . . . . . . . . . . . . . . 736
swap voices . . . . . . . . . . . . . . . . . . . . . . . . . . . . . . . . . . 262
swing . . . . . . . . . . . . . . . . . . . . . . . . . . . . . . . . . . . . . . . 545
writing out . . . . . . . . . . . . . . . . . . . . . . . . . . . . . . . . 295
Swing font . . . . . . . . . . . . . . . . . . . . . . . . . . . . . . . . . . . 670
symbols . . . . . . . . . . . . . . . . . . . . . . . . . . . . . . . . . . . . . 340
composite . . . . . . . . . . . . . . . . . . . . . . . . . . . . . . . . . 345
defined . . . . . . . . . . . . . . . . . . . . . . . . . . . . . . . . . . . . 736
editing . . . . . . . . . . . . . . . . . . . . . . . . . . . . . . . . . . . . 345
handbells . . . . . . . . . . . . . . . . . . . . . . . . . . . . . . . . . . 343
jazz . . . . . . . . . . . . . . . . . . . . . . . . . . . . . . . . . . . . . . . 390
light blue above bars . . . . . . . . . . . . . . . . . . . . . . . . 638
synthesis
defined . . . . . . . . . . . . . . . . . . . . . . . . . . . . . . . . . . . . 736
system
breaks . . . . . . . . . . . . . . . . . . . . . . . . . . . . . . . . . . . . . 634
defined . . . . . . . . . . . . . . . . . . . . . . . . . . . . . . . . . 736
see also breaks, system
defined . . . . . . . . . . . . . . . . . . . . . . . . . . . . . . . . . . . . 736
divided
rejoining . . . . . . . . . . . . . . . . . . . . . . . . . . . . . . . . 164
fixed number of bars . . . . . . . . . . . . . . . . . . . . . . . . 198
fixed number of bars per . . . . . . . . . . . . . . . . . . . . . 643
gap . . . . . . . . . . . . . . . . . . . . . . . . . . . . . . . . . . . . . . . 193
indented . . . . . . . . . . . . . . . . . . . . . . . . . . . . . . . . . . 161
objects . . . . . . . . . . . . . . . . . . . . . . . . . . . . . . . 647, 667
defined . . . . . . . . . . . . . . . . . . . . . . . . . . . . . . . . . 736
passage . . . . . . . . . . . . . . . . . . . . . . . . . . . . . . . . . . . 136
defined . . . . . . . . . . . . . . . . . . . . . . . . . . . . . . . . . 736
separators . . . . . . . . . . . . . . . . . . . . . . . . . . . . . . . . . 155
defined . . . . . . . . . . . . . . . . . . . . . . . . . . . . . . . . . 737
see also staves
system exclusive (SYSEX) messages . . . . . . . . . . . . . 604
systemic barline . . . . . . . . . . . . . . . . . see barlines, initial
T
tab . . . . . . . . . . . . . . . . . . . . . see guitar tab, lute tablature
tab input . . . . . . . . . . . . . . . . . . . . . . . . . . . . . . . . . . . . 219
tablature . . . . . . . . . . . . . . . . see guitar tab, lute tablature
Tabloid . . . . . . . . . . . . . . . . . . . . . . . . . . . . . see paper sizes
tacet . . . . . . . . . . . . . . . . . . . . . . . . . . . . . . . . . . . . . . . . 632
tail
defined . . . . . . . . . . . . . . . . . . . . . . . . . . . . . . . . . . . . 737
see also stems
Tamburo font . . . . . . . . . . . . . . . . . . . . . . . . . . . . . . . . 670
tap points . . . . . . . . . . . . . . . . . . . . . . . . . . . . . . . . . . . . 529
tap tempo . . . . . . . . . . . . . . . . . . . . . . . . . . . . . . . . . . . . 200
tap tempo/tseeLive Tempo
tapping . . . . . . . . . . . . . . . . . . . . . . . . . . . . . . . . . . . . . . 227
Tapspace . . . . . . . . . . . . . . . . . . . . . . . . . . . . . . . . . . . . 584
TDM . . . . . . . . . . . . . . . . . . . . . . . . . . . . . . . . . . . . . . . . 585
teaching . . . . . . . . . . . . . . . . . . . . . . . . . . . . . . . . . . . . . . .97
Technique text . . . . . . . . . . . . . . . . . . . . . . . . . . . . . . . 415
recommended fonts . . . . . . . . . . . . . . . . . . . . . . . . . 436
templates
worksheet . . . . . . . . . . . . . . . . . . . . . . . . . . . . . . . . . 105
see also manuscript paper
tempo
setting by tapping . . . . . . . . . . . . . . . . . . . . . . . . . . 200
Transport window readout . . . . . . . . . . . . . . . . . . . 569
Tempo I . . . . . . . . . . . . . . . . . . . . . . . . . . . . . . . . . . . . . 415
tempo marks
playback . . . . . . . . . . . . . . . . . . . . . . . . . . . . . . . . . . 540
Tempo text . . . . . . . . . . . . . . . . . . . . . . . . . . . . . . . . . . 415
tenuto . . . . . . . . . . . . . . . . . . . . . . . . . . . . . . . . . . . . 36, 386
test paper . . . . . . . . . . . . . . . . . . . . . . . . . . . . . . . . . . . . 161
text . . . . . . . . . . . . . . . . . . . . . . . . . . . . . . . . . . . . . . . . . 405
angled . . . . . . . . . . . . . . . . . . . . . . . . . . . . . . . . . . . . 433
at multiple positions . . . . . . . . . . . . . . . . . . . . . . . . 435
between staves . . . . . . . . . . . . . . . . . . . . . . . . . . . . . 408
bold . . . . . . . . . . . . . . . . . . . . . . . . . . . . . . . . . . . . . . 405
boxed . . . . . . . . . . . . . . . . . . . . . . . . . . . . . . . . . . . . . 417
reference.book Page 776 Wednesday, September 12, 2012 11:35 AM
Index
777
changing style . . . . . . . . . . . . . . . . . . . . . . . . . . . . . . 407
copying between programs . . . . . . . . . . . . . . . . . . . 407
copyright . . . . . . . . . . . . . . . . . . . . . . . . . . . . . . . . . . 436
creating . . . . . . . . . . . . . . . . . . . . . . . . . . . . . . . . . . . . 405
creating notes in . . . . . . . . . . . . . . . . . . . . . . . . . . . . 416
cue-sized . . . . . . . . . . . . . . . . . . . . . . . . . . . . . . . . . . . 142
Cyrillic . . . . . . . . . . . . . . . . . . . . . . . . . . . . . . . . . . . . 410
editing . . . . . . . . . . . . . . . . . . . . . . . . . . . . . . . . . . . . . 405
filtering . . . . . . . . . . . . . . . . . . . . . . . . . . . . . . . . . . . . 182
find and replace . . . . . . . . . . . . . . . . . . . . . . . . . . . . . 490
footers . . . . . . . . . . . . . . . . . . . . . . . . . . . . . . . . . . . . . 436
Greek . . . . . . . . . . . . . . . . . . . . . . . . . . . . . . . . . . . . . . 410
headers . . . . . . . . . . . . . . . . . . . . . . . . . . . . . . . . . . . . 436
hiding . . . . . . . . . . . . . . . . . . . . . . . . . . . . . . . . . . . . . 408
in complex scripts . . . . . . . . . . . . . . . . . . . . . . . . . . . 410
indenting . . . . . . . . . . . . . . . . . . . . . . . . . . . . . . . . . . 434
input method . . . . . . . . . . . . . . . . . . . . . . . . . . . . . . . 411
instrument names . . . . . . . . . . . . . . . . . . . . . . . . . . . 422
italic . . . . . . . . . . . . . . . . . . . . . . . . . . . . . . . . . . . . . . 405
Japanese . . . . . . . . . . . . . . . . . . . . . . . . . . . . . . . . . . . 410
Korean . . . . . . . . . . . . . . . . . . . . . . . . . . . . . . . . . . . . 410
plain . . . . . . . . . . . . . . . . . . . . . . . . . . . . . . . . . . . . . . 417
Properties . . . . . . . . . . . . . . . . . . . . . . . . . . . . . . . . . . 191
repositioning . . . . . . . . . . . . . . . . . . . . . . . . . . . . . . . 491
reset design . . . . . . . . . . . . . . . . . . . . . . . . . . . . . . . . 408
reset position . . . . . . . . . . . . . . . . . . . . . . . . . . . . . . . 408
Roman numerals . . . . . . . . . . . . . . . . . . . . . . . . . . . . 419
selecting . . . . . . . . . . . . . . . . . . . . . . . . . . . . . . . . . . . 407
styles
defined . . . . . . . . . . . . . . . . . . . . . . . . . . . . . . . . . . 737
editing . . . . . . . . . . . . . . . . . . . . . . . . . . . . . . . . . . 431
styles in parts . . . . . . . . . . . . . . . . . . . . . . . . . . . . . . . 681
text styles . . . . . . . . . . . . . . . see Edit Text Styles, fonts
timecode . . . . . . . . . . . . . . . . . . . . . . . . . . . . . . . . . . . 573
typing accidentals . . . . . . . . . . . . . . . . . . . . . . . . . . . 380
underline . . . . . . . . . . . . . . . . . . . . . . . . . . . . . . . . . . 406
wildcards . . . . . . . . . . . . . . . . . . . . . . . . . . . . . . . . . . 493
word menus . . . . . . . . . . . . . . . . . . . . . . . . . . . . . . . . 405
see also lyrics
textures . . . . . . . . . . . . . . . . . . . . . . . . . . . . . . . . . . . . . . 129
third ending . . . . . . . . . . . . . . . . see 1st and 2nd endings
third-time bar . . . . . . . . . . . . . . . see 1st and 2nd endings
thoroughbass . . . . . . . . . . . . . . . . . . . . . . see figured bass
tied notes
accidentals on . . . . . . . . . . . . . . . . . . . . . . . . . . . . . . 378
combining . . . . . . . . . . . . . . . . . . . . . . . . . . . . . . . . . 296
ties . . . . . . . . . . . . . . . . . . . . . . . . . . . . . . . . . . . . . . . . . . 397
deleting . . . . . . . . . . . . . . . . . . . . . . . . . . . . . . . . . . . . 294
in arpeggiated music . . . . . . . . . . . . . . . . . . . . . . . . . 398
into 2nd-time bars . . . . . . . . . . . . . . . . . . . . . . . . . . 398
laissez vibrer . . . . . . . . . . . . . . . . . . . . . . . . . . . . . . . 398
playback of . . . . . . . . . . . . . . . . . . . . . . . . . . . . . . . . . 547
TIFF files . . . . . . . . . . . . . . . . . . . . . . . . . . . . . . . . . . . . . . 83
defined . . . . . . . . . . . . . . . . . . . . . . . . . . . . . . . . . . . . 737
tilde . . . . . . . . . . . . . . . . . . . . . . . . . . . . . . . . . . . . . . . . . 599
time signatures . . . . . . . . . . . . . . . . . . . . . . . . . . . . . . . 313
alternating . . . . . . . . . . . . . . . . . . . . . . . . . . . . . . . . . 315
beam groups . . . . . . . . . . . . . . . . . . . . . . . . . . . . . . . 359
beat groups . . . . . . . . . . . . . . . . . . . . . . . . . . . . . . . . 314
cautionary . . . . . . . . . . . . . . . . . . . . . . . . . . . . . . . . . 314
complex . . . . . . . . . . . . . . . . . . . . . . . . . . . . . . . . . . . 314
compound
rest groups . . . . . . . . . . . . . . . . . . . . . . . . . . . . . . . 294
converting between . . . . . . . . . . . . . . . . . . . . . . . . . 291
multiple . . . . . . . . . . . . . . . . . . . . . . . . . . . . . 315, 317
recommended fonts . . . . . . . . . . . . . . . . . . . . . . . . . 437
timecode . . . . . . . . . . . . . . . . . . . . . . . . . . . . . . . . . . . . . 569
defined . . . . . . . . . . . . . . . . . . . . . . . . . . . . . . . . . . . . 737
frames per second . . . . . . . . . . . . . . . . . . . . . . . . . . . 570
notating . . . . . . . . . . . . . . . . . . . . . . . . . . . . . . . . . . . 570
score duration . . . . . . . . . . . . . . . . . . . . . . . . . . . . . . 570
start time . . . . . . . . . . . . . . . . . . . . . . . . . . . . . . . . . . 570
style . . . . . . . . . . . . . . . . . . . . . . . . . . . . . . . . . . . . . . . 573
Transport window readout . . . . . . . . . . . . . . . . . . . 569
timeline slider
defined . . . . . . . . . . . . . . . . . . . . . . . . . . . . . . . . . . . . 737
title pages . . . . . . . . . . . . . . . . . . . . . . . . . . . . . . . . . . . . 615
deleting . . . . . . . . . . . . . . . . . . . . . . . . . . . . . . . . . . . . 616
Title text . . . . . . . . . . . . . . . . . . . . . . . . . . . . . . . 416, 647
tonic sol-fa . . . . . . . . . . . . . . . . . . . . . . . . . . . . . . . . . . . 488
track
defined . . . . . . . . . . . . . . . . . . . . . . . . . . . . . . . . . . . . 737
Traditional Lyrics Beaming plug-in . . . . . . . . . . . . . . 492
transparency . . . . . . . . . . . . . . . . . . . . . . . . . . . . . . . . . 129
transposing . . . . . . . . . . . . . . . . . . . . . . . . . . . . . . . . . . . 238
8va lines . . . . . . . . . . . . . . . . . . . . . . . . .see octave lines
all notes to a single pitch . . . . . . . . . . . . . . . . . . . . . 294
by a half-step (semitone) . . . . . . . . . . . . . . . . . . . . . 239
by key . . . . . . . . . . . . . . . . . . . . . . . . . . . . . . . . . . . . . 238
by octaves . . . . . . . . . . . . . . . . . . . . . . . . . . . . . . . . . . 239
chord symbols . . . . . . . . . . . . . . . . . . . . . . . . . . 239, 452
diatonically . . . . . . . . . . . . . . . . . . . . . . . . . . . . . . . . 238
instruments . . . . . . . . . . . . . . . . . . . . . . . . . . . . . . . . 155
defined . . . . . . . . . . . . . . . . . . . . . . . . . . . . . . . . . . 737
modal . . . . . . . . . . . . . . . . . . . . . . . . . . . . . . . . . . . . . 281
parts . . . . . . . . . . . . . . . . . . . . . . . . . . . . . . . . . . . . . . 682
pitch
recording at . . . . . . . . . . . . . . . . . . . . . . . . . . . . . . 257
scores . . . . . . . . . . . . . . . . . . . . . . . . . . . . . . . . . . . . . 311
defined . . . . . . . . . . . . . . . . . . . . . . . . . . . . . . . . . . 737
tremolos . . . . . . . . . . . . . . . . . . . . . . . . . . . . . . . . . . . . . 400
buzz roll (z on stem) . . . . . . . . . . . . . . . . . . . . . 356, 401
picking (guitar) . . . . . . . . . . . . . . . . . . . . . . . . . . . . . 227
playback of . . . . . . . . . . . . . . . . . . . . . . . . . . . . . . . . . 192
using a trill . . . . . . . . . . . . . . . . . . . . . . . . . . . . . . . . . 540
writing out in full . . . . . . . . . . . . . . . . . . . . . . . . . . . 293
trills . . . . . . . . . . . . . . . . . . . . . . . . . . . . . . . . . . . . .227, 324
followed by grace notes . . . . . . . . . . . . . . . . . . . . . . 389
reference.book Page 777 Wednesday, September 12, 2012 11:35 AM
Index
778
playback of . . . . . . . . . . . . . . . . . . . . . . . . . . . . . . . . 540
triplets . . . . . . . . . . . . . . . . . . . . . . . . . . . . . . . . . . . . . . 232
see also tuplets
troubleshooting . . . . . . . . . . . . . . . . . . . . . . . . . . . .see help
TrueType fonts . . . . . . . . . . . . . . . . . . . . . . . . . . . see fonts
tunings
changing . . . . . . . . . . . . . . . . . . . . . . . . . . . . . . . . .228
guitar . . . . . . . . . . . . . . . . . . . . . . . . . . . . . . . . . . . . . 228
Tuplet Preferences plug-in . . . . . . . . . . . . . . . . . . . . . 300
tuplets . . . . . . . . . . . . . . . . . . . . . . . . . . . . . . . . . . . . . . . 232
add notes to . . . . . . . . . . . . . . . . . . . . . . . . . . . . . . . . 299
beaming . . . . . . . . . . . . . . . . . . . . . . . . . . . . . . . . . . . 363
change ratio . . . . . . . . . . . . . . . . . . . . . . . . . . . . . . . 299
combining . . . . . . . . . . . . . . . . . . . . . . . . . . . . . . . . . 300
copying . . . . . . . . . . . . . . . . . . . . . . . . . . . . . . . . . . . 233
creating . . . . . . . . . . . . . . . . . . . . . . . . . . . . . . . . . . . 232
default settings . . . . . . . . . . . . . . . . . . . . . . . . . . . . . 232
defined . . . . . . . . . . . . . . . . . . . . . . . . . . . . . . . . . . . . 737
deleting . . . . . . . . . . . . . . . . . . . . . . . . . . . . . . . . . . . 233
editing . . . . . . . . . . . . . . . . . . . . . . . . . . . . . . . . . . . . 233
Engraving Rules options . . . . . . . . . . . . . . . . . . . . . 236
hidden . . . . . . . . . . . . . . . . . . . . . . . . . . . . . . . . . . . . 234
in Flexi-time . . . . . . . . . . . . . . . . . . . . . . . . . . . . . . . 257
in imported MIDI files . . . . . . . . . . . . . . . . . . . . . . 257
joining together . . . . . . . . . . . . . . . . . . . . . . . . . . . . 300
lengthening . . . . . . . . . . . . . . . . . . . . . . . . . . . . . . . . 299
magnetic . . . . . . . . . . . . . . . . . . . . . . . . . . . . . . . . . . 234
moving . . . . . . . . . . . . . . . . . . . . . . . . . . . . . . . . . . . . 234
over barlines . . . . . . . . . . . . . . . . . . . . . . . . . . . . . . . 235
ratio . . . . . . . . . . . . . . . . . . . . . . . . . . . . . . . . . . . . . . 233
recommended fonts . . . . . . . . . . . . . . . . . . . . . . . . . 437
removing notes from . . . . . . . . . . . . . . . . . . . . . . . . 299
shortening . . . . . . . . . . . . . . . . . . . . . . . . . . . . . . . . . 299
splitting . . . . . . . . . . . . . . . . . . . . . . . . . . . . . . . . . . . 300
turning notes into . . . . . . . . . . . . . . . . . . . . . . . . . . 299
unit length . . . . . . . . . . . . . . . . . . . . . . . . . . . . . . . . . 233
turn . . . . . . . . . . . . . . . . . . . . . . . . . . . . . . . . . . . . . . . . . 342
playback of . . . . . . . . . . . . . . . . . . . . . . . . . . . . . . . . 575
TWAIN
defined . . . . . . . . . . . . . . . . . . . . . . . . . . . . . . . . . . . . 737
Type 1 fonts . . . . . . . . . . . . . . . . . . . . . . . . . . . . . . see fonts
U
umlaut . . . . . . . . . . . . . . . . . . . . . . . . . see accented letters
underlay . . . . . . . . . . . . . . . . . . . . . . . . . . . . . . . . . see lyrics
underline (text) . . . . . . . . . . . . . . . . . . . . . . . . . . . . . . . 406
Undo . . . . . . . . . . . . . . . . . . . . . . . . . . . . . . . . . . . . . . . . . 19
Unicode . . . . . . . . . . . . . . . . . . . . . . . . . . . . . . . . . . 29, 410
unison bend . . . . . . . . . . . . . . . . . . . . . . . . . . . . . . . . . . 226
unisons
altered . . . . . . . . . . . . . . . . . . . . . . . . . . . . . . . . . . . . 380
removing . . . . . . . . . . . . . . . . . . . . . . . . . . . . . . . . . . 297
Unlock Format . . . . . . . . . . . . . . . . . . . . . . . . . . . . . . . 643
upbeats . . . . . . . . . . . . . . . . . . . see pick-up (upbeat) bars
up-bow . . . . . . . . . . . . . . . . . . . . . . . . . . . see articulations
USB
defined . . . . . . . . . . . . . . . . . . . . . . . . . . . . . . . . . . . . 737
V
V.S. . . . . . . . . . . . . . . . . . . . . . . . . . . . . . . . . . . . . . . . . . 631
variations . . . . . . . . . . . . . . . . . . . . . . . . . . . . . . . . . . . . 281
VDL . . . . . . . . . . . . . . . . . . . . . . . . . see Virtual Drumline
vector graphics . . . . . . . . . . . . . . . . . . . . . . . . . . . . . . . . .82
velocity
defined . . . . . . . . . . . . . . . . . . . . . . . . . . . . . . . . . . . . 738
versions . . . . . . . . . . . . . . . . . . . . . . . . . . . . . . . . . . . . . 698
comparing . . . . . . . . . . . . . . . . . . . . . . . . . . . . . . . . . 702
editing . . . . . . . . . . . . . . . . . . . . . . . . . . . . . . . . . . . . 700
saving . . . . . . . . . . . . . . . . . . . . . . . . . . . . . . . . . . . . . 698
viewing . . . . . . . . . . . . . . . . . . . . . . . . . . . . . . . . . . . 699
verso subito . . . . . . . . . . . . . . . . . . . . . . . . . . . . . . . see V.S.
vertical
attachment . . . . . . . . . . . . . . . . . . . . . . . . . . . . . . . . 647
pages . . . . . . . . . . . . . . . . . . . . . . . . . . . . . . . . . . . . . 717
position of text . . . . . . . . . . . . . . . . . . . . . . . . . . . . . 435
staff spacing . . . . . . . . . . . . . . . . . . . . . . . . . . . . . . . 642
vibrato . . . . . . . . . . . . . . . . . . . . . . . . . . . . . . . . . . . . . . 227
bar dip . . . . . . . . . . . . . . . . . . . . . . . . . . . . . . . . . . . . 227
bar dive . . . . . . . . . . . . . . . . . . . . . . . . . . . . . . . . . . . 226
bar scoop . . . . . . . . . . . . . . . . . . . . . . . . . . . . . . . . . . 227
video . . . . . . . . . . . . . . . . . . . . . . . . . . . . . . . . . . . . . . . . 564
adding a video . . . . . . . . . . . . . . . . . . . . . . . . . . . . . 564
file formats . . . . . . . . . . . . . . . . . . . . . . . . . . . . . . . . 564
full screen mode . . . . . . . . . . . . . . . . . . . . . . . . . . . . 565
hiding and showing the Video window . . . . . . . . 565
removing a video . . . . . . . . . . . . . . . . . . . . . . . . . . . 564
setting the size of the Video window . . . . . . . . . . . 565
setting the volume level of the video . . . . . . . . . . . 565
start time . . . . . . . . . . . . . . . . . . . . . . . . . . . . . . . . . . 566
translucency . . . . . . . . . . . . . . . . . . . . . . . . . . . . . . . 566
Windows Media and QuickTime . . . . . . . . . . . . . . 566
Vienna Symphonic Library . . . . . . . . . . . . . . . . . . . . . 584
virgules . . . . . . . . . . . . . . . . . . . . . . . . . . . . . . . . see slashes
Virtual Drumline . . . . . . . . . . . . . . . . . . . . . . . . . . . . . 584
virtual instruments . . . . . . . . . . . . . . . . . . . . . . . . . . . 583
defined . . . . . . . . . . . . . . . . . . . . . . . . . . . . . . . . . . . . 738
presets . . . . . . . . . . . . . . . . . . . . . . . . . . . . . . . . . . . . 513
vocal music . . . . . . . . . . . . see choir, choral music, lyrics
voices . . . . . . . . . . . . . . . . . . . . . . . . . . . . . . . . . . . . . . . 259
copying . . . . . . . . . . . . . . . . . . . . . . . . . . . . . . . . . . . 262
creating . . . . . . . . . . . . . . . . . . . . . . . . . . . . . . . . . . . 260
creating bar rest in . . . . . . . . . . . . . . . . . . . . . . . . . . 177
crossing . . . . . . . . . . . . . . . . . . . . . . . . . . . . . . . . . . . 264
defined . . . . . . . . . . . . . . . . . . . . . . . . . . . . . . . . . . . . 738
deleting . . . . . . . . . . . . . . . . . . . . . . . . . . . . . . . . . . . 260
hiding . . . . . . . . . . . . . . . . . . . . . . . . . . . . . . . . . . . . . 263
Keypad buttons . . . . . . . . . . . . . . . . . . . . . . . . . . . . 205
merging . . . . . . . . . . . . . . . . . . . . . . . . . . . . . . . . . . . 261
reference.book Page 778 Wednesday, September 12, 2012 11:35 AM
Index
779
recording in Flexi-time . . . . . . . . . . . . . . . . . . . . . . 258
splitting . . . . . . . . . . . . . . . . . . . . . . . . . . . . . . . . . . . . 261
swapping . . . . . . . . . . . . . . . . . . . . . . . . . . . . . . . . . . 262
ties between . . . . . . . . . . . . . . . . . . . . . . . . . . . . . . . . 547
voices (singers) . . . . . . . . . . . . . . . . . . . . .see choir, lyrics
volume . . . . . . . . . . . . . . . . . . . . . . . . . . . . . . . . . 518, 603
changing master volume . . . . . . . . . . . . . . . . . . . . . 523
defined . . . . . . . . . . . . . . . . . . . . . . . . . . . . . . . . . . . . 738
VSL . . . . . . . . . . . . . . . . . see Vienna Symphonic Library
VST . . . . . . . . . . . . . . . . . . . . . . . . . . . . . . . . . . . . . . . . . 585
defined . . . . . . . . . . . . . . . . . . . . . . . . . . . . . . . . . . . . 738
presets . . . . . . . . . . . . . . . . . . . . . . . . . . . . . . . . . . . . . 513
W
warning messages . . . . . . . . . . . . . . . . . . . . . . . . . . . . . 121
WAV files . . . . . . . . . . . . . . . . . . . . . . . . . . . . . . . . . . . . . 77
web pages
batch creation of . . . . . . . . . . . . . . . . . . . . . . . . . . . . 195
exporting . . . . . . . . . . . . . . . . . . . . . . . . . . . . . . . . . . . 91
wedge . . . . . . . . . . . . . . . . . . . . . . see articulation, hairpin
Whacky Music . . . . . . . . . . . . . . . . . . . . . . . . . . . . . . . . 291
whammy bar . . . . . . . . . . . . . . . . . . . . . . . see vibrato bar
What Is Where? plug-in . . . . . . . . . . . . . . . . . . . . . . . . 713
wheel mouse . . . . . . . . . . . . . . . . . . . . . . . . . . . . . . . . . . 720
whole note . . . . . . . . . . . . . . . . . . . . . . . . . . see note values
whole rest . . . . . . . . . . . . . . . . . . . . . . . . . . . . . . . . . . . . 177
wildcard . . . . . . . . . . . . . . . . . . . . . . . . . . . . . . . . . . . . . 738
wildcards . . . . . . . . . . . . . . . . . . . . . . . . . . . . . . . . . . . . 493
Windows Media . . . . . . . . . . . . . . . . . . . . . . . . . . . . . . . 566
winged repeats . . . . . . . . . . . . . . . . . . . . . . . . . . . . . . . . 320
Word . . . . . . . . . . . . . . . . . . . . . . . . . . see Microsoft Word
word menus . . . . . . . . . . . . . . . . . . . . . . . . . . . . . . . . . . 405
modifying . . . . . . . . . . . . . . . . . . . . . . . . . . . . . . . . . . 409
words (for singing) . . . . . . . . . . . . . . . . . . . . . . . see lyrics
worksheet . . . . . . . . . . . . . . . . . . . . . . . . . . . . . . . . 161, 199
adding your own . . . . . . . . . . . . . . . . . . . . . . . . . . . . 107
Worksheet Creator . . . . . . . . . . . . . . . . . . . . . . . . . . . . 100
written pitch . . . . . . . . . . . . . . . . . .see transposing scores
Z
z on stem . . . . . . . . . . . . . . . . . . . . . . . . . . . . . . . . . . . . . 401
zither
defined . . . . . . . . . . . . . . . . . . . . . . . . . . . . . . . . . . . . 738
zoom . . . . . . . . . . . . . . . . . . . . . . . . . . . . . . . . . . . . . . . . 720
default level . . . . . . . . . . . . . . . . . . . . . . . . . . . . . . . . . 25
during playback . . . . . . . . . . . . . . . . . . . . . . . . . . . . . 119
reference.book Page 779 Wednesday, September 12, 2012 11:35 AM
Index
780
reference.book Page 780 Wednesday, September 12, 2012 11:35 AM
Das könnte Ihnen auch gefallen
- Sibelius Reference GuideDokument802 SeitenSibelius Reference GuideRobert Richardson100% (1)
- Manual Do Sibélius 6Dokument746 SeitenManual Do Sibélius 6jbcmusic7309Noch keine Bewertungen
- Sibelius ReferenceDokument656 SeitenSibelius Referencechris_packet0% (1)
- Sibelius HandbookDokument780 SeitenSibelius HandbookDanielNoch keine Bewertungen
- Sibelius Reference 8.3Dokument776 SeitenSibelius Reference 8.3Anonymous 5EVS9avNoch keine Bewertungen
- Ardour 3 A Users' Manual: Paul Davis Carl HetheringtonDokument98 SeitenArdour 3 A Users' Manual: Paul Davis Carl Hetheringtonishmeet singhNoch keine Bewertungen
- CLC Genomics Workbench User ManualDokument776 SeitenCLC Genomics Workbench User ManualManish RanjanNoch keine Bewertungen
- Linux Stream EditorDokument85 SeitenLinux Stream EditorkiliNoch keine Bewertungen
- PEBLManual0 14Dokument276 SeitenPEBLManual0 14Sîrbu AndreiNoch keine Bewertungen
- Korg I30 User ManualDokument171 SeitenKorg I30 User Manualdod100% (3)
- Small Basic GuideDokument98 SeitenSmall Basic Guidekwtam338Noch keine Bewertungen
- GNU Sed, A Stream Editor: by Ken Pizzini, Paolo Bonzini, Jim Meyering, Assaf GordonDokument85 SeitenGNU Sed, A Stream Editor: by Ken Pizzini, Paolo Bonzini, Jim Meyering, Assaf GordonheliosNoch keine Bewertungen
- PyxplotDokument422 SeitenPyxplotRoberto CatetasNoch keine Bewertungen
- Sed, A Stream Editor: by Ken Pizzini, Paolo BonziniDokument81 SeitenSed, A Stream Editor: by Ken Pizzini, Paolo BonzinizongliangNoch keine Bewertungen
- A User's Guide To The Z-Shell: Peter StephensonDokument335 SeitenA User's Guide To The Z-Shell: Peter StephensonEugene TrifonidesNoch keine Bewertungen
- Learn Proper DocumentationDokument12 SeitenLearn Proper DocumentationShranish KarNoch keine Bewertungen
- Zshguide UsDokument435 SeitenZshguide Usjorg3fsNoch keine Bewertungen
- GAViewer DocumentationDokument61 SeitenGAViewer DocumentationvanesppNoch keine Bewertungen
- Zshguide PDFDokument335 SeitenZshguide PDFAnonymous i3qVafSNoch keine Bewertungen
- Emacs 2018 11 23Dokument658 SeitenEmacs 2018 11 23Vitalij IljuchinNoch keine Bewertungen
- EmacsDokument695 SeitenEmacsBillNoch keine Bewertungen
- Os MCQDokument635 SeitenOs MCQBurtNoch keine Bewertungen
- Manual For Version 1.8.10 Written by Dimitri Van Heesch ©1997-2015Dokument224 SeitenManual For Version 1.8.10 Written by Dimitri Van Heesch ©1997-2015Tomas PliusasNoch keine Bewertungen
- PygameDokument186 SeitenPygameJim Syyap100% (2)
- Authors: Thanks To:: Miek Gieben Go Authors Google Go Nuts Mailing ListDokument272 SeitenAuthors: Thanks To:: Miek Gieben Go Authors Google Go Nuts Mailing ListDmytro ShteflyukNoch keine Bewertungen
- Lilypond ManualDokument381 SeitenLilypond ManualMatsyendranathaNoch keine Bewertungen
- CLC Main Workbench User ManualDokument573 SeitenCLC Main Workbench User ManualvregtrsNoch keine Bewertungen
- Abcplus enDokument109 SeitenAbcplus enAlterul EgoulMeuNoch keine Bewertungen
- ARM AssyLang PDFDokument0 SeitenARM AssyLang PDFtamilpannaiNoch keine Bewertungen
- Lounge Lizard Session 4 Manual PDFDokument40 SeitenLounge Lizard Session 4 Manual PDFwiseeapNoch keine Bewertungen
- XEmacs Lisp Reference ManualDokument910 SeitenXEmacs Lisp Reference ManualGabrielNoch keine Bewertungen
- Pebl 2 ManualDokument306 SeitenPebl 2 ManualEstebanGiraNoch keine Bewertungen
- Emacs PDFDokument655 SeitenEmacs PDFyoungky_hNoch keine Bewertungen
- EmacsDokument655 SeitenEmacspechan25385Noch keine Bewertungen
- Emacs PDFDokument597 SeitenEmacs PDFCustom WasteNoch keine Bewertungen
- R Book GuideDokument353 SeitenR Book GuideSutriadi KurniawanNoch keine Bewertungen
- Gforth 2018 11 23Dokument305 SeitenGforth 2018 11 23Vitalij IljuchinNoch keine Bewertungen
- EmacsDokument655 SeitenEmacsJames JohnsonNoch keine Bewertungen
- GMSH PDFDokument292 SeitenGMSH PDFstefancuandreiNoch keine Bewertungen
- Gnu Emacs Lisp Reference Manual: by Bil Lewis, Dan Laliberte, Richard Stallman, The Gnu Manual Group, Et AlDokument1.277 SeitenGnu Emacs Lisp Reference Manual: by Bil Lewis, Dan Laliberte, Richard Stallman, The Gnu Manual Group, Et AlJay LainoNoch keine Bewertungen
- Byte of PythonDokument140 SeitenByte of Pythonmafdalia masterNoch keine Bewertungen
- EmacsDokument721 SeitenEmacsDarwin4590Noch keine Bewertungen
- EmacsDokument589 SeitenEmacsAlberto Fernández CapelNoch keine Bewertungen
- User ManualDokument63 SeitenUser ManualspeedbeatNoch keine Bewertungen
- ElispDokument1.376 SeitenElispfyman.zhangNoch keine Bewertungen
- GMSHDokument286 SeitenGMSHManuel CeaNoch keine Bewertungen
- EmacsDokument677 SeitenEmacsder ApfelNoch keine Bewertungen
- Think-C v1.08Dokument129 SeitenThink-C v1.08califaunaNoch keine Bewertungen
- Ardour ManualDokument55 SeitenArdour ManualDeny DenyNoch keine Bewertungen
- Strum Session 2 ManualDokument64 SeitenStrum Session 2 ManualGilmar CoelhoNoch keine Bewertungen
- Presentations with LaTeX: Which package, which command, which syntax?Von EverandPresentations with LaTeX: Which package, which command, which syntax?Noch keine Bewertungen
- Microprocessor Programming and Applications for Scientists and EngineersVon EverandMicroprocessor Programming and Applications for Scientists and EngineersNoch keine Bewertungen
- Smart Card Applications: Design models for using and programming smart cardsVon EverandSmart Card Applications: Design models for using and programming smart cardsNoch keine Bewertungen
- Simulation Statistical Foundations and MethodologyVon EverandSimulation Statistical Foundations and MethodologyNoch keine Bewertungen
- High-Security Mechanical Locks: An Encyclopedic ReferenceVon EverandHigh-Security Mechanical Locks: An Encyclopedic ReferenceBewertung: 5 von 5 Sternen5/5 (9)
- THE LTSPICE XVII SIMULATOR: Commands and ApplicationsVon EverandTHE LTSPICE XVII SIMULATOR: Commands and ApplicationsBewertung: 5 von 5 Sternen5/5 (1)
- Macos Monterey Keyboard Shortcuts: Finder Commands Mission Control SafariDokument1 SeiteMacos Monterey Keyboard Shortcuts: Finder Commands Mission Control SafariLuke ParryNoch keine Bewertungen
- MusGlyphs DocumentationDokument12 SeitenMusGlyphs DocumentationSonia SeguraNoch keine Bewertungen
- Ona-1154 (PlinI)Dokument6 SeitenOna-1154 (PlinI)makumbatorNoch keine Bewertungen
- Pra Alegria Eu Peco Bis - Dance - LongaDokument2 SeitenPra Alegria Eu Peco Bis - Dance - LongamakumbatorNoch keine Bewertungen
- Never Compromise.: Downloaded From Manuals Search EngineDokument1 SeiteNever Compromise.: Downloaded From Manuals Search EnginemakumbatorNoch keine Bewertungen
- Ambitus DocumentationDokument12 SeitenAmbitus DocumentationmakumbatorNoch keine Bewertungen
- Miracle WavelabDokument1 SeiteMiracle WavelabmakumbatorNoch keine Bewertungen
- Trem Das Onze: Adoniran Barbosa Score - SambaDokument13 SeitenTrem Das Onze: Adoniran Barbosa Score - SambamakumbatorNoch keine Bewertungen
- 2.13 Guitar Notation and TabDokument6 Seiten2.13 Guitar Notation and TabmichellebuffetNoch keine Bewertungen
- How To Read Harmonic Notation RevisedDokument27 SeitenHow To Read Harmonic Notation RevisedPauloNoch keine Bewertungen
- Mvmeter2 ManualDokument5 SeitenMvmeter2 ManualachmadNoch keine Bewertungen
- Never Compromise.: Downloaded From Manuals Search EngineDokument1 SeiteNever Compromise.: Downloaded From Manuals Search EnginemakumbatorNoch keine Bewertungen
- SurdoDokument3 SeitenSurdomakumbatorNoch keine Bewertungen
- How To Read Harmonic Notation RevisedDokument27 SeitenHow To Read Harmonic Notation RevisedPauloNoch keine Bewertungen
- 2.13 Guitar Notation and TabDokument6 Seiten2.13 Guitar Notation and TabmichellebuffetNoch keine Bewertungen
- Shine On You Crazy DiamondDokument7 SeitenShine On You Crazy DiamondmakumbatorNoch keine Bewertungen
- Anesthesia Pulling TeethDokument7 SeitenAnesthesia Pulling TeethVendeNoch keine Bewertungen
- Namaste (Circus Maximus) - Electric Bass (Tab Only)Dokument3 SeitenNamaste (Circus Maximus) - Electric Bass (Tab Only)makumbatorNoch keine Bewertungen
- Avid Application Manager 2.3 User's GuideDokument58 SeitenAvid Application Manager 2.3 User's GuidemakumbatorNoch keine Bewertungen
- Piano Notes Sheet MusicDokument6 SeitenPiano Notes Sheet MusicmakumbatorNoch keine Bewertungen
- Pure Analyzer SystemDokument128 SeitenPure Analyzer SystemmakumbatorNoch keine Bewertungen
- Cubase Pro Artist 9 5 Operation Manual enDokument1.066 SeitenCubase Pro Artist 9 5 Operation Manual enmakumbator100% (1)
- ViennaMIR RoomPack4 Manual v1 enDokument18 SeitenViennaMIR RoomPack4 Manual v1 enmakumbatorNoch keine Bewertungen
- Rio (Menescal & Bôscoli) - PartituraDokument27 SeitenRio (Menescal & Bôscoli) - PartituramakumbatorNoch keine Bewertungen
- Nessum DormaDokument3 SeitenNessum Dormamakumbator0% (1)
- Portals Still Alive Sheet MusicDokument8 SeitenPortals Still Alive Sheet MusicCrimson CrowNoch keine Bewertungen
- Lieder Dvorak (Violin and Piano)Dokument14 SeitenLieder Dvorak (Violin and Piano)makumbatorNoch keine Bewertungen
- Sight Reading Piano Music - The Antonality MethodDokument27 SeitenSight Reading Piano Music - The Antonality MethodDavid Wang100% (4)
- Handel Water Music PianoDokument2 SeitenHandel Water Music PianoOmid Amiri0% (1)
- Turlough O'Carolan (1670-1738) (First Untitled Piece) : © Bradford Werner, 2017. All Rights ReservedDokument2 SeitenTurlough O'Carolan (1670-1738) (First Untitled Piece) : © Bradford Werner, 2017. All Rights ReservedCorrado BiermannNoch keine Bewertungen
- Frog in A Tree: 1st Violin: PriceDokument1 SeiteFrog in A Tree: 1st Violin: PriceMaeve TeaganNoch keine Bewertungen
- MAPEH VI MusicDokument4 SeitenMAPEH VI MusicLady Mae Lolo100% (3)
- BR 120161Dokument66 SeitenBR 120161Gareth MillerNoch keine Bewertungen
- 112 I Know Why H.WarrenDokument1 Seite112 I Know Why H.Warrenhuong trinhNoch keine Bewertungen
- 10 Tips and Tricks For Sight Reading Music: Practice BeforehandDokument3 Seiten10 Tips and Tricks For Sight Reading Music: Practice Beforehandgrover_peleNoch keine Bewertungen
- Playing Piano Beginners Guide To Playing The Piano: Please Visit Our SponsorDokument33 SeitenPlaying Piano Beginners Guide To Playing The Piano: Please Visit Our SponsorJenn AngNoch keine Bewertungen
- Mahler 1st Symphony - Piano IntroductionDokument6 SeitenMahler 1st Symphony - Piano Introductionfiesta2Noch keine Bewertungen
- Sheet Music Collection For PianoDokument1 SeiteSheet Music Collection For Pianojllassman33% (3)
- User Manual Yamaha PSR 750 - 950Dokument110 SeitenUser Manual Yamaha PSR 750 - 950kbobaxNoch keine Bewertungen
- Demo Version: Like A Prayer - SSAATBDokument101 SeitenDemo Version: Like A Prayer - SSAATBJose le GrisgnoNoch keine Bewertungen
- Piano ChordsDokument31 SeitenPiano ChordsMandeep Dayma80% (5)
- Saint Saens-The Swan-SheetMusicDokument8 SeitenSaint Saens-The Swan-SheetMusicwc123456Noch keine Bewertungen
- Psalm 23 Sheet Music - Bing Images1Dokument4 SeitenPsalm 23 Sheet Music - Bing Images1Ed MillareNoch keine Bewertungen
- A Guide To Choosing Audition Songs PDFDokument12 SeitenA Guide To Choosing Audition Songs PDFValesca Giuriati100% (4)
- Tom Dooley: Grade - 2Dokument1 SeiteTom Dooley: Grade - 2astatineNoch keine Bewertungen
- Scarlatti Sonata K380Dokument4 SeitenScarlatti Sonata K380Harmorkester Škofja Loka100% (3)
- Unlimited Sheet Music and Lesson Resource Downloads - MMF PrintDokument3 SeitenUnlimited Sheet Music and Lesson Resource Downloads - MMF PrintAmit ZangiNoch keine Bewertungen
- Anillos de Meij Lord of The Rings Score PDFDokument3 SeitenAnillos de Meij Lord of The Rings Score PDFMigue arti0% (6)
- La Bamba - Guitar Solo (Score and Tab)Dokument2 SeitenLa Bamba - Guitar Solo (Score and Tab)Lachie580% (10)
- Guitar Pro 4.1 User Manual - Last Update: 04/26/2004Dokument98 SeitenGuitar Pro 4.1 User Manual - Last Update: 04/26/2004max2smith-7Noch keine Bewertungen
- Screen 1Dokument7 SeitenScreen 1Yoga Pranata SuharyaNoch keine Bewertungen
- Wrabel The Village Sheet Music in F Major (Transposable) - Download & Print - SKU MN0192015Dokument1 SeiteWrabel The Village Sheet Music in F Major (Transposable) - Download & Print - SKU MN0192015lozza.grayNoch keine Bewertungen
- The 30 Day Superlearning Practice Plan FinalDokument79 SeitenThe 30 Day Superlearning Practice Plan FinalFernanda VargasNoch keine Bewertungen
- Erwins Songbook PDFDokument2 SeitenErwins Songbook PDFChrissyNoch keine Bewertungen
- Ein Hoch Auf Uns Sheet Music For Piano (Solo)Dokument1 SeiteEin Hoch Auf Uns Sheet Music For Piano (Solo)heidi.ottitschNoch keine Bewertungen
- Building Your Own Musical Community: How Youtube, Miley Cyrus, and The Ukulele Can Create A New Kind of EnsembleDokument9 SeitenBuilding Your Own Musical Community: How Youtube, Miley Cyrus, and The Ukulele Can Create A New Kind of EnsembleThe5ft3 SmilerNoch keine Bewertungen