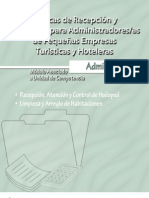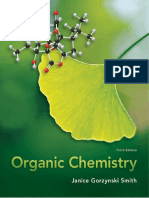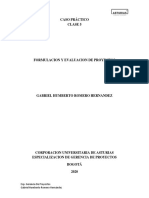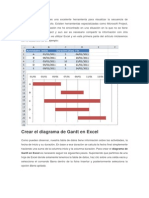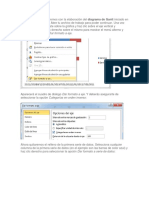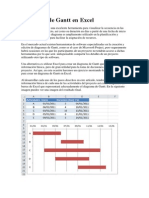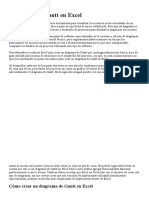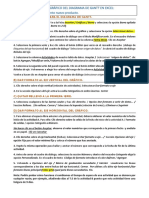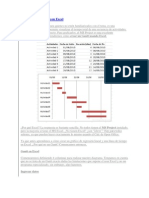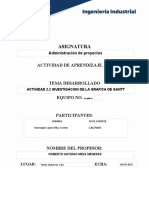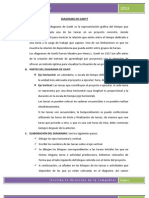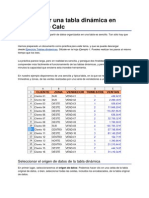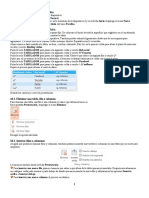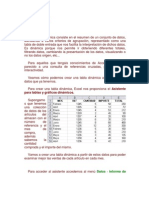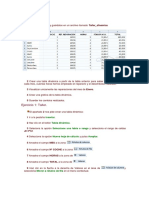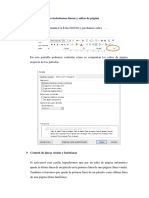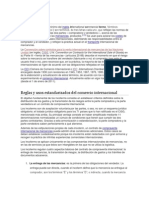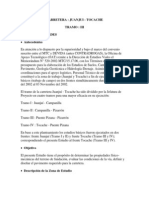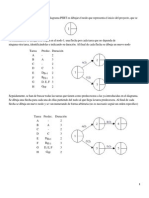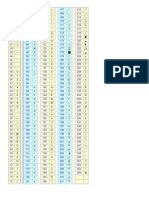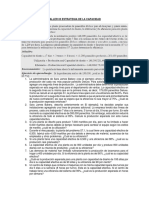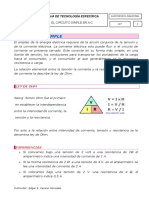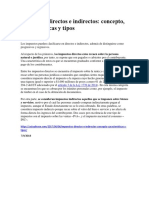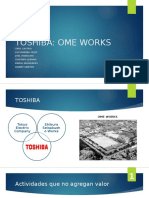Beruflich Dokumente
Kultur Dokumente
Diagrama de Gantt en Excel
Hochgeladen von
Ruben Dario Aliendre Martinez0 Bewertungen0% fanden dieses Dokument nützlich (0 Abstimmungen)
70 Ansichten8 SeitenCopyright
© © All Rights Reserved
Verfügbare Formate
DOCX, PDF, TXT oder online auf Scribd lesen
Dieses Dokument teilen
Dokument teilen oder einbetten
Stufen Sie dieses Dokument als nützlich ein?
Sind diese Inhalte unangemessen?
Dieses Dokument meldenCopyright:
© All Rights Reserved
Verfügbare Formate
Als DOCX, PDF, TXT herunterladen oder online auf Scribd lesen
0 Bewertungen0% fanden dieses Dokument nützlich (0 Abstimmungen)
70 Ansichten8 SeitenDiagrama de Gantt en Excel
Hochgeladen von
Ruben Dario Aliendre MartinezCopyright:
© All Rights Reserved
Verfügbare Formate
Als DOCX, PDF, TXT herunterladen oder online auf Scribd lesen
Sie sind auf Seite 1von 8
1
Diagrama de Gantt en Excel
El diagrama de Gantt es una excelente herramienta para visualizar la secuencia de actividades de un proyecto. Existen
herramientas especializadas como Microsoft Project, pero en ms de una ocasin me he encontrado en una situacin en la
que no se tiene instalado Microsoft Project y an as es necesario compartir la informacin con otra persona. Una
alternativa es utilizar Excel y en esta primera parte del artculo iniciaremos con el desarrollo de un ejemplo:
Crear el diagrama de Gantt en Excel
Como puedes observar, nuestra tabla de datos tiene informacin sobre las actividades, la fecha de inicio y su duracin. En
base a esa duracin se calcula la fecha final simplemente haciendo una suma de la columna inicio y la columna duracin.
Para crear eldiagrama de Gantt en Excel es necesario seguir los siguientes pasos. Suponiendo que partimos de una hoja
de Excel donde solamente tenemos la tabla de datos, haz clic sobre una celda vaca y selecciona el comando Barra dentro
de la ficha Insertar y posteriormente selecciona la opcin Barra apilada.
Esta acccin insertar un grfico en blanco al cual daremos formato a continuacin. Haz clic derecho sobre el grfico
vaco y selecciona la opcin Seleccionar datos.
2
Se mostrar el cuadro de dilogo Seleccionar origen de datos.
En este cuadro de dialogo agregaremos las dos series de datos del grfico. As que haz clic sobre el botn Agregar y para
la primer serie elige como valores de la serie a los datos de la columna Inicio:
3
Haz clic sobre Aceptar y se habr creado la primer serie de datos. Solo necesitamos modificar las etiquetas del eje
horizontal, por lo que debers hacer clic sobre el botn Editar en la seccin Etiquetas del eje horizontal:
Esto abrir el cuadro de dilogo Rtulos del eje, y debers seleccionar la columna de Actividades y finalmente hacer clic
en el botn Aceptar.
Ahora slo resta agregar la segunda serie de datos con la informacin de duracin de cada actividad. Haz de nuevo clic
sobre el botn Agregar y en el cuadro de dilogo Modificar serie selecciona los datos de la columna Duracin:
4
Para esta segunda serie tambin ser necesario editar las etiquetas del eje horizontal y seleccionar los datos de la columna
Actividades tal como lo hicimos para la primera serie. Al finalizar tendrs un grfico como el siguiente:
5
En esta ocasin seguiremos con la elaboracin del diagrama de Gantt iniciado en la publicacin anterior. Abre tu
archivo de trabajo para poder continuar. Una vez abierto tu archivo ubcate sobre la grfica y haz clic sobre el eje vertical
y posteriormente haz clic derecho sobre el mismo para mostrar el men alterno y seleccionar la opcin Dar formato a eje.
Aparecer el cuadro de dilogo Dar formato a eje. Y debers asegurarte de seleccionar la opcin Categoras en orden
inverso:
Ahora quitaremos el relleno de la primera serie de datos. Selecciona cualquier columna de la primera serie de datos (en el
ejemplo son las barras de color azul) y haz clic derecho para seleccionar la opcin Dar formato a serie de datos:
6
En la seccin Relleno asegrate de seleccionar la opcin Sin relleno:
Ahora remueve las leyendas del grfico para dar mayor espacio a las barras:
Tu grfica en este punto debe observarse como la siguiente:
7
Slo nos resta adecuar el eje horizontal para no tener tanto espacio libre a la izquierda de las barras. La primera actividad
en iniciar es la actividad A y para colocar dicha barra justo al inicio del eje debemos obtener el valor numrico de su fecha
de inicio. El valor numrico lo puedes conocer haciendo clic derecho sobre la celda con la fecha de inicio para dicha
actividad, elegir la opcin Formato de celda y cambiar temporalmente la opcin de Categora a Nmero:
Sin hacer clic en el botn Aceptar puedes observar en la seccin Muestra que el valor numrico para esa fecha es 40544.
Anota ese nmero porque lo colocaremos como valor de inicio en nuestro grfico. Cierra el cuadro de dilogo Formato de
celdas y selecciona las etiquetas del eje horizontal y haz clic derecho para seleccionar la opcin Dar formato a eje:
Aparecer el cuadro de dilogo Dar formato a eje y en la seccin Mnima selecciona la opcin Fija y coloca el valor
numrico de la fecha de la actividad A que acabamos de obtener (en nuestro ejemplo es el valor 40544):
Este cambio har que se elimine el espacio en blanco que exista a la izquierda de las barras. Antes de cerrar el cuadro de
dilogo modificaremos un poco las etiquetas del eje horizontal. Para eso ve a la seccin Nmero y selecciona la categora
Personalizado e introduce el Cdigo de formato dd/mm y pulsa el botn Agregar. Esto dar una mejor visibilidad a las
fechas mostradas en el eje horizontal.
8
Cierra el cuadro de dilogo y debers tener un diagrama idntico al mostrado al inicio de este tutorial:
Puedes aplicar varias mejoras a este grfico como mostrar dentro de cada barra el nombre de la actividad tener ms
detalle en tu grfico como agregar una columna de datos adicional para mostrar el nmero de personas dedicadas a cada
actividad. Este ha sido slo un ejemplo para mostrarte una alternativa de cmo crear un diagrama de Gantt en Excel.
Das könnte Ihnen auch gefallen
- Excel para principiantes: Aprenda a utilizar Excel 2016, incluyendo una introducción a fórmulas, funciones, gráficos, cuadros, macros, modelado, informes, estadísticas, Excel Power Query y másVon EverandExcel para principiantes: Aprenda a utilizar Excel 2016, incluyendo una introducción a fórmulas, funciones, gráficos, cuadros, macros, modelado, informes, estadísticas, Excel Power Query y másBewertung: 2.5 von 5 Sternen2.5/5 (3)
- Venta de agua potable a clientes de Santiago TianguistencoDokument2 SeitenVenta de agua potable a clientes de Santiago TianguistencoViko Morales100% (2)
- Guia de ContabilidadDokument11 SeitenGuia de ContabilidadGinny Pekaz100% (2)
- Manual de Construccion de Albañileria ConfinadaDokument92 SeitenManual de Construccion de Albañileria ConfinadaJose Miguel Calvo84% (25)
- Diagrama de Gantt en ExcelDokument38 SeitenDiagrama de Gantt en ExcelCarlos MatamorosNoch keine Bewertungen
- Diagrama de Gantt en ExcelDokument12 SeitenDiagrama de Gantt en ExcelLoboMECNoch keine Bewertungen
- Cómo Crear Un Diagrama de Gantt en Excel A Partir de Una PlantillaDokument18 SeitenCómo Crear Un Diagrama de Gantt en Excel A Partir de Una PlantillaInseguridad AsaltosNoch keine Bewertungen
- Compensacion de Energia Reactiva y Filtrado de Armonicos-SchneiderDokument175 SeitenCompensacion de Energia Reactiva y Filtrado de Armonicos-SchneiderjjcanoolivaresNoch keine Bewertungen
- Introduccion Tablas DinamicasDokument6 SeitenIntroduccion Tablas DinamicasAugusto Cesar0% (1)
- Diagrama de Gantt en ExcelDokument17 SeitenDiagrama de Gantt en ExcelLuis A Garcia100% (1)
- Manual Pequeños HotelesDokument47 SeitenManual Pequeños HotelesLuz Ardila100% (4)
- Carta A GarciaDokument6 SeitenCarta A GarciaRuben Dario Aliendre Martinez100% (1)
- Cómo Crear Un Diagrama de Gantt en ExcelDokument9 SeitenCómo Crear Un Diagrama de Gantt en ExcelAngel VazquezNoch keine Bewertungen
- Capitulo 1 de Organic Chemistry Traducido Al EspanolDokument194 SeitenCapitulo 1 de Organic Chemistry Traducido Al EspanolLucerito Peredo BerlangaNoch keine Bewertungen
- Caso Practicound 3 - Formulacion y Evaluacion de ProyectosDokument6 SeitenCaso Practicound 3 - Formulacion y Evaluacion de ProyectosAnyi Katerine Romero HernandezNoch keine Bewertungen
- Carta GanttDokument11 SeitenCarta Ganttnatalia_navarro_12Noch keine Bewertungen
- Diagrama de Gantt en ExcelDokument12 SeitenDiagrama de Gantt en ExcelCleiner Arevalo CalderonNoch keine Bewertungen
- Diagrama de Gantt en ExcelDokument12 SeitenDiagrama de Gantt en ExcelJob RosalesNoch keine Bewertungen
- Diagrama de Gantt en Excel PDFDokument12 SeitenDiagrama de Gantt en Excel PDFCarlos Alberto Mena Quejada100% (1)
- Diagrama de Gantt en ExcelDokument8 SeitenDiagrama de Gantt en ExcelRamiro FloresNoch keine Bewertungen
- Diagrama de Gantt en Excel Parte 2Dokument5 SeitenDiagrama de Gantt en Excel Parte 2frackNoch keine Bewertungen
- Diagrama de Gantt en Excel Parte 1Dokument5 SeitenDiagrama de Gantt en Excel Parte 1Frack Starsky Coronel LeonNoch keine Bewertungen
- Crear diagrama Gantt ExcelDokument13 SeitenCrear diagrama Gantt ExcelAnonymous P77X2e100% (2)
- Diagrama de Gantt en ExcelDokument11 SeitenDiagrama de Gantt en ExcelAnonymous rsIdXBVJe5Noch keine Bewertungen
- Diagrama de Gantt en ExcelDokument16 SeitenDiagrama de Gantt en ExcelErick Melgarejo PatricioNoch keine Bewertungen
- Diagrama de Gantt Personalizado en ExcelDokument26 SeitenDiagrama de Gantt Personalizado en ExcelInseguridad AsaltosNoch keine Bewertungen
- Diagrama de Gantt en Excel - Excel Total - HTMLDokument10 SeitenDiagrama de Gantt en Excel - Excel Total - HTMLDaniel Job Llacsahuanga VeraNoch keine Bewertungen
- Diagrama de Gantt en ExcelDokument16 SeitenDiagrama de Gantt en ExcelMarco Antonio Cabrera PenicheNoch keine Bewertungen
- Diagrama de Gantt Interactivo en ExcelDokument16 SeitenDiagrama de Gantt Interactivo en ExcelInseguridad AsaltosNoch keine Bewertungen
- Diagrama de Gantt en ExcelDokument16 SeitenDiagrama de Gantt en ExcelAmir CallesNoch keine Bewertungen
- Diagrama de Gantt Interactivo en ExcelDokument16 SeitenDiagrama de Gantt Interactivo en ExcelInseguridad AsaltosNoch keine Bewertungen
- Qué Es Un Diagrama de GanttDokument11 SeitenQué Es Un Diagrama de GanttDarwin Anderson GNoch keine Bewertungen
- Diagrama GanttDokument13 SeitenDiagrama GanttRohanNoch keine Bewertungen
- Como Crear Un Gráfico de Termómetro en ExcelDokument32 SeitenComo Crear Un Gráfico de Termómetro en ExcelEverton MendonçaNoch keine Bewertungen
- Diagrama de Gantt en Excel Paso A PasoDokument26 SeitenDiagrama de Gantt en Excel Paso A PasoAnonymous kEC3kiyNoch keine Bewertungen
- Diagramas de GANTTDokument3 SeitenDiagramas de GANTTcabo.damian.valdezNoch keine Bewertungen
- Unidad 11Dokument8 SeitenUnidad 11Luis BurgosNoch keine Bewertungen
- Fase 12 GraficosDokument22 SeitenFase 12 Graficosvictor floresNoch keine Bewertungen
- Crea Un Gráfico de BarrasDokument3 SeitenCrea Un Gráfico de BarrasLINA CNoch keine Bewertungen
- Documento Grafico PDFDokument10 SeitenDocumento Grafico PDFCarlos Quezada HurtadoNoch keine Bewertungen
- Tablas Dinámicas ConceptualizacionDokument10 SeitenTablas Dinámicas ConceptualizacionfredyNoch keine Bewertungen
- Cómo INSERTAR GRÁFICO Del Diagrama de Gantt ExcelDokument1 SeiteCómo INSERTAR GRÁFICO Del Diagrama de Gantt ExceliesNoch keine Bewertungen
- Escala Logarítmica en ExcelDokument13 SeitenEscala Logarítmica en ExcelAnonymous 05seePnw8Noch keine Bewertungen
- Diagramas de Gantt Con ExcelDokument7 SeitenDiagramas de Gantt Con ExcelJuan PuebloNoch keine Bewertungen
- Actividad 2.2. Investigación Gráfica de GanttDokument17 SeitenActividad 2.2. Investigación Gráfica de GanttMitzy LyNoch keine Bewertungen
- Cómo Crear Una Línea de Tiempo en ExcelDokument11 SeitenCómo Crear Una Línea de Tiempo en ExcelAnonymous 6wxXkxvHHVNoch keine Bewertungen
- Crea tabla dinámica ventas artículosDokument9 SeitenCrea tabla dinámica ventas artículoswguzmanxdNoch keine Bewertungen
- Manual Gráficos Excel 2010Dokument14 SeitenManual Gráficos Excel 2010Antonio GoicocheaNoch keine Bewertungen
- Cuestionarios Jasper 5-8Dokument17 SeitenCuestionarios Jasper 5-8David Ruiz100% (1)
- Crear Un Diagrama de Gantt en Excel Es Así de SencilloDokument8 SeitenCrear Un Diagrama de Gantt en Excel Es Así de SencilloInseguridad AsaltosNoch keine Bewertungen
- Carta Gantt en ExcelDokument7 SeitenCarta Gantt en ExcelRocio Analiz Muzz NuñezNoch keine Bewertungen
- Crear Una Tabla Dinámica Desde Múltiples HojasDokument8 SeitenCrear Una Tabla Dinámica Desde Múltiples HojasAnonymous UKYjsF0Noch keine Bewertungen
- Como Se Hace Un Diagrama de Gantt en ExcelDokument7 SeitenComo Se Hace Un Diagrama de Gantt en ExcelNUBIAELENANoch keine Bewertungen
- Ficha de Trabajo ExcelDokument10 SeitenFicha de Trabajo Excelandre6922Noch keine Bewertungen
- Cómo Usar Segmentaciones para Informes de Excel InteractivosDokument6 SeitenCómo Usar Segmentaciones para Informes de Excel InteractivosEdgard RamirezNoch keine Bewertungen
- Diagrama de GanttDokument15 SeitenDiagrama de GanttJudith Bacilio MorenoNoch keine Bewertungen
- Tab Dinamica OpenofficeDokument19 SeitenTab Dinamica OpenofficeSebastian DiazNoch keine Bewertungen
- Taller 3 - Gráficos en ExcelDokument5 SeitenTaller 3 - Gráficos en ExcelLeonardo ReyesNoch keine Bewertungen
- Ejercicios Unidades - 10-13Dokument17 SeitenEjercicios Unidades - 10-13Eugenio Francisco Martínez MoraNoch keine Bewertungen
- Unidad 12 Graficos en ExcelDokument5 SeitenUnidad 12 Graficos en ExcelDanny CanoNoch keine Bewertungen
- Crear tabla dinámica ExcelDokument9 SeitenCrear tabla dinámica ExcelMartin MaresNoch keine Bewertungen
- Taller dinámicoDokument5 SeitenTaller dinámicoCombo SistemasNoch keine Bewertungen
- Cómo Hacer Un Diagrama de Gantt Paso A PasoDokument12 SeitenCómo Hacer Un Diagrama de Gantt Paso A PasoInseguridad AsaltosNoch keine Bewertungen
- Crear diagrama Gantt Excel (38Dokument20 SeitenCrear diagrama Gantt Excel (38Juan Alonso Garcia ArmentaNoch keine Bewertungen
- Cómo Hacer Gráficos en Excel 2013Dokument6 SeitenCómo Hacer Gráficos en Excel 2013Hector Reynaldo Porco MamaniNoch keine Bewertungen
- Cómo Insertar Un Gráfico en Excel 2016Dokument24 SeitenCómo Insertar Un Gráfico en Excel 2016Manuel Prueba PrimeraNoch keine Bewertungen
- Configurar saltos de página y numeración en WordDokument14 SeitenConfigurar saltos de página y numeración en WordSamael ValdiviaNoch keine Bewertungen
- Cómo Hacer Un Diagrama de Gantt Paso A PasoDokument12 SeitenCómo Hacer Un Diagrama de Gantt Paso A PasoInseguridad AsaltosNoch keine Bewertungen
- Especificaciones Tecnicas DrenajesDokument28 SeitenEspecificaciones Tecnicas DrenajesRuben Dario Aliendre Martinez100% (1)
- PDM Patacamaya 2006-2010: Plan de desarrollo municipalDokument188 SeitenPDM Patacamaya 2006-2010: Plan de desarrollo municipalRuben Dario Aliendre MartinezNoch keine Bewertungen
- DISEÑO CIMENTACIONES ARENADokument46 SeitenDISEÑO CIMENTACIONES ARENAJorge Ricardo Malqui MegoNoch keine Bewertungen
- Ciment Ac I OnesDokument60 SeitenCiment Ac I OnesElhm AnibalNoch keine Bewertungen
- IncotermDokument7 SeitenIncotermRuben Dario Aliendre MartinezNoch keine Bewertungen
- DISEÑO CIMENTACIONES ARENADokument46 SeitenDISEÑO CIMENTACIONES ARENAJorge Ricardo Malqui MegoNoch keine Bewertungen
- Manual básico de programación HPDokument39 SeitenManual básico de programación HPRoy MarmolNoch keine Bewertungen
- Tasa LiborDokument2 SeitenTasa LiborRuben Dario Aliendre MartinezNoch keine Bewertungen
- Manual Armaduras v1.1Dokument9 SeitenManual Armaduras v1.1Felipe J Ledezma ChumbesNoch keine Bewertungen
- Analisis para Una CARRETERADokument22 SeitenAnalisis para Una CARRETERARuben Dario Aliendre MartinezNoch keine Bewertungen
- Construcción de PertDokument7 SeitenConstrucción de PertRuben Dario Aliendre MartinezNoch keine Bewertungen
- El Ciclo de Los ProyectosDokument4 SeitenEl Ciclo de Los ProyectosRuben Dario Aliendre MartinezNoch keine Bewertungen
- Codigo AsciiDokument2 SeitenCodigo AsciiRuben Dario Aliendre MartinezNoch keine Bewertungen
- Hi Per TensionDokument4 SeitenHi Per TensionRuben Dario Aliendre MartinezNoch keine Bewertungen
- Curva - TransiciónDokument38 SeitenCurva - TransiciónRuben Dario Aliendre MartinezNoch keine Bewertungen
- Constitución de SociedadDokument3 SeitenConstitución de SociedadJean Pierre Durán CarrascoNoch keine Bewertungen
- Formato Solicitud de Apoyos Economicos 12052020Dokument2 SeitenFormato Solicitud de Apoyos Economicos 12052020JohanAlfonso100% (1)
- Importante Este Es Tu BoletoDokument2 SeitenImportante Este Es Tu BoletoJosue HerreraNoch keine Bewertungen
- Taller 03 Estrategia de La Capacidad.2021Dokument2 SeitenTaller 03 Estrategia de La Capacidad.2021whay lay aheadNoch keine Bewertungen
- Semana 1 El Circuito Simple en Ac 2015-20Dokument23 SeitenSemana 1 El Circuito Simple en Ac 2015-20Edgar Verano Gonzales100% (1)
- 6.5 LegislacionDokument10 Seiten6.5 LegislacionAbel de DiosNoch keine Bewertungen
- Taller 1 Contabilidad Financiera (Registros Contables)Dokument6 SeitenTaller 1 Contabilidad Financiera (Registros Contables)Juan Đavid RamirezNoch keine Bewertungen
- ImpuestosDokument7 SeitenImpuestosIlba Rosa DiazNoch keine Bewertungen
- Auditoría integral universidad conceptosDokument9 SeitenAuditoría integral universidad conceptoshugo_velazquez84Noch keine Bewertungen
- Aleatorias CapriDokument12 SeitenAleatorias CapriJuan Jose Ender BokNoch keine Bewertungen
- Beneficio Tributario Exención Contribución EnergíaDokument2 SeitenBeneficio Tributario Exención Contribución Energíaandreweduar89% (9)
- 8 Reglas de Los Emprendedores Exitosos - Alvaro MendozaDokument62 Seiten8 Reglas de Los Emprendedores Exitosos - Alvaro MendozaJosé50% (2)
- Embargo EIRL 3102Dokument2 SeitenEmbargo EIRL 3102panchox23Noch keine Bewertungen
- Auditoria S 25Dokument2 SeitenAuditoria S 25Raúl Sánchez HernándezNoch keine Bewertungen
- La Economia en ColombiaDokument4 SeitenLa Economia en ColombiaLara JinosekunaNoch keine Bewertungen
- Cardoso y FalletoDokument4 SeitenCardoso y FalletoMariana CarbajalNoch keine Bewertungen
- Caso2 Toshiba SPM (5331)Dokument11 SeitenCaso2 Toshiba SPM (5331)Joel E. Huarcaya ZavallaNoch keine Bewertungen
- Informe 3 Volumenes ParcialesDokument16 SeitenInforme 3 Volumenes ParcialesLuis Antony Lorenzo GonzalesNoch keine Bewertungen
- Diseña volantes y folletos con estilos de plegadoDokument2 SeitenDiseña volantes y folletos con estilos de plegadoAngel MendozaNoch keine Bewertungen
- Estudio Mercado Japón 2016 ICEX 1 PDFDokument44 SeitenEstudio Mercado Japón 2016 ICEX 1 PDFDiego GarciaNoch keine Bewertungen
- Indicadores Socioeconómicos de Vitoria-GasteizDokument19 SeitenIndicadores Socioeconómicos de Vitoria-GasteizkriofirNoch keine Bewertungen
- Diagrama de VORONOIDokument11 SeitenDiagrama de VORONOILauraSánchezTalero100% (1)
- CN LC 19 2010 WebDokument25 SeitenCN LC 19 2010 WebRØnald Alva AcvñaNoch keine Bewertungen
- ExamenBDTallerDokument4 SeitenExamenBDTallerAnonymous Z0enekNoch keine Bewertungen