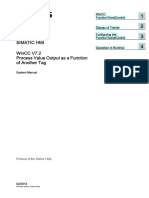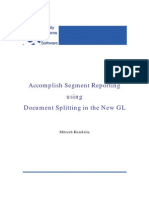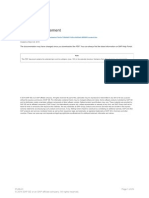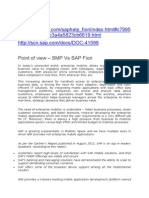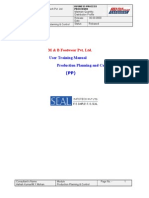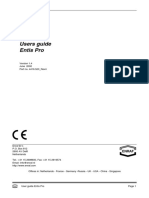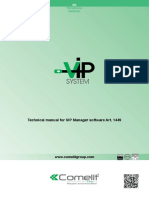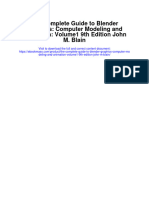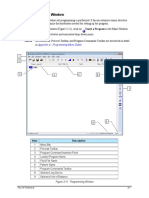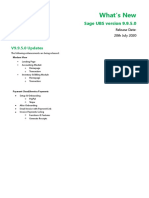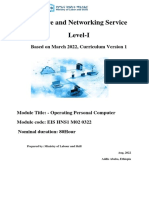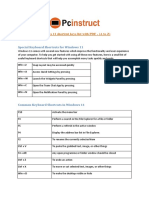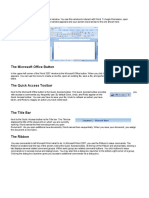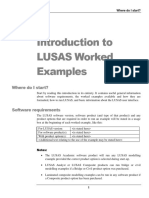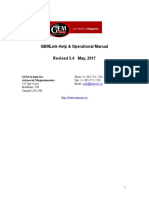Beruflich Dokumente
Kultur Dokumente
SQVI
Hochgeladen von
Suryanarayana Tata0 Bewertungen0% fanden dieses Dokument nützlich (0 Abstimmungen)
32 Ansichten10 SeitenQuery in SAP
Copyright
© © All Rights Reserved
Verfügbare Formate
DOCX, PDF, TXT oder online auf Scribd lesen
Dieses Dokument teilen
Dokument teilen oder einbetten
Stufen Sie dieses Dokument als nützlich ein?
Sind diese Inhalte unangemessen?
Dieses Dokument meldenQuery in SAP
Copyright:
© All Rights Reserved
Verfügbare Formate
Als DOCX, PDF, TXT herunterladen oder online auf Scribd lesen
0 Bewertungen0% fanden dieses Dokument nützlich (0 Abstimmungen)
32 Ansichten10 SeitenSQVI
Hochgeladen von
Suryanarayana TataQuery in SAP
Copyright:
© All Rights Reserved
Verfügbare Formate
Als DOCX, PDF, TXT herunterladen oder online auf Scribd lesen
Sie sind auf Seite 1von 10
Transaction Code : SQVI (Quick Viewer)
enter name in place of quick view and click on create.
enter Title like description and select data source table join
You can select basis mode or layout mode and enter
Click on insert Table (shift+F1)
enter table name , example EKKO and enter
Again click on table and enter table which should be link to previous table. Example in EKKO Po
number it is linked to EKPO PO number.
We can take n number of tables which should linked to previous entered table.
Once completed all table linking then click on back button
Now extract the table which is showing left side
Here two rows showing 1) list fields 2) selection fields
selection fields means in selection screen what fields required , these fields are display in input
selection screen
list fields means out put format.
Example i am selecting purchase document number, document date and material number as input
fields.
and out put filed as material number, vendor number,PO number, item number, Po amount, Po qty,
delivery date and scheduling qty, quantity of goods received, issued qty, PR number, PR item number
.
If you want one filed as input and out put select both. If you want in only input screen then select only
selection fields, if you want as out put select only list fields. For example see below screen
Once selection is completed, please save it.
Click on enter
Now execute (F8)
Execute (F8)
After lot of comments and suggestions, i am adding little more use full to other users.
Layout Mode/The Graphical Query Painter
Use
The graphical Query Painter is called whenever you choose to define a QuickView in layout mode. It
allows you to format a list according to your wishes and is used especially for constructing basic lists.
Features
In layout mode, you can:
Define output options for lines
Change the positioning and size of fields
Create screen templates
Edit headers, footers, and column headers
Define control levels
Sort
Create totals lists etc.
The Query Painter is made up of screen divided into four windows whose size may vary according to
wish. The individual windows contain
Those fields at your disposal, organized on the left in tree form
The list layout (on the right)
Information about the list element currently selected (lower left)
Links to the corresponding documentation as well as error messages and warnings (lower
right)
The window on the upper left-hand side of you screen displays a list of all of the fields you can work
with in this particular list. Further information can be found under
Selecting List Fields.
List layout is simulated in the upper right-hand part of the screen. Individual fields are represented by
field values. Sample data records are read from the data source. If this is not possible, dummy field
values are inserted. This layout simulation corresponds to the structure of the list that will be created
later. It contains the same fields, headers, colors, totals lines, etc. in the same order they will be
displayed. In order to simulate the structure of a multiple-line, hierarchical list, numerous sample data
records are read from the database and inserted in the list.
In addition, the layout window contains several
Toolbars for changing list layout and attributes.
Many of the elements that appear in the layout window can be moved and changed using drag and
drop functionality. Your cursor changes from a pointer to an index finger when positioned on one of
these elements. A simple left mouse click frames all moveable objects in blue and you cursor
assumes a new shape (move cursor). Now you can move the element in question within the layout
window by depressing your left mouse button and dragging the object to a new position. When you
release the mouse button, your element assumes its new position (if the new position is allowed).
Moveable elements include:
All fields in the list layout
Toolbars
Fields appearing in toolbars
Icons in toolbars
You may also change the width of certain selected elements (windows in the list layout, toolbars) by
placing your cursor on the right edge of the element and increasing or decreasing its width with the
left mouse button.
If an element is selected in the layout window, information about that element is displayed in the lower
left window as soon as the blue frame appears around it in the layout window. With fields, long texts,
technical names, and list attributes (display line, position, display length, sort number, etc.) are
displayed. You may change these attributes directly in this window. Any entry you make in this
window must be confirmed using the Apply pushbutton.
You may also call a context menu for an element using your right mouse button once that element
has been selected in the layout window. This context menu allows you to display general list attributes
or the attributes of specific list lines in the lower left window that cannot otherwise be simulated
graphically. As with the other attributes, any entries or changes you make in this window must be
confirmed using the Apply pushbutton
For more information, see:
Selecting List Fields
Selecting Selection Fields
List Display Options
List Line Output Options
Field Display Options
Output Options for Control Levels
Toolbars
List Display Options
Click on the ruler in the window on the upper right of your screen to determine list attributes. Several
attributes may then be altered in the window on the lower left. You may also place your cursor on a
list field and depress the right mouse button. The following context menu appears:
Choose List options and maintain your options in the lower left window. You can change list attributes
here by making entries directly. Any entry you make in this window must be confirmed using the Apply
pushbutton.
List Line Output Options
There are two ways to define output options for a line:
Place your cursor on the line in question and depress the right mouse button. The following
context menu appears:
Choose Line options and maintain your line options in the lower left window.
or
Double-click on an empty segment of the line (next to the list field). Those options that can be
changed are now displayed in the lower left window on your screen.
For further information on line options, refer to the following sections
Das könnte Ihnen auch gefallen
- The Subtle Art of Not Giving a F*ck: A Counterintuitive Approach to Living a Good LifeVon EverandThe Subtle Art of Not Giving a F*ck: A Counterintuitive Approach to Living a Good LifeBewertung: 4 von 5 Sternen4/5 (5794)
- The Gifts of Imperfection: Let Go of Who You Think You're Supposed to Be and Embrace Who You AreVon EverandThe Gifts of Imperfection: Let Go of Who You Think You're Supposed to Be and Embrace Who You AreBewertung: 4 von 5 Sternen4/5 (1090)
- Never Split the Difference: Negotiating As If Your Life Depended On ItVon EverandNever Split the Difference: Negotiating As If Your Life Depended On ItBewertung: 4.5 von 5 Sternen4.5/5 (838)
- Hidden Figures: The American Dream and the Untold Story of the Black Women Mathematicians Who Helped Win the Space RaceVon EverandHidden Figures: The American Dream and the Untold Story of the Black Women Mathematicians Who Helped Win the Space RaceBewertung: 4 von 5 Sternen4/5 (895)
- Grit: The Power of Passion and PerseveranceVon EverandGrit: The Power of Passion and PerseveranceBewertung: 4 von 5 Sternen4/5 (588)
- Shoe Dog: A Memoir by the Creator of NikeVon EverandShoe Dog: A Memoir by the Creator of NikeBewertung: 4.5 von 5 Sternen4.5/5 (537)
- The Hard Thing About Hard Things: Building a Business When There Are No Easy AnswersVon EverandThe Hard Thing About Hard Things: Building a Business When There Are No Easy AnswersBewertung: 4.5 von 5 Sternen4.5/5 (345)
- Elon Musk: Tesla, SpaceX, and the Quest for a Fantastic FutureVon EverandElon Musk: Tesla, SpaceX, and the Quest for a Fantastic FutureBewertung: 4.5 von 5 Sternen4.5/5 (474)
- Her Body and Other Parties: StoriesVon EverandHer Body and Other Parties: StoriesBewertung: 4 von 5 Sternen4/5 (821)
- The Emperor of All Maladies: A Biography of CancerVon EverandThe Emperor of All Maladies: A Biography of CancerBewertung: 4.5 von 5 Sternen4.5/5 (271)
- The Sympathizer: A Novel (Pulitzer Prize for Fiction)Von EverandThe Sympathizer: A Novel (Pulitzer Prize for Fiction)Bewertung: 4.5 von 5 Sternen4.5/5 (121)
- The Little Book of Hygge: Danish Secrets to Happy LivingVon EverandThe Little Book of Hygge: Danish Secrets to Happy LivingBewertung: 3.5 von 5 Sternen3.5/5 (400)
- The World Is Flat 3.0: A Brief History of the Twenty-first CenturyVon EverandThe World Is Flat 3.0: A Brief History of the Twenty-first CenturyBewertung: 3.5 von 5 Sternen3.5/5 (2259)
- The Yellow House: A Memoir (2019 National Book Award Winner)Von EverandThe Yellow House: A Memoir (2019 National Book Award Winner)Bewertung: 4 von 5 Sternen4/5 (98)
- Devil in the Grove: Thurgood Marshall, the Groveland Boys, and the Dawn of a New AmericaVon EverandDevil in the Grove: Thurgood Marshall, the Groveland Boys, and the Dawn of a New AmericaBewertung: 4.5 von 5 Sternen4.5/5 (266)
- A Heartbreaking Work Of Staggering Genius: A Memoir Based on a True StoryVon EverandA Heartbreaking Work Of Staggering Genius: A Memoir Based on a True StoryBewertung: 3.5 von 5 Sternen3.5/5 (231)
- Team of Rivals: The Political Genius of Abraham LincolnVon EverandTeam of Rivals: The Political Genius of Abraham LincolnBewertung: 4.5 von 5 Sternen4.5/5 (234)
- On Fire: The (Burning) Case for a Green New DealVon EverandOn Fire: The (Burning) Case for a Green New DealBewertung: 4 von 5 Sternen4/5 (74)
- COGM in SAPDokument19 SeitenCOGM in SAPSuryanarayana Tata85% (13)
- The Unwinding: An Inner History of the New AmericaVon EverandThe Unwinding: An Inner History of the New AmericaBewertung: 4 von 5 Sternen4/5 (45)
- Electroencephalograph: Operator's ManualDokument549 SeitenElectroencephalograph: Operator's ManualJosueHernandezANoch keine Bewertungen
- SAP Technical AuditDokument5 SeitenSAP Technical AuditSuryanarayana TataNoch keine Bewertungen
- Hydro GeoAnalyst-Demo GuideDokument93 SeitenHydro GeoAnalyst-Demo GuidehusseinNoch keine Bewertungen
- Function Trend Control V 7Dokument58 SeitenFunction Trend Control V 7Muhamed AlmaNoch keine Bewertungen
- 8D Report CustomerDokument2 Seiten8D Report CustomerSuryanarayana TataNoch keine Bewertungen
- ERP For Printing and PackagingDokument8 SeitenERP For Printing and PackagingSuryanarayana TataNoch keine Bewertungen
- 8D ReportDokument20 Seiten8D ReportSuryanarayana Tata100% (1)
- New GL Doc SplittingDokument56 SeitenNew GL Doc SplittingSam Kol100% (2)
- Managing Linear AssetsDokument9 SeitenManaging Linear AssetsSuryanarayana TataNoch keine Bewertungen
- Cross-System Depreciation AreaDokument3 SeitenCross-System Depreciation AreaSuryanarayana TataNoch keine Bewertungen
- SAFS 6 Fu E - FramesetDokument77 SeitenSAFS 6 Fu E - FramesetSuryanarayana TataNoch keine Bewertungen
- SAP For Logistics Service Provider ManagingDokument16 SeitenSAP For Logistics Service Provider ManagingSuryanarayana TataNoch keine Bewertungen
- Afs Event: Value Proposition & Proposed SolutionDokument47 SeitenAfs Event: Value Proposition & Proposed SolutionSuryanarayana TataNoch keine Bewertungen
- AFS Inventory ManagementDokument29 SeitenAFS Inventory ManagementSuryanarayana Tata100% (1)
- 2608 SAP Planning and Scheduling WorkshopDokument196 Seiten2608 SAP Planning and Scheduling Workshopchecho_mza100% (2)
- About AFSDokument119 SeitenAbout AFSSuryanarayana TataNoch keine Bewertungen
- Cc8feec45e68c3a4a5823cb6619.html: Point of View - SMP Vs SAP FioriDokument8 SeitenCc8feec45e68c3a4a5823cb6619.html: Point of View - SMP Vs SAP FioriSuryanarayana TataNoch keine Bewertungen
- M & B Footwear Pvt. LTD.: User Training Manual Production Planning and Control (PP)Dokument9 SeitenM & B Footwear Pvt. LTD.: User Training Manual Production Planning and Control (PP)Suryanarayana TataNoch keine Bewertungen
- ECMDokument14 SeitenECMSuryanarayana TataNoch keine Bewertungen
- Sap Co-Pa PlanningDokument24 SeitenSap Co-Pa PlanningSuryanarayana Tata50% (2)
- QM-Master Data TemplateDokument31 SeitenQM-Master Data TemplateSuryanarayana Tata33% (3)
- Module: PP (Production Planning)Dokument155 SeitenModule: PP (Production Planning)Suryanarayana TataNoch keine Bewertungen
- MT 940 Customer Statement Message (In SAP Format) .: Field 20: Transaction Reference NumberDokument6 SeitenMT 940 Customer Statement Message (In SAP Format) .: Field 20: Transaction Reference NumberSuryanarayana TataNoch keine Bewertungen
- Key Performance IndicesDokument38 SeitenKey Performance IndicesSuryanarayana TataNoch keine Bewertungen
- THR10 A1Dokument27 SeitenTHR10 A1juan martinNoch keine Bewertungen
- Entis Pro User Guide v1.4 (520june02)Dokument84 SeitenEntis Pro User Guide v1.4 (520june02)Goran LjesicNoch keine Bewertungen
- Mecal: Ecu Calibration SoftwareDokument58 SeitenMecal: Ecu Calibration SoftwarecastrokermanNoch keine Bewertungen
- MT SW Vip Manager enDokument71 SeitenMT SW Vip Manager enSyed Rahmath AliNoch keine Bewertungen
- Software Productivity - WordDokument36 SeitenSoftware Productivity - WordJhan G CalateNoch keine Bewertungen
- C - Program Files Eliwell Free Studio Application Docs AppManualDokument234 SeitenC - Program Files Eliwell Free Studio Application Docs AppManualPrestoneKNoch keine Bewertungen
- IT Skill LabDokument37 SeitenIT Skill LabSeven Lyx100% (1)
- The Complete Guide To Blender Graphics Computer Modeling and Animation Volume1 9Th Edition John M Blain Full ChapterDokument68 SeitenThe Complete Guide To Blender Graphics Computer Modeling and Animation Volume1 9Th Edition John M Blain Full Chapterdana.dalke467100% (6)
- BlueSuite Pro Manual Rev. CDokument50 SeitenBlueSuite Pro Manual Rev. CIvan GomezNoch keine Bewertungen
- KPT FraxFlame IIDokument28 SeitenKPT FraxFlame IIAndrox SuiGenerisNoch keine Bewertungen
- Open Bravo ManualDokument292 SeitenOpen Bravo ManualElsen HeeNoch keine Bewertungen
- Um Sca 20 eDokument43 SeitenUm Sca 20 eBonjanNoch keine Bewertungen
- Chapter-2-Computer 9th ClassDokument8 SeitenChapter-2-Computer 9th ClassMudassar NaseemNoch keine Bewertungen
- CWM Configuration Guide v1. 01Dokument34 SeitenCWM Configuration Guide v1. 01metasebiaNoch keine Bewertungen
- 51 101Dokument53 Seiten51 101Constantin Teodor ArdeiuNoch keine Bewertungen
- Coolmay TKHMI Programming ManualDokument366 SeitenCoolmay TKHMI Programming ManualErwin ZuidervaartNoch keine Bewertungen
- Liflus: Operating ManualDokument41 SeitenLiflus: Operating ManualausfliegeNoch keine Bewertungen
- SAP Training - NavigationDokument51 SeitenSAP Training - NavigationSiva YNoch keine Bewertungen
- Sage UBS v9.9.5.0 Release NotesDokument31 SeitenSage UBS v9.9.5.0 Release NotesNurul SyuhaidaNoch keine Bewertungen
- M02 Personal ComputerDokument116 SeitenM02 Personal Computergashaw mekonnenNoch keine Bewertungen
- Building Accounting Systems Using Access 2010Dokument49 SeitenBuilding Accounting Systems Using Access 2010Anonymous 1QUrY04kLw50% (2)
- Windows 11 Shortcut Keys List With PDF - (A To Z) : Special Keyboard Shortcuts For Windows 11Dokument6 SeitenWindows 11 Shortcut Keys List With PDF - (A To Z) : Special Keyboard Shortcuts For Windows 11Siva KirupaNoch keine Bewertungen
- Prinect Signa Station - Reference enDokument493 SeitenPrinect Signa Station - Reference enResimasc González0% (1)
- Lab 1 - MS Word (Part 1)Dokument16 SeitenLab 1 - MS Word (Part 1)Mehran GhafoorNoch keine Bewertungen
- Introduction To Worked ExamplesDokument14 SeitenIntroduction To Worked ExamplesNindyaNoch keine Bewertungen
- GEMLink UserManualDokument77 SeitenGEMLink UserManualksk upNoch keine Bewertungen
- Information Sheet For MS Excel 2007Dokument17 SeitenInformation Sheet For MS Excel 2007Tewodros SolomonNoch keine Bewertungen