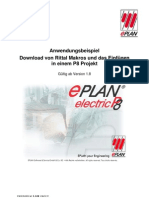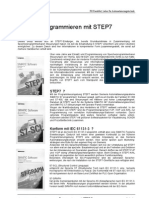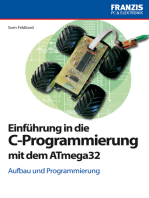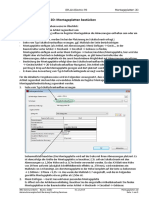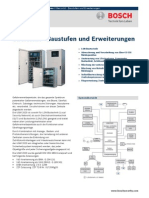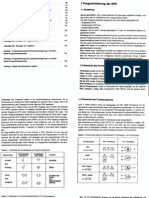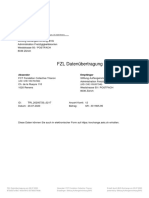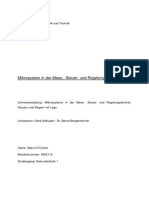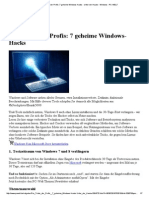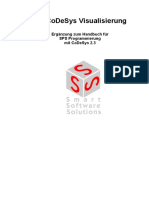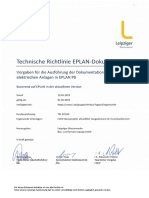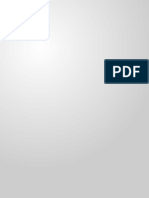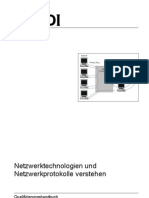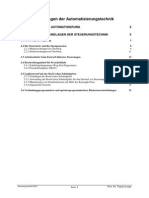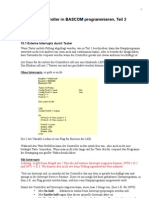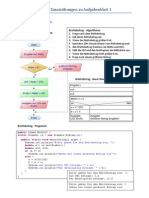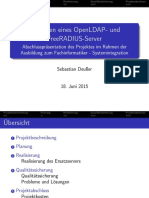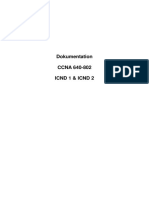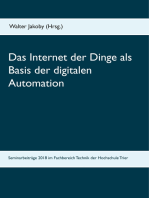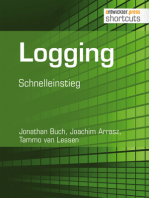Beruflich Dokumente
Kultur Dokumente
BeginnersGuide ProPanel
Hochgeladen von
imre1Originaltitel
Copyright
Verfügbare Formate
Dieses Dokument teilen
Dokument teilen oder einbetten
Stufen Sie dieses Dokument als nützlich ein?
Sind diese Inhalte unangemessen?
Dieses Dokument meldenCopyright:
Verfügbare Formate
BeginnersGuide ProPanel
Hochgeladen von
imre1Copyright:
Verfügbare Formate
Einsteigerhandbuch
Version 2.0
08 / 2010
Copyright 2010 EPLAN Software & Service GmbH & Co. KG
EPLAN Software & Service GmbH & Co. KG haftet nicht fr technische oder drucktechnische Fehler
oder Mngel in diesen technischen Informationen und bernimmt auch keine Haftung fr Schden, die
direkt oder indirekt auf Lieferung, Leistung und Nutzung dieses Materials zurckzufhren sind.
Dieses Dokument enthlt eigentumsrechtlich geschtzte Informationen, die dem Urheberrecht unter-
liegen. Alle Rechte sind geschtzt. Ohne vorherige Genehmigung der EPLAN Software & Service
GmbH & Co. KG darf dieses Dokument weder vollstndig noch in Auszgen kopiert oder anderweitig
vervielfltigt werden.
Die in diesem Dokument beschriebene Software unterliegt einem Lizenzvertrag. Nutzung und Verviel-
fltigung der Software sind nur im Rahmen dieses Vertrages gestattet.
RITTAL
ist eine eingetragene Marke der Rittal GmbH & Co. KG.
EPLAN
, EPLAN Electric P8
, EPLAN Fluid
, EPLAN PPE
und EPLAN Cabinet
sind eingetragene
Marken der EPLAN Software & Service GmbH & Co. KG.
Windows NT
, Windows 2000
, Windows XP
, Windows Vista
, Microsoft Windows
, Microsoft
Excel
, Microsoft
Access
und Notepad
sind eingetragene Marken der Microsoft Corporation.
PC WORX
, CLIP PROJECT
und INTERBUS
sind eingetragene Marken der Phoenix Contact
GmbH & Co.
AutoCAD
und AutoCAD Inventor
sind eingetragene Marken von Autodesk, Inc.
STEP 7
, SIMATIC
und SIMATIC HW Konfig
sind eingetragene Marken der Siemens AG.
InstallShield
ist eine eingetragene Marke von InstallShield, Inc.
Adobe
Reader
und Adobe
Acrobat
sind eingetragene Marken der Adobe Systems Inc.
TwinCAT
ist eine eingetragene Marke der Beckhoff Automation GmbH.
Unity Pro
ist eine eingetragene Marke von Schneider Electric.
RSLogix 5000
und RSLogix Architect
sind eingetragene Marken von Rockwell Automation.
Alle anderen genannten Produkt- und Handelsnamen sind Marken oder eingetragene Marken ihrer
jeweiligen Eigentmer.
EPLAN verwendet die Open-Source-Software 7-Zip (7za.dll), Copyright by Igor Pavlov. Der Quell-
code von 7-Zip unterliegt der GNU Lesser General Public License (LGPL). Den Quellcode von 7-Zip
sowie Details zu dieser Lizenz finden Sie auf folgender Internet-Seite: http://www.7-zip.org
EPLAN verwendet die Open-Source-Software Open CASCADE, Copyright by Open CASCADE
S.A.S. Der Quellcode von Open CASCADE unterliegt der Open CASCADE Technology Public Licen-
se. Den Quellcode von Open CASCADE sowie Details zu dieser Lizenz finden Sie auf folgender Inter-
net-Seite: http://www.opencascade.org
Inhaltsverzeichnis
EPLAN Pro Panel Einsteigerhandbuch 1
Inhaltsverzeichnis
Einleitung............................................................................................... 3
Lesehinweise ..................................................................................... 4
Anmerkungen zum bungsprojekt .................................................. 5
Projekte um 3D-Baurume erweitern ................................................... 6
Bauraum erstellen und lschen ....................................................... 7
Schaltschrank platzieren (aus der Artikelverwaltung) .................... 8
3D-Ansicht des Bauraums .............................................................. 10
Bauraumnavigator: Bauteile aktivieren ......................................... 12
Verdrahtungskanal platzieren ............................................................ 14
Tragschienen platzieren ..................................................................... 20
Einfgen Gert (mit Breite, Hhe, Tiefe) ............................................ 22
3D-Montageaufbau-Navigator ............................................................ 24
Klemmen mehrfach absetzen ............................................................. 26
Vereinfachte Darstellung .................................................................... 27
Modell-Ansichten ................................................................................ 28
Modell-Ansicht einfgen ................................................................. 28
Modell-Ansichten verwalten ........................................................... 30
Modell-Ansicht aktualisieren .......................................................... 30
Schaltschranklegende (manuelle Platzierung) ................................. 31
Fensterlegenden erzeugen ............................................................. 31
Inhaltsverzeichnis
2 EPLAN Pro Panel Einsteigerhandbuch
Einleitung
EPLAN Pro Panel Einsteigerhandbuch 3
Einleitung
Sehr geehrte Anwenderin,
sehr geehrter Anwender,
willkommen zu Ihren ersten Schritten mit EPLAN Pro Panel, der Zusatz-
lsung zu EPLAN Electric P8 und EPLAN Fluid fr den einfachen und
effizienten Montageaufbau in 3D.
Das nachfolgende Dokument "EPLAN Pro Panel Einsteigerhandbuch"
wendet sich an Anwenderinnen und Anwender von EPLAN Electric P8
und EPLAN Fluid, die EPLAN Pro Panel bisher nicht kennen. Die vorlie-
genden bungen werden Sie mit den grundlegenden Funktionalitten
des Moduls vertraut machen, und Sie erfahren, wie Sie mit EPLAN Pro
Panel Ihre Montageaufbauten schnell und effektiv in 3D umsetzen.
Sie werden mit den grundlegenden Konzepten und Verfahren vertraut
gemacht und erleben, wie EPLAN Pro Panel Sie in der Entwicklung und
Optimierung Ihrer Produkte optimal untersttzt.
Da diese Dokumentation fr den Einstieg in EPLAN Pro Panel konzipiert
ist, bleiben ggf. einige der komplexeren Funktionen und Zusammen-
hnge unbercksichtigt. Auf solche Details wird in unseren Seminaren
eingegangen, in denen auch Ihre individuellen und unternehmens-
spezifischen Aufgabenstellungen ein offenes Ohr finden. Um die Funkti-
onalitten und Mglichkeiten des Systems optimal auszuschpfen, emp-
fiehlt es sich fr Sie auf jeden Fall, an unserem Seminarprogamm
teilzunehmen.
Im Programm selbst stellen wir Ihnen ein umfangreiches Online-Hilfe-
system zur Seite. Neben konzeptionellen Informationen und Dialog-
beschreibungen finden Sie hier "Schritt fr Schritt"-Anleitungen zu den
meisten Funktionen des Programms. In den Handlungsanweisungen der
entsprechenden "So geht's"-Abschnitte werden Sie Schritt fr Schritt an-
geleitet, das Programm zu bedienen. Wenn Sie spter das Programm
gestartet haben und Informationen zu einem bestimmten Dialog benti-
gen, so rufen Sie die entsprechende Hilfe auf, indem Sie einfach die
Taste [F1] drcken.
Vielen Dank fr Ihr Interesse an EPLAN Pro Panel. Wir hoffen, dass das
"EPLAN Pro Panel Einsteigerhandbuch" Ihnen einen fundierten Eindruck
darber vermittelt, wie Sie mit den Funktionalitten in EPLAN Pro Panel
Ihre Produktentwicklung beschleunigen und verbessern knnen.
Ihr EPLAN Team
Einleitung
4 EPLAN Pro Panel Einsteigerhandbuch
Lesehinweise
Bevor Sie mit der Lektre beginnen, beachten Sie bitte folgende Symbo-
le und Schreibweisen, die in diesem Dokument verwendet werden:
Hinweis:
Texte, die durch diese Grafik eingeleitet werden, enthalten zustzliche
Hinweise.
Elemente der Benutzeroberflche sind fett gekennzeichnet und da-
durch sofort im Text zu finden.
Kursiv hervorgehobene Texte sagen Ihnen, was besonders wichtig ist
und worauf Sie unbedingt achten sollten.
Codebeispiele, Verzeichnisnamen, Direkteingaben u.. werden in ei-
ner nichtproportionalen Schrift dargestellt.
Funktionstasten, Tasten der Tastatur sowie Schaltflchen innerhalb
des Programms werden in eckigen Klammern dargestellt (wie bei-
spielsweise [F1] fr die Funktionstaste "F1").
Um den Lesefluss zu verbessern, verwenden wir in diesem Dokument
hufig einen sogenannten "Menpfad" (z.B. Hilfe > Inhalt). Die im
Menpfad aufgefhrten Mens und Optionen mssen in der angege-
benen Reihenfolge ausgewhlt werden, um eine bestimmte Pro-
grammfunktion aufzufinden. ber den oben aufgefhrten Menpfad
rufen Sie z.B. das Hilfesystem von EPLAN auf.
In den Handlungsanweisungen, die Sie Schritt fr Schritt zu einem
bestimmten Ziel fhren, finden Sie an vielen Stellen hinter dem nach
rechts zeigenden Pfeil-Symbol die Reaktion des Programms auf
Ihre Aktion.
Im Zusammenhang mit Einstellungen oder Feldern (z.B. Kontrollkst-
chen), die nur ein- oder ausgeschaltet werden knnen, verwenden wir
in diesem Dokument hufig die Begriffe "aktivieren" (Einstellung da-
nach aktiv ) und "deaktivieren" (Einstellung danach inaktiv ).
Einleitung
EPLAN Pro Panel Einsteigerhandbuch 5
Anmerkungen zum bungsprojekt
Sie knnen die nachfolgenden Schritte anhand des Dokuments durch-
fhren und dabei eigenstndig in Ihrem eigenen Lerntempo vorgehen.
Die fr die Durchfhrung der bungen bentigten Daten und Projekte
werden im Rahmen des EPLAN Pro Panel-Setups auf Ihrem Rechner
installiert.
Projekte um 3D-Baurume erweitern
6 EPLAN Pro Panel Einsteigerhandbuch
Projekte um 3D-Baurume erweitern
Im ersten Schritt erfahren Sie, wie Sie ein bestehendes EPLAN Projekt
um sogenannte Baurume erweitern.
Diese Baurume gehren genauso wie Seiten zu einem EPLAN-Projekt.
Sind Baurume in einem Projekt definiert, dann knnen diese auch ohne
Lizenzierung des Zusatzmoduls "EPLAN Pro Panel" in der EPLAN-
Plattform geffnet und in der 3D-Ansicht betrachtet werden.
Das zentrale Werkzeug fr die Projektierung mit Baurumen ist der
Bauraum-Navigator. Er listet die im Projekt definierten Baurume und
die jeweilige Struktur der Komponenten des Montageaufbaus auf.
Der Bauraum
Neben der Anzeige der logischen Struktur im Bauraum-Navigator gibt
es einen grafischen 3D-Anzeigebereich, der die platzierten Betriebsmittel
zeigt. Diese Darstellung ist unabhngig von einer Projektseite. Das 3D-
Modell wird in diesem Bauraum dargestellt, der die Sicht auf die 3D-
Objekte und ihre Bearbeitung ermglicht.
Es ist also eine Grundbedingung fr das Arbeiten mit 3D-Komponenten,
dass im Bauraum-Navigator ein Bauraum erstellt wurde. Er ist die Um-
gebung / der Arbeitsbereich fr die 3D-Daten und die funktionale Logik,
die sie verbindet.
Projekte um 3D-Baurume erweitern
EPLAN Pro Panel Einsteigerhandbuch 7
Bauraum erstellen und lschen
In diesem Abschnitt lernen Sie den grundstzlichen Umgang mit EPLAN
Baurumen.
Starten Sie dazu zunchst EPLAN Electric P8 oder EPLAN Fluid und
ffnen Sie das Projekt EPLAN-DEMO. Um das Projekt EPLAN-DEMO
um einen 3D-Bauraum zu erweitern, whlen Sie in der Menleiste
Bauraum den Menpunkt Navigator.
Bauraum erstellen
1. Whlen Sie Bauraum > Neu.
Der Dialog Eigenschaften (Schaltzeichen): Bauraum wird ge-
ffnet.
2. ndern Sie den im Feld Name vorgeschlagenen Namen in MP2 ab.
ffnen Sie ber [...] den Dialog Strukturkennzeichen des Bau-
raums, um die Strukturkennzeichen zu bearbeiten. Strukturkenn-
zeichen (wie Anlage und Einbauort) knnen Sie dort ber [...] aus
den bereits vorhandenen Eintrgen auswhlen. Sie knnen die
Kennzeichen auch manuell eingeben; dabei lassen sich neue Kenn-
zeichen erstellen. Whlen Sie als Anlagenkennzeichen EB3 aus und
geben Sie als Einbauort ET5 ein.
3. Geben Sie im Feld Beschreibung den Text Klemmenkasten +ET5
ein; dieser Text wird auch in der Baumdarstellung des Bauraum-
Navigators angezeigt.
4. Geben Sie bei Bedarf weitere Eigenschaften fr den neuen Bauraum
an.
5. Klicken Sie auf [OK].
Der neue Bauraum wird erstellt und geffnet.
Projekte um 3D-Baurume erweitern
8 EPLAN Pro Panel Einsteigerhandbuch
Bauraum lschen
Wenn Sie den zuvor erstellten Bauraum wieder lschen mchten:
1. Markieren Sie den betreffenden Bauraum im Navigator-Dialog
Bauraum - <Projektname>.
2. Whlen Sie Kontextmen > Lschen.
Der markierte Bauraum wird nach einer weiteren Abfrage aus
dem Projekt gelscht.
Mchten Sie das Lschen des Bauraums rckgngig machen, verwen-
den Sie den Menpunkt Bearbeiten > Rckgngig.
Schaltschrank platzieren (aus der
Artikelverwaltung)
Schaltschrnke werden im 3D-Montageaufbau in einem Bauraum plat-
ziert. In der Artikelverwaltung sind verschiedene Schaltschrankserien de-
finiert, aus denen Sie Schaltschrnke zur Platzierung auswhlen knnen.
Es gibt zwei unterschiedliche Schaltschrank-Typen, die in der Artikelver-
waltung in getrennten Produktuntergruppen definiert sind:
Typ "Korpus": Der Schaltschrank besteht aus einem einzigen 3D-
Krper. Der Schaltschrank kann nur als Ganzes verndert, verscho-
ben oder gelscht werden. Schaltschrnke der AE- und CM-Serien
sind Korpus-Schaltschrnke.
Typ "Einzelteil": Der Schaltschrank besteht aus mehreren 3D-Kr-
pern (Profile, Wnde, Tren). Alle Bestandteile des Schaltschranks
knnen einzeln verndert, verschoben oder gelscht werden. Schalt-
schrnke der TS 8-Serie sind Einzelteil-Schaltschrnke.
Einige Schaltschrnke haben zustzlich eine vordefinierte Montageplatte
und eine oder zwei Tren.
Als nchster Schritt soll nun ein Schaltschrank in den zuvor erstellten
Bauraum platziert werden.
Projekte um 3D-Baurume erweitern
EPLAN Pro Panel Einsteigerhandbuch 9
Voraussetzungen:
Der Bauraum-Navigator ist geffnet, und ein Bauraum ist geffnet.
1. Whlen Sie die Menpunkte Einfgen > Schaltschrank.
Der Dialog Artikelauswahl wird geffnet, die Hierarchieebene
"Mechanik Einzelteil > Schaltschrank" ist in der Baumdarstellung be-
reits aufgeklappt.
2. Markieren Sie unter Schaltschrank > Korpus > RITTAL den
Schaltschrank-Artikel AE 1050.500.
3. Klicken Sie auf [OK].
Der Schaltschrank hngt als detaillierte Vorschau in der am Artikel
festgelegten Hhe, Breite und Tiefe am Cursor. Der aktuell gewhlte
Anfasspunkt wird in roter Farbe angezeigt.
4. Mit der Taste [A] schalten Sie den Anfasspunkt um.
Bei jeder Bettigung der Taste [A] wechselt der Anfasspunkt von
der Position "Hinten links" auf "Hinten rechts", "Vorne rechts" und
"Vorne links".
5. Platzieren Sie den Schaltschrank mit einem Mausklick an der ge-
wnschten Stelle. Alternativ dazu knnen Sie Koordinaten ber die
Eingabezeile eingeben.
Projekte um 3D-Baurume erweitern
10 EPLAN Pro Panel Einsteigerhandbuch
3D-Ansicht des Bauraums
Die Ansicht eines geffneten Bauraums lsst sich mit verschiedenen
Funktionalitten verndern.
Zoomausschnitt verndern
Mit Hilfe dieser Funktionalitt knnen Sie den in der 3D-Ansicht darge-
stellten Bauraum oder eine separat angezeigte Komponente (Montage-
platte, Tragschiene etc.) vergrern oder verkleinern.
1. Whlen Sie die Menpunkte Ansicht > Ausschnitt > Vergrern /
Verkleinern.
Die Ansicht wird ausgehend von der Position des Koordinaten-
systems schrittweise vergrert oder verkleinert.
2. Halten Sie den Cursor ber die 3D-Ansicht, und drehen Sie das
Mausrad vorwrts oder rckwrts.
Die Ansicht wird ausgehend von der Cursorposition schrittweise
vergrert oder verkleinert.
Blickpunkt verndern
Diese Funktionalitt erzeugt verschiedene orthogonale Ansichten (oben,
unten, links, rechts, vorne, hinten) oder isometrische Ansichten (Sd-
west, Sdost, Nordost, Nordwest) Ihres Bauraums.
1. Whlen Sie Ansicht > 3D-Blickpunkt.
2. Whlen Sie im Untermen eine der verfgbaren Ansichten.
Der Inhalt des Bauraums wird entsprechend der gewhlten An-
sicht neu dargestellt.
Projekte um 3D-Baurume erweitern
EPLAN Pro Panel Einsteigerhandbuch 11
Blickwinkel drehen
Mit dieser Funktionalitt knnen Sie den Blickwinkel der Grafik ber Be-
wegungen mit der Maus verndern.
1. Whlen Sie die Menpunkte Ansicht > Blickwinkel drehen.
2. Klicken Sie in die 3D-Ansicht, und halten Sie die linke Maustaste ge-
drckt.
3. Bewegen Sie die Maus mit gedrckter Maustaste in die Richtung, in
die der Blickwinkel verndert werden soll.
Die Darstellung im Bauraum folgt der Bewegung der Maus und
dreht sich in die entsprechende Richtung.
4. Wenn der gewnschte Blickwinkel eingestellt ist, lassen Sie die
Maustaste los und beenden Sie die Funktion mit [ESC].
Der Inhalt des Bauraums wird mit dem neu gewhlten Blickwinkel
dargestellt, solange bis Sie einen anderen Blickpunkt whlen.
Projekte um 3D-Baurume erweitern
12 EPLAN Pro Panel Einsteigerhandbuch
Bauraumnavigator: Bauteile aktivieren
Um Betriebsmittel korrekt auf Montageplatten, Tragschienen, Tren,
Wnden etc. zu platzieren, ist es erforderlich, die gewnschte Montage-
flche oder das gewnschte Bauteil fr die Platzierung zu kennzeichnen.
Dazu gibt es im Navigator-Dialog Bauraum - <Projektname> die Mg-
lichkeit, solche Flchen automatisch oder direkt zu aktivieren.
Automatisches Aktivieren
Das automatische Aktivieren eignet sich fr alle Flchen und Bauteile,
die nicht durch andere Komponenten verdeckt sind.
1. Markieren Sie in der Baumdarstellung des Bauraum-Navigators das
gewnschte Bauteil oder die gewnschte Montageflche.
2. Whlen Sie Kontextmen > Gehe zu (Grafik).
Nur noch das gewhlte Bauteil und die darauf angeordneten
Komponenten werden angezeigt.
Direktes Aktivieren
Das direkte Aktivieren nutzen Sie, um aus dem Bauraum-Navigator her-
aus Montageflchen von verdeckten oder hinten liegenden Komponen-
ten zu erreichen, was in der grafischen Darstellung nicht mglich ist, oh-
ne die verdeckenden Komponenten auszublenden. Der Blickpunkt wird
in die Frontalansicht umgeschaltet. Alle nicht beteiligten Komponenten
werden ausgeblendet.
1. Markieren Sie in der Baumdarstellung des Bauraum-Navigators eine
Montageflche.
2. Whlen Sie Kontextmen > Direkt aktivieren.
Die gewhlte Montageflche und die darauf angeordneten Kom-
ponenten werden in der Frontalansicht angezeigt. Alle anderen im
Bauraum enthaltenen Komponenten sind ausgeblendet.
Projekte um 3D-Baurume erweitern
EPLAN Pro Panel Einsteigerhandbuch 13
Direkte Aktivierung aufheben
1. Whlen Sie im Navigator-Dialog den Menpunkt Kontextmen >
Direkte Aktivierung aufheben.
Die direkt aktivierte Montageflche wird wieder freigegeben. Die
Farbe wechselt zurck zur normalen Darstellung.
Legende
Die folgende bersicht zeigt die wichtigsten im Bauraum-Navigator ver-
wendeten Icons und Ihre Bedeutung:
Icon Icon Bedeutung
Eingeblendet Ausgeblendet
Bauraum
Schaltschrank
Rahmenprofil
Wandblech
Tr
Montageplatte
Tragschiene
Verdrahtungskanal
Artikelplatzierung
Platziersperrflche
Nicht aktiviert Direkt aktiviert
Montageflche
Verdrahtungskanal platzieren
14 EPLAN Pro Panel Einsteigerhandbuch
Verdrahtungskanal platzieren
Verdrahtungskanle werden blicherweise auf Montageplatten oder auf
den Montageflchen von Schrankprofilen platziert. Zur Untersttzung
beim genauen Platzieren knnen Sie die Mglichkeiten des automati-
schen Aktivierens oder direkten Aktivierens nutzen. Der Anfasspunkt des
Verdrahtungskanals ist vor dem Platzieren umschaltbar.
Im nchsten Schritt soll der zuvor platzierte Schaltschrank mit Verdrah-
tungskanlen versehen werden.
Verdrahtungskanal lngenvariabel platzieren
Aktivieren Sie die Montageplaten Vorderseite, indem Sie zunchst im
Bauraum Navigator den Knotenpunkt MP2 bis zum Eintrag Montage-
flche, (S5) Montageplatte Vorderseite ffnen. Markieren Sie
die "Montageplatte Vorderseite" mit der rechten Maustaste und fhren
Sie Direkt Aktivieren aus. Die Montageplatte wird geffnet.
Ersten Verdrahtungskanal platzieren
1. Whlen Sie die Menpunkte Einfgen > Verdrahtungskanal.
Der Dialog Artikelauswahl wird geffnet, die Hierarchieebene
"Mechanik Einzelteil > Kabelkanal" ist bereits aufgeklappt.
2. Markieren Sie den Verdrahtungskanal-Artikel KK6040. Diesen finden
Sie unter "Kabelkanle > Allgemeine".
3. Klicken Sie auf [OK].
Der Verdrahtungskanal hngt als transparente Vorschau in der
am Artikel festgelegten Hhe, aber ohne definierte Lnge am Cursor.
Der aktuell gewhlte Anfasspunkt wird in roter Farbe angezeigt und
zustzlich durch ein oranges Quadrat als Fangpunkt gekennzeich-
net.
Verdrahtungskanal platzieren
EPLAN Pro Panel Einsteigerhandbuch 15
4. Mit der Taste [A] schalten Sie den Anfasspunkt um.
Bei jeder Bettigung der Taste [A] wechselt der Anfasspunkt von der
Position "Mitte" auf "Oben" oder "Unten".
5. Um den Startpunkt des ersten Verdrahtungskanals mit Versatz zum
aktuellen Anfasspunkt zu platzieren, nutzen Sie den Dialog
Platzieroptionen. Rufen Sie diesen Dialog ber das Kontextmen
auf, bevor Sie den Kabelkanal platzieren.
6. Whlen Sie als Anfasspunkt "Unten Links" aus. Im Feld Offset Y ge-
ben Sie "-40,00" mm ein. Verlassen Sie den Dialog mit [OK].
7. Bewegen Sie nun den Anfasspunkt auf die linke obere Ecke der
Montageplatte und klicken Sie mit der Maus darauf.
Der erste Punkt des Verdrahtungskanals rastet an der gewhlten
Stelle ein.
8. Ziehen Sie den Verdrahtungskanal nach unten.
Verdrahtungskanal platzieren
16 EPLAN Pro Panel Einsteigerhandbuch
9. Bevor Sie den Kanal platzieren, rufen sie die Platzieroptionen erneut
auf. Geben Sie im Feld Offset Y 40,00 mm ein. Positionieren Sie
anschlieend den Anfasspunkt auf die linke untere Ecke der Monta-
geplatte, und klicken Sie mit der Maus darauf.
Der zweite Punkt des Verdrahtungskanals rastet an der gewhlten
Stelle ein. Der Verdrahtungskanal wird vollstndig platziert.
Zweiten Verdrahtungskanal platzieren
Der nchste Verdrahtungskanal soll auf die rechte Seite der Montage-
platte platziert werden. Dazu rufen Sie erneut die Platzieroptionen auf.
Den Anfasspunkt stellen Sie auf "Oben links" ein. Im Feld Offset Y ge-
ben Sie erneut -40,00 mm ein.
1. Platzieren Sie den Anfasspunkt des Verdrahtungskanals an die rech-
te obere Ecke der Montageplatte.
2. Ziehen Sie den Verdrahtungskanal nach unten und rufen Sie die
Platzieroptionen erneut auf. Geben Sie nun im Feld Offset Y einen
Wert von 40,00 mm ein. Klicken Sie auf [OK], und platzieren Sie
den Anfasspunkt an der rechten unteren Ecke der Montageplatte.
Sie haben nun zwei Kanle platziert.
Verdrahtungskanal platzieren
EPLAN Pro Panel Einsteigerhandbuch 17
Dritten Verdrahtungskanal platzieren
Um beide Kanle mit einem weiteren zu verbinden, ndern Sie den
Anfasspunkt des Verdrahtungskanals mit der Taste [A] auf "Oben Links".
1. Platzieren Sie im nchsten Schritt den Anfasspunkt auf die rechte
obere Ecke des linken Verdrahtungskanals.
2. Ziehen Sie dann den Kanal bis zum linken oberen Anfasspunkt des
rechten Verdrahtungskanals und platzieren Sie ihn dort.
Vierten Verdrahtungskanal platzieren
Im nchsten Schritt soll ein weiterer Verdrahtungskanal horizontal plat-
ziert werden. Dieser soll 180,00 mm von der Unterkante des zuvor plat-
zierten Verdrahtungskanals entfernt sein.
1. ffnen Sie hierzu erneut die Platzieroptionen ber das Kontextme-
n. Geben Sie fr den Anfasspunkt oben links und im Feld Offset Y
-180,00 mm ein. Verlassen Sie den Dialog mit [OK].
Verdrahtungskanal platzieren
18 EPLAN Pro Panel Einsteigerhandbuch
2. Platzieren Sie den Verdrahtungskanal am unteren linken Eckpunkt
des ersten horizontalen Verdrahtungskanals.
3. Ziehen sie den Kanal dann nach rechts bis zur ersten Kante des
rechten Verdrahtungskanals auf.
4. Fr den letzten Verdrahtungskanal schalten Sie den Anfasspunkt mit
der Taste [A] auf "Unten links" um. Platzieren Sie diesen dann am
rechten unteren Eckpunkt des linken Verdrahtungskanals.
Sie haben nun alle fr die Montageplatte vorgesehenen Kanle
platziert.
Verdrahtungskanal platzieren
EPLAN Pro Panel Einsteigerhandbuch 19
Tragschienen platzieren
20 EPLAN Pro Panel Einsteigerhandbuch
Tragschienen platzieren
Im nchsten Abschnitt soll die Montageplatte Tragschienen erhalten.
Tragschienen lngenvariabel platzieren
Erste Tragschiene platzieren
1. Whlen Sie die Menpunkte Einfgen > Tragschiene.
Der Dialog Artikelauswahl wird geffnet, die Hierarchieebene
"Gehusezubehr Innenanbau > Tragschiene" ist bereits aufge-
klappt.
2. Markieren Sie den Tragschienen-Artikel TS 35_15 und klicken Sie
auf [OK].
Die Tragschiene hngt als transparente Vorschau in der am Arti-
kel festgelegten Hhe, aber ohne definierte Lnge am Cursor. Der
aktuell gewhlte Anfasspunkt wird in roter Farbe angezeigt und zu-
stzlich durch ein oranges Quadrat als Fangpunkt gekennzeichnet.
3. Mit der Taste [A] schalten Sie den Anfasspunkt auf "Oben" um.
4. Geben Sie nun auf der Tastatur 40 mm fr die X-Koordinate ein. Die
Eingabezeile wird eingeblendet. Den zweiten Wert fr die Y-Koordi-
nate trennen Sie mit einem Leerzeichen vom ersten Wert und geben
317 ein. Ein Z-Wert wird nicht bentigt. Schlieen Sie die Eingabe
mit [Eingabe] ab.
Tragschienen platzieren
EPLAN Pro Panel Einsteigerhandbuch 21
5. Bewegen Sie den Cursor nach rechts, und ziehen Sie die Trag-
schiene wie eine Linie bis zum rechten Kabelkanal auf.
Die Tragschiene wird in transparenter Darstellung in der aktuellen
Lnge bis zur Cursorposition dargestellt.
6. Platzieren Sie die Tragschiene mit einem Mausklick.
Die Tragschiene wird eingefgt. Der gewhlte Artikel bleibt wei-
terhin am Cursor und kann erneut platziert werden.
Zweite Tragschiene platzieren
Eine weitere Tragschiene soll nun zwischen die beiden unteren Verdrah-
tungskanle gesetzt werden.
1. ndern Sie den Anfasspunkt fr diese Koordinaten mit der Taste [A]
auf "Unten links".
2. Geben Sie hierfr die Koordinaten X= 40 und Y= 108 ein.
Die Montageplatte ist nun mit Verdrahtungskanlen und Trag-
schienen versehen.
Einfgen Gert (mit Breite, Hhe, Tiefe)
22 EPLAN Pro Panel Einsteigerhandbuch
Einfgen Gert (mit Breite, Hhe, Tiefe)
1. Whlen Sie die Menpunkte Einfgen > Gert.
Der Dialog Artikelauswahl wird geffnet, die oberste Hierarchie-
ebene "Artikel" ist markiert.
2. Navigieren Sie durch die Baumstruktur zu Relais, Schtze, Sie-
mens und markieren Sie den Gerte-Artikel SIE.3RT1017-1BB44-
3MA0.
3. Klicken Sie auf [OK].
Das Gert hngt als transparente Vorschau am Cursor. Ist das
Gert mit den Artikeleigenschaften Hhe, Breite und Tiefe definiert,
dann wird es mit den am Artikel festgelegten Abmessungen darge-
stellt. Der aktuell gewhlte Anfasspunkt wird in roter Farbe angezeigt
und zustzlich durch ein oranges Quadrat als Fangpunkt gekenn-
zeichnet.
Achtung:
Neben den Artikeleigenschaften Breite, Hhe und Tiefe bietet EPLAN
Pro Panel auch die Mglichkeit, Gerte und Bauteile ber qualifizierte
3D-Grafikmakros zu visualisieren.
Zum Erstellen eigener Gerte, Bauteile und 3D-Grafikmakros knnen
3D-Modelldaten im STEP-Format in EPLAN Pro Panel importiert werden.
Diese, zumeist von Komponentenherstellen angebotenen, Daten basie-
ren in der Regel auf den CAD-Konstruktionsdaten des Komponentenher-
stellers und sind oft komplex und detailliert.
Die Verwendung komplexer und detaillierter 3D-Modelle als Grundlage
fr EPLAN 3D-Grafikmakros ist entsprechend arbeitsspeicherintensiv
und kann sich nachhaltig auf die Performance des Programms bei der
Projektbearbeitung in EPLAN auswirken.
Um weitergehende Informationen und Empfehlungen zu diesem Thema
zu erhalten, wenden Sie sich bitte an den EPLAN-Support.
4. Mit der Taste [A] schalten Sie den Anfasspunkt um.
Bei jeder Bettigung der Taste [A] wechselt der Anfasspunkt von
links nach rechts oder auf den nchsten der 9 mglichen Punkte auf
der Grundflche. Legen Sie den Anfasspunkt auf "Rechts mittig" fest.
Einfgen Gert (mit Breite, Hhe, Tiefe)
EPLAN Pro Panel Einsteigerhandbuch 23
5. Alternativ whlen Sie Kontextmen > Platzieroptionen, um den Di-
alog Platzieroptionen aufzurufen. Hier knnen Sie dann wieder den
Anfasspunkt whlen und / oder einen Offset eingeben.
6. Platzieren Sie das Gert mit einem Mausklick auf der obersten Trag-
schiene am rechten ueren Kanal.
Hinweis:
Um die bisher erstellte Montageplatte anhand der nachfolgenden Schrit-
te weiter vervollstndigen zu knnen, kopieren Sie bitte den Einbauort
=EB3+ET3 nach =EB3+ET5! Hierzu knnen Sie Kopieren und Einfgen
im Seitennavigator nutzen. Verwenden Sie die Option Nummerieren
whrend des Einfgens. So erhalten die Betriebsmittel ein neues Be-
triebsmittelkennzeichen.
3D-Montageaufbau-Navigator
24 EPLAN Pro Panel Einsteigerhandbuch
3D-Montageaufbau-Navigator
Im 3D-Montageaufbau-Navigator werden die im Projekt vorhandenen
Betriebsmittel aufgelistet und zur Platzierung in einem Bauraum angebo-
ten.
1. Whlen Sie die Menpunkte Projektdaten > Gerte / Artikel > 3D
Montageaufbau-Navigator.
Es werden alle Betriebsmittel aufgelistet, die einen zugewiesenen
Artikel haben.
Die Ansicht ist im 3D-Montageaufbau-Navigator immer kennbuch-
stabenorientiert.
Artikel ohne Betriebsmittelkennzeichen werden in einer separaten
Hierarchiestufe gruppiert.
Bereits platzierte Betriebsmittel werden durch ein zustzliches
Icon gekennzeichnet.
Sowohl in der Baumdarstellung als auch in der Listendarstellung ist es
mglich, mehrere Eintrge zu markieren. Diese markierten Betriebsmittel
knnen danach gleichzeitig auf der Montageplatte platziert werden. In
der Baumdarstellung ist es auch mglich, einen Knoten zu markieren.
Alle Betriebsmittel, die durch diese Markierung betroffen sind, werden
gemeinsam platziert.
1. ffnen Sie den 3D-Montageaufbau-Navigator. Whlen Sie unter
=EB3 +ET5 den Kennbuchstaben Q aus.
2. Markieren Sie Q1 mit der rechten Maustaste und whlen Sie aus dem
Kontextmen Platzieren.
3. Q1 befindet sich am Cursor. Platzieren Sie das Bauteil auf der ersten
Tragschiene mit einem Abstand von 10 mm zum linken Verdrah-
tungskanal.
4. Wiederholen Sie den Vorgang mit dem K3 und platzieren Sie dieses
mit einem Abstand von 5 mm neben Q1.
3D-Montageaufbau-Navigator
EPLAN Pro Panel Einsteigerhandbuch 25
5. Als nchstes platzieren Sie die SPS, die sich unter dem Kenn-
buchstaben A befindet. Markieren Sie alle Komponenten mit dem
Kennbuchstaben A und platzieren Sie diese, indem Sie die zuletzt
markierte Komponente mit der Maus auf die Montageplatte ziehen.
Der Abstand zu K1 soll dabei 35 mm betragen.
Klemmen mehrfach absetzen
26 EPLAN Pro Panel Einsteigerhandbuch
Klemmen mehrfach absetzen
Voraussetzungen:
Um eine Klemme mehrfach oder die gesamte Klemmenleiste abzusetz-
en, whlen Sie die erste Klemme zunchst im 3D-Montageaufbau-
Navigator aus. Whlen Sie Kontextmen > Platzieren. Es erscheint ei-
ne Abfrage, dass von dieser Klemmenleiste noch kein Artikel platziert
wurde. Gleichzeitig wird gefragt, ob diese Klemmenleiste komplett plat-
ziert werden soll.
Beantworten Sie diese Abfrage mit [Ja], so knnen Sie anschlieend die
Klemmenleiste komplett platzieren. Sie setzen dazu nur die erste Klem-
me ab; die nachfolgenden werden automatisch platziert.
Klicken Sie in der Abfrage auf [Nein], dann platzieren Sie die Klemmen
einzeln.
1. ffnen Sie den 3D-Montageaufbau-Navigator. Markieren Sie unter
=EB3 +ET5 eine Klemme der Klemmenleiste X1.
2. Whlen sie Kontextmen > Platzieren.
3. Beantworten Sie die Abfrage "Von der Klemmenleiste =EB3+ET5-
X1: ist noch kein Artikel platziert. Soll die Klemmenleiste komplett
platziert werden?" mit [Ja].
4. Platzieren Sie die erste Klemme mit einem Abstand von 10 mm zum
linken Verdrahtungskanal. Die restlichen Klemmen werden automa-
tisch platziert.
Vereinfachte Darstellung
EPLAN Pro Panel Einsteigerhandbuch 27
Vereinfachte Darstellung
Mit dieser Funktionalitt knnen Sie die Detaillierung der Grafik von im
Bauraum platzierten Artikeln reduzieren. Welche Bauteile vereinfacht
dargestellt werden sollen, ist im Dialog Optionen > Einstellungen >
Benutzer > Grafische Bearbeitung > 3D einstellbar:
Klemmenleisten (Blockdefinition)
3D-Makros.
Die Einstellungen gelten fr alle bereits platzierten Bauteile und fr alle
danach zu platzierenden Bauteile.
1. Whlen Sie im Bauraum-Navigator Kontextmen > Vereinfachte
Darstellung.
3D-Makros werden durch Rechteckkrper mit den Dimensionen
der bisher verwendeten Bauteile ersetzt. Klemmenleisten werden zu
je einem Block zusammengefasst; die Einzelklemmen werden nicht
mehr dargestellt. Die Position von Komponenten, die auf den Bautei-
len platziert sind, ndert sich nicht.
Rechts: Darstellung in Vereinfachter Ansicht
Modell-Ansichten
28 EPLAN Pro Panel Einsteigerhandbuch
Modell-Ansichten
Modell-Ansicht einfgen
Die Modell-Ansichten sind standardisierte Ansichten sowie Ansichten auf
bestckte Montageflchen. Sie dienen zur Darstellung und zur Zeich-
nungserstellung. Zustzliche Informationen wie Bemaung, Texte etc.
fr die Schaltschrankfertigung (Schaltschrankbestckung) knnen mit
den Standardfunktionalitten der Plattform in den Modell-Ansichten ge-
zeichnet werden.
Fr Modell-Ansichten ist ein eigener Seitentyp "Modell-Ansicht" vorhan-
den. Sie knnen Modell-Ansichten aber auch auf anderen Seitentypen
einfgen.
1. Erstellen Sie unter =EB3+ET5 eine Seite 4 mit dem Seitentyp "Modell-
Ansicht".
2. Whlen Sie die Menpunkte Einfgen > Grafik > Modell-Ansicht
(Pro Panel).
3. Legen Sie die erste Ecke des Bereichs fr die Modell-Ansicht mit
[Eingabe] an der aktuellen Cursorposition fest.
4. Ziehen Sie mit Hilfe der Cursortasten einen Rahmen auf. Sie knnen
den Rahmen in beliebiger Richtung aufziehen.
5. Schlieen Sie die Bereichsauswahl mit [Eingabe] ab.
Der Dialog Modell-Ansicht wird geffnet.
6. Legen Sie in der Registerkarte Ansicht die fr die Modell-Ansicht
spezifischen Daten fest. Diese sollten mindestens die folgenden An-
gaben umfassen:
Ansichtsname: Jede Ansicht wird durch eine eindeutige Benen-
nung identifiziert. Mehrere Ansichten mit gleichem Namen sind
nicht mglich. Wenn Sie den gegeben Vorschlag nicht beibehalten
mchten, geben Sie einen neuen, noch nicht verwendeten, Namen
ein.
Modell-Ansichten
EPLAN Pro Panel Einsteigerhandbuch 29
Bauraum: Eine Modell-Ansicht kann immer nur zu einem Bauraum
erstellt werden. In dieser aufklappbaren Liste werden alle im Pro-
jekt erstellten Baurume aufgelistet. Beim erstmaligen ffnen des
Dialogs wird hier der Name des ersten Bauraums des Projekts an-
gezeigt. Whlen Sie den von ihnen erstellten Bauraum z.B. MP2
Klemmenkasten + ET5 aus.
Basis-Bauteile: Hier legen Sie fest, was in der Modell- Ansicht
dargestellt werden soll. Sie knnen hiermit den angezeigten Inhalt
des Bauraums weiter einschrnken. Klicken Sie auf [...], um den
Dialog 3D-Objektauswahl zu ffnen und die in der Modell-Ansicht
darzustellenden Objekte auszuwhlen.
Whlen Sie hier den Eintrag "Montageplatte Vorderseite" aus.
Blickpunkt: Whlen Sie aus dieser aufklappbaren Liste die Aus-
richtung der Modell-Ansicht aus. Da in dieser Modell-Ansicht die
Vorderseite der Montageplatte dargestellt werden soll, behalten Sie
die Einstellung "Vorne" bei.
Bauteilbeschriftung: Whlen Sie aus dieser aufklappbaren Liste
ein Beschriftungsschema aus. ber [...] knnen Sie ein eigenes
Beschriftungsschema erstellen.
Als Bauteilbeschriftung whlen Sie Standard aus.
7. Klicken Sie auf [OK].
Der Dialog Modell-Ansicht wird geschlossen und die Modell-
Ansicht gem den Einstellungen auf der Projektseite platziert.
Modell-Ansichten
30 EPLAN Pro Panel Einsteigerhandbuch
Hinweis:
Ist die Vereinfachte Darstellung aktiv, wird auch die jeweilige Modell-
Ansicht vereinfacht dargestellt. Dies kann, nach dem Umschalten der
Vereinfachten Darstellung im Bauraum, durch Aktualisieren der Modell-
Ansicht gendert werden.
Modell-Ansichten verwalten
Um die Modell-Ansichten zu verwalten whlen Sie die Menpunkte
Dienstprogramme > Auswertungen > Modell-Ansicht.
Im Kontextmen der Registerkarte Ansicht knnen Sie:
Modell-Ansichten aktualisieren
Modell-Ansichten lschen
Seiten ffnen, die Modell-Ansichten enthalten.
Zustzlich knnen Modell-Ansichten in den Eigenschaften unter dem Ei-
genschaftsnamen "Modell-Ansicht: Eingefroren" eingefroren werden.
Diese Modell-Ansichten und die dazu gehrigen Schaltschranklegenden
werden dann nicht mehr aktualisiert.
Modell-Ansicht aktualisieren
Wenn der Inhalt des Bauraums, auf den die Modell-Ansicht verweist, ge-
ndert wurde, dann erscheint beim ffnen der Seite ber der Modell-
Ansicht die Meldung "Modell-Ansicht nicht aktuell". Um die Inhalte von
Bauraum und Modell-Ansicht abzugleichen, muss die Modell-Ansicht ak-
tualisiert werden.
1. Markieren Sie die Modell-Ansicht.
2. Whlen Sie die Menpunkte Dienstprogramme > Auswertungen >
Aktualisieren.
Die Darstellung in der Modell-Ansicht wird an den aktuellen Zu-
stand im Bauraum angepasst. Neu hinzu gekommene Komponenten
werden eingeblendet, entfallene Komponenten werden ausgeblen-
det.
Schaltschranklegende (manuelle Platzierung)
EPLAN Pro Panel Einsteigerhandbuch 31
Schaltschranklegende (manuelle Platzierung)
Fensterlegenden erzeugen
Fensterlegenden werden direkt beim Erzeugen der Auswertungsart
Schaltschranklegende platziert. Die dazu erforderlichen Eingaben wer-
den im Dialog Auswertungsauswahl vorgenommen.
Voraussetzungen:
In den Eigenschaften der jeweiligen Modell-Ansicht ist das Kontrollkst-
chen Erzeugung der Legende unterdrcken nicht aktiviert.
1. ffnen Sie die zuvor angelegte Modell-Ansicht aus dem Projekt
EPLAN-DEMO.
2. Whlen Sie Dienstprogramme > Auswertungen > Erzeugen.
3. Klicken Sie auf der Registerkarte Auswertungen auf [Neu].
4. Im Dialog Auswertungsauswahl whlen Sie aus der aufklappbaren
Liste Ausgabeform den Eintrag "Manuelle Platzierung".
5. Whlen Sie "Schaltschranklegende" aus der Liste der verfgbaren
Auswertungen.
6. Aktivieren Sie das Kontrollkstchen Manuelle Auswahl.
7. Whlen Sie den Namen der auszugebenden Modell-Ansicht aus der
rechten Fensterhlfte und verschieben Sie diesen in die linke Fens-
terhlfte.
8. Klicken Sie auf [OK].
Die Legende hngt am Cursor.
9. Platzieren Sie die Legende auf der geffneten Projektseite.
Schaltschranklegende (manuelle Platzierung)
32 EPLAN Pro Panel Einsteigerhandbuch
Schaltschranklegende (manuelle Platzierung)
EPLAN Pro Panel Einsteigerhandbuch 33
Schaltschranklegende (manuelle Platzierung)
34 EPLAN Pro Panel Einsteigerhandbuch
Das könnte Ihnen auch gefallen
- Aplicacion Macros RittalDokument13 SeitenAplicacion Macros RittalHipolito MBNoch keine Bewertungen
- BeginnersGuide PPEDokument88 SeitenBeginnersGuide PPEimre1Noch keine Bewertungen
- BeginnersGuide P8Dokument144 SeitenBeginnersGuide P8imre1Noch keine Bewertungen
- S 7 Kurs 2000Dokument204 SeitenS 7 Kurs 2000ww01Noch keine Bewertungen
- BeginnersGuide P8 17 deDE PDFDokument130 SeitenBeginnersGuide P8 17 deDE PDFDustin ScottNoch keine Bewertungen
- Einführung in die C-Programmierung mit dem ATmega32: Aufbau und ProgrammierungVon EverandEinführung in die C-Programmierung mit dem ATmega32: Aufbau und ProgrammierungNoch keine Bewertungen
- Das Franzis Starterpaket Arduino Leonardo: Das Handbuch für den SchnelleinstiegVon EverandDas Franzis Starterpaket Arduino Leonardo: Das Handbuch für den SchnelleinstiegNoch keine Bewertungen
- 17 Montageplatten+2DDokument5 Seiten17 Montageplatten+2DboltingcdNoch keine Bewertungen
- Industrielle Kommunikation 2016 DeutschDokument105 SeitenIndustrielle Kommunikation 2016 Deutschifm electronicNoch keine Bewertungen
- Automatisierungstechnik: Grundlagen, Komponenten Und Systeme Für Die Industrie 4.0Dokument20 SeitenAutomatisierungstechnik: Grundlagen, Komponenten Und Systeme Für Die Industrie 4.0aladindejNoch keine Bewertungen
- Signalwerk WuppertalDokument20 SeitenSignalwerk WuppertalEnesNoch keine Bewertungen
- Data Sheet deDE 1429545355 PDFDokument6 SeitenData Sheet deDE 1429545355 PDFFCSSHNoch keine Bewertungen
- PLC Tutorial PDFDokument81 SeitenPLC Tutorial PDFmarkus_stark3137Noch keine Bewertungen
- SIMATIC - S7-1200 Technfolien (2015)Dokument72 SeitenSIMATIC - S7-1200 Technfolien (2015)Jorge_Andril_5370Noch keine Bewertungen
- Schaltplan Und Pneumatikplan Circuit Diagram and Pneumatic DiagramDokument226 SeitenSchaltplan Und Pneumatikplan Circuit Diagram and Pneumatic DiagramAnonymous xuEZu5KyNoch keine Bewertungen
- Simatic - Vortrag Logo! 8Dokument35 SeitenSimatic - Vortrag Logo! 8Jorge_Andril_5370Noch keine Bewertungen
- FZL Datenübertragung: Absender EmpfängerDokument6 SeitenFZL Datenübertragung: Absender EmpfängerPaula LeaoNoch keine Bewertungen
- Mikrosystem in Der Mess-, Steuer - Und RegelungstechnikDokument15 SeitenMikrosystem in Der Mess-, Steuer - Und Regelungstechnikcappolo699Noch keine Bewertungen
- Sce 142 100 Industrial Ethernet Xc208 r1906 deDokument68 SeitenSce 142 100 Industrial Ethernet Xc208 r1906 dedanko1du2458Noch keine Bewertungen
- SPS AWL TutorialDokument45 SeitenSPS AWL Tutorialandreas76889Noch keine Bewertungen
- Mechatronik BSC Modulhandbuch 201605-24Dokument90 SeitenMechatronik BSC Modulhandbuch 201605-24Theo Tchameny50Noch keine Bewertungen
- Teil Teil 1 Der Gesellenprüfung Prüfung 1 Bewertungsbogen Schriftliche Aufgabenstellung. Name - GesamtbearbeitungszeitDokument11 SeitenTeil Teil 1 Der Gesellenprüfung Prüfung 1 Bewertungsbogen Schriftliche Aufgabenstellung. Name - GesamtbearbeitungszeitLong Kiều ĐìnhNoch keine Bewertungen
- KNXJournal 2008-n1Dokument60 SeitenKNXJournal 2008-n1Miguel AlexanderNoch keine Bewertungen
- Can OpenDokument7 SeitenCan Openmarkus_stark3137Noch keine Bewertungen
- AC500 PROFINET Configuration and EngineeringDokument39 SeitenAC500 PROFINET Configuration and Engineeringsrikanth NakkaNoch keine Bewertungen
- Die Tricks Der Profis - 7 Geheime Windows-Hacks - Unter Der Haube - Windows - PC-WELT PDFDokument7 SeitenDie Tricks Der Profis - 7 Geheime Windows-Hacks - Unter Der Haube - Windows - PC-WELT PDFigrekqaNoch keine Bewertungen
- CODESYS Installation Und Erste SchritteDokument19 SeitenCODESYS Installation Und Erste SchritteLawrence W CarrNoch keine Bewertungen
- CoDeSys Visu V23 DDokument110 SeitenCoDeSys Visu V23 DmartinNoch keine Bewertungen
- Din - Vde - Handbuch - Mebedo-Elektrikli Ekipman Testleri Birleşik NormDokument32 SeitenDin - Vde - Handbuch - Mebedo-Elektrikli Ekipman Testleri Birleşik NormŞahabettin IŞIKNoch keine Bewertungen
- TRL EPLAN 05-2019 Vorgaben Zur Ausführung Von EPLAN-Dokumentation V1.2Dokument22 SeitenTRL EPLAN 05-2019 Vorgaben Zur Ausführung Von EPLAN-Dokumentation V1.2Fábio SeabraNoch keine Bewertungen
- Theorie Und Praxis: Mit ÜbungsaufgabenDokument20 SeitenTheorie Und Praxis: Mit Übungsaufgabenaladindej100% (1)
- Netzwerktechnologien Und ProtokolleDokument422 SeitenNetzwerktechnologien Und ProtokolleloadpodtrashmaildeNoch keine Bewertungen
- Elektronik aus dem Laserdrucker: Studie zur Nutzbarkeit der Elektrofotografie zum Druck leitfähiger StrukturenVon EverandElektronik aus dem Laserdrucker: Studie zur Nutzbarkeit der Elektrofotografie zum Druck leitfähiger StrukturenNoch keine Bewertungen
- IO-Link - We Connect You! (DE)Dokument105 SeitenIO-Link - We Connect You! (DE)ifm electronicNoch keine Bewertungen
- SteuerungstechnikDokument26 SeitenSteuerungstechnikTomasz FrydekNoch keine Bewertungen
- D1 Mini Module DEDokument32 SeitenD1 Mini Module DEDiderNoch keine Bewertungen
- CNC-Programme DIN 66025Dokument17 SeitenCNC-Programme DIN 66025goekcek50% (2)
- 02 - 0-0 S7-1200 BasismodulDokument65 Seiten02 - 0-0 S7-1200 BasismodulOsman ShalaNoch keine Bewertungen
- De Hagertipp21 11de0156 Din18015Dokument12 SeitenDe Hagertipp21 11de0156 Din18015zglogovNoch keine Bewertungen
- SinuTrain BookletDokument90 SeitenSinuTrain BookletAdnan GursoyNoch keine Bewertungen
- Sce 042 201 Wincc Advanced With tp700 and s7 1500 r1703 deDokument133 SeitenSce 042 201 Wincc Advanced With tp700 and s7 1500 r1703 deHenning DreyerNoch keine Bewertungen
- Elektor Electronics 2012-04Dokument88 SeitenElektor Electronics 2012-04laszlo1231Noch keine Bewertungen
- ReadMe STEP7 WinCC V16 deDE PDFDokument156 SeitenReadMe STEP7 WinCC V16 deDE PDFArley Villa SalazarNoch keine Bewertungen
- EMV PraxisDokument32 SeitenEMV Praxismuralli@bol.com.brNoch keine Bewertungen
- AVR GCC TutorialDokument89 SeitenAVR GCC Tutorialdirk13Noch keine Bewertungen
- BASCOM Tutorial 2Dokument5 SeitenBASCOM Tutorial 2Sultan FikriNoch keine Bewertungen
- SysCom V3x DDokument11 SeitenSysCom V3x Dmuhamad.badar9285Noch keine Bewertungen
- ESOP Zusatz Bungen AB1Dokument7 SeitenESOP Zusatz Bungen AB1TuxThePenguinNoch keine Bewertungen
- Handbuch Schaltplan55Dokument1.458 SeitenHandbuch Schaltplan55pepitoNoch keine Bewertungen
- 43 VT SiemensDokument6 Seiten43 VT SiemensFarhan ShahNoch keine Bewertungen
- Elektronischer Würfel mit Mikrocontroller ATtiny13: würfeln, dekorieren, experimentierenVon EverandElektronischer Würfel mit Mikrocontroller ATtiny13: würfeln, dekorieren, experimentierenBewertung: 5 von 5 Sternen5/5 (1)
- Projektpräsentation Sebastian DeußerDokument14 SeitenProjektpräsentation Sebastian Deußerscotty74065Noch keine Bewertungen
- CCNA GrundlagenDokument85 SeitenCCNA GrundlagenAnonymous hnLbH89Noch keine Bewertungen
- Arduino Referenz PDFDokument168 SeitenArduino Referenz PDFKeklordNoch keine Bewertungen
- C++ Programmierung 1 JahrDokument113 SeitenC++ Programmierung 1 JahrDarkLazarus93% (14)
- SQL SchnelluebersichtenDokument13 SeitenSQL SchnelluebersichtenJairo SuarezNoch keine Bewertungen
- Das Internet der Dinge als Basis der digitalen Automation: Beiträge zu den Bachelor- und Masterseminaren 2018 im Fachbereich Technik der Hochschule TrierVon EverandDas Internet der Dinge als Basis der digitalen Automation: Beiträge zu den Bachelor- und Masterseminaren 2018 im Fachbereich Technik der Hochschule TrierNoch keine Bewertungen
- Abc der Kondensatoren: Grundlagen, Kenngrößen und KondensatortypenVon EverandAbc der Kondensatoren: Grundlagen, Kenngrößen und KondensatortypenWürth ElektronikNoch keine Bewertungen
- AR SG4 G3.10 RevInfoDDokument20 SeitenAR SG4 G3.10 RevInfoDEdson VargasNoch keine Bewertungen
- Eine Kurze Geschichte Der ArchitekturzeichnungDokument11 SeitenEine Kurze Geschichte Der ArchitekturzeichnungNatascha SternNoch keine Bewertungen
- FD8404 - WPS 320I - WPS 680I - BudDokument36 SeitenFD8404 - WPS 320I - WPS 680I - BudIvanNoch keine Bewertungen
- Skript Vo Bauko - I - BAU2019-01Dokument72 SeitenSkript Vo Bauko - I - BAU2019-01tdrnkNoch keine Bewertungen
- KALKSANDSTEIN - Bemessung Und Ausfuhrung Von MauerwerkDokument47 SeitenKALKSANDSTEIN - Bemessung Und Ausfuhrung Von MauerwerkMux MuxicNoch keine Bewertungen
- Einbau t90 Firestop2 PDFDokument44 SeitenEinbau t90 Firestop2 PDFthinker_Noch keine Bewertungen
- Modulor PDFDokument11 SeitenModulor PDFOctonioNoch keine Bewertungen
- Baugeschichte II PrüfungsfragenDokument6 SeitenBaugeschichte II PrüfungsfragenMarijana Klasan0% (1)
- Hochbau 2 PDFDokument224 SeitenHochbau 2 PDFLupastean OvidiuNoch keine Bewertungen