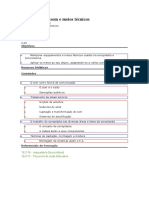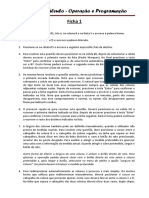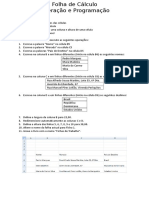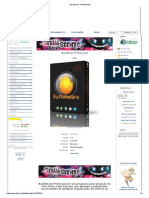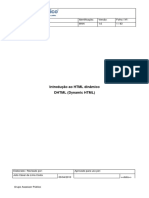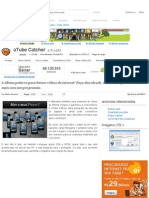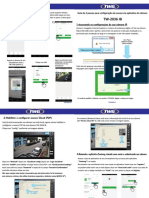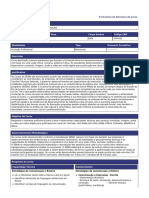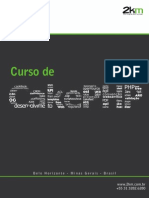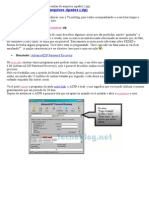Beruflich Dokumente
Kultur Dokumente
Adicionar Ou Remover Uma Conta de Correio Eletrónico - 2010
Hochgeladen von
mrcravo1195Originaltitel
Copyright
Verfügbare Formate
Dieses Dokument teilen
Dokument teilen oder einbetten
Stufen Sie dieses Dokument als nützlich ein?
Sind diese Inhalte unangemessen?
Dieses Dokument meldenCopyright:
Verfügbare Formate
Adicionar Ou Remover Uma Conta de Correio Eletrónico - 2010
Hochgeladen von
mrcravo1195Copyright:
Verfügbare Formate
Adicionar ou remover uma conta de
correio eletrnico
Para poder enviar e receber mensagens de correio eletrnico no Microsoft Outlook
2010, tem de adicionar e configurar uma conta de correio eletrnico. Se utilizou uma
verso anterior do Microsoft Outlook no mesmo computador onde instalou o Outlook
2010, as suas definies de conta so automaticamente importadas.
Adicionar uma conta de correio eletrnico quando
iniciar o Outlook 2010 pela primeira vez
Se no estiver familiarizado com o Outlook ou se estiver a instalar o Outlook 2010 num
computador novo, a funcionalidade Configurao da Conta Automtica iniciada
automaticamente e ajuda a configurar as definies das contas de correio eletrnico.
Esta configurao requer apenas o seu nome, endereo de correio eletrnico e palavra-
passe. Se no for possvel configurar a conta de correio eletrnico automaticamente, ter
de introduzir as informaes adicionais necessrias manualmente.
1. Inicie o Outlook.
2. Quando lhe for solicitado para configurar uma
conta de correio eletrnico, clique em Seguinte.
3. Para adicionar uma conta de correio eletrnico,
clique em Sim e, em seguida, clique em Seguinte.
4. Introduza o seu nome, endereo de correio
eletrnico e palavra-passe e, em seguida, clique em
Seguinte.
Se introduzir um endereo de correio eletrnico que
termine com hotmail.com ou msn.com, tem de utilizar
o Microsoft Outlook Connector para Windows Live
Hotmail para adicionar a conta de correio eletrnico.
Aparece um indicador de progresso medida que a
sua conta vai sendo configurada. O processo de
configurao pode demorar alguns minutos.
Se falhar a tentativa inicial de configurar a sua conta,
possvel efetuar uma segunda tentativa utilizando um
ligao no encriptada ao servidor de correio
eletrnico. Caso esta mensagem seja apresentada,
clique em Seguinte para continuar. Se a ligao no
encriptada tambm falhar, a sua conta de correio
eletrnico no pode ser configurada automaticamente.
Clique em Tentar novamente ou selecione a caixa de
verificao Configurar manualmente as definies do
servidor.
Depois de a conta ser adicionada com xito, pode
adicionar mais contas clicando em Adicionar outra
conta.
5. Para sair da caixa de dilogo Adicionar Nova
Conta, clique em Concluir.
Adicionar uma conta de correio eletrnico no Outlook
Apesar de a maioria das pessoas adicionar uma conta de correio eletrnico quando o
Outlook for executado pela primeira vez, a sua primeira conta de correio eletrnico ou
outras podem ser adicionadas a qualquer altura.
1. Clique no separador Ficheiro.
2. Em Informaes Sobre a Conta, clique em Adicionar Conta e siga os passos
anteriores
Remover uma conta de correio eletrnico
1. Clique no separador Ficheiro.
2. Em Informaes da Conta, clique
em Definies da Conta e, em seguida,
em Definies da Conta.
3. Selecione a conta de correio
eletrnico que pretende remover e, em
seguida, clique em Remover.
4. Para confirmar a remoo da conta,
clique em Sim.
Criar uma mensagem de correio eletrnico
1. No separador Base, no grupo Novo, clique em Nova Mensagem.
2. Na caixa Assunto, escreva o assunto da mensagem.
3. Introduza os endereos de correio eletrnico ou nomes dos destinatrios na caixa
Para , Cc ou Bcc. Separe vrios destinatrios por ponto e vrgula.
Para selecionar os nomes dos destinatrios de uma lista no Livro de Endereos, clique
em Para, Cc ou Bcc e, em seguida, clique nos nomes pretendidos.
Para apresentar a caixa Bcc para esta e todas as futuras mensagens, no separador Opes de
Mensagem, no grupo Mostrar Campos, clique em Bcc.
4. Depois de compor a mensagem, clique em Enviar.
Anexar um ficheiro a uma mensagem
1. Numa mensagem aberta, no separador Mensagem, no grupo Incluir, clique em
Anexar Ficheiro.
2. Procure e clique no ficheiro que pretende anexar e, em seguida, clique em
Inserir.
Sugesto Tambm pode anexar ficheiros utilizando o separador Inserir de uma
mensagem aberta ou arrastar os ficheiros das pastas do computador e larg-los numa
mensagem de correio eletrnico aberta.
Anexar um item do Outlook a uma mensagem
Pode anexar itens do Outlook, tal como outras mensagens de correio eletrnico, tarefas,
contactos ou itens de calendrio, a uma mensagem. Esta a forma mais fcil para
reencaminhar vrios itens ou mensagens.
1. Numa mensagem aberta, no separador Mensagem, no grupo Incluir, clique em
Anexar Item.
2. No menu Ficheiro, clique em Novo e, em seguida, clique em Mensagem de
Correio.
3. Clique no tipo de item do Outlook que pretende anexar. Se clicar em Outro
Item do Outlook, percorra a lista de pastas at encontrar a pasta que contm o
item pretendido. Na lista no grupo Itens, clique no item que pretende anexar.
4. Em Inserir Como, selecione Anexo.
Abrir ou guardar um anexo de mensagem de correio
eletrnico
Pode abrir um anexo a partir do Painel de Leitura ou a partir de uma mensagem aberta.
Depois de abrir e ver um anexo, pode optar por guard-lo numa unidade de disco. Se
uma mensagem tiver mais de um anexo, pode guardar vrios anexos como um grupo ou
um de cada vez.
Abrirumanexo
Faa duplo clique no anexo.
Guardarumanexo
1. Clique no anexo no Painel de Leitura ou na mensagem
aberta.
2. No separador Anexos, no grupo Aes, clique em Guardar Como. Tambm pode clicar
com o boto direito do rato no anexo e, em seguida, clicar em Guardar Como.
Responder ou reencaminhar uma mensagem de correio
eletrnico
Quando responde a uma mensagem de correio eletrnico, o remetente da mensagem
original adicionado automaticamente caixa Para. De forma semelhante, quanto
utiliza Responder a Todos, criada uma mensagem endereada ao remetente e
quaisquer destinatrios da mensagem original. Independentemente do que escolher,
poder alterar os destinatrios nas caixas Para Cc e Bcc.
Quando reencaminha uma mensagem, as caixas Para, Cc e Bcc esto vazias e tem de
introduzir, pelo menos, um destinatrio.
Responder ao remetente ou outros destinatrios
Pode responder apenas ao remetente de uma mensagem ou qualquer combinao de
pessoas que aparecem nas linhas Para e Cc. Tambm pode adicionar novos
destinatrios.
1. No separador Base ou Mensagem, no grupo Responder, clique em Responder
ou Responder a Todos.
Nota O nome do separador depende se a mensagem selecionada na lista de
mensagens ou aberta na respetiva janela.
Para remover um nome das linhas Para e Cc, clique no nome e prima DELETE. Para
adicionar um destinatrio, clique na caixa Para, Cc ou Bcc e introduza o destinatrio.
2. Componha a sua mensagem.
3. Clique em Enviar.
Sugesto Quando clicar em Responder a Todos faa-o com descrio, sobretudo
quando existirem listas de distribuio ou um grande nmero de destinatrios na
resposta. Muitas vezes, prefervel utilizar a opo Responder e adicionar apenas os
destinatrios necessrios ou utilizar Responder a Todos, mas remover os destinatrios
e as listas de distribuio desnecessrios.
Reencaminhar uma mensagem
Quando reencaminha uma mensagem, a mensagem inclui quaisquer anexos includos na
mensagem original. No separador Base ou Mensagem, no grupo Responder, clique em
Reencaminhar.
Nota O nome do separador depende se a mensagem selecionada na lista de
mensagens ou aberta na respetiva janela.
2. Introduza os destinatrios nas caixas Para, Cc ou Bcc.
3. Componha a sua mensagem.
4. Clique em Enviar.
Criar e adicionar uma assinatura de mensagem de
correio eletrnico
Pode criar assinaturas personalizadas para as mensagens de correio eletrnico que
incluam texto, imagens, o seu carto de visita eletrnico, um logtipo ou at mesmo
uma imagem da sua assinatura manuscrita.
A assinatura pode ser adicionada automaticamente s mensagens a enviar ou pode
adicion-la manualmente apenas s mensagens que escolher.
Criar uma assinatura
1. Abra uma mensagem nova. No separador Mensagem, no grupo Incluir, clique em
Assinatura e, em seguida, clique em Assinaturas.
2. No separador Assinatura de Correio Eletrnico, clique em Nova.
3. Escreva um nome para a assinatura e, em seguida, clique em OK.
4. Na caixa Editar assinatura, escreva o texto que pretende incluir na assinatura.
5. Para formatar o texto, selecione o texto e, em seguida, utilize os botes de estilo e
formatao para selecionar as opes pretendidas.
6. Para adicionar elementos alm de texto, clique onde pretende que o elemento seja
apresentado e, em seguida, execute um dos seguintes procedimentos:
Opes
Como
Para adicionar um
carto de visita
eletrnico
Clique em Carto de Visita e, em seguida, clique num contacto na lista
Arquivado Como. Em seguida, clique em OK.
Para adicionar uma
hiperligao
Clique em Inserir Hiperligao, escreva a informao ou navegue
at uma hiperligao, clique para selecion-la e clique em OK.
Para adicionar uma
imagem
Clique em Imagem, navegue at uma imagem, clique para
selecion-la e, em seguida, clique em OK. Os formatos de ficheiros de
imagem comuns para imagens incluem .bmp, .gif, .jpg e .png
7. Para concluir a criao da assinatura, clique em OK.
Nota A assinatura que acaba de criar ou modificar no aparece na mensagem
atualmente aberta; ter de ser inserida na mensagem.
Adicionar uma assinatura s mensagens
As assinaturas podem ser automaticamente adicionadas a todas as mensagens a enviar
ou pode escolher as mensagens que incluem uma assinatura.
Nota Cada mensagem s pode conter uma assinatura.
Inserirumaassinaturaautomaticamente
1. No separador Mensagem, no grupo Incluir,
clique em Assinatura e, em seguida, clique em
Assinaturas.
2. Em Escolher assinatura predefinida, na lista
Conta de correio eletrnico, clique numa conta de
correio eletrnico qual pretende associar a assinatura.
3. Na lista Novas mensagens, selecione a assinatura que pretende incluir.
4. Se pretender que uma assinatura seja includa quando responder ou reencaminhar
mensagens, na lista Respostas/reencaminhamentos, selecione a assinatura. Caso
contrrio, clique em (nenhum).
Inserirumaassinaturamanualmente
Numa nova mensagem, no separador Mensagem, no grupo Incluir, clique em
Assinatura e, em seguida, clique na assinatura pretendida.
Sugesto Para remover uma assinatura de uma mensagem aberta, selecione a
assinatura no corpo da mensagem e, em seguida, prima DELETE.
Das könnte Ihnen auch gefallen
- Instrumentos RítmicosDokument2 SeitenInstrumentos Rítmicosmrcravo119567% (6)
- PCTV Digital Positivo ManualDokument44 SeitenPCTV Digital Positivo ManualSandoval Cavalcante de CasteloNoch keine Bewertungen
- Atividades Lúdico-ExpressivasDokument2 SeitenAtividades Lúdico-Expressivasmrcravo1195Noch keine Bewertungen
- 4285 - Música, Som e Meios TécnicosDokument1 Seite4285 - Música, Som e Meios Técnicosmrcravo1195Noch keine Bewertungen
- Ficha 1 Soluções Excel TicDokument2 SeitenFicha 1 Soluções Excel Ticmrcravo1195Noch keine Bewertungen
- Ficha 1 Excel TicDokument1 SeiteFicha 1 Excel Ticmrcravo1195Noch keine Bewertungen
- Aqui Ao LuarDokument1 SeiteAqui Ao Luarmrcravo1195Noch keine Bewertungen
- Canção Dos InstrumentosDokument1 SeiteCanção Dos Instrumentosmrcravo1195Noch keine Bewertungen
- CursoDokument6 SeitenCursoAdriel RMNoch keine Bewertungen
- Aula 4 QuestõesDokument9 SeitenAula 4 Questõesmateus rochaNoch keine Bewertungen
- Intalacao Des PBH em RedesDokument6 SeitenIntalacao Des PBH em RedesReinaldo De Oliveira PereiraNoch keine Bewertungen
- BurnAware ProfessionalDokument4 SeitenBurnAware ProfessionalJrrj InfoeletroNoch keine Bewertungen
- Senha Bloqueada!Dokument6 SeitenSenha Bloqueada!Amanda McqueenNoch keine Bewertungen
- Canais NovosDokument58 SeitenCanais NovosFernando AntunesNoch keine Bewertungen
- TeraBox Roteiro6Dokument5 SeitenTeraBox Roteiro6sandro MartinsNoch keine Bewertungen
- Apostila (Avançado) - CURSO ASP - Net AjaxDokument246 SeitenApostila (Avançado) - CURSO ASP - Net AjaxFabio ApolinarioNoch keine Bewertungen
- Software PUC-E - DESKTOPDokument20 SeitenSoftware PUC-E - DESKTOPFabioNoch keine Bewertungen
- PC 02 8088Dokument20 SeitenPC 02 8088Roberto MartinsNoch keine Bewertungen
- Livro-Texto - Unidade IDokument75 SeitenLivro-Texto - Unidade IMorriganRodriNoch keine Bewertungen
- Tutorial AlmezaDokument10 SeitenTutorial AlmezaAlexandre NavariniNoch keine Bewertungen
- Manual de Instalação Nuvem Privada OwncloudDokument12 SeitenManual de Instalação Nuvem Privada OwncloudJan BastosNoch keine Bewertungen
- Lista de Exercicios 01 - Introducao Aos SODokument3 SeitenLista de Exercicios 01 - Introducao Aos SOHosana SoraiNoch keine Bewertungen
- ApostilaDHTML PDFDokument83 SeitenApostilaDHTML PDFRodrigoNoch keine Bewertungen
- Help VT ControlDokument15 SeitenHelp VT ControlRogerDry GarciaNoch keine Bewertungen
- Instalacao Ncode 16Dokument7 SeitenInstalacao Ncode 16Miguel F SalamancaNoch keine Bewertungen
- Tutorial Docman - JoomlaDokument3 SeitenTutorial Docman - JoomlajosemariobsNoch keine Bewertungen
- Javascript AULA 05Dokument15 SeitenJavascript AULA 05Gustavo LinharesNoch keine Bewertungen
- Atube Catcher Download - BaixakiDokument8 SeitenAtube Catcher Download - BaixakiPaulo RicardoNoch keine Bewertungen
- Eusouandroid Com Download Picsart Photo Studio Verso AtualizDokument9 SeitenEusouandroid Com Download Picsart Photo Studio Verso Atualizjhean.waggner2014Noch keine Bewertungen
- Manual CD MatemáticaDokument12 SeitenManual CD MatemáticaMarcos CamiloNoch keine Bewertungen
- Manual 2036Dokument2 SeitenManual 2036Marcos SantiagoNoch keine Bewertungen
- Desenvolvimento de Conteúdo para Youtube - Programa SEEDUC - APP1213.01Dokument3 SeitenDesenvolvimento de Conteúdo para Youtube - Programa SEEDUC - APP1213.01aloisioNoch keine Bewertungen
- Apostila Curso Cakephp 2kmDokument226 SeitenApostila Curso Cakephp 2kmWeber CarneiroNoch keine Bewertungen
- Informática Básica RadiologiaDokument81 SeitenInformática Básica RadiologiaDouglas DiasNoch keine Bewertungen
- Material de Apoio - Kurose 5 Ed.Dokument57 SeitenMaterial de Apoio - Kurose 5 Ed.mewths100% (1)
- Como Descobrir SenhasDokument7 SeitenComo Descobrir SenhaswisegolddragonNoch keine Bewertungen
- Aulas - 1º SemestreDokument16 SeitenAulas - 1º SemestreAnderson Miguel AndersonNoch keine Bewertungen