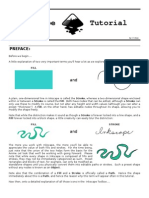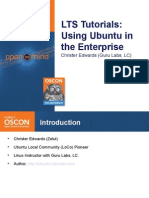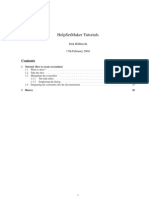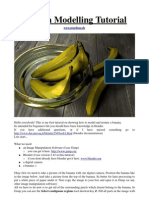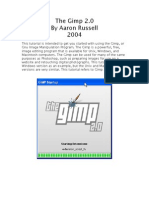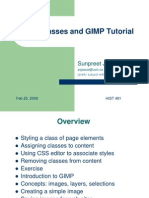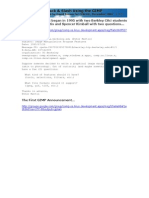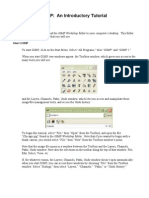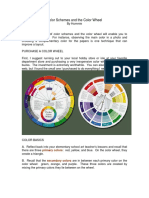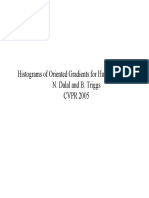Beruflich Dokumente
Kultur Dokumente
Image Editing
Hochgeladen von
o_dimitrovCopyright
Verfügbare Formate
Dieses Dokument teilen
Dokument teilen oder einbetten
Stufen Sie dieses Dokument als nützlich ein?
Sind diese Inhalte unangemessen?
Dieses Dokument meldenCopyright:
Verfügbare Formate
Image Editing
Hochgeladen von
o_dimitrovCopyright:
Verfügbare Formate
Image Editing
Created by: Kim Wilkens
April 12, 2005
Direct comments & questions to:
kwilkens@plchurch.org
Tutorial Page 1 5/13/2006
The Basics ............................................................................................................3
Acquiring an image............................................................................................3
From your digital camera ...............................................................................3
From the Internet ...........................................................................................3
From Paint Shop Pro .....................................................................................4
Image File Type.................................................................................................4
GIF.................................................................................................................4
JPEG .............................................................................................................4
Enhancing an image..........................................................................................4
Cropping an image ........................................................................................4
Adjusting an image ........................................................................................5
Adding effects ................................................................................................6
Adding text ........................................................................................................6
The Tricks .............................................................................................................7
Resizing an image.............................................................................................7
Morphing Text ...................................................................................................8
Working with Layers ..........................................................................................8
Example 1: Pasting one image on top of another image ...............................9
Other Resources.................................................................................................11
Image Editing Software ...................................................................................11
Image Editing Tutorials Online ........................................................................11
Images Online .................................................................................................11
Book ................................................................................................................11
Tutorial Page 2 5/13/2006
The Basics
The purpose of this tutorial is to give someone without much experience using
image-editing software the basics needed to work with digital images, such as:
• Acquiring an image
• Enhancing an image
• Working with Artistic Effects
• Adding Text
Additional tips and techniques are given for more advanced image-editing topics,
such as:
• Resizing
• Morphing Text
• Working with Layers
The detailed instructions for the tutorial were written based on Paint Shop Pro 8.0
although most of the terminology and steps will work for other image editing
software, such as GIMP & PhotoShop. See other resources section for
information on how to acquire image-editing software.
Acquiring an image
There are lots of ways to acquire an image:
From your digital camera
Most digital cameras come with software that you can use to download images to
your computer. However, if you want to bypass this software you can usually just
plug your digital camera to the computer using a USB cable and see the camera
drive when you go to My Computer. Find the images you want and drag & drop
them to your computer’s hard drive.
From the Internet
You can also acquire images from the Internet. For instance, using Google’s
image search, you can find lots of cool pics. When you find a picture on the
Internet that you want to acquire, put your mouse over it and click the right
mouse button. Select Save Picture As and give the picture an easy name to
remember and put it in your image folder.
Hints: If you use Google’s image search, ensure that you set Google’s
safesearch to use Strict Filtering. Even with this filtering, you
may stumble upon inappropriate content – so use search words
wisely.
Remember that images on the Internet may a have copyright
and should not be reused for commercial use.
Tutorial Page 3 5/13/2006
From Paint Shop Pro
You can use the import function in Paint Shop Pro to acquire an image by doing
a screen capture or importing an image directly from a scanner or your digital
camera.
Image File Type
There are dozens of file types for images, so this is just a brief intro into the 2
most popular types found on the web.
GIF
GIF provided some of the first color images on the web. GIF has been popular
because image sizes are small while interlacing properties also help speed up
download time. It is a popular format on the web for icons, text & animations.
See more info about GIF @ http://en.wikipedia.org/wiki/GIF.
JPEG
JPEG is the most common standard used for compressing photographic images
on the web and it is the format in which you will usually find images from your
digital camera. See more info about JPEG @ http://en.wikipedia.org/wiki/Jpg.
Enhancing an image
Cropping an image
One of the easiest ways to enhance your digital image is to crop it. Use the crop
tool to get rid of heads that popped up just as you snapped the shot or to provide
focus to the star of your image.
• Select File and then select Open.
• Find the image you want to work with and select Open.
• Find the Crop Tool from the list of tools on the left-hand side of your
screen. If you don’t see the tools, select View. Scroll down to Toolbars
and ensure Tools is highlighted.
• Once you have selected the Crop Tool, use your mouse to highlight the
portion of the image you want to keep (everything outside the box will be
cropped/deleted).
• When you are ready to crop, double-click inside the box.
• Save the image with a different name than the original.
Hints: If you make a mistake, just select Edit and then Undo.
Always save the changes you’ve made to an image under a different
name from the original, so you can always recover the original.
For the most part, you will want to save your images as JPEG files.
Tutorial Page 4 5/13/2006
Adjusting an image
Even if the lighting was bad or the colors just don’t look right, you can use image-
editing software to adjust your image. The four main areas to adjust are:
• Red-eye removal
• Color balance
Adjust the “temperature” of an image by making it warmer (orange) or
cooler (blue).
• Brightness and contrast
Contrast is the variation of dark and light intensities within an image.
• Hue and saturation
Saturation is the vividness of the colors.
To remove red eyes:
• Select Adjust
• Select Red-eye Removal
• Use the plus sign in between the before & after images to move to the part
of the image where the red-eye occurs.
• Select the red-eye with your mouse.
• Adjust the size as needed.
• Adjust the Hue and Color for the new eye as needed.
• Select OK when you’ve found a setting you like.
To adjust an image, start with color balance:
• Select Adjust and scroll to Color Balance
• Select Automatic Color Balance
• Experiment with moving temperature slider
• Preview image by selecting Proof (see original image change under
menu)
• Select OK when you’ve found a setting you like.
Next, adjust brightness and contrast:
• Select Adjust and scroll to Brightness and Contrast
• Select Automatic Contrast Enhancement
• Experiment with setting Bias, Strength, & Appearance
• Preview image by selecting Proof (see original image change under
menu)
• Select OK when you’ve found a setting you like.
Tutorial Page 5 5/13/2006
Finally, adjust hue and saturation:
• Select Adjust and scroll to Hue and Saturation
• Select Automatic Saturation Enhancement
• Experiment with setting Bias & Strength
• Preview image by selecting Proof (see original image change under
menu)
• Select OK when you’ve found a setting you like.
Adding effects
Most image-editing software packages come with all kinds of effects. You can
turn your photo into an oil painting, classic black & white, antique photo, sketch,
etc. To experiment with effects:
• Select Effects
• Select an effect to try (you’ll find good ones under Art Media Effects or
Artistic Effects).
• While you are experimenting with an effect, preview image by selecting
Proof (see original image change under menu).
• Select OK when you’ve found a setting you like.
Adding text
It is easy to add text to your image.
• First ensure that Materials (where you can change the foreground &
background colors) is available. If you don’t see the materials, select
View. Scroll down to Palettes and ensure Materials is highlighted.
• Find the Text Tool from the list of tools on the left-hand side of your
screen. If you don’t see the tools, select View. Scroll down to Toolbars
and ensure Tools is highlighted.
• Click anywhere in the image and a Text Entry box should appear.
• Notice that the Font, Size, Alignment and Style should all be identified
across the top of the screen.
• You will want to experiment with color and other text attributes.
• Select Apply when complete.
• You should now be able to place the text where you want it by using the
Move tool.
Hints: When working with text, always ensure that anti-alias is checked;
otherwise the text will have jagged edges.
To make changes to the text after you have typed it into the textbox,
you will need to highlight the text with your mouse before selecting
the text attribute to update.
Tutorial Page 6 5/13/2006
The Tricks
These are tips and techniques learned from others as well as from trial and error.
Try to experiment with different techniques to see which ones will be useful to
you.
Resizing an image
Another thing to consider is the size of your image. If you are trying to use an
image from your digital camera on the web or in a PowerPoint presentation, you
will find that the file size is very large. That is because for printing photo quality
images, higher resolution is better.
What does high or low resolution mean? It is the number of pixels that make up
an image. For example, a typical setting for a computer screen is 800x600 (or
800 pixels across and 600 pixels high). A typical digital photograph will be
1600x1200. An image this size is usually .5 Megabytes large.
To determine the size of your image, look in the lower right-hand corner. If you
don’t see a size there:
• Select View and scroll down to Toolbars
• Ensure Status is highlighted.
Hint: If you are using an image on the web, always resize it appropriately;
don’t force a resize by specifying a smaller height and width.
To resize the whole image:
• Find the image you want to work with and open it.
• Select Image and then Resize
• Specify either the new height or the new width you want. You should
ensure that Resample using Bilinear is checked and Lock aspect ratio
is checked.
• Select OK.
You can also resize an image by changing the canvas size. This is a lot like
using the crop tool.
• Select Image and then Canvas Size
• Specify a new height and width
• Also specify Placement
• Select OK
Tutorial Page 7 5/13/2006
Morphing Text
In a previous example, we created plain text using floating text. To create text
that you can morph requires creating it as vector text. Follow the same steps
provided for adding text, but ensure that Create as is set to Vector.
You can now do all sorts of adjustments to the
text including: pulling it taller and/or wider,
shrinking it or changing directions. Grab the
edge you see around the text with your mouse
and try stretching and spinning it.
Working with Layers
The use of layers is the key to creating complex and unique images.
“Each layer operates independently with its own discrete contents, allowing you
to change one layer without affecting the other layers or the background of the
image. Since layers act as separate films, much like transparency sheets, when
layered together, the contents of each layer combine to create a composite
image.” (http://www.uwec.edu/help/Photoshop7/layers.htm)
This is the best explanation of layers I have found, but it still sounds kind of tricky
and I have found it is kind of tricky. Sometimes instead of trying to understand a
concept, it’s best just to see it in action.
Tutorial Page 8 5/13/2006
Example 1: Pasting one image on top of another image
+ =
• Open sign.jpg
• Open roadtrip.jpg
• Select Magic Wand from Tools
• Click mouse on roadtrip image, on black outside sign (there should be
blinking dotted lines around image)
• Select Selections and then select Invert
• Select Edit and then select Copy
• Select the sign.jpg image
• Select Edit then Paste and then Paste as New Layer
• You can move the roadtrip image around with the Move tool
Hint: The magic wand is a handy tool for selecting an image within an
image. I usually use RGB Value for Match mode. You may need to
experiment with Tolerance (controls how similar the other pixels must
be to the pixel selected) and Feather (controls the sharpness of the
selection).
Tutorial Page 9 5/13/2006
Example 2: Using a Mask layer
+ =
• Open sunset.jpg
• Open plccross.gif
• Select Edit and then select Copy
• Select the sunset image
• Select Edit and then Paste as New Layer
• Move the cross on the screen as needed using the Move Tool
• Select Magic Wand from Tools and click in the white area of the cross
• Select Layers and scroll to New Mask Layer, then select Show All
• Select the Flood Fill tool
• Click in the white area of the cross
Try the same steps again except use the airbrush or brush tools to fill in the
mask.
Hints: When you are editing a mask layer, the foreground color should be
dark and the background color should be light.
You can adjust how much of the background comes through the mask
by adjusting the foreground color lighter.
Tutorial Page 10 5/13/2006
Other Resources
Image Editing Software
• Paint Shop Pro @ http://www.corel.com/
Easy to use software at a reasonable price – around $100. Try the 60-day
free trial.
• GIMP @ http://gimp-win.sourceforge.net/
It’s free! Not as robust as Paint Shop Pro, but still pretty powerful
considering it is free.
• PhotoShop @ http://www.adobe.com/products/photoshop
This is what the pros use and it has it all. It also costs quite a bit and can
be pretty tricky to get started with.
Image Editing Tutorials Online
• GIMP tutorials - http://www.gimp.org/tutorials/
• Paint Shop Pro - http://www.grafx-design.com/psp_tut.html
Images Online
• Free stock photos - http://www.sxc.hu/
• Photo sharing - http://www.flickr.com/
Book
How to Do Everything with Paint Shop Pro by Dave Huss
Tutorial Page 11 5/13/2006
Das könnte Ihnen auch gefallen
- Shoe Dog: A Memoir by the Creator of NikeVon EverandShoe Dog: A Memoir by the Creator of NikeBewertung: 4.5 von 5 Sternen4.5/5 (537)
- Introduction To InkscapeDokument27 SeitenIntroduction To Inkscapeo_dimitrov100% (2)
- The Yellow House: A Memoir (2019 National Book Award Winner)Von EverandThe Yellow House: A Memoir (2019 National Book Award Winner)Bewertung: 4 von 5 Sternen4/5 (98)
- Inkscape Worksheet 2 Working With TextDokument2 SeitenInkscape Worksheet 2 Working With Texto_dimitrovNoch keine Bewertungen
- The Subtle Art of Not Giving a F*ck: A Counterintuitive Approach to Living a Good LifeVon EverandThe Subtle Art of Not Giving a F*ck: A Counterintuitive Approach to Living a Good LifeBewertung: 4 von 5 Sternen4/5 (5794)
- Inkscape US Flag ProjectDokument1 SeiteInkscape US Flag Projecto_dimitrovNoch keine Bewertungen
- Inkscape Advanced TutorialDokument1 SeiteInkscape Advanced Tutorialo_dimitrovNoch keine Bewertungen
- The Little Book of Hygge: Danish Secrets to Happy LivingVon EverandThe Little Book of Hygge: Danish Secrets to Happy LivingBewertung: 3.5 von 5 Sternen3.5/5 (400)
- Inkscape TutorialDokument10 SeitenInkscape Tutorialo_dimitrovNoch keine Bewertungen
- Grit: The Power of Passion and PerseveranceVon EverandGrit: The Power of Passion and PerseveranceBewertung: 4 von 5 Sternen4/5 (588)
- Inkscape Tutorials: Bridal Boutique FlyerDokument14 SeitenInkscape Tutorials: Bridal Boutique FlyerRenee LiverpoolNoch keine Bewertungen
- Elon Musk: Tesla, SpaceX, and the Quest for a Fantastic FutureVon EverandElon Musk: Tesla, SpaceX, and the Quest for a Fantastic FutureBewertung: 4.5 von 5 Sternen4.5/5 (474)
- Inks Cape TutorialDokument33 SeitenInks Cape TutorialKenaia AdeleyeNoch keine Bewertungen
- A Heartbreaking Work Of Staggering Genius: A Memoir Based on a True StoryVon EverandA Heartbreaking Work Of Staggering Genius: A Memoir Based on a True StoryBewertung: 3.5 von 5 Sternen3.5/5 (231)
- Sample Subsection of Chapter 1Dokument5 SeitenSample Subsection of Chapter 1o_dimitrovNoch keine Bewertungen
- Hidden Figures: The American Dream and the Untold Story of the Black Women Mathematicians Who Helped Win the Space RaceVon EverandHidden Figures: The American Dream and the Untold Story of the Black Women Mathematicians Who Helped Win the Space RaceBewertung: 4 von 5 Sternen4/5 (895)
- Inkscape Tutorial - ElementsDokument5 SeitenInkscape Tutorial - Elementso_dimitrovNoch keine Bewertungen
- Team of Rivals: The Political Genius of Abraham LincolnVon EverandTeam of Rivals: The Political Genius of Abraham LincolnBewertung: 4.5 von 5 Sternen4.5/5 (234)
- LTS Tutorials - Using Ubuntu in The Enterprise PresentationDokument22 SeitenLTS Tutorials - Using Ubuntu in The Enterprise Presentationo_dimitrovNoch keine Bewertungen
- Never Split the Difference: Negotiating As If Your Life Depended On ItVon EverandNever Split the Difference: Negotiating As If Your Life Depended On ItBewertung: 4.5 von 5 Sternen4.5/5 (838)
- Printable Tablature Explanation SheetDokument3 SeitenPrintable Tablature Explanation Sheeto_dimitrovNoch keine Bewertungen
- The Emperor of All Maladies: A Biography of CancerVon EverandThe Emperor of All Maladies: A Biography of CancerBewertung: 4.5 von 5 Sternen4.5/5 (271)
- Sample Subsection of Chapter 1Dokument5 SeitenSample Subsection of Chapter 1o_dimitrovNoch keine Bewertungen
- Devil in the Grove: Thurgood Marshall, the Groveland Boys, and the Dawn of a New AmericaVon EverandDevil in the Grove: Thurgood Marshall, the Groveland Boys, and the Dawn of a New AmericaBewertung: 4.5 von 5 Sternen4.5/5 (266)
- LTS Tutorials - Using Ubuntu in The Enterprise PresentationDokument22 SeitenLTS Tutorials - Using Ubuntu in The Enterprise Presentationo_dimitrovNoch keine Bewertungen
- On Fire: The (Burning) Case for a Green New DealVon EverandOn Fire: The (Burning) Case for a Green New DealBewertung: 4 von 5 Sternen4/5 (74)
- Classical Guitar Tabs (Lessons & Music Sheets)Dokument18 SeitenClassical Guitar Tabs (Lessons & Music Sheets)durabil0% (1)
- Helpsetmaker Tutorials: Dirk Hillbrecht 17Th February 2004Dokument21 SeitenHelpsetmaker Tutorials: Dirk Hillbrecht 17Th February 2004o_dimitrovNoch keine Bewertungen
- The Unwinding: An Inner History of the New AmericaVon EverandThe Unwinding: An Inner History of the New AmericaBewertung: 4 von 5 Sternen4/5 (45)
- Coloring LineartDokument6 SeitenColoring Linearto_dimitrov50% (2)
- Banana Tutorial by PixeltrapDokument8 SeitenBanana Tutorial by Pixeltrapo_dimitrovNoch keine Bewertungen
- A P T Gimp: New Ath Ool ForDokument13 SeitenA P T Gimp: New Ath Ool Foro_dimitrovNoch keine Bewertungen
- The Hard Thing About Hard Things: Building a Business When There Are No Easy AnswersVon EverandThe Hard Thing About Hard Things: Building a Business When There Are No Easy AnswersBewertung: 4.5 von 5 Sternen4.5/5 (345)
- Gimp TutorialDokument47 SeitenGimp Tutorialo_dimitrovNoch keine Bewertungen
- LinuxFocus Article Number 314 HTTPDokument11 SeitenLinuxFocus Article Number 314 HTTPo_dimitrovNoch keine Bewertungen
- The World Is Flat 3.0: A Brief History of the Twenty-first CenturyVon EverandThe World Is Flat 3.0: A Brief History of the Twenty-first CenturyBewertung: 3.5 von 5 Sternen3.5/5 (2259)
- Css Gimp TutorialDokument17 SeitenCss Gimp Tutorialo_dimitrovNoch keine Bewertungen
- Hack & Slash Using The GIMPDokument5 SeitenHack & Slash Using The GIMPo_dimitrovNoch keine Bewertungen
- Anime Drawing Made EasyDokument39 SeitenAnime Drawing Made Easyxtine3810100% (6)
- Gimp CourseDokument7 SeitenGimp Courseleictln86% (7)
- The Gifts of Imperfection: Let Go of Who You Think You're Supposed to Be and Embrace Who You AreVon EverandThe Gifts of Imperfection: Let Go of Who You Think You're Supposed to Be and Embrace Who You AreBewertung: 4 von 5 Sternen4/5 (1090)
- GIMP Tutorial ScriptDokument11 SeitenGIMP Tutorial ScriptHaris SunendarNoch keine Bewertungen
- Gimp TutorialDokument8 SeitenGimp Tutorialo_dimitrov0% (1)
- U1Dokument3 SeitenU1ushapal70413Noch keine Bewertungen
- Uniform Color QuantizationDokument5 SeitenUniform Color Quantizationpi194043Noch keine Bewertungen
- The Sympathizer: A Novel (Pulitzer Prize for Fiction)Von EverandThe Sympathizer: A Novel (Pulitzer Prize for Fiction)Bewertung: 4.5 von 5 Sternen4.5/5 (121)
- Rwanda National Land Use Development Master Plan - Appendix9Dokument5 SeitenRwanda National Land Use Development Master Plan - Appendix9PlanningPortal RwandaNoch keine Bewertungen
- RT 244Dokument103 SeitenRT 244Papaeng ChantakaewNoch keine Bewertungen
- The Automatic Fluorescein Angiography SystemDokument3 SeitenThe Automatic Fluorescein Angiography SystemHamza ElmbarkiNoch keine Bewertungen
- PNT190251-2 VMS20L-88x480-RGB - A2Dokument1 SeitePNT190251-2 VMS20L-88x480-RGB - A2raghebomNoch keine Bewertungen
- Amateur Photographer 2010-02-27 PDFDokument99 SeitenAmateur Photographer 2010-02-27 PDFFamilia Pape ChileNoch keine Bewertungen
- Manual de Servicio Haier l42f6Dokument31 SeitenManual de Servicio Haier l42f6Antonio Andrés BautistaNoch keine Bewertungen
- BoneXpert BrochureDokument1 SeiteBoneXpert BrochurestickorzNoch keine Bewertungen
- Microscope QuizDokument1 SeiteMicroscope QuizFaith Joy Peñarejo QuiverNoch keine Bewertungen
- Mirrorless Cameras in Orthodontic Practice: Al Imran ShahrulDokument5 SeitenMirrorless Cameras in Orthodontic Practice: Al Imran ShahrulValeria ParraNoch keine Bewertungen
- Color Schemes and The Color WheelDokument7 SeitenColor Schemes and The Color WheelKamarul DKNoch keine Bewertungen
- Her Body and Other Parties: StoriesVon EverandHer Body and Other Parties: StoriesBewertung: 4 von 5 Sternen4/5 (821)
- Amazon Global Logo Usage GuidelinesDokument1 SeiteAmazon Global Logo Usage GuidelinesSilviaNoch keine Bewertungen
- MS3D Texture Surface Tool 200011Dokument3 SeitenMS3D Texture Surface Tool 200011José Carlos Bustamante Morales100% (1)
- Nexptz364p (N) A Ds enDokument6 SeitenNexptz364p (N) A Ds enveerajan2Noch keine Bewertungen
- Emulation of 6 Iconic Images AssignmentDokument7 SeitenEmulation of 6 Iconic Images Assignmentapi-238131999Noch keine Bewertungen
- Brochures Wisenet PTZ Plus 210108 enDokument6 SeitenBrochures Wisenet PTZ Plus 210108 enEduardo CalvaNoch keine Bewertungen
- CoreGraphics FrameworkDokument475 SeitenCoreGraphics FrameworkSunheang TyNoch keine Bewertungen
- WV LZ61 15Dokument1 SeiteWV LZ61 15Eugene LimNoch keine Bewertungen
- Lecture 6a HogDokument7 SeitenLecture 6a HogvimalfuNoch keine Bewertungen
- Gamma 2.2 Setup or Linear Workflow: Before You StartDokument13 SeitenGamma 2.2 Setup or Linear Workflow: Before You Startjelena1004Noch keine Bewertungen
- ALLENGERS HF49R 1Kx1KDokument3 SeitenALLENGERS HF49R 1Kx1Kkukuh67% (3)
- Pti 170Dokument4 SeitenPti 170Jhoan BriceñoNoch keine Bewertungen
- 3D TVDokument21 Seiten3D TVtheplayer10080% (5)
- Flir e Series Brochure Web PDFDokument5 SeitenFlir e Series Brochure Web PDFchanayireNoch keine Bewertungen
- Calibration Kit Fulldome 1118Dokument1 SeiteCalibration Kit Fulldome 1118BoanergeNoch keine Bewertungen
- ProCamera Manual enDokument75 SeitenProCamera Manual enJorgeluizjkNoch keine Bewertungen
- Review of Digital Image Forgery DetectionDokument4 SeitenReview of Digital Image Forgery DetectionEditor IJRITCCNoch keine Bewertungen
- Chapter 4. Parts Catalog: Downloaded From Manuals Search EngineDokument15 SeitenChapter 4. Parts Catalog: Downloaded From Manuals Search Enginedr.berryNoch keine Bewertungen
- Acer SB220Q Bi 21.5 Inches Full HD (1920 X 1080) IPS Ultra-Thin Zero Frame Monitor (HDMI & VGA Port), Black ComputerDokument1 SeiteAcer SB220Q Bi 21.5 Inches Full HD (1920 X 1080) IPS Ultra-Thin Zero Frame Monitor (HDMI & VGA Port), Black ComputerMatheus9brGNoch keine Bewertungen
- The Designer’s Guide to Figma: Master Prototyping, Collaboration, Handoff, and WorkflowVon EverandThe Designer’s Guide to Figma: Master Prototyping, Collaboration, Handoff, and WorkflowNoch keine Bewertungen
- Skulls & Anatomy: Copyright Free Vintage Illustrations for Artists & DesignersVon EverandSkulls & Anatomy: Copyright Free Vintage Illustrations for Artists & DesignersNoch keine Bewertungen
- Excel Essentials: A Step-by-Step Guide with Pictures for Absolute Beginners to Master the Basics and Start Using Excel with ConfidenceVon EverandExcel Essentials: A Step-by-Step Guide with Pictures for Absolute Beginners to Master the Basics and Start Using Excel with ConfidenceNoch keine Bewertungen
- 2022 Adobe® Premiere Pro Guide For Filmmakers and YouTubersVon Everand2022 Adobe® Premiere Pro Guide For Filmmakers and YouTubersBewertung: 5 von 5 Sternen5/5 (1)
- Linux For Beginners: The Comprehensive Guide To Learning Linux Operating System And Mastering Linux Command Line Like A ProVon EverandLinux For Beginners: The Comprehensive Guide To Learning Linux Operating System And Mastering Linux Command Line Like A ProNoch keine Bewertungen
- Data Visualization: A Practical IntroductionVon EverandData Visualization: A Practical IntroductionBewertung: 5 von 5 Sternen5/5 (2)