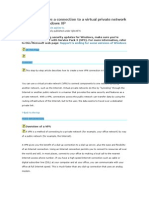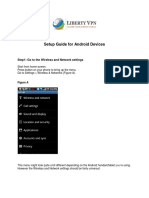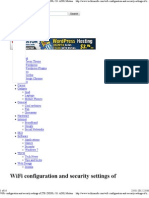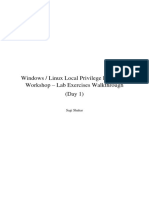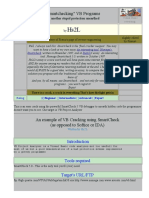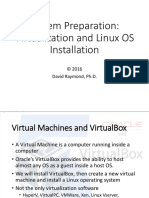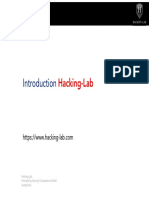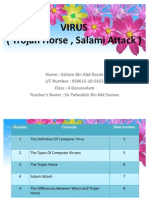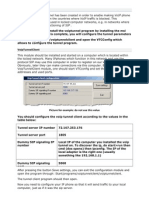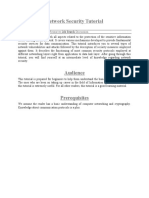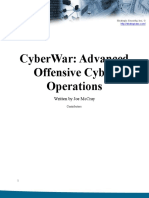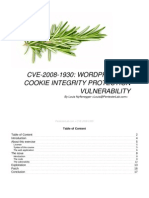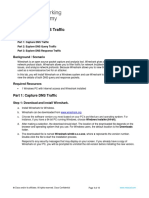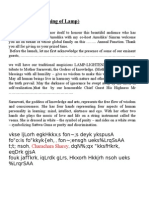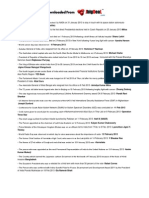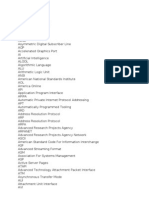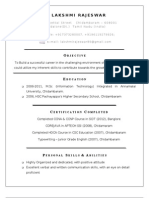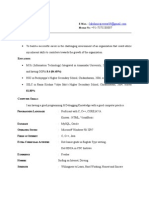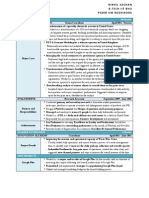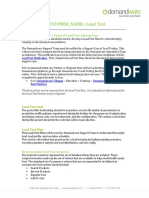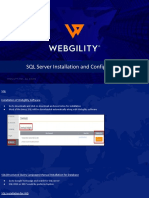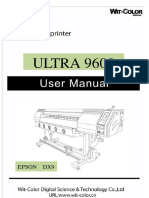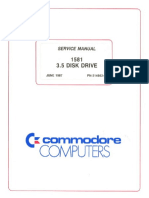Beruflich Dokumente
Kultur Dokumente
Overview of A VPN: Dial This Initial Connection, and Then Click Your Dial-Up Internet Connection
Hochgeladen von
Swadi RajeswarOriginalbeschreibung:
Originaltitel
Copyright
Verfügbare Formate
Dieses Dokument teilen
Dokument teilen oder einbetten
Stufen Sie dieses Dokument als nützlich ein?
Sind diese Inhalte unangemessen?
Dieses Dokument meldenCopyright:
Verfügbare Formate
Overview of A VPN: Dial This Initial Connection, and Then Click Your Dial-Up Internet Connection
Hochgeladen von
Swadi RajeswarCopyright:
Verfügbare Formate
Overview of a VPN
A VPN is a method of connecting to a private network (for example, your office network) by
way of a public network (for example, the Internet).
A VPN gives you the benefit of a dial-up connection to a dial-up server, plus the ease and
flexibility of an Internet connection. Using an Internet connection permits you to connect to
resources all over the world and still, in most places, connect to your office by making a local
call to the nearest Internet access phone number. If you have a high-speed Internet connection
such as cable or digital subscriber line (DSL) at your computer and at your office, you can
communicate with your office at full Internet speed. This is much faster than any dial-up
connection that uses an analog modem.
VPNs use authenticated links to make sure that only authorized users can connect to your
network, and they use encryption to make sure that others cannot intercept and cannot use
data that travels over the Internet. Windows XP achieves this security by using Point-to-Point
Tunneling Protocol (PPTP) or Layer Two Tunneling Protocol (L2TP). A Tunneling Protocol
is a technology that helps make the transfer of information over the Internet more secure from
one computer to another.
VPN technology also permits a corporation to connect to its branch offices or to other
companies over a public network, such as the Internet, while helping to maintain secure
communications. The VPN connection across the Internet logically operates as a dedicated
wide area network (WAN) link.
Configure a VPN connection from a client computer
To set up a connection to a VPN, follow these steps:
1. On the computer that is running Windows XP, confirm that the connection to the
Internet is correctly configured.
For more information about how to test your Internet configuration, click the
following article number to view the article in the Microsoft Knowledge Base:
314067 How to troubleshoot TCP/IP connectivity with Windows XP
2. Click Start, and then click Control Panel.
3. In Control Panel, double-click Network Connections.
4. Click Create a new connection.
5. In the Network Connection Wizard, click Next.
6. Click Connect to the network at my workplace, and then click Next.
7. Click Virtual Private Network connection, and then click Next.
8. If you are prompted to, do one of the following:
o If you use a dial-up connection to connect to the Internet, click Automatically
dial this initial connection, and then click your dial-up Internet connection
from the list.
o If you use a full-time connection such as a cable modem, click Do not dial the
initial connection.
9. Click Next.
10. Type the name of your company or type a descriptive name for the connection, and
then click Next.
11. Type the host name or the Internet Protocol (IP) address of the computer that you
want to connect to, and then click Next.
12. Click Anyone's use if you want the connection to be available to anyone who logs on
to the computer, or click My use only to make it available only when you log on to
the computer, and then click Next.
13. Click to select the Add a shortcut to this connection to my desktop check box if
you want to create a shortcut on the desktop, and then click Finish.
14. If you are prompted to connect, click No.
15. In the Network Connections window, right-click the new connection.
16. Click Properties, and then configure more options for the connection:
o If you are connecting to a domain, click the Options tab, and then click to
select the Include Windows logon domain check box to specify whether to
request Windows logon domain information before you try to connect.
o If you want the computer to redial the connection if the line is dropped, click
the Options tab, and then click to select the Redial if line is dropped check
box.
To use the connection, follow these steps:
1. Use one of the following methods:
o Click Start, point to Connect To, and then click the new connection.
o If you added a connection shortcut to the desktop, double-click the shortcut on
the desktop.
2. If you are not currently connected to the Internet, Windows offers to connect to the
Internet.
3. After your computer connects to the Internet, the VPN server prompts you for your
user name and password. Type your user name and password, and then click
Connect. Your network resources should be available to you in just like they are
when you connect directly to the network.
4. To disconnect from the VPN, right-click the icon for the connection, and then click
Disconnect.
Note If you cannot connect to shared resources on the remote network by computer, you can
use the remote computer's IP address to connect by using UNC
(\\<IP_Address>\Share_name). Edit the hosts file in the Windows\System32\Drivers\ folder,
and add an entry to map the remote server's name to its IP address. Then use the computer
name in a UNC connection (\\Server_name\Share_name).
Troubleshoot VPN connections
Troubleshooting VPN connection issues typically involves contacting your Internet service
provider (ISP), your VPN server administrator, or your router or firewall manufacturer.
When you try to connect to your VPN server, you may not be able to connect, and you may
receive an error message that resembles the following:
678: The remote computer did not respond.
930: The authentication server did not respond to authentication requests in a timely fashion.
800: Unable to establish the VPN connection.
623: The system could not find the phone book entry for this connection.
720: A connection to the remote computer could not be established.
To resolve this issue, use one of the following methods:
Verify that you have connected to the Internet before you try to connect to the VPN
server.
For more information about troubleshooting Internet Connectivity in Windows XP,
click the following article numbers to view the articles in the Microsoft Knowledge
Base:
314067 How to troubleshoot TCP/IP connectivity with Windows XP
314095 How to troubleshoot possible causes of Internet connection problems in
Windows XP
If you can connect to the Internet but you still cannot establish a connection to the
VPN server, and you receive error 623, see the following Microsoft Knowledge Base
article:
227391 Error message: "Error 623 the system could not find the phone book entry for
this connection" when making a VPN connection
If you can connect to the Internet but you still cannot establish a connection to the
VPN server, and you receive error 720, see the following Microsoft Knowledge Base
article:
314869 Error 720: No PPP control protocols configured
If you still cannot connect to the VPN server, the VPN server may not be configured
correctly. Contact your VPN server administrator.
If you are the VPN server administrator, see the following Microsoft Knowledge Base
articles for additional information about how to configure a Microsoft VPN server:
308208 How to install and configure a virtual private network server in Windows
2000
162847 Troubleshooting PPTP connectivity issues in Windows NT 4.0
299684 Error message: Error 930; The authentication server did not respond to
authentication requests in a timely fashion
If you use a personal firewall or a broadband router, or if there are routers or firewalls
between the VPN client and the VPN server, the following ports and protocol must be
enabled for PPTP on all firewalls and routers that are between the VPN client and the
VPN server:
Das könnte Ihnen auch gefallen
- ADSVS v1Dokument98 SeitenADSVS v1valerabn01100% (1)
- Bloodhound AzureDokument3 SeitenBloodhound AzuremmNoch keine Bewertungen
- Edexcel C4 Cheat SheetDokument8 SeitenEdexcel C4 Cheat SheetAbdul Aahad100% (1)
- VPN Server NotesDokument5 SeitenVPN Server NotesArun TyagiNoch keine Bewertungen
- Impact of Ict On Society: Virus (Trojan Horse, Salami Attack)Dokument10 SeitenImpact of Ict On Society: Virus (Trojan Horse, Salami Attack)Hassani VarcoeNoch keine Bewertungen
- NEC Login StepsDokument6 SeitenNEC Login StepsAmrNoch keine Bewertungen
- Setup Guide For Android Devices: Step1: Go To The Wireless and Network SettingsDokument5 SeitenSetup Guide For Android Devices: Step1: Go To The Wireless and Network SettingsJana PkNoch keine Bewertungen
- PenTest 2013 5 PDFDokument68 SeitenPenTest 2013 5 PDFproftechitspecialistNoch keine Bewertungen
- Wlan Repeater F SteckdoseDokument2 SeitenWlan Repeater F SteckdoseFuad AkNoch keine Bewertungen
- Configuring Your Computer For Accumove PDFDokument5 SeitenConfiguring Your Computer For Accumove PDFAidenNoch keine Bewertungen
- Vulnerabilities in Foscam IP Cameras ReportDokument12 SeitenVulnerabilities in Foscam IP Cameras Reportedijhon5815Noch keine Bewertungen
- Ethical HackingDokument19 SeitenEthical HackingFarooq MohammedNoch keine Bewertungen
- Kyrion Ethical Hacking PDFDokument7 SeitenKyrion Ethical Hacking PDFAfreen BhumgaraNoch keine Bewertungen
- Technical Resource Library From Cole-Parmer PDFDokument9 SeitenTechnical Resource Library From Cole-Parmer PDFshiv kr dubeyNoch keine Bewertungen
- WiFi Configuration and Security Settings of ZTE-ZXDSL-531 ADSL ModemDokument16 SeitenWiFi Configuration and Security Settings of ZTE-ZXDSL-531 ADSL ModemKudeep Garg100% (1)
- Tutorial - Fundamentals of Remote Sensing Microwave Remote Sensing - IntroductionDokument3 SeitenTutorial - Fundamentals of Remote Sensing Microwave Remote Sensing - Introductionsubbu_843Noch keine Bewertungen
- Atrocities and Deviant Behavior by Key Bible FiguresDokument9 SeitenAtrocities and Deviant Behavior by Key Bible Figuresvicious9740Noch keine Bewertungen
- -Repeater: 展开 尺 寸: 3 6 0 x 2 4 0 mm 成品 尺 寸: 1 2 0 x 9 0 mmDokument2 Seiten-Repeater: 展开 尺 寸: 3 6 0 x 2 4 0 mm 成品 尺 寸: 1 2 0 x 9 0 mmhelmoz100% (1)
- Lab Exercises Walkthrough - Windows PDFDokument10 SeitenLab Exercises Walkthrough - Windows PDFMorteza ZNLNoch keine Bewertungen
- COURSE: 2021S-T1 ISN 1903 - Wireless and Mobile Device Security 02 (CSFM Group 2)Dokument19 SeitenCOURSE: 2021S-T1 ISN 1903 - Wireless and Mobile Device Security 02 (CSFM Group 2)Olagunju olalekanNoch keine Bewertungen
- NanotechnologyDokument14 SeitenNanotechnologyrrajesh145100% (1)
- VB5 Cracking With SmartCheck 5.0Dokument5 SeitenVB5 Cracking With SmartCheck 5.0Sanjay PatilNoch keine Bewertungen
- Booting DOS From A USB Flash DriveDokument5 SeitenBooting DOS From A USB Flash DriveAnonymous nRHcihCNNoch keine Bewertungen
- Fundamentals of DNA-Chip - Array TechnologyDokument5 SeitenFundamentals of DNA-Chip - Array TechnologyvarinderkumarscribdNoch keine Bewertungen
- Command Interpreter 2. System Files - Msdos - Sys - Drvspace - Bin - Io - SysDokument14 SeitenCommand Interpreter 2. System Files - Msdos - Sys - Drvspace - Bin - Io - SysJoel Diamante Gadayan Jr.Noch keine Bewertungen
- Nano Technology ApplicationsDokument9 SeitenNano Technology ApplicationsVeeraswamy Ramasamy100% (2)
- Decap PDFDokument89 SeitenDecap PDFShivalika Singh100% (3)
- Virtualization and Kali InstallDokument22 SeitenVirtualization and Kali InstallAndré AlckminNoch keine Bewertungen
- Cyber Sec and Digital Forensics-Lec4Dokument34 SeitenCyber Sec and Digital Forensics-Lec4persie parkerNoch keine Bewertungen
- How To Use Hacking LabDokument54 SeitenHow To Use Hacking LabAnurag RanjanNoch keine Bewertungen
- Rs - Data Aq Spaceborn SysDokument12 SeitenRs - Data Aq Spaceborn SysIhsan AltundasNoch keine Bewertungen
- Highly Useful Linux CommandsDokument40 SeitenHighly Useful Linux CommandsnagarajNoch keine Bewertungen
- Hamster HelpDokument14 SeitenHamster HelpjosephwcookNoch keine Bewertungen
- Hacking NetBiosDokument6 SeitenHacking NetBiosSuresh PaladiNoch keine Bewertungen
- Virus (Trojan Horse and Salami Attack)Dokument10 SeitenVirus (Trojan Horse and Salami Attack)Azham Abd RazakNoch keine Bewertungen
- Linux Ubuntu ExercisesDokument9 SeitenLinux Ubuntu ExercisesDenisa PriftiNoch keine Bewertungen
- Mastering Drupal:: Getting Up The Drupal Learning CurveDokument26 SeitenMastering Drupal:: Getting Up The Drupal Learning CurvekabirpuniaNoch keine Bewertungen
- Compile Software From Source Code - WIREDDokument6 SeitenCompile Software From Source Code - WIREDMartín LehoczkyNoch keine Bewertungen
- VoIP Tunnel UserguideDokument2 SeitenVoIP Tunnel Userguidedan_stern_15Noch keine Bewertungen
- Installing Softwares in LinuxDokument7 SeitenInstalling Softwares in Linuxarif_webmasterNoch keine Bewertungen
- Svcdotnet - Exe - DangerousDokument2 SeitenSvcdotnet - Exe - DangerousRihlesh ParlNoch keine Bewertungen
- Literature Survey On DDOSDokument4 SeitenLiterature Survey On DDOSSaikhlum J NarzaryNoch keine Bewertungen
- Network Security TutorialDokument76 SeitenNetwork Security Tutorial20IF131NaikSiddheshNoch keine Bewertungen
- Introduction To NanotechnologyDokument4 SeitenIntroduction To NanotechnologyNisha SinghNoch keine Bewertungen
- Boost Drupal Performance by Rumen YordanovDokument40 SeitenBoost Drupal Performance by Rumen YordanovsegmentsNoch keine Bewertungen
- CyberWar AOCO 2014Dokument172 SeitenCyberWar AOCO 2014strokenfilled0% (1)
- Ns2 ExperimentsDokument15 SeitenNs2 ExperimentsThyaga Rajan100% (1)
- Network Forensics With Bro: Matthias VallentinDokument23 SeitenNetwork Forensics With Bro: Matthias VallentincephursNoch keine Bewertungen
- Denial of Service: Written and Presented By: Craig SchweitzerDokument17 SeitenDenial of Service: Written and Presented By: Craig Schweitzersiddley2Noch keine Bewertungen
- Internet Access MethodsDokument4 SeitenInternet Access Methodsdrgnarayanan100% (1)
- Anatomy of A Remote Kernel Exploit: Dan RosenbergDokument80 SeitenAnatomy of A Remote Kernel Exploit: Dan RosenbergrodrigoduocNoch keine Bewertungen
- How To Configure Your Router To Allow Fast Bit Torrent DownloadsDokument10 SeitenHow To Configure Your Router To Allow Fast Bit Torrent DownloadsRam Sagar Mourya0% (1)
- Cve 2008 1930Dokument17 SeitenCve 2008 1930Miguel LozanoNoch keine Bewertungen
- Webscarab InstructionsDokument12 SeitenWebscarab InstructionsLin DengNoch keine Bewertungen
- 7.3.1.6 Lab - Exploring DNS TrafficDokument11 Seiten7.3.1.6 Lab - Exploring DNS Trafficaji100% (1)
- Server Admin82Dokument467 SeitenServer Admin82ManjulaRajgopalNoch keine Bewertungen
- Browse Free On Your PC With Glo ModemDokument5 SeitenBrowse Free On Your PC With Glo ModemOlyday Abd-koodooz RajeeNoch keine Bewertungen
- Quick Configuration of Openldap and Kerberos In Linux and Authenicating Linux to Active DirectoryVon EverandQuick Configuration of Openldap and Kerberos In Linux and Authenicating Linux to Active DirectoryNoch keine Bewertungen
- AnhoringDokument12 SeitenAnhoringShridhar VasudevanNoch keine Bewertungen
- AnhoringDokument12 SeitenAnhoringShridhar VasudevanNoch keine Bewertungen
- CA Feb 2013 MCQDokument11 SeitenCA Feb 2013 MCQSwadi RajeswarNoch keine Bewertungen
- CA Feb 2013 FQADokument8 SeitenCA Feb 2013 FQAHarsh WaliaNoch keine Bewertungen
- AceDokument12 SeitenAceSwadi RajeswarNoch keine Bewertungen
- LakRaj CDM Net (22!1!12)Dokument3 SeitenLakRaj CDM Net (22!1!12)Swadi RajeswarNoch keine Bewertungen
- Lakshmirajeswar 17-9Dokument2 SeitenLakshmirajeswar 17-9Swadi RajeswarNoch keine Bewertungen
- LakRaj CDM Net (22!1!12)Dokument3 SeitenLakRaj CDM Net (22!1!12)Swadi RajeswarNoch keine Bewertungen
- Cms Intellicad: Premium Edition (Pe) & Premium Edition Plus (Pe Plus) Cad SoftwareDokument2 SeitenCms Intellicad: Premium Edition (Pe) & Premium Edition Plus (Pe Plus) Cad SoftwarenathanNoch keine Bewertungen
- Artikel B.inggrisDokument4 SeitenArtikel B.inggrisNaya BelajarNoch keine Bewertungen
- Resume - Nikhil SachanDokument2 SeitenResume - Nikhil SachanAshish AggarwalNoch keine Bewertungen
- What Is Unijunction Transistor (UJT)Dokument6 SeitenWhat Is Unijunction Transistor (UJT)khan yousafzaiNoch keine Bewertungen
- Demandware Load Test Plan - TemplateDokument4 SeitenDemandware Load Test Plan - TemplateAshok JagtapNoch keine Bewertungen
- Katalog QuantumDokument9 SeitenKatalog QuantumBrian Bagus AriantoNoch keine Bewertungen
- SQL Server Installation and ConfigurationDokument52 SeitenSQL Server Installation and ConfigurationAshish ChoudharyNoch keine Bewertungen
- WIT-Color Ultra 9600 High Definition Printer User ManualDokument62 SeitenWIT-Color Ultra 9600 High Definition Printer User ManualHerbert M. ZaycoNoch keine Bewertungen
- Keithly 2002 ManualDokument361 SeitenKeithly 2002 ManualSteve KirkmanNoch keine Bewertungen
- 1581 Service Manual 314982-01 (1987 Jun) PDFDokument22 Seiten1581 Service Manual 314982-01 (1987 Jun) PDFNatasyaNoch keine Bewertungen
- Subnetting ItexampracticeDokument12 SeitenSubnetting ItexampracticeMohammad Tayyab KhusroNoch keine Bewertungen
- Add Disk and Create A PartitionDokument2 SeitenAdd Disk and Create A PartitionaitlhajNoch keine Bewertungen
- Negative Feedback - Operational AmplifiersDokument3 SeitenNegative Feedback - Operational AmplifiersShailaja UdtewarNoch keine Bewertungen
- Malvika Joglekar: Profile SummaryDokument3 SeitenMalvika Joglekar: Profile SummaryVipin HandigundNoch keine Bewertungen
- Barter Bearer and Bitcoin - The Likely Future of Stateless VirtuDokument25 SeitenBarter Bearer and Bitcoin - The Likely Future of Stateless VirtuCortney SmithNoch keine Bewertungen
- ATV32 Programming Manual EN S1A28692 03 PDFDokument339 SeitenATV32 Programming Manual EN S1A28692 03 PDFМиланNoch keine Bewertungen
- 6475 - RAILWAY RESERVATION SYSTEM (2) SIBIok NEW1Dokument40 Seiten6475 - RAILWAY RESERVATION SYSTEM (2) SIBIok NEW1Athish J MNoch keine Bewertungen
- PAT GR 10 Learner 1 April 2016Dokument19 SeitenPAT GR 10 Learner 1 April 2016khadijaosman33% (3)
- 701 Dbkernel 69Dokument21 Seiten701 Dbkernel 69Jaap Van SchaijkNoch keine Bewertungen
- ModelingGuyedTowers TRNC01641 1 0001Dokument19 SeitenModelingGuyedTowers TRNC01641 1 0001Kidd TornoNoch keine Bewertungen
- Chapter 3Dokument9 SeitenChapter 3Iris SaraNoch keine Bewertungen
- DSP LAB MANUAL (R16) SVEB-JNTU - K-Converted-1Dokument23 SeitenDSP LAB MANUAL (R16) SVEB-JNTU - K-Converted-1Siva sai VenkateshNoch keine Bewertungen
- New ResumeDokument6 SeitenNew ResumeMichael EaganNoch keine Bewertungen
- IoT Based Solar Energy Monitoring SystemDokument5 SeitenIoT Based Solar Energy Monitoring SystemhatomiNoch keine Bewertungen
- PROJECTDokument34 SeitenPROJECTBiswajit PaulNoch keine Bewertungen
- Certified Labview Developer Examination: InstructionsDokument8 SeitenCertified Labview Developer Examination: InstructionsAugustineEsperonParondaNoch keine Bewertungen
- Topic 4.0 STP - Link Aggregation (Part 2)Dokument27 SeitenTopic 4.0 STP - Link Aggregation (Part 2)abinissri rajamuniswaranNoch keine Bewertungen
- Mohammed JaberDokument768 SeitenMohammed JaberMohammed Omar JaberNoch keine Bewertungen
- Finall Edited Project - Hotel Management SystemDokument66 SeitenFinall Edited Project - Hotel Management SystemgereNoch keine Bewertungen