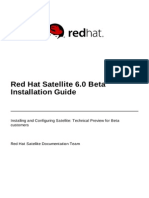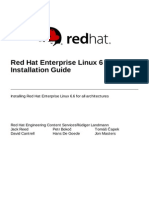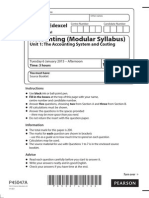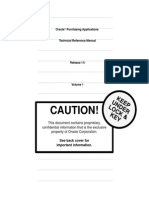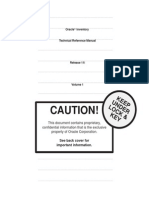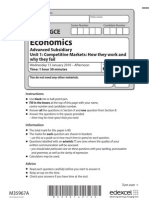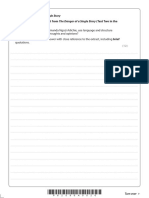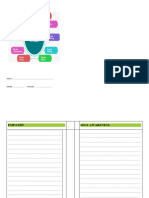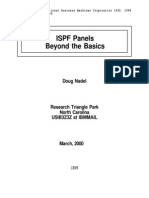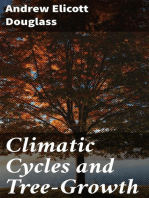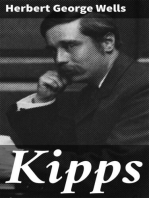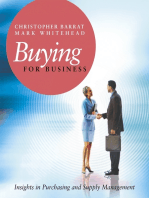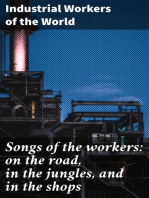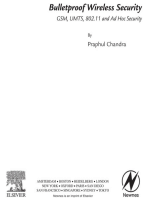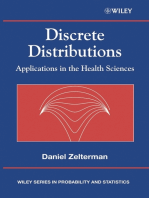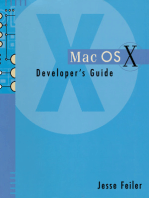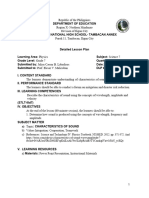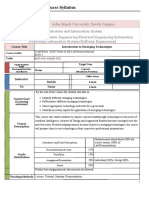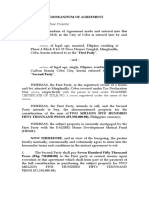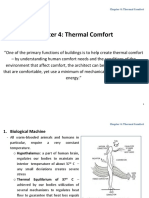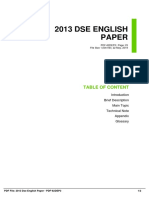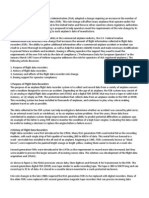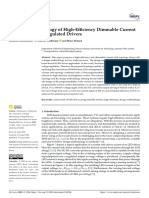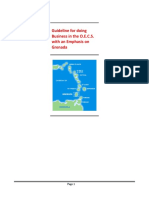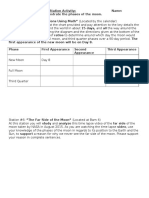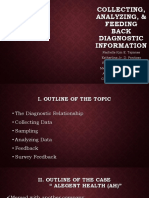Beruflich Dokumente
Kultur Dokumente
Red Hat Enterprise Virtualization 3.4 Beta Installation Guide en US
Hochgeladen von
dragos_vlaicuCopyright
Verfügbare Formate
Dieses Dokument teilen
Dokument teilen oder einbetten
Stufen Sie dieses Dokument als nützlich ein?
Sind diese Inhalte unangemessen?
Dieses Dokument meldenCopyright:
Verfügbare Formate
Red Hat Enterprise Virtualization 3.4 Beta Installation Guide en US
Hochgeladen von
dragos_vlaicuCopyright:
Verfügbare Formate
Andrew Burden Steve Gordon Tim Hildred
Cheryn Tan
Red Hat Enterprise Virtualization
3.4 Beta
Installation Guide
Installing Red Hat Enterprise Virtualization
Edition 1.0
Red Hat Enterprise Virtualization 3.4 Beta Installation Guide
Installing Red Hat Enterprise Virtualization
Edition 1.0
Andrew Burden
aburden@redhat.com
Steve Gordon
sgordon@redhat.com
Tim Hildred
thildred@redhat.com
Cheryn Tan
chetan@redhat.com
Legal Notice
Copyright 2014 Red Hat, Inc.
This document is licensed by Red Hat under the Creative Commons Attribution-ShareAlike 3.0 Unported
License. If you distribute this document, or a modified version of it, you must provide attribution to Red
Hat, Inc. and provide a link to the original. If the document is modified, all Red Hat trademarks must be
removed.
Red Hat, as the licensor of this document, waives the right to enforce, and agrees not to assert, Section
4d of CC-BY-SA to the fullest extent permitted by applicable law.
Red Hat, Red Hat Enterprise Linux, the Shadowman logo, JBoss, MetaMatrix, Fedora, the Infinity Logo,
and RHCE are trademarks of Red Hat, Inc., registered in the United States and other countries.
Linux is the registered trademark of Linus Torvalds in the United States and other countries.
Java is a registered trademark of Oracle and/or its affiliates.
XFS is a trademark of Silicon Graphics International Corp. or its subsidiaries in the United States
and/or other countries.
MySQL is a registered trademark of MySQL AB in the United States, the European Union and other
countries.
Node.js is an official trademark of Joyent. Red Hat Software Collections is not formally related to or
endorsed by the official Joyent Node.js open source or commercial project.
The OpenStack Word Mark and OpenStack Logo are either registered trademarks/service marks or
trademarks/service marks of the OpenStack Foundation, in the United States and other countries and
are used with the OpenStack Foundation's permission. We are not affiliated with, endorsed or sponsored
by the OpenStack Foundation, or the OpenStack community.
All other trademarks are the property of their respective owners.
Abstract
A comprehensive guide to installing Red Hat Enterprise Virtualization. Note: This document is under
development, is subject to substantial change, and is provided only as a preview. The included
information and instructions should not be considered complete, and should be used with caution.
. . . . . . . . . . . . . . . . . . . . . . . . . . . . . . . . . . . . . . . . . . . . . . . . . . . . . . . . . . . . . . . . . . . . . . . . . . . . . . . . . . . . . . . . . . . . . . . . . . . . . . . . . . . . . . . . . . . . . . . . . . . . . . . . . . . . . . . . . . . . . . . . . . . . . . . . . . . . . . . . . . . . . . . . . . . . . . . . . . . . . . . . . . . . . . . . . . . . . . . . . . . . . . . . . . . . . . . . . . . . . . . . . . . . . . . . . . . . . . . . . . . . . . . . . . . . . . . . . . . . . . . . . . . . . . . . . . . . . . . .
. . . . . . . . . . . . . . . . . . . . . . . . . . . . . . . . . . . . . . . . . . . . . . . . . . . . . . . . . . . . . . . . . . . . . . . . . . . . . . . . . . . . . . . . . . . . . . . . . . . . . . . . . . . . . . . . . . . . . . . . . . . . . . . . . . . . . . . . . . . . . . . . . . . . . . . . . . . . . . . . . . . . . . . . . . . . . . . . . . . . . . . . . . . . . . . . . . . . . . . . . . . . . . . . . . . . . . . . . . . . . . . . . . . . . . . . . . . . . . . . . . . . . . . . . . . . . . . . . . . . . . . . . . . . . . . . . . . . . . . .
. . . . . . . . . . . . . . . . . . . . . . . . . . . . . . . . . . . . . . . . . . . . . . . . . . . . . . . . . . . . . . . . . . . . . . . . . . . . . . . . . . . . . . . . . . . . . . . . . . . . . . . . . . . . . . . . . . . . . . . . . . . . . . . . . . . . . . . . . . . . . . . . . . . . . . . . . . . . . . . . . . . . . . . . . . . . . . . . . . . . . . . . . . . . . . . . . . . . . . . . . . . . . . . . . . . . . . . . . . . . . . . . . . . . . . . . . . . . . . . . . . . . . . . . . . . . . . . . . . . . . . . . . . . . . . . . . . . . . . . .
. . . . . . . . . . . . . . . . . . . . . . . . . . . . . . . . . . . . . . . . . . . . . . . . . . . . . . . . . . . . . . . . . . . . . . . . . . . . . . . . . . . . . . . . . . . . . . . . . . . . . . . . . . . . . . . . . . . . . . . . . . . . . . . . . . . . . . . . . . . . . . . . . . . . . . . . . . . . . . . . . . . . . . . . . . . . . . . . . . . . . . . . . . . . . . . . . . . . . . . . . . . . . . . . . . . . . . . . . . . . . . . . . . . . . . . . . . . . . . . . . . . . . . . . . . . . . . . . . . . . . . . . . . . . . . . . . . . . . . . .
. . . . . . . . . . . . . . . . . . . . . . . . . . . . . . . . . . . . . . . . . . . . . . . . . . . . . . . . . . . . . . . . . . . . . . . . . . . . . . . . . . . . . . . . . . . . . . . . . . . . . . . . . . . . . . . . . . . . . . . . . . . . . . . . . . . . . . . . . . . . . . . . . . . . . . . . . . . . . . . . . . . . . . . . . . . . . . . . . . . . . . . . . . . . . . . . . . . . . . . . . . . . . . . . . . . . . . . . . . . . . . . . . . . . . . . . . . . . . . . . . . . . . . . . . . . . . . . . . . . . . . . . . . . . . . . . . . . . . . . .
Table of Contents
Preface
1. Document Conventions
1.1. Typographic Conventions
1.2. Pull-quote Conventions
1.3. Notes and Warnings
2. Getting Help and Giving Feedback
2.1. Do You Need Help?
2.2. We Need Feedback!
Part I. Introduction
Chapter 1. Introduction
1.1. Workflow Progress System Requirements
1.2. Red Hat Enterprise Virtualization Manager Requirements
1.2.1. Red Hat Enterprise Virtualization Hardware Requirements Overview
1.2.2. Red Hat Enterprise Virtualization Manager Hardware Requirements
1.2.3. Red Hat Enterprise Virtualization Operating System Requirements
1.2.4. Red Hat Enterprise Virtualization Manager Client Requirements
1.2.5. Red Hat Enterprise Virtualization Manager Software Channels
1.3. Hypervisor Requirements
1.3.1. Virtualization Host Hardware Requirements Overview
1.3.2. Virtualization Host CPU Requirements
1.3.3. Virtualization Host RAM Requirements
1.3.4. Virtualization Host Storage Requirements
1.3.5. Virtualization Host PCI Device Requirements
1.4. User Authentication
1.4.1. About Directory Services
1.4.2. Directory Services Support in Red Hat Enterprise Virtualization
1.5. Firewalls
1.5.1. Red Hat Enterprise Virtualization Manager Firewall Requirements
1.5.2. Virtualization Host Firewall Requirements
1.5.3. Directory Server Firewall Requirements
1.5.4. Database Server Firewall Requirements
1.6. System Accounts
1.6.1. Red Hat Enterprise Virtualization Manager User Accounts
1.6.2. Red Hat Enterprise Virtualization Manager Groups
1.6.3. Virtualization Host User Accounts
1.6.4. Virtualization Host Groups
Part II. Installing Red Hat Enterprise Virtualization
Chapter 2. Installing Red Hat Enterprise Virtualization
2.1. Workflow Progress Installing Red Hat Enterprise Virtualization Manager
2.2. Installing the Red Hat Enterprise Virtualization Manager
2.3. Subscribing to the Required Channels
2.3.1. Subscribing to the Red Hat Enterprise Virtualization Manager Channels using Subscription
Manager
2.3.2. Subscribing to the Red Hat Enterprise Virtualization Manager Channels Using RHN Classic
2.4. Installing the Red Hat Enterprise Virtualization Manager
2.4.1. Configuring an Offline Repository for Red Hat Enterprise Virtualization Manager Installation
2.4.2. Installing the Red Hat Enterprise Virtualization Manager Packages
2.4.3. Configuring Red Hat Enterprise Virtualization Manager
7
7
7
8
9
9
9
10
11
12
12
12
12
13
13
13
14
15
15
15
16
16
18
18
18
18
20
20
22
24
25
25
25
26
26
26
28
29
29
29
32
32
33
35
35 38
39
Table of Contents
1
. . . . . . . . . . . . . . . . . . . . . . . . . . . . . . . . . . . . . . . . . . . . . . . . . . . . . . . . . . . . . . . . . . . . . . . . . . . . . . . . . . . . . . . . . . . . . . . . . . . . . . . . . . . . . . . . . . . . . . . . . . . . . . . . . . . . . . . . . . . . . . . . . . . . . . . . . . . . . . . . . . . . . . . . . . . . . . . . . . . . . . . . . . . . . . . . . . . . . . . . . . . . . . . . . . . . . . . . . . . . . . . . . . . . . . . . . . . . . . . . . . . . . . . . . . . . . . . . . . . . . . . . . . . . . . . . . . . . . . . .
. . . . . . . . . . . . . . . . . . . . . . . . . . . . . . . . . . . . . . . . . . . . . . . . . . . . . . . . . . . . . . . . . . . . . . . . . . . . . . . . . . . . . . . . . . . . . . . . . . . . . . . . . . . . . . . . . . . . . . . . . . . . . . . . . . . . . . . . . . . . . . . . . . . . . . . . . . . . . . . . . . . . . . . . . . . . . . . . . . . . . . . . . . . . . . . . . . . . . . . . . . . . . . . . . . . . . . . . . . . . . . . . . . . . . . . . . . . . . . . . . . . . . . . . . . . . . . . . . . . . . . . . . . . . . . . . . . . . . . . .
. . . . . . . . . . . . . . . . . . . . . . . . . . . . . . . . . . . . . . . . . . . . . . . . . . . . . . . . . . . . . . . . . . . . . . . . . . . . . . . . . . . . . . . . . . . . . . . . . . . . . . . . . . . . . . . . . . . . . . . . . . . . . . . . . . . . . . . . . . . . . . . . . . . . . . . . . . . . . . . . . . . . . . . . . . . . . . . . . . . . . . . . . . . . . . . . . . . . . . . . . . . . . . . . . . . . . . . . . . . . . . . . . . . . . . . . . . . . . . . . . . . . . . . . . . . . . . . . . . . . . . . . . . . . . . . . . . . . . . . .
. . . . . . . . . . . . . . . . . . . . . . . . . . . . . . . . . . . . . . . . . . . . . . . . . . . . . . . . . . . . . . . . . . . . . . . . . . . . . . . . . . . . . . . . . . . . . . . . . . . . . . . . . . . . . . . . . . . . . . . . . . . . . . . . . . . . . . . . . . . . . . . . . . . . . . . . . . . . . . . . . . . . . . . . . . . . . . . . . . . . . . . . . . . . . . . . . . . . . . . . . . . . . . . . . . . . . . . . . . . . . . . . . . . . . . . . . . . . . . . . . . . . . . . . . . . . . . . . . . . . . . . . . . . . . . . . . . . . . . . .
. . . . . . . . . . . . . . . . . . . . . . . . . . . . . . . . . . . . . . . . . . . . . . . . . . . . . . . . . . . . . . . . . . . . . . . . . . . . . . . . . . . . . . . . . . . . . . . . . . . . . . . . . . . . . . . . . . . . . . . . . . . . . . . . . . . . . . . . . . . . . . . . . . . . . . . . . . . . . . . . . . . . . . . . . . . . . . . . . . . . . . . . . . . . . . . . . . . . . . . . . . . . . . . . . . . . . . . . . . . . . . . . . . . . . . . . . . . . . . . . . . . . . . . . . . . . . . . . . . . . . . . . . . . . . . . . . . . . . . . .
. . . . . . . . . . . . . . . . . . . . . . . . . . . . . . . . . . . . . . . . . . . . . . . . . . . . . . . . . . . . . . . . . . . . . . . . . . . . . . . . . . . . . . . . . . . . . . . . . . . . . . . . . . . . . . . . . . . . . . . . . . . . . . . . . . . . . . . . . . . . . . . . . . . . . . . . . . . . . . . . . . . . . . . . . . . . . . . . . . . . . . . . . . . . . . . . . . . . . . . . . . . . . . . . . . . . . . . . . . . . . . . . . . . . . . . . . . . . . . . . . . . . . . . . . . . . . . . . . . . . . . . . . . . . . . . . . . . . . . . .
2.4.4. Passwords in Red Hat Enterprise Virtualization Manager
2.4.5. Preparing a PostgreSQL Database for Use with Red Hat Enterprise Virtualization Manager
2.4.6. Configuring the Manager to Use a Manually Configured Local or Remote PostgreSQL
Database
2.4.7. Connecting to the Administration Portal
2.4.8. Removing Red Hat Enterprise Virtualization Manager
Chapter 3. The Self-Hosted Engine
3.1. About the Self-Hosted Engine
3.2. Limitations of the Self-Hosted Engine
3.3. Installing the Self-Hosted Engine
3.4. Configuring the Self-Hosted Engine
3.5. Migrating to a Self-Hosted Environment
3.6. Installing Additional Hosts to a Self-Hosted Environment
3.7. Maintaining the Self-Hosted Engine
Chapter 4. History and Reports
4.1. Workflow Progress Data Collection Setup and Reports Installation
4.2. Data Collection Setup and Reports Installation Overview
4.3. Installing and Configuring the History Database and Red Hat Enterprise Virtualization Manager
Reports
Chapter 5. Updating the Red Hat Enterprise Virtualization Environment
5.1. Upgrades between Minor Releases
5.1.1. Checking for Red Hat Enterprise Virtualization Manager Updates
5.1.2. Updating Red Hat Enterprise Virtualization Manager
5.1.3. Updating Red Hat Enterprise Virtualization Manager Reports
5.1.4. Updating Red Hat Enterprise Virtualization Hypervisors
5.1.5. Updating Red Hat Enterprise Linux Virtualization Hosts
5.1.6. Updating the Red Hat Enterprise Virtualization Guest Tools
5.2. Upgrading to Red Hat Enterprise Virtualization 3.4
5.2.1. Red Hat Enterprise Virtualization Manager 3.4 Upgrade Overview
5.2.2. Features Requiring a Compatibility Upgrade to Red Hat Enterprise Virtualization 3.4
5.2.3. Red Hat Enterprise Virtualization 3.4 Upgrade Considerations
5.2.4. Upgrading to Red Hat Enterprise Virtualization Manager 3.4
5.3. Upgrading to Red Hat Enterprise Virtualization 3.3
5.3.1. Red Hat Enterprise Virtualization Manager 3.3 Upgrade Overview
5.3.2. Features Requiring a Compatibility Upgrade to Red Hat Enterprise Virtualization 3.3
5.3.3. Red Hat Enterprise Virtualization 3.3 Upgrade Considerations
5.3.4. Upgrading to Red Hat Enterprise Virtualization Manager 3.3
5.4. Upgrading to Red Hat Enterprise Virtualization Manager 3.2
5.4.1. Upgrading to Red Hat Enterprise Virtualization Manager 3.2
5.5. Upgrading to Red Hat Enterprise Virtualization Manager 3.1
5.5.1. Upgrading to Red Hat Enterprise Virtualization Manager 3.1
5.6. Post-upgrade Tasks
5.6.1. Changing the Cluster Compatibility Version
5.6.2. Changing the Data Center Compatibility Version
Part III. Installing Hosts
Chapter 6. Introduction to Hosts
6.1. Workflow Progress Installing Virtualization Hosts
6.2. Introduction to Virtualization Hosts
Chapter 7. Red Hat Enterprise Virtualization Hypervisor Hosts
7.1. Red Hat Enterprise Virtualization Hypervisor Installation Overview
7.2. Installing the Red Hat Enterprise Virtualization Hypervisor Packages
42
43
44
45
46
48
48
48
48
49
55
64
66
67
67
67
68
71
71
71
71
72
73
75
75
76
76
77
79
79
81
81
82
84
84
86
86
88
88
91
91
92
93
94
94
94
96
96
96
Red Hat Enterprise Virtualization 3.4 Beta Installation Guide
2
. . . . . . . . . . . . . . . . . . . . . . . . . . . . . . . . . . . . . . . . . . . . . . . . . . . . . . . . . . . . . . . . . . . . . . . . . . . . . . . . . . . . . . . . . . . . . . . . . . . . . . . . . . . . . . . . . . . . . . . . . . . . . . . . . . . . . . . . . . . . . . . . . . . . . . . . . . . . . . . . . . . . . . . . . . . . . . . . . . . . . . . . . . . . . . . . . . . . . . . . . . . . . . . . . . . . . . . . . . . . . . . . . . . . . . . . . . . . . . . . . . . . . . . . . . . . . . . . . . . . . . . . . . . . . . . . . . . . . . . .
. . . . . . . . . . . . . . . . . . . . . . . . . . . . . . . . . . . . . . . . . . . . . . . . . . . . . . . . . . . . . . . . . . . . . . . . . . . . . . . . . . . . . . . . . . . . . . . . . . . . . . . . . . . . . . . . . . . . . . . . . . . . . . . . . . . . . . . . . . . . . . . . . . . . . . . . . . . . . . . . . . . . . . . . . . . . . . . . . . . . . . . . . . . . . . . . . . . . . . . . . . . . . . . . . . . . . . . . . . . . . . . . . . . . . . . . . . . . . . . . . . . . . . . . . . . . . . . . . . . . . . . . . . . . . . . . . . . . . . . .
. . . . . . . . . . . . . . . . . . . . . . . . . . . . . . . . . . . . . . . . . . . . . . . . . . . . . . . . . . . . . . . . . . . . . . . . . . . . . . . . . . . . . . . . . . . . . . . . . . . . . . . . . . . . . . . . . . . . . . . . . . . . . . . . . . . . . . . . . . . . . . . . . . . . . . . . . . . . . . . . . . . . . . . . . . . . . . . . . . . . . . . . . . . . . . . . . . . . . . . . . . . . . . . . . . . . . . . . . . . . . . . . . . . . . . . . . . . . . . . . . . . . . . . . . . . . . . . . . . . . . . . . . . . . . . . . . . . . . . . .
. . . . . . . . . . . . . . . . . . . . . . . . . . . . . . . . . . . . . . . . . . . . . . . . . . . . . . . . . . . . . . . . . . . . . . . . . . . . . . . . . . . . . . . . . . . . . . . . . . . . . . . . . . . . . . . . . . . . . . . . . . . . . . . . . . . . . . . . . . . . . . . . . . . . . . . . . . . . . . . . . . . . . . . . . . . . . . . . . . . . . . . . . . . . . . . . . . . . . . . . . . . . . . . . . . . . . . . . . . . . . . . . . . . . . . . . . . . . . . . . . . . . . . . . . . . . . . . . . . . . . . . . . . . . . . . . . . . . . . . .
7.3. Preparing Installation Media
7.3.1. Preparing a Hypervisor USB Storage Device
7.3.2. Preparing USB Installation Media Using livecd-iso-to-disk
7.3.3. Preparing USB Installation Media Using dd
7.3.4. Preparing USB Installation Media Using dd on Linux Systems
7.3.5. Preparing USB Installation Media Using dd on Windows Systems
7.3.6. Preparing Optical Hypervisor Installation Media
7.4. Installation
7.4.1. Booting the Hypervisor from USB Installation Media
7.4.2. Booting the Hypervisor from Optical Installation Media
7.4.3. Troubleshooting BIOS Settings and Boot Process
7.4.4. Choosing Hypervisor Boot Options
7.4.5. Hypervisor Menu Actions
7.4.6. Installing the Hypervisor
7.5. Configuration
7.5.1. Logging into the Hypervisor
7.5.2. Selecting Hypervisor Keyboard
7.5.3. Viewing Hypervisor Status
7.5.4. Hypervisor Network Screen
7.5.5. Configuring Hypervisor Host Name
7.5.6. Configuring Hypervisor Domain Name Servers
7.5.7. Configuring Hypervisor Network Time Protocol
7.5.8. Configuring Hypervisor Network Interfaces
7.5.9. Configuring Hypervisor Security
7.5.10. Configuring Hypervisor Simple Network Management Protocol
7.5.11. Configuring Hypervisor Common Information Model
7.5.12. Configuring Logging
7.5.13. Configuring the Hypervisor for Red Hat Network
7.5.14. Configuring Hypervisor Kernel Dumps
7.5.15. Configuring Hypervisor Remote Storage
7.5.16. Configuring Hypervisor Management Server
7.6. Adding Hypervisors to Red Hat Enterprise Virtualization Manager
7.6.1. Using the Hypervisor
7.6.2. Approving a Hypervisor
Chapter 8. Red Hat Enterprise Linux Hosts
8.1. Red Hat Enterprise Linux Hosts
8.2. Host Compatibility Matrix
Part IV. Basic Setup
Chapter 9. Configuring Hosts
9.1. Installing Red Hat Enterprise Linux
9.2. Subscribing to Required Channels Using Subscription Manager
9.3. Subscribing to Required Channels Using RHN Classic
9.4. Configuring Virtualization Host Firewall
9.5. Configuring Virtualization Host sudo
9.6. Configuring Virtualization Host SSH
9.7. Adding a Red Hat Enterprise Linux Host
9.8. Explanation of Settings and Controls in the New Host and Edit Host Windows
9.8.1. Host General Settings Explained
9.8.2. Host Power Management Settings Explained
9.8.3. SPM Priority Settings Explained
9.8.4. Host Console Settings Explained
Chapter 10. Configuring Data Centers
98
98
98
102
102
103
105
105
106
106
106
108
110
111
113
113
114
114
115
115
115
116
116
118
118
119
119
120
122
123
123
124
124
124
126
126
126
127
128
128
129
131
132
134
134
135
136
136
138
140
140
142
Table of Contents
3
. . . . . . . . . . . . . . . . . . . . . . . . . . . . . . . . . . . . . . . . . . . . . . . . . . . . . . . . . . . . . . . . . . . . . . . . . . . . . . . . . . . . . . . . . . . . . . . . . . . . . . . . . . . . . . . . . . . . . . . . . . . . . . . . . . . . . . . . . . . . . . . . . . . . . . . . . . . . . . . . . . . . . . . . . . . . . . . . . . . . . . . . . . . . . . . . . . . . . . . . . . . . . . . . . . . . . . . . . . . . . . . . . . . . . . . . . . . . . . . . . . . . . . . . . . . . . . . . . . . . . . . . . . . . . . . . . . . . . . . .
. . . . . . . . . . . . . . . . . . . . . . . . . . . . . . . . . . . . . . . . . . . . . . . . . . . . . . . . . . . . . . . . . . . . . . . . . . . . . . . . . . . . . . . . . . . . . . . . . . . . . . . . . . . . . . . . . . . . . . . . . . . . . . . . . . . . . . . . . . . . . . . . . . . . . . . . . . . . . . . . . . . . . . . . . . . . . . . . . . . . . . . . . . . . . . . . . . . . . . . . . . . . . . . . . . . . . . . . . . . . . . . . . . . . . . . . . . . . . . . . . . . . . . . . . . . . . . . . . . . . . . . . . . . . . . . . . . . . . . . .
. . . . . . . . . . . . . . . . . . . . . . . . . . . . . . . . . . . . . . . . . . . . . . . . . . . . . . . . . . . . . . . . . . . . . . . . . . . . . . . . . . . . . . . . . . . . . . . . . . . . . . . . . . . . . . . . . . . . . . . . . . . . . . . . . . . . . . . . . . . . . . . . . . . . . . . . . . . . . . . . . . . . . . . . . . . . . . . . . . . . . . . . . . . . . . . . . . . . . . . . . . . . . . . . . . . . . . . . . . . . . . . . . . . . . . . . . . . . . . . . . . . . . . . . . . . . . . . . . . . . . . . . . . . . . . . . . . . . . . . .
10.1. Workflow Progress Planning Your Data Center
10.2. Planning Your Data Center
10.3. Data Centers in Red Hat Enterprise Virtualization
10.4. Creating a New Data Center
Chapter 11. Configuring Clusters
11.1. Clusters in Red Hat Enterprise Virtualization
11.2. Creating a New Cluster
Chapter 12. Configuring Networking
12.1. Workflow Progress Network Setup
12.2. Networking in Red Hat Enterprise Virtualization
12.3. Creating Logical Networks
12.3.1. Creating a New Logical Network in a Data Center or Cluster
12.4. Editing Logical Networks
12.4.1. Editing Host Network Interfaces and Adding Logical Networks to Hosts
12.4.2. Explanation of Settings and Controls in the General Tab of the New Logical Network and
Edit Logical Network Windows
12.4.3. Editing a Logical Network
12.4.4. Explanation of Settings in the Manage Networks Window
12.4.5. Adding Multiple VLANs to a Single Network Interface Using Logical Networks
12.4.6. Multiple Gateways
12.4.7. Using the Networks Tab
12.5. External Provider Networks
12.5.1. Importing Networks From External Providers
12.5.2. Limitations to Importing Networks from External Providers
12.5.3. Configuring Subnets on External Provider Logical Networks
12.5.3.1. Configuring Subnets on External Provider Logical Networks
12.5.3.2. Adding Subnets to External Provider Logical Networks
12.5.3.3. Removing Subnets from External Provider Logical Networks
12.6. Bonding
12.6.1. Bonding Logic in Red Hat Enterprise Virtualization
12.6.2. Bonding Modes
12.6.3. Creating a Bond Device Using the Administration Portal
12.6.4. Example Uses of Custom Bonding Options with Host Interfaces
12.7. Removing Logical Networks
12.7.1. Removing a Logical Network
Chapter 13. Configuring Storage
13.1. Workflow Progress Storage Setup
13.2. Introduction to Storage in Red Hat Enterprise Virtualization
13.3. Preparing NFS Storage
13.4. Attaching NFS Storage
13.5. Preparing pNFS Storage
13.6. Attaching pNFS Storage
13.7. Adding iSCSI Storage
13.8. Adding FCP Storage
13.9. Preparing Local Storage
13.10. Adding Local Storage
13.11. POSIX Compliant File System Storage in Red Hat Enterprise Virtualization
13.12. Attaching POSIX Compliant File System Storage
13.13. Enabling Gluster Processes on Red Hat Storage Nodes
13.14. Populating the ISO Storage Domain
13.15. VirtIO and Guest Tool Image Files
13.16. Uploading the VirtIO and Guest Tool Image Files to an ISO Storage Domain
142
142
143
143
145
145
145
147
147
147
149
149
150
150
151
152
153
153
155
155
156
156
158
158
158
159
159
160
160
161
162
163
164
164
165
165
165
166
168
170
170
172
174
176
177
178
178
180
181
181
182
Red Hat Enterprise Virtualization 3.4 Beta Installation Guide
4
. . . . . . . . . . . . . . . . . . . . . . . . . . . . . . . . . . . . . . . . . . . . . . . . . . . . . . . . . . . . . . . . . . . . . . . . . . . . . . . . . . . . . . . . . . . . . . . . . . . . . . . . . . . . . . . . . . . . . . . . . . . . . . . . . . . . . . . . . . . . . . . . . . . . . . . . . . . . . . . . . . . . . . . . . . . . . . . . . . . . . . . . . . . . . . . . . . . . . . . . . . . . . . . . . . . . . . . . . . . . . . . . . . . . . . . . . . . . . . . . . . . . . . . . . . . . . . . . . . . . . . . . . . . . . . . . . . . . . . . .
. . . . . . . . . . . . . . . . . . . . . . . . . . . . . . . . . . . . . . . . . . . . . . . . . . . . . . . . . . . . . . . . . . . . . . . . . . . . . . . . . . . . . . . . . . . . . . . . . . . . . . . . . . . . . . . . . . . . . . . . . . . . . . . . . . . . . . . . . . . . . . . . . . . . . . . . . . . . . . . . . . . . . . . . . . . . . . . . . . . . . . . . . . . . . . . . . . . . . . . . . . . . . . . . . . . . . . . . . . . . . . . . . . . . . . . . . . . . . . . . . . . . . . . . . . . . . . . . . . . . . . . . . . . . . . . . . . . . . . . .
Chapter 14. Configuring Logs
14.1. Red Hat Enterprise Virtualization Manager Installation Log Files
14.2. Red Hat Enterprise Virtualization Manager Log Files
14.3. Red Hat Enterprise Virtualization Host Log Files
14.4. Setting Up a Virtualization Host Logging Server
14.5. Configuring Logging
Revision History
183
183
183
184
184
185
187
Table of Contents
5
Red Hat Enterprise Virtualization 3.4 Beta Installation Guide
6
Preface
1. Document Conventions
This manual uses several conventions to highlight certain words and phrases and draw attention to
specific pieces of information.
In PDF and paper editions, this manual uses typefaces drawn from the Liberation Fonts set. The
Liberation Fonts set is also used in HTML editions if the set is installed on your system. If not, alternative
but equivalent typefaces are displayed. Note: Red Hat Enterprise Linux 5 and later include the Liberation
Fonts set by default.
1.1. Typographic Conventions
Four typographic conventions are used to call attention to specific words and phrases. These
conventions, and the circumstances they apply to, are as follows.
Mono-spaced Bold
Used to highlight system input, including shell commands, file names and paths. Also used to highlight
keys and key combinations. For example:
To see the contents of the file my_next_bestselling_novel in your current working
directory, enter the cat my_next_bestselling_novel command at the shell prompt
and press Enter to execute the command.
The above includes a file name, a shell command and a key, all presented in mono-spaced bold and all
distinguishable thanks to context.
Key combinations can be distinguished from an individual key by the plus sign that connects each part of
a key combination. For example:
Press Enter to execute the command.
Press Ctrl+Alt+F2 to switch to a virtual terminal.
The first example highlights a particular key to press. The second example highlights a key combination:
a set of three keys pressed simultaneously.
If source code is discussed, class names, methods, functions, variable names and returned values
mentioned within a paragraph will be presented as above, in mono-spaced bold. For example:
File-related classes include filesystem for file systems, file for files, and dir for
directories. Each class has its own associated set of permissions.
Proportional Bold
This denotes words or phrases encountered on a system, including application names; dialog-box text;
labeled buttons; check-box and radio-button labels; menu titles and submenu titles. For example:
Choose System Preferences Mouse from the main menu bar to launch Mouse
Preferences. In the Buttons tab, select the Left-handed mouse check box and click
Close to switch the primary mouse button from the left to the right (making the mouse
suitable for use in the left hand).
To insert a special character into a gedit file, choose Applications Accessories
Preface
7
Character Map from the main menu bar. Next, choose Search Find from the
Character Map menu bar, type the name of the character in the Search field and click
Next. The character you sought will be highlighted in the Character Table. Double-click
this highlighted character to place it in the Text to copy field and then click the Copy
button. Now switch back to your document and choose Edit Paste from the gedit menu
bar.
The above text includes application names; system-wide menu names and items; application-specific
menu names; and buttons and text found within a GUI interface, all presented in proportional bold and all
distinguishable by context.
Mono-spaced Bold Italic or Proportional Bold Italic
Whether mono-spaced bold or proportional bold, the addition of italics indicates replaceable or variable
text. Italics denotes text you do not input literally or displayed text that changes depending on
circumstance. For example:
To connect to a remote machine using ssh, type ssh username@domain.name at a shell
prompt. If the remote machine is example.com and your username on that machine is
john, type ssh john@example.com.
The mount -o remount file-system command remounts the named file system. For
example, to remount the /home file system, the command is mount -o remount /home.
To see the version of a currently installed package, use the rpm -q package command. It
will return a result as follows: package-version-release.
Note the words in bold italics above: username, domain.name, file-system, package, version and
release. Each word is a placeholder, either for text you enter when issuing a command or for text
displayed by the system.
Aside from standard usage for presenting the title of a work, italics denotes the first use of a new and
important term. For example:
Publican is a DocBook publishing system.
1.2. Pull-quote Conventions
Terminal output and source code listings are set off visually from the surrounding text.
Output sent to a terminal is set in mono-spaced roman and presented thus:
books Desktop documentation drafts mss photos stuff svn
books_tests Desktop1 downloads images notes scripts svgs
Source-code listings are also set in mono-spaced roman but add syntax highlighting as follows:
Red Hat Enterprise Virtualization 3.4 Beta Installation Guide
8
static int kvm_vm_ioctl_deassign_device(struct kvm *kvm,
struct kvm_assigned_pci_dev *assigned_dev)
{
int r = 0;
struct kvm_assigned_dev_kernel *match;
mutex_lock(&kvm->lock);
match = kvm_find_assigned_dev(&kvm->arch.assigned_dev_head,
assigned_dev->assigned_dev_id);
if (!match) {
printk(KERN_INFO "%s: device hasn't been assigned before, "
"so cannot be deassigned\n", __func__);
r = -EINVAL;
goto out;
}
kvm_deassign_device(kvm, match);
kvm_free_assigned_device(kvm, match);
out:
mutex_unlock(&kvm->lock);
return r;
}
1.3. Notes and Warnings
Finally, we use three visual styles to draw attention to information that might otherwise be overlooked.
Note
Notes are tips, shortcuts or alternative approaches to the task at hand. Ignoring a note should
have no negative consequences, but you might miss out on a trick that makes your life easier.
Important
Important boxes detail things that are easily missed: configuration changes that only apply to the
current session, or services that need restarting before an update will apply. Ignoring a box
labeled Important will not cause data loss but may cause irritation and frustration.
Warning
Warnings should not be ignored. Ignoring warnings will most likely cause data loss.
2. Getting Help and Giving Feedback
2.1. Do You Need Help?
If you experience difficulty with a procedure described in this documentation, visit the Red Hat Customer
Preface
9
Portal at http://access.redhat.com. Through the customer portal, you can:
search or browse through a knowledgebase of technical support articles about Red Hat products.
submit a support case to Red Hat Global Support Services (GSS).
access other product documentation.
Red Hat also hosts a large number of electronic mailing lists for discussion of Red Hat software and
technology. You can find a list of publicly available mailing lists at
https://www.redhat.com/mailman/listinfo. Click on the name of any mailing list to subscribe to that list or
to access the list archives.
2.2. We Need Feedback!
If you find a typographical error in this manual, or if you have thought of a way to make this manual
better, we would love to hear from you! Please submit a report in Bugzilla: http://bugzilla.redhat.com/
against the product Red Hat Enterprise Virtualization Manager.
When submitting a bug report, be sure to mention the manual's identifier: Guides-Install
If you have a suggestion for improving the documentation, try to be as specific as possible when
describing it. If you have found an error, please include the section number and some of the surrounding
text so we can find it easily.
Red Hat Enterprise Virtualization 3.4 Beta Installation Guide
10
Part I. Introduction
Part I. Introduction
11
Chapter 1. Introduction
1.1. Workflow Progress System Requirements
Report a bug
1.2. Red Hat Enterprise Virtualization Manager Requirements
1.2.1. Red Hat Enterprise Virtualization Hardware Requirements Overview
This section outlines the minimum hardware required to install, configure, and operate a Red Hat
Enterprise Virtualization environment. To setup a Red Hat Enterprise Virtualization environment it is
necessary to have, at least:
one machine to act as the management server,
one or more machines to act as virtualization hosts - at least two are required to support migration
and power management,
one or more machines to use as clients for accessing the Administration Portal.
storage infrastructure provided by NFS, POSIX, iSCSI, SAN, or local storage.
The hardware required for each of these systems is further outlined in the following sections. The Red
Red Hat Enterprise Virtualization 3.4 Beta Installation Guide
12
Hat Enterprise Virtualization environment also requires storage infrastructure that is accessible to the
virtualization hosts. Storage infrastructure must be accessible using NFS, iSCSI, FC, or locally attached
to virtualization hosts. The use of other POSIX compliant filesystems is also supported.
Report a bug
1.2.2. Red Hat Enterprise Virtualization Manager Hardware Requirements
The minimum and recommended hardware requirements outlined here are based on a typical small to
medium sized installation. The exact requirements vary between deployments based on sizing and load.
Please use these recommendations as a guide only.
Minimum
A dual core CPU.
4 GB of available system RAM that is not being consumed by existing processes.
25 GB of locally accessible, writeable, disk space.
1 Network Interface Card (NIC) with bandwidth of at least 1 Gbps.
Recommended
A quad core CPU or multiple dual core CPUs.
16 GB of system RAM.
50 GB of locally accessible, writeable, disk space.
1 Network Interface Card (NIC) with bandwidth of at least 1 Gbps.
The Red Hat Enterprise Virtualization Manager runs on Red Hat Enterprise Linux. To confirm whether or
not specific hardware items are certified for use with Red Hat Enterprise Linux refer to
http://www.redhat.com/rhel/compatibility/hardware/.
Report a bug
1.2.3. Red Hat Enterprise Virtualization Operating System Requirements
Red Hat Enterprise Virtualization Manager requires Red Hat Enterprise Linux Server. Complete
successful installation of the operating system prior to commencing installation of the Red Hat
Enterprise Virtualization Manager.
Virtualization hosts must run version 6.5, or later, of either:
Red Hat Enterprise Virtualization Hypervisor
Red Hat Enterprise Linux Server
Important
Red Hat Enterprise Virtualization Manager must be installed on a base installation of Red Hat
Enterprise Linux. Do not install any additional packages after the base installation, as they may
cause dependency issues when attempting to install the packages required by the Manager.
Report a bug
1.2.4. Red Hat Enterprise Virtualization Manager Client Requirements
Use a client with a supported web browser to access the Administration Portal, and the User Portal. The
portals support the following clients and browsers:
Chapter 1. Introduction
13
Mozilla Firefox 17, and later, on Red Hat Enterprise Linux is required to access both portals.
Internet Explorer 8, and later, on Microsoft Windows is required to access the User Portal. Use the
desktop version, not the touchscreen version of Internet Explorer 10.
Internet Explorer 9, and later, on Microsoft Windows is required to access the Administration Portal.
Use the desktop version, not the touchscreen version of Internet Explorer 10.
Install a supported SPICE client to access virtual machine consoles. Supported SPICE clients are
available on the following operating systems:
Red Hat Enterprise Linux 5.8+ (i386, AMD64 and Intel 64)
Red Hat Enterprise Linux 6.2+ (i386, AMD64 and Intel 64)
Red Hat Enterprise Linux 6.5+ (i386, AMD64 and Intel 64)
Windows XP
Windows XP Embedded (XPe)
Windows 7 (x86, AMD64 and Intel 64)
Windows 8 (x86, AMD64 and Intel 64)
Windows Embedded Standard 7
Windows 2008/R2 (x86, AMD64 and Intel 64)
Windows Embedded Standard 2009
Red Hat Enterprise Virtualization Certified Linux-based thin clients
Note
Check the Red Hat Enterprise Virtualization Manager Release Notes to see which SPICE features
your client supports.
When you access the portal(s) using Mozilla Firefox the SPICE client is provided by the spice-xpi
package, which you must manually install using yum.
When you access the portal(s) using Internet Explorer the SPICE ActiveX control will automatically be
downloaded and installed.
Report a bug
1.2.5. Red Hat Enterprise Virtualization Manager Software Channels
Installation of the Red Hat Enterprise Virtualization Manager requires that the system be subscribed to a
number of Red Hat Network channels in addition to those required for Red Hat Enterprise Linux. These
channels are used to retrieve both the initial installation packages and later updates as they become
available.
Note
See the Red Hat Enterprise Virtualization Manager Release Notes for specific channel names
current to your system.
You must ensure that you have entitlements to the required channels listed here before proceeding with
installation.
Red Hat Enterprise Virtualization 3.4 Beta Installation Guide
14
Certificate-based Red Hat Network
The Red Hat Enterprise Linux Server entitlement, provides Red Hat Enterprise Linux.
The Red Hat Enterprise Virtualization entitlement, provides Red Hat Enterprise
Virtualization Manager.
The Red Hat JBoss Enterprise Application Platform entitlement, provides the
supported release of the application platform on which the Manager runs.
Red Hat Network Classic
The Red Hat Enterprise Linux Server (v. 6 for 64-bit x86_64) channel, also
referred to as rhel-x86_64-server-6, provides Red Hat Enterprise Linux 6 Server. The Channel
Entitlement name for this channel is Red Hat Enterprise Linux Server (v. 6).
The RHEL Server Supplementary (v. 6 64-bit x86_64) channel, also referred to as
rhel-x86_64-server-supplementary-6, provides the virtio-win package. The virtio-win
package provides the Windows VirtIO drivers for use in virtual machines. The Channel Entitlement
Name for the supplementary channel is Red Hat Enterprise Linux Server
Supplementary (v. 6).
The Red Hat Enterprise Virtualization Manager (v3.4 x86_64) channel, also
referred to as rhel-x86_64-server-6-rhevm-3.4, provides Red Hat Enterprise Virtualization
Manager. The Channel Entitlement Name for this channel is Red Hat Enterprise
Virtualization Manager (v3).
The Red Hat JBoss EAP (v 6) for 6Server x86_64 channel, also referred to as
jbappplatform-6-x86_64-server-6-rpm, provides the supported release of the application
platform on which the Manager runs. The Channel Entitlement Name for this channel is Red Hat
JBoss Enterprise Application Platform (v 4, zip format).
Report a bug
1.3. Hypervisor Requirements
1.3.1. Virtualization Host Hardware Requirements Overview
Red Hat Enterprise Virtualization Hypervisors and Red Hat Enterprise Linux Hosts have a number of
hardware requirements and supported limits.
Report a bug
1.3.2. Virtualization Host CPU Requirements
Red Hat Enterprise Virtualization supports the use of these CPU models in virtualization hosts:
AMD Opteron G1
AMD Opteron G2
AMD Opteron G3
AMD Opteron G4
AMD Opteron G5
Intel Conroe
Intel Penryn
Intel Nehalem
Intel Westmere
Chapter 1. Introduction
15
Intel Sandybridge
Intel Haswell
All CPUs must have support for the Intel 64 or AMD64 CPU extensions, and the AMD-V or Intel VT
hardware virtualization extensions enabled. Support for the No eXecute flag (NX) is also required. To
check that your processor supports the required flags, and that they are enabled:
At the Red Hat Enterprise Linux or Red Hat Enterprise Virtualization Hypervisor boot screen press
any key and select the Boot or Boot with serial console entry from the list. Press Tab to
edit the kernel parameters for the selected option. After the last kernel parameter listed ensure there
is a Space and append the rescue parameter.
Press Enter to boot into rescue mode.
At the prompt which appears, determine that your processor has the required extensions and that
they are enabled by running this command:
# grep -E 'svm|vmx' /proc/cpuinfo | grep nx
If any output is shown, the processor is hardware virtualization capable. If no output is shown it is still
possible that your processor supports hardware virtualization. In some circumstances manufacturers
disable the virtualization extensions in the BIOS. Where you believe this to be the case consult the
system's BIOS and the motherboard manual provided by the manufacturer.
As an additional check, verify that the kvm modules are loaded in the kernel:
# lsmod | grep kvm
If the output includes kvm_intel or kvm_amd then the kvm hardware virtualization modules are
loaded and your system meets requirements.
Report a bug
1.3.3. Virtualization Host RAM Requirements
It is recommended that virtualization hosts have at least 2 GB of RAM. The amount of RAM required
varies depending on:
guest operating system requirements,
guest application requirements, and
memory activity and usage of guests.
The fact that KVM is able to over-commit physical RAM for virtualized guests must also be taken into
account. This allows provisioning of guests with RAM requirements greater than physically present on
the basis where not all guests will be at peak load concurrently. KVM does this by only allocating RAM for
guests as required and shifting underutilized guests into swap.
A maximum of 2 TB of RAM per virtualization host is currently supported.
Report a bug
1.3.4. Virtualization Host Storage Requirements
Virtualization hosts require local storage to store configuration, logs, kernel dumps, and for use as swap
space. The minimum storage requirements of the Red Hat Enterprise Virtualization Hypervisor are
documented in this section. The storage requirements for Red Hat Enterprise Linux hosts vary based on
the amount of disk space used by their existing configuration but are expected to be greater than those
Red Hat Enterprise Virtualization 3.4 Beta Installation Guide
16
of the Red Hat Enterprise Virtualization Hypervisor.
It is recommended that each virtualization host has at least 2 GB of internal storage. The minimum
supported internal storage for each Hypervisor is the total of that required to provision the following
partitions:
The root partitions require at least 512 MB of storage.
The configuration partition requires at least 8 MB of storage.
The recommended minimum size of the logging partition is 2048 MB.
The data partition requires at least 256 MB of storage. Use of a smaller data partition may prevent
future upgrades of the Hypervisor from the Red Hat Enterprise Virtualization Manager. By default all
disk space remaining after allocation of swap space will be allocated to the data partition.
The swap partition requires at least 8 MB of storage. The recommended size of the swap partition
varies depending on both the system the Hypervisor is being installed upon and the anticipated level
of overcommit for the environment. Overcommit allows the Red Hat Enterprise Virtualization
environment to present more RAM to guests than is actually physically present. The default
overcommit ratio is 0.5.
The recommended size of the swap partition can be determined by:
Multiplying the amount of system RAM by the expected overcommit ratio, and adding
2 GB of swap space for systems with 4 GB of RAM or less, or
4 GB of swap space for systems with between 4 GB and 16 GB of RAM, or
8 GB of swap space for systems with between 16 GB and 64 GB of RAM, or
16 GB of swap space for systems with between 64 GB and 256 GB of RAM.
Example 1.1. Calculating Swap Partition Size
For a system with 8 GB of RAM this means the formula for determining the amount of swap space
to allocate is:
(8 GB x 0.5) + 4 GB = 8 GB
Important
By default the Red Hat Enterprise Virtualization Hypervisor defines a swap partition sized using
the recommended formula. An overcommit ratio of 0.5 is used for this calculation. For some
systems the result of this calculation may be a swap partition that requires more free disk space
than is available at installation. Where this is the case Hypervisor installation will fail.
If you encounter this issue, manually set the sizes for the Hypervisor disk partitions using the
storage_vol boot parameter. More information on the use of this parameter is available in the
Red Hat Enterprise Linux 6 Hypervisor Deployment Guide.
Example 1.2. Manually Setting Swap Partition Size
In this example the storage_vol boot parameter is used to set a swap partition size of
4096 MB. Note that no sizes are specified for the other partitions, allowing the Hypervisor to
use the default sizes.
storage_vol=:4096::::
Chapter 1. Introduction
17
Important
The Red Hat Enterprise Virtualization Hypervisor does not support installation on fakeraid
devices. Where a fakeraid device is present it must be reconfigured such that it no longer runs
in RAID mode.
1. Access the RAID controller's BIOS and remove all logical drives from it.
2. Change controller mode to be non-RAID. This may be referred to as compatibility or JBOD
mode.
Access the manufacturer provided documentation for further information related to the specific
device in use.
Report a bug
1.3.5. Virtualization Host PCI Device Requirements
Virtualization hosts must have at least one network interface with a minimum bandwidth of 1 Gbps. It is
recommended that each virtualization host have two network interfaces with a minimum bandwidth of 1
Gbps to support network intensive activity, including virtual machine migration.
Report a bug
1.4. User Authentication
1.4.1. About Directory Services
The term directory service refers to the collection of software, hardware, and processes that store
information about an enterprise, subscribers, or both, and make that information available to users. A
directory service consists of at least one directory server and at least one directory client program. Client
programs can access names, phone numbers, addresses, and other data stored in the directory service.
Report a bug
1.4.2. Directory Services Support in Red Hat Enterprise Virtualization
During installation Red Hat Enterprise Virtualization Manager creates its own internal administration user,
admin. This account is intended for use when initially configuring the environment, and for
troubleshooting. To add other users to Red Hat Enterprise Virtualization you will need to attach a
directory server to the Manager using the Domain Management Tool, engine-manage-domains.
Once at least one directory server has been attached to the Manager you will be able to add users that
exist in the directory server and assign roles to them using the Administration Portal. Users will be
identified by their User Principal Name (UPN) of the form user@domain. Attachment of more than one
directory server to the Manager is also supported.
The directory servers supported for use with Red Hat Enterprise Virtualization 3.3 are:
Active Directory
Identity Management (IdM)
Red Hat Directory Server 9 (RHDS 9)
OpenLDAP
Red Hat Enterprise Virtualization 3.4 Beta Installation Guide
18
You must ensure that the correct DNS records exist for your directory server. In particular you must
ensure that the DNS records for the directory server include:
A valid pointer record (PTR) for the directory server's reverse look-up address.
A valid service record (SRV) for LDAP over TCP port 389.
A valid service record (SRV) for Kerberos over TCP port 88.
A valid service record (SRV) for Kerberos over UDP port 88.
If these records do not exist in DNS then you will be unable to add the domain to the Red Hat Enterprise
Virtualization Manager configuration using engine-manage-domains.
For more detailed information on installing and configuring a supported directory server, see the
vendor's documentation:
Active Directory - http://technet.microsoft.com/en-us/windowsserver/dd448614.
Identity Management (IdM) - http://docs.redhat.com/docs/en-
US/Red_Hat_Enterprise_Linux/6/html/Identity_Management_Guide/index.html
Red Hat Directory Server (RHDS) - http://docs.redhat.com/docs/en-
US/Red_Hat_Directory_Server/index.html
OpenLDAP - http://www.openldap.org/doc/
Important
A user must be created in the directory server specifically for use as the Red Hat Enterprise
Virtualization administrative user. Do not use the administrative user for the directory server as
the Red Hat Enterprise Virtualization administrative user.
Important
It is not possible to install Red Hat Enterprise Virtualization Manager (rhevm) and IdM (ipa-server)
on the same system. IdM is incompatible with the mod_ssl package, which is required by Red Hat
Enterprise Virtualization Manager.
Important
If you are using Active Directory as your directory server, and you wish to use sysprep in the
creation of Templates and Virtual Machines, then the Red Hat Enterprise Virtualization
administrative user must be delegated control over the Domain to:
Join a computer to the domain
Modify the membership of a group
For information on creation of user accounts in Active Directory, see
http://technet.microsoft.com/en-us/library/cc732336.aspx.
For information on delegation of control in Active Directory, see http://technet.microsoft.com/en-
us/library/cc732524.aspx.
Chapter 1. Introduction
19
Note
Red Hat Enterprise Virtualization Manager uses Kerberos to authenticate with directory servers.
RHDS does not provide native support for Kerberos. If you are using RHDS as your directory
server then you must ensure that the directory server is made a service within a valid Kerberos
domain. To do this you will need to perform these steps while referring to the relevant directory
server documentation:
Configure the memberOf plug-in for RHDS to allow group membership. In particular ensure
that the value of the memberofgroupattr attribute of the memberOf plug-in is set to
uniqueMember. In OpenLDAP, the memberOf functionality is not called a "plugin". It is
called an "overlay" and requires no configuration after installation.
Consult the Red Hat Directory Server 9.0 Plug-in Guide for more information on configuring
the memberOf plug-in.
Define the directory server as a service of the form ldap/hostname@REALMNAME in the
Kerberos realm. Replace hostname with the fully qualified domain name associated with the
directory server and REALMNAME with the fully qualified Kerberos realm name. The Kerberos
realm name must be specified in capital letters.
Generate a keytab file for the directory server in the Kerberos realm. The keytab file
contains pairs of Kerberos principals and their associated encrypted keys. These keys will
allow the directory server to authenticate itself with the Kerberos realm.
Consult the documentation for your Kerberos principle for more information on generating a
keytab file.
Install the keytab file on the directory server. Then configure RHDS to recognize the keytab
file and accept Kerberos authentication using GSSAPI.
Consult the Red Hat Directory Server 9.0 Administration Guide for more information on
configuring RHDS to use an external keytab file.
Test the configuration on the directory server by using the kinit command to authenticate as
a user defined in the Kerberos realm. Once authenticated run the ldapsearch command
against the directory server. Use the -Y GSSAPI parameters to ensure the use of Kerberos for
authentication.
Report a bug
1.5. Firewalls
1.5.1. Red Hat Enterprise Virtualization Manager Firewall Requirements
The Red Hat Enterprise Virtualization Manager requires that a number of ports be opened to allow
network traffic through the system's firewall. The engine-setup script is able to configure the firewall
automatically, but this will overwrite any pre-existing firewall configuration.
Where an existing firewall configuration exists the firewall rules required by the Manager must instead be
manually inserted into it. The engine-setup command will save a list of the iptables rules required
in the /usr/share/ovirt-engine/conf/iptables.example file.
The firewall configuration documented here assumes a default configuration. Where non-default HTTP
and HTTPS ports are chosen during installation adjust the firewall rules to allow network traffic on the
ports that were selected - not the default ports (80 and 443) listed here.
Red Hat Enterprise Virtualization 3.4 Beta Installation Guide
20
Table 1.1. Red Hat Enterprise Virtualization Manager Firewall Requirements
Port(s) Protocol Source Destination Purpose
- ICMP
Red Hat
Enterprise
Virtualization
Hypervisor(s)
Red Hat
Enterprise
Linux host(s)
Red Hat
Enterprise
Virtualization
Manager
When registering
to the Red Hat
Enterprise
Virtualization
Manager,
virtualization hosts
send an ICMP
ping request to
the Manager to
confirm that it is
online.
22 TCP
System(s)
used for
maintenance
of the Manager
including
backend
configuration,
and software
upgrades.
Red Hat
Enterprise
Virtualization
Manager
SSH (optional)
80, 443 TCP
Administration
Portal clients
User Portal
clients
Red Hat
Enterprise
Virtualization
Hypervisor(s)
Red Hat
Enterprise
Linux host(s)
REST API
clients
Red Hat
Enterprise
Virtualization
Manager
Provides HTTP
and HTTPS
access to the
Manager.
Chapter 1. Introduction
21
Important
In environments where the Red Hat Enterprise Virtualization Manager is also required to export
NFS storage, such as an ISO Storage Domain, additional ports must be allowed through the
firewall. Grant firewall exceptions for the ports applicable to the version of NFS in use:
NFSv4
TCP port 2049 for NFS.
NFSv3
TCP and UDP port 2049 for NFS.
TCP and UDP port 111 (rpcbind/sunrpc).
TCP and UDP port specified with MOUNTD_PORT="port"
TCP and UDP port specified with STATD_PORT="port"
TCP port specified with LOCKD_TCPPORT="port"
UDP port specified with LOCKD_UDPPORT="port"
The MOUNTD_PORT, STATD_PORT, LOCKD_TCPPORT, and LOCKD_UDPPORT ports are
configured in the /etc/sysconfig/nfs file.
Report a bug
1.5.2. Virtualization Host Firewall Requirements
Both Red Hat Enterprise Linux hosts and Red Hat Enterprise Virtualization Hypervisors require that a
number of ports be opened to allow network traffic through the system's firewall. In the case of the Red
Hat Enterprise Virtualization Hypervisor these firewall rules are configured automatically. For Red Hat
Enterprise Linux hosts however it is necessary to manually configure the firewall.
Red Hat Enterprise Virtualization 3.4 Beta Installation Guide
22
Table 1.2. Virtualization Host Firewall Requirements
Port(s) Protocol Source Destination Purpose
22 TCP
Red Hat
Enterprise
Virtualization
Manager
Red Hat
Enterprise
Virtualization
Hypervisor(s)
Red Hat
Enterprise
Linux host(s)
Secure Shell
(SSH) access.
5900 - 6411 TCP
Administration
Portal clients
User Portal
clients
Red Hat
Enterprise
Virtualization
Hypervisor(s)
Red Hat
Enterprise
Linux host(s)
Remote guest
console access
via VNC and
SPICE. These
ports must be
open to facilitate
client access to
virtual machines.
5989 TCP, UDP
Common
Information
Model Object
Manager
(CIMOM)
Red Hat
Enterprise
Virtualization
Hypervisor(s)
Red Hat
Enterprise
Linux host(s)
Used by Common
Information Model
Object Managers
(CIMOM) to
monitor virtual
machines running
on the
virtualization host.
If you wish to use
a CIMOM to
monitor the virtual
machines in your
virtualization
environment then
you must ensure
that this port is
open.
16514 TCP
Red Hat
Enterprise
Virtualization
Hypervisor(s)
Red Hat
Enterprise
Linux host(s)
Red Hat
Enterprise
Virtualization
Hypervisor(s)
Red Hat
Enterprise
Linux host(s)
Virtual machine
migration using
libvirt.
49152 - 49216 TCP
Red Hat
Enterprise
Linux
Hypervisor(s)
Red Hat
Enterprise
Red Hat
Enterprise
Linux
Hypervisor(s)
Red Hat
Enterprise
Virtual machine
migration and
fencing using
VDSM. These
ports must be
open facilitate
Chapter 1. Introduction
23
Enterprise
Linux host(s)
Enterprise
Linux host(s)
both automated
and manually
initiated migration
of virtual
machines.
54321 TCP
Red Hat
Enterprise
Virtualization
Manager
Red Hat
Enterprise
Virtualization
Hypervisor(s)
Red Hat
Enterprise
Linux host(s)
Red Hat
Enterprise
Virtualization
Hypervisor(s)
Red Hat
Enterprise
Linux host(s)
VDSM
communications
with the Manager
and other
virtualization
hosts.
Example 1.3. Option Name: IPTablesConfig
Recommended (default) values: Automatically generated by vdsm bootstrap script
*filter
:INPUT ACCEPT [0:0]
:FORWARD ACCEPT [0:0]
:OUTPUT ACCEPT [0:0]
-A INPUT -m state --state ESTABLISHED,RELATED -j ACCEPT
-A INPUT -p icmp -j ACCEPT
-A INPUT -i lo -j ACCEPT
# vdsm
-A INPUT -p tcp --dport 54321 -j ACCEPT
# libvirt tls
-A INPUT -p tcp --dport 16514 -j ACCEPT
# SSH
-A INPUT -p tcp --dport 22 -j ACCEPT
# guest consoles
-A INPUT -p tcp -m multiport --dports 5634:6166 -j ACCEPT
# migration
-A INPUT -p tcp -m multiport --dports 49152:49216 -j ACCEPT
# snmp
-A INPUT -p udp --dport 161 -j ACCEPT
# Reject any other input traffic
-A INPUT -j REJECT --reject-with icmp-host-prohibited
-A FORWARD -m physdev ! --physdev-is-bridged -j REJECT --reject-with icmp-host-
prohibited
COMMIT
Report a bug
1.5.3. Directory Server Firewall Requirements
Red Hat Enterprise Virtualization requires a directory server to support user authentication. A number of
ports must be opened in the directory server's firewall to support GSS-API authentication as used by the
Red Hat Enterprise Virtualization Manager.
Red Hat Enterprise Virtualization 3.4 Beta Installation Guide
24
Table 1.3. Host Firewall Requirements
Port(s) Protocol Source Destination Purpose
88, 464 TCP, UDP
Red Hat
Enterprise
Virtualization
Manager
Directory
server
Kerberos
authentication.
389, 636 TCP
Red Hat
Enterprise
Virtualization
Manager
Directory
server
Lightweight
Directory Access
Protocol (LDAP)
and LDAP over
SSL.
Report a bug
1.5.4. Database Server Firewall Requirements
Red Hat Enterprise Virtualization supports the use of a remote database server. If you plan to use a
remote database server with Red Hat Enterprise Virtualization then you must ensure that the remote
database server allows connections from the Manager.
Table 1.4. Host Firewall Requirements
Port(s) Protocol Source Destination Purpose
5432 TCP, UDP
Red Hat
Enterprise
Virtualization
Manager
PostgreSQL
database
server
Default port for
PostgreSQL
database
connections.
If you plan to use a local database server on the Manager itself, which is the default option provided
during installation, then no additional firewall rules are required.
Report a bug
1.6. System Accounts
1.6.1. Red Hat Enterprise Virtualization Manager User Accounts
When the rhevm package is installed a number of user accounts are created to support Red Hat
Enterprise Virtualization. The user accounts created as a result of rhevm package installation are as
follows. The default user identifier (UID) for each account is also provided:
The vdsm user (UID 36). Required for support tools that mount and access NFS storage domains.
The ovirt user (UID 108). Owner of the ovirt-engine Red Hat JBoss Enterprise Application
Platform instance.
Report a bug
Chapter 1. Introduction
25
1.6.2. Red Hat Enterprise Virtualization Manager Groups
When the rhevm package is installed a number of user groups are created. The user groups created as
a result of rhevm package installation are as follows. The default group identifier (GID) for each group is
also listed:
The kvm group (GID 36). Group members include:
The vdsm user.
The ovirt group (GID 108). Group members include:
The ovirt user.
Report a bug
1.6.3. Virtualization Host User Accounts
When the vdsm and qemu-kvm-rhev packages are installed a number of user accounts are created.
These are the user accounts that are created on the virtualization host as a result of vdsm and qemu-
kvm-rhev package installation. The default user identifier (UID) for each entry is also listed:
The vdsm user (UID 36).
The qemu user (UID 107).
The sanlock user (UID 179).
In addition Red Hat Enterprise Virtualization Hypervisor hosts define a admin user (UID 500). This
admin user is not created on Red Hat Enterprise Linux virtualization hosts. The admin user is created
with the required permissions to run commands as the root user using the sudo command. The vdsm
user which is present on both types of virtualization hosts is also given access to the sudo command.
Important
The user identifiers (UIDs) and group identifiers (GIDs) allocated may vary between systems. The
vdsm user however is fixed to a UID of 36 and the kvm group is fixed to a GID of 36.
If UID 36 or GID 36 is already used by another account on the system then a conflict will arise
during installation of the vdsm and qemu-kvm-rhev packages.
Report a bug
1.6.4. Virtualization Host Groups
When the vdsm and qemu-kvm-rhev packages are installed a number of user groups are created. These
are the groups that are created on the virtualization host as a result of vdsm and qemu-kvm-rhev
package installation. The default group identifier (GID) for each entry is also listed:
The kvm group (GID 36). Group members include:
The qemu user.
The sanlock user.
The qemu group (GID 107). Group members include:
The vdsm user.
The sanlock user.
Red Hat Enterprise Virtualization 3.4 Beta Installation Guide
26
Important
The user identifiers (UIDs) and group identifiers (GIDs) allocated may vary between systems. The
vdsm user however is fixed to a UID of 36 and the kvm group is fixed to a GID of 36.
If UID 36 or GID 36 is already used by another account on the system then a conflict will arise
during installation of the vdsm and qemu-kvm-rhev packages.
Report a bug
Chapter 1. Introduction
27
Part II. Installing Red Hat Enterprise Virtualization
Red Hat Enterprise Virtualization 3.4 Beta Installation Guide
28
Chapter 2. Installing Red Hat Enterprise Virtualization
2.1. Workflow Progress Installing Red Hat Enterprise
Virtualization Manager
Report a bug
2.2. Installing the Red Hat Enterprise Virtualization Manager
Overview
The Red Hat Enterprise Virtualization Manager can be installed under one of two arrangements - a
standard setup in which the Manager is installed on an independent physical machine or virtual machine,
or a self-hosted engine setup in which the Manager runs on a virtual machine that the Manager itself
controls.
Chapter 2. Installing Red Hat Enterprise Virtualization
29
Important
While the prerequisites for and basic configuration of the Red Hat Enterprise Virtualization
Manager itself are the same for both standard and self-hosted engine setups, the process for
setting up a self-hosted engine is different from that of a standard setup. To install the Manager
as a self-hosted engine, follow the instructions in Self-Hosted Engine.
Prerequisites
Before installing the Red Hat Virtualization Manager, you must ensure you meet all the prerequisites. To
complete installation of the Red Hat Enterprise Virtualization Manager successfully, you must also be
able to determine:
1. The ports to be used for HTTP and HTTPS communication. The defaults ports are 80 and 443
respectively.
2. The fully qualified domain name (FQDN) of the system on which the Manager is to be installed.
3. The password you will use to secure the Red Hat Enterprise Virtualization administration account.
4. The location of the database server to be used. You can use the setup script to install and
configure a local database server or use an existing remote database server. To use a remote
database server you will need to know:
The host name of the system on which the remote database server exists.
The port on which the remote database server is listening.
That the uuid-ossp extension had been loaded by the remote database server.
You must also know the user name and password of a user that is known to the remote database
server. The user must have permission to create databases in PostgreSQL.
5. The organization name to use when creating the Manager's security certificates.
6. The storage type to be used for the initial data center attached to the Manager. The default is
NFS.
7. The path to use for the ISO share, if the Manager is being configured to provide one. The display
name, which will be used to label the domain in the Red Hat Enterprise Virtualization Manager also
needs to be provided.
8. The firewall rules, if any, present on the system that need to be integrated with the rules required
for the Manager to function.
Configuration
Before installation is completed the values selected are displayed for confirmation. Once the values have
been confirmed they are applied and the Red Hat Enterprise Virtualization Manager is ready for use.
Red Hat Enterprise Virtualization 3.4 Beta Installation Guide
30
Example 2.1. Completed Installation
--== CONFIGURATION PREVIEW ==--
Database name : engine
Database secured connection : False
Database host : localhost
Database user name : engine
Database host name validation : False
Database port : 5432
NFS setup : True
PKI organization : demo.redhat.com
Application mode : both
Firewall manager : iptables
Update Firewall : True
Configure WebSocket Proxy : True
Host FQDN : rhevm33.demo.redhat.com
NFS mount point : /var/lib/exports/iso
Datacenter storage type : nfs
Configure local database : True
Set application as default page : True
Configure Apache SSL : True
Please confirm installation settings (OK, Cancel) [OK]:
Note
Automated installations are created by providing engine-setup with an answer file. An answer
file contains answers to the questions asked by the setup command.
To create an answer file, use the --generate-answer parameter to specify a path and file
name with which to create the answer file. When this option is specified, the engine-setup
command records your answers to the questions in the setup process to the answer file.
# engine-setup --generate-answer=ANSWER_FILE
To use an answer file for a new installation, use the --config-append parameter to specify
the path and file name of the answer file to be used. The engine-setup command will use
the answers stored in the file to complete the installation.
# engine-setup --config-append=ANSWER_FILE
Run engine-setup --help for a full list of parameters.
Chapter 2. Installing Red Hat Enterprise Virtualization
31
Note
Offline installation requires the creation of a software repository local to your Red Hat Enterprise
Virtualization environment. This software repository must contain all of the packages required to
install Red Hat Enterprise Virtualization Manager, Red Hat Enterprise Linux virtualization hosts,
and Red Hat Enterprise Linux virtual machines. To create such a repository, see the Installing
Red Hat Enterprise Virtualization Offline technical brief, available at
https://access.redhat.com/knowledge/techbriefs/installing-red-hat-enterprise-virtualization-offline-
rhev-30.
Report a bug
2.3. Subscribing to the Required Channels
2.3.1. Subscribing to the Red Hat Enterprise Virtualization Manager Channels using
Subscription Manager
Summary
To install Red Hat Enterprise Virtualization Manager, you must first register the target system in Red Hat
Network and subscribe to the required software channels.
Procedure 2.1. Subscribing to the Red Hat Enterprise Virtualization Manager Channels using
Subscription Manager
1. Register the System with Subscription Manager
Run the subscription-manager register command to register the system with Red Hat
Network. To complete registration successfully, you will need to supply your Red Hat Network
Username and Password when prompted.
# subscription-manager register
2. Identify Available Entitlement Pools
To subscribe the system to Red Hat Enterprise Virtualization, you must locate the identifiers for the
relevant entitlement pools. Use the list action of the subscription-manager to find these.
To identify available subscription pools for Red Hat Enterprise Linux Server, use the
command:
# subscription-manager list --available | grep -A8 "Red Hat Enterprise Linux
Server"
To identify available subscription pools for Red Hat Enterprise Virtualization, use the
command:
# subscription-manager list --available | grep -A8 "Red Hat Enterprise
Virtualization"
3. Attach Entitlement Pools to the System
Using the pool identifiers located in the previous step, attach the Red Hat Enterprise Linux
Server and Red Hat Enterprise Virtualization entitlements to the system. To do so,
Red Hat Enterprise Virtualization 3.4 Beta Installation Guide
32
use the attach parameter of the subscription-manager command, replacing [POOLID] with
each of the pool identifiers:
# subscription-manager attach --pool=[POOLID]
4. Subscribe to rhel-6-server-rpms
# yum config-manager --enable rhel-6-server-rpms
5. Subscribe to rhel-6-server-beta-rpms
# yum config-manager --enable rhel-6-server-beta-rpms
6. Subscribe to rhel-6-server-supplementary-rpms
# yum config-manager --enable rhel-6-server-supplementary-rpms
7. Subscribe to rhel-6-server-supplementary-beta-rpms
# yum config-manager --enable rhel-6-server-supplementary-beta-rpms
8. Subscribe to rhel-6-server-rhevm-3-beta-rpms
# yum config-manager --enable rhel-6-server-rhevm-3-beta-rpms
9. Subscribe to jb-eap-6-for-rhel-6-sever-rpms
# yum config-manager --enable jb-eap-6-for-rhel-6-server-rpms
Result
The system is now registered with Red Hat Network and subscribed to the channels required for Red Hat
Enterprise Virtualization Manager installation.
Report a bug
2.3.2. Subscribing to the Red Hat Enterprise Virtualization Manager Channels
Using RHN Classic
Note
See the Red Hat Enterprise Virtualization Manager Release Notes for specific channel names
current to your system.
Summary
To install Red Hat Enterprise Virtualization Manager you must first register the target system to Red Hat
Network and subscribe to the required software channels.
Procedure 2.2. Subscribing to the Red Hat Enterprise Virtualization Manager Channels using RHN
Classic
1. Run the rhn_register command to register the system with Red Hat Network. To complete
Chapter 2. Installing Red Hat Enterprise Virtualization
33
registration successfully you will need to supply your Red Hat Network user name and password.
Follow the onscreen prompts to complete registration of the system.
# rhn_register
2. Subscribe to Required Channels
You must subscribe the system to the required channels using either the web interface to Red Hat
Network or the command line rhn-channel command.
A. Using the rhn-channel Command
Run the rhn-channel command to subscribe the system to each of the required channels.
The commands which need to be run are:
# rhn-channel --add --channel=rhel-x86_64-server-6
# rhn-channel --add --channel=rhel-x86_64-server-supplementary-6
# rhn-channel --add --channel=rhel-x86_64-server-6-rhevm-3.4
# rhn-channel --add --channel=jbappplatform-6-x86_64-server-6-rpm
Important
If you are not the administrator for the machine as defined in Red Hat Network, or the
machine is not registered to Red Hat Network, then use of the rhn-channel
command will result in an error:
Error communicating with server. The message was:
Error Class Code: 37
Error Class Info: You are not allowed to perform administrative tasks
on this system.
Explanation:
An error has occurred while processing your request. If this
problem
persists please enter a bug report at bugzilla.redhat.com.
If you choose to submit the bug report, please be sure to
include
details of what you were trying to do when this error occurred
and
details on how to reproduce this problem.
If you encounter this error when using rhn-channel then to add the channel to the
system you must use the web user interface.
B. Using the Web Interface to Red Hat Network
To add a channel subscription to a system from the web interface:
a. Log on to Red Hat Network (http://rhn.redhat.com).
b. Move the mouse cursor over the Subscriptions link at the top of the screen, and
then click the Registered Systems link in the menu that appears.
c. Select the system to which you are adding channels from the list presented on the
screen, by clicking the name of the system.
d. Click Alter Channel Subscriptions in the Subscribed Channels section of
the screen.
e. Select the channels to be added from the list presented on the screen. Red Hat
Enterprise Virtualization Manager requires:
Red Hat Enterprise Virtualization 3.4 Beta Installation Guide
34
The Red Hat Enterprise Linux Server (v. 6 for 64-bit x86_64)
channel. This channel is located under the Release Channels for Red Hat
Enterprise Linux 6 for x86_64 expandable menu.
The RHEL Server Supplementary (v. 6 64-bit x86_64) channel. This
channel is located under the Release Channels for Red Hat Enterprise
Linux 6 for x86_64 expandable menu.
The Red Hat Enterprise Virtualization Manager (v.3.3 x86_64)
channel. This channel is located under the Additional Services Channels
for Red Hat Enterprise Linux 6 for x86_64 expandable menu.
The Red Hat JBoss EAP (v 6) for 6Server x86_64 channel. This channel
is located under the Additional Services Channels for Red Hat
Enterprise Linux 6 for x86_64 expandable menu.
f. Click the Change Subscription button to finalize the change.
Result
The system is now registered with Red Hat Network and subscribed to the channels required for Red Hat
Enterprise Virtualization Manager installation.
Report a bug
2.4. Installing the Red Hat Enterprise Virtualization Manager
2.4.1. Configuring an Offline Repository for Red Hat Enterprise Virtualization
Manager Installation
This task documents the creation of an offline repository containing all packages needed to install a Red
Hat Enterprise Virtualization environment. The repository created by following these steps can be used to
install Red Hat Enterprise Virtualization components on systems without a direct connection to Red Hat
Network.
1. Install Red Hat Enterprise Linux
Install Red Hat Enterprise Linux 6 Server on a system that has access to Red Hat Network. This
system will be used to download all required packages, and distribute them to your offline
system(s).
Important
Ensure that the system used has a large amount of free disk space available. Following this
procedure will download a large number of packages, requiring up to 1.5 GB of free disk
space.
2. Register Red Hat Enterprise Linux
Register the system with Red Hat Network (RHN) using either Subscription Manager or RHN
Classic.
A. Subscription Manager
Use the subscription-manager command as root with the register parameter.
# subscription-manager register
Chapter 2. Installing Red Hat Enterprise Virtualization
35
B. RHN Classic
Use the rhn_register command as root.
# rhn_register
3. Add required channel subscriptions
Subscribe the system for all channels listed in the Red Hat Enterprise Virtualization Installation
Guide.
A. Subscription Manager
B. RHN Classic
4. Configure File Transfer Protocol (FTP) access
Your servers which are not connected to the Internet will access the software repository using File
Transfer Protocol (FTP). To create the FTP respository you must install and configure vsftpd, while
logged in to the system as the root user:
a. Install vsftpd
Install the vsftpd package.
# yum install vsftpd
b. Start vsftpd
Start the vsftpd daemon.
# chkconfig vsftpd on service vsftpd start
c. Create sub-directory
Create a sub-directory inside the /var/ftp/pub/ directory. This is where the downloaded
packages will be made available.
# mkdir /var/ftp/pub/rhevrepo
5. Download packages
Once the FTP server has been configured you must download the packages to be shared by it.
The reposync command is used to do this. It downloads all packages from all configured
software repositories. This includes repositories for all Red Hat Network channels the system is
subscribed to, and any locally configured repositories.
a. As the root user, change into the /var/ftp/pub/rhevrepo directory.
# cd /var/ftp/pub/rhevrepo
b. Run the reposync command.
# reposync --plugins .
6. Create local repository metadata
The createrepo command must be used to create repository metadata for each of the sub-
directories where packages were downloaded under /var/ftp/pub/rhevrepo.
# for DIR in `find /var/ftp/pub/rhevrepo -maxdepth 1 -mindepth 1 -type d`;
do createrepo $DIR; done;
Red Hat Enterprise Virtualization 3.4 Beta Installation Guide
36
7. Create repository configuration files
You must now create a yum configuration file for the repository. This will need to be copied to the
/etc/yum.repos.d/ directory on client systems that you want to connect to this software
repository. At this point you must ensure that the system that is hosting the repository is connected
to the same network as the client systems that the packages are to be installed to.
The configuration file can be created manually, or using a script like that shown here. If using the
script, before running it, you must replace ADDRESS in the baseurl with the IP address or Fully
Qualified Domain Name (FQDN) of the system hosting the repository. The script must be run on
this system and then distributed to the client machines.
#!/bin/sh
REPOFILE="/etc/yum.repos.d/rhev.repo"
for DIR in `find /var/ftp/pub/rhevrepo -maxdepth 1 -mindepth 1 -type d`; do
echo -e "[`basename $DIR`]" > $REPOFILE
echo -e "name=`basename $DIR`" >> $REPOFILE
echo -e "baseurl=ftp://ADDRESS/pub/rhevrepo/`basename $DIR`" >>
$REPOFILE
echo -e "enabled=1" >> $REPOFILE
echo -e "gpgcheck=0" >> $REPOFILE
echo -e "\n" >> $REPOFILE
done;
8. Copy the repository configuration file to client system
Copy the repository configuration file to the /etc/yum.repos.d/ directory to each system that
you want to connect to this software repository. This will likely include the Red Hat Enterprise
Virtualization Manager system(s). all Red Hat Enterprise Linux virtualization hosts, and all Red Hat
Enterprise Linux virtual machines.
Now that your client systems have been configured to use your local repository, you can proceed with
management server, virtualization host, and virtual machine installation as documented in the Red Hat
Enterprise Virtualization product documentation. Instead of installing packages from Red Hat Network,
you will install them from your newly created local repository.
Note
You can also provide the software repository created here to client systems using removable
media, such as a portable USB drive. To do this create the repository following the provided
steps, and then:
1. Recursively copy the /var/ftp/pub/rhevrepo directory, and all its contents, to the
removable media.
2. Modify the /etc/yum.repos.d/rhev.repo file, replacing the baseurl values with the
path to which the removable media will be mounted on the client systems. For example
file:///media/disk/rhevrepo/.
Chapter 2. Installing Red Hat Enterprise Virtualization
37
Note
As updated packages are released to Red Hat Network - addressing security issues, fixing bugs,
and adding enhancements - you will need to update your local repository. To do this repeat the
procedure for synchronizing and sharing the channels. Adding the --newest-only parameter to
the reposync command ensures that it only retrieves the newest version of each available
package. Once the repository is updated you must ensure it is available to each of your client
systems and then run yum update on it.
Report a bug
2.4.2. Installing the Red Hat Enterprise Virtualization Manager Packages
Summary
The Red Hat Enterprise Virtualization Manager and all of its dependencies are available via Red Hat
Network. To install the Manager you must ensure connectivity with either Red Hat Network or a Red Hat
Network Satellite Server is available. You must also ensure that you have access to all required Red Hat
Network channels.
Procedure 2.3. Installing the Red Hat Enterprise Virtualization Manager Packages
1. Use yum to ensure that the most up to date versions of all installed packages are in use.
# yum upgrade
2. Use yum to initiate installation of the rhevm package and all dependencies. You must run this
command as the root user.
# yum install rhevm
Note
Installing the rhevm package also installs all packages which it depends on. This includes
the java-1.7.0-openjdk package. The java-1.7.0-openjdk package provides the OpenJDK
Java Virtual Machine (JVM) required to run Red Hat Enterprise Virtualization Manager.
3. The rhevm package includes the rhevm-doc package as a dependency. The rhevm-doc package
provides a local copy of the Red Hat Enterprise Virtualization documentation suite. This
documentation is also used to provide context sensitive help links from the Administration and
User Portals.
As localized versions of this package become available they will be released to Red Hat Network.
Follow these steps to find and install any available localized Red Hat Enterprise Virtualization
documentation packages that you require:
a. Use the yum command to search for translated Red Hat Enterprise Virtualization Manager
documentation packages:
# yum search rhevm-doc
b. While logged in as the root user use the yum command to install translated Red Hat
Red Hat Enterprise Virtualization 3.4 Beta Installation Guide
38
Enterprise Virtualization Manager documentation packages. Here the Japanese (ja-JP)
version of the package is installed:
# yum install rhevm-doc-ja-JP
Result
All required packages and dependencies are installed. The required Java runtime environment was also
selected as the default for the system. You must now configure the Red Hat Enterprise Virtualization
Manager.
Report a bug
2.4.3. Configuring Red Hat Enterprise Virtualization Manager
When installation of the packages is complete, the Red Hat Enterprise Virtualization Manager must be
configured. The engine-setup script is provided to assist with this task. This script asks you a series of
questions, and configures your environment based on your answers. After the required values have
been provided, the updated configuration is applied and the Red Hat Enterprise Virtualization Manager
services are started.
The engine-setup script guides you through several distinct configuration stages, each comprising
several steps that require user input. At each step, suggested configuration defaults are provided in
square brackets. When these default values are acceptable for a given step, you can press the Enter
key to accept the default values and proceed to the next step or stage.
Procedure 2.4. Manager Configuration Overview
1. Packages Check
The engine-setup script checks to see if it is performing an upgrade or an installation, and
whether any updates are available for the packages linked to the Manager. No user input is
required at this stage.
[ INFO ] Checking for product updates...
[ INFO ] No product updates found
2. Network Configuration
A reverse lookup is performed on your host name, which is automatically detected. You can
correct the auto-detected host name if it is incorrect, or if you are using virtual hosts. Your fully-
qualified domain name should have both forward and reverse lookup records in DNS, especially if
will also install the reports server.
Host fully qualified DNS name of this server [autodetected host name]:
The engine-setup script checks your firewall configuration, and offers to modify it for you to
open the ports used by the Manager for external communications (for example, TCP ports 80 and
443). If you do not allow engine-setup script to modify your iptables configuration, you must
manually open the ports used by the Red Hat Enterprise Virtualization Manager (see Red Hat
Enterprise Virtualization Manager Firewall Requirements).
iptables was detected on your computer. Do you wish Setup to configure it?
(yes, no) [yes]:
3. Database Configuration
Chapter 2. Installing Red Hat Enterprise Virtualization
39
You can use either a local or remote Postgres database. The engine-setup script can
configure your database completely automatically, including adding a user and a database, or use
values that you supply.
Where is the database located? (Local, Remote) [Local]:
Setup can configure the local postgresql server automatically for the engine
to run. This may conflict with existing applications.
Would you like Setup to automatically configure postgresql, or prefer to
perform that manually? (Automatic, Manual) [Automatic]:
4. OVirt Engine Configuration
Set a password for the automatically created administrative user of the Red Hat Enterprise
Virtualization Manager: admin@internal.
Engine admin password:
Confirm engine admin password:
Select Gluster, Virtualization, or Both. Both gives the greatest flexibility.
Data center (Both, Virt, Gluster) [Both]:
Choose the initial data center storage type. You can have many data centers in your environment,
each with a different type of storage. Here, you are choosing the storage type of your first data
center.
Default storage type: (NFS, FC, ISCSI, POSIXFS) [NFS]:
5. PKI Configuration
The Manager uses certificates to communicate securely with its hosts. You provide the
organization name for the certificate. This certificate can also optionally be used to secure https
communications with the Manager.
Organization name for certificate [autodetected domain-based name]:
6. Apache Configuration
The Red Hat Enterprise Virtualization Manager uses the Apache web server to present a landing
page to users. The engine-setup script can make the landing page of the Manager the default
page presented by Apache.
Setup can configure the default page of the web server to present the
application home page. This may conflict with existing applications.
Do you wish to set the application as the default web page of the server?
(Yes, No) [Yes]:
By default, external ssl (https) communications with the Manager are secured with the self-signed
certificate created in the PKI configuration stage to securely communicate with hosts. Another
certificate may be chosen for external https connections, without affecting how the Manager
communicates with hosts.
Setup can configure apache to use SSL using a certificate issued from the
internal CA
Do you wish Setup to configure that, or prefer to perform that manually?
(Automatic, Manual) [Automatic]:
Red Hat Enterprise Virtualization 3.4 Beta Installation Guide
40
7. System Configuration
The engine-setup script can create an NFS export on the Manager to use as an ISO storage
domain. Hosting the ISO domain locally to the Manager simplifies keeping some elements of your
environment up to date.
Configure an NFS share on this server to be used as an ISO Domain? (Yes, No)
[Yes]:
Local ISO domain path [/var/lib/exports/iso]:
Local ISO domain name [ISO_DOMAIN]:
8. Websocket Proxy Server Configuration
The engine-setup script can optionally configure a websocket proxy server for allowing users to
connect to virtual machines via the noVNC or HTML 5 consoles.
Configure WebSocket Proxy on this machine? (Yes, No) [Yes]:
9. End of Configuration
The engine-setup script validates all of your answers, and warns you of any possible problem
with them. User input is only required if some of the answers you provided may adversely impact
your environment.
--== END OF CONFIGURATION ==--
Would you like transactions from the Red Hat Access Plugin sent from the RHEV
Manager to be brokered through a proxy server? (Yes, No) [No]:
[ INFO ] Stage: Setup validation
10. Preview, and Summary
During the preview phase, the engine-setup scripts shows you the configuration values you
have entered, and gives you the opportunity to change your mind. If you choose to proceed,
engine-setup configures your Red Hat Enterprise Virtualization Manager installation based on
the answers you provided in the configuration stages.
--== CONFIGURATION PREVIEW ==--
Database name : engine
Database secured connection : False
Database host : localhost
Database user name : engine
Database host name validation : False
Database port : 5432
NFS setup : True
PKI organization : Your Org
NFS mount point : /var/lib/exports/iso
Application mode : both
Firewall manager : iptables
Configure WebSocket Proxy : True
Host FQDN : Your Manager's FQDN
Datacenter storage type : nfs
Configure local database : True
Set application as default page : True
Configure Apache SSL : True
Please confirm installation settings (OK, Cancel) [OK]:
When your environment is configured, the engine-setup script provides some details about
Chapter 2. Installing Red Hat Enterprise Virtualization
41
When your environment is configured, the engine-setup script provides some details about
accessing your environment and it's security details.
A default ISO NFS share has been created on this host.
If IP based access restrictions are required, edit: entry
/var/lib/exports/iso in /etc/exports
SSH fingerprint: 87:af:b5:fe:7a:e5:1b:64:83:57:02:07:62:eb:8c:18
Internal CA SHA1
Fingerprint=7B:DF:2A:EE:18:C8:B1:CC:F7:6B:59:42:A3:96:BC:44:32:98:FF:A6
Web access is enabled at:
http://manager.fqdn:80/ovirt-engine
https://manager.fqdn:443/ovirt-engine
Please use the user "admin" and password specified in order to login into
oVirt Engine
11. Clean up and Termination
The engine-setup script cleans up unnecessary files created during the configuration process,
and outputs the location of the log file for the Red Hat Enterprise Virtualization Manager
configuration process.
[ INFO ] Stage: Clean up
Log file is located at /var/log/ovirt-engine/setup/ovirt-engine-
setup-installation-date.log
[ INFO ] Stage: Pre-termination
[ INFO ] Stage: Termination
[ INFO ] Execution of setup completed successfully
Result
When the engine-setup script completes successfully, the Red Hat Enterprise Virtualization Manager
is configured and running on your server. You can log in as the admin@internal user to continue
configuring the Manager, by adding clusters, hosts, and more.
You may want to immediately link your Red Hat Enterprise Virtualization Manager to a directory server,
so you can add additional users. Red Hat Enterprise Virtualization supports directory services from
RHDS, IdM, and Active Directory. Add a directory server to your environment using the engine-
manage-domains command.
The engine-setup script also saves the answers you gave during configuration to a file, to help with
disaster recovery.
Report a bug
2.4.4. Passwords in Red Hat Enterprise Virtualization Manager
Passwords are generated by default in Red Hat Enterprise Virtualization in the following way. engine-
setup generates a temporary password for the database and a temporary password for the
admin@internal account. To change the admin@internal password, run engine-config on
the Red Hat Enterprise Virtualization Manager.
It is possible to specify a password manually by using the command engine-setup --answer-
file=/[path_to_answer_file], with the temporary password specified in the answer file. Answer
files are generated with the engine-setup --generate-answer=file command and option. The
format of the answer file is as follows:
Red Hat Enterprise Virtualization 3.4 Beta Installation Guide
42
# action=setup
[environment:default]
OVESETUP_CORE/engineStop=none:None
OVESETUP_DIALOG/confirmSettings=bool:True
OVESETUP_DB/database=str:engine
OVESETUP_DB/fixDbViolations=none:None
OVESETUP_DB/secured=bool:False
OVESETUP_DB/host=str:localhost
OVESETUP_DB/user=str:engine
OVESETUP_DB/securedHostValidation=bool:False
OVESETUP_DB/password=str:0056jKkY
OVESETUP_DB/port=int:5432
OVESETUP_SYSTEM/nfsConfigEnabled=bool:True
...
OVESETUP_APACHE/configureSsl=bool:True
OSETUP_RPMDISTRO/requireRollback=none:None
OSETUP_RPMDISTRO/enableUpgrade=none:None
OVESETUP_AIO/configure=none:None
OVESETUP_AIO/storageDomainDir=none:None
Report a bug
2.4.5. Preparing a PostgreSQL Database for Use with Red Hat Enterprise
Virtualization Manager
Summary
You can manually configure a database server to host the database used by the Red Hat Enterprise
Virtualization Manager. The database can be hosted either locally on the machine on which the Red Hat
Enterprise Virtualization Manager is installed, or remotely on another machine on which posgresql is
installed.
Complete these steps on your database server before running the engine-setup command.
Procedure 2.5. Preparing a PostgreSQL Database for use with Red Hat Enterprise Virtualization
Manager
1. Run the following commands to initialize the postgresql database, start the postgresql
service and ensure this service starts on boot:
# service postgresql initdb
# service postgresql start
# chkconfig postgresql on
2. Create a user for the Red Hat Enterprise Virtualization Manager to use when it writes to and reads
from the database, and a database in which to store data about your environment. This step is
required for both local and remote databases. Use the psql terminal as the postgres user.
# su - postgres
$ psql
postgres=# create role [user name] with login encrypted password
'[password]';
postgres=# create database [database name] owner [user name] template
template0 encoding 'UTF8' lc_collate 'en_US.UTF-8' lc_ctype 'en_US.UTF-8';
3. Run the following commands to connect to the new database and add the plpgsql language:
Chapter 2. Installing Red Hat Enterprise Virtualization
43
postgres=# \c [database name]
CREATE LANGUAGE plpgsql;
4. Ensure the database can be accessed remotely by enabling client authentication. Edit the
/var/lib/pgsql/data/pg_hba.conf file, and add the following in accordance with the
location of the database:
For local databases, add the two following lines immediately underneath the line starting with
Local at the bottom of the file:
host [database name] [user name] 0.0.0.0/0 md5
host [database name] [user name] ::0/0 md5
For remote databases, add the following line immediately underneath the line starting with
Local at the bottom of the file, replacing X.X.X.X with the IP address of the Manager:
host [database name] [user name] X.X.X.X/32 md5
5. Allow TCP/IP connections to the database. This step is required for remote databases. Edit the
/var/lib/pgsql/data/postgresql.conf file, and add the following line:
listen_addresses='*'
This example configures the postgresql service to listen for connections on all interfaces. You
can specify an interface by giving its IP address.
6. Restart the postgres service. This step is required on both local and remote manually configured
database servers.
service postgresql restart
Result
You have manually configured a PostgreSQL database to use with the Red Hat Enterprise Virtualization
Manager.
Report a bug
2.4.6. Configuring the Manager to Use a Manually Configured Local or Remote
PostgreSQL Database
Summary
During the database configuration stage of configuring the Red Hat Enterprise Virtualization Manager
using the engine-setup script, you can choose to use a manually configured database. You can select
to use a locally or remotely installed PostgreSQL database.
Procedure 2.6. Configuring the Manager to use a Manually Configured Local or Remote
PostgreSQL Database
1. During configuration of the Red Hat Enterprise Virtualization Manager using the engine-setup
script, you are prompted to decide where your database is located:
Where is the database located? (Local, Remote) [Local]:
Red Hat Enterprise Virtualization 3.4 Beta Installation Guide
44
The steps involved in manually configuring the Red Hat Enterprise Virtualization Manger to use
local or remotely hosted databases are the same, except that to use a remotely hosted database,
you must provide the host name of the remote database server and the port on which it is
listening.
2. When prompted, enter Manual to manually configure the database:
Would you like Setup to automatically configure postgresql, or prefer to
perform that manually? (Automatic, Manual) [Automatic]: Manual
3. If you are using a remotely hosted database, supply the engine-setup script with the host name
of your database server and the port on which it is listening:
Database host [localhost]:
Database port [5432]:
4. For both local and remotely hosted databases, you are then prompted to confirm whether your
database uses a secured connection, and for the name of the database you configured, the user
the Manager will use to access the database, and the password of that user.
Database secured connection (Yes, No) [No]:
Database name [engine]:
Database user [engine]:
Database password:
Note
Using a secured connection to your database requires you to have also manually
configured secured database connections.
Result
You have configured the Red Hat Enterprise Virtualization Manager to use a manually configured
database. The engine-setup script continues with the rest of your environment configuration.
Report a bug
2.4.7. Connecting to the Administration Portal
Summary
Access the Administration Portal using a web browser.
Procedure 2.7. Connecting to the Administration Portal
1. Open a supported web browser on your client system.
2. Navigate to https://your-manager-fqdn/ovirt-engine, replacing your-manager-fqdn
with the fully qualified domain name that you provided during installation.
The first time that you connect, you are prompted to trust the certificate being used to secure
communications between your browser and the web server.
3. The login screen is displayed. Enter your User Name and Password in the fields provided. If you
are logging in for the first time, use the user name admin in conjunction with the administrator
password that you specified during installation.
Chapter 2. Installing Red Hat Enterprise Virtualization
45
4. Select the directory services domain to authenticate against from the Domain list provided. If you
are logging in using the internal admin user name, then select the internal domain.
5. The Administration Portal is available in multiple languages. The default selection will be chosen
based on the locale settings of your web browser. If you would like to view the Administration
Portal in a language other than that selected by default, select your preferred language from the
list.
6. Click Login to log in.
Result
You have now successfully logged into the Administration Portal.
Report a bug
2.4.8. Removing Red Hat Enterprise Virtualization Manager
Summary
Red Hat Enterprise Virtualization Manager provides the engine-cleanup script to allow quick and
easy removal of the files associated with the Red Hat Enterprise Virtualization Manager environment.
Procedure 2.8. Removing Red Hat Enterprise Virtualization Manager
1. Run the engine-cleanup command on the system on which Red Hat Enterprise Virtualization
Manager is installed.
# engine-cleanup
2. You are prompted to confirm removal of all Red Hat Enterprise Virtualization Manager
components. These components include PKI keys, the locally hosted ISO domain file system
layout, PKI configuration, the local NFS exports configuration, and the Engine database content.
Do you want to remove all components? (Yes, No) [Yes]:
Note
A backup of the Engine database and a compressed archive of the PKI keys and
configuration are always automatically created. These are saved under
/var/lib/ovirt-engine/backups/, and include the date and engine- and
engine-pki- in their file names respectively.
3. You are given another opportunity to change your mind and cancel the removal of the Red Hat
Enterprise Virtualization Manager. If you choose to proceed, the ovirt-engine service is stopped,
and your environment's configuration is removed in accordance with the options you selected.
During execution engine service will be stopped (OK, Cancel) [OK]:
ovirt-engine is about to be removed, data will be lost (OK, Cancel)
[Cancel]:OK
Result
The configuration files of your environment have been removed according to your selections when you
Red Hat Enterprise Virtualization 3.4 Beta Installation Guide
46
ran engine-cleanup.
--== SUMMARY ==--
A backup of the database is available at /var/lib/ovirt-engine/backups/engine-date-
and-extra-characters.sql
Engine setup successfully cleaned up
A backup of PKI configuration and keys is available at /var/lib/ovirt-
engine/backups/engine-pki-date-and-extra-characters.tar.gz
--== END OF SUMMARY ==--
[ INFO ] Generating answer file '/var/lib/ovirt-
engine/setup/answers/20130827181911-cleanup.conf'
[ INFO ] Stage: Clean up
Log file is located at /var/log/ovirt-engine/setup/ovirt-engine-
remove-date.log
[ INFO ] Stage: Pre-termination
[ INFO ] Stage: Termination
[ INFO ] Execution of cleanup completed successfully
You can now safely remove the Red Hat Enterprise Virtualization packages using the yum command.
# yum remove rhevm* vdsm-bootstrap
Report a bug
Chapter 2. Installing Red Hat Enterprise Virtualization
47
Chapter 3. The Self-Hosted Engine
3.1. About the Self-Hosted Engine
A self-hosted engine is a virtualized environment in which the engine, or Manager, runs on a virtual
machine on the hosts managed by that engine. The virtual machine is created as part of the host
configuration, and the engine is installed and configured in parallel to that host configuration process,
referred to in these procedures as the deployment.
The virtual machine running the engine is created to be highly available. This means that if the host
running the virtual machine goes into maintenance mode, or fails unexpectedly, the virtual machine will
be migrated automatically to another host in the environment.
The primary benefit of the self-hosted engine is that it requires less hardware to deploy an instance of
Red Hat Enterprise Virtualization as the engine runs as a virtual machine, not on physical hardware.
Additionally, the engine is configured to be highly available automatically, rather than requiring a
separate cluster.
The self-hosted engine currently only runs on Red Hat Enterprise Linux 6.5 hosts. Red Hat Enterprise
Virtualization Hypervisors and older versions of Red Hat Enterprise Linux are not recommended for use
with a self-hosted engine.
Warning
The configuration created by deploying a self-hosted engine is a proof of concept. As such, it is
not suitable for production systems and is not supported.
Report a bug
3.2. Limitations of the Self-Hosted Engine
At present there are two main limitations of the self-hosted engine configuration:
An NFS storage domain is required for the configuration. NFS is the only supported file system for the
self-hosted engine.
The host and hosted engine must use Red Hat Enterprise Linux 6.5 or above. Red Hat Enterprise
Virtualization Hypervisors are not supported.
Report a bug
3.3. Installing the Self-Hosted Engine
Summary
Install a Red Hat Enterprise Virtualization environment that takes advantage of the self-hosted engine
feature, in which the engine is installed on a virtual machine within the environment itself.
You must be subscribed to the appropriate Red Hat Network channels to install the packages.
All steps in this procedure are to be conducted as the root user.
Red Hat Enterprise Virtualization 3.4 Beta Installation Guide
48
Important
While the ovirt-hosted-engine-setup package is provided by the Red Hat Enterprise Virtualization
Manager channel and can be installed using the standard channels for the Manager, the vdsm
package is a dependency of the ovirt-hosted-engine-setup package and is provided by the Red
Hat Enterprise Virt Management Agent channel, which must be enabled. This channel is rhel-
6-server-rhev-mgmt-agent-rpms in Subscription Manager and rhel-x86_64-rhev-
mgmt-agent-6 in RHN Classic.
Procedure 3.1. Installing the Self-Hosted Engine
1. Use yum to ensure that the most up-to-date versions of all installed packages are in use.
# yum upgrade
2. Use yum to initiate installation of the ovirt-hosted-engine-setup package and all dependencies.
# yum install ovirt-hosted-engine-setup
Result
You have installed the ovirt-hosted-engine-setup package and are ready to configure the self-hosted
engine.
Report a bug
3.4. Configuring the Self-Hosted Engine
Summary
When package installation is complete, the Red Hat Enterprise Virtualization Manager must be
configured. The hosted-engine deployment script is provided to assist with this task. The script asks
you a series of questions, and configures your environment based on your answers. When the required
values have been provided, the updated configuration is applied and the Red Hat Enterprise
Virtualization Manager services are started.
The hosted-engine deployment script guides you through several distinct configuration stages. The
script suggests possible configuration defaults in square brackets. Where these default values are
acceptable, no additional input is required.
This procedure requires a new Red Hat Enterprise Linux 6.5 host with the ovirt-hosted-engine-setup
package installed. This host is referred to as 'Host-HE1', with a fully qualified domain name (FQDN) of
Host-HE1.example.com in this procedure.
The hosted engine, the virtual machine created during configuration of Host-HE1 to manage the
environment, is referred to as 'my-engine'. You will be prompted by the hosted-engine deployment
script to access this virtual machine multiple times to install an operating system and to configure the
engine.
All steps in this procedure are to be conducted as the root user for the specified machine.
Procedure 3.2. Configuring the Self-Hosted Engine
Chapter 3. The Self-Hosted Engine
49
1. Initiating Hosted Engine Deployment
Begin configuration of the self-hosted environment by deploying the hosted-engine
customization script on Host_HE1. To escape the script at any time, use the CTRL+D keyboard
combination to abort deployment.
# hosted-engine --deploy
2. Configuring Storage
Select the version of NFS and specify the full address, using either the FQDN or IP address, and
path name of the shared storage domain. Choose the storage domain and storage data center
names to be used in the environment.
During customization use CTRL-D to abort.
Please specify the storage you would like to use (nfs3, nfs4)[nfs3]:
Please specify the full shared storage connection path to use (example:
host:/path): storage.example.com:/hosted_engine/nfs
[ INFO ] Installing on first host
Please provide storage domain name. [hosted_storage]:
Local storage datacenter name is an internal name and currently will not be
shown in engine's admin UI.Please enter local datacenter name
[hosted_datacenter]:
3. Configuring the Network
The script detects possible network interface controllers (NICs) to use as a management bridge for
the environment. It then checks your firewall configuration and offers to modify it for console
(SPICE or VNC) access HostedEngine-VM. Provide a pingable gateway IP address, to be used by
the ovirt-ha-agent to help determine a host's suitability for running HostedEngine-VM.
Please indicate a nic to set rhevm bridge on: (eth1, eth0) [eth1]:
iptables was detected on your computer, do you wish setup to configure it?
(Yes, No)[Yes]:
Please indicate a pingable gateway IP address [X.X.X.X]:
4. Configuring the Virtual Machine
The script creates a virtual machine to be configured as the Red Hat Enterprise Virtualization
Manager, the hosted engine referred to in this procedure as HostedEngine-VM. Specify the boot
device and, if applicable, the path name of the installation media, the CPU type, the number of
virtual CPUs, and the disk size. Specify a MAC address for the HostedEngine-VM, or accept a
randomly generated one. The MAC address can be used to update your DHCP server prior to
installing the operating system on the virtual machine. Specify memory size and console
connection type for the creation of HostedEngine-VM.
Red Hat Enterprise Virtualization 3.4 Beta Installation Guide
50
Please specify the device to boot the VM from (cdrom, disk, pxe) [cdrom]:
The following CPU types are supported by this host:
- model_Penryn: Intel Penryn Family
- model_Conroe: Intel Conroe Family
Please specify the CPU type to be used by the VM [model_Penryn]:
Please specify the number of virtual CPUs for the VM [Defaults to minimum
requirement: 2]:
Please specify the disk size of the VM in GB [Defaults to minimum
requirement: 25]:
You may specify a MAC address for the VM or accept a randomly generated
default [00:16:3e:77:b2:a4]:
Please specify the memory size of the VM in MB [Defaults to minimum
requirement: 4096]:
Please specify the console type you would like to use to connect to the VM
(vnc, spice) [vnc]:
5. Configuring the Hosted Engine
Specify the name for Host-HE1 to be identified in the Red Hat Enterprise Virtualization
environment, and the password for the admin@internal user to access the Administrator
Portal. Provide the FQDN for HostedEngine-VM; this procedure uses the FQDN HostedEngine-
VM.example.com. Finally, provide the name and TCP port number of the SMTP server, the email
address used to send email notifications, and a comma-separated list of email addresses to
receive these notifications.
Enter the name which will be used to identify this host inside the
Administrator Portal [hosted_engine_1]: Host-HE1
Enter 'admin@internal' user password that will be used for accessing the
Administrator Portal:
Confirm 'admin@internal' user password:
Please provide the FQDN for the engine you would like to use. This needs to
match the FQDN that you will use for the engine installation within the VM:
HostedEngine-VM.example.com
Please provide the name of the SMTP server through which we will send
notifications [localhost]:
Please provide the TCP port number of the SMTP server [25]:
Please provide the email address from which notifications will be sent
[root@localhost]:
Please provide a comma-separated list of email addresses which will get
notifications [root@localhost]:
6. Configuration Preview
Before proceeding, the hosted-engine script displays the configuration values you have
entered, and prompts for confirmation to proceed with these values.
Chapter 3. The Self-Hosted Engine
51
Bridge interface : eth1
Engine FQDN : HostedEngine-VM.example.com
Bridge name : rhevm
SSH daemon port : 22
Firewall manager : iptables
Gateway address : X.X.X.X
Host name for web application : Host-HE1
Host ID : 1
Image size GB : 25
Storage connection : storage.example.com:/hosted_engine/nfs
Console type : vnc
Memory size MB : 4096
MAC address : 00:16:3e:77:b2:a4
Boot type : pxe
Number of CPUs : 2
CPU Type : model_Penryn
Please confirm installation settings (Yes, No)[No]:
7. Creating HostedEngine-VM
The script creates the virtual machine that will be configured to be HostedEngine-VM and provides
connection details. You will need to install an operating system on HostedEngine-VM before the
hosted-engine script can proceed on Host-HE1.
Red Hat Enterprise Virtualization 3.4 Beta Installation Guide
52
[ INFO ] Generating answer file '/etc/ovirt-hosted-engine/answers.conf'
[ INFO ] Stage: Transaction setup
[ INFO ] Stage: Misc configuration
[ INFO ] Stage: Package installation
[ INFO ] Stage: Misc configuration
[ INFO ] Configuring libvirt
[ INFO ] Generating VDSM certificates
[ INFO ] Configuring VDSM
[ INFO ] Starting vdsmd
[ INFO ] Waiting for VDSM hardware info
[ INFO ] Creating Storage Domain
[ INFO ] Creating Storage Pool
[ INFO ] Connecting Storage Pool
[ INFO ] Verifying sanlock lockspace initialization
[ INFO ] Initializing sanlock lockspace
[ INFO ] Initializing sanlock metadata
[ INFO ] Creating VM Image
[ INFO ] Disconnecting Storage Pool
[ INFO ] Start monitoring domain
[ INFO ] Configuring VM
[ INFO ] Updating hosted-engine configuration
[ INFO ] Stage: Transaction commit
[ INFO ] Stage: Closing up
[ INFO ] Creating VM
You can now connect to the VM with the following command:
/usr/bin/remote-viewer vnc://localhost:5900
Use temporary password "3042QHpX" to connect to vnc console.
Please note that in order to use remote-viewer you need to be able to run
graphical applications.
This means that if you are using ssh you have to supply the -Y flag (enables
trusted X11 forwarding).
Otherwise you can run the command from a terminal in your preferred desktop
environment.
If you cannot run graphical applications you can connect to the graphic
console from another host or connect to the console using the following
command:
virsh -c qemu+tls://Test/system console HostedEngine
If you need to reboot the VM you will need to start it manually using the
command:
hosted-engine --vm-start
You can then set a temporary password using the command:
hosted-engine --add-console-password
The VM has been started. Install the OS and shut down or reboot it. To
continue please make a selection:
(1) Continue setup - VM installation is complete
(2) Reboot the VM and restart installation
(3) Abort setup
(1, 2, 3)[1]:
Using the naming convention of this procedure, you would connect to the virtual machine using
VNC with the following command:
/usr/bin/remote-viewer vnc://Host-HE1.example.com:5900
8. Installing the Virtual Machine Operating System
Connect to HostedEngine-VM, the virtual machine created by the hosted-engine script, and install
Chapter 3. The Self-Hosted Engine
53
a Red Hat Enterprise Linux 6.5 operating system. Ensure the machine is rebooted once installation
has completed.
9. Synchronizing the Host and the Virtual Machine
Return to Host-HE1 and continue the hosted-engine deployment script by selecting option 1:
(1) Continue setup - VM installation is complete
Waiting for VM to shut down...
[ INFO ] Creating VM
You can now connect to the VM with the following command:
/usr/bin/remote-viewer vnc://localhost:5900
Use temporary password "3042QHpX" to connect to vnc console.
Please note that in order to use remote-viewer you need to be able to run
graphical applications.
This means that if you are using ssh you have to supply the -Y flag (enables
trusted X11 forwarding).
Otherwise you can run the command from a terminal in your preferred desktop
environment.
If you cannot run graphical applications you can connect to the graphic
console from another host or connect to the console using the following
command:
virsh -c qemu+tls://Test/system console HostedEngine
If you need to reboot the VM you will need to start it manually using the
command:
hosted-engine --vm-start
You can then set a temporary password using the command:
hosted-engine --add-console-password
Please install and setup the engine in the VM.
You may also be interested in subscribing to "agent" RHN/Satellite channel and
installing rhevm-guest-agent-common package in the VM.
To continue make a selection from the options below:
(1) Continue setup - engine installation is complete
(2) Power off and restart the VM
(3) Abort setup
10. Installing the Manager
Connect to HostedEngine-VM, subscribe to the appropriate Red Hat Enterprise Virtualization
Manager channels, ensure that the most up-to-date versions of all installed packages are in use,
and install the rhevm packages.
# yum upgrade
# yum install rhevm
11. Configuring the Manager
Configure the engine on HostedEngine-VM:
# engine-setup
12. Synchronizing the Host and the Manager
Return to Host-HE1 and continue the hosted-engine deployment script by selecting option 1:
(1) Continue setup - engine installation is complete
Red Hat Enterprise Virtualization 3.4 Beta Installation Guide
54
[ INFO ] Engine replied: DB Up!Welcome to Health Status!
[ INFO ] Waiting for the host to become operational in the engine. This may
take several minutes...
[ INFO ] Still waiting for VDSM host to become operational...
[ INFO ] The VDSM Host is now operational
Please shutdown the VM allowing the system to launch it as a
monitored service.
The system will wait until the VM is down.
13. Shutting Down HostedEngine-VM
Shutdown HostedEngine-VM.
# shutdown now
14. Setup Confirmation
Return to Host-HE1 to confirm it has detected that HostedEngine-VM is down.
[ INFO ] Enabling and starting HA services
Hosted Engine successfully set up
[ INFO ] Stage: Clean up
[ INFO ] Stage: Pre-termination
[ INFO ] Stage: Termination
Result
When the hosted-engine deployment script completes successfully, the Red Hat Enterprise
Virtualization Manager is configured and running on your server. In contrast to a bare-metal Manager
installation, the hosted engine Manager has already configured the data center, cluster, host (Host-HE1),
storage domain, and virtual machine of the hosted engine (HostedEngine-VM). You can log in as the
admin@internal user to continue configuring the Manager and add further resources.
Link your Red Hat Enterprise Virtualization Manager to a directory server so you can add additional
users to the environment. Red Hat Enterprise Virtualization supports directory services from Red Hat
Directory Services (RHDS), IdM, and Active Directory. Add a directory server to your environment using
the engine-manage-domains command.
The ovirt-host-engine-setup script also saves the answers you gave during configuration to a file,
to help with disaster recovery. If a destination is not specified using the --generate-answer=<file>
argument, the answer file is generated at /etc/ovirt-hosted-engine/answers.conf.
Report a bug
3.5. Migrating to a Self-Hosted Environment
Summary
Deploy a hosted-engine environment and migrate an existing instance of Red Hat Enterprise
Virtualization. The hosted-engine deployment script is provided to assist with this task. The script
asks you a series of questions, and configures your environment based on your answers. When the
required values have been provided, the updated configuration is applied and the Red Hat Enterprise
Virtualization Manager services are started.
The hosted-engine deployment script guides you through several distinct configuration stages. The
script suggests possible configuration defaults in square brackets. Where these default values are
Chapter 3. The Self-Hosted Engine
55
acceptable, no additional input is required.
This procedure requires a new Red Hat Enterprise Linux 6.5 host with the ovirt-hosted-engine-setup
package installed. This host is referred to as 'Host-HE1', with a fully qualified domain name (FQDN) of
Host-HE1.example.com in this procedure.
Your original Red Hat Enterprise Virtualization Manager is referred to as 'BareMetal-Manager', with an
FQDN of Host-HE1.example.com, in this procedure. You will be required to access and make changes
on BareMetal-Manager during this procedure.
The hosted engine, the virtual machine created during configuration of Host-HE1 and used to manage
the environment, is referred to as 'HostedEngine-VM' in this procedure. You will be prompted by the
hosted-engine deployment script to access this virtual machine multiple times to install an operating
system and to configure the engine.
All steps in this procedure are to be conducted as the root user for the specified machine.
Important
The engine running on BareMetal-Manager must be the same version as will be installed on
HostedEngine-VM. As the hosted engine feature is only available on Red Hat Enterprise
Virtualization version 3.3.0 and later, any previous version of Red Hat Enterprise Virtualization
running on BareMetal-Manager must be upgraded. Upgrade the engine version on BareMetal-
Manager before creating the backup with the engine-backup command.
Procedure 3.3. Migrating to a Self-Hosted Environment
1. Initiating Hosted Engine Deployment
Begin configuration of the self-hosted environment by deploying the hosted-engine
customization script on Host_HE1. To escape the script at any time, use the CTRL+D keyboard
combination to abort deployment.
# hosted-engine --deploy
2. Configuring Storage
Select the version of NFS and specify the full address, using either the FQDN or IP address, and
path name of the shared storage domain. Choose the storage domain and storage data center
names to be used in the environment.
During customization use CTRL-D to abort.
Please specify the storage you would like to use (nfs3, nfs4)[nfs3]:
Please specify the full shared storage connection path to use (example:
host:/path): storage.example.com:/hosted_engine/nfs
[ INFO ] Installing on first host
Please provide storage domain name. [hosted_storage]:
Local storage datacenter name is an internal name and currently will not be
shown in engine's admin UI.Please enter local datacenter name
[hosted_datacenter]:
3. Configuring the Network
The script detects possible network interface controllers (NICs) to use as a management bridge for
the environment. It then checks your firewall configuration and offers to modify it for console
(SPICE or VNC) access HostedEngine-VM. Provide a pingable gateway IP address, to be used by
Red Hat Enterprise Virtualization 3.4 Beta Installation Guide
56
the ovirt-ha-agent to help determine a host's suitability for running HostedEngine-VM.
Please indicate a nic to set rhevm bridge on: (eth1, eth0) [eth1]:
iptables was detected on your computer, do you wish setup to configure it?
(Yes, No)[Yes]:
Please indicate a pingable gateway IP address [X.X.X.X]:
4. Configuring the Virtual Machine
The script creates a virtual machine to be configured as the Red Hat Enterprise Virtualization
Manager, the hosted engine referred to in this procedure as HostedEngine-VM. Specify the boot
device and, if applicable, the path name of the installation media, the CPU type, the number of
virtual CPUs, and the disk size. Specify a MAC address for the HostedEngine-VM, or accept a
randomly generated one. The MAC address can be used to update your DHCP server prior to
installing the operating system on the virtual machine. Specify memory size and console
connection type for the creation of HostedEngine-VM.
Please specify the device to boot the VM from (cdrom, disk, pxe) [cdrom]:
The following CPU types are supported by this host:
- model_Penryn: Intel Penryn Family
- model_Conroe: Intel Conroe Family
Please specify the CPU type to be used by the VM [model_Penryn]:
Please specify the number of virtual CPUs for the VM [Defaults to minimum
requirement: 2]:
Please specify the disk size of the VM in GB [Defaults to minimum
requirement: 25]:
You may specify a MAC address for the VM or accept a randomly generated
default [00:16:3e:77:b2:a4]:
Please specify the memory size of the VM in MB [Defaults to minimum
requirement: 4096]:
Please specify the console type you would like to use to connect to the VM
(vnc, spice) [vnc]:
5. Configuring the Hosted Engine
Specify the name for Host-HE1 to be identified in the Red Hat Enterprise Virtualization
environment, and the password for the admin@internal user to access the Administrator
Portal. Provide the FQDN for HostedEngine-VM; this procedure uses the FQDN HostedEngine-
VM.example.com. Finally, provide the name and TCP port number of the SMTP server, the email
address used to send email notifications, and a comma-separated list of email addresses to
receive these notifications.
Important
The FQDN provided for the engine (HostedEngine-VM.example.com) must be the same
FQDN provided when BareMetal-Manager was initially set up.
Chapter 3. The Self-Hosted Engine
57
Enter the name which will be used to identify this host inside the
Administrator Portal [hosted_engine_1]: Host-HE1
Enter 'admin@internal' user password that will be used for accessing the
Administrator Portal:
Confirm 'admin@internal' user password:
Please provide the FQDN for the engine you would like to use. This needs to
match the FQDN that you will use for the engine installation within the VM:
BareMetal-Manager.example.com
Please provide the name of the SMTP server through which we will send
notifications [localhost]:
Please provide the TCP port number of the SMTP server [25]:
Please provide the email address from which notifications will be sent
[root@localhost]:
Please provide a comma-separated list of email addresses which will get
notifications [root@localhost]:
6. Configuration Preview
Before proceeding, the hosted-engine script displays the configuration values you have
entered, and prompts for confirmation to proceed with these values.
Bridge interface : eth1
Engine FQDN : BareMetal-Manager.example.com
Bridge name : rhevm
SSH daemon port : 22
Firewall manager : iptables
Gateway address : X.X.X.X
Host name for web application : Host-HE1
Host ID : 1
Image size GB : 25
Storage connection : storage.example.com:/hosted_engine/nfs
Console type : vnc
Memory size MB : 4096
MAC address : 00:16:3e:77:b2:a4
Boot type : pxe
Number of CPUs : 2
CPU Type : model_Penryn
Please confirm installation settings (Yes, No)[No]:
7. Creating HostedEngine-VM
The script creates the virtual machine that will be configured to be HostedEngine-VM and provides
connection details. You will need to install an operating system on HostedEngine-VM before the
hosted-engine script can proceed on Host-HE1.
Red Hat Enterprise Virtualization 3.4 Beta Installation Guide
58
[ INFO ] Generating answer file '/etc/ovirt-hosted-engine/answers.conf'
[ INFO ] Stage: Transaction setup
[ INFO ] Stage: Misc configuration
[ INFO ] Stage: Package installation
[ INFO ] Stage: Misc configuration
[ INFO ] Configuring libvirt
[ INFO ] Generating VDSM certificates
[ INFO ] Configuring VDSM
[ INFO ] Starting vdsmd
[ INFO ] Waiting for VDSM hardware info
[ INFO ] Creating Storage Domain
[ INFO ] Creating Storage Pool
[ INFO ] Connecting Storage Pool
[ INFO ] Verifying sanlock lockspace initialization
[ INFO ] Initializing sanlock lockspace
[ INFO ] Initializing sanlock metadata
[ INFO ] Creating VM Image
[ INFO ] Disconnecting Storage Pool
[ INFO ] Start monitoring domain
[ INFO ] Configuring VM
[ INFO ] Updating hosted-engine configuration
[ INFO ] Stage: Transaction commit
[ INFO ] Stage: Closing up
[ INFO ] Creating VM
You can now connect to the VM with the following command:
/usr/bin/remote-viewer vnc://localhost:5900
Use temporary password "5379skAb" to connect to vnc console.
Please note that in order to use remote-viewer you need to be able to run
graphical applications.
This means that if you are using ssh you have to supply the -Y flag (enables
trusted X11 forwarding).
Otherwise you can run the command from a terminal in your preferred desktop
environment.
If you cannot run graphical applications you can connect to the graphic
console from another host or connect to the console using the following
command:
virsh -c qemu+tls://Test/system console HostedEngine
If you need to reboot the VM you will need to start it manually using the
command:
hosted-engine --vm-start
You can then set a temporary password using the command:
hosted-engine --add-console-password
The VM has been started. Install the OS and shut down or reboot it. To
continue please make a selection:
(1) Continue setup - VM installation is complete
(2) Reboot the VM and restart installation
(3) Abort setup
(1, 2, 3)[1]:
Using the naming convention of this procedure, you would connect to the virtual machine using
VNC with the following command:
/usr/bin/remote-viewer vnc://Host-HE1.example.com:5900
8. Installing the Virtual Machine Operating System
Connect to HostedEngine-VM, the virtual machine created by the hosted-engine script, and install
Chapter 3. The Self-Hosted Engine
59
a Red Hat Enterprise Linux 6.5 operating system.
9. Synchronizing the Host and the Virtual Machine
Return to Host-HE1 and continue the hosted-engine deployment script by selecting option 1:
(1) Continue setup - VM installation is complete
Waiting for VM to shut down...
[ INFO ] Creating VM
You can now connect to the VM with the following command:
/usr/bin/remote-viewer vnc://localhost:5900
Use temporary password "5379skAb" to connect to vnc console.
Please note that in order to use remote-viewer you need to be able to run
graphical applications.
This means that if you are using ssh you have to supply the -Y flag (enables
trusted X11 forwarding).
Otherwise you can run the command from a terminal in your preferred desktop
environment.
If you cannot run graphical applications you can connect to the graphic
console from another host or connect to the console using the following
command:
virsh -c qemu+tls://Test/system console HostedEngine
If you need to reboot the VM you will need to start it manually using the
command:
hosted-engine --vm-start
You can then set a temporary password using the command:
hosted-engine --add-console-password
Please install and setup the engine in the VM.
You may also be interested in subscribing to "agent" RHN/Satellite channel and
installing rhevm-guest-agent-common package in the VM.
To continue make a selection from the options below:
(1) Continue setup - engine installation is complete
(2) Power off and restart the VM
(3) Abort setup
10. Installing the Manager
Connect to HostedEngine-VM, subscribe to the appropriate Red Hat Enterprise Virtualization
Manager channels, ensure that the most up-to-date versions of all installed packages are in use,
and install the rhevm packages.
# yum upgrade
# yum install rhevm
11. Disabling BareMetal-Manager
Connect to BareMetal-Manager, the Manager of your established Red Hat Enterprise Virtualization
environment, and stop the engine and prevent it from running.
# service ovirt-engine stop
# service ovirt-engine disable
# chkconfig ovirt-engine off
Red Hat Enterprise Virtualization 3.4 Beta Installation Guide
60
Note
Though stopping BareMetal-Manager from running is not obligatory, it is recommended as
it ensures no changes will be made to the environment after the backup has been created.
Additionally, it prevents BareMetal-Manager and HostedEngine-VM from simultaneously
managing existing resources.
12. Updating DNS
Update your DNS so that the FQDN of the Red Hat Enterprise Virtualization environment
correlates to the IP address of HostedEngine-VM and the FQDN previously provided when
configuring the hosted-engine deployment script on Host-HE1. In this procedure that FQDN
was set as BareMetal-Manager.example.com because in a migrated hosted-engine setup, the
FQDN provided for the engine must be identical to that given in the engine setup of the original
engine.
13. Creating a Backup of BareMetal-Manager
Connect to BareMetal-Manager and run the engine-backup command with the --
mode=backup, --file=FILE, and --log=LogFILE parameters to specify the backup mode, the
name of the backup file created and used for the backup, and the name of the log file to be
created to store the backup log.
# engine-backup --mode=backup --file=FILE --log=LogFILE
14. Copying the Backup File to HostedEngine-VM
Still on BareMetal-Manager, secure copy the backup file to HostedEngine-VM. In the following
example, HostedEngine-VM.example.com is the FQDN for HostedEngine-VM, and /backup/ is
any designated folder or path. If the designated folder or path does not exist, you will need to
connect to HostedEngine-VM and create it before secure copying the backup from BareMetal-
Manager.
# scp -p backup1 HostedEngine-VM.example.com:/backup/
15. Restoring the Backup File on HostedEngine-VM
The engine-backup --mode=restore command does not create a database; you are
required to create one on HostedEngine-VM before restoring the backup you created on
BareMetal-Manager. Connect to HostedEngine-VM and create the database, as detailed in
Section 2.4.5, Preparing a PostgreSQL Database for Use with Red Hat Enterprise Virtualization
Manager.
Chapter 3. The Self-Hosted Engine
61
Note
The procedure in Section 2.4.5, Preparing a PostgreSQL Database for Use with Red Hat
Enterprise Virtualization Manager creates a database that is not empty, which will result in
the following error when you attempt to restore the backup:
FATAL: Database is not empty
Create an empty database using the following command in psql:
postgres=# create database [database name] owner [user name]
After the empty database has been created, restore the BareMetal-Manager backup using the
engine-backup command with the --mode=restore --file=FILE --log=Restore.log
parameters to specify the restore mode, the name of the file to be used to restore the database,
and the name of the logfile to store the restore log. This restores the files and the database but
does not start the service.
To specify a different database configuration, use the --change-db-credentials parameter to
activate alternate credentials. Use the engine-backup --help command on the Manager for a
list of credential parameters.
# engine-backup --mode=restore --file=FILE --log=Restore.log --change-db-
credentials --db-host=X.X.X.X --db-user=engine --db-password=password --
db-name=engine
16. Configuring HostedEngine-VM
Configure the engine on HostedEngine-VM. This will identify the existing files and database.
# engine-setup
Red Hat Enterprise Virtualization 3.4 Beta Installation Guide
62
[ INFO ] Stage: Initializing
[ INFO ] Stage: Environment setup
Configuration files: ['/etc/ovirt-engine-setup.conf.d/10-packaging.conf',
'/etc/ovirt-engine-setup.conf.d/20-setup-ovirt-post.conf']
Log file: /var/log/ovirt-engine/setup/ovirt-engine-setup-20140304075238.log
Version: otopi-1.1.2 (otopi-1.1.2-1.el6ev)
[ INFO ] Stage: Environment packages setup
[ INFO ] Yum Downloading: rhel-65-zstream/primary_db 2.8 M(70%)
[ INFO ] Stage: Programs detection
[ INFO ] Stage: Environment setup
[ INFO ] Stage: Environment customization
--== PACKAGES ==--
[ INFO ] Checking for product updates...
[ INFO ] No product updates found
--== NETWORK CONFIGURATION ==--
Setup can automatically configure the firewall on this system.
Note: automatic configuration of the firewall may overwrite current settings.
Do you want Setup to configure the firewall? (Yes, No) [Yes]:
[ INFO ] iptables will be configured as firewall manager.
--== DATABASE CONFIGURATION ==--
--== OVIRT ENGINE CONFIGURATION ==--
Skipping storing options as database already prepared
--== PKI CONFIGURATION ==--
PKI is already configured
--== APACHE CONFIGURATION ==--
--== SYSTEM CONFIGURATION ==--
--== END OF CONFIGURATION ==--
[ INFO ] Stage: Setup validation
[WARNING] Less than 16384MB of memory is available
[ INFO ] Cleaning stale zombie tasks
--== CONFIGURATION PREVIEW ==--
Database name : engine
Database secured connection : False
Database host : X.X.X.X
Database user name : engine
Database host name validation : False
Database port : 5432
NFS setup : True
Firewall manager : iptables
Update Firewall : True
Configure WebSocket Proxy : True
Host FQDN : HostedEngine-VM.example.com
Chapter 3. The Self-Hosted Engine
63
NFS mount point : /var/lib/exports/iso
Set application as default page : True
Configure Apache SSL : True
Please confirm installation settings (OK, Cancel) [OK]:
Confirm the settings. Upon completion, the setup will provide an SSH fingerprint and an internal
Certificate Authority hash.
17. Synchronizing the Host and the Manager
Return to Host-HE1 and continue the hosted-engine deployment script by selecting option 1:
(1) Continue setup - engine installation is complete
[ INFO ] Engine replied: DB Up!Welcome to Health Status!
[ INFO ] Waiting for the host to become operational in the engine. This may
take several minutes...
[ INFO ] Still waiting for VDSM host to become operational...
[ INFO ] The VDSM Host is now operational
Please shutdown the VM allowing the system to launch it as a
monitored service.
The system will wait until the VM is down.
18. Shutting Down HostedEngine-VM
Shutdown HostedEngine-VM.
# shutdown now
19. Setup Confirmation
Return to Host-HE1 to confirm it has detected that HostedEngine-VM is down.
[ INFO ] Enabling and starting HA services
Hosted Engine successfully set up
[ INFO ] Stage: Clean up
[ INFO ] Stage: Pre-termination
[ INFO ] Stage: Termination
Result
Your Red Hat Enterprise Virtualization engine has been migrated to a hosted-engine setup. The
Manager is now operating on a virtual machine on Host-HE1, called HostedEngine-VM in the
environment. As HostedEngine-VM is highly available, it will be migrated to other hosts in the
environment when applicable.
Report a bug
3.6. Installing Additional Hosts to a Self-Hosted Environment
Summary
Adding additional nodes to a self-hosted environment is very similar to deploying the original host,
though heavily truncated as the script detects the environment.
As with the original host, additional hosts require Red Hat Enterprise Linux 6.5 with subscriptions to the
appropriate Red Hat Enterprise Virtualization channels.
Red Hat Enterprise Virtualization 3.4 Beta Installation Guide
64
All steps in this procedure are to be conducted as the root user.
Procedure 3.4. Adding the host
1. Install the ovirt-hosted-engine-setup package.
# yum install ovirt-hosted-engine-setup
2. Configure the host with the deployment command.
# hosted-engine --deploy
3. Configuring Storage
Specify the storage type and the full address, using either the Fully Qualified Domain Name
(FQDN) or IP address, and path name of the shared storage domain used in the self-hosted
environment.
Please specify the storage you would like to use (nfs3, nfs4)[nfs3]:
Please specify the full shared storage connection path to use (example:
host:/path): storage.example.com:/hosted_engine/nfs
4. Detecting the Self-Hosted Engine
The hosted-engine script detects that the shared storage is being used and asks if this is an
additional host setup. You are then prompted for the host ID, which must be an integer not already
assigned to an additional host in the environment.
The specified storage location already contains a data domain. Is this an
additional host setup (Yes, No)[Yes]?
[ INFO ] Installing on additional host
Please specify the Host ID [Must be integer, default: 2]:
5. Configuring the System
The hosted-engine script uses the answer file generated by the original hosted-engine setup.
To achieve this, the script requires the FQDN or IP address and the password of the root user of
that host so as to access and secure-copy the answer file to the additional host.
[WARNING] A configuration file must be supplied to deploy Hosted Engine on an
additional host.
The answer file may be fetched from the first host using scp.
If you do not want to download it automatically you can abort the setup
answering no to the following question.
Do you want to scp the answer file from the first host? (Yes, No)[Yes]:
Please provide the FQDN or IP of the first host:
Enter 'root' user password for host Host-HE1.example.com:
[ INFO ] Answer file successfully downloaded
6. Configuring the Hosted Engine
Specify the name for the additional host to be identified in the Red Hat Enterprise Virtualization
environment, and the password for the admin@internal user.
Chapter 3. The Self-Hosted Engine
65
Enter the name which will be used to identify this host inside the
Administrator Portal [hosted_engine_2]:
Enter 'admin@internal' user password that will be used for accessing the
Administrator Portal:
Confirm 'admin@internal' user password:
7. Configuration Preview
Before proceeding, the hosted-engine script displays the configuration values you have
entered, and prompts for confirmation to proceed with these values.
Bridge interface : eth1
Engine FQDN : HostedEngine-VM.example.com
Bridge name : rhevm
SSH daemon port : 22
Firewall manager : iptables
Gateway address : X.X.X.X
Host name for web application : hosted_engine_2
Host ID : 2
Image size GB : 25
Storage connection : storage.example.com:/hosted_engine/nfs
Console type : vnc
Memory size MB : 4096
MAC address : 00:16:3e:05:95:50
Boot type : disk
Number of CPUs : 2
CPU Type : model_Penryn
Please confirm installation settings (Yes, No)[No]:
Result
After confirmation, the script completes installation of the host and adds it to the environment.
Report a bug
3.7. Maintaining the Self-Hosted Engine
Setting the engine to global maintenance enables you to start, stop, and modify the engine without
interference from the high availability agents. This must be applied to the engine for any setup or
upgrade operations that require the engine to be stopped, for instance the installation of the rhevm-dwh
and rhevm-reports packages necessary for the Reports Portal.
# hosted-engine --set-maintenance --mode=global
To resume the high availability function of the engine, turn off global maintenance:
# hosted-engine --set-maintenance --mode=none
Both of these commands are to be conducted as the root user.
Report a bug
Red Hat Enterprise Virtualization 3.4 Beta Installation Guide
66
Chapter 4. History and Reports
4.1. Workflow Progress Data Collection Setup and Reports
Installation
Report a bug
4.2. Data Collection Setup and Reports Installation Overview
The Red Hat Enterprise Virtualization Manager optionally includes a comprehensive management history
database, which can be utilized by any application to extract a range of information at the data center,
cluster, and host levels. As the database structure changes over time a number of database views are
also included to provide a consistent structure to consuming applications. A view is a virtual table
composed of the result set of a database query. The definition of a view is stored in the database as a
SELECT statement. The result set of the SELECT statement populates the virtual table returned by the
view. If the optional comprehensive management history database has been enabled, the history tables
and their associated views are stored in the ovirt_engine_history database.
In addition to the history database Red Hat Enterprise Virtualization Manager Reports functionality is also
available as an optional component. Red Hat Enterprise Virtualization Manager Reports provides a
customized implementation of JasperServer, and JasperReports. JasperServer is a component of
Chapter 4. History and Reports
67
JasperReports, an open source reporting tool capable of being embedded in Java-based applications. It
produces reports which can be rendered to screen, printed, or exported to a variety of formats including
PDF, Excel, CSV, Word, RTF, Flash, ODT and ODS. Reports built in Red Hat Enterprise Virtualization
Manager Reports are accessed via a web interface. In addition to a range of pre-configured reports and
dashboards for monitoring the system, you are also able to create your own ad hoc reports.
Before proceeding with Red Hat Virtualization Manager Reports installation you must first have installed
the Red Hat Enterprise Virtualization Manager.
The Red Hat Enterprise Virtualization Manager Reports functionality depends on the presence of the
history database, which is installed separately. Both the history database and the Red Hat Enterprise
Virtualization Manager Reports are optional components. They are not installed by default when you
install the Red Hat Enterprise Virtualization Manager.
Report a bug
4.3. Installing and Configuring the History Database and Red Hat
Enterprise Virtualization Manager Reports
Summary
Use of the history database and reports is optional. To use the reporting capabilities of Red Hat
Enterprise Virtualization Manager, you must install and configure rhevm-dwh and rhevm-reports.
Procedure 4.1. Installing and Configuring the History Database and Red Hat Enterprise
Virtualization Manager Reports
1. Install the rhevm-dwh package. This package must be installed on the system on which the Red
Hat Enterprise Virtualization Manager is installed.
# yum install rhevm-dwh
2. Install the rhevm-reports package. This package must be installed on the system on which the Red
Hat Enterprise Virtualization Manager is installed.
# yum install rhevm-reports
3. Run the engine-setup command on the system hosting the Red Hat Enterprise Virtualization
Manager and follow the prompts to install Data Warehouse and Reports:
--== PRODUCT OPTIONS ==--
Install Data Warehouse on this host (Yes, No) [Yes]:
Install Reports on this host (Yes, No) [Yes]:
4. The command will prompt you to answer the following questions about the DWH database:
Red Hat Enterprise Virtualization 3.4 Beta Installation Guide
68
--== DATABASE CONFIGURATION ==--
Where is the DWH database located? (Local, Remote) [Local]:
Setup can configure the local postgresql server automatically for the DWH to
run. This may conflict with existing applications.
Would you like Setup to automatically configure postgresql and create DWH
database, or prefer to perform that manually? (Automatic, Manual)
[Automatic]:
Where is the Reports database located? (Local, Remote) [Local]:
Setup can configure the local postgresql server automatically for the Reports
to run. This may conflict with existing applications.
Would you like Setup to automatically configure postgresql and create Reports
database, or prefer to perform that manually? (Automatic, Manual)
[Automatic]:
Press Enter to choose the highlighted defaults, or type your alternative preference then press
Enter.
5. The command will then prompt you to set the password for the Red Hat Enterprise Virtualization
Manager Reports administrative users (admin and superuser). Note that the reports system
maintains its own set of credentials which are separate to those used for Red Hat Enterprise
Virtualization Manager.
Reports power users password:
You will be prompted to enter the password a second time to confirm it.
6. For the Red Hat Enterprise Virtualization Manager Reports installation to take effect, the ovirt-
engine service must be restarted. The engine-setup command prompts you:
During execution engine service will be stopped (OK, Cancel) [OK]:
Type OK and then press Enter to proceed. The ovirt-engine service will restart automatically
later in the command.
Result
The ovirt_engine_history database has been created. Red Hat Enterprise Virtualization Manager
is configured to log information to this database for reporting purposes. Red Hat Enterprise Virtualization
Manager Reports has been installed successfully. Access Red Hat Enterprise Virtualization Manager
Reports at http://[demo.redhat.com]/ovirt-engine-reports, replacing [demo.redhat.com]
with the fully-qualified domain name of the Red Hat Enterprise Virtualization Manager. If during Red Hat
Enterprise Virtualization Manager installation you selected a non-default HTTP port then append
:[port] to the URL, replacing [port] with the port that you chose.
Use the user name admin and the password you set during reports installation to log in for the first time.
Note that the first time you log into Red Hat Enterprise Virtualization Manager Reports, a number of web
pages are generated, and as a result your initial attempt to login may take some time to complete.
Note
Previously, the admin user name was rhevm-admin. If you are performing a clean installation,
the user name is now admin. In you are performing an upgrade, the user name will remain
rhevm-admin.
Chapter 4. History and Reports
69
Note
From Version 3.3, installation of Red Hat Enterprise Virtualization Manager supports otopi, a
standalone, plug-in-based installation framework for setting up system components. Under this
framework, the rhevm-dwh-setup and rhevm-reports-setup commands used during the
installation process have been updated to engine-setup and are now obsolete.
Report a bug
Red Hat Enterprise Virtualization 3.4 Beta Installation Guide
70
Chapter 5. Updating the Red Hat Enterprise Virtualization
Environment
5.1. Upgrades between Minor Releases
5.1.1. Checking for Red Hat Enterprise Virtualization Manager Updates
Summary
Use the engine-upgrade-check command, included in Red Hat Enterprise Virtualization Manager, to
check for updates.
Procedure 5.1. Checking for Red Hat Enterprise Virtualization Manager Updates
1. Run engine-upgrade-check as a user with administrative privileges such as the root user.
# engine-upgrade-check
2. A. Where no updates are available the command will output the text No upgrade.
# engine-upgrade-check
VERB: queue package rhevm-setup for update
VERB: package rhevm-setup queued
VERB: Building transaction
VERB: Empty transaction
VERB: Transaction Summary:
No upgrade
B. Where updates are available the command will list the packages to be updated.
# engine-upgrade-check
VERB: queue package rhevm-setup for update
VERB: package rhevm-setup queued
VERB: Building transaction
VERB: Transaction built
VERB: Transaction Summary:
VERB: updated - rhevm-lib-3.3.0-0.46.el6ev.noarch
VERB: update - rhevm-lib-3.3.1-0.48.el6ev.noarch
VERB: updated - rhevm-setup-3.3.0-0.46.el6ev.noarch
VERB: update - rhevm-setup-3.3.1-0.48.el6ev.noarch
Upgrade available
Result
You have successfully checked for Red Hat Enterprise Virtualization Manager updates.
Report a bug
5.1.2. Updating Red Hat Enterprise Virtualization Manager
Summary
Updates to the Red Hat Enterprise Virtualization Manager are released via Red Hat Network. Before
installing an update from Red Hat Network be sure to read the advisory text associated with it as well as
Chapter 5. Updating the Red Hat Enterprise Virtualization Environment
71
the most recent version of the Red Hat Enterprise Virtualization Release Notes, and the Red Hat
Enterprise Virtualization Technical Notes. A number of actions must be performed to complete an
upgrade, including:
Stopping the ovirt-engine service.
Downloading and installing the updated packages.
Backing up and updating the database.
Performing post installation configuration.
Restarting the ovirt-engine service.
A script is included to perform these actions for you in an automated fashion. Active virtualization hosts
are not upgraded by this process and must be updated separately. As a result the virtual machines
running upon them are not affected. All commands in this task must be run while logged into the system
hosting Red Hat Enterprise Virtualization Manager as the root user.
Procedure 5.2. Updating Red Hat Enterprise Virtualization Manager
1. Run the yum command to update the rhevm-setup package.
# yum update rhevm-setup
2. Run the engine-setup command to update the Red Hat Enterprise Virtualization Manager.
# engine-setup
Note
From Version 3.3, installation of Red Hat Enterprise Virtualization Manager supports
otopi, a standalone, plug-in-based installation framework for setting up system
components. Under this framework, the rhevm-upgrade command used during the
installation process has been updated to engine-setup and is now obsolete.
Note
The upgrade process may take some time; allow time for the upgrade process to complete
and do not stop the process once initiated. Once the upgrade has been completed, you will
also be instructed to separately upgrade the data warehouse and reports functionality.
These additional steps are only required if these optional packages are installed.
Result
You have successfully updated Red Hat Enterprise Virtualization Manager.
Report a bug
5.1.3. Updating Red Hat Enterprise Virtualization Manager Reports
Summary
The Red Hat Enterprise Virtualization Manager Reports must be updated separately to the Red Hat
Red Hat Enterprise Virtualization 3.4 Beta Installation Guide
72
Enterprise Virtualization Manager. This task provides instructions for updating both the history database
and the reporting engine. You must run all commands in this task while logged into the system hosting
Red Hat Enterprise Virtualization Manager as the root user.
Procedure 5.3. Updating Red Hat Enterprise Virtualization Manager Reports
1. Use the yum command to update the rhevm-reports and rhevm-dwh packages.
# yum update -y rhevm-reports rhevm-dwh
2. Run the engine-setup command to update the ovirt_engine_history database and the
reporting engine.
# engine-setup
Note
From Version 3.3, installation of Red Hat Enterprise Virtualization Manager supports otopi, a
standalone, plug-in-based installation framework for setting up system components. Under this
framework, the rhevm-dwh-setup and rhevm-reports-setup commands used during the
installation process have been updated to engine-setup and are now obsolete.
Result
You have successfully updated the Red Hat Enterprise Virtualization Manager Reports.
Report a bug
5.1.4. Updating Red Hat Enterprise Virtualization Hypervisors
Summary
Updating Red Hat Enterprise Virtualization Hypervisors involves reinstalling the Hypervisor with a newer
version of the Hypervisor ISO image. This includes stopping and restarting the Hypervisor. Virtual
machines are automatically migrated to a different host, as a result it is recommended that Hypervisor
updates are performed at a time when the host's usage is relatively low.
It is recommended that administrators update Red Hat Enterprise Virtualization Hypervisors regularly.
Important bug fixes and security updates are included in updates. Hypervisors which are not up to date
may be a security risk.
Warning
Upgrading Hypervisor hosts involves shutting down, deactivating guests, and restarting the
physical server. If any virtual machines are running on the Hypervisor, all data and configuration
details may be destroyed if they are not shut down. Upgrading Hypervisors must be carefully
planned and executed with care and consideration.
Chapter 5. Updating the Red Hat Enterprise Virtualization Environment
73
Important
Ensure that the cluster contains more than one host before performing an upgrade. Do not
attempt to re-install or upgrade all the hosts at the same time, as one host must remain available
to perform Storage Pool Manager (SPM) tasks.
Procedure 5.4. Updating Red Hat Enterprise Virtualization Hypervisors
1. Log in to the system hosting Red Hat Enterprise Virtualization Manager as the root user.
2. Enable the Red Hat Enterprise Virtualization Hypervisor (v.6 x86_64)
repository:
With RHN Classic:
# rhn-channel --add --channel=rhel-x86_64-server-6-rhevh
With Subscription Manager, attach a Red Hat Enterprise Virtualization entitlement
and run the following command:
# subscription-manager repos --enable=rhel-6-server-rhevh-beta-rpms
3. Run the yum command with the update rhev-hypervisor6 parameters to ensure that you have
the most recent version of the rhev-hypervisor6 package installed.
# yum update rhev-hypervisor6
4. Use your web browser to log in to the Administration Portal as a Red Hat Enterprise Virtualization
administrative user.
5. Click the Hosts tab, and then select the host that you intend to upgrade. If the host is not
displayed, or the list of hosts is too long to filter visually, perform a search to locate the host.
6. With the host selected, click the General tab on the Details pane.
A. If the host requires updating, an alert message indicates that a new version of the Red Hat
Enterprise Virtualization Hypervisor is available.
B. If the host does not require updating, no alert message is displayed and no further action is
required.
7. Ensure the host remains selected and click the Maintenance button, if the host is not already in
maintenance mode. This will cause any virtual machines running on the host to be migrated to
other hosts. If the host is the SPM, this function will be moved to another host. The status of the
host changes as it enters maintenance mode. When the host status is Maintenance, the
message in the general tab changes, providing you with a link which when clicked will re-install or
upgrade the host.
8. Ensure that the host remains selected, and that you are on the General tab of the the Details
pane. Click the Upgrade link. The Install Host dialog box displays.
9. Select rhev-hypervisor.iso, which is symbolically linked to the most recent hypervisor image.
10. Click OK to update and re-install the host. The dialog closes, the details of the host are updated in
the Hosts tab, and the status changes.
The host status will transition through these stages:
Installing,
Reboot,
Red Hat Enterprise Virtualization 3.4 Beta Installation Guide
74
Non Responsive, and
Up.
These are all expected, and each stage will take some time.
11. Once successfully updated, the host displays a status of Up. Any virtual machines that were
migrated off the host, are at this point able to be migrated back to it.
Important
After a Red Hat Enterprise Virtualization Hypervisor is successfully registered to the Red
Hat Enterprise Virtualization Manager and then upgraded, it may erroneously appear in the
Administration Portal with the status of Install Failed. Click on the Activate button,
and the hypervisor will change to an Up status and be ready for use.
Result
You have successfully updated a Red Hat Enterprise Virtualization Hypervisor. Repeat these steps for
each Hypervisor in the Red Hat Enterprise Virtualization environment.
Report a bug
5.1.5. Updating Red Hat Enterprise Linux Virtualization Hosts
Summary
Red Hat Enterprise Linux virtualization hosts are updated the same way as regular Red Hat Enterprise
Linux systems, using yum. It is highly recommended that you use yum to update your systems regularly,
to ensure timely application of security and bug fixes. All steps in this task must be run while logged into
the Red Hat Enterprise Linux virtualization host as the root user.
Procedure 5.5. Updating Red Hat Enterprise Linux Virtualization Hosts
1. On the administration portal, navigate to the Hosts tab and select the host to be updated. Click
Maintenance to place it into maintenance mode.
2. On the Red Hat Enterprise Linux virtualization host, run the yum command with the update
parameter to update all installed packages.
# yum update
3. If a package such as the kernel was updated, you must reboot the host to get the new
functionality. If a package such as VDSM or libvirt was updated, you must restart that service to
get the new functionality. Moreover, if the libvirt package is updated, you must restart the VDSM
service.
Result
You have successfully updated the Red Hat Enterprise Linux virtualization host. Repeat this process for
each Red Hat Enterprise Linux virtualization host in the Red Hat Enterprise Virtualization environment.
Report a bug
5.1.6. Updating the Red Hat Enterprise Virtualization Guest Tools
Summary
Chapter 5. Updating the Red Hat Enterprise Virtualization Environment
75
The guest tools allow the Manager to communicate with running guests, providing information such as IP
addresses, memory usage, and installed applications for display in the Administration Portal. The guest
tools are distributed as an ISO file that can be attached to guests. The ISO file is packaged as an RPM
file, that can be installed and upgraded on registered Red Hat Enterprise Virtualization Manager servers.
Procedure 5.6. Updating the Red Hat Enterprise Virtualization Guest Tools
1. On the Manager, as root user, use the yum upgrade to upgrade the rhev-guest-tools-iso
package.
# yum update -y rhev-guest-tools-iso*
2. When the rhev-guest-tools-iso package has been successfully upgraded, use the engine-
iso-uploader command to upload it to your ISO storage domain. Replace [ISODomain] with
the name of your ISO storage domain.
engine-iso-uploader --iso-domain=[ISODomain] upload /usr/share/rhev-guest-
tools-iso/rhev-tools-setup.iso
The rhev-tools-setup.iso file is actually a link to the most recently updated ISO file. The link
is automatically changed to point to the newest ISO file every time you upgrade the rhev-guest-
tools-iso package.
3. Using the web portal or REST API, attach the rhev-tools-setup.iso file to each of your guests, and
from within each guest, upgrade the tools installed on each guest using the installer on the ISO.
Result
You've updated your rhev-tools-setup.iso file, uploaded the updated ISO to your ISO storage
domain, and attached it to your virtual machines.
Report a bug
5.2. Upgrading to Red Hat Enterprise Virtualization 3.4
5.2.1. Red Hat Enterprise Virtualization Manager 3.4 Upgrade Overview
Upgrading Red Hat Enterprise Virtualization Manager is a straightforward process that comprises three
main steps:
Configuring channels and entitlements.
Updating the required packages.
Performing the upgrade.
The command used to perform the upgrade itself is engine-setup, which provides an interactive
interface. While the upgrade is in process, virtualization hosts and the virtual machines running on those
virtualization hosts continue to operate independently. When the upgrade is complete, you can then
upgrade your hosts to the latest versions of Red Hat Enterprise Linux or Red Hat Enterprise Virtualization
Hypervisor.
Report a bug
Red Hat Enterprise Virtualization 3.4 Beta Installation Guide
76
5.2.2. Features Requiring a Compatibility Upgrade to Red Hat Enterprise
Virtualization 3.4
Some of the new features in Red Hat Enterprise Virtualization are only available if your data centers,
clusters, and storage have a compatibility version of 3.4.
Chapter 5. Updating the Red Hat Enterprise Virtualization Environment
77
Table 5.1. Features Requiring a Compatibility Upgrade to Red Hat Enterprise Virtualization 3.4
Feature Description
Libvirt-to-libvirt virtual machine migration Perform virtual machine migration using libvirt-to-
libvirt communication. This is safer, more secure,
and has less host configuration requirements than
native KVM migration, but has a higher overhead
on the host CPU.
Isolated network to carry virtual machine
migration traffic
Separates virtual machine migration traffic from
other traffic types, like management and display
traffic. Reduces chances of migrations causing a
network flood that disrupts other important traffic
types.
Define a gateway per logical network Each logical network can have a gateway defined
as separate from the management network
gateway. This allows more customizable network
topologies.
Snapshots including RAM Snapshots now include the state of a virtual
machine's memory as well as disk.
Optimized iSCSI device driver for virtual machines Virtual machines can now consume iSCSI storage
as virtual hard disks using an optimized device
driver.
Host support for MOM management of memory
overcommitment
MOM is a policy-driven tool that can be used to
manage overcommitment on hosts. Currently
MOM supports control of memory ballooning and
KSM.
GlusterFS data domains. Native support for the GlusterFS protocol was
added as a way to create storage domains,
allowing Gluster data centers to be created.
Custom device property support In addition to defining custom properties of virtual
machines, you can also define custom properties
of virtual machine devices.
Multiple monitors using a single virtual PCI device Drive multiple monitors using a single virtual PCI
device, rather than one PCI device per monitor.
Updatable storage server connections It is now possible to edit the storage server
connection details of a storage domain.
Check virtual hard disk alignment Check if a virtual disk, the filesystem installed on
it, and its underlying storage are aligned. If it is
not aligned, there may be a performance penalty.
Extendable virtual machine disk images You can now grow your virtual machine disk
image when it fills up.
OpenStack Image Service integration Red Hat Enterprise Virtualization supports the
OpenStack Image Service. You can import
images from and export images to an Image
Service repository.
Gluster hook support You can manage Gluster hooks, which extend
volume life cycle events, from Red Hat Enterprise
Virtualization Manager.
Gluster host UUID support This feature allows a Gluster host to be identified
by the Gluster server UUID generated by Gluster
Red Hat Enterprise Virtualization 3.4 Beta Installation Guide
78
in addition to identifying a Gluster host by IP
address.
Network quality of service (QoS) support Limit the inbound and outbound network traffic at
the virtual NIC level.
Cloud-Init support Cloud-Init allows you to automate early
configuration tasks in your virtual machines,
including setting hostnames, authorized keys, and
more.
Report a bug
5.2.3. Red Hat Enterprise Virtualization 3.4 Upgrade Considerations
The following is a list of key considerations that must be made when planning your upgrade.
Important
Upgrading to version 3.4 can only be performed from version 3.3
Users of Red Hat Enterprise Virtualization 3.1 must migrate to Red Hat Enterprise
Virtualization 3.2 before attempting to upgrade to Red Hat Enterprise Virtualization 3.3.
Red Hat Enterprise Virtualization Manager cannot be installed on the same machine as
IPA
An error message displays if the ipa-server package is installed. Red Hat Enterprise
Virtualization Manager 3.4 does not support installation on the same machine as Identity
Management (IdM). To resolve this issue, you must migrate the IdM configuration to
another system before re-attempting the upgrade. For further information, see
https://access.redhat.com/knowledge/articles/233143.
Error: IPA was found to be installed on this machine. Red Hat
Enterprise Virtualization Manager 3.4 does not support installing IPA
on the same machine. Please remove ipa packages before you continue.
Upgrading to JBoss Enterprise Application Platform 6.1.0 is recommended
Although Red Hat Enterprise Virtualization Manager 3.3 supports Enterprise Application
Platform 6.0.1, upgrading to the latest supported version of JBoss is recommended. For
more information on upgrading to JBoss Enterprise Application Platform 6.1.0, see
Upgrade the JBoss EAP 6 RPM Installation.
The rhevm-upgrade command has been replaced by engine-setup
From Version 3.3, installation of Red Hat Enterprise Virtualization Manager supports
otopi, a standalone, plug-in-based installation framework for setting up system
components. Under this framework, the rhevm-upgrade command used during the
installation process has been updated to engine-setup and is now obsolete.
Report a bug
5.2.4. Upgrading to Red Hat Enterprise Virtualization Manager 3.4
Summary
Chapter 5. Updating the Red Hat Enterprise Virtualization Environment
79
The following procedure outlines the process for upgrading Red Hat Enterprise Virtualization Manager
3.3 to Red Hat Enterprise Virtualization Manager 3.4. This procedure assumes that the system on which
the Manager is hosted is subscribed to the channels and entitlements for receiving Red Hat Enterprise
Virtualization 3.2 packages.
If the upgrade fails, the engine-setup command will attempt to roll your Red Hat Enterprise
Virtualization Manager installation back to its previous state. For this reason, the channels required by
Red Hat Enterprise Virtualization 3.2 must not be removed until after the upgrade is complete as outlined
below. If the upgrade fails, detailed instructions display that explain how to restore your installation.
Procedure 5.7. Upgrading to Red Hat Enterprise Virtualization Manager 3.4
1. Subscribe the system to the required channels and entitlements for receiving Red Hat Enterprise
Virtualization Manager 3.3 packages.
Subscription Manager
Red Hat Enterprise Virtualization 3.4 packages are provided by the rhel-6-server-rhevm-
3.4-rpms repository associated with the Red Hat Enterprise Virtualization
entitlement. Use the yum-config-manager command to enable the repository in your yum
configuration.
# yum-config-manager --enable rhel-6-server-rhevm-3.3-rpms
Red Hat Network Classic
The Red Hat Enterprise Virtualization 3.4 packages are provided by the Red Hat Enterprise
Virtualization Manager (v.3.4 x86_64) channel, also referred to as rhel-x86_64-
server-6-rhevm-3.4 in Red Hat Network Classic. Use the rhn-channel command or the
Red Hat Network web interface to subscribe to the Red Hat Enterprise Virtualization
Manager (v.3.3 x86_64) channel:
# rhn-channel --add --channel=rhel-x86_64-server-6-rhevm-3.4
2. Update the rhevm-setup package to ensure you have the most recent version of engine-setup.
# yum update rhevm-setup
3. Run the engine-setup command and follow the prompts to upgrade Red Hat Enterprise
Virtualization Manager.
# engine-setup
[ INFO ] Stage: Initializing
Welcome to the RHEV 3.3.0 upgrade.
Please read the following knowledge article for known issues and
updated instructions before proceeding with the upgrade.
RHEV 3.3.0 Upgrade Guide: Tips, Considerations and Roll-back Issues
https://access.redhat.com/site/articles/408623
Would you like to continue with the upgrade? (Yes, No) [Yes]:
4. Remove Red Hat Enterprise Virtualization Manager 3.2 channels and entitlements to ensure the
system does not use any Red Hat Enterprise Virtualization Manager 3.3 packages.
Red Hat Enterprise Virtualization 3.4 Beta Installation Guide
80
Subscription Manager
Use the yum-config-manager command to disable the Red Hat Enterprise Virtualization 3.3
repository in your yum configuration.
# yum-config-manager --disable rhel-6-server-rhevm-3.3-rpms
Red Hat Network Classic
Use the rhn-channel command or the Red Hat Network web interface to remove the Red Hat
Enterprise Virtualization Manager (v.3.3 x86_64) channels.
# rhn-channel --remove --channel=rhel-x86_64-server-6-rhevm-3.3
5. Run the following command to ensure all packages related to Red Hat Enterprise Virtualization are
up to date:
# yum update
In particular, if you are using the JBoss Application Server from JBoss Enterprise Application
Platform 6.0.1, you must run the above command to upgrade to Enterprise Application Platform
6.1.
Result
Red Hat Enterprise Virtualization Manager has been upgraded. To take full advantage of all Red Hat
Enterprise Virtualization 3.4 features you must also:
Ensure all of your virtualization hosts are up to date and running the most recent Red Hat Enterprise
Linux packages or Hypervisor images.
Change all of your clusters to use compatibility version 3.4.
Change all of your data centers to use compatibility version 3.4.
Report a bug
5.3. Upgrading to Red Hat Enterprise Virtualization 3.3
5.3.1. Red Hat Enterprise Virtualization Manager 3.3 Upgrade Overview
Upgrading Red Hat Enterprise Virtualization Manager is a straightforward process that comprises three
main steps:
Configuring channels and entitlements.
Updating the required packages.
Performing the upgrade.
The command used to perform the upgrade itself is engine-setup, which provides an interactive
interface. While the upgrade is in process, virtualization hosts and the virtual machines running on those
virtualization hosts continue to operate independently. When the upgrade is complete, you can then
upgrade your hosts to the latest versions of Red Hat Enterprise Linux or Red Hat Enterprise Virtualization
Hypervisor.
Report a bug
Chapter 5. Updating the Red Hat Enterprise Virtualization Environment
81
5.3.2. Features Requiring a Compatibility Upgrade to Red Hat Enterprise
Virtualization 3.3
Some of the new features in Red Hat Enterprise Virtualization are only available if your data centers,
clusters, and storage have a compatibility version of 3.3.
Red Hat Enterprise Virtualization 3.4 Beta Installation Guide
82
Table 5.2. Features Requiring a Compatibility Upgrade to Red Hat Enterprise Virtualization 3.3
Feature Description
Libvirt-to-libvirt virtual machine migration Perform virtual machine migration using libvirt-to-
libvirt communication. This is safer, more secure,
and has less host configuration requirements than
native KVM migration, but has a higher overhead
on the host CPU.
Isolated network to carry virtual machine
migration traffic
Separates virtual machine migration traffic from
other traffic types, like management and display
traffic. Reduces chances of migrations causing a
network flood that disrupts other important traffic
types.
Define a gateway per logical network Each logical network can have a gateway defined
as separate from the management network
gateway. This allows more customizable network
topologies.
Snapshots including RAM Snapshots now include the state of a virtual
machine's memory as well as disk.
Optimized iSCSI device driver for virtual machines Virtual machines can now consume iSCSI storage
as virtual hard disks using an optimized device
driver.
Host support for MOM management of memory
overcommitment
MOM is a policy-driven tool that can be used to
manage overcommitment on hosts. Currently
MOM supports control of memory ballooning and
KSM.
GlusterFS data domains. Native support for the GlusterFS protocol was
added as a way to create storage domains,
allowing Gluster data centers to be created.
Custom device property support In addition to defining custom properties of virtual
machines, you can also define custom properties
of virtual machine devices.
Multiple monitors using a single virtual PCI device Drive multiple monitors using a single virtual PCI
device, rather than one PCI device per monitor.
Updatable storage server connections It is now possible to edit the storage server
connection details of a storage domain.
Check virtual hard disk alignment Check if a virtual disk, the filesystem installed on
it, and its underlying storage are aligned. If it is
not aligned, there may be a performance penalty.
Extendable virtual machine disk images You can now grow your virtual machine disk
image when it fills up.
OpenStack Image Service integration Red Hat Enterprise Virtualization supports the
OpenStack Image Service. You can import
images from and export images to an Image
Service repository.
Gluster hook support You can manage Gluster hooks, which extend
volume life cycle events, from Red Hat Enterprise
Virtualization Manager.
Gluster host UUID support This feature allows a Gluster host to be identified
by the Gluster server UUID generated by Gluster
Chapter 5. Updating the Red Hat Enterprise Virtualization Environment
83
in addition to identifying a Gluster host by IP
address.
Network quality of service (QoS) support Limit the inbound and outbound network traffic at
the virtual NIC level.
Cloud-Init support Cloud-Init allows you to automate early
configuration tasks in your virtual machines,
including setting hostnames, authorized keys, and
more.
Report a bug
5.3.3. Red Hat Enterprise Virtualization 3.3 Upgrade Considerations
The following is a list of key considerations that must be made when planning your upgrade.
Important
Upgrading to version 3.3 can only be performed from version 3.2
Users of Red Hat Enterprise Virtualization 3.1 must migrate to Red Hat Enterprise
Virtualization 3.2 before attempting to upgrade to Red Hat Enterprise Virtualization 3.3.
Red Hat Enterprise Virtualization Manager cannot be installed on the same machine as
IPA
An error message displays if the ipa-server package is installed. Red Hat Enterprise
Virtualization Manager 3.3 does not support installation on the same machine as Identity
Management (IdM). To resolve this issue, you must migrate the IdM configuration to
another system before re-attempting the upgrade. For further information, see
https://access.redhat.com/knowledge/articles/233143.
Error: IPA was found to be installed on this machine. Red Hat
Enterprise Virtualization Manager 3.3 does not support installing IPA
on the same machine. Please remove ipa packages before you continue.
Upgrading to JBoss Enterprise Application Platform 6.1.0 is recommended
Although Red Hat Enterprise Virtualization Manager 3.3 supports Enterprise Application
Platform 6.0.1, upgrading to the latest supported version of JBoss is recommended. For
more information on upgrading to JBoss Enterprise Application Platform 6.1.0, see
Upgrade the JBoss EAP 6 RPM Installation.
The rhevm-upgrade command has been replaced by engine-setup
From Version 3.3, installation of Red Hat Enterprise Virtualization Manager supports
otopi, a standalone, plug-in-based installation framework for setting up system
components. Under this framework, the rhevm-upgrade command used during the
installation process has been updated to engine-setup and is now obsolete.
Report a bug
5.3.4. Upgrading to Red Hat Enterprise Virtualization Manager 3.3
Summary
Red Hat Enterprise Virtualization 3.4 Beta Installation Guide
84
The following procedure outlines the process for upgrading Red Hat Enterprise Virtualization Manager
3.2 to Red Hat Enterprise Virtualization Manager 3.3. This procedure assumes that the system on which
the Manager is hosted is subscribed to the channels and entitlements for receiving Red Hat Enterprise
Virtualization 3.2 packages.
If the upgrade fails, the engine-setup command will attempt to roll your Red Hat Enterprise
Virtualization Manager installation back to its previous state. For this reason, the channels required by
Red Hat Enterprise Virtualization 3.2 must not be removed until after the upgrade is complete as outlined
below. If the upgrade fails, detailed instructions display that explain how to restore your installation.
Procedure 5.8. Upgrading to Red Hat Enterprise Virtualization Manager 3.3
1. Subscribe the system to the required channels and entitlements for receiving Red Hat Enterprise
Virtualization Manager 3.3 packages.
Subscription Manager
Red Hat Enterprise Virtualization 3.3 packages are provided by the rhel-6-server-rhevm-
3.3-rpms repository associated with the Red Hat Enterprise Virtualization
entitlement. Use the yum-config-manager command to enable the repository in your yum
configuration.
# yum-config-manager --enable rhel-6-server-rhevm-3.3-rpms
Red Hat Network Classic
The Red Hat Enterprise Virtualization 3.3 packages are provided by the Red Hat Enterprise
Virtualization Manager (v.3.3 x86_64) channel, also referred to as rhel-x86_64-
server-6-rhevm-3.3 in Red Hat Network Classic. Use the rhn-channel command or the
Red Hat Network web interface to subscribe to the Red Hat Enterprise Virtualization
Manager (v.3.3 x86_64) channel:
# rhn-channel --add --channel=rhel-x86_64-server-6-rhevm-3.3
2. Update the rhevm-setup package to ensure you have the most recent version of engine-setup.
# yum update rhevm-setup
3. Run the engine-setup command and follow the prompts to upgrade Red Hat Enterprise
Virtualization Manager.
# engine-setup
[ INFO ] Stage: Initializing
Welcome to the RHEV 3.3.0 upgrade.
Please read the following knowledge article for known issues and
updated instructions before proceeding with the upgrade.
RHEV 3.3.0 Upgrade Guide: Tips, Considerations and Roll-back Issues
https://access.redhat.com/site/articles/408623
Would you like to continue with the upgrade? (Yes, No) [Yes]:
4. Remove Red Hat Enterprise Virtualization Manager 3.2 channels and entitlements to ensure the
system does not use any Red Hat Enterprise Virtualization Manager 3.2 packages.
Chapter 5. Updating the Red Hat Enterprise Virtualization Environment
85
Subscription Manager
Use the yum-config-manager command to disable the Red Hat Enterprise Virtualization 3.2
repository in your yum configuration.
# yum-config-manager --disable rhel-6-server-rhevm-3.2-rpms
Red Hat Network Classic
Use the rhn-channel command or the Red Hat Network web interface to remove the Red Hat
Enterprise Virtualization Manager (v.3.2 x86_64) channels.
# rhn-channel --remove --channel=rhel-x86_64-server-6-rhevm-3.2
5. Run the following command to ensure all packages related to Red Hat Enterprise Virtualization are
up to date:
# yum update
In particular, if you are using the JBoss Application Server from JBoss Enterprise Application
Platform 6.0.1, you must run the above command to upgrade to Enterprise Application Platform
6.1.
Result
Red Hat Enterprise Virtualization Manager has been upgraded. To take full advantage of all Red Hat
Enterprise Virtualization 3.3 features you must also:
Ensure all of your virtualization hosts are up to date and running the most recent Red Hat Enterprise
Linux packages or Hypervisor images.
Change all of your clusters to use compatibility version 3.3.
Change all of your data centers to use compatibility version 3.3.
Report a bug
5.4. Upgrading to Red Hat Enterprise Virtualization Manager 3.2
5.4.1. Upgrading to Red Hat Enterprise Virtualization Manager 3.2
Summary
Upgrading Red Hat Enterprise Virtualization Manager to version 3.2 is performed using the rhevm-
upgrade command. Virtualization hosts, and the virtual machines running upon them, will continue to
operate independently while the Manager is being upgraded. Once the Manager upgrade is complete
you will be able to upgrade your hosts, if you haven't already, to the latest versions of Red Hat Enterprise
Linux and Red Hat Enterprise Virtualization Hypervisor.
Important
Users of Red Hat Enterprise Virtualization 3.0 must migrate to Red Hat Enterprise
Virtualization 3.1 before attempting this upgrade.
Red Hat Enterprise Virtualization 3.4 Beta Installation Guide
86
Note
In the event that the upgrade fails the rhevm-upgrade command will attempt to roll your Red
Hat Enterprise Virtualization Manager installation back to its previous state. Where this also fails
detailed instructions for manually restoring the installation are displayed.
Procedure 5.9. Upgrading to Red Hat Enterprise Virtualization Manager 3.2
1. Add Red Hat Enterprise Virtualization 3.2 Subscription
Ensure that the system is subscribed to the required channels and entitlements to receive Red Hat
Enterprise Virtualization Manager 3.2 packages. This procedure assumes that the system is
already subscribed to required channels and entitlements to receive Red Hat Enterprise
Virtualization 3.1 packages. These must also be available to complete the upgrade process.
Certificate-based Red Hat Network
The Red Hat Enterprise Virtualization 3.2 packages are provided by the rhel-6-server-
rhevm-3.2-rpms repository associated with the Red Hat Enterprise Virtualization
entitlement. Use the yum-config-manager command to enable the repository in your yum
configuration. The yum-config-manager command must be run while logged in as the root
user.
# yum-config-manager --enable rhel-6-server-rhevm-3.2-rpms
Red Hat Network Classic
The Red Hat Enterprise Virtualization 3.2 packages are provided by the Red Hat Enterprise
Virtualization Manager (v.3.2 x86_64) channel, also referred to as rhel-x86_64-
server-6-rhevm-3.2 in Red Hat Network Classic.
rhn-channel --add --channel=rhel-x86_64-server-6-rhevm-3.2
Use the rhn-channel command, or the Red Hat Network Web Interface, to subscribe to the Red
Hat Enterprise Virtualization Manager (v.3.2 x86_64) channel.
2. Remove Enterprise Virtualization 3.1 Subscription
Ensure that the system does not use any Red Hat Enterprise Virtualization Manager 3.1 packages
by removing the Red Hat Enterprise Vitulization Manager 3.1 channels and entitlements.
Certificate-based Red Hat Network
Use the yum-config-manager command to disable the Red Hat Enterprise Virtualization 3.1
repository in your yum configuration. The yum-config-manager command must be run while
logged in as the root user.
# yum-config-manager --disablerepo=rhel-6-server-rhevm-3.1-rpms
Red Hat Network Classic
Use the rhn-channel command, or the Red Hat Network Web Interface, to remove the Red
Hat Enterprise Virtualization Manager (v.3.1 x86_64) channels.
Chapter 5. Updating the Red Hat Enterprise Virtualization Environment
87
# rhn-channel --remove --channel=rhel-6-server-rhevm-3.1
3. Update the rhevm-setup Package
To ensure that you have the most recent version of the rhevm-upgrade command installed you
must update the rhevm-setup package. Log in as the root user and use yum to update the
rhevm-setup package.
# yum update rhevm-setup
4. Run the rhevm-upgrade Command
To upgrade Red Hat Enterprise Virtualization Manager run the rhevm-upgrade command. You
must be logged in as the root user to run this command.
# rhevm-upgrade
Loaded plugins: product-id, rhnplugin
Info: RHEV Manager 3.1 to 3.2 upgrade detected
Checking pre-upgrade conditions...(This may take several minutes)
5. If the ipa-server package is installed then an error message is displayed. Red Hat Enterprise
Virtualization Manager 3.2 does not support installation on the same machine as Identity
Management (IdM).
Error: IPA was found to be installed on this machine. Red Hat Enterprise
Virtualization Manager 3.2 does not support installing IPA on the same
machine. Please remove ipa packages before you continue.
To resolve this issue you must migrate the IdM configuration to another system before re-
attempting the upgrade. For further information see
https://access.redhat.com/knowledge/articles/233143.
Result
Your Red Hat Enterprise Virtualization Manager installation has now been upgraded. To take full
advantage of all Red Hat Enterprise Virtualization 3.2 features you must also:
Ensure that all of your virtualization hosts are up to date and running the most recent Red Hat
Enterprise Linux packages or Hypervisor images.
Change all of your clusters to use compatibility version 3.2.
Change all of your data centers to use compatibility version 3.2.
Report a bug
5.5. Upgrading to Red Hat Enterprise Virtualization Manager 3.1
5.5.1. Upgrading to Red Hat Enterprise Virtualization Manager 3.1
Summary
Upgrading Red Hat Enterprise Virtualization Manager to version 3.1 is performed using the rhevm-
upgrade command. Virtualization hosts, and the virtual machines running upon them, will continue to
operate independently while the Manager is being upgraded. Once the Manager upgrade is complete
you will be able to upgrade your hosts, if you haven't already, to the latest versions of Red Hat Enterprise
Red Hat Enterprise Virtualization 3.4 Beta Installation Guide
88
Linux and Red Hat Enterprise Virtualization Hypervisor.
Important
Refer to https://access.redhat.com/knowledge/articles/269333 for an up to date list of tips and
considerations to be taken into account when upgrading to Red Hat Enterprise Virtualization 3.1.
Important
Users of Red Hat Enterprise Virtualization 2.2 must migrate to Red Hat Enterprise Virtualization
3.0 before attempting this upgrade. For information on migrating from Red Hat Enterprise
Virtualization 2.2 to Red Hat Enterprise Virtualization 3.0, refer to
https://access.redhat.com/knowledge/techbriefs/migrating-red-hat-enterprise-virtualization-
manager-version-22-30.
Note
In the event that the upgrade fails the rhevm-upgrade command will attempt to roll your Red
Hat Enterprise Virtualization Manager installation back to its previous state. Where this also fails
detailed instructions for manually restoring the installation are displayed.
Procedure 5.10. Upgrading to Red Hat Enterprise Virtualization Manager 3.1
1. Red Hat JBoss Enterprise Application Platform 6 Subscription
Ensure that the system is subscribed to the required channels and entitlements to receive Red Hat
JBoss Enterprise Application Platform 6 packages. Red Hat JBoss Enterprise Application Platform
6 is a required dependency of Red Hat Enterprise Virtualization Manager 3.1.
Certificate-based Red Hat Network
The Red Hat JBoss Enterprise Application Platform 6 packages are provided by the Red Hat
JBoss Enterprise Application Platform entitlement in certificate-based Red Hat
Network.
Use the subscription-manager command to ensure that the system is subscribed to the Red
Hat JBoss Enterprise Application Platform entitlement.
# subscription-manager list
Red Hat Network Classic
The Red Hat JBoss Enterprise Application Platform 6 packages are provided by the Red Hat
JBoss Application Platform (v 6) for 6Server x86_64 channel, also referred to as
jbappplatform-6-x86_64-server-6-rpm, in Red Hat Network Classic. The Channel
Entitlement Name for this channel is Red Hat JBoss Enterprise Application Platform
(v 4, zip format).
Use the rhn-channel command, or the Red Hat Network Web Interface, to subscribe to the Red
Hat JBoss Application Platform (v 6) for 6Server x86_64 channel.
Chapter 5. Updating the Red Hat Enterprise Virtualization Environment
89
2. Add Red Hat Enterprise Virtualization 3.1 Subscription
Ensure that the system is subscribed to the required channels and entitlements to receive Red Hat
Enterprise Virtualization Manager 3.1 packages.
Certificate-based Red Hat Network
The Red Hat Enterprise Virtualization 3.1 packages are provided by the rhel-6-server-
rhevm-3.1-rpms repository associated with the Red Hat Enterprise Virtualization
entitlement. Use the yum-config-manager command to enable the repository in your yum
configuration. The yum-config-manager command must be run while logged in as the root
user.
# yum-config-manager --enable rhel-6-server-rhevm-3.1-rpms
Red Hat Network Classic
The Red Hat Enterprise Virtualization 3.1 packages are provided by the Red Hat Enterprise
Virtualization Manager (v.3.1 x86_64) channel, also referred to as rhel-x86_64-
server-6-rhevm-3.1 in Red Hat Network Classic.
Use the rhn-channel command, or the Red Hat Network Web Interface, to subscribe to the Red
Hat Enterprise Virtualization Manager (v.3.1 x86_64) channel.
3. Remove Red Hat Enterprise Virtualization 3.0 Subscription
Ensure that the system does not use any Red Hat Enterprise Virtualization Manager 3.0 packages
by removing the Red Hat Enterprise Virtualization Manager 3.0 channels and entitlements.
Certificate-based Red Hat Network
Use the yum-config-manager command to disable the Red Hat Enterprise Virtualization 3.0
repositories in your yum configuration. The yum-config-manager command must be run while
logged in as the root user.
# yum-config-manager --disablerepo=rhel-6-server-rhevm-3-rpms
# yum-config-manager --disablerepo=jb-eap-5-for-rhel-6-server-rpms
Red Hat Network Classic
Use the rhn-channel command, or the Red Hat Network Web Interface, to remove the Red
Hat Enterprise Virtualization Manager (v.3.0 x86_64) channels.
# rhn-channel --remove --channel=rhel-6-server-rhevm-3
# rhn-channel --remove --channel=jbappplatform-5-x86_64-server-6-rpm
4. Update the rhevm-setup Package
To ensure that you have the most recent version of the rhevm-upgrade command installed you
must update the rhevm-setup package. Log in as the root user and use yum to update the
rhevm-setup package.
# yum update rhevm-setup
Red Hat Enterprise Virtualization 3.4 Beta Installation Guide
90
5. Run the rhevm-upgrade Command
To upgrade Red Hat Enterprise Virtualization Manager run the rhevm-upgrade command. You
must be logged in as the root user to run this command.
# rhevm-upgrade
Loaded plugins: product-id, rhnplugin
Info: RHEV Manager 3.0 to 3.1 upgrade detected
Checking pre-upgrade conditions...(This may take several minutes)
6. If the ipa-server package is installed then an error message is displayed. Red Hat Enterprise
Virtualization Manager 3.1 does not support installation on the same machine as Identity
Management (IdM).
Error: IPA was found to be installed on this machine. Red Hat Enterprise
Virtualization Manager 3.1 does not support installing IPA on the same
machine. Please remove ipa packages before you continue.
To resolve this issue you must migrate the IdM configuration to another system before re-
attempting the upgrade. For further information see
https://access.redhat.com/knowledge/articles/233143.
7. A list of packages that depend on Red Hat JBoss Enterprise Application Platform 5 is displayed.
These packages must be removed to install Red Hat JBoss Enterprise Application Platform 6,
required by Red Hat Enterprise Virtualization Manager 3.1.
Warning: the following packages will be removed if you proceed with the
upgrade:
* objectweb-asm
Would you like to proceed? (yes|no):
You must enter yes to proceed with the upgrade, removing the listed packages.
Result
Your Red Hat Enterprise Virtualization Manager installation has now been upgraded. To take full
advantage of all Red Hat Enterprise Virtualization 3.1 features you must also:
Ensure that all of your virtualization hosts are up to date and running the most recent Red Hat
Enterprise Linux packages or Hypervisor images.
Change all of your clusters to use compatibility version 3.1.
Change all of your data centers to use compatibility version 3.1.
Report a bug
5.6. Post-upgrade Tasks
5.6.1. Changing the Cluster Compatibility Version
Summary
Red Hat Enterprise Virtualization clusters have a compatibility version. The cluster compatibility version
indicates the features of Red Hat Enterprise Virtualization supported by all of the hosts in the cluster. The
Chapter 5. Updating the Red Hat Enterprise Virtualization Environment
91
cluster compatibility is set according to the version of the least capable host operating system in the
cluster.
Note
To change the cluster compatibility version, you must have first updated all the hosts in your
cluster to a level that supports your desired compatibility level.
Procedure 5.11. Changing the Cluster Compatibility Version
1. Log in to the Administration Portal as the administrative user. By default this is the admin user.
2. Click the Clusters tab.
3. Select the cluster that you wish to change from the list displayed. If the list of clusters is too long to
filter visually then perform a search to locate the desired cluster.
4. Click the Edit button.
5. Change the Compatibility Version to the desired value.
6. Click OK.
Result
You have updated the compatibility version of the cluster. Once you have updated the compatibility
version of all clusters in a data center, then you are also able to change the compatibility version of the
data center itself.
Report a bug
5.6.2. Changing the Data Center Compatibility Version
Summary
Red Hat Enterprise Virtualization data centers have a compatibility version. The compatibility version
indicates the version of Red Hat Enterprise Virtualization that the data center is intended to be
compatible with. All clusters in the data center must support the desired compatibility level.
Procedure 5.12. Changing the Data Center Compatibility Version
1. Log in to the Administration Portal as the administrative user. By default this is the admin user.
2. Click the Data Centers tab.
3. Select the data center that you wish to change from the list displayed. If the list of data centers is
too long to filter visually then perform a search to locate the desired data center.
4. Click the Edit button.
5. Change the Compatibility Version to the desired value.
6. Click OK.
Result
You have updated the compatibility version of the data center.
Report a bug
Red Hat Enterprise Virtualization 3.4 Beta Installation Guide
92
Part III. Installing Hosts
Part III. Installing Hosts
93
Chapter 6. Introduction to Hosts
6.1. Workflow Progress Installing Virtualization Hosts
Report a bug
6.2. Introduction to Virtualization Hosts
Red Hat Enterprise Virtualization supports both virtualization hosts which run the Red Hat Enterprise
Virtualization Hypervisor, and those which run Red Hat Enterprise Linux. Both types of virtualization host
are able to coexist in the same Red Hat Enterprise Virtualization environment.
Prior to installing virtualization hosts you should ensure that:
all virtualization hosts meet the hardware requirements, and
you have successfully completed installation of the Red Hat Enterprise Virtualization Manager.
Additionally you may have chosen to install the Red Hat Enterprise Virtualization Manager Reports. This
is not mandatory and is not required to commence installing virtualization hosts. Once you have
completed the above tasks you are ready to install virtualization hosts.
Red Hat Enterprise Virtualization 3.4 Beta Installation Guide
94
Important
It is recommended that you install at least two virtualization hosts and attach them to the Red Hat
Enterprise Virtualization environment. Where you attach only one virtualization host you will be
unable to access features such as migration which require redundant hosts.
Important
The Red Hat Enterprise Virtualization Hypervisor is a closed system. Use a Red Hat Enterprise
Linux host if additional rpms are required for your environment.
Report a bug
Chapter 6. Introduction to Hosts
95
Chapter 7. Red Hat Enterprise Virtualization Hypervisor Hosts
7.1. Red Hat Enterprise Virtualization Hypervisor Installation
Overview
Before commencing Hypervisor installation you must be aware that:
The Red Hat Enterprise Virtualization Hypervisor must be installed on a physical server. It must not
be installed in a Virtual Machine.
The installation process will reconfigure the selected storage device and destroy all data. Therefore,
ensure that any data to be retained is successfully backed up before proceeding.
All Hypervisors in an environment must have unique hostnames and IP addresses, in order to avoid
network conflicts.
Instructions for using Network (PXE) Boot to install the Hypervisor are contained in the Red Hat
Enterprise Linux Hypervisor Deployment Guide, available at http://www.redhat.com/docs/.
Red Hat Enterprise Virtualization Hypervisors can use Storage Attached Networks (SANs) and other
network storage for storing virtualized guest images. However, a local storage device is required for
installing and booting the Hypervisor.
Note
Red Hat Enterprise Virtualization Hypervisor installations can be automated or conducted without
interaction. This type of installation is only recommended for advanced users. Refer to the Red
Hat Enterprise Virtualization Hypervisor Deployment Guide for more information.
Report a bug
7.2. Installing the Red Hat Enterprise Virtualization Hypervisor
Packages
Summary
The Red Hat Enterprise Virtualization Hypervisor (v.6 x86_64) Red Hat Network
channel contains the Hypervisor packages. The Hypervisor itself is contained in the rhev-hypervisor6
package. Additional tools supporting USB and PXE installations are also installed as a dependency. You
must install the Hypervisor packages on the system that you intend to use to create Hypervisor boot
media.
Procedure 7.1. Installing the Red Hat Enterprise Virtualization Hypervisor Packages
1. A. Subscribing to Download the Hypervisor using Certificate-Based RHN
a. Identify Available Entitlement Pools
To subscribe the system to Red Hat Enterprise Virtualization, you must locate the
identifier for the relevant entitlement pool. Use the list action of the subscription-
manager to find these:
To identify available subscription pools for Red Hat Enterprise Virtualization,
use the command:
Red Hat Enterprise Virtualization 3.4 Beta Installation Guide
96
# subscription-manager list --available | grep -A8 "Red Hat
Enterprise Virtualization"
b. Attach Entitlement Pools to the System
Using the pool identifiers located in the previous step, attach the Red Hat
Enterprise Linux Server and Red Hat Enterprise Virtualization
entitlements to the system. Use the attach parameter of the subscription-
manager command, replacing [POOLID] with each of the pool identifiers:
# subscription-manager attach --pool=[POOLID]
Note
To install RHEV 3.4 Beta, attach rhel-6-server-rhevh-beta-rpms:
# subscription-manager repos --enable=rhel-6-server-rhevh-
beta-rpms
B. Subscribing to Download the Hypervisor using RHN Classic
a. Log on to Red Hat Network (http://rhn.redhat.com).
b. Move the mouse cursor over the Subscriptions link at the top of the page, and then
click Registered Systems in the menu that appears.
c. Select the system to which you are adding channels from the list presented on the
screen, by clicking the name of the system.
d. Click Alter Channel Subscriptions in the Subscribed Channels section of
the screen.
e. Select the Red Hat Enterprise Virtualization Hypervisor (v.6 x86_64)
channel from the list presented on the screen, then click the Change Subscription
button to finalize the change.
2. Log in to the system on which the Red Hat Enterprise Virtualization Manager is installed. You must
log in as the root user.
3. Use yum to install rhev-hypervisor6:
# yum install rhev-hypervisor6
4. Use yum to install livecd-tools:
# yum install livecd-tools
Result
The Hypervisor ISO image is installed into the /usr/share/rhev-hypervisor/ directory. The
livecd-iso-to-disk and livecd-iso-to-pxeboot scripts are installed to the /usr/bin
directory.
Chapter 7. Red Hat Enterprise Virtualization Hypervisor Hosts
97
Note
Red Hat Enterprise Linux 6.2 and later allows more than one version of the ISO image to be
installed at one time. As such, /usr/share/rhev-hypervisor/rhev-hypervisor.iso is
now a symbolic link to a uniquely-named version of the Hypervisor ISO image, such as
/usr/share/rhev-hypervisor/rhev-hypervisor-6.4-20130321.0.el6ev.iso.
Different versions of the image can now be installed alongside each other, allowing administrators
to run and maintain a cluster on a previous version of the Hypervisor while upgrading another
cluster for testing.
Additionally, the symbolic link /usr/share/rhev-hypervisor/rhevh-latest-6.iso, is
created. This links also targets the most recently installed version of the Red Hat Enterprise
Virtualization ISO image.
Report a bug
7.3. Preparing Installation Media
7.3.1. Preparing a Hypervisor USB Storage Device
Red Hat Enterprise Virtualization Hypervisor is able to install itself onto USB storage devices or solid
state disks. However, the initial boot/install USB device must be a separate device from the installation
target. Network booting with PXE and tftp provides the greatest flexibility and scalability. For
environments where network restrictions prevent network booting, or for systems without PXE capable
network interface cards, a local media installation such as CD-ROM or USB is necessary. Booting from
USB storage devices is a useful alternative to booting from CD, for systems without CD-ROM drives.
Note
Not all systems support booting from a USB storage device. Ensure that your system's BIOS
supports booting from USB storage devices before proceeding.
Report a bug
7.3.2. Preparing USB Installation Media Using livecd-iso-to-disk
Summary
The livecd-iso-to-disk utility included in the livecd-tools package can be used to write a Hypervisor
or other disk image to a USB storage device. Once a Hypervisor disk image has been written to a USB
storage device with this utility, systems that support booting via USB can boot the Hypervisor using the
USB storage device.
The basic syntax for the livecd-iso-to-disk utility is as follows:
# livecd-iso-to-disk [image] [device]
The [device] parameter is the path to the USB storage device on which to write the disk image. The
[image] parameter is the path and file name of the disk image. The default Hypervisor image location is
/usr/share/rhev-hypervisor/rhev-hypervisor.iso. The livecd-iso-to-disk utility
Red Hat Enterprise Virtualization 3.4 Beta Installation Guide
98
requires devices to be formatted with the FAT or EXT3 file system.
Note
The livecd-iso-to-disk utility uses a FAT or EXT3 formatted partition or block device.
Note
USB storage devices are sometimes formatted without a partition table. In this case, use a generic
identifier for the storage device such as /dev/sdb. When a USB storage device is formatted with
a partition table, use the path name to the device, such as /dev/sdb1.
Procedure 7.2. Preparing USB Installation Media Using livecd-iso-to-disk
1. Install the rhev-hypervisor package to download the latest version of the Hypervisor.
2. Use the livecd-iso-to-disk utility to copy the disk image, located in the /usr/share/rhev-
hypervisor/ directory, to the USB storage device. The --format parameter formats the USB
device. The --reset-mbr parameter initializes the Master Boot Record (MBR).
Chapter 7. Red Hat Enterprise Virtualization Hypervisor Hosts
99
Example 7.1. Use of livecd-iso-to-disk
This example demonstrates the use of livecd-iso-to-disk to write to a USB storage
device named /dev/sdc and make the USB storage device bootable.
Red Hat Enterprise Virtualization 3.4 Beta Installation Guide
100
# livecd-iso-to-disk --format --reset-mbr /usr/share/rhev-hypervisor/rhev-
hypervisor.iso /dev/sdc
Verifying image...
/usr/share/rhev-hypervisor/rhev-hypervisor.iso:
eccc12a0530b9f22e5ba62b848922309
Fragment sums:
8688f5473e9c176a73f7a37499358557e6c397c9ce2dafb5eca5498fb586
Fragment count: 20
Press [Esc] to abort check.
Checking: 100.0%
The media check is complete, the result is: PASS.
It is OK to use this media.
WARNING: THIS WILL DESTROY ANY DATA ON /dev/sdc!!!
Press Enter to continue or ctrl-c to abort
/dev/sdc: 2 bytes were erased at offset 0x000001fe (dos): 55 aa
Waiting for devices to settle...
mke2fs 1.42.7 (21-Jan-2013)
Filesystem label=LIVE
OS type: Linux
Block size=4096 (log=2)
Fragment size=4096 (log=2)
Stride=0 blocks, Stripe width=0 blocks
488640 inodes, 1953280 blocks
97664 blocks (5.00%) reserved for the super user
First data block=0
Maximum filesystem blocks=2000683008
60 block groups
32768 blocks per group, 32768 fragments per group
8144 inodes per group
Superblock backups stored on blocks:
32768, 98304, 163840, 229376, 294912, 819200, 884736, 1605632
Allocating group tables: done
Writing inode tables: done
Creating journal (32768 blocks): done
Writing superblocks and filesystem accounting information: done
Copying live image to target device.
squashfs.img
163360768 100% 184.33MB/s 0:00:00 (xfer#1, to-check=0/1)
sent 163380785 bytes received 31 bytes 108920544.00 bytes/sec
total size is 163360768 speedup is 1.00
osmin.img
4096 100% 0.00kB/s 0:00:00 (xfer#1, to-check=0/1)
sent 4169 bytes received 31 bytes 8400.00 bytes/sec
total size is 4096 speedup is 0.98
Updating boot config file
Installing boot loader
/media/tgttmp.q6aZdS/syslinux is device /dev/sdc
Target device is now set up with a Live image!
Chapter 7. Red Hat Enterprise Virtualization Hypervisor Hosts
101
Result
The Hypervisor disk image has been written to the USB storage device. You can now use it to boot a
system and install the Hypervisor.
Report a bug
7.3.3. Preparing USB Installation Media Using dd
The dd command can also be used to install a hypervisor onto a USB storage device. Media created
with the command can boot the Hypervisor on systems which support booting via USB. Red Hat
Enterprise Linux provides dd as part of the coreutils package. Versions of dd are also available on a
wide variety of Linux and Unix operating systems.
Windows users are able to obtain the dd command through installation of Red Hat Cygwin, a free
Linux-like environment for Windows.
The basic dd command usage follows this structure:
# dd if=image of=device
Where the device parameter is the device name of the USB storage device to install to. The image
parameter is a ISO image of the Hypervisor. The default hypervisor image location is
/usr/share/rhev-hypervisor/rhev-hypervisor.iso. The dd command does not make
assumptions as to the format of the device as it performs a low-level copy of the raw data in the selected
image.
Report a bug
7.3.4. Preparing USB Installation Media Using dd on Linux Systems
Summary
The dd command available on most Linux systems is suitable for creating USB installation media, to boot
and install the Hypervisor.
Procedure 7.3. Preparing USB Installation Media using dd on Linux Systems
1. Install the rhev-hypervisor package.
# yum install rhev-hypervisor
2. Use the dd command to copy the image file to the disk.
Example 7.2. Use of dd
This example uses a USB storage device named /dev/sdc.
# dd if=/usr/share/rhev-hypervisor/rhev-hypervisor.iso of=/dev/sdc
243712+0 records in
243712+0 records out
124780544 bytes (125 MB) copied, 56.3009 s, 2.2 MB/s
Red Hat Enterprise Virtualization 3.4 Beta Installation Guide
102
Warning
The dd command will overwrite all data on the device specified for the of parameter. Any
existing data on the device will be destroyed. Ensure that the correct device is specified and
that it contains no valuable data before invocation of the dd command.
Result
The USB storage device is ready for use as Hypervisor installation media.
Report a bug
7.3.5. Preparing USB Installation Media Using dd on Windows Systems
Summary
The dd command, available on Windows systems with Red Hat Cygwin installed, is suitable for creating
USB installation media to boot and install the Hypervisor.
Procedure 7.4. Preparing USB Installation Media using dd on Windows Systems
1. Access http://www.redhat.com/services/custom/cygwin/ and click the Red Hat Cygwin official
installation utility link. The rhsetup.exe executable will download.
2. As the Administrator user run the downloaded rhsetup.exe executable. The Red Hat
Cygwin installer will display.
3. Follow the prompts to complete a standard installation of Red Hat Cygwin. The Coreutils package
within the Base package group provides the dd utility. This is automatically selected for installation.
4. Copy the rhev-hypervisor.iso file downloaded from Red Hat Network to C:\rhev-
hypervisor.iso.
5. As the Administrator user run Red Hat Cygwin from the desktop. A terminal window will
appear.
Important
On the Windows 7 and Windows Server 2008 platforms it is necessary to right click the
Red Hat Cygwin icon and select the Run as Administrator... option to ensure the
application runs with the correct permissions.
6. In the terminal run cat /proc/partitions to see the drives and partitions currently visible to
the system.
Example 7.3. View of Disk Partitions Attached to System
Administrator@test /
$ cat /proc/partitions
major minor #blocks name
8 0 15728640 sda
8 1 102400 sda1
8 2 15624192 sda2
7. Plug the USB storage device which is to be used as the media for the Hypervisor installation into
Chapter 7. Red Hat Enterprise Virtualization Hypervisor Hosts
103
7. Plug the USB storage device which is to be used as the media for the Hypervisor installation into
the system. Re-run the cat /proc/partitions command and compare the output to that of
the previous run. A new entry will appear which designates the USB storage device.
Example 7.4. View of Disk Partitions Attached to System
Administrator@test /
$ cat /proc/partitions
major minor #blocks name
8 0 15728640 sda
8 1 102400 sda1
8 2 15624192 sda2
8 16 524288 sdb
8. Use the dd command to copy the rhev-hypervisor.iso file to the disk. The example uses a
USB storage device named /dev/sdb. Replace sdb with the correct device name for the USB
storage device to be used.
Example 7.5. Use of dd Command Under Red Hat Cygwin
Administrator@test /
$ dd if=/cygdrive/c/rhev-hypervisor.iso of=/dev/sdb& pid=$!
The provided command starts the transfer in the background and saves the process identifier so
that it can be used to monitor the progress of the transfer. Refer to the next step for the command
used to check the progress of the transfer.
Warning
The dd command will overwrite all data on the device specified for the of parameter. Any
existing data on the device will be destroyed. Ensure that the correct device is specified and
that it contains no valuable data before invocation of the dd command.
9. Transfer of the ISO file to the USB storage device with the version of dd included with Red Hat
Cygwin can take significantly longer than the equivalent on other platforms.
To check the progress of the transfer in the same terminal window that the process was started in
send it the USR1 signal. This can be achieved by issuing the kill command in the terminal
window as follows:
kill -USR1 $pid
10. When the transfer operation completes the final record counts will be displayed.
Example 7.6. Result of dd Initiated Copy
210944+0 records in
210944+0 records out
108003328 bytes (108 MB) copied, 2035.82 s, 53.1 kB/s
[1]+ Done dd if=/cygdrive/c/rhev-hypervisor.iso of=/dev/sdb
Result
Red Hat Enterprise Virtualization 3.4 Beta Installation Guide
104
The USB storage device is ready for use as Hypervisor installation media.
Report a bug
7.3.6. Preparing Optical Hypervisor Installation Media
Summary
Burn the Hypervisor image to a CD-ROM with the wodim command. The wodim command is part of the
wodim package.
Procedure 7.5. Preparing Optical Hypervisor Installation Media
1. Verify that the wodim package is installed on the system.
Example 7.7. Verify Installation of wodim Package
# rpm -q wodim
wodim-1.1.9-11.el6.x86_64
If the package version is in the output the package is available.
If nothing is listed, install wodim:
# yum install wodim
2. Insert a blank CD-ROM or DVD into your CD or DVD writer.
3. Record the ISO file to the disc. The wodim command uses the following:
wodim dev=device image
This example uses the first CD-RW (/dev/cdrw) device available and the default hypervisor
image location, /usr/share/rhev-hypervisor/rhev-hypervisor.iso.
Example 7.8. Use of wodim Command
# wodim dev=/dev/cdrw /usr/share/rhev-hypervisor/rhev-hypervisor.iso
Result
If no errors occurred, the Hypervisor is ready to boot. Errors sometimes occur during the recording
process due to errors on the media itself. If this occurs insert another writable disk and repeat the
command above.
The Hypervisor uses a program (isomd5sum) to verify the integrity of the installation media every time
the Hypervisor is booted. If media errors are reported in the boot sequence you have a bad CD-ROM.
Follow the procedure above to create a new CD-ROM or DVD.
Report a bug
7.4. Installation
Chapter 7. Red Hat Enterprise Virtualization Hypervisor Hosts
105
7.4.1. Booting the Hypervisor from USB Installation Media
Summary
Booting a hypervisor from a USB storage device is similar to booting other live USB operating systems.
Follow this procedure to boot the Hypervisor using USB installation media.
Procedure 7.6. Booting the Hypervisor from USB Installation Media
1. Enter the system's BIOS menu to enable USB storage device booting if not already enabled.
a. Enable USB booting if this feature is disabled.
b. Set booting USB storage devices to be first boot device.
c. Shut down the system.
2. Insert the USB storage device that contains the Hypervisor boot image.
3. Restart the system.
Result
The Hypervisor boot process commences automatically.
Report a bug
7.4.2. Booting the Hypervisor from Optical Installation Media
Summary
Booting the Hypervisor from optical installation media requires the system to have a correctly defined
BIOS boot configuration.
Procedure 7.7. Booting the Hypervisor from Optical Installation Media
1. Ensure that the system's BIOS is configured to boot from the CD-ROM or DVD-ROM drive first.
For many systems this the default.
Note
Refer to your manufacturer's manuals for further information on modifying the system's
BIOS boot configuration.
2. Insert the Hypervisor CD-ROM in the CD-ROM or DVD-ROM drive.
3. Reboot the system.
Result
The Hypervisor boot screen will be displayed.
Report a bug
7.4.3. Troubleshooting BIOS Settings and Boot Process
Summary
Before installing Red Hat Enterprise Virtualization Hypervisors it is necessary to verify the BIOS is
correctly configured for the chosen installation method. Many motherboard and PC manufacturers
Red Hat Enterprise Virtualization 3.4 Beta Installation Guide
106
disable different booting methods in the BIOS. Most BIOS chips boot from the following devices in order:
1. 3.5 inch diskette
2. CD-ROM or DVD device
3. Local hard disk
Many BIOS chips have disabled one or more of the following boot methods: USB storage devices, CD-
ROMs, DVDs or network boot. To boot from your chosen method, enable the method or device and set
that device as the first boot device in BIOS.
Most but not all motherboards support the boot methods described in this chapter. Consult the
documentation for your motherboard or system to determine whether it is possible to use a particular
boot method.
Warning
BIOS settings vary between manufacturers. Any specific examples of BIOS settings may be
inaccurate for some systems. Due to this inconsistency, it is necessary to review the motherboard
or system manufacturer's documentation.
Procedure 7.8. Troubleshooting BIOS Settings and Boot Process
Verify that your system is capable of running the Red Hat Enterprise Virtualization Hypervisor.
Hypervisors require that virtualization extensions are present and enabled in the BIOS before installation
proceeds.
1. Boot the Hypervisor from removable media. For example, a USB stick or CD-ROM.
2. When the message Automatic boot in 30 seconds... is displayed, and begins counting
down from thirty, press any key to skip the automatic boot process.
3. Ensure the Install or Upgrade option is selected and press Tab to edit the boot parameters.
4. Add the rescue parameter to the list of boot parameters shown on the screen, then press Enter.
This action will boot the Hypervisor in rescue mode.
5. Once the Hypervisor boots, verify your CPU contains the virtualization extensions with the following
command:
# grep -E "svm|vmx" /proc/cpuinfo
Output displays if the processor has the hardware virtualization extensions.
6. Verify that the KVM modules load by default:
# lsmod | grep kvm
Result
If the output includes kvm_intel or kvm_amd then the kvm hardware virtualization modules are loaded
and the system meets the requirements. If the output does not include the required modules then you
must check that your hardware supports the virtualization extensions and that they are enabled in the
system's BIOS.
Report a bug
Chapter 7. Red Hat Enterprise Virtualization Hypervisor Hosts
107
7.4.4. Choosing Hypervisor Boot Options
Summary
The Hypervisor boot menu presents a number of pre-configured boot modes, as well as the ability to add
and remove additional boot options.
Procedure 7.9. Choosing Hypervisor Boot Options
1. Insert the Red Hat Enterprise Virtualization Hypervisor installation media.
2. Power on the system and ensure the system boots from the installation media.
3. The boot splash screen appears. If no input is provided, the Hypervisor installation will commence
in 30 seconds, using default kernel parameters.
Figure 7.1. Boot Splash Screen
4. To modify the boot options, press any key. The boot menu will display.
Red Hat Enterprise Virtualization 3.4 Beta Installation Guide
108
Figure 7.2. Boot Menu Screen
The following boot options are available:
Install or Upgrade
Boot the Hypervisor installer.
Install (Basic Video)
Install or Upgrade the Hypervisor, using basic video mode.
Install or Upgrade with Serial Console
Install or Upgrade the Hypervisor, with the console redirected to a serial device attached
to /dev/ttyS0.
Reinstall
Reinstall the Hypervisor.
Reinstall (Basic Video)
Reinstall the Hypervisor, using basic video mode.
Reinstall with Serial Console
Reinstall the Hypervisor, with the console redirected to a serial device attached to
/dev/ttyS0.
Boot from Local Drive
Boot the operating system installed on the first local drive.
Chapter 7. Red Hat Enterprise Virtualization Hypervisor Hosts
109
Select the appropriate boot option from the boot menu.
5. A. Press the Enter key to boot the Hypervisor with the default kernel parameters for the option
selected; or
B. press the Tab key to edit the kernel parameters. In edit mode you are able to add or remove
kernel parameters. Kernel parameters must be separated from each other by a space. Once
the desired kernel parameters have been set press Enter to boot the system. Alternatively
pressing Esc reverts any changes that you have made to the kernel parameters.
Figure 7.3. Boot Parameter Screen
For a list of supported kernel parameters, see the Red Hat Enterprise Linux Hypervisor
Deployment Guide.
Result
The Hypervisor boots with the provided boot options.
Report a bug
7.4.5. Hypervisor Menu Actions
The directional keys (Up, Down, Left, Right) are used to select different controls on the screen.
Alternatively the Tab key cycles through the controls on the screen which are enabled.
Text fields are represented by a series of underscores (_). To enter data in a text field select it and
begin entering data.
Red Hat Enterprise Virtualization 3.4 Beta Installation Guide
110
Buttons are represented by labels which are enclosed within a pair of angle brackets (< and >). To
activate a button ensure it is selected and press Enter or Space.
Boolean options are represented by an asterisk (*) or a space character enclosed within a pair of
square brackets ([ and ]). When the value contained within the brackets is an asterisk then the
option is set, otherwise it is not. To toggle a Boolean option on or off press Space while it is selected.
Report a bug
7.4.6. Installing the Hypervisor
Summary
There are two methods for installing Red Hat Enterprise Virtualization Hypervisors:
Interactive installation.
Unattended installation.
This section outlines the procedure for installing a Hypervisor interactively. For information on
unattended installation, see the Red Hat Enterprise Linux - Hypervisor Deployment Guide.
Procedure 7.10. Installing the Hypervisor Interactively
1. Use the prepared boot media to boot the machine on which the Hypervisor is to be installed.
2. Select Install Hypervisor and press Enter to begin the installation process.
3. The first screen that appears allows you to configure the appropriate keyboard layout for your
locale. Use the arrow keys to highlight the appropriate option and press Enter to save your
selection.
Example 7.9. Keyboard Layout Configuration
Keyboard Layout Selection
Available Keyboard Layouts
Swiss German (latin1)
Turkish
U.S. English
U.S. International
...
(Hit enter to select a layout)
<Quit> <Back> <Continue>
4. The installation script automatically detects all disks attached to the system. This information is
used to assist with selection of the boot and installation disks that the Hypervisor will use. Each
entry displayed on these screens indicates the Location, Device Name, and Size of the disks.
a. Boot Disk
The first disk selection screen is used to select the disk from which the Hypervisor will boot.
The Hypervisor's boot loader will be installed to the Master Boot Record (MBR) of the disk
that is selected on this screen. The Hypervisor attempts to automatically detect the disks
attached to the system and presents the list from which to choose the boot device.
Alternatively, you can manually select a device by specifying a block device name using the
Other Device option.
Chapter 7. Red Hat Enterprise Virtualization Hypervisor Hosts
111
Important
The selected disk must be identified as a boot device and appear in the boot order
either in the system's BIOS or in a pre-existing boot loader.
A. Automatically Detected Device Selection
a. Select the entry for the disk the Hypervisor is to boot from in the list and press
Enter.
b. Select the disk and press Enter. This action saves the boot device selection and
starts the next step of installation.
B. Manual Device Selection
a. Select Other device and press Enter.
b. When prompted to Please select the disk to use for booting
RHEV-H, enter the name of the block device from which the Hypervisor should
boot.
Example 7.10. Other Device Selection
Please select the disk to use for booting RHEV-H
/dev/sda
c. Press Enter. This action saves the boot device selection and starts the next step
of installation.
b. The disk or disks selected for installation will be those to which the Hypervisor itself is
installed. The Hypervisor attempts to automatically detect the disks attached to the system
and presents the list from which installation devices are chosen.
Warning
All data on the selected storage devices will be destroyed.
a. Select each disk on which the Hypervisor is to be installed and press Space to toggle
it to enabled. Where other devices are to be used for installation, either solely or in
addition to those which are listed automatically, use Other Device.
b. Select the Continue button and press Enter to continue.
c. Where the Other Device option was specified, a further prompt will appear. Enter
the name of each additional block device to use for Hypervisor installation, separated
by a comma. Once all required disks have been selected, select the <Continue>
button and press Enter.
Example 7.11. Other Device Selection
Please enter one or more disks to use for installing RHEV-H.
Multiple devices can be separated by comma.
Device path: /dev/mmcblk0,/dev/mmcblk1______________
Once the installation disks have been selected, the next stage of the installation starts.
5. The next screen allows you to configure storage for the Hypervisor.
Red Hat Enterprise Virtualization 3.4 Beta Installation Guide
112
a. Select or clear the Fill disk with Data partition check box. Clearing this text box
displays a field showing the remaining space on the drive and allows you to specify the
amount of space to be allocated to data storage.
b. Enter the preferred values for Swap, Config, and Logging.
c. If you selected the Fill disk with Data partition check box, the Data field is
automatically set to 0. If the check box was cleared, you can enter a whole number up to the
value of the Remaining Space field. Entering a value of -1 fills all remaining space.
6. The Hypervisor requires a password be set to protect local console access to the admin user.
The installation script prompts you to enter the preferred password in both the Password and
Confirm Password fields.
Use a strong password. Strong passwords comprise a mix of uppercase, lowercase, numeric, and
punctuation characters. They are six or more characters long and do not contain dictionary words.
Once a strong password has been entered, select <Install> and press Enter to install the
Hypervisor on the selected disks.
Result
Once installation is complete, the message RHEV Hypervisor Installation Finished
Successfully will be displayed. Select the <Reboot> button and press Enter to reboot the system.
Note
Remove the boot media and change the boot device order to prevent the installation sequence
restarting after the system reboots.
Note
Red Hat Enterprise Virtualization Hypervisors are able to use Storage Area Networks (SANs) and
other network storage for storing virtualized guest images. Hypervisors can be installed on SANs,
provided that the Host Bus Adapter (HBA) permits configuration as a boot device in BIOS.
Note
Hypervisors are able to use multipath devices for installation. Multipath is often used for SANs or
other networked storage. Multipath is enabled by default at install time. Any block device which
responds to scsi_id functions with multipath. Devices where this is not the case include USB
storage and some older ATA disks.
Report a bug
7.5. Configuration
7.5.1. Logging into the Hypervisor
Summary
Chapter 7. Red Hat Enterprise Virtualization Hypervisor Hosts
113
The Hypervisor allows local console logins to facilitate post-installation configuration.
Procedure 7.11. Logging into the Hypervisor
1. Boot the Hypervisor. A login prompt appears:
Please login as 'admin' to configure the node
localhost login:
2. Enter the user name admin and press Enter.
3. Enter the password you set during Hypervisor installation and press Enter.
Result
You have successfully logged into the Hypervisor as the admin user.
Report a bug
7.5.2. Selecting Hypervisor Keyboard
Summary
The Keyboard screen allows you to configure the keyboard layout.
Procedure 7.12. Configuring the Hypervisor Keyboard Layout
1. Select a keyboard layout from the list provided.
Keyboard Layout Selection
Choose the Keyboard Layout you would like to apply to this system.
Current Active Keyboard Layout: U.S. English
Available Keyboard Layouts
Swiss German (latin1)
Turkish
U.S. English
U.S. International
Ukranian
...
<Save>
2. Select Save and press Enter to save the selection.
Result
You have successfully configured the keyboard layout.
Report a bug
7.5.3. Viewing Hypervisor Status
The status screen displays a brief overview of the current state of the Hypervisor. The information
displayed consists of:
The current status of the Hypervisor.
Red Hat Enterprise Virtualization 3.4 Beta Installation Guide
114
The current status of networking.
The destinations of logs and reports.
The number of active virtual machines.
The status screen also provides a number of buttons for viewing further details on the Hypervisor and for
changing the state of the Hypervisor:
<View Host Key>: Displays the RSA host key fingerprint and host key of the Hypervisor.
<View CPU Details>: Displays details on the CPU used by the Hypervisor such as the CPU name
and type.
<Lock>: Locks the Hypervisor. The user name and password must be entered to unlock the
Hypervisor.
<Log Off>: Logs off the current user.
<Restart>: Restarts the Hypervisor.
<Power Off>: Turns the Hypervisor off.
Report a bug
7.5.4. Hypervisor Network Screen
The network screen is used to configure:
The host name of the Hypervisor.
The DNS servers to use.
The NTP servers to use.
The network interface to use.
The network screen also provides a number of buttons for testing and configuring network interfaces:
<Ping>: Allows you to ping a given IP address by specifying the address to ping and number of
times to ping that address.
<Create Bond>: Allows you to create bonds between network interfaces.
Report a bug
7.5.5. Configuring Hypervisor Host Name
Summary
The Hypervisor host name is configurable.
Procedure 7.13. Configuring Hypervisor Host Name
1. Select the Hostname field on the Network screen and enter the new host name.
2. Select <Save> and press Enter to save changes to the host name.
Result
The host name has been updated.
Report a bug
7.5.6. Configuring Hypervisor Domain Name Servers
Chapter 7. Red Hat Enterprise Virtualization Hypervisor Hosts
115
Summary
The Hypervisor supports the specification of one or more Domain Name Servers (DNS). These servers
will be used when resolving host and domain names.
Procedure 7.14. Configuring Hypervisor Domain Name Servers
1. To set or change the primary DNS server, select the DNS Server 1 field and enter the IP
address of the new primary DNS server to use.
2. To set or change the secondary DNS server, select the DNS Server 2 field and enter the IP
address of the new secondary DNS server to use.
3. Select <Save> and press Enter to save changes to the DNS configuration.
Result
The primary and secondary DNS servers queried by the Hypervisor are updated.
Report a bug
7.5.7. Configuring Hypervisor Network Time Protocol
Summary
The Hypervisor supports the specification of one or more Network Time Protocol (NTP) servers with
which the Hypervisor can synchronize its system clock. It is important that the Hypervisor is synchronized
with the same time source as the Red Hat Enterprise Virtualization Manager. This ensures accurate time
keeping across the Red Hat Enterprise Virtualization environment.
Procedure 7.15. Configuring Hypervisor Network Time Protocol
1. To set or change the primary NTP server, select the NTP Server 1 field and enter the IP
address or host name of the new primary NTP server to use.
2. To set or change the secondary NTP server, select the NTP Server 2 field and enter the IP
address or host name of the new secondary NTP server to use.
3. Select <Save> and press Enter to save changes to the NTP configuration.
Result
The primary and secondary NTP servers queried by the Hypervisor are updated.
Report a bug
7.5.8. Configuring Hypervisor Network Interfaces
Summary
For each network interface detected the Hypervisor will display the:
Device
Status
Model
MAC Address
At least one network interface must be configured before the Hypervisor can connect with the Red Hat
Red Hat Enterprise Virtualization 3.4 Beta Installation Guide
116
Enterprise Virtualization Manager.
Procedure 7.16. Configuring Hypervisor Network Interfaces
1. Device Identification
Select the network interface to be configured from the list and press Enter.
When it is unclear which physical device an entry in the list refers to, the Hypervisor can blink the
network traffic lights on the physical device to assist with identification. To use this facility, select
the entry from the list, select the <Flash Lights to Identify> button and press Enter.
Take note of which physical device's lights start blinking. The configuration screen for the selected
device will be displayed.
2. IPv4 Settings
The Hypervisor supports both dynamic (DHCP) and static IPv4 network configuration.
A. Dynamic (DHCP) Network Configuration
Dynamic network configuration allows the Hypervisor to be dynamically assigned an IP address
via DHCP. To enable dynamic IPv4 network configuration, select the DHCP option under IPv4
Settings and press Space to toggle it to enabled.
B. Static Network Configuration
Static network configuration allows the Hypervisor to be manually assigned an IP address. To
enable static IPv4 network configuration select the Static option under IPv4 Settings and
press Space to toggle it to enabled.
Selection of the Static option enables the IP Address, Netmask, and Gateway fields. The
IP Address, Netmask, and Gateway fields must be populated to complete static network
configuration.
In particular it is necessary that:
the IP Address is not already in use on the network,
the Netmask matches that used by other machines on the network, and
the Gateway matches that used by other machines on the network.
Where it is not clear what value should be used for the IP Address, Netmask, or Gateway
field consult the network's administrator or consider a dynamic configuration.
Example 7.12. Static IPv4 Networking Configuration
IPv4 Settings
( ) Disabled ( ) DHCP (*) Static
IP Address: 192.168.122.100_ Netmask: 255.255.255.0___
Gateway 192.168.1.1_____
3. IPv6 Settings
The Red Hat Enterprise Virtualization Manager does not currently support IPv6 networking. IPv6
networking must remain set to Disabled.
4. VLAN Configuration
If VLAN support is required, populate the VLAN ID field with the VLAN identifier for the selected
device.
5. Save Network Configuration
Once all networking options for the selected device have been set, the configuration must be
saved.
a. Select the <Save> button and press Enter to save the network configuration.
b. A screen showing the progress of configuration displays. Once configuration is complete,
Chapter 7. Red Hat Enterprise Virtualization Hypervisor Hosts
117
press the Enter key to close the window.
Result
The network screen is displayed. The device is listed as Configured.
Report a bug
7.5.9. Configuring Hypervisor Security
Summary
The Security screen is used to change the admin password for both local and remote access. SSH
password authentication is also enabled or disabled via this screen.
Procedure 7.17. Configuring Hypervisor Security
1. Enable SSH Password Authentication
To enable SSH password authentication for remote access, select the Enable ssh password
authentication option and press Space to toggle it to enabled.
2. Change admin Password
a. Enter the desired admin password in the Password field. You should use a strong
password.
Strong passwords contain a mix of uppercase, lowercase, numeric and punctuation
characters. They are six or more characters long and do not contain dictionary words.
b. Enter the desired admin password in the Confirm Password field. Ensure the value
entered in the Confirm Password field matches the value entered in the Password field
exactly. Where this is not the case, an error message will be displayed to indicate that the
two values are different.
3. Select <Save> and press Enter to save the security configuration.
Result
The security configuration has been updated.
Report a bug
7.5.10. Configuring Hypervisor Simple Network Management Protocol
Summary
The SNMP screen allows you to enable and configure a password for Simple Network Management
Protocol.
Enable SNMP [ ]
SNMP Password
Password: _______________
Confirm Password: _______________
<Save> <Reset>
Procedure 7.18. Configuring Hypervisor Simple Network Management Protocol
Red Hat Enterprise Virtualization 3.4 Beta Installation Guide
118
1. Select the Enable SNMP field.
2. Press Space to toggle between enabling SNMP and disabling SNMP. By default, SNMP is
disabled.
3. Enter the preferred SNMP Password for the Hypervisor.
4. Enter the preferred SNMP password again in the Confirm Password field.
5. Select <Save> and press Enter to save your changes.
Result
SNMP is now configured.
Report a bug
7.5.11. Configuring Hypervisor Common Information Model
Summary
Enabling and configuring Common Information Model (CIM) allows you to attach the Hypervisor to your
pre-existing CIM management infrastructure and monitor virtual machines that are run on the
Hypervisor.
Procedure 7.19. Configuring Hypervisor Common Information Model
1. Select the Enable CIM field.
Enable CIM [ ]
2. Enter a password in the Password field. This is the password that you will use to access the
Hypervisor using CIM.
3. Enter the password again in the Confirm Password field.
4. Select the Save button and press Enter to save your changes.
Result
You have configured the Hypervisor to accept CIM connections authenticated using a password. Use this
password when adding the Hypervisor to your Common Information Model Object Manager (CIMOM).
Report a bug
7.5.12. Configuring Logging
Summary
The Hypervisor creates and updates a number of log files. The Logging screen allows configuration of
a daemon to automatically export these log files to a remote server.
Procedure 7.20. Configuring Hypervisor Logging
1. logrotate Configuration
The logrotate utility simplifies the administration of log files. The Hypervisor uses logrotate to
rotate logs when they reach a certain file size.
Log rotation involves renaming the current logs and starting new ones in their place. The
Logrotate Max Log Size value set on the Logging screen is used to determine when a log
Chapter 7. Red Hat Enterprise Virtualization Hypervisor Hosts
119
will be rotated.
Enter the Logrotate Max Log Size in kilobytes. The default maximum log size is 1024
kilobytes.
2. rsyslog Configuration
The rsyslog utility is a multithreaded syslog daemon. The Hypervisor is able to use rsyslog to
transmit log files over the network to a remote syslog daemon. For information on setting up the
remote syslog daemon, see the Red Hat Enterprise Linux Deployment Guide.
a. Enter the remote rsyslog server address in the Server Address field.
b. Enter the remote rsyslog server port in the Server Port field. The default port is 514.
3. netconsole Configuration
The netconsole module allows kernel messages to be sent to a remote machine. The Hypervisor
uses netconsole to transmit kernel messages over the network.
a. Enter the Server Address.
b. Enter the Server Port. The default port is 6666.
4. Save Configuration
To save the logging configuration, select <Save> and press Enter.
Result
The logging configuration has been updated and logs will be exported to the remote rsyslog server
specified.
Report a bug
7.5.13. Configuring the Hypervisor for Red Hat Network
Summary
Guests running on the Hypervisor may need to consume Red Hat Enterprise Linux virtualization
entitlements. In this case, the Hypervisor must be registered to Red Hat Network, a Satellite server, or
Subscription Asset Manager. The Hypervisor can connect to these services via a HTTP proxy where one
is in use.
Note that when new versions of the Hypervisor itself become available, they are installed from the Red
Hat Enterprise Virtualization Manager and not Red Hat Network.
Procedure 7.21. Configuring Hypervisor for Red Hat Network
1. Authentication
Enter your Red Hat Network user name in the Login field.
Enter your Red Hat Network password in the Password field.
2. Profile Name
Enter the profile name to be used for the system in the Profile Name field. This is the name
that the system will appear under when viewed in Red Hat Network.
3. Update Source
The Hypervisor can register directly to Red Hat Network or, if available, a Satellite installation or a
Subscription Asset Manager.
A. To Connect Directly to RHN
Select the RHN option and press Space to toggle it to enabled. The RHN URL and CA URL
values do not need to be provided.
Red Hat Enterprise Virtualization 3.4 Beta Installation Guide
120
Example 7.13. Red Hat Network Configuration
(X) RHN ( ) Satellite ( ) SAM
RHN URL:
_______________________________________________________________
CA URL:
_______________________________________________________________
B. To Connect via Satellite
a. Select the Satellite option and press Space to toggle it to enabled.
b. Enter the URL of the Satellite server in the RHN URL field.
c. Enter the URL of the certificate authority for the Satellite server in the CA URL field.
Example 7.14. Satellite Configuration
( ) RHN (X) Satellite ( ) SAM
RHN URL: https://your-
satellite.example.com_____________________________
CA URL: https://your-satellite.example.com/pub/RHN-ORG-TRUSTED-SSL-
CERT
C. To Connect via Subscription Asset Manager
a. Select the Subscription Asset Manager option and press Space to toggle it to
enabled.
b. Enter the URL of the Subscription Asset Manager server in the RHN URL field.
c. Enter the URL of the certificate authority for the Subscription Asset Manager server in
the CA URL field.
Example 7.15. Subscription Asset Manager Configuration
( ) RHN ( ) Satellite (X) SAM
URL: https://subscription-asset-
manager.example.com_____________________________
CA : https://subscription-asset-manager.example.com/pub/RHN-ORG-
TRUSTED-SSL-CERT
4. HTTP Proxy
Where a HTTP proxy is in use the details to connect to it must be provided. To connect to Red Hat
Network or a Satellite server via a proxy you must enter:
The network address of the proxy Server.
The Port to connect to the proxy on.
Optionally, the Username and Password to use to connect to the proxy.
In environments where a HTTP proxy is not in use, you can ignore this step.
Chapter 7. Red Hat Enterprise Virtualization Hypervisor Hosts
121
Example 7.16. HTTP Proxy Configuration
HTTP Proxy Configuration
Server: proxy.example.com__
Port: 8080_______________
Username: puser______________
Password: ******_____________
5. Save Configuration
To save the configuration the user must select <Save> and press Enter.
Result
The Red Hat Network configuration of the Hypervisor has been updated.
Report a bug
7.5.14. Configuring Hypervisor Kernel Dumps
Summary
The Hypervisor supports the export of kernel dumps in the event of a system failure using the kdump
facility. The kdump files can be delivered using NFS or SSH so that they can be analyzed at a later date.
The Kdump screen allows you to configure this facility.
Procedure 7.22. Configuring Hypervisor Kernel Dumps
1. Crash dumps generated by kdump are exported over NFS or SSH. Select the preferred transfer
method and press Space to enable it.
For the selected export method, a location to which the kdump files are to be exported must also
be specified.
a. NFS Location
Set the NFS location to which crash logs are to be exported in the NFS Location field.
The NFS Location must be the full NFS path which includes fully qualified domain name
and directory path.
Example 7.17. NFS Location
example.redhat.com:/var/crash
b. SSH Location
Set the SSH location to which crash logs are to be exported in the SSH Location field.
The SSH Location must be the full SSH login which includes the fully qualified domain
name and user name.
Example 7.18. SSH Location
root@example.redhat.com
2. Save Configuration
To save the configuration, select <Save> and press Enter.
Result
Red Hat Enterprise Virtualization 3.4 Beta Installation Guide
122
The kernel dump configuration has been updated and kernel dumps will be exported to the specified
remote servers.
Report a bug
7.5.15. Configuring Hypervisor Remote Storage
Summary
The Hypervisor supports the use of a remote iSCSI initiator for storage. The iSCSI initiator to use is set
from the Remote Storage screen.
Procedure 7.23. Configuring Hypervisor Remote Storage
1. iSCSI Initiator Name
Enter the initiator name in the iSCSI Initiator Name field.
Example 7.19. iSCSI Initiator Name
iqn.1994-05.com.redhat:5189835eeb40
2. Save Configuration
To save the configuration the user must select <Save> and press Enter.
Result
The Remote Storage configuration has been updated.
Report a bug
7.5.16. Configuring Hypervisor Management Server
Summary
You can attach the Hypervisor to the Red Hat Enterprise Virtualization Manager immediately if the
address of the Manager is available. If the Manager has not yet been installed, you must instead set a
password. This allows the Hypervisor to be added from the Administration Portal once the Manager has
been installed. Both modes of configuration are supported from the oVirt Engine screen in the
Hypervisor user interface.
Important
Setting a password on the oVirt Engine configuration screen sets the root password on the
Hypervisor and enables SSH password authentication. Once the Hypervisor has successfully
been added to the Manager, disabling SSH password authentication is recommended.
Procedure 7.24. Configuring a Hypervisor Management Server
1. A. Configuration Using a Management Server Address
a. Enter the IP address or fully qualified domain name of the Manager in the Management
Server field.
b. Enter the management server port in the Management Server Port field. The
default value is 443. If a different port was selected during Red Hat Enterprise
Virtualization Manager installation, specify it here, replacing the default value.
Chapter 7. Red Hat Enterprise Virtualization Hypervisor Hosts
123
c. Select the Retrieve Certificate option to verify that the fingerprint of the
certificate retrieved from the specified management server is correct. The value that the
certificate fingerprint is compared against is returned at the end of Red Hat Enterprise
Virtualization Manager installation.
d. Leave the Password and Confirm Password fields blank. These fields are not
required if the address of the management server is known.
B. Configuration Using a Password
a. Enter a password in the Password field. It is recommended that you use a strong
password. Strong passwords contain a mix of uppercase, lowercase, numeric and
punctuation characters. They are six or more characters long and do not contain
dictionary words.
b. Re-enter the password in the Confirm Password field.
c. Leave the Management Server and Management Server Port fields blank. As
long as a password is set, allowing the Hypervisor to be added to the Manager later,
these fields are not required.
2. Save Configuration
To save the configuration select <Save> and press Enter.
Result
The oVirt Engine configuration has been updated.
Report a bug
7.6. Adding Hypervisors to Red Hat Enterprise Virtualization
Manager
7.6.1. Using the Hypervisor
If the Hypervisor was configured with the address of the Red Hat Enterprise Virtualization Manager, the
Hypervisor reboots and is automatically registered with the Manager. The Red Hat Enterprise
Virtualization Manager interface displays the Hypervisor under the Hosts tab. To prepare the Hypervisor
for use, it must be approved using Red Hat Enterprise Virtualization Manager.
If the Hypervisor was configured without the address of the Red Hat Enterprise Virtualization Manager, it
must be added manually. To add the Hypervisor manually, you must have both the IP address of the
machine upon which it was installed and the password that was set on the oVirt Engine screen
during configuration.
Report a bug
7.6.2. Approving a Hypervisor
Summary
It is not possible to run virtual machines on a Hypervisor until the addition of it to the environment has
been approved in Red Hat Enterprise Virtualization Manager.
Procedure 7.25. Approving a Hypervisor
1. Log in to the Red Hat Enterprise Virtualization Manager Administration Portal.
Red Hat Enterprise Virtualization 3.4 Beta Installation Guide
124
2. From the Hosts tab, click on the host to be approved. The host should currently be listed with the
status of Pending Approval.
3. Click the Approve button. The Edit and Approve Hosts dialog displays. You can use the
dialog to set a name for the host, fetch its SSH fingerprint before approving it, and configure power
management, where the host has a supported power management card. For information on power
management configuration, see the Power Management chapter of the Red Hat Enterprise
Virtualization Administration Guide.
4. Click OK. If you have not configured power management you will be prompted to confirm that you
wish to proceed without doing so, click OK.
Result
The status in the Hosts tab changes to Installing, after a brief delay the host status changes to Up.
Report a bug
Chapter 7. Red Hat Enterprise Virtualization Hypervisor Hosts
125
Chapter 8. Red Hat Enterprise Linux Hosts
8.1. Red Hat Enterprise Linux Hosts
You can use a standard Red Hat Enterprise Linux 6 installation on capable hardware as a host. Red Hat
Enterprise Virtualization supports hosts running Red Hat Enterprise Linux 6 Server AMD64/Intel 64
version.
Adding a host can take some time, as the following steps are completed by the platform: virtualization
checks, installation of packages, creation of bridge and a reboot of the host. Use the Details pane to
monitor the hand-shake process as the host and management system establish a connection.
Report a bug
8.2. Host Compatibility Matrix
Red Hat
Enterprise Linux
Version
Red Hat
Enterprise
Virtualization 3.3
clusters in 3.0
compatibility
mode
Red Hat
Enterprise
Virtualization 3.3
clusters in 3.1
compatibility
mode
Red Hat
Enterprise
Virtualization 3.3
clusters in 3.2
compatibility
mode
Red Hat
Enterprise
Virtualization 3.3
clusters
6.2 Supported Unsupported Unsupported Unsupported
6.3 Supported Supported Unsupported Unsupported
6.4 Supported Supported Supported Unsupported
6.5 Supported Supported Supported Supported
Report a bug
Red Hat Enterprise Virtualization 3.4 Beta Installation Guide
126
Part IV. Basic Setup
Part IV. Basic Setup
127
Chapter 9. Configuring Hosts
9.1. Installing Red Hat Enterprise Linux
Summary
You must install Red Hat Enterprise Linux 6.5 Server on a system to use it as a virtualization host in a
Red Hat Enterprise Virtualization 3.3 environment.
Procedure 9.1. Installing Red Hat Enterprise Linux
1. Download and Install Red Hat Enterprise Linux 6.5 Server
Download and Install Red Hat Enterprise Linux 6.5 Server on the target virtualization host,
referring to the Red Hat Enterprise Linux 6 Installation Guide for detailed instructions. Only the
Base package group is required to use the virtualization host in a Red Hat Enterprise Virtualization
environment.
Important
If you intend to use directory services for authentication on the Red Hat Enterprise Linux
host then you must ensure that the authentication files required by the useradd command
are locally accessible. The vdsm package, which provides software that is required for
successful connection to Red Hat Enterprise Virtualization Manager, will not install correctly
if these files are not locally accessible.
2. Ensure Network Connectivity
Following successful installation of Red Hat Enterprise Linux 6.5 Server, ensure that there is
network connectivity between your new Red Hat Enterprise Linux host and the system on which
your Red Hat Enterprise Virtualization Manager is installed.
a. Attempt to ping the Manager:
# ping address of manager
b. A. If the Manager can successfully be contacted, this displays:
ping manager.example.redhat.com
PING manager.example.redhat.com (192.168.0.1) 56(84) bytes of data.
64 bytes from 192.168.0.1: icmp_seq=1 ttl=64 time=0.415 ms
64 bytes from 192.168.0.1: icmp_seq=2 ttl=64 time=0.419 ms
64 bytes from 192.168.0.1: icmp_seq=3 ttl=64 time=1.41 ms
64 bytes from 192.168.0.1: icmp_seq=4 ttl=64 time=0.487 ms
64 bytes from 192.168.0.1: icmp_seq=5 ttl=64 time=0.409 ms
64 bytes from 192.168.0.1: icmp_seq=6 ttl=64 time=0.372 ms
64 bytes from 192.168.0.1: icmp_seq=7 ttl=64 time=0.464 ms
--- manager.example.redhat.com ping statistics ---
7 packets transmitted, 7 received, 0% packet loss, time 6267ms
B. If the Manager cannot be contacted, this displays:
ping: unknown host manager.usersys.redhat.com
Red Hat Enterprise Virtualization 3.4 Beta Installation Guide
128
You must configure the network so that the host can contact the Manager. First, disable
NetworkManager. Then configure the networking scripts so that the host will acquire an
ip address on boot.
a. Disable NetworkManager.
# service NetworkManager stop
# chkconfig NetworkManager disable
b. Edit /etc/sysconfig/network-scripts/ifcfg-eth0. Find this line:
ONBOOT=no
Change that line to this:
ONBOOT=yes
c. Reboot the host machine.
d. Ping the Manager again:
# ping address of manager
If the host still cannot contact the Manager, it is possible that your host machine is
not acquiring an IP address from DHCP. Confirm that DHCP is properly configured
and that your host machine is properly configured to acquire an IP address from
DHCP.
If the Manager can successfully be contacted, this displays:
ping manager.example.redhat.com
PING manager.example.redhat.com (192.168.0.1) 56(84) bytes of
data.
64 bytes from 192.168.0.1: icmp_seq=1 ttl=64 time=0.415 ms
64 bytes from 192.168.0.1: icmp_seq=2 ttl=64 time=0.419 ms
64 bytes from 192.168.0.1: icmp_seq=3 ttl=64 time=1.41 ms
64 bytes from 192.168.0.1: icmp_seq=4 ttl=64 time=0.487 ms
64 bytes from 192.168.0.1: icmp_seq=5 ttl=64 time=0.409 ms
64 bytes from 192.168.0.1: icmp_seq=6 ttl=64 time=0.372 ms
64 bytes from 192.168.0.1: icmp_seq=7 ttl=64 time=0.464 ms
--- manager.example.redhat.com ping statistics ---
7 packets transmitted, 7 received, 0% packet loss, time 6267ms
Result
You have installed Red Hat Enterprise Linux 6.5 Server. You must however complete additional
configuration tasks before adding the virtualization host to your Red Hat Enterprise Virtualization
environment.
Report a bug
9.2. Subscribing to Required Channels Using Subscription
Manager
Summary
Chapter 9. Configuring Hosts
129
To be used as a virtualization host, a Red Hat Enterprise Linux host must be registered and subscribed
to a number of entitlements using either Subscription Manager or RHN Classic. You must follow the
steps in this procedure to register and subscribe using Subscription Manager. Completion of this
procedure will mean that you have:
Registered the virtualization host to Red Hat Network using Subscription Manager.
Attached the Red Hat Enterprise Linux Server entitlement to the virtualization host.
Attached the Red Hat Enterprise Virtualization entitlement to the virtualization host.
Do not follow the steps in this procedure to register and subscribe using RHN Classic.
Procedure 9.2. Subscribing to Required Channels using Subscription Manager
1. Register
Run the subscription-manager command with the register parameter to register the
system with Red Hat Network. To complete registration successfully, you will need to supply your
Red Hat Network Username and Password when prompted.
# subscription-manager register
2. Identify Available Entitlement Pools
To attach the correct entitlements to the system, you must first locate the identifiers for the
required entitlement pools. Use the list action of the subscription-manager to find these.
To identify available subscription pools for Red Hat Enterprise Linux Server, use the
command:
# subscription-manager list --available | grep -A8 "Red Hat Enterprise Linux
Server"
To identify available subscription pools for Red Hat Enterprise Virtualization, use the
command:
# subscription-manager list --available | grep -A8 "Red Hat Enterprise
Virtualization"
3. Attach Entitlements to the System
Using the pool identifiers you located in the previous step, attach the Red Hat Enterprise
Linux Server and Red Hat Enterprise Virtualization entitlements to the system. Use
the attach parameter of the subscription-manager command, replacing [POOLID] with
each of the pool identifiers:
# subscription-manager attach --pool=[POOLID]
4. Enable the Red Hat Enterprise Virtualization Management Agents Repository
Run the following command to enable the Red Hat Enterprise Virtualization Management Agents
(RPMs) repository:
# subscription-manager repos --enable=rhel-6-server-rhev-mgmt-agent-rpms
Result
You have registered the virtualization host to Red Hat Network and attached the required entitlements
Red Hat Enterprise Virtualization 3.4 Beta Installation Guide
130
using Subscription Manager.
Report a bug
9.3. Subscribing to Required Channels Using RHN Classic
Summary
To be used as a virtualization host, a Red Hat Enterprise Linux host must be registered and subscribed
to a number of entitlements using either Subscription Manager or RHN Classic. You must follow the
steps in this procedure if you wish to register and subscribe using RHN Classic. Completion of this
procedure will mean that you have:
Registered the virtualization host to Red Hat Network using RHN Classic.
Subscribed the virtualization host to the Red Hat Enterprise Linux Server (v. 6 for 64-
bit AMD64 / Intel64) channel.
Subscribed the virtualization host to the Red Hat Enterprise Virt Management Agent (v 6
x86_64) channel.
Do not follow the steps in this procedure if you wish to register and subscribe using Subscription
Manager.
Procedure 9.3. Subscribing to Required Channels using RHN Classic
1. Register
If the machine has not already been registered with Red Hat Network, run the rhn_register
command as root to register it. To complete registration successfully you will need to supply
your Red Hat Network Username and Password. Follow the prompts displayed by
rhn_register to complete registration of the system.
# rhn_register
2. Subscribe to channels
You must subscribe the system to the required channels using either the web interface to Red Hat
Network or the command line rhn-channel command.
A. Using the Web Interface to Red Hat Network
To add a channel subscription to a system from the web interface:
a. Log on to Red Hat Network (http://rhn.redhat.com).
b. Move the mouse cursor over the Subscriptions link at the top of the screen, and
then click the Registered Systems link in the menu that appears.
c. Select the system to which you are adding channels from the list presented on the
screen, by clicking the name of the system.
d. Click Alter Channel Subscriptions in the Subscribed Channels section of
the screen.
e. Select the channels to be added from the list presented on the screen. To use the
virtualization host in a Red Hat Enterprise Virtualization environment you must select:
Red Hat Enterprise Linux Server (v. 6 for 64-bit x86_64); and
Red Hat Enterprise Virt Management Agent (v 6 x86_64).
f. Click the Change Subscription button to finalize the change.
B. Using the rhn-channel command
Chapter 9. Configuring Hosts
131
Run the rhn-channel command to subscribe the virtualization host to each of the required
channels. The commands that need to be run are:
# rhn-channel --add --channel=rhel-x86_64-server-6
# rhn-channel --add --channel=rhel-x86_64-rhev-mgmt-agent-6
Important
If you are not the administrator for the machine as defined in Red Hat Network, or the
machine is not registered to Red Hat Network, then use of the rhn-channel
command will result in an error:
Error communicating with server. The message was:Error Class Code:
37
Error Class Info: You are not allowed to perform administrative tasks
on this system.
Explanation:
An error has occurred while processing your request. If this
problem
persists please enter a bug report at bugzilla.redhat.com.
If you choose to submit the bug report, please be sure to
include
details of what you were trying to do when this error occurred
and
details on how to reproduce this problem.
If you encounter this error when using rhn-channel then to add the channel to the
system you must use the web user interface instead.
Result
You have registered the virtualization host to Red Hat Network and subscribed to the required
entitlements using RHN Classic.
Report a bug
9.4. Configuring Virtualization Host Firewall
Summary
Red Hat Enterprise Virtualization requires that a number of network ports be open to support virtual
machines and remote management of the virtualization host from the Red Hat Enterprise Virtualization
Manager. You must follow this procedure to open the required network ports before attempting to add
the virtualization host to the Manager.
Procedure 9.4. Configuring Virtualization Host Firewall
The following steps configure the default firewall in Red Hat Enterprise Linux, iptables, to allow traffic
on the required network ports. These steps replace any existing firewall configuration on your host with
one containing only the required by Red Hat Enterprise Virtualization. If you have existing firewall rules
with which this configuration must be merged then you must do so by manually editing the rules defined
in the iptables configuration file, /etc/sysconfig/iptables.
Red Hat Enterprise Virtualization 3.4 Beta Installation Guide
132
All commands in this procedure must be run as the root user.
1. Remove existing firewall rules from configuration
Remove any existing firewall rules using the --flush parameter to the iptables command.
# iptables --flush
2. Add new firewall rules to configuration
Add the new firewall rules, required by Red Hat Enterprise Virtualization, using the --append
parameter to the iptables command. The prompt character (#) has been intentionally omitted
from this list of commands to allow easy copying of the content to a script file or command prompt.
iptables --append INPUT -m state --state ESTABLISHED,RELATED -j ACCEPT
iptables --append INPUT -p icmp -j ACCEPT
iptables --append INPUT -i lo -j ACCEPT
iptables --append INPUT -p tcp --dport 22 -j ACCEPT
iptables --append INPUT -p tcp --dport 16514 -j ACCEPT
iptables --append INPUT -p tcp --dport 54321 -j ACCEPT
iptables --append INPUT -p tcp -m multiport --dports 5634:6166 -j ACCEPT
iptables --append INPUT -p tcp -m multiport --dports 49152:49216 -j ACCEPT
iptables --append INPUT -j REJECT --reject-with icmp-host-prohibited
iptables --append FORWARD -m physdev ! --physdev-is-bridged -j REJECT \
--reject-with icmp-host-prohibited
Note
The provided iptables commands add firewall rules to accept network traffic on a
number of ports. These include:
port 22 for SSH,
ports 5634 to 6166 for guest console connections,
port 16514 for libvirt virtual machine migration traffic,
ports 49152 to 49216 for VDSM virtual machine migration traffic, and
port 54321 for the Red Hat Enterprise Virtualization Manager.
3. Save the updated firewall configuration
Save the updated firewall configuration script using the save to the iptables initialization script.
# service iptables save
4. Enable iptables service
Ensure that the iptables service is configured to start on boot and has been restarted, or
started for the first time if it was not already running.
# chkconfig iptables on
# service iptables restart
Result
You have configured the virtualization host's firewall to allow the network traffic required by Red Hat
Enterprise Virtualization.
Report a bug
Chapter 9. Configuring Hosts
133
9.5. Configuring Virtualization Host sudo
Summary
The Red Hat Enterprise Virtualization Manager makes use of sudo to perform operations as the root
on the host. The default Red Hat Enterprise Linux configuration, stored in /etc/sudoers, contains
values that allow this. If this file has been modified since Red Hat Enterprise Linux installation these
values may have been removed. This procedure provides steps to verify that the required entry still
exists in the configuration, and add the required entry if it is not present.
Procedure 9.5. Configuring Virtualization Host sudo
1. Log in
Log in to the virtualization host as the root user.
2. Run visudo
Run the visudo command to open the /etc/sudoers
# visudo
3. Edit sudoers file
Read the configuration file, and verify that it contains these lines:
# Allow root to run any commands anywhere
root ALL=(ALL) ALL
If the file does not contain these lines, add them and save the file using the VIM :w command.
4. Exit editor
Exit visudo using the VIM :q command.
Result
You have configured sudo to allow use by the root user.
Report a bug
9.6. Configuring Virtualization Host SSH
Summary
The Red Hat Enterprise Virtualization Manager accesses virtualization hosts via SSH. To do this it logs in
as the root user using an encrypted key for authentication. You must follow this procedure to ensure
that SSH is configured to allow this.
Warning
The first time the Red Hat Enterprise Virtualization Manager is connected to the host it will install
an authentication key. In the process it will overwrite any existing keys contained in the
/root/.ssh/authorized_keys file.
Red Hat Enterprise Virtualization 3.4 Beta Installation Guide
134
Procedure 9.6. Configuring virtualization host SSH
All commands in this procedure must be run as the root user.
1. Install the SSH server (openssh-server)
Install the openssh-server package using yum.
# yum install openssh-server
2. Edit SSH server configuration
Open the SSH server configuration, /etc/ssh/sshd_config, in a text editor. Search for the
PermitRootLogin.
A. If PermitRootLogin is set to yes, or is not set at all, no further action is required.
B. If PermitRootLogin is set to no, then you must change it to yes.
Save any changes that you have made to the file, and exit the text editor.
3. Enable the SSH server
Configure the SSH server to start at system boot using the chkconfig command.
# chkconfig --level 345 sshd on
4. Start the SSH server
Start the SSH, or restart it if it is already running, using the service command.
# service sshd restart
Result
You have configured the virtualization host to allow root access over SSH.
Report a bug
9.7. Adding a Red Hat Enterprise Linux Host
Summary
A Red Hat Enterprise Linux host is based on a standard "basic" installation of Red Hat Enterprise Linux.
The physical host must be set up before you can add it the Red Hat Enterprise Virtualization
environment.
The Red Hat Enterprise Virtualization Manager logs into the host to perform virtualization capability
checks, install packages, create a network bridge, and reboot the host. The process of adding a new
host can take up to 10 minutes.
Procedure 9.7. Adding a Red Hat Enterprise Linux Host
1. Click the Hosts resource tab to list the hosts in the results list.
2. Click New to open the New Host window.
3. Use the drop-down menus to select the Data Center and Host Cluster for the new host.
4. Enter the Name, Address, and SSH Port of the new host.
5. Select an authentication method to use with the host.
A. Enter the root user's password to use password authentication.
Chapter 9. Configuring Hosts
135
B. Copy the key displayed in the SSH PublicKey field to /root/.ssh/authorized_keys on
the host to use public key authentication.
6. You have now completed the mandatory steps to add a Red Hat Enterprise Linux host. Click the
Advanced Parameters button to expand the advanced host settings.
a. Optionally disable automatic firewall configuration.
b. Optionally add a host SSH fingerprint to increase security. You can add it manually, or fetch
it automatically.
7. You can configure the Power Management and SPM using the applicable tabs now; however, as
these are not fundamental to adding a Red Hat Enterprise Linux host, they are not covered in this
procedure.
8. Click OK to add the host and close the window.
Result
The new host displays in the list of hosts with a status of Installing. Once installation is complete, the
status will update to Reboot. The host must be activated for the status to change to Up.
Note
You can view the progress of the installation in the details pane.
Report a bug
9.8. Explanation of Settings and Controls in the New Host and
Edit Host Windows
9.8.1. Host General Settings Explained
These settings apply when editing the details of a host or adding new Red Hat Enterprise Linux hosts
and Foreman host provider hosts.
The General settings table contains the information required on the General tab of the New Host or
Edit Host window.
Red Hat Enterprise Virtualization 3.4 Beta Installation Guide
136
Table 9.1. General settings
Field Name Description
Data Center The data center to which the host belongs. Red
Hat Enterprise Virtualization Hypervisor hosts can
not be added to Gluster-enabled clusters.
Host Cluster The cluster to which the host belongs.
Use External Providers Select or clear this check box to view or hide
options for adding hosts provided by external
providers. Upon selection, a drop-down list of
external providers that have been added to the
Manager displays. The following options are also
available:
Provider search filter - A text field
that allows you to search for hosts provided by
the selected external provider. This option is
provider-specific; see provider documentation
for details on forming search queries for
specific providers. Leave this field blank to
view all available hosts.
External Hosts - A drop-down list that is
populated with the name of hosts provided by
the selected external provider. The entries in
this list are filtered in accordance with any
search queries that have been input in the
Provider search filter.
Name The name of the cluster. This text field has a 40-
character limit and must be a unique name with
any combination of uppercase and lowercase
letters, numbers, hyphens, and underscores.
Comment A field for adding plain text, human-readable
comments regarding the host.
Address The IP address, or resolvable hostname of the
host.
Password The password of the host's root user. This can
only be given when you add the host, it cannot be
edited afterwards.
SSH PublicKey Copy the contents in the text box to the
/root/.known_hosts file on the host if you'd
like to use the Manager's ssh key instead of using
a password to authenticate with the host.
Automatically configure host
firewall
When adding a new host, the Manager can open
the required ports on the host's firewall. This is
enabled by default. This is an Advanced
Parameter.
SSH Fingerprint You can fetch the host's SSH fingerprint, and
compare it with the fingerprint you expect the host
to return, ensuring that they match. This is an
Advanced Parameter.
Chapter 9. Configuring Hosts
137
Report a bug
9.8.2. Host Power Management Settings Explained
The Power Management settings table contains the information required on the Power Management
tab of the New Host or Edit Host windows.
Red Hat Enterprise Virtualization 3.4 Beta Installation Guide
138
Table 9.2. Power Management Settings
Field Name Description
Primary/ Secondary Prior to Red Hat Enterprise Virtualization 3.2, a
host with power management configured only
recognized one fencing agent. Fencing agents
configured on version 3.1 and earlier, and single
agents, are treated as primary agents. The
secondary option is valid when a second agent is
defined.
Concurrent Valid when there are two fencing agents, for
example for dual power hosts in which each
power switch has two agents connected to the
same power switch.
If this check box is selected, both fencing
agents are used concurrently when a host is
fenced. This means that both fencing agents
have to respond to the Stop command for the
host to be stopped; if one agent responds to
the Start command, the host will go up.
If this check box is not selected, the fencing
agents are used sequentially. This means that
to stop or start a host, the primary agent is
used first, and if it fails, the secondary agent is
used.
Address The address to access your host's power
management device. Either a resolvable
hostname or an IP address.
User Name User account to access the power management
device with. You may have to set up a user on the
device, or use the default user.
Password Password for the user accessing the power
management device.
Type The type of power management device in your
host.
Choose one of the following:
apc - APC MasterSwitch network power
switch. Not for use with APC 5.x power switch
devices.
apc_snmp - Use with APC 5.x power switch
devices.
bladecenter - IBM Bladecentre Remote
Supervisor Adapter
cisco_ucs - Cisco Unified Computing
System
drac5 - Dell Remote Access Controller for
Dell computers
eps - ePowerSwitch 8M+ network power
switch
Chapter 9. Configuring Hosts
139
ilo, ilo2, ilo3, ilo4 - HP Integrated
Lights-Out
ipmilan - Intelligent Platform Management
Interface and Sun Integrated Lights Out
Management devices.
rsa - IBM Remote Supervisor Adaptor
rsb - Fujitsu-Siemens RSB management
interface
wti - WTI Network PowerSwitch
Port The port number used by the power management
device to communicate with the host.
Options Power management device specific options. Give
these as 'key=value' or 'key', refer to the
documentation of your host's power management
device for the options available.
Secure Tick this check box to allow the power
management device to connect securely to the
host. This can be done via ssh, ssl, or other
authentication protocols depending on and
supported by the power management agent.
Source Specifies whether the host will search within its
cluster or data center for a fencing proxy.
Use the Up and Down buttons to change the
sequence in which the resources are used.
Report a bug
9.8.3. SPM Priority Settings Explained
The SPM settings table details the information required on the SPM tab of the New Host or Edit Host
window.
Table 9.3. SPM settings
Field Name Description
SPM Priority Defines the likelihood that the host will be given
the role of Storage Pool Manager(SPM). The
options are Low, Normal, and High priority, where
Low priority means a reduced likelihood of the
host being assigned the role of SPM, and High
priority increases the likelihood. The default
setting is Normal.
Report a bug
9.8.4. Host Console Settings Explained
The Console settings table details the information required on the Console tab of the New Host or
Edit Host window.
Red Hat Enterprise Virtualization 3.4 Beta Installation Guide
140
Table 9.4. Console settings
Field Name Description
Override display address Select this check box to enable overriding the
display addresses of the host. This feature is
useful in a case where the hosts are defined by
internal IP and are behind a NAT firewall. When a
user connects to a virtual machine from outside of
the internal network, instead of returning the
private address of the host on which the virtual
machine is running, a public IP or FQDN (which is
resolved in the external network to the public IP)
is returned.
Display address The display address specified here will be used
for all virtual machines running on this host. The
address must be in the format of a fully qualified
domain name or IP.
Report a bug
Chapter 9. Configuring Hosts
141
Chapter 10. Configuring Data Centers
10.1. Workflow Progress Planning Your Data Center
Report a bug
10.2. Planning Your Data Center
Successful planning is essential for a highly available, scalable Red Hat Enterprise Virtualization
environment.
Although it is assumed that your solution architect has defined the environment before installation, the
following considerations must be made when designing the system.
CPU
Virtual Machines must be distributed across hosts so that enough capacity is available to handle higher
than average loads during peak processing. Average target utilization will be 50% of available CPU.
Memory
The Red Hat Enterprise Virtualization page sharing process overcommits up to 150% of physical memory
for virtual machines. Therefore, allow for an approximately 30% overcommit.
Red Hat Enterprise Virtualization 3.4 Beta Installation Guide
142
Networking
When designing the network, it is important to ensure that the volume of traffic produced by storage,
remote connections and virtual machines is taken into account. As a general rule, allow approximately 50
MBps per virtual machine.
It is best practice to separate disk I/O traffic from end-user traffic, as this reduces the load on the
Ethernet connection and reduces security vulnerabilities by isolating data from the visual stream. For
Ethernet networks, it is suggested that bonds (802.3ad) are utilized to aggregate server traffic types.
Note
It is possible to connect both the storage and Hypervisors via a single high performance switch.
For this configuration to be effective, the switch must be able to provide 30 GBps on the
backplane.
High Availability
The system requires at least two hosts to achieve high availability. This redundancy is useful when
performing maintenance or repairs.
Report a bug
10.3. Data Centers in Red Hat Enterprise Virtualization
The data center is the highest level container for all physical and logical resources within a managed
virtual environment. The data center is a collection of clusters of Hosts. It owns the logical network (that
is, the defined subnets for management, guest network traffic and storage network traffic) and the
storage pool.
Red Hat Enterprise Virtualization contains a Default data center at installation. You can create new
data centers that will also be managed from the single Administration Portal. For example, you may
choose to have different data centers for different physical locations, business units, or for reasons of
security. It is recommended that you do not remove the Default data center, instead set up new
appropriately named data centers.
The system administrator, as the superuser, can manage all aspects of the platform, that is, data
centers, storage domains, users, roles and permissions by default; however more specific administrative
roles and permissions can be assigned to other users. For example, the enterprise may need a Data
Center administrator for a specific data center, or a particular cluster may need an administrator. All
system administration roles for physical resources have a hierarchical permission system. For example,
a data center administrator will automatically have permission to manage all the objects in that data
center - including storage domains, clusters and hosts.
Report a bug
10.4. Creating a New Data Center
Summary
This procedure creates a data center in your virtualization environment. The data center requires a
functioning cluster, host, and storage domain to operate.
Chapter 10. Configuring Data Centers
143
Note
The storage Type can be edited until the first storage domain is added to the data center. Once a
storage domain has been added, the storage Type cannot be changed.
If you set the Compatibility Version as 3.1, it cannot be changed to 3.0 at a later time;
version regression is not allowed.
Procedure 10.1. Creating a New Data Center
1. Select the Data Centers resource tab to list all data centers in the results list.
2. Click New to open the New Data Center window.
3. Enter the Name and Description of the data center.
4. Select the storage Type, Compatibility Version, and Quota Mode of the data center from
the drop-down menus.
5. Click OK to create the data center and open the New Data Center - Guide Me window.
6. The Guide Me window lists the entities that need to be configured for the data center. Configure
these entities or postpone configuration by clicking the Configure Later button; configuration
can be resumed by selecting the data center and clicking the Guide Me button.
Result
The new data center is added to the virtualization environment. It will remain Uninitialized until a
cluster, host, and storage domain is configured for it; use Guide Me to configure these entities.
Report a bug
Red Hat Enterprise Virtualization 3.4 Beta Installation Guide
144
Chapter 11. Configuring Clusters
11.1. Clusters in Red Hat Enterprise Virtualization
A cluster is a collection of physical hosts that share similar characteristics and work together to provide
computing resources in a highly available manner. In Red Hat Enterprise Virtualization the cluster must
contain physical hosts that share the same storage domains and have the same type of CPU. Because
virtual machines can be migrated across hosts in the same cluster, the cluster is the highest level at
which power and load-sharing policies can be defined. The Red Hat Enterprise Virtualization platform
contains a Default cluster in the Default data center at installation time.
Every cluster in the system must belong to a data center, and every host in the system must belong to a
cluster. This enables the system to dynamically allocate a virtual machine to any host in the cluster,
according to policies defined on the Cluster tab, thus maximizing memory and disk space, as well as
virtual machine uptime.
At any given time, after a virtual machine runs on a specific host in the cluster, the virtual machine can be
migrated to another host in the cluster using Migrate. This can be very useful when a host must be
shut down for maintenance. The migration to another host in the cluster is transparent to the user, and
the user continues working as usual. Note that a virtual machine can not be migrated to a host outside
the cluster.
Note
Red Hat Enterprise Virtualization 3.1 supports the use of clusters to manage Gluster storage
bricks, in addition to virtualization hosts. To begin managing Gluster storage bricks, create a
cluster with the Enable Gluster Service option selected. For further information on Gluster
storage bricks, refer to the Red Hat Enterprise Storage Administration Guide, available at
http://docs.redhat.com/.
Note
Red Hat Enterprise Virtualization supports Memory Optimization by enabling and tuning
Kernel Same-page Merging (KSM) on the virtualization hosts in the cluster. For more information
on KSM refer to the Red Hat Enterprise Linux 6 Virtualization Administration Guide.
Report a bug
11.2. Creating a New Cluster
Summary
A data center can contain multiple clusters, and a cluster can contain multiple hosts. All hosts in a cluster
must be of the same CPU type (Intel or AMD). It is recommended that you create your hosts before you
create your cluster to ensure CPU type optimization. However, you can configure the hosts at a later time
using the Guide Me button.
Procedure 11.1. Creating a New Cluster
Chapter 11. Configuring Clusters
145
1. Select the Clusters resource tab.
2. Click New to open the New Cluster window.
3. Select the Data Center the cluster will belong to from the drop-down list.
4. Enter the Name and Description of the cluster.
5. Select the CPU Name and Compatibility Version from the drop-down lists. It is important to
match the CPU processor family with the minimum CPU processor type of the hosts you intend to
attach to the cluster, otherwise the host will be non-operational.
6. Select either the Enable Virt Service or Enable Gluster Service radio box depending
on whether the cluster should be populated with virtual machine hosts or Gluster-enabled nodes.
Note that you cannot add Red Hat Enterprise Virtualization Hypervisor hosts to a Gluster-enabled
cluster.
7. Click the Optimization tab to select the memory page sharing threshold for the cluster, and
optionally enable CPU thread handling and memory ballooning on the hosts in the cluster.
8. Click the Cluster Policy tab to optionally configure a power policy, scheduler optimization
settings, and enable trusted service for hosts in the cluster.
9. Click the Resilience Policy tab to select the virtual machine migration policy.
10. Click OK to create the cluster and open the New Cluster - Guide Me window.
11. The Guide Me window lists the entities that need to be configured for the cluster. Configure these
entities or postpone configuration by clicking the Configure Later button; configuration can be
resumed by selecting the cluster and clicking the Guide Me button.
Result
The new cluster is added to the virtualization environment.
Report a bug
Red Hat Enterprise Virtualization 3.4 Beta Installation Guide
146
Chapter 12. Configuring Networking
12.1. Workflow Progress Network Setup
Report a bug
12.2. Networking in Red Hat Enterprise Virtualization
Red Hat Enterprise Virtualization uses networking to support almost every aspect of operations. Storage,
host management, user connections, and virtual machine connectivity, for example, all rely on a well
planned and configured network to deliver optimal performance. Setting up networking is a vital
prerequisite for a Red Hat Enterprise Virtualization environment because it is much simpler to plan for
your projected networking requirements and implement your network accordingly than it is to discover
your networking requirements through use and attempt to alter your network configuration retroactively.
It is however possible to deploy a Red Hat Enterprise Virtualization environment with no consideration
given to networking at all. Simply ensuring that each physical machine in the environment has at least
one Network Interface Controller (NIC) is enough to begin using Red Hat Enterprise Virtualization. While
it is true that this approach to networking will provide a functional environment, it will not provide an
optimal environment. As network usage varies by task or action, grouping related tasks or functions into
specialized networks can improve performance while simplifying the troubleshooting of network issues.
Chapter 12. Configuring Networking
147
Red Hat Enterprise Virtualization separates network traffic by defining logical networks. Logical networks
define the path that a selected network traffic type must take through the network. They are created to
isolate network traffic by functionality or virtualize a physical topology.
The rhevm logical network is created by default and labeled as the Management. The rhevm logical
network is intended for management traffic between the Red Hat Enterprise Virtualization Manager and
virtualization hosts. You are able to define additional logical networks to segregate:
Display related network traffic.
General virtual machine network traffic.
Storage related network traffic.
For optimal performance it is recommended that these traffic types be separated using logical networks.
Logical networks may be supported using physical devices such as NICs or logical devices, such as
network bonds. It is not necessary to have one device for each logical network as multiple logical
networks are able to share a single device. This is accomplished using Virtual LAN (VLAN) tagging to
isolate network traffic. To make use of this facility VLAN tagging must also be supported at the switch
level.
The limits that apply to the number of logical networks that you may define in a Red Hat Enterprise
Virtualization environment are:
The number of logical networks attached to a host is limited to the number of available network
devices combined with the maximum number of Virtual LANs (VLANs) which is 4096.
The number of logical networks in a cluster is limited to the number of logical networks that can be
attached to a host as networking must be the same for all hosts in a cluster.
The number of logical networks in a data center is limited only by the number of clusters it contains in
combination with the number of logical networks permitted per cluster.
Note
From Red Hat Enterprise Virtualization 3.3, network traffic for migrating virtual machines has been
separated from network traffic for communication between the Manager and hosts. This prevents
hosts from becoming non-responsive when importing or migrating virtual machines.
Note
A familiarity with the network concepts and their use is highly recommended when planning and
setting up networking in a Red Hat Enterprise Virtualization environment. This document does not
describe the concepts, protocols, requirements or general usage of networking. It is
recommended that you read your network hardware vendor's guides for more information on
managing networking.
Important
Additional care must be taken when modifying the properties of the rhevm network. Incorrect
changes to the properties of the rhevm network may cause hosts to become temporarily
unreachable.
Red Hat Enterprise Virtualization 3.4 Beta Installation Guide
148
Important
If you plan to use Red Hat Enterprise Virtualization nodes to provide any services, remember that
the services will stop if the Red Hat Enterprise Virtualization environment stops operating.
This applies to all services, but you should be fully aware of the hazards of running the following
on Red Hat Enterprise Virtualization:
Directory Services
DNS
Storage
Report a bug
12.3. Creating Logical Networks
12.3.1. Creating a New Logical Network in a Data Center or Cluster
Summary
Create a logical network and define its use in a data center, or in clusters in a data center.
Procedure 12.1. Creating a New Logical Network in a Data Center or Cluster
1. Use the Data Centers or Clusters resource tabs, tree mode, or the search function to find
and select a data center or cluster in the results list.
2. Click the Logical Networks tab of the details pane to list the existing logical networks.
3. From the Data Centers details pane, click New to open the New Logical Network window.
From the Clusters details pane, click Add Network to open the New Logical Network
window.
4. Enter a Name, Description and Comment for the logical network.
5. In the Export section, select the Create on external provider check box to create the
logical network on an external provider. Select the external provider from the External
Provider drop-down menu.
6. In the Network Parameters section, select the Enable VLAN tagging, VM network and
Override MTU to enable these options.
7. Enter a new label or select an existing label for the logical network in the Network Label text
field.
8. From the Cluster tab, select the clusters to which the network will be assigned. You can also
specify whether the logical network will be a required network.
9. From the Subnet tab, enter a Name, CIDR and select an IP Version for the subnet that the
logical network will provide.
10. From the Profiles tab, add vNIC profiles to the logical network as required.
11. Click OK.
Result
You have defined a logical network as a resource required by a cluster or clusters in the data center. If
you entered a label for the logical network, it will be automatically added to all host network interfaces
Chapter 12. Configuring Networking
149
with that label.
Note
When creating a new logical network or making changes to an existing logical network that is used
as a display network, any running virtual machines that use that network must be rebooted before
the network becomes available or the changes are applied.
Report a bug
12.4. Editing Logical Networks
12.4.1. Editing Host Network Interfaces and Adding Logical Networks to Hosts
Summary
You can change the settings of host network interfaces. Moving the rhevm management logical network
between interfaces, and adding a newly created logical network to a network interface are common
reasons to edit host networking.
Procedure 12.2. Editing Host Network Interfaces and Adding Logical Networks to Hosts
1. Use the Hosts resource tab, tree mode, or the search function to find and select the host in the
results.
2. Click the Network Interfaces tab in the details pane to list the network interfaces attached to
the host and their configurations.
3. Click the Setup Host Networks button to open the Setup Host Networks window.
Red Hat Enterprise Virtualization 3.4 Beta Installation Guide
150
Figure 12.1. The Setup Host Networks window
4. Attach a logical network to a network interface by selecting and dragging a logical network into the
Assigned Logical Networks area next to the network interface.
Alternatively, right-click the logical network and select a network interface from the drop-down
menu.
5. Edit the logical networks by hovering your cursor over an assigned logical network and clicking the
pencil icon to open the Edit Management Network window.
If your logical network definition is not synchronized with the network configuration on the host,
select the Sync network check box.
Select a Boot Protocol from:
None,
DHCP, or
Static.
If you have chosen Static, provide the IP, Subnet Mask, and the Gateway.
Click OK.
6. Select the Verify connectivity between Host and Engine check box to run a network
check; this will only work if the host is in maintenance mode.
7. Select the Save network configuration check box if you want these network changes to be
made persistent when the environment is rebooted.
8. Click OK to implement the changes and close the window.
Result
You have assigned logical networks to network interfaces and configured the host network.
Note
If not all network interface cards for the host are displayed, click the Refresh Capabilities
button to update the list of network interface cards available for that host.
Report a bug
12.4.2. Explanation of Settings and Controls in the General Tab of the New Logical
Network and Edit Logical Network Windows
The table below describes the settings for the General tab of the New Logical Network and Edit
Logical Network window.
Chapter 12. Configuring Networking
151
Table 12.1. New Logical Network and Edit Logical Network Settings
Field Name Description
Name The name of the logical network. This text field
has a 15-character limit and must be a unique
name with any combination of uppercase and
lowercase letters, numbers, hyphens, and
underscores.
Description The description of the logical network. This text
field has a 40-character limit.
Comment A field for adding plain text, human-readable
comments regarding the logical network.
Create on external provider Allows you to create the logical network to an
OpenStack network service that has been added
to the Manager as an external provider.
External Provider - Allows you to select the
external provider on which the logical network will
be created.
Enable VLAN tagging VLAN tagging is a security feature that gives all
network traffic carried on the logical network a
special characteristic. VLAN-tagged traffic cannot
be read by interfaces that do not also have that
characteristic. Use of VLANs on logical networks
also allows a single network interface to be
associated with multiple, differently VLAN-tagged
logical networks. Enter a numeric value in the text
entry field if VLAN tagging is enabled.
VM Network Select this option if only virtual machines use this
network. If the network is used for traffic that does
not involve virtual machines, such as storage
communications, do not select this check box.
Override MTU Set a custom maximum transmission unit for the
logical network. You can use this to match the
maximum transmission unit supported by your
new logical network to the maximum transmission
unit supported by the hardware it interfaces with.
Enter a numeric value in the text entry field if
Override MTU is selected.
Network Label Allows you to specify a new label for the network
or select from a existing labels already attached
to host network interfaces. If you select an
existing label, the logical network will be
automatically assigned to all host network
interfaces with that label.
Report a bug
12.4.3. Editing a Logical Network
Red Hat Enterprise Virtualization 3.4 Beta Installation Guide
152
Summary
Edit the settings of a logical network.
Procedure 12.3. Editing a Logical Network
1. Use the Data Centers resource tab, tree mode, or the search function to find and select the
data center of the logical network in the results list.
2. Click the Logical Networks tab in the details pane to list the logical networks in the data
center.
3. Select a logical network and click Edit to open the Edit Logical Network window.
4. Edit the necessary settings.
5. Click OK to save the changes.
Result
You have updated the settings of your logical network.
Report a bug
12.4.4. Explanation of Settings in the Manage Networks Window
The table below describes the settings for the Manage Networks window.
Table 12.2. Manage Networks Settings
Field Description/Action
Assign Assigns the logical network to all hosts in the
cluster.
Required A logical network becomes operational when it is
attached to an active NIC on all hosts in the
cluster.
VM Network The logical network carries the virtual machine
network traffic.
Display Network The logical network carries the virtual machine
SPICE and virtual network controller traffic.
Migration Network The logical network carries virtual machine and
storage migration traffic.
Report a bug
12.4.5. Adding Multiple VLANs to a Single Network Interface Using Logical
Networks
Summary
Multiple VLANs can be added to a single network interface to separate traffic on the one host.
Chapter 12. Configuring Networking
153
Important
You must have created more than one logical network, all with the Enable VLAN tagging
check box selected in the New Logical Network or Edit Logical Network windows.
Procedure 12.4. Adding Multiple VLANs to a Network Interface using Logical Networks
1. Use the Hosts resource tab, tree mode, or the search function to find and select in the results list
a host associated with the cluster to which your VLAN-tagged logical networks are assigned.
2. Click the Network Interfaces tab in the details pane to list the physical network interfaces
attached to the data center.
3. Click Setup Host Networks to open the Setup Host Networks window.
4. Drag your VLAN-tagged logical networks into the Assigned Logical Networks area next to
the physical network interface. The physical network interface can have multiple logical networks
assigned due to the VLAN tagging.
Figure 12.2. Setup Host Networks
5. Edit the logical networks by hovering your cursor over an assigned logical network and clicking the
pencil icon to open the Edit Network window.
If your logical network definition is not synchronized with the network configuration on the host,
select the Sync network check box.
Select a Boot Protocol from:
None,
DHCP, or
Static,
Red Hat Enterprise Virtualization 3.4 Beta Installation Guide
154
Provide the IP and Subnet Mask.
Click OK.
6. Select the Verify connectivity between Host and Engine check box to run a network
check; this will only work if the host is in maintenance mode.
7. Select the Save network configuration check box
8. Click OK.
Add the logical network to each host in the cluster by editing a NIC on each host in the cluster. After this
is done, the network will become operational
Result
You have added multiple VLAN-tagged logical networks to a single interface. This process can be
repeated multiple times, selecting and editing the same network interface each time on each host to add
logical networks with different VLAN tags to a single network interface.
Report a bug
12.4.6. Multiple Gateways
Summary
Users can define the gateway, along with the IP address and subnet mask, for a logical network. This is
necessary when multiple networks exist on a host and traffic should be routed through the specified
network, rather than the default gateway.
If multiple networks exist on a host and the gateways are not defined, return traffic will be routed through
the default gateway, which may not reach the intended destination. This would result in users being
unable to ping the host.
Red Hat Enterprise Virtualization 3.3 handles multiple gateways automatically whenever an interface
goes up or down.
Procedure 12.5. Viewing or Editing the Gateway for a Logical Network
1. Use the Hosts resource tab, tree mode, or the search function to find and select the host in the
results list.
2. Click the Network Interfaces tab in the details pane to list the network interfaces attached to
the host and their configurations.
3. Click the Setup Host Networks button to open the Setup Host Networks window.
4. Hover your cursor over an assigned logical network and click the pencil icon to open the Edit
Management Network window.
Result
The Edit Management Network window displays the network name, the boot protocol, and the IP,
subnet mask, and gateway addresses. The address information can be manually edited by selecting a
Static boot protocol.
Report a bug
12.4.7. Using the Networks Tab
The Networks resource tab provides a central location for users to perform network-related operations
Chapter 12. Configuring Networking
155
and search for networks based on each network's property or association with other resources.
All networks in the Red Hat Enterprise Virtualization environment display in the results list of the
Networks tab. The New, Edit and Remove buttons allow you to create, change the properties of, and
delete logical networks within data centers.
Click on each network name and use the Clusters, Hosts, Virtual Machines, Templates, and
Permissions tabs in the details pane to perform functions including:
Attaching or detaching the networks to clusters and hosts
Removing network interfaces from virtual machines and templates
Adding and removing permissions for users to access and manage networks
These functions are also accessible through each individual resource tab.
Report a bug
12.5. External Provider Networks
12.5.1. Importing Networks From External Providers
Summary
If an external provider offering networking services has been registered in the Manager, the networks
provided by that provider can be imported into the Manager and used by virtual machines.
Procedure 12.6. Importing a Network From an External Provider
1. Click the Networks tab.
2. Click the Import button to open the Import Networks window.
Red Hat Enterprise Virtualization 3.4 Beta Installation Guide
156
Figure 12.3. The Import Networks Window
3. From the Network Provider drop-down list, select an external provider. The networks offered
by that provider are automatically discovered and listed in the Provider Networks list.
4. Using the check boxes, select the networks to import in the Provider Networks list and click
the down arrow to move those networks into the Networks to Import list.
5. From the Data Center drop-down list, select the data center into which the networks will be
imported.
6. Optionally, clear the Allow All check box for a network in the Networks to Import list to
prevent that network from being available to all users.
7. Click the Import button.
Result
The selected networks are imported into the target data center and can now be used in the Manager.
Chapter 12. Configuring Networking
157
Important
External provider discovery and importing are Technology Preview features. Technology Preview
features are not fully supported under Red Hat Subscription Service Level Agreements (SLAs),
may not be functionally complete, and are not intended for production use. However, these
features provide early access to upcoming product innovations, enabling customers to test
functionality and provide feedback during the development process.
Report a bug
12.5.2. Limitations to Importing Networks from External Providers
While networks offered by external providers can be imported into the Manager, the following limitations
apply to their usage:
Networks offered by external providers must be used as virtual machine networks.
Networks offered by external providers cannot be used as display networks.
The same network can be imported more than once, but only to different data centers.
Networks offered by external providers cannot be edited in the Manager. This is because the
management of such networks is the responsibility of the external providers.
Port mirroring is not available for virtual NIC connected to networks offered by external providers.
If a virtual machine uses a network offered by an external provider, that provider cannot be deleted
from the Manager while the network is still in use by the virtual machine.
Networks offered by external providers are non-required. As such, scheduling for clusters in which
such networks have been imported will not take those networks into account during host selection.
Moreover, it is the responsibility of the user to ensure the availability of the network on hosts in
clusters in which such networks have been imported.
Important
External provider discovery and importing are Technology Preview features. Technology Preview
features are not fully supported under Red Hat Subscription Service Level Agreements (SLAs),
may not be functionally complete, and are not intended for production use. However, these
features provide early access to upcoming product innovations, enabling customers to test
functionality and provide feedback during the development process.
Report a bug
12.5.3. Configuring Subnets on External Provider Logical Networks
12.5.3.1. Configuring Subnets on External Provider Logical Networks
A logical network provided by an external provider can only assign IP addresses to virtual machines if
one or more subnets have been defined on that logical network. If no subnets are defined, virtual
machines will not be assigned IP addresses. If there is one subnet, virtual machines will be assigned an
IP address from that subnet, and if there are multiple subnets, virtual machines will be assigned an IP
address from any of the available subnets. The DHCP service provided by the Neutron instance on which
the logical network is hosted is responsible for assigning these IP addresses.
While the Red Hat Enterprise Virtualization Manager automatically discovers predefined subnets on
Red Hat Enterprise Virtualization 3.4 Beta Installation Guide
158
imported logical networks, you can also add or remove subnets to or from logical networks from within
the Manager.
Report a bug
12.5.3.2. Adding Subnets to External Provider Logical Networks
Summary
Create a subnet on a logical network provided by an external provider
Procedure 12.7. Adding Subnets to External Provider Logical Networks
1. Click the Networks tab.
2. Click the logical network provided by an external provider to which the subnet will be added.
3. Click the Subnets tab in the details pane.
4. Click the New button to open the New External Subnet window.
Figure 12.4. The New External Subnet Window
5. Enter a Name and CIDR for the new subnet.
6. From the IP Version drop-down menu, select either IPv4 or IPv6.
7. Click OK.
Result
A new subnet is created on the logical network.
Report a bug
12.5.3.3. Removing Subnets from External Provider Logical Networks
Summary
Remove a subnet from a logical network provided by an external provider
Procedure 12.8. Remove Subnets from External Provider Logical Networks
1. Click the Networks tab.
2. Click the logical network provided by an external provider from which the subnet will be removed.
3. Click the Subnets tab in the details pane.
Chapter 12. Configuring Networking
159
4. Click the subnet to remove.
5. Click the Remove button and click OK when prompted.
Result
The subnet is removed from the logical network.
Report a bug
12.6. Bonding
12.6.1. Bonding Logic in Red Hat Enterprise Virtualization
The Red Hat Enterprise Virtualization Manager Administration Portal allows you to create bond devices
using a graphical interface. There are several distinct bond creation scenarios, each with its own logic.
Two factors that affect bonding logic are:
Are either of the devices already carrying logical networks?
Are the devices carrying compatible logical networks? A single device cannot carry both VLAN tagged
and non-VLAN tagged logical networks.
Red Hat Enterprise Virtualization 3.4 Beta Installation Guide
160
Table 12.3. Bonding Scenarios and Their Results
Bonding Scenario Result
NIC + NIC The Create New Bond window is displayed,
and you can configure a new bond device.
If the network interfaces carry incompatible logical
networks, the bonding operation fails until you
detach incompatible logical networks from the
devices forming your new bond.
NIC + Bond The NIC is added to the bond device. Logical
networks carried by the NIC and the bond are all
added to the resultant bond device if they are
compatible.
If the bond devices carry incompatible logical
networks, the bonding operation fails until you
detach incompatible logical networks from the
devices forming your new bond.
Bond + Bond If the bond devices are not attached to logical
networks, or are attached to compatible logical
networks, a new bond device is created. It
contains all of the network interfaces, and carries
all logical networks, of the component bond
devices. The Create New Bond window is
displayed, allowing you to configure your new
bond.
If the bond devices carry incompatible logical
networks, the bonding operation fails until you
detach incompatible logical networks from the
devices forming your new bond.
Report a bug
12.6.2. Bonding Modes
Red Hat Enterprise Virtualization supports the following common bonding modes:
Mode 1 (active-backup policy) sets all interfaces to the backup state while one remains active. Upon
failure on the active interface, a backup interface replaces it as the only active interface in the bond.
The MAC address of the bond in mode 1 is visible on only one port (the network adapter), to prevent
confusion for the switch. Mode 1 provides fault tolerance and is supported in Red Hat Enterprise
Virtualization.
Mode 2 (XOR policy) selects an interface to transmit packages to based on the result of an XOR
operation on the source and destination MAC addresses modulo NIC slave count. This calculation
ensures that the same interface is selected for each destination MAC address used. Mode 2 provides
fault tolerance and load balancing and is supported in Red Hat Enterprise Virtualization.
Mode 4 (IEEE 802.3ad policy) creates aggregation groups for which included interfaces share the
speed and duplex settings. Mode 4 uses all interfaces in the active aggregation group in accordance
with the IEEE 802.3ad specification and is supported in Red Hat Enterprise Virtualization.
Mode 5 (adaptive transmit load balancing policy) ensures the outgoing traffic distribution is according
Chapter 12. Configuring Networking
161
to the load on each interface and that the current interface receives all incoming traffic. If the
interface assigned to receive traffic fails, another interface is assigned the receiving role instead.
Mode 5 is supported in Red Hat Enterprise Virtualization.
Report a bug
12.6.3. Creating a Bond Device Using the Administration Portal
Summary
You can bond compatible network devices together. This type of configuration can increase available
bandwidth and reliability. You can bond multiple network interfaces, pre-existing bond devices, and
combinations of the two.
A bond cannot carry both vlan tagged and non-vlan traffic.
Procedure 12.9. Creating a Bond Device using the Administration Portal
1. Use the Hosts resource tab, tree mode, or the search function to find and select the host in the
results list.
2. Click the Network Interfaces tab in the details pane to list the physical network interfaces
attached to the host.
3. Click Setup Host Networks to open the Setup Host Networks window.
4. Select and drag one of the devices over the top of another device and drop it to open the Create
New Bond window. Alternatively, right-click the device and select another device from the drop-
down menu.
If the devices are incompatible, for example one is vlan tagged and the other is not, the bond
operation fails with a suggestion on how to correct the compatibility issue.
Figure 12.5. Bond Devices Window
Red Hat Enterprise Virtualization 3.4 Beta Installation Guide
162
5. Select the Bond Name and Bonding Mode from the drop-down menus.
Bonding modes 1, 2, 4, and 5 can be selected. Any other mode can be configured using the
Custom option.
6. Click OK to create the bond and close the Create New Bond window.
7. Assign a logical network to the newly created bond device.
8. Optionally choose to Verify connectivity between Host and Engine and Save
network configuration.
9. Click OK accept the changes and close the Setup Host Networks window.
Result:
Your network devices are linked into a bond device and can be edited as a single interface. The bond
device is listed in the Network Interfaces tab of the details pane for the selected host.
Bonding must be enabled for the ports of the switch used by the host. The process by which bonding is
enabled is slightly different for each switch; consult the manual provided by your switch vendor for
detailed information on how to enable bonding.
Report a bug
12.6.4. Example Uses of Custom Bonding Options with Host Interfaces
You can create customized bond devices by selecting Custom from the Bonding Mode of the Create
New Bond window. The following examples should be adapted for your needs. For a comprehensive list
of bonding options and their descriptions, see the Linux Ethernet Bonding Driver HOWTO on Kernel.org.
Example 12.1. xmit_hash_policy
This option defines the transmit load balancing policy for bonding modes 2 and 4. For example, if the
majority of your traffic is between many different IP addresses, you may want to set a policy to
balance by IP address. You can set this load-balancing policy by selecting a Custom bonding mode,
and entering the following into the text field:
mode=4, xmit_hash_policy=layer2+3
Example 12.2. ARP Monitoring
ARP monitor is useful for systems which can't or don't report link-state properly via ethtool. Set an
arp_interval on the bond device of the host by selecting a Custom bonding mode, and entering the
following into the text field:
mode=1, arp_interval=1, arp_ip_target=192.168.0.2
Chapter 12. Configuring Networking
163
Example 12.3. Primary
You may want to designate a NIC with higher throughput as the primary interface in a bond device.
Designate which NIC is primary by selecting a Custom bonding mode, and entering the following into
the text field:
mode=1, primary=eth0
Report a bug
12.7. Removing Logical Networks
12.7.1. Removing a Logical Network
Summary
Remove a logical network from the Manager.
Procedure 12.10. Removing Logical Networks
1. Use the Data Centers resource tab, tree mode, or the search function to find and select the
data center of the logical network in the results list.
2. Click the Logical Networks tab in the details pane to list the logical networks in the data
center.
3. Select a logical network and click Remove to open the Remove Logical Network(s) window.
4. Optionally, select the Remove external network(s) from the provider(s) as well
check box to remove the logical network both from the Manager and from the external provider if
the network is provided by an external provider.
5. Click OK.
Result
The logical network is removed from the Manager and is no longer available. If the logical network was
provided by an external provider and you elected to remove the logical network from that external
provider, it is removed from the external provider and is no longer available on that external provider as
well.
Report a bug
Red Hat Enterprise Virtualization 3.4 Beta Installation Guide
164
Chapter 13. Configuring Storage
13.1. Workflow Progress Storage Setup
Report a bug
13.2. Introduction to Storage in Red Hat Enterprise Virtualization
Red Hat Enterprise Virtualization uses a centralized storage system for virtual machine disk images, ISO
files and snapshots. Storage networking can be implemented using:
Network File System (NFS)
GlusterFS exports
Other POSIX compliant file systems
Internet Small Computer System Interface (iSCSI)
Local storage attached directly to the virtualization hosts
Fibre Channel Protocol (FCP)
Parallel NFS (pNFS)
Setting up storage is a prerequisite for a new data center because a data center cannot be initialized
unless storage domains are attached and activated.
Chapter 13. Configuring Storage
165
As a Red Hat Enterprise Virtualization system administrator, you need to create, configure, attach and
maintain storage for the virtualized enterprise. You should be familiar with the storage types and their
use. Read your storage array vendor's guides, and refer to the Red Hat Enterprise Linux Storage
Administration Guide for more information on the concepts, protocols, requirements or general usage of
storage.
The Red Hat Enterprise Virtualization platform enables you to assign and manage storage using the
Administration Portal's Storage tab. The Storage results list displays all the storage domains, and the
details pane shows general information about the domain.
Red Hat Enterprise Virtualization platform has three types of storage domains:
Data Domain: A data domain holds the virtual hard disks and OVF files of all the virtual machines
and templates in a data center. In addition, snapshots of the virtual machines are also stored in the
data domain.
The data domain cannot be shared across data centers, and the data domain must be of the same
type as the data center. For example, a data center of a iSCSI type, must have an iSCSI data
domain.
You must attach a data domain to a data center before you can attach domains of other types to it.
ISO Domain: ISO domains store ISO files (or logical CDs) used to install and boot operating systems
and applications for the virtual machines. An ISO domain removes the data center's need for physical
media. An ISO domain can be shared across different data centers.
Export Domain: Export domains are temporary storage repositories that are used to copy and move
images between data centers and Red Hat Enterprise Virtualization environments. Export domains
can be used to backup virtual machines. An export domain can be moved between data centers,
however, it can only be active in one data center at a time.
Important
Support for export storage domains backed by storage on anything other than NFS is being
deprecated. While existing export storage domains imported from Red Hat Enterprise
Virtualization 2.2 environments remain supported new export storage domains must be
created on NFS storage.
Only commence configuring and attaching storage for your Red Hat Enterprise Virtualization
environment once you have determined the storage needs of your data center(s).
Important
To add storage domains you must be able to successfully access the Administration Portal, and
there must be at least one host connected with a status of Up.
Report a bug
13.3. Preparing NFS Storage
Summary
These steps must be taken to prepare an NFS file share on a server running Red Hat Enterprise Linux 6
Red Hat Enterprise Virtualization 3.4 Beta Installation Guide
166
for use with Red Hat Enterprise Virtualization.
Procedure 13.1. Preparing NFS Storage
1. Install nfs-utils
NFS functionality is provided by the nfs-utils package. Before file shares can be created, check
that the package is installed by querying the RPM database for the system:
$ rpm -qi nfs-utils
If the nfs-utils package is installed then the package information will be displayed. If no output is
displayed then the package is not currently installed. Install it using yum while logged in as the
root user:
# yum install nfs-utils
2. Configure Boot Scripts
To ensure that NFS shares are always available when the system is operational both the nfs and
rpcbind services must start at boot time. Use the chkconfig command while logged in as
root to modify the boot scripts.
# chkconfig --add rpcbind
# chkconfig --add nfs
# chkconfig rpcbind on
# chkconfig nfs on
Once the boot script configuration has been done, start the services for the first time.
# service rpcbind start
# service nfs start
3. Create Directory
Create the directory you wish to share using NFS.
# mkdir /exports/iso
Replace /exports/iso with the name, and path of the directory you wish to use.
4. Export Directory
To be accessible over the network using NFS the directory must be exported. NFS exports are
controlled using the /etc/exports configuration file. Each export path appears on a separate
line followed by a tab character and any additional NFS options. Exports to be attached to the Red
Hat Enterprise Virtualization Manager must have the read, and write, options set.
To grant read, and write access to /exports/iso using NFS for example you add the following
line to the /etc/exports file.
/exports/iso *(rw)
Again, replace /exports/iso with the name, and path of the directory you wish to use.
5. Reload NFS Configuration
For the changes to the /etc/exports file to take effect the service must be told to reload the
configuration. To force the service to reload the configuration run the following command as root:
Chapter 13. Configuring Storage
167
# service nfs reload
6. Set Permissions
The NFS export directory must be configured for read write access and must be owned by
vdsm:kvm. If these users do not exist on your external NFS server use the following command,
assuming that /exports/iso is the directory to be used as an NFS share.
# chown -R 36:36 /exports/iso
The permissions on the directory must be set to allow read and write access to both the owner and
the group. The owner should also have execute access to the directory. The permissions are set
using the chmod command. The following command arguments set the required permissions on
the /exports/iso directory.
# chmod 0755 /exports/iso
Result
The NFS file share has been created, and is ready to be attached by the Red Hat Enterprise
Virtualization Manager.
Report a bug
13.4. Attaching NFS Storage
Summary
An NFS type Storage Domain is a mounted NFS share that is attached to a data center. It is used to
provide storage for virtualized guest images and ISO boot media. Once NFS storage has been exported
it must be attached to the Red Hat Enterprise Virtualization Manager using the Administration Portal.
NFS data domains can be added to NFS data centers. You can add NFS, ISO, and export storage
domains to data centers of any type.
Procedure 13.2. Attaching NFS Storage
1. Click the Storage resource tab to list the existing storage domains.
2. Click New Domain to open the New Domain window.
Red Hat Enterprise Virtualization 3.4 Beta Installation Guide
168
Figure 13.1. NFS Storage
3. Enter the Name of the storage domain.
4. Select the Data Center, Domain Function / Storage Type, and Use Host from the
drop-down menus.
If applicable, select the Format from the drop-down menu.
5. Enter the Export Path to be used for the storage domain.
The export path should be in the format of 192.168.0.10:/data or
domain.example.com:/data
6. Click Advanced Parameters to enable further configurable settings. It is recommended that the
values of these parameters not be modified.
Important
All communication to the storage domain is from the selected host and not directly from the
Red Hat Enterprise Virtualization Manager. At least one active host must be attached to the
chosen Data Center before the storage is configured.
7. Click OK to create the storage domain and close the window.
Result
Chapter 13. Configuring Storage
169
The new NFS data domain is displayed on the Storage tab with a status of Locked while the disk
prepares. It is automatically attached to the data center upon completion.
Report a bug
13.5. Preparing pNFS Storage
Support for Parallel NFS (pNFS) as part of the NFS v4.1 standard is available as of Red Hat Enterprise
Linux 6.4. The pNFS architecture improves the scalability of NFS, with possible improvements to
performance. That is, when a server implements pNFS as well, a client is able to access data through
multiple servers concurrently. The pNFS protocol supports three storage protocols or layouts: files,
objects, and blocks. Red Hat Enterprise Linux 6.4 supports only the "files" layout type.
To enable support for pNFS functionality, use one of the following mount options on mounts from a
pNFS-enabled server:
-o minorversion=1
or
-o v4.1
Set the permissions of the pNFS path so that Red Hat Enterprise Virtualization can access them:
# chown 36:36 [path to pNFS resource]
After the server is pNFS-enabled, the nfs_layout_nfsv41_files kernel is automatically loaded on the first
mount. Verify that the module was loaded:
$ lsmod | grep nfs_layout_nfsv41_files
Another way to verify a successful NFSv4.1 mount is with the mount command. The mount entry in the
output should contain minorversion=1.
Report a bug
13.6. Attaching pNFS Storage
Summary
A pNFS type Storage Domain is a mounted pNFS share attached to a data center. It provides storage
for virtualized guest images and ISO boot media. After you have exported pNFS storage, it must be
attached to the Red Hat Enterprise Virtualization Manager using the Administration Portal.
Procedure 13.3. Attaching pNFS Storage
1. Click the Storage resource tab to list the existing storage domains.
2. Click New Domain to open the New Domain window.
Red Hat Enterprise Virtualization 3.4 Beta Installation Guide
170
Figure 13.2. NFS Storage
3. Enter the Name of the storage domain.
4. Select the Data Center, Domain Function / Storage Type, and Use Host from the
drop-down menus.
If applicable, select the Format from the drop-down menu.
5. Enter the Export Path to be used for the storage domain.
The export path should be in the format of 192.168.0.10:/data or
domain.example.com:/data
6. In the VFS Type field, enter nfs4.
7. In the Mount Options field, enter minorversion=1.
Important
All communication to the storage domain comes from the selected host and not from the
Red Hat Enterprise Virtualization Manager. At least one active host must be attached to the
chosen Data Center before the storage is configured.
8. Click OK to create the storage domain and close the window.
Chapter 13. Configuring Storage
171
The new pNFS data domain is displayed on the Storage tab with a status of Locked while the disk
prepares. It is automatically attached to the data center upon completion.
Report a bug
13.7. Adding iSCSI Storage
Summary
Red Hat Enterprise Virtualization platform supports iSCSI storage by creating a storage domain from a
volume group made of pre-existing LUNs. Neither volume groups nor LUNs can be attached to more
than one storage domain at a time.
For information regarding the setup and configuration of iSCSI on Red Hat Enterprise Linux, see the Red
Hat Enterprise Linux Storage Administration Guide.
Note
You can only add an iSCSI storage domain to a data center that is set up for iSCSI storage type.
Procedure 13.4. Adding iSCSI Storage
1. Click the Storage resource tab to list the existing storage domains in the results list.
2. Click the New Domain button to open the New Domain window.
3. Enter the Name of the new storage domain.
Red Hat Enterprise Virtualization 3.4 Beta Installation Guide
172
Figure 13.3. New iSCSI Domain
4. Use the Data Center drop-down menu to select an iSCSI data center.
If you do not yet have an appropriate iSCSI data center, select (none).
5. Use the drop-down menus to select the Domain Function / Storage Type and the
Format. The storage domain types that are not compatible with the chosen data center are not
available.
6. Select an active host in the Use Host field. If this is not the first data domain in a data center, you
must select the data center's SPM host.
Important
All communication to the storage domain is via the selected host and not directly from the
Red Hat Enterprise Virtualization Manager. At least one active host must exist in the
system, and be attached to the chosen data center, before the storage is configured.
7. The Red Hat Enterprise Virtualization Manager is able to map either iSCSI targets to LUNs, or
LUNs to iSCSI targets. The New Domain window automatically displays known targets with
unused LUNs when iSCSI is selected as the storage type. If the target that you are adding storage
Chapter 13. Configuring Storage
173
from is not listed then you can use target discovery to find it, otherwise proceed to the next step.
iSCSI Target Discovery
a. Click Discover Targets to enable target discovery options. When targets have been
discovered and logged in to, the New Domain window automatically displays targets with
LUNs unused by the environment.
Note
LUNs used externally to the environment are also displayed.
You can use the Discover Targets options to add LUNs on many targets, or multiple
paths to the same LUNs.
b. Enter the fully qualified domain name or IP address of the iSCSI host in the Address field.
c. Enter the port to connect to the host on when browsing for targets in the Port field. The
default is 3260.
d. If the Challenge Handshake Authentication Protocol (CHAP) is being used to secure the
storage, select the User Authentication check box. Enter the CHAP user name and
CHAP password.
e. Click the Discover button.
f. Select the target to use from the discovery results and click the Login button.
Alternatively, click the Login All to log in to all of the discovered targets.
8. Click the + button next to the desired target. This will expand the entry and display all unused
LUNs attached to the target.
9. Select the check box for each LUN that you are using to create the storage domain.
10. Click OK to create the storage domain and close the window.
Result
The new iSCSI storage domain displays on the storage tab. This can take up to 5 minutes.
Report a bug
13.8. Adding FCP Storage
Summary
Red Hat Enterprise Virtualization platform supports SAN storage by creating a storage domain from a
volume group made of pre-existing LUNs. Neither volume groups nor LUNs can be attached to more
than one storage domain at a time.
Red Hat Enterprise Virtualization system administrators need a working knowledge of Storage Area
Networks (SAN) concepts. SAN usually uses Fibre Channel Protocol (FCP) for traffic between hosts and
shared external storage. For this reason, SAN may occasionally be referred to as FCP storage.
For information regarding the setup and configuration of FCP or multipathing on Red Hat Enterprise
Linux, please refer to the Storage Administration Guide and DM Multipath Guide.
Red Hat Enterprise Virtualization 3.4 Beta Installation Guide
174
Note
You can only add an FCP storage domain to a data center that is set up for FCP storage type.
Procedure 13.5. Adding FCP Storage
1. Click the Storage resource tab to list all storage domains in the virtualized environment.
2. Click New Domain to open the New Domain window.
3. Enter the Name of the storage domain
Figure 13.4. Adding FCP Storage
4. Use the Data Center drop-down menu to select an FCP data center.
If you do not yet have an appropriate FCP data center, select (none).
5. Use the drop-down menus to select the Domain Function / Storage Type and the
Format. The storage domain types that are not compatible with the chosen data center are not
available.
6. Select an active host in the Use Host field. If this is not the first data domain in a data center, you
must select the data center's SPM host.
Chapter 13. Configuring Storage
175
Important
All communication to the storage domain is via the selected host and not directly from the
Red Hat Enterprise Virtualization Manager. At least one active host must exist in the
system, and be attached to the chosen data center, before the storage is configured.
7. The New Domain window automatically displays known targets with unused LUNs when Data /
Fibre Channel is selected as the storage type. Select the LUN ID check box to select all of the
available LUNs.
8. Click OK to create the storage domain and close the window.
Result
The new FCP data domain displays on the Storage tab. It will remain with a Locked status while it is
being prepared for use. When ready, it is automatically attached to the data center.
Report a bug
13.9. Preparing Local Storage
Summary
A local storage domain can be set up on a host. When you set up host to use local storage, the host
automatically gets added to a new data center and cluster that no other hosts can be added to. Multiple
host clusters require that all hosts have access to all storage domains, which is not possible with local
storage. Virtual machines created in a single host cluster cannot be migrated, fenced or scheduled.
Important
On Red Hat Enterprise Virtualization Hypervisors the only path permitted for use as local storage
is /data/images. This directory already exists with the correct permissions on Hypervisor
installations. The steps in this procedure are only required when preparing local storage on Red
Hat Enterprise Linux virtualization hosts.
Procedure 13.6. Preparing Local Storage
1. On the virtualization host, create the directory to be used for the local storage.
# mkdir -p /data/images
2. Ensure that the directory has permissions allowing read/write access to the vdsm user (UID 36)
and kvm group (GID 36).
# chown 36:36 /data /data/images
# chmod 0755 /data /data/images
Result
Your local storage is ready to be added to the Red Hat Enterprise Virtualization environment.
Red Hat Enterprise Virtualization 3.4 Beta Installation Guide
176
Your local storage is ready to be added to the Red Hat Enterprise Virtualization environment.
Report a bug
13.10. Adding Local Storage
Summary
Storage local to your host has been prepared. Now use the Manager to add it to the host.
Adding local storage to a host in this manner causes the host to be put in a new data center and cluster.
The local storage configuration window combines the creation of a data center, a cluster, and storage
into a single process.
Procedure 13.7. Adding Local Storage
1. Use the Hosts resource tab, tree mode, or the search function to find and select the host in the
results list.
2. Click Maintenance to open the Maintenance Host(s) confirmation window.
3. Click OK to initiate maintenance mode.
4. Click Configure Local Storage to open the Configure Local Storage window.
Figure 13.5. Configure Local Storage Window
5. Click the Edit buttons next to the Data Center, Cluster, and Storage fields to configure
and name the local storage domain.
6. Set the path to your local storage in the text entry field.
7. If applicable, select the Memory Optimization tab to configure the memory optimization policy
Chapter 13. Configuring Storage
177
for the new local storage cluster.
8. Click OK to save the settings and close the window.
Result
Your host comes online in a data center of its own.
Report a bug
13.11. POSIX Compliant File System Storage in Red Hat
Enterprise Virtualization
Red Hat Enterprise Virtualization 3.1 and higher supports the use of POSIX (native) file systems for
storage. POSIX file system support allows you to mount file systems using the same mount options that
you would normally use when mounting them manually from the command line. This functionality is
intended to allow access to storage not exposed using NFS, iSCSI, or FCP.
Any POSIX compliant filesystem used as a storage domain in Red Hat Enterprise Virtualization MUST
support sparse files and direct I/O. The Common Internet File System (CIFS), for example, does not
support direct I/O, making it incompatible with Red Hat Enterprise Virtualization.
Important
Do not mount NFS storage by creating a POSIX compliant file system Storage Domain. Always
create an NFS Storage Domain instead.
Report a bug
13.12. Attaching POSIX Compliant File System Storage
Summary
You want to use a POSIX compliant file system that is not exposed using NFS, iSCSI, or FCP as a
storage domain.
Procedure 13.8. Attaching POSIX Compliant File System Storage
1. Click the Storage resource tab to list the existing storage domains in the results list.
2. Click New Domain to open the New Domain window.
Red Hat Enterprise Virtualization 3.4 Beta Installation Guide
178
Figure 13.6. POSIX Storage
3. Enter the Name for the storage domain.
4. Select the Data Center to be associated with the storage domain. The Data Center selected
must be of type POSIX (POSIX compliant FS). Alternatively, select (none).
5. Select Data / POSIX compliant FS from the Domain Function / Storage Type drop-
down menu.
If applicable, select the Format from the drop-down menu.
6. Select a host from the Use Host drop-down menu. Only hosts within the selected data center will
be listed. The host that you select will be used to connect the storage domain.
7. Enter the Path to the POSIX file system, as you would normally provide it to the mount command.
8. Enter the VFS Type, as you would normally provide it to the mount command using the -t
argument. See man mount for a list of valid VFS types.
9. Enter additional Mount Options, as you would normally provide them to the mount command
using the -o argument. The mount options should be provided in a comma-separated list. See
man mount for a list of valid mount options.
10. Click OK to attach the new Storage Domain and close the window.
Result
Chapter 13. Configuring Storage
179
You have used a supported mechanism to attach an unsupported file system as a storage domain.
Report a bug
13.13. Enabling Gluster Processes on Red Hat Storage Nodes
Summary
This procedure explains how to allow Gluster processes on Red Hat Storage Nodes.
1. In the Navigation Pane, select the Clusters tab.
2. Select New.
3. Select the "Enable Gluster Service" radio button. Provide the address, SSH fingerprint, and
password as necessary. The address and password fields can be filled in only when the Import
existing Gluster configuration check box is selected.
Figure 13.7. Selecting the "Enable Gluster Service" Radio Button
4. Click OK.
Result
It is now possible to add Red Hat Storage nodes to the Gluster cluster, and to mount Gluster volumes as
Red Hat Enterprise Virtualization 3.4 Beta Installation Guide
180
storage domains. iptables rules no longer block storage domains from being added to the cluster.
Report a bug
13.14. Populating the ISO Storage Domain
Summary
An ISO storage domain is attached to a data center, ISO images must be uploaded to it. Red Hat
Enterprise Virtualization provides an ISO uploader tool that ensures that the images are uploaded into
the correct directory path, with the correct user permissions.
The creation of ISO images from physical media is not described in this document. It is assumed that you
have access to the images required for your environment.
Procedure 13.9. Populating the ISO Storage Domain
1. Copy the required ISO image to a temporary directory on the system running Red Hat Enterprise
Virtualization Manager.
2. Log in to the system running Red Hat Enterprise Virtualization Manager as the root user.
3. Use the engine-iso-uploader command to upload the ISO image. This action will take some
time, the amount of time varies depending on the size of the image being uploaded and available
network bandwidth.
Example 13.1. ISO Uploader Usage
In this example the ISO image RHEL6.iso is uploaded to the ISO domain called ISODomain
using NFS. The command will prompt for an administrative user name and password. The user
name must be provided in the form user name@domain.
# engine-iso-uploader --iso-domain=ISODomain upload RHEL6.iso
Result
The ISO image is uploaded and appears in the ISO storage domain specified. It is also available in the
list of available boot media when creating virtual machines in the data center which the storage domain is
attached to.
Report a bug
13.15. VirtIO and Guest Tool Image Files
The virtio-win ISO and Virtual Floppy Drive (VFD) images, which contain the VirtIO drivers for Windows
virtual machines, and the rhev-tools-setup ISO, which contains the Red Hat Enterprise Virtualization
Guest Tools for Windows virtual machines, are copied to an ISO storage domain upon installation and
configuration of the domain.
These image files provide software that can be installed on virtual machines to improve performance and
usability. The most recent virtio-win and rhev-tools-setup files can be accessed via the following symbolic
links on the file system of the Red Hat Enterprise Virtualization Manager:
/usr/share/virtio-win/virtio-win.iso
/usr/share/virtio-win/virtio-win_x86.vfd
Chapter 13. Configuring Storage
181
/usr/share/virtio-win/virtio-win_amd64.vfd
/usr/share/rhev-guest-tools-iso/rhev-tools-setup.iso
These image files must be manually uploaded to ISO storage domains that were not created locally by
the installation process. Use the engine-iso-uploader command to upload these images to your
ISO storage domain. Once uploaded, the image files can be attached to and used by virtual machines.
Report a bug
13.16. Uploading the VirtIO and Guest Tool Image Files to an ISO
Storage Domain
The example below demonstrates the command to upload the virtio-win.iso, virtio-
win_x86.vfd, virtio-win_amd64.vfd, and rhev-tools-setup.iso image files to the
ISODomain.
Example 13.2. Uploading the VirtIO and Guest Tool Image Files
# engine-iso-uploader --iso-domain=[ISODomain] upload /usr/share/virtio-
win/virtio-win.iso /usr/share/virtio-win/virtio-win_x86.vfd
/usr/share/virtio-win/virtio-win_amd64.vfd /usr/share/rhev-guest-tools-
iso/rhev-tools-setup.iso
Report a bug
Red Hat Enterprise Virtualization 3.4 Beta Installation Guide
182
Chapter 14. Configuring Logs
14.1. Red Hat Enterprise Virtualization Manager Installation Log
Files
Table 14.1. Installation
Log File Description
/var/log/ovirt-engine/engine-
cleanup_yyyy_mm_dd_hh_mm_ss.log
Log from the engine-cleanup command. This
is the command used to reset a Red Hat
Enterprise Virtualization Manager installation. A
log is generated each time the command is run.
The date and time of the run is used in the
filename to allow multiple logs to exist.
/var/log/ovirt-engine/engine-db-
install-yyyy_mm_dd_hh_mm_ss.log
Log from the engine-setup command detailing
the creation and configuration of the rhevm
database.
/var/log/ovirt-engine/rhevm-dwh-
setup-yyyy_mm_dd_hh_mm_ss.log
Log from the rhevm-dwh-setup command. This
is the command used to create the
ovirt_engine_history database for
reporting. A log is generated each time the
command is run. The date and time of the run is
used in the filename to allow multiple logs to exist
concurrently.
/var/log/ovirt-engine/ovirt-engine-
reports-setup-yyyy_mm_dd_hh_mm_ss.log
Log from the rhevm-reports-setup
command. This is the command used to install
the Red Hat Enterprise Virtualization Manager
Reports modules. A log is generated each time
the command is run. The date and time of the run
is used in the filename to allow multiple logs to
exist concurrently.
/var/log/ovirt-engine/setup/ovirt-
engine-setup-yyyymmddhhmmss.log
Log from the engine-setup command. A log is
generated each time the command is run. The
date and time of the run is used in the filename to
allow multiple logs to exist concurrently.
Report a bug
14.2. Red Hat Enterprise Virtualization Manager Log Files
Chapter 14. Configuring Logs
183
Table 14.2. Service Activity
Log File Description
/var/log/ovirt-engine/engine.log Reflects all Red Hat Enterprise Virtualization
Manager GUI crashes, Active Directory look-ups,
Database issues, and other events.
/var/log/ovirt-engine/host-deploy Log files from hosts deployed from the Red Hat
Enterprise Virtualization Manager.
/var/lib/ovirt-engine/setup-
history.txt
Tracks the installation and upgrade of packages
associated with the Red Hat Enterprise
Virtualization Manager.
Report a bug
14.3. Red Hat Enterprise Virtualization Host Log Files
Table 14.3.
Log File Description
/var/log/vdsm/libvirt.log Log file for libvirt.
/var/log/vdsm/spm-lock.log Log file detailing the host's ability to obtain a lease
on the Storage Pool Manager role. The log details
when the host has acquired, released, renewed,
or failed to renew the lease.
/var/log/vdsm/vdsm.log Log file for VDSM, the Manager's agent on the
virtualization host(s).
/tmp/ovirt-host-deploy-@DATE@.log Host deployment log, copied to engine as
/var/log/ovirt-engine/host-deploy/ovirt-@DATE@-
@HOST@-@CORRELATION_ID@.log after the host
has been successfully deployed.
Report a bug
14.4. Setting Up a Virtualization Host Logging Server
Summary
Red Hat Enterprise Virtualization hosts generate and update log files, recording their actions and
problems. Collecting these log files centrally simplifies debugging.
This procedure should be used on your centralized log server. You could use a separate logging server,
or use this procedure to enable host logging on the Red Hat Enterprise Virtualization Manager.
Procedure 14.1. Setting up a Virtualization Host Logging Server
1. Configure SELinux to allow rsyslog traffic.
# semanage port -a -t syslogd_port_t -p udp 514
2. Edit /etc/rsyslog.conf and add below lines:
Red Hat Enterprise Virtualization 3.4 Beta Installation Guide
184
$template TmplAuth, "/var/log/%fromhost%/secure"
$template TmplMsg, "/var/log/%fromhost%/messages"
$RuleSet remote
authpriv.* ?TmplAuth
*.info,mail.none;authpriv.none,cron.none ?TmplMsg
$RuleSet RSYSLOG_DefaultRuleset
$InputUDPServerBindRuleset remote
Uncomment the following:
#$ModLoad imudp
#$UDPServerRun 514
3. Restart the rsyslog service:
# service rsyslog restart
Result
Your centralized log server is now configured to receive and store the messages and secure logs from
your virtualization hosts.
Report a bug
14.5. Configuring Logging
Summary
The Hypervisor creates and updates a number of log files. The Logging screen allows configuration of
a daemon to automatically export these log files to a remote server.
Procedure 14.2. Configuring Hypervisor Logging
1. logrotate Configuration
The logrotate utility simplifies the administration of log files. The Hypervisor uses logrotate to
rotate logs when they reach a certain file size.
Log rotation involves renaming the current logs and starting new ones in their place. The
Logrotate Max Log Size value set on the Logging screen is used to determine when a log
will be rotated.
Enter the Logrotate Max Log Size in kilobytes. The default maximum log size is 1024
kilobytes.
2. rsyslog Configuration
The rsyslog utility is a multithreaded syslog daemon. The Hypervisor is able to use rsyslog to
transmit log files over the network to a remote syslog daemon. For information on setting up the
remote syslog daemon, see the Red Hat Enterprise Linux Deployment Guide.
a. Enter the remote rsyslog server address in the Server Address field.
b. Enter the remote rsyslog server port in the Server Port field. The default port is 514.
3. netconsole Configuration
The netconsole module allows kernel messages to be sent to a remote machine. The Hypervisor
uses netconsole to transmit kernel messages over the network.
Chapter 14. Configuring Logs
185
a. Enter the Server Address.
b. Enter the Server Port. The default port is 6666.
4. Save Configuration
To save the logging configuration, select <Save> and press Enter.
Result
The logging configuration has been updated and logs will be exported to the remote rsyslog server
specified.
Report a bug
Red Hat Enterprise Virtualization 3.4 Beta Installation Guide
186
Revision History
Revision 3.4-10 Wed 02 Apr 2014 Andrew Burden
Corrections made to self-hosted engine topics
Revision 3.4-9 Tue 01 Apr 2014 Zac Dover
Publican build -- altered for rhevm-doc
Revision 3.4-8 Tue 01 Apr 2014 Zac Dover
Publican 3.99 build for rhevm-doc
Revision 3.4-7 Tue 01 Apr 2014 Zac Dover
Publican 3.99 build for rhevm-doc
Revision 3.4-6 Fri 28 Mar 2014 Lucy Bopf
BZ#1075937 - Procedures in installation and update of Reports updated to reflect DWH and Reports
installers being in otopi.
BZ#1073579 - Updated user names for Reports login (from rhevm-admin to admin). Note added to
indicate this is applicable only to clean installs.
BZ#1073586 -Updated http path from /rhevm-reports to /ovirt-engine-reports.
Revision 3.4-5 Thu 27 Mar 2014 Zac Dover
Updated Subscription Manager channels for 3.4 Beta
Revision 3.4-4 Thu 27 Mar 2014 Andrew Dahms
BZ#1077426 - Added specific channel names to the section on upgrading Red Hat Enterprise
Virtualization Hypervisors.
Revision 3.4-3 Tue 25 Mar 2014 Lucy Bopf
BZ#1075876 - Added a step to include confirmation window in the procedure for moving Hosts into
maintenance mode.
Revision 3.4-2 Wed 19 Mar 2014 Andrew Dahms
BZ#1076930 - Added an explanation of how to import, create and remove subnets on external provider
logical networks.
BZ#1076301 - Added an explanation of how to remove logical networks.
Revision 3.4-1 Mon 17 Mar 2014 Andrew Dahms
Initial creation for the Red Hat Enterprise Virtualization 3.4 release.
Revision History
187
Das könnte Ihnen auch gefallen
- Red Hat Enterprise Linux 7 Beta 7.0 Release Notes en USDokument48 SeitenRed Hat Enterprise Linux 7 Beta 7.0 Release Notes en USdragos_vlaicuNoch keine Bewertungen
- Red Hat Enterprise Linux 7 Security Guide en USDokument172 SeitenRed Hat Enterprise Linux 7 Security Guide en USVijaySwamyNoch keine Bewertungen
- Virtualization Deployment and Administration Guide-En-USDokument566 SeitenVirtualization Deployment and Administration Guide-En-USthomaspriyanNoch keine Bewertungen
- Red Hat Satellite 6.0 Installation Guide en USDokument58 SeitenRed Hat Satellite 6.0 Installation Guide en USClaudio Urbina0% (1)
- Red Hat Enterprise Linux-7-7.0 Release Notes-En-USDokument89 SeitenRed Hat Enterprise Linux-7-7.0 Release Notes-En-USMohan ArumugamNoch keine Bewertungen
- JBoss Enterprise Application Platform-5-JBoss Microcontainer User Guide-es-ESDokument113 SeitenJBoss Enterprise Application Platform-5-JBoss Microcontainer User Guide-es-ESJose J EssNoch keine Bewertungen
- Rhel 7Dokument474 SeitenRhel 7thomaspriyan100% (2)
- Red Hat Enterprise Linux-5-Logical Volume Manager Administration-En-USDokument132 SeitenRed Hat Enterprise Linux-5-Logical Volume Manager Administration-En-USJagdish ModiNoch keine Bewertungen
- Red Hat Enterprise Linux 6 Installation Guide en USDokument623 SeitenRed Hat Enterprise Linux 6 Installation Guide en USVăn CôngNoch keine Bewertungen
- JBoss Enterprise Application Platform-6.2-6.2.0 Release Notes-En-USDokument44 SeitenJBoss Enterprise Application Platform-6.2-6.2.0 Release Notes-En-USanirudhasNoch keine Bewertungen
- Red Hat OpenStack-3-Deployment Guide Foreman Technical Preview-En-USDokument50 SeitenRed Hat OpenStack-3-Deployment Guide Foreman Technical Preview-En-USadio77Noch keine Bewertungen
- JBoss Enterprise Application Platform-5-Installation Guide-en-US PDFDokument51 SeitenJBoss Enterprise Application Platform-5-Installation Guide-en-US PDFJose Miguel GarcíaNoch keine Bewertungen
- Red Hat Directory Server-8.2-Performance Tuning Guide-En-USDokument44 SeitenRed Hat Directory Server-8.2-Performance Tuning Guide-En-USarieffirdausNoch keine Bewertungen
- Mediatek Annual Report 2021 1-100Dokument100 SeitenMediatek Annual Report 2021 1-100Arthur BretonNoch keine Bewertungen
- © Hitachi ABB Power Grids. 2020. All Rights ReservedDokument10 Seiten© Hitachi ABB Power Grids. 2020. All Rights ReservedSEMCO SASNoch keine Bewertungen
- JBoss Enterprise Application Platform 6.1 Installation Guide en USDokument40 SeitenJBoss Enterprise Application Platform 6.1 Installation Guide en USkugadorNoch keine Bewertungen
- JBoss Enterprise Application Platform-6-Administration and Configuration Guide-En-USDokument395 SeitenJBoss Enterprise Application Platform-6-Administration and Configuration Guide-En-USdustyman82Noch keine Bewertungen
- WAC01 - 01 - Que - 20150106 (Accounting Edexcel IAL 2015 January Unit 1 Question Paper)Dokument60 SeitenWAC01 - 01 - Que - 20150106 (Accounting Edexcel IAL 2015 January Unit 1 Question Paper)James Jone100% (1)
- OEL - RHEL - Performance TuningDokument93 SeitenOEL - RHEL - Performance TuningcipherwaNoch keine Bewertungen
- Fortigate LMR 40 mr3Dokument710 SeitenFortigate LMR 40 mr3Huynh Trong HieuNoch keine Bewertungen
- June 2010 - QP 5gb1h - 4 Water WorldDokument2 SeitenJune 2010 - QP 5gb1h - 4 Water Worldapi-65563698Noch keine Bewertungen
- Caution!: Oracler Pricing Technical Reference ManualDokument204 SeitenCaution!: Oracler Pricing Technical Reference ManualMabelCatalinaSalazarNoch keine Bewertungen
- 6PH08 01 Que 20120307Dokument16 Seiten6PH08 01 Que 20120307Rashwan ZahirNoch keine Bewertungen
- Finnair Financial Report 2010Dokument104 SeitenFinnair Financial Report 2010Shi ZhanNoch keine Bewertungen
- ISO 27000 2018 Glossary PDF FreeDokument34 SeitenISO 27000 2018 Glossary PDF FreeCarlo Miguel LuNoch keine Bewertungen
- 6BI08 June 2011Dokument16 Seiten6BI08 June 2011areyouthere92Noch keine Bewertungen
- HPSIM Command Line InterfaceDokument107 SeitenHPSIM Command Line Interfacegverma80Noch keine Bewertungen
- October 2016 (IAL) QP - Unit 1 Edexcel Business StudiesDokument20 SeitenOctober 2016 (IAL) QP - Unit 1 Edexcel Business StudiesIbad Rehman100% (1)
- English Lan Question 2011Dokument20 SeitenEnglish Lan Question 2011Arnob Imtiaz Stifmiester100% (1)
- (C) Discuss The Benefits and Drawbacks of Using The Internet To SocialiseDokument1 Seite(C) Discuss The Benefits and Drawbacks of Using The Internet To Socialiseapi-103188204Noch keine Bewertungen
- 6bi08 6B Biology Jan 2011 PaperDokument16 Seiten6bi08 6B Biology Jan 2011 PaperzinmNoch keine Bewertungen
- ERM InventoryDokument780 SeitenERM InventoryajeeshmbNoch keine Bewertungen
- 6EC01 01 Que 20140514 PDFDokument40 Seiten6EC01 01 Que 20140514 PDFJaneNoch keine Bewertungen
- CSSNotes For ProfessionalsDokument11 SeitenCSSNotes For ProfessionalsAprende ProgramandoNoch keine Bewertungen
- Economics: Pearson Edexcel GCEDokument36 SeitenEconomics: Pearson Edexcel GCEJaneNoch keine Bewertungen
- Page2 GenDec NEWDokument1 SeitePage2 GenDec NEWPedro VitorNoch keine Bewertungen
- Inventory Technical Refernce GuideDokument931 SeitenInventory Technical Refernce GuideMuhammad FaysalNoch keine Bewertungen
- LKPD 3DDokument6 SeitenLKPD 3DRahmatNoch keine Bewertungen
- 6BI02 June 2011Dokument28 Seiten6BI02 June 2011areyouthere92Noch keine Bewertungen
- June 2011 QP HDokument40 SeitenJune 2011 QP HMark MatthewsNoch keine Bewertungen
- Jan 2010 QPDokument36 SeitenJan 2010 QPIqra MalikNoch keine Bewertungen
- La Ravel 4 CookbookDokument240 SeitenLa Ravel 4 CookbookLuis PirirNoch keine Bewertungen
- FB 240224001419Dokument125 SeitenFB 240224001419Jay CeeNoch keine Bewertungen
- 1 1 Give Three Detailed Disadvantages of Juanita Choosing A Dot Matrix PrinterDokument22 Seiten1 1 Give Three Detailed Disadvantages of Juanita Choosing A Dot Matrix PrinterMelick ToshaNoch keine Bewertungen
- TM Optica 10 SeriesDokument56 SeitenTM Optica 10 SeriesOmer AbbasNoch keine Bewertungen
- Danger of A Single StoryDokument1 SeiteDanger of A Single StoryMenon HariNoch keine Bewertungen
- Life SkillsDokument6 SeitenLife SkillsAdah JoshiNoch keine Bewertungen
- PanelsDokument138 SeitenPanelsRam Mohan Jonnalagadda100% (1)
- Buying for Business: Insights in Purchasing and Supply ManagementVon EverandBuying for Business: Insights in Purchasing and Supply ManagementNoch keine Bewertungen
- Songs of the workers: on the road, in the jungles, and in the shopsVon EverandSongs of the workers: on the road, in the jungles, and in the shopsNoch keine Bewertungen
- Bulletproof Wireless Security: GSM, UMTS, 802.11, and Ad Hoc SecurityVon EverandBulletproof Wireless Security: GSM, UMTS, 802.11, and Ad Hoc SecurityNoch keine Bewertungen
- Powerboat Handling Illustrated: How to Make Your Boat Do Exactly What You Want It to DoVon EverandPowerboat Handling Illustrated: How to Make Your Boat Do Exactly What You Want It to DoBewertung: 4.5 von 5 Sternen4.5/5 (6)
- The Basics of Cloud Computing: Understanding the Fundamentals of Cloud Computing in Theory and PracticeVon EverandThe Basics of Cloud Computing: Understanding the Fundamentals of Cloud Computing in Theory and PracticeNoch keine Bewertungen
- Discrete Distributions: Applications in the Health SciencesVon EverandDiscrete Distributions: Applications in the Health SciencesNoch keine Bewertungen
- Teardowns: Learn How Electronics Work by Taking Them ApartVon EverandTeardowns: Learn How Electronics Work by Taking Them ApartNoch keine Bewertungen
- CompTIA Linux+ Certification Study Guide (2009 Exam): Exam XK0-003Von EverandCompTIA Linux+ Certification Study Guide (2009 Exam): Exam XK0-003Noch keine Bewertungen
- Introduction Spreadable Media TtsDokument22 SeitenIntroduction Spreadable Media TtsYanro FerrerNoch keine Bewertungen
- Lesson Plan For DemoDokument9 SeitenLesson Plan For DemoJulius LabadisosNoch keine Bewertungen
- Emerging Technology SyllabusDokument6 SeitenEmerging Technology Syllabussw dr100% (4)
- Chronic Renal FailureDokument54 SeitenChronic Renal FailureAkia Cayasan BayaNoch keine Bewertungen
- MEMORANDUM OF AGREEMENT DraftsDokument3 SeitenMEMORANDUM OF AGREEMENT DraftsRichard Colunga80% (5)
- 2010 Information ExchangeDokument15 Seiten2010 Information ExchangeAnastasia RotareanuNoch keine Bewertungen
- Chapter 4: Thermal ComfortDokument16 SeitenChapter 4: Thermal ComfortWengelNoch keine Bewertungen
- ID25bc8b496-2013 Dse English PaperDokument2 SeitenID25bc8b496-2013 Dse English PaperSimpson WainuiNoch keine Bewertungen
- Pediatric Fever of Unknown Origin: Educational GapDokument14 SeitenPediatric Fever of Unknown Origin: Educational GapPiegl-Gulácsy VeraNoch keine Bewertungen
- Art Appreciation Chapter 3 SummaryDokument6 SeitenArt Appreciation Chapter 3 SummaryDiego A. Odchimar IIINoch keine Bewertungen
- 95-03097 Ballvlv300350 WCB PDFDokument26 Seiten95-03097 Ballvlv300350 WCB PDFasitdeyNoch keine Bewertungen
- Index: © Christopher Pitt 2018 C. Pitt, The Definitive Guide To AdonisjsDokument5 SeitenIndex: © Christopher Pitt 2018 C. Pitt, The Definitive Guide To AdonisjsZidi BoyNoch keine Bewertungen
- CV Ashish PDFDokument3 SeitenCV Ashish PDFRoshan KejariwalNoch keine Bewertungen
- Densha: Memories of A Train Ride Through Kyushu: By: Scott NesbittDokument7 SeitenDensha: Memories of A Train Ride Through Kyushu: By: Scott Nesbittapi-16144421Noch keine Bewertungen
- DP-1520 PMDokument152 SeitenDP-1520 PMIon JardelNoch keine Bewertungen
- Worked Solution Paper5 A LevelDokument8 SeitenWorked Solution Paper5 A LevelBhoosan AncharazNoch keine Bewertungen
- Flight Data Recorder Rule ChangeDokument7 SeitenFlight Data Recorder Rule ChangeIgnacio ZupaNoch keine Bewertungen
- MegaMacho Drums BT READ MEDokument14 SeitenMegaMacho Drums BT READ MEMirkoSashaGoggoNoch keine Bewertungen
- Peanut AllergyDokument4 SeitenPeanut AllergyLNICCOLAIONoch keine Bewertungen
- Electronics 11 02566Dokument13 SeitenElectronics 11 02566卓七越Noch keine Bewertungen
- SY22-23+Annual+Report FinalDokument47 SeitenSY22-23+Annual+Report FinalNorus LizaNoch keine Bewertungen
- UG ENGLISH Honours PDFDokument59 SeitenUG ENGLISH Honours PDFMR.Shantanu SharmaNoch keine Bewertungen
- Vanguard 44 - Anti Tank Helicopters PDFDokument48 SeitenVanguard 44 - Anti Tank Helicopters PDFsoljenitsin250% (2)
- Pyromet Examples Self StudyDokument2 SeitenPyromet Examples Self StudyTessa BeeNoch keine Bewertungen
- Guidelines For Doing Business in Grenada & OECSDokument14 SeitenGuidelines For Doing Business in Grenada & OECSCharcoals Caribbean GrillNoch keine Bewertungen
- The Phases of The Moon Station Activity Worksheet Pa2Dokument3 SeitenThe Phases of The Moon Station Activity Worksheet Pa2api-284353863100% (1)
- Role of Communication at Mahabharatha WarDokument19 SeitenRole of Communication at Mahabharatha WarAmit Kalita50% (2)
- Collecting, Analyzing, & Feeding Back DiagnosticDokument12 SeitenCollecting, Analyzing, & Feeding Back DiagnosticCaroline Mariae TuquibNoch keine Bewertungen
- Porter's 5-Force Analysis of ToyotaDokument9 SeitenPorter's 5-Force Analysis of ToyotaBiju MathewsNoch keine Bewertungen
- Music Production EngineeringDokument1 SeiteMusic Production EngineeringSteffano RebolledoNoch keine Bewertungen