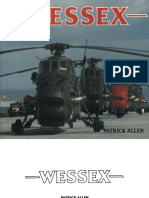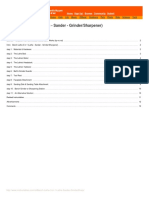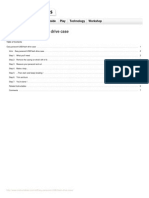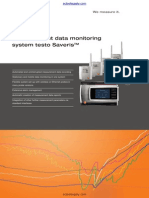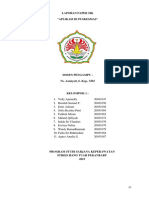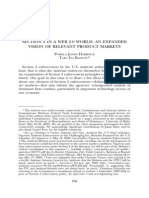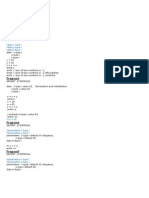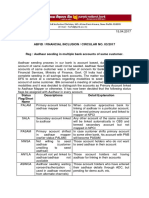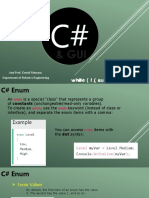Beruflich Dokumente
Kultur Dokumente
Scanning Film Negatives With A DSLR
Hochgeladen von
boon1961Originaltitel
Copyright
Verfügbare Formate
Dieses Dokument teilen
Dokument teilen oder einbetten
Stufen Sie dieses Dokument als nützlich ein?
Sind diese Inhalte unangemessen?
Dieses Dokument meldenCopyright:
Verfügbare Formate
Scanning Film Negatives With A DSLR
Hochgeladen von
boon1961Copyright:
Verfügbare Formate
http://www.instructables.
com/id/Introduction-30/
Food Living Outside Play Technology Workshop
Scanning Film Negatives with a DSLR
by pauloricca on May 27, 2012
Table of Contents
Scanning Film Negatives with a DSLR . . . . . . . . . . . . . . . . . . . . . . . . . . . . . . . . . . . . . . . . . . . . . . . . . . . . . . . . . . . . . . . . . . . . . . . . . . . . . . . . . . . . . . . . . . . . . . 1
Intro: Scanning Film Negatives with a DSLR . . . . . . . . . . . . . . . . . . . . . . . . . . . . . . . . . . . . . . . . . . . . . . . . . . . . . . . . . . . . . . . . . . . . . . . . . . . . . . . . . . . . . . 2
Step 1: What you need . . . . . . . . . . . . . . . . . . . . . . . . . . . . . . . . . . . . . . . . . . . . . . . . . . . . . . . . . . . . . . . . . . . . . . . . . . . . . . . . . . . . . . . . . . . . . . . . . . . . . . 2
Step 2: Setting up the hardware . . . . . . . . . . . . . . . . . . . . . . . . . . . . . . . . . . . . . . . . . . . . . . . . . . . . . . . . . . . . . . . . . . . . . . . . . . . . . . . . . . . . . . . . . . . . . . . . 2
Step 3: Setting up the camera and flash . . . . . . . . . . . . . . . . . . . . . . . . . . . . . . . . . . . . . . . . . . . . . . . . . . . . . . . . . . . . . . . . . . . . . . . . . . . . . . . . . . . . . . . . . . 4
Step 4: Scanning the Film . . . . . . . . . . . . . . . . . . . . . . . . . . . . . . . . . . . . . . . . . . . . . . . . . . . . . . . . . . . . . . . . . . . . . . . . . . . . . . . . . . . . . . . . . . . . . . . . . . . . 4
Step 5: Post-processing (part 1) . . . . . . . . . . . . . . . . . . . . . . . . . . . . . . . . . . . . . . . . . . . . . . . . . . . . . . . . . . . . . . . . . . . . . . . . . . . . . . . . . . . . . . . . . . . . . . . 5
Step 6: Post-processing (part 2) . . . . . . . . . . . . . . . . . . . . . . . . . . . . . . . . . . . . . . . . . . . . . . . . . . . . . . . . . . . . . . . . . . . . . . . . . . . . . . . . . . . . . . . . . . . . . . . 5
Step 7: Post-processing (part 3) . . . . . . . . . . . . . . . . . . . . . . . . . . . . . . . . . . . . . . . . . . . . . . . . . . . . . . . . . . . . . . . . . . . . . . . . . . . . . . . . . . . . . . . . . . . . . . . 6
Step 8: Post-processing (part 4) . . . . . . . . . . . . . . . . . . . . . . . . . . . . . . . . . . . . . . . . . . . . . . . . . . . . . . . . . . . . . . . . . . . . . . . . . . . . . . . . . . . . . . . . . . . . . . . 6
Step 9: Post-processing (part 4) . . . . . . . . . . . . . . . . . . . . . . . . . . . . . . . . . . . . . . . . . . . . . . . . . . . . . . . . . . . . . . . . . . . . . . . . . . . . . . . . . . . . . . . . . . . . . . . 7
Step 10: Conclusion . . . . . . . . . . . . . . . . . . . . . . . . . . . . . . . . . . . . . . . . . . . . . . . . . . . . . . . . . . . . . . . . . . . . . . . . . . . . . . . . . . . . . . . . . . . . . . . . . . . . . . . . 7
Related Instructables . . . . . . . . . . . . . . . . . . . . . . . . . . . . . . . . . . . . . . . . . . . . . . . . . . . . . . . . . . . . . . . . . . . . . . . . . . . . . . . . . . . . . . . . . . . . . . . . . . . . . . . . 7
http://www.instructables.com/id/Introduction-30/
Intro: Scanning Film Negatives with a DSLR
Well, lets just say I've gotten better at this over the last couple of years. The left image was one of the first I've "scanned" with my DSLR, and the one on the right I've just
rescanned using the techniques described below (higher resolution available here ). Right now I can get higher resolution and better image quality that what street labs
give you on CD.
I've seen many articles on the web explaining the basics of digitising film negatives or transparencies with a digital camera. The basics are quite simple: you take a photo
of a negative into a light source and invert. That's it. But that alone led me to scan negatives that looked like the one on the left, above. Because I've never seen one
tutorial that told me "the whole story" of how to do it properly, I've decided to put together what I've learnt during the last two or three years of scanning film with my
DSLR.
First of all: Why?
- Street labs can usually scan the film but Ive got bad scans and missing/cut frames more than once. Also, when you scan, you make some artistic decisions over
contrast and colour that are often definitive. By leaving these decisions to a machine or someone else, you are losing control over your creative freedom.
- I often develop film myself and I dont own a film scanner. Even if I did, good film scanners cost a fortune and I get better quality from scanning the film with my DSLR
than I would if I used an average scanner.
- Very precise control over colours, highlight and shadow curves, while making use of the vast film dynamic range.
These are my reasons, you may obviously have different ones. Some people do this because its faster than using a scanner, but that depends on how much time you
spend post-processing, and I do spend a bit more than I would like to admit, but it is a time spent doing something that gives me pleasure, not pressing buttons on a
poorly designed software and waiting for a tedious scan.
All the following instructions have the objective of achieving the best possible resolution, colour depth and dynamic range out of the film, while keeping image noise as
low as possible. Also, I aimed at keeping the whole process as quick as possible. I think each time Ive made a scan Ive got better results than the time before,
because I keep improving the process and now Ive got to a stage Im quite happy with the results.
Ive separated this tutorial into five sections, and you may want to skip, or skim through some of these.
Step 1:What you need
- Ideally, you need a DSLR (any would do) because of the higher colour/bit depth. But the same basic principles would apply to even a point and shoot if thats what
youve got;
- Again, ideally you should either use a macro tube with a prime lens or a macro lens, but if you dont have any of these, your kit lens will also do the job, with a bit of loss
in usable resolution, due to cropping. Kit lenses work just fine for medium format;
- A light source, preferably a flash wirelessly triggered, but a well lit wall, the sky or even a computer monitor will work;
A white translucent, clean surface, such as an acrylic board. This is only needed if youre using a very close light source, such as a flash;
- A piece of cardboard or wood and a couple of clamps are useful.
- If youre using a flash, you will need either a cable or a wireless trigger. You could set up your flash as slave and trigger it with the in-camera flash but you would have
to do it in a way that it wouldnt get any light reflecting off the film surface, which may be a bit hard.
Step 2:Setting up the hardware
The basic idea is pretty simple, you need a diffused, homogeneous light source, a way to hold your film, and a digital camera focused on the film. Because youll be
focusing at a very close distance, the depth of field will be very narrow, so focusing precisely and keeping the distance between the film and the camera exactly the same
throughout the scanning. In order to achieve this, several people developed different techniques, such as using a shoe box , simply a tripod and a glass table , or even a
tube made from toilet paper rolls . I have tried variations of these in the past and ended up developing my own film holder using laser cutted mdf (schematics for hand or
laser cutting can be found on thingiverse ). Ive designed this because it allows me to setup and scan a whole roll very very quickly, with very high precision! The
instructions below are broadly independently of which type of film holder you are using, but if you do decide to use my holder, here's how to build it:
First download (here ) and cut the holder in your favourite 3mm board material. I've chosen MDF.
Cut the pieces in mdf or other material of your choice.
The top right rectangle is meant to be cut on white acrylic to serve as a light diffuser. The white acrylic is helpful but not mandatory, any other type of difusion can be
used, such as using the sky or a white wall as background!
Black lines are for cutting and Red for engraving (In case they don't appear as red for some reason, these are the 8 horizontal lines inside the film holder rectangles). I
engrave lines with the "cut" option of the laser cutter at low-power and high-speed.
This Thing includes two film holders: one for 135 (35mm) and another for 120 type film. I taped the surfaces where the film comes in contact with the mdf to avoid
scratches. The film holders should be put together in the following layers:
http://www.instructables.com/id/Introduction-30/
1. mdf film holder piece
2. double sided tape
3. a strip of thick paper or very thin cardboard (this is meant to create a gap between the boards and allow the film to slip through them)
4. double sided tape
5. mdf film holder piece
Use the engraved lines on the mdf film holder boards to align the double sided tape and the cardboards. the distance between these is the height of the different types of
film.
The camera holder is built by gluing the long horizontal board to the small vertical strip using the small triangles. It's important to ensure that the two boards are glued at a
90 angle.
The camera is tighten to the board using a 1/4 screw that you can find on any hardware store or looking for "tripod 1/4 screw" on ebay. The camera holder, the film holder
and the white acrylic are hold together with small plastic spring clamps.
http://www.instructables.com/id/Introduction-30/
Step 3:Setting up the camera and flash
What you need is to pick the sharpest lens you've got, and make it focus close enough so that the picture in the film, fills up the camera sensor as much as possible. The
combination of equipment that works best for me is a 35mm 1.8G Nikon lens with a small 20mm macro extension tube. You can find very cheap extension tubes on ebay
for whichever camera brand/lens mount youve got. Im using a tube with auto-focus controls to let me use the focusing motor on the lens, which saves me some time
and some headaches when finding out all the film Ive scanned is just so slightly blurry (which did happened to me once or twice).
After making sure that the camera is focusing precisely on the film, you must keep everything stable enough not to bump into some of the parts during scanning. This is
one of the main reasons Ive designed the scanning tool: to make sure the distance between the camera and the film stays precisely the same. Having focused the lens,
you will want to configure a couple of things in the camera:
1. Turn auto-focus off. This makes sure that the camera wont try to change focus every time you take a picture.
2. Set the white balance to the warmest possible colour (such as incandescent or candle lighting), for colour negative film. Some cameras let you manually configure the
light temperature so push it all the way to the warm side. This is because colour negatives have a brown film backing, so we want to neutralize its colour as much as
possible. We could also do this in post-production, but its a good idea to do it at this stage to avoid unnecessary noise, and use as much of our cameras colour depth
as possible.
3. Set the exposure mode to Manual and set the aperture to f8 and the exposure time to around 1/125. Most lenses have their sharpest aperture at around f8 and we do
want the sharpest possible image, dont we? I set the speed at 1/125 because its about the slowest I can use in order to sync my flash properly and its fast enough
that all the room light is blacked out in the photo (which means no weird reflections on the film).
4. Select the base (usually the minimum) ISO. This lets us avoid noise as much as possible. It's usually either 100 or 200.
5. Set the flash to manual and select a medium strength.
6. Shoot in RAW! This allows you to use all the available colour depth, which will be much needed since we will increase the contrast of the final image quite a lot later on
(which is the main cause of noise, and thats why the above settings and some hints Ill talk about later are so important).
I usually place the flash at about 30cm away from the film and make it shoot through a cardboard box so that the light doesnt splash all over the room and cause
unwanted reflections on the film. I have also cut a small hole in the cardboard box and place a lamp above it to have some light shine through the negative and make my
life easier when focusing.
Step 4:Scanning the Film
This process is pretty much straightforward, once youve set up everything correctly, you just shoot, slide the film to the next frame and shoot again. Just make sure you
have put the film in the right way and not inverted, as it will make your life easier later on.
One thing I usually do is to try to expose to the right which means to make the picture as bright as possible without blowing out the highlights (make them completely
white, thus loosing image data/detail/texture). The way I do it is to set my camera to show the pictures on Highlights mode, which makes it obvious when Im making a
mistake. You may also use the Histogram for that. So what I do is to keep the flash at its highest strength as long as it doesnt blow out the highlights and when it does,
lower it by a stop or two, and then raise it again for the next picture.
You should end up with something that looks like tis picture.
http://www.instructables.com/id/Introduction-30/
Step 5:Post-processing (part 1)
You may use any RAW development tool such as Lightroom, Aperture, Camera RAW or Capture One. I usually use Adobe Camera RAW (the RAW development tool
that pops-up when you open RAW files on Photoshop) and occasionally Capture One when I just cant reach the desired colour in Camera RAW, such as with
underwater shots (Capture One has wider envelopes for white balance values, for some reason). The screenshots were taken from Adobe Camera RAW but you can do
pretty much everything I explain here with any other package.
Crop
The first two steps affect all the images in the same way, so we start by selecting all images. We can now crop out the black borders. I like to leave the rough border to
act as a frame but thats obviously optional.
Invert Colours (for negative film)
While keeping every image selected, the next step is to invert the colours, to get a positive image. This can be done going to the Point tab of the Tone Curve Settings in
Lightroom and moving the left point of the curve to the upper left corner and the right point to the lower right corner. In Capture One I do this by going to the Exposure Tab
and under Levels, and moving the lower left point to the right and the lower right point to the left.
Step 6:Post-processing (part 2)
White Balance
You can now select a single image at a time and as a starting point, use the auto white balance tool to get a good approximation of the original colour. You should use the
tool on the greyest point you can find in the photo. In the example photo, Ive chosen to pick the white band of the dress. You may try several different points until you
find one that more closely matches the correct colour. You may now use the colour temperature sliders to reach better colour settings. Just remember that because you
have inverted the curves, the slides now work in the opposite way, so if you think the image is too blue, move the slider towards the temperature slider towards the blue
end. The same applies to the green-pink Tint slider.
Auto White Balance gave me the following, which I had to adjust slightly, for it's a bit too green/blue. I won't be able to correct for all the blue excess at this stage because
Lightroom trims the white balance envelopes, but we can correct that afterwards in the curves panel, as you can see on the next step.
http://www.instructables.com/id/Introduction-30/
Step 7:Post-processing (part 3)
Contrast Curves
This is perhaps the most interesting and creative part of the post-processing as it lets you capture all the awesome dynamic range of film, with a great level of control over
the tone, highlight and shadow curves.
Go back to the Point Tone Curve Panel now. Because we have inverted the colours, the left end of the curves represents the highlights and the left, the shadows. You
can look at the histogram to check where each of these ends begins, and move the end points closer this image envelope, but not too close to the limits. This will allow us
to reach a smoother curve. Keep an eye on the picture to avoid trimming highlights or shadows.
Step 8:Post-processing (part 4)
You can now increase the contrast at will by adding points in the middle, looking at how the curve affects your image. In this case I was mainly looking at the skin tones
and how the parts in the shadows develop into sun lit highlights (which is one of the good things about shooting film, if this shot was taken with a digital camera, the
highlights would probably either be blown out or have a bad-looking yellow tint). I usually end up with something like this.
http://www.instructables.com/id/Introduction-30/
Step 9:Post-processing (part 4)
You may notice that even after moving the temperature slider all the way towards the blue end, I still get a blue tint. This can be corrected by changing the curves on the
different Red, Green and Blue channels. We can do that by selecting the appropriate channel in the Point Tone Curve panel. Notice that inside the channels, the curve is
not inverted, so the darker end is on the left side and the brighter, on the right. So, in this example, to achieve the image on the top, I moved the left end of the blue and
green channels a bit to the right and added one or two middle points in each channels to control the middle of the curve. Do this until youre happy with the final image.
You may want to go back to the RGB curve to make some final adjustments. In the end, I got the following curves to produce the final image.
As you can see, the greenish blue tint is gone because I've moved both G and B curves down. After that I also noticed the image had a slight undesirable red shadow but
overall it could use a warmer tone so I added one point in the lower half of the R channel and moved it below the diagonal, and another in the upper half and moved it a
bit upwards. In the end I made slight adjustments to the RGB channel to accommodate the colour changes I've made.
Step 10:Conclusion
This process takes some time (although youll get quicker with experience, and it definitely takes more time explaining than doing) and its probably the one where you
will loose the most part of the whole process but for me, its also the most creative and rewarding step!
After this you may want to use the Spot Removal tool to remove blemishes, dirt or scratches and then select all the images and hit Save Images. Its also a good
idea to select sRGB instead of the default Adobe RGB colour space by clicking those blue parameters on the bottom of the window. Adobe RGB (or aRGB) was
supposed to cover a broader colour space but due to poor implementations, it brings some problems when printing or showing the image on the web.
Have fun and tell me about your results or any doubt you may have related to this process!
Related Instructables
How to Load
35mm Film to a
Holga 120 CFN
Camera by
Analogue-Chick
Film
Hacking - The
Microfilm Files
by Nano_Burger
How to digitize
35mm negatives
by tholopotami
35mm Sprocket
Hole Panoramic
Photographs by
Darin Barry
The clothespin
hack, how to
scan
photographic
film without
slide carrier. by
Bring Your
Polaroid I-Zone
Camera Back
From the Dead
by Nano_Burger
http://www.instructables.com/id/Introduction-30/
ilpleut
Das könnte Ihnen auch gefallen
- The Subtle Art of Not Giving a F*ck: A Counterintuitive Approach to Living a Good LifeVon EverandThe Subtle Art of Not Giving a F*ck: A Counterintuitive Approach to Living a Good LifeBewertung: 4 von 5 Sternen4/5 (5795)
- The Gifts of Imperfection: Let Go of Who You Think You're Supposed to Be and Embrace Who You AreVon EverandThe Gifts of Imperfection: Let Go of Who You Think You're Supposed to Be and Embrace Who You AreBewertung: 4 von 5 Sternen4/5 (1090)
- Never Split the Difference: Negotiating As If Your Life Depended On ItVon EverandNever Split the Difference: Negotiating As If Your Life Depended On ItBewertung: 4.5 von 5 Sternen4.5/5 (838)
- Hidden Figures: The American Dream and the Untold Story of the Black Women Mathematicians Who Helped Win the Space RaceVon EverandHidden Figures: The American Dream and the Untold Story of the Black Women Mathematicians Who Helped Win the Space RaceBewertung: 4 von 5 Sternen4/5 (895)
- Grit: The Power of Passion and PerseveranceVon EverandGrit: The Power of Passion and PerseveranceBewertung: 4 von 5 Sternen4/5 (588)
- Shoe Dog: A Memoir by the Creator of NikeVon EverandShoe Dog: A Memoir by the Creator of NikeBewertung: 4.5 von 5 Sternen4.5/5 (537)
- The Hard Thing About Hard Things: Building a Business When There Are No Easy AnswersVon EverandThe Hard Thing About Hard Things: Building a Business When There Are No Easy AnswersBewertung: 4.5 von 5 Sternen4.5/5 (345)
- Elon Musk: Tesla, SpaceX, and the Quest for a Fantastic FutureVon EverandElon Musk: Tesla, SpaceX, and the Quest for a Fantastic FutureBewertung: 4.5 von 5 Sternen4.5/5 (474)
- Her Body and Other Parties: StoriesVon EverandHer Body and Other Parties: StoriesBewertung: 4 von 5 Sternen4/5 (821)
- The Emperor of All Maladies: A Biography of CancerVon EverandThe Emperor of All Maladies: A Biography of CancerBewertung: 4.5 von 5 Sternen4.5/5 (271)
- The Sympathizer: A Novel (Pulitzer Prize for Fiction)Von EverandThe Sympathizer: A Novel (Pulitzer Prize for Fiction)Bewertung: 4.5 von 5 Sternen4.5/5 (121)
- The Little Book of Hygge: Danish Secrets to Happy LivingVon EverandThe Little Book of Hygge: Danish Secrets to Happy LivingBewertung: 3.5 von 5 Sternen3.5/5 (400)
- The World Is Flat 3.0: A Brief History of the Twenty-first CenturyVon EverandThe World Is Flat 3.0: A Brief History of the Twenty-first CenturyBewertung: 3.5 von 5 Sternen3.5/5 (2259)
- The Yellow House: A Memoir (2019 National Book Award Winner)Von EverandThe Yellow House: A Memoir (2019 National Book Award Winner)Bewertung: 4 von 5 Sternen4/5 (98)
- Devil in the Grove: Thurgood Marshall, the Groveland Boys, and the Dawn of a New AmericaVon EverandDevil in the Grove: Thurgood Marshall, the Groveland Boys, and the Dawn of a New AmericaBewertung: 4.5 von 5 Sternen4.5/5 (266)
- A Heartbreaking Work Of Staggering Genius: A Memoir Based on a True StoryVon EverandA Heartbreaking Work Of Staggering Genius: A Memoir Based on a True StoryBewertung: 3.5 von 5 Sternen3.5/5 (231)
- Team of Rivals: The Political Genius of Abraham LincolnVon EverandTeam of Rivals: The Political Genius of Abraham LincolnBewertung: 4.5 von 5 Sternen4.5/5 (234)
- On Fire: The (Burning) Case for a Green New DealVon EverandOn Fire: The (Burning) Case for a Green New DealBewertung: 4 von 5 Sternen4/5 (74)
- The Unwinding: An Inner History of the New AmericaVon EverandThe Unwinding: An Inner History of the New AmericaBewertung: 4 von 5 Sternen4/5 (45)
- WessexDokument120 SeitenWessexboon1961100% (1)
- Bamboo BowDokument3 SeitenBamboo Bowboon1961100% (1)
- 8dio Polyphon Read MeDokument10 Seiten8dio Polyphon Read Medaknus22Noch keine Bewertungen
- Cooter Ulen - Law.and - EconomicsDokument477 SeitenCooter Ulen - Law.and - EconomicsMychy2010100% (2)
- Beginners Method To Solving The 3x3 Rubiks CubeDokument8 SeitenBeginners Method To Solving The 3x3 Rubiks Cubeboon1961100% (1)
- The Bare Minimum DIY LatheDokument5 SeitenThe Bare Minimum DIY Latheboon1961100% (1)
- Model Aircraft 2012-11Dokument84 SeitenModel Aircraft 2012-11bobbyb121223486% (7)
- Drill Press LatheDokument13 SeitenDrill Press Latheboon1961Noch keine Bewertungen
- Bench Lathe 3 in 1 Lathe Sander GrinderSharpenerDokument13 SeitenBench Lathe 3 in 1 Lathe Sander GrinderSharpenerboon1961100% (1)
- Pallet Coffee Table From Reclaimed WoodDokument14 SeitenPallet Coffee Table From Reclaimed Woodboon1961Noch keine Bewertungen
- Gypsy Wagon BuildingDokument20 SeitenGypsy Wagon Buildingboon1961Noch keine Bewertungen
- Tennis Ball Launcher 2Dokument48 SeitenTennis Ball Launcher 2boon1961Noch keine Bewertungen
- Make An Open Kayak From Recycled BottlesDokument8 SeitenMake An Open Kayak From Recycled Bottlesboon1961Noch keine Bewertungen
- 8Ft Wingspan Coroplast RC PiperCub 25ccDokument25 Seiten8Ft Wingspan Coroplast RC PiperCub 25ccboon1961Noch keine Bewertungen
- Fishing Tackle TubeDokument6 SeitenFishing Tackle Tubeboon1961Noch keine Bewertungen
- DIY RC Foamboard PlaneDokument44 SeitenDIY RC Foamboard Planeboon1961Noch keine Bewertungen
- Homemade PlasticDokument11 SeitenHomemade Plasticboon1961Noch keine Bewertungen
- Easy Paracord USB Flash Drive CaseDokument9 SeitenEasy Paracord USB Flash Drive Caseboon1961Noch keine Bewertungen
- DIY Camera RigDokument5 SeitenDIY Camera Rigboon1961Noch keine Bewertungen
- Bungee BazookaDokument35 SeitenBungee Bazookaboon1961Noch keine Bewertungen
- The Saw Blade CabinetDokument7 SeitenThe Saw Blade Cabinetboon1961Noch keine Bewertungen
- Tobii User Story - Scott McGuireDokument1 SeiteTobii User Story - Scott McGuireTobii AACNoch keine Bewertungen
- DETC2003/CIE-48224 DETC2003/CIE-482 24: Extracting Geometrical Data From Cad Step FilesDokument7 SeitenDETC2003/CIE-48224 DETC2003/CIE-482 24: Extracting Geometrical Data From Cad Step Filesmmm_gggNoch keine Bewertungen
- BioStar2 Integration For Milestone XProtect Setup Guide en V1.0Dokument19 SeitenBioStar2 Integration For Milestone XProtect Setup Guide en V1.0rquintana1Noch keine Bewertungen
- Oracle Cloud Security SQLDokument7 SeitenOracle Cloud Security SQLBala KulandaiNoch keine Bewertungen
- AC Testo Saveris BrochureDokument29 SeitenAC Testo Saveris BrochureesterbuttercupNoch keine Bewertungen
- Field Service Management PDFDokument2 SeitenField Service Management PDFValan In-My VeinsNoch keine Bewertungen
- Car Audio DEH-X5Dokument2 SeitenCar Audio DEH-X5Jairo Enciso OrdoñezNoch keine Bewertungen
- Makalah SIK - KEL 1 - Kelas B - PuskesmasDokument13 SeitenMakalah SIK - KEL 1 - Kelas B - PuskesmasVina FebrianiNoch keine Bewertungen
- Inheritance in C++Dokument25 SeitenInheritance in C++Raghav DabgotraNoch keine Bewertungen
- The Recent Years: Saraband Computed Log C.1971 Coriband Computed Log C.1971Dokument5 SeitenThe Recent Years: Saraband Computed Log C.1971 Coriband Computed Log C.1971Kaiysse YoukéNoch keine Bewertungen
- RoselleDokument1 SeiteRoselleAron Jay MejiaNoch keine Bewertungen
- 10 - 0 - D-Copia 5001-6001mf-EnDokument707 Seiten10 - 0 - D-Copia 5001-6001mf-Enout9639Noch keine Bewertungen
- Section 2 in A Web 2.0 World - An Expanded Vision of Relevant Product MarketsDokument30 SeitenSection 2 in A Web 2.0 World - An Expanded Vision of Relevant Product MarketsBarbara MiragaiaNoch keine Bewertungen
- CAP267 Dsa PDFDokument8 SeitenCAP267 Dsa PDFAlisha AgarwalNoch keine Bewertungen
- Ayman Naser Curriculum VitaeDokument13 SeitenAyman Naser Curriculum VitaeKhaled AlmansoorNoch keine Bewertungen
- Excel NotesDokument37 SeitenExcel NotesAudifax JohnNoch keine Bewertungen
- 3D Printer : A Report OnDokument51 Seiten3D Printer : A Report Ongoutham k.sNoch keine Bewertungen
- Installation Guide Data Integration Linux enDokument205 SeitenInstallation Guide Data Integration Linux enMarcelo PaivaNoch keine Bewertungen
- 7amcoreabap Feb 2012Dokument147 Seiten7amcoreabap Feb 2012bharath_sajjaNoch keine Bewertungen
- Aadhaar Seeding in Multiple Bank Accounts of Same CustomerDokument8 SeitenAadhaar Seeding in Multiple Bank Accounts of Same CustomerSandeep KumarNoch keine Bewertungen
- GSC300Dokument21 SeitenGSC300saneesh81Noch keine Bewertungen
- Presentation On Peer-To-peer NetworksDokument13 SeitenPresentation On Peer-To-peer NetworksDhara R. PatelNoch keine Bewertungen
- Asst Prof. Essaid Meryam Department of Robotics EngineeringDokument20 SeitenAsst Prof. Essaid Meryam Department of Robotics EngineeringkyungmunNoch keine Bewertungen
- INTRODUCTIONDokument35 SeitenINTRODUCTIONAmit HNoch keine Bewertungen
- Sample RFP 1Dokument16 SeitenSample RFP 1Arvind Kumar PandeyNoch keine Bewertungen
- 11 12 17Dokument25 Seiten11 12 17bhandari0148Noch keine Bewertungen
- E Marketing CH 8Dokument48 SeitenE Marketing CH 8karim kobeissiNoch keine Bewertungen
- A Review of Hydrostatic Bearing System: Researches and ApplicationsDokument27 SeitenA Review of Hydrostatic Bearing System: Researches and ApplicationsAhmed KhairyNoch keine Bewertungen