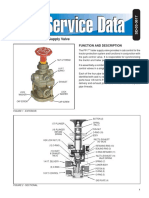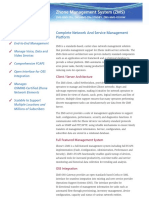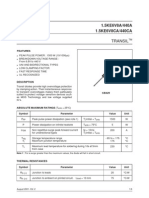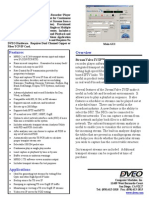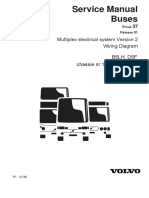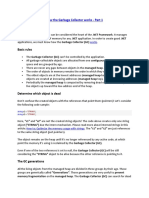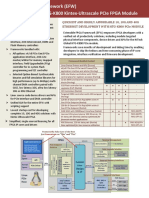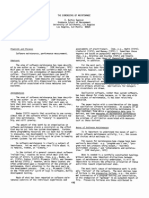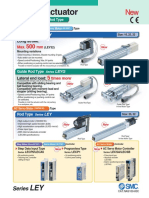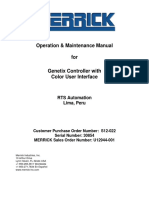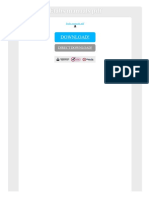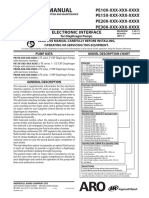Beruflich Dokumente
Kultur Dokumente
Galileo GettingStarted 329685 006
Hochgeladen von
Dũng NguyễnOriginalbeschreibung:
Copyright
Verfügbare Formate
Dieses Dokument teilen
Dokument teilen oder einbetten
Stufen Sie dieses Dokument als nützlich ein?
Sind diese Inhalte unangemessen?
Dieses Dokument meldenCopyright:
Verfügbare Formate
Galileo GettingStarted 329685 006
Hochgeladen von
Dũng NguyễnCopyright:
Verfügbare Formate
Order Number: 329685-006US
Intel
Galileo Board
Getting Started Guide
22 May 2014
I ntel
Galileo Board Getting Started Guide
2 Order Number: 329685-006US
Getting Started Guide
This document explains how to connect your Intel
Galileo board to the computer,
install the software on your computer, and upload your first sketch.
You should be able to do this in under an hour (not counting your download time).
Note: This release uses a special version of the Arduino IDE. The first thing you must do is
download it from the Intel website below and update the SPI flash on the board.
The basic steps you will follow are:
1. Get a board and cables
2. Download the Arduino environment and board firmware
3. Connect the board
4. Install the drivers and other software
5. Launch the Arduino IDE application
6. Update your board firmware
7. Open the blink example
8. Select your board
9. Select your serial port
10. Upload the program
See these sections for advanced tasks:
11. Booting your board from an SD card (mandatory for WiFi)
12. Serial cable (optional)
13. Manually update your board firmware (optional)
14. Troubleshooting Tips
For more information about Intel
Galileo, including online communities and support,
try these links:
http://www.intel.com/support/galileo
http://communities.intel.com/community/makers
1. Get a board and cables
The kit contains:
1x Intel
Galileo Customer Reference Board (CRB) (Fab D with blue PCB)
1x 5v power supply with cable
Warning: You must use a power supply to power the board! You will
damage the board if you power it with a USB cable.
You also need a USB Type A Male to Micro-B Male cable (not included) to connect the
board to your computer.
I ntel
Galileo Board Getting Started Guide
Order Number: 329685-006US 3
Intel
Galileo Board
Note: The I/O headers are identical to the Arduino Revision 1.0 pinout.
2. Download the Arduino environment and board firmware
Download the latest IDE and firmware files here:
https://communities.intel.com/community/makers/drivers
You will need up to 200 MB of free space, depending on which OS you are using.
Note: When unzipping the packages:
Extract the package into the C: \ directory due to a known issue unzipping
packages with long file paths.
Use an unzip tool that supports an extended file path (for example, 7-zip from
http://www.7-zip.org/).
This release contains multiple zip files, including:
Operating system-specific IDE packages, contain automatic SPI flash update:
I nt el _Gal i l eo_Ar dui no_SW_1. 5. 3_on_Li nux32bi t _v1. 0. 0. t gz (73.9 MB)
I nt el _Gal i l eo_Ar dui no_SW_1. 5. 3_on_Li nux64bi t _v1. 0. 0. t gz (75.2 MB)
I nt el _Gal i l eo_Ar dui no_SW_1. 5. 3_on_MacOSX_v1. 0. 0. zi p (55.9 MB)
I nt el _Gal i l eo_Ar dui no_SW_1. 5. 3_on_Wi ndows_v1. 0. 0. zi p (106.8 MB)
(Mandatory for WiFi) Files for booting board from SD card. See Section 11.
LI NUX_I MAGE_FOR_SD_I nt el _Gal i l eo_v1. 0. 0. 7z (38.7 MB)
I ntel
Galileo Board Getting Started Guide
4 Order Number: 329685-006US
(Optional) Board Support Package (BSP) sources including Yocto archive:
The BSP build process requires additional 30 GB of free disk space.
Boar d_Suppor t _Package_Sour ces_f or _I nt el _Quar k_v1. 0. 0_f ul l _yoct o_ar chi ve. t ar . gz
(1.84 GB)
If you are working with the BSP sources, see the Intel
Quark SoC X1000 BSP
Build Guide [https://communities.intel.com/docs/DOC-21882]
Windows*:
1. Unzip the IDE file to the C: \ directory.
2. Make sure to preserve the folder structure. Double-click the folder to open it.
If you are updating your IDE, be sure to uninstall the previous IDE version first.
Linux*:
1. In your home directory, extract the package with the appropriate command:
t ar - zxvf ar dui no- 1. 5. 3- l i nux32. t ar . gz
or
t ar - zxvf ar dui no- 1. 5. 3- l i nux64. t ar . gz
2. To avoid interference with the IDE, you must disable modem manager. The exact
command will depend on your Linux distribution.
For example, the command sudo apt - get r emove modemmanager may work.
3. In the same directory where the package was downloaded, launch the Arduino IDE
by executing . / ar dui no
Note: The first time you compile and install a sketch, the Galileo software will be
installed automatically. This requires appropriate file and directory access
permissions. You may be required to run the IDE as root or using
sudo ar dui no depending on your Linux distribution.
OS X*:
1. Download the zip file on the Mac hard drive and unzip it.
2. In the Finder, double-click the zip file to uncompress the IDE application.
3. Drag and drop the Arduino application onto the Applications folder on your Mac.
3. Connect the board
WARNING: You must use a power supply to power the board! You will
damage the board if you power it with a USB cable.
Connect the 5V power cable to the Galileo board and to a power outlet.
Note: Always connect the 5V power before any other connection.
The Power LED shown above (board label = ON) will turn on.
4. Install the drivers and other software
Windows:
1. If not done already, connect the 5V power cable to the Galileo board and to a
power outlet.
Note: Always connect the 5V power before the USB connection.
I ntel
Galileo Board Getting Started Guide
Order Number: 329685-006US 5
2. Connect the USB cable to the USB Client Port (closest to the Ethernet) and to a
PC. Wait for Windows to begin its driver installation process. After a few moments,
the process will fail.
3. Click on the Start Menu, and open up the Control Panel. While in the Control
Panel, navigate to System. Next, click on System. Once the System window is
up, open the Device Manager.
4. Look under Ports (COM & LPT). You should see an open port named Gadget
Serial V2.4. If you do not see this open port, follow steps a-c in the Note below.
5. Right-click on the Gadget Serial V2.4 port and choose the Update Driver
Software option.
6. Choose the Browse my computer for Driver software option.
7. Navigate to the har dwar e/ ar dui no/ x86/ t ool s directory. This allows the proper
driver file l i nux- cdc- acm. i nf to be installed.
8. Once the driver is successfully installed, Device Manager will show a
Galileo (COMx) device under Ports (COM & LPT). Note the COMx port number
as it will be needed in the IDE later. The example below shows COM5.
Note: You may find Gadget Serial 2.4 under Other devices in Device Manager. If
this is the case, do the following:
a. In Windows Explorer, go to C: \ Wi ndows\ Syst em32\ dr i ver s and look for
usbser . sys. If it is present, you can skip these steps. If it is missing,
copy usbser . sys from the archive location identified below:
Windows 7:
C: \ Wi ndows\ Syst em32\ Dr i ver St or e\ Fi l eReposi t or y\ mdmcpq. i nf _amd6
4_neut r al _f bc4a14a6a13d0c8\ usbser . sys (archive file)
Windows 8:
C: \ Wi ndows\ Syst em32\ Dr i ver St or e\ Fi l eReposi t or y\ mdmcpq. i nf _amd6
4_d9e0b9c4f e044b4d\ usbser . sys (archive file)
b. In Windows Explorer, copy to: C: \ Wi ndows\ Syst em32\ dr i ver s
You may need to provide Administrator Permission to complete the copy.
c. Once usbser . sys is copied, continue with step 5 above.
Linux:
1. If not done already, connect the 5V power cable to the board and to a power
outlet. Wait for the board to boot.
Note: Always connect the 5V power before the USB connection.
2. Connect the USB cable to the USB Client Port (closest to the Ethernet) and to a
PC.
3. Check that ACM port is available by typing in the terminal l s / dev/ t t yACM*
I ntel
Galileo Board Getting Started Guide
6 Order Number: 329685-006US
Note: If the / dev/ t t yACM0 port is not present, follow the procedure below:
a. Create a file et c/ udev/ r ul es. d/ 50- ar dui no. r ul es and add the following:
KERNEL==" t t yACM[ 0- 9] *" , MODE=" 0666"
b. Restart the udev with the following command: sudo ser vi ce udev r est ar t
If you are using a virtual machine (VM), you may need to reboot Linux within
the VM.
4. Launch the IDE.
The first time you compile and install a sketch, the Galileo software will be
installed automatically. This requires appropriate file and directory access
permissions. You may be required to run the IDE as root or using sudo ar dui no
depending on your Linux distribution.
5. Select your board via Tools > Board > Intel
Galileo
6. Select the port Tools > Serial Port > /dev/ttyAMC0
Note: If the serial t t yACM0 is not available, make sure you have the proper rights to
access the ports. If the serial port is disabled on your IDE, exit the IDE and
execute again using the command: sudo ar dui no
OS X:
The Galileo board is supported by the OS X built-in USB drivers, however, the board
has to boot for it to show up because the port is driven by software on the board.
1. If not done already, connect the 5V power cable to the board and to a power
outlet. Wait for the board to boot.
Note: Always connect the 5V power before the USB connection.
2. Connect the USB cable to the USB Client Port (closest to the Ethernet) and to your
Mac. Check the System Profiler > USB setting to be sure that Gadget Serial is
selected. If you are installing a new version of the IDE, you may need to re-select
this setting.
3. In the Arduino IDE, the correct serial port shows in the Tools > Serial Port menu
as /dev/cu.usbmodemnnnnn where nnnnn is a number such as fd121.
Do not select the /dev/tty port.
5. Launch the Arduino IDE application
Windows: In the folder ar dui no- 1. 5. 3, double-click ar dui no. exe
Linux: In the folder ar dui no- 1. 5. 3, launch Arduino by executing . / ar dui no
Note: You may see an error stating Java is not present. If you are using Ubuntu, run
the command sudo apt - get i nst al l def aul t - j r e to clear this error.
OS X: Open the Launchpad from the dock and click on the Arduino application icon.
I ntel
Galileo Board Getting Started Guide
Order Number: 329685-006US 7
6. Update your board firmware
The IDE contains the release-specific firmware for your board. Follow the steps below
to update your board firmware using the IDE.
1. Remove all power from the board (USB and 5 V power cord). This makes sure that
no sketch is running on the board.
2. Remove the SD card from the board (if it is inserted).
3. Power up the board by plugging in the 5V power supply.
4. Connect the USB cable to the USB Client Port (closest to the Ethernet).
Note which COM port it is connected on.
5. Launch the IDE and select the board via Tools > Board > Intel
Galileo
6. Select the correct serial port using Tools > Serial Port
Note: Do not download any sketch to the board before you upgrade the firmware.
7. Launch the software upgrade using Help > Firmware Upgrade
8. A message is displayed asking you to confirm that 5V power cable is plugged in.
Click Yes if it is connected. If no cable is plugged in, exit the upgrade process by
selecting No, connect the power, and restart this process.
9. The board can be upgraded to newer software or downgraded to older software.
The next message displays the current software version that is on the board and
the software version that you are trying to flash onto the board. Select Yes to
either Upgrade/Downgrade or flash the same software again.
10. The upgrade progress takes about 6 minutes and is displayed in several popup
messages. During the upgrade process, you will not have access to the IDE.
Note: The power and USB cables must stay connected during the upgrade process.
11. When the upgrade completes, a message is displayed stating Target Firmware
upgraded successfully. Click OK to close the message.
Note: On OS X, you must reboot the IDE before continuing.
If you want to flash a different firmware version that is not contained in the IDE,
download the SPI flash image capsule files as described in Section 2.
The downloaded capsule should be copied to the following locations, depending upon
your operating system. Make sure that there is only one *. cap file in the location
below. If you are downloading a new file, rename the previous *. cap to some other
extension.
Windows: Ar dui no- 1. 5. 3/ har dwar e/ t ool s/ x86/ bi n/
Linux: Ar dui no- 1. 5. 3/ har dwar e/ t ool s/
OS X: Ar dui no. app/ Cont ent s/ Resour ces/ J ava/ har dwar e/ t ool s/ x86/ bi n/
Note: If you see a failure at any stage of the upgrade, refer to the Release Notes for
known issues and possible workarounds.
7. Open the blink example
Open the LED blink example sketch: File > Examples > 1.Basics > Blink.
I ntel
Galileo Board Getting Started Guide
8 Order Number: 329685-006US
8. Select your board
Select Tools > Board > Intel
Galileo.
Note: If the IDE was closed and then reopened, it will default to a board that was
previously selected. You may need to explicitly select Intel
Galileo.
9. Select your serial port
Select the serial device of your board from the Tools > Serial Port menu.
Windows: Use the COMx number assigned earlier. You can retrieve the port number
by navigating to:
Start > Control Panel > System and Security > System > Device Manager
Look under Ports (COM & LPT) to see which COMx is assigned to Gadget Serial.
Linux: Use / dev/ t t yAMC0
OS X: Use /dev/cu.usbmodemnnnnn
10. Upload the program
Click the Upload button in the IDE and wait a few seconds. If the upload is successful,
the message Done uploading. will appear in the status bar.
A few seconds after the upload finishes, you will see the green GP LED on the board
(shown above) start to blink. Congratulations! You've gotten your board up and
running.
For more information about Intel
Galileo, including online communities and support,
try these links:
http://www.intel.com/support/galileo
http://communities.intel.com/community/makers
11. Booting your board from an SD card (mandatory for WiFi)
Follow these steps to boot your board from an SD card. This setup also allows you to
save your sketch to the Galileo board, so it will be able to repeat sketches after board
power-down. (These steps create a persistent / sket ch folder and r oot f s.)
Note: If you want to use WiFi, you must follow these steps. The WiFi driver is not present in
the Linux image in SPI flash because it is too large. The Linux SD image also includes
ALSA, V4L2, pyt hon, SSH, node. j s, and openCV.
Required files are in the LI NUX_I MAGE_FOR_SD_I nt el _Gal i l eo_v1. 0. 0. 7z zip file
(download link in Section 2).
Note: Your SD card must meet the following requirements:
SD card must be formatted as FAT or FAT32.
I ntel
Galileo Board Getting Started Guide
Order Number: 329685-006US 9
SD card size must be 32GB (or smaller) and SDHC format.
SDXC format is not supported.
1. Copy all files and directories from the zip file to your SD card.
You do not need to create a directory on the SD card. The zipfile contains all the
necessary files and structure. Be sure it is extracted at the top level of the SD
card. See the screenshot below for a sample view.
2. Insert the SD card, then power on the board.
Note: The first time you boot the board may take several minutes. This is expected behavior
due to the SSH component creating cryptographic keys on the first boot.
Troubleshooting tips:
To boot from SD/USB, the grub instance embedded in the SPI flash is hardcoded to
search for a boot / gr ub/ gr ub. conf file in partition 1 on the SD/USB card. This is
compatible with the factory formatting of most SD/USB devices. By default, the UEFI
firmware does not try to boot from SD or USB, it is handled by grub.
If you use an SD or USB device that has been reformatted after manufacturing, you
might experience problems booting from it. First, try to boot with a different memory
device and see if the problem goes away. If you isolate the problem to a specific SD
card, you can restore the factory formatting using this tool from the SD association:
https://www.sdcard.org/downloads/formatter_4/
It is not recommended to use normal operating system tools to format flash memory
devices.
12. Serial cable (optional)
You can access the embedded Linux using a serial cable connected to the 3.5 mm
audiojack port on the Galileo board. Be sure that the cable is RS-232 format and not
TTL format (details here: https://www.sparkfun.com/tutorials/215).
For a 3 pin audio jack, the connections are shown below:
Pin 1 Sleeve = Ground
Pin 2 Ring = RXD (input)
Pin 3 Tip = TXD (output)
I ntel
Galileo Board Getting Started Guide
10 Order Number: 329685-006US
13. Manually update your board firmware (optional)
Note: This method has been replaced by functionality in the IDE.
You must update the firmware the first time you use the board to ensure the firmware
on the board is in sync with the IDE.
The Intel
Quark BSP software provides a mechanism to update SPI flash contents
based on EDKII capsules. These capsules contain a BIOS, bootloader, and compressed
Linux run-time system sufficent to boot a Quark-based board, such as the Intel
Galileo board. For details, see the Intel
Quark SoC X1000 BSP Build Guide
[https://communities.intel.com/docs/DOC-21882]
14. Troubleshooting Tips
Problems with COM ports
There is a known issue with Windows that it creates a new COM port every time a
device is connected. In cases when there are many unused COM ports, the Galileo
board may stop working and/or the IDE may return the error below:
/ dev/ t t yS24: No such f i l e or di r ect or y
One workaround is to delete all unused and hidden COM ports, including the drivers.
1. Disconnect the USB cable from the Galileo board.
2. On your Windows host machine, open a command prompt window and run it as
administrator as follows:
Click the Start Menu, and type Command. Right-click the command prompt icon
and select Run as administrator.
3. In the command prompt window, type the commands below:
set devmgr _show_nonpr esent _devi ces=1 to display hidden devices
st ar t devmgmt . msc to start the device manager
4. In the Device Manager window, select View > Show Hidden Devices
Unused COM ports will be grayed-out.
I ntel
Galileo Board Getting Started Guide
Order Number: 329685-006US 11
5. Select a COM port to delete by right-clicking it and selecting Uninstall. In the
dialog, check the box Delete the driver software for this device and click OK.
Repeat this step for each unused COM port. Close Device Manager when complete.
6. Connect the USB cable to the Galileo board. You will be prompted to reinstall the
driver as described in Section 4.
Problems with Linux Virtual Machines
You may experience similar COM port issues if you are running a Linux Virtual Machine
on a Windows host. Ensure that the COM port is completely functional using the
Windows IDE and follow the steps in the previous tip. Alternatively, you can use a
terminal emulator such as Teraterm or Putty to test serial port communication.
I ntel
Galileo Board Getting Started Guide
12 Order Number: 329685-006US
Revision History
Date Document
Revision
Description
22 May 2014 006 Updates for Package Version: 1.0.0 for Arduino IDE v1.5.3
Added Section 12, Serial cable (optional).
Removed obsolete instructions in Section 13.
Added Section 14, Troubleshooting Tips.
23 December 2013 005 Updated kit contents list.
Updated filename/size of Board Support Package (BSP) sources
including Yocto archive.
Added Troubleshooting tip for Booting from SD card section.
16 October 2013 004 Updated download URL and other minor text updates.
10 October 2013 003 Updated file names and sizes.
04 October 2013 002 Added links to maker community and support pages.
Updated board picture with additional callouts.
02 October 2013 001 First external release: Package Version: 0.7.5 for Arduino IDE v1.5.3
INFORMATION IN THIS DOCUMENT IS PROVIDED IN CONNECTION WITH INTEL PRODUCTS. NO LICENSE, EXPRESS OR IMPLIED,
BY ESTOPPEL OR OTHERWISE, TO ANY INTELLECTUAL PROPERTY RIGHTS IS GRANTED BY THIS DOCUMENT. EXCEPT AS
PROVIDED IN INTEL'S TERMS AND CONDITIONS OF SALE FOR SUCH PRODUCTS, INTEL ASSUMES NO LIABILITY WHATSOEVER
AND INTEL DISCLAIMS ANY EXPRESS OR IMPLIED WARRANTY, RELATING TO SALE AND/OR USE OF INTEL PRODUCTS
INCLUDING LIABILITY OR WARRANTIES RELATING TO FITNESS FOR A PARTICULAR PURPOSE, MERCHANTABILITY, OR
INFRINGEMENT OF ANY PATENT, COPYRIGHT OR OTHER INTELLECTUAL PROPERTY RIGHT.
A "Mission Critical Application" is any application in which failure of the Intel Product could result, directly or indirectly, in
personal injury or death. SHOULD YOU PURCHASE OR USE INTEL'S PRODUCTS FOR ANY SUCH MISSION CRITICAL
APPLICATION, YOU SHALL INDEMNIFY AND HOLD INTEL AND ITS SUBSIDIARIES, SUBCONTRACTORS AND AFFILIATES, AND THE
DIRECTORS, OFFICERS, AND EMPLOYEES OF EACH, HARMLESS AGAINST ALL CLAIMS COSTS, DAMAGES, AND EXPENSES AND
REASONABLE ATTORNEYS' FEES ARISING OUT OF, DIRECTLY OR INDIRECTLY, ANY CLAIM OF PRODUCT LIABILITY, PERSONAL
INJURY, OR DEATH ARISING IN ANY WAY OUT OF SUCH MISSION CRITICAL APPLICATION, WHETHER OR NOT INTEL OR ITS
SUBCONTRACTOR WAS NEGLIGENT IN THE DESIGN, MANUFACTURE, OR WARNING OF THE INTEL PRODUCT OR ANY OF ITS
PARTS.
Intel may make changes to specifications and product descriptions at any time, without notice. Designers must not rely on the
absence or characteristics of any features or instructions marked "reserved" or "undefined". Intel reserves these for future
definition and shall have no responsibility whatsoever for conflicts or incompatibilities arising from future changes to them. The
information here is subject to change without notice. Do not finalize a design with this information.
The products described in this document may contain design defects or errors known as errata which may cause the product to
deviate from published specifications. Current characterized errata are available on request.
Contact your local Intel sales office or your distributor to obtain the latest specifications and before placing your product order.
Copies of documents which have an order number and are referenced in this document, or other Intel literature, may be obtained
by calling 1-800-548-4725, or go to: http://www.intel.com/design/literature.htm
Intel, the Intel logo, and Quark are trademarks or registered trademarks of Intel Corporation or its subsidiaries in the United
States and other countries.
*Other names and brands may be claimed as the property of others.
Copyright 2014, Intel Corporation. All rights reserved.
Das könnte Ihnen auch gefallen
- The Subtle Art of Not Giving a F*ck: A Counterintuitive Approach to Living a Good LifeVon EverandThe Subtle Art of Not Giving a F*ck: A Counterintuitive Approach to Living a Good LifeBewertung: 4 von 5 Sternen4/5 (5794)
- The Yellow House: A Memoir (2019 National Book Award Winner)Von EverandThe Yellow House: A Memoir (2019 National Book Award Winner)Bewertung: 4 von 5 Sternen4/5 (98)
- A Heartbreaking Work Of Staggering Genius: A Memoir Based on a True StoryVon EverandA Heartbreaking Work Of Staggering Genius: A Memoir Based on a True StoryBewertung: 3.5 von 5 Sternen3.5/5 (231)
- Hidden Figures: The American Dream and the Untold Story of the Black Women Mathematicians Who Helped Win the Space RaceVon EverandHidden Figures: The American Dream and the Untold Story of the Black Women Mathematicians Who Helped Win the Space RaceBewertung: 4 von 5 Sternen4/5 (895)
- The Little Book of Hygge: Danish Secrets to Happy LivingVon EverandThe Little Book of Hygge: Danish Secrets to Happy LivingBewertung: 3.5 von 5 Sternen3.5/5 (400)
- Shoe Dog: A Memoir by the Creator of NikeVon EverandShoe Dog: A Memoir by the Creator of NikeBewertung: 4.5 von 5 Sternen4.5/5 (537)
- Never Split the Difference: Negotiating As If Your Life Depended On ItVon EverandNever Split the Difference: Negotiating As If Your Life Depended On ItBewertung: 4.5 von 5 Sternen4.5/5 (838)
- Elon Musk: Tesla, SpaceX, and the Quest for a Fantastic FutureVon EverandElon Musk: Tesla, SpaceX, and the Quest for a Fantastic FutureBewertung: 4.5 von 5 Sternen4.5/5 (474)
- Grit: The Power of Passion and PerseveranceVon EverandGrit: The Power of Passion and PerseveranceBewertung: 4 von 5 Sternen4/5 (588)
- The Emperor of All Maladies: A Biography of CancerVon EverandThe Emperor of All Maladies: A Biography of CancerBewertung: 4.5 von 5 Sternen4.5/5 (271)
- On Fire: The (Burning) Case for a Green New DealVon EverandOn Fire: The (Burning) Case for a Green New DealBewertung: 4 von 5 Sternen4/5 (74)
- Team of Rivals: The Political Genius of Abraham LincolnVon EverandTeam of Rivals: The Political Genius of Abraham LincolnBewertung: 4.5 von 5 Sternen4.5/5 (234)
- Devil in the Grove: Thurgood Marshall, the Groveland Boys, and the Dawn of a New AmericaVon EverandDevil in the Grove: Thurgood Marshall, the Groveland Boys, and the Dawn of a New AmericaBewertung: 4.5 von 5 Sternen4.5/5 (266)
- The Hard Thing About Hard Things: Building a Business When There Are No Easy AnswersVon EverandThe Hard Thing About Hard Things: Building a Business When There Are No Easy AnswersBewertung: 4.5 von 5 Sternen4.5/5 (344)
- The World Is Flat 3.0: A Brief History of the Twenty-first CenturyVon EverandThe World Is Flat 3.0: A Brief History of the Twenty-first CenturyBewertung: 3.5 von 5 Sternen3.5/5 (2259)
- The Gifts of Imperfection: Let Go of Who You Think You're Supposed to Be and Embrace Who You AreVon EverandThe Gifts of Imperfection: Let Go of Who You Think You're Supposed to Be and Embrace Who You AreBewertung: 4 von 5 Sternen4/5 (1090)
- The Unwinding: An Inner History of the New AmericaVon EverandThe Unwinding: An Inner History of the New AmericaBewertung: 4 von 5 Sternen4/5 (45)
- The Sympathizer: A Novel (Pulitzer Prize for Fiction)Von EverandThe Sympathizer: A Novel (Pulitzer Prize for Fiction)Bewertung: 4.5 von 5 Sternen4.5/5 (121)
- Her Body and Other Parties: StoriesVon EverandHer Body and Other Parties: StoriesBewertung: 4 von 5 Sternen4/5 (821)
- Apple Operations and Supply ChainDokument18 SeitenApple Operations and Supply Chaineatmyshorts1157% (7)
- Bendix PP-7 cONTROL vALVEDokument7 SeitenBendix PP-7 cONTROL vALVEAnonymous 6dNlD7n0Noch keine Bewertungen
- Securitron MM15 Data SheetDokument3 SeitenSecuritron MM15 Data SheetJMAC SupplyNoch keine Bewertungen
- IPS-EnERGY - Available Relay ModelsDokument519 SeitenIPS-EnERGY - Available Relay Modelskra_amNoch keine Bewertungen
- ZMS Brochure PDFDokument2 SeitenZMS Brochure PDFTarun GoswamiNoch keine Bewertungen
- CA Solution 2068 PDFDokument13 SeitenCA Solution 2068 PDFBishal ShahiNoch keine Bewertungen
- DatasheetDokument6 SeitenDatasheetNallely FloresNoch keine Bewertungen
- cv700 Man PDFDokument232 Seitencv700 Man PDFNaka StudioNoch keine Bewertungen
- Instrumentation (Finale)Dokument20 SeitenInstrumentation (Finale)Jonathan BacusNoch keine Bewertungen
- DLA001Dokument36 SeitenDLA001Rogerio GuimarãesNoch keine Bewertungen
- Stream Valve IV IP Datasheet PDFDokument3 SeitenStream Valve IV IP Datasheet PDFgsgmtlNoch keine Bewertungen
- Technical Report Network TelescopeDokument223 SeitenTechnical Report Network TelescopeClivf ArmijosNoch keine Bewertungen
- Service Manual Buses: Multiplex Electrical System Version 2 Wiring DiagramDokument112 SeitenService Manual Buses: Multiplex Electrical System Version 2 Wiring DiagramEdwin U Jimenez SolanoNoch keine Bewertungen
- Technical Keywords For RecruitersDokument22 SeitenTechnical Keywords For RecruitersDeepthiNoch keine Bewertungen
- TV LCD ChinaDokument17 SeitenTV LCD ChinaWilmer MaramaraNoch keine Bewertungen
- Valeport MIDAS SurveyorDokument1 SeiteValeport MIDAS SurveyorAndika Yoga RamadanaNoch keine Bewertungen
- Basic Rules: How The Garbage Collector Works - Part 1Dokument18 SeitenBasic Rules: How The Garbage Collector Works - Part 1austinfru7Noch keine Bewertungen
- Ra 450-505 SXF 2007-EDokument132 SeitenRa 450-505 SXF 2007-Egeorge oprescu100% (1)
- WLS 3710Dokument2 SeitenWLS 3710groovey9040Noch keine Bewertungen
- 10G 40G KintexUltraScale ReferenceDesignDokument2 Seiten10G 40G KintexUltraScale ReferenceDesignlitoduterNoch keine Bewertungen
- Swanson - The Dimension of Maintenance - BookDokument6 SeitenSwanson - The Dimension of Maintenance - BookclaudiuterecNoch keine Bewertungen
- Usb KB Sureswipe & Usb KB Swipe Reader: Technical Reference ManualDokument64 SeitenUsb KB Sureswipe & Usb KB Swipe Reader: Technical Reference ManualAnnaNoch keine Bewertungen
- Electric Actuator: SeriesDokument115 SeitenElectric Actuator: SeriesDavid SaymonNoch keine Bewertungen
- GenetixDokument241 SeitenGenetixAlexanderNoch keine Bewertungen
- Operators Question 1Dokument21 SeitenOperators Question 1rahul rastogiNoch keine Bewertungen
- KM-2810-2820 Aviso MemoriasDokument17 SeitenKM-2810-2820 Aviso Memoriasodd100% (1)
- Surface Barrier TransistorDokument6 SeitenSurface Barrier TransistorGilberto ManhattanNoch keine Bewertungen
- Etabs Manuals PDFDokument2 SeitenEtabs Manuals PDFVanessa0% (2)
- Operator'S Manual: Pe10X-Xxx-Xxx-Xxxx Pe15X-Xxx-Xxx-Xxxx Pe20X-Xxx-Xxx-Xxxx Pe30X-Xxx-Xxx-XxxxDokument12 SeitenOperator'S Manual: Pe10X-Xxx-Xxx-Xxxx Pe15X-Xxx-Xxx-Xxxx Pe20X-Xxx-Xxx-Xxxx Pe30X-Xxx-Xxx-XxxxTan NguyenNoch keine Bewertungen
- List of Book - Computer ScienceDokument3 SeitenList of Book - Computer Sciencelibranhitesh7889100% (1)