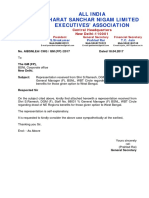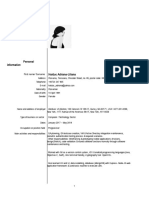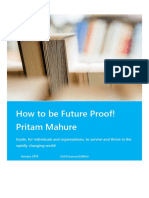Beruflich Dokumente
Kultur Dokumente
Pro Did Util
Hochgeladen von
Percy Pérez LiuOriginalbeschreibung:
Copyright
Verfügbare Formate
Dieses Dokument teilen
Dokument teilen oder einbetten
Stufen Sie dieses Dokument als nützlich ein?
Sind diese Inhalte unangemessen?
Dieses Dokument meldenCopyright:
Verfügbare Formate
Pro Did Util
Hochgeladen von
Percy Pérez LiuCopyright:
Verfügbare Formate
Autodesk Product Support Utilities
----------------------------------
The following three utilities are provided to assist Autodesk
Product Support in identifying the current state of your AutoCAD-
based product. All of these utilities are installed in your
AutoCAD-based product's Support directory.
Prodscan.exe
------------
Purpose: Detects all installed Autodesk products from AutoCAD
2000i and later releases, and lists information
about each product. The information is displayed in
a Windows Command Prompt window and is output to a
text file named adskprodinfo.txt, in the Support
directory of your AutoCAD-based product.
To start Prodscan:
1. Open a Windows Command prompt window or a DOS
window.
2. Make the Support directory of your AutoCAD-based
product your current directory. For example, you
can enter the following:
cd \program files\autocad 2000i\support
3. Enter the following command:
prodscan
Vercheck.arx
------------
Purpose: Displays package- or product-level information for
the product that is currently running. The
information is displayed in the Command window of
the AutoCAD-based product.
To start Vercheck:
1. Start your AutoCAD-based product.
2. In the AutoCAD-based product's Command window,
enter the following command:
appload
3. In the Load/Unload Applications dialog box,
browse to the Support folder and select
vercheck.arx.
4. Choose Load, and then choose Close.
5. In the AutoCAD-based product's Command window,
enter the following:
vercheck
or:
vercheckall
Note: For LT users, step 2, 3, 4 are not necessary.
You have to call "acinfomsi" command at least
once before issuing "vercheck" or "vercheckall"
command. Otherwise those commands will not be
recognized by LT.
Acinfomsi.lsp (Acinfomsi.fas for AutoCAD LT)
--------------------------------------------
Purpose: Displays product information for the product that
is currently running. The information is written to
a text file named acinfomsi.txt, in the
installation directory of your AutoCAD-based
product.
To start Acinfomsi:
1. Start your AutoCAD-based product.
2. In the AutoCAD-based product's Command window,
enter the following command:
appload
3. In the Load/Unload Applications dialog box,
browse to the Support folder and select
acinfomsi.lsp.
4. Choose Load, and then choose Close.
5. In the AutoCAD-based product's Command window,
enter the following:
acinfomsi
Note: For LT users, only step 5 is necessary.
----------------------------------------------------------------
Interpreting the Output
-----------------------
Product Code: A Global Unique Identifier (GUID)
that identifies the product.
Package Code: A GUID for the build that this product
is based on. For an upgrade, this is the
GUID of the latest upgrade package.
Product Version: For an upgrade, this is the version to
which the product was upgraded.
Product Language: A code that identifies the product language.
Install Type: Type of installation; one of the following:
1 - stand-alone
2 - installed on the network to be used as
server
3 - installed from a client deployment
created by the Network Setup wizard
4 - installed from a network deployment
created by the Network Setup wizard
Install Location: This field is currently empty.
Install Source: The product was installed from this location.
Install Date: The date that the product was installed.
Update Info: This field is currently empty.
Lock Type: AutoCAD lock type:
0 - unlocked
1 - hardware locked
2 - software locked
Das könnte Ihnen auch gefallen
- Shoe Dog: A Memoir by the Creator of NikeVon EverandShoe Dog: A Memoir by the Creator of NikeBewertung: 4.5 von 5 Sternen4.5/5 (537)
- Grit: The Power of Passion and PerseveranceVon EverandGrit: The Power of Passion and PerseveranceBewertung: 4 von 5 Sternen4/5 (587)
- Hidden Figures: The American Dream and the Untold Story of the Black Women Mathematicians Who Helped Win the Space RaceVon EverandHidden Figures: The American Dream and the Untold Story of the Black Women Mathematicians Who Helped Win the Space RaceBewertung: 4 von 5 Sternen4/5 (894)
- The Yellow House: A Memoir (2019 National Book Award Winner)Von EverandThe Yellow House: A Memoir (2019 National Book Award Winner)Bewertung: 4 von 5 Sternen4/5 (98)
- The Little Book of Hygge: Danish Secrets to Happy LivingVon EverandThe Little Book of Hygge: Danish Secrets to Happy LivingBewertung: 3.5 von 5 Sternen3.5/5 (399)
- On Fire: The (Burning) Case for a Green New DealVon EverandOn Fire: The (Burning) Case for a Green New DealBewertung: 4 von 5 Sternen4/5 (73)
- The Subtle Art of Not Giving a F*ck: A Counterintuitive Approach to Living a Good LifeVon EverandThe Subtle Art of Not Giving a F*ck: A Counterintuitive Approach to Living a Good LifeBewertung: 4 von 5 Sternen4/5 (5794)
- Never Split the Difference: Negotiating As If Your Life Depended On ItVon EverandNever Split the Difference: Negotiating As If Your Life Depended On ItBewertung: 4.5 von 5 Sternen4.5/5 (838)
- Elon Musk: Tesla, SpaceX, and the Quest for a Fantastic FutureVon EverandElon Musk: Tesla, SpaceX, and the Quest for a Fantastic FutureBewertung: 4.5 von 5 Sternen4.5/5 (474)
- A Heartbreaking Work Of Staggering Genius: A Memoir Based on a True StoryVon EverandA Heartbreaking Work Of Staggering Genius: A Memoir Based on a True StoryBewertung: 3.5 von 5 Sternen3.5/5 (231)
- The Emperor of All Maladies: A Biography of CancerVon EverandThe Emperor of All Maladies: A Biography of CancerBewertung: 4.5 von 5 Sternen4.5/5 (271)
- The Gifts of Imperfection: Let Go of Who You Think You're Supposed to Be and Embrace Who You AreVon EverandThe Gifts of Imperfection: Let Go of Who You Think You're Supposed to Be and Embrace Who You AreBewertung: 4 von 5 Sternen4/5 (1090)
- The World Is Flat 3.0: A Brief History of the Twenty-first CenturyVon EverandThe World Is Flat 3.0: A Brief History of the Twenty-first CenturyBewertung: 3.5 von 5 Sternen3.5/5 (2219)
- Team of Rivals: The Political Genius of Abraham LincolnVon EverandTeam of Rivals: The Political Genius of Abraham LincolnBewertung: 4.5 von 5 Sternen4.5/5 (234)
- The Hard Thing About Hard Things: Building a Business When There Are No Easy AnswersVon EverandThe Hard Thing About Hard Things: Building a Business When There Are No Easy AnswersBewertung: 4.5 von 5 Sternen4.5/5 (344)
- Devil in the Grove: Thurgood Marshall, the Groveland Boys, and the Dawn of a New AmericaVon EverandDevil in the Grove: Thurgood Marshall, the Groveland Boys, and the Dawn of a New AmericaBewertung: 4.5 von 5 Sternen4.5/5 (265)
- The Unwinding: An Inner History of the New AmericaVon EverandThe Unwinding: An Inner History of the New AmericaBewertung: 4 von 5 Sternen4/5 (45)
- The Sympathizer: A Novel (Pulitzer Prize for Fiction)Von EverandThe Sympathizer: A Novel (Pulitzer Prize for Fiction)Bewertung: 4.5 von 5 Sternen4.5/5 (119)
- Her Body and Other Parties: StoriesVon EverandHer Body and Other Parties: StoriesBewertung: 4 von 5 Sternen4/5 (821)
- The Indian Express - SWOT Analysis - BrandGuide - MBA Skool-Study - Learn.shareDokument2 SeitenThe Indian Express - SWOT Analysis - BrandGuide - MBA Skool-Study - Learn.shareVishal BasettiNoch keine Bewertungen
- Hyderabad Airport Lounge and Nap PackagesDokument1 SeiteHyderabad Airport Lounge and Nap PackagesMayank JoshiNoch keine Bewertungen
- The Introduction To IPTVDokument2 SeitenThe Introduction To IPTVtinfield2Noch keine Bewertungen
- Passive Voice GuideDokument11 SeitenPassive Voice Guidesafrina rizkia nasutionNoch keine Bewertungen
- Oracle SuperCluster M7+M8 SecurityDokument138 SeitenOracle SuperCluster M7+M8 SecurityAlexYustasNoch keine Bewertungen
- 4CP Profile MediaDokument13 Seiten4CP Profile MediaAnurag GoelNoch keine Bewertungen
- 16CH H.264 DVR User ManualDokument35 Seiten16CH H.264 DVR User ManualMargareta PascaruNoch keine Bewertungen
- l3 - Exploring The Autocad For Windows User InterfaceDokument38 Seitenl3 - Exploring The Autocad For Windows User Interfacebienn chrisNoch keine Bewertungen
- Negative Impacts of Tech in BankingDokument5 SeitenNegative Impacts of Tech in Bankingapaman100% (1)
- Ports That 3CX Phone System UsesDokument1 SeitePorts That 3CX Phone System Useskri5hanNoch keine Bewertungen
- AMS IX Data Centre StandardDokument18 SeitenAMS IX Data Centre StandardWojciech WójcikNoch keine Bewertungen
- Computer Network ConciseDokument192 SeitenComputer Network ConcisephdiitmNoch keine Bewertungen
- 6163 Dummies Biz Apps For SharePoint and Office 365 Final PDFDokument53 Seiten6163 Dummies Biz Apps For SharePoint and Office 365 Final PDFvicoman74Noch keine Bewertungen
- Unit 1 Teacher BookDokument9 SeitenUnit 1 Teacher BookGeorgeArgentine100% (1)
- IPv6 overview, addressing modes and featuresDokument95 SeitenIPv6 overview, addressing modes and featureslimit opNoch keine Bewertungen
- Ahn, Shehab, Squicciarini - 2011 - Security and Privacy in Social Networks PDFDokument3 SeitenAhn, Shehab, Squicciarini - 2011 - Security and Privacy in Social Networks PDFClaudia MachadoNoch keine Bewertungen
- When The Twitterverse Turns On YouDokument8 SeitenWhen The Twitterverse Turns On YouAKSHAY BHONDENoch keine Bewertungen
- All India Bharat Sanchar Nigam Limited Executives' AssociationDokument4 SeitenAll India Bharat Sanchar Nigam Limited Executives' AssociationHariNoch keine Bewertungen
- Ebay PresentationDokument16 SeitenEbay PresentationNainita GhagNoch keine Bewertungen
- RT5370N DatasheetDokument70 SeitenRT5370N DatasheetornotNoch keine Bewertungen
- Module 1 Tourism Planning Development Tourism Promotion Services NC II 1 1Dokument10 SeitenModule 1 Tourism Planning Development Tourism Promotion Services NC II 1 1Axel HagosojosNoch keine Bewertungen
- Literature - Review - Influence and Usage of Social Media On Marketing StrategyDokument13 SeitenLiterature - Review - Influence and Usage of Social Media On Marketing StrategyGaurav BeheraNoch keine Bewertungen
- Rails Testing HandbookDokument61 SeitenRails Testing HandbookschmlblkNoch keine Bewertungen
- Haiduc Adriana CVDokument7 SeitenHaiduc Adriana CVSmashing AdriiNoch keine Bewertungen
- Multiview ManualDokument10 SeitenMultiview ManualAna Odzaklieska Krste SmileskiNoch keine Bewertungen
- Jon Street: ExperienceDokument1 SeiteJon Street: ExperienceJon StreetNoch keine Bewertungen
- Survival GuideDokument137 SeitenSurvival GuideClawsfinger100% (2)
- How To Be Future Proof - 2nd Edn - 2019 - Pritam MahureDokument86 SeitenHow To Be Future Proof - 2nd Edn - 2019 - Pritam Mahurepmahure98100% (1)
- Lessons From Digital Telcos Five Initiatives To Improve Business PerformanceDokument6 SeitenLessons From Digital Telcos Five Initiatives To Improve Business PerformanceFrensel PetronaNoch keine Bewertungen
- DFDokument5 SeitenDFDirajen PMNoch keine Bewertungen