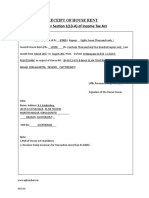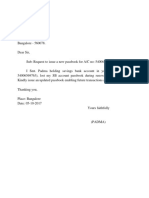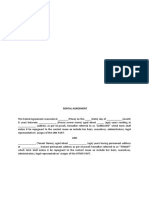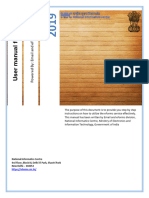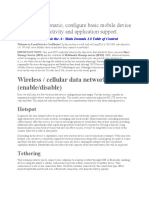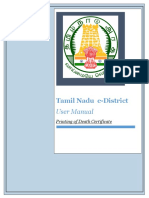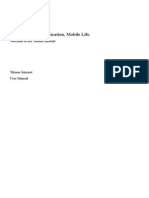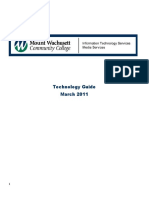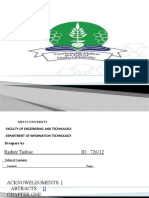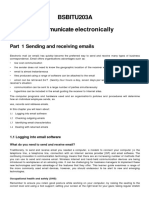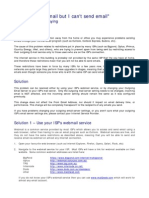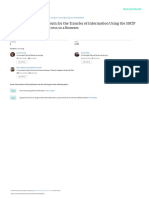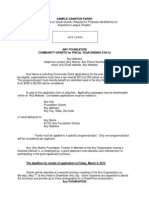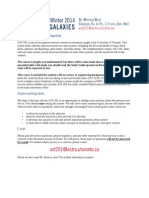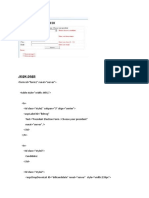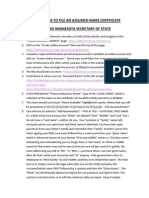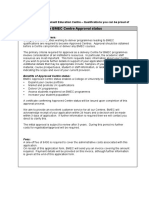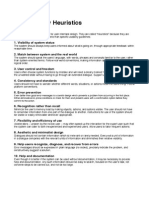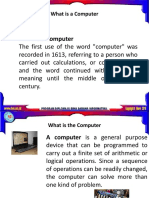Beruflich Dokumente
Kultur Dokumente
Microsoft Outlook Web Access User Guide To Basic E-Mail Features
Hochgeladen von
Sarah Hogan0 Bewertungen0% fanden dieses Dokument nützlich (0 Abstimmungen)
30 Ansichten18 SeitenThese notes provide the new user with the information necessary to use the basic E-mail functions of Outlook's online Web Server. Information regarding use of more advanced E-mail features and the extended functions provided by the Web Server will be released in due course. Please note that, in common with many other applications, there are several ways to perform the tasks outlined within this leaflet.
Originalbeschreibung:
Originaltitel
Outlook EMailBasics
Copyright
© © All Rights Reserved
Verfügbare Formate
PDF, TXT oder online auf Scribd lesen
Dieses Dokument teilen
Dokument teilen oder einbetten
Stufen Sie dieses Dokument als nützlich ein?
Sind diese Inhalte unangemessen?
Dieses Dokument meldenThese notes provide the new user with the information necessary to use the basic E-mail functions of Outlook's online Web Server. Information regarding use of more advanced E-mail features and the extended functions provided by the Web Server will be released in due course. Please note that, in common with many other applications, there are several ways to perform the tasks outlined within this leaflet.
Copyright:
© All Rights Reserved
Verfügbare Formate
Als PDF, TXT herunterladen oder online auf Scribd lesen
0 Bewertungen0% fanden dieses Dokument nützlich (0 Abstimmungen)
30 Ansichten18 SeitenMicrosoft Outlook Web Access User Guide To Basic E-Mail Features
Hochgeladen von
Sarah HoganThese notes provide the new user with the information necessary to use the basic E-mail functions of Outlook's online Web Server. Information regarding use of more advanced E-mail features and the extended functions provided by the Web Server will be released in due course. Please note that, in common with many other applications, there are several ways to perform the tasks outlined within this leaflet.
Copyright:
© All Rights Reserved
Verfügbare Formate
Als PDF, TXT herunterladen oder online auf Scribd lesen
Sie sind auf Seite 1von 18
Education & Childrens Services ICT Handbook & Manual
Cyfadran Addysg A Gwasanaethau I Blant Llawlyfr TGCh
RHONDDA CYNON TAF
Rhondda Cynon Taf ICT Unit E-mail: page 1
Uned TGCh Rhondda Cynon Taf E-bost: tudalen 1
OPTIONS .................................................................................................................15
Microsoft Outlook Web Access
User Guide to Basic E-mail Features
These notes provide the new user with the information necessary to use the basic E-Mail functions
of Outlooks online Web Server. Information regarding use of more advanced E-mail features and
the extended functions provided by the Web Server will be released in due course.
Please contact the ICT Helpdesk on 01443 744070 for further help and advice.
Please note that, in common with many other applications, there are several ways to perform the
tasks outlined within this leaflet. However, for simplicity and ease of use, in most cases we have
outlined only one approach.
GETTING STARTED.....................................................................................................2
LOGGING ON..........................................................................................................2
LOGGING OFF ........................................................................................................3
OVERVIEW OF THE INBOX............................................................................................5
THE ICON TASKBAR ................................................................................................5
THE NAVIGATION PANE ...........................................................................................6
THE SHORTCUT MENU ............................................................................................7
THE INCOMING MESSAGE LIST.................................................................................7
THE PREVIEW PANE................................................................................................8
E-MAIL ......................................................................................................................9
SENDING E-MAIL MESSAGES ...................................................................................9
READING E-MAIL MESSAGES .................................................................................10
REPLYING TO E-MAIL MESSAGES............................................................................10
FORWARDING E-MAIL MESSAGES ...........................................................................10
SAVING UNSENT MESSAGES..................................................................................10
ATTACHMENTS.........................................................................................................11
SENDING ATTACHMENTS .......................................................................................11
READING ATTACHMENTS .......................................................................................11
GOOD HOUSEKEEPING .............................................................................................13
SAVING ATTACHMENTS TO ANOTHER LOCATION......................................................13
FULL MAILBOXES..................................................................................................14
THE OUT OF OFFICE ASSISTANT ............................................................................15
MESSAGING AND READING PANE OPTIONS .............................................................15
SPELLING OPTIONS...............................................................................................15
PRIVACY OPTIONS................................................................................................15
APPEARANCE (COLOUR SCHEME, DATE & TIME, CALENDAR)...................................16
REMINDERS..........................................................................................................16
CONTACT OPTIONS...............................................................................................16
CHANGING THE PASSWORD...................................................................................16
RECOVER DELETED ITEMS.....................................................................................17
DELETING ITEMS ......................................................................................................17
DELETING TO THE DELETED ITEMS FOLDER.............................................................17
DELETING PERMANENTLY......................................................................................17
RECOVERING DELETED ITEMS................................................................................17
CONTACTS ..............................................................................................................18
ADDING CONTACTS...............................................................................................18
FINDING CONTACTS ..............................................................................................18
USING THE GLOBAL ADDRESS LIST ........................................................................18
Education & Childrens Services ICT Handbook & Manual
Cyfadran Addysg A Gwasanaethau I Blant Llawlyfr TGCh
RHONDDA CYNON TAF
Rhondda Cynon Taf ICT Unit E-mail: page 2
Uned TGCh Rhondda Cynon Taf E-bost: tudalen 2
Getting Started
Logging On
If you have a web-mail icon set up on your desktop, double-clicking on it
will take you directly to the web-mail site.
(Older ednet e-mail icons, set up prior to the introduction of the new web-
mail system will need to be adjusted to point at the new site. This will be
automatically completed as part of the pre-Broadband migration process, however if
your web-mail shortcut icon still does not work correctly in September or if you would
like a shortcut icon placed on a machine, then please contact the ICT Unit helpdesk
who will make the necessary arrangements.)
If you do not have a web-mail icon displayed on the
desktop, please double click on Internet Explorer
and log on to the Internet using your Internet log-on
username and password.
Under the new system, your Internet username
and password should now be the same as your e-
mail username and password.
When you log on through Internet Explorer, you will need to type the following
address into the address line at the top of the screen, then click on Go or press the
enter key on the keyboard:
https://webmail.rctednet.net/exchange/
Note that there is no www in this address and that there is an s after the http
prefix.
You will now be at the E-mail logon screen, and be prompted to enter your username
and password in order to access the e-mail service. Under the old system,
usernames had to be prefixed with ednet\ but this is no longer needed, and the
username will not be accepted if you use this prefix.
Enter your e-mail username
and password in the
appropriate box, remembering
that the password is case-
sensitive.
If you use this printout to note
your E-mail username and
password details remember that
it should then be kept in a very
secure place. We recommend
that if you cannot remember your
details, you disguise them
elsewhere in some way rather
than record them on this sheet.
Education & Childrens Services ICT Handbook & Manual
Cyfadran Addysg A Gwasanaethau I Blant Llawlyfr TGCh
RHONDDA CYNON TAF
Rhondda Cynon Taf ICT Unit E-mail: page 3
Uned TGCh Rhondda Cynon Taf E-bost: tudalen 3
Under this system, it is possible for users to change their password to something
memorable to themselves, and we recommend that staff do so regularly in order to
protect their data, as outlined in the authoritys Broadband Service Level Agreement.
Passwords will be case sensitive and staff should bear this in mind when setting a
new password, which ideally should be alphanumerical (containing both letters and
numbers). To change the password, see the section Changing the Password on
page 16.
The log-on username is not your E-mail address, but you may wish to record your
own E-mail address(es) here. You will not need to enter this information yourself, but
it will be required by those sending you E-mails:
If all has gone well, you will now
have logged on to your e-mail
account and you will see the
Outlook Web Access screen.
By default, the window that
opens is the Inbox folder.
1. Icon taskbar
2. Folder list
3. Incoming message list
4. Preview pane
5. Shortcut menu
Click on Inbox if you cannot see
this screen by default.
Logging Off
At the end of your session, it is important that you exit Outlook correctly. There are
two reasons for this:
1. to protect your mailbox from unauthorised users by avoiding accidental or
intentional entry into your mailbox by a third party,
2. to avoid occasional log-on issues such as being locked out of the system
because it does not recognise that you have previously logged off.
Education & Childrens Services ICT Handbook & Manual
Cyfadran Addysg A Gwasanaethau I Blant Llawlyfr TGCh
RHONDDA CYNON TAF
Rhondda Cynon Taf ICT Unit E-mail: page 4
Uned TGCh Rhondda Cynon Taf E-bost: tudalen 4
When you have finished using Outlook, click the button on the right of the
taskbar.
You will see this screen:
Click on the Close button.
Your browser window will now try to close. A Window should appear checking that
this is what you wish to do.
Click yes to close the window or no to leave it open and browse to a new web-
page.
Education & Childrens Services ICT Handbook & Manual
Cyfadran Addysg A Gwasanaethau I Blant Llawlyfr TGCh
RHONDDA CYNON TAF
Rhondda Cynon Taf ICT Unit E-mail: page 5
Uned TGCh Rhondda Cynon Taf E-bost: tudalen 5
Overview of the Inbox
The Icon Taskbar
Using your mouse pointer to hover over the individual icons brings up a brief
explanation of the function of that icon.
Clicking on this icon updates the contents of all folders
Shows or hides the folder list (2). Clicking it when the folder list is shown hides
the list. Clicking it again brings the list back.
Click on the icon to compose a new mail message. Clicking on the
dropdown arrow allows you to select other new items, such as calendar
appointments or contacts to add to the address book.
Allows you to move items from the current folder to a different one. To use this
function, you must select an item by clicking on it once in the incoming message list.
You will then be presented with a list of folders and asked to select the one you wish
to move the item into. It is possible to set up extra folders in the folder list but that is
an advanced feature and is not dealt with in this introductory leaflet.
Deletes the currently selected item. Note that deleted items are moved to the
deleted items folder in the first instance, and are therefore still taking up storage
space in the system. In order to create extra space, they must be totally deleted. See
page 15 and the Section Deleting Items on page 17.
Use this icon to reply to an e-mail that has been sent to you. The e-mail to which
you are replying must be selected by clicking on it once in the incoming message list.
This is similar to the above reply to icon, except using this icon will send your
reply to everyone on the original senders list of recipients. Be very careful that you
select the correct icon as there have been instances where staff have accidentally
sent a reply meant for one particular school to every school in Rhondda Cynon Taf!
Use this icon to forward an e-mail that has been sent to you on to someone
else.
This icon allows you to change the position of the preview pane on your
screen. (See page 8.) If you have a suspicious e-mail which you wish to delete
without opening at all, then you will need to switch the preview pane off before
selecting that mail for deletion.
Education & Childrens Services ICT Handbook & Manual
Cyfadran Addysg A Gwasanaethau I Blant Llawlyfr TGCh
RHONDDA CYNON TAF
Rhondda Cynon Taf ICT Unit E-mail: page 6
Uned TGCh Rhondda Cynon Taf E-bost: tudalen 6
Use this icon to check if you have any new e-mails. Although Outlook checks
automatically for new mail each time you log-on, this is useful if you have Web
Outlook open for any length of time as you can check periodically for new responses.
Allows you to search messages in folders for particular words and phrases or
by author or subject.
Allows you to search Rhondda Cynon Tafs Global Address list or your own
private contacts list.
Online help files.
When you have finished a session on Outlook, you should log off by
clicking here. You will then be prompted to close the browser window completely.
Doing so ensures that your Outlook details remain secure.
The Navigation Pane
The Navigation Pane comprises the folder list and the shortcut menu.
As mentioned, the folder list can be hidden by clicking on the
hide folders icon. Clicking on the dark blue bar separating the
two sections allows you to show or hide the shortcut menu.
Clicking on any item in either list takes you directly to that
section. All folders are grouped within your own common area
(In the example shown here, ICT Unit, Curriculum.)
The Calendar is an online area for arranging appointments, etc.
This is not detailed in this introductory leaflet.
The Contacts folder contains details of people entered into your
personal address book. (See section Contacts on page 18.)
Deleted Items contains items deleted from any of the other
folders but not yet permanently deleted from the system.
Drafts contains saved messages which you have not yet sent.
The Inbox contains mail messages sent to you that you have
not redirected automatically to another folder. Setting up rules to
redirect mail is not dealt with in this introductory leaflet.
E-mail which contains certain key words may be identified as
junk and be sent automatically to the Junk E-mail folder. It is
worthwhile checking this folder to ensure that legitimate e-mails have not ended up
here by mistake. The folder will also need to be emptied periodically.
Education & Childrens Services ICT Handbook & Manual
Cyfadran Addysg A Gwasanaethau I Blant Llawlyfr TGCh
RHONDDA CYNON TAF
Rhondda Cynon Taf ICT Unit E-mail: page 7
Uned TGCh Rhondda Cynon Taf E-bost: tudalen 7
The Outbox contains e-mail messages which you have written and are waiting to be
sent. Most of the time this will be empty as the application will send the message
immediately upon saving.
The Sent Items folder contains e-mail messages which you have sent to others.
The Tasks section may be used to organise and prioritise tasks and To Do lists. This
is not detailed in this introductory leaflet.
The Shortcut Menu
The Shortcut menu contains links to some of the above folders and 3 additional links:
Public forums containing messages which may be read
and viewed by all users. Currently this area is not in use.
In this area, it is possible to set up rules for handling E-
mails so that certain messages may be redirected automatically to specific folders.
This function is not dealt with in this introductory leaflet.
Contains several options for configuring Outlook web
access, including changing the password. (For further details, see the section
Options on page 13.)
The Incoming Message List
The first stop for all messages that come into your Mailbox is your Inbox. A list of the
messages received is displayed.
You can choose whether to have the list displayed
by sender, subject, date received, etc, by selecting
the appropriate button in the bar at the top.
Unread items are marked with a closed envelope
and are in bold. Read items have an open
envelope.
Messages with a paperclip symbol have an
attachment and messages with a red exclamation
mark have been designated high priority by the
sender.
You may flag messages for later attention by clicking on the greyed out flags (right
clicking gives a choice of flag colours or removing the flag). A second left click ticks
the item as having been dealt with.
Education & Childrens Services ICT Handbook & Manual
Cyfadran Addysg A Gwasanaethau I Blant Llawlyfr TGCh
RHONDDA CYNON TAF
Rhondda Cynon Taf ICT Unit E-mail: page 8
Uned TGCh Rhondda Cynon Taf E-bost: tudalen 8
The Preview Pane
With the preview pane open, it is possible to view the contents of most messages
without double clicking on them to open them in a window of their own.
The Preview Pane icon on the taskbar provides options for positioning the preview
pane to the right of the message list (as above), at the bottom of the message list (as
below) or switching it off completely.
If you have a suspicious e-mail which you wish to delete without opening at all, then
switching the preview pane off before selecting that mail for deletion is the safest
option.
Education & Childrens Services ICT Handbook & Manual
Cyfadran Addysg A Gwasanaethau I Blant Llawlyfr TGCh
RHONDDA CYNON TAF
Rhondda Cynon Taf ICT Unit E-mail: page 9
Uned TGCh Rhondda Cynon Taf E-bost: tudalen 9
Sending E-mail Messages
Click on the new icon to compose a new mail message.
Clicking on the dropdown arrow allows you to select other new items, such as
calendar appointments or contacts to add to the address book. Similarly, clicking on
the dropdown arrow next to new when in other folders in Outlook allows you to
select new message from the list.
Either use the tab key on
the keyboard to move
around the message
screen or position the
mouse pointer in the field
to which you wish to move
and left click once.
In the To and/or CC
(Carbon Copy) and BCC
(Blind Carbon Copy) fields,
type the recipients E-mail
address.
Alternatively, click on the To button and select the address from your address book
contacts list (For more information about using the address book and the Global
Address List, see page 18.)
In the subject field, add an informative title to your e-mail message. Avoid
ambiguous subjects such as For your attention or Read this now as they are likely
to be dismissed as junk e-mail (often called spam).
Type your message in the text area.
Click the Send button. The message will drop into your Outbox, then provided you
are online will be sent immediately and move to your Sent Items folder. If you are
not online, it will be stored in the Outbox until you next connect.
It is possible to format text just as it is in a Word Processing package. Other options
available, such as saving (to the drafts folder by default), printing, inserting a
signature, checking spelling or names and setting importance are accessed through
the message toolbar (hover with the mouse over each icon on the screen to see a
description of the function):
Education & Childrens Services ICT Handbook & Manual
Cyfadran Addysg A Gwasanaethau I Blant Llawlyfr TGCh
RHONDDA CYNON TAF
Rhondda Cynon Taf ICT Unit E-mail: page 10
Uned TGCh Rhondda Cynon Taf E-bost: tudalen 10
Reading E-mail Messages
Although messages can be viewed and read in the preview pane, double clicking on
the message information in the incoming message list will open that item in a new
window. In this read mode another toolbar can be accessed
Print the message Delete the message Navigate to other messages
Replying to E-mail messages
With the E-mail message to which you want to send a reply open, select reply. A
reply window will open with the original senders details in the To box. The original
message will be included for reference.
If the original message has been sent to several recipients and you wish everyone on
that list to receive your reply, then you should select Reply to All.
Add your message and select Send as previously.
Forwarding E-mail messages
Select the message which you wish to forward to another person and open it. Select
Forward. A copy of the message will open ready to be sent to a third party. Enter
their e-mail address and any additional comments/editing you wish to make, then
select Send.
Saving Unsent Messages
Selecting Save will save a message you are composing into your Drafts folder,
regardless of whether or not you have entered a recipients name/address.
Education & Childrens Services ICT Handbook & Manual
Cyfadran Addysg A Gwasanaethau I Blant Llawlyfr TGCh
RHONDDA CYNON TAF
Rhondda Cynon Taf ICT Unit E-mail: page 11
Uned TGCh Rhondda Cynon Taf E-bost: tudalen 11
Attachments
Sending Attachments
It is possible to send items through e-mail by adding them to the main body of the
message as an attachment. The item you wish to attach may be a file, a picture or
photograph, a sound, a video clip, a hyperlink or a program.
To add an attachment, click the attachments button and the following dialogue box
will open:
Type in the pathway of the
item you wish to attach, or
click the browse button to
open a windows explorer
window in which you may
find the item.
When youve found the
appropriate item, click
Attach. You may attach
more than one file.
If you wish to remove a file
you have attached, click
Remove.
When you have finished adding attachments, click Close to return to the e-mail
message which may then be sent in the usual way.
Reading Attachments
When someone sends you
an attachment, your e-mail
message has a paperclip
icon next to it in the
Incoming Message List.
When the message is
selected, the attachment
names are underlined.
Left clicking on the
underlined attachment name
will open the attachment
online.
Education & Childrens Services ICT Handbook & Manual
Cyfadran Addysg A Gwasanaethau I Blant Llawlyfr TGCh
RHONDDA CYNON TAF
Rhondda Cynon Taf ICT Unit E-mail: page 12
Uned TGCh Rhondda Cynon Taf E-bost: tudalen 12
It is possible to save attachments to your own computer by right clicking the filename
and selecting Save Target As from the list that appears (For screenshots, see the
section Good Housekeeping on page 13).
Some Warnings Regarding E-Mail Attachments
Electronic attachments are a convenient, effective way of transferring data.
Unfortunately they are also one of the primary carriers of computer viruses and
other such nasties, therefore they need to be handled with care and respect.
When sending attachments, be responsible! Try to ensure your own computer is
virus free, particularly if the file you are sending has been transferred to the
computer by some form of removable storage eg. a floppy disc.
When receiving attachments, check the source. Are you expecting the
attachment? Is it from a person or company known to and trusted by you? Never
open unexpected attachments from unknown sources. If you cannot check their
origin than they should be deleted.
Because some types of attachment are more likely to be suspicious than others,
then security features operating on your system may block some attachments,
stopping them from reaching your computer. Alternatively, they may prompt pop
up warnings indicating that the type of file you are opening may be vulnerable to
virus attack. Typically this will include all .exe (Executable) files, some of which will
be legitimate for use in the schools environment. Presentation files that have been
saved in a manner which will automatically begin the presentation (.ppt files) may
also prompt the pop up warning. Do not panic if such a message appears, but
follow the advice above. If necessary, contact the person who sent the message
and check.
Remember that files come in various sizes. The larger the file size, the more
bandwidth it takes up during transference, therefore you should expect large files
to take longer to send or receive. It is recommended that schools use common
sense where the email storage\transfer of large files is necessary, as the overall
system may suffer performance degradation, as a direct result. (It is possible to
reduce the size of files by using a zip application. In the case of documents or
multimedia, ensuring that photographs, pictures, etc. have been reduced to the
minimum necessary definition (pixels per inch/cm) and size during production will
help keep the file down.)
Because of issues connected with transfer of large files, a restriction of a
maximum size of 3Mb on the transfer of an attached file will be permitted as
standard. Should it be necessary to transfer a file larger than this size then please
contact the ICT Unit Helpdesk.
When sending attachments, please ensure that you adhere to all
necessary legislation regarding Data Protection and Freedom of
Information. In particular do not send information about individuals where
the individual may be clearly identified.
Please refer to guidance provided previously by the authority or contact
Gill Evans (Information Management) on telephone number 01443
424189 (Clydach Vale office).
Education & Childrens Services ICT Handbook & Manual
Cyfadran Addysg A Gwasanaethau I Blant Llawlyfr TGCh
RHONDDA CYNON TAF
Rhondda Cynon Taf ICT Unit E-mail: page 13
Uned TGCh Rhondda Cynon Taf E-bost: tudalen 13
Good Housekeeping
Each school mailbox will be set to a maximum size of 12Mb. This is more than
double the capacity of the old email system allocation and will permit many hundreds
of emails to be stored, however it should be noted that large attachments would
consume this limit more quickly. Large attachments should therefore be used with
appropriate common sense, and should be transferred out of the mailbox to another
location on the computer upon receipt.
Saving Attachments to Another Location
It is possible to save open attachments to another location using the save as
command from the file menu as standard. Alternatively, to save an attachment
without opening it, right click on the underlined attachment title in the body of the
message and select Save Target As from the drop down menu that appears.
1. Right
click
here
2. Sel
Save Target A
ect
s
A dialogue box will now open showing
process of the file transfer. Larger files will
take longer to move through this process
than small files, so this step may take a few
minutes.
When the file transfer moves onto the
next stage, you will be presented with
a standard windows dialogue box
asking you to select the location on
your computer where you want to
store the file. At this point you may
rename the file if you wish.
Save the file as standard practice.
Education & Childrens Services ICT Handbook & Manual
Cyfadran Addysg A Gwasanaethau I Blant Llawlyfr TGCh
RHONDDA CYNON TAF
Rhondda Cynon Taf ICT Unit E-mail: page 14
Uned TGCh Rhondda Cynon Taf E-bost: tudalen 14
Full Mailboxes
One of the most common problems reported to the ICT Helpdesk is that users are
unable to receive e-mails as an error message tells the sender of the e-mail that the
recipients mailbox is unavailable.
The usual cause of this is that the recipients mailbox is full. Messages and files
stored within any of the folders in Outlook will take up mailbox space.
At this point, before the user is able to send or receive any more messages, they will
have to delete messages from both the Inbox and Outbox folders and from the
Deleted Items folder. In order to avoid reaching this point, it is important to clear
unwanted items out of these three folders on a regular basis. Attachments may be
saved to other locations as outlined previously. Text messages may also be saved to
another location, by highlighting the message title and using the standard Windows
File and Save As option. In this case messages will be saved in HTML Web Page
format.
For information about deleting files and messages that are no longer required, please
see the section Deleting Items on page 17.
Education & Childrens Services ICT Handbook & Manual
Cyfadran Addysg A Gwasanaethau I Blant Llawlyfr TGCh
RHONDDA CYNON TAF
Rhondda Cynon Taf ICT Unit E-mail: page 15
Uned TGCh Rhondda Cynon Taf E-bost: tudalen 15
Options
Options accessed from the shortcut menu provide a means of customising Outlook.
Select on the shortcut menu to set the following functions:
You must select Save and Close on the top icon bar to save any preferences
you set in options.
The Out of Office Assistant
Use this when you will not be checking your e-mail
for a period of time eg. School holidays . Turning
the Out of Office Assistant on will send an auto-
response to anyone sending you an e-mail,
indicating that you are away from the office. Add a
brief appropriate message for inclusion in the
automatic replies in the text box eg. Thank you for your e-mail. I am out of the office
until <insert date> and will respond when I return. Select Save and Close when
finished.
Messaging and Reading Pane Options
You can make adjustments here regarding the way the
E-mail program looks and acts. Creating a signature
which will automatically be displayed at the end of
every message you send is useful.
Select Save and Close when finished.
Spelling Options
Select appropriate options for checking
spelling, including the language of the
dictionary. This should be set to English
(United Kingdom) rather than the variety of
other English options available.
Select Save and Close when finished.
Privacy Options
The security and privacy options would not
normally need to be adjusted by users who
link to the Internet through the Authoritys
system, as filtering and Anti-Virus is adopted
at this level.
Select Save and Close when finished.
Education & Childrens Services ICT Handbook & Manual
Cyfadran Addysg A Gwasanaethau I Blant Llawlyfr TGCh
RHONDDA CYNON TAF
Rhondda Cynon Taf ICT Unit E-mail: page 16
Uned TGCh Rhondda Cynon Taf E-bost: tudalen 16
Appearance (Colour Scheme, Date & Time, Calendar)
Select your preference to
change the colour scheme.
Select your preferred date and
time formats.
Select your preferred calendar
options.
Select Save and Close when
finished.
Reminders
When
can
using the calendar, reminders
set which will flash up on the
monitor/play a sound.
Save and Close when finished.
be
Select
Select Save and Close when
finished.
care.
word link, the
ialogue box to the right is displayed:
Confirm New Password fields,
then select OK.
Contact Options
Select which contacts list to use as
default. See the Contacts section on
page 18.
Changing the Password
Using the Outlook Web Access system allows users to
change their e-mail password. This means that staff will
not be limited to the password originally provided and
will be free to choose something more memorable (for
advice on choosing passwords see page 3). However,
users who currently select this option need to be aware that there may be a delay if a
password needs resetting centrally because the
password, as this will be treated as a low priority
call to the ICT Helpdesk (see the ICT Unit SLA), so
should treat this function with appropriate
user has forgotten their new
Further information will follow in due course.
When you click on the Change Pass
d
In Domain enter ecs-ict
In Account enter your own e-mail Username
Enter your current password in the Old Password
field, and the password you wish to use in the New
Password and
Education & Childrens Services ICT Handbook & Manual
Cyfadran Addysg A Gwasanaethau I Blant Llawlyfr TGCh
RHONDDA CYNON TAF
Rhondda Cynon Taf ICT Unit E-mail: page 17
Uned TGCh Rhondda Cynon Taf E-bost: tudalen 17
Recover Deleted Items
This option provides a failsafe to users. It provides a means, for a limited time (30
days), of recovering messages that have been completely deleted from the Deleted
Items folder. See below.
Deleting Items
Deleting to the Deleted Items Folder
Eventually you will want to delete messages from Outlook, either to keep your
messages organised and avoid clutter, or through necessity because your Mailbox is
too full to accept any more mail. Individual items may be deleted using the delete
icon
To delete multiple items at once:
If the items are next to each other, select the first one, hold down the shift key on the
keyboard and select the last item. These items and everything in between them will
be highlighted and may then be deleted.
If the items are not next to each other, select the first one, then hold down the Ctrl
key as you select the other items you wish to delete. All selected items will be
highlighted and may be deleted at the same time.
Deleting Permanently
When messages are deleted to the Deleted Items folder, they are still within your
main Mailbox and will be taking up space which you will need to recover. They will
need to be deleted from this folder, either using the same procedure as outlined
above, having selected the Deleted Items folder from the navigation pane, or by
clicking on the Empty Deleted Items icon in the Deleted Items folder.
Recovering Deleted Items
Although it is possible to do this as outlined above, from the Options menu, a q
way when in the Deleted Items folder is to click the Recover Deleted Items
icon
uicker
Education & Childrens Services ICT Handbook & Manual
Cyfadran Addysg A Gwasanaethau I Blant Llawlyfr TGCh
RHONDDA CYNON TAF
Rhondda Cynon Taf ICT Unit E-mail: page 18
Uned TGCh Rhondda Cynon Taf E-bost: tudalen 18
Contacts
Adding Contacts
To add your own contacts, click on the Contacts folder in the Navigation pane, and
select New (or, from the Inbox, use the dropdown arrow next to new and select
contact from the dropdown list.)
Enter the contacts details in the box that appears. You dont need to complete all the
fields, but the e-mail address will need to be correct in order to use the address book
to select e-mail recipients.
Select Save and Close.
Finding Contacts
As your contact list grows, you may wish to search it for details. To bring up a Find
dialogue box, click on the Address Book icon.
Again, you dont have to complete all the fields.
When sending an e-mail, clicking on the To, CC or BCC icons will bring up a search
dialogue box:
Select whether to search in the Global
Address List (See below) or your
personal contacts list.
Enter search field information (to search
via a school name, use the Office field)
Search results will be displayed here.
Select recipient, and add to the e-mail
message.
Be aware that the search engine will only
search for exact matches, so if a contact
has been entered as Andrew Price in the
Global directory, a search for Andy Price
will not find that person. In this particularly example, a search for Price using just the
one field will prove more beneficial.
Using the Global Address List
If you are sending E-mail to someone within the Authoritys Education section you
are able to search the Global Address List for their E-mail addresses. This is the
default option when clicking on the Address Book.
Das könnte Ihnen auch gefallen
- Kodambakkam Rental-Agreement - SandhyaDokument4 SeitenKodambakkam Rental-Agreement - SandhyasandhyaNoch keine Bewertungen
- Letter To Canara Bank (Address Change)Dokument1 SeiteLetter To Canara Bank (Address Change)Sadik ShaikhNoch keine Bewertungen
- Rental AgreementDokument3 SeitenRental AgreementJayachandranNoch keine Bewertungen
- Residential Rental Agreement FormatDokument4 SeitenResidential Rental Agreement FormatSahil SharmaNoch keine Bewertungen
- Rental - SamuelDokument3 SeitenRental - Samuelbalaji_mvbNoch keine Bewertungen
- Agreement For RentDokument4 SeitenAgreement For RentSri Abhimanyu SystemsNoch keine Bewertungen
- Understanding Oracle WebLogic ServerDokument100 SeitenUnderstanding Oracle WebLogic ServerDaniel VilchisNoch keine Bewertungen
- House Rent ReceiptDokument1 SeiteHouse Rent ReceiptModem NarayanaNoch keine Bewertungen
- Rental-Agreement-Medavakkam Apr19Dokument4 SeitenRental-Agreement-Medavakkam Apr19Jothi SivarajNoch keine Bewertungen
- Residential: This Deed of Rental Agreement Entered atDokument4 SeitenResidential: This Deed of Rental Agreement Entered atP.ThiagaNoch keine Bewertungen
- Eclipselink 3Dokument166 SeitenEclipselink 3georgiuaNoch keine Bewertungen
- SBIDokument6 SeitenSBIkavitha nagarajuNoch keine Bewertungen
- Java PersistenceDokument296 SeitenJava PersistenceEstibaliz CelesteNoch keine Bewertungen
- The Future of Spring Cloud Microservices After Netflix Era - DZone MicroservicesDokument10 SeitenThe Future of Spring Cloud Microservices After Netflix Era - DZone MicroservicesvigneshNoch keine Bewertungen
- Date: 13.11.2013 To, The Branch Manager Bank of Baroda Chittorgarh Dist Mangalwar Branch Rajasthan Dear Sir/ MadamDokument2 SeitenDate: 13.11.2013 To, The Branch Manager Bank of Baroda Chittorgarh Dist Mangalwar Branch Rajasthan Dear Sir/ MadamRama Krishna Bhupathi RajuNoch keine Bewertungen
- New RentalDokument5 SeitenNew Rentalvicky tNoch keine Bewertungen
- New RentalDokument4 SeitenNew Rentalvicky tNoch keine Bewertungen
- Sub: For Closing of A/c Favoring Mr. Maherbansingh G HimmatDokument4 SeitenSub: For Closing of A/c Favoring Mr. Maherbansingh G HimmatKuldeep SinghNoch keine Bewertungen
- MySQL Database of Indian Cities and States, Latitude and Longitude.. GitHubDokument16 SeitenMySQL Database of Indian Cities and States, Latitude and Longitude.. GitHuborekishNoch keine Bewertungen
- Rental Agreement DraftDokument4 SeitenRental Agreement Draftsivapriya28Noch keine Bewertungen
- Rent AgreementDokument4 SeitenRent Agreementanon_968573480Noch keine Bewertungen
- Microservices ArchitectureDokument2 SeitenMicroservices ArchitectureMoisés QuispeNoch keine Bewertungen
- Closer ApplicationDokument1 SeiteCloser ApplicationDHANANJAY JAISWALNoch keine Bewertungen
- As Per Tamil Nadu Stamp Act, For Rental Agreement Denomination Value of Rs:20 For Non-Judical Stamp PaperDokument5 SeitenAs Per Tamil Nadu Stamp Act, For Rental Agreement Denomination Value of Rs:20 For Non-Judical Stamp PaperGanesh RamNoch keine Bewertungen
- Rental ReceiptDokument1 SeiteRental ReceiptAbhishek TiwariNoch keine Bewertungen
- Seshasai Resume DotnetDokument6 SeitenSeshasai Resume DotnetLingeswara Amaraneni0% (1)
- Oracle WebLogic Server 12cDokument7 SeitenOracle WebLogic Server 12cnagaraj04570% (1)
- Discharge VoucherDokument1 SeiteDischarge VoucherArsalan BhatNoch keine Bewertungen
- Angular 8 Tutorial & Crash CourseDokument29 SeitenAngular 8 Tutorial & Crash CourseMihai CoscodanNoch keine Bewertungen
- Outlook EmailbasicsDokument18 SeitenOutlook Emailbasicsapi-52177417Noch keine Bewertungen
- Gapco Tanzania Limited: Industrial Practical Training Final ReportDokument23 SeitenGapco Tanzania Limited: Industrial Practical Training Final ReportDady Dadee AmryNoch keine Bewertungen
- HTC Touch EmgDokument32 SeitenHTC Touch EmgIko DoangNoch keine Bewertungen
- Eforms ManualPDF User Manual User-GovDokument63 SeitenEforms ManualPDF User Manual User-GovSuraj PrakashNoch keine Bewertungen
- Internet BasicsDokument9 SeitenInternet BasicsFabacarrNoch keine Bewertungen
- Introduction To Emails-1Dokument5 SeitenIntroduction To Emails-1Anonymous K2lfMy7Noch keine Bewertungen
- Tamil Nadu E-District: Application Training ManualDokument11 SeitenTamil Nadu E-District: Application Training ManualSuresh ShpNoch keine Bewertungen
- Huawei E1553 Hsdpa Usb StickDokument10 SeitenHuawei E1553 Hsdpa Usb StickJohn SmithNoch keine Bewertungen
- COC 101 PrintingofBirthCertificateDokument12 SeitenCOC 101 PrintingofBirthCertificateSathya HariNoch keine Bewertungen
- 1.6 Given A Scenario, Configure Basic Mobile Device Network Connectivity and Application SupportDokument10 Seiten1.6 Given A Scenario, Configure Basic Mobile Device Network Connectivity and Application SupportEd St JamesNoch keine Bewertungen
- Airtel Information GuideDokument3 SeitenAirtel Information GuideRavi SoniNoch keine Bewertungen
- Make Online Railway ReservationsDokument16 SeitenMake Online Railway ReservationsAdrian van HandsNoch keine Bewertungen
- Tamil Nadu E-District: User ManualDokument10 SeitenTamil Nadu E-District: User ManualRohit SagarNoch keine Bewertungen
- FatimaDokument36 SeitenFatimaKishore NambeesanNoch keine Bewertungen
- Wonderful Communication, Mobile Life.: Welcome To Use Telenor InternetDokument24 SeitenWonderful Communication, Mobile Life.: Welcome To Use Telenor InternetIbon21Noch keine Bewertungen
- Employee Tech TipsDokument10 SeitenEmployee Tech TipsbmoultonNoch keine Bewertungen
- Net BankingDokument15 SeitenNet BankingKiranmySeven KiranmySevenNoch keine Bewertungen
- Tamil Nadu E-District: Application Training ManualDokument12 SeitenTamil Nadu E-District: Application Training ManualDhiliban SwaminathanNoch keine Bewertungen
- Wonderful Communication, Mobile Life.: Welcome To Use Alice MOBILE E169Dokument24 SeitenWonderful Communication, Mobile Life.: Welcome To Use Alice MOBILE E169Red SquerrelNoch keine Bewertungen
- Presentation 7Dokument40 SeitenPresentation 7Galatom YadetaNoch keine Bewertungen
- Unit 2 Internet Tools: E-Mail, FTP and TelnetDokument24 SeitenUnit 2 Internet Tools: E-Mail, FTP and TelnetsamsungloverNoch keine Bewertungen
- MAIN Email For The BlindDokument4 SeitenMAIN Email For The BlindJust HereNoch keine Bewertungen
- Communicate Electronically PDFDokument31 SeitenCommunicate Electronically PDFMarshalee WillisNoch keine Bewertungen
- Unit 4 - Impact of Technological Advancement On Business Communication 2016Dokument16 SeitenUnit 4 - Impact of Technological Advancement On Business Communication 2016Rishabh SharmaNoch keine Bewertungen
- E-Mail - StudentDokument3 SeitenE-Mail - Studentapi-241233324Noch keine Bewertungen
- "I Can Receive Email But I Can't Send Email": A Guide To Email RelayingDokument4 Seiten"I Can Receive Email But I Can't Send Email": A Guide To Email RelayinglozovnNoch keine Bewertungen
- Learnathon 2020 Student Guide PDFDokument46 SeitenLearnathon 2020 Student Guide PDFKrishnaKishoreNoch keine Bewertungen
- ICT TextbookDokument210 SeitenICT TextbookWardinaAzharNoch keine Bewertungen
- AE18-COURSE PACKET 1-WORKSHEET 1-Aug. 30, 2023Dokument9 SeitenAE18-COURSE PACKET 1-WORKSHEET 1-Aug. 30, 2023Angela Tibagacay CaballeroNoch keine Bewertungen
- E Governance DocumentationDokument73 SeitenE Governance DocumentationvinothNoch keine Bewertungen
- E-Mail Client Multiplatform For The Transfer of Information Using The SMTP Java Protocol Without Access To A BrowserDokument8 SeitenE-Mail Client Multiplatform For The Transfer of Information Using The SMTP Java Protocol Without Access To A BrowserShivraj JaiswarNoch keine Bewertungen
- Oracle Work FLows-All ModulesDokument30 SeitenOracle Work FLows-All Moduleserp_munna0% (1)
- Grantor Information SheetDokument3 SeitenGrantor Information SheetSandie BarrieNoch keine Bewertungen
- AST201 Winter2014 Course Outline v3Dokument6 SeitenAST201 Winter2014 Course Outline v3silveroak_sm8124Noch keine Bewertungen
- Google SearchDokument143 SeitenGoogle SearchDarcel InghamNoch keine Bewertungen
- How To Setup Ip Camera - PlanetDokument59 SeitenHow To Setup Ip Camera - PlanetAdrian B.Noch keine Bewertungen
- Validation ControlDokument5 SeitenValidation ControlLavanya bhamidipatiNoch keine Bewertungen
- Revised Instructions To File An Assumed Name Certificate - 2015Dokument3 SeitenRevised Instructions To File An Assumed Name Certificate - 2015Herich, Douglas Joseph, a living man - dba DOUGLAS JOSEPH HERICH, entity ID 82473600002997% (77)
- BMEC Centre Approval Application Form v3Dokument3 SeitenBMEC Centre Approval Application Form v3jojoalexanderNoch keine Bewertungen
- Manual DSB c320Dokument13 SeitenManual DSB c320Georgina Urquiola PNoch keine Bewertungen
- VCenter Server Appliance 6.5 - Upgrade VCSA 6.5 To VCSA 6.5bDokument10 SeitenVCenter Server Appliance 6.5 - Upgrade VCSA 6.5 To VCSA 6.5bMohammed RafficNoch keine Bewertungen
- How To Email The Output of A Concurrent Program As AttachmentDokument13 SeitenHow To Email The Output of A Concurrent Program As AttachmentPiyush KulkarniNoch keine Bewertungen
- Engineering Change ProcedureDokument4 SeitenEngineering Change ProcedureNigel LimNoch keine Bewertungen
- Anurag - Hacking With ExpertsDokument128 SeitenAnurag - Hacking With ExpertsRavi Chandra Medisetty100% (3)
- ASP Eureka Launch Support DocumentDokument18 SeitenASP Eureka Launch Support DocumentChenna VijayNoch keine Bewertungen
- Eclipse 07 03 40 Customer Release NotesDokument17 SeitenEclipse 07 03 40 Customer Release NotesJonesIvanSimamoraNoch keine Bewertungen
- 2014-2015 Enl1962Dokument6 Seiten2014-2015 Enl1962mohsinonly4uNoch keine Bewertungen
- Slideshare 05Dokument21 SeitenSlideshare 05Packt PublishingNoch keine Bewertungen
- 10135B ENU TrainerHandbookDokument817 Seiten10135B ENU TrainerHandbookKamal Deo PrasadNoch keine Bewertungen
- Heuristic EvaluationDokument10 SeitenHeuristic Evaluationkasp0021Noch keine Bewertungen
- Inviting Your Member of Congress: Sample InvitationDokument3 SeitenInviting Your Member of Congress: Sample InvitationAmericaBikesNoch keine Bewertungen
- AT&T R225 User's Manual PDFDokument18 SeitenAT&T R225 User's Manual PDFedgarNoch keine Bewertungen
- Bahasa InggrisDokument143 SeitenBahasa InggrisFaizal FazliNoch keine Bewertungen
- Profile of VHTP CompaniesDokument33 SeitenProfile of VHTP CompaniesSerge BatovNoch keine Bewertungen
- Lesson Plan in Creating EmailDokument8 SeitenLesson Plan in Creating EmailZamZamieNoch keine Bewertungen
- Traditional Witchcraft Lesson 1Dokument6 SeitenTraditional Witchcraft Lesson 1pink4nails50% (2)
- PDFDokument9 SeitenPDFCBS12NewsReportsNoch keine Bewertungen
- SFPD Predpol EmailsDokument119 SeitenSFPD Predpol Emailsali_winstonNoch keine Bewertungen
- 3CL02233 @CityJohn DefenceDokument7 Seiten3CL02233 @CityJohn DefenceCityJohnNoch keine Bewertungen
- Practical-1 Email Investigation and IP Tracing: HistoryDokument8 SeitenPractical-1 Email Investigation and IP Tracing: Historydashrath singhNoch keine Bewertungen
- Inside Windows DebuggingDokument1 SeiteInside Windows DebuggingDreamtech Press0% (1)