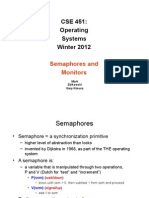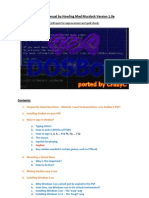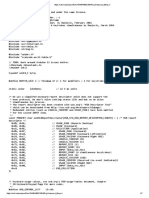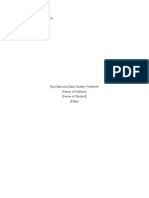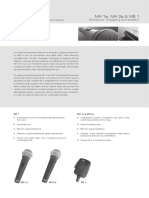Beruflich Dokumente
Kultur Dokumente
Unitrends Pre-Installation Preparation
Hochgeladen von
Katherine Heath0 Bewertungen0% fanden dieses Dokument nützlich (0 Abstimmungen)
88 Ansichten4 SeitenPlease take a few minutes and complete the below questionnaire to provide the information needed to scheduled your installation. A Unitrends Installation Engineer will assist you in setting up your clients, via this process you will be trained so that you can set up as many additional clients as is needed in your environment.
Originalbeschreibung:
Originaltitel
SureCare Installation Prep Kit 1 10 13
Copyright
© © All Rights Reserved
Verfügbare Formate
DOCX, PDF, TXT oder online auf Scribd lesen
Dieses Dokument teilen
Dokument teilen oder einbetten
Stufen Sie dieses Dokument als nützlich ein?
Sind diese Inhalte unangemessen?
Dieses Dokument meldenPlease take a few minutes and complete the below questionnaire to provide the information needed to scheduled your installation. A Unitrends Installation Engineer will assist you in setting up your clients, via this process you will be trained so that you can set up as many additional clients as is needed in your environment.
Copyright:
© All Rights Reserved
Verfügbare Formate
Als DOCX, PDF, TXT herunterladen oder online auf Scribd lesen
0 Bewertungen0% fanden dieses Dokument nützlich (0 Abstimmungen)
88 Ansichten4 SeitenUnitrends Pre-Installation Preparation
Hochgeladen von
Katherine HeathPlease take a few minutes and complete the below questionnaire to provide the information needed to scheduled your installation. A Unitrends Installation Engineer will assist you in setting up your clients, via this process you will be trained so that you can set up as many additional clients as is needed in your environment.
Copyright:
© All Rights Reserved
Verfügbare Formate
Als DOCX, PDF, TXT herunterladen oder online auf Scribd lesen
Sie sind auf Seite 1von 4
Welcome to Unitrends | Pre-Installation Preparation Kit
Step 1: Provide the information required to begin your Installation.
The first step in preparing for your upcoming Installation is for you to answer a few simple questions
about your environment and your personal preferences.
The below requested information is necessary to make it easy for you and your Unitrends Installation
Engineer to go through the installation painlessly and without surprises. Please take a few minutes and
complete the below questionnaire to provide the information needed to scheduled your installation.
Who will be your Installation Project Leader?
This person in your company will be our primary contact for installation activity scheduling, information
collection, information dissemination and issue resolution. This person should have access to the
appropriate business units, departments, support organizations, systems and network administration
teams that will be critical to completing your installation.
Name DARIAN RAAD
Company Name CFW INDUSTRIES (PTY) LTD
Address 3 PARIN ROAD, PAROW INDUSTRIA, CAPE TOWN
Business Phone +27219318331
Cell Phone (optional)
Email address DARIAN@CFW.CO.ZA
Please Provide Your Static IP Address?
IP Address(s) for your system 10.3.0.118
IP Address(s) of DNS Servers 10.1.0.19
IP Address(s) of Gateways 10.1.0.2
Subnet Mask(s) 255.255.255.0
Appliance Host Name srvweb1
Appliance Asset Number 50432
Email Alert Setup?
Please provide the name and/or IP address of the email server to be used for reports, alerts, and
licensing communication. Example: exchange.unitrends.com. Please note that it may be necessary to
ask the mail server administrator to allow the system (by name or IP address) to send emails and use the
mail server as a relay.
Email server short name srvxch1
Email server full name srvxch1.cfwct.co.za
Email server IP address 10.1.0.209
Please Provide Information about your Vault?
Vault Short Name CPTNAS
Vault Full Name CPTNAS.cfwct.co.za
Vault IP Address 10.1.0.252
A Unitrends Installation Engineer will assist you in setting up your clients, via this process you will be
trained so that you can set up as many additional clients as is needed in your environment. Please
provide the following information pertaining to the client that will be registered to the Unitrends
system:
Client
Short
Name
Client Fully
Qualified Name
IP Address
Operati
ng
System
Exchange
, SQL, or
both
If
Windows
, is it a
Dynamic
Disk?
Cluster
?
Virtual
or
Physical
?
robozy robozy.cfwct.co.za 10.1.0.125 Window
s 8
- No No Physical
wrk-it04 wrk-it04.cfwct.co.za 10.1.0.124 Window
s 7
- No No Physical
wrk-it05 wrk-it05.cfwct.co.za 10.1.0.123 Window
s 7
- No No Physical
wrk-
dw22
wrk-
dw22.cfwct.co.za
10.1.0.203 Window
s XP
- No No Physical
WRK-
LAPVOS0
2
WRK-
LAPVOS02.cfwct.co.z
a
10.1.0.69 Window
s 8
- No No Physical
WRK-
LAT05
WRK-
LAT05.cfwct.co.za
10.1.0.111 Window
s 7
- No No Physical
WRK-
ED01
WRK-
ED01.cfwct.co.za
10.1.0.223 Window
s 7
- No No Physical
WRK-
HR04
WRK-
HR04.cfwct.co.za
10.1.0.66 Window
s XP
- No No Physical
WRK-
DW06
WRK-
DW06.cfwct.co.za
10.1.0.52 Window
s XP
- No No Physical
WRK-
DELLOPTI
05
WRK-
DELLOPTI05.cfwct.co
.za
10.1.0.107 Window
s XP
- No No Physical
Figure 1 insert 1 client for SureStart, 10 for SureCare, 25 for SureComplete
Step 2: Complete the Installation Set-up and Training Prerequisites
The second step in preparing for your upcoming Installation is for you to compete the below listed
prerequisites. ALL of these prerequisites must be completed prior to scheduling your Installation
Service:
Prerequisites:
1. Review the Unitrends Site Preparation Guide to validate the following for your new appliance:
Space and Clearance Requirements
Load Bearing (weight) Requirements
Power Requirements
Cooling and Environmental Requirements
Configuration Requirements
2. Make sure your appliance is racked and connected to the network.
3. A KVM connection (or a monitor, keyboard, mouse) will simplify the installation process. This
can also be accomplished via a notebook or PC connected by crossover cable link as detailed in
the Quick Start guide.
4. Configure your firewall to allow the unit to access outbound connections on port 21, 22, and
222. This will allow the unit to go to the internet and retrieve updates, as well as allow our
support agents to access a tunnel should you need support.
5. If you are already familiar with Unitrends solutions, please boot the system and run through the
Set-up Wizard (View Video: Configuring the Unitrends system with the Setup Wizard. Windows
agents will be pushed through the User Interface while running the wizard.
6. Please download agents for your non-Windows servers prior to the install. These may be
downloaded from http://www.unitrends.com/support/customer-care-center/latest-agent-
releases.html . Select Latest Agent Releases and then click on the Release number
corresponding to the OS agents desired.
7. If you are configuring a cross-vaulting environment, please have an estimate of the amount of
data you will be vaulting from each location. This is required for proper setup of your systems.
8. Unitrends has produced some technical training videos to help you become acquainted with our
product. Please take the time to review the following selected Training Videos.
Configuring the Unitrends system with the Setup Wizard
Best Practices and Strategies for Backup
Best Practices and Strategies for Archiving
Best Practices and Strategies for Replication (optional)
Note: The following Video Tutorials are required if you are interested in understanding the usage and
functionality of Bare Metal. If you would like to perform Bare Metal restore testing during your
installation, please watch these videos:
Bare Metal Restore Part 1
Bare Metal Restore Part 2
Creating the Bare Metal Boot CD
Adding Additional Drivers for Bare Metal Recovery
Unitrends | More Information
Customer Portal: http://unitrends.force.com/
Training Videos: http://www.unitrends.com/support/customer-care-center/video-tutorials.html
Knowledge Base: http://support.unitrends.com/ikm/
Support Forums: http://www.unitrends.com/forum/forum.php
Contact us at: support@unitrends.com
Step 3: Print this information for your records.
Step 4: Return your completed Pre-Installation Prep Kit
Das könnte Ihnen auch gefallen
- A Heartbreaking Work Of Staggering Genius: A Memoir Based on a True StoryVon EverandA Heartbreaking Work Of Staggering Genius: A Memoir Based on a True StoryBewertung: 3.5 von 5 Sternen3.5/5 (231)
- The Sympathizer: A Novel (Pulitzer Prize for Fiction)Von EverandThe Sympathizer: A Novel (Pulitzer Prize for Fiction)Bewertung: 4.5 von 5 Sternen4.5/5 (119)
- Never Split the Difference: Negotiating As If Your Life Depended On ItVon EverandNever Split the Difference: Negotiating As If Your Life Depended On ItBewertung: 4.5 von 5 Sternen4.5/5 (838)
- Devil in the Grove: Thurgood Marshall, the Groveland Boys, and the Dawn of a New AmericaVon EverandDevil in the Grove: Thurgood Marshall, the Groveland Boys, and the Dawn of a New AmericaBewertung: 4.5 von 5 Sternen4.5/5 (265)
- The Little Book of Hygge: Danish Secrets to Happy LivingVon EverandThe Little Book of Hygge: Danish Secrets to Happy LivingBewertung: 3.5 von 5 Sternen3.5/5 (399)
- Grit: The Power of Passion and PerseveranceVon EverandGrit: The Power of Passion and PerseveranceBewertung: 4 von 5 Sternen4/5 (587)
- The World Is Flat 3.0: A Brief History of the Twenty-first CenturyVon EverandThe World Is Flat 3.0: A Brief History of the Twenty-first CenturyBewertung: 3.5 von 5 Sternen3.5/5 (2219)
- The Subtle Art of Not Giving a F*ck: A Counterintuitive Approach to Living a Good LifeVon EverandThe Subtle Art of Not Giving a F*ck: A Counterintuitive Approach to Living a Good LifeBewertung: 4 von 5 Sternen4/5 (5794)
- Team of Rivals: The Political Genius of Abraham LincolnVon EverandTeam of Rivals: The Political Genius of Abraham LincolnBewertung: 4.5 von 5 Sternen4.5/5 (234)
- Shoe Dog: A Memoir by the Creator of NikeVon EverandShoe Dog: A Memoir by the Creator of NikeBewertung: 4.5 von 5 Sternen4.5/5 (537)
- The Emperor of All Maladies: A Biography of CancerVon EverandThe Emperor of All Maladies: A Biography of CancerBewertung: 4.5 von 5 Sternen4.5/5 (271)
- The Gifts of Imperfection: Let Go of Who You Think You're Supposed to Be and Embrace Who You AreVon EverandThe Gifts of Imperfection: Let Go of Who You Think You're Supposed to Be and Embrace Who You AreBewertung: 4 von 5 Sternen4/5 (1090)
- Her Body and Other Parties: StoriesVon EverandHer Body and Other Parties: StoriesBewertung: 4 von 5 Sternen4/5 (821)
- The Hard Thing About Hard Things: Building a Business When There Are No Easy AnswersVon EverandThe Hard Thing About Hard Things: Building a Business When There Are No Easy AnswersBewertung: 4.5 von 5 Sternen4.5/5 (344)
- Hidden Figures: The American Dream and the Untold Story of the Black Women Mathematicians Who Helped Win the Space RaceVon EverandHidden Figures: The American Dream and the Untold Story of the Black Women Mathematicians Who Helped Win the Space RaceBewertung: 4 von 5 Sternen4/5 (890)
- Elon Musk: Tesla, SpaceX, and the Quest for a Fantastic FutureVon EverandElon Musk: Tesla, SpaceX, and the Quest for a Fantastic FutureBewertung: 4.5 von 5 Sternen4.5/5 (474)
- The Unwinding: An Inner History of the New AmericaVon EverandThe Unwinding: An Inner History of the New AmericaBewertung: 4 von 5 Sternen4/5 (45)
- The Yellow House: A Memoir (2019 National Book Award Winner)Von EverandThe Yellow House: A Memoir (2019 National Book Award Winner)Bewertung: 4 von 5 Sternen4/5 (98)
- On Fire: The (Burning) Case for a Green New DealVon EverandOn Fire: The (Burning) Case for a Green New DealBewertung: 4 von 5 Sternen4/5 (73)
- 3D OCT-2000 - User Manual PDFDokument114 Seiten3D OCT-2000 - User Manual PDFVladimir Levchenko50% (4)
- Ansi Ieee C37.101 19931Dokument60 SeitenAnsi Ieee C37.101 19931Wilmar Andres Martinez100% (1)
- BUMA 30063 Fundamentals of Descriptive Analytics: Compiled By: Mr. Rogene C. EsguerraDokument62 SeitenBUMA 30063 Fundamentals of Descriptive Analytics: Compiled By: Mr. Rogene C. EsguerraJuliana Maaba Tay-isNoch keine Bewertungen
- The Purpose of An FMEADokument22 SeitenThe Purpose of An FMEAKishanNoch keine Bewertungen
- CSE 451: Operating Systems Semaphores and MonitorsDokument30 SeitenCSE 451: Operating Systems Semaphores and MonitorsrinspdNoch keine Bewertungen
- Alcatel 9600LSYDokument2 SeitenAlcatel 9600LSYsamiNoch keine Bewertungen
- Directorate of Estates: Subject: How To Use Automated System of Allotment For GPRA ObjectiveDokument5 SeitenDirectorate of Estates: Subject: How To Use Automated System of Allotment For GPRA Objectivesofia guptaNoch keine Bewertungen
- 555 TimerDokument3 Seiten555 TimerPraveen KumarNoch keine Bewertungen
- A Comparative Study On Machine Learning Techniques Using Titanic DatasetDokument6 SeitenA Comparative Study On Machine Learning Techniques Using Titanic Datasetfitoj akaNoch keine Bewertungen
- Justin Bieber 'Agrees To Fight Tom Cruise' in An Unbelievable UFC Hollywood ShowdownDokument180 SeitenJustin Bieber 'Agrees To Fight Tom Cruise' in An Unbelievable UFC Hollywood ShowdownRyukendo KenjiNoch keine Bewertungen
- Pointers To Study 2nd Grading Grade 78 1Dokument8 SeitenPointers To Study 2nd Grading Grade 78 1Val Alec TuballaNoch keine Bewertungen
- John 1990, Price: $59.95.: Graphical Models in Applied Multivariate StatisticsDokument1 SeiteJohn 1990, Price: $59.95.: Graphical Models in Applied Multivariate StatisticsAqibAnsariNoch keine Bewertungen
- Ivent101 Operator'S ManualDokument184 SeitenIvent101 Operator'S ManualTrang PhạmNoch keine Bewertungen
- CGR (22318) Chapter 1 NotesDokument10 SeitenCGR (22318) Chapter 1 Notespdijgqam1nNoch keine Bewertungen
- Hull Me S Her ManualDokument121 SeitenHull Me S Her ManualCông TuấnNoch keine Bewertungen
- DosBox Manual by Howling Mad Murdock 1.9aDokument23 SeitenDosBox Manual by Howling Mad Murdock 1.9alindseysmith999Noch keine Bewertungen
- TR1 234Dokument4 SeitenTR1 234Rocha MartinNoch keine Bewertungen
- 5 BM-03 Composite Function BM-03 Worksheet-02Dokument4 Seiten5 BM-03 Composite Function BM-03 Worksheet-02Marcus Maccoy AcordaNoch keine Bewertungen
- 01 - Failure Analysis of A Special Vehicle Engine Connecting RodDokument12 Seiten01 - Failure Analysis of A Special Vehicle Engine Connecting RodBima SorayaNoch keine Bewertungen
- Real-Time Monitoring and Performance Harvesting For Grid-Connected PV System - A Case in SharjahDokument5 SeitenReal-Time Monitoring and Performance Harvesting For Grid-Connected PV System - A Case in SharjahNeethu Elizabeth MichaelNoch keine Bewertungen
- DigiKeyboard 6keysDokument7 SeitenDigiKeyboard 6keysHarald DasselNoch keine Bewertungen
- Compiler Da2Dokument14 SeitenCompiler Da2John WelshNoch keine Bewertungen
- Big Data Quality Issues and SolutionsDokument22 SeitenBig Data Quality Issues and SolutionsHassan SiddiquiNoch keine Bewertungen
- Disini Vs Secretry DigestDokument2 SeitenDisini Vs Secretry DigestChristian John Dela CruzNoch keine Bewertungen
- Epson L805 BrochureDokument4 SeitenEpson L805 Brochureavijit_deNoch keine Bewertungen
- IEC and ISO Standards: How To Best UseDokument12 SeitenIEC and ISO Standards: How To Best UseNamiJen LobatoNoch keine Bewertungen
- VR Ajp 18 To 20Dokument8 SeitenVR Ajp 18 To 201213 Vaibhav KothareNoch keine Bewertungen
- Emergency mic and handheld micsDokument2 SeitenEmergency mic and handheld micskmleongmyNoch keine Bewertungen
- VDA Volume 6.3 Chapter 9.1 Process Audit Evaluation PDFDokument1 SeiteVDA Volume 6.3 Chapter 9.1 Process Audit Evaluation PDFalliceyewNoch keine Bewertungen
- Use of LibrariesDokument23 SeitenUse of LibrariesFaizaan HussainNoch keine Bewertungen