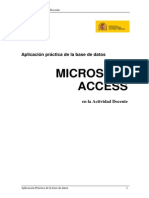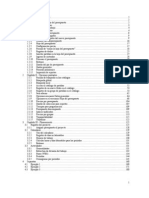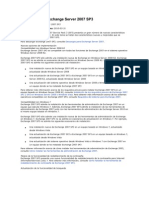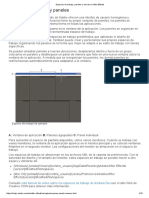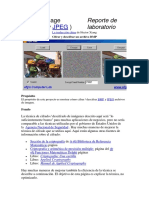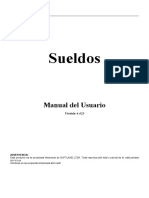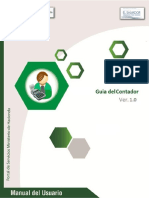Beruflich Dokumente
Kultur Dokumente
Software y Sistema Operativo - 2013
Hochgeladen von
María Ofelia Gigena0 Bewertungen0% fanden dieses Dokument nützlich (0 Abstimmungen)
17 Ansichten13 SeitenCopyright
© © All Rights Reserved
Verfügbare Formate
DOCX, PDF, TXT oder online auf Scribd lesen
Dieses Dokument teilen
Dokument teilen oder einbetten
Stufen Sie dieses Dokument als nützlich ein?
Sind diese Inhalte unangemessen?
Dieses Dokument meldenCopyright:
© All Rights Reserved
Verfügbare Formate
Als DOCX, PDF, TXT herunterladen oder online auf Scribd lesen
0 Bewertungen0% fanden dieses Dokument nützlich (0 Abstimmungen)
17 Ansichten13 SeitenSoftware y Sistema Operativo - 2013
Hochgeladen von
María Ofelia GigenaCopyright:
© All Rights Reserved
Verfügbare Formate
Als DOCX, PDF, TXT herunterladen oder online auf Scribd lesen
Sie sind auf Seite 1von 13
Instituto San Francisco de Ass
Informtica Unidad N 2 Sistema Operativo 1
er
Ao
1
Unidad 2: Software
Podemos llamar software a los distintos componentes lgicos que posee una computadora,
sin los cuales sera una caja metlica sin utilidad.
El software conduce al hardware en la tarea de transformar los datos en informacin.
Tambin podemos decir que el software es el conjunto de programas que puede ejecutar el
hardware. Un programa es una serie de instrucciones estructuradas y ordenadas que la CPU
interpreta y que al ejecutarlas hace que la computadora realice una funcin particular. Los
programas se guardan en archivos.
Clasificacin del Software
Podemos clasificar al software de distintas maneras, pero segn el uso para el que fueron
creados se clasifican en
Software de Base o de Sistema: Es el conjunto de programas destinado a permitir la
comunicacin del usuario con la computadora y gestionar los recursos del hardware
de manera eficiente. El principal ejemplo es el sistema operativo, que comienza a
trabajar cuando encendemos la computadora, gestionando los recursos con las
siguiente funciones:
o Permitir la utilizacin eficaz de los recursos fsicos disponibles.
o Proporcionar al usuario las herramientas especficas para configurar el equipo
y gestionar los datos almacenados en los respectivos soportes.
o Administrar la memoria disponible en la computadora.
o Posibilitar la ejecucin del resto de los programas.
Software de Aplicacin: Es el conjunto de programas creados para responder a los
trabajos especficos del usuario y necesita un sistema operativo para ejecutarse.
Software de Programacin: Son todos aquellos programas que se han escrito, para a
su vez escribir nuevos programas (de las otras dos categoras). Se pueden clasificar
segn cunto ms cerca se encuentren del lenguaje natural (lenguaje que los
humanos entendemos) y, por lo tanto, cunto ms lejos del lenguaje de la
computadora.
2
Sistema Operativo
Conjunto de programas que facilitan la comunicacin entre las computadoras y los
usuarios. Su principal funcin es administrar el uso de recursos disponibles, ya sean archivos de
datos, aplicaciones o dispositivos perifricos.
Componentes del WIMP: Ventanas, Iconos, Mens y Dispositivos Sealador (puntero).
El Escritorio los iconos y las ventanas
Windows es un sistema operativo que se presenta como un escritorio, es decir, una pantalla
que simula una mesa de trabajo. Los elementos ms representativos de Windows son los iconos
y las ventanas.
Un icono es una representacin grafica de un programa, un documento o un grupo de
programas. Generalmente lleva asociada una etiqueta, es decir, un nombre que aclara el
concepto o la funcin que representa.
Al hacer clic sobre un icono, ste cambia de color, indicando que est seleccionado. Si, en
cambio, se hace doble clic, se accede al documento o programa al cual hace referencia el
icono.
Las ventanas son reas rectangulares de la pantalla dentro de las cuales se puede ejecutar
una aplicacin, por ejemplo, una planilla de clculo.
El Explorador de Windows un paso ms all
Cuando un usuario quiere acceder a un programa, selecciona el icono correspondiente en
el escritorio, por ejemplo, el icono de Word. Pero muchos usuarios trabajan con varios archivos
al mismo tiempo, por ejemplo, los abogados de un estudio jurdico.
En tal caso, conviene acceder desde los archivos de datos, que generalmente estn
organizados en carpetas dentro de las unidades. Tal acceso a los archivos de datos es ms
fcil utilizando el Explorador de Windows.
El explorador de Windows es, entonces, un programa que permite administrar la informacin
de las unidades. Entre las funciones bsicas incluye:
Explorar el contenido de las unidades
Crear carpetas
Buscar, copiar, mover, borrar y cambiar el nombre de los archivos,
Entrar a sitios de Internet.
Una unidad es un medio fsico (disco duro, disquetera, etc.) donde se almacenan archivos
(programas o datos) organizados en carpetas.
Actualmente, la mayora de las computadoras vienen por lo menos con dos unidades de
disco:
la unidad de disco duro: proporciona una alta capacidad de almacenamiento para
los programas y los archivos de datos que se generan (Windows est almacenado en
esta unidad).
la unidad de CD-DVD RW o lectora de CD-DVD. permite transferir con facilidad
pequeas cantidades de datos de una computadora a otra.
A las unidades se le asignan letras. Por lo general, la unidad de disco duro es C:\. Una
computadora puede tener ms de un disco duro, o puede que est particionado en dos o
ms particiones distintas. Si es as, las unidades adicionales se llamaran D:\, E:\, etc. La unidad
de CD-ROM o DVD-ROM generalmente es E:, o F: dependiendo de cuantos discos duros haya.
3
Archivos y Carpetas
Una carpeta es una porcin fsica de una unidad dentro de la cual se almacenan archivos.
Cada carpeta tiene un nombre que la identifica. En sistemas operativos antiguos, a las
carpetas se las llamaba directorios.
Un archivo es una coleccin de datos de un mismo tipo. Los programas o aplicaciones
constituyen un tipo especial de archivos, ya que al ser ejecutados permiten crear o modificar
otros archivos.
En Windows, los nombres de los archivos pueden contener 255 caracteres, con una
extensin de tres caracteres.
La extensin. Son las tres letras que siguen al nombre de un
archivo y que se separan por un punto. Ayuda a identificar el
tipo de archivo. Es decir, indica la clase a la que pertenece el
archivo, por ejemplo, la extensin .doc indica que el archivo
es un documento.
Extensin Significado Extensin Significado
.exe Archivo de programa .tmp Archivo temporal
.bat Archivo de lotes MS-
DOS
.doc Microsoft Word
(versin 97 a 2003)
.com Programa DOS .docx Microsoft Word 2007
.dat Base de datos .txt Block de notas
.hlp Archivo de ayuda .xlsx Microsoft Excel 2007
.sys Archivo de sistemas
Otra caracterstica de los archivos es que se miden con unidades de medida propias que se
refieren al espacio que ocupa la informacin en el disco duro. Lo habitual es utilizar una
unidad u otra segn el tipo de archivo, utilizando el ms apropiado. Igual que medimos las
rutas en kilmetros y muebles en centmetros, cada tipo de archivo segn lo que ocupa, por
comodidad, lo medimos en la unidad que ms nos interesa. Los valores ms frecuentes son, en
escala, los siguientes:
Bit: La unidad de informacin ms pequea, representa el 0 o el 1.
Byte: Se compone de 8 bits. Es la unidad de informacin ms usada, normalmente
en las propiedades de los archivos aparece entre parntesis.
Kilobyte (KB): Se compone de 1024 bytes. Una imagen por ejemplo suele medirse
en KB, a menos que tenga una resolucin alta.
Megabyte (MB): Se compone de 1024 KB. Un archivo de msica o de vdeo ya
suele medirse en MB, porque ocupa algo ms.
Gigabyte (GB): Se compone de 1024 MB. Es la medida que se utiliza para
referirnos, por ejemplo, a la capacidad de nuestro disco duro o a videos de alta
definicin.
Terabyte (TB): Se compone de 1024 GB.
4
Componentes del Escritorio de Windows 7
Iconos y accesos directos.
Papel Tapiz es el fondo de nuestro escritorio.
Gadget: Son pequeas utilidades que hacen funciones simples, como mostrar un calendario, el
tiempo de nuestra ciudad o convertir divisas. Algunos vienen incluidos cuando instalamos
Windows 7, pero podemos descargar de Internet otros como sintonizadores de radio, juegos, etc.
Podemos ubicarlos donde ms nos guste.
El Botn Inicio permite acceder a todas las opciones que ofrece Windows 7.
La Barra de Tareas aparece en la parte inferior de la pantalla y contiene el botn inicio, la zona
de programas y el rea de notificacin.
o La zona de programas contiene generalmente los botones de las ventanas que tenemos
abiertas y los programas anclados, es decir, que cada vez que encendamos la
computadora, tendremos ah un acceso directo al programa.
o El rea de notificacin contiene iconos que representan los programas residentes, que se
cargan automticamente al encender la compu (antivirus; programas que se estn
ejecutando, pero permiten minimizarse y quitar su botn de la barra de tareas para ganar
espacio, como los programas de mensajera); y otras informaciones adicionales, como la
fecha y hora, el idioma o el estado de la conexin a Internet o del sonido. Los iconos menos
usados se ocultan automticamente, y para verlos, debemos pulsar el botn con forma de
tringulo.
o El botn Mostrar Escritorio con la capacidad Aero Peek (significa realizar alguna accin sin
necesidad de hacer clic). Se trata de una zona en forma de barra vertical situado justo a la
derecha de la fecha y hora. Si pasamos el cursor sobre esta zona, las ventanas se vuelven
transparentes y se muestra el escritorio. Cuando sacamos el cursor de esta zona, las
ventanas vuelven a hacerse visibles. Si hacemos clic podemos ir al escritorio sin necesidad
de minimizar las ventanas que tengamos abiertas.
Botn Inicio
Barra de Tareas
Zona de Programas rea de Notificacin
Mostrar Escritorio
Iconos y
accesos
directos
Papel
Tapiz
Gadget
5
Los Iconos y Accesos directos
Recordemos que un icono es una pequea imagen que representa a un
archivo o programa. Los iconos nos sirven para identificar de qu tipo de archivo
se trata y con qu programa funciona. Por ejemplo, los archivos ejecutables, los
iconos suelen tener una imagen distinta para cada programa.
Los accesos directos son un tipo de archivo cuyo objetivo es abrir de forma inmediata el
archivo al que est vinculado, ya sea un ejecutable, una carpeta, una imagen, etc. Los
podemos crear en cualquier parte, y los distinguimos porque, aunque el icono se puede
personalizar, tienen un pequeo cuadradito con una flecha es su parte inferior izquierda.
Por ejemplo, cuando instalamos un programa en Windows 7, lo normal es que todos sus
archivos se instalen en una carpeta Archivos de programa de tu disco duro. Pero cuando
queremos ejecutar la aplicacin, no vamos a esa carpeta cada vez a buscar el archivo
ejecutable, ya que en el proceso de instalacin se crean accesos directos en el Escritorio
y en una carpeta en Todos los programas, en el Men Inicio.
Por eso, aunque los accesos directos apuntan al archivo que ejecutan, son
independientes, y podemos borrarlos sin que eso borre el archivo vinculado.
Para abrir un Acceso directo, igual que con otro tipo de archivo, basta con hacer
doble clic sobre su icono.
Cmo creamos accesos directos en el Escritorio???
Existen varias formas de crear accesos directos,
algunas son:
Forma 1: Mediante el men Enviar a.
1. Seleccionar el programa o archivo del cual queremos crear un acceso directo.
2. Pulsar el botn derecho del ratn y seleccionar la opcin Enviar a y luego elegir
Escritorio (crear acceso directo).
Forma 2: Desde el Escritorio.
1. Sobre el Escritorio pulsa con el botn
derecho del ratn.
2. Seleccionar Nuevo y luego elegir Acceso
directo.
3. Hacemos clic sobre el botn Examinar para buscar un programa.
4. En el cuadro de dilogo Buscar archivos o carpetas seleccionar la unidad deseada y
buscar el archivo o carpeta del que necesitamos un acceso directo.
5. Despus de seleccionarlo, pulsar Aceptar.
6. Pulsar Siguiente.
7. Darle el nombre al Acceso directo que acabamos de crear.
8. Pulsar Finalizar.
Forma 3: Arrastrando
1. Arrastrar el archivo o la carpeta hasta el escritorio, pero no
de la forma habitual, con el botn izquierdo, sino con el
botn derecho del ratn.
6
2. Cuando soltemos el botn aparecer un men contextual. Elegir lo que ms nos
interese, en este caso Crear iconos de acceso directo aqu.
Forma 4: Copiando el archivo o carpeta.
1. Hacemos clic con el botn derecho sobre el archivo o
carpeta.
2. Aparece un men contextual del archivo, seleccionaramos
Copiar.
3. Volvemos al Escritorio y pulsamos con el botn derecho sobre
l.
4. Aparece el men contextual del Escritorio.
5. Pulsamos la opcin Pegar acceso directo.
Administrador de Archivos: Explorador de Windows
Es utilizado para facilitar distintas tareas con archivos y carpetas como la copia,
eliminacin, movimiento, etc. El administrador de archivos que tiene Windows es el
Explorador de Windows, que lo definimos anteriormente y nombramos sus funciones.
La ventana del Explorador
1. Botones Adelante y Atrs
a.
2. Barra de direcciones.
3. Cuadro de bsqueda.
4. Barra de herramientas.
Situada en la segunda
lnea. La barra de mens,
por defecto, est oculta!!!
5. Panel de navegacin.
Ocupa la zona central
izquierda. Slo aparecen
unidades y carpetas, no
archivos. Las vemos
ordenadas
jerrquicamente y
distinguimos qu carpeta
pertenece a qu otra
gracias a una leve
tabulacin a la derecha. Es decir, tiene estructura de rbol, con sus ramificaciones.
6. Lista de archivos. Es la zona ms grande en la parte central derecha.
7. Panel de detalles. Situado en la parte inferior.
1 2
3
4
5
6
7
7
Seleccionar archivos y carpetas
Si queremos seleccionar un nico archivo o carpeta slo tenemos que hacer clic sobre l,
de esta forma las acciones que realices se ejecutarn nicamente sobre
ese elemento. Al seleccionarlo, cambia el color de fondo (azul claro).
Si queremos realizar una operacin sobre varios archivos o carpetas, el
Explorador de Windows permite tener seleccionados varios elementos al
mismo tiempo, de cualquiera de las siguientes maneras
Seleccionar todos los elementos de la carpeta.
Con el teclado mediante el atajo Ctrl + E.
Con el mouse en el men Organizar, pulsamos en Seleccionar todo.
Seleccionar elementos continuos o consecutivos.
Con las teclas rpidas: Hacemos clic sobre el primer elemento y despus pulsando la
tecla Maysculas (Shift) y haciendo clic en el ltimo elemento. As seleccionaremos
un rango, desde el que hemos sealado al principio hasta el que sealemos al final.
Con el mouse, nos paramos en la zona vaca de la
ventana y arrastra diagonalmente el ratn. Se dibuja un
cuadro azul, los archivos que cubramos con este cuadro sern
los que se seleccionen. Seguimos arrastrando hasta
abarcar todos los elementos a seleccionar y despus suelta
el botn del ratn. Los elementos se van seleccionando a medida
que el cuadro les cubre. Debemos tener en cuenta que si el archivo
no se muestra coloreado de azul claro, es que no est
seleccionado. Vemos dos imgenes, en una los hemos,
efectivamente, seleccionado, pero en la otra Koala y Faro no se han
seleccionado, porque sus nombres son ms cortos, para
seleccionarlos deberamos haber hecho el cuadro ms ancho.
Seleccionar varios elementos alternativos.
Si hacemos clic sobre un elemento y luego hacemos clic sobre otro, la seleccin cambia del
primero al segundo archivo, pero podemos indicar que lo que queremos
hacer es seguir seleccionando.
Con el teclado, manteniendo pulsada la tecla Ctrl y haciendo clic
sobre los elementos a seleccionar. Mediante esta tecla especial le
indicamos a la computadora que lo que queremos hacer es seguir
seleccionando. Para deseleccionar un elemento seleccionando,
pulsamos de nuevo sobre l, sin soltar la tecla Ctrl.
Con el ratn tambin se puede hacer, pero deberemos activar una
opcin para ver pequeas casillas junto a cada archivo y carpeta y podremos ir
marcando/desmarcando las casillas para seleccionar.
Para configurar el Explorador de Windows para que nos permita realizar esta
misma accin nicamente utilizando el ratn, de una forma ms intuitiva. Los pasos a
seguir seran:
1. Hacer clic sobre el botn Organizar.
2. Hacer clic sobre la opcin Opciones de carpeta y bsqueda.
3. Se abre la ventana que contiene tres pestaas: General, Ver y Buscar.
Hacemos clic sobre la pestaa Ver.
8
4. En el recuadro de Configuracin avanzada veremos una lista de opciones.
Debemos encontrar y hacer clic en la opcin Usar las casillas para
seleccionar elementos.
5. Hacer clic en Aceptar.
Ahora vamos a ver cmo funciona.
o A la izquierda de cada uno de los archivos y carpetas aparecer un pequeo
cuadro cuando pasemos el ratn por encima de su nombre. Si no pasamos el ratn,
no lo apreciaremos.
o En la vista Detalle que incluye cabeceras, como es el caso
de la imagen, veremos un cuadro adems junto a los
encabezados. Si hacemos clic en l para marcarlo
seleccionaremos todos los archivos y subcarpetas que se
encuentren en la carpeta en que estamos situados.
Esta opcin, en definitiva, no sirve slo para seleccionar archivos alternativos, sino para
realizar cualquier tipo de seleccin. Aunque, para seleccionar un nico archivo o varios
consecutivos los mtodos anteriores pueden ser ms cmodos y rpidos.
Si queremos desactivar esta opcin, debemos hacer los mismos pasos que hicimos
para activarla, pero ahora para desmarcarla.
Debemos tener en cuenta que si tenemos seleccionados varios elementos, y hacemos clic
sobre otro, sin pulsar ni Ctrl ni Maysculas, perderemos la seleccin previa y slo quedar
seleccionado el elemento sobre el que pulsamos ltimo.
Actividad N 1: Averigua y responde
1. Cules son los pasos para cambiar el papel tapiz?
2. Las ventanas abiertas pueden organizarse en el escritorio en forma de cascada,
apiladas y en paralelo. Cul es la diferencia entre estas formas?
3. Averigua cundo nos conviene usar cada una de las formas anteriores.
4. En la ventana Salir de Windows, explica para qu sirven los botones suspender, hibernar y
reiniciar.
5. Anota en la carpeta los pasos (de las distintas maneras) para acceder al Explorador de
Windows.
6. Qu son los archivos temporarios?
7. Averigua a qu se le llama la estructura de rbol.
8. Averigua qu significa el signo + y del panel izquierdo (versin Windows XP) o en Vista y
7 los smbolos y .
9. Cules son las distintas acciones que se pueden hacer con las carpetas? Explica
brevemente cada una.
10. Cules son los pasos para seleccionar archivos o carpetas continuos? Y, cules son los
pasos para seleccionarlos cuando no son continuos?
9
Aplicaciones incluidas en Windows 7
Windows incluye algunas aplicaciones con el sistema, que nos servirn para los usos bsicos de la
computadora, como usar la calculadora, editar texto, ver imgenes, reproducir vdeos y msica, grabar
CD's y DVD's, etc.
Son bastante sencillas e intuitivas de manejar. Estas aplicaciones aparecen en Todos los programas,
del men de Inicio, a veces incluidas en la carpeta Accesorios. Las ms comunes son:
La calculadora
La Calculadora es una aplicacin con la que realizar operaciones matemticas.
Se usa de la misma forma que usaramos una calculadora normal.
Por defecto se muestra la calculadora estndar con las funciones bsicas: sumar, restar,
multiplicar, dividir, etc. Si cambiamos a otra calculadora, la prxima vez que iniciemos la
calculadora se abrir nuestra ltima eleccin. Tambin podemos abrir varias calculadoras
simultneamente, cada una de un tipo o con unas funciones, por ejemplo.
Si desplegamos el men Ver, podremos cambiar a otros tipos de calculadora o aadir funciones a la
calculadora que estamos utilizando.
- Tipo de calculadora: estndar y cientfica, pero se agregan en Windows 7 dos nuevos tipos de
calculadoras: la de programador y para estadsticas.
- Funciones: Tambin en el men Ver podemos aadir funciones tiles como la de conversin de
unidades, clculo de fechas u hojas de clculo para calcular la hipoteca, el alquiler o el
consumo del coche.
El Bloc de notas
El Bloc de notas es un editor de texto muy bsico, que no soporta formatos de texto. Es muy til
cuando queremos apuntar algo, ya que es ms rpido que abrir un
procesador de texto ms potente.
Puede abrir prcticamente todos los tipos de archivos que contengan
textos, por ejemplo una pgina web (documento html), veremos su
cdigo fuente y podremos editarlo. En otro caso, si por ejemplo se daa
un documento de Word, y no muestra su contenido, antes de repetirlo
podemos probar a abrirlo con el Bloc de notas, y seguramente podamos
rescatar as el texto escrito.
No permite abrir archivos de imgenes, por ejemplo JPEG. Solamente mostrar smbolos que para
nosotros no tienen sentido.
10
Dispone de una barra de mens, con opciones que nos permitirn realizar las acciones bsicas,
como guardar, abrir, copiar, pegar, buscar, reemplazar, imprimir, etc.
WordPad
Wordpad es otro editor de texto, pero a diferencia del
bloc de notas, s que soporta el texto con formato.
Permite redactar documentos. Es similar a Microsoft
Word. En la parte superior, encontramos las barras de herramientas,
ordenadas en pestaas. Usando los distintos mens y botones,
podremos incluir imgenes, dibujos realizados a mano alzada, dar
formato al texto y muchas otras opciones.
Paint
Paint es un sencillo editor de
imgenes, muy til para realizar
dibujos y retoques sencillos.
Usando el Paint, por ejemplo,
podemos crear nuestros propios
iconos para personalizar el
Escritorio. Para ello creamos la
imagen o la recortamos, y la
guardamos con la extensin .png.
Recortes
Otra de las herramientas que encontramos en Accesorios es la llamada Recortes. Es
una herramienta sencilla pero muy til para
hacer capturas de pantalla.
Al abrirla, la pantalla se vuelve translcida. Si
realizamos una seleccin con el cursor, la zona seleccionada se
abrir en un editor bsico de recortes. En l podremos subrayar
o escribir a mano alzada sobre la imagen y guardarla en el
formato que queramos: GIF, PNG, JPG y MHT. Tambin podremos enviarla por correo electrnico.
11
Mantenimiento de nuestra computadora
Formatear un disco: Consiste en borrar toda su informacin y darle un formato adecuado para el
sistema de ficheros del sistema. Es un proceso que se suele realizar cuando vamos a reinstalar el
sistema operativo, por ejemplo.
Tambin suele solucionar algunos problemas en discos extrables, como reproductores mp3.
Esto borrar su contenido, pero no los archivos que permiten ejecutar el reproductor.
No sirve esta opcin para formatear el disco duro o particin que contenga el sistema
operativo Windows 7.
Para formatear un disco, elige Equipo en el men Inicio. Haz clic con
el botn derecho sobre la unidad que quieras formatear y
pulsa Formatear....
En la mayora de los casos, la Capacidad es la total de la
unidad y no se podr modificar.
En Sistema de archivos podremos elegir, segn el caso,
entre FAT, FAT32 o NTFS (para discos duros).
En Tamao de la unidad de asignacin podremos elegir la
misma.
Lo normal, es que no se modifique ninguno de estos valores.
La Etiqueta del volumen es el nombre del dispositivo o unidad.
Marcando Formato rpido borramos el disco, pero sin
formatear para ganar tiempo.
Si lo que formateamos es un disquete, podemos marcar Crear un disco de inicio MS-
DOS para crear un disco de arranque.
Asegrate de que ests formateando el disco que quieres y de que no vas a perder datos
valiosos o borrar documentos de terceras personas. Luego, pulsa Iniciar.
Liberar espacio en disco: Es muy ya que permite vaciar el disco de informacin que no se est
utilizando, como por ejemplo los archivos temporales del sistema, de Internet e
incluso vaciar la papelera.
Accedemos desde el men Inicio > Todos los
programas > Accesorios > Herramientas del sistema > Liberador de espacio en
disco. Nos preguntar qu unidad queremos liberar y
al Aceptar la analizar en busca de archivos prescindibles.
Cuando acabe, mostrar la siguiente ventana:
En ella seleccionaremos los tipos de archivo que queremos
borrar. Lo mejor es eliminar los archivos temporales (tambin los
de Internet) y la papelera, pero hay que tener cuidado al decirle
que queremos vaciar la papelera ya que eliminar todos los
archivos que sta contiene y por lo tanto ya no podremos
recuperarlos.
Si hacemos clic sobre el nombre veremos en la zona inferior
una descripcin del tipo de archivo y en ocasiones
podremos Ver los archivos que incluye. De esta forma nos
aseguraremos de si queremos o no borrarlos. Si decidimos
borrarlos marcaremos su casilla de verificacin.
Para empezar la liberacin pulsaremos Aceptar.
Antivirus: Un virus es un programa que se instala en una computadora, modificando su
comportamiento y pudiendo tomar el control de la misma. Los virus informticos tienen
bsicamente la funcin de extenderse a otras computadoras, pero algunos contienen adems
un comportamiento daino con distintos objetivos; desde una simple broma hasta realizar daos
12
importantes en los sistemas. En Windows 7 podremos verificar si tenemos un Antivirus instalado.
Para eso tenemos que ir a Inicio y luego a Panel de Control
Al hacer click en Panel de control nos saldr el
cuadro correspondiente desde el cual elegiremos la
opcin Revisar el estado del equipo y luego Sistema y
seguridad. Hacemos click en Revisar estado del
equipo.
Aparecer en el cuerpo
central de la ventana
podremos ver una advertencia
en rojo que nos indica que no
poseemos un Antivirus y la
sugerencia del botn para
buscarlo. Al clic del botn nos
dirigir al sitio oficial de
Windows en lnea para
Descargarlo. Todos estos
Antivirus sugeridos para Windows son pagos.
Antispyware: A diferencia de los virus, los spyware tienen el propsito de obtener informacin del
equipo.
Scandisk y Defragmentador de Disco: Estas funciones nos permitirn realizar acciones de
mantenimiento necesarias para detectar fallos en los archivos
en las Unidades que dispongamos (Scandisk) y tambin la de
ordenar archivos (Defragmentador) ya que mejoramos la
perfomance de nuestro Equipo.
Podemos acceder a ellas, yendo al Explorador de Windows o
directamente desde Equipo y
elegimos una Unidad de Disco
Duro, hacemos clic derecho del
ratn y seleccionamos
Propiedades y luego la pestaa
Herramientas. Desde aqu
podremos acceder a Scandisk o
al Defragmentador de Disco
13
Actividad N2: Investiga y responde
1. Qu es un virus informtico?
2. Cmo se clasifican los virus segn lo que pueden infectar y segn su
comportamiento?
3. Qu son los spyware y cules son los sntomas comunes para saber cuando un
equipo est infectado por programa Spyware?
4. Busca una lista de los mejores 5 antivirus y 5 antispyware gratuitos que existen.
5. Averigua, con la Informacin del sistema, qu computadora tens: qu
procesador usas, cunta memoria RAM tienes y qu sistema operativo utilizas.
6. Con el Liberador de Espacio en el disco, Borra los archivos temporales de internet.
Das könnte Ihnen auch gefallen
- Curso j2534 FordDokument41 SeitenCurso j2534 Fordrockensysa100% (14)
- Glosario de 1000 Terminos InformaticosDokument38 SeitenGlosario de 1000 Terminos InformaticosAnonymous sCMne0CYTU100% (1)
- Introducción A AccessDokument127 SeitenIntroducción A AccessManuel Medrano100% (1)
- Guia Uso Estimates ActualizadoDokument7 SeitenGuia Uso Estimates ActualizadoNestor Javier Flores100% (4)
- 29 Manual Hcanales 150825205306 Lva1 App6892Dokument100 Seiten29 Manual Hcanales 150825205306 Lva1 App6892Ricardo MariñosNoch keine Bewertungen
- Manual de s10 2005Dokument186 SeitenManual de s10 2005saullito92% (13)
- Moodle Manual para ProfesoresDokument218 SeitenMoodle Manual para ProfesoresprofesergioNoch keine Bewertungen
- Guia para Actualización de Software de La TPLDokument3 SeitenGuia para Actualización de Software de La TPLLuis EscorciaNoch keine Bewertungen
- Componente FacturacionDokument44 SeitenComponente FacturacionInformatica Especializada NASAJNoch keine Bewertungen
- Instalar Exchange Server 2007 SP3 en Windows 2008 R2Dokument11 SeitenInstalar Exchange Server 2007 SP3 en Windows 2008 R2Martin CedilloNoch keine Bewertungen
- Acidez EstomacalDokument7 SeitenAcidez EstomacalWilbert Alwert JoelNoch keine Bewertungen
- Espacios de Trabajo, Paneles y VisoresDokument10 SeitenEspacios de Trabajo, Paneles y VisoresIvana Yael CurráNoch keine Bewertungen
- Rompecabezas Corel Draw X5Dokument23 SeitenRompecabezas Corel Draw X5Lourdes AngelitaNoch keine Bewertungen
- Crypt ImageDokument14 SeitenCrypt ImagehuachanoNoch keine Bewertungen
- Manual EWDokument341 SeitenManual EWvhmaturaNoch keine Bewertungen
- Manual Despe ESDokument23 SeitenManual Despe ESAlex Abia HereuNoch keine Bewertungen
- Manual WD TV Live HUBDokument175 SeitenManual WD TV Live HUBDiego SaxoNoch keine Bewertungen
- Modificación de Escenarios en UnityDokument22 SeitenModificación de Escenarios en Unityrodrigoub80Noch keine Bewertungen
- Problema de Arranque en Windows 8Dokument117 SeitenProblema de Arranque en Windows 8edgardobg7638Noch keine Bewertungen
- Manual Excel Nivel AvanzadoDokument180 SeitenManual Excel Nivel AvanzadoAdriana Edilia Daw AlvarezNoch keine Bewertungen
- 4D Server v14 R4Dokument117 Seiten4D Server v14 R4SpidercanaNoch keine Bewertungen
- Capacitacion para Maestros Uso Del Aula EnciclomediaDokument51 SeitenCapacitacion para Maestros Uso Del Aula EnciclomediaTelemediasep // INSTITUTO DE TELEVISIÓN EDUCATIVA EN ESTUDIOS DE POSTGRADO VÍA INTERNET100% (2)
- Accesorios PaintDokument4 SeitenAccesorios PaintJose Coral MontesNoch keine Bewertungen
- Enuwi Sn4 ManualDokument23 SeitenEnuwi Sn4 ManualPablo ChanquiaNoch keine Bewertungen
- Manual de Procedimientos de Catalogación. (Claudia Beati) PDFDokument188 SeitenManual de Procedimientos de Catalogación. (Claudia Beati) PDFCecéLotitoNoch keine Bewertungen
- Saint ProfessionalDokument34 SeitenSaint ProfessionalJuan Miguel Becerra BonillaNoch keine Bewertungen
- 1 - División de Páginas Web en SectoresDokument6 Seiten1 - División de Páginas Web en SectoresgarciahortaljavierNoch keine Bewertungen
- PowerPoint - Herramientas Básicas para La Generación de Presentaciones Visuales.Dokument21 SeitenPowerPoint - Herramientas Básicas para La Generación de Presentaciones Visuales.ticweb100% (1)
- CentOS 5 Modo GuiDokument76 SeitenCentOS 5 Modo GuiSoñador Elegido HazheNoch keine Bewertungen
- Guia Del Contador para El Uso en Módulo Del Dictamen Fiscal - UnlockedDokument40 SeitenGuia Del Contador para El Uso en Módulo Del Dictamen Fiscal - UnlockedNelson MembreñoNoch keine Bewertungen