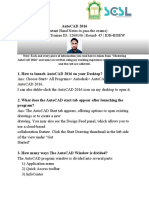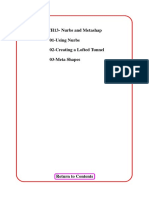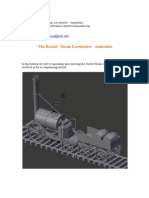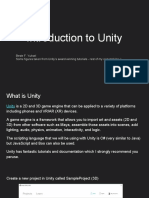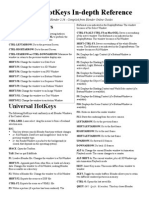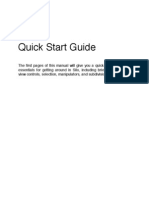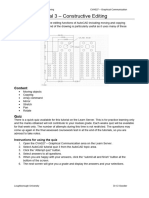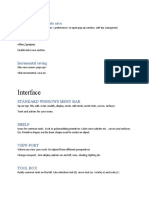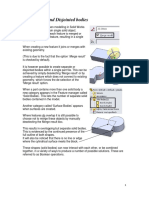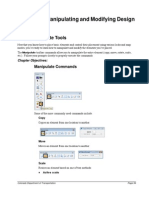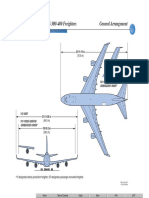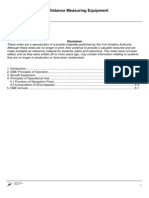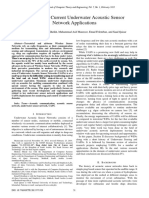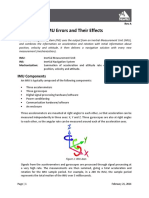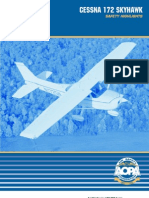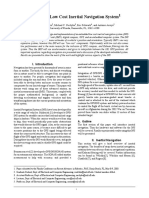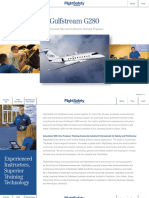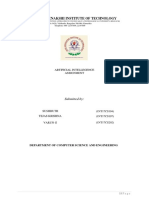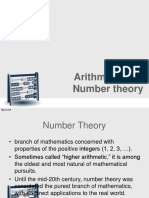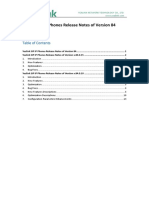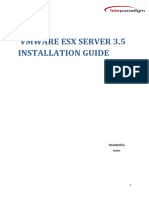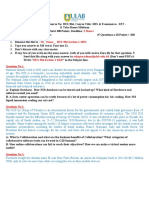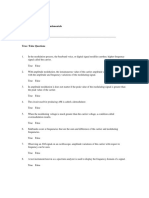Beruflich Dokumente
Kultur Dokumente
Blender Mesh Modeling Objects Guide
Hochgeladen von
amiry1373Originalbeschreibung:
Originaltitel
Copyright
Verfügbare Formate
Dieses Dokument teilen
Dokument teilen oder einbetten
Stufen Sie dieses Dokument als nützlich ein?
Sind diese Inhalte unangemessen?
Dieses Dokument meldenCopyright:
Verfügbare Formate
Blender Mesh Modeling Objects Guide
Hochgeladen von
amiry1373Copyright:
Verfügbare Formate
INTRO BLENDER MESH MODELING OBJECTS
By Mr. D at Delta 3D
Start a new scene
In the 3D View Window Type> Objects hot spot open the list and take a look. A few
items for you to take note of for basic Mesh Modeling are.
1) Transform Properties n brings up the
Transform Properties pop up box, and through
which you and do input of specific numeric
vales for such items as Loc(ation), Rot(ation),
Scale and Dim(ensions).
2) Transform
g s r grab/move, scale and rotate.
Differences between using 3D View Header Icons
and key board. When you select an Icon you get a
gadget Axis transform, then by placing you cursor over an axis line you influence
your action on that axis, or by using the white circle surrounding the object more than
one axis. When using keyboard short cuts. g freedom two axis of the window top
view XY, side view ZY, front view ZX, and if you are in a user view the view
window considers itself to be a flat view giving you control along ZX, but in reality
you are moving in all three XYZ.
s is a uniform 3 axis scale XYZ all at once.
r rotates on a imaginary axis that is running in and out from that view, so if
your in front view you rotate on the Y axis, side the X axis. However if in user view
since more then one axis is in the view rotation occurs as if on a single axis running in
and out, meaning rotation will happen on more than one axis to the object.
Grab/Move-Scale-Rotate on Axis allows you to specify a XYZ global or local
axis to lock to when performing these transformations.
To Sphere-Shear-Warp and Push/Pull Though they show in the Object List are
actually sub-component actions (Vertices, Edges, Faces), and in Edit Mode they will
show in their Lists.
IMPORTANT NOTE!!!
In Blender a number of action items on Lists will appear for Objects and sub-
components, and may not seem to function. However they do function but the right
components must be picked, and if components picked form other components actions
can be carried out on them.
Example in Blender: if in Edit Mode Vertices if I pick two vertices which share an
edge between them I can carry out an Action on the Edge even though in Vertices. And
if I selected 4 Vertices that formed a quad, I could do a Face action.
At first it may seem confusing or frustrating as youll try to carry out Actions on the
various Lists that seem to do nothing. But after working in Blender for a while you pick
up on what Actions need which components, and at times will find it easier as you do not
have to leave one sub-component mode just to carry out an Action for another.
Center New- Center Cursor Center New places the transform axis at the selected
Objects axis location. Center Cursor places it at the location of the 3D/Marking Cursor.
Say for a moment you are making an animation of the moon circling the planet Earth.
So with the Cursor set to Center New you set a rotation on the Moon, but you also want
the moon to orbit the Earth. So you then place you 3D Cursor at the location of your
Earths axis and use Center Cursor, and now your Moon rotates around the Earth.
3) Mirror to mirror along a local XYZ axis Ctrl w then selection 1, 2, or 3.
4) Clear/Apply to help see affect bring up your Transform Properties or n
Apply Scale/Rotation
a) Scale; scale your object and look to your Properties pop up and you should see
the scale values have changed. Now do Object> Clear Apply> Apply
Scale/Rotation and your scale values should now all be1. It is as if your object
was created at this size.
b) Rotate; now rotate your object on a couple of axis (or input using the
Transform Properties popup) and again do an Object> Clear Apply> Apply
Scale/Rotation. Take note of how all values go to zero, as if this was the
rotation angle your cube was created at.
Certain Game Engines will require you to reset your Scale and Rotation to
work properly in the Engine. Also sometimes it is best when joining two Objects
with wildly different axis alignments together to reset their Scale and Rotation
before joining.
------!!! Note to 3dsMax and Maya users!!!----------
This is basically a RESET TRANSFORM action.
Apply Deformation Ctrl Shift a- Permanently burns any Modifiers into the
Mesh, theModifers can be found in Buttons Window Type> Editing Panel>
Modifiers Area, and are such things as Subsurface, Lattice and Decimate among
others. Once applied you can longer go back and change the Modifiers settings.
Much like Collapsing the Stack or History.
Make Duplicates Real makes Duplicates Real
Clear Rotation - Location Scale Alt r-g-s - removes all rotation-location-
scale transforms made to and object. Bring up your Transform Properties or n,
then try a type of Transform then try Clearing it. All your changes should be set
back to default values from when you created the Object.
But remember if you had transformed your Object then Applied the Scale or
Rotation that is now considered the default value.
5) Snap Shift s then select from list 1-5: snaps a Selection to the Grid or
Cursor, or snaps theCursor to theGrid or Selection.
Cursor here is the 3D/Marking cursor.
6) Insert Keyframe i inserts key for selected, current
frame. Types of data to be placed in key listed right.
7) Duplicate Shift d Duplicates selected Object/Mesh.
In conjunction with Duplicate within the User Preferences Window> Edit
Methods you can set what properties are duplicated along with an Object.
8) Duplicate Linked Alt d Duplicates selected object along with those Linked to
it, again with selections in User Prefs.
9) Delete x- Delete selected Object.
10) Parent Make/Clear Ctrl p/ Alt p Make or Clear O
Animation).
bject as Parent (used in
bject> Object and Links.
11) Group Ctrl g 1=Add Existing 2=Add New
3=Remove from All , also can be done in Buttons Type> O
If no Existing Groups only Add to Group Icon shows, if Exisiting Groups a list shows
below with X to delete Group.
12) Constraints Add/Clear Ctrl Alt c type of
Constraints found at Buttons Type> Object> Constraints
and can also be added there or X deleted.
13) Boolean Operations w see Booleans paper
14) Join Objects Ctrl j select Objects and press Ctrl j and they are now
considered one object. This differs from Grouping where objects can be treated as
one Group, but they can still be accessed as Individual Objects.
15) Convert Object Type Alt c If your selected object is a Mesh with a Modifier
applied this allows you to convert it a Mesh with the Modifiers permanently applied.
Choices are to Kee p the
Original Mesh or Delete it.
If your object is a Curve
or Nurb Surface this
Action converts it to a
Mesh Object.
Das könnte Ihnen auch gefallen
- Solid ModelsDokument30 SeitenSolid ModelsKian TecsonNoch keine Bewertungen
- 3- Creating and Editing MeshesDokument19 Seiten3- Creating and Editing MeshesbachandeepNoch keine Bewertungen
- Motion Supplemental DocumentationDokument114 SeitenMotion Supplemental DocumentationbrittonmdgNoch keine Bewertungen
- Actividad1 20 08 2023Dokument29 SeitenActividad1 20 08 2023dr541212Noch keine Bewertungen
- Creating Selection Sets Move, Copy, Stretch, Mirror: Lesson 1-5,6 Intro To DimensioningDokument9 SeitenCreating Selection Sets Move, Copy, Stretch, Mirror: Lesson 1-5,6 Intro To DimensioningNgoc TonNoch keine Bewertungen
- AutoCAD 2016 Important Notes - by - Mamun HossenDokument67 SeitenAutoCAD 2016 Important Notes - by - Mamun HossenMamun HossenNoch keine Bewertungen
- Translations, Rotations and Reflections: Geometer's SketchpadDokument13 SeitenTranslations, Rotations and Reflections: Geometer's SketchpadHazwan HamidNoch keine Bewertungen
- Autocad 2d NotesDokument33 SeitenAutocad 2d NotesGudapati PrasadNoch keine Bewertungen
- Metasequoia Tutorial: Running MetaDokument10 SeitenMetasequoia Tutorial: Running Metanes2130Noch keine Bewertungen
- Blender NurbsandMetashapDokument5 SeitenBlender NurbsandMetashapDemetrius ArimateaNoch keine Bewertungen
- ROF Mission Editor User Manual Eng 02Dokument30 SeitenROF Mission Editor User Manual Eng 02Juan ManuelNoch keine Bewertungen
- Rocket AnimationDokument47 SeitenRocket AnimationRubi HdezNoch keine Bewertungen
- NURBS - Sailboat On OceanDokument82 SeitenNURBS - Sailboat On OceancockybundooNoch keine Bewertungen
- CFAC Solidworks LearningDokument50 SeitenCFAC Solidworks LearningJaneth AbadNoch keine Bewertungen
- Bats MMN 1Dokument97 SeitenBats MMN 1PedjaVujicNoch keine Bewertungen
- Creating A Flow in Maya and Virtools: Jean-Marc Gauthier - All Rights Reserved Spring 2006Dokument31 SeitenCreating A Flow in Maya and Virtools: Jean-Marc Gauthier - All Rights Reserved Spring 2006PurushothamanNoch keine Bewertungen
- V - 3D Printing - 2019 - 20Dokument18 SeitenV - 3D Printing - 2019 - 20Eduardo Jorge Santos PinaNoch keine Bewertungen
- Introduction to Unity Game Engine FundamentalsDokument44 SeitenIntroduction to Unity Game Engine FundamentalsUtkarsh shuklaNoch keine Bewertungen
- DOCUMENTTutorial 1: Working in MoveDokument35 SeitenDOCUMENTTutorial 1: Working in MoveKevin JaimesNoch keine Bewertungen
- Building a Bubble Robot in V-REPDokument13 SeitenBuilding a Bubble Robot in V-REPnoor aliNoch keine Bewertungen
- Autocad 2008 Tutorial 3Dokument10 SeitenAutocad 2008 Tutorial 3Ali Kemal ArkunNoch keine Bewertungen
- Tombol-Tombol Dan Fungsinya Pada Aplikasi BlenderDokument9 SeitenTombol-Tombol Dan Fungsinya Pada Aplikasi BlenderSai BlazingrNoch keine Bewertungen
- Silo HelpDokument272 SeitenSilo HelpLucianNoch keine Bewertungen
- Modify Objects - Manipulation CommandsDokument22 SeitenModify Objects - Manipulation Commandspaulo_rieloffNoch keine Bewertungen
- Tutorial 3 - CVA027Dokument11 SeitenTutorial 3 - CVA027tjmwinterNoch keine Bewertungen
- Introduction To 3D Studio Max: Lectures by Jeffrey Abouaf (Fall 2000) Transcribed and Illustrated by Blue BactolDokument24 SeitenIntroduction To 3D Studio Max: Lectures by Jeffrey Abouaf (Fall 2000) Transcribed and Illustrated by Blue Bactolmurthass6183Noch keine Bewertungen
- CDTS ParallelPerspective WrittenTutorialDokument13 SeitenCDTS ParallelPerspective WrittenTutorialmaosesjuNoch keine Bewertungen
- Circular viewport in AutoCADDokument12 SeitenCircular viewport in AutoCADDanny ArimaNoch keine Bewertungen
- Beginners Guide For Autodesk MayaDokument14 SeitenBeginners Guide For Autodesk MayagunarathnaNoch keine Bewertungen
- Fundamentals: Revit Structure 2011Dokument30 SeitenFundamentals: Revit Structure 2011HaiBànTayNoch keine Bewertungen
- Key Commands HandoutDokument2 SeitenKey Commands HandoutJathin GanapathyNoch keine Bewertungen
- Autodesk MAYA Exam Notes and TipsDokument6 SeitenAutodesk MAYA Exam Notes and TipsZin Work100% (1)
- Solid Bodies and Disjointed BodiesDokument8 SeitenSolid Bodies and Disjointed BodiesأبومحمدالزياتNoch keine Bewertungen
- Maya Attributes: Custom Pivot Editing ModeDokument4 SeitenMaya Attributes: Custom Pivot Editing Modezyel logueNoch keine Bewertungen
- Chapter4 Scale Skew and RotateDokument11 SeitenChapter4 Scale Skew and RotateAzmi SatriaNoch keine Bewertungen
- MicroStation Reference-Chapter07 Manipulating and Modifying DesignDokument14 SeitenMicroStation Reference-Chapter07 Manipulating and Modifying DesignConstantin CiobanuNoch keine Bewertungen
- Animation BasicDokument72 SeitenAnimation BasicbachandeepNoch keine Bewertungen
- Lesson1 9,10,11Dokument13 SeitenLesson1 9,10,11Ngoc TonNoch keine Bewertungen
- Modify Tools in Autocad: EraseDokument21 SeitenModify Tools in Autocad: EraseKate BarilNoch keine Bewertungen
- UDT Commands in RhinoDokument34 SeitenUDT Commands in RhinoJorge GuzmanNoch keine Bewertungen
- How To Make A Weapon in MayaDokument21 SeitenHow To Make A Weapon in MayaRachel WilkinsonNoch keine Bewertungen
- Quick Guide: Installation and System RequirementsDokument17 SeitenQuick Guide: Installation and System Requirementsnarik2012Noch keine Bewertungen
- Tutorial 1Dokument16 SeitenTutorial 1fonsecariNoch keine Bewertungen
- Motion Graphics Week - TwoDokument4 SeitenMotion Graphics Week - TwojonkyjonkersonNoch keine Bewertungen
- Tips and Tricks - MicrostationDokument16 SeitenTips and Tricks - MicrostationmobairuaNoch keine Bewertungen
- Game Objects and Scripts: Unity C# TutorialsDokument31 SeitenGame Objects and Scripts: Unity C# TutorialsSteliosDoumasNoch keine Bewertungen
- Learn AutoCAD Basics in 40 StepsDokument57 SeitenLearn AutoCAD Basics in 40 StepsgurpreetNoch keine Bewertungen
- Chapter 12-ModifiersDokument7 SeitenChapter 12-Modifiersstan zlatNoch keine Bewertungen
- PLATE 3 Week3Dokument27 SeitenPLATE 3 Week3Esona Rachelyn P.Noch keine Bewertungen
- Delta Force - Black Hawk Down - Manual - PCDokument40 SeitenDelta Force - Black Hawk Down - Manual - PCAnonymous utXYfMAXNoch keine Bewertungen
- Free CADDokument19 SeitenFree CADKent PawarNoch keine Bewertungen
- c03 Inv5 EvalDokument40 Seitenc03 Inv5 EvalYnomata RusamellNoch keine Bewertungen
- Drawing A Clock Gear in VisioDokument9 SeitenDrawing A Clock Gear in VisiocammhifiNoch keine Bewertungen
- CATIA V5-6R2015 Basics Part III: Assembly Design, Drafting, Sheetmetal Design, and Surface DesignVon EverandCATIA V5-6R2015 Basics Part III: Assembly Design, Drafting, Sheetmetal Design, and Surface DesignBewertung: 5 von 5 Sternen5/5 (2)
- NX 9 for Beginners - Part 2 (Extrude and Revolve Features, Placed Features, and Patterned Geometry)Von EverandNX 9 for Beginners - Part 2 (Extrude and Revolve Features, Placed Features, and Patterned Geometry)Noch keine Bewertungen
- A-level Physics Revision: Cheeky Revision ShortcutsVon EverandA-level Physics Revision: Cheeky Revision ShortcutsBewertung: 3 von 5 Sternen3/5 (10)
- CATIA V5-6R2015 Basics - Part II: Part ModelingVon EverandCATIA V5-6R2015 Basics - Part II: Part ModelingBewertung: 4.5 von 5 Sternen4.5/5 (3)
- NX 9 for Beginners - Part 3 (Additional Features and Multibody Parts, Modifying Parts)Von EverandNX 9 for Beginners - Part 3 (Additional Features and Multibody Parts, Modifying Parts)Noch keine Bewertungen
- Boeing: 747-100/-200/-300/-400 Freighters General ArrangementDokument34 SeitenBoeing: 747-100/-200/-300/-400 Freighters General ArrangementMustafa ErkanNoch keine Bewertungen
- Boeing: 747-100/-200/-300/-400 Freighters General ArrangementDokument34 SeitenBoeing: 747-100/-200/-300/-400 Freighters General ArrangementMustafa ErkanNoch keine Bewertungen
- Boeing: 747-100/-200/-300/-400 Freighters General ArrangementDokument34 SeitenBoeing: 747-100/-200/-300/-400 Freighters General ArrangementMustafa ErkanNoch keine Bewertungen
- Qfe QNHDokument16 SeitenQfe QNHNitin SupekarNoch keine Bewertungen
- Airborne Weather Radar InterpretationDokument64 SeitenAirborne Weather Radar InterpretationJavier100% (2)
- (Lectures 1,2 and 3) : TopicsDokument12 Seiten(Lectures 1,2 and 3) : Topicsamiry1373Noch keine Bewertungen
- PDFDokument2 SeitenPDFamiry1373Noch keine Bewertungen
- Ec Aea Final Pdf2007Dokument97 SeitenEc Aea Final Pdf2007codrinatcNoch keine Bewertungen
- Mockup A330 Touch Screen Trainer ECA GroupDokument2 SeitenMockup A330 Touch Screen Trainer ECA Groupamiry1373Noch keine Bewertungen
- Advantech CODESYS User ManualDokument132 SeitenAdvantech CODESYS User Manualamiry1373Noch keine Bewertungen
- TACAN/DME Channel Designation and Paired Frequencies TableDokument3 SeitenTACAN/DME Channel Designation and Paired Frequencies TableRamdon999Noch keine Bewertungen
- Algorithms For Next-Generation Sequencing Data (3319598244)Dokument356 SeitenAlgorithms For Next-Generation Sequencing Data (3319598244)amiry1373100% (1)
- 13-53 Ikhfan Kurniyawan ILS Buku 13Dokument13 Seiten13-53 Ikhfan Kurniyawan ILS Buku 13restonrahtimurNoch keine Bewertungen
- Takeoff SafetyDokument45 SeitenTakeoff SafetyandrinjoNoch keine Bewertungen
- DMEDokument16 SeitenDMEthe_govNoch keine Bewertungen
- Current Underwater Acoustic Sensor NetworkDokument6 SeitenCurrent Underwater Acoustic Sensor Networkamiry1373Noch keine Bewertungen
- Christie Services For 3D AdVis and SimulationDokument4 SeitenChristie Services For 3D AdVis and Simulationamiry1373Noch keine Bewertungen
- PRINT DOCUMENT 13 - SCADA Architecture and NewtworksDokument12 SeitenPRINT DOCUMENT 13 - SCADA Architecture and NewtworksjprakashusNoch keine Bewertungen
- APN064Dokument6 SeitenAPN064Gil BustillaNoch keine Bewertungen
- AP 048009 enDokument13 SeitenAP 048009 engiusssyNoch keine Bewertungen
- Solar, Urban Solar Tile, KeplerDokument2 SeitenSolar, Urban Solar Tile, Kepleramiry1373Noch keine Bewertungen
- Cvn-65 Manual FSXDokument32 SeitenCvn-65 Manual FSXamiry1373Noch keine Bewertungen
- Cessna - Skyhawk 172 ManualDokument16 SeitenCessna - Skyhawk 172 ManualCharnu Ashok100% (6)
- Mockup A330 Touch Screen Trainer ECA GroupDokument2 SeitenMockup A330 Touch Screen Trainer ECA Groupamiry1373Noch keine Bewertungen
- AP 048009 enDokument13 SeitenAP 048009 engiusssyNoch keine Bewertungen
- INS Embedded Low Cost Inertial Navigation SystemDokument8 SeitenINS Embedded Low Cost Inertial Navigation Systemamiry1373Noch keine Bewertungen
- RTOS Main Problem of Priority Inversion and RTOS-Versus-GposDokument5 SeitenRTOS Main Problem of Priority Inversion and RTOS-Versus-GposJohn LeungNoch keine Bewertungen
- SCADA, ClearSCADA, Installation GuideDokument28 SeitenSCADA, ClearSCADA, Installation Guideamiry1373Noch keine Bewertungen
- FlightSafety Gulfstream G280Dokument11 SeitenFlightSafety Gulfstream G280amiry1373100% (1)
- I8086 3Dokument19 SeitenI8086 3rajkumarssrNoch keine Bewertungen
- The 2015 ENFSI Fingerprint Working Group TestingDokument9 SeitenThe 2015 ENFSI Fingerprint Working Group TestingRuben_Monroy_ClaudioNoch keine Bewertungen
- CODESYS Application Composer enDokument3 SeitenCODESYS Application Composer enCarlalberto VermiNoch keine Bewertungen
- Implement Oracle Configurator Functional FlowDokument28 SeitenImplement Oracle Configurator Functional FlowAntoineNoch keine Bewertungen
- NITTE Meenakshi AI AssignmentDokument44 SeitenNITTE Meenakshi AI AssignmentthepussyehaterNoch keine Bewertungen
- Verilog Modules and PortsDokument28 SeitenVerilog Modules and PortsJayesh Baviskar100% (1)
- WDT V100R005C00SPC100 Propaganda Slides For Indonesia 201501Dokument56 SeitenWDT V100R005C00SPC100 Propaganda Slides For Indonesia 201501Ronie MarxistNoch keine Bewertungen
- Elements of Matlab SimulinkDokument27 SeitenElements of Matlab SimulinkJojo KawayNoch keine Bewertungen
- Number Theory PresentstionDokument40 SeitenNumber Theory PresentstionLovejoy0% (1)
- PS1Dokument1 SeitePS1shivNoch keine Bewertungen
- Synopsis Tours and TravelsDokument21 SeitenSynopsis Tours and TravelsRaj Bangalore38% (13)
- TB054 - An Introduction To USB Descriptors - With A Gameport To USB Gamepad Translator ExampleDokument10 SeitenTB054 - An Introduction To USB Descriptors - With A Gameport To USB Gamepad Translator ExampleshazmiahNoch keine Bewertungen
- Direction of Industry A Literature Review On Industry 40Dokument10 SeitenDirection of Industry A Literature Review On Industry 40Marko BrkicNoch keine Bewertungen
- Manual - Bateria - SE-G5.1 - SE-G5.1 PRO DeyeDokument28 SeitenManual - Bateria - SE-G5.1 - SE-G5.1 PRO DeyeThiago C. de LimaNoch keine Bewertungen
- VHDL FileDokument19 SeitenVHDL Fileसाहिल विजNoch keine Bewertungen
- Yealink SIP IP Phones Release Notes of Version 84: Yealink Network Technology Co., LTDDokument30 SeitenYealink SIP IP Phones Release Notes of Version 84: Yealink Network Technology Co., LTDYesith Berbel RicardoNoch keine Bewertungen
- How To Configure PfBlocker - An IP Block List and Country Block Package For PfSenseDokument5 SeitenHow To Configure PfBlocker - An IP Block List and Country Block Package For PfSensevalchuks2k1Noch keine Bewertungen
- Install ESX Server 3.5 GuideDokument24 SeitenInstall ESX Server 3.5 GuideKarimulla KolimiNoch keine Bewertungen
- ID161011033 Nandita Thakur BUS304 Sec1 MIDDokument9 SeitenID161011033 Nandita Thakur BUS304 Sec1 MIDhillol laptop100% (1)
- Installation and Commissioning Manual for UNIDRIVE SP Universal Speed DriveDokument244 SeitenInstallation and Commissioning Manual for UNIDRIVE SP Universal Speed DrivemssNoch keine Bewertungen
- Amplitude Modulation Fundamental - Take Home Quiz 2Dokument3 SeitenAmplitude Modulation Fundamental - Take Home Quiz 2Janica Rheanne JapsayNoch keine Bewertungen
- THERA TMEX503 ES Modbus GatewayDokument1 SeiteTHERA TMEX503 ES Modbus GatewayAbdul Reza RahmanNoch keine Bewertungen
- ANN-Based Pressure Transducer with Improved Inductive Signal ConditioningDokument8 SeitenANN-Based Pressure Transducer with Improved Inductive Signal ConditioningSAMENoch keine Bewertungen
- VolvoDokument220 SeitenVolvoturbokolosabacNoch keine Bewertungen
- Buzon. en Cuarentena Microsoft - Exchange.data - StorageDokument4 SeitenBuzon. en Cuarentena Microsoft - Exchange.data - StorageLuis SotoNoch keine Bewertungen
- BLDC Motor Modeling and SimulationDokument3 SeitenBLDC Motor Modeling and SimulationdonatocaNoch keine Bewertungen
- Wind Tunnel ExperimentDokument46 SeitenWind Tunnel ExperimentAbhilash Mathew50% (2)
- Caterpillar EMCP 4.4 Spec SheetDokument5 SeitenCaterpillar EMCP 4.4 Spec Sheetnhocti007100% (1)
- Media and Information LiteracyDokument53 SeitenMedia and Information Literacyfaye pgrnNoch keine Bewertungen
- RetextDokument86 SeitenRetextAndrei Cosmin TrîncăNoch keine Bewertungen
- CS8492-Database Management SystemsDokument15 SeitenCS8492-Database Management SystemsChellamuthu HaripriyaNoch keine Bewertungen