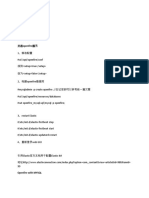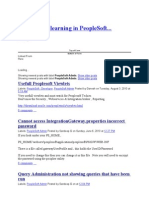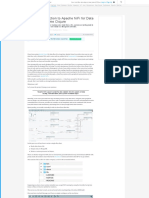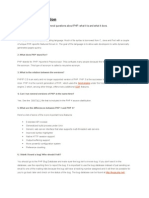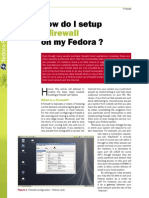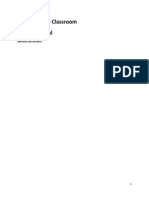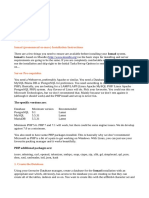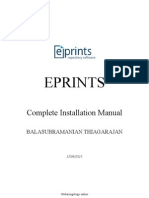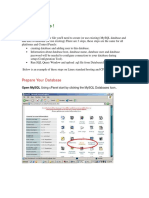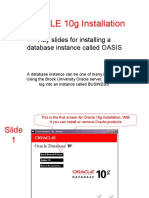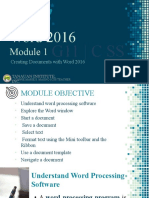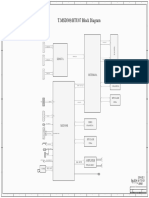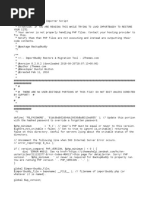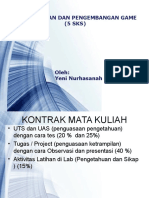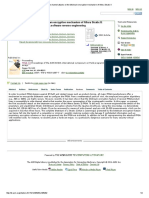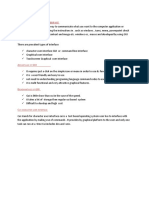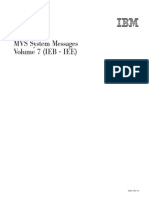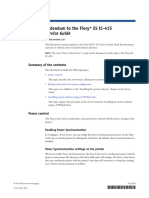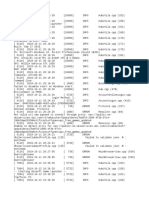Beruflich Dokumente
Kultur Dokumente
Openfire With MYSQL
Hochgeladen von
deepak1984Copyright
Verfügbare Formate
Dieses Dokument teilen
Dokument teilen oder einbetten
Stufen Sie dieses Dokument als nützlich ein?
Sind diese Inhalte unangemessen?
Dieses Dokument meldenCopyright:
Verfügbare Formate
Openfire With MYSQL
Hochgeladen von
deepak1984Copyright:
Verfügbare Formate
Terms & Conditions
Trademarks
Privacy
Legals
Openfire with MYSQL
Overview
Under the IM Tab in Elastix, you will find a product called Openfire. In simple terms, Openfire is a very
popular Messaging (Chat) and Presence Server, that uses the Jabber/XMPP protocol. You will find that the
actual protocol is correctly referred to as XMPP (Extensible Messaging & Presence Protocol).
You might be thinking, what do I want with a Openfire server, what use do I have for it. You actually may be
using products that already use the Jabber/XMPP protocol right now such as Google Talk or similar.
Jabber/XMPP is not just one product. It is the base for a range of products that use XMPP and as it says, it is
Extensible, which means that its capabilities can be increased, especially with Plugins. One of those Plugins
is the Asterisk IM (Instant Messaging) which joins the Openfire server to the Asterisk Server and allows
them to talk.
Naturally with any server product, you need a client before some functionality is realized. There are literally
heaps of clients that support the XMPP protocol, but in particular, the one developed by the same developers
that designed Openfire, is called Spark. It doesnt mean that it is the best and will suit everyone, but it is able
to showcase some of the capabilities of the Openfire server.
So what can we do with Openfire and the Asterisk IM Plug-in and a suitable desktop client such as SPARK?
Instant Messaging between people on your Network, even Networks joined by a Wide Area Network.
Instant messaging to external people, using the Openfire Gateway plug-in which allows connection to other
messaging systems such as (AIM, ICQ, MSN, Yahoo, etc).
Presence monitoring. The system can monitor whether you are away from the keyboard, offline, on the
phone. This makes it easier for people to see whether to call you or chat to you (if you are on the phone and it
is urgent that they reach you). Furthermore, with another additional Plug-in, you can publish this presence
information to a Web Page.
On paper it does not seem like a lot, but there are many more applications and Plug-ins that work with
Openfire, and it is up to you to decide whether they are suitable to you and make it the product that you want.
Even with those items alone, once implemented and integrated into a Business, it makes a huge difference in
the efficiency of a business.
Just one more thing, why would you use MySQL for Openfire, instead of the simpler embedded database
(HSQLDB). The reasons are simple.
Openfire with MYSQL http://www.elastixconnection.com/index.php?option=com_content&vie...
1 of 22 7/9/2012 3:30 PM
MYSQL is already installed on Elastix systems
MYSQL Tools are far more numerous and available
MYSQL is far more scalable
Using the embedded database, requires manual changes to the Asterisk-IM plugin, which a lot of
people have trouble with as there is a small bug in the SQL script.
So lets get started.
Already Commenced an Openfire Configuration and want to restart again?
Just in case you have already commenced an Openfire install, especially if you have selected the HSQLDB
(embedded database) option, and want to change to a MYSQL database, you can basically restart your setup
by performing the following steps via SSH or the Linux console
cd /opt/openfire/conf
nano openfire.xml (or what ever your favourite editor is) - in otherwords we are editing openfire.xml
change the following XML tag from
<setup>true</setup>
to
<setup>false</setup>
Reboot your Elastix system and then goto the Openfire Tab and it should commence the Openfire setup
again. At this point you need to follow the tutorial
Naturally if you do this step, any users, setups, groups will be lost, and will need to be setup again, so be
warned!!!
OPENFIRE INSTALLATION
Before we start the installation, we are going to setup a database for Openfire to use.
You need access to the Linux console directly or via SSH (Putty etc) if you are performing this from a
workstation.
First we are going to create a database called openfire in the default MYSQL Database in Elastix
You will find many examples on the internet do not complicate things with user login and password. It is
generally assumed that you know the drill. In our case, by not specifying the username, it uses root, and we
add the -p option to force it to ask the password. Naturally the lines that start with # are only to show that the
commands are typed at the console. You do not include the # as part of the command
#mysqladmin -p create openfire
It will ask for a password which is
eLaStIx.2oo7
(note this is the default root password for mysql as per Elastix Install)
Openfire with MYSQL http://www.elastixconnection.com/index.php?option=com_content&vie...
2 of 22 7/9/2012 3:30 PM
Next we need to build the schema (or tables for a simplistic concept).
#cd /opt/openfire/resources/database
#cat openfire_mysql.sql | mysql -p openfire;
Thats it. We have now constructed a database and populated it with the empty fields. We can now commence
the Openfire install proper.
Login in to your Elastix Web GUI and click on the IM Tab and you should be in the following screen.
Click on the CLICK HERE hyperlink and the following screen will appear after a short wait (it is setting up
the application for use).
Select the language that you want to use and click on Continue and the next screen will appear
Openfire with MYSQL http://www.elastixconnection.com/index.php?option=com_content&vie...
3 of 22 7/9/2012 3:30 PM
This screen lets you setup your domain name for your system and must match the domain name of your
Elastix System. If you havent setup a domain name correctly on your Elastix system, then drop out of this
installation program and do it now.
In the Elastix Without Tears guide, you will find a Brief Guide to Networking with Elastix which explains in
reasonable detail how to setup Networking.
If you change the way your system is setup in terms of domain, at a later date, it will break your Openfire
application, and while it is possible to recover from this issue, it could take you hours.
With the ports, leave them as they are. They are the default ports.
Click on Continue and the next screen will appear
Openfire with MYSQL http://www.elastixconnection.com/index.php?option=com_content&vie...
4 of 22 7/9/2012 3:30 PM
In this screen, you have two choices. The first one is a standard Database connection, and the other is
embedded. Originally this tutorial was done with the Embedded Database, but considering the bug fix that
was required to get things working, as well a few occasions during these changes that Openfire collapsed
leaving a unrecoverable half install, it was decided that it would be better off using the MYSQL database
which is already installed in Elastix for Freepbx, Asterisk.
So the recommendation is select the Standard Database connection, and click on Continue.
Now the following screen will appear
Openfire with MYSQL http://www.elastixconnection.com/index.php?option=com_content&vie...
5 of 22 7/9/2012 3:30 PM
So you set the following fields
Database Driver Presets: Drop the box down and select MYSQL
JDBC Driver Class: This will populate when you selected MYSQL. It does not get changed.
Database URL: jdbc:mysql://yourhostnameanddomain:3306/openfire (replace the
yourhostnameanddomain with your Elastix Hostname and domain. The example shows
jdbc:mysql://elastix.netintegrity.local:3306/openfire , with elastix.netintegrity.local being our lab machine
host name.
Username: root (this is the username we are connecting to the MYSQL Database)
Password: eLaStIx.2oo7 (this is the password we are using to connect to the MYSQL Database)
Press Continue, and if everything is correct, you will proceed to the next page.
Openfire with MYSQL http://www.elastixconnection.com/index.php?option=com_content&vie...
6 of 22 7/9/2012 3:30 PM
This screen allows you to choose where to store your users and groups. For most you will select default,
using the database to store your users and groups which is fine for most setups.
The other option, is to use the LDAP protocol using and LDAP compliant system to store the users and
groups such as Microsoft Active Directory, or another Linux System, where the users, passwords and groups
are already implemented. Unless you are very familiar with LDAP, leave it at default.
Click on Continue
Enter your normal accessible email address as the admin email address. Now the confusing part is that it asks
for a password and password confirmation. It has nothing to do with the email address. It is the admin
password that you will use for the Openfire system. For a new user it would have made it easier to understand
if they had separated it (still keeping it on the same page as it is to do with the Admin Account), and gave a
separate explanation.
Make sure that you use a password that you know well, or at least write it down. You lose it, and it is not a
simple measure to recover it.
Click on continue
Openfire with MYSQL http://www.elastixconnection.com/index.php?option=com_content&vie...
7 of 22 7/9/2012 3:30 PM
Thats the first part. You now have functional Openfire Server, which you can login in to and setup further.
Click on LOGIN TO THE ADMIN CONSOLE and you will get the following screen which will allow you to
login.
Login with the username admin and the password is the one that you selected back at the admin account.
Remember, that was one which you were told to write it down and dont lose it.
The next screen will confirm that you indeed have a functional Openfire Server running.
Openfire with MYSQL http://www.elastixconnection.com/index.php?option=com_content&vie...
8 of 22 7/9/2012 3:30 PM
Dont panic, there is a lot on this screen, but we will take you through the few basics that you need.
Dont upgrade Openfire yourself; these updates will come from Elastix. Remember that they have integrated
it into the Elastix system, and there may be minor tweaks to allow this to happen. These minor tweaks
however, may be the difference between your Openfire Server working or not working.
ASTERISK INSTANT MESSENGER PLUGIN INSTALLATION
We are now going to add some Plugins into the system to make it functional. So in the Openfire Console,
click on the Plugins Tab, and the following screen will come up
Openfire with MYSQL http://www.elastixconnection.com/index.php?option=com_content&vie...
9 of 22 7/9/2012 3:30 PM
This screen shows that there is only one Plugin installed by default. We are now going to quickly add a few
more.
So click on Available Plugins from the side menu and the following screen will appear.
What you see in this list is a list of Plug-ins that have been registered with Openfire. You may find this list
increase, allowing you to add another new plug-in that might be suitable for your system. You can click on
the UPDATE NOW hyperlink, if you want to confirm if there are any more available.
Openfire with MYSQL http://www.elastixconnection.com/index.php?option=com_content&vie...
10 of 22 7/9/2012 3:30 PM
You can also manually upload Plugins, e.g. ones that are not part of the registered Plugins, but we dont
require that at this stage.
Now to install the Registered Plugins, all we need to do is click on he Green + Plus sign, under the heading
install. So the first one we are going to install is the Asterisk-IM-Openfire-Plugin, so click the Green Plus
Sign on that line and the following screen will appear.
You will note that the Green Plus sign turns into a little Loading Timer, and may take a short while to
install. Once completed, it will automatically remove itself from the screen, as it has now ended up in the
Plugins
So the same for, IM gateway, Presence Service and SIP Phone Plugin. If you now click on the Plugins on the
left menu, you will see the Plugins that you have installed.
Openfire with MYSQL http://www.elastixconnection.com/index.php?option=com_content&vie...
11 of 22 7/9/2012 3:30 PM
You can also delete the Plugins from this screen or restart them if you need to. You will also notice that we
now have a new tab at the top called ASTERISK-IM, which is the result of installing the ASTERISK-IM
plugin.
Click on that ASTERISK-IM Tab and the following screen will appear
.
Click on the Asterisk-IM Radio Button , click on the Asterisk Queue Presence Radio Button and add the
word default to Asterisk Context input Box similar to the following screen
Once you have done this, then click SAVE
Openfire with MYSQL http://www.elastixconnection.com/index.php?option=com_content&vie...
12 of 22 7/9/2012 3:30 PM
Now a Add Server hyperlink should appear, click on it and the following Screen will appear
Add the following items into the input boxes
Server Name: elastix.yourdomain.local (Same as your Elastix box domain)
Server Address: 127.0.0.1 (Always this for this install)
Port: 5038 (This is the Asterisk AMI Port number)
Username: admin (this is a user in manager.conf by default)
Password: elastix456 (this is the default password)
So you screen when filled in, should look this
Openfire with MYSQL http://www.elastixconnection.com/index.php?option=com_content&vie...
13 of 22 7/9/2012 3:30 PM
Click on Create Server and if everything is successful, you should see the following screen
Take special note of the green dot next to the name of our Elastix box. If it is green then the Openfire server
has a working connection to our Elastix Server. If the server address is missing altogether, then you either did
not reboot the Elastix Server (which meant the bug fixes are not applied), or you have not edited the file
correctly.
If the green dot is actually grey, then you have correctly edited the file, but it appears that for some reason
you have not correctly connected to the Elastix Server. This may be the result of the user and password not
being set correctly for the Asterisk Management Interface. The ones that we have provided in this chapter, are
ones that are setup by default by Elastix. If you have changed manager.conf under /etc/asterisk, you will need
to correct the login and password to suit.
So if you have the green dot, you now have a working Openfire Server connected to your Elastix Server.
Openfire with MYSQL http://www.elastixconnection.com/index.php?option=com_content&vie...
14 of 22 7/9/2012 3:30 PM
OPENFIRE USER SETUP
All we need to do now is add users and install the client on the desktops.
Click on users and groups tab at the top and the following screen will appear
Only the admin user will appear. We now need to create users for your system. Click on create new user on
your system. And the following screen will appear.
Fill in the details for each user you want to connect to Openfire. Keep the usernames in lower case (makes it
easier), fill in their proper name, their current email address, and provide them with a password. This
password does not have to match anything, it will be used by the client that resides on their desktop to
connect to the Openfire server.
So you should have a screen like so:
Openfire with MYSQL http://www.elastixconnection.com/index.php?option=com_content&vie...
15 of 22 7/9/2012 3:30 PM
Click on CREATE USER (or Create and Create Another if you want to keep adding more).
After you have done this, you should see the screen (we have only done one user) like this
We have now setup one user on the system. For the system to recognise when we are on the phone, we need
to map the user to an extension
Openfire with MYSQL http://www.elastixconnection.com/index.php?option=com_content&vie...
16 of 22 7/9/2012 3:30 PM
OPENFIRE USER/PHONE MAPPING
We do this by clicking again on the Asterisk-IM Plugin Tab and then clicking on Phone Mappings on the left
menu. You should see a screen like so:
We are now going to setup a phone mapping for the user that we just setup under Users and Groups.
Username is the username you setup, in this case it was bob (remember I said to setup in lowercase, it just
makes it easier, as the system will not recognise if you use an uppercase char, it sees it has a different login).
The device is the actual phone, and you should be able to drop down the box and it will show extensions that
you have in your Elastix System. If it doesnt show, then you can enter it manually (e.g. for our one user we
would add SIP/301). Then add the extension number which is the same, without the SIP/, so we would enter
301 in here, and then a caller ID. I normally enter 301 in here as well. You can click on the primary field as
well if you like, but it is not crucial. This does have a purpose, but it is for more complex systems which are
beyond the scope of this document.
After you have pressed the add button, you should see the following user setup
You have now successfully mapped a user and phone together.
Openfire with MYSQL http://www.elastixconnection.com/index.php?option=com_content&vie...
17 of 22 7/9/2012 3:30 PM
Now to install a client. As mentioned the SPARK Client from the same people that developed Openfire, is a
good starting point. You can always change the client later, whenever you want, and by then, you will know
what you are looking for in a client.
CLIENT INSTALLATION
So for now we are going to use SPARK. You can download it from http://www.igniterealtime.org/projects
/spark/index.jsp
Install it as per default install instructions. And you should end up with the following screen
Now we enter in the details that we setup as a user
Username: bob (remember the lower case user name)
Password: Whatever (the password that you setup for that user)
Server: The IP address of your server (not the 127.0.0.1) address - in our case 172.22.22.100
Click on Save Password and click on Auto Login.
Openfire with MYSQL http://www.elastixconnection.com/index.php?option=com_content&vie...
18 of 22 7/9/2012 3:30 PM
And then click on Login. If all is successful, you will end up with the following screen
Openfire with MYSQL http://www.elastixconnection.com/index.php?option=com_content&vie...
19 of 22 7/9/2012 3:30 PM
Our client has now successfully connected to the Openfire server. If we had more users installed, we would
see the users listed, showing their presence status, whether they are offline, on the phone, away from
keyboard etc.
Just one note. In the mode that we have show, you will have to accept users and they you, before they will
show up on your list (very much like ICQ and similar). If this is not what you want, and you want all the
people that are on your local Network to be immediately available to each SPARK user, then you can set
them into Groups (a subject we did not broach). If you go back to Openfire Users and Groups Tab, create a
Group Name and add the selected users to the Group and they will be immediately available to communicate
with if they are a member of that group.
There are many more features, and functions within Openfire. It deserves a book all by itself, which again is
not the purpose of this document. We hopefully have provided enough to get you started, so that you can
explore Elastix and the integrated Openfire server.
Tutorial Changelog
29 May 2009 - Submitted by Bob - Added paragraph for users who wanted to reset their current Openfire
configuration.
12 Dec 2008 - Submitted by Bob - corrected directory to read database schema from.
Openfire with MYSQL http://www.elastixconnection.com/index.php?option=com_content&vie...
20 of 22 7/9/2012 3:30 PM
changed #cd /opt/openfire/resources to #cd /opt/openfire/resources/database
Main Menu
Home
Application Notes
Elastix Tutorials
Installing CSF Firewall
Openfire using MYSQL
Asternic Call Centre Stats
Elastix DNS Cache
Troubleshooting Tutorials
Elastix Bob's Blog
Follow Us on Twitter
ElastixBob
ElastixBob
ElastixBob Upgrading your
Elastix system - Read this
FAQ first before you start
elx.ec/upgfaq
107 days ago reply retweet
favorite
ElastixBob Elastix - a
simple choice - with over
1 million downloads.
Popular throughout the
world....Go Elastix ...
twtpoll.com/ocu534
118 days ago reply retweet
favorite
ElastixBob Vote for
ELASTIX as SourceForge
Project of the Month
twtpoll.com/ocu534. Help
promote Elastix by a
simple vote
121 days ago reply retweet
favorite
Openfire with MYSQL http://www.elastixconnection.com/index.php?option=com_content&vie...
21 of 22 7/9/2012 3:30 PM
Copyright 2010 ---.
All Rights Reserved.
Joomla template created with Artisteer.
Join the conversation
elastix Vote for Elastix ::
Project of the Month
nominee at SourceForge
twtpoll.com/zr8t18
fb.me/1tImlSvJ2
145 days ago reply retweet
favorite
elastix Download Now
#Elastix 2.3.0 beta 2 -
New Version
elx.ec/elx230b2en link en
espaol:
elx.ec/elx230b2es
pic.twitter.com/6quEcs50
157 days ago reply retweet
favorite
Openfire with MYSQL http://www.elastixconnection.com/index.php?option=com_content&vie...
22 of 22 7/9/2012 3:30 PM
Das könnte Ihnen auch gefallen
- The Definitive Guide to Getting Started with OpenCart 2.xVon EverandThe Definitive Guide to Getting Started with OpenCart 2.xNoch keine Bewertungen
- Chatting - Elastix OpenfireDokument13 SeitenChatting - Elastix OpenfireGodspower InibuNoch keine Bewertungen
- Computer Productivity Book 3. Use AutoHotKey to License & Deploy Your Scripts to Sell: AutoHotKey productivity, #3Von EverandComputer Productivity Book 3. Use AutoHotKey to License & Deploy Your Scripts to Sell: AutoHotKey productivity, #3Noch keine Bewertungen
- Key Differences Between Windows XP and Windows 7Dokument8 SeitenKey Differences Between Windows XP and Windows 7Praveen JadhavNoch keine Bewertungen
- ConfigMgr - An Administrator's Guide to Deploying Applications using PowerShellVon EverandConfigMgr - An Administrator's Guide to Deploying Applications using PowerShellBewertung: 5 von 5 Sternen5/5 (1)
- Helpdesk Question & AnswersDokument9 SeitenHelpdesk Question & Answersgirishjadhav2010Noch keine Bewertungen
- A concise guide to PHP MySQL and ApacheVon EverandA concise guide to PHP MySQL and ApacheBewertung: 4 von 5 Sternen4/5 (2)
- Installing Apache 2.0 Web Server, PHP 4.2.0, Mysql 3.23, and Phpmyadmin On Windows For Use With FlashDokument15 SeitenInstalling Apache 2.0 Web Server, PHP 4.2.0, Mysql 3.23, and Phpmyadmin On Windows For Use With FlashBulent BASIMNoch keine Bewertungen
- Yosemite OS X Manual: Your Tips & Tricks Guide Book!Von EverandYosemite OS X Manual: Your Tips & Tricks Guide Book!Bewertung: 5 von 5 Sternen5/5 (1)
- Sharing Our Learning in Peoplesoft..Dokument44 SeitenSharing Our Learning in Peoplesoft..Sunil ReddyNoch keine Bewertungen
- How To Create A Secure Login Script in PHP and MySQLDokument21 SeitenHow To Create A Secure Login Script in PHP and MySQLiondollingerNoch keine Bewertungen
- Aspen Tutorial SeriesDokument52 SeitenAspen Tutorial Seriesximena.ceron4004100% (11)
- How To Install Joomla 1Dokument20 SeitenHow To Install Joomla 1Rose Ann Par MalabananNoch keine Bewertungen
- Ebox Ubuntu SeverDokument24 SeitenEbox Ubuntu SeverWarnet Master-netNoch keine Bewertungen
- Data Flow DiagramDokument10 SeitenData Flow DiagramMohamed Sayeed KhanNoch keine Bewertungen
- Lab Guide For Presentation Tier Using JSP and JSF: Author(s) Authorized by Creation/Revision DateDokument43 SeitenLab Guide For Presentation Tier Using JSP and JSF: Author(s) Authorized by Creation/Revision DateVineetha PalathNoch keine Bewertungen
- Gentle Introduction To Apache Nifi For Data Flow. and Some ClojureDokument7 SeitenGentle Introduction To Apache Nifi For Data Flow. and Some ClojureMario SoaresNoch keine Bewertungen
- SAP Stress Test WithDokument29 SeitenSAP Stress Test WithDionisis PanagopoulosNoch keine Bewertungen
- Dbms Lab1Dokument5 SeitenDbms Lab1Saloni VaniNoch keine Bewertungen
- Open Source & My SQL: Prepared by Manish Kumar AERY (16289Dokument40 SeitenOpen Source & My SQL: Prepared by Manish Kumar AERY (16289Manish Kumar AeryNoch keine Bewertungen
- Welcome: Notes On InstallationDokument6 SeitenWelcome: Notes On Installationanon-827404Noch keine Bewertungen
- Creating ModulesDokument26 SeitenCreating ModulesBolot KalilNoch keine Bewertungen
- PHP FaqDokument7 SeitenPHP FaqfargermNoch keine Bewertungen
- IBM Connections 3: Installation and Configuration For NewbiesDokument6 SeitenIBM Connections 3: Installation and Configuration For NewbiesChuck ConnellNoch keine Bewertungen
- XP Tweaks Windows 147 XP TipsDokument45 SeitenXP Tweaks Windows 147 XP Tipsqubrex1100% (3)
- Core Topics in Windows Driver DevelopmentDokument106 SeitenCore Topics in Windows Driver DevelopmentMaximus ByamukamaNoch keine Bewertungen
- Thesis Login Logout SystemDokument5 SeitenThesis Login Logout Systemaflodtsecumyed100% (2)
- PHP Security: Daniel Egeberg PHP Freaks June 30, 2008Dokument14 SeitenPHP Security: Daniel Egeberg PHP Freaks June 30, 2008silomorgyNoch keine Bewertungen
- How To Install Linux, Apache, Mysql, PHP (Lamp) Stack On UbuntuDokument9 SeitenHow To Install Linux, Apache, Mysql, PHP (Lamp) Stack On UbuntuMada BaskoroNoch keine Bewertungen
- 147 Great WinXP TipsDokument51 Seiten147 Great WinXP Tipsapi-3765227100% (1)
- 8 Ways To Create A Secure Login Script in PHP and MySQL - WikiHowDokument17 Seiten8 Ways To Create A Secure Login Script in PHP and MySQL - WikiHowOth SamNoch keine Bewertungen
- SQL Server en PHPDokument110 SeitenSQL Server en PHPemanresu2Noch keine Bewertungen
- How To Join A Ubuntu Machine To A Windows Domain - LinuxDokument4 SeitenHow To Join A Ubuntu Machine To A Windows Domain - LinuxAref MGHNoch keine Bewertungen
- 147 Great WinXP TipsDokument52 Seiten147 Great WinXP Tipsirawan507Noch keine Bewertungen
- Windows Installation GuideDokument6 SeitenWindows Installation Guidesadjoker1Noch keine Bewertungen
- Mac Integration Basics 107Dokument67 SeitenMac Integration Basics 107Cyrus BufkinNoch keine Bewertungen
- Fedora9 Firewall USDokument3 SeitenFedora9 Firewall USpearl122Noch keine Bewertungen
- Module 1.1 Connecting To An SIUE Oracle Server Using PuTTYDokument21 SeitenModule 1.1 Connecting To An SIUE Oracle Server Using PuTTYkamakom780% (1)
- Zenoir Online Classroom Users ManualDokument45 SeitenZenoir Online Classroom Users ManualAbhishek Veerkar100% (1)
- Iomad Installation 1 PDFDokument6 SeitenIomad Installation 1 PDFOrlando Veneros AguilarNoch keine Bewertungen
- Installing DrupalDokument10 SeitenInstalling DrupaliliaskNoch keine Bewertungen
- Mac Integration Basics 107Dokument66 SeitenMac Integration Basics 107Jared ShumwayNoch keine Bewertungen
- Interview Questions For Oracle Apps DBADokument14 SeitenInterview Questions For Oracle Apps DBAsivakrishnaNoch keine Bewertungen
- Integrating PHP With Database NetDokument7 SeitenIntegrating PHP With Database NetiniyarajNoch keine Bewertungen
- Setting Up A Logon Script Through GPO in Windows Server 2008Dokument22 SeitenSetting Up A Logon Script Through GPO in Windows Server 2008PandianNoch keine Bewertungen
- Chapter 1-Setting Up For Dream WeaverDokument7 SeitenChapter 1-Setting Up For Dream WeaverCBAKhanNoch keine Bewertungen
- Eprints Complete Installation ManualDokument77 SeitenEprints Complete Installation ManualDr. T. BalasubramanianNoch keine Bewertungen
- Install DrupalDokument6 SeitenInstall DrupalBakiyaraj BalasubramaniamNoch keine Bewertungen
- Installation Help FileDokument9 SeitenInstallation Help FileHumberto MachadoNoch keine Bewertungen
- Mac Management Basics 10.9: Deploying and Managing Multiple Mac ComputersDokument90 SeitenMac Management Basics 10.9: Deploying and Managing Multiple Mac ComputersMohit PandyaNoch keine Bewertungen
- Teknoteknik Wordpress Com 2010 12-25-20 Steps To Connect OpeDokument25 SeitenTeknoteknik Wordpress Com 2010 12-25-20 Steps To Connect OpeThura LwinNoch keine Bewertungen
- IBM Master The MainframeDokument24 SeitenIBM Master The Mainframefernando7gyr7o7de7caNoch keine Bewertungen
- Kalinga National High School Active Directory: Organization Unit Module in TVL12 - Information and Communication TechnologyDokument21 SeitenKalinga National High School Active Directory: Organization Unit Module in TVL12 - Information and Communication TechnologyJake Floyd MoralesNoch keine Bewertungen
- University of The People Virtual Computing Lab Instructions v2.1Dokument14 SeitenUniversity of The People Virtual Computing Lab Instructions v2.1Sheikh MD Sazidul IslamNoch keine Bewertungen
- Top 7 Linux Interview Questions and AnswersDokument33 SeitenTop 7 Linux Interview Questions and Answersinfo info100% (1)
- Pascal Newsletter - Delphi+mysqlDokument8 SeitenPascal Newsletter - Delphi+mysqlChristianus XaveriusNoch keine Bewertungen
- ORACLE 10g Installation: Key Slides For Installing A Database Instance Called OASISDokument24 SeitenORACLE 10g Installation: Key Slides For Installing A Database Instance Called OASISshivNoch keine Bewertungen
- How Do Brands Build Habit Forming Products - The Hook Model With Examples - by Rohit Singh - OyerohitDokument11 SeitenHow Do Brands Build Habit Forming Products - The Hook Model With Examples - by Rohit Singh - OyerohitRohit SinghNoch keine Bewertungen
- Word 2016 Module 1Dokument31 SeitenWord 2016 Module 1kimchen edenelleNoch keine Bewertungen
- T.Msd309.Btu87 Block Diagram: Sii9687ADokument1 SeiteT.Msd309.Btu87 Block Diagram: Sii9687Abertolino leonardo100% (1)
- DM Lite - Hdmi Over Catx Receiver, Surface Mount: Hd-Rx-101-C-EDokument3 SeitenDM Lite - Hdmi Over Catx Receiver, Surface Mount: Hd-Rx-101-C-ESales AdministratorNoch keine Bewertungen
- Import BuddyDokument739 SeitenImport BuddyAnonymous RB8GaSkeNoch keine Bewertungen
- Xerox 700 Digital Color Press: Image Shift/Corner ShiftDokument16 SeitenXerox 700 Digital Color Press: Image Shift/Corner ShiftJonas LenkutisNoch keine Bewertungen
- Pertemuan 2Dokument37 SeitenPertemuan 2YeniNurhasanahNoch keine Bewertungen
- IPConsult BV Manual XP Unlimited Software - Version 1 9Dokument83 SeitenIPConsult BV Manual XP Unlimited Software - Version 1 9Robert KlotbirNoch keine Bewertungen
- Box For Mobile PDFDokument2 SeitenBox For Mobile PDFalejandraNoch keine Bewertungen
- Side-Channel Attacks On The Bitstream Encryption Mechanism of Altera Stratix IIDokument2 SeitenSide-Channel Attacks On The Bitstream Encryption Mechanism of Altera Stratix IIRichard RubinsteinNoch keine Bewertungen
- imageRUNNER ADVANCE C2200 Series-P8638-C3879-En GB-1388390626 PDFDokument4 SeitenimageRUNNER ADVANCE C2200 Series-P8638-C3879-En GB-1388390626 PDFMichael-Denis NeculaNoch keine Bewertungen
- Creating A Supply Chain Network ChartDokument5 SeitenCreating A Supply Chain Network ChartVinod KumarNoch keine Bewertungen
- Flashback 5 User GuideDokument177 SeitenFlashback 5 User GuidemykkNoch keine Bewertungen
- Kerio Control - Step-By-Step GuideDokument26 SeitenKerio Control - Step-By-Step GuideJose PerezNoch keine Bewertungen
- GUI Graphical User InterfaceDokument3 SeitenGUI Graphical User InterfaceSamal ChandraNoch keine Bewertungen
- Anne of Green Gables PDFDokument13 SeitenAnne of Green Gables PDFLeni 12Noch keine Bewertungen
- Tiddly CheatSheet PDFDokument1 SeiteTiddly CheatSheet PDFaromacorNoch keine Bewertungen
- L.D. College of Engineering, Gujarat L.D. College of Engineering, Technological UniversityDokument9 SeitenL.D. College of Engineering, Gujarat L.D. College of Engineering, Technological UniversityJignesh PanchalNoch keine Bewertungen
- MVS System Messages, Vol 7 (IEB-IEE) PDFDokument622 SeitenMVS System Messages, Vol 7 (IEB-IEE) PDFcubano69Noch keine Bewertungen
- COMP5347 - W6 Tutorial - NodeExpressMVCDokument5 SeitenCOMP5347 - W6 Tutorial - NodeExpressMVCDestriousNoch keine Bewertungen
- ReadmeDokument8 SeitenReadmeDevin MyersNoch keine Bewertungen
- Addendum To The Fiery® ES IC-415: Service GuideDokument8 SeitenAddendum To The Fiery® ES IC-415: Service GuidejoseNoch keine Bewertungen
- Vissim 2020 - Manual-Páginas-49 PDFDokument1 SeiteVissim 2020 - Manual-Páginas-49 PDFIsaac saenzNoch keine Bewertungen
- BI Apps 11.1.1.7.1 Installation and ConfigurationDokument117 SeitenBI Apps 11.1.1.7.1 Installation and Configurationnp210291Noch keine Bewertungen
- Launcher LogDokument76 SeitenLauncher LogAhmed BahriNoch keine Bewertungen
- 19TDF FWverup enDokument1 Seite19TDF FWverup ensouheil boudhinaNoch keine Bewertungen
- Guard Vision Wireless CameraDokument4 SeitenGuard Vision Wireless CameraLaurent TanNoch keine Bewertungen
- ScribbddDokument22 SeitenScribbddKarlus TomasNoch keine Bewertungen
- Export To PDF From Crystal ReportDokument2 SeitenExport To PDF From Crystal ReportAmandaNoch keine Bewertungen
- BSC6900 RNC Step CommissionDokument6 SeitenBSC6900 RNC Step CommissionFrancisco Salvador MondlaneNoch keine Bewertungen