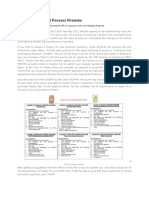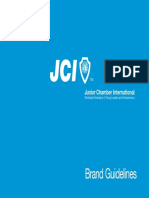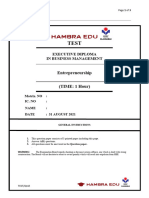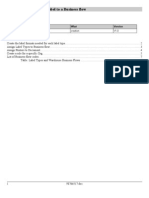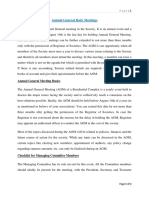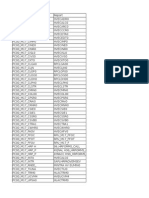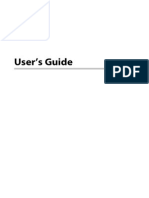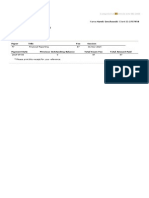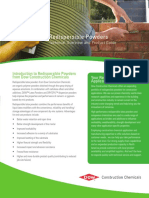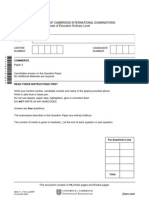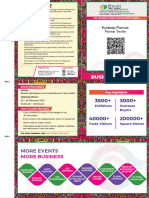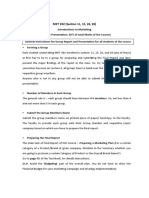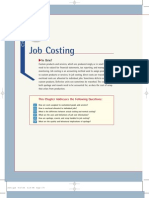Beruflich Dokumente
Kultur Dokumente
1 - QA Training - Introduction To QA
Hochgeladen von
David ManilichOriginalbeschreibung:
Originaltitel
Copyright
Verfügbare Formate
Dieses Dokument teilen
Dokument teilen oder einbetten
Stufen Sie dieses Dokument als nützlich ein?
Sind diese Inhalte unangemessen?
Dieses Dokument meldenCopyright:
Verfügbare Formate
1 - QA Training - Introduction To QA
Hochgeladen von
David ManilichCopyright:
Verfügbare Formate
Q&A TRAINING
INTRODUCTION TO Q&A
EXECUTIVE
By Mack Tennyson, CPA PHD
We will learn to open Q&A Executive, learn to navigate between three
different screens, write our first query, and do a simple drilldown.
SunSystems FMS is all about getting information into the system, and Q&A
is all about getting information out of the system. Q&A comes in two flavors:
Q&A Executive and Q&A XL. Each has its special role, and if you can run
one, you pretty much know how to run the other.
First, I need to show you how to open Executive. Go to the Start menu,
Then go to All Programs
Then you have to sort of look around for it, but you are looking for
something called Infor FMS SunSystems.
Then select Query & Analysis. Sometimes Query & Analysis is at a lower
level, but you just have to find it.
Then go to Executive. Please note: you do not want to choose Executive
Query, or you will be sorry! The Executive Query serves a quite different
purpose.
The program will open.
Enter the User ID. Use either AOK or guest. There is no password.
Now we are just going to get used to looking at the three different views we
have in Q&A. The view shown in the screenshot above is the Design View.
You know you are in the Design View if the Toolbar includes all of these
icons that will help you design a report: formatting helps, the highlights, the
fonts. When you see these, you know you are in the Design View.
The idea is that you design your entire report, and then you extract it.
The pane highlighted by the red box above holds the tree. The tree serves
the same role as tabs along the bottom of an Excel sheet. In fact, you can
move it to the bottom if you feel better with it, but I like it here, so well
leave it here.
This section across the top is the Prompt section, which you will learn about
later.
In order to get over to the Extract View, we have to design a little report.
Lets just click in cell A4 and type in Total Employee Expenses.
Lets just click in cell A4 and Type in Total Employee Expenses.
Were making a little statement of all the Employee Expenses. Now we need
to go to the Query View. This is important. In the Query View we design a
query. This is a very important point. You design a query for every cell. This
page is not about a certain period or a certain account, only that cell. So
when we want to define what goes into the cell, we right-click on that cell
and go to Define Criteria.
In our sample, well click in cell E4.
Well select Define Criteria from the dropdown list of options. Then we go to
the second view we are studying. This is what I call the Query View.
The Query View offers several types of queries. Well start with Summary
Link.
A Summary Link is a query that returns a single value into a single cell.
When we click on Summary Link, we will see the system getting organized.
The first time you open the query on a given day, the system takes a little
longer to get organized.
When you first open the Query View, the Filter From value on the Product
row may say Query & Analysis. You want it to say SunSystems 5 & 6, as it
does in the screenshot above.
To change the Filter From value, click the Product row, then click on the
Assist button for the Filter From field above the grid.
Select the SunSystems 5 & 6 options. Click OK.
Then drop down to the Business Unit row. Click that row, then click the
Assist button for the Filter From field.
Pick the business unit that you are working with. For our presentations we
are working on ZAD. You will want to choose the business unit that you are
really working with when you create your own report. Click on the business
unit you need, then click OK.
Then we need to pick the Table we are drawing data from. Click on the
Table row in the Summary Link dialogue box, then click on the Assist button
for the Filter From field.
As part of our course were going to learn about each of the tables in the list.
The Ledger is where all the transactions are. Unlike in normal accounting,
each line of all the journal entries is there in the ledger. We want the total of
employee expenses, so we want the ledger. Well click on the LA / Ledger
item, then click OK.
When we are returned to the Summary Link dialogue box, we notice that
because we selected Ledger as the Table option, new rows of filter
categories have been added to the filter grid. We want Ledger A, because
that is the ledger in which the transactions are entered. Well click on the
Account Code row, then on the Assist button for the Filter From field.
We want all of the employee expenses. I happen to know that the
employees expense accounts start with the numbers 81. Well enter 81 in
the Filter From field. Then because we want all of the employee expenses,
well enter 81zzzzzzzz in the Filter To field.
Now, its a little bit of a mystery to a beginner why we are entering
81zzzzzzzzzz. These two values will ensure that the system picks up all of
the accounts beginning with 81. 81 is obviously the beginning of this range.
You might think 81999999 would pick up all of the accounts beginning with
81; we, however, are going to enter 81zzzzzzzzzzz to be complete. If some
accountant added an expense account using letters as part of the account
code, which is okay, this range would pick it up while 819999999 would not
pick it up.
Now we move on to the Accounting Period. Well click in the Accounting
Period row, then click the Assist button for the Filter From field. Were
going to do this for 2009 in our demo because 2009 is when I have the best
data. Ill enter 2009001 as the Filter From value and 2009012 as the Filter
To value. You can see the dating conventions in Q&A. 2009 is the year and
001 is January (first fiscal period); and 2009 is the year and 012 is
December (the final fiscal period).
That completes the population of the filter pane. Now we need to decide
what data items we want to include in the report. We choose the data items
in the Selection List pane located on the lower left side of the Summary Link
dialogue box.
We know that we want the total of all the entries. We can get that figure by
selecting the Base Amount.
To select an item in the Selection List and move it into the Output Pane, we
can either double click on the data items title or drag it into the Output
pane on the right.
Once weve moved the data items we want into the Output pane, we will
click OK.
When we click OK at this point, we dont get much. Because all weve done
is defined what we wanted in cell E4 and you can imagine that a Balance
Sheet or an Income Statement is made of defining each of the values all the
way down.
So weve written our queries and youve seen two of the three views.
Now we will extract our report. Well go up to the Toolbar and click on the
Extract button.
You can just imagine that we have a whole bunch of cells that we have
carefully designed and now we are ready to run our report. So we go up and
click the Extract button.
We will discuss the Extract dialogue box in another document. Right now,
we will click Extract Primary Worksheets.
The extraction process takes a few moments. The system will display the
above message so that you can see that it is working. When the system has
finished extracting the report, you will be see a screen like the following:
Our report doesnt look like much, but the figure in cell E4 represents the
total Employee Expenses. If might be nice to have commas in the figure. We
cant put commas in the figure in the Extract View. We have to do so in the
Design View.
You can tell you are in the Extract View because the screen no longer
displays the formatting icons on the right side of the Toolbar. In the Extract
View, the icons on the right side of the Toolbar are drill buttons.
We can go back to the Design View to modify the way the figure is
presented. We can switch to the Design View by clicking the Designer
button, which is directly to the right of the Extract button.
We are now back in Design View. Notice that the formatting icons have
reappeared, and the figure in E4 has changed to $1.00.
We can click on E4, then click the comma icon on the Toolbar. This tells the
system that we want commas in our figure.
Well go back to the Extract button to bring up the Extract dialogue box.
And we extract it.
The work process is going back and forth between Design View and Extract
View until you have what you want.
We now have our little report. To give you a glimpse of a feature that will be
explained in a future document, well drilldown on the total expense figure.
To drilldown on a figure, first click on the figure to select, then click on the
drilldown Toolbar icon.
Click on the Specify option.
Selecting Specify brings up the Drilldown dialogue box. Here is where you
define what you want to see in your drilldown.
Once again, you will select the data items that will be part of your drilldown
by dragging or moving the items from the Selection List in the lower left
pane to the Output list in the lower right pane. In our example above, we
have selected Account Code and Description. When you have completed
your data item selection, click OK.
You will see a message like the following as the extraction is processed:
When the drilldown has finished, we will get a neat report.
We get all of the employee accounts for that year.
Das könnte Ihnen auch gefallen
- Hidden Figures: The American Dream and the Untold Story of the Black Women Mathematicians Who Helped Win the Space RaceVon EverandHidden Figures: The American Dream and the Untold Story of the Black Women Mathematicians Who Helped Win the Space RaceBewertung: 4 von 5 Sternen4/5 (895)
- The Subtle Art of Not Giving a F*ck: A Counterintuitive Approach to Living a Good LifeVon EverandThe Subtle Art of Not Giving a F*ck: A Counterintuitive Approach to Living a Good LifeBewertung: 4 von 5 Sternen4/5 (5794)
- Shoe Dog: A Memoir by the Creator of NikeVon EverandShoe Dog: A Memoir by the Creator of NikeBewertung: 4.5 von 5 Sternen4.5/5 (537)
- Grit: The Power of Passion and PerseveranceVon EverandGrit: The Power of Passion and PerseveranceBewertung: 4 von 5 Sternen4/5 (588)
- The Yellow House: A Memoir (2019 National Book Award Winner)Von EverandThe Yellow House: A Memoir (2019 National Book Award Winner)Bewertung: 4 von 5 Sternen4/5 (98)
- The Little Book of Hygge: Danish Secrets to Happy LivingVon EverandThe Little Book of Hygge: Danish Secrets to Happy LivingBewertung: 3.5 von 5 Sternen3.5/5 (400)
- Never Split the Difference: Negotiating As If Your Life Depended On ItVon EverandNever Split the Difference: Negotiating As If Your Life Depended On ItBewertung: 4.5 von 5 Sternen4.5/5 (838)
- Elon Musk: Tesla, SpaceX, and the Quest for a Fantastic FutureVon EverandElon Musk: Tesla, SpaceX, and the Quest for a Fantastic FutureBewertung: 4.5 von 5 Sternen4.5/5 (474)
- A Heartbreaking Work Of Staggering Genius: A Memoir Based on a True StoryVon EverandA Heartbreaking Work Of Staggering Genius: A Memoir Based on a True StoryBewertung: 3.5 von 5 Sternen3.5/5 (231)
- The Emperor of All Maladies: A Biography of CancerVon EverandThe Emperor of All Maladies: A Biography of CancerBewertung: 4.5 von 5 Sternen4.5/5 (271)
- Devil in the Grove: Thurgood Marshall, the Groveland Boys, and the Dawn of a New AmericaVon EverandDevil in the Grove: Thurgood Marshall, the Groveland Boys, and the Dawn of a New AmericaBewertung: 4.5 von 5 Sternen4.5/5 (266)
- The Hard Thing About Hard Things: Building a Business When There Are No Easy AnswersVon EverandThe Hard Thing About Hard Things: Building a Business When There Are No Easy AnswersBewertung: 4.5 von 5 Sternen4.5/5 (345)
- On Fire: The (Burning) Case for a Green New DealVon EverandOn Fire: The (Burning) Case for a Green New DealBewertung: 4 von 5 Sternen4/5 (74)
- The World Is Flat 3.0: A Brief History of the Twenty-first CenturyVon EverandThe World Is Flat 3.0: A Brief History of the Twenty-first CenturyBewertung: 3.5 von 5 Sternen3.5/5 (2259)
- Team of Rivals: The Political Genius of Abraham LincolnVon EverandTeam of Rivals: The Political Genius of Abraham LincolnBewertung: 4.5 von 5 Sternen4.5/5 (234)
- The Unwinding: An Inner History of the New AmericaVon EverandThe Unwinding: An Inner History of the New AmericaBewertung: 4 von 5 Sternen4/5 (45)
- The Gifts of Imperfection: Let Go of Who You Think You're Supposed to Be and Embrace Who You AreVon EverandThe Gifts of Imperfection: Let Go of Who You Think You're Supposed to Be and Embrace Who You AreBewertung: 4 von 5 Sternen4/5 (1090)
- The Sympathizer: A Novel (Pulitzer Prize for Fiction)Von EverandThe Sympathizer: A Novel (Pulitzer Prize for Fiction)Bewertung: 4.5 von 5 Sternen4.5/5 (121)
- Her Body and Other Parties: StoriesVon EverandHer Body and Other Parties: StoriesBewertung: 4 von 5 Sternen4/5 (821)
- Packages Limited - Production and Operation ManagementDokument47 SeitenPackages Limited - Production and Operation ManagementOsama HasanNoch keine Bewertungen
- Philippines License To Own and Possess FirearmsDokument5 SeitenPhilippines License To Own and Possess FirearmsYuriiNoch keine Bewertungen
- JCI - Brandul Comaniei - Exemplul 2017Dokument21 SeitenJCI - Brandul Comaniei - Exemplul 2017AncaAndreeaGrigorasNoch keine Bewertungen
- Full Sublimation Printer and Heatpress Product QuotationDokument5 SeitenFull Sublimation Printer and Heatpress Product QuotationCoder ZealotNoch keine Bewertungen
- Brandbook (Blaze Markets)Dokument13 SeitenBrandbook (Blaze Markets)AMitNoch keine Bewertungen
- Mahavir Logiplex: Rajkumar MehtaDokument6 SeitenMahavir Logiplex: Rajkumar MehtaEhtesham ShaikhNoch keine Bewertungen
- Idmso EXCELDokument82 SeitenIdmso EXCELWaris AbdulNoch keine Bewertungen
- Toka Ink Bangladesh LimitedDokument38 SeitenToka Ink Bangladesh LimitedAnonymous 9YKgLc9ANoch keine Bewertungen
- A New Dimension in Logistics in The Paper IndustryDokument8 SeitenA New Dimension in Logistics in The Paper Industryaqeel shoukatNoch keine Bewertungen
- Case 32Dokument18 SeitenCase 32Usman SansiNoch keine Bewertungen
- Sand, Claire - The Packaging Value chain-DEStech Publications, Inc (2010)Dokument126 SeitenSand, Claire - The Packaging Value chain-DEStech Publications, Inc (2010)monkarat100% (1)
- Entrepreneurship - Quiz EdbmDokument3 SeitenEntrepreneurship - Quiz EdbmFiras AkmarNoch keine Bewertungen
- WMS - How To Assign A Label To A Business FlowDokument8 SeitenWMS - How To Assign A Label To A Business FlowCraig BrooksNoch keine Bewertungen
- Annual General Body MeetingsDokument3 SeitenAnnual General Body MeetingsShirishNoch keine Bewertungen
- Self-Primer: Setting New StandardsDokument4 SeitenSelf-Primer: Setting New StandardsARMAN6121Noch keine Bewertungen
- Trans Acci OnesDokument6 SeitenTrans Acci OnesNorys VivasNoch keine Bewertungen
- BillerudKorsnäs - Fast and Clean Filling - 11-2015Dokument18 SeitenBillerudKorsnäs - Fast and Clean Filling - 11-2015awfahNoch keine Bewertungen
- EconomicsDokument21 SeitenEconomicsapi-3711489100% (1)
- Epson XP-700 Printer User GuideDokument190 SeitenEpson XP-700 Printer User GuidegeorgemyoungNoch keine Bewertungen
- Full & Final SettlementDokument4 SeitenFull & Final Settlementunique1alwaysNoch keine Bewertungen
- Exam Entry Payment ReceiptDokument1 SeiteExam Entry Payment ReceiptVerconatorNoch keine Bewertungen
- Redispersible Powders - DOWDokument4 SeitenRedispersible Powders - DOWAnonymous Cf3oL4x4Noch keine Bewertungen
- Commerce p2 2009Dokument24 SeitenCommerce p2 2009Hammad ZahidNoch keine Bewertungen
- Textile Event DelhiDokument1 SeiteTextile Event Delhikp654383Noch keine Bewertungen
- Lee & Man Paper Strategy AnalysisDokument44 SeitenLee & Man Paper Strategy AnalysisErica Swallow100% (3)
- MKT 202.final Report OutlineDokument2 SeitenMKT 202.final Report OutlineMd. Rifat Ul Alom Roni 2012809630Noch keine Bewertungen
- Chap 5Dokument40 SeitenChap 5Amjad ThasleemNoch keine Bewertungen
- Brochure Flowserve FRBH Worthington® Heavy Duty Paper Stock and Process PumpDokument8 SeitenBrochure Flowserve FRBH Worthington® Heavy Duty Paper Stock and Process PumpCarlos Daniel Michel LeytonNoch keine Bewertungen
- MVML/TPM/3S Audit Sheet-Shop Floor/f/03: Rev. No.: 01 Rev. Date: 12th Nov'2014Dokument5 SeitenMVML/TPM/3S Audit Sheet-Shop Floor/f/03: Rev. No.: 01 Rev. Date: 12th Nov'2014BALACHANDAR SNoch keine Bewertungen
- DL1100Dokument2 SeitenDL1100Wong Wong WLNoch keine Bewertungen