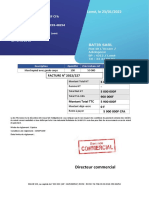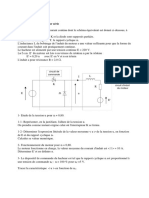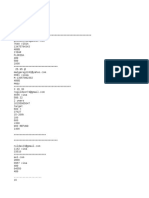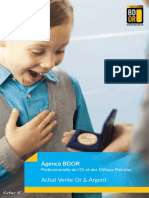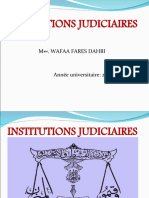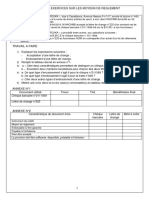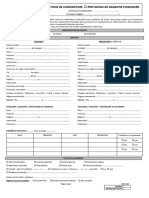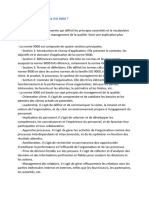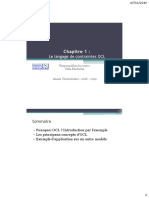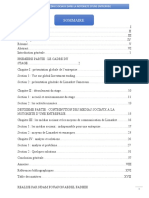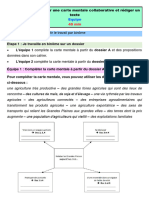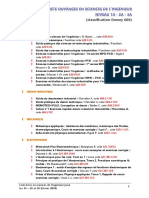Beruflich Dokumente
Kultur Dokumente
Tuto LibreOffice Texte
Hochgeladen von
Aladin Michel0 Bewertungen0% fanden dieses Dokument nützlich (0 Abstimmungen)
100 Ansichten35 SeitenCopyright
© © All Rights Reserved
Verfügbare Formate
PDF, TXT oder online auf Scribd lesen
Dieses Dokument teilen
Dokument teilen oder einbetten
Stufen Sie dieses Dokument als nützlich ein?
Sind diese Inhalte unangemessen?
Dieses Dokument meldenCopyright:
© All Rights Reserved
Verfügbare Formate
Als PDF, TXT herunterladen oder online auf Scribd lesen
0 Bewertungen0% fanden dieses Dokument nützlich (0 Abstimmungen)
100 Ansichten35 SeitenTuto LibreOffice Texte
Hochgeladen von
Aladin MichelCopyright:
© All Rights Reserved
Verfügbare Formate
Als PDF, TXT herunterladen oder online auf Scribd lesen
Sie sind auf Seite 1von 35
Suite bureautique LibreOffice
Lapplication Texte ou Writer
Table des matires
Prsentation de LibreOffice 4
Objectif de ce document 4
Mode d'emploi du document 4
Afficher les extensions de fichiers 4
Crer un dossier Mes_docs_writer sur le bureau 5
Revoir des fonctions clefs du traitement de texte 5
Dmarrer l'application Writer 5
Ouvrir et enregistrer des documents 5
Ouvrir un document 6
Diffrencier les commandes Enregistrer et Enregistrer sous... 6
Enregistrer un fichier dans un autre format 6
Configurer l'interface utilisateur 7
Afficher masquer les barres d'outils 7
Afficher / cacher les caractres non imprimables 8
Optimiser l'affichage 8
Afficher la rgle 8
Activer la vrification automatique d'orthographe 8
Utiliser les mises en forme de paragraphes et de caractres 9
Mise en forme de paragraphes 9
Rtablir une mise en forme de paragraphe par dfaut 9
Mise en forme de caractres 9
Rtablir une mise en forme de caractres par dfaut 9
Insrer un passage la ligne 10
Annuler les dernires modifications 10
Dplacer des zones de texte 10
Dplacer du texte avec le clavier 10
Dplacer du texte avec la souris 11
Dplacer du texte par glisser dplacer (drag and drop) 11
Copier coller entre deux documents 11
Mise en page 11
Proprits du document 12
Imprimer 12
Utiliser les styles pour mettre en forme un document 13
Utiliser les styles 13
Afficher le styliste 13
Appliquer un style un paragraphe 13
Utiliser le bouton Tout remplir 13
Modifier les styles 14
Utiliser le navigateur 14
Afficher le navigateur 14
Ancrer le navigateur et le styliste 14
Masquer / afficher le navigateur et le styliste 15
Grer le plan du document l'aide du navigateur 15
Slectionner les objets afficher dans le navigateur 15
Dvelopper rduire les rubriques 15
Se dplacer rapidement dans le document l'aide du navigateur 15
Slectionner le niveau de titre afficher 16
Numrotation automatique des chapitres 16
Utiliser le navigateur pour modifier la structure du document 16
Insrer un titre au document 17
Rompre le lien entre les styles 17
Insrer le titre 17
Grer un sommaire automatique 18
Insrer un sommaire automatique 18
Mettre jour le sommaire automatique 18
Crer un sommaire cliquable 18
Rechercher du texte 19
Insrer des notes de bas de page 19
En-tte et pied de page 19
2
Insrer un pied de page 19
Insrer une numrotation en pied de page 20
Rgler la position de la numrotation de page 20
Utiliser les styles de page 21
Appliquer un style de page 21
Insrer un saut de page avec changement de style de page 21
Modifier les styles de page 22
Exporter au format PDF 22
Utilisation de tableaux 23
Crer un tableau 23
Afficher la barre d'outils tableau 23
Mettre en forme un tableau 23
Centrer un colonne 23
Centrer une ligne 23
Arrire-plan et bordure dans un tableau 24
Insrer un fichier dans un fichier 24
Ajuster la largeur des colonnes 24
Insrer des lignes ou colonnes 24
Insrer une ligne 24
Insrer une colonne 24
Utilisation d'images 25
Insrer une image partir dun fichier 25
Modifier la taille de l'image 25
Modifier lhabillage dune image 25
Ancrage de l'image dans le texte 26
Insrer une image partir de la galerie 26
Les Puces 27
Utiliser les fonctions de dessin 27
Afficher la barre d'outils Dessin 28
Insrer un cadre de texte 28
Identifier le mode dition de texte 28
Modifier le contenu du cadre de texte 28
Modifier les proprits du cadre de texte 28
Modifier la position du texte dans son cadre 29
Copier coller un cadre de texte 29
Insrer des lignes 29
Slectionner plusieurs objets 29
Par encadrement 29
Par ajout 29
Grouper des objets 30
Copier un dessin dans un autre document 30
Utilisation des modles de document 30
Prparer le document parfait qui servira de modle 30
Crer le modle de document 31
Crer un document partir dun modle 31
Gestion des modles de document 32
Changer le modle par dfaut 32
Restaurer le modle par dfaut 33
Importer certains styles d'un modle vers un autre modle 33
Crer un dossier pour y ranger un modle 33
Rorganiser ses modles 33
Exporter un modle vers un fichier modle 34
Importer un fichier modle 34
Supprimer un modle de document 34
Principaux raccourcis claviers 36
5
3
LibreOffice 3.4 Prsentation Texte
Prsentation de LibreOffice
LibreOffice est une suite bureautique comprenant :
- Writer (texte), un traitement de texte (comme Word de Microsoft) ;
- Calc (Classeur), un tableur (comme Excel de Microsoft) ;
- Impress (Prsentation), un logiciel de prsentation assiste par ordinateur (PrAO) (comme Powerpoint de
Microsoft) ;
- Draw (Dessin), un logiciel de dessin vectoriel ;
- Base (Base de donnes), un logiciel de base de donnes (comme Access de Microsoft) ;
- Formule (Formule), un diteur de formules mathmatiques comme l'diteur d'quations de Microsoft.
LibreOffice est un produit libre tlchargeable ici http://www.libreoffice.org/ . Vous pouvez donc l'utiliser et le
copier librement pour vos amis ou vos collgues... De plus, LibreOffice est propos pour les trois systmes
d'exploitation : Windows, Mac OS X et Linux.
Objectif de ce document
L'objectif de ce document est double :
1. revoir les fonctions de base du traitement de texte, en insistant sur des points importants souvent mal matriss par
les autodidactes ;
2. vous faire dcouvrir et utiliser ses fonctions avances, en particulier :
- l'utilisation des styles,
- le navigateur et son mode plan,
- la numrotation automatique des chapitres,
- l'insertion de sommaire automatique, notes de bas de page, numrotation de pages,
- l'insertion et la mise en page d'images et tableaux,
- la cration de schmas simples,
- la cration de modles de document.
Bref, tout ce que doit savoir un utilisateur rgulier du traitement de texte pour tre efficace dans la rdaction d'un
mmoire ou l'laboration de documents pdagogiques.
Mode demploi du document
Les paragraphes avec un trait vertical double gauche dcrivent les tches raliser.
L'icne en dbut de ligne prcise la nature des activits demandes :
utiliser la souris, utiliser le clavier, l'ordinateur ralise l'action,
il faut observer, il faut rpondre par crit sur un document,
Informations gnrales, concepts, procdures ou rgles, dmarche et objectifs proposs juste aprs,
Une ide ou astuce lumineuse Signifie une info importante bien retenir
(Les dtails de la tche sont en caractres italiques, surligns et placs entre parenthses.)
Afficher les extensions de fichiers
Afficher le contenu du dossier extrait dl_writer_v3 .
Rappel : le nom des fichiers comporte deux parties :
* la partie principale
* une extension, spare de la partie principale par un point.
Exemple : tp1.odt est un fichier dont la partie principale du nom est tp1 et son extension odt .
L'extension permet au systme d'exploitation (Windows, Mac OS X, Linux) de reconnatre le type de
fichier :
Exemple : *.exe correspond un fichier excutable, une application,
*.hlp correspond un fichier daide,
*.doc correspond un fichier cr par un traitement de texte comme Microsoft Word.
Les fichiers crs par l'application Writer ont une extension odt . Grce cette extension, le
systme d'exploitation peut associer une application et donc une icne au fichier document.
Par dfaut, Windows masque l'extension des noms de fichiers
4
Comparer les deux figures ci-dessous...
Sur limage de gauche, les extensions sont caches et sur celle de droite elles sont apparentes :
Nous allons donc vrifier la configuration de Windows et corriger si ncessaire cette configuration afin
d'afficher les extensions des noms de fichier.
Ouvrir une fentre Ordinateur sous Vista / Windows 7
(ou Poste de travail sous XP) partir du menu Dmarrer.
Slectionner la commande Outils / Options des dossiers : Windows affiche la
bote de dialogue Options des dossiers .
Slectionner longlet Affichage .
Dcocher la case Masquer les extensions des fichiers dont le type est connu .
Valider et refermer la bote de dialogue.
Crer un dossier Mes-docs-writer sur le bureau
Nous allons crer un dossier Mes-docs-writer sur le bureau. Ce dossier
contiendra tous les documents que vous crerez lors de ce parcours.
Comme prcdemment, vous pouvez slectionner un autre emplacement
pour crer ce dossier.
Crer un dossier Mes-docs-writer sur le bureau.
(Cliquer droit sur le bureau et slectionner la commande Nouveau Dossier ).
R Re ev vo oi ir r d de es s f fo on nc ct ti io on ns s c cl le ef fs s d du u t tr ra ai it te em me en nt t d de e t te ex xt te e
Dans cette partie , nous allons balayer rapidement un certain nombre de fonctions du traitement de
texte, utiles pour atteindre les objectifs viss, en insistant sur des points souvent mconnus.
Dmarrer l'application Writer
Lors de l'installation de LibreOffice :
- un raccourci LibreOffice 3.4 a t ajout sur le bureau ;
- un sous-menu LibreOffice a t ajout au menu Dmarrer de Windows.
Pour lancer l'application, Writer, vous pouvez :
- soit double-cliquer sur le raccourci LibreOffice sur le bureau, puis cliquer sur le bouton ;
- soit slectionner la commande LibreOffice Writer dans le sous-menu Dmarrer LibreOffice .
Dmarrer l'application Texte de LibreOffice (Writer).
L'application Texte ouvre un document vierge Sans Nom 1 .
Noter le titre de la fentre d'application et, sous Windows, l'apparition d'un nouveau bouton dans la barre de tches
en bas de l'cran.
Saisir quelques caractres dans le document.
Ouvrir et enregistrer des documents
Matriser le chargement et la sauvegarde de documents l'intrieur d'une application est absolument
ncessaire. De plus, matriser le format d'enregistrement des documents est aussi trs utile notamment
si vous souhaitez changer des documents avec d'autres utilisateurs.
5
Ouvrir un document
Ouvrir le fichier tp1.odt qui se trouve dans le dossier dl_writer_v3 sur votre bureau.
(Slectionner la commande Fichier Ouvrir , afficher le contenu du dossier dl_writer_v3 sur le bureau et double-
cliquer sur le fichier tp1.odt .)
Observer l'apparition d'un nouveau bouton dans la barre de tches (sous Windows XP) ou le ddoublement du
bouton sous Windows Vista et Windows 7.
Note : Donc, vous constatez que chaque document Texte ouvre une nouvelle fentre d'application LibreOffice.
Sous Windows, on peut donc basculer d'un document un autre en cliquant sur le bouton
correspondant de la barre de tches ou en utilisant le raccourci clavier .
Diffrencier les commandes Enregistrer et Enregistrer sous...
La commande Fichier Enregistrer Sous... permet denregistrer le document avec un nouveau nom
et/ou dans un nouvel emplacement.
La commande Fichier Enregistrer fait un enregistrement avec le nom par dfaut dans
lemplacement par dfaut. Retenir son raccourci clavier .
Lors du premier enregistrement d'un document, la commande Fichier Enregistrer se comporte
comme la commande Fichier Enregistrer Sous... .
Note : Il est conseill denregistrer votre document tous les dheure environ.
Vous pouvez aussi activer l'enregistrement des informations de rcupration automatique
(Menu Outils Options : rubrique Chargement / enregistrement Gnral ).
Slectionner la fentre contenant le document Texte TP1.odt .
Placer le curseur au dbut du document. (Appuyer sur la combinaison de touches )
Appuyer sur la touche pour crer un nouveau paragraphe.
Remonter le curseur sur la premire ligne.
Saisir votre prnom.
l'aide de la commande Fichier Enregistrer Sous... , enregistrer le document ainsi modifi dans votre dossier
Mes-docs-writer avec xxxtp1 comme nom de fichier.
xxx reprsentant votre prnom. (Slectionner la commande Fichier Enregistrer sous... , cliquer sur Bureau,
puis double-cliquer sur le dossier Mes-docs-writer pour l'ouvrir et modifier le nom du fichier).
Pour faciliter les changes par courriel , le dpt sur des sites web ou des plateformes de formation distance,
sont proscrits : les caractres accentus, les caractres spciaux, l'espace dans les noms de fichier.
Motif : Mac OS X, Windows, Linux ne grant pas ces caractres de la mme faon
Gestion des extensions des noms de fichier par Texte :
Texte a ajout l'extension .odt au nom xxxtp1 . Texte, comme la plupart des applications, gre
lui-mme les extensions de fichiers : dans la bote de dialogue Enregistrer sous..., ne pas dcocher la
case Extension automatique des noms de fichiers .
Enregistrer un fichier dans un autre format
La bote de dialogue Enregistrer Sous... permet aussi de slectionner un autre format
denregistrement, notamment :
* le format RTF (Rich Text Format ) qui est un format dchange reconnu par tous les traitements de
texte, format certifi sans virus car sans macro-commandes ( privilgier dans les changes par courrier
lectronique, quoique un peu lourd... mais on peut le zipper (compresser)),
* le format Word 97 /2000/XP pour ceux qui utilisent Microsoft Word un endroit et Texte ailleurs
Il est donc important de matriser le fonctionnement de cette bote de dialogue.
Nous allons enregistrer le fichier xxxtp1 au format RTF Rich Text Format dans votre dossier
Mes-docs-writer .
Slectionner la commande Fichier Enregistrer Sous... .
Reprer la liste droulante Type sous le nom du fichier :
Cliquer sur la flche (vers le bas) de la liste droulante.
Entre
Alt
Ctrl
Ctrl S
6
Slectionner le format Rich Text Format .
Cliquer sur Enregistrer .
Texte affiche une bote de dialogue
vous informant que vous risquez de
perdre de la mise en forme.
Lire attentivement le contenu de la bote de dialogue.
Cliquer sur le bouton Conserver le format actuel pour
poursuivre l'enregistrement.
Soyez prudent, la conversion d'un document d'un format
vers un autre format peut s'accompagner d'une perte de la mise
en forme... d'o cet avertissement de Texte.
Quitter Texte en ignorant les modifications du document SansNom 1 . (Slectionner la commande Fichier
Quitter ou appuyer sur la combinaison de touches ).
Ouvrir le dossier Mes-docs-writer.
Vrifier la prsence des deux fichiers xxxtp1.odt et xxxtp1.rtf
dans ce dossier.
Exercice : a) Ouvrir le document tp2.odt qui se trouve dans le dossier dl_writer_v3 .
b) Enregistrer ce document sous le nom xxxtp2 dans le dossier Mes-docs-writer :
- au format Word 97/2000/2003 (.DOC)
- puis au format Texte (.ODF)
c) Vrifier la prsence des 2 nouveaux fichiers xxxtp2.odt et
xxxtp2.doc dans le dossier Mes-docs-writer .
d) En fin d'exercice, refermer toutes les fentres Texte.
Configurer l'interface utilisateur
Comme la plupart des logiciels, Texte propose de personnaliser son interface utilisateur et de modifier
certains paramtres par dfaut. Il est utile et parfois ncessaire, de savoir rtablir ou adapter la configuration
du logiciel.
Dfinition : Interface utilisateur - ensemble des fonctions du logiciel qui permettent l'utilisateur par le biais d'un clavier, d'une
souris ou de tout priphrique d'entre / sortie, d'interagir avec le logiciel.
Afficher masquer les barres d'outils
L'interface de Texte (Writer) propose de nombreuses
barres d'outils. Les deux principales sont la barre
d'outils Standard et la barre d'outils Formatage :
- la barre d'outils Standard contient notamment les
raccourcis Nouveau , Ouvrir , Enregistrer ...
- la barre d'outils Formatage contient les raccourcis :
styles , choix de police , caractres gras ...
Ouvrir votre fichier xxxtp1.odt .
A l'aide de la commande Affichage Barre d'outils :
S'exercer masquer et rtablir les diffrentes barres
d'outils Standard et Formatage .
En maintenant la souris au-dessus d'un bouton de la barre d'outils, une bulle d'aide rappelle la fonction
de ce bouton.
7
A noter :
* Certaines barres d'outils sont contextuelles : elles apparaissent automatiquement en fonction de
l'objet slectionn, par exemple un tableau, un objet dessin ou une image.
* Les barres d'outils peuvent devenir flottantes par glisser-dplacer du bouton situ l'extrme gauche.
* Le bouton droulant situ l'extrme droite de la barre d'outils permet de la personnaliser.
Afficher / cacher les caractres non imprimables
Un fichier cr par un traitement de texte, contient en plus des caractres qui seront imprims, des
caractres de mise en forme, invisibles limpression mais ncessaires la structuration du document,
en particulier : les marques de paragraphes, les tabulations, les retours la ligne.
A l'aide du bouton Caractres non imprimables de la barre d'outils Standard , masquer puis rtablir
l'affichage des caractres non imprimables.
Ce signe est un bouton deux tats : caractres non imprimables visibles ou bien cachs. La
combinaison de touches permet aussi d'afficher/masquer les caractres non imprimables.
En phase de saisie ou de modification du document, il est vraiment utile de voir ces caractres non
imprimables afin de mieux apprhender la structure du document. En phase de finition, on les masque
pour mieux apprcier la prsentation du document.
Optimiser l'affichage
Slectionner la commande Affichage Zoom... .
Writer ouvre une bote de dialogue Zoom & disposition de pages .
Slectionner l'option Adapter la largeur et la hauteur . Valider.
Ce mode permet de vrifier et de modifier la mise en page du document.
Slectionner nouveau la commande Affichage Zoom .
Slectionner l'option Optimal . Valider.
On peut aussi utiliser le curseur en bas droite de la fentre pour rgler le facteur du zoom.
A retenir : un double-clic sur la valeur du zoom ouvre la bote de dialogue Zoom .
Afficher la rgle
La rgle permet de visualiser et de modifier les retraits, marques de tabulation, largeurs de colonnes
des tableaux... Comme pour les marques de mise en forme, il est utile de la faire apparatre en phase de
saisie ou de modification de texte.
Masquer puis rtablir la rgle partir de la commande Affichage en cochant / dcochant la case devant la
commande Rgle .
Cliquer au milieu du paragraphe Le CDI du lyce polyvalent ... pour complter son emploi du temps. .
Par glisser-dplacer (drag and drop), dplacer le triangle de droite de la rgle de quelques cm vers la gauche.
Activer la vrification automatique d'orthographe
Lorsque la vrification automatique d'orthographe est active, Writer souligne en rouge tous les mots
qu'il ne connat pas, en particulier les mots mal orthographis. Comme tout correcteur orthographique,
sa fiabilit est toute relative. Le bouton vrification automatique de la barre d'outils permet
d'activer ou de dsactiver la vrification automatique d'orthographe.
Activer si ncessaire la vrification automatique d'orthographe l'aide du bouton .
Le mot multimedia situ vers la fin du texte doit tre soulign en rouge car il est mal orthographi.
Corriger l'orthographe de ce mot.
(Clic droit sur ce mot, puis slectionner la correction propose, puis ajouter un s la fin du mot).
Ctrl
8
Note : Dans la barre d'outils, le bouton correspond la commande Outils vrification orthographique .
Utiliser les mises en forme de paragraphes et de caractres
Mettre en caractres gras, centrer un paragraphe (sans appuyer x fois sur la barre d'espace...), tout
utilisateur de traitement de texte apprend rapidement le faire... Mais savez-vous rtablir une mise en
forme standard en un seul clic ?
Mise en forme de paragraphes
Placer le curseur sur la ligne 1. Le CDI .
Cliquer sur le bouton Alignement centr de la barre doutils formatage.
Placer le curseur sur la premire ligne du paragraphe Le CDI du lyce pour complter son emploi du temps..
Cliquer sur le bouton Alignement Justifi .
Il nest pas utile de slectionner tout le paragraphe avant dappliquer une mise en forme de paragraphe.
il suffit simplement de placer le curseur dans le paragraphe pour lui appliquer la mise en forme dsire.
Par contre, pour appliquer la mise en forme plusieurs paragraphes conscutifs, il faut les slectionner
ensemble puis leur appliquer la mise en forme.
Rtablir une mise en forme de paragraphe par dfaut
Cliquer droit sur le paragraphe 1. Le CDI
Slectionner la commande Effacer le formatage direct (1re ligne du menu contextuel).
Rtablit la mise en forme du paragraphe.
Le raccourci clavier permet aussi de rtablir la mise en forme par dfaut d'un paragraphe.
Rtablir le formatage par dfaut du paragraphe Le CDI du lyce pour complter son emploi du temps. l'aide du
raccourci clavier .
Mise en forme de caractres
Slectionner lexpression postes multimdias .
Cliquer sur le bouton puis sur le bouton pour mettre lexpression en caractres gras et italiques.
Pour slectionner une zone de texte :
avec la souris : clic gauche au dbut de la zone slectionner puis maintenir appuy le bouton de gauche et
dplacer la souris
avec le clavier : placer le curseur au dbut de la zone, maintenir la touche appuye et dplacer le curseur
avec les touches ou . Il est utile de connatre les deux mthodes !
Rtablir une mise en forme de caractres par dfaut
Slectionner le mot postes .
Pour slectionner rapidement un mot, une phrase, un paragraphe :
Double-clic pour le mot... Triple-clic pour la phrase Quadruple-clic pour le paragraphe
Cliquer droit sur le mot.
Slectionner la commande Effacer le formatage direct (1re ligne du menu contextuel).
Writer rtablit la mise en forme de caractres.
Note : Le mme raccourci clavier permet de rtablir la mise en forme par dfaut de caractres.
La barre doutils Formatage contient les commandes de mise en forme les plus frquemment
utilises. Pour obtenir la palette complte des mises en forme, slectionner les commandes Format
Caractres... ou Format Paragraphes... de la barre de menus ou du menu contextuel.
Ctrl
Ctrl
Ctrl
9
Insrer un passage la ligne
Afficher les marques de paragraphe si ncessaire l'aide du bouton .
Un texte nest pas une simple suite de caractres, cest un document structur contenant des
paragraphes standards, des titres de diffrents niveaux, des paragraphes remarques, etc.
La touche insre un nouveau paragraphe, ce qui entrane a fortiori un passage la ligne.
La combinaison de touches permet de passer la ligne sans changer de paragraphes.
Placer le curseur devant lexpression La salle de travail .
Appuyer sur la combinaison de touches pour insrer un passage la ligne.
Observer le caractre non imprimable utilis par le logiciel pour marquer le passage la ligne.
Ajouter d'autres passages la ligne.
Annuler les dernires modifications
La combinaison de touches permet dannuler les dernires actions (correspond ces outils ).
C'est le raccourci de la commande dition Annuler . dition Restaurer permet de restaurer.
Sil ny avait quune seule combinaison de touches retenir cest celle-ci quil faudrait conserver ! ! !
Appuyer successivement sur la combinaison de touches pour retrouver le texte dans son tat initial.
Appuyer sur pour sauvegarder votre travail.
Fermer le fichier xxxtp1.odt .
Ouvrir le fichier xxxtp2.odt . Slectionner l'affichage Zoom optimal si ncessaire.
Dplacer des zones de texte
Lordre des paragraphes de ce document a t modifi. Nous allons rtablir lordre du document en
nous fiant aux numros de paragraphe. Nous allons utiliser diffrentes mthodes.
Pour dplacer correctement des zones de texte, il est indispensable d'afficher les marques de paragraphe
(caractres non imprimables visibles, bouton de la barre d'outils Standard ).
Dplacer du texte avec le clavier
Nous allons placer le paragraphe 3. Accs au fonds documentaire avant le paragraphe 3.1
Spatialisation l'aide de raccourcis claviers.
Placer le curseur au dbut de la ligne 3. Accs au fonds documentaire .
Maintenir appuy la touche (Maj.) et dplacer le curseur en fin de ligne laide de la touche .
Attention ! tendre la slection jusqu'au caractre Marque de paragraphe en fin de ligne l'aide de la touche
flche vers la droite du clavier.
Appuyer sur la combinaison de touches pour couper la slection.
Placer le curseur devant la ligne 3.1 Spatialisation .
Appuyer sur la combinaison de touches pour coller la zone de texte coupe prcdemment.
Entre
Entre
Entre
Ctrl Z
Ctrl S
Ctrl Z
Ctrl X
Fin
Ctrl V
10
Dplacer du texte avec la souris
Nous allons placer l'expression 2. Le fonds documentaire en dbut de document l'aide de la souris
et du menu contextuel.
Slectionner la zone de texte 2. Le fonds documentaire en prenant soin dinclure dans la slection la marque de
paragraphe .
Pour inclure la marque de paragraphe, glisser-dplacer le pointeur de la souris au dbut de la ligne
suivante.
Cliquer droit dans la zone slectionne et slectionner la commande Couper du menu contextuel.
Cliquer en dbut de document, clic droit et slectionner la commande Coller du menu contextuel.
Exercice : Dplacer en dbut de document la zone de texte allant de 2. 1 Documents jusqu dune
imprimante et dun accs internet depuis 1998. Si ncessaire travailler avec le clavier
Dplacer du texte par glisser dplacer (drag and drop)
Nous allons dplacer la zone de texte allant de 3.2 Signalisation de tel ou tel document telle ou telle
classe, selon le code tabli. , devant le paragraphe 3.3. Techniques documentaires par glisser-dplacer.
Slectionner la zone de texte allant de 3.2 Signalisation de tel ou tel document telle ou telle classe, selon
le code tabli. .
Cliquer lintrieur de la zone slectionne, maintenir appuy le bouton gauche de la souris.
Dplacer le pointeur de la souris avant le paragraphe 3.3. Techniques documentaires en maintenant le bouton
gauche appuy.
Relcher le bouton gauche de la souris Magique !
pour enregistrer vos modifications.
Copier coller entre deux documents
Les commandes Copier Coller ou Couper - Coller fonctionnent aussi d'un document un
autre, d'une application une autre...
Nous allons copier le contenu du document xxxtp1 au dbut du document xxxtp2 .
Ouvrir le document xxxtp1.
Vous pouvez utiliser la commande Fichier Derniers documents utiliss pour retrouver plus
rapidement votre document.
Appuyer sur la combinaison de touches (raccourci clavier de la commande dition Tout slectionner
de la barre de menus).
Writer slectionne la totalit du document xxxtp1 .
Appuyer sur la combinaison de touches pour copier dans le presse-papier la zone slectionne.
Activer la fentre xxxtp2 l'aide de la barre de tches de Windows ou avec la combinaison de touches .
Appuyer sur la combinaison de touches pour placer le curseur en dbut de document.
Appuyer sur la combinaison de touches pour coller le contenu du presse-papier dans le document.
pour enregistrer les modifications apportes au document xxxtp2 .
Refermer la fentre du document xxxtp1 sans enregistrer les modifications.
Mise en page
La commande Format Page permet de fixer les marges
hautes, basses, gauches, droites du document ainsi que son
orientation.
Slectionner la commande Format Page , puis longlet Page .
Slectionner loption Orientation Paysage . Valider.
Noter l'effet sur la mise en page.
Rtablir l'orientation Portrait . (Penser au )
Avec la commande Format Page , fixer les marges (voir ci-contre)
Ctrl S
Ctrl A
C Ctrl
Alt
Ctrl
Ctrl Z
Ctrl S
V Ctrl
11
Proprits du document
Pour chaque document, Writer enregistre des proprits le concernant : titre, auteur... qui permettent
de le caractriser (mtadonnes) et vous aident grer et identifier vos documents.
Ces donnes peuvent tre ensuite rutilises l'intrieur du document.
Slectionner la commande Fichier Proprits .
Writer affiche une bote de dialogue Proprits .
Slection l'onglet Description .
Saisir le titre T.P. Traitement de texte . Valider.
Enregistrer vos modifications .
Il est possible de rendre obligatoire l'affichage de cette bote de dialogue Proprits au moment de
l'enregistrement du fichier l'aide de commande Outils Options ,
rubrique Chargement/enregistrement .
Imprimer
En rseau, vous avez souvent accs plusieurs imprimantes, limprimante par dfaut nest pas toujours
celle que lon croit Il faut donc se mfier du bouton Impression rapide de la barre doutils qui
utilise limprimante par dfaut ou la dernire imprimante utilise
Slectionner la commande FichierImprimer .
Note : au moins une imprimante doit tre installe sur votre
ordinateur. Sous Windows, je vous conseille d'installer
PDFCreator qui cre une imprimante virtuelle PDF sur votre
ordinateur (cration dun fichier au format PDF).
Writer affiche une bote de dialogue Imprimer
Identifier les imprimantes disponibles sur votre ordinateur.
Le volet gauche affiche un aperu de l'impression.
Vous pouvez faire dfiler les pages l'aide des boutons sous l'aperu.
L'onglet Mise en page permet d'imprimer plusieurs pages sur une seule feuille.
Cliquer sur le bouton Annuler pour refermer sans imprimer.
La commande Fichier Aperu permet de constater des problmes de mise en page avant
impression : il faut toujours utiliser laperu avant d'envoyer un document l'imprimante. La barre
d'outils Standard propose un bouton raccourci Aperu .
Slectionner la commande Fichier Aperu de la barre de menus.
Writer affiche une nouvelle fentre avec une nouvelle barre doutils.
Identifier la fonction des diffrents boutons, en plaant le pointeur de la souris au dessus des boutons pour faire
apparatre la bulle d'aide.
Tester les boutons Aperu plusieurs pages , puis Aperu 2 pages .
Cliquer sur le bouton Fermer l'aperu pour refermer la fentre daperu avant impression.
Enregistrer vos modifications.
Un petit break et nous passons aux choses srieuses ...
12
Utiliser les styles pour mettre en forme un document
Appliquer une mise en forme uniforme un document long, insrer un sommaire automatique, pouvoir
rcuprer la mise en forme d'un document vers un autre, restructurer rapidement un document,
obtenir une numrotation automatique des chapitres, ... tels sont les enjeux de l'utilisation des styles
dans un traitement de texte : c'est simple, surtout dans Writer et puissant ...
Utiliser les styles - Afficher le styliste
Si ncessaire, charger votre document xxxtp2 .
Le styliste : permet d'appliquer, crer, diter, ajouter et supprimer des styles de mise en
forme au document. Vous pouvez l'afficher :
- l'aide de la commande Format Style et formatage ,
- l'aide du bouton situ gauche de la barre d'outils Formatage ,
- ou plus simplement en appuyant sur la touche .
Appuyer sur la touche pour afficher le styliste.
Writer affiche une fentre de styles appele Style et formatage .
Reprer en bas du styliste une liste droulante
Slectionner l'option Tous les styles .
Writer gre diffrents types de style : paragraphes, caractres, cadres, pages, numrotation.
La barre d'outils du styliste permet de slectionner le type de styles.
Identifier les diffrents boutons en haut du styliste en positionnant la souris au-dessus de ces boutons pour faire
apparatre les bulles d'aide :
Cliquer sur ces diffrents boutons.
Noter les diffrents styles proposs par Writer. Il y en a beaucoup ...
Appliquer un style un paragraphe
Nous allons appliquer le style de paragraphe Titre 1 au paragraphe : 1. Le CDI .
Cliquer sur le bouton Styles de paragraphes du styliste.
Le styliste affiche la liste des styles de paragraphes.
Placer le curseur sur la ligne 1. Le CDI .
Double-cliquer sur le style Titre 1 du styliste.
Writer attribue le style Titre 1 au paragraphe 1. LE CDI .
Observer le changement de mise en forme.
Note : on peut aussi appliquer le style Titre 1 l'aide du bouton droulant
Appliquer le style de la barre d'outils Formatage.
Exercice n2 : Appliquer le style Titre 1 aux paragraphes suivants :
- 2 Le fonds documentaire - 3 Accs au fonds documentaire - 4 La politique d'acquisition.
Vous pouvez aussi utiliser le raccourci clavier pour appliquer le style Titre 1 un paragraphe.
Utiliser le bouton Tout remplir
Le styliste propose un bouton Tout remplir bien pratique pour appliquer un mme style
diffrents paragraphes.
Slectionner le style Titre 2 dans le styliste.
Cliquer sur le bouton Tout remplir dans le styliste.
Noter le changement du pointeur de la souris.
Appliquer le style Titre 2 aux paragraphes suivants :
2.1 Documents - 2.2 quipement technologique et informatique
3.1 Spatialisation - 3.2 Signalisation - 3.3 Techniques documentaires.
Appuyer sur la touche pour quitter le mode Tout remplir .
Enregistrer vos modifications .
F11
F11
Ctrl
13
Modifier les styles
Nous allons maintenant modifier le style Titre 1 et comprendre tout l'intrt d'utiliser les styles
dans un document long.
Cliquer droit sur la ligne Titre 1 du styliste et slectionner la commande Modifier .
Ouvre une bote de dialogue Style de paragraphe .
Slectionner l'onglet Police .
Modifier le style Titre 1 en respectant les consignes suivantes : Police : Arial style : gras taille : 14 pt .
Note : Par dfaut, Writer affiche la taille des caractres en % . Vous pouvez basculer en pt (point), il suffit de
saisir au clavier directement la valeur 14 pt .
Slectionner l'onglet Effet de caractres .
Slectionner un soulignement double de couleur bleu avec une police de couleur bleu aussi.
Slectionner l'onglet Alignement .
Slectionner un alignement gauche .
Slectionner l'onglet Retrait et espacements .
Slectionner un Retrait avant le texte (retrait gauche) de 2 cm , un espacement au-dessus du paragraphe de
0,42 cm , un espacement en-dessous du paragraphe de 0,42 cm .
Valider vos modifications.
Balayer tout le texte...
Conclusions
Exercice n3 :
Modifier le style Titre 2 en respectant les consignes suivantes :
- police : Arial - style : gras - taille : 12 pt - soulignement : simple
- couleur de soulignement : bleu - alignement : gauche
- retrait avant le texte : 1,5 cm - espacement au-dessus : 0,21 cm
- espacement au-dessous de 0,21cm
-----------------------------------------------------------------------------------------------------------------------------------
Modifier le style standard en respectant les consignes suivantes :
- police : Times New roman - taille : 10 pt - alignement : justifi - interligne : double
- retrait avant le texte : 0 cm - espacement au-dessus : 0 cm
- espacement au-dessous : 0 cm
Enregistrer vos modifications en fin d'exercice.
Utiliser le navigateur
Le navigateur : permet d'accder rapidement aux diffrents lments du document : titre, images,
tableaux, ...Vous pouvez l'afficher :
- l'aide de la commande Affichage Navigateur ,
- l'aide du bouton de la barre d'outils Normal ,
- ou en appuyant sur la touche .
Afficher le navigateur
Appuyer sur la touche .
Writer ouvre une fentre comme sur la figure ci-contre :
Avant d'tudier le fonctionnement du navigateur, nous allons apprendre
matriser l'affichage du styliste et du navigateur.
Ancrer le navigateur et le styliste
- Vous pouvez ancrer, dtacher et redimensionner le Navigateur ou le Styliste.
- Pour ancrer ou dtacher le Navigateur ou le Styliste, maintenez la touche enfonce et double-clique
sur une zone grise de la fentre ancrer.
- Pour redimensionner le Navigateur ou le Styliste, faites glisser un bord ou un angle de la fentre.
F5
F5
Ctrl
14
Nous allons ancrer le navigateur.
Maintenir la touche enfonce et double-cliquer sur une zone grise du navigateur.
Relcher la touche .
Nous allons maintenant ancrer le styliste.
Maintenir la touche enfonce et double-cliquer sur
une zone grise du styliste.
Relcher la touche .
Writer ancre le styliste.
Nous allons rorganiser le navigateur au-dessus du
styliste comme sur la figure ci-contre.
Maintenir la touche enfonce et
Cliquer dans la zone grise du navigateur, maintenir le
bouton gauche de la souris appuy.
Glisser le navigateur au dessus du styliste.
Relcher le bouton de la souris puis la touche .
Masquer / afficher le navigateur et le styliste
Chaque fentre ancre contient un bouton permettant de masquer ou d'afficher une fentre ancre. Ce
bouton trs discret est situ au milieu de la zone de sparation entre la fentre ancre et la zone de travail.
Cliquer sur le bouton pour masquer le styliste et le navigateur.
Cliquer sur le bouton pour afficher le styliste et le navigateur.
Grer le plan du document l'aide du navigateur
En attribuant des styles Titre 1 , Titre 2 nos chapitres, nous avons, non seulement mis en forme le
document, mais nous avons aussi construit son plan : nous l'avons structur.
Note : dans ce parcours, nous n'utiliserons qu'une partie des fonctionnalits du navigateur : la partie affrente au
plan du document.
Slectionner les objets afficher dans le navigateur
Nous allons rgler laffichage du navigateur.
Cliquer plusieurs fois sur le bouton Affichage de contenu
Observer l'affichage du contenu du navigateur.
Faire apparatre tous les objets du navigateur.
Cliquer sur Images puis sur le bouton .
Cliquer nouveau sur le bouton pour afficher tous les objets.
Cliquer sur Titres puis sur le bouton .
Vous devez obtenir un affichage du navigateur similaire celui de
la figure ci-contre.
Dvelopper rduire les rubriques
Noter le signe + devant la ligne Titres .
Cliquer sur ce signe +
Le navigateur dveloppe tous les titres du document.
Noter l'apparition du signe devant la ligne Titres .
Cliquer sur ce signe
Le navigateur rduit tous les titres.
Se dplacer rapidement dans le document l'aide du navigateur
Double-cliquer sur un titre de votre document dans le navigateur.
Writer place le curseur devant le paragraphe.
Ctrl
Ctrl
Ctrl
Ctrl
Ctrl
Ctrl
15
Slectionner le niveau de titre afficher
Cliquer sur le bouton Niveau de titres affichs .
Maintenir appuy et slectionner le niveau 1 .
Le navigateur affiche les titres de niveau 1 uniquement.
Cliquer nouveau sur le bouton .
Slectionner le niveau 3 .
Numrotation automatique des chapitres
En s'appuyant sur les styles Titre 1 , Titre 2 ,...
Writer est capable de numroter automatiquement les chapitres : laissons le faire ...
Nous allons insrer une numrotation automatique des chapitres du document. Avant d'insrer cette
numrotation automatique, nous allons supprimer la numrotation saisie manuellement.
Balayer tout le document et effacer les chiffres placs en dbut de
ligne des chapitres.
Slectionner la commande Outil Numrotation des
chapitres .
Writer affiche une bote de dialogue Numrotation des
chapitres .
Slectionner le niveau 1 .
Vrifier que le style paragraphe est Titre 1 .
Slectionner 1,2, 3 ... pour les numros.
Saisir le . (point) comme sparateur derrire.
Slectionner le niveau 2
Vrifier que le style paragraphe est Titre 2 .
Slectionner 1,2, 3 ... pour les numros.
Slectionner la valeur 2 pour le champ Afficher les niveaux .
Saisir le . (point) comme sparateur aprs.
Valider.
Writer met jour le document en insrant une numrotation
automatique des chapitres.
Enregistrer vos modifications.
Vrifier la numrotation des chapitres du document :
- dans le document,
- dans le navigateur.
Enregistrer vos modifications.
Ne pas confondre la numrotation automatique des chapitres avec les listes numrotes. Si la numrotation
automatique des chapitres ne fonctionne pas, vrifier que le style du titre ne possde pas de numrotation dans sa
dfinition. (onglet Numrotation du style).
Utiliser le navigateur pour modifier la structure du document
Le navigateur permet non seulement d'accder rapidement aux diffrentes parties d'un document :
Il permet aussi de modifier son plan, la numrotation des chapitres suit... Dans le navigateur :
- le bouton place le titre slectionn, avec le texte associ, un niveau de plan plus haut ;
- le bouton place le titre slectionn, avec le texte associ, un niveau de plan plus bas ;
- le bouton hausse le titre slectionn, ainsi que les titres sous-jacents, d'un niveau de plan ;
- le bouton abaisse le titre slectionn, ainsi que les titres sous-jacents, d'un niveau de plan.
Si vous ne voyez pas ces 4 boutons dans la barre d'outils du navigateur, agrandir la largeur du
navigateur par glisser dplacer de son bord droit vers la droite.
16
Cliquer sur la ligne Signalisation du navigateur.
Cliquer sur le bouton .
Noter le dplacement du titre, la mise jour de la numrotation.
Cliquer sur la ligne Signalisation du navigateur.
Cliquer sur le bouton .
Noter le dplacement du titre, la mise jour de la numrotation.
Attention la commande Annuler les dernires modifications ne met pas jour correctement l'affichage de la
structure dans le navigateur.
Exercice : A l'aide du navigateur, annuler les dernires modifications concernant la structure du document.
Insrer un titre au document
Nous allons insrer un titre notre document, en utilisant le style Titre .
Note : Writer gre une forme d'hritage (liens) entre les diffrents styles. Par ex., les styles Titre 1 , Titre 2 , ...
hritent du style Titre . Avant de modifier le style Titre , nous allons rompre le lien entre les styles Titre
1 , Titre 2 et le style Titre .
Rompre le lien entre les styles
Cliquer droit sur le style Titre 1 du styliste.
Slectionner la commande Modifier .
Slection l'onglet Grer .
Reprer le champ Li .
Slection l'option Aucun .
Valider avec Appliquer et OK .
Rpter le mme processus pour le styler Titre 2 .
Insrer le titre
Placer le curseur en dbut de document.
Saisir le texte T.P. Traitement de texte .
Appuyer sur la touche pour insrer un paragraphe.
Remonter sur la ligne T.P. Traitement de texte .
A l'aide du styliste, appliquer le style Titre ce paragraphe.
Slectionner Tous les styles en bas du styliste si vous ne trouvez pas le style Titre .
Cliquer droit sur Titre du styliste et slectionner la commande Modifier .
Modifier le style comme indiqu ci-contre et valider.
Modifier ce style Titre en respectant les consignes suivantes :
- police : ----------------------------- Arial
- style : ------------------------------ gras
- taille : ------------------------------ 24 pt ,
- alignement : --------------------- centr
- retrait avant le texte : --------- 3 cm
- retrait aprs le texte : --------- 3 cm
- espacement au-dessus de : -- 6 cm
- Arrire plan : --------------------- jaune ple
- Bordure : --------------------------complte double
- ombre : ----------------------------en haut droite -------------
Entre
17
Grer un sommaire automatique
Encore une fois, l'utilisation des styles Titre 1 , Titre 2 , ...
va nous permettre de gnrer le sommaire du document automatiquement.
Insrer un sommaire automatique
Placer le curseur sous le titre T.P. Traitement de texte .
Appuyer sur la touche pour crer un paragraphe vide.
Appuyer sur la touche flche pour remonter dans ce paragraphe vide.
Slectionner la commande Insertion Index & tables Index & tables de la barre de menus.
Affiche une bote de dialogue Insertion d'index .
Valider.
Enregistrer vos modifications.
Mettre jour le sommaire automatique
Slectionner la ligne La politique d'acquisition dans
le navigateur.
Cliquer sur le bouton pour abaisser d'un niveau le
chapitre La politique d'acquisition .
Vrifier le changement de numrotation du chapitre.
Visualiser le sommaire.
Cliquer gauche sur le sommaire pour le slectionner.
Cliquer droit et slectionner la commande Actualiser l'index .
Vrifier la modification du sommaire.
Crer un sommaire cliquable
Lors de la cration dun document long, rendre cliquable la table des matires laide dhyperliens
permettra de se dplacer trs facilement dans le texte.
Nous allons rendre cliquable les titres de niveau 1 de la table des matires.
Cliquer droit sur le sommaire (Table des matires) que vous venez de raliser pour afficher le menu contextuel.
Cliquer sur Editer lIndex .
Affiche une bote de dialogue Insertion d'index .
Slectionnez longlet Entres .
La ligne Structure de la bote de dialogue dcrit le contenu de chaque ligne de la table des matires
pour le niveau de titre slectionn, par dfaut : E# E T #.
E# insre le numro de chapitre,
E : insre l'entre de la table des matires, le titre du chapitre,
T : insre une tabulation,
# : insre le numro de page.
Le bouton Hyperlien permet d'insrer une balise ouvrante (DH) et une balise fermante (FH) pour
transformer l'entre, le titre du chapitre, en lien hypertexte.
Slectionner le niveau souhait : niveau 1 (qui correspond aux titres 1).
Cliquez dans la case vide qui prcde le bouton E .
Cliquez sur le bouton Hyperlien .
Writer insre balise DH .
Cliquez dans la case vide qui suit le bouton E
Cliquez nouveau sur le bouton Hyperlien .
Writer insre balise FH . 18
Cliquez sur Ok .
Vrifier les changements intervenus dans la table des matires et testez les liens !
(Il faut maintenir appuye la touche en cliquant sur le lien).
Exercice : rpter la procdure pour les titres de niveau 2.
Rechercher du texte
Comme tout traitement de texte, Writer propose une fonction Rechercher et remplacer .
Nous allons rechercher toutes les occurrences du mot BCDI .
Se placer en dbut de document.
Slectionner la commande EditionRechercher & remplacer .
Writer affiche une bote de dialogue Rechercher et remplacer .
Saisir le texte BCDI .
Cliquer sur le bouton Rechercher .
Writer positionne le curseur devant la premire occurrence du mot BCDI .
Cliquer sur le bouton Rechercher plusieurs fois pour trouver toutes les occurrences du mot.
Cliquer sur le bouton Fermer pour refermer la bote de dialogue Rechercher et remplacer .
Il existe une barre d'outils Recherche que vous pouvez rendre visible : par dfaut, elle s'installe en
bas gauche de la fentre. Le raccourci clavier permet alors de saisir le texte recherch dans
cette barre d'outils.
Insrer des notes de bas de page
Nous allons insrer les notes de bas
de page suivantes :
Placer le curseur juste aprs la 1re
occurrence du mot BCDI .
Slectionner la commande Insertion
Note de bas de page .
Writer ouvre une bote de dialogue Insrer une note de page .
Slectionner l'option Numrotation Automatique .
Slectionner l'option Type Note de bas de page . Valider
positionne le curseur en bas de page.
Saisir le texte de la note suivant le tableau ci-dessus (BCDI).
Exercice : Rpter le mme processus pour le mot ONISEP . Enregistrer vos modifications.
En-tte et pied de page - Insrer un pied de page
Les en-ttes et pieds de page sont des zones de texte qui se rptent sur chaque page, comme sur ce
document.
Nous allons insrer un pied de page contenant votre nom et votre prnom.
Slectionner la commande Insertion Pied de page Standard
Writer insre une zone de texte en pied de la page.
Saisir votre nom et votre prnom.
Slectionner la commande Fichier Aperu .
Vrifier la prsence du pied de page nouvellement insr.
Fermer l'aperu avant impression.
Aprs le
mot
Note saisir
BCDI
Logiciel de gestion de
fonds documentaire
publi par le C.R.D.P. de
Poitiers
ONISEP
Office National
DInformations Sur Les
Enseignements et les
Professions
19
Insrer une numrotation en pied de page
Un champ est une information dont le contenu est calcul directement par le logiciel. Quelques champs
sont trs utiles comme par ex : le numro de page, le nombre de pages, la date d'impression, ...
Nous allons crer une numrotation de page comme sur la figure ci-dessous :
Placer le curseur dans le pied de page aprs votre prnom saisi prcdemment.
Appuyer sur la touche pour insrer une tabulation.
Noter l'affichage du caractre non imprimable de tabulation .
Saisir le texte page.
Il faut saisir un espace aprs le mot page afin de sparer le mot de la numrotation.
Slectionner la commande Insertion Champ Numro de page .
Writer insre le numro de page .
Saisir le texte sur .
Il faut saisir un espace avant et aprs le mot sur.
Slectionner la commande Insertion Champ Nombre de pages .
Writer insre le nombre de pages .
Slectionner la commande Fichier Aperu .
Vrifier votre pied de page ainsi modifi.
Fermer l'aperu avant impression.
Rgler la position de la numrotation de page
Nous allons ajuster la position de la pagination par dplacement des taquets de tabulation dans la
rgle.
Cliquer dans le pied de page.
Afficher la rgle si ncessaire.
Reprer les taquets de tabulation dans la rgle.
Par dfaut, Writer insre dans le paragraphe de pied de page et d'entte :
- un taquet de tabulation, alignement centr au milieu du paragraphe ;
- un taquet de tabulation, alignement droite droite du paragraphe.
A l'aide de la souris, il est possible :
- de dplacer ces taquets par glisser-dplacer ;
- d'ajouter de nouveaux taquets en cliquant simplement sur la rgle ;
- de supprimer un taquet en le glissant-dplaant hors de la rgle ;
- de modifier l'alignement du taquet en double-cliquant sur celui-ci.
Si vous double-cliquez sur la rgle vous lancez la commande Format Paragraphe qui s'ouvre sur
l'onglet Tabulations .
Dans notre cas particulier, le paragraphe ne contient qu'une tabulation : nous allons simplement supprimer le
taquet de tabulation central.
Glisser-dplacer le taquet central hors de la rgle.
Exercice : Insrer un en-tte de page contenant le champ Titre et le champ Date . Enregistrer vos modifications.
Taquets de tabulation
20
Utiliser les styles de page
Nous allons insrer des sauts de page et utiliser des styles pour obtenir une prsentation similaire
celle des modles ci-dessous :
Les styles de page permettent dans un mme document de modifier l'orientation des pages, leurs
marges, leurs en-ttes ou pieds de page.
Appliquer un style de page
Nous allons appliquer le style de page Premire page la premire page du document.
Placer le curseur sur le titre T.P. Traitement de texte .
Afficher Tous les styles des styles de page du styliste. (Cliquer sur le bouton du styliste).
Double-cliquer sur le style Premire page
Insrer un saut de page avec changement de style de page
Nous allons insrer un saut de page manuel aprs le titre T.P.
Traitement de texte en appliquant le style Index la page
suivante.
Placer le curseur la fin de la ligne T.P. Traitement de texte .
Slectionner la commande Insertion Saut manuel
Writer ouvre une bote de dialogue Insrer un saut .
Slectionner le type Saut de page .
Slectionner le style Index . Valider.
21
Nous allons insrer un second saut de page en appliquant le style Standard aux pages suivantes aprs le
sommaire
Placer le curseur aprs le sommaire.
Slectionner la commande Insertion Saut manuel .
Slectionner le type Saut de page .
Slectionner le style Standard . Valider.
Modifier les styles de page
Nous allons modifier le style de page Standard
Afficher les styles de pages du styliste si ncessaire.
Cliquer droit sur le style Standard .
Slectionner la commande Modifier .
Slectionner l'onglet Page .
Slectionner lorientation Paysage .
Slectionner l'onglet En-tte
Si ncessaire, cocher la case Activer l'en-tte .
Slectionner l'onglet Pied de page .
Si ncessaire, cocher la case Activer le pied de page .
Valider
Exercice : Modifier le style de page Premire page en respectant les consignes suivantes :
Orientation : portrait
marge gauche : 3 cm - marge droite : 3 cm
marge en haut : 2 cm - marge en bas : 2 cm
en-tte de page : dsactiver - pied de page : dsactiver
Modifier le style de page Index en respectant les consignes suivantes :
Orientation : portrait
marge gauche : 2 cm - marge droite : 2 cm
marge en haut : 2 cm - marge en bas : 2 cm
en-tte de page : dsactiver - pied de page : dsactiver
Slectionner la commande Ficher Aperu
Vrifier votre mise en page.
Fermer l'aperu.
Exporter au format PDF
Writer propose une fonction d'exportation au format PDF. Le format PDF est un format de fichier cr
par la socit Adobe permettant de visualiser et d'imprimer un fichier sur n'importe quelle plate-forme
Windows, Mac OS X, Linux. Windows ne gre pas nativement le format PDF, il faut installer un logiciel
capable d'afficher le format PDF comme par exemple Abode Reader.
(Nous utilisons latelier PDF-XChange Viewer beaucoup moins volumineux).
Cliquer sur licne Export direct au format PDF dans la barre doutils standard
Writer ouvre une bote de dialogue : Exporter .
Cette bote de dialogue permet de grer les paramtres d'exportation au format PDF.
Cliquer sur Parcourir les dossiers
Writer agrandit la fentre de la bote de dialogue Exporter .
Rechercher et slectionner le dossier Mes_docs_writer .
Saisir le Nom du fichier xxxtp2 (xxx = Votre prnom).
Valider.
Writer gnre un fichier au format PDF.
Enregistrer vos modifications.
Refermer Writer.
Ouvrir le dossier Mes_docs_writer et vrifier la prsence du document xxtp2.pdf .
Ouvrir le document l'aide du logiciel PDF-XChange Viewer ou un autre visualiseur PDF. (2 clics sur le fichier)
Vous pouvez remarquer et tudier les multiples options de ce logiciel visualiseur de fichiers PDF.
22
Exercice : l'exercice qui vous est propos est un exercice de consolidation. Charger le document exo8.odt .
Appliquer le style titre 1 aux titres :
Les diffrents champs disciplinaires et niveaux d'enseignement :
1) la gestion de la classe
2) la coopration entre lves, classes et enseignants
3) Les systmes d'information et de communication
4) la responsabilit ducative de l'enseignant
- Retirer la numrotation manuelle.
- Insrer une numrotation automatique des titres.
- Insrer un saut de page aprs le titre La formation initiale des enseignants et les Technologies de
l'Information et de la Communication .
- Insrer un sommaire automatique et une numrotation de page en pied de page.
- Enregistrer et refermer votre document en fin de travail.
Jusqu prsent, nous avons travaill en modifiant des documents existants. Il est bien entendu,
plus simple, lors de la cration d'un nouveau document, d'appliquer les styles prdfinis au fur et
mesure de la saisie. Les raccourcis du clavier permettent d'appliquer
respectivement les styles Titre1 , Titre 2 , Titre 3 ... aux diffrents paragraphes.
Utilisation des tableaux - Crer un tableau
Dans un premier temps, vous allez crer un tableau et le mettre en forme.
Crer un nouveau document. (Slectionner la commande Fichier Nouveau Document Texte).
Saisir le texte Qui regarde chaque soir ce quil faut savoir faire pour le lendemain ? .
Insrer un nouveau paragraphe. (Appuyer sur la touche pour crer ce nouveau paragraphe.)
A l'aide de la commande Tableau Insrer Tableau , crer un tableau 4 lignes et 4 colonnes.
Afficher la barre d'outils tableau
Si ncessaire, slectionner la commande Affichage Barre d'outils Tableau
(Pour afficher la barre d'outils tableau).
Noter que cette barre d'outils disparat lorsque vous cliquez l'extrieur du tableau.
Saisir le contenu du tableau comme ci-dessous sans vous proccuper de la mise en forme pour le moment :
(Apprciation de lanimateur)
lves estimant ne pas avoir de
difficult
lves estimant avoir des
difficults
Ensemble
OUI 11 10 21
NON 4 1 5
15 11 26
Mettre en forme un tableau
Vous pouvez slectionner une colonne entire (ou une ligne entire) du tableau en cliquant
respectivement au-dessus de la colonne (ou gauche de la ligne) :
Noter le changement de forme du pointeur de la souris.
Centrer une colonne
Slectionner la premire colonne du tableau en cliquant juste au-dessus de cette premire colonne.
Noter le changement de forme du pointeur de la souris avant de cliquer.
Centrer la colonne l'aide de la commande Alignement Centr du menu contextuel.
(Clic droit sur la slection pour afficher le menu contextuel).
Centrer une ligne
Slectionner la premire ligne du tableau en cliquant gauche de cette premire ligne.
Centrer la premire ligne du tableau.
Mettre en caractres gras et italiques la premire ligne du tableau.
Enregistrer votre document sous le nom xxxtp3 (xxx = Prnom) dans votre dossier Mes_docs_writer .
Ctrl Ctrl Ctrl
Entre
23
Arrire-plan et bordure dans un tableau
Ajouter un arrire-plan la premire ligne du tableau avec le bouton Couleur d'arrire plan dans la barre
d'outils Tableau .
Enregistrer votre travail.
Insrer un fichier dans un fichier
Vous allez insrer un tableau provenant d'un autre de fichier.
Deux objectifs : gagner du temps de saisie et apprendre insrer un fichier dans un document.
Insrer un paragraphe vide la fin de votre document.
A l'aide de la commande InsertionFichier , insrer le fichier tp3.odt qui se trouve dans le dossier
dl_writer_v3 .
Ajuster la largeur des colonnes
Le tableau dborde dans la marge du document.
Nous allons rduire la largeur des deux dernires colonnes.
On peut modifier la largeur des colonnes (ou la hauteur des lignes) :
- partir des commandes Colonnes Largeur (ou Lignes Hauteur) du menu contextuel ;
- directement l'aide de souris en glissant les sparateurs de colonnes (ou de lignes) de la rgle
horizontale (ou verticale) aprs slection du tableau ;
- ou plus simplement en glissant-dplaant les lignes du tableau (changement de forme du pointeur).
Approcher le pointeur de la souris prs du bord droit du tableau.
Noter le changement de forme du pointeur de la souris.
Dplacer le bord droit vers la gauche pour rduire la largeur du tableau.
Appliquer la mme procdure pour rduire la largeur de la deuxime colonne.
Dans le menu contextuel, Writer propose une commande Colonnes Espace quilibr pour
galiser les largeurs de plusieurs colonnes.
Il faut slectionner ces diffrentes colonnes avant d'appliquer la commande.
Insrer des lignes ou colonnes - Insrer une ligne
Insrer une ligne au tableau avant la ligne Loisirs d'intrieur l'aide de la
commande Ligne Insrer du menu contextuel.
(Cliquer droit dans la ligne Loisirs d'intrieur , slectionner la commande
Ligne Insrer... , slectionner l'option Avant et valider OK ).
Insrer une colonne
Insrer une colonne au tableau avant la dernire colonne l'aide de la
commande Colonnes Insrer du menu contextuel.
(Cliquer droit dans la dernire colonne, slectionner la commande Colonne
Insrer... , slectionner l'option Avant et valider OK ).
Complter le contenu de la ligne et de la colonne qui viennent d'tre insres
comme sur le tableau de la page suivante.
24
Exercice : Modifier le tableau pour obtenir la prsentation ci-dessous. Un conseil : ne pas chercher fusionner
des cellules mais jouer simplement sur la visibilit des bordures. Enregistrer votre travail en fin d'exercice.
ELEVES ESTIMANT NE PAS
AVOIR DE DIFFICULTE
(heures/semaine)
ELEVES ESTIMANT AVOIR
DES DIFFICULTES
(heures/semaine)
ENSEMBLE
TEMPS DE FORMATION
38,17 42,41 40,29
dont prsence au lyce 32,64 35,80 34,22
dont trajet scolaire
5,53 6,61 6,07
AIDE DOMESTIQUE 3,41 6,89 5,15
LOISIRS D'INTERIEUR
22,54 27,17 24,86
dont tlvision 10,82 14,87 12,85
dont lecture
2,27 1,37 1,82
dont coute de la musique 8,27 10,43 9,35
dont autres
1,18 0,50 0,84
LOISIRS DE PLEIN AIR 2,64 2,11 2,38
dont sport 2,64 2,11 2,38
SORTIES
4,36 5,86 5,11
dont visites familiales 1,00 1,33 1,17
dont sorties avec camarades
3,36 4,53 3,95
Utilisation d'images
Dans cette partie, nous allons apprendre insrer des images et les disposer dans la page.
Insrer une image partir dun fichier
Ouvrir le fichier tp4.odt qui se trouve dans le dossier dl_writer_v3 .
Enregistrer ce document dans votre dossier Mes_docs_writer sous le nom xxxtp4 (xxx = Votre prnom).
Insrer un nouveau paragraphe devant le texte Un rseau informatique est constitu
(Placer le curseur en dbut de ligne et appuyer sur la touche ).
Placer le curseur dans ce paragraphe vide et insrer le fichier image rseau.gif qui se trouve dans le dossier
dl_writer_v3 l'aide de la commande InsertionImage partir du fichier .
Enregistrer votre travail.
On peut, bien entendu, insrer des images par copier-coller (ou par glisser-dplacer), depuis le
navigateur Internet ou depuis un autre document par exemple.
Modifier la taille de l'image
Une image est un objet dont on peut modifier la taille et la position dans la page. Dans un premier temps
il faut la slectionner en cliquant dessus : 8 poignes vertes de slection apparaissent autour de l'image.
On peut alors : - modifier sa taille en glissant-dplaant l'une des poignes ;
- modifier la position de l'image en la glissant dplaant.
Slectionner l'image rseau.gif et modifier sa taille l'aide des poignes de slection.
Pour annuler la dernire modification.
Modifier la taille de l'image en conservant les proportions.
(Maintenir la touche enfonce lors du dplacement des poignes de slection pour viter sa dformation).
Enregistrer vos modifications.
Modifier lhabillage dune image
Pour l'adaptation du texte autour de l'image, Writer propose plusieurs options :
Entre
Z Ctrl
25
Place l'image sur une ligne distincte dans le document. Le texte du document est affich au-dessus et en
dessous de l'image, mais pas sur les cts de l'image.
Adapte le texte gauche de l'image s'il y a suffisamment de place.
Adapte le texte droite de l'image s'il y a suffisamment de place.
Adapte le texte tout autour du cadre de l'image.
Place l'image devant le texte.
Adapte automatiquement le texte gauche, droite ou tout autour du cadre de l'image.
Si la distance entre l'image et la marge de page est infrieure 2 cm, le texte n'est pas adapt.
Slectionner une adaptation optimale l'aide du menu contextuel ou de la commande Format Image... .
On peut aussi excuter la commande Format Image... en double-cliquant sur l'image.
Rpter le mme processus pour les images suivantes :
Nom du fichier
image
Position Adaptation
Clientserveur.gif Avant le texte Dans un rseau, nous distinguons deux types dordinateurs : Aucun
Login.gif
Avant le texte Dans un rseau informatique, les ressources partages, les
fichiers
A gauche
Internet.gif
Avant le texte En interconnectant tous les rseaux entre eux, nous obtenons
lInternet.
Optimale
Rduire la taille des images votre convenance.
Enregistrer votre travail. Ne pas refermer le document.
Ancrage de l'image dans le texte
Une fois l'image insre dans le document, nous sommes souvent amen modifier le reste du
document : ajout, suppression, modification de texte... ce qui peut dsorganiser la mise en page des
images. Writer propose diffrents mode d'ancrage pour les images :
la page
Ancre l'lment slectionn la page active. L'image restera fixe sur la page.
Au paragraphe Ancre l'lment slectionn au paragraphe actif. L'image suit le paragraphe.
Au caractre Ancre l'lment slectionn un caractre. L'image suit le caractre.
Comme caractre
L'image se comporte comme un caractre.
(Trs utile pour insrer une petite image dans le flux du texte.)
Au cadre
Ancre l'lment slectionn au cadre qui l'entoure.
Ancrer la page l'image client-serveur l'aide du menu contextuel.
Enregistrer vos modifications.
Insrer une image partir de la galerie
Writer gre une galerie d'images, plus gnralement d'objets que vous pouvez facilement insrer dans
votre document.
Ouvrir la galerie l'aide de la commande Outils Gallery
Comme le styliste ou le navigateur, la fentre Gallery peut tre ouverte mais masque.
26
NET
INTER CONNEXION DE RSEAUX
INTERNET
INTER
Masquer puis rafficher la galerie.
(Pour masquer la Gallery , cliquer sur le bouton situ sous la galerie.)
Slectionner le thme Puces de la galerie.
Insrer une puce de votre choix par glisser-dplacer n'importe o dans la page.
(Cliquer sur la puce de votre choix, maintenir appuy le bouton gauche de la souris, glisser la puce dans votre
document, relcher le bouton de la souris)
Rgler l'ancrage de la puce Comme caractre .
(Cliquer droit sur la puce et slectionner la commande Ancrage Comme caractre.
Vous pouvez maintenant par couper-coller, la placer n'importe o dans votre texte.
La galerie de Writer est trs pauvre. Vous pourrez l'enrichir partir d'images rcupres sur Internet.
Les Puces
Le document contient plusieurs suites de paragraphes avec des puces comme sur la figure ci-dessous.
Vous pouvez ajouter / supprimer / grer des puces l'aide de la commande :
Format Puces & numrotations .
Nous allons modifier le type de puces pour obtenir la prsentation ci-dessous.
Slectionner les paragraphes allant de le world wide web jusqu' ...(FTP)... .
A l'aide de l'onglet Images de la commande Format Puces et numrotations modifier la prsentation des
puces.
Vous pouvez aussi utiliser les styles de liste. (Bouton du styliste)
Enregistrer vos modifications (ne pas refermer le document).
Utiliser les fonctions de dessin
Rappel : Writer vous propose, par ailleurs, un module Dessin (de dessin vectoriel) plus complet que les
fonctions de dessin du module Writer.
Crer un nouveau texte.
Nous allons crer le schma ci-contre :
27
Afficher la barre d'outils Dessin
Afficher la barre d'outils Dessin. (Slectionner la commande Affichage barre d'outils Dessin ou icne .)
Noter l'apparition d'une nouvelle barre d'outils en bas de l'cran sous la zone de travail.
Identifier la fonction des diffrents boutons de la barre d'outils.
Insrer un cadre de texte
Insrer un cadre de texte contenant le texte Internet l'aide du bouton .
(Cliquer sur le bouton de la barre d'outils Dessin, cliquer gauche dans la page, maintenir appuy le bouton gauche
et glisser la souris pour crer la zone de texte, relcher la souris, puis saisir le contenu de la zone de texte au clavier).
Identifier le mode dition de texte
Cliquer en dehors du cadre de texte pour quitter le mode dition.
L'objet n'est pas slectionn.
Cliquer gauche sur le cadre de texte.
L'objet est slectionn : 8 poignes vertes apparaissent.
Double-cliquer l'intrieur du cadre de texte.
Vous tes en mode dition de texte : une bordure est apparue.
En mode dition de texte, vous pouvez modifier le contenu du cadre de texte et sa mise en forme de
caractres et de paragraphes : police, alignement, ... (Voir le menu contextuel et la barre d'objets).
Modifier le contenu du cadre de texte
Nous allons la mise en forme du cadre de texte en respectant les consignes ci-dessous :
alignement : centr , police : arial , taille : 14 pt , style : gras .
Double-cliquer l'intrieur du cadre de texte pour basculer en mode dition de texte .
Centrer le paragraphe l'aide du bouton Centr .
Slectionner le mot Internet .
Modifier sa police, son style, sa taille l'aide de la barre d'outils.
Modifier les proprits du cadre de texte
Modifier le contour et le remplissage du cadre de texte l'aide des commandes Ligne et Remplissage du
menu contextuel de la zone de texte pour obtenir l'effet ci-contre :
(Cliquer droit sur l'objet et slectionner successivement la commande Ligne et Remplissage pour modifier les
proprits de l'objet).
28
Modifier la position du texte dans son cadre
Pour le moment, le mot Internet est centr horizontalement (et pas verticalement) dans son cadre. Nous allons y
remdier. La commande Format Texte permet de modifier l'ancrage du texte :
A l'aide de la commande Texte du menu contextuel de la zone de
texte, ancrer le texte au milieu du cadre de texte.
(Cliquer droit sur l'objet et slectionner la commande Texte).
Ajuster la taille de la zone de texte.
Copier coller un cadre de texte
Attention ! Ci-dessous, lorsque vous collerez l'objet, il se superposera
exactement avec l'objet copi (il faut alors le ddoubler avec la souris).
Par copier-coller du cadre de texte puis dplacement construire la figure suivante :
(Cliquer droit sur le cadre de texte et slectionner la
commande Copier du menu contextuel,
puis cliquer droit lextrieur du cadre de texte et
slectionner la commande Coller .)
Dplacer le cadre de texte.
Rpter 3 fois le processus ci-dessus pour obtenir la
figure ci-contre.
Dplacer approximativement les diffrentes zones
afin de s'approcher de la disposition finale du schma
obtenir.
Modifier le contenu des cadres de texte en
remplaant le mot Internet par les mots : Inter ,
Net , Inter connexion , de Rseau suivant la
figure de la page 24.
Insrer des lignes
A l'aide de l'outil ligne , tracer une ligne entre le mot Internet et le Inter .
Appuyer sur la touche Echap pour quitter l'outil ligne .
Cliquer droit sur la flche et slectionner la commande Ligne du menu contextuel.
Writer affiche une bote de dialogue Ligne .
Slectionner un style de flche l'extrmit de la ligne.
Par copier-coller, crer 3 autres flches.
Par glisser dplacer sur les extrmits des flches, ajuster la position des flches.
Slectionner plusieurs objets
Il est possible de slectionner plusieurs objets en mme temps pour les aligner, les dplacer, ...
Deux techniques sont possibles : - soit les encadrer l'aide de la flche de slection,
- soit cliquer sur chaque objet en maintenant appuye la touche .
Par encadrement
Slectionner par encadrement les cadres Inter et Net . (Pour slectionner les 2 cadres, cliquer sur le bouton
Slection de la barre d'outils Dessin puis cliquer juste en haut gauche du cadre de texte Inter , maintenir
appuy le bouton de la souris et dplacer la souris pour encadrer les cadres de texte Inter et Net .)
Aligner les cadres en haut l'aide de la commande Aligner en Haut du menu contextuel.
Par ajout
Slectionner par ajout (touche appuye) les cadres de texte Inter connexion et de Rseau .
(Pour slectionner par ajout, cliquer sur le bouton Slection de la barre d'outils Dessin,
maintenir appuye la touche , cliquer sur le cadre de texte Inter connexion puis de Rseau .)
Aligner les cadres en haut l'aide de la commande Aligner en Haut du menu contextuel.
Exercice : 1) Aligner par centrage vertical les cadres de texte Inter , Inter connexion et la flche qui les relient.
2) Aligner par centrage vertical les cadres de texte Net , de Rseau et la flche qui les relient.
29
Grouper des objets
Le schma se complte peu peu... Il devient ncessaire de figer les objets les uns par rapport aux
autres... La commande Grouper le permet.
Slectionner tous les objets et les grouper l'aide de la commande Groupe Grouper du menu contextuel.
(Slectionner tous les objets par encadrement, cliquer droit et slectionner la commande Groupe Grouper ).
Vous pouvez dissocier un groupe (Commande Groupe Dissocier ).
Pour modifier un objet d'un groupe sans dissocier, vous pouvez entrer dans un groupe (Commande
Groupe Entrer dans le groupe ).
Exercice : Modifier la couleur de remplissage du cadre de texte Internet sans dissocier le groupe.
Copier un dessin dans un autre document
Notre schma est termin, nous allons le copier dans le document Prsentation de l'Internet .
Slectionner le groupe.
Cliquer droit sur le groupe et slectionner la commande Adaptation du texte Pas d'adaptation .
Cliquer droit et slectionner la commande Copier .
Activer le document Prsentation de l'Internet .
Placer le curseur aprs le titre Interconnexion de rseaux .
Appuyer sur la touche pour crer un paragraphe vide.
Cliquer droit et slectionner la commande Coller .
Writer insre notre schma dans le document.
Enregistrer vos modifications dans le document Prsentation de l'Internet .
Quitter Writer sans enregistrer le document qui nous a servi construire le schma, nous l'avons dj dans le
document Prsentation de l'Internet .
Utilisation des modles de document
Au chapitre 4, vous avez appris utiliser les styles partir du styliste : vous savez afficher le
styliste, appliquer des styles un paragraphe et modifier les styles. Writer propose en standard de trs
nombreux styles prdfinis, toutefois, lorsque vous modifiez ces styles, ils sont lis au document actif.
Pour rutiliser vos styles personnaliss dans d'autres documents, vous pouvez :
- soit reprendre votre document, l'enregistrer sous un autre nom et effacer son contenu pour
dmarrer un nouveau document : les styles personnaliss sont conservs,
- soit mmoriser ces styles sous forme de modles : vous pourrez alors crer de nouveaux
documents partir de ces modles.
Nous allons donc apprendre :
- crer des modles de document (ex : un modle fiche de cours ),
- crer un document en utilisant un modle,
- importer des modles de styles utiliss dans un document dj cr,
- transformer un modle en un modle styles par dfaut ,
- grer lensemble des modles raliss.
Prparer le document parfait qui servira de modle
Pour crer notre modle, nous partons d'un document contenant dj des styles personnaliss.
Refermer tous les documents ouverts (laisser le logiciel Texte de LibreOffice ouvert).
Ouvrir le document fiche_de_cours.odt qui se trouve dans le dossier dl_writer_v3 .
Le document fiche_de_cours contient plusieurs styles standards surchargs (c..d. modifis ),
et un nouveau style de paragraphe Remarque a t ajout.
Entre
30
Effacer tout le contenu du document.
(Pour slectionner tout le contenu du document, appuyer sur la combinaison de touches )
Crer le modle de document
A l'aide de la commande Fichier Modles Enregistrer ,
crer un nouveau modle fiche_de_cours dans la catgorie
Mes Modles .
Writer a ajout un nouveau modle fiche_de_cours .
Refermer le document sans enregistrer les modifications.
Exercice : Crer un nouveau modle de document dans la catgorie Mes Modles partir du document
parcours.odt contenu dans le dossier dl_writer_v3 .
Note : Pour crer un modle partir dun modle existant, il suffit douvrir ce modle, de le modifier puis de
lenregistrer sous un nouveau nom.
Crer un document partir dun modle
Nous venons de crer un modle de document fiche_de_cours . Nous allons lutiliser pour un
nouveau document.
Crer un nouveau document bas sur notre modle fiche_de_cours l'aide de la commande Fichier
Nouveau Modle et documents .
(Pour slectionner le modle, cliquer gauche sur la catgorie Modles , double-cliquer sur la catgorie Mes
modles et slectionner notre modle fiche_de_cours .)
Writer cre un nouveau document bas sur le modle
fiche_de_cours .
Saisir du texte dans ce nouveau document.
Appliquer quelques styles du modle pour vrifier que votre
document a hrit des styles du modle.
Refermer le document sans enregistrer vos modifications.
A Ctrl
31
Charger des styles dans le document actif
La commande Charger les styles du styliste permet de charger tout ou partie des styles d'un autre
document ou d'un modle dans le document actif.
La commande propose plusieurs options sous la forme de case cocher :
Texte : charge les styles de paragraphe et de caractres,
Cadre : charge les styles de cadre,
Pages : charge les styles de page existant dans le document slectionn,
Numrotation : charge les styles de numrotation,
craser : remplace les styles qui possdent le mme nom que les styles chargs.
On atteint cette commande Charger les styles partir du bouton Nouveau style du styliste
(ou fentre Style et Formatage )
Nous allons crer un nouveau document et y charger tous les styles de paragraphes et de caractres du
document corrigtp12.odt en crasant les styles possdant le mme nom.
Crer un nouveau document texte.
Cliquer sur le bouton Nouveau style du styliste.
Slectionner la commande Charger les styles .
Writer ouvre une bote de dialogue Charger les styles .
Cocher les cases : craser et Texte .
Cliquer sur le bouton A partir dun fichier .
Writer ouvre une seconde bote de dialogue : Ouvrir .
Slectionner le dossier dl_writer_v3 , puis le fichier corrigtp12 .
Cliquer sur Ouvrir .
Writer a copi les styles de caractres et de paragraphes du document corrigtp12 dans le nouveau document.
Saisir le texte puis utiliser le styliste : vous retrouvez tous les styles imports.
Refermer le document sans enregistrer les modifications.
Gestion des modles de document
La commande Fichier Modles Grer ouvre une bote de dialogue Gestion des modles de
document contenant deux listes pouvant afficher, au choix de l'utilisateur :
* la liste des modles organiss par dossiers
* la liste des documents ouverts.
* Un double-clic sur le nom d'un dossier affiche son contenu.
* Un double-clic sur un modle de document (ou sur un document) puis sur Styles affiche la liste des
styles contenus dans ce modle (ou document).
* Par glisser-dplacer d'une liste l'autre, vous dplacez un style d'un modle (ou d'un document) vers un
autre modle (ou document).
* En maintenant appuye la touche , par glisser-
dplacer d'une liste l'autre vous copiez le style.
* Le bouton Commandes permet :
- d'ajouter ou supprimer des dossiers pour organiser vos
modles,
- de supprimer ou renommer des modles
- d'exporter un modle vers un fichier modle
- d'importer un modle depuis un fichier modle.
- de changer le modle par dfaut.
Changer le modle par dfaut
Writer propose son propre modle par dfaut,
systmatiquement, lors de la cration dun
nouveau document. Sil ne vous convient pas,
vous pouvez slectionner un autre modle
comme modle par dfaut lors de la cration
de tout nouveau document .
Ctrl
32
Slectionner la commande Fichier Modles Grer .
Writer ouvre une bote de dialogue Modles de document .
A gauche, double-cliquer sur le dossier Mes Modles pour le dvelopper si ncessaire.
Slectionner dans la fentre de gauche le fichier fiche_de_cours .
Cliquer sur le bouton droulant Commandes .
Cliquer sur Dfinir comme Modle par dfaut : dsormais le nouveau modle par dfaut sappliquera
louverture de tout document.
Crer un nouveau document texte.
Vrifier qu'il a pris par dfaut notre modle Fiche_de_cours .
Fermer le document sans l'enregistrer.
Restaurer le modle par dfaut
Slectionner la commande Fichier Modles Grer .
Cliquer sur le bouton Commandes et slectionner la commande Restaurer le modle par dfaut .
Writer rtablit le modle par dfaut.
Importer certains styles d'un modle vers un autre modle
Nous allons copier les styles objectif et info du modle parcours vers le modle
fiche_de_cours .
Slectionner la commande Fichier Modles Grer .
Slectionner Modles de document pour les deux listes
droulantes en bas de la bote de dialogue.
A droite, double-cliquer sur Mes modles , puis parcours ,
puis Styles .
Writer affiche la liste des styles du modle parcours .
A gauche, double-cliquer sur Mes Modles , puis
fiche_de_cours , puis Styles .
Cliquer sur le style objectif du modle parcours .
Maintenir appuy le clic gauche de la souris.
Maintenir appuye la touche et glisser-dplacer les styles objectif vers le modle fiche_de_cours .
Rpter la mme procdure pour le style info du modle parcours .
Fermer la bote de dialogue.
Note : de la mme faon, vous pouvez copier les styles d'un modle vers un document, ou d'un document vers un
modle ou un autre document.
Crer un dossier pour y ranger un modle
Nous allons crer un nouveau dossier cours HG dans l'arborescence des modles.
Ouvrir la bote de dialogue Gestion des modles de
document .
(Slectionner la commande Fichier Modles Grer )
Slectionner un dossier de l'arborescence des modles.
Crer un nouveau dossier cours HG dans l'arborescence de
vos modles l'aide du bouton de Commandes Nouveau .
Nota : Avec un clic droit de souris sur le nom d'un dossier, vous
pouvez renommer ou supprimer un dossier.
Rorganiser ses modles
Nous allons dplacer les modles parcours et fiche_de_cours du dossier Mes modles vers le
nouveau dossier coursHG .
33
Ouvrir la bote de dialogue Gestion des modles de document .
(Slectionner la commande Fichier Modles Grer ).
Glisser-dplacer le modle fiche_de_cours vers le dossier
coursHG .
Glisser-dplacer le modle parcours vers le dossier coursHG .
Exporter un modle vers un fichier modle
Si vous tes amen travailler diffrents endroits (chez vous, sur votre lieu de travail, ...), il peut tre
intressant d'exporter vos modles dans des fichiers modles. Vous pourrez les importer sur un autre
poste de travail.
Nous allons exporter notre modle parcours vers un fichier modle parcours.ott dans le dossier
sur le bureau .
Ouvrir la bote de dialogue Gestion des modles de document .
(Slectionner la commande Fichier Modles Grer ).
Slectionner le modle parcours .
Exporter le modle parcours vers un fichier parcours.ott
dans le dossier sur le bureau l'aide du bouton Commandes
Exporter un modle .
Vrifier la prsence du fichier parcours.ott dans votre dossier
sur le bureau .
Note : Writer ajoute automatiquement l'extension .ott au nom du fichier modle.
Il existe des modles pour les divers modules de LibreOffice, chacun possde une extension spcifique :
* .ott pour Writer, * .otc pour Calc, * .otd pour Draw, * .oti pour Impress.
Exercice : Exporter le modle fiche_de_cours vers un fichier modle fiche_de_cours dans votre dossier sur le
bureau .
Importer un fichier modle
Nous allons importer notre fichier modle parcours dans la catgorie Mes Modles de nos modles.
Ouvrir la bote de dialogue Gestion des modles de document .
(Slectionner la commande Fichier Modles Grer .)
Slectionner le dossier Mes Modles .
Importer le fichier modle parcours.ott contenu dans le dossier sur le bureau l'aide du bouton
Commandes Importer un modle.
Supprimer un modle de document
Nous allons supprimer le modle Parcours plac dans la catgorie coursHG .
Ouvrir la bote de dialogue Gestion des modles de
document .
Ouvrir le dossier Mes Modles .
Supprimer le modle parcours .
34
Principaux raccourcis claviers de LibreOffice - Texte
Nous avons termin lassistant de Texte (Writer) de la suite bureautique LibreOffice .
Ce document peut utilement vous servir daide pour votre travail sur ce logiciel.
Les animateurs de latelier informatique sont votre disposition pour toute question relative ce document.
35
Das könnte Ihnen auch gefallen
- DCG 7 Management Manuel Et Application 2020Dokument420 SeitenDCG 7 Management Manuel Et Application 2020badr rahiouiNoch keine Bewertungen
- Facture Word 4Dokument1 SeiteFacture Word 4didier amoussouNoch keine Bewertungen
- Fiche - Situation - Bloc2 - Analyse - Assortiment (1) 5Dokument4 SeitenFiche - Situation - Bloc2 - Analyse - Assortiment (1) 5Anna100% (1)
- Ooreka Fiche Evaluation StagiaireDokument5 SeitenOoreka Fiche Evaluation StagiaireZiad MerjaneNoch keine Bewertungen
- Exercices HacheurDokument2 SeitenExercices Hacheuraicha elmamouniNoch keine Bewertungen
- New Text DocumentDokument59 SeitenNew Text DocumentMarcus OlivieraaNoch keine Bewertungen
- Relevee 1689005694140Dokument1 SeiteRelevee 1689005694140Med yahyaNoch keine Bewertungen
- Entrepreneuriat Chap-2 Formes-EntrepreneurialesDokument11 SeitenEntrepreneuriat Chap-2 Formes-EntrepreneurialesNahed NasriNoch keine Bewertungen
- Brochure or D'investissementDokument12 SeitenBrochure or D'investissementSamNoch keine Bewertungen
- 3 Institutions Judiciairespartie2Dokument71 Seiten3 Institutions Judiciairespartie2zineb lemhainiNoch keine Bewertungen
- Zagame CFE Dec 08Dokument37 SeitenZagame CFE Dec 08Idelphonse SALIOUNoch keine Bewertungen
- BTS EXERCICES 11 12 Et 13 MOYENS DE REGLEMENTDokument4 SeitenBTS EXERCICES 11 12 Et 13 MOYENS DE REGLEMENTHosna NaqabiNoch keine Bewertungen
- Astérisque 1 Évaluation Unité 7 PhotocopiableDokument3 SeitenAstérisque 1 Évaluation Unité 7 PhotocopiablekaterinanikolopoulouNoch keine Bewertungen
- CatalogoNagares2011 PDFDokument46 SeitenCatalogoNagares2011 PDFRanieri BenčićNoch keine Bewertungen
- Anglais Chez À Domicile Tradexpert TeamDokument13 SeitenAnglais Chez À Domicile Tradexpert TeamTradexpert TeamNoch keine Bewertungen
- Matrices Et Déterminants - Commutation de MatricesDokument3 SeitenMatrices Et Déterminants - Commutation de MatricesHamza PrintoOsNoch keine Bewertungen
- SurveillanceTravail CongoDokument37 SeitenSurveillanceTravail CongoMahefa Serge RakotozafyNoch keine Bewertungen
- Fiche Candidature Occitanie LRDokument8 SeitenFiche Candidature Occitanie LRagulhonNoch keine Bewertungen
- CoursDokument26 SeitenCoursSiham VolubilisNoch keine Bewertungen
- Norme 9000 Et 10012Dokument6 SeitenNorme 9000 Et 10012HOUDANoch keine Bewertungen
- Chap1 OCLDokument28 SeitenChap1 OCLNourElhoudaNoch keine Bewertungen
- Brochure ESGF Octobre 2015Dokument24 SeitenBrochure ESGF Octobre 2015Cricri AduNoch keine Bewertungen
- Rapport de Stage 2021Dokument19 SeitenRapport de Stage 2021Yogbake HansNoch keine Bewertungen
- TD Sig Ig3 - Part3Dokument3 SeitenTD Sig Ig3 - Part3sifer mohamedNoch keine Bewertungen
- Cours Initiation EHTP AutocadDokument28 SeitenCours Initiation EHTP AutocadmarcosNoch keine Bewertungen
- s1-A1-Compléter Une Carte Mentale Et Texte À TrousDokument3 Seitens1-A1-Compléter Une Carte Mentale Et Texte À TrouspapoumsNoch keine Bewertungen
- Chapitre 2Dokument15 SeitenChapitre 2Septime Romarik TagnonNoch keine Bewertungen
- ELECTRONIQUEDokument2 SeitenELECTRONIQUEMEHDI BR100% (1)
- CAT1 V5R0 Catalogue EmballagesDokument20 SeitenCAT1 V5R0 Catalogue Emballagesotmane jaberNoch keine Bewertungen
- Axa PFE AfafDokument44 SeitenAxa PFE AfafSeif Eddine El FaiteNoch keine Bewertungen