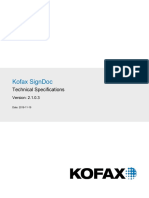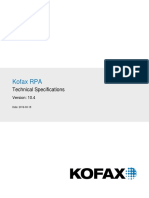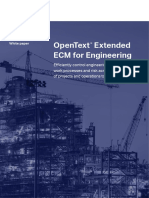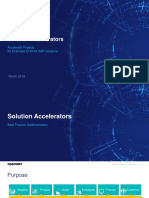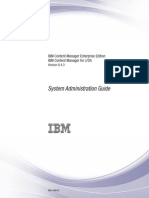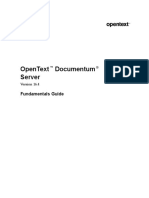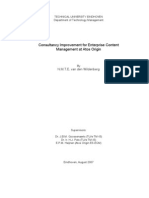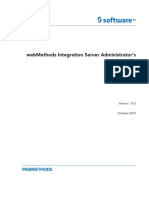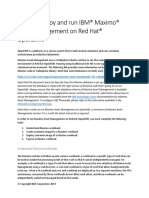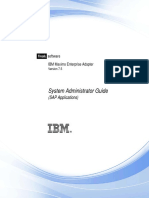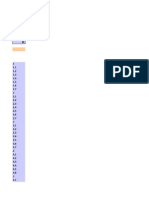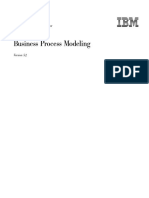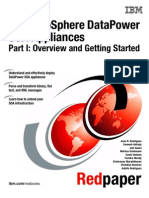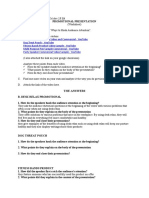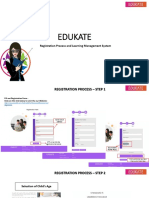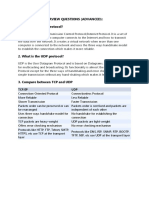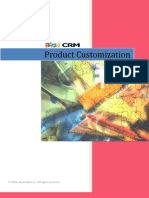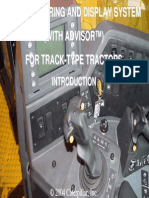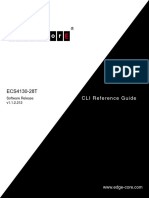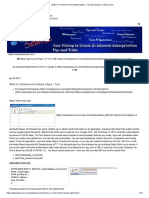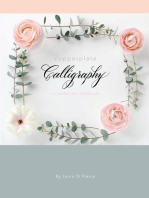Beruflich Dokumente
Kultur Dokumente
Kofax Capture Administrators Guide
Hochgeladen von
Sudhanshu DuttaCopyright
Verfügbare Formate
Dieses Dokument teilen
Dokument teilen oder einbetten
Stufen Sie dieses Dokument als nützlich ein?
Sind diese Inhalte unangemessen?
Dieses Dokument meldenCopyright:
Verfügbare Formate
Kofax Capture Administrators Guide
Hochgeladen von
Sudhanshu DuttaCopyright:
Verfügbare Formate
August 23, 2011
Kofax
Capture
10.0
Administrator's Guide
1994 - 2011 Kofax, Inc., 15211 Laguna Canyon Road, Irvine, California 92618, U.S.A. All rights reserved.
Use is subject to license terms.
Third-party software is copyrighted and licensed from Kofaxs suppliers.
This product is protected by U.S. Patent No. 6,370,277.
THIS SOFTWARE CONTAINS CONFIDENTIAL INFORMATION AND TRADE SECRETS OF KOFAX,
INC. USE, DISCLOSURE OR REPRODUCTION IS PROHIBITED WITHOUT THE PRIOR EXPRESS
WRITTEN PERMISSION OF KOFAX, INC.
Kofax, the Kofax logo, Kofax Capture, the Kofax Capture Logo, Ascent Capture, the Ascent Capture logo,
and Ascent are trademarks or registered trademarks of Kofax, Inc. in the U.S. and other countries. All
other trademarks are the trademarks or registered trademarks of their respective owners.
U.S. Government Rights Commercial software. Government users are subject to the Kofax, Inc. standard
license agreement and applicable provisions of the FAR and its supplements.
You agree that you do not intend to and will not, directly or indirectly, export or transmit the Software
or related documentation and technical data to any country to which such export or transmission is
restricted by any applicable U.S. regulation or statute, without the prior written consent, if required, of
the Bureau of Export Administration of the U.S. Department of Commerce, or such other governmental
entity as may have jurisdiction over such export or transmission. You represent and warrant that you are
not located in, under the control of, or a national or resident of any such country.
DOCUMENTATION IS PROVIDED AS IS AND ALL EXPRESS OR IMPLIED CONDITIONS,
REPRESENTATIONS AND WARRANTIES, INCLUDING ANY IMPLIED WARRANTY OF
MERCHANTABILITY, FITNESS FOR A PARTICULAR PURPOSE OR NON-INFRINGEMENT, ARE
DISCLAIMED, EXCEPT TO THE EXTENT THAT SUCH DISCLAIMERS ARE HELD TO BE LEGALLY
INVALID.
Kofax Capture Administrator's Guide
3
Contents
Legal Notice .......................................................................................................................................................................... 2
Preface .................................................................................................................................................................................. 11
Related Documentation ................................................................................................................................................ 11
Kofax Capture Installation Guide ..........................................................................................................................11
Kofax Capture Developers Guide ........................................................................................................................ 11
Kofax Capture Online Help ....................................................................................................................................11
Kofax Capture API Reference Guide .................................................................................................................... 11
Release Notes ............................................................................................................................................................ 12
Training ........................................................................................................................................................................... 12
Getting Help for Kofax Products ............................................................................................................................... 12
Overview ............................................................................................................................................................................. 13
Processing Queues - An Overview ............................................................................................................................ 13
Batch Editing ............................................................................................................................................................. 13
Retain Zoom Feature ............................................................................................................................................... 14
Using Kofax Capture and Kofax Capture Network Server Across Regions ........................................................15
Regional Settings Conversion .................................................................................................................................15
Language Translation .............................................................................................................................................. 16
Kofax Capture Values ..............................................................................................................................................16
Kofax Default Profiles (Kofax Capture Only) ......................................................................................................16
Items That are Not Converted/Translated .......................................................................................................... 16
Display Labels (Kofax Capture Only) ...................................................................................................................17
Upload Batches ......................................................................................................................................................... 17
Upload Batches With Automatic Synchronization ............................................................................................. 17
Creating Remote Site Profiles .................................................................................................................................18
Editing Remote Site Profiles ................................................................................................................................... 22
Assigning a Remote Site Profile to a Remote Site .............................................................................................. 23
Deleting Remote Site Profiles ................................................................................................................................. 23
Creating a List of Central Sites .............................................................................................................................. 23
Editing a Central Site ...............................................................................................................................................24
Deleting a Central Site .............................................................................................................................................24
Batch Export Error Recovery ...................................................................................................................................... 24
If Checked .................................................................................................................................................................. 24
If Not Checked ..........................................................................................................................................................24
Problem Recovery ......................................................................................................................................................... 25
Error Log Files ............................................................................................................................................................... 25
Kofax Capture Enterprise ............................................................................................................................................ 26
The Administration Module ............................................................................................................................................ 29
Batch Contents Panel Thumbnails ............................................................................................................................. 29
Thumbnail Size ......................................................................................................................................................... 31
Thumbnail Caching ..................................................................................................................................................32
Thumbnail Symbols ................................................................................................................................................. 32
Contents
4
Kofax Capture Administrator's Guide
Thumbnail Symbols ................................................................................................................................................. 33
Icon View ................................................................................................................................................................... 33
Special Status Marks ................................................................................................................................................ 34
Zone Types ..................................................................................................................................................................... 34
Index Zones ............................................................................................................................................................... 34
Separator Zones ........................................................................................................................................................ 54
Drawing Zones ......................................................................................................................................................... 56
Testing Zones ............................................................................................................................................................ 66
Image Cleanup .......................................................................................................................................................... 69
Field Types ..................................................................................................................................................................... 78
Data Types ................................................................................................................................................................. 78
Valid Maximum Values Table ............................................................................................................................... 80
Force Match and Case-Sensitive Attributes ......................................................................................................... 81
Known Values for Field Types .............................................................................................................................. 81
Creating a Field Type .............................................................................................................................................. 82
Deleting a Field Type .............................................................................................................................................. 82
Editing a Field Type ................................................................................................................................................ 82
Renaming or Importing Field Type Values ......................................................................................................... 83
Form Types .....................................................................................................................................................................83
Copying a Form Type ............................................................................................................................................. 84
Creating a Form Type ............................................................................................................................................. 85
Deleting a Form Type ..............................................................................................................................................86
Deleting Sample Pages ............................................................................................................................................ 86
Editing a Form Type ................................................................................................................................................86
Replacing Sample Pages ..........................................................................................................................................86
When to Define a Form Type ................................................................................................................................ 86
Form Identification Zone Form Identification ..................................................................................................... 87
Advanced Form Identification Issues ................................................................................................................... 89
Manual Form Identification ....................................................................................................................................91
Kofax Separator Sheets Form Identification ........................................................................................................ 91
Page Recognition Form Identification ...................................................................................................................92
Single Form Type Form Identification ..................................................................................................................92
Kofax Capture Values ..............................................................................................................................................92
Batch Classes .................................................................................................................................................................. 96
Specifying UNC Paths During Batch Class Setup .............................................................................................. 96
Importing PDF Files .................................................................................................................................................97
Processing Priority ................................................................................................................................................... 97
Batch Fields ............................................................................................................................................................... 98
Sample Pages .............................................................................................................................................................98
Advanced Source Properties .................................................................................................................................. 99
Text Annotations and Endorser Support ............................................................................................................. 99
Scanner Profile Sharing ......................................................................................................................................... 104
Independent Verification .......................................................................................................................................105
eDocuments ............................................................................................................................................................. 106
Batch Classes Import and Export - An Overview .............................................................................................109
Partial Batch Export - An Overview ................................................................................................................... 110
Page Registration .................................................................................................................................................... 110
Multiple Export .......................................................................................................................................................116
File Format/Compression Format Combinations ............................................................................................. 118
Creating a Batch Class ...........................................................................................................................................119
Using Database Validation ................................................................................................................................... 121
Downloading Batch Classes Using Automatic Synchronization .................................................................... 122
Contents
Kofax Capture Administrator's Guide
5
Using eDocuments ................................................................................................................................................. 123
Enabling Single Document Processing ............................................................................................................... 123
Validating a Batch Class ....................................................................................................................................... 124
Publishing a Batch Class ....................................................................................................................................... 124
Renaming a Batch Class ........................................................................................................................................ 125
Editing a Batch Class ............................................................................................................................................. 125
Deleting a Batch Class ........................................................................................................................................... 126
Document Classes ....................................................................................................................................................... 126
Using Kofax PDF Image + Text ........................................................................................................................... 126
Using Kofax PDF Image Only ............................................................................................................................. 127
Copying a Document Class .................................................................................................................................. 127
Creating a Document Class .................................................................................................................................. 128
Deleting a Document Class .................................................................................................................................. 130
Editing a Document Class .................................................................................................................................... 130
Adding a Document Class into a Batch Class ...................................................................................................130
Renaming a Document Class ............................................................................................................................... 130
Folder Classes .............................................................................................................................................................. 131
Folder Creation ....................................................................................................................................................... 131
Copying a Folder Class ......................................................................................................................................... 137
Creating a Folder Class ......................................................................................................................................... 137
Deleting a Folder Class ......................................................................................................................................... 139
Editing a Folder Class ........................................................................................................................................... 139
Renaming a Folder Class ...................................................................................................................................... 139
Copying an Index Group Zone ............................................................................................................................140
Image and Recognition Profiles ................................................................................................................................140
Image Cleanup Profiles ......................................................................................................................................... 140
Image Compression Profiles .................................................................................................................................141
Recognition Profiles ............................................................................................................................................... 141
Recognition Engines ...............................................................................................................................................142
Color Support ..........................................................................................................................................................143
Shape Recognition Limitations .............................................................................................................................147
Defining a Custom Image Cleanup Profile ........................................................................................................147
Defining a Custom Image Compression Profile ............................................................................................... 148
Defining a Custom Recognition Profile .............................................................................................................. 149
Selecting an Image Cleanup Profile .................................................................................................................... 149
Selecting a Recognition Profile .............................................................................................................................149
Advanced Page Registration ................................................................................................................................ 150
Bar Code Recognition ............................................................................................................................................ 151
Patch Code Recognition ........................................................................................................................................ 158
Group and User Profiles ............................................................................................................................................ 160
Group vs. User Profiles ......................................................................................................................................... 160
Default Profiles ....................................................................................................................................................... 160
User Tracking .......................................................................................................................................................... 161
Changing the Login Password .............................................................................................................................172
Single Sign On ........................................................................................................................................................ 172
Centralized User Management .............................................................................................................................173
User Profile Management ..................................................................................................................................... 174
Selecting Default Groups for New Batch Classes ............................................................................................. 175
Enabling the User Profiles Feature ......................................................................................................................175
Link Domain Users or Groups .............................................................................................................................176
Editing a User Profile ............................................................................................................................................ 176
Adding a Group Profile ........................................................................................................................................ 177
Contents
6
Kofax Capture Administrator's Guide
Editing a Group Profile ......................................................................................................................................... 178
Disabling the User Profiles Feature .....................................................................................................................178
Adding a User Profile ........................................................................................................................................... 178
Copying a User Profile .......................................................................................................................................... 179
Deleting a User Profile .......................................................................................................................................... 179
Copying a Group Profile .......................................................................................................................................180
Deleting a Group Profile ....................................................................................................................................... 180
Assigning Kofax Capture Modules to Users ..................................................................................................... 180
Assigning Batch Classes to Users ........................................................................................................................ 181
Assigning Kofax Capture Modules to Groups .................................................................................................. 181
Assigning Batch Classes to Groups .....................................................................................................................182
Assigning One or More Users to a Group ......................................................................................................... 182
Assigning a User to One or More Groups ......................................................................................................... 183
Checking Batch Class Assignments .....................................................................................................................183
Document Separation ................................................................................................................................................. 184
Patch Code Separation ...........................................................................................................................................184
Defining a Custom Document Separation and Form Identification Profile .................................................. 184
Identifying Document Separator Zones ............................................................................................................. 186
Using Manual Separation ......................................................................................................................................186
Using Fixed Page Separation ................................................................................................................................187
Using Patch Code Separation ...............................................................................................................................188
Using Bar Code Separation .................................................................................................................................. 189
Using Separator Sheet Separation ....................................................................................................................... 190
Using Page Recognition Separation .................................................................................................................... 191
Using Separator Zone Separation ........................................................................................................................ 193
Using Form Identification Zone Separation .......................................................................................................195
Editing a Separator Zone ...................................................................................................................................... 197
Document Separation Troubleshooting .............................................................................................................. 198
Table Behavior on Windows ..................................................................................................................................... 201
Deleting a Row in a Table .................................................................................................................................... 202
Adding a Row to a Table ..................................................................................................................................... 202
Working with Multiple System Administrators .................................................................................................... 202
Running the Administration Module with One Administrator ..................................................................... 203
Running the Administration Module with Multiple Administrators ............................................................ 203
The Batch Manager Module ...........................................................................................................................................205
Uploading Batches With Batch Manager ................................................................................................................ 205
Recalling a Batch ......................................................................................................................................................... 205
Converting a Kofax Capture Site to a Remote Site ............................................................................................... 206
Activating RSA on a Remote Station .......................................................................................................................206
Activating the RSA .................................................................................................................................................206
Closing or Stopping the RSA ............................................................................................................................... 207
Restarting the RSA ................................................................................................................................................. 207
Switching Central Sites (Web Server URLs) ........................................................................................................... 207
The Scan Module ............................................................................................................................................................. 209
Scan Module Overview .............................................................................................................................................. 209
Setting Up the Scan Module .................................................................................................................................209
The Auto-Import Feature ...........................................................................................................................................210
Import Image Files and Index Data .................................................................................................................... 210
Contents
Kofax Capture Administrator's Guide
7
Run Auto-Import for Image Files and Index Data ........................................................................................... 212
Import Image Files Only ....................................................................................................................................... 213
Run Auto-Import for Image Files Only ..............................................................................................................214
Auto-Import Issues .................................................................................................................................................214
Auto-Import Log File .............................................................................................................................................214
The Recognition Server Module .................................................................................................................................... 217
The Quality Control Module ......................................................................................................................................... 219
Quality Control Module Overview .......................................................................................................................... 219
Setting Up the Quality Control Module .............................................................................................................219
The OCR Full Text Module ............................................................................................................................................221
OCR Full Text Module Overview ............................................................................................................................ 221
OCR Full TextProcessing ...................................................................................................................................... 221
OCR Full Text Log File ......................................................................................................................................... 221
Using Kofax Advanced OCR Full Text .............................................................................................................. 221
The XML Import Connector Module ............................................................................................................................223
How XML Import Connector Works ....................................................................................................................... 223
License Requirements ................................................................................................................................................. 224
Setting a Polling Interval ........................................................................................................................................... 224
XML Import Connector Command Line Arguments ............................................................................................224
Command Line Argument Syntax ...................................................................................................................... 224
XML Import Connector Time-Out Setting .............................................................................................................. 229
Elements and Attributes ............................................................................................................................................ 229
<ImportSession> ... </ImportSession> ............................................................................................................... 230
<Batches> ... </Batches> .......................................................................................................................................231
<Batch> ... </Batch> .............................................................................................................................................. 231
<BatchFields> ... </BatchFields> ......................................................................................................................... 234
<BatchField> ............................................................................................................................................................ 234
<ExpectedBatchTotals> ... </ExpectedBatchTotals> ........................................................................................ 234
<ExpectedBatchTotal> ........................................................................................................................................... 235
<Folders> ... </Folders> ....................................................................................................................................... 235
<Folder> ... </Folder> ...........................................................................................................................................235
<Documents> ... </Documents> ......................................................................................................................... 236
<Document> ... </Document> .............................................................................................................................236
<Pages> ... </Pages> ............................................................................................................................................. 237
<Page> ...................................................................................................................................................................... 237
<IndexFields> ... </IndexFields> ........................................................................................................................ 238
<IndexField> ............................................................................................................................................................238
<Tables> ... </Tables> ...........................................................................................................................................239
<Table> ... </Table> .............................................................................................................................................. 239
<TableRows> ... </TableRows> .......................................................................................................................... 240
<TableRow> ... </TableRow> .............................................................................................................................. 240
XML Import Connector File Structure .....................................................................................................................240
Creating an XML Import Connector File ........................................................................................................... 241
XML Import Connector File Examples ....................................................................................................................242
Files Before Processing .......................................................................................................................................... 242
Files After Processing ............................................................................................................................................ 245
Contents
8
Kofax Capture Administrator's Guide
Error Handling ............................................................................................................................................................ 248
Types of Errors ....................................................................................................................................................... 248
Error Messages in the XML Import Connector File ......................................................................................... 249
Deleting Batches with Errors ................................................................................................................................249
Error Messages ........................................................................................................................................................249
Event Logging ..............................................................................................................................................................252
The Validation and Verification Modules ................................................................................................................... 255
Validation Module ...................................................................................................................................................... 255
Setting Up the Validation Module ...................................................................................................................... 255
Verification Module .................................................................................................................................................... 256
Setting Up the Verification Module .................................................................................................................... 256
The Kofax Capture Import Connector - Email ........................................................................................................... 257
Configuring Kofax Capture Import Connector - Email ........................................................................................ 257
Step 1: Configuring Kofax Capture Batch Classes ............................................................................................257
Step 2: Validating a Batch Class .......................................................................................................................... 258
Step 3: Configuring User Profiles ........................................................................................................................ 258
Step 4: Specifying a User Profile ......................................................................................................................... 258
Step 5: Setting Up Email Notifications ............................................................................................................... 259
Step 6 Setting Up the Outgoing Mail Server ..................................................................................................... 259
Step 7: Specifying Number of Emails in Each Batch ........................................................................................ 260
Step 8: Customizing Email Notification Templates .......................................................................................... 260
Step 9: Adding One or More Mailboxes ............................................................................................................ 260
The Export Module ..........................................................................................................................................................263
Setting Up the Export Module ..................................................................................................................................263
Kofax Capture Services ................................................................................................................................................... 265
Run Unattended Modules as Services ..................................................................................................................... 265
Installing a Kofax Capture Service with User Profiles ......................................................................................... 266
To start the Services utility - Windows XP ........................................................................................................267
Modifying Services with User Profiles ............................................................................................................... 267
Configuring a Kofax Capture Service ......................................................................................................................267
Monitoring Kofax Capture Services .........................................................................................................................268
Multiple Service Instances ......................................................................................................................................... 268
Remove Services .......................................................................................................................................................... 269
Using Kofax Capture Network Server ......................................................................................................................... 271
KCN Server Components .......................................................................................................................................... 272
Kofax Capture Network Server Software .......................................................................................................... 272
Kofax Capture Network Service .......................................................................................................................... 272
File Cache Folder Locations ................................................................................................................................. 273
Web Server .............................................................................................................................................................. 273
Remote Synchronization Agent (RSA) ................................................................................................................273
KCNS Profiles .............................................................................................................................................................. 273
Exported and Imported Data ............................................................................................................................... 273
Transfer Mode .........................................................................................................................................................274
Changing Kofax Capture Network Web Server Port Numbers .......................................................................... 275
Contents
Kofax Capture Administrator's Guide
9
How Kofax Capture Network Server Licensing Works ....................................................................................... 275
Kofax Capture Network Server Activity Logs ....................................................................................................... 276
Windows Application Event Log File .................................................................................................................276
Kofax Capture Network Server Log Files .......................................................................................................... 276
Database and Other Utilities ..........................................................................................................................................279
The Database Utility ................................................................................................................................................... 279
The Separator Sheet Utility ....................................................................................................................................... 279
Creating a Batch Separator Sheet ........................................................................................................................ 280
Creating a Document Separator Sheet ................................................................................................................280
Kofax Capture Deployment Utility .......................................................................................................................... 281
The Scanner Configuration Utility ........................................................................................................................... 282
Configuring a Source Device ................................................................................................................................283
Setting Image Quality ............................................................................................................................................ 283
Selecting Advanced Source Properties ............................................................................................................... 283
Kofax PDF Compression ............................................................................................................................................284
Compression Formats ............................................................................................................................................ 284
Custom Storage String XML Data ............................................................................................................................284
Reference DTD File ................................................................................................................................................ 284
Support for Non-ASCII Characters ..................................................................................................................... 285
Sample ...................................................................................................................................................................... 285
Element ExtendedRecognitionInfo ...................................................................................................................... 286
Element ExtIndexFields ......................................................................................................................................... 286
Element ExtIndexField ...........................................................................................................................................286
Attributes ................................................................................................................................................................. 286
Element ExtAltFields ............................................................................................................................................. 287
Element ExtAltField ............................................................................................................................................... 287
Attributes ................................................................................................................................................................. 287
Element ExtChars ................................................................................................................................................... 287
Element ExtChar ..................................................................................................................................................... 288
Attributes ................................................................................................................................................................. 288
Element ExtAltChars ..............................................................................................................................................288
Element ExtAltChar ............................................................................................................................................... 289
Attributes ................................................................................................................................................................. 289
Custom Reports ........................................................................................................................................................... 289
Database Connection ............................................................................................................................................. 290
Database Views .......................................................................................................................................................290
Save Custom Reports .............................................................................................................................................293
Displaying the Report Settings Window ............................................................................................................293
Paper Size ................................................................................................................................................................ 294
Registering a Custom Module or Workflow Agent with the Extension Registration Utility .......................... 294
Limiting the Length of Field Names ....................................................................................................................... 295
Custom Data Substitution ..........................................................................................................................................296
Syntax ....................................................................................................................................................................... 296
Example .................................................................................................................................................................... 296
Data Validation ....................................................................................................................................................... 297
Kofax Capture Licensing ................................................................................................................................................ 299
Contents
10
Kofax Capture Administrator's Guide
Licensing Key Features .............................................................................................................................................. 299
The Kofax Capture Service ........................................................................................................................................ 299
Sharing a License Server ............................................................................................................................................299
Kofax Capture Licensing with Terminal Services and Citrix .............................................................................. 299
Supported Version ..................................................................................................................................................299
Running Multiple Modules in a Session ............................................................................................................ 299
Running a Mix of Session and Client Based Modules ..................................................................................... 300
Tracking Terminal Services and Citrix Session Usage Statistics .....................................................................300
Disconnecting and Logging-Out Terminal Services and Citrix Sessions .......................................................300
Limiting Volume Licenses at Remote Sites .............................................................................................................300
Kofax Capture Network Server License Types ...................................................................................................... 302
Hardware Key Requirements ....................................................................................................................................302
Kofax Capture License Types ................................................................................................................................... 303
System Licenses ...................................................................................................................................................... 303
Station Licenses .......................................................................................................................................................304
Volume Licenses ..................................................................................................................................................... 305
Network Support for Licensing ........................................................................................................................... 306
Licensing Requirements for the Enhanced Bar Code Engine .............................................................................. 307
Activating Your Licenses ........................................................................................................................................... 308
Automatic Activation .............................................................................................................................................308
Activating Your Kofax Capture Network Server Licenses ...................................................................................311
Activation Code ...................................................................................................................................................... 311
Kofax Capture Network Server Activation ........................................................................................................311
Index ................................................................................................................................................................................... 313
Kofax Capture Administrator's Guide
11
Preface
This guide contains essential information about configuring Kofax Capture and Kofax
Capture Network Server (KCN Server).
This guide assumes that you have a thorough understanding of Windows standards,
applications, and interfaces. It also assumes that, if you are installing KCN Server, you have
a thorough understanding of the Internet, Web servers and your Web server software, your
network configuration, and Kofax Capture.
This guide is for system administrators and developers who are configuring Kofax Capture or
KCN Server, or who need a description of the configuration features and procedures.
Related Documentation
In addition to this Kofax Capture Administrators Guide, Kofax Capture includes the
following documentation.
Kofax Capture Installation Guide
The Kofax Capture Installation Guide contains essential information about installing Kofax
Capture and Kofax Capture Network Server (KCN Server).
This guide is for system administrators and developers who are installing Kofax Capture or
KCN Server, or who need a description of the installation procedures and requirements.
Kofax Capture Developers Guide
The Kofax Capture Developers Guide provides guidance information regarding why you
would want to customize Kofax Capture and instructions to do so. Several examples and code
segments are provided to demonstrate how to create custom panels, Ribbon tabs, workflow
agents, modules, and scripts to enhance Kofax Capture processing.
Kofax Capture Online Help
Kofax Capture online Help provides online assistance for system administrators and
operators.
Kofax Capture API Reference Guide
The Kofax Capture API Reference Guide is an online reference that provides the details of
each API library needed to customize Kofax Capture. The API Reference Guide is designed
to be used with the Kofax Capture Developers Guide as a primary resource for customizing
Kofax Capture.
To access the API Reference Guide, select Start > Programs > Kofax Capture 10.0 > API
Reference Guide.
Preface
12
Kofax Capture Administrator's Guide
Release Notes
Late-breaking product information is available from release notes. You should read the
release notes carefully, as they contain information that may not be included in other Kofax
Capture documentation.
Training
Kofax offers both classroom and computer-based training that will help you make the most of
your Kofax Capture solution. Visit the Kofax Web site at www.kofax.com for complete details
about the available training options and schedules.
Getting Help for Kofax Products
Kofax regularly updates the Kofax Support site with the latest information about Kofax
products.
To access some resources, you must have a valid Support Agreement with an authorized
Kofax Reseller/Partner or with Kofax directly.
Go to www.kofax.com/support for
Access to product knowledge bases
Click CAPTURE: SUPPORT KNOWLEDGE.
Access to the Kofax Customer Portal (for eligible customers)
Click CAPTURE: SUPPORT INTERACTIONS and log in.
To optimize your use of the portal, go to the Kofax Customer Portal login page and
click the link to open the Guide to the Kofax Support Portal. The guide describes how to
access the portal, what to do before contacting the support team, how to open a new
case or view an open case, and what information to collect before opening a case.
Product information and release news
Click Product and select a product name and version.
Downloadable product documentation
Click Documentation and select a product name and version.
Access to support tools
Click Tools and select the tool to use.
Information about the support commitment for Kofax products
Click Options and select Kofax Support Commitment.
Use these tools to find answers to questions that you have, to learn about new functionality,
and to research possible solutions to current issues.
Kofax Capture Administrator's Guide
13
Chapter 1
Overview
Kofax Capture is designed to support both document capture and data capture in a single
application. Both structured and non-structured documents can be scanned in a single batch.
The system will automatically recognize each document in the batch and process it based on
characteristics that you have predefined. The definition process is simple, quick, and provides
an extraordinary amount of control over how your documents are processed.
Kofax Capture Network Server (KCN Server) extends the capabilities of Kofax Capture
by allowing inexpensive Kofax Capture remote workstations to assist in the capture and
processing of documents and data. With Internet (or intranet) capabilities, Kofax Capture
workstations can be connected to a central site to assist in the document and data capture
process.
This guide provides information about configuring and managing your Kofax Capture and
KCN Server installations.
Processing Queues - An Overview
In Kofax Capture, a queue is a processing step for a batch of documents. For example, a Scan
module is available for scanning or importing documents and a Validation queue is available
for validating your documents.
As your batches flow through your Kofax Capture system, they get routed from queue to
queue. The queues that are used to process a batch, and the order that processing occurs, are
specified as part of the batch class definition for the batch.
Kofax Capture supports the following queues, which are listed in the order they are typically
used:
Scan
Quality Control
Recognition Server
Validation
Verification
OCR Full Text
Export
Although not technically considered a processing queue, Kofax Capture also supports the
Administration module, from which you can create your batch classes, and Batch Manager,
from which you can monitor and process the batches in your system.
You specify which queues are used to process your batches in your batch class definitions.
Batch Editing
You can modify your batches after you have finished scanning or importing images. You
can perform various tasks such as moving pages or folders, inserting pages or folders, and
creating documents or folders. Kofax Capture supports batch editing in the Scan, Quality
Control, Validation, and Verification modules.
Overview
14
Kofax Capture Administrator's Guide
Note Batch editing is only possible if it has been enabled for the module. This is done in the
appropriate Administration module properties window for each module.
Edit your batches in the Batch Contents panel. This panel is enabled by default, and displays
the contents of a batch using a tree structure similar to that used by many file management
applications, such as Windows Explorer.
You can easily edit batches by moving (dragging and dropping) thumbnails or icons, or by
assigning properties (such as Rejected) to items.
When moving a page, its thumbnail is shown directly under the cursor. If you drag multiple
pages, the first thumbnail is shown under the cursor along with multiple edges so it appears
as if multiple thumbnails are being dragged behind it.
Batch Editing Operations
All batch editing operations work in either the icon or thumbnail views. These include:
Moving a page to a document or within a document (you cannot move loose pages
into a folder)
Moving a page to outside a document (making a loose page)
Deleting a page
Inserting a page (Scan and Quality Control modules only)
Replacing a page (Scan and Quality Control modules only)
Moving a document into or out of a folder
Moving documents within a folder
Deleting a document
Creating a document
Splitting a document
Merging documents
Rotating and saving a page or document
Rejecting a page or document
Un-rejecting a page or document
Marking a page as reviewed (Quality Control module only)
Marking a document as verified (Quality Control module only)
Moving a folder into or out of another folder
Moving folders within a folder
Adding a new folder
Deleting a folder
Changing folder class
Creating folders automatically
The thumbnail and icon views also allow you to:
View page properties
View document properties
View batch properties
Retain Zoom Feature
Retain Zoom is an option available only in the Validation and Verification modules. This
feature allows your pan and zoom settings for the image viewer to be retained while:
Switching pages
Switching documents
Opening batches
Overview
Kofax Capture Administrator's Guide
15
Closing batches
Once you enable the Retain Zoom option, your selection is retained. It is not possible to retain
independent settings for the zoom options.
The Retain Zoom option is enabled from the View tab in the Zone group under Pan Mode.
The display behavior conforms to the following rules:
Magnify Zone, Anchor Zones, and Pan to Zone are automatic settings; Manual Zoom
disables all automatic settings.
Any of the automatic zooming functions will take precedence over the Retain Zoom
or Manual Zoom functions. Thus, if one of the automatic functions is enabled at the
same time Retain Zoom is enabled, Retain Zoom will have no apparent effect unless
you change pages. When changing pages, Retain Zoom will prevent the viewer from
resetting to a full page view.
If none of the automatic zooming features are enabled, Retain Zoom will take
precedence over Manual Zoom.
If only Manual Zoom is enabled, zoom settings will return to the full page view when
switching fields or pages.
Using Kofax Capture and Kofax Capture Network Server Across
Regions
With Kofax Capture or Kofax Capture Network Server, you can share batch classes and
batch processing among sites that use different language versions of Kofax Capture or have
different regional settings. Regional settings such as date format or decimal separator (which
are set up in the Windows Control Panel for every computer) are automatically converted
when a batch class is imported. Other items within the batch class, such as profile names, are
translated to the language of Kofax Capture on the importing computer.
All client workstations in a Kofax Capture client/server installation must use the same
language version and the same regional settings.
This section provides information on regional settings and format options, what is (and is not)
translated, and how you can use the Display Label feature to create batch field and index field
names.
Regional Settings Conversion
All occurrences of numeric, date, and time values in the following items are converted to the
regional format settings of the computer that imports the batch class or the remote site that
downloads the batch class.
Kofax Capture profiles (Recognition, Image Cleanup, etc.)
Kofax Capture known values (also called suggested values) for batch fields and
index fields
Default values for batch fields and index fields
Results that are returned by Kofax Capture Values
For the Kofax Capture Database and theKofax Capture Text export connectors, all numeric,
date, and time data derived from Kofax Capture Values is converted.
The following regional examples from the Windows Control Panel compare common
numeric, date, and time formats for the United States to those of Germany.
Setting United States/Sample Germany/Sample
Decimal separator . (period)
1000.23
, (comma)
1000,23
Overview
16
Kofax Capture Administrator's Guide
Setting United States/Sample Germany/Sample
Date format M/d/yyyy
8/16/2011
dd.MM.yyyy
16.08.2011
Time format H:mm:ss tt
2:10:35 PM
HH:mm:ss
14:10:35
Language Translation
When a batch class is imported, Kofax Capture Values and default profile names are
translated to the language of Kofax Capture on the destination computer. This translation will
occur regardless of the language of Kofax Capture that created/exported the batch class.
Kofax Capture Values
The actual text of Kofax Capture Values contained within the brackets (either default or
manually entered) as used for endorsing strings or annotations, batch field defaults, index
field defaults, or as an Index Value in export script setup is translated.
When a batch is exported, the results returned by the Kofax Capture Values are not
translated.
Kofax Default Profiles (Kofax Capture Only)
The names of the following types of default Kofax profiles (those that are prefixed by the
name Kofax) are translated.
Recognition Profiles
Image Cleanup Profiles
Color Image Cleanup Profiles
Separation and Form Identification Profiles
Items That are Not Converted/Translated
This section lists the items that are not converted or translated and installation configurations
or situations in which no translation or conversion can occur. Unless noted, the items below
apply to both Kofax Capture at the central site and Kofax Capture Network Server remote
sites.
Import/export of batch classes among computers that use different code pages
Batch classes created in versions of Ascent Capture prior to version 6.1
Dictionary values that are numeric, date, or time
Recognition Profile language and character set selections
Export text constants, customizations, and string fields that contain numeric, date, or
time entries
Batch names derived from time/date, because these are classified as strings, and
strings are not converted or translated.
Kofax Capture module names
Results returned by Kofax Capture Values
String data entered in the Kofax Capture programming interfaces, which applies to:
Export Connectors
Import Scripts
Kofax Capture Module Type Library
Custom Modules
Validation and Recognition Scripts
Overview
Kofax Capture Administrator's Guide
17
Display Labels (Kofax Capture Only)
For each batch field or index field, you can enter a corresponding Display Label value. The
value in the Display Label (instead of the actual batch field or index field name) will display
where field names are seen, such as in the Scan, Validation, and Verification modules, and in
batch properties in Batch Manager.
For example, you may have an index field named cust_name, but you could create a display
label Customer Name that is more easily understood by users processing the batch. Or,
if you are creating a batch class for use in another region, you could enter the labels in the
language of the region that will be importing the batch class.
The Display Label column is available in the following windows:
Create Batch Class
Batch Class Properties
Create Document Class
Document Class Properties
If a display label is left blank, the batch field or index field name will display.
Tip You may want to limit the length of your display labels. Although the Index/Batch Field
Name cannot exceed 32 characters, the display label can contain up to 254 characters. A label
that contains more than one line of text will wrap to several lines, which may be difficult for
users to read.
Upload Batches
Complete batches at the remote site will be ready for the Kofax Capture Network Server
module in Batch Manager at the remote site. When uploading begins, the batch moves to the
In Progress state. When the batch has been successfully inserted into the Kofax Capture
work flow at the central site, the batch is deleted from the remote site.
Ready batches can be uploaded by any of the following means:
Automatically at the next scheduled automatic polling time.
Manually with the Synchronize Now button in the RSA.
Manually through the Process Batch button in Batch Manager (if the status of the batch
indicates that the batch is Ready for the KCN Server module).
Batches have an In Progress status in the Kofax Capture Network Server module during
upload. As each batch is uploaded and inserted into the Kofax Capture work flow at the
central site, the status is updated in Batch Manager at the remote site.
If the remote site uploads a batch with a name that already exists at the central site, the
uploaded batch will be renamed. The new name will have a tilde symbol (~) and a number
starting at zero appended to the name. A message stating that the file was renamed, and the
new name, will be recorded in the Kofax Capture Network Server log file (ACISYYMM.txt),
but not in the remote site log file.
Note You should not stop or restart the Web server while remote sites are uploading batches.
Upload Batches With Automatic Synchronization
You can configure which site will control the polling settings and schedule. Based on the
polling settings, new or modified batch classes are downloaded, and completed, batches are
uploaded based on the currently assigned remote site profile.
To automatically upload batches, set polling times.
Overview
18
Kofax Capture Administrator's Guide
Centrally controlled polling times are set in remote site profiles defined with the Kofax
Capture Network Server Remote Site Profiles window available from the Site Profiles
window in the Administration module. Once the remote site profiles are defined and
downloaded to the remote site, the settings take effect.
Remotely controlled polling times are set in the RSA Polling Settings window
available from Batch Manager at the remote sites. Once the settings are defined at a
remote site and saved, the settings take effect for the remote site.
Creating Remote Site Profiles
You can create remote site profiles to define how you want certain batch processing activities
between the central site and remote sites to proceed. In particular, you can configure the
following:
Where you want to run each Kofax Capture module
Which batch classes will be made accessible to specific remote sites
Which licenses to allocate to each remote site
Which site (central or remote) will control the polling settings, and what polling
settings to use
Each remote site can be assigned a different remote site profile, or two or more remote sites
can be assigned the same remote site profile. If you change a profile, all remote sites that share
the same profile will receive the updated profile the next time that they synchronize.
Setting up remote site profiles involves performing the following major steps at the central
site:
Step 1: Select an Existing Remote Site Profile
Before you can begin setting the attributes of the remote site profile, you must first select a
profile to use as a model for the new remote site profile.
1 Start the Administration module at the central site.
2 On the Tools tab, in the Distributed Capture tab, click the arrow under Remote and then
click Site Profiles.
The KCN Server Remote Site Profiles window will display.
3 Select an existing remote site profile.
Step 2: Configure a Remote Site Profile
To configure a remote site profile, first select an existing profile, and then modify the
information on the appropriate tabs of the Kofax Capture Network Server Remote Site
Profiles window, as needed. After you finish selecting or entering the information, you save
the remote site profile with a new name.
Setting up Batch Routing
When you set up batch routing for a remote site profile, you specify which modules will be
run at the central site and which will be run at the remote site.
Because you can use the Quality Control module as either a regular processing module or for
use only when an exception has occurred, consider the following:
Exception batches are automatically routed to the Quality Control module at the site
where the exception occurs, regardless of where the Quality Control module was set
up to run.
Batches without exceptions are routed to the site where the Quality Control module
has been set up to run, if the Quality Control module has been defined as part of the
batch class definition.
Overview
Kofax Capture Administrator's Guide
19
Tip If you want to include the Quality Control module in your workflow, you should specify
that batches be processed through the Quality Control module at your remote sites. This will
force the batches through the Quality Control module before the batches are uploaded to the
central site. Problems can more easily be fixed if the batches are more accessible to the remote
site user.
If you plan to use a custom module at your remote sites, note the following before assigning
to remote site profiles any batch classes containing custom modules. You must:
Register the custom module at your central site and at remote sites. Then, copy the
custom modules executable to the < Kofax Capture installation folder >
\Bin folder at the appropriate remote sites.
Add the custom module to a batch class at the central site and publish the batch class.
In the remote site profile for the specific remote sites, add the custom module to the
list of modules set to run at remote sites.
Assign the batch class with the custom module to the appropriate remote site profiles.
To set up batch routing, do the following.
1 Start the Administration module at the central site.
2 On the Tools tab, in the Distributed Capture group, click the arrow under Remote and
then click Site Profiles.
3 In the remote site profile for the specific remote sites, add the custom module to the list of
modules set to run at remote sites.
4 Assign the batch class with the custom module to the appropriate remote site profiles.
5 The KCN Server Remote Site Profiles window will display.
6 Select an existing profile from the list of remote site profiles.
7 Select the Batch Routing tab.
The Batch Routing tab will display.
8 Select a module from the list of modules.
9 In the Assigned Site column, select the location for that module. Repeat steps 5 and 6 as
needed.
10 Edit the Rescan Location.
This will specify where documents are rescanned in case of a problem.
Batches for which partial batch export is enabled in the associated batch class are processed at
the remote and central sites as follows:
At the remote site: Batches are routed from Scan through all modules set to run at
the remote site. Then, for any batch that contains errors, the rejected documents and
pages are routed to the Quality Control module for repair at the remote site. Once
repaired, the documents and pages are processed through the batch class workflow
at the remote site starting with the first module after Scan. When all documents and
pages are successfully processed at all modules set to run at the remote site, the batch
is marked Ready (for the Kofax Capture Network Server module) and only then is
the batch able to be uploaded to the central site.
At the central site: Batches are routed from the first module set to run at the central site
through the last module, Export.
In the Export module, all error-free documents and pages are exported to their pre-defined
destinations, and any rejected documents and pages are routed to Quality Control for repair
at the central site.
Once repaired, the documents and pages are processed through the batch class workflow,
starting with the first module after Scan at the central site. The batches are never routed back
to the remote site.
Overview
20
Kofax Capture Administrator's Guide
Database Validation
If database validation is enabled for a batch class assigned to a specific remote site, the
appropriate database software and files must be available to the Validation modules at the
remote site. An error message will display if the required files and database software cannot
be found.
1 Select the Assigned Batch Classes tab.
The Assigned Batch Classes tab will display.
2 Select one of the following:
All batch classes: This option causes all batch classes to be assigned to the selected
remote site profile. If you select this option, you cannot select from the displayed list of
batch classes.
Selected batch classes: This option makes the list of batch classes available to you. You
can then select the batch classes to be assigned to the remote site profile.
Note Unpublished batch classes cannot be used by remote sites.
3 If you chose Selected batch classes, do one of the following:
Select one or more batch classes from the Available list and then click Add.
Double-click a batch class in the Available list.
Click Add All.
4 To override the batch routing module sequence specified on the Batch Routing tab for the
selected batch class, do the following:
Click Override Batch Routing. The Override Batch Routing for Batch Class window will
display.
Select Starting with this module.
Select a module from the list.
Only modules assigned to the workflow for the batch class will be available in the module
list. When the batch is ready to be processed by the selected module, the batch will be
uploaded to the central site and processing will be performed by the selected module at
the central site.
The text Overridden and the selected module name will display under Batch Routing in
the Assigned list.
Note You cannot select the Scan module as the starting module for processing the batch
class at the central site.
5 Repeat steps 3 and 4 above for as many remote site profiles as necessary.
Removing Batch Classes from the Assigned List
1 Select the Assigned Batch Classes tab.
The Assigned Batch Classes tab will display.
2 Then, do one of the following:
Select a batch class from the Assigned list and then click Remove. The selected batch
class will be moved back to the Available list.
Double-click a batch class in the Assigned list.
Click Remove All.
Overview
Kofax Capture Administrator's Guide
21
Setting up Licensing
The Licensing tab of the Remote Site Profiles window is used to configure workstation
licensing for remote sites. Remote sites only have access to the licensed modules within their
profiles.
Note Licenses may need to be added if you are adding remote sites to your Kofax Capture
Network Server installation.
1 Select the Station Licensing tab.
The Station Licensing tab will display.
2 Select the type of license from the Available list.
3 Click Add.
The Assigned list will be incremented by one license multiplied by the number of remote
sites assigned that remote site profile. The Available list will be decremented by that same
value. Alternatively, you can double-click a license to move it from one list to another.
4 If necessary, click Refresh to update the display.
Removing Licensing
1 Select the Station Licensing tab.
The Station Licensing tab will display.
2 Select the license from the Assigned list.
3 Click Remove.
The Assigned list will be decremented by one license multiplied by the number of remote
sites assigned that remote site profile. The Available list will be incremented by that same
value. Alternatively, you can double-click a license to move it from one list to another.
4 If necessary, click Refresh to update the display.
Setting up Polling
Polling refers to the process of checking for batches and user statistics (if user tracking has
been enabled) to be uploaded to the central site, and batch classes and configuration settings
to be downloaded to the remote sites.
Note During polling, the Kofax Capture Network Server may also download the settings for
the patch code reserved for batch separator sheets.
The Polling tab of the Remote Site Profiles window is used to set up control of polling and the
polling schedule for a specific remote site profile.
When you set up polling, you select which site (central or remote) will set up and control
the polling schedule. You also set up the polling schedule, if you selected central control of
polling.
You can elect to have the polling schedule controlled by the central site (the default) or the
remote sites individually.
If you select Central site, your polling settings will affect all the remote sites that share the
profile containing the polling settings. The remote sites will be prohibited from setting their
own polling times. The next time a remote site polls the central site, the settings will be
downloaded to the remote site.
If you select Remote site control of polling, you can specify the polling settings individually
for each remote site that shares the remote site profile.
Overview
22
Kofax Capture Administrator's Guide
1 Select the Polling tab.
The Polling tab will display.
2 Select the site (central or remote) that will control polling.
If you select Central control of polling, continue with the remainder of this procedure.
If you select Remote site control of polling, the remaining options on the Polling tab will be
disabled.
3 Select one of the following options from the Polling Settings area to specify how often
polling should occur. The choices are:
Never poll. This option disables automatic polling. However, if the start date and time
are in the future, polling will occur once at that time, and then never again. If the start
date and time are in the past, polling will not occur even once.
Poll every. This option allows your remote sites to automatically poll at defined
intervals. If you select this option, also select a numeric value from 1-99 and a unit of
polling frequency from the list.
4 Select a start date.
5 Select a start time.
6 Select one of the following options to be used if the connection fails between the remote
site and the central site.
Never retry. This option prevents the remote sites from attempting to reconnect
with the central site. However, the remote site will attempt to reconnect at the next
scheduled polling time.
Retry every. This option allows the remote site to automatically attempt to reconnect
to the central site. If you select this option, specify how often and for how long the
connection should be retried. Select a numeric value in the range 1-99, and a unit of
time for each.
7 Specify how often the status of uploaded batches should be checked. Select a numeric
value in the range 1-99, and a unit of time.
Save the Remote Site Profile
Click Save or Save As.
If you are editing an existing profile, you will be prompted to confirm overwriting the
existing profile. If you are creating a new profile, the Save As window will display.
Note You can overwrite or edit any profile except the (None) profile. Any changes to a
profile will affect all remote sites sharing that profile.
Editing Remote Site Profiles
You can edit remote site profiles as needed. Modifications will affect any remote site with that
profile, and will take effect the next time the remote site synchronizes.
1 Open the Administration module at the central site.
2 On the Tools tab, in the Distributed Capture group, click the arrow under Remote and
then click Site Profiles. The Kofax Capture Network Server Remote Site Profiles window
will display.
3 Select an existing profile.
4 Make your changes to the profile after selecting the appropriate tabs.
5 Click Save.
6 Click Close.
Overview
Kofax Capture Administrator's Guide
23
Assigning a Remote Site Profile to a Remote Site
Assigning a remote site profile to a remote site allows you to determine which modules and
batch classes the site will be allowed to use. Each remote site can be assigned only one profile.
1 Open the Administration module.
2 On the Tools tab, in the Distributed Capture group, click the arrow under Remote and
then click Site Manager.
The KCN Server Site Manager window will display.
3 Select the name of a remote site from the site list.
4 Select a remote site profile from the profile list.
5 If you need to edit a remote site profile before assigning it, click Edit.
The KCN Server Remote Site Profiles window will display.
6 Edit the profile, and save it.
Note Changing the attributes of a profile affects all sites assigned that profile. To specify
a default remote site profile for new site, select the option in the New remote site behavior
list.
You will be returned to the Remote Site Manager window.
7 To save the changes, click Close.
Deleting Remote Site Profiles
You can delete a remote site profile from the list of remote site profiles available for
assignment.
Note You cannot delete any remote site profiles that have been assigned to (or are in use
by) remote sites. You must first remove the assignment through the Kofax Capture Network
Server Remote Site Manager window. You cannot delete the (None) or the (Default)
remote site profiles.
1 Open the Administration module at the central site.
2 On the Tools tab, in the Distributed Capture group, click the arrow under Remote and
then click Site Profiles.
The Kofax Capture Network Server Remote Site Profiles window will display.
3 Select an existing profile.
4 Click Delete.
5 Click Close.
Creating a List of Central Sites
You can create a list of central sites which is used to configure batch upload behavior for
multiple central site configurations.
1 Open the Administration module at a central site.
2 On the Tools tab, in the Distributed Capture group, click the arrow under Central and then
click Site Manager.
3 From the Central Site Manager window, click New.
4 From the Central Site window, enter the URL of the central site you want to add.
The list automatically sorts by site name.
Overview
24
Kofax Capture Administrator's Guide
5 Click OK.
The URL is verified to see if it is valid.
6 Continue to add the central sites in your configuration.
7 When done, click OK.
Editing a Central Site
You can edit the URL of a central site in the Central Site Manager window.
1 Open the Administration module at the central site.
2 On the Tools tab, in the Distributed Capture group, click the arrow under Central and then
click Site Manager.
3 From the Central Site Manager window, select a central site.
4 Make any necessary changes.
5 Click OK.
Deleting a Central Site
You can delete a central site from the Central Site Manager window.
1 Open the Administration module at the central site.
2 On the Tools tab, in the Distributed Capture group, click the arrow under Central and then
click Site Manager.
3 From the Central Site Manager window, select a central site.
4 Click Delete.
Batch Export Error Recovery
Kofax Capture offers two types of error recovery for batches. This is configured with a single
check box in the Export Properties window.
Note The error recovery check box is not selected by default.
If Checked
If checked, then all batch processing is terminated whenever there is an error. In addition:
All documents in the batch are marked as un-exported and will be re-exported after
Quality Control.
The entire batch is rejected to Quality Control.
Note When documents are re-exported after leaving Quality Control, some back-end systems
may need special handling to help them cope with having to process the same document
again.
The above happens for any error, fatal or not.
If Not Checked
If this setting is not checked, then in the case of a fatal error:
All processing on the batch is terminated.
The entire batch is rejected to Quality Control.
For non-fatal errors:
The document causing the error is rejected and ignored for the rest of the batch
processing. No attempt is made to forward it to other assigned export connectors.
Overview
Kofax Capture Administrator's Guide
25
Processing continues for the remaining documents in the batch.
When all documents are complete (or have experienced an error), the batch is sent to
Quality Control.
Problem Recovery
If you have network or other communications problems, Kofax Capture behaves as explained
below.
If a Kofax Capture module ends abnormally, the system automatically releases its licenses
within 30 minutes. You cannot adjust this time period.
If the network connection with the Kofax Capture Service is lost, then the system
automatically releases licenses within 30 minutes. Until the network connection is restored, it
is not possible to run modules that require a license.
Note If a client workstation is restarted abnormally, then the system behaves the same as
described here.
If a server fails and then Kofax Capture is reinstalled, the system acts as if it were a new
installation. When your volume based licensing is restored after reactivation, it will reflect the
most current usage within 24 hours of the initial failure.
If an error occurs within the Kofax Capture Service it may cause it to become temporarily
unavailable. If this happens, you will not be able to start any new Kofax Capture modules
until the Kofax Capture Service is successfully restarted. After the service is restarted,
the system will proceed as if no modules were currently connected and no licenses were
allocated.
There is no need to reactivate your license.
As Kofax Capture applications run, they acquire station and use volume licenses. A Kofax
Capture application may fail unexpectedly, be terminated by the administrator, or the client
workstation may be turned off.
In such cases, the station licenses used by that workstation are still allocated for up to 30
minutes. The Kofax Capture Service will release these licenses by the 30 minute deadline.
Note that a similar situation occurs if a Kofax Capture application is disconnected from the
network for more than 30 minutes. If the connection is restored and the application is still
running then its license is automatically reacquired. If the license is no longer available, then
an error occurs.
Standalone Systems
On restart, the Kofax Capture Service considers no modules to be running.
If a standalone workstation is fatally lost and then later Kofax Capture is reinstalled, the
system acts as a new installation. In such cases, you must reactivate with the most recently
obtained activation code. If your activation code is more than 30 days old, you will need to
obtain a new code by performing an automatic or manual activation.
Any volume based licensing is restored to a usage state at least as current as 24 hours before
the loss of the Kofax Capture Service.
Error Log Files
In Kofax Capture, the format of the error log is such that key information is easy to locate. In
addition to "standard" log entries, the log also has technical information to assist technical
personnel in troubleshooting. The error log file, Err_yymm.txt, resides in your <Kofax
Capture installation folder >\Logs folder.
Overview
26
Kofax Capture Administrator's Guide
To redirect the log file create or change the LogFilePath value in the registry in the
following key:
HKEY_LOCAL_MACHINE\SOFTWARE\Kofax Image Products\Ascent Capture\3.0
If you specify an invalid path or a non-existent path, the default will be used.
Note Do not edit the registry unless you are qualified to do so. You can easily render your
system inoperable if you inadvertently corrupt the registry.
Kofax Capture Enterprise
Kofax Capture Enterprise contains additional features designed to expand Kofax Capture's
capabilities for enterprise-level installations.
Any installation of Kofax Capture can be upgraded to Kofax Capture Enterprise.
Note Some Kofax Capture Enterprise features were available in prior versions of Kofax
Capture.
High Availability Support
A high availability system is capable of performing tasks with virtually no downtime. Any
complex system has many components, any of which can fail or degrade at any moment. A
highly available system will continue to function even if one or more of its components fail.
The High Availability Support feature consists of a number of independent components
that, when deployed in a highly available computer system, result in robust, fault-tolerant
operation. Although fault-tolerant systems are primarily intended for enterprise-scale
organizations, even the smallest company may benefit from some of these components.
High Availability includes support for SQL Server Enterprise, Oracle, and IBM DB2.
Multiple Instance Support
The Multiple Instance Support feature allows you to install multiple instances of any Kofax
Capture Service. This improves the capabilities of multi CPU computers, so they can take full
advantage of their potential processing throughput. For example, a Recognition Server station
running on a dual-CPU computer can have up to eight instances of the service installed,
increasing the number of batches that workstation can process.
Terminal Services and Citrix Support
Terminal Services and Citrix server technology can be used to run instances of Kofax Capture
modules remotely. By using a server to host the modules that can be controlled at remote
stations, enterprise-level users can consolidate IT management and prevent the need to install
software on client machines.
WebSphere Support
Kofax Capture Enterprise users have the option of installing and deploying KCN Server
components on IBM WebSphere version 6.0. WebSphere can be implemented either on Solaris
or Windows operating systems.
Backup Licensing Option
Backup license keys (used with High Availability Support) are available. Contact your sales
representative for more information about this alternate licensing option.
Disaster Recovery Support
With Disaster Recovery, you can add alternate central sites to an enterprise configuration,
specify batch upload behavior, back up and restore batches and batch classes, export and
Overview
Kofax Capture Administrator's Guide
27
import administrative data, and more. This feature allows for business continuity when
equipment fails or disaster strikes.
Overview
28
Kofax Capture Administrator's Guide
Kofax Capture Administrator's Guide
29
Chapter 2
The Administration Module
The Administration module is used by one or more system administrators to set up batches
and maintain the Kofax Capture system. From this module, the administrator can do the
following:
Define the types of documents that will be processed and how they will be indexed.
Decide which modules the documents will pass through for processing and in which
order.
Set up each module for processing.
Define processing profiles, such as document separation, form identification, image
cleanup, and recognition profile.
Scan sample pages for automatic recognition and indexing.
Note Optical / Intelligent Character Recognition accuracy is affected particularly by, but
not limited to, image quality and image cleanup configuration. 100% character recognition
accuracy is not guaranteed.
Batch Contents Panel Thumbnails
The Batch Contents panel is set to the thumbnail view by default. You can change to the icon
view at any time from the View tab in the Options window.
The thumbnail view has the following characteristics:
You may set thumbnails to any size from 40 x 40 to 200 x 200 pixels.
The plus and minus signs are suppressed at the root level.
Nodes will automatically expand when you drag-and-drop items.
Thumbnails fully support batch editing.
Unless otherwise noted, the thumbnail and icon views behave identically.
The Administration Module
30
Kofax Capture Administrator's Guide
Figure 2-1. Batch Contents Panel with Thumbnails
The Administration Module
Kofax Capture Administrator's Guide
31
Figure 2-2. Batch Contents Panel with Icons
Thumbnails for pages are miniature representations of the actual scanned images.
Thumbnails for documents and other non page elements are small graphic binders or
eDocument symbols.
The blue document binder symbol will open or close depending on the state of its branch.
The thumbnails in the tree view are fully interactive. You can jump from page to page
or document to document by clicking a thumbnail. You can also drag-and-drop items to
new locations and delete them from the batch. If your system responds too slowly to these
activities, try switching to the icon view.
Note You can also view the non-interactive Batch Thumbnails panel.
Thumbnail Size
Thumbnail display settings are controlled from the View tab in the Options window. The
default size for thumbnails is 60 x 60 pixels.
The Administration Module
32
Kofax Capture Administrator's Guide
You can set thumbnail sizes from 40 x 40 pixels to 200 x 200 pixels. Thumbnail sizes must be
square, although the image represented by the thumbnail may not be. For example, the image
in the thumbnail may be 60 pixels high and 40 pixels wide for a scanned form. The thumbnail
will still occupy 60 x 60 pixels, but the left and right portions will be empty.
The larger the thumbnail, the easier it is to recognize the contents of a page. However, more
resources are required to process and store larger thumbnails.
The following figure] shows a standard 8.5 by 11 page displayed with a 100 x 100 pixel
thumbnail size (represented by a normally invisible dashed line).
Figure 2-3. Standard 8.5 by 11 Inch Page with a 100 by 100 Pixel Thumbnail
The display size setting is persistent during the current session, and is saved for each user
between sessions.
Thumbnail Caching
You can set the number of thumbnails that will be stored in memory to any value from 100 to
9999. The default value is 100. Caching a higher number of thumbnails will speed up batch
editing, but may tax the resources on some systems.
Figure 2-4. Thumbnail Settings
Thumbnail Symbols
This table shows the common symbols used in the thumbnail view. Note that individual
document pages are not just symbols, but instead are representations of the actual scanned
image files.
The Administration Module
Kofax Capture Administrator's Guide
33
Thumbnail Symbols
This table shows the common symbols used in the thumbnail view. Note that individual
document pages are not just symbols, but instead are representations of the actual scanned
image files.
This stack of document trays indicates the root of a batch.
This closed binder shows that a document branch has been
collapsed.
This open binder shows that a document branch has been
opened.
This closed folder shows that a folder branch has been
collapsed.
This open folder shows that a folder branch has been
opened.
This blue check mark indicates documents that have been
verified or pages that have been reviewed. The check mark
is overlaid on the thumbnail.
This red X indicates items that have been rejected. The red X
is overlaid on the thumbnail.
This symbol is used as the background graphic for
eDocuments. Normally you will see this with an icon on
top. For example, if your eDocument is a Microsoft Word
file, you will see the current icon for Word on top of this
image. If the thumbnail size is set to less than 50 pixels, this
background graphic for eDocuments is suppressed, leaving
only the icon.
This symbol is used to represent empty backside pages
when scanning duplex with a simplex scanner. These
temporary pages are subsequently removed when the
backside images become available.
Icon View
Icon views behave identically to thumbnail views, but use a different type of graphical
representation for items in the tree. For example, the page icons do not reflect the actual
content of the page.
If you turn off the option to display thumbnails, the Batch Contents panel switches to the icon
view.
Figure 2-5. Batch Contents Panel with Icons
The icon view has the following characteristics:
All icons are fixed at 24 x 24 pixels.
The plus and minus signs are suppressed at the root level.
Nodes will automatically expand when you drag-and-drop items.
Icons fully support batch editing.
The Administration Module
34
Kofax Capture Administrator's Guide
Special Status Marks
There are three special marks that you can use to indicate the status of a page or document;
reviewed, verified, and rejected.
Reviewed Mark
The ability to mark a page as reviewed is a feature of the Quality Control module. This makes
it possible for you to mark the pages that you have reviewed. Such items are indicated by a
blue check mark over the thumbnail. The icon view would look similar.
Verified Mark
The ability to mark a document as verified is a feature of the Quality Control module. This
makes it possible for you to mark the documents that you have verified. Such items are
indicated by a blue check mark over the document binder symbol.
Rejected Mark
The ability to mark a page as rejected is a feature of the Quality Control, Scan, Validation, and
Verification modules. This makes it possible for you to mark the page you have rejected, or
to see those pages that have been automatically rejected by Kofax Capture. Such items are
indicated by a red X over the thumbnail.
Verified documents use the same blue check mark as reviewed pages.
Zone Types
A zone is an area on an image which you want to process in some way. For example, you
might want to capture data from the same location on all your forms. You can define a zone
around that area on a sample page, and then specify the type of processing you wantKofax
Capture to perform on that area.
Kofax Capture supports the following types of zones, and you can have a total of 254 zones
on a page. Note that each type of zone is displayed with different border characteristics.
Type of Zone Display Characteristic Example
Index zone (manual) Solid blue line
Index zone (automatic
recognition)
Dashed green line
SmartGroup Dashed magenta line
Registration zone Solid black line
Separator zone Dash-dot red line
Form identification zone Dashed red line
Tip Confident versus non-confident zones display with different border colors in the
Validation and Verification modules.
Index Zones
Index zones contain data for index fields. Kofax Capture can automatically capture the
data using an automatic recognition technique such as Kofax Advanced OCR, bar code
recognition, or others. You can also have your validation operators read information from the
image and manually enter the data for the field. You can define up to 1024 index zones on a
page.
Manual index zones: If the data which the validation operator will use to fill the
index field is at a fixed location on the form, you can draw an index zone around this
The Administration Module
Kofax Capture Administrator's Guide
35
location. At validation time, the validation or verification operator will be shown this
area of the form making the data easier to find and read.
Automatic index zones: If an automatic recognition method (for example, OCR,
ICR, bar code recognition, or others) can be used to capture the data for an index
field, you can draw an index zone around the location of the data and then specify
a recognition method for the area. At data capture time, the zone will be submitted
to the appropriate recognition engine for processing. The data will be captured and
returned to the index field. When specifying recognition or cleanup properties you can
use QuickZones to adjust your settings for the best results.
You can draw more than one zone for an index field to use two recognition methods to
capture the data. The data captured from the zone with the most confident results will be
used. That value will be displayed to your validation operators. The zones can be at different
locations on the form or one on top of each other.
You create an index zone or edit its properties with the Create Index Zone window.
Note You can group index zones without using scripts. See SmartGroups on page 40 for
details.
Limits for Zones
The following lists limits for zone size and position.
Sizes
OMR zones
26x26 inches
ICR Zones
26x26 inches
OCR zones
26x26 inches for images up to 200 dpi
17x17 inches at 300 dpi
13x13 inches at 400 dpi
8x8 inches at 600 dpi
3x3 inches at 1200 dpi
Character length
All zones must have 254 characters or less.
Index Fields
An index field is a keyword associated with a document and used:
As a way of retrieving a document after it has been exported to permanent storage.
For example, if a customer asks to review an order form, it would be convenient to
be able to retrieve the form by entering a known keyword for the form (such as the
vendors name, the vendors ID, the PO number, etc.).
As a way of retrieving data from an image. For example, you might want to read
certain pieces of information from an image and store the values in a database.
You define your index fields and associate them with a document class from the
Create Document Class window.
You edit your index fields from the Document Class Properties window.
The Administration Module
36
Kofax Capture Administrator's Guide
Index Field Considerations
When choosing your index fields, there are several things you should consider:
How many index fields will be necessary? If you have only one index field and it is
entered incorrectly, youll never be able to retrieve the document. However, if you
have many index fields, youll spend too much time validating each document.
Can you automate the validation process with some kind of recognition method (OCR,
ICR, bar code recognition, or others)? For example, if critical data is encoded in bar
codes on your forms, using bar code recognition would be a good way to capture that
data.
Index Field and Batch Field Attributes
You can associate the following attributes with your batch fields and index fields:
Table 2-1. Field Attributes
Field Name Comments
Name You must assign a name to your batch and/or index fields. When
you create a batch or index field, Kofax Capture will assign a default
name to the field, although you can use a different name if you wish.
Use meaningful names.
Field Type You must associate a field type with your batch and/or index fields.
Default You can specify a default value for your batch and/ or index fields.
You can enter a value, or select a Kofax Capture Value.
The default value must conform to the data type specified for the
Field Type. For example, if the Field Type is a VARCHAR with a
maximum length of 25 characters, the default value must contain no
more than 25 alphanumeric characters. In addition, the maximum
length for CHAR and VARCHAR data types is 25,000 characters.
However, the maximum number of characters that can be specified
for a default value is 254. This is true even if the number of characters
for the CHAR or VARCHAR field type is greater than 254. See Data
Types on page 78.
Required Use this attribute to specify whether the batch or index field is
required.
Verify (For index
fields only)
Use this attribute to specify that the index field must be verified in
the Verification module.
Hidden Use this attribute to specify that the value of the batch or index field
will not be displayed. This might be useful for fields that have a
default value associated with them or when values will be generated
by a field macro.
You cannot set both Required and Hidden to True. If you set one
to True, and then attempt to set the other to True, the first one set
will be reset to False.
Sticky (For index
fields only)
Use this attribute to carry a value from one document to the next.
Total (For index
fields only)
Use this attribute to specify that the index field will be used in a
batch totaling process.
The Administration Module
Kofax Capture Administrator's Guide
37
Table Fields
Kofax Capture supports tabular data structures (two-dimensional data) in the form of table
fields. Table fields may be useful, for instance, if you want a single field to be able to store
multiple names, part numbers, or other similar items.
Table fields are enhanced index fields capable of supporting multiple values. Table fields
can be used as the associated field for an index zone, index group zones, or for page-level bar
codes.
Without using a customization, all rows of the table field will have the same zone coordinates.
Operations that are valid for single value index fields are also valid for table fields. A table
field represents a column in a Kofax Capture table.
If your table has only a single column, that table field may also be referred to as a multi-
value field. This is an abbreviated way of identifying tabular data in a single column.
Do not confuse Kofax Capture table fields with the automatic recognition of tabular data
in forms. The Recognition Server module does not provide true tabular recognition. If you
create an index field around a table in your form, the recognition results for the entire zone
are collapsed into the first row of the table field, regardless of how many rows are in the table
on the form.
Validating/Verifying Table Fields
The Validation and Verification modules display table fields in the index fields panel using a
special format.
Table fields are contained within frames. The display label of the table is used as the title for
the frame, and is visible in the upper-left portion of the frame. For each row, all the index
fields for that row are displayed in the order defined for the document class. Each row in the
table is delimited by a separator line.
Figure 2-6. Tables in the Index Field Panel
In the screen shot above, Line Item is a three column table (Name, ItemNo, and Price) with
two rows. All tables have one row by default. You can add additional rows using the Field
menu.
The Field menu for this panel contains the items Insert Row Above,Insert Row Below,
and Delete Row for adding rows above or below the current row and for deleting the
current row.
Page-Level Bar Codes
Tables fields can be associated with the bar codes found on a page. As is the case with index
zones, results are written to the first row of the table field only.
The Administration Module
38
Kofax Capture Administrator's Guide
Field Types
As is the case with single value index fields, field types that are used by one or more table
fields may not be deleted.
Batch Class Import
Importing batch classes is largely unaffected by table fields. However, when importing batch
classes generated with versions of Kofax Capture prior to 7.0, special rules are applied if that
batch class has a field type called (TABLE).
Because (TABLE) is reserved for table fields, if an imported batch class contains (TABLE)
as a field type, the field type is imported and renamed (despite the Transfer Mode setting).
In this case, the following line displays in the Import Progress control of the Import/Export
entertainment window:
Warning: Field type (TABLE) renamed: <new name>.
Note The algorithm for determining the new name is similar to that of renamed items during
batch class import. The base of the new name is (TABLE), with a suffix that guarantees
uniqueness.
Database Validation
From the Table Settings tab on the Database Validation Properties window, a table field can
be specified as the index field to validate. This feature is used to look up information in a
database to provide values for index fields. The following rules summarize the behavior of a
database validation using tables.
The specific table row value validated depends on the trigger setting for the database
validation on the Options tab of the Database Validation Properties window in the
Administration module. If the trigger is Document preprocess or Document post-process,
the first row of the table field is validated. If the trigger is Field preprocess or Field post-
process, the current row of the table field is validated.
When a table field is auto-filled from the database validation results, the behavior is modified
slightly.
If the trigger is Document preprocess or Document post-process, the first row of
the table field is automatically filled.
If the trigger is Field preprocess or Field post-process and the table field is from
the same table as the index field being validated, the current row is automatically
filled.
If the trigger is Field preprocess or Field post-process and the table field is not
from the same table as the index field being validated, the first row of the table field is
auto-filled.
Example
Suppose your form has the following table:
Figure 2-7. Table in a Form
You might start by adding a table definition in the Document Class Properties window. The
example shown below also includes display labels.
The Administration Module
Kofax Capture Administrator's Guide
39
Figure 2-8. Table Definition in the Document Class Properties Window
Once your table structure is in place, you can draw 5 manual index zones around the table
contents, as shown below:
Figure 2-9. Index Zones in a Table
Then when you process a batch, in the Validation module, you will see something like the
following:
Figure 2-10. Tables in the Index Field Panel
The validation operator can now enter the data from the table by manually adding or deleting
rows as necessary.
The Administration Module
40
Kofax Capture Administrator's Guide
SmartGroups
In many documents there are related items. For example, you might find fields for first and
last name, three areas for a social security number, or a phone number with a separate field
for the area code.
In the following example, the form has space for the user to select one method of payment
from several options. All the OMR index zones within the magenta box make up a single
group.
Figure 2-11. Smart Groups
In Kofax Capture, you can take advantage of the relationship among items by creating a
group with one or more index zones in it. This capability allows you to accomplish things that
would otherwise require special scripts.
This feature is called Smart
Groups and the groupings are called index group zones.
Note Manual index zones cannot be used in groups.
With SmartGroups you can do such things as:
Automatically combine data from separate fields into a single field; for example Full
Name = First Name + Last Name
Automatically use a bar code, or revert to text data if necessary
Control how many fields can be filled in for the group (a specific number or a range)
Combine separate month, day, and year fields into a single date
As you work with SmartGroups, keep the following points in mind:
On paper, your items may be physically grouped together. This is natural and
convenient for users of the form. Kofax Capture, however, creates logical (instead of
physical) groups. The elements that comprise a group can be anywhere on the form.
To create an index group zone, you must draw a rectangle on your sample page and
then assign an Associated field to the rectangle. The rectangle then becomes the index
group zone.
Index zones are grouped based on the Associated field, not on the location, size, or
contents of the rectangle. All index zones with the same Associated field will be in
the same group. For example, if you want to include five items in a payment method
group, and the name of the Associated field is payment method, you must then use
payment method for all five index zones.
Note You can create index zones with the same Associated field without grouping
them. In this case the index zone with the highest confidence will be used as the result.
The rectangle does not have to surround the group's index zones, but it should. By
default, the image viewer (in the Validation and Verification modules) zooms to show
the entire group based on the size and location of the rectangle. If there are index
zones in the group but outside the rectangle, they may not show up in the zoomed
view. (Note that you can elect to have the view zoom to the zone with the highest
The Administration Module
Kofax Capture Administrator's Guide
41
confidence instead of the entire group, and you can also choose to retain your zoom
settings.)
The Create Index Group Zone window - General tab has a drop-down list for selecting
the Associated field for the group. This drop-down is automatically populated with
a list of fields taken from index zones that are on the form. SmartGroups searches for
an available zone that is graphically within the rectangle you drew for the group, and
selects this as the most likely Associated field. If multiple zones are available within
the rectangle, SmartGroups chooses the index field that comes first alphabetically. If
there are no index zones in the rectangle, the drop-down list will contain all the fields
on that page in alphabetical order.
When creating a group, it is better to draw the individual index zones first, and
then draw the rectangle for the index group zone around them. This is because the
Administration module does not allow you to draw one rectangle inside an already
existing rectangle. However, if you are modifying an existing index zone and the
group rectangle is in the way, you can temporarily move it aside while working on
the index zones. When you are done with the index zones, simply move the group box
back into position and adjust its size if required.
The confidence level for a group is calculated from the confidence levels for all the
members of the group. The precise method of doing this will vary with your settings.
In some cases, particularly when concatenating all the results from a group, the
display may not show the most confident zone (even if the Display Most Confident
Zone option is set).
You can specify how the number of expected values returned by a group. A group can
return from 0 to 254 values. Normally, when more than one selection is allowed, you
would choose to have the results concatenated in the Associated field.
Figure 2-12. SmartGroup Tree Structure
Note If you are grouping OMR index zones, the Return value for unmarked zone
field must be blank (null) for all the OMR index zones in the group. If this field is not
blank, the number of results may not be correctly reported.
You can view the group structure in the Batch Class tree or the Document Class tree.
You will see the index group zone icon followed by the name of the group (taken from
the Associated field). Indented under this are all the index zones in the group. Note
that, contrary to ungrouped index zones, each index zone in a group is identified by
the name of the recognition profile it uses (not the name of the Associated field).
The Administration Module
42
Kofax Capture Administrator's Guide
Note You can use the same recognition profile for more than one member of the group. In
that case those index zones will show up in the tree with the same name. This may make it
difficult to associate a zone in the tree view with its location on the sample page. You can
easily resolve this by selecting the zone in the tree, and looking on the sample page for the
corresponding zone.
Creating SmartGroups
The SmartGroups feature allows you to group related index zones on a form. See
SmartGroups on page 40 for more information.
Create a group zone by drawing a magenta rectangle on the screen, setting its parameters,
and adding index zones to the group.
The following procedure assumes that you have already set up the fields and field types
for your document class. See Field Types on page 78 and Creating a Field Type on page
82 for more information.
You create index zones on the sample pages you import for your form types.
1 Select a sample page to display it.
2 On the Insert tab, in the Zones group, click the arrow under Registration and then click
New Index Group Zone.
Your cursor will change from a pointer to a cross hair.
3 With your cursor, draw a rectangle on your sample page.
This rectangle should contain all the index zones that will belong to the group. You can
adjust the size and position of this rectangle later (See Adding Members to a SmartGroup
on page 43 for details.)
Note The group box acts as a visual aid by drawing your eye to the contents of the group.
It also controls the image viewer's zoom level in the Validation and Verification modules.
Finally, it affects the automatic selection of the Associated field in the list in the Create
Index Group Zone window - Group tab.
After the rectangle has been drawn, the Create Index Group Zone window displays.
4 From the Associated Fields list, select the index field you want to associate with the group.
If the rectangle you just drew contains only group members (index zones with the same
Associated field), the default value in the list will be the correct Associated field for your
group.
5 Check either the Display group zone option or the Display most confident zone
option.
This controls the way the group is displayed in the Validation and Verification modules.
6 Fill in the minimum and maximum number of non-empty return values you will accept.
This can be a number from 0 to 254. It cannot exceed the value in the Maximum field or
the Minimum field. To specify an exact number of return values (for example 3) set the
minimum and maximum values to the same number.
7 Select the Pick best orConcatenate option. If you select Concatenate, then specify a
delimiter. If you selectPick best then only the value with the highest confidence will be
returned.
. If you select Pick best then only the value with the highest confidence will be returned.
8 Click OK to save your SmartGroup and add it to the tree view.
The group shows up next to a group icon and has the name of the Associated field.
The Administration Module
Kofax Capture Administrator's Guide
43
At this point you have created a new SmartGroup, but you have not explicitly added any
members. However, any existing index zones with the same Associated field as the group will
automatically join. See Adding Members to a SmartGroup on page 43 for details.
Adding Members to a SmartGroup
If you create the SmartGroup first, and then create a number of index zones with the same
Associated field as the SmartGroup, those index zones will automatically join the group.
On the other hand, if you create the individual zones first, and then create a SmartGroup
with the same Associated field as the index zones, the index zones will also automatically
join the SmartGroup. In other words, an index zone belongs to a group when it has the same
Associated field as the group.
If you want to remove an index zone from a SmartGroup, just associate that index zone with a
different field.
Each index zone within the group can have its own recognition profile. You can also use the
same recognition profile for more than one zone in a group, but if you do, then those zones
will have the same name when visible in the batch or document class tree views. Normally an
index zone is represented in the tree views by the name of its Associated field. When an index
zone belongs to a SmartGroup; however, it is represented in the tree views by the name of its
recognition profile. In such cases, the SmartGroup takes the name of the Associated field.
To clarify this, consider a group for payment method where the choices are:
American Express
Check - Money Order
Master Card
PO Number
Visa Card
The name of the group (its Associated field) could be Payment Method, and the names of the
recognition profiles could be the same as each choice (American Express, Visa, etc.).
The following graphic shows two versions of the same SmartGroup. In the group on the top
each index zone has a different recognition profile; in that group it is easy to determine the
purpose of each index zone. In the group on the bottom, all the index zones have the same
recognition profile. In this group, it is difficult to know the purpose of each index zone. In
either case, the SmartGroup functions in exactly the same way.
While the group on the top is easier to read, the group on the bottom has fewer recognition
profiles to manage. If you later need to make adjustments to the recognition profiles, you will
only have to do it once for the group on the bottom. You will need to make adjustments to
five profiles for the group on the top.
You can choose the approach that best meets your needs.
The Administration Module
44
Kofax Capture Administrator's Guide
Figure 2-13. Two Ways to Categorize a SmartGroup
For all the OMR index zones in a group, you must be sure the Return value for unmarked
zone field is blank. This field can be found in the Recognition Profiles window (where it is
used as the default setting) or in the Index Zone Properties window where it overrides the
default. The initial value for this field is 0, so you must explicitly delete the contents to make
it blank. If this field is not blank, then the group may not behave as expected when counting
return values. Even an apparently empty entry will count as a return value if it contains
invisible characters such as spaces. Only null entries are recognized as not having a return
value.
Adding Index Zones to a SmartGroup
The following procedure assumes that you have already created a SmartGroup, but not
created the index zones.
1 Select a sample page to display it.
2 On the Insert tab, in the Zones group, click the arrow under Index and then click New
Index Zone.
Your cursor will change from a pointer to a cross hair.
3 With your cursor, draw a rectangle around the area on the sample page that you want to
use as an index zone.
The Create Index Zone window will display. You can temporarily move the SmartGroup's
magenta rectangle out of the way when drawing your index zones.
4 From the Associated field list, select the field already associated with the SmartGroup.
5 Make sure that Use automatic recognition is checked (this is the default). You cannot
have a manual index zone in a group.
6 Select a recognition profile from the drop-down list.
7 You can create a unique recognition profile for each index zone in the group, as shown on
the top in the above example.
a Click Edit.
The Administration Module
Kofax Capture Administrator's Guide
45
The Recognition Profiles window will display allowing you to define a new custom
profile or edit an existing one.
b Make appropriate adjustments to the settings.
c Use the Test button to check your settings.
d In the case of an OMR index zone, make sure that the Return value for unmarked
zone is blank (delete all characters in the field).
e Click Save As and give your profile a descriptive name that works for your group.
f Click Close to exit the Recognition Profiles window.
8 Select OK to save the index zone and place it in the tree. Note that it will be indented
under the group, and it will be identified by the name of the recognition profile it uses.
9 Select OK.
10 Repeat the above steps for each index zone you want to include in the group.
Creating a SmartGroup and Adding Index Zones
The following procedure assumes that you have already created the index zones (all with the
same Associated field), but not created the SmartGroup.
1 Select a sample page to display it.
2 On the Insert tab, in the Zones group, click the arrow under Index and then click New
Index Group Zone. Your cursor will change from a pointer to a cross hair.
3 Draw a rectangle around index zones on the sample page.
The Create Index Group Zone window will display.
4 In the Associated field list, confirm that the correct Associated field has been selected as
the default. If not, select the correct Associated field from the drop-down list.
5 Select a Validation Display.
6 Select the minimum and maximum Number of Values in Result Set.
7 Select the type of Result Set. Your choices are Pick Best or Concatenate.
8 Click the Test button to check your settings.
9 Select OK to save the SmartGroup and place it in the tree.
Setting the Number of Expected Values in a SmartGroup
A SmartGroup may have from 0 to 254 values in the result set. When grouping related items
together using SmartGroups, you can specify how many values you expect in the result set by
specifying a range or an exact number.
If the actual number of results is outside the expected range, the SmartGroup returns a
blank value with zero confidence. Consequently, the SmartGroup will be outlined (in red by
default) in the Validation (or Verification) module, and will require manual indexing.
Example 1: Assume that a social security number is broken into three separate areas on a
paper form. You require all three values to get a valid social security number. Follow these
steps to set the number of expected values in a SmartGroup to an exact number.
1 Create the SmartGroup and set the Associated field and Validation Display options.
2 Set the minimum Number of Values in Result Set to 3.
3 Set the maximum Number of Values in Result Set to 3.
Note Setting the minimum and maximum values to the same number specifies that
exactly that number of results are expected, in this case, three.
4 Select other options as appropriate.
5 Click Test to check your settings.
6 Select OK to save the SmartGroup and place it in the tree.
The Administration Module
46
Kofax Capture Administrator's Guide
Example 2: Assume that a survey is asking passengers to pick their favorite three hotel chains
out of a list of ten. Participants can select from zero to three hotel chains. Follow these steps to
set the number of expected values in a SmartGroup to a range.
1 Create the SmartGroup and set the Associated field and Validation Display options.
2 Set the minimum Number of Values in Result Set to 0.
3 Set the maximum Number of Values in Result Set to 3.
Note Setting the minimum to zero allows for no results at all.
4 Select other options as appropriate.
5 Click Test to check your settings.
6 Select OK to save the SmartGroup and place it in the tree.
Tip If your form has an area that should be left blank by the person filling it in (for example
a For Office Use Only section), you can set both the minimum and maximum values to 0.
The Validation or Verification module will highlight the group if any fields in that area were
marked.
Using SmartGroups to Automatically Combine Zones
You can use SmartGroups to automatically combine zones. For example, you can take a First
Name zone and a Last Name zone and combine them to create a value for a Full Name field.
Or you might combine three zones (month, day and year) into a single date (mm/dd/yyyy).
The following example will demonstrate this technique by combining a First and Last name.
Consider the case where a form has an area called First Name and a second area called
Last Name. You have drawn index zones around these two areas and set the appropriate
recognition and image cleanup profiles. Both index zones are associated to an index field
called Full Name.
You intend to create a SmartGroup around these two areas, where the group is also
associated with the Full Name index field. When done, the SmartGroup will look something
like this on the sample page:
The following procedure assumes that you have already created the First Name and Last
Name zones, and that they are associated with the Full Name index field.
1 On the Insert tab, in the Zones group, click the arrow under Index and then click New
Index Group Zone.
Your cursor will change from a pointer to a cross hair.
2 With your cursor, draw a rectangle around the First Name and Last Name index zones as
shown in the above example.
The Create Index Group Zone window will display.
3 In the Associated field drop-down list, confirm that Full Name has been selected as the
default. If not, select it from the drop-down list.
4 If necessary, select Display group zone in the Validation Display area (this is the default).
5 Set the minimum Number of Values in Result Set to 2.
6 Set the maximum Number of Values in Result Set to 2.
The Administration Module
Kofax Capture Administrator's Guide
47
Setting the minimum and maximum values to the same number specifies the exact
number of results expected. In this case, two results are expected, the first name and the
last name. If a different number of values is returned, then the group may require manual
indexing in the Validation or Verification module.
7 Select Concatenate in the Result Set area.
This will cause the two values to be combined into a single result.
8 In the Delimiter field, type a space (press the space bar on the keyboard). This will cause a
single blank space to be inserted between the two values. Without this delimiter the result
would be FrankSeymour instead of Frank Seymour.
9 Use the Test button to check your settings.
10 Select OK to save the SmartGroup.
Deleting a SmartGroup
You delete SmartGroups from the sample page on which you created the group.
1 With a sample page displayed, select the zone you want to delete.
2 The selected zone will display with sizing handles.
3 Right-click on the zone you want to delete. A context menu will display. Select Delete.
After deleting a SmartGroup, the following occurs:
The magenta box disappears from the sample page.
The individual OMR zones that comprised the group move up one level since their
parent has been eliminated.
The names of the individual OMR zones that comprised the group change from the
recognition profile name to the associated field name (as with all the other OMR zones
that were not in the group).
Because of this name change, all the ex-group members will now have the same name
(since they were given the same associated field in order to group them).
Kofax Capture will still return the check box with the highest confidence rating,
however all the other group features are lost. For example, multiple results cannot be
concatenated.
Selecting Bar Code or Text Automatically
You can use SmartGroups to automatically use a machine printed (or handwritten) value if
the bar code is unreadable.
Some documents may have a typed value instead of a bar code sticker. The following
example shows a case where the bar code sticker was unavailable so the operator used a
typewriter to include the part number.
Figure 2-14. Using Text to Specify a Part Number.
The Administration Module
48
Kofax Capture Administrator's Guide
Normally bar code data is captured with greater accuracy than textual information. However,
you can set up a SmartGroup to use the bar code when it is available but revert to the text
value when the bar code is missing. To do so, you would configure the SmartGroup to return
the value with the highest confidence. In the above example the text would, by definition,
have a higher confidence level than the bar code (since it is missing).
The next document in the batch might have a bar code sticker that can be read with 100%
confidence. In that case the value from the bar code will be returned by the SmartGroup.
The following procedure is based on the above example and assumes that you have already
created the index zones for the bar code and the text and that they have the same associated
field.
1 On the Insert tab, in the Zones group, click the arrow under Index and then clickNew
Index Group Zone. Your cursor will change from a pointer to a cross hair.
2 With your cursor, draw a rectangle around the two index zones.
The Create Index Group Zone window will display.
3 In the Associated field drop-down list, confirm that the correct associated field has been
selected as the default. If not, select the correct associated field.
4 Select either Display group zone or Display most confident zone in the Validation
Display area.
5 Set the minimum Number of Values in Result Set to 1.
6 Set the maximum Number of Values in Result Set to 1.
Note Setting the minimum and maximum values specifies the range of expected results,
in this case exactly one.
7 Select Pick Best in the Result Set area. This will cause the SmartGroup to return the index
field that has the highest confidence level.
8 Click Test to check your settings.
9 Select OK to save the SmartGroup.
Width Alignment
Width alignment forces the width of an image to be aligned on a specific boundary. This is
useful when your images are rotated 90 degrees (the length becomes the new width), and the
application requires image widths to be even multiples of 8 or 16.
Pad Width to Byte
Boundary
Pads image width up to the next multiple of 8.
Pad Width to Word
Boundary
Pads image width up to the next multiple of 16.
The default is no width alignment.
Batch Totaling
Batch totaling is a quality assurance technique in which the sum of certain index fields is
compared against an expected value.
You specify that an index field is to be used in a batch totaling process when you define your
index fields for a document class. During production, the scan operator will be asked for
an expected batch total by the Scan module. Typically, the operator will manually compute
the value from data on the documents in the batch, enter the expected batch total, and then
process the batch. Then, at the Validation module and Verification module (if specified),
Kofax Capture will compute the sum of the selected index fields.
The Administration Module
Kofax Capture Administrator's Guide
49
The computed sum will be compared with the expected value entered by the scan operator.
If the values match, the batch will be accepted. If the values do not match, a batch total error
will be reported.
An index field that is set up for batch totaling applies only to its specific document class. If
you have an identical index field in several document classes, and you want to total all of
them, you must set each index field individually in all the document classes that use it.
OMR Settings
When you draw a zone around an area for OMR processing, you should include only the
OMR shape (usually a square, rectangle, or circle) with little white space outside of the shape.
When setting up the zone, keep the following in mind.
If you draw a large zone box around an OMR item, the percentage of black pixels
will be relatively small. Consequently, if a user makes a small check mark, it may not
significantly change the percentage of black pixels. If this small change does not put
the percentage over the threshold, then the OMR engine will detect it as unmarked.
Therefore, the smaller the zone box around the OMR item, the easier it is to detect a
mark.
There are always slight differences in registration (paper position) as documents are
fed through a scanner. If your zone box is very close in size to the OMR item, then
the paper may shift so that part (or all) of the item is no longer in the zone, leading to
detection errors. Therefore the smaller the zone box around the OMR item, the greater
the chance of registration problems.
For best results make the zone boxes as small as you can. If registration errors turn out
to be a problem, gradually increase the size of the box until the errors are minimized.
Make sure that zone boxes around similar OMR items are all the same size. This will ensure
consistent results.
The following confidence settings are available for the OMR engine.
Pixel Percentage Threshold
This is the default setting. The confidence is calculated as the percentage of black pixels in the
OMR zone. For example, a confidence of 32% means that 32% of the pixels in the OMR zone
were black. The higher the number, the more likely the box has been checked.
The following graph shows the relationship between pixel percentage and confidence for the
pixel percentage filled method of determining confidence. In this case, the threshold is set
to 50%, but it could be set anywhere between 0% and 100%.
The Administration Module
50
Kofax Capture Administrator's Guide
Figure 2-15. Pixel Percentage Threshold
Probability that zone is marked
The confidence is calculated based on the probability that the zone has been marked. Typical
confidences for marked zones fall in the 80%-90% range and unmarked zones in the 0-20%
range. This method is well suited for zones used in groups when Pick best has been
checked in the Index Group Zone Properties window.
The following graph shows the relationship between pixel percentage and confidence for
the probability that zone is marked method of determining confidence. In this case, the
threshold is set to 50%, but it could be set anywhere between 0% and 100%. Moving the
threshold will displace the center of the curve left or right, but the basic shape will remain
unchanged.
The Administration Module
Kofax Capture Administrator's Guide
51
Figure 2-16. Probability Marked Threshold
100% if Marked, 0% if Not
This is similar to the above option. The confidence is set to either 100% or 0% (no intermediate
values) depending on whether the zone is marked or not.
The following graph shows the relationship between pixel percentage and confidence for the
100% if marked, 0% if not method of determining confidence. In this case, the threshold is
set to 50%, but it could be set anywhere between 0% and 100%.
The Administration Module
52
Kofax Capture Administrator's Guide
Figure 2-17. Confidence Set to 100% or 0% Threshold
Difference from Threshold
The confidence is calculated on how far the pixel percentage is from the threshold point.
Consequently, a completely blank zone and a completely filled zone would both have a
confidence of 100%. On the other hand, if the threshold was set to 30% and the number of
black pixels was 29% or 31%, the confidence level would be very low, since a small error in
scanning could flip the results. This method indicates how certain the OMR engine is of its
results, not the pixel percentage.
This setting is a good choice for yes/no type check boxes that are not part of a group. In
general, using this setting in a group will not produce useful results and is not recommended.
In groups, you may need the recognition engine to pick the best result. Since this method can
yield 100% confidence for both a blank and a checked item, your pick best results cannot be
predicted.
The following graph shows the relationship between pixel percentage and confidence for the
difference from threshold method of determining confidence. In this case, the threshold
is set to 50%, but it could be set anywhere between 0% and 100%. Moving the threshold will
displace the center of the curve left or right, but the basic shape will remain unchanged.
The Administration Module
Kofax Capture Administrator's Guide
53
Figure 2-18. Difference from Threshold
For best results, you should check your settings with some image files representative of the
images youll be processing. Refer to About QuickZones for further information.
User Dictionaries
The recognition engines included with Kofax Capture can make use of dictionary files to
improve the accuracy of your index field data.
Only a single dictionary can be used with a document class. The dictionary can support a
single language. If you have selected multiple languages, only the first language in the list of
the selected languages will use the dictionary. User-defined dictionaries are not supported if
you select Chinese, Japanese, or Korean as the primary language. All the following rules for
dictionaries apply regardless of the language.
Full Text Dictionary
This type of dictionary is used by the PDF Generator module and by OCR Full Text
recognition. You can create an ASCII text file to be used as a dictionary with any ASCII text
editor, note that each word must be on a separate line in the ASCII text file.
The Full Text dictionary should contain terminology specific to the document class, although
output from the recognition engine may contain words not found in the dictionary.
The dictionary file must be in a folder accessible to the recognition engines or modules that
use it. This may be either on the local workstation, via a mapped drive, or a UNC path.
Zonal Dictionary
Zonal dictionaries are the same as Full Text dictionaries. However with a zonal dictionary,
each field type can have only one dictionary, but a dictionary can be used by one or more
field types. For example, you could have seven field types and five dictionaries, with one
dictionary shared by three field types.
The Administration Module
54
Kofax Capture Administrator's Guide
OCR Dictionaries
You can specify a dictionary to be used for OCR processing. If specified, the dictionary will be
used by Kofax Capture's OCR recognition engines at data capture time, and could be useful
for checking unrecognized words.
There are several types of dictionaries you can use.
You can specify an OCR dictionary at the field type level and/or the document class level:
If specified at the field type level, the dictionary will be used for zonal OCR
processing. The dictionary should contain terminology specific to the field type. The
field type level dictionary must be accessible to the Recognition Server module.
If specified at the document class level, the dictionary will be used by the PDF
Generator or the OCR Full Text modules. It should contain terminology specific to the
document class. The document class level dictionary must be accessible to the modules
that use it.
Using a dictionary does not guarantee that the output from the recognition engine will match
an entry in the dictionary. The dictionary is used as an aid to help the engine make the best
possible decision it can, but does not control the engine's final output.
Note For multiple languages, only words that are not found in the dictionary will be flagged.
If the selected language does not have a dictionary, then the word is not flagged.
You specify a field type level dictionary from the Create Field Type window or Field Type
Properties window.
You specify a document class level dictionary from the Create Document Class window or
Document Class Properties window.
Zone Display at Validation Time
Zones for which data is automatically captured (for example, with OCR, ICR, or other
recognition technologies) are displayed for your validation operators as either confident or
non-confident zones. A confident zone is one that is marked as having a high probability
of accuracy. A non-confident zone is one that is marked as having a low probability of
accuracy.
By default, confident zones are displayed at validation time with green borders, while non-
confident zones are displayed with red borders. (You can specify a different color scheme
from the Validation module if you wish.) While all zones should be carefully validated, your
validation operators should pay special attention to non-confident zones.
Once you have visited a zone (placed the cursor in the index field) and then leave it, the zone
displays as confident (green), even if you have not changed the contents.
Zone display behaves a little differently when the zone is part of a group. In that case, by
default, the display zooms to the group rather than the specific zone. This setting can be
changed in the Index Group Zone Properties window so that the display zooms to the most
confident member of the group.
Note If you have enabled the Retain Zoom feature, the zooming behavior may change.
Separator Zones
Batches are made up of stacks of paper documents. The documents can be single page
documents, multipage documents, or a combination of both. If your batch contains multipage
documents, the images must be separated into documents after the batch is scanned or
imported.
The Administration Module
Kofax Capture Administrator's Guide
55
You can use a separator zone to separate your images into documents. This might be useful
if the first page of all the forms in a batch contains fixed data at a fixed location. If the fixed
data is of a type that can be read automatically (for example, using OCR, bar code recognition,
patch code recognition, or other types of recognition), you can use a separator zone as a
document separator. The page with the separator zone will be considered the first page of the
document.
By using the a shape recognition profile with a separator zone, you can separate your batch
into documents using geometric shapes instead of other elements, such as OCR text or patch
codes.
When you define a separator zone, you must specify:
A recognition profile that specifies the recognition method (such as zonal OCR, shape
recognition, bar code recognition, or others) and image cleanup settings for the zone.
A confidence threshold (not all profiles allow this setting) which indicates the
minimum acceptable confidence returned from the recognition method. For successful
recognition, the returned confidence from the zone must be greater than or equal to
the specified threshold.
Optional search text (not all profiles allow this option). If you enter search text, it
must exactly match the data to be captured from the separator zone. For example,
if you draw a separator zone around the data "invoice," the search text must be
specified as invoice (you cannot abbreviate the search text as inv). The search text
must be recognized within the confidence threshold. If an exact match is required, the
confidence threshold should be set to 100.
During processing, Kofax Capture will capture the data (using the specified automatic
recognition method). If the results are returned, the page containing the separator zone will
be considered the first page of a new document in the batch.
Separator zones are only used if Use separator zone is selected as the method for separating
documents. You select this option from the Custom Separation and Form Identification
window.
Creating a Separator Zone
When creating separator zones, you must work with the Batch class tree view tab selected.
You cannot create a separator zone if you have selected the Document class tree view tab.
In addition, the method of document separation for the batch must beUse Separator Zone.
Select this option from the Custom Separation and Form Identification windows.
When single document processing is enabled and there is only one document type in the
batch class, separator zone separation converts each separated document into an individual
batch, then automatically closes the batch before separating the next document.
Creating an OCR Recognition Separator Zone
Once your zone is drawn on the sample page, you can use your mouse to resize the zone.
Separator zones are batch-specific, so you cannot draw a separator zone on a sample page
displayed from the Document class tree view. The sample page must be displayed from the
Batch class tree view.
1 Select a sample page to display it.
2 On the Insert tab, in the Zones group, click Separator.
(If your sample document contains multiple pages, you must create your separator zone
on the first page.)
3 With your cursor, draw a rectangle around the area of your sample page that you want to
use as a separator zone.
The Create Separator Zone window will display.
The Administration Module
56
Kofax Capture Administrator's Guide
4 Select a recognition profile from the list. If none of the options in the list are appropriate,
click Edit and define a custom OCR recognition profile.
5 Enter the text that must be captured from the zone to cause Kofax Capture to consider
the page the first page of a document. The search text must exactly match the data to
be captured from the zone. For example, if you draw a separator zone around the data
invoice, the search text must be specified as invoice (you cannot abbreviate the search
text as inv).
6 Use the slider to specify a confidence threshold for the recognition profile. Kofax Capture
will not consider the page to be the first page of a document unless the confidence
returned is greater than or equal to the specified confidence threshold.
7 Click Test to use the QuickZones feature to apply your settings to this zone and check the
results.
8 Click OK.
Creating a Shape Recognition Separator Zone
Once your zone is drawn on the sample page, you can use your mouse to resize the zone.
Separator zones are batch-specific, so you cannot draw a separator zone on a sample page
displayed from the Document class tree view. The sample page must be displayed from the
Batch Class tree view.
The Test button is disabled if the sample page is displayed from the Document class tree view
tab. The sample page must be displayed from the Batch class tree view tab if you want to use
QuickZones to verify your recognition and cleanup settings.
1 Select a sample page to display it.
2 On the Insert tab, in the Zones group, click Separator.
(If your sample document contains multiple pages, you must create your separator zone
on the first page.)
3 With your cursor, draw a rectangle around the geometric shape on your sample page that
you want to use as a separator zone.
The Create Separator Zone window will display.
4 Select the Kofax Shape Zonal recognition profile from the list.
5 Select a shape from the Search shape list. Kofax Capture will not consider the page to be
the first page of a document unless the specified shape is discovered.
Note You cannot specify a confidence threshold for bar code, patch code, or a shape zone.
If the selected recognition profile uses any of these methods, the confidence slider will
be grayed and the expected confidence will be 100 percent. If the bar code, patch code, or
shape is found, the zone will pass.
6 Click Test to use the QuickZones feature to apply your settings to this zone and check the
results.
7 Click OK.
Drawing Zones
Zones are created by first selecting a zone type and then drawing an area on the sample
page to represent the zone. The following table lists the types of zones supported by Kofax
Capture.
The Administration Module
Kofax Capture Administrator's Guide
57
Table 2-2. Kofax Capture Zones
Zone Type Description Toolbar Icon
Index zone
(manual)
At validation time, the validation or verification
operator will be shown this area of the form, which
makes the data easier to find and read.
Index zone
(automatic)
If an automatic recognition method (for example,
OCR, ICR, bar code recognition, or others) can be
used to capture the data for an index field, you can
draw an index zone around the location of the data
and then specify a recognition method for the area.
At data capture time, the data will be captured and
returned to the index field.
OCR
Registration
zone
A text registration zone can be used to augment or
replace page-level registration. Page-level registration
works extremely well in most cases. However, if your
images are different from the sample pages, you may
get better results by using a registration zone.
Shape
registration
zone
A shape registration zone can be used to augment or
replace page-level registration. Page-level registration
works extremely well in most cases. However, if
your images are different from the sample pages and
standard registration zones are not appropriate, you
may get better results by using a shape registration
zone instead. We suggest that, whenever possible,
you use a shape registration zone instead of an OCR
registration zone.
Separator zone A separator zone is an area on an image containing
data to be used to separate documents in a batch.
The data must be constant on the first page of every
document.
Separator zones are only used if Use separator zone
is selected as the method for separating documents.
You select this option from the Custom Separation
and Form Identification window.
Form
identification
zone
A form identification zone can be used to assist Kofax
Capture's page-level form identification feature. It is
typically used to help the form identification engine
distinguish between forms that are very similar. For
example, a form identification zone could be useful
for identifying different revisions of the same form.
You can specify more than one form identification
zone for a form type. For multipage form types, the
zone must be on the first page.
Group zone In many documents, there are related items. For
example, you might find fields for first and last
name. With group zones, you can take advantage
of the logical relationship among items by creating
a group with one or more index zones in it. This
capability allows you to accomplish things that
The Administration Module
58
Kofax Capture Administrator's Guide
Zone Type Description Toolbar Icon
used to require special scripts. With groups, you
can do such things as combine data from separate
fields, control how many fields can be filled in for the
group, or find conflicts when more than one choice
has (inappropriately) been made.
You create index zones on your sample pages. To display a sample page, do one of the
following:
From the Document class tree view tab, double-click on the document class with
which the form is associated. Select a form type, and select the sample page. The
sample page will display.
From the Batch class tree view tab, double-click on the document class with which the
form type is associated. Select a form type, and select the sample page. The sample
page will display.
When creating zones on your sample page, use the following guidelines:
In General
If all of the index data is separated from other information on your sample page by
at least .25", draw your index zones to include a moderate amount of white space
(about .25") all around the index data. The white space around the data allows for
horizontal or vertical offsets that might be introduced by a scanner.
If at least some of the index data is close together (that is, not separated from other
information on your sample page by at least .25"), draw your index zones with only a
small amount of white space. This will prevent unwanted data from showing up in a
zone which could reduce the accuracy of character recognition. But, because a small
amount of white space does not allow for horizontal or vertical offsets that might be
introduced by a scanner, a registration zone may be required.
For OCR Zones
In general, characters and numbers must reside completely within the zone
boundaries to be read.
Characters or numbers that do not reside completely within the boundaries will not be
reflected in the captured data.
For shape zones, Kofax Capture will examine the content of the zone and attempt to find
a corresponding shape. If a shape is found, its ID number will be placed in the associated
field. These results will then be available in the Validation and Verification modules. They
can also be used in your custom recognition scripts or custom modules. If you assign a shape
recognition profile to an index zone, you cannot specify a specific search shape. All shapes
will be examined and the closest match used. Your ability to use this capability is limited only
by your imagination.
For Bar Code Recognition
Include at least a 0.5 boundary around the bar code when drawing your zone. If this
is not possible, ensure that there is at least a 0.5 margin on the left side of the bar
code.
Make sure you include the entire bar code within the zone.
The Administration Module
Kofax Capture Administrator's Guide
59
For OCR Registration Zones
If possible, include at least .25" of white space around the registration data to allow for
horizontal or vertical offsets that might be introduced by a scanner. The registration
process will measure and correct any scan offset by shifting the index zones into place.
Make sure the border of the zone does not touch other text or elements on the image.
When manually resetting a registration point, select it carefully. Position the cross hair
cursor at the lower-left corner of an imaginary box around the first character of the
text in the OCR registration zone. If the first character has a descender (for example, a
lowercase "y"), use the baseline of the character, not the bottom of the character, when
selecting the registration point.
Test whether a registration point is properly defined. To do so: Create a test batch
by importing the sample image file used to define your OCR index zones. If the
registration point is properly defined, your OCR index zones will contain the expected
data. If the registration point is not properly defined, your OCR index zones will be
shifted and will contain unexpected data.
For best results, keep the search text as short as possible.
For Shape Registration Zones
Include only the portion of the shape that you are trying to match. If your zone includes
excess components, the recognition engine will probably return ID number 100 (general
shape), thereby leading to incorrect registration.
The following illustration displays the portions of a shape to include in the zone. When
searching for a particular shape, enclose only that portion of the graphic within the zone
boundary.
Figure 2-19. Line Intersections that Kofax Capture Recognizes
For OMR Zones
Each OMR object (for example a check box) must be zoned separately. You cannot draw
one OMR zone around multiple OMR items. (Note that you can draw another type of zone
around multiple OMR zones. Then, you can use scripts or SmartGroups to process the results
from the zones.)
All your OMR zones should be consistent in size. If the OMR shapes are of different sizes,
create different groups of OMR zones. Make the zones for each group consistent within that
group. Use a different recognition profile for each group of OMR zones.
The Administration Module
60
Kofax Capture Administrator's Guide
To allow for potential registration offsets, the zones should include the OMR shape and as
much white space around the shape as prudent to ensure that all of the zone is included.
Do not create zones whose boundaries touch or get near any other text or unrelated OMR
shapes on the page.
For square or rectangular shapes, you can use an aggressive line removal scheme to remove
the shapes without destroying the inner marks. Once the shapes are removed, you can use the
despeckle feature to cleanup extraneous noise. Then, set your pixel threshold to a low value
(for example, 0 or 1). During processing, empty zones will return 0s (the shape was not
filled in) or 1s (the shape was filled in).
The confidence level is a number returned by a Kofax Capture recognition engine that
indicates the level of certainty in the reported results. The exact method used to calculate the
confidence will vary with the type of index zone and the options you set for it. In general, the
higher the number, the greater the confidence.
The confidence returned from an OMR zone is really the percentage of black pixels found in
the zone. Therefore, you can use the confidence returned from a zone to determine the most
appropriate threshold.
Double Zoning
You can draw multiple zones for the same field. The zones can be in different locations, or
even one on top of the other. Then, you can capture the data from each zone with a different
set of recognition settings. For example, you can use Kofax Advanced OCR with aggressive
image cleanup for one zone and Kofax Advanced OCR with no image cleanup for another
zone. The zone data captured with the highest confidence level will be returned for the
field. Your validation and verification operators will see the zone that returned the highest
confidence.
Note Using multiple zones could adversely affect performance.
Tips for Drawing Zones
When defining zones on your sample page, use the following guidelines:
If all of the index data is separated from other information on your sample page by
at least .25", draw your index zones to include a moderate amount of white space
(about .25") all around the index data. The white space around the data allows for
horizontal or vertical offsets that might be introduced by a scanner.
If at least some of the index data is close together (that is, not separated from other
information on your sample page by at least .25"), draw your index zones with only
a small amount of white space. This will prevent unwanted data from displaying in a
zone which could reduce the accuracy of character recognition. But, because a small
amount of white space does not allow for horizontal or vertical offsets that might be
introduced by a scanner, an OCR registration zone may be required.
For OCR Zones
In general, characters and numbers must reside completely within the zone
boundaries to be read.
Characters or numbers that do not reside completely within the boundaries will not be
reflected in the captured data.
For Bar Code Recognition
Include at least a .5" boundary around the bar code when drawing your zone.
Make sure you include the entire bar code within the zone.
The Administration Module
Kofax Capture Administrator's Guide
61
Make sure you include the entire bar code within the zone.
If possible, include at least .25" of white space around the registration data to allow for
horizontal or vertical offsets that might be introduced by a scanner. The registration
process will measure and correct any scan offset by shifting the index zones into place.
Make sure the border of the zone does not touch other text or elements on the image.
When manually resetting a registration point, select it carefully. Position the cross hair
cursor at the lower-left corner of an imaginary box around the first character of the
text in the OCR registration zone. If the first character has a descender (for example, a
lowercase y), use the baseline of the character, not the bottom of the character, when
selecting the registration point.
Test whether a registration point is properly defined. To do so: Create a test batch
by importing the sample image file used to define your OCR index zones. If the
registration point is properly defined, your OCR index zones will contain the expected
data. If the registration point is not properly defined, your OCR index zones will be
shifted and will contain unexpected data.
For best results, keep the search text as short as possible.
For Shape Registration Zones
Include only that portion of the shape that you are trying to match. If your zone
includes excess components, the recognition engine will probably return code 100
(general shape).For example, if you are searching for a cross shape, center the zone
only on the cross portion of the graphic.
For best results, keep the Shape Recognition Limitations on page 147 in mind.
For OMR Zones
Each OMR shape must be zoned separately. You cannot draw one OMR zone around
multiple OMR shapes. (Note that you can draw another type of zone around multiple
OMR zones. Then, you can use scripts or SmartGroups on page 40 to process the
results from the zones.)
All your OMR zones should be consistent in size. If the OMR shapes are of different
sizes, create different groups of OMR zones. Make the zones for each group consistent
within that group. Use a different recognition profile for each group of OMR zones.
To allow for potential registration offsets, the zones should include the OMR shape
and as much white space around the shape as prudent.
Do not create zones whose boundaries touch or get near any other text or unrelated
OMR shapes on the page.
The Administration Module
62
Kofax Capture Administrator's Guide
For square or rectangular shapes, you can use an aggressive line removal scheme to
remove the shapes without destroying the inner marks. Once the shapes are removed,
you can use the despeckle feature to cleanup extraneous noise. Then, set your pixel
threshold to a low value (for example, 0 or 1). During processing, empty zones will
return 0s (the shape was not filled in) or 1s (the shape was filled in).
The confidence returned from an OMR zone is really the percentage of black pixels
found in the zone. Therefore, you can use the confidence returned from a zone to
determine the most appropriate threshold.
Double Zoning
You can draw multiple zones for the same field. The zones can be in different locations, or
even one on top of the other. Then, you can capture the data from each zone with a different
set of recognition settings. For example, you can use OCR with aggressive image cleanup
for one zone and OCR no image cleanup for another zone. The zone data captured with
the highest confidence level will be returned for the field. Your validation and verification
operators will see the zone that returned the highest confidence.
Note Using multiple zones could adversely affect performance.
Creating an Index Zone
In addition to the standard index zones described here, Kofax Capture also supports the
following special types of index zones:
Group Zones (SmartGroups)
OCR Registration Zones
Shape Registration Zones
Separator Zones
Form ID Zones
You create index zones on the sample pages you scan for your form types. To display a
sample page, do one of the following:
From the Document class tree view tab, double-click on the document class with
which the form is associated. Select a form type, and select the sample page. The
sample page will display.
From the Batch class tree view tab, double-click on the document class with which the
form type is associated. Select a form type, and select the sample page. The sample
page will display.
1 Select a sample page.
2 On the Insert tab, in the Zone group, click the appropriate button for the type of zone you
want.
Your cursor will change to a cross hair.
3 With your cursor, draw a rectangle around the area on your sample page that you want to
use as the zone.
A window will display.
4 Set options as appropriate for your zone.
5 Click Test to apply your settings to this zone and check the results.
The Test button is disabled if the sample page is displayed from the Document class tree
view tab. The sample page must be displayed from the Batch class tree view tab if you
want to use QuickZones to verify your recognition and cleanup settings.
6 Select OK.
Tip Once your zone is drawn on the sample page, you can use your mouse to resize the zone.
The Administration Module
Kofax Capture Administrator's Guide
63
Copying an Index Zone
Use Copy to duplicate an existing index zone. When copying and pasting an index zone, a
new index field is also created. The copy method is useful for adding an index zone that is
similar to an existing one to a sample page. You can modify the copy of the index zone as
necessary to make it unique.
When copying an index zone, certain items associated with the index zone are copied, and
others are linked. The following table shows the items that are copied and linked.
Copied Items Linked Items
Index zone
Index field
OMR settings
Table index field
Custom storage string
If you paste a table index field on the same sample page, a copy of the index field is created in
the same table. Otherwise, the index field is pasted as a new index field that is not in a table.
1 Select the index zone that you want to copy. You select an index zone from the Batch class
tree view tab, the Document class tree view tab, or the sample page.
2 On the Home tab, in the Clipboard group, click Copy.
3 To paste the copied index zone, do one of the following:
From the Batch class tree view tab or the Document class tree view tab, select a sample
page node. On the Home tab, in the Clipboard group, click the arrow under Paste and
then click Paste.
When you paste from the sample page node, the copied index zone will be placed on
the sample page offset from the original index zone's top left location. It will also be
added to the list of index zones in the index zone tree. If you paste a zone multiple
times, the copied zone placement will use the same offset as the last zone pasted.
From the Batch class tree view tab or the Document class tree view tab, right-click the
sample page image. On the context menu that displays, select Paste.
If you perform a copy and paste on a previously copied index zone such as Name2, then
the new index zone will be created with a unique name such as Name21, Name22, and
Name23.
The Export Setup window will not display when an index zone is created using copy and
paste. Instead, the Export Setup window will be displayed upon publishing the associated
batch class.
A copy of the index zone and corresponding index field will be created with a unique
name.
4 Edit the copied index zone. You do so from the Index Zone Properties window.
Editing an Index Zone
You edit index zones with the Index Zone Properties window.
1 Click an index zone on a sample page.
2 On the Home tab, in the Editing group, click Properties.
3 From the Index Zone Properties window, edit the properties.
4 Click Apply to save the changes without closing the window.
5 Click Test to apply your settings to this zone and check the results.
The Administration Module
64
Kofax Capture Administrator's Guide
The Test button is disabled if the sample page is displayed from the Document class tree
view tab. The sample page must be displayed from the Batch class tree view tab if you
want to use QuickZones to verify your recognition and cleanup settings.
6 Click OK to save the changes and close the window.
Once you select your zone, you can use your mouse to resize the zone.
You can choose a zone to edit by selecting it on the sample page or from the
Definitions tree view. Just expand the tree beneath the sample page and select a zone.
Creating a Shape Registration Zone
Use this procedure if you want your page registration zone to use shape recognition.
1 Select a sample page to display it.
2 On the Insert tab, in the Zones group, click the arrow under Registration and then click
Create Shape Registration Zone.
Your cursor will change from a pointer to a cross hair.
3 With your cursor, draw a rectangle around the area of your sample page that you want to
use as a shape registration zone.
The Create Registration Zone window will display.
4 Select a shape recognition profile from the list. If none of the options in the list are
appropriate, click Edit and define a custom shape recognition profile.
5 The appropriate shape will be automatically selected in the Search shape list.
6 Click Test to apply your settings to this zone and check the results.
The Test button is disabled if the sample page is displayed from the Document class tree
view tab.
7 Click OK.
The new shape registration zone will display on the sample page. The registration point
for the zone will be displayed as a bold cross hair, with the intersection of the cross hair
denoting the registration point location, which will vary according to the pixel density of
the shape.
Once your zone is drawn on the sample page, use the mouse to resize the zone. You can
create more than one shape registration zone.
Creating an OCR Registration Zone
You create OCR registration zones on the sample pages scanned for your form types. To
display a sample page:
From the Document class tree view tab, double-click on the document class with
which the form type is associated. Select a form type, and select the sample page.
Or, from the Batch class tree view tab, double-click on the document class with which
the form type is associated. Select a form type, and select the sample page.
To create one or more OCR registration zones.
1 Select a sample page to display it.
2 On the Insert tab, in the Zones group, click the arrow under Registration and then click
New Registration Zone. (If your sample document contains multiple pages, you must
create your zone on the first page.)
Your cursor will change from a pointer to a cross hair.
3 With your cursor, draw a rectangle around the area of your sample page that you want to
use as a page registration zone.
The Create Registration Zone window will display.
4 Select an OCR recognition profile from the drop-down list. If none of the options in the list
are appropriate, click Edit and define a custom OCR recognition profile.
The Administration Module
Kofax Capture Administrator's Guide
65
5 Kofax Capture will suggest the search text; you can also edit the text. The search text
must exactly match the data to be captured from the zone and cannot be longer than 4
characters.
For registration to work, at least half the characters on your form must match the specified
search text. If no search text is specified, the pixel contents must be similar.
Kofax Capture selects the location of the registration point. If a suitable registration point
cannot be found, a default location is assigned to the center of the zone. In this case, the
search text is left blank.
6 Click Test to apply your settings to this zone and check the results.
The Test button is disabled if the sample page is displayed from the Document class tree
view tab. The sample page must be displayed from the Batch class tree view tab if you
want to use QuickZones to test your zone and your recognition and cleanup settings.
7 Click OK. The new OCR registration zone will display on the sample page.
The registration point for the zone will be displayed as a bold cross hair, with the
intersection of the cross hair denoting the registration point location.
8 If you changed the search text, you may need to reset the registration point. See Resetting
the Registration Point on page 65.
Editing an OCR Registration Zone
Edit OCR registration zone properties from the Registration Zone Properties window. You
can resize an OCR registration zone by selecting it from the sample page and using the mouse
to move the sizing handles.
1 With the sample page displayed, right-click on an OCR registration zone. Select Properties
from the context menu.
2 From the Registration Zone Properties window, edit the properties.
3 Click Apply to save the changes without closing the window.
4 Use the Test button to check your changes.
The sample page must be displayed from the Batch class tree view tab if you want to use
QuickZones to verify your recognition and cleanup settings.
5 Click OK to save the changes and close the window.
Resetting the Registration Point
If you modify the search text or manually selected a shape for a registration zone, you may
need to reset the registration point for the zone. You can select the automatic reset option to
move the registration point, or you can reset it manually. When you select the automatic reset
option, Kofax Capture automatically determines the position for the registration point.
Resetting the Registration Point Automatically
1 Do one of the following:
In the tree view, select the registration zone that you want to update.
With the sample page displayed in the image viewer, select a registration zone.
2 Right-click and select Reset Registration Point.
For OCR registration zones, if the search text listed in the Registration Zone Properties
window does not actually display within the zone boundaries, the registration point
cannot be adjusted with the automatic reset option.
Kofax Capture moves the registration point for the zone to the lower-left corner of the first
character in the search text, or to the appropriate place in your shape.
Resetting the Registration Point Manually
Do not manually reset the registration point for shape zones.
The Administration Module
66
Kofax Capture Administrator's Guide
1 With the sample page displayed in the image viewer, select a registration zone.
2 On the Insert tab, in the Zone group, click the arrow under Registration and then click
Reset Registration Point.
3 Click on the new location for the registration point. The registration point will be
repositioned to the new location. Normally, you should place the registration point at a
location where black and white pixels intersect.
You cannot reset the registration point by dragging it from one location to another. Do not
manually reset the registration point for shape registration zones.
Deleting a Zone
You delete zones from the sample page on which you created the zone.
1 With a sample page displayed, select the zone you want to delete.
The selected zone will display with sizing handles.
2 Right-click on the zone you want to delete.
A context menu will display.
3 Select Delete.
Testing Zones
The Administration module allows you to quickly adjust your zone level recognition and
cleanup profile settings by using the QuickZones feature.
QuickZones greatly reduces the time and effort required to set up or edit automatic index
zones (as well as page level bar codes) by eliminating the need to publish and process batches
to see the results. Instead, you can make changes to any of the recognition or image cleanup
settings, click a single button, and see the results in moments.
When creating or editing index zones and page-level bar codes, there are a large number of
settings that affect how accurately Kofax Capture recognizes machine printed characters,
hand printed characters, bar codes, and other marks. The right settings are critical to getting
the most out of your scanned documents, yet it can be time consuming to figure them out.
Often it is a matter of trial and error.
QuickZones allows you to apply your recognition profile and image cleanup settings to
the current zone or SmartGroup and check the results in the Zone Test window. You can
then make adjustments to the recognition and cleanup settings until you are satisfied.
Consequently, your scanned data will be more accurate, and data validation will proceed
more quickly.
You can use QuickZones when your sample page is displayed from the Batch class tree
view tab. Although you can create and edit zones when the Document class tree view tab is
selected, you cannot use QuickZones there.
You can also access the Zone Test window from within the Batch class tree view by selecting
an index zone or SmartGroup and right-clicking to display a context menu. Select Zone Test
from the context menu to display the window.
As you are working with your zones or SmartGroups you will notice that the windows have
a Test button. Click Test to check your settings with the Zone Test window, where you can
visually compare the original contents of the zone or group with the processed results. This
window also allows you to try your settings for the current zone on other document samples
you may already have scanned.
If you are not satisfied with your processed results, close the window, adjust the settings, and
test again.
QuickZones applies your recognition profile and image cleanup settings to the currently
selected zone or SmartGroup. If you test a different zone or group, you may get different
The Administration Module
Kofax Capture Administrator's Guide
67
results even though the settings are the same. For greatest overall accuracy, you should test
your settings on all the zones that will use them, and with a variety of sample pages.
Testing is an interactive process. You can adjust the various settings and test them as often
as necessary to get the best possible results. While most testing is done when setting up your
zones for the first time, you can return to the Administration module and run further tests at
any time.
Using QuickZones
You can use QuickZones to verify your recognition and cleanup settings when creating
or editing zones or SmartGroups. You do not need to publish or process batches to use
QuickZones.
To use QuickZones you must have at least one image (the sample page) scanned and stored.
You can also run the test on any number of additional examples that have already been
scanned and saved.
QuickZones is not available unless your sample page is displayed from the Batch class tree
view tab.
There are several ways to access QuickZones.
QuickZones applies your recognition profile and image cleanup settings to the currently
selected zone. If you test a different zone, you may get different results even though the
settings are the same. For greatest overall accuracy, you should test your settings on all the
zones that will use them, and with a variety of example pages.
Tip Testing is an interactive process. You can adjust the various settings and test them as
often as necessary to get the best possible results. While most testing is done when setting up
your zones for the first time, you can return to the Administration module and run further
tests at any time.
Using QuickZones from the Ribbon
1 Click the Batch tab in the Definitions panel.
The Batch class tree view will display. Expand the tree if necessary.
2 Create a zone or SmartGroup.
3 Highlight the zone or group you want to test.
4 On the Home tab, in the Form Type group, click Zone Test.
The Zone Test window displays. Results for the currently selected image file are shown by
default.
5 Add one or more sample image files to the Images list by doing the following:
a Click Add to open the Import window.
b Navigate to the appropriate folder and select all the image files you want to add.
c Click Add to move the selected files to the Files to import list.
d When the list is complete, click Open to import the files.
6 Select a different image file to use for another test.
7 Click Test to apply your settings to this zone or group and check the results.
Using QuickZones from the Context Menu
1 Click the Batch tab in the Definitions panel.
2 Create a zone or SmartGroup.
The Batch class tree view will display. Expand the tree if necessary.
3 Highlight the zone or group you want to test.
The Administration Module
68
Kofax Capture Administrator's Guide
4 Right-click to display the context menu. You can right-click on the name in the Batch class
tree, or anywhere on the sample page.
5 Select Zone Test to display the Zone Test window. Results for the currently selected image
file are shown by default.
6 Add one or more sample image files to the Images list by doing the following:
a Click Add to open the Import window.
b Navigate to the appropriate folder and select all the image files you want to add.
c Click Add to move the selected files to the Files to import list.
d When the list is complete, click Open to import the files.
7 Select a different image file to use for another test.
8 Click Test to apply your settings to this zone or group and check the results.
Using QuickZones from the Zone or Group Properties Window
1 Click the Batch tab in the Definitions panel.
The Batch class tree view will display. Expand the tree if necessary.
2 If necessary, create a zone or SmartGroup.
3 Highlight the zone or group you want to test.
4 Right-click to display the context menu. You can right-click on the name in the Batch class
tree, or anywhere on the sample page.
5 Select Properties to open either the Index Zone Properties window or the Index Group
Zone Properties window, depending on what you have selected in the tree view.
6 Make adjustments to the properties.
7 Click Test to display the Zone Test window. Results for the currently selected image file
are shown by default.
8 Add one or more sample image files to the Images list by doing the following:
a Click Add to open the Import window.
b Navigate to the appropriate folder and select all the image files you want to add.
c Click Add to move the selected files to the Files to import list.
d When the list is complete, click Open to import the files.
9 Select a different image file to use for another test.
10 Click Test to apply your settings to this zone or group and check the results.
Using Quickzones from the Recognition Profiles window
This procedure does not apply to SmartGroups.
1 Click the Batch tab in the Definitions panel.
The Batch class tree view will display. Expand the tree if necessary.
2 Create a zone.
3 Highlight the zone you want to test.
4 Right-click to display the context menu. You can right-click on the zone's name in the
Batch class tree, or anywhere on the sample page.
5 Select Properties to open the Index Zone Properties window.
6 Click Edit to display the Recognition Profiles window.
7 Make adjustments to the recognition profile.
8 Click Test to display the Zone Test window. Results for the currently selected image file
are shown by default.
9 Add one or more sample image files to the Images list by doing the following:
a Click Add to open the Import window.
b Navigate to the appropriate folder and select all the image files you want to add.
c Click Add to move the selected files to the Files to import list.
d When the list is complete, click Open to import the files.
10 Select a different image file to use for another test.
The Administration Module
Kofax Capture Administrator's Guide
69
11 Click Test to apply your settings to this zone and check the results.
Using QuickZones from the Image Cleanup Profiles Window
This procedure does not apply to SmartGroups.
1 Click the Batch tab in the Definitions panel.
The Batch class tree view will display. Expand the tree if necessary.
2 Create a zone.
3 Highlight the zone you want to test.
4 Right-click to display the context menu. You can right-click on the zone's name in the
Batch class tree, or anywhere on the sample page.
5 Select Properties to open the Index Zone Properties window.
6 Click Edit to display the Recognition Profiles window.
7 Click Edit to open the Image Cleanup Profiles window.
8 Make adjustments to the image cleanup profile.
9 Click Test to display the Zone Test window. Results for the currently selected image file
are shown by default.
10 Add one or more sample image files to the Images list by doing the following:
a Click Add to open the Import window.
b Navigate to the appropriate folder and select all the image files you want to add.
c Click Add to move the selected files to the Files to import list.
d When the list is complete, click Open to import the files.
11 Select a different image file to use for another test.
12 Click Test to apply your settings to this zone and check the results.
Image Cleanup
Cleaning up images makes them easier to read, and improves the following:
OCR/ICR accuracy
OMR accuracy
Bar Code recognition
Patch Code recognition
Kofax Capture allows you to clean up your images in two ways:
Permanent image cleanup occurs at the page level. It can be used to improve the
overall quality of your images. The images are saved in their cleaned up state,
resulting in permanent modifications to the images.
Temporary image cleanup occurs at the zone level. It can be used to improve the
accuracy of the automatic recognition engines being used to process the zone. (For
example, you might want to remove horizontal lines from a zone before you use
the OCR engine to capture data from the zone.) When the automatic recognition is
complete, the temporary image cleanup is discarded. When editing or creating zones
you can use QuickZones to verify that your cleanup settings yield the best results.
QuickZones cannot be used with permanent image cleanup.
You perform image cleanup by associating an image cleanup profile with process settings.
The profile specifies an image cleanup filter, along with all the related settings. For example,
you can specify an image cleanup profile from the Create Form Type window - Image tab
or Form Type Properties window - Image tab. Then, whenever forms of that form type are
processed, the image cleanup settings will be in effect.
You can also associate an image cleanup profile with a recognition profile. Then, whenever
that recognition profile is used, the image cleanup settings will be in effect. For example, you
can associate an image cleanup profile with a zonal OCR recognition profile. Whenever that
recognition profile is used to process a zone, the specified image cleanup settings will be used
to enhance the data capture from that zone.
The Administration Module
70
Kofax Capture Administrator's Guide
Note Color images use a separate image cleanup profile that is optimized for color files. See
Color Documents on page 146 for more information.
Image Cleanup for Zones
During processing, zones are clipped from the source image. Any image cleanup specified
for the zone is applied after clipping. This is especially significant for image cleanup features
such as line removal. Consider vertical line removal: By default, the minimum height of a
vertical line to remove is 200 pixels. The line might be longer than that on the image. When
the zone is clipped, the total zone height might only be 150 pixels. If the minimum height is
left at the default value, the line would not be removed from the zone.
Check your image cleanup settings on some test images before you process your batches. You
can adjust your settings to achieve the necessary results.
Note that all forms are different, and settings that work well for one set of forms may not
work as well on another. Guidelines for using the image cleanup features are listed below.
Vertical line removal could be useful for all zones that contain vertical lines. For OCR
zones, vertical lines are sometimes ignored by the recognition engine but not in all
cases. Make sure the line settings define the size of the line within the zone.
Horizontal line removal is especially useful for ICR zones that contain horizontal
lines. It could also be useful (when used in conjunction with vertical line removal) for
removing check boxes for OMR zones. Make sure the line settings define the size of
the line within the zone.
Despeckle could be useful for eliminating extraneous noise within a zone. Make sure
the speckle settings remove only the noise and not data.
Deskew should not be used for zonal image cleanup.
Deshade could be useful for removing shaded areas within a zone. Make sure the
settings only remove the shading and not data.
Destreak should not be used for zonal image cleanup. This powerful feature can be
very destructive.
Edge enhancement filters (such as Character Smoothing, Thinning, and others) may be
helpful but should be used with caution. As a rule of thumb, do not enable any of the
edge enhancement filters unless you see good results with them.
Black border removal/cropping should not be used for zonal image cleanup.
Tips for Using Edge Enhancement Filters
For best results, follow these guidelines when selecting edge enhancement filters:
Character Smoothing always has a positive affect on an image. You can use this filter
in combination with any other image filter.
The combination of deshading, despeckling, removing lines, and using the Smooth
and Clean image filter will produce better results than just using the Smooth and
Clean image filter. However, the Smooth and Clean filter should not be used as an
alternative to deshading, despeckling, and removing lines from an image.
Thin should only be applied to images that contain elements that are ballooned or
blended together. Applying this filter to an image that does not contain such elements
may cause the loss of important data.
Light Thicken should only be applied to images that have been deshaded and
despeckled. (Using this filter may exaggerate background noise.) Light Thicken is less
aggressive than the Thicken filter.
Thicken should only be applied to images that have been deshaded and despeckled.
(Using this filter may exaggerate background noise.) Thicken should only be applied
to images that contain thin or light elements (such as images containing dot matrix
The Administration Module
Kofax Capture Administrator's Guide
71
characters or fax images). Applying this filter to an image that does not contain such
elements may cause characters and lines to blend together.
Fill Line Breaks is recommended for use with images that contain lines. However, it
may cause parallel lines close together to be merged (that is, lines that are separated
by only one pixel). For images that contain parallel lines that are close together, the Fill
Line Breaks and Preserve filter should be used.
Fill Line Breaks and Preserve is recommended for use with images that contain lines
that are close together (that is, lines that are separated by only one pixel).
Use QuickZones to evaluate your settings while creating your zones. This will
improve results during processing.
Smooth and Clean Filter
This filter smooths characters, removes background noise, and may eliminate lines. It has the
following characteristics:
Usually has a positive impact on the image, although it is a destructive filter
Usage should be determined based on image quality
Increases legibility
Increases OCR accuracy
Consistently reduces compressed file sizes by at least 10-15 percent
This filter is faster than using the Thinning filter followed by a Light Thicken filter, but has
exactly the same effect. It will set any black pixel to white if it cannot be considered part of at
least a 2x2 block of black pixels in the source image.
Smooth, Clean, and Preserve Filter
This filter smoothes characters and lines and removes background noise. It has the following
characteristics:
Usually has a positive impact on the image, although it is a destructive filter
Usage should be determined based on image quality
Increases legibility
Increases OCR accuracy
Consistently reduces compressed file sizes by at least 10-15 percent
This filter is identical to the Smooth and Clean filter except that it preserves horizontal and
vertical black line segments that are one pixel wide.
Character Smoothing Filter
This filter smooths characters and lines. It has the following characteristics:
Has no negative impact on the image. It is a non-destructive filter.
Usage should not be determined based on image quality
Increases legibility
Increases OCR accuracy
Consistently reduces compressed file sizes by 10-15 percent
This filter considers the color of the four perpendicular pixels (strong neighbors) of every
pixel in the source image. If the majority of the strong neighbors have the color opposite from
the pixels color, the color of the pixel is toggled to match that of its neighbors.
Thin Filter
This filter thins characters and lines and may remove background noise. It has the following
characteristics:
Can have a negative impact on the image. It is a destructive filter.
Usage should be determined based on image quality
Good for character separation (for elements that are ballooned or blended together)
May reduce compressed file sizes
The Administration Module
72
Kofax Capture Administrator's Guide
This erosion filter thins down image elements by setting any black pixel to white if it is
perpendicular or diagonally adjacent to at least one white pixel in the source image.
Light Thicken Filter
This filter thickens characters and lines and may exaggerate background noise, but is not as
aggressive as the Thicken filter. It performs approximately half the thickening of the Thicken
filter. It has the following characteristics:
Can have a negative impact on the image. It is a destructive filter.
Usage should be determined based on image quality
Good for dot matrix characters or for enhancing fax images (for thin or light elements)
May increase compressed file sizes
Thicken Filter
This filter thickens characters and lines and may exaggerate background noise. It has the
following characteristics:
Can have a negative impact on the image. It is a destructive filter
Usage should be determined based on image quality.
Good for dot matrix characters or for enhancing fax images (for thin or light elements)
May increase compressed file sizes
This dilation filter thickens image elements by setting any white pixel to black if it is
perpendicular or diagonally adjacent to at least one black pixel in the source image.
Fill Line Breaks Filter
This filter fills in and smooths lines. It has the following characteristics:
Can have a negative impact on the image because parallel lines close together may be
merged. It is a destructive filter
Usage should be determined based on image content (images containing lines)
May increase legibility
May increase compressed file sizes
This closing filter sets any pixel to black if it cannot be considered part of at least a 2x2 block
of white pixels in the source image.
Fill Line Breaks and Preserve Filter
This filter fills in and smooths lines while maintaining the interline gap. It has the following
characteristics:
Can have a positive impact on the image because parallel lines close together will not
be merged. It is a non-destructive filter
Usage should be determined based on image content (images containing lines)
Increases legibility
May increase compressed file sizes
This filter is identical to the Fill Line Breaks filter except that it preserves horizontal and
vertical white line segments that are at least one pixel wide.
Dot Matrix Fonts
Dot matrix fonts are made up of dots printed in patterns to form characters or numbers. Some
dot matrix fonts use a very dense pattern of dots, while others use a more sparse pattern.
Because of these differences, you should try several types of settings to achieve the best
results for processing dot matrix text on your forms. In addition to adjusting the settings
for despeckle, you might also try enabling one or more edge enhancement filters such as
Character smoothing, Light thicken, or Smooth, clean, and preserve. For best results,
you should always test your settings with sample batches that are representative of the ones
youll process in production.
The Administration Module
Kofax Capture Administrator's Guide
73
Tips for Removing Vertical Lines
For best results, follow these guidelines:
Set the minimum height to a large enough value so that text objects (such as the
vertical bar of a capital T) are not mistaken for vertical lines. Setting a larger value
also allows the vertical line removal algorithm to work faster because many objects
(such as text) can be ignored when searching for lines.
Set the maximum gap to a maximum value of 2 or 3 pixels (at 200 dpi). Doing so will
help prevent text characters from being considered vertical lines to remove.
Use QuickZones to evaluate your settings while creating your zones. This will
improve results during processing.
Tips for Removing Shaded Areas
For best results, follow these guidelines:
Set the minimum width and minimum height as large as possible without making
the values larger than the smallest shaded area you want to detect. For example, if
all shaded areas you want to remove are 5 inches wide and 2 inches tall, you can set
minimum height to 1.5 inches (any value less than 2 inches) and minimum width to
4.5 inches (any value less than 5 inches). Setting the values too small (for example, less
than 1 inch) could cause the deshade algorithm to detect text objects as shaded areas.
Leave the Max speckle width and Max speckle height at their default values. The
defaults should be sufficient to detect most shaded areas.
Leave the Horizontal adjust and Vertical adjust at their default values. The defaults
should be sufficient for most speckles in detected shaded areas.
Use QuickZones to evaluate your settings while creating your zones. This will
improve results during processing.
Streak Removal
Sometimes, streaks are captured on an image when it is scanned. They might occur as a result
of the following:
Marks on the original page
Dust in the scanner assembly
Faulty scanner CCD (camera)
These streaks can be removed with the streak removal feature.
To remove streaks, you must define the maximum width of the streaks to remove.
Figure 2-20. Streak Removal
The Administration Module
74
Kofax Capture Administrator's Guide
Note that the streak removal feature processes each horizontal scan line on the image to
detect runs of black pixels. Any series of black pixels less than or equal to the streak width
will be removed. Even though streak removal processes the image from left to right, its main
purpose is to eliminate vertical streaks.
You specify your streak removal settings from the Image Cleanup Profiles window. Your
settings become part of an image cleanup profile, which you can then include in a recognition
profile.
Tips for Removing Streaks
For typical images, set the width of the streaks to remove to a value of 1 or 2 pixels. Since
streak removal looks for any series of like pixels less than or equal to the streak width, setting
the width too high could have an adverse effect on the image by eliminating image data.
Use QuickZones to evaluate your settings while creating your zones. This will improve
results during processing.
Horizontal Line Removal
If your images contain unwanted horizontal lines, you can remove them with the horizontal
line removal feature. You can optionally enable character reconstruction to repair text that
intersects the lines that are removed. Removing lines and repairing characters improves the
readability of your images.
To remove horizontal lines, you define the characteristics of the lines you want to remove.
You must define the minimum length and maximum height of the lines to remove. You must
also define other characteristics such as an edge clean factor and the characteristics of the
characters you want to repair.
Figure 2-21. Example of Horizontal Line Removal
You specify your line removal settings from the Image Cleanup Profiles window. Your
settings become part of an image cleanup profile, which you can then include in a recognition
profile.
Tips for Removing Horizontal Lines
For best results, follow these guidelines:
Set the minimum length to a large enough value so that text objects (such as the
horizontal bar of a capital T) are not mistaken for horizontal lines. Setting a larger
value also allows the algorithm to work faster because many objects (such as text) can
be ignored when searching for lines.
Set the maximum gap to a maximum value of 2 or 3 pixels (at 200 dpi). Doing so will
help prevent text characters from being considered horizontal lines to remove.
Use QuickZones to evaluate your settings while setting up your zones. This will
improve results during processing.
The Administration Module
Kofax Capture Administrator's Guide
75
Despeckle
Speckles on an image are groups of black pixels surrounded by white pixels (or white pixels
surrounded by black pixels). Removing unwanted speckles provides a cleaner image for OCR
processing, and also helps reduce compressed file sizes.
To remove speckles from an image, you define the characteristics of the speckles you want to
remove. You must specify the maximum height and width of the unwanted speckles, and all
speckles that satisfy the defined characteristics will be removed.
Figure 2-22. Example of Speckles on an Image
You specify your despeckle settings from the Image Cleanup Profiles window. Your settings
become part of an image cleanup profile, which you can then include in a recognition profile.
Tips for Removing Speckles
For best results, follow these guidelines:
Set the maximum width and maximum height to appropriate values for your image.
Using large values for these properties could remove portions of your image that you
want to keep.
Check your image to ensure that punctuation marks (such as commas, periods, and
quotation marks) are not being removed. If they are, adjust the values of the maximum
width and maximum height.
Use QuickZones to evaluate your settings while creating your zones. This will
improve results during processing.
Black Border Removal / Cropping
Black borders can appear on images as a result of capturing the images on scanners with
black belts or drums, such as the Kodak ImageLink or Bell+Howell Copiscan II scanners.
If black borders exist on your images, you can remove them with the black border removal
feature or the black border cropping feature.
With black border removal, the black border pixels are changed to white pixels on the
image. This cleans up the image without changing the height and width of the image.
With black border cropping, the black border pixels are removed from the image. This
cleans up the image and reduces the height and width of the image by the size of the
black border.
To remove a black border, the software starts at the outer left and right edges of the image
and works inward, turning black pixels into white until it detects a white pixel. When it
detects a white pixel, the software determines whether the white pixel is part of white noise
in the border or the edge of the image. When the software detects the edge of the image, the
black border removal process stops.
The Administration Module
76
Kofax Capture Administrator's Guide
To crop a black border, the software starts at the outer left and right edges of the image
and works inward, removing black pixels. As soon as it detects a white pixel, the software
determines whether the white pixel is part of white noise in the border or the edge of the
image. When the software detects the edge of the image, the cropping process stops.
You specify your black border removal/cropping settings from the Image Cleanup Profiles
window. Your settings become part of an image cleanup profile, which you can then include
in a recognition profile.
White Noise in a Black Border
White noise can be any white pixel or series of white pixels in a black border, and all black
borders contain a certain amount of it. It is not necessarily visible to the naked eye, but it
could impact the process for black border removal or black border cropping.
Kofax Capture allows you to specify a value called white noise gap which determines how
much white noise the software will ignore during a black border removal process or a black
border cropping process.
If a series of white pixels in the black border is less than or equal to the value of the
white noise gap, it will be considered white noise. The white noise will be ignored,
and the black border removal/cropping process will continue.
If the number of consecutive white pixels is greater than the value of the white
noise gap, it will be considered the end of the border and the black border removal/
cropping process will stop.
Figure 2-23. White Noise Gap.
For best results, set the white noise gap to a large enough value to remove/crop the entire
black border; setting it too low will prematurely stop the black border removal/cropping
process.
Deshade
Shaded areas on an image are rectangular areas made up of a pattern of black speckles. You
can remove shaded areas from your image with the deshade feature. The deshade process
removes the speckles that make up the shaded areas while preserving the text inside the
shaded areas.
The Administration Module
Kofax Capture Administrator's Guide
77
To remove shaded areas from an image, you must define the characteristics of the shaded
areas you want to remove. You do so by specifying the height and width of the areas and the
size of the speckles in them. All shaded areas that satisfy the defined characteristics will be
removed. Any text that is in the shaded areas will be preserved.
Figure 2-24. Definition of a Shaded Area.
You specify your deshade settings from the Image Cleanup Profiles window. Your settings
become part of an image cleanup profile, which you can then include in a recognition profile.
Hardware Based Image Enhancement
Kofax Capture provides access to image enhancement algorithms available on Adrenaline
products. They are similar to the deshade and edge enhancement filters available for cleaning
up images, but running them on the hardware is faster.
The following algorithms are available:
Descreening:
A shade removal algorithm. It is especially useful for removing halftones from photographs.
Image Smoothing:
An image smoothing algorithm. This is especially useful for smoothing characters and lines
that seem jagged on your image.
The default is no image enhancement algorithm enabled.
Note The image enhancement algorithms are not available when using scanners that return
compressed images, such as Kodak scanners.
Deskew
Because of the mechanical feeding action of scanners, documents may get out of alignment
during the scan process. This produces documents with varying amounts of misalignment,
referred to as skew.
The Administration Module
78
Kofax Capture Administrator's Guide
The deskew feature can calculate and correct skew angles up to 12 degrees. Correcting
an image for skew can be useful for making the image more readable and for improving
operations such as bar code recognition and OCR.
Note The deskew process will scale images slightly, and the amount of scaling will be greater
at higher degrees of skew. If the image is skewed more than 10 degrees, the scaling of the
image will be noticeable.
You specify your deskew settings from the Image Image Cleanup Profiles window. Your
settings become part of an image cleanup profile, which you can then include in a recognition
profile.
Field Types
A field type is a global definition for an index field. An index field is a keyword that is used to
retrieve a document after it has been exported to permanent storage.
Field types provide an efficient way to set up index fields and their validation criteria.
You can define a pool of field types, and then select from this pool when you define your
document classes.
For example, a field type named Address can be defined once, and then be used by all
varieties of document classes requiring an address for an index field. When the index field for
the address information is being defined, it is simply a matter of selecting Address from the
list of defined field types.
You create new field types with the Create Field Types window.
You edit field types with the Field Type Properties window.
Data Types
Kofax Capture supports 11 ODBC-compliant data types for your field types as shown in the
list below.
You specify the data type for a new field type from the Create Field Types window.
You edit the data type for an existing field type from the Field Type Properties window.
Table 2-3. Data Types
Data Type Description
CHAR Variable-length character string. You can specify up to 25,000
characters.
DATE Date string. Note that validation of date fields is sometimes dependent
on the regional date format settings specified from the Windows
Control Panel.
DECIMAL Signed, numeric value with the number of numeric digits greater than
or equal to 1 and less than or equal to 15, and the number of decimal
places greater than 0 but less than or equal to the number of numeric
digits.
DOUBLE Signed, floating-point value with the number of digits equal to 15.
FLOAT Signed, floating-point value with the number of digits equal to 15.
INTEGER Numeric value with the number of numeric digits equal to 10, and
the number of decimal places equal to 0. The range is -2,147,483,648 to
2,147,483,647.
The Administration Module
Kofax Capture Administrator's Guide
79
Data Type Description
NUMERIC Signed, numeric value with the number of numeric digits greater than
or equal to 1 and less than or equal to 15, and the number of decimal
places greater than 0 but less than or equal to the number of numeric
digits.
REAL Signed, single-precision value with the number of numeric digits
equal to 7.
SMALLINT Numeric value with the number of numeric digits equal to 5, and the
number of decimal places equal to 0. The range is -32,768 to 32,767.
TIME Time string.
VARCHAR Variable length character string. When defining a field type as a
CHAR or VARCHAR data type, you must specify the maximum
number of characters for the field type. For example, if you specify
25 as the number of characters, data for that field can be up to
25 characters in length. You can specify up to 25,000 characters.
However, the maximum length of known values for field types based
on CHAR or VARCHAR is 254 characters.
The DATE Data Type
When defining a field type as a DATE data type, you must consider the date settings specified
from the Windows Control Panel. The Windows Control Panel settings will affect the format
of the date field, and impact validation of the date field as shown below.
The standard validation for DATE checks for the short date format. In addition, the standard
validation will not allow dates earlier than 1930. If you want to use a long date format (such
as Tuesday, December 22, 1998) or a date earlier than 1930, you must update your validation
scripts.
With this Windows regional
setting:
You can use this format for
Validation:
Note:
mm/dd/yy Any date format
m/dd/yy Any date format
m/d/yyyy Any date format
mm/dd/yyyy Any date format
yy/mm/dd yy/mm/dd
dd-mmm-yy
yyyy-mm-dd
Other formats could cause
validation errors.
yyyy-mm-dd yy/mm/dd
dd-mmm-yy
yyyy-mm-dd
Other formats could cause
validation errors.
dd-mmm-yy yy/mm/dd
dd-mmm-yy
yyyy-mm-dd
Other formats could cause
validation errors.
The Administration Module
80
Kofax Capture Administrator's Guide
Default Validation and Formatting
Kofax Capture provides basic data type validation of index field data. For each index field,
the default validation code checks that the string generated by a recognition engine or typed
in by a validation operator is an acceptable value for the data type of the field type.
The default formatting code uses the SBL Format function to format dates, times, and numeric
values.
When you create a field type macro or a document class validation script, the default
validation and formatting code for each data type in your script is copied into the script. You
can edit the code, as needed, to validate your index fields. The default validation code for
each of the data types is as follows:
Data Type Description and Default Processing
Char
Varchar
Variable Length String. Validation code tests whether the length of index
field string (excluding leading and trailing spaces) does not exceed the
specified maximum number of characters.
Smallint 16-bit integer. Validation code trims spaces, checks for numeric digits,
uses the KfxRoundSmallInteger function in KfxValid.dll to round the
index string, and tests whether the index string can be converted into an
Integer.
Integer 32-bit integer. Validation code trims spaces, checks for numeric digits, the
KfxRoundInteger function in KfxValid.dll to round the index string,
and tests whether the index string can be converted into a Long.
Decimal
Numeric
Floating-point number. Validation code trims spaces, checks for numeric
digits, uses the KfxValidateDecimal function in KfxValid.dll to test
whether the index field string can be converted into a decimal number
with the specified total number of numeric digits and precision.
Double
Float
Double-precision floating-point number. Validation code trims spaces,
checks for numeric digits, and uses the SBL IsNumeric and Val functions
to test whether the index string can be converted into a Double.
Real Single-precision floating-point number. Validation code trims spaces,
checks for numeric digits, and uses the SBL IsNumeric and Val functions
to test whether the index string can be converted into a Single.
Date Validation code trims spaces and uses the SBL IsDate function to test
whether the index field string can be converted into a short date. The
function uses the date settings in the registry to identify a valid short date.
If you need to process dates in other formats, you need to modify the Date
validation code.
Time Validation code trims spaces and uses the SBL TimeValue function to test
whether the index string can be converted into a Time.
Valid Maximum Values Table
This table lists the values that are supported as field length maximums.
The values listed in these columns specify the minimum and maximum values you can set for
the maximum length of a field. For example, you can set the maximum length for an index
field to be any value from 7 to 32. If you set the maximum length to a value of 10, you will be
able to use index field names of 1 to 10 characters in length.
The Administration Module
Kofax Capture Administrator's Guide
81
Field Minimum
Max
Value
Maximum
Max
Value
Notes
Batch class name 1 32
Document class name 1 32
Form type name 1 32
Batch field name 7 32
Index field name 7 32
Field type name 1 32
Field type description 1 80
Field type length for known
values
1 254 VARCHAR and CHAR types only
Force Match and Case-Sensitive Attributes
In addition to specifying known values for a field type, you can assign the force match
and/or case-sensitive attributes to the values. The attributes you select will apply to all the
known values for a field type.
If you enable force match, the list of known values will be sent to the recognition
engine (OCR, ICR, bar code recognition, etc.) processing the index field. In addition,
the validation and verification operators will be required to select from the list of
values.
If you enable case-sensitive, the known value must be matched exactly by the
recognition engine. This forces a distinction between upper and lowercase characters.
You select these attributes from the Create Field Type window or Field Type Properties
window.
Known Values for Field Types
You can specify known values for a field type. Then, for all index fields based on that field
type, the known values will be available to enhance validation operations.
At data capture time: If automatic recognition is specified, the recognition engine will
be provided with a list of values to resolve unrecognized words. This will improve the
accuracy of the engine. Note that the force match attribute for the field type controls
which recognition engines can use the known values:
If force match is enabled, the values will be provided to any automatic
recognition engine specified (OCR, ICR, bar code recognition, etc.)
If force match is not enabled, the values will be provided to Kofax Captures
OCR and ICR engines only.
At validation time: The validation and verification operators will be provided with a
list of the known values from which to select. This makes validation and verification
easier, and could increase validation accuracy.
If force match is enabled, the validation and verification operators will be
required to select or accept a value from the list of known values.
If force match is not enabled, the validation and verification operators will be
able to select a value from the list or enter a different value.
You specify known values for a new field type from the Create Field Type window.
You edit known values for an existing field type from the Field Type Properties window.
The Administration Module
82
Kofax Capture Administrator's Guide
Note If you specify both known values and a Zonal dictionary, the dictionary will not be
used.
Creating a Field Type
You create field types with the Create Field Type window in the Administration module.
1 On the Insert tab, in the Create New Items group, click Field Type.
2 From the Create Field Type window - General tab, enter the name for the field type. You
can enter up to 32 characters, including spaces.
The name must be unique and is not case-sensitive. Leading and trailing spaces will be
removed.
3 Enter a description for the field type. The description will display whenever field type
properties are displayed.
You can enter up to 80 characters.
4 Enter the path and file name of a zonal dictionary for the field type.
5 Enter the data type for the field type. Note that some data types require additional
information:
a For CHAR and VARCHAR data types, enter the maximum number of characters for
the field type.
b For DECIMAL and NUMERIC data types, enter the total number of numeric digits and
the number of decimal places for the field type. Go to an example of numeric digits and
decimal places.
c In addition, the date settings set in the Windows Control Panel will affect the format for
field types assigned the DATE data type. The DATE Data Type on page 79
6 Enter known values for the field type.
a Click the Values tab.
b Enter a known value in the edit box.
c Click Add or press Enter . The value will be added to the list of known values.
d Select Force match or Case-sensitive for the list of values. Your selection will apply
to all the known values for this field type.
e Repeat substeps b-c for each known value you want to add.
7 Click Save to save your field type settings and clear the window. (Alternatively, you can
press the Enter key.)
The new field type will display in the Field types tree view tab.
8 Click Close to close the window.
Deleting a Field Type
You will not be allowed to delete a field type if it is already being used for an index field. If
you attempt to do so, a message will display indicating the field type is being used. To delete
the field type, remove all index fields and batch fields associated with the field type. Then,
you can delete the field type and republish your batch class.
1 From the Field Types tree view tab, select the Field Types on page 78 you want to
delete.
2 On the Home tab, in the Editing group, click the arrow next to Delete and select Delete.
Editing a Field Type
1 From the Field Types tree view tab, select the field type you want to edit.
2 On the Home tab, in the Editing group, click Properties.
The Administration Module
Kofax Capture Administrator's Guide
83
The Field Type Properties window will display.
3 From the Field Type Properties window, edit the properties.
4 Click Apply to save your settings without closing the window.
5 Click OK to save your settings and close the window.
You must publish your batch class before your changes can be used in batches. Your changes
cannot be applied to batches created before the new publication date.
[] No warning will display if the field type you try to edit is already being used. If the field
type is being used, it will be possible to edit the field type in such a way as to cause validation
errors during processing. To avoid this problem, you should remove all index and batch
fields associated with the field type before you edit the field type. Then, you can edit your
field type, add the index fields and/or batch fields back into your document class and/or
batch class, and republish the batch class.
Renaming or Importing Field Type Values
Renaming a Field Type
1 From the Field Types tree view tab, select a field type.
2 Right-click and select Properties.
3 From the Field Type Properties window, click the Values tab and select the value you
want to rename.
The Rename button is enabled and the value becomes editable.
4 Enter the new value and click Apply or OK.
Creating and Importing Field Types
1 In a text editor, enter a list of values with each value on a new line in the file separated by
a paragraph break.
2 Save the file with an extension of .txt, such as citylist.txt.
3 From the Field Types tree view tab, select a field type.
4 Right-click and select Properties.
5 From the Field Type Properties window, click the Values tab and then click Import.
6 Browse and select the file that contains the list of values you want, and then click Open.
The Import - <name of selected file> window opens, where you can select one of
the following:
Replace existing list values
Add to existing list values
7 Click OK.
Form Types
A form type defines a unique form, such as an order form from a particular vendor or a
medical form from a particular hospital. One or more form types can be associated with a
document class.
Form types allow you to define where zones are located on different types of forms within a
document class. You can also customize processing options for a particular form type.
For example, you might have two form types defined for a document class: Order Form 1 and
Order Form 2. Both forms contain the same types of information, although the information is
found in different locations. Order Form 1 contains some shaded areas that might make OCR
processing difficult. Order Form 2 contains validation information encoded in bar codes
The Administration Module
84
Kofax Capture Administrator's Guide
Figure 2-25. Two Different Types of Order forms
You can define separate form types for each of these forms, and then tailor your processing
settings for each form type. For example, you might want to remove the shaded areas from
Order Form 1 before you perform OCR processing to capture index data. You might want to
use bar code recognition to capture data from the bar code on Order Form 2.
Copying a Form Type
Use the Copy function to duplicate an existing form type. The copy method is useful for
adding a form type to a document class that is similar to an existing one. A copy of the form
type will be created with a unique name, such as Name2 or Name3. You can then modify the
form type as necessary to make it unique.
When copying a form type, certain items associated with the form type are copied, and others
are linked. The following table shows the items that are copied and linked.
Copied Items Linked Items
Form types Table Index fields
Pages
Index zones
Group Index zones
Index Registration zones
Auto Form zones
OMR Index Zones
The Administration Module
Kofax Capture Administrator's Guide
85
Copied Items Linked Items
Page level barcode
Custom storage strings
Table index fields are linked if the form type is pasted to the same document class, and copied
if the pasted to a different document class.
1 From the Batch class tree view tab or the Document class tree view tab, select an existing
form type that you want to copy.
2 On the Home tab, in the Clipboard group, click Copy.
3 Select the document class to which you want to copy the form type. You can select the
document class from the Batch class tree view tab or the Document class tree view tab.
4 On the Home tab, in the Clipboard group, click the arrow under Paste and then click
Paste.
A copy of the form type will be created with a unique name, such as Name1, Name2, and
Name3. The copied form type will be associated with the document class.
If you perform a copy and paste on a previously copied form type such as Name2, then
the new form type will be created with a unique name such as Name21, Name22, and
Name23.
5 Edit the copied form type from the Form Type Properties window.
Creating a Form Type
You create form types with the Create Form Type window in the Administration module.
1 On the Insert tab, in the Create New Items group, click Form Type.
2 From the Create Form Type window - General tab, enter the name for the form type.
You can enter up to 32 characters, including spaces. (Leading and trailing spaces will be
removed.) The name must be unique and is not case-sensitive.
3 Enter a description for the form type.
The description will display whenever form type properties are displayed. You can enter
up to 80 characters.
Notice that the document class to which this form type will be associated is displayed in
the Document class text box.
4 If the form type will contain a fixed number of pages, check Fixed number of pages and
select the number of pages.
5 Select the Image tab and select page-level image cleanup settings:
a Select a permanent image cleanup profile. Click Edit to define a custom image cleanup
profile.
b Use the Confidence slider to set a page registration confidence value. Check Register
all pages to force all pages to be registered.
You can select any value from 0 to 100, with 0 being the lowest level and 100 being the
highest level. This value will be applied to all pages being registered. By default, only
the first page of a multipage form will be registered.
c Use the Threshold slider to set a field recognition threshold value.
You can select any value from 0 to 100, with 0 being the lowest level and 100 being the
highest. This threshold will be applied to all zones in the form defined for automatic
validation.
6 Select the Page-Level Bar Code tab and select bar code recognition settings:
a Select a bar code recognition profile. Click Edit to define a custom recognition profile.
b Select the maximum bar codes to search for on a line.
7 Click Apply to save your settings without closing the window.
The Administration Module
86
Kofax Capture Administrator's Guide
8 Click OK to save your settings and close the window.
Deleting a Form Type
1 From the Document class tree view tab, select the form type you want to delete.
2 On the Home tab, in the Editing group, click the arrow under Delete and then click Delete.
Deleting Sample Pages
You can delete all the sample pages for a form type, or you can delete one sample page.
Deleting All Sample Pages for a Form Type
1 From the Document class tree view tab.
2 Select the form type associated with the sample page you want to delete.
3 On the Home tab, in the Editing group, click the arrow under Delete and then click Delete
All.
The sample pages will be deleted, as will the zones defined on them.
Deleting One Sample Page for a Form Type
1 From the Document class tree view tab, select the form type associated with the sample
page you want to delete.
2 Select the sample page that you want to delete.
3 On the Home tab, in the Editing group, click the arrow under Delete and then click Delete.
The sample page will be deleted, as will the zones defined on it.
Editing a Form Type
You must publish your batch class before your changes can be used in batches. Your changes
cannot be applied to batches created before the new publication date.
1 From the Document class tree view tab, select the form type you want to edit.
2 On the Home tab, in the Editing group, click Properties.
The Form Type Properties window will display.
3 From this window, edit the properties.
4 Click Apply to save your settings without closing the window.
5 Click OK to save your settings and close the window.
Replacing Sample Pages
You can replace sample pages. When you replace a sample page, all zones defined for the
page are retained.
1 From the Document class tree view tab, select the form type associated with the sample
page you want to replace.
2 On the Home tab, in the Form Type group, click Replace Sample Page.
3 Do one of the following:
a For an import operation, the Open window will display, so that you can select the
replacement file. Select the file and click Open.
b For a scan operation, scan the page that you want to replace the current sample page.
The sample page is replaced, and it retains the zones defined for the original sample.
When to Define a Form Type
You must define at least one form type for a document class. In addition, a form type should
be defined whenever:
The Administration Module
Kofax Capture Administrator's Guide
87
The processing for the form will include automatic recognition (such as form
identification, automatic validation, etc.)
Page Registration is selected
You have different form types within a document class
All form types within the document class use the same index fields. For some types of
processing, you must scan or import a sample page for the form type.
You define a form type from the Create Form Type window or Form Type Properties
window.
Form Identification Zone Form Identification
Form identification zones compare specific zones on each scanned image with the same zones
on the sample pages of the batch class. Every time a match is found, document separation
occurs and the new document is identified with the matching form type.
Figure 2-26. Form Identification Zone Form Identification
Refer to Using Form Identification Zone Separation on page 195 to learn the most common
way form identification zones are implemented. With the exception of manual separation,
form identification zones can be used in conjunction with every other method of document
separation.
Form Identification Zones
A form identification zone is an optional zone that can be used to assist Kofax Capture's page-
level form identification feature. It is typically used to help the form identification engine
distinguish between forms that are very similar. For example, a form identification zone could
be very useful for identifying different revisions of the same form.
You can specify more than one form identification zone for a form type. For multipage form
types, the zone must be on the first page.
Form identification zones are only used in conjunction with page recognition as the method
of identifying forms. The page recognition process uses the page-level form identification
engine and the form identification zones (if any). You enable page recognition from the
Custom Separation and Form Identification tab in the Batch Class Properties window.
By using a shape recognition profile with a form identification zone, you can separate your
batch into forms using geometric shapes instead of other elements, such as bar codes.
Note the following:
A form identification zone is optional. You can perform page recognition without
specifying a form identification zone.
Form identification zones cannot belong to a SmartGroup.
Page-level form identification is typically processed first. If a Form ID zone is
specified:
It will only be processed if page-level form identification is successful.
The Administration Module
88
Kofax Capture Administrator's Guide
It will determine whether the form is successfully identified. If the results
of processing the form identification zone are successful, the form will be
considered recognized. If not, the form will not be considered recognized.
If you use multiple Form ID zones on the same page, zone processing will
stop after the first Form ID zone is processed with sufficient confidence (based
on your profile settings). At that point the form is considered identified
and there is no reason to process additional zones. See Advanced Form
Identification Issues on page 89 for more information.
When you define a form identification zone, you must specify:
A recognition profile that specifies the recognition method (such as OCR, bar code
recognition, shape recognition, or others) and image cleanup settings for the zone.
Depending on the recognition method, a confidence threshold, which indicates the
minimum acceptable confidence returned from the recognition method. If you enter
search text, it must exactly match the data to be captured from the zone. For example,
if you draw a zone around the data invoice, the search text must be specified as
invoice (you cannot abbreviate the search text as inv). The search text must
be recognized within the confidence threshold. If an exact match is required, the
confidence threshold should be set to 100.
For a shape recognition profile, a search shape.
Creating a Form Identification Zone
You create form identification zones on the sample pages you scan for your form types.
1 Select a sample page to display it.
2 On the Insert tab, in the Zones group, click Form.
(If your sample document contains multiple pages, you must create your form
identification zone on the first page.)
3 With your cursor, draw a rectangle around the area of your sample page that you want to
use as a form identification zone.
The Create Form Identification Zone window will display.
4 Select a recognition profile from the drop-down list. If none of the options in the list are
appropriate, select Edit and define a custom recognition profile.
5 Enter the search text that must be captured to identify the form.
The search text must be recognized within the confidence threshold. If an exact match is
required, the confidence threshold should be set to 100.
Search text is optional and must be matched within the confidence threshold or the form
will not be recognized. If no search text is specified, the results must be non-null.
6 Use the slider to specify a confidence threshold for the recognition.
Kofax Capture will not consider the form identified unless the confidence returned from
processing the zone is greater than or equal to the specified confidence threshold.
Note You cannot specify a confidence threshold for bar code or patch code recognition.
If the selected recognition profile uses either of these methods, the confidence slider will
be grayed and the expected confidence will be 100 percent. If the bar code or patch code is
found, the zone will "pass." If search text is specified, an exact match is required.
7 Click Test to apply your settings to this zone and check the results.
Test is disabled if the sample page is displayed from the Document class tree view tab.
8 Select OK.
The Administration Module
Kofax Capture Administrator's Guide
89
Editing a Form Identification Zone
You edit form identification zones with the Form Identification Zone Properties window (the
title on the window is Create Form Identification Zone).
1 With the sample page displayed, right-click on the form identification zone you want to
edit. A context menu will display. Select Properties.
2 From the Form Identification Zone Properties window, edit the properties.
3 Click Apply to save the changes without closing the window.
4 Click Test to apply your settings to this zone and check the results. The sample page must
be displayed from the Batch class tree view tab if you want to use QuickZones to verify
your recognition and cleanup settings.
5 Click OK to save the changes and close the window.
Advanced Form Identification Issues
Kofax Capture's internal form identification engine can identify images by comparing
them to sample pages previously learned. To learn a sample page, Kofax Capture creates
a histogram of the sample. Then, to identify a scanned or imported image, the physical
characteristics of the image are compared to the histogram. Images that match the histogram
within specified thresholds are considered identified.
You might want to optionally define one or more form identification zones, which can assist
the form identification engine. If page recognition is enabled and a form identification zone is
defined, processing will occur in two phases:
Phase 1 - Page-level form identification. A scanned or imported image is compared
against the sample pages already learned by the form identification engine. Each
comparison returns a confidence and a difference. To pass this phase, the confidence
and difference returned must be greater than or equal to the specified thresholds.
Phase 2 - Zone-level form identification. All images that pass the first phase are
searched for form identification zones. To pass this phase, a form identification
zone must be found and successfully processed. If you have more than one form
identification zone on the page, processing will stop with the first successful zone.
Typically, there will only be one winner. If multiple sample pages are identified, the one
with the highest confidence will be used.
Note Images on which form identification zones cannot be found, or none of them can
be successfully processed, will not be identified. This will be the case regardless of the
confidence and difference returned from Phase 1 (described above) for the image.
The internal form identification engine is very robust and can identify a wide variety of
forms. In some cases, though, you may get better results by disabling page-level form
identification and only using the results from a form identification zone.
Disable page-level form identification from the Custom Separation and Form Identification
window. In this window set the confidence for the selected page recognition profile to 0. This
essentially forces all images to pass Phase 1 described above.
Similar Sample Pages
If all your sample pages are very similar, disabling page-level form identification could afford
a slight performance improvement. For example, you might be processing different revisions
of the same form. Each revision contains a marker (such as a form revision number or a box)
clearly printed in a known location on every revision.
The Administration Module
90
Kofax Capture Administrator's Guide
If page-level form identification is enabled, it will probably pass all revisions of the form
and rely on zone-level identification to distinguish between the samples. Since revision
markers are often printed in letters suitable for OCR processing or encoded in bar codes,
the results of a carefully drawn form identification zone will be very reliable. In this case,
bypassing page-level form identification removes the overhead of the page-level processing
without diminishing successful results.
You may also be able to identify your forms based on certain geometric shapes that are found
on the form. In such cases you can use a recognition profile for your form identification zone.
Images with Varying dpis
If you are processing images with varying dpis or images with a different dpi than the
associated sample pages, page-level form identification will fail. In this case, you should
disable page-level identification and rely on a form identification zone to identify your forms.
One solution is to create multiple form types with identical settings, but use sample pages
scanned at all expected dpis. For example, consider this scenario: You know that some of your
forms will be scanned at 200 dpi and others will be scanned at 300 dpi. To account for the
differences in dpi, you can create one form type with sample pages scanned at 200 dpi and
another form type with identical settings and sample pages scanned at 300 dpi. Page-level
form identification will be able to match the images against the sample pages with the same
dpi.
If the above solution will not work (for example, you have no way of knowing the dpis of the
images youll be processing), you can use a form identification zone instead.
Distorted Images
Scanning forms printed on very thin paper (such as onionskin or pressure-sensitive multipage
form paper) may produce stretched or otherwise distorted images. Distorted images
are typically the result of how a scanners feeding mechanism pulls the pages through the
scanner. Since the scanner wont distort all images in exactly the same way, the results of
page-level identification will be very low.
Even with the distortion, it may be possible to identify an area on the image that can be used
as a reliable form identification zone. If so, you should disable page-level identification and
rely on a form identification zone to identify your forms.
Images that Vary with Respect to Sample Pages
Some forms contain sections that are standard, and other sections that can vary from form to
form. For example, the top half of a form might have a standard header format and is always
filled in the same way. The bottom half of the form might be non-standard and contain free-
form data.
If you are processing this type of form, page-level identification will fail. One solution
is to scan a sample page with the free-form section blanked out. (For example, you
can tape a white sheet of paper over the free form area.) This may allow the pages you
are scanning to match the sample page. Since the confidence wont be as high, you
may need to lower the confidence threshold.
Another solution is to disable page-level form identification and rely on a form
identification zone to identify your forms.
Images that are Busier than Sample Pages
Sometimes, the images you are processing contain more filled-in data than the sample pages.
For example, the images used as samples might have few fields filled in while the images in
The Administration Module
Kofax Capture Administrator's Guide
91
your batches have many fields filled in. If the differences are significant, the results of page-
level form identification could be low.
One solution is to rescan your sample pages with forms that are more representative of the
batches youll be processing. This could improve page-level form identification. If this is not
feasible, you should disable page-level form identification and rely on a form identification
zone to identify your forms.
Performance Issues
As a rule of thumb, page-level form identification takes about 1-2 seconds per page, whereas
processing a single OCR or shape recognition zone takes about a third or a sixth of a second
respectively. If this increased time is a problem, you can disable page-level form identification
and rely on one or more form identification zones to identify your forms.
Make sure you carefully draw and specify settings for the form identification zone.
Manual Form Identification
You can manually identify forms within your batch. Typically, this would be done by a scan
or quality control operator.
Figure 2-27. Manual Form Identification
Manual form identification is easy, but takes more time than the other separation methods. It
requires that the scan or quality control operator manipulate each document. Refer to Using
Manual Separation on page 186 to learn how to process manual separation and form
identification.
Kofax Separator Sheets Form Identification
Kofax separator sheets can be printed with a bar code that identifies the following documents
form type.
Figure 2-28. Kofax Separator Sheets Form Identification
Refer to Using Separator Sheet Separation on page 190 to learn more about Kofax separator
sheets and the most common way to implement them. Separator sheets cannot work in
conjunction with other separation methods.
The Administration Module
92
Kofax Capture Administrator's Guide
Page Recognition Form Identification
Page recognition compares each entire image with the first page of each form type looking
for an overall match. Every time a match is found, document separation occurs and the new
document is identified with the matching form type.
Figure 2-29. Page Recognition Form Identification
Refer toUsing Page Recognition Separation on page 191 to learn more about page
recognition and the most common way to implement page recognition identification.
However, much like form identification zones, page recognition identification can be used
in conjunction with every other type of document separation method (except for manual
separation).
Single Form Type Form Identification
Single form type identification only works when the batch class has one form type. Since
there is only one form type, each document is identified with that form type by default.
Four separation methods will identify the form type of the document if there is only one form
type in the batch class:
Using Fixed Page Separation on page 187
Using Patch Code Separation on page 188
Using Bar Code Separation on page 189
Using Separator Zone Separation on page 193
Kofax Capture Values
Kofax Capture supports a set of macros that produce results based on the current Kofax
Capture environment. These macros, called Kofax Capture Values, can be used to fill batch
fields, index fields, endorser strings, and/or export values.
For example, the Kofax Capture Value {Batch Class Name} produces the name of the batch
class for the current batch. If your processing requirements dictate that the names of your
batches be exported with your batches, you might use {Batch Name} as the default value for a
batch field that you export with each batch.
Furthermore, you can enter special Kofax Capture Values for Index fields, export links,
endorsing text, or batch fields. When the system processes such fields, the Kofax Capture
Values are translated into their actual values.
The Administration Module
Kofax Capture Administrator's Guide
93
Using Kofax Capture Values on Localized Systems
When using Kofax Capture Values on localized systems (or across regions), keep the
following in mind.
KCN Server
Kofax Capture Values, used for Endorsing Strings, Batch Field defaults, Batch Field values,
Index Field defaults, Index Field values, and Export Connector Setup Links are correctly
translated into the language of the localized version of Kofax Capture when a batch class is
downloaded from the central site or a batch is transferred between sites.
If there is a Kofax Capture Value in a Batch Field or Index Field when a batch is uploaded,
(for example, {Validation Station ID}), that Kofax Capture value gets correctly translated into
the language of the localized version.
English Kofax Capture Values
You can submit English Kofax Capture Values irrespective of the localized version of Kofax
Capture, when using the following:
Export Setup Link
Retrieve Export Value
Batch Field Default Value
Index Field Default Value
Batch Field Value
Index Field Value
ACCI (OCX/Input Script)
Using Export Setup Link is limited to export connectors because all current export connectors
do not allow the user to type in Kofax Capture Values that are not in the localized set of
suggested values. For example, an English export connector can save an English Kofax
Capture value in the export link table. During export, the Kofax Capture Value is correctly
translated on a localized version of Kofax Capture.
For Retrieve Export Value, suppose during export setup the English {Batch ID} Kofax Capture
Value is linked by hard coding the Kofax Capture Value in English. In this case, on a localized
version of Kofax Capture, the English {Batch ID} will be correctly expanded during export.
The use of English Kofax Capture values has the following limitations:
EnglishKofax Capture Values (on non-English versions of Kofax Capture) cannot be
used for endorsing strings.
You can only use those Kofax Capture Values that are available on the localized
version of Kofax Capture.
You cannot use English Kofax Capture Values (on non-English versions of Kofax
Capture) in the Export Setup user interface. This is because all export connectors limit
the user to setting only those Kofax Capture Values that are in the list of localized
possible values.
List of Kofax Capture Values
The following Kofax Capture Values are supported for batch fields, endorser strings, and
index fields.
Table 2-4. Values for Batch Fields, Endorser Strings, Index Fields
Value Description
{Current Time} The current system time.
{Current Date} The current system date.
The Administration Module
94
Kofax Capture Administrator's Guide
Value Description
{User Name} Windows user name.
{Station ID} Kofax Capture Station ID, which is the name associated with the
workstation.
{Site ID} Kofax Capture Site ID, which is the name associated with the
Kofax Capture installation.
{Batch ID} A unique, sequential number associated with the batch, assigned
when a batch is created.
{Batch Name} The name of the current batch.
{Batch Description} The description of the current batch.
{Batch Creation Date} The date the current batch was created.
{Batch Creation Time} The time the current batch was created.
{Batch Creator's Station
ID}
Kofax Capture Station ID of the computer where the batch was
created.
{Scan Operator's
Station ID}
Kofax Capture Station ID of the computer used to scan the batch.
{Validation Operator's
Station ID}
Kofax Capture Station ID of the computer used to validate the
batch.
{Batch Class Name} The name of the associated batch class.
{Document Count} Reserved.
{Operator User ID} The user ID of the logged in Kofax Capture user. Since different
Kofax Capture users may process the same batch, the user ID
captured will depend on the module where the Kofax Capture
Value is processed: Batch Manager, Scan, Validation, or Export.
If the Kofax Capture User Profiles feature is not enabled, the
logged in Windows user ID, if applicable, will be used. If there
is no logged in Windows user ID, the returned value will be
unknown.
{Operator Name} The user name associated with the user profile, if any, of the
logged in Kofax Capture user. The user name captured will
depend on the module where the Kofax Capture Value is
processed: Batch Manager, Scan, Validation, or Export.
If the Kofax Capture User Profiles feature is not enabled, the
logged in Windows user ID, if applicable, will be used. If there
is no logged in Windows user ID, the returned value will be
unknown.
{Operator Description} The description, if any, of the logged in Kofax Capture user. The
description captured will depend on the module where the Kofax
Capture Value is processed: Batch Manager, Scan, Validation, or
Export.
If the User Profiles feature is not enabled, the returned value will
be null.
{Sequence Number} A sequence number that increments by one for each batch class.
The default value for {Sequence Number} is 0. This value can
increment up to 2,000,000,000. If the value becomes greater than
2,000,000,000, the value is set to 0 again.
The Administration Module
Kofax Capture Administrator's Guide
95
Value Description
{UTC Offset} UTC Offset is used to provide Coordinated Universal Time
(Greenwich Mean Time) as part of the generated batch name. For
example, when used with Pacific Time, the UTC Offset value will
generate (-7:00).
The following values can be used for index fields and export values:
Table 2-5. Values for Index Fields and Export Values
Value Description
{Document GUID} A type of document ID that is unique across the central site and
all remote sites that comprise a Kofax Capture installation. This
Kofax Capture value is the concatenation of the Batch GUID
and the document ID number. For example, a Batch GUID of
{D3C58EE2-5627-443b-BBFA-EE7A5790482A}, and a document
ID number of 123 will yield {D3C58EE2-5627-443b-BBFA-
EE7A5790482A}123 as the Document GUID.
{Document ID} A unique, sequential number associated with the document. It is
assigned by Kofax Capture.
{Document Form
Name}
The name of the associated form type.
{Document Class
Name}
The name of the associated document class.
{Repository Document
ID}
This is a specific value that can be read/written by export
connectors to store and retrieve the document ID used by the first
invoked Export Connector. This Kofax Capture Value directly
mirrors the value stored in the RepositoryDocumentID. If no value
has been stored into RepositoryDocumentID, then this Kofax
Capture Value resolves to an empty string.
{Remote Validation
User ID}
Reserved.
Note Note You can use the above Kofax Capture Values as default
values in index fields. If an index field is blank at export time, and
the document has not been indexed, then the default value is used
(in this case the expanded Kofax Capture Value).
The following values are derived from the endorsing information for the first page of the
current document (when document separation has been performed at scan time). These
values may be used in index fields and in export values. There is no way to retrieve endorser
information for pages other than the first.
{First Page Endorsing
String}
The image address. Used only by Kodak scanners that support
image address.
{First Page Roll
Number}
The roll number for the film being scanned. Used only by Kodak
scanners that support microfiche scanning.
{First Page Original File
Name}
The original file name and extension of the first page of the
document. The extension of image files is always .tif. Note
that because the final extension of image files can be changed
at export time, this name may not match the exact name of the
exported image. If the first page image file was not imported and
The Administration Module
96
Kofax Capture Administrator's Guide
Value Description
the original file name has not been set via some other means, this
value returns an empty string.
A special value type can be used to produce the value of a batch field. The sequence to
enter this is a { character followed by the $ character, followed by the batch field name,
followed by the } character. For example, the value {$Text1} would produce the runtime
value of the batch field Text1. Batch field values may be utilized in endorser strings, index
fields, and export fields.
Batch Classes
A batch class describes how the documents in a batch will be processed by Kofax Capture.
During production, a batch class is selected to create a new batch. It defines:
Which modules the images will be processed by and in which order
How images will be separated into documents
How forms will be identified
How images will be cleaned up
A batch class contains one or more document classes, which in turn contain one or more form
types. This allows you to have different kinds of documents and forms within one batch.
Kofax Capture can automatically separate the pages into documents and identify different
types of forms.
Kofax Capture allows you to define a pool of batch classes. Then, you can select from this
pool when you create your batches. You define batch classes from the Create Batch Class
window.
All batches in Kofax Capture are defined by their batch class. Therefore, you must define a
batch class before you scan or import documents.
You must perform the following tasks to set up a batch class:
Create one or more field types (optional)
Create one or more document classes
Create one or more form types
Add the necessary sample pages for your form types (optional)
Create a batch class
Associate one or more document classes with your batch class
Publish your batch class
Kofax Capture provides an object-oriented approach to setting up your batch classes. While
some of the steps must be done before others, most can be done in any order.
Specifying UNC Paths During Batch Class Setup
During batch class setup, you must use UNC paths in the Kofax Capture Administration
module to specify any folders or files that may be accessed from the network. UNC paths are
required if you specify network folders or files for any of the following:
Image folder on the Batch Class Properties window - General tab
File names and export directories on the following windows:
Kofax Export Connector - Text Setup window - Index Storage tab
Kofax Export Connector - Text Setup window - Document Storage tab
Kofax Export Connector - Database Setup window - Database tab
Kofax Export Connector - Database Setup window - Document Storage tab
Full Text or Zonal dictionary from the following windows:
Create Field Type window - General tab
The Administration Module
Kofax Capture Administrator's Guide
97
Field Type Properties window - General tab
Create Document Class window - OCR tab
Document Class Properties window - OCR tab
Field macro source file in the Field Macro window
Script source file in the Validation Script window or the Recognition Script window
Files to import or export
Importing PDF Files
In Kofax Capture, you have the option of importing PDF files as either eDocuments or
converting them to TIFF images. Which option you choose depends on whether you want to
process the file as a native PDF file or if you need to perform some auto-recognition on the
contents of the file.
This section provides instructions on how to choose these options, and also describes how to
import PDF files for use as sample pages for your form types.
Importing PDF Files as eDocuments
For any batch class, you can choose to have PDF files imported as eDocuments. Simply check
the Allow import of eDocument files check box on the Advanced tab of the Create Batch
Class or the Batch Class Properties window.
Make sure the Treat imported PDF files as TIFF images box is not selected. Once imported
into Kofax Capture, the PDF files are treated like any other eDocument.
A PDF file is counted as a single pageregardless of the actual number of pages. The number
of available pages of your Kofax Capture license volume is decremented by one for each PDF
file imported as an eDocument.
Treating PDF Documents as TIFF Images
For any batch class, you can choose to treat PDF files as TIFF images. Each PDF file is
converted to a multipage TIFF that is processed based on the batch class settingsjust like
any other supported image file.
To have every imported PDF file for a particular batch class be converted to a TIFF image file,
you must check the Treat imported PDF files as TIFF images check box on the Advanced
tab of the Create Batch Class or Batch Class Properties window.
Each page in the PDF file will be converted to a page within the multipage TIFF file. The
number of available pages in your Kofax Capture license volume is decremented by one for
each page in the TIFF file.
Importing PDF Files as Sample Page
When you are defining your form types, you can import PDF files to use as sample pages.
When you select a PDF file to import, it will be converted to a TIFF image. The dpi of these
images is calculated based on the scale of the imported PDF image.
All sample page images used in a single form type must be of the same dpi. The dpi is
calculated based on the scale of the imported PDF file, and you will receive an error message
if the dpi is not the same. If you need to import PDF files of different dpi values, you can
create multiple form types.
Processing Priority
All batches have a processing priority level assigned to them to specify the order in which the
batches are processed at each module. The priority levels can be any value from 1 to 10, with
The Administration Module
98
Kofax Capture Administrator's Guide
1 being the highest priority and 10 being the lowest. The priority level is defined as part of a
batch class.
The default priority level for a batch class is assigned in the Administration module from the
Create Batch Class window or Batch Class Properties window. However, the priority level for
a batch can be changed from the Scan module or Batch Manager.
Batch Fields
A batch field allows you to associate certain descriptive information with each batch. For
example, you might want to know the user ID of the operator who scanned the batch, the date
and time the batch was scanned, etc.
Batch fields can be exported to your target database just like index fields.
You specify batch fields for a new batch class from the Create Batch Class window.
You specify or edit batch fields for an existing batch class from the Batch Class Properties
window.
Sample Pages
For some types of processing, you must have sample image files for your form. For example,
you need sample image files for:
Defining index zones
Defining OCR registration zones
Defining separation zones
Setting up forms identification
Setting up page-level bar code recognition
The sample image should be a form or document of the type defined by the form type. For
example, if order forms from ABC Company are to be processed, you should scan or import
an order form from the ABC Company.
Notes
You should use clean, good quality images for your sample pages.
You should use forms that are representative of the ones youll be processing in your
batches.
For best results, you should use the same make/model of scanner and the same
settings for scanning your sample pages as you intend to use when scanning your
batches. This is particularly true if you intend to use page recognition as your method
of document separation and form identification.
You must use the same resolution (dpi) for scanning your sample pages as you intend
to use when scanning your batches. If your documents will be scanned at different
dpis (for example, some at 200 dpi and others at 300 dpi), you can create a separate
form type for each dpi. Then, add the same sample pages scanned at the appropriate
dpi for each form type.
Kofax Capture will automatically attempt to set the scanner to deskew your sample
pages. Therefore, you must use a source device capable of deskewing images for
scanning your sample pages.
Adding Sample Pages
You can import or scan sample pages for your form types from the Administration module.
Note Refer toSample Pages on page 98 for important notes.
The Administration Module
Kofax Capture Administrator's Guide
99
Importing Sample Pages
To import a sample page, image files must already exist on disk for your form type. You can
use any image file scanned from a form and saved to disk.
1 Select an import source from Scan Source on the Scan panel.
2 From the Document class tree view tab, select the form type for which you want to add a
sample page.
3 On the Home tab, in the Form Type group, click Add Sample Pages. The Import files
window will display.
4 From the Import files window, select a file and click Open. The sample page will be
associated with the form type and displayed in the Administration module view window.
The bottom portion of the Import window contains a list box for Files to import. You can
select the files you want to import and then click the Add button. The files you select will be
added to the list ofFiles to import. You can use your mouse to reorder the list. Then, you
can click Open to import the files. The files will be imported in the listed order. This could be
useful if you want to import files from different directories or you want to import the files in a
particular order.
Scanning Sample Pages
To scan a sample page, you must have the following:
A scanner attached to your workstation.
A source device defined for the scanner. You define source devices with the Scanner
Configuration Utility.
Clean, good quality forms to scan.
1 On the Scan panel, select a source device from the Scan Source list.
2 Place the sample pages in your scanners ADF or flatbed.
3 Right-click on the Scan Controls.
A context menu will display.
4 Select your scanner settings. On the Scan Panel, select a profile from the Scan Profile list.
5 From the Document class tree view tab, select the form type for which you want to add a
sample page.
6 On the Home tab, in the Form Type group, click Add Sample Pages.
7 On the Home tab, in the Scan group, click Scan. The sample page will be scanned,
associated with the form type, and displayed in the Administration module view window.
Note You can also use color .tif images for your sample pages. See Using QuickZones and
Color Support on page 143for more information.
Advanced Source Properties
You can associate one or more advanced properties to a source device so that whenever that
source device is selected, the advanced features will be in effect.
Text Annotations and Endorser Support
Some scanners are equipped with small imprinters that allow pages to be mechanically
endorsed with short text strings as they pass through the scanner. These imprinters are called
endorsers. There are two types of endorsers:
Pre-scan endorsers print the text before the page is scanned, allowing the printed
string to show up on the scanned image.
Post-scan endorsers print the text after the page is scanned so the printed string
does not show up on the scanned image. This could be a problem if you want your
electronic images to match the original hard copy documents.
The Administration Module
100
Kofax Capture Administrator's Guide
Kofax Captures endorser/annotation feature allows you to specify an endorser string to be
stamped on the hard copy documents by the scanners endorser, and superimpose that same
string on the electronic images before the images are processed. In this way, your electronic
images always match the original documents.
Text annotations can be used independently from the scanners endorser and vice-versa,
although they are most useful when the two are combined.
Note Not all scanners support all the endorser/annotation feature provided by Kofax
Capture. Refer to the documentation that came with your scanner for more information about
your scanner. In addition, refer to Setting Up Endorser/Annotation Support for a warning
about using this feature.
Annotation Text String
The endorser/annotation text is a string made up of an alphanumeric prefix plus an optional
numeric counter. The text prefix, the number of digits for the counter, and the increment and
reset settings for the counter are specified when you set up the Scan module for a batch class.
The initial value for the counter is based on the last value from the previous batch of the
same batch class. An operator can change this value when creating a new batch from the Scan
module or Batch Manager.
For example, if you set up the following:
Text prefix = ABCCompany
Counter digits = 4
Starting number for the counter = 1 (specified at scan time)
Your initial endorser/annotation string will be the following:
Figure 2-30. Endorser/Annotation String
You specify prefix text and counter digits from the Scan Properties window - Endorsing tab
when you set up the Scan module for a batch class.
Note Kofax Capture supports a maximum of 80 characters for the text prefix and 6 digits
for the counter. However, the maximum length for the endorser string varies from scanner
model to scanner model. Refer to the documentation that came with your scanner for more
information about your scanner. In addition, refer to Setting Up Endorser/Annotation
Support for a warning about using this feature.
Position and Font for Endorser/Annotation Text String
Most of the scanners that support the endorser/annotation feature provide limited control
over where the endorser prints the endorser string on a page. Some allow you to specify a top
and left position for the text, while others allow you to specify only the top or left position.
Still others allow no user-specified position for the text.
The Administration Module
Kofax Capture Administrator's Guide
101
When setting up your endorser/annotation settings, Kofax Capture allows you to specify
position information for your endorser/annotation text, and font settings for your annotation
text as shown below. You specify font and position settings from the Scan Properties window
- Endorsing tab when you set up the Scan module for a batch class.
Text Offsets
These settings are used for endorser and annotation text.
Top specifies the top position for your endorser/annotation text.
Left specifies the left position for your endorser/annotation text.
Font Settings
These settings are used for annotation text only.
Type specifies type size of your annotation text. Typically, you would match the
type used for your endorser string.
Orientation specifies the orientation for your annotation text.
Note Not all scanners support all the font and position options provided by Kofax Capture.
Refer to the documentation that came with your scanner for more information about your
scanner. In addition, refer to Setting Up Endorser/Annotation Support for a warning about
using this feature.
Using Custom Endorser Prefixes
You can add almost any prefix to your endorser text string.
Creating a Custom Prefix
1 In the Batch class tree view, select a batch class.
2 Right-click to open the Batch Class Properties window.
3 Select the General tab.
4 Click New to create a new batch field.
5 Create a batch field.
6 Click Apply to save your changes without closing the window.
Adding a Custom Prefix to Endorser Text
1 In the Batch class tree view, select a batch class.
2 Right-click to open the Batch Class Properties window.
3 Click the Queues tab.
4 Select the Scan module.
5 Click Properties to open the Scan Properties window.
6 Click the Endorsing tab.
7 Enable endorsing.
8 Click Values.
9 Select your custom prefix (or any other prefix) from the drop-down list.
During scanning the prefix will be added to the endorser text.
Controlling the Behavior of the Endorser/Annotation Counter
You specify increment and reset settings for the counter from the Scan Properties window
(Endorsing tab) when you set up the Scan module for a batch class. You can set the following
settings:
Counter digits
You can specify from 1 to 6 digits. The number of digits in the counter controls the
maximum value for the counter. For example, if you specify 3 as the number of digits,
The Administration Module
102
Kofax Capture Administrator's Guide
the maximum value will be 999. If you specify 6 as the number of digits, the maximum
value will be 999,999.
Counter increment
You can choose to have your counter increment by a particular value after every n
pages are scanned or after a patch code is detected. Additional options are available
for incrementing on a patch code.
Counter reset
You can choose toPatch Code Separation on page 184 to a particular value after
every n pages are scanned or after a patch code is detected. Additional options are
available for resetting on a patch code.
Counter Patch Code Control
If you are incrementing and/or resetting your counter after a patch code is detected,
you can specify a left offset for the patch code. The value you use should fall within
the patch codes on your pages, and provides Kofax Capture a starting point for
searching for the patch code. This could improve performance. If you select 0, Kofax
Capture will search anywhere in the horizontal direction.
You can optionally choose to skip the first patch code detected. This will apply to
incrementing and resetting after patch code.
The initial value for the endorser/annotation counter is based on the last value generated
from the previous batch of the same batch class. The initial value can be changed when a
batch is created from the Scan module or Batch Manager. Not all scanners support all the
counter options provided by Kofax Capture. Refer to the documentation that came with your
scanner for more information about your scanner. In addition, refer to Setting Up Endorser/
Annotation Support on page 102 for a warning about using this feature.
Setting Up Endorser/Annotation Support
You enable the endorser/annotation feature when you set up the Scan module for a batch
class. Then, you can specify the settings for endorser/annotation operations.
For example, you can specify:
Endorser/annotation string, which is made up of a text prefix and a numeric counter.
Font and position information for the endorser/annotation string
Increment and reset options for the numeric counter
All your settings are saved as part of your batch class. Then, whenever batches are created
based on that batch class, the settings will be in effect.
Note the following:
Your scanner must be equipped with an endorser (even if you are using only the
annotation feature).
Endorsing/annotation does not support grayscale scanning, and it does not work with
scanner models that return compressed data.
The endorser/annotation feature is only available with scanners that provide a
programmatic API to their endorsing capabilities. Refer to the documentation that
came with your scanner for more information about your scanner.
Not all scanners support all the endorser/annotation options you can select for the
Scan module. Kofax Capture doesnt validate your settings until you attempt to scan a
batch from the Scan module or process a batch from Batch Manager.
If you select settings that are not supported by your scanner, your scan operator will
be warned that the settings are invalid. The operator can choose to scan the batch
anyway, without using the endorser/annotation feature. Therefore, you should make
sure you understand the capabilities of the scanner that will be used to scan the batch
and only select options supported by the scanner. You should also instruct your scan
The Administration Module
Kofax Capture Administrator's Guide
103
operators in how they should handle batches with invalid settings. For example, you
may not want them to create batches if problems exist in the batch class.
Enabling the Endorser/Annotation Feature
You enable endorsing and/or annotations from the Scan Properties window - Endorsing tab.
Refer to Setting Up Endorser/Annotation Support for a warning about using the endorser/
annotation feature.
1 From the Create Batch Class window or Batch Class Properties window, select the Queues
tab.
2 Select Scan from the list of selected queues and click the Properties button.
The Scan Properties window will display.
3 Select the Endorsing tab.
4 From the Scan Properties window - Endorsing tab, check Endorsing enabled and/or
Annotation enabled.
The other options on the window will become available.
5 Specify the endorser/annotation string. The string is made up of a text prefix and a
numeric counter value.
a Enter/select a prefix string. You can enter a value or choose from a list of Kofax
Capture Values. Kofax Capture allows you to enter up to 80 characters, but your
scanner might not support a string of that length. See the note below.
b Specify the number of digits for the automatic counter. You can choose from 1 to 6
digits.
Note The length of the endorser/annotation string is the length of the prefix plus the
number of digits in the counter. The maximum length for the string is determined by
the capabilities of the scanner. Refer to the documentation that came with your scanner
for more information about your scanner.
c Specify the offsets for positioning the endorser/annotation text on the page/image.
The top offset specifies the vertical location, and the left offset specifies the horizontal
location. Not all scanners support a user-specified position for the endorsing text. In
addition, some scanners only allow user-specified top positions, while others only
allow user-specified left positions. If your scanner does not support the offset positions
you specify, the positions will be ignored.
6 If you enabled annotations, specify the font settings:
a Select a font type. You can choose small, medium, or large.
b Select an orientation for the text.
7 Specify how you want to increment your counter with the Counter Increment options.
a To disable the counter, select Off.
b To increment the counter after n pages, select After n pages. Enter a number for n.
Then, enter the increment value in the By option.
c To increment the counter after a patch code, select After x patch code. Select a patch
code type for x. Then, enter the increment value in the By option.
8 Specify how you want to reset your counter with the Counter Reset options.
a To disable resetting the counter, select Off.
b To reset the counter after n pages, select After n pages. Enter a number for n. Then,
enter the reset value in the By option.
c To reset the counter after a patch code is detected, select After x patch code. Select a
patch code type for x. Then, enter the increment value in the By option.
The Administration Module
104
Kofax Capture Administrator's Guide
9 If you are incrementing or resetting the counter whenever a patch code is detected, select
options from the Counter Patch Code Control group.
a Enter the left offset for the patch code.
b Check Skip first patch code.
10 Click OK to save your selections and close the window.
Scanner Profile Sharing
Shared profiles are saved to a shared location on the network and have the following
characteristics:
Profile loading rules determine which profiles, local or shared, are used by Kofax
Capture.
If User Profiles is enabled, only users with rights to access Administrative Utilities can
save shared profiles. This is controlled by the Allow admin utility usage user profile
setting.
During uninstall, local profiles are removed but shared profiles are not.
Profile Loading
When you select a scan source, a Kofax Capturemodule normally uses shared profiles. It uses
local profiles if any of the following are true:
Shared profiles do not exist for the selected scan source.
The local set of profiles was inherited from the set of shared profiles, but the set has
been modified locally. A set of profiles, for a given scan source, is considered modified
if you have:
Saved or deleted one or more scanner profiles.
Saved VKofax VRSRS settings.
The local set of profiles was not inherited from the set of shared profiles for the
selected scanner. This could happen if local profiles existed prior to an upgrade or a
standalone conversion to a remote site.
If you want to convert local profiles to shared profiles or remove local changes, you can do so
manually.
Note If User Profiles is enabled, make sure that you have selected the Allow admin utility
usage setting. Only users with rights to access Administrative Utilities can save local profiles
as shared or revert to shared profiles.
To share local profiles, on the Scan panel, click Share the current profile.
To remove local changes, on the Scan panel click Revert to shared profiles.
Profile Locations
The profile storage location is a hierarchical set of folders organized by scan source. Scanner
profiles, including Kofax VRS profiles, are stored in a folder specific to the scan source and
can either be local or shared.
Local profiles are stored in the ScannerProfiles folder beneath the Kofax Capture
<LocalPath> folder. The following is a sample folder hierarchy.
<ServerPath>
SharedScannerProfiles
Software Import
Default.*
Kodak i-30 with VRS
Default.*
The Administration Module
Kofax Capture Administrator's Guide
105
MyProfile.*
Note On a standalone installation, shared profiles are not enabled and the shared profiles
folder does not exist.
Shared Profiles and KCN Server
With Kofax Capture Network Server, you can share profiles between the primary central site
and remote sites. Synchronization of shared profiles is bi-directional, between the remote site
and its primary central site. Only shared profiles for updated scan sources are transferred.
The most recent set of profiles will end up at both sites.
Remote site synchronization includes shared profiles but not local.
Note Synchronization is based on the date/time of the shared profiles folder for a given
scan source. All profiles in the older folder are deleted, and then all profiles in the most
recent folder will replace those in the older folder. Synchronization of shared profiles is not
configurable. It cannot be turned off.
Converting to a Remote Site
When you convert a server installation to a remote site, existing shared profiles are deleted.
If the workstation was a standalone installation, the shared profile folder is configured
automatically.
Disaster Recovery
Shared profile synchronization is between a remote site and its primary central site. Alternate
central sites are not included.
Independent Verification
The Verification module allows you to double check the indexing done during the validation
process. Independent verification ensures even greater accuracy by preventing a batch from
being verified by the same person that validated it.
When independent verification is enabled, you will not be able to open a batch in the
Verification module if you also validated that batch.
For example:
Suppose your company has a pool of operators, and you have some batch classes that require
independent verification.
Normally, all the operators perform validation. Eventually a number of batches will be
waiting for verification, so several operators work on verification for a while. When opening
batches in the Verification module, each operator uses a dialog to select one of the waiting
batches. However, the batches presented in this dialog are somewhat different for each
operator. Specifically the dialog does not show batches that were validated by that operator.
Each operator can only process the batches he or she did not validate.
Independent verification is off by default and is enabled in the Verification Properties
window.
The Administration Module
106
Kofax Capture Administrator's Guide
Note To use independent verification, the User Profiles feature must be on, and must remain
on. If you attempt to publish a batch class that does not meet this requirement, you will
receive a publish error. If you disable user profiles after publishing the batch, independent
verification may not work as expected.
In some rare cases, more than one operator may have verified a batch. Only the most recent
operator is recognized by the Independent Verification feature.
eDocuments
Kofax Capture can import, process, and export almost any type of file. You do not need
to limit your batches to image files. Image files are defined as those having the following
extensions:
.tif
.jpg
.bmp
.pcx
.cal
In addition to the typical graphic file formats listed above, Kofax Capture can also import .pdf
files..pdf files will be imported as .tif files, and processed like any other .tif file.Note that you
can also choose to treat .pdf files as eDocuments rather than as .tif files.
All other types of non image files are classified as eDocuments regardless of content.
The support of eDocuments is controlled at the batch-level, and each batch can be set
independently of other batches. See Using eDocuments on page 123 for more information.
Examples of eDocuments are:
Simple text files
Microsoft Word
documents
Microsoft Excel
documents
Microsoft Power Point
documents
Corel WordPerfect
documents
Corel Ventura
documents
Adobe Acrobat PDF files
Adobe Photoshop
files
Audio Video Interleaved (.avi) files
In simple terms, eDocuments are treated like blank pages by the Kofax Capture modules.
Additionally, each eDocument is treated as if it were a single page.
Although eDocuments can move from module to module with the batch, it is not possible
to use zone-based automatic recognition or data capture features with them. However, you
can manually index them in the Validation module. You can also write a custom script, OCX,
or custom module to pull electronic data. Or you can use the Kofax Capture XML Import
Connector module.
Each module with an image viewer will attempt to display eDocuments. The Scan, Quality
Control, Validation, and Verification modules all have image viewers, and you can view
eDocuments as a normal part of your batch processing. The eDocument will display as if it
was opened in Internet Explorer.
The main advantage of eDocuments is that you can create a batch based on your archiving
or processing needs. All the documents you need can now be processed together in a single
batch regardless of file type.
The Administration Module
Kofax Capture Administrator's Guide
107
Data cannot be automatically captured from eDocuments. Any indexing for these documents
must be done manually in the Validation module. Auto-indexing eDocuments results in blank
index values with zero confidence. This does not generate an error, but depending on your
needs may require manual validation. If your batch has a large number of eDocuments as
compared with image files, your manual validation time could increase significantly.
In many cases, your process may not require the indexing of eDocuments. Each module
in Kofax Capture with an image viewer gives you the option of suppressing the display of
eDocuments. If there is no need for your operators to look at them, they will simply display
as blank screens in the viewer. Suppressing the display, when possible, will speed up your
processing time.
The Recognition Server treats eDocuments as blank pages. Any image cleanup performed in
this or the Scan module does not affect eDocuments.
The OCR Full Text module also treats eDocuments as blank pages.
eDocument Limitations
When viewing eDocuments, please keep the following limitations in mind.
The Kofax Capture image viewers make use of some features in Internet Explorer 5.0
and higher. Consequently, the image viewers exhibit the same features and limitations
as the browser. Kofax Capture can display any type of file that the browser recognizes
and displays.
Because IE does not support rotate or zoom, the rotate and zoom toolbars, keyboard
shortcuts, and other items in the image viewer are disabled when an eDocument is
being displayed.
Depending on the type of file, the eDocument will display in the image viewer
window or in its native application.
If the eDocument can be displayed in the image viewer window, then you do not need
the native application installed on your workstation. However, depending on the type
of document, you may need one or more plug-ins for Internet Explorer. These plug-
ins are available from a number of sources, most frequently the manufacturer of the
application that was used to create the eDocument.
If the eDocument cannot be displayed in the image viewer window, and if you do
not have the native application installed, the standard Windows Open With window
will display. Use this dialog box to select an alternate program to use for viewing the
eDocument.
If a required plug-in is missing, operators may be prompted to install the plug-in.
If you do not have a suitable alternate application, the image viewer will remain blank.
Depending on the application and the eDocument, it may take a few moments for the
contents to display.
The contents of an eDocument cannot be predicted or controlled from within Kofax
Capture. Microsoft Word documents, for example, may contain links to other files,
OLE objects, or Web sites. Some of these links may still function in the image viewer.
When viewing eDocuments, your zoom settings are not retained by the image viewer.
Viewing behavior for eDocuments cannot be predicted because the Kofax Capture
image viewers make use of certain features in Internet Explorer. Consequently, Kofax
Capture can display any type of file that Internet Explorer can display, but with the
same capabilities and limitations as the browser.
Some eDocuments may have macro capabilities that could potentially cause problems
when opened. For example, a macro might be looking for a file that does not exist on
the current workstation.
Certain types of computer viruses may also be transmitted in eDocuments. It is
suggested that you install appropriate anti-virus software.
The Administration Module
108
Kofax Capture Administrator's Guide
Kofax Capture sets the properties for eDocument files to read-only. In some cases it
may be possible to make changes to the eDocument when it is displayed in an image
viewer. These changes cannot be saved in the source folder, and the integrity of the
original file is preserved by Kofax Capture.
Single document processing is not available when processing eDocuments because
they are not automatically separated in the Scan module.
Form Identification
Form identification cannot be used on eDocuments, although any image files in the same
batch will be identified. In this case, eDocuments are passed through as if they were blank
pages.
Export Connectors
Export Connectors may be set to support or not support eDocuments. This is handled
by setting the value for a property in the .inf file that came with Kofax Capture. The
default .inf file that is installed with Kofax Capture is set to enable eDocument support for
the default text and database export connectors. Changing the property to false will disable
eDocument support for that export connector.
The Export Connector Manager dialog has a Properties button that displays a window
that indicates support for eDocuments. If you attempt to use eDocuments with an export
connector that does not support them, you will receive a warning message when you publish
the batch.
Custom Modules
Custom modules may be set to support eDocuments. This is handled by setting a property in
the .aex file. The default .aex file that is installed with Kofax Capture (for the sample custom
module) is set to enable eDocument support. Changing the property to false will disable
eDocument support for that custom module. See the Kofax Capture Developer's Guide for
more on custom modules.
The Custom Module Properties window indicates support for eDocuments on the General
tab. If you attempt to use eDocuments with a custom module that does not support them, you
will receive a warning message when you publish the batch.
Document Separation
As with image files, eDocuments can be separated using a variety of methods. Remember that
for separation purposes the Recognition Server treats each eDocument as a single page.
Each method of separation is discussed below.
Manual Separation
Manual separation of eDocuments is the same as for image files.
Auto-Import Separation
Auto-import of eDocuments is exactly the same as for image files.
Fixed Page Separation
You can use the fixed page method to separate eDocuments, but keep in mind that all
eDocuments are treated as single page documents regardless of the actual page count.
Patch and Bar Code Separation
Patch codes and bar codes cannot be used to separate eDocuments. In this case, eDocuments
are passed through as if they were blank pages. Image files are separated correctly.
Page Recognition Separation
The Administration Module
Kofax Capture Administrator's Guide
109
Page recognition cannot be used to separate eDocuments. In this case, eDocuments are passed
through as if they were blank pages. Image files are separated correctly.
Kofax Capture Export Library
When the Export module detects an eDocument, it sends that document straight to the export
destination without alteration. In the case of a multipage image file, eDocuments are saved in
a subfolder. Doing this helps organize the files in an easily accessible structure.
PDF Support
Kofax Capture can import PDF files as either eDocuments, or as .tif image files.
Batch Classes Import and Export - An Overview
Kofax Capture allows you to import and/or export your batch classes. This makes your batch
classes portable, and allows you to share batch classes with other sites.
When you export a batch class, all the elements configured for one or more batch classes
(such as field types, document classes, batch properties, sample pages, scripts, and more) are
compressed into a . cab file (Microsoft cabinet file). You can send the .cab file to another site,
where it can be imported into that system.
Importing a Batch Class
1 From the Administration module, on the Home tab, in the Batch Class group, click Import.
The Open window will display.
2 Browse to the directory where your . cab files are located.
(When batch classes are exported, they are exported as .cab files.)
3 Select a .cab file and click Open.
The Import/Export window will display. As soon as the Import/Export window is
displayed, the .cab file will be unpacked and prepared for import. The results of this
process will display in the Unpacking results area on the window. When done, the
message Unpacking done. Complete will display.
4 When the message Unpacking done. Complete is displayed, click OK.
The Import window will display.
5 From the Import window, select the batch classes you want to import from the list of
Available Batch Classes. Click the Add button to add them to the list of Selected Batch
Classes.
The list will contain all the batch classes that were exported into the .cab file you
unpacked.
6 Select a Transfer Mode. You can choose one of the following:
Do not import duplicates - Select this option if you do not want to overwrite duplicate
batch class settings.
Save duplicates to new name - Select this option if you want to save duplicate batch
class settings to a new name.
Replace duplicates with items imported - Select this option if you want to overwrite
duplicate batch class elements (such as index fields) with the ones you are importing.
7 Click Import.
Once your batch class is imported, you will need to publish it before you can use it. In
addition, you may need to recompile any custom scripts associated with the batch class.
The Import/Export window will display, allowing you to view the import results.
Importing Batch Classes that Export Index Data to a Database: In some cases, you may need
to re-set up your export connectors after you import batch classes into your system. Consider
The Administration Module
110
Kofax Capture Administrator's Guide
this scenario: You import a batch class that was set up at another site. The export connector
for the batch class uses field IDs to reference a back-end database, and the field IDs match
the ones for the database at the other site. If the field IDs in your database do not match the
field IDs from the other site, you will not be able to export your index data. For this case, you
will not get errors or warnings when you publish the imported batch class. However, you
will get errors at export time. As a workaround, you should run a test batch through to export
after you publish your imported batch classes. If problems occur at export time, re-set up the
export connector and publish your batch class again.
Partial Batch Export - An Overview
The Partial Batch Export feature offers an alternate approach to exception processing,
whereby a batch with documents or pages in error is not automatically routed to Quality
Control for repair. Instead, a batch with errors is processed through the modules in the order
originally defined for the batch class. Once the batch reaches the Export module, the error-
free documents and pages are exported. The exception documents and pages are routed back
to Quality Control for repair and then processed through the batch class workflow, starting
with the first module after Scan. This approach is helpful if you do not want to delay batch
processing for error-free documents or pages that exist in the same batch with exception
items.
How Partial Batch Export Works
The Partial Batch Export option is enabled in the Administration module from the Batch
Class Properties - Advanced tab. From the Advanced tab, you select the processing module
at which Partial Batch Export should first go into effect. Starting with the specified module,
rejected documents and pages will be forwarded along with error-free items to the next
module. The feature remains in effect for any modules in the workflow that follow the
specified module.
For example, you might have Scan, Recognition Server, Validation, Verification, and Export
set up as the processing modules for a batch class. Beginning with the Validation module, you
specify that batches in error be advanced to the next module.
As a result, Partial Batch Export will not be enabled for the batch if errors occur in the Scan
or Recognition Server modules. If a bad document is detected in these modules, the batch
would be sent to Quality Control for repair. If a bad document is detected after the batch
reaches the Validation module, the batch in error would be forwarded through the workflow
in the module order designated on the Batch Class Properties - Queues tab. After reaching
the Export module, the error-free items would be exported and the bad document would be
routed back to Quality Control for repair. The repaired item would then be processed through
the batch class workflow, starting with the first module after Scan.
Page Registration
Sometimes, registration differences exist between a form image and its sample page. For
example, a form image might be shifted horizontally or vertically from the sample pages.
This might occur if different scanners are used to scan the form image and sample page. This
might also occur because the paper slips as the documents enter the scanners mechanical
feeder or optical differences in scanner mechanisms.
To account for these differences, Kofax Capture supports a page-level registration feature.
Page-level registration involves comparing a newly scanned image with its sample page.
Then, zones on the image are automatically adjusted based on any horizontal or vertical
shifting introduced by the scanner. (The adjustment process is called registration.)
The Administration Module
Kofax Capture Administrator's Guide
111
Page-level registration is defined at the form type level and is enabled by default. You can
edit the settings for page-level registration from the Image tab on the Create Form Type
dialog box or the Form Type Properties window. You can specify:
A confidence threshold that indicates the minimum acceptable confidence returned
by the registration process. Kofax Capture will not consider the form image registered
unless the confidence returned is greater than or equal to the specified confidence
level. The default confidence is set to 1 percent, which will work for a wide variety of
forms. You can adjust the confidence to a higher setting.
Note The page-level registration feature is very sensitive to differences between
images and their sample pages. Adjusting the confidence to higher values could
cause images that dont look like the samples to be rejected. This might be useful for
catching a variety of problems such as incorrect pages, inadequate scans, and so on
because the images wont match the samples. On the other hand, it could cause more
images to be rejected. Therefore, you should try several settings in some test batches
before you use your settings in production.
Whether all pages should be registered. Typically, you would select this option if
you want to verify registration for all the pages in your documents. If you select this
option, you should set the confidence threshold to 75 percent or above to force a
stricter match between images and the sample pages.
Tip Optionally, you can define an OCR registration zone or a shape registration zone to
augment page-level registration.
Disabling Page Registration
The page registration feature is very robust and can correctly register a wide variety of forms.
In some cases, though, you may get better results by disabling page registration and using a
registration zone instead.
You can disable page registration from the Create Form Type window - Image tab or the
Form Type Properties window - Image tab by setting the Page Registration confidence to 0.
Registration Zones
A registration zone can be used to augment or replace page-level registration. Page-level
registration attempts to offset all zones based on how far large features on the page are offset
from the same features on the sample page. This works extremely well in most cases, but
produces invalid results in others.
Page-level registration may not give you the desired results if your images are different from
the sample pages, zone locations vary on the pages, or the scanned images are stretched or
distorted. If page-level registration is not working, you may get better results by using one or
more registration zones.
Registration zones include the following elements:
A registration point, represented on the sample page by a cross.
A recognition profile based on an OCR recognition engine or the Shape engine.
A specification that tells the engine what to search for (text or type of shape).
Note You can test your zones using the QuickZones feature to make sure that your
registration zone is being processed with high confidence.
The Administration Module
112
Kofax Capture Administrator's Guide
OCR Registration Zones
An OCR registration zone is an area on an image containing text data that is fixed in
relation to index data on a form. For example, your form may have a company name in the
same spot on each page. OCR Registration zones are used to correctly position index zones on
your images, which could enhance the automatic capture of index data.
OCR Requirements
To get reliable results, your OCR registration zones must meet the following minimal
requirements. Zones that do not meet these requirements may still yield acceptable results,
but performance of the recognition engine cannot be predicted in such cases.
OCR registration zones include the following Kofax Capture elements:
A registration point. The point is typically located at the lower-left corner of the first
character of the text in the zone on your sample page.
A recognition profile which uses OCR as the method of recognition.
Search text (optional). As a rule of thumb:
The first character must match the raw OCR results.
Then, the remaining characters are compared against the processed OCR
results (after any recognition script has been run). A match occurs if about half
the characters match, or if the search text is contained in the results.
For best results, search text should be as short as possible.
You can test your zones with the QuickZones to make sure that your search
text is being recognized with high confidence.
Note The use of search text is recommended in most situations. If there is no suitable text for
a registration zone, then you may want to create a registration zone without search text. In
that case, the registration process is based on the position of the first text character detected in
the zone at runtime.
Page Registration
Sometimes, registration differences exist between a form image and its sample page. For
example, a form image might be shifted horizontally or vertically from the sample pages.
This might occur if different scanners are used to scan the form image and sample page. This
might also occur because of paper slippage as the documents enter the scanners mechanical
feeder or optical differences in scanner mechanisms.
To account for these differences, Kofax Capture supports a page-level registration feature.
Page-level registration involves comparing a newly scanned image with its sample page.
Then, zones on the image are automatically adjusted based on any horizontal or vertical
shifting introduced by the scanner.
Page-level registration is defined at the form type level and is enabled by default. You can
edit the settings for page-level registration from the Image tab on the Create Form Type
window or the Form Type Properties window. You can specify:
A confidence threshold which indicates the minimum acceptable confidence returned
by the registration process. Kofax Capture will not consider the form image registered
unless the confidence returned is greater than or equal to the specified confidence
level. The default confidence is set to 1 percent, which will work for a wide variety of
forms. You can adjust the confidence to a higher setting.
The Administration Module
Kofax Capture Administrator's Guide
113
Note The page-level registration feature is very sensitive to differences between
images and their sample pages. Adjusting the confidence to higher values could
cause images that dont look like the samples to be rejected. This might be useful for
catching a variety of problems such as incorrect pages, inadequate scans, and so on
because the images wont match the samples. On the other hand, it could cause more
images to be rejected. Therefore, you should try several settings in some test batches
before you use your settings in production.
Whether all pages should be registered. Typically, you would select this option if
you want to verify all pages in some way. Therefore, you should set the confidence
threshold to 75 percent or above to force a stricter match between images and the
sample pages.
Tip Optionally, you can define an OCR registration zone to enhance page-level registration.
Augmenting Page Registration
You can augment page registration with registration zones.
Registration zones contain data to be read for registration purposes. This type of zone is
typically used with Kofax Advanced OCR or Kofax Shape Zonal processing to ensure that
other zones on the page are correctly aligned. To use Kofax Advanced OCR or Kofax Shape
Zonal registration, you define one or more registration zones.
If you create only one registration zone on a page, it should be positioned near the index
zones. The search text for a single registration zone should be clear and distinct so that it will
yield good registration results.
You can define multiple registration zones per page.
Shape Registration Zones
A shape registration zone is a type of registration zone that (instead of text) uses geometric
patterns that are fixed in relation to the data on a form. A shape registration zone is used
to accurately position recognition zones on your images, which could enhance the automatic
capture of the data.
Shapes Types
Kofax Capture is capable of recognizing a variety of geometric shapes on a form. These
shapes may be used for shape registration zones as well as other zones that use shape
recognition profiles. The following shapes can be recognized.
Table 2-6. Shape Table
Name Icon ID* Definition
Line Intersection 1 A shape that resembles a plus
sign. However, the intersection
point does not need to be in the
center of either of the lines.
Top Intersection 10 A vertical line whose highest point
meets a horizontal line between its
endpoints
Bottom Intersection 11 A vertical line whose lowest point
meets a horizontal line between its
endpoints
The Administration Module
114
Kofax Capture Administrator's Guide
Name Icon ID* Definition
Left Intersection 12 A horizontal line whose leftmost
point meets a vertical line between
its endpoints
Right Intersection 13 A horizontal line whose rightmost
point meets a vertical line between
its endpoints
Lower-left Corner 20 A vertical line whose lowest
point meets a horizontal line at its
leftmost point
Lower-right Corner 21 A vertical line whose lowest
point meets a horizontal line at its
rightmost point
Upper-left Corner 22 A vertical line whose highest
point meets a horizontal line at its
leftmost point
Upper-right Corner 23 A vertical line whose highest
point meets a horizontal line at its
rightmost point
Lower-left Edge 30 The lower left quadrant of a solid
rectangle
Lower-right Edge 31 The lower right quadrant of a solid
rectangle
Upper-left Edge 32 The upper left quadrant of a solid
rectangle
Upper-right Edge 33 The upper right quadrant of a
solid rectangle
General 100 Any shape that cannot be classified
as one of the above shapes
*The ID number is returned if the shape is found. It is seen in index fields or windows (such
as the Zone Test window) where the results of the shape recognition process are reported.
The ID number can also be used in scripts.
Shape Requirements
To get reliable results, your shapes should meet the following minimal requirements. Shapes
that do not meet these requirements may still yield acceptable results, but performance of the
recognition engine cannot be predicted in such cases. If you have a shape that falls outside of
these guidelines, you may need to experiment to see if you can use it.
Note that the skew of any shape cannot be greater than 1 in 5 (approximately 11 degrees). For
example, the Line Intersection shape cannot be rotated so that it resembles an X.
Note These requirements are specified in pixels because shape recognition happens at the
pixel level. At 200 pixels per inch, 20 pixels is 0.1 inches or 2.5 mm.
For lines:
The line thickness must be least 2 pixels.
All line lengths must be at least 20 pixels.
The Administration Module
Kofax Capture Administrator's Guide
115
The length of the line must be at least 5 times the thickness, but cannot be less
than the 20 pixels specified above.
For edges:
The edges of a solid rectangle must be at least 20 pixels in both the vertical and
horizontal directions.
The edges of a solid rectangle must be at least 20 pixels in both the vertical and
horizontal directions.
General
The general shape must contain at least 1400 black pixels and no more than
10% white pixels.
Special Tip
You can also assign a shape recognition profile to separator zones, form identification zones,
and index zones.
For index zones, Kofax Capture will examine the content of the zone and attempt to find a
corresponding shape. If a shape is found, its ID number will be placed in the associated field.
These results will then be available in the Validation and Verification modules. They can
also be used in your custom recognition scripts or custom modules. If you assign a shape
recognition profile to an index zone, you cannot specify a specific search shape. All shapes
will be examined and the closest match used.
Multiple Registration Zones on a Single Page
Registration zones contain data to be read for registration purposes. This type of zone is
typically used with OCR or shape processing to ensure that other zones on the page are
correctly aligned. You can define one or more OCR or shape registration zones on a single
page.
You can define multiple registration zones per page. To achieve optimal results, follow these
guidelines.
Zone Placement - Single Registration Zone
If you create only one registration zone on a page, it should be positioned near the index
zones. The shape for a single registration zone should be clear and distinct so that it will yield
good recognition results.
Zone Placement - Multiple Registration Zones
You can define multiple registration zones per page. To achieve optimal results, refer to the
table.
Note While results improve with multiple registration zones on a page, be aware that an
increased number of zones may adversely affect the time it takes to process your batch.
Number of
Zones
Placement Suggestions Placement Example
One Zone Place as close to index
zones as possible.
Two Zones Place the two registration
zones in diagonally
opposite corners of the
page.
The Administration Module
116
Kofax Capture Administrator's Guide
Number of
Zones
Placement Suggestions Placement Example
Three Zones Place the registration
zones so that the
registration points form a
triangle on the page.
Four or more
zones
Place the registration
zones near the data that
is to be processed on the
page. Also, do not rely
on the success of a single
registration point. For
example, if you have
several registration zones
near the top of a page,
and a single registration
point near the bottom,
the registration alignment
could be poor if the
registration fails for the
bottom zone.
Multiple Export
Normally, the final step forKofax Capture is exporting a batch (including captured data) to
a long-term storage system. This is handled by the Export module, which relies on export
connectors to govern the process.
In most cases, the batch is exported to a single destination, such as a text file, database, or
document management system. There may be occasions; however, where you want to export
a batch to more than one destination (back-end). The multiple export feature makes this
possible.
The multiple export feature uses the concept of an assigned export connector in Kofax
Capture. This refers to an export connector that has been assigned to a document class and
which contains the various settings that pertain to that assignment. Consequently, if you
repeatedly use the same export connector, then each becomes a different assigned export
connector. When you assign an export connector to a document class, it may be given a
name (if supported by the export connector type). This is called the assigned name.
You can assign up to 99 export connectors to a document class.
Other
When setting up a document class for multiple exports, keep the following in mind:
The multiple export feature can support up to 99 assigned export connectors within a
document class.
If all the assigned export connectors for a batch have been successfully processed, the
batch is automatically deleted.
When you upgrade or import a batch class from an Ascent Capture 4.x or earlier,
the included export connectors are assigned default values for the multiple export
settings. This is necessary since earlier versions did not support multiple exports.
The original export connector remains assigned to the batch class, but the following
defaults are added:
The Administration Module
Kofax Capture Administrator's Guide
117
RemainLoaded is set to Yes in the .inf file.
Export batch by document order is selected in the Export Properties window.
Export image files is checked in the Kofax Export Connector - Text Setup
window - Image Format tab.
Export full text files is checked in the Kofax Export Connector - Text Setup
window - Document Storage tab.
When you upgrade or import a batch class with one or more document classes from
an Ascent Capture 4.x or earlier, each document class has zero or one assigned export
connectors.
Once an export connector is assigned, it may then cause problems if batch fields or
index fields are added, deleted, or modified. Therefore, assign export connectors only
after you are sure there will be no more changes such as these.
On-screen log messages in the Export module include the assigned export connector
number and assigned name (if any).
Multiple export publish checks occur as they do for single export connectors. If a
document class has multiple assigned export connectors, then any publish checks
occur in the order specified in the Export Connectors window.
If some documents could not be exported to all their destinations during processing,
those documents are rejected with a partial export error. When you open the batch in
the Quality Control module, the partially exported documents are displayed in the
Partial Export Errors window for your review.
Using Multiple Export
With the multiple export feature, you can export the same document within a batch to more
than one destination. This feature also includes some settings that allow you to optimize the
export process.
Before you can use an export connector in Kofax Capture, the connector must be registered.
Procedural Overview
This section describes the basic procedure to follow for using the multiple export feature.
The following assumes that the batch class and document class are already defined. It also
assumes that Export is in the batch class.
1 If necessary, run the Administration module.
2 If necessary, register the export connector with Kofax Capture using the Export Connector
Manager window.
3 Select a document class in the Batch class tree view.
4 Assign an export connector.
5 Complete the setup windows.
6 Repeat steps 3 and 4 until all required connectors have been assigned.
7 Adjust the order of the connectors by dragging them up or down.
8 Publish and process the batch.
Assigning Multiple Export Connectors
1 Click the Batch class tree view tab.
2 Select a document class for your connectors.
3 Right-click the selected document class.
4 Select Export Connectors to open the Export Connectors window - General tab.
5 Select an export connector from the Available Export Connectors column on the left side.
6 Click Add to move the connector to the Assigned Export Connectors column and open the
corresponding setup window.
The Administration Module
118
Kofax Capture Administrator's Guide
Depending on the export connector you have assigned, the setup window will vary.
7 Provide the necessary setup information.
8 Click OK.
The connector you selected is now listed in the Assigned Export Connectors column.
9 If necessary, reposition the connector in the list by dragging it up or down.
10 Repeat steps 49 for all the connectors you want to assign.
File Format/Compression Format Combinations
JPG - JPEG Compression
Multipage TIFF - CCITT Group 3
Multipage TIFF - CCITT Group 3/2-D
Multipage TIFF - CCITT Group 4
Multipage TIFF - JPEG Compression
Multipage TIFF - Uncompressed
PCX - PackBytes
PDF (from JPEG)
PDF (from Multipage TIFF)
PDF (from PCX)
PDF (from Single Page TIFF)
TIFF - CCITT Group 3
TIFF - CCITT Group 3/2-D
TIFF - CCITT Group 4
TIFF - JPEG Compression
TIFF - Uncompressed
Notes for color and grayscale image:
JPG is the standard file format for color and grayscale images. You cannot convert
bitonal (black and white) images to the JPG file format.
If all the images in the batch are color and/or grayscale, you should select "JPG - JPEG
Compression."
If the images in the batch are mixed (color, grayscale, and/or bitonal images), you
should select a combination that includes the TIFF file format with any compression
other than JPEG. The exported images will all have the ".tif" extension. However,
any color images in the batch will contain compressed JPEG data within the TIFF file
format.
Treat Non-TIFF Images as eDocument Files
There are certain situations where you may want to force all non-TIFF files to be treated as
eDocument files:
Normally, when JPG and BMP files are processed, they are repeatedly re-compressed
in Kofax Capture. Even with the JPG compression slider set to 100%, these images are
subtly changed. By treating them as non-image files, the images are not processed.
Normally, at export, JPG and BMP files are converted to TIFF files with JPG images
inside of them. This option provides a way to force these files to keep their original file
type.
Although Kofax Capture is able to run OCR Full Text on color images, it may produce
invalid results if run on some pictures. You may want to skip imported pictures, but
process TIFF files normally in the same document.
The Administration Module
Kofax Capture Administrator's Guide
119
An additional benefit of this setting is that the Kofax Capture system does not attempt
to process these images in any way. Provided this isnt required, this greatly speeds
up the Kofax Capture system. This may be especially critical when working with
extremely large image files.
Creating a Batch Class
You create a batch class with the Create Batch Class window.
1 On the Insert tab, in the Create New Items group, click Batch Class.
2 On the Create Batch Class window (General tab), enter the name for your batch class.
You can enter up to 32 characters, including spaces. (Leading and trailing spaces will be
removed.) The name must be unique and is not case-sensitive.
3 Enter or select a processing priority level in the Priority box.
You can specify any value from 1 to 10, with 1 being the highest priority and 10 being the
lowest.
4 Enter a description for the batch class. The description will display whenever batch class
properties are displayed.
You can enter up to 80 characters.
5 Enter a path and folder to store your images.
The images are only stored in this folder while the batch is processed by Kofax Capture
As soon as the images are exported (through the Export module), the images are
removed from this folder. The images folder must be accessible to all modules you use
for processing. For network installations, make sure the images path is accessible from all
client workstations.
6 Define one or more batch fields to be associated with this batch class:
a Click the New Batch Field button. Default information for a new batch field will be
added to the Batch Fields table.
You can edit any of the default values as necessary.
b Change the name for your batch field.
You can enter up to 32 characters, including spaces. (Leading and trailing spaces will
be removed.) The name must be unique and is not case-sensitive. By default, batch field
names will be added in the form Namen (where n is a value from 0 to the maximum
number of batch fields). You can use different names if you desire. The batch fields will
be listed in the Export Setup window in the order they display in this table. You can
use drag-and-drop to reorder the fields.
c Select a field type for your batch field from the Field Type drop-down list.
If you want to define new field types from which to choose, click the New Field Type
button.
d Specify a default value.
You can enter a value, or select from the drop-down list of Kofax Capture Values.
e Select True or False in the Required column.
If you select True, the batch field will be required to contain a value before the batch is
created.
f Select True or False in the Hidden column.
If you select True, the value for the batch field can be set in the validation script.
g Repeat substeps a-f for each batch field.
h Click Apply to save your batch class information without closing the window.
7 Specify the processing modules for the batch:
a Click on the Queues tab.
The Administration Module
120
Kofax Capture Administrator's Guide
b Select a module from the list of Available modules.
c Click the Add button.
Processing will occur in the order the modules appear in the list of Selected Queues.
Note By default, the modules will be added in the recommended order for processing.
If you want to change the order, you can do so with your mouse. Just select a module
in the list of Selected Queues and drag it to a position in the list. (There are rules
applied when ordering the list of modules, and the rules will be enforced when you are
changing the order. For example, you must scan a batch before you can validate it, so
Scan must always be listed before Validation.)
The module will be added to the list of Selected Queues.
d Repeat substeps b and c for each module you want to add.
e Click Apply to save your batch class information without closing the window.
8 Specify the setup options for the selected modules.
a Click the Queues tab.
b Select a module from the list of Selected Queues.
c Click on the Properties button.
d Select options for the module.
e Repeat substeps b-d for each module in the list of Selected Queues.
f Click Apply to save your batch class information without closing the window.
9 Specify the separation and form identification options for the batch:
a Click on the Separation and Form Identificationtab.
b Select a separation and form identification profile.
You can select one of the profiles listed on the window or a custom profile. To select a
custom profile, select the Custom option and then select a profile from the drop-down
list. All predefined profiles will be available. If none of the profiles are appropriate for
your needs, select the Custom option and click Edit. The Custom Document Separation
and Form Identification window will display allowing you to define a custom profile.
c Click Apply to save your batch class information without closing the window.
10 Specify advanced options for the batch class. These options apply to all documents in the
batch.
a Click the Advanced tab.
b Select a processing module at which the Partial Batch Export feature should go into
effect.
If you select (none), the feature is not enabled.
c Select a processing module at which to sort documents.
The documents will be sorted by document class, and within each document class,
by form type. The documents will retain this sort order from the selected processing
module until they are exported. This could be useful if you are using validation and/or
export connectors with concurrency limitations.
d Check the Clear index fields on pages that are replaced or moved option.
e Check the Validate data entry input, even if value does not change option. This
causes the post-validation script to be fired every time the validation and verification
operators tab out of an index field.
f Select the option to re-endorse pages being rescanned in the Quality Control module or
the Scan module.
g Select the option to prompt the operator for a new endorser string counter number
when pages are rescanned in the Quality Control module or the Scan module.
The Administration Module
Kofax Capture Administrator's Guide
121
h Select the option to allow the inclusion of non-image files (eDocuments) in batches
associated with this batch class.
i Select a color image cleanup profile, and edit it by clicking Edit.
11 Click Apply to save your batch class information without closing the window.
12 Click OK to save your batch class information and close the window.
Once you create a batch class, you must publish it to make it available for batch creation.
Using Database Validation
The Database Validation feature allows you to automatically fill in index fields from data
stored in a database.
Procedural Overview
This section describes the basic procedure to follow for using the Database Validation feature.
The following assumes that the batch and document classes are already defined. It also
assumes that the Validation module is in the batch class module.
1 Select a document class.
2 Open the Database Validation window.
3 Complete the setup windows.
4 If necessary, adjust the order of the validations.
5 Publish and process the batch.
Adding a Database Validation
Before you can take advantage of the Database Validation feature, you must add a validation
and set a number of parameters.
1 Select the appropriate document class in one of the tree views.
2 Right-click the selected document class to open a context menu .
3 Select Database Validation.
The Database Validation window opens.
4 Click Add to view the Database Validation Properties window - Database tab.
5 In the Name field, provide a name for this database validation.
Try to use a name that is meaningful to you or your operators.
6 In the Database type drop-down list, select the type of database you want to use when
looking up the data. Depending on your choice, the lower portion of the screen will
change slightly.
7 In the next field, for an Access database, provide the name of the Access database file
(.mdb). For an ODBC level 3 compliant data source, provide the name of the data source
8 Provide the workgroup file name (Access only).
9 Provide the user name and the password required for connecting to the database.
10 Click the Table Settings tab to display the table options.
11 In the Index field to validate drop-down list, select the index field you want to use as the
basis for a match.
12 In the Validate against table drop-down list, select the database table that contains the
needed data.
13 In the Match column drop-down list, select the table column that contains the data that
will serve as the basis for a match. The contents of this column will be compared with the
index field you selected in step 11.
14 Check Auto-fill index fields from results to link index fields to database fields.
The Administration Module
122
Kofax Capture Administrator's Guide
15 Match the index fields you want to have automatically filled to the corresponding
database columns. If you leave a match blank, auto-fill will not occur for that index field.
16 Click the Options tab and set the options.
17 Click the Workstation tab and set up the caching options.
18 Click the KCN Server tab and set up the type of database connection and cache you want
to use.
19 Click OK to close the window and add your database validation to the list in the Database
Validation window.
Note You can change the order of database validations in the Database Validation window
by selecting a validation and dragging it up or down. Database validations are processed in
the order listed.
Removing a Database Validation
1 Select the appropriate document class in one of the tree views.
2 Right-click the selected document class to open a context menu.
3 Select Database Validation.
The Database Validation window opens.
4 Select the database validation you want to remove.
5 Click Remove to delete it from the list.
Editing a Database Validation
1 Select the appropriate document class in one of the tree views.
2 Right-click the selected document class to open a context menu.
3 Select Database Validation.
The Database Validation window opens.
4 Select the database validation you want to edit.
5 Click Properties to open the Database Validation Properties window.
6 Make any necessary changes.
7 Click OK to close the window and save your edits.
Moving a Database Validation in the List
1 Select the appropriate document class in one of the tree views.
2 Right-click the selected document class to open a context menu.
3 Select Database Validation.
The Database Validation window opens.
4 Select the database validation you want to move.
5 Drag it up or down in the list. Release the mouse when it is in position.
Downloading Batch Classes Using Automatic Synchronization
You can set a specific synchronization time when new or modified batch classes are
downloaded automatically to the appropriate remote sites. The batch classes that a site
receives depend on the remote site profile for that site.
1 Create or select a remote site profile at the central site using the Kofax Capture Network
Server Remote Site Profiles window available from the Administration module and assign
it to a remote site.
Once the remote site profiles are defined and downloaded to the remote site, the settings
take effect for the remote site.
The Administration Module
Kofax Capture Administrator's Guide
123
2 If desired, you can also set synchronization polling times at the remote site in the RSA
Polling Settings window. This window is available from the Batch Manager at the remote
sites.
The polling times set by either method are also used by the RSA if it has been installed as a
service.
Using eDocuments
The eDocuments feature allows you to seamlessly process batches containing both image and
non-image files. The support of eDocuments is controlled at the batch class level, and each
batch class can be set independently of other batches.
Using eDocuments in a batch is simply a matter of enabling the feature.
Enabling and Disabling eDocuments
1 Create a batch class or select an existing batch class to edit.
2 Right-click to display the context menu.
3 Select Properties to display the Batch Class Properties window.
4 Click the Advanced tab.
5 Do one of the following:
To enable: Select the Allow import of non-image files check box.
To disable: Clear the Allow import of non-image files check box.
6 Click OK to save your settings and close the window.
Note When you create a new batch class, eDocuments are disabled by default.
Showing or Hiding eDocuments
You can choose to show or hide eDocuments in the image viewer.
1 Open any of:
Scan module
Quality Control module
Validation module
Verification module
2 Click the Kofax Button, and then click Options.
The Options window displays.
3 Click the View tab to display viewing options.
4 Do one of the following:
To show: Clear the Suppress eDocument file display check box.
To hide: Select the Suppress eDocument file display check box.
5 Click OK to save your settings and close the window.
Enabling Single Document Processing
By default, Kofax Capture processes all the documents in a batch as a group. This means that
in a batch of a hundred documents, the first document is not sent to the next module until
the rest of the 99 documents are processed. Single document processing removes this delay
by creating a new batch every time a new document is separated so that the single document
batch can be sent to the next module as soon as it is separated. Depending on the system
configuration and the number of documents in each batch, single document processing can
significantly speed up document processing.
The Administration Module
124
Kofax Capture Administrator's Guide
Note Single document processing is only available when the Scan module automatically
performs document separation, otherwise an error will occur when you publish the batch
class, and you will have to either change the separation method or disable single document
processing.
Single document processing is not available for use in the Quality Control module or with
Kofax Capture Import Connector - Email.
1 From the Batch class tree view tab, select the batch class you want to edit.
2 Right-click the selected batch class, and then, on the context menu that displays, select
Properties.
3 On the Batch Class Properties window, select the Advanced tab.
4 Select the Process documents as independent batches check box.
5 Click OK to save your settings and close the window.
Validating a Batch Class
Kofax Capture allows you to validate a batch class before you publish it. This might be useful
if you are editing a batch class and are not ready to make it available for use. You can validate
the batch class as you make your changes to troubleshoot possible problems.
Validating a batch class does not make it available for use. You cannot create batches based
on a batch class until the batch class has been successfully published.
1 On the Home tab, in the Batch Class group, click Publish.
2 From the Publish window, select the name of the batch class you want to validate.
3 Click Validate. The validation process will run stringent checks on your batch class
selections.
The results of the validation process will display in the Results box.
Publishing a Batch Class
When you are finished setting up or editing your batch class, you must publish it. Publishing
your batch class ensures it is complete and allows you to use it to scan or import documents.
Note You cannot create batches based on a batch class until the batch class has been
successfully published. Also, you can validate a batch class before you publish it.
1 On the Home tab, in the Batch Class group, click Publish.
2 From the Publish window, select one or more batch classes to publish. (Or, you can click
Select All to select all batch classes in the list.)
3 Validate your batch classes before you attempt to publish them.
a Click Validate.
The validation process will run stringent checks on your batch class selections. The
results of the validation process will display in the Results box.
b If errors are found, click Close and fix the problems. If warnings are found, click Close
and check the problems. If no problems are found, continue with step 3.
4 Publish your batch classes.
a Click Publish.
The publishing process will run stringent checks on your batch class selections. The
results of the process will display in the Results box.
The Administration Module
Kofax Capture Administrator's Guide
125
b If errors are found, click Close and fix the problems. If warnings are found, click Close
and check the problems. If no problems are found, continue with step 4.
Note You can copy the text displayed in the Results box and paste it into a text file or
document. This might be helpful if problems were found and you want to review them
later.
5 Repeat for each batch class you want to publish.
6 Click Close to close the window.
Tip Be aware of the following:
Warnings will be generated for settings that could cause a problem. You should check
the settings to ensure they are what you intend.
Errors will be generated for settings that will prevent the successful processing of a
batch. You must fix these settings before you can publish the batch class.
After you validate or publish your batch classes, you can copy the text displayed in the
Results box and paste it into a text file or document. This might be helpful if warnings
or errors were found and you want to review them later.
Renaming a Batch Class
You can rename a batch class from the Batch class tree view tab or from the Batch Class
Properties window. When renaming a batch class, be aware of the following:
As soon as you rename a published batch class, it is automatically unpublished
(disabled). The new name goes into effect when you republish the batch class.
After you rename a batch class, any existing batches created under the original batch
class name retain their references to the original name.
Duplicate batch class names are not allowed.
If a renamed batch class contains a document class with an export connector referring
to the batch class name, you must update each batch class name reference in the
connector.
Renaming a Batch Class from the Batch Class Tree View Tab
1 On the Batch class tree view tab, select the batch class you want to rename.
2 Press F2 to enable Edit mode, and then type the new name.
3 Press Enter to save the new batch class name.
Renaming a Batch Class from the Batch Class Properties Window
1 On the Home tab, in the Edit group, click Properties.
The Batch Class Properties window will display.
2 On the Batch Class Properties window, place your cursor in the Name field and replace
the existing name with a new name.
3 If appropriate, update the Description field.
4 Click Apply to save the new batch class name without closing the window.
5 Click OK to save the new batch class name and close the window.
You must publish your batch class before the new name goes into effect.
Editing a Batch Class
1 On the Batch class tree view tab, select the batch class you want to edit.
2 On the Home tab, in the Editing group, click Properties.
The Administration Module
126
Kofax Capture Administrator's Guide
The Batch Class Properties window will display.
3 On the Batch Class Properties window, edit the properties.
4 Click Apply to save your settings without closing the window
5 Click OK to save your settings and close the window.
Note You must publish your batch class before your changes can be used in batches. Your
changes cannot be applied to batches created before the new publication date.
Deleting a Batch Class
1 On the Batch class tree view tab, select a batch class.
2 On the Home tab, in the Editing group, click Delete.
Document Classes
A document class is a definition of a particular type of document, such as an order form or
medical form. For each document class, you can specify:
The index fields to be used to retrieve the documents (optional)
Attributes for the defined index fields (such as hidden, sticky, etc.)
At least one form type (required)
Document classes provide a convenient mechanism for associating the same group of index
fields to multiple form types. You can define a document class, and then add one or more
form types to it. Then, you can associate a set of index fields to the document class. The same
set of index fields will be shared across all the forms types defined for the document class.
For example, consider this scenario: A sales department receives order forms from five
different sources. Each order form is formatted differently, but all contain the same types of
information (customer name, customer address, item number, total, etc.).
For this case, one document class called Catalog Orders can be defined. A different form
type for each form can be added to the document class.
Then, a set of index fields can be associated with all form types in the document class.
You create new document classes with the Create Document Class window.
You edit document classes with the Document Class Properties window.
Using Kofax PDF Image + Text
The Kofax PDF Image + Text output option will result in a PDF file that contains bitmaps for
images and text for data that has been converted to character strings. The resulting files are
smaller than image-only files, and can be searched as if they were text documents.
The following procedure assumes that your document and batch classes already exist. If not,
you can make these selections while creating new classes.
1 Open the Document Class Properties window.
a Click the PDF tab.
b Select the Enable Kofax PDF generation option.
c Select a dictionary.
d In the Recognition Profile drop-down list, select Kofax PDF Image + Text.
e Select the Skip first page of each document option.
f Click OK.
2 Open the Batch Class Properties window.
a Click the Queues tab.
The Administration Module
Kofax Capture Administrator's Guide
127
b Add the Kofax PDF Generator and other required modules.
c Click OK.
3 Open the Export Connector window.
a Select the Kofax Capture Text export connector.
Note You can select any script that supports Kofax PDF output, including your custom
scripts. The following steps are based on the standard Kofax Capture export script.
b Click the Document Storage tab.
c Select the Export Kofax PDF files option.
d Select an export directory.
e Click OK.
f Click Close.
4 Publish the batch class.
Using Kofax PDF Image Only
The Kofax PDF Image Only output option will result in a PDF file that contains bitmaps
for both images and text. The resulting files are significantly larger than image + text files,
and cannot be searched. However, image only files are simpler to create and do not require
additional licensing from Kofax.
The following procedure assumes that your document and batch classes already exist. If not,
you can make these selections while creating new classes.
1 Open the Document Class Properties window.
a Click the PDF tab.
b Select the Enable Kofax PDF generation option.
c Select a dictionary.
d In the Recognition Profile list, select Kofax PDF Image Only.
e Select the Skip first page of each document option.
f Click OK.
2 Open the Batch Class Properties window.
a Click the Queues tab.
b Add the PDF Generator and other required modules.
c Click OK.
3 Open the Export Connector window.
a Select the Kofax Capture Text export script.
b Click the Document Storage tab.
c Select the Export Kofax PDF files option.
d Select an export directory.
e Click OK.
f Click Close.
4 Publish the batch class.
Copying a Document Class
Use Copy to duplicate an existing document class. The copy method is useful for adding a
document class that is similar to an existing one. You can also copy a document class to a
selected batch class. When you paste a copied document class, it is given a different name,
such as Name1, Name2, and Name3. You can then modify the document class as needed.
The Administration Module
128
Kofax Capture Administrator's Guide
When copying a document class, certain items associated with the document class are copied,
and others are linked. The following table shows the items that are copied and linked.
Table 2-7. Copied and Linked Items
Copied Items Linked Items
Index fields
Tables Index fields
Form types (and related items)
Custom storage strings
Document validation scripts
Database validation
The following items are copied only when
the copied document class is pasted to the
same batch class from the batch class tab:
PDF Properties
Setup export connectors
Document separation zone
Field types
Recognition profile
Separation and form identification profiles
Image cleanup profiles
Color image cleanup profiles
Note All related items within Form Types are also copied or linked.
Copying a Document Class to the Document Class Tree View Tab
1 On the Batch class tree view tab or the Document class tree view tab, select an existing
document class that you want to copy.
2 On the Home tab, in the Clipboard group, click Copy.
3 From the Document class tree view tab, select an existing document class.
4 On the Home tab, in the Clipboard group, click Paste.
A copy of the document class will be created with a unique name, such as Name1, Name2,
and Name3.
If you perform a copy and paste on a previously copied document class such as Name2,
then the new document class will be created with a unique name such as Name21,
Name22, and Name23.
You can edit the copied document class from the Document Class Properties window.
Copying a Document Class to a Batch Class
1 On the Batch class tree view tab or the Document class tree view tab, select an existing
document class that you want to copy.
2 On the Home tab, in the Clipboard group, click Copy.
3 From the Batch class tree view tab, select the batch class to which you want to copy the
document class.
4 On the Home tab, in the Clipboard group, click Paste.
A copy of the document class will be created with a unique name, such as Name1, Name2,
and Name3. The copied document class will be associated with the selected batch class.
5 Edit the copied document class from the Document Class Properties window.
Creating a Document Class
You create document classes with the Create Document Class window.
1 On the Insert tab, in the Create New Items group, click the arrow next to Document Class
and select New Document Class.
The Administration Module
Kofax Capture Administrator's Guide
129
2 From the Create Document Class window - General tab, enter the name for the document
class. You can enter up to 32 characters, including spaces. (Leading and trailing spaces will
be removed.) The name must be unique and is not case sensitive.
3 Enter a description for the document class. The description will display whenever
document class properties are displayed. You can enter up to 80 characters.
4 Define the index fields to be associated with the document class:
a Click New Index Field. Default information for a new index field will be appended to
the list of index fields in the Index Fields table. You can edit any of the default values.
b Change the name for your index field. You can enter up to 32 characters, including
spaces. (Leading and trailing spaces will be removed.) The name must be unique and is
not case-sensitive.
c By default, index field names will be added in the form Namen (where n is a value
from 0 to the maximum number of index fields). Since the name of the index field will
display (unless you specify a display label) during validation and verification in the
Validation and Verification modules, you should choose names that will be meaningful
to your validation and verification operators.
d Select a field type for your index field from the Field Type drop-down list. If you want
to define new field types from which to choose, click New Field Type.
e Specify a default value. You can enter a value, or select from the drop-down list of
Kofax Capture Values. If specified, the default value will be displayed as data in the
index field during validation. The validation or verification operators will be able to
enter a different value if necessary.
f Select True or False in the Required column. If you select True, the index field will be
required to contain a value during validation. The validation and verification operators
will not be allowed to close the batch until a value is entered for this field.
g Select True or False in the Verify column. If you select True, the index field must be
verified in the Verification module after being processed in the Validation module.
h Select True or False in the Hidden column. If you select True, the index field will not
be shown to the validation or verification operators. This might be useful for certain
types of processing. For example, you might want to collect values during automatic
validation, and compare them with a validation script. Then, the results can then be
assigned to a non-hidden index field. Or, you might want to set values in a script that
you do not want the validation or verification operators to change.
i Select True or False in the Sticky column. If you select True, the value of this index
field for one document will be carried over to the next document. The validation or
verification operator can override the value in the subsequent document if necessary.
Note If you specify Sticky and a default value, the default value will be used and the
Sticky attribute will be ignored.
j Select True or False for the Total attribute. For numeric index fields, you can set this
to True to enable batch totaling. The scan operator will be solicited for a value for the
batch.
5 Repeat substeps a-i for each index field you want to add.
6 Select the OCR tab and select settings forOCR Full Text processing:
a Check Enable full text OCR to enable OCR Full Text processing.
b Enter the path and file name of a Full Text dictionary for the document class.
c Select a recognition profile from the drop-down list of profiles. If necessary, click Edit
and define a custom profile.
d Check Skip first page. The first page of your documents will be skipped.
7 Click Apply to save your settings without closing the window.
The Administration Module
130
Kofax Capture Administrator's Guide
8 Click OK to save your settings and close the window.
Deleting a Document Class
1 From the Document class tree view tab, select the document class you want to delete.
2 On the Home tab, in the Editing group, click Delete.
Editing a Document Class
1 From the Document class tree view tab, select the document class you want to edit.
2 On the Home tab, in the Editing group, click Properties.
The Document Class Properties window will display.
3 From the Document Class Properties window, edit the properties.
4 Click Apply to save your settings without closing the window.
5 Click OK to save your settings and close the window.
You must publish your batch class before your changes can be used in batches. Your changes
cannot be applied to batches created before the new publication date.
Adding a Document Class into a Batch Class
You can add a document class to a batch class by inserting or copying it.
Inserting a Document Class into a Batch Class
1 From the Batch class tree view tab, select the batch class into which you want to insert a
document class.
2 On the Insert tab, in the Create New Items group, click Document Class.
The Insert Document Class window will display.
3 From the Insert Document Class window, select one or more document classes to be
inserted.
4 Click OK.
You can also use the Copy function to duplicate an existing document class and copy it to a
selected batch class. The copy method is useful for adding a document class that is similar to
an existing one.
Renaming a Document Class
You can rename a document class from the Batch class tree view tab, the Document class tree
view tab, or the Document Class Properties window. When renaming a document class, be
aware of the following:
New document class names go into effect when you republish the batch class
associated with them.
After you rename a document class, any existing batches created under the original
document class name retain their references to the original name.
Duplicate document class names are not allowed.
If a renamed document class uses an export connector referring to the document class
name, you must update each document class name reference in the connector.
Renaming a Document Class from the Batch Class or the Document Class Tree View
Tabs
1 From the Batch class tree view tab or the Document class tree view tab, select the
document class you want to rename.
2 On the Home tab, in the Editing group, click Rename and then type the new name.
The Administration Module
Kofax Capture Administrator's Guide
131
3 Press Enter to save the new document class name.
Renaming a Document Class from the Document Class Properties Window
1 From the Batch class tree view tab or the Document class tree view tab, select the
document class you want to rename.
2 On the Home tab, in the Edit group, click Properties. The Document Class Properties
window will display.
3 From the Document Class Properties window, place your cursor in the Name field and
replace the existing name with a new name.
4 Update the Description field.
5 Click Apply to save the new document class name without closing the window.
6 Click OK to save the new document class name and close the window.
You must publish the batch class associated with the renamed document class before the new
name goes into effect.
Folder Classes
Folder classes define the properties of folders for a batch class. Batches are a collection of
pages, documents, and folders that are organized into a hierarchy that you define.
In addition to organizing your documents within Kofax Capture, the real advantage to using
folders comes after the documents have been exported from Kofax Capture. If you ensure
that the folder hierarchy in Kofax Capture matches (as closely as possible) the hierarchy used
by your document management software, you can more easily import those documents into
your third-party software.
A folder class can be added to a batch class, and as with other elements of a batch class, you
can create, edit, and delete folder classes.
Folders are created and filled with documents as the documents are processed through the
Kofax Capture workflow. You can create folders manually (with batch editing), or you can
allow them to be created automatically in accordance with rules you define. Likewise, you
can place documents into folders manually or automatically.
Pages can be added to documents, and documents can be added to folders. Folders can be
added to other folders (nesting) up to 32,000 levels. However, loose pages cannot be added
to a folder (although you may have loose pages at the root level of your batch, they must be
placed into a document before they are added to a folder).
Folder Creation
Automatic folder creation (auto-foldering) is a process by which the folders in a batch are
created or populated based on document index field values.
Although you can manually create a folder hierarchy through various batch editing functions,
this may be time-consuming, and the results may not be consistently or correctly applied. To
address this, Kofax Capture can automatically create and populate folders when a batch is
closed at certain points in the workflow. You can also invoke auto-foldering at any time in
the workflow by selecting an option in the Batch menu in the interactive modules (Validation,
Verification, Scan, and Quality Control).
In the Administration module, you identify which folder classes can be used in a batch. You
do not actually create any folders.
Folder creation rules define the organization for folders that will be created and populated
automatically. You can think of them as a "default" folder hierarchy, although the hierarchy
does not actually exist until the batch is processed and the rules executed. The folders are
created in accordance with the rules as a batch is processed through the workflow. You can
The Administration Module
132
Kofax Capture Administrator's Guide
create any type of folder structure; however, you are limited to the folder classes that are
associated with the batch class, and you can have no more than 32,000 nested levels of folders.
If an unexpected error should occur during folder creation, in most cases the entire creation
operation will be rolled back. No new folders will be created and no documents will be
placed in them. For certain types of errors you may end up with the folder hierarchy partially
created and partially populated with documents.
The Basic Auto-foldering Process
During automatic folder creation, a document's index field values are compared to existing
folder index field values. If the appropriate rules are satisfied, then the document is placed in
a matching folder.
Otherwise, a new folder is created, its folder index field values are copied from the document
index field values, and the folder is added to the folder hierarchy. The document is then
added to that newly created folder. This only affects documents that are not already in a
folder.
Index Fields
Any document index field value (if it is not in a table) may be used to drive automatic folder
creation. Hidden index fields may also be used. This may be useful if a field is automatically
recognized and used to drive folder creation, but should not be visible to the validation
operator.
Note that index fields can be filled in through a variety of techniques including bar codes,
patch codes, OCR/ICR, scripting, and customizations. Appropriate index field values must be
provided before they can be used to create a folder.
Folder Creation Rules
Automatic folder creation is driven by a series of rules that are defined as part of the batch
class. A particular folder creation rule defines how document index fields can be used to
identify an existing folder or create a new folder, and then place the document into that
folder.
Rules are defined in the Foldering tab of either the Create Batch Class window or the Batch
Class Properties window.
The document class index field is identified by selecting a document class, and associated
index field. Only document classes attached to the batch class can be used.
Next, it is necessary to select a corresponding folder class and folder class index field. Only
folder classes attached to the batch class can be used. In order for auto-foldering to function
properly, the field type of the document class index field and the associated folder class index
field must match.
The next step is to define a nesting level for the folder. The level parameter identifies the
depth within the folder hierarchy that the rule is to be applied. If folders are never nested in
other folders, then a depth of 1 is used (for example, folders situated directly off the batch).
For more than one level of nesting, rules associated with a greater depth are necessary.
The final step is to identify the actual rule behavior. Two choices are available:
1 Create When Value is Unique
There are several choices for creating folders when the value is unique. The default
value is "unique (null as error)" if this is the first time you are assigning a rule to an
index field in a particular document class. Otherwise, the default value will be the
already assigned rule. In other words, the creation rules must be the same among all
index fields in the same document class.
The Administration Module
Kofax Capture Administrator's Guide
133
When using this method, the selected document index field value is checked against
the corresponding folder index field value in already existing folders of the specified
folder class. With this method, there is no need to manually sort your documents before
scanning them. Documents with the same index field value can be scanned in any order,
and auto-foldering will place them all in the same folder.
If a match is found, then the document is placed in the folder and becomes the last
document in that folder. If more than one folder matches, then the last matching folder
(the one at the end of the hierarchy in the batch ordering) is used. All matching uses a
case-insensitive string comparison. For example, "cat" and "CaT" are treated as a match.
Note that "01" and "1" do not match since a string comparison (rather than numeric) is
used, irrespective of the field type.
If a matching folder is not found, then a new folder is created. In this case, the folder
class is the one specified in the folder creation rule. After the new folder is created, the
document is moved into that folder.
Once a folder has been created, the folder index field is set to the value of the
corresponding document index field. The confidence of the folder index field is set to
the same value as that of the document index field. At this point, the values of all other
folder index fields are blank, and their confidence values are zero. Blank folder index
fields may not appear blank during validation if the Validation module applies a default
value.
This method allows you to organize your documents into logical folder groups within
Kofax Capture. In order for your export connector and document management software
to make use of this structure, you need to configure your Kofax Capture foldering rules
so that the resulting folder hierarchy can be recognized by them.For example, the folder
name property in an export connector should typically be set to equal the value of the
corresponding folder index field in Kofax Capture.
There are three variations on this method of auto-foldering.
unique (null as value): If you select this method, a blank document index field
creates an "unnamed" folder and places the document in that folder. All the
documents with blank index fields will end up in the same folder.
unique (null as wildcard character): If you select this method, a blank document
index field matches any existing folders with the appropriate folder class,
irrespective of the value. If there is more than one matching folder, then the last
one is used.
unique (null as error): If you select this method, a blank document index field
results in an error, and puts the batch into an error state.
2 Create When Value is Not Null
This method (also referred to as "not blank ") is best used in those cases in which the
sequence of documents is used to determine folder grouping, instead of the unique
value of an index field.
With this method, if the document index field value is blank, then the document
is moved to the most recently created folder. If no folder has been created by this
algorithm, but a folder already exists anyway, then the last existing folder is used
regardless of the folder class. If the document index field value is not blank, then a new
folder is created, whether or not the index field value matches that of an existing folder.
The key concept with this method is that a folder will be created when any non-blank
value is recognized, even if it is the same value repeatedly. You may find this useful
in cases in which "special" documents are inserted in the batch to flag the beginning of
a new folder. For instance, a particular document may have a patch code that always
The Administration Module
134
Kofax Capture Administrator's Guide
indicates the creation of a new folder. It is the sequence of these documents, not the
value, that identifies the folder grouping.
However, if there are no folders at all, and a document with a blank index field is
processed, then the document is rejected with the following note:
Automatic Folder Creation Error - Creation by Sequence rule
requires a non-null value or existing folder.
Automatic folder creation stops at this point, and no further documents are processed.
Prior folder creation results are retained. This method assumes you have already
organized your documents into logical folder groups outside of Kofax Capture.
Folder Creation Scenarios
Scenario 1: Single Level Folders by Social Security Number
Imagine you want to collect the performance reviews of multiple employees into folders for
each employee, based on the social security number. Each time the social security number
changes, a new folder is created. Assume that the batch class contains a single folder class
called 'Employee Records' with a folder index field called SSN (Social Security Number).
Assume that the batch class also contains a single document class called "Annual Review"
with a document index field called"SSN." In this example, you intend to put a bar code on
every annual review with the social security number, and have that value placed into the
document index field SSN.
To implement this example, first configure Kofax Capture to automatically read this data and
place it into an index field.
You also decide to put a generic patch code on each document to allow document separation.
Next, enable folder creation, and set up a single folder creation rule:
Figure 2-31. Single Folder Creation Rule
After publishing the batch class, scan in a batch that contains documents from various
employees in no particular order. For each unique SSN, a folder is created. This folder
contains all documents with a matching SSN.
Scenario 2 - Single Level Folders by Patch Code
In this case, you want to identify all documents associated with a particular insurance claim
where the claim number serves as the folder key, yet it is not assigned until later in the
workflow. Assume that the batch class contains a single folder class called Insurance Claim
with a folder index field called "Claim Number." Also, the folder class includes an additional,
hidden index field called "Folder Start."
Assume further, that the batch class also contains a single document class called "Claim
Document" with a hidden index field called "Folder Start."
Finally, in this example, "Folder Start" is filled at scan time with a bar code, and document
separation is by patch code.
To implement this example, first configure Kofax Capture to automatically read this data and
place it into an index field.
Next, enable folder creation, and set up a single folder creation rule:
The Administration Module
Kofax Capture Administrator's Guide
135
Figure 2-32. Single Folder Creation Rule
After publishing the batch class, sort the claim documents corresponding to a claim number
and place a patch code sticker on each for document separation. Additionally, on the first
document of each group (of claim numbers), place a bar code sticker on the front. Note that
the bar code is the same for all groups.
Next, scan the batch. When the batch is closed, folders are created around each collection
of documents. Each time a document with a bar code is detected, a new folder is generated.
Because the other documents in the group do not have a bar code, a blank or null value is
returned, meaning that a folder is not created.
Note that the folders do not yet contain the Claim Number index value. The validation
operator manually reviews each claim, and enters a claim number into the "Claim Number"
folder index field.
Scenario 3 - Document Classes without Automatic Folder Creation Rules
There may be cases in which you want multiple document classes within a single folder. In
such cases, it is likely that only one of those document classes would serve as a trigger for
creating the folder.
For instance, a particular form might occur in the batch that indicates that a new folder
should be created, and that has a key folder index field for that folder. Subsequent documents
of various other document classes should be placed in that folder, but do not contribute any
values to that folder, nor do they trigger creation of a new folder.
In this case, set up a folder creation rule for the document class that triggers folder creation;
rules are not needed for the other document classes. During automatic folder creation,
documents with document classes that do not trigger a new folder are placed in the most
recently created folder. If no folder has been created by the algorithm, then the last folder is
used.
Note that a document with no form type will still follow these rules. It has an implied
document class of none, which never has an automatic folder creation rule associated with
it.
Scenario 4 - Multiple Document Classes per Folder Class
There may be cases in which you want multiple document classes to create multiple folders
using the same folder class. In other words, you have several kinds of documents that should
all go into the same folder.
The auto-foldering rules might look something like this:
Figure 2-33. Auto-Foldering Rules
Scenario 5 - Multiple Folder Creation Rules per Document Class
It is possible to have multiple folder creation rules that involve the same document class and
folder class, but use different index fields.
For instance, assume that a document has two bar codes, one that indicates SSN, and one that
indicates Name. If you want both the SSN and the Name to be automatically populated in
new folders, then two automatic folder creation rules would need to be created, one for each
field.
The Administration Module
136
Kofax Capture Administrator's Guide
Figure 2-34. Auto-Foldering Rules
You cannot have two folder creation rules with the same document class, document index
field, folder class, and folder index field.
If your folder rules use one of the "create by value" methods, then if any of the document
index fields involved in folder creation don't match, a new folder is created. Keep in mind
that a blank field may act as a "wildcard" character in these cases.
Blank values act as wildcard characters, in that they match any existing folders with the
appropriate folder class, irrespective of the value. If there is more than one matching folder,
then the last one is used.
If your folder rules use "Create when Value is Not Null," then if any of the document index
fields involved in folder creation are not blank, a new folder is created.
Multiple Levels
The preceding scenarios have been limited to single-level folder hierarchies. In some cases
you may wish to classify documents based on a multilevel folder hierarchy. Folder creation
rules in these cases can become quite complex.
When there are rules involving multiple levels, each level is evaluated independently, with
level 1 first, level 2 next, and so forth up to the nesting limit of 32,000 levels. After evaluating
the rules for a particular level, the rules for the next level only apply to the sub-hierarchy
selected (or created) by the rules at the prior level.
All the rules for a particular level must have the same creation rule. In other words, mixing
creation rules within a level is not allowed.
All the rules with the same folder class and document class must be at the same level. This
means that they must also have the same creation rule. If there are no rules for a particular
level (but there are rules for higher levels), then the system chooses the last existing folder at
that level (irrespective of folder class).
If there are no creation rules for the current level, and there are no folders at that level, then
the document is rejected with the following note:
Automatic Folder Creation Error - No rules for level <n>, and no
existing folder.Automatic folder creation stops at this point, and no further documents
are processed. Prior folder creation results are retained.
Scenario 6 - Multiple Level Folders by Social Security Number, and Document Type
Assume that the Annual Review example above is extended, so that multiple kinds of
documents are involved. In this case, you want to classify the document first based on SSN,
and second, based on document type.
The folder class Employee Records is used from the first scenario. Another folder class
called "Employee Documents" is added to the batch class with a folder index field Document
Type. Also, assume that the document class "Annual Review" is replaced with a more
general purpose document class called "Employee Document" that has two index fields:
"SSN" and "Document Type."
Document separation is performed by patch code, as in the first example.
There will be a bar code on every document indicating the social security number, which will
be used to populate the SSN document index field. Additionally, a second bar code indicates
the document type.
The Administration Module
Kofax Capture Administrator's Guide
137
Configure Kofax Capture to automatically read this data and place it into the Document Type
index field. Next, enable folder creation, and set up these rules:
Figure 2-35. Auto-Foldering Rules
When you scan in a batch of documents,the batch contains various document types from
various employees in no particular order. Under these rules, for each unique SSN, a top-
level folder is created. For every unique document type found with that SSN, a subfolder is
created.
Copying a Folder Class
Use Copy to duplicate an existing folder class. You can copy folder classes to do the
following:
Use an existing folder class to create a new folder class with similar features.
Copy an existing folder class to another batch class.
When you paste a copied folder class, it is given a different name, such as Name1, Name 2,
or Name3. You can then modify the folder class as needed. When copying a folder class, the
following items are copied and linked to the copied folder class:
Folder validation scripts
Setup custom storage strings
Coping a Folder Class to the Folder Class Tree View Tab
1 From the Batch class tree view tab or the Folder class tree view tab, select an existing folder
class.
2 On the Home tab, in the Clipboard group, click Copy.
3 From the Folder class tree view tab, select an existing folder class.
4 On the Home tab in the Clipboard group, click the arrow under Paste and then click Paste.
A copy of the folder class will be created with a unique name, such as Name2 or Name3.
5 Edit the copied folder class. You do so from the Folder Class Properties window.
Coping a Folder Class to a Batch Class
1 From the Batch class tree view tab or the Folder class tree view tab, select an existing folder
class.
2 On the Home tab, in the Clipboard group, click Copy.
3 From the Batch class tree view tab, select the batch class to which you want to copy the
folder class.
4 On the Home tab, in the Clipboard group, click the arrow under Paste and then click Paste.
A copy of the folder class will be created with a unique name, such as Name1, Name2, and
Name3., The copied folder class will be associated with the selected batch class.
5 Edit the copied folder class. You do so from the Folder Class Properties window.
Note If you perform a copy and paste on a previously copied folder class such as Name2,
then the new folder class will be created with a unique name such as Name21, Name22, and
Name23.
Creating a Folder Class
You create folder classes (which can be used for auto-foldering) with the Create Folder class
window in the Administration module.
The Administration Module
138
Kofax Capture Administrator's Guide
1 On the Insert tab, in the Create New Items group, click the arrow under Folder Class and
then click New Folder Class.
2 From the Create Folder Class window - General tab, enter the name for the folder class.
You can enter up to 32 characters, including spaces. (Leading and trailing spaces will be
removed.) The name must be unique and is not case-sensitive.
3 Enter a description for the folder class.
You can enter up to 80 characters.
The description will display whenever folder class properties are displayed.
4 Define the index fields to be associated with the folder class:
a Click the New Index Field button. Default information for a new index field will be
appended to the list of index fields in the Index Fields table. You can edit any of the
default values as necessary.
b Change the name for your index field. You can enter up to 32 characters, including
spaces. (Leading and trailing spaces will be removed.) The name must be unique and is
not case-sensitive.
By default, index field names will be added in the form Namen (where n is a value
from 0 to the maximum number of index fields). Since the name of the index field
will display (unless you specify a display label) during validation and verification,
you should choose names that will be meaningful to your validation and verification
operators.
c Select a field type for your index field from the Field Type drop-down list. If you want
to define new field types from which to choose, click the New Field Type button.
d Specify a default value. You can enter a value, or select from the drop-down list of
Kofax Capture Values. If specified, the default value will be displayed as data in the
index field during validation. The validation or verification operators will be able to
enter a different value.
e Select True or False in the Required column.
If you select True, the index field will be required to contain a value during validation.
The validation and verification operators will not be allowed to close the batch until a
value is entered for this field.
f Select True or False in the Verify column.
If you select True, the index field must be verified in the Verification module after
being processed in the Validation module.
g Select True or False in the Hidden column.
If you select True, the index field will not be shown to the validation or verification
operators. This might be useful for certain types of processing. For example, you might
want to collect values during validation, and compare them by using a validation
script. The results can then be assigned to a non-hidden index field. Or, you might
want to set values in a script that you do not want the validation or verification
operators to change.
h Select True or False in the Sticky column.
If you select True, the value of this index field for one folder will be carried over to
the next folder. The validation or verification operator can override the value in the
subsequent folder if necessary.
If you specify "Sticky" and a default value, the default value will be used and the
"Sticky" attribute will be ignored.
5 Click Apply to save your settings without closing the window.
6 Click OK to save your settings and close the window.
The Administration Module
Kofax Capture Administrator's Guide
139
Deleting a Folder Class
1 From the Folder class tree view tab, select the folder class you want to delete.
2 On the Home tab, in the Editing group, click the arrow next to Delete and then click
Delete.
Editing a Folder Class
1 From the Folder class tree view tab, select the folder class you want to edit.
2 On the Home tab, in the Editing group, click Properties. The Folder Class Properties
window will display.
3 From the Folder Class Properties window, edit the properties.
4 Click Apply to save your settings without closing the window.
5 Click OK to save your settings and close the window.
You must publish your batch class before your changes can be used in batches. Your changes
cannot be applied to batches created before the new publication date.
Renaming a Folder Class
You can rename a folder class from the Batch class tree view tab, the Folder class tree view
tab, or the Folder Class Properties window. When renaming a folder class, be aware of the
following:
New folder class names go into effect when you republish the batch class associated
with them.
After you rename a folder class, any existing batches created under the original folder
class name retain their references to the original name.
Duplicate folder class names are not allowed.
If a renamed folder class uses an export connector referring to the folder class name,
you must update each folder class name reference in the connector.
To rename a folder class from the Folder class tree view tab or the Batch class tree
view tab.
Renaming a Folder Class From the Batch/Folder Class Tree View Tabs
1 From the Batch class tree view tab or the Folder class tree view tab, select a folder class.
2 On the Home tab, in the Editing group, click Rename.
3 Type the new name.
4 Press Enter to save the new folder class name.
Renaming a Folder Class From the Folder Class Properties Window
1 From the Batch class tree view tab or the Folder class tree view tab, select a folder class.
2 On the Home tab, in the Editing group, click Properties. The Folder Class Properties
window will display.
3 Update the Description field.
4 From the Folder Class Properties window, place your cursor in the Name field and replace
the existing name with a new name.
5 Click Apply to save the new folder class name without closing the window.
6 Click OK to save the new folder class name and close the window.
You must publish the batch class associated with the renamed folder class before the new
name goes into effect.
The Administration Module
140
Kofax Capture Administrator's Guide
Copying an Index Group Zone
Use Copy to duplicate an existing index group zone. The copy method is useful for adding
an index group zone that is similar to an existing one to a sample page. All member index
zones are also copied. You can modify the copy of the index group zone as necessary to make
it unique.
Note Copy and paste is not available for member index zones.
When copying a index group zone, certain items associated with the index group zone are
copied, and others are linked. The following table shows the items that are copied and linked.
Copied Items Linked Items
Index group zones
Member index zones
Index fields
OMR settings
Custom storage string
Member customer storage string
1 Select the index group zone that you want to copy. You select a index group zone from the
Batch class tree view tab, the Document class tree view tab, or the sample page.
2 On the Home tab, in the Clipboard group, click Copy.
3 From the Batch class or Document class tree view tab, select a sample page node. On the
Home tab, in the Clipboard group, click Paste.
When you paste from the sample page image, the copied index group zone will be placed
on the sample page at the location of the mouse click, where the mouse click is the top left
of the index group zone rectangle. It will also be added to the list of index zones in the
index zone tree.
A copy of the index group zone will be created with a unique name, such as Name1,
Name2, and Name3. If you perform a copy and paste on a previously copied index group
zone such as Name2, then the new index group zone will be created with a unique name
such as Name21, Name22, and Name23.
4 Edit the copied index group zone. You do so from the Index Group Zone Properties
window.
Image and Recognition Profiles
Profiles are a sets of saved settings that can be used to speed up the creation of batch classes
and other definitions. Kofax Capture supports several types of profiles.
Image Cleanup Profiles
An image cleanup profile is a preset combination of settings for cleaning up images.
You specify an image cleanup profile at the form type level and anywhere you specify a
recognition profile.
Image cleanup profiles provide an efficient and convenient way to specify image cleanup
settings for a process. Each profile specifies one or more image cleanup features, along with
The Administration Module
Kofax Capture Administrator's Guide
141
all their related settings. You can define a pool of image cleanup profiles, and then select from
this pool whenever you are setting up a process that uses the image cleanup features.
Kofax Capture supports a set of Kofax-defined image cleanup profiles, which combine default
settings for the most common processing tasks. It also allows you to define, name, and test
(using QuickZones) your own custom profiles.
Note Color images use a separate image cleanup profile that is optimized for color files. See
Color Documents on page 146 for more information.
Image Compression Profiles
An image compression profile is a preset combination of settings for compressing images.
You specify an image compression profile at the document type level and anywhere you
specify a recognition profile.
Image compression profiles provide an efficient and convenient way to specify image
compression settings for a process. Each profile specifies one or more image compression
features, along with all their related settings. You can define a pool of image compression
profiles, and then select from this pool whenever you are setting up a process that uses the
image compression features.
Kofax Capture supports two Kofax-defined image compression profiles: Kofax PDF and
None. Kofax PDF provides the default settings for PDF compression; None disables PDF
compression.
Recognition Profiles
A recognition profile is a preset combination of settings for automatically recognizing and
capturing data. You can specify a recognition profile whenever you define the following types
of processing:
Bar code recognition
Patch code recognition
Form identification
OCR Full Text processing
Zone processing
Recognition profiles provide an efficient and convenient way to specify recognition settings.
Each profile combines a recognition engine (such as bar code recognition, zonal OCR, and
others), all associated recognition settings, and an optional image cleanup profile. You can
define a number of recognition profiles, and then select from this pool whenever you set up
an automatic recognition process.
Kofax Capture ships with a set of Kofax-defined recognition profiles, which combine default
settings for the most common types of automatic recognition. It also allows you to define,
name, and test (using QuickZones) your own custom profiles.
Selecting Recognition Profiles
Kofax Capture allows you to set up recognition profiles that you can use when processing
your batches. A recognition profile specifies a recognition engine and its associated settings,
along with an optional image cleanup profile.
You can define recognition profiles that utilize the following recognition engines:
Optical Character Recognition (OCR): These engines can recognize machine printed
characters and translate them into computer-readable data.
Kofax PDF Generation: These OCR type engines can recognize machine printed
characters and convert them into PDF files.
Intelligent Character Recognition (ICR): These engines can recognize handwritten
alphabetic and numeric data and translate it into computer-readable data.
The Administration Module
142
Kofax Capture Administrator's Guide
Optical Mark Recognition (OMR): This engine can recognize pencil or pen marks in
specific document positions and translate the marks into computer-readable data.
Shape recognition: This engine can identify shapes based on their geometric
characteristics, and translate those shapes into numeric data.
Bar code recognition: This is the ability to read bar codes and translate them into
ASCII values. Bar code recognition is a reliable method for capturing data field
information, separating documents in a batch, or identifying forms.
Patch code recognition: This is the ability to recognize a patch code on a page. Once
recognized, it can be used to separate documents.
Page recognition: This is the ability to identify forms based on their physical
characteristics. You scan or import a sample page, which Kofax Capture learns.
Then, whenever you scan that same type of form, Kofax Capture can recognize the
form and automatically identify it.
Recognition Engines
Kofax Capture supports the following recognition engines:
Bar code
Form identification
ICR
OCR Zonal and OCR High Performance
OCR Full Text
OMR
Patch Code
Font Samples
Following are the specialized fonts supported by certain Kofax Capture recognition engines.
Note that these are samples only, and do not represent the full set of supported characters for
each font.
Figure 2-36. Farrington 7B
Farrington 7B is used by the Kofax High Performance recognition engine.
Figure 2-37. OCR-A
OCR-A is used by the Kofax High Performance recognition engine.
Figure 2-38. CMC7
CMC7 is used by the Kofax High Performance and the Kofax Advanced OCR recognition
engine.
The Administration Module
Kofax Capture Administrator's Guide
143
Figure 2-39. OCR-B
OCR-B is used by the Kofax High Performance recognition engine.
Figure 2-40. E13B
E13B is used by the Kofax High Performance and the Kofax Advanced OCR recognition
engine.
Using the Kofax Advanced OCR Zonal Engine
You may have forms where you want to process OCR characters in an index zone. The
Advanced OCR Zonal engine may yield better results than the other zonal OCR engines when
the zones contain lengthy strings of text (instead of a single number or name).
You can select the Advanced OCR Zonal engine for the following zone types:
Index Zone
Separator Zone
Form ID Zone
The Advanced OCR Zonal engine cannot be used with registration zones.
The following procedure assumes that your document and batch classes already exist. If not,
you can make these selections while creating new classes.
1 Open the Batch Class Properties window.
a Click the Queue tab.
b Add the Recognition module and other required modules.
c Click OK.
2 Draw an index zone around the text.
3 Configure the zone to use Kofax Advanced OCR Zonal.
a Select the zone.
b Right-click and select Properties.
c Select the Kofax Advanced OCR Zonal engine from the profiles drop-down list.
d Click Edit and make adjustments to the settings. Note that this will require saving the
profile under a new name.
e Click Test to verify the accuracy of your results based on the sample page.
4 Publish the batch class.
Color Support
Kofax Capture offers full data capture capability for color images. You can scan in a
document and save it as a color image file.
As it processes the documents in a batch, Kofax Capture keeps watch for color images. When
one is discovered, the image is first deskewed. Next a bitonal (black and white) copy is
created. The bitonal image is processed by Kofax Capture just as if it were originally scanned
in black and white. The following graphic shows a portion of a document after the color has
been removed.
The Administration Module
144
Kofax Capture Administrator's Guide
Figure 2-41. Converting a Color Document into Black and White.
Color images offer less contrast and contain more information than bitonal images. Color
file sizes can be larger than an identical black and white image; up to 24 to 32 times larger.
It takes proportionally more time to process color images. Everything from a simple deskew
filter to complex edge detection could require more time and put an extra burden on your
workstations and networks.
Kofax Capture can overcome many of the drawbacks of working with color image files. It
intelligently manages this extra burden by converting the color image to a bitonal image the
first time it is needed. Depending on a number of factors such as image size, workstation
capabilities, network load, and possibly others, it may take several seconds to convert a color
image to bitonal. For this reason the bitonal image is only created once. To maximize scan
performance, this conversion is not automatically done at scan time, but rather the first time a
bitonal image is required by one of the Kofax Capture modules.
Once a bitonal image has been created, it is saved and can be reused as the batch travels from
module to module.
Since Kofax Capture offers flexibility in how you process your batches, each module (that
needs to) will create and save a bitonal image if one doesnt already exist. The only exception
to this is in the Administration module when using QuickZones. QuickZones creates bitonal
images of the sample page for zone testing purposes, but does not save them (since samples
are not a part of the batch).
The Color Image Cleanup Profiles window allows you to toggle deskewing as well as adjust
the brightness and contrast thresholds. As with bitonal images, deskewing color files can lead
to distortions in the resultant image.
Compression
Kofax Capture internally stores color images as JPEG compressed TIFF files. This is a
hybrid graphics format that falls within the TIFF file specification.
The Administration Module
Kofax Capture Administrator's Guide
145
Note If you attempt to open this kind of TIFF file in a 3rd party application, you may
encounter difficulties. JPEG compressed TIFF is a rarely used format, and some applications
may not recognize the file structure.
There are two broad classes of compression: lossy and lossless.
Lossy compression shrinks a file by throwing away information. This information
cannot be recovered when the image is opened for viewing. Most lossy compression
schemes attempt to discard information that is not critical or very visible to the eye,
but as the rate of compression is increased, the missing information becomes more
noticeable.
Lossless compression schemes retain all information. When the file is decompressed,
it looks exactly like the original. A lossless compression scheme cannot compress a file
as much as a lossy scheme.
JPEG is a lossy method of compressing files, and so quality becomes an issue.
The JPEG standard permits variable compression rates that allow you to trade file size
(amount of compression) against image quality. The more highly compressed an image, the
worse the image quality becomes.
This tradeoff is made with the quality setting when you save a document using JPEG
compression. A quality setting of 100 percent (the maximum) will yield the best image, but
with minimal compression.
Automatic data capture is very sensitive to the image quality. Good OCR results require
a high-quality setting, usually 100 percent. Bar codes and patch codes can usually be
recognized with quality settings as low as 75 percent (in ideal cases this could even be lower).
Important Notes about Color Support
Sample Pages and Color:
Both bitonal and color sample pages are normally deskewed. However, this step is
skipped if Deskew Sample Images is not selected.
Color sample pages are displayed in color in the Administration module and in the
image viewer. When making use of color sample pages, keep in mind that (depending
on the colors) it may be difficult to view the zones on the page. For example, index
zones are shown on the sample page with green rectangles. If the sample page has a
green background, then these rectangles may be difficult to view.
Color Profiles:
Kofax Capture ships with three standard color profiles:
None: This profile turns off all color processing except thresholding.
Kofax Color Photo: This is the default profile, and is optimized for image files with
color photographs. Deskewing is turned off.
Kofax Color Image: This profile is optimized for color forms. Deskewing is enabled.
Publishing:
Batch classes with color sample pages may take somewhat longer to publish than if all the
images are bitonal.
Scanning and Separation:
Color images are not deskewed in the Scan module. All deskewing for color images
takes place in theRecognition Server.
If the Scan module performs automatic separation, it treats color images as if they
were blank.
When separator sheets are used at scan time, if the first page is not a separator, then a
warning message will display. However, this warning is suppressed if the first page
The Administration Module
146
Kofax Capture Administrator's Guide
is color because Kofax Capture assumes separation on color documents is done in the
Recognition Server. Once this has occurred, all separation is ignored for the duration
of the scan.
Fixed page separation can be used at scan time with color images. Other methods
of separation that rely on reading values from the color image (such as bar codes)
cannot be performed by the Scan module. These types of separations are done in the
Recognition Server.
The Scan module also marks color documents for auto-recognition so that they will be
processed by the Recognition Server.
Recognition Server:
If a bitonal image has not already been created, the Recognition Server will create
one. When color image files are deskewed or converted to bitonal by the Recognition
Server, the message Enhanced document displays in the event log. (This message is
also used if permanent bitonal image cleanup is set for the form type.)
Once a bitonal image is created, it is available to the various recognition scripts for
processing. All automatic recognition is done on bitonal images.
The Recognition Server performs permanent image cleanup on bitonal images. Other
modules (custom modules for example) may need a clean bitonal image after the
Recognition Server is through with it.
Image Viewer Support
The Scan, Validation, Verification, and Quality Control modules all have an image
viewer that can display color documents. Color display is turned on by default but can
be disabled by checking View Bitonal Image on the View tab, in the Display group.
When checked this forces the image viewer to display the bitonal version of the color
image for the current page. As soon as the page is switched, the image viewer reverts
to showing color images.
The image viewer allows you to rotate your view of the page. If you are rotating a
color image, then its corresponding bitonal image must also be rotated. Consequently,
the rotation process will take somewhat longer. Not only do you have more pixel
information to rotate in the color image, but you have to rotate an entirely separate
(and usually hidden) bitonal image as well.
The same applies to bitonal images in the image viewer. If you rotate a bitonal image,
any corresponding color image also needs to be rotated.
Color Documents
You dont have to do anything special to use color document images in Kofax Capture.
The feature is always available, and operates automatically in the background. By default,
whenKofax Capture detects a color image, it converts it to a bitonal image and carries on with
the processing. If the image is not color, the conversion is skipped and processing continues.
In most cases, you will find that the default color settings work just fine. If adjustments are
necessary, use the Color Image Cleanup Profiles window.
The Kofax Color Photo profile is the default setting. If you set this to none then color
image cleanup does not occur. Color documents can still be scanned and exported with the
batch, but a bitonal version is not created and automatic recognition features are disabled.
If your batch contains color images, keep the following points in mind:
Color images are larger and take longer to process.
Color images will take longer to send over your network or the Internet. You may find
that your current network cannot meet the added demand.
You can import color images as sample pages.
Sample pages are automatically deskewed. If you are not happy with the results of
the deskewing process, you can temporarily disable it on the Scan Setting tab, in the
Settings group.
The Administration Module
Kofax Capture Administrator's Guide
147
Good OCR and ICR results require resolutions of at least 200 dpi; 300 dpi is preferred.
You should also use the highest JPEG quality setting. OCR results with lower
resolutions or quality may be problematic. In general, you will find that larger
characters will yield better results than smaller text as resolution or quality drops.
OCR accuracy may be dramatically improved simply by turning on the fill line breaks
and thickening image processing options. In many cases this appears to fix up the
fuzziness caused by JPEG compression. This suggestion may not help for every
document, but it should improve your OCR accuracy in a significant number of cases.
If you create a custom module that will be exposed to color images, it must be able to:
Detect a color image.
Reference the bitonal image for a given color page if it comes after the
Recognition Server in the queue list.
Modify a color image if it comes before the Recognition Server in the queue list.
Automatic separation by patch code, bar code, or Kofax Separator Sheets treats color
images as if they were blank pages in the Scan module.
Note Kofax Capture only supports 24-bit .bmp files. If you attempt to import .bmp files with
a different color depth you will get an error message. To avoid this ensure that all .bmp files
are 24-bits prior to importing them into Kofax Capture.
Shape Recognition Limitations
To get reliable results, your shapes must meet the following minimal requirements. Shapes
that do not meet these requirements may still yield acceptable results, but performance of
the recognition engine cannot be predicted beyond these limits. If you have a shape that fall
outside these guidelines, you may need to experiment to see if you can use it.
The line thickness must be at least 2 pixels.
The line length must be at least 20 pixels.
The line must be at least 5 times the thickness, but cannot be less than the 20 pixels
specified above.
The edges of a quadrant must be least 20 pixels in both directions.
Each column and row of the quadrant must be at least 90% black.
For the vertical edge, the sum of vertical pixels of the shape (after the image has been
deskewed) must go from less than a minimum line width to a density of 90% in 4 pixel
columns. The horizontal edge must also meet an analogous specification.
The general shape must contain at least 1400 black pixels and no more than 10% white
pixels.
The skew cannot be greater than 1 in 5 (approximately 11 degrees).
Note These requirements are specified in pixels because shape recognition happens at the
pixel level. At 200 pixels per inch, 20 pixels is 0.1 inches or 2.5 mm.
Defining a Custom Image Cleanup Profile
You can define a custom image cleanup profile from the Image Cleanup Profiles window.
1 On the Tools tab, in the Image Profiles group, click the arrow under Cleanup and then
click B & W or Color.
2 Select the name of an image cleanup profile from the drop-down list. The other options on
the window will change to indicate the settings defined for that profile.
3 Select and configure one or more filters. To do so:
a Select a filter from the list of Filters. Custom options for the filter will display in the
Custom Settings frame.
The Administration Module
148
Kofax Capture Administrator's Guide
b Select the options for the filter:
Black Border Removal
Deshade
Deskew
Despeckle
Horizontal Line Removal
Streak Removal
Vertical Line Removal
Edge Enhancement
c Repeat substeps a and b for each filter you want to select.
4 Click Save As to save your settings without closing the window.
5 Click Save to save your settings and close the window.
Defining a Custom Image Compression Profile
You can define a custom image compression profile from the Image Compression Profiles
window.
1 On the Tools tab, in the Image Profiles group, click Compression.
2 In the Name box, select an existing name or create your own custom profile using Save As.
For the following Kofax PDF Compression settings, we recommend that you accept
the default settings because they are preset to produce the best results for a variety of
documents.
3 Optionally adjust the Sensitivity. High settings preserve faint data; low settings suppress
textured backgrounds.
4 Optionally adjust the Background quality.
The background is rendered as a compressed image, and this parameter controls the
quality of this image. A high setting increases quality, but decreases compression,
increasing file size; a low setting reduces quality, but increases compression, reducing file
size.
5 Optionally select Picture detection and adjust the Quality.
Pictures are rendered as compressed images. This option adjusts picture quality and file
size. For each of these parameters, high settings increase quality but increase file size; low
settings reduce quality and reduce file size.
6 Click Save As to save your settings without closing the window.
7 Click Save to save your settings and close the window.
General Guidelines
In general, use the default values.
Set scanning resolution to 300 DPI or higher if very small font sizes are expected.
Set the lowest possible compression ratio for any other modules that process images
before they are processed by Kofax PDF Compression.
If a batch does not contain any pictures, save processing time by not selecting Picture
detection.
If documents have highly textured backgrounds, such as transcripts, to suppress
the background, decrease the sensitivity; to strengthen any weak data, increase the
sensitivity.
Both quality sliders control the trade-off between image quality and file size.
Limitations
Kofax PDF Compression has no effect on the following types of images and files:
Black and white images compressed using JBIG2
Color and gray scale images with a resolution that is lower than 140 DPI
The Administration Module
Kofax Capture Administrator's Guide
149
Defining a Custom Recognition Profile
You can define a custom recognition profile from the Recognition Profiles window.
To display this window:
On the Tools tab, in the Recognition group, click Profiles. When the window is
displayed in this way, you can define one or more custom recognition profiles that
will be available for selection when you set up an automatic recognition process.
From any window from which you set up bar code recognition, patch code
recognition, form identification, or zone processing, click the Edit button. (All
windows from which you can select a recognition profile contain a drop-down list of
predefined profiles and an Edit button.)
To define a custom recognition profile, you must start with a predefined profile. Then, you
can modify the settings and save them to a new name. If you select a Kofax-defined profile,
the settings will be the defaults for the associated recognition engine.
1 Select the name of a predefined recognition profile from the drop-down list.
2 Select settings for your new profile.
3 Select an Image Cleanup profile from the drop-down list. If none of the profiles are
appropriate for your needs, click the Edit button.
The Image Cleanup Profiles window will display allowing you to define a custom profile.
4 Click Save As to save your settings without closing the window.
5 Click Save to save your settings and close the window.
Selecting an Image Cleanup Profile
You can select an image cleanup profile from any window from which you set up image
cleanup settings. For example:
From the Create Form Type window - Image tab or Form Type Properties window -
Image tab, you can select an image cleanup profile for permanent image cleanup.
From the Recognition Profiles window, you can select an image cleanup profile to be
associated with that recognition profile.
1 Select a predefined image cleanup profile from the drop-down list. You can select one of
the Kofax-defined profiles as listed below, or any custom predefined profile from the list.
Kofax Dot Matrix OCR
Kofax Form Identification
Kofax ICR
Kofax OCR
Kofax OCR Full Text
Kofax Scan
2 Save your selection as appropriate for the window.
Selecting a Recognition Profile
You can select a recognition profile from any window from which you set up bar code
recognition, patch code recognition, form identification, or zone processing. The windows
will contain a drop-down list of predefined profiles.
1 Select a predefined recognition profile from the drop-down list of profiles. You can select
one of the Kofax-defined profiles as listed below, or any custom predefined profile from
the list.
Kofax 128 Bar Code
Kofax 3 of 9 Bar Code
The Administration Module
150
Kofax Capture Administrator's Guide
Kofax High Performance ICR Zonal
Kofax High Performance OCR Zonal
Kofax ICR Zonal
Kofax OMR Zonal
Kofax Patch Code
Kofax Form Identification
2 Save your selection as appropriate for the window.
Note If none of the predefined profiles are appropriate for your needs, you can define a
custom recognition profile. Any window from which you can select a recognition profile also
allows you to define a custom profile. Just click the Edit button to do so.
Advanced Page Registration
Kofax Captures page registration feature can register images by comparing them to their
associated sample page. If necessary, zones are adjusted to match the sample page. By default,
page registration is enabled for all pages that contain one or more zones.
The page registration feature is very robust and can correctly register a wide variety of forms.
In some cases, though, you may get better results by disabling page registration and using an
OCR registration zone instead.
You can disable page-level registration from the Create Form Type window - Image tab or the
Form Type Properties window - Image tab by setting the confidence for page registration to 0.
For information on creating an OCR registration zone, refer to Creating an OCR Registration
Zone.
In some situations, as noted here, you may want to disable page registration or adjust its
confidence to a low setting.
Note You should always test your settings with sample batches that are representative of the
ones youll process in production.
In some situations, as noted here, you may want to disable page registration or adjust its
confidence to a low setting.
Images with Varying Dpis
If you are processing images with varying dpis or images with a different dpi than their
associated sample pages, page registration will fail.
One solution is to create multiple form types with identical settings, but use sample pages
scanned at all expected dpis. For example, consider this scenario: You know that some of your
forms will be scanned at 200 dpi and others will be scanned at 300 dpi. To account for the
differences in dpi, you can create one form type with sample pages scanned at 200 dpi and
another form type with identical settings and sample pages scanned at 300 dpi. This could
improve page registration.
If the preceding solution will not work (for example, you have no way of knowing the dpis of
the images youll be processing), you can use an OCR registration zone instead.
Distorted Images
Scanning forms printed on very thin paper (such as onionskin or pressure-sensitive multipage
form paper) may produce stretched or otherwise distorted images. Distorted images
are typically the result of how a scanners feeding mechanism pulls the pages through the
The Administration Module
Kofax Capture Administrator's Guide
151
scanner. Since the scanner wont distort all images in exactly the same way, the results of page
registration could be very low.
Even with the distortion, it may be possible to identify an area on the image that can be used
as a reliable OCR registration zone. If so, you should disable page-level registration and rely
on an OCR registration zone to register your images.
Images that Vary with Respect to Sample Pages
Some forms contain sections that are standard, and other sections that can vary from form to
form. For example, the top half of a form might have a standard header format and is always
filled in the same way. The bottom half of the form might be non-standard and contain free-
form data.
If you are processing this type of form, page-level registration will fail. One solution is to scan
a sample page with the free-form section blanked out. (For example, you can tape a white
sheet of paper over the free form area.) Since the confidence wont be as high, you may need
to lower the confidence threshold.
Another solution is to disable page-level registration and rely on an OCR registration zone to
register your images.
Images that are Busier than Sample Pages
Sometimes, the images you are processing contain more filled-in data than the sample pages.
For example, the images used as samples might have few fields filled in while the images in
your batches have many fields filled in. If the differences are significant, the results of page
registration could be low.
One solution is to rescan your sample pages with forms that are more representative of the
batches youll be processing. This could improve page registration. If this is impossible to do,
you should disable page-level registration and rely on an OCR registration zone to register
your images.
Performance Issues
As a rule of thumb, page registration takes about 1 second per page, whereas processing an
OCR registration zone takes about a third of a second.
For best results, you should use either page registration or an OCR registration zone. If the
overhead of page-level registration is a problem, you can disable it and rely on an OCR
registration zone. You can use QuickZones to interactively check the recognition profiles you
set up for page registration.
Bar Code Recognition
A bar code is a machine-readable pattern of dark and light elements in which data is encoded.
The data can include numbers, alphanumeric characters, special characters, and other
information. Reading bar codes is one of the most accurate methods for capturing data from
document images.
Kofax Capture can recognize individual bar codes found in predefined zones on a document.
This type of zone-level processing is well-suited for bar codes that are always found in the
same location on each document.
Alternatively, Kofax Capture can recognize a specified number of bar codes that may be
found anywhere on a document page. This type of page-level processing is well-suited for
reading bar codes that are found on a page, but not always in the same location. For example,
the bar codes may be printed on stickers that could be applied anywhere on a document.
The Administration Module
152
Kofax Capture Administrator's Guide
During a bar code recognition operation, the document image or zone being processed is
searched for possible bar codes. If a potential bar code is found, it is examined to determine if
it satisfies the requirements for the operation. For example, the physical characteristics of the
candidate bar code (such as bar code type) are checked against the recognition settings you
specified in your recognition profile. If the candidate bar code meets all the requirements, it is
decoded and its ASCII data is returned for use in further processing.
For example, data returned from a bar code may be used to:
Fill one or more index fields
Separate documents and/or batches
Identify forms
Key into a database record, allowing index fields to be filled with values from the
record
Where Bar Code Recognition Occurs
In Kofax Capture, bar code recognition occurs in various modules as follows:
Module/Feature Activity Type of Processing
Administration When testing zones Zone-level bar codes
Page-level bar codes
Scan
Quality Control
When scanning from a
scanner or importing
documents
Page-level bar codes
Document separation based
on bar codes (see note
1
)
Batch separation based on
bar codes
Recognition Server When using automatic
recognition techniques to
process documents
Zone-level bar codes
Page-level bar codes (when
used with zone-level bar
codes - see note
2
)
Auto-import,XML Import
Connector, or custom import
scripts
When importing documents
with the XML Import
Connector module, a custom
import script, or the standard
Auto-Import feature
Page-level bar codes
Document separation based
on bar codes
1
When processing color images with the Standard Bar Code Engine, document separation
based on bar codes is performed in the Recognition Server module. See Using Bar Code
Separation on page 189 for more details.
2
Under certain conditions, page-level bar codes that are used with zone-level bar codes will
be processed in Scan, rather than Recognition Server. Refer to Page Level Bar Code Processing
for more details.
Note When single document processing is enabled, bar code document separation converts
each separated document into an individual batch, then automatically closes the batch before
separating the next document.
Enhanced Versus Standard Bar Code Engine
Kofax Capture supports an Enhanced Bar Code Engine and a Standard Bar Code Engine. Both
engines process color and bitonal images as described below:
The Administration Module
Kofax Capture Administrator's Guide
153
With the Enhanced Bar Code Engine, you can process color bar codes directly from color
images with a dpi as low as 100. You can also process one-dimensional and/or two-
dimensional (2-D) bar code types with this engine. It is typically more accurate than the
Standard Bar Code Engine, especially for low-quality or low dpi images. However, the
Enhanced Bar Code Engine may be slower than the Standard Bar Code Engine. The Enhanced
Bar Code Engine requires additional licensing.
With the Standard Bar Code Engine, color images are internally converted to their bitonal
(black and white) equivalents. Then, any Kofax Capture module processing the images uses
the bitonal version. You can process one-dimensional bar code types with this engine. It is
typically faster than the Enhanced Bar Code Engine, but less effective with low-quality or
low-dpi images. With this engine, best results are achieved with 200 dpi images or higher. No
additional licensing is required.
Bar Code Recognition Profiles
Bar code recognition settings are defined in recognition profiles, which are used by all
modules that process bar codes. You define recognition profiles with the Recognition Profiles
window when you set up your batch classes in the Administration module.
Note that if the Enhanced Bar Code Engine is enabled for a recognition profile, but the
required licensing is not in place, the Standard Bar Code Engine will automatically be
used. Processing for which a 2-D bar code type is specified will produce empty results. No
warnings or messages will display.
An exception to this is when you test zones on sample pages from the Administration
module. If the Enhanced Bar Code Engine is enabled, but the required licensing is not in
place, empty results will be returned. However, a warning will display in the Results area of
the Zone Test window.
You can enable or disable the Enhanced Bar Code Engine with a recognition profile, which
you define from the Recognition Profiles window. If the Enhanced Bar Code Engine is
enabled for a profile, and the required licensing is in place, it will be used whenever that
profile is used.
Document Separation with Bar Codes on Color Images
When processing color images with the Enhanced Bar Code Engine, separation based on bar
codes is performed at scan time, either with the Scan module or the Quality Control module.
The bar codes are read directly from the color images.
However, when processing color images with the Standard Bar Code Engine, document
separation based on bar codes is performed with the Recognition Server module. For this
case, a bitonal version of the color image is generated, and the bar codes are read from the
bitonal image.
Note If you attempt to use the Standard Bar Code Engine for document separation based on a
2-D bar code, the first page will not be recognized as a separator.
Page-Level Bar Code Processing
Page-level bar codes that appear on a page without any automatic index zones are recognized
in Scan. When an automatic index zone is used on the same page as a page-level bar code,
then the page-level bar code is recognized in Recognition Server.
However, when the following two conditions are met, then page-level barcodes that appear
on the same page as an automatic index zone are recognized in Scan, rather than Recognition
Server:
Only one form type is used in the batch class.
The Administration Module
154
Kofax Capture Administrator's Guide
Only one bar code recognition profile is used for page-level zones and separator
zones.
Page-Level Bar Codes
Kofax Capture can read all the bar codes on a page, and use their values to fill index
fields. You associate index fields with bar codes on the page with the Page Level Bar Code
Properties window.
In addition, you specify the bar codes to search for other bar code settings at the form type
level. You do so on the Create Form Type window - Page Level Bar Code tab or the Form
Type Properties window - Page Level Bar Code tab.
Enhanced Bar Code Engine
Kofax Capture supports an Enhanced Bar Code Engine that allows:
Color bar code processing directly from color images
Color bar code processing at dpis as low as 100 dpi
Support for one- and two-dimensional (2-D) bar code types from color or bitonal
images
Note The Enhanced Bar Code Engine requires additional licensing. See Licensing
Requirements for the Enhanced Bar Code Engine on page 307.
Color Processing Directly From Color Images
With the Enhanced Bar Code Engine, your Kofax Capture modules can process color bar
codes directly from color images. This can yield improved recognition results because the
color images typically provide more information to the bar code engine. The additional data
from the color images better preserves the integrity of the bar code elements.
Color Processing of Low Resolution Images
The Enhanced Bar Code Engine allows the Kofax Capture module to process color images
scanned at resolutions as low as 100 dpi. This means that you can scan your color images at
lower dpis to speed up scan time. Since color images contain more data than bitonal images,
you can process the lower dpi color images without sacrificing recognition accuracy.
Consider the following examples:
Figure 2-42. Color Image Scanned at 150 dpi
Figure 2-43. Bitonal Image Scanned at 200 dpi
The Administration Module
Kofax Capture Administrator's Guide
155
As the graphics illustrate, the color image scanned at 150 dpi presents a cleaner bar code with
straight lines and clear separation between the bars. The lines in the bitonal image scanned
at 200 dpi are not straight, and blend together in places. Bar codes in this condition may be
difficult to read.
Performance and Compatibility Considerations
The Enhanced Bar Code Engine is typically more accurate than the Standard Bar Code
Engine, especially for low-quality or low dpi images. However, the Enhanced Bar Code
Engine may be slower than the Standard Bar Code Engine in some cases. For example, the
file sizes of color images can be much larger than otherwise identical bitonal images. This can
adversely impact bar code processing directly from color images with the Enhanced Bar Code
Engine.
In addition, the Enhanced Bar Code Engine adopts a more stringent interpretation of the
bar code specifications. In rare cases, some bar codes that are slightly out of specification
or very long may not be properly read. The Standard Bar Code Engine, which supports
one-dimensional bar code types only, offers a more lenient interpretation of bar code
specifications. You can disable the Enhanced Bar Code Engine for a recognition profile so that
the Standard Bar Code Engine can be used. However, only one-dimensional bar codes can be
read with the Standard Bar Code Engine.
Note Refer to your bar code documentation for details about bar code specifications. If your
bar codes are out of specification, it is recommended that you change your process to produce
bar codes that meet at least the minimum requirements of the specifications.
Two-Dimensional (2-D) Bar Code Support
With the Enhanced Bar Code Engine, Kofax Capture can process the following 2-D bar code
types (on color or bitonal images).
Aztec Code
Data Matrix
MaxiCode
In addition, the Enhanced Bar Code Engine can process all of the one-dimensional bar code
types as the Standard Bar Code Engine, with the exception of Linear 2 of 5.
Tip For best results when drawing zones around bar codes, include at least a half inch
boundary around all sides of the bar code. Make sure you include the entire bar code within
the zone. See Drawing Zones on page 56 for tips.
Processing Two-Dimensional Bar Codes
Two-dimensional (2-D) bar codes can hold thousands of characters. For example, the PDF
417 bar code can hold up to 1,850 characters. The encoded data is usually made up of
multiple fields packed into a single string, with each value identified or delimited per custom
requirements. An entire database record for a particular customer or prospect can be encoded
into a single 2-D bar code. The fields that make up the record may be separated with one or
more specific delimiter characters, by fixed length fields, or by some other method dictated by
your own requirements.
With the Enhanced Bar Code Engine, Kofax Capture can read an entire 2-D bar code and store
the result into one index field, but doing so may not yield usable results for your validation
operators. To make the data usable, you can provide a custom validation script to parse the
data and write the individual values to the appropriate index fields.
You can use either Visual Basic .NET language or Softbridge Basic Language (SBL) to create
the custom validation script to parse the data.
The Administration Module
156
Kofax Capture Administrator's Guide
SBL Solution
To parse the data string to individual values, you can add SBL string processing functions to
the KfxDocPreProcess function in your validation script to parse the string read from the
2-D bar code, and copy the field data to your defined index fields as necessary.
Consider the following scenario: Each document in your batch contains one 2-D bar code
in which a customers first name, last name, and customer number are encoded. The bar
code always exists in the same location on each document. Each field in the encoded data is
separated by three asterisks, including the last field (for example, John***Smith***1234***).
The data is always in the same sequence, and the maximum length of the string, including the
delimiter characters, is 60 characters.
In addition, each document contains an area in which the customer writes her name,
customer number, and other information. But, because the information is encoded in the
bar code, you want to use the information read from the bar code when you process the
documents with Kofax Capture. For your validation operators, you may want to display the
areas on the form that are filled in by the customer to facilitate validation.
For this example, you can define:
One index field to hold the 60 characters of data encoded in the 2-D bar code. You can
apply the hidden attribute to this field so that it will not display to your validation
operators. However, the data will be available to your validation script.
Three index fields for the customers information (first name, last name, and customer
number). The values for these fields can be parsed from the 2-D bar code with the
custom validation script. The index fields will display for your validation operators at
validation time.
Then, draw four zones on your sample page.
Draw one zone around the 2-D bar code, and associate it with the 60-character, hidden
index field. Assign a recognition profile that specifies the appropriate 2-D bar code
type.
Draw zones around the areas on the sample page where the customer writes
information (first name, last name, and customer number), and associate each with
the appropriate index field. For this example, clear the Auto recognition check box
on the Index Zone window so that no automatic recognition will be applied to these
zones.
Once your index fields are in place, you can write a custom validation script for your
document class. In the script, add SBL string processing functions to the KfxDocPreProcess
function to parse the string stored in the hidden index field and copy the field data to the
three index fields to be displayed to your validation operators.
One simple method is shown below, which uses the SBL GetField function to parse the
values and copy them to the applicable index fields. In the example, Customer_Record
is the hidden index field that holds the value read from the 2-D bar code. First_Name,
Last_Name, and Cust_Number are the index fields to hold the values parsed from the 2-
D bar code. (The example does not show any error handling or necessary initialization.)
KfxFirst_Name = GetField(KfxCustomer_Record,1,"***")
KfxLast_Name = GetField(KfxCustomer_Record,2,"***")
KfxCust_Number = GetField(KfxCustomer_Record,3,"***")
Note that the SBL compiler requires that all variables and functions be declared before
they are used. Therefore, to process index fields in the KfxDocPreProcess function,
you must make certain that the variables for those index fields are declared before the
KfxDocPreProcess function definition. The best place to put the declarations is right before
the KfxLoadValidation function definition. For the above example, add the following
declarations right before KfxLoadValidation function definition:
Global KfxFirst_Name As String
The Administration Module
Kofax Capture Administrator's Guide
157
Global KfxLast_Name As String
Global KfxCust_Number As String
Global KfxCustomer_Record As String
Tip When you create a validation script, Kofax Capture automatically adds global variable
declarations for each defined index field. If you add your own global variables for index
fields, you must search for the global variables added by Kofax Capture and comment them
out or delete them. The declarations added by Kofax Capture will be interspersed throughout
the script.
The easiest way to locate the declarations is to use the SBL Find window. To display this
window, select Edit | Find from the SBL menu bar. Be sure to use the Up and Down buttons
to perform a complete search.
VB .NET Solution
The solution to parse the string data from the bar code can be done with a validation script
written in VB .NET. As explained in the SBL solution, you will define an index field to hold
the customer information encoded in the 2-D bar code, and three index fields for the customer
information (first name, last name, and customer number). To parse the data string, you add
the processing event as shown in the example that follows.
When you create a validation script with VB .NET, certain variable declarations are
automatically generated. The following field variables are generated when you create your
VB .NET project from the Scripts menu of the Administration module.
<IndexFieldVariableAttribute("Customer_Record")> _
Dim WithEvents Customer_Record As FieldScript
<IndexFieldVariableAttribute("First_Name")> _
Dim WithEvents First_Name As FieldScript
<IndexFieldVariableAttribute("Last_Name")> _
Dim WithEvents Last_Name As FieldScript
<IndexFieldVariableAttribute("Cust_Number")> _
Dim WithEvents Cust_Number As FieldScript
Now, you will want to add the processing that parses the string data to individual values.
From your VB .NET code editor, select the DocumentPreProcessing event from the
Declarations list. The following Private Sub definition is generated:
Private Sub SampleDC2_DocumentPreProcessing(ByVal Param As Object, _
ByVal Param1 As Kofax.AscentCapture.Scripting.PreDocumentEventArgs) _
Handles Me.DocumentPreProcessing
End Sub
Add the following custom code within the Private Sub block to perform the data string
parsing:
'*** This sub will extract the first name, last name, and customer
'*** number from a string similar to "John***Smith***1234***"
'*** The string we want to parse into an array.
Dim oDelimiterArray As String() = {"***"}
'*** Split on "***"
Dim oCustomerRecordArray As String()
oCustomerRecordArray = Customer_Record.IndexField.Value.Split( _
oDelimiterArray, StringSplitOptions.RemoveEmptyEntries)
The Administration Module
158
Kofax Capture Administrator's Guide
'*** The customer's first name is stored first (index 0)
First_Name.IndexField.Value = oCustomerRecordArray(0)
'*** The customer's last name is stored second (index 1)
Last_Name.IndexField.Value = oCustomerRecordArray(1)
'*** The customer's number is stored last (index 2)
Cust_Number.IndexField.Value = oCustomerRecordArray(2)
Compile and save your validation script. Republish the batch class associated with the
validation script.
Disabling the Enhanced Bar Code Engine
The Enhanced Bar Code Engine is enabled by default, and used if proper licensing is in place
for bar code recognition operations. However, in some cases, you may want to disable it. For
example, you may be processing one-dimensional bar codes from good quality bitonal images
and achieve better performance with the Standard Bar Code Engine.
You can disable the Enhanced Bar Code Engine for a recognition profile. This will cause the
Standard Bar Code Engine to be used for all processing that uses that recognition profile.
Note Once you disable the Enhanced Bar Code Engine for a recognition profile, the Standard
Bar Code Engine will be used for all processing that uses that profile. This is true even if the
licensing for the Enhanced Bar Code Engine is in place.
1 From the Recognition Profiles window, select the bar code recognition profile that uses the
Enhanced Bar Code Engine.
2 Click Advanced.
The Advanced Bar Code Settings window for the selected recognition profile will display.
3 Clear the Use enhanced engine if licensed check box.
Tip Once you clear the Use enhanced engine if licensed check box, any 2-D bar code
types previously selected on the General tab will become unchecked. Before you save the
recognition profile, you should carefully review the selected bar code types on the General
tab to ensure they are appropriate for your processing needs.
4 Click OK.
5 Click Save to save the selected recognition profile. Or, click Save As to save the selected
profile to a new name.
6 Click Close to close the Recognition Profiles dialog box.
Patch Code Recognition
A patch code is a pattern of horizontal black bars separated by spaces and typically placed
near the leading edge of a paper document to be scanned. It can be used to separate
documents.
All patch codes are made up of narrow and wide bars, as follows:
The narrow bars must be 0.08 inch in height.
The wide bars must be 0.20 inch in height.
The entire patch code must be 0.80 inch in height.
The entire patch code should be at least 2.0 inches in width.
The Administration Module
Kofax Capture Administrator's Guide
159
Figure 2-44. Type II Patch Code.
Patch Code Recognition Settings
There are several settings you can make to optimize patch code recognition.
Left Offset
This specifies a point measured from the left edge of the image that falls within the patch
code. A value of 0 specifies searching anywhere in the horizontal direction for a patch code.
See Patch Code Placement on page 159.
See Patch Code Recognition on page 158.
Note Kofax Capture allows you to use patch codes for various types of processing. For
example, you can use patch codes as batch separators, document separators, control the
counter for the endorser/annotation feature, etc. When setting up each type of processing,
you can specify a left offset for the patch code. If you specify different left offsets, Kofax
Capture will automatically default all the left offsets to 0.
Patch Code Type
This specifies a type of patch code. Kofax Capture supports the following patch code types
(Patch II, II, and T are Kodak ImageLink patch code types).
Patch I
Patch II
Patch III
Patch III
Patch T
Patch VI
A .wmf file for each patch code is included in your Kofax Capture Bin folder. The names of
the files are Patch1.wmf, Patch2.wmf, etc.
Patch Code Placement
To be detected, a patch code must be positioned correctly on the page:
The patch code must be horizontal.
It must be located at least 0.20 inch from the leading edge of the image.
It must not extend beyond 3.75 inches from the leading edge of the image.
Note For duplex scanning operations, patch codes are only detected on the front side of a
page. Patch codes on the back side of a page will be ignored.
The Administration Module
160
Kofax Capture Administrator's Guide
Group and User Profiles
From the Administration module, you can enable the User Profiles feature to manage Kofax
Capture access and activity on a user-by-user basis. This is accomplished by setting up
accounts or profiles for each Kofax Capture user. Each user profile defines a login ID for
the user and specifies the modules and batch classes to which the user is allowed access. The
profile also defines the administrative functions to which the user has rights. Additionally,
the administrator can set up group profiles to assign access rights to multiple users.
Upon installation, Kofax Capture will automatically set up a user profile called Admin for
the administrator. The Admin profile is used to add and edit additional user profiles and
group profiles. The administrator can edit the Admin profile, but it cannot be removed. Other
administrator users can access the Admin profile and make limited changes to it. By default,
the Admin profile does not have a password assigned to it.
User profiles and group profiles include assignments for the following:
User login ID and optional password (user profiles only)
Access to batch classes (including independent verification).
Access to Kofax Capture modules
Group profile membership
Access to administrative functions and Administrative Utilities on page 279
The implementation of user profiles is an optional feature that is enabled from the User
Profiles window.
Group vs. User Profiles
To take advantage of any of the Kofax Capture user management features, you must first
enable the User Profiles feature. You can turn this feature on and off as required. If you
disable the User Profiles feature, and later enable it again, all your previous settings will
be restored and enforced. In Kofax Capture users or groups can be given profiles that
regulate access to the modules and batch classes. The profile also defines access to various
administrative utilities.
[] If you enable profiles, you may be asked for a password when starting Kofax Capture
modules. Kofax Capture cannot recover or reset these passwords. If you forget your
password you will have to reinstall Kofax Capture.
A user profile is a collection of permission and assignment settings that are assigned to an
individual Kofax Capture user. A group profile is a collection of permission and assignment
settings that are assigned to a group. A group may consist of any number of Kofax Capture
users, and users can be members of any number of groups.
Groups can be assigned the same types of access rights as users, and all members inherit the
groups rights. Because these rights are inherited, you can quickly change the settings for all
the members in a group simply by editing the group profile. For large groups, this simplifies
the maintenance of user rights and ensures consistency.
You can also link Kofax Capture to your operating system users and groups.
Note An individual user of Kofax Capture has all the permissions granted by the user profile
plus those in all the assigned group profiles.
Default Profiles
When you enable the User Profiles feature for the first time, two default profiles are already
in place: the Admin user profile and the (Everyone) group profile. You cannot remove
The Administration Module
Kofax Capture Administrator's Guide
161
these profiles, but you can modify them. For example, the Admin profile does not have a
password assigned to it, and you may want to add a password to the Admin profile.
The Admin profile is intended to be used by the Kofax Capture administrator, who typically
is responsible for setting up and maintaining profiles. By default, every new user profile is
automatically assigned to the (Everyone) group. As a result, each new user inherits the
rights that are assigned to the (Everyone) group, in addition to the rights assigned in the
user profile.
For example, a user whose user profile does not allow access to the Scan module might
still be able to use it. This would occur if the user is a member of a group profile, such as
(Everyone), for which access to the Scan module is allowed.
By default, the (Everyone) group is allowed access to every batch class and every Kofax
Capture module. You can use the Group Profile Properties window - Members tab to restrict
the batch class and module assignments for the (Everyone) group.
User Tracking
Kofax Capture can track activity for each user.Kofax Capture will maintain statistical records
with information about users, documents, keystrokes, and other common activities.
When you enable the User Tracking feature, Kofax Capture tracks user activity in a number
of database tables. The tables contain statistical records that are generated as a user creates
and updates Kofax Capture batches and opens/closes processing modules. The records track
information about various items such as user actions, documents, and keystrokes.
Depending on your database selection, the user tracking statistics are stored in the standard
Kofax Capture database or in your SQL Server, Oracle, or IBM DB2 database. Refer to The
Database Utility on page 279 for more information about selecting different databases.
When you install Kofax Capture for the first time, the statistics tables are initially empty.
Caution The Stats.mdb file is deprecated and may not be supported in future versions
ofKofax Capture. It is retained in this version for legacy compatibility only. If you are
currently using Microsoft Access (or something similar) for custom reports, you may continue
to do so. Kofax strongly recommends that you use the database connection method described
in custom reports for all your reporting needs. This method provides better performance and
enables access to several new database views that make it easier to generate custom reports.
If the User Tracking and User Profile features are enabled, statistics are maintained for linked
operating system users in the same manner as for Kofax Capture users.
Track User Activity
When you enable the User Tracking feature, Kofax Capture tracks user activity in four
database tables. The tables contain statistical records that are generated as a user creates and
updates Kofax Capture batches and opens/closes processing modules. The records track
information about users, documents, keystrokes, etc.
When you install Kofax Capture, the tables are initially blank. With client/server installations,
the statistics are compiled per workstation, with a separate database for each. With
standalone installations, the statistics are also compiled separately.
User tracking occurs if Tracking is selected in the Administration module. By default, the
option is disabled.
The Administration Module
162
Kofax Capture Administrator's Guide
Note When User Profiles are enabled for your Kofax Capture installation, users who have
rights to the Administration module can enable/disable the User Tracking feature.
User Tracking Statistics
If the user tracking feature is enabled in Kofax Capture at the central site, user tracking will
begin for each module the next time that module is started. If a module is running when batch
classes are downloaded, then that module will not record user tracking until it is restarted.
Batch user tracking statistics are uploaded when a batch is uploaded. Statistics for deleted
batches and launched modules are uploaded only when synchronization occurs.
Once uploaded, user tracking statistics are incorporated automatically into the central Kofax
Capture database. Once a batch is successfully uploaded and inserted, the remote site RSA
deletes all user tracking statistics associated with that batch at the remote site.
User Tracking Data Tables
Depending on your database selection, user tracking data will be stored in different locations.
The data schema and table structures remain the same, regardless of the storage location.
Caution The Stats.mdb file is deprecated and may not be supported in future versions of
Kofax Capture. It is retained in this version for legacy compatibility only. If you are currently
using Microsoft Access (or something similar) for custom reports, you may continue to do
so. Kofax strongly recommends that you use the database connection method described in
custom reports for all your reporting needs. This method provides better performance and
enables access to several new database views that make it easier to generate custom reports.
Standard Option
If you are using the Standard option, your user tracking data is stored in several database
tables. You may access these tables using the Stats.mdb file that Kofax Capture creates
during installation. The Stats.mdb file does not actually contain any data. Instead, it
contains pre-defined links to tables stored in the Kofax Capture system database.
You can use Microsoft Access or any number of other compatible reporting applications to
view the user tracking data.
Regardless of the location of Stats.mdb, you must open it from the workstation with the
Kofax Capture installation. If you attempt to open it from another workstation you will
receive an error, or if there is another Kofax Capture installation on the other workstation,
Stats.mdb will point to the data on that workstation.
If you upgraded to Kofax Capture from an earlier version, any merged statistics data from
your prior export is carried over to the new version. However, any macros or queries that
may have had in Stats.mdb will not be brought over.
If you wish to recover such items, you can locate them in Stats.mdb in the appropriate
archive folder corresponding to their old export. For example, this is usually a subfolder in
the Kofax Capture server files folder with a name similar to Kofaxnn, where nn corresponds
to the version number of your previous installation.
Stats.mdb, when opened with Access, has a custom menu selection, Statistics, with
a Delete item. The Delete menu item allows you to delete accumulated statistics from the
database. You should periodically delete the statistics data. The total size of all statistics,
administration, and batch catalog information is limited to 2GB. This is a large limit, but could
be exceeded over a long period of time on a heavily used system.
The Administration Module
Kofax Capture Administrator's Guide
163
You may delete statistics from the database directly from Stats.mdb, as described above,
but you may also delete them through the Report Viewer. The Report Viewer lets you
decide which statistics to delete. When editing Stats.mdb directly, you cannot select which
statistics to delete; instead, all statistics records will be deleted. Additionally when editing
Stats.mdb, no utilities are provided to selectively backup or copy specific statistics. If you
want to do this, you must implement such capabilities yourself.
Note Kofax suggests that you archive these records to a safe location prior to deleting them.
Other Database Options
If you are using the SQL Server, Oracle, or IBM DB2 database option, your user tracking data
is stored in tables in your selected database.
If you elect to use Kofax Capture with any of the above mentioned databases, you should be
familiar with that database system and how to access it from your client tools. If necessary,
contact your system administrator for details.
The user tracking statistics are stored in the server and database you specified when
switching to or setting up your database (SQL Server, Oracle, or IBM DB2) for use with Kofax
Capture. The structures for these tables are identical to those used with the standard Kofax
Capture database. To delete unwanted statistics records, create your own SQL statements or
execute the predefined stored procedure called ClearStats.
Note When using SQL Server, Oracle, or IBM DB2, the Kofax-provided Access interface is not
supported.
Go to details on the Report Viewer for additional reporting options.
StatsBatch Table
Caution The Stats.mdb file is deprecated and may not be supported in future versions of
Kofax Capture. It is retained in this version for legacy compatibility only. If you are currently
using Microsoft Access (or something similar) for custom reports, you may continue to do
so. Kofax strongly recommends that you use the database connection method described in
custom reports for all your reporting needs. This method provides better performance and
enables access to several new database views that make it easier to generate custom reports.
The StatsBatch table is used to store records that list batch statistics. A new record is created
each time a user creates a batch.
The columns for the StatsBatch table are described in the following list. A description of each
column is provided after the list.
Column Type Size Valid
on
Create
DefaultReq'd Indexed Dup
ExternalBatchID
1
PK1 Number Long
integer
Y Y Y N
BatchName Text 32 Y Y N Y
CreationStationID Text 12 Y Y N Y
CreationUserID
2
Text 50 Y Y N Y
CreationUserName
3
Text 80 Y Y N Y
BatchClass Text 32 Y Y N Y
The Administration Module
164
Kofax Capture Administrator's Guide
Column Type Size Valid
on
Create
DefaultReq'd Indexed Dup
BatchClassDescription Text 80 Y Y N Y
TransactionID
1
ExternalBatchID is the primary key for the Batch table.
2
For linked users, the CreationUserID contain the users domain name as well as the user ID.
3
For linked operating system users, the CreationUserName contains the users full name.
ExternalBatchID
Unique incremental value assigned to each batch that is created at a Kofax Capture site.
BatchName
Name assigned to the batch when it is created.
CreationStationID
Identifies the Kofax Capture station where the batch is created. The Station ID is assigned
during the installation process.
CreationUserID
If the User Profiles feature is enabled, this is the Kofax Capture login ID for the user who
creates the batch. If the feature is not enabled, this is the Windows login name for the
user who creates the batch. If a Windows login name is not required, the value is listed as
Unknown.
CreationUserName
If the User Profiles feature is enabled, this is the user name assigned in the profile of the user
who creates the batch. If the feature is not enabled, this is the Windows login name for the
user who creates the batch. If a Windows login name is not required, the value is listed as
Unknown.
BatchClass
Name of the batch class on which the batch is based.
BatchClassDescription
Description of the batch class on which the batch is based.
TransactionID
Reserved.
StatsBatchModule Table
Caution The Stats.mdb file is deprecated and may not be supported in future versions of
Kofax Capture. It is retained in this version for legacy compatibility only. If you are currently
using Microsoft Access (or something similar) for custom reports, you may continue to do
so. Kofax strongly recommends that you use the database connection method described
in custom reports for all your reporting needs. Not only does this method provide better
performance, it also enables access to several new database views that make it easier to
generate custom reports.
The StatsBatchModule table is used to store records relating to batch processing events in
Kofax Capture processing modules.
Note the following:
The Administration Module
Kofax Capture Administrator's Guide
165
A StatsBatchModule table record is created when any Kofax Capture batch is created
or opened. The initial values are updated when a batch is closed or deleted. Therefore,
the StatsBatchModule table values for a batch in progress will differ from those for a
batch that is closed or deleted.
The Valid on Create column indicates which database records are valid after a batch
is opened. If the Valid on Create item is not set to Yes, the record is not valid until the
batch is closed or deleted.
The columns for the StatsBatchModule table are described in the following list. A description
of each column is provided after the list.
Column Type Size Valid
on
Create
DefaultReq'd Indexed Dup
BatchModuleID1 PK1 GUID Y Y Y Y
ExternalBatchID2 FK2 Number Long
integer
Y 0 Y N Y
BatchDescription Text 80 N N N Y
ModuleLaunchID3 FK3 GUID Y 0 Y N Y
ModuleCloseUniqueID Text 250 N N N Y
ModuleName Text 32 N N N Y
StartDateTime Date/
Time
Y NOW()Y N Y
EndDateTime Date/
Time
N NULL N N Y
BatchStatus Number IntegerN 0 N N Y
Priority Number IntegerN 0 N N Y
ExpectedPages Number Long
integer
N 0 N N Y
ExpectedDocs Number Long
integer
N 0 N N Y
Deleted Yes/No N 0 N N Y
PagesPerDocument Number Long
integer
N 0 N N Y
PagesScanned4 Number Long
integer
N 0 N N Y
PagesDeleted4 Number Long
integer
N 0 N N Y
DocumentsCreated4 Number Long
integer
N 0 N N Y
DocumentsDeleted4 Number Long
integer
N 0 N N Y
ChangedFormTypes4 Number Long
integer
N 0 N N Y
PagesReplaced4 Number Long
integer
N 0 N N Y
ErrorCode
The Administration Module
166
Kofax Capture Administrator's Guide
Column Type Size Valid
on
Create
DefaultReq'd Indexed Dup
ErrorText Text 255 N N Y Y
Orphaned Yes/No Y N Y Y Y
InProcessTID
CompletedTID
1
BatchModuleID is the primary key in the BatchModule table.
2
ExternalBatchID is a foreign key in the BatchModule table, and it is the primary key in the
Batch table.
3
ModuleLaunchID is a foreign key in the BatchModule table, and it is the primary key in the
ModuleLaunch table.
4
Custom modules that perform these operations are responsible for updating the statistics
attributes. If they fail to do this, the values in these columns will contain zeros for those
custom modules. The custom module sets these values in the Batch ACDataElement.
BatchModuleID
Unique identifier for the record in the table.
ExternalBatchID
Unique incremental value assigned to each batch that is created at a Kofax Capture site.
Foreign key to associated record in the Batch table.
BatchDescription
Description of the batch, assigned when the batch was created.
ModuleLaunchID
Unique value assigned to each Kofax Capture processing module. Foreign key to associated
record in the ModuleLaunch table.
ModuleCloseUniqueID
Unique identifier for the next Kofax Capture module where the batch will be processed. If
that module has the same literal name as another module, this identifier distinguishes one
module from the other.
ModuleName
Literal name of the next Kofax Capture module where the batch will be processed.
StartDateTime
Date and time when the batch was created or opened.
EndDateTime
Date and time when the batch was closed or deleted.
BatchStatus
Status assigned to the batch, as follows:
2 - Ready
4 - In Progress
8 - Suspended
32 - Error
64 - Completed
128 - Reserved
Priority
The Administration Module
Kofax Capture Administrator's Guide
167
Priority level assigned to the batch. Priority values range from 1 to 10, with 1 being the
highest priority. The priority determines the order in which the batch is processed at each
module.
ExpectedPages
Number of pages expected in the batch.
ExpectedDocs
Number of documents expected in the batch.
Deleted
Set to True if the batch was deleted during the current processing session.
PagesPerDocument
Number of pages per document. Valid only if fixed page separation is in effect.
PagesScanned
Number of pages scanned during the current processing session.
PagesDeleted
Number of pages deleted during the current processing session.
DocumentsCreated
Number of documents created during the current processing session.
DocumentsDeleted
Number of documents deleted during the current processing session.
ChangedFormTypes
Number of form types changed from a valid form type to something else during the current
processing session. Used to track invalid form identification results.
PagesReplaced
Number of pages replaced during the current processing session.
ErrorCode
Reserved.
ErrorText
Text of any error message generated during the current processing session.
Orphaned
Relates to a batch that is created or opened, but not completed, due to an unexpected system
failure or interruption.
InProcess TID
Reserved.
Completed TID
Reserved.
StatsFormType Table
Caution The Stats.mdb file is deprecated and may not be supported in future versions of
Kofax Capture. It is retained in this version for legacy compatibility only. If you are currently
using Microsoft Access (or something similar) for custom reports, you may continue to do
so. Kofax strongly recommends that you use the database connection method described in
custom reports for all your reporting needs. This method provides better performance and
enables access to several new database views that make it easier to generate custom reports.
The Administration Module
168
Kofax Capture Administrator's Guide
The StatsFormType table file is used to store records relating to each form type used in a
batch class. The records are created when a batch is closed.
Note the following:
All columns are valid upon creation.
There are two special FormType names: Loose Pages and None. Loose pages do
not belong to a document. None refers to documents that have not been assigned a
form type.
The data for keystroke counts, CompletedDocs, and CompletedPages are collected
on a per session basis. Therefore, totals from previous sessions are not automatically
added to these values.
The records for Documents, RejectedDocs, Pages, and RejectedPages relate to batch
totals.
The columns for the StatsFormType table are described in the following list. A description of
each column is provided after the list.
Column Type Size Valid
on
Create
DefaultReq'd Indexed Dup
FormTypeEntryID
1
PK1 GUID Y Y Y N
BatchModuleID
2
FK2 GUID Y 0 Y Y Y
FormTypeName Text 32 Y Y Y Y
DocClassName Text 32 Y Y N Y
Documents Number Long
integer
Y 0 Y N Y
RejectedDocs Number Long
integer
Y 0 Y N Y
Pages Number Long
integer
Y 0 Y N Y
RejectedPages Number Long
integer
Y 0 Y N Y
KS_Manual
3
Number Long
integer
Y 0 Y N Y
KS_OCRRepair
3
Number Long
integer
Y 0 Y N Y
KS_ICRRepair
3
Number Long
integer
Y 0 Y N Y
KS_BCRepair
3
Number Long
integer
Y 0 Y N Y
KS_OMRRepair
3
Number Long
integer
Y 0 Y N Y
CompletedDocs
3
Number Long
integer
Y 0 Y N Y
CompletedPages
3
Number Long
integer
Y 0 Y N Y
TransactionID
1
FormTypeEntryID is the Primary Key for the FormType table.
The Administration Module
Kofax Capture Administrator's Guide
169
2
BatchModuleID is a foreign key in the FormType table, and it is the primary key in the
BatchModule table.
3
Custom modules that perform these operations are responsible for updating the data. If they
fail to do this, the values in these columns will contain zeros for those custom modules. The
custom module sets these values in the Document ACDataElement.
FormTypeEntryID
Unique value to identify each form type record created.
BatchModuleID
Unique identifier that indicates the Kofax Capture module associated with the batch for
which a form type record was created. Foreign key to associated record in the BatchModule
table.
FormTypeName
Name of the form type. If the entry is Loose, it relates to pages that do not belong to a
document. If the entry is None, it relates to documents that have not been assigned a form
type.
DocClassName
Name of the document class associated with the form type. This is empty when the
FormTypeName is Loose or Empty.
Documents
Number of documents using this form type in the batch.
RejectedDocs
Number of rejected documents using this form type in the batch.
Pages
Number of pages using this form type in the batch.
Rejected Pages
Number of rejected pages using this form type in the batch.
KS_Manual
For this form type, the number of keystrokes entered in fields that are not associated with an
automatic recognition profile.
KS_OCRRepair
For this form type, the number of keystrokes entered in fields that exist in zones associated
with OCR processing.
KS_ICRRepair
For this form type, the number of keystrokes entered in fields that exist in zones associated
with High Performance Zonal processing.
KS_BCRepair
For this form type, the number of keystrokes entered in fields that exist in zones associated
with bar code processing.
KS_OMRRepair
For this form type, the number of keystrokes entered in fields that exist in zones associated
with OMR processing.
CompletedDocs
For this form type, the number of documents that have completed processing in the batch.
CompletedPages
The Administration Module
170
Kofax Capture Administrator's Guide
For this form type, the number of pages that have been reviewed in the Quality Control
module. Reviewed pages are tracked if Require review of scanned pages is selected in the
Quality Control module properties for the batch class.
TransactionID
Reserved.
StatsModuleLaunch Table
Caution The Stats.mdb file is deprecated and may not be supported in future versions of
Kofax Capture. It is retained in this version for legacy compatibility only. If you are currently
using Microsoft Access (or something similar) for custom reports, you may continue to do
so. Kofax strongly recommends that you use the database connection method described in
custom reports for all your reporting needs. This method provides better performance and
enables access to several new database views that make it easier to generate custom reports.
The StatsModuleLaunch table of the Stats.mdb file is used to store records relating to Kofax
Capture module usage. A record is created each time a user opens a module. Exception:
Activity for the Administration module is not tracked in the StatsModuleLaunch table.
Important Do not attempt to modify or delete incomplete records in the StatsBatchModule
table or the StatsModuleLaunch table. An incomplete record is one for which the
EndDateTime column is not null, or the Orphaned column is set to Yes.
Note the following:
A record is created each time a Kofax Capture module (except Administration) is
opened.
The Valid on Create column indicates which database columns are valid after a
module is opened. All other columns contain default values.
The record is updated each time a Kofax Capture module is closed. At that point, all
other columns contain default values.
Do not modify or delete an incomplete record. An incomplete record is one for which
the EndDateTime column is not null, or the Orphaned column is set to Yes.
The columns for the StatsModuleLaunch table are described in the following list. A
description of each column is provided after the list.
Column Type Size Valid
on
Create
DefaultReq'd Indexed Dup
ModuleLaunchID
1
PK1 GUID Y Y Y N
StartDateTime Date/
Time
Y NOW()Y N Y
EndDateTime Date/
Time
N NULL N N Y
ModuleUniqueID Text 250 Y Y N Y
ModuleName Text 32 Y Y N Y
UserID
2
Text 50 Y Y N Y
UserName
3
Text 80 Y Y N Y
StationID Text 32 Y Y N Y
SiteName Text 32 Y Y N Y
The Administration Module
Kofax Capture Administrator's Guide
171
Column Type Size Valid
on
Create
DefaultReq'd Indexed Dup
SiteID Number IntegerY 0 Y N Y
InProcessTID
Orphaned Yes/No Y N Y N Y
CompletedTID
1
ModuleLaunchID is the primary key for the ModuleLaunch table.
2
For linked operating system users, the UserID contains the users domain name as well as the
user ID.
3
For linked operating system users, the UserName contains the users full name.
ModuleLaunchID
Unique value assigned to each Kofax Capture processing module record.
StartDateTime
Date and time when the module was launched.
EndDateTime
Date and time when the module was closed.
ModuleUniqueID
Unique identifier for the Kofax Capture module that was launched. If that module has the
same literal name as another module, this identifier distinguishes one module from the other.
ModuleName
Literal name of the Kofax Capture module that was launched.
UserID
If the User Profiles feature is enabled, this is the Kofax Capture login ID for the user who
launched the module. If the feature is not enabled, this is the Windows login name for the
user who launched the module.
UserName
If the User Profiles feature is enabled, this is the user name assigned to the profile of the user
who launched the module. If the feature is not enabled, this is the Windows login name for
the user who launched the module.
StationID
Identifies the Kofax Capture station where the module was launched. The Station ID is
assigned during the installation process.
SiteName
Text string that identifies the Kofax Capture installation site where the module was launched.
The SiteName is initially configured during the installation process and can be changed using
the Database Utility.
SiteID
Integer that identifies the Kofax Capture installation site where the module was launched.
The Site ID is assigned during the installation process.
InProcessTID
Reserved.
Orphaned
Relates to a record that is created, but not completed, due to an unexpected system failure or
interruption while the module is opened.
The Administration Module
172
Kofax Capture Administrator's Guide
CompletedTID
Reserved.
Enabling the User Tracking Feature
When you enable the User Tracking feature, it goes into effect for every user at your Kofax
Capture installation. By default, the feature is disabled.
Note When the User Profiles feature is enabled, users who have rights to the Kofax Capture
Administration module can enable or disable the User Tracking feature.
1 Start the Kofax Capture Administration module.
2 On the Tools tab, in the User & Groups group, click Tracking.
The feature toggles on or off each time you select it.
Changing the Login Password
Although the administrator usually assigns a password when a user profile is created,
the user can change the password from the Kofax Capture Change Password window.
Furthermore, users with access to theKofax Capture Administration module can edit any
Kofax Capture user password from within the User Profile Properties window. If this is a
concern, you may want to limit access to the Administration module.
[] If you forget the password, you will have to uninstall, then reinstall Kofax Capture (which
will reset the Admin password back to <blank>), and you will lose your batch classes and any
batches that were in progress at the time of the uninstall.
When the user launches a module, the password can be changed by selecting Change
Password from the Kofax Capture - Login window. A user can change the password multiple
times.
1 Launch a Kofax Capture module (other than the unattended modules) while the User
Profiles feature is enabled.
2 In the Kofax Capture - Login window, enter the current user ID and password.
3 Click the Change Password button.
The Kofax Capture - Change Password window will display.
4 Enter the old password or leave blank if there is no current password.
5 Enter a new case-sensitive password from 4 to 14 characters.
6 Enter the new password again in the Confirm Password text box.
7 Click OK.
Kofax Capture will set the new password.
Single Sign On
Kofax Captures Single Sign On feature is automatically enabled whenever user profiles are
enabled, and at least one of your profiles is linked to an operating system user or group. You
can have any combination of linked groups and users, including Kofax Capture only groups
and users. Kofax Capture groups and users (groups and users that are not linked to the
operating system) do not take advantage of the Single Sign On feature, and will be required to
log in.
With this feature, once you have logged in to the operating system, Kofax Capture
automatically employs your security settings each time you launch a Kofax Capture module.
The Administration Module
Kofax Capture Administrator's Guide
173
This means, if you have the appropriate access rights, you do not need to log in to each
module as you launch it.
If a linked user does not have access rights to a particular module, access will be denied.
Furthermore, if Kofax Capture cannot locate a linked group or user profile, the user will be
required to manually log in.
If the User Profiles feature is enabled, but you are not a linked operating system user or a
member of a linked operating system group, you must manually log in as a Kofax Capture
user.
Note Kofax Capture XML Import Connector does not support the Single Sign On feature, or
linked users.
The following chart shows the various login combinations.
Figure 2-45. Various Login Combinations
Note Batch class access rights and batch editing rights for linked users or groups behave in
the same manner as for Kofax Capture users or groups.
Centralized User Management
In Kofax Capture, you can manage your user and group profiles locally (from within Kofax
Capture), centrally (using operating system tools or utilities), or using a combination of both
methods. These choices allow you to manage your users and groups in the most effective or
efficient manner that meets your needs.
As you work with your user and group profiles, you need to determine whether local user or
centralized user management method works best for you.
Local User Management
If your users and groups are unique to your Kofax Capture system, and will never be visible
to applications outside of Kofax Capture, you should create and manage these users and
groups exclusively within the Kofax Capture Administration module. This is Local User
Management, and is best suited for smaller installations, or for customers who need to
isolate their Kofax Capture users and groups in a controlled environment.
Centralized User Management
If there is no particular need for such isolation, you can create and manage your users and
groups using the features and utilities provided by your operating system.
You can link Kofax Capture to your operating system users and groups using the Centralized
User Management feature. Once this link has been established, Kofax Capture will
automatically stay synchronized with your operating system user and group accounts. This
The Administration Module
174
Kofax Capture Administrator's Guide
allows you to escape the tedium of replicating and updating dozens or hundreds of users
across two working environments.
In addition, by linking already existing operating system users or groups to Kofax Capture,
your users can employ a single password for both Kofax Capture and the operating system.
Centralized User Management is best suited to large organizations with many users or
groups, or for customers who do not want to maintain multiple passwords or multiple lists
of users or groups. We suggest you link only groups. This simplifies your maintenance tasks,
and makes it easier to give large numbers of users the same profile settings.
Centralized User Management Link Verification
If you have linked Kofax Capture to your operating system users or groups, you will need
to synchronize with your operating system. Synchronization with the operating system is
automatically performed each time you open the User Profiles window, and is maintained
according to the following rules:
If there are any previously linked operating system users or groups that have been
deleted from the operating system, those users or groups are also automatically
removed from Kofax Capture. For each operating system user or group removed, an
entry is written to the Kofax Capture error log at the next synchronization.
If you have a domain server (with operating system users or groups that are linked
to Kofax Capture) that is not connected to the Kofax Capture system, a message will
inform you that these users and groups are not accessible. Furthermore, the not
currently connected icon displays next to their names in the User Profiles window.
If any previously linked operating system users or groups have been renamed in the
operating system, the changes are automatically updated by Kofax Capture.
Important Each time you make changes to the operating system users or groups, you might
want to open the User Profiles window to ensure complete synchronization between Kofax
Capture and the operating system. If you dont, the Kofax Capture user tracking logs may
reflect outdated User ID's.
Logging in with Scripts
If you are using the Centralized User Management feature, an import script can log in using
the ImportSession.Login function with an empty user ID and password. If the logged in
user does not have access rights, the function will issue an error message indicating that the
application does not have access rights.
Custom modules can accomplish that same thing by using the Login Object in the Kofax
Capture Document Access Application Hierarchy.
If the User Profiles feature is enabled, but the logged in user is not a linked operating system
user or a member of a linked operating system group, a valid Kofax Capture user ID and
password must be passed to Kofax Capture from within the script.
User Profile Management
Administrators can allow or restrict user and group access to user profiles.
If Allow Administration module access is not selected but Allow user profile
management is selected, the user launching the Administration module will go directly to
the User Profiles window. If Allow Administration module access is selected and Allow
user profile management is not selected, the user will go directly to the Administration
module with no access to user profiles.
1 From the User Profiles window , select the user profile that you want to modify.
The Administration Module
Kofax Capture Administrator's Guide
175
2 On the General tab, select or clear the Allow user profile management check box.
3 Click OK.
Selecting Default Groups for New Batch Classes
From the User Profiles window, you select a group profile that will automatically be assigned
to each new batch class created in the Kofax Capture Administration module. By default, the
selection is (Everyone).
1 Start the Kofax Capture Administration module.
2 On the Home tab, in the Batch Class group, click User Profiles.
The User Profiles window will display.
3 Select the Enable User Profiles check box, if necessary.
4 In the Default user group for new batch classes field, select the group profile that will
automatically be assigned to each new user profile.
5 Click Save.
As soon as you click Save, all profile assignments associated with all the Kofax Capture
modules, except the Administration module, go into effect. Any assignments associated
with the Administration module become effective when you close the Administration
module.
6 Click Close.
Enabling the User Profiles Feature
When you initially install Kofax Capture, the User Profiles feature is disabled.
When the User Profiles feature is disabled, users are not required to log in when they launch a
Kofax Capture module. As a result, no restrictions are placed on their access to batch classes,
modules, or Kofax Capture administrative functions.
With user profiles enabled, all access rights defined in user profiles and group profiles
become effective. As a result, users may be prompted for a user ID and password when
they start a Kofax Capture module. When they enter the valid information, they are granted
access to the module, provided the module is included in their user profile or group profile
assignments.
When you enable the User Profiles feature, you may be prompted with a Kofax Capture -
Login window the next time you start a module. By default, the Admin user ID will display
in the Login window with no password.
Once you have specified a password for any user with administrative rights, you cannot
enable the User Profiles feature without first specifying the User ID and password of a
user that has access rights to the Administration module. This helps prevent unauthorized
users from enabling the feature and inadvertently locking all users out of virtually all Kofax
Capture modules.
[] Kofax cannot recover or reset these passwords. If you change and then forget your
password you will have to reinstall Kofax Capture.
1 Start the Kofax Capture Administration module.
2 On the Home tab, in the Batch Class group, click User Profiles.
The User Profiles window will display.
3 Select the Enable User Profiles check box and click Save.
If an Administrator password has been created, the Enable User Profiles window will
display.
The Administration Module
176
Kofax Capture Administrator's Guide
4 If prompted, you must provide the Administrative password.
5 The User Profiles feature goes into effect for the entire Kofax Capture system. The check
box must be selected to access the other options on the User Profiles window.
6 Set up additional user profiles for each user who requires access to Kofax Capture. See
Adding a User Profile on page 178.
7 Set up additional group profiles for each set of multiple users who require similar
permissions and assignments. See Adding a Group Profile on page 177.
8 From the Default user group for new batch class drop-down list, select the group
profile that should have access to each new batch class created in the Kofax Capture
Administration module. You can select (None).
9 Click Save.
Note As soon as you click Save, all profile assignments associated with the other Kofax
Capture modules go into effect. Any assignments associated with the Kofax Capture
Administration module become effective when you close the module.
10 Click Administration.
Link Domain Users or Groups
Domain users and groups (centralized management) can be linked toKofax Capture's user
profiles. When linked, Kofax Capture uses the network login to validate the user, thus
eliminating the need for a separate login when starting the program.
Note Linked domain user IDs are displayed as: <domain>\<user ID>. For example, the
user JDoe on the Kofax domain would be displayed as Kofax\JDoe throughout Kofax
Capture. Likewise, linked groups are displayed as: <domain>\<group name>.
The following procedures assume that you have sufficient administrative privileges to see all
the users and groups in your domain.
1 If necessary, create users or groups with access to the domain.
2 Start the Kofax Capture Administration module.
3 From the User Profiles window, click Link to open the Microsoft Windows standard Select
Users or Groups window.
4 Use the Select Users or Groups window to select the domain users or groups. Refer to the
documentation provided by Microsoft for more information about using this window.
5 Click OK.
Unlinking Users or Groups
To unlink domain users or groups
1 Start the Kofax Capture Administration module.
2 From the User Profiles window, select the user or group you wish to unlink.
3 Click the Delete button. Deleting this link will not affect domain user or group accounts.
Editing a User Profile
Use this procedure to update an existing user profile.
1 From the User Profiles window, select the user profile that you want to modify and do one
of the following:
Click Edit.
The Administration Module
Kofax Capture Administrator's Guide
177
Right-click to display the context menu, and select Edit.
The User Profile Properties window will display.
2 As appropriate, review and update the selections on the General, Assigned batch classes,
Assigned modules, and Members tabs.
3 Click OK.
Adding a Group Profile
Use this procedure to add a group profile.
Note By default, the group profile called Everyone is built-in, and you cannot remove it.
1 From the User Profiles window, place your cursor in the Groups list and do one of the
following:
Click New.
Right-click to display the context menu, and select New.
The Group Profile Properties window will display.
2 Click the General tab and make the following selections:
a Enter a name up to 32 characters for the group in the Name field. The name is required.
b Enter up to 80 characters in the Description field.
c Select Allow Administration module access to give the group members access to the
Kofax Capture Administration module.
d Select Allow admin utility usage to give the group members access to various
administrative utilities. See Administrative Utilities on page 279.
e Select Allow batch editing in Validation and Verification to allow the group members
to edit batches in the Validation and Verification modules.
Note Selecting this option only gives editing rights to the group. To actually enable
batch editing for the Validation and/or Verification modules, you must also enable
the Allow batch editing option for those modules from the Batch Class Properties -
Queues tab.
3 Select the batch classes you want the group to access.
a Click the Assigned batch classes tab.
b From the Available list, select the batch classes, and select the appropriate action (add
or remove).
c Click OK to save the information without closing the window.
4 Select the Verification modules you want the group to access.
a Click the Assigned modules tab.
b From the Available list, select the modules, and click the appropriate action (add or
remove).
5 Select the members that you want to add to the group.
a Click the Members tab.
b From the Available list, select each user that you want to add to the group, and select
the appropriate action (add or remove).
Note Each user name on the list represents a user profile.
6 Click Close.
The Administration Module
178
Kofax Capture Administrator's Guide
Editing a Group Profile
Use this procedure to update an existing group profile.
1 From the User Profiles window, select the group profile that you want to modify and do
one of the following:
Click Edit.
Right-click to display the context menu, and select Edit.
The Group Profile Properties window will display.
2 As appropriate, review and update the selections on the General, Assigned batch classes,
Assigned modules, and Group Members tabs.
3 Click Apply to save your selections without closing the window.
4 Click OK.
Disabling the User Profiles Feature
If you disable user profiles, all existing user and group profile assignments will be ignored. If
you subsequently renable user profiles, your previous settings will be restored.
1 Start the Kofax Capture Administration module.
2 On the Home tab, in the Batch Class group, click User Profiles.
The User Profiles window will display.
3 Clear the Enable User Profiles check box to disable the User Profiles feature.
4 Click Save.
Note As soon as you click Save, all user profile assignments associated with other Kofax
Capture modules become disabled. Assignments associated with the Kofax Capture
Administration module become disabled when you close the module.
5 Click Close.
Adding a User Profile
You open the User Profile Properties window to add a user profile.
Note By default, the user profile called Admin is built-in, and you cannot remove it. See
Default Profiles on page 160.
1 From the User Profiles window, place your cursor in the Users list and do one of the
following:
Click New.
Right-click to display the context menu, and select New.
The User Profile Properties window will display.
2 From the General tab, make the following selections:
a Enter up to 32 characters for the Kofax Capture user login name in the User ID field.
The entry is not case-sensitive.
b Enter up to 32 characters for the name of the user in the Name field.
c Enter a description up to 80 characters.
d Enter a 4 to 14 character password in the Password field. The password is case-sensitive
and optional.
The Administration Module
Kofax Capture Administrator's Guide
179
e Confirm the password.
f Select Allow Administration module access to give the user access to the
Administration module.
g Select Allow admin utility usage to give the user access to various administrative
utilities, such as the Database Utility. See Administrative Utilities on page 279.
h Select Allow batch editing in Validation and Verification to allow the user to edit
batches in the Validation and Verification modules.
Note Selecting this option only gives editing rights to the user. To actually enable batch
editing for the Validation and/or Verification modules, you must also enable the Allow
batch editing option for those modules from the Queues tab in the Batch Class Properties
window.
3 Select the batch classes to which you want the user to have access. You can do this at a
later time.
a Click the Assigned batch classes tab.
b From the Available list, select the modules, and select the appropriate action (add or
remove).
4 Select the groups to which you want the user to belong. You can do this at a later time.
a Click the Group Members tab.
b From the Available list, select each group that you want to add, and select the
appropriate action (add or remove).
Note Each group name on the list represents a group profile. For details on setting up
group profiles, see Adding a Group Profile on page 177.
5 Click Close.
Copying a User Profile
Use this procedure to duplicate an existing user profile.
1 From the User Profiles window, select the user profile that you want to copy and do one of
the following:
Click Copy.
Right-click to display the context menu, and select Copy.
The User Profile Properties window will display, listing the same batch class, module, and
group assignments as the profile you copied.
2 From the General tab, assign a unique user ID (the user name, description, and password
are optional). Then select the appropriate options for the new user profile.
3 Review the selections on the Assigned Batch Classes, Assigned Modules, and Group
Members tabs, and update them as appropriate for the new user profile.
4 Click Close.
Deleting a User Profile
Use this procedure to delete a user profile. You cannot delete the default Admin user
profile.
1 From the User Profiles window, select the user profile that you want to remove.
2 Do one of the following:
The Administration Module
180
Kofax Capture Administrator's Guide
Click Delete.
Right-click to display the context menu, and select Delete.
3 Click Yes. The user ID for the profile is also removed from all groups to which it was
assigned.
4 Click Close.
Copying a Group Profile
Use this procedure to duplicate an existing group profile.
1 From the User Profiles window, select the group profile that you want to copy and do one
of the following:
Click Copy.
Right-click to display the context menu, and select Copy.
The Group Profile Properties window will display, listing the same batch class, module,
and group assignments as the profile you copied.
2 From the General tab, assign a unique name for the group profile.
3 Select the appropriate options for the new group profile.
4 Review the selections on the Assigned Batch Classes, Assigned Modules, and Members
tabs, and update them as appropriate for the new group.
5 Click OK.
Deleting a Group Profile
Use this procedure to delete a group profile. You cannot delete the default (Everyone)
group profile.
1 From the User Profiles window, select the group profile that you want to remove.
2 Do one of the following:
Click Delete.
Right-click to display the context menu, and select Delete.
3 Click Yes. The group name for the profile is also removed from all user profiles to which it
was assigned.
4 Click Close.
Assigning Kofax Capture Modules to Users
Use the Assigned Modules tab on the User Profile Properties window to specify the Kofax
Capture modules to which the user should have access. To give a user access to a module,
you must move the module name from the Available list to the Assigned list.
1 From the User Profiles window, select the user profile that you want to modify and do one
of the following:
Click Edit.
Right-click to display the context menu, and select Edit.
The User Profile Properties window will display.
2 Click the Assigned Modules tab.
3 From the Available list, select each module to which you want the user to have access.
4 Use the following buttons as appropriate:
Add: Add the selected item to the Assigned list.
The Administration Module
Kofax Capture Administrator's Guide
181
Add All: Add all the items to the Assigned list.
Remove: Remove the selected item from the Assigned list.
Remove All: Remove all the items from the Assigned list.
5 Click OK.
Assigning Batch Classes to Users
When setting up a user profile, use the Assigned Batch Classes tab on the User Profile
Properties window to specify the batch classes to which the user should have access. The
batch classes are listed in the Available list. To give a user access to a batch class, you must
move the batch class name from the Available list to the Assigned list.
Tip To view the list of users/groups currently assigned to a batch class, right-click on a batch
class, then select Assigned User Profiles.
1 From the User Profiles window, select the user profile that you want to modify and do one
of the following:
Click Edit.
Right-click to display the context menu, and select Edit.
The User Profile Properties window will display.
2 Click the Assigned Batch Classes tab.
3 From the Available list, select each batch class to which you want the user to have access.
4 Use the following buttons as appropriate:
Add: Add the selected item to the Assigned list.
Add All: Add all the items to the Assigned list.
Remove: Remove the selected item from the Assigned list.
Remove All: Remove all the items from the Assigned list.
5 Click OK.
Assigning Kofax Capture Modules to Groups
Use the Assigned Modules tab on the Group Profile Properties window to specify the Kofax
Capture modules to which the group should have access. The modules are listed in the
Available modules list. To assign group access to a module, you must move the module name
to the Assigned modules list.
1 From the User Profiles window, select the group profile that you want to modify and do
one of the following:
Click Edit.
Right-click to display the context menu, and select Edit.
The Group Profile Properties window will display.
2 Click the Assigned Modules tab.
3 From the Available list, select each module to which you want the group to have access.
4 Use the following buttons as appropriate:
Add: Add the selected item to the Assigned list.
Add All: Add all the items to the Assigned list.
Remove: Remove the selected item from the Assigned list.
Remove All: Remove all the items from the Assigned list.
The Administration Module
182
Kofax Capture Administrator's Guide
5 Click OK.
Assigning Batch Classes to Groups
When setting up a group profile, use the Assigned Batch Classes tab on the Group Profile
Properties window to specify the batch classes to which the group should have access. The
batch classes are listed in the Available list. To give a group access to a batch class, you must
move the batch class name from the Available list to the Assigned list.
Tip You can view the list of users/groups that are currently assigned to a particular batch
class. To view the list, right-click on a batch class name in the Definitions panel to open the
context menu, and select Assigned User Profiles.
1 From the User Profiles window, select the group profile that you want to modify and do
one of the following:
Click Edit.
Right-click to display the context menu, and select Edit.
The Group Profile Properties window will display.
2 Click the Assigned Batch Classes tab.
3 From the Available list, select each batch class to which you want the group to have access.
4 Use the following buttons as appropriate:
Add: Add the selected item to the Assigned list.
Add All: Add all the items to the Assigned list.
Remove: Remove the selected item from the Assigned list.
Remove All: Remove all the items from the Assigned list.
5 Click OK.
Assigning One or More Users to a Group
Use the Members tab on the Group Profile Properties window to assign one or more users
to a group. The Available list includes the name for each user profile. To assign a user to a
group, you must move the user ID to the Assigned list.
1 From the User Profiles window, select the group profile that you want to modify and do
one of the following:
Click Edit.
Right-click to display the context menu, and select Edit.
The Group Profile Properties window will display.
2 Click the Members tab.
3 From the Available list, select each user ID you want to add to the group.
Note Each user ID on the list represents a user profile.
4 Use the following buttons as appropriate:
Add: Add the selected item to the Assigned list.
Add All: Add all the items to the Assigned list.
Remove: Remove the selected item from the Assigned list.
Remove All: Remove all the items from the Assigned list.
The Administration Module
Kofax Capture Administrator's Guide
183
Note The (Everyone) group is not listed in the Assigned list.
5 Click OK.
Assigning a User to One or More Groups
Use the Group Members tab on the User Profile Properties window to assign a user to one
or more groups. The Available list includes the name for each group profile (except the
(Everyone) group). To assign a user to a group, you must move the group name to the
Assigned list.
1 From the User Profiles window, select the group profile that you want to modify and do
one of the following:
Click Edit.
Right-click to display the context menu, and select Edit.
The User Profile Properties window will display.
2 Click the Group Members tab.
3 From the Available list, select each group you want to the user to join.
Note Each name on the list represents a group profile.
4 Use the following buttons as appropriate:
Add: Add the selected item to the Assigned list.
Add All: Add all the items to the Assigned list.
Remove: Remove the selected item from the Assigned list.
Remove All: Remove all the items from the Assigned list.
Note The (Everyone) group is not listed in the Assigned list.
5 Click OK.
Checking Batch Class Assignments
Check the user profile / group profile assignments for a specific batch class from the
Assigned Profiles window.
Note You can also assign access to a batch class with the User Profile Properties window or
the Group Profile Properties window.
1 Start the Administration module. From the Batch Contents tree view, select the name of
the batch class for which you want to look up the user/group assignments.
2 Right-click and select Assigned User Profiles.
The Assigned Profiles window will display.
3 Click the Users tab to view the list of users currently assigned to work on the batch class.
4 Click the Groups tab to view the list of groups currently assigned to work on the batch
class.
5 Use the button controls to update the list of currently assigned users and/or groups for the
batch class.
6 Click Apply to save the changes without closing the window.
The Administration Module
184
Kofax Capture Administrator's Guide
7 Click OK to save the changes and close the window.
Document Separation
Document separation is the process of distinguishing one document from another at scan
time or during import. Batches are made up of stacks of paper pages. The stack may contain
single page documents, multipage documents, or a combination of both. The images must
be separated back into documents, either automatically or manually, as the batch is scanned
or imported. Once the document has been separated, then form identification associates the
document with its form type.
Patch Code Separation
With Kofax Capture, you can use patch codes for different types of processing. For example,
in addition to controlling how the endorser/annotation counter is reset, you can use patch
codes on separator sheets to separate documents and/or batches. You can use the same or
different patch code types for different types of processing.
For each type of processing, you must specify a left offset value.Kofax Capture searches for
patch codes in a horizontal direction on an image, and the left offset provides a starting point
for the search. If you specify different left offsets for the different types of processing, Kofax
Capture will automatically set the left offset to 0. This will allow Kofax Capture to search
anywhere in the horizontal direction for the patch code.
Note Not all scanners support the patch code options provided by Kofax Capture. Refer to
the documentation that came with your scanner for more information about your scanner.
Defining a Custom Document Separation and Form Identification Profile
You can define a custom document separation and form identification profile from the
Custom Separation and Form Identification Profiles window.
When you display the window from the Administration module's Ribbon, you can define
one or more custom profiles that will be available for selection when you define your batch
classes.
When you display the window from the Create Batch Class or Batch Class Properties
windows, you can define one or more custom profiles and select one of them for the current
batch class.
Kofax Capture provides a set of Kofax-defined separation and form identification profiles
which combine default settings for the most common separation and form identification
combinations. Some have image cleanup profiles and recognition profiles associated with
them.
1 On the Tools tab, in the Separation & Identification group, click Profiles.
2 Select the name of a separation and form identification profile from the drop-down list.
The other options on the window will change to indicate the settings defined for that
profile.
3 Select a method for document separation. You can choose one of the following:
KofaxManual
KofaxFixed Pages
KofaxPatch Code Separators
KofaxBar Code Separators
Kofax Separator Sheets
The Administration Module
Kofax Capture Administrator's Guide
185
Kofax Page Recognition (for form identification)
Note Single document processing may increase the number of documents
processed in an hour, but it is only available when document separation occurs
automatically in the Scan module.
4 If you selected KofaxPatch Code Separators in step 2, select additional settings as
follows:
a Select a recognition profile from the drop-down list of profiles. If none of the profiles
are appropriate for your needs, click the Edit button.
The Recognition Profiles window will display, allowing you to define a custom profile.
b In the Name list, select KofaxPatch Code.
c Select an image cleanup profile from the drop-down list. If none of the profiles are
appropriate for your needs, click the Edit button.
The Image Cleanup Profiles window will display, allowing you to define a custom
profile.
d Click Save As to save your recognition profile.
5 If you selected Bar code in step 2, select additional settings as follows:
a Select a recognition profile from the drop-down list of profiles. If none of the profiles
are appropriate for your needs, click the Edit button.
The Recognition Profiles window will display, allowing you to define a custom profile.
b Select one of the bar code recognition profiles.
c Select an image cleanup profile from the drop-down list. If none of the profiles are
appropriate for your needs, click the Edit button. The Image Cleanup Profiles window
will display, allowing you to define a custom profile.
d Click Save As to save your recognition profile.
6 Select a method for form identification. You can choose one of the following:
Manual identification
Kofax separator sheets
Page recognition
Note Not all form identification options are available with all document separation
options. The options that are not available will be grayed.
7 If you selected Kofax Page Recognition" in step 5, select additional settings as follows:
a Select a recognition profile from the drop-down list of profiles. If none of the profiles
are appropriate for your needs, click the Edit button.
The Recognition Profiles window will display, allowing you to define a custom profile.
b Select an image cleanup profile from the drop-down list. If none of the profiles are
appropriate for your needs, click the Edit button. The Image Cleanup Profiles window
will display, allowing you to define a custom profile.
c Click Save As to save your recognition profile.
d Use the Confidence slider to set a recognition confidence value. You can select any
value from 0 to 100, with 0 being the lowest confidence and 100 being the highest.
e Use the Difference slider to set a recognition difference value. You can select any value
from 0 to 100, with 0 being the lowest difference and 100 being the highest.
8 Click Save As to save the settings as a new separation and form identification profile
without closing the window.
The Administration Module
186
Kofax Capture Administrator's Guide
9 Click Save to save the settings without closing the window.
10 Click Close to close the window.
Identifying Document Separator Zones
Use a separator zone to separate your images into documents. This is useful if the first page
of all the forms in a batch contains fixed data at a fixed location. If the fixed data is of a type
that can be read automatically (for example, using OCR, bar code recognition, patch code
recognition, or other types of recognition), you can use a separator zone as a document
separator. The page with the separator zone will be considered the first page of the document.
1 Scan or import a sample document (at least the first page) for every form type in the batch
class.
2 On the sample page, draw the separator zone and specify the type of recognition to be
used to process the zone.
For example, if the first page of your document contains a company logo that is all text,
you can draw a separator zone around the logo text and optionally specify the text as
search text.
3 Specify an OCR recognition profile for processing the zone.
Using Manual Separation
Manual separation puts you in complete control of the document separation and form
identification process. With this method, you typically use the Scan module to select the
appropriate document and form type for each page of the batch.
Figure 2-46. Manual Separation Method
Some custom modules require that you select manual separation as the method of document
separation. This is especially true if the custom module skips the Scan module or replaces
the Recognition Server module. See your custom module provider for information about
configuring a batch class for document separation and form identification.
Because manual separation does not occur automatically in the Scan module, single document
processing is not available when selected.
1 Configure a batch class for manual separation.
2 In the Scan module, create a batch using a batch class that uses manual separation.
Manual separation normally occurs in the Scan module. Images that are not manually
separated will be sent to the Quality Control module with the message, No loose pages
allowed, and you will have to complete manual separation in the Quality Control
module.
3 Scan your documents.
4 Look at the Batch Contents panel and notice that no documents are listed. Instead the
pages are listed as numbered images.
The Administration Module
Kofax Capture Administrator's Guide
187
5 Right-click Image 1 and click Create Document to open the Select Form Type window.
Figure 2-47. Select Form Type Window
If the batch class contains only one form type, then the above window will not display.
Instead, when Create Document is clicked, the image will be automatically placed in a
document that is identified with that single form type.
6 The Form Types area shows all the forms in the batch class. Select the form type that
matches Image 1 and click OK. This creates a new document of that form type and adds
Image 1 to it.
7 If more than one image belongs in the document, click and drag the image to add it to the
correct document.
8 Repeat Steps 6 through 8 for every image in the batch until every image is part of an
identified document.
9 Once manual separation is complete, close the batch and continue processing it through
the workflow.
Using Fixed Page Separation
Fixed page document separation divides all the images of the batch into documents at scan
time by counting the images and creating a new document every set number of images. For
example, if every document in the batch class has exactly two pages, then you could set fixed
The Administration Module
188
Kofax Capture Administrator's Guide
page separation to two pages. At scan time, a new document would be created every two
pages.
Figure 2-48. Fixed Page Separation
When single document processing is enabled, fixed page separation converts each separated
document into an individual batch, then automatically closes the batch before separating the
next document.
1 Configure a batch class for fixed page separation.
2 Prepare a stack of documents to be scanned.
If a page is missing or out of order at scan time, the order of subsequent pages may be
incorrect for the rest of the documents. For example, if fixed page separation is set to two
pages and a page 1 is missing somewhere in the batch, every document after that will start
with page 2 and end with page 1, thus spoiling the rest of the batch.
3 Create a batch that uses fixed page separation.
4 Scan your documents.
5 Look at the Batch Contents panel. Notice that each page is in a document, and that each
document has been associated with the only form type in the batch class.
The batch class for this example only has one form type. Fixed page separation will
automatically identify each document in this case. If there had been more than one form
type in the batch class, the images would have been separated into documents, but the
form type for the documents would have been left blank (see Single Form Type Form
Identification on page 92).
6 Continue processing the batch through the workflow.
The default behavior for fixed page separation with blank pages is to count the blank pages
before separation. To ignore blank pages during separation, add the IgnoreBlankPage
element to the ACConfig.xml file. This ignores the blank page and includes the next non-
blank page.
Insert the following line in the ACConfig.xml file under the <ACConfig> element:
<IgnoreBlankPages>1</IgnoreBlankPages>
Using Patch Code Separation
Patch code document separation divides all the images of the batch into documents at scan
time by analyzing each page of the batch looking for a patch code separator sheet. When a
patch code separator sheet is detected, the scan engine adds the subsequent pages to a new
document. By default, the patch code separator sheet itself is automatically deleted from the
batch after document separation, but this can be changed with custom options.
The Administration Module
Kofax Capture Administrator's Guide
189
Figure 2-49. Patch Code Separation
This method of separation is easily confused with separator sheet separation. The patch code
separation method separates indiscriminately, based on any of the six patch code types, and
has limited form identification abilities. On the other hand, separator sheet separation is much
more configurable.
Patch I Patch II
Patch III Patch IV
Patch VI Patch T
When single document processing is enabled, patch code separation converts each separated
document into an individual batch, then automatically closes the batch before separating the
next document.
1 Configure a batch class for patch code separation.
2 Start the Separator Sheet Utility from the Kofax Capture program group and the Kofax
Capture Separator Sheet Utility will display.
3 Select Document Separator as the Separator Sheet Type.
4 Select the Batch Class Name for which you wish to print a patch code separator sheet.
5 Select a Patch Code Type and the document separator is ready to print.
[] It does not matter which patch code type you select, since the default Kofax patch
code profile will separate images into documents with any of the six patch code types.
However, do not select a patch code type that is already reserved for batch separation.
Doing so will yield errors during batch class publication.
6 Click Print to print the selected patch code separator sheet and make copies as needed.
7 Prepare a stack of documents to be scanned and place a patch code separator sheet
between each document.
8 Create a batch that uses patch code separation.
9 Scan your documents.
If the batch class has one form type, patch code separation will automatically identify each
document in this case. If there had been more than one form type in the batch class, the
images would have been separated into documents, but the form type for the documents
would have been left blank.
10 Close the batch and continue processing it through the workflow.
Using Bar Code Separation
Bar code separation divides all the images of the batch into documents at scan time by
analyzing each page of the batch looking for a separator sheet that has a bar code on it. When
a bar code separator sheet is detected, the scan engine adds the subsequent pages to a new
The Administration Module
190
Kofax Capture Administrator's Guide
document. By default, the bar code separator sheet itself is automatically deleted from the
batch after document separation. Also, bar code separation treats any page containing a
horizontal Code 39 bar code as a separator sheet, which means that pages containing a Code
39 bar code will be deleted. These settings can be changed with custom options.
Figure 2-50. Bar Code Separation
Caution Code 39 bar codes within documents may cause unwanted document separation.
What is encoded in the bar code is irrelevant. The mere presence of a Code 39 bar code will
trigger document separation other bar code types will not trigger document separation.
If you need to separate based on the value of the bar code, refer to either separator zone
separation or form identification zone separation.
When single document processing is enabled, bar code separation converts each separated
document into an individual batch, then automatically closes the batch before separating the
next document.
1 Configure a batch class for bar code separation.
2 Print a bar code separator sheet for each document in the batch. A bar code separator sheet
can be any sheet of paper that contains a horizontal Code 39 bar code.
Make sure the orientation of the Code 39 bar code is horizontal across the separator sheet.
Vertical or diagonal bar codes will not be recognized.
3 Prepare a stack of documents to be scanned and place a bar code separator sheet between
each document.
4 Create a batch that uses bar code separation.
5 Scan your documents.
The batch class for this example only has one form type. Bar code separation will
automatically identify each document in this case. If there had been more than one form
type in the batch class, the images would have been separated into documents, but the
form type for the documents would have been left blank
6 Continue processing the batch through the workflow.
Using Separator Sheet Separation
Separator sheet document separation divides all the images of the batch into documents at
scan time by analyzing each page of the batch looking for a separator sheet. When a separator
sheet is detected, the scan engine adds the subsequent pages to a new document and, at the
same time, identifies the new documents form type. Separator sheet separation is similar
to patch code separation, except that with this method the separator sheet performs two
functions. It both separates pages into documents and uses the bar code to identify the form
type. This makes this method the most reliable and powerful of all the separation and form
identification methods.
The Administration Module
Kofax Capture Administrator's Guide
191
Figure 2-51. Separator Sheet Separation
When single document processing is enabled, separator sheet separation converts each
separated document into an individual batch, then automatically closes the batch before
separating the next document.
1 Configure a batch class for separator sheet separation.
2 In the Separator Sheet Utility, select Document Separator as the Separator Sheet Type.
3 Select the Batch Class Name for which you wish to print a separator sheet.
4 Select a Patch Code Type.
[] It does not matter which patch code type you select, since the default Kofax separator
sheets profile will separate images into documents with any of the six patch code types.
However, do not select a patch code type that is already reserved for batch separation.
Doing so will cause errors during batch class publication.
5 Select a Form Type and the separator sheet is ready to print.
6 Click Print to print the selected separator sheet. Print one separator sheet of this form type
for each document to be scanned. If necessary, change the Form Type and click Print again
to print a separator sheet for a different form type.
7 Prepare a stack of documents to be scanned and place the correct separator sheet between
each document. Make sure the form type bar code printed on the separator sheet matches
the next document in the stack of documents.
8 Create a batch that uses separator sheet separation.
9 Scan your documents.
10 Look at the Batch Contents panel and notice that each page is in a document, and that each
document has been associated with the corresponding form type.
11 Continue processing the batch through the workflow.
Using Page Recognition Separation
Page recognition document separation divides all the images of the batch into documents in
the Recognition Server module by comparing each scanned image to the first pages of the
form types in the batch class. When a scanned page matches the first page of a form type, that
image is added as the first page in a new document of that form type. Subsequent pages will
be added to this new document until a new first page match is found.
The Administration Module
192
Kofax Capture Administrator's Guide
Figure 2-52. Page Recognition Separation
The matching process is based on two thresholds: confidence and difference.
Confidence. Recognition Server compares each scanned image to the first page of
each form type in the batch class. It then calculates the percentage by which they
match. The result is Kofax Captures level of confidence that the two images match.
The confidence threshold is the minimum acceptable level of confidence in which
separation and form identification will occur.
If more than one comparison yields a passing confidence level, the match with
the higher confidence is chosen. On the other hand, if every confidence ranking
falls below the confidence threshold, then the image is added as the next page
in the previously created document.
However, if the confidence level falls below the threshold, but there is no
document to add it to (for example, the image is the first in the batch), then the
image is sent to the Quality Control module where you will have to manually
separate and identify the image.
Difference. This measures the similarity of two images by comparing the differences in
confidence. The two highest confidence levels are compared. If the difference between
the two is greater than the difference threshold, then the match with the greater
confidence level is chosen, assuming it is greater than the confidence threshold.
If the difference between the two falls beneath the difference threshold, then
the image is considered too similar to confidently separate and identify. In this
case, the image is sent to the Quality Control module where you will have to
manually separate and identify the image.
The Administration Module
Kofax Capture Administrator's Guide
193
Figure 2-53. Confidence Threshold Table
Because page recognition separation occurs in the Recognition Server module and not in the
Scan module, single document processing is not available when selected.
1 Configure a batch class for page recognition separation.
2 Prepare a stack of documents to be scanned.
3 Create a batch that uses page recognition separation.
4 Scan your documents.
5 Look at the Batch Contents panel. Notice that no documents are listed. Instead, just the
pages are listed as numbered images.
Page recognition separation occurs in the Recognition Server module instead of the Scan
module as the images are being processed.
6 Close the batch and start Recognition Server which will automatically process the batch.
The error Document was not confidently separated indicates that Recognition Server
could not confidently separate your images. To reduce the likelihood that you will get
this error in the future, create a custom page recognition profile and adjust the confidence
settings.
If Recognition Server was able to confidently separate the batch images, then processing
will proceed to the next module in the batch class queue.
However, if there was an error in Recognition Server, then Batch Manager will send it to
the Quality Control module where you will have to manually separate and identify the
unrecognized images.
7 Continue processing the batch through the workflow.
Using Separator Zone Separation
Separator zone document separation compares a specific zone on each scanned image with
the same specific zone on the first sample page of each form type in the batch class. Every
The Administration Module
194
Kofax Capture Administrator's Guide
time a match is found, document separation occurs, and the image becomes the first page of a
new document.
Figure 2-54. Separator Zone Separation
The separator zone is drawn on the first sample page of a form type. If there are other form
types in the batch class, this zone is replicated on the first page of every other form type in the
batch class. The specific information used to identify the zone can be a single specific piece of
data collected from any recognition profile. For example, it could be the word Northwest
captured using the Kofax Advanced OCR Zonal recognition profile, or it could be a bar code
with the value 13579 using the Kofax 3 of 9 Bar Code recognition profile.
No matter which recognition profile you choose, the data must be the same on the first page
of each sample page in the batch class. This means that if there is more than one form type
in the batch class, then separator zone separation will separate the documents but it will not
identify the form type. However, if the batch class only has one form type then each new
document will be identified as that form type.
Because separator zone separation does not occur in the Scan module, single document
processing is not available when selected.
Configuring an Existing Batch Class
1 Confirm that Recognition Server is included in your batch class.
2 Begin configuring a custom separation and form identification method.
Separator zone separation is not a Kofax default option. It is only available through the use
of a custom profile.
3 In the Document Separation area, select Use separator zone, and, in the Identification
area, select Manual identification.
If, in the Identification area, you select Page recognition instead of Document separation
you would have a combination of two separation methods separator zone and
page recognition separation. For now, we are focusing on separator zone separation.
Experiment with combining the various methods of document separation and form
identification.
4 Click Save As and enter a name for the new profile and then click Close to return to the
Batch Class Properties window where the new custom profile is selected.
5 Click OK to save your settings and close the Batch Class Properties window.
6 On the Definitions panel, select the Batch class tab.
7 Click to expand your batch class, document class, and then expand the first form type.
Select the first sample page of the form type and it will display in the page panel on the
right.
8 On the Insert tab, in the Zones group, click Separator. Draw a separator zone around
something that is common to the first page of every form type in the batch class.
The Create Separator Zone window will display.
9 Select and configure the appropriate recognition profile.
10 Click OK to set the separator zone.
11 Repeat steps 7 to 10 with each form type in the batch class.
The Administration Module
Kofax Capture Administrator's Guide
195
12 Publish the changed batch class to make the changes available for processing.
Processing a Batch with Separator Zone Separation
1 Prepare a stack of documents to be scanned.
2 Create a batch that uses separator zone separation.
3 Scan your documents.
4 Look at the Batch Contents pane and notice that no documents are listed. Instead, just the
pages are listed as numbered images.
Figure 2-55. Scanning Completed with Separator Zone Separation
Separator zone separation occurs in Recognition Server as the images are being processed
instead of the Scan module.
5 Close the batch and start Recognition Server which automatically processes the waiting
images.
If Recognition Server was able to confidently separate the batch images, then processing
will proceed to the next module in the batch class queue.
If there was an error in Recognition Server, then Batch Manager will send it to the Quality
Control module where you will have to manually separate and identify the unrecognized
images.
6 Continue processing the batch through the workflow.
Using Form Identification Zone Separation
Form identification zone document separation is not the same as form identification. Form
identification zone separation compares specific zones on each scanned image with the same
zones on the first sample page of each form type in the batch class. Every time a match is
found, document separation occurs and the new document is identified with the matching
form type. On the other hand, form identification is the process of matching documents with
form types.
The Administration Module
196
Kofax Capture Administrator's Guide
Figure 2-56. Form Identification Zone Separation
The form identification zone is drawn on the first sample page of each form type. The specific
information the zone is set to recognize can be a single specific piece of data collected from
any recognition profile. Because form identification zone separation does not occur in the
Scan module single document processing is not available when selected.
Configuring an Existing Batch Class for Form Identification Zone Separation
1 Confirm that Recognition Server is included in your batch class.
2 Begin configuring a custom separation and form identification method.
Separator zone separation is not a Kofax default option. It is only available through the use
of a custom profile.
3 In the Document Separation area, select Use page recognition for form identification,
and, in the Identification area, select Page recognition.
4 Set both Confidence and Difference to 0%. This effectively disables page recognition and
forces separation and identification to depend entirely on the form identification zones on
the first page of each form type in the batch class.
5 Click Save As and type an appropriate name for the new profile and then click Close to
return to the Batch Class Properties window where the new custom profile is selected.
6 Click OK to save your settings and close the Batch Class Properties window.
7 On the Definitions panel, select the Batch class tab, click to expand your batch class, and
then expand the first form type of your document class.
8 Select the first sample page of the form type.
The sample page will display in the page panel on the right.
9 On the Insert tab, in the Zones group, click Form.
10 Draw a form identification zone around something unique and identifiable on the first
page of the form type.
The Create Form Identification Zone window will display.
11 Select and configure a recognition profile. The configuration options for the form
identification zone will change according to the recognition profile you choose.
12 Click OK to set the form identification zone.
The Administration Module
Kofax Capture Administrator's Guide
197
Figure 2-57. Form ID Zone Selected
13 Repeat steps 8 to 12 with each form type in the batch class.
You can create more than one form identification zone on a the first page of a form type.
Multiple zones can improve the accuracy of this method, but adding zones will decrease
the overall processing speed.
14 Publish the changed batch class to make the changes available for processing.
Processing a Batch with Form Identification Zone separation
1 Prepare a stack of documents to be scanned.
2 Create a batch that uses form identification zone separation.
3 Scan your documents.
4 Look at the Batch Contents panel. Notice that no documents are listed. Instead, just the
pages are listed as numbered images.
Form identification zone separation occurs in the Recognition Server module as the images
are being processed instead of the Scan module.
5 Close the batch and start the Recognition Server module which automatically processes
the waiting images.
If Recognition Server was able to confidently separate the batch images, then processing
will proceed to the next module in the batch class queue.
If there was an error in Recognition Server, then Batch Manager will send it to the Quality
Control module where you will have to manually separate and identify the unrecognized
images.
6 Continue processing the batch through the workflow.
Editing a Separator Zone
You edit a separator zone with the Separator Zone Properties window.
1 With the sample page displayed, right-click on the separator zone you want to edit and
select Properties.
2 From the Separator Zone Properties window, edit the properties.
3 Click Apply to save the changes without closing the window.
4 Click Test to apply your settings to this zone and check the results. The sample page must
be displayed from the Batch class tree view tab if you want to use QuickZones to verify
your recognition and cleanup settings.
5 Click OK to save the changes and close the window.
Once you select your zone, you can use your mouse to resize the zone.
The Administration Module
198
Kofax Capture Administrator's Guide
You can edit a separator zone from a sample page displayed from the Document
class tree view tab. However, the sample page must be displayed from the Batch
Class tree view tab when creating separator zones.
Document Separation Troubleshooting
The following table lists resolutions to the most common problems found while using the
various separation methods.
Table 2-8. Troubleshooting Document Separation
Method Problem Resolution
Using Manual
Separation on
page 186
Why do I get a No
loose pages allowed
error?
No loose pages allowed is a common
problem related to manual separation because
each image of the batch must be separated and
identified in the Scan module before further
processing can occur.
When a new batch class is created, manual
separation is the default separation method.
Most production batch classes should not use
this separation method. Review your separation
needs, and select a more appropriate method
for your batch class.
Using Fixed
Page Separation
on page 187
Using XML Import
Connector to import
into a batch class that
has been configured
to use fixed page
separation yields a No
loose pages allowed
error in subsequent
modules.
This error occurs because the imported images
were not converted into Kofax Capture
documents in the Scan module. To allow
separation and form identification to occur at
import time, include the following attribute in
the Batch element of your XML:
EnableAutomaticSeparationAndFormID=1
When I scan in color
or grayscale mode,
separation doesnt
occur.
For this separation method, the Scan module
only recognizes and separates black and white
images. It treats color and grayscale images as if
they were blank. However, Recognition Server
will complete the separation process.
The patch code
separator sheet is
automatically deleted
by the Scan module. I
need to keep it in the
document for further
processing.
In the Custom Separation and Form
Identification Profile window, clear the Found
on stand-alone separator sheet check box, and
in the export connector setup screen, select the
option skip first page.
Using Patch
Code Separation
on page 188
My patch code
separator sheets are
not being read at scan
time when scanning in
landscape mode and
rotating the images.
Depending on the model of the scanner you
are using, rotation may occur after the attempt
has been made to read the patch code separator
sheet. In this case, patch code separation will
not work unless there is a patch code separator
sheet in the orientation of the scan before
rotation. To correct this problem, be sure to
use a patch code separator sheet with the patch
code in the orientation you intend to scan.
The Administration Module
Kofax Capture Administrator's Guide
199
Method Problem Resolution
Sometimes, separation
occurs at the wrong
time. It behaves as
if my page was a
separator sheet.
It is possible thatKofax Capture is
misinterpreting portions of your documents as
a patch code. Patch II and Patch IV are the most
common patch code types to be misinterpreted.
To avoid this confusion, create a custom patch
code profile that specifies the intended patch
code. In this case, do not choose Patch II or
Patch IV.
The bar code separator
sheet is automatically
deleted by the Scan
module. I need to keep
it in the document for
further processing.
In the Custom Separation and Form
Identification Profile window, clear the Found
on stand-alone separator sheet check box, and
in the export connector setup screen, select the
option skip first page.
When I scan in color
or grayscale mode,
separation doesnt
occur.
For this separation method, the Scan module
only recognizes and separates black and white
images. It treats color and grayscale images as if
they were blank. However, Recognition Server
will complete the separation process.
I need to separate
documents based on
the value of the first,
or only, bar code on a
page.
Use separator zone separation rather than bar
code separation.
I need to capture
the value of the bar
code that is being
used to separate the
documents. Can I use
page-level bar code
recognition with the
same bar code that is
being used to separate
the documents?
If so, what are the
requirements to make
this happen?
Use form identification zone separation rather
than bar code separation.
Using Bar Code
Separation on
page 189
My bar code separator
sheets are not being
read at scan time when
scanning in landscape
mode and rotating the
images.
Yes. Both separation and page-level bar code
recognition can happen on the same bar code.
This allows you to separate and populate an
index field with the bar code value at scan time.
There are several requirements to make this
happen in the Scan module (if separation fails
in the Scan module, then, if included in the
batch class, the Recognition Server module will
separate the documents instead):
There must be only one form type in the
batch class.
The Administration Module
200
Kofax Capture Administrator's Guide
Method Problem Resolution
There must be only one bar code
recognition profile. This means that
the page-level bar code recognition
profile must be the same as the custom
separation and form identification
profile.
There must not be any recognition
scripts in the batch class.
There must not be any zonal processing
(for example, no index zones set to auto
recognition).
When I scan in color
or grayscale mode,
separation doesnt
occur.
For this separation method, the Scan module
only recognizes and separates black and white
images. It treats color and grayscale images as if
they were blank. However, Recognition Server
will complete the separation process.
The separator sheet is
automatically deleted
by the Scan module. I
need to keep it in the
document for further
processing.
In the Custom Separation and Form
Identification Profile window, clear the Found
on stand-alone separator sheet check box, and
in the export connector setup screen, select the
option skip first page.
My separator sheets are
not being read at scan
time when scanning in
landscape mode and
rotating the images.
Depending on the model of the scanner you are
using, rotation may occur after the attempt has
been made to read the bar code separator sheet.
In this case, bar code separation will not work
unless there is a bar code in the orientation
of the scan before rotation. To correct this
problem, be sure to use a bar code separator
sheet with a the bar code in the orientation you
intend to scan.
Using Separator
Sheet Separation
on page 190
When printing
separator sheets with
the Separator Sheet
Utility, the landscape
patch code or bar code
is not printed.
The problem is not with the Separator Sheet
Utility; instead it is with your current printer
or printer drivers. Either update your printer
drivers or print to a different printer.
My images are sent to
the Quality Control
module with the note,
Document was not
confidently separated.
Either the images did not pass the confidence
threshold or the difference threshold. Adjust
one or both of the thresholds and try again.
If, after several attempts, you continue to get
this message, you may need to consider using a
different separation and identification method.
Using Page
Recognition
Separation on
page 191
Why cant separator
zones be added to the
second sample page of
a form type?
Separator zones must display on the first page
of a form type. It is likely that if you need a
separator zone on a page other than the first,
you probably need to create another form type.
Using Separator
Zone Separation
Why cant separator
zones or form
Separator zones and form identification zones
must display on the first page of a form type.
The Administration Module
Kofax Capture Administrator's Guide
201
Method Problem Resolution
identification zones be
added to the second
sample page of a form
type?
It is likely that if you need them on a page
other than the first, you probably need to create
another form type.
on page 193
and Using Form
Identification
Zone Separation
on page 195
I have a clearly
defined and reliable
separator zone or
form identification
zone. Why is my form
identification failing?
Check your Separation and Form Identification
profile to make sure both Confidence and
Difference are set to 0%. Many times when
using these zones, the forms are too similar
to use page recognition reliably. Setting
Confidence and Difference to 0% bypasses
page recognition and lets separation and
identification occur based solely on the
separator zone or form identification zone.
Table Behavior on Windows
Some of the windows in Kofax Capture contain a table for entering certain types of data. To
navigate in the table, use any of the following:
Mouse to move anywhere in the table
Click to select a cell
Tab key to move from column to column within a row
Up arrow and Down arrow keys to move from row to row within a column
Home and End keys to move to the top or bottom row of the table
To add a new field type, click New Field Type. The Create Field Type window will display.
To select a value for columns with a drop-down list of choices, use your mouse to select from
the list.
To sort the table, click on the column header to sort the table by the values in that column.
(Note that some tables cannot be sorted.)
To reorder rows in the table, click on the row and drag it a position.
To use table fields, create a new row and select (TABLE) as the field type. You can then add or
remove rows to the (TABLE) with the table row buttons at the lower-left of the window.
On some windows (such as the Create Batch Class, Create Document Class, Batch Class
Properties, and Document Class Properties), you can use drag-and-drop to reorder rows.
Tip As an alternative to the New Index Field button shown in the illustration, you can right-
click your mouse in the table and do one of the following: select Insert from the context
menu or press the Insert key on the standard keyboard or the numeric keypad. If you do so
with a field selected, the new field will be inserted above the selected one. It will be added
with the same attributes as the selected field.
As an alternative to the Delete Index Field button shown in the illustration, you can right-
click your mouse in the table and do one of the following: select Delete from the context
menu or press the Delete key on the standard keyboard or the numeric keypad.
The Administration Module
202
Kofax Capture Administrator's Guide
Figure 2-58. Table Properties
Deleting a Row in a Table
1 Click on the row that you want to remove.
2 Do one of the following:
Click Delete Index Field.
Right-click and select Delete from the context menu.
Press the Delete key from the standard keyboard or the numeric keypad.
Adding a Row to a Table
1 Click New Index Field. Right-click and select Insert from the context menu.
The row will contain default values for all of the columns.
2 Select the row below the intended new row position.
3 Right-click and select Insert from the context menu.
A new row will be added directly above the original row. The new row will contain the
same values as the row directly below it.
4 Select the row below the intended new row position.
5 Press Insert from the standard keyboard or the numeric keypad.
A new row will be added directly above the original row. The new row will contain the
same values as the row directly below it.
Working with Multiple System Administrators
By default, multiple system administrators can run the Administration module on multiple
workstations for each Kofax Capture installation. If you try to edit an item (batch class,
The Administration Module
Kofax Capture Administrator's Guide
203
document class, and so forth) that is already being edited by another system administrator,
you may receive an error message or a message asking you to try editing the item later.
If you receive no message and are able to edit an item concurrently with another system
administrator, the last changes saved remain in effect.
Running the Administration Module with One Administrator
1 Ensure that all system administrators have closed the Administration module.
2 In the KfsDB element of the ACConfig.xml file, add the following line:
<AllowMultipleAdmins>0</AllowMultipleAdmins>
Running the Administration Module with Multiple Administrators
1 Close the Administration module.
2 In the KfsDB element of the ACConfig.xml file, add the following line:
<AllowMultipleAdmins>1</AllowMultipleAdmins>
The Administration Module
204
Kofax Capture Administrator's Guide
Kofax Capture Administrator's Guide
205
Chapter 3
The Batch Manager Module
This module can be used to check the status or control the flow of batches in the Kofax
Capture system. In addition, batches can be created, deleted, or routed to another processing
module.
Uploading Batches With Batch Manager
Batches can be uploaded manually through the Process Batch button in Batch Manager (if the
batch is ready for the Kofax Capture Network Server module).
1 Open the Batch Manager module at the remote site.
2 Select a batch that is ready for the KCN Server module.
3 On the Home tab, in the Batch group, click Process Batch.
The batch will begin uploading and the Batch Processing window will display.
Recalling a Batch
From the central site, you can recall a batch that has been transferred to a remote site. If
you recall a batch, work on that batch at the remote site will be lost. If a remote site is in the
middle of uploading a batch when it is recalled, work done at the remote site will still be lost.
In addition, the batch will be deleted at the remote site when the next synchronization takes
place. However, if the site profile is set to retain images at the remote site, the image files will
not be deleted.
You might choose to recall a batch, for example, if it cannot be processed at a remote site
for some reason (such as network or staffing constraints). Once a batch has been recalled,
all subsequent processing remains at the central site regardless of the original routing rules
applied to the batch class. After being recalled to the central site, the batch will go to the
module it would have gone to at the remote site, had the recall not occurred.
A workflow agent can still control routing for a recalled batch. It is up to the workflow agent
designer to decide whether or not recalled batches should be routed away from the central
site. For example, the workflow agent can check to see if a batch has been recalled, and choose
to route the batch to a specific remote site as determined by rules within the agent.
When a recalled batch is deleted from the remote site at the next synchronization the
following message is logged in the Kofax Capture error log (ERR_YYMM.txt) and the ACIC
log (ACICYYMM.txt at the remote site):
The batch <name>, has been deleted from the remote site due to a
recall.
If a recalled batch is locked at the remote site during the next synchronization, a warning
message is recorded in the logs. The batch will not be deleted until it is unlocked, and a
subsequent synchronization occurs. Normally, if someone at a remote site deletes a batch, that
batch will also be deleted at the central site during the next synchronization. However, if that
deleted batch has already been recalled to the central site, the recall takes precedence and the
batch will not be deleted at the central site.
The Batch Manager Module
206
Kofax Capture Administrator's Guide
1 At the central site, open Batch Manager.
2 Select the batch (or batches) you want to recall.
3 On the Home tab, in the Batch group, click Recall Remote.
Note You can only select this menu item if the batch status isIn Progress (<Site Name>
Ready to download),In Progress (<Site Name> Downloading), or In Progress (<Site
Name> - Downloaded).
A confirmation window displays.
4 Select Yes to confirm the recall.
The designated batches are recalled to the central site.
Converting a Kofax Capture Site to a Remote Site
To use a Kofax Capture installation as a Kofax Capture Network Server remote site, you must
first convert it to a Kofax Capture Network Server remote site and activate the RSA.
Each configuration (client/server or standalone) must have at least one RSA activated,
although more than one workstation in a client/server configuration can run the RSA.
Converting a remote site causes:
The Administration module to become unavailable at the remote site.
Batch classes to be deleted at the remote site.
Batch classes, licensing information, and other settings to be downloaded from the
central site.
Additional Kofax Capture Network Server options to be available from the remote
site's Batch Manager module.
The Remote Synchronization Agent (if activated) to be started and added to your
Startup group. Also, the RSA icon will be present in your Windows system tray. The
RSA can also be installed as a service.
Batch class creation and management must occur at the central site.
1 Open the Batch Manager module at the remote site.
2 On the Remote Site tab, in the RSA group, click Convert to Remote Site.
Note If you select No, you can upload batches through the Batch Manager module. You can
activate the RSA on the remote site at a later time.
Activating RSA on a Remote Station
When you convert a site to a remote site, you are prompted to confirm activating the RSA on
the remote site. If you choose not to activate the RSA when the site is converted to a remote
site, you can activate the RSA at a later time.
For automatic polling, you need at least one client running the RSA at a remote site.
Note If you change the site name, the change will not be reflected in the RSA Status display
until the RSA is stopped and restarted.
Activating the RSA
1 On the remote installation, open the Batch Manager module.
The Batch Manager Module
Kofax Capture Administrator's Guide
207
2 On the Remote Site tab, in the RSA group, click Activate RSA.
A confirmation message will display.
3 Click Yes to confirm.
The RSA icon will display in the Windows system tray, the Remote Synchronization Agent
will be added to the Startup group, and the RSA will be started.
Note If you perform an automatic installation of Kofax Capture, you can set the RSAURL
attribute to the full URL of the Web server in the initialization file to automatically activate
the RSA on a remote workstation.
Closing or Stopping the RSA
1 Right-click the RSA icon in the system tray.
2 From the context menu, select Close.
Restarting the RSA
To restart the RSA, do one of the following:
Restart your computer.
On Windows XP machines: Select Start | All Programs | Startup | Remote
Synchronization Agent.
Switching Central Sites (Web Server URLs)
The Web Server URL window is used to specify the central site's Web server URL. You might
need to switch URLs, if the Web server experiences a problem. The instructions below assume
you are using the same Kofax Capture server at your central site with the old and new Web
server.
Note If the new Web server points to a different Kofax Capture server, ensure that there are
no batches in process, before switching central sites.
1 At the remote site, close any Kofax Capture modules that may be running (except the RSA
and Batch Manager).
2 If necessary, open Batch Manager at the remote site.
3 On the Remote Site tab, in the RSA group, click Web Server URL.
The Web Server URL window will display the previously entered Web server URL.
4 In place of the old Web server URL, type the URL of the new Web server. If the Web site
requires SSL, you must specify the URL with https, instead of http.
5 Click OK.
If the URL cannot be validated, an error message will display. If this occurs, check the
spelling of the Web server URL.
If the specified Web server URL is validated, and all pending statistics and pending
batches have been uploaded to the old central site, a warning displays prompting you to
confirm switching central sites.
A message also displays stating that new batch classes and licensing will be downloaded,
and batch classes and licensing from the old site will be discarded.
6 When prompted, click Yes to confirm changing the URL.
7 Close all Kofax Capture modules at the remote site (so that you have completely logged
off Kofax Capture), and restart them as required.
The Batch Manager Module
208
Kofax Capture Administrator's Guide
If you want to track user statistics, you will have to ensure that user tracking is configured at
the Kofax Capture central site server.
Kofax Capture Administrator's Guide
209
Chapter 4
The Scan Module
The Scan module is used to prepare, create, or edit batches of documents. Scan is typically the
first queue in the Kofax Capture processing workflow.
Scan Module Overview
From this module, batches can be created, opened, suspended, deleted, and closed. The
contents of the batches can also be edited before the batches are sent to the next module.
The Scan module is typically monitored and used by a scan operator, whose basic tasks
include:
Batch preparation: Before scanning, the operator manually prepares a batch of paper
documents, adds separator sheets (if required), counts the number of pages in the
batch (if required), and loads the batch into the scanners hopper.
Batch creation: The operator creates the batch by selecting the type of batch to create
(the batch class) and then scanning or importing documents and pages. The document
images are stored in a temporary directory for further processing by Kofax Capture
Capture.
Batch editing: Once the batch is created, the operator can visually check documents or
pages, and edit them as necessary. Editing functions include replacing, reordering, or
rejecting documents and pages. Entire documents or individual pages can be rotated
and saved in the rotated state.
When the batch is ready for further processing, the scan operator can close the batch to send it
to the next processing module. If any of the documents or pages are rejected, the batch will be
sent to the Quality Control module.
Scan operators also have access to batch fields (optionally defined for a batch class), scanner
properties, and endorser properties. They might also be solicited to enter certain types of
information for a batch, such as a batch total (optionally defined for a batch class) or the total
number of pages in a batch.
Setting Up the Scan Module
When you set up the Scan module, you specify whether you want to scan documents or
import images, perform permanent image cleanup on the entire batch, and/or endorse your
pages as they are scanned.
To set up the Scan module, you use the Scan Properties window.
1 From the General tab, select a capture mode: Scan or Import. This will be the default mode
for any batch created based on the current batch class.
2 Select an image cleanup profile from the drop-down list. The settings will be applied to
all documents in the batch. If none of the profiles are appropriate, click Edit and create a
custom image cleanup profile.
3 Select features that your scanner supports. Enabling these features only works if your
scanner supports them. If your scanner does support them and you do not check any of
the following items, the features will not be used by Kofax Capture.
The Scan Module
210
Kofax Capture Administrator's Guide
Select Patch code reader if your scanner has a patch code reader and you want to use it.
Select Bar code reader if your scanner has a bar code reader and you want to use it.
4 If you want to endorse and/or annotate your pages, click the Endorsing tab and select
options.
Note Not all scanners support the endorser/annotation feature. Of those that do, some
only support a subset of the options. Before you enable this feature and select options,
make sure you understand the capabilities of the scanner that will be used to scan your
batches. Since scanners are selected in the Scan module, Kofax Capture cannot validate
your selections in the Administration module.
a Enter the Prefix text for the endorser/annotation text. Alternatively, you can click
the Values button and select an Kofax Capture Value to be used as your string. The
same prefix will be used for the endorser string imprinted on the documents and the
annotations added to the images.
b Select the number of Counter digits for the automatic counter. The value of the counter
will be appended to the prefix string for the endorser/annotation text.
c Enter the Text Offsets for the endorser/annotation text.
d Enter the Font Settings for Type and Orientation.
e Enter the Counter Patch Code Control options.
f Enter the Counter Increment options.
g Enter the Counter Reset options.
5 Click OK to save your settings.
The Auto-Import Feature
The Auto-Import feature allows the Scan module to create batches by reading batch
information (such as the paths to images stored on disk, index data, and more) from special-
purpose auto- import files. Auto-import is implemented as a command line option, and is
designed to allow another application to gather batch information, store the information
in a special-purpose file, and then launch the Scan module to create the batches from the
information in that file. As soon as Scan is finished auto-importing the batch, an auto-
import is complete message is sent back to the calling application and that instance of Scan is
completely shut down. The batches are then ready for processing within Kofax Capture.
For example, you might have an application that polls a system directory for incoming faxes.
When a fax comes in, the application stores information about the images in a file. When a
certain number of faxes have come in or a certain amount of time has passed, the application
launches the Scan module to create the batch. Once the batch is created, it can be routed to
other Kofax Capture processing queues as defined by the batch class.
The Auto-Import feature is one method for automatically creating a batch. The XML Import
Connector Module on page 223 allows you to use XML to import documents into a batch.
Import Image Files and Index Data
To auto-import image files and index data, you must have an auto-import ASCII text file
and an optional .ini file. The ASCII text file must contain the index data and the paths/file
names of the files to import. Additional batch information (such as the batch name, batch
description, and priority) can be stored in the optional .ini file.
The Scan Module
Kofax Capture Administrator's Guide
211
Image File Information and Index Data (ASCII Text File)
The auto-import ASCII text file must have the following entries. (They are shown below on
separate lines to make them easier to read. In the text file, all information for a particular
image file must be on the same line.)
"batch class name",
"index field name","associated index field value",
"index field name","associated index field value",
. . .
"index field name","associated index field value",
"path and file name of the document image"
For example:
"Medical Forms","Plan Num","JM3891","Name","Lee","x:\reldocs\5.tif"
"Medical Forms","Plan Num","PB7930","Name","Smith","x:\reldocs\6.tif"
Parsing Logic
When parsing the auto-import ASCII text file format, Kofax Capture does the following:
Looks for the initial quotation mark
Looks for the first comma following the next quotation mark
Uses the value between the initial quotation mark and the last quotation mark
encountered before the comma, and ignores data outside the quotation mark pair.
In the following examples, the underlined text represents the values that Kofax Capture uses.
"index field name", "associated index field value",
Embedded quotation marks or embedded commas are supported.
"index field name", "associated index "field" value",
"index field name", "associated, index field value",
Avoid a format that uses an embedded comma followed by an embedded quotation mark, as
shown below.
"index field name", "associated"index field,"value",
Associated Batch Information (.ini File)
By default, batches created with the Auto-Import feature use the default batch name,
description, and priority level. (The defaults are date/time for the batch name, no description,
and 5 for priority level.) If you do not want to use the default values, you can provide an .ini
file containing the values.
If you have an .ini file, it must have the same name as its associated text file. For example,
if the name of your text file is medforms.txt, the name of your .ini file must be
medforms.ini. Both files must exist in the same directory.
The format for the .ini file is shown below.
[Options]
The Scan Module
212
Kofax Capture Administrator's Guide
BatchName0=
Description0=
Priority0=
. . .
BatchNamen=
Descriptionn=
Priorityn=
For example:
[Options]
BatchName0=Import00-98/12/12
Description0=Patient medical forms
Priority0=4
BatchName1=Import01-98/12/12
Description1=Patient medical forms
Priority1=
Note Any parameter left blank will be set to the default value. For example, Priority1=
from the above example would set the priority of the batch to 5.
Run Auto-Import for Image Files and Index Data
You can launch the Scan module to import image files and index data with the following
command:
SCAN -i:Path\TxtFileName -w:hWnd m:MsgID
Where:
-i:Path\TxtFileName
This is the path and file name of the text file that contains the index data and the locations and
names of the image files to import.
-w:hWnd
This is the window handle of the application to receive the auto-import is complete
message. Specify this parameter in decimal format, rather than hexadecimal.
-m:MsgID (optional)
When the auto-import process is complete, the Scan module sends a message to the window
identified by the w parameter. The messageID number must be specified in order for the
message to be returned. Specify this parameter in decimal format, rather than hexadecimal.
Windows requires that this number be greater than 1024.
During the auto-import operation, the Scan module sequentially reads the entries in the
text file and imports all images into the same batch until a different batch class name is
encountered. For example, if the first 50 image files specified in the text file have the same
batch class name, all 50 files will be placed in the first batch. If the next 25 image files have a
The Scan Module
Kofax Capture Administrator's Guide
213
different batch class name, those files will be placed in a second batch, and so on. If a blank
line is encountered in the text file, a new batch is started.
Import Image Files Only
To auto-import image files only, you need an auto-import.ini file that contains the names
of the files to import, along with other information required for the operation. You might
want to use this method if the requirements of your application are such that index data is not
needed.
Image File Information Only - No Index Data (.ini File)
The auto-import.ini file for image file information must have the format shown in the
following example.
[Options]
BatchName=Import00-98/12/12
Description=Patient History Forms
BatchClass=Patient Forms
Priority=7
PagesPerDoc=1 -or- PagesPerDoc="auto"
hWnd=1111
MsgID=1074
LogFile=C:\IMP.txt
File0=F:\FAX\001.tif
File1=F:\FAX\002.tif
Filen=F:\FAX\00n.tif
For the files to import, the total path and file name must be less than 127 characters.
The .ini file with the batch class name specified in the DocumentClass= key, is
DocumentClass=Patient Forms where Patient Forms in the above example is the batch
class name.
New Kofax Capture users are encouraged to use the BatchClass= key. If the file happens to
include both the DocumentClass= key and the BatchClass= key, Kofax Capture uses the
BatchClass= key and ignores the other one.
Also note the following:
The Priority entry overrides the default priority defined for the batch class. For
example, if the priority for the document class is 5 and the priority specified in the
auto-import file is 10, 10 will be used for that batch. If no Priority entry is specified,
Kofax Capture uses 5 as the default.
The Priority entry also supports an entry of Low (9), Normal (5), or Urgent (2).
The PagesPerDoc entry overrides the default value defined for the batch class. If you
do not include a PagesPerDoc entry, your batch will contain the same number of
documents as you have files in your list (one document per file). Each document will
contain the same number of pages as its associated file. If the PagesPerDoc entry is
The Scan Module
214
Kofax Capture Administrator's Guide
auto, then Auto-Import uses the separation method defined for the batch class in the
Administration module.
The list of files (File0=, File1=, and so on) must be sequential. For example, if you have
five files to import, they must be listed in the .ini file as File0=, File1=, File2=, File3=,
and File4=. If your list skips a number (for example, your list goes file File0= to File2=),
processing will end after File0 is imported.
The LogFile entry allows you to specify a path and file name for the log file. If not
specified, the default name (AUTOIMPO.LOG) will be used. See Auto-Import Log File
on page 214 for details about the log file entries. Required entries are the following:
BatchClass= or DocumentClass=
Image file names
The hWnd= entry and the MsgID= entry, if specified, must use decimal format, rather
than hexadecimal format.
Because Kofax Capture is a 32-bit application, the specified window handle must refer to a
valid 32-bit window handle. If a 16-bit application is used to specify a window handle, the
messages will not be returned successfully to the application.
Run Auto-Import for Image Files Only
You can launch the Scan module to import image files only with the following command:
SCAN -i:Path\INIFileName
Where:
-i:Path\INIFileName
This is the path and file name of the .ini file that contains the locations and names of the
image files to import.
Auto-Import Issues
When using the Auto-Import feature, be aware of the following:
The Auto-Import process will stop if it detects a batch class defined as follows:
Batch class for which batch totaling is in effect
Batch class defined with batch fields
Batch class with multiple form types that use index values
Auto-Import does not validate index values. The assumption is that an index queue
will be defined to process the values and allow for translation of invalid index values
to valid values.
Auto-Import Log File
During an auto-import operation, the Scan module writes entries to a log file. The entries
describe the results of the operation.
Information is logged to the log file in the following format:
START: batch name , start date , start time
Name of first file imported
Name of second file imported
. . .
Name of last file imported
The Scan Module
Kofax Capture Administrator's Guide
215
END: end date , end time , error number , index of last file
imported , error message
The name of the log file is AUTOIMPO.LOG, and it is stored in the same directory as the auto-
import text file. When importing image files only, you have the option of overriding the
default log file name.
When an error occurs, a non-zero constant and an error message are logged to the file. When
the auto-import process is successful, a code of 0 (zero) is logged.
The Scan Module
216
Kofax Capture Administrator's Guide
Kofax Capture Administrator's Guide
217
Chapter 5
The Recognition Server Module
This module separates batches into documents, identifies form types, performs image
cleanup, and extracts index data from images. It is required for any batch that uses automatic
form identification, automatic document separation, automatic image cleanup, or automatic
validation.
The Recognition Server module is an unattended module. Batches are processed in this
module, and then automatically passed to the next module specified for the batch.
While batches are processed at this module, the results of the processing are displayed on the
main screen.
This module requires no additional setup.
Note Single document processing is not available when document separation does not occur
automatically in the Scan module.
The Recognition Server Module
218
Kofax Capture Administrator's Guide
Kofax Capture Administrator's Guide
219
Chapter 6
The Quality Control Module
Batches can be sent to Quality Control in two ways:
As part of the defined workflow
As exception cases
Quality Control Module Overview
If you select the Quality Control module as one of the processing modules for a batch class,
all batches based on that batch class will be routed through the Quality Control module. This
provides a way to monitor the quality of all the batches in the system. To make this happen,
you must select Quality Control as one of your processing modules for a batch class.
If you select the Quality Control module for use with exception cases, then if any documents
or pages are rejected from any module, those batches will be routed through the Quality
Control module. This provides a way to handle exceptions in the system. Batches that contain
rejected documents or pages will automatically be sent to Quality Control.
The Quality Control module is typically monitored by a scan or quality control operator,
whose basic tasks include:
Quality assurance: The operator visually checks the integrity of a batch. The operator
checks the quality of the images and ensures the forms have been correctly identified.
If necessary, the operator can edit the batch.
Batch editing: The operator visually checks documents or pages, and edits them as
necessary. Editing functions include replacing, reordering, or rejecting documents and
pages. Entire documents or individual pages can be rotated and saved in the rotated
state.
The quality control operator can change the form type assigned to a document.
When the batch is ready for further processing, the quality control operator can close the
batch to send it to the next processing module.
Tip For more information about Quality Control, refer the online Help available from the
Quality Control module.
Setting Up the Quality Control Module
When you set up the Quality Control module you specify how you want the operator to
review and verify the pages.
To set up the Quality Control module, you use the Quality Control Properties window:
1 Check the Review Scanned pages option. When this option is enabled, the quality
control operator will be required to visually review each page in the batch before closing
it.
2 Check the Verify Form Identification option. When this option is enabled, the quality
control operator will be required to verify that the forms in the batch have been correctly
identified.
The Quality Control Module
220
Kofax Capture Administrator's Guide
3 Check the Skip after Rescan option to skip theQuality Control module after Quality
Control. If not selected, Quality Control will be repeated after rescan.
4 Click OK to save your settings.
Kofax Capture Administrator's Guide
221
Chapter 7
The OCR Full Text Module
Although the OCR Full Text module is an unattended module, batch processing is displayed
in the main window.
OCR Full Text Module Overview
This module performs Optical Character Recognition (OCR) on an entire document and stores
the results in a specified output format (for example, Microsoft Word or ASCII). The output
format is specified in the document class associated with the document. The directory where
the files are exported is specified in the export connector associated with a document class/
batch class.
This is an unattended module that requires no additional setup.
OCR Full TextProcessing
OCR Full Text is used to capture an entire page and save the results as a text file or word
processing file. It is usually used in conjunction with full text search engines.
You enable OCR Full Text processing from the Create Document Class window or the
Document Class Properties window.
The settings used for OCR Full Text processing are defined within an OCR Recognition
profile.
OCR Full Text Log File
The results of processing a batch at the OCR Full Text module can be logged to a log file.
This log file might be useful for reviewing how the batch was processed. When this feature is
enabled, the log file is created in your Kofax Capture directory in:
\IMAGES\BatchNumber\LOG\OCR.txt
where BatchNumber is the number of a batch. A separate log file will be available for each
batch.
The log files are temporary; that is, they are automatically deleted when the batch is exported.
You can review the log file for a batch as long as the batch is available to Kofax Capture. You
can copy the file to a different directory if you want to review it after the batch is exported.
You can enable or disable the saving of log results to a log file by using the Logging feature
on the Tools menu.
Using Kofax Advanced OCR Full Text
This procedure shows how to set up your batch classes to use the Kofax Advanced OCR Full
Text engine.
The following procedure assumes that your document and batch classes already exist. If not,
you can make these selections while creating new classes.
1 Open the Batch Class Properties window.
The OCR Full Text Module
222
Kofax Capture Administrator's Guide
a Click the Queues tab.
b Add the OCR Full Text and other required modules.
c Click OK
2 Open the Document Class Properties window.
a Click the OCR tab.
b Select the Enable OCR full text option.
c Select a dictionary file.
d In the Recognition Profile drop-down list, select Kofax Advanced OCR Full Text.
e Select the Skip first page of each document option.
f Click OK.
3 Open the Export Connector window.
a Select the Kofax Capture Text export connector.
b Click the Document Storage tab.
c Select the Export OCR full text files option.
d Select an export directory.
e Click OK.
f Click Close.
4 Publish the batch class.
Kofax Capture Administrator's Guide
223
Chapter 8
The XML Import Connector Module
Kofax Capture supports a feature to import XML files. The Kofax CaptureXML Import
Connector module provides this capability. Like standard Auto-Import,XML Import
Connector allows you to create batches by reading batch information from special-purpose
files. XML Import Connector differs from the standard Auto-Import in several ways, and
delivers a more robust method of importing batches.
With XML Import Connector:
You can run XML Import Connector as a Kofax Capture unattended module, a Kofax
Capture Service, a process, or on demand.
Batches are created and put into Kofax Capture without launching the Scan module.
Note that the Scan module must be added to your batch class in order to use XML
Import Connector.
Batch information is read from an XML file that you supply, which provides all the
benefits of a standardized and widely-used input format (XML).
You can automatically poll a specified directory for XML files to process.
You can create batches with batch classes that contain multiple document classes.
You can create batches with batch classes that contain multiple form types.
You can perform document separation and form identification during the import
process.
You can create batches with batch classes that contain batch fields, and specify values
for the batch fields.
You can create batches that contain index fields for which batch totaling is enabled.
How XML Import Connector Works
Kofax Capture XML Import Connector allows you to import batches of loose pages and
documents into your Kofax Capture system without launching the Scan module. It can be
run as an unattended module, a service, a process, or on demand. Depending upon the
command line arguments used, the application either polls for XML Import Connector files
or opens a specified XML file. After opening an XML file, XML Import Connector reads the
batch information, creates the batches, and makes them available toKofax Capture. Once
the batches are created, they can be processed through the Kofax Capture workflow just like
batches created with Scan.
Note XML Import Connector does not support the Single Sign On feature, or linked users.
You can also import index field and batch field values. The XML Import Connector process
automatically validates batch field values according to the data type and length settings for
the fields, as specified in the batch class. Index field values are not validated. You can also
process index fields for which batch totaling is enabled.
As events or errors occur during the XML Import Connector process, they are written to an
XML Import Connector log file that allows you to monitor the batches imported into the
The XML Import Connector Module
224
Kofax Capture Administrator's Guide
system. Errors are also written to the standard Kofax Capture error log and the XML Import
Connector file. For details, see Event Logging on page 252 and Error Handling on page
248.
You can use a customized program that gathers batch information and stores it in special-
purpose XML files to utilize XML Import Connector. If running as an unattended module,
a service, or a process, you can place the XML files in a directory that is polled at a specified
time interval. If running XML Import Connector on demand, you can process a specific XML
file by incorporating the command line into your program.
XML Import Connector is useful if you have a program that can generate XML files for you
and/or if you need to import your batches asynchronously. If this is not the case, it may be
easier to import data into Kofax Capture directly by writing a custom application using the
Kofax Capture Module Type Library.
License Requirements
Even though the XML Import Connector feature does not launch the Scan module, it requires
at least a Scan/Quality Control License for the workstation from which the XML Import
Connector process is started. Note the following:
Multiple instances of XML Import Connector can run on the same workstation at the
same time.
You can run the Scan module and XML Import Connector on the same workstation at
the same time.
Scan and XML Import Connector share page count. Pages imported with XML Import
Connector decrement page count, and are reflected in the Remaining count displayed on
the Scan and Quality Control module's Scan Controls.
If your license runs out during polling, the current batch will be deleted. The current XML
file; however, will not be affected. A message box will display or, if running as a service, an
error will be logged indicating that the application cannot import any additional pages. The
application will automatically shut down or stop the service as appropriate.
Setting a Polling Interval
1 On the Tools menu, click Polling Interval.
The Polling Interval window will display.
2 Enter or select a polling interval. You can specify from 1 to 86,400 seconds (24 hours).
XML Import Connector Command Line Arguments
To run Kofax Capture XML Import Connector as a service, process, or on demand, you
must use command line arguments. You can also run XML Import Connector as an
unattended module by using command line arguments. The name of the XML Import
Connector application is Acxmlai.exe, and it is installed to your < Kofax Capture
installation> \Bin folder.
Command Line Argument Syntax
The general syntax for the XML Import Connector command line is as follows:
Acxmlai [Options]
All command options must be preceded by a hyphen. With the exception of the -Install
option, which must be used first if you plan on running XML Import Connector as a service,
the options can be specified on the command line in any order.
The XML Import Connector Module
Kofax Capture Administrator's Guide
225
Note Command line options are case insensitive.
Command Line Option Description
-Install Installs the XML Import Connector application as a service.
With this option, the -Poll option is implied. The service
name is Kofax Capture Import Connector - XML and uses the
LocalSystem account as the default user.
If you want to install XML Import Connector as a service, this
must be the first option on the command line. All command line
options for the service must be listed after the -Install option.
For example:
Acxmlai -Install -Poll:60 -PollDir:"C:\Polling
Dir"
A message will display regarding the success or failure of the -
Install option. This message is also written to the Windows
Event Viewer application log. Note that the installation will fail
if the service is already installed. If you want to change your
options later, you must uninstall and then reinstall the service.
Tip Remember to start the service manually or configure it to
auto start after using the -Install option.
-GUI Launches the XML Import Connector module. For example:
Acxmlai -GUI -PollDir:"C:\Polling Dir"
With this option, the -Poll option is implied. See The XML
Import Connector Module on page 223 for more information.
-i:FileName.xml Specifies an XML Import Connector file to process immediately
(on demand). It can be specified with an absolute, relative, or
UNC path. File names/paths containing spaces must be enclosed
in quotation marks. For example:
Acxmlai -i:"C:\My Files\XMLFile.xml"
The XML Import Connector file must be opened exclusively
during the entire auto-import session. If this is not possible (for
example, the file does not exist or is open by another user), the
error XML file cannot be opened will be generated.
The XML Import Connector file should have an extension of
xml. If no file name is specified, the default file name (.
\AutoImp.xml) is assumed.
-Poll:seconds Polls the control directory specified with the -ControlDir
option, if applicable, or the polling directory specified with the -
PollDir option at the specified time interval. Specify the polling
time interval in seconds. For example:
Acxmlai -Install -Poll:120 -PollDir:"C:\Polling
Dir"
If the control directory and/or polling directory options are
not specified, the application will poll the default directory (C:
\Acxmlaid).
If the polling time interval is not specified and this is the first time
the -Poll option has been invoked, the default polling interval
The XML Import Connector Module
226
Kofax Capture Administrator's Guide
Command Line Option Description
of 60 seconds is used. Otherwise, the most recently used polling
interval is used.
This option is implied if the -Install or -GUI option is
specified.
-Uninstall Removes the XML Import Connector application service. For
example:
Acxmlai -Uninstall
A message will display regarding the success or failure of the -
Uninstall option. This message is also written to the Windows
Event Viewer application log.
-PollDir:directory Specifies the XML Import Connector polling directory. It can be
specified with an absolute, relative, or UNC path. File names/
paths containing spaces must be enclosed in quotation marks. For
example:
Acxmlai -Poll:60 -PollDir:"C:\Polling Dir"
The files located in the polling directory should have an extension
of xml. All other files will be ignored. Note that files in
subdirectories will also be ignored.
If not specified, the application will poll the default directory
(C:\Acxmlaid). If the specified or default directory cannot
be found, it is created. If the directory is invalid and cannot be
created, the application will automatically shut down or stop the
service, as appropriate. If you launch the XML Import Connector
module from the Start menu shortcut, the default directory is
used as the polling directory.
This option is ignored if the -Poll option is not specified or
implied with the -Install or -GUI options.
-
ControlDir:directory
Specifies the XML Import Connector control directory. The
control directory can be specified with an absolute, relative, or
UNC path. File names/paths containing spaces must be enclosed
in quotation marks. For example:
Acxmlai -Poll:60 -ControlDir:"C:\Control Dir" -
PollDir:"C:\Polling Dir"
If used, the XML Import Connector application will poll the
specified control directory. If a file is found, the application will
then attempt to locate a file with the same name and an xml
extension in the polling directory. If found, the XML file in the
polling directory is opened and processed. Note that files in
subdirectories will be ignored.
This option is useful when another process is submitting
XML files to the polling directory. It prevents the XML Import
Connector application from reading XML files in a partially
written state.
To use this feature, have your process write the XML file to
the polling directory first and then write a file to the control
directory. This will indicate that the XML file is complete and
ready to be polled. Note that the control directory file contents
are ignored and may be of zero length
After the XML file has been completely processed, theXML
Import Connector application will delete the file located in the
The XML Import Connector Module
Kofax Capture Administrator's Guide
227
Command Line Option Description
control directory. This will occur regardless of whether the XML
file was processed successfully or not.
If the specified control directory cannot be opened, it is created.
If not specified, the default directory (C:\Acxmlaic) is used. If
the directory is invalid and cannot be created, the application will
automatically shut down or stop the service, as appropriate.
This option is ignored if the -Poll option is not specified or
implied with the -Install or -GUI options.
-NoLogo Prevents the Kofax Capture splash screen from displaying when
the user interface is invoked with the -GUI option. For example:
Acxmlai -GUI -NoLogo
This option is ignored if the -GUI option is not specified.
-u:"UserID" Specifies the Kofax Capture user ID. If specified, the user ID must
be enclosed in quotation marks. For example:
Acxmlai -Install -u:"Joe" -p:"abcd" -Poll
If the Kofax Capture User Profiles feature is enabled, the specified
user must have privileges to run the Scan module and all of
the batch classes used in the XML Import Connector file. In
addition, the password option must be specified with the -p
option described below. If this is not the case, the error User not
found or User not privileged will be generated.
Note that the user ID and password are not shared with other
processes on the same computer. This is different from other
Kofax Capture modules where the user logged in can open other
modules for which he has rights.
If specified, and User Profiles is not enabled, this option will be
ignored. The batches will be imported and no message regarding
User Profiles will be generated.
If not specified, and User Profiles is enabled, the error User not
found will be generated.
-p:"Password" Specifies the password for the operator specified with the -
u option described above. If specified, the password must be
enclosed in quotation marks. A password must be specified if a
user ID is specified. For example:
Acxmlai -Install -u:"Joe" -p:"abcd" -Poll
Passwords specified in the XML Import Connector file are not
protected. To preserve the integrity of the password, you can
protect your files with operating system features. For example,
you can store the files in folders where only specific users have
read/write privileges.
-n Specifies that batches with errors are rejected and sent to the
Quality Control module. For example:
Acxmlai -Install -Poll -n
If not specified, batches with errors are deleted. For more
information about deleting batches, see Error Handling on page
248.
For some fatal errors, the current batch is always deleted, even if
the -n command line option is used.
The XML Import Connector Module
228
Kofax Capture Administrator's Guide
Command Line Option Description
-v Causes more details to be logged to the specified XML Import
Connectorlog file. For example:
Acxmlai -Install -Poll -v
If the -v command line option is not used, only basic event
information will be logged, which includes batch/file start and
end information and error messages. If -v is used, page and
document events will also be logged, which provides more
verbose log information.
Using this option could cause the log file to grow large quickly.
You should carefully monitor your log files and remove them as
necessary.
-l:logfile.txt Specifies the XML Import Connector log file name. It can be
specified with an absolute, relative, or UNC path. File names/
paths containing spaces must be enclosed in quotation marks. For
example:
Acxmlai -i:XMLFile.xml -l:"C:\My Logs\Mylog.txt"
If not specified, or if the specified file cannot be opened, events
will be logged to the default log file (C:\Acxmlail.txt).
If the -LogMonthly option is specified, then this option is
ignored.
-
LogMonthly:directory
Specifies the directory where the log file is to be written. All log
information is written to a file called XML_yymm.txt, where yy
is the last two digits of the year and mm is the current month.
A new log is created when an XML file is processed for a new
month or year. It can be specified with an absolute, relative, or
UNC path. File names/paths containing spaces must be enclosed
in quotation marks. For example:
Acxmlai -LogMonthly:"C:\XML Log"
This option overrides any log file specified with the -l option.
If a directory is not specified, the default directory (C:
\Acxmlail) is used. If the directory is invalid and cannot be
created, the application will automatically shut down or stop the
service, as appropriate.
-
MoveSuccess:directory
Specifies the directory to send XML files if batches in the XML
file were processed without errors. Note that any associated
image files are not moved. It can be specified with an absolute,
relative, or UNC path. File names/paths containing spaces must
be enclosed in quotation marks. For example:
Acxmlai -MoveSuccess:"C:\XML Success"
If a directory is not specified, the default directory (C:\Acxmlai
\Success) is used. If the directory is invalid and cannot be
created, the application will automatically shut down or stop the
service, as appropriate.
-
MoveError:directory
Specifies the directory to send XML files if errors occur while
processing the XML file. Note that any associated image files are
not moved. It can be specified with an absolute, relative, or UNC
path. File names/paths containing spaces must be enclosed in
quotation marks. For example:
Acxmlai -MoveError:"C:\XML Error"
The XML Import Connector Module
Kofax Capture Administrator's Guide
229
Command Line Option Description
If a directory is not specified, the default directory (C:\Acxmlai
\Errors) is used. If the directory is invalid and cannot be
created, the application will automatically shut down or stop the
service, as appropriate.
-DelSuccess Deletes the XML file and associated image files if all batches in
the XML file are processed without errors. For example:
Acxmlai -Poll -DelSuccess
This option will override the -MoveSuccess option, if specified.
-w:hWnd This is the window handle of the application to receive an auto-
import is complete message. Specify the handle in decimal
format, rather than hexadecimal. This option is not required, but
if specified, it requires a message ID.
Note This form of notification is preserved for older applications.
Newer applications can use Windows process synchronization
facilities to achieve the same effect.
-m:MsgID Specifies the ID of an auto-import is complete message, which
is sent to the window handle when the application is shut
down. Specify the message ID in decimal format, rather than
hexadecimal. Windows requires that this number be greater than
1024. This option is required if a window handle is specified with
the -w option.
XML Import Connector Time-Out Setting
When shutting down Windows,Kofax CaptureXML Import Connector must be terminated
cleanly if it is running as a service and actively processing a batch. By default, the time-out
setting is set to 20000 milliseconds (20 seconds). Usually this default setting is acceptable.
However, if you have a computer that is slow or has numerous services running on it, you
may need to increase the default time-out setting. This can be changed by editing a key in the
Windows registry. With this key, you can modify the time-out setting.
To modify the time-out setting, change the WaitToKillServiceTimeout value in the
following registry key:
HKEY_LOCAL_MACHINE\System\CurrentControlSet\Control
Note Do not edit the registry unless you are qualified to do so. You can easily render your
system inoperable if you inadvertently corrupt the registry.
Elements and Attributes
The following sections provide reference information for the elements and attributes that
make up a Kofax Capture XML Import Connector file. Note the following:
All element and attribute names are case-sensitive, which conforms to XML standards.
Some of the attributes supported by the XML elements are read during the XML
Import Connector process, while others are written by the operation.
The attributes that are read contain batch information, such as the name for the
batch, the batch class to use, and more.
The XML Import Connector Module
230
Kofax Capture Administrator's Guide
The attributes that are written contain error messages and process status
information. If the XML Import Connector process can be started for a batch,
the <Batch> element's Processed attribute will be set to 1. If errors occur,
error attributes will also be written.
When the XML Import Connector process is complete, you can examine the XML file for
errors and the status information.
<ImportSession> ... </ImportSession>
The <ImportSession> element is the top-level element for the XML Import Connector file,
and serves as a container for all other elements. It is required, and supports the following
attributes. Note that some of the attributes are read during the XML Import Connector
operation. Other attributes are written by the operation.
Note Some of the functionality supported by the <ImportSession> attributes can be
enabled with command line options. However, the attributes set for the <ImportSession>
element will override the command line setting.
Attribute Name/
(Read/Write)
Type Description
UserID
(Read)
String Specifies a user ID for the XML Import Connector operation,
and is used if the Kofax Capture User Profiles feature is
enabled. It behaves the same as the command line option for
specifying a user ID (the -u option).
Note that if the user ID is specified for the
<ImportSession> element and on the command line, the
user ID specified for <ImportSession> will be used.
Password
(Read)
String Specifies a password for the XML Import Connector
operation, and is used if the Kofax Capture User Profiles
feature is enabled and a user ID is specified. It behaves the
same as the command line option for specifying a password
(the -p option).
Note that if a password is specified for the
<ImportSession> element and on the command line, the
password specified for <ImportSession> will be used.
DeleteBatchOnError
(Read)
0/1 Changes the default behavior of deleting batches with
errors. Set DeleteBatchOnError to 0 to allow batches with
errors to be retained, if possible, and sent to Quality Control.
Batch deletion behavior can also be specified as a
command line option (the -n option). If specified for
<ImportSession>, the setting will override the command
line setting.
Note that for some types of errors, batches are always
deleted, regardless of the DeleteBatchOnError or command
line settings.
LogFileName
(Read)
String Specifies the name of the XML Import Connector log file.
If not specified, or if the specified file cannot be opened or
accessed, events will be logged to C:\Acxmlail.txt. See
Event Logging on page 252 for more information about
logging events and the XML Import Connector log file.
The XML Import Connector Module
Kofax Capture Administrator's Guide
231
Attribute Name/
(Read/Write)
Type Description
The XML log file name can alternatively be specified as a
command line option (the -l or -LogMonthly option). If
specified for <ImportSession>, this setting will override
the command line setting.
In addition to the log file, XML errors are written to the
Kofax Capture log file. Most types of XML errors are also
written back to the XML Import Connector file. See Error
Handling on page 248 for more information.
LastErrorCode
(Write)
IntegerThe XML Import Connector application (Acxmlai.exe)
adds this attribute to the <ImportSession> element if
an error occurs during the import process. The value of the
attribute will be the number of the last error that occurred.
If no error occurs, this attribute will not be present.
LastErrorMessage
(Write)
String The XML Import Connector application (Acxmlai.exe)
adds this attribute to the <ImportSession> element if
an error occurs during the import process. The value of the
attribute will be the number of the last error that occurred.
If no error occurs, this attribute will not be present.
<Batches> ... </Batches>
The <Batches> element is a container for zero or more <Batch> elements, which define
the batches to be created. No attributes are supported. You can have at most one <Batches>
element in an XML Import Connector file.
<Batch> ... </Batch>
Each <Batch> element contains information about a single batch to create, and serves as a
container for <BatchFields>, <ExpectedBatchTotals>, <Documents>, <Folders>,
and <Pages> elements. The order in which the <Batch> elements are listed defines the
order the batches are processed. Note that some of the attributes are read during the XML
Import Connector operation. Other attributes are written by the operation.
Attribute Name/
(Read/Write)
Type Description
Name
(Read)
String(128) A unique identifier for the batch. You can specify up to
128 characters, and the name is not case-sensitive. If not
specified, the date and time when the batch is created will
be used.
If the batch name is a duplicate name, the error Duplicate
batch name will be logged and the batch will not be
created.
If the specified name is too long (more than 128 characters),
the error Illegal batch name will be logged and the batch
will not be created.
BatchClassName
(Read)
String The name of the batch class that defines how the batch is
to be processed in the Kofax Capture workflow. This must
match a valid Kofax Capture batch class.
If the batch class is not found, the error Batch class not
found will be logged and the batch will not be created.
The XML Import Connector Module
232
Kofax Capture Administrator's Guide
Attribute Name/
(Read/Write)
Type Description
Description
(Read)
String(80) An optional description of the batch. You can specify up to
80 characters.
If the description string is too long (more than 80
characters), the error Illegal batch description will be
logged and processing will continue for the batch.
Priority
(Read)
IntegerThe priority level for the batch, which impacts the order in
which the batch is processed by Kofax Capture modules.
You can specify a value from 1 to 10, with 1 being the
highest priority and 10 the lowest.
If specified, the value overrides the priority set in the batch
class definition. If the value is out of range, the error Illegal
batch priority will be logged and processing will continue
for the batch. The priority specified in the batch class will be
used. If not specified, the priority specified in the batch class
definition will be used.
EnableAutomaticSeparationAndFormID
(Read)
0/1 This attribute allows automatic document separation and
form identification to occur during the import process. It is
used for batch classes that specify document separation and
form identification methods normally performed at Scan
time. Scan-time separation includes separating documents
based on a fixed number of pages, reading a particular bar
code or patch code, or detecting a document separator sheet.
Automatic scan-time form identification occurs when only
one form type is defined for the batch class or the form type
is specified on a document separator sheet.
Set this attribute to 1 to allow automatic document
separation and form identification to occur during the
import process. If the batch class is not set up to perform
scan-time separation or form identification, this attribute
will be ignored and no error will be logged. Set this attribute
to 0 to ignore any scan-time document separation and
form identification defined for the batch class.
For more information, seeXML Import Connector File
Examples on page 242for two sample XML Import
Connector files, each using a different method for separating
documents and identifying forms during the import process.
EnableSingleDocProcessing
(Read)
0/1 When this attribute is enabled, as separation occurs in
the Scan module each document is converted into and
processed as an individual batch. This single document
batch inherits all the attributes and values assigned to the
<Batch> element.
If the chosen method of separation does not occur in the
Scan module, an error will occur. Therefore, only enable this
attribute if document separation occurs in the Scan module
(for example, fixed page separation).
Set this attribute to 1 to allow single document processing
to occur in the Scan module. Set this attribute to 0 to
ignore single document processing if it is defined in the
batch class.
The XML Import Connector Module
Kofax Capture Administrator's Guide
233
Attribute Name/
(Read/Write)
Type Description
RelativeImageFilePath
(Read)
String(256) Specifies the relative path of each image file from the
directory that contains the XML file.
It is important to understand that the path where the image
files are located must be based off of the relative location of
the XML file. Then, with the ImportFileName element, you
can specify a file name without giving a complete path.
You can specify up to 256 characters, and the path is not
case-sensitive. File names/paths containing spaces must be
enclosed in quotation marks.
If a folder is specified without a path, it is assumed that the
folder exists in the directory where the XML file is located.
For example, if the XML file is located at C:\Polling
Dir and the RelativeImageFilePath is identified as
Images, then the application will look in C:\Polling
Dir\Images for the image files.
Processed
(Write)
0/1 The XML Import Connector application adds this attribute
to the <Batch> element to signify that processing has been
attempted for the batch. It is set to 1 regardless of whether
the batch is successfully created or processed with errors.
If the XML Import Connector file is re-submitted, theXML
Import Connector application will skip any batches for
which Processed=1. This prevents a batch from being
duplicated or an error situation repeated.
Note that this attribute is never cleared or set to 0 by the
XML Import Connector application. If Processed is set to 0
(manually or by another application), and the XML Import
Connector file is re-submitted, the XML Import Connector
application will attempt to process the batch. If Processed is
not specified, it will behave as if it has a value of 0.
ErrorCode
(Write)
IntegerThe XML Import Connector application (Acxmlai.exe)
adds this attribute to the <Batch> element if a batch-level
error occurs. The value of the attribute will be the number of
the error.
Note that if ErrorCode exists for the <Batch> element, the
XML Import Connector application (Acxmlai.exe) will
clear it before processing the batch.
If no error occurs, this attribute will not be present.
ErrorMessage
(Write)
String The XML Import Connector application (Acxmlai.exe)
adds this attribute to the <Batch> element if a batch-level
error occurs. The value of the attribute will be the error
message text.
Note that if ErrorMessage exists for the <Batch> element,
the XML Import Connector application (Acxmlai.exe) will
clear it before processing the batch.
If no error occurs, this attribute will not be present.
The XML Import Connector Module
234
Kofax Capture Administrator's Guide
<BatchFields> ... </BatchFields>
The <BatchFields> element is a container for zero or more <BatchField> elements. You
can have at most one <BatchFields> element for a <Batch> element.
<BatchField>
Each <BatchField> element contains information about a batch field, and supports the
following attributes. Note that some of the attributes are read during the XML Import
Connector operation. Other attributes are written by the operation.
Attribute Name/
(Read/Write)
Type Description
Name
(Read)
String The name of the batch field to fill. If the name is not found
in the batch class, the error Field name not found will be
logged.
Value
(Read)
String(254) The value for the batch field. The value can be up to 254
characters in length. If the value is too long, or otherwise
invalid, the error Invalid field value will be logged.
ErrorCode
(Write)
IntegerThe XML Import Connector application (Acxmlai.exe)
adds this attribute to the <BatchField> element if an error
occurs. The value of the attribute will be the number of the
error.
Note that if ErrorCode exists for the <BatchField>
element, the XML Import Connector application
(Acxmlai.exe) will clear it before processing the field.
In addition, certain errors (such as Required batch field
missing) are reported on the parent <Batch> element,
rather than <BatchField>.
If no error occurs, this attribute will not be present.
ErrorMessage
(Write)
String The XML Import Connector application (Acxmlai.exe)
adds this attribute to the <BatchField> element if an error
occurs. The value of the attribute will be the error message
text.
Note that if ErrorMessage exists for the <BatchField>
element, the XML Import Connector application
(Acxmlai.exe) will clear it before processing the field.
In addition, certain errors (such as Required batch field
missing) are reported on the parent <Batch> element,
rather than <BatchField>.
If no error occurs, this attribute will not be present.
<ExpectedBatchTotals> ... </ExpectedBatchTotals>
The <ExpectedBatchTotals> element is a container for zero or more
<ExpectedBatchTotal> elements, which define batch total values and behavior. You can
have at most one <ExpectedBatchTotals> element for a <Batch> element.
The XML Import Connector Module
Kofax Capture Administrator's Guide
235
<ExpectedBatchTotal>
Each <ExpectedBatchTotal> element contains a batch total field value, and supports
the following attributes. Note that some of the attributes are read during the XML Import
Connector operation. Other attributes are written by the operation.
<Folders> ... </Folders>
The <Folders> element is a container for zero or more <Folder> elements. You can have at
most one <Folders> element for a <Batch> element, or for a <Folder> element. The order
of the folder elements defines the order in which the folders are processed.
Attribute Name/
(Read/Write)
Type Description
Name
(Read)
String The name of the batch total field to fill. If the name is not
found in the batch class, the error Field name not found
will be logged.
Value
(Read)
Numeric The value of the batch total field. If the value is too long,
or otherwise invalid, the error Invalid field value will
be logged.
The actual type of the field is specified in the batch class.
ErrorCode
(Write)
Integer The XML Import Connector application (Acxmlai.exe)
adds this attribute to the <ExpectedBatchTotal>
element if an error occurs. The value of the attribute will
be the number of the error.
Note that if ErrorCode exists for the
<ExpectedBatchTotal> element, the XML Import
Connector application (Acxmlai.exe) will clear it before
processing the field.
If no error occurs, this attribute will not be present.
ErrorMessage
(Write)
String The XML Import Connector application (Acxmlai.exe)
adds this attribute to the <ExpectedBatchTotal>
element if an error occurs. The value of the attribute will
be the error message text.
Note that if ErrorMessage exists for the
<ExpectedBatchTotal> element, the XML Import
Connector application (Acxmlai.exe) will clear it before
processing the field.
If no error occurs, this attribute will not be present.
<Folder> ... </Folder>
Each <Folder> element is a container for a set of Index Fields and/or Documents and/
or Folders elements, and supports the following attributes. Note that some of the attributes
are read during the XML Import Connector operation. Other attributes are written by the
operation.
Attribute Name/
(Read/Write)
Type Description
FolderClassName String The name of the Kofax Capture folder class that defines how
the folder is to be processed.
The XML Import Connector Module
236
Kofax Capture Administrator's Guide
Attribute Name/
(Read/Write)
Type Description
(Read) If the folder class is not found, then the error Folder class
not found, is thrown.
ErrorCode
(Write)
IntegerThis attribute is cleared before processing the folder. After
processing the folder successfully, the attribute is not
present. If an error occurs while processing the folder, then
this attribute contains the error number of the error. Error
numbers and strings are defined in the section below.
ErrorMessage
(Write)
String This attribute mimics the functionality of ErrorCode, except
that the error message is deposited here.
<Documents> ... </Documents>
The <Documents> element is a container for zero or more <Document> elements, which
specify the documents to be imported. You can have at most one <Documents> element for a
<Batch> element, or for a <Folder> element.
<Document> ... </Document>
Each <Document> element contains information about a single document to import, and
serves as a container for <Pages>, <Tables>, and <IndexFields> elements. The order
that the <Document> elements are listed defines the order that documents are imported.
Note that some of the attributes are read during the XML Import Connector operation. Other
attributes are written by the operation.
Attribute Name/
(Read/Write)
Type Description
FormTypeName
(Read)
String The name of the Kofax Capture form type associated with
the document. If this attribute is specified, but assigned an
empty string, the document is created with no form type.
If the form type is not found, the error Illegal Form Type
will be logged.
If this attribute is not specified, and only one form type is
possible for the batch class, that form type will be assigned
to the document. If not specified and multiple form types
are possible, the document is created with no form type.
ErrorCode
(Write)
IntegerThe XML Import Connector application (Acxmlai.exe)
adds this attribute to the <Document> element if an error
occurs. The value of the attribute will be the number of the
error.
Note that if ErrorCode exists for the <Document> element,
the XML Import Connector application (Acxmlai.exe) will
clear it before processing the document.
If no error occurs, this attribute will not be present.
ErrorMessage
(Write)
String The XML Import Connector application (Acxmlai.exe)
adds this attribute to the <Document> element if a
document-level error occurs. The value of the attribute will
be the error message text.
Note that if ErrorMessage exists for the <Document>
element, the XML Import Connector application
The XML Import Connector Module
Kofax Capture Administrator's Guide
237
Attribute Name/
(Read/Write)
Type Description
(Acxmlai.exe) will clear it before processing the
document.
If no error occurs, this attribute will not be present.
<Pages> ... </Pages>
The <Pages> element is a container for zero or more <Page> elements, which specify the
pages to import. The <Pages> element can be used with the <Batch> element for loose
pages or the <Document> element for pages within a document.
<Page>
Each <Page> element specifies a file to import. It also acts as a placeholder for a file. If the
input file contains multiple pages, a corresponding number of pages is created in the location
defined by <Page>. Multipage non-image files (such as Microsoft Word documents) are
always imported as single pages. Note that some of the attributes are read during the XML
Import Connector operation. Other attributes are written by the operation.
Attribute Name/
(Read/Write)
Type Description
ImportFileName
(Read)
String The name of the file to import. If no file name is provided,
or the file is not found, the error Illegal File Name will be
logged.
ErrorCode
(Write)
IntegerThe XML Import Connector application (Acxmlai.exe)
adds this attribute to the <Page> element if a page-level
error occurs. The value of the attribute will be the number of
the error.
Note that if ErrorCode exists for the <Page> element, the
XML Import Connector application (Acxmlai.exe) will
clear it before processing the page.
If no error occurs, this attribute will not be present.
ErrorMessage
(Write)
String The XML Import Connector application (Acxmlai.exe)
adds this attribute to the <Page> element if a page-level
error occurs. The value of the attribute will be the error
message text.
Note that if ErrorMessage exists for the <Page> element,
the XML Import Connector application (Acxmlai.exe) will
clear it before processing the page.
If no error occurs, this attribute will not be present.
OriginalFileName
(Read/Write)
String Use this optional attribute to specify the name and extension
of the imported file, if it is different than the submitted
image file name. This may be useful if files have been
transported over a network or over the Internet.
If the length of the string exceeds 250 characters (not
including the file extension) or contains invalid characters,
an error is generated.
The XML Import Connector Module
238
Kofax Capture Administrator's Guide
<IndexFields> ... </IndexFields>
The <IndexFields> element is a container for zero or more <IndexField> elements,
which specify index field values. You can have at most one <IndexFields> element for a
<Document> element, for a <TableRow> element, or for a <Folder> element.
<IndexField>
Each <IndexField> value specifies an index field value. An index field that is successfully
imported receives a confidence value of 100. This index field value is not overwritten if the
batch is subsequently sent to the Recognition Server However, the parent document is still
considered unprocessed within the Validation and Verification modules.
IndexFields that are marked required in the batch class but do not receive a value from
the XML Import Connector file, do not cause an error. It is assumed that such fields will be
entered in the Validation module.
This same philosophy is applied to validating the value. Provided the value is smaller
than the maximum field size, it is accepted without any data type checking or user-defined
scripting. It is assumed that such checking is performed from the Validation module.
Note that some of the attributes are read during the XML Import Connector operation. Other
attributes are written by the operation.
Attribute Name/
(Read/Write)
Type Description
Name
(Read)
String The name of the index field to fill. If the name is not found
in the batch class, the error Field name not found is
logged.
Value
(Read)
String The value of the index field. The value is only checked for
data type. No additional validation is performed.
There are two different methods for specifying the values of
table fields:
1. Table-aware method. If the element is a child of a
TableRow element, the attribute indicates the value for that
particular row.
2. Legacy method. If the element is not a child of a
TableRow element and is a table field, the attribute specifies
a delimited list of table row values. The delimiter is the
row separator defined for the batch class. For example,
rock;scissors;paper would indicate 3 row values for the
table.
These methods are mutually exclusive. If a TableRow
element is present for a batch, any legacy method table
data is discarded.
If there are a different number of values specified for index
fields in the same table, the number of rows in the table
matches the size needed to accommodate the largest value
list for that table.
ErrorCode
(Write)
IntegerThe XML Import Connector application (Acxmlai.exe)
adds this attribute to the <IndexField> element if an error
occurs. The value of the attribute will be the number of the
error.
The XML Import Connector Module
Kofax Capture Administrator's Guide
239
Attribute Name/
(Read/Write)
Type Description
Note that if ErrorCode exists for the <IndexField>
element, the XML Import Connector application
(Acxmlai.exe) will clear it before processing the field.
If no error occurs, this attribute will not be present.
The XML Import Connector application (Acxmlai.exe)
adds this attribute to the <IndexField> element if an error
occurs. The value of the attribute will be the number of the
error.
Note that if ErrorCode exists for the <IndexField>
element, the XML Import Connector application
(Acxmlai.exe) will clear it before processing the field.
If no error occurs, this attribute will not be present.
ErrorMessage
(Write)
String The XML Import Connector application (Acxmlai.exe)
adds this attribute to the <IndexField> element if an error
occurs. The value of the attribute will be the error message
text.
Note that if ErrorMessage exists for the <IndexField>
element, the XML Import Connector application
(Acxmlai.exe) will clear it before processing the field.
If no error occurs, this attribute will not be present.
<Tables> ... </Tables>
The <Tables> element is a container for zero or more <Table> elements, which specify
tables within a document.
<Table> ... </Table>
The <Table> element specifies a table in a document, and has <TableRows> as a child
element.
Attribute Name/
(Read/Write)
Type Description
Name
(Read)
String The name of the index field to fill. If the name is not found
in the batch class, the error Field name not found is
logged.
ErrorCode
(Write)
IntegerThe XML Import Connector application (Acxmlai.exe)
adds this attribute to the <Table> element if an error
occurs. The value of the attribute will be the number of the
error.
Note that if ErrorCode exists for the <Table> element, the
XML Import Connector application (Acxmlai.exe) will
clear it before processing the field.
If no error occurs, this attribute will not be present.
ErrorMessage
(Write)
String The XML Import Connector application (Acxmlai.exe)
adds this attribute to the <Table> element if an error
occurs. The value of the attribute will be the error message
text.
The XML Import Connector Module
240
Kofax Capture Administrator's Guide
Attribute Name/
(Read/Write)
Type Description
Note that if ErrorMessage exists for the <Table> element,
the XML Import Connector application (Acxmlai.exe) will
clear it before processing the field.
If no error occurs, this attribute will not be present.
<TableRows> ... </TableRows>
The <TableRows> element is a container for zero or more <TableRow> elements, which
specify table rows within a table.
<TableRow> ... </TableRow>
The <TableRow> element specifies a table row in a table, that holds a single
<IndexFields> element.
Attribute Name/
(Read/Write)
Type Description
ErrorCode
(Write)
IntegerThe XML Import Connector application (Acxmlai.exe)
adds this attribute to the <TableRow> element if an error
occurs. The value of the attribute will be the number of the
error.
Note that if ErrorCode exists for the <TableRow> element,
the XML Import Connector application (Acxmlai.exe) will
clear it before processing the field.
If no error occurs, this attribute will not be present.
ErrorMessage
(Write)
String The XML Import Connector application (Acxmlai.exe)
adds this attribute to the <TableRow> element if an error
occurs. The value of the attribute will be the error message
text.
Note that if ErrorMessage exists for the <TableRow>
element, the XML Import Connector application
(Acxmlai.exe) will clear it before processing the field.
If no error occurs, this attribute will not be present.
XML Import Connector File Structure
Kofax CaptureXML Import Connector files contain XML elements that specify batch
information, such as folder class name, batch name, batch class name, document class name,
form type name, index field information, and more. Each element in turn supports attributes
that provide more detailed information about the batches and documents.
The XML Import Connector application uses the XML Import Connector file for input and
output:
On input, it reads batch information to create batches.
On output, it writes status information for each batch in the XML file that indicates
whether the batches were processed. This prevents the XML Import Connector
application from attempting to duplicate a batch or generating errors if the XML
Import Connector file was previously processed.
If errors occur during processing, error codes and messages are also written to the XML
Import Connector file. See Error Handling on page 248 for details about how errors are
handled.
The XML Import Connector Module
Kofax Capture Administrator's Guide
241
In addition to writing attributes and error information, the XML Import Connector
application may change some of the non-essential characteristics of the XML Import
Connector file. For example, the resulting file may be slightly reformatted.
Creating an XML Import Connector File
To create an XML Import Connector file, you can use any standard tool that creates XML files,
or a text editor, such as Notepad. However, the XML Import Connector file must conform to
the structure required by the XML Import Connector application.
Refer to Elements and Attributes on page 229 for details about the XML elements and
attributes that you can use in your XML Import Connector files.
Note A Document Type Definition (DTD) file named Acaidef.dtd is installed to your
< Kofax Capture installation> \Bin folder. The DTD file provides a formal
description of the XML Import Connector document's structure.
General Structure of the XML Import Connector File
The general structure for an XML Import Connector file is shown below. Like any XML
document, the file is made up of XML elements (or tags). Each element, which consists
of a start tag and an end tag, delimits data to be interpreted by the Kofax Capture Import
Connector - XML application (Acxmlai.exe).
Note It is possible to nest folders and their documents; however, for simplicity this feature is
not shown here.
<ImportSession Attributes> <!-- Top-level element -->
<Batches> <!-- Batch elements -->
<Batch Attributes> <!-- Batch element -->
<BatchFields> <!-- Batch fields -->
<BatchField Attributes/> <!-- Batch field element -->
</BatchFields> <!-- End batch fields -->
<ExpectedBatchTotals> <!-- Batch totals -->
<ExpectedBatchTotal Attributes/> <!-- Batch total element -->
</ExpectedBatchTotals> <!-- End batch totals -->
<Folders> <!-- Folder elements -->
<Folder Attributes> <!-- Folder element -->
</Folders> <!-- End folders -->
<Folders> <!-- Folder elements -->
<Documents> <!-- Document elements -->
<Document Attributes> <!-- Document element -->
<IndexFields> <!-- Index fields -->
<IndexField Attributes/> <!-- Index field element -->
</IndexFields> <!-- End index fields -->
<Pages> <!-- Document pages -->
<Page Attributes/> <!-- Page element -->
</Pages> <!-- End document pages -->
<Tables> <!-- Container for tables -->
<Table Attributes/> <!-- Table element -->
<TableRows> <!-- Table rows -->
<TableRow> <!-- Specifies table rows -->
<IndexFields> <!-- Index fields -->
<IndexField Attributes/> <!-- Index field element -->
</IndexFields> <!-- End index fields -->
</TableRow> <!-- End table row -->
</TableRows> <!-- End table rows -->
</Table> <!-- End table -->
The XML Import Connector Module
242
Kofax Capture Administrator's Guide
</Tables> <!-- End tables -->
</Document> <!-- End document -->
</Documents> <!-- End documents -->
</Folders> <!-- End folders -->
<Documents> <!-- Document elements -->
<Document Attributes> <!-- Document element -->
<IndexFields> <!-- Index fields -->
<IndexField Attributes/> <!-- Index field element -->
</IndexFields> <!-- End index fields -->
<Pages> <!-- Document pages -->
<Page Attributes/> <!-- Page element -->
</Pages> <!-- End document pages -->
</Document> <!-- End document -->
</Documents> <!-- End documents -->
<Pages> <!-- Loose pages -->
<Page Attributes/> <!-- Page element -->
</Pages> <!-- End loose pages -->
</Batch> <!-- End batch -->
</Batches> <!-- End batches -->
</ImportSession> <!-- End top-level element --
>
In the XML Import Connector file, the top-level element is <ImportSession>, which is
required. All of the other elements in the file define one or more batches to import into the
Kofax Capture system. You use them as necessary to import your batches.
For example, if your processing requirements dictate that you import index values, you must
use the <IndexFields> container to hold one or more <IndexField> elements that define
the index values. Otherwise, you do not need to use the index field elements in your XML
Import Connector file.
Some of the elements support one or more attributes. An attribute (in the format attribute =
value) provides information about how its associated element is interpreted. For example,
the <Batch> element supports attributes that specify the name of a batch, the batch class for
the batch, the priority for the batch, and more.
For some of the attributes, values from the batch class or default values will be assumed.
For example, if you do not specify a name for your batch, the date and time that the batch is
created will be used. This is the default behavior in Kofax Capture, where the default name
for a batch is the date and time. As another example, if you do not specify a priority for the
batch, the priority defined in the batch class will be used.
For other attributes, errors will be generated if appropriate values are not supplied in the
XML Import Connector file. For example, the <Batch> element supports an attribute to
specify the name of the batch class to use for importing the batch. If you do not specify a valid
batch class name, an error will be generated and the batch will not be created.
XML Import Connector File Examples
Here you will finde examples of Kofax Capture XML Import Connector files.
Files Before Processing
The following are examples of XML Import Connector files that contain elements for some
common types of processing. The examples are shown in their state before being used as
input for the XML Import Connector application.
Example 1
The following sample imports a single batch with two documents, including index fields. The
file name is specified for the first imported file using OriginalFileName. Separation and form
The XML Import Connector Module
Kofax Capture Administrator's Guide
243
identification are explicitly specified by the list of <Document> elements, each containing a
value for the FormTypeName attribute.
<ImportSession>
<Batches>
<Batch BatchClassName="Orders" Priority="5">
<Documents>
<Document FormTypeName="NWForm">
<IndexFields>
<IndexField Name="Customer No" Value="AB123" />
<IndexField Name="Zip" Value="92606" />
</IndexFields>
<Pages>
<Page ImportFileName="C:\aXMLImages\NWest_1.tif" OriginalFileName="C:
\aXMLImages\NWest_A.tif" />
</Pages>
</Document>
<Document FormTypeName="TriForm">
<IndexFields>
<IndexField Name="Customer No" Value="EB456" />
<IndexField Name="Zip." Value="60478" />
</IndexFields>
<Pages>
<Page ImportFileName="C:\aXMLImages\TSpect_1.tif" />
</Pages>
</Document>
</Documents>
</Batch>
</Batches>
</ImportSession>
The XML Import Connector Module
244
Kofax Capture Administrator's Guide
Example 2
The following sample imports a single batch with some batch totals and batch
fields. All pages are imported as loose pages. Because the <Batch> element's
EnableAutomaticSeparationAndFormID attribute is set to 1, automatic separation and
form identification can occur during the import process. To perform this type of processing,
Scan-time document separation and form identification settings must be enabled for the
batch class. These include separating documents based on a fixed number of pages, reading a
particular bar code or patch code, or detecting a separator sheet.
In addition, the UserID and Password attributes are used for the <ImportSession>
element. If the Kofax Capture User Profiles feature is enabled, the specified user must have
privileges to run the Scan module and use the batch classes specified in the XML Import
Connector file.
<ImportSession UserID="GregF" Password="abc*123">
<Batches>
<Batch Name="Sample2" BatchClassName="Orders"
EnableAutomaticSeparationAndFormID="1">
<BatchFields>
<BatchField Name="Company" Value="Kofax" />
</BatchFields>
<ExpectedBatchTotals>
<ExpectedBatchTotal Name="TotalPercentage" Value="452" />
</ExpectedBatchTotals>
<Pages>
<Page ImportFileName="C:\1.tif" />
<Page ImportFileName="C:\2.tif" />
</Pages>
</Batch>
</Batches>
</ImportSession>
Example 3
The following sample demonstrates the use of folders in an XML file. It imports a single
folder class (Customer Information) with two index fields.
< ImportSession >
< Batches >
< Batch BatchClassName ="Orders" Priority ="5">
< Folders >
The XML Import Connector Module
Kofax Capture Administrator's Guide
245
< Folder FolderClassName ="Customer Information">
< IndexFields >
< IndexField Name ="Customer Name" Value ="Bill Slater" />
< IndexField Name ="Customer ID" Value ="123" />
</ IndexFields >
< Documents >
< Document FormTypeName ="Customer Form">
< Pages >
< Page ImportFileName ="C:\XMLImages\NWest_1.tif" />
< Page ImportFileName ="C:\XMLImages\NWest_A.tif" />
</ Pages >
</ Document >
< /Documents >
</ Folder >
</ Folders >
</ Batch >
</ Batches >
</ ImportSession >
Files After Processing
During processing, the XML Import Connector application caches certain processing
information, then writes that information into the XML Import Connector file after it is
completely processed. For example, when a batch is processed, the application marks the
<Batch> element with Processed=1 to indicate that the batch has been processed. If errors
occur while processing the batch, error information is written to sub-elements of the <Batch>
element that caused the errors.
The following examples show XML Import Connector files as they would be displayed after
being processed by the XML Import Connector application.
Example 1 - Successful Processing
The XML Import Connector Module
246
Kofax Capture Administrator's Guide
This example shows a <Batch> element's Processed attribute set to 1, but no error
information in any of its sub-elements. This means that the batch was processed successfully.
<ImportSession>
<Batches>
<Batch BatchClassName="Orders" Priority="5"Processed="1">
<Documents>
<Document FormTypeName="NWForm">
<IndexFields>
<IndexField Name="Customer No" Value="AB123" />
<IndexField Name="Zip" Value="92606" />
</IndexFields>
<Pages>
<Page ImportFileName="C:\aXMLImages\NWest_1.tif" OriginalFileName="C:
\aXMLImages\NWest_A.tif" />
</Pages>
</Document>
<Document FormTypeName="TriForm">
<IndexFields>
<IndexField Name="Customer No" Value="EB456" />
<IndexField Name="Zip." Value="60478" />
</IndexFields>
<Pages>
<Page ImportFileName="C:\aXMLImages\TSpect_1.tif" />
</Pages>
</Document>
</Documents>
</Batch>
</Batches>
</ImportSession>
The XML Import Connector Module
Kofax Capture Administrator's Guide
247
Example 2 - Processing with Errors
The example below shows a <Batch> element's Processed attribute set to 1, and error
information written to several of its sub-elements. In the example, an invalid form type
was specified for the first document. This caused ErrorCode and ErrorMessage information
(shaded) to be written to the <Document> element. The same type of information was written
to the <IndexField> element for the document in error. In addition, the LastErrorCode and
LastErrorMessage information was written to the <ImportSession> element.
<ImportSession LastErrorCode="1" LastErrorMessage="Field name not
found (Zip)">
<Batches>
<Batch BatchClassName="Orders" Priority="5" Processed="1">
<Documents>
<Document FormTypeName="NWFor" ErrorCode="18" ErrorMessage="Illegal
form type (NWFor)">
<IndexFields>
<IndexField Name="Customer No" Value="AB123" ErrorCode="1"
ErrorMessage="Field name not found (Customer No)"/>
<IndexField Name="Zip" Value="92606" ErrorCode="1"
ErrorMessage="Field name not found (Zip)"/>
</IndexFields>
<Pages>
<Page ImportFileName="C:\aXMLImages\NWest_1.tif" OriginalFileName="C:
\aXMLImages\NWest_A.tif" />
</Pages>
</Document>
<Document FormTypeName="TriForm">
<IndexFields>
<IndexField Name="Customer No" Value="EB456"/>
<IndexField Name="Zip" Value="60248"/>
</IndexFields>
<Pages>
<Page ImportFileName="C:\aXMLImages\TSpect_1.tif"/>
</Pages>
</Document>
The XML Import Connector Module
248
Kofax Capture Administrator's Guide
</Documents>
</Batch>
</Batches>
</ImportSession>
Error Handling
If errors occur during the Kofax Capture XML Import Connector process, error messages are
logged to the Kofax Capture error log file, the XML Import Connector log file, and (for most
types of errors) the XML Import Connector file. In addition, the default behavior is to delete
batches for which errors occur during the XML Import Connector process.
This section describes the types of errors that can occur, the format of the errors written to the
XML Import Connector file, and details about how XML Import Connector handles batches
with errors.
Types of Errors
The following types of errors can occur during an XML Import Connector process:
Note Page-level, document-level, and batch-level errors are written to the Kofax Capture
error log file, XML Import Connector log file, and the XML Import Connector file.
Page-level errors
If an error occurs on a page (for example, the image file cannot be found), the page will
be rejected and a dummy page imported as a placeholder that you can replace in Quality
Control. The dummy page is a blank page with the following text centered on the page:
This page was intentionally inserted in the batch because of an XML Import Connector error
on this page.
In addition, a rejection note that contains the error message will be created for the page.
Folder-level errors
If an error occurs for a document (such as an invalid form type), the document will be
rejected. A rejection note that contains the error message will be created for the document. No
further processing will be done on the document.
Document-level errors
If an error occurs for a document (such as an invalid form type), the document will be
rejected. A rejection note that contains the error message will be created for the document. No
further processing will be done on the document.
Batch-level errors
If an error occurs when setting a batch-related value (such as an invalid batch field), the batch
will be rejected or deleted. If the batch is rejected, an error message will be associated with the
The XML Import Connector Module
Kofax Capture Administrator's Guide
249
batch. When the batch is opened in Quality Control, the error message will display in the title
bar.
Application-level errors
If an error occurs for the application session (such as the XML Import Connector file cannot
be opened, the specified user ID is not valid, or some other reason for which the application
cannot run), the application will stop, and no batches will be created. Errors will be written to
the XML Import Connector log file and to the Kofax Capture error log. Application errors will
not be written to the XML Import Connector file.
Error Messages in the XML Import Connector File
For most types of errors that occur during an XML Import Connector process, messages are
written to the XML Import Connector file. The error messages are written as special attributes
for the elements most closely associated with the error. For example, if an error occurs for
a page, the error message is written to the ErrorCode attribute of the associated <Page>
element. Then, the XML Import Connector file is saved, replacing the original XML file.
Note Error messages are written to the XML Import Connector file for page-level, document-
level, and batch-level errors. Application-level error messages are not written to the XML
Import Connector file.
See XML Import Connector File Examples on page 242 for more information about XML
Import Connector files, and the messages written to them after an XML Import Connector
operation.
Deleting Batches with Errors
By default, the XML Import Connector application deletes the current batch from Kofax
Capture if an error occurs during the import process. You can override this behavior as
follows:
Use the -n option on the command line when you run XML Import Connector.
Set the <ImportSession> element's DeleteBatchOnError attribute to 0 in the XML
Import Connector file.
Either of these methods will allow batches with errors to be retained.
Note For some fatal errors, the current batch will always be deleted, even if the -n command
line option is used or the DeleteBatchOnError attribute is set to 0.
If the batch with the error is not deleted, it will be rejected and routed to Quality Control,
even if partial batch export is enabled. Rejection notes are associated with the pages and/or
documents in error, with text in the following format:
XML Import Connector: [Error#] Error Message
For batch-level errors, error text is associated with the batch so that when the batch is opened
in Quality Control, the text will display in the module's title bar.
Error Messages
The table below lists the error messages that are logged by the XML Import Connector
application. Note the following:
The Applies To column indicates the elements to which the error may be applied.
When the error occurs, processing of that element stops. The error is written to the
Kofax Capture log file, the XML Import Connector log, and to the ErrorCode and
The XML Import Connector Module
250
Kofax Capture Administrator's Guide
ErrorMessage attributes for the element in the XML Import Connector file. Processing
continues with the next element in the XML Import Connector file.
If the Applies To column lists Application, processing of the XML Import
Connector file stops when the error occurs.
If the DeleteBatch column lists Yes, the current batch is deleted even if
the -n option is set on the command line or the <ImportSession> element's
DeleteBatchOnError attribute is set to 0.
Error
Number
Error Text Delete
Batch?
Applies To: Description
1 Field name
not found
(FieldName)
No BatchField
ExpectedBatchTotal
IndexField
The specified field name was
not found.
2 Invalid field
value
No BatchField
ExpectedBatchTotal
IndexField
The specified field value was
too long or did not match
the expected data type.
(The amount of validation
applied to a field value
varies by data type.)
3 Required batch
field missing
(BatchFieldName)
Yes Batch A required batch field is
specified for the batch class,
but no value was provided.
4 Expected
batch total
field missing
(ExpectedBatchTotalFieldName)
Yes Batch An expected batch total
field is specified for the
batch class, but no value was
provided.
5 XML format
error (Error)
No Application The XML file did not contain
XML, or the XML was
poorly formed. A more
detailed error message is
provided in parentheses.
6 System error
(Error)
No ImportSession
if available;
otherwise,
Application.
An unexpected system error
occurred. More details are
provided in parentheses.
7 User not found
(UserName)
No ImportSession
if available;
otherwise,
Application.
The current user and
password are not correctly
specified. This error also
occurs if no user and
password have been
specified, but the system
requires a user login.
8 User not
privileged
No ImportSession
if available;
otherwise,
Application.
The specified user does not
have sufficient privileges
to run this application.
This error also occurs if the
license does not support
scanning or is not present.
9 No more pages
allowed
No ImportSession The license ran out of pages.
The XML Import Connector Module
Kofax Capture Administrator's Guide
251
Error
Number
Error Text Delete
Batch?
Applies To: Description
10 Illegal batch
priority (Priority)
No Batch The priority is not a valid
integer in the range of 1-10.
11 Batch class
not found
(BatchClassName)
Yes Batch The batch class name
specified is not found in the
current list of batch classes.
12 Duplicate batch
name
Yes Batch There is already a batch
in the system with the
specified batch name.
13 Illegal batch
name
Yes Batch The batch name length
exceeds the valid range.
14 Illegal batch
description
No Batch The batch description length
exceeds the valid range.
15 XML file cannot
be opened
(XmlFile)
No Application The file cannot be opened
exclusively because it does
not exist, there are security
issues, or it is in use by some
other user.
16 Log file cannot
be opened
(LogFile)
No Application The log file cannot be
opened because it is not
present, there are security
issues, or some other related
issue.
17 Empty
Documents
Yes Batch Empty documents exist in
the batch. The batch cannot
be closed.
18 Illegal form type
(FormType)
No Document The specified form type for
the document does not exist.
19 Illegal file name
(FileName)
No Page The specified image file does
not exist. Also thrown if the
file name is blank.
20 Illegal file format
(FileName)
No Page The specified image file is of
an invalid format.
21 Cannot create
success directory
(SuccessDirectoryName)
N/A N/A The specified success
directory could not be
created.
22 Cannot create
error directory
(ErrorDirectoryName)
N/A N/A The specified error directory
could not be created.
23 Cannot create
polling directory
(PollingDirectoryName)
N/A N/A The specified polling
directory could not be
created.
24 Cannot create
control directory
(ControlDirectoryName)
N/A N/A The specified control
directory could not be
created.
The XML Import Connector Module
252
Kofax Capture Administrator's Guide
Error
Number
Error Text Delete
Batch?
Applies To: Description
25 Cannot move
file (Source,
Destination)
N/A N/A The file could not be moved
to the success or failure
error.
26 Cannot delete file
(FileName)
N/A N/A The file could not be deleted.
29 Folder class
not found
(FolderClassName)
Yes Folder The folder class name
specified is not found in the
current list of folder classes.
30 Table name
not found
(TableDefinitionName)
Yes Table The table definition is
not found for the current
document class.
Event Logging
During a Kofax Capture XML Import Connector operation, events are written to an XML
Import Connector log file. By default, the log file is C:\Acxmlail.txt, although you can
specify a different file if you wish.
The log file is opened when the XML Import Connector application starts, and closed when
the application closes. When open, the log file is not exclusively locked, which allows
multiple XML Import Connector sessions to write to the file at the same time. It also allows
the log file to be reviewed during auto-import sessions.
Events are written to the log file as they occur. Because of this, administrators who are
reviewing the XML Import Connector log file will always have up-to-date information, which
could be important in the event of a fatal error.
Event information is appended to the XML Import Connector log file. If multiple XML Import
Connector sessions occur at the same time, their events will be interleaved in the XML Import
Connector log file.
An example log file is shown below. This example shows the format of some of the common
events. The start of the XML Import Connector application causes a blank line to be written to
the log, followed by the current date. All events are preceded by the current time.
9/5/11
06:10:45 PM Initiated polling mode on (C:\ACXMLAID)
06:10:45 PM Polled Directory (C:\ACXMLAID)
06:10:46 PM Opened XML file "C:\ACXMLAID\documentpages.xml"
06:10:50 PM Created batch, name "9/5/11 6:10:47 PM", class "Order
Forms"
06:10:53 PM Created document #1
06:10:53 PM Imported file "C:\Images\NWest_1.tif"
06:10:53 PM Closed document #1
06:10:53 PM Created document #2
06:10:53 PM Imported file "C:\Images\TSpect_1.tif"
The XML Import Connector Module
Kofax Capture Administrator's Guide
253
06:10:53 PM Closed document #2
06:10:54 PM Closed batch "9/5/11 6:10:47 PM"
06:10:54 PM Closed XML file "C:\ACXMLAID\documentpages.xml"
06:10:54 PM Opened XML file "C:\ACXMLAID\loosepages.xml"
06:10:59 PM Created batch, name "9/5/11 6:10:54 PM", class "Order
Forms"
06:11:02 PM Imported file "C:\Images\NWest_1.tif"
06:11:02 PM Imported file "C:\Images\TSpect_1.tif"
06:11:03 PM Closed batch "9/5/11 6:10:54 PM"
06:11:03 PM Closed XML file "C:\ACXMLAID\loosepages.xml"
Note The example log file above includes entries for creating and closing documents. These
entries are only logged if the -v (verbose) option is used on the command line.
When an error is encountered, an event similar to the following is logged:
01:47:50 PM Error code 1, description "Field name not found."
If a batch is deleted after an error, an event similar to the following is logged:
01:47:50 PM Deleted batch "test"
If an XML formatting error is encountered, an event similar to the following is logged. This
type of message is generated by Microsoft's XML engine, and typically indicates that an
invalid construct was encountered in the XML file. The message includes the line and column
number where the error was found. The message below indicates that an end tag was missing
for a <Document> element, and the error was found on or around line 20, column 9.
10:25:55 AM Error code 5, description "XML format error (C:\test.xml
- End tag 'Documents' does not match the start tag 'Document'., 20,
9)"
The XML Import Connector Module
254
Kofax Capture Administrator's Guide
Kofax Capture Administrator's Guide
255
Chapter 9
The Validation and Verification Modules
From the Validation module, operators manually enter or select field data for each document
in a batch. They also validate data captured with an automatic recognition method (such as
OCR, bar code recognition, etc.). Validation is typically monitored and used by a validation
operator, whose basic tasks include manual data entry, data validation, and possibly batch
editing.
Note that validation also occurs through validation scripts associated with the batch class.
The default validation scripts provide validation limited to the length of the field and the type
of data in the field. User-written validation scripts can also be used to perform additional
validation. Refer to the Kofax Capture Developer's Guide for more information about custom
scripts.
The Verification module is used to verify data a second time after the data is processed
through the Validation module. Verification will occur for any field tagged with the verify
attribute for a document class.
Validation Module
From this module, validation operators manually enter or select index field data for each
document in a batch. They also validate index field data captured with an automatic
validation method (such as OCR, bar code recognition, etc.).
The Setting Up the Validation Module on page 255 module is typically monitored and
used by a validation operator, whose basic tasks include:
Manual validation: For manual index fields, the operator manually enters or selects
index field data.
Data validation: For automatic index fields, the operator visually checks that the data
was captured correctly. If it wasn't, the operator can enter or select the correct data.
Batch editing: The operator can visually check documents or pages, and edit them as
necessary. Editing functions include replacing, reordering, or rejecting documents and
pages. Entire documents or individual pages can be rotated and saved in the rotated
state.
Data is also validated by a validation script for the document class. The default scripts
provide minimal validation, such as checking for the specified length of the data. Additional
validation can be performed through custom scripts.
When the batch is ready for further processing, the validation operator can close the batch to
send it to the next processing module.
Setting Up the Validation Module
When you set up the Validation module, you specify whether the validation operator will be
allowed to edit the batch.
To set up the Validation module, you use the Validation Properties window.
1 Select the All ow batch editing option. When this option is checked, the validation
operator will be able to edit the batch.
The Validation and Verification Modules
256
Kofax Capture Administrator's Guide
2 Click OK to save your settings.
Verification Module
In this module, verification operators re-enter or visually verify data previously processed by
the Verification module. This will occur for any index field tagged with the verify attribute
in the document class definition.
The Setting Up the Verification Module on page 256 is typically monitored by a validation
or verification operator, whose main tasks include:
Verification: The operator verifies the data entered or verified by the validation
operator:
If double-key data entry is specified, the verification operator enters or selects
data for the index fields. Then, the index data is compared to the data entered
or selected by the validation operator. If the data entered by the verification
operator is the same as the data entered by the validation operator, the
document will be considered correctly validated.
If double-key data entry is not specified, the verification operator can visually
check the data entered or selected by the validation operator. If necessary, the
verification operator can change the data.
Batch editing: The operator can visually check documents or pages, and edit them as
necessary. Editing functions include replacing, reordering, or rejecting documents and
pages. Entire documents or individual pages can be rotated and saved in the rotated
state.
Data is also validated by a validation script for the document class. The default scripts
provide minimal validation, such as checking for the specified length of the data. Additional
validation can be performed through custom scripts.
When the batch is ready for further processing, the verification operator can close the batch to
send it to the next processing module. If any documents in the batch are rejected, the batch is
sent to the Quality Control module.
Setting Up the Verification Module
When you set up the Verification module, you specify how you want the index data for the
documents verified.
To set up the Verification module, you use the Verification Properties window.
1 Select the Allow batch editing option. When this option is checked, the validation
operator will be able to change the form type of a document, create and delete pages, and
create and delete documents in the batch.
2 Select the Blind data entry option. When this option is checked, the verification operator
will not be shown the values the validation operator entered.
3 Select the Use independent verification option. When enabled, the operator who
validated the batch will not be able to verify the entries.
4 Click OK to save your settings.
Kofax Capture Administrator's Guide
257
Chapter 10
The Kofax Capture Import Connector -
Email
Kofax Capture Import Connector - Email (Email Import Connector) allows you to
automatically import email and email attachments into Kofax Capture. Email can be imported
from most standard email servers, such as Microsoft Exchange or Lotus Notes. Your email
server must support POP3 or IMAP4.
You can extract specific information (such as the name of the sender or the subject) from your
email, and use it to categorize or index the attachments.
For example, you might allocate a specific mailbox for job applicants to send email with
attached resumes. With this extension, Kofax Capture can periodically check the mailbox for
new emails, and import them into a batch. Once the emails and their attached resumes have
been imported, they can be processed through the Kofax Capture workflow and exported to a
third-party document storage system.
Email Import Connector also keeps you apprised of the status of each email as it is imported
by sending email notifications to specified destinations. You can customize these notifications
to match your needs.
Configuring Kofax Capture Import Connector - Email
If you are setting up Kofax Capture Import Connector - Email for the first time, follow these
steps. Each step is detailed after this overview.
Step 1: In Kofax Capture, configure your batch classes.
Step 2: Verify the compatibility of your batch classes.
Step 3: In Kofax Capture, configure user profiles.
Step 4: Specify a user profile, if necessary.
Step 5: Set up administrator and sender email notifications.
Step 6: Select or set up your outgoing mail server.
Step 7: Specify the maximum number of emails to allow in each batch.
Step 8: Customize the email notification templates.
Step 9: Add one or more mailboxes.
Step 1: Configuring Kofax Capture Batch Classes
Use the following procedure to configure a batch class for use with Kofax Capture Import
Connector - Email. This procedure assumes that the batch class has already been created.
1 From the Administration module, in the Definitions panel, select the batch class you want
to configure.
2 Right-click and select Properties.
The Batch Class Properties window displays.
The Kofax Capture Import Connector - Email
258
Kofax Capture Administrator's Guide
3 In the General tab, examine the batch fields area. If there are any batch fields where the
Required property is set to true, change it to false (or do not use this batch class with
Kofax Capture Import Connector - Email).
4 In the Advanced tab, ensure that Allow import of eDocument files is selected. Treat
non-TIFF images as eDocument files may be optionally selected or left blank.
5 In the Separation and Form Identification tab, make sure that Kofax fixed pages is not
selected.
6 Click OK to close the window and save your settings.
7 In the Definitions panel, select the form type you want to use with Kofax Capture Import
Connector - Email.
8 Right-click and select Properties. The Form Type Properties window displays.
9 Ensure that Fixed number of pages is not selected (or do not use this form type with
Kofax Capture Import Connector - Email).
10 Publish the batch class. Your batch class is now ready for use by Kofax Capture Import
Connector - Email.
11 Validate your batch class using the Email Import Connector Compatibility window.
Note If the User Profiles feature is enabled, you cannot select a batch class in Kofax
Capture Import Connector - Email unless the specified user profile allows access to that
batch class.
Although the above procedure covers the necessary settings, this list of batch class options
that cannot be used with Kofax Capture Import Connector - Email may serve as a handy
reference:
In the Batch Class Properties window, you cannot have any batch fields where the
Required property is set to true.
In the Advanced tab, Allow import of eDocument files must be selected.
In the Separation and Form Identification tab, Kofax fixed pages must not be selected.
In the Form Type Properties window, Fixed number of pages must not be selected.
Step 2: Validating a Batch Class
After you have configured a batch class in Kofax Capture, you can confirm that it is ready for
use by Email Import Connector.
1 From the Email Import Connector tab, in the Email Import Connector group, click Batch
Class Compatibility.
The Kofax Capture Import Connector - Email - Compatibility window displays.
2 In the Batch Class list, select one or more batch classes. Only published batch classes
allowed by the currently specified user profile are displayed.
3 Click Validate to check the selected batch classes for compatibility.
4 Check the Results area for any problems, and fix as necessary.
Step 3: Configuring User Profiles
You can use the User Profiles Properties window to define a user profile. Refer to the online
Help for information about user profiles.
Step 4: Specifying a User Profile
If you elect to specify user profiles, the Email Import Connector will only allow you to use
those batch classes permitted by the user profile, so you must complete this procedure before
The Kofax Capture Import Connector - Email
Kofax Capture Administrator's Guide
259
you can specify or validate a batch class. User profiles must also be enabled within Kofax
Capture.
1 From the Email Import Connector tab, in the Email Import Connector group, click
Configuration.
The Kofax Capture Import Connector - Email - Compatibility window - User Profile tab
displays.
2 In the User Name area, select the user profile you want to use. This is a required field.
Your choice may affect the batch classes listed in the Mailbox window - Import Options
tab or the Compatibility window.
3 In the Password area, specify the password for the selected user profile.
4 Click OK to close the window and save your settings.
Step 5: Setting Up Email Notifications
Before using the Email Import Connector, you must provide an email address for the
administrator. This address will be used as the destination for a variety of customizable email
notifications.
Setting Up Administrator Email Notifications
1 From the Email Import Connector tab, in the Email Import Connector group, click
Configuration.
The Email Import Connector - Email - Compatibility window - User Profile tab displays.
2 Select the Advanced tab.
3 In the Administrator Email area, specify an email account in the name@domain format.
Account names are limited to 256 characters or less.
4 Select the Notify administrator in case of error option.
5 Click OK to close the window and save your settings.
Setting Up Sender Email Notifications
1 From the Email Import Connector tab, in the Email Import Connector group, click
Configuration.
The Email Import Connector - Email - Compatibility window - User Profile tab displays.
2 Select the Advanced tab.
3 Select the Notify sender in case of import error option.
4 Click OK to close the window and save your settings.
Step 6 Setting Up the Outgoing Mail Server
Next, you should setup the outgoing mail server.
1 From the Email Import Connector tab, in the Email Import Connector group, click
Configuration.
The Kofax Capture Import Connector - Email - Compatibility window - User Profile tab
displays.
2 Select the Advanced tab.
3 Specify an Outgoing mail server. Use the DNS name or IP address of the mail server you
want to use for outgoing email. Addresses are limited to 256 characters or less.
4 Specify the port number used to connect to the mail server. Port numbers are limited to 8
characters or less.
The Kofax Capture Import Connector - Email
260
Kofax Capture Administrator's Guide
5 If the outgoing mail server requires authentication, select Server requires authentication.
6 Specify an existing account name that can be used with the outgoing mail server. Account
names are limited to 256 characters or less.
7 Specify the password for the account. Passwords are limited to 256 characters or less.
8 If SSL should be used, select Use Secure Connection (SSL).
9 Click OK to close the window and save your settings.
Step 7: Specifying Number of Emails in Each Batch
You can specify the maximum number of emails that can be imported into a batch. If the
number of waiting emails exceeds the limit, the remainder will be imported into the next
batch.
1 From the Email Import Connector tab, in the Email Import Connector group, click
Configuration.
The Kofax Capture Import Connector - Email - Compatibility window - User Profile tab
displays.
2 Select the Advanced tab.
3 In Maximum number of emails per batch, specify a value from 1 to 1000 emails. The
default is 100 emails.
4 Click OK to close the window and save your settings.
Step 8: Customizing Email Notification Templates
You can customize the contents of the Email Import Connector notification email to suit your
needs. As a reference, the default contents for the various email templates are provided in the
online Help.
1 Open your preferred text editor (for example, Notepad).
2 Navigate to C:\Documents and Settings\All Users\Application Data
\Kofax\Capture\ACEI.
3 Depending on the template you want to edit, open one of the following:
email_error.txt
mailbox_error.txt
system_error.txt
Make changes as necessary.
[] Do not alter the conditional content (the items between angle brackets, such as <From
address of the original message>).
4 Save the text file.
Step 9: Adding One or More Mailboxes
You can add one or more new mailboxes to the list of mailboxes that Email Import Connector
will monitor, or you can edit an existing mailbox.
1 From the Email Import Connector tab, in the Email Import Connector group, click
Mailbox List.
The Kofax Capture Import Connector - Mailbox List window displays.
2 Do one of the following:
The Kofax Capture Import Connector - Email
Kofax Capture Administrator's Guide
261
Click Add to add a new mailbox to the list.
Select an existing mailbox, then click Edit to change its settings.
The Mailbox window - Mailbox tab displays.
3 Specify or edit the name of the mailbox. Mailbox names are limited to 256 characters or
less.
4 Select the type of incoming mail server. You can choose either POP3 Server or IMAP4
Server.
5 Specify the DSN name or IP address of the mail server. DSN names and IP addresses are
limited to 256 characters or less.
6 Specify the port. For new mailboxes, the default port is 110. The port number is limited to
8 numeric characters or less.
7 Specify the name of the email account, up to 256 characters. Enter the account name using
the name@domain format.
8 Specify the password associated with the account. Passwords are limited to 256 characters
or less.
9 If necessary, select Use Secure Connection (SSL).
10 Specify how often the mailbox should be checked for email. For new mailboxes, the
default interval is 10 minutes.
11 Associate this mailbox with a batch class.
12 Click OK to close the window and save your settings.
The Kofax Capture Import Connector - Email
262
Kofax Capture Administrator's Guide
Kofax Capture Administrator's Guide
263
Chapter 11
The Export Module
Export is typically the last module in the Kofax Capture workflow. The Export module copies
images to permanent storage and writes index data to a database or back-end document
management system. Several standard export connectors are available for export to the
following:
ODBC-compliant databases
Microsoft Access databases
ASCII text files
Add your own custom export connectors to export your images and index data per specific
requirements.
If your batch contains color image files, then Export handles them according to the following
rules:
Only the color version of the image is exported (not the bitonal version).
If color image cleanup has been specified for the batch, but has not yet been
performed, then the Export module performs the cleanup before exporting the
document. No messages are displayed in such cases, but system performance may be
affected.
Export is an unattended module. Batches sent to the Export module are automatically
processed.
Setting Up the Export Module
When you set up the default Export module, you can specify timing settings for exporting
your batches.
Note Kofax Capture allows you to customize the export process. The information here
applies only to the default Export capabilities. If your Export module has been customized,
refer to the documentation that came with your application.
To set up the default Export module, you will use the Export Properties window.
1 Select a timing option for the export of batches.
If you select All Immediate, the batch will be set for export when it is sent to the
Export module. Batches at the Export module will be exported by priority level.
Batches of the same priority level will be exported on a first in, first out basis.
If you select Timed, the batch will be exported based on the start/stop options on the
window.
2 For timed batches, select the start/stop options:
a Select a priority.
b Select a start time.
The Export Module
264
Kofax Capture Administrator's Guide
c Select a stop time.
3 Select the batch export order.
Export batch by document order causes all the documents to be processed in order. This
is the default setting.
Export batch by assigned export connector causes all the connectors to be processed in
order.
4 Select the type of Error Recovery you want to use. If this box is checked, all batch
processing is terminated whenever there is an error and the entire batch is marked as un-
exported. If not checked, fatal errors and non-fatal errors are handled differently. Fatal
errors are handled as if this check box is selected. For non-fatal errors, the document
causing the error is rejected and ignored for the rest of the batch processing, and
processing continues for the remaining documents in the batch.
5 Click OK to save your settings.
Kofax Capture Administrator's Guide
265
Chapter 12
Kofax Capture Services
With Kofax Capture, you can install and run the Kofax Capture XML Import Connector,
Recognition Server, Instant Batch Notification, Kofax PDF Generator, OCR Full Text, RSA,
and Export modules as services under Windows. As services, these unattended modules can
be configured to run automatically at system boot.
Services are installed from the command line prompt (see Configuring a Kofax Capture
Service on page 267). After installation, you use the Windows Services utility to configure
and monitor your Kofax Capture service.
Run Unattended Modules as Services
After completing your Kofax Capture installation, you can run the unattended modules (XML
Import Connector, Recognition Server, Kofax PDF Generator, OCR Full Text, or Export) as
services. You can run the services on each workstation where they will be implemented, or
you can enable them on the server.
If you are using KCN Server, you can also install the Remote Synchronization Agent (RSA) as
a service.
Note To install services, you must be logged in to Windows with administrator rights.
To install the service for an Kofax Capture module, you run the installation from the
command line on the station where you want to run a module as a service as follows:
To install for workstations
"<Kofax Capture installation folder>\Bin\Module.exe" -install
To install for servers
"<Kofax Capture installation server software folder >\ServLib\Bin
\Module.exe" -install
Where:
<Kofax Capture installation folder> or < Kofax Capture Network Server
installation server software folder > is the path to your Kofax Capture
installation.
Module.exe is the executable file name for the module you want to install as a service.
Note Running additional services on your server may impact overall system performance.
This is not recommended unless you are using a multiprocessor system as your server.
The following executables are located in the Kofax Capture Bin folder:
Executable Description
acxmlai.exe XML Import Connector
Kofax Capture Services
266
Kofax Capture Administrator's Guide
Executable Description
ocr.exe OCR Full Text
kfxPdf.exe Kofax PDF Generator
fp.exe Recognition Server
release.exe Export
acirsa.exe Remote Synchronization Agent (RSA)
The quotation marks surrounding the path are required. For example, to run Recognition
Server as a service:
"C:\Program Files\Kofax\CaptureSS\ServerLib\Bin\fp.exe" -install
Note If the User Profiles feature is enabled, you must install the service with additional
command line arguments.
To verify that you installed the service correctly, check that the module name displays in the
Services utility. Before running the service, you need to configure it. See Configuring a Kofax
Capture Service on page 267.
Note Kofax Capture Enterprise users can install multiple instances of a service.
Installing a Kofax Capture Service with User Profiles
If the User Profiles feature is enabled, you must provide a user ID when you install a Kofax
Capture Service. As a result, the service will launch under the designated user's Kofax
Capture login account, and the Kofax Capture login window will be bypassed.
Note To install a service, you must be logged in to Windows with administrator rights.
To install a service when the User Profiles feature is enabled, use the following syntax:
"C:\Program Files\Kofax\Capture\Bin\mymodule.exe" -install -
u:"userID" -p:"password"
If you are setting up a linked operating system user to run Kofax Capture Services, the user
ID and password command arguments are not required. Instead, install theKofax Capture
Network Server services (for unattended modules) and then, in the Windows Component
Services window, select a service, open the Properties window, select the Log On tab and
under "Log on as", set the account to an appropriate user.
Note Kofax Capture Enterprise users can install multiple instances of a service with user
profiles.
If you install a Kofax Capture Service with a user ID and password, and then decide to
disable the User Profiles feature, you must do the following:
1 Remove theKofax Capture Service before you disable the User Profiles feature. Be sure
to include the command line arguments for user ID and password with the uninstall
command.
2 Disable User Profiles.
3 Reinstall the Kofax Capture service without the user ID and password.
To verify that you installed the module correctly, check that the module name displays in the
Services utility. Before running the service, you need to configure it. See Configuring a Kofax
Capture Service on page 267.
Kofax Capture Services
Kofax Capture Administrator's Guide
267
To start the Services utility - Windows XP
1 From the Windows taskbar, click Start, point to All Programs, Administrative Tools, and
then click Services.
2 When the Services utility starts, look in the Service list for the name of the Kofax Capture
module that you installed as a service.
Modifying Services with User Profiles
The command line parameter -modify can be used to change user profile settings for a
service after it has been installed.
For example, to modify the user name and password of the OCR Full Text service, you would
use the following command:
"C:\Program Files\Kofax\Capture\Bin\ocr.exe" -modify -u:"NewUserID" -
p:"NewPassword"
If you have multiple instances of a service installed, you can specify the instance to change by
adding a colon and the instance ID number to the -modify parameter.
For example:
"C:\Program Files\Kofax\Capture\Bin\ocr.exe" -modify:2 -u:"NewUserID"
-p:"NewPassword"
Configuring a Kofax Capture Service
After installing a Kofax Capture Service, you use the Services utility to configure a startup
type and a logon account type. By default, the startup type selection is Manual. To
configure a Kofax Capture Service to start automatically at system boot, you need to change
the startup type to Automatic.
For the logon account, you must specify a Windows user account that is valid for the
workstation where you intend to run the Kofax Capture Service. By default, every Kofax
Capture Service uses the LocalSystem account as the default user. It is recommended that
you change this to be a standard user account. If you are accessing resources in a network
environment, be sure to specify a valid network account. You cannot configure the service
without a valid logon account.
1 Start the Windows Services utility.
2 Select the name of the Kofax Capture Service that you want to configure.
3 Open the properties window.
4 At Startup type, select one of the following:
Automatic: Automatically starts the service at system boot.
Manual: Manually starts the service when the user selects Start from Services utility.
Disabled: Disables the service. Select this option only if you want to disable the service
for a period of time, without removing it.
5 When configuring a Kofax Capture Service, you need to specify a logon account type.
a Select a valid user account and password.
b At Log on as, select This account.
c Enter the user account for the workstation where the service is installed. If the user
account is a network user, be sure to use the following format: Domain\accountname
d At Password, enter the password for the user account.
e At Confirm Password, enter the user account password again. The Kofax Capture
Service is ready to be run.
Kofax Capture Services
268
Kofax Capture Administrator's Guide
Monitoring Kofax Capture Services
After configuring a Kofax Capture Service, you can use the Services utility to monitor and
manage the service.
With automatic startup enabled, you can stop a Kofax Capture Service from the
Services utility. When the system restarts, the service will also automatically restart.
With manual startup enabled, you can start or stop a Kofax Capture Service from the
Services utility. If you start the service and then restart the workstation, the Kofax
Capture Service will not automatically restart.
You can use the Services utility to disable a service. The service will not be restored until you
enable automatic or manual startup.
Note The Pause/Resume/Continue functions in the Services utility are not available to
Kofax Capture Services. For more information about other Services utility options, refer to the
Windows online Help or your Microsoft documentation.
To start/stop a Kofax Capture Service - Windows XP
1 From the Windows taskbar, click Start, point to All Programs, Administrative Tools, and
then click Services.
2 When the Services user interface displays, select the name of the service that you want to
start or stop.
3 Select the Start/Stop button, as applicable.
With Kofax Capture Services enabled, error logs and processing module logs are generated
in the standard locations, with one potential exception. In a client/server environment, some
errors may prohibit logging to the Kofax Capture installation directory on the server. In
that situation, errors will be logged in the Kofax Capture installation directory on the client,
typically located in C:\Program Files\Kofax\Capture.
Multiple Service Instances
This feature is only available with Kofax Capture Enterprise installations.
Multiple Instance Support allows you to run multiple instances of any Kofax Capture
service on a single computer. This takes advantage of multi-CPU computers. For example, a
Recognition Server station running on a dual CPU computer can have up to eight instances of
the service installed, increasing the number of batches that station can process.
For each service, the maximum number of multiple instances allowed is four times the
number of physical processors on the computer.
To install multiple instances of a service, just repeat the installation procedure for that service.
An ID is automatically appended to the service name for each instance.
For example, to install three instances of the OCR Full Text service, you would repeat the
installation command line three times:
"< Kofax Capture installation folder>\Bin\ocr.exe" -install
"< Kofax Capture installation folder>\Bin\ocr.exe" -install
"< Kofax Capture installation folder>\Bin\ocr.exe" -install
Each multiple instance of the OCR Full Text service is assigned a unique instance ID.
To install multiple services with user profiles, use this same method of repeating the
installation command.
Kofax Capture Services
Kofax Capture Administrator's Guide
269
To remove multiple instances of a service, just repeat the removal procedure for that service.
For example, if you want to remove three instances of a service, repeat the removal procedure
three times. When multiple instances of a service are removed, the instance with the highest
numbered instance ID is removed first.
Note When multiple services of the same kind are run on the same computer, a single
concurrent Kofax Capture station license and Enterprise license are required. For example, a
user would need a single station license to run the OCR Full Text, OCR Full Text:2 and OCR
Full Text:3 services.
Remove Services
You can remove services at any time without affecting the standard Kofax Capture
installation. If you uninstall the standard Kofax Capture installation, you must remove the
services first.
To remove services, use a command line argument to specify each service that you want to
uninstall. For instance, to remove the Recognition Server service, you would use the following
command:
"C:\Program Files\Kofax\Capture\Bin\fp.exe" -uninstall
If you have multiple instances installed, you must repeat the uninstall command for each
instance. When multiple instances of a service are removed, the instance with the highest
numbered instance ID is removed first.
If you have the User Profiles feature enabled, be aware of the following:
When removing a service, you must include the applicable user ID and password
arguments with the uninstall command. These arguments are described in Installing a
Kofax Capture Service with User Profiles on page 266.
If you install aKofax Capture Service with arguments for the user ID and password,
and then decide to disable the User Profiles feature, you must do the following:
Remove the Kofax Capture Service before you disable the User Profiles feature.
Be sure to include the command line arguments for user ID and password with
the uninstall command.
Reinstall theKofax Capture Service without the command line arguments for
user ID and password, after you disable the User Profiles feature.
Kofax Capture Services
270
Kofax Capture Administrator's Guide
Kofax Capture Administrator's Guide
271
Chapter 13
Using Kofax Capture Network Server
Kofax Capture Network Server (KCN Server) adds Internet and Intranet processing
capabilities to Kofax Capture.
With this capability, Kofax Capture remote stations can be connected to a central site through
the Internet (or Intranet) to assist in the production document and data capture process.
Batches can be scanned and processed at the remote site, and then uploaded to the central site
for further processing and export.
Kofax Capture Network Server eliminates the common and costly practice of shipping
documents from remote offices to a central site for processing. It supports remote scanning
and processing of documents through the Internet or Intranet.
Kofax Capture Network Server allows IT and IS managers to develop and implement
enterprise-wide capture solutions. With Kofax Capture Network Server, documents can be
scanned inexpensively at remote stations and then automatically uploaded to the central site,
securely and reliably.
Tight Integration with Kofax Capture
Kofax Capture Network Server is tightly integrated with certain Kofax Capture modules and
menus. Specifically, options for configuring and using Kofax Capture Network Server are
available from the Kofax Capture Administration and the Batch Manager modules.
Centralized Administration
The Kofax Capture system administrator can centrally manage configuration information,
station licenses, schedules for uploading batches, and batch class definitions for all remote
sites by creating and assigning remote site profiles to remote sites.
You can specify the default behavior for assigning remote site profiles to new remote sites.
This behavior will automatically be used when a new remote site synchronizes with the Kofax
Capture Network Server for the first time. For example, if there is a remote site profile with
a name matching a remote site, you can set a policy in which the remote site automatically
receives the matching remote site profile.
Centralized License Management
Kofax Capture supports a centralized license management scheme that requires a software
license or hardware key (optional) on the Kofax Capture server (in a client/server
installation) and standalone stations (in standalone installations) at the central site. No
licensing is required for Kofax Capture Network Server remote site stations.
Kofax Capture Network Server also requires Kofax Capture Network Server volume licenses.
However, all licensing is managed at the central site.
Data Security
Kofax Capture Network Server can be configured to meet the security needs of your
company. For example, you can configure your Web server software for optimal security.
Offline Capability
With Kofax Capture Network Server, remote stations do not have to be connected to the
central Kofax Capture server while processing batches. You can set your remote stations to
Using Kofax Capture Network Server
272
Kofax Capture Administrator's Guide
connect with your central site and then synchronize with your central site at predetermined
intervals or on demand.
Internet/Intranet Support
Kofax Capture Network Server is suitable for Internet and/or Intranet configurations.
Remote Site Profile Support
Kofax Capture Network Server allows you to create remote site profiles. Remote site profiles
are groups of settings that you assign to one or more remote sites.
An important feature is that you can exclusively specify where in the Kofax Capture
workflow the remote site routes batches to the central site.
Batch Class Assignment
Kofax Capture Network Server allows you to control which batch classes are visible to
specific remote sites. This is provided through remote site profiles.
Event Logging
Kofax Capture Network Server maintains a comprehensive log of polling activity and other
events. Logs are maintained at both the central site and the remote sites.
Site Switching Capability
Kofax Capture Network Server allows you to easily switch Web servers or central sites, if
necessary.
Remote Synchronization Capability
Through the Remote Synchronization Agent (RSA), you can easily synchronize with the
central site on a defined schedule or on demand. Synchronization allows you to download
batch classes and upload completed batches to the central site at the same time.
Assign Web Server Port Number
If you do not want to use the standard Kofax Capture Network Web Server ports, you
can assign alternate ports. By default, all HTTP communications use port 80, and all SSL
communications use port 443.
Web Cache Affinity
If you have cache folders in multiple locations, a Kofax Capture Network Service will
prefer to use its local cache directory (if there is one) rather than the other caches, provided
other factors (such as priority) are equal. This cache affinity reduces network overhead and
may increase performance.
KCN Server Components
Kofax Capture Network Server components are installed at your central site and remote sites
as follows:
Kofax Capture Network Server Software
The KCN Server software is installed on a Web server at your central site. It acts as a broker
between your central Kofax Capture database and your remote locations. The Web server
does not need to be on the same computer as the Kofax Capture server.
Kofax Capture Network Service
The Kofax Capture Network Service is responsible for responding to requests from the
remote sites. Specifically, the Kofax Capture Network Service performs the following
operations:
Inserting batches into Kofax Capture on the Kofax Capture server one batch at a time
Extracting batch class and other remote site profile information
Using Kofax Capture Network Server
Kofax Capture Administrator's Guide
273
Verifying licenses
File Cache Folder Locations
The file cache folder locations, accessed by both the Kofax Capture Network Service and
the Web server, are used to hold batches uploaded from remote sites until the data can be
inserted into Kofax Capture at the central site. The folders can be anywhere on your network
as long as there is access for the following:
Web server and the file cache folder locations
KCN Service and the file cache folder locations
Multiple file cache folders can be created on one or more computers. You might want to
create multiple file cache folders so that if one file cache folder location fails, the remote sites
can continue to synchronize using the remaining file cache folder locations.
Web Server
The Web site is used to route requests and data between the KCN Server remote sites and the
central site.
Remote Synchronization Agent (RSA)
The RSA runs on at least one remote workstation at each remote site to automatically
download batch classes from the central site and upload batches to the central site.
Batches created at a remote site are processed through all the modules set to run at the remote
site. When the remote processing is complete, the batches are uploaded to the central site for
further processing and export.
Remote Synchronization Agent System Tray Icon
The Remote Synchronization Agent (RSA) system tray icon is installed when you activate the
RSA application.
The RSA allows you to perform the following operations:
View the status of batches and statistics being uploaded
Synchronize, which downloads batch classes and uploads completed batches and user
statistics on demand
Download batch classes on demand
Usually, synchronization will occur on the schedule set up within the remote site profile
assigned to the remote site, or according to the polling settings defined by the remote site
itself.
Double-click the RSA Windows system tray icon or right-click Status on the RSA shortcut
menu to display the Remote Synchronization Agent window.
Note If the RSA has been installed as a service, the RSA application does not have to be
activated or running for the RSA to perform automatic polling or synchronize with the central
site. In this case, the RSA system tray icon does not appear.
KCNS Profiles
This feature allows you to export and import KCNS profiles.
Exported and Imported Data
The following table lists the data that can be both exported and then imported.
Using Kofax Capture Network Server
274
Kofax Capture Administrator's Guide
Table 13-1. Exported and Imported Data
Options Description
KCNS Central Site List Exported and imported data includes the list
of central sites.
KCNS Central Site Profiles Exported and imported data includes the
data in the Batch Routing tab in the KCN
Server Central Site Profile window. Note that
the information in the Batch Class Override
tab is not imported. To import this data,
use the Import batch class assignments
and override settings for the selected batch
classes option on the Batch Classes tab on
the Import window.
KCNS Remote Site List Exported and imported data includes the list
of remote sites.
KCNS Remote Site Profiles Exported and imported data includes most of
the information contained in the KCN Server
Remote Site Profile window, which includes
the following tabs:
Batch Routing.
Assigned Batch Classes (exported and
imported data includes only the All batch
classes and Selected batch classes settings.
It does not include the list of assigned
batches classes and routing settings.
Station Licensing.
Volume Licensing.
Polling.
Business Continuity.
Transfer Mode
Select one of the following options to specify how duplicate KCNS profiles are handled if one
is encountered by the import process:
Table 13-2. Transfer Mode Options
Option Description
Skip duplicate KCNS profiles If the import process encounters a duplicate
KCNS profile on the target system, it does
not import the KCNS profile.
Replace existing KCNS profiles The existing profile is updated with the
settings of the imported profile with the
exception of data items described in the
Exported and Imported Data table above.
Batches Routed to a Remote Site Are Not Ready to Download Without a KCN Service
If the batch routing rules in a batch require routing to a remote site, there must be an installed
and enabled KCN service at the site where the batch is imported. Without a KCN service, this
Using Kofax Capture Network Server
Kofax Capture Administrator's Guide
275
type of batch would not be Ready to download. Note that a batch cannot be recalled unless
it is ready to download.
Changing Kofax Capture Network Web Server Port Numbers
If you do not want to use the standard Kofax Capture Network Web Server (KCN Web
Server) ports, you can assign alternative ports. By default, all HTTP communications use port
80, and all SSL communications use port 443.
Note When selecting alternative ports, you must ensure that the ports you assign are not
being used by other applications or services. If there are port conflicts, you may experience
intermittent and unpredictable problems.
To specify a different port number, use the following procedure.
1 Run the Internet Information Services administrative tool.
2 Select the Web Site where KCN Web Server Components are installed.
3 Select the Web Site where KCN Web Server Components are installed.
4 Change the TCP Port setting to a number, for example 8080.
5 At the remote site, start Batch Manager.
6 On the Remote Site tab, in the RSA group, click Web Server URL.
7 Specify the Web Server URL and the new port number using the following syntax:
<protocol>://<host>[:port]/acis.
For example, if the alternate TCP port number is 8080, the URL would be something like:
http://central:8080/acis.
How Kofax Capture Network Server Licensing Works
KCN Server has a flexible licensing capability that ties into the Kofax Capture licensing
mechanism. Each time a remote site synchronizes with the central site, licensing information
is exchanged. This ensures that the licensing information is reasonably current and consistent
across the entire installation.
Each time a remote site synchronizes with the central site, it sends any volume usage
information to the central site and downloads any updates to the volume licensing. All
licensing downloaded to the remote site automatically expires on the current remote site date
plus 5 days. This is done to ensure that remote sites periodically synchronize volume usage
information.
In a disaster recovery scenario, if you switch remote sites to a new primary site, your existing
number of station licenses is sufficient the number of station licenses required for the
remote sites does not increase.
The Kofax Capture Service (ACSvc.exe) is a service that coordinates all license operations
from the Kofax Capture server site. It is installed automatically with Kofax Capture. It has no
user interface and, in general, there is no need for you to interact with this service.
Workstations and all KCN Server remote sites receive their licensing permissions from the
central Kofax Capture Service. Each remote site also has its own service. This service works in
concert with the service at the central site to manage the allocation of licenses and the tracking
of volume usage.
If you selected the hardware key licensing option when you purchased Kofax Capture, the
hardware key is only required on the Kofax Capture central site server.
Hardware keys are not required on Kofax Capture Network Server remote sites. Furthermore,
the Kofax Capture Web server does not require a hardware key.
Using Kofax Capture Network Server
276
Kofax Capture Administrator's Guide
If a remote site fails to synchronize after 5 days, then the licenses expire and that remote site
will not be able to function. Synchronizing will keep your license from expiring.
Kofax Capture Network Server Activity Logs
As the KCN Server performs its tasks, information is stored in various log files.
Windows Application Event Log File
You can view the Windows application event log file using the Event Viewer. You might
want to view the Windows Application Event Log, if the RSA stops running.
From the Windows Control Panel, select the Event Viewer.
Select an item from the Tree tab located in the left pane. This will display the log in the
right pane.
Double-click any line item in the log to see additional details.
Kofax Capture Network Server Log Files
Information on Kofax Capture Network Server is stored in log files at the Kofax Capture
Network Server. Errors that occur during batch status checking are logged at the remote site's
ACICYYMM.txt log file.
Server Log File:
Errors are logged from the KCN Service, and are sent to the < Kofax Capture
installation>\logs\ACISYYMM.txt file. The YY specifies the current year and the MM
specifies the current month; for example, ACIS0305.txt.
Each entry in the ACISYYMM.txt log file includes the following information:
Date and time that the RSA locked the batch for processing
Status number
Module name
Kofax Capture server name
Kofax Capture server version
Transfer identifier
Remote site name
Remote station ID
Remote Kofax Capture version
Message
Extra information as appropriate
Errors are also logged from the Kofax Capture Network Server, and are sent to the < Kofax
Captureinstallation folder>\logs\ACIWYYMM.txt file. The YY specifies the current
year and the MM specifies the current month; for example, ACIW0305.txt.
Remote Site Log File:
The client log file, ACICYYMM.txt, lists the activity between the remote site and the central
site, including information about downloaded batch classes, uploaded batches, and other
information.
Each entry in the log file includes the following information:
Date and time
Status number
Message
Using Kofax Capture Network Server
Kofax Capture Administrator's Guide
277
Station ID
Windows computer name
Using Kofax Capture Network Server
278
Kofax Capture Administrator's Guide
Kofax Capture Administrator's Guide
279
Chapter 14
Administrative Utilities
From the User Profile Properties window and the Group Profile Properties window, you can
select an option to allow access to administrative utilities. Currently this option allows access
to the Database Utility. The Database Utility is used to perform a variety of tasks, for example
compacting and repairing Kofax Capture databases.
If you select Oracle or IBM DB2 as your database configuration, the Database Utility's Repair
and Compact tab is disabled.
When the User Profiles feature is enabled, Kofax Capture does the following when users
attempt to launch an administrative utility:
Prompts users for a login ID
Allows access to either utility if both of the following are true:
The Allow access to admin utilities check box is selected in their user profile
or group profile
The users enter a valid login ID, as defined in their user profile or group profile
Denies access to either utility if either of the following is true:
The Allow access to admin utilities check box is not selected in their user
profile or group profile
The users do not enter a valid login ID, as defined in their user profile or group
profile
The Database Utility
The Database Utility (DBUtil.exe) is used to perform the following tasks.
Configure your database
Enable SecurityBoost
Review and edit site or workstation identification information
Access the Batch Information Editor
Repair and compact the database
Get information that may be useful when contacting technical support.
This utility is in the Bin folder for the Kofax Capture workstation and for the Kofax Capture
server.
The Separator Sheet Utility
The Kofax Capture Separator Sheet Utility is used to define and print separator sheets for
batches and documents.
Document separator sheets contain patch codes to separate documents, and an optional
bar code that encodes the name of the form type. During processing, Kofax Capture will
recognize the document separator sheet, read the bar code (if it exists), and separate and
identify documents accordingly.
Batch separator sheets contain a patch code that signifies the beginning of the next batch and
a bar code that encodes the name of the batch class. During processing, Kofax Capture will
Administrative Utilities
280
Kofax Capture Administrator's Guide
recognize the batch separator sheet, read the bar code, and create a new batch based on the
batch class.
Note As the number of published batch classes increase it may increase the time it takes to
launch the Separator Sheet Utility.
With the Separator Sheet Utility, you can do the following:
Creating a Batch Separator Sheet on page 280, which are used when you enable
Unattended Scanning in the Scan module
Creating a Document Separator Sheet on page 280
Print separator sheets (when using document separator sheets with multiple form
types, you can print a separator sheet for each type)
Note The Separator Sheet Utility is only used for published batch classes for which patch
codes are defined as the document separation method.
Creating a Batch Separator Sheet
Batch separator sheets are used with the Unattended Scanning feature in the Scan module.
1 Start the Kofax Capture Separator Sheet Utility.
Note The Batch Class Name list will not include batch classes that use batch totals,
required batch fields, or numeric batch fields without default values.
2 At Separator Sheet Type, select Batch Separator.
3 Select portrait or landscape orientation.
4 From the Batch Class Name list, select the batch class associated with the batch that
requires separator sheets.
Note The Batch Class Name list will not include batch classes that use batch totals,
required batch fields, or numeric batch fields without default values.
5 Notice that the Patch Code Type list will display the patch code that is currently reserved
for batch separation.
In the preview window, you will see the sample batch separator sheet updated to reflect your
selections, including the patch code, the batch class name and the date/time the batch class
was published.
Creating a Document Separator Sheet
1 Start the Kofax Capture Separator Sheet Utility.
Note The Separator Sheet Utility is only for published batch classes where patch codes are
defined as the document separation method.
2 At Separator Sheet Type, select Document Separator.
3 At Batch Class Name, use the drop-down list to select the name of the batch class for
which you want to print separator sheets.
4 At Patch Code Type, use the drop-down list to select a patch code type.
5 At Form Type, do one of the following:
Select None if you do not want the separator sheet to include a bar code that identifies
the document class/form type name.
Administrative Utilities
Kofax Capture Administrator's Guide
281
Select the document class / form type for which you want to print a separator sheet.
Kofax Capture adds a bar code to the separator sheet to identify the name of the form
type.
Select Print All Forms to produce separator sheets for each document class/form type
in the selected batch class.
Kofax Capture Deployment Utility
Many companies use disk imaging software to quickly install and configure multiple
computers. This software makes an exact copy of a hard drive that can then be put on a
different computer; effectively duplicating the entire computer with its installed software.
When Kofax Capture is duplicated in this way, it may have configuration issues.
The Kofax Capture Deployment Utility, ACDeployUtil.exe, is a standalone console
application that reconfigures the Kofax Capture installation, and allows it to function
normally on a duplicated computer. ACDeployUtil.exe is in the < Kofax Capture
installation folder>\Bin folder. This utility has no graphical user interface, and is
controlled completely via command line parameters.
Kofax Capture Deployment Utility Process Overview
1 Install Kofax Capture on the source computer.
2 Create a disk image of the source computer using a third party product.
3 Restore the disk image to a different computer.
4 Change the other computer's network Computer Name.
5 Stop all Kofax Capture components, if any are running.
6 Start ACDeployUtil.exe and make the necessary changes to the system.
7 Activate Kofax Capture through the licensing utility.
This utility supports several command line parameters to reconfigure the new installation
of Kofax Capture. If the utility fails to reconfigure the Kofax Capture installation, an error
message is displayed explaining the problem.
No Parameters
Displays the current configuration values.
ACDeployUtil
Usage [/?]
The /? parameter displays the proper usage of ACDeployUtil, including all of the
command line parameters.
ACDeployUtil /?
Default [/default]
Automatically detects the current configuration and updates it with the default settings.
ACDeployUtil /default
The following table lists the default settings depending on the detected Kofax Capture
configuration.
Detected
Configuration
Available
Input
Arguments
Default Values Example Values
Server ServerPath
SiteName
SiteID
StationID
\
\{ComputerName}\CaptureSV
{ComputerName}
1
{ComputerName}
\\Network
\CaptureSV
Computer2
1
Computer2
Administrative Utilities
282
Kofax Capture Administrator's Guide
Detected
Configuration
Available
Input
Arguments
Default Values Example Values
Workstation ServerPath
StationID
Unchanged
{ComputerName}
Computer2
Standalone SiteName
SiteID
StationID
{ComputerName}
1
{ComputerName}
Computer2
1
Computer2
ServerPath [/ServerPath:{server path}]
Specifies the location of the server files. This variable does not apply to standalone
configurations.
ACDeployUtil /ServerPath:\\Network\AscentData
SiteName [/SiteName:{site name}]
Specifies the SiteName for the new computer. This variable does not apply to workstation
configurations.
ACDeployUtil /SiteName:ThisComputer
SiteID [/SiteID:{site ID}]
Specifies the SiteID for the new computer. This variable does not apply to workstation
configurations.
ACDeployUtil /SiteID:12
StationID [/StationID:{station ID}]
Specifies the StationID for the new computer. This variable applies to all workstation
configurations.
ACDeployUtil /StationID:JohnSmith
If you call the Kofax Capture Deployment Utility with the /? parameter, the valid
parameters will display. If you call it without any parameters, the current configuration
settings will display. Use both of these to properly reconfigure the Kofax Capture installation
on the new computer.
The Kofax Capture Deployment Utility cannot reconfigure the following installation
configurations.
High Availability
Kofax Capture Network Server
Xtrata
Kofax Capture Import Connector - Email
The Scanner Configuration Utility
The Scanner Configuration Utility is used to configure scan and image device sources.
Using the Scanner Configuration Utility, you can view a list of image devices (scanners and
file import sources) and the installed drivers that are available on your computer. From this
list, you can then select a scanner and set it as the default, or restore the default settings for
a specific scanner. You can also create and manage your import sources so you can select
a source device from any Kofax Capture module that allows you to create batches (Scan,
Quality Control, and Batch Manager).
To start the Scanner Configuration Utility, click Start > All Programs > Kofax Capture >
Scanner Configuration Utility.
You can also select a scanner using the Scan Source list on the Scan panel in the
Administration, Scan, and Quality Control modules.
Administrative Utilities
Kofax Capture Administrator's Guide
283
Configuring a Source Device
You configure source devices with the Scanner Configuration Utility, in the Kofax Capture
program group.
1 Click Start > All Programs > Kofax Capture > Scanner Configuration Utility.
2 In the Scanner Configuration Utility, select your source device from the list.
Scanners will appear on the list if they are Kofax VRS-certified, or if their drivers are
installed on the computer.
3 Click Configure Sources.
4 If there are no configured sources for this device, click Create Standard Sources.
5 To set the default source for your device, select the appropriate configured source from the
list and click Set Device Default Source.
A check appears next to the default source.
6 Click Close.
7 To set a configured scanner as the default, select it from the available image device list and
click Set as Default.
In the Scanner Configuration Utility window, your current default scanner and source are
listed at the bottom of the window.
8 Click Close to close the utility.
For detailed information about all the Scanner Configuration Utility options and features,
refer to the online Help by clicking Help or pressing F1 from within the utility interface.
You can also select a scanner using the Scan Source list on the Scan panel in the
Administration, Scan, and Quality Control modules.
Setting Image Quality
Kofax Capture internally stores color image files using JPEG compression. This type of
compression allows you to adjust the quality of the compressed image. The more highly
compressed the image is, the worse the quality becomes.
Good OCR recognition requires the best possible quality in the compressed image. See
Color Support on page 143 for more information on compression. Unlike most of the other
properties you can set in Kofax Capture, JPEG image compression quality is not set directly
from within the program. Instead, you must use the Scanner Configuration Utility.
1 Open the Scanner Configuration Utility.
2 In the Scanner Configuration Utility window, select your image device from the list.
3 Click Configure Sources.
4 In the Configure Sources window, select your source from the list.
5 Click Properties.
6 In the Source Properties window, set the JPEG compression quality to an appropriate
value.
7 Click OK to save your setting and close the window.
8 Click Close.
9 Close the Scanner Configuration Utility.
Note For OCR, set the JPEG compression quality to 100 percent. For patch codes and bar
codes, use at least 75 percent. Any changes to this setting will take effect the next time you
open the Kofax Capture modules that use it. If one of these modules is already open, you
must close it and re-open it for the new setting to take effect.
Selecting Advanced Source Properties
You can select advanced source properties in the Scanner Configuration Utility or when you
select a source device from your application.
Administrative Utilities
284
Kofax Capture Administrator's Guide
1 Click Start > All Programs > Kofax Capture > Scanner Configuration Utility.
2 In the Scanner Configuration Utility, select your image device from the list.
3 Click Configure Sources.
4 In the Configure Sources window, select your source from the list.
5 Click Properties.
6 In the Source Properties window, select the options.
7 Click OK to save your settings and close the window.
8 Click Close.
9 Close the Scanner Configuration Utility. The advanced source properties will apply to
batches created with the selected source device.
Kofax PDF Compression
Kofax PDF Compression is an optional setting that directs theKofax Capture PDF
Generatormodule to create compressed PDF documents. This option can be used in
combination with all Kofax PDF output types. PDF/A generates PDF 1.4. All other Kofax PDF
output types generate PDF 1.4 or later, depending on the settings.
Compressed PDFs, in most cases, reduce file size which provide faster transmission speeds
over networks and occupy less space on storage devices.
Compression Formats
Kofax PDF Compression automatically selects the compression format based on PDF choice
(standard PDF or PDF/A) and the input image type. The following table shows PDF and
image type combinations and the resulting compression format.
Table 14-1. Compression Formats
Image Type and PDF Type Compression Format
Black & white image JBIG2
Color or grayscale image and PDF/A Combination of JPEG and JBIG2
Color or grayscale image and standard PDF Combination of JPEG2000, JPEG, and JBIG2
Custom Storage String XML Data
Custom storage strings may be used by custom module developers to pass additional
information (extended recognition data) between modules using an XML string whose
structure is understood by all the custom modules sharing the data.
This document-based custom storage string, called Kofax.AC.ExtendedRecognitionInfo,
is used for the storage of extended recognition data. The prefix Kofax.AC. is used to help
prevent collisions with other custom storage strings.
The hierarchy of the XML string is documented below. In many cases, names of elements,
and especially attributes, have been kept short to limit the size of the XML string. Extended
recognition information is not produced for group zones.
Reference DTD File
An XML DTD file that defines this XML format is provided in the local\Bin subfolder of the
Kofax Capture installation. This file (ACExtRec.dtd) is for reference only and is not utilized
by Kofax Capture. To prevent issues with resolving file references, add-on applications
making use of this XML string should not include a reference to this DTD.
Administrative Utilities
Kofax Capture Administrator's Guide
285
Support for Non-ASCII Characters
All Non-ASCII characters must be represented in UTF-8 (Multi-Byte) format according
to the currently active code page. UTF-16 (Unicode) strings are not supported by Kofax
Capture.
Sample
The following sample XML string is for a document with a single field called pet. In this
case, the recognized value from the engine is cat. Based on parameters in Kofax Capture,
the resulting index field value has had a low confidence mark character added, resulting in
c^at. For this low confidence character, an alternative, lower-confidence character of o is
provided in the extended recognition information.
<ExtendedRecognitionInfo>
<ExtIndexFields>
<ExtIndexField Name=pet EngineValue=cat FieldValue=c^at
Row=1 Conf =87 X=300 Y=300 W=2000 H=600 >
<ExtChars>
<ExtChar WordStart=1 LineStart=1 Char=c Conf =100 X=0
Y=0 W=600 H=600 />
<ExtChar Char=a Conf =70 X=600 Y=0 W=600 H=600
Rejected=1 >
<ExtAltChars>
< ExtAltChar Char=o Conf =60 />
</ExtAltChars >
</ExtChar>
<ExtChar Char=t Conf =90 X=1200 Y=0 W=600 H=600 />
</ExtChars>
<ExtAltFields>
<ExtAltField EngineValue=cart Conf=60>
<ExtChars>
<ExtChar WordStart=1 LineStart=1 Char=c Conf =100 X=0
Y=0 W=600 H=600 />
<ExtChar Char=a Conf =70 X=600 Y=0 W=600 H=600 />
<ExtChar Char=r Conf =40 X=1200 Y=0 W=300 H=600
Rejected=1/>
<ExtChar Char=t Conf =50 X=1400 Y=0 W=300 H=600
Rejected=1/>
</ExtChars>
Administrative Utilities
286
Kofax Capture Administrator's Guide
</ExtAltField>
</ExtAltFields>
</ExtIndexField >
</ExtIndexFields >
</ExtendedRecognitionInfo>
Element ExtendedRecognitionInfo
This is a placeholder element that surrounds all related data for a document. This element has
no attributes.
Element ExtIndexFields
This element represents a collection of index fields. This is the only sub-element possible
directly under an ExtendedRecognitionInfo element. This element has no attributes.
Element ExtIndexField
This element represents extended recognition information for an index field. ExtIndexField
elements can only exist as children of ExtIndexFields elements.
Within an ExtIndexFields element, there is no required order for the ExtIndexField objects.
Multiple ExtIndexField elements with the same Name attribute can exist within the same
ExtIndexFields collection, but each ExtIndexField with the same name must have a different
value in the Row attribute.
Attributes
Attribute DataType Description
Name String This is the name of the Kofax Capture index field.
This name can also be used to locate the index field
definition information within the corresponding
document class.
EngineValue String This is the value returned by the recognition engine
without any string-based post-processing. This value
exactly corresponds to the child ExtChar elements
(described below).
This element may not be the same as the Kofax
Capture index field value if the engine value has been
modified by recognition scripts, marking, or other post-
processing features.
FieldValue String This is the recognition value after post-processing
results have been applied.
In the case of the Recognition Server, this value
corresponds exactly to the index field value. A
consumer of this data can determine if value has been
modified by comparing the index field value to this
attribute.
Custom modules that perform recognition without
any post-processing should provide identical values
Administrative Utilities
Kofax Capture Administrator's Guide
287
Attribute DataType Description
for the index field, the FieldValue attribute, and the
EngineValue attribute
Row Integer This is the 1-based row number of a table field. This
value will be 1 if this index field is not part of a table.
For fields recognized by Kofax Capture, this attribute is
always 1, even if subsequent text processing by Kofax
Capture splits the recognized value into multiple rows.
Conf Integer This is the field confidence value.
Page Integer This is the page number (within the document) on
which the zone was recognized.
X Integer This is the zone left coordinate in BMUs (1/1200 of an
inch) from the top-left corner of the page.
Y Integer This is the zone top coordinate in BMUs from the top-
left corner of the page.
W Integer This is the zone width in BMUs.
H Integer This is the zone height in BMUs.
Element ExtAltFields
This element represents a collection of alternate field values for an index field. This is
an optional element possible only under an ExtIndexField element. This element has no
attributes, and represents the original data returned by the engine, without any string post-
processing that may occur in Kofax Capture.
The Recognition Server does not generate this element. It is included in the specification for
use by custom modules.
Element ExtAltField
This element represents an alternate field value for an index field. ExtAltField elements can
only exist as children of ExtAltFields elements. Within an ExtAltFields element, there is no
required order for ExtAltField objects.
The Recognition Server does not generate this element. It is included in the specification for
use by custom modules. Custom modules may make use of algorithms within the recognition
engine to generate alternate combinations or numbers of characters.
Attributes
Attribute DataType Description
EngineValue String This is the alternative field value returned by the
engine.
Conf Integer This is the alternative field confidence value.
Element ExtChars
This element represents a collection of characters that make up an index field. This is an
optional element possible under an ExtIndexField element or an ExtAltField element. This
element has no attributes.
Administrative Utilities
288
Kofax Capture Administrator's Guide
Element ExtChar
This element represents extended recognition information for a character. Multiple ExtChar
elements can exist as children of an ExtChars element. There is one ExtChar element for each
character in the EngineValue attribute of the parent ExtIndexField element, and the order of
ExtChar elements is the same as the order of recognized characters.
Attributes
Attribute DataType Description
Char String
(Character)
This is the recognized character. If the engine had
several choices for this character position, then this
value represents the choice with the highest confidence.
Other choices, if applicable, are represented by ExtAlt
sub-elements.
Conf Integer This is the character confidence value.
LineStart Integer This is an optional attribute. If the value is present and
equal to 1 then it means that this character starts a
new line.
The Recognition Server generates this attribute, even
though it is optional.
Rejected Integer If this attribute is present and equal to 1 then it means
that this character is in need of human validation and/
or repair.
To allow for less space usage, this attribute is
considered optional, and need only be present if the
character is rejected. If the attribute is not present, client
code should assume that the character is not rejected.
For fields recognized by Kofax Capture, this attribute
is set whenever a character is recognized that would
normally generate a mark character in the index field.
This attribute is provided even if the mark character is
empty.
WordStart Integer This is an optional attribute. If the value is present and
equal to 1 then it means that this character starts a
new word.
The Recognition Server generates this attribute, even
though it is optional.
X Integer This is the zone left coordinate in BMUs (1/1200 of an
inch) from the top-left corner of the page.
Y Integer This is the zone top coordinate in BMUs from the top-
left corner of the page.
W Integer This is the zone width in BMUs.
H Integer This is the zone height in BMUs.
Element ExtAltChars
his element represents a collection of alternate choices for a character. This is the sole element
possible under an ExtChar element. This element has no attributes.
Administrative Utilities
Kofax Capture Administrator's Guide
289
ExtAltChars and ExtAltChar elements are not generated when using the Kofax Advanced
OCR Zonal engine. Characters at the beginning of misspelled words are not marked as
rejected.
Element ExtAltChar
This element represents an alternate character choice. Multiple ExtAltChar elements can exist
as children of an ExtAltChars element. There is one ExtAltChar element for each alternate
character choice, and there is no required order for the character choices.
Attributes
Attribute DataType Description
Char String
(Character)
This is the alternate character.
Conf Integer This is the character confidence value (0-100)
Custom Reports
The Kofax Capture Report Viewer module is based on the Crystal Reports Viewer.
With Crystal Reports (purchased separately), you design and create your own reports using
the visual report designer. The report designer is equipped with tools that allow you to
develop your own reports. This section only covers information specific to customizing
reports for Kofax Capture. It is assumed that you are familiar with both SQL Server and
Crystal Reports.
The easiest modification you can make is to use your own logo in place of the Kofax Capture
logo. The simplest way to create reports of your own is to modify the standard reports. For
example, you can change the groups and/or data columns by modifying the queries that are
used by these reports.
The Kofax Capture logo that appears in the upper right corner of the standard reports is
easily replaced with your own logo.
To use your own logo, first , using a graphics editor of your choice, size your logo so that is it
no larger than 300 pixels wide by 80 pixels high.
After resizing, save your logo file as logo.bmp in <Kofax Capture installation
folder>\Bin\Reports. You can use any color depth.
Note If you use a logo that exceeds the recommended size, the image will overflow into other
parts of the report.
If the standard reports cannot be modified to suit your needs, you can use Crystal Reports to
create your own reports.
If you make your own reports, it may be helpful to understand how the logo graphic is
integrated into the standard reports. The default logo is placed in the standard reports as an
image with a dynamic Graphic Location based on a formula field named LogoLocation.
The LogoLocation is specified by the Report Viewer at runtime.
The position of the bitmap image is determined by the location of the upper left corner of
the bitmap. Therefore, in order to accommodate bitmaps of varying sizes, the Kofax Capture
Report Viewer positions the CompanyLogo control so that its right edge lines up with
the right edge ofthe PrintDateTime control. Both of these controls must be present or the
position of the image will not adjust properly.
Administrative Utilities
290
Kofax Capture Administrator's Guide
Note You can modify the Summary Data, Comments field to edit the Report Description that
is displayed in the Select Report window.
Database Connection
The Report Viewer module can be used only with the Kofax Capture database. You cannot
use it to generate or view reports based on data from other sources.
When creating custom reports, you need to create an OLE DB (ADO) connection using the
Microsoft OLE DB Provider for SQL Server.
If you are using the SQL Server database configuration, use the database connection
information provided by your database administrator.
If you are using the built-in Kofax Capture Standard database configuration, use the
following connection information, where <KCServer> is the location of the Kofax Capture
server.
Database Views
The following database views make it easier to access data for the reports. You can use them
with your custom reports.
viewBatchList
This view includes one row for each batch currently in the system. These values are always
available, even if user tracking is not enabled.
Column Description
BatchGUID String that uniquely identifies a batch.
ExternalBatchID External ID of the batch.
BatchName Name of the batch.
BatchClassName Name of the batch class.
ModuleName Localized name of the current module. Same as Queue in Batch
Manager.
ModuleUniqueID Not localized unique ID for the current module.
ModuleCustom True if the current module is a custom module.
Description Batch description.
Priority Current batch priority.
StationID ID of the station processing the batch.
ContainsErrors Same as the ! column in Batch Manager.
ActualPages Number of pages in the batch as of the last time a session was
closed.
ActualDocs Number of documents in the batch as of the last time a session was
closed.
BatchStatus Same as StatsBatchModule.BatchStatus.
BatchStatusName String equivalent of BatchStatus.
InProgressString Descriptive information about the batch current state when it is
being processed. Currently used only by Kofax Capture Network
Server.
Administrative Utilities
Kofax Capture Administrator's Guide
291
Column Description
NextSiteGUID Unique ID of the site where the batch will be processed next. Same
as the current site GUID if Kofax Capture Network Server is not
used.
NextSiteName Name of the site where the batch will be processed next.
CreationDate Date and time when the batch was created.
CreationTimeZone Number of minutes that the creation time varies from GMT.
CreationSiteGUID Unique ID of the site where the batch was created.
CreationSiteName Name of the site where the batch was created.
CreationSiteTZName String representing the time zone where the batch was created.
viewStatsBatchSummary
This view includes one row for each row in StatsBatch that also has at least one row in
StatsBatchModule. This is essentially one row for each batch. These values are only available
if user tracking is enabled.
Column Description
BatchName Same as in StatsBatch.
CreationStationID Same as in StatsBatch.
CreationUserID Same as in StatsBatch.
CreationUserName Same as in StatsBatch.
BatchClass Same as in StatsBatch.
BatchClassDescription Same as in StatsBatch.
ExternalBatchID Latest EndDateTime for the batch from StatsBatchModule.
LastSessionDateTime Earliest EndDateTime for the batch from StatsBatchModule.
FirstSessionDateTime The difference between StatsBatchModule.EndDateTime and
StatsBatchModule.StartDateTime added up for all sessions.
ProcessingSeconds Difference between LastSessionDateTime and
FirstSessionDateTime.
EndToEndSeconds Difference between LastSessionDateTime and
FirstSessionDateTime.
Documents
1
Difference between StatsBatchModule.DocumentsCreated
and StatsBatchModule.DocumentsDeleted added up for all
sessions.
Pages
1
Difference between StatsBatchModule.PagesCreated and
StatsBatchModule.PagesDeleted added up for all sessions.
Priority Priority of the batch. If the priority changed as the batch was
processed, this is the average priority based on the number of
sessions.
ExpectedPages Same as in StatsBatchModule.
ExpectedDocs Same as in StatsBatchModule.
Deleted Greater than 0 if the batch has been deleted.
Exported Greater than 0 if the batch has been deleted.
Administrative Utilities
292
Kofax Capture Administrator's Guide
Column Description
PagesPerDocument StatsBatchModule.PagesPerDocument. If the number of
pages changed as the batch was processed, this is the average
number of pages based on the number of sessions.
PagesScanned
1
Total of StatsBatchModule.PagesScanned.
PagesDeleted
1
Total of StatsBatchModule.PagesDeleted.
DocumentsCreated
1
Total of StatsBatchModule.DocumentsCreated.
ChangedFormTypes
1
Total of StatsBatchModule.ChangedFormTypes.
PagesReplaced
1
Total of StatsBatchModule.PagesReplaced.
1
If your custom module statistics attributes aren't properly set in the API, the data in these
columns will be undefined.
viewStatsSession
This view includes one row for each row in StatsBatchModule. This is essentially one row for
each session.
Column Description
ModuleStartDateTime Same as in StatsModuleLaunch.StartDateTime.
ModuleEndDateTime Same as in StatsModuleLaunch.StartDateTime.
ModuleUniqueID Same as in StatsModuleLaunch.
ModuleName Same as in StatsModuleLaunch.
UserID Same as in StatsModuleLaunch.
UserName Same as in StatsModuleLaunch.
StationID Same as in StatsModuleLaunch.
SiteID Same as in StatsModuleLaunch.
SiteName Same as in StatsModuleLaunch. If this value is empty, then
the SiteID will be substituted. This will be the case for an
upgrade from versions of Ascent Capture 7.0 or earlier.
OrphanedModule Same as in StatsModuleLaunch.Orphaned.
BatchModuleID Same as in StatsBatchModule.
ExternalBatchID Same as in StatsBatchModule.
BatchDescription Same as in StatsBatchModule.
NextModuleUniqueID Same as in StatsBatchModule.ModuleCloseUniqueID
NextModuleName Same as in StatsBatchModuleModuleName.
SessionStartDateTime Same as in StatsBatchModule.StartDateTime.
SessionEndDateTime Same as in StatsBatchModule.EndDateTime.
ProcessingSeconds Difference between StatsBatchModule.EndDateTime and
StatsBatchModule.StartDateTime.
BatchStatus Same as in StatsBatchModule.
BatchStatusName String equivalent of BatchStatus.
Priority Same as in StatsBatchModule.
ExpectedPages Same as in StatsBatchModule.
ExpectedDocs Same as in StatsBatchModule.
Administrative Utilities
Kofax Capture Administrator's Guide
293
Column Description
Deleted Same as in StatsBatchModule.
PagesPerDocument Same as in StatsBatchModule.
PagesScanned
1
Same as in StatsBatchModule.
PagesDeleted
1
Same as in StatsBatchModule.
DocumentsCreated
1
Same as in StatsBatchModule.
DocumentsDeleted
1
Same as in StatsBatchModule.
ChangedFormTypes
1
Same as in StatsBatchModule.
PagesReplaced
1
Same as in StatsBatchModule.
ErrorCode Same as in StatsBatchModule.
ErrorText Same as in StatsBatchModule.
OrphanedBatch Same as in StatsBatchModule.Orphaned.
1
If your custom module statistics attributes aren't properly set in the API, the data in these
columns will be undefined.
Save Custom Reports
The standard report templates are stored in <Kofax Capture installation
folder>\Bin\Reports. If you store your custom reports in the same location, they will
automatically appear in the Report Viewer Reports menu and in the Select Report window.
Report template files must have an .rpt extension. Reports are added to the menu and the
window in alphabetical order based on the file name. You can control the sort order by
prefixing numbers to the file names, for example:
01_Special Report.rpt
02_Western Region Report.rpt
03_National Report.rpt
The leading numbers are removed from the name for display in the menu or window.
You can also add accelerators to your report names by putting an ampersand (&) before the
character you want to use. For example, you would do the following to make the first letter of
each report the accelerator character:
01_&SpecialReport.rpt
02_&WesternRegionReport.rpt
03_&NationalReport.rpt
The Select Report window also has a brief description of each report. Crystal Reports allows
you to add a comment about your report in the report summary information. This comment
will be used by the Select Report window as the report description.
Displaying the Report Settings Window
If your custom report includes a text object named DateRangeTitle, the Report Viewer
module will display the Report Settings window using the value assigned to DateRangeTitle
as the title of the window. The Report Viewer will also set the ReportStart and ReportEnd
parameters to the values selected in the window.
If your report does not include parameters named ReportStart and ReportEnd, the window
will display and the report will be generated, but with logged errors.
If your report does not include a text object named DateRangeTitle, the Report Settings
window will not be displayed.
Administrative Utilities
294
Kofax Capture Administrator's Guide
If the report has the named objects that trigger the Report Settings window as well as other
parameters, the Report Settings window is displayed first, followed by the standard Crystal
Reports window for only the remaining parameters.
If your custom report has only parameters other than ReportStart and ReportEnd, a
standard Crystal Reports window will be displayed instead.
Note that if the standard Crystal Reports parameters window is displayed, the Please Wait
window closes before the report completely displays.
Paper Size
The Report Viewer module can automatically adjust your report margins so that a single
report template can be printed correctly with both A4 and Letter size paper.
If you want to have the Report Viewer module automatically adjust for these standard paper
sizes, you should save your report template for Letter size paper with margins set as specified
below. The values are selected so that both A4 and Letter will have at least quarter inch
margins.
If you use other settings, the Report Viewer will not make automatic adjustments. This may
work for you if you want to use different paper sizes.
The following values are for Letter size paper:
Orientation Top and Bottom Margins Left and Right Margins
Landscape 0.617 inches 0.500 inches
Portrait 0.500 inches 0.617 inches
When printing to A4, the margins are automatically adjusted to the following values:
Orientation Top and Bottom Margins Left and Right Margins
Landscape 0.500 inches 0.846 inches
Portrait 0.846 inches 0.500 inches
Registering a Custom Module or Workflow Agent with the Extension
Registration Utility
If you plan on using a custom module or workflow agent at your remote sites, you must
register the custom module or workflow agent at your central site and at each applicable
remote site, after you add the module or workflow agent to the batch class workflow.
Note When registering a custom module, the RegAscEx command only has to be run once at
the remote site (on only one workstation). On the other hand, when registering a workflow
agent. the RegAscEx command has to be run at every remote site workstation that will
use that workflow agent. This is because the OCX or DLL needs to be registered with the
operating system on each workstation.
When importing a batch class containing a workflow agent, you must have previously
installed the needed workflow agents. Failure to do so will result in an error.
By default, KCN Server remote site users cannot download batch classes with workflow
agents that have not been registered on the remote site workstation. This is consistent
with the behavior when downloading custom modules. An exception to this rule is if
the WorkflowAgentSkipIfCantLoad flag has been set. In this case, this check is not
performed because any non-registered workflow agents are skipped.
Administrative Utilities
Kofax Capture Administrator's Guide
295
To run a custom module or workflow agent at a remote site, the appropriate custom module
executable (.exe) or workflow agent COM server (.dll or .ocx) must be installed on the local
hard disk drive at every remote site workstation.
Note The custom module executable or workflow agent COM server must exist at a remote
site before the site can use it.
1 If you are registering a workflow agent, ensure the workflow agent registration file (.aex)
has been set up to define the property settings.
2 Copy the executable (.exe, .dll, or .ocx) and registration (.aex) files to your <
Kofax Capture installation> \Bin directory.
3 Open an MS-DOS Prompt or Command Prompt window.
4 Register your custom module or workflow agent by executing the Kofax Capture
Extension Registration Utility, RegAscEx.exe. By default, this is located in the
C:<installation path>\Bin folder.
To register a custom module, enter the following: RegAscEx.exe /f filename /m
modulename
To a register workflow agent, enter the following: RegAscEx.exe /f filename /w
workflowagentname
filename is the name of your registration (.aex) file
modulename is the name of your custom module
workflowagentname is the name of your workflow agent
Note The /m and /w arguments are optional. If the /m and /w options are not used, you
can register your custom modules and workflow agents at the same time. If successful, the
following message will be returned:
Success (1002) : Module 'modulename' registered.
Success (1008) : Workflow 'workflow agent name' registered.
5 Type Exit to close the Command Prompt window.
Limiting the Length of Field Names
You can limit the length of certain field names (such as batch class names, document class
names, etc).
1 With any text editor (such as Notepad), create a file named Limits.ini to specify the
limits. The format for Limits.ini is shown below.
2 Copy Limits.ini to your installation directory, as follows:
For client/server configurations, copy Limits.ini to your server directory as
listed in the registry under: HKEY_LOCAL_MACHINES\SOFTWARE\Kofax Image
Products\Ascent Capture\3.0\Server Path. It must be in the server
directory so that all clients can access it.
For standalone installations, copy Limits.ini to your Kofax Capture directory.
[AdminLimits]
BatchClassName=32
DocumentClassName=32
Administrative Utilities
296
Kofax Capture Administrator's Guide
FormTypeName=32
BatchFieldName=32
IndexFieldName=32
FieldTypeName=32
FieldTypeDescription=80
FieldTypeLength=254
See the Valid Maximum Values Table on page 80 for the valid values you can set for your
limits. Note that the values shown above represent the default values for Kofax Capture.
Custom Data Substitution
You can also substitute certain custom data using the AscRelSC.inf file. This includes any data
in the CustomProperty table.
To substitute custom data, modify the ACConfig.xml file and the AscRelSC.inf file.
AscRelSC.inf is the setup file used for Kofax Capture export connectors.
Syntax
ACConfig.xml
The data substitution format in ACConfig.xml is:
<ACConfig>
<AdminDataSubstitution>
<Replace Old="<Old Value>" New="<New Value>" />
</AdminDataSubstitution>
</ACConfig>
AscRelSC.inf
[Ascent Capture Text]
DataSubstitution="<custom property>"
PathSubstitution="<custom property>"
Example
The following example substitutes a value of False for a value of True found in the
EnableKofaxPDFExport property.
ACConfig.xml
<ACConfig>
<AdminDataSubstitution>
<Replace Old="True" New="False" />
</AdminDataSubstitution>
</ACConfig>
AscRelSC.inf
[Ascent Capture Text]
DataSubstitution=EnableKofaxPDFExport
Note The search and replace is blind. When you configure for a True/False substitution,
make sure that you do not unintentionally globally change the wrong settings.
Administrative Utilities
Kofax Capture Administrator's Guide
297
Data Validation
For CAB insert, the system performs no data validation. For KCNS batch insertion, the system
first checks to see if the substitution path exists. If it does not, the insertion will fail.
Administrative Utilities
298
Kofax Capture Administrator's Guide
Kofax Capture Administrator's Guide
299
Chapter 15
Kofax Capture Licensing
Kofax Capture uses a centralized licensing scheme.
Licensing Key Features
The key features of the licensing scheme are:
Licenses can be delivered via the Internet.
Licenses can be upgraded via the Internet.
Licenses can be volume-based.
Although there are many options and variations, the licensing basics are simple and
straightforward. After installing or upgrading the product, activate the license by obtaining
an activation code from Kofax. In most cases the activation will occur automatically.
This applies to both hardware and software licenses.
The Kofax Capture Service
The Kofax Capture Service (ACSvc.exe) is a service that coordinates all license operations
from the Kofax Capture server site. It has no user interface and, in general, there is no need
for you to interact with this service. Workstations and all remote Kofax Capture Network
Server sites receive their licensing permissions from the central Kofax Capture Service.
However, standalone installations have a built-in service.
Sharing a License Server
It is possible for a number of otherwise independent Kofax Capture installations to share a
common license server. For example, you may want to do this to simplify license purchases.
Note that the sites sharing the license server must all have network access to the shared
server. Also note that the system time and date for every site sharing the license server must
be within two days of each other. If the system dates are too far apart, an error will occur.
Kofax Capture Licensing with Terminal Services and Citrix
You can operate Kofax Capture via a Terminal Services or Citrix session. Once logged in to
the Terminal Services or Citrix session, Kofax Capture operates as if it were installed on your
local computer. However, you should be aware of the following station licensing conditions.
Supported Version
Kofax Capture has been certified for use with Citrix Presentation Server 4.5 Enterprise.
Running Multiple Modules in a Session
Station licenses apply to the session rather than the computer. This allows you to run multiple
licensed applications in one session. Licensed applications that are running within the same
session will share this same station license. For example, if you are running Recognition
Kofax Capture Licensing
300
Kofax Capture Administrator's Guide
Server, Validation, and Quality Control at the same time, on the same computer, and in the
same Terminal Services or Citrix session, then only one Kofax Capture concurrent station
license is required.
However, licensed applications that are running within different sessions will not share the
same station license. For example, if you are running Recognition Server, Validation, and
Quality Control at the same time, on the same computer, but each is running in a different
Terminal Services or Citrix session, then three Kofax Capture station licenses are required.
Running a Mix of Session and Client Based Modules
Kofax Capture applications that run as services are part of the same session as the console.
For example, if Recognition Server is running as a service and a user at the console is running
Validation, then a single Kofax Capture station license is used. However, if Recognition
Server is running as a service and a user connects remotely (via Terminal Services or Citrix)
and runs Validation, then two Kofax Capture station licenses are required.
Tracking Terminal Services and Citrix Session Usage Statistics
In order to track individual sessions running on a single station, the station ID for the session
includes both the station ID and the session ID. For example:
StationID = ScanStation: Sess 42
Disconnecting and Logging-Out Terminal Services and Citrix Sessions
When a Terminal Services or Citrix session is disconnected, the session state becomes
Disconnected. All running applications remain running in an idle state, and any consumed
Kofax Capture station licenses remain consumed. When the user reconnects, the session
becomes active again, and the running applications resume their prior states.
Note If a licensed Kofax Capture module is running within a disconnected session and the
administrator forces a logoff of that session, or the application terminates abnormally for
any reason, the consumed Kofax Capture station license will be released within the timeout
period (20 minutes by default) or after the Kofax Capture licensing service has been manually
restarted.
When a Terminal Services or Citrix session is logged-out, the session is closed and any
consumed Kofax Capture licenses are released. The session no longer displays in the
Management Console.
Limiting Volume Licenses at Remote Sites
The Kofax Capture Network Server Remote Site Volume Management feature allows you
to control how your volume licenses are shared by your remote sites. If you have a certain
volume of Scan/ Import Page Count, you can divide this volume among your remote sites.
Each remote site could be given the entire amount, or each remote site could be allocated any
fraction of the license volume.
Normally, a volume license is shared across all stations in a Kofax Capture installation. If
Kofax Capture Network Server is installed, volume license usage is shared across the central
site and all remote sites. This configuration is ideal if you want to centrally manage a license
pool.
In some situations, there might be an advantage to treating each remote site as an
independent consumer of volume licenses. This feature allows you to assign specific limits for
volume-based licenses to remote site profiles. This setting is optional, and can be done for all,
none, or some of the volume-based licenses.
Kofax Capture Licensing
Kofax Capture Administrator's Guide
301
From the perspective of a remote site, these limits set the maximum volume available to it,
regardless of the total volume allowed by the license at the central site.
The following example illustrates how this works.
Assume that you have the following licenses and volumes at the central site:
Name and Type of License Maximum Volume Minimum Volume
Scan/Import Page Count - Annual 1000 1000
Scan/Import Page Count - One Time
Use
1000 1000
PDF Image + Text - Annual 1000 1000
PDF Image + Text - One Time Use 1000 1000
You have already created a remote site profile called Back 40 and now want to limit some
of the volumes available to that profile. By implication, all remote sites assigned the Back 40
profile will have the same limits placed on them.
You set the following volume limits on the Back 40 remote site profile:
Name Period Periodic Limit One Time Use Limit
Scan/Import Page Count Annual 500 0
PDF Image + Text Annual 400 0
The preceding settings mean that each remote site with this profile has a maximum annual
allowance of 500 scan/import pages and 400 PDF Image + Text pages. There is no one time
use volume assigned.
Note that if you have ten remote sites with the Back 40 profile, you have essentially
allocated 5000 Concurrent License volume counts and 4000 PDF Image + Text license volume
counts. The combined total of the remote sites greatly exceeds the maximum allowed by these
licenses at the central site. Even so, the central site maximum volume provides an absolute
limit on the volume for your entire installation, and cannot be exceeded during production
regardless of your combined remote site allowances.
Each time your remote sites synchronize with the central site, the available volume reported
at the central site is decremented according to the usage at the remote sites. In this example,
once the maximum volume is reached at the central site, the system will no longer be able to
process batches.
Following are the basic steps to limit volumes at remote sites. This procedure assumes that
a remote site profile already exists and that at least one remote site has been assigned to that
profile.
1 At the central site, run the Administration module.
2 On the Tools tab, in the Distributed Capture group, click the arrow under Remote and
then click Site Profiles.
The Kofax Capture Network Server Remote Site Profiles window displays.
3 In the Name field, select the remote site profile you want to modify.
4 Click the Volume Licensing tab. Note the available licenses at the top and the applied
limits at the bottom.
If this is the first time you have modified volume licensing limits for this profile, all the
boxes will be unselected.
5 Select one of the licenses.
A check mark displays in the selected box and the two limit fields change from No Limit
to 0.
Kofax Capture Licensing
302
Kofax Capture Administrator's Guide
6 Click in the Periodic Limit field and enter a number from 0 to 2000000000.
This limits the periodic license count for the selected license type.
7 Click in the One Time Use field and enter a number from 0 to 2000000000.
This limits the one time use license count for the selected license type.
8 Repeat steps (5 - 7) for other license types.
9 Click Save.
This saves your changes to the selected remote site profile.
10 Repeat steps (3 - 8) for other remote site profiles.
11 Close the window.
The next time a remote site assigned to that profile synchronizes, the new licensing limits
will be transferred.
Kofax Capture Network Server License Types
Kofax Capture Network Server employs the following types of licenses:
System Licenses:
A system license enables a feature or sets limitations for yourKofax Capture system. With
Kofax Capture Network Server, all system licenses from the central site are shared with all
remote sites. If the central site is running with an evaluation license, the evaluation license is
shared with all remote sites.
Remote Site License:
At a remote site, the License Utility will show a system license called Kofax Capture
Network Server remote site license configuration.
In order to keep your Remote Site Licenses from expiring, you should routinely synchronize
(preferably once each day) with the central site. If you do not synchronize, your Remote Site
Licenses will expire after 5 days. If this happens, simply synchronize to reacquire it.
Station Licenses:
Kofax Capture Network Server uses the same station licenses as Kofax Capture.
On a new Kofax Capture Network Server installation, station licenses are initially allocated
entirely to the central Kofax Capture Network Server site. The (Default) remote site profile
is created by the installation application and allocates one Concurrent Station License to each
remote site.
The administrator can allocate additional station licenses to each remote site by creating or
editing remote site profiles.
As with a Kofax Capture installation, the Kofax Capture Service at the remote site
may substitute one license for another if a matching license is not available. However,
substitutions across remote sites or with the central site are not supported. In other words,
substitutions are limited only to those licenses available at that remote site.
Information about this license is not displayed in the License Utility at remote sites.
Hardware Key Requirements
If you selected the hardware key licensing option, then a hardware key is required on all
Kofax Capture servers and standalone Kofax Capture installations. Kofax Capture uses a USB
hardware key, parallel hardware keys are not supported.
Kofax Capture client workstations and Kofax Capture Network Server remote sites do not
require hardware keys.
Your activation code is tied to your hardware key. Using the activation code on the wrong
system, or changing the hardware key will not work.
Kofax Capture Licensing
Kofax Capture Administrator's Guide
303
Note If you are using software-based licensing there is no need for a hardware key, but every
other aspect of activation remains the same.
Kofax Capture License Types
Kofax Capture has three types of licenses:
System licenses
Station licenses
Volume licenses
Note Certain other features, such as the Enhanced Bar Code Engine, require additional
licenses that are not part of Kofax Capture.
The Administration module, the Batch Manager module, the Database Utility, and the Kofax
License Utility do not require any licenses.
System Licenses
A system license enables a feature or sets limitations shared by the entire Kofax Capture
system. Specifically, a system license applies to a particular server and all associated client
workstations. In a Kofax Capture Network Server installation, a system license automatically
applies to all remote sites.
The following sections describe the various system licenses supported by Kofax Capture. To
activate Kofax Capture, the correct Version System License must be present in the activation
code. Without the appropriate Version System License, Kofax Capture will not activate. For
example, Kofax Capture version x requires a Version System License specifically for version
x.
Software License
Software-based licensing is the default licensing method. Hardware keys are an alternate
form of licensing. Except for the hardware key, both types of licensing are the same.
Kofax Capture License
The Kofax Capture License allows you to use all the standard features of Kofax Capture.
Kofax Capture Enterprise License
The Kofax Capture Enterprise License allows you to use all the features available in the Kofax
Capture License with the addition of the following:
High Availability Support
Multiple Instance Support
Terminal Services and Citrix Support
WebSphere Support
Backup Licensing Option
SQL Server Enterprise Edition, Oracle Database, and IBM DB2 configurations
Disaster Recovery Features (adding and editing alternate central sites, automatic site
switching, batch replication, uploading new batches to alternate central sites, related
WorkFlow Agent API features).
Note Kofax Capture does not ship with or install a full featured version of SQL Server
Enterprise Edition, Oracle Database, or IBM DB2.
Kofax Capture Licensing
304
Kofax Capture Administrator's Guide
Kofax Capture Product Suite Evaluation License
The evaluation licenses allow you to run all modules and have the same activation steps as a
purchased license. All evaluation licenses allow you to run in evaluation mode for a limited
time and with a limited page volume. Evaluation mode provides unrestricted access to most
of the features and capabilities of Kofax Capture. Depending on your purchase contract,
certain restrictions may be imposed on features allowed by the evaluation mode.
The Kofax Capture Product Suite has a three-day evaluation license.
If you selected the hardware key license option, after installation, Kofax Capture will attempt
to activate your license automatically. However, in some circumstances, automatic activation
may not be possible. For example, you may have problems with your Internet connection or
your hardware key. In such cases, Kofax Capture may be able to obtain an evaluation license.
If acquired, this evaluation license is good for three calendar days, not counting the day you
installed Kofax Capture. During this evaluation period, there is an absolute usage limit of
3000 pages.
If automatic activation fails, you can obtain an activation code at http://www.kofax.com/
support/index.asp?t=activation. If that is not possible, you can send an email to
Activation@Kofax.com. If activation fails for any reason, do not attempt to reinstall Kofax
Capture. Doing so will render it useless until you obtain an activation code from Kofax.
When your license is about to expire, you will start to see messages reminding you that your
evaluation period will soon end. The exact time these messages will begin depends on your
sales contract.
Even though evaluation licenses have volume limitations, you will not receive a warning
as you approach your page limit. This is because the number of pages remaining is always
visible in the Scan module. You can regularly monitor your remaining page counts by looking
at this display.
Station Licenses
This license allows the following Kofax Capture components to run:
Scan
Import scripts
XML Import Connector and Auto-Import
OCR Full Text
KofaxPDF Generator
Quality Control
Recognition Server
Export
Validation
Verification
Custom modules
Customized Standard module
Email Import Connector
When Kofax Capture Network Server XML Import Connector is run in polling mode, it does
not acquire a license until it begins processing a batch. When the batch is closed, the license is
released.
Kofax VRS Station Licenses
In order to use the Kofax VRS VRS QC Later feature, it is necessary to have the appropriate
station license. As with other Kofax licenses, this license is activated over the Internet. When
activated, the purchased Kofax VRS license(s) shows up in the Kofax License Utility. There
are three types of Kofax VRS station licenses, as shown in the following table. Each license
includes a class of scanners, grouped by throughput.
Kofax Capture Licensing
Kofax Capture Administrator's Guide
305
License Text in License Utility Supports VRS QC Later Mode
Kofax VRS Professional for Desktop
Scanning
No
Kofax VRS Professional for Workgroup
Scanning
Yes
Kofax VRS Professional for Production
Scanning
Yes
The Kofax VRS Professional for Desktop Scanning station license does not support the VRS
QC Later mode. However, it is still possible to use VRS QC Later with a desktop scanner
version of Kofax VRS if one of the other two types of station licenses is available. For example,
a desktop scanner version of Kofax VRS can run with a workgroup or production license if a
desktop scanner license is not available. If this happens, Kofax VRS VRS QC Later will work,
since the higher licenses support it.
As with other types of station licenses, Kofax Capture reallocates the Kofax VRS scanner
licenses as they are released.
Note The Kofax Capture evaluation license does not enable Kofax VRS.
Station Licenses with Terminal Services and Citrix
Station licenses let you use Kofax Capture during Terminal Services and Citrix sessions as if
Kofax Capture were installed locally. However, there are special considerations when using
Kofax Capture Licensing with Terminal Services and Citrix.
Volume Licenses
Volume licenses limit the number of pages that you can process across the Kofax Capture
installation.
In general, each imported image file will decrement a volume license by a count of 1 for each
page embedded in the image file (most image file formats support only one page; however,
TIFF files can support multiple pages).
When scanning or importing using standalone separator sheets, the first separator sheet in
each batch is counted against the volume. However, subsequent standalone separator sheets
(and blank pages that will be deleted at scan time) don't decrement the page count.
Also, if a bar code/ patch code is found on a standalone separator sheet during document
separation, that separator sheet is not counted either.
There is an important clarification that applies when importing PDF files as TIFF images (as
opposed to treating them as eDocuments). When you import a PDF file as a TIFF file, each
page in the PDF file will result in an embedded page in the corresponding TIFF image file.
Consequently, Kofax Capture will decrement your license count by one. Therefore, a 124-page
PDF file will decrement your volume count by 124 pages.
However, if you import the 124-page PDF file as an eDocument, your volume count will be
decremented by only one page. Note that Kofax Capture has important restrictions on the
way eDocuments are handled. These same restrictions apply to PDF files that are treated as
eDocuments.
There are two classes of volume licenses: periodic licenses and one- time use licenses.
Periodic licenses are the most common form of volume license, and automatically renew on
a regular cycle. Annual licenses reset to their maximum volume allowance on the first day of
each year. If a new volume license is purchased mid-period, it begins with a full volume. If
Kofax Capture Licensing
306
Kofax Capture Administrator's Guide
you upgrade to a license with a greater volume, your volume count continues uninterrupted;
it does not reset.
One- time use licenses work by authorizing an absolute number of pages. Each time you
process a page, the number is decremented by one. When the remaining amount reaches zero,
the license expires. It does not automatically renew.
When used in conjunction with periodic licenses, a one-time use license acts as a reserve. If
your periodic license count falls to zero, Kofax Capture will start using your one-time use
license until the periodic license resets or your absolute count is depleted.
[] If your one-time use license falls to zero before your periodic license resets, your
production work will cease.
You can purchase one-time use licenses at any time. If you have a remaining volume on a
current one-time use license, the new volume is added to your remaining count.
There are several types of volume licenses, as described in the following sections.
Scan/Import Page Count License annual
This license is used by the Scan module, import scripts, and custom modules that scan or
import pages.
This license is available with annual periods that automatically renew.
Scan/Import Page Count License one-time use
This is the same as the Scan/Import Page Count License annual license, except this license is
only decremented when the annual license is depleted.
This is a one-time use license.
Kofax PDF Image + Text Page Count annual
This license is used by the Kofax PDF Generator when generating Kofax PDF Image + Text
output.
This license is available with annual periods that automatically renew.
Kofax PDF Image + Text Page Count one-time use
This is the same as the Kofax PDF Image + Text Page Count periodic license, except this
license is only decremented when the annual license is depleted.
This is a one-time use license.
Remaining Volume Count
The Kofax Capture Scan and Quality Control modules display the total number of pages
remaining in your Scan/Import volume licenses. This is the sum of the current periodic and
one-time use licenses minus the number of pages you have used. This display is updated at
least as frequently as batches are closed, opened, and created. The same rules apply to the
scan counter available to import scripts.
This display shows volume counts for images.
Note The count may be updated more frequently for pages processed locally than for KCN
Server remote stations.
Network Support for Licensing
The licensing system requires a TCP/IP connection between all Kofax Capture client
workstation applications and the Kofax Capture Service (on the Kofax Capture Server).
Kofax Capture Licensing
Kofax Capture Administrator's Guide
307
The Kofax Capture Service will retry for up to 1 minute in the case of a network or server
problem. If the server or network recovers within this period, the client workstation will
detect this and continue normally.
Otherwise, a client workstation error occurs. Note that unattended applications, such as the
Export module, continue running, even after such an error. Attended applications, such as the
Scan module, will fail and will likely need to be restarted.
Note If the Kofax Capture Service is restarted, workstations will reacquire any station
licenses they previously held when they reconnect.
Licensing Requirements for the Enhanced Bar Code Engine
The Enhanced Bar Code Engine requires additional licensing, as shown below. If the
Enhanced Bar Code Engine is enabled for a recognition profile, but the required licensing is
not in place, the Standard Bar Code Engine will automatically be used. Processing for 2-D bar
codes will produce empty results. No warnings or messages will display.
An exception to this is when you test zones on sample pages from the Administration
module. If the Enhanced Bar Code Engine is enabled, but the required licensing is not in
place, empty results will be returned. However, a warning will display in the Results area of
the Zone Test window.
Depending on the setup parameters, Kofax Capture usually performs bar code recognition
within the Scan module. However, in the following cases, it is necessary to defer bar code
recognition to the Recognition Server module. If you plan to use the Enhanced Bar Code
Engine in these cases, the computer running the Recognition Server module must have the
appropriate license.
If there are automatic index zones of any kind in the document class, all bar codes,
including page level bar codes, will be processed by the Recognition Server module.
If there is more than one type of bar code per document class (including all page level
or zonal bar codes), all bar codes will be processed by the Recognition Server module.
If there are any Recognition scripts, all bar codes will be processed by the Recognition
Server module.
If there is more than one form type, all bar codes will be processed by the Recognition
Server module.
The following table shows the licensing requirements for various configurations using the
Enhanced Bar Code Engine.
Module Processing Activity Enhanced Bar
Code Hardware
Key Licensing (see
comment 1)
Enhanced Bar Code
Station Licensing
(see comment 2)
Administration Testing zone-level
or page-level bar
code recognition with
QuickZones
yes yes
Scan and Quality
Control
Bar code recognition
when scanning with
a scanner
yes yes
Recognition Server Bar code recognition yes yes
1 Requires that an Enhanced Bar Code hardware key be installed on every workstation. If
you are using this hardware key, you must shut down all Kofax Capture modules before you
Kofax Capture Licensing
308
Kofax Capture Administrator's Guide
attach the Enhanced Bar Code Engine hardware key. Failure to do so will yield unpredictable
processing results.
2 Requires that Enhanced Bar Code be added to your Kofax Capture licensing. In a
standalone configuration only one Enhanced Bar Code station license is required, but in a
client/server configuration, a license can only be used by one workstation at a time. In a
client/server configuration, if a module attempts to use a license while another workstation is
using it, the module will either use a second license or, if a second license is unavailable, the
values that require the Enhanced Bar Code Engine will be left blank. To avoid this condition,
it is recommended that you purchase multiple Enhanced Bar Code station licenses.
Note Scan, Quality Control, and Recognition Server use an Enhanced Bar Code station
license while a batch invokes the Enhanced Bar Code Engine. In these cases, the license
becomes available to other workstations again when the batch closes. However, the
Administration module uses an Enhanced Bar Code station license when the Enhanced Bar
Code Engine is invoked through a zone test's recognition profile. In this case, the license does
not become available to other workstations until the Administration module is closed.
Activating Your Licenses
Activation is accomplished by acquiring an activation code that is tied to your computer
using software-based licensing. Using the activation code on a different system will not work.
Activation is automatically attempted during the installation of Kofax Capture server, or a
Kofax Capture standalone system.
Note If you are using the hardware key option, the activation code is tied to your hardware
key. Every other aspect of activation remains the same as software-based licensing.
The Kofax License Utility requires a special activation code to activate your licenses.
Normally, licenses are activated automatically as part of the installation process. There may
be situations, however, in which you must manually acquire an activation code.
We suggest you shut down all Kofax Capture applications throughout your installation when
activating your licenses.
Automatic Activation
On a new installation (where Kofax Capture has not previously been installed, or where the
previous installation was removed), Kofax Capture attempts to automatically activate your
license. If this succeeds, you can immediately use all the features and capabilities allowed by
your license. If this fails, you can use the Evaluation License, provided your hardware key
shows no usage count. If you are reinstalling Kofax Capture and your hardware key shows
usage, you will not be granted an Evaluation License.
Automatic Activation requires an Internet connection, and automatically performs the
following steps.
1 The installation program automatically contacts a Kofax server via the Internet.
2 The server at Kofax generates the correct activation code and sends it back to the
installation program.
3 The installation program activates your licenses and notifies you that they have been
activated.
Note Automatic activation can also be performed with the License Utility.
Kofax Capture Licensing
Kofax Capture Administrator's Guide
309
Manual Activation Methods
You can manually activate Kofax Capture if you are unable to activate automatically.
Note If you obtain your activation code manually, you must use it to activate your system
within 30 days. After you have activated, you can continue to use Kofax Capture indefinitely
without obtaining a new code. If you are not able to complete your activation within 30 days
of obtaining the code, you must obtain a new activation code.
While automatic activation is the most convenient activation method, there may be cases in
which manual activation is required.
For example:
You do not have access to the Internet.
Your Internet connection is temporarily down.
You are visiting a customer without Internet access.
There are many ways to activate manually; however, they all require obtaining an activation
code. The following procedures cover several common methods of manual activation.
Web Page Activation
To use the Web page, you must have your Kofax serial number. You can obtain this number
from the email you received from Kofax, inside the Kofax Capture box, or on the hardware
key (if you selected that option). If you chose the hardware key option, you can also find your
serial number in the Kofax License Utility. The serial number consists of two letters followed
by a series of numbers.
1 Note the Kofax serial number.
2 Using your Internet browser, open to the Kofax Capture Activation page at
http://www.kofax.com/support/index.asp?t=activation.
3 Enter your serial number in the space provided on the Web page and click Submit to
generate your activation code.
4 After the Web page has generated the activation code, copy the code to the Windows
clipboard.
5 In the Kofax License Utility, select File then Activate to open the Activate window.
6 Click the Manual button to open the Manual Activation window and paste the activation
code from the email into the indicated area.
7 Click the Activate button.
The utility activates the system and notifies you that the system is now ready for use.
Email Activation
To use the email activation method, you must have your Kofax serial number. Use this
method only if all other activation methods have failed.
1 Note the Kofax serial number.
2 Contact Kofax at info@Kofax.com, request an activation code, and provide the serial
number.
3 Kofax will generate the activation code and relay this information back to you by email.
4 In the Kofax License Utility, select File then Activate to open the Activate window.
5 Click the Manual button to open the Manual Activation window and paste the activation
code from the email into the indicated area.
Kofax Capture Licensing
310
Kofax Capture Administrator's Guide
6 Click the Activate button.
The utility activates the system and notifies you that the system is now ready for use.
Activation at Another Location
This method can be used when you will be visiting a remote site (or a different workstation)
where automatic activation is not possible. This procedure assumes you will not open the
Kofax Capture box until after you arrive at the remote site.
1 Note the Kofax serial number.
2 Open the Kofax Capture activation page at http://www.kofax.com/support/index.asp?
t=activation.
3 Enter your serial number in the space provided on the Web page and click Submit to
generate your activation code.
4 After the Web page has generated the activation code, copy the code to a text file and save
it.
5 Go to the remote site or workstation where Kofax Capture will be activated.
6 In the Kofax License Utility, select File then Activate to open the Activate window.
7 Click the Manual button to open the Manual Activation window and copy the activation
code from the text file into the indicated area.
8 Click the Activate button.
The utility activates the system and notifies you that the system is now ready for use.
Reactivation
The may be cases where you need to reactivate your Kofax Capture licenses. For example,
you may have upgraded the terms of your license to allow for a higher page count.
You can repeat the activation process, even if the system has already been activated. If
reactivation fails, then the system is rolled back to its earlier state.
If you use the same activation code, the terms and conditions of your license will be
unchanged. Reactivation of an identical periodic license does not reset the volume used or the
maximum amounts permitted. If you use a new activation code, the terms and conditions of
your licenses may change.
[] If you intend to reactivate using the same activation code, you must do so within 30 days
of receiving the code. All activation codes expire after 30 days.
Reactivating After a Hardware Key Failure
After you obtain your new hardware key, you must reactivate your Kofax Capture system.
Note Upon reactivation, your volume counts will reflect any usage while you were waiting
for a new hardware key. In other words, Kofax Capture continues to track your volume usage
even under these conditions.
There is no need to shut down the Kofax Capture Service, but we suggest you shut down all
other Kofax Capture applications.
1 Install the new hardware key on the server.
2 Start the Kofax License Utility. It will still show the old serial number.
3 Select File then Activate. The Activate window displays with your new serial number.
4 Click either Automatic or Manual to select an activation method.
Kofax Capture Licensing
Kofax Capture Administrator's Guide
311
Activating Your Kofax Capture Network Server Licenses
You must activate yourKofax Capture Network Server installation before your evaluation
period expires, or you will not be able to use it for production work. This is done by acquiring
an activation code that is tied to your computer. Using the activation code on a different
computer will not work.
Activation Code
The License Utility uses a special code to activate your licenses. Normally this happens
automatically when you install.
There may be situations, however, in which you must acquire an activation code at another
time. Be sure to complete your activation within 30 days of getting the activation code, or the
code will expire and you can no longer use it.
Kofax Capture Network Server Activation
All your KCN Server licenses (central and remote sites) are activated at the same time.
The activation process establishes licensing information for the central site as well as all
remote sites (based on assigned remote site profiles). You are responsible for distributing the
license information to the remote sites. However, this does not involve subsequent activation
activities.
For example, suppose you have a central KCN Server Remote site and 20 remote sites. You
would first install and license the Kofax Capture Network Server central site. If necessary,
activate the central site by running the Kofax License Utility.
Next, install the remote sites. Remote sites will receive their licensing based on the rules
you have established in the Licensing tab of the Kofax Capture Network Server Remote Site
Profiles window. For example, if you use the (Default) remote site profile, remote sites will
each get one Concurrent Station License.
At the central site, use the Kofax Capture Network Server Remote Site Manager to assign
remote site profiles to remote sites. When each site synchronizes with the central site, it will
receive its assigned licensing.
Note Remote sites do not need to activate licensing.
Kofax Capture Licensing
312
Kofax Capture Administrator's Guide
Index
Kofax Capture Administrator's Guide
313
A
about table fields, 37
ACConfig.xml, 202
adding,
database validation, 121
group profile, 177
sample pages, 98
user profiles, 178
administrative utilities, 279
advanced form identification issues, 89
Advanced OCR Zonal Engine - using, 143
annotation,
controlling behavior, 101
font settings, 100
annotation text support, 99
assigning,
batch classes to groups, 182
batch classes to users, 181
modules to group profile, 181
modules to users, 180
multiple export connectors, 117
users to groups, 183
auto import, overview, 210
auto-foldering - basic process, 131
auto-import,
image files and index data, 210
image files only, 214
issues, 214
log file, 214
automatic synchronization, 122
B
bar code engine,
enhanced, 154
bar code separation,
document separation,
bar code separation, 189
separation,
bar code, 189
bar codes,
automatically selecting, 47
Enhanced Bar Code Engine, 154
page level, 154
processing two-dimensional, 155
recognition, 151
batch classes,
about, 96
assigning groups, 182
assigning to users, 181
assigning user/group access, 183
checking assignments, 183
creating, 119
deleting, 126
document level processing, 123
endorser/annotation text strings, 100
importing, 109
importing and exporting overview, 109
inserting document classes, 130
publishing, 124
renaming, 125
selecting default user group, 175
setting up endorser/annotation, 102
validating, 124
Batch Contents panel,
thumbnails, 29
batch fields,
about, 98
attributes, 36
values, 92
batch priority, 97
batch totals, 48
batches,
about batch editing, 13
attributes, 36
editing operations, 13
error recovery, 24
partial export, 110
processing priority, 97
processing single document, 123
uploading, 17
uploading with automatic synchronization, 17
black borders,
cropping, 75
removing, 75
C
central site,
deleting, 24
editing, 24
switching, 207
centralized user management, 173
character smoothing filter, 71
Citrix license, 299
color documents, 146
color support,
about, 143
compression, 143
setting image quality, 283
combining zones using SmartGroups, 46
communication problems, 25
converting to remote site, 206
copying document classes, 127
copying folder classes, 137
copying form types, 84
copying index group zones, 140
copying index zones, 63
314
Kofax Capture Administrator's Guide
creating,
batch classes, 119
batch separator sheets, 280
custom reports, 289
document classes, 128
field types, 82
form identification zone, 88
list of central sites, 23
OCR registration zone, 64
separator zones, 55
Creating a folder class, 137
creating index zones, 62
custom,
defining custom recognition profiles, 149
document separation and form identification
profile, 184
custom endorser prefix - creating, 101
custom module - registering, 294
custom storage string XML data, 284
D
data type,
DATE, 79
data types, 78
database utility, 279
database validation,
adding, 121
moving, 121
removing, 121
DATE data type, 79
default profiles, 160
default validation and formatting, 80
defining,
custom document separation and form
identification profile, 184
custom image cleanup profile, 147
custom image compression profile, 148
custom recognition profiles, 149
form types, 86
deleting,
batch classes, 126
central site, 24
document classes, 130
field types, 82
folder class, 139
group profiles, 180
remote site profiles, 23
user profiles, 179
deleting form types, 86
deleting sample pages, 86
deleting SmartGroups, 47
deleting zones, 66
deployment utility, 281
deshade, 76
deskew, 77
despeckle, 75
removing, 75
dictionaries,
about, 53
Dictionaries,
OCR, 54
disabling,
user profiles, 178
disabling the enhanced bar code engine, 158
disaster recovery,
custom data substitution, 296
displaying,
Create Document Class window, 128
distorted images, 89
document classes,
about, 126
copying, 127
creating, 128
defining form types, 86
deleting, 130
editing, 130
inserting batch classes, 130
renaming, 130
document separation, 184
custom profile, 184
eparator sheet separation, 190
fixed page separation, 187
form identification zone separation, 195
manual separation, 186
page recognition separation, 191
patch code separation, 188
separator zone separation, 193
separator zones, 186
domain users and groups, 176
dot matrix,
fonts, 72
downloading batch classes, 122
drawing zones, 56
tips, 60
E
editing,
central site, 24
database validation, 121
document classes, 130
field types, 82
group profiles, 178
OCR registration zone, 65
remote site profiles, 22
separator zones, 197
user profiles, 176
editing a folder class, 139
editing form types, 86
eDocuments, 123
about, 106
enabling, 123
email import connector,
batch class compatibility, 258
batch class configuration, 257
emails per batch, 260
mailboxes, 260
outgoing mail server, 259
user profiles, 258
Kofax Capture Administrator's Guide
315
email notification templates, 260
email notifications,
setting up, 259
enabling,
user profiles feature, 175
user tracking, 172
enabling eDocuments, 123
enabling endorser/annotation, 103
endorser,
controlling behavior, 101
endorser text support, 99
endorser/annotation,
enabling, 103
position and font, 100
setting up, 102
text strings, 100
Enhanced Bar Code Engine, 154
licensing requirements, 307
errors,
handling, 248
log file, 25
recovery for batches, 24
types, 248
examples,
XML Import Connector, 242
export batches,
partial, 110
export connectors,
registering, 117
export module,
multiple export, 116
Export module,
overview, 263
setting up, 263
F
field names,
length limits, 295
field types,
about, 78
case sensitive, 81
creating, 82
deleting, 82
editing, 82
force match, 81
importing, 83
known values, 81
renaming, 83
file format-compression,
format combinations, 118
filters,
character smoothing, 71
fill line breaks, 72
fill line breaks and preserve, 72
thin, 71
tips for edge enhancement filters, 70
fixed page separation, 187
folder classes,
about, 131
copying, 137
creating, 137
deleting, 139
editing, 139
renaming, 139
fonts,
dot matrix, 72
samples, 142
form identification, 91
advanced issues, 89
custom profile, 184
form identification zone, 87
manual, 91
page recognition, 92
performance, 89
single form type, 92
form identification zone, 87
form identification zone separation, 195
form identification zones,
about, 87
creating, 88
editing, 89
form types,
about, 83
copying, 84
defining, 86
deleting, 86
deleting sample pages, 86
editing, 86
G
group profile,
copying, 180
group profiles, 160
adding, 177
assigning batch classes, 182
assigning modules, 181
assigning one or more users, 182
deleting, 180
editing, 178
H
hardware key,
requirements, 302
help for Kofax products, 12
hidden fields,
batch field and index field attributes, 36
Horizontal line removal, 74
how server licensing works, 275
I
identification,
form identification zone, 87
manual, 91
page recognition, 92
separator sheet,
separator sheet, 91
single form type, 92
316
Kofax Capture Administrator's Guide
image cleanup,
about, 69
black border removal/cropping, 75
defining custom profile, 147
removing streaks, 73
Image compression,
defining custom profile, 148
image device sources, 282
image enhancement, 77
image quality,
color support, 143
setting, 283
smooth and clean filter, 71
thicken filter, 72
thin filter, 71
images,
Auto-Import, 212
busier than sample pages, 89
character smoothing filter, 71
cleanup for zones, 70
color support, 143
defining custom cleanup profile, 147
deshade, 76
deskew, 77
enhancement, 77
fill line breaks and preserve filter, 72
fill line breaks filter, 72
form identification, 89
horizontal line removal, 74
light thicken filter, 72
selecting cleanup profile, 149
smooth and clean filter, 71
streak removal, 73
thicken filter, 72
thin filter, 71
tips for edge enhancement filters, 70
tips for removing horizontal lines, 74
tips for removing speckles, 75
tips for removing streaks, 74
tips for removing vertical lines, 73
using color documents, 146
vary with respect to sample pages, 89
varying dpis, 89
white noise in black border, 76
zone limits, 35
Images,
defining custom compression profile, 148
importing,
batch classes, 109
field types, 83
image files only, 213
PDF files, 97
sample pages, 98
independent verification,
about, 105
index data,
Auto-Import, 212
index fields,
about, 35
attributes, 36
choosing considerations, 36
known field type values, 81
values, 92
index group zones,
copying, 140
index zones,
about, 34
copying, 63
creating, 62
deleting, 66
inserting,
document class into batch class, 130
isabling,
user tracking, 172
K
Kofax,
training, 12
L
lenght,
field name limits, 295
license,
activating, 308
key features, 299
network support, 306
single sign on, 172
terminal services, 299
license requirements,
Enhanced Bar Code Engine, 307
license types, 303
licensing,
remote sites, 300
limitations,
shape recognition, 147
zone size and position, 35
linking,
domain users or groups, 176
localization, 15
log file,
optical character recognition full text, 221
log files, 276
auto-import, 214
error, 25
XML Import Connector, 252
M
main screen, 219
main window, 209
manage,
user profiles, 174
manual form identification, 91
manual separation, 186
ModuleLaunch table,
Stats.mdb, 170
Modules,
Batch Manager, 205
monitoring services, 268
Kofax Capture Administrator's Guide
317
moving,
database validation, 121
multi-value fields, 37
multiple export,
about, 116
assigning export connectors, 117
multiple registration zones, 115
multiple system administrators, 202
N
network problems, 25
network server,
activating licenses, 311
network server components, 272
network server license types, 302
network Web server,
changing port numbers, 275
nework server,
major features, 271
non-TIFF images, 118
non-TIFF images as eDocuments, 118
O
OCR,
dictionaries, 54
OCR registration zones,
about, 112
creating, 64
editing, 65
OMR settings, 49
optical character recognition (OCR),
about the module, 221
dictionaries, 54
what is it, 221
Optical Mark Recognition (OMR),
settings, 49
overview, 221, 257
P
pad width,
byte boundary, 48
word boundary, 48
page recognition form identification, 92
page recognition separation, 191
page registration,
about, 110
advanced, 150
partial batch export,
overview, 110
passwords,
changing, 172
patch code separation, 188
patch codes,
placement, 159
recognition, 158
recognition settings, 159
resetting counter, 184
PDF Compression,
about, 284
PDF files,
importing, 97
PDF Image + Text,
using, 126
PDF Image Only, 127
performance issues, 89
polling interval,
setting, 224
port number,
changing, 275
priority,
batches, 97
problem recovery, 25
processing,
batch priority, 97
queues, 13
single batch overview, 123
two-dimensional (2D) bar codes, 155
profile,
defining a custom document separation and form
identification profile, 184
profiles,
image cleanup, 140
image compression, 141
recognition, 141
assigning for remote site, 23
assigning users to a group, 182
default, 160
group, 160
link verification, 174
user, 160
publishing,
batch classes, 124
Q
QC,
module, 219
Quality Control module,
setting up, 219
queues, 13
R
recalling,
batch, 205
recognition,
bar codes, 151
engines supported, 142
recognition profiles,
defining custom, 149
disabling enhanced bar code engine, 158
Recognition Server module,
overview, 217
registration,
differences, 112
registration point,
resetting, 65
registration zones,
about, 111
about shapes, 113
318
Kofax Capture Administrator's Guide
related documentation, 11
remote site,
limiting volume licenses, 300
remote site profile,
creating, 18
remote site profiles,
assigning, 23
deleting, 23
editing, 22
remove,
services, 269
removing,
database validation, 121
field types, 82
white noise, 76
removing shaded areas, 73
renaming,
batch classes, 125
document class concerns, 130
document classes, 130
field types, 83
renaming a folder class, 139
replacing sample pages, 86
requirements,
hardware key, 302
resetting,
registration point, 65
resetting counter on patch code, 184
retain zoom, 14
row,
add, 202
create new, 201
reorder, 201
RSA,
activating on remote station, 206
running,
Auto-Import, 212
S
sample pages, 98
deleting, 86
importing, 98
page registration, 112
replacing, 86
scanning, 98
scan device sources, 282
scan module, 209
scan settings, 209
Scanner Configuration Utility, 283
scanner profiles,
sharing, 104
scanning,
sample pages, 98
scripts,
logging in, 174
selecting,
bar codes, 47
default user group, 175
image cleanup profile, 149
index fields, 36
separation,
fixed page, 187
form identification zone, 195
manual, 186
page recognition, 191
patch code, 188
separator sheet, 190
separator zone, 193
separator sheet form identification, 91
separator sheet separation, 190
Separator Sheet utility, 279
separator sheets,
creating, 280
creating document separator, 280
separator zone separation, 193
separator zones,
creating, 55
about, 54, 54
document separation, 186
editing, 197
identifying, 186
services,
configuring, 267
installing with user profiles, 266
monitoring, 268
multiple instance support, 268
overview, 265
remove, 269
unattended modules, 265
settings,
endorser/annotation, 102
Export module, 263
image quality, 283
number of expected values in SmartGroup, 45
OMR zone, 49
patch code recognition, 159
QC moduloe, 219
Validation module, 255
Verification module, 256
shaded areas in images,
removing, 73
shape recognition,
limitations, 147
sharing,
scanner profiles, 104
silent log in, 174
similar sample pages, 89
single form type form identification, 92
SmartGroups,
about, 40
automatically combine zones, 46
setting the number of expected values, 45
source device,
configure, 283
source properties,
advanced, 99
specifying UNC paths during batch class setup, 96
speckles,
tips for removing, 75
Kofax Capture Administrator's Guide
319
station licenses,
terminal services, 299
statistics,
creating custom reports, 289
Stats.mdb,
user tracking data tables, 162
StatsFormType table, 167
streaks,
tips for removing, 74
support site, 12
supported file format-compression format
combinations, 118
switching central sites, 207
T
table behavior, 201
table row,
delete, 202
tables,
BatchModule, 164
ModuleLaunch, 170
StatsBatch, 163
StatsFormType, 167
user tracking data, 162
terminal services, 299
Testing zones, 66
thumbnails, 29
caching, 29
status marks, 29
symbols, 29
tips,
removing horizontal lines, 74
removing speckles, 75
removing vertical lines, 73
track user activity, 161
tracking,
user statistics, 162
two-dimensional bar codes,
processing, 155
U
unattended modules,
as services, 265
uploading,
batches, 17
batches with automatic synchronization, 17
uploading batches, 205
user profile,
copying, 179
user profiles, 160
installing services with, 266
adding, 178
assigning batch classes, 181
assigning modules, 180
assigning to groups, 183
deleting, 179
disabling, 178
editing, 176
enabling, 175
manage, 174
single sign on, 172
user tracking, 161
BatchModule table, 164
enabling or disabling, 172
statistics, 162
StatsModule, 163
tracking activity, 161
using,
database validation, 121
multiple export, 117
PDF Image + Text output, 126
using across regions, 15
utilities,
administrative, 279
database, 279
Separator Sheet, 279
V
valid maximum values, 80
validating,
batch classes, 124
Validation module, 255
setting up, 255
values, 92
Verification module, 256
independent verification, 105
setting up, 256
volume licenses,
limiting at remote sites, 300
W
workflow agent - registering, 294
X
XML data,
custom storage string, 284
XML Import Connector,
about, 223
command line arguments, 224
error handling, 248
examples, 242
log file, 252
modify time-out setting, 229
XML import file,
general structure, 240
Z
zone,
limits, 35
zones,
about, 34
about form identification zones, 87
creating index zone, 62
320
Kofax Capture Administrator's Guide
creating shape registration, 64
deleting, 66
displaying at validation time, 54
drawing, 56
editing separator zone, 197
multiple registration, 115
supported types, 56
zones at validation time, 54
zoom,
retain zoom feature, 14
Das könnte Ihnen auch gefallen
- IT Infrastructure Deployment A Complete Guide - 2020 EditionVon EverandIT Infrastructure Deployment A Complete Guide - 2020 EditionNoch keine Bewertungen
- 11) Extending Kofax Capture KCNS and Import ConnectorsDokument22 Seiten11) Extending Kofax Capture KCNS and Import ConnectorsSagar Gajula100% (1)
- BMC Control-M 7: A Journey from Traditional Batch Scheduling to Workload AutomationVon EverandBMC Control-M 7: A Journey from Traditional Batch Scheduling to Workload AutomationNoch keine Bewertungen
- Documentum Interview QuestionsDokument15 SeitenDocumentum Interview Questionsakhil chantiNoch keine Bewertungen
- Kofax DocumentDokument36 SeitenKofax DocumentVallana HillNoch keine Bewertungen
- IBM WebSphere Portal Primer: Second EditionVon EverandIBM WebSphere Portal Primer: Second EditionBewertung: 5 von 5 Sternen5/5 (1)
- Corso Documentum Base - 5 ArchitectureDokument22 SeitenCorso Documentum Base - 5 ArchitectureEnrico PavesiNoch keine Bewertungen
- Appworks Architecture - SAR1Dokument47 SeitenAppworks Architecture - SAR1Nirmayi PadachalaNoch keine Bewertungen
- Open Text Vendor Invoice Management 5 (1) .2 Configuration GuideDokument380 SeitenOpen Text Vendor Invoice Management 5 (1) .2 Configuration GuideVENKATRAMANNoch keine Bewertungen
- Developing A Documentum Web ApplicationDokument39 SeitenDeveloping A Documentum Web Applicationsathishk143100% (1)
- Kofax TotalAgility - Implementation Best Practice Guide - V1 0Dokument116 SeitenKofax TotalAgility - Implementation Best Practice Guide - V1 0Iulius Caesar67% (3)
- OpenText Co. EIM Software Leader Financial AnalysisDokument12 SeitenOpenText Co. EIM Software Leader Financial AnalysisRahul SinghNoch keine Bewertungen
- Integrating Kofax and Microsoft SharePointDokument40 SeitenIntegrating Kofax and Microsoft SharePointMarc Combes50% (2)
- OpenText - Archive Center, Cloud Edition - Product OverviewDokument2 SeitenOpenText - Archive Center, Cloud Edition - Product OverviewVandana GuptaNoch keine Bewertungen
- Ds Kofax Totalagility 7 enDokument2 SeitenDs Kofax Totalagility 7 enCharLy H.Noch keine Bewertungen
- Kofax RPA Technical Specifications 10.4Dokument12 SeitenKofax RPA Technical Specifications 10.4Keith Kryne VelascoNoch keine Bewertungen
- 11.05-12.30 - Kofax Investment in PartnersDokument47 Seiten11.05-12.30 - Kofax Investment in PartnersMarc CombesNoch keine Bewertungen
- Opentext Extended Ecm For EngineeringDokument12 SeitenOpentext Extended Ecm For EngineeringivanNoch keine Bewertungen
- Extended ECM - Solution Accelerator OverviewDokument30 SeitenExtended ECM - Solution Accelerator OverviewIgnacio LucanoNoch keine Bewertungen
- OpenText Imaging Enterprise ScanDokument2 SeitenOpenText Imaging Enterprise ScanLearn.online0% (1)
- Documentum Interview QuestionsDokument2 SeitenDocumentum Interview QuestionsSunandha V100% (1)
- Resume OpentextDokument5 SeitenResume OpentextAnkur Singh100% (1)
- Documentum ArchitectureDokument44 SeitenDocumentum Architecturewongwsw100% (1)
- IBM Content Manager Enterprise EditionIBM Content Manager For z/OS Version 8.4.3Dokument756 SeitenIBM Content Manager Enterprise EditionIBM Content Manager For z/OS Version 8.4.3Dean DjordjevicNoch keine Bewertungen
- Documentum Server 16.4 Fundamentals GuideDokument227 SeitenDocumentum Server 16.4 Fundamentals GuideRohan Prashanth100% (1)
- 0713 Document Imaging and The SAP Document Imaging and The SAP Content Server 101Dokument95 Seiten0713 Document Imaging and The SAP Document Imaging and The SAP Content Server 101Marco Antônio Claret TeixeiraNoch keine Bewertungen
- Deploying Content Server On Windows 2008 64 Bit and IE 8Dokument81 SeitenDeploying Content Server On Windows 2008 64 Bit and IE 8Asim NazirNoch keine Bewertungen
- Maximo 76 Scripting FeaturesDokument17 SeitenMaximo 76 Scripting FeaturesYvan CarranzaNoch keine Bewertungen
- Extended-ECM-for-SAP and VIM+ICC ArchitectureDokument1 SeiteExtended-ECM-for-SAP and VIM+ICC Architecturetraj_pk100% (1)
- What Is DocumentumDokument30 SeitenWhat Is DocumentumvikisorteNoch keine Bewertungen
- XECM OverviewDokument24 SeitenXECM Overviewsivakrishnan11Noch keine Bewertungen
- Group & Roles DocumentumDokument5 SeitenGroup & Roles Documentumraguram_govindarajNoch keine Bewertungen
- EMC Documentum Trusted Content Services: Cryptography and FIPS 140-2 GuideDokument25 SeitenEMC Documentum Trusted Content Services: Cryptography and FIPS 140-2 GuidepraveenkolluriNoch keine Bewertungen
- 01 - Open Text Archiving and Document Access For SAP Solutions 9.8.0 Release NotesDokument39 Seiten01 - Open Text Archiving and Document Access For SAP Solutions 9.8.0 Release NotesIgnacio LucanoNoch keine Bewertungen
- OpenText Documentum Content Transformation Services 16.7 - Installation Guide English (EDCCT160700-IGD-EN-01)Dokument58 SeitenOpenText Documentum Content Transformation Services 16.7 - Installation Guide English (EDCCT160700-IGD-EN-01)Andy Dante100% (1)
- 06 - Documentum Java Method ServerDokument11 Seiten06 - Documentum Java Method ServerBogdan ManeaNoch keine Bewertungen
- Documentum Content Transformation Services 16.7.1 Release NotesDokument24 SeitenDocumentum Content Transformation Services 16.7.1 Release NotesAndy DanteNoch keine Bewertungen
- Improving ECM Consultancy V1.0-PublicDokument107 SeitenImproving ECM Consultancy V1.0-PublicNicole van den WildenbergNoch keine Bewertungen
- 10-5 Integration Server Administrators Guide PDFDokument1.198 Seiten10-5 Integration Server Administrators Guide PDFHarleen DhingraNoch keine Bewertungen
- Web Methods EDIINT Module User's Guide 6.5Dokument98 SeitenWeb Methods EDIINT Module User's Guide 6.5Sreedhar Pasarla0% (1)
- Deploy Run Maximo On Openshift - 0Dokument12 SeitenDeploy Run Maximo On Openshift - 0Vishnu VickyNoch keine Bewertungen
- DFC Development GuideDokument160 SeitenDFC Development GuideantonixNoch keine Bewertungen
- Overview of DocumentumDokument10 SeitenOverview of DocumentumSheel KumarNoch keine Bewertungen
- Jde 920 Address BookDokument278 SeitenJde 920 Address Bookjuancitorissola0% (1)
- IBM Maximo E-Commerce Adapter: Installation GuideDokument30 SeitenIBM Maximo E-Commerce Adapter: Installation GuideAtish JadhavNoch keine Bewertungen
- Markview OracleDokument13 SeitenMarkview OracleAvinandan SahaNoch keine Bewertungen
- Opentext™ Extended Ecm For Sap Solutions: User GuideDokument92 SeitenOpentext™ Extended Ecm For Sap Solutions: User GuideMukund SoniNoch keine Bewertungen
- Opentext Archive Server 10 5 Functional PaperDokument22 SeitenOpentext Archive Server 10 5 Functional PaperRoshan Parvez67% (3)
- Maximo Adapters For SAP PDFDokument324 SeitenMaximo Adapters For SAP PDFtenyNoch keine Bewertungen
- OpenText Archive Center On Windows 16.0 - Upgrading Archive Server 10.5.0 SP1 To Archive Center 16 English (AR160000-00-DWO-En-2)Dokument30 SeitenOpenText Archive Center On Windows 16.0 - Upgrading Archive Server 10.5.0 SP1 To Archive Center 16 English (AR160000-00-DWO-En-2)anon_15121315Noch keine Bewertungen
- WBS Structure ASAP 7.2 PublicDokument18 SeitenWBS Structure ASAP 7.2 PublicdeddywijayaNoch keine Bewertungen
- OpenText Archive Server WHITEPAPER (Why Archiving Matters)Dokument54 SeitenOpenText Archive Server WHITEPAPER (Why Archiving Matters)Alex MeijerNoch keine Bewertungen
- d2 ArchitectureDokument25 Seitend2 Architecturemichael100% (1)
- HCMDokument219 SeitenHCMNehaMakkarNoch keine Bewertungen
- SI52 BP Modeling BookDokument108 SeitenSI52 BP Modeling BookmalakondareddyNoch keine Bewertungen
- OpenText Enterprise Library Services 10.1.0 Configuration and Scenario GuideDokument127 SeitenOpenText Enterprise Library Services 10.1.0 Configuration and Scenario Guidecdefgh100% (1)
- MessageBroker RedbookDokument512 SeitenMessageBroker RedbookSudhanshu DuttaNoch keine Bewertungen
- Kofax Capture Administrators GuideDokument320 SeitenKofax Capture Administrators GuideSudhanshu DuttaNoch keine Bewertungen
- SAP Two-Phase CommitDokument39 SeitenSAP Two-Phase CommitSudhanshu DuttaNoch keine Bewertungen
- Getting Started With Alfresco Explorer DM For EnterpriseDokument38 SeitenGetting Started With Alfresco Explorer DM For EnterprisesubhamayNoch keine Bewertungen
- FileNet P8 System Overview From IBMDokument122 SeitenFileNet P8 System Overview From IBMSudhanshu DuttaNoch keine Bewertungen
- Datapower SoaDokument204 SeitenDatapower SoaMohan KiranNoch keine Bewertungen
- Types of distributed computing in 40 charactersDokument8 SeitenTypes of distributed computing in 40 charactersAiman FatimaNoch keine Bewertungen
- NEC DT Phone Resource v10.0Dokument492 SeitenNEC DT Phone Resource v10.0elilNoch keine Bewertungen
- Digital Rights ManagementDokument16 SeitenDigital Rights ManagementGaurav kumar RanjanNoch keine Bewertungen
- ApuntesDokument2 SeitenApuntesMarta Relats AndrésNoch keine Bewertungen
- Public EGX300 Firmware Revision History PDFDokument9 SeitenPublic EGX300 Firmware Revision History PDFmetanoia88Noch keine Bewertungen
- Bahasa Inggris 3 Berbicara 2A Dan 2B BA: The AnswersDokument2 SeitenBahasa Inggris 3 Berbicara 2A Dan 2B BA: The AnswersEmi DestianiNoch keine Bewertungen
- Computer NetworksDokument63 SeitenComputer Networkskcmaharshi100% (2)
- B B-Series Linux InstallDokument24 SeitenB B-Series Linux InstallPeter KidiavaiNoch keine Bewertungen
- How To Register and Use EDUKATEDokument8 SeitenHow To Register and Use EDUKATEAngie Ng K KNoch keine Bewertungen
- TCP vs UDP: Advanced Networking Interview QuestionsDokument6 SeitenTCP vs UDP: Advanced Networking Interview QuestionsMohamed IbrahimNoch keine Bewertungen
- ZohoCRM Product Customization 1Dokument75 SeitenZohoCRM Product Customization 1Leonel João SilvaNoch keine Bewertungen
- Internet Banking Project ReportDokument12 SeitenInternet Banking Project ReportT ANoch keine Bewertungen
- Empowering New SAP Router Configuration SolutionDokument8 SeitenEmpowering New SAP Router Configuration SolutionDevender RajuNoch keine Bewertungen
- Public Relations WritingDokument24 SeitenPublic Relations WritingCris Alvin De Guzman100% (1)
- Headquarters Company Website Phone Number Email: Packaging Material Company Database Company Name Southern AfricaDokument1 SeiteHeadquarters Company Website Phone Number Email: Packaging Material Company Database Company Name Southern AfricasandeepNoch keine Bewertungen
- FortiGate VM GCPDokument9 SeitenFortiGate VM GCPErnaldo TobingNoch keine Bewertungen
- TMSC User GuideDokument55 SeitenTMSC User GuideRavulapalliNoch keine Bewertungen
- APA 7th. Ed. Refs Examples 2023Dokument9 SeitenAPA 7th. Ed. Refs Examples 2023Patrícia DordioNoch keine Bewertungen
- Easy Setup Guide: '!0C22GF-bcjceh!Dokument41 SeitenEasy Setup Guide: '!0C22GF-bcjceh!leon3003Noch keine Bewertungen
- Advertiser's Crash Course in Affiliate Marketing PDFDokument210 SeitenAdvertiser's Crash Course in Affiliate Marketing PDFwNoch keine Bewertungen
- Packet Call Flow UMTSDokument14 SeitenPacket Call Flow UMTSTripathy Kumar SarthakNoch keine Bewertungen
- BASCOM-AVR Key Benefits: Within 1 Business DayDokument4 SeitenBASCOM-AVR Key Benefits: Within 1 Business Dayanon_279264359Noch keine Bewertungen
- En - Protab 2 Ips - Manual Android 4.0Dokument12 SeitenEn - Protab 2 Ips - Manual Android 4.0XopermarkNoch keine Bewertungen
- D8TDokument35 SeitenD8Tmiguel100% (4)
- Ecs4130-28t Cli-R01 20210706Dokument894 SeitenEcs4130-28t Cli-R01 20210706yudi wahyudinNoch keine Bewertungen
- Write To or Retrieve From Media Object - Text by Deepesh - JDE SourceDokument14 SeitenWrite To or Retrieve From Media Object - Text by Deepesh - JDE SourceSatishNoch keine Bewertungen
- Atul Vishwakarma ResumeDokument2 SeitenAtul Vishwakarma ResumeSumit BhattaNoch keine Bewertungen
- Yllana Bay View College, Inc.: Teaching Guide ForDokument6 SeitenYllana Bay View College, Inc.: Teaching Guide ForJoel Cabusao LacayNoch keine Bewertungen
- IPASO CommissioningDokument46 SeitenIPASO CommissioningAhmad FawzyNoch keine Bewertungen
- Generative Art: A practical guide using ProcessingVon EverandGenerative Art: A practical guide using ProcessingBewertung: 4 von 5 Sternen4/5 (4)
- Excel Essentials: A Step-by-Step Guide with Pictures for Absolute Beginners to Master the Basics and Start Using Excel with ConfidenceVon EverandExcel Essentials: A Step-by-Step Guide with Pictures for Absolute Beginners to Master the Basics and Start Using Excel with ConfidenceNoch keine Bewertungen
- Learn Power BI: A beginner's guide to developing interactive business intelligence solutions using Microsoft Power BIVon EverandLearn Power BI: A beginner's guide to developing interactive business intelligence solutions using Microsoft Power BIBewertung: 5 von 5 Sternen5/5 (1)
- How to Create Cpn Numbers the Right way: A Step by Step Guide to Creating cpn Numbers LegallyVon EverandHow to Create Cpn Numbers the Right way: A Step by Step Guide to Creating cpn Numbers LegallyBewertung: 4 von 5 Sternen4/5 (27)
- Data Points: Visualization That Means SomethingVon EverandData Points: Visualization That Means SomethingBewertung: 4 von 5 Sternen4/5 (14)
- The Designer’s Guide to Figma: Master Prototyping, Collaboration, Handoff, and WorkflowVon EverandThe Designer’s Guide to Figma: Master Prototyping, Collaboration, Handoff, and WorkflowNoch keine Bewertungen
- The Basics of User Experience Design by Interaction Design FoundationVon EverandThe Basics of User Experience Design by Interaction Design FoundationBewertung: 4 von 5 Sternen4/5 (6)
- Know-It-All Trivia Book for Minecrafters: Over 800 Amazing Facts and Insider SecretsVon EverandKnow-It-All Trivia Book for Minecrafters: Over 800 Amazing Facts and Insider SecretsBewertung: 5 von 5 Sternen5/5 (2)
- Windows 11 for Beginners: The Complete Step-by-Step User Guide to Learn and Take Full Use of Windows 11 (A Windows 11 Manual with Useful Tips & Tricks)Von EverandWindows 11 for Beginners: The Complete Step-by-Step User Guide to Learn and Take Full Use of Windows 11 (A Windows 11 Manual with Useful Tips & Tricks)Bewertung: 5 von 5 Sternen5/5 (1)
- Music Production for Beginners: How to Make Professional Electronic Dance Music, The Ultimate 3 in 1 Bundle for Producers (Synthesizer Explained, The Ultimate Melody Guide & Mixing EDM Music)Von EverandMusic Production for Beginners: How to Make Professional Electronic Dance Music, The Ultimate 3 in 1 Bundle for Producers (Synthesizer Explained, The Ultimate Melody Guide & Mixing EDM Music)Noch keine Bewertungen
- Top Secrets Of Excel Dashboards: Save Your Time With MS ExcelVon EverandTop Secrets Of Excel Dashboards: Save Your Time With MS ExcelBewertung: 5 von 5 Sternen5/5 (1)
- iPhone X Hacks, Tips and Tricks: Discover 101 Awesome Tips and Tricks for iPhone XS, XS Max and iPhone XVon EverandiPhone X Hacks, Tips and Tricks: Discover 101 Awesome Tips and Tricks for iPhone XS, XS Max and iPhone XBewertung: 3 von 5 Sternen3/5 (2)
- To Pixar and Beyond: My Unlikely Journey with Steve Jobs to Make Entertainment HistoryVon EverandTo Pixar and Beyond: My Unlikely Journey with Steve Jobs to Make Entertainment HistoryBewertung: 4.5 von 5 Sternen4.5/5 (259)
- Animation for Beginners: Getting Started with Animation FilmmakingVon EverandAnimation for Beginners: Getting Started with Animation FilmmakingBewertung: 3 von 5 Sternen3/5 (1)
- Skulls & Anatomy: Copyright Free Vintage Illustrations for Artists & DesignersVon EverandSkulls & Anatomy: Copyright Free Vintage Illustrations for Artists & DesignersNoch keine Bewertungen
- Blender 3D for Jobseekers: Learn professional 3D creation skills using Blender 3D (English Edition)Von EverandBlender 3D for Jobseekers: Learn professional 3D creation skills using Blender 3D (English Edition)Noch keine Bewertungen
- Photographic Rendering with VRay for SketchUpVon EverandPhotographic Rendering with VRay for SketchUpBewertung: 5 von 5 Sternen5/5 (2)
- Copperplate Calligraphy: a pointed pen workbookVon EverandCopperplate Calligraphy: a pointed pen workbookBewertung: 3 von 5 Sternen3/5 (2)
- iPhone Photography: A Ridiculously Simple Guide To Taking Photos With Your iPhoneVon EverandiPhone Photography: A Ridiculously Simple Guide To Taking Photos With Your iPhoneNoch keine Bewertungen