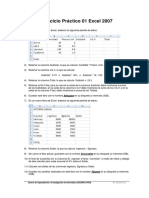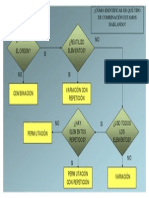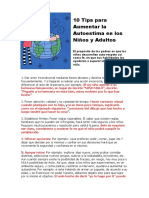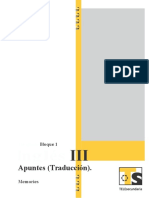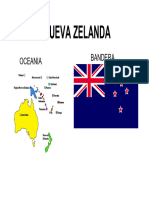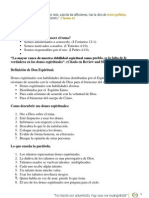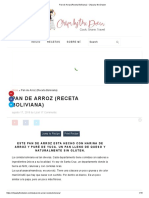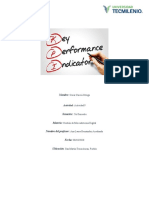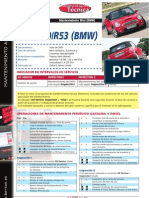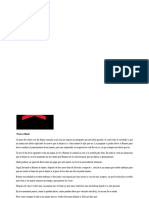Beruflich Dokumente
Kultur Dokumente
Trucos Word
Hochgeladen von
jomorea0 Bewertungen0% fanden dieses Dokument nützlich (0 Abstimmungen)
8 Ansichten2 SeitenCopyright
© © All Rights Reserved
Verfügbare Formate
PDF, TXT oder online auf Scribd lesen
Dieses Dokument teilen
Dokument teilen oder einbetten
Stufen Sie dieses Dokument als nützlich ein?
Sind diese Inhalte unangemessen?
Dieses Dokument meldenCopyright:
© All Rights Reserved
Verfügbare Formate
Als PDF, TXT herunterladen oder online auf Scribd lesen
0 Bewertungen0% fanden dieses Dokument nützlich (0 Abstimmungen)
8 Ansichten2 SeitenTrucos Word
Hochgeladen von
jomoreaCopyright:
© All Rights Reserved
Verfügbare Formate
Als PDF, TXT herunterladen oder online auf Scribd lesen
Sie sind auf Seite 1von 2
INFORMTICA 3 ESO
Departamento de Tecnologa e Informtica Colegio San Jos
TRUCOSPARA WORD 2007
1. Barra de herramientas de acceso rpido
a) Pinchando en la flecha, podemos aadir o quitar iconos.
b) Si queremos alguno ms que no est en la lista, podemos ir a ms comandos
2. Men Office
a) Recuperar un documento que no sabemos dnde hemos guardado (en la parte
derecha del men. Se pueden colocar hasta 30 archivos)
b) Descubrir dnde he guardado un archivo (colocando el puntero sobre l en el men
Office)
c) Guardar como
d) Enviar por correo
3. Opciones de Word
a) Ms frecuentes: podemos cambiar el color del programa.
b) Mostrar: podemos seleccionar qu marcas queremos que nos aparezcan en la
pantalla
c) Revisin: Elegir la forma en que se corregir.
d) Guardar: podremos elegir en qu formato queremos que guarde los documentos por
defecto, e incluso la carpeta predeterminada donde los ubicar. Tambin nos da la
posibilidad de decirle cada cuanto queremos que haga una copia de seguridad.
e) Esto es un cajn desastre. Entre otras cosas, encontraremos
i. Mantener o cambiar los estilos al pegar.
ii. Modo en que se pegarn las imgenes. Se recomiendo seleccionar
"Cuadrado" o "Estrecho", para que arrastrando la imagen la podamos
colocar donde queramos.
4. Esconder la cinta de herramientas (al hacer doble clic sobre una de las pestaas)
5. Mini barra de herramientas (cada vez que seleccionamos un texto)
6. Modificaciones en tiempo real (al utilizar las opciones de la cinta de herramientas)
7. Creacin de portadas predeterminadas (Insertar =>Portada)
8. Podemos ver miniaturas de las distintas pginas del documento (Vista =>Vistas en miniatura)
9. Para insertar un salto de pgina, pulsamos ctrl+intro.
10. Estilos: podemos asignar diferentes estilos predeterminados con un solo clic.
11. Selecciones mltiples: Usando la tecla mayscula o la tecla control podemos seleccionar
varias partes de un documento incluso aunque no sean consecutivas. Cuando necesitemos
seleccionar todo el texto del documento usamos CTRL y E.
12. Tambin podemos realizar una seleccin en vertical, pulsando la tecla alt.
13. Si hacemos un doble clic en un punto, seleccionamos toda esa palabra. Si hacemos triple clic,
seleccionamos el prrafo entero. Si lo que queremos es seleccionar una lnea, debemos
pinchar en el margen izquierdo del documento.
14. Encabezado y pie de pgina. Haciendo doble clic en la parte superior o inferior de la pgina
podemos editar esta informacin, que se repetir para todas las pginas.
15. Creacin de plantillas para encabezados y pies de pgina
INFORMTICA 3 ESO
Departamento de Tecnologa e Informtica Colegio San Jos
16. Edicin de imgenes. Al hacer doble clic sobre una imagen accedemos a las herramientas de
diseo de estas, donde podemos modificar su color, el ajuste del texto, o recortarla. Si al
redimensionarla, mantenemos apretada la tecla ctrl, no se alterar la proporcin alto-ancho.
17. Insertar imgenes prediseadas, pudiendo realizar bsquedas por temticas.
18. Buscar y reemplazar en un archivo (Ctrl+B)
19. Para cambiar de maysculas a minsculas, pulsamos maysc +F3.
20. Podemos copiar el estilo de un texto, ya sea usando la herramienta brocha, o con ctrl+may+c,
y ctrl+may+v.
21. Espaciado de prrafos: Para cambiar el espaciado del prrafo en el que se encuentra el
cursor, podemos evitar usar el men presionando CTRL y 1 para un espaciado normal,
CTRL y 5 para un espaciado de 1,5 lneas, CTRL y 2 para espacio de dos lneas y
CTRL y 0 para espacio entre prrafos.
22. Se pueden buscar traducciones de palabras, yendo a la pestaa Revisar, bloque revisin,
Traducir.
23. Cuando proyectemos un archivo de Word en clase, podemos usar la opcin de Pantalla
Completa. Para ello, en la pestaa Vista, dentro del cuadro Vistas de documentos,
pincharemos en Lectura de pantalla completa.
24. Imprimir varios archivos sin tener que abrirlos: Word nos permite imprimir varios
documentos al mismo tiempo, y ni siquiera tenemos que abrirlos. Para ello, haremos clic en
el men Archivo, seleccionaremos Abrir, y luego marcaremos todos los documentos que
necesitamos imprimir (se pueden escoger ms de uno oprimiendo CTRL antes de dar clic
en ellos) Por ltimo, hacemos clic derecho en uno de los archivos y escogemos Imprimir.
Tambin podemos imprimir sin abrir Word. En la carpeta, botn derecho =>Imprimir.
25. Cuando guardamos un archivo, estamos borrando lo que haba antes para dejar lo que hay
ahora. Si utilizamos la opcin Guardar como, estaremos guardando una copia, de modo que
el archivo original se queda con la versin que tena tras la ltima vez que se puls guardar.
26. Si queremos utilizar un documento como plantilla, de modo que siempre vayamos a guardar
una copia y nunca pisemos el anterior, lo marcaremos como Solo lectura. Para ello, desde
la vista de carpeta, pinchamos con botn derecho, Propiedades, y activamos esta opcin.
27. Para tener en un mismo documento pginas con orientacin horizontal y vertical, debemos
utilizar la opcin de configurar pgina. Podemos activarla en la cinta superior, o desde la
opcin de Vista preliminar.
28. A veces, cuando copiamos texto de una web, nos llega con un formato difcil de trabajar. Para
ello, podemos pinchar en la flechita que encontraremos debajo del icono de pegar en la cinta
de Inicio, grupo Portapapeles, seleccionar Pegado especial, y usar la opcin Pegar como
texto plano.
29. Puedes dividir tu pantalla en dos partes diferentes, para que cada una de ellas muestre una
parte distinta de tu documento. Para ello debes pinchar en la lnea horizontal que hay sobre
la barra de navegacin de documento que encontrars en el margen derecho, justo debajo
de la cinta de herramientas.
30. Podemos hacer zoom en un documento, tanto en Word como en muchas otras aplicaciones,
manteniendo pulsada la tecla ctrl mientras giramos la ruleta del ratn.
Das könnte Ihnen auch gefallen
- Ejercicios ExcelDokument4 SeitenEjercicios ExceljomoreaNoch keine Bewertungen
- Sesión 3. Encuentros EuntesDokument20 SeitenSesión 3. Encuentros EuntesjomoreaNoch keine Bewertungen
- 05 La Pedagogía de La Fe - La SalleDokument32 Seiten05 La Pedagogía de La Fe - La SallejomoreaNoch keine Bewertungen
- Programa CONOCE LA RIOJA - DINOSAURIOSDokument6 SeitenPrograma CONOCE LA RIOJA - DINOSAURIOSjomoreaNoch keine Bewertungen
- Combinaciones, permutaciones y variaciones: tipos y diferenciasDokument1 SeiteCombinaciones, permutaciones y variaciones: tipos y diferenciasjomoreaNoch keine Bewertungen
- Proyecto Personal - NosDokument6 SeitenProyecto Personal - NosjomoreaNoch keine Bewertungen
- 19 - Tarea 4 - Bi - y Tri - Dimensionalidad Visuales - TatianaNincoVergaraDokument14 Seiten19 - Tarea 4 - Bi - y Tri - Dimensionalidad Visuales - TatianaNincoVergaraTa NiVeNoch keine Bewertungen
- 10 Tips para Aumentar La Autoestima en Los Niños y AdultosDokument3 Seiten10 Tips para Aumentar La Autoestima en Los Niños y AdultosWaleska HerreraNoch keine Bewertungen
- Volar en SolitarioDokument4 SeitenVolar en SolitarioLINDA RALDENoch keine Bewertungen
- Test AutoestimaDokument5 SeitenTest Autoestimaelsi gamezNoch keine Bewertungen
- Libro Ingles TerceroDokument141 SeitenLibro Ingles TerceroVictor Eduardo Cadena Vera0% (1)
- 1 4938438192480125057Dokument9 Seiten1 4938438192480125057Jimena ChambiNoch keine Bewertungen
- La Máquina Electrostática de WimshurstDokument9 SeitenLa Máquina Electrostática de WimshurstStefanny HernandezNoch keine Bewertungen
- LA ABUELA 5° BásicoDokument5 SeitenLA ABUELA 5° BásicoMacarena HerreraNoch keine Bewertungen
- Lecturas Progresivas Vocales y Minúsculas 2019Dokument31 SeitenLecturas Progresivas Vocales y Minúsculas 2019Daniela Cuevas RomoNoch keine Bewertungen
- Arrecotin Arrecotan - Celia CruzDokument8 SeitenArrecotin Arrecotan - Celia CruzLaura Magali Cholan SaucedoNoch keine Bewertungen
- Taller de Constelaciones Familiares Éste Sábado 11 de JunioDokument1 SeiteTaller de Constelaciones Familiares Éste Sábado 11 de JuniolaranjeirosNoch keine Bewertungen
- Ciberpsicologia PDFDokument2 SeitenCiberpsicologia PDFMirella VarsanNoch keine Bewertungen
- Informe - 2 - PPT - Sugerido 2022 02 - 05Dokument47 SeitenInforme - 2 - PPT - Sugerido 2022 02 - 05Ollenka Pacheco FloresNoch keine Bewertungen
- Espanol Proyecto IsaacDokument11 SeitenEspanol Proyecto IsaacjesusNoch keine Bewertungen
- Aritmetica 08 Razones, Proporciones y PromedioDokument5 SeitenAritmetica 08 Razones, Proporciones y PromediopaulrojasleonNoch keine Bewertungen
- Dones EspiritualesDokument6 SeitenDones EspiritualesInternet DSANoch keine Bewertungen
- Láminas - Templos Griegos Zeus y ApoloDokument3 SeitenLáminas - Templos Griegos Zeus y ApoloAda DelgadoNoch keine Bewertungen
- Pan de Arroz (Receta Boliviana) - Chipa by The DozenDokument4 SeitenPan de Arroz (Receta Boliviana) - Chipa by The DozenmigueljovanNoch keine Bewertungen
- Hackear WiffiDokument22 SeitenHackear WiffiDistribuidora Veterinaria NayaritNoch keine Bewertungen
- Actividad 9 Gestión de Mercadotecnia DigitalDokument7 SeitenActividad 9 Gestión de Mercadotecnia DigitalOscar Garcia OrtegaNoch keine Bewertungen
- El Triste Canto de Coyote A La LunaDokument2 SeitenEl Triste Canto de Coyote A La LunaSerrano Corona EusebioNoch keine Bewertungen
- 8 Consejos Fundamentales para Fotografiar MonedasDokument7 Seiten8 Consejos Fundamentales para Fotografiar Monedasmonicasalgado1Noch keine Bewertungen
- Resetear Motorola XT1021, Hard ResetDokument2 SeitenResetear Motorola XT1021, Hard ResetJohnny NuñezNoch keine Bewertungen
- Cómo tejer una alfombra circular con aumentos en círculos concéntricosDokument4 SeitenCómo tejer una alfombra circular con aumentos en círculos concéntricoskrieg920% (1)
- Lista de Precios de Equipos DisponiblesDokument1 SeiteLista de Precios de Equipos DisponiblesJulio DaniNoch keine Bewertungen
- Cuáles Son Las Plagas Más Comunes en PlantasDokument3 SeitenCuáles Son Las Plagas Más Comunes en PlantasandreaNoch keine Bewertungen
- Evaluacion Lenguaje y Comunicación Contenido Genero Dramatico 6°Dokument6 SeitenEvaluacion Lenguaje y Comunicación Contenido Genero Dramatico 6°Alvaro CarrascoNoch keine Bewertungen
- Mini ServicingDokument3 SeitenMini ServicingPibe FlacoNoch keine Bewertungen
- Almas de RojoDokument7 SeitenAlmas de Rojotzwdk9xg5dNoch keine Bewertungen