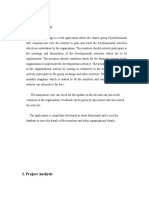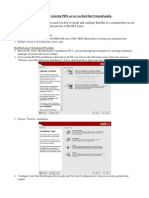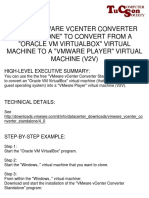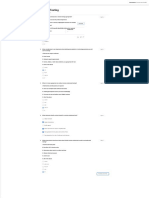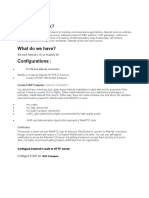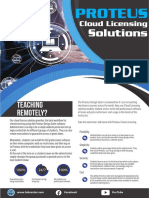Beruflich Dokumente
Kultur Dokumente
SQL Server Profiler
Hochgeladen von
mrzekarCopyright
Verfügbare Formate
Dieses Dokument teilen
Dokument teilen oder einbetten
Stufen Sie dieses Dokument als nützlich ein?
Sind diese Inhalte unangemessen?
Dieses Dokument meldenCopyright:
Verfügbare Formate
SQL Server Profiler
Hochgeladen von
mrzekarCopyright:
Verfügbare Formate
SQL Server Profiler
SQL Profiler is a tool that captures SQL Server events from the server and saves those
events in what's known as a trace file. You can then analyze or use the trace file to
troubleshoot logic or performance problems. You can use this utility to monitor several
areas of server activity, such as:
Analyzing and debugging SQL statements and stored procedures.
Monitoring slow performance.
Stress analysis.
General debugging and troubleshooting.
Fine-tuning indexes.
Auditing and reviewing security activity.
SQL Server Profiler Step by Step
By Abhijit Jana, 22 Feb 2008
3.32 (32 votes)
Rate this: vote 1vote 2vote 3vote 4vote 5
Introduction
Microsoft SQL Server Profiler is a graphical user interface to SQL Trace for monitoring T-SQL
Statements of Database Engine. We can save and reuse the state at a later point of time.
We can do the following using SQL Server Profiler
o Create a trace
o Watch the trace results as the trace runs
o Store the trace results in a table
o Start, stop, pause, and modify the trace results as necessary
o Replay the trace results
Use SQL Server Profiler to monitor only the events in which you are interested.
Menu Path: Start | All Programs | Microsoft SQL Server 2005 | Performance Tools | SQL Server
Profiler.
The following screen will come:
Figure 1.0
Click on <Connect> Button. New Properties Screen will come:
Figure 1.1
It has two selection tabs:
General: It is used for general setting for Trace Database Engine.
Event: It is used to add or remove some selected event for monitor.
In General Section (as given in Figure 1.1), it is divided into four sections.
Section 1: In this section, you have to just specify the name of your trace, Trace provider name and
server name are predefined and based upon your SQL Server.
And it is not editable.
Section 2: It is the template section. You can choose different type of Templates based upon your
requirements. It is the configuration for trace. By default, it is "Standard (Default)" templates. Others
templates are T-SQL, T-SQL Duration, T-SQL Reply, T-SQL SPs, etc. You can create your own custom
Templates by selecting different Events and Event Class. It is saved as ".tdf" Extension.
Section 3: This section is related to save your trace. Either as File (.trc) or in a database. as table.
While clicking on Save to file check box, File save dialog box should open and you can save that file
(with .trc extension).
If you check the "Save to Table", it will connect with your server and ask you to which database you
want to save that trace table information.
Figure 1.2
Section 4: You can stop your trace on a particular time. Check the "Enable trace stop time" checkbox
and give the time at which you want to stop track, SQL Server will automatically stop trace on that
time.
Now Move To "Event Section" Tab.
Now we need to know some definition with respect to SQL Server Profiler.
What is an Event?
An Event is an action or operation that is performed in your SQL Server 2005 Database Engine.
Some examples of Events are:
o Transact-SQL SELECT, INSERT, UPDATE, and DELETE statements.
o User login and logout
o Execution of Stored procedures
o Operation with cursor
SQL Server profiler is able to trace all of these events and all these events are categories on a
particular Event class.
What is an Event Class?
Event class is a type of event that can be traced.
Some examples are:
SQL: BatchCompleted
SQL: Batch Starting
Audit Login
Audit Logout
Lock: Acquired
Lock: Released
Now you can select events from this screen:
Figure 1.3
In section 1, we can select the proper check box based upon our requirement, section 2 will display
the details of Selected events and Events class. If you check in the check box of section 3, you will get
all the list of Events and Columns in Section 1.
Section 4 is something like customization. Just click on the "Column Filter Button". In this section,
you can specify some condition (like or Not like).
Figure 1.4
By clicking on "Organize Column" button, you can change the sequence of order of selected events.
Now Click on the "Run" Button, then Trace window will come:
Figure 1.5
Using these windows, you will get the detailed time duration of a query and all other events
information that you have selected.
You can save this result and use it in future. Or you can extract a particular query from the trace, just
right click and click on "Extract Event Data". And save this as a SQL Script.
Reply in SQL Server Profiler
SQL Server profiler has a Reply facility which has the ability to save a trace and replay it later.
Replay is useful to troubleshoot an application. Trace replay supports debugging by using Toggle
Breakpoint and the Run to Cursor options on the SQL Server Profiler Replay menu.
Anything changed in SQL Server Management Studio will be traced by the SQL Profiler. So it can
basically be used for database performance check. We also have "SQL Server Performance Monitor"
to monitor the System and Server performance too.
http://www.codeproject.com/Articles/21371/SQL-Server-Profiler-Step-by-Step
SQL SERVER Introduction to SQL
Server 2008 Profiler
Introduction
SQL Server Profiler is a powerful tool that is available with SQL Server since a long time; however, it has
mostly been underutilized by DBAs. SQL Server Profiler can perform various significant functions such as
tracing what is running under the SQL Server Engines hood, and finding out how queries are resolved
internally and what scripts are running to accomplish any T-SQL command. The major functions this tool can
perform have been listed below:
Creating trace
Watching trace
Storing trace
Replaying trace
Trace includes all the T-SQL scripts that run simultaneously on SQL Server. As trace contains all the T-SQL
scripts running on SQL Server, it often tends to become considerably huge. Hence, it is always a good practice
to capture only those data that are actually required for analysis.
Dilemma to use on Production Server
SQL Server Profiler has a lot of potential as a tool and offers several advantages. Unfortunately, developers
have been keeping their hands off from this tool and usually give two major excuses.
Reason 1: Profiler adds too much overhead to production server.
Reason 2: Profiler accumulates plethora of data making it extremely intricate to analyze them
afterwards.
It cannot be denied that both the above excuses are valid reasons and play a significant role in discouraging
developers from using the profiler. When a profiler is run over a production server it adds additional load on
the CPU. However, the real question is How much load does the profiler add to CPU? It may be possible that
the production servers CPU is not used more than 50% at all, and running the profiler over that database will
not degrade the performance.
If the profiler is configured appropriately to trace only relevant data for analysis, it will diminish the additional
load that is introduced while it is running. If the profiler is run for a longer duration, then to capture the event
of longer duration it is very important to collect selective data, otherwise the collected data can outgrow the
space on the server.
Profiler Terminology
It is important to understand profiler terminology before digging into its details and finding how it works.
Event - An event is an action within an instance of SQL Server Database Engine. Some good examples of
event are running any T-SQL or performing any operation in the SSMS that is related to database; running
stored procedures, and creating jobs.
Event Class - An event class can be defined as a type of event that can be traced. Examples of event classes
are SP:Starting and RPC:Completed.
Event Category Group of events are called an event category. Examples of event category are Stored
Procedure and Locks. In fact, there can be multiple event categories that can be selected for single trace.
Data Column - Data column is an attribute of an event class captured in the trace. Data column contains value
of an event class.
Filter Filters are used to create selectiveness in data that are collected in trace.
Trace - A trace captures data based on the selected event classes, data columns, and filters. A trace devoid of
filter can be very hefty. Columns that are indispensable for the analysis should be selected only in trace. Trace
can be saved in the database as well as in trace files.
Template - A template defines the default configuration for a trace. Templates can be saved, imported and
exported between SQL Server instances. Templates from one SQL Server version cannot be imported to a
different SQL Server version. SQL Server 2009 comes with 9 pre-created templates. The default template is a
standard template that captures all SP and T-SQL batches. It additionally logs general database server activity.
Some very basic examples are presented below where data has been captured.
Starting the Profiler
SQL Server profiler is a component of client tools and can be installed independently from SQL Server
Database Engine. It is mandatory for the user to have system admin rights to start the profiler. It can be
started using the following methods.
1. Going to Start >> All Programs >> Microsoft SQL Server 2008 >> Performance Tools >> SQL Server
Profiler
2. From SQL Server Management Studio >> Go to Tools >> SQL Server Profiler
3. For SQL Server 2008, type profiler in the command prompt.
4. For SQL Server 2005, type profiler90 in the command prompt.
Collecting Data
Once the profiler is started, connect it to any database. As discussed earlier, a profiler is not restricted to
connecting only to the local database. With appropriate authentication and system admin role, it can connect to
any database and capture the data.
Once the profiler is started click on Menu >> File >> New Trace.
This will display a login prompt very similar to SQL Server Database Engine. Connect with the appropriate
username and password.
It will display the Trace Properties screen. On this screen you can enter the trace name. You will notice that
trace provider name, type and versions are pre-populated and cannot be altered. These are set based on which
SQL Server instance you are connected with.
The Trace Properties screen contains a drop-down for template selection, which is labeled with Use the
template. As mentioned earlier, the default template selected is standard. We can see what events are included
in the Standard template in the next tab, Events Selection.
The Event selection screen contains a checkbox that can be configured as per the requirement of data to be
collected. The same screen contains a Column Filters button, which when clicked brings up another screen
that can be used to further filter trace data.
There is another button named Organize Columns on the same screen. This screen can be used to organize
and group columns. Please note that columns cannot be grouped or ordered once the process of trace collection
has begun.
The Trace Properties screen contains a Run button. When you click on this button, it runs the trace. The
trace can be paused or stopped as required using the play menu on top.
This data can be saved in database and trace file or saved as XML. Trace file can be imported back in profiler,
and profiler can re-run the whole scenario. Once the trace file is saved in database table, it can be queried by
using T-SQL.
Das könnte Ihnen auch gefallen
- Shoe Dog: A Memoir by the Creator of NikeVon EverandShoe Dog: A Memoir by the Creator of NikeBewertung: 4.5 von 5 Sternen4.5/5 (537)
- Never Split the Difference: Negotiating As If Your Life Depended On ItVon EverandNever Split the Difference: Negotiating As If Your Life Depended On ItBewertung: 4.5 von 5 Sternen4.5/5 (838)
- Elon Musk: Tesla, SpaceX, and the Quest for a Fantastic FutureVon EverandElon Musk: Tesla, SpaceX, and the Quest for a Fantastic FutureBewertung: 4.5 von 5 Sternen4.5/5 (474)
- The Subtle Art of Not Giving a F*ck: A Counterintuitive Approach to Living a Good LifeVon EverandThe Subtle Art of Not Giving a F*ck: A Counterintuitive Approach to Living a Good LifeBewertung: 4 von 5 Sternen4/5 (5782)
- Grit: The Power of Passion and PerseveranceVon EverandGrit: The Power of Passion and PerseveranceBewertung: 4 von 5 Sternen4/5 (587)
- Hidden Figures: The American Dream and the Untold Story of the Black Women Mathematicians Who Helped Win the Space RaceVon EverandHidden Figures: The American Dream and the Untold Story of the Black Women Mathematicians Who Helped Win the Space RaceBewertung: 4 von 5 Sternen4/5 (890)
- The Yellow House: A Memoir (2019 National Book Award Winner)Von EverandThe Yellow House: A Memoir (2019 National Book Award Winner)Bewertung: 4 von 5 Sternen4/5 (98)
- On Fire: The (Burning) Case for a Green New DealVon EverandOn Fire: The (Burning) Case for a Green New DealBewertung: 4 von 5 Sternen4/5 (72)
- The Little Book of Hygge: Danish Secrets to Happy LivingVon EverandThe Little Book of Hygge: Danish Secrets to Happy LivingBewertung: 3.5 von 5 Sternen3.5/5 (399)
- A Heartbreaking Work Of Staggering Genius: A Memoir Based on a True StoryVon EverandA Heartbreaking Work Of Staggering Genius: A Memoir Based on a True StoryBewertung: 3.5 von 5 Sternen3.5/5 (231)
- Team of Rivals: The Political Genius of Abraham LincolnVon EverandTeam of Rivals: The Political Genius of Abraham LincolnBewertung: 4.5 von 5 Sternen4.5/5 (234)
- Devil in the Grove: Thurgood Marshall, the Groveland Boys, and the Dawn of a New AmericaVon EverandDevil in the Grove: Thurgood Marshall, the Groveland Boys, and the Dawn of a New AmericaBewertung: 4.5 von 5 Sternen4.5/5 (265)
- The Hard Thing About Hard Things: Building a Business When There Are No Easy AnswersVon EverandThe Hard Thing About Hard Things: Building a Business When There Are No Easy AnswersBewertung: 4.5 von 5 Sternen4.5/5 (344)
- The Emperor of All Maladies: A Biography of CancerVon EverandThe Emperor of All Maladies: A Biography of CancerBewertung: 4.5 von 5 Sternen4.5/5 (271)
- The World Is Flat 3.0: A Brief History of the Twenty-first CenturyVon EverandThe World Is Flat 3.0: A Brief History of the Twenty-first CenturyBewertung: 3.5 von 5 Sternen3.5/5 (2219)
- The Unwinding: An Inner History of the New AmericaVon EverandThe Unwinding: An Inner History of the New AmericaBewertung: 4 von 5 Sternen4/5 (45)
- The Gifts of Imperfection: Let Go of Who You Think You're Supposed to Be and Embrace Who You AreVon EverandThe Gifts of Imperfection: Let Go of Who You Think You're Supposed to Be and Embrace Who You AreBewertung: 4 von 5 Sternen4/5 (1090)
- The Sympathizer: A Novel (Pulitzer Prize for Fiction)Von EverandThe Sympathizer: A Novel (Pulitzer Prize for Fiction)Bewertung: 4.5 von 5 Sternen4.5/5 (119)
- Her Body and Other Parties: StoriesVon EverandHer Body and Other Parties: StoriesBewertung: 4 von 5 Sternen4/5 (821)
- ACE Pilot Releases Notes - 4.8.0Dokument4 SeitenACE Pilot Releases Notes - 4.8.0Bruno De BridaNoch keine Bewertungen
- HP Pavilion Ze5600 Notebook PC Series - Download Drivers and Software - HP Business Support CenterDokument4 SeitenHP Pavilion Ze5600 Notebook PC Series - Download Drivers and Software - HP Business Support CenterЗоран ТодоровићNoch keine Bewertungen
- Back To My VillageDokument55 SeitenBack To My VillageRamesh Gavva50% (10)
- IC3 TeacherDokument46 SeitenIC3 TeachertechnetvnNoch keine Bewertungen
- Registration Website for Student Information SystemDokument13 SeitenRegistration Website for Student Information SystemPranav GawandeNoch keine Bewertungen
- Circle Menu Read MeDokument2 SeitenCircle Menu Read MeKenny Allen Christopher AbrahamsNoch keine Bewertungen
- Edubuntu ReviewDokument4 SeitenEdubuntu ReviewfrankieeeNoch keine Bewertungen
- Deep Instinct Making Sense of Fileless Malware PDFDokument21 SeitenDeep Instinct Making Sense of Fileless Malware PDFOsiris PHNoch keine Bewertungen
- Dedicated Asterisk PBX Server On Red Hat 9 Install GuideDokument4 SeitenDedicated Asterisk PBX Server On Red Hat 9 Install Guideit-scribNoch keine Bewertungen
- Beginners Python Cheat Sheet PCC PygameDokument2 SeitenBeginners Python Cheat Sheet PCC PygameLeonardo de SouzaNoch keine Bewertungen
- 5f7498a0090dc - Microsoft WordDokument11 Seiten5f7498a0090dc - Microsoft Worddibas gaudelNoch keine Bewertungen
- VVCS v2v Convert VirtualBox To VMwareDokument37 SeitenVVCS v2v Convert VirtualBox To VMwareraviNoch keine Bewertungen
- Remote Testing - CourseraTestDokument1 SeiteRemote Testing - CourseraTestMelinda SaravoNoch keine Bewertungen
- Anv1uBSaHE JsDokument7 SeitenAnv1uBSaHE JsPatty DavisNoch keine Bewertungen
- Mobile App For Dog License RegistrationDokument4 SeitenMobile App For Dog License RegistrationPalo Alto Homeless DogsNoch keine Bewertungen
- 01 - DVD MaintenanceDokument6 Seiten01 - DVD MaintenanceMahayudin SaadNoch keine Bewertungen
- PS4Emus User Manual GuideDokument2 SeitenPS4Emus User Manual GuideRunveer SurwadeNoch keine Bewertungen
- Art Models-1Dokument148 SeitenArt Models-1mendoza100% (1)
- ATI2016HD Userguide en-USDokument90 SeitenATI2016HD Userguide en-USnachoNoch keine Bewertungen
- ATEM Switchers Operation Manual Mar 2014Dokument817 SeitenATEM Switchers Operation Manual Mar 2014Rodrigo Alonso Mendoza MedinaNoch keine Bewertungen
- 6+ Years .NET Developer ResumeDokument7 Seiten6+ Years .NET Developer Resumesudhakar kethanaNoch keine Bewertungen
- VHStoDVD3UserGuide PDFDokument33 SeitenVHStoDVD3UserGuide PDFhijack007Noch keine Bewertungen
- Basic Operation of ComputerDokument5 SeitenBasic Operation of ComputerRebecca Leyson100% (1)
- Vikas Android (Kotlin) Resume PDFDokument3 SeitenVikas Android (Kotlin) Resume PDFSaurav KumarNoch keine Bewertungen
- Priorizacao de Pacotes Qos V4.8 MikrotikDokument18 SeitenPriorizacao de Pacotes Qos V4.8 MikrotikJunior LariniNoch keine Bewertungen
- Caption Maker GuideDokument68 SeitenCaption Maker GuideVijay AnandNoch keine Bewertungen
- What Is Asterisk?: What Do We Have? ConfigurationsDokument2 SeitenWhat Is Asterisk?: What Do We Have? ConfigurationsClicku NetNoch keine Bewertungen
- Proteus Cloud Licensing Enables Remote TeachingDokument2 SeitenProteus Cloud Licensing Enables Remote TeachingPatrick BushabuNoch keine Bewertungen
- PeopleSoft Integration BrokerDokument14 SeitenPeopleSoft Integration BrokerGowriPachanathan0% (1)
- Oracle Forms 11g Release 2 Install GuideDokument27 SeitenOracle Forms 11g Release 2 Install GuideJesus Daniel Muñoz MedinaNoch keine Bewertungen