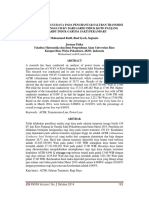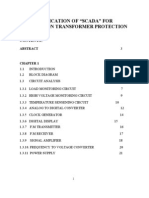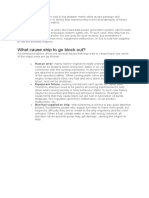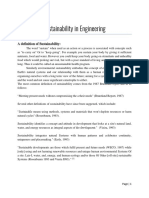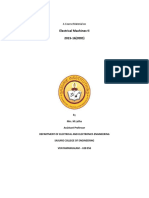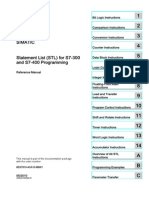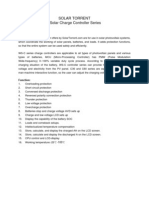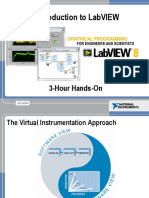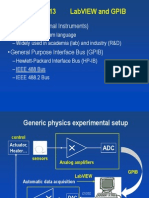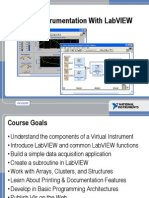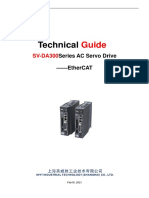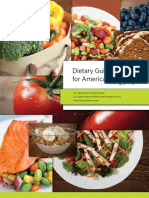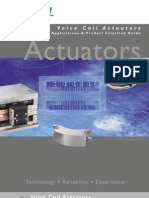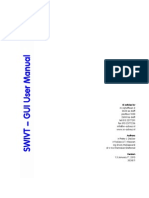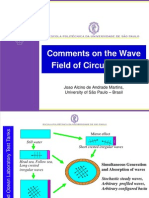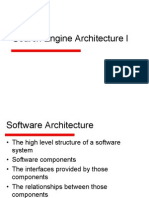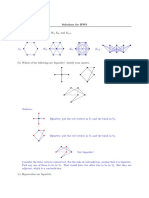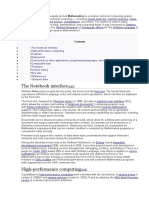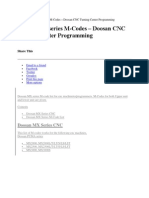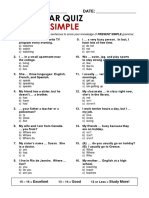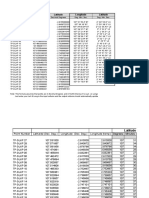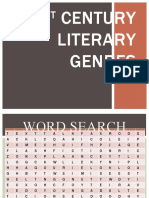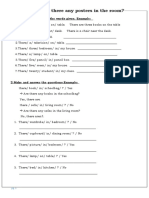Beruflich Dokumente
Kultur Dokumente
Introduction To LabVIEW 8
Hochgeladen von
nemzinhoOriginaltitel
Copyright
Verfügbare Formate
Dieses Dokument teilen
Dokument teilen oder einbetten
Stufen Sie dieses Dokument als nützlich ein?
Sind diese Inhalte unangemessen?
Dieses Dokument meldenCopyright:
Verfügbare Formate
Introduction To LabVIEW 8
Hochgeladen von
nemzinhoCopyright:
Verfügbare Formate
Introduction to LabVIEW
3-Hour Hands-On
Course Goals
Become comfortable with the LabVIEW environment
and data flow execution
Ability to use LabVIEW to solve problems
LabVIEW Concepts
Acquiring, saving and loading data
Find and use math and complex analysis functions
Work with data types, such as arrays and clusters
Displaying and printing results
The Virtual Instrumentation Approach
LabVIEWGraphical Development System
Graphical Programming Environment
Compile code for multiple OS and devices
Useful in a broad range of applications
Virtual Instrumentation Applications
Design
Signal and Image Processing
Embedded System Programming
(PC, DSP, FPGA, Microcontroller)
Simulation and Prototyping
And more
Control
Automatic Controls and Dynamic Systems
Mechatronics and Robotics
And more
Measurements
Circuits and Electronics
Measurements and Instrumentation
And more
A single graphical development platform
Design Prototype Deploy
The NI Approach Integrated Hardware Platforms
High-Speed
Digitizers
High-Resolution
Digitizers and DMMs
Multifunction
Data Acquisition
Dynamic
Signal Acquisition
Digital I/O Instrument
Control
Counter/
Timers
Machine
Vision
Motion
Control
Distributed I/O and
Embedded Control
Laptop PC PDA Desktop PC PXI Modular Instrumentation
Signal Conditioning
and Switching
Unit Under Test
Section I LabVIEWEnvironment
A. Getting Data into your Computer
Data Acquisition Devices
NI-DAQ
Simulated Data Acquisition
Sound Card
B. LabVIEW Environment
Front Panel / Block Diagram
Toolbar /Tools Palette
C. Components of a LabVIEW Application
Creating a VI
Data Flow Execution
D. Additional Help
Finding Functions
Tips for Working in LabVIEW
A. Setting Up Your Hardware
Data Acquisition Device (DAQ)
Actual USB, PCI, or PXI Device
Configured in MAX
Simulated Data Acquisition Device (DAQ)
Software simulated at the driver level
Configured in MAX
Sound Card
Built into most computers
Track A Track A
Track B Track B
Track C Track C
Do Not Delete
Notes on hardware setup
What type of device should I use?
Sound Card* NI USB DAQ NI PCI DAQ
Instruments*
AI Bandwidth
844 KS/s 10200 KS/s 250 K1.2 Ms/s
1418 bit
1680
24
AC/DC
Triggering
x x x
x
20kS/s2 GS/s
Portable
x x some
1224 bit
2
0
AC/DC
x
1216 bit
816
12
AC/DC
x
Accuracy
1216 bit
AI Channels
2
AO Channels
2
AC or DC
AC
Calibrated
* The above table may not be representative of all device variations that exist in each category
What is MAX?
MAX stands for Measurement & Automation Explorer.
MAX configures and organizes all your National Instruments DAQ,
PCI/PXI instruments, GPIB, IMAQ, IVI, Motion, VISA, and VXI devices.
Used for configuring and testing devices.
Icon Found on
Icon Found on
Windows Desktop
Windows Desktop
Track A
Track A
Exercise 1 Setting Up Your Device
Use Measurement and Automation Explorer (MAX) to:
Configure and test your Data Acquisition (DAQ) device
Do Not Delete
Exercise Instructions
Track B
Track B
Exercise 1 Setting Up Your Device
Use Measurement and Automation Explorer (MAX) to:
Configure and test your Simulated Data Acquisition (DAQ) device
Do Not Delete
Exercise Instructions
Track C
Track C
Exercise 1 Setting Up Your Device
Use Windows to:
Verify your Sound Card
Un-Mute Microphone
StartAll ProgramsNational Instruments LabVIEW8.0
Open and Run LabVIEW
Startup Screen:
Start froma Blank VI:
NewBlankVI
Start froman Example:
ExamplesFind
Examples
or
Each VI has2 Windows
Front Panel
User Interface (UI)
Controls = Inputs
Indicators = Outputs
Block Diagram
Graphical Code
Data travels on wires from
controls through functions to
indicators
Blocks execute by Dataflow
LabVIEWPrograms Are Called Virtual Instruments (VIs)
Controls Palette
(Controls & Indicators)
(Place items on the Front Panel Window)
Indicator:
Numeric Slide
Control:
Numeric
Customize
Palette
View
Functions (and Structures) Palette
(Place items on the
Block Diagram Window)
Structure:
While Loop
Recommended: Automatic Selection Tool
Tools to operate and modify both front panel and
block diagram objects
Tools Palette
Automatic Selection Tool
Automatically chooses among the following tools:
Operating Tool
Positioning/Resizing Tool
Labeling Tool
Wiring Tool
Status Toolbar
Run Button
Continuous Run Button
Abort Execution
Additional Buttons on
the Diagram Toolbar
Execution Highlighting Button
Retain Wire Values Button
Step Function Buttons
Do Not Delete
Exercise Instructions
Block Diagram Window
Front Panel Window
Demonstration 1: Creating a VI
Input
Terminals
Output
Terminal
Boolean
Control
Graph
Indicator
Dataflow Programming
Block diagram execution
Dependent on the flow of data
Block diagram does NOT execute
left to right
Node executes when data is
available to ALL input terminals
Nodes supply data to all output
terminals when done
Debugging Techniques
Finding Errors
Execution Highlighting
Probes
Click on broken Run button.
Window showing error appears.
Click on Execution Highlighting button; data
flow is animated using bubbles. Values are
displayed on wires.
Right-click on wire to display probe and it shows
data as it flows through wire segment.
You can also select Probe tool from Tools
palette and click on wire.
Track A&B
Track A&B
Exercise 2 Acquiring a Signal with DAQ
Use a LabVIEW template to:
Acquire a signal from your DAQ
device
This exercise should take 15 minutes.
Do Not Delete
Exercise Instructions
Do Not Delete
Exercise Instructions
Do Not Delete
Exercise Instructions
Exercise 2 Acquiring a Signal with the Sound Card
Track C
Track C
Use LabVIEW to:
Acquire a signal from your sound card
This exercise should take 15 minutes.
Context Help Window
HelpShowContext Help, press the <Ctrl+H> keys
Hover cursor over object to update window
Additional Help
Right-Click on the VI icon and
choose Help, or
Choose Detailed Help. on
the context help window
Tips for Working in LabVIEW
Keystroke Shortcuts
<Ctrl+H> Activate/Deactivate Context Help Window
<Ctrl+B> Remove Broken Wires From Block Diagram
<Ctrl+E> Toggle Between Front Panel and Block
Diagram
<Ctrl+Z> Undo (Also in Edit Menu)
ToolsOptions Set Preferences in LabVIEW
VI PropertiesConfigure VI Appearance,
Documentation, etc.
Blank Page Do not Delete
Section II Elements of Typical Programs
A. Loops
While Loop
For Loop
B. Functions and SubVIs
Types of Functions
Creating Custom Functions (SubVI)
Functions Palette & Searching
C. Decision Making and File IO
Case Structure
Select (simple If statement)
File I/O
Loops
While Loop
While Loop
While Loops
i terminal counts iteration
Always runs at least once
Runs until stop condition is
met
For Loop
For Loop
For Loops
i terminal counts iterations
Run according to input N of
count terminal
Drawing a Loop
2. Enclose code to be repeated
1. Select the structure
3. Drop or drag additional nodes and then wire
3 Types of Functions (from the Functions Palette)
Express VIs: interactive VIs with configurable dialog page (blue border)
Standard VIs: modularized VIs customized by wiring (customizable)
Functions: fundamental operating elements of LabVIEW; no front panel or
block diagram (yellow)
What Types of Functions are Available?
Input and Output
Signal and Data Simulation
Acquire and Generate Real Signals with DAQ
Instrument I/O Assistant (Serial & GPIB)
ActiveX for communication with other programs
Analysis
Signal Processing
Statistics
Advanced Math and Formulas
Continuous Time Solver
Storage
File I/O
Express Functions Palette
Searching for Controls, VIs, and Functions
Palettes are filled with hundreds
of VIs
Press the search button to index the
all VIs for text searching
Click and drag an item from the
search window to the block diagram
Double-click an item to open the
owning palette
Create SubVI
Enclose area to be converted into a subVI.
Select EditCreateSubVIfrom the Edit Menu.
LabVIEWFunctions and SubVIsoperate like Functions
in other languages
Function Pseudo Code
function average (in1, in2, out)
{
out = (in1 + in2)/2.0;
}
SubVI Block Diagram
Calling ProgramPseudo Code
main
{
average (in1, in2, pointavg)
}
Calling VI Block Diagram
Exercise 3.1 Analysis
Track A,B,&C
Track A,B,&C
Use LabVIEW Express VIs to:
Simulate a signal and display its amplitude and frequency
This exercise should take
15 minutes.
Do Not Delete
Exercise Instructions
Track A&B
Track A&B
Exercise 3.2 Analysis
Use LabVIEW Express VIs to:
Acquire a signal and display its amplitude and frequency
This exercise should take 15 minutes.
Track C
Track C
Exercise 3.2 Analysis
Use LabVIEW Express VIs to:
Acquire a signal and display its amplitude and frequency
This exercise should take 15 minutes.
How Do I Make Decisions in LabVIEW?
1. Case Structures
2. Select
(a)
(b)
(c)
File I/O
File I/O passing data to and from files
Files can be binary, text, or spreadsheet
Write/Read LabVIEW Measurements file (*.lvm)
Writing to LVM file
Writing to LVM file
Reading from LVM file
Reading from LVM file
Exercise 3.3 Decision Making and Saving Data
Use a case structure to:
Make a VI that saves data when a condition is met
This exercise should take 15
minutes.
Track A,B,C
Track A,B,C
File I/O Programming Model Under the hood
Open/
Create/
Replace File
Read
and/or
Write to File
Close
File
Check for
Errors
Section III Presenting your Results
A. Displaying Data on the Front Panel
Controls and Indicators
Graphs and Charts
Loop Timing
B. Signal Processing
MathScript
Arrays
Clusters
Waveforms
What Types of Controls and Indicators are Available?
Numeric Data
Number input and display
Analog Sliders, Dials, and Gauges
Boolean Data
Buttons and LEDs
Array & Matrix Data
Numeric Display
Chart
Graph
XY Graph
Intensity Graph
3D graph: point, surface, and model
Decorations
Tab Control
Arrows
Other
Strings and text boxes
Picture/Image Display
ActiveX Controls
Express Controls Palette
Charts Add 1 data point at a time with history
Waveform chart special numeric indicator that can
display a history of values
Chart updates with each individual point it receives
FunctionsExpressGraph IndicatorsChart
Graphs Display many data points at once
Waveform graph special numeric indicator that
displays an array of data
Graph updates after all points have been collected
May be used in a loop if VI collects buffers of data
FunctionsExpressGraph IndicatorsGraph
Loops can accumulate
arrays at their boundaries
with auto-indexing
For Loops auto-index by
default
While Loops output only
the final value by default
Right-click tunnel and
enable/disable auto-
indexing
Building Arrays with Loops (Auto-Indexing)
Wire becomes thicker
Wire remains the same size
Auto-Indexing Disabled
Auto-Indexing Enabled
Only one value (last iteration)
is passed out of the loop
1D Array
0 1 2 3 4 5
5
Creating an Array (Step 1 of 2)
From the ControlsModernArray, Matrix, and
Cluster subpalette, select the Array icon.
Drop it on the Front Panel.
Create an Array (Step 2 of 2)
1. Place an Array Shell.
2. Insert datatype into the shell (i.e. Numeric Control).
How Do I Time a Loop?
1. Loop Time Delay
Configure the Time Delay Express VI for seconds to wait
each iteration of the loop (works on For and While loops).
2. Timed Loops
Configure special timed While loop for desired dt.
Timed Loop Time Delay
Control & Indicator Properties
Properties are characteristics or qualities about an object
Properties can be found by right clicking on a Control or Indicator
Properties Include:
Size
Color
Plot Style
Plot color
Features include:
Cursors
Scaling
Exercise 4.1 Manual Analysis
Track A,B,&C
Track A,B,&C
Use the cursor legend on a graph to:
Verify your frequency and amplitude measurements
This exercise should take 15
minutes.
Textual Math in LabVIEW
Integrate existing scripts with LabVIEW for faster development
Interactive, easy-to-use, hands-on learning environment
Develop algorithms, explore mathematical concepts, and
analyze results using a single environment
Freedom to choose the most effective syntax, whether
graphical or textual within one VI
Supported Math Tools:
MathScript script node MathSoft software
Mathematicasoftware MATLAB
software
Maplesoftware Xmathsoftware
MATLAB
is a registered trademark of The MathWorks, Inc.
Math with the MathScript Node
Implement equations and algorithms textually
Input and Output variables created at the border
Generally compatible with popular m-file script language
Terminate statements with a semicolon to disable immediate
output
Prototype your equations in the interactive MathScript Window.
(FunctionsProgramming
StructuresMathScript)
The Interactive MathScript Window
Rapidly develop and test algorithms
(LabVIEWToolsMathScriptWindow)
Output
Window
Variable
Workspace
View/Modify
Variable Contents
User Commands
m-file Script
Share Scripts and
Variables with the Node
View /Modify Variable
content in 1D, 2D, and 3D
Exercise 4.2 Using MathScript
Use the MathScript Node and Interactive Window to process the
acquired signal (logarithmic decay) in the MathScript and save
the script.
Track A,B,&C
Track A,B,&C
This exercise should take 25
minutes.
Do Not Delete
Exercise Instructions
Do Not Delete
Exercise Instructions
Review of Data Types Found in LabVIEW
Track A,B,&C
Track A,B,&C
Exercise 5 Apply What You Have Learned
This exercise should take 20 minutes.
Section IV Advanced Data Flow Topics (optional)
A. Additional Data types
Cluster
B. Data Flow Constructs
Shift Register
Local Variables
C. Large Application Development
Navigator Window
LabVIEW Projects
Introduction to Clusters
Data structure that groups data together
Data may be of different types
Analogous to struct in C
Elements must be either all controls or all indicators
Thought of as wires bundled into a cable
Order is important
Creating a Cluster
1. Select a Clustershell.
ControlsModernArray, Matrix & Cluster
2. Place objects inside the shell.
Cluster Functions
In the Cluster & Variant subpalette of the
Programming palette
Can also be accessed by right-clicking the cluster
terminal
Bundle
(Terminal labels
reflect data type)
Bundle By Name
Using Arrays and Clusters with Graphs
The Waveform Datatypecontains 3 pieces of data:
t0 = Start Time
dt = Time between Samples
Y = Array of Y magnitudes
Two ways to create a Waveform Cluster:
Build Waveform(absolute time) Cluster (relative time)
Shift Register Access Previous Loop Data
Available at left or right border of loop structures
Right-click the border and select Add Shift Register
Right terminal stores data on completion of iteration
Left terminal provides stored data at beginning of next iteration
Initial
Value
Value 3
Before
Loop
Begins
First
Iteration
Second
Iteration
Last
Iteration
Local Variables
Local Variables allow data to be passed between parallel loops.
A single control or indicator can be read or written to from more than one
location in the program
Local Variables break the dataflow paradigm and should be used sparingly
LabVIEWNavigation Window
Shows the current region of view
compared to entire Front Panel or
Block Diagram
Great for large programs
* Organize and reduce program visual size with subVIs
LabVIEWProject
Group and organize VIs
Hardware and I/O management
Manage VIs for multiple targets
Build libraries and executables
Manage large LabVIEW applications
Enable version tracking and management
(LabVIEWProjectNew)
Additional Resources
NI Academic Web & Student Corner
http://www.ni.com/academic
Connexions: Full LabVIEW Training Course
www.cnx.rice.edu
Or search for LabVIEW basics
LabVIEW Certification
LabVIEW Fundamentals Exam (free on www.ni.com/academic)
Certified LabVIEW Associate Developer Exam (industry recognized certification )
Get your own copy of LabVIEW Student Edition
www.ni.com/academic
By Robert H Bishop.
Published by Prentice Hall.
U
p
d
a
t
e
d
f
o
r
L
a
b
V
I
E
W
8
The LabVIEWCertification Program
Certified LabVIEW
Developer
Certified LabVIEWAssociate
Developer
Certified
LabVIEW
Architect
Architect
Mastery of LabVIEW
Expert in large application development
Skilled in leading project teams
Developer
Advanced LabVIEW knowledge
and application development
experience
Project management skills
Associate Developer
Proficiency in navigating
LabVIEW environment
Some application
development experience
Fundamentals Exam
Pre-Certification Skills Test
Free On
Free On
-
-
Line Fundamentals Exam
Line Fundamentals Exam
Electronics Workbench and Multisim
Worlds most popular software for
learning electronics
180,000 industrial and academic users
Products include:
Multisim: Simulation and Capture
Multi-MCU: Microcontroller Simulation
MultiVHDL: VHDL Simulation
Ultiboard: PCB Layout
Electronics CBT: Computer-based training
Low cost student editions available
www.electronicsworkbench.com
MultisimIntegrated with LabVIEW
1. Create Schematic 2. Virtual Breadboard 3. Simulate
4. PCB Layout 5. Test 6. Compare
Your Next Step
Take the free LabVIEW Fundamentals Exam at
ni.com/academic
Your first step to become LabVIEW Certified!
Do Not Delete
Exercise 2 Solutions
Do Not Delete
Exercise 3.1 Solutions
Do Not Delete
Exercise 3.2 Solutions
Do Not Delete
Exercise 3.3 Solutions
Do Not Delete
Exercise 4.1 & 4.2 Solutions
Do Not Delete
Exercise 5 Solutions
Das könnte Ihnen auch gefallen
- Tutorial CitecDokument80 SeitenTutorial CitecEdwin Ramadhani SampurnaNoch keine Bewertungen
- Analisis Rugi - Rugi Daya Pada Penghantar Saluran TransmisiDokument6 SeitenAnalisis Rugi - Rugi Daya Pada Penghantar Saluran TransmisiIkhwanBelajarSunnahNoch keine Bewertungen
- Citect v72 Quick Start TutorialDokument114 SeitenCitect v72 Quick Start Tutorialjunk2283100% (1)
- Manual - LabVIEW 3 Hour Hands-On With MyDAQDokument113 SeitenManual - LabVIEW 3 Hour Hands-On With MyDAQRamaDinakaranNoch keine Bewertungen
- InCircuitSerialProgramming PDFDokument244 SeitenInCircuitSerialProgramming PDFalexandresjr7Noch keine Bewertungen
- 16-Bit MCU & DSC Programmer's Reference ManualDokument460 Seiten16-Bit MCU & DSC Programmer's Reference ManualJaime Barragan100% (1)
- Selecontrol® Mas: Tcp/Ip and UdpDokument26 SeitenSelecontrol® Mas: Tcp/Ip and UdpM. Andri Ludfi FananiNoch keine Bewertungen
- Using External Code in LabviewDokument302 SeitenUsing External Code in LabviewSibin K MathewNoch keine Bewertungen
- Beamex White Paper - Pt100 Temperature Sensor ENGDokument8 SeitenBeamex White Paper - Pt100 Temperature Sensor ENGJGlobexNoch keine Bewertungen
- Solar (PV) Tree Design-Challenge-26June21Dokument1 SeiteSolar (PV) Tree Design-Challenge-26June21Quinn JamwutaNoch keine Bewertungen
- MRACDokument26 SeitenMRACRj YashNoch keine Bewertungen
- Protection of Distribution Transformer by Using SCADADokument45 SeitenProtection of Distribution Transformer by Using SCADAbharathdaruru204100% (1)
- Pengenalan ScadaDokument34 SeitenPengenalan ScadaswestyandiniNoch keine Bewertungen
- ECEg - 7411 - Lecture - 4 - Smart Metering TechniquesDokument12 SeitenECEg - 7411 - Lecture - 4 - Smart Metering Techniquesbisrat yeshidagnaNoch keine Bewertungen
- S7-300 NoteDokument86 SeitenS7-300 NoteJayesh GunawardanaNoch keine Bewertungen
- FOC and DTCDokument69 SeitenFOC and DTCRaed MohsenNoch keine Bewertungen
- Power Saving Street LightDokument79 SeitenPower Saving Street LightEmilsonu Sam50% (2)
- 10) User Datagram Protocol (UDP) NewDokument27 Seiten10) User Datagram Protocol (UDP) NewkarunaNoch keine Bewertungen
- 6.8 Temperature Level Monitoring and Automatic Control in BoilerDokument5 Seiten6.8 Temperature Level Monitoring and Automatic Control in BoilerPushpa Mohan Raj100% (1)
- What Is Synchronous TransmissionDokument6 SeitenWhat Is Synchronous TransmissionPrem ChetryNoch keine Bewertungen
- FOC Techniques EE8412 CourseDokument11 SeitenFOC Techniques EE8412 CourseSol GuiNoch keine Bewertungen
- TachometerDokument36 SeitenTachometerSheena Mary100% (1)
- Altera Max Plus TutorialDokument15 SeitenAltera Max Plus TutorialMarwan AhmedNoch keine Bewertungen
- PLC-work Book - 19 - 05 - 2018Dokument12 SeitenPLC-work Book - 19 - 05 - 2018Zahoor AbbasNoch keine Bewertungen
- Configuring a Basic Safety Circuit with PNOZmulti ConfiguratorDokument39 SeitenConfiguring a Basic Safety Circuit with PNOZmulti ConfiguratorBaroszNoch keine Bewertungen
- Tutorial Induction MachineDokument1 SeiteTutorial Induction MachineSatwikMohantyNoch keine Bewertungen
- Jurutera Dan MasyarakatDokument5 SeitenJurutera Dan MasyarakatMazliah Zainal AbidinNoch keine Bewertungen
- Major ReportDokument43 SeitenMajor ReportPrashant BaliaNoch keine Bewertungen
- Phasor Measurement UnitsDokument2 SeitenPhasor Measurement Unitsbijumt5Noch keine Bewertungen
- Listrik PintarDokument18 SeitenListrik PintarMuhamad Risqi AbdullohNoch keine Bewertungen
- Black Out ProcedureDokument3 SeitenBlack Out Proceduremarkjames castroNoch keine Bewertungen
- Sustainability in EngineeringDokument3 SeitenSustainability in EngineeringJawad NagiNoch keine Bewertungen
- e-terracontrol SCADA system overviewDokument16 Seitene-terracontrol SCADA system overviewAldi ErzanuariNoch keine Bewertungen
- Phasor Measurement Unit (PMU) Based Wide Area Protection SystemDokument3 SeitenPhasor Measurement Unit (PMU) Based Wide Area Protection Systemamina mazharNoch keine Bewertungen
- Training PLC Modul + SiemensDokument32 SeitenTraining PLC Modul + SiemensFahmiAddinulHaqNoch keine Bewertungen
- Power Electronics DocDokument50 SeitenPower Electronics DocDidi Nurtadi LibraNoch keine Bewertungen
- PSIM TutorialDokument58 SeitenPSIM TutorialvasconcelosrvNoch keine Bewertungen
- Labview Basic 1 ManualDokument476 SeitenLabview Basic 1 ManualPallavi SinglaNoch keine Bewertungen
- TOP Solution BrochureDokument28 SeitenTOP Solution BrochureBobeică Iustin CătălinNoch keine Bewertungen
- Robotics and Automation Lab Report # 2Dokument6 SeitenRobotics and Automation Lab Report # 2Ayaz ZafarNoch keine Bewertungen
- Arduino Based Greenhouse: Block Diagram of Green House Monitoring and Controlling SystemDokument3 SeitenArduino Based Greenhouse: Block Diagram of Green House Monitoring and Controlling SystemSanjana SinghNoch keine Bewertungen
- SoMachine Basic V1.1 Self StudyDokument182 SeitenSoMachine Basic V1.1 Self Studydpd190890Noch keine Bewertungen
- Oshmi Configuration Manual-En UsDokument47 SeitenOshmi Configuration Manual-En UscanNoch keine Bewertungen
- EE6504 Electrical Machines-II PDFDokument233 SeitenEE6504 Electrical Machines-II PDFkumar m100% (1)
- Statement List (STL) For S7-300 PDFDokument272 SeitenStatement List (STL) For S7-300 PDFDavid JohnsNoch keine Bewertungen
- Solar Charge Controller GuideDokument5 SeitenSolar Charge Controller GuidedjbujyNoch keine Bewertungen
- Frequency Inverter E2000+: (IP20) Safety Instructions Installation-And Operating ManualDokument74 SeitenFrequency Inverter E2000+: (IP20) Safety Instructions Installation-And Operating Manualyunita umb2Noch keine Bewertungen
- Design and Construction of A Microcontroller Based Single-Phased Automatic ChangeoverDokument39 SeitenDesign and Construction of A Microcontroller Based Single-Phased Automatic ChangeoverMitesh GandhiNoch keine Bewertungen
- Smart Street Light Using Wind-Solar Hybrid Energy SystemDokument8 SeitenSmart Street Light Using Wind-Solar Hybrid Energy SystemIJRASETPublicationsNoch keine Bewertungen
- Introduction To LabVIEW 8 in 6 HoursDokument103 SeitenIntroduction To LabVIEW 8 in 6 HoursKathiravan SrinivasanNoch keine Bewertungen
- Introducción A Labview: Curso Práctico de 3 HorasDokument71 SeitenIntroducción A Labview: Curso Práctico de 3 Horasyair_velascoNoch keine Bewertungen
- Introduction To LabVIEW 8 in 6 Hours-1Dokument103 SeitenIntroduction To LabVIEW 8 in 6 Hours-1jagathdaraniNoch keine Bewertungen
- Intro To LabviewDokument69 SeitenIntro To LabviewShanna FosterNoch keine Bewertungen
- Introduction To LabVIEW 8 in 3 HoursDokument69 SeitenIntroduction To LabVIEW 8 in 3 HoursIS Marius MCNoch keine Bewertungen
- Labview&GPIBDokument32 SeitenLabview&GPIBuploaditnow29Noch keine Bewertungen
- LabVIEW Introduction Six HoursDokument82 SeitenLabVIEW Introduction Six HourspetersonbooneNoch keine Bewertungen
- Introduction To LabVIEW 8.6 in 6 HoursDokument123 SeitenIntroduction To LabVIEW 8.6 in 6 HoursCesar MattosNoch keine Bewertungen
- LabVIEW IntroductionDokument89 SeitenLabVIEW Introductioncoolhemakumar100% (1)
- LabVIEW - An Introduccion To NI LabVIEWDokument73 SeitenLabVIEW - An Introduccion To NI LabVIEWIsrael CotaNoch keine Bewertungen
- DA300 Series AC Servo Drive EtherCAT Technical GuideDokument54 SeitenDA300 Series AC Servo Drive EtherCAT Technical GuidenemzinhoNoch keine Bewertungen
- Dietary Guidelines For Americans - 2010Dokument112 SeitenDietary Guidelines For Americans - 2010scribd993Noch keine Bewertungen
- GVUserManual PDFDokument189 SeitenGVUserManual PDFnemzinhoNoch keine Bewertungen
- BEI VCA App Product GuideDokument20 SeitenBEI VCA App Product Guidewozoo23Noch keine Bewertungen
- SWIVT GUI User Manual v1.6 - Setup, Run & Present SWIVT CasesDokument83 SeitenSWIVT GUI User Manual v1.6 - Setup, Run & Present SWIVT CasesnemzinhoNoch keine Bewertungen
- Analytical and Numerical Computation of Added Mass in Ship Vibration Analysis ComparedDokument11 SeitenAnalytical and Numerical Computation of Added Mass in Ship Vibration Analysis Comparedshahriar840Noch keine Bewertungen
- LinMot Catalogo Geral PDFDokument408 SeitenLinMot Catalogo Geral PDFnemzinhoNoch keine Bewertungen
- SWIVT UserManualDokument83 SeitenSWIVT UserManualnemzinhoNoch keine Bewertungen
- CONCEPTUAL BASIS For Uncertainty AnalysisDokument22 SeitenCONCEPTUAL BASIS For Uncertainty AnalysisLuis Alberto IzarraNoch keine Bewertungen
- Damping MeasurementsDokument50 SeitenDamping MeasurementsWon-young Seo100% (1)
- Swan 4091: Program For Waves SimulationDokument131 SeitenSwan 4091: Program For Waves SimulationnemzinhoNoch keine Bewertungen
- Wave and Force Measurements in Circular Compact BasinDokument16 SeitenWave and Force Measurements in Circular Compact BasinnemzinhoNoch keine Bewertungen
- H2W Technologies BrochureDokument32 SeitenH2W Technologies BrochurenemzinhoNoch keine Bewertungen
- Circular TanksDokument10 SeitenCircular TanksnemzinhoNoch keine Bewertungen
- Wave ProbesDokument12 SeitenWave ProbesnemzinhoNoch keine Bewertungen
- OMAE2009-80013: Measurements in Circular Wave Tank With Active GeneratorsDokument9 SeitenOMAE2009-80013: Measurements in Circular Wave Tank With Active GeneratorsnemzinhoNoch keine Bewertungen
- Tarea 1 de Ingles I UAPADokument6 SeitenTarea 1 de Ingles I UAPAignacioNoch keine Bewertungen
- Gr.8 CompleteDokument14 SeitenGr.8 Completekathleen isaacNoch keine Bewertungen
- 1-Answer Any Five of The Following Question: Class - 6Dokument7 Seiten1-Answer Any Five of The Following Question: Class - 6ravifactNoch keine Bewertungen
- Bauman R.Dokument374 SeitenBauman R.lancasterpdNoch keine Bewertungen
- Search Engine Architecture 1Dokument23 SeitenSearch Engine Architecture 1aadafullNoch keine Bewertungen
- TAFC R10 SP54 Release NotesDokument10 SeitenTAFC R10 SP54 Release NotesBejace NyachhyonNoch keine Bewertungen
- HW9Dokument10 SeitenHW9MarijaNoch keine Bewertungen
- Artwords - A Glossary of Contemporary Art Theory - Patin - McLerran - 1997Dokument176 SeitenArtwords - A Glossary of Contemporary Art Theory - Patin - McLerran - 1997AGIT-PROP100% (1)
- DocumentDokument4 SeitenDocumentGiacomoLeopardiFavittaNoch keine Bewertungen
- Differentiated Learning With Seesaw HandoutDokument7 SeitenDifferentiated Learning With Seesaw Handoutapi-468171582Noch keine Bewertungen
- 0arithmetic Operations LastDokument61 Seiten0arithmetic Operations LastOrange AlertNoch keine Bewertungen
- The Notebook Interface: Wolfram Mathematica (Usually Termed Mathematica) Is A Modern Technical Computing SystemDokument9 SeitenThe Notebook Interface: Wolfram Mathematica (Usually Termed Mathematica) Is A Modern Technical Computing SystemDeenNoch keine Bewertungen
- John Dee NecronomiconDokument62 SeitenJohn Dee NecronomiconRobert Scott100% (2)
- Cpar Gamaba ArtistsDokument9 SeitenCpar Gamaba ArtistsAbegail DacayoNoch keine Bewertungen
- John 6:60-71Dokument5 SeitenJohn 6:60-71John ShearhartNoch keine Bewertungen
- Programming Doosan MX Series MDokument9 SeitenProgramming Doosan MX Series MRevolusiSoekarnoNoch keine Bewertungen
- Present Simple, Grammar Quiz PDFDokument1 SeitePresent Simple, Grammar Quiz PDFOmar Yesid Caro NietoNoch keine Bewertungen
- Passiv VoiceDokument5 SeitenPassiv Voicecokili89Noch keine Bewertungen
- Recursive Matrix Multiplication Using Strassen's AlgorithmDokument4 SeitenRecursive Matrix Multiplication Using Strassen's AlgorithmbsudheertecNoch keine Bewertungen
- Culture, Law, and Reasoning: Week 1Dokument77 SeitenCulture, Law, and Reasoning: Week 1LIU DANNoch keine Bewertungen
- AOUNALIWalid 3ASTextbooksDokument257 SeitenAOUNALIWalid 3ASTextbooksRokia BenzergaNoch keine Bewertungen
- Convert Decimal Degrees To Degrees Minutes SecondsDokument3 SeitenConvert Decimal Degrees To Degrees Minutes SecondsFitri Aprilia AnugrahNoch keine Bewertungen
- Radamel Falcao GarcíaDokument4 SeitenRadamel Falcao GarcíaEliud ArevaloNoch keine Bewertungen
- Proto AlgonquianDokument5 SeitenProto Algonquianlibrary364Noch keine Bewertungen
- 21st Century Literary GenresDokument20 Seiten21st Century Literary GenresAlekz Trixie Jamito Ballo-alloNoch keine Bewertungen
- Verawati R. Simbolon Catholic University of Saint Thomas EmailDokument13 SeitenVerawati R. Simbolon Catholic University of Saint Thomas Emailvera simbolonNoch keine Bewertungen
- Unit 14: Are There Any Posters in The Room?Dokument6 SeitenUnit 14: Are There Any Posters in The Room?NguyenThuyDungNoch keine Bewertungen
- Design BooksDokument3 SeitenDesign BooksAnuja shNoch keine Bewertungen
- S2 - Lesson 10 (Tone and Style)Dokument8 SeitenS2 - Lesson 10 (Tone and Style)Muhammad Harist Murdani0% (1)
- Simon Says Rhyming Strategy Write UpDokument2 SeitenSimon Says Rhyming Strategy Write Upapi-610226157Noch keine Bewertungen