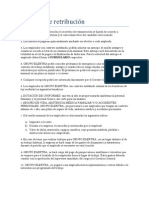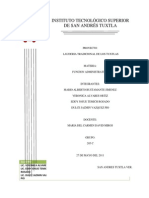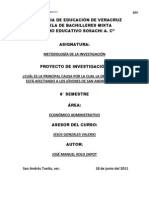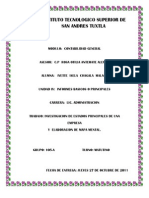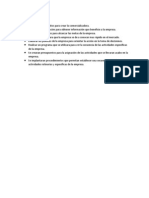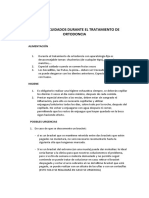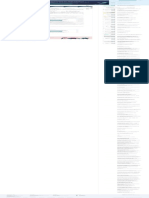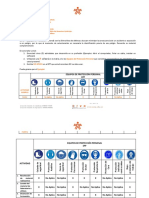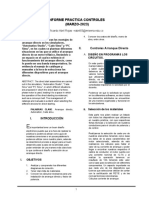Beruflich Dokumente
Kultur Dokumente
Tutorial de Power Point
Hochgeladen von
Carlos RosadoOriginaltitel
Copyright
Verfügbare Formate
Dieses Dokument teilen
Dokument teilen oder einbetten
Stufen Sie dieses Dokument als nützlich ein?
Sind diese Inhalte unangemessen?
Dieses Dokument meldenCopyright:
Verfügbare Formate
Tutorial de Power Point
Hochgeladen von
Carlos RosadoCopyright:
Verfügbare Formate
GILBERTO ROSADO CAGAL
INDICE
1) Conceptos Bsicos ....................................................................................................................... 5
1.1) Arrancar PowerPoint: ............................................................................................................... 5
1.2) La pantalla inicial: ..................................................................................................................... 5
1.3) Barras: ...................................................................................................................................... 5
1.4) Cerrar PowerPoint: .................................................................................................................. 5
1.5) Compaginar sesiones: .............................................................................................................. 5
1.6) Mens Inteligentes: ................................................................................................................. 6
2) Crear una presentacin ............................................................................................................... 6
2.1) Crear una presentacin con el asistente: ................................................................................ 6
2.2) Crear una presentacin con una plantilla: ............................................................................... 7
2.3) Crear una presentacin en blanco: .......................................................................................... 7
3) Guardar una presentacin .......................................................................................................... 7
3.1) Guardar como presentacin: ................................................................................................... 7
3.2) Guardar como pgina web: ...................................................................................................... 7
3.3) Guardado automtico: ............................................................................................................. 8
3.4) Personalizar una publicacin web: .......................................................................................... 8
4) Abrir una presentacin ............................................................................................................... 8
5) Tipos de Vistas............................................................................................................................. 8
5.1) Vista Normal:............................................................................................................................ 9
5.2) Vista clasificador de diapositivas: ............................................................................................ 9
5.3) Vista presentacin con diapositivas: ........................................................................................ 9
5.4) Zoom: ....................................................................................................................................... 9
6) Trabajar con diapositivas .......................................................................................................... 10
6.1) Insertar una nueva diapositiva: .............................................................................................. 10
6.2) Copiar una diapositiva: .......................................................................................................... 10
6.3) Duplicar una diapositiva: ........................................................................................................ 11
6.4) Mover diapositivas: ................................................................................................................ 11
6.5) Eliminar diapositivas: ............................................................................................................. 11
7) Reglas y guas ............................................................................................................................ 12
7.1) Las reglas: ............................................................................................................................... 12
7.2) La cuadrcula: ......................................................................................................................... 12
7.3) Las guas: ................................................................................................................................ 12
8) Manejar objetos ........................................................................................................................ 12
8.1) Seleccionar objetos: ............................................................................................................... 12
8.2) Copiar objetos: ....................................................................................................................... 12
8.3) Duplicar objetos: .................................................................................................................... 13
8.4) Mover Objetos: ...................................................................................................................... 13
8.5) Distancia entre objetos: ......................................................................................................... 13
8.6) Modificar el tamao: .............................................................................................................. 13
8.7) Girar y voltear: ....................................................................................................................... 14
8.8) Alinear y distribuir: ................................................................................................................. 14
8.9) Ordenar objetos: .................................................................................................................... 15
8.10) Eliminar Objetos: .................................................................................................................. 15
9) Trabajar con textos ................................................................................................................... 16
9.1) Insertar texto: ........................................................................................................................ 16
9.2) Aadir texto nuevo: ............................................................................................................... 16
9.3) Cambiar el aspecto de los textos: .......................................................................................... 16
9.4) Alineacin de prrafos: .......................................................................................................... 16
9.5) Las sangras: ........................................................................................................................... 17
9.6) Numeracin y vietas: ........................................................................................................... 17
9.7) Corrector ortogrfico: ............................................................................................................ 17
10) Trabajar con tablas .................................................................................................................. 18
10.1) Crear una tabla: .................................................................................................................... 18
10.2) Eliminar una tabla, fila o columna: ...................................................................................... 18
10.3) Insertar filas o columnas: ..................................................................................................... 18
10.4) Bordes de una tabla: ............................................................................................................ 19
10.5) Color de relleno: ................................................................................................................... 19
10.6) Combinar o dividir celdas: .................................................................................................... 19
10.7) Efectos del color: .................................................................................................................. 19
11) Trabajar con grficos ............................................................................................................... 20
11.1) Qu es un grfico?.............................................................................................................. 20
11.2) Para crear un grfico: ........................................................................................................... 20
11.3) Para crear un grfico pas a paso: ....................................................................................... 21
11.3.1) Crear el grafico por defecto: ............................................................................................. 21
11.3.2) Entrada de datos: .............................................................................................................. 21
11.3.3) Formatear un grfico: ....................................................................................................... 21
12) Trabajo con diagramas ............................................................................................................ 23
12.1) Diseo del diagrama: ........................................................................................................... 23
12.2) Insercin de texto: ............................................................................................................... 24
12.3) Agregar nuevos elementos al organigrama: ........................................................................ 24
12.4) Organizar los elementos de un organigrama: ...................................................................... 24
12.5) Ejemplos de diagramas: ....................................................................................................... 25
13) La barra de dibujo ................................................................................................................... 25
13.1) Dibujar lneas rectas: ............................................................................................................ 25
13.2) Dibujar flechas: .................................................................................................................... 25
13.3) Dibujar Cuadrados y rectngulos: ........................................................................................ 26
13.4) Dibujar Elipses y crculos: ..................................................................................................... 26
13.5) Dibujar autoformas: ............................................................................................................. 26
14) Insertar sonidos y pelculas ..................................................................................................... 26
14.1) Insercin de Sonidos: ........................................................................................................... 26
14.1.1) Insertar un sonido desde la galera multimedia: .............................................................. 27
14.1.2) Insertar sonidos desde un archivo: ................................................................................... 27
14.1.3) Insertar una pista de CD: ................................................................................................... 27
14.1.4) Cambiar propiedades del sonido: ..................................................................................... 27
14.2) Insercin de pelculas: .......................................................................................................... 28
15) Animaciones y transiciones: .................................................................................................... 28
15.1) Animar textos y objetos: ...................................................................................................... 28
15.2) Ocultar diapositivas: ............................................................................................................ 29
15.3) Transicin de diapositivas: ................................................................................................... 29
15.4) Ensayar intervalos: ............................................................................................................... 29
1) Conceptos Bsicos
1.1) Arrancar PowerPoint:
Existen dos formas de arrancar el PowerPoint: La primera es ir hasta el icono de inicio, situado
generalmente en la esquina inferior izquierda de la pantalla, al abrir el men de inicio y con este
abierto hacer clic sobre el icono todos los programas, abierto este men buscaremos el icono de
PowerPoint y haremos clic sobre l, de este modo arrancar el programa.
- La otra forma es hacer directamente clic sobre el icono de PowerPoint del escritorio.
1.2) La pantalla inicial:
La pantalla inicial es aquella que se abre al iniciar el PowerPoint, no tiene por qu ser igual en
todos los ordenadores ya que se puede modificar los mens y herramientas que contienen.
1.3) Barras:
Existen diferentes tipos de barras, que pasaremos a explicar a continuacin: - Barra de ttulo:
contiene el nombre del documento sobre el que se est trabajando.
- Las Barras de men: contiene todas las posibilidades de Power Point. Las operaciones suelen
estar contenidas en mens desplegables. En esos mens est contenidos alguno de los siguientes
elementos:
a) Otro men desplegable. b) Comandos inmediatos c) Comandos con ventana
- Las barras de herramientas: con los habituales comandos: guardar, copiar, etc.
- Las barras de estado: nos muestra el estado de la presentacin, tipo de diseo e idioma.
- Barras de desplazamiento: movilidad a derecha e izquierda de la pantalla.
1.4) Cerrar PowerPoint:
Para cerrar PowerPoint existen varias opciones: cerrar haciendo clic en la X de la barra de ttulo,
utilizando el comando Alt + F4, y por ltimo, haciendo clic en archivo y eligiendo la opcin salir.
Para cerrar la presentacin actual se hace lo mismo que en el paso anterior, sustituyendo el
comando por CTRL + W.
1.5) Compaginar sesiones:
Para compaginar sesiones, es decir dividir la pantalla en dos, teniendo abiertas las dos sesiones,
haremos clic con el botn derecho sobre cualquier parte vaca en la barra de tareas, en la parte
inferior; a continuacin elegiremos mosaico vertical. Para pasar de una a otra basta con hacer clic
encima.
1.6) Mens Inteligentes:
Se trata de mens que se adaptan a las necesidades del usuario. Son mens que se abren si
hacemos clic en el ltimo botn de la ventana. Adems estos comandos una vez utilizados se
incorporarn a los mens iniciales.
2) Crear una presentacin
PowerPoint nos permite crear una presentacin de formas distintas, bien a travs del asistente
que es muy til cuando nuestros conocimientos sobre PowerPoint son escasos porque nos guiar
en todo el proceso de creacin de la presentacin, tambin podemos crearlas a travs de algunas
de las plantillas que incorpora el propio PowerPoint o plantillas nuestras. Tambin se puede crear
la presentacin desde cero, es decir, crearla a partir de una presentacin en blanco.
2.1) Crear una presentacin con el asistente:
Para crear una presentacin con un asistente debemos seguir los siguientes pasos:
En el panel de Tareas encontrars una seccin llamada Nuevo, selecciona la opcin Del Asistente
para auto contenido. Si no tienes abierto el panel de tareas tambin puedes ir al men Archivo y
seleccionar la opcin Nuevo.
Una vez elegida la opcin Del asistente para contenido aparecer una ventana, en la parte
izquierda de la ventana tenemos un esquema de los pasos a realizar con el asistente, en este caso
nos encontramos en el primer paso (Iniciar). Si nos arrepentimos y no queremos crear la
presentacin, pulsar el botn Cancelar para salir del asistente. Pulsando el botn Siguiente
seguimos con el asistente.
La segunda pantalla del asistente nos pide el tipo de presentacin:
PowerPoint tiene muchas presentaciones estndares que se pueden utilizar para ahorrar tiempo.
Estas presentaciones estndares estn agrupadas en varios temas. Con los botones que aparecen
en la parte central de la ventana seleccionamos el tema, a continuacin aparecen en la parte
derecha de la ventana las presentaciones asociadas al tema seleccionado. Por ejemplo hemos
seleccionado el tema Organizacin y la presentacin Reunin de la organizacin. Con esto
PowerPoint me va a crear una presentacin para una reunin con un esquema y unas diapositivas
predefinidas, nosotros slo tendremos que retocar la presentacin para adaptarla a nuestras
necesidades. Despus de seleccionar la presentacin se pulsa Siguiente.
Ahora nos encontramos en la fase de Estilo de presentacin. El estilo de presentacin consiste en
cmo se impartir luego la presentacin:
Nos ofrece varias opciones, podemos hacer presentaciones que se visualicen utilizando un
ordenador (en pantalla), presentaciones que se vean en una pgina Web, una presentacin para
pasar a transparencias en blanco y negro o en color, o para diapositivas. Nosotros marcamos la
opcin que queramos y pulsamos Siguiente.
En el ltimo paso (Opciones de presentacin) nos pide que indiquemos el ttulo de nuestra
presentacin y tambin podemos indicar el texto que queremos que aparezca en cada diapositiva
de nuestra presentacin, incluso podemos activar la casilla de nmero de diapositiva para que en
el pie de cada diapositiva aparezca su nmero. Una vez introducida toda la informacin necesaria
pulsamos Siguiente o directamente pulsamos Finalizar para que el Asistente genere la
presentacin.
2.2) Crear una presentacin con una plantilla:
Las plantillas son muy tiles porque generan y permiten organizar las diapositivas que puede
necesitar nuestra presentacin, nosotros nicamente tendremos que introducir el contenido de
las diapositivas y de ese modo ganar tiempo.
Para crear una presentacin con una plantilla debemos seguir los siguientes pasos:
En el Panel de Tareas de la seccin Nuevo a partir de una plantilla selecciona la opcin Plantillas
generales. Si el panel de Tareas no est visible despliega el men Ver y selecciona la opcin Panel
de Tareas. Una vez seleccionada la opcin Plantillas generales te aparecer un cuadro de dilogo;
selecciona la plantilla de diseo que ms te gusta, en la parte de la derecha te aparecer una vista
previa de la plantilla que has seleccionado para que puedas elegir mejor. Una vez hayas
encontrado la plantilla que ms se adapte a tus gustos pulsa el botn Aceptar.
2.3) Crear una presentacin en blanco:
Para crear una presentacin en blanco seguiremos los siguientes pasos:
En el Panel de Tareas de la seccin Nuevo selecciona la opcin Presentacin en Blanco. Si el panel
de Tareas no est visible despliega el men Ver y selecciona la opcin Panel de Tareas.
3) Guardar una presentacin
3.1) Guardar como presentacin:
Para guardar una presentacin podemos ir al men Archivo y seleccionar la opcin Guardar o
tambin se puede hacer con el botn del disquete. Si es la primera vez que guardamos la
presentacin nos aparecer una ventana similar a la siguiente:
De la lista desplegable Guardar en seleccionaremos la carpeta en la cual queremos guardar la
presentacin. Tambin podemos crear una nueva carpeta con este icono, la carpeta se crear
dentro de la carpeta que figure en el campo Guardar en. Despus en la casilla Nombre de archivo
introduciremos el nombre con el cual queremos guardar la presentacin y por ltimo pulsaremos
en el botn Guardar.
3.2) Guardar como pgina web:
Para guardar una presentacin como pgina Web y as poder verla con un navegador, hay que
desplegar el men Archivo y la opcin Guardar como pgina Web. Al seleccionar esta opcin nos
aparecer una ventana similar a la siguiente:
De la lista desplegable de Guardar en seleccionaremos la carpeta en la cual queremos guardar la
presentacin, despus en la casilla de Nombre de archivo introduciremos el nombre con el cual
queremos guardarla y por ltimo pulsaremos en el botn Guardar. El guardar una presentacin
como pgina Web es igual que guardarla con la opcin Guardar, nicamente cambia el formato
con el cual se guarda la presentacin.
3.3) Guardado automtico:
Ahora veremos cmo podemos configurar PowerPoint para que cada cierto tiempo guarde
automticamente los cambios. Esta opcin es muy til ya que a travs del guardado automtico
podemos recuperar los ltimos cambios que hemos realizado en un documento que por cualquier
motivo no hemos podido guardar. Los pasos a seguir son los siguientes:
Hay que hacer clic sobre la pestaa Guardar de la ventana Opciones. Posteriormente, habr que
activar la casilla Guardar informacin de Auto recuperar cada... y despus indica cada cuntos
minutos quieres que guarde el archivo. Por ltimo pulsa Aceptar. En esta pestaa tambin ser
muy til la ubicacin predeterminada de los archivos. Ah ponemos el nombre de la carpeta donde
guarda por defecto los archivos, es la carpeta que aparece en el cuadro Guardar en de la ventana
Guardar como.
3.4) Personalizar una publicacin web:
Para poder personalizar la publicacin de la presentacin despliega el men Archivo y pulsa
Guardar como Pagina Web. En la ventana que aparece pulsa en el botn Publicar.... Aparecer una
ventana:
En esta ventana podemos elegir qu partes de la presentacin queremos publicar (la presentacin
completa o bien un rango de diapositivas, por ejemplo de la 5 a la 10). Si no queremos que
aparezcan en la pgina las notas del orador debemos desmarcar la casilla Mostrar notas del
orador. Tambin podemos indicar qu exploradores admitimos para ver la presentacin.
Por ltimo podemos indicar el nombre y ruta de la pgina Web que contendr la presentacin. Si
queremos utilizar otro nombre para la pgina diferente del de la presentacin en PowerPoint
pulsaremos en el botn Cambiar... y escribiremos el nuevo nombre. Si queremos cambiarla de
lugar pulsaremos en Examinar... he indicaremos la nueva ruta. Una vez indicados todos los
parmetros pulsaremos en el botn Publicar. Podemos tambin refinar la publicacin haciendo
clic en el botn Opciones Web.
4) Abrir una presentacin
Para abrir una presentacin podemos elegir entre: - Ir al men Archivo y seleccionar la opcin
Abrir, - Haz clic en el botn Abrir de la barra de herramientas, - Desde el Panel de Tareas en la
seccin Abrir seleccionar la opcin Ms.... Si el Panel de Tareas no aparece despliega el men Ver y
selecciona la opcin Panel de tareas. Tanto si hemos utilizado la barra de mens, el botn Abrir o
Ms presentaciones..., se abrir una ventana.
5) Tipos de Vistas
Es importante saber cmo manejarnos en los distintos tipos de vistas que nos ofrece PowerPoint.
El saber manejar los tipos de vistas es muy importante ya que nos va a permitir tener tanto una
visin particular de cada diapositiva como una visin global de todas las diapositivas, incluso nos
permitir reproducir la presentacin para ver cmo queda al final.
5.1) Vista Normal:
La vista normal es la que se utiliza para trabajar habitualmente, con ella podemos ver, disear y
modificar la diapositiva que seleccionamos. Para ver la diapositiva en esta vista despliega el men
Ver y selecciona la opcin normal. Tambin puedes pulsar en el botn que aparece debajo del
rea de esquema en la parte izquierda.
En la parte izquierda de la pantalla aparece el rea de esquema en el cual podemos seleccionar la
diapositiva que queremos visualizar y en la parte derecha aparece la diapositiva en grande para
poder modificarla. En la parte inferior se encuentra el rea de notas en el cual se introducen
aclaraciones para el orador sobre la diapositiva. Esta es la vista que ms utilizars ya que en ella
podemos insertar el texto de las diapositivas, cambiarles el color y diseo y es adems la que ms
se aproxima al tamao real de la diapositiva.
5.2) Vista clasificador de diapositivas:
Para ver las diapositivas en vista clasificador tienes que desplegar el men Ver de la barra de
mens y seleccionar la opcin Vista Clasificador de diapositivas. Tambin puedes pulsar en el
botn que aparece debajo del rea de esquema en la parte izquierda. Este tipo de vista muestra
las diapositivas en miniatura y ordenadas por el orden de aparicin, orden que aparece junto con
cada diapositiva. Con este tipo de vista tenemos una visin ms global de la presentacin, nos
permite localizar una diapositiva ms rpidamente y es muy til para mover, copiar o eliminar las
diapositivas, para organizar las diapositivas.
5.3) Vista presentacin con diapositivas:
La vista Presentacin con diapositivas reproduce la presentacin a partir de la diapositiva
seleccionada, con este tipo de vista podemos apreciar los efectos animados que hayamos podido
insertar en las distintas diapositivas que forman la presentacin. Para ver la diapositiva en esta
vista despliega el men Ver y selecciona la opcin Presentacin con diapositivas. Tambin puedes
pulsar en el botn que aparece debajo del rea de esquema. Para salir de la vista presentacin
pulsa la tecla ESC.
5.4) Zoom:
El zoom permite acercar o alejar las diapositivas en la vista en la que nos encontremos. Para
aplicar el zoom a las diapositivas sitate primero en el panel sobre el cual quieres que se aplique el
zoom y despus despliega el men Ver y selecciona la opcin Zoom En esta ventana
seleccionamos el porcentaje de zoom que queremos aplicar a las vistas. Puedes seleccionar uno de
los zooms que aparecen en la lista o bien se puede aplicar un porcentaje que nosotros
especifiquemos en el cuadro Porcentaje. Tambin se puede aplicar el zoom a travs de la barra
estndar de herramientas con el cuadro si pulsamos sobre la flecha desplegaremos la lista de
porcentajes que podemos aplicar.
Para aplicar el zoom a todas las reas de trabajo, lo nico que hay que hacer es situarse antes en el
rea al cual queramos aplicar el zoom.
6) Trabajar con diapositivas
Cuando creamos una presentacin podemos despus modificarla insertando, eliminando,
copiando diapositivas, etc. A continuacin veremos paso a paso cmo podemos realizar cada una
de estas operaciones que siendo tan sencillas tienen una gran utilidad.
6.1) Insertar una nueva diapositiva:
Para insertar una nueva diapositiva te aconsejamos que si te encuentras en la vista normal
selecciones la pestaa diapositiva del rea de esquema ya que de esta forma es ms fcil apreciar
cmo se aade la nueva diapositiva a la presentacin. Podemos aadir una diapositiva de varias
formas:
1. Pulsa en el botn que se encuentra en la barra de Formato. 2. Se puede hacer a travs de la
barra de mens seleccionando el men Insertar y despus seleccionando la opcin Nueva
diapositiva 3. Tambin puedes hacerlo a travs de las teclas Ctrl + M
Una vez realizado esto podrs apreciar que en el rea de esquema aparece al final una nueva
diapositiva. Si tienes una diapositiva seleccionada inserta la nueva despus de esta. Para acabar la
insercin de la diapositiva tendrs que seleccionar qu diseo quieres que tenga la nueva
diapositiva y para ello tendrs que hacer clic sobre el diseo que quieras del Panel de tareas.
Como puedes apreciar en la imagen puedes elegir una diapositiva para introducir texto y adems
con un formato determinado, o puedes elegir una diapositiva en blanco para aadirle lo que
quieras o con objetos.
6.2) Copiar una diapositiva:
Para copiar una diapositiva en una misma presentacin puedes hacerlo de varias formas:
1. Selecciona la diapositiva que quieres copiar y pulsa en el botn copiar que se encuentra en la
barra estndar. Despus selecciona la diapositiva detrs de la cual se insertar la diapositiva a
copiar y pulsa el botn pegar
2. Tambin puedes hacerlo desde la barra de mens desplegando el men Edicin y seleccionando
la opcin Copiar. Despus selecciona la diapositiva detrs de la cual se insertar la diapositiva a
copiar y desplegando el men Edicin, seleccionar la opcin Pegar.
3. Si prefieres utilizar el men contextual, haz clic sobre la diapositiva que quieres copiar con el
botn derecho (sabrs qu diapositiva tienes seleccionada porque alrededor de ella aparece un
marco negro). Cuando se despliegue el men contextual selecciona la opcin copiar. Despus haz
clic con el botn derecho del ratn sobre la diapositiva detrs de la cual se insertar la diapositiva
a copiar. Por ltimo selecciona del men contextual la opcin pegar.
4. Otra forma de hacerlo es a travs de las teclas, para ello en vez de utilizar el men contextual
para copiar y pegar utiliza las teclas Ctrl + C (copiar) y Ctrl + V (pegar). Para copiar una diapositiva
en la vista clasificador de diapositivas sigue los mismos pasos que acabamos de describir
anteriormente. Si quieres copiar ms de una diapositiva seleccinalas manteniendo pulsada la
tecla Ctrl, si las diapositivas estn consecutivas puedes seleccionarlas manteniendo pulsada la
tecla Shift y seleccionando la ltima diapositiva. Una vez seleccionadas sigue los mismos pasos de
copiar, posicionar y pegar.
6.3) Duplicar una diapositiva:
Otra forma de copiar una diapositiva es duplicndola, la diferencia es que duplicar sirve para
copiar una diapositiva en la misma presentacin mientras que con copiar puedo copiar la
diapositiva en otra presentacin.
Para duplicar primero selecciona las diapositivas a duplicar. Una vez seleccionadas puedes
duplicarlas de varias formas, elige la que ms cmoda te resulte:
- Hazlo desde la barra de mens desplegando el men Edicin y seleccionando la opcin Duplicar
diapositiva.
- Otra forma es utilizando el men contextual. - O bien utilizando la combinacin de teclas Ctrl. +
Alt + D
6.4) Mover diapositivas:
1) Mover arrastrando:
Para mover las diapositivas de lugar dentro de una misma presentacin tienes que seleccionar la
diapositiva que quieras mover y sin soltar el botn izquierdo del ratn arrstrala hasta la posicin
donde quieres situarla. Al desplazarla vers que el puntero del ratn es una flecha con un
rectngulo debajo y aparece una lnea entre diapositiva, esta lnea indica en qu posicin se
situar la diapositiva. Una vez te hayas situado en la posicin donde quieres poner la diapositiva
suelta el botn del ratn y automticamente la diapositiva se desplazar a la posicin e incluso se
renumerarn las diapositivas.
Para mover una diapositiva estando en el rea de esquema pulsa con el botn izquierdo del ratn
sobre y sin soltarlo arrstralo hasta la posicin donde quieras moverla, una vez situado suelta el
botn y automticamente la diapositiva se desplazar y se renumerarn todas las diapositivas.
2) Otras formas de mover:
Otra forma de mover una diapositiva es cortndola y despus pegndola en el lugar adecuado, de
esta forma puedo mover una diapositiva de una presentacin a otra. Para ello deberemos tener
abiertas las dos presentaciones, primero seleccionamos las diapositivas a mover, despus las
cortamos (utilizando el botn cortar de la barra estndar, utilizando la barra de mens, el men
contextual, o las teclas Ctrl + X), luego nos posicionamos en la diapositiva despus de la cual
queremos dejar las que movemos (dentro de la misma presentacin o en otra), y por ltimo
pegamos de la misma forma que cuando copiamos.
6.5) Eliminar diapositivas:
Selecciona las diapositivas a eliminar, si estn consecutivas puedes seleccionarlas manteniendo
pulsada la tecla Shift y seleccionando la ltima diapositiva, en cambio si no estn unas al lado de
otras mantn pulsada la tecla Ctrl para seleccionarlas. Una vez seleccionadas puedes eliminarlas
de varias formas, elige la que ms cmoda te resulte:
1. Desde la barra de mens desplegando el men Edicin y seleccionando la opcin Eliminar
diapositiva.
2. Otra forma de eliminar diapositivas es utilizando el men contextual que aparece al pulsar sobre
una diapositiva con el botn derecho y seleccionando Eliminar diapositiva.
3. La ltima forma de eliminar es pulsando la tecla Supr.
7) Reglas y guas
7.1) Las reglas:
Con la regla podremos saber a qu distancia situamos cada objeto ya que en las reglas aparece
una marca en cada regla (horizontal y vertical) mostrando la posicin del puntero del ratn.
7.2) La cuadrcula:
La cuadrcula est formada por lneas que dividen la diapositiva en secciones, creando pequeos
cuadrados, tales que nos ser ms fcil situar los objetos de forma alineada en la diapositiva. Para
visualizarla hay que pulsar en el botn cuadrcula) La cuadrcula no aparece al imprimir o al
visualizar la presentacin.
7.3) Las guas:
Las guas no son ms que unas lneas discontinuas que dividen la diapositiva en cuatro secciones
iguales, de esta forma podemos conocer el centro de la diapositiva y repartir la informacin mejor.
Estas guas son imaginarias ya que no aparecern al imprimir o visualizar la presentacin.
8) Manejar objetos
Los objetos son los elementos que podemos incorporar en una diapositiva, por ejemplo un grfico,
una imagen, textos, vdeos, sonidos, etc. Sobre ellos se pueden realizar las mismas funciones que
hemos visto con las diapositivas, es decir, seleccionar, mover, copiar, eliminar, etc.
8.1) Seleccionar objetos:
Para seleccionar un objeto o elemento de la diapositiva nicamente tienes que hacer clic sobre l
y el objeto pasar a estar seleccionado, el marco tomar un aspecto diferente como el siguiente:
Para quitar la seleccin haz clic en cualquier parte fuera del marco. Si tienes que seleccionar varios
objetos mantn pulsada la tecla Shift (maysculas) y con el ratn selecciona los objetos. Si quieres
dejar de seleccionar uno de los objetos que tienes seleccionados manteniendo pulsada la tecla Ctrl
selecciona el objeto que quieras quitar de la seleccin.
8.2) Copiar objetos:
Para copiar un objeto de una diapositiva tenemos que seguir los siguientes pasos:
- Primero seleccionar el objeto haciendo clic sobre l - Luego dar la orden de copiar. Esto se
puede hacer de varias formas: - Desplegando el men Edicin y seleccionado la opcin Copiar. -
Con las teclas (Ctrl + C). - Con la opcin Copiar del men contextual (clic con el botn derecho del
ratn). - Con el icono de la barra estndar. - Por ltimo dar la orden de pegar. Esto tambin se
puede hacer de varias formas: - Desplegando el men Edicin y seleccionando la opcin Pegar -
Con las teclas (Ctrl + V). - Con la opcin Pegar del men contextual (clic con el botn derecho del
ratn). - Con el icono de la barra estndar. Vers que en la diapositiva aparecer el nuevo objeto
pero lo ms probable es que se site encima del objeto que has copiado por lo que tendrs que
moverlo hasta su posicin definitiva.
8.3) Duplicar objetos:
Para copiar el objeto en la misma diapositiva se puede utilizar el mtodo de duplicar objetos que
consiste en hacer una copia exacta del objeto u objetos que estn seleccionados.
Hay dos formas de duplicar un objeto, desplegar el men Edicin y seleccionar la opcin Duplicar o
utilizar las teclas Ctrl+Alt+D. Al duplicar el objeto aparece su copia casi encima.
Despus de Ctrl+Alt+D
8.4) Mover Objetos:
- Mover arrastrando: Para mover un objeto lo primero que tienes que hacer es seleccionar el
objeto haciendo clic sobre l, aparecer un marco a su alrededor, al situarse sobre este marco el
cursor toma el siguiente aspecto, si se pulsa el botn izquierdo del ratn y se mantiene pulsado se
podr arrastra el objeto, una vez arrastrado el objeto al lugar que se desea se suelta el botn del
ratn. - Mover cortando: Si se quiere mover un objeto de una diapositiva a otra hay que
seleccionar el objeto haciendo clic sobre el marco, pulsar Ctrl + X para cortar el objeto, despus
situarse en la diapositiva a la que se quiere mover el objeto y finalmente pulsar Ctrl + V para pegar
el objeto. En este caso el objeto habr desaparecido de su posicin original. Para cortar y pegar el
objeto se pueden utilizar tanto Ctrl + X y Ctrl + V, las opciones Cortar y Pegar que poseen tanto el
men Edicin como el men contextual, o pulsar los iconos de la barra estndar.
8.5) Distancia entre objetos:
PowerPoint permite medir la distancia que existe entre dos objetos o bien la distancia desde un
objeto hasta cualquier otro punto, por ejemplo el margen de una diapositiva. Para medir la
distancia entre objetos primero hay que activar las guas. Despus hacer clic en uno de los
extremos de la gua que se utilizar para medir, y arrastrar la gua hasta el primer objeto. A
continuacin arrastrar la gua hasta la posicin del segundo objeto manteniendo pulsada la tecla
Shift, aparecer un pequeo recuadro en el que va indicando la distancia desde el primer objeto
hasta donde se encuentra en estos momentos la gua.
8.6) Modificar el tamao:
Para modificar el tamao de un objeto, bien sea para aumentar o disminuir, hay que visualizar el
marco del objeto haciendo clic sobre el objeto, en el marco del objeto tenemos ocho crculos o
puntos. Estos puntos sirven para modificar el tamao del objeto, al situar el cursor en una de las
esquinas, este se convertir en una flecha de dos direcciones que permitirn modificar al mismo
tiempo el ancho y alto del objeto, para ello hay que hacer clic en el crculo cuando aparece la
flecha y arrastrarlo hasta darle el tamao deseado. Los puntos que se encuentran situados en la
mitad de los lados verticales tienen una funcin similar a los situados en las esquinas pero con la
diferencia de que estos nicamente permiten modificar el ancho del objeto. Cuando se posiciona
el cursor sobre estos puntos, este toma esta forma. Los puntos que se encuentran situados en la
mitad de los lados horizontales permiten modificar el alto del objeto. Cuando se posiciona el
cursor sobre estos puntos, este toma esta forma.
8.7) Girar y voltear:
PowerPoint permite aplicar otros cambios a los objetos como girarlos o voltearlos, pero no puede
hacerlo con cualquier objeto, las imgenes y los dibujos Autoforma son algunos de los objetos que
s podemos girar y voltear.
Para girar o voltear un objeto primero hay que seleccionarlo, una vez seleccionado desplegar el
men Dibujo de la barra de Dibujo y seleccionar la opcin Girar y Voltear. A continuacin
seleccionar el tipo de giro que se quiere realizar entre los que propone:
- Al seleccionar la opcin Girar libremente aparecen puntos verdes alrededor del objeto, en la
punta del puntero del ratn aparece una flecha en forma de circunferencia, si se sita el ratn
sobre un punto verde y despus se arrastra el ratn hacia cualquier posicin la figura girar. - Al
seleccionar la opcin Girar a la izquierda automticamente el objeto experimenta un giro de 90
grados a la izquierda. - Al seleccionar la opcin Girar a la derecha automticamente el objeto
experimenta un giro de 90 grados a la derecha. - Al seleccionar la opcin Voltear horizontalmente
automticamente se obtiene su simtrico cogiendo como eje de simetra la vertical. - Al
seleccionar la opcin Voltear verticalmente automticamente se obtiene su simtrico cogiendo
como eje de simetra la horizontal. A continuacin hay unos ejemplos de cmo queda un objeto
girado y volteado.
Despus de Girar a la derecha.
Despus de Voltear horizontalmente.
8.8) Alinear y distribuir:
PowerPoint nos permite tambin cambiar la posicin que ocupan los objetos dentro de la
diapositiva e incluso cambiar la posicin de alguno de ellos en funcin de otro objeto. Distribuir
objetos dentro de una diapositiva consiste en desplazar los objetos para que haya la misma
distancia entre ellos bien sea distancia horizontal o vertical. Alinear objetos consiste en hacer que
todos se ajusten a una misma lnea imaginaria. En los dos casos hay que seleccionar primero los
objetos y despus del men Dibujo de la barra de Dibujo seleccionar la opcin Alinear o Distribuir.
Despus elegir el tipo de alineacin o distribucin que se desea de la lista siguiente.
La casilla Con relacin a la diapositiva hace que la distribucin se haga en funcin de la diapositiva
para que los objetos de la diapositiva y los bordes de la diapositiva guarden la misma distancia.
A continuacin te mostramos unos ejemplos de cmo quedan los objetos al alinearlos o al
distribuirlos.
- Ejemplo Distribuir Objetos:
Despus de Distribuir Horizontalmente obtenemos esto:
Como podrs observar la distribucin solo se puede hacer en relacin a la diapositiva y ahora
tenemos la misma distancia desde el lateral izquierdo a la flecha grande, de la flecha grande a la
flecha pequea y esta a su vez con el lateral derecho de la diapositiva.
- Ejemplo Alinear Objetos:
En este ejemplo hemos alineado los objetos a la parte Inferior. La flecha pequea se ha situado en
la misma horizontal que la grande.
8.9) Ordenar objetos:
En PowerPoint al igual que en Word puede suceder que insertes varios objetos unos encima de
otros y que alguno de ellos oculte al otro, para gestionar ese tema PowerPoint incorpora la opcin
ordenar que permite mover los objetos a planos distintos para, por ejemplo, traer a primer plano
un objeto que estaba detrs de otro y que por eso no se vea. Para ordenar objetos primero hay
que seleccionar el objeto al que se pretende cambiar su orden. Una vez seleccionado hay que
pulsar la opcin Ordenar en el men Dibujo de la barra de herramientas. A continuacin
seleccionar el tipo de orden que se desea:
- Al seleccionar la opcin Traer al frente el objeto que est seleccionado pasar a ser el primero
por lo que si se encuentra encima de otro este objeto tapar a los que tiene debajo. - Si se
selecciona Enviar al fondo este objeto pasar a ser el ltimo por lo que cualquier objeto que haya
encima de l lo tapar. - Al seleccionar la opcin Traer adelante el objeto seleccionado pasar una
posicin hacia adelante. - Si se selecciona Enviar atrs el objeto pasar una posicin atrs.
8.10) Eliminar Objetos:
Para borrar un objeto primero se ha de seleccionar el/los objeto/s a eliminar manteniendo pulsada
la tecla Shift. Despus se pueden borrar de varias formas: - pulsando la tecla Supr, - o desplegando
el men Edicin y seleccionando la opcin Borrar. Con esto se eliminar el texto, grficos,
imgenes, etc. pero la seccin reservada a estos objetos se mantendr a pesar de que est vaca:
Para eliminar estas secciones hay que pulsar nuevamente Supr. Vamos a aprovechar para nombrar
dos acciones que son muy tiles, sobre todo cuando estamos eliminando. Los comandos deshacer
y rehacer, estos comandos sirven para deshacer (o rehacer) la ltima operacin realizada.
Para Deshacer la ltima operacin realizada podemos: - Seleccionar la opcin Deshacer del men
Edicin. - con las teclas Ctrl + Z - haciendo clic en el icono de la barra estndar Haciendo clic en el
tringulo del botn se despliega una lista con las ltimas operaciones realizadas. Slo nos queda
marcar las que queremos deshacer.
Para Rehacer la ltima operacin realizada se puede: - Seleccionar la opcin Deshacer del men
Edicin. - Pulsar las teclas Ctrl + Y - Hacer clic en el icono de la barra estndar Del mismo modo
que para deshacer, se pueden rehacer varias operaciones marcndolas de la lista desplegable
asociada al botn.
9) Trabajar con textos
A la hora de trabajar con las diapositivas de PowerPoint prcticamente podemos realizar todas las
tareas que se hacen con un procesador de texto es decir escoger el tipo, tamao y color de letra
adems de aplicar sangras, columnas prrafo, etc. A continuacin explicare con ms detalle las
distintas opciones de trabajar con textos.
9.1) Insertar texto:
A la hora de insertar texto en una diapositiva es necesario seleccionar un diseo de los que nos
ofrece PowerPoint adecuado al contenido que vayamos a introducir. Una vez seleccionado el
diseo haz lo siguiente para insertar texto:
Haz clic en el recuadro de la diapositiva en el cual quieras insertar el texto, automticamente el
texto que apareca (Haga clic para agregar ttulo o subtitulo) desaparecer y aparecer el cursor
y entonces puedes empezar a introducir texto. Cuando termines de introducir el texto haz clic con
el ratn en otra parte de la diapositiva o pulsa la tecla Esc dos veces.
9.2) Aadir texto nuevo:
A veces con los cuadros de texto del diseo no llega para introducir todo lo que deseamos por eso
podemos aadir nuevos cuadros de texto hacindolo de la siguiente forma. Bien podemos
seleccionar cuadro de texto en la barra de dibujo o elegir insertar cuadro de texto. Entonces
haciendo clic en el botn izquierdo y arrastrando sobre la diapositiva dibujaremos el cuadro de
texto del tamao que deseemos aunque a la par que vas introduciendo texto va aumentando su
tamao acorde con el texto introducido por lo tanto no tenemos que preocuparnos mucho del
tamao.
Una vez escogido el tamao nos aparecer el cursor para que podamos empezar a introducir texto
una vez que termines al igual que antes haz clic en otro sitio de la diapositiva o pulsa la tecla Esc
dos veces.
9.3) Cambiar el aspecto de los textos:
PowerPoint nos ofrece las mismas posibilidades que un procesador de texto como cambiar la
fuente el color y el tamao etc. Para ello tenemos la barra de formato donde podemos seleccionar
el tipo de letra, el tamao, la alineacin derecha, izquierda, centrada o justificado adems de
negrita cursiva etc. La otra forma es ir una vez que selecciones el texto que quieres vas a formato y
fuente entonces nos saldr una ventana en la que podemos escoger al igual que antes el tipo de
letra tamao color y efectos como sombra, relieve, subrayado, negrita, color etc.
9.4) Alineacin de prrafos:
Alinear un prrafo es distribuir las lneas que lo compone con respecto de los mrgenes del cuadro
de texto.
Para alinear un prrafo puedes utilizar los iconos de la barra de formato o desplegar el men
formato y seleccionar alineacin, despus eliges la deseada. Existen cuatro tipos de alineacin: -
Izquierda: sita el texto lo ms cerca del margen izquierdo. - Derecha: sita al texto lo ms cerca
del margen derecho. - Centrado: sita al texto en el centro. - Justificado: Ajusta el texto al ancho
del cuadro de texto.
9.5) Las sangras:
La sangra es el desplazamiento hacia la derecha de un prrafo, las sangras son tiles para dar un
formato menos compacto al texto y cuando queremos crear un esquema, proyecto, etc. Para
aplicar la sangra es mejor escribir el esquema completo despus aplicarla. Para aplicar una sangra
haz lo siguiente:
Una vez introducido el texto seleccinalo y a continuacin pulsa el botn Aumentar Sangra que
se encuentra en la barra de formato, al igual que puedes aumentarla tambin puedes reducirla
con el botn Disminuir Sangra.
9.6) Numeracin y vietas:
El funcionamiento de la numeracin y las vietas es similar a la sangras, lo nico que cambia es
adems de aplicarle la sangra se la aaden smbolos o nmeros delante del prrafo. Para aplicar
numeracin y vietas a un texto haremos como hasta ahora introduciremos el texto y despus lo
seleccionamos para aplicrselo. Una vez seleccionado el texto despliega el men formato y
selecciona la opcin numeracin y vietas. Una vez hecho esto aparecer una ventana en la que
seleccionaremos el tipo de numeracin o vieta que ms se ajuste a lo que busques y por ultimo
pulsa aceptar. Por otro lado tambin podemos personalizar las vietas eligiendo el smbolo que
deseemos que se muestre.
9.7) Corrector ortogrfico:
En las presentaciones PowerPoint como insertamos texto tiene un corrector ortogrfico como un
procesador de textos aunque no nos debemos fiar al cien por cien ya que no reconoce todas las
faltas que se pueden producir. Cuando escribes en PowerPoint al igual que un procesador de texto
subraya ya con rojo aquellas palabras que l tiene dudas.
Para mostrar el corrector ortogrfica tienes que desplegar el men herramientas y seleccionar la
opcin Ortografa o bien pulsar la tecla F7. Una vez que lo hayas seleccionado se desplegara un
cuadro en el que aparece:
En el cuadro No se encontr aparecer la palabra que PowerPoint piensa que est mal escrita.
Abajo aparece una lista de sugerencias. Elige la que creas que es la correcta en tu caso haciendo
clic sobre ella, despus pulsa en el botn Cambiar para que remplace la palabra actual por la
seleccionada. - Si pulsas en Cambiar todas hars que remplace la palabra actual por la
seleccionada en toda la diapositiva. - Pulsar Omitir u Omitir todas equivale a pasar por alto esa
palabra en la revisin ortogrfica. Esto se utiliza por ejemplo para nombres de personas o
nombres que no se encuentran en su diccionario pero que consideramos correctos. - Agregar
equivale a agregarla al diccionario personal que aparece en la opcin Agregar palabras a: Esta
opcin se utiliza para aadirla a nuestro diccionario de palabras para que lo reconozca la prxima
vez el diccionario.
10) Trabajar con tablas
En PowerPoint adems de insertar texto grficos etc. Tambin puedes insertar tablas para
organizar mejor la informacin las tablas funcionan de la misma manera que en un procesador de
texto. A continuacin explicaremos un poco ms lo que se pueden hacer con las tablas.
10.1) Crear una tabla:
Para ello seleccionamos el men insertar y tabla o bien en la barra de herramientas tambin hay
un botn en la barra de herramientas para acceder directamente Una vez que accedamos nos
saldr una nueva ventana en la que elegiremos el nmero de filas y columnas que queremos que
tenga la tabla pulsamos aceptar y nos saldr la tabla y una nueva barra para modificar las opciones
de la tabla.
Para insertar texto nos colocamos en el recuadro o celda en la que queremos introducir el texto y
lo introducimos. Tambin puedes cambiarle el formato al texto como hemos visto anteriormente a
la hora de trabajar con textos.
Para cambiar de celda lo puedes hacer con el tabulador o con las flechas del teclado.
10.2) Eliminar una tabla, fila o columna:
Para eliminar una tabla tienes que hacer clic sobre uno de los bordes de la tabla entonces estar
seleccionada y pulsas el botn Supr. O Del.
Para eliminar una fila sitate en alguna de las celdas de la fila a eliminar y en la barra de
herramientas Tablas y Bordes despliega la lista Tabla y selecciona la opcin Eliminar filas
Para eliminar una columna sitate en una de las celdas que pertenezcan a la columna que quieras
eliminar y despus de la barra de herramientas Tablas y bordes despliega la opcin tabla y
selecciona la opcin Eliminar columnas. Si quieres eliminar dos o ms columnas o filas al mismo
tiempo solo tienes que seleccionar varias celdas utilizando la tecla Shift o arrastrando el ratn
sobre las celdas y despus elegir Eliminar filas o Eliminar Columnas.
10.3) Insertar filas o columnas:
Al igual que podemos eliminar filas y columnas tambin podemos insertar nuevas filas o columnas
en una tabla que ya tenemos creada y que por cualquier motivo tenemos que ampliar.
Para insertar una nueva fila nos tenemos que situar el cursor en la tabla a la altura que queramos
insertar y una vez situado en esa celda vamos a la barra de herramientas Tablas y Bordes y
seleccionamos Insertar fila en la parte inferior (se insertara por debajo de la fila en la que nos
encontramos) o Insertar filas en la parte superior (por encima de la fila en la que nos
encontramos)
Para insertar una columna el proceso es similar sitate en la columna que quieras insertar y al
igual que antes desplegamos el men tabla de la barra de herramientas Tablas y Bordes y eliges
entre insertar columna a la izquierda o a la derecha segn donde la quieras insertar.
10.4) Bordes de una tabla:
Podemos modificar el formato de una tabla vamos a ver cmo podemos cambiar los bordes y el
color, etc.
Para poder modificar el formato de una tabla lo primero es seleccionndola haciendo clic en uno
de sus bordes. Despus ir al men Formato selecciona la opcin Tabla, entonces se desplegara una
ventana en la que podemos elegir el tipo de borde, el color del borde y el ancho de este. En la
parte derecha de la ventana aparece un recuadro en el que puedes seleccionar si solo quieres
bordes en un lado o quieres ocultarlos etc. Tambin puedes realizar algunas de estas tares desde
la barra de herramientas Tablas y Bordes.
10.5) Color de relleno:
Para cambiar el color de relleno de la tabla debes hacer lo siguiente: Igual que antes selecciona la
tabla haciendo clic sobre unos de los bordes, despus del men formato selecciona la opcin Tabla
y en la ventana que aparece haz clic sobre la pestaa Relleno. De la lista desplegable selecciona el
color que desees y si no lo encuentras puedes pulsar en ms colores y despus lo escoges y pulsas
aceptar. Puedes hacer que el color de relleno se algo transparente, por lo que tendr el color del
fondo de la diapositiva donde se encuentra la tabla. Tambin puedes acceder con el botn
derecho pulsando en bordes y relleno.
10.6) Combinar o dividir celdas:
Combinar celdas consiste en convertir 2 o ms celdas en una solo por lo que no tendr separacin
entre una y otra celda ya que pasara a ser una. Esto puede utilizarse para poner un ttulo a una
tabla uniendo todas las celdas de la primera fila. Para combinar celdas lo que hacemos es
seleccionar la que queremos combinar y pulsar el botn combinar celdas de la barra de
herramientas Tablas y Bordes
Por otro lado dividir celdas en lgicamente consiste en dividir en dos una celda. Para ello
selecciona la celda que quieres dividir y pulsa el botn dividir celdas.
10.7) Efectos del color:
- El degrado del color: Selecciona la tabla haciendo clic sobre uno de sus bordes, en el men
Formato selecciona la opcin Tabla y en la ventana que aparece haz clic sobre la pestaa Rellenos
de la lista desplegable selecciona Efectos de relleno. Lo primero que hacemos para aplicar un
degrado es seleccionar el color o los colores con los que quieres trabajar. Si quieres trabajar con
uno slo activa la casilla Un Color y despus en Color 1 elige el color que desees. Si quieres
trabajar con dos colores activa la casilla Dos Colores y despus elige el Color 1 y el Color 2. Una vez
hecho esto puedes indicar la direccin del degrado a travs de Estilos de Sombreado, y en la parte
derecha puedes ver cmo va a quedar al aplicarlo en una tabla. Una vez elegido todo pulsas
Aceptar.
- Otros efectos: En esta misma ventana existen otras opciones como Textura, trama e imagen.
Con la pestaa Textura podemos elegir texturas que PowerPoint incluye como puede ser la textura
Mrmol, Pergamino, etc. Con la pestaa Trama podemos elegir la cenefa que ms nos guste
(rombos, cuadros, rayas, puntos, etc.) y con los colores que desees. Con la pestaa Imagen
podemos elegir una imagen que tengamos guardada.
11) Trabajar con grficos
Un dibujo vale ms que mil palabras, dice un proverbio Chino. Convertir nmeros en un grfico,
puede ayudar a que a la gente a entender qu significan los nmeros.
11.1) Qu es un grfico?
Un grfico es una manera de representar nmeros grficamente, eso es, como un dibujo.
Nos encontraremos diferentes tipos de grficos muy diversos.
Los dos tipos ms comnmente usados, son los grficos de columnas y los de tipo circular.
Grfico de Columnas: Es la opcin ms comn. Es buena para mostrar un patrn de cambio en los
valores, a travs del tiempo, o para comparar un conjunto de valores.
Grfico Circular: Muestra los nmeros como parte de un total.
11.2) Para crear un grfico:
Para crear un grfico vamos a ver los diferentes pasos a seguir:
1. Pulsaremos sobre el Botn Grfico Mediante clic en el botn o icono de Grfico, se abre una
tabla por defecto llamada hoja de datos (datasheet) y un grfico 3-D basado en esa hoja.
Cuando ests trabajando con un grfico en la barra de herramientas estndar aparecen nuevos
botones como pueden ser estos que te mostramos y que iremos explicando a lo largo del tema.
Cuando crea un grfico, desde el mismo principio est trabajando en un programa suplementario,
llamado Microsoft Graph Los mens y las barras de herramientas cambian, mientras se abre a
Microsoft Graph. Esta tabla es donde insertaremos nuestros datos, eliminando los datos por
defectos que se encuentran al crear el grafico, su manejo es similar al de insercin de datos en
Microsoft Excel. Una vez que tenga ingresados sus propios datos, se puede hacer modificaciones
sobre el grafico (tipo de grfico, formato etc.).
A diferencia de Excel, no se puede seleccionar los datos en una tabla de PowerPoint existente y
usarla para crear automticamente un grfico, pero se puede usar el siguiente mtodo:
2. Pegar datos: Copiar los datos de una tabla u hoja de clculo existente. Insertar un grfico. Pegar
en la hoja de datos.
3. Importar datos: PowerPoint puede importar los datos existentes desde Excel, Word o Lotus 1-2-
3 o de un archivo de datos con texto. Primero debe insertar un grfico y despus seleccionar
desde el men Edicin | Importar archivo... y navegar hacia el archivo que tiene sus datos. Puede
resultarle necesario elegir la hoja correcta entre las hojas de clculo.
Despus que ha importado o pegado sus datos, suprimir cualquier fila o columna que fue usada
por defecto por los datos y que usted no est utilizando. De lo contrario, ellas se vern en el
grfico, aunque ste se halle en blanco. Cuando importa datos, los mens y barras de
herramientas, pueden cambiar para coincidir con el programa original.
11.3) Para crear un grfico pas a paso:
11.3.1) Crear el grafico por defecto:
Agregar una diapositiva y nombrarla lluvias.
Aplicar el diseo Ttulo-Grfico desde tarea Diseo en el panel de tareas.
Doble-clic en el icono en la tabla. Por defecto, aparecen el grfico y la hoja de datos, con
sus datos tambin por defecto.
Tras este paso ya tenemos nuestro grafico creado, ahora veremos el tratamiento de datos.
11.3.2) Entrada de datos:
Debe reemplazar los datos por defecto, por los suyos propios. El grfico cambiar
automticamente para hacer juego con los datos anteriores.
Ahora meteremos los datos de la tabla que se encuentra a continuacin, en su hoja de datos. Los
nmeros son la cantidad de das de lluvia en cada estacin.
Alternativa para no tener que escribir todo: Copiar toda la tabla de abajo en Word o Excel y
pegarla en su hoja de datos, as podremos meter los datos sin necesidad de volver a volcarlos
como hicimos cuando los tenamos metidos uno por uno en Excel.
Clic en la diapositiva, para cerrar la interfaz de Microsoft Graph. El grfico se ve en la diapositiva.
11.3.3) Formatear un grfico:
Desde aqu se puede hacer un gran control sobre el aspecto de su grfico. Puede cambiar las
fuentes, color, fondo y diseo.
Por ejemplo algunos problemas como los siguientes:
a. Estn faltando algn elemento nuevo en la fila donde estn las estaciones. b. El color de las
barras es igual al del fondo. c. Los colores de las barras del grfico no son atractivos. d. La
leyenda, est ocupando demasiado espacio.
Aclaracin: Mientras se encuentra en Microsoft Graph - Deshacer, funcionar solo para la accin
previa. No hay una lista de acciones para poder deshacer.
Doble-clic en el grfico, para abrirlo nuevamente en Microsoft Graph. Mtodo Alternativo: Clic
derecho y elegir Objeto Grfico | Modificar.
Ejes-X e -Y: Como formatear los ejes
Clic derecho en las etiquetas del eje X en el grafico (primavera, otoo).
Desde el men que aparece, seleccionar Formato de ejes.
En la ficha Fuente, cambiar todo lo referente al formateado del texto que ya se ha explicado en
otro de los apartados del trabajo. Si pulsamos sobre la pestaa de alineamiento, podremos hacer
cambio en la direccin del texto.
Clic en Aceptar, para aceptar los cambios al eje X. El eje Y (los nmeros verticales) y se podrn
modificar de la misma forma que el eje X.
Colores de las barras:
Los colores automticos son elegidos de los colores en la combinacin de colores y despus de los
colores estndar.
Clic derecho sobre una de las barras sern seleccionadas todas las barras del mismo color y se
vern sus puntos de diseo, mediante doble clic en una barra, quedar seleccionada solamente la
misma. Desde el men que aparece, seleccionar Formato de serie de datos.... Se abre el dilogo
Formato de serie de datos.
Todas las barras que se han cambiado aparecern con el color indicado y la leyenda se formatea
automticamente para hacer referencia a la barra correspondiente.
Leyenda:
La leyenda a la izquierda, ocupa demasiado espacio y la fuente es muy gruesa para poder leerla
fcilmente. Clic derecho en la leyenda.
Desde el men que aparece, seleccionar Formato de leyenda... Se abre el dilogo de Formato de
leyenda.
La leyenda se expande horizontalmente o se contrae para ajustarse al espacio segn la posicin
que tenga en el grfico.
En definitiva simplemente decir que el grafico se puede modificar como hemos visto y explicado
de mil formas diferentes para que cada usuario lo adapte a su gusto y preferencias.
Se podrn hacer cambios como la insercin de cuadros de texto en el grafico ya que a diferencia
de Excel, Microsoft Graph no incluye una opcin para agregar una etiqueta en el eje, de manera
que uno mismo tendr que agregar un cuadro de texto, y la forma de agregarlo esta ya comentado
en apartados anteriores del trabajo y tambin sobre la alineacin del texto de los cuadros de
texto.
12) Trabajo con diagramas
12.1) Diseo del diagrama:
De igual forma que se pueden insertar fotos en una presentacin de PowerPoint, tambin
podemos crear e introducir nuestros diagramas. Para crear un diagrama tienes que seleccionar del
men Insertar la opcin Diagrama...
.
Tras seleccionar la opcin Diagrama, saldr a continuacin la siguiente pantalla, donde elegiremos
aquel diagrama que ms se adapte a lo buscado:
Como de todos los tipos de diagramas existentes el ms comn es el organigrama, pasaremos a
explicar detalladamente cmo insertar un organigrama en Microsoft PowerPoint, siendo casi en su
totalidad comunes los pasos para representar los distintos tipos de diagramas en el programa.
En el momento que hemos insertado el diagrama a nuestra presentacin.
Desde esta barra podremos darle el formato deseado al diagrama, ya sea para aadir nuevos
elementos a nuestro diagrama, modificar su tamao o el texto contenido en cada uno de los
nodos, cambiar el tipo de diagrama, etctera.
- Desde Insertar forma aadiremos nuevos elementos a nuestro diagrama: segn deseemos
nosotros podremos insertarlos al nivel buscado (insertarlos al mismo nivel que nuestro nodo o a
uno inferior). - Diseo nos permite controlar la mayora de aspectos relacionados con los niveles y
ramas del diagrama. Estas opciones variarn en funcin del tipo de diagrama que utilicemos, ya
que sus caractersticas son distintas. - Seleccionar nos sirve para seleccionar un objeto de nuestro
diagrama, ya sea un nodo determinado, un nivel... - La opcin de ajustar texto nos adaptar el
texto contenido en el nodo seleccionado para que ocupe todo el fondo del mismo. - El botn nos
abrir la galera de estilos del diagrama, donde elegiremos el estilo del diagrama que queremos:
12.2) Insercin de texto:
Ahora que hemos escogido el diseo de nuestro diagrama, vamos a insertar texto dentro de los
nodos. Para insertar texto dentro de un nodo del diagrama, simplemente tendremos que hacer clic
con el botn izquierdo del ratn sobre el nodo donde queremos escribir y poner el texto que
queremos que aparezca. Este texto no tiene por qu ser texto plano, sino que puede ser
modificado a nuestro gusto (tamao, tipo de letra, formato)
12.3) Agregar nuevos elementos al organigrama:
A la hora de realizar un organigrama, es importante que haya una manera fcil y sencilla de
agregar nuevos niveles al mismo, ya que sobre la marcha ser necesario irlo modificando para
incorporar nuevos elementos. Estos elementos no siempre irn en el mismo nivel, con lo cual en
Microsoft PowerPoint tenemos varias opciones segn donde queramos aadirlos (como
subordinados, ayudantes o compaeros de trabajo).
El primer paso a realizar a la hora de aadir un nuevo elemento a nuestro organigrama es hacer
clic sobre el elemento que tomaremos como referencia a la hora de agregar uno nuevo.
Seleccionamos el tipo de elemento que deseemos agregar (subordinado, compaero de trabajo,
ayudante) y el programa nos lo agregar automticamente al organigrama anterior. A
continuacin pondremos un ejemplo resultante de insertar un elemento de cada clase al siguiente
diagrama, tomando como referencia un organigrama con la organizacin de los estamentos
directivos de un club deportivo:
Ahora aadiremos un elemento dependiente del Vicepresidente Deportivo. Para ello utilizaremos
la opcin Subordinado vista en la imagen anterior:
Tras haber aadido un Entrenador, subordinado del Vicepresidente Deportivo del club, pasaremos
a aadir un nuevo estamento al mismo nivel que este ltimo. Para aadir elementos que estn al
mismo nivel dentro de un organigrama utilizaremos la opcin Compaero de Trabajo:
Por ltimo, tras aadir al Secretario Tcnico a nuestro organigrama deportivo, aadiremos un
ayudante a nuestro Vicepresidente Deportivo mediante la opcin Ayudante. Cabe destacar que
ste solo se podr aadir a aquellos elementos que tengan un nivel inferior, ya que es un
escalafn entre ambos niveles:
12.4) Organizar los elementos de un organigrama:
En Microsoft PowerPoint podremos modificar la posicin de todas aquellas ramas que dependan
de un elemento determinado, para organizar de una mejor manera el organigrama resultante.
Esto se realiza de una manera muy sencilla: simplemente habr que seleccionar el cuadro a partir
del cual deseamos ordenar los distintos elementos y a partir de ah seleccionar la opcin Diseo de
la barra del organigrama.
En el ejemplo anterior de nuestro club deportivo, hemos ordenado los elementos dependientes a
la derecha, tomando como referencia o raz a nuestro Vicepresidente Deportivo.
Los elementos Entrenador y Secretario Tcnico son subordinados del Vicepresidente Deportivo,
por tanto se han situado a la derecha del mismo.
No es el caso del Director Deportivo, quien por ser ayudante del Vicepresidente Deportivo no ha
visto modificada su posicin dentro del organigrama tras su ordenacin.
12.5) Ejemplos de diagramas:
12.5.1) Organigrama:
12.5.2) Diagrama de ciclo:
12.5.3) Diagrama radial:
12.5.4) Diagrama piramidal:
12.5.5) Diagrama de Venn:
12.5.6) Diagrama de crculos concntricos:
13) La barra de dibujo
13.1) Dibujar lneas rectas:
Para crear lneas rectas hay que selecciona el botn de la barra de dibujo. Para que a parezca la
barra de dibujo hay que ir a el men Ver, seleccionar la Barra de herramientas y Dibujo.
Una vez hechas las rectas puedes cambiarles el color haciendo doble clic sobre la que quieras, y a
parecer la ventana Formato de autoforma. En el apartado colores y lneas selecciona el color de
lnea que quieras. Adems de cambiar el color de la lnea puedes cambiar el estilo, grosor y tipo de
lnea.
13.2) Dibujar flechas:
Para dibujar flechas hay que seleccionar el botn de la barra de dibujo.
Un ejemplo de flechas sera:
Para cambiar el color o la terminacin de las flechas se hace doble clic sobre la que quieras
cambiar y despus en la ventana Formato de autoforma selecciona el color y la terminacin de la
flecha que quieras en el apartado Estilo Final y Estilo Inicial.
13.3) Dibujar Cuadrados y rectngulos:
Para dibujar cuadrados o rectngulos selecciona el botn de la barra de dibujo, despus haz clic
sobre un punto de la diapositiva y sin soltarlo vas arrastrndolo, la figura ir apareciendo y cuando
lo tengas del tamao que quieras suelta el ratn. Un ejemplo de cuadrados y rectngulos sera:
Haciendo doble clic sobre la figura en la ventana Formato de autoforma puedes cambiarle el color
de relleno, el estilo de los bordes en el apartado lnea o aadir transparencia al fondo
13.4) Dibujar Elipses y crculos:
Para dibujar crculos y elipses selecciona el botn de la barra de dibujo, despus haz clic sobre un
punto de la diapositiva y sin soltarlo arrstralo hasta donde quieras.
Un ejemplo de elipses y crculos sera:
Para cambiarles el color se hace doble clic sobre la figura que quieras en la ventana Formato de
autoforma se puede cambiar el color de relleno, el estilo de los bordes en el apartado lnea o
aadir transparencia al fondo.
13.5) Dibujar autoformas:
Puedes dibujar formas ya prediseadas, como una estrella, bocadillos de distintas formas, etc.
Para insertar alguna forma prediseada hay que desplegar el men Autoformas de la barra de
Dibujo. Despus eliges el estilo que quieras y por ltimo el dibujo en concreto. Luego slo tienes
que hacer clic sobre la diapositiva con el botn izquierdo del ratn y arrstralo hasta conseguir la
forma que queras.
Puedes cambiar las caractersticas de la autoforma haciendo doble clic sobre ella aparecer la
ventana Formato de autoforma aqu seleccionas el color de relleno o color del borde, etc. Dentro
de cada categora hay varias autoformas, por ejemplo:
Tipos de lneas Tipos de conectores
Tipos de botones de accin Tipos de cintas y estrellas
Tipos de formas bsicas Tipos de flechas de bloque
Tipos de diagrama de flujo Tipos de llamadas
14) Insertar sonidos y pelculas
Los sonidos y las pelculas son elementos bastante tiles a la hora de realizar una presentacin en
PowerPoint.
14.1) Insercin de Sonidos:
Para insertar un sonido en una presentacin de PowerPoint, debemos comenzar por ir al men de
Insertar y escogeremos la opcin de Pelculas y sonidos
Seleccionada la opcin de pelculas y sonidos, nos aparecer un submen donde escogeremos la
pelcula o sonido a insertar en nuestra presentacin. En este punto nos centraremos en la
insercin de sonidos, los cuales podremos obtener de la Galera multimedia (una serie de sonidos
que ya incorpora PowerPoint) a travs de la opcin Sonido de la Galera multimedia, o bien
importndolos desde un archivo determinado a travs de la opcin Sonido de Archivo. Tambin
tendremos la opcin de aadir una pista de audio de un CD, a travs de la opcin de Reproducir
pista de audio de CD e, incluso, grabar un sonido e incluirlo en el PowerPoint creado (opcin
Grabar sonido).
14.1.1) Insertar un sonido desde la galera multimedia:
Para ello hemos accedido a travs del men Insertar a la opcin Pelculas y sonidos y de ah a
Sonido de la Galera multimedia. Se nos abrir el panel de tareas (por defecto en la parte derecha
de la pantalla) y desde all podremos seleccionar que sonido queremos insertar en nuestra
presentacin haciendo doble clic sobre el mismo.
El sonido escogido podr reproducirse automticamente cuando se ejecute la diapositiva
correspondiente de nuestra presentacin o cuando hagamos clic sobre el icono correspondiente al
mismo, segn deseemos. Al escoger el sonido aparecer en la diapositiva un altavoz para indicar
que se ha insertado el sonido.
14.1.2) Insertar sonidos desde un archivo:
Para insertar un sonido desde un archivo de nuestro ordenador, el procedimiento es
prcticamente igual a hacerlo desde la Galera multimedia. Slo cambia el lugar desde donde
vamos a seleccionar el sonido, dentro del men Insertar accederemos a Pelculas y Sonidos y
desde all accederemos a la opcin Sonido de Archivo, donde elegiremos aquel sonido que
deseamos incluir en la presentacin.
14.1.3) Insertar una pista de CD:
El proceso es igual a los anteriores, pero cambiando tambin de opcin: en este caso iremos a la
opcin de Reproducir pista de audio de CD.
Nos saldr una ventana desde la que seleccionaremos las pistas de audio a incluir y las opciones de
la reproduccin buscadas.
14.1.4) Cambiar propiedades del sonido:
Una vez seleccionado el archivo de sonido que queremos insertar en nuestra presentacin,
podemos modificar sus propiedades haciendo clic sobre el icono de altavoz que nos ha aparecido
tras insertar el sonido, seleccionando la opcin de Modificar Objeto de Sonido:
Una opcin bastante usada para poner un sonido como fondo de presentaciones es la de Repetir
la reproduccin hasta su interrupcin. De esta forma nos aseguramos que mientras se est
mostrando una diapositiva concreta, el sonido se repetir sin interrupcin alguna. Tambin
disponemos de la opcin de refinar un sonido concreto, accediendo a ello a travs de la opcin
Personalizar Animacin, disponible desde el men de Personalizacin en el men superior del
programa. Desde all podremos acceder a Opciones de Efectos, donde podremos encontrar
numerosas opciones tiles para mejorar el sonido de nuestra presentacin, tales como poner una
msica de fondo a la presentacin completa, que se ejecute durante un nmero concreto de
diapositivas, etc.
14.2) Insercin de pelculas:
Al igual que los sonidos, en nuestras presentaciones de PowerPoint podremos insertar pelculas o
animaciones para hacer ms vistosa nuestra presentacin. Microsoft PowerPoint tendr, al igual
que con los sonidos, una Galera multimedia donde habr una serie de clips que trae el programa
por defecto. Igualmente tendremos la opcin de incluir nuestras propias animaciones indicando
de qu archivo queremos importarlas.
Para insertar una pelcula tendremos que acceder al men Insertar, para posteriormente acceder a
la opcin de Pelculas y Sonidos y desde all seleccionar la opcin de Pelcula de la Galera
Multimedia o Pelcula de Archivo, segn la procedencia del clip a insertar.
15) Animaciones y transiciones:
En las presentaciones podemos dar movimiento a los objetos que forman parte de ellas e incluso
al texto hacindolas as ms profesionales o ms divertidas, adems de conseguir llamar la
atencin de las personas que la estn viendo.
15.1) Animar textos y objetos:
Para animar un texto u objeto lo primero que hay que hacer es seleccionarlo, a continuacin
desplegar el men Presentacin y seleccionar personalizar animacin.
Despus aparecer en el Panel de tareas algo similar a lo que te mostramos a continuacin.
En este panel aparece la lista desplegable Agregar efecto en la cual seleccionaremos el tipo de
efecto que queramos aplicar, incluso podremos elegir la trayectoria exacta del movimiento
seleccionndola del men Trayectorias de desplazamiento.
Podemos utilizar el botn Quitar para eliminar alguna animacin que hayamos aplicado a algn
texto.
En la lista desplegable Inicio podemos seleccionar cundo queremos que se aplique la animacin
(al hacer clic sobre el ratn, despus de la anterior diapositiva, etc.).
Las dems listas desplegables cambiarn en funcin del tipo de movimiento y el inicio del mismo.
La velocidad suele ser una caracterstica comn por lo que podemos controlarla en casi todas las
animaciones que apliquemos a un objeto.
La lista que aparece debajo de velocidad nos muestra las distintas animaciones que hemos
aplicado a los objetos de la diapositiva, como podrs comprobar aparecen en orden.
El botn Reproducir te muestra la diapositiva tal y como quedar con las animaciones que hemos
aplicado.
15.2) Ocultar diapositivas:
La funcin ocultar diapositivas se puede utilizar para reducir una presentacin por problema de
tiempo pero sin que perdamos las diapositivas que hemos creado. Para generar una presentacin
ms corta pero sin perder las diapositivas que no visualizamos.
Para ocultar las diapositivas nicamente tienes que seleccionar la diapositiva que quieres ocultar y
despus desplegar el men Presentacin y elegir Ocultar diapositiva.
15.3) Transicin de diapositivas:
La transicin de diapositiva nos permite determinar cmo va a producirse el paso de una
diapositiva a la siguiente para producir efectos visuales ms estticos.
Para aplicar la transicin a una diapositiva despliega el men Presentacin y selecciona la opcin
Transicin de diapositiva.
En el panel de tareas aparece algo similar a esto:
La primera lista que aparece Aplicar a las diapositivas seleccionadas: te permite seleccionar el
movimiento de transicin entre una diapositiva y la siguiente. Hay una lista muy larga de
movimientos.
En la lista Velocidad: podemos indicarle la velocidad de la transicin entre una y otra diapositiva.
Incluso podemos insertar algn sonido de la lista Sonido:
En la seccin Diapositiva avanzada podemos indicarle que si para pasar de una diapositiva a la
siguiente hay de hacer clic con el ratn o bien le indicas un tiempo de transicin (1 minuto, 00:50
segundos, etc)
Si quieres aplicar estas caractersticas a todas las diapositivas pulsa en el botn Aplicar a todas las
diapositivas.
El botn Reproducir te muestra el resultado.
15.4) Ensayar intervalos:
Ensayar intervalos te permite calcular el tiempo que necesitas para ver cada diapositiva sin prisas.
Para calcular el tiempo que necesitas tienes que desplegar el men Presentacin y elegir la opcin
Ensayar Intervalos, despus vers que la presentacin empieza a reproducirse pero con una
diferencia, en la parte superior izquierda aparece una especie de contador que cronometra el
tiempo que tardas en pasar de una diapositiva a otra pulsando algn botn del ratn.
En el recuadro blanco te mostrar el tiempo para la diapositiva actual y el recuadro del tiempo que
aparece en la parte derecha muestra la suma total de intervalos, es decir, el tiempo que
transcurrido desde la primera diapositiva.
La flecha sirve para pasar a la siguiente diapositiva, el botn para pausar el ensayo de intervalos y
para repetir la diapositiva (para poner a cero el cronmetro de la diapositiva. Una vez terminas el
ensayo PowerPoint te pregunta si quieres conservar esos intervalos para aplicarlos a cada
diapositiva de la presentacin. Si contestas que s vers que aparece una pantalla en la que te
muestra en miniatura las diapositivas y debajo de cada una aparece el tiempo utilizado para ver
cada una de ellas.
Das könnte Ihnen auch gefallen
- Políticas de RetribuciónDokument1 SeitePolíticas de RetribuciónCarlos RosadoNoch keine Bewertungen
- Plan Nacional de DesarrolloDokument2 SeitenPlan Nacional de DesarrolloCarlos RosadoNoch keine Bewertungen
- Aoe IiiDokument22 SeitenAoe IiiCarlos RosadoNoch keine Bewertungen
- Proyecto de AdministracionDokument48 SeitenProyecto de AdministracionCarlos RosadoNoch keine Bewertungen
- Proyecto de La GORDADokument34 SeitenProyecto de La GORDACarlos RosadoNoch keine Bewertungen
- Derecho Laboral y Seg. Social-Ene-2012Dokument24 SeitenDerecho Laboral y Seg. Social-Ene-2012Carlos RosadoNoch keine Bewertungen
- Unidad 4 ContaDokument14 SeitenUnidad 4 ContaCarlos RosadoNoch keine Bewertungen
- Objetivos EspecíficosDokument1 SeiteObjetivos EspecíficosCarlos RosadoNoch keine Bewertungen
- LABORATORIO DE ISV UNAH Agosto 2016 PDFDokument1 SeiteLABORATORIO DE ISV UNAH Agosto 2016 PDFJosselynNoch keine Bewertungen
- Concepto DiagnosticoDokument2 SeitenConcepto DiagnosticoJhon GonzalezNoch keine Bewertungen
- Mo Indicadores PerspectivaDokument29 SeitenMo Indicadores PerspectivaNicole DelgadoNoch keine Bewertungen
- .archivetempMATEMATICAS GUIA 3Dokument2 Seiten.archivetempMATEMATICAS GUIA 3Stiven SosaNoch keine Bewertungen
- CursoVB11 PDFDokument25 SeitenCursoVB11 PDFAlberto Saul Rivero PlazaNoch keine Bewertungen
- Toma de Decisiones.Dokument8 SeitenToma de Decisiones.jimmy alexander betancourtNoch keine Bewertungen
- ETS - 01 - Conductor Barra FlexibleDokument7 SeitenETS - 01 - Conductor Barra FlexibleRoberto Carlos Bernaola ChuquillanquiNoch keine Bewertungen
- Pensum Electrica UCV - NotilogiaDokument9 SeitenPensum Electrica UCV - NotilogiaNotilogía.com50% (2)
- Autoritarismo o DemocraciaDokument340 SeitenAutoritarismo o Democraciadjpineda09Noch keine Bewertungen
- Cuidado de AparatosDokument2 SeitenCuidado de AparatosLucia sales estevezNoch keine Bewertungen
- 02 Psicologia de La Personalidad II Sumativa 1Dokument11 Seiten02 Psicologia de La Personalidad II Sumativa 1Dj CabritaNoch keine Bewertungen
- Clase Principios UnescoDokument23 SeitenClase Principios Unescoloreto riquelmeNoch keine Bewertungen
- Tarea Algebra N 6Dokument1 SeiteTarea Algebra N 6Henry Condori HuallpaNoch keine Bewertungen
- Doc. de Lectura Unidad IDokument12 SeitenDoc. de Lectura Unidad Iernesto jose perez hernandezNoch keine Bewertungen
- Alicia Lindón-La Vida Urbana A Través de Los Imaginarios UrbanosDokument10 SeitenAlicia Lindón-La Vida Urbana A Través de Los Imaginarios UrbanosmigronoNoch keine Bewertungen
- Nomenclatura DinDokument1 SeiteNomenclatura DinManuel MartinezNoch keine Bewertungen
- Actividad Epp (4) Equipos de Proteccion PersonalDokument3 SeitenActividad Epp (4) Equipos de Proteccion PersonalolgaNoch keine Bewertungen
- NanyangDokument50 SeitenNanyangMeyli ServànNoch keine Bewertungen
- Pecado de Omisión - Ana María MatuteDokument2 SeitenPecado de Omisión - Ana María MatuteCeleste Velázquez100% (2)
- Simbolos-Alcance-Sensibilidad - Constante de Escala - de Instrumentos AnalogicosDokument6 SeitenSimbolos-Alcance-Sensibilidad - Constante de Escala - de Instrumentos Analogicosrogelio de oliveraNoch keine Bewertungen
- Constituciones Del PeruDokument26 SeitenConstituciones Del PerukenjitroncosNoch keine Bewertungen
- Eportfolio - Mahara Desde La ExperienciaDokument240 SeitenEportfolio - Mahara Desde La ExperienciaNagore Ipiña LarrañagaNoch keine Bewertungen
- Inspeccion Higienico Sanitaria de La Empresa Congga Trabajonuevo ImprimirDokument20 SeitenInspeccion Higienico Sanitaria de La Empresa Congga Trabajonuevo ImprimirYnohtnaAipatNoch keine Bewertungen
- CLASE 2 Roxana Levinsky Capítulo Noveduc FinalDokument12 SeitenCLASE 2 Roxana Levinsky Capítulo Noveduc FinalsilvanaiNoch keine Bewertungen
- Informe Practica Banco de Condensadores DidacticoDokument3 SeitenInforme Practica Banco de Condensadores DidacticoRICARDO ABRIL ROJASNoch keine Bewertungen
- Mi CuerpoDokument30 SeitenMi CuerpoDarly Yohana50% (2)
- All-Products Esuprt Laptop Esuprt Latitude Laptop Latitude-2120 Service Manual Es-MxDokument62 SeitenAll-Products Esuprt Laptop Esuprt Latitude Laptop Latitude-2120 Service Manual Es-MxRonny FulcadoNoch keine Bewertungen
- Misión y Visión Diana ChupillónDokument2 SeitenMisión y Visión Diana ChupillónDIANA CAROLINA CHUPILLON LOCONINoch keine Bewertungen
- EnsayoDokument3 SeitenEnsayoNely Estefany Pérez HernándezNoch keine Bewertungen
- EJERC RESUELTOS NEWTON 12 Noviembre PDFDokument8 SeitenEJERC RESUELTOS NEWTON 12 Noviembre PDFANGEL CAMILO CONTRERAS BERNALNoch keine Bewertungen