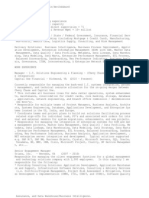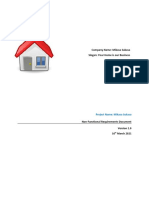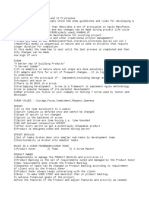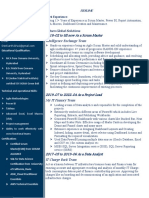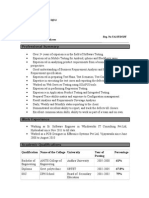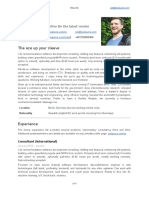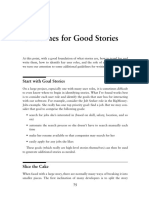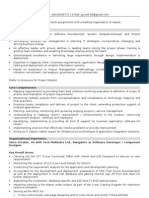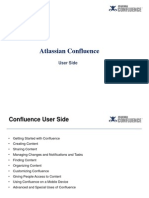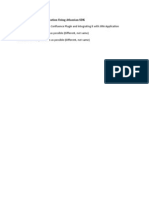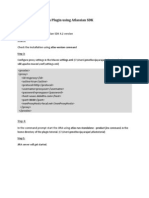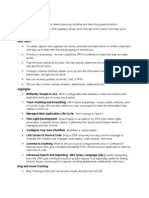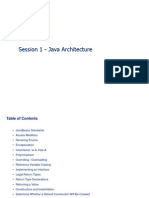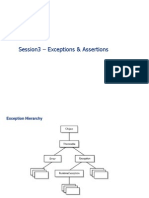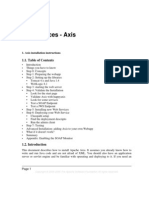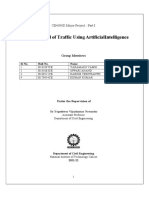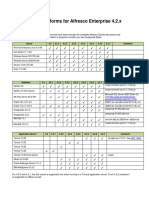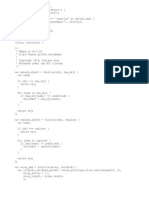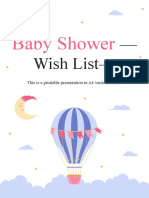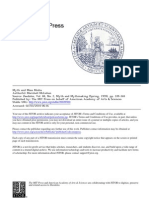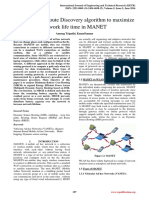Beruflich Dokumente
Kultur Dokumente
Have Discussions, Collect Feedback, and Share Answers With Comments and Likes
Hochgeladen von
Priya ArunOriginaltitel
Copyright
Verfügbare Formate
Dieses Dokument teilen
Dokument teilen oder einbetten
Stufen Sie dieses Dokument als nützlich ein?
Sind diese Inhalte unangemessen?
Dieses Dokument meldenCopyright:
Verfügbare Formate
Have Discussions, Collect Feedback, and Share Answers With Comments and Likes
Hochgeladen von
Priya ArunCopyright:
Verfügbare Formate
Confluence An Overview
Confluence is for Content Creation, Collaboration & Knowledge Sharing for Teams. Confluence connects
teams with the content, knowledge and co-workers they need to get work done, faster.
The Confluence Feature Tour
Why Confluence?
Share everything in one place: Confluence gives the teams one place to create, share, and
discuss content and projects without the bottlenecks that hold them back.
Collaboration starts with great content: We can create meeting notes, requirements
documents, file lists, project plans, and more with Confluence's intuitive editor
Successful teams share knowledge: We can capture the tacit knowledge of our co-workers in
Confluence where it's never lost. We can also have discussions, collect feedback, and share
answers with comments and likes.
Get out of your email inbox: Confluence automatically tracks activity that needs your attention,
giving you one place to follow the plot.
Make decisions faster: Confluence makes it easy to brainstorm remotely and continue
conversations asynchronously, reducing wasteful meetings.
Solutions provided by Confluence:
Confluence Blueprints: Blueprints give teams a new and simpler way to create and share work
Meeting notes - agenda, attendees, action items: Using Meeting notes, we can distribute a
clear agenda before, take notes during, and assign tasks afterward our every meeting.
File lists - shared, versioned, and secured: We can keep all the important files in one place. This
provides automatic versioning, instant previews, sharing, access permissions & full-text search.
Product requirements - author, discuss, track: Collaboratively, we can create, discuss, and
organize product requirements in one place. We can also track every edit, roll-back anytime, and
report on status with custom properties that match our team's processes.
Task boards, surveys, flow charts, Evernote, and more: So many Add-ons are available for
Confluence based on the usage.
Highlights of Confluence:
Content Editor is rich and fast: Editing interface is fast and easy to use. Anyone can create rich
pages and blogs complete with links, images, media, and more.
Pull teammates in with shares and mentions: Bringing the right people into the work and
discussions taking place in Confluence is easy
Easy to assign tasks to team: Perfect for meeting action items, release checklists, and project
plans. Tasks make it easy to keep your team on track.
View and reply to notifications in-app: We can view all our important notifications in
Confluence and can respond back immediately through the application itself.
Find content fast with Quick Navigation: Using common search it is easy to find Office
documents, PDFs, images, pages, blogs, and people.
Secure your content with permissions: With the right permissions, we can easily secure our
data.
Stay connected with mobile: We can configure the Confluence in our iOS or Android device to
browse recent activity, manage our tasks and track important notifications.
JIRA-Confluence Integration:
Give every JIRA project a wiki space: Confluence spaces are great for creating and
organizing rich content related to JIRA projects requirements documents, release notes,
and roadmaps.
Communicate JIRA projects to everyone: Surface everything our development team is
working on in JIRA to business teams that live in Confluence with Team Calendars. Eg. JIRA
versions and issues, GreenHopper sprints, any custom date field we can put them all on a
calendar for everyone to see.
View and take action on JIRA notifications: We can track our important notifications like
Shares, mentions, and comments from linked JIRA instances in our Workbox.
Create issues without leaving Confluence: We can link requirements documents created in
Confluence to actionable JIRA issues without leaving the editor.
Build and share issue reports: Producing reports of issues, backlogs, and tasks is as easy as
copy and paste. Just paste a link to an individual JIRA issue or filter into the editor and watch
them instantly convert into the JIRA Issue macro.
Automatically link issues to pages: Whenever a JIRA issue is mentioned in a Confluence
page, JIRA will create an issue link to that page for you, automatically. These Issue links give
us complete traceability from the requirements and specs we create in Confluence to the
issues we track in JIRA.
Create JIRA reporting dashboards: We can insert any Atlassian gadget in Confluence filter
results, charts and GreenHopper cards to keep your issues and specs in sync.
Manage all your users in one place: If we already have users in JIRA there's no need to re-
create them in Confluence. We can make JIRA as the central server for user management
and authentication.
Advantages in Confluence for Development teams:
Define and track requirements in one place: Free-form editing and templates are available to
define user specifications. Discussions and gathering feedback within the team can be done with
threaded comments.
Create rich mockups and wireframes: Complete the story with mockups, wireframes,
screenshots, and multimedia. Create and edit them directly in Confluence with the Balsamiq and
Gliffy plugins.
Schedule team leave, travel, and rosters: Team Calendars gives you an at a glance view of who
is on-duty and who is on vacation.
Publish product documentation to the world: Creating Blog release notes, document product
manuals, and user guides can be done easily and customers can view the docs without affecting
the license cost.
Share code snippets with teammates: We can share our code snippets with teammates through
blogs and discuss.
Meeting the needs of an Enterprise
Secure and scalable for all teams
Sync with Active Directory for user management
Connect with Office & SharePoint
Secure the content with permissions
Featured Add-ons: So many Atlassian Add-ons are available as per the need or you can use your
own add-on.
Confluences User Guide
Getting Started with Confluence
About Confluence
We can use Confluence to collaborate on writing and sharing content with our team.
Confluence provides extra functionality that transforms it into a social collaboration platform: We can,
Add a space for your team, then add a page or comment on someone else's page.
Share content by writing a blog post, sharing a link or calling someone's attention to a page via
@mentions.
Form a social network and tell people what you are doing via a status update.
Add images, picture galleries, videos and more.
Dashboard
The dashboard is the front page of the Confluence site. It provides an overview of the site, gives access
to the spaces that you have permission to view, and displays a few different lists of the most recently
updated content.
The dashboard is divided into these sections:
Welcome message: Confluence Administrators can customize this message (appears in the top
left section of the dashboard)
Get started: A quick-start guide for administrators (visible only to them).
Spaces, Pages, Network: Tabs displaying your favourite content and people, displayed in the
lower left section of the dashboard
Recent activity: Tabs on the right-hand side of the dashboard, displaying recently-updated
content.
Page in View Mode
The images below show the menus and other controls on a typical Confluence page using the default
theme. The sidebar is on the left and the body is on the right of the page.
Confluence Glossary
Administration Console: It is the interface for the global administration of Confluence (Accessed
only by Admin).
Administrators/ Site / System / Confluence Administrators: The Confluence permission
scheme allows the following main levels of administrator permissions:
System Administrator full administrative access to Confluence.
Confluence Administrator access to most of the Confluence administrative functions,
but excluding those which could compromise the security of the Confluence system.
Camel Case (for wiki links): In Confluence, Camel casing can be turned on from the
Administration Console.
Change Comment: It is a short description entered during the edit of a page to record the
changes being made in the edit.
Child Pages: Creating child pages is a means of hierarchically organizing content in Confluence. A
child page can only have one parent page.
Comments: A comment may be a remark, question, or any other additional information you
wish to add to a page pertaining to the topic the page covers. You can comment on any page or
news item in Confluence.
Custom Decorators: Decorator files are used to define layouts in Confluence. They are vmd files
and require knowledge of the language, Velocity, to edit.
Dashboard: The dashboard is the front page of a Confluence site. It provides an overview of the
site, access to all spaces, and displays a list of the most recently updated content within them.
Form Field Markup: It is a specialized markup used when creating page templates in Confluence
4.2 and earlier. It is no longer needed, because the template editor offers form fields as an
option in the editor toolbar.
Global Administrators: Same as a system administrator.
Global Spaces: Known as Site Spaces, contain content on any theme or topic of your choice.
Hover Profile: The hover profile is the pop-up you see when the mouse pointer pauses over a
Confluence user's name. Use the hover profile to follow the user, visit their profile, and more.
JIRA: JIRA is Atlassian's award winning Issue tracking and project management application.
Labels: User-defined tag words assigned to pages to categorize content in Confluence.
Macros: A command wrapped inside curly braces {...} used to perform programmatic functions
and generate more complex content structures in Confluence.
Blog Posts: It may be a journal entry, status report or any other timely information pertaining to
a space.
Notifications: An email message sent to you updating you of changes to pages & spaces you
choose to 'watch'.
Orphaned Pages: An orphaned page is a page without any incoming links.
Pages: Pages are the primary means of storing information in Confluence and are the building
blocks of spaces.
Parent Page: A parent page is a page that has one or more child pages. It may itself be a child of
another page.
People Directory: Contains a list of all users in Confluence site, each user's name links to their
personal space.
Permalink: A permalink is the URL used to link to specific content items like comments.
Personal Spaces: Personal spaces belong to particular users, and rather than being listed on the
Dashboard, are available from the People Directory.
RSS Feeds: It is a format for delivering summaries of regularly changing web content. RSS is read
by RSS newsreader programs. You will need an RSS reader to subscribe to feeds within
Confluence.
RSS Reader: Specialized RSS program (also called aggregator) that displays the contents of RSS
feeds for you.
Site Spaces (Global spaces): Contain content on any theme or topic of your choice.
Space Administrators: User with the 'Space Admin' permission for the space. He can perform a
host of functions relating to the management of a space and has complete access to the space
regardless of any other control settings or permissions. Permissions for a space are only
assigned and modified by space administrators.
Spaces: A space is an area within Confluence, containing your pages, blog posts and other
content. You can think of each space as a sub-site, or mini-site, each with its own home page.
Two types of spaces: site spaces and personal spaces.
Templates: A pre-defined page that can be used as a prototype when creating pages. Templates
are useful for giving pages a common style or format.
Themes: Themes are pre-defined 'look and feel' styles which are configured from the
administration menu and can be applied across Confluence or to a single space.
Thumbnails: As of Confluence 4.0, all images on the page that aren't links are displayed as
thumbnails: when you click on an image the full-size image is displayed in a pop-up.
Tiny links: Shortened URL of a page which is useful when sending links to the page, Eg. via email.
Trackback: A mechanism by which two sites can stay informed each time one site refers to the
other by means of trackback 'pings'. In Confluence, Trackback is enabled from the
Administration Console.
Trackback Auto discovery: A block of code that can be placed in a web-page to describe where
trackback pings should be sent for that page. When Trackback is enabled, Confluence uses
Trackback Auto discovery to ping pages that are linked to, and to advertise its own pages as
being able to receive pings.
Undefined Links: A link to a page that has not yet been created. Clicking on the page link allows
you create the page.
User Profile: Every user account in Confluence is linked to a profile that contains user related
information and options to configuring user preferences.
Watching a Page or Blog Post: When you watch a page, you are sent an email notification
whenever that page has been modified.
Watching a Space: When you watch a space, you are sent an email notification whenever
content has been added or modified in that space.
Wiki: Pioneered by Ward Cunningham, and named after the Hawaiian word for 'quick', a wiki is
a website that makes it easy for anyone to contribute pages, and link them together.
Wiki Markup: This is the markup used to write and edit page templates in Confluence.
Keyboard Shortcuts
There are a few ways to see this keyboard shortcuts dialog:
Choose the help icon (?) at top right of the screen, and then choose Keyboard Shortcuts.
When viewing a page, press Shift+?
In the editor, choose the question mark icon on the editor toolbar.
Creating Content
To add a page or a blog post, choose the Create option in the Confluence header.
To create a page 'Add Pages' / a blog Add Blog permission(given by space admin) is needed.
Adding a page or a blog post
To create content (page or a blog) via 'Create' in the header:
Choose Create in the Confluence header Select the space where you want to put your page or blog
post Choose the type of content Choose Next Add the content in the editor pane --> Save.
Location of the new page
When you create a new page, that page will be a child of another page, in the space that you selected in
the 'Create' dialog. The parent page depends on where you are when you create the page.
Using an undefined link to create a page later
Edit the page in which the link should appear.
Type '[' to trigger autocomplete, and type the name of the undefined page. Alternatively, type
the text first, then select the text and type '['.
Choose Insert Link to Create Page.
Creating Content Screen
Using the Editor
The Confluence editor is the tool to create and edit Confluence pages, blog posts and comments
An editing session
Editing session includes: Create or Edit a page/Blog post/Comment, Name or rename a page/blog post,
Add labels, Choose whether or not people watching the page get notified of the change you made. The
session ends when you click Save. Click Cancel, if you dont want to save.
Enabling and disabling autocomplete and auto formatting:
Choose your profile picture --> Settings --> Your Settings Editor
Working with Links
You can add links to: Pages, Blog posts, undefined Pages, attachments, User profiles or personal spaces
and a section of a page, using an anchor.
Linking to Pages
Linking to Confluence pages
To create a new link using the 'Insert Link' dialog: Select the point to create the link Click Link
in the toolbar Choose Search/Recently Viewed Select destination Enter link text that
will be displayed on the page Click Insert.
To paste a link from your web browser: In web browser, select and copy the title of a
Confluence page Edit the page and paste the title where you want the link to appear.
Linking to web pages
Select the point to create the link Click Link in the toolbar Click Web Link and enter or paste the
web address into the URL text box Enter link text that will be displayed on the page Click Insert.
Linking to an anchor
Edit the page where you want to place the link Click Link in the toolbar Choose Advanced and enter
the anchor name into the Link box Enter link text that will be displayed on the page Click Insert.
Linking to a heading
Edit the page where you want to put the link Click Link in the toolbar Choose Advanced and enter
the heading into the Link box Enter link text that will be displayed on the page Click Insert.
Linking to an undefined Confluence page
Edit the page in which the link should appear Type '[' to trigger autocomplete, and type the name of
the undefined page Choose Insert Link to Create Page.
Using a shortcut link
Click Link in the toolbar Advanced and enter or paste the shortcut link into the Link box Enter link
text that will be displayed on the page Click Insert.
Linking to Images
Click Link on the editor toolbar --> Select Search Search for and link to any image or file attached to
any page in your Confluence site/Attachments Link to an image or file attached to the current
Confluence page box Enter link text that will be displayed on the page Click Insert.
Linking from an Image
Display the image (attached/available) on the page --> Create the link by clicking on the image and then
clicking Link in the properties panel. Specify the link target using the 'Insert Link' dialog.
Linking to Attachments
Click Link on the editor toolbar Select in Search / Recently Viewed / Attachments/ Web link Enter
link text that will be displayed on the page Click Insert.
Linking to Blog Posts
Blog post Click Link on the editor toolbar Click Web Link and enter data in URL Enter link text
that will be displayed on the page Click Insert.
Linking to Personal Spaces and User Profiles
Personal Spaces Click Link on the editor toolbar Search & Select User Enter link text that will be
displayed on the page Click Insert.
Working with Anchors
Creating an anchor
To add the Anchor macro to a page: Confluence editor choose Insert-Other Macros select
the required macro.
2Specify the name of your anchor: eg. Bottom' or 'important information'.
Creating a link to an anchor
Page Click Link on the editor toolbar Choose Advanced and enter anchor name in Link box
Enter link text that will be displayed on the page Click Insert.
Using a Link to Create a New Email Message
Edit the page on which you want to insert the link.
Choose Insert > Link and select the Web Link tab.
Enter an email address, such as 'jsmith@non.existent.corp.com'.
Enter your own link text, if required.
Click Save
Linking to Confluence Pages from Outside Confluence
View the page that you want to link to.
Choose Tools > Link to this Page.
Copy the Tiny Link and paste it into your email or external web page. This will create a link to
the latest version of your Confluence page.
Inserting JIRA Issues
To insert a JIRA issue onto a page from a list of recently viewed issues on a JIRA site:
Choose Insert > JIRA Issue from the editor toolbar.
Go to the Recently Viewed tab of the 'Insert JIRA Issue' dialog.
If necessary, select a JIRA server from the Server list.
Select an issue from your list of recently viewed JIRA issues on the JIRA site.
To create a new JIRA issue on a JIRA site and insert this issue onto a page:
Go to the Create New Issue tab of the 'Insert JIRA Issue' dialog.
Complete the dialog(Server/Project/Issue Type/Summary/Component/Version/Description)
Click Insert to create the JIRA issue and insert it onto the page.
To search a JIRA site for a subset of issues matching a JQL query and insert one/more of these issues:
Choose Insert > JIRA Issue from the editor toolbar.
Go to the Search tab of the 'Insert JIRA Issue' dialog.
Enter a JQL query.
If necessary, select the JIRA server whose issues you want to insert.
Click Search to find the issues on the JIRA server which match your JQL query. The first 20 issues
retrieved by your JQL query are displayed.
To insert a single issue, select the issue from your list and click Insert.
To insert the full list of issues, select the Insert all query results as a table check box before
clicking Insert.
Trackback
Trackback is a mechanism by which two sites can stay informed each time one site refers to the other by
means of trackback 'pings'.
To see who has sent a Trackback ping to a Confluence page:
Go to the page Choose Tools > Info to go to the 'Information' view for the page.
Displaying Images
We can display an image on a Confluence page when: The image is attached to the page/
another page in the same Confluence site, even if in another space / on a remote web page.
Once the image is displayed on the page, we can: Move the image to a new position / Change
how the image appears on the page / add a title and alt text for the image / Link from an image
to another page.
Displaying an image attached to the page: In the page Choose Insert > Image choose
Attached Images tab Select the image Insert
Displaying an image attached to a different page: In the page Choose Insert -Image choose
Search tab - All Spaces and Search Select image Insert
Displaying an image from a remote web page: In the page Choose Insert > Image choose
From the Web Type URL Preview (Checking) Insert
Controlling the image appearance
To set the size: Choose size 'preset' buttons/ image size text and enter a new width in pixels.
To add a border: Choose Border in the image properties panel
To add a hyperlink: Choose Link in the image properties panel
To align an image: Select the image and choose paragraph alignment buttons on editor toolbar
To add effects: Choose Properties > Effects in image properties panelSelect an effect & Save.
To add a caption: Choose Properties > Effects in the image properties panel --> choose Instant
Camera --> Save--> Choose Tools>Attachments --> Properties --> Add comment
To add a title and alt text: Choose Properties > Title in the image properties panel. Enter a title
and alt text and Save.
Supported Image file formats: gif,jpeg,png,bmp (depending on browser support)
Deleting an Image: Edit the page Select the image Image properties panel will open Press the
Delete key on your keyboard Save
Working with Tables
Inserting a table: Choose Table on the toolbar. Select the no. of rows and columns. Add the content.
Using Symbols, Emoticons and Special Characters
To add a symbol to your page: Edit the pageChoose Insert > SymbolChoose a symbol to insert it.
Inserting emoticons: Choose Insert > Emoticon Choose an emoticon to insert it.
Using Autocomplete
When using the Confluence editor, you can type a trigger character or press a keyboard shortcut to see
a list of suggested links, files or macros to add to your page, or to mention another user (and
automatically notify them of this).
What you want to do Trigger character Keyboard shortcut
Add a link on your page [ Ctrl+Shift+K
Display an image, video, audio file or document on the page ! Ctrl+Shift+M
Add a macro on your Page { NONE
Notify another user by email that you have mentioned them
on your page
@ NONE
Cancelling autocomplete: 'Esc' on Keyboard/ Click somewhere else in the panel.
For the link autocomplete only: enter a right-hand square bracket, like this:]
To enable or disable the autocomplete trigger characters: Choose your profile picture
SettingsEditSelect / Clear Disable Autocomplete Choose Submit.
Working with Page Layouts and Columns and Sections
1. To Choose a page layout : Click on the Page layout icon and choose the layout.
2. To add a section and some columns to a page:
In the Confluence editor choose Insert > Other MacrosFind the Section macro, select it and
insert it onto the page. Choose Insert > Other Macros againFind and insert the Column macro
Add your content to the columnInsert as many columns as you like within the section.
Working with Macros
Using a macro, you can add extra functionality or include dynamic content on a page. For example, the
Attachments macro will list a page's attachments in the page itself, so that readers do not have to visit
the Attachments tab.
To add a macro to a page: In the Confluence editor, choose Insert > Other Macros. Find and
select the required macro.
To edit an existing macro: Click the macro placeholder and choose Edit and edit the parameters
of the macro.
Macros of Confluence Use
Activity Stream Macro Anchor Macro Allows you to link to a specific part of a page.
Attachments Macro Displays a list of attachments on a given page.
Blog Posts Macro Lists the most recent news items in the space.
Change-History Macro Displays a history of updates made to a page.
Chart Macro Displays a chart based on tabular data.
Cheese Macro Displays the words "I like cheese!"
Children Display Macro Displays the children and descendants of the current page.
Code Block Macro Displays code in your document with the appropriate syntax
highlighting.
Column Macro Used with the Section macro to define columns on a page. See
Working with page layouts and columns and sections.
Content by Label Macro Displays a list of content associated with specific labels.
Content by User Macro Displays a list of the content items that have been created by a
specified Confluence user.
Content Report Table Macro Displays a set of pages and blog posts in tabular format, based on the
labels specified in the macro parameters.
Contributors Macro Displays a list of Confluence users who have made a contribution of
some type to a page.
Contributors Summary Macro Displays a table of contribution-based statistics for a set of pages.
Create from Template Macro Creates a page from a given template.
Create Space Button Macro Displays a create space button linked to the create space page.
Excerpt Include Macro Allows you to display an excerpt from another page within the
current page.
Excerpt Macro Define a part of a page as the page's 'excerpt' which can then be
displayed in another page.
Expand Macro Displays an expandable/collapsible section of text.
Favourite Pages Macro Displays a list of your favourite pages.
Gadget Macro Allows you to add Confluence gadgets to pages or blog posts.
Gallery Macro Forms a thumbnail gallery of all images attached to a page.
Global Reports Macro Displays a list of links to global reports within a table.
HTML Include Macro Includes the content of an external HTML file into a Confluence page.
HTML Macro Renders your specified HTML code within the current page.
IM Presence Macro Displays graphically when a contact is online.
Include Page Macro Inserts the contents of the specified page into the current one.
Info Macro Displays a block of text in a blue highlight box.
JIRA Issues Macro Displays a list of JIRA issues in a page.
JIRA Macro Displays one or more JIRA issues on your Confluence page.
JUnit Report Macro Display a summary of JUnit test results.
Labels List Macro Displays a hyperlinked alphabetical index of all labels within the
current space.
Live search Macro Add a dynamic search box to a wiki page.
Loremipsum Macro Display a few paragraphs of pseudo-Latin text.
Multimedia Macro Displays videos, animations and more, sourced from a file attached to
a Confluence page and displayed on your page.
Navigation Map Macro Renders the list of pages associated with a specified label as a
navigable map.
Network Macro Displays a list of Network activity for users in your Confluence site
No format Macro Displays a block of text in monospace font.
Note Macro Displays a block of text in a yellow highlight box.
Page Index Macro Creates a hyperlinked alphabetical index of all page titles within the
current space.
Page Properties Macro Allows you to embed metadata into a page and then display that data
in tabular form using the Page Properties Report macro
Page Properties Report Macro Presents a tabulated summary of selected metadata, which has been
embedded on pages using the Page Properties macro
Page Tree Macro Displays a dynamic, hierarchical list of pages starting from a specified
parent (root) page.
Page Tree Search Macro Adds a search box to your Confluence page and searches a hierarchy
of pages starting from a specified parent(root) page.
Panel Macro Displays a block of text within a fully customizable panel.
Popular Labels Macro Displays the most popular labels used throughout your Confluence
site or within a space.
Profile Picture Macro Displays a user's profile picture on a page.
Recently Updated Dashboard Macro Displays a list of the most recently changed content within
Confluence and is intended for use on the Confluence dashboard.
Recently Updated Macro Displays a list of recently changed content (pages, news items,
comments, etc).
Recently Used Labels Macro Lists labels most recently used in a specified scope (global, space, or
personal)
Related Labels Macro Lists labels frequently appearing on the same pages as the current
page's labels.
RSS Feed Macro Displays the contents of an RSS feed.
Search Results Macro Searches Confluence, and includes the results in the page.
Section Macro Used with the Column macro to define columns on a page. See
Working with page layouts and columns and sections.
Space Attachments Macro Displays a list of attachments belonging to the current space.
Space Details Macro Includes the summary of a Confluence space in the page.
Space Jump Macro Allows you to link from a page in one space to a page with the same
name in another space, without knowing the name of the page when
you create the link.
Spaces List Macro Displays a list of all spaces visible to the user.
Status Macro Displays a coloured lozenge, useful for reporting project status.
Table of Contents Macro Displays a table of contents from your page headings.
Table of Content Zone Macro Displays a table of contents from a defined page 'zone'.
Task list Macro Displays a dynamic task list which can be modified in 'view' mode.
Tip Macro Displays a block of text in a green highlight box.
User List Macro Displays a list of Confluence users, from an optional group.
User Profile Macro Displays a short summary of any Confluence user's profile on your
Confluence page or blog.
User Status List Macro Displays a history of any Confluence user's status updates on your
Confluence page or blog.
View File Macro Embeds an Office document or PDF file into your Confluence page.
Warning Macro Displays a block of text in a red highlight box.
Widget Connector Macro Displays videos, slide shows, twitter chats, documents and more,
sourced from other web sites and displayed on your Confluence page.
Information about Other Macros
Other macros are available as plugins or as user macros, and can be installed by the Confluence Admin.
Writing your own Macros (User Macros)
User macros are short pieces of code that perform an often-used function or add some custom
formatting to a page. People can add the macro to a page by choosing it from the Macro Browser when
editing a Confluence page. The macro is run when the page is loaded by the browser. You can write a
user macro by adding code on a screen in the Confluence Administration Console.
Working with Drafts
A draft is a 'snapshot' of unsaved page content, which Confluence creates automatically at regular
intervals while you are editing a page or blog post. This can minimize the loss of work if your Confluence
site experiences a problem, since you can retrieve the page content from your last saved draft.
More about drafts:
A user only has access to the drafts of pages they have been working on and whose content has
not yet been saved.
A user cannot create a draft explicitly.
A user's drafts are listed in the 'Drafts' tab of their profile.
Once a user has resumed editing a draft, or chosen to discard it, the draft is removed from their
drafts tab.
To see your drafts: Choose your profile picture at top right of the screen, and then choose Drafts.
Configuring the Time Interval at which Drafts are saved
Choose the cog icon at top right of the screen, and then choose Confluence Admin.
Click General Configuration in the left-hand panel.
Edit the setting for Draft Save Interval.
Concurrent Editing and Merging Changes
If another user is editing the same page as you, Confluence will display a message above your edit
screen letting you know who the other user is and when the last edit was made.
Screenshot: Notification of Simultaneous Page Editing
Screenshot: Notification of Page Editing Conflict
Resuming the Editing of a Draft
Two ways, to resume editing a draft from this view:
Choose your profile picture at top right of the screen, and then choose Drafts.
Choose Resume Editing next to the appropriate draft to resume editing that draft.
Recording Change Comments
A 'change comment' is a short description that summarizes the changes made to a page during an
editing session. Change comments are a useful way of keeping track of the history of a page.
Screenshot: Entering change comments
Screenshot: The 'show comment' link
Screenshot: The 'hide comment' link
Viewing a History of Change Comments
The change comments for a page are recorded under the 'Recent Changes' section of the page's 'Info'
view and in the page's 'History' view.
Creating Attractive and Dynamic Pages
Confluence has a number of features that help you build attractive pages to engage your readers and
give them the opportunity to interact with up-to-date information.
Adding visual appeal (Pictures, photographs, screenshots, galleries, people, multimedia etc.)
Bringing numbers to life (Reports/charts etc.)
Displaying presentations and documents
Pulling in content from your issue tracker
Telling a story in pictures
Varying the structure of your pages
Integrating your content with social media
Showing activity streams
Working with Templates
In Confluence, there are two places to store your page templates:
Space templates: These page templates are available in a specific space only. People who have
space administrator permission can define templates via the space administration screen.
Global templates: These page templates are available in every space on the site. People who
have Confluence Administrator permission can define the global templates via the Confluence
Administration Console.
Creating a template
You can write your template using the Confluence editor. You can also add special variables to the page,
if you want to include fields that the author will complete when adding the page.
Using a template
Page templates are used only when adding a page. It is not possible to apply a template to an already-
existing page. Once a page has been added using a template, the template is no longer linked to the
page. All further editing is performed as if the template was never used.
Templates provided by blueprints
A blueprint is a page template with added functionality to help you create, manage and organize
content in Confluence.
System templates
Confluence also provides 'system templates' containing content like the site welcome message and
default space content.
Useful plugins
Before installing an add-on (also called a plugin) into Confluence site, we need to check the add-on's
information page to see whether it is supported by Atlassian.
Adding a Template
To add a template for a space: Go to the space and choose Space Tools on the sidebar Choose
Content Tools > Templates Choose Add New Space Template.
If your space uses the Documentation theme: Choose Browse > Space Admin at the top of the screen
Choose > Templates Choose Add New Space Template
Note: The 'Space Admin' option appears only if you are a space/Confluence administrator for the space.
Adding a global template
Choose the cog icon at top right of the screen, and then choose Confluence Admin Choose
Global Templates in the left-hand panel Choose Add New Global Template.
To add a description to a template: Go to the space or global templates page Choose the Edit icon in
the 'Description' column enter your description and save.
Converting an existing page to a template: If you would like to convert an existing page to a template,
you can copy the content from the page and paste it into the template editor.
Creating a Page using a Template
Information copied from the template to the page: When you create a page based on a template,
Confluence will copy the following content and information from the template to the new page:
Labels
Text and styles
Layouts and formatting
Macros
Embedded images and other files. Note that you cannot attach an image or other file to a
template. But if the template displays an image or file from another page, the new page will
display that image or file too.
To create a page based on a template:
Choose Create on the header
Select a space and the template you want to use and choose Next
If the template contains variables, you will now see a form. Type the relevant information into
the form fields, and choose Next.
Now you will see a new page based on the template. If you added information in the form fields,
the page content will include that information.
Type a name for the page where you see 'New Page'.
Add more content or make any other changes required. Choose Save.
Screenshot: Form showing template variables when creating a page from a template
Editing a template
To edit a space template: Go to the and space choose Space tools (visible only for Space admin) on the
sidebar Choose Content Tools > Templates A list of templates for the space displays Choose Edit
next to the template that you want to modify Make changes, or add new content, as you would when
adding a template Choose Save.
If your space uses the Documentation theme: Choose Browse > Space Admin at the top of the screen
Choose Templates from space administration options A list of templates for the space displays
Choose Edit next to the template that you want to modifyMake changes, or add new content, as you
would when adding a templateChoose Save.
To edit a global template: Choose the cog icon at top right of the screen, and then choose
Confluence Admin Choose Global Templates in the left-hand navigation panel A list of templates
for the Confluence site displays Choose Edit next to the template that you want to modify Make
changes, or add new content, as you would when adding a template Choose Save.
Removing a Template
To remove a space template: Go to the and space choose Space tools (visible only for Space admin) on
the sidebar Choose Content Tools > Templates A list of templates for the space displays Choose
Remove next to the template that you want to delete Confirm the deletion when prompted.
If your space uses the Documentation Theme: Choose Browse > Space Admin at the top of the screen
Choose Templates from space administration options A list of templates for the space displays
Choose Remove next to the template that you want to delete Confirm the deletion when prompted.
To remove a global template: Choose the cog icon at top right of the screen, and then choose
Confluence Admin Choose Global Templates in the left-hand navigation panel A list of templates
for the Confluence site displays Choose Remove next to the template that you want to delete
Confirm the deletion when prompted.
Working with Blueprints
A blueprint is a set of page templates with added functionality to help you create, manage and organize
content in Confluence more easily.
Creating content using a blueprint
Choose Create on the header.
Choose a blueprint from the 'Create' dialog.
Choose Create.
The editor will open, a prompt to enter information, or the page will appear, depending on the
blueprint selected. You can now follow the instructions built in to the blueprint to add content.
If you are using the default theme, Confluence creates an index page & adds a shortcut to your sidebar.
If you are using the Documentation theme, your blueprint index pages will appear in the sidebar as
children of the homepage.
Customizing blueprint templates
Go to the relevant space and choose Space Tools > Content Tools.
Choose Edit beside the blueprint template you wish to edit.
Make your changes to the template and choose Save.
Editing a blueprint template
It is very similar to editing a page template except:
You should be careful not to remove any macros that the blueprint page or index page may use
to store and display information.
You cannot remove a blueprint template or change the template name.
To reset a blueprint template back to the default:
Go to the relevant space and choose Space Tools > Content Tools.
Choose Reset to default beside the blueprint template you wish to reset.
Disabling blueprints in a space
Go to the space and choose Space tools(only for Admin) on the sidebar.
Choose Content Tools.
Choose Disable next to the blueprint you wish to disable in that space.
File List Blueprint
It helps you to create lists of files to share with your team. To use this blueprint:
Create a File List page (choose Create > File List).
Drag files from your desktop or choose Browse to attach files to the page.
Attachments appear on the page. Expand each attachment to preview the file or see attachment
details.
Screenshot: Index page showing File List pages.
Screenshot: A File List page.
Meeting Notes Blueprint
It helps you to plan your meetings and share notes and actions with your team.
Create a Meeting Notes blueprint page (choose Create > Meeting Notes).
Enter goals, agenda items, @mention attendees - the instructional text will prompt you.
Save your page and get ready to attend your meeting.
During or after your meeting edit the page and enter your notes, action items and @mention
users to assign them to tasks.
Screenshot: Index showing three Meeting Notes pages.
Screenshot: A blank Meeting Notes page showing instructional text.
Product Requirements Blueprint
It helps you to define scope and track requirements for your product or feature.
Create a Product Requirements blueprint page (choose Create > Product Requirements)
Enter information about your product or feature - the instructional text will prompt you.
Mention owners and other contacts.
Screenshot: Index showing a series of Product Requirements pages and summary information.
Screenshot: Editing a Product Requirements page.
Working with the Office Connector
The Office Connector is bundled with Confluence 2.10 and later. It allows you to:
Import an Office document into Confluence format
Attach an Office document to a Confluence page and display its content, without converting it.
Edit the attached document in the Office application, directly from the Confluence page.
Office Connector Prerequisites
System Administrator can enable or disable the Office Connector or parts of it. The Office
Connector options can appear in different places on Confluence page, depending on the themes
and configuration of Confluence site.
Ensure that Java 5 (JDK 1.5) or higher is installed on your Confluence server.
The WebDAV plugin must be enabled. It can be enabled / disabled by the System Administrator.
Ensure that your Confluence server's base URL is set correctly.
Prerequisites for viewing Office and PDF files in Confluence: Browsers and Flash Player {.doc & .docx,
.xls & .xlsx, .ppt and .pptx, .pdf}
Prerequisites for importing Word documents into Confluence: Document import can import Microsoft
Word documents of the file types .doc and .docx.
Prerequisites for editing Office files directly from Confluence: The Office Connector allows you to edit
Office files embedded in a wiki page or from the page's attachments view.
Operating System Office Version Browser
Windows 7,
Windows Vista, or
Windows XP with
Service Pack 2/3
OpenOffice 2.x 3.x, or
Microsoft Office XP, 2003, 2007 or 2010
Internet Explorer 8.x 9.x, or
Firefox latest stable version
Mac OS X 10.5 and 10.6
OpenOffice 2.x 3.x
The "Edit in Word" feature is
known to work in OpenOffice 3.2.0.
Firefox latest stable version
Linux OpenOffice 2.x
3.x
The only known supported Office editor
for Linux is OpenOffice. But in theory it
should work with any WebDAV-aware
application.
Firefox latest stable version
Displaying Office Files in Confluence
Confluence can display Office files that are attached to a page. If you have an Office application
installed, you will also be able to edit these Office files in your Office application.
Attaching and Displaying Office Files and PDF Files: Two ways.
Attach Office files to a page and display them in a Confluence page using the View File or
Attachments macros
Attach an Office or PDF file to a page and embed its contents onto the page by simply dragging
and dropping it into the editor window
Attach the Office file(s) to a Confluence page:
View the Confluence page on which you want to display your document.
Choose Tools > Attachments.
Browse for your Office files and upload them to the Confluence page.
Two options for displaying the attached document:
You can embed the document into the Confluence page, using one of the Office
Word/Excel/PowerPoint or View PDF macros.
You can display a list of page attachments using the Attachments macro.
To attach and display an Office file on a Confluence page using 'drag and drop':
Drag the Office file from your computer and drop it into the editor window. Only one file can be dragged
and dropped at a time.
Viewing and Editing the Attached Office Files
Search for the Office document by file name, and then click View next to the Office document
on the Search results page.
View the list of attachments for a specific Confluence page, and then click View next to the
Office document on the Attachments page.
View a list of attachments displayed on a page via the Attachments macro, then click View next
to the Office document in the list of attachments.
View a Confluence page which has the Office document embedded in the page via the View File
macro.
Importing a Word Document into Confluence
Create a page in Confluence (see Creating Content) or go to an existing page whose content you
want replaced. View the page in view mode (not edit mode).
Choose Tools > Import Word Document.
Click Browse and find the Word document on your local drive or network.
Click the Open or Upload button provided by your browser. The path and file name of the
document will now appear in the text box on the Office Connector import screen.
Click Next on the Office Connector import screen. The import document screen will display.
Click Import.
To import a Word document into multiple wiki pages:
Import a Word document as described above. On the import document options screen, choose
how to split your document in the 'Split by heading' field:
'Split by heading' If you want to split the content under each heading in your document into
separate child pages, select the desired heading level to split by. A preview of the page hierarchy
that will be created by the split will be displayed under 'Document Outline'. Each bullet point in
the 'Document Outline' represents a new page after import into Confluence.
Click 'Import' to import your document.
When the upload has finished, the content of the Word document will have been transformed
into Confluence page content. You can now view and edit this page in the usual way. There is no
connection between the original Word document and this wiki page.
Editing an Office Document from Confluence
From an Office document embedded on a page:
Go to a Confluence page with an Office document embedded on it.
Choose Edit Document above the embedded document.
From an Office document in a list of attachments:
If an Office file is attached to a Confluence page, you can edit this file directly in your compatible
Office application, in one of the following ways:
View the list of attachments for a specific Confluence page, then click Edit in Office next to the
Office file on the Attachments page.
View a list of attachments displayed on a page via the Attachments macro, then click Edit in
Office next to the Office file in the list of attachments.
A window will pop up, asking you to confirm that you want to open this document.
Click 'OK'. Now you may be asked to log in to your Confluence server.
Enter your Confluence username and password, and then choose 'OK'.
The Office document will open in your Office application.
Make the necessary changes, and then save the document. It will be saved back into Confluence
Editing an Office Spreadsheet from Confluence
From an Office spreadsheet embedded on a page:
Open a Confluence page with an Office document embedded on it.
Choose Edit Document above the embedded content.
From an Office spreadsheet in a list of attachments:
If an Office file is attached to a Confluence page, you can edit this file directly in your compatible
Office application, in one of the following ways:
View the list of attachments for a specific Confluence page, then click Edit in Office next
to the Office file on the Attachments page.
View a list of attachments displayed on a page via the Attachments macro, then click
Edit in Office next to the Office file in the list of attachments.
A window will pop up, asking you to confirm that you want to open this document
Click 'OK'. Now you may be asked to log in to your Confluence server.
Enter your Confluence username and password, and then click 'OK'.
The Office spreadsheet will open in your Office application.
Make the necessary changes, and save the spreadsheet. It will be saved back into Confluence.
Editing an Office Spreadsheet in your Office Application
From an Office spreadsheet embedded on a page:
Open a Confluence page with an Office document embedded on it.
Choose Edit Document above the embedded content.
From an Office spreadsheet in a list of attachments:
If an Office file is attached to a Confluence page, you can edit this file directly in your compatible
Office application, in one of the following ways:
View the list of attachments for a specific Confluence page, then click Edit in Office next
to the Office file on the Attachments page.
View a list of attachments displayed on a page via the Attachments macro, then click
Edit in Office next to the Office file in the list of attachments.
A window will pop up, asking you to confirm that you want to open this document
Click 'OK'. Now you may be asked to log in to your Confluence server.
Enter your Confluence username and password, and then click 'OK'.
The Office spreadsheet will open in your Office application.
Make the necessary changes, save the spreadsheet. It will be saved back into Confluence.
Editing an Office Presentation from Confluence
From an Office presentation embedded on a page:
Open a Confluence page with an Office presentation embedded on it.
Click the 'Edit' icon on the bottom frame of the slide show.
From an Office document in a list of attachments:
If an Office file is attached to a Confluence page, you can edit this file directly in your compatible
Office application, in one of the following ways:
View the list of attachments for a specific Confluence page, then click Edit in Office next
to the Office file on the Attachments page.
View a list of attachments displayed on a page via the Attachments macro, then click
Edit in Office next to the Office file in the list of attachments
A window will pop up, asking you to confirm that you want to open this document.
Click 'OK'. Now you may be asked to log in to your Confluence server.
Enter your Confluence username and password, and then click 'OK'.
The presentation will open in your Office application.
Make the necessary changes, save the presentation. It will be saved back into Confluence
Installing the Firefox Add-On for the Office Connector
If you are using Firefox as your browser, you will need to install an add-on into Firefox (the Firefox
WebDAV Launcher) in order to use some features of the Office Connector. You will be prompted to
install the add-on the first time you try to use a function which requires it.
When you choose an option which requires the Firefox add-on, a popup window will open. Click
'OK'.
Some browsers may now ask you to confirm the download with a message bar across the top of
the page, beneath the browser's address bar. Click 'Allow'.
Or you may see a message with an 'Edit Options' button. Click 'Edit Options'. You will then see
an 'Allowed Sites'
This window lets you tell Firefox that your Confluence server is allowed to install add-ons into
Firefox. The 'Address of web site' box should already contain the address of your Confluence
server.
Click the 'Allow' button to add your Confluence server to the list.
Go back to your Confluence page and try to edit your Office document again, e.g. by clicking
'Edit in Word' again. Now you will see the option to install the add-on.
A 'Software Installation' window will appear, asking you to confirm the installation. The URL will
be the address of your own Confluence server.
Click 'Install Now'. The installation will happen and a window will pop up asking you to restart
Firefox:
Make sure you have saved all your Confluence pages and any other work in your browser, then
restart Firefox.
If Firefox asks you to confirm the restart, confirm it.
Firefox will close all the browser windows and will then start up again. You will see a window
confirming that a new add-on has been installed.
Configuring the Add-On
Configuring the Add-On in Windows
In Firefox, go to the 'Tools menu and select 'WebDAV Launcher Options'.
A 'WebDAV Launcher Options' window will appear, allowing you to associate a specific file type
(file extension) with a desktop application (editor).
In the 'File Extension box, enter the extension for a particular file type. For example, you may
want to associate the 'doc' file extension with Microsoft Word 2003 or earlier. To do this, you
would type 'doc' in the File Extension text box.
Enter the 'Application Path (either using AUTO or BROWSE)
Click the 'Add' button. The file extension association will be added to the list.
Configuring the Add-On in Mac OS X
The configuration procedure is similar to Windows, as shown above. Note that there is no 'Auto' button
in Mac OS X.
Configuring the Add-On in Linux
The only known supported Office editor for Linux is OpenOffice. There is no automatic configuration on
Linux. You will need to associate each file type with your Office editor in Firefox. Note that there is no
'Auto' button in Linux. The configuration procedure is similar to Windows, as shown above.
Importing Content into Confluence
Importing content from other Confluence sites
If the Confluence major versions are the same, export the space from the originating Confluence
site and import it into the destination Confluence site.
If the Confluence major versions are different, you can use an intermediate server to migrate
versions.
Importing content from other wikis
Check whether the Universal Wiki Converter can import the content. See Importing Content from
Another Wiki.
Importing content from a Microsoft Word document
The Office Connector in Confluence allows you to import a Word document into Confluence. The
document's content is copied onto one or more Confluence pages. See Importing a Word Document into
Confluence.
Importing web content
Here are some options for importing or displaying web content on a Confluence page:
Use the Widget Connector Macro to display videos, slide shows, twitter chats, documents and
more, sourced from other web sites and displayed on your Confluence page.
Convert a HTML file to a Confluence page using the HTML To Confluence Converter plugin.
Embed an external web page into Confluence with the HTML Include macro.
Use HTML code in a page with the HTML macro.
Importing other non-wiki content
Text with basic formatting can be pasted directly into the editor. This includes simple Word
documents or web pages.
Files such as Microsoft Excel documents can be imported using a content converter plugin.
Confluence pages saved to disk can be imported from disk.
Files can be uploaded in bulk using the Confluence WebDAV Plugin.
Full featured customization is available using the Confluence remote APIs.
Importing Content from another Wiki
The Universal Wiki Converter (UWC) allows you to import content from other wikis into Confluence. The
Confluence Administration Console offers a link to the Universal Wiki Converter documentation and
downloads sites.
Importing Pages from Disk
Confluence allows you to import text files from a directory on the Confluence server, and convert them
into Confluence pages. Each file will be imported as a separate Confluence page with the same name as
the file.
To import text files:
Go to the space and choose Space tools on the sidebar.
Choose Content Tools > Import
Type the directory path into the Import directory box.
Select Trim file extensions to remove file extensions from the page titles when converting the
files to Confluence pages.
Select Overwrite existing pages if you want to replace existing Confluence pages that have the
same page title as one you are importing.
Choose Import.
If your space uses the Documentation theme:
Choose Browse > Space Admin at the top of the screen.
Choose Import from the space administration options.
Follow the steps above.
Confluence will place the new pages at the root of the space.
Sharing Content
Confluence provides a number of ways for you to notify other people about content that may be of
interest to them:
You can share a page link with them.
You can mention a user when you write a page, blog post or comment. Mentioning a user
automatically emails a notification to them about that content.
You can broadcast a message that appears in Confluence activity streams.
You can like a page, blog post or comment. The author will receive a notification. If enough
people like the content, it will appear in the list of popular content on the dashboard and in the
recommended updates email message.
Other users can also know about changes to content in Confluence by watching pages & spaces.
Network Overview
The 'network' feature provides notifications on the activity of users that you choose to follow. The types
of activities tracked by the network feature include:
Additions or edits to pages or blog posts
Comments added to a page or blog post or edits to existing comments
Updates to a user's User Status Updates
Updates to a user's User Profile
Accessing Your Network View
To see your network view: Choose your profile picture at top right of the screen, and then choose
Network. You can access another user's Network view using the Hover Profile.
Following another User
To follow a user with Hover Profile: Open the user's hover profile popup Move your mouse pointer
over a user's linked name or profile picture. The hover profile popup will appear Choose Follow.
To follow a user from your Network view: Choose your profile picture at top right of the screen, and
then choose NetworkEnter the first few characters of the name (or username) of the user you wish to
follow in the Following field and choose the user from the list of suggestions Choose Follow
Stop Following a User
Open the user's hover profile popup.
Move your mouse pointer over a user's linked name or profile picture. The hover profile popup
will appear.
Choose Stop Following.
Likes and Popular Content
To like a page, blog post or comment: Click the Like button to let people know that you agree with or
enjoy a page, blog post or comment. Click Unlike to remove your name from the list of people who like
the content.
Effects of liking content
When you like a page, blog post or comment:
The author of the content receives a notification.
People in your network receive a notification. They will receive the notification only if they do
not already know about the content.
If enough people like the content, it will appear on the 'Popular' tab of the dashboard.
Similarly, if the content is popular enough it will appear in the 'Recommended Updates'
summary sent out by email.
Disabling the 'like' feature
The functionality is provided by a plugin called the 'Confluence like Plugin'. To remove the 'like'
functionality from your site, you can disable the plugin.
Disabling notifications when your content is 'liked'
Open an email notification of a like, and click Manage Notifications
Go to _<your confluence URL>/plugins/likes/view-notifications. action_
User Status Updates
You can use your 'user status' to broadcast a short message, which other users can see on various
activity streams in Confluence. These short messages could include:
A description about what you are working on.
A question you may want answered quickly.
A hyperlink, which you share immediately with other users.
Any other message you may want to share quickly with other users.
Another person's Confluence username, in the format [~username], to send that person an
email message about your status.
Setting or updating your status
Log in to Confluence.
Choose your profile picture at top right of the screen, choose Update Status. The 'What are you
working on' dialogs will open.
Enter a short message (140 characters maximum) that describes your current status or what you
are working on.
Choose Update to publish your new or updated status.
Mentioning another person in your status update
You can include another person's Confluence username in your status update, using square brackets and
the tilde sign in the format [~username]. Confluence will send that person an email message containing
your status update.
Viewing status updates
Choose your profile picture at top right of the screen, and then choose Status Updates.
Clearing your current status
Clearing a message is not the same as deleting it. If you clear a message, it is still shown in your status
updates view until it is deleted.
To clear your current status:
Choose your profile picture at top right of the screen, and then choose Status Updates.
Choose Clear in the status message at the top of the page.
Deleting a status update
Choose your profile picture at top right of the screen, and then choose Status Updates.
Choose Delete next to the appropriate status message. Your status updates view will be
refreshed and the message you deleted will be removed from the list.
Enabling and disabling status updates
The functionality is provided by a plugin called 'User Status'. To remove the status updates functionality
from your site, you can disable the plugin.
Using Mentions
You can mention a person in a special way that prompts Confluence to send that person an email
message and a workbox notification. This way of mentioning someone is called @mention. It works on
Confluence pages, blog posts and comments.
There are two ways to mention someone:
The quickest way is to start typing '@' and the person's name, then choose from the suggestions
that Confluence offers. This is called autocomplete.
Edit the page Click where you want to insert a mention type '@' and then the first few
characters of the user's full name Choose the user's name from the list of suggestions.
Alternatively, you can choose Insert > User Mention from the editor toolbar.
Edit the page Choose Insert > User Mention. Confluence will add '@' sign to the page, and
display a dropdown list of suggested users for you to choose from Choose the person
Seeing your mentions in the Confluence workbox: When someone mentions you, you will
receive a notification in the Confluence workbox.
Disabling the user mention feature: The functionality is provided by a plugin called the
'Confluence Mentions Plugin'. To remove the user mention functionality from your site, disable
the plugin.
Mentioning groups: It is not possible to mention a group and then have the email sent to the
entire group. You can only mention individual users.
Linking to a user profile: You can use a square bracket '[' and a person's name to trigger
Confluence autocomplete and link to a person's user profile or personal space.
Emailing a Page
Go to the page or blog post you wish to share.
Choose Share (only for admin) at the top right of the page.
Enter the name or username of a Confluence user or any email address.
Select the appropriate user or email address from the dropdown. You can add multiple
recipients to the list.
Enter an optional message into the Note box.
Choose Share to send the link via email.
If you chose one or more Confluence usernames (not email addresses) the recipients will also
receive a notification in their Confluence workbox
.
Exporting Confluence Pages and Spaces to Other Formats
We can convert a part of, or the entire contents of a space to various formats, including Microsoft Word,
HTML, PDF and XML. This is called 'exporting' the space.
Exporting Confluence Pages and Spaces to HTML
In Confluence, you can export part of, or the entire contents of, a space into a zipped archive of HTML
files. This is useful if you want convert your space into a static website. To use the space export
functionality, you need the 'Export Space' permission.
To export pages to HTML:
Go to the space (only visible to admin) and choose Space tools on the sidebar.
Choose Content Tools > Export (Export Space' permission needed)
Select HTML then choose Next
Decide whether you need to customize the export:
Select Normal Export to produce an HTML file containing the pages that you could view.
Select Custom Export to export a subset of pages, or to exclude comments from export.
Select the Include Comments check box to include comments for the pages you are
exporting.
Select the pages you want to export.
You have the option to Select All or Deselect All pages.
When you select a page, all its child pages will also be selected. Similarly, when you deselect a
page all its child pages will also be deselected.
Choose Export. This will create a zipped archive of HTML files.
When the export process has finished, download the zipped archive as prompted, and extract
the files into a folder.
If your space uses the Documentation theme:
Choose Browse > Space Operations
Choose HTML Export from the left menu
Follow the steps above to export the Space.
Exporting Confluence Pages and Spaces to PDF
Exporting single pages
Go to a page in the space and choose Tools > Export to PDF. Follow the prompts to export the page.
Exporting a blog post
Go to a blog post and choose Tools > Export to PDF. Follow the prompts to export the page
Exporting multiple pages or the entire space
To export a space or selected pages to PDF:
Go to the space and choose Space tools (only for admin) on the sidebar.
Choose Content Tools > Export
Select PDF then choose Next
Decide whether you need to customize the export:
Select Normal Export to produce a PDF file containing all the pages that you have
permission to view.
Select Custom Export if you want to export a subset of pages.
Select the pages you want to export.
You have the option to Select All or Deselect All pages.
When you select a page, all its child pages will also be selected. Similarly, when you
deselect a page all its child pages will also be deselected.
Choose Export.
When the export process has finished, download and save the PDF file as prompted.
If your space uses the Documentation theme:
Choose Browse > Space Operations.
Choose PDF Export from the left menu.
Follow the steps above to export the Space
.
Customizing Exports to PDF
Confluence administrators and space administrators can customize the PDF exports for individual
spaces. PDF customizations are unique to each space. Confluence's PDF customizations use a
combination of HTML and CSS.
The PDF Layout, where HTML is used to define the structure of the exported content, including
features such as the title page, headers and footers.
The PDF Stylesheet, where CSS is used to define the style of elements in the exported content,
such as page size and margins, font, color, and list numbering.
Customizing the PDF Layout
We can add our own HTML to customize the title page, page headers & footers in the PDF output.
Setting a global PDF layout
Choose the cog icon at top right of the screen, and then choose Confluence Admin.
Choose PDF Layout. You can enter HTML and CSS that will be rendered on the PDF title page, as
well as page headers and footers.
Setting the PDF layout at space level
Go to the space and choose Space tools (only for admin) on the sidebar.
Choose Look and Feel > PDF Layout. Choose Edit.
If your space uses the Documentation theme:
Choose Browse > Space Admin (only for admin) at the top of the screen.
Choose PDF Layout in space administration options. Choose Edit.
We can customize the HTML that is generated for the following areas when a space is exported to PDF:
PDF Space Export Title Page title page.
PDF Space Export Header page headers.
PDF Space Export Footer page footers.
Customizing the PDF Stylesheet
Setting a global PDF Stylesheet
Choose the cog icon at top right of the screen, and then choose Confluence Admin.
Choose Look and Feel > PDF Stylesheet. The following screen allows you to enter and save CSS
code that will render content on each page.
Setting a space PDF Stylesheet
Go to the space and choose Space tools (only for admin) on the sidebar.
Choose Look and Feel > PDF Stylesheet. Choose Edit and enter your customizations.
If your space uses the Documentation theme:
Choose Browse > Space Admin (only for admin) at the top of the screen.
Choose PDF Stylesheet in the space administration options. Choose Edit and enter your
customizations.
Creating PDF in another Language
To export a Confluence page written in a language other than English, we need to upload the
necessary font file for that language to Confluence, as described below:
Find the appropriate font file: Windows users: All font files are stored in:
C:\WINDOWS\Fonts, UNIX users: All font files in Unix are stored in: /usr/share/fonts
Copy the font files into a temporary folder, for example a folder on your desktop.
Choose the cog icon at top right of the screen, and then choose Confluence Admin. Then
choose PDF Export Language Support.
Upload the file you copied in step 2. Choose Install.
Exporting to a Word document
Anyone who has permission to view the page will be able to export it to Word.
To export a page to a Word document: Go to the page and choose Tools > Export to Word.
Exporting Confluence Pages and Spaces to XML
To export pages or an entire space to XML: (Export Space' permission is needed)
Go to the space and choose Space tools (only for Admin) on the sidebar.
Choose Content Tools > Export. Select XML then choose Next
Decide whether you need to customize the export:
Select Full Export to produce an XML file containing all the pages in the space, including
those that you do not have permission to view.
Select Custom Export to export a subset of pages, or to exclude comments from export.
Select Include Comments to include comments made on the pages you are exporting.
Select the pages you want to export.
You have the option to Select All or Deselect All pages.
When you select a page, all its child pages will also be selected. Similarly, when you deselect a
page all its child pages will also be deselected.
Choose Export. This will create a zipped archive of XML files.
When the export process has finished, download and save the zipped archive file as prompted.
If your space uses the Documentation theme:
Choose Browse > Space Operations and Choose XML Export from the left menu
Follow the steps above to export the Space.
Commenting on pages and blog posts
A comment is a remark, question, or any other additional information you wish to add to a page or blog
post. People can use comments to interact with each other on your Confluence site. You can add a
comment to any page or blog post, if you have the 'Add Comments' permission in the space.
Comments appear in one of two views:
Threaded This view shows the comments in a hierarchy (tree) of responses. The replies are
indented to indicate the relationships between the comments.
Flat This view displays all the comments in a single list and does not indicate the relationships
between comments.
To add a new comment: ('Add Comments' permission is needed)
Position your cursor in the comment box, next to your profile picture at the bottom of the page.
Type in your comment.
Choose Preview to see how your comment will appear.
By default, Watch this page is ticked. This means that you will start receiving notifications about
this page. Remove the tick if you do not want to watch the page.
Choose Save.
To respond to a comment:
Choose Reply located below the text of a comment.
Type in your response and Choose Save
To edit a comment: ('Add Comments' permission is needed)
Go to the comment and choose Edit.
Make changes to the comment just as if you were adding a comment and Choose Save
To delete a comment: (Remove Comments' permission is needed)
Go to the page that contains the comment.
Choose Delete at the bottom of the comment box.
Linking to Comments
We can add a link to a comment by making use of the permalink (permanent link) associated with each
comment. Alternatively, using wiki markup you can link directly to the ID of a comment.
Linking to a comment via the permalink
To link to a comment from within Confluence:
Right-click the date/time at the lower right of the comment box.
Use your browser's 'copy link location' function to copy the link on the date/time text. That link
is the URL of the comment.
Edit the page from which you want to link to the comment.
Choose Insert > Link in the editor toolbar.
Choose the Web Link tab.
Paste the comment's URL into the address field.
Provide link text if required.
Choose Insert.
Save the page.
To link to a comment from outside Confluence:
Right-click the date/time at the lower right of the comment box.
Use your browser's 'copy link location' function to copy the link on the date/time text. That link
is the URL of the comment.
Use this URL to link to the comment from your web page.
Linking to a comment via the comment ID
You can enter wiki markup into the Confluence editor, either via Insert > Wiki Markup, or by
typing the full wiki markup into the editor and allowing Confluence to auto convert it.
Linking to a comment via the comment ID
You can enter wiki markup into the Confluence editor, either via Insert > Wiki Markup, or by typing the
full wiki markup into the editor and allowing Confluence to auto convert it.
Without an alias: [$12345]/ with an alias: [alias text|$12345] 12345 is ID
Printing Confluence Pages
We can print one or more Confluence pages. To print a single page, use your browser's 'Print' option.
Confluence allows you to export a single page, single blog post, part of a space, or an entire space into a
single PDF file.
Das könnte Ihnen auch gefallen
- Jira-Confluence User GuideDokument12 SeitenJira-Confluence User Guideabhishek pandeyNoch keine Bewertungen
- Template - MOSCOW AnalysisDokument1 SeiteTemplate - MOSCOW AnalysisKatrina BaranNoch keine Bewertungen
- Sri Lakshmi Kasoju's Business Analyst ExperienceDokument7 SeitenSri Lakshmi Kasoju's Business Analyst ExperienceRavi SusmithNoch keine Bewertungen
- Invisible Borders Moscow Workshop Final Presentation, Summer at Strelka 2013Dokument56 SeitenInvisible Borders Moscow Workshop Final Presentation, Summer at Strelka 2013Christo de KlerkNoch keine Bewertungen
- Roles and ResponsibilitiesDokument2 SeitenRoles and Responsibilities\sharmaNoch keine Bewertungen
- Power Window: The New Idempiere Info-WindowDokument17 SeitenPower Window: The New Idempiere Info-WindowcarlcolsNoch keine Bewertungen
- Software Configuration Management With Team Foundation ServerDokument30 SeitenSoftware Configuration Management With Team Foundation ServerSandeep RaoNoch keine Bewertungen
- Enhanced Management Framework For Information Management/Information Technology Project Plan TemplateDokument28 SeitenEnhanced Management Framework For Information Management/Information Technology Project Plan Templater.jeyashankar9550Noch keine Bewertungen
- Technical Project Manager or I.T. ManagerDokument3 SeitenTechnical Project Manager or I.T. Managerapi-77500036Noch keine Bewertungen
- Global ERP Solutions Inc.: DWH - Bi - Informatica - Pl/Sql-AnalystDokument7 SeitenGlobal ERP Solutions Inc.: DWH - Bi - Informatica - Pl/Sql-AnalystMicah DixonNoch keine Bewertungen
- Agile Testing Interview QuestionsDokument8 SeitenAgile Testing Interview QuestionsSwarnakarNoch keine Bewertungen
- Product Sprint BacklogDokument19 SeitenProduct Sprint BacklogJefferson Jair Vargas VasquezNoch keine Bewertungen
- Position Purpose: Senior Project ManagerDokument2 SeitenPosition Purpose: Senior Project Managerrhett.d.miller9555Noch keine Bewertungen
- Ashish ResumeDokument5 SeitenAshish Resumeashish10mcaNoch keine Bewertungen
- Agile Software DevelopmentDokument17 SeitenAgile Software DevelopmentZainab NoorainNoch keine Bewertungen
- Oracle Fusion &EBS Technical ConsultantDokument6 SeitenOracle Fusion &EBS Technical ConsultantChaitanya AlavalapatiNoch keine Bewertungen
- Curriculum Vitae Dag WieersDokument6 SeitenCurriculum Vitae Dag WieersHarshal TapadiyaNoch keine Bewertungen
- Scrum Master with 7+ Years ExperienceDokument4 SeitenScrum Master with 7+ Years Experiencevitig2Noch keine Bewertungen
- Iterative and Incremental: What Is ScrumDokument13 SeitenIterative and Incremental: What Is ScrumThanida ParathaniNoch keine Bewertungen
- Senior Technical Project Manager in Denver CO Resume Fern Van MilliganDokument2 SeitenSenior Technical Project Manager in Denver CO Resume Fern Van MilliganFernVanMilligan4Noch keine Bewertungen
- Senior Java Developer Resume ProfileDokument9 SeitenSenior Java Developer Resume ProfileDon Lino SamuelNoch keine Bewertungen
- Mahesh Kumar GS - Technical Project Manager - Technical Lead - Senior Developer - DeveloperDokument9 SeitenMahesh Kumar GS - Technical Project Manager - Technical Lead - Senior Developer - Developernagaraj.hNoch keine Bewertungen
- Experienced On Configuration of The Project, Keeping Track of Project Activities - Sprint Execution, Planning in JIRA, RTCDokument4 SeitenExperienced On Configuration of The Project, Keeping Track of Project Activities - Sprint Execution, Planning in JIRA, RTCvishuchefNoch keine Bewertungen
- Performance Non-Functional Requirements DocumentDokument16 SeitenPerformance Non-Functional Requirements DocumentNew UserNoch keine Bewertungen
- Project FundamentalsDokument756 SeitenProject FundamentalsmallikarjunNoch keine Bewertungen
- Informatica CVDokument5 SeitenInformatica CVarunvasudha1Noch keine Bewertungen
- Data Analyst Sample ResumeDokument3 SeitenData Analyst Sample ResumeSwathiNoch keine Bewertungen
- Clarizen - ProjectsDokument51 SeitenClarizen - Projectsefiol100% (1)
- RequirementsDokument24 SeitenRequirementsflyspirit99100% (1)
- Tavneet Kaur: Mob No: 514-448-8464Dokument3 SeitenTavneet Kaur: Mob No: 514-448-8464Surinder ChughNoch keine Bewertungen
- Resume Adrian Nair Senior PM 2014Dokument6 SeitenResume Adrian Nair Senior PM 2014bob panicNoch keine Bewertungen
- IT Project Manager Resume SampleDokument4 SeitenIT Project Manager Resume SampleCalvyn TngNoch keine Bewertungen
- Excel Agile ProjectDokument12 SeitenExcel Agile ProjectChinh Lê ĐìnhNoch keine Bewertungen
- DevOps On The Microsoft Stack Presentation - V5Dokument64 SeitenDevOps On The Microsoft Stack Presentation - V5VasiaNoch keine Bewertungen
- Business Analysts and Agile Development - Practical GuideDokument24 SeitenBusiness Analysts and Agile Development - Practical GuideAndrew QuanNoch keine Bewertungen
- AgileDokument4 SeitenAgileSakriti VermaNoch keine Bewertungen
- Create A Jenkins CICD Pipeline With SonarQube Integration To Perform Static Code AnalysisDokument3 SeitenCreate A Jenkins CICD Pipeline With SonarQube Integration To Perform Static Code AnalysisRidam MisraNoch keine Bewertungen
- Scrum Master Resume SummaryDokument2 SeitenScrum Master Resume SummaryMasth MazaNoch keine Bewertungen
- Ruby On Rails Guides: Performance Testing Rails ApplicationsDokument14 SeitenRuby On Rails Guides: Performance Testing Rails ApplicationsLeandro SantosNoch keine Bewertungen
- Experienced Software Tester with 3+ YearsDokument4 SeitenExperienced Software Tester with 3+ YearsSanthosh PothulaNoch keine Bewertungen
- ResumeDokument5 SeitenResumeNihar SahooNoch keine Bewertungen
- Joel Purra: The Ace Up Your SleeveDokument11 SeitenJoel Purra: The Ace Up Your SleeveVignesh AsokNoch keine Bewertungen
- A Scrum AnalysisDokument13 SeitenA Scrum AnalysisPurva RaneNoch keine Bewertungen
- Mail Bhattacherjee Subhrajit Gmail COMDokument4 SeitenMail Bhattacherjee Subhrajit Gmail COMAnkit butolaNoch keine Bewertungen
- Project 2 - Software Service IndustryDokument13 SeitenProject 2 - Software Service IndustryRakhi100% (2)
- Guidelines For Good Stories: Start With Goal StoriesDokument10 SeitenGuidelines For Good Stories: Start With Goal StoriesAlex CruzNoch keine Bewertungen
- Vivek - Resume - 3 4years - PL - SQL - Developer - DesignDokument3 SeitenVivek - Resume - 3 4years - PL - SQL - Developer - DesignSudhakar RimmalapudiNoch keine Bewertungen
- Adopting Agile Software Development: Issues and ChallengesDokument10 SeitenAdopting Agile Software Development: Issues and ChallengesWilliam ScottNoch keine Bewertungen
- Aishwarya Selvam: 720-472-4698 Skype Id: 7204724698Dokument8 SeitenAishwarya Selvam: 720-472-4698 Skype Id: 7204724698Sadiq MohammedNoch keine Bewertungen
- Oracle Fusion User and Roles CreationDokument8 SeitenOracle Fusion User and Roles Creationpriyanka_ravi14Noch keine Bewertungen
- Sample Abstract For Project PresentationDokument3 SeitenSample Abstract For Project PresentationbuttermasalaNoch keine Bewertungen
- Agile MethodologyDokument16 SeitenAgile MethodologyubadjateNoch keine Bewertungen
- 01 Performance Testing v1 (1) .0Dokument33 Seiten01 Performance Testing v1 (1) .0Krithika ChauhanNoch keine Bewertungen
- Roles and Responsibilities of Testing ConsultantDokument1 SeiteRoles and Responsibilities of Testing Consultantsuryavamshirakesh1Noch keine Bewertungen
- Product Owner ProfileDokument2 SeitenProduct Owner ProfileRahul ChintaNoch keine Bewertungen
- Jai Wilson Jira Admin ResumeDokument2 SeitenJai Wilson Jira Admin ResumeSumit ChopraNoch keine Bewertungen
- Piotr Kaczmarek (CV)Dokument1 SeitePiotr Kaczmarek (CV)Piotr KaczmarekNoch keine Bewertungen
- Atlassian Confluence: User SideDokument69 SeitenAtlassian Confluence: User SidePriya ArunNoch keine Bewertungen
- Create a Structured Company Portal Using SharePoint ModulesDokument55 SeitenCreate a Structured Company Portal Using SharePoint ModulesGalacticsolutions PltNoch keine Bewertungen
- Case Study On Plugin Creation Using Atlassian SDKDokument1 SeiteCase Study On Plugin Creation Using Atlassian SDKPriya ArunNoch keine Bewertungen
- FisheyeDokument3 SeitenFisheyePriya ArunNoch keine Bewertungen
- Java Plugin Creation Using Atlassian SDKDokument5 SeitenJava Plugin Creation Using Atlassian SDKPriya ArunNoch keine Bewertungen
- Mahabharata - Picture FormDokument142 SeitenMahabharata - Picture FormRajesh KolliparaNoch keine Bewertungen
- Diet Calories ChartDokument6 SeitenDiet Calories ChartPriya ArunNoch keine Bewertungen
- Atlassian Confluence: User SideDokument69 SeitenAtlassian Confluence: User SidePriya ArunNoch keine Bewertungen
- JIRADokument100 SeitenJIRAPriya Arun100% (2)
- 02 Spring CoreDokument34 Seiten02 Spring CoreRohit Mahadeo SurveNoch keine Bewertungen
- Session 1 - Java Architecture: R0 G39 B 118 R 146 G 212 B0Dokument62 SeitenSession 1 - Java Architecture: R0 G39 B 118 R 146 G 212 B0Priya ArunNoch keine Bewertungen
- Log 4 JDokument23 SeitenLog 4 JPriya ArunNoch keine Bewertungen
- Session3-Exceptions AssertionsDokument26 SeitenSession3-Exceptions AssertionsPriya ArunNoch keine Bewertungen
- OCPJP ThreadsDokument23 SeitenOCPJP ThreadsPriya ArunNoch keine Bewertungen
- Web Services - AXISDokument15 SeitenWeb Services - AXISapi-27629632Noch keine Bewertungen
- Smart Traffic Control Using AI VisionDokument28 SeitenSmart Traffic Control Using AI VisionBhaskhar ReddyNoch keine Bewertungen
- Ya Juj MajujDokument9 SeitenYa Juj MajujmsobhanNoch keine Bewertungen
- Blockchain Practicals Lab ManualDokument7 SeitenBlockchain Practicals Lab ManualNayan PatelNoch keine Bewertungen
- What's in My Cup? Youth Devotion on Finding HopeDokument10 SeitenWhat's in My Cup? Youth Devotion on Finding HopeReyvel Sapaden CorcueraNoch keine Bewertungen
- Microprocessors 68HC11Dokument20 SeitenMicroprocessors 68HC11Juan Carlos LunaNoch keine Bewertungen
- Database Programming With SQL Section 17 QuizDokument3 SeitenDatabase Programming With SQL Section 17 QuizJosé Obeniel LópezNoch keine Bewertungen
- Company Townhall Meeting Blue and White Minimal Video Business PresentationDokument17 SeitenCompany Townhall Meeting Blue and White Minimal Video Business PresentationVăn TâmNoch keine Bewertungen
- 67 VACCINATION CENTER LISTxDokument4 Seiten67 VACCINATION CENTER LISTxDeepak TongliNoch keine Bewertungen
- WikiGap: Help increase Pakistani women representation on WikipediaDokument1 SeiteWikiGap: Help increase Pakistani women representation on WikipediaTalha MansoorNoch keine Bewertungen
- Supported Platforms For Alfresco Enterprise 4.2.xDokument4 SeitenSupported Platforms For Alfresco Enterprise 4.2.xopenexpression100% (1)
- Lesson Plan 1 6Dokument4 SeitenLesson Plan 1 6api-507793249Noch keine Bewertungen
- File Test 1 Grammar, Vocabulary, and Pronunciation BDokument7 SeitenFile Test 1 Grammar, Vocabulary, and Pronunciation BB McNoch keine Bewertungen
- I Had A Little Dog That Said Bow-Wow! I Had A Little Cat That Said Meow-Meow!Dokument1 SeiteI Had A Little Dog That Said Bow-Wow! I Had A Little Cat That Said Meow-Meow!Mayur PatilNoch keine Bewertungen
- Logcat CSC Update LogDokument322 SeitenLogcat CSC Update Logangelobarahona266Noch keine Bewertungen
- Week 3 Decision Structures: CME111 Programming Languages IDokument21 SeitenWeek 3 Decision Structures: CME111 Programming Languages IHdh Dhdh0% (1)
- Unit 2 Lesson AnalysisDokument14 SeitenUnit 2 Lesson AnalysisAna Amistad100% (2)
- GMaps.js v0.4.24 JavaScript libraryDokument42 SeitenGMaps.js v0.4.24 JavaScript librarymarianofernandezNoch keine Bewertungen
- STUDY ON PRESUMPTION AS TO THE DOCUMENTS OF 30 YEAR OLD DOCUMENTSceDokument16 SeitenSTUDY ON PRESUMPTION AS TO THE DOCUMENTS OF 30 YEAR OLD DOCUMENTSceShruti Kamble0% (1)
- QUARTER 2 LESSON 5 Pathway of TyphoonDokument17 SeitenQUARTER 2 LESSON 5 Pathway of TyphoonJose BundalianNoch keine Bewertungen
- Modular Protection System For Motors: Bulletin 825-PDokument232 SeitenModular Protection System For Motors: Bulletin 825-ParturregoNoch keine Bewertungen
- Lesson 1 TOEFL Excercise: Choose The Best Answer For Multi-Choice QuestionDokument19 SeitenLesson 1 TOEFL Excercise: Choose The Best Answer For Multi-Choice QuestionFeby Ayu Kusuma DewiNoch keine Bewertungen
- Baby Shower Wish List by SlidesgoDokument52 SeitenBaby Shower Wish List by Slidesgo20. Lê Thị Khánh LinhNoch keine Bewertungen
- ANM AssignmentDokument12 SeitenANM AssignmentSajith Chandran ReoNoch keine Bewertungen
- Student Goals and Activities During Work ImmersionDokument3 SeitenStudent Goals and Activities During Work ImmersionMycz Doña0% (1)
- Mcluhan - Myth and Mass MediaDokument11 SeitenMcluhan - Myth and Mass MediaAlbert Parsons100% (1)
- An Enhanced Route Discovery Algorithm To Maximize Network Life Time in MANETDokument7 SeitenAn Enhanced Route Discovery Algorithm To Maximize Network Life Time in MANETerpublicationNoch keine Bewertungen
- DLP Et Al ApprovedDokument4 SeitenDLP Et Al ApprovedMarc GarciaNoch keine Bewertungen
- The Principle of Arbitrariness (Sssure)Dokument23 SeitenThe Principle of Arbitrariness (Sssure)Jafor Ahmed JakeNoch keine Bewertungen
- Learning Disorders 101: Jennifer Coloma, PHD Licensed Psychologist Ann Lyke, Med Educational SpecialistDokument26 SeitenLearning Disorders 101: Jennifer Coloma, PHD Licensed Psychologist Ann Lyke, Med Educational SpecialistDrNihilismNoch keine Bewertungen
- Sub Summative 2 Assessment AzerbaijaniDokument2 SeitenSub Summative 2 Assessment AzerbaijaniТахмина СалманзадеNoch keine Bewertungen