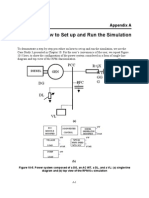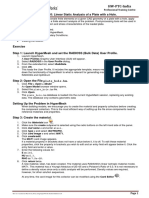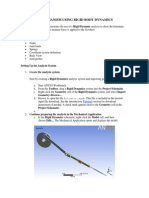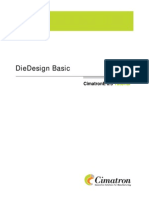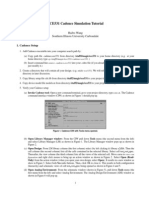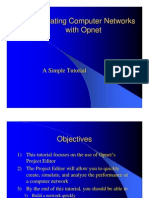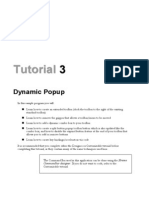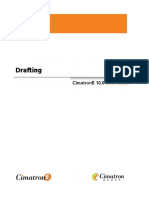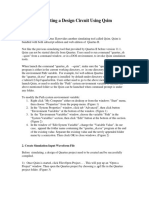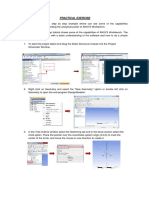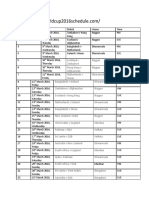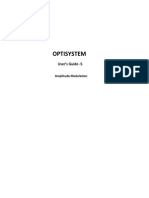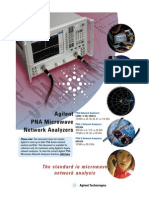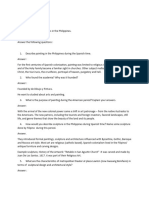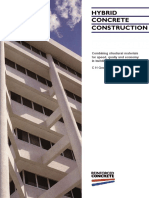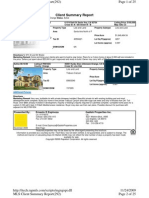Beruflich Dokumente
Kultur Dokumente
Optisystem: User's Guide - 2
Hochgeladen von
Abhijit Singh WanderOriginalbeschreibung:
Originaltitel
Copyright
Verfügbare Formate
Dieses Dokument teilen
Dokument teilen oder einbetten
Stufen Sie dieses Dokument als nützlich ein?
Sind diese Inhalte unangemessen?
Dieses Dokument meldenCopyright:
Verfügbare Formate
Optisystem: User's Guide - 2
Hochgeladen von
Abhijit Singh WanderCopyright:
Verfügbare Formate
OPTISYSTEM
Users Guide -2
Creating a Subsystem
Creating a subsystem
1) The system shown in the figure below is the one which was created in the first manual. Try
creating this system now on your own without help from the first manual.
2) The first step towards creating the subsystem is to select the components you want to include in
the subsystem. Dont include the visualizers in the subsystem.
3) A menu as shown in figure will appear after right clicking the selected area. Select Create
Subsystem.
4) After creating the subsystem, double the subsystem block if you want to change the label or
name of the subsystem.
5) Right click on the subsystem for the Menu and click on the Look Inside option to open the
subsystem.
6) The subsystem must have output ports which you can use to connect the visualizers to the
subsystem in the Main Layout. The output ports need to be installed in the subsystem from the
inside. Go to Edit > Layout Tools > Draw Output Port.
7) Using the Draw Output Port option, place the output ports in the subsystem as shown in the
figure.
8) The next step after placing the output ports in the subsystem is to change the cursor from
Draw Output Port to Layout. To change the cursor Go to Edit > Layout Tools > Layout.
9) Now that the cursor has been changed, connect the output of NRZ Pulse Generator to the first
output port and the output of the Mach Zehnder modulator to the second output port. The
reason for using fork in the first manual is clear here. The same output from NRZ Pulse
Generator has to be given to the Mach Zehnder modulator and subsystem Output port. Without
using fork, one output cannot be given to two other ports.
10) Its not compulsory to keep the output on the right side of the subsystem. You can change the
location of the output port. Double click the port and you will get the Port properties as shown
in the figure. You can change the location according to your preference.
11) To go to the Main Layout from inside the subsystem, there are two options available.
a) Right click on the subsystem, click on Close Subsystem.
b) Go to the tabs at the bottom and Select the Main Layout.
12) In the Main Layout, you can notice the two ports on the subsystem. The first output port is the
output from the NRZ Pulse Generator and the second output port is the output from the Mach
Zehnder modulator. Connect these ports to the visualizers as shown in figure.
13) You can use a user defined image from a file to set as the subsystem icon. To add a subsystem
icon, double click the subsystem box. As shown in figure, select User Image from the Value
column for Subsystem Representation.
14) After selecting the value for Subsystem Representation. Click the browse button in the value
column for Image Filename. Select the user defined image but make sure that the image to be
set as the subsystem icon has to be in Bitmap format.
15) To return to the Main layout, click OK in the subsystem properties dialog box.
16) In the Main Layout, you can see the user defined image set as the subsystem icon. The next step
is to save the subsystem in the Components library. After saving the subsystem as one of the
Components in the library, you can use the subsystem in other larger systems. There is no need
to create the subsystem again.
17) Go to the root folder of the Component library. Select the Custom folder.
18) In the Custom folder, right click and click Add Folder.
19) Name the folder Transmitters.
20) Open the folder Transmitters, created in the previous step. Drag the subsystem box in the
Main Layout in the Folder. After dragging in, the subsystem will look in the folder as shown in
the figure.
21) Every time you need to access any parameter inside the subsystem, look inside the subsystem.
To change the component parameters inside the subsystem without looking inside, you need to
create global parameters.
22) In the Main layout, double click the subsystem box. Click Add Param. Type the values in the
boxes as shown in the figure and click Add.
23) After creating the global parameter named Frequency in the Main Layout, right click on the
subsystem and look inside. Open the CW Laser properties by double clicking the CW Laser.
24) In the Mode Cell beside Frequency, select Script from the Drop-down list. Click the S shaped
button in the Value column for Frequency to open the Parameter Script Editor.
In Script Mode, you can either write arithmetic expressions in the Parameter Script Editor as
shown in figure or you can write the global parameters defined. Write 192.9+0.2 in the box and
click Evaluate. You can see the result of the arithmetic expression in the Output.
25) Now its time to show you the second usage of script mode. Write Frequency in the box and
click Evaluate. Frequency is the global parameter whose value you set equal to 193.1 in Step
23. You can see the output of Frequency parameter in output of Parameter Script Editor.
26) You can also see the Value of the global parameter inputted in the Value column by clicking on
Evaluate Script.
To save the settings and return to the Main window, click OK.
27) The settings for the CW Laser have now been set.
28) Before I end this tutorial, I want to show you one more trick.
You can also use a glass image of the subsystem as your subsystem icon instead of a user
defined image. Double click the subsystem box, in the drop down list of Value column for
subsystem representation, select Glassbox image and click OK.
Das könnte Ihnen auch gefallen
- Start Autodesk Robot Structural Analysis ProfessionalDokument15 SeitenStart Autodesk Robot Structural Analysis ProfessionalreyNoch keine Bewertungen
- Catia Tutorial 5: Generative Part Structural AnalysisDokument65 SeitenCatia Tutorial 5: Generative Part Structural AnalysismatmeanNoch keine Bewertungen
- Manual - REVIT MEP Piping SystemsDokument27 SeitenManual - REVIT MEP Piping Systemsjohan febreroNoch keine Bewertungen
- PasosParaModificarScreenPainterSAP R3 ECC 60Dokument17 SeitenPasosParaModificarScreenPainterSAP R3 ECC 60ChechaToNoch keine Bewertungen
- Robotics Practical FileDokument131 SeitenRobotics Practical FileRAMAKANT RANANoch keine Bewertungen
- Sonarwiz Quick Guide Sub-Bottom Processing: Revision 1, 2020-02-03Dokument30 SeitenSonarwiz Quick Guide Sub-Bottom Processing: Revision 1, 2020-02-03Alexey BalenkoNoch keine Bewertungen
- Tutorials Frame 2D DesignDokument59 SeitenTutorials Frame 2D DesignMahmud RochyNoch keine Bewertungen
- Sequence of Programming Steps For PartMaker SwissCAMDokument1 SeiteSequence of Programming Steps For PartMaker SwissCAMshawntsungNoch keine Bewertungen
- Chaitanya Cadence TutorialDokument98 SeitenChaitanya Cadence TutorialSaravanan NsNoch keine Bewertungen
- Resumen de LeccionesDokument158 SeitenResumen de LeccionesClaudio GodoyNoch keine Bewertungen
- Mini+Tutorial+ +KiCadDokument13 SeitenMini+Tutorial+ +KiCadLuís GarciaNoch keine Bewertungen
- Submodel: 1 How To ....Dokument13 SeitenSubmodel: 1 How To ....Srikar AvrNoch keine Bewertungen
- Tutorial IL Orthophoto DEM NeogeoDokument16 SeitenTutorial IL Orthophoto DEM NeogeoQoudar RamdhaniNoch keine Bewertungen
- c02 Catia v5r17 EvalDokument48 Seitenc02 Catia v5r17 EvalCostache AntonNoch keine Bewertungen
- Exercise 2: Creating Power System Elements: Chapter DDokument14 SeitenExercise 2: Creating Power System Elements: Chapter DgjanitoNoch keine Bewertungen
- PS - 1.1 - Tutorial (BL) - Orthophoto, DEM (Without GCP) PDFDokument11 SeitenPS - 1.1 - Tutorial (BL) - Orthophoto, DEM (Without GCP) PDFkarsitiNoch keine Bewertungen
- How To Set Up and Run The Simulation: R+JX WT GG G PCCDokument3 SeitenHow To Set Up and Run The Simulation: R+JX WT GG G PCCalexa85sashaNoch keine Bewertungen
- MoldDesign PDFDokument320 SeitenMoldDesign PDFManny GambinoNoch keine Bewertungen
- 15 - Tutorial Linear Static AnalysisDokument7 Seiten15 - Tutorial Linear Static Analysisdevendra paroraNoch keine Bewertungen
- AP0128 Managing Design Variation With VariantsDokument29 SeitenAP0128 Managing Design Variation With VariantsdrakenhavenNoch keine Bewertungen
- ActuatorDokument9 SeitenActuatorRafael Flores GonzálezNoch keine Bewertungen
- CBS Manual Example Eng Calculations 2009Dokument52 SeitenCBS Manual Example Eng Calculations 2009motomartin08Noch keine Bewertungen
- Manual LSPS (ENG)Dokument100 SeitenManual LSPS (ENG)cluisyNoch keine Bewertungen
- Electric VLSI Manual by DR Arnold PaglinawanDokument8 SeitenElectric VLSI Manual by DR Arnold PaglinawanJJ AcotNoch keine Bewertungen
- Customer PTC E-Newsletter: What's New in Sheetmetal For Wildfire 2.0Dokument18 SeitenCustomer PTC E-Newsletter: What's New in Sheetmetal For Wildfire 2.0Petros IosifidisNoch keine Bewertungen
- Diedesign Basic: Cimatrone 8.5Dokument79 SeitenDiedesign Basic: Cimatrone 8.5Elaine JohnsonNoch keine Bewertungen
- Create An Alignment Using The Alignment Layout ToolsDokument10 SeitenCreate An Alignment Using The Alignment Layout ToolsKoeswara SofyanNoch keine Bewertungen
- BobNEST User ManualDokument60 SeitenBobNEST User ManualEduardo Aleman ReynaNoch keine Bewertungen
- 7xwruldo: You Will Need About Minutes To Complete This TutorialDokument62 Seiten7xwruldo: You Will Need About Minutes To Complete This Tutorialniteen12350% (2)
- Corridors TutorialsDokument26 SeitenCorridors TutorialsEfraim sugiantoNoch keine Bewertungen
- Manual For Satellite Data Analysis ECognition DeveloperDokument80 SeitenManual For Satellite Data Analysis ECognition DeveloperEmil Tengwar0% (1)
- Staad TutorialDokument58 SeitenStaad TutorialSritoko83% (6)
- EPLAN NotesDokument6 SeitenEPLAN NotesSweta PandeyNoch keine Bewertungen
- Cadence Tut1Dokument17 SeitenCadence Tut1Raffi SkNoch keine Bewertungen
- Skeleton MetodeDokument14 SeitenSkeleton MetodeAgus SetiyonoNoch keine Bewertungen
- Staad TutorialDokument59 SeitenStaad TutorialglbforuNoch keine Bewertungen
- Synopsys 28nm TutorialDokument54 SeitenSynopsys 28nm Tutorialsami_asdNoch keine Bewertungen
- Opnet TutorialDokument53 SeitenOpnet TutorialSumit DubeyNoch keine Bewertungen
- Tutorial - Using Xilinx System Generator 10.1 For Co-Simulation On Sparatan 3E Starter BoardDokument17 SeitenTutorial - Using Xilinx System Generator 10.1 For Co-Simulation On Sparatan 3E Starter BoardMrinal MondalNoch keine Bewertungen
- SG Tutorial 1Dokument18 SeitenSG Tutorial 1jebileeNoch keine Bewertungen
- RAM Modeler Tutorial - Structural Analysis and Design - Wiki - Structural Analysis and Design - Bentley CommunitiesDokument63 SeitenRAM Modeler Tutorial - Structural Analysis and Design - Wiki - Structural Analysis and Design - Bentley CommunitiesAsif Mostafa AnikNoch keine Bewertungen
- SISO Design ToolDokument22 SeitenSISO Design ToolArmando CajahuaringaNoch keine Bewertungen
- Dynamic Pop Up SampleDokument29 SeitenDynamic Pop Up Samplesdancer75Noch keine Bewertungen
- WinCC Professional Getting StartedDokument144 SeitenWinCC Professional Getting StartedThEbEsT0280% (5)
- Deep Zoom Composer User GuideDokument10 SeitenDeep Zoom Composer User Guidedjm354Noch keine Bewertungen
- DraftingDokument393 SeitenDraftingYoNoch keine Bewertungen
- NC Files For Knee ProsthesisDokument51 SeitenNC Files For Knee ProsthesisTeh IvaNoch keine Bewertungen
- Creating Sketches in The Sketch Mode-I: Learning ObjectivesDokument72 SeitenCreating Sketches in The Sketch Mode-I: Learning ObjectivesDileep NaraharasettyNoch keine Bewertungen
- Simulating A Design Circuit Using QsimDokument6 SeitenSimulating A Design Circuit Using QsimKevin Hidalgo VargasNoch keine Bewertungen
- Assembly Optimization Using FEADokument8 SeitenAssembly Optimization Using FEAjack-bcNoch keine Bewertungen
- Ansys Workbench - Practice TutorialDokument5 SeitenAnsys Workbench - Practice Tutorialapi-302934901Noch keine Bewertungen
- DYNAFORM 5.9.4 Training TutorialDokument32 SeitenDYNAFORM 5.9.4 Training TutorialAnimal FunnyNoch keine Bewertungen
- ME Scope - Drawing Structure ModelsDokument24 SeitenME Scope - Drawing Structure ModelsCleber CardozoNoch keine Bewertungen
- Certified Solidworks Professional Advanced Weldments Exam PreparationVon EverandCertified Solidworks Professional Advanced Weldments Exam PreparationBewertung: 5 von 5 Sternen5/5 (1)
- NX 9 for Beginners - Part 3 (Additional Features and Multibody Parts, Modifying Parts)Von EverandNX 9 for Beginners - Part 3 (Additional Features and Multibody Parts, Modifying Parts)Noch keine Bewertungen
- NX 9 for Beginners - Part 1 (Getting Started with NX and Sketch Techniques)Von EverandNX 9 for Beginners - Part 1 (Getting Started with NX and Sketch Techniques)Bewertung: 3.5 von 5 Sternen3.5/5 (8)
- t20 World Cup 2016 Schedule PDF DownloadDokument2 Seitent20 World Cup 2016 Schedule PDF DownloadAbhijit Singh WanderNoch keine Bewertungen
- Electrical Engineering Fall 2013Dokument46 SeitenElectrical Engineering Fall 2013Eng Mohamed HanafyNoch keine Bewertungen
- Optisystem: User's Guide - 5Dokument9 SeitenOptisystem: User's Guide - 5Abhijit Singh WanderNoch keine Bewertungen
- First ProjectDokument24 SeitenFirst ProjectAbhijit Singh WanderNoch keine Bewertungen
- Agilent PNA Microwave Network AnalyzersDokument16 SeitenAgilent PNA Microwave Network AnalyzersAbhijit Singh WanderNoch keine Bewertungen
- Signal Integrity Fundamentals PDFDokument28 SeitenSignal Integrity Fundamentals PDFshankarNoch keine Bewertungen
- Gloss It IsDokument4 SeitenGloss It IsAbhijit Singh WanderNoch keine Bewertungen
- SAMTEC SI HandbookDokument21 SeitenSAMTEC SI HandbookRenma HiyoshiNoch keine Bewertungen
- 04 Schedule B UGSR BhathenaDokument15 Seiten04 Schedule B UGSR BhathenaPratik DiyoraNoch keine Bewertungen
- Art AppreciationDokument3 SeitenArt AppreciationJoven GonzalesNoch keine Bewertungen
- Golden Tulip ReportDokument9 SeitenGolden Tulip ReportJimmyNoch keine Bewertungen
- Turfpave HDDokument2 SeitenTurfpave HDAnonymous 1uGSx8bNoch keine Bewertungen
- CSE 5th-6th Finalaized VersionDokument138 SeitenCSE 5th-6th Finalaized VersionShashank AgarwalNoch keine Bewertungen
- Itramas Street LightDokument4 SeitenItramas Street Lightchandimas10Noch keine Bewertungen
- Led LightDokument32 SeitenLed LightHugo Hernandez GustherNoch keine Bewertungen
- Structural Drawing For Flume by CREATION (1st REV) PDFDokument17 SeitenStructural Drawing For Flume by CREATION (1st REV) PDFMin KhantNoch keine Bewertungen
- Sample Solar Permit Plan - Structual DetailDokument1 SeiteSample Solar Permit Plan - Structual DetailSAEL SOLARNoch keine Bewertungen
- Construction Hybrid ConcreteDokument67 SeitenConstruction Hybrid ConcreteBrow Brung100% (1)
- Data Sheet 6GK5204-2BB10-2CA2: Transmission RateDokument5 SeitenData Sheet 6GK5204-2BB10-2CA2: Transmission Ratejanajith reddyNoch keine Bewertungen
- Communications Site Installation: CSII/R56 Installer Version Competency RequirementsDokument6 SeitenCommunications Site Installation: CSII/R56 Installer Version Competency Requirementswiyah1610Noch keine Bewertungen
- Convert HEIC To PNGDokument3 SeitenConvert HEIC To PNGEjaz AlamNoch keine Bewertungen
- Earth and Rock DamDokument45 SeitenEarth and Rock Damsmh khanNoch keine Bewertungen
- 611UQuickStartupGuideVersion1 0 PDFDokument96 Seiten611UQuickStartupGuideVersion1 0 PDFoanghelo770gmail.comNoch keine Bewertungen
- Answer:: ExplanationDokument5 SeitenAnswer:: ExplanationUmaish NairNoch keine Bewertungen
- Waffle Slab (Or) Grid Slab: DataDokument5 SeitenWaffle Slab (Or) Grid Slab: DataNeeta RautelaNoch keine Bewertungen
- BCD Travel Office Refurbishment BOQ 050514Dokument1 SeiteBCD Travel Office Refurbishment BOQ 050514Santosh Thakur0% (1)
- CMM4 User Guide Issue 2 CDokument83 SeitenCMM4 User Guide Issue 2 CAdvantec SrlNoch keine Bewertungen
- R 5-03 Selection & Use of Emulsified Asphalts PDFDokument5 SeitenR 5-03 Selection & Use of Emulsified Asphalts PDFWalticoZegarraHerreraNoch keine Bewertungen
- Costing Sheet - 1835 - IngotDokument3 SeitenCosting Sheet - 1835 - IngotER RAKESHNoch keine Bewertungen
- New in CncKad v10Dokument63 SeitenNew in CncKad v10Nguyễn Minh Hiếu100% (1)
- 117ab - Advanced Foundation Engineering PDFDokument8 Seiten117ab - Advanced Foundation Engineering PDFvenkiscribd444Noch keine Bewertungen
- Engineering Drawing EE-155 Lab Manual-2Dokument27 SeitenEngineering Drawing EE-155 Lab Manual-2abdulsamadNoch keine Bewertungen
- List of CPU ArchitecturesDokument3 SeitenList of CPU Architecturessivakumarb92Noch keine Bewertungen
- Bridging The Dutch Landscape - Design Guide For BridgesDokument164 SeitenBridging The Dutch Landscape - Design Guide For BridgesEdward AveryNoch keine Bewertungen
- 2015ebook Nuage PDFDokument90 Seiten2015ebook Nuage PDFalfagemeoNoch keine Bewertungen
- Impulse Consultants PVT - LTD: Lazimpat KathmanduDokument2 SeitenImpulse Consultants PVT - LTD: Lazimpat KathmanduBhabuk AryalNoch keine Bewertungen
- Orange County Land and Permits Lowest To HighestDokument25 SeitenOrange County Land and Permits Lowest To HighesterespinozaNoch keine Bewertungen