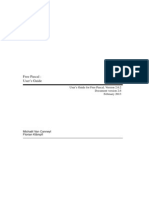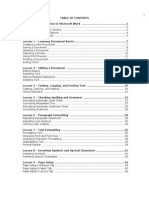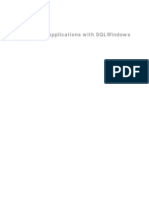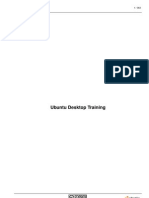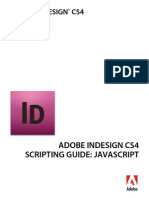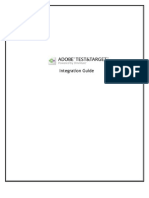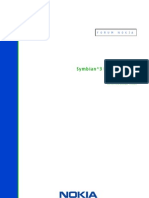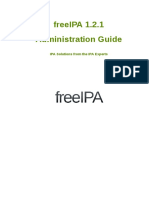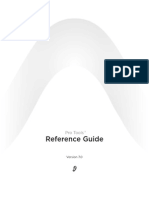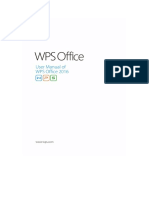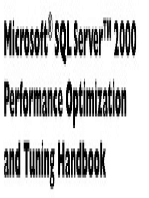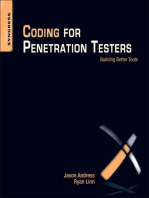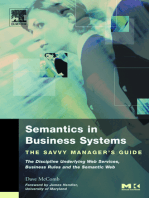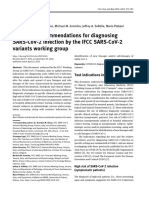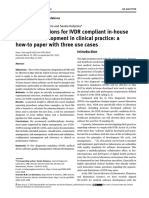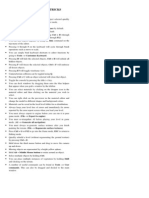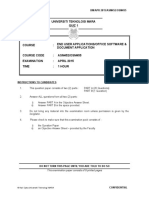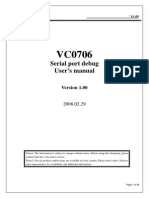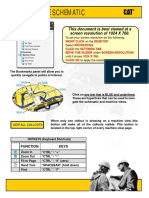Beruflich Dokumente
Kultur Dokumente
Word Level 1: Skills For The Electronic Workplace
Hochgeladen von
geo4mary0 Bewertungen0% fanden dieses Dokument nützlich (0 Abstimmungen)
19 Ansichten34 SeitenThis document provides an overview and table of contents for a course on using Word to prepare documents for a conference. The course will cover basic Word skills like starting Word, entering and formatting text, finding and replacing text, and saving documents. It will also go through an example of creating a multi-page letter in Word, including setting margins and fonts, inserting dates, formatting paragraphs, correcting spelling, and printing. The goal is to teach the skills needed to create standard Word documents for the workplace.
Originalbeschreibung:
werx
Originaltitel
word1
Copyright
© © All Rights Reserved
Verfügbare Formate
PDF, TXT oder online auf Scribd lesen
Dieses Dokument teilen
Dokument teilen oder einbetten
Stufen Sie dieses Dokument als nützlich ein?
Sind diese Inhalte unangemessen?
Dieses Dokument meldenThis document provides an overview and table of contents for a course on using Word to prepare documents for a conference. The course will cover basic Word skills like starting Word, entering and formatting text, finding and replacing text, and saving documents. It will also go through an example of creating a multi-page letter in Word, including setting margins and fonts, inserting dates, formatting paragraphs, correcting spelling, and printing. The goal is to teach the skills needed to create standard Word documents for the workplace.
Copyright:
© All Rights Reserved
Verfügbare Formate
Als PDF, TXT herunterladen oder online auf Scribd lesen
0 Bewertungen0% fanden dieses Dokument nützlich (0 Abstimmungen)
19 Ansichten34 SeitenWord Level 1: Skills For The Electronic Workplace
Hochgeladen von
geo4maryThis document provides an overview and table of contents for a course on using Word to prepare documents for a conference. The course will cover basic Word skills like starting Word, entering and formatting text, finding and replacing text, and saving documents. It will also go through an example of creating a multi-page letter in Word, including setting margins and fonts, inserting dates, formatting paragraphs, correcting spelling, and printing. The goal is to teach the skills needed to create standard Word documents for the workplace.
Copyright:
© All Rights Reserved
Verfügbare Formate
Als PDF, TXT herunterladen oder online auf Scribd lesen
Sie sind auf Seite 1von 34
Word Level 1
Skills for the Electronic Workplace
Overview
In this course you will be using Word to prepare documents relating to the Canadian Cybernetics
Conference. A conference of this nature requires a variety of documents, including letters to
attendees, a conference program, session abstracts, etc. You will prepare these documents using
Word 97.
The tasks you will accomplish while preparing these documents cover the skills required to
prepare standard Word documents.
SEW Word Level One - Page ii
Table of Contents
Overview .................................................................................................................................... i
Table of Contents ....................................................................................................................... ii
Some Notes About Syntax...........................................................................................................1
Word Basics................................................................................................................................1
Starting Word..........................................................................................................................1
Entering Text Into Word..........................................................................................................2
Positioning the Insertion Point .................................................................................................2
The Word Screen.....................................................................................................................3
Title Bar ..............................................................................................................................3
Horizontal and Vertical Scroll Bars......................................................................................3
Menu Bar ............................................................................................................................4
Tool bars .............................................................................................................................4
Ruler ...................................................................................................................................5
Status Bar............................................................................................................................5
The Document Window.......................................................................................................5
The Selection Bar ................................................................................................................6
Learning About any Screen Component or Dialog Box Item (Whats This?) ........................6
Document Views .................................................................................................................6
Formatting and Editing a Word Document ..............................................................................7
Typing Text .........................................................................................................................7
Correcting Mistakes by Backspacing ...................................................................................7
Selecting Text......................................................................................................................7
Deleting Text.......................................................................................................................8
Highlighting Text ................................................................................................................8
Bolding, Italicizing, or Underlining..................................................................................8
Using Toolbar Buttons .................................................................................................8
Before Typing ..........................................................................................................8
After Typing ............................................................................................................9
Using Keyboard Shortcuts............................................................................................9
Using the Format Menu................................................................................................9
Copying or Moving Text ...................................................................................................10
Finding and Replacing Text ...............................................................................................11
Finding Text ..................................................................................................................11
Replacing Text...............................................................................................................12
Undo and Redo..................................................................................................................13
Undo .............................................................................................................................13
Redo..............................................................................................................................13
Getting Help..........................................................................................................................13
The Office Assistant ..........................................................................................................13
The Help Menu..................................................................................................................14
Help Table of Contents ..................................................................................................14
Help Index.....................................................................................................................15
Help Find.......................................................................................................................15
Saving a Document................................................................................................................16
Closing a Word Document.....................................................................................................16
SEW Word Level One - Page iii
Exiting Word.........................................................................................................................16
Our First Real Word Document .................................................................................................17
Getting Set Up.......................................................................................................................17
Setting Margins .....................................................................................................................18
Font and Point Size................................................................................................................19
Insert Date.............................................................................................................................19
Right Align Date ...................................................................................................................20
Enter Address and Salutation.................................................................................................20
Enter Paragraphs....................................................................................................................21
Format Paragraphs.................................................................................................................22
Indent First Line ................................................................................................................22
Leave 6 points of space between paragraphs ......................................................................22
Use Format Painter to Repeat on Subsequent Paragraphs ...................................................23
Set Tabs For Closing .............................................................................................................23
Saving the Document.............................................................................................................23
Correct Spelling Mistakes......................................................................................................24
Correcting Spelling By Right Clicking...............................................................................25
Correcting Spelling Via the Spell Check Menu ..................................................................25
Re-Saving Corrected Document .............................................................................................26
Printing a Document ..............................................................................................................26
Print Preview.....................................................................................................................26
Print ..................................................................................................................................26
Shutting Word Down.............................................................................................................26
Adding More Pages to our Letter...............................................................................................27
Start Word and Open the Letter Created in Part 1...................................................................27
Moving to Bottom of Letter ...................................................................................................27
Using the Office Assistant to Learn How to Force a Page Break ........................................27
Inserting A New Document At the End of the Letter ..............................................................28
Insert a Numbered List ..........................................................................................................28
Formatting Plain Lists as Bulleted Lists .................................................................................30
Formatting The Title..............................................................................................................30
A Note About Word Heading Styles ..................................................................................30
Placing a Line (Border) Above a Paragraph ...........................................................................30
Insert Page Numbers..............................................................................................................31
Finishing Up..........................................................................................................................31
Shut Down Word...................................................................................................................31
Permission to use this document for non-commercial purposes, in original or modified form, is
granted, provided that the original source of the document is acknowledged as Skills for the
Electronic Workplace, Information Systems and Technology, University of Waterloo.
SEW Word Level One - Page 1
Some Notes About Syntax
This document frequently issues instructions of the form EditCopy. This notation is instructing
you to select Copy from the Edit menu.
Parts of this document are informative in nature, but it is intended that you will complete
instructions given in other parts. These parts are labeled Exercises, and each task you are to
perform is numbered.
Note about mouse clicking: when this document instructs you to click the mouse, it is implied
that you should click the LEFT mouse button. If you are required to click the right mouse button,
the instructions will either specifically say to click the right mouse button, or the wording will be
RIGHT CLICK.
Word Basics
Microsoft Word is a type of computer program called a Word Processor. A word processor is
used to prepare documents such as letters, memos, reports, manuals, etc. The computer keyboard
is used to type the document, and then Word commands and keystrokes are used to modify the
document (edit it, in word processing terminology), and to apply formatting to the document.
Formatting affects the appearance of the document, the font that is used to type the document, the
size of that font, the size of the margins on the printed page, the appearance and alignment of the
words and paragraphs, etc.
Starting Word
Like all Windows programs, Word can be started in a variety of ways. Clicking on the Start
button, selecting Programs, and from that list, selecting Word will start the Word program.
You may have the Office Toolbar running on your computer, probably appearing on the right
hand side of your Desktop. If so, you can start Word by clicking on the Word icon on the
Office Toolbar.
You may have a shortcut icon to Word appearing on your Desktop. You can start Word
from this shortcut icon by double clicking on it.
SEW Word Level One - Page 2
Exercise I:
1. Start Word by clicking on the Word icon on the Office toolbar that appears on the right hand
side of your desktop.
Entering Text Into Word
On your Word screen, you will see a flashing vertical bar. That is called the insertion point, and
when you type characters on the keyboard, they will appear at the insertion point. To create a
document, you simply type, as if you were typing on a keyboard, except:
You do not press the Enter key to end a line. Word will use line wrap to automatically wrap
your text to the next line. You press the Enter key only to begin a new paragraph.
You can correct mistakes you make while typing by pressing the Backspace Key (the left
pointing arrow above the Enter key) to delete the letters or words you have typed, and then
re-typing.
If you wish to have text appear in bold, press CTRL B before typing the text to turn on
bolding, and press CTRL B again after typing the text to turn bolding off. Similarly italics
can be turned on by pressing CTRL I, and turned off by pressing CTRL I again.
You may see red and green wavy lines under some words that you type. Ignore them for now.
The red lines indicate spelling errors, and the green lines indicate possible grammatical
errors. We will learn how to deal with them later.
If you learned to type using a typewriter, you may have been taught to put two spaces after a
period. Do not do this when using a word processor.
Exercise II:
1. Type the following 3 paragraphs into Word. Press the Enter key Only where you see a . Use
CTRL B and CTRL I to turn bolding and italics on and off where indicated.
The computer keyboard is a lot like a typewriter keyboard with a Shift key and a
Spacebar. Instead of a carriage return, the computer keyboard has an Enter key.
The computer keyboard has a Backspace key, which wipes out the mistakes you
make while typing. That is a good thing.
The computer keyboard also has a number of other keys you will use, such as the 4
cursor control keys, (that block of arrow keys), that can be used to move the
insertion point around.
Positioning the Insertion Point
You can position the insertion point in several ways:
Click your mouse where you wish the insertion point to be.
Use the 4 cursor control keys to the right of the main part of the keyboard to position the
insertion point.
Press the Home key to go to the beginning of the line, or press the End key to go to the end of
the line.
When you start typing, the text you type will be inserted into your document at the insertion
point.
SEW Word Level One - Page 3
Exercise III:
1. Position the cursor in the second paragraph, after the word typing, and add a sentence, so
that the second paragraph now looks like:
The Word Screen
We have learned the basics of typing text into Word. A little later, we will learn about formatting
our text. But first we will explore the Word window, so we can become familiar with its
components, and learn how we might use these features in creating and formatting documents.
Title Bar
The Title Bar appears across the top of the Word screen. It contains the name of the Word
document currently being edited, provided that document is maximized to occupy the entire Word
window (more about that in a minute). If the document is new and has not yet been saved and
assigned a name, the name on the title bar will simply appear as Document1 or Document2.
Like all Windows applications, the Title Bar contains the applications control boxes on the right
hand side.
The application Minimize control. Clicking this button minimizes the
program to an icon on the task bar
or
The application Maximize or Restore control. Clicking the Maximize control
causes the window to occupy the entire screen. Clicking the Restore control
returns the window to its previous size and position.
The Close control. Clicking on this button will cause the application to shut
down. (You will be prompted to save your document if you have not already
done so).
Horizontal and Vertical Scroll Bars
On the right hand side and bottom of the window you will find the vertical and horizontal
scroll bars.
You scroll through a document by clicking on arrows or the slider bar. When you drag the
vertical slider, a little window appears, telling you the current page number and the heading
closest to the top of the page.
You move to the previous or next pages by clicking double arrows
At the left hand end of the horizontal scroll bar you will find little icons that let you change the
document view. We will learn more about these later.
SEW Word Level One - Page 4
Menu Bar
Word has a set of menus that enable you to perform all Word functions. Many of Words menus
are common to all Windows programs: File, Edit, Save,Help. Clicking on its name once can
open a menu. It is not necessary to continue to hold the mouse button down, but merely move the
mouse to the desired item. When the mouse is highlighting the desired item, select it by clicking
the mouse button once.
Alternatively, menu items can be accessed via keystrokes. Notice that one letter on every menu
item is underlined. Holding down the ALT key while typing that letter will open that menu. For
example ALT T will open the Tools menu. The menu highlighter can then be moved up and down
using the cursor control arrows on the keyboard, or by typing the underscored letter of the menu
choice. Pressing Enter when the desired choice is highlighted can make a selection.
Tool bars
By default, you will see several toolbars at the top of your Word window. These are collections of
icons, each of which represents a commonly used Word function. You can learn the function of
any of these icons by moving the mouse pointer on top of it and pausing. A brief description of
the function of the icon will appear. This description is called a ToolTip. Clicking once on an
icon will result in its function being performed. For example, clicking on the icon that looks like a
diskette (Save) will cause the current document to be saved to disk.
Generally speaking, every icon on the toolbar has a corresponding item on a menu, and the
function is identical, but this is not true in all cases. For example, Format Painter is only available
via the toolbar. Some functions behave slightly differently when invoked via a toolbar icon than
when invoked via a menu. If Print is selected via the menu, it produces a dialog box that lets you
select a printer, the number of copies to be printed, etc. However if the Print icon is clicked on the
Toolbar, the document simply prints one copy to the currently selected printer, with no dialog box
appearing.
The two toolbars there by default are Standard and Formatting. However there are a number of
other toolbars that you may find useful. You can see a list of all the available toolbars, and select
which ones to display in one of two ways. Right click on an empty spot on a toolbar, and a list of
available toolbars will be displayed, with a checkmark beside the ones currently in use. To choose
to display an additional toolbar, click on its name. To deselect a currently selected toolbar, you
also click on its name. The other way to see the list of available toolbars is via the
SEW Word Level One - Page 5
ViewToolbars menu item. Click on unselected toolbar names to have them displayed, or click
on currently displayed toolbar names to have them turned off.
Toolbars are normally positioned at the top of the window, but you can move them to any
location you wish. Simply click on the Toolbar, hold and drag it to another location on the screen.
You can add items to toolbars, re-arrange items on toolbars, or remove items from toolbars via
ToolsCustomize. You can even construct new toolbars.
Ruler
You may chose to view the document ruler by selecting ViewRuler. (If the ruler is visible and
you wish to turn it off, you do exactly the same thing). The ruler marks out the width and height
of your pages in inches (or whatever measurements you have chosen to use). It shows you your
margin settings, and where any defined tabs have been set. You can also set tabs by clicking the
tab setting button on the ruler, and then clicking on the desired tab stop location on the ruler.
Status Bar
The status bar is located at the bottom of the screen, and provides feedback and information about
your document. It tells you what page you are currently editing, as well as the total number of
pages in the document. It tells you the precise current location of the cursor on the page. It
occasionally changes to show the status of the current function.
Double clicking somewhere on the left side of the Status Bar brings up the Go To dialog box:
You can choose Page in the Go To What box, and enter the appropriate page number in the page
number box. Then, when Go To is clicked, you will be transferred to that page.
The Document Window
The document window is the page on which you type. It is possible to have more than one
window open. Each document window has its own set of control boxes. All opened windows are
listed on the Window menu. If more than one Window is open, and you want to see more than
one at a time, you can arrange them on the screen yourself, or ask Word to arrange them by
choosing WindowArrange All.
SEW Word Level One - Page 6
The Selection Bar
On the extreme left of your window, there is a space you cannot see called the Selection Bar. You
can tell when your mouse is in this area because the mouse pointer changes from the I-bar shaped
pointer to an arrow. Clicking once in the selection area will select the adjacent line, clicking twice
will select the adjacent paragraph, and holding down the CTRL key while clicking will select the
entire document. We will learn about other ways of selecting text a little later.
Learning About any Screen Component or Dialog Box Item (Whats This?)
If you wish to learn about any component of the screen, select the "Whats This" tool, which you
find under the Help menu, and point to the area of the screen for which you wish an explanation.
You can access "What's This" in any dialog box by clicking on the "?" at the top of the box, and
then clicking on the dialog item requiring an explanation.
Document Views
While you are editing a document, you can choose to view it in a variety of ways.
Normal View Shows all formatting in a document, but does not display margins,
headers and footers, footnotes or page numbers. This is generally the
View you would select for fastest editing.
Page Layout View Displays pages exactly as they will print, including headers, footers and
page margins.
Outline View Displays document headings and as much of the text as you choose to
display. Usually used for outlining a document, or for re-arranging a
document.
You can select your document view in one of two ways:
Choose which view you want from the View menu.
Select your view from the appropriate View icon on the Horizontal Scroll Bar.
Exercise IV:
1. Click Word's minimize button to minimize it to an icon on the Toolbar. Click the icon on the
Toolbar to restore it.
2. Click the Maximize/Restore button. Then click it again to restore the previous settings.
3. Move up and down through the document by moving the slider on the vertical scroll box.
4. Click on some of Word's menu items. Notice that some are followed by three dots. Click on
one of these, and you will observe that a dialog box appears. Some menu items are followed
by an arrow. Notice that moving the mouse on top of one of these causes more menu choices
to cascade.
5. Do a ViewToolbars and click on Drawing to select it. Now repeat ViewToolbars and
select Drawing again to turn it off.
6. Do a ViewRuler several times to turn the ruler on and off. Leave it turned on.
7. Position the insertion point in a variety of places in the document, and notice the changes of
information in the Status Bar.
SEW Word Level One - Page 7
8. Experiment with Viewing the document in different ways by selecting ViewNormal or
ViewPage Layout. Also switch views by using the layout icons on the horizontal scroll
bars: Normal view or Page view . Leave your screen in Page View.
9. Select HelpWhat's This, (context sensitive help) and then click it in a variety of locations
on the screen, to learn about their function. Now try clicking with the Context Sensitive Help
icon on some text. Notice how it describes the formatting that has been applied to that
paragraph. Do a HelpWhat's This again to turn it off.
Formatting and Editing a Word Document
Typing Text
We have already learned how to enter text into a Word document. Simply position the insertion
point at the desired position and start typing.
Correcting Mistakes by Backspacing
If you note that you have made a mistake while you are typing, you can erase typed text by
repeatedly pressing the Backspace key, and then re-typing.
Selecting Text
There are a variety of reasons why you might want to select a piece of text:
to delete it
to format it
to move it to a different place in the document
Usually, you would use your mouse for selecting text. There are many ways of selecting text with
the mouse.
Click the mouse at the beginning of the text to be selected, hold the mouse button and drag
through the text to be selected, letting go of the mouse button when done.
Double clicking on a word will select the word.
CTRL clicking (holding down the CTRL key while clicking the mouse button) will select the
current sentence.
Clicking once in the selection bar will select the adjacent line.
Clicking twice in the selection bar will select the adjacent paragraph.
CTRL clicking in the selection bar will select the entire document. Alternatively, you can select
the entire document by EditSelect All.
Exercise V:
1. Experiment with selecting text in a variety of ways.
Drag through text on the screen with the mouse
Double click on a word (the complete word should be selected)
Triple click (the complete paragraph should be selected
SEW Word Level One - Page 8
Move the mouse to the left side of the screen, until the mouse pointer becomes a
indicating that you are positioned in the Selection Bar.
Single click to select a line
Double click to select a paragraph
CTRL click to select the entire document
Deleting Text
You might have some text in your document that you want to get rid of. Text can be deleted by
selecting it, and then either:
Pressing the Delete key
Selecting Clear or Cut from the Edit menu
Clicking on the selected text with the RIGHT mouse button (known as right-clicking) and
selecting Cut from the mini-menu that opens up.
Exercise VI:
1. Select the text which wipes out the mistakes you make while typing and delete it by
pressing the Delete key.
2. Select the word around at the end of your text, and delete it by right clicking, and choosing
Cut from the mini-menu.
Highlighting Text
Certain text in your document may need to be formatted in such a way that it stands out from the
rest of the text (highlighted). This highlighting may be accomplished by having the text appear in
bold characters or italicized characters. Very rarely, you might want the text to be underlined.
Bolding, Italicizing, or Underlining
There are a variety of ways of highlighting text, either before typing or after. We have already
learned how to bold or italicize text while typing by using the CTRL B and CTRL I keys. But
here are other ways.
Using Toolbar Buttons
On the Formatting toolbar, you will find icons for bolding , italicizing and underlining
.
Before Typing
Before typing text to be highlighted, click the appropriate icon, type the text to be highlighted,
and when done, click the icon again to turn highlighting off. You will note that when a
highlighting icon button is clicked, it has the appearance of having been pressed.
SEW Word Level One - Page 9
After Typing
If you forgot to highlight as you were typing, you can do it later. Select the text to be highlighted,
and click the appropriate highlighting icon.
Using Keyboard Shortcuts
You can highlight text using the keyboard only, either as you type, or after.
Bold Press CTRL B before typing, CTRL B when done to turn bolding off. Or, select
the text to be bolded and press CTRL B.
Italics Press CTRL I before typing, CTRL I when done to turn italics off. Or, select the
text to be italicized and press CTRL I.
Underscore Press CTRL U before typing, CTRL U when done to turn underscoring off. Or,
select the text to be underscored and press CTRL U.
Using the Format Menu
You can apply formatting to text by selecting it, and then doing FormatFont or by selecting
the text, right clicking on it, and selecting Font from the mini-menu that appears. (We will use
this technique of clicking with the right mouse button quite frequently in Word).
In the format font menu that you receive, choose bold, or italic, or whatever formatting you wish.
Note the other text highlighting options that are available only via the Format menu.
SEW Word Level One - Page 10
Exercise VII:
1. Select the sentence in the second paragraph that begins That is a and bold it by clicking the
Bold icon on the Toolbar after the text has been selected.
2. Select the words carriage return and italicize them by clicking on the italics button on
the toolbar.
Copying or Moving Text
You may have a block of text that you want to move to a different place in your document, (or
move it to a different document entirely) or you may want to place a copy of this text in a
different place. You can do this using the Windows clipboard. To copy text, select it, and then do
one of the following:
Select Copy from the Edit menu
Click on the Copy icon on the Toolbar
Right-click on the selected text, and choose Copy from the drop-down mini-menu
Press CTRL C
To paste the copied text in a new location, click the mouse to set the insertion point, and then do
one of:
Select Paste from the Edit menu
Select the Paste icon from the Toolbar
Press CTRL V
Right-click, and select Paste from the drop-down mini-menu.
To move text rather than copying it, select the text to be moved and do one of the following.
Select Cut from the Edit menu
Click on the Cut icon on the Toolbar
Press CTRL X
Right-click on the selected text, and choose Cut from the mini-menu.
To paste the text into its new location, follow the pasting instructions above.
Exercise VIII:
1. Select the entire third paragraph, and Copy it to the clipboard, by clicking on the Copy icon
.
2. Set the insertion point at the end of the first paragraph, and paste the text from
the clipboard into that location by clicking the Paste icon .
3. Select the sentence That is a good thing., and Cut it to the clipboard by right
clicking on it, and choosing Cut from the mini-menu.
4. Set the insertion point at the beginning of the first paragraph, and choose Paste
from the mini-menu.
SEW Word Level One - Page 11
5. Note the resulting differences between choosing Copy and Cut.
Finding and Replacing Text
Sometimes when you are editing your Word document, you will need to find a particular piece of
text. When you have found it, you might want to replace it with something else. Alternatively,
you might want to replace all occurrences of a word or phrase with a different word or phrase.
You can do that with Find and/or Replace.
Finding Text
If you know that a particular word or phrase appears in your document, and you want to move to
that location as quickly as possible, use the Find command from the Edit menu by selecting
EditFind. The following dialog box will appear.
Type the word or phrase you wish to locate in the Find What box. Then click the Find Next
button. Word will move in the document to the first occurrence of the search string, and will
highlight it. If this is not the occurrence you were looking for, click on Find Next again, to locate
the next occurrence. If the string you are searching for cannot be found, an information box will
open, informing you of this.
Perhaps you have some special requirements for your search. Maybe you want to exactly match
the case of your search string, or maybe you want to search for entire words only. That is, if you
enter a search string of "discover" you might only want the word "discover", and not "discovery"
or "undiscovered". Perhaps it isn't a text string you are searching for at all, but a special character
such as a tab. On the Find dialog box, you will see a button called More. If you click that button,
you will be presented with a list of options you can use to narrow your search. There is also a
SEW Word Level One - Page 12
button called Special, that lets you choose to search for tab characters or manual page breaks.
Replacing Text
You may wish to replace all occurrences of one string of text with another string. You can do this
by choosing EditReplace. This produces the following dialog box.
You type the text to be replaced in the Find What box, and the replacing text in the Replace With
box. You can then choose to use the Find button to find the first occurrence, and then use the
Replace button to replace that occurrence, then find the next occurrence, and so on. Or, you can
choose to click on Replace All to replace all occurrences automatically.
The More button on the Replace dialog box provides the same options as the More button on the
Find dialog.
Exercise IX:
1. Use the EditFind command to find the word mistakes.
2. Replace all occurrences of the word keyboard by the phrase that thing with all the letters
on it, by using the EditReplace command.
SEW Word Level One - Page 13
Undo and Redo
Undo
What every good computer program needs is a "Whoops" button, and Word has one called Undo
. Clicking on the curved arrow portion of this button undoes your last action. You can also
use Undo to undo more than one action. Clicking on the drop down arrow
portion of the Undo button opens a window that lists all the recent actions
eligible for undoing. You can drag down through as many items as you
want. The line at the bottom of the window will advise you about how
many actions you will be undoing if you click the mouse button at that
time. Unfornunately, you cannot pick and choose which actions to undo.
You can select as many eligible items as you want, but they must be
consecutive actions, starting with the most recent.
Redo
For every Whoops, there may be a "No, I was right after all." So to
solve this problem, there is also a Redo button . Clicking on the
curved arrow will Redo the last Undone task. Clicking on the dropdown
arrow will provide a list of undone tasks that can be Redone. One thing
to keep in mind about Redo. If you wish to use this function, you must
do so immediately after the Undo. As soon as you carry out any other function, the Redo list is
cleared.
Exercise X:
1. Highlight some text and delete it by pressing the Delete key.
2. Now decide that you didn't mean to delete it, and undo the delete by pressing the Undo icon
on the Toolbar.
3. Let's explore Undo further. Click the arrow at the right side of the
Undo icon to see a list of all your last actions. You can see that all
the operations you have been carrying out have been remembered.
You can undo any number of these operations by dragging down
through the list. Drag through the last 5 or 6 to see them undone.
4. You didn't mean to undo all that? No problem. Click on the arrow beside
the Redo tool to see a list of all the "Undone" actions that you can
drag through to redo.
Getting Help
The Office Assistant
The Office Assistant may be present on your screen. If he is not visible, you can
invoke him by clicking his button on the toolbar . There are various
assistants available; this one is called Mr. Clipit. As you are working away, the
SEW Word Level One - Page 14
Assistant is analyzing what you are trying to do, and he may pop up a light bulb in his window.
This is an indication that he has a suggestion about how you might accomplish what you are
trying to do. Click on the light bulb, and he may respond with something like:
You can ask the Assistant a question at any time by clicking anywhere on his window to get
following dialog box;
Type a question for the Assistant, and then click Search.
If the Assistant's presence on your screen bothers you, you can click on his Close icon, and he
will disappear to the Toolbar as an icon. . You can summon him at any time by clicking this
icon.
The Help Menu
You can also ask for Help by HelpContents and Index. This provides a box with three tabs,
one of which is Contents.
Help Table of Contents
SEW Word Level One - Page 15
This is your Word Reference manual. Clicking on a closed book icon expands it into its chapters.
(Clicking on an open book icon closes it again). When you open it to items with a question mark
icon, you have reached the content. You can double click such an article to read it.
Help Index
Another tab is marked Index, and that's what it is, the Index of the Word manual.
Type the word you wish to look up in the index, and the appropriate part of the index will appear.
Double click on the item you wish to read.
Help Find
The third tab is called Find. Select it, and type the word you wish to search for. A list of related
articles will appear. Double click the one you wish to read.
SEW Word Level One - Page 16
Exercise XI:
1. Click on the Office Assistant, and learn how to Save a document you have been preparing by
typing the following question: How do I save my document?
2. Go to HelpContents and Index and look for Save in the Find tab and in the Index tab.
Saving a Document
When you are finished working on a document, you will want to save it permanently on disk.
(You should also save every 30 minutes or so while you work). Choose FileSave or click the
Save icon on the Toolbar. A dialog box will appear, prompting you to choose a name for the
document and a disk and folder into which it can be saved. On subsequent saves, no dialog box
will appear, because the name and location of the document are known. Should you want to save
the document under a different name or in a different location, choose FileSave As and the
Save dialog box will reappear.
Note: all Word documents should have a file extension of doc. You do not need to type this in the
document name box on the Save dialog box. Word will do that automatically.
Closing a Word Document
If you have completed working on a document and saved it, but want to continue working in
Word, you can close the open document by:
Choosing FileClose, or
Clicking the Document Close control on the Menu bar.
Exiting Word
When you are finished working in Word, you can exit in several ways.
Choose FileExit
Click the Word Close control box on the Title Bar.
In either case, if there are opened documents that have not been saved, Word will prompt you to
save them.
Exercise XII:
1. Save your document. by doing a FileSave, or you would click the Save icon.
2. We want to change the drive on which the document will be saved. In the dialog box that
appears, click on the drop-down arrow beside the Save in box, and select the M drive.
SEW Word Level One - Page 17
3. You will see the names of many folders on the M drive. You must save in your own folder
which is called SEW4Pnn, where Pnn is the number on top of your monitor. Double click to
select this folder.
4. Assign a name to your document in the File Name box. Call it My First Document.
5. If your dialog box now looks like the following, click the Save button.
6. Now Shut Down Word by FileExit.
Our First Real Word Document
Exercise XIII:
Start Word.
Getting Set Up
We are now ready to create our first Word document. The document that appears below is a letter
that we will create step by step. Because we will be pressing Enter a number of times, and
entering Tabs, it would be advantageous to be able to see these characters. This will happen if we
click the Show All icon on the Toolbar. This results in a dot being displayed every time
you press the space bar, a paragraph mark every time you press Enter and a for each time
you hit the Tab key.
SEW Word Level One - Page 18
June 22, 1998
Dr. Danny Doolittle
Dept. of Economics
University of Waterloo
Waterloo, Ontario
Canada N2L 3G1
Dear Dr. Doolittle:
On behalf of the organizing committee of Canadian Cybernetics Conference, I am pleased to
invite you to atend this conference to be held November 3
rd
and 4
th
, 1998, in Waterloo, Ontario,
Canada.
We have included the first announcement for the conference as well as a sxhedule of the
talks for all confimed speakers. A second announcement will be sent to you at a later date.
We look forward to your attendance.
Yours sincerely,
Kim Gingerich
Conference Co-ordinator
Exercise XIV:
Setting Margins
The margins are the white space that appears at the top, bottom, left and right edges of our printed
pages. We can control how big these margins will be.
1. We wish to have 2-inch margins top and bottom on this letter, and 1-inch margins left and
right.
2. Go to FilePage Setup and click on the Margins tab.
SEW Word Level One - Page 19
3. Set Top and Bottom margins to 2 inches. You can type the number (typing the inch mark is
optional; the default measurement is inches), or you can click on the up and down arrow
buttons to increment or decrement the values. You can move from field to field by pressing
the Tab key.
4. When you are done, click OK.
Font and Point Size
A font is the type and appearance of the characters in our documents. There are many fonts
available to us. The point size is the size of the text. (There are approximately 72 points in an
inch). Most documents are prepared with 10, 11 or 12 point text. We wish the letter to be
prepared using Bookman font, and in 12 point type.
5. Click the drop down arrow on the font selection box on the formatting tool bar to display the
list of available fonts.
Select Bookman from the list that appears. Note that there are some fonts listed at the top
above the double line, and all available fonts are listed below. The ones at the top comprise
the list of recently accessed fonts.
Now click on the font size drop down box and select 12 point.
Insert Date
We would like to have the date in our letter, and we would like that date to always reflect the date
on which the letter is printed. To do that, we will ask Word to insert the date for us.
SEW Word Level One - Page 20
6. Do InsertDate and Time
7. Select the date format you desire. (Note: to have this format become the default, select it, and
then click on the Default button).
8. To ensure that the date on which the letter is printed is the date that will always appear, leave
the Update automatically box checked.
Right Align Date
Paragraphs in our document can be aligned in different ways. They can be lined up on the left
margin (left aligned), lined up on the right margin (right aligned) centered between the margins,
or justified, lined up evenly on both left and right margins.
9. We now have the date in our document, but we wish to have it right aligned. Make sure that
the insertion point is somewhere on the line containing the date, and click on the right-align
icon on the formatting toolbar.
10. Press Enter to move to a new line, and click on the left-align icon on the formatting
toolbar to return to left alignment. Notice the other alignment icons: for centering and
for even right and left aligning (justified margins). Note that whichever alignment is currently
in effect appears depressed.
Enter Address and Salutation
11. Press the Enter key 3 times to move down a little. Then enter the name and address of the
person to whom the letter is being sent. Press Enter where you see a paragraph mark .
Dr. Danny Doolittle
Dept. of Economics
University of Waterloo
Waterloo, Ontario
Canada N2L 3G1
12. Now press Enter 3 more times, and enter the salutation
Dear Dr. Doolittle:
When you type Dear Dr. Doolittle, the Office Assistant may decide that you are probably typing a
letter, and will pop up with his offer of assistance:
SEW Word Level One - Page 21
If you want the Office Assistant to guide you through this process,
click the button that offers this help. If you dont want help at this
time, click Cancel.
We will click cancel for now, because we are already well under
way in typing our letter.
13. Press Enter again.
Our letter should now look like:
May 25, 2000
Dr. Danny Doolittle
Dept. of Economics
University of Waterloo
Waterloo, Ontario
Canada N2L 3G1
Dear Dr. Doolittle:
Enter Paragraphs
Now we will enter the following 3 paragraphs. Some things to note:
Retain the mis-spelled words. We know that all of you would type everything correctly if
left on your own, but we need some erroneous spellings. Do add the bolding and italics,
using one of the techniques you learned earlier.
Press Enter once to end each paragraph.
When typing 3
rd
and 4
th
, just type the "rd" and "th" after typing 3 and 4, and watch what
happens automatically.
SEW Word Level One - Page 22
On behalf of the organizing committee of Canadian Cybernetics Conference, I
am pleased to invite you to atend this conference to be be held November 3
rd
and 4
th
, 1998, in Waterloo, Ontario, Canada.
We have included the first announcement for the conference as well as a
sxhedule of the talks for all confimed speakers. A second announcement will
be sent to you at a later date.
We look forward to your attendance.
Format Paragraphs
Now we would like to apply formatting to these three paragraphs. Most of the text we have typed
to date has had no specific paragraph formatting, except for the right aligned date, but there is a
lot of formatting we can apply to a paragraph such as:
First line indents
Spacing between paragraphs
Tab stops
Alignment
In this letter, we want the first line of each paragraph indented, and we want some white space
between each paragraph.
Indent First Line
14. Make sure the insertion point is somewhere in the first
paragraph.
15. Select FormatParagraph
16. In the Indentation Special box select first line, and a By
value of .5 inches
Leave 6 points of space between paragraphs
17. In the Spacing After box, click the arrows to set 6 points of spacing after the paragraph. (In
this type of dialog box, you can click the arrows to increase or decrease the value, or you can
simply click in the box and type a value).
18. Click OK
SEW Word Level One - Page 23
Use Format Painter to Repeat on Subsequent Paragraphs
Now we would like to apply the identical format of paragraph 1 to paragraphs 2 and 3. We could
repeat our actions on the other paragraphs, but we could do it more quickly using Format Painter.
To accomplish this we will use the Format Painter.
19. Make sure the mouse is still clicked in the first paragraph.
20. Click the Format Painter icon on the Toolbar. Note that the mouse pointer changes into a
brush. All the formatting of the first paragraph is now captured on the painter.
21. Now drag the mouse through the other two paragraphs. This "paints" them with the
formatting of the first paragraph.
Set Tabs For Closing
Now we are ready to type the closing of the letter. It should be indented 2 inches from the left
margin. To achieve this, we will set a tab stop, and indent using the Tab key.
22. Ensure that the ruler is visible.
If not, select it from ViewRuler.
23. On the extreme left of the ruler you will see the tab setting indicator . This is the indicator
for a left tab. If you click the tab indicator, it will change to let you set other types of tabs
- centering tab; - right aligning tab; and decimal aligning tab. Repeatedly click the tab
indicator until the left aligning tab is visible.
24. Make sure that you are clicked after the last paragraph, ready to type the closing.
25. Now click on the 2-inch mark on the ruler, and a tab setting will appear.
(If you set a tab in the wrong place you can move it by dragging it to a new location, or you
can delete it by dragging it right off the ruler. The tab you have just set does not apply to any
paragraphs above this one in the document)
26. Now press the TAB key and type Yours sincerely.
27. Space down a few lines with the Enter key, press TAB again and type Kim Gingerich. Press
Enter, then press Tab and finish with Conference Coordinator
Our letter is now complete.
Saving the Document
We have been working for quite a while now, so it's time we saved our document.
28. Select FileSave, or click the Save icon on the Toolbar. The following dialog box will
appear because we have not saved this document before.
SEW Word Level One - Page 24
29. Word will suggest a name of Date.doc, because the date is the first word in our document.
We will remove that name, and instead type in a name of announcelet. (We don't need to type
the .doc extension. Word will provide that).
30. Now we must tell Word where to save the document. In the computer lab, we will save in our
own folders on the M drive. Your folder is SEW4Pnn, where Pnn is the number on top of
your monitor. Click on the drop down arrow beside the Save In box, and from the list select
the M drive.
31. Now from the display of all the folders, double click your own folder, which, as mentioned
above, is SEW4Pnn.
32. We would like to make a new folder within our Pnn folder in which to save this document.
To do this, click on the Create New Folder icon at the top of the Save dialog box. In the
box that pops up, type Conference in the Name box. Now you will see a Conference folder in
your folder on the M drive. Double click that folder to select it. Our Save dialog box should
now look like this:
33. Click Save to complete the Save. Note that this name we just assigned now appears on the
Word Title Bar.
Correct Spelling Mistakes
Now we should correct our spelling mistakes. We can do this in two ways.
SEW Word Level One - Page 25
Correcting Spelling By Right Clicking
In our letter the word "atend" is flagged as mis-spelled by means of
being underscored with a red, wavy line.
34. We can correct the spelling by right clicking on the word to receive
this dialog box.
35. We determine that the correct spelling is "attend", so we select that
word.
36. Had we determined that this was a correctly spelled word that Word
didn't know about, we could have picked Add to add it to our
dictionary. Had we chosen not to change the spelling, but to remove
the misspelled designation, we could have chosen "Ignore All".
37. We could proceed to spell check our document by right clicking each mis-spelled word, but
we will try a different approach instead.
Correcting Spelling Via the Spell Check Menu
38. Go to ToolsSpelling and Grammar or click the Spelling and Grammar icon on the
Toolbar, and you will view this dialog box.
39. There was only one choice for this mis-spelled word, and so we will select Change to change
the spelling in our document.
40. There are other options here. Ignore this one occurrence of this spelling, or Ignore All
occurrences of this spelling. Change this one occurrence, or Change All identical mis-
spellings. We can Add this word to the dictionary, or we can add it to the AutoCorrect list.
This means that everytime we mis-spell this word in this way, Word will automatically
correct it as we type.
41. This process checks both spelling and grammar, unless we remove the "Check grammar"
check mark.
42. Whichever button we click will move us to the next error, until all have been processed.
43. Note that when it gets to the "be be", it lists it as a repeated word, and gives us the option of
removing one occurrence.
SEW Word Level One - Page 26
Re-Saving Corrected Document
44. It is now time to save our document again. The simplest way to do this is to click the Save
icon on the Toolbar. Do this now.
Printing a Document
45. We now would like to have a printed copy of our letter. In order to distinguish your letter
from everybody else's, change "Kim Gingerich" in the closing to your name. To do that, drag
through "Kim Gingerich" with the mouse so that it is selected. Now type your name. Note
that your name replaces the selected text.
Print Preview
46. Before we print, we should always do a Print Preview so we can see what we are going to get.
To do that, do a FilePrint Preview. When we are satisfied that it looks okay, click the
Close button.
47. We will now actually print the document. There are two ways to do this. One way is to click
the Print icon on the Toolbar. This will cause one copy of the complete document to be
printed on the currently selected printer.
Alternatively, we could select FilePrint, to receive this dialog box:
This provides us with the opportunity to select our printer, specify the number of copies to be
printed, or to specify which pages are to be printed. Print the document by choosing either of
these methods.
Shutting Word Down
We will now assume that we have finished working on this document for the day, so we will shut
Word down.
48. Choose FileExit
SEW Word Level One - Page 27
Adding More Pages to our Letter
It is the next day. We now want to add more pages to our letter. These pages provide additional
information about the conference. Someone else has prepared most of the text. We are going to
add this text to our letter, and modify some of the formatting.
Exercise XV:
Start Word and Open the Letter Created in Part 1
We could accomplish this in a variety of ways. We choose to do it by selecting our letter from the
Start menu's Documents list.
1. Click on the Start button on the Windows Taskbar.
2. Select Documents
3. From the list of documents that appears, select announcelet.doc.
4. Word will start up, with our letter opened.
Moving to Bottom of Letter
We want to add more text to the end of our letter. Actually we want the added text to start on a
new page. This is a small document, so we could just scroll to the end, and click the mouse to set
the insertion point. But we may need to do this with larger documents in the future, so we should
know that CTRL END moves us immediately to the end of our document.
5. Press CTRL END to move to the end of the document.
Using the Office Assistant to Learn How to Force a Page Break
We want the additional text to start on a new page, so we will need to force Word to start a new
page. We will ask the Office Assistant how to do this.
6. Start the Office Assistant and type the question "How do I start a new page?" and click
Search.
7. The topic "Insert page breaks and control pagination" sounds promising. Click it.
8. Choose Insert a manual page break.
9. Select the little "Show me" arrow, and follow the Office Assistant's instruction.
SEW Word Level One - Page 28
(We could have searched in a different way and learned that CTRL Enter will also force a page
break).
Inserting A New Document At the End of the Letter
Some of our text for the remainder of the document has been typed, but not completely formatted.
We will insert what has been prepared. Here is what the final result should look like.
Cybernetics Conference
University of Waterloo, Waterloo, Ontario, Canada
November 3 & 4, 1998
First Announcement
The first annual Canadian Cybernetics Conference is planned for Waterloo this autumn. There
will be a focus on the latest developments in cryptoid research. The conference hopes to
accomplish three things.
1. To further the communication among researchers in this field.
2. To interest graduate students in pursuing this field of endeavor.
3. To inform the general public about this exciting field, and about the impact it may have on
their day to day lives in the future.
There will be 9 or 10 one-hour invited lectures (and no contributed talks), with the remaining
time used for informal discussions.
Sponsors:
Cybernetics Department
The Canadian Foundation for Cybernetics Research
Information Systems and Technology
University of Waterloo, Canada
Organizers:
Kim Gingerich (Cybernetics Department)
Carol Vogt (UST)
Workshop Schedule for Confirmed Speakers
Monday, November 3, 1998
Time Room Speaker/Event
8:30 9:00 DC 1301 Welcome Coffee
9:00 9:50 DC 1304 Ringo Starr
10:00 11:50 DC 1304 Bob Dylan
12:00 2:00 LUNCH
2:00 2:50 DC 1304 Wayne Newton
2:50 3:15 DC 1301 Afternoon Break
3:15 4:05 DC 1304 Tom Jones
4:10 5:00 DC 1304 Bruce Springsteen
10. Make sure that you are pointing at the top of the new page, and do an InsertFile.
11. Choose the X drive.
12. On the X drive you will find a file called info.doc. Select it.
Insert a Numbered List
The list that should appear after the first paragraph is not there, so we will type it. This is a
numbered list, so we will have Word do the numbering for us.
13. Position the insertion point on a new line after the first paragraph.
SEW Word Level One - Page 29
14. Click the numbered list icon on the toolbar. Note that its appearance changes to give the
effect of being pushed.
15. A number appears. Type the text of the first item, and press Enter.
16. A new number appears. Type the second item and press Enter, and so on. Here is the text of
those 3 items:
17. When you have no more items to type, you can remove the presented number by pressing the
Backspace key. (Or by clicking on the numbered list icon again.)
Note that this list was numbered with Arabic numerals followed by periods. We might have
wanted a list numbered where the numbers were followed by parentheses, or some other type
of ordering. We can achieve this in one of two ways. After we click the numbered list button,
we can immediately right click in our document to receive the following mini-menu.
From this mini-menu we choose Bullets and numbering, to get the following choices.
.
To further the communication among researchers in this field.
To interest graduate students in pursuing this field of endeavor.
To inform the general public about this exciting field, and about the impact it
may have on their day to day lives in the future.
SEW Word Level One - Page 30
We are presented with about six choices here, and you will note the Customize button, which
allows for even more refining.
Alternatively we could have selected FormatBullets and Numbering.
Formatting Plain Lists as Bulleted Lists
The lists under Sponsors and Organizers should be bulleted. We will do this now.
18. Select the items in the Sponsors list by dragging through them with the mouse. Then click the
bulleted list icon on the Toolbar.
19. Repeat for the list under Organizers.
Formatting The Title
We would like the first three lines to be centered, bolded, set
in 14 point type, with 6 points of white space after each line.
20. Select the first 3 lines by dragging through them.
21. Click on the Size drop-down arrow and choose
14.points.
22. With the 3 lines of text still selected, choose
FormatParagraph. In the Spacing After box, select 6
points. In the Alignment box, select Centered.
A Note About Word Heading Styles
We manually formatted these headings, but if your document
contains headings, it is very important to apply Word's built-
in heading styles to them. (Heading styles will be covered in
Word Level 20. This will make a number of formatting tasks easier, most notably a Table of
Contents. Word can build a Table of Contents automatically from built-in Heading styles.
Placing a Line (Border) Above a Paragraph
You will note that on the completed document, there is a line, or a "border" as Word calls it
above the heading "First Announcement". We will apply this border now.
23. Click on this heading.
24. Click on the drop-down arrow beside the Borders icon on the toolbar.
25. From the drop-down selection box, click on the "Top Border" icon.
26. Note that our border appears.
SEW Word Level One - Page 31
Insert Page Numbers
We would like to have page numbers on all of our pages except for the first page. We would like
the page numbers to be centered at the bottom of the page, that is, in the footer.
27. Select InsertPage Numbers.
Under Position, choose Bottom of Page. Under Alignment, choose Center. Make sure
that the Show number on first page box is not checked.
Finishing Up
28. Our document is now complete. Spell check, Save and print your document.
Shut Down Word
29. Shut Word down.
Das könnte Ihnen auch gefallen
- Free Pascal User's GuideDokument185 SeitenFree Pascal User's GuidepicassaaNoch keine Bewertungen
- User PDFDokument192 SeitenUser PDFelpelucasaveNoch keine Bewertungen
- Free Pascal User GuideDokument192 SeitenFree Pascal User GuideDariusz Kukuczka100% (1)
- Learn Word 2013 by Simon Sez ITDokument224 SeitenLearn Word 2013 by Simon Sez ITKRIPA SHANKAR MISHRANoch keine Bewertungen
- Introduction To Computers and WordDokument175 SeitenIntroduction To Computers and WordSamuel Maclean ArthurNoch keine Bewertungen
- Adobe Dreamweaver CS5 How ToDokument36 SeitenAdobe Dreamweaver CS5 How ToPeterNoch keine Bewertungen
- Microsoft Word Course ManualDokument153 SeitenMicrosoft Word Course ManualJed Tedor100% (9)
- Tinspire PDFDokument876 SeitenTinspire PDFKEVIN SANTIAGO BELTRAN RODRIGUEZNoch keine Bewertungen
- LL 9 - 7 - 0 Online HelpDokument394 SeitenLL 9 - 7 - 0 Online HelpsandeepbiradarNoch keine Bewertungen
- Curso Basico td6Dokument135 SeitenCurso Basico td6Ildefonso Reali CastrejonNoch keine Bewertungen
- Dreamweaver CS5 HilfeDokument741 SeitenDreamweaver CS5 HilfeValmir Miranda PortoNoch keine Bewertungen
- Unifier User Guide PDFDokument857 SeitenUnifier User Guide PDFar_raghvendra4151Noch keine Bewertungen
- MathType User ManualDokument144 SeitenMathType User Manualjiugangyuan100% (2)
- Ubuntu8 04tutDokument363 SeitenUbuntu8 04tutOm Prakash SutharNoch keine Bewertungen
- DreamWeaver CS5Dokument648 SeitenDreamWeaver CS5sara moghithNoch keine Bewertungen
- Syncfusion File FormatsDokument229 SeitenSyncfusion File Formatszuhair haroon KhanNoch keine Bewertungen
- InDesign CS4 Scripting GuideDokument168 SeitenInDesign CS4 Scripting GuidePetr MánekNoch keine Bewertungen
- Test and Target Integration Guide 2010Dokument47 SeitenTest and Target Integration Guide 2010icandy1976Noch keine Bewertungen
- ProgressDokument524 SeitenProgressMohnish ParmarNoch keine Bewertungen
- Basic 1.6.0-WinXP PDFDokument136 SeitenBasic 1.6.0-WinXP PDFhaiyaiya janskaNoch keine Bewertungen
- Word XP Level 1 IndexDokument4 SeitenWord XP Level 1 IndexDoddy CarvalloNoch keine Bewertungen
- Symbian 3 UI Style Guide v1 0 enDokument105 SeitenSymbian 3 UI Style Guide v1 0 enjerryNoch keine Bewertungen
- Freeipa 1.2.1 Administration Guide: Ipa Solutions From The Ipa ExpertsDokument48 SeitenFreeipa 1.2.1 Administration Guide: Ipa Solutions From The Ipa ExpertsMedAyhem KhNoch keine Bewertungen
- Ajuda Do Dreamweaver CS5Dokument699 SeitenAjuda Do Dreamweaver CS5Edinson DcfvNoch keine Bewertungen
- Open Object Rexx Programming GuideDokument188 SeitenOpen Object Rexx Programming Guideapi-3725662Noch keine Bewertungen
- EViews 10 Command RefDokument815 SeitenEViews 10 Command RefJuan Jorge PeresNoch keine Bewertungen
- Absolute Begginer's Guide To WordPerfect 12Dokument432 SeitenAbsolute Begginer's Guide To WordPerfect 12Yasser E Kasan100% (2)
- Word2013 ContentsDokument15 SeitenWord2013 ContentsErica ChavezNoch keine Bewertungen
- Pro Tools Reference GuideDokument728 SeitenPro Tools Reference GuideedvardferNoch keine Bewertungen
- Styleease For Chicago and Turabian Style User'S GuideDokument66 SeitenStyleease For Chicago and Turabian Style User'S GuideMegan BoydNoch keine Bewertungen
- Internationalization ZenonDokument58 SeitenInternationalization ZenonJonatasnunesdesouz SouzaNoch keine Bewertungen
- Results User Guide WindowsDokument192 SeitenResults User Guide WindowsMurdoko RagilNoch keine Bewertungen
- Wps Spreadsheets 2016 PDFDokument230 SeitenWps Spreadsheets 2016 PDFEric ChanNoch keine Bewertungen
- R ExtsDokument194 SeitenR ExtsYosueNoch keine Bewertungen
- Unifier User PDFDokument915 SeitenUnifier User PDFadeyemikNoch keine Bewertungen
- Reference Management With Endnote: Guide 92Dokument54 SeitenReference Management With Endnote: Guide 92dln2510Noch keine Bewertungen
- Audio and Web Conferencing: MitelDokument82 SeitenAudio and Web Conferencing: MitelJayson_Johnson_1354Noch keine Bewertungen
- RSView User Manual EngDokument920 SeitenRSView User Manual Engjavier_valdivia_42Noch keine Bewertungen
- Panel Designer HMIeditingprogrDokument336 SeitenPanel Designer HMIeditingprogrHernando Fang PedrozaNoch keine Bewertungen
- Sonicwall SSL-VPN 2.1 Users GuideDokument80 SeitenSonicwall SSL-VPN 2.1 Users GuidedanstinebaughNoch keine Bewertungen
- Sas/Access 9.3 Interface To PC Files: ReferenceDokument328 SeitenSas/Access 9.3 Interface To PC Files: ReferencemeryNoch keine Bewertungen
- Writing R ExtensionsDokument171 SeitenWriting R Extensionsany1235Noch keine Bewertungen
- FT 85100Dokument219 SeitenFT 85100Gerardo RodríguezNoch keine Bewertungen
- Net Suite Open Air So A Papi GuideDokument212 SeitenNet Suite Open Air So A Papi GuideFranklin Gomez RomeroNoch keine Bewertungen
- Kerio Connect Userguide en 7.0.0Dokument335 SeitenKerio Connect Userguide en 7.0.0rosuadrianmihaiNoch keine Bewertungen
- The Microsoft SQL Server 2000 Performance Optimization and Tuning HandbookVon EverandThe Microsoft SQL Server 2000 Performance Optimization and Tuning HandbookNoch keine Bewertungen
- Programming Arduino: Getting Started with SketchesVon EverandProgramming Arduino: Getting Started with SketchesBewertung: 3.5 von 5 Sternen3.5/5 (5)
- CompTIA Linux+ Certification Study Guide (2009 Exam): Exam XK0-003Von EverandCompTIA Linux+ Certification Study Guide (2009 Exam): Exam XK0-003Noch keine Bewertungen
- Programming Arduino: Getting Started with Sketches, Third EditionVon EverandProgramming Arduino: Getting Started with Sketches, Third EditionNoch keine Bewertungen
- Eleventh Hour Linux+: Exam XK0-003 Study GuideVon EverandEleventh Hour Linux+: Exam XK0-003 Study GuideBewertung: 4 von 5 Sternen4/5 (2)
- Semantics in Business Systems: The Savvy Manager's GuideVon EverandSemantics in Business Systems: The Savvy Manager's GuideBewertung: 3.5 von 5 Sternen3.5/5 (3)
- Code Leader: Using People, Tools, and Processes to Build Successful SoftwareVon EverandCode Leader: Using People, Tools, and Processes to Build Successful SoftwareBewertung: 4.5 von 5 Sternen4.5/5 (2)
- Cisco CCNA/CCENT Exam 640-802, 640-822, 640-816 Preparation KitVon EverandCisco CCNA/CCENT Exam 640-802, 640-822, 640-816 Preparation KitBewertung: 2.5 von 5 Sternen2.5/5 (8)
- Microsoft Windows Server 2008 R2 Administrator's Reference: The Administrator's Essential ReferenceVon EverandMicrosoft Windows Server 2008 R2 Administrator's Reference: The Administrator's Essential ReferenceBewertung: 4.5 von 5 Sternen4.5/5 (3)
- HigieneDokument3 SeitenHigienegeo4maryNoch keine Bewertungen
- 10.1515 - CCLM 2021 1320Dokument5 Seiten10.1515 - CCLM 2021 1320geo4maryNoch keine Bewertungen
- Health Technology Assessment To Assess Value of Biomarkers in The Decision-Making ProcessDokument8 SeitenHealth Technology Assessment To Assess Value of Biomarkers in The Decision-Making Processgeo4maryNoch keine Bewertungen
- Ad Interim Recommendations For Diagnosing Sars-Cov-2 Infection by The Ifcc Sars-Cov-2 Variants Working GroupDokument7 SeitenAd Interim Recommendations For Diagnosing Sars-Cov-2 Infection by The Ifcc Sars-Cov-2 Variants Working Groupgeo4maryNoch keine Bewertungen
- Recommendations For IVDR Compliant In-House Software Development in Clinical Practice: A How-To Paper With Three Use CasesDokument7 SeitenRecommendations For IVDR Compliant In-House Software Development in Clinical Practice: A How-To Paper With Three Use Casesgeo4maryNoch keine Bewertungen
- Anuhea Anuhea Stephen Marley RebelutionDokument1 SeiteAnuhea Anuhea Stephen Marley Rebelutiongeo4maryNoch keine Bewertungen
- The Correlation Between Urine Specific Gravity and Urine Osmolality in Patients With HyponatremiaDokument9 SeitenThe Correlation Between Urine Specific Gravity and Urine Osmolality in Patients With Hyponatremiageo4maryNoch keine Bewertungen
- Shortcut KeysDokument45 SeitenShortcut KeysdundunNoch keine Bewertungen
- En ACS850 Control Panel UG ADokument48 SeitenEn ACS850 Control Panel UG ADiego Montero AzofeifaNoch keine Bewertungen
- SECOND SUMMATIVE TEST - IctDokument2 SeitenSECOND SUMMATIVE TEST - IctJudith VargasNoch keine Bewertungen
- Juice Excel TrainingDokument191 SeitenJuice Excel TrainingAkanksha AgrawalNoch keine Bewertungen
- Photoshop Keyboard Shortcuts PRODokument4 SeitenPhotoshop Keyboard Shortcuts PROBalaji Gurukul/Elite Convent/Balaji International Business SchoolNoch keine Bewertungen
- Excel ShortcutsDokument19 SeitenExcel Shortcutsannie christabel princyNoch keine Bewertungen
- CryEngine 3 Reference CardDokument1 SeiteCryEngine 3 Reference CardLeonardo OcañaNoch keine Bewertungen
- Quiz 1 Asm452 Apr 2018 QuestionDokument11 SeitenQuiz 1 Asm452 Apr 2018 Questionuseranything100% (1)
- An Introduction To Office 2007 Material9701437030Dokument31 SeitenAn Introduction To Office 2007 Material9701437030thella deva prasadNoch keine Bewertungen
- VC0706 Serial Port Debug User's Manual V1 .00Dokument36 SeitenVC0706 Serial Port Debug User's Manual V1 .00copperratt7228Noch keine Bewertungen
- Adobe Illustrator CS5 Keyboard ShortcutsDokument9 SeitenAdobe Illustrator CS5 Keyboard ShortcutsDara Maria0% (1)
- SimLab Basic Training v14.2c PDFDokument291 SeitenSimLab Basic Training v14.2c PDFKalpesh Joshi100% (2)
- Darts Trainer ManualDokument28 SeitenDarts Trainer Manualwawanhc0% (2)
- Basic AutoCAD CommandsDokument15 SeitenBasic AutoCAD CommandsJaved ZakhilNoch keine Bewertungen
- Kenr5710kenr5710-05 SisDokument15 SeitenKenr5710kenr5710-05 SisEVCY100% (1)
- FSM 9 (Flight Schedule Monitor)Dokument543 SeitenFSM 9 (Flight Schedule Monitor)sajid93Noch keine Bewertungen
- GUI Testing ChecklistDokument91 SeitenGUI Testing Checklistapi-3738664100% (1)
- Cubase 5 Español Como EmpezarDokument192 SeitenCubase 5 Español Como EmpezarMoises Reznik100% (1)
- Microsoft Word Shortcut KeysDokument3 SeitenMicrosoft Word Shortcut KeystalhaqmNoch keine Bewertungen
- Intuit QBD-PC-Keyboard-ShortcutsDokument3 SeitenIntuit QBD-PC-Keyboard-ShortcutsJaydev SRNoch keine Bewertungen
- Instructions For Installing The Crack Files For MACDokument32 SeitenInstructions For Installing The Crack Files For MACclaire_hultin0% (1)
- VR Milling V5 Help FileDokument168 SeitenVR Milling V5 Help FileKleber AugustoNoch keine Bewertungen
- Shortcut Keys and Their FunctionsDokument4 SeitenShortcut Keys and Their FunctionsSherryl Zamonte100% (1)
- Pitney Bowes N500 Series ManualDokument30 SeitenPitney Bowes N500 Series ManualVampulaNoch keine Bewertungen
- Adobe Animate Shortcuts PDFDokument8 SeitenAdobe Animate Shortcuts PDFUnidaro007Noch keine Bewertungen
- Microsoft Office WordDokument39 SeitenMicrosoft Office WordMahnoor GhegaNoch keine Bewertungen
- Service Manual: Prosound Α6Dokument128 SeitenService Manual: Prosound Α6Thanh HàNoch keine Bewertungen
- Basic Computer OperationsDokument5 SeitenBasic Computer OperationsMozart Luther MagbanuaNoch keine Bewertungen
- Special Keys (Oms)Dokument8 SeitenSpecial Keys (Oms)Dalvir Singh DhanoaNoch keine Bewertungen