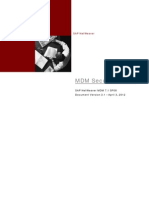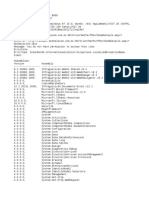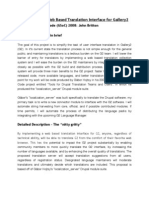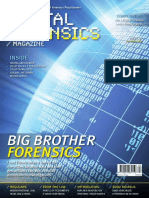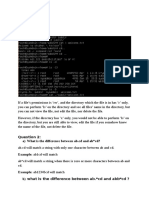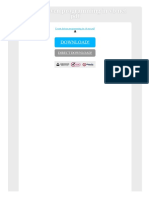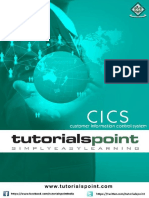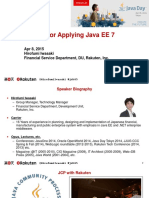Beruflich Dokumente
Kultur Dokumente
HT User Guide
Hochgeladen von
yucpsychoxxxOriginaltitel
Copyright
Verfügbare Formate
Dieses Dokument teilen
Dokument teilen oder einbetten
Stufen Sie dieses Dokument als nützlich ein?
Sind diese Inhalte unangemessen?
Dieses Dokument meldenCopyright:
Verfügbare Formate
HT User Guide
Hochgeladen von
yucpsychoxxxCopyright:
Verfügbare Formate
HyperTune for NX
User Guide
Version: 10.0
2
Contents
Summary ...................................................................................................... 3
Installation .................................................................................................... 3
Supported Configurations ......................................................................... 3
Features ....................................................................................................... 3
Requirements .............................................................................................. 4
Usage Overview ......................................................................................... 4
Usage Details .............................................................................................. 5
Admin Dialog ............................................................................................ 10
For Best Results .......................................................................................... 15
Running HTfNX from Command Line ..................................................... 20
Troubleshooting ........................................................................................ 22
Common Questions ................................................................................. 23
Helpful Notes ............................................................................................. 24
3
Summary
HyperTune for NX (HTfNX) is a powerful, HP-exclusive utility that configures
NX for optimum graphics performance. There is a patent pending. If you
use the full tuning features of HTfNX (by pressing buttons named
HyperTune or SmartTune) it will compute the best setting and if it can
improve the performance it will report the percentage of that
improvement after applying it. It's designed for enterprise tuning for NX on
HP's Personal Workstations. Performance gains vary however some
configurations have shown improvements beyond 20%. It has a rich set of
tools to cater to the user needs. It allows for propagation of performance
across all your HP workstations with like configuration. It also has the ability
to return to default settings.
Installation
HTfNX should be copied to a local hard drive. If you're installing HTfNX
from a CD, you must first copy it to its own folder on a hard drive. If you're
downloading HyperTune directly or as part of HP Framework then simply
select a folder when prompted. Ensure you have write access to that
folder before running HyperTune.
Supported Configurations
HTfNX can only operate on HP personal workstations and laptops. Check
NX's support site for what HP systems and graphics boards are supported.
Both 32- and 64-bit systems are supported. (Also see "Graphics Board
Field" under the Usage Section for graphics boards.) For instance, HTfNX
works well with HP XW8000 with nVidia Quadro4 380 and its certified
graphics drivers.
Features
Ability to propagate the results of tuning to all other identically
configured systems.
Ability to tune NX using your own parts and graphics operations.
Ability to use predetermined optimizations or customize to your
needs.
4
Requirements
A NX certified HP workstation (Non-HP systems not supported), with
certified graphics board and driver
Windows 2000 or Windows XP Operating System
UG/NX V18 or later installed
User Functions execution license
Usage Overview
HTfNX works to only improve graphics performance of NX. There are a
number of different ways to run HTfNX. The easiest and most basic way is
QuickTune. On the other hand, HTfNX's full tuner modes (invoked by the
HyperTune or SmartTune buttons) can be used with one of your own parts
to tune the system specifically for your part and your target operations.
HyperTune can take far longer to run. You are encouraged to use HTfNX's
full tuner mode with your own part file for best results. See the following
sections for details on all of HTfNX's features and how to use them.
Starting with version 4.1 of HTfNX one can run a limited subset of HTfNX's
features from the command line. See the section Running HTfNX from
Command Line.
NOTE: If you have more than one version of NX installed, it is
very important that you select the NX version for which you
are trying to optimize your system.
NOTE: Although HTfNX comes with a sample part, you should
use your own part file or top assembly to run HTfNX's full tuner
mode. The sample part supplied is there to simply
demonstrate how to operate HTfNX.
5
Usage Details
Toggle Skin Display
Is located on the upper left side of HTfNX there is the skin display.
Skin display operates only while HTfNX monitors your system settings.
The actual skin display can be turned off by toggling the Skin
Display button. HTfNX automatically turns off skin display during the
tuning phase. The skin display has no impact on performance or
optimization. It is only there to indicate HTfNX is operational. It is off
by default.
NX Test Part panel
6
Is located below the skin display. On that panel you press Browse in
order to select your own part to tune NX for. If you don't select a
part, a small sample part will be used, but it may not provide the
best results for your situation.
Inspect Part File
This button causes the part selected in the Browse field to be
inspected and the result displayed in a notepad.
Iterations
Using the sliders in the # of Iterations panel you can determine the
number of different ways of tuning NX. The higher the number, the
longer the tuning takes, but the better the results will be.
Test Types
This panel allows you to select the graphics operations that are
representative of your NX operations. Selecting only the operations
that pertain to your environment is crucial to computing the best
tuning for your configuration. Initially, only the most commonly used
boxes are checked which means HTfNX will take into account all
those operations when tuning NX. The convenience button Set
All/Clear All allows setting or unsetting all test types at the same
time. Notice that 3 test types (Mass Properties, Silhouettes,
Faceting), new to version 6, can take advantage of SMP if the
target system has multiprocessing. Although these features don't
apply to all parts, if one of these three test types is enabled it's best
to also enable the SMP test type for HyperTune. SmartTune
automatically enables the SMP test type for its evaluation. It is
possible that other test types would benefit from enablement of
SMP but it's more unlikely.
Test Durations
This panel allows you to select the duration of your tuning. The
longer your tuning, the better the results. The Short setting is only for
testing your session and should not be used for the actual tuning
work.
NX Versions
This panel gives you a choice of all the versions of NX that are
installed on your system. If no NX versions are installed, none of the
versions are active in the panel. In that case, you'll get a warning
message and no tuning can be done. Note that NX V17 only gives
you the option of QuickTune.
Graphics Board Field
When HTfNX comes up, it compares your graphics board with its
database of supported graphics boards. If it doesn't find your
7
current graphics board in its database, it will issue a warning that
your board is not supported. New graphics boards are always
getting certified and when that happens, HTfNX will eventually be
updated to include that board. But there could be a lag time
between the time a board is considered certified and when HTfNX is
updated to know about it. Therefore, there will be cases that HTfNX
may consider a board unsupported even though it is certified. If
that happens, it is still possible to utilize HTfNX's full tuner (using the
HyperTune button).
Status Bar
Indicates the current status.
Progress Bar
Shows the progress of tuning operations.
Action Panel
Includes the action buttons that will result in tuning and related
actions. Those buttons are listed below.
About
Provides a brief panel of information about HTfNX.
Set Driver Application Setting to NX
If the driver provides an application setting for NX, this button will
apply the setting.
QuickTune
Invokes a rapid approach to tuning using the results of test runs with
large sample parts by HP. Please note that QuickTune can tune
your configuration in a general way. For best tuning results, you
must press HyperTune. Some configurations may open a blank,
transparent window which should take 2-5 minutes to run. Do not
be alarmed by its blankness, unless an error is issued or it takes
longer to run.
Enable SmartTune
By default SmartTune is disabled. HTfNX can either be in SmartTune
mode or HyperTune mode. When SmartTune is enabled, the
HyperTune button is grayed out.
HyperTune
Also known as the Full Tuner, this is for unleashing the full tuning
power of this toolset. Note that HTfNX can take a long time to run.
The length of the run will depend on the number of iterations you
select, the test types and the size of the part. Note that if you don't
select a part (using the browse button in NX Test Part) HTfNX will
select a small sample part. We encourage you to select a part file
8
or assembly representative of the types of parts with which you
work, and to also select the type of NX operations (under Test
Types) which best show your pertinent NX operations.
NOTE: Both QuickTune and HyperTune attempt to turn off the
vertical sync as well as correctly set a driver's application setting to
what's recommended in the certification report. This can drastically
improve performance. The trade-off is that there can be a slight
degradation in the display quality during display dynamics (such as
rotations of large shaded parts.) If you find that effect undesirable
and wish to turn vertical sync back on, you can do so by simply
setting an environment parameter which instructs HTfNX to skip this
step. The environment parameter is HT_OVERRIDE_APP_RESET and it
should be set to TRUE.
SmartTune
SmartTune is a more advanced version of the HyperTune button.
Running with SmartTune does everything that HyperTune does and
more. After running SmartTune, one has the option of further tuning
using SmartTune Refinements. Another difference between
SmartTune and HyperTune is that SmartTune uses the maximum
number of runs by automatically setting the # Of Iterations slider to
maximum. It also sets all Test Types check-boxes regardless of their
current settings.
NOTE: Pressing the SmartTune button can potentially take a long
time to run.
SmartTune Refinements
is a companion button to SmartTune. Once a SmartTune run has
completed, SmartTune Refinements is enabled and can be used to
quickly make adjustments based on the specific Test Types settings.
Unlike pressing the SmartTune button which assumes all the Test
Types check-boxes to be turned on, SmartTune Refinements does
pay attention to those settings. For instance, if one is only interested
in seeing what kind of improvement they will see in shaded mode,
on can only set the Shaded test type and press SmartTune
Refinements.
SmartTune and SmartTune Refinements, in a way, give the user the
option of changing his/her mind without incurring the cost of a full
HyperTune run. So, one runs SmartTune with a given part once, and
then makes adjustments quickly many times with SmartTune
Refinements.
9
NOTE: For SmartTune Refinements to be activated, a SmartTune run
must have taken place. If one exits the program and starts it again,
one has to press SmartTune again before SmartTune Refinements is
activated.
TemplateTune
Is the feature meant for tuning NX on a system once and then
applying the results to other like HP configurations in your
organization. It's important to note that templates should only be
applied to configurations identical to the one the template was
originally created on (same CPU type, same graphics board and
graphics driver, same NX version). A typical scenario for tuning on
one system and propagating the results to all your HP systems with
the same configuration would be:
1. run HyperTune on machine A
2. select a NX part
3. select an iteration setting, test types and test durations
4. run HyperTune (and do not exit)
5. when HyperTune completes, export the results of your tuning
by pressing Export Template
6. take the resulting *.tpl file to other like HP systems
7. run HyperTune on the other system
8. select the same NX version that you exported the template
for
9. press TemplateTune and import the template which you
generated on machine A
10. the results would be applied to target machine
Default Setting
Allows you to undo what tuning was done by HyperTune. This
returns your system to the configuration the system was in prior to
using HyperTune.
View Results
Is grayed out until you run HyperTune. At that point press view
results to see further details on the results of the run.
Start Admin Dialog
Brings up the admin dialog. See the section for Admin Dialog for
further details.
Memory Usage Tuners
Maximize Mem. Tune and Minimize Mem Tune are similar to
QuickTune except that they base their tuning on memory usage
considerations. Maximize Mem. Tune allows maximum utilization of
10
memory as needed by the graphics subsystem while Minimize Mem.
Tune instructs the graphics subsystem to use as little memory as
possible. There are cases that can benefit from each one of these
tunings. While it is possible that each one of these cases would
provide the fastest performance, it's not guaranteed. Instead, the
emphasis is maximizing or minimizing memory usage.
Mem. Leak Detection
Enabling this feature will monitor memory usage in the course of
running one of HTfNX's full tuners (SmartTune and HyperTune) and
issue a warning if there is a possible loss of memory. This is useful if
you suspect a loss of memory with your NX part file against your
configuration. For this feature (as well as any tuner option in HTfNX)
to work, no other application must be running. Enabling this feature
will not impact the performance of HTfNX. Note that this is not a
definitive way of detecting leaks. Sometimes it is possible that it
takes a while for the system to stabilize its memory usage profile
which could appear as a leak to this feature. It is advisable not to
start any other applications in the course of running HTfNX as it
could impact the tuning results as well as trigger a false memory
leak reading.
Apply To All Users
If the user is "Administrator" enabling this box will apply the result of
the tuning session to all the users on the system. Otherwise, the
tuning is only applied to the current user.
Performance/Quality
The check-boxes in Performance/Quality group, if available, can
help improve performance or display quality. By default
performance is checked since that's the most desired state. If
unavailable, as they are only available on some configurations,
these radio boxes are grayed out.
Exit
Terminates HTfNX.
Admin Dialog
Admin dialog contains additional advanced features useful for managing
and tuning a system and also detecting certain errors and irregularities.
The self-explanatory buttons in the action panel perform a variety of tasks.
11
12
Get System Info
Queries the system for relevant pieces of data such as the amount
of memory, driver version, NX license setting, number of processors,
hyperthreading, network capabilities, Windows version, etc.
Check NX Install
Compares some of system configuration components against
recommended values and flags the ones that do not check out.
Those inconsistencies are highlighted by a red light placed next to
the problem area. Press the red button for further explanation of
what the perceived problem happens to be. For instance, in the
following situation:
HTfNX has detected that the license server is not configured
correctly or just not set up.
Validate (short)
Summarily validates NX parameters and default files.
Check Patches
Checks for the hotfixes and patches required by NX.
13
Validate (long)
Fully validates NX parameters and default files and provides
detailed output.
Delete Cached NX Settings (User)
Removes some of the settings cached in the course of running NX.
Delete Cached NX Settings (Admin)
Removes all of the settings cached in the course of running NX.
Note that this is a complete cleanup and will reset all your NX
settings back to the original defaults with no recourse, so use
judiciously.
Examine Executables
Use the Browse button to select a .exe and then press Examine File
to check whether it is a 32 or a 64 bit image. Note that this feature
only works on a true executable image or (on XP 32 only, a
dynamically loadable library).
Enable/Disable SMP
On multi-processor systems this button toggles the state of SMP for
the current user.
Reg. Checks
Examines NXs registry entries for certain inconsistencies.
Patch Checks
Examines the OS for existence of the known patches.
TEMP Dir
Examines NXs TEMP dir setting and allows changing if needed.
Launch NX Log Analyzer
Starts HP's NX system log analyzer. Using this tool one can analyze
system logs and extract certain data such as NX version, SMP mode,
operating system, graphics board, graphics driver and load option
setting.
Replay Syslog
Takes an NX syslog (as old as version 17) and replays it as best as it
can. Most syslogs might require changes (such as part paths, and
load options) to run successfully, even under the same exact version
of NX. Note that if the version of NX under which the syslog was
originally generated is not installed on the system replaying the
syslog, the most recent version of NX will be used instead (and that
14
might create additional difficulties in successfully replaying the
syslog). To verify the syslog's original version of NX, simply invoke
Syslog Analyzer once the syslog has been successfully selected in
the browser and examine the "NX Version" field. Note that enabling
"Apply Syslog's Values to Current NX Version" will apply to the most
current NX version those syslog values available to the replay
feature. This feature is useful when trying to reproduce a problem
observed (which one presumes was the reason the syslog was
generated and saved to begin with, to investigate the problem).
Syslog Heuristics
Examines a syslog and provides suggestions for improving the
performance of NX, such as graphics performance.
Enable/Disable Keeping Syslogs
Enables an NX session to preserve its system log in UGII_TEMP_DIR
even after the NX session exits.
--> Main
Exits the Admin dialog and goes back to the main dialog.
15
Adjusting vSync and Fixed Frame Rate
For best performance the graphics drivers vertical sync (vSync) has to be
forced off and NXs Fixed Frame Rate feature must be disabled.
Forcing off vSync:
Although with vertical sync off the image may appear to be slightly out of
alignment or torn whenever a model is moved, for daily engineering work
where speed is preferred over display quality the performance can be
much improved. AMD graphics forces off vSync by default. NVIDIA, on
the other hand, has it on by default. vSync can be found and forced off
in the NVIDIA control panel.
Disabling NXs Fixed Frame Rate:
Bring up NX
16
Select File/Utilities/Customer Defaults
Select Gateway/Visualization.
Select the Performance tab.
Uncheck Fixed Frame Rate.
Select okay and exit NX.
For Best Results
Make sure no other applications are running when HTfNX is in
progress. Other applications will impact the timing parameters and
will lead to inaccurate results.
Configure your system with as much memory as the target version
of NX requires, or more.
Ensure you have configured your NX certified graphics driver
according to the certification report (available at the NX support
web site). If you run HTfNX as part of HP Framework, you will have
the option of checking your driver version against the supported list
and updating the driver if it's out of date.
QuickTune is the fast and easy way of tuning a system. However,
the best results may be obtained through a much more elaborate
and slow process, HTfNX's full tuner.
Before running the full tuner (HyperTune) with all the final settings,
you should do one or more sample runs. Running the full tuner with
all the maximum settings and your own large part can be a long
process. That's why it's best to flush out possible problems by first
running the full tuner with minimum parameter settings. For a
sample run, we suggest the following settings:
o A small test part (selected using the Browse button on the NX
Part panel)
o # of Iterations set to 2
o All test types selected
o Iteration Length option set to Short
o Target NX version selected
o When ready, this is what the HTfNX window will look like.
17
18
o Press the HyperTune button and watch closely to ensure NX
came up and ran to completion. This step will take a few
minutes to run. Some of the NX windows may appear blank
while this takes place. Do not be alarmed as that's normal
(unless the operation takes more than 10 minutes, in which
case you should abort and troubleshoot the problem.) When
done, you'll be back to the HTfNX main window with the
results. Disregard these results as the test part and samples
were probably too small for the results to matter. You will see
the "Operation Completed" dialog.
o Once this has completed you may want to do a second
sample run, with all the same settings, except this time with
your target part. Your target part should be one that
represents a typical part for your organization. This second
sample run could take longer. The goal is to ensure NX
completes successfully. Again, disregard the result of this run
as well.
o Once everything has checked out, then do a complete run.
With your target part selected, select the test types most
typical of your operations and maximize # of Iterations and
Iteration Length (as shown below). This could quite possibly
take hours to run, therefore schedule this activity accordingly.
Alternatively, you can use SmartTune at this stage instead of
HyperTune.
19
It is possible that the full tuner (HyperTune) will not improve your
particular settings much. That simply means the system, as it is, is
already optimized for your situation. If on the other hand, you are
happy with the results of the tuning, you are done! The only times
after this which you may want to repeat this process is if the type of
part files you work with are drastically different than the one you
used with HyperTune, or if you change graphics boards or graphics
driver, or if you start using a different versions of NX.
If you are happy with the results and you have other, similar systems
in your organization to which you'd like to apply the results of your
full run, then you can export the tuning results using TemplateTune
features. Refer to the discussion for TemplateTune to see how to do
this.
20
Running HTfNX from Command Line
HTfNX can be run from the command line with a limited set of command
line options which enable HTfNX to be run non-interactively. Those
command line options are:
-rev num
Run HTfNX against NX version <num>. Num can be:
18 Unigraphics V18
19 Unigraphics V19 (NX 1)
20 NX 2
21 NX 3
22 NX 4
23 NX 5
24 NX 6
-qt
Run HTfNX with the QuickTune Option.
-dt
Run HTfNX with the DefaultTune Option.
-tt <templatefile>
Run HTfNX with a template file and apply the tuning from that
file.
-sw
Apply the tuning to all the users on the system. This flag is
equivalent to turning on the Apply To All Users button in
interactive mode.
-help
Print a simple usage message.
21
The most applicable use of this feature is to propagate the results of a
tuning session from one system to all identical systems quickly. For
example, one tunes system A by running HyperTune.exe interactively.
Then one would export the result of the tuning session to a template file
called hp_x4000_fx2000_tune.tpl in c:\temp by using the ExportTemplate
button. Then one could take the template file to system B or any other
system identical to system A, go to where HTfNX is installed, open a DOS
prompt, run HTfNX and pass this file as an argument to the program in that
DOS prompt with the -tt option:
hypertune.exe -tt c:\temp\hp_x4000_fx2000_tune.tpl
This will tune system B the same way as system A, but much more quickly.
Another way of accomplishing the same thing would have been to simply
bring up HyperTune interactively and then utilize TemplateTune and pass
the template file hp_x4000_fx2000_tune.tpl to it. Both approaches are
available to the user. One does it interactively while the other does it from
the command line and will not someone to drive it.
Note that without the -rev option HTfNX will run against the latest version of
NX installed.
Other examples:
To run QuickTune on the NX4 installation (revision 22), use qt
hypertune -qt -rev 22
To set NX3 back to its default tune status, use -dt
hypertune -dt -rev 21
22
Troubleshooting
If you suspect HTfNX has produced inaccurate results, you can
always undo the results by simply running HTfNX's Default Setting.
Ensure you select the target version of NX when you do this. If more
than one versions of NX are being targeted, do this step once for
every version of NX.
If HTfNX does not appear to be working correctly with in full tuner
mode (HyperTune button), it is possible that the part file you have
select is newer than the version of NX selected. In that case, either
select a part that matches your NX version selected or select a NX
version that matches your part file.
If you are selecting your own part file, make sure the folder in which
that part file is located is writeable.
If you are selecting your own assembly, ensure that all components
of the assembly are either in the same folder or in folders below it.
Furthermore, ensure that that assembly comes up in NX without any
errors or warnings or it will interfere with HTfNX.
If HTfNX seems to not invoke NX, first try bringing up NX manually to
ensure it can come up. If NX doesn't come up manually then HTfNX
won't be able to tune NX in any mode since HTfNX relies on NX's
proper operation to perform its operations.
If in the course of running one of the tuning features which includes
running NX a runtime NX error is displayed, such as "Error while
initializing NX," you might be able to fix the problem by pressing
Delete Cached NX Settings in the Admin Dialog of HTfNX first.
23
Common Questions
Q: When should you run HTfNX?
A: When you change or upgrade your graphics driver, when you install a new
version of NX, when you start working with a large assembly for which
HTfNX has not already been run.
Q: Will HTfNX improve all my application?
A: No. HTfNX is only designed to optimize performance of NX version 18 and
later.
Q: What types of operations will most likely benefit from HTfNX?
A: Graphics intensive operations such as pan, zoom, rotation and general
display in various shade modes such as wireframe, partially shaded,
shaded, face analysis and studio modes.
Q: Will HTfNX improve every configuration and every part?
A: In HP's own testing, every configuration tested showed some measure of
improvement, even though some of those improvements were as little as 1
percent. Nevertheless, it is possible that your system may already have its
optimal configuration for your parts and your type of operations. For those
cases, it's conceivable that HTfNX would not benefit your situation, but it
certainly will not hurt it.
Q: Does HTfNX support NX bookmarks?
A: Bookmarks may be supported in a future version of HTfNX (Bookmarks are a
NX feature that accelerates loading of assemblies.)
Q: Can HTfNX be run remotely?
A: HTfNX works only locally.
Q: Is there a cost for HTfNX?
A: No. HP does not charge for HTfNX.
Q: Can HTfNX be made to run on non-HP systems?
A: HTfNX is an HP-only tool and will not run on non-HP systems.
Q: What happens if I have a certified configuration but HTfNX does not list the
board as supported?
24
A: There may be a lag time between the time a certified board is made
available to the time that certification is reflected in HTfNX. However, even
without that support you should still be able to run HTfNX's Full Tuner (the
HyperTune button).
Q: Will I lose the results of HTfNX after a reboot?
A: No. HTfNX results are persistent and will apply to the same version of NX as
long as you don't reinstall the OS, change the graphics driver, or the
graphics board.
Q: If I tune my system for one version of NX and then install another version,
will my tuning be applicable to the new version of NX?
A: No. Each version of NX is different from its previous one and therefore it's
not guaranteed that one type of optimization is effective for all versions of
NX.
Q: What should be done when running HTfNX leads to this error: This
application has failed to start because the application configuration is
incorrect. Reinstalling the application may fix the problem.
A: Install the Microsoft Visual C++ Redistributable Package from
http://www.microsoft.com/downloads/details.aspx?familyid=9B2DA534-
3E03-4391-8A4D-074B9F2BC1BF&displaylang=en
25
Helpful Notes
You are encouraged to run your own benchmark after you tune
your system with HTfNX and ensure you're benefiting from HTfNX's
optimizations. Otherwise, undo the HTfNX's tunings by clicking
DefaultSettings.
Make sure the part you're using is not from a newer version of NX
than the version of NX you have selected from HTfNX's menu under
NX Versions panel.
Make sure you have read and write access to the folder where the
part file is located. If you have a load_definitions file there you may
to back it up before using HTfNX.
Make sure your part is either in wireframe or shaded mode before
handing it off to HyperTune.
Make sure your part is not too large for your system's virtual memory.
Note that the larger the part, the longer your tuning session will be.
You may want to use a medium sized part for this.
When tuning NX NX, the initial NX screen may appear blank for a
few minutes. This is normal and to be expected. Do not interrupt
the tuning session.
When using the HyperTune button, it's important for you to only
select the operations (test types) that you typically use most.
Selecting unnecessary operations may not give you the best results.
In the templates directory, some sample templates are provided for
use with NX V18 and NX NX.
No other processes should be running while HTfNX is running.
Depending on the size your part, number of iterations, iteration
length and test types a full tuning session (when using the
HyperTune button) could take quite a long time (perhaps even
days). If that is the case it's best to kick off HyperTune on a Friday
afternoon or while the system is not needed for a while.
Das könnte Ihnen auch gefallen
- The Subtle Art of Not Giving a F*ck: A Counterintuitive Approach to Living a Good LifeVon EverandThe Subtle Art of Not Giving a F*ck: A Counterintuitive Approach to Living a Good LifeBewertung: 4 von 5 Sternen4/5 (5794)
- Banana KongDokument4 SeitenBanana KongDuke TogoNoch keine Bewertungen
- Shoe Dog: A Memoir by the Creator of NikeVon EverandShoe Dog: A Memoir by the Creator of NikeBewertung: 4.5 von 5 Sternen4.5/5 (537)
- Issues ORA 0054 Resource BusyDokument5 SeitenIssues ORA 0054 Resource BusymyworldmyrulesNoch keine Bewertungen
- Template TCODokument5 SeitenTemplate TCOsaraisabelccNoch keine Bewertungen
- The Yellow House: A Memoir (2019 National Book Award Winner)Von EverandThe Yellow House: A Memoir (2019 National Book Award Winner)Bewertung: 4 von 5 Sternen4/5 (98)
- MDM Security 71Dokument44 SeitenMDM Security 71Baye FallNoch keine Bewertungen
- Hidden Figures: The American Dream and the Untold Story of the Black Women Mathematicians Who Helped Win the Space RaceVon EverandHidden Figures: The American Dream and the Untold Story of the Black Women Mathematicians Who Helped Win the Space RaceBewertung: 4 von 5 Sternen4/5 (895)
- Camscanner User Manual LXDokument15 SeitenCamscanner User Manual LX321876Noch keine Bewertungen
- The Hard Thing About Hard Things: Building a Business When There Are No Easy AnswersVon EverandThe Hard Thing About Hard Things: Building a Business When There Are No Easy AnswersBewertung: 4.5 von 5 Sternen4.5/5 (344)
- Website ErrorDokument13 SeitenWebsite ErrorJairo Jesus Navarrete LomaNoch keine Bewertungen
- The Little Book of Hygge: Danish Secrets to Happy LivingVon EverandThe Little Book of Hygge: Danish Secrets to Happy LivingBewertung: 3.5 von 5 Sternen3.5/5 (399)
- AD Query User Guide PDFDokument7 SeitenAD Query User Guide PDFginggersNoch keine Bewertungen
- Grit: The Power of Passion and PerseveranceVon EverandGrit: The Power of Passion and PerseveranceBewertung: 4 von 5 Sternen4/5 (588)
- MCSA Course SyllabusDokument15 SeitenMCSA Course SyllabusalamfNoch keine Bewertungen
- The Emperor of All Maladies: A Biography of CancerVon EverandThe Emperor of All Maladies: A Biography of CancerBewertung: 4.5 von 5 Sternen4.5/5 (271)
- Implementing A Web Based Translation Interface For Gallery2Dokument5 SeitenImplementing A Web Based Translation Interface For Gallery2John BrittonNoch keine Bewertungen
- Devil in the Grove: Thurgood Marshall, the Groveland Boys, and the Dawn of a New AmericaVon EverandDevil in the Grove: Thurgood Marshall, the Groveland Boys, and the Dawn of a New AmericaBewertung: 4.5 von 5 Sternen4.5/5 (266)
- New Microsoft Word DocumentDokument2 SeitenNew Microsoft Word DocumentpradeepNoch keine Bewertungen
- Never Split the Difference: Negotiating As If Your Life Depended On ItVon EverandNever Split the Difference: Negotiating As If Your Life Depended On ItBewertung: 4.5 von 5 Sternen4.5/5 (838)
- Et200m Siemens Manual PDFDokument2 SeitenEt200m Siemens Manual PDFAkeemNoch keine Bewertungen
- A Heartbreaking Work Of Staggering Genius: A Memoir Based on a True StoryVon EverandA Heartbreaking Work Of Staggering Genius: A Memoir Based on a True StoryBewertung: 3.5 von 5 Sternen3.5/5 (231)
- Software Engineering Notes UNIT 1 NotesDokument13 SeitenSoftware Engineering Notes UNIT 1 NotesZuhaib AyazNoch keine Bewertungen
- How Do I Configure Device-Mapper-Multipath For EMC CLARiion or VNX With ALUA Mode in RHEL 6, 7 - Red Hat Customer PortalDokument7 SeitenHow Do I Configure Device-Mapper-Multipath For EMC CLARiion or VNX With ALUA Mode in RHEL 6, 7 - Red Hat Customer Portalomid omidanNoch keine Bewertungen
- On Fire: The (Burning) Case for a Green New DealVon EverandOn Fire: The (Burning) Case for a Green New DealBewertung: 4 von 5 Sternen4/5 (73)
- Introduction To Python (Concepts and Discussion)Dokument25 SeitenIntroduction To Python (Concepts and Discussion)MarkG MiguelNoch keine Bewertungen
- Elon Musk: Tesla, SpaceX, and the Quest for a Fantastic FutureVon EverandElon Musk: Tesla, SpaceX, and the Quest for a Fantastic FutureBewertung: 4.5 von 5 Sternen4.5/5 (474)
- DigitalForensics 09 NOV2011Dokument84 SeitenDigitalForensics 09 NOV2011hhhzineNoch keine Bewertungen
- Team of Rivals: The Political Genius of Abraham LincolnVon EverandTeam of Rivals: The Political Genius of Abraham LincolnBewertung: 4.5 von 5 Sternen4.5/5 (234)
- 2016 Answers Assignment1 Software Development Tools Usq Csc2408Dokument6 Seiten2016 Answers Assignment1 Software Development Tools Usq Csc2408alwaysastudentNoch keine Bewertungen
- The World Is Flat 3.0: A Brief History of the Twenty-first CenturyVon EverandThe World Is Flat 3.0: A Brief History of the Twenty-first CenturyBewertung: 3.5 von 5 Sternen3.5/5 (2259)
- Event Driven Programming in VB Net PDFDokument2 SeitenEvent Driven Programming in VB Net PDFHolly100% (1)
- Getting Started in LSL Scripting in Second LifeDokument8 SeitenGetting Started in LSL Scripting in Second LifeScott GieferNoch keine Bewertungen
- ZOS Planning and InstallationDokument330 SeitenZOS Planning and Installationgborja8881331Noch keine Bewertungen
- FTQ360 - Guide To Better Quality Through Advanced Commissioning TechniquesDokument16 SeitenFTQ360 - Guide To Better Quality Through Advanced Commissioning Techniqueszubin orchasNoch keine Bewertungen
- Cics TutorialDokument93 SeitenCics TutorialDeena DayalanNoch keine Bewertungen
- The Unwinding: An Inner History of the New AmericaVon EverandThe Unwinding: An Inner History of the New AmericaBewertung: 4 von 5 Sternen4/5 (45)
- Basic Computer Class: Lesson 4 Using EmailDokument20 SeitenBasic Computer Class: Lesson 4 Using EmailSelvaraju ParthibhanNoch keine Bewertungen
- Java EE 7 in ActionDokument67 SeitenJava EE 7 in ActionptgruposNoch keine Bewertungen
- Digital Libraries A National Library PerspectiveDokument15 SeitenDigital Libraries A National Library PerspectiveCursoBD2008Noch keine Bewertungen
- The Gifts of Imperfection: Let Go of Who You Think You're Supposed to Be and Embrace Who You AreVon EverandThe Gifts of Imperfection: Let Go of Who You Think You're Supposed to Be and Embrace Who You AreBewertung: 4 von 5 Sternen4/5 (1090)
- 80305A - Supply Chain Foundation Appendix For Microsoft Dynamics AX 2012 R2Dokument125 Seiten80305A - Supply Chain Foundation Appendix For Microsoft Dynamics AX 2012 R2imroz_alamNoch keine Bewertungen
- System ModelsDokument18 SeitenSystem ModelsgurugksNoch keine Bewertungen
- HTML 5 & Css 3Dokument4 SeitenHTML 5 & Css 3Kommula Narayana SwamyNoch keine Bewertungen
- Sanjivani KBP Polytechnic-CM Project Thesis Format GuidlineDokument23 SeitenSanjivani KBP Polytechnic-CM Project Thesis Format GuidlineAmruta AvhaleNoch keine Bewertungen
- The Sympathizer: A Novel (Pulitzer Prize for Fiction)Von EverandThe Sympathizer: A Novel (Pulitzer Prize for Fiction)Bewertung: 4.5 von 5 Sternen4.5/5 (120)
- Voice Based Mail Attachment For Visually Challenged PeopleDokument5 SeitenVoice Based Mail Attachment For Visually Challenged PeopleravinderreddynNoch keine Bewertungen
- Bulleted Lists in Moderncv Cventry - TeX - LaTeX Stack ExchangeDokument4 SeitenBulleted Lists in Moderncv Cventry - TeX - LaTeX Stack Exchangealanpicard2303Noch keine Bewertungen
- Her Body and Other Parties: StoriesVon EverandHer Body and Other Parties: StoriesBewertung: 4 von 5 Sternen4/5 (821)