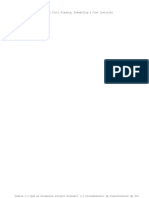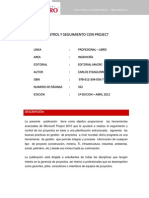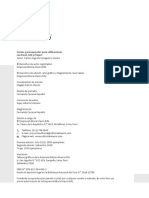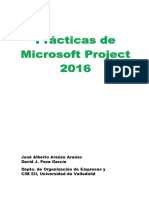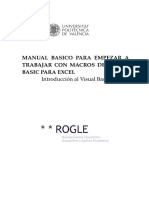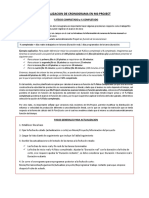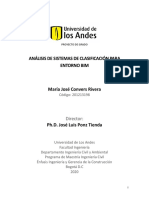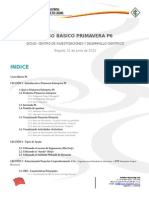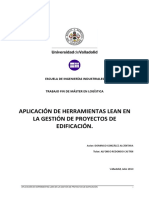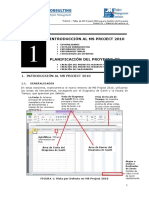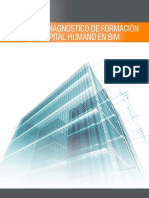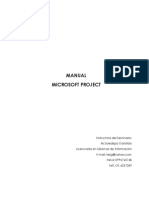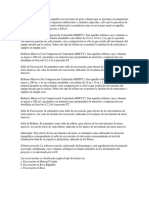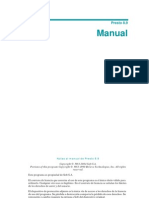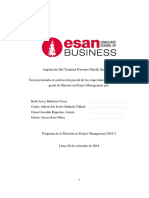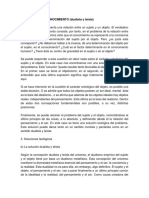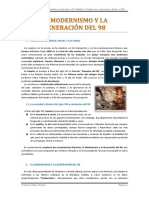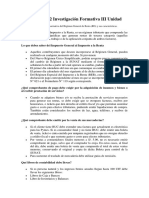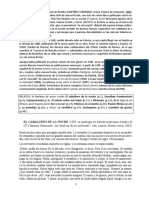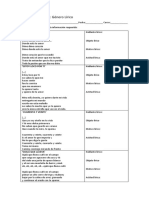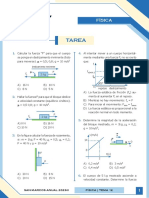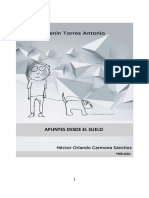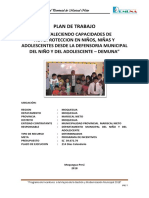Beruflich Dokumente
Kultur Dokumente
Manual Ms Project
Hochgeladen von
Nor Moncada0 Bewertungen0% fanden dieses Dokument nützlich (0 Abstimmungen)
140 Ansichten74 SeitenCopyright
© © All Rights Reserved
Verfügbare Formate
PDF, TXT oder online auf Scribd lesen
Dieses Dokument teilen
Dokument teilen oder einbetten
Stufen Sie dieses Dokument als nützlich ein?
Sind diese Inhalte unangemessen?
Dieses Dokument meldenCopyright:
© All Rights Reserved
Verfügbare Formate
Als PDF, TXT herunterladen oder online auf Scribd lesen
0 Bewertungen0% fanden dieses Dokument nützlich (0 Abstimmungen)
140 Ansichten74 SeitenManual Ms Project
Hochgeladen von
Nor MoncadaCopyright:
© All Rights Reserved
Verfügbare Formate
Als PDF, TXT herunterladen oder online auf Scribd lesen
Sie sind auf Seite 1von 74
Microsoft Project (Introduccin)
Centro de Entrenamiento Pg. 1 de 74
MANUAL
Microsoft
Project
Microsoft Project (Introduccin)
Centro de Entrenamiento Pg. 2 de 74
Tabla de Contenido
Capitulo I ........................................................................................................................... 5
Introduccin a la Administracin de Proyectos ............................................................. 5
Administracin de Proyectos ........................................................................................... 6
Aplicando metodologa de Programacin ....................................................................... 7
Utilizando Project ............................................................................................................. 8
Revisando la Terminologa de Programacin ................................................................ 9
Preguntas de Repaso del Capitulo I .............................................................................. 15
Capitulo II........................................................................................................................ 16
Explorando Project ......................................................................................................... 16
Accesando a Project ........................................................................................................ 17
Iniciando Project ............................................................................................................. 18
Explorando la Ventana de Microsoft Project ............................................................... 19
Trabajando con archivos de Project ............................................................................. 20
Trabajando con archivos Abiertos de Project .............................................................. 21
Salvando Archivos de Project ........................................................................................ 21
Salvando Archivos con un nuevo nombre .................................................................... 22
Trabajando con Vistas .................................................................................................... 23
Utilizando la Barra de Vistas ......................................................................................... 23
Mostrando las Vistas de Project .................................................................................... 24
Ubicando una Lista de Tareas ....................................................................................... 25
Cambiando la Vista de La Escala de Tiempo ............................................................... 26
Dividiendo la Vista de Project ....................................................................................... 27
Preguntas de Repaso del Capitulo II ............................................................................. 29
Capitulo III ...................................................................................................................... 30
Iniciando un Proyecto ..................................................................................................... 30
Planificando un Proyecto ............................................................................................... 31
Creando un nuevo Proyecto ........................................................................................... 32
Acensando a informacin del Proyecto .................................................................... 33
Informacin de Resumen del Proyecto ......................................................................... 33
Administrando Calendarios de Project. ....................................................................... 35
Configurando las opciones de Calendario. ................................................................... 35
Creando un Nuevo Calendario Personalizado. ............................................................ 35
Editando un Documento. ................................................................................................ 37
Trabajando con Calendarios de Proyecto. ................................................................... 38
Especificando el Calendario del Proyecto..................................................................... 38
Preguntas de Repaso del Capitulo III ........................................................................... 39
Microsoft Project (Introduccin)
Centro de Entrenamiento Pg. 3 de 74
Tabla de Contenido
Capitulo IV ...................................................................................................................... 40
Definiendo y Alineando Tareas...................................................................................... 40
Definiendo y Entrando Tareas. ...................................................................................... 41
Identificando campos Bsicos de las Tareas. ................................................................ 41
Entrando Tareas. ............................................................................................................ 42
Entrando Duraciones de Tareas. ................................................................................... 43
Utilizando el Formulario de Informacin de Tareas. .................................................. 44
Accesando al Formulario de Informacin de Tareas. ................................................. 44
Entrando el Calendario de Tareas. ............................................................................... 45
Editando Tareas. ............................................................................................................. 46
Utilizando el Comando Deshacer. ................................................................................. 47
Seleccionando Tareas...................................................................................................... 47
Insertando Tareas. .......................................................................................................... 48
Borrando Tareas. ............................................................................................................ 48
Moviendo Tareas. ............................................................................................................ 49
Copiando Tareas. ............................................................................................................ 50
Preguntas de Repaso del Capitulo IV ........................................................................... 51
Capitulo V ........................................................................................................................ 52
Creando las Dependencias de Tareas ............................................................................ 52
Definiendo Dependencias de Tarea. .............................................................................. 53
Explorando los Tipos de Dependencias......................................................................... 53
Creando Dependencias de Tareas. ................................................................................ 54
Preguntas de Repaso del Capitulo V ............................................................................. 56
Capitulo VI ...................................................................................................................... 57
Definiendo y Asignando Recursos ................................................................................. 57
Definiendo Los Recursos del Proyecto. ......................................................................... 58
Definiendo Recursos. ...................................................................................................... 59
Visualizando el Formulario de Informacin de Recursos. .......................................... 60
Declarando la Disponibilidad de un Recurso en el Proyecto. ..................................... 61
Configurando el Calendario Base del Recurso. ........................................................... 62
Modificando Calendarios de Recursos.......................................................................... 62
Asignando Recursos. ....................................................................................................... 63
Revisando los Componentes de la Asignacin de Trabajos. ....................................... 63
Revisando los Clculos de Asignacin........................................................................... 63
Calculando el Trabajo. ................................................................................................... 64
Calculando Duraciones. .................................................................................................. 64
Asignado Recursos para Calcular el Trabajo. ............................................................. 65
Utilizando La herramienta de asignacin de Recursos. .............................................. 65
Utilizando el Formulario de Informacin de Tarea..................................................... 66
Asignando Recursos a una duracin calculada. ........................................................... 67
Utilizando la Vista de Pantalla Dividida. ...................................................................... 67
Microsoft Project (Introduccin)
Centro de Entrenamiento Pg. 4 de 74
Tabla de Contenido
Utilizando los Recursos Materiales. .............................................................................. 69
Preguntas de Repaso del Capitulo VI ........................................................................... 71
Capitulo VII ..................................................................................................................... 72
Vistas e Impresin ........................................................................................................... 72
Imprimiendo Vistas y Reportes. .................................................................................... 73
Pre-Visualizando e Imprimiendo Reportes. ................................................................. 74
Microsoft Project (Introduccin)
Centro de Entrenamiento Pg. 5 de 74
Capitulo I
Introduccin a la Administracin de Proyectos
Objeti vos:
Discutir los conceptos y metodologas de administracin de
Proyectos.
Discutir a Project como un software o herramienta de
Administracin de Proyectos.
Revisar la terminologa orientada a la Programacin de
Proyectos.
Microsoft Project (Introduccin)
Centro de Entrenamiento Pg. 6 de 74
Administracin de Proyectos
La administracin de proyectos es el proceso de organizar y
programar tareas en una secuencia requerida de manera que el
proyecto termine en un tiempo especfico. La administracin de
proyectos incluye asignacin de recursos para completar las
actividades del proyecto sin exceder el presupuesto del mismo.
La administracin de proyectos debe mantener el seguimiento de
las actividades, para asegurar que el proyecto se termine segn la
programacin estipulada.
Un software de administracin de proyectos ayuda a los
administradores a proveer un significado a la organizacin de toda
la informacin del proyecto. Un administrador de proyectos utiliza
un software para definir planes de trabajo que organicen las tareas
y sus detalles. EL software calcula la programacin de fechas para
tareas basadas en tiempo y trabajo que requiere cada tarea,
utilizando calendarios de das laborables para el proyecto y sus
recursos.
Las herramientas para la plantacin de proyectos ayudan a
mantener al equipo del proyecto informados. La retroalimentacin
de los miembros del equipo puede ser fcilmente reincorporada
para la revisin de la programacin. Cuando el trabajo reciente es
terminado se pueden generar reportes que sirvan para comparar el
proyecto con el plan original de trabajo. Esto le sirve al
administrador de proyectos para identificar problemas en diferentes
reas del proyecto.
El software de administracin de proyectos ofrece las siguientes
ventajas:
Organiza detalles.
Ayuda a manejar e identificar conflictos de
programacin.
Provee reportes necesarios para el equipo de trabajo.
Provee documentacin de la programacin de fechas.
Provee escenarios futuros para visualizar opciones
del proyecto.
Microsoft Project (Introduccin)
Centro de Entrenamiento Pg. 7 de 74
Aplicando metodologa de Programacin
Project calcula una programacin incorporando los siguientes
componentes del proyecto:
El usuario define un calendario del proyecto,
especificando los das y horas laborables para el
equipo. Calendarios de Recursos son especificados
para individuos y otros recursos. Calendarios de
tareas pueden ser utilizados para especificar l
programacin de las mismas. El software programa
las tareas solo cuando el calendario designado tiene
tiempo disponible.
EL usuario define tanto la fecha de fin como la fecha
de inicio del proyecto. El programa calcula el resto
de las fechas basndose en el inicio o final de cada
tarea.
La duracin de cada tarea esta registrada en minutos,
horas, das, semanas y meses. La duracin puede
ser digitada por el administrador del proyecto o se
calcula a travs del software basndose en el trabajo
requerido por los recursos. Una duracin puede
marcarse como estimada si es necesario.
El usuario determina la secuencia en que se ejecutan
las tareas. En algunos casos una tarea debe ser
completada antes de que la otra comience. En otros
casos una tarea puede comenzar tan pronto la otra
comienza. Estas secuencias requeridas son
denominadas relaciones de dependencia.
Microsoft Project (Introduccin)
Centro de Entrenamiento Pg. 8 de 74
Utilizando Project
Project esta diseado para proveer las herramientas
necesarias para el administrador de proyectos para
crear planes prediseados, actualizar proyectos con
cambios que pueden ocurrir, y comunicar el estado
del proyecto al equipo que trabaja en el.
Estructuralmente contiene todos los componentes
electrnicos de una Base de Datos. Project esta
construido alrededor de tablas de base de datos
relacionadas.
Cada tabla esta compuesta con tablas, con campos,
columnas o informaciones. Cada fila o registro,
representa una tarea individual, recurso, o
asignacin.
Visualizar y proveer el despliegue y la entrada de la
informacin a los campos de la Base de Datos.
Mucho de los campos de las tablas son campos
calculados. Un campo calculado relaciona uno o ms
campos calculados para lo que es el total de una
informacin calculada.
Microsoft Project (Introduccin)
Centro de Entrenamiento Pg. 9 de 74
Revisando la Terminologa de Programacin
Project
Un proyecto es una serie de tareas no-rutinarias
lideradas por una meta especfica. Un proyecto tiene una
serie de intervalos de tiempos establecidos y usualmente
un nmero de recursos.
Calendario
Un calendario define los das y las horas laborables
durante los cuales se puede programar tareas. El
calendario del proyecto se usa para programar las
tareas prioritariamente a la asignacin de los recursos.
El Calendario de Recursos es utilizado para programar
el trabajo a las tareas segn la disponibilidad del recurso
asignado. Un calendario de Tarea puede ser utilizado
para programar una tarea especfica utilizando el tiempo
laboral a diferencia del calendario del Proyecto.
Tarea
Una tarea es una actividad o evento que debe terminar
para fines de la finalizacin del proyecto. Las tareas
deben tener puntos de inicio y fin definidos. Una tarea
puede abarcar un grupo de actividades o solamente un
evento especifico.
Tarea Resumen
Una tarea resumen combina y resumen la duracin,
trabajo y costo de tareas subordinadas a ella. Por
ejemplo una tarea resumen denominada Fase de
Entrenamiento puede resumir tareas subordinadas
como Escribir el Material de Estudio, Programar los
Estudiantes o Conducir la Clase.
Hito
Un Hito es una meta, marca o una fecha importante en el
proyecto. Los Hitos generalmente se utilizan, por
ejemplo, para marcar el principio y fin de las grandes
fases del proyecto. Generalmente un Hito es una tarea
con duracin cero.
Microsoft Project (Introduccin)
Centro de Entrenamiento Pg. 10 de 74
Relacin de Dependencia
Una reilacin de dependencia describe el vnculo entre
una tarea programada para inicio y fin y la programacin
inicio y fin de una tarea predecesora. Una tarea
dependiente es denominada sucesora. Por ejemplo, al
construir una casa, hacer la zapata es una tarea
predecesora para levantar las paredes.
Tiempo de Retraso
Un tiempo de retraso es una dilacin entre una tarea y
sus predecesoras. Por ejemplo, si un suplidor enva
encuestas satisfactorias a sus clientes, este puede
planear un tiempo de retraso entre el tiempo que se
envan las encuestas y el tiempo en que se reciben los
resultados.
Tiempo de Adelanto
Un tiempo de adelanto es un tiempo aprovechado entre
una tarea y su predecesora. Por ejemplo, un analista no
necesita esperar hasta que llegue la informacin para
comenzar a escribir un reporte. Se puede planificar un
tiempo de adelanto entre la tarea Recolectar
Informacin e Escribir Reporte.
Restriccin de Tarea
Una restriccin o limitacin de tarea esta definido para la
fecha de inicio o fin de una tarea. Normalmente, las
tareas se consideran sin restriccin y son programadas
con la restriccin por defecto Lo ms pronto Posible .
Si se necesita que la fecha de una reunin o actividad
critica sea para una fecha especifica, se utilizara una
restriccin Debe comenzar en . Las restricciones
limitan al proyecto para reprogramar las tareas. Tambin
se establece una restriccin de tarea cuando se le digita
la fecha de inicio y fin a una tarea.
Task Dead Line
Un Task Dead Line mantiene el seguimiento del tiempo
de finalizacin deseado para la tarea. Si la tarea excede
la fecha de trmino un indicador informara al usuario.
Microsoft Project (Introduccin)
Centro de Entrenamiento Pg. 11 de 74
Los Dead Line no restringen el proyecto para la
reprogramacin de tareas.
Duracin
Una Duracin es el monto del tiempo de calendario
desde el inicio hasta el fin de una tarea. Por ejemplo la
tarea Escribir el Reporte debe tener una duracin de 4
das.
La duracin puede ser entrada al proyecto digitndose
por el administrador o calculada por el software,
basndose en el esfuerzo requerido para terminar la
tarea y la disponibilidad del recurso.
Algunas tareas pueden que tengan una duracin que no
es firme. El usuario puede entrar una duracin y
marcarla como estimada y de manera tal que sea fcil de
identificar en el proyecto. Luego el usuario puede volver
atrs y revisar esas duraciones estimadas.
Recursos
Personas o equipos que son responsables de la
terminacin de las tareas son denominados recursos.
Dentro de los ejemplos se puede incluir un individuo, un
grupo de trabajo, una caja de papel, un sitio, un
vendedor externo o un contratista.
Hay dos tipos de recursos. Recursos Materiales son
recursos consumibles. Los recursos materiales tienen
etiquetas que se utilizan como unidad de medida. Un
ejemplo de recurso material es el Papel, con su
etiqueta de medida que seria caja. Recursos de
trabajo son personas o equipos. Los recursos de trabajo
tienen una unidad mxima que indican el monto del
tiempo disponible para los recursos de un proyecto. Un
ejemplo de recurso de trabajo puede ser un analista que
le puede dedicar un 100% del tiempo al proyecto.
Trabajo
Trabajo es el monto de esfuerzo expresado en el tiempo
requerido por los recursos para completar la tarea. Por
ejemplo un recurso necesita 16 horas de trabajo para
realizar un reporte. Esta tarea tomara dos das
laborables de 8 horas c/u para poder ser concluida.
Microsoft Project (Introduccin)
Centro de Entrenamiento Pg. 12 de 74
Unidad
Las unidades asignadas representan la cantidad de
recursos destinados a una tarea. Las unidades se
pueden expresar en decimales o en porcentajes. Por
ejemplo un carpintero que trabaje da completo en una
tarea, tendr entonces, una (1) unidad de 100%
asignada. Si el carpintero solo pudiera trabajar la mitad
del tiempo, la unidad seria de 0.5 o 50% para la tarea. La
unidad mxima es el mximo nmero de recursos
disponibles. Por ejemplo si tres carpinteros estn
disponibles tiempo completo para el proyecto, la unidad
mxima es 3 o 300%.
Mtodo de Programacin
El mtodo de programacin se refriere a la estrategia
que el proyecto ejecuta a la hora de que se le asigna
mas de un recurso a una misma tarea. Cuando se asigna
un recurso es importante utilizar el mtodo de
programacin que mejor le encaje a una tarea individual.
Manejador de Esfuerzo para tareas, son aquellas
tareas cuyos montos de trabajo se les requiere que
mantengan constantes y las duraciones varan segn el
nmero de unidades de recursos asignadas para
completar los cambios de la tarea. Por ejemplo, le puede
tomar a un recurso 16 horas empacar unas cajas. La
duracin de la tarea seria de dos das en horas
laborables. Si un recurso adicional es asignado a la
tarea, el trabajo ser dividido entre los recursos, de
manera tal, que cada recurso trabaje 8 horas y la
duracin de la tarea ser cortada a la mitad para que
termine en un da laboral.
Sin Manejador de Esfuerzo para tareas, son aquellas
tareas cuyos montos de trabajo varan y las duraciones
se mantienen constantes segn el nmero de unidades
de recursos asignadas para completar los cambios de la
tarea. Por ejemplo un recurso que se le asigne terminar
un seminario de entrenamiento de un (1) da, representa
(8) horas de trabajo. Si otro recurso es asignado al
seminario de entrenamiento, al recurso se le programan
sus ocho horas de entrenamiento mientras que la
duracin de la tarea permanece igual.
Microsoft Project (Introduccin)
Centro de Entrenamiento Pg. 13 de 74
Tipo de Tarea
Project utiliza la siguiente ecuacin para balancear
duraciones de tareas, unidades de recursos y recursos
de trabajo.
Duracin = Trabajo/Recurso (o Unidades)
EL tipo de tarea puede utilizarse para controlar la
manera en que Project calcula los cambios en la
asignacin de tareas. Los tipos de tareas pueden ser:
Unidades Modificadas, Duraciones Modificadas,
Trabajo Modificado.
Unidades Modificadas:
Este tipo de tarea recalcula la duracin de una tarea
si el trabajo asignado fuese cambiado por el usuario.
Por el contrario, recalcula el valor del trabajo si la
duracin cambiase. Las unidades arregladas son el
tipo de tarea por defecto de Project y controlan
cuantas unidades de cada recurso son asignadas
para una tarea.
Duraciones Modificadas:
Este tipo de tarea puede utilizarse en aquellas tareas
donde la duracin permanece constante, a diferencia,
del trabajo y el monto de recursos asignados para
completarlas. Por ejemplo ejecutar una prueba de un
producto es una tarea que puede tomar 72 horas, a
diferencia de cuantos cientficos son necesarios para
presenciar la inicializacin de la prueba.
Trabajo Modificado:
Este tipo de tarea puede utilizarse para mantener el
monto del esfuerzo asociado con la constancia de la
tarea. Cuando un usuario cambia de duracin, Project
recalcula las unidades, y viceversa.
Recurso Sobre Asi gnado
Un recurso este sobre asignado cuando su unidad
tope es mayor que la unidad mxima. En otras
palabras un trabajo asignado a un recurso sobre
Asignado debe tener ms trabajo durante un
especfico periodo de tiempo que lo que el recurso
puede proveer. Por ejemplo, un recurso es Sobre
Asignado si esta declarado a una unidad 100%, pero
asignado a dos tareas al mismo tiempo.
Microsoft Project (Introduccin)
Centro de Entrenamiento Pg. 14 de 74
Ni velacin de Recursos
Es la herramienta de Project para dilatar o dividir una o
ms tareas que son competitivas en un recurso sobre
asignado en orden de resolver la demanda de los
recursos.
Tiempo de Holgura
Es el monto de tiempo en que se puede dilatar una tarea
sin afectar la fecha de fin del proyecto completo o la
programacin de cualquier otra tarea. Project calcula el
tiempo de holgura para todas las tareas del proyecto
basndose en la duracin de la tarea y los vnculos de
dependencia.
Ruta Critica
Es una serie de tareas o una tarea singular que
determina la manera ms rpida de terminar el proyecto.
Las tareas en la ruta crtica no tienen tiempo de holgura.
Sin Ruta Critica
Una tarea sin ruta crtica puede dilatarse de alguna
manera sin afectar la fecha de finalizacin del proyecto
completo. Una tarea sin ruta crtica tiene un tiempo de
holgura mayor que cero.
Lnea de Base
Es la programacin original del proyecto utilizada para
comparar la informacin inicial contra la que se va
aadiendo al proyecto.
Microsoft Project (Introduccin)
Centro de Entrenamiento Pg. 15 de 74
Preguntas de Repaso del Capitulo I
Liste algunas ventajas que provee un software de administracin de
Proyectos
__________________________________________________________________
__________________________________________________________________
Cuando es utilizado el calendario del proyecto para programar una
tarea?
___________________________________________________________
___________________________________________________________
Defina tiempo de Holgura
___________________________________________________________
___________________________________________________________
Microsoft Project (Introduccin)
Centro de Entrenamiento Pg. 16 de 74
Capitulo II
Explorando Project
Objeti vos:
Iniciando Project
Revisando los componentes de la ventana de Project.
Trabajando con mens y barras de herramientas.
Abriendo, Guardando y Cerrando archivos de Project.
Revisando y configurando las opciones de Project.
Examinando las diferentes vistas de Project.
Movindose alrededor de una Vista.
Dividiendo la pantalla para ver ms informacin.
Revisando las opciones de Ayuda de Project.
Microsoft Project (Introduccin)
Centro de Entrenamiento Pg. 17 de 74
Accesando a Project
Project puede ser iniciado utilizando los procedimientos
estndares de Windows. Cuando Project es iniciado, un
nuevo proyecto aparece en el fondo y la ventana de la
ayuda de Project aparece a la izquierda. Esta ventana de
ayuda puede ser utilizada antes de empezar a usar Project
para visualizar los tutrales y ayudas de Project.
La ventana de ayuda de Project esta provista de las
siguientes opciones:
Conectarse al MS-Office en lnea (Internet).
Conseguir las ltimas Noticias en el uso de Project.
Automatizar esta lista de ayuda desde Internet.
Bsqueda exacta de.
ltimos archivos utilizados.
Ventana de Ayuda de
MS-Project
Microsoft Project (Introduccin)
Centro de Entrenamiento Pg. 18 de 74
Iniciando Project
Gracias a la flexibilidad del sistema operativo Windows,
existen diferentes mtodos por los cuales se puede acceder
a Project. La aplicacin pude iniciarse desde el botn inicio
de Windows as como tambin desde el icono de acceso
directo en el escritorio de Windows.
Para iniciar un proyecto desde el escritorio de Windows
1. Hacer clic en el botn Inicio.
2. Seleccionar Programas.
3. Seleccionar Microsoft Office y luego Microsoft Project.
Si se ha creado un icono de acceso directo en el escritorio
de Windows usted podr acceder desde este icono.
Para iniciar un proyecto desde un icono de acceso
directo
Hacer doble clic en el icono de acceso directo de Microsoft
Project.
Nota
: La interfase de MS Project desde la versin 1994-
2003 no tiene cambio en el modo de empleo.
Microsoft Project (Introduccin)
Centro de Entrenamiento Pg. 19 de 74
Explorando la Ventana de Microsoft Project
Muchas de las opciones que se despliegan en la ventana de
MS-Project son similares a las de otras aplicaciones de
Microsoft. Otras son nicas de Project.
1. Barra de Estado.
2. Barra de Herramientas Formato.
3. Barra de Herramientas Estndar.
4. Barra de Men.
5. Tabla del Grafico de Gantt.
6. Barra de Entrada.
7. Grafico para escala de tiempo de Gantt.
1
2
3
4
5 6 7
Microsoft Project (Introduccin)
Centro de Entrenamiento Pg. 20 de 74
Trabajando con archi vos de Project
Una vez Project se haya iniciado, el usuario puede crear un
nuevo archivo de Project o abrir uno ya existente. Una vez
se haya entrado la data en Project, el archivo debe ser
guardado con el fin de salvar los cambios. El archivo de
Project puede ser salvado en un disquete, en el disco duro
de la computadora, o para un artefacto en la red. Cuando el
archivo es cerrado esta imagen es removida del espacio de
trabajo de Project y es limpiada de la memoria.
Abriendo archivos de Project
1. Hacer clic en el botn Abrir.
2. Especifique la carpeta para buscar desde la lista.
3. Seleccione el archivo que abrir.
4. Haga clic en el botn Abrir.
Microsoft Project (Introduccin)
Centro de Entrenamiento Pg. 21 de 74
Trabajando con archi vos Abiertos de Project
En el ambiente de Windows es posible trabajar con ms de
un archivo de data al mismo tiempo. Hasta 50 archivos de
Project pueden abrirse a la vez. Cuando ms de un archivo
de Project es abierto, el men de ventanas puede utilizarse
para moverse entre los archivos.
Project soporta la interfase de un documento normal. Cada
documento sencillo es plasmado como ventana en la barra
de tareas y en la lista de ALT-TAB.
Para moverse entre archivos de Project
1. Hacer clic en el men Windows.
2. Seleccionar de la lista el archivo deseado.
Salvando Archivos de Project
Cuando un archivo de Project ha sido modificado, debe ser
salvado para modificar los cambios. Salvar un archivo
existente sobrescribe la versin original de ese archivo. Es
tambin posible que se guardar un archivo existente con
diferente nombre, de manera tal que la versin original del
archivo quede intacta y quede creado un nuevo archivo. Un
archivo de Project es guardado con una extensin .mpp.
Para moverse entre archivos de Project
Clic en el Botn de Guardar
O
Selecciona Archi vo, Guardar
O
Ctrl. +S
Microsoft Project (Introduccin)
Centro de Entrenamiento Pg. 22 de 74
Salvando Archivos con un nuevo nombre
El comando Guardar como es utilizado cuando un nombre
de archivo necesita ser especificado o el nombre del archivo
salvado debe ser cambiado. En el ambiente de Windows, un
archivo guardado puede tener un nombre de hasta 255
caracteres.
Para guardar un archivo con un nuevo nombre
1. Seleccione Archi vo, Guardar Como.
2. Especifique la carpeta de la lista en la cual el archivo
ser guardado.
3. Entre el nombre del archivo en la casilla de texto.
4. Seleccione Guardar.
Microsoft Project (Introduccin)
Centro de Entrenamiento Pg. 23 de 74
Trabajando con Vistas
Una vista es una pantalla de Windows que despliega data
de Project. La vista por defecto de Project es el grafico de
Gantt. El Grafico de Gantt provee una ayuda grfica de la
escala de tiempo expresada con una barra horizontal para
cada tarea, el tamao de la barra estar acorde con la
duracin de la tarea. Otras vistas usadas comnmente es el
diagrama de red de trabajo, la hoja de tareas, y la hoja de
recursos. Los usuarios pueden crear tambin sus propias
vistas y aadirlas al men de Ver.
Utilizando la Barra de Vistas
La barra de vistas provee una rpida y eficiente manera de
seleccionar una vista. Contiene iconos que representan la
mayora de las vistas mas usadas en Project. La Barra de
Vistas puede ser escondida o mostrada utilizando el botn
de ver.
Para Esconder o Mostrar la Barra de Vistas
1. Seleccionar el men de Ver
2. Seleccionar o no el comando Barra de Vistas
Microsoft Project (Introduccin)
Centro de Entrenamiento Pg. 24 de 74
Mostrando las Vistas de Project
Por defecto, ocho (8) vistas de Project estn listadas debajo
del men de Ver. Estas vistas son: Calendario, Grafico de
Gantt, Diagrama de Red de Trabajo, Uso de Tareas,
Seguimiento del Gantt, Grafico de Recursos, Hoja de
Recursos. Vistas adicionales pueden ser acezadas a travs
del men de Ver y el comando Mas Vistas.
Para Cambiar la Vista Acti va del Proyecto:
1. Clic en el Icono de la Vista que desee desde la
Barra de Vistas.
O
1. Seleccione el men de Ver
2. Seleccione el nombre de la lista que desee
O
1. Seleccione el Men de Ver.
2. Clic en Mas Vistas.
Microsoft Project (Introduccin)
Centro de Entrenamiento Pg. 25 de 74
Ubicando una Lista de Tareas
EL Botn Ir a una Tarea puede ser utilizado para
automticamente ajustar una escala de tiempo o seleccionar
una barra del Gantt de una tarea especifica. EL Botn puede
ser tambin utilizado en las vistas de Uso de Recursos y de
Uso de Tareas.
Para Ubicar una Tarea:
1. Clic en la Tarea deseada.
2. Clic en el Botn Ir a una Tarea
Microsoft Project (Introduccin)
Centro de Entrenamiento Pg. 26 de 74
Cambiando la Vista de La Escala de Tiempo
La unidad de medida que es desplegada en la Escala de
Tiempo determina el monto de espacio de tiempo que la
escala de tiempo abarca en la pantalla. Ajustando la unidad
de medida de la escala de tiempo, la grafica desplegara
como puede ser expandida o contrada la vista del proyecto.
Para Cambiar la Vista de la Escala de Tiempo utilizando
la Barra de Herramientas:
Clic en Botn de Acercamiento hacia dentro o
acercamiento hacia fuera para expandir o contraer la
escala de tiempo.
Para Cambiar la Vista de la Escala de Tiempo utilizando
el Men:
1. Seleccionar Ver, Acercamiento
2. Seleccione el periodo de tiempo de la lista de
opciones.
3. Seleccione Aceptar.
Microsoft Project (Introduccin)
Centro de Entrenamiento Pg. 27 de 74
Di vidiendo la Vista de Project
Project puede desplegar dos (2) vistas simultneas del
Proyecto. Cuando la vista del Proyecto se divide solo una
vista puede activarse a la vez. Una Lnea mas oscura en la
parte izquierda de la pantalla identifica cual de los paneles
esta actualmente activo.
Los dos paneles de la vista dividida son interactivos. El
panel de abajo muestra los detalles de los elementos
seleccionados en el panel de arriba. Cuando la vista de una
tarea es dividida, Project muestra el Formulario de Tarea
como vista por defecto. Cuando la vista de recursos es
dividida, Project muestra el Formulario de Recursos en el
panel inferior. Ambos, el panel superior y el panel inferior
pueden ser cambiados si se desea.
Para Dividir la Vista del Proyecto:
1. Posicione el puntero del Mouse en la Barra de
divisin situada en la esquina inferior derecha de la
Vista.
2. Doble Clic en la Barra de Divisin.
O
1. Seleccione men de Ventana, Dividir
Para Cambiar entre los paneles de la Vista:
Haga clic en el panel deseado
O
Presione la tecla F6.
Microsoft Project (Introduccin)
Centro de Entrenamiento Pg. 28 de 74
Remover la divisin entre los paneles de la vista, puede restaurar a
una vista de pantalla completa. La divisin se remueve de la misma
manera que se aplico.
Para Remover la Vista Dividida usando el Mouse:
1. Posicione el puntero del Mouse en la Barra de
divisin situada en la esquina inferior derecha de la
Vista.
2. Doble Clic en la Barra de Divisin.
O
3. Seleccione men de Ventana, Remover Divi sin.
Microsoft Project (Introduccin)
Centro de Entrenamiento Pg. 29 de 74
Preguntas de Repaso del Capitulo II
A travs de cual botn se puede ubicar una tarea?
___________________________________________________________________
___________________________________________________________________
Donde esta localizad la Barra de Vistas?
___________________________________________________________________
___________________________________________________________________
Para que debemos dividir la ventana en Project?
___________________________________________________________________
___________________________________________________________________
Microsoft Project (Introduccin)
Centro de Entrenamiento Pg. 30 de 74
Capitulo III
Iniciando un Proyecto
Objeti vos:
Crear un archivo de Project.
Entrar las Propiedades del Archivo de Project.
Crear un nuevo Calendario Base.
Especificar la fecha de inicio y de fin del Proyecto.
Especificar el Calendario del Proyecto.
Microsoft Project (Introduccin)
Centro de Entrenamiento Pg. 31 de 74
Planificando un Proyecto
En orden de crear un nuevo archivo de proyecto, el
administrador de proyecto necesita establecer la fecha de
inicio del proyecto, las horas laborables, varias
configuraciones, y documentaciones del Proyecto. Project
se puede personalizar y tiene muchas opciones y
especificaciones que son necesarias revisar y sincronizar.
La siguiente lista muestra una vista general de los
elementos que se deben tomar en cuenta.
1. Crear un nuevo archivo de Project.
2. Entran la informacin del proyecto, tales como el
titulo, el administrador y el nombre de la compaa.
3. Revisar y configurar tanto las especificaciones
generales como especificas del proyecto, como son
formatos de fecha, unidades de medidas por defecto,
y horas laborables por da.
4. Crear un calendario base o modificar un calendario
ya existente.
5. Entrar una fecha y hora de inicio y especificar el
calendario del proyecto.
Microsoft Project (Introduccin)
Centro de Entrenamiento Pg. 32 de 74
Creando un nuevo Proyecto
Un nuevo documento debe crearse para cada proyecto.
Todos los componentes del proyecto (tales como
calendarios, vistas personalizadas y reportes) son
almacenados en archivos cuando se guardan.
Para Crear un Nuevo archivo de Project :
1. Seleccione Archi vo, Nuevo Proyecto en Blanco
El rea resaltada muestra la opcin de Nuevo Proyecto en
Blanco.
Microsoft Project (Introduccin)
Centro de Entrenamiento Pg. 33 de 74
Acensando a informacin del Proyecto
Esta caja de dialogo controla la fecha de creacin del
archivo de Project. As como tambin la fecha de inicio y fin
y el calendario base que usuaria el Proyecto.
Para acceder a Informacin del Proyecto :
1. Seleccione men de Project, y luego seleccione
comando Informacin del Proyecto.
Informacin de Resumen del Proyecto
Project cuenta con un lugar donde el administrador podr
almacenar la informacin que describe al proyecto como tal
y al archivo. Informacin como el titulo del proyecto, el
nombre del administrador y los objetivos del proyecto
pueden digitarse y luego sern utilizadas en los reportes. La
informacin de resumen es entrada el caja de dialogo
denominada propiedades. LA tabla siguiente describe la
categorizacin de la informacin que ser digitada en la caja
de dialogo Propiedades.
Microsoft Project (Introduccin)
Centro de Entrenamiento Pg. 34 de 74
Nombres de las Pestaas de
Propiedades
Descripcin
General
Contiene informacin del archivo del
computador, atributos, etc.
Resumen
Contiene informacin descriptiva del
Proyecto.
Estadsticas
Contiene el acceso a las estadsticas del
archivo.
Contenido
Contiene una vista general de la data del
Proyecto.
Personalizado
Contiene opciones para fines de
personalizar la informacin del archivo.
Para aadir informacin a la ventana de Propiedades del
Proyecto:
1. Seleccione men de Archi vo, y luego seleccione
comando Propiedades.
2. Clic en la Pestaa de Resumen.
3. Digite el texto deseado.
4. Clic en Aceptar.
Importante para contener los datos esenciales del proyecto.
Microsoft Project (Introduccin)
Centro de Entrenamiento Pg. 35 de 74
Administrando Calendarios de Project.
Un calendario define las horas laborales durante las cuales
se pueden programar las tareas del Proyecto. El
Calendario del Proyecto puede ser especificado en la
ventana de Informacin de Proyecto. Es usado para
programar tareas a las que todava no se le han asignado
recursos. Un Calendario de Recursos es utilizado para
registrar programacin de recursos especficos y se utiliza
para programar tareas cuando los recursos estn asignados
a ellas. Un Calendario de Tareas es utilizado para
programar una tarea utilizando una configuracin de tiempo
laboral a diferencia del calendario del proyecto o el
calendario de recursos.
Configurando las opciones de Calendario.
Existen diferentes opciones de Project que controlan la
programacin de Tareas. En la pagina del calendario dentro
de la caja de dialogo de opciones se encuentra una fecha de
inicio y fin por defecto y una configuracin para horas por
da, horas por semana, y das por meses.
Para Configurar Opciones del Calendario:
1. Seleccione men de Herramientas, y luego
seleccione comando de Opciones.
2. Clic en la pestaa de Calendario.
3. Configura las opciones deseadas.
4. Seleccionar Aceptar.
Creando un Nuevo Calendario Personalizado.
Project contiene tres (3) calendarios bsicos que pueden ser
incorporados al Proyecto. Estos calendarios son el
Calendario Estndar, El calendario Turno de Noche, y el
Calendario de 24 Horas. Por defecto, el Calendario
Estndar es el utilizado por Project para los nuevos
archivos. Calendarios personalizados pueden tambin
definirse y aplicarse al proyecto.
Microsoft Project (Introduccin)
Centro de Entrenamiento Pg. 36 de 74
Para Crear un Nuevo Calendario personalizado:
1. Seleccione men de Herramientas, y luego
seleccione comando de Cambiar el Tiempo
Laboral.
2. Seleccionar Nuevo.
3. Entre el Nombre del Calendario.
4. Seleccione a la opcin para nuevo calendario base
o para copia del calendario Standard.
5. Seleccione Aceptar.
6. Clic en los botones de desplazamiento vertical
para mejor visualizacin.
7. Selecciones los das que sern cambiados.
8. Seleccione una de las siguientes opciones:
a. Usar el Defecto
b. Tiempo No Laborable
c. Tiempo No Laborable y No Predeterminado
Microsoft Project (Introduccin)
Centro de Entrenamiento Pg. 37 de 74
9. Cambie las horas para las fechas seleccionadas a
travs de las casillas: Desde Hasta, si as lo desea.
10. Seleccione Aceptar.
Editando un Documento.
El Calendario Standard es el calendario por defecto de
Project para los nuevos proyectos. Este Calendario o
cualquiera puede ser editado utilizando una serie de Cajas
de Dialogo y mtodos que se utilizan durante la creacin del
calendario.
Para Crear un Nuevo Calendario personalizado:
1. Seleccione men de Herramientas, y luego
seleccione comando de Cambiar el Tiempo
Laboral.
2. Seleccin el calendario deseado desde la lista
saliente.
3. Establezca los das no laborables y las horas no
laborables.
4. Seleccione Aceptar.
Microsoft Project (Introduccin)
Centro de Entrenamiento Pg. 38 de 74
Trabajando con Calendarios de Proyecto.
Una vez se ha creado un calendario personalizado, existen
varias configuraciones dentro del proyecto que necesitan ser
revisadas para que el proyecto quede sincronizado.
Verifique que la Fecha de Inicio y fin del
Proyecto estn especificadas en la ventada de
Informacin del Proyecto.
Verifique que el calendario del Proyecto este
especificadas en la ventada de Informacin del
Proyecto.
Verifique que la fecha de inicio del proyecto y a
del calendario son las mismas.
Verifique que los das no laborales aparezcan
en el grafico de Gantt tal como se
especificaron en el calendario del Proyecto.
Especificando el Calendario del Proyecto.
Una vez el calendario esta creado por primera vez y con las
modificaciones de lugar, el mismo debe ser especificado en
la Ventana de Informacin de Proyecto. En esta ventana el
calendario por defecto es el Standard.
Para especificar un calendario en la ventana de
Informacin del Proyecto :
1. Seleccione men de Project, y luego seleccione
comando Informacin del Proyecto.
2. Seleccione el Calendario de la lista saliente.
3. Seleccione Aceptar.
Microsoft Project (Introduccin)
Centro de Entrenamiento Pg. 39 de 74
Preguntas de Repaso del Capitulo III
Donde es especificado el calendario del Proyecto?
___________________________________________________________________
___________________________________________________________________
Donde es especificado la fecha de inicio del Proyecto?
___________________________________________________________________
___________________________________________________________________
Microsoft Project (Introduccin)
Centro de Entrenamiento Pg. 40 de 74
Capitulo IV
Definiendo y Alineando Tareas
Objeti vos:
Identificar los campos bsicos de las tareas
Entrar Tareas y Duraciones.
Visualizar el Formulario de Informacin de Tareas.
Aadir una Nota a una Tarea.
Editar copiar y mover tareas.
Alinear el Proyecto y crear Tareas Resumen.
Revisar las opciones de visualizacin para las Tareas
Resumen.
Microsoft Project (Introduccin)
Centro de Entrenamiento Pg. 41 de 74
Definiendo y Entrando Tareas.
Un componente importan te de un Proyecto es la Base de
Datos con la Informacin de Tareas. Existen unos 100
campos para data de tareas; el usuario entra alguno y otros
son calculados. En un proyecto simple, solo algunos
campos de tareas deben ser entrados. En un proyecto ms
complejo, ms de los campos deben ser usados para definir
cada tarea.
El nombre de tareas es limitado solamente por la memoria
disponible del PC. Las Tareas Normales son eventos o
actividades que el proyecto demanda para poder ser
terminado. Los Hitos son tareas que sirven para marcar
eventos importantes o resaltar puntos en la vida del
proyecto. Un Hito generalmente tiene duracin cero.
Durante la planeacin del proyecto, las Tareas Resumen
pueden ser creadas para representar las mayores fases del
Proyecto. Las Subtareas estn limitadas con un formato
alineado debajo de las tareas resumen. Con estas
categoras el proyecto estar con Niveles y un solo proyecto
puede tener hasta 65,536 niveles para Tareas Resumen.
Identificando campos Bsicos de las Tareas.
La columna Nombre de Tareas del grafico de Gantt,
provee en su tabla un eficiente significado de las tareas que
se van entrando al proyecto.
La siguiente tabla muestra la definicin de estos campos.
Campo / Icono Descripcin
ID
Muestra el numero que Le asigna Project
A cada tarea despus que esta es creada.
Indicadores
Despliega indicadores grficos que resaltan
La importancia de la informacin de una tarea
Indica que una tarea tiene una Nota Aadida.
Indica que una tarea tiene un Hiper-Vinculo
Aadido.
Indica que una Tarea tiene una restriccin
Inflexible.
Indica que una Tarea tiene una restriccin
Moderadamente Inflexible.
Microsoft Project (Introduccin)
Centro de Entrenamiento Pg. 42 de 74
Campo / Icono Descripcin
Indica que la no ha sido programada o
completada cumpliendo con su restriccin
asignada.
Indica que una tarea ha sido completada.
Duracin
Representa la longitud de la tarea expresada
en tiempo laboral.
Inicio
Representa la fecha y tiempo en que la tarea
esta programada para empezar.
Fin
Representa la fecha y tiempo en que la tarea
esta programada para finalizar. (Permita que
Project Calcule este Campo).
Predecesora
Denota el ID para cualquier otra tarea cuya
fecha de programacin debe ser considerada
Cuando se programa la tarea.
Nombre del Recurso
Representa el nombre de los recursos que
sern programados o asignados para trabajar
en las tareas.
Entrando Tareas.
Cualquier vista orientada a Tareas puede ser utilizada para
entrar informacin de Tareas. EL Grafico de Gantt, que es la
vista por defecto, es la vista mas conveniente porque
provee todos los campos necesarios para la construccin de
una lista de tareas.
Para Entrar o Digitar una Tarea:
1. Seleccione la Celda deseada de la Columna
denominada Lista de Tareas.
2. Digite o entre el nombre de la Tarea.
3. Presione Enter.
Microsoft Project (Introduccin)
Centro de Entrenamiento Pg. 43 de 74
Entrando Duraciones de Tareas.
La duracin de una tarea es la longitud de la tarea descrita
en intervalos de unidades de Tiempo. Por ejemplo un da de
Trabajo es descrito normalmente como ocho (8) horas de
trabajo. La duracin puede ser entrada por el administrador
del proyecto o puede ser auto calculado.
La siguiente tabla describe las unidades de tiempo que son
usadas para describir la duracin de una tarea.
Para Entrar o una Duracin de Tareas:
1. Seleccione la Celda deseada de la Columna
denominada Duracin.
2. Digite o entre el numero seguido por una de las
unidades descritas en la tabla anterior.
3. Presione Enter.
Unidad de Tiempo Duracin Atajo
Minutos min.(s) m
Horas hr(s) h
Das day(s) d
Semanas wk(s) w
Meses mon(s) N/A
Microsoft Project (Introduccin)
Centro de Entrenamiento Pg. 44 de 74
Utilizando el Formulario de Informacin de Tareas.
El formulario de Informacin de Tareas provee un
significado por el cual el usuario puede aadir informacin o
cambiar la configuracin para la tarea o grupos de tareas. Si
mltiples tareas son seleccionadas, el formulario de
mltiples tareas aparecer. En este formulario todos los
campos estn vacos y cualquier cambio que se haga
afectara a todas las tareas seleccionadas previamente.
Accesando al Formulario de Informacin de Tareas.
El formulario de informacin de tareas contiene muchos
campos que no estn disponibles en la vista del Grafico
Gantt. Estos campos estn agrupados en cinco (5)
separadas categoras. Las mismas estn descritas en la
siguiente tabla.
Categora Descripcin
General Incluye informacin bsica de tareas incluyendo el nombre,
Duracin, inicio y fin de fechas. Tambin incluye
prioridades.
Predecesora Incluye informacin de la tarea predecesora y los tipos de
vnculos de dependencia.
Recursos Incluye informacin sobre la asignacin de recursos.
Avanzado Indica las restricciones de tareas y los Hitos
Notas Provee un rea para memo de texto en la cual se aaden
notas para documentar la tarea.
Para Abrir el Formulario de informacin de Tareas:
1. Doble clic en la tarea deseada.
O
1. Seleccione la Tarea desead.
2. Clic en el botn de Infamacin de Tareas.
Microsoft Project (Introduccin)
Centro de Entrenamiento Pg. 45 de 74
Entrando el Calendario de Tareas.
.
Project programa las tareas basndose en un tiempo de
trabajo especfico del Calendario del Proyecto. En el caso
de que una tarea requiera un tiempo diferente al del
calendario del proyecto, a esta tarea se le puede crear y
asignar un nuevo calendario.
Una vez que la tarea ha sido asignada al recurso, la tarea es
programada basndose en el tiempo del trabajo, como esta
especificado en el calendario de recursos. Si el recurso ha
sido asignado a una tarea con calendario especifico, el
usuario puede decidir que Project ignore el calendario del
Recurso.
Project programara la tarea aunque aun que el recurso
asignado no este disponible segn el calendario de
Recursos.
El Formul ario de Informacin de Tareas
Microsoft Project (Introduccin)
Centro de Entrenamiento Pg. 46 de 74
Para entrar calendario de Tareas:
1. Entre a la Caja de Dialogo de Informacin de
Tareas.
2. Clic en la pestaa Avanzada.
3. Seleccione el calendario deseado de la lista saliente.
4. Seleccione Aceptar.
Editando Tareas.
Microsoft Project provee varias herramientas para modificar
cualquier tarea del proyecto. Diferentes herramientas de
edicin, tales como, Deshacer, Copiar, Pegar y Cortar, son
opciones estndares en productos Microsoft.
Para Editar una Tarea:
1. Seleccione la celda que contiene la informacin que
ser editada y presione la tecla F2.
2. Presione la Barra espaciadora o delete para remover
cualquier carcter no deseado.
3. Entre la nueva palabra o carcter.
4. Presione Enter.
Microsoft Project (Introduccin)
Centro de Entrenamiento Pg. 47 de 74
Utilizando el Comando Deshacer.
Deshacer puede ser usado para corregir errores o deshacer
cambios ya hechos. Si Deshacer es seccionado dos veces
el cambio se restaura.
Para Usar Deshacer:
Clic en el Botn Deshacer.
O
Presiona la tecla CTRL. +Z.
Seleccionando Tareas.
Para fines de editar una tarea es necesario seleccionar la
informacin que ser manipulada. Existen diferentes
maneras para seleccionar informacin
Para seleccionar el campo de una tarea:
1. Posicione el Puntero del Mouse en el campo
deseado.
2. Clic en el Botn primario del Mouse.
Para seleccionar una tarea:
1. Posicione el Puntero del Mouse en el Numero de ID
de la tarea.
2. Clic en el Botn primario del Mouse.
Microsoft Project (Introduccin)
Centro de Entrenamiento Pg. 48 de 74
Para seleccionar Mltiples tareas consecuti vas:
1. Posicione el Puntero del Mouse en el Numero de ID
de la primera tarea del rango y haga clic.
2. Presione SHIFT y luego haga clic el Numero de ID de
la ultima tarea del rango.
Para seleccionar Mltiples tareas No - Consecutivas:
1. Posicione el Puntero del Mouse en el Numero de ID
de la primera tarea y haga clic.
2. Presione CTRL sostenidamente y luego haga clic el
Numero de ID de las dems tareas.
Insertando Tareas.
Como desarrolladores de Proyectos, es comnmente
necesario insertar tareas que se han olvidado o que son
nuevas en el proyecto.
Para insertar una tarea:
1. Seleccione el campo en la fila de la tabla de datos
donde bebera aparecer la nueva tarea.
2. Desde el teclado presione la tecla INSERT.
Borrando Tareas.
Como desarrolladores de Proyectos, es comnmente
necesario que una tarea o grupo de tareas sean borrados.
Cuando una tarea es borrada toda la informacin
relacionada a ella tambin es eliminada.
Para Borrar una tarea:
1. Seleccione el campo en la fila de la tabla de datos
con la tarea que ser Borrada.
2. Desde el teclado presione la tecla DELETE.
Microsoft Project (Introduccin)
Centro de Entrenamiento Pg. 49 de 74
Moviendo Tareas.
Una Tarea o Grupos de Tareas de un Proyecto pueden ser
movidas para improvisar el flujo de la lista. Cuando una
tarea es movida se va de la posicin original.
Para Mover una tarea usando Cortar y Pegar:
1. Seleccione el No. De ID de la tarea (s) que sern
movidas.
2. Clic en el Botn Cortar Tarea.
3. Seleccione la fila que recibir la tarea movida.
4. Clic en el Botn Pegar.
Para Mover una tarea usando Arrastrar y Soltar:
1. Seleccione el No. De ID de la tarea (s) que sern
movidas.
2. Posicione el Puntero del Mouse sobre el ID de la
tarea seleccionada.
3. Clic sostenido y Arrastre la tareas (s) a la posicin
deseada.
Microsoft Project (Introduccin)
Centro de Entrenamiento Pg. 50 de 74
Copiando Tareas.
Una Tarea o Grupos de Tareas de un Proyecto pueden ser
Copiadas para improvisar el flujo de la lista y debe
guardarse cada ves que se copie. Cuando una tarea es
Copiada, esta NO es removida de su posicin original.
Para Copiar una tarea usando Copiar y Pegar:
1. Seleccione el No. De ID de la tarea (s) que sern
Copiada.
2. Clic en el Botn Copiar Tarea.
3. Seleccione la fila que recibir la tarea movida.
4. Clic en el Botn Pegar.
Para Copiar una tarea usando Arrastrar y Soltar:
1. Seleccione el No. De ID de la tarea (s) que sern
Copiada.
2. Posicione el Puntero del Mouse sobre el ID de la
tarea seleccionada.
3. Presione la tecla CTRL.
4. Clic sostenido y Arrastre la tareas (s) a la posicin
deseada.
5. Soltar la tecla CTRL.
Microsoft Project (Introduccin)
Centro de Entrenamiento Pg. 51 de 74
Preguntas de Repaso del Capitulo IV
Cuantas Tareas pueden ser entradas en un Proyecto?
___________________________________________________________________
___________________________________________________________________
Cuantos Niveles de Tareas o Tareas Resumen pueden ser entradas en un
Proyecto?
___________________________________________________________________
___________________________________________________________________
Se pueden insertar Tareas a una lista utilizando el Teclado?
___________________________________________________________________
___________________________________________________________________
Microsoft Project (Introduccin)
Centro de Entrenamiento Pg. 52 de 74
Capitulo V
Creando las Dependencias de Tareas
Objeti vos:
Examinar los diferente Vnculos para Dependencias de
Tareas.
Crear Vnculos usando el Botn de Vnculos, El Mouse, y el
Formulario de Informacin de Tarea.
Modificar los Vnculos de Tareas.
Programa un tiempo de Atraso y de Adelanto.
Borrar los Vnculos de Tareas.
Microsoft Project (Introduccin)
Centro de Entrenamiento Pg. 53 de 74
Tarea 1
Tarea 2
Tarea Sucesora
Tarea Predecesora
Ejemplo de una Relacin de Dependencia
Definiendo Dependencias de Tarea.
Un usuario puede definir la secuencia entre dos tareas
creando un vnculo o dependencia de relacin entre ellas.
Un vnculo incluye una tarea sucesora y una tarea
predecesora como se muestra en la siguiente grafica.
Explorando los Tipos de Dependencias.
Existen cuatro (4) tipos de Dependencias que pueden ser
designados en el Proyecto. Todas las tareas (Normal,
Resumen, e Hitos) pueden ser vinculados. El Vnculo
conocido como vnculo por defecto es aquel denominado Fin
a Principio.
A A
A
A
B
B
B
B
Fin a Inicio
Fin a Fin Inicio a Fin
Inicio a Inicio
Los Cuatro (4) tipos de Relacin de Dependencia
Microsoft Project (Introduccin)
Centro de Entrenamiento Pg. 54 de 74
Tipo de Vinculo Descripcin Ejemplos
Fin para Inicio (FI)
La programacin Fin de
una predecesora
determina el inicio de la
tarea dependiente.
La programacin del
levantamiento de Pared de
una casa debe comenzar
cuando termine la zapata.
Inicio para Inicio (II)
La programacin Inicio de
una predecesora
determina el inicio de la
tarea dependiente.
Programar la presentacin
del evento al mismo
tiempo que la
inauguracin.
Fin para Fin (FF)
La programacin Fin de
una predecesora
determina el Fin de la
tarea dependiente.
Programar la entrega del
concreto mezclado justo
cuando la termine la
excavacin de la Piscina.
Inicio para Fin (IF)
La programacin inicio de
una predecesora
determina el Fin de la
tarea dependiente.
Programar la terminacin
de la fabricacin de un
producto justo cuando
vaya a comenzar la
entrega de la orden.
Creando Dependencias de Tareas.
Existen varios mtodos para la creacin de vnculos de
tareas, entre ellos estn, el Mouse, la Barra de
Herramientas y el Formulario de Informacin de Tarea.
Para Crear Vnculos de Tareas con la Barra de
Herramientas:
1. Seleccione la tarea que ser vinculada.
2. Clic en el Botn de Vinculo de Tareas.
Microsoft Project (Introduccin)
Centro de Entrenamiento Pg. 55 de 74
Para Crear Vnculos de Tareas con el Mouse:
1. Posicione el Puntero del Mouse en la Barra de la
tarea Predecesora situada en el Grafico de Gantt.
2. Clic sostenido y arrastre hasta la Barra de la tarea
sucesora.
Para Crear Vnculos de Tareas con el Mouse:
1. Seleccione la tarea Sucesora o Dependiente.
2. Abrir el Formulario de Informacin de Tarea.
3. Clic en la Pestaa Predecesora.
4. Seleccione la tarea deseada de la lista saliente.
La Pgina Predecesor del la Ventana Formulario d Informacin de Tareas
Microsoft Project (Introduccin)
Centro de Entrenamiento Pg. 56 de 74
Preguntas de Repaso del Capitulo V
Cual es el vnculo o dependencia de Tarea ms comn?
___________________________________________________________________
___________________________________________________________________
Que es un Tiempo de Retraso?
___________________________________________________________________
___________________________________________________________________
Se puede borrar un vnculo de tareas desde la ventana Formulario de
Informacin de Tarea?
___________________________________________________________________
___________________________________________________________________
Microsoft Project (Introduccin)
Centro de Entrenamiento Pg. 57 de 74
Capitulo VI
Definiendo y Asignando Recursos
Objeti vos:
Definiendo los Recursos del Proyecto.
Modificando el Calendario de Recursos.
Identificando los componentes de las asignaciones de
trabajo.
Asignando Recursos a Tareas y Calculando la Duracin.
Asignando Recursos a Tareas y Calculando el Trabajo.
Asignando mltiples recurso con un manejador de esfuerzo
para la tarea.
NOTA:
Este es el modulo vital para la generacin de reportes
usando MS-Project
Microsoft Project (Introduccin)
Centro de Entrenamiento Pg. 58 de 74
Definiendo Los Recursos del Proyecto.
Los Recursos son Personas o equipos que son
responsables de la terminacin de las tareas son
denominados recursos. Dentro de los ejemplos se puede
incluir un individuo, un grupo de trabajo, una caja de
papel, un sitio, un vendedor externo o un contratista.
Existen dos tipos de Recursos. Materiales son de
consumibles. Los Recursos Materiales tienen etiqueta de
material que es una unidad de medida. Un ejemplo de
Recurso material puede ser Papel y un ejemplo de su
etiqueta puede ser Caja.
La manera en que se consume un recurso material
puede ser variable o fija. Por ejemplo imprimir manuales
puede que tome 10 cajas de papel. Este tipo es de
consumir el recurso es fija o de 10 cajas. Operar un
equipo pesado puede consumir un recurso material
como la gasolina. El equipo utiliza 5 galones de gasolina
por hora. La variable por hora necesitara ser agregada a
la asignacin del Recurso.
Los Recursos de Trabajo son personas o equipos. Los
recursos de Trabajo tienen una unidad mxima. Esta
unidad muestra el monto de tiempo disponible para el
recurso en el Proyecto. Un ejemplo de Recurso de
Trabajo es un Analista y un ejemplo de unidad mxima
es el 100% de tiempo disponible del analista.
Un recurso de trabajo puede referirse a un recurso nico
o a un grupo de recursos intercambiables. Definir un
recurso no solo envuelve el hecho de nombrar el
recurso, si no que tambin puede incluir el hecho de
configurar un calendario para el recurso con
disponibilidad, as como establecer una tas de costo. Si
un recurso es definido para representar un grupo de
recursos intercambiables, todos los recursos del grupo
deben compartir la misma tasa de costo, el mismo
calendario, y las mismas habilidades de configuracin.
Cuando una tasa de costo esta asociada a un recurso
Project acumula el total del costo del recurso para cada
tarea basndose en el trabajo y el material asignado al
recurso.
Microsoft Project (Introduccin)
Centro de Entrenamiento Pg. 59 de 74
Definiendo Recursos.
Un pool de recursos, son las colecciones de recursos
necesario para conseguir las metas del proyecto. Los
recursos de Project deben ser listados uno a uno en una
hoja de clculo parecida a la de MS-Excel a la cual
denominamos la vista de la Hoja de Recursos.
La siguiente tabla incluye la descripcin de campos que se
encuentran en la hoja de recursos.
Icono o Campo Descripcin
ID Representa un numero nico asignado a cada
uno
de los recursos
Indicadores
Representa indicadores grafico que resaltan
Informacin importante del recurso.
Indica que un recurso tiene una Nota Agregada.
Indica que un recurso tiene un Hipervnculo
Agregado.
Indica que un recurso sobre asignado debe ser
nivelado.
Nombre del
Recurso
Representa el nombre del recurso que puede
tener
hasta 255 caracteres
Tipo Indica si el recurso es Material o de Trabajo.
Etiqueta del
Material
Representa la unidad de medida para un recurso
material.
Iniciales Es una inicial que se le aplica solo a recursos de
trabajo para que la misma permita ahorra espacio
de memoria al utilizarla en diferentes vistas del
Proyecto.
Grupo Representa un nombre de categoras o filtra un
grupo de Recursos.
Unidad Mxima Desde 0% hasta 1,000,000% representa la
disponibilidad de trabajo para el recurso.
Tasa Standard Representa el costo por unidad de tiempo
cargado a la tarea por el trabajo del recurso.
Tasa Extra Aplica para la tasa que sern cargadas por
tiempo extra de trabajo del recurso.
Costo/Uso Representa en moneda el valor que se aplicar
cada vez que se use el recurso.
Amortizado a Determina si la porcin del costo del recurso se le
aplicara a la tarea, al principio, al final o repartido
durante el transcurso de la duracin de la tarea.
Calendario Base Determina el nombre del calendario Base al cual
el Recurso ser vinculado.
Cdigo SE utiliza como un ID para informacin adicional.
Microsoft Project (Introduccin)
Centro de Entrenamiento Pg. 60 de 74
Para Definir un Recurso:
1. Seleccione la hoja de recursos desde la Barra de
Vistas.
2. Digite la data del recurso en los campos
correspondiente.
Visualizando el Formulario de Informacin de Recursos.
Al igual que el formulario de informacin de Tarea, el
Formulario de Informacin de Recurso provee acceso a
los campos ms comunes usados en la creacin asignacin
y administracin de recursos. El Formulario de Informacin
de Recurso se puede ser acceder desde un recurso o
mltiples recursos.
Para Visualizar el Formulario de Informacin de
Recursos:
1. Doble clic en el nombre del recurso deseado.
2. Clic en la pestaa deseada y haga los cambios
necesarios.
3. Seleccione Aceptar.
Microsoft Project (Introduccin)
Centro de Entrenamiento Pg. 61 de 74
Declarando la Disponibilidad de un Recurso en el
Proyecto.
Un elemento importante en la definicin de cada recurso es
su disponibilidad. Esta es definida de dos maneras:
declarando la disponibilidad de un recurso para un proyecto
especfico y configurando el da a da del recurso en el
calendario laboral.
EL Formulario de Informacin de Recursos incluye un rea
titulada disponibilidad que abarca opciones para declarar la
disponibilidad de un recurso para un proyecto especfico.
Las opciones de Disponibilidad se encuentran en la
siguiente tabla.
Opciones Descripcin
Disponibilidad Desde
y Para una Fecha
Establece un marco de tiempo especifico, en el
cual el recurso este disponible para trabajar en
el proyecto. El Calendario del Recurso es
utilizado para programar el trabajo dentro de
un rengo de fecha. Para cualquier fecha fuera
de este rango, el recurso no estar disponible.
Se considerara un recurso Sobre Asignado.
Unidades Define el nmero de recursos disponible al
inicio del marco de Tiempo.
Para Declarar la Disponibilidad General de un Recurso
para el Proyecto:
1. Seleccione el Recurso deseado.
2. Abre el Formulario de Informacin de Recursos.
3. Clic en la pestaa General.
4. Modifique las opciones de Disponibilidad como
desee.
Microsoft Project (Introduccin)
Centro de Entrenamiento Pg. 62 de 74
Configurando el Calendario Base del Recurso.
Cada calendario de Recurso se utiliza como calendario base
y desde le mismo se derivan las horas y das laborables por
defecto. Un usuario puede especificar cualquier calendario
base deseado como tiempo laboral del recurso utilizando
tanto el Formulario de Informacin de Recursos como la
Hoja de Recursos.
Para configurar el calendario Base de un Recurso:
1. Doble clic en el nombre del Recurso deseado.
2. Clic en la Pestaa de Tiempo Laboral.
3. Seleccione el calendario deseado de la lista
saliente denominada Calendario Base.
4. Seleccione Aceptar.
Modificando Calendarios de Recursos.
Un Calendario de Recurso es modificado utilizando las
mismas tcnicas que se usan en las modificaciones de los
calendarios Base.
Para Editar el calendario de un Recurso:
1. Seleccione el Recurso deseado.
2. Abre el Formulario de Informacin de Recursos.
3. Clic en la Pestaa de Tiempo Laboral.
4. Seleccione el da(s) que va a cambiar.
5. Seleccione Utilizar el Predeterminado ,
Tiempo No Laborable o Tiempo No
Laborable No Predeterminado .
6. Cambie el Tiempo laboral previamente
seleccionado en las casillas correspondientes.
7. Seleccione Aceptar.
Microsoft Project (Introduccin)
Centro de Entrenamiento Pg. 63 de 74
Asignando Recursos.
Despus de que los recursos estn listados y disponibles
con su tiempo laboral determinado, es entonces posible
asignarlos a las tareas del Proyecto. Cuando un Recurso de
Trabajo es asignado a las tareas, una programacin es
desarrollada utilizando el calendario de recursos. Esto le
otorga al administrador del Proyecto un tiempo estimado
para las limitaciones del Recurso. Este tambin puede darle
seguimiento a los costos del Proyecto.
Revisando los Componentes de la Asignacin de
Trabajos.
Cuando un Recurso de Trabajo es asignado a una tarea,
una asignacin de trabajo es creada. Una Asignacin de
Trabajo consiste en dos medidas, trabajo y unidad.
Trabajo
Trabajo es el monto de esfuerzo expresado en el tiempo
requerido por los recursos para completar la tarea. Por
ejemplo un recurso necesita 16 horas de trabajo para
realizar un reporte. Esta tarea tomara dos das
laborables de 8 horas c/u para poder ser concluida.
Unidad
Las unidades asignadas representan la cantidad de
recursos destinados a una tarea. Las unidades se
pueden expresar en decimales o en porcentajes. Por
ejemplo un carpintero que trabaje da completo en una
tarea, tendr entonces, una (1) unidad de 100%
asignada. Si el carpintero solo pudiera trabajar la mitad
del tiempo, la unidad seria de 0.5 o 50% para la tarea. La
unidad mxima es el mximo nmero de recursos
disponibles. Por ejemplo si tres carpinteros estn
disponibles tiempo completo para el proyecto, la unidad
mxima es 3 o 300%.
Revisando los Clculos de Asignacin.
Existe una reilacin directa entre el monto de trabajo que es
requerido para realizar una tarea y el tiempo en que la tarea
se completara. El mtodo usado para asignar un recurso a
una tarea afecta la manera en que Project calcula la
informacin.
Microsoft Project (Introduccin)
Centro de Entrenamiento Pg. 64 de 74
Calculando el Trabajo.
La duracin de una tarea es entrada antes que el recurso
es asignado a una tarea. Project utiliza la duracin de una
tarea para calcular el monto de trabajo que es requerido
para completar esa tarea. Project utiliza los siguientes
clculos:
Duracin x Unidad = Trabajo
Por ejemplo (Usando ocho horas de un da laborable), la
siguiente tabla ilustra el trabajo que es calculado si el
recurso es asignado a la tarea.
Duracin Unidades Trabajo Calculado
1 da 1 unidad o 100% 8 Horas
1 da 2 unidades o 200% 16 Horas
2 da 1 unidad o 100% 16 Horas
2 da 2 unidades o 200% 32 Horas
3 da 1 unidad o 100% 24 Horas
3 da 2 unidades o 200% 48 Horas
Calculando Duraciones.
En algunos casos, la duracin de la tarea no es conocida
cuando el recurso es asignado a la tarea. El administrador
del Proyecto debe conocer el monto de trabajo requerido
para completar la tarea y debe saber la disponibilidad del
recurso, pero no conoce la duracin exacta de la tarea.
Project utilizara un trabajo estimado para calcular la
duracin de la tarea. Project usara los siguientes clculos:
Trabajo / Unidad = Duracin
Por ejemplo (Usando ocho horas de un da laborable), la
siguiente tabla ilustra el duracin que es calculada si el
recurso es asignado a la tarea.
Trabajo Unidades Duracin Calculada
4 Horas 1 unidad o 100% .5 Da
8 Horas 1 unidad o 100% .1 Das
8 Horas 2 unidades o 200% .5 Das
16 Horas 1 unidad o 100% .2 Da
16 Horas 2 unidades o 200% .5 Das
Microsoft Project (Introduccin)
Centro de Entrenamiento Pg. 65 de 74
Asignado Recursos para Calcular el Trabajo.
Existen numerosas maneras de asignar un recurso a unas
tareas. El mtodo usado, sin embargo, afecta la manera en
que el trabajo ser calculado. La herramienta de asignacin
de Recursos o el Formulario de Informacin de Tareas
pueden ser utilizados para asignar un recurso a una tarea y
calcular el trabajo.
Utilizando La herramienta de asignacin de Recursos.
La caja de dialogo de Asignacin de Recurso provee
herramientas muy convenientes. Un recurso puede ser
asignado a varias tareas a la vez.
Cuando se utiliza esta herramienta no aparece en pantalla
un lugar donde digitar el trabajo estimado. Sin embargo
gracias al mtodo automtico de clculo este es calculado
basndose en la duracin de la tarea.
Para Asignar un Recurso a travs de La Herramienta de
asignacin de Recursos:
1. Seleccione la tarea a la que se le asignara el
Recurso.
2. Haga clic en el botn de Asignacin de
Recursos.
Microsoft Project (Introduccin)
Centro de Entrenamiento Pg. 66 de 74
3. Seleccione el Recurso (s) deseado.
4. Entre la unidad deseada para el recurso para
asignarla a cada tarea.
5. Seleccione Asignar
6. Repita los pasos del 1 al 5 si desea asignar mas
recursos.
7. Seleccione Cerrar.
Utilizando el Formulario de Informacin de Tarea.
EL Formulario de informacin de tareas puede ser usado
como una conveniente herramienta para la asignacin de
recursos. Si mltiples tareas son seleccionadas, el recurso
puede ser asignado a ms de una tarea a la vez.
Para Asignar un Recurso a travs del Formulario de
Informacin de Tareas:
1. Seleccione la tarea a la que se le asignara el
Recurso.
2. Active el Formulario de Informacin de Tareas.
3. Clic en la Pestaa de Recursos.
4. Seleccione la 1ra lnea en blanco en la lista de
recursos.
5. Seleccione un nombre de recurso de la lista saliente.
6. Modifique las unidades como desee.
7. Seleccione Aceptar.
Microsoft Project (Introduccin)
Centro de Entrenamiento Pg. 67 de 74
Asignando Recursos a una duracin calculada.
Cuando el administrador del proyecto entra asignaciones de
recursos con trabajo estimado, una vista dividida de la
pantalla despliega la data de informacin de trabajo que es
necesaria para ver los resultados. La vista de pantalla
dividida puede ser usada para asignar recursos a las tareas,
entrando un recurso con trabajo estimado y permitiendo que
sea Project que calcule la duracin de la tarea.
Utilizando la Vista de Pantalla Dividida.
La vista de pantalla dividida puede ser usada para asignar
recursos a las tareas. Tambin le permite al administrador
de Proyectos activar la informacin de asignacin de
trabajo para las tareas. Cuando se efectan cambios en el
panel inferior, se debe oprimir el botn de Aceptar para
forzar a que se recalcule la data.
Para Asignar un Recurso a travs del Formulario de
Informacin de Tareas:
1. Seleccione la tarea deseada.
2. Divida la Pantalla.
La seccin entre parntesis indica la parte inferior de la pantalla
dividida de de Project.
Microsoft Project (Introduccin)
Centro de Entrenamiento Pg. 68 de 74
3. Active el Panel Inferior.
4. Seleccione el nombre del recurso de la lista saliente.
5. Entre la Unidad y trabajo deseado.
6. Seleccione Aceptar.
Microsoft Project (Introduccin)
Centro de Entrenamiento Pg. 69 de 74
Utilizando los Recursos Materiales.
Los Recursos Materiales son consumibles. Estos tienen
tambin etiqueta de material. Un ejemplo de Recurso
Material podra ser el Cemento y un ejemplo de su etiqueta
podra ser la Funda de Cemento.
Los Recursos Materiales son aadidos al proyecto y
asignados a las tareas al igual que los recursos de trabajo.
Existen algunas diferencias al utilizar recursos materiales.
Algunos de los campos en la hoja de recursos no aplican a
los recursos materiales. Estos campos son: Mx., Unidad,
Tasa de Horas Extras y Calendario Base.
Desde que un recurso es programado usa opciones de
tiempo de material, razn por la cual no aplican los campos
de unidades mximas o tiempo extra. El Calendario base no
aplica debido a que no se usan calendarios de recursos.
El Campo Costo/Uso trabaja diferente en el recurso material
que en el recurso de trabajo. El Costo/Uso es asignado en
un recurso de trabajo para cada unidad asignada a la tarea.
Por ejemplo, si un recurso de trabajo tiene un Costo/Uso de
$10.00 y dos unidades de 200%. Dos asignaciones de
$20.00 sern aplicadas a la tarea. Si un Costo/Uso es
asignado a un recurso material se aplicara solo uno a la vez.
Por ejemplo si un recurso material tiene un Costo/Uso de
$10.00 y 50 cajas asignadas una asignacin de RD$10.00
ser asignado a la tarea.
Recurso Costo/Uso
Electricista
Formulario
$10.00
$10.00
Electricista (2)
Formularios (50
Costo/Uso = $20
Costo/Uso = $10
Microsoft Project (Introduccin)
Centro de Entrenamiento Pg. 70 de 74
La manera en que se consumen los recursos materiales
puede ser variable o fija. Los campos de unidades en las
asignaciones de tareas pueden reflejar el nmero de
unidades si el recurso es consumido de manera fija. Por
ejemplo imprimir manuales consumir 10 cajas de papel. La
manera en que se consumen los materiales es fija y los
campos de unidades se leern como 10 Cajas.
Los campos de unidades en las asignaciones de tareas
pueden reflejar el nmero de unidades y la variable si la
manera de consumirse es variable. Operar un equipo
pesado puede consumir un recurso material como la
gasolina. El equipo utiliza 5 galones de gasolina por hora.
La manera en que se consume el material es variable y el
campo de unidad se leer como 5 gal/h.
Microsoft Project (Introduccin)
Centro de Entrenamiento Pg. 71 de 74
Preguntas de Repaso del Capitulo VI
Nombre dos tipos de Recursos?
_____________________________________________________________________
_____________________________________________________________________
Que herramienta es utilizada para asignar recursos de trabajo a las tareas y
dejar que Project calcule la duracin de la tarea?
_____________________________________________________________________
_____________________________________________________________________
Nombre una Tarea que sea No manejadora de Esfuerzo?
_____________________________________________________________________
_____________________________________________________________________
Microsoft Project (Introduccin)
Centro de Entrenamiento Pg. 72 de 74
Capitulo VII
Vistas e Impresin
Objeti vos:
Utilizando la Vista Previa.
Imprimir Vista y Reportes.
Microsoft Project (Introduccin)
Centro de Entrenamiento Pg. 73 de 74
Imprimiendo Vistas y Reportes.
Project provee muchas opciones para impresin. Los
usuario pueden imprimir reportes y la mayora de las vista.
Los reportes pueden ser prediseados, es decir, parecidos a
las plantillas de los reportes de una Base de Datos. Estos
tambin pueden ser personalizados. Project provee
herramientas fciles de usar para pre-visualizar un reporte.
Para Pre-Visualizar una Vista:
1. Active la vista deseada.
2. Haga clic en el botn Vista Preliminar.
3. Aparecern la ventana de vista previa y podr utilizar
los botones de de la barra para mayor variedad de
visualizacin.
4. Seleccione Cerrar.
Microsoft Project (Introduccin)
Centro de Entrenamiento Pg. 74 de 74
Pre-Visualizando e Imprimiendo Reportes.
Adems de imprimir las vistas, Project ha incorporado una
librera de Reportes que pueden ser impresos. Estn
diseados para 5 reportes estndares. Adems un modulo
de personalizacin le permite al usuario disear su propio
reporte.
Una de las ventajas principales de imprimir reportes es que
los mismos permiten visualizar los detalles tanto de las
tareas como de los recursos, ya que la librera de reportes
consta de una buena variedad de reportes para ambas
situaciones.
Para Pre-Visualizar un Reporte desde la Librera de
Reportes:
1. Despliegue el Proyecto deseado.
2. Seleccione el Men de Ver y el comando Reportes.
3. Haga doble clic en la categora del reporte deseada.
4. Haga doble clic en el Reporte deseado.
5. Seleccione Cancel para volver a la Vista del
Proyecto.
Das könnte Ihnen auch gefallen
- Manual de Gerencia de Proyectos de Construccion Ing. Renato GomezDokument67 SeitenManual de Gerencia de Proyectos de Construccion Ing. Renato GomezCarlos GomezNoch keine Bewertungen
- Gestión de proyectos con enfoque PMI al usar Project y Excel - 3ra ediciónVon EverandGestión de proyectos con enfoque PMI al usar Project y Excel - 3ra ediciónNoch keine Bewertungen
- (Presentation) La Familua de Productos Primavera - Luisa Frare - 11pgDokument11 Seiten(Presentation) La Familua de Productos Primavera - Luisa Frare - 11pgsurchgNoch keine Bewertungen
- Primavera P6 Manual de ReferenciaDokument31 SeitenPrimavera P6 Manual de ReferenciaRamón BaróNoch keine Bewertungen
- Macros y Reportes Visuales en Project 2013Dokument18 SeitenMacros y Reportes Visuales en Project 2013JohanFICNoch keine Bewertungen
- Control y seguimiento de proyectos con Microsoft Project 2010Dokument3 SeitenControl y seguimiento de proyectos con Microsoft Project 2010Henry ValverdeNoch keine Bewertungen
- La Biblia de Project 2007Dokument140 SeitenLa Biblia de Project 2007Vladimir Estepa Pulido100% (3)
- Costos y Presupuestos para EdificacionesDokument8 SeitenCostos y Presupuestos para EdificacionesADRIANA MINJAREZNoch keine Bewertungen
- Curso Universidad FASTA - MS Project 2010Dokument143 SeitenCurso Universidad FASTA - MS Project 2010hjcs010% (1)
- 5.especialista en Ms Project & S10 TEMARIODokument8 Seiten5.especialista en Ms Project & S10 TEMARIORolando Girao GarcésNoch keine Bewertungen
- Acceso A Proyectos de Visual Basic For ApplicationsDokument59 SeitenAcceso A Proyectos de Visual Basic For ApplicationsantopfsNoch keine Bewertungen
- Primavera Vs Project FreeDokument4 SeitenPrimavera Vs Project FreeAnonymous qDRfAvNoch keine Bewertungen
- Manual Curso Primavera-2da Parte PDFDokument64 SeitenManual Curso Primavera-2da Parte PDFpedroNoch keine Bewertungen
- Manual Project 2007Dokument63 SeitenManual Project 2007Hazel Salazar100% (1)
- Curso BIM Revit con Certificación AutodeskDokument7 SeitenCurso BIM Revit con Certificación AutodeskXtian Mendoza ChávezNoch keine Bewertungen
- ¿Qué Es y Qué Hace Synchro Pro - Bentley y La GESTION-Especialista3DDokument13 Seiten¿Qué Es y Qué Hace Synchro Pro - Bentley y La GESTION-Especialista3DSONIA IBON(IVONNE) CUBILLOS VANEGASNoch keine Bewertungen
- MS Project AvanzadoDokument3 SeitenMS Project AvanzadoAry DynermanNoch keine Bewertungen
- RiskyProject Integración Con PrimaveraDokument14 SeitenRiskyProject Integración Con PrimaveraVioleta QuevedoNoch keine Bewertungen
- Gerencia de Proyectos Ing. Walter RodriguezDokument150 SeitenGerencia de Proyectos Ing. Walter RodriguezVictor Hugo Fuentes AliagaNoch keine Bewertungen
- Trabajo de ProjectDokument33 SeitenTrabajo de Projectjose gean fernandez valquiNoch keine Bewertungen
- Fundamentos Itil para Gestion ServiciosDokument10 SeitenFundamentos Itil para Gestion ServiciosParco Camasca VidalNoch keine Bewertungen
- Manual Basico Visual Basic para ExcelDokument49 SeitenManual Basico Visual Basic para ExceljavzlaNoch keine Bewertungen
- 02 Actualización Proyecto en Ms-Project 2020-2 (% Físico Completado)Dokument9 Seiten02 Actualización Proyecto en Ms-Project 2020-2 (% Físico Completado)Jose Luis Coyla YanquiNoch keine Bewertungen
- Manual p6 A&a TallerDokument89 SeitenManual p6 A&a Tallerpepeluisguevara100% (1)
- Manual Curso Project Básico - IntermedioDokument92 SeitenManual Curso Project Básico - IntermedioRonald Gustavo100% (2)
- Control y Seguimiento Con ProjectDokument3 SeitenControl y Seguimiento Con ProjectJoset Regulo Ramos PalaciosNoch keine Bewertungen
- Módulo 1. Introducción A PrestoDokument13 SeitenMódulo 1. Introducción A PrestoUnai Fernández BlancoNoch keine Bewertungen
- Construcción casa MS ProjectDokument5 SeitenConstrucción casa MS ProjectkevinNoch keine Bewertungen
- Manual Project I 2017 PDFDokument100 SeitenManual Project I 2017 PDFRaul Veliz50% (2)
- 4.hidrologia PiuraDokument12 Seiten4.hidrologia PiuraEDWIN CABANILLASNoch keine Bewertungen
- Analisis de Sistemas de Clasificacion para Entorno BIMDokument44 SeitenAnalisis de Sistemas de Clasificacion para Entorno BIMJuan Pessolani100% (1)
- Primavera P6 Curso Basico Espanol UDDokument94 SeitenPrimavera P6 Curso Basico Espanol UDEillyn IvonneNoch keine Bewertungen
- Aplicación de herramientas Lean en la gestión de proyectos de edificaciónDokument128 SeitenAplicación de herramientas Lean en la gestión de proyectos de edificaciónRonald Millán GonzalesNoch keine Bewertungen
- Acero PHDokument89 SeitenAcero PHReinel Cruz PacsiNoch keine Bewertungen
- MS Project GP Parte 1Dokument37 SeitenMS Project GP Parte 1Bryan Gonzales MacuriNoch keine Bewertungen
- Funciones en MS Project 2010Dokument19 SeitenFunciones en MS Project 2010sanchez772100% (1)
- Seys Diccionario Terminologia BIMDokument12 SeitenSeys Diccionario Terminologia BIMJose Daniel Triana RestrepoNoch keine Bewertungen
- Manual JaguarDokument129 SeitenManual JaguarErick vidal hernandezNoch keine Bewertungen
- 01-Taller de MS Project 2010 para La Gestion de ProyectosDokument35 Seiten01-Taller de MS Project 2010 para La Gestion de ProyectosCLAUDIA XIMENA EDUARDO RIVASNoch keine Bewertungen
- Ultimo Informe de Practica Pari HectorDokument65 SeitenUltimo Informe de Practica Pari HectorJohn Franklin Ramos MamaniNoch keine Bewertungen
- Gestion de Proyectos Con Enfoque PMI Vista Preliminar Del LibroDokument19 SeitenGestion de Proyectos Con Enfoque PMI Vista Preliminar Del LibrocarlosenriqueaaNoch keine Bewertungen
- Excel ingenieros funciones cursoDokument3 SeitenExcel ingenieros funciones cursojuannartNoch keine Bewertungen
- Manual Tutorial, Presto 8.8Dokument79 SeitenManual Tutorial, Presto 8.8Antonio MoralesNoch keine Bewertungen
- Arquímedes y Control de Obra - Plantillas de Listados PDFDokument42 SeitenArquímedes y Control de Obra - Plantillas de Listados PDFreymondei423_9256597Noch keine Bewertungen
- Informe PMG PDFDokument139 SeitenInforme PMG PDFpatricioNoch keine Bewertungen
- Modulo Project BasicoDokument93 SeitenModulo Project BasicoTHALIA YAJAIRA RIMAC VEGANoch keine Bewertungen
- BIM 360 Interfaz de Usuario y Gestión de DocumentaciónDokument39 SeitenBIM 360 Interfaz de Usuario y Gestión de DocumentaciónGiulianaNichoGomezNoch keine Bewertungen
- Especialización en Lean ConstructionDokument14 SeitenEspecialización en Lean ConstructionGiordano Tuanama100% (1)
- Gestion de Proyectos en Desarrollo LocalDokument269 SeitenGestion de Proyectos en Desarrollo LocalUvaldo Pq100% (2)
- Manual Project 2016Dokument33 SeitenManual Project 2016Sabanera Maldonado100% (1)
- Decreto Bebidas AzucaradasDokument4 SeitenDecreto Bebidas AzucaradasGabriela ValleNoch keine Bewertungen
- Ejemplo Proyecto Soalr Termica CYPEDokument53 SeitenEjemplo Proyecto Soalr Termica CYPEGuillermo Quintero AldanaNoch keine Bewertungen
- 2.0 Administrador V9.1.3Dokument179 Seiten2.0 Administrador V9.1.3ALCANGOS70Noch keine Bewertungen
- Docs360 BimDokument22 SeitenDocs360 BimGabo Chavez Villanueva100% (1)
- 01 Movimiento de Tierra MasivosDokument4 Seiten01 Movimiento de Tierra Masivosoxigeno2010Noch keine Bewertungen
- Taller BimDokument30 SeitenTaller BimRafael Armando Terrero MedinaNoch keine Bewertungen
- Manual Presto 8.9Dokument58 SeitenManual Presto 8.9gamacadNoch keine Bewertungen
- Esan BusinessDokument202 SeitenEsan BusinesserickNoch keine Bewertungen
- Marco Conceptual - AgileDokument55 SeitenMarco Conceptual - AgilepruebaNoch keine Bewertungen
- 7.-Email MarketingDokument50 Seiten7.-Email MarketingNarcis ClavellNoch keine Bewertungen
- 4° - Sesión - Compartimos Nuestro Díptico Sobre El Cuidado de La Salud"Dokument5 Seiten4° - Sesión - Compartimos Nuestro Díptico Sobre El Cuidado de La Salud"Rosa Estela Tavara NatividadNoch keine Bewertungen
- Multiplicación en números enterosDokument3 SeitenMultiplicación en números enterosJorge PichilingueNoch keine Bewertungen
- Inspección judicial Códigos ProcesalesDokument4 SeitenInspección judicial Códigos ProcesalesSantiago Ramírez VallejoNoch keine Bewertungen
- Resolvemos Situaciones Problemáticas Con Operaciones de Multiplicación.Dokument2 SeitenResolvemos Situaciones Problemáticas Con Operaciones de Multiplicación.manuel aguilarNoch keine Bewertungen
- Capitulo 10-1Dokument16 SeitenCapitulo 10-1Adriana TorresNoch keine Bewertungen
- Dualist ADokument2 SeitenDualist AangryvikingNoch keine Bewertungen
- IdoiaDokument32 SeitenIdoiaIrantzu Lategui ErroNoch keine Bewertungen
- Dos Verdades Crudas Sobre El Medio AmbienteDokument2 SeitenDos Verdades Crudas Sobre El Medio AmbientelilianettNoch keine Bewertungen
- Triptico PapaDokument2 SeitenTriptico PapaNaya Blas AlfaroNoch keine Bewertungen
- Oliverio Castañeda de LeónDokument12 SeitenOliverio Castañeda de LeónFlor del Rocío Guarcas SamayoaNoch keine Bewertungen
- Aprendizaje AutonomoDokument10 SeitenAprendizaje AutonomoItzel QuetzallyNoch keine Bewertungen
- Actividad #12 Investigación Formativa III UnidadDokument14 SeitenActividad #12 Investigación Formativa III UnidadA Eder Machuca100% (1)
- Guía - Movimiento CircularDokument3 SeitenGuía - Movimiento Circularhectorciencias33% (3)
- MART, Blanca-Cuentos CF y FantásticosDokument41 SeitenMART, Blanca-Cuentos CF y FantásticosDavid Lopez NietoNoch keine Bewertungen
- Guía Elementos Líricos CancionesDokument2 SeitenGuía Elementos Líricos CancionesMarcela Sánchez ConchaNoch keine Bewertungen
- Diseño Mecanico de MotorreductorDokument16 SeitenDiseño Mecanico de MotorreductorEduardoNoch keine Bewertungen
- Estructura curricular del Bachillerato Tecnológico en la carrera de Técnico en Construcción y Reparación NavalDokument97 SeitenEstructura curricular del Bachillerato Tecnológico en la carrera de Técnico en Construcción y Reparación NavalJavith DeJesús Pertuz RicardoNoch keine Bewertungen
- Actividad Integradora 4 Semana 3. Un Fenómeno Natural.Dokument3 SeitenActividad Integradora 4 Semana 3. Un Fenómeno Natural.PROFABELGPNoch keine Bewertungen
- Velocidad de Reacciones QuimicasDokument12 SeitenVelocidad de Reacciones Quimicaspruebamarcaug1Noch keine Bewertungen
- T - SMA - Sem12 - Fisica - Dinamica Del Mov RectilineoDokument3 SeitenT - SMA - Sem12 - Fisica - Dinamica Del Mov RectilineoAriana FernandezNoch keine Bewertungen
- Mineria Mecanica de Minas 22Dokument48 SeitenMineria Mecanica de Minas 22Juan PaNoch keine Bewertungen
- Aplicaciones de motores trifásicos: bombas, ventiladores, grúasDokument2 SeitenAplicaciones de motores trifásicos: bombas, ventiladores, grúasDavid Omar Mateo LopezNoch keine Bewertungen
- PRACTICA 3.1 EST-110.PDF - Annel MoscosoDokument6 SeitenPRACTICA 3.1 EST-110.PDF - Annel MoscosoAnnel MoscosoNoch keine Bewertungen
- Tecnologia Mineralurgica ProgramaDokument3 SeitenTecnologia Mineralurgica ProgramaVB JazminNoch keine Bewertungen
- Apuntes Desde El SueloDokument296 SeitenApuntes Desde El SueloLenin TorresNoch keine Bewertungen
- Cantos Pa La Misa UrkupiñaDokument2 SeitenCantos Pa La Misa Urkupiñavalepistol100% (1)
- Actividad 6 Reflexión Sobre Las Causas Que Detonaron Bajos Niveles de AprovechamientoDokument6 SeitenActividad 6 Reflexión Sobre Las Causas Que Detonaron Bajos Niveles de AprovechamientoTeresa HernándezNoch keine Bewertungen
- Casos Clínicos #1Dokument4 SeitenCasos Clínicos #1Mai Mia MaiNoch keine Bewertungen
- Plan de Trabajo Ultimo Espacio Ludico 2018Dokument33 SeitenPlan de Trabajo Ultimo Espacio Ludico 2018Mirian DaysiNoch keine Bewertungen