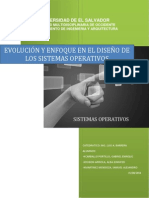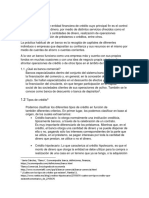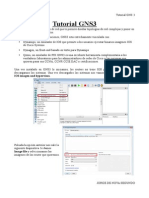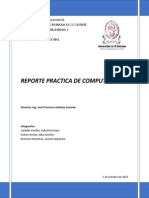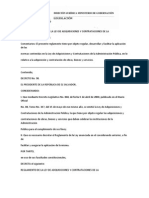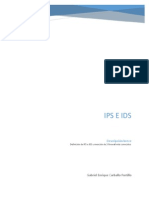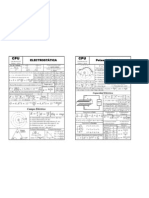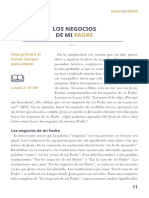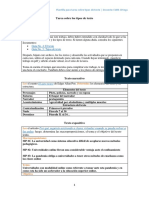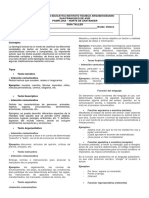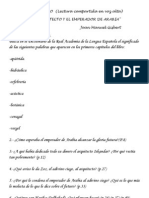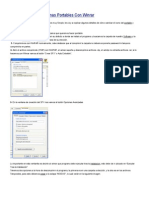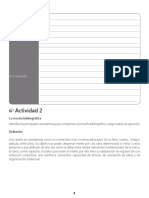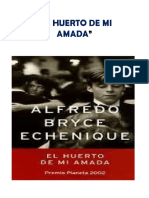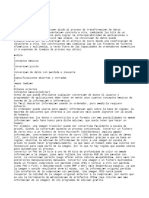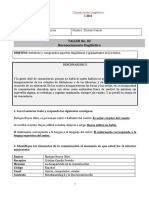Beruflich Dokumente
Kultur Dokumente
Manual CentOS 6.4
Hochgeladen von
Gabriel CaCopyright
Verfügbare Formate
Dieses Dokument teilen
Dokument teilen oder einbetten
Stufen Sie dieses Dokument als nützlich ein?
Sind diese Inhalte unangemessen?
Dieses Dokument meldenCopyright:
Verfügbare Formate
Manual CentOS 6.4
Hochgeladen von
Gabriel CaCopyright:
Verfügbare Formate
Manual instalacin
CentOS 6.4
2013
GABRIEL ENRIQUE CARBALLO PORTILLO
Al momento de bootear CentOS 6.4 nos mostrar la siguiente ventana donde se elegir la
opcin Install or upgrade an existing system y damos enter.
Luego se observa como carga todos los archivos necesarios para la instalacin.
Despus de que ha cargado todo lo necesario, no pregunta si deseamos hacer un test de
los medios, en nuestro caso del disco duro, ac se elige la opcin Skip y damos enter.
La siguiente imagen nos muestra la primera pantalla para instalar CentOS 6.4 de manera
grfica, ac solo damos clic en Next (Siguiente).
Luego elegiremos el idioma que se mostrara durante el proceso de instalacin, en este
caso elegimos Spanish (Espaol), y damos clic en Next.
Luego nos mostrara otra ventana, donde elegiremos el tipo de teclado que usaremos,
tambin podemos observar que los textos ya estn en espaol, tambin escogemos la
opcin Espaol y luego hacemos clic en Siguiente.
Luego debemos elegir el tipo de almacenamiento que involucra nuestra instalacin, para
nuestro caso elegiremos la primera opcin que es Dispositivos de almacenamiento bsicos,
y damos clic en Siguiente.
Nos aparecer una ventana donde elegiremos la opcin Si, descarte todos los datos, con
esto estamos borrando todos los datos que estn en el disco, en el cual se est instalando
CentOS 6.4.
Luego colocaremos el nombre del Host a utilizar, por el momento dejamos el que est por
defecto, el cual es localhost.localdomain, luego se puede cambiar; solo damos clic en
Siguiente.
En la siguiente ventana elegiremos la regin en la cual estamos establecidos, en este caso
El Salvador, Amrica y damos clic en Siguiente.
Despus debemos elegir una contrasea para el root, la cual es la cuenta administradora,
la que tiene todos los privilegios en el Sistema Operativo.
Aparece un mensaje de advertencia, ya que en este caso la contrasea es dbil, damos clic
en Utilizar de todos modos.
Luego se elige el tipo de instalacin que se desea, en este caso elegir la ltima opcin, la
cual es crear un diseo personalizado, ya que nos permitir un control total sobre el
tamao de las particiones y otras configuraciones, y dar clic en Siguiente.
Aparecer una ventana como muestra la siguiente imagen, en esta ventana damos clic al
botn Crear, para crear las particiones que contendrn nuestro Sistema Operativo.
Luego en la ventana emergente que aparece elegimos la opcin Particin estndar; cada
vez que creemos una nueva particin aparecer esta ventana y elegiremos la misma opcin,
luego damos clic en Crear.
Luego elegimos el punto de montaje /boot, tipo de sistema de archivos elegimos ext4, el
tamao de la particin la dejamos de 200 MB ya que esta particin no necesita mucho
espacio, luego damos clic en Aceptar.
Luego seguimos creando las dems particiones necesarias, el primer paso de crear una
particin es el mismo, lo que cambiar sern las configuraciones en la ventana Aadir
particin, en este caso creamos la particin SAWP para ello solo elegimos el tipo de sistema
de archivos swap y dejamos el tamaa en 200 MB, ya que en las maquinas modernas
generalmente cuentan con suficiente memoria RAM por lo que la swap puede que no se
utilice, por ultimo damos clic en Aceptar.
Seguimos con la particin /home, punto de montaje /home, tipo de sistema de archivos
ext4, y el tamao de esta particin ser la mitad del espacio libre en el disco, en este caso
es de 3895 MB, luego damos clic en Aceptar.
Creamos la ultima particion en este caso elegimos el punto de montaje / que es la raiz donde
se instala el sistema operativo, el tipo de sistema de archivos siempre sera ext4, y el tamao
ser igual que el de la particin del /home, luego damos clic en Aceptar.
Luego vemos en la siguiente imagen como quedaron las particiones creadas, el dispositivo
en el que estn creadas, el tamao en megabyte, el punto de montaje, el tipo y si se dar
formato o no a la particin, al verificar que todo est como deseamos damos clic en
Siguiente.
Luego nos muestra una ventana de advertencia con las particiones a las que se les dar
formato, verificamos que sean las que seleccionamos con esta opcin y damos clic en
Formato.
Luego nos aparece otra ventana de advertencia que nos pregunta si queremos que los datos
se escriban en las particiones, damos clic en Escribir datos al disco.
Aparece una ventana donde nos muestra los cambios de formato que se estn realizando,
esperamos a que termine.
Despus aparecer una ventana donde muestra los sistemas operativos que aparecern en
el gestor de arranque, en este caso solo aparece CentOS ya que es el nico sistema instalado
en este disco, adems muestra donde esta este dispositivo (/dev/sda2) y nos permite
aadir, editar y eliminar entradas en el gestor de arranque, ac solo damos clic en Siguiente.
En la ventana que aparece elegimos la opcin Desktop la cual instalara el sistema con una
interfaz grfica y tambin elegimos la opcin Personalizar ahora para elegir los paquetes
que deseamos instalar, y damos clic en Siguiente.
Luego aparece una ventana donde elegimos los paquetes adicionales que queremos a los
que estn por defecto para que funcione el sistema operativo.
En el panel izquierdo elegimos la opcin Base de datos, y marcamos todas las opciones.
Luego elegimos en el panel izquierdo la opcin Servidor de Web y en el panel derecho
elegimos las ltimas dos opciones (Servidor web y Soporte par PHP) ya que para este caso
las primeras dos no las utilizaremos.
Elegimos la opcin Servidores en el panel izquierdo y elegimos las siguientes opciones en el
panel derecho: Plataforma de servidor (esta seleccionada por defecto), Servidor FTP,
Servidor de archivo DNS y Servidor de correo-e luego damos clic en Siguiente.
Aparecer una ventana donde muestra el proceso de comprobacin de dependencias,
esperamos a que termine.
Luego aparecer otra ventana iniciar el proceso de instalacin, tambin debemos de
esperar a que termine.
Cuando esta ventana se cierre empezar la instalacin de CentOS 6.4, esperamos a que la
instalacin termine (se tarda un poco en instalar).
Al finalizar la instalacin aparcera la siguiente ventana donde daremos clic en Reiniciar.
Aparecer una pantalla en azul con una parte negra donde se puede observar los procesos
que se llevan a cabo.
Al reiniciar aparecer la siguiente ventana sino presionamos ninguna teclas CentOS 6.4
cargara automticamente, si presionamos cualquier tecla nos mostrar una ventana con los
sistemas operativos instalados, en este caso con el gestor de arranque GRUB.
Luego empezara a cargar CentOS 6.4.
Luego aparece una ventana donde se muestran todos los procesos para iniciar el sistema.
Al iniciar por primera vez aparecer la siguiente ventana de bienvenida, damos clic en Al
frente.
Luego nos muestra la informacin de la licencia de CentOS 6.4 que es GPLv2, elegimos la
opcin Si, Estoy de acuerdo con el Acuerdo de licencia, y damos clic en Al frente.
Despus creamos un usuario, donde designamos nombre del usuario, nombre completo,
contrasea y confirmacin de la contrasea, y damos clic en Al frente.
Aparece una ventana de advertencia ya que la contrasea del usuario en este caso es dbil,
damos clic en S.
Luego configuramos la fecha y hora del sistema, y damos clic en Al frente.
Luego aparece la configuracin de Kdump pero en este caso no modificamos nada, solo
damos clic en Finalizar.
Aparecer una pantalla de logeo donde se elige el usuario que se cre y se coloca la
contrasea que se defini y dar clic en Iniciar sesin o presionar enter.
Al finalizar tenemos nuestro escritorio de CentOs 6.4 y podemos empezar a utilizarlo.
Das könnte Ihnen auch gefallen
- GuiaDokument9 SeitenGuiaGabriel CaNoch keine Bewertungen
- EconomíaDokument3 SeitenEconomíaGabriel CaNoch keine Bewertungen
- CVTDokument36 SeitenCVTGabriel CaNoch keine Bewertungen
- Tutorial Gns3Dokument12 SeitenTutorial Gns3Rodrigo Andres Contreras HidalgoNoch keine Bewertungen
- CVTDokument36 SeitenCVTGabriel CaNoch keine Bewertungen
- Practica de ComputadorasDokument15 SeitenPractica de ComputadorasGabriel CaNoch keine Bewertungen
- Cómo Funciona Un Correo ElectrónicoDokument2 SeitenCómo Funciona Un Correo ElectrónicoGabriel CaNoch keine Bewertungen
- GUIAMetodos IteractivosDokument2 SeitenGUIAMetodos IteractivosLuis SiguenzaNoch keine Bewertungen
- Reglamento de La Ley LacapDokument33 SeitenReglamento de La Ley LacapTavinho GonzalesNoch keine Bewertungen
- Qué Es Un IPS e IDSDokument5 SeitenQué Es Un IPS e IDSGabriel CaNoch keine Bewertungen
- El Transistor PDFDokument6 SeitenEl Transistor PDFVarinuk Na NanukNoch keine Bewertungen
- Derivadas PDFDokument1 SeiteDerivadas PDFCristhian medina ninaNoch keine Bewertungen
- Tablas Electrostatica y VoltajeDokument1 SeiteTablas Electrostatica y VoltajeFernando Lima100% (2)
- Ciencias NaturalesDokument5 SeitenCiencias NaturalesGabriel CaNoch keine Bewertungen
- Tipos de CuentosDokument2 SeitenTipos de CuentosCesar Alejandro Mendez ArenasNoch keine Bewertungen
- Folleto de Sermones Santa ConvocatoriaDokument38 SeitenFolleto de Sermones Santa ConvocatoriaSimón Pedro Gómez EstradaNoch keine Bewertungen
- MANNING - El Éxtasis y El DemonioDokument34 SeitenMANNING - El Éxtasis y El DemonioGabrielaNoch keine Bewertungen
- La Técnica de La Formulación de PreguntasDokument9 SeitenLa Técnica de La Formulación de PreguntasMargarita Valeria Roque SuarezNoch keine Bewertungen
- EDU-106-Programa de La Asignatura-Método Del Trabajo AcadémicoDokument8 SeitenEDU-106-Programa de La Asignatura-Método Del Trabajo AcadémicoLuis Alejandro Polanco PuelloNoch keine Bewertungen
- Expresión Oral y EscritaDokument3 SeitenExpresión Oral y EscritaMolina Armas Hugo RobinsonNoch keine Bewertungen
- El Concepto de Competencia ComunicativaDokument14 SeitenEl Concepto de Competencia ComunicativaCiviiiNoch keine Bewertungen
- Sanchez Perez Carlos PDFDokument581 SeitenSanchez Perez Carlos PDFFrancis DrakeNoch keine Bewertungen
- Liturgia 18º REAA SCEUM-GFMM-1Dokument23 SeitenLiturgia 18º REAA SCEUM-GFMM-1José Luis H. AcuñaNoch keine Bewertungen
- Proyecto de Tesis - Mariana RamirezDokument37 SeitenProyecto de Tesis - Mariana Ramirezartemix nixaNoch keine Bewertungen
- Manual de Victoria HDDDokument27 SeitenManual de Victoria HDDPedro Alberto GodoyNoch keine Bewertungen
- Baf 082Dokument4 SeitenBaf 082lorenaNoch keine Bewertungen
- Aprendizaje Por DescubrimientoDokument42 SeitenAprendizaje Por DescubrimientoPedro Alberto Buscio RojasNoch keine Bewertungen
- El Uso de Materiales en LectoescrituraDokument5 SeitenEl Uso de Materiales en LectoescrituraKatiuska Racua RodriguezNoch keine Bewertungen
- Estructura de Un Informe de LecturaDokument2 SeitenEstructura de Un Informe de LecturaMarcela MazoNoch keine Bewertungen
- La Magia de La Lirica InglesaDokument31 SeitenLa Magia de La Lirica InglesaLuis Alberto Hernández ArmentaNoch keine Bewertungen
- Texto ExpositivoDokument5 SeitenTexto Expositivodiego75% (4)
- Cancionero Verbum Dei Con Acordes (Novena Edición)Dokument234 SeitenCancionero Verbum Dei Con Acordes (Novena Edición)Dante Romero Bendezú100% (28)
- El Arquitecto-1 ParteDokument6 SeitenEl Arquitecto-1 ParteTitateneaNoch keine Bewertungen
- Crear Programas Portables Con WinrarDokument7 SeitenCrear Programas Portables Con WinrarlalogsNoch keine Bewertungen
- Hacia La Meta 1 PDFDokument60 SeitenHacia La Meta 1 PDFlimon0606123825% (4)
- Didáctica de La TraducciónDokument10 SeitenDidáctica de La TraducciónAlba Sivera Bernal100% (1)
- Reseña Bibliográfica-8-17Dokument10 SeitenReseña Bibliográfica-8-17kaory uwuNoch keine Bewertungen
- Heka. Un Viaje Mágico A Egipto. SecundariaDokument22 SeitenHeka. Un Viaje Mágico A Egipto. SecundariaAngelica maria PARDO HERNANDEZ0% (2)
- Alfredo Bryce Echenique.....................................Dokument17 SeitenAlfredo Bryce Echenique.....................................Deiben Yhojan Escudero VillanuevaNoch keine Bewertungen
- Conversion InformaticaDokument3 SeitenConversion InformaticaninjachuNoch keine Bewertungen
- La Recepcion de La Obra de Carlos Vega PDokument18 SeitenLa Recepcion de La Obra de Carlos Vega PCharlyNoch keine Bewertungen
- Pensamiento MágicoDokument5 SeitenPensamiento MágicoA. J. IssorNoch keine Bewertungen
- Taller 02 Comunicación Linguistica 1-22Dokument3 SeitenTaller 02 Comunicación Linguistica 1-22Cristian Camilo Poveda RinconNoch keine Bewertungen
- Taller de Comunicación 2Dokument2 SeitenTaller de Comunicación 2Stefani Gonzalez Contreras100% (1)