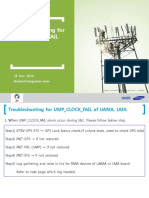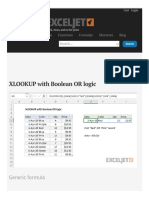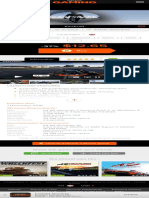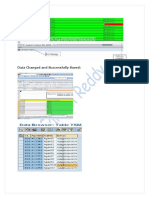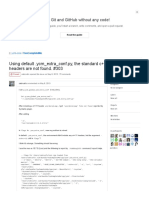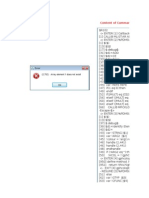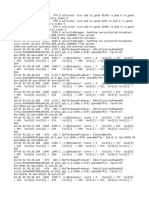Beruflich Dokumente
Kultur Dokumente
TweakHound - Installing Windows 7
Hochgeladen von
alexx_jmssCopyright
Verfügbare Formate
Dieses Dokument teilen
Dokument teilen oder einbetten
Stufen Sie dieses Dokument als nützlich ein?
Sind diese Inhalte unangemessen?
Dieses Dokument meldenCopyright:
Verfügbare Formate
TweakHound - Installing Windows 7
Hochgeladen von
alexx_jmssCopyright:
Verfügbare Formate
Home Blog Articles Windows XP Windows Vista Windows 7 Linux Site Info
Installing Windows 7
A start-to-finish, step-by-step guide to properly installing Windows 7.
created 15 October, 2009
Please read through this entire guide before doing anything.
Before Purchasing Windows 7
You'll see articles/posts/blogs around the web talking about the
minimum requirements to run Windows 7. Geeks have always
considered Microsoft's minimum req's to be a joke, the general rule of
thumb for Geeks has been take the minimum and double it. Note the
word MINIMUM, bottom line is the faster machine you have the better
Windows 7 will run.
-1 gigahertz (GHz) or faster 32-bit (x86) or 64-bit (x64) processor
-1 gigabyte (GB) RAM (32-bit) or 2 GB RAM (64-bit)
-16 GB available hard disk space (32-bit) or 20 GB (64-bit)
-DirectX 9 graphics device with WDDM 1.0 or higher driver
1 - Check Your Hardware and Software
Download and run Windows 7 Upgrade Advisor on the computer you
intend to install Windows 7 on. This will give you a general idea on
what hardware/software will work and the ones you may have
problems with.
2 - Which Edition?
Well, here is the page that compares all the features of each version.
My recommendation, use Windows 7 Home Premium. You'll be
tempted to get "Ultimate" because of the name. (I've got Ultimate
because I need to test all the features. )
3 - Do I need an Upgrade or Full version?
If you intend on installing 7 on a machine that already has a
Windows operating system, and you intend to upgrade (install over
it) then get an upgrade version. Otherwise the license requirement
says you need a full version. Yes you can do a clean install using an
upgrade disk (instructions below). Please note, the Windows 7
license agreement states that if you use an upgrade version then the
OS you installed Windows 7 over is no longer valid. This may or may
not be a technicality based on your own set of morals.
4 - 32-Bit or 64-Bit?
There are 3 determining factors here.
1 - Can your system use a 64-bit Operating System? To find out:
- Download SIW and run it. In the left pane expand the Hardware
section and click on CPU Info. In the right pane look at the line
Number of CPU(s). At the end of that line you should see "32 bits" or
"64 bits". If it is the latter then you can run a 64-bit OS.
- One thing I have noticed when using the Windows 7 Upgrade
Advisor. While it doesn't straight up say you can run Windows 7 64-
bit it will mention 64-bit in the Hard Drive Free Space and RAM
sections if your computer is 64-bit capable. It does not mention 64-
Popular Articles
Tweaking Windows 7
Installing Windows 7
TweakHound's Super XP
Tweaking Guide - SP3
Final
Tweaking Windows Vista
The Right Way To Install
Windows XP
Installing Windows Vista
The Freeware XP
Machine
The Vista Freeware
Machine
Windows XP Backup
Strategies For Home
Users
Windows Vista Backup
Strategies For Home
Users
Installing Suse Linux 10.3
How To Samba With
openSUSE 11.2 and
Windows
iTunes, iPod File Types &
Quality
Software I Use
I use True Image 2011
for all my OS backups
and Disk Director 11.0 for
all my partitioning
requirements.
TweakHound readers
often get a discount off
Acronis Products. Check
the links for more info.
bit if it is not capable.
2 - How much memory do you have? 2GB of memory is the minimum
for Windows 7 64-bit, I would recommend 4GB.
3 - Check to see if your hardware the programs you want to install
under Windows 7 will work under Windows 7 64-bit. Windows 7 does
a very good job at hardware and program compatibility but there are
cases where hardware lacks 64-bit drivers and software does not work
correctly on a 64-bit system. Check the vendors support site or to a
Google search to find answers.
64-bit will perform better if you have the correct driver and enough
memory.
Before Installing Windows Seven
1 - Download all your drivers.
To find out all the specifics of your computer and its hardware
download SIW and run it.
You can get the drivers from the website of the manufacturer of you
computer and/or hardware (Google is your friend).
If you cannot find a specific Windows 7 driver for your hardware then
download the latest one for Vista (it is possible it may work).
Once you've got them all, burn them to a CD and/or a USB drive.
2 - Backup any and everything you may want that is currently
installed on the computer. This means to a location other than the
computer that 7 is to be installed on. For a few suggestions on how
look here for Windows Vista, and here for Windows XP.
3 - Optional but highly recommended, Wipe the target installation
drive. No self-respecting Geek would ever do an upgrade install to a
new OS. If you insist on doing an upgrade then skip this step. I
usually use an Acronis Disk Director boot disk for this but there are
other tools available. Please note, I do not recommend using any
method other than the installation disk to format the drive. I've
heard scattered reports of problems using other methods.
My preferred method is to backup all my files to an external hard
drive (this is what I have). Then boot computer with either an Acronis
Disk Director boot disk or UBCD4Win disk. Once I boot these up I
delete and wipe the partitions, then create new ones (ensure the
partition you install 7 on is an active partition). I format the
partitions again from the Windows 7 disk during the install.
Advanced users who aren't afraid of the command line see Windows 7
Installation Advanced Drive Formatting below.
*Avoiding the 200MB partition: Folks have discovered that on an
unpartitioned drive Windows 7 will create a 200MB system partition.
This is easily avoided by creating a partition before attempting to
install Windows 7 (see above). (for some this partition will be
100MB)
*Bitlocker requires this partition. (thanks to eaglewind for the tip!)
TrueCrypt is a better alternative.
**Exception for SSD drives to avoid the 200MB partition and partition
/ format the drive.
Partitioning is a little different for SSD (Solid State Drives). This is
because of something called NTFS partition alignment. Basically this
refers to where on the drive the partition starts. Vista and 7 will
create a single partition optimally for SSD's. XP and most program
boot disks will not. If possible you should partition the disk under an
already installed Windows 7 or Windows Vista machine and then
proceed with the usual installation steps. If not then this is the way
to do it:
Windows 7 Installation Advanced Drive Formatting
1 - Boot up from the Windows 7 installation disc.
2 - Choose Repair your computer.
3 - In the System Recovery Options screen, choose Use recovery
tools... and click Next.
4 - Open the Command Prompt.
5 - Type diskpart and hit Enter.
6 - Type list disk . Find the disk you wish to install Windows 7 on. If
you only have one disk then it will show as disk 0. If you have
multiple disks find the drive you wish to install 7 on.
7 - Type select disk 0 (or use the number of the disk you wish to
install Windows 7 on)(note - that is a zero)
8 - Type list partition. There shouldn't be any.
9 - Type create partition primary.
10- Type select partition 1.
11- Type active.
12- Type format quick.
13- When finished reboot and begin your installation.
( DiskPart Command-Line Options )
*The above section must have really been good. It has been ripped
off around the web.
Example of diskpart (click on thumbnail for a larger image)
Please note: This is for a single partition setup. If you need multiple
partitions on the SSD then you can shrink the Windows 7 partition
after you install.
More info on Windows 7 and SSD's:
Engineering Windows 7 - Support and Q&A for Solid-State Drives
Windows 7 Enhancements for Solid-State Drives (ppt slides viewed
thru Google cache)
MUST READ! Anandtech SSD article #1 and article #2.
3a - How I Partiton My Hard Drives
Single disk system - Operating System on first partition - Docs
(libraries) on the second partition made from the remaining space.
Multi-disk system - OS on first drive - Docs (libraries) on second -
Other drives for storage.
Multi-disk system (advanced) - OS on first drive - Second drive, a
second Page File on the first partition (only if it is as fast as the OS
drive), Docs (libraries) on second partition - Other drives for storage.
4 - Consider hardware upgrades.
- Memory - Get 2GB for Windows 7 32-bit, 4GB for 64-bit. SIW
(linked to above) can tell you what kind of memory your system has,
look under the Hardware > Memory section.
Below are sites that have tools to tell you what kind of memory you
need.
Newegg Memory Confugurator
Crucial Memory Advisor Tool
Kingston (Configurator search, upper right)
Corsair
More available through Google Search.
- Video Card - A 512MB card would put you in excellent position to
enjoy Windows 7. A good place to start looking for which card to buy
would be AnandTech. Check their Guides / System Buyers Guides and
pick your price range. For the more high end minded folks, you can
check [H]ardOCP and AnandTech for those reviews and
recommendations (good computer hardware advice can also be found
in their forums).
- Hard Drive - Hard drives are generally considered the performance
bottleneck for computers. Get a new bigger and/or faster hard drive.
Use that old hard drive for a secondary drive. Performance
enthusiasts should consider a Solid State Drive (SSD). These are
expensive for the cost-per-gigabyte but man these things fly. (I have
the Intel X25-M G2 ). See, AnandTech - The SSD Relapse:
Understanding and Choosing the Best SSD for a good read on this
topic.
*You can do the above upgrades yourself. They are not complicated,
can be done in a few minutes, and usually involve little more than a
screwdriver. Take your time and read the guides that come with the
hardware (we Geeks call that RTFM). If that guide leaves you
confused simply do a Google search, i.e. "how to install a hard drive".
5 - Clean The Inside Of Your Computer. As anyone who works on
others computers can tell you, the inside of a computer can get quite
nasty. I've worked of computers that have left me sneezing and
longing for a shower. Cleaning your computer can reduce heat inside
the box allowing it to last longer (heat is the enemy of a computer).
Bleepingcomputer has a good guide.
Installing Windows Seven
Installing Seven is almost idiot proof. I will show just a few select
screenshots. Pop in the DVD and let'er rip. The few questions you
have to answer are straight forward.
Partition Sizes: Officially listed as 16 GB available hard disk space
(32-bit) or 20 GB (64-bit). I would recommend 30 GB as a good size
for a partition, more if you have the space. Remember once multiple
partitions are set up, it is easier to make the partition larger than
you think you need at the beginning and shrink it than it is to make a
minimum size partition and have to enlarge it later. (please see How
I Partiton My Hard Drives above for how I do my partitioning)
Clean Install ( I recommend using these steps regardless to whether
or not you have a full or upgrade disk)
You cannot do a clean install from an upgrade disk.
There are several workarounds. See: Paul Thurrott - Clean Install
Windows 7 with Upgrade Media
I would recommend doing it as he describes in Method #1:
1 - Wipe drive/partition (see above for partitioning recommendations)
2 - Install Seven. If using an upgrade disk, DO NOT ENTER YOUR KEY
3 - If using an upgrade disk. On first boot,install your drivers then run
Windows Update until there are no more updates.
4 - In the start menu search box type activate , enter your key and
then activate Windows.
Choose Upgrade or Clean Install.
To do a clean install click on Custom (advanced).
As stated above I highly suggest a clean install. See the backup
warnings???
Click on Drive options (advanced) to be able to format your partition.
Got RAID or is your disk not showing up? Click Load Driver.
Here are your drive options.
See above for partition recommendations (I've got 19.5 here because the
screenshots were taken from a virtual machine).
You should at least format the partition.
First Boot
If you are going to disable UAC the do so now (see below for how).
Uninstall stuff you aren't going to use.
Open the Control Panel:
- From the default screen - Go to Start > Control Panel > Programs >
Uninstall a program > Turn Windows Features on or off
- Better option, switch view to Large Icons (look on the upper right of
the Control Panel window for "View by:" Then go to Programs and
Features > Turn Windows Features on or off.
- Fastest way - Press the Windows + R keys and type appwiz.cpl >
Turn Windows Features on or off.
Deselect (uncheck) things you don't want. What is available depends
on the edition of 7 you have. If you see something listed here that
isn't in your list don't worry, you don't have it. I choose to uninstall:
-Games (all)
-Print and Document Services (all) (careful, check out the individual
parts)
-Remote Differential Compression
-Tablet PC Components
-Windows Search (only if you aren't going to use indexing)
Click OK and then reboot if prompted
Install Drivers
tip #1 - To quickly access Device Manager, hit the Windows + R keys
and type devmgmt.msc
tip #2 - In Device Manager, if an item has an exclamation icon then it
needs a driver.
The order I use to install drivers is:
-Chipset
-RAID and/or other drivers involving storage
-Graphics
-Sound
-LAN
Setup Advanced Cleanup
Press the Windows + R keys, type cleanmgr /sageset:50 .
Select the options you desire, I choose them all. Click OK and close
out the window.
Press the Windows + R keys, type cleanmgr /sagerun:50 .
(note - there is a space between the r and the /)
* You can use this command at any time for regular disk cleanups. I
use the number 50 because it is easy to remember, you can use any
number you want.
*tip - this works in Safe Mode too.
Windows Update
Run it and keep running it until all Critical Updates are installed and
any Optional Updates you want are installed. Updated drivers may be
available too.
Backup - Make An Image (I used an Acronis TI Boot Disk)
(please note I did not say install a backup program (yet). Both
Acronis True Image and Norton Ghost have the ability to make boot
disks)
Install Your Programs
***Very important.
If you intend to disable User Access Control (UAC) as I have then you
should do this BEFORE YOU INSTALL ANY PROGRAM. Not doing so
can lead to problems later.
To Disable UAC:
- Type or copy and paste UserAccountControlSettings.exe into the
Start menu search box.
- In the resulting window, move the slider all the way to the bottom.
- Reboot
PAY ATTENTION to what you are installing (in other words, don't keep
clicking Next). Don't install more than you need. Don't install toolbars
or let it change your home page either. Decide what apps you want to
do what. For instance:
I use Winamp Lite (and I use a very basic install for that) as the
Default for playing .wav and .mp3 files because it opens faster and
with a smaller footprint than say Windows Media Player or iTunes.
Also, I have no application launching when I insert a music CD or
DVD either.
Major Applications
I recommend you install the major applications first (i.e. anti-virus,
software firewalls, Office, and the applications that come with your
hardware). Always use the custom or advanced installation method
and pay attention to the options screens. I install all the applications
to the same drive as the OS. That is because I use backup program,
and use it often! Pick and choose the parts you install carefully. If
you don't install it. Avoid allowing anything that isn't necessary to
"load at startup." As you install each application, download (if you
haven't already) and install all updates and patches before you move
on to the next application. I prefer to load my backup program first
and make an image before I go further. The very next thing I install
is anti-vrus software.
Minor Applications
Next install the minor applications (Sound, graphics, utilities, etc.)
Check for the most recent versions first. Before you install them,
decide which applications you want to perform what. If you have
multiple applications that can do or play the same thing, decide
which you prefer. For example; I have Windows Media Player,
Winamp, MediaMonkey, and iTunes all wanting to be the default
player for many of the same files. If not configured properly, they will
fight for dominance. Giving each player it's own default settings
doesn't mean you can't ever play it in another application. After you
install each application, open them and double check configuration
settings, some applications don't play nice!
Use cleanmgr /sagerun:50 again!
Move Your Libraries
This is a critical step in the way I set up computers. A problem free
backup / restore process depends on you having your docs, music,
pics, etc. on a drive or partition other than the one Windows 7 is on.
Using this method you do not have to worry that some issue (virus,
crash, hardware failure, etc) will mean losing your data.
How To Move Windows 7 Libraries
Decide where you want to move these to.
A second disk is your best option but in a single disk system a
second partition will do.
Right-click on your User Name in the Start Menu and choose Open.
Select the libraries you wish to move and copy / paste them to the
new location.
Pick the stuff you wish to be safe from any problems.
I would do at least: Contacts, Downloads, My Documents, My Music,
My Pictures, My Videos.
Once you have finished copying the files. Go back to the original
Library, right-click on each folder you moved.
Choose Properties from the menu. In the resulting window, click on
the Location tab, and then the Move... button.
Browse the the location you copied the files to.
Click once on the folder you want it moved to and then click the
Select Folder button (bottom right of the screen).
This screen will pop up. Click Yes.
Repeat this step for all the folders you copied.
Add new folders to your Library
All your files do not have to be in the actual library folder. Windows 7
lets you add folders from other locations to your library without
actually moving them into the actual library location.
To add a folder to a library. Right-click on that folder and choose
Include in library > and choose the appropriate library.
TweakHound - Optimize Your Computing Experience!
Copyright 2002-2011 by Eric Vaughan
All material contain here is the property of the materials owner.
Windows, Windows XP, Windows Vista, Windows Seven, Microsoft, and all associated logos are trademarks/property of Microsoft.
You may not use or copy any material from tweakhound.com without expressed written permission. Hotlinking to any material within this site is
forbidden.
Configure Your Email
If your ISP software didn't do it, configure your email now.
Configure Programs That Start With Windows 7
Get everything you possibly can out of the System Tray (by the clock
in the lower right hand of the screen). The best way to do this is in
the applications options. If that fails, use Autoruns.
Autoruns
Download Autoruns.
Extract the folder to your root drive (usually C). Open the Autoruns
folder and double-click autoruns.exe. Click on the Logon tab, Uncheck
anything you do not want to start with Vista. The fewer things the
better. If you don't know what it is, leave it alone. Advanced users
may want to go to the SERVICES tab and make modifications there.
Autoruns (click on image for a larger picture)
CCleaner
Download and install CCleaner Slim.
Configure it - Poke around and choose your options (I enable Run
CCleaner when the computer starts).
Run it.
CCleaner (click on image for a larger picture)
Final Cleanup & Defrag
- Start up in Safe Mode and use cleanmgr /sagerun:50 again!
- Run CCleaner.
Next, go to START > ALL PROGRAMS > ACCESSORIES > SYSTEM
TOOLS > DISK DEFRAGMENTER. Highlight the drive you installed
Windows 7 on, click the DEFRAGMENT button. This will take a while.
When finished shut down and restart.
Get there faster: type dfrgui in the Start Menu search box.
Backup
Whatever backup method you prefer, make a backup.
You're done!
Das könnte Ihnen auch gefallen
- The Sympathizer: A Novel (Pulitzer Prize for Fiction)Von EverandThe Sympathizer: A Novel (Pulitzer Prize for Fiction)Bewertung: 4.5 von 5 Sternen4.5/5 (121)
- A Heartbreaking Work Of Staggering Genius: A Memoir Based on a True StoryVon EverandA Heartbreaking Work Of Staggering Genius: A Memoir Based on a True StoryBewertung: 3.5 von 5 Sternen3.5/5 (231)
- Grit: The Power of Passion and PerseveranceVon EverandGrit: The Power of Passion and PerseveranceBewertung: 4 von 5 Sternen4/5 (588)
- Devil in the Grove: Thurgood Marshall, the Groveland Boys, and the Dawn of a New AmericaVon EverandDevil in the Grove: Thurgood Marshall, the Groveland Boys, and the Dawn of a New AmericaBewertung: 4.5 von 5 Sternen4.5/5 (266)
- Never Split the Difference: Negotiating As If Your Life Depended On ItVon EverandNever Split the Difference: Negotiating As If Your Life Depended On ItBewertung: 4.5 von 5 Sternen4.5/5 (838)
- The Emperor of All Maladies: A Biography of CancerVon EverandThe Emperor of All Maladies: A Biography of CancerBewertung: 4.5 von 5 Sternen4.5/5 (271)
- The Little Book of Hygge: Danish Secrets to Happy LivingVon EverandThe Little Book of Hygge: Danish Secrets to Happy LivingBewertung: 3.5 von 5 Sternen3.5/5 (400)
- The Subtle Art of Not Giving a F*ck: A Counterintuitive Approach to Living a Good LifeVon EverandThe Subtle Art of Not Giving a F*ck: A Counterintuitive Approach to Living a Good LifeBewertung: 4 von 5 Sternen4/5 (5794)
- The World Is Flat 3.0: A Brief History of the Twenty-first CenturyVon EverandThe World Is Flat 3.0: A Brief History of the Twenty-first CenturyBewertung: 3.5 von 5 Sternen3.5/5 (2259)
- Shoe Dog: A Memoir by the Creator of NikeVon EverandShoe Dog: A Memoir by the Creator of NikeBewertung: 4.5 von 5 Sternen4.5/5 (537)
- The Gifts of Imperfection: Let Go of Who You Think You're Supposed to Be and Embrace Who You AreVon EverandThe Gifts of Imperfection: Let Go of Who You Think You're Supposed to Be and Embrace Who You AreBewertung: 4 von 5 Sternen4/5 (1090)
- The Hard Thing About Hard Things: Building a Business When There Are No Easy AnswersVon EverandThe Hard Thing About Hard Things: Building a Business When There Are No Easy AnswersBewertung: 4.5 von 5 Sternen4.5/5 (345)
- Team of Rivals: The Political Genius of Abraham LincolnVon EverandTeam of Rivals: The Political Genius of Abraham LincolnBewertung: 4.5 von 5 Sternen4.5/5 (234)
- Her Body and Other Parties: StoriesVon EverandHer Body and Other Parties: StoriesBewertung: 4 von 5 Sternen4/5 (821)
- Hidden Figures: The American Dream and the Untold Story of the Black Women Mathematicians Who Helped Win the Space RaceVon EverandHidden Figures: The American Dream and the Untold Story of the Black Women Mathematicians Who Helped Win the Space RaceBewertung: 4 von 5 Sternen4/5 (895)
- The Unwinding: An Inner History of the New AmericaVon EverandThe Unwinding: An Inner History of the New AmericaBewertung: 4 von 5 Sternen4/5 (45)
- Elon Musk: Tesla, SpaceX, and the Quest for a Fantastic FutureVon EverandElon Musk: Tesla, SpaceX, and the Quest for a Fantastic FutureBewertung: 4.5 von 5 Sternen4.5/5 (474)
- On Fire: The (Burning) Case for a Green New DealVon EverandOn Fire: The (Burning) Case for a Green New DealBewertung: 4 von 5 Sternen4/5 (74)
- The Yellow House: A Memoir (2019 National Book Award Winner)Von EverandThe Yellow House: A Memoir (2019 National Book Award Winner)Bewertung: 4 von 5 Sternen4/5 (98)
- ResumeDokument2 SeitenResumeMohShaanNoch keine Bewertungen
- UMA CardDokument10 SeitenUMA CardramireddyNoch keine Bewertungen
- Pricelist (Compuetr Parts COST TO COST) PDFDokument8 SeitenPricelist (Compuetr Parts COST TO COST) PDFRuchi KapoorNoch keine Bewertungen
- Portfolio-Practical Tasks - OnlineDokument15 SeitenPortfolio-Practical Tasks - Onlinenrneitgi4tNoch keine Bewertungen
- XLOOKUP With Boolean OR Logic: Generic FormulaDokument11 SeitenXLOOKUP With Boolean OR Logic: Generic FormulaJohn amenNoch keine Bewertungen
- Buy KartKraft Steam PDFDokument1 SeiteBuy KartKraft Steam PDFMatthew LaFaryNoch keine Bewertungen
- Data Changed and Successfully SavedDokument11 SeitenData Changed and Successfully SavedApex Auto Private LimitedNoch keine Bewertungen
- Microprocessor Programming and System Design-1Dokument34 SeitenMicroprocessor Programming and System Design-1Yaar RaiderNoch keine Bewertungen
- I2C - Two-Wire Peripheral Interface - For ArduinoDokument46 SeitenI2C - Two-Wire Peripheral Interface - For ArduinoFrits LastNoch keine Bewertungen
- Power Logger Viewer: Instruction ManualDokument118 SeitenPower Logger Viewer: Instruction ManualjoseNoch keine Bewertungen
- Definition - What Does Cache Memory Mean?Dokument5 SeitenDefinition - What Does Cache Memory Mean?John YohansNoch keine Bewertungen
- 12 Fun Notepad ScriptsDokument20 Seiten12 Fun Notepad ScriptsLIFE SKILLZNoch keine Bewertungen
- Dcom Lab # 4Dokument11 SeitenDcom Lab # 4Muhammad TalhaNoch keine Bewertungen
- DDCArv Ch3Dokument36 SeitenDDCArv Ch3rabiatul adawiyahNoch keine Bewertungen
- Using Default .Ycm - Extra - Conf - Py, The Standard c++11 Headers Are Not Found. Issue #303 Ycm-Core - YouCompleteMeDokument10 SeitenUsing Default .Ycm - Extra - Conf - Py, The Standard c++11 Headers Are Not Found. Issue #303 Ycm-Core - YouCompleteMeFrankie LiuNoch keine Bewertungen
- Uniopc Opclink IntouchDokument8 SeitenUniopc Opclink IntouchvacsaaNoch keine Bewertungen
- Pdms List Error CaptureDokument4 SeitenPdms List Error Capturehnguyen_698971Noch keine Bewertungen
- 8c347 Compal LA-9901P r1.0 2013 PDFDokument64 Seiten8c347 Compal LA-9901P r1.0 2013 PDFBruno CoutoNoch keine Bewertungen
- LogDokument19 SeitenLogBustamin TaepabuNoch keine Bewertungen
- LogDokument28 SeitenLogrobicahyadi789Noch keine Bewertungen
- Department of Electronics & Communication HKE's S.L.N College of Engineering Assignment BankDokument2 SeitenDepartment of Electronics & Communication HKE's S.L.N College of Engineering Assignment Bankvijayarani.katkamNoch keine Bewertungen
- CS6611 2013 Regulation-Lesson plan-CS6611-MOBILE APP DEVELOP LAB - 6th SemDokument3 SeitenCS6611 2013 Regulation-Lesson plan-CS6611-MOBILE APP DEVELOP LAB - 6th SemaddssdfaNoch keine Bewertungen
- MS-DOS and Windows Command Line SC Command: AvailabilityDokument21 SeitenMS-DOS and Windows Command Line SC Command: AvailabilityHector Balseiro RamirezNoch keine Bewertungen
- Oxe12.4 Im CommonHw 8AL91027USAK 1 enDokument111 SeitenOxe12.4 Im CommonHw 8AL91027USAK 1 enIrshad AhmedNoch keine Bewertungen
- SIMATIC-SIMOTION Sample ProjectsDokument2 SeitenSIMATIC-SIMOTION Sample ProjectsdracuojiNoch keine Bewertungen
- Running An HQIP TestDokument10 SeitenRunning An HQIP Testirena ostroNoch keine Bewertungen
- 1.4.2.python SlidesDokument39 Seiten1.4.2.python SlidesemilronnbackNoch keine Bewertungen
- Developing Custom Pipeline Components - BizTalk Server - Microsoft DocsDokument2 SeitenDeveloping Custom Pipeline Components - BizTalk Server - Microsoft DocspruebaNoch keine Bewertungen
- SAP LandscapeDokument3 SeitenSAP LandscapekarunaduNoch keine Bewertungen
- Chapter 5 - Cookies and SessionsDokument12 SeitenChapter 5 - Cookies and Sessionsወንድወሰን እርገጤNoch keine Bewertungen