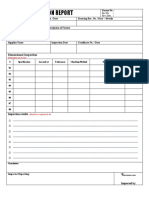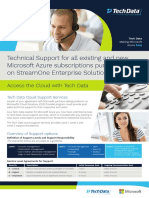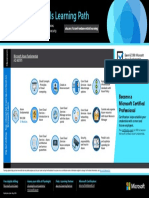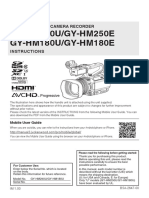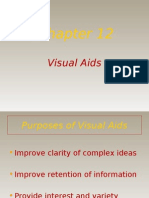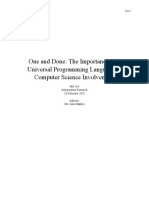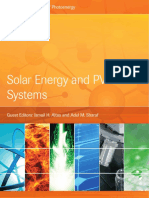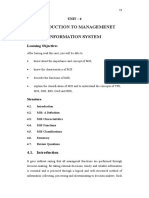Beruflich Dokumente
Kultur Dokumente
VirtualDJ 7 LE 4Mx Quick Guide
Hochgeladen von
phantomh1ve0 Bewertungen0% fanden dieses Dokument nützlich (0 Abstimmungen)
32 Ansichten3 SeitenProduct Manual for Hercules Virtual DJ 4MX
Copyright
© © All Rights Reserved
Verfügbare Formate
PDF, TXT oder online auf Scribd lesen
Dieses Dokument teilen
Dokument teilen oder einbetten
Stufen Sie dieses Dokument als nützlich ein?
Sind diese Inhalte unangemessen?
Dieses Dokument meldenProduct Manual for Hercules Virtual DJ 4MX
Copyright:
© All Rights Reserved
Verfügbare Formate
Als PDF, TXT herunterladen oder online auf Scribd lesen
0 Bewertungen0% fanden dieses Dokument nützlich (0 Abstimmungen)
32 Ansichten3 SeitenVirtualDJ 7 LE 4Mx Quick Guide
Hochgeladen von
phantomh1veProduct Manual for Hercules Virtual DJ 4MX
Copyright:
© All Rights Reserved
Verfügbare Formate
Als PDF, TXT herunterladen oder online auf Scribd lesen
Sie sind auf Seite 1von 3
VirtualDJ 7 LE 4-Mx Overview
The VirtualDJ 7 LE 4-Mx interface can be split into 9 areas:
Waveform
4 Deck Viewer areas: A, B, C and D
2 Deck Controls areas: left and right
Mixer
Browser area
A. Waveform area
This area displays up to 4 waveforms:
1. the waveform of deck A in blue
2. the waveform of deck B in red
3. the waveform of deck C in green
4. the waveform of deck D in beige
5. a zoom slider on the left
6. 3 zoom presets on the right
B. Deck Viewer: A, B, C and D areas
On each virtual deck, you can view:
1. the artist name
2. the track name
3. the time remaining until the end of the track
4. the time elapsed since the start of the track
5. the gain applied to the track (set via DJ Console 4-Mx gain button)
6. the musical key of the track
7. the pitch change compared to the tracks default pitch
8. a compressed view of the waveform
9. the BPM rate of the track
10. the virtual deck name (A, B, C and D)
C. Deck Controls: left and right areas
In the Deck Controls areas (just on top of the browser), you can:
load or eject music files on the corresponding deck
move within the track
play the track loaded on the deck
add a bookmark to a position (called a Cue point)
add effects to the track
change the pitch (the playback speed)
view the BPM rate and variation
1. Deck letter: the controlled deck unit (A or C on left, B or D on right)
2. Effects names: names of the effects loaded on buttons 1 to 12
3. Effect modulator: modulates the last effect loaded on the deck
4. Effect on/off: activates the effects loaded on buttons 1 to 12 (Shift
button switches between buttons 1-6 and 7-12)
5. Auto Cue and Auto Loop activation
6. Rewind/fast forward
7. Pitch scale and pitch reset controls
8. Tap: manual BPM counter (click on the beat to calculate the BPM)
9. Pitch bend - / +: temporarily change the playback speed
10. Pitch fader: set the playback speed (up=slower / down=faster)
11. Sync: synchronize the deck with the other deck (e.g. if activated on
left deck controls, synchronizes left deck with right deck)
12. Eject: remove the track from the deck
13. Stop, Cue, Play/Pause buttons
Stop = stop playback and go to Cue point 1
Cue = set Cue point (position bookmark) 1
Play/Pause = play the track or pause playback
14. Jog wheel = drag and drop tracks on it to load; move within the track
D. Mixer
The virtual mixer area, in the center, lets you adjust:
the volume of each controlled deck
the equalization (EQ = high/mid/low) on each deck
the cross fader
the gain on each deck
which deck you control and which deck you preview
scratch mode: On = scratch / Off = pitch bend
1. Gain: sets gain on controlled decks (A/C on left, B/D on right)
2. Kill: mutes the corresponding frequency band (high/mid/low)
3. Equalization: attenuate or add gain to the frequency band
4. Level VU meter for decks: blue = A / green = C / red = B / orange = D
5. Deck assignment: yellow = assigned / white = not assigned (default:
A & C on left of the cross fader, B & D on right)
6. Scratch mode: blue = on / white = off
7. Master output volume: output level for the audience
8. Auto mode: automatically moves the cross fader to the other deck
9. PFL = deck preview (blue = preview / white = no preview)
10. Controlled deck: see which virtual deck is controlled in the mixer
11. Left and right decks volume faders: up = louder / down = lower
12. Cross fader = adjusts the mix between left and right decks
E. Browser
This area lets you browse through the music on your computer to
select files you will load on the decks and mix with. The browser has 2
sub-sections:
the folder browser on the left: the area where you select a folder, a
drive or a remote access location.
the file browser on the right: the area where you can select the music
track you want to load on each deck.
DJ Console 4-Mx in VDJ 7 LE
DJ Console 4-Mx has 8 main types of controls in VirtualDJ 7 LE 4-Mx:
Browsing
Effects, loops and sampler
Playback controls: 2-deck and 4-deck
Jog wheels
Preview controls
Mixer controls: 2-deck and 4-deck
Speed controls
4-deck controls
A. Browsing
DJ Console 4-Mx provides 5 controls to browse in VirtualDJ 7 LE 4-Mx:
1. Folder: move to the folder browser, or expand the folder.
2. Files: go to the file browser.
3. Up/down buttons: move up/down in the files or folder list.
4. Load on left/right deck: load the file on left/right controlled deck.
5. Press and hold up/down buttons while turning the jog wheel:
move at high speed through the active browser area (folder or files).
B. Effects / Loops / Sampler
Effects, loops and sampler are controlled by 8 controls per deck:
6 transport buttons (1 to 6): activate or switch off the function.
1 Shift transport button: convert these buttons into 7 to 12.
1 knob modulates the last effect loaded.
Changing the deck changes the bank of effects (effects on deck A are
different from effects on deck C).
C. Playback controls
Once a track is loaded on a deck, you can use the playback controls:
Play/Pause: starts/pauses playback of the track loaded on the deck.
Cue: in pause mode, sets a Cue point (bookmark); during playback,
goes to the cue point and plays.
Stop: stops playback and goes back to the first cue point (if any).
Rewind/fast forward: moves back/forward in the track (while the
button remains pressed down).
4-deck controls
After changing the target deck (with Deck C/Deck D buttons), process
the same playback operations as in 2-deck mode.
D. Jog wheels
The jog wheels control up to 5 operations:
1. Browse within a track: if a track is loaded on a deck (but is not
playing), turning the jog wheel moves inside the track.
2. Scratch On/Off: when scratch mode is on, turning the jog wheel while
pressing it down slightly creates a scratch sound (like on a vinyl
turntable). Your fingertips feel the scratch, and a blue light on the jog
wheel shows the pushed-down status.
3. Play/Pause: when scratch mode is on, pressing the jog wheel down
slightly pauses playback. This mode lets you start/pause playback by
lifting up/pressing down your hand on the jog wheel.
4. Pitch Bend: when scratch mode is off (i.e. in playback mode), turning
the jog wheel speeds up/slows down the music: the jog wheel bends
the pitch.
5. Fast browsing through files or folders: press and hold the up or
down button, and turn the jog wheel to quickly move through the list of
files or folders.
You can change the jog wheels resolution in the DJ Console 4-Mx control
panel (the Advanced tab).
E. Preview controls
Previewing = listening to a different track on your headphones than what
the audience is hearing: the cross fader (controlling the music for the
audience) has no impact on the preview.
There are of 3 types of preview controls:
1. Cue Select (left or right deck) transport button: selects the deck you
preview on your headphones (e.g. in 2-deck mode, Cue Select Left
Deck = deck A; in 4-deck mode, = deck A or C).
2. Cue/Mix knob: select what is heard on your headphones:
cue = the deck(s) selected with Cue Select button.
mix = same music as the audience.
or a combination of both, by setting it between Cue and Mix.
3. Headphone volume.
F. Mixer controls
2-deck mode
1. Gain knob: boosts/attenuates the tracks maximum output level.
2. Equalization (EQ) knobs (Treble/Medium/Bass): boosts/attenuates
the output level of the track per frequency range.
3. Kill buttons: mutes/restores the tracks output in the frequency range.
4. Volume fader: sets the track level (within the scale set via the Gain
knob).
5. Cross fader: mixes left and right deck tracks for the audience:
full left = the audience hears only left deck(s).
center = the audience hears 50% left deck, 50% right deck.
full right = the audience hears only the right deck(s).
For different DJing styles, you can change the cross fader curve:
either in the software (with pro DJ software; not VDJ 7 LE 4-Mx).
or in the DJ Console 4-Mx control panel (the Advanced tab).
If you set a cross fader curve in other DJ software, keep the cross fader
curve set to Beatmix (default) in the Hercules control panel.
4-deck mode
After switching decks (via the Deck C/Deck D buttons), you can control
on the new virtual decks the same mix operations on the mixer controls,
but you must first take over the software positions of gradual controls
(gain/EQ/volume) on the deck: each gradual control must reach the same
position on the DJ Console 4-Mx hardware as shown in the software,
before you are able to control that setting.
The software takeover function provides you with gradual settings on
these controls after switching a deck:
- If there were no software takeover, after switching between 2 virtual
decks with different settings for gain/EQ/volume, the software would
jump to the new control position the second you move the gradual
control.
- Therefore, the software takeover is a process which lets you
smoothly reach the virtual setting prior to changing this setting.
G. Speed (BPM = Beats Per Minute) control
The playback speed has 6 controls per deck:
1. Pitch fader: the pitch fader changes the speed of the music: up =
slower, down = faster.
2. Pitch Scale -/+: these transport buttons change the scale of the pitch
fader: a lower scale gives a more precise speed variation / a higher
scale gives a larger variation of the speed.
3. Pitch reset: by simultaneously pressing the Pitch Scale - and +
buttons, you reset the pitch, so that the virtual pitch fader goes back to
the center position, whatever the hardware position of the pitch fader.
4. Pitch Bend -/+: the pitch bend transport buttons slow down/speed up
the speed temporarily, as long as you keep the button down.
5. Sync: changes the speed setting for the deck to the same BPM as on
the other deck controlled by DJ Console 4-Mx.
6. Jog wheel: while music is playing, if you are not in scratch mode (if the
Scratch button is off, or if your hand applies no pressure on the jog
wheel), turning the jog wheel speeds up/slows down the music, like the
Pitch Bend buttons.
4-deck mode
After switching decks (with Deck C/Deck D buttons), you must take over
the virtual position of the pitch fader with the hardware pitch fader on
the deck (i.e. you must reach the same position with the DJ Console 4-
Mx pitch fader as in the software) prior to controlling the pitch.
H. 4-deck controls
2 transport buttons control 4-deck mode:
Deck C button converts deck A into deck C:
- when Deck C button is on, the consoles left deck controls virtual
deck C, and the viewer shows the letter C backlit in red.
- when Deck C button is off, the consoles left deck controls virtual
deck A, and the viewer shows the letter A backlit in blue.
Deck D button converts deck B into deck D:
- when Deck D button is on, the consoles right deck controls virtual
deck D, and the viewer shows the letter D backlit in red.
- when Deck D button is off, the consoles right deck controls virtual
deck B, and the viewer shows the letter B backlit in blue.
DJ Console 4-Mx controls
01. Play/Pause
02. Cue (Place cue points)
03. Stop (go back to cue point)
04. Jog wheel (browse, scratch and pitch bend)
05. Rewind/fast forward
06. Sync: synchronize the BPM with the other deck being controlled
07. Pitch Scale -/+: reduce/increase the pitch fader scale
08. Pitch fader: set the playback speed
09. Pitch Reset status: shows when the pitch is virtually at neutral
10. Pitch Bend -/+: temporarily change the playback speed
11. Microphone connector (1/4 jack / 6.35mm)
12. Microphone volume
13. Deck Switch: switch controls between A/C (left), B/D (right)
14. Microphone On/Off
15. Shift: switch functions 1 to 6 into functions 7 to 12
16. Buttons 1-6: assignable functions 1 to 6 and 7 to 12
17. Modulate: modulate last function loaded
18. Kill: mute a frequency band (treble/medium/bass)
19. Source: replace the playback of the track loaded
on the deck with the external source pass-
through (input 1-2 on left deck, input 3-4 on right
deck)
20. Gain knob: adjust the maximum level on the deck
21. Scratch: enable scratch mode on jog wheels
22. Main volume: set the volume on output 1-2
23. Browsing controls: controls browsing in the folder
and files browser
24. Load On deck: load selected track on the deck
25. Equalization knobs: set treble, medium and bass
levels on the deck
26. Cue Select: include this deck in the headphone
preview
27. Cue/Mix: choose what you hear on your
headphones, between Cue (preview the deck you
have selected with the Cue Select buttons) and
Mix (the music you play for the audience)
28. Headphone volume
29. Headphone connector (1/4 jack / 6.35mm)
30. Controlled deck viewer: shows which virtual deck
is being controlled on DJ Console 4-Mx
31. Cross fader: mix the music between the left
deck(s) (A and C) and the right deck(s) (B and D)
32. Volume fader: set the volume on the deck
Software takeover:
After switching decks, you must first take over the
software positions of the following controls
08. Pitch fader
20. Gain
25. Equalization knobs (treble/medium/bass)
32. Volume fader
Each gradual control must reach the same position on the
DJ Console 4-Mx hardware as the position shown in the software, before
you can control the setting in question.
Das könnte Ihnen auch gefallen
- The Subtle Art of Not Giving a F*ck: A Counterintuitive Approach to Living a Good LifeVon EverandThe Subtle Art of Not Giving a F*ck: A Counterintuitive Approach to Living a Good LifeBewertung: 4 von 5 Sternen4/5 (5794)
- The Gifts of Imperfection: Let Go of Who You Think You're Supposed to Be and Embrace Who You AreVon EverandThe Gifts of Imperfection: Let Go of Who You Think You're Supposed to Be and Embrace Who You AreBewertung: 4 von 5 Sternen4/5 (1090)
- Never Split the Difference: Negotiating As If Your Life Depended On ItVon EverandNever Split the Difference: Negotiating As If Your Life Depended On ItBewertung: 4.5 von 5 Sternen4.5/5 (838)
- Hidden Figures: The American Dream and the Untold Story of the Black Women Mathematicians Who Helped Win the Space RaceVon EverandHidden Figures: The American Dream and the Untold Story of the Black Women Mathematicians Who Helped Win the Space RaceBewertung: 4 von 5 Sternen4/5 (895)
- Grit: The Power of Passion and PerseveranceVon EverandGrit: The Power of Passion and PerseveranceBewertung: 4 von 5 Sternen4/5 (588)
- Shoe Dog: A Memoir by the Creator of NikeVon EverandShoe Dog: A Memoir by the Creator of NikeBewertung: 4.5 von 5 Sternen4.5/5 (537)
- The Hard Thing About Hard Things: Building a Business When There Are No Easy AnswersVon EverandThe Hard Thing About Hard Things: Building a Business When There Are No Easy AnswersBewertung: 4.5 von 5 Sternen4.5/5 (344)
- Elon Musk: Tesla, SpaceX, and the Quest for a Fantastic FutureVon EverandElon Musk: Tesla, SpaceX, and the Quest for a Fantastic FutureBewertung: 4.5 von 5 Sternen4.5/5 (474)
- Her Body and Other Parties: StoriesVon EverandHer Body and Other Parties: StoriesBewertung: 4 von 5 Sternen4/5 (821)
- The Sympathizer: A Novel (Pulitzer Prize for Fiction)Von EverandThe Sympathizer: A Novel (Pulitzer Prize for Fiction)Bewertung: 4.5 von 5 Sternen4.5/5 (120)
- The Emperor of All Maladies: A Biography of CancerVon EverandThe Emperor of All Maladies: A Biography of CancerBewertung: 4.5 von 5 Sternen4.5/5 (271)
- The Little Book of Hygge: Danish Secrets to Happy LivingVon EverandThe Little Book of Hygge: Danish Secrets to Happy LivingBewertung: 3.5 von 5 Sternen3.5/5 (399)
- The World Is Flat 3.0: A Brief History of the Twenty-first CenturyVon EverandThe World Is Flat 3.0: A Brief History of the Twenty-first CenturyBewertung: 3.5 von 5 Sternen3.5/5 (2259)
- The Yellow House: A Memoir (2019 National Book Award Winner)Von EverandThe Yellow House: A Memoir (2019 National Book Award Winner)Bewertung: 4 von 5 Sternen4/5 (98)
- Devil in the Grove: Thurgood Marshall, the Groveland Boys, and the Dawn of a New AmericaVon EverandDevil in the Grove: Thurgood Marshall, the Groveland Boys, and the Dawn of a New AmericaBewertung: 4.5 von 5 Sternen4.5/5 (266)
- A Heartbreaking Work Of Staggering Genius: A Memoir Based on a True StoryVon EverandA Heartbreaking Work Of Staggering Genius: A Memoir Based on a True StoryBewertung: 3.5 von 5 Sternen3.5/5 (231)
- Team of Rivals: The Political Genius of Abraham LincolnVon EverandTeam of Rivals: The Political Genius of Abraham LincolnBewertung: 4.5 von 5 Sternen4.5/5 (234)
- On Fire: The (Burning) Case for a Green New DealVon EverandOn Fire: The (Burning) Case for a Green New DealBewertung: 4 von 5 Sternen4/5 (73)
- The Unwinding: An Inner History of the New AmericaVon EverandThe Unwinding: An Inner History of the New AmericaBewertung: 4 von 5 Sternen4/5 (45)
- Manual Book Frenic MiniDokument263 SeitenManual Book Frenic Miniabdul rahmanNoch keine Bewertungen
- Fixture Inspection ReportDokument1 SeiteFixture Inspection ReportAvinash Mulik100% (1)
- Launchkey 25 User GuideDokument25 SeitenLaunchkey 25 User Guidephantomh1veNoch keine Bewertungen
- User'S Guide Guía Del Usuario: Safety PrecautionsDokument0 SeitenUser'S Guide Guía Del Usuario: Safety Precautionsfrax89Noch keine Bewertungen
- GoodSync ManualDokument49 SeitenGoodSync Manualphantomh1veNoch keine Bewertungen
- Aristotle The Complete AristotleDokument2.455 SeitenAristotle The Complete AristotleWagner De Moraes PinheiroNoch keine Bewertungen
- Aristotle The Complete AristotleDokument2.455 SeitenAristotle The Complete AristotleWagner De Moraes PinheiroNoch keine Bewertungen
- Unit 2 - Input and Output DevicesDokument10 SeitenUnit 2 - Input and Output DevicesCLARA D SOUZA THOMASNoch keine Bewertungen
- Robust Control of ControlsystemsDokument17 SeitenRobust Control of Controlsystemspavan kandukuriNoch keine Bewertungen
- Pre-K Scope and Sequence PDFDokument9 SeitenPre-K Scope and Sequence PDFXiaoNoch keine Bewertungen
- AutomationDokument32 SeitenAutomationsjsujiprasadNoch keine Bewertungen
- Technical Support For All Existing and New Microsoft Azure Subscriptions Purchased On Streamone Enterprise SolutionsDokument2 SeitenTechnical Support For All Existing and New Microsoft Azure Subscriptions Purchased On Streamone Enterprise SolutionschandraNoch keine Bewertungen
- UGRD-IT6209 Introduction To MultimediaDokument39 SeitenUGRD-IT6209 Introduction To MultimediaJay Andrie MacarilaoNoch keine Bewertungen
- Prezentare Rooftop ActivaDokument80 SeitenPrezentare Rooftop ActivaMirela PaulNoch keine Bewertungen
- Azure Fundamentals Path (May 2019)Dokument1 SeiteAzure Fundamentals Path (May 2019)AmitPatilNoch keine Bewertungen
- GY-HM250SP SPORTS PRODUCTION STREAMING CAMCORDER ManualDokument200 SeitenGY-HM250SP SPORTS PRODUCTION STREAMING CAMCORDER ManualAnonymous 84ArHkK6d100% (1)
- Technology TransferDokument8 SeitenTechnology TransfersandeepNoch keine Bewertungen
- Visual AidsDokument20 SeitenVisual AidsAngela Dudley100% (2)
- Synthesis PaperDokument12 SeitenSynthesis Paperapi-446695789Noch keine Bewertungen
- R2 SignallingDokument55 SeitenR2 SignallingSuman GhimireNoch keine Bewertungen
- Normas IeeeDokument5 SeitenNormas Ieeevibbora77Noch keine Bewertungen
- Student Handbook - Tech Course IDokument4 SeitenStudent Handbook - Tech Course I5129 SRI RAM SNoch keine Bewertungen
- Solutions in Power Conditioning: Vertex - 3 kVA - 150 kVADokument2 SeitenSolutions in Power Conditioning: Vertex - 3 kVA - 150 kVAfinhasNoch keine Bewertungen
- TC2-Cross Reference Table For Standards On Rotating MachineryDokument4 SeitenTC2-Cross Reference Table For Standards On Rotating MachineryNguyenBaCuocNoch keine Bewertungen
- OptiSystem 7.0 Release NotesDokument3 SeitenOptiSystem 7.0 Release NotesRonald SaavedraNoch keine Bewertungen
- 253407Dokument204 Seiten253407ajay singhNoch keine Bewertungen
- Introduction To Managemenet Information System: Unit - 4Dokument22 SeitenIntroduction To Managemenet Information System: Unit - 4Vinodh Kumar LNoch keine Bewertungen
- Ags20 Series Universal Aggregation PlatformDokument7 SeitenAgs20 Series Universal Aggregation PlatformGonzalo FloresNoch keine Bewertungen
- Esq. Elétrico Carro Inferior LTM 1400Dokument67 SeitenEsq. Elétrico Carro Inferior LTM 1400Leonardo BorbaNoch keine Bewertungen
- AutoCAD MEP Sistemas Electricos PDFDokument104 SeitenAutoCAD MEP Sistemas Electricos PDFtabman59Noch keine Bewertungen
- Esp32-S2 Datasheet enDokument45 SeitenEsp32-S2 Datasheet enWesllen Dias SouzaNoch keine Bewertungen
- Exadata X10M Platform Overview Part 2Dokument3 SeitenExadata X10M Platform Overview Part 2jonseverloveNoch keine Bewertungen
- Presentation 1Dokument13 SeitenPresentation 1Huyen BuiNoch keine Bewertungen
- Chint Pricelist 2023Dokument108 SeitenChint Pricelist 2023SK EnterprisesNoch keine Bewertungen
- Q1) What Are The Primary Functions of Cyberark?Dokument8 SeitenQ1) What Are The Primary Functions of Cyberark?santoshs2002848Noch keine Bewertungen