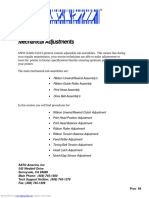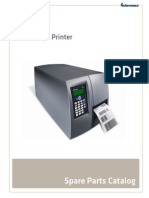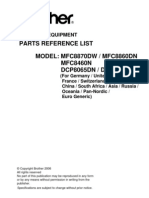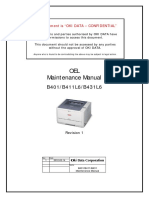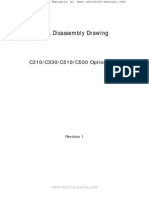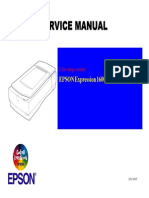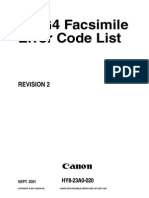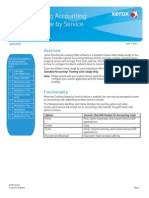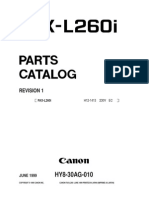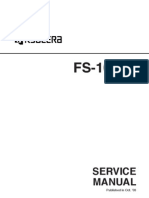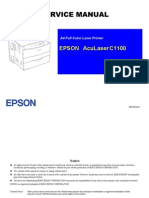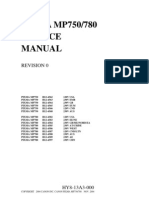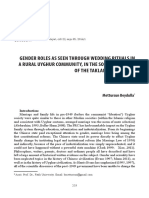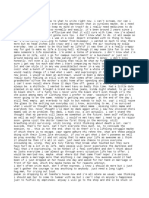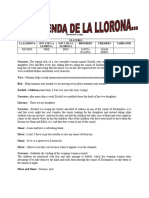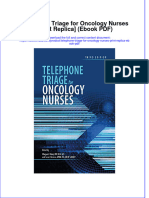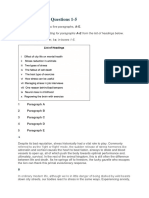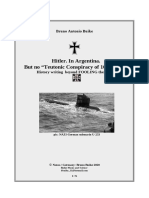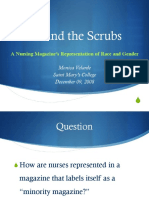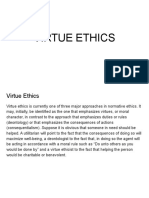Beruflich Dokumente
Kultur Dokumente
Xerox Standing Accounting - Import Export
Hochgeladen von
Lukáš Kadeřábek0 Bewertungen0% fanden dieses Dokument nützlich (0 Abstimmungen)
71 Ansichten8 SeitenXerox Standing Accounting_Import Export
Originaltitel
Xerox Standing Accounting_Import Export
Copyright
© © All Rights Reserved
Verfügbare Formate
PDF, TXT oder online auf Scribd lesen
Dieses Dokument teilen
Dokument teilen oder einbetten
Stufen Sie dieses Dokument als nützlich ein?
Sind diese Inhalte unangemessen?
Dieses Dokument meldenXerox Standing Accounting_Import Export
Copyright:
© All Rights Reserved
Verfügbare Formate
Als PDF, TXT herunterladen oder online auf Scribd lesen
0 Bewertungen0% fanden dieses Dokument nützlich (0 Abstimmungen)
71 Ansichten8 SeitenXerox Standing Accounting - Import Export
Hochgeladen von
Lukáš KadeřábekXerox Standing Accounting_Import Export
Copyright:
© All Rights Reserved
Verfügbare Formate
Als PDF, TXT herunterladen oder online auf Scribd lesen
Sie sind auf Seite 1von 8
dc12cc0484
Customer Support Page 1
Overview
Xerox Standard Accounting (XSA) software is a standard feature that resides locally on the device. It provides
superior accounting features that let you track, analyze, and limit device usage.
The Import/Export feature allows XSA information to be extracted from one device and imported onto another. This
workflow would make it easier and faster for the administrator to import content without having to enter every code
on the Web UI reducing the time to setup XSA on a new machine.
You may also download a sample file from a Xerox device that has this feature and use that file to create a new
import file.
This feature gives the System Administrator or Accounting Administrator the ability to import or export User
Accounts, Group Accounts, General Accounts, and User Limits to or from the XSA database. The current XSA
database can be initially populated with the data, it can replace the current data, or it can append to the current
data.
Assumptions
You must have System Administrator or Accounting Administrator privileges to complete the procedures
contained within this document.
You must have the product listed below at the minimum software version
Product Minimum Software Version
ColorQube 9201/9202/9203 061.1x0.222.10002
ColorQube 9301/9302/9303 061.180.222.08700
WorkCentre 57xx 061.132.222.07901
WorkCentre 75xx 061.121.222.04500
WorkCentre 77xx 061.090.222.09400
Exporting XSA Information from a Xerox Device
1. On the devices web page go to the Properties tab.
2. Select Accounting Setup
Note: For the WorkCentre 77xx select Accounting Network Standard Accounting
3. If prompted, enter the admin username and password.
Xerox Standard Accounting
Import/Export User Information
Customer Tip
dc12cc0484
July 23, 2012
Xerox Standard Accounting Import/Export User Information
dc12cc0484
Customer Support Page 2
4. Within the Configuration Settings section find Users & Limits (Add, Import, Export) and select Edit.
Note: For the WorkCentre 77xx select Users & Limits within the Network Standard Accounting section.
5. Within the Users & Limits page select Export from the Management Actions pull-down menu.
Note: The Export option will NOT appear if the XSA database contains no users.
6. Within the Export... page select the Delimiting Character that your .csv file uses.
7. Select the Language of the heading labels within your .csv file.
8. Click Export
9. If successful, you will be brought to the Export To .CSV File page and you will see The Xerox Standard Accounting
accounts were exported successfully message.
10. Select the Download File Now button
11. Save the file to a location of your choosing.
Note: You may change the name of the file to something more recognizable if you wish, while keeping the .csv file
type.
Xerox Standard Accounting Import/Export User Information
dc12cc0484
Customer Support Page 3
Importing XSA Information into a Xerox Device
The import process will allow you to import XSA information contained in a .csv file. This section will not only give
you the procedure on how to import the actual file, but gives guidance as to how the .csv file should be configured
to ensure a successful import.
Obtaining a Sample Import File (.csv) From the Importing Device
To ensure your import file is configured correctly you should download a sample import file from the device you are
importing into.
1. On the devices web page go to the Properties tab.
2. Select Accounting Setup
Note: For the WorkCentre 77xx select Accounting Network Standard Accounting
3. If prompted, enter the admin username and password.
4. Within the Configuration Settings section find Users & Limits (Add, Import, Export) and select Edit.
Note: For the WorkCentre 77xx select Users & Limits within the Network Standard Accounting section.
5. In the Management Actions pull-down menu select Download Sample.
6. Within the Download Sample page select the Delimiting Character that your .csv file uses.
7. Select the Language of the heading labels within your .csv file.
8. Select [Generate]
Xerox Standard Accounting Import/Export User Information
dc12cc0484
Customer Support Page 4
9. If successful, you will be brought to the Generating Sample .CSV File page and you will see The Xerox
Standard Accounting Sample file was generated successfully message.
10. Select the Download File Now button
11. Save the file to a location of your choosing.
Import File (.csv) Hints
To ensure a successful import process use the following guidance to properly configure the import (.csv) file.
Heading labels do not need to be in a specific left-to-right order.
Display Name, User Name, Last Name, and First Name must consist of 1 32 characters from the Latin-1 or
UTF-8 character sets.
First Name and Last Name are not stored in the database. If you do not want to create specific User Names
and Display names, you can map this information to User Name and Display Name.
Limits must be in the range of 0-16,000,000. If you do not assign a limit, the limit is set to 16,000,000.
Group and General Accounts must contain a unique Account ID and Account Name. Combine Account ID
and Account Name in a single column. Use a : symbol to separate Account Name and Account ID. For
example, 123:account_A.
You can associate a user with multiple accounts. Separate the account names using a # symbol. For
example 111:account_A#222:account_B.
Your .csv file must in UTF-8 character encoding format. Some applications like Microsoft Excel do not allow
you to select the encoding format when saving .csv files. To ensure that your file uses UTF-8 character
encoding, open the file in a text editor, and save the file using UTF-8 encoding.
Exported .csv files use UTF-8 encoding.
Avoid using invalid characters in the following name fields:
Display Name Friendly Name
Last Name First Name
Group Account Name General Account Name
Invalid Characters Description Invalid Characters Description
Double quotation marks ? Question mark
' Grave accent [ Opening bracket
+ Plus sign ] Closing bracket
, Comma # Number sign
; Semi-colon & Ampersand
< Less than Single quote
> Greater than / Slash or Divide
Xerox Standard Accounting Import/Export User Information
dc12cc0484
Customer Support Page 5
Importing (.csv) File Onto Device
Use the following procedure to import the .csv file to a Xerox device.
1. On the devices web page go to the Properties tab.
2. Then select Accounting Setup
Note: For the WorkCentre 77xx select Accounting Network Standard Accounting
3. If prompted, enter the admin username and password.
4. Within the Configuration Settings section find Users & Limits (Add, Import, Export) and select Edit.
Note: For the WorkCentre 77xx select Users & Limits within the Network Standard Accounting section.
5. In the Management Actions pull-down menu select Import.
6. Within the Import: Browse for File (1 of 2) page select Browse and navigate to the location where the import
file resides.
7. Select the file and then the Open button.
8. Select the Delimiting Character that your .csv file uses.
9. Select the Language of the heading labels within your .csv file.
Xerox Standard Accounting Import/Export User Information
dc12cc0484
Customer Support Page 6
10. Within the When importing your File (*.CSV) section, select one of the following options:
a. Append to existing - adds user information from the .csv file to the existing user information stored in
the database.
b. Overwrite existing data - replaces all user information in the database with user information from
your .csv file.
11. Click Next.
12. You will be brought to the Import: Mapping Content (2 of 2) page, where the device will attempt to pre-
populate the fields within the Required Fields section.
13. If the pre-population is not correct, under Import Heading, from the pull-down menu select the specified
column heading from your .csv file that contains the information to use for these fields.
Note: If you do not have a User Name or Display Name within the .csv file you may build the User Name (User
ID)* and/or Display Name* with the First Name and Last Name within the .csv. file.
To do so, select Build from First and Last Name from the Imported Heading pull down menu for both User
Name and Display Name
14. If you created your .csv file by exporting from a non-Xerox printer, the .csv file format can contain unwanted
characters. To remove unwanted characters from all fields, select Remove Unwanted Characters.
a. Under Leading Characters, Body Characters, and Trailing Characters, select an option by selecting each
individual field.
b. If you selected Custom String, type the string of characters that you want to remove from each field.
15. In the Limits section, select one of the options listed below from the pull-down menu:
Quick Setup for All Users - allows you to set a default limit for all services for all users. In the Default for
All Services field type the limit.
Manual Setup for All Users - allows you to set the limit for each service and impression type for all
imported users. For each service type the limit.
Import Existing Limits from File - allows you to import limits from your .csv file. Under Imported
Heading select the column heading from your .csv file to use for the limit for each service and impression
type.
Note: Limits must be in the range of 0-16,000,000. If you do not assign a limit, the limit is set to 16,000,000.
Xerox Standard Accounting Import/Export User Information
dc12cc0484
Customer Support Page 7
16. Within the Group Accounts section select the option for the default group that you want to add imported users
to:
Use System Default - adds all users to the current system default group.
Assign New Account - allows you to create a new account and add all users to the account.
In the Group Account ID field type a unique account ID.
In the Group Account Name enter a unique account name.
If you want to make this new group the new system default select the Make this the new system
default group check box.
Import Existing Accounts from File - allows you to import accounts from your .csv file. Under Imported
heading, select the column heading from your .csv file to use for the Group Account ID and Group
Account Name.
Notes:
Account ID and name must be combined in a single column, separated by colon in your .csv file.
For example, 123:account_A
To add users to multiple accounts, separate the account names using a # symbol.
For example: 111:account_A#222:account_B
The first account is the default user account (111:account_A). To associate a user with multiple
accounts add the # symbol, then type the subsequent account names, in this example
222:account_B.
17. In the General Accounts section, select one of the following options:
No General Accounts - does not add users to a General Account.
Import Existing Accounts from File - allows you to import accounts from your .csv file. In the Imported
Heading drop-down, select the column heading from your .csv file to use for the General Account ID and
General Account Name.
Notes:
Account ID and name must be combined in a single column, separated by a : symbol in your .csv file.
For example, 123:account_A.
To add users to multiple accounts, separate the account names using a # symbol.
For example 111:account_A#222:account_B.
18. Click Import.
19. After the import has taken place you will be brought to the Import Summary page. This page will give you a
summary of how many users were and were not imported.
If you have no errors you have completed the process.
Xerox Standard Accounting Import/Export User Information
dc12cc0484
Customer Support Page 8
20. If there are users that have not been imported select the Download Error Report button and save the report to
a location of your choosing.
21. The error report will display the reason why the user was not imported, the line where the user exists in the
original import file, and will indicate with asterisks which field caused the error. In this example the display
name was the culprit.
22. We recommend that you make corrections within the error report and import the corrected information within
the error report onto the Xerox device. This can be done by appending the file as described in step 10 of the
previous section.
If you are importing to multiple devices make the correction to the original import file before attempting to
import the XSA information onto another device.
Additional Information
You can reach Xerox Customer Support at http://www.xerox.com or by calling Xerox Support in your country.
Xerox Customer Support welcomes feedback on all documentation - send feedback via e-mail to:
USA.DSSC.Doc.Feedback@mc.usa.xerox.com.
Other Tips about Xerox multifunction devices are available at the following URL:
http://www.office.xerox.com/support/dctips/dctips.html.
2012 Xerox Corporation. All rights reserved. XEROX and Xerox and Design are trademarks of Xerox Corporation in the United
States and/or other countries.
Windows is a registered trademark of Microsoft Corporation in the United States and other countries.
Das könnte Ihnen auch gefallen
- The Subtle Art of Not Giving a F*ck: A Counterintuitive Approach to Living a Good LifeVon EverandThe Subtle Art of Not Giving a F*ck: A Counterintuitive Approach to Living a Good LifeBewertung: 4 von 5 Sternen4/5 (5794)
- The Gifts of Imperfection: Let Go of Who You Think You're Supposed to Be and Embrace Who You AreVon EverandThe Gifts of Imperfection: Let Go of Who You Think You're Supposed to Be and Embrace Who You AreBewertung: 4 von 5 Sternen4/5 (1090)
- Never Split the Difference: Negotiating As If Your Life Depended On ItVon EverandNever Split the Difference: Negotiating As If Your Life Depended On ItBewertung: 4.5 von 5 Sternen4.5/5 (838)
- Hidden Figures: The American Dream and the Untold Story of the Black Women Mathematicians Who Helped Win the Space RaceVon EverandHidden Figures: The American Dream and the Untold Story of the Black Women Mathematicians Who Helped Win the Space RaceBewertung: 4 von 5 Sternen4/5 (895)
- Grit: The Power of Passion and PerseveranceVon EverandGrit: The Power of Passion and PerseveranceBewertung: 4 von 5 Sternen4/5 (588)
- Shoe Dog: A Memoir by the Creator of NikeVon EverandShoe Dog: A Memoir by the Creator of NikeBewertung: 4.5 von 5 Sternen4.5/5 (537)
- The Hard Thing About Hard Things: Building a Business When There Are No Easy AnswersVon EverandThe Hard Thing About Hard Things: Building a Business When There Are No Easy AnswersBewertung: 4.5 von 5 Sternen4.5/5 (344)
- Elon Musk: Tesla, SpaceX, and the Quest for a Fantastic FutureVon EverandElon Musk: Tesla, SpaceX, and the Quest for a Fantastic FutureBewertung: 4.5 von 5 Sternen4.5/5 (474)
- Her Body and Other Parties: StoriesVon EverandHer Body and Other Parties: StoriesBewertung: 4 von 5 Sternen4/5 (821)
- The Sympathizer: A Novel (Pulitzer Prize for Fiction)Von EverandThe Sympathizer: A Novel (Pulitzer Prize for Fiction)Bewertung: 4.5 von 5 Sternen4.5/5 (121)
- The Emperor of All Maladies: A Biography of CancerVon EverandThe Emperor of All Maladies: A Biography of CancerBewertung: 4.5 von 5 Sternen4.5/5 (271)
- The Little Book of Hygge: Danish Secrets to Happy LivingVon EverandThe Little Book of Hygge: Danish Secrets to Happy LivingBewertung: 3.5 von 5 Sternen3.5/5 (400)
- The World Is Flat 3.0: A Brief History of the Twenty-first CenturyVon EverandThe World Is Flat 3.0: A Brief History of the Twenty-first CenturyBewertung: 3.5 von 5 Sternen3.5/5 (2259)
- The Yellow House: A Memoir (2019 National Book Award Winner)Von EverandThe Yellow House: A Memoir (2019 National Book Award Winner)Bewertung: 4 von 5 Sternen4/5 (98)
- Devil in the Grove: Thurgood Marshall, the Groveland Boys, and the Dawn of a New AmericaVon EverandDevil in the Grove: Thurgood Marshall, the Groveland Boys, and the Dawn of a New AmericaBewertung: 4.5 von 5 Sternen4.5/5 (266)
- A Heartbreaking Work Of Staggering Genius: A Memoir Based on a True StoryVon EverandA Heartbreaking Work Of Staggering Genius: A Memoir Based on a True StoryBewertung: 3.5 von 5 Sternen3.5/5 (231)
- Team of Rivals: The Political Genius of Abraham LincolnVon EverandTeam of Rivals: The Political Genius of Abraham LincolnBewertung: 4.5 von 5 Sternen4.5/5 (234)
- On Fire: The (Burning) Case for a Green New DealVon EverandOn Fire: The (Burning) Case for a Green New DealBewertung: 4 von 5 Sternen4/5 (74)
- The Unwinding: An Inner History of the New AmericaVon EverandThe Unwinding: An Inner History of the New AmericaBewertung: 4 von 5 Sternen4/5 (45)
- Social Media Has Improve Human Communication (FOR AND DEBATE)Dokument2 SeitenSocial Media Has Improve Human Communication (FOR AND DEBATE)Abdul Raheman89% (9)
- TM-U220bdsv e 0Dokument92 SeitenTM-U220bdsv e 0Lukáš KadeřábekNoch keine Bewertungen
- mp530 SMDokument91 Seitenmp530 SMLukáš KadeřábekNoch keine Bewertungen
- Canon Pixma MP530 Parts CatalogDokument45 SeitenCanon Pixma MP530 Parts CatalogLukáš KadeřábekNoch keine Bewertungen
- Phaser 7800 IPBoardServiceHintsTipsDokument1 SeitePhaser 7800 IPBoardServiceHintsTipsLukáš KadeřábekNoch keine Bewertungen
- CL608e/612e Mechanical AdjustmentsDokument15 SeitenCL608e/612e Mechanical AdjustmentsLukáš KadeřábekNoch keine Bewertungen
- Epson TM-U220 B-D Service ManualDokument106 SeitenEpson TM-U220 B-D Service ManualLukáš KadeřábekNoch keine Bewertungen
- PM4I Spare Parts CatalogDokument44 SeitenPM4I Spare Parts CatalogCarles Soy RomeroNoch keine Bewertungen
- Aficio 250Dokument86 SeitenAficio 250Diogo MagalhaesNoch keine Bewertungen
- EPSON Technology and Operating PrinciplesDokument182 SeitenEPSON Technology and Operating PrinciplesLukáš KadeřábekNoch keine Bewertungen
- Taskalfa 2551ciDokument756 SeitenTaskalfa 2551ciAleksandar StanićNoch keine Bewertungen
- Brother 8860DN PartsDokument43 SeitenBrother 8860DN PartsmixvetteNoch keine Bewertungen
- XDA Security Evaluation GuideDokument22 SeitenXDA Security Evaluation GuideLukáš KadeřábekNoch keine Bewertungen
- OEL Maintenance Manual: B401/B411L6/B431L6Dokument184 SeitenOEL Maintenance Manual: B401/B411L6/B431L6ALİ RIZA YILDIZNoch keine Bewertungen
- NP6028 60356230 SMDokument316 SeitenNP6028 60356230 SMBela FleisNoch keine Bewertungen
- How To Use Parts ListDokument36 SeitenHow To Use Parts ListLukáš KadeřábekNoch keine Bewertungen
- OKI C310, C330, C510, C530 Series Option Tray Exploded View, Parts ListDokument4 SeitenOKI C310, C330, C510, C530 Series Option Tray Exploded View, Parts ListLukáš KadeřábekNoch keine Bewertungen
- EPSON Expression 1600 - 1600pro Service ManualDokument55 SeitenEPSON Expression 1600 - 1600pro Service ManualKST5Noch keine Bewertungen
- Canon FAX G3 and G4 Error Code ListDokument310 SeitenCanon FAX G3 and G4 Error Code ListLukáš KadeřábekNoch keine Bewertungen
- Xerox 4250Dokument10 SeitenXerox 4250Kleber SantosNoch keine Bewertungen
- EPSON Technology and Operating PrinciplesDokument182 SeitenEPSON Technology and Operating PrinciplesLukáš KadeřábekNoch keine Bewertungen
- Canon L260i-PcDokument42 SeitenCanon L260i-PcLukáš KadeřábekNoch keine Bewertungen
- XDA For Smart ESolution UGDokument93 SeitenXDA For Smart ESolution UGLukáš KadeřábekNoch keine Bewertungen
- Kyocera Fs-1020d Service ManualDokument109 SeitenKyocera Fs-1020d Service ManualvonBoomslangNoch keine Bewertungen
- EPSON AcuLaser C2000 Service ManualDokument204 SeitenEPSON AcuLaser C2000 Service ManualLukáš KadeřábekNoch keine Bewertungen
- EPSON AcuLaser C1100Dokument565 SeitenEPSON AcuLaser C1100Lukáš KadeřábekNoch keine Bewertungen
- mp750 SMDokument135 Seitenmp750 SMLukáš KadeřábekNoch keine Bewertungen
- Minolta MagiColor 2300 Service ManualDokument144 SeitenMinolta MagiColor 2300 Service ManualLukáš Kadeřábek100% (1)
- AcuLaserC9100 ADokument616 SeitenAcuLaserC9100 ALukáš KadeřábekNoch keine Bewertungen
- Gender Roles As Seen Through Wedding Rituals in A Rural Uyghur Community, in The Southern Oases of The Taklamakan Desert (#463306) - 541276Dokument26 SeitenGender Roles As Seen Through Wedding Rituals in A Rural Uyghur Community, in The Southern Oases of The Taklamakan Desert (#463306) - 541276Akmurat MeredovNoch keine Bewertungen
- Ethical Hacking and Penetration Testing Guide - Baloch, RafayDokument2 SeitenEthical Hacking and Penetration Testing Guide - Baloch, RafayAyush PoptaniNoch keine Bewertungen
- Sentence Structure TypesDokument44 SeitenSentence Structure TypesGanak SahniNoch keine Bewertungen
- Volt Am Metric Determination of Ascorbic Acid in Vitamin C SupplementsDokument2 SeitenVolt Am Metric Determination of Ascorbic Acid in Vitamin C SupplementshebieNoch keine Bewertungen
- Theatrical Script Legend of La LloronaDokument2 SeitenTheatrical Script Legend of La LloronaScribdTranslationsNoch keine Bewertungen
- Telephone Triage For Oncology Nurses Print Replica Ebook PDFDokument57 SeitenTelephone Triage For Oncology Nurses Print Replica Ebook PDFdaniel.salazar678100% (37)
- Match Headings Questions 1-5Dokument2 SeitenMatch Headings Questions 1-5Aparichit GumnaamNoch keine Bewertungen
- Hitler. in Argentina. But No "Teutonic Conspiracy of 1000 Years". - E76Dokument328 SeitenHitler. in Argentina. But No "Teutonic Conspiracy of 1000 Years". - E76Bruno Antonio BuikeNoch keine Bewertungen
- Katehi Grievance LetterDokument12 SeitenKatehi Grievance LetterSacramento BeeNoch keine Bewertungen
- SU05Dokument114 SeitenSU05saopaulo100% (1)
- Calle Zorro - Penis Size ParanoiaDokument0 SeitenCalle Zorro - Penis Size ParanoiaAquarius Sharp BladeNoch keine Bewertungen
- Project SelectingDokument29 SeitenProject SelectingayyazmNoch keine Bewertungen
- Stetment 10 PDFDokument4 SeitenStetment 10 PDFvaraprasadNoch keine Bewertungen
- Behind The Scrubs: Monica Velarde Saint Mary's College December 09, 2008Dokument21 SeitenBehind The Scrubs: Monica Velarde Saint Mary's College December 09, 2008EthanNoch keine Bewertungen
- NLS Arabic and French Issue R12.1.3Dokument7 SeitenNLS Arabic and French Issue R12.1.3Anil RawatNoch keine Bewertungen
- What Is The Delphi Method?Dokument2 SeitenWhat Is The Delphi Method?Dunia Miqdad100% (1)
- G.R. No. 92735 Monarch V CA - DigestDokument2 SeitenG.R. No. 92735 Monarch V CA - DigestOjie Santillan100% (1)
- Phed 239 Syllabus s14-1st Half-3Dokument7 SeitenPhed 239 Syllabus s14-1st Half-3api-249627241Noch keine Bewertungen
- Jurnal Teori Pertukaran SosialDokument11 SeitenJurnal Teori Pertukaran SosialRhama PutraNoch keine Bewertungen
- Scanner Hardware Stopped Scan - Replace Collimator CAM (A - B) Motor and Coupling AssemblyDokument5 SeitenScanner Hardware Stopped Scan - Replace Collimator CAM (A - B) Motor and Coupling AssemblyLuis BattaNoch keine Bewertungen
- Training Needs in Facilities Management Zaharah Manaf 2005Dokument11 SeitenTraining Needs in Facilities Management Zaharah Manaf 2005Anonymous dmYc1M4uNoch keine Bewertungen
- Gelernter, David Hillel - The Tides of Mind - Uncovering The Spectrum of Consciousness-Liveright Publishing Corporation (2016)Dokument263 SeitenGelernter, David Hillel - The Tides of Mind - Uncovering The Spectrum of Consciousness-Liveright Publishing Corporation (2016)রশুদ্দি হাওলাদার100% (2)
- Fabrication and Characterization of Polysilane PCBM Bulk Heterojunction Solar CellsDokument5 SeitenFabrication and Characterization of Polysilane PCBM Bulk Heterojunction Solar CellsHERNANDEZ1010Noch keine Bewertungen
- Socscipi PPT2Dokument9 SeitenSocscipi PPT2DKY SYSNoch keine Bewertungen
- Access 1 Nahwu PDFDokument234 SeitenAccess 1 Nahwu PDFAmru-Rizal RazaniNoch keine Bewertungen
- y D Starter PDFDokument13 Seiteny D Starter PDFnazar750Noch keine Bewertungen
- GCSE MUS Specification Ref515Dokument51 SeitenGCSE MUS Specification Ref515Johnny WattNoch keine Bewertungen
- Use of English 01Dokument2 SeitenUse of English 01Doylce TrầnNoch keine Bewertungen
- Mosaic TRD4 Tests EOY 1Dokument4 SeitenMosaic TRD4 Tests EOY 1MarcoCesNoch keine Bewertungen