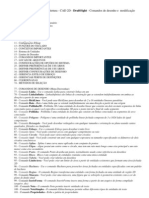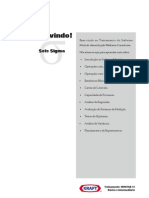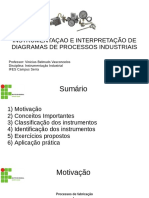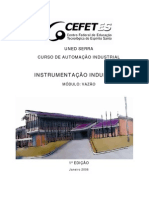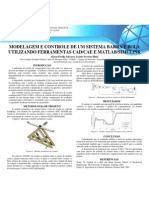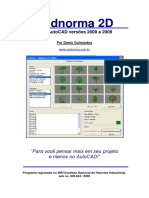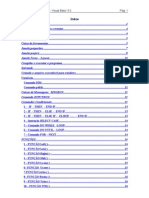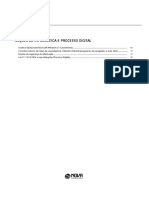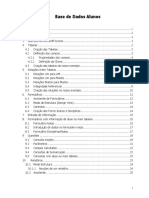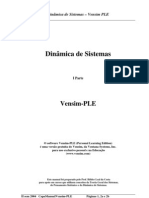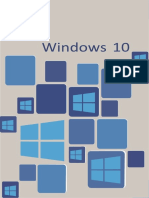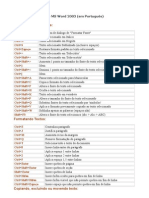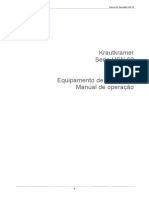Beruflich Dokumente
Kultur Dokumente
Manual Cliente Dss 01 12 Site
Hochgeladen von
Joao PanceriCopyright
Verfügbare Formate
Dieses Dokument teilen
Dokument teilen oder einbetten
Stufen Sie dieses Dokument als nützlich ein?
Sind diese Inhalte unangemessen?
Dieses Dokument meldenCopyright:
Verfügbare Formate
Manual Cliente Dss 01 12 Site
Hochgeladen von
Joao PanceriCopyright:
Verfügbare Formate
MANUAL DO USURIO
SOFTWARE DE MONITORAMENTO - CLIENTE DSS
SOFTWARE DE MONITORAMENTO Cliente DSS
Verso 2.1.1
Este manual serve como referncia para a instalao e
operao do software, alm de conter informaes sobre
as caractersticas e funes do seu sistema.
Obs.: as informaes deste manual e do software esto
sujeitas a alteraes sem aviso prvio.
ndice
Caractersticas .........................................................................6
Configurao mnima recomendada .......................................6
Cliente DSS .............................................................................7
Instalao ............................................................................................7
Desinstalao ......................................................................................9
Login .................................................................................................10
Login web ..........................................................................................10
Tela principal .........................................................................12
Tela de visualizao Seo 1 ............................................................12
Barra de menu Seo 2 ...................................................................14
Barra de funes Seo 3 ................................................................15
Botes de controle .............................................................................15
Lista.......................................................................................16
Visualizar canal de vdeo ...................................................................18
udio bidirecional ..............................................................................21
Sada de alarme ................................................................................22
Controle PTZ .........................................................................23
Teclas de direo e posicionamento 3D ..............................................23
Zoom/Foco/ris ..................................................................................24
PTZ avanado ...................................................................................25
Diviso de tela ......................................................................29
Emap .....................................................................................31
Zoom, posicionamento e lista de mapas .............................................36
Localizao ........................................................................................37
Controle de mapas ............................................................................38
Visualizao e controle de dispositivos pelo Emap ...............................38
Ajuste de cor .........................................................................39
Plano/Projeto de visualizao ................................................40
Adicionar plano de visualizao .........................................................40
Adicionar Projeto de visualizao........................................................44
Editar projeto de visualizao .............................................................45
Apagar projeto de visualizao ...........................................................45
Utilizar plano/projeto de visualizao .................................................46
Importar e Exportar ............................................................................46
Alarme ..................................................................................49
Adicionar plano de alarme .................................................................50
Modificar plano de alarme .................................................................57
Apagar plano de alarme ....................................................................57
Configurar perodo para o plano de alarme .......................................57
Importar e Exportar ............................................................................58
Tela de pop-up de alarme ..................................................................61
Reproduo ...........................................................................62
Gravaes..........................................................................................63
Converter ...........................................................................................68
Alarme ...............................................................................................71
Gravao local ...................................................................................74
Controles de reproduo ....................................................................77
Adicionais .............................................................................78
Registro de fotos ................................................................................78
udio broadcast .................................................................................80
Criar grupo de broadcast ...................................................................81
Modificar grupo de broadcast .............................................................81
Configurao ........................................................................84
Idioma ...............................................................................................84
Configurao local .............................................................................84
Modificar senha .................................................................................88
Sair ....................................................................................................88
Performance ..........................................................................89
Janela de eventos ..................................................................90
Dvidas frequentes ...............................................................94
6
Caractersticas
Gerencia dispositivos Intelbras (DVRs, NVRs e cmeras IP).
Realiza conexo simultnea de mltiplos dispositivos, monitorando em
tempo real e reproduzindo as imagens gravadas.
Cadastro de informaes em eventos e alarmes para posterior gerao
de relatrios de monitoramento.
Incorpora controle PTZ, dispositivos de alarmes e gravadores de vdeo.
Suporta mltiplos monitores para realizao do monitoramento, busca de
imagens, visualizao de mapas e eventos.
Suporta monitoramento em tempo real simultneo gravao e rece-
bimento de alertas de alarme, deteco de movimento e reproduo de
vdeo.
Realiza integrao entre dispositivos, podendo acionar sadas de alarme
de um dispositivo a partir do acionamento da entrada de alarme de outro
dispositivo.
Grava imagens localmente para posterior acesso as imagens.
Configurao mnima recomendada
Sistema operacional Windows
2003 Server, 2008 Server e 7.
Processador Core
i3, superior ou semelhante
Memria RAM 2048 MB
Espao livre em disco 5 GB
Placa grfica
Placa de vdeo com suporte a zoom tipo ATI e TNT2
PRO. Recomenda-se a placa de vdeo ATI9800 ou
outra de canal duplo com 512MB/128 bit
Interface de rede 100/1000 Mbps BASE-T
Monitores
1 para visualizao das imagens
1 para janelas auxiliares (pop-up de alarme, emap,
janela de eventos, lista de dispositivos e controle
PTZ)
7
Cliente DSS
O Cliente DSS responsvel pelo monitoramento dos dispositivos cadastra-
dos no Servidor DSS. Todo o monitoramento realizado pelo Cliente DSS.
O Sistema possui interface amigvel para facilitar a operao e o moni-
toramento dos operadores. Atravs do Cliente DSS os operadores exibem
as imagens em tempo real, realizam o monitoramento dos eventos e dos
alarmes e visualizam mapas dos ambientes monitorados. Toda a operao
realizada em tempo real.
Instalao
Para realizar a instalao do Cliente DSS, verifique se h alguma verso
j instalada. Caso tenha, siga o procedimento do item Desinstalao deste
manual para remover a verso antiga. Para iniciar a instalao do Cliente
DSS siga o procedimento:
1. D duplo clique no arquivo Cliente DSS.exe. Ser exibida a tela de ins-
talao conforme a figura a seguir:
Instalao 1
8
2. Clique em Prosseguir para iniciar a instalao;
3. Na tela a seguir, clique em Procurar para especificar/alterar o caminho
onde sero instalados os arquivos do software. Aps escolher, clique em
Prosseguir;
Instalao 2
4. Na tela seguinte clique em Prosseguir;
5. A seguir, ser exibida uma tela de progresso da instalao;
9
Instalao 3
6. Aps o trmino da cpia dos arquivos, ser exibida uma tela de finalizao
da instalao. Clique em Finalizar para concluir a instalao.
7. No menu Iniciar do Windows
, ser criada a pasta Cliente DSS. Na rea
de trabalho aparecer o cone Cliente DSS, conforme figura a seguir:
cone
Desinstalao
1. H duas maneiras de desinstalar o Cliente DSS:
No menu Iniciar, acesse Cliente DSS>Uninstall Cliente DSS.
No menu Iniciar, acesse Painel de controle>Adicionar ou Remover Progra-
mas. Selecione Cliente DSS e clique em Remover.
2. Ser exibida a tela para desinstalao. Clique em Prosseguir para iniciar
a desinstalao;
3. Em seguida, ser exibida uma tela com o progresso da desinstalao;
Desinstalao
10
4. Clique em Finalizar para concluir a desinstalao.
Login
Na rea de trabalho, d duplo clique no cone para iniciar o Cliente DSS.
A tela de login ser apresentada conforme a figura a seguir:
Login
Para acessar o Cliente DSS, preencha os campos:
IP do servidor: insira o endereo IP do Servidor DSS.
Usurio: insira o nome de login de um usurio do tipo operador.
Senha: insira a senha do usurio.
Obs.: por padro, a porta de conexo com o servidor CMS 9000.
Se preferir, marque a opo Salvar para salvar as informaes de login.
Ao acessar novamente o Cliente DSS os campos estaro preenchidos com
as informaes do ltimo login. Clique em OK para entrar no Cliente DSS.
Login web
O acesso ao Cliente DSS pode ser realizado atravs da web pelo Internet
Explorer. Para acessar, siga o procedimento:
1. Entre no Internet Explorer;
2. Digite o IP do servidor DSS na barra de endereos;
11
3. Ser exibida a tela da figura a seguir:
Login web
4. Clique em Cliente DSS e a tela de login DSS ser apresentada;
Obs.: caso o plugin no esteja instalado, o sistema mostrar um aviso soli-
citando a instalao. O acesso ao Cliente DSS pela web s possvel com o
plugin instalado.
5. Na tela de login, preencha os campos conforme descrito a seguir:
Usurio: insira o nome de login de um usurio do tipo operador.
Senha: insira a senha do usurio.
Se preferir, marque a opo Salvar para salvar as informaes de login. Ao
acessar novamente o Cliente DSS, os campos estaro preenchidos com as
informaes do ltimo login. Clique em OK para entrar no Cliente DSS.
12
Tela principal
Ao entrar no Cliente DSS, uma tela ser exibida conforme a figura a seguir:
Seo 1
Seo 3
Seo 2
Tela principal
A tela principal dividida em 3 sees:
Tela de visualizao Seo 1
o local onde sero exibidos os canais de vdeo. Cada uma das 36 janelas
de visualizao suporta apenas 1 (um) canal de vdeo e todas possuem um
menu auxiliar. Para acessar este menu, clique com o boto direito do mou-
se sobre a janela de visualizao desejada. O menu auxiliar ser exibido,
conforme a figura a seguir:
13
Menu Auxiliar
Janela X: indica em qual janela o menu auxiliar est sendo exibido.
Fechar janela: fecha o vdeo da janela de visualizao selecionada.
Fechar cmera: fecha a cmera em todas as janelas de visualizao
onde est sendo exibida.
Fechar todas janelas: fecha todas as cmeras em exibio.
Simulador PTZ: libera os comandos PTZ atravs do mouse.
Obs.: verificar se a cmera suporta controle PTZ.
Salvar como plano: salva um plano de visualizao de cmeras. Aps
definir um nome para o plano, este ser salvo como plano de visualizao.
Consulte o item Plano/Projeto de visualizao deste manual.
Modo: selecione se deseja visualizar as imagens em modo tempo real
ou fluente.
udio: habilita a recepo de udio do canal.
Obs.: verificar a configurao do canal no dispositivo.
Gravao local: habilita a gravao local do canal. Tecla de atalho: Ctrl
+ Z. Para definir o diretrio de armazenamento das gravaes, consulte
o item Configurao deste manual.
Foto: tira uma foto a cada vez que for selecionado. Tecla de atalho: Ctrl
+ F. Para definir o diretrio de armazenamento das fotos, consulte o item
Configurao deste manual.
Sada matriz: funo indisponvel.
14
Ao habilitar as funes Simulador PTZ, udio e Gravao local, estas ficaro
ativas at serem desabilitadas. Para desabilitar, basta realizar o mesmo
processo de ativao. Note que quando a funo estiver habilitada ser
exibida uma caixa de seleo. Veja exemplo da funo Gravao local ativa
na figura a seguir:
Exemplo de Funo Habilitada
Ao habilitar a Gravao local ou o udio, ser exibido um alerta na imagem
da cmera, conforme a figura a seguir:
Exemplo Alerta visual
Barra de menu Seo 2
Na barra de menu esto localizadas as funes: Lista, Controle PTZ, Diviso
de tela, Emap, Ajuste de cor e Tela cheia. Para acess-las clique no cone da
funo desejada.
15
As opes Lista, Controle PTZ, Emap e Ajuste de cor sero exibidas em telas
separadas. Com isso, possvel arrast-las para melhor organizar sua rea
de trabalho. Caso tenha mais de um monitor, possvel organizar as telas
da maneira que preferir.
Barra de funes Seo 3
Na barra de funes esto localizadas as funes: Projeto de Visualizao,
Alarme, Reproduo, Adicionais, Configurao, Performance, Janela de
eventos e Sair.
Botes de controle
No canto superior direito do Cliente DSS, h quatro botes de controle:
Bloquear, Minimizar, Maximizar e Sair.
Bloquear
Serve para restringir o acesso s funes do Cliente DSS. Depois de bloque-
ado, o acesso s funes pode ser liberado apenas com a insero da senha
do usurio operador.
Minimizar
Serve para minimizar o Cliente DSS. Depois de minimizado, poder ser
acessado atravs da barra de tarefas do Windows.
Maximizar
Serve para alterar a visualizao do Cliente DSS de forma a utilizar todo o
espao disponvel na tela do monitor. Nesta opo, todas as funes ficaro
visveis ao operador.
Sair
Permite fechar o Cliente DSS.
16
Lista
A Lista de dispositivos exibe os dispositivos acessveis ao operador, mostra
em que diviso da organizao esto inseridos, informa se esto online ou
offline, exibe os canais disponveis para visualizao e possibilita ao operador
escolher um canal para visualizar nas janelas de visualizao disponveis
para este fim. possvel tambm ativar ou desativar uma sada de alarme.
Para acessar a Lista de dispositivos, clique no cone na tela principal do
Cliente DSS. Ao acessar a lista, a tela da figura a seguir ser exibida:
Lista de dispositivos
Para mais detalhes sobre a funo Lista, veja as informaes a seguir:
Modo de exibio dos dispositivos
Na Lista de dispositivos h duas formas de exibio: Organizao e Sada de
alarme. Estas seguem a caracterstica descrita a seguir:
Organizao: exibe os dispositivos pelas divises estabelecidas na orga-
nizao criada no Servidor DSS.
Sada de alarme: exibe apenas as sadas de alarmes dos dispositivos
configurados. Permite abrir ou fechar uma sada de alarme.
Estado dos dispositivos
Na Lista, pode-se identificar se o dispositivo est online ou offline. Os dispo-
sitivos online so exibidos conforme destacado na figura a seguir:
17
Dispositivo online
Os dispositivos offline so exibidos conforme destacado na figura a seguir.
H um X sobre a figura do DVR na lista.
Dispositivo online
Quando um dispositivo estiver offline, verifique possveis problemas no
dispositivo ou contate o administrador do Servidor DSS para verificar se o
dispositivo est cadastrado corretamente.
18
Visualizar canal de vdeo
Para visualizar um canal de vdeo de determinado dispositivo, siga os pro-
cedimentos a seguir:
1. Na tela principal do Cliente DSS, clique em uma das janelas de visuali-
zao disponveis;
2. V at a Lista e identifique qual canal de vdeo deseja visualizar;
3. Clique duas vezes sobre o canal desejado para iniciar a visualizao.
Veja a figura a seguir:
Visualizar canal de vdeo
Obs.: caso deseje, pode-se clicar sobre o canal de vdeo desejado e arrast-lo
at uma janela de visualizao disponvel.
19
Para visualizar todos os canais de um dispositivo, clique sobre ele na Lista e
arraste-o at uma das janelas de visualizao disponveis. O sistema ocu-
par as janelas de visualizao necessrias para exibir todos os canais do
dispositivo escolhido. Veja figura a seguir:
Visualizar dispositivo
20
Escolha de Stream
Para escolher entre o Stream principal e o Stream extra veja o procedimento
a seguir:
1. Na tela principal do Cliente DSS, clique em uma das janelas de visuali-
zao disponveis;
2. V at a Lista e identifique qual canal de vdeo deseja visualizar;
3. Clique com o boto direito do mouse sobre o canal de vdeo desejado. O
sistema permitir escolher entre Principal ou Extra conforme destacado
na figura a seguir:
Escolha de Stream
4. Selecione o Stream desejado e o canal de vdeo ser exibido na janela
de visualizao escolhida.
Obs.: possvel configurar a escolha automtica de Stream. Para mais detalhes,
veja a seo Configurao deste manual.
21
udio bidirecional
A funo udio bidirecional permite que o operador do Cliente DSS receba
e transmita udio atravs da sada/entrada de udio bidirecional do DVR.
Para habilitar esta funo no Cliente DSS, clique com o boto direito do
mouse sobre o dispositivo que deseja habilitar a funo e selecione a opo
Habilitar dilogo. Veja figura a seguir:
Habilitar udio bidirecional
Ateno: necessrio configurar e habilitar o udio bidirecional no DVR
para que esta funo funcione corretamente.
22
Sada de alarme
Esta funo permite ao operador do Cliente DSS acionar uma sada de alarme
de um dispositivo disponvel na Lista de Dispositivos.
Para acionar a sada de alarme de um dispositivo veja o procedimento:
1. Na lista de dispositivos, em Sada de alarme, identifique a sada de alarme
que deseja controlar;
2. Clique com o boto direito do mouse sobre a sada de alarme e a interface
de controle ser exibida conforme figura a seguir:
Acionar Sada de Alarme
3. Escolha entre Acionar ou Parar conforme explicado a seguir:
Acionar: fecha o contato da sada de alarme.
Parar: abre o contato da sada de alarme.
23
Controle PTZ
A funo Controle PTZ disponibiliza ao operador os controles necessrios ao
monitoramento de cmeras tipo speed dome.
Para acessar o Controle PTZ clique no cone na tela principal do Cliente
DSS. Ao acessar o Controle PTZ a tela a seguir ser exibida:
Controle PTZ
Teclas de direo e posicionamento 3D
No Controle PTZ do Cliente DSS h oito teclas de direo que possibilitam
fcil controle do dispositivo. No centro das teclas de direo est o coman-
do SIT (Sistema Inteligente de Posicionamento 3D). Este comando, quando
selecionado, libera a funcionalidade do controle PTZ para o mouse. Para
realizar o controle atravs do mouse, arraste-o pela tela segurando o boto
esquerdo para selecionar o tamanho da seo desejada.
Na guia abaixo das teclas de direcionamento h a funo Simulador PTZ. Esta
funo libera o controle de direo para o mouse. Para utilizar os controles,
aps selecionar a funo Simulador PTZ, direcione o mouse para onde deseja
realizar o movimento e clique para que o movimento seja realizado. Com esta
funo habilitada pode-se utilizar o Scroll do mouse para realizar o zoom.
Acima das teclas de direo est a funo Bloquear. Esta funo permite que
o operador bloqueie a movimentao da cmera para que outro operador
no tenha acesso aos controles dela. Depois de bloqueado, somente ter
acesso aos controles o operador que tiver um nvel de permisso igual ou
24
maior em relao ao operador que realizou o bloqueio. Para dvidas sobre
o nvel do operador consulte o manual do Servidor DSS.
Obs.: os controles PTZ ficaro bloqueados pelo perodo definido nas con-
figuraes do Cliente DSS. Para mais detalhes, veja a seo Configurao
deste manual.
Velocidade de movimentao
Para alterar a velocidade de movimentao utilize o campo Vel. nos contro-
les PTZ. Selecione o nvel de velocidade desejado. O Cliente DSS suporta
oito nveis de velocidade, sendo 1 a menor velocidade. O nvel padro 5.
Zoom/Foco/ris
Para realizar os ajustes de zoom, foco e ris consulte a tabela a seguir:
Nome Tecla Funo Tecla Funo
Zoom Afastar Aproximar
Foco Afastar Aproximar
ris Fechar Abrir
Controle de Zoom, Foco e ris
25
PTZ avanado
Para utilizar os controles PTZ avanados do Cliente DSS, clique no boto
Avanado e a guia Avanado ser exibida abaixo dos controles
PTZ bsicos. Veja na figura a seguir como a tela PTZ exibida:
PTZ avanado
26
Preset
No campo Preset possvel gravar determinadas posies de visualizao
do dispositivo associando estas posies a um nmero e um nome. Para
configurar um preset siga o procedimento:
1. Posicione o dispositivo para que o mesmo visualize o local que deseja
gravar como preset;
2. No campo Preset clique em Configurar e a tela da figura a seguir ser
exibida:
Configurar Preset
3. Em ID defina um nmero de identificao para o preset;
4. Em Nome defina um nome para o preset;
5. Clique no boto Configurar para gravar a configurao;
6. A configurao ser mostrada conforme ilustra figura a seguir:
Preset configurado
27
Para apagar um preset, clique sobre este na tela de configurao de preset
e clique no boto Apagar;
Aps configurar o preset, poder selecion-lo na lista de preset e atravs
do boto <Ir Para>, movimentar o dispositivo at o ponto de visualizao
configurado no preset.
Tour
No campo Tour possvel configurar o Cliente DSS para alternar a visualizao
entre dois ou mais presets configurados. Nesta configurao, a visualizao
de um preset interrompida aps o tempo configurado para exibir outro
preset. Para configurar um tour siga o procedimento:
1. Realize a configurao dos presets conforme j explicado;
2. No campo Tour clique em Configurar e a tela da figura a seguir ser
exibida:
Configurar tour
28
3. Clique no boto Novo para adicionar um novo Tour e a tela da figura a
seguir ser exibida:
Novo tour
4. No campo Tour N, defina um nmero de identificao do Tour;
5. Em Nome, defina o nome do Tour;
6. No campo Preset, informe qual preset far parte do tour e defina o tempo
que o preset ser exibido no campo Tempo(s);
7. Aps preencher estes campos, clique em Adicionar para que o preset
fique configurado no tour;
8. Repita o passo referente ao preset para adicionar um novo preset ao
Tour;
9. Aps adicionar todos os presets desejados, clique no boto OK para
salvar a configurao do tour.
Na tela da figura Novo Tour pode-se apagar um preset adicionado ao Tour
clicando em Apagar aps selecion-lo. Altere as configuraes do preset
adicionado ao Tour selecionando-o na lista, corrigindo o preenchimento
dos campos no quadro Config. Preset e clicando em Modificar para salvar
as alteraes.
Para iniciar um tour, selecione este na lista de tour e clique em Iniciar. Para
parar o tour, clique em Parar.
Obs.: para apagar um tour configurado, entre na tela de configurao de
tour, selecione qual ser excludo e clique em Apagar; para modificar um
tour, entre na tela de configurao de tour, selecione qual ser modificado e
clique em Modificar.
29
AUX
Luz: funo indisponvel.
Limpador: funo indisponvel.
Autoscan: permite configurar os limites esquerdo e direito e visualizar
o Autoscan.
Patrulha: permite configurar e executar at 5 patrulhas.
Aux1: funo indisponvel.
Aux2: funo indisponvel.
Diviso de tela
A funo Diviso de tela permite dividir a tela de visualizao para facilitar
o monitoramento do operador
Para acessar esta funo clique no cone na tela principal do Cliente DSS.
A tela da figura a seguir ser exibida:
Diviso de tela
O Cliente DSS, por padro, inicia com 16 janelas de visualizao. Com a funo
Diviso de tela, pode-se dividir a tela de visualizao em 1, 4, 6, 8, 9, 13, 16, 20,
25 ou 36 janelas. No campo Escala da janela poder escolher entre: 100%, 4:3
30
ou 16:9.Caso seja necessrio, aps escolher a quantidade e a escala, poder
executar o Cliente DSS em Tela cheia. Para isto, selecione a opo Tela cheia.
No modo Tela cheia, o Cliente DSS exibido conforme ilustra a figura a seguir:
Tela cheia
Obs.: a funo Tela cheia pode ser acessada na Tela principal do Cliente DSS
atravs do boto .
Para acessar as funes do Cliente DSS, quando em modo Tela cheia, deve-
-se levar o mouse ao lado direito da tela para exibir as funes da seo 2
e parte inferior para exibir as funes da seo 3. Em Tela cheia as sees
ficam escondidas para no comprometer a visualizao das imagens. Veja a
figura a seguir:
31
Funes no modo Tela cheia
Emap
A funo Emap permite ao operador do Cliente DSS um controle visual da
topologia do ambiente que est sendo monitorado. Esse controle realizado
atravs de mapas previamente cadastrados no Servidor DSS pelo adminis-
trador do sistema ou mapas associados ao Google Maps configurados por
cada um dos operadores no Cliente DSS. O mapa dar ao operador uma
noo da estrutura fsica do ambiente monitorado, alm de exibir alertas na
ocorrncia de eventos nos canais de vdeo e entrada de alarme.
Para acessar a funo Emap, clique no cone na tela principal do Cliente
DSS. Ser exibida a tela a seguir:
32
Google E-map
Obs.: por padro, o Cliente DSS vem configurado para utilizar o e-map
integrado com os mapas do Google. Para utilizar um mapa configurado no
Servidor DSS necessrio desmarcar o item Usar Google Maps no e-map na
configurao local do Cliente DSS.
Para incluir os canais de vdeo e de alarme de um dispositivo clique em
Configurar e a tela a seguir ser apresentada:
33
Google E-map configurao
Clique no canal de vdeo ou de alarme desejado e depois clique no local do
mapa onde deseja inserir o canal selecionado. Aps inserir todos os canais
desejados o mapa ficar como apresentado a seguir:
Google E-map configurado
34
Para iniciar a utilizao do e-map, clique novamente no boto Configurar
para desabilitar a interface de configurao e habilitar a operao do E-map.
Poder alterar o tipo de mapa utilizando os botes Mapa, Satlite, Hbrido ou
Terreno. Se desejar, poder utilizar as funes Aproximar e Afastar (Zoom) e
a funo Localizar que permite utilizar um mini mapa para agilizar a busca
por um local especfico.
Caso o item Usar Google Maps no E-map mo esteja marcado, ao clicar no cone
do E-mail na interface principal do Cliente DSS, ser apresentada a tela a
seguir:
Tela Emap
Quando houver um mapa e submapas cadastrados, a tela Emap ser exibida
como na figura a seguir:
35
Mapa e submapas
Na figura anterior h um mapa principal e um submapa configurado. Para
acessar o submapa, clique duas vezes sobre ele. O submapa ser exibido
conforme a figura a seguir:
Submapa
36
Zoom, posicionamento e lista de mapas
No canto superior direito, h o controle de zoom, posicionamento e acesso
lista de mapas. Veja a figura a seguir:
Zoom, posicionamento e lista de mapas
O controle do zoom pode ser feito atravs do boto para aumentar o
zoom, e do boto para diminuir o zoom. Caso seja necessrio, pode-se
aumentar ou diminuir o zoom movimentando a barra, conforme mostra a
figura a seguir:
Zoom
No lado direito do controle de zoom est o boto . Ao clicar nesse bo-
to, a lista de mapas disponveis para visualizao no Emap os dispositivos
associados a cada um dos mapas so exibidos, conforme a figura a seguir:
37
Lista do Emap
Acima do controle de zoom h quatro botes de movimentao. Esses botes
servem para alterar a visualizao no emap. Utilize estes controles para
navegar no mapa durante a utilizao de zoom.
No meio dos quatro botes de movimentao, h o boto de centralizao
que modifica a visualizao para o centro do mapa que est sendo visualizado.
Localizao
No canto inferior direito, h a funo de miniatura de mapa para facilitar a
localizao na visualizao deste. Para utilizar esta funo, clique no boto
e a miniatura do mapa ser exibida conforme ilustra figura a seguir:
Lista do Emap
38
Obs.: pode-se alterar a visualizao da imagem no Emap clicando sobre o
local desejado no mapa miniatura.
Controle de mapas
No canto inferior esquerdo, h uma funo que permite o controle dos
mapas abertos. Nessa funo h trs botes. Veja a seguir a funcionalidade
de cada um deles:
: volta no mapa anterior.
: fecha todos os mapas e vai para o mapa principal.
: vai para o prximo mapa.
Visualizao e controle de dispositivos pelo Emap
Os canais de vdeo e entradas de alarme so exibidos nos mapas. Para iniciar
a visualizao de um canal de vdeo atravs do Emap o operador precisa
selecionar uma janela de visualizao disponvel e clicar duas vezes sobre
o canal desejado no mapa.
Quando ocorre um alarme externo, deteco de movimento, mascaramento
ou perda de vdeo, um alerta exibido no mapa, conforme ilustra a figura
a seguir:
Alerta de alarmes
39
Obs.: quando o alarme acionado, aparece uma lmpada no cone do dis-
positivo a fim de chamar a ateno do operador para o alarme.
Poder visualizar a imagem de uma cmera atravs de uma janela auxiliar
do E-map. Clique com o boto direito do mouse sobre a cmera desejada e
depois clique em Abrir vdeo em janela auxiliar.
Ajuste de cor
A funo Ajuste de cor permite alterar definies de cores na visualizao de
um determinado canal de vdeo com o objetivo de melhorar a qualidade e
facilitar a visualizao da imagem pelo operador.
Para acessar essa funo, clique no cone no Cliente DSS. A tela de ajuste
de cor ser exibida conforme ilustra a figura a seguir:
Ajuste de cor
Pode-se realizar os seguintes ajustes:
- ajustar o brilho.
- ajustar contraste.
- ajustar matiz.
- ajustar saturao.
Para realizar os ajustes, selecione a janela de visualizao em que deseja
ajustar as cores e depois mova o boto para a posio desejada. Caso
seja necessrio, pode-se voltar para o ajuste padro clicando em Padro.
40
Plano/Projeto de visualizao
A funo Plano/projeto de visualizao permite que o operador selecione
cmeras para serem exibidas em determinadas janelas de visualizao pre-
viamente configuradas quando o plano/projeto for habilitado. H 2 tipos de
visualizao automatizada de cmeras:
Plano de visualizao: cria modos automatizados de visualizao de
cmeras de acordo com a necessidade do operador do cliente DSS.
Projeto de visualizao: organiza os planos de visualizao, sendo
possvel automatizar o sistema definindo em quais horrios cada plano
de apresentao ser utilizado pelo cliente DSS.
Para acessar as configuraes de plano/projeto de visualizao, clique no
cone na tela principal do Cliente DSS. Clique na opo Configurao,
conforme a figura a seguir:
Configurao do plano/projeto de visualizao
Adicionar plano de visualizao
H 2 maneiras de adicionar um novo plano de visualizao:
Atravs do menu auxiliar:
1. Selecione a quantidade de janelas que ser dividida a janela de visuali-
zao;
2. Insira as cmeras da maneira que sero exibidas ao ativar o plano;
3. Clique com o boto direito do mouse para acessar o menu auxiliar;
41
4. Selecione a opo Salvar como plano. Ser apresentada a figura a seguir:
Definir nome do plano
5. Defina o nome do plano e clique em OK para confirmar.
Atravs do menu Configurao:
1. Acesse o menu de configurao de plano/projeto. Ser exibida a tela a
seguir:
Lista
42
2. Na guia destinada a Plano, clique em Novo para adicionar um novo
plano. Ser exibida a tela a seguir:
Adicionar Plano
Obs.: ao clicar em Novo, a Lista de Dispositivos do Cliente DSS abrir auto-
maticamente. Essa ser usada para inserir as cmeras no plano.
Siga o procedimento para configurar um novo plano de visualizao:
1. Defina um nome para o novo plano;
2. Defina a quantidade de telas que o novo plano dividir a tela principal
do Cliente DSS;
Obs.: note que a lista das janelas de visualizao ser apresentada no quadro
Subitem de plano nessa mesma tela.
3. De acordo com a quantidade de janelas de visualizao selecionadas
anteriormente, escolha a(s) cmera(s) que deseja incluir no plano;
4. Para incluir uma cmera, clique e arraste-a da lista de dispositivos para
a tela que deseja inclu-la;
5. possvel incluir vrias cmeras na mesma janela de visualizao. Para
isto configure o tempo que cada cmera ir ser exibida na opo Tempo(s).
Para definir o tempo, basta clicar no nmero (10 por padro) e inserir o
novo nmero;
43
6. Se a cmera possuir funo de Preset, defina o nmero do preset que
deseja aplicar enquanto a cmera estiver sendo visualizada;
7. Escolha entre Principal ou Extra na coluna Stream;
8. Caso seja necessrio alterar a ordem de visualizao, utilize os botes
Cima e Baixo;
9. Se desejar retirar uma cmera da lista de visualizao, selecione-a e
clique em Apagar;
10. Clique em OK para confirmar a incluso do novo plano.
Os planos de visualizao cadastrados estaro listados na Lista de Planos,
como mostra a figura a seguir:
Lista de Planos
Editar Plano de visualizao
Na guia destinada ao Plano, selecione o plano que deseja editar na Lista de
planos e clique em Modificar. Ser exibida a mesma tela do item Adicionar
plano de visualizao deste manual. Siga o procedimento descrito na mesma
seo e realize as alteraes. Clique em OK para confirmar.
44
Apagar Plano de visualizao
Na guia destinada ao Plano, selecione o plano que deseja remover definiti-
vamente e clique em Apagar.
Adicionar Projeto de visualizao
Acesse o menu de configurao de plano/projeto. Na guia destinada ao
projeto, clique em Novo para adicionar um novo projeto. Ser exibida a
tela a seguir:
Adicionar Projeto
Siga o procedimento para configurar um novo projeto de visualizao:
1. Defina um nome para o novo projeto no campo Nome;
2. No quadro Subitem escolha o nome do plano que deseja incluir no projeto;
3. Defina o horrio de incio da visualizao do plano quando o projeto
estiver ativado;
4. Clique em Adicionar para incluir o plano no projeto;
5. Repita o procedimento para adicionar novos planos ao projeto;
6. Confirme em OK.
45
Os projetos de visualizao cadastrados estaro listados na Lista de projetos,
como na figura a seguir:
Lista de projetos
Obs.: s possvel adicionar um novo projeto se houver pelo menos 1 plano
de visualizao configurado.
Editar projeto de visualizao
Na guia destinada ao projeto, selecione o projeto que deseja editar na
Lista de projetos e clique em Modificar. Ser exibida a mesma tela da figura
Adicionar Projeto deste manual. Para realizar as alteraes, consulte o item
adicionar projeto de visualizao deste manual.
Apagar projeto de visualizao
Na guia destinada ao projeto, selecione o projeto que deseja remover defi-
nitivamente e clique em Apagar.
46
Utilizar plano/projeto de visualizao
Para habilitar um plano/projeto de visualizao clique no cone . A tela
com a lista dos planos configurados ser exibida, conforme a figura a seguir:
Ativar Plano/Projeto
Essa tela est dividida em:
Seo 1
Configurao: consulte funo plano/projeto de visualizao deste manual.
Pause: interrompe a visualizao do plano/projeto. Quando o plano/projeto
estiver ativo, basta selecionar esta opo para interromper a visualizao.
Para ativar a visualizao novamente basta realizar o mesmo processo.
Seo 2
Lista o(s) projeto(s) configurados. Para habilitar um projeto, basta selecion-lo.
O mesmo processo realizado para desabilit-lo. No possvel habilitar
mais de um projeto ao mesmo tempo.
Seo 3
Lista o(s) plano(s) configurados. Para habilitar um plano basta selecion-lo.
O mesmo processo realizado para desabilit-lo. No possvel habilitar
mais de um plano ao mesmo tempo.
Obs.: quando um plano/projeto estiver habilitado apenas a funo Foto estar
disponvel para ser utilizada.
Importar e Exportar
Essa funo tem como objetivo salvar as configuraes de plano e projeto
para serem utilizadas em outro Cliente DSS (exportar) ou carregar uma
configurao copiada de outro Cliente DSS (importar).
47
Para acessar a funo, clique em Configurao da funo . A tela a
seguir ser apresentada:
Exportar/importar
Para exportar, siga o procedimento:
1. Clique em Exportar. A tela a seguir ser exibida:
Exportar
48
2. Defina um nome para o arquivo .xml a ser criado;
3. Defina o caminho onde o arquivo ser salvo;
4. Clique em Salvar.
Para importar, siga o procedimento:
1. Clique em Importar. A tela a seguir ser exibida:
Importar
2. Insira o nome do arquivo ou localize o local onde ele foi armazenado;
3. Clique em Abrir para carregar a configurao.
49
Alarme
A funo Alarme permite ao operador definir planos de alarme de forma que
o sistema gere alertas diferenciados na ocorrncia de alarmes nos dispositivos
remotos. Atravs desta funo possvel definir estratgias para a abertura
de telas de pop-up e definir o modo de exibio das informaes na janela
de eventos do Cliente DSS.
Para acessar essa funo, clique no cone na tela principal do Cliente
DSS. Ser exibido o menu da figura a seguir:
Alarme
50
Adicionar plano de alarme
Para adicionar um plano de alarme clique em Adicionar no menu Alarme. A
tela a seguir ser exibida:
Configurao de alarme
Nessa tela h trs guias. As configuraes de cada guia so descritas a seguir:
Configurao geral
Na guia Configurao geral h dois quadros que devem ser configurados.
So eles:
Inicial
No quadro Inicial, preencha os campos da seguinte forma:
1. Em Nome do plano defina um nome para o plano de alarme;
2. Se desejar que o som de alerta do alarme toque repetidamente, marque
o campo Tocar som repetidamente;
3. No campo <Info fica como lida X seg. aps selecionada> defina o tempo
para marcar um evento como lido na Janela de eventos. Todo evento lido
ficar em cor branca.
51
4. Marque o campo <Sobrepor alarme antigo quando incluir um novo> para
que na tela de pop-up de alarme um novo alarme de um canal, que j
est com alarme ativo no seja contado como alarme adicional.
5. Marque o campo <Quando o alarme de vdeo for ativado, automatica-
mente o sistema seleciona a janela para visualizao> para que na tela
de pop-up, quando ocorrer vrios alarmes, as janelas de visualizao
livres sejam utilizadas. Com isso, no haver sobreposio de imagens
por ter sido configurado na estratgia a exibio nas primeiras janelas
de visualizao da tela de pop-up.
Configurao do som
No quadro Configurao de som preencha os campos para os quatro tipos
de alarme (deteco de movimento, perda de vdeo, alarme externo e mas-
caramento) da seguinte forma:
1. Marque o campo Habilitar som se desejar que na ocorrncia do alarme
uma mensagem de udio seja emitida;
2. Indique o arquivo que dever ser reproduzido na ocorrncia do alarme.
O arquivo deve estar no formato .WAV. Utilize o boto Buscar para sele-
cionar o arquivo.
Obs.: por padro, o Cliente DSS j tem mensagens para os alarmes. No
entanto, essas mensagens esto em ingls.
3. Marque o campo <Mostrar evento na janela de eventos> para que o
alarme seja exibido como evento na janela de eventos;
4. Utilize o boto Aplicar para salvar as configuraes, o boto OK para
salvar e sair ou o boto Cancelar para sair sem salvar. Caso seja neces-
srio, antes de sair, configure as demais guias.
52
Ativar/desativar
Ao acessar a guia Ativar/Desativar a tela a seguir ser exibida:
Ativar/desativar
Nessa guia h trs quadros que devem ser configurados: Ativar/desativar Tipo,
Ativar/desativar Dispositivo e Informaes. Os dois ltimos so configurados
em conjunto. Veja detalhes a seguir:
Ativar/desativar Tipo
No quadro Ativar/desativar Tipo, marque quais tipos de alarme sero anali-
sados pelo Cliente DSS. Os tipos que no estiverem marcados no sofrero
nenhuma anlise.
Ativar/desativar dispositivo e informaes
Aps marcar quais os tipos de alarme sero considerados pelo Cliente DSS,
preciso configurar quais alarmes ficaro ativos em cada canal dos dispositivos.
Siga o procedimento a seguir:
1. No quadro Ativar/Desativar Dispositivo selecione o dispositivo em que
a configurao ser realizada. O quadro Informaes ser alterado
conforme mostra a figura a seguir:
53
Informaes
2. No quadro Informaes, marque o tipo de alarme que deseja ativar em
cada canal de vdeo e entrada de alarme do dispositivo.
Utilize o boto Aplicar para salvar as configuraes, o boto OK para salvar
e sair ou o boto Cancelar para sair sem salvar. Se desejar, antes de sair,
configure as demais guias.
54
Ativao de estratgia
A estratgia uma funo que permite configurar uma ao na ocorrcia de
um evento. Este evento pode ser deteco de movimento, perda de vdeo,
mascaramento ou alarme externo. Atravs da estratgia, possvel abrir a
tela de pop-up de alarme para visualizao de cmeras e acionamento de
sadas de alarme. Ao acessar a guia Ativao de estratgia, a tela a seguir
ser exibida:
Ativar Estratgia
Nessa guia h trs quadros que devem ser configurados: Dispositivos de
alarme, Estratgia de vdeo e Estratgia de alarme. Veja detalhes a seguir:
Dispositivos de alarme
No quadro Dispositivos de alarme selecione o canal de vdeo de entrada de
alarme de um dispositivo para ativar a estratgia de alarme. Aps selecionar
o canal, no campo Tipo informe o tipo do alarme que acionar a estratgia.
Caso deseje que o alarme no seja exibido na janela de eventos marque o
campo No mostrar na janela de eventos.
Pode-se tambm desabilitar a emisso de aviso sonoro marcando o campo
Desabilitar som ou, caso seja necessrio, pode-se inserir um arquivo de udio
55
para ser reproduzido no momento em que o alarme for acionado. Para isto,
use o boto Buscar
Ateno: caso seja habilitado um aviso sonoro para a estratgia de alarme,
este aviso ter prioridade sobre a mensagem sonora configurada na guia
Configurao geral.
Estratgia de vdeo
A estratgia de vdeo a primeira estratgia da guia Ativao de estratgia.
Para configurar uma estratgia de vdeo clique em Modificar no quadro
referente estratgia de vdeo. A tela a seguir ser exibida:
Estratgia de vdeo
Nessa tela realize as configuraes descritas a seguir:
1. No quadro Canais de vdeo selecione o canal de vdeo que deseja visu-
alizar na tela de pop-up durante a ocorrncia do alarme;
2. No campo Janela selecione em qual das telas de visualizao o canal
ser exibido na tela de pop-up;
3. Se houver, informe o preset no campo Preset;
4. No campo Tempo(s) informe o tempo de permanncia da visualizao
do canal em segundos;
5. Clique no boto para adicionar o canal de vdeo estratgia;
56
6. Repita o procedimento para adicionar novos canais de vdeo estratgia.
Podero ser inseridos at nove canais de vdeo.
Estratgia de sada de alarme
A estratgia de sada de alarme a segunda estratgia da guia Ativao
de estratgia. Para configurar, clique em Modificar no quadro referente
estratgia de alarme. A tela a seguir ser exibida:
Estratgia de sada de alarme
Nessa tela realize as configuraes descritas a seguir:
1. No quadro Sada de alarme selecione a sada de alarme que deseja
acionar ou ter controle na tela de pop-up durante a ocorrncia do alarme;
2. No campo Ao defina se na ocorrncia do alarme a sada de alarme
ser acionada ou finalizada;
3. Em Controle defina se a ao ser realizada de forma manual (pelo
operador) ou de forma automtica (pelo Cliente DSS);
4. No campo Tempo(s) informe o tempo de durao da ao;
5. Clique no boto para adicionar a sada de alarme estratgia;
6. Repita o procedimento para adicionar novas sadas de alarme estratgia.
Utilize o boto Aplicar para salvar as configuraes, o boto OK para salvar
e sair ou o boto Cancelar para sair sem salvar.
57
Modificar plano de alarme
Para modificar um plano de alarme selecione-o e clique em Modificar no menu
Alarme. Todas as configuraes realizadas no cadastro do plano de alarme
podero ser modificadas. Para detalhes sobre as configuraes, consulte a
seo Adicionar Plano de Alarme neste manual.
Aps realizar as modificaes utilize o boto Aplicar para salvar as configura-
es, o boto OK para salvar e sair ou o boto Cancelar para sair sem salvar.
Apagar plano de alarme
Para apagar um plano de alarme selecione-o e clique em Apagar no menu
Alarme. O sistema exibir uma tela de confirmao. Clique em Sim para
apagar ou No para cancelar a operao.
Configurar perodo para o plano de alarme
Aps adicionar o plano de alarme, necessrio ativar o mesmo para que
as configuraes sejam utilizadas durante o monitoramento. Para ativar o
plano de alarme v at o menu Alarme. No quadro Configurao de perodo,
insira a hora e minuto inicial e final referente ao perodo de funcionamento
do plano. No campo Plano de alarme, escolha o plano que ficar ativo no
perodo informado. Veja figura a seguir:
Configurar perodo
58
Utilize o boto Aplicar para salvar as configuraes, o boto OK para salvar
e sair ou o boto Cancelar para sair sem salvar.
Importar e Exportar
Essa funo tem como objetivo salvar as configuraes de alarme para serem
utilizadas em outro Cliente DSS (exportar) ou carregar uma configurao
copiada de outro Cliente DSS (importar).
Para acessar a funo, entre no menu Alarme na tela principal do Cliente
DSS. A tela a seguir ser apresentada:
Exportar/Importar
59
Para exportar, siga o procedimento:
1. Selecione o alarme desejado;
2. Clique em Exportar e a tela a seguir ser exibida:
Exportar
3. Defina um nome para o arquivo .xml a ser criado;
4. Defina o caminho onde o arquivo ser salvo;
5. Clique em Salvar.
60
Para importar, siga o procedimento:
1. Clique em Importar. A tela a seguir ser exibida:
Importar
2. Insira o nome do arquivo ou localize o local onde ele foi armazenado;
3. Clique em Abrir para carregar a configurao.
61
Tela de pop-up de alarme
Quando ocorrer um evento que esteja configurado na estratgia, a tela de
pop-up de alarme ser exibida para alertar ao operador da ocorrncia do
alarme. A tela a mesma ilustrada na figura a seguir:
Tela de pop-up
Na tela de pop-up haver 25 janelas de visualizao. O operador poder
alterar a quantidade de telas clicando em Diviso de tela. Poder escolher
entre 1, 4, 9, 13, 16, 20 e 25.
No quadro Sada de alarme possvel selecionar uma sada de alarme e,
atravs dos botes Acionar e Parar, ativar ou desativar, respectivamente,
uma sada de alarme.
Caso deseje, pode-se ativar o udio bidirecional clicando em Habilitar udio.
Para garantir o funcionamento desta funo, certifique-se que as configura-
es no dispositivo esto corretas.
Quando houver vrios alarmes, estes sero sobrepostos nas janelas de vi-
sualizao. Desta forma, clique no boto prximo para fechar o alarme em
exibio e mostrar o prximo alarme. No canto inferior esquerdo da tela de
pop-up, o sistema informa quantos alarmes esto sendo exibidos na janela de
visualizao selecionada, qual a origem e o tipo do alarme e qual o canal
em que ocorreu o alarme.Para fechar a tela de pop-up utilize o boto Sair.
62
Reproduo
A funo Reproduo permite ao operador visualizar as gravaes de vdeo
realizadas. Atravs dela, possvel encontrar as gravaes realizadas nos
dispositivos, na plataforma DSS (Servidor DSS) ou no microcomputador do
operador (local). A visualizao das gravaes realizada no Cliente DSS.
Alm de visualizar, possvel capturar fotos das gravaes, fazer uma nova
gravao da gravao existente, salvar as gravaes e converter as gravaes
salvas para o formato AVI.
Para acessar esta funo, clique no cone na tela principal do Cliente
DSS. Ser exibido o menu na figura a seguir:
Reproduo
63
Gravaes
Ao selecionar a guia Gravaes na funo Reproduo, pode-se realizar a
busca de gravaes nos dispositivos e na plataforma (Servidor DSS). Pode-
-se buscar gravaes regulares, por alarme, por deteco de movimento,
por perda de vdeo e por mascaramento. Veja a seguir o que pode ser
realizado nessa guia.
Reproduo de um canal
Para realizar a reproduo de uma determinada gravao de um canal
especfico, siga o procedimento:
1. Na guia Gravaes, na lista onde os dispositivos so exibidos, selecione
o canal que deseja buscar a gravao;
2. Selecione se deseja buscar a gravao no dispositivo (DVR, IPC, NVS) ou
na plataforma (Servidor DSS). Veja a figura a seguir:
Selecionar local de busca
3. No calendrio, selecione o ano, o ms e o dia em que a busca deve ser
realizada. Ao selecionar o dia, a busca ser realizada;
64
4. O resultado da busca de gravaes ser exibido na linha do tempo,
localizada na parte inferior da tela de reproduo. Veja a figura a seguir:
Linha do tempo
5. Na linha do tempo, filtre o tipo de gravao que deseja visualizar utili-
zando os botes descritos a seguir:
Todos: mostra todas as gravaes encontradas na busca.
Grav. Regular: s exibe gravaes regulares.
Alarme Ext: s exibe gravaes realizadas atravs das entradas de alarme.
Det. Movimento: s exibe gravaes realizadas por deteco de mo-
vimento.
Perda de Vdeo: s exibe gravaes realizadas por perda de vdeo.
Mascaramento: s exibe gravaes realizadas por mascaramento.
6. Aps filtrar, clique no boto Lista, localizado abaixo do calendrio, para
verificar as gravaes em uma lista, conforme mostra a figura a seguir:
Lista de gravaes
65
As gravaes sero listadas e as informaes seguintes mostradas:
ID: nmero de identificao da gravao.
Incio: data e horrio de incio da gravao.
Fim: data e horrio de trmino da gravao.
Origem: local onde a gravao est armazenada.
Tipo: tipo da gravao.
Tamanho (KB): o tamanho do arquivo em KB.
7. Marque as gravaes desejadas e utilize o boto Reproduzir para
reproduzi-las, o boto Download para salvar as gravaes na pasta local
configurada no Cliente DSS ou o boto Fechar para esconder a lista.
Outra forma de iniciar a reproduo da gravao por mover o cursor da
hora e do minuto na linha do tempo para o instante em que deseja iniciar
a reproduo, selecionar uma janela de visualizao e clicar duas vezes no
ponto onde o cursor do minuto foi posicionado para iniciar a reproduo
da gravao.
Ateno: veja a seo Controles de reproduo para entender como estes
controles podem ser utilizados.
Utilize o boto Trocar, no canto inferior direito da tela de reproduo, para
visualizar o andamento do tempo da reproduo, conforme mostra a figura
a seguir:
Tempo de reproduo
Multirreproduo
Para realizar a reproduo da gravao de at quatro canais de forma
simultnea, veja o procedimento:
1. Na guia Gravaes, marque o campo Multirreproduo;
2. Na lista onde os dispositivos so exibidos, clique duas vezes sobre os
canais desejados para que eles sejam inclusos na busca das gravaes;
3. Selecione se deseja buscar a gravao no dispositivo (DVR, IPC, NVS) ou
na plataforma (Servidor DSS). Veja a figura Selecionar local de busca;
66
4. No calendrio, selecione o ano, o ms e o dia em que a busca deve ser
realizada. Ao selecionar o dia, a busca ser realizada;
5. O resultado da busca de gravaes ser mostrado na linha do tempo
que h na parte inferior da tela de reproduo. Veja a figura Linha do
tempo;
6. Na linha do tempo, filtre o tipo de gravao que deseja visualizar utili-
zando os botes descritos a seguir:
Todos: mostra todas as gravaes encontradas na busca.
Grav. Regular: s exibe gravaes regulares.
Alarme Ext: s exibe gravaes realizadas atravs das entradas de alarme.
Det. Movimento: s exibe gravaes realizadas por deteco de mo-
vimento.
Perda de Vdeo: s exibe gravaes realizadas por perda de vdeo.
Mascaramento: s exibe gravaes realizadas por mascaramento.
7. Aps filtrar, mova o cursor da hora e do minuto para o instante em que
deseja iniciar a reproduo e clique duas vezes no ponto onde o cursor
do minuto foi posicionado para iniciar a reproduo da gravao.
Ateno: veja a seo Controles de reproduo para entender como estes
controles podem ser utilizados.
Obs.: utilize o boto Trocar, no canto inferior direito da tela de reproduo
para visualizar o andamento do tempo da reproduo. Veja a figura Tempo
de reproduo.
67
Download por perodo
A funo Download por perodo permite realizar o download de gravaes
de um determinado canal especificando um determinado perodo de tempo.
Para acessar esta funo clique no boto Perodo na guia Gravaes. Veja
a figura a seguir:
Download por perodo
Antes de acessar a funo Download por perodo selecione o canal que deseja
fazer a busca. Ao acessar a funo clicando em Perodo, a tela da figura a
seguir ser exibida:
Definir perodo
68
Aps definir o perodo nos campos Incio e Fim, clique em OK para realizar
o download ou em Cancelar para sair. Durante o download, a tela a seguir
ser exibida:
Download em andamento
Para reproduzir o arquivo, depois da concluso do download, utilize os
controles de reproduo. Para mais detalhes, veja a seo Controles de
reproduo deste manual.
Converter
A funo converter serve para transformar os arquivos de download do
formato .DAV para o formato .AVI. Para acessar esta funo clique no boto
Converter que fica abaixo do calendrio. Veja a figura a seguir:
69
Converter
Ao clicar sobre o boto Converter, duas opes sero mostradas: Modo de
converso 1 e Modo de converso 2. O Modo de converso 1 serve para con-
verter o arquivo do formato .DAV para o formato .AVI e comprimir o arquivo
para que o tamanho do novo arquivo seja similar ao tamanho do arquivo
.DAV. J o Modo de converso 2 serve para converter do formato .DAV para
o formato .AVI sem realizar nenhuma compresso. No segundo modo o
tamanho do arquivo aumenta em aproximadamente 3 vezes.
70
O procedimento para realizar a converso o mesmo, independente do
modo escolhido. Ao escolher entre o Modo de converso 1 ou o Modo de
converso 2, ser aberto o aplicativo de converso conforme a figura a seguir:
Converter
Para realizar a converso veja o procedimento a seguir:
1. No campo Converter arquivos do diretrio selecione o diretrio onde esto
localizados os arquivos .DAV;
Ateno: O conversor realizar a converso de todos os arquivos .DAV que
estiverem no diretrio indicado.
2. Aps selecionar o diretrio, clique em Converter para iniciar a converso;
3. O aplicativo informar quando a converso estiver concluda;
Obs.: os novos arquivos sero salvos na mesma pasta onde esto os arquivos
de origem e com o mesmo nome. A nica diferena o formato do arquivo.
71
Alarme
Ao selecionar a guia Alarme na funo Reproduo, a tela da figura Re-
produo de alarmes ser exibida. Nessa guia pode-se realizar a busca de
gravaes somente na plataforma (Servidor DSS). A guia alarme permite
buscar apenas gravaes originadas por alarmes. Esses alarmes podem ser:
deteco de movimento, perda de vdeo, mascaramento e alarme externo.
Reproduo de alarmes
Um diferencial da guia Alarmes a possibilidade de selecionar o tipo de gra-
vao j na busca e definir o perodo da busca. Veja a seguir mais detalhes
sobre o funcionamento e a operao desta guia.
Canal de vdeo
Para realizar a reproduo da gravao de alarme de um canal de vdeo,
siga o procedimento:
1. Na guia alarme, na lista onde os dispositivos so exibidos, selecione o
canal de vdeo que deseja buscar a gravao;
2. No campo Tipo informe se deseja buscar gravaes de deteco de
movimento, mascaramento, perda de vdeo, por alarme ou todas;
72
3. Em Incio informe o incio do perodo da busca;
4. Em Fim informe o trmino do perodo da busca;
5. No calendrio, selecione o ano, o ms e o dia em que a busca deve ser
realizada. Ao selecionar o dia, a busca ser realizada e a lista com o
resultado da busca ser exibida conforme ilustra a figura a seguir:
Lista de alarme1
Os alarmes sero mostrados na lista de alarme com as seguintes informaes:
ID: nmero de identificao da gravao.
Nome: nome do canal onde o alarme foi gerado.
Incio: data e horrio de incio da gravao.
Tipo: tipo da gravao.
Descrio: descrio do alarme
6. Selecione o alarme desejado na lista de alarme e as gravaes associadas
a este alarme sero listadas na lista de gravao de alarme, conforme a
figura a seguir:
73
Lista de gravaes de alarme
7. Marque as gravaes desejadas e utilize o boto Reproduzir para repro-
duzi-las, o boto Download para salv-las na pasta local configurada no
Cliente DSS ou o boto Fechar para esconder a lista.
Canal de alarme
Para realizar a reproduo das imagens da gravao de alarme de uma
entrada de alarme, siga o procedimento:
1. Na guia Alarmes, na lista onde os dispositivos so exibidos, selecione o
canal de alarme que deseja buscar a gravao;
2. No campo Incio informe o incio do perodo da busca;
3. Em Fim informe o trmino do perodo da busca;
4. No calendrio, selecione o ano, o ms e o dia em que a busca deve ser
realizada. Ao selecionar o dia, a busca ser realizada e a lista com o
resultado da busca ser exibida, conforme a seguir:
74
Lista de alarme 2
5. Selecione o alarme desejado na lista de alarme e as gravaes associadas
a este alarme sero listadas na lista de gravao de alarme;
6. Marque as gravaes desejadas e utilize o boto Reproduzir para repro-
duzi-las, o boto Download para salv-las na pasta local configurada no
Cliente DSS ou o boto Fechar para esconder a lista.
Gravao local
Ao selecionar a guia Gravao local na funo Reproduo, a tela da figura
Reproduo de gravao local ser exibida. Nessa guia pode-se realizar a
busca das gravaes locais realizadas pelo operador do Cliente DSS.
75
Reproduo de gravao local
Para realizar a busca e a reproduo das gravaes locais siga o procedi-
mento:
1. Na guia Gravao local, na lista onde os dispositivos so exibidos, sele-
cione o canal de vdeo que deseja buscar a gravao;
2. Em Incio informe o incio do perodo da busca;
3. Em Fim informe o trmino do perodo da busca;
4. No calendrio, selecione o ano, o ms e o dia em que a busca deve ser
realizada. Ao selecionar o dia, a busca ser realizada e a lista com o
resultado da busca ser exibida conforme ilustra a figura a seguir:
76
Lista de gravaes locais
Os alarmes sero mostrados na lista de alarme com as seguintes informaes:
ID: nmero de identificao da gravao.
Incio: data e horrio de incio da gravao.
Fim: data e horrio do trmino da gravao.
Cmera: nome do canal de vdeo.
Dispositivo: nome do dispositivo.
Tamanho (KB): tamanho do arquivo em KB.
5. Selecione a gravao desejada e utilize o boto Reproduzir para reproduzi-
-las, o boto Salvar como para salvar a gravao, o boto Apagar para
apagar a gravao ou o boto Fechar para esconder a lista.
Obs.: Note que na tela Lista de gravaes locais, o sistema informa o tamanho
do HD do microcomputador em que o Cliente DSS est instalado e o espao
disponvel neste HD para realizar as gravaes locais.
77
Controles de reproduo
Os controles de reproduo so utilizados durante a reproduo das gra-
vaes. Estes controles esto localizados logo abaixo das quatro janelas de
visualizao, conforme a figura a seguir:
Controles de reproduo
Veja a seguir a descrio da funo de cada controle:
: Pause, serve para pausar a reproduo.
: Reproduzir, serve para iniciar a reproduo.
: Parar, serve para cancelar a reproduo.
: Rpido, serve para aumentar a velocidade de reproduo.
: Devagar, serve para diminuir a velocidade de reproduo.
: Gravao, serve para gravar o que est sendo reproduzido em um
novo arquivo.
: Capturar, serve para salvar uma foto do instante que est em
reproduo.
: Quadro anterior, serve para voltar um quadro (frame).
: Prximo quadro, serve para reproduzir o prximo quadro (frame).
: Prximo arquivo, antecipa a reproduo do arquivo que est na
sequncia. Pode ser utilizado quando estiver sendo reproduzidos vrios
arquivos em uma nica janela de visualizao.
: Abrir arquivo, serve para abrir um arquivo de vdeo salvo em uma
pasta local.
: Mudo, serve para escolher entre reproduzir ou no som.
: Controle do volume, serve para ajustar o volume de reproduo.
: Lista, serve para exibir a lista de download.
: Destino, serve para abrir a pasta onde esto sendo armazenados
os downloads de gravaes.
78
Adicionais
A funo Adicionais permite ao operador consultar o registro de fotos arma-
zenadas localmente e iniciar o udio broadcast com os dispositivos remotos.
Para acessar essa funo, clique no cone na tela principal do Cliente
DSS. O sistema mostrar duas opes de acesso conforme figura a seguir:
Adicionais
Registro de fotos
A funo registro de fotos permite ao operador realizar uma busca das fotos
tiradas atravs do Cliente DSS. Esta busca pode ser realizada por diviso de
organizao, dispositivo ou canal de vdeo. Ao acessar essa funo a tela a
seguir ser exibida:
Registro de fotos
79
Para realizar a consulta das fotos registradas localmente siga o procedimento:
1. No quadro Lista de Dispositivos, selecione o dispositivo onde a busca das
fotos ser realizada;
2. Em Incio, defina a data e hora de incio do perodo de busca;
3. Em Fim, defina a data e hora de trmino do perodo de busca;
4. Clique em Buscar para realizar a busca das fotos;
5. Os registros encontrados sero exibidos conforme figura a seguir:
Busca de fotos
6. No quadro lista, as fotos encontradas so exibidas com um ID e Nome;
7. Clique sobre a foto desejada na lista para que o sistema mostre a foto
na tela;
O quadro Informao exibe detalhes da foto selecionada conforme descrito
a seguir:
Dispositivo: informa o nome do dispositivo associado foto.
Horrio: informa o horrio em que a foto foi tirada.
Resoluo: informa a resoluo da foto.
Observao: exibe o que foi escrito pelo operador no momento em
que tirou a foto.
80
Nome: informa o nome do canal de vdeo associado a foto.
Tipo: exibe o tipo de evento escolhido pelo operador no momento
em que tirou a foto.
udio broadcast
A funo udio broadcast permite ao operador habilitar o udio bidirecional
com um ou mais dispositivos ao mesmo tempo. Ao acessar essa funo a
tela a seguir ser exibida:
udio broadcast
Habilitar dilogo
Para iniciar o udio bidirecional com apenas um dispositivo, siga o proce-
dimento:
1. No quadro Lista de dispositivos, selecione o dispositivo que deseja habilitar
o udio bidirecional;
2. Em Amostragem defina a taxa de amostragem que ser utilizada;
3. Em Codec defina o codec que ser utilizado durante o dilogo;
Obs.: A taxa de amostragem e o codec devem ser compatveis com o dispo-
sitivo selecionado.
81
4. Clique em Habilitar dilogo para iniciar o udio bidirecional;
5. Para desabilitar o udio bidirecional clique em Desabilitar dilogo;
Habilitar broadcast
Para iniciar o udio bidirecional com mais de um dispositivo, siga o proce-
dimento:
1. No quadro Lista de dispositivos, selecione os dispositivos que deseja
iniciar o udio bidirecional em broadcast;
2. Em Amostragem defina a taxa de amostragem que ser utilizada;
3. Em Codec defina o codec que ser utilizado durante o dilogo;
Obs.: A taxa de amostragem e o codec devem ser compatveis com os dispo-
sitivos selecionados.
4. Clique em Iniciar broadcast para iniciar o udio bidirecional em broadcast;
5. Para desabilitar clique em Parar broadcast;
Criar grupo de broadcast
O operador pode criar grupos de broadcast para facilitar posterior acesso
e utilizao da funo broadcast. Para criar um grupo siga o procedimento:
1. No quadro Grupo Broadcast clique em Novo grupo;
2. No quadro Lista de dispositivos, selecione os dispositivos que faro parte
do grupo broadcast;
3. Ainda no quadro Lista de dispositivos, clique em salvar;
4. O sistema abrir uma janela para que seja informado o nome do grupo.
Depois de informar o nome do grupo, clique em OK para criar o grupo
ou em cancelar para no salvar nenhuma alterao;
Modificar grupo de broadcast
Para modificar um grupo de broadcast, siga o procedimento:
1. No quadro Grupo Broadcast clique no grupo que deseja modificar e clique
no boto modificar;
2. Realize as alteraes necessrias e clique em Salvar na Lista de dispositivos;
82
Apagar grupo de broadcast
Para apagar um grupo de broadcast, clique sobre este no quadro Grupo
Broadcast e depois clique em Apagar. Se desejar apagar todos os grupos de
broadcast poder utilizar o campo Limpar.
Iniciar broadcast em um grupo de broadcast
Para iniciar o udio bidirecional em um grupo de broadcast siga o proce-
dimento:
1. No quadro Grupo Broadcast selecione o grupo que deseja iniciar o udio
bidirecional broadcast;
2. Clique em Iniciar Broadcast;
3. Para desabilitar clique em Parar broadcast;
Importar e Exportar
Essa funo tem como objetivo salvar as configuraes relativas aos grupos de
broadcast para serem utilizadas em outro Cliente DSS (exportar) ou carregar
uma configurao copiada de outro Cliente DSS (importar).
Para exportar, siga o procedimento:
1. Clique em Exportar. A tela a seguir ser exibida:
Exportar
2. Defina um nome para o arquivo .xml a ser criado;
83
3. Defina o caminho onde o arquivo ser salvo;
4. Clique em Salvar.
Para importar, siga o procedimento:
1. Clique em Importar. A tela a seguir ser exibida:
Importar
2. Insira o nome do arquivo ou localize o local onde ele foi armazenado;
3. Clique em Abrir para carregar a configurao.
84
Configurao
A funo configurao permite ao operador realizar configuraes impor-
tantes no Cliente DSS. Estas configuraes podem facilitar o trabalho de
monitoramento do operador e at mesmo melhorar a funcionalidade do
sistema em relao ao ambiente em que est sendo monitorado.
Para acessar essa funo, clique no cone na tela principal do Cliente
DSS. Ser exibido o menu da figura a seguir:
Configuraes
Idioma
Ao selecionar a aba idioma o operador pode verificar o idioma utilizado na
interface do Cliente DSS.
Configurao local
Nas configuraes locais o operador define parmetros de funcionamento
do cliente DSS. Ao acessar este menu, a tela a seguir ser exibida:
85
Configurao local
Configuraes iniciais
Em configuraes iniciais possvel definir detalhes sobre a inicializao do
Cliente DSS. Realize as configuraes conforme o procedimento:
1. No campo Div. Tela defina com quantas janelas de visualizao o Cliente
DSS iniciar. Escolha entre 1, 4, 9, 16, 25 ou 36 janelas de visualizao;
2. Marque o campo Manter projeto anterior se desejar que ao iniciar seja
executado o projeto de visualizao que estava em exibio quando o
Cliente DSS foi fechado;
3. O campo Minimizar aps entrar pode ser marcado se desejar que o
Cliente DSS seja minimizado aps a confirmao do login do operador.
Quando minimizado, o Cliente DSS poder ser acessado com um duplo
clique sobre o cone que ficar ao lado do relgio do Windows
;
86
4. Poder configurar o Cliente DSS para iniciar junto com o Windows
. Para
isso, marque o campo Abrir cliente ao iniciar Windows;
5. Marque o campo Na lista, mostrar apenas organizaes com dispositivo(s)
permitido(s) caso prefira visualizar na Lista de Dispositivos apenas as
divises que tenha permisso. Com este campo marcado, o operador
apenas visualizar as divises de organizao em que os dispositivos
podem ser acessados por ele.
6. Marque a opo Usar Google Mapsno E-map para habilitar a utilizao
dos mapas do Google no E-map.
Transporte de mdia
Em transporte de mdia pode-se escolher o protocolo utilizado. No campo
protocolo escolha entre TCP, UDP ou Autodeteco. Sugere-se selecionar
a autodeteco para que o prprio Cliente DSS defina o melhor protocolo
mediante anlise da disponibilidade da rede de dados.
Stream
No quadro stream possvel definir como o sistema ir escolher o stream
na abertura das imagens. Se desejar que o Cliente DSS faa a escolha do
stream de forma automtica marque o campo Selecionar automaticamente.
Se desejar fixar um determinado stream marque o campo Selecionar manu-
almente e escolha entre Principal e Extra.
Obs.: os DVRs famlia S e ST no possuem a funo Dual bitstream. Por isso,
ao selecionar stream extra para esse modelo, o canal ficar sem imagem.
Destino de arquivos
Para armazenar os arquivos de gravao local e as fotos tiradas pelo operador
preciso definir um caminho no disco rgido do microcomputador em que
o Cliente DSS est instalado. Utilize o campo Gravao para escolher onde
sero armazenadas as gravaes locais realizadas pelo operador e o campo
Foto para definir onde sero armazenadas as fotos tiradas pelo operador
durante o monitoramento.
Conexo direta
Marque o campo Habilitar visualizao e reproduo diretamente do dispositivo
para que o acesso aos dispositivos seja realizado diretamente pelo Cliente
DSS e no seja realizado por intermdio do Servidor DSS. Este recurso muito
importante para diminuir o consumo de banda do Servidor DSS, pois, desta
forma, o trfego de dados fica entre Cliente DSS e dispositivo.
Quando a funo conexo direta estiver desabilitada, todas as informaes so-
licitadas pelo Cliente DSS so encaminhadas ao Servidor DSS que, por sua vez,
realizar a comunicao com os dispositivos remotos e repassar os dados ao
Cliente DSS. Por haver uma grande quantidade de informaes e muitos clientes
conectados a um nico servidor a banda disponvel na rede de dados pode ser
insuficiente ocasionando falhas e atrasos na operao e no monitoramento.
Ateno: Para que esta funo funcione, preciso que o Administrador do DSS
d permisses ao operador. Alm disso, a conexo direta pode ser realizada em
dispositivos cadastrados com endereo IP e no nome de domnio.
Para sair das configuraes locais, clique em Salvar para gravar as configuraes
realizadas ou em Cancelar para manter as configuraes anteriores.
Teclas de atalho
Permite configurar teclas de atalho para capturar foto e iniciar gravao local.
Outros
No campo Bloqueio PTZ defina o tempo de durao da funo bloqueio PTZ.
Este tempo deve ser informado em segundos. Quando o operador realizar o
bloqueio PTZ o dispositivo ficar bloqueado pelo tempo configurado neste campo.
No campo tipo de figura defina em qual formato o Cliente DSS realizar o
armazenamento das fotos tiradas.
88
Modificar senha
Na funo Configurao o Operador tem a possibilidade de modificar sua
senha de acesso. Para modificar a senha de login no cliente DSS, entre na
funo Configuraoe clique na guia Modificar senha. A tela a seguir ser
exibida:
Modificar senha
Para modificar a senha realize o procedimento a seguir:
1. Em Senha antiga digite a senha que est sendo utilizada para acessar o
Cliente DSS;
2. Digite a nova senha no campo Nova senha e confirme digitando nova-
mente no campo Repetir senha;
3. Clique em Salvar para confirmar a mudana de senha ou em Cancelar
para manter a senha anterior.
Sair
Pode-se sair do Cliente DSS atravs do campo Sair em Configuraes. O
sistema solicitar a confirmao. Clique Sim para sair ou No para continuar
utilizando o Cliente DSS.
89
Performance
A funo Performance exibe detalhes do consumo dos recursos utilizados pelo
Cliente DSS para seu funcionamento. Esta funo exibida de forma perma-
nente na parte inferior do Cliente DSS conforme mostra a figura a seguir:
Performance
Ao lado da imagem o sistema exibe informaes sobre o consumo do
processamento do computador onde o Cliente DSS est sendo utilizado.
Ao lado da imagem o sistema exibe informaes sobre o consumo da
rede do computador onde o Cliente DSS est sendo utilizado.
90
Janela de eventos
A funo Janela de eventos lista todos os eventos do sistema no Cliente DSS.
Permite ao operador um controle em tempo real dos eventos ocorridos nos
dispositivos e no prprio sistema. Por verificar os eventos exibidos nesta tela,
o monitoramento do operador facilitado.
A Janela de eventos exibida ao lado dos indicadores de performance, na
parte inferior do Cliente DSS. Caso necessrio, pode-se abrir uma tela para
melhor visualizao dos eventos. Veja a localizao da janela de eventos
na figura a seguir:
Localizao da Janela de eventos
Eventos novos so exibidos na tela principal do cliente DSS na janela de
eventos. Estes devem ser marcados como lidos pelo operador, sendo que,
para isso, necessrio abrir a janela de eventos. Para abrir, clique sobre um
evento que estiver sendo exibido. Ser exibida a janela de eventos conforme
mostra a figura a seguir:
91
Janela de eventos
Ao entrar na janela de eventos, encontramos 6 guias que dividem os eventos:
Todos: exibe todos os eventos disponveis.
Det. Movimento: exibe apenas deteco de movimento dos dispositivos.
Alarme Ext.: exibe apenas alarmes dos dispositivos.
Perda de vdeo: exibe apenas perda de vdeo dos dispositivos.
Outros: exibe apenas outros alarmes dos dispositivos.
Sistema: exibe apenas informaes do DSS.
Os eventos so mostrados em trs diferentes cores. Vermelho para os eventos
ocorridos nos dispositivos, azul para eventos do sistema e eventos finalizados
nos dispositivos e branco para eventos lidos pelo operador.
Os eventos mostrados na guia Alarme Ext. podem ser filtrados pelo nvel do
alarme configurado no Servidor DSS. Os alarmes podem ter trs nveis sendo
que o operador pode realizar um filtro pelo tipo de alarme e fazer distino
dos nveis de alarme atravs das cores nos eventos. Veja a figura a seguir:
92
Janela de eventos
Para marcar um evento como lido, selecione o evento e aguarde at que o
mesmo fique na cor branca. Os eventos lidos no sero mais exibidos na
tela principal do cliente DSS.
Ateno: Para que os eventos sejam mostrados na Janela de eventos, os
dispositivos devem estar configurados para enviar informaes da ocorrncia
do evento. Alm disso, o Cliente DSS tambm deve estar configurado para
mostrar os eventos na Janela de eventos. Essa configurao realizada
no campo Alarme. Para mais informaes sobre como configurar o campo
alarme, consulte a seo Alarme neste manual.
possvel efetuar registros dentro de um evento. Isto pode ser realizado
nos eventos de: Deteco de movimento, alarmes externos, perda de vdeo e
outros. Para registrar informaes, clique duas vezes sobre o evento desejado.
Ser exibida a tela a seguir:
93
Registro em evento
No campo Status insira as informaes sobre o evento. Escreva os motivos da
ocorrncia do evento e como foi tratado ou, se desejar, insira uma das quatro
informaes que esto ao lado do campo sugesto: Finalizado, Pendente,
Analisando, Ignorado. Para inserir, clique duas vezes sobre a informao
desejada ou selecione-a e clique no boto . Clique em OK para gravar
as informaes ou em Cancelar para voltar janela de eventos.
Ateno: as informaes cadastradas pelo operador referente aos eventos
ocorridos so enviadas e armazenadas no Servidor DSS. Sendo assim, o
administrador ter acesso a essas informaes para gerao de relatrios
ou rpida consulta.
Poder acessar a gravao associada a um evento de deteco de movimento,
mascaramento, perda de vdeo ou alarme externo. Para isto, clique com o bo-
to direito sobre o evento desejado e depois clique em Abrir gravaes. A tela
de reproduo ser aberta com um filtro associados ao evento especificado.
94
Dvidas frequentes
1. No consigo abrir dois Clientes DSS no mesmo computador. Por qu?
R: No possvel executar mais de um Cliente DSS por computador.
2. Como realizo gravao de uma cmera no meu computador?
R: Clique com o boto direito do mouse sobre a janela que deseja realizar a
gravao e o menu auxiliar ser exibido. Para iniciar a gravao, selecione
a funo Gravao Local. O mesmo processo deve ser feito para finalizar
a gravao. Note que a gravao apenas ser interrompida se o operador
finaliz-la.
3. Onde so armazenadas as gravaes locais e fotos do Cliente DSS?
R: O destino de armazenamento das gravaes e fotos definido em
Configuraes>Configurao local>Destino de arquivos localizado na barra
de tarefas da interface principal do Cliente DSS.
4. Como fao para visualizar as gravaes realizadas?
R: As gravaes podem ser visualizadas atravs da funo Reproduo do
Cliente DSS. Consulte a seo Reproduo deste manual para maiores
informaes.
5. Como fao para converter minhas gravaes que esto na exten-
so .dav?
R: Aps realizar o download da gravao, acesse a funo Reproduo
localizada na tela principal do Cliente DSS e escolha o modo de converso
atravs da funo Converter. Na interface do Conversor .avi defina o diretrio
dos arquivos a serem convertidos e clique em Iniciar. Os arquivos convertidos
sero salvos no mesmo diretrio.
6. O Servidor DSS precisa estar em execuo para que o Cliente DSS
funcione?
R: Sim. Todas as informaes necessrias ao funcionamento do Cliente DSS
esto armazenadas no Servidor DSS. Sem Servidor DSS o Cliente DSS no
funciona.
7. Qual taxa de amostragem e o codec devo utilizar na funo udio
broadcast?
95
R: Selecione a amostragem 8K 16 bits e o codec G711a. Esta configurao
funcionar com todos os DVRs Intelbras que possuem udio biderecional.
8. Como fao para cadastrar informaes nos alarmes que esto na
janela de eventos?
R: D duplo clique no evento de alarme listado na Janela de Eventos localizada
na barra de tarefas da tela principal do Cliente DSS, e insira as informaes
como desejar.
9. Como fao para acionar manualmente uma sada de alarme?
R: Na aba Sada de Alarme da Lista de Dispositivos, escolha a sada de
alarme desejada, clique com o boto direito e escolha entre as opes para
Acionar ou Parar.
10. A cmera speed dome no est respondendo aos comandos ptz,
o que fao?
R: No Servidor DSS necessrio cadastrar corretamente o canal que a c-
mera est utilizando. Certifique-se junto ao administrador se, no cadastro
do dispositivo, o tipo est como speed dome.
Obs.: pequenas diferenas podem ser encontradas na tela do usurio.
Todas as especificaes e software mencionados aqui esto sujeitos a mo-
dificao sem aviso prvio.
Para mais informaes, acesse www.intelbras.com.br.
Intel e Pentium so marcas registradas da Intel Corporation nos Estados Unidos e em outros pases.
Windows, Windows XP, Windows Vista, Windows 7 e Server 2008 so marcas registradas ou marcas
comerciais da Microsoft Corporation nos Estados Unidos ou em outros pases ou regies.
0
1
/
1
2
SUPORTE A CLIENTES: (48) 2106 0006
Contato e chat: www.intelbras.com.br/suporte
Sugestes, reclamaes e rede autorizada: 0800 7042767
Intelbras S/A Indstria de Telecomunicao Eletrnica Brasileira
Rodovia BR 101, km 213 - rea Industrial - So Jos/SC - 88104-800
www.intelbras.com.br
Das könnte Ihnen auch gefallen
- PVsyst Tutorials - En.ptDokument105 SeitenPVsyst Tutorials - En.ptadelmo souzaNoch keine Bewertungen
- Apostila DraftSightDokument122 SeitenApostila DraftSightSuelio Matias100% (2)
- Formação Introdução Ao PHC - Texto de Apoio PDFDokument6 SeitenFormação Introdução Ao PHC - Texto de Apoio PDFDavid FerreiraNoch keine Bewertungen
- Apostila Indusoft - 1Dokument128 SeitenApostila Indusoft - 1majuste100% (1)
- Apostila Curso MinitabDokument420 SeitenApostila Curso MinitabGui Pereira100% (2)
- Artigo Final - FuzzyDokument7 SeitenArtigo Final - FuzzyJoao PanceriNoch keine Bewertungen
- Aula Didática Instrumentação PDFDokument26 SeitenAula Didática Instrumentação PDFJoao Panceri100% (1)
- Instrumentacao IndustrialDokument49 SeitenInstrumentacao IndustrialleniltonsouzaNoch keine Bewertungen
- OdometriaDokument12 SeitenOdometriaJoao PanceriNoch keine Bewertungen
- Controle de Um Sistema Barra e BolaDokument1 SeiteControle de Um Sistema Barra e BolaJoao PanceriNoch keine Bewertungen
- TCC-MEDIDOR DE ENERGIA InteligenteDokument54 SeitenTCC-MEDIDOR DE ENERGIA InteligenteJoao PanceriNoch keine Bewertungen
- Anexo Iiib - Manual Módulo VentilaçãoDokument19 SeitenAnexo Iiib - Manual Módulo VentilaçãoFrancwelligton LimaNoch keine Bewertungen
- Manual Cadnorma SPDokument73 SeitenManual Cadnorma SPDaniel DuarteNoch keine Bewertungen
- EP 2 - MAC 2166 - POLI USP 2016 - PythonDokument14 SeitenEP 2 - MAC 2166 - POLI USP 2016 - PythonLucas LopesNoch keine Bewertungen
- Apostila Excel 2019 TD CGDDokument65 SeitenApostila Excel 2019 TD CGDMarcelo GirãoNoch keine Bewertungen
- Aula 05 - Introdução Ao Illustrator - Interface e Vetorização de ImagemDokument20 SeitenAula 05 - Introdução Ao Illustrator - Interface e Vetorização de ImagemJefferson AguiarNoch keine Bewertungen
- Revisão Módulo 3 - Revisão Da TentativaDokument2 SeitenRevisão Módulo 3 - Revisão Da TentativaJUAREZ SILVEIRA DA ROSANoch keine Bewertungen
- VB 5.0 BásicoDokument43 SeitenVB 5.0 BásicoaragaoadrianoNoch keine Bewertungen
- Manual BS9900S v3Dokument29 SeitenManual BS9900S v3Angelo BeloniNoch keine Bewertungen
- CookBook para Desenvolvimento de Jogos Com UnityDokument187 SeitenCookBook para Desenvolvimento de Jogos Com UnityGabriel AlbuquerqueNoch keine Bewertungen
- Noções de Informática e Processo Digital - Nova ConcursosDokument46 SeitenNoções de Informática e Processo Digital - Nova ConcursosRaullison MichelNoch keine Bewertungen
- ALUNOSDokument28 SeitenALUNOSTimóteo dos SantosNoch keine Bewertungen
- Atalhos Do Teclado No Windows (Windows 10)Dokument7 SeitenAtalhos Do Teclado No Windows (Windows 10)Kayke Augusto dos Santos FerreiraNoch keine Bewertungen
- ControlLogix Usando RSLogix5000 - Guia de Procedimentos PDFDokument268 SeitenControlLogix Usando RSLogix5000 - Guia de Procedimentos PDFWagner MarquesNoch keine Bewertungen
- Manual Vensim PDFDokument91 SeitenManual Vensim PDFgogododo10Noch keine Bewertungen
- Windows 10Dokument30 SeitenWindows 10Silvio RangelNoch keine Bewertungen
- Atalhos de Teclado Do MS Word 2003Dokument2 SeitenAtalhos de Teclado Do MS Word 2003nilsonnf100% (4)
- Manual Krautkramer USN 60 - PT-BRDokument35 SeitenManual Krautkramer USN 60 - PT-BRFabiano Braz de AlmeidaNoch keine Bewertungen
- Manual Configuração Do Servidor e Sala de Aula - Prepara PDFDokument50 SeitenManual Configuração Do Servidor e Sala de Aula - Prepara PDFLeonardo SantosNoch keine Bewertungen
- Apostila Linux SEEMG e Epoptes PDFDokument20 SeitenApostila Linux SEEMG e Epoptes PDFDenilson L. MaiaNoch keine Bewertungen
- OperadordecaixaDokument7 SeitenOperadordecaixaLyhandra MarkieviczNoch keine Bewertungen
- Informática Libre Office DigitalDokument28 SeitenInformática Libre Office DigitalCleidimar FerreiraNoch keine Bewertungen
- Manual - Config. Alphalinc InterExplorer 11Dokument8 SeitenManual - Config. Alphalinc InterExplorer 11Ted CatundaNoch keine Bewertungen
- Ajudinha Informatica - Criando Um Pen-Drive Bootavel Pelo Prompt de Comando PDFDokument6 SeitenAjudinha Informatica - Criando Um Pen-Drive Bootavel Pelo Prompt de Comando PDFdeniguita100% (1)
- SIDRA Roteiro Treinamento 2017Dokument33 SeitenSIDRA Roteiro Treinamento 2017Alessandra QueirozNoch keine Bewertungen
- Central de Mandados Digital - OFICIAL DE JUSTIÇA TJSPDokument18 SeitenCentral de Mandados Digital - OFICIAL DE JUSTIÇA TJSPIsrael MartinNoch keine Bewertungen