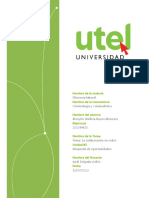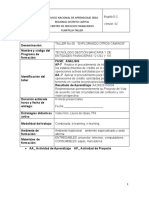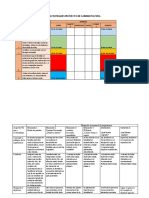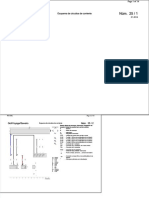Beruflich Dokumente
Kultur Dokumente
(Unidades 1-7) v.1.4
Hochgeladen von
Segundo RodriguezOriginaltitel
Copyright
Verfügbare Formate
Dieses Dokument teilen
Dokument teilen oder einbetten
Stufen Sie dieses Dokument als nützlich ein?
Sind diese Inhalte unangemessen?
Dieses Dokument meldenCopyright:
Verfügbare Formate
(Unidades 1-7) v.1.4
Hochgeladen von
Segundo RodriguezCopyright:
Verfügbare Formate
Grupo de trabajo formado por:
Francisco Santiago Marn (coordinador), Manuela Correas
Ramos, Pedro Luis Criado Criado, M del Rosario Fernndez
Garca, y Mara Rodrguez Moreno
(CPR Fuensanta y Secciones de ducaci!n Permanente de
"u#alance, Montoro, Ca$ete y s%iel&'illa(arta)
INTRODUCCIN Y ORIENTACIONES PARA EL
PROFESORADO
INTRODUCCIN:
Los avances tecnolgicos en el campo de la informacin y la comunicacin,
que se suceden a un ritmo imparable y cada vez ms acelerado, han cambiado la
percepcin del mundo e introducido profundos desajustes entre poblaciones que
tienen acceso a estos avances y otras que, por desinters, por apata o, por qu no
decirlo, por comodidad y desconocimiento de las consecuencias que provocar el
no adquirir estas nuevas competencias (la llamada brecha digital!", pueden pasar
a formar parte de los nuevos grupos sociales que precisen un nuevo tipo de
alfabetizacin basada en las #$% (tecnologas de la informacin y la comunicacin"&
'ominar estas nuevas herramientas es un requisito bsico para comunicarse
con los otros& (i bien el telfono mvil se ha implantado con relativa facilidad,
llegando a superar con creces en )spa*a la ratio de + celular por usuario, el
ordenador, por su mayor complejidad y coste, no se ha introducido lo suficiente,
sobre todo en poblaciones mayores de ,- a*os& .ero las posibilidades del
ordenador (tanto en el mbito laboral, cientfico, de la /dministracin, las finanzas,
como en el terreno del ocio y la cultura" parecen ilimitadas& 0a llegado a ser, por
su versatilidad, un instrumento que ha sustituido, y con ventaja, a mquinas y
herramientas tradicionales en multitud de tareas1 desde la mquina de escribir a la
del revelado de fotos, desde el comps y el tiralneas a los libros de contabilidad,
desde las calculadoras, linotipias o mesas de dise*o grfico a las grabadoras
analgicas multipistas&
La sociedad actual se caracteriza por la capacidad de acceder a la informacin
y por la necesidad de saber utilizarla adecuadamente para transformarla en
conocimiento&
#anto el acceso a las #$% como su uso se estn convirtiendo en requisitos
esenciales para la insercin y promocin laboral, la autonoma en el aprendizaje y
para la prctica de una ciudadana activa& Las #$% poseen un enorme potencial
para contribuir a la democratizacin del aprendizaje al permitir el acceso de todas
las personas a los recursos educativos utilizando la informtica como herramienta&
)n nuestros centros y secciones de )ducacin .ermanente, una vez dotados de
medios informticos suficientes, y en atencin a la demanda, hemos de afrontar el
doble reto de proporcionar al alumnado el aprendizaje de estas herramientas as
como el de poner en marcha una programacin de las actividades que responda a
sus intereses y necesidades, ya sean estas verbalizadas o no&
)l alumnado de los centros y secciones de educacin permanente, en el
+
marco de un sistema de educacin a lo largo de toda su vida, necesita una cultura
tecnolgica que le permita desarrollar sus capacidades para interpretar y participar
en su entorno tecnolgico, que est en continua evolucin& .ara facilitar este
aprendizaje resulta muy 2til el conocimiento y manejo de un sistema operativo de
fcil acceso& )l sistema 3uadalne4 responde a estos requerimientos al ser de libre
distribucin y ofrecer la posibilidad de utilizar recursos didcticos libres en la
ense*anza&
.or todo ello, hemos pretendido acercar a nuestro alumnado a las nuevas
tecnologas de una forma sencilla y clara&
OBJETIVOS:
%on este manual pretendemos cumplir los objetivos propuestos en la 5rden
de 6, de septiembre de 6--7, por la que se regulan los .lanes )ducativos de
carcter no 8ormal para .ersonas /dultas (95:/ n; 6-6, de +< de octubre", en lo
que se refiere a competencias en #ecnologas de la $nformacin y %omunicacin1
a" .oner las tecnologas de la informacin y la comunicacin al servicio de
todos los ciudadanos y ciudadanas andaluzas para lograr una mayor calidad de
vida y equilibrio social y territorial&
b" /lfabetizar a la poblacin adulta que lo requiera en el uso de las
tecnologas de la informacin y la comunicacin&
c" 8ormar a las personas adultas que poseen una alfabetizacin funcional
inadecuada, con objeto de disminuir la separacin entre comunidades que tienen
acceso y hacen uso rutinario de los ordenadores e $nternet y aquellas que no lo
tienen o no saben hacer uso de l= esto es, evitar la llamada >brecha digital?&
d" )4pandir el acceso a las #$% y el conocimiento de su uso bsico&
/ ellos les hemos a*adido los objetivos especficos siguientes1
a" $niciar en el conocimiento y uso de las herramientas informticas bsicas
que sirven para relacionar a las personas con la sociedad&
b" 'otar al alumnado de los conocimientos bsicos para el manejo del
sistema operativo 3uadalne4 que le ayuden a resolver problemas y necesidades
planteadas en su realidad ms inmediata1 escribir te4tos con correccin, usar el
correo electrnico, buscar informacin en $nternet&&&
c" 8acilitar la b2squeda, seleccin y anlisis de la informacin que ofrecen las
distintas fuentes de forma razonada y precisa, procurando una actitud responsable
en su uso&
d" 'ar a conocer recursos didcticos 2tiles para la vida diaria&
6
SUGERENCIAS AL PROFESORADO PARA EL USO DEL PRESENTE MANUAL
)l presente manual est destinado a personas que no han tenido contacto
con la informtica o cuyos conocimientos y e4periencia en este tema sean
mnimos, dispersos y errneos& /l incorporar los %entros y (ecciones de )ducacin
.ermanente esta materia en sus curricula, nos hemos encontrado con la necesidad
de confeccionar un material adaptado a las caractersticas y circunstancias de
nuestro alumnado, normalmente heterogneo en e4periencias y conocimientos&
%on frecuencia, los manuales que e4isten en el mercado o en $nternet no re2nen
las caractersticas necesarias porque dan por obvios muchos conocimientos, pasos
y procedimientos previos o intermedios en los procesos y operaciones&
@uestro objetivo era proporcionar un material de apoyo al profesorado que
imparte esta materia, material que no pretende ser e4clusivo, es decir que debe
ser complementado con los ejercicios y el uso de aplicaciones que en cada caso se
estimen convenientes, ya sea e4trados de $nternet, ya seleccionados de las
muchas aplicaciones educativas que estn disponibles en 3uadalne4&
.or otra parte, la velocidad con que se suceden los cambios en aplicaciones y
sistemas operativos y la multiplicidad de versiones, obligarn a adaptar en algunas
ocasiones las instrucciones concretas que aqu aparecen&
)l trabajo est organizado en siete unidades didcticas que abordan lo ms
bsico de los conocimientos informticos de uso cotidiano& @o hemos definido la
temporalizacin y secuenciacin de los contenidos porque sabemos que la realidad
se impone en cada caso, y ser al responsable de cada aula a quien le corresponda
marcar los ritmos de ense*anzaAaprendizaje, aunque, como parece obvio, si e4iste
alumnado suficiente, sera conveniente agruparlos por niveles, tras aplicarles una
prueba de valoracin inicial& @os referimos con ello, ms que a los conocimientos
previos que se tengan, al ritmo de aprendizaje que sean capaces de desarrollar&
EN CUANTO A LA METODOLOGA:
(e tendrn en cuenta los distintos estilos de aprendizaje de las personas
adultas, adaptndolos a las peculiaridades y ritmos de dicho alumnado&
(e partir de la refle4in sobre diversas e4periencias que posibiliten la
construccin de nuevos conocimientos&
(e llevarn a cabo estrategias encaminadas a que el alumnado organice y
gestione los nuevos conocimientos (aprender a aprender"&
(e potenciar la autonoma personal en el uso de las nuevas tecnologas
como herramienta bsica para facilitar la comunicacin y el conocimiento con uso
adecuado y responsable&
(e alternarn los contenidos tericos con los prcticos en cada sesin,
realizan! la" a#$i%iae" e e"$e &an'al &(" !$ra" "i&ilare" )'e el
*r!+e"!r ! *r!+e"!ra *r!*!n,a, finalizando con una prctica que englobe los
conocimientos adquiridos en la misma&
B
NDICE DE CONTENIDOS
TEMA PGINA
UNIDAD -: ./U0 ES LA INFORM1TICA2
+& $ntroduccin
6& )l ordenador
6&+& Los aparatos (hardCare" 6&6& Los programas (softCare"
B& %onfiguracin del ordenador
,& $nternet
<
UNIDAD 3: LOS PRIMEROS PASOS
+& )ncender y apagar
6& )l ratn
B& )l escritorio
,& Las ventanas
<& %arpetas y archivos
66
UNIDAD 4: TRABAJAMOS CON PROGRAMAS
+& )l men2 /.L$%/%$5@)( en 3uadalne4
6& )l programa de dibujo
B& La calculadora
,& Los juegos
BD
UNIDAD 5: ESCRIBIMOS TE6TOS
+& )l teclado (introduccin"
6& )l procesador de te4to1 primer contacto
B& )jercicios de escritura
,<
UNIDAD 7: EDITAMOS TE6TOS
+& )l entorno de trabajo (5pen 5ffice Eriter"
6& $ntroducir y dar formato al te4to
B& $nsertar imgenes
,& Ferificacin de la ortografa
<D
UNIDAD 8: EDICIN AVAN9ADA DE TE6TOS
-: $nsertar encabezamiento y pie de pgina
3: $nsertar n2mero de pgina
4: $nsertar numeracin y vi*etas en los prrafos
5: $nsertar tablas
7: 3uardar en otros formatos
7B
UNIDAD ;: NAVEGAMOS EN INTERNET
-: )l navegador o e4plorador (8irefo4, $nternet )4plorer, etc&"
3: )l buscador de $nternet (3oogle, #erra, Gahoo, H(@, etc&"
4: .ginas Ceb interesantes
5: )l correo electrnico
I,
GUA DE ATAJOS DE TECLADO
++D
SOLUCIONARIO
++I
,
UNIDAD -
./U0 ES LA INFORM1TICA2
ni#e e #!n$eni!":
+& $ntroduccin
6& )l ordenador
6&+& Los aparatos (hardCare"
6&6& Los programas (softCare"
B& %onfiguracin del ordenador
,& $nternet
-: INTRODUCCIN
(eg2n el diccionario de la Jeal /cademia )spa*ola, la palabra
>informtica? designa al >%onjunto de conocimientos cientficos y
tcnicas que hacen posible el tratamiento automtico de la informacin
por medio de ordenadores?, entendiendo la informacin como los
conocimientos y datos que poseemos sobre cualquier materia& La
rapidez en el trabajo que proporciona el uso de la informtica es su
principal ventaja&
'esde hace muchos
siglos, la necesidad de hacer
clculos rpidamente y sin
errores ha llevado a inventar
mquinas capaces de hacerlos&
#odos los especialistas estn de
acuerdo en que el primer
antepasado del ordenador
actual es el (<a#!, que fue
inventado probablemente en
/sia hace B , mil a*os, y que
todava se sigue utilizando para
hacer clculos de sumas y restas&
<
/ partir del siglo KF$$, diversos
matemticos y fsicos proyectaron
mquinas calculadoras cada vez
ms capaces1 la *a"#alina,
mquina con ruedas giratorias
inventada por 9laise .ascal en +D,6,
sumaba n2meros de hasta I cifras&
Leibniz la mejor en +DL,
a*adindole un tambor giratorio que
le permita hacer multiplicaciones&
)n el siglo K$K se inventaron mquinas que hacan clculos
mediante tarjetas perforadas y que resultaron muy 2tiles para controlar
el dise*o del dibujo y la trama en la fabricacin de
tejidos (vase el telar de :acquard"&
)n las primeras dcadas del siglo KK se
construyeron las primeras computadoras
electromecnicas y electrnicas& )n +L<B, :ohn von
@eumann dise* una mquina que ya trabajaba con
programas almacenados (la vemos en la imagen" y
en +L<B, $9H
construy el primer
computador para aplicaciones
cientficas& 'esde entonces, los
avances en esta materia se han
producido cada vez ms rpidamente&
)l computador actual es una
mquina electrnica capaz de manipular y procesar datos y desarrollar
operaciones muy difciles a gran velocidad& %lculos que necesitaran
a*os de trabajo si se hicieran manualmente, son resueltos por los
ordenadores actuales en pocos segundos&
D
ACTIVIDADES de autoevaluacin
(e*ala con una V si la frase es verdadera y con una F si es falsa&
La %rinci%al )enta#a de los ordenadores es su ra%idez
l %rimer ante%asado del ordenador es la calculadora de %ilas
La %ascalina se in)ent! en el siglo *'++
n el siglo *+* se in)entaron m,uinas automticas
Las com%utadoras son m,uinas ,ue tra-a#an con %rogramas
3: EL ORDENADOR
)l !rena!r ! #!&*'$a!r est compuesto por dos clases de
elementos1 los a*ara$!" y los *r!,ra&a"& 'e tal manera que
podemos agrupar estos elementos en dos grandes grupos1
=ar>are1 es todo aquello que se puede tocar, todos los
elementos fsicos (aparatos" que componen el ordenador, as
como los perifricos (aparatos e4ternos"1 impresoras, escner,
ratn, teclado, altavoces, etc&
S!+$>are1 es todo aquello que no se puede tocar, es decir, los
programas que le dicen al ordenador lo que tiene que hacer&
%ada programa permite que el ordenador trabaje de una
determinada forma&
3:-: LOS APARATOS ?@ar>areA
)l funcionamiento del ordenador est determinado por las partes
que lo componen1
B Unia #en$ral ?$!rre ! #aCaA: $nterpreta y ejecuta las
instrucciones recibidas a travs de la informacin de entrada&
7
B Ele&en$!" ! i"*!"i$i%!" e en$raa: @os servirn para
introducir la informacin& )ntre estos dispositivos se encuentran1 el
teclado, el ratn, el escner, el micrfono, la cmara Ceb, etc&
B Ele&en$!" ! i"*!"i$i%!" e "alia: / travs de ellos el
ordenador muestra la informacin resultante& (on dispositivos de
salida1 el monitor, la impresora y los altavoces&
)n las siguientes pginas vamos a ver en qu consisten&
3:-:-: LA UNIDAD CENTRAL
La unidad central es la parte del ordenador que se encarga de
controlar el funcionamiento del ordenador y de llevar a la prctica las
rdenes que recibe de otros dispositivos& #ambin se la conoce con el
nombre de caja, torre o %.M (Mnidad %entral de .roceso"&
)n la M@$'/' %)@#J/L podemos encontrar elementos e4ternos,
que se ven a simple vista, y elementos internos&
AA L!" ele&en$!" ! i"*!"i$i%!" eD$ern!" podemos dividirlos en1
+& 9otones&
6& %one4iones y puertos&
B& Mnidad de disco&
,& Mnidad de disquetes&
I
Mna vez nombrados vamos a estudiarlos uno a uno&
+& 9otones1 )stn situados en la parte delantera& 'entro de los
botones encontramos el botn .5E)J, que sirve para encender
el ordenador&
6& %one4iones y puertos1 estn situados en la parte posterior de
la Mnidad %entral y tienen distintas formas& (irven para conectar
al ordenador distintos elementos o dispositivos como el teclado,
el ratn, el monitor, la impresoraN (e les llama puertos de
comunicacin&
B& Mnidad de disco tipo %'AJ5H o 'F'1 est situada en la parte
delantera del ordenador y, aunque su forma es la misma, puede
ser de cuatro tipos1
Lector de %'AJ5H, que slo puede leer los %'AJ5H&
3rabadora de %'AJ5H, que adems de leer %'AJ5H puede
grabarlos&
Lector de 'F', que slo puede leer los 'F' y %'&
3rabadora de 'F', que lee y graba 'F' y %'&
L
,& Mnidad de disquetes, tambin llamada disquetera& )st
situada en la parte delantera y sirve para leer y grabar
informacin en los disquetes& /ctualmente, est siendo
sustituida por la grabadora de %'AJ5H y las memorias M(9
ya que stos dispositivos pueden almacenar mayor cantidad
de informacin&
BA L!" ele&en$!" E i"*!"i$i%!" in$ern!" se encuentran dentro de
la caja metlica de la Mnidad %entral& )l que ms nos interesa es el
disco duro&
-: )l disco duro sirve para guardar, para almacenar datos de
forma permanente& .odemos almacenar todo tipo de informacin
(programas, documentos, imgenesN"& (u capacidad se mide en
3igabytes, conocidos como gigas (39"& %untos ms gigas tenga
el disco duro mayor capacidad de almacenamiento tiene&
3: )l procesador es el elemento que interpreta las instrucciones y
procesa los datos de los programas& %uanto ms rpido sea,
mayor ser la velocidad del ordenador& 'icha velocidad se mide
en gigahercios (30z"& .or lo tanto, un procesador con 6,7 30z
ser ms rpido que uno con +,I 30z&
+-
4: La memoria J/H es el componente que almacena la informacin
mientras est encendido el ordenador& La memoria se mide en
megabytes o megas (H9" o en gigabytes, (gigas", que contienen
+--- megas& %uantos ms tenga, mejor trabajar el ordenador&
3:-:3: EL MONITOR ! PANTALLA
@os presenta la informacin para poder trabajar con el ordenador& Las
caractersticas fundamentales que debes tener en cuenta a la hora de
elegir un monitor son las siguientes1
Ta&aF!: se mide en *'l,aa" la diagonal
de la pantalla& Los monitores ms normales son
de +,, +<, +7, +L, 6+ o ms pulgadas& /unque
para trabajar con imgenes es recomendable
uno mayor&
Re"!l'#iGn: un *HDel es la unidad mnima
en color que se puede mostrar en la pantalla&
%uantos ms *HDele" pueda mostrar el monitor,
ser de mejor resolucin, y por tanto las imgenes sern de mejor
calidad al tener mayor nitidez&
++
La claridad o perfeccin en la imagen depende de la cantidad de
p4eles& )n la imagen de la derecha, la cantidad de p4eles es menor y
la calidad tambin& Los p4eles se aprecian mejor cuando ampliamos
una imagen&
3:-:4: UNIDADES PARA ALMACENAR INFORMACIN
El i"#! 'r!: como ya se ha dicho, es un dispositivo que sirve
para almacenar grandes cantidades de datos& La capacidad del
disco duro nos indica la cantidad de cosas que podemos tener
guardadas (programas instalados y archivos" permanentemente
en el ordenador& La capacidad del disco duro llega actualmente a
los +--- gigas (+ #9" y seguir aumentando en el futuro&
L!" CDBROM: son iguales que los %' de m2sica= pero a
diferencia de stos, pueden almacenar imgenes, te4tos, vdeos,
animacin, y no slo m2sica& #ienen una capacidad de
almacenamiento que puede superar los 7-- megas (M<A&
+6
L!" DVD: son fsicamente iguales que los %'AJ5H, pero con
una capacidad de almacenamiento de ,,7 de I,< ,i,a", que
equivaldra a DA7 o +B %'AJ5H respectivamente& (e utilizan
principalmente para grabar pelculas por la gran cantidad de
memoria que stas necesitan&
La" &e&!ria" eD$erna": son dispositivos que se conectan por
el sistema de puerto M(9& .or ejemplo, los lpices de memoria
(OpenAdrivesO" y los discos duros e4ternos&
3:-:5: OTROS DISPOSITIVOS E6TERNOS
#ambin llamados perifricos!, son dispositivos que se conectan al
ordenador para realizar muy diversas funciones& 5bserva el grfico&
+B
ACTIVIDADES DE AUTOEVALUACIN
(e*ala con una F si la frase es verdadera y con una 8 si es falsa&
Se llama so.t/are a los %rogramas in.ormticos
l teclado, el rat!n y el micr!.ono son dis%ositi)os de salida
La ca#a o torre se llama unidad central
Los -otones estn situados en la %arte trasera de la torre
Las cone0iones tam-i1n se llaman %uertos
Cuanta ms ca%acidad tenga el disco duro, ms r%ido
ser
La )elocidad del ordenador de%ende del %rocesador
l disco duro y la memoria R2M son dis%ositi)os internos
Cuanta ms memoria R2M, me#or tra-a#ar el ordenador
3:3: LOS PROGRAMAS ! APLICACIONES ?"!+$>areA
)n $nformtica, un *r!,ra&a es un conjunto de instrucciones
que permiten al ordenador realizar distintas tareas& )l principal
programa instalado en el ordenador es el sistema operativo (que lo
hace funcionar& )jemplo1 Linu4A3uadalne4, EindoCs, Hac 5( K"&
Las a*li#a#i!ne" son programas que ejecutan tareas concretas y
diversas1 la contabilidad, la redaccin de documentos o la gestin de
un almacn& /lgunos ejemplos son los procesadores de te4tos, hojas
de clculo, bases de datos, editores de imagen, sonido y vdeo, etc&
Los programas y aplicaciones hay que instalarlos seg2n los
necesitemos, y desinstalarlos cuando no nos hagan falta&
+,
4: CONFIGURACIN DEL ORDENADOR
)l conjunto de caractersticas de un ordenador tambin se llama
C!n+i,'ra#iGn el @ar>are& 5bserva las diferencias en pocos a*os
por el rpido avance de la tecnologa1
Cara#$erH"$i#a"
/*o 6--< /*o 6-+- /*o 6-+6
Pr!#e"a!r +,6 30z 6,6 3hz 46 6,, 3hz 4 6
Me&!ria RAM <+6 megas (P 39" , 39 (,-LD megas" I 39 (I+L6 megas"
Di"#! 'r! D- 39 B6- 39 +--- 39 (+ #9"
(i le preguntas a alguna persona que acaba de comprarse un
ordenador, o t2 vas a comprarlo, oirs algo parecido a1
>He he comprado un $ntel %ore i<A6,B-H (o un /H' 8K" de 6,,
gigahercios con , gigas de J/H y un disco duro de <-- gigas?&
QRu significa estoS
I J Un In$el C!re J:: e J:: ,i,a@er#i!" J::K: )s la descripcin
del microAprocesador& In$el es sencillamente la marca de uno de los
muchos microprocesadores que se fabrican actualmente& G los
,i,a@er#i!" e4presan la velocidad con la que trabaja el procesador&
I J #!n J:: ,i,a" e RAM JK: )s la cantidad de memoria, medida
en gigas, con la que trabaja& / mayor cantidad de memoria, el
ordenador trabajar ms rpido y desahogado&
I J E 'n i"#! 'r! e J:: ,i,a" JK: @os indica la cantidad de
informacin que es capaz de almacenar el disco duro, es decir la
cantidad de datos que podemos guardar, medida en ,i,a<E$e" (unos
+&--- megas" y el $era<E$e (apro4imadamente +&---&--- de megas":
+<
@o siempre es necesario comprar el 2ltimo modelo, sobre todo si
no tenemos e4periencia& /s ahorraremos dinero, ya que se trata de
una tecnologa que avanza muy rpidamente&
ACTIVIDADES DE AUTOEVALUACIN
+& (e*ala con V si la frase es verdadera y con una F si es falsa&
Siem%re es me#or com%rarse el 3ltimo modelo de
ordenador
La im%resora es un dis%ositi)o e0terno
Los 4'4 y los C4&R5M tienen una ca%acidad %arecida
Los l%ices de memoria se llaman tam-i1n 6%en&dri)es6
l tama$o de la %antalla del monitor se mide en %0eles
6& )n la siguiente imagen, nombra los distintos elementos
+D
5: INTERNET
5:-: ./'L e" In$erne$2
In$erne$ es un conjunto de redes de comunicacin conectadas
entre s, de alcance mundial y descentralizado& )mpez a funcionar en
+LDL, en ))&MM&, entre cuatro universidades que conectaron entre s
sus ordenadores& .oco a poco se ha e4tendido por el mundo entero&
Mno de los servicios que ms 4ito ha tenido en $nternet ha sido la
Eorld Eide Eeb (EEE, o Tla EebT", creado en +LL-, porque permite
consultar archivos desde cualquier lugar del mundo& La EEE utiliza
$nternet como medio de transmisin de datos& .or eso, cuando
buscamos una pgina Ceb, las primeras letras que escribimos son
CCC!&
5:3: .CG&! n!" #!ne#$a&!" a In$erne$2
%omo en todos los actos de comunicacin, se necesita un emisor
(quien manda el mensaje", un receptor (quien lo recibe" y un canal
que transmite los datos& )se canal de transmisin puede ser la lnea
telefnica, la lnea de fibra ptica, los satlites, las se*ales de radio, las
microondas y otras tecnologas&
@uestro ordenador necesitar un aparato llamado >mdem?,
interno o e4terno, que se encargar de transformar la informacin en
se*ales que sern transmitidas por $nternet& %ada ordenador tiene una
direccin que lo distingue de los dems& )sta direccin se e4presa con
n2meros separados por puntos& .or ejemplo1 6<<&+L6&+<&ID
(e llama servidor al ordenador al que nos conectamos para utilizar
los servicios de $nternet& (e llama cliente al ordenador que usa dichos
servicios, en este caso nosotros& Los servidores son ordenadores
potentsimos pertenecientes a compa*as que prestan servicios de
$nternet y que estn encendido las 6, horas del da&
+7
.ara conectarnos a $nternet utilizamos un )K.L5J/'5J o
@/F)3/'5J, que es un programa instalado en nuestro ordenador que
permite manejar la informacin que contiene $nternet& 0ay varios
programas de este tipo, como el $nternet )4plorer& @osotros
utilizaremos uno llamado H5U$LL/ 8$J)85K porque resulta muy
seguro y fcil de manejar&
%uando no sabemos la direccin de una pgina Ceb (es decir, de
un sitio en $nternet", la informacin se busca mediante un 9M(%/'5J,
que es un programa e4terno encargado de clasificar los contenidos y
abrirnos la direccin que buscamos& Los buscadores ms importantes
son 3553L), H(@ y G/055, pero e4isten otros como #)JJ/,
/L#/F$(#/, LG%5(, etc& 0agamos una prueba1
.incha con el ratn 6 veces en este icono del escritorio
(i no tienes soltura en el manejo del ratn, utiliza las teclas de
flechas del teclado hasta llegar a ese icono y pulsa la tecla $@#J5&
.robablemente aparecer una pantalla similar a sta1
+I
'ebajo de la barra de men2s est la barra de direcciones (BV
lnea"& )n ella podemos leer1 >http1WWCCC&google&esW?1 es la direccin
del buscador& /h podemos escribir el nombre o direccin de una
pgina Ceb que conozcamos, pero tiene que ser e4acto&
/ la derecha y ms abajo hay otros recuadros o ventanitas en
blanco1 se llaman Obarra de b2squedaO& /h podemos escribir una o
varias palabras sobre el asunto que estemos buscando& )l buscador se
encargar de mostrarnos varias pginas Ceb con informacin sobre ese
asunto& (lo tendremos que escogerlas con el ratn&
)scribamos, por ejemplo, en la ventanita en blanco lo siguiente1
>Jeal /cademia )spa*ola? (sin las comillas"
/parecern unas pocas pginas Ceb que dependen de la J/)&
)scogeremos, por ejemplo, una que dice >'iccionario de la Jeal
/cademia )spa*ola?, pinchando una vez con el ratn& )n la ventanita
en blanco donde est el cursor parpadeando escribiremos cualquier
palabra que queramos consultar, por ejemplo >caballo?, y pulsaremos
la tecla $@#J5& /parecern todos los significados de esta palabra,
como si estuvisemos consultando un diccionario de papel& .ara verlos
+L
todos, recorreremos la pgina hacia abajo pulsando con el ratn en la
barra de la derecha, o, si no tienes prctica, en la tecla /v& .g& .ara
volver hacia arriba, pulsa en la tecla Je .g&
.ractica ahora introduciendo en la ventanilla tantas palabras
como quieras para conocer sus significados& (igue el mismo
procedimiento anterior&
)n los siguientes temas practicaremos con $nternet para aprender
sus funciones principales1 correo electrnico, b2squeda de informacin,
etc&
5:4: ./'L e" el #!rre! ele#$rGni#!2
)l correo electrnico es un recurso que nos permite enviar
mensajes a travs de $nternet& .odemos adjuntar te4tos como cartas y
documentos, imgenes y m2sica& (u nombre en ingls es >electronic
mail? o >eAmail?& )l correo electrnico es parecido al correo normal,
pero resulta ms cmodo, ms rpido y ms econmico& .ara usarlo,
slo es necesario tener un ordenador con cone4in a $nternet&
)n los siguientes temas practicaremos con $nternet para aprender
sus funciones principales1 b2squeda de informacin, correo electrnico,
etc&
6-
ACTIVIDADES de autoevaluacin
+& (e*ala con una V si la frase es verdadera y con una F si es falsa&
Si nos conectamos a +nternet, nuestro ordenador es el ser)idor
l e0%lorador y el -uscador son la misma cosa
l e0%lorador y el na)egador son la misma cosa
Google es un %rograma instalado en nuestro ordenador
La -arra de direcciones est encima de la -arra de men3
La -arra de -3s,ueda se usa si no sa-emos la direcci!n e0acta
6& )ntra en $nternet haciendo doble clic con el ratn sobre el icono del
navegador (Hozilla 8irefo4 o $nternet )4plorer" situado en el escritorio
+
&
a) scri-e en la -arra de -3s,ueda la %ala-ra 6estadstica67
-) scoge la %gina ,ue te interese con un s!lo clic y o#1ala7
c) 'uel)e atrs %ulsando en el -ot!n )erde grande situado
arri-a a la iz,uierda y a-re otra %gina7
d) 8az las acti)idades ,ue te indi,ue tu %ro.esor o %ro.esora7
+ Jecuerda que puedes dirigirte al programa sin usar el ratn, mediante las teclas
de flechas y cuando llegues al icono, pulsando la tecla $@#J5&
6+
UNIDAD 3
LOS PRIMEROS PASOS
ni#e e #!n$eni!":
-: )ncender y apagar
3: )l ratn1 cmo manejarlo
4: )l escritorio
5: Las ventanas
7: %arpetas y archivos
-: ENCENDER Y APAGAR
-:-: En#ener el !rena!r
Mna vez que todo est conectado correctamente y enchufado a la
corriente, encenderemos el ordenador& .ara ello, pulsaremos el botn
situado en la torre o caja (.5E)J"& #ambin encenderemos la pantalla
o monitor y comprobaremos cmo aparecen una serie de te4tos en
ingls y datos numricos acerca del modelo, cantidad de memoria, etc&
'urante este tiempo est cargando el sistema operativo, que es el
programa que hace funcionar al ordenador&
66
/ continuacin aparece una pantalla de bienvenida que pide un
nombre de '"'ari!& )n esta pantalla escribiremos o escogeremos el
usuario que nos corresponda y si es necesario pulsaremos en el teclado
la tecla $ntro o /ceptar& (i a continuacin nos pide la #!n$ra"eFa, la
escribiremos tambin& .ulsamos $ntro o /ceptar& .asados unos
segundos aparecer una pantalla que se llama E"#ri$!ri! y podremos
empezar a trabajar&
-:3: A*a,ar el !rena!r
%uando terminamos de usar el ordenador debemos apagarlo& .ara
ello haremos clic en el botn rojo que aparece en la pantalla,
normalmente arriba a la derecha Xen E$@'5E( hay que pulsar la tecla
o el botn $@$%$5 Y= buscaremos la opcin /./3/J y volveremos a
hacer clic en la palabra /./3/J& .osteriormente apagars el monitor
pulsando el botn de encendido&
ACTIVIDADES DE ENCENDIDO Y APAGADO
-: %on el ordenador y el monitor (la pantalla" apagados,
enciende slo el monitor& QFes algoS
3: )nciende ahora el ordenador siguiendo las instrucciones&
QRu ocurreS
4: /paga el monitor& QRu ocurre ahoraS
5: Fuelve a encender el monitor& QRu sucedeS
7: /paga el ordenador (la torre" siguiendo las instrucciones de
la teora& QRu ves en la pantallaS QRueda alguna luz
encendida en el monitorS )n caso afirmativo, apgalo&
8: Fuelve a encenderlo todo y a continuacin, apgalo pero
escogiendo la opcin J)$@$%$/J&
;: /pgalo todo de nuevo&
6B
3: EL RATN
)l ratn es un dispositivo perifrico de entrada& (irve para ejecutar
rdenes y realizar muchas acciones& )n los ordenadores porttiles se
sustituye por una superficie plana que se pulsa con los dedos&
3:-: .CG&! "e &aneCa el ra$Gn2
'ebemos cogerlo con el dedo pulgar por un lado y los dedos
me*ique y anular por el otro, quedando libres los dedos ndice y medio
para pulsar los botones izquierdo y derecho& Mna pulsacin de botn
del ratn se llama clic&
)l puntero del ratn se*ala el lugar donde estamos actuando& .ara
cambiarlo de sitio y elegir la accin que queremos ejecutar hay que
desplazar el ratn y luego pulsar&
B!$Gn iz)'ier!1 con l hacemos clic (para elegir" o doble clic
(para abrir y ejecutar"& )l doble clic debe hacerse rpidamente&
#ambin podemos arrastrar, que es hacer clic y mover el ratn sin
soltar la pulsacin1 sirve para mover iconos, ventanas, imgenes,
cambiar el tama*o de imgenes, ventanas, barras, seleccionar te4to,
etc&
B!$Gn ere#@!1 con l siempre se hace un solo clic& (irve para
desplegar un men2 de opciones sobre el objeto que hemos se*alado&
R'ea #en$ral1 con ella se desplaza en la pantalla la vista del
objeto o programa con el que estamos trabajando&
ACTIVIDADES CON EL RATN
+& /brir un programa1 haz doble clic sobre un icono del escritorio&
6& %errar un programa1 haz clic sobre el botn superior derecho (K"&
B& 'esplegar un men21 haz clic derecho sobre el escritorio y crea una
carpeta&
,& /rrastrar1 haz clic sobre ella y arrstrala por el escritorio seg2n las
instrucciones de ms arriba&
<& 0az las actividades con el ratn que te proporcione tu profesor o
profesora& .uedes obtenerlas de $nternet, buscando ejercicios con el
ratn!&
6,
4: EL ESCRITORIO
4:-: ./'L e" el e"#ri$!ri!2
%uando arrancamos el ordenador, aparece en el monitor el
e"#ri$!ri!M que es la primera pantalla que nos encontramos una vez
se haya cargado el sistema operativo con el cual vamos a trabajar&
4:3: Ele&en$!" el e"#ri$!ri!
aA L!" i#!n!"
)n el lenguaje de la informtica, un icono es un peque*o grfico
que en la pantalla identifica y representa a alg2n objeto (programa,
documento o carpeta" mediante un smbolo sencillo y un nombre que
sirven para identificarlo&
)n la imagen vemos como ejemplo unos escritorios de 3uadalne4
y de EindoCs con distintos iconos& )n los bordes superior e inferior
aparecen dos barras, llamadas panel superior y barra de tareas&
<A El *anel "'*eri!r en G'aalHneD
/qu es donde se encuentran los botones de aplicaciones
(programas", opciones de apagado o reinicio, lugares, reloj y fecha,
control de volumen, etc&
6<
#A Barra e $area" ! *anel in+eri!r
/parece normalmente en la parte inferior de la pantalla& %ada vez
que arrancamos un nuevo programa o aplicacin, o abrimos una nueva
ventana aparece un recuadrito en la barra de tareas para facilitarnos el
acceso a la misma& .ulsando el recuadrito de cada una podemos ir
cambiando de un programa a otro si tenemos varios abiertos& )s decir,
nos recuerda las tareas que estamos realizando&
.odemos personalizar el escritorio cambiando de lugar las barras y
los iconos, pinchando con el ratn sobre ellos y desplazndolos&
ACTIVIDADES PARA GUADALNE
.ulsa la tecla .rt(c (imprimir pantalla"
6
para tener una copia
de tu escritorio actual&
)n el panel superior, pincha en /plicaciones 5ficina
.rocesador de te4tos 5pen 5ffice& 0az clic y sin soltar,
arrastra hasta el escritorio& )l icono queda colocado en la
pantalla&
0az lo mismo en1 /plicaciones 5ficina 0ojas de clculo &
Jepite el procedimiento en /plicaciones 3rficos )ditor
de imgenes 3$H.&
(aca tambin el icono de la calculadora1 /plicaciones
/ccesorios %alculadora&
ACTIVIDADES PARA GUADALNE Y !INDO!S
Hueve los iconos del escritorio, empezando por el llamado
)RM$.5 o Hi .%, desde el lado izquierdo al derecho de la
pantalla& .ica con el ratn en el icono, y, sin soltar, arrstralo
al lugar que quieras&
Fuelve a colocar los iconos y las barras en la posicin
original& (i no recuerdas cmo estaban, haz doble clic
B
sobre
6 )st situada en la primera fila del teclado, a continuacin de la tecla 8+6
B (i tienes problemas con el ratn para el doble clic, haz slo uno y pulsa la tecla $@#J5&
6D
el documento .antallazo! que hiciste en el paso +, y
compara& A$en#iGn1 este paso de grabar la pantalla no es
posible para nosotros con EindoCs en este momento&
0az doble clic sobre el icono de 5pen 5ffice& (e abre un
programa& QRu vesS
0az clic en /plicaciones, escoge (onido y vdeo, y a
continuacin )ditor de sonido /udacity& .uedes hacer este
recorrido con el ratn o con las , teclas de flechas situadas
junto al teclado numrico& (e abre otro programa& QRu vesS
QRu diferencias encuentras entre un programa y otroS
0abrs observado que en la barra de tareas se te informa de
que tienes dos programas abiertos& %irralos pulsando
conjuntamente 6 veces las teclas /L# Z 8,&
(i ests en 3uadalne4, borra los iconos que has creado en el
escritorio haciendo clic en cada uno de ellos y pulsando la
tecla (M.J&
5: LAS VENTANAS
5:-: ./'L "!n la" %en$ana"2
Las ventanas son reas rectangulares que se abren en la pantalla
cuando ejecutamos un programa haciendo clic sobre un icono y cuando
realizamos nuevas acciones con ese programa& Famos a estudiar las
ventanas y sus elementos&
5:3: Ele&en$!" e la" %en$ana"
Las ventanas tienen distintas partes1
a" La <arra e $H$'l!1
)st situada en la parte de arriba de la pantalla& )n ella, est el
nombre del archivo o documento y del programa con el que estamos
trabajando& (i pinchamos con el ratn en esa barra y arrastramos
podemos mover la ventana por la pantalla y al picar en las esquinas
podemos modificar su tama*o& / la derecha hay tres botones1 +;,
minimizar (ocultar"= 6;, ma4imizarArestaurar (cambiar el tama*o" y B;
cerrar&
67
a&-" Mini&izar (ocultar"1 est representado por una raya& (irve
para esconder la ventana que tenemos abierta pero sin cerrarla& /l
pulsar sobre ella, la ventana se va a la barra de la parte inferior de la
pantalla, que es la barra de tareas& (i pulsamos en esa ventana en la
barra de tareas, vuelve a ocupar toda la pantalla&
a:3" )l segundo botn tiene dos opciones alternativas1
MaDi&izar (ampliar"1 est representado
por un cuadrado y sirve para que la ventana que
tenemos abierta nos ocupe toda la pantalla&
Re"$a'rar1 est representado por dos
cuadrados superpuestos y sirve para volver una
ventana a su tama*o original&
a:4" Cerrar1 est representado por un aspa, una equis& (i
pulsamos en ella, el programa se cierra&
6I
<A La <arra e &enN"
)st situada en la parte superior de la pantalla, debajo de la barra
de ttulo& )n ella, aparecen todas las acciones que podemos realizar en
un programa por ejemplo1 /rchivo, )dicin, Fer, $nsertar,
0erramientas, /yudaN
#A La <arra e @erra&ien$a"
(uele estar situada en la parte superior de la pantalla debajo de la
barra de men2, aunque tambin puede aparecer abajo& )n ella est
representas con unos dibujos llamados iconos las opciones que ms se
usan en un programa&
A La <arra e e"$a!
@ormalmente, aparece en la parte de abajo de la ventana y en ella
vemos los datos acerca de la aplicacin en la que estamos trabajando&
.or ejemplo, si estamos en un procesador de te4to nos indica cuntas
pginas tiene el documento, en qu pgina nos encontramos, etc& (i
estamos en $nternet, nos indica si la pgina est cargada o no&
eA La" <arra" e e"*laza&ien$!
)stn situadas en la parte lateral derecha y en la parte de abajo
de la pantalla& (irven para movernos por un documento que no quepa
en la pantalla, que tenga varias hojas&&& )l desplazamiento puede ser
vertical y horizontal& .ara desplazarnos hay que colocarse en los
6L
botones con flechitas que tienen cada barra que nos indican la
direccin hacia la que van, izquierdaAderecha, arribaAabajo& )ste
desplazamiento tambin puede hacerse usando la rueda del ratn, si la
tiene, o pulsando y arrastrando el cuadrado que hay en la barra de
desplazamiento&
ACTIVIDADES"
0az los ejercicios sobre ventanas y barras que te indique tu
profesor o profesora siguiendo puntualmente sus indicaciones&
ACTIVIDADES DE AUTOEVALUACIN
(e*ala con una V si la frase es verdadera y con una F si es falsa&
l -ot!n cerrar est situado en la -arra de estado7
La -arra de (erramientas tiene iconos con las o%ciones ms
usadas de un %rograma7
l -ot!n Ma0imizar (ace ,ue la )entana ocu%e la totalidad de
la %antalla7
La -arra de men3 sir)e %ara des%lazarnos %or la %antalla7
Los des%lazamientos en la %antalla %ueden ser )erticales y
(orizontales7
La -arra de estado nos o.rece datos de la a%licaci!n con la
,ue estamos tra-a#ando7
OTRAS ACTIVIDADES"
-: 'esde el botn /.L$%/%$5@)( /%%)(5J$5(, abre la
%/L%ML/'5J/&
3: OHinimizaO u oculta la ventana de esta aplicacin&
4: 'esde la 9/JJ/ ') #/J)/(, resturala&
5: OHa4imizaO o ampla la ventana&
7: %oloca de nuevo la ventana en su tama*o inicial&
B-
8: /hora, muvela por el escritorio pulsando sin soltar con el ratn
en la barra de ttulo&
;: %ambia a tu voluntad el tama*o y la forma de la ventana
pinchando con el ratn sobre una esquina y estirndola hacia
arriba, abajo y hacia un lado&
O: Fuelve al botn del men2 /.L$%/%$5@)( J'e,!" y abre el
juego de , )@ J/G/&
P: %olcalo en el lado izquierdo del escritorio&
-Q: 5culta ahora todas las ventanas a la vez, sin cerrarlas&
--: Fuelve a mostrar todas las ventanas&
-3: /bre el navegador H5U$LL/ 8$J)85K pulsando sobre su icono
en el escritorio haciendo doble clic, o clic Z $@#J5&
-4: %ierra todas las ventanas de los programas abiertos&
-5: Mne con flechas y despus escribe las frases completas1
Jestaurar significa est en la parte inferior de la
pantalla
/lgunos iconos de la barra de
men2 son
volver al tama*o original
Los botones de la barra de ttulo
son
cerrar, minimizar, restaurar
La barra de estado /rchivo, )dicin, Fer,
0erramientas&&&
J:::::::::::::::::::::::::::::::::::::::::::::::::::::::::::::::::::::::::::::::::::::::::::::::::::::::::::::::::::::::::::::::::::::::::::::::::::::::::::::::::::::::::::
J::::::::::::::::::::::::::::::::::::::::::::::::::::::::::::::::::::::::::::::::::::::::::::::::::::::::::::::::::::::::::::::::::::::::::::::::::::::::::::::::::::::::::
:J::::::::::::::::::::::::::::::::::::::::::::::::::::::::::::::::::::::::::::::::::::::::::::::::::::::::::::::::::::::::::::::::::::::::::::::::::::::::::::::::::::::::::
:J:::::::::::::::::::::::::::::::::::::::::::::::::::::::::::::::::::::::::::::::::::::::::::::::::::::::::::::::::::::::::::::::::::::::::::::::::::::::::::::::::::::::::::
B+
7: CARPETAS Y ARC=IVOS
7:-: La" #ar*e$a"
Las carpetas, tambin llamadas directorios, sirven para organizar
los diferentes archivos guardados (documentos, imgenes, m2sica,
etc&"&
0ay carpetas que almacenan archivos de los diferentes programas
(que no debemos borrar", y carpetas que podemos crear nosotros para
guardar archivos con nuestra propia informacin&
%ada carpeta, por tanto, puede almacenar archivos y tambin
otras carpetas, llamadas subcarpetas& Al ,'arar ! <'"#ar 'n
!#'&en$! ! ar#@i%! @allare&!" "' l',ar e #!l!#a#iGn a
*ar$ir el e")'e&a e ar#@i%!" )'e a*are#e a la iz)'iera e
la %en$anaM @a"$a lle,ar a la #ar*e$a e"eaa (Lugares, )quipo,
Hi .%, )scritorio, 'ocumentos, etc&"&
%ada carpeta tiene un nombre distinto que la diferencia de otras
carpetas& @o pueden e4istir en un mismo espacio dos carpetas o
documentos con el mismo nombre y tipo de archivo, aunque su
contenido sea diferente& )l ordenador identifica los directorios y
documentos por su nombre, no por su contenido&
B6
7:-:-: .CG&! #rearM a<rir E &!%er 'na #ar*e$a2
-: (obre el escritorio o sobre cualquier otra carpeta, situamos el
puntero del ratn y pulsamos el botn derecho del mismo&
3: (e abre una ventana con un H)@[, del que nosotros elegimos la
opcin Crear #ar*e$a (podemos hacerlo desplazndonos con las
teclas de direccin= o bien, con el puntero del ratn y haciendo
#li# con el botn izquierdo del mismo"&
,
4: @os aparece una nueva carpeta sobre el escritorio, con el nombre
provisional de %arpeta sin ttulo! o @ueva carpeta!&
5: )scribimos directamente el nombre con el que nosotros
deseamos identificarla y pulsamos la tecla $@#J5&
7: .ara cambiarle el nombre a una carpeta1 clic con el botn
derecho sobre ella Ren!&<rar o Ca&<iar n!&<re&
.ara a<rir 'na #ar*e$a basta con hacer doble clic sobre su icono
(o marcarlo con el ratn y pulsar la tecla $@#J5"& .ara &!%erla o
#!*iarla, clic con el botn derecho C!r$ar o C!*iar Pe,ar:
7:3: L!" ar#@i%!" E !#'&en$!"
Las unidades con informacin (disco duro, disco %'AJ5H, etc&"
pueden guardar miles de archivos con distinto contenido, y que se
agrupan en carpetas&
0ay archivos necesarios
para que funcionen los proA
gramas o aplicaciones& .ero
los que ms nos interesan
son los que podemos nosoA
tros crear, desde cualquier
aplicacin o programa, para
almacenar informacin
(cartas, imgenes, listados,
m2sica, etc&"&
Los archivos tambin tienen su nombre, que nosotros le
pondremos tras crearlos con el programa o aplicacin correspondiente&
, )n el sistema operativo de EindoCs aparece una ventana con un men2 en el
que elegimos la opcin NUEVO, y en la siguiente ventana elegiremos Car*e$a&
BB
ACTIVIDADES CON CARPETAS
-& %rea una carpeta en el escritorio siguiendo las instrucciones de la
pgina anterior&
3& .onle tu nombre, por ejemplo, H/J\/& .ulsa In$r!&
4& )limnala (para ello, clic sobre su icono y presiona la tecla (M.J, que
est a la derecha de la tecla $@#J5"&
5& /bre la carpeta His D!#'&en$!" (en 3uadalne41 L',are"
D!#'&en$!""& %lic en el men2 /J%0$F5 y a continuacin en %J)/J
%/J.)#/&
7& (in tocar el ratn, ponle nombre, por ejemplo1 85#5(& .ulsa In$r!&
8& %mbiale el nombre por el de 85#53J/8\/( (clic derecho
%ambiar nombre o Jenombrar"& .ulsa In$r!&
;& ]brela haciendo doble clic sobre su icono&
O& %irrala (pulsando en la 6 o presionando las teclas ALT R F5"&
P& Fuelve a abrir la carpeta His D!#'&en$!" (Lugares
'ocumentos"&
-Q: %rea una carpeta llamada #)K#5(, luego otra llamada F\')5( y a
continuacin una tercera con tu nombre&
--& .incha con el ratn en la carpeta 85#53J/8\/( y sin soltar,
arrstrala hasta la carpeta que lleva tu nombre& (uelta el botn& La
carpeta se coloca dentro&
-3& 0az lo mismo con las carpetas #)K#5( y F\')5(, llevndolas
hasta tu propia carpeta&
-4& 0az clic sobre la palabra E"#ri$!ri! de la columna de la izquierda&
%rea una carpeta en el escritorio y ponle como nombre (5@$'5& .ulsa
In$r!& %lic derecho sobre ella y C!r$ar&
-5& 0az clic en la palabra D!#'&en$!" de la columna de la izquierda&
'oble clic en tu carpeta propia para abrirla&
-7& Mna vez abierta, clic en Ei$ar Pe,ar:
-8: %on el botn derecho del ratn pincha sobre un espacio en blanco
y crea un nuevo documento de te4to& .onle como nombre #)K#5 +&
.ulsa $@#J5&
-;& Jepite la operacin del punto anterior creando nuevos
documentos, y ponindoles estos nombres1 #)K#5 6, '5%MH)@#5 +,
%/J#/ +, '5%MH)@#5 6, %M/')J@5 +, %M/')J@5 6, #)K#5 B&
-O& %on el botn derecho del ratn pincha sobre un espacio en blanco
de tu carpeta y elige Or,anizar i#!n!" P!r n!&<re & Fers que se
ordenan alfabticamente&
B,
-;& 9orra de la Pa*elera e re#i#laCe la carpeta con tu nombre que
creaste al principio (marcar y pulsar la tecla (M.J"&
-O& 0az !$ra" a#$i%iae" que te indique tu profesor o profesora1
organizar los iconos, subir y bajar niveles en carpetas, crear y
renombrar carpetas, cambiarlas de lugar, ordenarlas, etc&
ACTIVIDADES de autoevaluacin
(e*ala con una V si la frase es verdadera y con una F si es falsa&
Las car%etas almacenan arc(i)os
Los arc(i)os tam-i1n almacenan car%etas
Las car%etas se crean con los di.erentes %rogramas
Las car%etas se crean con el -ot!n derec(o del rat!n
Los arc(i)os se crean con los di.erentes %rogramas
B<
UNIDAD 4
TRABAJAMOS CON PROGRAMAS
ni#e e #!n$eni!":
-: )l men2 /.L$%/%$5@)( en 3uadalne4
3: )l programa de dibujo
4: La calculadora
5: Los juegos
-: EL MENS IAPLICACIONESK
Famos a practicar con las posibilidades que nos ofrece este
men2, que est situado en el panel superior, a la izquierda& #odos los
programas pueden arrancarse desde este men2& )n E$@'5E( se
llama .J53J/H/(!& .or ahora, descubriremos unas cuantas
herramientas que nos van a ayudar a coger soltura con el ratn y el
teclado& .ara ello seguiremos los siguientes pasos1
-: )nciende el ordenador y el monitor&
3: )scribe tu nombre de usuario y contrase*a&
4: %rea una carpeta con tu nombre en el escritorio& (i no te
acuerdas de cmo se hace, consulta la unidad anterior& Jecuerda
que las may2sculas tambin e4isten&
5: 9usca en el panel superior /.L$%/%$5@)(&
<
7: .ica una vez sobre /.L$%/%$5@)( con el botn izquierdo del
ratn&
8: Q(e ha desplegado un men2S (i es as, busca en Gr(+i#!" el
programa GNU Pain$ (con el ratn o las teclas de flechas"& Mna
vez abierto el programa vamos a practicar con el ratn&
< )n el sistema operativo Tin!>", la ruta es1 $@$%$5 .J53J/H/(
/%%)(5J$5( ./$@#&
BD
3: EL PROGRAMA DE DIBUJO
Ga tenemos abierto un programa sencillo para hacer y modificar
grficos, que nos permite dibujar y colorear, hacer esquemas, etc&
)mpezaremos con las siguientes actividades1
+;& 'ibuja un crculo o una circunferencia& .ara ello, selecciona
con el botn izquierdo del ratn la figura correspondiente en el casillero
de la izquierda& %oloca el ratn en la zona en blanco& )l puntero se ha
convertido en una cruz& %on el botn izquierdo pulsado, arrastra el
ratn hasta alcanzar el tama*o deseado&
6;& (elecciona el icono del l(*iz #!n la re,la y traza un tringulo=
luego, con el icono del re#$(n,'l!, traza un cuadrado&
B;& %on el ratn, escoge la ,!&a e <!rrar (+V casilla de la
izquierda" y borra el crculo& .ara ello, arrastra el ratn sin pulsar
nada hasta que el puntero se coloque en el icono de la goma de
B7
borrar& Mna vez all, pulsa el botn izquierdo del ratn& Ga est
seleccionada& /hora desplzate hasta el lugar donde est aquello
que quieras borrar& 5bserva que el puntero se ha convertido en
una equis& .ara borrar, slo tienes que pulsar el botn izquierdo
del ratn y arrastrarlo sobre lo que quieres borrar&
,;& Fuelve a dibujar un crculo&
<;& )lige un color de la paleta de colores situada en la parte de debajo
de la pantalla& .ulsa el color que quieres utilizar&
D;& /hora vamos a elegir el instrumento con el que queremos pintar&
)n primer lugar, vamos a colorear con relleno= para ello, vamos a
elegir el bote de pintura, picando con el ratn& Jecuerda que slo
hay que pulsar una vez el botn izquierdo sobre el icono&
7;& Ga hemos seleccionado el color y el instrumento, ahora vete sobre
la figura que quieres colorear y pica en su interior& 8jate en que
la figura est completamente cerrada porque si no es as,
pintars todo el fondo&
.ara rellenar directamente la figura que vas a hacer, selecciona la
figura, luego el color y a continuacin pulsa el botn de relleno
que hay a la izquierda, debajo de las dos columnas de
herramientas& /ctivndolo o desactivndolo nos rellenar o no las
figuras a la vez que las dibuja&
I;& )lige cuatro o cinco colores ms y repite esta operacin varias
veces&
L;& 9orra todo lo que hay en la pantalla& .ara borrar toda la pantalla,
picamos en Ei$ar Faciar&
+-;& /hora vamos a elegir otro instrumento& )lige un color y selecciona
la brocha o pincel& Mna vez seleccionados, vamos a escribir
nuestro nombre& .ara ello, coge el ratn, pulsa el botn izquierdo
y empieza a hacer las letras& #en en cuenta que si sueltas el
botn dejas de escribir&
++;& Mna vez que has escrito tu nombre, pica con el ratn en I&a,en
BI
V!l$ear& @os pregunta hacia qu lado1 izquierda, derecha,
arriba, abajo& (elecciona una opcin& QRu ocurreS
+6;& 9orra lo que hay en la pantalla&
+B;& (elecciona el icono Re#$(n,'l! y dibuja uno& )l puntero se ha
convertido en una cruz& .ulsa el botn izquierdo del ratn y
arrstralo hasta alcanzar el tama*o deseado&
+,;& Jellena ese rectngulo con el color que quieras, seleccionando el
B!$e e *in$'ra&
+<;& 'ibuja otro rectngulo y escribe ahora tu nombre dentro& .ara
ello, despus de dibujar el rectngulo debes seleccionar un color
de la paleta de colores y el icono del Pin#el en la parte izquierda
de la pantalla& /hora, colcate dentro del rectngulo y pulsando
el botn izquierdo del ratn, traza tu nombre&
+D;& 3uarda esta 2ltima actividad& .ara ello, ve al men2 Ar#@i%!
G'arar #!&!, de la barra de Hen2& (elecciona E"#ri$!ri! con
doble clic, y luego la carpeta con tu nombre& La seleccionas
tambin con doble clic y pulsas en A#e*$ar&
BL
4: LA CALCULADORA
La calculadora es una aplicacin muy 2til& .uede tenerse abierta
a la vez que otros programas, y puede servirnos de apoyo para realizar
clculos que tengamos que trasladar, por ejemplo, a un documento de
te4to que estemos escribiendo en ese momento& )mpecemos
practicando con ella&
+;& /bre ahora la %/L%ML/'5J/& 'ebes buscarla en el panel superior,
dentro de A*li#a#i!ne" A##e"!ri!" Cal#'la!ra: .onle
el tama*o que desees picando con el ratn en la esquina inferior
derecha o en el botn de /mpliar (arriba a la derecha, junto a la
6 de %errar"&
6;& Jealiza en la calculadora las siguientes operaciones1
6, Z +< (pulsa In$r! para el resultado"
IL ^ 7B
+,< _ B6 (el asterisco sustituye a la D para multiplicar"
76, W +, (la barra sustituye a los dos puntos X:Y para dividir"
+<6< Z 667B
6,BB ^ +--6,L-
<-,- Z B, Z <IB,67
D776 W D
,-
@5#/1 Las operaciones matemticas se pueden hacer con el ratn,
pero es ms cmodo y rpido hacerlo con el teclado numrico& .ara
ello debe estar activado, pulsando la tecla Bl!) N'&1 la lucecita
situada encima debe estar encendida&
5: LOS JUEGOS
/unque los ordenadores fueron inventados para facilitar el
trabajo, con el paso del tiempo tambin se han convertido en una
manera de ocupar nuestro tiempo de ocio y entretenimiento1 m2sica,
pelculas, juegos, etc& %asi todos los sistemas operativos incorporan de
serie algunos juegos, generalmente con fines educativos, para
desarrollar nuestra habilidad mental, nuestra capacidad lgica y la
destreza manual en el uso del ratn&
)n nuestro caso, vamos a practicar con algunos juegos que
incluye el paquete de programas 3uadalne4&
-: /bre el men2 /.L$%/%$5@)( y selecciona J'e,!"&
3: )n el men2 que se despliega, selecciona Sa&e Gn!&e&
,+
4: .ractica jugando con el ratn, seleccionando el m4imo de
bolas de un mismo color que estn juntas hasta dejar la
pantalla vaca&
5: %ierra el juego pulsando sobre la K o con las teclas /L# Z
8,&
7: /bre el men2 /.L$%/%$5@)( y selecciona J'e,!"&
8: )n el men2 que se despliega, selecciona Mina"&
;: .ractica y juega con el ratn, teniendo en cuenta que los
n2meros que aparecen indican que alrededor de ellos, en
todos los sentidos, puede haber +, 6, B , minas (pueden
coincidir cuando nos referimos a varios recuadros"& %on el
botn derecho del ratn se puede e4plorar& #rataremos de
abrir el m4imo de recuadros sin que nos e4plote una mina&
O: %ierra el juego pulsando sobre la K o con las teclas /L# Z
8,&
P: /bre el men2 /.L$%/%$5@)( y selecciona J'e,!"&
,6
-Q: )n el men2 que se despliega, selecciona Te$ra%eD&
--: .ractica y juega con el ratn, teniendo en cuenta que
debes arrastrar las fichas del lado derecho hasta el
izquierdo, pero situndolas de modo que coincidan los lados
que tienen el mismo color y n2mero& / veces no es posible
rectificar dentro del tablero de la izquierda, as que si te
equivocas ser necesario arrastrar la ficha equivocada hasta
el tablero de la derecha y empezar de nuevo&
-3: %ierra el juego pulsando sobre la K o con las teclas /L# Z 8,&
-4: /bre el men2 /.L$%/%$5@)( y selecciona J'e,!"&
-5: )n el men2 que se despliega, selecciona 7 ! &("&
-7: .ractica jugando con el ratn, teniendo en cuenta que para
puntuar debemos alinear < o ms bolas de un mismo color en
una fila& (eleccionaremos primero y a continuacin el espacio
donde queremos llevarla& %uando conseguimos una fila, sta
desaparece de la pantalla y sumamos +- puntos&
-8: %ierra el juego pulsando sobre la K o con las teclas /L# Z 8,&
-;: /bre el men2 /.L$%/%$5@)( y selecciona J'e,!"&
,B
-O: )n el men2 que se despliega, selecciona C'a$r! en raEa&
-P: .ractica jugando contra el ordenador& (elecciona haciendo clic
en el lugar por donde quieres que caiga tu ficha, tratando de
impedir que las fichas del otro color que lanza el programa
consigan una raya de , en vertical, horizontal o diagonal&
3Q: %ierra el juego pulsando sobre la K o con las teclas /L# Z 8,&
ACTIVIDADES de autoevaluacin
(e*ala con una V si la frase es verdadera y con una F si es falsa&
l men3 2%licaciones es donde -uscaremos los %rogramas
l men3 2%licaciones es donde -uscaremos los #uegos
La calculadora s!lo se %uede usar con el rat!n
9G:; Paint< es un %rograma de #uegos
l asterisco = > ? sustituye a los = @ ? %ara di)idir en la
calculadora
Para di)idir tenemos ,ue usar la -arra = A ?
,,
UNIDAD 5
ESCRIBIMOS TE6TOS
ni#e e #!n$eni!":
-: )l teclado (introduccin"
3: )l procesador de te4to1 primer contacto
4: )jercicios de escritura
-: EL TECLADO ?INTRODUCCINA
.ara escribir bien es necesario conocer el teclado& 0ay mtodos
para mejorar la mecanografa, y seguro que tu profe! te proporcionar
algunos ejercicios para ello, ya sea con alg2n programa o a travs de
$nternet& @osotros vamos a e4plicarte a grandes rasgos el teclado y sus
funciones en cuanto a la escritura de te4tos&
Los teclados varan en peque*os detalles, dependiendo de la
marca y de su antig`edad& .ero en general se parecen mucho a ste1
%omo ves, el teclado est organizado en varios bloques de teclas&
)l que ms se utiliza es el llamado <l!)'e al+an'&Lri#! (de
alfabeto! Z n2meros!", que es similar al de la mquina de escribir
porque contiene las letras en su mismo orden y colocacin, las diez
,<
cifras de los n2meros decimales y los signos de puntuacin y
acentuacin& %ontiene adems, y esto es muy importante, las teclas
para activar las may2sculas, la 9/JJ/ )(./%$/'5J/, la tecla de
J)#J5%)(5 (que sirve para corregir o borrar" la tecla $@#J5 (que
sirve para aceptar", el #/9ML/'5J (que sirve para avanzar espacios" y
otras relacionadas con el sistema operativo&
.oco a poco te iremos dando pautas o instrucciones para que
utilices todas las teclas necesarias& $rn apareciendo en los ejercicios&
.ero qudate con esta figura en la memoria y cons2ltala cuando te
haga falta para conocer las funciones de las teclas se*aladas&
3: EL PROCESADOR DE TE6TOS: Pri&er #!n$a#$!
)mpecemos& @ecesitamos una aplicacin o programa con el que
escribir y editar los te4tos& 0ay varios en el mercado, unos de pago y
otros libres& @osotros disponemos de uno de distribucin gratuita que
funciona con todos los sistemas operativos (Lnu4, EindoCs, HacA5(,
etc&"& 9usca en el escritorio el icono del programa 5pen 5ffice Eriter y
haz doble clic sobre l (o un slo clic ms $@#J5"& /parecer una
ventana similar a sta1
,D
%omo ves, el cursor
D
est situado al principio del documento,
respetando un margen& / partir de ah empezar a aparecer el te4to
que escribas&
/nte todo, ten en cuenta que1
Lo ideal es escribir repartiendo el teclado entre las dos manos&
0asta el <, la #, la 3, y la 9 es la parte que corresponde a la
mano izquierda& 'esde el D, la G, la 0 y la @ es la zona de la
mano derecha& 0az ejercicios por tu cuenta& Mtiliza todos los
dedos&
.ara escribir una palabra entera en H/G[(%ML/( hay que pulsar
una vez la tecla Bl!) MaEN" y escribir la palabra o frase& .ara
volver al modo normal hay que pulsar esa tecla de nuevo&
.ara separar las palabras hay que pulsar la <arra e"*a#ia!ra&
D Jecuerda que el cursor es la barra parpadeante que indica el lugar donde se est escribiendo&
,7
)sto siempre se hace con los pulgares (dedos gordos de ambas
manos"& .ara separar los prrafos hay que pulsar $@#J5&
4: EJERCICIOS DE ESCRITURA
.ara aprender mecanografa es necesario practicar& %uanto ms,
mejor& )mpecemos con estos ejercicios&
):)J%$%$5 +1
a" E"#ri<e $' n!&<re E a*elli!"M $!! #!n &aEN"#'la":
(i te equivocas, no te preocupes1 pulsa la tecla Re$r!#e"! y
vuelve a escribir la palabra correctamente&
.ulsa la tecla $@#J5 para cambiar de prrafo&
'esactiva la tecla Bl!) MaEN" pulsndola de nuevo&
#ambin tenemos la opcin de escribir may2scula slo la primera
letra de cada palabra& .ara ello, debes pulsar al mismo tiempo 'na e
la" $e#la" *ara &aEN"#'la" que se encuentran abajo a derecha e
izquierda (tienen unas flechas anchas que miran hacia arriba", &(" la
$e#la e la le$ra ele,ia& / continuacin, sigue escribiendo
normalmente&
b" E"#ri<e a@!ra $' n!&<re E a*elli!" *!nien! en
&aEN"#'la "Gl! la *ri&era le$ra e #aa *ala<ra:
Fuelve a pulsar $@#J5 para cambiar de prrafo&
/hora vamos a escribir palabras que llevan tilde o acento
ortogrfico& La tilde se encuentra a la derecha de la letra a, cerca de la
tecla $@#J5& @o la confundas con el apstrofo
7
, que es la comilla alta
(O", un signo que apenas se usa en espa*ol&
7 )s incorrecto en este caso decir /.b(#J58)& (i tienes dudas, consulta en el diccionario el
significado de /.b(#J585 y /.b(#J58)&
,I
8jate en que cuando pulsas la tilde no aparece escrita hasta que
teclees la vocal acentuada& @o es ning2n fallo del sistema& .or lo tanto,
pulsa primero la tilde y luego la vocal& cHanos a la obrad )scribe estas
palabras, sin preocuparte cuando llegues al final del rengln& )l
programa distribuir las palabras correctamente1
:imnez, camin, algodn, Hara, f2tbol, bolgrafo, %rdoba, telfono,
televisin, p2a, la2d, pgina, rbol, crcel, est2pido, crnica, Hrquez,
(nchez, 3utirrez, frtil, 2til, m2sica, t2&
P'l"a INTRO "Gl! *ara #a&<iar e *(rra+!M n! #'an!
lle,'e" al +inal e lHnea: .ulsaremos $@#J5 slo cuando pongamos
punto y aparte&
c" Pra#$i)'e&!" #!n el a<e#eari!: E"#rH<el! !" %e#e" en
&inN"#'la" E !" en &aEN"#'la"M #!&! en e"$e &!el!:
/ b c d e f g h i j e l m n * o p q r s t u v C 4 y z
/ b c d e f g h i j e l m n * o p q r s t u v C 4 y z
/ 9 % ' ) 8 3 0 $ : f L H @ a 5 . R J ( # M F E K G U
/ 9 % ' ) 8 3 0 $ : f L H @ a 5 . R J ( # M F E K G U
G'ara el $ra<aC!& .ara ello, sigue estos pasos1
.ulsa en la barra de men2s, donde dice /J%0$F5&
%on las teclas de flechas o con el ratn, escoge la opcin
G'arar #!&! (acepta con clic o tecla $@#J5"&
.onle como ttulo ):)J%$%$5 +
)scoge el tipo de archivo (&odt o &doc"
.ulsa en el botn G'arar&
%ierra el programa pulsando a la vez Al$ R F5 o haciendo clic en
la equis de arriba a la derecha&
):)J%$%$5 6
/bre de nuevo el programa 5pen 5ffice desde el icono que hay
en el escritorio& /parecer un nuevo documento en blanco&
,L
a" A@!ra e"#ri<e l!" nN&er!" el - al 4Q "e*ara!" *!r el
,'iGn ?"i,n! )'e e"$( a<aC! a la ere#@aM al la! el *'n$!A:
+ A 6 A B A , A < A D A 7 A I A L A +- A ++ A +6 A +B A +, A +< A +D A +7 A
+I A +L A 6- A 6+ A 66 A 6B A 6, A 6< A 6D A 67 A 6I A 6L A B-&
($ #) )RM$F5%/(&&& J)%M)J'/1
Msa las $e#la" e ire##iGn y
coloca el cursor justo a la
derecha de la letra o la palabra
equivocada& .ulsa la tecla
Re$r!#e"! tantas veces como
sea necesario y borrars el error
o errores& Fuelve a escribir
correctamente& Jegresa ahora al
lugar donde vayas a continuar&
#odo esto tambin puedes
hacerlo con el ratn, situando el
cursor en el lugar oportuno&
(i observas el teclado con detenimiento, vers que hay teclas que
incluyen signos diferentes, arriba y abajo& .ero Qcmo los elegimosS )s
muy sencillo1 para escribir el signo de la parte superior de la tecla hay
que pulsar a la vez una de las teclas para may2sculas junto con el
signo elegido&
b" C!*ia la" #i+ra" E "i,n!" el re#'ar!M $enien! en
#'en$a )'e *ara l!" "i,n!" "i$'a!" "!<re la" $e#la" #!n
nN&er!" @aE )'e *'l"ar a la %ez 'na e la" $e#la" *ara
&aEN"#'la":
(Hano izquierda"1 ; V A + d A 6 A B g A , h A < i A 6 A B g A , h
(Hano derecha"1 D j A 7 W A I ( A L " A - k A O S A c Q A I ( A L "
(Hano izquierda"1 l m l m l m l m l m
(Hano derecha"1 , = A & 1 A n , = A & 1 A n
<-
c" C!*ia e"$!" $eD$!" <re%e":
.latero es peque*o, peludo, suave= tan blando por fuera que se dira
todo de algodn, que no lleva huesos& (lo los espejos de azabache de
sus ojos son duros cual dos escarabajos de cristal negro&&&!
:uan Jamn :imnez1 .latero y yo!&
)l viejo sostiene al ni*o en brazos, envuelto en una manta& La
cabecita so*olienta se reclina en el huesudo hombro izquierdo,
mientras el peso del cuerpecn reposa sobre el antebrazo derecho&
c.reciossima carga&&&d La nieve les envuelve desde fuera con su
vigorosa blancura, como para protegerles!&
:os Luis (ampedro1 La sonrisa etrusca!&
G'ara el $ra<aC!& .ara ello, sigue estos pasos1
-: .ulsa en la barra de men2s, donde dice /J%0$F5&
3: %on las teclas de flechas o con el ratn, escoge la opcin
G'arar #!&! (acepta con #li# o tecla $@#J5"&
4: .onle como ttulo ):)J%$%$5 6
5: )scoge el tipo de archivo (&odt o &doc"
7: .ulsa en el botn G'arar&
8: %ierra el programa pulsando a la vez Al$ R F5 o haciendo clic
en la equis de arriba a la derecha&
):)J%$%$5 B
/bre de nuevo el programa 5pen 5ffice desde el icono que hay
en el escritorio& /parecer un nuevo documento en blanco&
Pra#$i#a #!n el $e#la! #!*ian! e"$a" +ra"e" #Lle<re"1
<+
):)J%$%$5 B1 8J/()( %oL)9J)(
La razn de que un perro tenga tantos amigos es que mueve la cola
y no la lengua (/nnimo"&
.ocas o ninguna vez se cumple con la ambicin que no sea con da*o
de tercero (Higuel de %ervantes"&
Huchos animales son cristianos para compensar la cantidad de
cristianos que son animales (0onor de 9alzac"&
Los hombres inteligentes quieren aprender= los dems, ense*ar
(/ntn %hejov"&
Lo que tenemos que aprender lo aprendemos haciendo (/ristteles"&
)l colmo de la estupidez es aprender lo que luego hay que olvidar
()rasmo de Jotterdam"&
Mna de las ventajas del arrepentimiento es que no tiene efecto
retroactivo (@oel %laras"&
La misin del arte no es copiar la naturaleza, sino e4presarla
(0onor de 9alzac"&
@o dejes lo ganado por lo que has de ganar (/rcipreste de 0ita"&
/varo es el que no gasta en lo que debe, ni lo que debe, ni cuanto
debe (/ristteles"&
Hejor es vivir como pobre que vivir como miserable (.eriandro"&
)l bien es lento porque va cuesta arriba= el mal es rpido porque va
cuesta abajo (/lejandro 'umas"&
Las fuerzas que se asocian para el bien no se suman, se multiplican
(%oncepcin /renal"&
La brevedad es hermana del talento (/nton %hejov"&
)l hombre absurdo es el que no cambia nunca (3eorges
%lemenceau"&
Los celos que parecen no tener por objeto ms que a la persona
querida, demuestran, ms que ninguna otra pasin, que solamente
nos amamos a nosotros mismos ()tienne %oeuilhe"&
<6
(on siempre ms sinceras las cosas que decimos cuando el nimo se
siente airado que cuando est tranquilo (%icern"&
%omer con m2sica es un insulto, tanto para el cocinero como para el
violinista (3& f& %hesterton"&
)l ideal o el proyecto ms noble puede ser objeto de burla o de
ridiculizaciones fciles& .ara eso no se necesita la menor inteligencia
(/le4ander $vanvich fuprin"&
)l proverbio persa dijo1 T@o hieras a la mujer ni con el ptalo de una
rosaT& Go te digo1 T@o la hieras ni con el pensamientoT (/mado
@ervo"&
%ada nacin se burla de las otras y todas tienen razn (/rthur
(chopenhauer"&
Rue se nos haga un agravio no significa nada, a menos que
insistamos en recordarlo (%onfucio"&
La promesa es la mentira ms frecuente (/nnimo"&
0ay dos maneras de conseguir la felicidad1 una, hacerse el idiota=
otra, serlo ()nrique :ardiel .oncela"&
@o me siento obligado a creer que un 'ios que nos ha dotado de
inteligencia, sentido com2n y raciocinio, tuviera como objetivo
privarnos de su uso (3alileo 3alilei"&
0ay dos cosas infinitas1 el Mniverso y la estupidez humana& G del
Mniverso no estoy seguro (/lbert )instein"&
G'ara el $ra<aC!& .ara ello, sigue estos pasos1
-: .ulsa en la barra de men2s, donde dice /J%0$F5&
3: %on las teclas de flechas o con el ratn, escoge la opcin
3uardar como (acepta con clic o tecla $@#J5"&
4: .onle como ttulo ):)J%$%$5 B&
5: )scoge el tipo de archivo (&odt o &doc"& .ulsa en el botn
3uardar& %ierra el programa pulsando a la vez /lt Z 8, o
haciendo clic en la equis de arriba a la derecha&
<B
):)J%$%$5 ,
/bre de nuevo el programa O*enO++i#e desde el icono que hay
en el escritorio& /parecer un nuevo documento en blanco&
C!*ia e"$a" +ra"e" in,eni!"a" "!<re !rena!re" e
in+!r&($i#a1
)jercicio ,1 8J/()( %oL)9J)( (59J) $@85JH]#$%/
)rrar es humano, pero para meter la pata en serio hace falta un
ordenador (del /lmanaque 8armer"&
)l ordenador naci para resolver problemas que antes no e4istan
(9ill 3ates"&
/ctualizar normalmente es un caos, pero peor a2n es actualizar y
que luego, lo que antes funcionaba, no funcione ('avid %arrero"&
)rrar es humano, y echarle la culpa al ordenador lo es ms a2n (de
5rbenOs %urrent %omedy"&
)l esfuerzo de utilizar las mquinas para emular el pensamiento
humano siempre me ha parecido bastante est2pido& .referira usarlas
para emular algo mejor ()dsger 'ijestra"&
Los ordenadores son como los dioses de las antiguas leyendas,
repletos de normas y faltos de piedad (:& %ampbell"&
Mn ordenador te permite cometer ms fallos en menos tiempo que
cualquier invento de la historia humana= e4cepto quiz las pistolas y
el tequila (Hitch Jatliffe"&
La mayora de los e4pertos estn de acuerdo en que lo ms probable
es que el mundo se destruya por accidente& G ah es donde entramos
en juego lo informticos& @osotros causamos accidentes (@athaniel
9orenstein"&
<,
ACTIVIDADES DE AUTOEVALUACIN
(e*ala con una V si la frase es verdadera y con una F si es falsa&
Para escri-ir una letra may3scula usamos la tecla "lo,
May7
sta es la tecla Retroceso (-orrar)
Para escri-ir todo en may3sculas usamos esta tecla
sta es la tecla +ntro (ace%tar)
Los signos de la %arte de arri-a de los n3meros se
consiguen %ulsando antes esta tecla y luego el signo elegido
Los signos de la %arte de arri-a de los n3meros se
consiguen %ulsando a la )ez esta tecla y el signo elegido
<<
UNIDAD 7
O
EDITAMOS TE6TOS
ni#e e #!n$eni!":
-: )l entorno de trabajo (5pen 5ffice Eriter"
3: $ntroducir y dar formato al te4to
4: $nsertar imgenes
5: Ferificacin de la ortografa
INTRODUCCIN
/ntes de que e4istiera el ordenador, la mquina de escribir era la
herramienta ms necesaria en la oficina& .ero en la actualidad, todas
sus funciones han sido sustituidas por el ordenador con muchas
ventajas porque podemos rectificar sin tener que borrar en el papel,
podemos elegir entre muchos tipos y tama*os distintos de letra,
podemos incluir ilustraciones grficas, tablas, columnas, recuadros de
te4to, etc& /dems, podemos corregir la ortografa y buscar una
palabra o frase en el te4to sin necesidad de leerlo entero& )l resultado
es un escrito sin tachones, correcto y con buena presentacin&
OPENOFFICE.ORG WRITER
Eriter es la aplicacin para el tratamiento de te4tos de
O*enO++i#e:!r,, equivalente al Eord del Hicrosoft 5ffice& 'adas sus
caractersticas, potencia y opciones, permite crear desde documentos
sencillos hasta los documentos ms complejos que puede generar un
usuario e4perto en ofimtica& Los documentos creados con Eriter
pueden ser compatibles con documentos de Mi#r!"!+$ T!r& %omo
ejemplo de las caractersticas de Eriter crearemos documentos de
te4to con ttulo, varios prrafos de te4to, una imagen y un pie de
I )n la realizacin de este tema hemos seguido en parte los contenidos del fascculo
>5pen5ffice&org Eriter y %alc?, original de Ruim .rez i @oguer, editado por )ditorial Lin y
patrocinado por la %onsejera de $nnovacin, %iencia y )mpresa de la :unta de /ndaluca
<D
figura& 8inalmente, comprobaremos la ortografa y practicaremos para
guardar en tres formatos distintos& .ara llevar a cabo esto utilizaremos
la versin de 5pen5ffice&org instalada en 3uadalne4&
-: EL ENTORNO DE TRABAJO
)n primer lugar ejecutaremos 5pen5fficeAEriter& .ara ello, vamos
al icono de 5pen5ffice&org que se encuentra en el escritorio, hacemos
doble clic sobre l con el botn izquierdo del ratn y seleccionamos
'ocumento de te4to, o tambin a travs del men2 principal
A*li#a#i!ne" O+i#ina O*enO++i#e:!r, Pr!#e"a!r e
$eD$!"&
Mna vez ejecutado (8igura 6" dispondremos de una serie de
elementos1
)l (rea e $ra<aC! + es la zona donde crearemos el documento,
una lnea de color gris claro delimita los mrgenes hasta dnde
podemos escribir&
La <arra e $H$'l! 6 nos indica el nombre del documento que
estamos editando y el nombre del programa o aplicacin&
/ travs de la <arra e &enN" B podemos acceder a todas las
caractersticas de 5pen5ffice&org Eriter1
<7
8igura +& )jecucin de 5pen5ffice&org Eriter&
/ continuacin vemos !" <arra" e @erra&ien$a"1 la <arra
e"$(nar , permite acceder de forma directa a las opciones ms
comunes&
%on la <arra e +!r&a$! < podemos acceder a las opciones ms
comunes de formato de un documento (tanto la barra de formato
como la barra estndar se pueden modificar a*adiendo o quitando
botones en funcin de nuestras necesidades"&
Las re,la" @!riz!n$al D y la %er$i#al 7 nos indican el tama*o del
documento= dentro de estas reglas encontramos los mrgenes (parte
sombreada", la parte editable (sin sombrear" y otras opciones
avanzadas (alineacin, tabulacin, etc"&
La <arra e e"$a! I nos proporciona informacin sobre la
edicin, como el n2mero de pgina que estamos visualizando, el
n2mero total de pginas, el estilo de pgina o el zoom, entre otros=
finalmente, tenemos las barras de desplazamiento horizontal L y
vertical +-, que nos permiten movernos por el documento&
<I
8igura 6& Fentana de trabajo de 5pen5ffice&org Eriter&
3: INTRODUCIR Y DAR FORMATO AL TE6TO
/ntes de empezar a trabajar, lo primero que haremos ser doble
clic sobre el tanto por ciento que se encuentra en la parte inferior de la
barra de estado& )n el dilogo que aparece elegimos el nivel de
ampliacin que nos resulte ms cmodo en funcin del tama*o de
nuestro monitor y de la resolucin de la pantalla& .or defecto
escogemos *$i&! (8igura B"& (i te resulta demasiado grande, escoge
+--i&
8igura B& .ersonalizacin del Uoom de los
documentos en 5pen5fficeAEriter&
3:-: In$r!'##iGn e $eD$!
Ga estamos en condiciones de
comenzar a escribir (ejercicio <"&
0acemos clic sobre el rea principal de trabajo y escribimos el ttulo&
Mna vez acabado, pulsamos la tecla $ntro para cambiar de prrafo y
escribimos lo siguiente&
):)J%$%$5 <
)L /%M)'M%#5 ') ()35F$/
)n el siglo $ de nuestra era, hace casi 6--- a*os, los romanos
construyeron en (egovia una e4traordinaria obra de ingeniera a2n
en pie, el famoso acueducto romano de (egovia&
'urante veinte siglos, y hasta hace bien poco, ha estado trayendo a
la ciudad agua de la sierra de 3uadarrama, situada a unos dieciocho
eilmetros& G aunque esa es la longitud total del acueducto, es el
tramo que ms despierta nuestra admiracin1 una doble arcada
monumental de I+I m de longitud y una altura de B- m, construida,
piedra sobre piedra, sin cemento ni argamasa alguna, con bloques de
granito&
<L
/ continuacin pulsamos sobre el smbolo p en la +V barra de
herramientas, a la derecha& )sta opcin muestra los espacios como
puntos alzados (que no se imprimirn", lo cual nos permite identificar
si hemos introducido ms de un espacio entre palabras& /parecern en
nuestro te4to los espacios marcados con puntos alzados y los prrafos,
indicados con el smbolo p&
5bserva ahora el te4to que has escrito y comprueba que entre las
palabras slo haya un punto, y al final de cada prrafo el signo p& (i no
es as, corrgelo1 sit2ate a la derecha del punto o smbolo repetido y
brralo con la tecla Jetroceso& Fuelve a pulsar este botn (p" para que
desaparezcan los smbolos de tu escrito&
/utocompletar
'urante la introduccin del te4to y en funcin de lo que hayamos
escrito, 5pen5fficeAEriter nos propone, al llegar a la tercera letra,
una palabra que podra corresponder a la que estamos a punto de
escribir& (i es la deseada, acabamos la palabra pulsando In$r!& (i no
lo es, continuaremos escribiendo normalmente& .or ejemplo, si ya
hemos escrito condiciones!, al empezar a escribir con! el programa
nos propondr condiciones!& /l pulsar In$r! la palabra se escribe
entera automticamente, aumentando nuestra velocidad de escritura&
(i, en cambio, queramos escribir consulta!, continuamos escribiendo
normalmente&
La funcin de A'$!#!&*le$ar es una caracterstica de gran
utilidad& @o obstante, la podemos desactivar a travs del men2
=erra&ien$a" C!rre##iGn a'$!&($i#a&&&, escogiendo la pesta*a
C!&*le$ar *ala<ra" y desmarcando la opcin A#$i%ar la +'n#iGn
*ara #!&*le$ar *ala<ra"&
/ntes de continuar, vamos a guardar nuestro documento a travs
del men2 Ar#@i%! G'arar #!&!& 0echo esto, nos aparece una
ventana en la que podemos elegir la carpeta donde queremos guardar
el documento, ponerle un nombre y escoger el formato en que lo
deseamos guardar& @ombramos este documento como ):)J%$%$5 < y
hacemos clic en G'arar& / continuacin cerramos el documento&
D-
3:3: Dar +!r&a$! al $eD$!
8igura <& .rincipales funciones de las barras de herramientas de 5pen5ffice
/brimos el ejercicio < de nuevo para practicar con l la aplicacin
de estilos, alineado, etc&, que mejoren la presentacin& .ara aplicar un
estilo o formato sobre un te4to, lo primero que debemos hacer es
seleccionarlo con el ratn& %omencemos, por ejemplo, "ele##i!nan!
el $H$'l!& .ara ello, hacemos clic al principio de la primera letra del
ttulo con el botn izquierdo del ratn y, manteniendo pulsado el botn,
D+
8igura ,& 3uardar como&&&
arrastramos el ratn hasta el final de la palabra& #ambin puede
hacerse pulsando una de las teclas para may2sculas a la vez que una
de las teclas de direccin del cursor (flechas"& La palabra debe
aparecer cubierta por un recuadro negro& Famos a practicar las tres
opciones posibles1
-: %entra el ttulo utilizando una de estas dos opciones1 CTRLRT o
pulsando el botn de Cen$ra! de la segunda barra de
herramientas&
3: /linea el ttulo a la derecha utilizando una de estas opciones1
CTRLRR o pulsando el botn de Alinear a la ere#@a de la
segunda barra de herramientas&
4: /linea el ttulo a la izquierda utilizando una de estas opciones1
CTRLRL o pulsando el botn de Alinear a la iz)'iera de la
segunda barra de herramientas&
5: Fuelve a centrarlo&
7: /hora vamos a ponerlo en negrita& %on el ttulo seleccionado,
pulsa CTRLRN o haz clic con el ratn en la A &(" ,r'e"a de la
segunda barra de herramientas&
8: Famos a resaltar el ttulo subrayndolo& .ara ello, una vez
marcado, pulsa CTRLRS o haz clic con el ratn en la A
"'<raEaa de la segunda barra de herramientas& .ulsa E"#a*e&
;: /hora pondremos en cursiva los nombres propios del te4to& .ara
ello, una vez marcados uno a uno haciendo doble clic sobre la
palabra, pulsa CTRLRU o haz clic con el ratn en la A in#linaa
de la segunda barra de herramientas&
O: 3uardamos estos cambios en nuestro documento a travs del
men2 Ar#@i%! G'arar #!&!& 0echo esto, nos aparece una
ventana en la que podemos elegir la carpeta donde queremos
guardar el documento, ponerle un nombre y escoger el formato
en que lo deseamos guardar (odt, doc, rtf, etc&"& @ombramos el
documento como ):)J%$%$5 <A9 y hacemos clic en G'arar& /
continuacin cerramos el documento& /hora puedes comparar las
diferencias de presentacin abriendo ambos ejercicios&
D6
/linear y justificar el te4to
%opia el siguiente te4to1
):)J%$%$5 D
9enazir 9hutto naci el 6+ de junio de +L<B en farachi (.aeistn",
siendo la hija primognita de Uulfiear /li 9hutto (e4 presidente y e4
primer ministro"& )n su carrera como poltica lleg a dirigir el .artido
.opular de .aeistn (...", y alcanz el cargo de .rimer Hinistro, que
nunca haba sido ocupado por una mujer en ning2n pas musulmn&
)sto ocurri en dos ocasiones a lo largo de su carrera, y en ambas
ocasiones fue destituida del cargo por supuesta corrupcin& .or estas
acusaciones emigr fuera de su pas hasta el 6--7, cuando alcanz
un acuerdo con el entonces presidente de .aeistn por el cual
quedaban eliminados todos los cargos que sobre ella pesaban& 'os
semanas antes de las elecciones en las que 9enazir 9hutto se
presentaba como candidata de la oposicin, el 67 de diciembre del
6--7, fue asesinada en JaCalpindi (.aeistn" tras una manifestacin&
+& Harca todo el te4to pulsando a la vez las teclas CTRLRE:
6& /linea a la derecha el te4to utilizando una de estas opciones1
CTRLRR o pulsando el botn de Alinear a la ere#@a de la segunda
barra de herramientas& Q#e gusta asS
B& /linea a la izquierda el te4to utilizando una de estas opciones1
CTRLRL o pulsando el botn de Alinear a la iz)'iera de la
segunda barra de herramientas& QRu te pareceS
,& :ustifica el te4to (que es dar la misma longitud a todas las
lneas" utilizando una de estas opciones1 CTRLRJ o pulsando el botn
de J'"$i+i#ar de la segunda barra de herramientas& .ulsa E"#a*e&
<& 3uardamos nuestro documento a travs del men2 Ar#@i%!
G'arar #!&!& @os aparece una ventana en la que podemos elegir la
carpeta donde queremos guardar el documento, ponerle un nombre y
escoger el formato en que lo deseamos guardar& @ombramos a este
documento como ):)J%$%$5 D y hacemos clic en G'arar& /
continuacin cerramos el documento&
DB
Fuelve a abrir el ejercicio D, que estar en tu carpeta de usuario o
usuaria& Q#e gusta cmo estS Q(abes que puedes modificar a tu gusto
el tipo de letra, el tama*o y el colorS Famos a comprobarlo1 CTRLRE:
+& %ambia el tipo de fuente1 pulsa en la segunda barra de
herramientas, donde dice @ombre de fuente!, en el triangulito negro&
(e desplegar una ventana con todos los tipos de letra que tiene tu
ordenador& )scoge el tipo L'#ia San"&
6& .rueba con el tama*o de fuente a 66!&
B& %ambia el tama*o de fuente a +,!&
,& Fe al men2 F!r&a$! P(rra+!: )n la ficha (angras y
espacios, modifica el interlineado de sencillo! a doble!&
<& %ambia ahora el in$erlinea! de doble! a +,<!&
D& /mpla el e"*a#i! entre prrafos a -,I-& .ulsa E"#a*e&
7& %onvierte los puntos y seguido! en puntos y aparte!,
colocando el cursor a la derecha de cada punto y pulsando $ntro&
/ continuacin seleccionamos todo el te4to, pulsando a la vez
CTRLRE& Famos a la barra de formato y pulsamos sobre el botn de
J'"$i+i#a! (8igura D", que estira el te4to y lo alinea a ambos lados&
Los dems botones de este grupo son para alinear a la derecha, a la
izquierda o centrar el te4to&
D,
8igura D& :ustificacin del te4to&
8ormato de los prrafos
/bre un nuevo documento y copia el siguiente te4to1
):)J%$%$5 7
DA DE LA PAZ
)l B- de enero de +L,I, mientras se diriga a su habitual rezo de la
tarde, fue asesinado THahatmaT 3andhi por Finayae @athura 3odse,
miembro de un grupo e4tremista hind2&
.or la importancia de 3andhi en el camino hacia otro mundo posible
esa fecha fue elegida por las @aciones Mnidas para conmemorar el
'a de la .az en todo el mundo&
0emos elegido la vida y el pensamiento de 3andhi como tema
central para trabajar sobre la .az&
0emos seleccionado unas cuantas frases suyas para refle4ionar sobre
las que ms nos gusten, hemos comentado su vida y la importancia
de la .az en nuestros corazones y en nuestro entorno para que
tengamos un mundo mejor&&&
/lgunas frases de 3andhi1
T%asi todo lo que realice ser insignificante, pero es muy importante
que lo haga&T
T@o hay camino para la paz, la paz es el camino&T
TLo que se obtiene con violencia, solamente se puede mantener con
violencia&T
La violencia es el miedo a los ideales de los dems!&
+& Harca todo el te4to pulsando a la vez las teclas CTRLRE:
6& :ustifica el te4to utilizando una de estas opciones1 CTRLRJ o
pulsando el botn de J'"$i+i#ar de la segunda barra de herramientas&
/hora vamos a la barra de men2s y escogemos F!r&a$!
P(rra+!& 'entro de este men2 tenemos muchas opciones de formato
de prrafo, pero por defecto aparece la pesta*a San,rHa" E e"*a#i!"&
)n Pri&era lHnea marcamos A'$!&($i#!&
%omo nuestro objetivo es que los prrafos queden diferenciados
con el fin de identificarlos y facilitar su lectura, vamos a la opcin
E"*a#i! dentro de esta misma pesta*a, marcamos -,B- cm en el
recuadro correspondiente a De<aC! el *(rra+! y pulsamos A#e*$ar
D<
(8igura 7"&
/hora la separacin entre prrafos ha aumentado& )sta es la forma
ms correcta de separar prrafos, preferible a la costumbre e4tendida
de pulsar dos veces la tecla In$r!&
4: INSERTAR IM1GENES
Mna vez aprendidas las diversas opciones de formato,
introduciremos una imagen con un pie de figura& %omenzamos
haciendo clic al final del primer prrafo y pulsamos la tecla In$r! para
obtener un nuevo prrafo donde insertar la imagen&
9uscaremos en $nternet una imagen de 3handi& .ara ello,
hacemos clic en el icono del navegador 8irefo4 (o cualquier otro"& )n la
barra de b2squeda de 3oogle, escribe la palabra 30/@'$ y pincha en
$H]3)@)(& )scoge una de ellas haciendo clic con el botn derecho del
ratn& (e abrir una ventana en la que escogers la opcin C!*iar
i&a,en& Folvemos a nuestro te4to (clic en la barra de tareas, donde
dice (in ttulo! o (in nombre!"& (eguidamente pulsamos CTRL R V o
hacemos clic en el icono Pe,ar de la primera barra de herramientas&
DD
8igura 7& 5pciones de sangra y espacio entre prrafos&
(i la imagen que queremos pegar la tenemos guardada
previamente en el ordenador, seguiremos los siguientes pasos1 vamos
a la barra de men2s y seleccionamos In"er$ar I&a,en A *ar$ir
e ar#@i%!&&&
9uscamos la imagen en el disco duro o en cualquier otro
dispositivo a travs del men2 LM3/J)( y cuando lo encontremos, lo
seleccionamos y hacemos clic en A<rir (8igura I"& /utomticamente
queda insertada&
.osicin y dimensiones de la imagen
%omo podemos observar, la imagen aparece con unos peque*os
recuadros de color verde en las esquinas y en la parte central de los
lados& La <arra e +!r&a$! ha cambiado y ahora muestra opciones
en relacin con la imagen, adems, tambin ha aparecido la barra de
imagen, de forma flotante&
0aciendo clic sobre los recuadros verdes podemos modificar el
D7
8igura I&
$nsercin de imgenes en un documento de Eriter&
tama*o de la imagen& %omo nos interesa aumentarla o reducirla, pero
sin deformarla, *'l"a&!" la $e#la MaEN"#'la del teclado y, "in
"!l$arla (esto evita la deformacin", hacemos clic sobre cualquiera de
los recuadros verdes de las esquinas y arrastramos el ratn en el
sentido que interese& /hora vemos cmo el tama*o de la imagen se
modifica pero se mantiene la relacin de aspecto (la forma general"&
8ijamos el tama*o que nos guste ms y, sobre el centro de la
imagen, hacemos clic con el botn derecho del ratn& )n el men2 que
nos aparece elegimos la opcin Alinea#iGn Iz)'iera para situar
la imagen a la izquierda de la pgina (8igura L"& #ambin podemos
situarla con el ratn, arrastrndola al lugar deseado&
.ara ajustar la imagen dentro de un prrafo seguiremos el
siguiente camino1 clic derecho sobre la imagen insertada& /parece un
men2 en el que elegimos I&a,en pesta*a AC'"$e& @os aparece un
cuadro en el que seleccionamos la opcin Din(&i#!, de acuerdo con
el ejemplo grfico (figura +-"& .ara que el te4to no quede demasiado
pegado a la figura, escribimos en E"*a#i!" -,<- cm& de separacin a
izquierda, derecha, arriba y abajo&
%olocaremos la imagen en el sitio adecuado pinchando en su
centro y arrastrndola haciendo clic sin soltar hasta que est bien
DI
8igura L& /lineacin de la imagen
encajada con el te4to&
/#)@%$b@1 si al insertar la imagen se nos deshace el te4to,
haremos clic sobre la figura con el botn derecho del ratn y
escogeremos la opcin AC'"$e Sin aC'"$e& / partir de ah podemos
aplicarle las modificaciones anteriores&
5: VERIFICAR LA ORTOGRAFA
/ continuacin comprobaremos la ortografa para identificar los
errores de escritura& (e supone que tenemos definido el castellano
como idioma del documento y tambin tenemos instalado su
diccionario& .ara activar la correccin hay que pulsar sobre el icono
/9% de la barra estndar (+V barra de herramientas"& (i no funciona,
prueba a seleccionar todo el te4to (%trlZ)" y pulsa en el men2
=erra&ien$a" Ii!&a Para "ele##iGn:
)n primer lugar, vemos si en el te4to que hemos escrito hay
alguna palabra subrayada en rojo, lo que indica que hay un error o que
no est recogida en el diccionario& (i hacemos clic con el botn
derecho del ratn sobre la palabra subrayada en rojo, vemos que
aparece una ventana con una o varias propuestas de correccin& /
continuacin, hacemos un clic con el botn izquierdo del ratn sobre la
opcin correcta, sustituyndose automticamente la palabra incorrecta
(8igura ++"&
DL
8igura +-& /juste de la imagen dentro de una
pgina&
(i tenemos un documento muy e4tenso podemos pulsar
directamente el botn de Veri+i#a#iGn !r$!,r(+i#a en la <arra
e"$(nar (+V barra de herramientas": /l hacerlo, aparece una ventana
o cuadro de dilogo mediante el que podremos ir corrigiendo todas las
palabras que 5pen5ffice Eriter ha detectado como incorrectas&
5:-: Al,'na" #'e"$i!ne" "!<re la !r$!,ra+Ha e $' $ra<aC!
Huchas veces, a pesar de la herramienta de que disponemos con
nuestro procesador de te4tos, no utilizamos sus posibilidades por
desgana o pasotismo y es frecuente ver fallos ortogrficos en escritos
de todo tipo& (implemente bastar con que nos preguntemos por qu
aparecen subrayadas con rojo algunas o muchas palabras de las que
mecanografiamos& Feamos un ejemplo1
7-
8igura ++& Ferificacin ortogrfica
#anta llamada de atencin por parte del programa no debemos
pasarla por alto& .ero hay que pensar primero1 las palabras que son
nombres propios no suelen estar recogidas en un diccionario, ni
tampoco los diminutivos (como casita, hombrecito, etc&"& Re#'era
)'e el !rena!r n! *ien"a *!r $i: 'ebes distinguir entre errores
tuyos y palabras que no estn en la memoria del ordenador&
.ara corregir los fallos, deberemos escoger una de las opciones
correctas que nos ofrece el programa& 9astar con que, con el botn
derecho del ratn, pulsemos sobre la palabra subrayada y se*alemos
con el botn izquierdo la adecuada, que en este caso es la segunda de
la lista&
A$en#iGn1 hay casos en que el ordenador no detecta el error
porque no puede elegir entre dos palabras correctas1 el !rena!r
n! en$iene l! )'e e"#ri<i&!"& .or ejemplo, las palabras %a#a y
<a#a e4isten y son correctas, pero depende de la frase en que se
usen1
He he comprado una <a#a para el coche (%5JJ)%#5"&
He he comprado una <a#a lechera ($@%5JJ)%#5"&
Lo mismo ocurre con las palabras a W @a& La primera es una
preposicin= la segunda es un verbo1
Famos a casa (%5JJ)%#5"& .epa a cantado muy bien
($@%5JJ)%#5, porque la forma del verbo cantar es 0/ %/@#/'5"&
.or lo tanto, tendremos que aplicar el sentido com2n y nuestros
conocimientos de ortografa&
7+
ACTIVIDADES DE AUTOEVALUACIN
(e*ala con una V si la frase es verdadera y con una F si es falsa&
La -arra su%erior de la )entana se llama "arra de ttulo
La -arra con las %ala-ras 2rc(i)o, ditar, 'er, etc7, se llama
"arra de (erramientas
La segunda -arra de (erramientas se llama "arra de .ormato
Para marcar todo el te0to %ulsamos a la )ez CBRL C
Para #usti.icar todo el te0to %ulsamos a la )ez CBRL C D
Dusti.icar el te0to signi.ica alinearlo al centro
Para %oder alinear el te0to (ay ,ue marcarlo antes
Para %oder alinear el te0to no es necesario marcarlo antes
Para dar .ormato a un %rra.o (ay ,ue em%ezar %or el men3
ditar
Para dar .ormato a un %rra.o (ay ,ue em%ezar %or el men3
Formato
Para dar .ormato a un %rra.o (ay ,ue em%ezar %or el men3
Prra.o
.on los rtulos que faltan a esta imagen
76
UNIDAD 8
P
EDICIN AVAN9ADA DE TE6TOS
ni#e e #!n$eni!":
-: $nsertar encabezamiento y pie de pgina
3: $nsertar n2mero de pgina
4: $nsertar numeracin y vi*etas en los prrafos
5: $nsertar tablas
7: 3uardar en otros formatos
INTRODUCCIN
)n la unidad anterior hemos utilizado las funciones ms sencillas y
corrientes de un procesador de te4tos& /hora vamos a a*adir a
nuestros escritos algunas caractersticas que les darn mayor calidad,
propias de te4tos hechos por profesionales& Les a*adiremos
encabezamiento, numeracin, tablas, etc& Fayamos paso a paso&
-: INSERTAR ENCABE9AMIENTO Y PIE DE P1GINA
/ pesar de que el ejemplo con el que estamos trabajando slo
tiene una pgina, normalmente crearemos documentos con varias
pginas y nos puede interesar que stas estn numeradas&
In"er#iGn e en#a<eza&ien$! e *(,ina
Mn encabezamiento es una lnea de te4to o incluso una peque*a
imagen que aparece en la parte superior de todas las pginas del
documento& (irve para tener una referencia del ttulo, el captulo, el
autor o autora, etc&
L )n la realizacin de este tema hemos seguido en parte los contenidos del fascculo
>5pen5ffice&org Eriter y %alc?, original de Ruim .rez i @oguer, editado por )ditorial Lin y
patrocinado por la %onsejera de $nnovacin, %iencia y )mpresa de la :unta de /ndaluca
7B
(i queremos insertar un encabezamiento, vamos a la barra de
men2s y hacemos clic en In"er$ar En#a<eza&ien$!
Pree$er&ina!: )scribiremos el te4to deseado& .ara quitar un
encabezamiento seguiremos la misma ruta y quitaremos la marca del
recuadrito&
):)J%$%$5 7A9
9uscamos en el ordenador nuestro ejercicio 7 y lo abrimos
haciendo doble clic sobre su icono& Le insertamos un encabezamiento
tal como se dice en el prrafo anterior y escribimos en l1
DA MUNDIAL DE LA PAZ
8igura +& $nsercin de un pie de pgina
In"er#iGn e *ie e *(,ina
)l pie de pgina es un espacio en blanco que queda en la parte
inferior de la pgina& (e puede usar para anotar diferentes cosas, como
por ejemplo el n2mero de pgina& %ontinuamos con nuestro
):)J%$%$5 7A9& Lo primero que hay que hacer es crear un *ie e
*(,ina& .ara ello, vamos a la barra de men2s y hacemos clic en
In"er$ar Pie e *(,ina Pree$er&ina! (8igura +"&
/s, observamos que en la parte inferior de la pgina aparece un
7,
rectngulo alargado con las mismas lneas que nos delimitan el rea de
escritura del documento& (e trata de un pie de pgina y lo que se
escriba aqu aparecer igual en todas las pginas del documento&
3: INSERTAR NSMERO DE P1GINA
/ continuacin hacemos un clic en$r! el *ie e *(,ina,
vamos a la <arra e &enN", seleccionamos In"er$ar Ca&*!"
NN&er! e *(,ina (8igura 6" y nos aparece un +! en la parte
inferior de la pgina, marcado con un recuadro gris& (i tuviramos ms
pginas, en cada pgina aparecera su n2mero correspondiente&
@ormalmente, los n2meros de pgina se sit2an en el centro& .ara
ello, seleccionamos el n2mero con el ratn y hacemos clic sobre el
botn Cen$ra! de la <arra e +!r&a$! (6V barra de herramientas"&
'e esta manera, los n2meros de pgina aparecen en el centro en todas
las hojas de un documento&
3uarda ahora el ejercicio con un nuevo nombre& .ara ello, pulsa en
Ar#@i%! G'arar #!&! & Lo llamaremos ):)J%$%$5 7A9&
7<
8igura 6& $nsercin del n2mero de pgina&
/bre un nuevo documento de 5pen 5ffice Eriter desde el icono
de la pantalla& )scribe el siguiente te4to1
):)J%$%$5 I
M@ %M)@#51 9M(%/@'5 L/ ./U
0aba una vez un rey que ofreci un gran premio a aquel artista que
pudiera captar en una pintura la paz perfecta& Huchos artistas lo
intentaron& )l Jey observ y admir todas las pinturas, pero
solamente hubo dos que a l realmente le gustaron y tuvo que
escoger entre ellas&
La primera era un lago muy tranquilo& )ste lago era un espejo
perfecto donde se reflejaban unas plcidas monta*as que lo
rodeaban& (obre estas se encontraba un cielo muy azul con tenues
nubes blancas& #odos los que miraron esta pintura pensaron que
sta reflejaba la paz perfecta&
La segunda pintura tambin tena monta*as& .ero stas eran
escabrosas y descubiertas& (obre ellas haba un cielo furioso del
cual caa un impetuoso aguacero con rayos y truenos& Honta*a
abajo pareca retumbar un espumoso torrente de agua& #odo esto
no aparentaba ser nada pacfico&
.ero cuando el Jey observ cuidadosamente, vio tras la cascada un
delicado arbusto creciendo en una grieta de la roca& )n este arbusto
se encontraba un nido& /ll, en medio del rugir del la violenta cada
de agua, estaba sentado plcidamente un pajarito en su nido&&&
Q.az perfecta&&&S
Q%ul crees que fue la pintura ganadoraS
)l Jey escogi la segunda&
Q(abes por quS
T.orque, ^e4plicaba el Jey^, .az no significa estar en un lugar sin
ruidos, sin problemas, sin trabajo duro o sin dolor& .az significa que
a pesar de estar en medio de todas estas cosas permanezcamos
calmados dentro de nuestro corazn& )ste es el verdadero
significado de la paz&T
A#$i%iae":
-: (elecciona todo el te4to pulsando a la vez CTRL R E&
3: 'ale formato a los prrafos de la siguiente forma1
7D
a" :ustifica el te4to utilizando una de estas opciones1
CTRLRJ o pulsando el botn J'"$i+i#ar de la barra
8ormato (segunda barra de herramientas"&
b" /hora vamos a la barra de men2s y escogemos
F!r&a$! P(rra+!& 'entro de este men2 tenemos
muchas opciones de formato de prrafo, pero por defecto
aparece la pesta*a San,rHa" E e"*a#i!"& )n Pri&era
lHnea marcamos A'$!&($i#!&
c" .ara diferenciar los prrafos vamos a la opcin E"*a#i!
dentro de esta misma pesta*a, marcamos -,B- cm en el
recuadro correspondiente a De<aC! el *(rra+! y
pulsamos A#e*$ar& .ulsa )(%/.) para desmarcar el te4to&
4: )n nuestro te4to aparece la palabra ./U en varias ocasiones&
Famos a buscarla mediante la opcin )'$#/J 9M(%/J G
J))H.L/U/J o pulsando a la vez las teclas CTRL R B& /parece
un cuadro de dilogo en el que escribiremos la palabra ./U&
0acemos clic en 9M(%/J #5'5& Ruedar marcada esa palabra
todas las veces que aparece en el te4to& %ierra la ventana
pulsando en Cerrar& %ambia el tipo de letra y tama*o de la
fuente desplegando la pesta*a que aparece en la segunda barra
de herramientas& #odas estas palabras cambiarn a la vez&
5: %on el ratn, selecciona el ttulo y pulsa el botn de la ne,ri$a
(la letra A &(" an#@a o la N que aparece en la 6V barra de
herramientas& QRu ocurreS
7: (elecciona ahora con el ratn el 2ltimo prrafo y ponlo en
cursiva& .ara ello, pulsa con el ratn en la A in#linaa o la C de
la segunda barra de herramientas& QRu sucedeS
8: Hira el 6; botn /9%, correspondiente a la revisin ortogrfica,
de la primera barra de herramientas& (i no est marcado, p2lsalo&
%omprueba ahora las palabras que tengan errores ortogrficos y
corrgelos haciendo clic sobre ellos con el botn derecho del
ratn, como se e4plic en la unidad anterior&
;: $nsrtale como encabezamiento la frase 9M(%/@'5 L/ ./U&
$nserta un pie de pgina y a*dele el campo n2mero de pgina&
O: %uando est todo correcto, guarda el trabajo con el ttulo de
77
):)J%$%$5 I&
P: /ntes de cerrar, prueba a poner el cuento en su forma original
pulsando en la flecha ancha curvada que mira hacia la izquierda
tantas veces como sea necesario& %omprueba los cambios&
Fulvelo a su posicin final pulsando sucesivamente en la flecha
que mira hacia la derecha, hasta que pierda su color& %ierra
rechazando los cambios si es necesario&
4: INSERTAR NUMERACIN Y VIVETAS
/ veces se presenta la necesidad de numerar los prrafos& (uele
verse en escritos tcnicos o cientficos, cuando cada prrafo
corresponde a unas ideas muy concretas y estn enunciadas por
orden& .ara ello, despus de haber escrito el te4to, seleccionaremos los
prrafos elegidos y pulsaremos con el ratn en el botn
correspondiente a A#$i%arWe"a#$i%ar n'&era#iGn& .racticaremos
con un ejemplo&
/bre el programa 5pen 5ffice Eriter y copia este te4to& Jecuerda
que slo debes pulsar la tecla $@#J5 cuando cambies de prrafo, es
decir, en los puntos y aparte&
):)J%$%$5 L
%5@'$%$5@)( RM) 8/F5J)%)@ )L ')(/JJ5LL5 ') L5(
3oJH)@)( )@ L5( /L$H)@#5(
)s importante la higiene al manipular los alimentos& Los grmenes
causantes de la mayora de los trastornos pueden encontrarse en los
animales y en las personas sin producir en ellos signos de
enfermedad& 5tros pueden persistir mucho tiempo en el suelo o en
el polvo y contaminar los alimentos&
#res son los factores que influyen en el desarrollo de los grmenes
en los alimentos1
Te&*era$'ra1 los grmenes que pueden ocasionar problemas de
salud en las personas crecen en forma ptima a temperatura del
cuerpo humano& / medida que las temperaturas se separan de este
ptimo, tanto en ms como en menos, se dificulta su desarrollo&
7I
='&ea1 el agua es indispensable para la vida, por lo que la falta
de humedad dificulta el desarrollo de los microorganismos&
C!&*!"i#iGn el ali&en$!1 cuanto ms ricos sean estos en
sustancias nutritivas, tanto ms favorecern el crecimiento& )n
general son alimentos especialmente favorables para el desarrollo de
los grmenes1 mahonesas y otras salsas, cremas, natillas y helados&
/ continuacin le daremos formato de acuerdo con este orden1
(elecciona todo el te4to pulsando a la vez CTRLRE:
-: :ustifica el te4to utilizando una de estas opciones1 CTRLRJ o
pulsando el botn J'"$i+i#ar de la barra 8ormato (segunda barra
de herramientas"&
3: /hora vamos a la barra de men2s y escogemos F!r&a$!
P(rra+!: )n este men2 tenemos muchas opciones de formato de
prrafo, pero por defecto aparece la pesta*a San,rHa" E
e"*a#i!"& .ara diferenciar los prrafos vamos a la opcin
E"*a#i! dentro de esta misma ficha, marcamos -,,- cm en el
recuadro correspondiente a De<aC! el *(rra+! y pulsamos
A#e*$ar& .ulsamos la tecla )(% para desmarcar el te4to&
4: /plicaremos a los dos primeros prrafos una sangra& .ara ello,
seleccionamos con el ratn desde donde dice >)s importante?
hasta >alimentos1?& /hora vamos a la barra de men2s y
escogemos F!r&a$! P(rra+! San,rHa" E e"*a#i!"& )n
Pri&era lHnea marcamos A'$!&($i#!& .ulsamos A#e*$ar&
5: Hira el 6; botn /9%, correspondiente a la revisin ortogrfica,
de la primera barra de herramientas& (i no est marcado,
p2lsalo& %omprueba ahora las palabras que tengan errores
ortogrficos y corrgelos haciendo clic sobre ellos con el botn
derecho del ratn, como se e4plic en la unidad anterior&
7: .ondremos la numeracin a los tres 2ltimos prrafos& .ara ello
los seleccionaremos pulsando y arrastrando el ratn desde
>#emperatura? hasta >helados&? (eguidamente pulsamos con el
ratn en el botn A#$i%arWe"a#$i%ar n'&era#iGn, que est
en la segunda barra de herramientas (barra 8ormato"& .ulsa la
tecla )(% para desmarcar las palabras&
7L
8: )n nuestro te4to aparece la palabra grmenes en varias
ocasiones& Famos a buscarla mediante la opcin )'$#/J
9M(%/J G J))H.L/U/J o pulsando a la vez las teclas CTRL R
B& /parece un cuadro de dilogo en el que escribiremos la
palabra grmenes& 0acemos clic en 9M(%/J #5'5& Ruedar
marcada esa palabra todas las veces que aparece en el te4to&
%ambia la forma de la letra a cursiva pulsando en la A in#linaa
o la C de la segunda barra de herramientas& #odas estas palabras
cambiarn a la vez& %ierra la ventana pulsando en Cerrar& .ulsa
la tecla )(% para desmarcar las palabras&
;: %on el ratn, selecciona el ttulo y pulsa la letra A &(" an#@a o
la N que aparece en la 6V barra de herramientas& .ulsa )(%&
O: $nsrtale un encabezamiento que diga >0igiene alimentaria?&
$nserta luego un pie de pgina& /*dele el n2mero de pgina
mediante la opcin $nsertar %ampos&
P: %oloca el cursor al final del ttulo e inserta una imagen sobre
alimentos buscada en $nternet, como en el ejercicio anterior&
%uando est todo correcto, guarda el trabajo con el ttulo de
):)J%$%$5 L&
5: INSERTAR TABLAS
)n muchos documentos es necesario a*adir tablas& %on ellas
podemos organizar y analizar mejor determinados datos del te4to& La
manera de a*adir una tabla es sencilla& )n la <arra e &enN" e4iste
una opcin llamada Ta<la: .ulsando con el ratn sobre ella se
despliega un cuadro de dilogo con el que escogeremos el nombre y
tama*o de la tabla& 0ay que tener en cuenta que el n2mero de
columnas y de filas lo debemos tener calculado de antemano&
I-
/bre el programa 5pen 5ffice y escribe el siguiente te4to&
):)J%$%$5 +-
L/( @)%)($'/')( '$/J$/( ') F$#/H$@/(
)l requerimiento diario de vitaminas que el organismo necesita ha
sido establecido cientficamente tras a*os de investigacin&
Las cantidades necesarias son diferentes seg2n sea el se4o y la
edad de la persona= y en el caso de las mujeres tambin cambia
durante el embarazo y la lactancia&
(us valores se e4presan en diferentes unidades, generalmente
microgramos (mcg" o miligramos (mg&" seg2n sea la vitamina de la
que se habla, pero tambin se puede encontrar indicada en
unidades internacionales (M$"&
XAhora debes ir al men Insertar Tabla o Ctrl+F12. En
el recuadro Columnas marcaremos 3 y en el recuadro Filas
escribirs 11. Rellena ahora la tabla con estos datosY
Re)'eri&ien$! iari! e: =!&<re" M'Cere"
Fitamina / L-- mcg& 7-- mcg&
Fitamina ' < mcg& < mcg&
Fitamina ) +< mg& +< mg&
Fitamina f +6- mg& L- mg&
Fitamina 9
+
+,6 mg& +,+ mg&
I+
Fitamina 9
6
+,B mg& +,+ mg&
Fitamina 9
B
+D mg& +, mg&
Fitamina 9
D
+,B mg& +,B mg&
Fitamina 9
+6
6,, mcg& 6,, mcg&
Fitamina % L- mg& 7< mg&
La tabla muestra los requerimientos diarios de vitaminas para una
persona promedio con edad entre +L y <- a*os seg2n el
departamento de nutricin del $5H ($nstitute of Hedicine A
$nstituto de Hedicina" y la M('/ (Mnited (tates 'epartment of
/griculture"&
'ale formato marcando todo el te4to menos la tabla siguiendo los
pasos a, < y # de la pgina 77& %omprueba la ortografa& Harca las
palabras de la columna de la izquierda desde donde dice >Fitamina /?
hasta donde dice >Fitamina %? y ponlas de color azul oscuro pulsando
en el botn %olor del carcter de la segunda barra de herramientas&
3uarda el ejercicio con el nombre de ):)J%$%$5 +-&
)n el men2 #abla e4isten ms opciones para trabajar con tablas,
pero en este momento no las estudiaremos& (in embargo, siempre es
conveniente e4plorar y recordar que si metemos la pata! e4iste la
opcin De"@a#er (flecha curvada hacia la izquierda de la <arra e
@erra&ien$a" e"$(nar"&
7: GUARDAR EN OTROS FORMATOS
8inalmente, vamos a guardar el documento en PDF (un formato
de fichero no editable (es decir, que no se puede modificar, como una
fotocopia" y en formato X:!# (Hicrosoft Eord"&
.ara convertirlo a .'8 simplemente hacemos un clic sobre el
botn ED*!r$ar ire#$a&en$e #!&! PDF
-Q
de la <arra e"$(nar
(+V barra de herramientas", y sobre el cuadro de dilogo que nos
aparece para ED*!r$ar el nuevo documento, le ponemos un nombre y
+- #ambin podemos hacerlo mediante el men2 /J%0$F5 )4portar en formato .'8
I6
pulsamos G'arar&
.ara guardarlo en formato X:!#, vamos al men2 principal
Ar#@i%! G'arar #!&! : 0acemos clic sobre el men2 desplegable
Ti*!, elegimos Mi#r!"!+$ T!r P;W6PW3QQ4 y, a continuacin,
pulsamos G'arar& Ga hemos guardado el documento para que se
pueda abrir con Hicrosoft Eord& #ambin es posible guardar en
formato X:!#D de Hicrosoft con 5pen5ffice a partir de la versin B&6&
ACTIVIDADES DE AUTOEVALUACIN
(e*ala con una V si la frase es verdadera y con una F si es falsa&
Los n3meros de %gina se insertan con el men3 +nsertar
:3mero de %gina
Los n3meros de %gina se insertan con el men3 +nsertar
Cam%os
Los %rra.os se de-en numerar escri-iendo el n3mero al
em%ezar cada %rra.o
Para numerar %rra.os es %re.eri-le escri-ir los %rra.os sin
numerarlos, marcarlos luego, y a continuaci!n usar el -ot!n
2cti)arAdesacti)ar numeraci!n
Las ta-las se insertan con el men3 Ba-la +nsertar o
%ulsando CBRLCFEF
Las ta-las se insertan mediante el men3 +nsertar Ba-la
l .ormato P4F es un ti%o de documento ,ue se %uede
modi.icar .cilmente y se )e en todos los ordenadores
l .ormato P4F es como una .otoco%ia del documento
IB
UNIDAD ;
--
NAVEGAMOS EN INTERNET
ni#e e #!n$eni!":
-: )l navegador o e4plorador (8irefo4, $nternet )4plorer, etc&"
3: )l buscador de $nternet (3oogle, #erra, Gahoo, H(@, etc&"
4: .ginas Ceb interesantes
5: )l correo electrnico
INTRODUCCIN: 'n *!#! e @i"$!ria
)n +LL, #im 9ernersALee, padre de la Eorld Eide Eeb, fund la
Eorld Eide Eeb %onsortium (EB%", un consorcio creado para que las
empresas y programadores se pusieran de acuerdo en el dise*o de
programas y sitios en $nternet& 'esgraciadamente, cada fabricante
acab adoptando algunas caractersticas propias diferenciadas de las
del competidor, y eso afect de manera negativa en la compatibilidad
de la Eeb& )sto provoc que ciertas pginas slo pudieran ser vistas
normalmente por $nternet )4plorer, condicionando as la libertad de
eleccin del usuario y poniendo trabas a otros programas y
dispositivos&
8$J)85K es un navegador que funciona tanto con EindoCs como
con 3@MWLinu4 o Hac 5( K& )s producto del proyecto Hozilla= fue
concebido para ser un programa rpido e innovador, y en poco tiempo
se ha convertido en todo un referente& Hozilla es el nombre de uno de
los proyectos de (oftCare Libre ms importantes hoy en da, centrado
en la creacin de innovacin tecnolgica en $nternet& (u origen se
remonta a +LLI&
++ )n la realizacin de este tema hemos seguido en parte los contenidos del fascculo
>5pen5ffice&org Eriter y %alc?, original de Ruim .rez i @oguer, editado por )ditorial Lin y
patrocinado por la %onsejera de $nnovacin, %iencia y )mpresa de la :unta de /ndaluca
I,
La primera versin del navegador 8$J)85K apareci en 6--,&
'esde esa fecha han ido incorporndose continuamente ms
novedades y, sobre todo, se ha convertido en una de las aplicaciones
lder del panorama informtico actual&
-: EL NAVEGADOR FIREFO6
/unque esta unidad est orientada a la utilizacin de 8irefo4 en
3@MWLinu4, concretamente en 3uadalne4, tambin puede usarse con
EindoCs& %uriosamente, organizaciones como el mismo 'epartamento
de (eguridad @acional de los )stados Mnidos de /mrica han
recomendado el uso de navegadores diferentes a $nternet )4plorer por
motivos de seguridad& 8irefo4 es, en este sentido, una buena solucin&
/dems, a diferencia del )4plorer, puede utilizarse en todo tipo de
sistemas operativos, respetando as la libertad de eleccin del usuario y
utilizando fcilmente los conocimientos de un sistema en otro& (i hasta
ahora hemos utilizado $nternet )4plorer no nos resultar complicado
acostumbrarnos a 8irefo4& Las caractersticas ms destacadas de este
navegador, y que vamos a e4plicar en adelante, son las siguientes1
-: Na%e,a#iGn *!r *e"$aFa"1 cuando abrimos varias pginas
Ceb a la vez, las tenemos solapadas en varias pesta*as que
podemos organizar seg2n nuestras preferencias& .ulsando %trlZ#
abrimos nuevas pesta*as&
3: A&ini"$ra#iGn e %en$ana" e&er,en$e"1 podemos elegir
los sitios Ceb que queremos nos muestren ventanas emergentes
en el men2 )ditar .referencias %ontenido & X)n EindoCs1
0erramientas 5pciones %ontenido Y
4: A&ini"$ra#iGn e #!!Yie"1 las cooeies son archivos que se
almacenan automticamente en nuestro ordenador cuando
navegamos por pginas Ceb& .odemos administrarlas en )ditar
.referencias .rivacidad & X)n EindoCs1 0erramientas
5pciones .rivacidad Y&
5: A&ini"$ra#iGn e e"#ar,a"1 nos permite organizar todas las
descargas de $nternet en una 2nica ventana& .odemos seguir la
evolucin de nuestras descargas sin que tengamos abierta una
ventana para cada una&
I<
7: A&ini"$ra#iGn e i&(,ene"1 podemos hacer que 8irefo4 no
muestre las imgenes de un sitio concreto de $nternet, incluso
que lo inhabilite completamente& )sto puede sernos 2til si
queremos reducir el tiempo de espera en abrir una pgina
cuando tenemos una cone4in lenta&
)n resumen, con 8irefo4 podemos personalizar la aplicacin
mucho ms que con $nternet )4plorer&
-:-: In"$ala#iGn E a#$'aliza#iGn
8irefo4 es actualmente el navegador predeterminado en casi todos
los sistemas Linu4 y lo encontraremos instalado en 3uadalne4& .ero si
preferimos una versin diferente a la que nos proporciona nuestro
sistema, podemos descargarlo del sitio Ceb de Hozilla
(http1WWCCC&mozilla&com", o escribiendo en 3oogle1 8irefo4&
8irefo4 funciona de igual manera en todos los sistemas operativos,
con peque*simas diferencias& (i tenemos dudas al instalar,
consultaremos http1WWCCC&mozillahispano&orgWdocumentacionW
'escargarneninstalarn8irefo4&
8igura +& .gina de inicio de 8irefo4 en 3uadalne4&
ID
Mna vez haya finalizado la instalacin, 8irefo4 se abre con una
pgina de inicio desde la que podemos comenzar a navegar por
$nternet con total comodidad&
Las actualizaciones se llevan a cabo automticamente& %ada vez
que se actualiza aparecen unas pesta*as informativas& Las cerraremos
pulsando en la 6 y continuaremos navegando normalmente&
-:3: Pre+eren#ia"
(i lo deseamos, podemos elegir nuestra pgina de inicio preferida
desde Ei$ar Pre+eren#ia" General Xen E$@'5E(,
=erra&ien$a" O*#i!ne" General o Prin#i*alY, bien desde las
pginas abiertas en el navegador en ese momento o desde los
marcadores, de los que hablaremos ms adelante& Famos a practicar1
8igura 6& %uadro de dilogo de .referencias de 8irefo4
):)J%$%$5 +
/bre el navegador 8irefo4& .ulsa en Ei$ar Pre+eren#ia" Xen
E$@'5E(, =erra&ien$a" O*#i!ne": Harca la pesta*a
Prin#i*al o General si no est se*alada& )n la barra P(,ina e
ini#i! suprime todo el te4to que aparece a partir de http1WW y escribe1
CCC&google&es
.ulsa la tecla In$r!&
I7
/ partir de ahora, tu pgina de inicio ser la del buscador
3oogle& %ierra el navegador y vuelve a abrirlo& /parecer esta
imagen1
8igura B1 %ambiar la pgina de inicio del e4plorador&
(i prefieres dejarlo como estaba, pulsa en Ei$ar
Pre+eren#ia" Xen E$@'5E(, =erra&ien$a" O*#i!ne" Y& Harca
la pesta*a Prin#i*alWGeneral si no est se*alada& )n la barra
P(,ina e ini#i!M escoge Re"$a'rar el %al!r *!r !&i"iGn: %ierra
la ventana& La pr4ima vez que abras el navegador lo encontrars
como al principio&
-:4: Barra e na%e,a#iGn
La <arra e na%e,a#iGn es la tercera de las que aparecen en el
e4plorador, por debajo de la barra de ttulo y la barra de men2s& )n ella
se encuentran normalmente los botones, la <arra e ire##i!ne" o
de ubicacin (donde escribimos las direcciones e4actas de las pginas"
y una peque*a <arra e <N")'ea en la Eeb& .odemos personalizar
su aspecto, cambiar la medida de los botones, etc&
-:5: Barra e <N")'ea
La barra de b2squeda principal es un recuadro que se encuentra
II
junto al nombre del buscador, ya sea 3oogle, Gahoo, H(@&&& /l
conectarnos con $nternet, el #'r"!r "e "i$Na a'$!&($i#a&en$e
en$r! e ella& /h escribiremos el concepto que estamos buscando,
no la direccin de la pgina (recuerda lo que se dijo en la unidad +"&
Mna vez que hayamos abierto una pgina Ceb, si necesitamos
buscar un te4to o una palabra en concreto, lo hacemos a travs del
men2 Ei$ar B'"#ar en e"$a *(,ina&&&, o bien pulsando C$rlRF&
/s, nos aparece una barra inferior en la que escribimos lo que
deseamos encontrar y, automticamente, sta comienza a recorrer la
pgina buscando las coincidencias con nuestro tema de b2squeda&
/dems, stas pueden resaltarse con otro color& .robemos1
):)J%$%$5 6
/bre el navegador 8irefo4& )n la barra de b2squeda, escribe
>may2sculas? (sin las comillas"& .ulsa In$r!& )scoge una de las
pginas Ceb haciendo un solo clic en el enlace&
Fe al men2 Ei$ar B'"#ar (o pulsa a la vez %#JLZ8"& )scribe
nombres? en el recuadro que aparece& .ulsa el botn Re"al$ar
$!!& (aca consecuencias&
8igura ,& 9arra de b2squeda y men2 )ditar 9uscar (abajo, izquierda"&
IL
)n la barra de b2squeda ms peque*a, la del margen superior
derecho de la ventana, si pulsamos sobre el triangulito, encontramos
un men2 desplegable con distintos elementos& %ada elemento de este
men2 es un motor de b2squeda (un buscador" de los diferentes
lugares Ceb a travs de los que pedimos encontrar pginas
relacionadas con nuestra b2squeda& .odemos elegir entre 3oogle,
Gahoo, /mazon, etc&, o incluir otros a travs de la 2ltima opcin del
men2& Mno de los motores de b2squeda ms interesantes es el
diccionario de la J/) (Jeal /cademia )spa*ola de la Lengua", que nos
despejar dudas sobre el significado de las palabras y su ortografa&
8igura <& 9uscadores en la barra de b2squeda Ceb& W Lin'D 8
-:7: Pe"$aFa"
Mna de las caractersticas ms populares de 8irefo4 son las
pesta*as& Las pesta*as son una manera grfica de ver varias pginas o
documentos superpuestos, de manera solapada& 3racias a las
pesta*as, podemos colocar el contenido de todas las pginas por las
que navegamos de una manera mucho ms cmoda que si tenemos
m2ltiples ventanas abiertas por todo el escritorio& .ara abrir y cerrar
pesta*as, la opcin ms cmoda es utilizar el teclado1
/brir pesta*as1 %#JLZ#
%errar pesta*as1 %#JLZE
L-
8igura D1 Farias pesta*as abiertas en el navegador
.ractiquemos con ellas mediante este ejemplo&
):)J%$%$5 B
-: /bre el e4plorador 8irefo4&
3: .ulsa %trlZ# para abrir una nueva pesta*a&
4: )n la barra de b2squeda, escribe la palabra H/G[(%ML/( y
pulsa la tecla $@#J5 (la pesta*a se llamar ahora
may2sculas!"&
5: .ulsa %trlZ# para abrir una nueva pesta*a&
7: )n la barra de b2squeda peque*a, escribe la palabra
5J#53J/8\/ y pulsa la tecla $@#J5 (la pesta*a se llamar
ahora ortografa!"& .ulsa %trlZ# para abrir una nueva pesta*a&
8: )n la barra de b2squeda peque*a, escribe la palabra
3J/H]#$%/ y pulsa la tecla $@#J5 (la pesta*a se llamar
ahora gramtica!"&
G as sucesivamente&&&
'e esta manera podemos organizar nuestras b2squedas en
$nternet y sacar los datos que necesitemos ms cmodamente,
porque siempre tendremos a la vista las pginas abiertas&
L+
-:8: La <arra e MenN"
(eg2n el sistema operativo que utilicemos e4iste una ligera
diferencia en algunos elementos de los men2s& )n esta unidad nos
basamos en 3uadalne4 como ejemplo, pero podemos traducirlo
fcilmente a cualquiera de los que aparecen esta tabla1
)lemento del men2 O*#i!ne" Pre+eren#ia" seg2n el sistema
operativo1
3@MWLinu4A3uadalne41 )ditar .referencias
EindoCs1 0erramientas 5pciones&&&
Hac 5( K1 8irefo4 5pciones&&&
)l men2 Ar#@i%! incluye las rdenes ms habituales para trabajar
con ventanas o pesta*as, de archivos (abrir y cerrar una pgina Ceb o
direccin MJL", las opciones de impresin, la importacin y la salida del
programa&
)n el men2 Ei$ar encontramos las funciones de edicin ms
comunes con el mismo sistema de ventanas con que trabajamos
(seleccin, copiar, cortar, eliminar", como tambin la capacidad de
buscar un te4to en la pgina Ceb que estemos visitando& G, por
supuesto, en Linu4 tenemos las Pre+eren#ia" de 8irefo4, con las que
realizamos las principales tareas de administracin del programa&
'esde el men2 Ver podemos controlar todos los elementos que se
muestran de la interfaz
+6
de 8irefo4& )stos elementos pueden ser las
barras de herramientas, la barra de estado o la barra lateral, en la que
podemos tener tanto los marcadores (pginas favoritas", el historial
como otro tipo de contenido&
.or su parte, el men2 =i"$!rial recoge un resumen de las 2ltimas
entradas o pginas Ceb visitadas, como la posibilidad de acceder a las
2ltimas pesta*as cerradas recientemente, las rdenes para movernos
por la pesta*a que tengamos abierta y activar dicho historial en el
panel lateral&
+6& Mna interfaz es un elemento grfico de un programa que permite al usuario
comunicarse con el ordenador& )sa parte de un programa est constituida por un conjunto
de comandos y mtodos que permiten estas intercomunicaciones&
L6
)l men2 Mar#a!re" cuenta con una seleccin de las pginas
Ceb que hemos almacenado, y herramientas para su gestin y
organizacin& )quivale al men2 Fa%!ri$!" de EindoCs&
)n el men2 =erra&ien$a" tenemos el resto de e4tras de 8irefo4,
como la gestin de las descargas, los complementos, que incluye
temas, e4tensiones e idiomas& /dems, otras caractersticas y vnculos
de las funcionalidades que proporcionan muchas de las e4tensiones
que tenemos instaladas& )n Tin!>" estn las O*#i!ne"&
8inalmente, hemos de tener muy presente el men2 AE'aM que
desgraciadamente se suele pasar por alto, y desde l podemos obtener
mucha informacin e indicaciones que pueden sernos muy 2tiles para
sacar un mayor provecho de 8irefo4&
-:8: Mar#a!re" ?n'e"$ra" ire##i!ne" +a%!ri$a"A
%uando una pgina Ceb nos resulta interesante, o simplemente
necesaria porque la consultamos con frecuencia, podemos almacenar
su direccin en la memoria del programa, a fin de no tener que
recordar su direccin& .ara a*adir una nueva direccin a la lista,
podemos hacerlo a travs del men2 Mar#a!re", escogiendo la
opcin AFair *(,ina a &ar#a!re"& (i tenemos varias pesta*as
cuyas pginas deseamos a*adir a los Harcadores, podemos hacerlo
todo de una vez con la opcin AFair $!a" la" *e"$aFa" a
Mar#a!re"&&&&
8igura 7& /*adir una pgina Ceb a Harcadores&
LB
-:8: De"#ar,a"
Huchas veces necesitamos obtener de $nternet documentos u
otros archivos para guardarlos en nuestro ordenador& )l navegador
8irefo4 incorpora una herramienta para este propsito& )ste
administrador de descargas nos muestra tanto las descargas actuales
como las completadas& %uando hacemos clic en un enlace que nos
dirige a un documento que queremos descargar, el navegador intenta
visualizar el documento&
Las pginas Ceb que descargamos en nuestro ordenador las
guarda por defecto en la carpeta De"#ar,a" de la carpeta personal de
usuario& (e puede cambiar en Ei$ar Pre+eren#ia" General (en
E$@'5E(1 =erra&ien$a" O*#i!ne" General "&
)n el caso que naveguemos con 8irefo4 en un sistema EindoCs, si
la descarga se trata de un archivo ejecutable (es decir, un programa,
que puede ser un virus", 8$J)85K nos advertir y nos pedir que
comprobemos que no estamos abriendo algo peligroso para nuestro
ordenador&
8igura I& /dministrador de descargas&
)n el caso de que el navegador no sepa qu hacer, nos preguntar
si queremos elegir un programa para abrir el documento o bien
guardarlo en el disco&
L,
Famos a practicar con lo 2ltimo que hemos aprendido1
):)J%$%$5 ,
-: /bre el e4plorador 8irefo4&
3: )n la barra de b2squeda (arriba a la derecha", escribe )L
./\(& .resiona la tecla $@#J5 y escoge la pgina del diario&
4: )n la barra de Hen2s, pulsa en Mar#a!re" AFair e"$a
*(,ina a Mar#a!re":
5: (elecciona una noticia haciendo clic sobre el enlace o ttulo
(frase subrayada"&
7: 'escrgala y gurdala en tu ordenador& .ara ello, ve al men2
Ar#@i%! G'arar #!&!, y ponle nombre& )lige la carpeta
y pulsa en G'arar&
8: Fuelve atrs con la flecha )scoge otra noticia y repite el
paso <&
;: %ierra el e4plorador 8irefo4&
O: Fe a la carpeta donde has guardado la pgina de la noticia y
pulsa sobre su icono haciendo doble clic para abrirla& Q0a
cambiado algo en su aspectoS
(i no estuviera visible el gestor de descargas, podemos activarlo
en cualquier momento a travs de la barra de men2s, en
=erra&ien$a" De"#ar,a", o bien con C$rlRY& /simismo, podemos
ver y borrar la lista de los archivos descargados (pulsando en Limpiar
lista", como tambin programar un comportamiento por defecto, por
ejemplo, que se vace en cada sesin, desde la pesta*a =i"$!rial a la
que accedemos a travs del men2 Ei$ar Pre+eren#ia"
Pri%a#ia:
):)J%$%$5 <
Limpia la lista de archivos descargados& .ara ello1
-: 0az clic en el men2 =erra&ien$a" De"#ar,a" o pulsa a la
vez C$rlRY:
3: 0az clic en Li&*iar li"$a& 'esaparecer la informacin de los
dos archivos que has bajado! de $nternet& (/tencin1 slo has
borrado esta informacin, pero no los archivos que guardaste
en tu carpeta& /s mantienes tu privacidad si hay otros
usuarios en el mismo ordenador"&
L<
.ara hacer frente a las posibles amenazas a nuestra seguridad y
privacidad mientras navegamos por $nternet, 8irefo4 incorpora algunas
caractersticas por defecto que, adems, podemos ajustar de acuerdo
con nuestras preferencias y necesidades& 8irefo4 registra las
direcciones de los sitios Ceb que hemos visitado, adems de las
descargas& 'e la misma manera, parte del contenido visitado tambin
se almacena en lo que denomina cach, que funciona como una
memoria rpida que rescata la informacin& )sto lo hace con el fin de
facilitar la navegacin por los lugares Ceb que se visitan
habitualmente, abrindolos ms rpidamente&
-:;: =i"$!rial
La referencia de todos los sitios Ceb visitados queda registrada en
un historial de navegacin, al que podemos acceder fcilmente en el
panel lateral a travs del men2 =i"$!rial M!"$rar en la <arra
la$eral o M!"$rar $!! el @i"$!rial, o ms fcilmente con C$rlR=&
8igura L& 0istorial de navegacin
/simismo, podemos definir los das que 8irefo4 recuerde en el
historial las pginas que visitemos a travs del men2 Ei$ar
Pre+eren#ia" Pri%a#ia =i"$!rial Xen E$@'5E(1
=erra&ien$a" O*#i!ne" Pri%a#ia =i"$!rialY como
tambin suprimirlos permanentemente de la lista&
LD
-:O: Pri%a#ia E "e,'ria
)l mayor peligro de $nternet es la posible violacin de nuestra
intimidad por otras personas, es decir la posibilidad de que los
llamados piratas informticos! tengan acceso a nuestros datos,
nuestros mensajes de correo electrnico, etc& Famos a aprender a
seguir unos pasos bsicos para protegernos lo m4imo posible&
)n el men2 Ei$ar Pre+eren#ia" A%anza! Re Xen
E$@'5E(1 =erra&ien$a" O*#i!ne" A%anza! ReYM la
opcin de e"*a#i! *ara la #a#@L nos permite suprimir el contenido
en datos personales o pistas que hemos al navegar por $nternet,
mediante el botn Li&*iar a@!ra, como tambin definir el espacio
que queremos dedicarle a esos datos que el ordenador almacena en el
disco duro& %uando navegamos es habitual escribir informacin
personal o bien trminos de b2squeda en diversos formularios& )sta
informacin puede almacenarse por defecto& 8irefo4 nos la recordar y
no har falta que volvamos a escribirla siempre que la utilicemos& @o
obstante, lo ms seguro es ir al men2 Ei$ar Pre+eren#ia" Xen
E$@'5E(1 =erra&ien$a" O*#i!ne"Y Pri%a#ia Re#!rar
la in+!r&a#iGn in$r!'#ia en +!r&'lari!" E <arra e
<N")'ea" y desmarcar la casilla:
#ambin podemos controlar el comportamiento de 8irefo4 respecto
a las #!n$ra"eFa" que introducimos para entrar en algunos sitios
Ceb& .or defecto, cuando escribimos una contrase*a, el navegador nos
pregunta si queremos que la recuerde, para no tenerla que escribir otra
vez& @o actives nunca la opcin Re#!rar #!n$ra"eFa" e l!" "i$i!"
en ordenadores que usen otras personas, porque podran acceder a tu
informacin y datos personales& .osteriormente podemos modificar
nuestra eleccin desde la opcin C!n$ra"eFa" en el men2 Ei$ar
Pre+eren#ia" Se,'ria Xen E$@'5E(1 =erra&ien$a"
O*#i!ne" Se,'ria Y&
(i tenemos problemas a la hora de recordar las diferentes
contrase*as que utilizamos en la Eeb, podemos emplear una
contrase*a maestra que slo tendramos que escribir una vez por cada
sesin y con la que podemos acceder a todos los programas y datos
protegidos por contrase*a sin tener que volver a introducirla cada vez
que los usamos& .ero hay de tener cuidado en no olvidar la contrase*a
maestra, ya que si no la recordamos, no ver ni recuperar la informacin
L7
protegida y habremos de suprimirla para volver a crear todo desde
cero& La opcin para crear una contrase*a maestra est disponible en
el men2 Ei$ar Pre+eren#ia" Xen E$@'5E(1 =erra&ien$a"
O*#i!ne"Y Se,'ria C!n$ra"eFa"& Harcamos el recuadro
U"ar #!n$ra"eFa &ae"$ra y ah la podemos establecer o cambiar
cuando haga falta&
8igura +-& %rear o modificar la contrase*a maestra&
-:P: M(" #!n"eC!" *ara na%e,ar *!r In$erne$ #!n "e,'ria
Mtilizar la versin ms actual de nuestro navegador& )l sistema
nos informa cuando hay nuevas versiones o complementos&
9asta con descargarlas e instalarlas& )sto se configura en el
men2 Ei$ar Pre+eren#ia" Xen E$@'5E(1 =erra&ien$a"
O*#i!ne"Y A%anza! A#$'alizar:
%omprobar si aparece el icono de un candado en la barra de
estado& )sto indica que estamos en un sitio Ceb seguro&
/simismo, comprobamos tambin que en la barra de direcciones
o ubicacin, la direccin (MJL" comienza con http cuando
estemos haciendo operaciones de pago con tarjeta o envo de
informacin personal en la Jed&
LI
Jealizar dichas operaciones en sitios seguros& (i no conocemos
un sitio Ceb, nos aseguramos de que dispone de una poltica de
privacidad e informacin sobre sus medidas de seguridad& (i
usamos un ordenador que no sea el nuestro, por ejemplo, en un
cibercaf o en un telecentro, puede interesarnos borrar todo
rastro de nuestra navegacin& La forma ms fcil de hacerlo es
mediante el men2 =erra&ien$a"M escogiendo la opcin Li&*iar
a$!" *ri%a!"&
8igura ++& Limpiar datos e informacin privada&
):)J%$%$5 D
%5@8$3MJ/%$b@ ')L @/F)3/'5J
'e acuerdo con lo que has estudiado, abre el navegador 8irefo4 y1
-: Hen2 0istorial1 Huestra todo el historial de navegacin&
3: Hen2 )ditar .referencias .rivacidad (en E$@'5E(1
0erramientas 5pciones .rivacidad"1 0az que guarde tu
historial slo durante +- das&
4: Hen2 )ditar .referencias .rivacidad (en E$@'5E(1
0erramientas 5pciones .rivacidad"1 'esactiva la opcin
Jecordar la informacin introducida en formularios y barras de
b2squeda &
5: Hen2 )ditar .referencias (eguridad (en E$@'5E(1
0erramientas 5pciones .rivacidad"1 'esmarca la opcin
Jecordar contrase*a de los sitios &
7: Hen2 0erramientas1 Limpia todos tus datos privados tras
navegar por $nternet&
LL
3: EL BUSCADOR
)n la barra de b2squeda peque*a tenemos por defecto un
buscador predeterminado, pero pulsando en el triangulito negro se
despliegan otros motores de b2squeda& .uedes elegir o escribir el que
prefieras (3oogle, Gahoo, #erra, H(@, /mazon, etc&", seg2n hemos
visto en el punto +&, de esta misma unidad (figura <"&
%omo decamos en la unidad +, un buscador es un programa que
selecciona informacin en $nternet de acuerdo con los criterios que
nosotros elegimos& /l escribir, por ejemplo, la palabra primavera!
aparecer una serie de pginas Ceb que tengan en su contenido esa
palabra& )scogeremos con un clic una o varias seg2n nuestros
intereses&
8igura +6& 92squeda de informacin en $nternet
+--
):)J%$%$5 7
9[(RM)'/ ') $@85JH/%$b@ (59J) L/ /L)J3$/
-: /bre el navegador 8irefo4 y escribe en la barra de b2squeda la
palabra alergia!& (e supone que tu objetivo es encontrar
recomendaciones para sobrellevar mejor los trastornos que
ocasiona esta enfermedad&
3: )scoge una o dos pginas despus de haber echado una ojeada
sobre varias&
4: %on la pgina abierta, selecciona con el ratn pulsando el botn
izquierdo y arrastrando la parte del te4to que sea de tu inters&
5: (obre la seleccin, pulsa el botn derecho y escoge la opcin
%opiar (o pulsando las teclas %#JLZ%"&
7: /bre un documento con el programa 5pen 5ffice&
8: )scribe el ttulo del documento1 /L)J3$/& .ulsa $ntro para
cambiar de rengln&
;: .ega lo seleccionado anteriormente pulsando a la vez las teclas
%#JLZF o pulsando con el ratn en el smbolo .egar (en el
centro de la primera barra de herramientas"&
O: Jepite los pasos B, , y 7 con otra pgina Ceb de las que has
visto&
P: .ara complementar el trabajo busca en esas pginas una o
varias imgenes que ilustren el tema y haz clic sobre ellas con
el botn derecho del ratn& %opia y pega siguiendo los pasos
anteriores&
-Q: Hodifica la redaccin si hace falta para que tenga sentido el
te4to&
--: )dita el te4to, es decir dale formato siguiendo las instrucciones
de la pgina 771 formato de prrafos, tipo de letra, tama*o,
encabezamiento, pie de pgina, numeracin de pgina, cambio
de color en ttulos y palabras destacadas, etc& )n resumen,
personaliza el te4to&
+-+
4: ALGUNAS P1GINAS TEB INTERESANTES
/unque cada cual tiene sus gustos y preferencias, siempre es
interesante saber que e4isten pginas de servicio p2blico con garantas
de fiabilidad en la informacin que proporcionan& / continuacin
incluimos una lista como ejemplo& Jecuerda que si alguna pgina te
interesa, no necesitas volver a escribir la direccin a partir de la
primera vez que la busques, sino que bastar que vayas al men2
Mar#a!re" AFair e"$a *(,ina a Mar#a!re": Mna vez
a*adida, para entrar de nuevo en ella, la seleccionars dentro del
mismo men2&
Mna enciclopedia donde consultar aquello que no sabes1
http1WWes&Cieipedia&orgWCieiWEieipedia1.ortada
)l diccionario de la J/) (b2squeda de palabras"1
http1WWrae&esW o http1WWCCC&rae&esW
QRuieres ver cmo era %rdoba antiguamenteS
http1WWCCC&simuladero&blogspot&comW
Mna pgina que informa sobre virus informticos1
http1WWCCC&alertaAantivirus&esW
.ara analizar si tu ordenador tiene virus1
http1WWCCC&pandasecurity&comWspainWhomeusersWsolutionsWactivescanW
.ara saber qu tiempo har en una localidad concreta1
http1WWCCC&aemet&esWesWeltiempoWprediccionWlocalidades
)ducacin permanente para personas adultas1
CCC&juntadeandalucia&esWaverroesWeducacionnpermanenteW
Q.roblemas con las matemticasS
http1WWCCC&matematicas&netW
(i los problemas son de espalda1
http1WWCCC& Ceb delaespalda&orgW
+-6
QRu tal si cuidamos nuestro coraznS
http1WWCCC&fundaciondelcorazon&comW
$nformacin sobre )cologa1
http1WWCCC&greenpeace&orgWespanaW
9ibliotecas virtuales, para encontrar el libro que necesitas1
http1WWprint&google&com
http1WWCCC&cervantesvirtual&comW
/ctividades para preescolares1
http1WWCCC&primeraescuela&comW
@oticias en varios peridicos, para contrastar1
http1WWCCC&abc&esW
http1WWCCC&elpais&comW
http1WWCCC&publico&esW
http1WWCCC&elperiodico&comW
http1WWCCC&6-minutos&esW
http1WWCCC&diariocordoba&comW
(i quieres saber cmo eran los peridicos del siglo K$K1
http1WWprensahistorica&mcu&es
Mn vdeo impresionante sobre @aturaleza1
http1WWCCC&fli44y&comWnatureAfilmAcougarAbear&htm
(i te gusta la m2sica, seguramente te gustarn los 9eatles& /qu
tienes todas sus canciones, animadas con vdeos1
http1WWCCC&beatlestube&netWinde4&php
.or supuesto, hay millones de pginas ms& (lo tienes que
buscarlas utilizando la barra de b2squeda y sabiendo escoger& @o
olvides que en $nternet tambin hay mucho timo y pginas poco
fiables&
+-B
5: EL CORREO ELECTRNICO
El #!rre! ele#$rGni#!, o en ingls eB&ail (electronic mail", es
un servicio de red que permite a los usuarios y usuarias enviar y recibir
mensajes rpidamente mediante sistemas de comunicacin
electrnicos& .rincipalmente se usa este nombre para denominar al
sistema que aporta este servicio en $nternet& .or medio de mensajes
de correo electrnico podemos enviar cualquier tipo de documento
digital, es decir, no solo mensajes de te4to& (u rapidez y su precio (el
envo en s es normalmente gratis" hacen que cuando no se necesita
un documento original la gente prefiera el correo electrnico&
.ara poder enviar y recibir mensajes, tanto la persona emisora
como la receptora han de tener abierta una direccin de correo
electrnico& )sta direccin o cuenta de correo puede ser de pago (la
que nos proporcionan cuando contratamos una cone4in a $nternet" o
gratuita, que se consigue en cualquiera de los buscadores1 3553L)A
3H/$L, G/055AH/$L, H(@A05#H/$L, etc& )n estos casos, el contenido
del correo no se guarda en nuestro ordenador, sino en el del servidor y
para leerlo necesitamos estar conectados a $nternet&
0ay otro tipo de correo de pago que guarda el contenido en
nuestro ordenador y puede abrirse estando desconectado de $nternet&
#odas las direcciones de correo llevan el smbolo q& 'e esta
manera se distinguen de las direcciones de pginas Ceb, que llevan
CCC& Las direcciones constan de una primera parte que identifica al
usuario, a continuacin el smbolo q y finalmente el servicio o empresa
que lo proporciona& )jemplo1
fulanitoqyahoo&es
.ara abrir una direccin de correo en uno de esos buscadores no
es necesario consignar nuestro nombre verdadero& .or el momento son
gratuitas& .odemos utilizar un seudnimo o un mote& )n cualquier
caso, para los tcnicos de las empresas que dan servicio en $nternet
siempre es posible identificar el ordenador desde donde se ha enviado
o recibido un correo&
+-,
5:-: CG&! a<rir 'na #'en$a ,ra$'i$a e #!rre! ele#$rGni#!
Famos a intentar registrar una cuenta de correo para practicar con
ella mediante diversos ejercicios y usarla seg2n nos convenga&
%omo se ha dicho ms arriba, puedes escoger entre 3553L)A
3H/$L, G/055AH/$L, H(@A05#H/$L, etc& @osotros vamos a utilizar la
primera opcin como ejemplo, pero puedes hacerlo con cualquier otro
proveedor&
):)J%$%$5 I
/9J$J M@/ %M)@#/ ') %5JJ)5 )L)%#Jb@$%5
-: /bre el navegador 8irefo4&
3: )n la barra de b2squeda, escribe 3mail& )lige 3mail1 correo
electrnico de 3oogle& #ambin puedes hacer clic en la palabra
3mail que aparece en la pgina de 3oogle por encima del
logotipo grande en colores& /parece la pgina de 3mail&
4: 0az clic en el botn Crear 'na #'en$a (abajo, a la derecha"&
5: )scribe ahora tu nombre en la primera casilla, y tu apellido o
apellidos en la segunda& )scribe sin faltas de ortografa,
utilizando las may2sculas& (i quieres emplear un nombre
diferente o un seudnimo tambin puedes hacerlo&
+-<
7: )lige un nombre para tu direccin de correo& .uede ser tu
mismo nombre completo o cualquier otro& %omo es una
direccin de $nternet, no debes utilizar may2sculas, espacios,
tildes ni otros signos salvo el punto1 slo letras y n2meros, sin
a*adir qgmail!& .or ejemplo1
pepe&fernandez6--L
la&chica&del&coro
lola+LD7menendez
me&gusta&el&futbol
.ulsa el botn C!&*r!<ar la i"*!ni<ilia& )sta es la parte
ms pesada del registro, pues no puede haber dos direcciones
iguales como es lgico, y no puede coincidir con ninguna que ya
est registrada& (i el programa te contesta que no est
disponible la direccin que has escrito, modifcala a*adiendo
alguna cifra o cambindola del todo& Fuelve a pulsar en
C!&*r!<ar la i"*!ni<ilia y repite si es necesario este
punto hasta que tu direccin resulte vlida& /.[@#/L/&
8: )lige una contrase*a& La necesitars para abrir y enviar correos&
La contrase*a debe tener ms de I letras o cifras& Lo mejor es
combinarlas& (i es necesario, ap2ntala para no olvidarla, pero
mejor, intenta que sea algo fcil de recordar para ti y que no
conozca nadie ms, por ejemplo, un mes y un a*o que se refiera
a alg2n acontecimiento de tu vida o de tu familia& @o uses
espacios ni otros signos& )jemplo de contrase*a1 octubre6--6
;: 'esmarca la casilla Re#!rar&e en e"$e e)'i*! haciendo clic
sobre el signo .'e esta manera, nadie que use el mismo
ordenador tendr acceso a tu correo, que es totalmente privado&
O: .regunta de seguridad1 si olvidas la contrase*a, 3mail te la
recordar, pero debes demostrar que eres el o la titular de la
cuenta de correo& .or ello, es necesario rellenar este apartado&
.uedes usar las que trae el programa o elegir una distinta&
.incha en EliCa 'na *re,'n$a E"#ri<ir &i *r!*ia
*re,'n$a& )scribe una pregunta de la que slo t2 conozcas la
respuesta, por ejemplo1 Q)n qu mes del a*o conoc a mi
parejaS, o Q'e qu marca y modelo fue mi primer cocheS )n la
+-D
casilla de abajo, escribe tu respuesta& Las dos casillas siguientes
te las puedes saltar&
P: Ferificacin de la palabra1 para evitar que alguien registre
multitud de correos a la vez, hay que rellenar esta casilla, en la
que pondremos e4actamente lo que se lee en esa e4tra*a
palabra que aparece&
-Q: Lee las condiciones del servicio& .ara ello tendrs que correr
hacia abajo la barra lateral&
--: 8inalmente, si ests de acuerdo, pulsa ms abajo en /cepto&
%rear mi cuenta& %ierra el navegador 8irefo4&
5:3: Ele&en$!" e 'n &en"aCe e #!rre! ele#$rGni#!
/l abrir un mensaje de correo electrnico se observan las
siguientes partes1
Re&i$en$e1 esta casilla indica quin enva el mensaje& .uede
aparecer el nombre real o seudnimo de la persona o entidad
que nos lo enva&
+-7
A"'n$!1 en este campo se ve el tema de que trata el mensaje (o
lo que su remitente desee"& .uede aparecer en blanco o decir
(in asunto!, o algo similar& (i el mensaje es una respuesta a un
correo anterior el asunto suele empezar por RE: o Je1
(abreviatura de responder o reply Aen inglsA&
Fe#@a1 esta casilla indica cundo fue enviado el mensaje o
cundo ha llegado a la bandeja de entrada del receptor&
/dems pueden aparecer otras casillas como1
Ta&aF!1 indica el espacio que ocupa el mensaje y, en su caso,
del archivo o archivos adjuntos&
De"$ina$ari!"1 muestra a quines se envi el mensaje&
Da$!" aC'n$!"1 si aparece una marca (habitualmente un clip"
significa que el mensaje viene con uno o varios ficheros ane4os&
Pri&era" *ala<ra" del mensaje&
5:4: F'n#i!na&ien$! el #!rre! ele#$rGni#!
Los mensajes recibidos se almacenan en una carpeta llamada
BaneCa e en$raa o Re#i<i!"& .ulsando sobre ella veremos
todos los mensajes recibidos& Los que no hemos abierto ninguna vez
aparecen con su resumen o ttulo en negrita& 'espus de leerlos pasan
a tener letra normal&
(i el destinatario o destinataria desea leer el mensaje tiene que
abrirlo (normalmente haciendo doble clic sobre el contenido de su
asunto con el puntero del ratn"& Los archivos adjuntos, si e4isten,
pueden aparecer en el encabezado o debajo del cuerpo del mensaje&
Mna vez el destinatario o destinataria ha recibido y ledo el
mensaje, puede hacer varias cosas con l& @ormalmente los sistemas
de correo ofrecen opciones como1
Re"*!ner1 escribir un mensaje a la persona que ha mandado
el correo (que es slo una"& )4iste la variante Re"*!ner a
$!!", que pone como destinatarios tanto al que lo enva como a
quienes estaban en el campo %% (aquellas personas que
tambin han recibido el mismo mensaje"&
+-I
Reen%iar (o re&i$ir"1 pasar este correo a otra persona, que
ver quin era el origen y destinatario original, junto con el te4to
y archivos adjuntos del mensaje si los hay& (i se desea, se puede
modificar el te4to&
Mar#ar #!&! "*a&1 advertir al programa del correo electrnico
que no queremos seguir recibiendo ese tipo de mensajes&
Ar#@i%ar1 guardar el mensaje fuera de la carpeta Re#i<i!" o
BaneCa e en$raa& (i queremos almacenarlo en nuestro
ordenador, para consultarlo sin estar conectado a $nternet, lo
hacemos mediante la opcin Ar#@i%! G'arar #!&!& /
continuacin le pondremos un nombre y lo guardaremos en la
carpeta de nuestros documentos donde queramos&
B!rrar o S'*ri&ir1 (e enva el mensaje a una carpeta llamada
.apelera o )lementos eliminados, que puede ser vaciada
posteriormente&
M!%er a #ar*e$a o AFair e$i)'e$a"1 algunos sistemas
permiten clasificar los mensajes en distintos apartados seg2n el
tema del que traten& 5tros permiten a*adir marcas definidas por
el usuario (ej1 TtrabajoT, TcasaT, etc&"&
(i queremos, podemos almacenar los mensajes que enviamos, ya
sea de forma automtica (para todos", o bien slo para los mensajes
que deseemos& )stos mensajes quedan guardados en la carpeta
)lementos o correos en%ia!"&
5tra carpeta e4istente en nuestro programa de correo electrnico
es la de C!n$a#$!" (donde quedan guardadas las direcciones de las
personas con quienes nos comunicamos habitualmente"& /l escribir un
nuevo mensaje bastar abrirla y escoger con un clic la direccin
elegida&
Famos a practicar con lo que se ha dicho, aprovechando la
cuenta que tenemos abierta& /prenderemos a abrir y enviar correo con
las opciones ms sencillas1 redactar, recibir, organizar nuestros
contactos, enviar a la papelera, etc&
+-L
):)J%$%$5 L
J)%$9$J G )@F$/J %5JJ)5( )L)%#Jb@$%5(
-: Jepite los pasos + y 6 del ejercicio anterior&
3: )n la casilla N!&<re e '"'ari!, escribe tu direccin de
correo, no tu nombre y apellidos (ejemplo1 lola+LD7menendez, y
en la casilla C!n$ra"eFa, escribe la tuya& .ulsa en A##eer&
4: La primera vez que abras tu correo encontrars dos o tres
mensajes que te ha enviado 3mail& .ulsa en sus ttulos para
abrirlos y lelos& (i despus quieres eliminarlos, pulsa ms arriba
en S'*ri&ir& (i quieres conservarlos pero perderlos de vista de
la bandeja de entrada, llamada Re#i<i!", pulsa en Ar#@i%ar&
5: / la izquierda de la pgina hay una columna de opciones1
Rea#$arM Re#i<i!"M En%ia!"M C!n$a#$!", etc& .ulsa en
Rea#$ar y, en la casilla Para:, escribe la direccin de un
compa*ero o compa*era de esta clase& Jecuerda que ahora s
tienes que escribir la direccin completa, con el smbolo q
incluido (teclas /lt3r Z 6"& )n la casilla A"'n$!, escribe (aludo
y prueba&
7: )scribe ms abajo, en el espacio destinado al te4to, el contenido
de tu mensaje& %uando acabes, pulsa en C!&*r!<ar
!r$!,ra+Ha& %orrige los errores eligiendo una opcin vlida o
borrando la palabra y volviendo a escribirla& .ulsa en
Finaliza!&
8: .uedes adjuntar un archivo cualquiera pulsando en AC'n$ar
ar#@i%! EDa&inar& )n este caso, elige la carpeta donde
tienes guardado el archivo y pulsa sobre el mismo& Luego haz
clic en A<rir& Ruedar incluido en el envo&
;: .incha en En%iar& Ga has acabado y tu compa*ero o compa*era
recibir tu mensaje&
++-
8igura +<1 )scribir un mensaje de correo electrnico&
Mna vez enviado el correo, la carpeta C!n$a#$!" registra las
direcciones a las que hemos mandado mensajes& 'e esa manera, ya no
tenemos que recordarlas una por una& .ero como muchas direcciones
no se corresponden con el nombre real de la persona, podemos
anotarlo mediante la opcin C!n$a#$!" T!!" l!" #!n$a#$!"
Ei$ar& /h podemos poner el nombre, telfono, etc& de la persona,
como si fuese una agenda& @ormalmente basta con el nombre y un
apellido& 'espus pulsamos en G'arar&
.ara escribir un correo a una persona cuya direccin ya tenemos
guardada, si no la recordamos bastar con pinchar en la carpeta
C!n$a#$!" T!!" l!" #!n$a#$!" y elegir la direccin adecuada&
.ulsamos en Rea#$ar y empezamos a escribirla: )l ordenador la
recordar en cuanto llevemos dos o tres letras escritas& )legimos con
un clic la direccin y pasaremos a la casilla A"'n$!& / continuacin
completaremos el mensaje&
+++
5:5: Pr!<le&a" el #!rre! ele#$rGni#!
)l principal problema actual es el correo basura, llamado spam,
que se refiere a la recepcin de mensajes con publicidad enga*osa o
molesta= dichos mensajes se suelen repetir abundantemente,
promocionando Fiagra, Jole4, pornografa, etc&
@ormalmente, estos mensajes indican como remitente una
direccin de correo falsa& .or esta razn, es ms difcil localizar a los
verdaderos remitentes, y no sirve de nada contestar a los mensajes de
(pam1 las respuestas sern recibidas por usuarios distintos a quienes
los enviaron& .or ahora, el servicio de correo electrnico no puede
distinguir entre una direccin verdadera y una falsa, de la misma
manera que en el correo postal se puede consignar una direccin falsa
del remitente y echar la carta al buzn&
5tros problemas que afectan al correo electrnico son1
Los %ir'" in+!r&($i#!", que se propagan mediante archivos
adjuntos infectando el ordenador de quien los abre& Huchos
programas de correo electrnico incluyen un antivirus&
)l *@i"@in,, que son correos fraudulentos que intentan
conseguir informacin bancaria&
Los en,aF!", que difunden noticias falsas masivamente&
Las #aena" e #!rre! ele#$rGni#!, que consisten en reenviar
un mensaje a mucha gente= aunque parece inofensivo, la
publicacin de listas de direcciones de correo contribuye a la
propagacin a gran escala del spam y de mensajes con virus,
phishing y enga*os&
5:7: Pre#a'#i!ne" )'e e<e&!" $!&ar
(i recibimos un mensaje de correo electrnico que trate de un
tema que desconocemos (aunque su remitente sea alguien conocido",
es conveniente informarnos previamente sobre ese tema en alguna
pgina Ceb, por ejemplo una enciclopedia o de alg2n peridico u
organismo u organizacin conocida& )sto se puede hacer con cualquier
buscador (3oogle, Gahoo, #erra, etc&"& @o debemos reenviarlo a
nuestros contactos si no tenemos la seguridad de que lo que dice es
++6
cierto, y teniendo cuidado de poner las direcciones de correo
electrnico de los destinatarios en la casilla %%5, y no en la casilla
.ara& 'e esta manera, los dems destinatarios no ven las restantes
direcciones y se evita la propagacin de virus, timos y publicidad
enga*osa& )n lugar de reenviarlo tal cual, incluyendo muchas
direcciones de correo que ya han recibido el mensaje como nosotros,
es mejor copiar el te4to del mensaje y pegarlo en uno nuevo& %onviene
que hagamos saber esto a nuestros contactos en cuanto nos reenvan
mensajes con contenido falso, si no utilizan la casilla %%5 o si no
borran los encabezados previos con direcciones de correo electrnico&
%uando el mensaje recibido lleve uno o varios archivos adjuntos
tendremos cuidado, especialmente si el mensaje nos lo manda alguien
que no conocemos& 0ay peligro de que los archivos contengan virus&
(lo los abriremos si estamos seguros de su procedencia e inocuidad&
(i, tras esto, comprobamos que los ficheros son inofensivos e
interesantes para nuestros contactos podremos reenviarlo siguiendo las
precauciones del prrafo anterior (en este caso, para que lleguen los
ficheros adjuntos es ms rpido pinchar en Reen%iar que crear un
mensaje nuevo y volverlos a adjuntar, pero teniendo cuidado de borrar
todo el te4to que se refiere a los envos anteriores, direcciones, etc&"&
%uando en un mensaje sospechoso se nos ofrezca darnos de baja
para no volver a recibir mensajes, lo mejor es no hacer caso ni
contestar a ninguna direccin del tipo bajasq4444444&es o
unsubscribeq4444444&com, ni pincharemos sobre un enlace para ello&
)n el caso de hacerlo, estamos confirmando a los que envan el correo
basura que nuestra cuenta de correo electrnico e4iste y est activa y,
en adelante, recibiramos ms spam& (i nuestro proveedor de correo lo
ofrece, podemos pinchar en T)s spamT o T%orreo no deseadoT o
THarcar como spamT& /s ayudaremos a combatir el correo basura&
%omo se ha dicho antes, al hablar de la navegacin por $nternet,
es conveniente, antes de cerrar el programa de correo, hacer clic en el
men2 =erra&ien$a" Li&*iar a$!" *ri%a!"&
++B
ACTIVIDADES DE AUTOEVALUACIN
(e*ala con una V si la frase es verdadera y con una F si es falsa&
Gmail, 8otmail y Ga(oo&correo son na)egadores
G55GL, MS:, G2855, son e0%loradores
;n na)egador y un e0%lorador son la misma cosa
G2855, G55GL, BRR2, son -uscadores
;n -uscador y un e0%lorador son la misma cosa
Fire.o0 es un na)egador o e0%lorador muy seguro
Para organizar )arias %ginas a-iertas a la )ez,
%ulsamos CtrlCB y escogemos la %esta$a adecuada
Las dos -arras %rinci%ales del na)egador se llaman
-arra de direcciones y -arra de -3s,ueda
n la -arra de -3s,ueda escri-imos la direcci!n de
+nternet en ,ue ,ueremos entrar
:uestras %ginas .a)oritas las guardamos en el men3
HMarcadoresI de Fire.o0
n el men3 ditar Pre.erencias estn la mayora de
las o%ciones %ara con.igurar Fire.o0 en Linu0
l correo electr!nico es siem%re gratuito
s con)eniente -orrar nuestros datos %ri)ados cuando
salimos de +nternet
La contrase$a de nuestro correo electr!nico de-e
recordarla el ordenador
La contrase$a de nuestro correo electr!nico de-e ser un
++,
dato .cil de recordar
:uestra direcci!n de correo de-e coincidir con nuestro
nom-re
Las direcciones de %ginas /e- lle)an las siglas ///7
Las direcciones de %ginas /e- estn escritas en
min3scula, sin es%acios ni tildes
Las direcciones de correo lle)an el signo J
Cuando mandemos un mismo correo a muc(as
%ersonas, escri-iremos sus direcciones en la casilla CC5,
y no en la casilla Para
++<
ANE6O
GUA DE ATAJOS DE TECLADO
/ veces resulta ms cmodo y rpido utilizar el teclado en lugar
del ratn para tareas como guardar, imprimir, copiar, cortar, pegar, etc&
.or eso es muy 2til conocer estas combinaciones bsicas de teclas que
sustituyen con ventaja al ratn& /qu tienes un resumen&
/9J$J C$rlRA
/bre otros documentos cuando estamos
utilizando un programa, buscando en la
carpeta donde los guardamos&
/L):/JA
/%)J%/J
C$rl R
r'ea
/granda y achica el tama*o de imgenes y
te4to girando la rueda del ratn&
/GM'/ F-
Huestra la ayuda de una aplicacin o la del
sistema operativo& (i la pila de la placa base
est baja de potencia, ayuda a iniciar el
sistema operativo&
9M(%/J C$rlRB
Huchas aplicaciones (programas" incluyen
esta funcin para localizar una palabra o un
fragmento de te4to en un documento&
9[(RM)'/
') /J%0$F5(
F4
9usca archivos en el disco duro& Huestra el
panel de b2squeda del sistema operativo&
%)@#J/'5 C$rlRT
/linea al %)@#J5 el te4to marcado
previamente&
%)JJ/J Al$RF5
%ierra ventanas del sistema operativo y
aplicaciones (programas"& #ambin se usa
C$rlRF5:
%5.$/J C$rlRC
(irve tanto para copiar fragmentos de te4tos
o imgenes, como para copiar documentos
en el sistema operativo& Flido en EindoCs y
Linu4&
%5J#/J C$rlR6
(irve para e4traer de un documento te4tos o
imgenes previamente seleccionados, y para
cortar documentos en el sistema operativo&
Flido en EindoCs y Linu4&
++D
%MJ($F/ C$rlRU
.asa a %MJ($F/ el te4to marcado
previamente&
')J)%0/ C$rlRR /linea a la ')J)%0/ el te4to seleccionado&
')(0/%)J C$rlR9 'eshace el 2ltimo cambio realizado&
3M/J'/J C$rlRG 3uarda el trabajo&
$H.J$H$J C$rlRP Huestra el men2 de impresin&
$URM$)J'/ C$rlRL /linea a la $URM$)J'/ el te4to seleccionado&
:M(#$8$%/J C$rlRJ
'a al te4to seleccionado la misma medida en
los renglones&
NEGRITA C$rlRN
.asa a @)3J$#/ el te4to marcado
previamente&
@M)F5 C$rlRU
%rea un nuevo documento del mismo
programa&
.)3/J C$rlRV
(irve tanto para copiar fragmentos de te4tos
o imgenes, como para copiar documentos
en el sistema operativo& Flido en EindoCs y
Linu4&
J)@5H9J/J F3
%ambia el nombre a un archivo o documento,
cuando su icono est marcado&
()L)%%$5@/J
#)K#5
MaE R
W
(e mantiene presionada la tecla para maA
y2sculas (no la de 9loq Hay" mientras se
pulsa la tecla de cursor correspondiente,
seg2n la cantidad de te4to por seleccionar&
()L)%%$5@/J
#5'5
C$rlRE
.uede aplicarse tanto a te4to como a
documentos& %uando se trata de programas
en ingls se utiliza C$rlRA:
(M9J/G/'5 C$rlRS (M9J/G/ el te4to marcado previamente&
0ay otras combinaciones de teclas especficas del programa o del
sistema operativo que usemos& %uando estamos trabajando en un
programa, basta con hacer clic en los men2s Ar#@i%! y Ei$ar, y
veremos dichas combinaciones a la derecha de la ventana que se
despliega&
++7
SOLUCIONARIO
P(,ina ; P(,ina 4Q P(,ina ;3 P(,: --5
V Re"$a'rar::: V!l%er::: V F
F Al,'n!"::: Ar#@i%!::: F V
V
L!" <!$!ne":::
Cerrar::: V V
V La <arra::: e"$( en::: V V
V V F
F V
P(,ina -5 V V
V F V
F F F
V P(,ina 3- P(,ina 55 V V
F F V F V
V F V F
F V F V
V F F F
V F V P(,ina --7
V V V P(,ina O4 V
F F
V V
P(,ina -8 P(,ina 47 P(,ina 77 F V
F V F V V
V F F V V
F F F V
V V V F
F V F V
V
Los siguientes trminos son marcas registradas en los ))&MM& o en otros pases& Linu4 es una marca registrada
de Linus #orvalds& 'ebian es una marca registrada de (oftCare in the .ublic $nterest, $nc& (use es una marca
registrada de (use /3& 8edora es una marca registrada de Jed 0at, $nc& Handriva es una marca registrada de
Handraeesoft (&/ y Handraeesoft %orporation& 3@5H) es una marca registrada de la 8undacin 3@5H)& f'),
f 'esetop )nvirnoment, es marca registrada de f') e& F& Hicrosoft, Hicrosoft 5ffice y EindoCs son marcas
registradas de Hicrosoft %orporation& M@$K es una marca registrada de #he 5pen 3roup& Hozilla y 8irefo4 son
marcas registradas de Hozilla 8oundation& Hacintosh es una marca registrada de /pple %omputer %orporation&
5tras empresas, productos y nombres de servicios pueden ser marcas registradas o servicios de otros&
++I
%rdoba, octubre de 6--IWmayo de 6--L
Jevisin1 junio de 6-+6
++L
Das könnte Ihnen auch gefallen
- Pensamiento Profesional Semana 2Dokument3 SeitenPensamiento Profesional Semana 2MERCEDES MNoch keine Bewertungen
- Mapa Mental - Historia de La CalidadDokument1 SeiteMapa Mental - Historia de La CalidadSARAI LEAL ZUNIGANoch keine Bewertungen
- Características de Las Oraciones CoordinadasDokument2 SeitenCaracterísticas de Las Oraciones CoordinadasIsabel Matta67% (3)
- Bomba DAB PDFDokument70 SeitenBomba DAB PDFMiguel Mendez HerreraNoch keine Bewertungen
- Manual Fluke 434Dokument24 SeitenManual Fluke 434Vladimir Mendoza100% (1)
- LATAM APs QS1A Datasheet SPDokument2 SeitenLATAM APs QS1A Datasheet SPWalteros AugustoNoch keine Bewertungen
- Taller Emprendimiento Zona de Confort Ajustado DJR 2. 1111docxDokument9 SeitenTaller Emprendimiento Zona de Confort Ajustado DJR 2. 1111docxNiikolas NiñoNoch keine Bewertungen
- El Concepto de Pedagogía y Su Relación Con El Contexto ActualDokument5 SeitenEl Concepto de Pedagogía y Su Relación Con El Contexto Actualluz elena mendoza espinelNoch keine Bewertungen
- Gpo (Sor)Dokument7 SeitenGpo (Sor)Loren Fernández TejeroNoch keine Bewertungen
- Maderas Inf Listo para ImprimirDokument27 SeitenMaderas Inf Listo para ImprimirAndy Fernando Medina ValenciaNoch keine Bewertungen
- Clasificación CIF Tipos de Discapacidad - CIFDokument1 SeiteClasificación CIF Tipos de Discapacidad - CIFobservatorio del mercado laboralNoch keine Bewertungen
- Plaxis Manual - Cap1Dokument32 SeitenPlaxis Manual - Cap1Victor Hugo FernandezNoch keine Bewertungen
- Gantt y cpm1Dokument9 SeitenGantt y cpm1Pedro Huamani HilarioNoch keine Bewertungen
- Rutina 777F JRPDokument5 SeitenRutina 777F JRPISIDRONoch keine Bewertungen
- Organizacion Escolar en VenezuelaDokument3 SeitenOrganizacion Escolar en VenezuelaLeonor Quijada100% (1)
- Schenider ElectricDokument42 SeitenSchenider ElectricbreynneroNoch keine Bewertungen
- Trabajo Final Politica Carolina Ramírez 20201252Dokument32 SeitenTrabajo Final Politica Carolina Ramírez 20201252Carolina Ramírez SantosNoch keine Bewertungen
- Metrica Griega 1984-2004Dokument15 SeitenMetrica Griega 1984-2004egarcian100% (1)
- Adorno - Teoría Estética, Lo Bello NaturalDokument26 SeitenAdorno - Teoría Estética, Lo Bello NaturalFiniNoch keine Bewertungen
- Amilcar Perez LópezDokument3 SeitenAmilcar Perez LópezPedroMadridNoch keine Bewertungen
- Informe XML CV de PersonasDokument3 SeitenInforme XML CV de PersonasWilson ZambranoNoch keine Bewertungen
- La Carrera de Relaciones InternacionalesDokument2 SeitenLa Carrera de Relaciones Internacionalesjm mrNoch keine Bewertungen
- Cronograma de Actividades Proyecto de Lombricultura 6Dokument21 SeitenCronograma de Actividades Proyecto de Lombricultura 6wilfredoNoch keine Bewertungen
- Capitulo 08 Dosificaciones para Las Mezclas de ConcretoDokument31 SeitenCapitulo 08 Dosificaciones para Las Mezclas de ConcretoAngie CaroNoch keine Bewertungen
- Fusibles KIA Picanto 2012-2015Dokument14 SeitenFusibles KIA Picanto 2012-2015l98519171Noch keine Bewertungen
- 0000000Dokument35 Seiten0000000Brandon Flores0% (1)
- Obra Literaria Alicia en El País de Las MaravillasDokument11 SeitenObra Literaria Alicia en El País de Las MaravillasReyner Jose Peña MorenoNoch keine Bewertungen
- π DEFINICIONDokument2 Seitenπ DEFINICIONAntonio Cafeel Martinez SevillaNoch keine Bewertungen
- FORMATO DE VINCULACIÓN SARLAFT FUNDACION-editadoDokument3 SeitenFORMATO DE VINCULACIÓN SARLAFT FUNDACION-editadoNacho Ignacio Thomas CastañedaNoch keine Bewertungen
- PDF Diagramas Saveirogolvoyage 16 Ccra - CompressDokument16 SeitenPDF Diagramas Saveirogolvoyage 16 Ccra - CompressOscar RamirezNoch keine Bewertungen